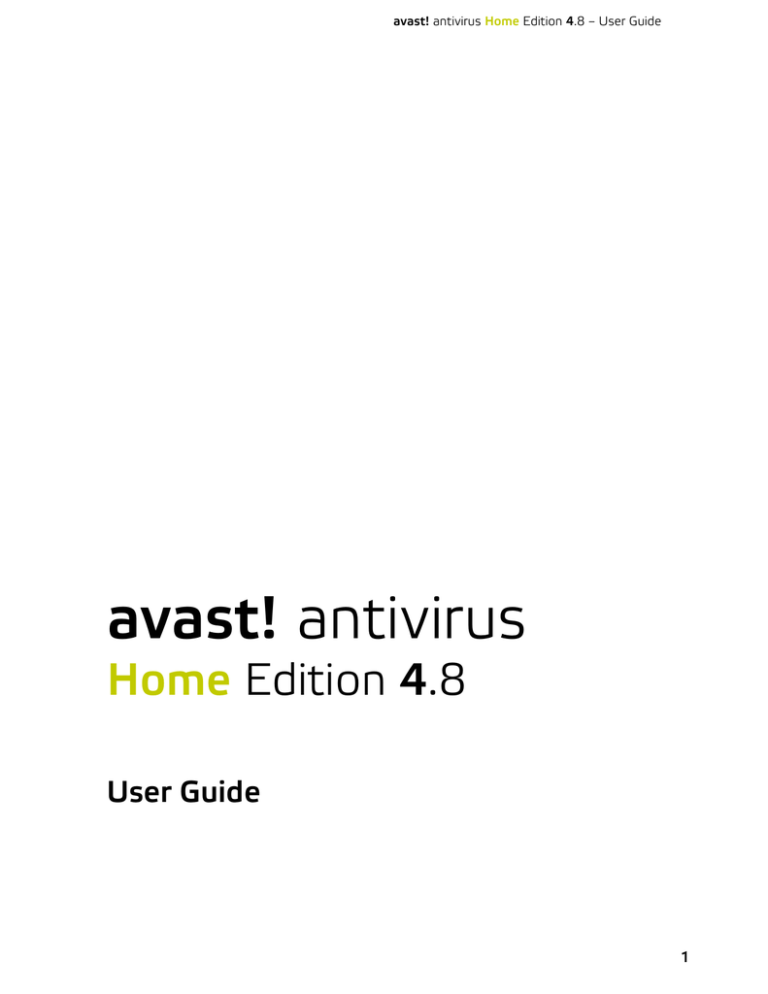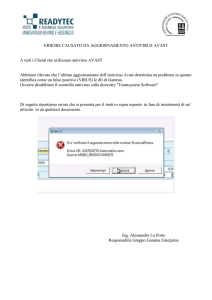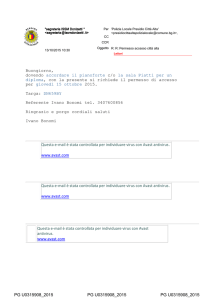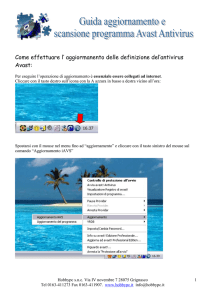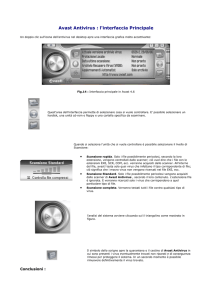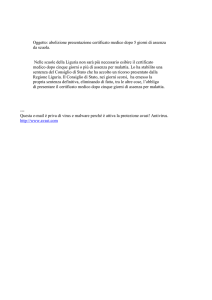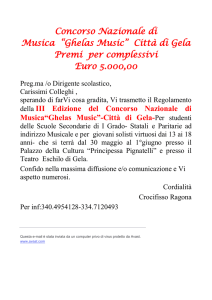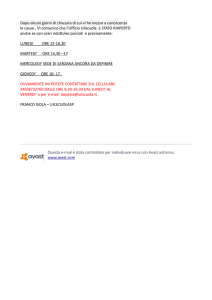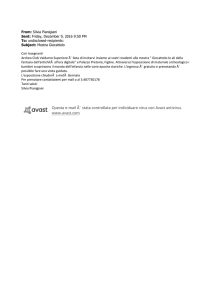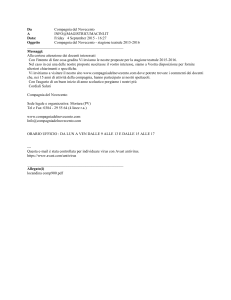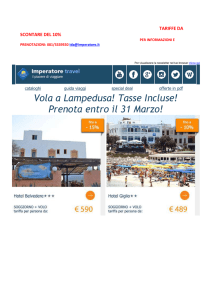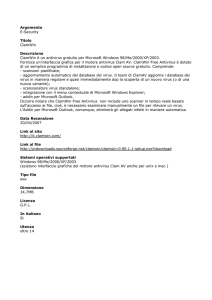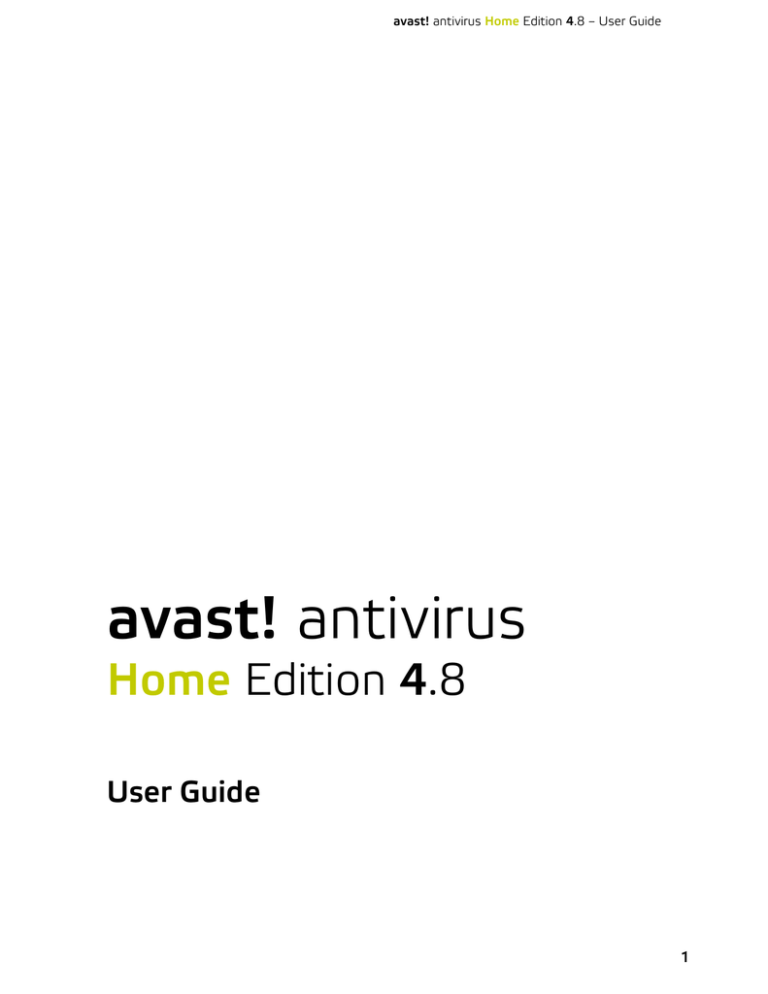
avast! antivirus Home Edition 4.8 – User Guide
avast! antivirus
Home Edition 4.8
User Guide
1
avast! antivirus Home Edition 4.8 – User Guide
INDICE
Introduzione ......................................................................................................................... 4
A proposito di ALWIL Software a.s. ................................................................................ 4
Ulteriore aiuto ...................................................................................................................... 4
Minacce per il vostro computer ........................................................................................ 5
Cos’è un virus? ............................................................................................................. 5
Cos’è uno spyware? .................................................................................................... 5
Cosa sono i rootkit? .................................................................................................... 5
Caratteristiche principali di avast! antivirus .................................................................... 6
Kernel Antivirus ............................................................................................................ 6
Protezione Residente (o protezione “all’avvio”) .................................................... 7
Tecnologia anti-spyware inclusa .............................................................................. 7
Tecnologia anti-rootkit inclusa .................................................................................. 7
Protezione residente robusta ................................................................................... 7
Aggiornamenti automatici ......................................................................................... 7
Cestino Virus ................................................................................................................ 8
Integrazione di sistema .............................................................................................. 8
Virus Cleaner avast! integrato .................................................................................. 8
Command-line scanner (solo professional edition)................................................ 9
Bloccaggio Script (solo professional edition) ......................................................... 9
Aggiornamenti PUSH (solo professional edition) .................................................. 9
Interfaccia utente avanzata (solo professional edition) ...................................... 9
Requisiti di sistema ........................................................................................................... 10
Come installare l’antivirus avast! Home Edition .......................................................... 11
Come iniziare ...................................................................................................................... 19
Protezione Password ....................................................................................................... 21
Come registrare la chiave di licenza ............................................................................... 22
Inserimento chiave di licenza........................................................................................... 23
Utilizzo dell’ antivirus avast!............................................................................................ 24
Protezione Locale “all’avvio” ................................................................................... 24
Come effettuare manualmente una scansione – Interfaccia semplice ........... 28
Selezionare le aree per la scansione manuale ................................................. 31
Impostare la sensibilità della scansione ed iniziare il controllo .................... 33
Eseguire la scansione ed elaborare i risultati .................................................. 34
Cambiare l’aspetto dell’Interfaccia Utente semplice .......................................... 35
Cosa fare se viene rilevato un virus ....................................................................... 37
Risultati dell’ultima scansione ................................................................................ 42
Funzioni avanzate.............................................................................................................. 43
Impostazione aggiornamenti automatici .............................................................. 43
Come programmare la scansione all’avvio ........................................................... 44
Esclusione files durante la scansione .................................................................... 47
Come creare un file di rapporto con i risultati della scansione ......................... 49
Allarmi .......................................................................................................................... 52
SMTP ........................................................................................................................... 54
2
avast! antivirus Home Edition 4.8 – User Guide
Ricerca nell’archivio virus ......................................................................................... 55
Lavorare con i file nel Cestino Virus ....................................................................... 57
Visualizzatore registro.............................................................................................. 59
Impostazioni di Protezione locale .................................................................................. 62
Altre impostazioni di avast!............................................................................................. 77
Impostazioni “Comune” ............................................................................................ 78
Estensione Explorer .................................................................................................. 78
Apparenza................................................................................................................... 78
Conferme..................................................................................................................... 79
Scelta della lingua del programma......................................................................... 81
Suoni ............................................................................................................................ 82
Aggiornamento (Connessioni) ................................................................................. 83
Risoluzione errori ....................................................................................................... 84
Come attivare lo screen saver dell’ antivirus avast! ................................................... 86
Come effettuare l’ “upgrade” ad avast! Professional Edition ................................... 92
Come disinstallare l’antivirus avast! .............................................................................. 92
3
avast! antivirus Home Edition 4.8 – User Guide
Introduzione
Benvenuti ad avast! antivirus Home Edition versione 4.8.
avast! antivirus rappresenta l’insieme di diverse premiate tecnologie che
funzionano in perfetta sinergia, con un obiettivo comune: proteggere il vostro
sistema ed i vostri preziosi dati dai virus informatici. Rappresenta la migliore
soluzione per computer con piattaforma Windows.
avast! antivirus incorpora la tecnologia anti-spyware, certificata da West Coast
Lab’s Checkmark, anti-rootkit ed elevata capacità di protezione per i vostri dati e
programmi.
A proposito di ALWIL Software a.s.
Dal 1988, ALWIL Software progetta i prodotti antivirus avast!, tra i più
importanti e collaudati sul mercato e vincitore di numerosi premi.
Con sede a Praga, nella Repubblica Ceca, ALWIL Software sviluppa e
commercializza i prodotti antivirus avast! per la protezione di tutti i principali
sistemi operativi e dispositivi. Per ulteriori informazioni sull’azienda e i suoi
prodotti vi preghiamo di visitare la nostra pagina www.avast.com
avast! ® è un marchio registrato negli Stati Uniti d'America e in altri Paesi, ed è
utilizzato su licenza esclusiva di ALWIL Software a.s.
Ulteriore aiuto
Se doveste incontrare difficoltà con il programma antivirus avast!, che non
riuscite a risolvere con la lettura di questo manuale, è possibile trovare la
risposta nel Centro di supporto tecnico del nostro sito web:
http://support.avast.com
•
•
Nella sezione Knowledgebase potete velocemente trovare le risposte
alle domande più frequenti
In alternative potete utilizzare i Forum di aiuto di avast! Qui è
possibile interagire con altri utenti di avast! che hanno già trovato una
soluzione al problema. Per accedere al forum occorre registrarsi, ma
questo è un processo molto semplice e rapido. Per registrarsi per
utilizzare il forum: http://forum.avast.com/
Se non ancora riuscite a risolvere il problema, è possibile “Submit a ticket”
(inviare un messaggio) al nostro team di assistenza tecnica. Anche in questo caso
è necessario registrarsi. Quando scrivete vi preghiamo di inserire quante più
informazioni possibili.
4
avast! antivirus Home Edition 4.8 – User Guide
Minacce per il vostro computer
Virus, spyware, rootkit e tutte le altre forme di software dannosi sono
collettivamente noti come malware (abbreviazione di software dannoso);
malware è anche talvolta indicato come "badware".
Cos’è un virus?
Un virus è una sorta di software, di solito "maligno", che viene utilizzato per
diffondere se stesso o altri software dannosi da un computer all'altro. I virus
possono causare danni del sistema, perdita di dati preziosi, e possono essere
utilizzati per installare spyware, rootkit e altri malware su un sistema vulnerabile.
Un elemento chiave per prevenire l'infezione, è quello di installare un antivirus
aggiornato su tutti i computer in rete. Gli utenti dovrebbero essere sicuri della
fonte internet dalla quale si sta scaricando il software, perchè molti tipi di
malware vengono installati insieme a software che in apparenza sembrano sicuri.
Cos’è uno spyware?
Lo spyware è un software installato su un computer e progettato per raccogliere
informazioni sugli utenti, spesso senza il loro consenso. Queste informazioni
possono generare i cosiddetti furti di identità, o il furto di informazioni preziose
(bancarie, carte di credito) o di dati aziendali.
In questi giorni, gran parte degli spyware è sviluppata dalla criminalità
organizzata, piuttosto che da singoli individui e viene installata da un virus o da
un'altra forma di malware.
Cosa sono i rootkit?
I rootkit sono programmi che si installano nel vostro sistema, che mantenengono
nascosti i loro processi, servizi e chiavi di Registro del sistema, in modo da
rimanere invisibili all'utente. Essi rappresentano un notevole rischio per la
sicurezza domestica e delle reti aziendali e sono notoriamente difficili da trovare
e rimuovere.
I rootkit sono in genere installati attraverso altri malware (un cavallo di troia, ad
esempio), ed è quindi molto importante che gli utenti abbiano sul loro PC un
sistema antivirus / anti-spyware installato ed aggiornato. Uno di questi sistemi è
avast! antivirus 4.8.
5
avast! antivirus Home Edition 4.8 – User Guide
Caratteristiche principali di avast! antivirus
avast! è la multi-premiata linea di prodotti antivirus di ALWIL Software,
certificata da ICSA Labs, e da Checkmark (per entrambi sia antivirus che antimalware). avast! Antivirus riceve regolarmente sia il premio Virus Bulletin 100%
per la rilevazione del 100% dei virus "in-the-wild" , sia il premio SC Awards. avast!
Antivirus è in uso in 60 milioni di case ed uffici in tutto il mondo. E'
specificamente progettato per avere bassi requisiti di sistema e per avere
aggiornamenti automaticamenti ed incrementali, sia per il programma che per le
definizioni dei virus.
avast! antivirus garantisce la massima sicurezza contro tutte le forme di
malware. Qui di seguito potrete leggere le caratteristiche principali e le differenze
tra avast! antivirus Home e Professional Edition.
Caratteristiche principali
Motore antivirus ad elevate prestazioni
Protezione residente robusta
Anti-spyware integrato
Rilevazione rootkit integrato
Robusta auto-protezione
Aggiornamenti incrementali automatici
Cestino virus Virus per la raccolta dei files sospetti
Integrazione di Sistema
Virus cleaner integrato
Command line scanner
Bloccaggio Script
Aggiornamenti “PUSH”
Interfaccia utente avanzata e possibilità di
programmare le operazioni
Home
Edition
Sì
Sì
Sì
Sì
Sì
Sì
Sì
Sì
Sì
No
No
No
No
Professional
Edition
Sì
Sì
Sì
Sì
Sì
Sì
Sì
Sì
Sì
Sì
Sì
Sì
Sì
Kernel Antivirus
Il kernel antivirus è il nucleo del programma. L'ultima versione del kernel antivirus
avast! possiede elevate capacità di rilevamento e prestazioni. Potete aspettarvi il
100% di rilevazione dei virus "in-the-wild" (virus già diffuso tra gli utenti) e dei
cavalli di Troia.
Il kernel è certificato da ICSA Labs; prende frequentemente parte ai test del Virus
Bulletin magazine, e spesso riceve il premio VB100.
6
avast! antivirus Home Edition 4.8 – User Guide
Protezione Residente (o protezione “all’avvio”)
La protezione residente (protezione in tempo reale del sistema), è una delle
caratteristiche più importanti di un programma antivirus moderno. La protezione
residente di avast! è una combinazione di varie parti o " moduli residenti", in
grado di rilevare un virus prima che possa infettare il vostro computer.
Tecnologia anti-spyware inclusa
avast! antivirus include la tecnologia anti-spyware, certificate da West Coast
Labs Checkmark ed offre maggiore protezione ai preziosi vostri dati e programmi.
Tecnologia anti-rootkit inclusa
Anche la tecnologia anti-Rootkit GMER è incorporata nel programma standard.
Se un rootkit è scoperto, è inizialmente disabilitato e poi, se può essere rimosso
in modo sicuro e senza compromettere le prestazioni del computer, è rimosso.
avast! antivirus include una banca dati virus che può essere automaticamente
aggiornato per fornire protezione continua contro i rootkit.
Protezione residente robusta
Alcuni virus tentano di disattivare il software antivirus del computer. Per
proteggere il computer anche contro questi virus, avast! possiede un’autoprotezione molto robusta. Questa si basa sulla multi-premiata tecnologia avast!
e fornisce un ulteriore livello di sicurezza, al fine di garantire la protezione dei
vostri dati e programmi.
Aggiornamenti automatici
Gli aggiornamenti automatici rappresentano un altro punto chiave nella
protezione anti-virus. Sia la banca dati virus che il programma stesso, possono
essere aggiornati automaticamente. Gli aggiornamenti sono incrementali: solo i
nuovi dati vengono scaricati, riducendo di gran lunga il tempo di trasferimento. Le
dimensioni tipiche di un aggiornamento della banca dati virus sono di alcune
decine di KB, mentre gli aggiornamenti del programma sono in genere non più di
un centinaio di KB.
Se la connessione a Internet è continua (come nella connessione a banda larga),
gli aggiornamenti sono completamente automatici ed eseguiti ad intervalli di
tempo definiti. Se ci si collega a Internet solo occasionalmente, avast! controlla la
connessione ed effettua l'aggiornamento quando si è online. Questa funzione è
ulteriormente descritto a pagina 43.
7
avast! antivirus Home Edition 4.8 – User Guide
Cestino Virus
Il Cestino Virus può essere considerato come una cartella dell’hard drive, con
caratteristiche speciali che lo rendono un luogo isolato e sicuro per archiviare i file
potenzialmente dannosi. È possibile lavorare con i file del cestino, ma con alcune
restrizioni di sicurezza.
Il cestino virus rappresenta un isolamento completo dal resto del sistema
operativo. Attraverso nessun processo (ad esempio un virus), è possibile
accedere ai file contenuti all'interno del cestino, quindi non vi è alcun pericolo. Per
ulteriori informazioni, vedere pagina 57.
Integrazione di sistema
avast! antivirus è completamente integrato nel vostro sistema. L'estensione
Explorer consente l’avvio della scansione semplicemente cliccando con il tasto
destro del mouse su una cartella o un file e selezionando un opzione dal
sottomenu.
E’ presente anche una speciale screen-saver, che, quando attivo, esegue la
scansione antivirus. avast! antivirus funziona insieme ai vostri screen-saver
favoriti, quindi non è necessario modificare le impostazioni personali per
utilizzarlo. Per impostare lo screen saver di avast!, vedere pagina 85.
Nelle versioni 32-bit Windows NT/2000/XP/Vista, è anche possibile eseguire la
scansione, mentre il sistema è in fase di avvio e prima che un virus possa essere
attivato. Questa operazione è utile se si sospetta che il computer sia stato già
infettato da un virus.
Virus Cleaner avast! integrato
avast! antivirus è progettato per proteggere il computer contro le infezioni virus
e malware. La sua funzione principale è la prevenzione di un attacco virus. Include
anche uno speciale “virus cleaner” in grado di rimuovere alcuni dei più comuni
virus provenienti da computer infetti. Purtroppo, il numero di virus in circolazione
è in costante aumento e nel caso in cui il computer venga infettato da un virus
che non può essere rimosso dal “virus cleaner”, potrebbe essere necessario
l’intervento di un esperto.
Per ulteriori informazioni sul“virus cleaner”, vedere www.avast.com
8
avast! antivirus Home Edition 4.8 – User Guide
Command-line scanner (solo professional edition)
Per gli utenti esperti, avast! Professional Edition possiede il command-line
scanner. Il programma AshCmd utilizza lo stesso kernel della scansione di avast!
ed i risultati sono esattamente gli stessi. La scansione “command-line” viene
effettuata utilizzando una serie di parametri ed opzioni, ed è disponibile anche
uno speciale modulo STDIN/STDOUT . Questo modulo è destinato ad essere
utilizzato in programmi BATCH ed il suo rendimento è uguale a quello dell’
Interfaccia Utente Avanzata (compresa il file di resoconto).
Bloccaggio Script (solo professional edition)
Il bloccaggio script è un modulo che protegge il computer contro virus script
nascosti all'interno di pagine web. Tali script sono normalmente innocui, come i
programmi che li gestiscono e ne impediscono l’accesso ai file. Tuttavia, se il
sistema di sicurezza in un browser ha delle falle il vostro computer potrebbe
contrarre il virus. avast! controlla quindi gli script potenzialmente pericolosi delle
pagine web che si visitano.
Aggiornamenti PUSH (solo professional edition)
Gli aggiornamenti PUSH sono un’altra caratteristica di avast! Professional Edition
.
Si tratta di un importante cambiamento nella filosofia degli aggiornamenti. Ogni
programma installato, controlla di tanto in tanto la disponibilità di nuove versioni.
Gli aggiornamenti PUSH, invece, sono trasmessi dal nostro server, in modo che il
computer possa rispondere rapidamente ed accettare gli aggiornamenti
necessari. Il sistema si basa sul protocollo SMTP (come quello usato per le email). L'aggiornamento è controllato dal “resident client” di posta elettronica
avast! (MS Outlook and Internet Mail). L'intero sistema è protetto da algoritmi
asimmetrici e protegge da un eventuale utilizzo non autorizzato.
Interfaccia utente avanzata (solo professional edition)
avast! Professional Edition include un’ interfaccia utente avanzata dove è
possibile gestire delle mansioni speciali, che possono essere programmate per in
un determinato periodo di tempo, o ad intervalli regolari, ad esempio, giornalieri,
settimanali o mensili. Ogni volta che una mansione viene eseguita, si crea nuova
"sessione" nella quale vengono memorizzati e visualizzati i risultati della
scansione. A differenza dell’ interfaccia utente semplice, quando si lavora
sull’interfaccia utente avanzata, è possibile determionare in anticipo azioni da
svolgere in presenza dio un virus. Ad esempio è possibile programmare avast!
per riparare eventuali file infetti. E 'anche possibile programmare un’ azione
alternativa, se la prima dovesse fallire. Ad esempio, se un file non può essere
riparato, può essere automaticamente trasferito al cestino virus.
9
avast! antivirus Home Edition 4.8 – User Guide
Requisiti di sistema
La configurazione hardware descritta qui di seguito rappresenta le caratteristiche
minime consigliate per il sistema operativo.
Per un computer con Windows® 95/98/Me:
486 Processor, 32MB RAM e 100MB di spazio libero nell' hard disk.
Per un computer con Windows® NT® 4.0:
486 Processor, 24MB RAM, 100MB di spazio libero nell' hard disk e Service Pack
3 (o superiore) installato.
Per un computer con Windows® 2000/XP® Workstation (Non Server):
Processore Pentium class , 64MB RAM (consigliato 128MB ) e 100MB di spazio
libero nell' hard disk.
Per un computer con Windows® XP® edizione 64-bit:
AMD Athlon64, Opteron o Intel EM64T Pentium 4 / processore Xeon , 128MB
RAM (consigliato 256MB ) e 100MB di spazio libero nell' hard disk.
Per un computer con Windows® Vista:
processore Pentium 4 , 512MB RAM e 100MB di spazio libero nell' hard disk.
Il programma richiede circa 60MB di spazio nell' hard disk; il resto dello spazio è
riservato alla banca dati virus ed il suo indice (VRDB, conosciuto anche come
"integrity database" della versione precedente).
MS Internet Explorer 4 funzionale o superiore è necessario affinchè il
programma possa funzionare.
Questo prodotto non può essere installato sul server (Windows Server
NT/2000/2003).
Nota: possono sorgere dei problemi se si installano diversi prodotti antivirus
contemporaneamente sullo stesso computer. Se è presente un altro software
antivirus, si consiglia di disinstallarlo, prima di installare avast!
10
avast! antivirus Home Edition 4.8 – User Guide
Come installare l’antivirus avast! Home Edition
In questa sezione viene descritto come scaricare ed installare avast! Home
Edition sul vostro computer e come introdurre il codice di licenza del software
una volta che il download e l'installazione sono state completate... Le schermate
mostrate nelle pagine seguenti, sono come così come appaiono in Windows XP e
possono variare leggermente in altre versioni di Windows.
E’ possible scaricare avast! Home da www.avast.com.
Si consiglia di chiudere tutti gli altri programmi di Windows prima di iniziare il
download.
Cliccate su "Download" e poi "Download programmi" e quindi selezionate la
versione da scaricare.
Dalla lista di lingue disponibili, selezionate la versione che desiderate – vedere qui
sotto - e cliccare pulsante "Download".
Download di avast! 4 Home Edition
avast! 4 Home – versione Inglese (18.25 MB)
avast! 4 Home - versione Araba (18.05 MB)
avast! 4 Home - versione Bulgara (18.09 MB)
avast! 4 Home - versione Catalana (18.34 MB)
Se utilizzate Internet Explorer come web browser, visualizzerete la seguente
schermata:
Cliccando su “Esegui” o “Salva” inizierà il download e l’installazione del file
“Setupeng.exe” sul vostro computer.
11
avast! antivirus Home Edition 4.8 – User Guide
Se si desidera installare avast! antivirus immediatamente, dopo il download del
file, basta cliccare su "Esegui". La schermata è la seguente:
In altri browser web, si può avere solo l'opzione "Salva" il file. Facendo clic su
"Salva" verrà scaricato il software per il computer ma non sarà installato in
questo momento. Per completare il processo di installazione sarà necessario
eseguire il "Setupeng.exe" file di installazione in modo ricordare dove è stato
salvato! Fare doppio clic sul file per eseguirlo.
Cliccando su “Esegui” visualizzarete la schermata del Setup di avast!:
12
avast! antivirus Home Edition 4.8 – User Guide
Clicando su “Avanti” sarete guidati nel processo di installazione.
In primo luogo verrà chiesto di leggere i requisiti minimi di sistema e quindi di
confermare che l'utente accetta le condizioni di licenza – come nelle schermate di
seguito.
13
avast! antivirus Home Edition 4.8 – User Guide
14
avast! antivirus Home Edition 4.8 – User Guide
Per continuare, dovete cliccare su “Accetto” e poi “Avanti”.
15
avast! antivirus Home Edition 4.8 – User Guide
Vi verrà chiesto di confermare la cartella di destinazione, ovvero dove il file di
programma verrà salvato. Il programma selezionerà la cartella automaticamente,
o ne creerà una nuova se ancora non esiste. Si consiglia di accettare la cartella di
destinazione preimpostata. Per continuare cliccare su "Avanti".
Nella schermata successiva, vi verrà chiesto di confermare la configurazione. Le
opzioni adatte alla maggior parte degli utenti vengono selezionate
automaticamente. A meno che non si desideri modificare le impostazioni
predefinite, ad esempio, la selezione della lingua, basta cliccare su "Avanti" e
continuare.
16
avast! antivirus Home Edition 4.8 – User Guide
Il programma confermerà ciò che sta per essere installato e dove, e lo spazio che
sarà occupato sul disco. Cliccare su "Avanti" per continuare.
17
avast! antivirus Home Edition 4.8 – User Guide
Vi sarà chiesto se desiderate effettuare un controllo antivirus degli hard disk al
riavvio del sistema – vedere pagina 44.
L'ultima schermata dovrebbe confermare che l'installazione è stata completata
con successo, tuttavia, per completare il processo sarà necessario riavviare il
computer.
Con "Riavvia", e poi "Fine" il computer viene automaticamente riavviato.
18
avast! antivirus Home Edition 4.8 – User Guide
L’ installazione è ora completa.
Come iniziare
Dopo l’avvio del computer, sullo schermo,appare la seguente schermata, in basso
a destra, si dovrebbe vedere l’icona blu di avast!
19
avast! antivirus Home Edition 4.8 – User Guide
avast! antivirus Home Edition è un programma gratuito per uso domestico e noncommerciale. Se si desidera utilizzarlo dopo i 60 giorni il periodo di prova, sarà
necessario registrarsi per ricevere una chiave di licenza (gratuita), da inserire nel
programma .
Pertanto, la prima volta che si esegue il programma, verrà visualizzata la
schermata:
Non è necessario inserire una chiave di licenza subito. Se si desidera utilizzare il
programma per 60 giorni, senza l'introduzione di una chiave di licenza, è
sufficiente cliccare su "Demo". Tuttavia, è possibile richiedere una chiave di
licenza cliccando su "acquista ora" e seguendo la procedura descritta nella
sezione successiva.
Una volta che avete selezionato la versione demo, questa casella non verrà più
visualizzata all’utilizzo del programma. E’ possibile richiedere una chiave di licenza
in qualsiasi momento – vedere la pagina seguente: "Come fare per registrare una
20
avast! antivirus Home Edition 4.8 – User Guide
chiave di licenza"
Dopo 60 giorni, se non inserite una chiave di licenza apparirà nell'angolo in basso
a destra dello schermo del computer il seguente avviso:
Informazioni avast! Il periodo di prova del programma è terminato. avast! non è
più in grado di proteggervi. Per ulteriori informazioni cliccare qui....
Il seguente messaggio apparirà ad ogni avvio del programma:
avast!: Licenza scaduta. Inserire una nuova chiave di licenza.
Cliccando su “OK” apparirà di nuovo la finestra di registrazione:
Protezione Password
Cliccando con il tasto destro del mouse sull’icona blu di avast! in basso a destra
dello schermo e selezionando "Imposta/Cambia password" è possibile creare una
password per proteggere il vostro programma antivirus da eventuali modifiche
non autorizzate.
21
avast! antivirus Home Edition 4.8 – User Guide
Come registrare la chiave di licenza
Entro 60 giorni gli utenti di avast! Home Edition dovranno registrarsi ed inserire
una chiave di licenza valida nel programma.
Per ricevere una chiave di licenza, basta andare su www.avast.com selezionare
la lingua Italiana e cliccare su "Supporto" nella parte superiore dello schermo. Poi
clicca su "Registrazione GRATUITA avast! Home". In alternativa, se avete già
scaricato e installato il programma, cliccate con il tasto destro del mouse
sull’icona blu di avast! in basso a destra dello schermo. Dal menu che appare,
selezionare "Riguardo avast! ... "
Cliccare su " licenza" e apparirà la casella di registrazione:
Apparirà la schermata per la registrazione. Cliccare su “registrazione del
programma”.
Nella pagina successiva, potete completare l'iscrizione on-line. Quindi, cliccare su
"Registra". Una chiave di licenza verrà inviata al vostro indirizzo e-mail entro 24
ore.
22
avast! antivirus Home Edition 4.8 – User Guide
Inserimento chiave di licenza
Il codice di licenza, (ricevuto via e-mail all'indirizzo indicato durante il processo di
acquisto), deve essere inserito nel programma. Ciò consentirà al programma di
essere aggiornato automaticamente.
Nota – il programma avast! deve essere scaricato e installato prima di inserire
la chiave di licenza.
Per vedere il video informativo che mostra come inserire il codice di licenza senza
avviare il programma, cliccate qui o visitate www.avast.com e cliccate su
"Supporto" nella parte superiore dello schermo. Dal menu di seguito, cliccare su
"Supporto Tecnico". Poi cercare la voce "Istruzioni video" nell'angolo in basso a
sinistra dello schermo e cliccare su "Come inserire la chiave di attivazione".
In alternativa, potete seguire le seguenti istruzioni:
1) Copiate il numero di licenza ricevuto via e-mail.
2) Sulla barra delle applicazioni, in basso a destra, vicino all' orologio, è presente
l' icona avast! (una piccola sfera blu) con una "a" nel centro.
3) Cliccate con il tasto destro del mouse sull' icona, e dal MENU selezionare
"Riguardo avast!"
4) Premete il tasto "Licenza"
5) Inserite la chiave di licenza nell' apposito spazio (è consigliato copiare ed
incollare il codice).
6 ) Premete OK. Il programma può ora continuare ad essere utilizzato per 12
mesi alla fine dei 60 giorni di prova. Alla fine di quel tempo, sarà necessario
semplicemente effettuare la registrazione ed inserire una nuova chiave di licenza.
23
avast! antivirus Home Edition 4.8 – User Guide
Utilizzo dell’ antivirus avast!
avast! antivirus fornisce protezione contro tutti i tipi di malware e contiene una
robusta potente "protezione residente", anche denominata protezione “all’avvio”
perchè la scansione dei file avviene al momento in cui vi si accede.
Normalmente, la protezione residente assicura che il computer non venga
infettato da un virus. Una volta scaricato il programma, la protezione residente
funziona di continuo in sottofondo, e monitora tutte le attività del computer.
Tuttavia, se la protezione residente è disattivata per qualsiasi motivo, o se è
rimasta inattiva per un certo periodo di tempo, è possibile eseguire una
scansione manuale (nota come scansione "su richiesta") di tutti i file sul
computer.
avast! antivirus include anche uno speciale screen saver che controlla
costantemente il computer acceso ma non in uso.
Protezione Locale “all’avvio”
Questa parte del programma controlla continuamente l'intero computer e tutti i
programmi in esecuzione, per rilevare eventuali attività sospette (ad esempio un
virus), in modo da prevenire eventuali danni ai file del vostro computer. E’
completamente indipendente (si attiva automaticamente quando si avvia il
computer) e se tutto è OK, non vi accorgerete neanche che è in esecuzione.
L' icona blu sullo schermo del computer in basso a destra, accanto a l'orologio,
mostra lo stato attuale della protezione locale. Normalmente la presenza
dell’icona indica che la protezione locale è installata e protegge il computer. Se l'
icona presenta un cerchietto rosso, la protezione è al momento inattiva e il
computer non è protetto. Se è di colore grigio, significa che la protezione è in
pausa - vedere pagina successiva.
Le impostazioni della protezione locale sono accessibili cliccando sull’icona di
avast! con il tasto destro del mouse e selezionando "controllo di protezione all’
avvio".
Visualizzate la seguente schermata:
24
avast! antivirus Home Edition 4.8 – User Guide
Sulla schermata è possibile sospendere temporaneamente la protezione locale
cliccando su "Pausa", o "Termina". In questo caso, entrambe le opzioni hanno lo
stesso effetto. Tuttavia, la protezione locale verrà automaticamente riattivata la
prossima volta il computer viene riavviato. Questo è un sistema di sicurezza per
garantire che il computer non sia accidentalmente lasciato senza protezione.
È inoltre possibile regolare la sensibilità della protezione locale, cliccando e
muovendo cursore su "Normale" o "Elevata". La protezione locale comprende
diversi moduli o "providers", ognuno dei quali progettato per proteggere una
sezione diversa del computer – vedere pagina successiva. Tutte le modifiche
apportate su questa schermata si riflettono su tutti i moduli di protezione locale.
25
avast! antivirus Home Edition 4.8 – User Guide
La protezione locale comprende I seguenti moduli o "providers":
Messaggistica istantanea
controlla i file scaricati da messaggi istantanei o programmi di "chat" come ICQ,
MSN Messenger e molti altri. Mentre i messaggi istantanei non comportano gravi
rischi per la sicurezza a causa dei virus, le applicazioni di messaggistica
istantanea moderne non sono solo strumenti per la chat: la maggior parte di essi
consentono la condivisione di file - che può facilmente portare a infezioni virus, se
non controllate adeguatamente.
Posta elettronica
controlla in entrata e in uscita i messaggi e-mail provenienti da clienti diversi da
quelli di MS Outlook e MS Exchange, come ad esempio Outlook Express, Eudora
ecc.
Protezione di Rete
fornisce protezione da worms di Internet, come Blaster, Sasser ecc. Questa
funzione è disponibile solo su sistemi NT (Windows NT/2000/XP/Vista).
Outlook/Exchange
controlla in entrata e in uscita i messaggi e-mail provenienti da MS Outlook o MS
Exchange e impedisce la che i messaggi contenenti un potenziale virus vengano
accettati o inviati.
Protezione P2P
controlla i file scaricati dai comuni programmi P2P (file sharing) come Kazaa ecc.
Bloccaggio Script (solo avast! professional)
controlla gli script, qualsiasi pagina web si visiti, per evitare infezioni a causate
dalla vulnerabilità nel vostro browser
Protezione Standard
controlla i programmi in esecuzione ed documenti che vengono aperti. Funziona
per evitare di eseguire un programma che include un virus o aprire un documento
infetto, che potrebbero causare dei danni.
26
avast! antivirus Home Edition 4.8 – User Guide
Protezione Web
protegge il computer dai virus durante l'utilizzo di Internet (navigazione,
download dei file, ecc.) e può anche bloccare l'accesso a determinate pagine web.
Se si scarica un file infetto, la protezione Standard impedisce che venga avviato e
che causi dei danni. Tuttavia, la protezione Web rileverà il virus ancora prima che
questo avvenga - durante il download del file, garantendo così una maggiore
protezione. La protezione Web è compatibile con tutti i principali browser Web,
tra i quali Microsoft Internet Explorer, Firefox, Mozilla e Opera. Grazie alla
tecnologia chiamata "Intelligent Stream Scanning", il file è scaricato e sottoposto
a scansione quasi in tempo reale, e l’ impatto sulla velocità di navigazione è
trascurabile.
E 'possibile regolare la sensibilità di ogni modulo separatamente. Per impostare
la sensibilità individuale per ciascun modulo, o per mettere in pausa o
interrompere un modulo specifico, basta cliccare su "Dettagli ...". Si visualizzerà
quanto segue:
Come potete vedere qui sopra, i singoli moduli sono riportati sul pannello di
sinistra. La sensibilità di ogni modulo può essere impostata cliccando sul relativo
modulo sul lato sinistro, e muovendo il cursore. In questo riquadro è anche
possibile sospendere le singole parti della protezione residente,
27
avast! antivirus Home Edition 4.8 – User Guide
temporaneamente o definitivamente: basta cliccare su "Pausa" o "Termina". Se si
clicca su "Pausa", il relativo modulo sarà automaticamente riattivato la prossima
volta che si riavvia il computer. Se si seleziona "Termina", il programma vi
chiederà se desiderate che modulo in questione si disattivi a tempo
indeterminato, o se deve essere riattivato con il prossimo riavvio del computer vedere page 89. Se si clicca su "Sì", quel particolare modulo verrà disattivato,
anche dopo il riavvio del computer, fino a quando non si decida di riattivarlo
manualmente.
Ci sono una serie di opzioni aggiuntive che possono essere selezionate per ogni
modulo; per esempio, è possibile specificare i tipi di file da controllare. Queste
opzioni sono accessibili cliccando su "Personalizza" e sono descritte a pagina 62impostazioni protezione locale.
Come effettuare manualmente una scansione – Interfaccia semplice
La prima volta che si avvia il programma, si visualizza una console color
grigio/argento simile a un CD player, che contiene tutti i controlli per la
definizione, l'esecuzione e la trasformazione dei risultati di una scansione antivirus - vedi sotto. Questo è l'aspetto preimpostato o la "skin" del programma
(l’aspetto può essere cambiato selezionando altre "skin" - vedi pagina 35).
Inizialmente, il player appare dietro una scatola contenente il "5 punti chiave per
iniziare".Cliccate su "Maggiori informazioni" per saperne di più, quindi "Home page
per tornare alla schermata principale. Le informazioni importanti, sono
sintetizzata nelle pagine successive. E’ possibile tornare di nuovo a questi punti
chiave in qualsiasi momento accedendo al menu delle opzioni (vedi pagina
successiva) e selezionando "Guida introduttiva".
Al centro della console sono mostrate le seguenti informazioni:
28
avast! antivirus Home Edition 4.8 – User Guide
•
•
Attuale versione archivio virus – la banca dati virus (archivio) contiene i
dettagli di tutti i virus attualmente conosciuti ed è utilizzato dal
programma per individuare eventuali file sospetti.
Protezione locale – qui potete vedere l'attuale livello di sensibilità.
•
Data ultima scansioneDate of last scan – indica la data dell’ultima
scansione manuale.
•
Archivio recupero virus – contiene i dettagli dei file installati sul computer
e viene utilizzato per la riparazione nel caso in cui siano danneggiati da un
virus. La data indica data quando l’archivio recupero virus è stato
aggiornato.
•
Aggiornamenti automatici – mostra lo stato dell'aggiornamento
dell’archivio virus e del programma stesso - per modificare lo stato dell’
aggiornamento, cliccare sul lato destro della finestra - vedere pagina 43.
29
avast! antivirus Home Edition 4.8 – User Guide
Su entrambi i lati della console sono presenti tre pulsanti:
•
In alto a sinistra - il pulsante apre il Cestino Virus. Per ulteriori
informazioni su come operare con i files del cestino virus, vedere pagina
57.
•
Al centro a sinistra – cliccando su questo pulsante si visualizza una barra
con un cursore che può essere utilizzato per modificare la sensibilità della
protezione locale. Cliccando sul cursore e spostandolo verso sinistra o
verso destra, si diminuisce o aumenta la sensibilità. Nota – modificando
qui il livello di sensibilità,si influenzeranno tutti i moduli di protezione
locale. Per regolare i moduli singolarmente, vedere pagina 26
• In basso a sinistra –
cliccando su questo pulsante o cliccando sulla situazione attuale nella finestra, si
aggiorna l’archivio virus.
L’archivio Virus può essere aggiornato anche cliccando con il tasto destroy del
mouse sull’icona blu di avast! sulla barra delle applicazioni, e selezionando
GENERA VRDB adesso.
I tre pulsanti a destra sono utilizzati per definire le aree da sottoporre a
scansione - hard disk locali, supporti rimovibili (floppy disk, CD, ecc..) e le cartelle
selezionate – vedere pagina successiva.
•
pulsante AVVIO – cliccate su questo pulsante per iniziare o riprendere la
scansione delle aree selezionat. Dopo, questo pulsante diventa PAUSA.
•
pulsante PAUSA – cliccate su questo pulsante per arrestare la scansione.
•
Pulsante STOP – cliccate su questo pulsante per terminare la scansione
Menu – cliccate sulla freccetta in alto a sinistra per visualizzare MENU
delle OPZIONI. Le opzioni del menu sono accessibili anche cliccando con il
tasto destro del mouse con il cursore posizionato ovunque sulla console.
Quando si usa il programma senza una “skin” (vedere pagina 35), le
opzioni del menu sono accessibili cliccando su "Strumenti" o "Impostazioni"
nella parte superiore dello schermo.
si può accedere ad alcune opzioni del menu senza avviare il programma,
ma cliccandocon il tasto destro delmouse sull’icona blu di avast! in basso a
destra dello schermo del computer.
Tutte le opzioni del menu sono descritte approfonditamente nel presente
manuale d'uso.
30
avast! antivirus Home Edition 4.8 – User Guide
Selezionare le aree per la scansione manuale
Prima di avviare la scansione, dovete scegliere i file che si desidera controllare.
•
Controlla i drive locali
Se si desidera effettuare la scansione di tutto il computer (tutti i file su tutti gli
hard disk), basta cliccare sul pulsante in alto a destra. La schermata con le
Informazioni sullo stato attuale è ora sostituita da una nuova figura - vedere
sotto. Per tornare indietro, cliccate con il tasto destro del mouse sulla console e
selezionate "Informazioni di stato".
Sulla console, verrà visualizzata la scritta "Controlla drive locali" e lo stato è
cambiato da "Spento" ad "Acceso".
Potrete vedere un'altra finestra sulla console. Questa finestra può essere
usata per impostare la sensibilità della scansione. Cliccando sul dispositivo di
scorrimento e tenendo premuto il tasto del mouse, è possibile spostare il
cursore verso sinistra per ridurre la sensibilità, o verso destra, per aumenterla.
Nella finestra, è anche possibile decidere se controllare o meno i files
compressi. Queste opzioni sono descritte approfonditamente nella sezione
successiva.
31
avast! antivirus Home Edition 4.8 – User Guide
•
Controlla media rimovibili
Se si desidera eseguire la scansione del contenuto delle periferiche rimovibili, ad
esempio, floppy disk o CD / DVD, cliccare sul pulsante al centro verso destra.
Facendo clic su questo pulsante cambierà lo stato di "Controlla media rimovibili"
da "Spento" ad "Acceso".
Due finestrelle appariranno sulla destra della console per scegliere quale tipo di
periferica rimovibile deve essere controllata (altri media magnetici e otticomagnetici, come i dischi ZIP, sono considerati dischetti).
Anche in questo caso la finestra che appare sopra può essere usata per
impostare la sensibilità della scansione e per decidere se controllare o meno i
files compressi.
•
Controlla le cartelle selezionate
L'ultima opzione è il pulsante in basso a destra. Si clicca su questo pulsante se si
desidera scegliere di controllare solo alcune cartelle. Apparirà un elenco di tutte le
cartelle sul vostro computer e sarà possibile scegliere quelle da controllare.
Questa impostazione,offre maggiore flessibilità, ma richiede all'utente di
impostare esattamente ciò che deve essere sottoposto a scansione.
Anche in questo caso la finestra che appare sopra può essere usata per
impostare la sensibilità della scansione e per decidere se controllare o meno i
files compressi.
E 'possibile combinare più di un tipo di scansione, ad esempio, cliccando su
entrambi i pulsanti relativi ai drive locali e ai media rimovibili.
32
avast! antivirus Home Edition 4.8 – User Guide
Impostare la sensibilità della scansione ed iniziare il controllo
Nel definire l'area da sottoporre al controllo, è possibile impostare la sensibilità
della scansione e se eseguire la scansione del contenuto del file compressi,
ovvero i file con estensione. zip,.rar, ace,.acj ecc.. Per includere questi file, è
necessario innanzitutto scegliere le zone che si desidera controllare (vedere
sopra), e quindi selezionare la casella nella sezione "controlla file compressi". La
sensibilità della scansione determina quanto approfondita sarà la scansione. La
sensibilità è impostata spostando il cursore verso sinistra o verso destra. È
possibile scegliere tre livelli di sensibilità.
•
Scansione Rapida. Questa scansione, come indica il nome, è abbastanza
veloce, in quanto i file sono esaminati in base ai loro nomi, e solo quelli
considerati potenzialmente pericolosi, sono controllati. Questo tipo di
scansione può talvolta portare a tralasciare alcuni file che contengono
virus, però di solito non succede.
•
Scansione Standard. In questo tipo di scansione, i file vengono analizzati
in base al loro contenuto (non i loro nomi, come avviene nella scansione
rapida). Tuttavia, solo le parti "pericolose" del file sono controllate, non
l'intero file. Anche questo tipo di scansione (pur essendo più efficiente di
quella rapida) può talvolta portare a tralasciare alcuni file che contengono
virus.
•
Scansione Approfondita. In questo tipo di scansione i file sono controllati
completamente, secondo le infezioni elencate nella banca dati. Questo
tipo di scansione è quella con la più alta affidabilità, ma richiede molto più
tempo rispetto a quella rapida o standard.
Dopo aver selezionato le opzioni di scansione, tutto ciò che dovete fare è avviare
il controllo. Per effettuare questa operazione, cliccate sul pulsante Play (freccia
rivolta verso destra) sul lato sinistro della console.
Metodo alternativo
È inoltre possibile definire l'area da sottoporre a scansione, aprendo il menu delle
opzioni e cliccando sul pulsante "Inizio scansione" e poi "Selezionare l’area da
controllare". Dopo aver selezionato l’area da sottoporre al controllo, è possibile
specificare se controllare i files compressi o meno.
Cliccando su "Seleziona il livello di controllo" è possibile inoltre determinare se la
scansione deve essere rapida, standard o approfondita, come descritto sopra.
33
avast! antivirus Home Edition 4.8 – User Guide
Eseguire la scansione ed elaborare i risultati
Dopo aver cliccato sul pulsante Play, o selezionando "Inizio scansione" nel menu
delle opzioni il programma inizia a controllare le aree selezionate. Questo
processo può richiedere molto tempo, a seconda del numero e le dimensioni dei
file e alla velocità del vostro computer. Ricordate che, sebbene l'opzione di
scansione approfondita richieda molto tempo, è sempre la più efficace.
Una volta avviato il programma, si può lavorare sul vostro computer con altri file
o programmi, anche se la scansione è in corso. Per effettuare questa operazione,
si raccomanda di ridurre a icona avast! in modo che sia in esecuzione in
sottofondo. In caso contrario, è possibile che il computer diventi molto lento (la
scansione di virus è piuttosto impegnativa). Per mettere la scansione sottofondo,
è sufficiente fare clic sul pulsante minimizza (_) nell'angolo in alto a destra della
console, mentre la scansione è in esecuzione. In questo modo scompare dallo
schermo. Per riportarlo sullo schermo, è sufficiente cliccare sulla casella "avast!"
che si trova nella barra orizzontale in basso allo schermo.
Quando la scansione è terminata, e se non sono stati rilevati virus durante la
scansione, la console visualizza la finestra di scansione con le informazioni di
base: numero di cartelle e file controllati, il tempo utilizzato ecc...
Se sono rilevati dei virus, il programma vi chiederà cosa fare con i file infetti. Ci
sono alcune opzioni, ad esempio, spostare il file nel Cestino Virus, o eliminarlo,
rinominarlo o spostarlo, o se è possibile, anche ripararlo. Potete anche
semplicemente mantenere intatto il file, ma questa opzione può comportare la
diffusione del virus e causare ulteriori danni. Queste opzioni sono descritte
approfonditamente nella sezione “Cosa fare se viene rilevato un virus”.
34
avast! antivirus Home Edition 4.8 – User Guide
Cambiare l’aspetto dell’Interfaccia Utente semplice
Se si utilizza l’interfaccia utente semplice, è possibile selezionare diversi
programmi skin. Sono presenti tre distinte skin (apparenze) standard e tante altre
possono essere scaricate da Internet:- menu delle opzioni, cliccare su "Seleziona
skin" e poi sul link "Scarica altre skin....". Se si desidera utilizzare il programma
senza skin, basta selezionare "Impostazioni" dal menu delle opzioni, quindi
disattivare la casella "Abilita le maschere per l’interfaccia utente semplice". La
prossima volta che si avvia il programma, le opzioni verranno visualizzate nel loro
formato di base. Per ripristinare la skin, basta attivare di nuovo la suddetta
opzione. La skin sarà ripristinata la prossima volta che si avvia il programma.
Apparenza dell’interfaccia utente semplice senza alcuna skin:
L'area da controllare ed il tipo di scansione sono impostate selezionando le
apposite caselle. Se si desidera effettuare la scansione solo di cartelle specifiche,
35
avast! antivirus Home Edition 4.8 – User Guide
cliccando sulla casella "Cartelle" si aprirà una nuova finestra che elenca tutte le
cartelle del computer. Per selezionare una cartella, è sufficiente selezionare la
casella che verrà visualizzata nella sezione "percorsi selezionati".
È possibile regolare la sensibilità di scansione spostando il cursore verso la
posizione richiesta ed includere nella scansione i files compressi (controlla files
compressi).
Dopo aver attivato la scansione, è possibile continuare a usare il computer per
altri compiti, cliccando sul pulsante "Vai in background".
È inoltre possibile regolare la sensibilità della protezione residente, cliccando su
"Impostazioni" e poi su "protezione locale". È possibile utilizzare il dispositivo di
scorrimento per modificare la sensibilità su "Normale" o "Elevata" o è possibile
disattivare completamente la protezione locale (“Disabilitato”). Tuttavia, come
descritto in precedenza, le modifiche apportate qui si estendono e tutti i moduli
di protezione locale. Per regolare la sensibilità dei moduli singolarmente, vedere
pagina 26.
È possibile accedere ad altre funzioni, come ad esempio il Cestino Virus e
l’archivio Virus cliccando su "Strumenti" e selezionando l'opzione desiderata tra
quelle disponibili. Queste, e tutte le altre caratteristiche, sono descritte in
dettaglio più avanti in questo manuale.
Le informazioni sullo stato attuale del programma sono presentate nella parte
inferiore della schermata, come descritto nella sezione precedente.
36
avast! antivirus Home Edition 4.8 – User Guide
Cosa fare se viene rilevato un virus
Se il programma rileva un file sospetto, la scansione verrà interrotta in quel
punto ed apparirà la seguente schermata, con le opzioni su cosa fare:
Cliccando su "Continua" non si intraprendono azioni in relazione al file individuato
e questo sarà visualizzato alla fine della scansione nella lista dei risultati - vedere
a pagina 42. Cliccando su "Stop" si concluderà la scansione in quel punto.
Se un virus è stato rilevato da uno dei moduli di protezione locale ad esempio,
cercando di aprire un file infetto, o dallo screensaver, la schermata sarà
leggermente diversa - i pulsanti "Continua" e "Stop" saranno sostituiti da un unico
pulsante "Nessuna azione". Cliccando su questo pulsante non si intraprende
nessuna azione, il file infetto resterà dov’ è, ma il virus non sarà attivato.
In alternativa, se si desidera intervenire subito, ci sono quattro possibili opzioni.
37
avast! antivirus Home Edition 4.8 – User Guide
Opzione 1: Spostare il file interessato in un'altra cartella del vostro computer.
Allo stesso tempo, si avrà l'opportunità di rinominarlo. Cliccando su
"Rinomina/Sposta" verrà visualizzata la seguente schermata con la casella
"Sposta file(s)" già selezionata.
Nella parte bianca della schermata, è possibile specificare dove si desidera
spostare il file sospetto. Il programma seleziona automaticamente la cartella di
destinazione, oppure è possibile sceglierne una distinta.
Se si seleziona la casella "Rinomina file(s)", si aggiungerà automaticamente
l'estensione ". Vir" alla fine del nome del file, per identificarlo come file
potenzialmente pericoloso, per non correre richsi ed infettare involontariamente il
vostro computer.
Se non è possibile spostare il file, ad esempio, perché è utilizzato al momento da
un altro programma, selezionando la casella "Forza lo spostamento dei file(s)
bloccati o in uso all’avvio del sistema", il file verrà trasferito automaticamente alla
destinazione selezionata, non appena si riavvia il computer.
Nota - nel caso in cui sia infetto un file di sistema, cioè un file che viene utilizzato
per l’esecuzione di un programma, spostare il file potrebbe visualizzare un errore
la prossima volta che il computer tenta di aprire il programma. Tuttavia, se il file è
stato spostato nel Cestino Virus, sarà protetto in una zona di quarantena dove
non può causare danni agli altri file e dove potrà eventualmente essere riparato
prima di essere trasferito nella sua posizione originale - vedere pagina 8
38
avast! antivirus Home Edition 4.8 – User Guide
Opzione 2: Cancella file – cliccando su “Cancella” apparirà la seguente schermata:
A seconda della versione di Windows che si sta usando, ci sono due modi per
cancellare il file.
•
Cancella file(s) e portarli nel cestino
il file (s) viene spostato nel Cestino, ma non eliminato definitivamente. Lo
stesso file può essere ripristinato in seguito. Questa opzione potrebbe non
essere disponibile in alcune versioni di Windows.
•
Cancella file(s) definitivamente
in tal modo il file (s) verrà rimosso dal computer permanententemente senza
alcuna possibilità di ripristinarlo in un secondo momento. Tuttavia, questa
operazione eliminerà solo il file infetto. Alcuni virus installano nuovi file sul
computer e, se questi stessi file non contengono un virus, non saranno
ritenuti sospetti. Nonostante questi file trovino spazio sul vostro computer,
non dovrebbero essere pericolosi.
Se è stato rilevato un virus che può essere completamente rimosso dal virus
cleaner incorporato, (rimozione dei nuovi file creati dal virus compresa) , verrà
visualizzato un ulteriore pulsante - "rimuovere completamente il virus dal
sistema" -. Se questa opzione è disponibile, si raccomanda di usarla.
Se momentaneamente non è possibile eliminare il file, ad esempio, perché è
utilizzato da un altro programma, selezionando la casella "Se necessario, cancella
file(s) al prossimo riavvio" il file verrà cancellato, non appena si riavvia il computer.
Cliccare su "Elimina" nuovamente per confermare l'eliminazione.
39
avast! antivirus Home Edition 4.8 – User Guide
Nota - nel caso in cui sia infetto un file di sistema, cioè un file che viene utilizzato
per l’esecuzione di un programma, cancellare il file potrebbe visualizzare un errore
la prossima volta che il computer tenta di aprire il programma.
Prima di eliminare il file, assicuratevi che il file infetto non sia un file di sistema, o
che sia possibile sostituirlo con un file pulito, per esempio con una copia di
backup.
Se non si è sicuri, si consiglia di spostare il file nel Cestino Virus. Qui sarà
protetto in una zona di quarantena dove non è in grado di causare danni agli altri
file e dove potrà essere eventualmente riparato prima di essere ritrasferito
nuovamente alla posizione originale - vedere pagina 8
Opzione 3: Ripara file.
cliccando su “Ripara” apparirà la seguente schermata:
Cliccando su "Ripara", il programma tenterà di ripristinare il file.
Per ripristinare un file, il programma farà riferimento al Virus Recovery Database.
Se non vi sono sufficienti informazioni sul programma nella banca dati, ci sono
buone possibilità che possa essere riparato. Nota - solo i file che sono stati
fisicamente cambiati da un virus possono essere riparati. Se sono stati creati dei
nuovi file, questi rimarranno intatti a meno che non possano essere rimossi dal
Virus Cleaner - vedere Opzione 2.
Se non vi è alcuna informazione nella banca dati, la riparazione può essere ancora
possibile, ma il pieno recupero è improbabile. E 'quindi molto importante che la
banca dati sia in continuo aggiornamento - per aggiornare il Virus Recovery
Database, basta cliccare con il tasto destro del mouse sull’icona di avast!con la
“i” nell'angolo in basso a destra dello schermo del computer e selezionare
GENERA VRDB adesso. La banca dati verrà quindi aggiornata con l'indicazione di
eventuali nuovi programmi installati sul vostro computer, subito dopo l'ultimo
aggiornamento.
40
avast! antivirus Home Edition 4.8 – User Guide
Opzione 4: L’ OPZIONE CONSIGLIATA è quella di spostare spostare il file nel
Cestino Virus.
Nota - nel caso in cui sia infetto un file di sistema, cioè un file che viene utilizzato
per l’esecuzione di un programma, cancellare il file potrebbe visualizzare un errore
la prossima volta che il computer tenta di aprire il programma.
Tuttavia, se il file è spostato nel Cestino Virus, sarà protetto in una zona di
quarantena dove non è in grado di causare danni agli altri file e dove potrà essere
eventualmente riparato prima di essere ritrasferito nuovamente alla posizione
originale - vedere pagina 8
41
avast! antivirus Home Edition 4.8 – User Guide
Risultati dell’ultima scansione
Una volta che avete deciso l’azione da intraprendere con il file selezionato, la
scansione riprende automaticamente. Se sono rilevati altri file sospetti, e
l’opzione ELIMINA TUTTO non è stata selezionata, la scansione si arresta di
nuovo e il processo viene ripetuto. Quando la scansione è completa, vengono
visualizzati i risultati insieme con i dettagli sulle azioni intraprese nei confronti di
ogni file sospetto - vedere sotto.
Se si è scelto di non intraprendere alcuna azione durante il processo di scansione,
in merito ad un particolare file, questo file verrà elencato nei risultati di
scansione, tuttavia la colonna "Operazione" risulterà vuoto.
Per operare con il file in questione, occorre cliccare sul nome del file nella tabella,
quindi su "Azione" nell'angolo in alto a sinistra, e visualizzerete così l'elenco delle
opzioni, come descritto nelle pagine precedenti. L'azione intrapresa sarà poi
visualizzata nella sezione "Operazione".
Per abbandonare i risultati della scansione cliccare su "Chiudi". Per visualizzare i
risultati di scansione, è sufficiente aprire il menu delle opzioni e selezionare
42
avast! antivirus Home Edition 4.8 – User Guide
l'opzione "Risultati dell’ ultima scansione".
Nota: Se si chiude avast!, l’opzione "Risultati dell’ ultima scansione".
non sarà disponibile e non sarà in grado di visualizzare i risultati la prossima volta
che si avvia il programma. Questa opzione sarà nuovamente disponibile solo se
si esegue una nuova scansione. Tuttavia, le informazioni sulla presenza di
eventuali virus o errori, vengono salvate e possono essere visualizzate aprendo il
Log Viewer - vedere a pagina 58.
Funzioni avanzate
Impostazione aggiornamenti automatici
Qualsiasi programma antivirus è efficace solo se è il suo archivio virus funziona,
per questo è importante aggiornare regolarmente sia il programma che l’archivio.
È possibile decidere se il programma e l’archivio virus devono essere aggiornati
automaticamente o manualmente, o soltanto in presenza della notifica della
disponibilità di un aggiornamento di avast! Per cambiare lo stato, basta cliccare
sulla situazione attuale (ad esempio "Solo Archivio") nella schermata della console
di avast!, o semplicemente aprire il menu delle opzioni (vedere pagina 30),
selezionare "Impostazioni", quindi "Aggiorna (Base)". Qui è possibile cambiare le
impostazioni per gli aggiornamenti.
Cliccare su “OK” e sulla console vera visualizzato quanto segue:
43
avast! antivirus Home Edition 4.8 – User Guide
•
•
•
•
ACCESO se si seleziona“Automatico” per il programma e per l’archivio
virus
SOLO PROGRAMMA se si seleziona“Automatico” solo per il programma
SOLO ARCHIVIO se si seleziona“Automatico” solo per l’archivio virus
SPENTO se NON si seleziona“Automatico” per il programma e per
l’archivio virus
Per aggiornare manualmente sia il programma che l’archivio virus andare su
menu delle opzioni (vedere pagina 30) e selezionare l’opzione “Aggiornamento”.
•
•
Per aggiornare l’archivio virus selezionare Aggiornamento iAVS
Per aggiornare il programma avast!, selezionare Aggiornamento del
Programma
Come programmare la scansione all’avvio
(solo su versioni 32 bit di Windows NT/2000/XP/Vista)
E 'possibile programmare una scansione automatica quando il computer viene
riavviato, vale a dire quando avviene il "boot-up" prima dell'avvio effettivo del
sistema operativo. L’operazione è utile quando si sospetta che un virus possa
essere entrato nel vostro computer, permettendone la rilevazione prima che sia
attivato e prima di causare danni.
Per programmare la suddetta scansione, basta accedere al menu delle opzioni
(vedere pagina 30) e cliccare su “Programma scansione all’avvio”. Apparirà la
seguente schermata:
44
avast! antivirus Home Edition 4.8 – User Guide
Da qui è possibile effettuare la scansione di tutti i dischi o solo di alcune aree
selezionate. Per eseguire la scansione delle aree selezionate, cliccare su
"Controlla il percorso selezionato" e digitare il nome del percorso, oppure
selezionare la casella a destra per cercare l’area che si desidera sottoporre a
scansione. Quando si trova l’area che si desidera controllare, cliccarci sopra ed il
nome del percorso verrà copiato automaticamente.
Se si desidera controllare i file compressi, selezionate la casella “Controlla file
compressi”
Selezionando “Opzioni avanzate” è possibile specificare come operare con
eventuali file infetti. Le opzioni sono le seguenti:
•
•
•
•
•
Cancella file infetto
Sposta file infetto
Sposta file infetto nel Cestino
Ignora file infetto
Ripara file infetto
Con “Sposta file infetto” i files vengono trasferiti nella cartella C:/Program
Files\Alwil Software\Avast4\DATA\moved. L’estensione “.vir” sara aggiunta al
nome del file per identificare il file come sospetto ed evitare di aprirlo
accidentalmente e causare così danni al computer.
Se si sceglie una qualsiasi delle opzioni per Eliminare o Spostare i file infetti, vi
verrà chiesto di confermare come volete agire con eventuali files di sistema
infetti.
45
avast! antivirus Home Edition 4.8 – User Guide
I files di sistema, vengono utilizzati dal computer per eseguire i programmi, e
l'eliminazione o lo spostamento di questi files potrebbero avere gravi
conseguenze. Vi sarà chiesto quindi, di confermare se si desidera:
•
•
Permettere l’eliminazione o lo spostamento, o
Ignorare l’eliminazione o lo spostamento dei files sistema
Selezionando " l’eliminazione o lo spostamento " si evitano eventuali problemi
operativi, ma il computer sarà ancora a rischio di potenziali infezioni. L'azione
consigliata è quindi quella di spostare tutti i file sospetti nel Cestino Virus, dove
possono essere successivamente trattati in una zona protetta chiamata
quarantena. Una volta spostato nel cestino virus, il file non può più causare danni
ad altri file. È quindi possibile operare con i files interessati, come descritto a
pagina 57, in modo da essere eliminati, se si è certi di non compromettere la
funzionalità del pc, o essere spostati nella loro posizione originale, o
semplicemente essere lasciati da parte fino a quando non si decide cosa fare.
Dopo aver confermato come maneggiare eventuali files infetti, cliccare su
"Agenda". Apparirà il seguente messaggio:
Cliccare su "Sì" per riavviare il computer ed eseguire la scansione all’avvio, o
cliccare su "No" per effettuare la scansione automaticamente la prossima volta
che si riavvia il computer.
46
avast! antivirus Home Edition 4.8 – User Guide
Esclusione files durante la scansione
E 'possibile evitare la scansione di alcune aree, o di un unico file, il che significa
che non saranno controllati durante la scansione. Quest’operazione può essere
utile in alcuni casi:
Evitare falsi allarmi. Se il programma rileva un virus in un file, ma si è sicuri che si
tratta di un falso allarme, è possibile escludere il file dal controllo ed di evitare
falsi allarmi. Si prega di informare il nostro team di Alwil Software della presenza
di questi file, in modo da risolvere il problema in futuro.
Accellerare il processo di scansione. Se si dispone di una cartella sull’hard disk
che contiene solo immagini, si può ad esempio escluderla dal controllo
aggiungendola alla lista delle esclusioni, riducendo in questo modo il tempo la
scansione.
Tenete presente che queste esclusioni saranno valide per tutte le future
scansioni, fatta eccezione per la protezione locale. Per escludere dal controllo
determinati file o cartelle,è sufficiente cliccare su “Impostazioni” e quindi su
"Esclusioni" nel menu delle opzioni (vedere pagina 30):
47
avast! antivirus Home Edition 4.8 – User Guide
Per escludere una cartella o un file, cliccare su Sfoglia e quindi selezionare la
cartella o il file da escludere. In alternativa, cliccare su "Aggiungi" e digitare
manualmente il percorso della cartella o del file. Se si vuole escludere una
cartella, comprese tutte le relative sottocartelle, è necessario aggiungere "\ *" alla
fine del nome della cartella ad esempio, C: \ Windows \ *. Per rimuovere una
cartella o un file dalla lista delle esclusioni, bast cliccare sullo stesso file, ed una
volta evidenziato, cliccare su "Rimuovi"
48
avast! antivirus Home Edition 4.8 – User Guide
Come creare un file di rapporto con i risultati della scansione
È possibile registrare permanente i risultati di ciascuna scansione, mediante la
creazione di una rapporto visionabile in qualsiasi momento. Per creare un
rapporto, basta accedere alle menu delle opzioni, come descritto a pagina 30 e
selezionare "Impostazioni". Cliccare su "File di Rapporto" e nella schermata
successiva, selezionare la casella "Creare file rapporto", come illustrato di seguito.
Se si desidera creare un nuovo file dopo ogni scansione e non si desidera tenere
un registro con tutti i precedenti risultati di scansione, selezionare la casella
"Sovrascrivi quello esistente". Se questa casella non è selezionata, i risultati di
ogni scansione verranno aggiunti a quelli della precedente relazione.
È inoltre possibile scegliere se si desidera salvare la relazione – nella cartella
standard programma, che il programma crea automaticamente, o in un altro
luogo che è possibile specificare cliccando su "Cartella programma definita
dall’utente" e inserendo il percorso della cartella.
Quindi, è possibile specificare quali informazioni includere nel file di rapporto:
•
•
Inizio dell’operazione – data e ora d’inizio della scansione
Fine dell’operazione – data e ora della fine della scansione
49
avast! antivirus Home Edition 4.8 – User Guide
•
•
•
•
•
Files OK – file che sono stati controllati senza rilevare nulla di sospetto.
Se tutte le unità locali fossero controllate, questa casella produrrebbe
una lunga relazione, di diverse migliaia di righe. Si consiglia pertanto di
selezionare questa casella solo se si ha intenzione di effettuare una
scansione limitata e se si desidera che tutti i file puliti siano riportati
insieme ad i files sospetti.
Errori gravi quando il programma rileva qualcosa di inaspettato. Questi
errori di norma richiedono un ulteriore approfondimento.
Errori lievi, sono errori meno gravi relative a files che non sono potuti
essere controllati perchè utilizzati da alter applicazioni.
Files saltati, ovvero non controllati in base alle impostazioni di
scansione. Per esempio, nella scansione rapida, i files sono controllati
in base alla loro estensione. I files con estensione non considerata
pericolosa, non sono controllati. Anche i files escusi dal controllo
saranno riportati come “saltati”.
Files infetti – files che potenzialmente contengono un virus.
Infine è possibile specificare se la relazione deve essere sotto forma di file di
testo o di file XML. Dopo aver eseguito la scansione, vi sarà una nuova riga nella
finestra informativa della console - "Vedi il rapporto l'ultima scansione" come
illustrato di seguito.
Cliccando su "Vedi il rapporto l'ultima scansione" verrà visualizzato nel formato
specificato. In alternativa, aprire il menu delle opzioni (vedere pagina 30) e
cliccare su "Vedi rapporti di scansione".
50
avast! antivirus Home Edition 4.8 – User Guide
Rapporto in file di testo:
51
avast! antivirus Home Edition 4.8 – User Guide
Rapporto in file XML:
Le relazioni delle scansioni precedenti sono memorizzate nella cartella standard
del programma o nella cartella scelta per la relazione - vedi pagina precedente.
Se avete scelto il file di testo e non la casella "Sovrascrivi quello esistente" non è
stata contrassegnata, sarà possibile vedere le precedenti relazioni ogni volta che
si visualizza il rapporto in seguito ad una nuova scansione.
Se non si desiderano ulteriori relazioni, è sufficiente accedere alle "Impostazioni"
quindi "File di rapporto" nel menu delle opzioni (vedere pagina 30) e
deselezionare la casella di controllo "Creare un file di rapporto".
Allarmi
avast! è in grado di inviare un messaggio di allarme in presenza di un virus. Nel
menu delle opzioni, selezionare "Impostazioni" e poi "Allarmi". Questa funzione è
52
avast! antivirus Home Edition 4.8 – User Guide
utile per gli amministratori di rete che riceveranno notifica circa la presenza di un
virus su uno qualsiasi dei computer di rete, in modo da poter reagire
rapidamente.
L’ allarme può essere inviato nelle seguenti forme:
•
WinPopup. Cliccare su on “Aggiungi” e selezionare WinPopup. Inserire
quindi l'indirizzo IP o il nome di rete del computer per inviare l'avviso, o
cliccare su "Sfoglia" e selezionare l'indirizzo dalla lista delle opzioni
disponibili.
•
MAPI. L'avviso sarà inviato via e-mail, utilizzando il protocollo MAPI.
Inserire l'indirizzo per inviare la posta elettronica, quindi cliccare sul
pulsante MAPI nella parte inferiore dello schermo e inserire il nome del
profilo MAPI e la password corrispondente.
•
SMTP. L'avviso sarà inviato via e-mail, utilizzando il protocollo SMTP. Per
creare una nuova segnalazione, cliccare su "Aggiungi" e quindi su SMTP.
Nella casella che appare, inserire l'indirizzo e-mail della persona alla quale
inviare la segnalazione. È inoltre necessario specificare alcune ulteriori
impostazioni - vedere la sezione successiva "SMTP".
53
avast! antivirus Home Edition 4.8 – User Guide
•
Stampanti. La segnalazione verrà inviata alla stampante selezionata.
Cliccare su "Aggiungi" e poi "stampante", quindi su "Sfoglia" e selezionare la
stampante da una delle opzioni disponibili.
•
ICQ. L'avviso sarà inviato con un messaggio su ICQ. Basta inserire il
numero ICQ della persona alla quale inviare l'avviso.
•
Windows Messenger. Basta inserire l'indirizzo e-mail che il destinatario
dell’avviso utilizza per accedere al servizio Windows Messenger.
Per creare un nuovo allarme, cliccare su "Aggiungi" e selezionare il tipo di
allarme richiesto, quindi inserire le informazioni richieste, come descritto
sopra. Una volta creato un allarme, ogni volta che viene rilevato un file
sospetto destinatario scelto riceverà un avviso.
Per modificare o eliminare un allarme creato, basta selezionarlo, quindi cliccare su
"Modifica" o "Rimuovi".
Cliccando su "Testa" un messaggio di prova verrà inviato all'indirizzo selezionato,
mentre cliccando su "Testa tutto" verrà inviato un messaggio di prova a tutti i
destinatari dell’ avviso presenti nella lista.
SMTP
Cliccando su SMTP nella lista a sinistra dello schermo, è possibile specificare i
parametri server SMTP. avast! utilizza queste impostazioni per l'invio di e-mail, in
particolare quando:
•
•
•
Invia messaggi di allarme se viene rilevato un virus
Invia files dal Cestino virus ad ALWIL Software.
avast! invia “crash reports” ad ALWIL Software.
Vi preghiamo inserire le seguenti informazioni:
•
•
•
Indirizzo Server – indirizzo server e-mail in uscita (per esempio
smtp.server.com o 192.168.1.25).
Porta – numero di porta (il numero predefinito è 25).
Dall’indirizzo - indirizzo del mittente ("Da").
Se il server SMTP richiede l'autenticazione all'accesso, si dovrebbe anche
selezionare la casella ed inserire il nome utente e la password.
54
avast! antivirus Home Edition 4.8 – User Guide
Ricerca nell’archivio virus
L’archivio dei virus contiene informazioni dettagliate su tutti i virus conosciuti, e
viene utilizzato dal programma per individuare eventuali infezioni.
Per accedere all’ archivio virus, aprire il menu delle opzioni (vedere pagina 30) e
cliccare su "Archivio Virus ". Verrà visualizzata la seguente schermata:
I virus nella lista possono essere cercati in base molti parametri. Se si conosce il
nome del virus, basta digitare il nome nella casella e cliccare sul Cerca. Se si
conosce solo una parte del nome, è possibile digitare "?" Al posto di uno
carattere sconosciuto (lettera o numero) o "*" al posto di più caratteri sconosciuti.
Esempio: Supponiamo di essere alla ricerca del virus "Klez". Il suo nome effettivo
nell’archivio è Win32: Klez-H [Wrm]. Si dovrebbe dunque digitare: * Klez *.
Saranno trovati tutti i virus che contengono la parola "Klez".
Per restringere la ricerca, è anche possibile utilizzare le caselle di controllo
accanto a ciascuna caratteristica del virus. Per effettuare una ricerca su una
particolare caratteristica, basta selezionare la casella cliccando due volte.
Facendo clic su qualsiasi casella una volta, la casella diventa grigia e significa che
il virus non presenta tale caratteristica. Se una casella è deselezionata, ma a
sinistra presenta il colore blu/verde, significa che non importa che il virus abbia la
suddetta caratteristica o meno.
55
avast! antivirus Home Edition 4.8 – User Guide
Caratteristiche di ricerca del virus:
•
Il Virus si trova nella lista “Al volo” (ITW…)
Il virus è sulla lista dei virus diffusi tra gli utenti di tutto il mondo.
•
Solo Worm (Worm)
Questo è un particolare tipo di virus che non infetta i file direttamente, ma
esegue altre azioni, come diffondersi via e-mail, rubare password ecc.
•
Macro virus (Macro)
Questo tipo di virus usa il linguaggio macro, soprattutto dei prodotti
Microsoft (per esempio Word, Excel).
•
Può essere riparato (Rep)
I files infettati da questi virus può essere riparatik da avast! e riportati al
loro stato originale prima dell’ infezione.
•
Fai particolare attenzione nella rimozione (Cura)
Per questi virus, è necessario seguire dei passaggi speciali durante la loro
rimozione (altrimenti si potrebbero causare dei danni perfino maggiori di
quelli causati dal virus stesso!).
•
Infetta il Boot sector (Boot)
Questo tipo di virus infetta il settore di avvio dell’hard disk o di un
dischetto.
•
Infetta il settore MBR (MBR)
Questo tipo di virus infetta il master boot sector dell’ hard disk.
•
Infetta i files COM (COM)
Questo tipo di virus infetta i files eseguibili con estensione“.com”.
•
Infetta i files EXE (EXE)
Questo tipo di virus infetta i files eseguibili con estensione “.exe”.
•
Rimane residente in memoria (RES)
Questi virus rimangono nella memoria RAM del computer e infettano i file
non appena vengono avviati.
56
avast! antivirus Home Edition 4.8 – User Guide
Lavorare con i file nel Cestino Virus
E’ possibile accedere al Cestino Virus direttamente dal menu delle opzioni.
Grazie alle sue proprietà uniche, il cestino virus è una vera e propria "quarantena",
che può essere utilizzata per le seguenti finalità:
•
Archiviazione virus.
Se avast! trova un virus e si decide di non cancellarlo, vi verrà data la
possibilità di spostarlo nel cestino. Con il virus nel cestino, si può essere
sicuri che non sarà avviato per sbaglio.
•
Archiviazione files sospetti.
Il cestino è utile per l’archiviazione e le successive analisi dei files sospetti.
•
Backup dei files di sistema.
Durante l'installazione, copie di alcuni importanti files di sistema sono
memorizzati nel cestino, nella categoria "files di sistema" (vedere sotto). Se i
principali files di sistema sono infettati da un virus, le copie possono essere
ripristinate dal cestino alla loro posizione originale.
57
avast! antivirus Home Edition 4.8 – User Guide
Cliccando con il tasto destro del mouse su qualsiasi file si visualizzano le seguenti
opzioni. In alternativa, si può cliccare con il tasto sinistro su un file, quindi sulla
corrispondente icona nella parte superiore dello schermo oppure su "File" e
selezionare l'opzione desiderata (Nota: Se si clicca due volte su un file, non sarà
possibile eseguirlo - verranno visualizzate le proprie caratteristiche. Si tratta di
una misura di sicurezza per proteggere ulteriormente da infezioni accidentali
all'interno del cestino):
•
Aggiorna tutti i files
Selezionate questa opzione se si desidera visualizzare la lista completa dei
file. Il programma aggiorna automaticamente l'elenco, ma è possibile
utilizzare questa opzione se non volete attendere.
•
Aggiungi file.
Potete aggiungere files solo alla categoria "Files Utente" .
•
Cancella file.
Se si seleziona questa opzione, il file verrà eliminato irreversibile, ovvero i
files non sono semplicemente spostato nel cestino! Prima di eliminare
qualsiasi file, assicuratevi che non si tratti di un file di sistema. L’
eliminazione di un file di sistema potrebbe avere conseguenze molto gravi.
•
Ripristina file.
Il file verrà ripristinato alla sua posizione originaria e, al tempo stesso
rimosso dal cestino.
•
Estrai file.
Il file verrà copiato nella cartella selezionata.
•
Controlla file.
Il file vera controllato.
•
Proprietà.
Si visualizzano le proprietà del file; è possibile aggiungere un commento al
file.
•
Manda un’Email ad ALWIL Software.
Il file selezionato verrà inviato (via e-mail) ad ALWIL Software. È opportuno
utilizzare questa opzione solo in casi particolari - ad esempio se si
sospetta che il programma abbia erroneamente individuato un file come
virus. Non dimenticate di includere tutte le informazioni possibili - ad
esempio il motivo per il quale si invia il file, la versione del vostro archivio
virus, ecc.. in modo da aiutarci a migliorare il servizio che vi offriamo.
58
avast! antivirus Home Edition 4.8 – User Guide
Cliccando su “Programma” e "Impostazioni del programma" e poi su "Cestino" è
possibile regolare la dimensione massima consentita del Cestino ovvero la
massima quantità di spazio da occupa sul vostro computer. È inoltre possibile
specificare la dimensione massima di ogni singolo file da inviare al cestino.
Visualizzatore registro
Dopo ogni scansione, avast! antivirus crea diversi file di registro nei quali sono
archiviate le informazioni su eventuali errori o file sospetti. Qui si trovano inoltre
informazioni su installazioni e aggiornamenti del programma e sull’archivio virus.
Per visualizzare questi registri, è sufficiente selezionare " Visualizzatore
registro"dal menu delle opzioni (vedere pagina 30).
Le informazioni memorizzate nei files di registro sono suddivise nelle seguenti
categorie:
Info
Solo information, tutto OK.
Nota bene
Informazioni importanti, tutto OK. Include informazioni sul
programma e sugli aggiornamenti della banca dati.
Attenzione
Si è verificato un errore o è stato identificato un virus, ma il
programma è in grado di funzionare o risolvere il problema.
Errore
Si è verificato un errore, il programma non può funzionare.
Critico
Errore critico, il programma sarà chiuso.
Allarme
Possibile rischio per l'intero computer.
Emergenza
Pericolo per l'intero computer (sicurezza, eliminazione file di
sistema).
Cliccando su "Impostazioni del programma" e poi su "File di registro", è possibile
regolare il limite di dimensione del file di registro.
Visualizzatore registro, è possibile effettuare la ricerca di documenti specifici,
filtrare i registri in base a criteri specifici, o di trasferirli in un'altra posizione.
Cercare un registro
1. premere “CTRL” ed “F” insieme, o
2. cliccare su “Modifica”nell’angolo in alto a sinistra dello schermo e poi
su“Trova”, o
3. cliccare sulla lente d’ingrandimento nell’angolo in alto a sinistra dello
schermo, o
59
avast! antivirus Home Edition 4.8 – User Guide
4. click con il tasto destro del mouse sulla lista dei registri e quindi cliccare
su“Trova” nel menu.
Verrà visualizzata una casella in cui è possibile digitare tutto o parte del nome del
registro che si desidera trovare. Se si conosce il nome esatto, basta selezionare
la casella "Solo parole intere". Allo stesso modo, se si desidera solo cercare i
registri utilizzando lettere maiuscole o minuscole, selezionare la casella
"Maiuscole/minuscole ". Cliccando su "Su" o "Giù" si determina l’elenco registri in
ordine crescente o decrescente.
Quindi, cliccare su "Trova successivo". Sarà visualizzato Il primo registro.
Qualsiasi altro registro che corrisponda al nome inserito, può essere trovato
cliccando su "Trova successivo".
Filtro elenco registri. per restringere la ricerca dei registri ad un breve elenco che
soddisfa determinati criteri, ad esempio, una specifica parola chiave o la parte di
una parola.
1. premere "CTRL" e "R" insieme, o
2. cliccare su "Modifica" nell'angolo in alto a sinistra dello schermo e poi su
"Filtro", o
3. cliccare sull’imbuto giallo nell'angolo in alto a sinistra dello schermo, o
4. cliccate con il tasto destro sulla lista dei registri e poi su "Filtra" nel menu
Apparirà la casella per definire il filtro secondo i seguenti criteri:
Includi
Inserisci una parola chiave o parte di una parola inclusa nei registri da
visualizzare. È possibile utilizzare caratteri “jolly” per esempio, si può
digitare * al posto di lettere che non si conoscono. Più parole chiave
devono essere separate da un punto e virgola (;).
Escludi
Inserisci una parola chiave o parte di una parola inclusa nei registri da non
visualizzare.
Intervallo di tempo
Qui è possibile definire l'inizio e la fine del periodo per il quale si desidera
ricevere i registri da visualizzare.
Seleziona le linee definite
Selezionando questa opzione, i registri corrispondenti ai criteri definiti
saranno evidenziati nella lista.
60
avast! antivirus Home Edition 4.8 – User Guide
Mostra solo le linee definite (nascondi il resto)
Selezionando questa opzione, i registri corrispondenti ai criteri definiti
saranno evidenziati nella lista.Gli altri registri non saranno visualizzati.
Questo è utile se l’elenco originale è molto lungo.
Ordina registri
Cliccando su una qualsiasi delle colonne sarà possibile ordinare i record in
ordine crescente o decrescente in base alle informazioni in questa colonna.
Cliccando sull'intestazione della colonna, l'elenco tornerà di nuovo allo
stato originale.
Esporta registri
Una volta trovati e/o filtrati i registri, l'intero elenco può essere esportato
e salvato come un nuovo file. Per esportare i registri, basta selezionare
l'opzione "Esporta linee selezionate" o cliccare sull’icona di sinistra con la
freccia verde. Per esportare l'intero elenco, selezionare "Esporta la lista
corrente" o cliccare sull’icona con la freccia verde di destra. Nella nuova
finestra visualizzata, scegliere la cartella di destinazione per il file
esportato e digitare il nome del nuovo file, quindi fare cliccare su "Salva".
61
avast! antivirus Home Edition 4.8 – User Guide
Impostazioni di Protezione locale
1. Messaggistica Instantanea
Programmi
Qui è possibile specificare quali files dei programmi di messaggistica istantanea
devono essere controllati. Se si utilizza Windows 95/98/ME e si desidera
proteggere il programma Trillian, è necessario inserire il percorso per il file di
configurazione, “talk.ini” (è possibile utilizzare il pulsante Sfoglia). Alcuni
programmi possono essere protetti solo se si utilizza Windows NT, 2000, XP,
2003, Vista o 2008.
2. Posta elettronica
Nelle pagine "POP", "SMTP", "IMAP" e "NNTP" è possibile specificare se
controllare le e-mail in entrata e/o in uscita e le news. Se un virus è stato
rilevato, un avviso sarà inserito nel messaggio coinvolto. È inoltre possibile
inserire una nota di conferma nei messaggi liberi da qualsiasi infezione virus.
Reindirizza
Questa pagina permette di impostare la scansione trasparente delle e-mail. Ogni
e-mail che passa attraverso le porte selezionate sarà controllata. Questa
funzione è disponibile solo su NT sistemi operativi (Windows
NT/2000/XP/2003/Vista/2008).
•
Reindirizzamento porte.
i numeri delle porte predefinite sono standard per i quattro protocolli e-mail di
base: Se si utilizza una porta (o porte) diversa/e devono essere inseriti qui.
Diversi valori devono essere separati da virgole.
•
Indirizzi ignorati.
Qui potete inserire gli indirizzi dei server di posta o le porte specifiche che si
desidera escludere dalla scansione. Questa funzione può essere utile quando si
vuole eseguire solo la scansione i messaggi da o verso un particolare account(e
ignorare il resto). Ad esempio, se si entra insmtp.server.com, avast! non
effettuerà la scansione dei messaggi (SMTP) in uscita per l’account
corrispondente.
• Ignora comunicazione locale.
62
avast! antivirus Home Edition 4.8 – User Guide
Questa opzione dovrebbe di norma essere selezionata. Se è deselezionata,
avast! esplorerà anche la comunicazione locale (che di solito è sicura), operazione
che potrebbe rallentare leggermente le prestazioni del computer. Nota: non
inserire numeri di porta diversi da quelli in uso per il traffico e-mail. In caso
contrario, potrebbero verificarsi dei problemi.
Avanzato
•
Mostra Informazioni dettagliate sull’azione in svolgimento.
Se questa casella è selezionata, le informazioni sui file attualmente in
fase di controllo verranno visualizzate nell'angolo in basso a destra
dello schermo.
•
Modalità silenziosa.
Se l'azione specificata sulla pagina dei virus è predefinita, come per
esempio l'opzione interattiva, e la modalità silenziosa è attiva,
eventuali file infetti verranno trattati automaticamente seguendo le
seguenti regole:
> Se è selezionata, "con risposta generale Sì (OK)", qualsiasi file
infetto in allegato a un messaggio di posta elettronica verrà
automaticamente eliminato.
> Se è selezionata la seconda opzione "con risposta generale No
(Annulla)" tutti i files infetti verranno automaticamente trasferiti
al cestino virus.
Se l'azione specificata sulla pagina virus è l'azione predefinita e questa casella
viene lasciata vuota, verrà visualizzata la schermata con l’allarme virus, che
chiede cosa si vuole procedere con il file infetto.
Se è selezionata qualsiasi altra azione, diversa da quella predefinita, l'opzione
interattiva, selezionando questa casella non si avrà nessun cambiamento.
Si noti, tuttavia, che se un azione diversa da quella predefinita è stato anche
specificata per la Protezione Standard, questa si sovrappone l'azione selezionata
per il provider di posta elettrionica!
• Tempo esaurito per comunicazioni Internet.
Rappresenta il tempo in secondi in attesa di risposta dal server di posta. È
possibile specificare se la connessione deve essere chiusa se non si riceve
63
avast! antivirus Home Edition 4.8 – User Guide
risposta in questo intervallo tempo o se desiderate ricevere la richiesta di
conferma .
•
Mostra l’icona sulla barra delle operazioni mentre viene esaminata la
posta
Se questa casella è selezionata, una piccola icona verrà visualizzata nella barra
delle applicazioni nell'angolo in basso a destra dello schermo del computer per
indicare che una scansione è in corso.
Euristiche
avast! non solo effettua la scansione della posta in entrata per i virus noti, ma
può anche controllare i messaggi utilizzando l'analisi euristica ed eventualmente
trovare un virus che non è ancora presente nell’archivio. In questa pagina è
possibile modificare le impostazioni di analisi euristica
•
Sensibilità- Bassa.
> Controllo semplice allegati.
Gli allegati sono verificati in base al loro nome e se un allegato
contiene due estensioni, ad esempio, "Patch.jpg.exe", sarà giudicato
come potenzialmente pericoloso. avast! controlla anche se
l’estensione corrisponde al reale tipo di file. Ad esempio se il file
"Pamela.jpg" è una foto, come ci si potrebbe aspettare, o un file
COM rinominato.
Controllo sequenza spazi bianchi
Alcuni virus aggiungono una serie di spazi (o altri caratteri
"bianchi",non visibili,) alla fine dell’ estensione di un file con, seguita
da una seconda, vera e propria estesione e risulta pericoloso. A
causa della lunghezza del nome del file, l'utente non può vedere la
seconda estensione, ma l'analisi euristica può scoprire questo
trucco. Il valore massimo preselezionato, consentito per il numero di
spazi bianchi consecutivi è cinque. Se vi sono più di cinque spazi,
verrà visualizzato un messaggio di allarme.
•
Sensibilità – Media (in aggiunta a quanto descritto sopra).
> Controllo approfondito allegati.
•
Così come il controllo degli allegati di base, allarme può anche
essere visualizzato se l’allegato ha una semplice estensione
eseguibile (EXE, COM, BAT, ecc.) Non tutti questi file sono pericolosi
e il livello di sensibilità può quindi generare più falsi positivi del
solito.
Sensibilità - Elevata. (in aggiunta a quanto descritto sopra)
64
avast! antivirus Home Edition 4.8 – User Guide
> Controllo di una sezione HTML.
Alcuni virus possono sfruttare bug in alcuni programmi di posta (in
particolare MS Outlook e Outlook Express) che rendono possibile
l’avvio di un virus con la sola visualizzazione del messaggio in
anteprima. avast! controlla se il codice HTML del messaggio
contiene un tag che consente un tale trucco. Se è così, un
messaggio di allarme viene visualizzato.
> Messaggi in uscita - Periodo di tempo di controllo
La maggior parte dei virus si diffondono via e-mail e sono inviati agli
indirizzi memorizzati nella Rubrica di Windows. In un breve periodo
di tempo, i messaggi vengono inviati a un gran numero di indirizzi,
con lo stesso soggetto e/o allegato. avast! controlla il numero di
messaggi in un determinato periodo di tempo e può anche
controllare l'oggetto e/o gli allegati. Questi parametri possono
essere impostati tutti insieme nella pagina euristica (Avanzato).
>
•
Messaggi in uscita - Messaggi di massa
I virus possono diffondersi anche con l'invio di un solo messaggio a
più destinatari. avast! quindi controlla il numero totale dei
destinatari del messaggio. Il numero totale ammissibile di
destinatari può essere impostato nella pagina euristica (Avanzato).
Sensibilità - Personalizzata
Cliccando su "Personalizza" è possibile selezionare quale delle
componenti della analisi euristica qui sopra si desidera utilizzare.
È possibile inoltre selezionare un "Controllo struttura Oggetto". Se
questa opzione è selezionata, il soggetto dell’e-mail sarà controllato
per un gran numero di caratteri privi di senso: ad esempio, se l'oggetto
contiene la sequenza "<?*&$^*(^%#$%*_()", sarà visualizzato un
allarme.
•
URL permessi
Cliccando su “URL permessi”, è possibile definire qualsiasi URL
considerato sicuro, che verrà ignorato dalla analisi euristica. Per
aggiungere un URL, cliccare su "Aggiungi", quindi digitare manualmente
il nome del URL. Per rimuovere un URL, cliccare su di esso per
evidenziarlo, quindi su "Rimuovi".
•
Modalità silenziosa
65
avast! antivirus Home Edition 4.8 – User Guide
In questa pagina, è anche possibile specificare quali azioni devono
essere intraprese se è rilevato un messaggio infetto.
Euristiche (Avanzate)
Questa pagina consente di modificare le impostazioni di analisi euristica
per la posta in uscita. Le impostazioni vengono utilizzate solo quando la
sensibilità "euristica" è impostata ad elevata o personalizzata (e può
essere modificata solo con la sensibilità impostata su personalizzata).
•
Controllo di durata
avast! conta i messaggi in uscita nel corso di un determinato tempo.
Le impostazioni predefinite prevedono 5 messaggi in 30 secondi. Ciò
significa che se vengono inviati più di 5 messaggi nel giro di mezzo
minuto, con lo stesso oggetto e/o contenenti lo stesso allegato, verrà
visualizzato un allarme.
•
Messaggi di massa.
Rappresenta il numero di messaggi consentiti, con lo stesso oggetto
e/o lo stesso allegato. Quando tale numero è superato, viene
visualizzato un allarme.
•
Controlla oggetto.
Se impostato, i messaggi di massa saranno identificati in base al
soggetto dell’e-mail.
•
Controlla allegati.
Se impostato, i messaggi di massa saranno identificati in base
all’allegato.
•
Conteggio assoluto.
Rappresenta il numero massimo totale di destinatari dei messaggi,
vale a dire gli indirizzi nei campi A, “Carbon Copy” (CC) e “Blind Carbon
Copy” (BCC), preimpostata a 10. Se il numero è superato, un allarme
verrà visualizzato.
66
avast! antivirus Home Edition 4.8 – User Guide
3. Protezione di rete
Protezione di rete protegge il computer da attacchi di worm su Internet.
Funziona in modo simile a un firewall, anche se non lo sostituisce.
Impostazioni
•
Mostra messaggi allarme
Se la casella è selezionata, apparirà un messaggio nell'angolo in basso
a destra dello schermo ogni volta che è rilevato un attacco da parte di
worm su internet.
•
File di registro
Se la casella è selezionata, la storia degli attacchi di worm viene
registrata e visualizzata sulla pagina successiva "Ultimi attacchi"
Ultimi attacchi
In questa pagina, se la casella "File di registro" è stata selezionata nella pagina
precedente, vengono visualizzati gli ultimi 10 attacchi di worm di rete. Le
informazioni includono la data e l'ora dell’ attacco, il tipo di attacco e l'indirizzo IP
e la porta di provenienza.
4. Outlook/Exchange
Scanner
Per specificare il tipo di messaggi da controllare e se il i corpi stessi del
messaggio devono essere controllati, nonché gli allegati.
Posta in arrivo
Qui è possibile specificare cosa fare se viene rilevato un messaggio infetto in
entrata, per esempio, può essere consegnato, eliminato o reinviato a una diversa
cartella di e-mail. È inoltre possibile specificare se inserire una nota nei messaggi
puliti e/o infetti, e il formato della nota, vale a dire TXT o HTML. Qualsiasi file
allegato infetti o contenuto in un messaggio è trattato secondo le impostazioni
delle pagine "Archiviazione Virus" e "Avanzato".
67
avast! antivirus Home Edition 4.8 – User Guide
Posta in uscita
Qui è possibile specificare se inserire una nota nei messaggi puliti, e il formato
della nota, come indicato sopra. I messaggi infetti non saranno inviati. È inoltre
possibile specificare se gli allegati devono essere controllati nel momento in cui
sono inseriti, o inviati.
•
Firme
Utilizzando le firme, è possibile ridurre fortemente il numero di messaggi
da controllare. Le firme sono piccoli "francobolli", allegati ai messaggi non
infetti per confermare che siano privi di virus. Ogni firma contiene la data e
l'ora della scansione.
Le firme di MS Outlook/Exchange sono pienamente compatibili con quelli,
ad esempio, di avast! Exchange Server Edition. Pertanto, i messaggi
controllati da Exchange Server non saranno di nuovo controllati da
Outlook/Exchange, rendendo così più veloce il trasferimento.
•
Inserisci le firme in un messaggio pulito.
Per inserire le firme nei messaggi puliti.
•
Non controllare i messaggi firmati.
Se questa casella è selezionata, i messaggi correttamente firmati saranno
sempre affidabili e non verranno controllati, non importa di quanti anni sia
vecchia la firma(a meno che non sia selezionata la casella "Ignora sempre
le firme più vecchie del corrente database").
•
Fidati delle firme solo fino a...
Qui è possibile impostare l'”età” massima delle firme da ritenere sicure. Il
valore qui impostato, potrebbe essere mascherato dall'opzione " Ignora
sempre le firme più vecchie del corrente database" - vedere sotto.
•
Ignora tutte le firme (nessuna fiducia).
Se la casella è selezionata, saranno controllati tutti i messaggi che
contengano o meno una firma valida.
•
Ignora sempre le firme più vecchie del corrente database.
Se questa casella è selezionata, i messaggi che hanno una firma valida,
verranno controllati se la firma è più vecchia dell'attuale archivio virus.
L’opzione è utile, perchè un messaggio potrebbe contenere un virus che è
68
avast! antivirus Home Edition 4.8 – User Guide
stato aggiunto recentemente all’archivio virus. Se il messaggio è fidato,
non vien controllato e il virus può non essere rilevato.
Archiviazione Virus
Su questa schermata, è possibile scegliere che una copia di un allegato infetto
venga salvata in una cartella specifica sullìhard disk del computer. È possibile
utilizzare il pulsante Sfoglia per individuare e selezionare la cartella. Se si
seleziona la casella "sovrascri files infetti", qualsiasi file con lo stesso nome verrà
sostituito da uno nuovo.
Avanzato
•
Modalità silenziosa
Se l'azione specificata nella pagina virus è predefinita, per esempio l'opzione
interattiva, selezionando questa casella di controllo, qualsiasi file infetto verrà
trasferito automaticamente al cestino virus.
Se l'azione specificata nella pagina virus è predefinita ma questa casella viene
lasciata vuota, verrà visualizzata la schermata che chiede come si vuole
affrontare il file infetto.
Se è selezionata qualsiasi altra azione, ovvero diversa dall’opzione interattiva,
questa casella di controllo non avrà alcun effetto.
•
Mostra informazioni dettagliate sullà azione in svolgimento.
Se questa casella è selezionata, le informazioni sui file attualmente in
fase di controllo verranno visualizzate nell'angolo in basso a destra
dello schermo.
•
Mostra l’icona sulla tray mentre controlla la posta elettronica.
Se questa casella è selezionata, una piccola icona verrà visualizzata
nella barra delle applicazioni nell'angolo in basso a destra dello schermo
del computer per indicare che la scansione è in corso.
•
Mostra splash screen intero mentre il provider sta caricando.
Se questa casella è selezionata, lo splash screen di avast! verrà
visualizzato ogni volta che è lanciato il provider di posta elettronica.
69
avast! antivirus Home Edition 4.8 – User Guide
Infine, inserendo il vostro profilo MAPI e la password, questi verranno
utilizzati per visualizzare le email nella struttura a cartelle, cliccando sul
pulsante Sfoglia nella pagina di posta in entrata.
Euristiche
Le impostazioni sono le stesse per Posta elettronica
Euristiche (Avanzate)
Le impostazioni sono le stesse per Posta elettronica, ma con due opzioni
aggiuntive:
•
Conteggio relativo
Rappresenta il numero consentito di destinatari di un unico messaggio,
espresso in percentuale sul numero totale di indirizzi e-mail nella
rubrica. Se tale percentuale viene superata, verrà visualizzato un
messaggio di allarme.
•
Conteggio minimo
Rappresenta il numero minimo di destinatari effettivi, corrispondente al
conteggio relativo, al di sotto del quale l'allarme non verrà visualizzato.
In altre parole, se si supera il conteggio relativo, l'allarme non verrà
visualizzato se il numero effettivo dei destinatari è inferiore al
conteggio minimo. Esempio: conteggio relativo = 20%, conteggio
minimo = 10. Se il numero di indirizzi è di 40 e un messaggio viene
inviato a 9 destinatari, il conteggio relativo sarà superato, ma l'allarme
non verrà visualizzato perchè il numero effettivo è inferiore al
conteggio minimo.
5. Protezione P2P Shield
Programmi
In questa pagina è possibile scegliere da quali programmi i file ricevuti
dovrebbero essere controllati. Alcuni programmi possono essere protetti solo su
Windows NT, 2000, XP, 2003, Vista o 2008.
70
avast! antivirus Home Edition 4.8 – User Guide
6. Protezione Standard
Analizzatore (di base)
In questa pagina si può decidere cosa controllare con questo modulo. Si
consiglia di selezionare tutte le caselle presenti in questa pagina, per
consentire l'individuazione dei più comuni tipi di virus.
Analizzatore (avanzato)
In questa pagina, è possibile scegliere altri tipi di file da sottoporre a
scansione, in base alla loro estensione, o quando sono aperti, o quando
vengono creati o modificati.
•
Controlla i files all’apertura.
Le estensioni dei file aggiuntivi da controllare devono essere separati
da una virgola. È possibile utilizzare il carattere jolly "?" (ad esempio, se
si desidera controllare tutti i files .htm e.html aperti da sottoporre a
scansione, inserire o "htm", "html" basta utilizzare il jolly - "ht?"; in
quest'ultimo caso, tuttavia, tutti i file con estensioni che contengono
"ht", come "htt",verranno controllati).
> Controllare sempre WSH-script files.
Questa opzione garantisce il controllo di tutti gli script file (Windows
Scripting Host).
> Non controllare librerie di sistema.
Le librerie di sistema fidate non saranno controllate all’apertura.
Verrà eseguito solo un rapido controllo al fine di confermarne
l'autenticità. Questa opzione può accelerare sensibilmente l'avvio
del sistema.
•
Controllare files nuovi o modificati.
Se questa casella è selezionata, i file verranno controllati nel momento
in cui vengono creati o modificati. È possibile inoltre specificare se
l’azione deve essere applicata a:
> Tutti i files, o
71
avast! antivirus Home Edition 4.8 – User Guide
> Solo files con l’estensione selezionata
Se la casella "Imposta sulle estensioni predefinite" è selezionata,
solo i file con estensioni generalmente considerate "pericolose"
saranno controllati - cliccare su "Mostrare" per visualizzare l'elenco
delle estensioni preimpostate. È inoltre possibile scegliere ulteriori
estensioni da sottoporre a scansione.
Bloccaggio
In questa pagina, è possibile determinare che particolari operazioni sono bloccate
per file con specifiche estensioni. Questo può essere applicato a " Imposta sulle
estensioni predefinite " - cliccare su "Mostrare" per visualizzare l'elenco delle
estensioni preimpostate, ma è anche possibile specificare ulteriori estensioni per
le quali le operazioni devono essere bloccate.
È quindi possibile specificare ulteriormente le operazioni che devono essere
bloccate per un determinato tipo di file ad esempio apertura, rinomina,
cancellazione, o riformattazione.
Infine è possibile specificare cosa fare se l'operazione dovrebbe essere bloccata,
ma avast! non è in grado di ottenere la conferma, ovvero se deve essere
consentita o negata.
Avanzato
•
Mostra Informazioni dettagliate sull-azione in svolgimento
Se questa casella è selezionata, le informazioni sui file attualmente in
fase di controllo verranno visualizzatoe nell'angolo in basso a destra
dello schermo.
•
Modalità silenziosa
Se l'azione specificata nella pagina virus è l'azione predefinita, vale a
dire l'opzione interattiva, ed è selezionata la modalità silenziosa,
eventuali file infetti verranno trattati automaticamente in base alle
seguenti regole:
> Se è selezionata, "con risposta generale Sì (OK)", qualsiasi file
infetto in allegato a un messaggio di posta elettronica verrà
automaticamente eliminato.
72
avast! antivirus Home Edition 4.8 – User Guide
> Se è selezionata la seconda opzione "con risposta generale No
(Annulla)" tutti i files infetti verranno automaticamente trasferiti
al cestino virus.
Se l'azione specificata sulla pagina virus è l'azione predefinita e
questa casella viene lasciata vuota, verrà visualizzata la
schermata con l’allarme virus, che chiede cosa si vuole procedere
con il file infetto.
Se è selezionata qualsiasi altra azione, diversa da quella
predefinita, l'opzione interattiva, selezionando questa casella
non si avrà nessun cambiamento.
Infine, è possibile specificare aree specifiche da non controllare
con questo particolare modulo. Si noti che le aree escluse dalla
scansione di tutti i moduli non vengono visualizzate in questo
elenco.
73
avast! antivirus Home Edition 4.8 – User Guide
7. Protezione Web
La protezione Web funziona come un proxy server locale. Nei sistemi operativi
NT (Windows NT/2000/XP/2003/Vista/2008) la protezione è completamente
trasparente e di solito non è necessario regolare le impostazioni standard. Se si
utilizza Windows 95/98/ME tuttavia, è necessario modificare le impostazioni in
Opzioni Internet - in particolare, l'indirizzo e la porta del proxy locale, come segue:
Se utilizzate una rete locale (LAN):
Se utilizzate una connessione dial-up
(modem):
Aprire Internet Explorer.
Aprire Internet Explorer.
Selezionare Strumenti, poi Opzioni
Internet dal menu principale.
Selezionare Strumenti, poi Opzioni
Internet dal menu principale.
Cliccare su Connessioni
Cliccare su Connessioni
Cliccare su Impostazioni LAN
Selezionare la vostra connessione dialup dalla lista e cliccare su
“Impostazioni”.
Selezionare l’ opzione “Utilizza un
server proxy per le connessioni LAN”
Selezionare l’ opzione “Utilizza un
server proxy per la connessione
Scrivere “localhost” nel campo Indirizzo
(in alternativa, potete inserire l’ IP
address 127.0.0.1, che è lo stesso del
“localhost”).
Inserire 12080 nel campo Porta.
Scrivere “localhost” nel campo Indirizzo
(in alternativa, potete inserire l’ IP
address 127.0.0.1, che è lo stesso del
“localhost”).
Inserire 12080 nel campo Porta.
Confermare cliccando OK.
Confermare cliccando OK.
Nota: Se si utilizzano più connessioni, è necessario impostare separatamente
l'indirizzo e la porta del proxy locale per ogni connessione.
Di Base
•
Abilita controllo Web
Deselezionando questa casella, è possibile disattivare la funzione di
scansione web senza alterareil blocco URL, che rimarrà attivo
•
Usa il controllo intelligente del flusso
74
avast! antivirus Home Edition 4.8 – User Guide
Se questa casella è selezionata, i file scaricati, sono controllati quasi in
tempo reale. Parti di dati sono controllate non appena arrivano - e le
seccessive vengono scaricate solo quando le parti precedenti sono
verificate e prive di virus. Se questa funzione è disattivata, l'intero file
sarà prima scaricato in una cartella temporanea, e poi controllato.
Le altre opzioni presenti questa pagina non sono disponibili su
Windows 95, 98 e Millennium:
•
Porte HTTP reindirizzate
Questa impostazione è importante se si usa un qualche tipo di server
proxy per accedere a Internet e si desidera effettuare la scansione di
comunicazione tra il server e il computer. Se ci si connette a un server
proxy utilizzando ad esempio la porta 3128, inserite questo numero
nella casella. In caso contrario, avast! si aspetta che la comunicazione
avvenga sulla porta 80 (impostazione predefinita) e tutto il resto verrà
ignorato. Nota: non entrare in altre porte di HTTP (come ad esempio le
porte di ICQ, DC ++, ecc.) Numeri di porta multipli devono essere
separati da virgole.
•
Indirizzi ignorati.
Qui si devono inserire i nomi dei server o gli indirizzi IP che non
verranno reindirizzati verso la Protezione Web. Più indirizzi devono
essere separati da virgole.
•
Ignora comunicazione locale.
Se questa casella è selezionata, tutti le comunicazioni locali - vale a dire
le comunicazioni tra i programmi in esecuzione sul computer, verranno
ignorate
Controllo Web
In questa pagina, è possibile specificare quali file devono essere controllati
quando vengono scaricati da Internet. È possibile decidere se tutti i file devono
essere controllati o solo quelli con particolari estensioni. Se si sceglie
quest'ultima opzione, si devono inserire le estensioni dei file da sottoporre a
scansione, separati da virgole. È inoltre possibile inserire i tipi MIME di file da
controllare. In entrambi i casi, possono essere utilizzati i caratteri jolly.
75
avast! antivirus Home Edition 4.8 – User Guide
Eccezioni
Qui è possibile specificare gli oggetti che non saranno controllati dalla protezione
Web. Questo può essere utile quando il download di un gran numero di file da
una singola (fidata!) location.
•
URLs da escludere
Utilizzare il pulsante Aggiungi per inserire gli indirizzi URL da ignorare.
Se si desidera bloccare solo una singola pagina, è necessario inserire il
percorso completo. Ad esempio, se si aggiunge
http://www.yahoo.com/index.html, solo le pagine index.html saranno
escluse dalla scansione. Se si inserisce http://www.yahoo.com/*,
tuttavia, le pagine che iniziano con http://www.yahoo.com non
saranno controllate. Allo stesso modo, se si desidera escludere dalla
scansione un particolare tipo di file, ad esempio, con estensione ".txt",
è sufficiente inserire *.txt.
•
MIME tipi da escludere
Qui è possibile specificare i tipi/sottotipi MIME da escludere dalla
scansione.
Blocco URL
La Protezione Web può anche essere usata per bloccare l'accesso a determinate
pagine web. E’ preimoostato come spento, tuttavia, può essere utilizzato per
impedire l'accesso a pagine web "inadatte" (contenenti per esempio pornografia,
software illegali, ecc..) Se per tale blocco pagina è richiesto il contributo del web
browser, apparirà un messaggio annunciando che l'accesso alla pagina è stato
bloccato da avast!.
La casella "Abilita il blocco URL" deve prima essere selezionate e poi si possono
inserire gli indirizzi da bloccare, cliccando sul pulsante "Aggiungi" e poi inserendo
gli URL. I caratteri jolly (? e *) possono essere usati, per esempio, se si entra in
http://www.penthouse.com/*. Le pagine che iniziano con
http://www.penthouse.com non saranno quindi visualizzate.
L’entrata degli indirizzi URL sarà completata in base alle seguenti regole:
Se l'indirizzo non inizia con http:// o con caratteri jolly * oppure ?, avast! aggiunge
il prefisso http:// all'inizio dell’ indirizzo e un asterisco alla fine. Quindi, se si entra
in www.yahoo.com, verrà modificato con http://www.yahoo.com*.
76
avast! antivirus Home Edition 4.8 – User Guide
Avanzato
•
Mostra Informazioni dettagliate sullàazione in svolgimento
Se questa casella è selezionata, le informazioni sui file attualmente in
fase di controllo verranno visualizzate nell'angolo in basso a destra
dello schermo.
•
Modalità silenziosa
Se questa casella è selezionata, la connessione verrà terminata ogni
volta che ilprogramma trova un virus
Altre impostazioni di avast!
Molte altre parti del programma avast! possono essere modificate secondo con
le proprie esigenze o preferenze. Alcune di queste impostazioni sono già state
descritte nelle sezioni precedenti.
Se si utilizza l'interfaccia semplice e si apre il menu delle opzioni (vedere pagina
30) e cliccando su "Impostazioni" verrà visualizzata la seguente schermata. Se si
utilizza l'interfaccia utente avanzata, cliccando su "Impostazioni" apparirà un’
ulteriore opzione - "Interfaccia avanzata". Le diverse impostazioni possono essere
cambiate cliccando sulla voce corrispondente sul lato sinistro dello schermo:
77
avast! antivirus Home Edition 4.8 – User Guide
Impostazioni “Comune”
In questa schermata è possibile specificare quali controlli devono essere
effettuati in fase di avvio o quando si spegne il computer. Qui è anche possibile
modificare l'aspetto del programma selezionando o meno la casella "Abilita le
skin ...".
Estensione Explorer
Le ultime quattro caselle di controllo sullo schermo si riferiscono all’ "estensione
Explorer ". Questo permette di controllare la scansione di ogni singolo file: basta
cliccare sul tasto destro del mouse su di esso e selezionare l'opzione "Controlla
<nomefile>". Se l'ultima casella è selezionata, questa opzione presenterà l’icona
sferica con la "a" accanto.
Apparenza
Cliccando su "Apparenza" è possibile decidere se visualizzare l’icona sferica con la
"a" l'avast! nell'angolo in basso a destra dello schermo e anche se deve essere
animata (in movimento), mentre è in corso la scansione.
78
avast! antivirus Home Edition 4.8 – User Guide
È possibile aggiungere un effetto traslucido per la comparsa della console di
avast!. Tali modifiche saranno attivate dopo il riavvio del computer.
Conferme
Questa schermata consente di ricevere conferma quando si selezionano alcune
operazioni.
Queste conferme sono una caratteristica di sicurezza di avast! antivirus perchè
permettono di cancellare un’operazione selezionata per errore.
Se non si desidera ricevere un particolare messaggio di conferma, basta lasciare
vuota la casella di controllo adeguata. Tuttavia, se la conferma di un’operazione
non è selezionata, le operazioni saranno avviate non appena l'azione
corrispondente è selezionata, senza la possibilità di cancellarle.
Le seguenti conferme sono attivate come standard, ma possono essere
disattivate lasciando vuote la casella di controllo corrispondente:
•
Chiedi prima di chiudere l’interfaccia utente semplice durante la
scansione
Se si chiude il programma mentre una scansione è in corso, la scansione
verrà automaticamente interrotta.
•
Chiedi se conservare le impostazioni cambiando lo status del provider
Questo messaggio verrà visualizzato se si decide di "arrestare" uno
qualsiasi dei distinti moduli di protezione locale. Se attivate l’opzione, il
particolare modulo rimarrà disabilitato fino a quando non viene
manualmente riattivato. Se la casella rimane vuota, sarà riattivato la
prossima volta che si riavvia il computer.
•
Chiedi prima di fermare la protezione all’accesso
Questo messaggio verrà visualizzato se si decide di "arrestare" residenti
per la protezione locale nel suo complesso (o all’avvio) - vedere a pagina
26. Se attivate l’opzione, la protezione residente verrà disattivata, ma
sarà automaticamente riattivata la prossima volta che si riavvia il
computer.
•
Chiedere conferma prima di eliminare files dal cestino
Se questa casella è selezionata, il programma chiedere sempre conferma
prima di eliminare qualsiasi file. Questo per impedire che i files vengano
eliminati accidentalmente.
•
Mostra messaggio quando i risultati sono stati processati con successo
79
avast! antivirus Home Edition 4.8 – User Guide
Questo messaggio conferma il completamento di una qualsiasi operazione
selezionata in relazione ad un determinato file. Ad esempio eliminazione,
spostamento file nel cestino virus, ecc...
•
Mostra messaggio in caso di errore nel processare i risultati
Questo messaggio vi dice che l’operazione selezionata in relazione ad un
file specifico potrebbe non essere effettuata.
•
Mostra messaggio se utilizzo un vecchio file VPS
Questo messaggio Questo è il dovere di avvisa che l’archivio virus non è
aggiornato. Per garantire la massima protezione al vostro sistema,
l’archivio virus deve essere aggiornato regolarmente - vedere pagina 43
•
Versione BETA attenzione
Questo messaggio avvisa che la versione del programma che si sta
utilizzando è ancora nella fase BETA (test).
•
Mostra messaggio quando un rapporto di errore viene inviato con
successo
•
Mostra la finestra di stato del cestino se l’azione è terminata OK
Se questa casella è selezionata, verrà visualizzato un messaggio per
confermare che l'operazione selezionata è stato correttamente elaborata.
•
Mostra messaggio quando i risultati OK sono abilitati durante la
configurazione del task.
Quando questa casella è selezionata, verrà visualizzato un messaggio di
avviso se si specifica che "OK file" deve essere incluso nella scansione dei
risultati. Nota, l’opzione è valida solo alla creazione delle operazioni
nell’interfaccia utente avanzata.
•
Cancellazione dei files con estensione pericolosa
Questo messaggio avvisa che non c’è la certezza di poter eliminare il file
in questione perchè questo tipo di file normalmente contiene dati
importanti.
80
avast! antivirus Home Edition 4.8 – User Guide
Scelta della lingua del programma
Se si desidera cambiare la lingua del programma, cliccare su "Lingua" , e verrà
visualizzata la seguente schermata:
Se la lingua è indicata come "disponibile" nel riquadro a destra, clic su di essa per
selezionarlo, quindi su "OK". Si dovrà chiudere il programma e la prossima volta
che si avvia, la lingua verrà modificata automaticamente.
Se la lingua richiesta non è indicato come "disponibile", basta cliccare su "Per
l’installazione di altre lingue premere qui." Selezionare quindi la lingua desiderata.
Cliccare sul pulsante "Avanti" e il file del programma verrà installato. Al termine,
cliccare su "Fine"
Sarà ora possibile selezionare la lingua desiderata.
81
avast! antivirus Home Edition 4.8 – User Guide
Suoni
In questa sezione è possibile regolare le impostazioni audio del programma o si
possono spegnere completamente tutti i suoni.
Attraverso "Impostazioni", visualizzerete una schermata dove sarà possibile
regolare le impostazioni audio per tutti i programmi di Windows. Nella metà
inferiore dello schermo, è presente una sezione denominata "Eventi" - vedere
sotto.
A metà dell'elenco, si trovano le opzioni per i suoni di l'avast! antivirus. Se si
desidera assegnare un nuovo suono a un evento, basta cliccare sul relativo
evento e poi su "Sfoglia". Dalla lista delle opzioni disponibili, selezionare il suono
desiderato e confermare su "OK".
Si torna quindi alla tabella mostrata sopra dove si dovrà cliccare su "Applica" e poi
"OK".
Questo vi porterà indietro alla schermata principale "Suoni". Per terminare cliccare
su "OK".
82
avast! antivirus Home Edition 4.8 – User Guide
Aggiornamento (Connessioni)
Sulla schermata successiva, è possibile specificare il tipo di connessione a
Internet selezionando l'apposita casella:
• Mi connetto a Internet utilizzando una connessione di tipo dial-up, o
• Il computer è costantemente connesso a Internet
L’opzione permette di ottimizzare il modo in cui avast! cerca gli aggiornamenti e
di rendere più affidabile il processo.
Dopo aver specificato il tipo di connessione, cliccare sul pulsante "Proxy". Si
aprirà una nuova finestra nella quale sarà possibile inserire le impostazioni del
server proxy. Le impostazioni del server proxy sono importanti quando avast!
deve accedere a Internet, ad esempio, durante il processo di aggiornamento.
•
Se ci si connette direttamente a Internet (cioè non attraverso un proxy), di
solito per gli utenti dial-up, selezionare l'opzione "Connessione diretta (no
proxy)"
Se non siete sicuri di utilizzare un server proxy, o quale server, selezionare
83
avast! antivirus Home Edition 4.8 – User Guide
"Rilevamento automatico (usa impostazioni Internet Explorer)", o chiedete
al vostro Internet provider o all'amministratore di rete.
Se si conosce l'indirizzo e la porta del server proxy, selezionare "Specifica il
server proxy" e inserite i dettagli proxy richiesti come segue:
•
•
•
•
•
Tipo. O HTTP o SOCKS4
Indirizzo. Inserire l’indirizzo del vostro server proxy.
Porta. Inserire la porta che usa il vostro server proxy.
Autenticazione. Specificare se l’accesso ad Internet attraverso il vostro
server proxy richiede l’autenticazione utente e di che tipo.
Nome utente e password. Da inserire se è richiesta l’autenticazione.
Infine, cliccate su "Test connessione" per verificare se la connessione a Internet
(in base alle impostazioni di cui sopra) funziona.
Risoluzione errori
Cambiare le impostazioni in questa pagina può aiutare a risolvere alcuni problemi
specifici. Tuttavia, queste impostazioni non dovrebbero essere modificate senza
un valido motivo. In caso di dubbio, si prega di contattare avast!.
84
avast! antivirus Home Edition 4.8 – User Guide
Controlla eventuali applicazioni a schermo intero (es. giochi), prima di
mostrare pop-ups.
Secondo la vostro configurazione di avast!, possono essere visualizzati vari
messaggi quando il computer è in esecuzione (ad esempio, quando l’archivio virus
è stato aggiornato, quando un’ e-mail in entrata viene controllata, ecc.)
Normalmente, i messaggi vengono visualizzati quando l’ evento corrispondente si
verifica. Ciò, tuttavia, può causare l’interruzione di applicazioni a schermo
pieno(ad esempio giochi) - Windows passa dalla modalità a tutto schermo alla
modalità finestra normale quando appare il messaggio. Se si seleziona questa
opzione, avast! cercherà di individuare la presenza di eventuali applicazioni in
esecuzione a pieno schermo, prima di visualizzare un messaggio. In presenza di
un’applicazione di quato tipo, avast! non visualizza il messaggio.
Caricare i Servizi avast! solo dopo aver caricato i servizi del sistema operativo.
avast! è di solito attivato molto presto durante processo di avvio.
Occasionalmente, ciò può causare problemi quando sono in avvio altri servizi di
sistema - come il blocco temporaneo (per pochi secondi o minuti) del sistema
subito dopo l’avvio. Questa opzione permette di ritardare l’avvio di avast! di per
permettere il caricamento completo degli altri servizi.
Disattiva scansione rootkit sul sistema avvio.
avast! controlla la presenza di eventuali rootkit ogni volta che si avvia il sistema
operativo. Selezionate questa casella se desiderate disattivare questo tipo di
scansione.
Disattiva accesso disco diretto nel programma scansione all’avvio di avast!.
Durante la scansione all’avvio, avast! utilizza un metodo speciale di accesso al
disco, che permette al programma di rilevare anche i virus che nascondono i
propri file. Qui è possibile disattivare questa funzione - avast! utilizzerà il metodo
standard di accesso al disco.
Disattiva modulo di autodifesa avast!.
Alcuni virus sono in grado di disattivare il software antivirus e chiudere i processi,
eliminando o modificando files di vitale importanza. avast! contiene delle
caratteristiche di auto-difesa che bloccano questi attacchi. Per disabilitare questo
modulo di auto-difesa, selezionare questa casella.
Evita il controllo di firme digitali dei files infetti.
Per evitare segnalazioni di falsi positivi, avast! controlla i files infetti con firme
digitali. Se un file viene rilevato come infetto, ma contiene anche una firma
digitale proveniente da un’ autorità di fiducia (ad esempio Microsoft), è probabile
che si tratti di un falso positivo - avast! quindi lo ignorerà. Selezionando questa
casella si disattiverà il controllo supplementare - avast! riferirà tutte le infezioni
che trova.
85
avast! antivirus Home Edition 4.8 – User Guide
Come attivare lo screen saver dell’ antivirus avast!
L’ antivirus avast! è in grado di eseguire la scansione del computer per i
potenziali infezioni da virus durante i periodi in cui il computer non è in uso e lo
screen saver viene attivato. Durante questo tempo, una piccola finestra viene
visualizzata all'interno dello screen saver, che informa l'utente sullo stato della
scansione.
Per attivare lo screen saver di avast!, clic sul pulsante "Start" nell'angolo in basso
a sinistra dello schermo e selezionare "Impostazioni". Quindi "Pannello di
controllo" e doppio clic su "Visualizza" e "Screen saver" Cliccare su "avast!
antivirus ". Nella casella sottostante, è anche possibile cambiare il numero di
minuti dopo i quali verrà attivato lo screen saver, e se è necessario immettere la
password per continuare.
Cliccando su "Impostazioni" in questa schermata, potete selezionare il normale
screen saver dentro verrà visualizzata la finestra di messaggio di avast! che
mostra lo stato della scansione - vedere la pagina successiva.
86
avast! antivirus Home Edition 4.8 – User Guide
Se volete controllare il computer ogni volta che lo screen saver è attivo,
selezionate la casella "Cerca virus". Se questa casella non è selezionata, lo screen
saver funzionerà solo come un normale screen saver.
Selezionando la casella "Scansione continua" farà in modo che la scansione sia
effettuata più di una volta e che tutti i settori siano controllati.
Modifica della velocità di movimento della finestra interesserà la frequenza di
cambiamento della casella dello stato di scansione sullo schermo.
Cliccando su "Impostazioni" potrete regolare di nuovo lo screen saver.
Cliccando su "Aree" ", è possibile specificare quali aree del vostro computer
devono essere controllati. Le aree da sottoporre a scansione includono
automaticamente "Tutti i dischi rigidi". Se non si desidera controllare tutti i dischi
rigidi, basta cliccarci sopra e poi su "Rimuovi". È quindi possibile specificare le
aree da sottoporre a scansione facendo cliccando su "Sfoglia" e selezionando con
le apposite caselle l'area scelta. Cliccando su "Aggiungi" è possibile selezionare un
certo numero di aree pre-definite .
Una volta selezionate le aree da controllare, cliccare su “Tipi” ", e sarà possibile
specificare quali file devono essere controllati. I files possono essere riconosciuti
come sospetti a seconda del loro contenuto, o in base alla loro estensione.
87
avast! antivirus Home Edition 4.8 – User Guide
Se si sceglie la scansione “basata sul contenuto”, è possibile specificare tutti i file
da controllare con la casella "Esamina tutti i file". Se si seleziona questa casella,
anche i file che di solito non contengono virus, come file contenenti immagini,
saranno controllati. Se si lascia questa casella vuota, questi file non verranno
controllati e nei risultati finali saranno riportati come "file saltati ".
Se si seleziona una scansione basata sull’estensione , è necessario specificare le
estensioni da ritenere sospette.
Per eseguire la scansione dei file basata su uno o più estensioni specifiche,
cliccare su "Sfoglia". Apparirà un elenco delle estensioni. Se si riesce a trovare
l'estensione che si desidera aggiungere, cliccare sulla stessa estensione e
premere "OK" per aggiungerlo alla lista. Se l'estensione che si desidera
aggiungere non è nella lista, è possibile aggiungerla manualmente. Cliccare su
"Aggiungi" quindi digitare l'estensione del file che si desidera aggiungere. Per
aggiungere un'altra estensione, cliccare di nuovo su "Aggiungi". Se si vuole
rimuovere un estensione dalla lista, è sufficiente cliccare su di essa per
evidenziarla e poi su "Rimuovi".
Se la casella "Esamine le estensioni predefinite" è selezionata, le estensioni di
solito ritenute "pericolose" verranno automaticamente controllate.
Se si seleziona la casella "Configurazione avanzata", è possibile specificare una
serie di impostazioni aggiuntive come di seguito:
•
Sensibilità
88
avast! antivirus Home Edition 4.8 – User Guide
Selezionando la casella "Controlla i file per intero (l‘operazione può essere molto
lenta per file di grandi dimensioni)", non solo le parti più frequentemente colpite
dal virus, ma l’intero file verrà controllato. La maggior parte dei virus si trovano o
all'inizio, o alla fine di un file. Selezionando questa casella la scansione sarà più
accurata, ma anche più lenta.
Selezionando la casella "Ignora virus bersaglio" avrà come conseguenza il file
verrà controllato rispetto a tutti i virus dell’archivio. Se la casella rimane vuota il
controllo avverrà solo nei confronti deii virus che colpiscono un determinato tipo
di file. Ad esempio, il programma non cercherà i virus che infettano i file con
l'estensione ". Exe" nei files con estensione ". Com".
•
Esclusioni
Qui è possibile escludere determinati file o cartelle dalla scansione. Questo
funziona esattamente come descritto a pagina 47, con l'eccezione che qui, le
esclusioni impostate sono valide solo per l’operazione specifica. File o cartelle
non presenti nel menu "Operazioni" saranno automaticamente esclusi da tutte le
scansioni. I file esclusi, saranno riportati nei risultati come "file saltati"
•
Virus
Cliccando su “Virus” appare la seguente schermata:
89
avast! antivirus Home Edition 4.8 – User Guide
In questa schermata, è possibile specificare quali azioni devono essere intraprese
quando è stato rilevato un virus. L’opzione predefinita è "scegli l'azione". Questa
è la l’opzione "interattiva".
Se si lascia l’opzione preselezionata, ogni volta che un file sospetto viene
rilevato, verrà presentato un elenco di possibili opzioni. Questo significa che è
possibile specificare quali azioni intraprendere individualmente per ciascun file
sospetto.
Cliccando su "Scegli azione" si visualizzano le opzioni che saranno presentate
ogni volta che un file sospetto viene rilevato: Cancella, ripara, Manda nel cestino,
Sposta/Rinomina, o Stop. Solo le opzioni con la casella selezionata saranno
disponibili. Se una qualsiasi opzione non è selezionata, non sarà presentata come
opzione disponibile quando un file sospetto viene rilevato.
Queste opzioni sono descritte a pagina 37 nella sezione "Cosa fare se viene
rilevato un virus".
Selezionando"Scegli azione" , se è stato rilevato un virus, la scansione viene
sospesa, fino a quando non vengono specificate le misure da adottare. Pertanto,
si raccomanda di selezionare una delle altre azioni, come ad esempio “Manda nel
cestino”, specialmente se le operazioni sono effettuate in automatico in un
momento in cui siete lontani dal computer.
Per selezionare un’azione diversa, cliccare su "Rimuovi l’ultima parola". L'azione
predefinita sarà cancellata e le sei possibili azioni saranno evidenziate nel centro
dello schermo. L’azione selezionata azione sarà poi applicata a tutti i file sospetti
che vengono rilevati. Per rimuoverla, è sufficiente cliccare di nuovo su "Rimuovi
l’ultima parola".
Le prime quattro azioni sono descritte in dettaglio a pagina 37. Cliccando su
"Interattivo" si inserisce automaticamente "scegliere l'azione". Cliccando poi su
stop, la scansione verrà interrotta non appena un file sospetto viene rilevato.
È possibile selezionare più di una azione, utilizzando il pulsante "e". Ad esempio, è
possibile specificare che eventuali file infetti vengano riparati e spostati in
un'altra posizione: "Ripara" poi "e", quindi" Sposta/Rinomina".
E’ inoltre possibile scegliere azioni alternative che dovrebbero essere prese se la
prima scelta dovesse fallire. Ad esempio, è possibile selezionare "Ripara", come
azione preferita, ma cliccando su "Se non riuscito" e "Manda nel cestino" si ha la
certezza che tutti i file che non possono essere riparati vengano spostati nel
cestino virus - vedere pagina 57 .
Nota - se si seleziona "Cancella", si dovrà specificare se il file deve essere
eliminato in modo permanente (azione predefinita), o semplicemente spostato
nel Cestino. Se si seleziona "Cancella file(s) definitivamente", si potrà anche
selezionare "Se necessario, cancella file (s) al prossimo riavvio".
90
avast! antivirus Home Edition 4.8 – User Guide
•
Compressori
In questa pagina è possibile selezionare il controllo dei file compressi.
L'impostazione predefinita vale solo per i files auto-estraibili. È possibile
specificare ulteriori formati, anche se quest’operazione rallenta la scansione. Con
l’opzione "Tutti i formati" il controllo avverrà per tutti i file.
•
Allarmi
Gli allarmi possono essere generali, ovvero inviati ogni volta che un virus è stato
rilevato, oppure generati solo quando è stato rilevato un virus in una operazione
particolare.
Gli allarmi che possono essere aggiunti all’operazione, sono indicati nella sezione
"Allarmi disponibili".
Gli allarmi generale vengono creati cliccando su "Impostazioni" e "Allarmi", come
descritto a pagina 52, ma allarmi creati in questo modo non possono essere
collegati al salvaschermo.
Se la segnalazione che si desidera aggiungere è presente, basta evidenziarla e
poi cliccare su “”. L’operazione sposterà l’allarme su "Allarmi usati" casella,
collegandolo in questo modo ad una operazione.
Se l’allarme che si desidera aggiungere non viene visualizzato, cliccare su
"Nuovo".
È possibile assegnare un nome all’allarme, per esempio, un nome che lo collega
all’operazione con la possibilità di aggiungere anche dei commenti. La
segnalazione viene creata esattamente come descritto a pagina 52
Dopo aver creato il nuovo allarme, cliccare su OK e sarà aggiunto
automaticamente alla lista "Allarmi usati".
Per rimuovere un allarme dalla lista "Allarmi usati" basta cliccare su di esso per
evidenziarlo, quindi su “” che vi porta indietro ad "Allarmi disponibili".
Per modificare o eliminare un allarme, cliccare su "Modifica" o "Cancella" dopo
aver selezionato l’allarme stesso.
Se avete bisogno di creare un allarme SMTP, non dimenticate di inserire anche i
dettagli SMTP, cliccando sul pulsante "Impostazioni" e "SMTP".
Si noti che gli avvisi legati al salvaschermo, saranno inviati se un virus è stato
rilevato da quest’ltimo. Questi non saranno inviati se il virus è stato rilevato da
un modulo differente. Se si desidera ricevere un allarme ogni volta che è stato
91
avast! antivirus Home Edition 4.8 – User Guide
rilevato un virus da qualsiasi modulo, si deve creare un allarme generale, come
descritto a pagina 52
Per confermare tutte le impostazioni, cliccare su "OK", quindi su "Applica" e poi di
nuovo "OK".
La prossima volta che lo screensaver è attivo, sarà effettuata la scansione
antivirus.
Come effettuare l’ “upgrade” ad avast! Professional
Edition
L’upgrade da Home Edition a Professional Edition è molto semplice.
Non è necessario disinstallare la versione attuale del programma così come non
sono necessario ulteriori download. Dovete solo acquistare Professional Edition,
per ottenere la chiave di licenza ed inserirla nel programma attuale. Le altre
componenti verranno scaricate automaticamente e il programma verrà
aggiornato immediatamente alla versione Professional.
La chiave di licenza può essere acquistata per 12, 24, o 36 mesi – basta visitare
www.avast.come cliccare su "Acquisto".
Come disinstallare l’antivirus avast!
Alcuni virus sono progettati per disattivare i software antivirus sul computer. Per
questo avast! antivirus possiede un forte modulo di auto-difesa (SD) che
impedisce di essere modificato o disattivato da tale virus. Per questo potrebbe
essere più difficile rimuovere avast! rispetto alle precedenti versioni. Al fine di
rimuovere avast!, è indispensabile seguire la corretta procedura.
Prima di tentare di disinstallare l’antivirus avast!, si consiglia di chiudere tutte le
altre applicazioni in esecuzione sul computer. Per disinstallare il programma la
procedura è la seguente.
1. Disattivare il modulo di autodifesa
•
Cliccare con il tasto destro del mouse sull’icona di avast! in basso a
destra dello schermo del computer e dalle opzioni del menu,
selezionare "Impostazioni Programma".
•
Cliccare su on “Risoluzione errori” (ultima opzione del menu).
92
avast! antivirus Home Edition 4.8 – User Guide
•
Selezionare ”Disattiva il modulo di autodifesa avast! and cliccare su
“OK”
•
Il modulo di autodifesa avast! è ora disattivato
2. Rimozione del programma
•
Cliccare su "Start" nell'angolo in basso a sinistra dello schermo del
computer e aprire il pannello di controllo. Se non riuscite a vedere
nel menu Start, basta cliccare su Impostazioni.
•
Nel pannello di controllo cliccare su “Cambia/Rimuovi Programmi”.
•
Viene visualizzato l’ elenco di tutti i programmi attualmente
installati.
•
Selezionare “avast! antivirus” cliccandoci sopra e quindi su
“Cambia/Rimuovi”
•
Apparirà la seguente schermata:
93
avast! antivirus Home Edition 4.8 – User Guide
Cliccare su “Disinstalla” e poi su “Avanti”
Il programma sarà quindi disinstallato:
94
avast! antivirus Home Edition 4.8 – User Guide
Per completare il processo di disinstallazione, è necessario riavviare il computer.
Con "Riavvia" selezionato, cliccare su "Fine" e il computer viene automaticamente
riavviato.
95