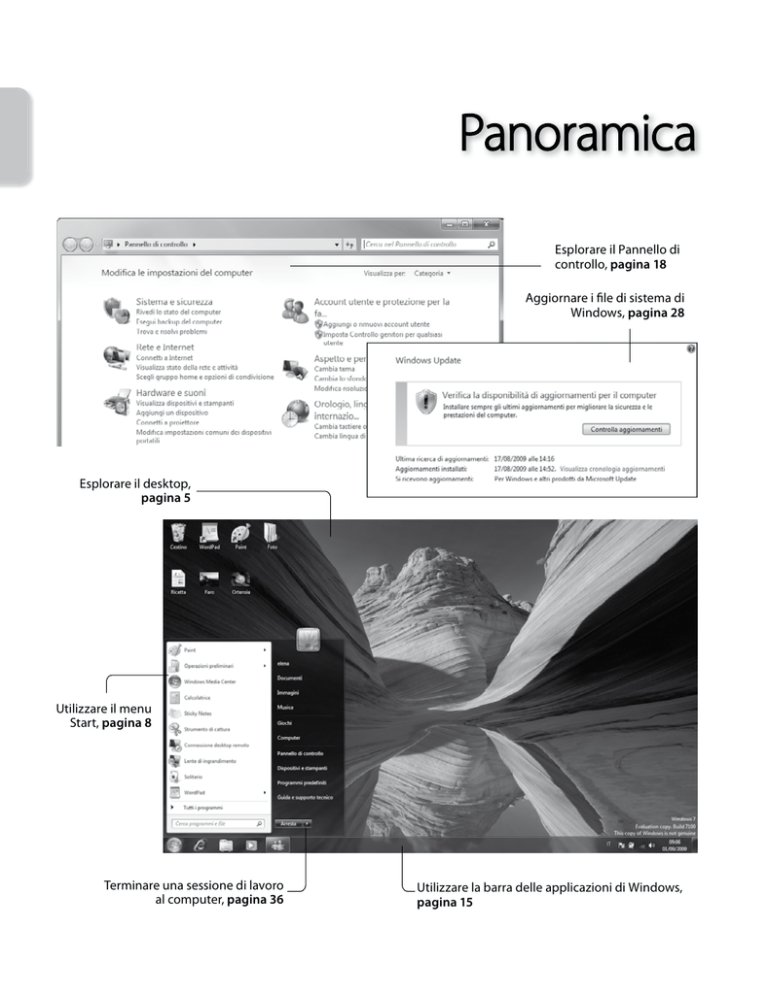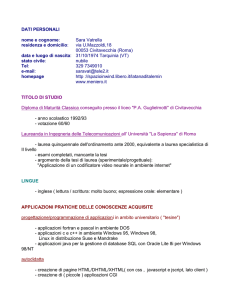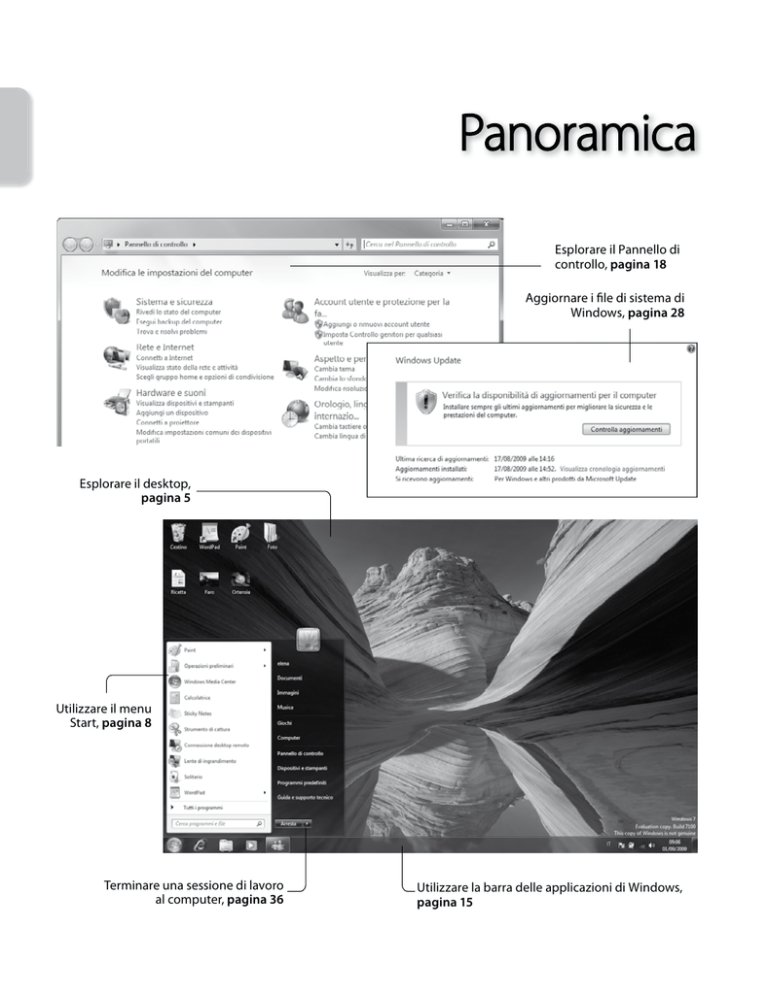
Panoramica
Esplorare il Pannello di
controllo, pagina 18
Aggiornare i file di sistema di
Windows, pagina 28
Esplorare il desktop,
pagina 5
Utilizzare il menu
Start, pagina 8
Terminare una sessione di lavoro
al computer, pagina 36
Utilizzare la barra delle applicazioni di Windows,
pagina 15
1
Esplorare Windows 7
In questo capitolo imparerai come:
✔ Accedere a Windows 7.
✔ Esplorare il desktop.
✔ Utilizzare il menu Start.
✔ Utilizzare la barra delle applicazioni di Windows.
✔ Esplorare il Pannello di controllo.
✔ Trovare informazioni relative al sistema.
✔ Aggiornare i file di sistema di Windows.
✔ Terminare una sessione di lavoro al computer.
Questo capitolo ti aiuterà ad acquisire rapidamente familiarità con l’interfaccia utente di
Windows 7 e con gli strumenti che utilizzerai per interagire con il sistema operativo.
Ogni volta che accendi il computer, viene eseguita una procedura di avvio durante la quale sono
caricati i file di sistema necessari perché tu possa interagire con il computer e il computer con
altri dispositivi, come il monitor, la tastiera e il mouse. Quando la procedura di avvio è completa,
accedi a Windows 7 fornendo le informazioni di identificazione che ti identificano in modo
univoco nel sistema. Dopo l’accesso, Windows 7 presenta un ambiente di lavoro adattato alle
tue preferenze. Questo processo potrebbe apparirti complicato, ma nella pratica è semplice.
Quando configuri la prima volta il computer, o se non lo usi da un po’, sarebbe utile controllare e installare qualsiasi aggiornamento rilasciato da Microsoft per far funzionare il sistema in
modo ottimale. Puoi configurare Windows 7 in modo che installi gli aggiornamenti disponibili
a intervalli regolari prestabiliti (purché il computer sia acceso). Impostando l’aggiornamento
automatico puoi essere certo che il sistema includa sempre le funzionalità e gli strumenti di
protezione più recenti.
Terminato il lavoro al computer, puoi o spegnerlo completamente o lasciarlo funzionare in varie
modalità. Per esempio puoi disconnetterti da Windows 7 per terminare la sessione di lavoro al
computer, bloccare il computer per limitare l’accesso alla tua sessione di lavoro o metterlo nella
modalità sospensione per risparmiare energia.
3
4
Parte I
Introduzione a Windows 7
In questo capitolo imparerai le principali capacità richieste per lavorare con un computer
Windows 7 e per completare gli esercizi proposti nel libro. Imparerai ad accedere e a disconnetterti da Windows ed esplorerai gli strumenti che puoi utilizzare per controllare il computer. Farai pratica nell’utilizzo di questi strumenti per individuare le specifiche dell’hardware e
del sistema operativo e ti assicurerai che la tua installazione di Windows 7 sia assolutamente
aggiornata.
File di esempio Non avrai bisogno di alcun file di esempio per completare gli esercizi di questo
capitolo. Vedi “Utilizzare i file di esempio” all’inizio del libro per ulteriori informazioni.
Importante Per poter svolgere gli esercizi del libro, devi avere Windows 7 già installato nel
computer e devi conoscere il nome e la password (se richiesta) del tuo account utente.
Accedere a Windows 7
La procedura di avviare una sessione di lavoro al computer è chiamata accesso. Dopo avere
acceso il computer e dopo che la macchina ha completato le sue procedure di avvio, appare
lo schermo di benvenuto di Windows 7. L’aspetto dello schermo e la procedura esatta per
accedere a Windows variano a seconda che siano stati creati uno o più account utente nel
computer e il tuo account sia protetto da una password.
● Se c’è un solo account non protetto da password, windows potrebbe saltare del tutto
lo schermo di benvenuto e farti accedere. Se lo schermo di benvenuto mostra il nome e
l’immagine del tuo account utente, fai clic sull’immagine per accedere a Windows.
● Se c’è un solo account, protetto da password, lo schermo di benvenuto mostra il nome
e l’immagine del tuo account utente e una casella per la password. Immetti la password
e poi premi Invio o fai clic sul pulsante Vai per accedere a Windows.
● Se ci sono più account, lo schermo di benvenuto mostra i nomi e le immagini di tutti gli
account utente attivi. Fai clic sull’immagine del tuo account utente e, se l’account è protetto
da password, immetti la password per accedere a Windows.
Suggerimento Quando assegni una password a un account utente, puoi specificare un suggerimento password. Quindi se immetti la password del tuo account utente in modo errato, Windows
mostra il suggerimento password per aiutarti a correggere l’errore.
Dopo l’accesso, Windows 7 carica il tuo profilo utente e poi mostra il tuo ambiente di lavoro.
Chiamato desktop, questo ambiente riflette le impostazioni che hai scelto per personalizzare
Windows. La prima volta che accedi al computer, Windows imposta anche una struttura di file
specifica per il tuo account utente, un’operazione che potrebbe richiedere qualche secondo.
Capitolo 1
Esplorare Windows 7
5
Esplorare il desktop
Lo sfondo del desktop che vedi quando accedi a Windows per la prima volta potrebbe essere
lo sfondo predefinito di Windows 7 che mostra un logo di Windows stilizzato su sfondo blu
o, se hai acquistato il computer con Windows 7 già installato, il produttore del computer (che
potrebbe essere chiamato OEM o original equipment manufacturer) potrebbe avere impostato
uno sfondo del desktop basato sul marchio. In entrambi i casi puoi cambiare lo sfondo impostando una delle bellissime foto o immagini artistiche incluse in Windows 7, un colore uniforme
oppure una tua foto o altra immagine. Con qualsiasi sfondo diverso da un colore uniforme puoi
fare in modo che l’immagine sia sostituita ogni 10 secondi.
Vedi anche Per ulteriori informazioni sulle opzioni per lo sfondo del desktop, vedi “Modificare un
tema” nel capitolo 9, “Cambiare gli elementi visivi”.
Icona del desktop
Sfondo del desktop
Barra delle applicazioni di Windows
Un tipico desktop di Windows 7, con lo sfondo predefinito.
Vedi anche Se ti avvicini al computer per la prima volta, consulta la sezione “Informazioni per i nuovi
utenti del computer” all’inizio del libro per una spiegazione della terminologia base che incontrerai
in questo libro e istruzioni per lavorare con i componenti dell’interfaccia utente.
6
Parte I
Introduzione a Windows 7
A seconda delle tue impostazioni di Windows 7 e dei programmi installati nel computer, potresti
avere una o più icone sul desktop. Windows 7 assegna un’icona a ciascun tipo di elemento nel
computer per facilitare l’identificazione di file, posizioni di archiviazione e programmi. L’icona
potrebbe rappresentare un tipo di file (come un documento, un file di testo o un database), un
componente di archiviazione (come una cartella, un’unità disco rigido o un lettore di CD) o
potrebbe indicare il programma predefinito per aprire un file. Questa rappresentazione visiva
può facilitare la ricerca di un file o programma. Quando un’icona rappresenta un collegamento
a un elemento archiviato altrove, appare una freccia nel suo angolo inferiore sinistro.
Icona del desktop
Collegamento a un programma
File salvati sul desktop
Un’icona può rappresentare un elemento archiviato nella posizione corrente o un collegamento a
un elemento in altra posizione.
Ci sono sei icone del desktop standard che rappresentano elementi di Windows; puoi attivarne
e disattivarne la visualizzazione. L’unica icona del desktop che è visualizzata per impostazione predefinita in un’installazione standard di Windows 7 è quella che rappresenta il Cestino,
dove Windows archivia temporaneamente i file che elimini. Quando il Cestino è vuoto, l’icona
mostra un cestino senza contenuto; dopo che hai eliminato elementi (e prima che il Cestino
sia svuotato), l’icona mostra un cestino contenente cartacce. Puoi ripristinare i file eliminati dal
Cestino o puoi svuotare il Cestino ed eliminare i file in modo permanente per liberare spazio
sul disco rigido.
Vedi anche Per informazioni sulle icone del desktop di Windows, vedi “Creare collegamenti”
nel capitolo 5, “Gestire cartelle e file”, Per informazioni sulla gestione del Cestino, vedi lo stesso
capitolo.
Quando acquisti un computer nuovo, il produttore potrebbe avervi installato programmi, trial
o versioni complete. Per farti notare tali programmi, potrebbe avere posizionato collegamenti
a essi sul desktop insieme a collegamenti a “offerte” (pubblicità) per prodotti e servizi che puoi
acquistare. Non è insolito acquistare un computer nuovo e trovare una ventina di collegamenti
già presenti sul suo desktop la prima volta che lo si avvia.
Capitolo 1
Esplorare Windows 7
7
Un altro caso in cui potrebbero apparire icone sul desktop è quando vi salvi o sposti file o
cartelle. Se per esempio scarichi da Internet un programma o un altro file che ti serve solo una
volta, potresti salvarlo sul desktop in modo da riuscire a trovarlo facilmente, utilizzarlo e quindi
eliminarlo. Quando installi un programma nel computer, hai spesso l’opzione di creare un collegamento a esso sul desktop (alcuni programmi di installazione creano automaticamente un
collegamento sul desktop mentre altri ti consentono di scegliere). Se hai creato collegamenti
sul desktop prima di aggiornare il sistema operativo del computer a Windows 7, i collegamenti
sul desktop esistenti sono ancora disponibili dopo l’aggiornamento.
Puntando su un elemento sul desktop compare una descrizione comando indicante la sua funzione
e le sue proprietà.
Sotto ciascuna icona sul desktop compare il nome dell’elemento che essa rappresenta. Se il
nome è troppo lungo per stare su due righe, è troncato con i tre puntini (…) quando non è
selezionato ed è visualizzato per intero quando fai clic su esso. Quando punti su un’icona, compare una descrizione comando contenente informazioni identificative. Puntando per esempio
su un collegamento a un programma, compare la posizione del file che avvia il programma.
Puntando su un file compare il nome del file, il tipo, la dimensione e la data dell’ultima modifica.
Puoi avviare un programma, aprire una cartella o un file oppure passare a un percorso di rete
o a un sito Web facendo doppio clic sull’icona o sul collegamento associato.
Suggerimento Puoi creare tu stesso collegamenti ai programmi, a cartelle o a file, ad altri computer o a siti Web, sul desktop o in qualsiasi altra cartella. Puoi eliminare un elemento dal desktop
come faresti da qualsiasi cartella. Quando elimini un collegamento, non elimini il programma, la
cartella o il file collegato, ma soltanto il collegamento a quell’elemento.
Vedi anche Per informazioni sulla creazione di collegamenti sul desktop, vedi “Creare collegamenti”
nel capitolo 5, “Gestire cartelle e file”.
8
Parte I
Introduzione a Windows 7
Utilizzare il menu Start
Il menu Start è il tuo collegamento centrale ai programmi sul computer, agli strumenti di gestione e alla struttura di archiviazione dei file. Apri il menu Start facendo clic sul pulsante Start
all’estremità sinistra della barra delle applicazioni di Windows o premendo il tasto con il logo
di Windows (il tasto, posto di solito a sinistra della Barra spaziatrice, che riporta la bandierina
di Windows). Il menu Start di Windows 7 è simile a quello delle versioni precedenti e presenta
l’espansione verticale delle cartelle introdotta in Windows Vista.
Area degli elementi
bloccati
Indicatore
di jump list
Cartelle personali
Raccolte
Programmi aperti
di recente
Strumenti di gestione
del computer
Casella Cerca
del menu Start
Il menu Start di Windows 7.
Vedi anche Per informazioni sulla personalizzazione del menu Start, vedi “Modificare il menu Start”
nel capitolo 10, “Cambiare le impostazioni di sistema”.
Capitolo 1
Esplorare Windows 7
Iniziare rapidamente
Facendo clic sul collegamento Operazioni preliminari nel menu Start compare la finestra
Operazioni preliminari del Pannello di controllo (puntando sul collegamento Operazioni
preliminari compare una jump list con le stesse voci).
La finestra Operazioni preliminari del Pannello di controllo.
Contiene collegamenti ad alcune delle attività che probabilmente desideri eseguire quando configuri un computer nuovo. Se conosci Windows, potresti voler iniziare subito a
lavorare da questa finestra. Se hai dubbi su queste attività o desideri imparare di più su
come operano le funzionalità associate in Windows 7, forse preferirai leggere informazioni
su esse in questo libro prima di iniziare a lavorare.
Nel libro trattiamo le comuni attività di avvio in un ordine logico e forniamo istruzioni
passo passo per completarle nel modo appropriato per la tua situazione.
Nella finestra Operazioni preliminari puoi anche accedere a informazioni in linea su
Windows 7 e scaricare utili programmi dal sito Web Windows Live Essentials.
9
10
Parte I
Introduzione a Windows 7
Esplorare il riquadro sinistro del menu Start
Il riquadro sinistro del menu Start offre un accesso efficiente ai programmi e ad altri elementi
installati nel computer.
Area degli elementi bloccati
Puoi accedere velocemente a determinati programmi, cartelle o file inserendo collegamenti
a essi nell’area degli elementi bloccati in cima al lato sinistro del menu Start. Quest’area non è
visibile fino a quando non blocchi almeno un elemento in essa.
Vedi anche Per informazioni su come bloccare e sbloccare collegamenti del menu Start, vedi “Creare
collegamenti” nel capitolo 5, “Gestire cartelle e file”.
Elenco dei programmi aperti di recente
L’elenco dei programmi aperti di recente mostra collegamenti agli ultimi dieci programmi che
hai avviato. Puoi regolare il numero o rimuovere completamente l’elenco.
La prima volta che accedi a Windows 7 l’elenco mostra collegamenti ad alcuni dei nuovi
e migliorati programmi inclusi in Windows 7, fra cui Windows Media Center, Sticky Notes,
Strumento di cattura, Calcolatrice e Paint. I programmi che appaiono qui possono variare a
seconda dell’edizione di Windows 7 presente nel computer e degli altri programmi installati
dal produttore del computer.
Vedi anche Per informazioni sulle diverse edizioni di Windows 7 e su come sono trattate in questo
libro, consulta la sezione “Introduzione a Windows 7” all’inizio del libro.
Menu Tutti i programmi
Il menu Tutti i programmi offre l’accesso alla maggior parte dei programmi e delle utilità
installate nel computer. Sono inclusi i programmi installati come parte di Windows 7, i programmi installati dal produttore del computer e i programmi installati da te (la maggior parte
delle utilità di installazione dei programmi aggiungono un collegamento al programma nel
menu Start).
Per visualizzare il menu Tutti i programmi devi puntare o fare clic su Tutti i programmi in fondo
al riquadro sinistro del menu Start. Alcuni programmi sono disponibili nel menu stesso e alcuni
sono raggruppati in cartelle. Facendo clic su una cartella la si espande rendendo accessibili i
suoi programmi. Se desideri chiudere il menu Tutti i programmi senza avviare un programma,
puoi puntare o fare clic su Indietro per ritornare al menu Start standard.
In un’installazione predefinita di Windows 7, i programmi e le utilità di Windows 7 che non sono
disponibili dal primo livello del menu Tutti i programmi sono raggruppati in queste cartelle:
Capitolo 1
Esplorare Windows 7
11
Nel menu Tutti i programmi i nuovi programmi sono evidenziati perché tu possa notarli.
● Accessori Questa cartella include collegamenti ai seguenti programmi e utilità:
Calcolatrice, Prompt dei comandi, Connessione a un proiettore di rete, Connetti a
proiettore, Operazioni preliminari, Pannello input penna espressioni matematiche,
Blocco note, Paint, Connessione desktop remoto, Esegui, Strumento di cattura,
Registratore di suoni, Sticky Notes, Centro sincronizzazione, Esplora risorse e WordPad.
Sono incluse anche le sottocartelle Accessibilità, Utilità di sistema, Tablet PC e Windows
PowerShell.
Suggerimento In un tablet PC la cartella Tablet PC appare direttamente nel menu Tutti
i programmi.
● Giochi Questa cartella include collegamenti ai giochi preinstallati in Windows 7, alla
finestra Giochi e alla pagina dei provider di giochi del sito Web Microsoft, da cui puoi
scaricare giochi aggiuntivi.
12
Parte I
Introduzione a Windows 7
● Manutenzione Questa cartella contiene collegamenti ai seguenti strumenti di manu-
tenzione preventiva: Backup e ripristino, Crea un disco di ripristino del sistema, Guida e
supporto tecnico e Assistenza remota di Windows.
● Esecuzione automatica Questa cartella contiene collegamenti ai programmi che desideri
avviare automaticamente con Windows 7.
In questo libro esploreremo molti di questi programmi e utilità.
Jump list
Nelle versioni precedenti di Windows, una freccia rivolta a destra accanto a un collegamento o
voce di menu indicava che erano disponibili opzioni aggiuntive per l’elemento. Questa funzionalità è stata espansa in Windows 7 ed è diventata un’utile caratteristica chiamata jump list.
Nel menu Start di Windows 7 puntando (senza fare clic) su una freccia rivolta a destra accanto a
un nome di programma nell’elenco dei programmi aperti di recente o dell’area degli elementi
bloccati compare una jump list di file aperti di recente con quel programma, di attività correlate
o azioni comuni che puoi eseguire in quel programma. Puntando per esempio su WordPad
nell’elenco dei programmi aperti di recente compare un elenco dei documenti WordPad con
cui hai lavorato di recente. Puoi “saltare” a un determinato file o attività facendo clic su essa
nella jump list.
Casella Cerca del menu Start
Nell’angolo inferiore sinistro del menu Start troverai uno dei più grandi tesori di Windows 7, la
casella Cerca del menu Start. Questa funzionalità era fra le prime tre preferite quando è stata
introdotta in Windows Vista e occupa ancora questo posto: è incredibile quanto tempo permette
di risparmiare.
La prima cosa da notare su Creca del menu Start è che è immediatamente disponibile indipendentemente da ciò che stai facendo con il computer. Basta fare clic sul pulsante Start o
premere il tasto con il logo di Windows, se è presente sulla tastiera, e il menu Start si espande
con il cursore già attivo nella casella Cerca. Digitando poi qualsiasi carattere nella casella Cerca,
Windows mostra immediatamente un elenco di programmi, elementi del Pannello di controllo,
file, documenti, musica, video e messaggi di posta elettronica contenenti la stringa di caratteri,
raggruppati per categoria. Se si digitano ulteriori caratteri, Windows raffina i risultati della
ricerca quasi istantaneamente.
Puoi aprire qualsiasi elemento presente nei risultati della ricerca facendo clic su esso o puoi
aprire la cartella contenente quell’elemento facendo clic destro sull’elemento e clic su Apri
percorso file. Per visualizzare ulteriori informazioni sui documenti e i messaggi che corrispondono al termine della ricerca fai clic su Ulteriori risultati (in fondo all’elenco) per aprire i risultati
della ricerca nella finestra Percorsi indicizzati. Questa finestra mostra l’icona del tipo di file (o,
per determinati tipi di grafica, un’anteprima), nome, percorso, data e dimensione di ciascun
Capitolo 1
Esplorare Windows 7
13
elemento nei risultati della ricerca. Per i documenti e i file HTML, appaiono nella finestra i primi
150 caratteri circa del contenuto del file. I risultati della ricerca rimangono disponibili nella
finestra fino a quando non la chiudi.
Vedi anche Per ulteriori informazioni su Cerca del menu Start, vedi “Esplorare il Pannello di
controllo” più avanti in questo capitolo. Per informazioni su tecniche di ricerca efficienti, vedi “Trovare
informazioni specifiche” nel capitolo 4, “Spostarsi in Windows e nelle cartelle”.
Esplorare il riquadro destro del menu Start
Il riquadro destro del menu Start è diviso in tre sezioni il cui contenuto può variare a seconda
delle proprietà del menu Start che specifichi.
● La sezione superiore offre un rapido accesso alle posizioni di archiviazione dei file. Mostra
l’immagine e il nome del tuo account utente e collegamenti alle raccolte Documenti,
Immagini e Musica. Facendo clic sull’immagine del tuo account utente compaiono le
impostazioni dell’account. Facendo clic sul nome del tuo account utente compaiono tutte
le tue cartelle personali (le cartelle di Windows associate in modo specifico al tuo account
utente). Queste comprendono Contatti, Desktop, Download, Preferiti, Collegamenti,
Partite salvate e Ricerche, oltre a Documenti, Musica, Immagini e Video.
● La sezione centrale offre l’accesso ai giochi installati con Windows 7 e alla finestra
Computer da cui puoi accedere a tutti i dispositivi collegati al computer o alla rete. Questa
sezione può anche mostrare collegamenti al tuo menu Preferiti di Internet Explorer, a
un elenco dei quindici file più recenti con cui hai lavorato, a una finestra che mostra il
contenuto del computer e a una finestra che mostra i computer, programmi, cartelle e
file a cui puoi accedere sulla rete.
● La sezione inferiore offre l’accesso a strumenti per la gestione del computer. Può mostrare
collegamenti a connessioni di rete esistenti, alla finestra Pannello di controllo da cui puoi
accedere a tutte le impostazioni di sistema di Windows 7, alle impostazioni predefinite
per aprire vari tipi di file ed elementi multimediali, alla finestra Dispositivi e stampanti e
alla Guida e supporto tecnico di Windows.
Per impostazione predefinita, facendo clic su un elemento nel riquadro destro del menu Start si
apre la corrispondente finestra della cartella. Alcuni elementi possono alternativamente essere
visualizzati come menu, per offrirti un accesso ancora più veloce ai file e ai comandi.
In fondo al riquadro destro del menu Start, il pulsante di alimentazione e il menu Opzioni di
arresto forniscono opzioni per terminare la sessione di lavoro al computer.
Vedi anche Per informazioni sul pulsante di alimentazione e sulle opzioni di arresto di Windows 7,
vedi “Terminare una sessione di lavoro al computer” più avanti in questo capitolo. Per informazioni
sulla visualizzazione dei collegamenti e dei menu nel menu Start, vedi “Modificare il menu Start”
nel capitolo 10, “Cambiare le impostazioni di sistema”.
14
Parte I
Introduzione a Windows 7
Accesso veloce alle funzionalità di Windows
Il tasto con il logo di Windows si trova a sinistra della Barra spaziatrice (fra i tasti Ctrl e
Alt) sulla maggior parte delle tastiere. Riporta il logo di Windows, simile a una bandiera
al vento. Sulle tastiere recenti il logo di Windows sul tasto è all’interno di un cerchio incassato. Questo lo rende più facile da trovare. Molte tastiere analogamente incorporano
barre rialzate sui “tasti home” (i tasti F e J) per permettere agli utenti di trovare facilmente
la “posizione home” (il corretto posizionamento delle mani sulla tastiera).
Premendo il tasto con il logo di Windows, da solo o combinato con altri tasti, puoi spostarti
nelle finestre e lavorare con esse senza utilizzare il mouse o altro dispositivo di puntamento. In Windows 7 il tasto con il logo di Windows attiva funzionalità che comprendono
quelle riportate nella tabella seguente.
Tasti di scelta rapida
Funzione
Logo Windows
Aprire o chiudere il menu Start
Logo Windows+B
Selezionare la prima icona nell’area di notifica della
barra delle applicazioni
Logo Windows+D
Ridurre a icona tutte le finestre aperte
Logo Windows+E
Aprire la finestra Computer
Logo Windows+F
Aprire la finestra Cerca
Logo Windows+G
Selezionare o spostarsi fra i gadget del desktop
Logo Windows+L
Bloccare il computer
Logo Windows+M
Ridurre a icona tutte le finestre aperte
Logo Windows+Maiusc+M
Rivisualizzare le finestre.
Logo Windows+P
Mostrare i controlli Proiezione
Logo Windows+R
Aprire la finestra di dialogo Esegui
Logo Windows+T
Selezionare o spostarsi fra i pulsanti della barra delle
applicazioni
Logo Windows+U
Aprire la finestra Centro accessibilità
Logo Windows+X
Aprire il Centro PC portatile Windows (solo computer
portatili)
Logo Windows+Barra spaziatrice
Rendere tutte le finestre aperte temporaneamente
trasparenti (solo computer con capacità Aero)
Tasti di scelta rapida Troverai altre combinazioni di tasti in questo libro. Per un elenco
completo dei tasti di scelta rapida di Windows 7 e dei relativi programmi e utilità, cerca
“tasti di scelta rapida” nella Guida e supporto tecnico di Windows.
Capitolo 1
Esplorare Windows 7
15
Utilizzare la barra delle applicazioni di Windows
La barra delle applicazioni, che appare per impostazione predefinita in fondo allo schermo, è
il tuo collegamento a informazioni correnti su ciò che sta accadendo nel computer Windows.
In Windows 7 le funzionalità della barra delle applicazioni sono state notevolmente migliorate. La barra delle applicazioni predefinita è alta il doppio rispetto alle versioni precedenti di
Windows, perciò puoi vedere più chiaramente il suo contenuto. Il pulsante Start appare ancora
all’estremità sinistra della barra delle applicazioni e la data e l’ora appaiono accanto all’estremità
destra. Ciò che si trova fra questi è stato trasformato. Icone più grandi, un raggruppamento
migliorato, anteprime delle finestre da cui puoi visualizzare e lavorare con il contenuto della
finestra e la capacità di spostare i pulsanti della barra delle applicazioni dove si vuole contribuiscono alla maggiore utilità di questa funzione.
Vedi anche Per informazioni su come cambiare le dimensioni della barra delle applicazioni e dei suoi
pulsanti, spostare la barra delle applicazioni in altre posizioni e aggiungere barre degli strumenti
alla barra delle applicazioni, vedi “Modificare la barra delle applicazioni” nel capitolo 10, “Cambiare
le impostazioni di sistema”.
Il pulsante Mostra desktop appare all’estremità destra della barra delle applicazioni (se hai
utilizzato versioni precedenti di Windows, noterai che l’aspetto del pulsante è cambiato notevolmente). Puntando sul pulsante Mostra desktop, tutte le finestre aperte diventano trasparenti
in modo che tu possa vedere il desktop. Facendo clic sul pulsante una volta si riducono a icona
tutte le finestre aperte, facendo clic di nuovo vengono rivisualizzate le finestre.
Tasti di scelta rapida Premendo i tasti Logo Windows+D si ottiene lo stesso effetto del clic
sul pulsante Mostra desktop.
Pulsante Start
Pulsanti bloccati sulla barra
delle applicazioni
Area di notifica
Pulsante Mostra
desktop
La barra delle applicazioni predefinita di Windows 7.
Suggerimento La barra degli strumenti Avvio veloce che era disponibile sulla barra delle appli-
cazioni nelle versioni precedenti di Windows è, per impostazione predefinita, nascosta in Windows
7 in quanto ora puoi bloccare i programmi direttamente sulla barra delle applicazioni. Se ti manca
questa funzionalità puoi visualizzare la barra degli strumenti Avvio veloce aggiungendo alla barra
delle applicazioni la cartella nascosta AppData\Roaming\Microsoft\Internet Explorer\Quick Launch
che si trova nella tua struttura di cartelle personale.
I pulsanti della barra delle applicazioni
A destra del pulsante Start, i pulsanti per avviare Internet Explorer, Esplora risorse e Windows
Media Player sono bloccati sulla barra delle applicazioni di Windows. Quasi tutte le azioni,
come avviare un programma o aprire un file, finestra di dialogo o finestra del Pannello di
16
Parte I
Introduzione a Windows 7
controllo, aggiungono un corrispondente pulsante temporaneo alla barra delle applicazioni.
Questi pulsanti della barra delle applicazioni, che per impostazione predefinita sono più grandi
in Windows 7 che nelle versioni precedenti di Windows, sono identificati dalle loro icone di
programma. Quando sono aperti più file o finestre dello stesso tipo, sono impilati sotto un
solo pulsante della barra delle applicazioni.
Suggerimento Le finestre di Esplora risorse sono impilate sotto il pulsante bloccato Esplora
risorse e le pagine Web sotto il pulsante bloccato Internet Explorer.
Vedi anche Per informazioni su come bloccare e sbloccare i pulsanti della barra delle applicazioni, vedi
“Creare collegamenti” nel capitolo 5, “Gestire cartelle e file”. Per informazioni su come visualizzare la
barra delle applicazioni su più righe o come mostrare icone piccole sulla barra delle applicazioni, vedi
“Modificare la barra delle applicazioni” nel capitolo 10, “Cambiare le impostazioni di sistema”.
Il numero di pulsanti della barra delle applicazioni che puoi far stare su ciascuna riga della
barra delle applicazioni di Windows 7 varia a seconda della risoluzione di schermo e del fatto
che siano visualizzate icone grandi o icone piccole. Quando ci sono più pulsanti di quanti la
barra delle applicazioni possa mostrarne, compare una barra di scorrimento in modo che tu
possa accedere ai pulsanti nascosti. La tabella che segue mostra esempi delle capacità della
barra delle applicazioni:
Risoluzione schermo Pulsanti per riga (icone grandi)
Pulsanti per riga (icone piccole)
800 × 600
10
15
1024 × 768
15
22
1280 × 1024
20
29
1600 × 1200
26
39
Puntando su un pulsante della barra delle applicazioni sono mostrate le anteprime di ciascuna
finestra aperta di quel tipo. Puoi passare a una finestra facendo clic sulla sua anteprima. Puntando
su un’anteprima viene visualizzata temporaneamente quella finestra e tutte le altre diventano trasparenti, in modo che tu veda soltanto la finestra selezionata e il desktop (se la finestra era ridotta
a icona, appare nella sua ultima posizione). Puntando su un’anteprima compare anche un pulsante
Chiudi nel suo angolo superiore destro, che ti permette di chiudere la finestra senza attivarla.
Pulsanti in pila sulla barra delle applicazioni
Anteprime grandi e raggruppate facilitano la gestione di più finestre aperte.
Capitolo 1
Esplorare Windows 7
17
Tasti di scelta rapida Puoi utilizzare tasti di scelta rapida per ridurre a icona, ingrandire, chiudere e passare fra le finestre. Per ulteriori informazioni, vedi “Lavorare con le finestre” nel capitolo
4, “Spostarsi in Windows e nelle cartelle”.
Facendo clic destro su un pulsante della barra delle applicazioni compare un menu di collegamenti contenente file e comandi correlati. L’elenco varia a seconda del tipo di elemento che il
pulsante della barra delle applicazioni rappresenta. Per esempio:
● Facendo clic destro sul pulsante Internet Explorer della barra delle applicazioni compare
la cronologia di Internet Explorer in modo che tu possa accedere ai siti Web visitati di
recente direttamente dalla barra delle applicazioni.
● Facendo clic destro sul pulsante Esplora risorse della barra delle applicazioni compare
un elenco di finestre che apri di frequente.
● Facendo clic destro sul pulsante Windows Media Player compare un elenco di attività
correlate ai file multimediali attualmente accessibili nel computer.
● Facendo clic destro sul pulsante di un programma in esecuzione sulla barra delle applica-
zioni compare un elenco di file aperti di recente con quel programma e sono disponibili
le opzioni per bloccare quel programma sulla barra delle applicazioni e chiudere tutte
le finestre del programma aperte.
Il menu di collegamenti per ogni pulsante della barra delle applicazioni include collegamenti
per avviare il programma associato e per rimuovere il pulsante dalla barra delle applicazioni.
Suggerimento Puoi ridisporre i pulsanti sulla barra delle applicazioni trascinandoli.
L’area di notifica
L’area di notifica all’estremità destra della barra delle applicazioni mostra informazioni sullo
stato dei programmi, compresi quelli eseguiti in background (programmi con cui non hai
bisogno di interagire), oltre che collegamenti a determinati comandi di sistema. Alcune icone
di notifica e icone di sistema sono nascoste per impostazione predefinita e puoi scegliere di
nasconderne altre che non desideri monitorare.
Pulsante Mostra
icone nascoste
Stato della rete
Stato degli altoparlanti
Avviso Centro operativo
L’area di notifica mostra informazioni riguardanti i programmi e il sistema.
Vedi anche Per informazioni su come visualizzare e nascondere le icone dell’area di notifica, vedi
“Modificare la barra delle applicazioni” nel capitolo 10, “Cambiare le impostazioni di sistema”.
18
Parte I
Introduzione a Windows 7
Esplorare il Pannello di controllo
Il Pannello di controllo è la posizione centrale da cui puoi gestire tutti gli aspetti del sistema
operativo Windows 7: come si presenta, come funziona, come comunica e così via. Quando
apri il Pannello di controllo, esso è visualizzato in un’istanza particolare di Esplora risorse;
il pulsante della barra delle applicazioni che rappresenta il Pannello di controllo e le varie
finestre del Pannello di controllo appare sulla barra delle applicazioni indipendentemente
dal pulsante Esplora risorse della barra delle applicazioni stessa.
Categorie del Pannello di controllo
In Windows Vista e in Windows XP, il Pannello di controllo aveva due visualizzazioni: Categoria
e Classica. Per guidare gli utenti verso il corretto elemento del Pannello di controllo, la visualizzazione Categoria descriveva le attività che si potevano eseguire. La visualizzazione
Classica forniva l’accesso diretto agli elementi del Pannello di controllo e manteneva l’aspetto
del Pannello di controllo di Windows 2000 (nella visualizzazione Classica dovevi sapere o indovinare quale elemento utilizzare).
In Windows 7 puoi scegliere fra tre visualizzazioni della finestra Pannello di controllo: Categoria,
Icone grandi e Icone piccole. La visualizzazione Categoria è quella predefinita e mostra gli
elementi del Pannello di controllo divisi in otto categorie:
Nella visualizzazione Categoria, i collegamenti alle attività più comuni sono disponibili sotto il nome
della categoria.
Le attività più comuni di ogni categoria sono elencate sotto il nome della categoria in modo
che tu possa accedere direttamente alla finestra o finestra di dialogo in cui eseguire l’attività.
Capitolo 1
Esplorare Windows 7
19
Alternativamente puoi visionare una categoria per cercare finestre, finestre di dialogo e attività
correlate.
Categorie
Sottocategorie
Attività
In una categoria del Pannello di controllo, facendo clic su una sottocategoria si apre la finestra di
quell’elemento; facendo clic su un’attività si passa a uno specifico centro di comando disponibile
dalla finestra dell’elemento.
Accedere ai singoli elementi del Pannello di controllo
Dal Pannello di controllo puoi accedere a più di 40 singoli controlli, ovvero finestre e finestre
di dialogo, con cui gestire aspetti specifici del sistema. Facendo clic su Icone piccole o su
Icone grandi nell’elenco Visualizza per compare la finestra Tutti gli elementi del Pannello di
controllo.
La visualizzazione Icone piccole della finestra Tutti gli elementi del Pannello di controllo mostra i
collegamenti a ogni finestra o finestra di dialogo del Pannello di controllo.
20
Parte I
Introduzione a Windows 7
Nella visualizzazione Icone piccole o Icone grandi la finestra Tutti gli elementi del Pannello di
controllo mostra i seguenti elementi, che sono comuni a tutte le installazioni di Windows 7:
● Account utente
● Opzioni cartella
● AutoPlay
● Opzioni di indicizzazione
● Backup e ripristino
● Opzioni Internet
● Barra delle applicazioni e menu
● Opzioni risparmio energia
di avvio
● Paese e lingua
● Caratteri
● Personalizzazione
● Centro accessibilità
● Programmi e funzionalità
● Centro Connessioni di rete e
● Programmi predefiniti
condivisione
● Centro operativo
● Centro sincronizzazione
● Connessione RemoteApp e
desktop
● Controllo genitori
● Crittografia unità BitLocker
● Data e ora
● Dispositivi e stampanti
● Gadget per il desktop
● Riconoscimento vocale
● Ripristino
● Risoluzione dei problemi
● Schermo
● Sensore di posizione e altri
sensori
● Sistema
● Strumenti di amministrazione
● Strumenti e informazioni sulle
prestazioni del sistema
● Gestione colori
● Suono
● Gestione credenziali
● Tastiera
● Gestione dispositivi
● Telefono e modem
● Gruppo Home
● Windows CardSpace
● Icone area di notifica
● Windows Defender
● Mouse
● Windows Firewall
● Operazioni preliminari
● Windows Update
Potrebbero essere disponibili anche altri elementi del Pannello di controllo, compresi controlli
con cui gestire specifici componenti hardware, programmi software e periferiche. In questo
libro discuteremo molti di questi controlli e di come puoi utilizzarli per gestire il computer.
Suggerimento La visualizzazione del Pannello di controllo che scegli rimane attiva fino a quando ne scegli un’altra, anche se ti disconnetti da Windows 7.
Capitolo 1
Esplorare Windows 7
21
Modi diversi per aprire gli elementi del Pannello di controllo
Acquisendo esperienza con Windows 7, imparerai quali elementi del Pannello di controllo
utilizzare per eseguire comuni attività di gestione. Puoi accedere ai controlli in altri modi spostandoti fra le categorie del Pannello di controllo, come i seguenti:
● Se non sei certo del nome specifico di un elemento del Pannello di controllo, puoi visio-
nare l’elenco di tutti gli elementi nella finestra Tutti gli elementi del Pannello di controllo
per trovare quello desiderato.
Per visualizzare le singole icone degli elementi del Pannello di controllo nella finestra Tutti
gli elementi del Pannello di controllo fai clic su Icone piccole o Icone grandi nell’elenco
Visualizza per nell’angolo superiore destro del Pannello di controllo. Quindi fai semplicemente doppio clic sull’elemento del Pannello di controllo che desideri aprire.
Suggerimento Puoi tornare alla visualizzazione Pannello di controllo originale facendo
clic su Categoria nell’elenco Visualizza per.
● Se conosci parte del nome dell’elemento del Pannello di controllo che desideri aprire,
puoi trovarlo dal Pannello di controllo immettendolo nella casella Cerca all’estremità
destra della barra del titolo della finestra Pannello di controllo.
Digitando parte del nome di un elemento nella casella Cerca del Pannello di controllo compaiono gli elementi che corrispondono a quanto immesso in modo che tu possa scegliere
quello desiderato.
22
Parte I
Introduzione a Windows 7
● Il metodo più semplice per aprire un elemento del Pannello di controllo è direttamente
dal menu Start, digitando parte del nome dell’elemento nella casella Cerca del menu
Start.
Quando digiti nella casella Cerca del menu Start, il menu Start mostra un elenco di elementi
corrispondenti.
Vedi anche Per ulteriori informazioni sulla ricerca, vedi “Trovare informazioni specifiche” nel capitolo
4, “Spostarsi in Windows e nelle cartelle”.
Capitolo 1
Esplorare Windows 7
Comprendere Controllo dell’account utente
Controllo dell’account utente è una funzionalità di protezione introdotta per la prima volta
con Windows Vista. Lo scopo di Controllo dell’account utente è permetterti di accedere e
utilizzare il computer con un account utente standard più sicuro. Quando desideri eseguire
un’operazione che potrebbe comportare un rischio di protezione, Controllo dell’account
utente richiede che tu immetta una password di amministratore prima di procedere. Questo
sistema offre un livello di protezione maggiore, specialmente per i computer che non sono
protetti come parte di un dominio di rete.
Importante Tratteremo in modo approfondito Controllo dell’account utente nel capitolo
2, “Gestire gli account utente”. Ciò che ti serve sapere ora è che il computer risponde in
modo diverso ai comandi contrassegnati con un’icona di protezione a seconda che tu abbia
effettuato l’accesso con un account utente standard o amministrativo e a seconda di quale
livello di protezione è selezionato per Controllo dell’account utente.
Quando Controllo dell’account utente è attivato, e lo è per impostazione predefinita,
facendo clic su un comando che richiede l’approvazione amministrativa si apre la finestra
di dialogo Controllo dell’account utente.
Quando hai effettuato l’accesso come amministratore, Windows richiede soltanto che tu
confermi l’avviso di protezione; non occorre immettere la password.
Per continuare con l’operazione:
● Se hai effettuato l’accesso come utente standard fai clic su uno degli account am-
ministrativi, immetti la sua password e quindi fai clic su Sì.
● Se hai effettuato l’accesso come amministratore fai clic su Sì.
Importante In questo libro presupponiamo che tu abbia effettuato l‘accesso come utente
standard e che Controllo dell’account utente sia configurato con l’impostazione predefinita.
Con queste condizioni, la finestra messaggio di Controllo dell’account utente appare solo quando un programma tenta di apportare modifiche al computer e non quando sei tu ad apportare
modifiche alle impostazioni di Windows, come farai quando svolgerai gli esercizi proposti. Se
Controllo dell’account utente è impostato a Notifica sempre e appare una finestra messaggio
di Controllo dell’account utente, dovrai fornire le credenziali o le conferme richieste.
23
24
Parte I
Introduzione a Windows 7
Trovare informazioni relative al sistema
In alcuni casi vorrai o avrai bisogno di trovare informazioni sul sistema, come la velocità del
processore, la quantità di memoria o l’edizione di Windows. La finestra Sistema del Pannello
di controllo mostra informazioni sull’hardware e il sistema operativo del computer, nelle seguenti categorie:
● Edizione Windows Questa sezione contiene informazioni sul sistema operativo com-
presi la versione (come Windows 7), l’edizione (come Home Premium), l’ultimo service
pack installato (se è stato rilasciato un service pack per il sistema operativo) e, a seconda
dell’edizione installata, un collegamento alla sezione del sito Web Microsoft da cui puoi
aggiornare la tua edizione di Windows.
● Sistema Questa sezione fornisce il punteggio base di Indice prestazioni Windows del
computer (un numero da 1,0 a 7,9), il tipo di processore (come Intel Pentium 4) e la velocità (come 2.80 GHz), la quantità di RAM (random access memory) disponibile, il tipo
di sistema (32 bit o 64 bit) e se l’input penna o l’input touch è disponibile attraverso il
monitor del computer. Questa sezione potrebbe fornire anche informazioni sul produttore e il modello del computer.
● Nome del computer, dominio e gruppo di lavoro Questa sezione mostra il nome del
computer (e una descrizione se disponibile) e il dominio di rete o il gruppo di lavoro a
cui il computer appartiene. Se il computer appartiene a un gruppo home, questa informazione non è mostrata qui.
Vedi anche Per informazioni su come collegare il computer a gruppi home, gruppi di lavoro
e domini, vedi il capitolo 3, “Gestire la rete”.
● Attivazione di Windows La sezione mostra lo stato dell’attivazione di Windows e il product
ID o, se Windows non è ancora stato attivato, fornisce un collegamento per l’attivazione in
linea.
Il produttore del computer potrebbe fornire informazioni aggiuntive, come dati di contatto
per il supporto o collegamenti a produttori di hardware e software associati, nella finestra
Sistema.
Suggerimento Puoi visualizzare velocemente la finestra Sistema facendo clic destro su
Computer nel menu Start e quindi clic su Proprietà.
Capitolo 1
Esplorare Windows 7
25
Il punteggio base di Indice prestazioni Windows mostrato nella finestra Sistema non è cumulativo; è il più basso dei singoli punteggi relativi ai cinque componenti di sistema seguenti:
● Velocità del processore
● RAM installata
● Capacità grafiche generali del desktop
● Capacità grafiche per giochi tridimensionali
● Velocità di trasferimento dei dati del disco rigido principale
Il massimo punteggio possibile per un computer Windows 7 è 7,9 (aggiornato da 5,9 di Windows
Vista, per avvantaggiarsi dei miglioramenti nelle tecnologie disponibili del processore, della
grafica e del disco rigido). Punteggi maggiori potrebbero essere introdotti se necessario per
stare al passo con i progressi dell’hardware.
Vedi anche Per ulteriori informazioni su Indice prestazioni Windows, vedi “Valutare l’hardware del
computer” nel capitolo 12, “Configurare dispositivi hardware.”
In questo esercizio aprirai il Pannello di controllo e troverai informazioni sul sistema. Svolgendo
la procedura imparerai diversi metodi per accedere agli elementi del Pannello di controllo.
PREPARAZIONE Non hai bisogno di alcun file di esempio per completare questo esercizio.
Accedi al computer Windows 7 e quindi svolgi i passi numerati.
1. All’estremità sinistra della barra delle applicazioni di Windows fai clic sul pulsante
Start.
Il menu Start si espande.
2. Sul lato destro del menu Start fai clic su Pannello di controllo.
Si apre la finestra Pannello di controllo.
Soluzioni Se il Pannello di controllo si apre in una visualizzazione diversa da Categoria,
fai clic su Categoria nell’elenco Visualizza per prima di continuare.
3. Fai clic sulla categoria Sistema e sicurezza.
Vedi anche Per informazioni su alcune delle funzionalità di protezione di Windows 7, vedi
“Aggiornare i file di sistema di Windows“ più avanti in questo capitolo; “Comprendere account
utente e autorizzazioni“ nel capitolo 2, “Gestire gli account utente“; “Configurare le opzioni di
risparmio energia“ nel capitolo 10, “Cambiare le impostazioni di sistema”.
4. Nella finestra Sistema e sicurezza fai clic sulla sottocategoria Sistema.
Si apre la finestra Sistema.
26
Parte I
Introduzione a Windows 7
Nella finestra Sistema puoi visualizzare informazioni sul computer e accedere a strumenti ed
elementi del Pannello di controllo correlati.
5. Visiona le informazioni sul computer mostrate nel riquadro destro della finestra
Sistema.
Il riquadro sinistro di ciascuna finestra Pannello di controllo contiene collegamenti a strumenti correlati in cima e a elementi del Pannello di controllo correlati in fondo. Puoi tornare
al Pannello di controllo facendo clic sul collegamento Pagina iniziale Pannello di controllo
in cima al riquadro sinistro, ma per imparare come spostarti nel Pannello di controllo, utilizzeremo un metodo diverso, che richiede di lavorare con il percorso visualizzato nella barra
Indirizzo sopra i riquadri. Questo percorso mostra la strada che hai seguito per arrivare alla
finestra visualizzata, in questo caso la finestra Sistema.
6. Nella barra Indirizzo fai clic sulla freccia a destra di Sistema e sicurezza.
Compare un elenco di sottocategorie Sistema e sicurezza, con Sistema (la finestra corrente) mostrata in grassetto.
Capitolo 1
Esplorare Windows 7
27
Puoi aprire qualsiasi finestra di sottocategoria facendo clic su essa nell’elenco.
7. Nell’elenco fai clic su Centro operativo.
Il percorso nella barra Indirizzo cambia e si apre Centro operativo.
8. Nella barra Indirizzo fai clic su Sistema e sicurezza.
Ritorni alla finestra Sistema e sicurezza.
9. Se Pannello di controllo appare all’estremità sinistra del percorso mostrato nella barra
Indirizzo fai clic su Pannello di controllo. Altrimenti fai clic sulla parentesi angolare
rivolta a sinistra posta a sinistra del primo elemento nel percorso e quindi nell’elenco
che appare fai clic su Pannello di controllo.
Ritorni alla visualizzazione Categoria della finestra Pannello di controllo.
10. Nell’elenco Visualizza per fai clic su Icone grandi.
Il Pannello di controllo mostra icone grandi e nomi per le singole sottocategorie.
Nella visualizzazione Icone grandi le icone forniscono indizi visivi in merito alla scopo di ciascun controllo.
28
Parte I
Introduzione a Windows 7
11. Scorri la finestra Tutti gli elementi del Pannello di controllo per trovare l’elemento
Sistema e quindi fai clic su esso.
Si apre la finestra Sistema. Nota che sebbene sia la stessa finestra che si è aperta dopo
il passo 4, il percorso nella barra Indirizzo riflette il fatto che sei arrivato alla finestra
Sistema dalla finestra Tutti gli elementi del Pannello di controllo.
12. Nella barra Indirizzo fai clic sulla freccia a destra di Tutti gli elementi del Pannello di
controllo.
Appare un elenco alfabetico degli elementi.
13. Senza fare clic fuori dall’elenco per chiuderlo, punta sulla freccia a destra di Pannello di
controllo.
Appare l’elenco di categorie del Pannello di controllo.
14. Nella barra Indirizzo fai clic su Pannello di controllo.
Ritorni alla pagina iniziale del Pannello di controllo.
CONCLUSIONE Fai clic sul pulsante Chiudi per chiudere la finestra Pannello di controllo prima
di passare all’esercizio successivo.
Aggiornare i file di sistema di Windows
Quando ti aggiorni a Windows 7 o acquisti un computer Windows 7, i file del sistema operativo
sono quelli disponibili quando è stato creato il supporto della tua installazione di Windows 7 o
quando Windows è stato installato. Ogni volta che è necessario, Microsoft rilascia aggiornamenti
a Windows (e ad altri prodotti), per fornire funzionalità aggiuntive o per proteggere il computer
da nuove minacce. È importante installare questi aggiornamenti appena vengono rilasciati.
Windows Update è un’utilità che scandisce il computer, conferisce con il database in linea
Microsoft Update e consiglia o installa qualsiasi aggiornamento disponibile per il sistema operativo, programmi Microsoft o hardware. A parte il fatto di assicurarti i più recenti aggiornamenti, utilizzando Windows Update sei certo che il computer sia aggiornato ogni volta che è
necessario.
Capitolo 1
Esplorare Windows 7
29
Tipi di aggiornamenti
Durante la procedura di installazione di Windows, il computer è configurato in modo da installare automaticamente gli aggiornamenti (se sei passato a Windows 7 da una versione precedente
di Windows, Windows Update mantiene le tue impostazioni precedenti). Gli aggiornamenti
sono classificati come segue:
● Aggiornamenti importanti Migliorano la protezione o l’affidabilità del sistema ope-
rativo e dei prodotti software Microsoft.
● Aggiornamenti consigliati Riguardano problemi non critici e aiutano a migliorare la
tua esperienza con il computer.
● Aggiornamenti facoltativi Non risolvono problemi specifici di programmi Microsoft.
Potrebbero includere componenti aggiuntivi dei software o driver per hardware di terze
parti.
Con le impostazioni predefinite, alle 3.00 del mattino Windows Update raccoglie i numeri di
versione del sistema operativo, del browser Web e dell’altro software installato, oltre che le
informazioni sui dispositivi hardware connessi al computer. Quindi contatta proattivamente
il sito Microsoft Update, compila un elenco degli aggiornamenti disponibili per il tuo sistema,
scarica solo gli aggiornamenti importanti o consigliati disponibili per Windows e i programmi
Windows (anche per Windows Update stesso) e li installa.
Suggerimento Quando la procedura di aggiornamento è completa, Windows Update elimina
dal computer le informazioni di versione e ID raccolte.
Completare un aggiornamento
Alcuni aggiornamenti richiedono che il computer sia riavviato per terminare l’installazione,
poiché i file non possono essere aggiornati mentre sono in uso. Se non riavvii il computer
immediatamente dopo avere installato un aggiornamento che richiede il riavvio, Windows
Update mostra un messaggio promemoria. Nella finestra messaggio puoi riavviare il computer
o rimandare il messaggio di 10 minuti, 1 ora o 4 ore. Se non posponi il promemoria, Windows
Update inizia il conto alla rovescia e poi riavvia. Se non interrompi il conto alla rovescia, Windows
salva copie di ripristino automatico dei documenti aperti, chiude i programmi in uso, esegue
qualsiasi altra attività necessaria per spegnere in sicurezza il computer, riavvia il computer e
mostra un messaggio dove comunica di averlo fatto.
30
Parte I
Introduzione a Windows 7
Opzioni di Windows Update
La frequenza, l’ora e l’indipendenza dell’utilità Windows Update sono scelte da te. Puoi accedere
a Windows Update dal menu Start, dal Pannello di controllo o da Guida e supporto tecnico di
Windows. Puoi scegliere che Windows 7 faccia una delle seguenti cose:
● Scaricare e installare gli aggiornamenti automaticamente.
● Scaricare gli aggiornamenti e notificare quando sono pronti per essere installati.
● Controllare se ci sono aggiornamenti e notificare quando un aggiornamento è
disponibile.
● Controllare se ci sono aggiornamenti solo quando avvii manualmente la procedura.
Importante Se il computer è connesso a un dominio di rete, l’amministratore di rete potrebbe
controllare l’installazione degli aggiornamenti.
L’impostazione predefinita in Windows 7 ti permette di installare gli aggiornamenti se hai
effettuato l’accesso come amministratore o come utente standard. Puoi scegliere di limitare
l’installazione degli aggiornamenti ai soli amministratori.
L’aggiornamento automatico è molto comodo se non desideri doverti ricordare di aggiornare
manualmente il sistema o se desideri essere sicuro che gli aggiornamenti siano installati non
appena diventano disponibili. Le impostazioni di aggiornamento predefinite rendono la procedura di aggiornamento automatica poco seccante, ma sono efficaci soltanto se il computer
è di solito acceso e in linea alle 3.00 del mattino.
Suggerimento Le opzioni predefinite della modalità sospensione di Windows 7 permettono
ai programmi con pianificazione come Windows Update di far uscire il computer dalla modalità
sospensione per controllare, scaricare e installare gli aggiornamenti disponibili secondo le tue impostazioni di Windows Update. Per ulteriori informazioni, vedi “Configurare le opzioni di risparmio
energia” nel capitolo 10, “Cambiare le impostazioni di sistema”.
Quando un aggiornamento è stato scaricato ed è pronto per essere installato, Windows Update
ti avvisa in uno o più modi:
● Quando un qualsiasi tipo di aggiornamento è pronto, l’icona di Windows Update appare
nell’area di notifica della barra delle applicazioni.
● Quando un aggiornamento importante è pronto, appare un’icona di protezione sul pul-
sante di alimentazione nel menu Start. Non puoi spegnere il computer senza prima
installare l’aggiornamento.
Oltre ad aggiornare i file di sistema di Windows, puoi aggiornare tramite Windows Update altri
prodotti Microsoft e programmi. Quando non sono ancora selezionate, queste opzioni sono
disponibili nella casella in fondo alla finestra di Windows Update:
Capitolo 1
Esplorare Windows 7
31
● Scarica gli aggiornamenti per altri prodotti Microsoft Per ottenere che Windows
Update monitori la disponibilità di aggiornamenti per i programmi Office e altri programmi Microsoft fai clic sul collegamento Ulteriori informazioni. Si apre il sito Microsoft
Update. In fondo alla pagina seleziona la casella di controllo Accetto le condizioni di
utilizzo di Microsoft Update e quindi fai clic su Installa.
● Sono disponibili opzioni aggiuntive per Windows Update Windows Update può no-
tificare quando gli aggiornamenti e i programmi sono disponibili. Per attivare questa
opzione fai clic sul collegamento Visualizza opzioni e quindi, nella finestra messaggio
di Windows Update, fai clic su Attiva questa opzione.
In questo esercizio controllerai le impostazioni di aggiornamento, installerai gli aggiornamenti disponibili e imposterai il computer in modo che installi periodicamente gli aggiornamenti critici.
PREPARAZIONE Non hai bisogno di alcun file di esempio per completare questo esercizio;
svolgi semplicemente i passi numerati.
1. Fai clic sul pulsante Start, fai clic su Tutti i programmi e quindi clic su Windows
Update.
Windows Update mostra informazioni sullo stato corrente di aggiornamento del computer,
quando ha controllato l’ultima volta la presenza di aggiornamenti, quando ha installato
l’ultima volta aggiornamenti e lo scopo degli aggiornamenti che il computer riceve da
Microsoft Update.
Se il computer è aggiornato o sono disponibili solo aggiornamento opzionali, una barra
verde con uno scudo di protezione appaiono all’estremità sinistra del riquadro dello stato
di aggiornamento. Se sono disponibili aggiornamenti importanti o consigliati, la barra
e lo scudo sono gialli o rossi.
Il colore della barra e dello scudo indica lo stato di Windows Update: il verde significa che tutti
gli aggiornamenti importanti disponibili sono installati.
32
Parte I
Introduzione a Windows 7
2. Se un collegamento ad aggiornamenti disponibili appare nella casella dello stato in cima
alla finestra di Windows Update fai clic su esso (se ci sono più collegamenti fai clic su
uno qualsiasi). Altrimenti vai al passo 6.
La pagina Selezionare gli aggiornamenti da installare mostra la categoria di aggiornamenti selezionati che sono disponibili per il computer.
Sulla pagina Selezionare gli aggiornamenti da installare puoi visualizzare la descrizione di
ciascun aggiornamento disponibile e scegliere se installarlo.
Nel riquadro sinistro della finestra Selezionare gli aggiornamenti da installare sono presenti schede per ogni livello di aggiornamenti disponibili. Facendo clic su una scheda
compaiono gli aggiornamenti di quel tipo nel riquadro centrale. Facendo clic su un aggiornamento (non sulla sua casella di controllo) nel riquadro centrale compare la sua
descrizione nel riquadro destro. Selezionando la casella di controllo di un aggiornamento
si seleziona l’aggiornamento per l’installazione.
Capitolo 1
Esplorare Windows 7
33
Gli aggiornamenti importanti sono automaticamente selezionati per l’installazione. Puoi
scegliere di non installare un aggiornamento deselezionando la sua casella di controllo,
ma a meno che tu non abbia un’ottima ragione per aspettare, consigliamo di installare
gli aggiornamenti importanti non appena possibile.
Suggerimento Se è richiesta l’autorizzazione di amministratore per installare un aggiornamento, l’icona di protezione di Windows appare sul pulsante Installa aggiornamenti.
3. Seleziona le caselle di controllo degli aggiornamenti che desideri installare e quindi fai
clic su OK.
Windows Update ti suggerisce di iniziare la procedura di installazione.
Suggerimento Puoi selezionare tutti gli aggiornamenti nel riquadro centrale selezionando la casella di controllo a sinistra dell’intestazione di colonna Nome.
Windows Update è pronto per scaricare e installare l’aggiornamento selezionato.
4. Nella finestra Windows Update fai clic su Installa aggiornamenti.
Soluzioni Alcuni aggiornamenti di programmi software richiedono che tu accetti l’accordo di licenza del programma per consentirti di installare l’aggiornamento.
34
Parte I
Introduzione a Windows 7
Una barra di avanzamento segnala il progresso delle attività mentre Windows scarica gli aggiornamenti selezionati, crea un punto di ripristino e quindi installa ciascun
aggiornamento.
Windows Update scarica e installa l’aggiornamento selezionato.
5. Se Windows 7 ti chiede di riavviare il computer, chiudi qualsiasi file aperto e quindi fai
clic su Riavvia. Windows completerà la configurazione degli aggiornamenti installati
prima e/o dopo il riavvio del computer. Dopo che il computer è stato riavviato, accedi e
quindi ripeti il passo 1 per tornare a Windows Update.
Capitolo 1
Esplorare Windows 7
35
6. Nel riquadro sinistro fai clic su Cambia impostazioni.
Nella finestra Cambia impostazioni puoi cambiare la frequenza, l’ora, il tipo e lo scopo degli
aggiornamenti automatici.
7. Nella sezione Aggiornamenti importanti della pagina Cambia impostazioni, se
l’opzione Installa gli aggiornamenti automaticamente non è ancora selezionata nel
primo elenco, selezionala ora.
8. Nei due elenchi a destra di Scegliere quando installare i nuovi aggiornamenti fai clic
su una frequenza e un’ora in cui il computer di solito è in linea.
È preferibile selezionare un orario che sia distante dagli orari di punta del lavoro, per non
distogliere le risorse del computer dall’attività lavorativa.
Suggerimento Se preferisci avere un maggiore controllo sulla procedura di aggiorna-
mento ma goderti comunque il vantaggio degli aggiornamenti automatici, seleziona l’opzione Scarica gli aggiornamenti ma consenti all’utente di scegliere se installarli. Con questa
opzione, Windows 7 scarica nel computer gli aggiornamenti disponibili e mostra l’icona di
Windows Update nell’area di notifica. Puoi fare clic sull’icona per rivisualizzare e approvare
o rifiutare l’installazione di ciascun aggiornamento.
9. Seleziona o deseleziona le caselle di controllo nelle sezioni Aggiornamenti consigliati,
Chi può installare gli aggiornamenti e Notifica aggiornamenti per riflettere il modo
in cui desideri che Windows Update funzioni sul computer. Quindi fai clic su OK.
Windows Update salva le modifiche.
CONCLUSIONE Chiudi la finestra di Windows Update.
36
Parte I
Introduzione a Windows 7
Terminare una sessione di lavoro al computer
Se non dovrai più lavorare con il computer per un lungo periodo di tempo, puoi mettere al sicuro
le informazioni e risparmiare energia in molti modi. Sebbene non tutte le opzioni spengano
effettivamente il computer, sono dette collettivamente opzioni di arresto e sono disponibili nel
menu Opzioni di arresto nell’angolo inferiore destro del menu Start.
Per impostazione predefinita, facendo clic sul pulsante di alimentazione (etichettato Arresta) si
avvia la procedura di arresto del computer. Facendo clic sul pulsante Opzioni di arresto (a destra
del pulsante di alimentazione) compare un elenco delle altre opzioni di arresto disponibili.
Pulsante e menu delle opzioni di arresto
Pulsante di alimentazione
Per impostazione predefinita, facendo clic sul pulsante di alimentazione si esegue il comando Chiudi
sessione. Fai clic sul pulsante Opzioni di arresto per visualizzare altre opzioni per terminare la sessione di lavoro al computer.
Suggerimento L’opzione di arresto attualmente assegnata al pulsante di alimentazione non
appare nel menu Opzioni di arresto.
Vedi anche Per informazioni su come cambiare il comportamento del pulsante di alimentazione,
vedi “Modificare il menu Start” nel capitolo 10, “Cambiare le impostazioni di sistema”.
Le opzioni di arresto includono le seguenti:
● Chiudi sessione Se hai finito di lavorare con un computer che condividi con altre perso-
ne, puoi terminare la sessione di Windows 7 (senza agire sulle sessioni degli altri utenti)
chiudendo la sessione. Devi salvare i file e chiudere tutti i programmi in esecuzione prima
di disconnetterti; se non lo fai, Windows 7 chiuderà tutte le finestre aperte e uscirà dai
programmi, con la possibilità di perdita dei dati non salvati.
Vedi anche Per informazioni sulle sessioni utente multiple concomitanti e sull’opzione di
arresto Cambia utente, vedi il riquadro “Passare rapidamente da un utente all’altro” nel capitolo
2, “Gestire gli account utente”.
Capitolo 1
Esplorare Windows 7
37
● Blocca Se non vuoi che si veda a cosa stai lavorando, puoi bloccare il computer, cosa che
mostra lo schermo di benvenuto e richiede che tu acceda al tuo account per riprendere
il lavoro. Il blocco è più efficace quando il tuo account utente è protetto da password;
altrimenti chiunque può fare clic sull’immagine del tuo account utente sullo schermo di
benvenuto per sbloccare il computer e accedere alle tue informazioni.
Tasti di scelta rapida Puoi bloccare il computer premendo i tasti Logo Windows+L.
Vedi anche Per informazioni su come configurare uno screen saver per bloccare il computer,
vedi “Implementare uno screen saver” nel capitolo 9, “Cambiare gli elementi visivi”.
● Riavvia Dopo avere installato alcuni programmi e aggiornamenti ai programmi, è ne-
cessario riavviare il computer per completare l’aggiornamento dei file di sistema che
sono in uso. Potresti anche scoprire, a volte, che riavviare il computer aiuta a risolvere
una difficoltà tecnica.
Soluzioni Se il computer sembra lavorare in modo molto lento o stai sperimentando
problemi tecnici che sembrano correlati al sistema operativo anziché all’applicazione, prova a riavviare il computer. Il riavvio svuota la cache di sistema, un’area di memoria dove
Windows 7 inserisce informazioni a cui potrebbe dover accedere velocemente, e spesso
risolve problemi minori.
● Sospendi Se ti allontanerai dal computer, risparmia energia e proteggi il lavoro mettendo
il computer nella modalità sospensione. Quando lo fai, Windows 7 salva tutti i file aperti,
registra il loro stato e lo stato di qualsiasi programma in esecuzione in memoria e quindi
mette il computer in una modalità di risparmio energetico. Quando “risvegli” il computer,
di solito spostando il mouse o premendo il tasto Invio o il pulsante di alimentazione
del computer, Windows 7 in pochi secondi esce dallo stato di risparmio energetico e
recuperare le informazioni dalla memoria. Poi fa una delle cose seguenti:
❍ Se il tuo account utente non è protetto da password, riprende la tua precedente
sessione di lavoro al computer, esattamente come l’hai lasciata.
❍ Se il tuo account utente è protetto da password, mostra lo schermo di benvenuto.
Soluzioni Alcuni driver di scheda video non supportano la modalità sospensione. Se
il menu Opzioni di arresto non include l’opzione Sospendi, aggiorna il driver video. Sui
computer che non supportano la modalità sospensione, è disponibile l’opzione di arresto
Metti in stato di ibernazione. L’ibernazione è simile alla sospensione, a parte il fatto che
salva tutti i file aperti e lo stato di qualsiasi programma in esecuzione sul disco rigido
anziché in memoria e quindi spegne completamente il computer. Quando riprendi il
lavoro, Windows 7 recupera le informazioni dal disco rigido e ripristina la tua sessione di
lavoro precedente al computer.
Mettendo il computer nella modalità sospensione si risparmia energia e si mantiene il
lavoro subito disponibile. Quando un computer desktop è in sospensione, utilizza circa il
38
Parte I
Introduzione a Windows 7
10 percento dell’energia richiesta per la normale esecuzione. Quando un computer portatile
è in sospensione, utilizza circa il 2 percento dell’energia della batteria all’ora.
Vedi anche Per informazioni su come configurare il computer in modo che enti automaticamente
nella modalità sospensione dopo un periodo di inattività, vedi “Configurare le opzioni di
risparmio energia” nel capitolo 10, “Cambiare le impostazioni di sistema”.
● Chiudi sessione Se hai bisogno di spegnere completamente il computer, per esempio
per installare hardware o per spostare un computer desktop, lo fai chiudendo la sessione.
La chiusura della sessione chiude tutti i programmi e i file aperti, termina la sessione di
lavoro al computer, chiude le connessioni di rete, arresta i processi di sistema, arresta il
disco rigido e spegne il computer. Questa opzione appare per impostazione predefinita
sul pulsante di alimentazione.
Vedi anche Per informazioni su come specificare quale opzione di arresto deve apparire sul pulsante
di alimentazione, vedi “Modificare il menu Start” nel capitolo 10, “Cambiare le impostazioni di
sistema”.
In questo esercizio bloccherai e sbloccherai il computer, lo metterai nella modalità sospensione
e lo risveglierai, ti disconnetterai da Windows 7 e quindi chiuderai la sessione.
PREPARAZIONE Non hai bisogno di alcun file di esempio per completare questo esercizio;
svolgi semplicemente i passi numerati.
1. Nel menu Start fai clic sul pulsante Opzioni di arresto e quindi nel menu Opzioni di
arresto fai clic su Blocca.
Appare lo schermo di benvenuto di Windows 7 che mostra soltanto il tuo account utente.
La parola Bloccato appare sotto il nome del tuo account utente.
2. Se il tuo account è protetto da password, immetti la password nella casella Password e
quindi premi il tasto Invio. Altrimenti fai clic sull’immagine del tuo account utente.
La tua precedente sessione di lavoro al computer viene ripresa.
3. Nel menu Opzioni di arresto fai clic su Sospendi.
Windows salva le informazioni di file e programmi e quindi mette il computer in uno stato
di risparmio energia. Il disco rigido termina di girare, ma la luce dell’alimentazione è ancora
accesa, in modo fisso o lampeggiante.
4. A seconda dell’hardware, sposta il mouse, premi Invio o premi il pulsante di alimentazione
del computer per risvegliare il computer.
Appare lo schermo di benvenuto di Windows 7.
5. Se il tuo account è protetto da password, immetti la password nella casella Password e
quindi premi Invio.
Windows ti connette al tuo account utente.
6. Nel menu Opzioni di arresto fai clic su Chiudi sessione.
Capitolo 1
Esplorare Windows 7
39
Se nessun programma è in esecuzione nel computer, Windows 7 ti disconnette. Altrimenti
mostra un elenco dei programmi in esecuzione e dei file aperti.
7. Se non hai lavoro non salvato fai clic su Forza chiusura sessione per completare la procedura e
visualizzare lo schermo di benvenuto. Altrimenti fai clic su Annulla per tornare alla sessione di
lavoro al computer; quindi salva e chiudi i file aperti, arresta i programmi in esecuzione e fai di
nuovo clic su Chiudi sessione nel menu Opzioni di arresto per completare la procedura.
Appare lo schermo di benvenuto di Windows.
8. Nell’angolo inferiore destro dello schermo di benvenuto fai clic sul pulsante di
alimentazione.
Soluzioni Se altri account utente sono connessi al computer, Windows 7 ti dà la possibilità
di annullare la procedura di chiusura della sessione. Se chiudi la sessione su un computer
mentre altri utenti sono connessi, essi potrebbero perdere i dati nei file aperti o nei programmi in esecuzione.
Windows 7 chiude tutti i processi del computer e spegne il computer.
CONCLUSIONE Se sei pronto per continuare la tua esperienza con Windows 7, accendi il computer e accedi a Windows; quindi procedi con il capitolo successivo.
Punti importanti
● Per avviare una sessione di lavoro al computer accedi a Windows.
● Ogni utente del computer ha un suo account utente. Ogni persona che utilizza un com-
puter accede al computer con il suo account utente.
● Per mantenere la protezione, accedi come utente standard. Avrai l’esperienza di utilizzo
del computer più sicura accedendo al computer come utente standard e mantenendo
attivata la funzionalità Controllo dell’account utente.
● Le tue preferenze dell’ambiente Windows sono collegate al tuo account utente. Quando
accedi a Windows 7, esso ha l’aspetto e il funzionamento che desideri.
● Le tue principali interazioni con il sistema operativo Windows 7 avvengono attraverso il
menu Start, la barra delle applicazioni di Windows e il Pannello di controllo.
● È importante mantenere il computer aggiornato con i più recenti aggiornamenti di pro-
tezione. Con Windows Update è facile farlo sia automaticamente sia manualmente.
● Per terminare una sessione di lavoro al computer ti disconnetti da Windows. Puoi di-
sconnetterti e lasciare il computer acceso o puoi chiudere la sessione come parte della
procedura di arresto.
● Puoi risparmiare energia senza chiudere i file e uscire dai programmi mettendo il com-
puter nella modalità sospensione.