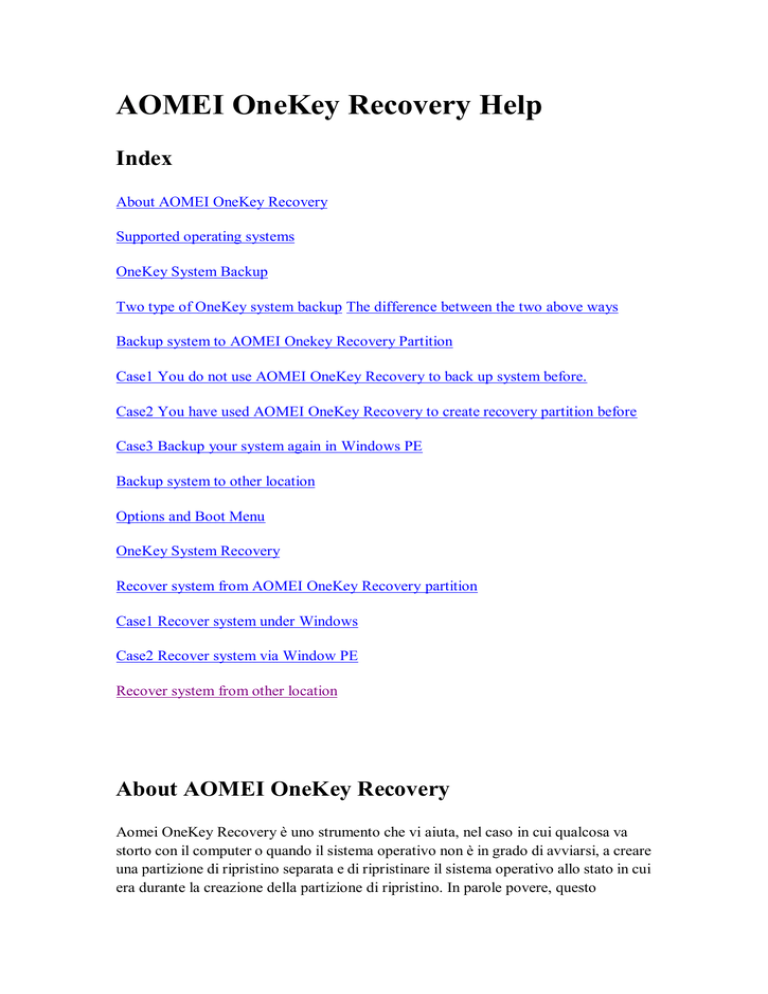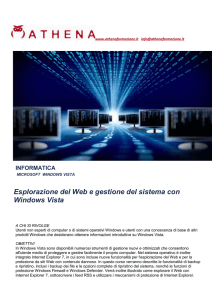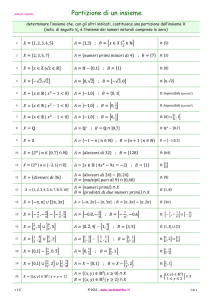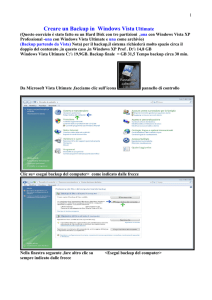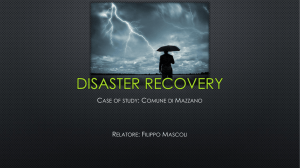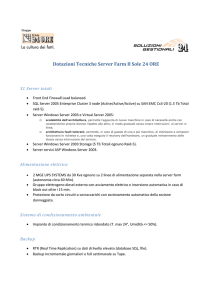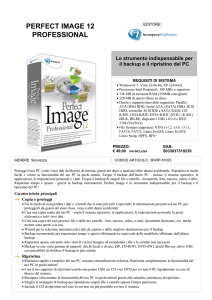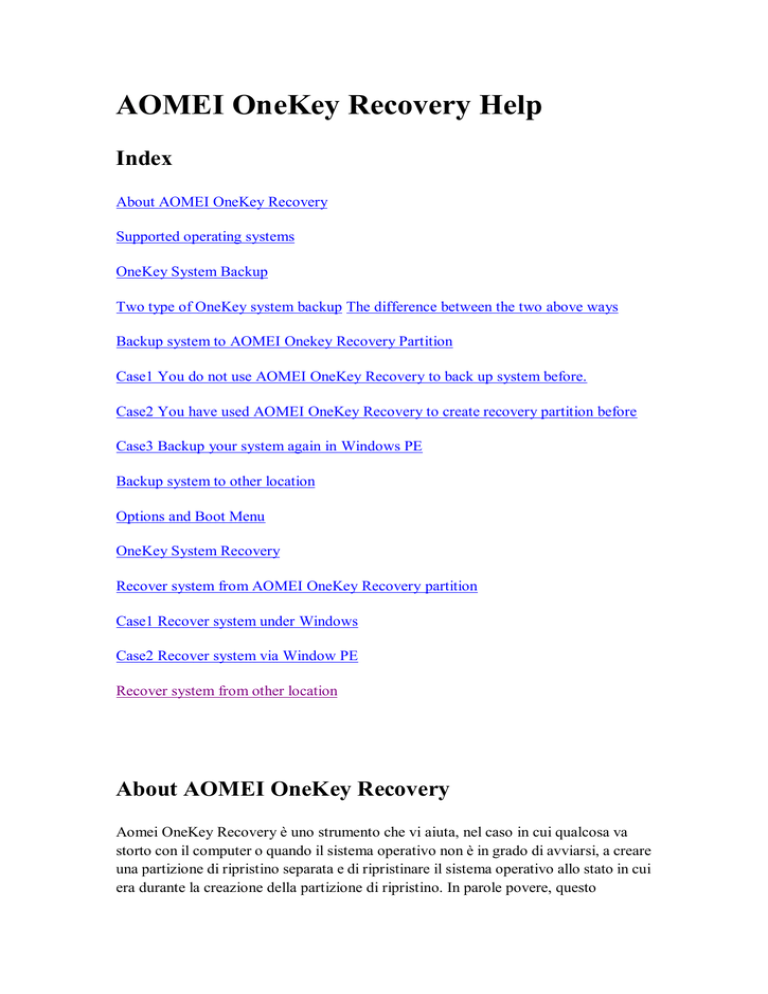
AOMEI OneKey Recovery Help
Index
About AOMEI OneKey Recovery
Supported operating systems
OneKey System Backup
Two type of OneKey system backup The difference between the two above ways
Backup system to AOMEI Onekey Recovery Partition
Case1 You do not use AOMEI OneKey Recovery to back up system before.
Case2 You have used AOMEI OneKey Recovery to create recovery partition before
Case3 Backup your system again in Windows PE
Backup system to other location
Options and Boot Menu
OneKey System Recovery
Recover system from AOMEI OneKey Recovery partition
Case1 Recover system under Windows
Case2 Recover system via Window PE
Recover system from other location
About AOMEI OneKey Recovery
Aomei OneKey Recovery è uno strumento che vi aiuta, nel caso in cui qualcosa va
storto con il computer o quando il sistema operativo non è in grado di avviarsi, a creare
una partizione di ripristino separata e di ripristinare il sistema operativo allo stato in cui
era durante la creazione della partizione di ripristino. In parole povere, questo
programma vi permette di creare una partizione di ripristino come quella di fabbrica
OEM. Tuttavia, è più utile del ripristino delle impostazioni di fabbrica di OEM, dal
momento che non solo esegue il backup di tutte le applicazioni installate e le
impostazioni di configurazione, ma permette anche di ripristinare il sistema operativo,
quando non è in grado di avviarsi. Di solito, è possibile premere un tasto speciale della
tastiera: "A" o selezionare un'opzione nel menu di avvio di Windows per entrare in
Aomei OneKey Recovery e ripristinare il sistema all'avvio del computer.
Torna all’indice
Supported operating Systems
(Sistemi operativi supportati)
PC system
Microsoft Windows XP (tutte le editioni, 32-bit and 64-bit)
Microsoft Windows Vista (tutte le editioni, 32-bit and 64-bit)
Microsoft Windows 7 (tutte le editioni, 32-bit and 64-bit)
Microsoft Windows 8/8.1 (tutte le editioni, 32-bit and 64-bit)
Server System
Microsoft Windows Server 2003 e 2003 R2 (tutte le editioni, 32-bit and 64-bit)
Microsoft Windows Server 2008 e 2008 R2 (tutte le editioni, 32-bit and 64-bit)
Microsoft Windows Home Server (WHS) 2011 e Windows Small Business Server
(SBS) 2011
Microsoft Windows Server 2012 e 2012 R2 (tutte le editioni)
Nota: Aomei OneKey Recovery supporta solo sistemi PC, e l'edizione Server del
programma può supportare il sistema Server.
Torna all’indice
OneKey System Backup
Solo dopo che Aomei OneKey System Backup ha creato un backup del sistema, Aomei
OneKey Recovery può creare una partizione di ripristino nel disco di sistema. La
partizione di ripristino contiene il micro-sistema di Windows PE il cui spazio di volume
è di circa 500 MB e che può essere utilizzato per ripristinare il sistema quando si ha un
crash dello stesso
Torna all’indice
Two type of OneKey system backup
( Due modi di OneKey system backup )
Aomei OneKey Recovery consente all’utente di scegliere due tipi di backup. Il
processo di funzionamento varia a seconda della scelta. Per quanto riguarda la
destinazione del backup, è possibile selezionarne una qualsiasi secondo la necessità.
Se si sceglie di selezionare <Backup System to Aomei OneKey Recovery
Partition> verrà eseguito, nella partizione di ripristino sia il backup
dell’immagine di sistema che del micro-sistem di WindowsPE.
Se si sceglie di selezionare il <Backup system to other location>, verrà
eseguito il backup di micro-sistema di Windows PE nella partizione di
ripristino, e il backup dell'immagine del sistema in un luogo stabilito
dall’utente, ad esempio la partizione D, o altra partizione. Vedere la seconda
scelta nella foto sotto.
Torna all’indice
The difference between the two above ways
(La differenza tra i due modi menzionati sopra)
Nel "Backup system to Aomei OneKey Recovery Partition", sia i file di immagine di
sistema che di micro-sistema di Windows PE vengono memorizzati nella
partizione di ripristino. Questo modo è più conveniente, ma necessita più spazio per
creare la partizione di ripristino sul disco di sistema. Se il disco di sistema non ha spazio
sufficiente, è possibile scegliere "Backup system to other location". In quest’ultimo, sia
il file di immagine del sistema che dell'ambiente di ripristino vengono
memorizzati in due destinazioni diverse e in modo indipendente.
Nota: È possibile scegliere qualsiasi locazione per memorizzare il file immagine del
sistema, ma il micro-sistema di Windows PE sarà sempre memorizzato nella
partizione di ripristino.
Torna all’indice
Backup system to AOMEI Onekey Recovery Partition
Le fasi operative di Aomei OneKey system Backup sono un po' diverse e dipendono
dal fatto se è già stata eseguita una partizione di ripristino o meno.
Torna all’indice
Case1 You do not use AOMEI OneKey Recovery to
back up system before.
(Caso 1. Non utilizzare Aomei OneKey Recovery prima di eseguire il backup del
sistema. )
Se è la prima volta che si crea una Partizione di Aomei OneKey Recovery sul computer,
è necessario eseguire le operazioni in ambiente Windows seguendo le seguenti
istruzioni:
Fase 1: Installare e avviare Aomei OneKey Recovery. E poi scegliere e selezionare
l'opzione "OneKey system Backup"
Fase 2: È necessario selezionare una delle partizioni esistenti per la creazione di una
partizione di ripristino di fabbrica. Se si sceglie l'unità E, significa che verrà creata una
partizione di ripristino nell'unità E.
Nota: Se avete bisogno di ottenere ulteriori suggerimenti, si prega di spostare il cursore
sul punto interrogativo.
Fase 3: Dopo aver fatto clic su Avanti nella schermata qui sopra, si avrà un’anteprima
di cosa verrà fatto. Fare clic su Start Backup per iniziare la creazione del backup.
Fase 4: Il processo potrebbe richiedere alcuni minuti a seconda della dimensione dei
dati, per cui si dovrebbe aspettare pazientemente fino a quando il processo sarà finito.
Quindi fare clic su "Finish".
Avvertenze:
Se è la prima volta che si crea la partizione di ripristino, la creazione della
partizione di ripristino richiede una partizione NTFS o FAT32 come
destinazione, e deve avere sufficiente spazio libero. D'altra parte, è anche
possibile selezionare un segmento di spazio non allocato come destinazione.
Se vi è già abbastanza spazio non allocato sul disco di sistema, il programma lo
selezionerà automaticamente per fare una partizione di ripristino di fabbrica. In
altre parole, il punto 2 verrà saltato, e il programma passa direttamente al punto
3.
Per ulteriori suggerimenti, si prega di leggere le FAQ di Aomei OneKey FAQ.
Torna all’indice
Case2 You have used AOMEI OneKey Recovery to
create recovery partition before
(Caso 2: SeAvete già usato Aomei OneKey Recovery per creare partizione di
ripristino)
Se esiste già una partizione di ripristino sul disco, ma si desidera ricreare la partizione
di ripristino per rendere il vostro backup di sistema aggiornato, si prega di seguire le
istruzioni:
Fase 1: Avviare Aomei OneKey Recovery e scegliere "Backup OneKey System". è
possibile selezionare l'opzione "System Backup to Aomei OneKey Recovery
Partition".
Fase 2: È possibile fare clic direttamente su "Start Backup" per iniziare la creazione,
dal momento che il programma farà direttamente un backup del sistema per la
partizione di ripristino di Aomei. Per verificare le modifiche, fare clic sul pulsante
Dettagli per saperne di più.
Fase 3: Il processo potrebbe richiedere alcuni minuti a seconda della dimensione dei
dati, così si dovrebbe aspettare pazientemente fino a quando non è finita. Alla fine, fare
clic su "Finish"
Torna all’indice
Case3 Backup your system again in Windows PE
(Caso 3: Eseguire un nuovo Backup di sistema in Windows PE)
Se è già stato eseguito il backup del sistema con Aomei OneKey Recovery, è anche
possibile immettere l’ambiente Windows PE per rifare il backup di sistema tramite il
menu di avvio, seguire le istruzioni:
Fase 1: Per il sistema BIOS tradizionale si hanno due modi per avviare Aomei OneKey
Recovery.
1) - Riavviare il computer e all'inizio dell’accensione , se è stato scelto di
visualizzare all’avvio la lettera A, verrà chiesto di cliccare con la tastiera sulla
lettera A. Fatto ciò, apparirà dopo una certa sequenza, l’ambiente Aomei
OneKey Recovery di Windows PE.
2) – Se invece è stato scelto di selezionare all’avvio “Aomei OneKey Recovery”,
allora bisogna aspettare che dopo il boot di avvio appare questa scelta,
selezionarla e così è possibile entrare nell’ambiente Aomei OneKey Recovery
di Windows PE.
Per il sistema basato su UEFI EFI, la funzione tastiera non può essere supportata, però
si può scegliere solo "Aomei OneKey Recovery" nel menu di avvio di Windows dopo il
riavvio.
Fase 2: Dopo aver immesso l'ambiente Windows PE, Aomei OneKey Recovery viene
aperto automaticamente, ed è possibile ripetere la procedura come nello stesso caso 2.
Avvertenze:
Le partizioni in grigio sono i vostri sistemi o partizioni di dati che non possono essere
scelti, dal momento che il loro spazio inutilizzato non è sufficiente per fare una
partizione di ripristino. Viene evidenziata la partizione selezionata. Per ulteriori
suggerimenti, si prega di selezionare Aomei OneKey FAQ.
Torna all’indice
Backup system to other location
(Backup del Sistema in un'altra posizione)
Se si desidera eseguire il backup del sistema in un'altra posizione, invece della
partizione di ripristino Aomei, ci sono alcune misure speciali che andranno prese in
base alle procedure di cui sopra.
Step1. Avviare Aomei OneKey Recovery e scegliere "Backup OneKey System".
Step2. È possibile scegliere " Backup System in other location", e fare clic su
"Avanti". Vedrete l'interfaccia come mostra l'immagine qui sotto.
In primo luogo è necessario scegliere , sul disco di sistema, una partizione per
l’archiviazione così verranno create automaticamente l'immagine del sistema e
la partizione di ripristino di Aomei.
In secondo luogo, si deve scegliere un percorso di destinazione per salvare
l'immagine del sistema, ma bisogna essere sicuri che la posizione che si sceglie
ha spazio sufficiente per memorizzarla.
Dopo aver terminato la procedura di cui sopra, è possibile fare clic su "Start Backup".
Note:
Quando si seleziona un percorso, Aomei OneKey Recovery non supporta di collocare
un'immagine del sistema su CD / DVD, rete, nastro e unità RAM.
Torna all’indice
Options and Boot Menus
(Opzioni e Menu di Avvio)
Dopo avere completato la creazione della partizione di ripristino, sarà disponibile, per
la configurazione, il pulsante Impostazioni ( è una ruota dentata ) nella barra del titolo.
Contemporaneamente un menu di avvio di Aomei verrà aggiunto alla schermata di
avvio. Questo menù è possibile attivarlo o disattivarlo selezionando l'opzione "Enable
the Boot menu".
Per il sistema BIOS tradizionale: Il programma, per entrare in ambiente di
ripristino Aomei e ripristinare il sistema, supporta premere il tasto A, e supporta
anche di aggiungere una voce al menu di Windows Boot Manager. È possibile
configurare come mostrato in figura:
Per il sistema basato / UEFI EFI: Il programma supporta solo di entrare in
ambiente di ripristino Aomei selezionando una voce di menu, non supporta
ancora di premere il tasto A per entrare nell'ambiente di ripristino. È possibile
abilitare o disabilitare la voce di menu e modificare il tempo di attesa del menu
di avvio Aomei facendo clic sulle frecce. come illustrato di seguito:
Torna all’indice
Informazioni sul Menu di Avvio
A causa dei diversi metodi di avvio del BIOS e del sistema / UEFI EFI, i menu di avvio
sono diversi.
Per il sistema BIOS tradizionale, si otterrà un messaggio, come mostrato nella foto qui
sotto, dopo il riavvio del computer. Per inserire Aomei in ambiente Windows PE, si
prega di premere la lettera A dalla tastiera.
Per il sistema basato su EFI / UEFI, dopo aver riavviato il computer si otterrà un menu
di avvio come di seguito. Per inserire Aomei in ambiente Windows PE, si prega di
scegliere " Aomei OneKey Recovery".
Dopo aver immesso l'ambiente Windows PE, si prega di fare riferimento alle altre
istruzioni in questo documento di aiuto per eseguire il backup o il ripristino.
Torna all’indice
OneKey System Recovery
Come accennato in precedenza, il ripristino del sistema varia con OneKey backup
system, in altre parole, OneKey Backup system offre due opzioni per ripristinare il
sistema operativo. Uno è il ripristino direttamente dalla partizione di ripristino di
OneKey. L'altro è il ripristino da altro luogo in cui è memorizzato il backup del sistema.
Ripristino del sistema utilizzando il file di immagine di Aomei OneKey
Recovery Partition: questa funzione consente di ripristinare i file immagine
memorizzato nella partizione di ripristino dell'unità C.
Ripristino del sistema selezionando un file immagine del sistema: è
necessario trovare il file immagine memorizzato in un’altra locazione, e
ripristinarlo.
Recover system from AOMEI OneKey Recovery partition
(Ripristino del Sistema dalla partizione di Aomei OneKey Recovery)
Torna all’indice
Case1 Recover system under Windows
(Caso 1: Ripristinare il sistema da Windows)
Questa funzione è utile quando il computer è ancora in buona salute; per l'avvio si prega
di seguire le istruzioni:
Fase 1: Avviare Aomei OneKey Recovery e poi scegliere "OneKey Recovery System".
Fase 2: Ci sono due opzioni da scegliere:
Se si esegue il backup del sistema usando Aomei OneKey Recovery Partition, bisogna
scegliere la prima opzione, proprio come l'immagine qui sotto;
Se si sceglie di eseguire il backup del sistema in un'altra locazione, si sceglierà quale dei due
backup utilizzare per ripristinare il sistema. La prima opzione sarà presa come esempio per dirti
come operare.
Fase 3: Dopo aver scelto la prima opzione, è possibile fare clic su "Avanti". Vedrete
l'interfaccia "Restore and Confirm". Se l’anteprima è quella desiderata, è possibile
fare clic su "Start Restore".
Nota:
Dopo aver fatto clic su "Start Restore", il computer si riavvierà e, al tempo
stesso, verrà avviato il micro-sistema di Windows PE in questa partizione di
ripristino fino ad ultimare il ripristino del sistema.
Se si seleziona "Restore in other location ", ci deve essere abbastanza spazio
libero nella posizione. Inoltre, non è supportato ripristinare un backup di
sistema basato su disco MBR a GPT, viceversa.
Torna all’indice
Case2 Recover system via Window PE
(Caso 2: ripristinare il sistema tramite Windows PE)
Ciò è particolarmente utile quando il computer non è in grado di fare il boot, si prega di
seguire le istruzioni:
Fase 1: Per il sistema BIOS tradizionale, durante l’avvio del computer, cliccare sulla
lettera A dalla tastiera o selezionare un menu di avvio di Windows per avviare
l'ambiente Aomei OneKey Windows PE.
Per il sistema basato su EFI / UEFI, la funzione tastiera non può essere supportata, per
cui si dovrà scegliere solo "Entra nella Aomei OneKey Recovery" nel menu di avvio di
Windows per avviare l'ambiente di Windows PE.
Fase 2: Dopo aver dato accesso all’ambiente Windows PE, Aomei OneKey Recovery
si aprirà automaticamente, e può essere utilizzarlo per ripristinare il sistema.
Torna all’indice
Recover system from other location
(Ripristino del Sistema da altra posizione)
Questo caso è stato progettato per l'impostazione manuale. Se si è selezionato "sistema
di backup in un altro luogo", quando si desidera ripristinare il sistema di backup, è
possibile ripristinare solo il sistema da un'altra posizione. Vedere sotto per la procedura
specifica.
Step1. Avviare Aomei OneKey Recovery, quindi fare clic su "OneKey Recovery
System", si vedrà l'interfaccia come viene mostrata qui sotto. Se si esegue il backup del
sistema in un'altra posizione bisogna scegliere la seconda opzione nell'interfaccia.
Dopo aver selezionato il file immagine del sistema, è possibile fare clic su "Avanti"
Fase 2: Vedrete il "Restore and Confirm". Successivamente, è possibile fare clic su
"Start Restore"
Avvertenze:
Non è supportato per ripristinare un backup di sistema basato su GPT in disco
MBR, o viceversa.
Se si esegue il ripristino in un altro luogo, ci deve essere abbastanza spazio
libero. In caso contrario, è possibile eliminare i file inutili per liberare lo spazio.
Per ulteriori suggerimenti, si prega di imparare Aomei OneKey FAQ.
Torna all’indice