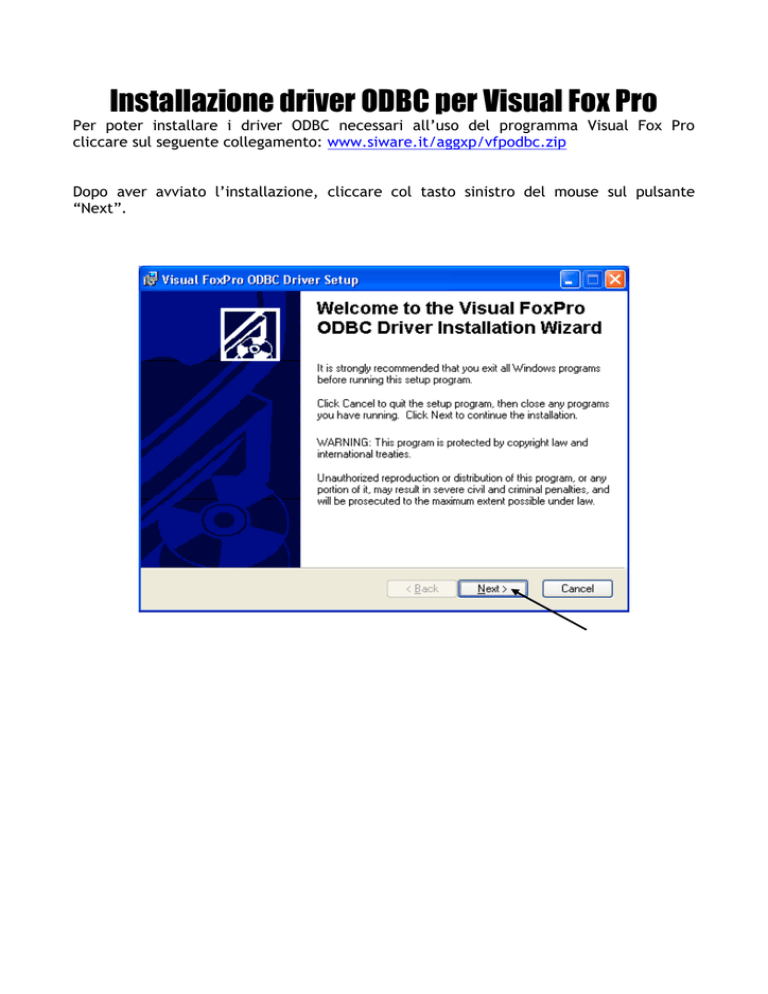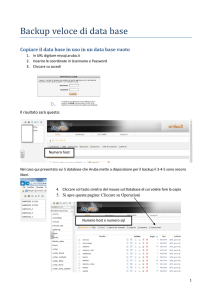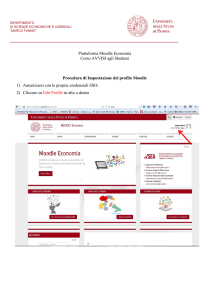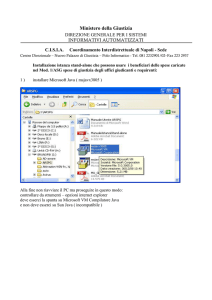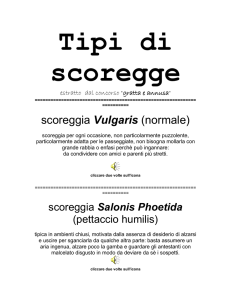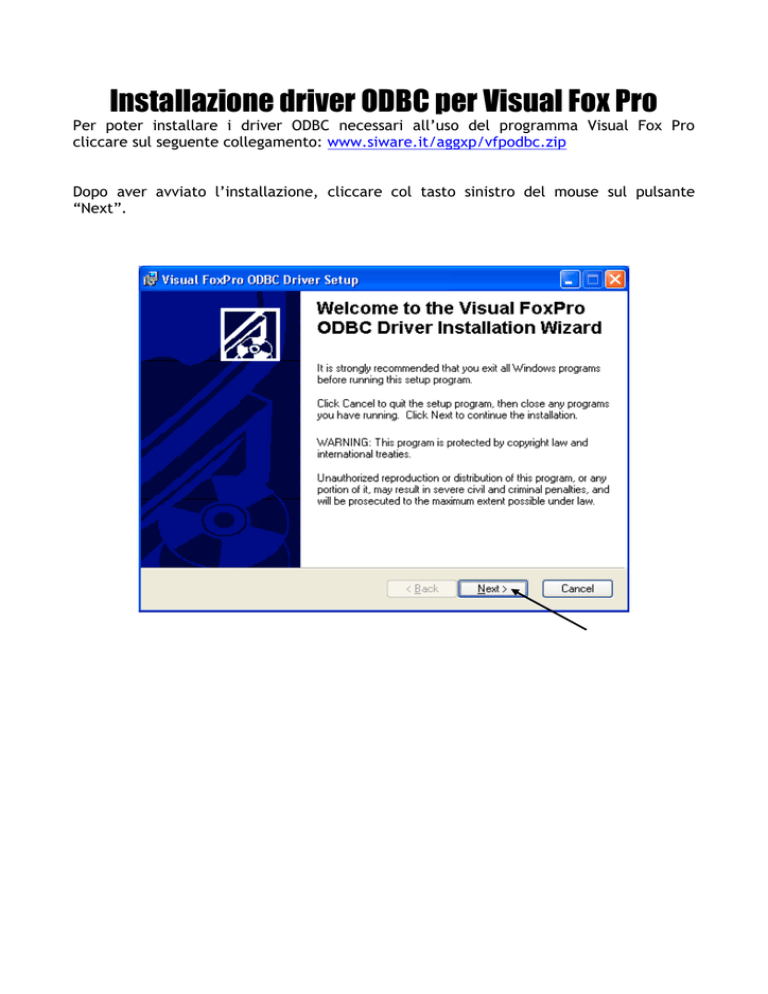
Installazione driver ODBC per Visual Fox Pro
Per poter installare i driver ODBC necessari all’uso del programma Visual Fox Pro
cliccare sul seguente collegamento: www.siware.it/aggxp/vfpodbc.zip
Dopo aver avviato l’installazione, cliccare col tasto sinistro del mouse sul pulsante
“Next”.
Successivamente selezionare, cliccandoci sopra una volta sola col pulsante sinistro del
mouse, l’opzione “I accept the license agreement” e cliccare “Next”.
Nella parte relativa al Full Name e a Organization digitare il nome della ditta. Cliccare
su “Next”.
Per poter iniziare la procedura d’installazione, cliccare nuovamente su “Next”.
Dopo aver completato la procedura di installazione dei driver, cliccare su “Finish”.
Andare sul desktop e cliccare due volte col tasto sinistro del mouse su “Risorse del
computer”.
Se il sistema operativo è a 32 bit:
Successivamente, cliccare una volta sola col tasto sinistro del mouse su “Pannello di
controllo”:
Cliccare due volte sull’opzione “Strumenti di amministrazione”
Cliccare sull’opzione “Origine dati(ODBC)”
Si il sistema operativo è a 64 bit:
Andare nella cartella C:\Windows\SysWOW64 ed eseguire il programma odbcad32.exe.
Dalla finestra “Amministrazione origine dati ODBC”, cliccare su “Aggiungi”
Selezionare, fra le varie opzioni, quella denominata “Microsoft FoxPro VFP Driver(*.dbf)”
Verificare che la versione del driver odbc sia la 6.01.8629.01
Cliccare sul pulsante “Fine”.
Verranno visualizzati tre campi: “Data Source Name”, “Description” e “Path”. Nei
primi due scrivere “eQuilibra XP vendite”. Nel “Database type” cliccare sull’opzione
“Free Table directory”, mentre nel campo “Path” digitare il percorso dove si trovano le
tabelle di eQuilibra vendite (es: S:\MABOFA2\ oppure S:\MABOFA2\1 in caso di
multiaziendale)
Cliccare su “OK” per confermare.
Rientrare nella finestra “Amministrazione origine dati ODBC”, e cliccare nuovamente su
“Aggiungi”.
Selezionare, fra le varie opzioni, quella denominata “Microsoft FoxPro VFP Driver(*.dbf).
Cliccare sul pulsante “Fine”.
Verranno visualizzati tre campi: “Data Source Name”, “Description” e “Path”. Nei
primi due scrivere “eQuilibra XP contabilita”. Nel “Database type” cliccare sull’opzione
“Free Table directory”, mentre nel campo “Path” digitare il percorso dove si trovano le
tabelle di eQuilibra contabilità (es: S:\COGENE2\ oppure S:\COGENE2\1 in caso di
multiaziendale)
Cliccare su “OK” per confermare.
Cliccare su “OK” per terminare
Per riadattare i vari database di Access bisogna lanciare il database di Access che si
desidera modificare.
Cliccare su File-> carica dati esterni-> collega tabella. Nel tipo file selezionare Database
ODBC ()
Nella videata che verrà visualizzata selezionare Origine dati computer. Nell’elenco che
viene visualizzato selezionare eQuilibra XP vendite o contabilità a seconda che si
vogliano collegare delle tabelle delle vendite o della contabilità. Confermare premendo
OK.
Verrà visualizzata una schermata con tutte le tabelle presenti nel percorso indicato in
fase di creazione del driver ODBC. Selezionare la tabella o le tabelle che si vogliono
collegare e cliccare su OK.
La videata che verrà visualizzata successivamente è quella relativa alla selezione
identificatore di record univoco. Non si deve selezionare nessun campo ma cliccare
direttamente su OK.
A questo punto il collegamento della tabella tramite driver ODBC è completato. Se si
osserva il database si vedrà che nell’elenco delle tabelle vi saranno quelle collegate
tramite driver ODBC che avranno l’icona del mappamondo.