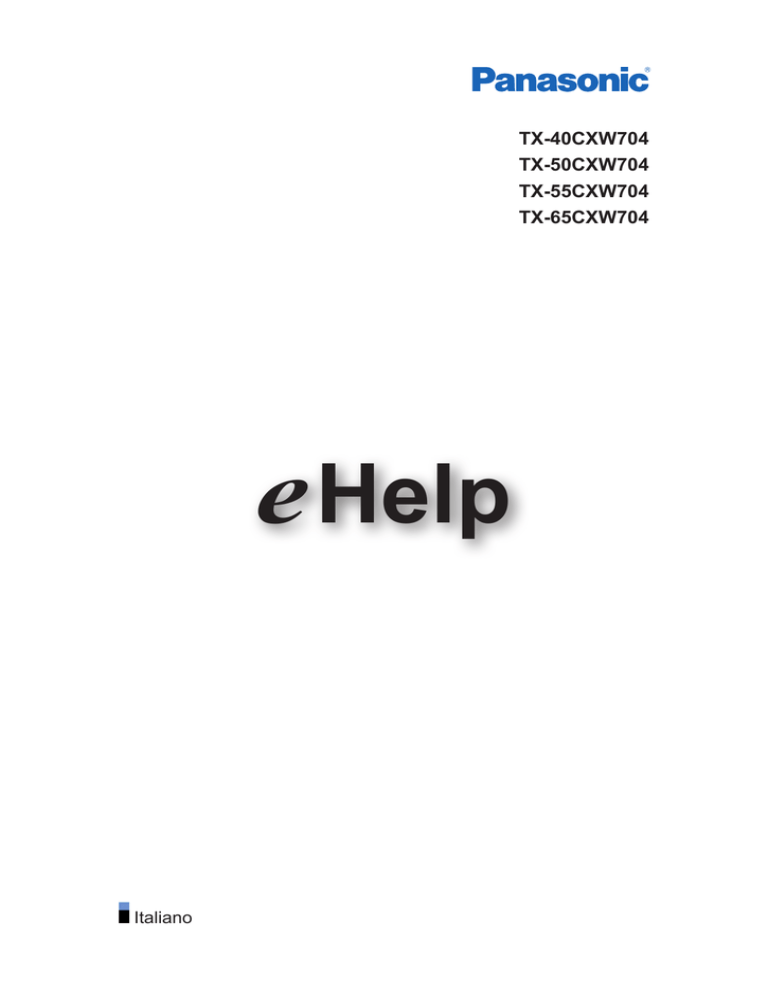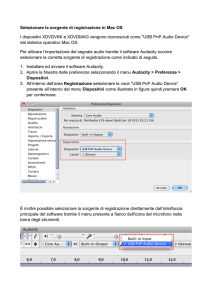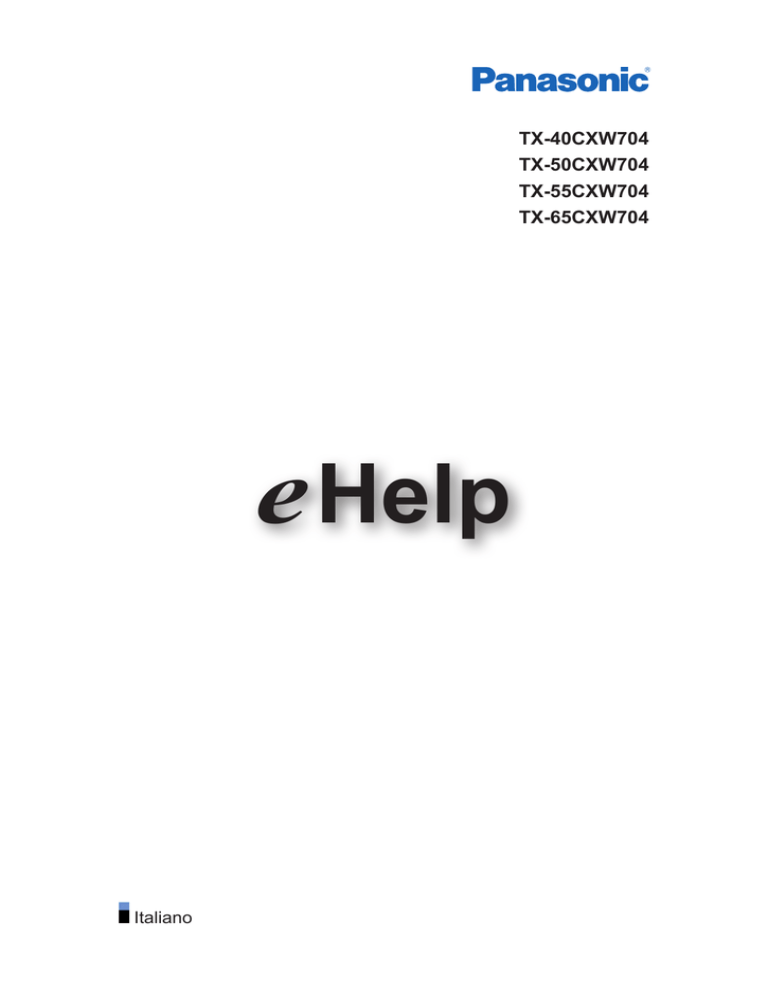
TX-40CXW704
TX-50CXW704
TX-55CXW704
TX-65CXW704
e Help
Italiano
Leggere prima
eHelp
•Come utilizzare
12
Funzionalità
•Risoluzione 4K
13
•Schermata iniz. Pers
14
•Info Frame
15
•TV Anywhere
16
•DVB-via-IP
17
•Easy Mirroring
18
Schermata iniz. Pers
Schermata iniz. Pers
•Informazioni
19
•Come utilizzare
21
•Segnalibro in Home
22
•Menu delle opzioni
23
Diretta TV
•Come utilizzare
24
•Menu delle opzioni
25
Apps
•Come utilizzare
26
•Menu delle opzioni
27
Dispositivi
•Come utilizzare
28
•Menu delle opzioni
29
Visione
Base
•Collegamenti di base
30
•Selezione del canale
33
•Barra delle informazioni
35
•Opzioni AV
38
-2-
•Sottotitoli
40
•Ultima visualizzazione
41
•Timer di spegnimento
42
•Funzionalità di risparmio energetico
43
•Regolazione dell’ora
45
•Lingua
46
Risoluzione 4K
•Apparecchiatura compatibile con 4K
47
•Impostazione HDCP
48
•Impostazione auto HDMI
49
•Formato 4K valido
50
Componente esterno
•Collegamento esterno
51
•Visione dell’ingresso esterno
54
•Controllo con il telecomando del televisore
56
•Funzioni HDMI
58
•Informazioni sui terminali
60
•Segnali di ingresso validi
62
Per ottenere immagini ottimali
•Modo Immagine
63
•Sensore ambientale
64
•Formato
65
•Segnale di controllo del formato
67
•Impostazioni di base
69
•Impostazioni di riduzione del disturbo
71
•Impostazioni avanzate
72
•Opzioni
76
•Impostazioni schermo
79
•Copia regolazione
81
Per ottenere un audio ottimale
•Modalità audio
82
•Impostazioni di base
83
•Impostazioni del volume
85
-3-
•Guida vocale
87
•Descrizione audio
89
•Impostazioni avanzate
90
Guida TV
•Uso della Guida TV
93
•Programmazione timer
96
Televideo
•Visione del Televideo
98
•Modalità Televideo
100
•Setup carattere teletext
101
3D
•Nota
102
•Visione 3D
103
•Selezione modalità 3D
105
•Impostazioni 3D
106
•Formato dell’immagine sorgente
108
Sintonizzazione e modifica dei canali
•Menu delle impostazioni
109
•Modifica preferiti
110
•Lista canali
112
•Sintonia automatica
114
•Sintonia manuale
118
•Aggiorna lista dei canali
121
•Messaggio nuovo canale
122
•Stato segnale
123
•Altre impostazioni
124
•Satelliti selezionabili
125
Registrazione
HDD USB - Impostazione
•Operazioni preliminari
126
•Impostazione dell’HDD USB
128
-4-
Registrazione del programma corrente
•Registrazione One Touch
130
Programmazione timer
•Impostazione della programmazione timer
131
•Modifica della programmazione del timer
133
•Registrazione remota
134
•Nota
135
Informazioni tecniche
•USB HDD
136
Media Player
Uso di Media Player
•Informazioni
137
•Selezione del dispositivo / della modalità
140
•Dispositivo di rete
142
•Condivisione di file
143
Modalità Foto
•Selezione di un file
144
•Visione di foto
145
•Per ordinare le foto
146
•Utilizzo della presentazione
147
Modalità video
•Selezione di un file
149
•Visione dei video
150
•Impostazioni video
152
•Impostazioni dell’uscita audio
154
Modalità Registrazioni
•Selezione del contenuto
155
•Visione dei programmi TV registrati
156
•Raggruppamento dei contenuti
158
•Eliminazione dei contenuti
159
•Elenco capitoli
160
•Impostazioni dell’uscita audio
161
-5-
Modalità Musica
•Selezione di un file
162
•Riproduzione di musica
163
•Impostazioni musica
164
Informazioni tecniche
•Precauzioni sulla gestione dei dispositivi
165
•Scheda SD
166
•Dispositivi USB
167
•Formato foto
168
•Formato video
169
•Formato musicale
172
Rete
Contenuti Internet
•Informazioni
173
•Selezione dei contenuti Internet
174
•Nota
175
DLNA
•Streaming in-house
176
•Utilizzo di DLNA
179
Connessioni di rete
•Connessione a Internet
180
•Connessione DLNA
181
•Nota
183
Impostazioni di rete
•Connessione di rete
184
•Manuale - Wireless
186
•Manuale - Cavo di rete
189
•Manuale - Punto acc. wireless
191
•Stato rete
193
•Impostaz. My Home Cloud
194
•Nome VIERA
195
•Impostaz. App TV Remote
196
-6-
•Impostazioni coll. rete
198
•Impostazioni TV Anywhere
200
•Impostaz. condivis. file
201
•Impostazioni di mirroring
202
•Impostazione Non rilevare
203
•Aggiornamento software
204
•Messaggio nuovo software
205
Foto
•Selezione di un file
206
•Visione di foto
207
•Utilizzo della presentazione
208
Video
•Selezione di un file
209
•Visione dei video
210
•Impostazioni video
212
•Impostazioni dell’uscita audio
214
Musica
•Selezione di un file
215
•Riproduzione di musica
216
•Impostazioni musica
217
Registratore DIGA
•Controllo del registratore DIGA
218
Informazioni tecniche
•Formato foto
219
•Formato video
220
•Formato musicale
223
Funzioni
Info Frame
•Informazioni
224
•Come utilizzare
225
•Impostazioni
226
-7-
Controllo vocale
•Operazioni preliminari
227
•Come utilizzare
229
TV Anywhere
•Come utilizzare
231
•Impostazioni TV Anywhere
232
Mirroring
•Come utilizzare
233
•Impostazioni di mirroring
234
DVB-via-IP
•Collegamento client DVB-via-IP
235
•Selezione server DVB-via IP
237
•Nota
239
VIERA Link “HDAVI Control™”
•Riassunto di VIERA Link
240
•Operazioni preliminari
245
•Riproduzione facile
246
•Accensione Link
247
•Spegnimento Link
248
•Risparmio Energ. Standby
249
•Standby Intelligente
250
•Controllo VIERA Link
251
•Selezione altoparlanti
253
•Nota
254
Sicurezza bambini
•Uso di Sicurezza bambini
255
•Numero PIN
257
•Livello di controllo
258
Funzione Data Service
•Uso dell’applicazione per servizi dati
259
•Cookie
260
•Nota
261
-8-
Common Interface
•Precauzioni
262
•Uso di Common Interface
263
Impostazioni originali
•Impostazioni originali
264
Aggiornamento del software TV
•Informazioni
265
•Aggiornamento automatico
266
•Aggiornamento manuale
267
Impostazione dei caratteri
•Utilizzo dei tasti numerici
268
Dispositivi Bluetooth
•Configurazione Bluetooth
269
Tastiera
•Tastiera
270
Impostazioni
Menu delle impostazioni
•Come utilizzare
271
Immagine
•Modo Immagine
273
•Impostazioni di base
274
•Sensore ambientale
276
•Impostazioni di riduzione del disturbo
277
•Impostazioni avanzate
278
•Opzioni
279
•Impostazioni schermo
281
•Impostazioni 3D
282
•Copia regolazione
283
•Impostazioni originali
284
Audio
•Modo audio
285
-9-
•Impostazioni di base
286
•Impostazioni del volume
287
•Guida vocale
288
•Descrizione audio
289
•Impostazioni avanzate
290
•Impostazioni originali
291
Rete
•Connessione di rete
292
•Stato rete
293
•Impostaz. My Home Cloud
294
•Nome VIERA
295
•Impostaz. App TV Remote
296
•Impostazioni coll. rete
297
•Impostazioni TV Anywhere
298
•Impostaz. condivis. file
299
•Impostazioni di mirroring
300
•Impostazione Non rilevare
301
•Altre impostazioni
302
Timer
•Timer di spegnimento
303
•Programmazione timer
304
•Fuso orario
305
•Standby automatico
306
•Standby No Segnale
307
Impostazione
•Eco Navigation
308
•Impostaz. comandi vocali
309
•Installazione dispositivo USB
310
•Imposta registrazione
311
•Configurazione Bluetooth
312
•Sicurezza bambini
313
•Menu sintonia
314
•Lingua
317
•Impostazioni schermo
318
- 10 -
•Impostazione HDCP
320
•Impostazione auto HDMI
321
•Common Interface
322
•Impostazioni VIERA Link
323
•Funzione Data Service
324
•Menu sistema
325
•Altre impostazioni
326
Supporto
Menu Guida
•Utilizzo del menu Guida
327
Domande e risposte
•Immagine
328
•Televisore digitale
330
•Televisore analogico
332
•Audio
333
•3D
334
•HDMI
335
•Rete
336
•Altri
338
Manutenzione
•Cura e pulizia
340
Accessori opzionali
•Occhiali 3D
341
•Staffa di montaggio a parete
342
Licenza
•Licenza
343
- 11 -
Leggere prima
eHelp
Come utilizzare
■ Significato dei simboli
OK :
Le lettere racchiuse tra parentesi quadre indicano i pulsanti del
telecomando.
Menu :
Le lettere di colore azzurro indicano voci del display su schermo.
:
Riferimenti in questo eHelp
Quando viene visualizzata l’icona (
), è possibile andare alla
pagina per descrizioni dettagliate premendo Tasti numerici.
(Rosso) :
Per visualizzare il menu associato alla descrizione (solo per alcune
descrizioni)
= Nota =
●
Dati tecnici e design sono soggetti a modifiche senza preavviso.
●
Le immagini in questo eHelp hanno soltanto uno scopo illustrativo.
- 12 -
Funzionalità
Risoluzione 4K
È possibile guardare il contenuto in formato 4K che presenta una risoluzione
orizzontale e verticale doppia rispetto al segnale 1080p.
Visione > Risoluzione 4K > Apparecchiatura compatibile con 4K
- 13 -
Schermata iniz. Pers
“Schermata iniz. Pers” è il punto di accesso ai programmi TV, alle applicazioni
e ai dispositivi collegati.
Offre un mezzo comodo per accedere a tutte le funzioni.
Schermata iniz. Pers > Schermata iniz. Pers > Informazioni
- 14 -
Info Frame
Info Frame è una comoda funzionalità progettata per fornirvi informazioni sul
programma che state guardando, consigli, ecc. Viene visualizzato sul bordo
dello schermo quando serve.
Funzioni > Info Frame > Informazioni
- 15 -
TV Anywhere
È possibile guardare la TV e impostare la programmazione con timer
utilizzando l’apparecchiatura di rete (smartphone, ecc.) dall’esterno della rete
domestica.
Funzioni > TV Anywhere > Come utilizzare
- 16 -
DVB-via-IP
Questo televisore è dotato di funzione client DVB-via-IP e può essere
collegato a un server DVB-via-IP per guardare la trasmissione in streaming.
Funzioni > DVB-via-IP > Collegamento client DVB-via-IP
- 17 -
Easy Mirroring
È possibile vedere immagini da altri dispositivi (smartphone, ecc.) sullo
schermo del televisore utilizzando la funzione di mirroring. È inoltre possibile
avviare la funzione di mirroring da altri dispositivi senza usare il televisore.
Funzioni > Mirroring > Come utilizzare
- 18 -
Schermata iniz. Pers
Schermata iniz. Pers
Informazioni
“Schermata iniz. Pers” è il punto di accesso ai programmi TV, alle applicazioni
e ai dispositivi collegati.
Con una pressione di HOME è possibile visualizzare la Home Screen, che
offre un mezzo comodo per accedere a tutte le funzionalità indicate di seguito
a titolo di esempio.
Schermata iniz. Pers
Diretta TV
– Punto di accesso ai programmi TV
Schermata iniz. Pers > Diretta TV
Apps
– Punto di accesso a svariate applicazioni (contenuto Internet, ecc.)
Schermata iniz. Pers > Apps
Dispositivi
– Punto di accesso ai dispositivi collegati (apparecchiatura HDMI,
dispositivo USB, dispositivo di rete, ecc.)
Schermata iniz. Pers > Dispositivi
- 19 -
= Nota =
●
Assicurarsi di aggiornare il software ogni volta che sullo schermo del
televisore viene visualizzato un messaggio di aggiornamento software.
In caso contrario, non sarà possibile utilizzare Schermata iniz. Pers. Il
software può essere aggiornato manualmente in un secondo momento.
Rete > Impostazioni di rete > Aggiornamento software
- 20 -
Come utilizzare
Dalla Schermata iniz. Pers è possibile accedere a tutte le funzionalità, quali
programmi TV, applicazioni e dispositivi collegati.
1. Visualizzare Schermata iniz. Pers con HOME.
(Esempio)
2. Selezionare Diretta TV / Apps / Dispositivi e premere OK per accedere.
●
Per guardare la televisione a schermo intero, selezionare Diretta TV.
(Esempio)
●
Per le operazioni, fare anche riferimento a
in Schermata iniz. Pers.
■ Ricerca
È possibile ricercare i contenuti da varie funzioni.
1. Visualizzare Schermata iniz. Pers con HOME.
2. Selezionare l’icona per la ricerca e premere OK per accedere.
3. Seguire le istruzioni visualizzate sullo schermo.
- 21 -
Segnalibro in Home
Nella Schermata iniz. Pers è possibile aggiungere una scelta rapida per le
applicazioni utilizzate più spesso.
1. Visualizzare Schermata iniz. Pers con HOME.
2. Selezionare Diretta TV / Apps / Dispositivi e premere OK per accedere.
3. Selezionare una funzione (programma TV / applicazione / dispositivo).
4. Visualizzare il menu delle opzioni con OPTION.
5. Selezionare Segnalibro in Home e premere OK per impostare.
●
Per rimuovere una scelta rapida dalla Schermata iniz. Pers, impostare
Rimuovi Segnalibro da Home.
Schermata iniz. Pers > Schermata iniz. Pers > Menu delle opzioni
- 22 -
Menu delle opzioni
La Schermata iniz. Pers può essere personalizzata.
1. Visualizzare il menu delle opzioni con OPTION.
2. Selezionare una delle seguenti opzioni e premere OK per accedere.
Rimuovi Segnalibro da Home / Move
3. Impostare l’opzione e premere OK per memorizzare.
Rimuovi Segnalibro da Home
Rimuovere una scelta rapida dalla Schermata iniz. Pers.
Move
Sistema la posizione delle icone.
- 23 -
Diretta TV
Come utilizzare
Diretta TV è un punto di accesso ai programmi TV.
1. Visualizzare Schermata iniz. Pers con HOME.
2. Selezionare Diretta TV.
(Esempio)
3. Premere OK per accedere.
(Esempio)
●
Per dettagli su come guardare la televisione
Visione > Base
●
Per aggiungere un’icona di scelta rapida
Schermata iniz. Pers > Schermata iniz. Pers > Segnalibro in Home
- 24 -
Menu delle opzioni
1. Visualizzare il menu delle opzioni con OPTION.
2. Selezionare una delle seguenti opzioni e premere OK per accedere.
Segnalibro in Home / Rimuovi Segnalibro da Home / Accessibilità /
Opzioni AV
3. Impostare l’opzione e premere OK per memorizzare.
Segnalibro in Home, Rimuovi Segnalibro da Home
Consente di aggiungere / rimuovere dalla Schermata iniz. Pers una scelta
rapida per una funzione utilizzata spesso.
Schermata iniz. Pers > Schermata iniz. Pers > Segnalibro in Home
●
Il nome (posizione del canale, nome del canale, ecc.) della scelta
rapida non è aggiornato automaticamente dalle emittenti. Rimuovere e
aggiungere nuovamente la scelta rapida per aggiornare il nome.
Accessibilità
Impostazioni istruzioni per gli utenti ipovedenti
Visione > Per ottenere un audio ottimale > Guida vocale
Opzioni AV
Impostazioni semplici delle opzioni per visualizzazione, audio, ecc.
Visione > Base > Opzioni AV
●
Le voci di menu e le opzioni selezionabili variano a seconda della modalità
del televisore.
- 25 -
Apps
Come utilizzare
È possibile accedere facilmente a varie applicazioni (contenuto Internet, ecc.)
da Apps.
1. Visualizzare Schermata iniz. Pers con HOME.
2. Selezionare Apps e premere OK per accedere.
(Esempio)
●
Per uscire da Apps
EXIT
●
Per aggiungere un’icona di scelta rapida
Schermata iniz. Pers > Schermata iniz. Pers > Segnalibro in Home
3. Selezionare un’applicazione e premere OK per accedere.
4. Seguire le istruzioni visualizzate sullo schermo.
= Nota =
●
Per utilizzare questa funzione interamente, è necessario un ambiente di
rete a banda larga.
●
Dati tecnici e design sono soggetti a modifiche senza preavviso.
- 26 -
Menu delle opzioni
1. Visualizzare il menu delle opzioni con OPTION.
2. Selezionare una delle seguenti opzioni e premere OK per accedere.
Segnalibro in Home / Rimuovi Segnalibro da Home / Muovi / Lock / Unlock
/ Disinstalla / Mostra info.
3. Impostare l’opzione e premere OK per memorizzare.
Segnalibro in Home, Rimuovi Segnalibro da Home
Consente di aggiungere / rimuovere dalla Schermata iniz. Pers una scelta
rapida per una funzione utilizzata spesso.
Schermata iniz. Pers > Schermata iniz. Pers > Segnalibro in Home
Muovi
Sistema la posizione delle applicazioni.
Lock, Unlock
Blocca / sblocca le applicazioni specifiche per limitare l’accesso alle stesse
(se disponibile).
●
Il numero PIN di sicurezza bambini è necessario per accedere
all’applicazione bloccata.
Funzioni > Sicurezza bambini > Numero PIN
Disinstalla
Elimina un’applicazione da Apps (se disponibile).
Mostra info.
Consente di visualizzare le informazioni sull’applicazione selezionata.
- 27 -
Dispositivi
Come utilizzare
Dispositivi consente di accedere facilmente ai dispositivi collegati
(apparecchiatura HDMI, dispositivo USB, dispositivo di rete, ecc.).
1. Visualizzare Schermata iniz. Pers con HOME.
2. Selezionare Dispositivi e premere OK per accedere.
(Esempio)
●
Per uscire da Dispositivi
EXIT
●
Per aggiungere un’icona di scelta rapida
Schermata iniz. Pers > Schermata iniz. Pers > Segnalibro in Home
3. Selezionare un dispositivo e premere OK per accedere.
●
Per apparecchiature esterne
Visione > Componente esterno
●
Per schede SD, dispositivi USB, dispositivi di rete per Media Player
Media Player
●
Per apparecchiature di rete per DLNA
Rete > DLNA
●
Per la funzione di mirroring
Funzioni > Mirroring
= Nota =
●
Dati tecnici e design sono soggetti a modifiche senza preavviso.
- 28 -
Menu delle opzioni
1. Visualizzare il menu delle opzioni con OPTION.
2. Selezionare una delle seguenti opzioni e premere OK per accedere.
Segnalibro in Home / Rimuovi Segnalibro da Home / Accessibilità / Mostra
info.
3. Impostare l’opzione e premere OK per memorizzare.
Segnalibro in Home, Rimuovi Segnalibro da Home
Consente di aggiungere / rimuovere dalla Schermata iniz. Pers una scelta
rapida per una funzione utilizzata spesso.
Schermata iniz. Pers > Schermata iniz. Pers > Segnalibro in Home
Accessibilità
Impostazioni istruzioni per gli utenti ipovedenti
Visione > Per ottenere un audio ottimale > Guida vocale
Mostra info.
Consente di visualizzare le informazioni sul dispositivo selezionato.
- 29 -
Visione
Base
Collegamenti di base
Accertarsi che il televisore sia scollegato dalla presa di corrente prima di
collegare o di scollegare qualsiasi cavo.
●
I dispositivi esterni e i cavi mostrati non sono forniti con questo televisore.
■ Parabola satellitare
Terminale satellitare
Cavo satellite
Parabola satellitare
●
Per DVB-S
●
Per installare correttamente la parabola satellitare, rivolgersi al rivenditore
locale. Per informazioni dettagliate, rivolgersi anche alle emittenti delle
trasmissioni satellitari.
●
Satelliti selezionabili e allineamento della parabola per la sintonizzazione
dei canali DVB-S
Visione > Sintonizzazione e modifica dei canali > Satelliti selezionabili
- 30 -
■ Antenna
Terminale terrestre / cavo
Cavo RF
Antenna terrestre / Cavo
●
Per DVB-C, DVB-T, analogico
■ Registratore DVD / VCR
Terminale terrestre / cavo
Cavo RF
Registratore DVD / VCR
Antenna terrestre / Cavo
Terminale AV1 (SCART)
Cavo SCART
- 31 -
■ Registratore DVD (VCR) / Decoder
Terminale HDMI
Cavo HDMI
Decoder
Cavo
Terminale AV1 (SCART)
Cavo SCART
Terminale terrestre / cavo
Cavo RF
Registratore DVD / VCR
Antenna terrestre
= Nota =
●
Per dettagli sulle connessioni DVB-via-IP
Funzioni > DVB-via-IP
●
Per dettagli sulle connessioni VIERA Link
Funzioni > VIERA Link “HDAVI Control™” > Riassunto di VIERA Link
●
Leggere anche il manuale del componente che viene collegato.
●
Tenere il televisore lontano dalle apparecchiature elettriche
(apparecchiature video, ecc.) o apparecchiature con un sensore a
infrarossi; in caso contrario, potrebbero verificarsi distorsioni di immagini/
audio o interferenze nel funzionamento dell’altra apparecchiatura.
●
Usare un cavo conforme HDMI completamente allacciato.
●
Usare un cavo SCART completamente allacciato.
●
Verificare che il tipo di terminale e le spine del cavo siano corretti per il
collegamento.
- 32 -
Selezione del canale
1. Selezionare la modalità con TV.
DVB-S / DVB-C / DVB-T / DVB-via-IP / Analogico
●
Le modalità selezionabili dipendono dai canali memorizzati.
2. Selezionare un canale con Canale Su / Giù o Tasti numerici.
●
Premere Tasti numerici per selezionare una posizione di canale
composta da almeno 2 cifre (ad es. per 399, premere
).
■ Per effettuare la selezione di un canale dalla lista dei canali
1. Visualizzare la lista dei canali con OK.
2. Selezionare un canale dalla lista e premere OK per la visione.
●
Per disporre i nomi dei canali in ordine alfabetico
(Rosso)
●
Per cambiare la categoria
(Blu)
■ Per selezionare un canale usando la barra delle informazioni
1. Visualizzare la barra delle informazioni con
se non è visualizzata.
2. Selezionare un canale e premere OK per la visione mentre è visualizzata
la barra.
Visione > Base > Barra delle informazioni
■ Per selezionare un canale usando la Guida TV
1. Visualizzare Guida TV con GUIDE.
2. Selezionare il programma corrente e premere OK per accedere.
– Il programma corrente è visualizzato sulla parte superiore sinistra dello
schermo.
3. Selezionare Visualizza e premere OK per la visione.
Visione > Guida TV > Uso della Guida TV
●
Non valido in Analogico
- 33 -
■ Per guardare le pay-TV
●
Per informazioni sui canali criptati
Funzioni > Common Interface > Uso di Common Interface
●
Consultare l’operatore/emittente o il produttore del modulo CI per ulteriori
informazioni e condizioni sui servizi.
- 34 -
Barra delle informazioni
Visualizzare la barra delle informazioni con
●
.
Appare anche quando si cambia canale.
(Esempio)
Posizione e nome del canale
Tipo di canale (Radio, HDTV, ecc.) / Canale codificato (
, , , , )
) / Modalità TV (
Programma
Ora di inizio / Ora di fine (eccetto Analogico)
Posizione del canale, ecc. (Analogico)
Indicatore di avanzamento del programma selezionato (eccetto Analogico)
Categoria
●
Per cambiare la categoria (DVB)
1) Visualizzare la lista delle categorie con
(Blu).
2) Selezionare la categoria e premere OK per cambiare.
Ora attuale
Caratteristiche disponibili / significato dei messaggi
Segnale debole:
Qualità scarsa del segnale TV
Dolby D+, Dolby D, HE-AAC:
Traccia audio Dolby Digital Plus, Dolby Digital o HE-AAC
AD:
Servizio di descrizione audio disponibile
●
Questa funzione può assistere gli utenti affetti da problemi alla vista
fornendo una traccia audio supplementare che descrive gli eventi
sullo schermo.
Visione > Per ottenere un audio ottimale > Descrizione audio
:
Servizio sottotitoli disponibile
- 35 -
:
Servizio Televideo disponibile
:
Audio multiplo disponibile
:
Video multiplo disponibile
:
Audio e video multipli disponibili
Stereo, Mono:
Modalità audio
:
Disponibile servizio di dati (applicazione Hybrid Broadcast Broadband
TV)
Funzioni > Funzione Data Service > Uso dell’applicazione per servizi dati
1 – 90:
Tempo restante di spegnimento con il timer
Visione > Base > Timer di spegnimento
●
Per confermare un altro canale sintonizzato
/
●
Per guardare i canali elencati nella barra
OK
●
Informazioni sul programma successivo (DVB)
●
Informazioni extra (DVB)
– Premere di nuovo per nascondere la barra.
●
Per nascondere la barra
EXIT
●
Per regolare il timeout della barra, impostare Durata visione.
1) Visualizzare il menu con MENU.
2) Selezionare Impostazione > Impostazioni schermo > Durata visione e
premere OK per accedere.
3) Impostare l’opzione e premere OK per memorizzare.
- 36 -
●
Per visualizzare la barra introduttiva del servizio Internet
1) Visualizzare il menu con MENU.
2) Selezionare Impostazione > Impostazioni schermo > Smart Banner e
premere OK per accedere.
3) Selezionare On / Off e premere OK per impostare.
- 37 -
Opzioni AV
Confermare o modificare lo stato corrente.
●
Visualizzare la TV a schermo pieno per utilizzare questa funzione.
1. Visualizzare il menu delle opzioni con OPTION.
2. Selezionare Opzioni AV e premere OK per accedere.
3. Selezionare una delle seguenti opzioni e premere OK per accedere.
Tipo di audio / Multi Video / Multi Audio / Doppio audio / Sotto-canale /
Lingua sottotitoli / Setup carattere teletext / Lingua Televideo / MPX / Cor.
Volume
●
Le opzioni delle funzioni variano a seconda della modalità del
televisore e del paese selezionato.
4. Impostare l’opzione e premere OK per memorizzare.
Tipo di audio
Impostare Descrizione audio se il programma dispone del servizio di
descrizione audio; sarà possibile ascoltare una traccia audio supplementare
che descrive gli eventi sullo schermo (se disponibile).
●
Per DVB
●
Per regolare il volume della descrizione audio
Visione > Per ottenere un audio ottimale > Descrizione audio
Multi Video
Consente di selezionare da un gruppo di più video (se disponibile).
●
Questa impostazione non viene memorizzata e tornerà al valore
predefinito quando si esce dal programma attuale.
●
Per DVB
Multi Audio
Consente di selezionare una lingua alternativa o la descrizione audio delle
tracce audio (se disponibile).
●
Questa impostazione non viene memorizzata e tornerà al valore
predefinito quando si esce dal programma attuale.
●
Per DVB
- 38 -
Doppio audio
Consente di selezionare stereo / mono (se disponibile).
●
Per DVB
Sotto-canale
Consente di selezionare i programmi di multialimentazione - canali secondari
(se disponibili).
●
Per DVB
Lingua sottotitoli
Seleziona la lingua per i sottotitoli (se disponibile).
●
Per DVB
Setup carattere teletext
Consente di impostare il carattere del Televideo.
Visione > Televideo > Setup carattere teletext
Lingua Televideo
Consente di selezionare le lingue alternative per il Televideo (se disponibili).
●
Per DVB
MPX
Per selezionare la modalità audio multiplex (se disponibile).
Visione > Per ottenere un audio ottimale > Impostazioni avanzate
●
Per Analogico
Cor. Volume
Per regolare il volume di ciascun canale individuale o la modalità di ingresso.
- 39 -
Sottotitoli
Visualizzare / nascondere i sottotitoli (se disponibili) con STTL.
●
Per selezionare la lingua preferita dei sottotitoli DVB (se disponibile),
impostare Sottotit. preferiti.
Visione > Base > Lingua
●
Per selezionare il tipo preferito di sottotitoli
1) Visualizzare il menu con MENU.
2) Selezionare Impostazione > Impostazioni schermo > Tipo sottotitolo
prefer. e premere OK per accedere.
3) Selezionare Standard / Ascolto difficoltoso e premere OK per
impostare.
– Ascolto difficoltoso aiuta nella comprensione mediante i sottotitoli DVB
(a seconda dell’emittente).
●
Viene assegnata la priorità a Sottotitoli preferiti 1 / 2 in Lingua.
Visione > Base > Lingua
= Nota =
●
È possibile che i sottotitoli non siano visualizzati correttamente nelle
immagini 3D.
●
Se si preme STTL in Analogico, si passa al servizio Televideo e si
visualizza una pagina preferita. Premere EXIT per tornare alla modalità
TV.
- 40 -
Ultima visualizzazione
Passare facilmente all’ultimo canale o all’ultima modalità di ingresso
visualizzati con LAST VIEW.
●
Premere nuovamente per ritornare alla visualizzazione corrente.
= Nota =
●
Il cambio di canale potrebbe non essere disponibile in base alla
condizione.
●
Una visualizzazione inferiore a 10 secondi non si rispecchia nell’ultimo
canale visto o nell’ultima modalità di ingresso.
- 41 -
Timer di spegnimento
Per far entrare automaticamente il televisore in modalità Standby dopo un
periodo stabilito.
1. Visualizzare il menu con MENU.
2. Selezionare Timer > Timer di spegnimento e premere OK per accedere.
3. Selezionare l’ora ad incrementi di 15 minuti e premere OK per impostare.
90 / 75 / 60 / 45 / 30 / 15 / Off (minuti)
●
Per annullare, posizionare su Off o spegnere il televisore.
●
Il tempo restante è visualizzato in basso a destra sulla schermata.
●
Se il tempo restante è inferiore a 3 minuti, il tempo restante lampeggia
sullo schermo.
- 42 -
Funzionalità di risparmio energetico
Il televisore può essere ecocompatibile grazie all’utilizzo delle funzionalità di
risparmio energetico.
Il televisore entra automaticamente in modalità Standby nei seguenti casi:
●
Eco Navigation è impostato su Eco Set..
●
Timer di spegnimento è attivo.
Visione > Base > Timer di spegnimento
●
Non si eseguono operazioni per 4 ore quando Standby automatico è
impostato su On.
●
Non si riceve alcun segnale e non si eseguono operazioni per 10 minuti
quando Standby No Segnale è impostato su On.
= Nota =
●
Questa funzione non influisce sulla registrazione.
■ Standby automatico
1. Visualizzare il menu con MENU.
2. Selezionare Timer > Standby automatico e premere OK per accedere.
3. Selezionare On / Off e premere OK per impostare.
Standby automatico
(On / Off)
Porta automaticamente il televisore in modalità Standby per il risparmio
energetico quando non si eseguono operazioni per 4 ore.
●
La selezione automatica dell’ingresso con l’apparecchio collegato ha
effetto su questa funzione, azzerando il conteggio.
●
Un messaggio di notifica viene visualizzato 3 minuti prima che il televisore
entri in modalità Standby.
●
La modifica della configurazione predefinita potrebbe comportare un
maggior consumo di energia del prodotto.
■ Standby No Segnale
1. Visualizzare il menu con MENU.
2. Selezionare Timer > Standby No Segnale e premere OK per accedere.
3. Selezionare On / Off e premere OK per impostare.
- 43 -
Standby No Segnale
(On / Off)
Porta automaticamente il televisore in modalità Standby per impedire un
inutile consumo di corrente quando non riceve alcun segnale e non si
eseguono operazioni per 10 minuti.
●
Un messaggio di notifica viene visualizzato 3 minuti prima che il televisore
entri in modalità Standby.
■ Eco Navigation
Per impostare automaticamente il televisore nella modalità di risparmio
energia più indicata.
Sono visualizzati gli elementi interessati e le loro attuali impostazioni.
Selezionare Eco Set. per impostarli contemporaneamente alla modalità di
risparmio energia.
1. Visualizzare il menu con MENU.
2. Selezionare Impostazione > Eco Navigation e premere OK per accedere.
3. Selezionare Eco Set. e premere OK per impostare.
●
Standby automatico e Standby No Segnale sono attivi quando Eco
Navigation è impostato su Eco Set..
■ Modalità radio
Per impostare il timer per lo spegnimento automatico del televisore quando
viene selezionato un canale radio.
1. Visualizzare il menu con MENU.
2. Selezionare Impostazione > Impostazioni schermo > Modalità radio e
premere OK per accedere.
3. Selezionare l’ora e premere OK per impostare.
20 / 15 / 10 / 5 / Off (secondi)
●
L’audio rimane attivo anche quando lo schermo viene spento. Questa
funzione è efficace per ridurre i consumi energetici quando si ascolta un
canale radio.
●
Premere un tasto qualsiasi (eccetto Interruttore di accensione / standby,
Volume Su / Giù e MUTE) per accendere lo schermo.
●
Non valido in Analogico
- 44 -
Regolazione dell’ora
Per regolare l’ora.
1. Visualizzare il menu con MENU.
2. Selezionare Timer > Fuso orario e premere OK per accedere.
3. Impostare l’opzione e premere OK per memorizzare.
●
L’ora viene corretta in base all’ora di Greenwich.
- 45 -
Lingua
1. Visualizzare il menu con MENU.
2. Selezionare Impostazione > Lingua e premere OK per accedere.
3. Selezionare una delle seguenti opzioni e premere OK per accedere.
Lingua OSD / Audio preferito 1 / 2 / Sottotitoli preferiti 1 / 2 / Teletext
preferito
4. Impostare l’opzione e premere OK per memorizzare.
Lingua OSD
Per cambiare la lingua delle indicazioni visualizzate sullo schermo.
Audio preferito 1 / 2
Per selezionare la prima e seconda lingua preferita per il multiaudio DVB (a
seconda dell’emittente).
Sottotitoli preferiti 1 / 2
Per selezionare la prima e seconda lingua preferita per i sottotitoli DVB (a
seconda dell’emittente).
●
Per visualizzare i sottotitoli
Visione > Base > Sottotitoli
Teletext preferito
Per selezionare la lingua preferita del servizio Televideo DVB (a seconda
dell’emittente).
- 46 -
Risoluzione 4K
Apparecchiatura compatibile con 4K
È possibile guardare il contenuto in formato 4K che presenta una risoluzione
orizzontale e verticale doppia rispetto al segnale 1080p.
●
Per dettagli sul formato 4K valido
Visione > Risoluzione 4K > Formato 4K valido
●
Collegare l’apparecchiatura compatibile con 4K a un terminale HDMI
utilizzando un cavo compatibile con 4K: sarà così possibile visionare il
contenuto in formato 4K.
■ Apparecchiatura compatibile con 4K
Terminale HDMI
Cavo HDMI
Apparecchiatura compatibile con 4K
●
Verificare che il tipo di terminale e le spine del cavo siano corretti per il
collegamento.
●
Usare un cavo conforme HDMI completamente allacciato.
- 47 -
Impostazione HDCP
1. Visualizzare il menu con MENU.
2. Selezionare Impostazione > Impostazione HDCP e premere OK per
accedere.
3. Impostare l’opzione e premere OK per memorizzare.
Impostazione HDCP
(Auto / 2.2 / 1.4)
Selezionare una versione di HDCP in base al contenuto da vedere.
●
HDCP è una tecnologia di protezione da copia per il contenuto audio/video
digitale.
●
Per HDMI
- 48 -
Impostazione auto HDMI
1. Visualizzare il menu con MENU.
2. Selezionare Impostazione > Impostazione auto HDMI e premere OK per
accedere.
3. Impostare l’opzione e premere OK per memorizzare.
Impostazione auto HDMI
(Modalità1 / Modalità2)
Impostare su Modalità1 se l’immagine nell’ingresso HDMI non è visualizzata
correttamente.
●
Per HDMI
- 49 -
Formato 4K valido
■ Formato 4K valido (HDMI)
●
4K UHD
3 840 × 2 160 (60p, 50p, 30p, 25p, 24p)
– Il rapporto di formato è impostato su 16:9.
●
DCI 4K
4 096 × 2 160 (60p, 50p, 30p, 25p, 24p)
– La risoluzione effettiva è 3 840 × 2 160p.
– Il rapporto di formato è impostato su Vertical Full.
= Nota =
●
I suddetti segnali sono stati riformattati per la visione ottimale sullo
schermo.
●
Il contenuto 3D nel formato 4K non è supportato.
●
Per i dettagli sul rapporto di formato
Visione > Per ottenere immagini ottimali > Formato
- 50 -
Componente esterno
Collegamento esterno
Nelle seguenti illustrazioni vengono riportati alcuni consigli per il collegamento
del televisore ai vari componenti. Per altri collegamenti, consultare le
istruzioni di ciascun componente.
●
Per dettagli sui collegamenti di base
Visione > Base > Collegamenti di base
●
Per utilizzare i dispositivi specifici che supportano la tecnologia wireless
Bluetooth
Funzioni > Dispositivi Bluetooth
●
Verificare che il tipo di terminale e le spine del cavo siano corretti per il
collegamento.
●
I dispositivi esterni e i cavi mostrati non sono forniti con questo televisore.
■ Componente HDMI
Terminale HDMI
Cavo HDMI
Registratore / Lettore / Decoder / Videocamera / Amplificatore con sistema
di diffusori
= Nota =
●
Usare un cavo conforme HDMI completamente allacciato.
●
Per dettagli sulle connessioni VIERA Link
Funzioni > VIERA Link “HDAVI Control™” > Riassunto di VIERA Link
●
Utilizzare HDMI2 per collegare il televisore a un amplificatore dotato della
funzione ARC (Audio Return Channel).
- 51 -
■ Dispositivi AV
Terminali AV2 (COMPONENT)
Cavi component
Lettore DVD
Terminali AV2 (VIDEO)
Cavi compositi
Videocamera / Console di gioco
■ Dispositivo USB
Porta USB
Cavo USB
USB HDD
= Nota =
●
Si consiglia di collegare il dispositivo direttamente alla porta USB del
televisore.
●
Non è possibile usare contemporaneamente due o più dispositivi USB
dello stesso tipo, ad eccezione delle memorie flash USB e degli HDD
USB.
- 52 -
●
Usare la porta USB 3 per la connessione dell’HDD USB.
●
È possibile che alcuni dispositivi USB o HUB USB non funzionino con
questo televisore.
●
Non è possibile collegare alcun dispositivo tramite il lettore di schede USB.
●
Per ulteriori informazioni sui dispositivi, visitare il seguente sito Web.
http://panasonic.net/viera/support (solo in inglese)
■ Ascolto con diffusori esterni
DIGITAL AUDIO
Cavo audio digitale ottico
Amplificatore con sistema di diffusori
●
Per fruire del suono multicanale dall’apparecchiatura esterna (ad
esempio Dolby Digital 5.1ch), collegare l’apparecchiatura all’amplificatore.
Per informazioni sui collegamenti, leggere i manuali di istruzioni del
componente e dell’amplificatore.
●
Per selezionare l’uscita audio e regolare il volume, impostare Impost.
altoparlanti TV.
Visione > Per ottenere un audio ottimale > Impostazioni del volume
■ Cuffia
Presa cuffie
Minispina stereo M3
Cuffia
●
Per regolare il volume, impostare Volume cuffia.
Visione > Per ottenere un audio ottimale > Impostazioni avanzate
●
Per selezionare l’uscita audio e regolare il volume, impostare Impost.
altoparlanti TV.
Visione > Per ottenere un audio ottimale > Impostazioni del volume
- 53 -
Visione dell’ingresso esterno
Collegare il componente esterno (VCR, DVD, ecc.) per visualizzare le
immagini dall’ingresso selezionato.
1. Visualizzare il menu di selezione ingresso con AV.
2. Selezionare la modalità di ingresso collegata al componente e premere
OK per la visione. (la modalità selezionata è visualizzata nella parte
superiore sinistra dello schermo).
●
Il televisore riceve automaticamente i segnali di ingresso collegandosi con
SCART all’inizio della riproduzione.
– I segnali di ingresso vengono identificati automaticamente dal terminale
SCART (8 piedini).
– Questa funzione è disponibile anche con i collegamenti HDMI quando
VIERA Link è impostato su On.
Funzioni > VIERA Link “HDAVI Control™” > Riproduzione facile
– Quando la modalità di ingresso non cambia automaticamente, seguire
la procedura precedente o verificare la configurazione del componente.
●
È possibile selezionare l’ingresso anche premendo AV. Premere
ripetutamente fino a quando viene selezionato l’ingresso desiderato.
●
È possibile selezionare COMPONENT e VIDEO in AV2.
●
È possibile assegnare un nome o saltare qualsiasi modalità di ingresso.
Gli ingressi ignorati non vengono visualizzati quando si preme AV. (Nome
ingresso)
●
Il telecomando può controllare il contenuto o il componente esterno.
Visione > Componente esterno > Controllo con il telecomando del televisore
●
Per tornare alla modalità TV
TV
= Nota =
●
Se il componente esterno è dotato della funzione di regolazione del
formato, impostarlo su 16:9.
●
Per informazioni dettagliate, consultare il manuale di istruzioni del
componente usato o rivolgersi al rivenditore.
■ Nome ingresso
Permette di accedere alla lista nomi ingressi per selez. il nome di ogni mod.
di ingresso o impostare di saltare quelle scollegate per una facile identif. e
selez. in Selezione ingresso, sulla barra, ecc.
Visione > Base > Barra delle informazioni
- 54 -
1. Visualizzare il menu con MENU.
2. Selezionare Impostazione > Impostazioni schermo > Nome ingresso e
premere OK per accedere.
3. Impostare l’opzione e premere OK per impostare.
●
Per assegnare liberamente un nome a ciascuna modalità di ingresso,
selezionare Input utente e immettere i caratteri (massimo 10 caratteri).
●
Per saltare la modalità di ingresso, selezionare Salta.
■ Mostra tempo di gioco
Impostare a On per visualizzare un intervallo temporale di utilizzo continuo in
Modalità gioco in alto a destra dello schermo ogni 30 minuti.
1. Visualizzare il menu con MENU.
2. Selezionare Impostazione > Impostazioni schermo > Mostra tempo di
gioco e premere OK per accedere.
3. Selezionare On / Off e premere OK per impostare.
●
Questa funzione è disponibile quando l’opzione Modalità gioco è
impostata su On.
- 55 -
Controllo con il telecomando del televisore
È possibile controllare il contenuto in Media Player / server multimediali, le
funzioni di registrazione o il componente collegato con i seguenti tasti del
telecomando del televisore.
:
Riproduzione (VCR / DVD / contenuti video)
:
Per arrestare le operazioni
:
Per il riavvolgimento o la visione rapida delle immagini all’indietro (VCR)
Per saltare alla traccia, titolo o capitolo precedente (DVD / contenuti video)
:
Per il riavvolgimento o la visione rapida delle immagini all’indietro (VCR)
Ricerca indietro (DVD / contenuti video)
:
Per mandare avanti e visualizzare rapidamente le immagini (VCR)
Per saltare alla traccia, titolo o capitolo successivo (DVD / contenuti video)
:
Per mandare avanti e visualizzare rapidamente le immagini (VCR)
Ricerca avanti (DVD / contenuti video)
:
Pausa / Continuare
Tenere premuto per la riproduzione lenta (DVD)
:
Registrazione One Touch
Registrazione > Registrazione del programma corrente > Registrazione One
Touch
■ Come cambiare il codice
Ciascun prodotto Panasonic è associato a un codice univoco sul
telecomando. Cambiare il codice in base al prodotto da utilizzare.
1. Mantenere premuto Interruttore di accensione / standby durante le
seguenti operazioni.
- 56 -
2. Immettere il codice appropriato come segue con Tasti numerici.
●
Codici per ciascun prodotto e caratteristiche
70: Registratore DVD, Lettore DVD, Lettore Blu-ray Disc
71: Lettore theatre, Blu-ray Disc theatre
72: VCR
73 (impostazione predefinita):
Utilizzo in registrazione USB HDD, Media Player, funzioni DLNA o
VIERA Link
3. Premere
per cambiare.
= Nota =
●
Accertarsi che il telecomando funzioni correttamente dopo aver cambiato il
codice.
●
In caso di sostituzione delle batterie, i codici potrebbero essere ripristinati
sui valori predefiniti.
●
Alcune operazioni potrebbero non essere disponibili in base al
componente usato.
- 57 -
Funzioni HDMI
HDMI (Interfaccia multimediale ad alta definizione) è la prima interfaccia
digitale AV mondiale completa per utenti conforme agli standard di non
compressione.
L’HDMI permette di fruire delle immagini digitali ad alta definizione e di un
audio di alta qualità collegando il televisore e il componente.
Un componente compatibile con terminale di uscita HDMI o DVI, ad esempio
un lettore DVD, un decoder o una console di gioco, può essere collegato al
terminale HDMI utilizzando un cavo conforme a HDMI.
Visione > Componente esterno > Collegamento esterno
: Il logo HDMI viene visualizzato con i componenti conformi a HDMI.
■ Funzionalità HDMI utilizzabili
●
Segnale di ingresso audio:
2ch Linear PCM (frequenze di campionamento - 48 kHz, 44,1 kHz, 32
kHz)
●
Segnale di ingresso video:
Corrisponde con l’impostazione di uscita del componente digitale.
Visione > Componente esterno > Segnali di ingresso validi
●
VIERA Link (HDAVI Control 5)
Funzioni > VIERA Link “HDAVI Control™” > Riassunto di VIERA Link
●
Tipo di contenuto
●
Colore intenso
●
Audio Return Channel
– Audio Return Channel (ARC) è una funzione per l’invio di segnali audio
digitali tramite un cavo HDMI.
– Per HDMI2
●
3D
●
x.v.Colour™
●
4K
Visione > Risoluzione 4K > Formato 4K valido
- 58 -
■ Connessione DVI
Se il componente esterno è dotato soltanto di un’uscita DVI, collegare il
terminale HDMI al terminale DVI con un cavo adattatore HDMI. Se si usa
il cavo adattatore per il collegamento dal terminale DVI a quello HDMI,
collegare il cavo audio al terminale di ingresso audio (utilizzare i terminali
audio AV2).
●
Per informazioni sull’adattatore HDMI, rivolgersi al negozio di componenti
digitali più vicino.
= Nota =
●
Le impostazioni audio possono essere eseguite su Ingresso HDMI nel
menu Audio.
Visione > Per ottenere un audio ottimale > Impostazioni avanzate
●
Se il componente collegato è dotato della funzione di regolazione del
formato, impostare il formato “16:9”.
●
Questi connettori HDMI sono del “tipo A”.
●
Questi connettori HDMI sono compatibili con la protezione del copyright
HDCP (protezione a banda larga dei contenuti digitali).
●
Per la ricezione dei segnali analogici è possibile collegare ai terminali di
ingresso componente o video componenti senza uscita digitale.
●
Questo televisore include tecnologia HDMI™.
- 59 -
Informazioni sui terminali
■ Terminale AV1 (SCART) (RGB, VIDEO)
1 :
2 :
3 :
4 :
5 :
6 :
7 :
8 :
9 :
10:
11 :
Uscita audio (D)
Ingresso audio (D)
Uscita audio (S)
Messa a terra audio
Messa a terra blu
Ingresso audio (S)
Ingresso blu
Stato CVBS
Messa a terra verde
-Ingresso verde
12:
13:
14:
15:
16:
17:
18:
19:
20:
21:
- 60 -
-Messa a terra rosso
Messa a terra
Ingresso rosso
Stato RGB
Messa a terra CVBS
Messa a terra stato RGB
Uscita CVBS (video)
Ingresso CVBS (video)
Presa di messa a terra
■ Terminale HDMI
1 : Dati2+ TMDS
11 : Schermo clock TMDS
2 : Schermo dati2 TMDS
12: Clock−TMDS
3 : Dati2−TMDS
13: CEC
4 : Dati1+ TMDS
14: Utilità
5 : Schermo dati1 TMDS
15: SCL
6 : Dati1−TMDS
16: SDA
7 : Dati0+ TMDS
17: Massa DDC / CEC
8 : Schermo dati0 TMDS
18: Alimentazione +5V
9 : Dati0−TMDS
19: Rilevamento della spina sotto
tensione
10: Clock+ TMDS
- 61 -
Segnali di ingresso validi
■ COMPONENT, HDMI
Nome del segnale
COMPONENT
HDMI
525 (480) / 60i, 60p
○
○
625 (576) / 50i, 50p
○
○
750 (720) / 60p, 50p
○
○
1 125 (1 080) / 60i, 50i
○
○
1 125 (1 080) / 60p, 50p, 24p
○
3 840 × 2 160 / 60p, 50p,
30p, 25p, 24p
○
4 096 × 2 160 / 60p, 50p,
30p, 25p, 24p
○
○:Segnalediingressoutilizzabile
= Nota =
●
I segnali diversi da quelli indicati sopra potrebbero non essere visualizzati
correttamente.
●
I suddetti segnali sono stati riformattati per la visione ottimale sullo
schermo.
- 62 -
Per ottenere immagini ottimali
Modo Immagine
1. Visualizzare il menu con MENU.
2. Selezionare Immagine > Modo Immagine e premere OK per accedere.
3. Selezionare la modalità e premere OK per impostare.
Modo Immagine
(Dinamico / Normale / Cinema / True Cinema / Personalizza)
Per selezionare la modalità immagine preferita per ogni ingresso.
Dinamico:
Per un migliore contrasto e nitidezza delle immagini per la visione nei
luoghi molto illuminati.
Normale:
Utilizzo normale per la visione in condizione di illuminazione ambientale
normale.
Cinema:
Per una migliore visione di film in ambienti scuri con esaltazione di
contrasto, nero e riproduzione del colore.
True Cinema:
Per riprodurre accuratamente la qualità originale dell’immagine senza
alcuna alterazione.
Personalizza:
Consente di regolare manualmente ogni voce di menu per adattarsi
alla qualità desiderata delle immagini.
●
Le seguenti opzioni possono essere regolate e memorizzate per ciascuna
modalità.
Retro illuminazione / Contrasto / Luminosità / Colore / Tinta / Nitidezza
/ Temperatura colore / Colore intenso / Funz. Adaptive Backlight /
Sensore ambientale / Noise Reduction / MPEG Remaster / Ottimizzatore
risoluzione / Intelligent Frame Creation / 24p Smooth Film
●
Per ciascuno è possibile impostare Modo Immagine nella modalità 2D e
3D.
- 63 -
Sensore ambientale
1. Visualizzare il menu con MENU.
2. Selezionare Immagine > Sensore ambientale e premere OK per accedere.
3. Selezionare On / Off e premere OK per impostare.
Sensore ambientale
(On / Off)
●
Funzione di controllo automatico della luminosità
Per regolare automaticamente le impostazioni delle immagini in base alla
condizione ambientale di illuminazione.
- 64 -
Formato
Cambiare il formato (dimensioni delle immagini) con ASPECT.
■ Per cambiare manualmente il formato
1. Visualizzare Selezione formato con ASPECT.
2. Selezionare la modalità e premere OK per impostare.
●
Si può anche cambiare la modalità premendo ASPECT.
(Premere ripetutamente fino a quando viene visualizzata la modalità
desiderata).
Auto:
Il miglior formato viene selezionato automaticamente in base al “Segnale
di controllo del formato”.
Visione > Per ottenere immagini ottimali > Segnale di controllo del formato
16:9:
Le immagini vengono visualizzate direttamente in formato 16:9 senza
distorsione (anamorfiche).
4:3:
Le immagini vengono visualizzate nel formato standard 4:3 senza
distorsione.
Zoom:
Le immagini vengono visualizzate in formato letterbox 16:9 o 4:3 senza
distorsione.
Vertical Full:
Le immagini vengono visualizzate ingrandite verticalmente per riempire lo
schermo senza distorsione.
●
Per formato 4K DCI
= Nota =
●
Visualizzare l’immagine (televisore, ingresso esterno ecc.) a schermo
intero per usare questa funzione completamente.
●
La modalità Formato può essere memorizzata separatamente per i segnali
SD (definizione standard) e HD (alta definizione).
●
Nel servizio Televideo e con il segnale 3D non è possibile cambiare il
formato.
●
Nelle condizioni indicate di seguito il rapporto di formato è 16:9 e non può
essere modificato:
– Contenuto 4K, fatta eccezione per DCI 4K
- 65 -
– Modalità gioco è impostato su On.
– 1080p pixel-by-4pixel è impostato su On.
– 1080p Pure Direct è impostato su On.
– 4K Pure Direct è impostato su On.
- 66 -
Segnale di controllo del formato
I programmi normalmente contengono un “Segnale di controllo del formato”.
(segnale widescreen, segnale di controllo attraverso il terminale SCART /
HDMI)
In modalità Auto, viene visualizzata la modalità di formato sulla parte
superiore sinistra dello schermo se dal terminale SCART (8 pin) / HDMI viene
inviato un segnale widescreen (WSS) o un segnale di controllo. Il formato
passa a quello appropriato.
Visione > Per ottenere immagini ottimali > Formato
■ Condizioni disponibili
●
Terminale satellitare (solo WSS)
Formato valido del segnale di ingresso:
DVB-S
●
Terminale terrestre / cavo (solo WSS)
Formato valido del segnale di ingresso:
DVB-C
DVB-T / DVB-T2
PAL B, G, H, I, D, K
SECAM B, G, L, L’, D, K
Formato non valido del segnale di ingresso:
PAL 525/60 6,5 MHz
PAL 525/60 6,0 MHz
PAL 525/60 5,5 MHz
M.NTSC 6,5 MHz
M.NTSC 6,0 MHz
M.NTSC 5,5 MHz
- 67 -
●
Terminale AV1 (SCART) / Terminali AV2 (VIDEO)
Formato valido del segnale di ingresso:
PAL
SECAM
PAL 525/60
M.NTSC
NTSC
: Segnale di controllo solo dal terminale SCART / HDMI (8 piedini)
●
Terminali AV2 (COMPONENT) (solo WSS)
Formato valido del segnale di ingresso:
625 (576) / 50i, 50p
Formato non valido del segnale di ingresso:
525 (480) / 60i, 60p
750 (720) / 60p, 50p
1 125 (1 080) / 60i, 50i
●
Terminale HDMI
Formato valido del segnale di ingresso:
525 (480) / 60i, 60p
625 (576) / 50i, 50p
750 (720) / 60p, 50p
1 125 (1 080) / 60i, 50i
1 125 (1 080) / 60p, 50p, 24p
3 840 × 2 160 / 60p, 50p, 30p, 25p, 24p
4 096 × 2 160 / 60p, 50p, 30p, 25p, 24p
●
Il terminale HDMI non riceve il segnale WSS.
= Nota =
●
Se le dimensioni dello schermo sembrano inusuali durante la riproduzione
con un VCR di un programma registrato nel formato widescreen, regolare
l’allineamento con il VCR. Leggere il manuale del VCR.
- 68 -
Impostazioni di base
1. Visualizzare il menu con MENU.
2. Selezionare Immagine e premere OK per accedere.
3. Selezionare una delle seguenti opzioni e premere OK per accedere.
Retro illuminazione / Contrasto / Luminosità / Colore / Tinta / Nitidezza
/ Temperatura colore / Colore intenso / Funz. Adaptive Backlight /
Ottimizzatore risoluzione / Intelligent Frame Creation / 24p Smooth Film
4. Impostare l’opzione e premere OK per memorizzare.
Retro illuminazione, Contrasto, Luminosità, Colore, Tinta, Nitidezza
Consente di regolare i livelli di queste opzioni secondo le proprie preferenze.
●
Nitidezza non è disponibile se 1080p pixel-by-4pixel è impostato su On.
Temperatura colore
Consente di impostare la tonalità generale del colore delle immagini (più blu più rosso).
Colore intenso
(On / Off)
Per regolare automaticamente i colori rendendoli vividi.
Funz. Adaptive Backlight
Controlla in modo automatico il livello di retroilluminazione in base alle
immagini.
Ottimizzatore risoluzione
(Auto / Massimo / Medio / Minimo / Off)
Consente di migliorare la risoluzione dell’immagine per renderla più nitida.
Intelligent Frame Creation
(Massimo / Medio / Minimo / Off)
Consente di compensare automaticamente la velocità dei fotogrammi
dell’immagine e rimuovere i tremolii per rendere nitide le immagini.
●
A seconda del contenuto, le immagini potrebbero essere disturbate. Per
impedire il disturbo, modificare l’impostazione.
●
Non valido nelle seguenti condizioni:
– Modalità gioco è impostato su On.
- 69 -
– 1080p pixel-by-4pixel è impostato su On.
– 1080p Pure Direct è impostato su On.
– 4K Pure Direct è impostato su On.
24p Smooth Film
(Massimo / Medio / Minimo / Off)
Compensa automaticamente la velocità dei fotogrammi dell’immagine per
rendere nitide le immagini di filmati sorgente 24p.
●
Questa funzione è disponibile solo per l’ingresso del segnale 24p e viene
visualizzata al posto di Intelligent Frame Creation.
●
Non valido nelle seguenti condizioni:
– Modalità gioco è impostato su On.
– 1080p pixel-by-4pixel è impostato su On.
– 1080p Pure Direct è impostato su On.
– 4K Pure Direct è impostato su On.
- 70 -
Impostazioni di riduzione del disturbo
1. Visualizzare il menu con MENU.
2. Selezionare Immagine > Noise Reduction / MPEG Remaster e premere
OK per accedere.
3. Impostare l’opzione e premere OK per memorizzare.
Noise Reduction
(Auto / Massimo / Medio / Minimo / Off)
Consente di ridurre il disturbo delle immagini.
●
Non valido nelle seguenti condizioni:
– Modalità gioco è impostato su On.
– 1080p pixel-by-4pixel è impostato su On.
– 1080p Pure Direct è impostato su On.
– 4K Pure Direct è impostato su On.
MPEG Remaster
(Auto / Massimo / Medio / Minimo / Off)
Consente di ridurre il tremolio nei contorni delle immagini e di bloccare il
disturbo.
●
Non valido nelle seguenti condizioni:
– Modalità gioco è impostato su On.
– 1080p pixel-by-4pixel è impostato su On.
– 1080p Pure Direct è impostato su On.
– 4K Pure Direct è impostato su On.
- 71 -
Impostazioni avanzate
È possibile regolare e configurare le impostazioni dettagliate dell’immagine
quando Modo Immagine è impostato su Cinema, True Cinema o
Personalizza. Le impostazioni in True Cinema o Personalizza possono essere
memorizzate per ciascun ingresso.
Visione > Per ottenere immagini ottimali > Modo Immagine
1. Selezionare la modalità di ingresso con AV o TV.
2. Visualizzare il menu con MENU.
3. Selezionare Immagine > Modo Immagine e premere OK per accedere.
4. Selezionare la modalità e premere OK per impostare.
Cinema / True Cinema / Personalizza
■ Regolare le impostazioni dettagliate dell’immagine
1. Visualizzare il menu con MENU.
2. Selezionare Immagine > Impostazioni avanzate e premere OK per
accedere.
3. Selezionare una delle seguenti opzioni e premere OK per accedere.
Controllo contrasto / Gamma di colori / Bilanciamento del bianco /
Gestione colore / Gamma / Impostazioni originali
4. Impostare l’opzione e premere OK per memorizzare.
■ Controllo contrasto
Controllo contrasto
(Auto / Custom / Off)
Regola automaticamente le impostazioni di contrasto dettagliate. Selezionare
Custom per impostare manualmente Imp. Controllo contrasto.
Imp. Controllo contrasto
Adaptive Gamma Control:
Consente di regolare la curva della gamma per rendere più luminosa
l’immagine.
Espansore del nero:
Consente di regolare gradualmente le sfumature di nero.
Effetto Clear White:
Consente di rendere più chiara l’area bianca.
- 72 -
Impostazioni originali:
Reimposta le voci per Imp. Controllo contrasto.
■ Gamma di colori
Gamma di colori
(Normale / Native)
Per riprodurre accuratamente il colore dell’immagine secondo la gamma di
colori.
Normale:
Per visualizzare i colori secondo la gamma di colori.
Native:
Per visualizzare colori intensi espandendo al massimo la gamma di
colori.
■ Bilanciamento del bianco
R-Gain / G-Gain / B-Gain
Consente di regolare il bilanciamento del bianco delle aree di colore rosso /
verde / blu acceso.
R-Cutoff / G-Cutoff / B-Cutoff
Consente di regolare il bilanciamento del bianco delle aree di colore rosso /
verde / blu scuro.
Regolazione più precisa
Regola voci più dettagliate di Bilanciamento del bianco.
Livello segnale ingresso:
Consente di regolare il livello del segnale di ingresso.
R-Gain / G-Gain / B-Gain:
Consente di regolare il bilanciamento del bianco dettagliato nelle aree
di colore rosso / verde / blu acceso.
Impostazioni originali:
Reimposta le voci di Regolazione più precisa.
Impostazioni originali
Consente di reimpostare Bilanciamento del bianco alle impostazioni
predefinite.
- 73 -
■ Gestione colore
Tonalità-Rosso / Saturazione-Rosso / Luminanza-Rosso
Consente di regolare la tonalità di immagine/saturazione/luminanza delle aree
di colore rosso.
Tonalità-Verde / Saturazione-Verde / Luminanza-Verde
Consente di regolare la tonalità di immagine/saturazione/luminanza delle aree
di colore verde.
Tonalità-Blu / Saturazione-Blu / Luminanza-Blu
Consente di regolare la tonalità di immagine/saturazione/luminanza delle aree
di colore blu.
Regolazione più precisa
Regola voci più dettagliate di Gestione colore.
Tonalità-Azzurro / Tonalità-Magenta / Tonalità-Giallo:
Consente di regolare la tonalità di immagine nelle aree di colore ciano /
magenta / giallo.
Saturazione-Azzurro / Saturazione-Magenta / Saturazione-Giallo:
Consente di regolare la saturazione nelle aree di colore ciano /
magenta / giallo.
Impostazioni originali:
Reimposta le voci di Regolazione più precisa.
Impostazioni originali
Consente di reimpostare Gestione colore alle impostazioni predefinite.
- 74 -
■ Gamma
Gamma
Cambia la curva della gamma.
●
Tenere presente che i valori numerici costituiscono un riferimento per la
regolazione.
Regolazione più precisa
Regola voci più dettagliate di Gamma.
Livello segnale ingresso:
Consente di regolare il livello del segnale di ingresso.
Aumento:
Consente di regolare il guadagno di gamma per il livello di segnale
ricevuto.
Impostazioni originali:
Reimposta le voci di Regolazione più precisa.
Impostazioni originali
Consente di reimpostare Gamma alle impostazioni predefinite.
■ Impostazioni originali
Impostazioni originali
Consente di reimpostare Impostazioni avanzate alle impostazioni predefinite.
- 75 -
Opzioni
1. Visualizzare il menu con MENU.
2. Selezionare Immagine > Opzioni e premere OK per accedere.
3. Selezionare una delle seguenti opzioni e premere OK per accedere.
Modalità gioco / Modalità Film Cadence / 1080p Pure Direct / 4K Pure
Direct / 1080p pixel-by-4pixel / Tipo contenuto HDMI / Range RGB HDMI /
Sistema di colore AV / 3D-COMB
4. Impostare l’opzione e premere OK per memorizzare.
Modalità gioco
(On / Off)
Consente di produrre immagini adatte per il segnale di risposta rapida nei
videogiochi.
●
Non valido nella modalità TV
●
Per visualizzare una registrazione continua del tempo trascorso nella
modalità Modalità gioco, impostare Mostra tempo di gioco.
Modalità Film Cadence
(On / Off)
Per migliorare la risoluzione verticale delle immagini dei filmati.
●
Questa funzione è disponibile per i segnali interlacciati (tranne nei servizi
di rete o quando Modalità gioco è impostato su On).
1080p Pure Direct
(On / Off)
Per riprodurre la qualità originale dell’immagine in dettaglio per il segnale di
ingresso 1080p (HDMI).
4K Pure Direct
(On / Off)
Per riprodurre la qualità originale dell’immagine in dettaglio per il segnale di
ingresso 4K (HDMI).
- 76 -
1080p pixel-by-4pixel
(On / Off)
Visualizzazione in modalità pixel-by-pixel per rendere l’immagine più nitida
per il segnale 1080p.
●
Per HDMI
●
Non tutte le immagini possono essere visualizzate con precisione in
modalità pixel-by-pixel.
●
Non valido nella modalità 3D
Tipo contenuto HDMI
(Grafiche / Foto / Auto / Off)
Consente di regolare le impostazioni dell’immagine per ciascun ingresso
HDMI in base al tipo di contenuto selezionato.
Auto:
Consente di regolare automaticamente le impostazioni dell’immagine
in base al contenuto HDMI ricevuto se l’apparecchio collegato supporta
HDMI come tipo di contenuto.
●
Per impostare la disponibilità di ogni tipo di contenuto per la modalità
automatica, selezionare Settaggio automatico.
●
Per HDMI
Range RGB HDMI
(Auto / Full / Normale)
Consente di regolare il livello di nero dell’immagine per ogni ingresso HDMI.
●
Quando il livello di nero non è adatto, selezionare Full.
●
Per HDMI
Sistema di colore AV
(Auto / PAL / SECAM / M.NTSC / NTSC)
Consente di selezionare il sistema di colore opzionale in base ai segnali
video.
●
Per AV
- 77 -
3D-COMB
(On / Off)
Per conferire maggiore vividezza alle immagini ferme o al rallentatore.
●
Durante la visione dei fermi immagine o delle immagini al rallentatore è
probabile che a volte vengano visualizzati schemi di colori. Impostare su
On per visualizzare colori più nitidi e più accurati.
●
Per la ricezione dei segnali PAL / NTSC nella modalità TV o da
connessione composita
- 78 -
Impostazioni schermo
1. Visualizzare il menu con MENU.
2. Selezionare Immagine > Impostazioni schermo e premere OK per
accedere.
3. Selezionare una delle seguenti opzioni e premere OK per accedere.
Overscan 16:9 / H-Size / Regolazione zoom / Schermo
4. Impostare l’opzione e premere OK per memorizzare.
Overscan 16:9
(On / Off)
Consente di selezionare l’area dello schermo che visualizza l’immagine per il
formato 16:9.
On:
Per ingrandire le immagini e nasconderne i bordi.
Off:
Per visualizzare le immagini nelle dimensioni originali.
●
Impostare su On se ai bordi dello schermo sono presenti disturbi.
●
Questa funzione può essere memorizzata rispettivamente per i segnali SD
(definizione standard) e HD (alta definizione).
●
Non valido nelle seguenti condizioni:
– Contenuto 4K
– Contenuto fotografico
– Modalità gioco è impostato su On.
– 1080p pixel-by-4pixel è impostato su On.
– 1080p Pure Direct è impostato su On.
– 4K Pure Direct è impostato su On.
H-Size Modello da 40 pollici
Consente di cambiare l’intervallo di visualizzazione orizzontale per ridurre il
disturbo sul bordo laterale dell’immagine.
●
Per la modalità TV, ingressi AV e HDMI
●
Non valido nelle seguenti condizioni:
– Contenuto 4K
– 3D
– Modalità gioco è impostato su On.
- 79 -
– 1080p pixel-by-4pixel è impostato su On.
Regolazione zoom
Regola la posiz. verticale e le dimensioni quando l’impost. formato è su
Zoom.
●
Non valido per i contenuti in formato 4K
Schermo
(On / Off)
Per spegnere lo schermo quando si seleziona Off.
●
Questa funzione è efficace per ridurre i consumi energetici quando si
ascolta l’audio senza guardare lo schermo del televisore.
●
Premere un tasto qualsiasi (eccetto Interruttore di accensione / standby)
per accendere lo schermo.
- 80 -
Copia regolazione
Consente di copiare le impostazioni delle immagini di True Cinema o
Personalizza in quelle di un’altra modalità di ingresso o di visualizzazione.
1. Visualizzare il menu con MENU.
2. Selezionare Immagine > Copia regolazione > Destinazione Modo
Immagine / Destinazione e premere OK per accedere.
3. Selezionare la destinazione in cui copiare e premere OK per impostare.
4. Selezionare Inizio copia e premere OK per copiare.
5. Quando è visualizzata la schermata di conferma, selezionare Sì e premere
OK per impostare.
= Nota =
●
Opzioni, Impostazioni schermo e Impostazioni 3D non sono copiate.
- 81 -
Per ottenere un audio ottimale
Modalità audio
1. Visualizzare il menu con MENU.
2. Selezionare Audio > Modo audio e premere OK per accedere.
3. Selezionare la modalità e premere OK per impostare.
Modo audio
(Standard / Musica / Ambiente / Utente)
Per selezionare la modalità sonora preferita per ogni ingresso.
Standard:
Fornisce la qualità del suono adatta per tutti i tipi di scene.
Musica:
Per migliorare la qualità audio quando si guardano video musicali, ecc.
Ambiente:
Migliora gli effetti spaziali e produce suoni chiari.
Utente:
Per regolare manualmente l’audio con l’equalizzatore, impostando la
qualità audio preferita.
●
Le seguenti opzioni possono essere regolate e memorizzate per ciascuna
modalità.
Bassi / Acuti / Surround / Incremento bassi
●
Per la modalità Utente, nel menu Audio è disponibile Equalizzatore invece
di Bassi e Acuti. Selezionare Equalizzatore e regolare la frequenza.
Visione > Per ottenere un audio ottimale > Impostazioni di base
●
Questa funzione è valida solo per il suono emesso dai diffusori del
televisore.
- 82 -
Impostazioni di base
1. Visualizzare il menu con MENU.
2. Selezionare Audio e premere OK per accedere.
3. Selezionare una delle seguenti opzioni e premere OK per accedere.
Bassi / Acuti / Equalizzatore / Bilanciamento / Surround / Incremento bassi
4. Impostare l’opzione e premere OK per memorizzare.
Bassi
Consente di regolare il livello per accrescere o ridurre l’uscita dei suoni più
bassi.
Acuti
Consente di regolare il livello per accrescere o ridurre l’uscita dei suoni più
alti.
Equalizzatore
Per regolare il livello della frequenza in base alla qualità audio preferita.
●
Questa funzione è disponibile quando l’opzione Modo audio è impostata
su Utente.
●
Selezionare la frequenza e modificare il livello della frequenza.
●
Per esaltare i bassi, aumentare il livello delle frequenze più basse. Per
esaltare gli acuti, aumentare il livello delle frequenze più alte.
●
Per ripristinare i livelli di ogni frequenza sulle impostazioni predefinite,
selezionare Impostazioni originali e premere OK.
●
Questa funzione è valida solo per il suono emesso dai diffusori del
televisore.
Bilanciamento
Per regolare il livello del volume dei diffusori destro e sinistro.
Surround
(Virtual Surround / Off)
Consente di selezionare le impostazioni audio surround.
Virtual Surround:
Produce un accrescimento dinamico dell’ampiezza e della profondità
per simulare effetti spaziali migliori.
- 83 -
●
Questa funzione è valida solo per il suono emesso dai diffusori del
televisore.
Incremento bassi
(On / Off)
Migliora l’effetto dei suoni bassi.
●
Questa funzione è valida solo per il suono emesso dai diffusori del
televisore.
- 84 -
Impostazioni del volume
1. Visualizzare il menu con MENU.
2. Selezionare Audio e premere OK per accedere.
3. Selezionare una delle seguenti opzioni e premere OK per accedere.
Selezione altoparlanti / Impost. altoparlanti TV / Volume cuffia / Auto Gain
Control / Cor. Volume / Distanza speaker dal muro
4. Impostare l’opzione e premere OK per memorizzare.
Selezione altoparlanti
(TV / Home Cinema)
Permette il controllo dei diffusori theatre con il telecomando del televisore
puntandolo verso il ricevitore dei segnali del televisore.
TV:
I diffusori del televisore sono attivi.
Home Cinema:
L’audio viene riprodotto dai diffusori theatre. Il lettore theatre, il Blu-ray
Disc theatre o l’amplificatore si accendono automaticamente se sono
nella modalità Standby.
●
●
Il suono dei diffusori del televisore viene silenziato. Quando si
spegne il componente, i diffusori del televisore diventano attivati.
●
È possibile utilizzare Volume Su / Giù e MUTE.
Questa funzione è disponibile quando i diffusori theatre che supportano la
funzione VIERA Link vengono collegati alla TV.
Impost. altoparlanti TV
(TV Speaker / Cuffie / Off)
Seleziona l’uscita audio per regolare il volume.
●
Quando si seleziona Cuffie o Off, l’audio del televisore viene disattivato.
Volume cuffia
Consente di regolare il volume della cuffia.
Auto Gain Control
(On / Off)
- 85 -
Regola automaticamente le grandi differenze nei livelli dell’audio tra i canali e
gli ingressi.
Cor. Volume
Per regolare il volume di ciascun canale individuale o la modalità di ingresso.
Distanza speaker dal muro
(Fino a 30 cm / Più di 30 cm)
Per compensare il suono di bassa frequenza causato dalla distanza tra i
diffusori e la parete.
●
Se lo spazio dietro il televisore dalla parete è minore di 30 cm, si consiglia
Fino a 30 cm.
●
Se lo spazio dietro il televisore dalla parete è maggiore di 30 cm, si
consiglia Più di 30 cm.
●
Questa funzione è valida solo per il suono emesso dai diffusori del
televisore.
- 86 -
Guida vocale
1. Visualizzare il menu con MENU.
2. Selezionare Audio > Guida vocale e premere OK per accedere.
3. Selezionare una delle seguenti opzioni e premere OK per accedere.
Guida vocale / Velocità / Volume / Lingua / Livello utente / Web Browser
4. Impostare l’opzione e premere OK per memorizzare.
Guida vocale
(On / Off)
Impostare On per abilitare una guida vocale delle funzioni di base (messaggi
sullo schermo ecc.) per gli utenti ipovedenti.
Velocità
(Veloce / Normale / Lento)
Seleziona la velocità di lettura della guida vocale.
Volume
(Massimo / Medio / Minimo)
Seleziona il volume della guida vocale.
Lingua
Cambia la lingua della guida vocale.
●
Tutte le lingue potrebbero non essere disponibili. Quando la lingua
selezionata non è supportata, l’opzione Lingua viene automaticamente
impostata su Inglese.
Livello utente
(Principiante / Esperto)
Seleziona il livello di verbosità della guida vocale.
Web Browser
(On / Off)
Impostare su On per abilitare la guida vocale del contenuto di rete nella
funzionalità browser web.
- 87 -
= Nota =
●
La funzione di guida vocale potrebbe non corrispondere esattamente.
- 88 -
Descrizione audio
1. Visualizzare il menu con MENU.
2. Selezionare Audio > Descrizione audio e premere OK per accedere.
3. Selezionare una delle seguenti opzioni e premere OK per accedere.
Tipo di audio preferito / Volume / Altoparlanti / Cuffie
4. Impostare l’opzione e premere OK per memorizzare.
Tipo di audio preferito
(Descrizione audio / Standard)
Impostazioni di narrazione per gli utenti ipovedenti
Impostare su Descrizione audio per attivare la traccia audio della narrazione
quando disponibile sulla trasmissione.
●
La disponibilità della traccia audio di descrizione dell’audio è indicata da
AD nella barra delle informazioni.
●
Per DVB
Volume
Regola il volume della descrizione audio.
●
Per DVB
Altoparlanti
(Mix / Standard)
Impostare Mix per attivare la traccia audio di descrizione sugli altoparlanti del
televisore.
●
Per DVB
Cuffie
(Mix / Standard)
Impostare Mix per attivare la traccia audio di descrizione sulle cuffie.
●
Per DVB
- 89 -
Impostazioni avanzate
1. Visualizzare il menu con MENU.
2. Selezionare Audio e premere OK per accedere.
3. Selezionare una delle seguenti opzioni e premere OK per accedere.
MPX / Preferenze audio / Selezione SPDIF / Liv. uscita ottica PCM /
Ritardo SPDIF / Ingresso HDMI
4. Impostare l’opzione e premere OK per memorizzare.
MPX
Per selezionare la modalità audio multiplex (se disponibile).
Stereo:
Normalmente, utilizzare questa impostazione.
Mono:
Se non è possibile ricevere segnali stereo
M1 / M2:
Disponibile durante la trasmissione dei segnali monofonici
●
Per Analogico
Preferenze audio
(Auto / Multicanale / Stereo / MPEG)
●
Le opzioni selezionabili variano a seconda del paese selezionato.
Per selezionare l’impostazione iniziale delle tracce audio.
Auto:
Per selezionare automaticamente le tracce audio se un programma
contiene due o più tracce. La priorità viene assegnata nell’ordine
seguente: Dolby Digital Plus, HE-AAC, Dolby Digital, MPEG.
Multicanale:
La priorità viene assegnata alla traccia audio multicanale.
Stereo:
La priorità viene assegnata alla traccia audio stereo (2 canali).
MPEG:
La priorità viene assegnata a MPEG.
●
Il Dolby Digital Plus e il Dolby Digital sono i metodi di codifica dei segnali
digitali sviluppati da Dolby Laboratories. Oltre all’audio stereofonico (2
canali), questi segnali possono avere anche un audio multicanale.
- 90 -
●
L’HE-AAC è un metodo di codifica percettiva usato per comprimere l’audio
digitale per una conservazione e trasmissione efficaci.
●
Il MPEG è un metodo di compressione audio che comprime il suono a una
dimensione minore senza alcuna perdita della qualità audio.
●
Il Dolby Digital Plus e l’HE-AAC sono le tecnologie per i programmi HD
(alta definizione).
●
Per DVB
Selezione SPDIF
(Auto / PCM)
Per selezionare l’impostazione iniziale per il segnale dell’uscita audio digitale
dai terminali DIGITAL AUDIO e HDMI2 (funzione ARC).
●
SPDIF è un formato standard di trasferimento dei file audio.
Auto:
L’uscita dei segnali Dolby Digital Plus, Dolby Digital e HE-AAC multicanale viene trasmessa come Dolby Digital Bitstream. L’uscita MPEG
diventa PCM.
PCM:
Il segnale di uscita digitale è impostato su PCM.
●
ARC (Audio Return Channel) è una funzione di uscita audio digitale che
utilizza un cavo HDMI.
●
Per DVB, contenuto video
Media Player > Modalità video > Impostazioni dell’uscita audio
Rete > Video > Impostazioni dell’uscita audio
Liv. uscita ottica PCM
Per regolare il livello audio dell’uscita PCM dai terminali DIGITAL AUDIO e
HDMI2 (funzione ARC) per uniformarlo a quello degli altri tipi audio.
Ritardo SPDIF
Per regolare il ritardo dell’audio in uscita dai terminali DIGITAL AUDIO e
HDMI2 (funzione ARC) se l’audio e l’immagine non sono sincronizzati.
●
Per DVB
- 91 -
Ingresso HDMI
(Digitale / Analogico)
Per selezionare il segnale di ingresso appropriato.
Visione > Componente esterno > Funzioni HDMI
Digitale:
Quando l’audio viene trasmesso tramite un collegamento con il cavo
HDMI
Analogico:
Quando l’audio non viene trasmesso tramite un collegamento con il
cavo dell’adattatore HDMI-DVI
●
Per HDMI
- 92 -
Guida TV
Uso della Guida TV
Guida TV - La Guida elettronica dei programmi (EPG) consente di
visualizzare sullo schermo una lista dei programmi attualmente trasmessi e
dei programmi per i prossimi sette giorni (a seconda dell’emittente).
●
Non valido in Analogico
1. Selezionare la modalità con TV.
DVB-S / DVB-C / DVB-T / DVB-via-IP
2. Visualizzare Guida TV con GUIDE.
●
Premere OPTION per cambiare la disposizione. (Panorama / Ritratto)
– Visualizzare Panorama per vedere diversi canali.
– Visualizzare Ritratto per vedere un canale alla volta.
– La disponibilità di questa funzione dipende dal paese selezionato.
(Esempio)
Schermo del televisore
data
Orario
Programma
Posizione e nome del canale
●
Per guardare il programma
1) Selezionare il programma corrente e premere OK per accedere.
– Il programma corrente è visualizzato sulla parte superiore sinistra
dello schermo.
2) Selezionare Visualizza e premere OK per la visione.
- 93 -
– Per usare Programmazione timer
Visione > Guida TV > Programmazione timer
●
Al giorno precedente
(Rosso)
●
Al giorno successivo
(Verde)
●
Per vedere una lista dei canali del tipo selezionato
1) Visualizzare la lista dei tipi con
(Giallo).
2) Selezionare il tipo e premere OK per visualizzare.
●
Per scorrere i titoli dei programmi e visualizzare una lista dei programmi
trovati (se disponibile)
1) Visualizzare la lista di ricerca con
(Giallo).
2) Selezionare Ricerca e premere OK per accedere.
3) Immettere i caratteri con Tasti dei cursori o Tasti numerici e premere
OK per impostare.
4) Premere
(Verde) per avviare la ricerca.
– Sono elencati tutti i titoli dei programmi che includono la parola
impostata.
– La ricerca senza caratteri elenca tutti i programmi inclusi i
programmi correnti.
●
Per vedere una lista dei canali della categoria selezionata
1) Visualizzare la lista delle categorie con
(Blu).
2) Selezionare la categoria e premere OK per visualizzare.
– Per elencare i canali preferiti, impostare Modifica preferiti.
Visione > Sintonizzazione e modifica dei canali > Modifica preferiti
●
Per visualizzare ulteriori dettagli sul programma
1) Selezionare il programma.
2) Premere
per visualizzare.
– Premere di nuovo per tornare alla Guida TV.
●
Per uscire da Guida TV
EXIT
- 94 -
= Nota =
●
Quando si accende il televisore per la prima volta, o se il televisore
rimane spento per più di una settimana, la visualizzazione della Guida TV
completa potrebbe richiedere alcuni minuti.
- 95 -
Programmazione timer
Questa funzione consente di selezionare i programmi che si desidera
registrare sull’HDD USB.
1. Visualizzare Guida TV con GUIDE.
2. Selezionare il prossimo programma e premere OK per accedere.
– È anche possibile impostare un evento con timer premendo
●
.
Per controllare / modificare / annullare un evento con timer
Registrazione > Programmazione timer > Modifica della programmazione del
timer
●
Nella modalità Standby il LED diventa arancione se è impostata
Programmazione timer.
●
Per tornare a Guida TV
BACK/RETURN
●
Se si seleziona il programma attuale, apparirà una schermata
di conferma in cui si chiede se si desidera vedere o registrare il
programma. Selezionare Programmazione timer e premere OK per
impostare USB HDD Rec. per registrare a partire dall’ora in cui viene
terminata l’impostazione dell’evento con timer.
●
viene visualizzato sulla schermata Guida TV se Programmazione
timer viene impostato da Guida TV.
●
A seconda della nazione selezionata, si può anche impostare
Registraz. segnale support. (vedere sotto).
= Nota =
●
Non valido in Analogico
●
La Programmazione timer risulterà affidabile solo se verranno acquisite
informazioni corrette sull’orario tramite il segnale dell’emittente o del
provider di servizi.
●
Non è possibile selezionare un altro canale mentre è in corso la
registrazione di Programmazione timer.
●
Per la registrazione di programmi sull’HDD USB, assicurarsi di formattare
l’HDD USB e abilitarlo per la registrazione in Installazione dispositivo USB.
Registrazione > HDD USB - Impostazione
●
Per impostare la programmazione oraria degli eventi televisivi di questo
televisore con l’apparecchiatura di rete (smartphone, ecc.) dall’esterno
della rete domestica.
Registrazione > Programmazione timer > Registrazione remota
- 96 -
■ Registraz. segnale support.
Registraz. segnale support. è Programmazione timer che è controllata da
informazioni dalla Guida TV; se le ore di inizio e fine del programma sono
modificate dall’emittente, l’evento con timer segue il cambiamento. Si noti
che Registraz. segnale support. risulterà affidabile solo se verranno acquisite
informazioni corrette dalle emittenti.
●
La disponibilità di questa funzione dipende dalla nazione e modalità TV
selezionata.
●
è visualizzato sull’evento con timer se è impostato Registraz. segnale
support..
= Nota =
●
Se si modifica l’orario di inizio o di fine di un evento di registrazione
supportato dal segnale di più di 10 minuti, non saranno più seguite le
modifiche dell’emittente relative all’orario di inizio o di fine. Gli orari di inizio
e di fine diventeranno fissi.
- 97 -
Televideo
Visione del Televideo
1. Passare al televideo con TEXT.
●
Consente di visualizzare la pagina dell’indice (il contenuto varia secondo
l’emittente).
●
I numeri della pagina corrente / della pagina secondaria sono visualizzati
in alto a sinistra sulla schermata.
●
L’ora / la data sono visualizzate in alto a destra sulla schermata.
●
La barra colori è visualizzata in basso sulla schermata.
2. Selezionare la pagina con Tasti dei cursori, Tasti numerici o
(tasti colorati).
●
Per la regolazione del contrasto
1) Premere MENU tre volte per visualizzare Contrasto.
2) Regolare e premere OK per impostare.
●
Per uscire dal televideo
EXIT
■ Visualizzazione dei dati nascosti
1. Premere MENU.
2. Mostrare con
●
(Rosso).
Premere di nuovo per nascondere.
■ Per vedere una pagina preferita memorizzata
Premere STTL per visualizzare una pagina preferita.
●
Richiamare la pagina memorizzata in
●
L’impostazione di fabbrica è “P103”.
(Blu) (modalità Lista).
■ PAGINA COMPLETA / PARTE SUPERIORE / PARTE
INFERIORE
1. Premere MENU.
2. Premere
(Verde) per cambiare la disposizione.
- 98 -
■ Per guardare la TV e il Televideo contemporaneamente su
due finestre
1. Premere MENU due volte.
2. Impostare Immagine e Testo su On / Off.
●
Le operazioni possono essere eseguite solo sulla schermata Televideo.
■ Per memorizzare le pagine consultate frequentemente nella
barra dei colori (modalità Lista)
(tasti colorati) mentre la pagina è visualizzata.
1. Premere
2. Tenere premuto OK.
●
Il numero di pagina memorizzato diventa bianco.
●
Per cambiare le pagine memorizzate
1) Premere
(tasti colorati) per cambiare.
2) Inserire un nuovo numero di pagina con Tasti numerici.
3) Tenere premuto OK.
■ Visione della pagina secondaria
Il numero di pagine secondarie è visualizzato in alto sulla schermata.
/
per vedere la pagina secondaria. (soltanto se il Televideo ha
Premere
più di una pagina).
●
Il numero delle pagine secondarie varia secondo l’emittente (fino a 79
pagine).
●
La ricerca potrebbe richiedere tempo mentre si guarda la TV.
●
Per guardare una pagina secondaria specifica
1) Premere MENU.
2) Premere
(Blu).
3) Immettere il numero a 4 cifre (ad es. per P6, premere
- 99 -
).
Modalità Televideo
I servizi Televideo sono informazioni di testo fornite dall’emittente.
●
Le caratteristiche potrebbero variare secondo le emittenti.
1. Visualizzare il menu con MENU.
2. Selezionare Impostazione > Impostazioni schermo > Televideo e premere
OK per accedere.
3. Selezionare TOP (FLOF) / Normale e premere OK per impostare.
■ Modalità TOP (nel caso delle trasmissioni di testo TOP)
TOP è un particolare miglioramento del servizio Televideo standard che
facilita la ricerca e può essere utilizzato come guida.
●
Rassegna veloce delle informazioni Televideo disponibili
●
Selezione dettagliata di facile uso dei fatti di attualità
●
Informazioni sullo stato della pagina sulla parte inferiore dello schermo
●
Pagina disponibile su / giù
(Rosso) /
●
(Verde)
Per selezionare i blocchi di argomenti
(Blu)
●
Per selezionare l’argomento successivo all’interno del blocco di argomenti
(Giallo)
(Dopo l’ultimo argomento, si passa al blocco di argomenti successivo).
■ Modalità FLOF (FASTEXT) (in caso di trasmissioni FLOF
(FASTEXT))
Nella modalità FLOF, nella parte inferiore dello schermo sono situati quattro
argomenti con colori diversi.
Per accedere a ulteriori informazioni su uno di questi argomenti, premere il
tasto del colore corrispondente.
Questa comoda funzione consente di accedere velocemente alle informazioni
sugli argomenti visualizzati.
■ Modalità Lista
Nella modalità Lista, sulla parte inferiore dello schermo vengono visualizzati
quattro numeri di pagina con colori diversi. Ciascuno di questi numeri può
essere modificato e memorizzato nella memoria del televisore.
Visione > Televideo > Visione del Televideo
- 100 -
Setup carattere teletext
Per selezionare il tipo di carattere per il televideo.
1. Visualizzare il menu con MENU.
2. Selezionare Impostazione > Impostazioni schermo > Setup carattere
teletext e premere OK per accedere.
3. Selezionare il tipo di carattere e premere OK per impostare.
Ovest:
Inglese, francese, tedesco, greco, italiano, spagnolo, svedese, turco,
ecc.
Est1:
Ceco, inglese, estone, lettone, rumeno, russo, ucraino, ecc.
Est2:
Ceco, ungherese, lettone, polacco, rumeno, ecc.
- 101 -
3D
Nota
●
Visualizzare l’immagine (televisore, ingresso esterno ecc.) a schermo
intero per la visualizzazione 3D.
●
Se l’ambiente è illuminato da lampade a fluorescenza (50 Hz) e la luce
sembra tremolare durante l’uso degli occhiali 3D, spegnere la luce a
fluorescenza.
●
Non applicare pressione sulle lenti degli occhiali 3D né graffiarle.
●
I contenuti 3D non possono essere visualizzati correttamente se gli
occhiali 3D vengono indossati capovolti o in maniera errata.
●
Quando si visualizzano immagini 3D, assicurarsi che gli occhi siano a
livello dell’orizzonte in una posizione nella quale non vengono visualizzate
immagini doppie.
●
Indossare gli occhiali 3D esclusivamente per la visione di immagini 3D. La
visione dei display a cristalli liquidi (ad esempio lo schermo del computer,
gli orologi digitali, le calcolatrici e così via) può risultare difficoltosa se si
indossano gli occhiali 3D.
●
Non utilizzare gli occhiali 3D come occhiali da sole.
●
Gli effetti 3D possono essere percepiti in modo diverso dalle persone.
- 102 -
Visione 3D
Indossando gli occhiali 3D, è possibile visualizzare le immagini 3D contenenti
programmi o contenuto con effetti 3D.
●
Questo televisore supporta i formati 3D Fotogrammi sequenz., Side by
side e Top and Bottom.
– Fotogrammi sequenz. è il formato 3D con cui sono registrate in alta
definizione le immagini per gli occhi destro e sinistro, riprodotte
alternativamente.
●
Il contenuto 3D nel formato 4K non è supportato.
1. Accendere gli occhiali 3D e indossarli.
●
Per la funzione 3D con otturatore attivo, utilizzare gli occhiali 3D
Panasonic che supportano la tecnologia wireless Bluetooth.
Supporto > Accessori opzionali > Occhiali 3D
●
Lo stato della connessione e lo stato della batteria sono visualizzati in
basso a destra dello schermo.
2. Visualizzare le immagini 3D.
●
Alla prima visione dell’immagine 3D vengono visualizzate le
precauzioni per la sicurezza. Selezionare Sì o No per continuare a
visualizzare le immagini 3D.
Se si seleziona Sì, il messaggio viene visualizzato nuovamente nelle
stesse condizioni dopo che Interruttore principale di accensione /
spegnimento viene nuovamente portato su On. Selezionare No se non
si desidera visualizzare di nuovo il messaggio.
●
Spegnere gli occhiali 3D dopo averli utilizzati.
■ Riproduzione di dischi Blu-ray compatibili con il 3D
(Fotogrammi sequenz.)
●
Collegare il lettore 3D compatibile tramite un cavo conforme HDMI
completamente allacciato. (se si utilizza un lettore non compatibile con il
formato 3D, le immagini vengono visualizzate nella modalità 2D).
●
Se la modalità di ingresso non cambia automaticamente, selezionare la
modalità dell’ingresso collegato al lettore.
Visione > Componente esterno > Visione dell’ingresso esterno
■ Trasmissione che supporta il formato 3D
●
Rivolgersi al fornitore del contenuto o dei programmi per conoscere la
disponibilità di questo servizio.
- 103 -
■ Foto 3D e video 3D registrati mediante prodotti Panasonic
compatibili con il formato 3D
●
Disponibile in Media Player e servizi di rete
Media Player
Rete
■ Immagini 2D convertite in 3D
●
Selezionare la modalità 2D→3D in Selezione modalità 3D.
Visione > 3D > Selezione modalità 3D
●
Il contenuto in formato 4K non può essere convertito alla modalità 3D.
- 104 -
Selezione modalità 3D
È possibile cambiare la modalità di visualizzazione per l’immagine 3D.
1. Visualizzare il menu con MENU.
2. Selezionare Immagine > Impostazioni 3D > Modalità 3D e premere OK per
accedere.
3. Selezionare la modalità e premere OK per impostare.
●
Le opzioni per Selezione modalità 3D variano a seconda della condizione.
Originale:
Consente di visualizzare l’immagine sorgente senza variazioni.
●
Può essere utilizzato per identificare il tipo di formato dell’immagine
sorgente.
Visione > 3D > Formato dell’immagine sorgente
Side by side - 3D / Top and Bottom - 3D:
Consente di visualizzare la modalità selezionata.
●
Per i segnali digitali
2D→3D:
Consente di convertire le immagini 2D in 3D.
●
Le immagini 3D appaiono leggermente diverse dalle originali.
●
L’uso di questa funzione a fini di lucro o la trasmissione di immagini
convertite da 2D a 3D in luoghi pubblici, quali negozi, alberghi e così
via, può comportare la violazione dei diritti del titolare del copyright,
protetti dalla legge sul copyright.
- 105 -
Impostazioni 3D
1. Visualizzare il menu con MENU.
2. Selezionare Immagine > Impostazioni 3D e premere OK per accedere.
3. Selezionare una delle seguenti opzioni e premere OK per accedere.
Modalità 3D / 2D→3DProfondità / Regolazione 3D / L/R picture Swap /
Precauzioni di sicurezza
4. Impostare l’opzione e premere OK per memorizzare.
●
Per uscire dalla schermata del menu
EXIT
Modalità 3D
Consente di selezionare manualmente il formato 3D.
Visione > 3D > Selezione modalità 3D
2D→3DProfondità
(Massimo / Medio / Minimo)
Consente di selezionare un livello di profondità dell’immagine 3D per la
visualizzazione delle immagini 2D convertite.
Regolazione 3D
(On / Off)
Consente di regolare l’effetto 3D durante la visione di un’immagine 3D (tranne
nella modalità 2D→3D).
Selezionare On per configurare l’impostazione Effetto.
●
Se si seleziona On, verrà visualizzato un messaggio contenente
precauzioni per la sicurezza. Leggerlo attentamente, quindi premere
BACK/RETURN per accedere all’impostazione Effetto.
●
Quando si effettua la regolazione, tenere conto del fatto che la visione di
immagini 3D varia da persona a persona.
Effetto:
Consente di regolare la profondità 3D in base al contenuto o alle
proprie preferenze. (questa impostazione non è memorizzata quando si
cambia la modalità di ingresso o il canale).
- 106 -
L/R picture Swap
(L/R (Normal) / R/L (Reversed))
Consente di cambiare le immagini per l’occhio sinistro e destro (tranne nella
modalità 2D→3D).
Selezionare R/L (Reversed) se si ritiene che il senso di profondità sia insolito.
●
Questa impostazione non è memorizzata quando si cambia la modalità di
ingresso o il canale.
Precauzioni di sicurezza
Consente di visualizzare le precauzioni relative alla visione di immagini 3D.
= Nota =
●
Visualizzare l’immagine (televisore, ingresso esterno ecc.) a schermo
intero per usare questa funzione completamente.
- 107 -
Formato dell’immagine sorgente
Se l’immagine non viene visualizzata correttamente, fare riferimento alla
tabella di immagini che è possibile vedere per ciascuna Selezione modalità
3D e ciascun formato delle immagini sorgente e selezionare la modalità 3D
corretta.
●
Le immagini 3D sono visualizzate correttamente con i formati 3D
appropriati riportati nelle caselle gialle seguenti.
Formato dell’immagine sorgente
Side by side
Top and Bottom
Formato normale (2D)
Selezione modalità 3D
Originale
Side by side - 3D
Top and Bottom - 3D
2D→3D
●
A seconda del lettore o della trasmissione, l’immagine può apparire
diversamente da quella mostrata nelle figure.
- 108 -
Sintonizzazione e modifica dei canali
Menu delle impostazioni
È possibile risintonizzare i canali, creare liste dei propri canali preferiti, saltare
i canali indesiderati, ecc.
1. Selezionare la modalità con TV.
DVB-S / DVB-C / DVB-T / DVB-via-IP / Analogico
2. Visualizzare il menu con MENU.
3. Selezionare Impostazione > Menu sintonia e premere OK per accedere.
Menu sintonia DVB-S / Menu sintonia DVB-C / Menu sintonia DVB-T /
Menu sintonia DVB-via-IP / Menu sintonia Analogica
●
Il nome del menu varia in base alla modalità TV.
4. Selezionare una delle funzioni e premere OK per accedere.
Modifica preferiti / Lista canali / Sintonia automatica / Sintonia manuale
/ Aggiorna lista dei canali / Rete preferita / Messaggio nuovo canale /
Canale alternativo / Stato segnale / Attenuatore / Aggiungi segnale TV
●
Le opzioni delle funzioni variano a seconda della modalità del
televisore e del paese selezionato.
- 109 -
Modifica preferiti
■ Lista dei canali DVB preferiti
Per creare le liste dei propri canali preferiti da varie emittenti (fino a 4:
Preferito 1 - 4).
Le liste dei canali preferiti sono disponibili per la commutazione nella barra
delle informazioni e nella schermata Guida TV.
Visione > Base > Barra delle informazioni
Visione > Guida TV > Uso della Guida TV
1. Selezionare Modifica preferiti e premere OK per accedere.
2. Selezionare una lista dei canali da tutti i canali DVB.
●
●
appare quando un canale è criptato.
Per visualizzare altri canali preferiti
(Verde)
●
Per disporre i nomi dei canali in ordine alfabetico
(Rosso)
●
Per cambiare la categoria
(Blu)
3. Premere OK per aggiungerlo alla lista dei preferiti.
●
●
Per aggiungere tutti i canali alla lista
1) Premere
(Giallo).
2) Premere
(Verde) per aggiungere tutto.
Per aggiungere contemporaneamente canali consecutivi alla lista
1) Premere
(Giallo).
2) Comporre il blocco di canali e premere OK per aggiungere.
4. Premere BACK/RETURN e OK per memorizzare.
- 110 -
■ Modificare la lista dei canali preferiti DVB
L’elenco dei preferiti può essere modificato mentre il cursore si trova sul
canale dell’elenco dei preferiti.
●
Per spostare il canale
1) Selezionare il canale.
2) Premere
(Verde).
3) Selezionare la nuova posizione con Tasti dei cursori o Tasti numerici.
4) Premere
●
(Verde) per memorizzare.
Per cancellare il canale
1) Selezionare il canale.
2) Premere OK per eliminare.
– Premere
●
(Giallo) per eliminare tutti i canali.
Per nominare i canali preferiti
1) Premere
(Rosso).
2) Immettere i caratteri (massimo 10 caratteri) con Tasti dei cursori o
Tasti numerici e premere OK per impostare.
3) Premere BACK/RETURN per memorizzare.
- 111 -
Lista canali
■ Salto dei canali indesiderati
I canali indesiderati possono essere nascosti (saltati). I canali nascosti non
possono essere visualizzati, tranne con questa funzione.
1. Selezionare Lista canali e premere OK per accedere.
2. Selezionare un canale.
3. Premere OK per impostare Mostra / Nascondi (saltare).
: Mostra
: Nascondi (saltare)
●
Per mostrare tutti i canali (se disponibile)
(Giallo)
●
Per disporre i nomi dei canali in ordine alfabetico (DVB)
(Rosso)
●
Per cambiare la categoria (DVB)
(Blu)
■ Modificare i canali DVB / analogici
●
Per scambiare / spostare la posizione del canale (se disponibile)
1) Premere
(Verde) per modificare.
2) Selezionare la nuova posizione con Tasti dei cursori o Tasti numerici e
premere
(Verde) per memorizzare.
●
Per risintonizzare ciascun canale (Sintonia manuale)
(Rosso)
– Per Analogico
Visione > Sintonizzazione e modifica dei canali > Sintonia manuale
– Solo per i canali mostrati
- 112 -
●
Per rinominare i canali (Analogico)
1) Premere
(Blu) per modificare.
2) Immettere i caratteri (massimo 5 caratteri) con Tasti dei cursori o
Tasti numerici e premere OK per impostare.
3) Premere BACK/RETURN per memorizzare.
●
Per cambiare la lista dei canali (DVB-S)
1) Visualizzare il menu con MENU.
2) Selezionare Impostazione > Altre impostazioni > Scambia elenco canali
e premere OK per accedere.
3) Seguire le istruzioni visualizzate sullo schermo.
– Durante le operazioni, rimuovere i dispositivi USB diversi dalla memoria
Flash USB utilizzata per questa funzione.
= Nota =
●
Se il VCR è collegato soltanto con il cavo RF in Analogico, modificare
VCR.
- 113 -
Sintonia automatica
Risintonizza automaticamente i canali ricevuti localmente.
●
Questa funzione è disponibile se la sintonia dei canali è già stata eseguita.
●
Viene risintonizzata solo la modalità selezionata. Tutte le impostazioni di
sintonizzazione precedenti vengono cancellate.
●
Il numero PIN di sicurezza bambini è necessario per risintonizzare i canali
bloccati.
Funzioni > Sicurezza bambini > Numero PIN
●
Se la sintonia non è stata completata, impostare Sintonia manuale.
Visione > Sintonizzazione e modifica dei canali > Sintonia manuale
■ DVB-S
1. Selezionare Sistema Antenna e premere OK per accedere.
2. Selezionare LNB singolo / MiniDiSEqC / DiSEqC 1.0 / Cavo singolo e
premere OK per impostare.
LNB singolo:
Compatibile con un singolo LNB.
MiniDiSEqC:
È possibile controllare fino a 2 LNB.
DiSEqC 1.0:
È possibile controllare fino a 4 LNB.
Cavo singolo:
Quando si utilizza il router con cavo singolo sono disponibili fino a 32
bande utenti.
●
Se si possiede il sistema dell’antenna di controllo DiSEqC, è possibile
ricevere diversi satelliti.
●
Questo televisore supporta DiSEqC Ver. 1.0.
3. Selezionare Configurazione LNB e premere OK per accedere.
4. Selezionare LNB / Satellite e impostare
1) Impostare prima LNB.
– Se si imposta su LNB singolo, LNB non è selezionabile.
– Se si imposta su MiniDiSEqC o Cavo singolo, effettuare una
selezione compresa tra LNB AA e AB.
– Se si imposta su DiSEqC 1.0, effettuare una selezione compresa tra
LNB AA, AB, BA e BB.
2) Impostare Satellite per l’LNB selezionato.
- 114 -
– Selezionare Nessun satellite se il satellite collegato non è noto (i
satelliti disponibili sono cercati in Sintonia automatica).
– Selezionare Definito dall’utente per impostare Test frequenza
Transponder manualmente.
– Se si seleziona Cavo singolo, è necessario configurare ulteriori
impostazioni. Selezionare Versione Cavo singolo, Selezione banda,
Sel. frequenza banda e PIN (a seconda del router con cavo singolo
in uso). Per ulteriori informazioni, consultare il manuale del router
con cavo singolo.
Visione > Sintonizzazione e modifica dei canali > Satelliti selezionabili
5. Premere BACK/RETURN per memorizzare.
6. Selezionare Sintonia automatica e premere OK per accedere.
7. Selezionare Modalità di ricerca / Modalità scansione e premere OK per
accedere.
8. Impostare l’opzione e premere OK per memorizzare.
●
Modalità scansione
Completa:
Esegue la scansione dell’intera gamma di frequenza.
Rapida:
Esegue la scansione della frequenza adatta al satellite selezionato.
●
Dopo le impostazioni, selezionare Inizio scansione e premere OK per
cercare.
9. È visualizzata una schermata di conferma; premere OK per avviare
Sintonia automatica. (le impostazioni vengono eseguite automaticamente).
●
Al completamento dell’operazione, viene visualizzato il canale con la
posizione più bassa.
■ DVB-C, DVB-T, Analogico
1. Selezionare Sintonia automatica e premere OK per accedere.
2. Impostare Impostazioni automatiche DVB-C e premere OK per
memorizzare. (DVB-C)
●
Modalità scansione
Completa:
Esegue la scansione dell’intera gamma di frequenza.
Rapida:
Esegue la scansione della frequenza locale più appropriata.
- 115 -
●
Normalmente impostare Frequenza, Symbol Rate e ID di rete su Auto.
Se Auto non è visualizzato o se necessario, immettere ciascun valore
specificato dal fornitore del servizio via cavo con Tasti numerici.
●
Dopo le impostazioni, selezionare Inizio scansione e premere OK per
cercare.
3. È visualizzata una schermata di conferma; premere OK per avviare
Sintonia automatica. (le impostazioni vengono eseguite automaticamente).
●
Al completamento dell’operazione, viene visualizzato il canale con la
posizione più bassa.
■ DVB-via-IP
●
Verificare che le connessioni e le impostazioni di rete siano state
completate.
Funzioni > DVB-via-IP > Collegamento client DVB-via-IP
Rete > Impostazioni di rete
1. Selezionare Sintonia automatica e premere OK per accedere.
2. È visualizzata una schermata di conferma; premere OK per accedere.
3. Selezionare un server da Elenco server.
1) Selezionare un server e premere OK per impostare.
2) Selezionare Ricerca canali e premere OK per accedere.
4. Selezionare una modalità di ricerca e premere OK per accedere.
5. Impostare Impostazioni client.
1) Selezionare Impostazioni client e premere OK per accedere.
2) Selezionare Ambiente Unicast / Ambiente Multicast e premere OK per
impostare.
●
Selezionare Ambiente Unicast per l’uso in una rete domestica.
●
Selezionare Ambiente Multicast per l’uso in unità abitative
multifamiliari, hotel, ospedali, ecc. (tutti i server sono selezionati
automaticamente).
3) Selezionare Elenco server e premere OK per accedere.
6. Selezionare Ricerca canali e premere OK per accedere.
7. Impostare Modalità di ricerca DVB-via-IP e premere OK per avviare
Sintonia automatica. (le impostazioni vengono eseguite automaticamente).
●
Impostare Configurazione satellite DVB-via-IP per sintonizzare i canali
DVB-S.
- 116 -
●
Al completamento dell’operazione, viene visualizzato il canale con la
posizione più bassa.
■ Sintonia automatica usando i tasti sul televisore
1. Tenere premuto Tasto INPUT/OK/HOLD for MENU per 3 secondi per
visualizzare il menu.
2. Impostare Sintonia automatica con i tasti del pannello di controllo
seguenti.
●
Spostare il cursore / selezionare una gamma di opzioni / selezionare
una voce di menu
●
Per accedere ai menu / memorizzare le impostazioni dopo l’esecuzione
delle regolazioni o l’impostazione delle opzioni con Tasto INPUT/OK/
HOLD for MENU
- 117 -
Sintonia manuale
●
Utilizzare normalmente Sintonia automatica o Aggiorna lista dei canali per
risintonizzare i canali DVB.
●
Utilizzare questa funzione se la sintonia non è stata completata o per
regolare la direzione dell’antenna o del disco. (DVB)
●
Tutti i canali DVB trovati sono aggiunti a Lista canali.
■ DVB-S
●
Per l’impostazione rivolgersi alle emittenti delle trasmissioni satellitari
ricevute.
1. Selezionare Frequenza del transponder / Symbol Rate / Polarizzazione
/ Modulazione / Service ID e impostare con Tasti dei cursori o
Tasti numerici.
2. Selezionare Inizio scansione e premere OK per cercare.
■ DVB-C
1. Immettere la frequenza con Tasti numerici.
●
Normalmente impostare Symbol Rate e Service ID su Auto.
2. Selezionare Inizio scansione e premere OK per cercare.
■ DVB-T
1. Selezionare un canale e regolare la frequenza per ciascun canale.
●
Impostare il punto in cui il livello di Qualità segnale diventa massimo.
2. Premere OK per ricercare.
■ Analogico
Impostazione manuale dei canali analogici dopo Sintonia automatica.
●
Impostare Sistema audio e Sistema colore, quindi eseguire questa
funzione. Normalmente impostare Sistema colore su Auto.
– SC1: PAL B, G, H / SECAM B, G
– SC2: PAL I
- 118 -
– SC3: PAL D, K / SECAM D, K
– F: SECAM L, L’
1. Selezionare la posizione del canale con Tasti numerici.
2. Selezionare il canale con Canale Su / Giù.
3. Impostare Sintonia manuale.
4. Selezionare Memorizza e premere OK per impostare.
●
Usare Sintonia fine per effettuare piccole regolazioni della sintonia di un
programma (disturbato dalle condizioni meteorologiche, ecc.).
●
Se il VCR è collegato soltanto con il cavo RF, selezionare la posizione del
canale 0.
■ DVB-via-IP (DVB-S)
●
Per l’impostazione rivolgersi alle emittenti delle trasmissioni satellitari
ricevute.
1. Selezionare Frequenza del transponder / Symbol Rate / Polarizzazione
/ Modulazione / FEC / Service ID e impostare con Tasti dei cursori o
Tasti numerici.
2. Selezionare Inizio scansione e premere OK per cercare.
■ DVB-via-IP (DVB-C)
1. Selezionare Frequenza / Larghezza di banda / Tipo di modulazione
/ Symbol Rate / FEC / Service ID e impostare con Tasti dei cursori o
Tasti numerici.
●
Normalmente impostare Symbol Rate su Auto.
2. Selezionare Inizio scansione e premere OK per cercare.
- 119 -
■ DVB-via-IP (DVB-T)
1. Selezionare Frequenza / Larghezza di banda / Modulazione / FEC /
Service ID e impostare con Tasti dei cursori o Tasti numerici.
2. Selezionare Inizio scansione e premere OK per cercare.
= Nota =
●
Per dettagli sulle connessioni DVB-via-IP
Funzioni > DVB-via-IP > Collegamento client DVB-via-IP
●
Non valido quando Impostazioni client è impostato su Ambiente Multicast
(DVB-via-IP)
- 120 -
Aggiorna lista dei canali
Aggiornando la lista dei canali DVB è possibile aggiungere nuovi canali,
eliminare i canali rimossi o cambiare automaticamente i nomi e le posizioni
dei canali.
●
La lista canali viene aggiornata mantenendo le impostazioni in Modifica
preferiti, Lista canali, Sicurezza bambini, ecc.
●
A seconda della condizione del segnale, l’aggiornamento potrebbe non
essere eseguito correttamente.
●
Per aggiornare i canali DVB-S, impostare Modalità di ricerca e Modalità
scansione prima di eseguire l’aggiornamento.
1) Selezionare Modalità di ricerca / Modalità scansione e premere OK per
accedere.
2) Impostare ciascuna opzione e premere OK per memorizzare.
3) Dopo le impostazioni, selezionare Inizio scansione e premere OK per
cercare.
= Nota =
●
Non valido quando Impostazioni client è impostato su Ambiente Multicast
(DVB-via-IP)
- 121 -
Messaggio nuovo canale
Per selezionare se notificare con un messaggio quando viene trovato o meno
un canale DVB.
●
Quando appare un messaggio di notifica, è possibile eseguire Aggiorna
lista dei canali premendo OK.
●
Non valido in DVB-via-IP
- 122 -
Stato segnale
Seleziona un canale e controlla, con indicatori, la condizione del segnale.
●
Una buona intensità del segnale non indica che il segnale è idoneo alla
ricezione.
●
Le linee verticali indicano il valore massimo del segnale del canale
selezionato.
●
Per cambiare il canale
●
Per DVB
- 123 -
Altre impostazioni
Rete preferita
Per selezionare la rete preferita per ciascuna emittente (disponibile solo in
alcuni paesi).
●
Per DVB-C, DVB-T
Canale alternativo
(On / Off)
Selezionare On per visualizzare un messaggio che consente il passaggio al
servizio disponibile (disponibile solo in alcuni paesi).
●
Per DVB-C
Attenuatore
(On / Off)
Per impostare il sistema dell’antenna per l’uso di diversi LNB per la ricezione
di vari satelliti.
●
Se il segnale DVB-C è troppo forte, potrebbero verificarsi interferenze. In
tal caso, selezionare On per indebolire automaticamente il segnale.
Aggiungi segnale TV
Per aggiungere la modalità TV.
●
Questa funzione è disponibile saltando tutte le modalità per sintonizzarsi
su Sintonia automatica al primo utilizzo del televisore.
- 124 -
Satelliti selezionabili
■ Satelliti selezionabili e allineamento della parabola per la
sintonizzazione dei canali DVB-S
Per installare correttamente la parabola satellitare, rivolgersi al rivenditore
locale.
Per informazioni dettagliate, rivolgersi anche alle emittenti delle trasmissioni
satellitari.
●
Intelsat a 85,2° est
●
Hot Bird a 13° est
●
ABS 1 a 75° est
●
Eutelsat a 10° est
●
Express a 53° est
●
Eutelsat a 9° est
●
Intelsat a 45° est
●
Eutelsat a 7° est
●
Turksat a 42° est
●
Astra a 4,8° est
●
Express a 40° est
●
●
Hellas a 39° est
Thor a 0,8° ovest /
Interlsat a 1° ovest
●
Eutelsat a 36° est
●
Amos a 4° ovest
●
Eutelsat a 33° est
●
Eutelsat a 5° ovest
●
Astra a 28,2° est
●
Eutelsat a 7° ovest
●
Arabsat a 26° est
●
Eutelsat a 8° ovest
●
Eutelsat a 25,5° est
●
Eutelsat a 12,5° ovest
●
Astra a 23,5° est
●
Telstar a 15° ovest
●
Eutelsat a 21,5° est
●
NSS a 22° ovest
●
Astra a 19,2° est
●
Intelsat a 24,5° ovest
●
Eutelsat a 16° est
●
Hispasat a 30° ovest
- 125 -
Registrazione
HDD USB - Impostazione
Operazioni preliminari
È possibile registrare i programmi televisivi digitali su un HDD USB collegato,
per riprodurli successivamente in diversi modi.
●
Preparare l’HDD USB per l’uso esclusivo di registrazione con questo
televisore.
●
Collegare l’HDD USB alla porta USB 3 con il cavo USB.
●
Fare attenzione a collegare l’HDD USB alla presa di corrente.
●
Per la rimozione sicura dell’HDD USB dal televisore, eseguire Rimozione
sicura USB in Installazione dispositivo USB.
Registrazione > HDD USB - Impostazione > Impostazione dell’HDD USB
●
Verificare che il tipo di terminale e le spine del cavo siano corretti per il
collegamento.
Porta USB
Cavo USB
USB HDD
Presa di corrente
= Precauzioni =
●
Tutti i dati contenuti nell’HDD USB verranno cancellati nei seguenti casi:
– Quando si formatta l’HDD USB mediante questo televisore
Registrazione > HDD USB - Impostazione > Impostazione dell’HDD USB
– Quando si formatta l’HDD USB per l’utilizzo sul PC, ecc.
●
Se si ripara il televisore per un malfunzionamento, potrebbe essere
necessario formattare nuovamente l’HDD USB mediante questo televisore
per poterlo utilizzare (dopo la formattazione, tutti i dati saranno cancellati).
- 126 -
●
Per utilizzare l’USB HDD con un PC dopo averlo usato per registrazioni
con questo televisore, formattarlo nuovamente tramite PC (per eseguire la
formattazione con il PC potrebbe essere necessario eseguire operazioni
speciali o utilizzare strumenti specifici. Per informazioni, consultare il
manuale dell’HDD USB).
●
I dati registrati sull’HDD USB con questo televisore possono essere
riprodotti solo su questo televisore. Non è possibile riprodurre il contenuto
con altri televisori (inclusi televisori dello stesso modello) o apparecchi.
●
Non spegnere il televisore, rimuovere la spina del cavo di alimentazione
o rimuovere l’HDD USB durante il funzionamento (formattazione,
registrazione, ecc.). Ciò potrebbe causare malfunzionamenti del
dispositivo o danneggiare i dati registrati. (anche un’interruzione elettrica
potrebbe essere causa di malfunzionamento).
= Nota =
●
I programmi televisivi analogici non possono essere registrati sull’HDD
USB.
●
Le trasmissioni di dati (MHEG, ecc.) e le trasmissioni radio non sono
registrate e anche la funzione di registrazione non funziona durante il
periodo senza alcun segnale.
●
La disponibilità dei programmi che è possibile registrare varia a seconda
dell’emittente e del provider di servizi.
●
A seconda delle condizioni della rete, la funzione di registrazione può non
funzionare correttamente in DVB-via-IP.
●
Non è possibile copiare i programmi TV registrati dell’USB HDD.
●
Per dettagli sull’HDD USB
Registrazione > Informazioni tecniche > USB HDD
- 127 -
Impostazione dell’HDD USB
Formattare e impostare l’HDD USB con questo televisore per poterlo usare
per le registrazioni.
Verranno elencati tutti i dispositivi USB riconosciuti come dispositivi di
memoria di massa.
●
L’HDD USB sarà formattato e al termine della formattazione tutti i dati
saranno cancellati.
●
Prima di configurare le impostazioni, collegare l’HDD USB e assicurarsi di
accenderlo.
Registrazione > HDD USB - Impostazione > Operazioni preliminari
1. Visualizzare il menu con MENU.
2. Selezionare Impostazione > Installazione dispositivo USB e premere OK
per accedere.
3. Selezionare l’HDD USB per la registrazione e premere OK per avviare
l’impostazione.
●
Alcuni HDD USB potrebbero non essere visualizzati.
●
Per visualizzare le informazioni del dispositivo evidenziato
4. Quando è visualizzata la schermata di precauzioni e di conferma per
l’utilizzo dell’HDD USB, selezionare Sì e premere OK per procedere.
5. Quando è visualizzata una schermata di conferma del nome dell’HDD
USB, selezionare Sì e premere OK per impostare.
●
Il nome per l’HDD USB viene creato automaticamente. Se si desidera
modificare il nome, selezionare Sì.
1) Immettere i caratteri con Tasti dei cursori o Tasti numerici e premere
OK per impostare.
2) Premere BACK/RETURN per memorizzare.
6. Quando è visualizzata una schermata di conferma per abilitare l’HDD USB
per la registrazione, selezionare Sì e premere OK per impostare.
●
Se un altro HDD USB da usare per la registrazione risulta già esistente,
verrà visualizzata questa schermata di conferma per abilitare l’HDD
USB per la registrazione.
- 128 -
●
Modalità dell’HDD USB
: L’HDD USB è disponibile per la registrazione / riproduzione.
Solo un HDD USB dall’elenco è disponibile per la registrazione.
: L’HDD USB è disponibile per la riproduzione.
●
Per cambiare la modalità
OK
●
Per modificare il nome dell’HDD USB
(Verde)
●
Per formattare
(Rosso)
●
Per la rimozione sicura dell’HDD USB dal televisore
(Giallo)
= Nota =
●
È possibile selezionare un solo HDD USB alla volta per la registrazione.
●
Non è possibile cambiare le impostazioni dell’HDD USB mentre è in corso
la registrazione.
Visione > Sintonizzazione e modifica dei canali > Sintonia automatica
- 129 -
Registrazione del programma corrente
Registrazione One Touch
Registra immediatamente il programma corrente nell’HDD USB.
●
Verificare che il codice del telecomando sia “73”.
Visione > Componente esterno > Controllo con il telecomando del televisore
1. Visualizzare il menu con MENU.
2. Selezionare Impostazione > Imposta registrazione > Registrazione One
Touch e premere OK per accedere.
3. Selezionare il tempo massimo di registrazione 30 / 60 / 90 / 120 / 180
(minuti) e premere OK per impostare.
■ Per avviare la Registrazione One Touch
Premere
●
per avviare.
Non è possibile selezionare altri canali mentre è in corso la registrazione.
■ Per arrestare la registrazione in corso
Premere
per arrestare.
■ Per riprodurre o eliminare il contenuto registrato
I programmi TV registrati possono essere riprodotti in Media Player.
1. Visualizzare Schermata iniz. Pers con HOME.
2. Selezionare Dispositivi e premere OK per accedere.
3. Selezionare l’HDD USB per la registrazione e premere OK per accedere.
●
Anche se è in corso Registrazione One Touch, è possibile riprodurre tutto
il contenuto. (a seconda dell’HDD USB, la riproduzione potrebbe non
essere possibile o la registrazione potrebbe non funzionare correttamente
durante la riproduzione).
- 130 -
Programmazione timer
Impostazione della programmazione timer
Questa funzione consente di selezionare i programmi che si desidera
registrare sull’HDD USB.
●
Non valido in Analogico
1. Selezionare la modalità con TV.
DVB-S / DVB-C / DVB-T / DVB-via-IP
2. Visualizzare il menu con MENU.
3. Selezionare Timer > Programmazione timer e premere OK per accedere.
4. Premere OK per iniziare ad eseguire le impostazioni.
USB HDD Rec.:
Consente di registrare il programma sull’HDD USB.
5. Selezionare e impostare l’opzione (canale, data, ora di inizio, ora di fine).
●
Anche
e
possono essere inseriti con Tasti numerici.
(Esempio)
!: Sovrapposizione degli eventi con timer
Funzione (USB HDD Rec.)
Modalità TV
: DVB-S
: DVB-C
: DVB-T
: DVB-via-IP
– Non è possibile modificare la modalità all’interno del menu.
Posizione del canale, nome del canale, ecc.
- 131 -
: Registraz. segnale support. (se disponibile)
Visione > Guida TV > Programmazione timer
data
– Da dom. a sab.: da domenica a sabato
– Da lun. a sab.: da lunedì a sabato
– Da lun. a ven.: da lunedì a venerdì
– Ogni domenica / lunedì / martedì / mercoledì / giovedì / venerdì /
sabato: stesso giorno e stessa ora ogni settimana
Ora di inizio / ora di fine / durata (visualizzazione automatica)
6. Memorizzare con OK.
- 132 -
Modifica della programmazione del timer
1. Visualizzare il menu con MENU.
2. Selezionare Timer > Programmazione timer e premere OK per accedere.
3. Selezionare l’evento.
●
Per modificare un evento con timer
OK
– Correggere come necessario.
Registrazione > Programmazione timer > Impostazione della programmazione
timer
●
Per eliminare un evento con timer
1) Premere
(Rosso).
2) Premere OK per eliminare.
■ Per riprodurre o eliminare il contenuto registrato
I programmi TV registrati possono essere riprodotti in Media Player.
1. Visualizzare Schermata iniz. Pers con HOME.
2. Selezionare Dispositivi e premere OK per accedere.
3. Selezionare l’HDD USB per la registrazione e premere OK per accedere.
Media Player > Modalità Registrazioni
- 133 -
Registrazione remota
È possibile impostare la programmazione con timer utilizzando
l’apparecchiatura di rete (smartphone, ecc.) dall’esterno della rete domestica.
●
Verificare che le connessioni e le impostazioni di rete siano state
completate.
Rete > Connessioni di rete
Rete > Impostazioni di rete
●
Impostare TV Anywhere su On.
Funzioni > TV Anywhere > Impostazioni TV Anywhere
●
Per ulteriori informazioni sui servizi visitare il seguente sito Web.
http://panasonic.net/viera/support (solo in inglese)
= Nota =
●
Questa funzione non è disponibile quando il televisore viene spento con
Interruttore principale di accensione / spegnimento.
●
A seconda delle condizioni della rete, questa funzione potrebbe non
essere disponibile.
- 134 -
Nota
●
È anche possibile utilizzare la Guida TV per impostare l’evento con timer.
Visione > Guida TV > Programmazione timer
●
Programmazione timer può memorizzare fino a 15 eventi.
●
La Programmazione timer risulterà affidabile solo se verranno acquisite
informazioni corrette sull’orario tramite il segnale dell’emittente o del
provider di servizi.
●
Per la registrazione mediante Programmazione timer, il televisore deve
essere acceso o in standby.
●
Non è possibile selezionare un altro canale mentre è in corso la
registrazione di Programmazione timer.
●
Non è possibile registrare un programma criptato (con protezione
anticopia).
●
A seconda delle condizioni della rete, la funzione di registrazione può non
funzionare correttamente in DVB-via-IP.
●
All’ora di inizio, il canale verrà visualizzato automaticamente e verranno
emessi i segnali audio e video. Se si sta guardando il televisore, 2 minuti
prima dell’ora di inizio viene visualizzato un promemoria.
– Per rimuovere il messaggio e iniziare la programmazione, premere OK.
– Per annullare la programmazione, premere EXIT.
●
Nella modalità Standby il LED diventa arancione se è impostata
Programmazione timer.
●
“!” indica che due o più eventi con timer si sono sovrapposti. In caso di
sovrapposizione degli eventi di registrazione, il primo evento inizia e
termina come programmato. Ha quindi inizio l’evento successivo.
●
La registrazione di Programmazione timer passa automaticamente al
canale programmato pochi secondi prima dell’ora di inizio.
●
Per dettagli sull’HDD USB
Registrazione > Informazioni tecniche
- 135 -
Informazioni tecniche
USB HDD
■ USB HDD
(per la registrazione di programmi TV digitali con questo televisore)
●
La capacità dell’HDD USB che funziona con questo televisore è compresa
tra 160 GB e 3 TB.
●
Collegare l’HDD USB alla presa di corrente per eseguire correttamente le
operazioni di registrazione e riproduzione con questo televisore.
●
Usare l’HDD USB formattato con questo televisore.
Registrazione > HDD USB - Impostazione > Impostazione dell’HDD USB
●
In merito alle prestazioni, non sono garantite con tutti gli HDD USB.
Controllare gli HDD USB che sono stati testati per la compatibilità con
questo televisore, collegandosi al seguente sito.
http://panasonic.net/viera/support (solo in inglese)
= Nota =
●
I dati modificati con un PC potrebbero non essere visualizzati.
●
Non rimuovere il dispositivo mentre il televisore accede ai relativi. In caso
contrario, si potrebbe danneggiare il dispositivo o il televisore.
●
Non toccare i piedini presenti sul dispositivo.
●
Non esercitare pressioni sul dispositivo ed evitare che subisca colpi.
●
Inserire il dispositivo nella direzione corretta. In caso contrario, si potrebbe
danneggiare il dispositivo o il televisore.
●
Le interferenze elettriche, l’elettricità statica o l’utilizzo non corretto
potrebbero danneggiare i dati o il dispositivo.
- 136 -
Media Player
Uso di Media Player
Informazioni
Media Player consente di riprodurre foto, video o musica registrati su una
scheda SD, su una memoria flash USB, su un HDD USB o su un dispositivo
di rete e di riprodurre il contenuto registrato con questo televisore sull’HDD
USB formattato.
(Esempio)
Modalità Foto:
Vengono visualizzate le immagini fisse registrate con fotocamere digitali.
Modalità Video:
Vengono riprodotti i filmati registrati con le videocamere digitali e i dati
video digitali.
Modalità Registrazioni:
(solo per HDD USB formattati) vengono riprodotti i programmi televisivi
registrati sull’HDD USB da questo televisore.
Modalità Musica:
Vengono riprodotti i dati musicali digitali.
●
Durante l’operazione, il segnale audio viene trasmesso dai terminali
DIGITAL AUDIO e HDMI2 (funzione ARC). Tuttavia, non vengono emessi
segnali video. Per utilizzare HDMI2 con la funzione ARC è necessario
collegare un amplificatore con funzione ARC e impostare l’uso dei diffusori
del sistema home theatre.
Funzioni > VIERA Link “HDAVI Control™”
●
data mostra la data in cui è stata effettuata la registrazione con il
dispositivo di registrazione. Per un file privo di data di registrazione valida
viene visualizzato “ ”.
●
Le immagini potrebbero non essere visualizzate correttamente su questo
televisore a seconda del componente di registrazione usato.
●
La visualizzazione potrebbe richiedere qualche minuto se sono presenti
molti file e cartelle.
- 137 -
●
I file parzialmente deteriorati potrebbero essere visualizzati con una
risoluzione ridotta.
●
Le impostazioni delle immagini potrebbero non funzionare a seconda della
condizione.
●
I nomi delle cartelle e dei file potrebbero essere diversi da quelli sulla
fotocamera digitale o sulla videocamera digitale in uso.
■ Per inserire o rimuovere la scheda SD
Inserire delicatamente la scheda SD con l’etichetta rivolta verso di sé.
Premere il centro della scheda fino ad avvertire uno scatto (per rimuoverla,
spingere nuovamente).
Superficie dell’etichetta
Angolo tagliato
■ Per inserire o rimuovere la memoria flash USB
Assicurarsi di inserirla o rimuoverla completamente e in linea retta.
●
Per la rimozione sicura della memoria flash USB dal televisore, eseguire
Rimozione sicura USB in Installazione dispositivo USB.
1) Visualizzare il menu con MENU.
2) Selezionare Impostazione > Installazione dispositivo USB e premere
OK per accedere.
3) Selezionare il dispositivo e premere
●
(Giallo) per impostare.
Collegare la memoria flash USB alla porta USB 1, 2 o 3.
- 138 -
= Nota =
●
Per collegare l’HDD USB
Registrazione > HDD USB - Impostazione
●
Verificare che il tipo di terminale e i dispositivi siano corretti per il
collegamento.
●
Per dettagli sui dispositivi
Media Player > Informazioni tecniche
●
Per dettagli sui formati di file supportati
Media Player > Informazioni tecniche
- 139 -
Selezione del dispositivo / della modalità
1. Inserire la scheda SD o Memoria flash USB nel televisore.
●
Quando si inserisce la scheda SD, Media Player è avviato
automaticamente.
Media Player > Uso di Media Player > Informazioni
●
Per riprodurre il contenuto nell’HDD USB, assicurarsi che il
collegamento e le impostazioni siano stati completati.
Registrazione > HDD USB - Impostazione
●
Per riprodurre il contenuto sul dispositivo di rete, assicurarsi che il
collegamento e le impostazioni siano stati completati.
Media Player > Uso di Media Player > Dispositivo di rete
2. Visualizzare Schermata iniz. Pers con HOME.
3. Selezionare Dispositivi e premere OK per accedere.
4. Selezionare il dispositivo (Scheda SD / Memoria flash USB / HDD USB /
dispositivo di rete) e premere OK per accedere.
●
Quando viene visualizzata una schermata di conferma relativa al
dispositivo di rete, inserire Utente / Password per accedere.
5. Selezionare Foto / Video / Musica / Registrazioni e premere OK per
accedere.
Foto
Media Player > Modalità Foto
Video
Media Player > Modalità video
Musica
Media Player > Modalità Musica
Registrazioni
Media Player > Modalità Registrazioni
6. Viene visualizzata la vista in miniatura.
(Esempio)
●
Per visualizzare / nascondere le informazioni dei contenuti evidenziati
- 140 -
●
Registrazioni è disponibile per il contenuto registrato con questo televisore
sull’HDD USB.
●
Selezionare il dispositivo e i contenuti appropriati per la riproduzione di
ogni file.
●
Durante la riproduzione è possibile utilizzare i seguenti tasti. Verificare che
il codice del telecomando sia “73”.
Visione > Componente esterno > Controllo con il telecomando del televisore
■ Per cambiare la modalità
È possibile passare a un’altra modalità di Media Player dalla vista in
miniatura.
1. Visualizzare la schermata di selezione del contenuto con
quando viene visualizzata la miniatura.
2. Selezionare il contenuto e premere OK per accedere.
●
La modalità del dispositivo corrente può essere commutata.
- 141 -
(Blu)
Dispositivo di rete
È possibile riprodurre foto, video o musica memorizzati nei dispositivi di rete.
●
Per abilitare questa funzione, collegare il televisore alla rete domestica.
Rete > Connessioni di rete
Rete > Impostazioni di rete
■ Come impostare Utente / Password
1. Visualizzare il menu con MENU.
2. Selezionare Rete > Impostaz. condivis. file > Elenco dispositivi di rete e
premere OK per accedere.
3. Selezionare il dispositivo di rete e premere OK per accedere.
4. Inserire Utente / Password con Tasti dei cursori o Tasti numerici e premere
OK per impostare.
●
Premere BACK/RETURN per memorizzare.
●
Per registrare il dispositivo di rete, impostare Nome server / Cartella
condiv.. Per i dettagli, consultare il manuale dell’apparecchiatura.
5. Selezionare Registra e premere OK per impostare.
●
Per eliminare il dispositivo registrato, selezionare Cancella e premere
OK per impostare.
= Nota =
●
Le prestazioni non sono garantite per tutti i server. La compatibilità con
questo televisore dei PC con sistema operativo Windows 7 / Windows 8 /
Windows 8.1 è stata verificata (aggiornato a gennaio 2015). Per ulteriori
informazioni sui server visitare il seguente sito Web.
http://panasonic.net/viera/support (solo in inglese)
●
È possibile registrare fino a 48 dispositivi.
- 142 -
Condivisione di file
È possibile condividere i file tra il PC e i dispositivi collegati al televisore.
●
Per abilitare questa funzione, collegare il televisore alla rete domestica.
Rete > Connessioni di rete
Rete > Impostazioni di rete
1. Visualizzare il menu con MENU.
2. Selezionare Rete > Impostaz. condivis. file > Server condivisione file e
premere OK per accedere.
3. Selezionare On e premere OK per impostare.
4. Utilizzare il PC per condividere i file.
●
Per le operazioni, consultare le indicazioni di supporto sul seguente sito
Web.
http://panasonic.net/viera/support (solo in inglese)
●
Questa funzione non è disponibile quando il televisore viene spento
con Interruttore principale di accensione / spegnimento. È possibile
condividere file nella modalità Standby quando Server DLNA è impostato
su On.
= Nota =
●
Le prestazioni non sono garantite per tutti i PC. La compatibilità con
questo televisore dei PC con sistema operativo Windows 7 / Windows 8 /
Windows 8.1 è stata verificata (aggiornato a gennaio 2015). Per ulteriori
informazioni sui PC visitare il seguente sito Web.
http://panasonic.net/viera/support (solo in inglese)
●
Non spegnere il televisore, rimuovere la spina del cavo di alimentazione
o rimuovere il dispositivo durante l’operazione (lettura, copia, ecc.). Ciò
potrebbe causare malfunzionamenti del dispositivo o danneggiare i dati
registrati.
●
Tutti i dati nell’HDD USB saranno eliminati al momento della formattazione
dell’HDD USB con il televisore a fini di registrazione.
●
Per collegare l’HDD USB
Registrazione > HDD USB - Impostazione
●
Sullo schermo possono comparire disturbi delle immagini all’avvio della
riproduzione durante l’operazione (lettura, copia, ecc.).
●
Per dettagli sui dispositivi
Media Player > Informazioni tecniche
- 143 -
Modalità Foto
Selezione di un file
Selezionare il file nella vista in miniatura e premere OK per iniziare la
riproduzione.
: Visualizzazione di errore
●
Per modificare le dimensioni delle foto nella vista in miniatura
1) Visualizzare il menu delle opzioni con OPTION.
2) Selezionare Cambia dimensioni e premere OK per modificare.
●
Per dettagli sui formati di file supportati
Media Player > Informazioni tecniche > Formato foto
■ Visione di miniature
●
Per visualizzare / nascondere le informazioni dei contenuti evidenziati
●
Per visualizzare Impostazioni presentaz.
(Rosso)
Media Player > Modalità Foto > Utilizzo della presentazione
●
Per ordinare
(Verde)
●
Per cambiare il contenuto
(Blu)
- 144 -
Visione di foto
■ Riproduzione
●
Per usare la modalità Singola
: Alla foto precedente
: Alla foto successiva
: Stop (ritorno alla miniatura)
OK : Presentazione
●
Per visualizzare / nascondere la guida operativa
●
Per ruotare di 90°
(Blu)
●
Per tornare alla miniatura
BACK/RETURN
- 145 -
Per ordinare le foto
■ Per ordinare in base a cartella, data di registrazione o mese
di registrazione
1. Visualizzare la selezione di nella visualizzazione miniatura con
(Verde).
2. Selezionare Cartella / Ordina per data / Ordina per mese e premere OK
per impostare.
Cartella:
Per visualizzare le miniature raggruppate per cartella.
●
I file che si trovano nella cartella principale vengono raggruppati
nella cartella denominata “/”.
Ordina per data / Ordina per mese:
Per visualizzare le miniature raggruppate per data o mese.
●
●
Il gruppo di foto senza date di registrazione viene indicato come
Sconosciuto.
Per tornare alla miniatura di tutte le foto
1) Visualizzare la selezione di nella visualizzazione miniatura con
(Verde).
2) Selezionare Tutte le foto e premere OK per impostare.
- 146 -
Utilizzo della presentazione
La presentazione termina quando tutte le foto nella miniatura attuale sono
visualizzate.
1. Selezionare il file dalla miniatura delle foto da visualizzare per primo.
2. Avviare la presentazione con
(Rosso) e OK.
●
Per visualizzare / nascondere la guida operativa
●
Per mettere in pausa (tornare alla modalità Singola)
OK
●
Per tornare alla miniatura
BACK/RETURN
●
È possibile modificare la musica di sottofondo impostando Sfondo
musica in Impostazioni presentaz. (vedere di seguito).
■ Impostazioni presentaz.
Eseguire le impostazioni per la modalità Foto.
1. Visualizzare il menu delle opzioni con OPTION.
2. Selezionare Impostazioni presentaz. con OK.
3. Selezionare una delle seguenti opzioni e premere OK per accedere.
Modalità Schermo / Intervallo / Ripetizione / Sfondo musica
4. Impostare l’opzione e premere OK per memorizzare.
Modalità Schermo
(Normale / Zoom)
Consente di selezionare la visualizzazione normale o ampliata.
●
A seconda delle dimensioni della foto, potrebbe non essere possibile
ingrandirla in modo da riempire lo schermo, ad esempio nel caso delle foto
verticali.
Intervallo
(Lungo / Normale / Breve)
Per selezionare gli intervalli di presentazione.
- 147 -
Ripetizione
(On / Off)
Ripetizione della presentazione
Sfondo musica
(Off / Tipo1 / Tipo2 / Tipo3 / Tipo4 / Tipo5 / Utente / Auto)
Per selezionare la musica di sottofondo durante la modalità Foto.
Tipo1 - 5:
Vengono riprodotti i file musicali installati su questo televisore alle
impostazioni di fabbrica.
Auto:
Vengono riprodotti i file musicali archiviati nel dispositivo corrente.
●
Se non sono disponibili dati musicali, non viene riprodotto alcun tipo di
audio.
Utente:
Vengono riprodotti i file musicali contenuti nel dispositivo registrato
dall’utente.
●
●
Se non sono stati registrati file musicali o se il dispositivo sul quale
sono memorizzati tali file è stato rimosso, non viene riprodotto alcun
tipo di audio.
Per registrare musica
1) Selezionare il file musicale e premere OK per accedere.
●
In base alle condizioni del dispositivo, selezionare le cartelle fino a
individuare il file musicale desiderato.
2) Selezionare File / Cartella e premere OK per impostare.
File:
Il file musicale selezionato viene registrato.
Cartella:
Vengono registrati tutti i file musicali nella cartella contenente il file
musicale selezionato.
= Nota =
●
La qualità delle immagini può essere degradata a seconda
dell’impostazione della presentazione.
●
L’impostazione delle immagini potrebbe non funzionare in base
all’impostazione della presentazione.
- 148 -
Modalità video
Selezione di un file
1. Selezionare il titolo nella vista in miniatura.
: Visualizzazione di errore
: Il file non supporta la visualizzazione miniatura.
●
Se l’anteprima è supportata, inizierà quando il titolo / la scena viene
evidenziata nella vista in miniatura. Per disattivare l’anteprima,
impostare Anteprima video a Off.
Media Player > Modalità video > Impostazioni video
2. Avviare la riproduzione con
●
●
(Rosso).
Se l’ultima riproduzione è stata interrotta a metà, potrebbe venire
visualizzata una schermata di conferma in cui si chiede se si desidera
riprendere dall’ultima interruzione o dall’inizio.
Per dettagli sui formati di file supportati
Media Player > Informazioni tecniche > Formato video
■ Visione di miniature
●
Per visualizzare / nascondere le informazioni dei contenuti evidenziati
●
Per avviare la riproduzione
(Rosso)
●
Per cambiare il contenuto
(Blu)
- 149 -
Visione dei video
■ Riproduzione della scena selezionata nel titolo
La riproduzione della scena selezionata ha inizio e continua fino alla fine del
titolo.
1. Selezionare il titolo e premere OK per accedere.
2. Selezionare la scena.
3. Avviare la riproduzione con
(Rosso).
●
La struttura dei titoli e delle scene può variare a seconda della
videocamera digitale utilizzata.
●
La riproduzione potrebbe interrompersi a seconda delle condizioni.
●
Per ripetere la riproduzione
Media Player > Modalità video > Impostazioni video
■ Riproduzione
●
Per utilizzare la riproduzione
: Riavvolgimento
: Avanti veloce
: Stop
OK : Pausa (viene visualizzata la barra di ricerca temporale) /
Riproduzione
●
Per saltare a un punto orario specificato
1) Visualizzare la barra di ricerca temporale con OK.
2) Mentre è visualizzata la barra di ricerca temporale
Premere
/
:
La ricerca viene eseguita per circa 10 secondi
Premere e tenere premuto
/
:
Viene eseguita una ricerca rapida
3) Saltare a un punto orario specificato con OK.
●
Per visualizzare / nascondere la guida operativa e la barra delle
informazioni
●
Al titolo / scena precedente
(Rosso)
●
Al titolo / scena successivo
- 150 -
(Verde)
●
Per cambiare il formato
1) Visualizzare Selezione formato con ASPECT.
2) Selezionare la modalità e premere OK per impostare.
Aspetto1:
Visualizza il contenuto nelle dimensioni originali.
Aspetto2:
Visualizza il contenuto ingrandito senza distorsioni.
– Si può anche cambiare la modalità premendo ASPECT. (Premere
ripetutamente fino a quando viene visualizzata la modalità desiderata).
– A seconda del contenuto, non è possibile modificare il formato.
●
Per tornare alla miniatura
BACK/RETURN
- 151 -
Impostazioni video
Per eseguire le impostazioni per la modalità Video.
1. Visualizzare il menu delle opzioni con OPTION.
2. Selezionare Impostazioni video con OK.
3. Selezionare una delle seguenti opzioni e premere OK per accedere.
Anteprima video / Multi Audio / Audio dual mono / Impostazioni sottotitoli /
Ripetizione
●
Le opzioni dei menu e le opzioni selezionabili variano a seconda del
contenuto.
4. Impostare l’opzione e premere OK per memorizzare.
Anteprima video
(On / Off)
Per impostare l’anteprima del titolo o la scena nella visualizzazione miniatura.
●
Le immagini potrebbero non essere visualizzate per un istante nella
visualizzazione miniatura. Per risolvere il problema, impostare l’anteprima
su Off.
●
Questa funzione è disponibile nella vista in miniatura.
Multi Audio, Audio dual mono
Per selezionare le tracce audio selezionabili (se disponibili).
●
Per cambiare l’audio potrebbero essere necessari alcuni secondi.
●
Questa funzione è disponibile durante la riproduzione.
Impostazioni sottotitoli
Per scegliere l’impostazione del sottotitolo.
●
Questa funzione è disponibile durante la riproduzione.
Sottotitoli:
Per visualizzare / nascondere i sottotitoli (se disponibili).
Testo sottotitolo:
Per selezionare il tipo di carattere per visualizzare correttamente i
sottotitoli (se disponibile).
Dim. testo sottotitoli:
Per selezionare la dimensione dei caratteri dei sottotitoli.
Colore testo sottotitoli:
Per selezionare il colore dei sottotitoli.
- 152 -
Posiz. testo sottotitoli:
Per regolare la posizione dei sottotitoli sulla schermata.
Ritardo testo sottotitoli:
Per regolare il ritardo dei sottotitoli.
Ripetizione
(On / Off)
Ripetizione della riproduzione all’interno del titolo o del file selezionato (a
seconda del contenuto)
- 153 -
Impostazioni dell’uscita audio
Collegando un amplificatore al terminale DIGITAL AUDIO o HDMI2 (funzione
ARC) si può fruire dell’audio multicanale.
●
Per confermare o cambiare lo stato attuale dell’audio
Media Player > Modalità video > Impostazioni video
1. Visualizzare il menu con MENU.
2. Selezionare Audio > Selezione SPDIF e premere OK per accedere.
3. Selezionare Auto / PCM e premere OK per impostare.
Selezione SPDIF
(Auto / PCM)
Per selezionare l’impostazione iniziale per il segnale dell’uscita audio digitale
dai terminali DIGITAL AUDIO e HDMI2 (funzione ARC).
●
SPDIF è un formato standard di trasferimento dei file audio.
Auto:
L’uscita dei segnali Dolby Digital Plus, Dolby Digital e HE-AAC multicanale viene trasmessa come Dolby Digital Bitstream. L’uscita MPEG
diventa PCM.
PCM:
Il segnale di uscita digitale è impostato su PCM.
●
ARC (Audio Return Channel) è una funzione di uscita audio digitale che
utilizza un cavo HDMI.
- 154 -
Modalità Registrazioni
Selezione del contenuto
●
Per HDD USB esclusivi
●
Per riprodurre il contenuto nell’HDD USB, assicurarsi che il collegamento
e le impostazioni siano stati completati.
Registrazione > HDD USB - Impostazione
1. L’elenco del contenuto del dispositivo selezionato è visualizzato nella
modalità Registrazioni.
●
La capacità residua del dispositivo selezionato è visualizzata in alto a
destra. (Questo valore potrebbe non essere preciso, a seconda della
condizione).
●
L’elenco del contenuto è visualizzato come tutto o Non riprodotti.
tutto:
Vengono elencati tutti i programmi TV registrati.
Non riprodotti:
Viene elencato il contenuto non ancora riprodotto.
●
Le icone sono visualizzate.
: Contenuto non ancora riprodotto (una volta che si riproduce il
contenuto, questa icona scomparirà).
: Il contenuto protetto non può essere eliminato.
: In fase di registrazione (è possibile riprodurre questo contenuto).
: Gruppo di contenuti
2. Selezionare il contenuto e premere OK per iniziare la riproduzione.
●
●
Se l’ultima riproduzione è stata interrotta a metà, potrebbe venire
visualizzata una schermata di conferma in cui si chiede se si desidera
riprendere dall’ultima interruzione o dall’inizio.
●
Se il contenuto contiene più programmi con differenti livelli di controllo,
su tale contenuto viene applicata la restrizione più alta. Dopo aver
rimosso la restrizione, è possibile riprodurre tutti i programmi nel
contenuto.
Per dettagli sui formati di file supportati
Media Player > Informazioni tecniche > Formato video
- 155 -
Visione dei programmi TV registrati
■ Riproduzione
●
Per utilizzare la riproduzione
: Salto manuale
– Premere per saltare in avanti di circa 30 secondi.
– Tenere premuto per saltare indietro di circa 15 secondi.
: Riavvolgimento
: Avanti veloce
: Stop
OK : Pausa (viene visualizzata la barra di ricerca temporale) /
Riproduzione
●
Per saltare a un punto orario specificato
1) Visualizzare la barra di ricerca temporale con OK.
2) Mentre è visualizzata la barra di ricerca temporale
Premere
/
:
La ricerca viene eseguita per circa 10 secondi
Premere e tenere premuto
/
:
Viene eseguita una ricerca rapida
3) Saltare a un punto orario specificato con OK.
●
Per visualizzare / nascondere la guida operativa e la barra delle
informazioni
●
Per ripetere la riproduzione tra il punto iniziale “A” e il punto finale “B”
(Blu)
(impostare “A” e “B” nell’ordine).
– I punti vengono ripristinati premendo nuovamente o eseguendo altre
operazioni.
●
Al capitolo precedente / successivo
(Rosso) /
(Verde)
– Un contenuto registrato viene automaticamente suddiviso in capitoli di
circa 5 minuti ciascuno.
●
Per cambiare il formato
ASPECT
Visione > Per ottenere immagini ottimali > Formato
- 156 -
●
Per visualizzare i sottotitoli (se disponibili)
STTL
●
Per confermare o modificare lo stato corrente (se disponibile)
Visione > Base > Opzioni AV
●
Per tornare all’elenco
BACK/RETURN
- 157 -
Raggruppamento dei contenuti
1. Selezionare il contenuto da modificare e premere
l’elenco dei contenuti.
(Blu) per spuntare
2. Visualizzare il menu delle opzioni con OPTION.
3. Selezionare Crea gruppo / Annulla gruppo / Escludi dal gruppo / Cambia
stato protezione e premere OK per impostare.
Crea gruppo:
Creare un gruppo di contenuti. Scegliere e selezionare con un segno di
spunta tutto il contenuto desiderato, quindi selezionare Crea gruppo.
Annulla gruppo:
Selezionare il gruppo creato che si desidera rilasciare, quindi scegliere
Annulla gruppo. (per rilasciare contemporaneamente più gruppi,
selezionare con un segno di spunta tutti i gruppi desiderati).
Escludi dal gruppo:
Selezionare il gruppo e premere OK per visualizzare il contenuto
raggruppato. Per escludere un contenuto specifico dal gruppo,
selezionarlo con un segno di spunta e scegliere Escludi dal gruppo.
(per escludere contemporaneamente più contenuto, selezionare con un
segno di spunta tutto il contenuto desiderato).
Cambia stato protezione:
Selezionare il contenuto che si desidera proteggere dall’eliminazione,
quindi scegliere Cambia stato protezione. Procedere allo stesso modo
per annullare la protezione. (per modificare contemporaneamente
lo stato di più contenuto, selezionare con un segno di spunta tutto il
contenuto desiderato).
- 158 -
Eliminazione dei contenuti
1. Selezionare il contenuto da modificare e premere
l’elenco dei contenuti.
2. Eliminare il contenuto con
(Blu) per spuntare
(Rosso).
3. Quando è visualizzata la schermata di conferma, selezionare Sì e premere
OK per impostare.
- 159 -
Elenco capitoli
È possibile iniziare la riproduzione dall’elenco dei capitoli selezionato.
1. Visualizzare la lista dei capitoli con
(Giallo).
2. Selezionare il capitolo e premere OK per iniziare la riproduzione.
= Nota =
●
L’elenco dei capitoli non viene visualizzato mentre il contenuto selezionato
è in fase di registrazione.
●
A seconda dei programmi registrati, alcune operazioni di riproduzione
potrebbero non funzionare correttamente.
- 160 -
Impostazioni dell’uscita audio
Collegando un amplificatore al terminale DIGITAL AUDIO o HDMI2 (funzione
ARC) si può fruire dell’audio multicanale.
●
Per confermare o cambiare lo stato attuale dell’audio
Media Player > Modalità video > Impostazioni video
1. Visualizzare il menu con MENU.
2. Selezionare Audio > Selezione SPDIF e premere OK per accedere.
3. Selezionare Auto / PCM e premere OK per impostare.
Selezione SPDIF
(Auto / PCM)
Per selezionare l’impostazione iniziale per il segnale dell’uscita audio digitale
dai terminali DIGITAL AUDIO e HDMI2 (funzione ARC).
●
SPDIF è un formato standard di trasferimento dei file audio.
Auto:
L’uscita dei segnali Dolby Digital Plus, Dolby Digital e HE-AAC multicanale viene trasmessa come Dolby Digital Bitstream. L’uscita MPEG
diventa PCM.
PCM:
Il segnale di uscita digitale è impostato su PCM.
●
ARC (Audio Return Channel) è una funzione di uscita audio digitale che
utilizza un cavo HDMI.
- 161 -
Modalità Musica
Selezione di un file
1. Selezionare la cartella nella vista in miniatura.
2. Avviare la riproduzione con
●
(Rosso).
Per dettagli sui formati di file supportati
Media Player > Informazioni tecniche > Formato musicale
■ Visione di miniature
●
Per visualizzare / nascondere le informazioni dei contenuti evidenziati
●
Per avviare la riproduzione
(Rosso)
●
Per cambiare il contenuto
(Blu)
- 162 -
Riproduzione di musica
■ Riproduzione del file selezionato nella cartella
1. Selezionare la cartella e premere OK per accedere.
2. Selezionare il file.
3. Avviare la riproduzione con
(Rosso).
■ Riproduzione
●
Per utilizzare la riproduzione
: Riavvolgimento
: Avanti veloce
: Stop
OK : Pausa (viene visualizzata la barra di ricerca temporale) /
Riproduzione
●
Per saltare a un punto orario specificato
1) Visualizzare la barra di ricerca temporale con OK.
2) Mentre è visualizzata la barra di ricerca temporale
Premere
/
:
La ricerca viene eseguita per circa 10 secondi
Premere e tenere premuto
/
:
Viene eseguita una ricerca rapida
3) Saltare a un punto orario specificato con OK.
●
Per visualizzare / nascondere la guida operativa
●
Alla traccia precedente
(Rosso)
●
Alla traccia successiva
(Verde)
●
Per tornare alla miniatura
BACK/RETURN
- 163 -
Impostazioni musica
Configurare le impostazioni per la modalità Musica.
●
Questa funzione è disponibile nella vista in miniatura.
1. Visualizzare il menu delle opzioni con OPTION.
2. Selezionare Impostazioni musica > Ripetizione con OK.
3. Selezionare Off / Cartella / Singolo e premere OK per impostare.
Cartella:
Ripetizione della riproduzione nella cartella selezionata
Singolo:
Ripetizione della riproduzione del singolo file selezionato
- 164 -
Informazioni tecniche
Precauzioni sulla gestione dei dispositivi
●
I dati modificati con un PC potrebbero non essere visualizzati.
●
Non rimuovere il dispositivo mentre il televisore accede ai relativi. In caso
contrario, si potrebbe danneggiare il dispositivo o il televisore.
●
Non toccare i piedini presenti sul dispositivo.
●
Non esercitare pressioni sul dispositivo ed evitare che subisca colpi.
●
Inserire il dispositivo nella direzione corretta. In caso contrario, si potrebbe
danneggiare il dispositivo o il televisore.
●
Le interferenze elettriche, l’elettricità statica o l’utilizzo non corretto
potrebbero danneggiare i dati o il dispositivo.
●
Eseguire il backup dei dati registrati a intervalli regolari per prevenire il
deterioramento dei dati, il loro danneggiamento o un malfunzionamento
del televisore. Panasonic non si assume alcuna responsabilità per
eventuali danni ai dati registrati.
- 165 -
Scheda SD
■ Scheda SD
Utilizzare una scheda SD che soddisfi gli standard SD. In caso contrario, il
televisore potrebbe non funzionare correttamente.
2,1 mm
32 mm
24 mm
Formato scheda:
Scheda SDXC - exFAT
Scheda SDHC / Scheda SD - FAT16 o FAT32
Tipo di scheda compatibile (capacità massima):
Scheda SDXC (64 GB), scheda SDHC (32 GB), scheda microSDHC (32
GB), scheda SD (2 GB), scheda miniSD (2 GB), scheda microSD (2 GB)
(richiede un adattatore per scheda microSDHC / scheda miniSD / scheda
microSD)
●
Se si utilizza una scheda microSDHC, una scheda miniSD o una scheda
microSD, inserirla / rimuoverla insieme all’adattatore.
- 166 -
Dispositivi USB
●
Si consiglia di collegare il dispositivo direttamente alla porta USB del
televisore.
●
È possibile che alcuni dispositivi USB o HUB USB non funzionino con
questo televisore.
●
Non è possibile collegare alcun dispositivo tramite un lettore di schede
USB.
●
Per ulteriori informazioni sui dispositivi, visitare il seguente sito Web.
http://panasonic.net/viera/support (solo in inglese)
■ Memoria flash USB
Formato memoria flash USB:
FAT16, FAT32 o exFAT
●
Non è garantito che gli HDD USB formattati su un PC funzionino in Media
Player.
■ USB HDD
●
La capacità dell’HDD USB che funziona con questo televisore è compresa
tra 160 GB e 3 TB.
●
Collegare l’HDD USB alla presa di corrente per eseguire correttamente le
operazioni di registrazione e riproduzione con questo televisore.
●
Usare l’HDD USB formattato con questo televisore.
Registrazione > HDD USB - Impostazione > Impostazione dell’HDD USB
●
In merito alle prestazioni, non sono garantite con tutti gli HDD USB.
Controllare gli HDD USB che sono stati testati per la compatibilità con
questo televisore, collegandosi al seguente sito.
http://panasonic.net/viera/support (solo in inglese)
- 167 -
Formato foto
■ Formati di foto supportati
●
JPEG (.jpg, .jpeg, .mpo)
Subsampling:
4:4:4, 4:2:2, 4:2:0
Risoluzione dell’immagine (pixel):
8 × 8 - 30 719 × 17 279
●
Standard DCF ed EXIF
●
Progressive JPEG non è supportato.
= Nota =
●
Alcuni file potrebbero non essere riprodotti anche se soddisfano le
condizioni riportate sopra.
●
Per i nomi dei file non è possibile usare caratteri multibyte o altri codici
speciali.
●
I dispositivi collegati potrebbero diventare inutilizzabili con questo
televisore se si cambiano i nomi dei file o delle cartelle.
- 168 -
Formato video
■ Formato di video supportati
●
AVCHD (.mts)
Codec video:
H.264
Codec audio:
Dolby Digital
●
Standard AVCHD Ver. 2.0 (AVCHD 3D, AVCHD Progressive)
●
I dati potrebbero non essere disponibili se nel dispositivo viene modificata
la struttura di una cartella.
●
AVI (.avi)
Codec video:
H.264, MPEG1, MPEG2, MPEG4, VC-1, WMV9
Codec audio:
AAC, ADPCM, Dolby Digital, Dolby Digital Plus, HE-AAC, LPCM, MP3,
WMA, WMA Pro
●
MP4 (.f4v, .m4v, .mp4)
Codec video:
H.264, H.265 (HEVC), MPEG1, MPEG2, MPEG4
Codec audio:
AAC, Dolby Digital, Dolby Digital Plus, HE-AAC, MP3
●
●
Questo televisore supporta questo formato registrato con prodotti
Panasonic. Per informazioni dettagliate, consultare il manuale dei prodotti.
MKV (.mkv)
Codec video:
H.264, H.265 (HEVC), MPEG1, MPEG2, MPEG4
Codec audio:
AAC, Dolby Digital, Dolby Digital Plus, HE-AAC, MP3, Vorbis
- 169 -
●
ASF (.asf, .wmv)
Codec video:
MPEG4, VC-1, WMV9
Codec audio:
AAC, Dolby Digital, Dolby Digital Plus, HE-AAC, LPCM, MP3, WMA,
WMA Pro
●
●
I file con protezione anticopia non possono essere riprodotti.
FLV (.flv)
Codec video:
H.264
Codec audio:
AAC, MP3
●
3GPP (.3gp, .3g2)
Codec video:
H.264, MPEG4
Codec audio:
AAC, HE-AAC
●
PS (.mod, .mpg, .mpeg, .vob, .vro)
Codec video:
H.264, MPEG1, MPEG2, VC-1
Codec audio:
AAC, Dolby Digital, Dolby Digital Plus, HE-AAC, LPCM, MP3
●
TS (.mts, .m2ts, .tp, .trp, .ts, .tts)
Codec video:
H.264, H.265 (HEVC), MPEG1, MPEG2, VC-1
Codec audio:
AAC, Dolby Digital, Dolby Digital Plus, HE-AAC, MP3
- 170 -
●
WebM (.webm)
Codec video:
VP9
Codec audio:
Vorbis
■ Formati di sottotitoli supportati
●
MicroDVD, SubRip, TMPlayer (.srt, .sub, .txt)
●
Il file video e il file di testo dei sottotitoli devono essere posizionati nella
stessa cartella e i nomi file devono essere identici, tranne per l’estensione.
●
Se nella stessa cartella sono contenuti più file di testo dei sottotitoli,
vengono visualizzati con il seguente ordine di priorità: “.srt”, “.sub”, “.txt”.
= Nota =
●
Alcuni file potrebbero non essere riprodotti anche se soddisfano le
condizioni riportate sopra.
●
Alcune funzioni dei sottotitoli o dei capitoli potrebbero non essere
disponibili.
●
Per i nomi dei file non è possibile usare caratteri multibyte o altri codici
speciali.
●
I dispositivi collegati potrebbero diventare inutilizzabili con questo
televisore se si cambiano i nomi dei file o delle cartelle.
●
I formati supportati sono diversi in Media Player e server multimediali.
- 171 -
Formato musicale
■ Formati di musica supportati
●
MP3 (.mp3)
●
AAC / Apple Lossless (.m4a)
●
I file con protezione anticopia non possono essere riprodotti.
●
FLAC (.flac)
●
WMA / WMA Pro (.wma)
●
●
I file con protezione anticopia non possono essere riprodotti.
LPCM (.wav)
= Nota =
●
Alcuni file potrebbero non essere riprodotti anche se soddisfano le
condizioni riportate sopra.
●
Per i nomi dei file non è possibile usare caratteri multibyte o altri codici
speciali.
●
I dispositivi collegati potrebbero diventare inutilizzabili con questo
televisore se si cambiano i nomi dei file o delle cartelle.
- 172 -
Rete
Contenuti Internet
Informazioni
È possibile accedere ad alcuni siti Web specifici supportati da Panasonic
e usufruire del contenuto Internet quali video, giochi, strumenti di
comunicazione, ecc. dalla Apps.
(Esempio)
●
Per utilizzare questa funzione, è necessario un ambiente di rete a banda
larga. Verificare che le connessioni e le impostazioni di rete siano state
completate.
Rete > Connessioni di rete
Rete > Impostazioni di rete
- 173 -
Selezione dei contenuti Internet
1. Visualizzare Apps con APPS.
●
Per informazioni dettagliate sulla Apps
Schermata iniz. Pers > Apps
●
In base alle condizioni di utilizzo, potrebbero essere necessari alcuni
minuti per la lettura di tutti i dati.
2. Selezionare l’opzione desiderata e premere OK per accedere.
(Esempio)
●
Per uscire da Apps
EXIT
●
È possibile collegare una tastiera per l’inserimento di caratteri nelle
applicazioni. È anche possibile utilizzare la tastiera per il funz. del
televisore.
Funzioni > Dispositivi Bluetooth
Funzioni > Tastiera
- 174 -
Nota
●
Se non si riesce ad accedere al contenuto Internet, controllare le
connessioni di rete e le impostazioni.
Rete > Connessioni di rete
Rete > Impostazioni di rete
●
Dati tecnici e design sono soggetti a modifiche senza preavviso.
●
Non tutte le funzioni dei siti Web sono disponibili.
●
Assicurarsi di aggiornare il software ogni volta che sullo schermo del
televisore viene visualizzato un messaggio di aggiornamento software. In
caso contrario, non sarà possibile utilizzare Apps. Il software può essere
aggiornato manualmente in un secondo momento.
Rete > Impostazioni di rete > Aggiornamento software
●
I servizi della Apps sono gestiti dai rispettivi provider di servizi e
potrebbero essere interrotti, temporaneamente o definitivamente, senza
preavviso. Panasonic non rilascia pertanto alcuna garanzia in merito al
contenuto o alla continuità dei servizi.
●
Il contenuto potrebbe non essere disponibile a seconda del paese
selezionato.
●
Il contenuto potrebbe essere presentato solo in alcune lingue.
●
In base all’ambiente di collegamento, la connessione Internet potrebbe
essere lenta o non disponibile.
- 175 -
DLNA
Streaming in-house
Questo televisore dispone della certificazione DLNA Certified™.
DLNA® (Digital Living Network Alliance, Collaborazione per lo standard
di comunicazione su rete locale) è uno standard che facilita l’uso dei
componenti elettronici digitali DLNA Certified su una rete domestica. Per
ulteriori informazioni, vedere www.dlna.org.
●
Per abilitare questa funzione, collegare il televisore alla rete domestica.
Rete > Connessioni di rete
Rete > Impostazioni di rete
■ Riproduzione di contenuto in condivisione memorizzato sul
server multimediale
È possibile memorizzare foto, video o contenuto musicale sul server
multimediale DLNA Certified (ad esempio, un PC con installato Windows 7/
Windows 8, un registratore DIGA e così via) collegato alla rete domestica.
Tale contenuto può poi essere visualizzato sul televisore.
(Esempio)
●
Per informazioni dettagliate sulla visione e sul controllo del contenuto sul
televisore
Rete > DLNA > Utilizzo di DLNA
●
Per dettagli sui formati di file supportati
Rete > Informazioni tecniche
●
Per utilizzare un PC come server multimediale
Predisporre il PC con Windows 7/Windows 8 o verificare che il software
server sia installato sul PC. “Windows 7/Windows 8” e “Twonky 7 (installato
sul PC con Windows XP o su Mac)” sono i software server utilizzati per
eseguire il test di compatibilità con questo televisore (aggiornato a gennaio
2015). Qualsiasi altro software server non è stato testato con questo
televisore. Non si garantiscono pertanto la compatibilità e le prestazioni.
- 176 -
●
Windows 7/Windows 8
È necessaria la configurazione delle impostazioni Gruppo Home di
Windows 7/Windows 8. Per informazioni, consultare la guida di Windows
7/Windows 8.
●
Twonky
“Twonky” è un prodotto di PacketVideo Corporation.
Per richiedere i manuali per l’installazione e la configurazione di “Twonky”,
visitare il sito Web di TwonkyMedia.
La distribuzione del software server potrebbe essere soggetta a
pagamento.
= Nota =
●
Per ulteriori informazioni sul software server, consultare l’azienda
produttrice del software.
●
Dopo aver installato il software per il server multimediale sul PC, è
possibile che altre persone riescano ad accedere ai dati sul PC. Prestare
molta attenzione alle impostazioni e alle connessioni nelle reti di uffici e
hotel o anche a casa qualora non si utilizzi un router.
●
Per utilizzare un registratore DIGA compatibile con DLNA come server
multimediale
Collegando un registratore DIGA compatibile con DLNA alla rete domestica è
possibile utilizzarlo come server multimediale.
●
Per informazioni sulla compatibilità DLNA, consultare il manuale del
registratore DIGA.
■ Riproduzione di contenuto in condivisione sul televisore
mediante l’apparecchiatura di rete DMC (Controller
multimediale digitale)
È possibile visualizzare il contenuto memorizzato sul server multimediale
esercitando il controllo attraverso l’apparecchiatura di rete DMC (uno
smartphone, un PC con installato Windows 7/Windows 8, e così via) collegato
alla rete domestica.
●
Per utilizzare questa funzione con uno smartphone o Windows 7/Windows
8, impostare Impostaz. App TV Remote di questo televisore.
Rete > Impostazioni di rete > Impostaz. App TV Remote
È inoltre necessario installare l’applicazione per il controllo VIERA sul
proprio smartphone. Per informazioni sull’applicazione:
http://panasonic.net/viera/support (solo in inglese)
- 177 -
Per informazioni, consultare le indicazioni di supporto dell’applicazione.
●
Per verificare la compatibilità di questo televisore è stato utilizzato il
sistema operativo “Windows 7/Windows 8” (aggiornato a gennaio 2015).
Per informazioni, consultare la guida di Windows 7/Windows 8.
■ Condivisione del contenuto di questo televisore con un’altra
apparecchiatura di rete
È possibile visualizzare il contenuto di questo televisore con un’altra
apparecchiatura di rete collegata alla rete domestica.
Contenuto disponibile:
●
Contenuti musicali, foto o video di questo televisore
●
Programmi televisivi digitali attuali
●
Programmi televisivi registrati con questo televisore sugli HDD USB
Apparecchiatura di rete disponibile:
●
●
VIERA DLNA Certified
●
Smartphone, ecc.
Per utilizzare questa funzione con il proprio smartphone, è necessario
installare l’applicazione per il controllo VIERA sullo smartphone. Per
informazioni sull’applicazione:
http://panasonic.net/viera/support (solo in inglese)
Per informazioni, consultare le indicazioni di supporto dell’applicazione.
●
Per usare questa funzione con un altro televisore VIERA DLNA Certified,
impostare Impostazioni coll. rete di questo televisore.
Rete > Impostazioni di rete > Impostazioni coll. rete
●
La condivisione del programma attuale potrebbe non essere disponibile
quando si selezionano canali radio, programmi criptati (con protezione
anticopia) o quando la trasmissione impedisce l’emissione di audio e
video.
●
Visualizzare la TV a schermo intero per la condivisione del programma TV
con un altro dispositivo in rete.
●
Solo un’altra apparecchiatura di rete può condividere il contenuto di
questo televisore.
= Nota =
●
Questa funzione non è disponibile quando il televisore viene spento con
Interruttore principale di accensione / spegnimento.
●
Questa funzione potrebbe non essere disponibile nel caso in cui questo
televisore presenti la seguente condizione:
– Mentre è in corso la registrazione
- 178 -
Utilizzo di DLNA
Per utilizzare le funzionalità DLNA®, verificare che la preparazione del server
multimediale, le connessioni e le impostazioni di rete siano state completate.
Rete > DLNA > Streaming in-house
Rete > Connessioni di rete
Rete > Impostazioni di rete
1. Visualizzare Schermata iniz. Pers con HOME.
2. Selezionare Dispositivi e premere OK per accedere.
3. Selezionare il server multimediale e premere OK per accedere.
●
Per visualizzare / nascondere le informazioni del server multimediale
evidenziato
1) Visualizzare il menu delle opzioni con OPTION.
2) Selezionare Mostra info. e premere OK per accedere.
4. Selezionare il file e premere OK per accedere.
(Esempio)
●
In base alle condizioni del server multimediale, potrebbe essere
necessario selezionare la cartella prima di selezionare il file.
●
Per visualizzare / nascondere le informazioni del file evidenziato
= Nota =
●
Sono elencati anche i file non riproducibili, ma non possono essere
selezionati.
●
Durante la riproduzione è possibile utilizzare i seguenti tasti. Verificare che
il codice del telecomando sia “73”.
Visione > Componente esterno > Controllo con il telecomando del televisore
- 179 -
Connessioni di rete
Connessione a Internet
Per utilizzare i servizi Internet, è necessario un ambiente di rete a banda
larga.
●
Se non si dispone di servizi di rete a banda larga, rivolgersi al rivenditore
per assistenza.
●
Le connessioni Internet remote non possono essere utilizzate.
●
Velocità richiesta (effettiva): almeno 1,5 Mbps per la qualità dell’immagine
SD (definizione standard) e 6 Mbps per HD (alta definizione). Se la
velocità di trasferimento non è sufficiente, è possibile che il contenuto non
sia riprodotto correttamente.
■ Connessione wireless
Wireless LAN integrata (parte posteriore del televisore)
Punto di accesso
Ambiente Internet
■ Connessione cablata
Terminale ETHERNET
Cavo LAN (schermato)
●
Usare il cavo LAN (STP) schermato a doppino ritorto.
Ambiente Internet
- 180 -
Connessione DLNA
Se si desidera utilizzare le funzioni DLNA, è necessario un ambiente di rete
domestica. È possibile gestire le funzioni senza un ambiente di rete a banda
larga.
●
Per utilizzare i servizi Internet, è necessario un ambiente di rete a banda
larga.
Rete > Connessioni di rete > Connessione a Internet
■ Connessione wireless (per DLNA e servizio Internet)
Wireless LAN integrata (parte posteriore del televisore)
Punto di accesso
Hub / router
Ambiente Internet
Smartphone, ecc.
Server multimediale DLNA Certified (PC, ecc.)
- 181 -
■ Connessione cablata (per DLNA e servizio Internet)
Terminale ETHERNET
Cavo LAN (schermato)
●
Usare il cavo LAN (STP) schermato a doppino ritorto.
Hub / router
Ambiente Internet
Server multimediale DLNA Certified (PC, ecc.)
■ Connessione wireless (per DLNA)
TV
●
Per utilizzare il televisore come punto di accesso wireless
Rete > Impostazioni di rete > Manuale - Punto acc. wireless
Server multimediale DLNA Certified (PC, ecc.)
Smartphone, ecc.
- 182 -
Nota
●
Assicurarsi di utilizzare un normale cavo LAN.
●
Impostare e collegare i componenti necessari per l’ambiente di rete. Non
è possibile configurare tali impostazioni su questo televisore. Leggere il
manuale del componente.
●
Se il modem non dispone di funzioni di router a banda larga, utilizzare un
router a banda larga.
●
Se il modem dispone di funzioni di router a banda larga ma non sono
disponibili porte libere, utilizzare un hub.
●
Verificare che i router a banda larga e gli hub siano compatibili con
10BASE-T / 100BASE-TX.
●
Se si utilizza un apparecchio compatibile solamente con 100BASE-TX,
sono richiesti cavi LAN di categoria 5 o successiva.
●
Rivolgersi al proprio provider di servizi Internet (ISP) o alla società di
telecomunicazioni per ulteriore assistenza con l’apparecchiatura di rete.
●
Verificare i termini e le condizioni dei contratti con il provider di servizi
Internet (ISP) o con la società di telecomunicazioni. A seconda dei
contratti, potrebbero essere addebitati costi supplementari o potrebbe
risultare impossibile effettuare più di una connessione Internet.
●
Spegnere il televisore con Interruttore principale di accensione
/ spegnimento, e riaccenderlo quando si modifica o si riattiva la
connessione di rete.
●
A seconda delle condizioni della rete, il contenuto potrebbe non essere
riprodotto correttamente.
●
Per dettagli sulle connessioni DVB-via-IP
Funzioni > DVB-via-IP > Collegamento client DVB-via-IP
- 183 -
Impostazioni di rete
Connessione di rete
Verificare che le connessioni siano completate prima di avviare le
impostazioni di rete.
Rete > Connessioni di rete
■ Auto - Wireless
1. Visualizzare il menu con MENU.
2. Selezionare Rete > Connessione di rete e premere OK per accedere.
●
Confermare la chiave di cifratura, le impostazioni e l’ubicazione del
punto d’accesso prima di iniziare la configurazione. Per informazioni
dettagliate, consultare il manuale del punto d’accesso.
3. Selezionare Auto e premere OK per accedere.
●
Quando è collegato il cavo LAN, l’impostazione cablata è eseguita
automaticamente.
4. Selezionare il punto di accesso desiderato e premere OK per accedere.
●
Le reti wireless disponibili sono visualizzate automaticamente.
: Punto d’accesso cifrato
●
Per WPS (Premere il pulsante)
1) Selezionare Installazione cliccando il tasto Premi e premere OK per
accedere.
2) Premere il tasto WPS sul punto di accesso fino a quando la spia
lampeggia.
3) Collegare il televisore al punto di accesso con OK.
– WPS: Wi-Fi Protected Setup™
– Se la connessione non riesce, controllare le impostazioni e
l’ubicazione del punto di accesso. Quindi, seguire le istruzioni
visualizzate sullo schermo.
●
Si raccomanda di selezionare il punto d’accesso cifrato.
5. Inserire la chiave di cifratura del punto di accesso e premere OK per
impostare.
●
È possibile impostare i caratteri utilizzando Tasti numerici.
●
Premere BACK/RETURN per memorizzare.
- 184 -
6. La configurazione automatica è stata effettuata e viene visualizzata la
schermata Stato rete.
Rete > Impostazioni di rete > Stato rete
7. Selezionare Per uscire e premere OK per impostare.
●
Per eseguire l’impostazione manualmente
Rete > Impostazioni di rete > Manuale - Wireless
■ Auto - Cavo di rete
1. Visualizzare il menu con MENU.
2. Selezionare Rete > Connessione di rete e premere OK per accedere.
3. Selezionare Auto e premere OK per accedere.
4. La configurazione automatica è stata effettuata e viene visualizzata la
schermata Stato rete.
Rete > Impostazioni di rete > Stato rete
5. Selezionare Per uscire e premere OK per impostare.
●
Per eseguire l’impostazione manualmente
Rete > Impostazioni di rete > Manuale - Cavo di rete
= Nota =
●
Per disattivare il wireless, impostare Easy Mirroring su Off e verificare che
il tipo di connessione di rete sia impostato su Cavo di rete.
- 185 -
Manuale - Wireless
Verificare che le connessioni siano completate prima di avviare le
impostazioni di rete.
Rete > Connessioni di rete
1. Visualizzare il menu con MENU.
2. Selezionare Rete > Connessione di rete > Manuale > Wireless e premere
OK per accedere.
●
Confermare la chiave di cifratura, le impostazioni e l’ubicazione del
punto d’accesso prima di iniziare la configurazione. Per informazioni
dettagliate, consultare il manuale del punto d’accesso.
3. Selezionare il punto di accesso desiderato e premere OK per accedere.
●
Le reti wireless disponibili sono visualizzate automaticamente.
: Punto d’accesso cifrato
●
Per WPS (Premere il pulsante)
1) Premere
(Rosso).
2) Premere il tasto WPS sul punto di accesso fino a quando la spia
lampeggia.
3) Collegare il televisore al punto di accesso con OK.
– WPS: Wi-Fi Protected Setup™
– Se la connessione non riesce, controllare le impostazioni e
l’ubicazione del punto di accesso. Quindi, seguire le istruzioni
visualizzate sullo schermo.
●
Per WPS (PIN)
1) Premere
(Verde).
2) Inserire il codice PIN nel punto di accesso.
3) Collegare il televisore al punto di accesso con OK.
●
Per Manuale
1) Premere
(Giallo).
2) È possibile impostare SSID, impostazioni di sicurezza e chiave di
cifratura manualmente.
3) Seguire le istruzioni visualizzate sullo schermo e configurare le
impostazioni manualmente.
●
Per eseguire una nuova ricerca dei punti d’accesso
(Blu)
●
Per visualizzare / nascondere le informazioni del punto di accesso
evidenziato
- 186 -
●
Si raccomanda di selezionare il punto d’accesso cifrato.
4. Inserire la chiave di cifratura del punto di accesso e premere OK per
impostare.
●
È possibile impostare i caratteri utilizzando Tasti numerici.
●
Premere BACK/RETURN per memorizzare.
5. Impostazioni IP/DNS è visualizzato.
Acquisire indirizzo IP / Acquisire indirizzo DNS
●
Auto è consigliato.
●
Le impostazioni disponibili sono visualizzate automaticamente.
●
Per impostare manualmente, selezionare e impostare Indirizzo IP /
Maschera di sottorete / Gateway predefinito / Indirizzo DNS.
Impostazioni proxy
●
Non è necessario per il normale utilizzo domestico.
●
Alcuni servizi Internet potrebbero non essere disponibili a seconda
dell’impostazione del proxy.
Proxy:
È l’indirizzo del server di inoltro collegato fra il browser e il server di
destinazione per inviare i dati al browser.
1) Selezionare Proxy e premere OK per accedere.
2) Immettere l’indirizzo con Tasti dei cursori o Tasti numerici e premere
OK per impostare.
3) Premere BACK/RETURN per memorizzare.
Porta Proxy:
Questo numero viene specificato anche dal provider insieme
all’indirizzo proxy.
1) Selezionare Porta Proxy.
2) Immettere il numero con Tasti numerici.
- 187 -
3) Premere BACK/RETURN per memorizzare.
6. Selezionare Stato rete e premere OK per accedere.
Rete > Impostazioni di rete > Stato rete
7. Selezionare Per uscire e premere OK per impostare.
- 188 -
Manuale - Cavo di rete
Verificare che le connessioni siano completate prima di avviare le
impostazioni di rete.
Rete > Connessioni di rete
1. Visualizzare il menu con MENU.
2. Selezionare Rete > Connessione di rete > Manuale > Cavo di rete e
premere OK per accedere.
3. Impostazioni IP/DNS è visualizzato.
Acquisire indirizzo IP / Acquisire indirizzo DNS
●
Auto è consigliato.
●
Le impostazioni disponibili sono visualizzate automaticamente.
●
Per impostare manualmente, selezionare e impostare Indirizzo IP /
Maschera di sottorete / Gateway predefinito / Indirizzo DNS.
Impostazioni proxy
●
Non è necessario per il normale utilizzo domestico.
●
Alcuni servizi Internet potrebbero non essere disponibili a seconda
dell’impostazione del proxy.
Proxy:
È l’indirizzo del server di inoltro collegato fra il browser e il server di
destinazione per inviare i dati al browser.
1) Selezionare Proxy e premere OK per accedere.
2) Immettere l’indirizzo con Tasti dei cursori o Tasti numerici e premere
OK per impostare.
3) Premere BACK/RETURN per memorizzare.
Porta Proxy:
Questo numero viene specificato anche dal provider insieme
all’indirizzo proxy.
1) Selezionare Porta Proxy.
2) Immettere il numero con Tasti numerici.
- 189 -
3) Premere BACK/RETURN per memorizzare.
4. Selezionare Stato rete e premere OK per accedere.
Rete > Impostazioni di rete > Stato rete
5. Selezionare Per uscire e premere OK per impostare.
= Nota =
●
Per disattivare il wireless, impostare Easy Mirroring su Off e verificare che
il tipo di connessione di rete sia impostato su Cavo di rete.
- 190 -
Manuale - Punto acc. wireless
È possibile utilizzare il televisore come punto di accesso wireless e collegare
l’apparecchiatura di rete senza un punto di accesso.
●
Confermare il codice PIN e le impostazioni di rete dell’apparecchiatura
prima di iniziare la configurazione. Per i dettagli, consultare il manuale
dell’apparecchiatura.
1. Visualizzare il menu con MENU.
2. Selezionare Rete > Connessione di rete > Manuale > Punto acc. wireless
e premere OK per accedere.
3. Selezionare Conn. in WPS e premere OK per accedere.
●
Per eseguire l’impostazione manualmente, selezionare Mod. imp.
(vedere sotto).
4. Selezionare e impostare WPS (Premere il pulsante) / WPS (PIN) e
premere OK per accedere.
WPS (Premere il pulsante):
Preparare il componente per WPS (Premere il pulsante). Per i dettagli,
consultare il manuale dell’apparecchiatura.
WPS (PIN):
Inserire il codice PIN dell’apparecchiatura.
●
Se la connessione non riesce, controllare le impostazioni e l’ubicazione
dell’apparecchiatura. Quindi, seguire le istruzioni visualizzate sullo
schermo.
■ Mod. imp.
È possibile impostare manualmente Nome utente (SSID), Chiave cifratura,
Tipo wireless e Metodo imp. del canale.
Seguire le istruzioni visualizzate sullo schermo e configurare le impostazioni
manualmente.
●
Impostare Opzioni di ripristino per reimpostare le opzioni di Mod. imp..
= Nota =
●
Non è possibile collegarsi al servizio Internet mentre il televisore è
impostato su Punto acc. wireless.
●
È possibile connettere fino a 7 dispositivi. Tuttavia, la velocità di
trasferimento varia a seconda dell’ambiente di comunicazione o del
numero di apparecchiature connesse.
●
Per confermare le impostazioni di rete correnti
Rete > Impostazioni di rete > Stato rete
- 191 -
●
Verificare che l’apparecchiatura da collegare supporti il WPS per questa
configurazione.
●
WPS: Wi-Fi Protected Setup™
- 192 -
Stato rete
Consente di visualizzare e controllare lo stato della rete (Indirizzo MAC,
impostazioni correnti della rete, ecc.).
1. Visualizzare il menu con MENU.
2. Selezionare Rete > Stato rete e premere OK per accedere.
3. La verifica automatica è stata effettuata e viene visualizzata la schermata
Stato rete.
Riprova:
Esegue la verifica automatica della connessione di rete per il televisore
e visualizza di nuovo lo stato corrente.
Dettagli stato:
Per visualizzare lo stato dettagliato della rete (SSID, impostazioni di
sicurezza, ecc.).
●
Per ulteriori informazioni sulle connessioni di rete, selezionare Aiuto.
- 193 -
Impostaz. My Home Cloud
Per impostare un account e fruire dei servizi cloud.
1. Visualizzare il menu con MENU.
2. Selezionare Rete > Impostaz. My Home Cloud e premere OK per
accedere.
3. Selezionare una delle seguenti opzioni e premere OK per accedere.
Configura nuovo account / Modifica account / Rimuovi account / Avvisi
4. Seguire le istruzioni visualizzate sullo schermo.
Configura nuovo account
Configurare un account per questo televisore.
Modifica account
Per visualizzare e modificare lo stato dell’account.
Rimuovi account
Per eliminare un account da questo televisore.
Avvisi
Consente di visualizzare i termini di servizio.
●
Per utilizzare questa funzione interamente, è necessario un ambiente di
rete a banda larga. Verificare che le connessioni e le impostazioni di rete
siano state completate.
Rete > Connessioni di rete
Rete > Impostazioni di rete
- 194 -
Nome VIERA
Per impostare il nome preferito per il televisore.
1. Visualizzare il menu con MENU.
2. Selezionare Rete > Nome VIERA e premere OK per accedere.
3. Immettere i caratteri e premere OK per impostare.
●
Questo nome viene usato come nome del televisore sullo schermo
dell’altra apparecchiatura di rete.
●
Se si utilizzano due o più televisori nell’ambiente di rete, impostare il nome
di ogni televisore.
- 195 -
Impostaz. App TV Remote
Controlla il televisore con l’apparecchiatura (smartphone, ecc.) collegata alla
propria rete.
1. Visualizzare il menu con MENU.
2. Selezionare Rete > Impostaz. App TV Remote e premere OK per
accedere.
3. Selezionare una delle seguenti opzioni e premere OK per accedere.
TV Remote / Accensione via Apps / Networked Standby / Streaming
domestico / Device per caricare files
4. Impostare l’opzione e premere OK per memorizzare.
TV Remote
(On / Off)
Per abilitare il controllo del televisore mediante il componente di rete
(smartphone, ecc.).
Accensione via Apps
(On / Off)
Per abilitare l’accensione del televisore mediante il componente di rete
(smartphone, ecc.).
●
In base alla condizione della rete, potrebbe essere necessario accendere
il televisore con Interruttore di accensione / standby del telecomando del
televisore.
●
La modifica della configurazione predefinita potrebbe comportare un
maggior consumo di energia del prodotto.
●
Nella modalità Standby il LED diventa arancione se Accensione via Apps è
impostata su On.
Networked Standby
(On / Off)
Per abilitare l’accensione del televisore mediante cavo LAN o LAN wireless
con un messaggio sveglia inviato dall’apparecchiatura di rete nella rete
domestica.
●
La modifica della configurazione predefinita potrebbe comportare un
maggior consumo di energia del prodotto.
- 196 -
Streaming domestico
(Sempre / Solo se acceso)
Per abilitare la condivisione di programmi televisivi o contenuto di questo
televisore con l’apparecchiatura di rete (smartphone, ecc.) nella rete
domestica.
●
La modifica della configurazione predefinita potrebbe comportare un
maggior consumo di energia del prodotto.
●
Nella modalità Standby il LED diventa arancione se Streaming domestico
è impostata su Sempre.
Device per caricare files
Consente di selezionare il dispositivo per caricare il contenuto mediante il
componente di rete (smartphone, ecc.).
= Nota =
●
Questa funzione non è disponibile quando il televisore viene spento con
Interruttore principale di accensione / spegnimento.
●
È necessario installare l’applicazione per il controllo VIERA sul proprio
smartphone. Per informazioni sull’applicazione:
http://panasonic.net/viera/support (solo in inglese)
Per informazioni, consultare le indicazioni di supporto dell’applicazione.
●
A seconda delle condizioni della rete, questa funzione potrebbe non
essere disponibile.
●
A seconda della regione, questa funzione potrebbe non essere disponibile.
Per ulteriori informazioni, rivolgersi al rivenditore Panasonic locale.
- 197 -
Impostazioni coll. rete
Consente di controllare il televisore con i dispositivi collegati alla rete.
1. Visualizzare il menu con MENU.
2. Selezionare Rete > Impostazioni coll. rete e premere OK per accedere.
3. Selezionare una delle seguenti opzioni e premere OK per accedere.
Server DLNA / Tipo di registrazione / Lista periferiche remote
4. Impostare l’opzione e premere OK per memorizzare.
Server DLNA
(On / Off)
Abilita la condivisione di programmi televisivi e contenuto di questo televisore
col componente di rete (televisore VIERA DLNA Certified ecc.).
●
Per utilizzare questa funzione con un altro televisore VIERA, selezionare
un nome di questo televisore dall’elenco di server DLNA di un altro
televisore VIERA, quindi selezionare il contenuto da condividere. Leggere
inoltre il manuale di un altro VIERA.
●
Per utilizzare questa funzione con il proprio smartphone, è necessario
installare l’applicazione per il controllo VIERA sullo smartphone. Per
informazioni sull’applicazione:
http://panasonic.net/viera/support (solo in inglese)
Per informazioni, consultare le indicazioni di supporto dell’applicazione.
●
La modifica della configurazione predefinita potrebbe comportare un
maggior consumo di energia del prodotto.
●
Nella modalità Standby il LED diventa arancione se Server DLNA è
impostata su On.
Tipo di registrazione
(Auto / Manuale)
Seleziona il tipo per limitare o meno l’accesso a questo televisore per ogni
apparecchiatura sulla rete domestica.
Auto:
Tutti i componenti disponibili sulla rete domestica sono accessibili
(massimo 16 componenti).
Manuale:
Per impostare le restrizioni per ogni componente di apparecchiatura in
Lista periferiche remote.
- 198 -
Lista periferiche remote
Per elencare i componenti accessibili a questo televisore sulla rete
domestica.
= Nota =
●
A seconda della regione, questa funzione potrebbe non essere disponibile.
Per ulteriori informazioni, rivolgersi al rivenditore Panasonic locale.
- 199 -
Impostazioni TV Anywhere
Impostazioni per guardare la TV o modificare la programmazione con timer
utilizzando l’apparecchiatura di rete (smartphone, ecc.) dall’esterno della rete
domestica.
Funzioni > TV Anywhere > Impostazioni TV Anywhere
- 200 -
Impostaz. condivis. file
Server condivisione file
(On / Off)
Consente di impostare la condivisione dei file tra il PC e i dispositivi collegati
al televisore.
Media Player > Uso di Media Player > Condivisione di file
Elenco dispositivi di rete
Elenca i dispositivi di rete accessibili per la riproduzione del contenuto in
Media Player.
Media Player > Uso di Media Player > Dispositivo di rete
- 201 -
Impostazioni di mirroring
Impostazioni per la funzione di mirroring
Funzioni > Mirroring > Impostazioni di mirroring
- 202 -
Impostazione Non rilevare
Notifica i siti web della tracciatura delle attività di navigazione dell’utente.
1. Visualizzare il menu con MENU.
2. Selezionare Rete > Impostazione Non rilevare e premere OK per
accedere.
3. Selezionare Modalità di rilevamento / Informazioni su Non rilevare e
premere OK per impostare.
4. Impostare l’opzione e premere OK per memorizzare.
Modalità di rilevamento
(Modalità1 / Modalità2 / Modalità3)
Modalità1:
Notifica ai siti web che l’utente desidera essere tracciato.
Modalità2:
Notifica ai siti web che l’utente non desidera essere tracciato.
Modalità3:
Non invia informazioni di configurazioni relative alla tracciatura.
Informazioni su Non rilevare
Visualizza le informazioni sulla tracciatura.
●
Per visualizzare le informazioni dettagliate, è necessario un ambiente di
rete a banda larga.
- 203 -
Aggiornamento software
Per accedere al sito Web specifico per aggiornare il software del televisore se
sono disponibili aggiornamenti.
1. Visualizzare il menu con MENU.
2. Selezionare Rete > Aggiornamento software e premere OK per accedere.
3. Seguire le istruzioni visualizzate sullo schermo.
- 204 -
Messaggio nuovo software
Per scegliere se ricevere o meno un messaggio quando viene trovato nuovo
software tramite la rete.
1. Visualizzare il menu con MENU.
2. Selezionare Rete > Messaggio nuovo software e premere OK per
accedere.
3. Selezionare On / Off e premere OK per impostare.
- 205 -
Foto
Selezione di un file
Verificare che le preparazioni del server multimediale, le connessioni e le
impostazioni di rete siano state completate.
Rete > DLNA > Streaming in-house
Rete > Connessioni di rete
Rete > Impostazioni di rete
1. Visualizzare Schermata iniz. Pers con HOME.
2. Selezionare Dispositivi e premere OK per accedere.
3. Selezionare il server multimediale e premere OK per accedere.
●
Per visualizzare / nascondere le informazioni del server multimediale
evidenziato
1) Visualizzare il menu delle opzioni con OPTION.
2) Selezionare Mostra info. e premere OK per accedere.
4. Selezionare il file e premere OK per accedere.
●
In base alle condizioni del server multimediale, potrebbe essere
necessario selezionare la cartella prima di selezionare il file.
●
Per visualizzare / nascondere le informazioni del file evidenziato
= Nota =
●
Sono elencati anche i file non riproducibili, ma non possono essere
selezionati.
- 206 -
Visione di foto
■ Riproduzione
●
Per usare la modalità Singola
: Alla foto precedente
: Alla foto successiva
: Stop (ritorno all’elenco)
OK : Presentazione
●
Per visualizzare / nascondere la guida operativa
●
Per ruotare di 90°
(Blu)
●
Per tornare all’elenco
BACK/RETURN
- 207 -
Utilizzo della presentazione
La presentazione termina quando tutte le foto dell’elenco sono state
visualizzate.
1. Selezionare il file dalla miniatura delle foto da visualizzare per primo.
2. Avviare la presentazione con
(Rosso) e OK.
●
Per visualizzare / nascondere la guida operativa
●
Per mettere in pausa (tornare alla modalità Singola)
OK
●
Per tornare all’elenco
BACK/RETURN
■ Impostazioni presentaz.
Configurare le impostazioni per l’utilizzo dei file foto su questo televisore.
1. Visualizzare il menu delle opzioni con OPTION.
2. Selezionare Impostazioni presentaz. e premere OK per accedere.
3. Selezionare una delle seguenti opzioni e premere OK per accedere.
Intervallo / Ripetizione / Sfondo musica
4. Impostare l’opzione e premere OK per memorizzare.
Intervallo
(Lungo / Normale / Breve)
Per selezionare gli intervalli di presentazione.
Ripetizione
(On / Off)
Ripetizione della presentazione
Sfondo musica
(Off / Tipo1 / Tipo2 / Tipo3 / Tipo4 / Tipo5)
Per selezionare la musica di sottofondo durante la modalità Foto.
- 208 -
Video
Selezione di un file
Verificare che le preparazioni del server multimediale, le connessioni e le
impostazioni di rete siano state completate.
Rete > DLNA > Streaming in-house
Rete > Connessioni di rete
Rete > Impostazioni di rete
1. Visualizzare Schermata iniz. Pers con HOME.
2. Selezionare Dispositivi e premere OK per accedere.
3. Selezionare il server multimediale e premere OK per accedere.
●
Per visualizzare / nascondere le informazioni del server multimediale
evidenziato
1) Visualizzare il menu delle opzioni con OPTION.
2) Selezionare Mostra info. e premere OK per accedere.
4. Selezionare il file e premere OK per accedere.
●
In base alle condizioni del server multimediale, potrebbe essere
necessario selezionare la cartella prima di selezionare il file.
●
Per visualizzare / nascondere le informazioni del file evidenziato
= Nota =
●
Sono elencati anche i file non riproducibili, ma non possono essere
selezionati.
- 209 -
Visione dei video
■ Riproduzione
Se l’ultima riproduzione è stata interrotta a metà, potrebbe venire visualizzata
una schermata di conferma in cui si chiede se si desidera riprendere
dall’ultima interruzione o dall’inizio.
●
Per utilizzare la riproduzione
: Salto manuale (se disponibile)
– Premere per saltare in avanti di circa 30 secondi.
: Riavvolgimento
: Avanti veloce
: Stop
OK : Pausa (viene visualizzata la barra di ricerca temporale / riproduzione
al rallentatore) / Riproduzione
●
Per saltare a un punto orario specificato
1) Visualizzare la barra di ricerca temporale con OK.
2) Mentre è visualizzata la barra di ricerca temporale
Premere
/
:
La ricerca viene eseguita per circa 10 secondi
Premere e tenere premuto
/
:
Viene eseguita una ricerca rapida
3) Saltare a un punto orario specificato con OK.
●
Per la riproduzione al rallentatore
1) Tenere premuto OK per 5 secondi.
Premere
/
:
Effettuare la ricerca al rallentatore
2) Ritornare alla riproduzione normale con OK.
●
Per visualizzare / nascondere la guida operativa e la barra delle
informazioni
●
Al contenuto precedente
(Rosso)
●
Al contenuto successivo
(Verde)
- 210 -
●
Per cambiare il formato
1) Visualizzare Selezione formato con ASPECT.
2) Selezionare la modalità e premere OK per impostare.
Aspetto1:
Visualizza il contenuto nelle dimensioni originali.
Aspetto2:
Visualizza il contenuto ingrandito senza distorsioni.
– Si può anche cambiare la modalità premendo ASPECT. (Premere
ripetutamente fino a quando viene visualizzata la modalità desiderata).
– A seconda del contenuto, non è possibile modificare il formato.
●
Per tornare all’elenco
BACK/RETURN
- 211 -
Impostazioni video
Configurare le impostazioni per l’utilizzo dei file video su questo televisore.
1. Visualizzare il menu delle opzioni con OPTION.
2. Selezionare Impostazioni video e premere OK per accedere.
3. Selezionare una delle seguenti opzioni e premere OK per accedere.
Anteprima video / Multi Audio / Doppio audio / Audio dual mono /
Impostazioni sottotitoli / Ripetizione
●
Le opzioni dei menu e le opzioni selezionabili variano a seconda del
contenuto.
4. Impostare l’opzione e premere OK per memorizzare.
Anteprima video
(On / Off)
Per impostare l’anteprima del titolo o la scena nella visualizzazione miniatura.
●
Le immagini potrebbero non essere visualizzate per un istante nella
visualizzazione miniatura. Per risolvere il problema, impostare l’anteprima
su Off.
Multi Audio, Doppio audio, Audio dual mono
Per selezionare le tracce audio selezionabili (se disponibili).
●
Per cambiare l’audio potrebbero essere necessari alcuni secondi.
●
Questa funzione è disponibile durante la riproduzione.
Impostazioni sottotitoli
Per scegliere l’impostazione del sottotitolo.
●
Questa funzione è disponibile durante la riproduzione.
Sottotitoli:
Per visualizzare / nascondere i sottotitoli (se disponibili).
Testo sottotitolo:
Per selezionare il tipo di carattere per visualizzare correttamente i
sottotitoli (se disponibile).
Dim. testo sottotitoli:
Per selezionare la dimensione dei caratteri dei sottotitoli.
Colore testo sottotitoli:
Per selezionare il colore dei sottotitoli.
- 212 -
Posiz. testo sottotitoli:
Per regolare la posizione dei sottotitoli sulla schermata.
Ritardo testo sottotitoli:
Per regolare il ritardo dei sottotitoli.
Ripetizione
(On / Off)
Ripetizione della riproduzione nel file selezionato
- 213 -
Impostazioni dell’uscita audio
Collegando un amplificatore al terminale DIGITAL AUDIO o HDMI2 (funzione
ARC) si può fruire dell’audio multicanale.
●
Per confermare o cambiare lo stato attuale dell’audio
Rete > Video > Impostazioni video
1. Visualizzare il menu con MENU.
2. Selezionare Audio > Selezione SPDIF e premere OK per accedere.
3. Selezionare Auto / PCM e premere OK per impostare.
Selezione SPDIF
(Auto / PCM)
Per selezionare l’impostazione iniziale per il segnale dell’uscita audio digitale
dai terminali DIGITAL AUDIO e HDMI2 (funzione ARC).
●
SPDIF è un formato standard di trasferimento dei file audio.
Auto:
L’uscita dei segnali Dolby Digital Plus, Dolby Digital e HE-AAC multicanale viene trasmessa come Dolby Digital Bitstream. L’uscita MPEG
diventa PCM.
PCM:
Il segnale di uscita digitale è impostato su PCM.
●
ARC (Audio Return Channel) è una funzione di uscita audio digitale che
utilizza un cavo HDMI.
= Nota =
●
Durante l’operazione, il segnale audio viene trasmesso dai terminali
DIGITAL AUDIO e HDMI2 (funzione ARC). Tuttavia, non vengono emessi
segnali video. Per utilizzare HDMI2 con la funzione ARC è necessario
collegare un amplificatore con funzione ARC e impostare l’uso dei diffusori
del sistema home theatre.
Funzioni > VIERA Link “HDAVI Control™”
- 214 -
Musica
Selezione di un file
Verificare che le preparazioni del server multimediale, le connessioni e le
impostazioni di rete siano state completate.
Rete > DLNA > Streaming in-house
Rete > Connessioni di rete
Rete > Impostazioni di rete
1. Visualizzare Schermata iniz. Pers con HOME.
2. Selezionare Dispositivi e premere OK per accedere.
3. Selezionare il server multimediale e premere OK per accedere.
●
Per visualizzare / nascondere le informazioni del server multimediale
evidenziato
1) Visualizzare il menu delle opzioni con OPTION.
2) Selezionare Mostra info. e premere OK per accedere.
4. Selezionare il file e premere OK per accedere.
●
In base alle condizioni del server multimediale, potrebbe essere
necessario selezionare la cartella prima di selezionare il file.
●
Per visualizzare / nascondere le informazioni del file evidenziato
= Nota =
●
Sono elencati anche i file non riproducibili, ma non possono essere
selezionati.
- 215 -
Riproduzione di musica
■ Riproduzione
●
Per utilizzare la riproduzione
: Riavvolgimento
: Avanti veloce
: Stop
OK : Pausa (viene visualizzata la barra di ricerca temporale) /
Riproduzione
●
Per saltare a un punto orario specificato
1) Visualizzare la barra di ricerca temporale con OK.
2) Mentre è visualizzata la barra di ricerca temporale
Premere
/
:
La ricerca viene eseguita per circa 10 secondi
Premere e tenere premuto
/
:
Viene eseguita una ricerca rapida
3) Saltare a un punto orario specificato con OK.
●
Per visualizzare / nascondere la guida operativa
●
Alla traccia precedente
(Rosso)
●
Alla traccia successiva
(Verde)
●
Per tornare all’elenco
BACK/RETURN
- 216 -
Impostazioni musica
Configurare le impostazioni per l’utilizzo dei file musicali su questo televisore.
1. Visualizzare il menu delle opzioni con OPTION.
2. Selezionare Impostazioni musica > Ripetizione con OK.
3. Selezionare Off / Cartella / Singolo e premere OK per impostare.
Cartella:
Ripetizione della riproduzione nella cartella selezionata
Singolo:
Ripetizione della riproduzione del singolo file selezionato
- 217 -
Registratore DIGA
Controllo del registratore DIGA
Verificare che le preparazioni del server multimediale, le connessioni e le
impostazioni di rete siano state completate.
Rete > DLNA > Streaming in-house
Rete > Connessioni di rete
Rete > Impostazioni di rete
1. Visualizzare Schermata iniz. Pers con HOME.
2. Selezionare Dispositivi e premere OK per accedere.
3. Selezionare DIGA e premere OK per accedere.
4. Viene visualizzata la schermata del Registratore DIGA. È possibile usare
le funzioni del registratore DIGA con il telecomando del televisore, in base
alla guida operativa.
(Esempio)
●
Prima dell’utilizzo, registrare il televisore sul Registratore DIGA.
●
Per informazioni dettagliate, consultare il manuale del Registratore DIGA.
- 218 -
Informazioni tecniche
Formato foto
■ Formati di foto supportati
●
JPEG (.jpg, .jpeg, .mpo)
Subsampling:
4:4:4, 4:2:2, 4:2:0
Risoluzione dell’immagine (pixel):
8 × 8 - 30 719 × 17 279
●
Standard DCF ed EXIF
●
Progressive JPEG non è supportato.
= Nota =
●
Alcuni file potrebbero non essere riprodotti anche se soddisfano le
condizioni riportate sopra.
●
Per i nomi dei file non è possibile usare caratteri multibyte o altri codici
speciali.
●
I dispositivi collegati potrebbero diventare inutilizzabili con questo
televisore se si cambiano i nomi dei file o delle cartelle.
- 219 -
Formato video
■ Formato di video supportati
●
AVCHD (.mts)
Codec video:
H.264
Codec audio:
Dolby Digital
●
Standard AVCHD Ver. 2.0 (AVCHD 3D, AVCHD Progressive)
●
I dati potrebbero non essere disponibili se nel dispositivo viene modificata
la struttura di una cartella.
●
AVI (.avi)
Codec video:
H.264, MPEG1, MPEG2, MPEG4, VC-1, WMV9
Codec audio:
AAC, ADPCM, Dolby Digital, Dolby Digital Plus, HE-AAC, LPCM, MP3,
WMA, WMA Pro
●
MP4 (.f4v, .m4v, .mp4)
Codec video:
H.264, H.265 (HEVC), MPEG1, MPEG2, MPEG4
Codec audio:
AAC, Dolby Digital, Dolby Digital Plus, HE-AAC, MP3
●
●
Questo televisore supporta questo formato registrato con prodotti
Panasonic. Per informazioni dettagliate, consultare il manuale dei prodotti.
MKV (.mkv)
Codec video:
H.264, H.265 (HEVC), MPEG1, MPEG2, MPEG4
Codec audio:
AAC, Dolby Digital, Dolby Digital Plus, HE-AAC, MP3, Vorbis
- 220 -
●
ASF (.asf, .wmv)
Codec video:
MPEG4, VC-1, WMV9
Codec audio:
AAC, Dolby Digital, Dolby Digital Plus, HE-AAC, LPCM, MP3, WMA,
WMA Pro
●
●
I file con protezione anticopia non possono essere riprodotti.
FLV (.flv)
Codec video:
H.264
Codec audio:
AAC, MP3
●
3GPP (.3gp, .3g2)
Codec video:
H.264, MPEG4
Codec audio:
AAC, HE-AAC
●
PS (.mod, .mpg, .mpeg, .vob, .vro)
Codec video:
MPEG1, MPEG2
Codec audio:
Dolby Digital, LPCM
●
TS (.mts, .m2ts, .tp, .trp, .ts, .tts)
Codec video:
H.264, H.265 (HEVC), MPEG1, MPEG2
Codec audio:
AAC, Dolby Digital, Dolby Digital Plus, HE-AAC
●
WebM (.webm)
Codec video:
VP9
- 221 -
Codec audio:
Vorbis
■ Formati di sottotitoli supportati
●
MicroDVD, SubRip, TMPlayer (.srt, .sub, .txt)
●
Il file video e il file di testo dei sottotitoli devono essere posizionati nella
stessa cartella e i nomi file devono essere identici, tranne per l’estensione.
●
Se nella stessa cartella sono contenuti più file di testo dei sottotitoli,
vengono visualizzati con il seguente ordine di priorità: “.srt”, “.sub”, “.txt”.
= Nota =
●
Alcuni file potrebbero non essere riprodotti anche se soddisfano le
condizioni riportate sopra.
●
Alcune funzioni dei sottotitoli o dei capitoli potrebbero non essere
disponibili.
●
Per i nomi dei file non è possibile usare caratteri multibyte o altri codici
speciali.
●
I dispositivi collegati potrebbero diventare inutilizzabili con questo
televisore se si cambiano i nomi dei file o delle cartelle.
●
I formati supportati sono diversi in Media Player e server multimediali.
- 222 -
Formato musicale
■ Formati di musica supportati
●
MP3 (.mp3)
●
AAC / Apple Lossless (.m4a)
●
I file con protezione anticopia non possono essere riprodotti.
●
FLAC (.flac)
●
WMA / WMA Pro (.wma)
●
●
I file con protezione anticopia non possono essere riprodotti.
LPCM (.wav)
= Nota =
●
Alcuni file potrebbero non essere riprodotti anche se soddisfano le
condizioni riportate sopra.
●
Per i nomi dei file non è possibile usare caratteri multibyte o altri codici
speciali.
●
I dispositivi collegati potrebbero diventare inutilizzabili con questo
televisore se si cambiano i nomi dei file o delle cartelle.
- 223 -
Funzioni
Info Frame
Informazioni
Info Frame è una comoda funzionalità progettata per fornirvi informazioni sul
programma che state guardando, consigli, ecc. Viene visualizzato sul bordo
dello schermo quando serve.
(Esempio)
●
Per utilizzare questa funzione interamente, è necessario un ambiente di
rete a banda larga.
= Nota =
●
Info Frame viene visualizzato per diversi secondi ogni volta che viene
acceso il televisore.
●
Dati tecnici e design sono soggetti a modifiche senza preavviso.
- 224 -
Come utilizzare
È possibile consultare informazioni utili Info Frame mentre si guarda la TV.
1. Tenere premuto HOME.
●
Info Frame viene visualizzato sul bordo dello schermo per alcuni secondi.
(Esempio)
Informazioni sul programma corrente, ecc.
Informazioni rilevanti (meteo, ecc.)
Messaggio di notifica
Contenuto consigliato (programmi TV, contenuti Internet ecc.)
●
Per uscire da Info Frame
BACK/RETURN
2. Selezionare una facciata di Info Frame con i Tasti dei cursori o
(tasti colorati) mentre il Info Frame viene visualizzato.
3. Seguire le istruzioni visualizzate sullo schermo.
- 225 -
Impostazioni
È possibile impost. gli elem. del Info Frame.
1. Visualizzare il menu con MENU.
2. Selezionare Impostazione > Impostazioni schermo > Info Frame
all’accensione e premere OK per accedere.
3. Impostare l’opzione e premere OK per memorizzare.
Info Frame all’accensione
(On / Off)
Visualizza il Info Frame quando il televisore è acceso.
- 226 -
Controllo vocale
Operazioni preliminari
La funzione Controllo vocale consente di comandare il televisore (ad es.
selezionare un canale), ricercare i contenuti da varie funzioni, ecc. attraverso
il riconoscimento vocale tramite il proprio smartphone.
●
Per utilizzare questa funzione interamente, è necessario un ambiente di
rete a banda larga. Verificare che le connessioni e le impostazioni di rete
siano state completate.
Rete > Connessioni di rete
Rete > Impostazioni di rete
●
Per utilizzare questa funzione, è necessario installare l’applicazione per il
controllo VIERA sullo smartphone. Per informazioni sull’applicazione:
http://panasonic.net/viera/support (solo in inglese)
Per informazioni, consultare le indicazioni di supporto dell’applicazione.
■ Impostaz. comandi vocali
1. Visualizzare il menu con MENU.
2. Selezionare Impostazione > Impostaz. comandi vocali > Lingua / Livello
riconoscimento vocale / Condizioni servizio e premere OK per accedere.
3. Impostare l’opzione e premere OK per memorizzare.
Lingua
Selezionare la lingua per la funzione Controllo vocale.
●
Tutte le lingue potrebbero non essere disponibili. Quando la lingua
selezionata non è supportata, l’opzione Lingua viene automaticamente
impostata su Inglese.
Livello riconoscimento vocale
(Elevato / Standard)
Consente di regolare la sensibilità per riconoscere la voce.
Condizioni servizio
Consente di visualizzare i termini di servizio.
- 227 -
= Nota =
●
Per utilizzare questa funzione interamente, è necessario un ambiente
di rete a banda larga poiché questa funzione accede al server di
riconoscimento vocale mediante la connessione Internet. Anche se si
dispone di un ambiente Internet, questa funzione potrebbe non essere
disponibile a seconda dell’impostazione proxy. Collegarsi a Internet
senza le impostazioni proxy (le impostazioni proxy non sono necessarie
per il normale utilizzo domestico. Per informazioni sull’ambiente
Internet, rivolgersi al provider di servizi Internet (ISP) o alla società di
telecomunicazioni).
- 228 -
Come utilizzare
1. Premere
operativa.
●
sullo schermo dello smartphone per visualizzare la guida
Quando una schermata di conferma viene visualizzata, leggere
attentamente e avviare la funzione Controllo vocale.
(Esempio)
2. Pronunciare una parola chiave (ad es. my Home Screen) nel microfono
dello smartphone mentre viene visualizzata la guida operativa.
(Esempio)
●
La guida operativa diventa blu durante l’elaborazione.
●
La guida operativa scompare automaticamente dopo un certo periodo di
per avviare la funzione Controllo vocale.
tempo. Premere nuovamente
●
Per visualizzare l’elenco del comando vocale
●
Per uscire dalla funzione Controllo vocale
= Nota =
●
Quando si avvia la funzione Controllo vocale, il livello dell’audio del
televisore si abbassa.
●
La funzione Controllo vocale potrebbe non funzionare correttamente nelle
seguenti condizioni:
– Pronuncia non chiara e corretta
– Livello del volume della voce troppo alto o troppo basso.
– Rumori circostanti
●
Frasi diverse da quelle del Controllo vocale potrebbero non essere
riconosciute.
- 229 -
●
La funzione Controllo vocale potrebbe non funzionare correttamente a
seconda del microfono dello smartphone.
●
Dati tecnici e design sono soggetti a modifiche senza preavviso.
- 230 -
TV Anywhere
Come utilizzare
È possibile guardare la TV e impostare la programmazione con timer
utilizzando l’apparecchiatura di rete (smartphone, ecc.) dall’esterno della rete
domestica.
Smartphone, ecc.
TV
●
Verificare che le connessioni e le impostazioni di rete siano state
completate.
Rete > Connessioni di rete
Rete > Impostazioni di rete
1. Impostare TV Anywhere su On.
Funzioni > TV Anywhere > Impostazioni TV Anywhere
2. Collegare il dispositivo (smartphone, ecc.) alla rete domestica e accedere
al televisore.
●
È necessario installare l’applicazione per il controllo VIERA sul proprio
smartphone.
Per informazioni sull’applicazione:
http://panasonic.net/viera/support (solo in inglese)
Per informazioni, consultare le indicazioni di supporto dell’applicazione.
= Nota =
●
Questa funzione non è disponibile quando il televisore viene spento con
Interruttore principale di accensione / spegnimento.
●
A seconda delle condizioni di rete e delle trasmissioni, questa funzione
potrebbe non essere disponibile.
●
Per ulteriori informazioni sui servizi visitare il seguente sito Web.
http://panasonic.net/viera/support (solo in inglese)
- 231 -
Impostazioni TV Anywhere
1. Visualizzare il menu con MENU.
2. Selezionare Rete > Impostazioni TV Anywhere e premere OK per
accedere.
3. Selezionare una delle seguenti opzioni e premere OK per accedere.
TV Anywhere / Accensione con Swipe & Share / ID dispositivo / Password
dispositivo
4. Seguire le istruzioni visualizzate sullo schermo.
TV Anywhere
(On / Off)
Consente di guardare la TV e impostare la programmazione con timer
utilizzando l’apparecchiatura di rete (smartphone, ecc.) dall’esterno della rete
domestica.
●
La modifica della configurazione predefinita potrebbe comportare un
maggior consumo di energia del prodotto.
●
Nella modalità Standby il LED diventa arancione se TV Anywhere è
impostata su On.
Accensione con Swipe & Share
(On / Off)
Consente di accendere automaticamente il televisore quando altri dispositivi
(smartphone, ecc.) attivano la funzione Swipe & Share.
●
Impostare TV Anywhere su On per utilizzare questa funzione.
●
Usare la funzione Swipe & Share per accendere il televisore solo quando
è possibile vedere lo stato del televisore.
ID dispositivo
Consente di visualizzare l’ID dispositivo di questo televisore.
Password dispositivo
Visualizza la password dispositivo del televisore.
- 232 -
Mirroring
Come utilizzare
È possibile vedere immagini da altri dispositivi (smartphone, ecc.) sullo
schermo del televisore utilizzando la funzione di mirroring.
Smartphone, ecc.
TV
1. Visualizzare Schermata iniz. Pers con HOME.
2. Selezionare Dispositivi e premere OK per accedere.
3. Selezionare Mirroring e premere OK.
4. Seguire le istruzioni visualizzate sullo schermo.
●
Le informazioni di associazione del dispositivo (smartphone, ecc.) sono
registrate quando si usa questa funzione.
■ Easy Mirroring
È anche possibile avviare la funzione di mirroring da altri dispositivi
(smartphone, ecc.) se Easy Mirroring è impostato su On.
Funzioni > Mirroring > Impostazioni di mirroring
●
Non è possibile usare la funzione di mirroring facile mentre il televisore è
impostato su Punto acc. wireless.
= Nota =
●
Questa funzione è disponibile con gli altri dispositivi (smartphone, ecc.)
che la supportano. Per dettagli, consultare le istruzioni per l’uso dei
dispositivi.
- 233 -
Impostazioni di mirroring
È possibile impostare le opzioni per la funzione di mirroring.
1. Visualizzare il menu con MENU.
2. Selezionare Rete > Impostazioni di mirroring e premere OK.
3. Selezionare una delle seguenti opzioni e premere OK per accedere.
Easy Mirroring / Accensione con Easy Mirroring / Elimina associazioni
4. Impostare l’opzione e premere OK per memorizzare.
Easy Mirroring
(On / Off)
Consente di avviare la funzione di mirroring da altri dispositivi (smartphone,
ecc.) senza azionare il televisore.
●
Per disattivare il wireless, impostare Easy Mirroring su Off e verificare che
il tipo di connessione di rete sia impostato su Cavo di rete.
Rete > Impostazioni di rete > Stato rete
●
Non valido quando il televisore è impostato su Punto acc. wireless
Accensione con Easy Mirroring
(On / Off)
Consente di accendere il televisore in modo automatico quando la funzione di
mirroring è attivata da altri dispositivi (smartphone, ecc.).
●
La modifica della configurazione predefinita potrebbe comportare un
maggior consumo di energia del prodotto.
●
Usare la funzione di mirroring per accendere il televisore solo quando è
possibile vedere lo stato del televisore.
●
Registrare i dispositivi (smartphone, ecc.) prima di usare questa funzione.
●
Nella modalità Standby il LED diventa arancione se Accensione con Easy
Mirroring è impostata su On.
Elimina associazioni
Per eliminare le informazioni di associazione di tutti i dispositivi associati.
- 234 -
DVB-via-IP
Collegamento client DVB-via-IP
Questo televisore è dotato di funzione client DVB-via-IP e può essere
collegato a un server DVB-via-IP per guardare la trasmissione in streaming.
Accertarsi che il televisore sia scollegato dalla presa di corrente prima di
collegare o di scollegare qualsiasi cavo.
●
Si consiglia di collegare il server DVB-via-IP con un cavo LAN.
■ Connessione cablata
Terminale ETHERNET
Cavo LAN (schermato)
●
Usare il cavo LAN (STP) schermato a doppino ritorto.
Server DVB-via-IP
Parabola satellitare / Antenna terrestre / Cavo
■ Connessione wireless
Wireless LAN integrata (parte posteriore del televisore)
Punto di accesso
Server DVB-via-IP
Parabola satellitare / Antenna terrestre / Cavo
- 235 -
= Nota =
●
I dispositivi esterni e i cavi mostrati non sono forniti con questo televisore.
●
Verificare che il tipo di terminale e le spine del cavo siano corretti per il
collegamento.
●
A seconda delle condizioni di rete e della trasmissione, questa funzione
potrebbe non essere disponibile.
●
Per confermare le impostazioni di rete correnti
Rete > Impostazioni di rete > Stato rete
●
Per informazioni sui collegamenti, consultare il manuale del server DVBvia-IP.
●
Per ulteriori informazioni sui server visitare il seguente sito Web.
http://panasonic.net/viera/support (solo in inglese)
- 236 -
Selezione server DVB-via IP
■ Operazioni preliminari
●
Verificare che le connessioni e le impostazioni di rete siano state
completate.
Funzioni > DVB-via-IP > Collegamento client DVB-via-IP
Rete > Impostazioni di rete
●
Assicurarsi che le impostazioni del server siano state completate. Per i
dettagli, consultare il manuale del server DVB-via-IP.
■ Selezione del server DVB-via-IP
1. Visualizzare il menu con MENU.
2. Selezionare Impostazione > Menu sintonia > Aggiungi segnale TV e
premere OK per accedere.
3. Selezionare DVB-via-IP e premere OK per accedere.
4. Selezionare Avvio ATP e premere OK per accedere.
5. Selezionare un server da Elenco server e premere OK per impostare.
6. Selezionare Impostazioni client e premere OK per accedere.
1) Selezionare Ambiente Unicast / Ambiente Multicast e premere OK per
impostare.
●
Selezionare Ambiente Unicast per l’uso in una rete domestica.
●
Selezionare Ambiente Multicast per l’uso in unità abitative
multifamiliari, hotel, ospedali, ecc. (tutti i server sono selezionati
automaticamente).
2) Selezionare Elenco server e premere OK per accedere.
7. Selezionare Ricerca canali e premere OK per accedere.
8. Selezionare una modalità di ricerca e premere OK per accedere.
9. Selezionare Modalità di ricerca DVB-via-IP e premere OK per avviare
Sintonia automatica. (le impostazioni vengono eseguite automaticamente).
●
Impostare Configurazione satellite DVB-via-IP per sintonizzare i canali
DVB-S.
●
Impostare Configurazione cavo DVB-via-IP per sintonizzare i canali
DVB-C.
●
Al completamento dell’operazione, viene visualizzato il canale con la
posizione più bassa.
- 237 -
= Nota =
●
Se la sintonia non è stata completata, impostare Sintonia manuale.
Visione > Sintonizzazione e modifica dei canali > Sintonia manuale
●
A seconda delle condizioni di rete e della trasmissione, questa funzione
potrebbe non essere disponibile.
- 238 -
Nota
●
A seconda delle condizioni di rete e della trasmissione, questa funzione
potrebbe non essere disponibile.
●
Questa funzione non è disponibile quando il televisore viene spento con
Interruttore principale di accensione / spegnimento.
●
Per ulteriori informazioni sui servizi visitare il seguente sito Web.
http://panasonic.net/viera/support (solo in inglese)
●
Consultare il manuale del server DVB-via-IP.
- 239 -
VIERA Link “HDAVI Control™”
Riassunto di VIERA Link
Avvalersi dell’interoperabilità HDMI aggiuntiva con i prodotti Panasonic dotati
della funzione “HDAVI Control™”.
VIERA Link (HDAVI Control) collega il televisore e il componente dotato
della funzione VIERA Link e consente il facile controllo, la riproduzione, il
risparmio energetico, la creazione di un home theatre, ecc., senza bisogno
di impostazioni complicate. Il collegamento dei componenti (Registratore
DVD, Videocamera HD, Lettore theatre, Amplificatore, ecc.) con i cavi HDMI e
SCART ne consente l’interfacciamento automatico. Queste funzionalità sono
limitate ai modelli dotati di “HDAVI Control” e “VIERA Link”.
●
Questo televisore supporta la funzione “HDAVI Control 5”.
●
Alcune funzioni potrebbero non essere disponibili a seconda della
versione di HDAVI Control del componente usato. Controllare la versione
di HDAVI Control del componente collegato.
●
“HDAVI Control” VIERA Link, basato sulle funzioni di controllo HDMI,
uno standard del settore conosciuto come HDMI CEC (Controllo prodotti
elettronici di consumo), è una funzione unica sviluppata e aggiunta da
Panasonic. Come tale, non è quindi possibile garantirne il funzionamento
con i prodotti di altre marche che supportano lo standard HDMI CEC.
●
Le funzioni VIERA Link potrebbero essere disponibili anche con i
componenti di altre marche che supportano la funzione HDMI CEC.
●
Consultare i rispettivi manuali dei prodotti di altre marche che supportano
la funzione VIERA Link.
●
Per informazioni sui prodotti Panasonic utilizzabili, rivolgersi al rivenditore
Panasonic locale.
- 240 -
■ VIERA Link (per collegamento HDMI)
●
Usare un cavo conforme HDMI completamente allacciato.
●
Collegare il componente che supporta VIERA Link al terminale HDMI del
televisore mediante un cavo HDMI.
Per informazioni sul cavo HDMI per il collegamento di una videocamera
HD o fotocamera LUMIX Panasonic, leggere il relativo manuale.
Terminale HDMI
Cavo HDMI
Componente con funzione VIERA Link (Registratore DVD / Lettore DVD /
Lettore Blu-ray Disc / Videocamera HD / Fotocamera LUMIX)
■ Funzionalità disponibili (collegamento HDMI)
Registratore DVD / Lettore DVD / Lettore Blu-ray Disc
●
Riproduzione facile
●
Accensione Link
●
Spegnimento Link
●
Risparmio Energ. Standby
●
Standby Intelligente
●
Controllo VIERA Link
Videocamera HD / Fotocamera LUMIX
●
Riproduzione facile
●
Accensione Link
●
Spegnimento Link
●
Controllo VIERA Link
: Per i componenti dotati della funzione “HDAVI Control 2 o successiva”.
: Per i componenti dotati della funzione “HDAVI Control 4 o successiva”.
- 241 -
■ VIERA Link (collegamenti HDMI e uscita audio)
●
Usare un cavo conforme HDMI completamente allacciato.
●
Collegare il componente che supporta VIERA Link al terminale HDMI del
televisore mediante un cavo HDMI.
●
Usare un cavo SCART completamente allacciato.
●
Per l’uscita audio dal televisore, utilizzare il cavo audio digitale ottico.
Terminale HDMI / DIGITAL AUDIO / Terminale AV1 (SCART)
Cavo SCART
Registratore DVD con funzione VIERA Link
Cavo HDMI (Cavo audio digitale ottico )
Cavo HDMI
Amplificatore con funzione VIERA Link
Sistema di diffusori
Lettore theatre / Blu-ray Disc theatre con funzione VIERA Link
Videocamera HD / Fotocamera LUMIX con funzione VIERA Link
: Se l’apparecchiatura collegata è dotata della funzione “HDAVI Control 5”,
non è necessario utilizzare questo cavo audio (Cavo audio digitale ottico).
In tal caso, collegare l’apparecchio al terminale HDMI2 del televisore
mediante un cavo HDMI.
- 242 -
■ Funzioni disponibili (collegamenti HDMI e uscita audio)
Lettore theatre
●
Riproduzione facile
●
Accensione Link
●
Spegnimento Link
●
Standby Intelligente
●
Controllo VIERA Link
●
Selezione altoparlanti
Blu-ray Disc theatre
●
Riproduzione facile
●
Accensione Link
●
Spegnimento Link
●
Risparmio Energ. Standby
●
Standby Intelligente
●
Controllo VIERA Link
●
Selezione altoparlanti
Amplificatore
●
Spegnimento Link
●
Standby Intelligente
●
Selezione altoparlanti
: Per i componenti dotati della funzione “HDAVI Control 2 o successiva”.
: Per i componenti dotati della funzione “HDAVI Control 4 o successiva”.
: Durante la riproduzione di un disco
: Tranne che per la visione di un disco
- 243 -
■ Controllo VIERA Link dei dispositivi compatibili
Segue il numero massimo di dispositivi compatibili che possono essere
controllati tramite il Controllo VIERA Link. Nel numero sono inclusi i
collegamenti agli apparecchi già collegati al televisore.
Ad esempio, collegare il lettore DVD all’amplificatore, a sua volta collegato al
televisore con un cavo HDMI.
Funzioni > VIERA Link “HDAVI Control™” > Controllo VIERA Link
●
Registratore:
Massimo 3
●
Lettore:
Massimo 3 (Lettore DVD, Lettore Blu-ray Disc, Videocamera HD,
Fotocamera LUMIX, Fotocamera digitale, Lettore theatre, Blu-ray Disc
theatre, ecc.)
●
Sistema audio:
Massimo 1 (Lettore theatre, Blu-ray Disc theatre, Amplificatore, ecc.)
●
Sintonizzatore:
Massimo 4 (Decoder, ecc.)
- 244 -
Operazioni preliminari
●
Collegare il componente che supporta VIERA Link.
●
Per dettagli sulle connessioni VIERA Link
Funzioni > VIERA Link “HDAVI Control™” > Riassunto di VIERA Link
●
Usare un cavo conforme HDMI completamente allacciato.
●
Usare un cavo SCART completamente allacciato.
●
Preparare il componente collegato. Leggere il manuale del componente.
●
Impostare VIERA Link su On nel menu Funzioni.
●
Preparare il televisore. Dopo aver effettuato il collegamento, accendere
il componente e poi il televisore. Selezionare un ingresso HDMI da
Selezione ingresso con AV e assicurarsi che l’immagine sia visualizzata
correttamente (questa impostazione deve essere configurata ogni volta
che si verificano le condizioni seguenti).
– Funzionamento per la prima volta
– Aggiunta o ricollegamento del componente
– Cambiamento dell’impostazione
- 245 -
Riproduzione facile
Selezione automatica dell’ingresso: quando il componente collegato è attivo,
la modalità di ingresso cambia automaticamente.
- 246 -
Accensione Link
Impostare Accensione Link su On in Impostazioni VIERA Link per utilizzare
questa funzione.
Quando il componente collegato è attivo, il televisore si accende
automaticamente. (Soltanto se il televisore è nella modalità Standby).
- 247 -
Spegnimento Link
Impostare Spegnimento Link su On in Impostazioni VIERA Link per utilizzare
questa funzione.
Quando si dispone il televisore nella modalità Standby, anche il componente
si dispone automaticamente nella modalità Standby.
●
La funzione è attiva anche se il televisore entra automaticamente in
modalità Standby con la funzione di standby automatico di corrente.
- 248 -
Risparmio Energ. Standby
Impostare Risparmio Energ. Standby su On in Impostazioni VIERA Link per
utilizzare questa funzione.
Il consumo energetico nella modalità Standby del componente collegato
viene controllato in sincronizzazione con lo stato di accensione / spegnimento
in modo da ridurre il consumo.
Quando si dispone il televisore nella modalità Standby, anche il componente
collegato si dispone nella modalità Standby e il consumo di corrente del
componente collegato viene automaticamente ridotto al minimo.
Quando si accende il televisore, il componente collegato è ancora
nella modalità Standby ma il consumo di corrente aumenta per avviare
rapidamente l’apparecchiatura collegata.
●
Questa funzione è disponibile soltanto se il componente collegato può
modificare il consumo di corrente nella modalità Standby ed è regolato per
un consumo superiore.
●
Questa funzione è disponibile quando l’opzione Spegnimento Link è
impostata su On.
- 249 -
Standby Intelligente
Impostare Standby Intelligente su On in Impostazioni VIERA Link per
utilizzare questa funzione.
Se il televisore è acceso, il componente collegato non usato si dispone
automaticamente nella modalità Standby per ridurre il consumo di corrente.
Ad esempio, quando si passa a una modalità di ingresso diversa da HDMI o
quando si imposta Selezione altoparlanti su TV (tranne quando si guarda un
disco).
●
Questa funzione potrebbe non operare correttamente a seconda del
componente collegato. In tal caso, impostare a Off.
- 250 -
Controllo VIERA Link
Alcune funzioni del componente collegato possono essere controllate con
il telecomando del televisore puntandolo verso il ricevitore dei segnali del
televisore.
1. Visualizzare Apps con APPS.
2. Selezionare VIERA Link e premere OK per accedere.
3. Selezionare Controllo VIERA Link e premere OK per accedere.
4. Selezionare una delle seguenti opzioni e premere OK per accedere.
Registratore / Lettore / Home Cinema / Videocamera / LUMIX /
Fotocamera digitale / Altri
(viene visualizzato il menu del componente sul quale è stato eseguito
l’accesso. La modalità di ingresso cambia automaticamente).
●
L’elemento visualizzato dipende dal componente collegato.
●
Home Cinema indica Lettore theatre, Blu-ray Disc theatre o
Registratore theatre.
●
Altri indica decoder.
5. Seguire le istruzioni su schermo per utilizzare il menu dell’apparecchiatura.
●
Verificare che il codice del telecomando sia “73”.
Visione > Componente esterno > Controllo con il telecomando del televisore
●
Per visualizzare la guida operativa
OPTION
(se si accede al prodotto di un altro produttore, è possibile che venga
visualizzato il menu Funzioni / Selezione contenuti).
●
La disponibilità dei tasti sul telecomando del televisore dipende dal
componente collegato.
■ Se si collegano diversi registratori o lettori
Ciascun registratore / lettore è numerato. Il numero viene assegnato a
partire dal numero del terminale HDMI più basso del televisore collegato allo
stesso componente. Ad esempio, quando due registratori sono collegati su
HDMI2 e HDMI3, il registratore collegato ad HDMI2 viene visualizzato come
Registratore1, mentre il registratore collegato ad HDMI3 viene visualizzato
come Registratore2.
■ Per l’accesso a un componente non VIERA Link
Il componente collegato viene visualizzato. Anche se è possibile accedere al
componente collegato, non è possibile utilizzarlo. Utilizzare il telecomando
dell’apparecchiatura collegata.
- 251 -
= Nota =
●
In caso di problemi di utilizzo dell’apparecchiatura, controllare le
impostazioni e l’apparecchiatura.
Funzioni > VIERA Link “HDAVI Control™” > Riassunto di VIERA Link
●
Alcune operazioni potrebbero non essere disponibili in base al
componente usato. In questo caso, utilizzare il telecomando
dell’apparecchiatura collegata.
●
Per informazioni dettagliate sull’utilizzo del componente collegato, leggere
il relativo manuale.
- 252 -
Selezione altoparlanti
I diffusori theatre possono essere controllati con il telecomando del televisore
puntandolo verso il ricevitore dei segnali del televisore.
1. Visualizzare Apps con APPS.
2. Selezionare VIERA Link e premere OK per accedere.
3. Selezionare Selezione altoparlanti e premere OK per accedere.
4. Selezionare TV / Home Cinema e premere OK per impostare.
TV:
I diffusori del televisore sono attivi.
Home Cinema:
L’audio viene riprodotto dai diffusori theatre. Il lettore theatre, il Blu-ray
Disc theatre o l’amplificatore si accendono automaticamente se sono
nella modalità Standby.
●
Il suono dei diffusori del televisore viene silenziato. Quando si
spegne il componente, i diffusori del televisore diventano attivati.
●
È possibile utilizzare Volume Su / Giù e MUTE.
■ Audio multicanale
Se si desidera l’audio multicanale (ad esempio Dolby Digital 5.1ch) con un
amplificatore, effettuare il collegamento con il cavo HDMI e il cavo audio
digitale ottico e selezionare Home Cinema. Se l’amplificatore è dotato della
funzione “HDAVI Control 5”, il collegamento può essere effettuato solo con il
cavo HDMI al terminale HDMI2 del televisore.
Per fruire dell’audio multicanale del registratore DIGA, collegare un cavo
HDMI tra il registratore DIGA e l’amplificatore.
= Nota =
●
In caso di problemi di utilizzo dell’apparecchiatura, controllare le
impostazioni e l’apparecchiatura.
Funzioni > VIERA Link “HDAVI Control™” > Riassunto di VIERA Link
●
Alcune operazioni potrebbero non essere disponibili in base al
componente usato.
- 253 -
Nota
●
Queste funzioni potrebbero non operare correttamente a seconda del
componente collegato.
●
Le immagini o l’audio potrebbero non trasmessi trasmesse per alcuni
secondi quando cambia la modalità di ingresso.
●
“HDAVI Control 5” è lo standard più recente dei componenti compatibili
HDAVI Control. Questo standard è compatibile con i comuni componenti
HDAVI.
●
Per confermare la versione di HDAVI Control di questo televisore
Supporto > Menu Guida > Utilizzo del menu Guida
- 254 -
Sicurezza bambini
Uso di Sicurezza bambini
È possibile bloccare particolari canali / terminali di ingresso AV per limitare
l’accesso agli stessi. Quando si seleziona un canale / ingresso bloccato,
appare un messaggio. Per visualizzare il canale, immettere il numero PIN.
1. Visualizzare il menu con MENU.
2. Selezionare Impostazione > Sicurezza bambini e premere OK per
accedere.
3. Inserire il numero PIN (4 cifre) con Tasti numerici.
●
Inserire il numero PIN due volte alla prima impostazione.
●
Prendere nota del numero PIN per riferimento futuro.
●
Come numero PIN potrebbe essere memorizzato “0000” come
impostazione predefinita a seconda della nazione selezionata.
4. Selezionare Elenco sicurezza bambini e premere OK per accedere.
5. Selezionare il canale / l’ingresso e premere OK per bloccare.
●
●
appare quando un canale / ingresso è bloccato.
Per cancellare
1) Selezionare il canale / ingresso bloccato.
2) Premere OK.
●
Per disporre i nomi dei canali in ordine alfabetico
(Rosso)
●
Per bloccare tutto
(Verde)
●
Per cancellare tutti i blocchi
(Giallo)
●
Per saltare all’inizio del canale / gruppo di ingresso successivo
(Blu)
■ Mostra app per adulti
Impostare su Off per bloccare applicazioni specifiche e limitare l’accesso alle
stesse (se disponibile).
- 255 -
= Nota =
●
Per contenuti Internet
- 256 -
Numero PIN
È possibile cambiare il numero PIN.
1. Selezionare Cambia il PIN e premere OK per accedere.
2. Inserire due volte un nuovo numero PIN con Tasti numerici.
= Nota =
●
L’impostazione di Impostazioni originali cancella il numero PIN e tutte le
impostazioni.
- 257 -
Livello di controllo
Per la visione del programma DVB con informazioni di classificazione
superiore all’età selezionata, immettere il numero PIN (a seconda
dell’emittente).
1. Selezionare Livello di controllo e premere OK per accedere.
2. Selezionare un’età per la limitazione dei programmi e premere OK per
impostare.
●
La disponibilità di questa funzione dipende dal paese selezionata.
= Nota =
●
L’impostazione di Impostazioni originali cancella il numero PIN e tutte le
impostazioni.
- 258 -
Funzione Data Service
Uso dell’applicazione per servizi dati
È possibile usufruire dell’applicazione Hybrid Broadcast Broadband TV,
ovvero uno dei servizi di dati interattivi della trasmissione digitale.
1. Selezionare la modalità con TV.
DVB-S / DVB-C / DVB-T / DVB-via-IP
2. Visualizzare il menu con MENU.
3. Selezionare Impostazione > Funzione Data Service > Servizio e premere
OK per accedere.
4. Selezionare Accensione e premere OK per impostare.
●
Se l’applicazione è disponibile, appare un messaggio di notifica. Seguire le
istruzioni visualizzate sullo schermo.
●
Se un programma dispone dell’applicazione Hybrid Broadcast Broadband
sulla barra delle informazioni.
TV, viene visualizzato
Visione > Base > Barra delle informazioni
●
Per interrompere l’applicazione
EXIT
- 259 -
Cookie
1. Visualizzare il menu con MENU.
2. Selezionare Impostazione > Funzione Data Service > Memorizza files
Cookie / Elimina files Cookie e premere OK per accedere.
Memorizza files Cookie
(On / Off)
Consente di memorizzare le informazioni tecniche che un’applicazione
di servizio dati lascia nel televisore per riconoscerlo quando la si usa
nuovamente.
Elimina files Cookie
Elimina tutte le informazioni tecniche lasciate da un’applicazione di servizio
dati.
- 260 -
Nota
●
Per utilizzare l’applicazione Hybrid Broadcast Broadband TV interamente,
è necessario un ambiente di rete a banda larga. Verificare che le
connessioni e le impostazioni di rete siano state completate.
Rete > Connessioni di rete
Rete > Impostazioni di rete
●
La disponibilità dei servizi di dati varia a seconda del paese, dell’area
geografica e dell’emittente.
●
In base all’ambiente di collegamento, la connessione Internet potrebbe
essere lenta o non disponibile.
●
Questa funzione varia secondo le emittenti. Seguire le istruzioni
visualizzate sullo schermo.
●
Le istruzioni visualizzate sullo schermo potrebbe non corrispondere ai tasti
del telecomando.
- 261 -
Common Interface
Precauzioni
Se sullo schermo viene visualizzato il messaggio crittografato, significa che
non sono inseriti il modulo Common Interface (CI) e la smart card necessari
per questo servizio.
■ Come inserire il modulo CI e la smart card
●
Spegnere il televisore dall’Interruttore principale di accensione /
spegnimento prima di inserire o rimuovere il modulo CI.
●
Se la smart card e il modulo CI formano un unico gruppo, inserire prima il
modulo CI e successivamente la smart card nel modulo CI.
●
Inserire o rimuovere il modulo CI completamente nella direzione corretta
illustrata.
●
Rimuovere il modulo CI dal televisore quando posizionato con il
display rivolto verso l’alto. Potrebbero verificarsi danni al modulo CI e
all’alloggiamento CI.
= Nota =
●
Sul mercato potrebbero essere disponibili moduli CI con versioni del
firmware obsolete, che non sono totalmente interoperabili con questo
televisore CI+ v1.3. In questo caso, rivolgersi al fornitore dei contenuti.
- 262 -
Uso di Common Interface
Il menu del modulo Common Interface consente l’accesso ai software
contenuti nei moduli di interfaccia comune (CI).
●
Questa funzione potrebbe non essere disponibile in alcune nazioni o
regioni.
●
I segnali audio e video potrebbero non essere trasmessi, a seconda della
trasmissione o del servizio.
Anche se il modulo CI potrebbe consentire l’accesso ad alcuni servizi, questo
televisore non garantisce tutti i servizi (ad esempio, canali pay-TV). Utilizzare
solo il modulo CI approvato dalle emittenti. Consultare l’operatore/emittente o
il produttore del modulo CI per ulteriori informazioni e condizioni sui servizi.
■ Inserire il modulo CI (opzionale)
●
Normalmente appaiono i canali criptati. (I canali visibili e le relative
funzioni dipendono dal modulo CI). Se i canali criptati non appaiono,
procedere come segue.
●
Per i dettagli, vedere il manuale di istruzioni del modulo CI o contattare il
fornitore dei contenuti.
1. Selezionare la modalità con TV.
DVB-C / DVB-T
2. Visualizzare il menu con MENU.
3. Selezionare Impostazione > Common Interface e premere OK per
accedere.
4. Selezionare Slot 1:, premere OK e seguire le istruzioni visualizzate sullo
schermo.
●
Le istruzioni visualizzate sullo schermo potrebbe non corrispondere ai tasti
del telecomando.
- 263 -
Impostazioni originali
Impostazioni originali
Consente di ripristinare le condizioni originali del televisore, ad esempio
senza la sintonizzazione dei canali.
Vengono ripristinate tutte le impostazioni tranne Installazione dispositivo USB
(impostazioni canali, immagini, audio ecc.).
1. Visualizzare il menu con MENU.
2. Selezionare Impostazione > Menu sistema > Impostazioni originali e
premere OK per accedere.
●
Il numero PIN di sicurezza bambini è richiesto a seconda del Paese.
Se si dimentica il PIN cambiato, inserire “6969” come numero PIN.
Funzioni > Sicurezza bambini > Numero PIN
3. Quando è visualizzata la schermata di conferma, selezionare Sì e premere
OK per impostare.
4. Seguire le istruzioni visualizzate sullo schermo.
●
Sintonia automatica viene avviato automaticamente.
= Nota =
●
Per sintonizzare soltanto i canali TV, ad esempio dopo un trasloco,
impostare Sintonia automatica.
Visione > Sintonizzazione e modifica dei canali > Sintonia automatica
- 264 -
Aggiornamento del software TV
Informazioni
È possibile che venga rilasciata una nuova versione scaricabile del software
per migliorare le prestazioni o le operazioni del televisore.
Se è disponibile un aggiornamento, viene visualizzato un messaggio di
notifica se il canale dispone di informazioni di aggiornamento.
●
Per installare nuovo software, selezionare Standby / Ora e premere OK
per impostare.
Standby:
Installa il nuovo software in condizioni di standby.
Ora:
Installa adesso il nuovo software.
- 265 -
Aggiornamento automatico
Il nuovo software può essere aggiornato automaticamente.
1. Visualizzare il menu con MENU.
2. Selezionare Impostazione > Menu sistema > Aggiorn. sistema > Ric.
aggior. autom. in standby e premere OK per accedere.
3. Selezionare la schermata e premere OK per impostare.
●
Se sono disponibili aggiornamenti del software, appare un messaggio
di notifica. Per installare nuovo software, selezionare Standby / Ora e
premere OK per impostare.
Standby:
Installa il nuovo software in condizioni di standby.
Ora:
Installa adesso il nuovo software.
●
Se si esegue Aggiorn. sistema, il software viene aggiornato (potrebbe
modificare le funzioni del televisore). Se si preferisce evitarlo, impostare
Ric. aggior. autom. in standby su Off.
●
L’aggiornamento automatico non può essere eseguito nelle seguenti
condizioni:
– Televisore spento con Interruttore principale di accensione /
spegnimento
– Registrazione in corso.
– DVB-via-IP
= Nota =
●
Il download potrebbe richiedere alcune ore.
●
Durante il download e l’aggiornamento del software, NON spegnere il
televisore.
●
Un messaggio di notifica potrebbe essere un promemoria. In tal caso,
vengono visualizzate le informazioni del programma (la data a partire dalla
quale è possibile usare la nuova versione). L’aggiornamento può essere
prenotato. L’aggiornamento non comincia se il televisore è spento.
- 266 -
Aggiornamento manuale
Il nuovo software può essere aggiornato manualmente.
1. Visualizzare il menu con MENU.
2. Selezionare Impostazione > Menu sistema > Aggiorn. sistema > Ricerca
aggiornamento sistema e premere OK per accedere.
3. Cerca un aggiornamento (per diversi minuti) e visualizza un messaggio
corrispondente se presente.
4. Download con OK.
= Nota =
●
Il download potrebbe richiedere alcune ore.
●
Durante il download e l’aggiornamento del software, NON spegnere il
televisore.
- 267 -
Impostazione dei caratteri
Utilizzo dei tasti numerici
I caratteri possono essere immessi usando i Tasti numerici per le opzioni a
immissione libera.
Premere ripetutamente Tasti numerici fino a quando viene visualizzato il
carattere desiderato.
:.@/1!:#+-*_()“‘%&?,;=$[]~<>{}|`^\
:abc2ABCàÀ
:def3DEFèéÈÉ
:ghi4GHIìíÌÍ
:jkl5JKLïÏ
:mno6MNOòóÒÓ
:pqrs7PQRS
:tuv8TUVùúÙÚ
:wxyz9WXYZ
: Spazio 0
●
Il carattere viene immesso automaticamente se lo si lascia per 1 secondo.
●
I caratteri possono anche essere immessi premendo per meno di 1
secondo OK o altri Tasti numerici.
●
I caratteri potrebbero variare in base all’opzione di immissione.
- 268 -
Dispositivi Bluetooth
Configurazione Bluetooth
È possibile utilizzare le tastiere e i mouse Bluetooth con il televisore
impostando Configurazione Bluetooth nel menu Funzioni.
: È possibile utilizzare mouse e tastiere conformi a HID (Human Interface
Device Profile).
●
Per ulteriori informazioni sui dispositivi, visitare il seguente sito Web.
http://panasonic.net/viera/support (solo in inglese)
1. Visualizzare il menu con MENU.
2. Selezionare Impostazione > Configurazione Bluetooth > Dispositivi e
premere OK per accedere.
Dispositivi
Ricerca i dispositivi disponibili e ne visualizza lo stato.
●
Posizionare il dispositivo a meno di 50 cm dal televisore quando è in corso
la registrazione.
●
Accendere il dispositivo per la registrazione. Potrebbe essere richiesta la
configurazione per la registrazione, a seconda del dispositivo. Leggere il
manuale del dispositivo.
Non accoppiato:
Il dispositivo non è registrato. Per l’uso con il televisore, registrare il
dispositivo seguendo le istruzioni a schermo.
Connesso:
Il dispositivo è registrato e può essere utilizzato con il televisore.
Non collegato:
Il dispositivo è già registrato ma non è collegato al televisore. Verificare
che il dispositivo sia acceso e impostato in un’area disponibile.
●
Questa configurazione non è progettata per gli occhiali 3D che supportano
la tecnologia wireless Bluetooth.
- 269 -
Tastiera
Tastiera
●
Le tastiere che richiedono driver non sono supportate.
●
Per modificare la lingua, impostare Configuraz. tastiera.
1) Visualizzare il menu con MENU.
2) Selezionare Impostazione > Menu sistema > Configuraz. tastiera e
premere OK per accedere.
3) Selezionare la lingua e premere OK per impostare.
●
I caratteri potrebbero non essere visualizzati correttamente sullo
schermo del televisore a seconda della tastiera collegata o della relativa
configurazione.
●
Alcuni dei tasti sulle tastiere corrispondono a operazioni eseguibili dal
telecomando.
Tastiera
Telecomando
↑/↓/←/→
/
/
/
Invio
OK
Backspace
BACK/RETURN
Esc
EXIT
0 - 9 / Caratteri
Tasti numerici
F1
HOME
F2
APPS
F3
MENU
F4
AV
F5 / F6
Canale Giù / Su
F7 / F8
Volume Giù / Su
F9 / F10 / F11 / F12
Tasti colorati
- 270 -
Impostazioni
Menu delle impostazioni
Come utilizzare
I vari menu consentono di configurare le impostazioni per le immagini, l’audio
e altre funzioni.
1. Visualizzare il menu con MENU.
●
Le opzioni visualizzate variano in base al segnale di ingresso.
2. Selezionare il menu e premere OK per accedere.
3. Selezionare le opzioni e premere OK per accedere.
●
È possibile selezionare soltanto le opzioni disponibili.
●
È anche possibile accedere da eHelp premendo
corrispondenza di ciascuna voce (se disponibile).
(Rosso) in
●
È possibile selezionare fra le alternative con
impostare.
●
È possibile regolare utilizzando la barra di scorrimento con
premere OK per impostare.
●
È possibile passare alla schermata successiva con OK.
●
Per alcune opzioni è possibile immettere liberamente nomi o numeri.
/
e premere OK per
/
e
1) Immettere i caratteri uno ad uno con Tasti dei cursori e premere OK per
impostare.
– È possibile impostare i caratteri utilizzando Tasti numerici.
Funzioni > Impostazione dei caratteri > Utilizzo dei tasti numerici
2) Premere BACK/RETURN per memorizzare.
●
Per ripristinare le impostazioni
– Per inizializzare solo le impostazioni dell’immagine o dell’audio,
selezionare Impostazioni originali nel menu Immagine o nel menu
Audio.
- 271 -
– Per inizializzare tutte le impostazioni, selezionare Impostazioni originali.
Funzioni > Impostazioni originali
●
Per uscire dalla schermata del menu
EXIT
●
Per tornare alla schermata precedente
BACK/RETURN
= Nota =
●
Le opzioni dei menu e le opzioni selezionabili variano a seconda della
modalità (modalità del televisore, Media Player, servizi di rete, ecc.).
●
Durante la trasmissioni di contenuto in formato 4K, alcune impostazioni nel
menu Immagine potrebbero influire anche sulla schermata del menu.
■ Uso dei tasti del pannello di controllo
1. Tenere premuto Tasto INPUT/OK/HOLD for MENU per 3 secondi per
visualizzare il menu.
2. Selezionare e impostare con i tasti del pannello di controllo seguenti.
●
Spostare il cursore / selezionare una gamma di opzioni / selezionare
una voce di menu /regolare i livelli
●
Per accedere ai menu / memorizzare le impostazioni dopo l’esecuzione
delle regolazioni o l’impostazione delle opzioni con Tasto INPUT/OK/
HOLD for MENU
- 272 -
Immagine
Modo Immagine
Per selezionare la modalità immagine preferita per ogni ingresso.
(Dinamico / Normale / Cinema / True Cinema / Personalizza)
Visione > Per ottenere immagini ottimali > Modo Immagine
- 273 -
Impostazioni di base
Retro illuminazione, Contrasto, Luminosità, Colore, Tinta, Nitidezza
Consente di regolare i livelli di queste opzioni secondo le proprie preferenze.
Visione > Per ottenere immagini ottimali > Impostazioni di base
●
Nitidezza non è disponibile se 1080p pixel-by-4pixel è impostato su On.
Temperatura colore
Consente di impostare la tonalità generale del colore delle immagini (più blu più rosso).
Visione > Per ottenere immagini ottimali > Impostazioni di base
Colore intenso
(On / Off)
Per regolare automaticamente i colori rendendoli vividi.
Visione > Per ottenere immagini ottimali > Impostazioni di base
Funz. Adaptive Backlight
Controlla in modo automatico il livello di retroilluminazione in base alle
immagini.
Visione > Per ottenere immagini ottimali > Impostazioni di base
Ottimizzatore risoluzione
(Auto / Massimo / Medio / Minimo / Off)
Consente di migliorare la risoluzione dell’immagine per renderla più nitida.
Visione > Per ottenere immagini ottimali > Impostazioni di base
Intelligent Frame Creation
(Massimo / Medio / Minimo / Off)
Consente di compensare automaticamente la velocità dei fotogrammi
dell’immagine e rimuovere i tremolii per rendere nitide le immagini.
Visione > Per ottenere immagini ottimali > Impostazioni di base
●
A seconda del contenuto, le immagini potrebbero essere disturbate. Per
impedire il disturbo, modificare l’impostazione.
●
Non valido nelle seguenti condizioni:
– Modalità gioco è impostato su On.
– 1080p pixel-by-4pixel è impostato su On.
- 274 -
– 1080p Pure Direct è impostato su On.
– 4K Pure Direct è impostato su On.
24p Smooth Film
(Massimo / Medio / Minimo / Off)
Compensa automaticamente la velocità dei fotogrammi dell’immagine per
rendere nitide le immagini di filmati sorgente 24p.
Visione > Per ottenere immagini ottimali > Impostazioni di base
●
Questa funzione è disponibile solo per l’ingresso del segnale 24p e viene
visualizzata al posto di Intelligent Frame Creation.
●
Non valido nelle seguenti condizioni:
– Modalità gioco è impostato su On.
– 1080p pixel-by-4pixel è impostato su On.
– 1080p Pure Direct è impostato su On.
– 4K Pure Direct è impostato su On.
- 275 -
Sensore ambientale
Funzione di controllo automatico della luminosità
Per regolare automaticamente le impostazioni delle immagini in base alla
condizione ambientale di illuminazione.
(On / Off)
Visione > Per ottenere immagini ottimali > Sensore ambientale
- 276 -
Impostazioni di riduzione del disturbo
Noise Reduction
(Auto / Massimo / Medio / Minimo / Off)
Consente di ridurre il disturbo delle immagini.
Visione > Per ottenere immagini ottimali > Impostazioni di riduzione del disturbo
●
Non valido nelle seguenti condizioni:
– Modalità gioco è impostato su On.
– 1080p pixel-by-4pixel è impostato su On.
– 1080p Pure Direct è impostato su On.
– 4K Pure Direct è impostato su On.
MPEG Remaster
(Auto / Massimo / Medio / Minimo / Off)
Consente di ridurre il tremolio nei contorni delle immagini e di bloccare il
disturbo.
Visione > Per ottenere immagini ottimali > Impostazioni di riduzione del disturbo
●
Non valido nelle seguenti condizioni:
– Modalità gioco è impostato su On.
– 1080p pixel-by-4pixel è impostato su On.
– 1080p Pure Direct è impostato su On.
– 4K Pure Direct è impostato su On.
- 277 -
Impostazioni avanzate
È possibile regolare e impostare le impostazioni dettagliate dell’immagine.
Visione > Per ottenere immagini ottimali > Impostazioni avanzate
Questa funzione è disponibile quando l’opzione Modo Immagine è impostata
su Cinema, True Cinema o Personalizza.
- 278 -
Opzioni
Modalità gioco
(On / Off)
Consente di produrre immagini adatte per il segnale di risposta rapida nei
videogiochi.
Visione > Per ottenere immagini ottimali > Opzioni
●
Non valido nella modalità TV
Modalità Film Cadence
(On / Off)
Per migliorare la risoluzione verticale delle immagini dei filmati.
Visione > Per ottenere immagini ottimali > Opzioni
●
Questa funzione è disponibile per i segnali interlacciati (tranne nei servizi
di rete o quando Modalità gioco è impostato su On).
1080p Pure Direct
(On / Off)
Per riprodurre la qualità originale dell’immagine in dettaglio per il segnale di
ingresso 1080p (HDMI).
Visione > Per ottenere immagini ottimali > Opzioni
4K Pure Direct
(On / Off)
Per riprodurre la qualità originale dell’immagine in dettaglio per il segnale di
ingresso 4K (HDMI).
Visione > Per ottenere immagini ottimali > Opzioni
1080p pixel-by-4pixel
(On / Off)
Visualizzazione in modalità pixel-by-pixel per rendere l’immagine più nitida
per il segnale 1080p.
Visione > Per ottenere immagini ottimali > Opzioni
●
Per HDMI
●
Non tutte le immagini possono essere visualizzate con precisione in
modalità pixel-by-pixel.
●
Non valido nella modalità 3D
- 279 -
Tipo contenuto HDMI
(Grafiche / Foto / Auto / Off)
Consente di regolare le impostazioni dell’immagine per ciascun ingresso
HDMI in base al tipo di contenuto selezionato.
Visione > Per ottenere immagini ottimali > Opzioni
●
Per HDMI
Range RGB HDMI
(Auto / Full / Normale)
Consente di regolare il livello di nero dell’immagine per ogni ingresso HDMI.
Visione > Per ottenere immagini ottimali > Opzioni
●
Per HDMI
Sistema di colore AV
(Auto / PAL / SECAM / M.NTSC / NTSC)
Consente di selezionare il sistema di colore opzionale in base ai segnali
video.
Visione > Per ottenere immagini ottimali > Opzioni
●
Per AV
3D-COMB
(On / Off)
Per conferire maggiore vividezza alle immagini ferme o al rallentatore.
Visione > Per ottenere immagini ottimali > Opzioni
●
Per la ricezione dei segnali PAL / NTSC nella modalità TV o da
connessione composita
- 280 -
Impostazioni schermo
Overscan 16:9
(On / Off)
Consente di selezionare l’area dello schermo che visualizza l’immagine per il
formato 16:9.
Visione > Per ottenere immagini ottimali > Impostazioni schermo
●
Non valido nelle seguenti condizioni:
– Contenuto 4K
– Contenuto fotografico
– Modalità gioco è impostato su On.
– 1080p pixel-by-4pixel è impostato su On.
– 1080p Pure Direct è impostato su On.
– 4K Pure Direct è impostato su On.
H-Size Modello da 40 pollici
Consente di cambiare l’intervallo di visualizzazione orizzontale per ridurre il
disturbo sul bordo laterale dell’immagine.
Visione > Per ottenere immagini ottimali > Impostazioni schermo
●
Per la modalità TV, ingressi AV e HDMI
●
Non valido nelle seguenti condizioni:
– Contenuto 4K
– 3D
– Modalità gioco è impostato su On.
– 1080p pixel-by-4pixel è impostato su On.
Regolazione zoom
Regola la posiz. verticale e le dimensioni quando l’impost. formato è su
Zoom.
Visione > Per ottenere immagini ottimali > Impostazioni schermo
●
Non valido per i contenuti in formato 4K
Schermo
(On / Off)
Per spegnere lo schermo quando si seleziona Off.
Visione > Per ottenere immagini ottimali > Impostazioni schermo
- 281 -
Impostazioni 3D
Modalità 3D
Consente di selezionare manualmente il formato 3D.
Visione > 3D > Selezione modalità 3D
2D→3DProfondità
(Massimo / Medio / Minimo)
Consente di selezionare un livello di profondità dell’immagine 3D per la
visualizzazione delle immagini 2D convertite.
Visione > 3D > Impostazioni 3D
Regolazione 3D
(On / Off)
Per regolare l’effetto 3D (tranne nella modalità 2D→3D).
Visione > 3D > Impostazioni 3D
L/R picture Swap
(L/R (Normal) / R/L (Reversed))
Consente di cambiare le immagini per l’occhio sinistro e destro (tranne nella
modalità 2D→3D).
Visione > 3D > Impostazioni 3D
Precauzioni di sicurezza
Consente di visualizzare le precauzioni relative alla visione di immagini 3D.
Visione > 3D > Impostazioni 3D
- 282 -
Copia regolazione
Consente di copiare le impostazioni delle immagini di True Cinema o
Personalizza in quelle di un’altra modalità di ingresso o di visualizzazione.
Visione > Per ottenere immagini ottimali > Copia regolazione
- 283 -
Impostazioni originali
Consente di ripristinare la Modalità di visualizzazione immagine alle
impostazioni predefinite.
- 284 -
Audio
Modo audio
Per selezionare la modalità sonora preferita per ogni ingresso.
(Standard / Musica / Ambiente / Utente)
Visione > Per ottenere un audio ottimale > Modalità audio
- 285 -
Impostazioni di base
Bassi
Consente di regolare il livello per accrescere o ridurre l’uscita dei suoni più
bassi.
Visione > Per ottenere un audio ottimale > Impostazioni di base
Acuti
Consente di regolare il livello per accrescere o ridurre l’uscita dei suoni più
alti.
Visione > Per ottenere un audio ottimale > Impostazioni di base
Equalizzatore
Per regolare il livello della frequenza in base alla qualità audio preferita.
Visione > Per ottenere un audio ottimale > Impostazioni di base
Bilanciamento
Per regolare il livello del volume dei diffusori destro e sinistro.
Visione > Per ottenere un audio ottimale > Impostazioni di base
Surround
(Virtual Surround / Off)
Consente di selezionare le impostazioni audio surround.
Visione > Per ottenere un audio ottimale > Impostazioni di base
Incremento bassi
(On / Off)
Migliora l’effetto dei suoni bassi.
Visione > Per ottenere un audio ottimale > Impostazioni di base
- 286 -
Impostazioni del volume
Selezione altoparlanti
(TV / Home Cinema)
Permette il controllo dei diffusori theatre con il telecomando del televisore
puntandolo verso il ricevitore dei segnali del televisore.
Visione > Per ottenere un audio ottimale > Impostazioni del volume
●
Questa funzione è disponibile quando i diffusori theatre che supportano la
funzione VIERA Link vengono collegati alla TV.
Impost. altoparlanti TV
(TV Speaker / Cuffie / Off)
Seleziona l’uscita audio per regolare il volume.
Visione > Per ottenere un audio ottimale > Impostazioni del volume
Volume cuffia
Consente di regolare il volume della cuffia.
Visione > Per ottenere un audio ottimale > Impostazioni del volume
Auto Gain Control
(On / Off)
Regola automaticamente le grandi differenze nei livelli dell’audio tra i canali e
gli ingressi.
Visione > Per ottenere un audio ottimale > Impostazioni del volume
Cor. Volume
Per regolare il volume di ciascun canale individuale o la modalità di ingresso.
Visione > Per ottenere un audio ottimale > Impostazioni del volume
Distanza speaker dal muro
(Fino a 30 cm / Più di 30 cm)
Per compensare il suono di bassa frequenza causato dalla distanza tra i
diffusori e la parete.
Visione > Per ottenere un audio ottimale > Impostazioni del volume
- 287 -
Guida vocale
Guida vocale
(On / Off)
Impostare On per abilitare una guida vocale delle funzioni di base (messaggi
sullo schermo ecc.) per gli utenti ipovedenti.
Visione > Per ottenere un audio ottimale > Guida vocale
Velocità
(Veloce / Normale / Lento)
Seleziona la velocità di lettura della guida vocale.
Visione > Per ottenere un audio ottimale > Guida vocale
Volume
(Massimo / Medio / Minimo)
Seleziona il volume della guida vocale.
Visione > Per ottenere un audio ottimale > Guida vocale
Lingua
Cambia la lingua della guida vocale.
Visione > Per ottenere un audio ottimale > Guida vocale
Livello utente
(Principiante / Esperto)
Seleziona il livello di verbosità della guida vocale.
Visione > Per ottenere un audio ottimale > Guida vocale
Web Browser
(On / Off)
Impostare su On per abilitare la guida vocale del contenuto di rete nella
funzionalità browser web.
Visione > Per ottenere un audio ottimale > Guida vocale
- 288 -
Descrizione audio
Tipo di audio preferito
(Descrizione audio / Standard)
Impostazioni di narrazione per gli utenti ipovedenti
Visione > Per ottenere un audio ottimale > Descrizione audio
●
Per DVB
Volume
Regola il volume della descrizione audio.
Visione > Per ottenere un audio ottimale > Descrizione audio
●
Per DVB
Altoparlanti
(Mix / Standard)
Impostare Mix per attivare la traccia audio di descrizione sugli altoparlanti del
televisore.
Visione > Per ottenere un audio ottimale > Descrizione audio
●
Per DVB
Cuffie
(Mix / Standard)
Impostare Mix per attivare la traccia audio di descrizione sulle cuffie.
Visione > Per ottenere un audio ottimale > Descrizione audio
●
Per DVB
- 289 -
Impostazioni avanzate
MPX
Per selezionare la modalità audio multiplex (se disponibile).
Visione > Per ottenere un audio ottimale > Impostazioni avanzate
●
Per Analogico
Preferenze audio
(Auto / Multicanale / Stereo / MPEG)
Per selezionare l’impostazione iniziale delle tracce audio.
Visione > Per ottenere un audio ottimale > Impostazioni avanzate
●
Per DVB
Selezione SPDIF
(Auto / PCM)
Per selezionare l’impostazione iniziale per il segnale dell’uscita audio digitale
dai terminali DIGITAL AUDIO e HDMI2 (funzione ARC).
Visione > Per ottenere un audio ottimale > Impostazioni avanzate
●
Per DVB, contenuto video
Liv. uscita ottica PCM
Per regolare il livello audio dell’uscita PCM dai terminali DIGITAL AUDIO e
HDMI2 (funzione ARC) per uniformarlo a quello degli altri tipi audio.
Visione > Per ottenere un audio ottimale > Impostazioni avanzate
Ritardo SPDIF
Per regolare il ritardo dell’audio in uscita dai terminali DIGITAL AUDIO e
HDMI2 (funzione ARC) se l’audio e l’immagine non sono sincronizzati.
Visione > Per ottenere un audio ottimale > Impostazioni avanzate
●
Per DVB
Ingresso HDMI
(Digitale / Analogico)
Per selezionare il segnale di ingresso appropriato.
Visione > Per ottenere un audio ottimale > Impostazioni avanzate
●
Per HDMI
- 290 -
Impostazioni originali
Consente di ripristinare la modalità audio alle impostazioni predefinite.
- 291 -
Rete
Connessione di rete
Consente di configurare l’impostazione di rete per utilizzare questo televisore
nell’ambiente di rete.
Rete > Impostazioni di rete > Connessione di rete
- 292 -
Stato rete
Consente di visualizzare e controllare lo stato della rete (Indirizzo MAC,
impostazioni correnti della rete, ecc.).
Rete > Impostazioni di rete > Stato rete
- 293 -
Impostaz. My Home Cloud
Per impostare un account e fruire dei servizi cloud.
Rete > Impostazioni di rete > Impostaz. My Home Cloud
- 294 -
Nome VIERA
Per impostare il nome preferito per il televisore.
Rete > Impostazioni di rete > Nome VIERA
- 295 -
Impostaz. App TV Remote
Consente di impostare il controllo del televisore mediante il componente di
rete (smartphone, ecc.).
Rete > Impostazioni di rete > Impostaz. App TV Remote
- 296 -
Impostazioni coll. rete
Consente di controllare il televisore con i dispositivi collegati alla rete.
Rete > Impostazioni di rete > Impostazioni coll. rete
- 297 -
Impostazioni TV Anywhere
È possibile impostare la programmazione con timer utilizzando
l’apparecchiatura di rete (smartphone, ecc.) dall’esterno della rete domestica.
Funzioni > TV Anywhere > Come utilizzare
- 298 -
Impostaz. condivis. file
Server condivisione file
(On / Off)
Consente di impostare la condivisione dei file tra il PC e i dispositivi collegati
al televisore.
Media Player > Uso di Media Player > Condivisione di file
Elenco dispositivi di rete
Elenca i dispositivi di rete accessibili per la riproduzione del contenuto in
Media Player.
Media Player > Uso di Media Player > Dispositivo di rete
- 299 -
Impostazioni di mirroring
Impostazioni per la funzione di mirroring
Funzioni > Mirroring > Impostazioni di mirroring
- 300 -
Impostazione Non rilevare
Notifica i siti web della tracciatura delle attività di navigazione dell’utente.
Rete > Impostazioni di rete > Impostazione Non rilevare
- 301 -
Altre impostazioni
Aggiornamento software
Per verificare la disponibilità di aggiornamenti software dal sito Web
Panasonic.
Rete > Impostazioni di rete > Aggiornamento software
Messaggio nuovo software
(On / Off)
Per scegliere se ricevere o meno un messaggio quando viene trovato nuovo
software tramite la rete.
Rete > Impostazioni di rete > Messaggio nuovo software
- 302 -
Timer
Timer di spegnimento
Per impostare l’intervallo di tempo prima che il televisore entri
automaticamente in modalità Standby.
(90 / 75 / 60 / 45 / 30 / 15 / Off (minuti))
Visione > Base > Timer di spegnimento
- 303 -
Programmazione timer
Consente di impostare un timer per la registrazione di programmi futuri.
Registrazione > Programmazione timer > Impostazione della programmazione
timer
●
Per DVB
- 304 -
Fuso orario
Per regolare l’ora.
Visione > Base > Regolazione dell’ora
- 305 -
Standby automatico
Porta automaticamente il televisore in modalità Standby per il risparmio
energetico quando non si eseguono operazioni per 4 ore.
(On / Off)
Visione > Base > Funzionalità di risparmio energetico
- 306 -
Standby No Segnale
Porta automaticamente il televisore in modalità Standby per impedire un
inutile consumo di corrente quando non riceve alcun segnale e non si
eseguono operazioni per 10 minuti.
(On / Off)
Visione > Base > Funzionalità di risparmio energetico
- 307 -
Impostazione
Eco Navigation
Per impostare automaticamente il televisore nella modalità di risparmio
energia più indicata.
Visione > Base > Funzionalità di risparmio energetico
- 308 -
Impostaz. comandi vocali
Impostazioni per la funzione Controllo vocale
Funzioni > Controllo vocale > Operazioni preliminari
- 309 -
Installazione dispositivo USB
Per formattare l’HDD USB o rimuovere in modo sicuro il dispositivo USB.
Registrazione > HDD USB - Impostazione > Impostazione dell’HDD USB
- 310 -
Imposta registrazione
Impostazioni per la funzione di registrazione su HDD USB
Registrazione > Registrazione del programma corrente > Registrazione One
Touch
- 311 -
Configurazione Bluetooth
Impostazioni per dispositivi specifici che supportano la tecnologia wireless
Bluetooth
Funzioni > Dispositivi Bluetooth > Configurazione Bluetooth
- 312 -
Sicurezza bambini
Per applicare il controllo di accesso ai canali o ingressi in modo da impedirne
l’accesso.
Funzioni > Sicurezza bambini > Uso di Sicurezza bambini
- 313 -
Menu sintonia
Modifica preferiti
Per creare una lista dei canali preferiti.
Visione > Sintonizzazione e modifica dei canali > Modifica preferiti
●
Non valido in Analogico
Lista canali
Consente di saltare i canali indesiderati o modificare i canali.
Visione > Sintonizzazione e modifica dei canali > Lista canali
Sintonia automatica
Consente la ricerca automatica dei canali ricevibili.
Visione > Sintonizzazione e modifica dei canali > Sintonia automatica
Sintonia manuale
Consente la ricerca manuale dei canali.
Visione > Sintonizzazione e modifica dei canali > Sintonia manuale
Aggiorna lista dei canali
Per aggiornare la lista canali mantenendo le impostazioni.
Visione > Sintonizzazione e modifica dei canali > Aggiorna lista dei canali
●
Per DVB
Rete preferita
Per selezionare la rete preferita per ciascuna emittente (disponibile solo in
alcuni paesi).
Visione > Sintonizzazione e modifica dei canali > Altre impostazioni
●
Per DVB-C, DVB-T
Messaggio nuovo canale
(On / Off)
Per selezionare se notificare con un messaggio quando viene trovato o meno
un nuovo canale.
Visione > Sintonizzazione e modifica dei canali > Messaggio nuovo canale
●
Per DVB
- 314 -
Canale alternativo
(On / Off)
Selezionare On per visualizzare un messaggio che consente il passaggio al
servizio disponibile (disponibile solo in alcuni paesi).
Visione > Sintonizzazione e modifica dei canali > Altre impostazioni
●
Per DVB-C
Stato segnale
Controlla la condizione del segnale.
Visione > Sintonizzazione e modifica dei canali > Stato segnale
●
Non valido in Analogico
Sistema Antenna
(LNB singolo / MiniDiSEqC / DiSEqC 1.0 / Cavo singolo)
Per impostare il sistema dell’antenna per l’uso di diversi LNB per la ricezione
di vari satelliti.
Visione > Sintonizzazione e modifica dei canali > Sintonia automatica
●
Per DVB-S
Configurazione LNB
Per selezionare il satellite per ciascun LNB.
Visione > Sintonizzazione e modifica dei canali > Sintonia automatica
●
Per DVB-S
Attenuatore
(On / Off)
Indebolisce automaticamente il segnale DVB-C, al fine di evitare interferenze.
Visione > Sintonizzazione e modifica dei canali > Altre impostazioni
Aggiungi segnale TV
Per aggiungere la modalità TV.
Visione > Sintonizzazione e modifica dei canali > Altre impostazioni
- 315 -
= Nota =
●
Le impostazioni in Menu sintonia sono applicabili solo per la modalità
TV selezionata. Il nome del menu varia in base alla modalità TV. (Menu
sintonia DVB-S / Menu sintonia DVB-C / Menu sintonia DVB-T / Menu
sintonia DVB-via-IP / Menu sintonia Analogica)
- 316 -
Lingua
Lingua OSD
Per cambiare la lingua delle indicazioni visualizzate sullo schermo.
Visione > Base > Lingua
Audio preferito 1 / 2
Per selezionare la prima e seconda lingua preferita per il multiaudio DVB (a
seconda dell’emittente).
Visione > Base > Lingua
Sottotitoli preferiti 1 / 2
Per selezionare la prima e seconda lingua preferita per i sottotitoli DVB (a
seconda dell’emittente).
Visione > Base > Lingua
Teletext preferito
Per selezionare la lingua preferita del servizio Televideo DVB (a seconda
dell’emittente).
Visione > Base > Lingua
- 317 -
Impostazioni schermo
Tipo sottotitolo prefer.
(Standard / Ascolto difficoltoso)
Per selezionare il tipo preferito di sottotitoli.
Visione > Base > Sottotitoli
Televideo
(TOP (FLOF) / Normale)
Consente di selezionare la modalità di visualizzazione Televideo.
Visione > Televideo > Modalità Televideo
Setup carattere teletext
(Ovest / Est1 / Est2)
Per selezionare il tipo di carattere per il televideo.
Visione > Televideo > Setup carattere teletext
Nome ingresso
Permette di accedere alla lista nomi ingressi per selez. il nome di ogni mod.
di ingresso o impostare di saltare quelle scollegate per una facile identif. e
selez. in Selezione ingresso, sulla barra, ecc.
Visione > Componente esterno > Visione dell’ingresso esterno
Durata visione
(10 / 9 / 8 / 7 / 6 / 5 / 4 / 3 / 2 / 1 / No visualizz. (secondi))
Imposta per quanto tempo la barra delle informazioni rimane sullo schermo.
Visione > Base > Barra delle informazioni
Smart Banner
(On / Off)
Per visualizzare la barra introduttiva del servizio Internet.
Visione > Base > Barra delle informazioni
- 318 -
Mostra tempo di gioco
(On / Off)
Impostare a On per visualizzare un intervallo temporale di utilizzo continuo in
Modalità gioco in alto a destra dello schermo ogni 30 minuti.
Visione > Componente esterno > Visione dell’ingresso esterno
●
Questa funzione è disponibile quando l’opzione Modalità gioco è
impostata su On.
Modalità radio
(20 / 15 / 10 / 5 / Off (secondi))
Per impostare il timer per lo spegnimento automatico del televisore quando
viene selezionato un canale radio.
Visione > Base > Funzionalità di risparmio energetico
Info Frame all’accensione
(On / Off)
Visualizza il Info Frame quando il televisore è acceso.
Funzioni > Info Frame > Impostazioni
Notifica
(On / Off)
Consente di visualizzare un messaggio di notifica.
- 319 -
Impostazione HDCP
Selezionare una versione di HDCP in base al contenuto da vedere.
(Auto / 2.2 / 1.4)
Visione > Risoluzione 4K > Impostazione HDCP
●
Per HDMI
- 320 -
Impostazione auto HDMI
Impostare su Modalità1 se l’immagine nell’ingresso HDMI non è visualizzata
correttamente.
(Modalità1 / Modalità2)
Visione > Risoluzione 4K > Impostazione auto HDMI
●
Per HDMI
- 321 -
Common Interface
Per visualizzare i canali criptati, ecc.
Funzioni > Common Interface > Uso di Common Interface
- 322 -
Impostazioni VIERA Link
VIERA Link
(On / Off)
Per impostare l’utilizzo delle funzioni VIERA Link.
Funzioni > VIERA Link “HDAVI Control™” > Operazioni preliminari
Accensione Link
(On / Off)
Consente di impostare l’utilizzo delle funzioni Accensione Link.
Funzioni > VIERA Link “HDAVI Control™” > Accensione Link
Spegnimento Link
(On / Off)
Consente di impostare l’utilizzo delle funzioni Spegnimento Link.
Funzioni > VIERA Link “HDAVI Control™” > Spegnimento Link
Risparmio Energ. Standby
(On / Off)
Per controllare il componente collegato per ridurre il consumo in modalità
Standby.
Funzioni > VIERA Link “HDAVI Control™” > Risparmio Energ. Standby
●
Questa funzione è disponibile quando l’opzione VIERA Link è impostata su
On e Spegnimento Link è impostata su On.
Standby Intelligente
(On / Off)
Consente di far entrare il componente collegato che non si guarda o non
utilizzato nella modalità Standby in modo da ridurre il consumo di corrente.
Funzioni > VIERA Link “HDAVI Control™” > Standby Intelligente
●
Questa funzione è disponibile quando l’opzione VIERA Link è impostata su
On.
- 323 -
Funzione Data Service
Servizio
(Accensione / Spegnimento / Off)
Imposta l’utilizzo dell’applicazione Hybrid Broadcast Broadband TV.
●
La disponibilità dei servizi di dati varia a seconda del paese, dell’area
geografica e dell’emittente.
Funzioni > Funzione Data Service > Uso dell’applicazione per servizi dati
●
Per DVB
Memorizza files Cookie
(On / Off)
Consente di impostare la memorizzazione delle informazioni da un servizio
dati al televisore per accedervi nuovamente in modo rapido.
Funzioni > Funzione Data Service > Cookie
Elimina files Cookie
Elimina tutte le informazioni da un servizio dati.
Funzioni > Funzione Data Service > Cookie
- 324 -
Menu sistema
Configuraz. tastiera
Per selezionare la lingua supportata dalla tastiera USB o Bluetooth.
Funzioni > Tastiera > Tastiera
Impostazioni originali
Consente di ripristinare tutte le impostazioni sui valori originali.
Funzioni > Impostazioni originali > Impostazioni originali
Aggiorn. sistema
Consente di scaricare il software aggiornato nel televisore.
Funzioni > Aggiornamento del software TV > Aggiornamento automatico
Menu licenza
Per visualizzare le informazioni sulla licenza del software.
- 325 -
Altre impostazioni
Carica USB in standby
(On / Off)
Consente la ricarica tramite porta USB in modalità Standby.
Visione > 3D > Visione 3D
●
Disponibile per caricare gli occhiali 3D ricaricabili (accessorio opzionale)
●
Questa funzione è disponibile in modalità Standby.
Risparmio energia
(On / Off)
Per ridurre la luminosità delle immagini in modo da risparmiare il consumo di
corrente.
Scambia elenco canali
Per esportare/importare le impostazioni della lista canali DVB-S utilizzando il
dispositivo USB per condividere le stesse impostazioni con VIERA che ha la
stessa funzione.
Visione > Sintonizzazione e modifica dei canali > Lista canali
- 326 -
Supporto
Menu Guida
Utilizzo del menu Guida
1. Visualizzare il menu con MENU.
2. Selezionare Aiuto e premere OK per accedere.
3. Selezionare Info su Firefox OS / TV auto test. / Informazioni di sistema /
Informazioni dispositivo e premere OK per accedere.
Info su Firefox OS
Visualizza le informazioni su Firefox.
TV auto test.
Consente la diagnosi dei problemi di immagine o audio.
Seguire le istruzioni visualizzate sullo schermo.
Informazioni di sistema
Per visualizzare le informazioni di sistema di questo televisore.
Informazioni dispositivo
Per visualizzare le informazioni sugli apparecchi di questo televisore.
- 327 -
Domande e risposte
Immagine
Prima di richiedere una riparazione o assistenza, seguire queste semplici
istruzioni per risolvere il problema. Consente anche la diagnosi dei problemi
di immagine in TV auto test..
Supporto > Menu Guida > Utilizzo del menu Guida
Se il problema persiste, rivolgersi al rivenditore Panasonic locale per
assistenza.
Formato Auto
●
Il formato Auto è stato sviluppato per fornire il formato migliore per
riempire lo schermo.
Visione > Per ottenere immagini ottimali > Segnale di controllo del formato
●
Premere ASPECT se si desidera cambiare manualmente il formato.
Visione > Per ottenere immagini ottimali > Formato
Immagine in bianco e nero
●
Accertarsi che l’uscita del componente esterno corrisponda all’ingresso del
televisore. Quando si esegue il collegamento mediante SCART, verificare
che l’impostazione di uscita del componente esterno non sia S-Video.
Immagini caotiche, disturbate
●
Impostare Noise Reduction e MPEG Remaster nel menu Immagine per
eliminare il disturbo.
Visione > Per ottenere immagini ottimali > Impostazioni di riduzione del disturbo
●
Controllare le apparecchiature elettriche vicine (automobile, motocicletta,
lampada a fluorescenza).
- 328 -
Non vengono visualizzate immagini
●
Accertarsi che sia stata selezionata la modalità di ingresso corretta.
●
Verificare le impostazioni di AV2 (COMPONENT / VIDEO) in Selezione
ingresso affinché corrispondano al segnale in uscita del componente
esterno.
Visione > Componente esterno
●
Retro illuminazione, Contrasto, Luminosità o Colore nel menu Immagine è
impostato al minimo?
Visione > Per ottenere immagini ottimali > Impostazioni di base
●
Accertarsi che tutti i cavi e i collegamenti siano correttamente inseriti.
Immagini sfuocate o distorte (nessun suono o il volume è basso)
●
Ripristinare i canali.
Visione > Sintonizzazione e modifica dei canali > Sintonia automatica
Potrebbero essere presenti punti rossi, blu, verdi o neri sullo schermo
●
Si tratta di una caratteristica dei pannelli a cristalli liquidi e non è sintomo
di un problema. Il pannello a cristalli liquidi è realizzato con una tecnologia
ad alta precisione, in grado di fornire un’alta definizione di immagine. A
volte, alcuni pixel non attivi potrebbero apparire sullo schermo come punti
fissi di colore rosso, verde, blu o nero. Si noti che ciò non influisce sulle
prestazioni del pannello.
- 329 -
Televisore digitale
Prima di richiedere una riparazione o assistenza, seguire queste semplici
istruzioni per risolvere il problema.
Se il problema persiste, rivolgersi al rivenditore Panasonic locale per
assistenza.
Le immagini risultano disturbate o bloccate oppure scompaiono / Non è
possibile sintonizzare alcuni canali
●
Verificare la posizione, l’orientamento e il collegamento dell’antenna o
della parabola.
●
Controllare Stato segnale. Se il livello di Qualità segnale è basso, il
segnale DVB è debole. Se si collega l’antenna direttamente al televisore
piuttosto che tramite l’apparecchiatura (Decoder, DVD, ecc.) la qualità del
segnale può essere migliore.
Visione > Sintonizzazione e modifica dei canali > Stato segnale
Visione > Base > Collegamenti di base
●
Le condizioni climatiche incidono sulla ricezione del segnale (forti piogge,
neve, ecc.), soprattutto nelle aree con scarsa ricezione. Anche se il tempo
è sereno, l’alta pressione può causare problemi di ricezione di alcuni
canali.
●
A causa delle tecnologie di ricezione impiegate, la qualità dei segnali
digitali potrebbe in alcuni casi essere relativamente bassa anche se la
ricezione dei canali analogici è buona.
●
Controllare i collegamenti e le impostazioni di rete (DVB-via-IP).
Funzioni > DVB-via-IP
Rete > Impostazioni di rete
●
Spegnere il televisore con Interruttore principale di accensione /
spegnimento, quindi riaccenderlo.
Sintonia automatica DVB-S non può essere eseguito completamente
●
Controllare i collegamenti e l’allineamento della parabola.
Visione > Base > Collegamenti di base
●
Se il problema persiste, rivolgersi al rivenditore locale.
- 330 -
Appare il messaggio Faulty dish
●
Il cavo satellite potrebbe essere in cortocircuito oppure potrebbero
verificarsi problemi di connessione del cavo. Controllare il cavo e la
connessione, spegnere il televisore con l’Interruttore principale di
accensione / spegnimento, quindi riaccenderlo.
●
Se il messaggio persiste, rivolgersi a un installatore per controllare
l’antenna e il cavo.
Nella Guida TV non vengono visualizzati i programmi
●
Controllare il trasmettitore digitale.
●
Regolare la direzione dell’antenna o del disco su un’altra emittente
installata vicino.
- 331 -
Televisore analogico
Prima di richiedere una riparazione o assistenza, seguire queste semplici
istruzioni per risolvere il problema.
Se il problema persiste, rivolgersi al rivenditore Panasonic locale per
assistenza.
Vengono visualizzati punti bianchi o immagini fantasma / Non è possibile
sintonizzare alcuni canali
●
Verificare la posizione, l’orientamento e il collegamento dell’antenna.
●
Le condizioni climatiche incidono sulla ricezione del segnale (forti piogge,
neve, ecc.), soprattutto nelle aree con scarsa ricezione. Anche se il tempo
è sereno, l’alta pressione può causare problemi di ricezione di alcuni
canali.
●
Spegnere il televisore con Interruttore principale di accensione /
spegnimento, quindi riaccenderlo.
●
Se il problema persiste, rivolgersi al rivenditore locale o al provider di
servizi per informazioni sulla disponibilità dei servizi.
- 332 -
Audio
Prima di richiedere una riparazione o assistenza, seguire queste semplici
istruzioni per risolvere il problema. Consente anche la diagnosi dei problemi
di audio in TV auto test..
Supporto > Menu Guida > Utilizzo del menu Guida
Se il problema persiste, rivolgersi al rivenditore Panasonic locale per
assistenza.
Audio assente
●
Silenziamento audio è stato attivato? Premere MUTE per attivare e
disattivare il silenziamento dell’audio.
●
Il volume è regolato al minimo?
●
Verificare i collegamenti e le impostazioni del componente esterno.
Visione > Componente esterno
●
Assicurarsi che Selezione altoparlanti sia impostato su TV.
Visione > Per ottenere un audio ottimale > Impostazioni del volume
Funzioni > VIERA Link “HDAVI Control™” > Selezione altoparlanti
●
Assicurarsi che Impost. altoparlanti TV sia impostato su TV Speaker.
Visione > Per ottenere un audio ottimale > Impostazioni del volume
Il livello dell’audio è basso o l’audio è distorto
●
La ricezione del segnale audio potrebbe essere non soddisfacente.
●
Impostare MPX nel menu Audio su Mono. (Analogico)
Visione > Per ottenere un audio ottimale > Impostazioni avanzate
- 333 -
3D
Prima di richiedere una riparazione o assistenza, seguire queste semplici
istruzioni per risolvere il problema.
Se il problema persiste, rivolgersi al rivenditore Panasonic locale per
assistenza.
Non è possibile visualizzare le immagini 3D
Impossibile registrare gli occhiali 3D sul televisore
●
Gli occhiali 3D sono accesi e impostati sulla modalità 3D?
●
Controllare il livello residuo della batteria degli occhiali 3D. (Lo stato della
batteria è visualizzato sullo schermo all’accensione degli occhiali 3D.) Se
la batteria è scarica, sostituirla con una nuova.
●
Usare gli occhiali 3D a una distanza massima di circa 3,2 m dal televisore.
(l’area può ridursi in base all’ostacolo presente tra il televisore e gli occhiali
o all’ambiente circostante).
●
Gli occhiali 3D supportano la tecnologia wireless Bluetooth?
●
Alcuni segnali delle immagini 3D non vengono riconosciuti
automaticamente come immagini 3D. Impostare Selezione modalità 3D
affinché corrisponda al formato dell’immagine.
Visione > 3D > Visione 3D
●
A seconda delle persone, le immagini 3D potrebbero essere visualizzate
con difficoltà o risultare completamente invisibili, soprattutto nel caso di
utenti con un numero di diottrie differenti tra gli occhi destro e sinistro.
Adottare le misure necessarie (ad esempio indossando gli occhiali da
vista) per correggere la vista prima dell’uso.
Gli occhiali 3D si spengono automaticamente
●
Verificare che non siano presenti ostacoli tra il televisore e gli occhiali 3D.
Le immagini 3D contengono errori
●
Controllare l’impostazione di L/R picture Swap.
Visione > 3D > Impostazioni 3D
- 334 -
HDMI
Prima di richiedere una riparazione o assistenza, seguire queste semplici
istruzioni per risolvere il problema.
Se il problema persiste, rivolgersi al rivenditore Panasonic locale per
assistenza.
Audio anomalo
●
Impostare l’audio del componente collegato su “2ch L.PCM”.
●
Controllare l’impostazione Ingresso HDMI nel menu Audio.
Visione > Per ottenere un audio ottimale > Impostazioni avanzate
●
Se il collegamento audio digitale ha un problema, selezionare il
collegamento audio analogico.
Visione > Componente esterno > Funzioni HDMI
Le immagini dal componente esterno sono insolite quando il componente è
collegato tramite HDMI
●
Accertarsi che il cavo HDMI sia collegato correttamente.
Visione > Componente esterno > Collegamento esterno
●
Spegnere il televisore e il componente, quindi accenderli nuovamente.
●
Controllare il segnale di ingresso dal componente.
Visione > Componente esterno > Segnali di ingresso validi
●
Usare un componente compatibile con EIA/CEA-861/861D.
●
Impostare Impostazione auto HDMI nel menu Funzioni su Modalità1.
Visione > Risoluzione 4K > Impostazione auto HDMI
- 335 -
Rete
Prima di richiedere una riparazione o assistenza, seguire queste semplici
istruzioni per risolvere il problema.
Se il problema persiste, rivolgersi al rivenditore Panasonic locale per
assistenza.
Impossibile collegarsi alla rete
●
Verificare che il cavo LAN o la LAN wireless siano collegati correttamente.
Rete > Connessioni di rete
●
Controllare i collegamenti e le impostazioni.
Rete > Connessioni di rete
Rete > Impostazioni di rete
●
Verificare l’apparecchiatura di rete e l’ambiente di rete.
●
Il router potrebbe non essere impostato per fornire automaticamente
l’indirizzo IP. Se l’amministratore di rete preferisce assegnare un indirizzo
IP, impostare un indirizzo IP manualmente.
Rete > Impostazioni di rete
●
È possibile che il router utilizzi un filtro dell’Indirizzo MAC (impostazione di
sicurezza). Confermare l’Indirizzo MAC di questo televisore e impostare il
router per il relativo utilizzo.
Rete > Impostazioni di rete > Stato rete
●
Se il problema persiste, rivolgersi al provider di servizi Internet o alla
società di telecomunicazioni.
Impossibile selezionare il file durante le operazioni DLNA
●
Il server multimediale del componente collegato è pronto?
Rete > DLNA > Streaming in-house
●
Controllare il formato dati utilizzabile.
Rete > Informazioni tecniche
●
Controllare le impostazioni di Impostazioni coll. rete.
Rete > Impostazioni di rete > Impostazioni coll. rete
- 336 -
Non è possibile controllare i contenuti Internet
●
Controllare i collegamenti e le impostazioni.
Rete > Connessioni di rete > Connessione a Internet
Rete > Impostazioni di rete
●
Il server o la linea collegata potrebbero essere momentaneamente
occupati.
- 337 -
Altri
Prima di richiedere una riparazione o assistenza, seguire queste semplici
istruzioni per risolvere il problema.
Se il problema persiste, rivolgersi al rivenditore Panasonic locale per
assistenza.
La funzione VIERA Link non è utilizzabile e appare un messaggio di errore
●
Controllare i collegamenti.
Funzioni > VIERA Link “HDAVI Control™” > Riassunto di VIERA Link
●
Accendere il componente collegato e poi il televisore.
Funzioni > VIERA Link “HDAVI Control™”
Alcune parti del televisore si surriscaldano
●
Alcune parti del televisore possono surriscaldarsi. Questi aumenti di
temperatura non causano alcun problema in termini di prestazioni o
qualità.
Viene visualizzato un messaggio di errore di sovracorrente
●
Il dispositivo USB collegato potrebbe essere la causa di questo errore.
Rimuovere il dispositivo e spegnere il televisore con l’Interruttore
principale di accensione / spegnimento, quindi riaccenderlo.
●
Verificare che all’interno della porta USB non siano presenti oggetti
estranei.
Appare un messaggio di errore
●
Seguire le istruzioni del messaggio.
●
Se il problema persiste, rivolgersi al rivenditore Panasonic locale o a un
Centro di assistenza autorizzato.
Il LED non diventa rosso in modalità Standby
●
Nella modalità Standby il LED diventa arancione nelle seguenti condizioni:
– Registrazione in corso
– Programmazione timer è impostata.
- 338 -
– Server DLNA è impostato su On.
– Accensione via Apps è impostato su On.
– Streaming domestico è impostato su Sempre.
– TV Anywhere è impostato su On.
– Accensione con Easy Mirroring è impostato su On.
Quando è spinto con un dito, il pannello del display si sposta leggermente ed
emette un suono
●
Il pannello è stato realizzato in modo da presentare un piccolo spazio
intorno che evita danni al pannello stesso. Ciò non è sintomo di un
malfunzionamento.
- 339 -
Manutenzione
Cura e pulizia
Staccare innanzitutto la spina del cavo di alimentazione dalla presa di
corrente.
■ Pannello del display, mobile, piedistallo
Manutenzione ordinaria:
Per rimuovere lo sporco o le impronte digitali, pulire delicatamente la
superficie del pannello del display, del mobile o del piedistallo con un
panno morbido.
Per lo sporco più ostinato:
(1) Rimuovere innanzitutto la polvere dalla superficie.
(2) Inumidire un panno morbido con acqua pulita o con un detergente
neutro diluito (1 parte di detergente per 100 parti d’acqua).
(3) Strizzare bene il panno (prestare attenzione onde evitare infiltrazioni di
liquidi all’interno del televisore, poiché possono causare guasti).
(4) Strofinare con cura con il panno inumidito e rimuovere lo sporco
ostinato.
(5) Infine, asciugare completamente.
= Precauzioni =
●
Non utilizzare panni ruvidi e non strofinare con eccessiva intensità. In caso
contrario, si potrebbe graffiare la superficie.
●
Evitare il contatto di insettifughi, solventi, diluenti o altre sostanze volatili
con le superfici del prodotto. In caso contrario, la qualità delle superfici
potrebbe deteriorarsi oppure la vernice potrebbe staccarsi.
●
Sulla superficie del pannello del display è stato impiegato un trattamento
speciale, che potrebbe essere facilmente danneggiato. Prestare
attenzione a non intaccare o graffiare la superficie con le unghie o con altri
materiali duri.
●
Non lasciare che il mobile e il piedistallo vengano a contatto con sostanze
in gomma o PVC per periodi di tempo prolungati. La qualità della
superficie potrebbe deteriorarsi.
■ Spina del cavo di alimentazione
●
Pulire a intervalli regolari la spina del cavo di alimentazione con un panno
asciutto. L’umidità e la polvere potrebbero causare un incendio o scosse
elettriche.
- 340 -
Accessori opzionali
Occhiali 3D
■ Occhiali 3D
●
Per utilizzare occhiali 3D, è necessario acquistare l’accessorio Panasonic
opzionale.
●
Per la funzione 3D con otturatore attivo, utilizzare gli occhiali 3D
Panasonic che supportano la tecnologia wireless Bluetooth.
●
Per informazioni sugli occhiali 3D:
http://panasonic.net/viera/support (solo in inglese)
- 341 -
Staffa di montaggio a parete
■ Staffa di montaggio a parete
●
Contattare il rivenditore Panasonic locale per acquistare la staffa di
montaggio a parete raccomandata.
= Avvertenza =
●
L’utilizzo di staffe di montaggio a parete diverse o l’installazione di una
staffa di montaggio a parete per conto proprio comportano il rischio di
lesioni personali e il danneggiamento del prodotto. Per mantenere le
prestazioni e la sicurezza dell’apparecchio, richiedere al rivenditore o
all’installatore di fissare le staffe al muro. Qualsiasi danno causato da
un’installazione eseguita in assenza di un installatore qualificato invaliderà
la garanzia.
●
Leggere attentamente le istruzioni in dotazione con gli accessori opzionali
e accertarsi di seguire tutte le procedure necessarie per evitare la caduta
del televisore.
●
Maneggiare con cura il televisore durante l’installazione, in modo che non
subisca colpi o venga sottoposto a forze che potrebbero danneggiarlo.
●
Fare attenzione quando si fissano le staffe alla parete. Prima di attaccare
le staffe, accertarsi sempre che non siano presenti cavi elettrici o tubi nella
parete.
●
Se si decide di non utilizzare più il televisore, smontarlo dal supporto di
sospensione per evitare il rischio di cadute e conseguenti lesioni.
- 342 -
Licenza
Licenza
Anche se non sono stati inseriti avvisi speciali in merito ad aziende o marchi
dei prodotti, i diritti sui marchi sono stati pienamente rispettati.
DVB e i loghi DVB sono marchi di DVB Project.
DiSEqC™ è un marchio di EUTELSAT.
“RealD 3D” è un marchio di RealD.
Il simbolo con la dicitura Bluetooth® e i loghi sono marchi registrati di proprietà
di Bluetooth SIG, Inc. Qualsiasi utilizzo di tali marchi da parte di Panasonic
Corporation viene concesso in licenza. Altri marchi e nomi commerciali sono
di proprietà dei rispettivi proprietari.
Il logo SDXC è un marchio di SD-3C, LLC.
“AVCHD”, “AVCHD 3D” e “AVCHD Progressive” sono marchi di Panasonic
Corporation e di Sony Corporation.
DLNA®, il logo DLNA e DLNA CERTIFIED™ sono marchi, marchi di servizio o
marchi di certificazione di Digital Living Network Alliance.
Windows è un marchio registrato di Microsoft Corporation negli Stati Uniti e in
altri Paesi.
Mac è un marchio di Apple Inc., USA.
HDMI, il logo HDMI e High-Definition Multimedia Interface sono marchi o
marchi registrati di HDMI Licensing LLC negli Stati Uniti e in altri paesi.
x.v.Colour™ è un marchio.
HDAVI Control™ è un marchio di Panasonic Corporation.
- 343 -
Prodotto su licenza di Dolby Laboratories.
Dolby e il simbolo della doppia D sono marchi di Dolby Laboratories.
Speech Powered by Dragon
2002-2015 Nuance Communications, Inc. All rights reserved.
“PlayReady” è un marchio registrato di Microsoft. Tenere presente quanto
riportato di seguito.
(a) Questo prodotto contiene tecnologia soggetta ad alcuni diritti sulla
proprietà intellettuale di Microsoft. È vietato l’utilizzo o la distribuzione di
questa tecnologia al di fuori del prodotto in questione senza l’apposita
licenza(e) concessa(e) da Microsoft.
(b) I titolari dei contenuti utilizzano la tecnologia di accesso ai contenuti
Microsoft PlayReady™ per proteggere la propria proprietà intellettuale,
compresi i contenuti protetti da copyright. Questo dispositivo utilizza la
tecnologia PlayReady per accedere a contenuti protetti da PlayReady e/o
contenuti protetti da WMDRM. Nel caso in cui sul dispositivo non fossero
applicate le opportune limitazioni sull’utilizzo dei contenuti, i proprietari
dei contenuti possono richiedere a Microsoft di revocare la funzione del
dispositivo di riprodurre contenuti protetti da PlayReady. La revoca non
inficerà i contenuti non protetti o i contenuti protetti da altre tecnologie di
accesso ai contenuti.
I proprietari dei contenuti possono richiedere all’utente di eseguire
l’aggiornamento a PlayReady per poter accedere ai loro contenuti.
Nel caso in cui l’utente rifiuti di eseguire l’aggiornamento, non potrà accedere
ai contenuti che richiedono tale aggiornamento.
Firefox® OS è un marchio registrato della Mozilla Foundation.
Nel prodotto è incorporato il seguente software:
(1) software sviluppato in maniera indipendente da o per conto di Panasonic
Corporation,
(2) software di proprietà di terze parti e concesso in licenza a Panasonic
Corporation,
(3) Firefox OS è alimentato da Mozilla,
(4) software concesso in licenza in base alla licenza GNU LESSER
GENERAL PUBLIC LICENSE versione 2.1 (LGPL V2.1) e/o
(5) software open source diverso dal software concesso in base alla licenza
LGPL V2.1.
- 344 -
Per informazioni sul software classificato al punto (3), fare riferimento al menu
“Info su Firefox OS”.
Il software classificato al punto (4) e (5) viene distribuito con l’auspicio che
possa essere utile ma SENZA GARANZIA ALCUNA, ivi compresa la garanzia
implicita di COMMERCIABILITÀ o IDONEITÀ PER SCOPI SPECIFICI. Fare
riferimento a termini e condizioni dettagliati riportati nel menu “Licenza del
software” del presente prodotto.
Per almeno tre (3) anni dalla data di consegna del presente prodotto,
Panasonic fornirà a qualsiasi terza parte che ci contatterà ai contatti riportati
di seguito, a un prezzo non superiore al costo di distribuzione del codice
sorgente, una copia completa leggibile su PC del corrispondente codice
sorgente coperto dalla licenza LGPL V2.1 o altre licenze con obbligo di farlo,
nonché l’avviso del corrispondente copyright.
Contatti: [email protected]
Il codice sorgente e l’avviso sui diritti di copyright sono disponibili
gratuitamente nel nostro sito Web riportato di seguito.
http://www.unipf.jp/dl/EUIDTV15/
- 345 -
Ver.1.03