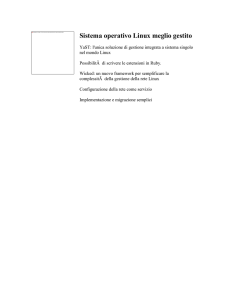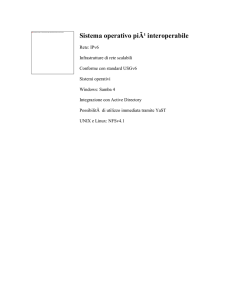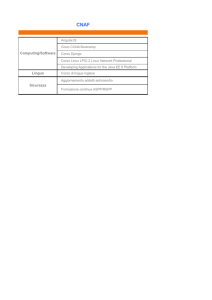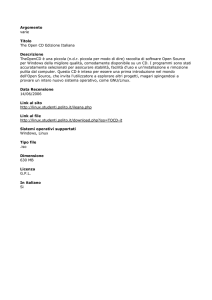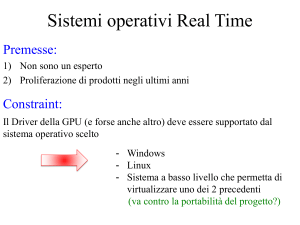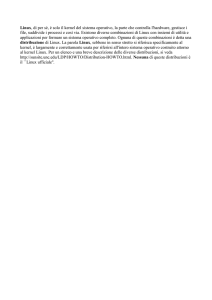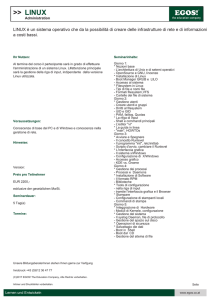Apache Web Server
Il primo sito italiano completamente dedicato al Web Server Apache
Piattaforma Win32
Lezioni sul sistema operativo Linux a cura di Alessandro Migliori
N° Lezione
Titolo
Data
Lezione 1
Introduzione
12/06/2000
Lezione 2
Installazione di Red-Hat
10/06/2000
Lezione 3
Accesso al sistema con i privilegi di root
14/06/2000
Lezione 4
Come connettersi in rete
07/06/2000
Lezione 5
Creare un account utente
15/06/2000
Lezione 6
File e Directory
16/06/2000
Lezione 7
Directory principali di Linux
17/06/2000
Lezione 8
Principali comandi di Linux
17/06/2000
Lezione 9
Pacchetti RPM
22/06/2000
Lezione 10
Gestione file System - Il File System (Parte prima)
27/06/2000
Lezione 11
Gestione file System - La gestione del file system (Parte seconda)
12/07/2000
Lezione 12
Gestione file System - Utilizzare i floppy e i cdrom (ultima parte)
13/07/2000
Lezione 13
Lilo boot (ultima parte)
14/07/2000
Lezioni sul sistema operativo Linux
Lezione 1
Introduzione
Nel 1991. Linus Torvalds, uno studente dell’università di Helsinki, acquistò un nuovissimo PC IBM 386.
Insoddisfatto del sistema operativo fornito in dotazione pensò di utilizzare su quella macchina il sistema
operativo UNIX. Tale sistema era però troppo costoso e Linus decise, insieme con una squadra di
programmatori di talento, di iniziare la difficile impresa di creare una nuova versione di UNIX. Ciò che
crearono fu la base, o il kernel, del sistema operativo Linux.
E' stato stimato che gli utenti di Linux nel 1994 fossero 125.00
0. Nel 1997, tre anni dopo, la stima era gia
salita a 3 milioni e destinata a crescere rapidamente. Nel 1999 le stime parlavano di più di 7 milioni di utenti.
Questi sono da paragonare ai circa 200 milioni di Windows 32.
Linux è un sistema operativo versatile. Inizialmente era utilizzato unicamente dagli studenti di informatica,
oggi è utilizzato anche dalle imprese per abbattere i costi e incrementare le prestazioni. Voi potrete utilizzare
Linux in molti modi diversi: come workstation, come server, come gateway internet (un mezzo grazie al quale
potrete collegare la vostra rete ad internet), come firewall o come base di un sistema integrato (sistemi
automatici di videoregistrazione, robot).
Molto diffuso è l' utilizzo di Linux da parte degli Internet Servi
ce Provider (ISP) che se ne servono per
distribuire informazioni e servizi su internet e sul Web. Infine ricordatevi che Linux diventa, ogni giorno più
flessibile e completo grazie alle migliaia di persone che lavorano costantemente sulle varie componenti del
sistema.
Lezioni sul sistema operativo Linux
Lezione 2
Installazione di Red-Hat
Contrariamente a quanto si è soliti sentire, Linux non è per niente un sistema operativo complesso da
utilizzare, e non ha nulla da invidiare, in termini di produttività, a Windows 98, NT o MacOS. La compatibilità
tra i vari mondi è garantita dall'OS stesso, basta, infatti, pensare che un PC con installata una recente
versione di Linux è in grado di comunicare con reti Novell, Os2, Microsoft ed AppleTalk; quanto alle
applicazioni, poi, vi sono centinaia di programmi per l'office automation, la grafica, il web publishing, la
statistica, l'analisi matematica, e via discorrendo.
Ciò di cui intendiamo parlare, inoltre, è un sistema operativo che, se correttamente configurato, è
assolutamente stabile e di cui è possibile è in ogni momento verificare lo stato di funzionamento. Insomma,
un sistema operativo in cui, contrariamente a Windows, l'utente sa che cosa sta succedendo e,
presumibilmente, cosa succederà lanciando un determinato comando. Infine Linux è estremamente leggero
e potente: leggero perché è stato pensato per poter funzionare su 386 e 486 con soli 8 Mb di ram installati,
potente perché è realmente un ambiente multitasking nel quale più applicazioni sono utilizzate
contemporaneamente e in cui tutte, nello stesso tempo, possono eseguire differenti operazioni.
Dovendo iniziare questo percorso che ci porterà ad utilizzare Linux come strumento di lavoro, ovviamente il
primo passo sarà quello che ogni utente si trova costretto ad intraprendere per potere utilizzare un sistema
operativo: l'installazione.
Una premessa
Linux da solo sarebbe un sistema operativo assolutamente inutilizzabile, esso, infatti, si preoccupa
unicamente di fornire un'interfaccia di dialogo tra le varie parti che compongono un PC. Al sistema operativo,
infatti, si appoggiano più moduli atti a svolgere le più disparate funzioni: vi è un modulo per la visualizzazione
delle informazioni sotto forma grafica, una gui (Graphic User Interface) insomma, uno per la gestione della
scheda audio, un altro per la gestione dei dischi, un altro ancora per la connettività in rete locale o remota,
insomma vi è un modulo per ogni esigenza. Se il sistema operativo è uno, la combinazione di differenti
moduli e pacchetti applicativi è molteplice ed è quella che origina le diverse distribuzioni. Generalizzando, il
sistema operativo nudo e crudo viene indicato con il termine di kernel (traducibile in italiano con nocciolo),
mentre le distribuzioni hanno i nomi più disparati: Red-Hat, Slackware, S.u.s.e, Debian e TurboLinux. Tra le
varie distribuzioni abbiamo scelto una tra le più semplici da installare e configurare, approfittando, inoltre, del
recente rilascio della versione aggiornata: la Red-Hat. Sul Cd allegato alla rivista dello scorso mese
troverete, all'interno della directory Red-Hat, la release completa della versione 5.1 della per macchine Intel
i386, contente quanto vi serve per iniziare ad esplorare Linux. Nei numeri successivi, di volta in volta che
introdurremo nuovi argomenti, metteremo a disposizione su cd rom i programmi di cui avremo discusso.
Per iniziare
La prima cosa da fare è quella di preparare il disco fisso all'installazione del sistema operativo, riservandogli
dello spazio sul disco rigido. Sebbene Linux possa essere installato direttamente all'interno di una partizione
Ms-Dos (purché non Fat-32), ciò è sconsigliabile dato un file system non nativo pregiudica gravemente del
sistema operativo. Pertanto è necessario creare almeno due nuove partizioni che verranno formattate da
Linux secondo i propri standard. Nel caso abbiate a disposizione i più dischi, ed alcuni di questi abbiano
dello spazio libero, non formattato, il processo di partizionamento risulterà semplice ed intuitivo, e tutte le
operazioni verranno svolte direttamente dall'interno del programma d’installazione. Nel caso in cui, invece
rispondiate di un solo disco, o in cui abbiate utilizzato tutto lo spazio disponibile di tutti i dischi, si rende
necessario il ripartizionamento. Per ripartizionare il disco rigido senza perdere i dati in esso contenuti potete
utilizzare delle utility commerciali quali Partition Magic, oppure una piccola applicazione shareware chiamata
Fips. Prima di utilizzare questo programma è opportuno effettuare un backup dei dati, fatta eccezione per
quelle applicazioni di cui disponete i dischetti o i cd rom d’installazione. Il ripartizionamento tramite Fips o
Partition Magic, sebbene sicuro lascia sempre spazio a qualche imprevisto. Partition Magic lavora
direttamente dall'interno dell'ambiente grafico di Windows, e non ci soffermeremo ad analizzarne le
procedure, poiché si tratta di un software commerciale non in possesso di tutti i nostri lettori. Fips invece
lavora in ambiente Ms-Dos e necessita di un disco d’avvio per poter funzionare. Formattate quindi un
dischetto, rendendolo avviabile e dandogli un'etichetta riconoscibile (format a: /v:disco_fips /s), estraete al
suo interno il file Fips15.zip ed in seguito leggetevi molto attentamente il file Fips.doc. Passare almeno
un'ora a capirne a fondo il funzionamento è sicuramente preferibile al rischiare di perdere tutti i vostri dati.
Per poter ridimensionare correttamente una partizione è necessario che lo spazio libero su disco sia
contiguo, per cui è bene deframmentare i dati utilizzando il Defra di Windows 95 o lo Speed Disk della
Norton; deframmentate quindi il disco sul quale volete ricavare le partizioni e quindi riavviate il PC dal
dischetto che avete preparato in precedenza.
Appena lanciato, Fips, dopo aver diagnosticato il sistema operativo sotto cui è stato lanciato, individuerà i
dischi installati sulla vostra macchina e vi richiederà di specificare su quale disco operare (se sul disco
selezionato sono presenti più partizioni vi chiederà quale di queste ridimensionare). Utilizzate quindi i cursori
(frecce) per indicare al programma da quale settore partire per il ridimensionamento, ricordandovi che se
partirete dal primo settore libero, non lasciare alcuno spazio alla precedente partizione. Terminato il
ripartizionamento, se non saranno incorsi errori potrete riavviare normalmente; Fips registrerà sempre e
comunque la precedente struttura delle partizioni in una sorta di file di backup, e potrete recuperare il vostro
disco riavviando la macchina da dischetto ed eseguendo il programma Restorrb.exe. Riavviate il PC ancora
da dischetto ed eseguite Fips in modalità test, postponendo al nome la flag -t (fips -t); se non verranno
segnalati problemi riavviate normalmente il computer. A questo punto l'utility avrà dunque generato una
nuova partizione primaria, che dovrete cancellare dall'interno del programma d’installazione di Linux.
Si comincia
Tornati all'ambiente Windows utilizzate il programma Rawrite.exe per creare un disco di boot da utilizzare
per dare inizio all'installazione. Lanciato Rawrite vi verrà chiesto il percorso dell'immagine da installare: esso
sarà d:\RedHat\i386\Images\B+ oot.img, dove d è la lettera che contraddistingue la vostra unità cd rom.
Specificato il percorso dovrete indicare la lettera d’identificazione dell'unità floppy, generalmente a:, e quindi
inserire un dischetto vuoto nel lettore. Riavviate quindi la macchina, con inserito il dischetto appena creato
ed il cd rom allegato alla rivista; al termine del caricamento del sistema operativo, comparirà la scritta boot:
premete Enter (per spostarvi all'interno delle finestre del programma d’installazione utilizzate il tabulatore, il
tasto posto a sinistra della lettera Q e le frecce cursore). A questo punto vi verrà chiesto il linguaggio
d’installazione; non essendo presente l'italiano nella versione da noi utilizzata, abbiamo scelto l'inglese. Fatto
questo, la finestra successiva riguarda la scelta della tastiera: scorrete i differenti tipi di tastiera fino a trovare
It e selezionatela.
Se state installando Linux su di un portatile, verrà a questo punto diagnosticata la presenza di un lettore di
schede pcmcia e vi verrà chiesto se vorrete il supporto per tale lettore: scegliete Si solo se utilizzate un
lettore cd rom collegato a una scheda pcmcia o se intendete avvalervi di schede pcmcia in futuro. Il passo
successivo richiede di specificare da quale supporto va installato il sistema operativo: scegliete cd rom e
procedete indicando che state effettuando una installazione ex-novo e non un upgrade. Se disponete di un
adattatore scsi rispondete di si e seguite le procedure di identificazione del controller, altrimenti passate alla
fase successiva.
A spasso coi dischi
Siamo dunque arrivati alla parte più ostica di tutta l'installazione, quella in cui indicheremo al programma
d'installazione su quali partizioni lavorare. E' il momento di creare due partizioni: una per il sistema operativo
e le applicazioni, o partizione di root, ed un'altra per lo swap, ossia la memoria virtuale. Per una installazione
minima sono necessari almeno 300-400 Mb per la partizione di root ed almeno 16 Mb per quella di swap.
Una soluzione più completa, invece, richiede 650 Mb per la partizione di root e vi consigliamo vivamente di
creare una partizione di swap di almeno 32 Mb e non più grande di 64. Selezionate il disco su cui lavorare:
esso sarà indicato come hda se master primario, hdb se slave primario, hdc se master secondario e hdd se
slave secondario. Le partizioni vengono indicate con numeri progressivi, dall'1 al 4 per le partizioni primarie
ed a partire dal 5 per quelle estese. Se state installando Linux sullo spazio appena liberato da Fips, o su un
disco su cui è già comunque presente una partizione primaria, utilizzate Fdisk, altrimenti passate
direttamente a Disk Druid. Per avere una lista completa dei comandi di Fdisk digitate m e quindi return.
Cancellate la partizione creata da Fips con d, seguito dal numero della partizione; se siete indecisi usate il
comando p per visualizzare la lista delle partizioni presenti sul disco. Create una nuova partizione estesa
con il comando n e all'interno di questa create due partizioni delle dimensioni sopra indicate. Modificate ora
con t il tipo di partizione, utilizzando il codice 83 per la partizione di root e 82 per quella di swap. Quando
avete finito digitate w e passate a Disk Druid. Se state installando Linux su di un disco vuoto contenente due
partizioni, create due partizioni primarie (sarebbe opportuno creare più di due partizioni, ma vedremo questo
nelle successive rubriche).
Da Disk Druid dovrete selezionare la partizione di root, editarla ed inserire come mount point /. Così facendo
notificherete al programma d'installazione che in quella partizione andranno scritti tutti i file. Selezionando Ok
procederete con la formattazione delle partizioni, a cominciare da quella di Swap; è opportuno selezionare
per ogni partizione l'opzione di verifica e riallocazione dei Bad Block e, se possibile, per la sola partizione di
root, l'opzione growable.
Pacchetti e conclusione
Ora non rimane che selezionare i pacchetti da installare, ossia scegliere quali funzionalità implementare
sulla vostra macchina. Se non avete almeno 650 Mb a disposizione evitate i vari server (news, http, ftp,
gopher, ecc), gli strumenti di sviluppo, TeX, i giochi e i pacchetti di networked workstation e limitatevi
all'essenziale. Fatte le vostre scelte, premete Ok per iniziare la fase di installazione dei pacchetti, al termine
della quale il sistema operativo diagnosticherà la presenza ed il tipo di mouse collegato al vostro computer;
se non verrà diagnosticato il mouse corretto potrete sempre effettuare manualmente la configurazione in un
secondo momento. Fatto questo è il momento di configurare il server X che gestisce l'interfaccia grafica,
operazione che viene eseguita automaticamente da Linux. Selezionate quindi il vostro fuso orario (EuropeRome o Gmt+1) e procedete. Ignorate sia la schermata relativa ai servizi (services) da abilitare all'avvio del
PC che quella relativa alla stampante (che analizzeremo nella prossima puntata). Vi verrà quindi chiesta una
password di root, ovvero di accesso incondizionato al sistema: utilizzate una combinazione a voi nota di
numeri e lettere e segnatevela su un foglio.
Per ultimo vi verrà chiesto di creare un dischetto di boot: inserite un floppy vuoto nel lettore e procedete.
Ignorate (Skip), la richiesta di installazione di Lilo (Linux Loader), e avrete portato a termine l'installazione.
Riavviate con il dischetto, digitate root come user e successivamente la password e sarete pronti ad
utilizzare Linux. Per passare all'ambiente grafico digitate startx e ricordate che siete collegati come utente
con privilegi illimitati, quindi attenti a quello che fate. Per uscire dal sistema NON spegnete il PC, ma digitate
halt e quindi aspettate la scritta System Halted prima di spegnere o riavviare.
Lezioni sul sistema operativo Linux
Lezione 3
Accesso al sistema con i privilegi di root
Congratulazioni! Linux è sul vostro sistema ed è pronto a partire. Sta seduto di fronte a voi aspettando che
iniziate ad usarlo. Ma prima di poter proseguire e scoprire come utilizzare Linux per poter lavorare e giocare,
vi dovrete creare un account, uno spazio al quale accedere per effettuare tutte le prove e gli esperimenti che
vorrete. Linux è un sistema multiutente al contrario di Windows 3.x/9.x o NT, quindi dovrete scegliere, come
del resto tutti gli altri utenti del sistema, un nome utente e una password personali a garanzia della
riservatezza dei vostri dati. A questo punto siamo pronti per avviare Linux: accendiamo il computer e dopo
un po' comparirà sullo schermo il prompt di LILO boot. Premete il tasto tab per visualizzare l'elenco dei
sistemi operativi avviabili. In base alle opzioni scelte durante l'installazione, potreste vedere qualcosa di
simile:
LILO boot:
dos linux
boot:
Digitate il nome del Sistema Operativo che desiderate avviare (nel nostro caso Linux) e premete invio.
Notate bene che se non digitate il nome del Sistema da voi scelto LILO farà partire il sistema che trova per
primo quindi assicuratevi premendo il tasto tab qual'è il primo Sistema installato. Se tutto è andato bene
siete finalmente entrati in Linux. Ora siete pronti per accedere al sistema e impostare un account da
utilizzare per il lavoro quotidiano. Prima di creare questo account sicuro però dovrete accedere al sistema
come root, l'utente che in Linux viene definito superuser. Mi raccomando, dato che i superuser sono
onnipotenti gli errori che compiono possono provocare danni irreparabili....
Per accedere come superuser avete bisogno della password di root digitata durante l'installazione.
login:root
Password: *******
Mentre la digitate non vedrete apparire la password sullo schermo. Questo è il metodo migliore per
proteggerla dagli sguardi indiscreti. Se commettete un errore nel digitare la password o nello scrivere il nome
utente root, il sistema vi risponderà in questo modo:
Login incorrect
e vi darà un'altra possibilità visualizzando nuovamente:
login:
Password:
Dopo che avrete accesso al sistema come root, apparirà sullo schermo:
[root @ linux /root]#
Il simbolo # indica, a differenza della @, che siete il superuser e che potrete decidere sul bello e il cattivo
tempo all'interno del vostro sistema, al fine di non fare troppo brutto il tempo, cercate di prestare molta
attenzione nelle vostre azioni.
Lezioni sul sistema operativo Linux
Lezione 4
Come connettersi in rete con Red-Hat
Per connettersi ad internet con la distribuzione Red-Hat si può usare l'utility NetConfigurator. Il comando che
dovrete digitare nella shell per avviare il programma è netcfg. Oppure potete avviarlo cliccando sulla sua
icona nel Control-panel ( un'altra utility della distribuzione Red-Hat ).
Per prima cosa inserite il dns del vostro provider in corrispondenza di Nameservers:
Quindi cliccate su Interfaces e poi su Add. Scegliete PPP per configurare il sistema di connessione.
Inserite il numero di telefono, la vostra user id, la password e attivate la Use PAP authentication. Quindi
premete su customize per impostare il vostro modem.
Nella finestra che si aprirà assicuratevi che compaia il device modem e cliccate su Communication
Nella riga Modem init string inserite la stringa di inizializzazione del vostro modem. Per modem generici la
stringa è AT&FX3. Per gli US Robotics Sportster invece : ATB0E1F1M3Q0V1X4&A3&B1&C1&D2.
Ora cliccate su Networking e disattivate Restart PPP when connections fail ... a meno che non vogliate
che il sistemi riprovi a chiamare il provider quando cade la connessione. Aggiungete anche 1500 in MRU
MTU per completare la configurazione.
Fatto questo potrete cliccare su Done per salvare le impostazioni e tornare nella finestra principale di
NetConfigurator. Per attivare la connessione è sufficiente cliccare su Activate e .... buona navigazione :)).
Lezioni sul sistema operativo Linux
Lezione 5
Creare un account utente
Ogni distribuzione prevede procedure e strumenti di amministrazione del sistema leggermente differenti.
Red-Hat offre LinuxConf. Per creare un account con LinuxConf dovete accedere al sistema come root.
Se X non è avviato inserite il seguente comando:
[root @ linux /root]# startx
Selezionate il pulsante Gnome Main Menu (il pulsante è simile ad un orma sulla barra degli strumenti
nell'angolo in basso a sinistra del desktop). Selezionate il menu Sistema-LinuxConf, in questo modo
appare la finestra di dialogo welcome.help, che è una schermata introduttiva. Fate clic sul pulsante esci.
Selezionate l'opzione Account degli utenti che si trova sotto la voce Configurazione-utenti-normale.
Appare la scheda utenti. Questa scheda può essere utilizzata per aggiungere, cancellare e modificare gli
account utente esistenti sul sistema.
Fate clic sul pulsante Aggiungi. Appare la scheda Creazione account utenti. Poiché il nuovo utente che
stiamo creando non siamo nient'altro che noi, inseriamo le informazioni necessarie. Tutti i dati tranne il nome
utente sono facoltativi. Fate clic sul pulsante Accetta. L'account viene creato e appare la finestra Changing
password. Inserite una password appropriata. Una password appropriata è una parola che non può essere
trovata in nessun dizionario. Informazioni come le date di nascita e gli anniversari non sono buone scelte. Le
password appropriate sono frasi brevi con caratteri alfanumerici, senza alcun senso logico. Ad esempio,
qualcosa del tipo home&asd=118 potrebbe andare bene. Red-Hat utilizza il modulo PAM (Pluggable
Authentication Module) per impedire l'immissione di password volgari o altrimenti pericolose.
Digitiamo la nostra password (ricordate che la nuova password dovrà essere differente da quella utilizzata
dall'utente root) e fate clic sul pulsante Accetta. Digitate nuovamente la password e poi premete Invio. Fate
clic sul pulsante Esci. Fate clic sul pulsante Quit di LinuxConf per uscire dall'applicazione. Nel caso abbiate
fatto delle modifiche vi verrà comunicato che la configurazione attuale è diversa da quella che avete salvato
e dovrete scegliere se applicare la nuova configurazione. Fate clic su Activate.
Bravissimi, avete creato un nuovo account utilizzando l'interfaccia grafica fornita da Red-Hat.
Se non utilizzate X oppure preferite lavorare da linea di comando potete comunque aggiungere un nuovo
account utilizzando il comando:
[root @ linux /root]# useradd <nome>
dove <nome> rappresenta il nome di login dell'utente. Poi utilizzate il comando:
[root @ linux /root]# passwd <nome>
per modificare la password del nuovo account che al momento della creazione ne possiede una assegnata
dal comando useradd. Quindi digitate quanto segue:
[root @ linux /root]# passwd <nome>
New Unix password:
Retype New Unix password:
passwwd: all authentication tokens uptadet successfully
[root @ linux /root]#
avete cosi creato un account utente senza usare X Window.
Lezioni sul sistema operativo Linux
Lezione 6
File e Directory
In questa lezione iniziamo a parlare dei file e delle directory di Linux. Scoprirete quali sono i tipi di file, le
sottodirectory e la directory radice inoltre scoprirete la vostra strada di casa: la directory home.
I file di Linux sono simili a quelli del DOS, Windows o Macintosh, ma soprattutto a quelli di UNIX. Prima di
andare avanti però è meglio richiamare qualche concetto sui file.
Un file è una raccolta di informazioni con una precisa identificazione costituita dal nome del file e dalla
posizione nella quale è conservato. Linux può memorizzare più file nella stessa directory, basta che questi
abbiano nomi differenti; può anche memorizzare file con lo stesso nome, purché siano in directory differenti.
I nomi dei file possono essere composti da un massimo di 256 caratteri e contenere lettere maiuscole,
lettere minuscole, numeri e caratteri speciali come sottolineatura (_), punto (.) e trattino (-). Poiché le lettere
maiuscole vengono considerate caratteri differenti dalle relative lettere minuscole, si dice che i nomi dei file
Linux sono case sensitive ovvero "sensibili alle maiuscole/minuscole". Per esempio i nomi, FILELINUX e
FIleLInux sono nomi di file differenti. Ricordate un'ultima cosa, anche se tecnicamente i nomi dei file
possono contenere i caratteri jolly come asterisco (*) e punto interrogativo (?), non è buona norma utilizzarli.
I file di Linux possono contenere molti tipi di informazioni diverse. Tra tutti i tipi di file immaginabili ve ne sono
cinque che i diventeranno familiari: i file dati utente, i file dati di sistema, i file directory, i file speciali e i file
eseguibili.
File dati utente: contengono informazioni create da voi.
File dati di sistema: vengono solitamente utilizzati dal sistema per tenere traccia degli utenti, degli accessi,
delle password e di altre cose simili.
File di directory: contengono i nomi dei file e delle altre directory, detti figli, che si trovano al suo interno.
File speciali: sono quelli che rappresentano un dispositivo hardware come le unità disco, la tastiera o un
segnaposto utilizzato dal sistema operativo.
File eseguibili: contengono le istruzioni, chiamate programmi o script della shell, per il vostro computer.
Per quanto riguarda le directory esse non sono nient'altro che il luogo dove vengono contenuti i file. Il file
system di Linux è normalmente organizzato come una grande directory che contiene file e altre directory che
a loro volta contengono altri file e directory.
Una directory contenuta in un'altra directory viene detta sottodirectory. Per esempio una directory chiamata
/mamma potrebbe contenere un'altra directory chiamata /figlio. La relazione che si instaura fra le due viene
detta genitore-figlio. Il nome completo della sottodirectory sarà /mamma/figlio.
La grossa directory che sta alla base della struttura ad albero delle directory Linux, DOS e Unix, e che
costituisce la directory genitore di tutte le altre directory, si chiama directory radice ed è contrassegnata dal
simbolo / (slash). L'intera struttura delle directory si sviluppa come un albero partendo dalla directory radice.
I nomi delle directory seguono le stesse regole dei nomi dei file. Uno dei metodi per distinguere i nomi delle
directory da quelli dei file è fare attenzione al simbolo / utilizzato per indicare le directory annidate.
I sistemi Linux posseggono una directory chiamata /home all'interno della quale sono contenute tutte le
directory degli utenti. Nella vostra directory utente potrete: memorizzare i file, creare sottodirectory e
spostare, cancella e modificare file e sottodirectory.
Lezioni sul sistema operativo Linux
Lezione 7
Directory principali di Linux
In questa lezione vedremo quali sono le principali directory che sono presenti nel file system di Linux e
alcune informazioni sul loro contenuto.
/ : Directory generale del sistema chiamata root.
/bin : Contiene i più importanti comandi per gli utenti.
/dev : Contiene i file di accesso ai dispositivi fisici del computer come i dischi, la memoria, le porte seriale e
parallela.
/lib : Contiene le librerie dinamiche necessarie al funzionamento dei programmi.
/etc : Contiene i file e le sottodirectory per l'amministrazione e la configurazione del sistema.
/tmp : Contiene i file temporanei del sistema e degli utenti.
/var : Contiene sottodirectory con file che tendono a crescere di dimensioni. In questo modo è possibile
tenerli sotto controllo.
/home : Contiene le directory assegnate agli utenti.
/proc : Contiene un file system virtuale che permette di accedere (per lo più in lettura) alle strutture interne
che il kernel usa per la gestione dei processi e del sistema in generale.
/sbin : Contiene i programmi di partenza per il sistema.
/usr : Contiene il grosso del sistema operativo. E' divisa a sua volta In molte sottodirectory:
/usr/bin : Contiene i comandi di base.
/usr/sbin : Contiene i comandi di amministrazione del sistema.
/usr/include : Contiene gli header file per la programmazione C e quindi per la creazione di un kernel.
/usr/man : Contiene i manuali.
/usr/lib : Contiene le librerie per la programmazione e file di supporto per molti programmi.
Lezioni sul sistema operativo Linux
Lezione 8
Tratto da http://www.interpuntonet.it
Di Maurizio Napoletano
Principali comandi di Linux
find - cerca uno o più file all'interno di una directory
La sintassi generale di find è:
find percorso -parametro argomenti
Questa, ovviamente, è la sintassi di base alla quale possiamo aggiungere tutta una serie di parametri che
attivano funzioni particolari. Vediamone alcuni:
name 'nome file'
Identifica il nome del file, fra apici ('), del quale si vuole fare la ricerca. Il nome del file può essere composto
dai metacaratteri * e ?. Il nome del file deve essere messo tra apici (').
Esempio
Mostra tutti i file con estensione .jpg presenti nella mia home -> find /home/napo -name '*.jpg'
iname 'nome file'
Ha lo stesso effetto del parametro name solo che non fa alcuna differenza se il nome è scritto con caratteri
maiuscoli o minuscoli (ricordiamo che i sistemi Unix fanno differenza fra lettera maiuscola e minuscola).
size +/- n b/k
Trova i file di dimensioni uguali a n (n), maggiori di n (+n) o minori di n (-n). Ovviamente n è un valore
numerico e la lettera b indica blocchi da 512 byte, k kilobyte.
Esempio:
Cerca tutti i file immagine in formato jpg di dimensioni superiori a 500K presenti nel disco rigido -> find / iname '*.jpg' -size +500k
user login_utente
Trova tutti i file di proprietà dell'utente login_utente
Esempio:
Visualizza tutti i file dell'utente napo in tutto il sistema di dimensioni superiori a 100K -> find / -user napo size +100k
cmin n
Mostra i file modificati n minuti fa. N è un valore numerico che espresso in minuti
Esempio:
Mostra tutti i file modificati/creati negli ultimi 10 minuti da parte dell'utente napo -> find / -user napo -cmin 10
ctime n
Mostra i file modificati/creati negli ultimi n giorni
Esempio:
Trova tutti i file modificati negli ultimi 3 giorni -> find / -ctim 3
exec comando {}/;
Esegue un comando di shell, passando ad esso il valore trovato da find. Le due parentesi graffe
rappresentano il valore che find ha trovato, mentre il simbolo / serve per evitare che questo valore venga
interpretato dalla shell e non dal comando usato; infine, il punto e virgola, indica la fine del comando.
Supponiamo che abbiate la necessità di trovare tutti i file di proprietà dell'utente napo. che devono essere
definitivamente cancellati dal sistema:
find / -user napo -exec rm {} /;
Vediamo più dettagliatamente cosa intendiamo:
con find specifichiamo che vogliamo fare una ricerca, con / intendiamo farla a partire dal ramo principale del
nostro sistema, con -user napo intendiamo trovare tutti i file di proprietà dell'utente napo, con -exec ci
prepariamo a passare un comando di shell: in questo caso rm.
more - mostra il contenuto di un file, una schermata per volta
Spesso si ha la necessità leggere il contenuto di un file ascii. Bene, è il caso di imparare ad utilizzare al
meglio il comando more. La sua sintassi è, tutto sommato, banale:
more nomefile
Spesso gli utenti si fermano a questo livello d'uso, ma si possono passare molti altri parametri che lo
rendono molto più flessibile. Provate a vedere quante opzioni avete a disposizione, premendo il tasto h, una
volta che avete lanciato il comando more. Analizziamone alcune, dividendole in procedure di spostamento e
di ricerca:
Procedure di spostamento all'interno del testo
More provvede a bloccare il testo mostrando di volta in volta k linee (k di default vale 25). Per spostarsi da
pagina a pagina, potete utilizzare diversi comandi: barra spaziatrice (<space>), enter/invio (<return>), z, s, d
o ctrl-d; per tornare indietro, invece, potete avvalervi del solo tasto b. Letto ciò che volete sapere, uscite dal
programma con ctrl-c, oppure con il tasto q.
Procedure di ricerca stringhe
Durante la lettura di un file, è facile che si abbia l'esigenza di cercare una determinata stringa: provate quindi
a premere il tasto / seguito dalla stringa che stiamo cercando; se avete bisogno di trovare più occorrenze di
una stessa stringa, premete più volte il tasto n e visualizzerete di volta in volta le parti del testo dove essa si
trova. Siete arrivati in fondo al testo e volete intraprendere nuove ricerche? Tornate all'inizio con il tasto ' e
controllate su quale riga vi trovate con =, mentre con :f visualizzerete il nome del file che avete aperto. Avete
trovato un errore? Premete v e aprirete il file nel vostro editor di default.
file - indica il tipo di file
Quando trovate un file privo di estensione nel vostro sistema e non ne conoscete il contenuto, il comando file
è pronto a darvi una risposta, dandovi le giuste informazioni sul file che gli avete passato come argomento.
L'uso del comando è molto semplice:
file nomefile
Diamo un'occhiata ad un paio di opzioni:
-z Tenta di analizzare i file contenuti in un archivio compresso
-f nomefile legge dal file filename la lista dei file da analizzare, i nomi dei file da analizzare devono essere
scritti uno per riga
Attenzione però: nel caso di file binari otterrete risposte "precise" (ovviamente questo dipende da quanto è
aggiornato il vostro file di definizioni /etc/magic) sul tipo di file (jpeg, mp3, gif, c compilato, pdf, etc.), mentre
con i file ascii non mancherà di stupirvi con messaggi in grado di dirvi se si tratta di un documento html, un
sorgente C o codice perl o, addirittura, se siete di fronte ad un semplice documento ascii...scritto in inglese!
diff - confronta il contenuto di due file
Se dovete cercare delle differenze fra due file apparentemente identici, diff è l'utility che fa per voi: grazie ad
un output sintetico, avrete a video una "formula" che vi riassumerà tutte le differenze in poco spazio.
Facciamo un esempio; supponiamo che il file1 contenga il seguente testo su due righe:
La nebbia a gl'irti colli
piovigginando sale
e che il file2 contenga il testo su tre righe:
La nebbia a gl'irti colli
piovigginando salle
Con il comando
diff file1 file2
otterremo
2c2,3
< piovigginando sale
-->
> piovigginando salle
Quel 2c2,3 è la "formula" che indica le differenze tra i due file e può essere interpretata nel seguente modo:
"A partire dalla riga 2 del primo file [quindi il primo numero] il secondo file contiene un testo diverso [quella c
fa da separatore] nella seconda e terza riga [quel 2,3 finale]"
Con < viene indicato il testo individuato in file1, che è diverso da quello in file2, mentre i tre trattini separano i
testi dei due file, e con > vengono mostrati i contenuti che "sostituiscono" ciò che è stato individuato nel
primo file
Per migliorare la comparazione si può fare ricorso a diverse opzioni (riportiamo quelle che riteniamo più
significative, per la lista completa è sufficiente digita diff --help):
-i non fa alcuna differenza tra caratteri maiuscoli e minuscoli
-w ignora tutte le differenze di spazi fra parole
-b ignora le linee vuote
-I espressione non considera le linee che contengono la parola espressione
-y mostra il contenuto dei due file su due colonne
Ricordiamo che queste opzioni vanno inserite tra il comando e i file che vengono passati a diff, ossia
diff opzione file1 file2
ls - mostra il contenuto di una directory o gli attributi di un file
ls è un comando versatile che consente di ottenere la lista (da qui ls) del contenuto di una directory. Di solito,
chi si avvicina la prima volta a Linux è solito dare il comando dir e accontentarsi di questo, senza sapere che
in realtà ha lanciato un per ls -la, alias definito nei file di inizializzazione del sistema in molte distribuzioni
Linux.
Andiamo però per gradi, nello scoprire cosa ls può fare per noi. Per prima cosa, provate a digitare ls;
otterrete un semplice elenco, nulla più.. Per avere qualche informazione in più, ad esempio per visualizzare i
file che iniziano con un punto, di solito nascosti, aggiungete alla linea di comando l'opzione -a, mentre per
visualizzare il contenuto delle sotto directory usate un -R. Se infine volete sapere tutto dei vostri file, tutto
ben incolonnato, con nome del proprietario, del gruppo, dimensioni, ora dell'ultimo accesso, nome del file ed
eventuali link che puntino ad esso, aggiungete un ulteriore parametro, -l.
Un tipico risultato a video del comando ls -la potrebbe essere, ad esempio:
drwxr-xr-x 19 root root 1024 Sep 14 14:29 .
drwxr-xr-x 19 root root 1024 Sep 14 14:29 ..
-rw-r--r-- 1 root root 129557 Apr 15 1999 System.map
drwxr-xr-x 2 root root 1024 Apr 15 1999 bin
Guardate la prima colonna; questa, ad esclusione del primo carattere che indica la presenza di una directory
(d), va letta a blocchi di tre: la prima tripletta indica gli attributi per l'utente, la seconda per il gruppo, la terza
per tutti coloro che possono accedere al sistema. In breve, i possibili attributi per un file sono:
- = nessun attributo
l = link
d = è una directory
r = permesso di lettura
w = permesso di scrittura
x = è un file eseguibile
Altri parametri importanti sono:
Qualora abbiate necessità di "impaginare" l'output (caso in cui l'output scorra velocemente sullo schermo)
potete associare ls al comando more usando una pipe (= |)
ls -laFR | more
Per operare su più file contemporaneamente possiamo utilizzare i simboli * e ? detti anche wildcards:
ls * (il carattere * può venire omesso) appaiono tutti i file o directory.
ls testa* vengono visualizzati tutti i file o directory che iniziano con la parola testa, con ls *coda vengono
elencati tutti i file che finiscono con la parola coda.
L'uso del carattere ? vincola il numero di caratteri: con ls ???, infatti vengono visualizzati solo quei file che
sono composti da 3 caratteri. Infatti:
ls nome? mostra solo i file composti da cinque caratteri i cui primi quattro corrispondono alla parola nome;
quindi nome1, nome2 ecc..., ma non nome12, nome123, ecc...
rm - elimina un file o una directory
Per cancellare un file basta digitare:
rm nomefile
Prima di eliminare un file, il sistema chiede una conferma, il che evita spiacevoli errori. Ricordate che in
Linux non esiste alcun cestino e una volta eliminato un file è molto difficile recuperarlo.
Se vi sentite sicuri, e non volete continuare a rispondere alla domanda di conferma, forzate l'esecuzione del
comando con l'opzione -f
rm -f nomefile
Anche i rm supporta i simboli speciali come ? o *; questo, però, costringe a racchiudere entro degli apici quei
nomi di file che contenessero un carattere speciale:
rm 'nome?file'
Per cancellare una directory e il suo contenuto utilizziamo, combinate, l'opzione -r, che indica di operare
sulle directory, e l'opzione -f, che vi evita di confermare la rimozione di ogni singolo file:
rm -fr cartella
Attenzione: se entrate nel vostro sistema come utente root, non lanciate mai il comando
rm -fr /
altrimenti cancellerete tutti i file dal vostro disco rigido.
mount - monta un file system
Tutti i file in Linux sono gestiti come un grande albero, la cui radice è la directory root (ossia /). Ogni singolo
file viene registrato su un device (una periferica, dischi rigidi, dischi virtuali, floppy, cd rom, zip, etc...), che va
montato, ovvero aggiunto alla struttura ad albero, per essere messo a disposizione del sistema.
Montare una periferica non è un'operazione molto difficile, basta seguire la seguente sintassi.
mount <device> <mount point> -t <tipo di filesystem>
Per prima cosa, per poter montare un device, dobbiamo capire come questo viene identificato dal sistema
operativo. I dischi rigidi, ad esempio, vengono identificati con il prefisso (hd = hard disk), al quale va aggiunto
una lettera che indica su quale dei canali ide si trova la periferica: hda identifica il disco rigido master del
primo canale, hdb, lo slave del primo canale, hdc il master del secondo canale ide, hdd lo slave. A questi
indicatori, va sempre preposto un /dev/, dato che i device, ovvero le periferiche, vengono sempre viste come
esistenti in /dev.
Ovviamente, nessuno monta un intero disco, ma di solito si vuole accedere alle partizioni che vi sono state
create: se avete necessità di montare la prima partizione del disco master del secondo canale ide, non
monterete /dev/hdc, ma /dev/hdc1.
Per montare le periferiche scsi si segue, più o meno la stessa strategia: i dischi rigidi sono visti come
/dev/sdXY (sd = scsi disk), con X che identifica la posizione fisica del disco nella catena scsi (a, b, c ,d), e Y
indica la partizione cui si vuole accedere. Ad esempio, /dev/sda1 identifica la prima partizione sul primo
disco nella catena scsi. Per i cd è la stessa cosa, cambia solo l'identificativo, che in questo caso è
/dev/scdN, con N che indica la posizione del cd nella catena dei cd rom scsi.
Per quanto riguarda gli zip, sia scsi che ide, questi vengono visti come dischi rigidi che hanno un'unica
partizione, la quarta (per lo zip parallelo si deve compilare il kernel con il supporto per questa periferica).
Infine i dischetti. I floppy sono visti come /dev/fdX (fd = floppy disk). X può indicare sia il numero dell'unità, e
quindi quello che nei sistemi Windows è il floppy A, in Linux diventa /dev/fd0, mentre B è /dev/fd1, etc. In
alternativa, con di X si possono passare al sistema alcune informazioni di base sull'unità. Ad esempio,
possiamo indicare a linux che il primo floppy ha una capienza di 1,44 Mb, indicando la periferica con
/dev/fd0H1440, con H che indica alta densità, mentre per un dischetto a doppia densità potremo puntare alla
periferica /dev/fd0d720.
Dopo avere individuato il device da montare, dobbiamo scegliere un mount point, ovvero la directory dalla
quale poter accedere alla periferica. Molte distribuzioni creano una directory dal nome mnt nella quale si
trovano altre sotto directory come: cdrom, floppy, disk, etc.
Per montare correttamente un'unità, dobbiamo sapere con esattezza quale file system contiene:
ext2 -> ext2 file system (quello di linux)
dos -> fat16 (quello di MS-DOS e Win95 prima release)
vfat -> fat32 (quella di Win95 osr2, Win98)
iso9660 -> il file system dei cd rom
Ovviamente esistono molti altri tipi di file system; noi vi abbiamo elencato solo quelle più comuni. Ricordate,
però, che affinché Linux possa riconoscere una partizione bisogna che il supporto per questa venga
preventivamente compilato all'interno del kernel
Proviamo quindi a rendere più chiara la sintassi del comando mount facendo un esempio pratico.
Immaginiamo di dover montare una partizione contenente Windows 98, che si trova sul master del primo
canale ide, accedendovi dalla directory /mnt/disk:
mount /dev/hda1 /mnt/disk -t vfat
Attenzione: senza particolari modifiche al file /etc/fstab (fs = file system, tab = table), tutte le operazioni di
mount potranno essere eseguite solo dall'utente root.
umount - smonta un file system
La sintassi di umount è molto semplice:
umount <device> oppure umount <mountpoint>
Per "smontare" una periferica dal sistema, dovrete per prima cosa uscire dal device, altrimenti ogni vostro
tentativo darà come unico risultato un messaggio di errore che vi informerà dell'impossibilità di effettuare
l'operazione a causa del "device busy". Ovviamente, se ci siete dentro, la periferica risulterà per forza
occupata.
Ritornando all'esempio dato per mount, immaginiamo di volere "smontare" la partizione precedentemente
montata:
umount /dev/hda1
oppure
umount /mnt/disk
Attenzione: prima di togliere il supporto rimovibile da una periferica, e stiamo parlando di floppy, cdrom, zip e
altro, assicuratevi di avere "smontato" il device cui fa riferimento. In caso contrario potrebbero accadere
almeno due inconvenienti: potreste semplicemente non riuscire ad estrarre il supporto, come nei cdrom. Il
problema più grave, invece, si verifica con le periferiche, dato che umount forza il flush della memoria
tampone nella quale vengono scritti i dati da inviare alla periferica. Senza uno scaricamento forzato dei dati
dalla memoria tampone potrebbe accadervi lo spiacevole inconveniente di estrarre un dischetto vuoto,
anche se siete sicuri di averci copiato dentro qualcosa!
Lezioni sul sistema operativo Linux
Lezione 9
Il sistema RPM
Una delle caratteristiche principali che qualifica la distribuzione Red-Hat è il pacchetto RPM (Red-Hat
Package Manager). Quando i distributori di Linux come Red-Hat creano un sistema come l'RPM, forniscono
un valore aggiunto ai loro clienti.
Alcuni dei primi sistemi Linux richiedevano all'utente di installare tutto il software tramite il sistema tar, che
era lento e di difficile gestione.
Tutti i prodotti software che sono stati installati durante la procedura di installazione di Red-Hat sono
memorizzati in formato RPM. Il sistema RPM svolge tre funzioni fondamentali: installare, aggiornare ed
eliminare i pacchetti. Oltre a queste funzioni è anche in grado di scoprire tutti i tipi di informazioni sui
pacchetti installati o su quelli ancora da installare. Facciamo adesso una breve panoramica su ogni funzione:
Installare i pacchetti: il sistema RPM installa i prodotti software. I pacchetti software come Netscape hanno
file di tutti i tipi che devono essere installati in determinati punti per funzionare correttamente. L'RPM non
solo installa i file nelle directory appropriate, ma crea persino le directory ed esegue gli script che svolgono le
operazioni necessarie.
Aggiornare i pacchetti: il sistema RPM può aggiornare i pacchetti software esistenti al posto vostro.
Quando aggiornate un pacchetto, l'RPM svolge tutti i compiti ingrati che prima dovevate svolgere voi e
sostituisce solo i file che hanno bisogno.
Eliminare i pacchetti: il database che il pacchetto RPM conserva è utili anche per eliminare i pacchetti. Il
sistema localizza ogni file e lo elimina. Inoltre elimina le directory che appartengono a quel pacchetto.
Interrogare pacchetti e file: il sistema RPM è anche in grado di fornirvi parecchie informazioni sul
pacchetto e sui file contiene.
Verificare i pacchetti: i pacchetti di installazione possono essere convalidati. il sistema RPM può controllare
i pacchetti installati in base a una cheksum per vedere se e come un pacchetto è stato modificato.
Ma vediamo adesso come è possibile utilizzare i pacchetti RPM e quali comandi usare.
INSTALLARE UN PACCHETTO RPM
Quando installate il vostro sistema Red-Hat tutto il software proviene da pacchetti RPM. Se volete
aggiungere altri prodotti potete farlo utilizzando il comando rpm. Se ad esempio volete aggiungere i
documenti HOWTO basati sul linguaggio html dovete accedere al sistema come root, montare il cdrom e
installare il pacchetto immettendo i seguenti dati:
mount -r -t iso9660 /dev/hdc mnt/cdrom
rpm -ivh /mnt/cdrom/RedHat/RPMS/howto-html*
Il parametro -i comunica a rpm di installare il pacchetto, il parametro v di essere verboso e il parametro h di
creare un semplice indicatore di progresso. Al termine di questa procedura potete visualizzare i documenti
con il vostro browser.
AGGIORNARE UN PACCHETTO RPM
Quando avete una versione più recente di un pacchetto Linux, potreste volere aggiornare i prodotti software
esistenti. La funzione update ha proprio questo scopo. Per aggiornare, per esempio Samba immettete
questo comando:
rpm -U samba*
ELIMINARE UN PACCHETTO RPM
Potete eliminare un pacchetto utilizzando la funzione erase (-e):
rpm -e samba
questo comando elimina il software Samba.
OTTENERE INFORMAZIONI SU UN PACCHETTO RPM
Dopo aver installato i documenti HOWTO-HTML potete scoprire le informazioni sui file e sul pacchetto
utilizzando la funzione query. Immettete il seguente comando:
rpm -qi howto-html
questo comando restituisce le informazioni sul pacchetto RPM e una breve descrizione delle sue funzioni.
L'opzione -a è un'altra utile funzione di interrogazione che elenca tutti i pacchetti installati sul vostro sistema.
Il seguente comando elenca tutti i pacchetti installati:
rpm -qa
VERIFICARE I PACCHETTI RPM
Il sistema RPM è in grado di verificare le informazioni sui pacchetti installati e sui relativi file. Questo è uno
strumento di amministrazione molto utile. Per esempio, se avete dei dubbi sul file di configurazione di
Samba, potete immettere il seguente comando:
rpm -V samba
il pacchetto RPM di Samba tiene una cheksum e confronta lo stato dei file installati in base ad essa.
Lezioni sul sistema operativo Linux
Lezione 10
Il File System (Prima parte)
La gestione del file system di Linux e dei suoi componenti è uno dei compiti più importanti per mantenere e
aggiornare il sistema Linux. Voi avete la possibilità di impostare il file system di Linux e di badarvi in modo
che gli utenti (anche se adesso siete voi l'unico) possano accedere a dati sicuri e inalterati.
Le attività associate alla gestione del file system comprendono quanto segue:
- diagnosticare i malfunzionamenti hardware
- impedire l'alterazione dei dati
- bloccare gli errori degli utenti
- connettere e configurare il nuovo hardware
- gestire le risorse dei dischi.
Alcune di queste attività sono eseguite automaticamente, mentre altre potete eseguirle manualmente
quando necessario.
Montare e smontare
L'importanza che hanno i file per Linux e per gli altri sistemi operativi simili a Unix è diversa da quella che i
file hanno per i sistemi operativi DOS, Windows e Macintosh. In Linux tutto viene memorizzato come file in
una posizione ben precisa della struttura delle directory, persino i comandi. Linux, come gli altri sistemi
operativi, permette di organizzare le directory secondo una struttura gerarchica ad albero denominata file
system.
Tutto lo spazio disponibile su disco viene gestito come un solo albero di directory. La base di questo sistema
è la directory root (/). Il contenuto di un file system viene messo a disposizione di Linux collegandolo a una
directory del sistema mediante il montaggio.
I file system possono essere montati e smontati, il che significa che possono essere collegati o scollegati
all'albero delle directory. L'unica eccezione è costituita dal file system root, che viene sempre montato sulla
directory root quando il sistema viene avviato e non può essere smontato. Altri file system possono essere
montati in base alle necessità, come quelli che potrebbero essere contenuti su un altro disco fisso, un
dischetto o un cdrom.
Montare il file system
La sintassi del comando per montare manualmente un file system è la seguente:
mount <file-dispositivo> <mount-point>
file-dispositivo è il file che rappresenta il dispositivo nel quale è contenuto il file system da montare (per
esempio il cdrom) e mount-point è la directory dove viene montato il file system. Nell'esempio di seguito è
riportato il comando mount per montare il dischetto contenuto nella prima unità floppy, /dev/fd0, nella
directory /mnt:
mount /dev/fd0 /mnt
Un file system non può essere montato contemporaneamente in più punti differenti. La directory nella quale
deve essere montato il file system deve esistere prima che venga immesso il comando mount.
Quando avete terminato di utilizzare il file system montato, potete smontarlo utilizzando il comando umount;
la sintassi di questo comando è la seguente:
umount <nome>
dove nome è il nome del file speciale di dispositivo (/dev/fd0) oppure il nome della directory nella quale il file
system è montato (/mnt).
Lezioni sul sistema operativo Linux
Lezione 11
La gestione del file system (Seconda parte)
Montare manualmente tutti i file system ogni volta che avviate il sistema operativo potrebbe diventare
noioso; è per questo che Linux permette di eseguire automaticamente i comandi necessari durante il boot.
Le informazioni richieste dal sistema per effettuare il montaggio automatico dei file system devono essere
inserite nel file /etc/fstab. Ogni riga di questo file segue di solito questa sintassi:
file-dispositivo mount-point tipo opz freq-dump numero-pass
file dispositivo: è il nome del dispositivo dove si trova il file system, per esempio, la prima partizione del
primo disco IDE si chiamerà /dev/hd1
mount-point: è la directory dove il file system deve essere montato. Se la directory è su una partizione
utilizzata per lo swapping, allora utilizzate swap.
tipo: è il tipo di partizione; per Linux questa è ext2.
Opz: è il campo per l'elenco delle opzioni; le opzioni sono separate da virgole e possono essere le seguenti:
rw : lettura-scrittura
ro : solo lettura
dev : considera i file dispositivo come file speciali
nodev : considera i file dispositivo come normali file
exec : permette l'esecuzione dei file eseguibili contenuti nel file system
noexec : impedisce l'esecuzione dei file eseguibili contenuti nel file system; questo è utile
quando si monta un file system contenente unicamente dati e si desidera impedire a
chiunque di memorizzarvi file eseguibili.
auto : permette di montare il file system con l'opzione -a del comando mount
nouser : impedisce agli utenti che non sono superuser di montare il file system
async : scrive i dati all'interno del file system in modo asincrono. la scrittura è più veloce ma
potreste perdere dei dati in caso di blocco del sistema.
sync : scrive i dati all'interno del file system in modo sincrono.
suid : permette l'accesso suid (Set User ID).
nosuid : la modalità di accesso suid non è permessa.
noauto : impedisce il montaggio automatico di questo file system.
usrquota : le quote degli utenti potrebbero entrare in vigore.
grpquota : le quote dei gruppi potrebbero entrare in vigore.
default : una combinazione delle opzioni rw, suid, dev, exec, auto, nouser e asyncw.
Freq-dump: è la frequenza con la quale potrebbe fatto il backup del file system dal programma di utilità
dump (non tutti i sistemi lo utilizzano).
Numero-pass: è il numero decimale che specifica l'ordine in base al quale il programma di utilità fsck
controlla i file system. un numero-pass pari a 1 indica che il file system deve essere controllato per primo;
questo è il numero-pass assegnato alla root. Tutti gli altri file system dovrebbero avere un numero più alto.
Due file system su unità diverse possono essere controllati in parallelo per velocizzare le cose, ma i file
system sulla stessa unità devono avere numeri-pass diversi. nel caso dei dispositivi di swap, questo valore
dovrebbe essere 0, che disabilita il controllo del programma fsck.
Ecco un esempio di alcune voci tipiche del file /etc/fstab :
/dev/hdb1 / ext2 defaults 1 1
/dev/hdb3 none swap sw 0 0
/dev7hda1 /w98 msdos noauto 1 2
La prima riga permette di montare la prima partizione del secondo disco IDE come file system root. Questo è
un file system nativo Linux e utilizza le opzioni rw, suid, dev, exec, auto, nouser e async. Dalla prima riga si
può anche capire che verrà eseguito, una volta alla settimana, il dump (cioè la copia di riserva) del file
system (utilizzate il comando man dump per maggiori informazioni). Infine, la prima riga indica che il file
system root sarà il primo ad essere analizzato dal comando fsck all'avvio del sistema.
La seconda riga indica che la terza partizione del secondo disco IDE è una partizione di swap e che per
questo motivo non sarà necessario effettuarne copie di riserva o controlli con il comando fsck. Una
partizione di swap viene utilizzata per memorizzare temporaneamente parti della RAM quando è riempita
completamente. Il fatto di avere uno spazio di swap permette al vostro computer di eseguire programmi che
occupano uno spazio superiore rispetto alla memoria disponibile.
La terza riga del file /etc/fstab riguarda la prima partizione del primo disco IDE che dovrà essere montata
nella directory /w98. Questo file system contiene probabilmente i file di Windows 98; potrete leggere e
scrivere file, ma non dovrete effettuare copie di riserva o utilizzare il comando fsck per verificarne la struttura.
Dopo che il file di configurazione /etc/fstab è stato impostato, i file system saranno montati automaticamente.
In questo caso, i comandi mount e umount richiedono solo il punto di montaggio oppure il nome del file
speciale (il dispositivo) come argomenti.
Normalmente, il file /etc/fstab viene creato durante l'installazione, quindi voi dovrete solamente aggiornarlo o
modificarlo quando aggiungerete o cambierete i dispositivi collegati al vostro sistema.
Lezioni sul sistema operativo Linux
Lezione 12
Gestione file System - Utilizzare i floppy e i cdrom (Ultima parte)
I floppy vanno trattati in modo leggermente diverso rispetto ai dischi fissi, soprattutto a causa della loro
dimensione e della loro fragilità. Non vengono montati e utilizzati ininterrottamente per ore e giorni, e non
contengono grandi quantità di dati. I floppy vengono molto spesso utilizzati per trasferire i file da un
computer all'altro o per fare delle copie di riserva di pochi file importanti.
Nonostante questo potrete creare i file system di Linux anche su dischetto; i dischi di avvio ne sono un
esempio. Tuttavia, è molto più vantaggioso utilizzare i dischetti in altri modi.
I dischetti possono essere montati come file system DOS, al quale è poi possibile accedere con i programmi
di utilità standard di Linux, come cp e ls.
I dischetti possono essere utilizzati come dispositivi non strutturali con comandi come tar e cpio.
I dischetti possono permettere l'utilizzo di programmi di utilità speciali che leggono e scrivono i dati in
formato DOS.
Sui sistemi Linux, la prima unità floppy è /dev/fd0. La densità di default è 1440 kb, assumendo che stiate
utilizzando un dischetto da 3"1/2 standard.
I seguenti comandi sono necessari per montare un dischetto DOS e copiare in esso un file:
mount -t msdos /dev/fd0 /mnt/floppy
cp <nome-file> /mnt/floppy
umount /mnt/floppy
Questo è uno dei metodi per trasferire i dati da e verso un computer sul quale è installato MS-DOS (windows
3.1, 95, 98 o NT). Potrete copiare il file sul dischetto, inserire il dischetto nel computer con DOS e leggerlo.
Viceversa potrete montare un dischetto scritto dal computer con DOS per leggerlo sotto Linux.
Il pacchetto mtools installato sul sistema permette di accedere ai dischi e ai file DOS; gli utenti del DOS
avranno gia dimestichezza con i comandi che riportiamo in questa tabella:
Comando
Azione
mformat
Formatta un dischetto nel formato DOS
mlabel
Etichetta un dischetto DOS
mcd
Passa alla dir attiva su un dischetto DOS
mdir
Elenca il contenuto di una dir su un dischetto DOS
mtype
Visualizza il contenuto di un file DOS
mcopy
Copia i file tra un dischetto DOS e Linux
mdel
Cancella i file su un dischetto DOS
mren
Rinomina i file di un dischetto DOS
mmd
Crea una sottodir su un dischetto DOS
mrd
Elimina una dir su un dischetto DOS
mattrib
Modifica gli attributi di un file DOS
Configurare il lettore cdrom
Le unità cdrom vengono considerate in modo simile ai dischi. Il nome del file di dispositivo dei lettori cdrom
in Linux è di solito /dev/cdrom, /dev/hdc, /dev/hdd o /dev/sr0 in funzione del tipo di cdrom, della modalità di
collegamento del cdrom al controller e il numero dell'unità.
Il tipo più importante di cdrom è denominato ATAPI e Linux lo riconosce al momento dell'avvio. I cdrom SCSI
vengono riconosciuti durante la procedura di avvio del kernel.
I cdrom non sono esattamente uguali ai dischi perché sono supporti di sola lettura e normalmente
contengono un solo file system. Quindi non sarà necessario partizionare un cdrom, ne creare su di esso un
file system prima di montarlo: lo avrà gia fatto colui che lo ha prodotto. Voi dovrete semplicemente stabilire in
quale directory montarlo e specificare il dispositivo nel quale è contenuto. Normalmente il dispositivo
associato al lettore cdrom è /dev/cdrom, che non è altro che un collegamento al nome del dispositivo che
effettivamente è associato all'unità. in questo modo potrete chiamare il dispositivo associato al lettore cdrom
semplicemente /dev/cdrom invece di /dev/hdd (nel caso di interfaccia IDE) o /dev/scda (nel caso di lettori
SCSI).
Il comando per montare un cdrom sul sistema Linux è:
mount -r -t iso9660 /dev/cdrom /mnt
Linux smonta automaticamente tutti i file system quando arrestate il sistema e, se inserite le informazioni
corrette nel file /etc/fstab, li può montare automaticamente all'avvio. Per quanto riguarda i sistemi dei dischi
dovreste essere a posto, alla prossima.
Lezioni sul sistema operativo Linux
Lezione 13
Uso di LILO
Lilo è un gestore di boot general-purpose che può eseguire il boot di qualsiasi sistema operativo installato
nella vostra macchina, incluso Linux. Esistono decine di modi per configurare Lilo. Qui si parlerà di quello più
comune: l'installazione di Lilo sul record di boot principale del disco fisso. Lilo è il modo più comune per
avviare Linux dal disco fisso. Con l'espressione "boot da disco fisso" si intende il fatto che il kernel si trova
sul disco fisso e non è necessario alcun floppy di boot . Se Lilo è installato nel record di boot principale del
disco (MBR) questo è esattamente il primo frammento di codice che viene eseguito quando parte il boot da
disco fisso. Lilo potrà poi avviare i sistemi operativi (ad esempio Linux o MS-DOS) e consentire all'utente di
selezionare il sistema da avviare al boot. L'utilizzo di Lilo con Windows 95/98 è piuttosto semplice. Basta
configurarlo in modo da eseguire il boot di Win 9x come se si dovesse eseguire il boot di MS-DOS. Ma se si
installa Win 9x dopo Lilo sarà necessario reinstallare Lilo, in quanto la procedura di installazione di Win 9x
sovrascrive il MBR primario. Basta solo assicurarsi di avere sottomano il floppy di boot di Linux in modo da
poter ripetere l'installazione di Lilo.
Il primo passo della configurazione di Lilo consiste nel configurare il file /etc/lilo.conf. La prima sezione di
questo file definisce alcuni parametri di base:
boot = /dev/hda
compact
install = /boot/boot.b
map = /boot/map
La riga boot definisce il nome del device nel cui record di boot Lilo deve installare se stesso. In questo caso
si vuole installare Lilo nel master boot record di /dev/hda, il primo disco fisso non SCSI. La riga compact
chiede a Lilo di svolgere alcune ottimizzazioni; si deve sempre utilizzare questa opzione, analogamente si
devono sempre utilizzare le righe install e map nel modo indicato. La riga install indica il file contenente il
settore di boot da utilizzare nell'MBR e map specifica il file di mappaggio creato da Lilo all'installazione.
Ora, per ogni sistema operativo di cui Lilo deve seguire il boot si deve aggiungere un settore (o "stanza") nel
file /etc/lilo.conf. Ad esempio:
#stanza per linux con partizione di root su /dev/hda2
image = /boot/vmlinuz
#locazione del kernel
label = linux
#nome del sistema operativo (per il boot menu di Lilo)
root = /dev/hda2
#locazione della partizione di root
vga = ask
# chiede di testare il modo VGA al boot
La riga image specifica il nome dell'immagine del kernel. fra i sottocampi vi sono label, che indica il nome del
settore che verrà utilizzato anche nel menu di boot di Linux, root che specifica la partizione di root di Linux
e vga che specifica la modalità di testo VGA da utilizzare per la console del sistema. Quando nel sistema vi
sono più kernel Linux utilizzabili per il boot si può aggiungere un settore image per ognuno di essi.
Il settore di avvio di MS-DOS o Windows 98 avrà il seguente aspetto:
#stanza per la partizione di MS_DOS o Windows 9x su /dev/hda1
other = /dev/hda1 #locazione della partizione
table = /dev/hda #locazione della tabella delle partizioni per /dev/hda2
label = dos
#nome del sistema operativo (per il boot menu)
Vi sono molte altre opzioni per la configurazione di Lilo. La distribuzione di Lilo include un manuale con tutte
le opzioni. I precedenti esempi dovrebbero però essere sufficienti per la maggioranza dei sistemi.
Dopo aver configurato correttamente il file /etc/lilo.conf si può eseguire il comando:
/sbin/lilo
come utenti root. Verranno visualizzate delle informazioni simili alle seguenti:
courgette:/# /sbin/lilo
added linux
added dos
courgette:/#
Utilizzando l'opzione -v di Lilo viene stampata una maggior quantità di informazioni diagnostiche.Al termine
di queste operazioni chiudiamo il sistema e riavviamolo per testare il funzionamento di Lilo. Normalmente
verrà avviato il primo sistema operativo contenuto nel file /etc/lilo.conf. All'avvio verrà visualizzato il prompt di
boot di Lilo:
boot:
Da qui premendo il tasto TAB si ottiene la visualizzazione dei sistemi operativi presenti sulla macchina:
boot: <TAB>
linux dos
introducendo il nome appropriato verrà avviato il sistema operativo corrispondente. Se non si digita nulla
verrà avviato il sistema operativo di default.