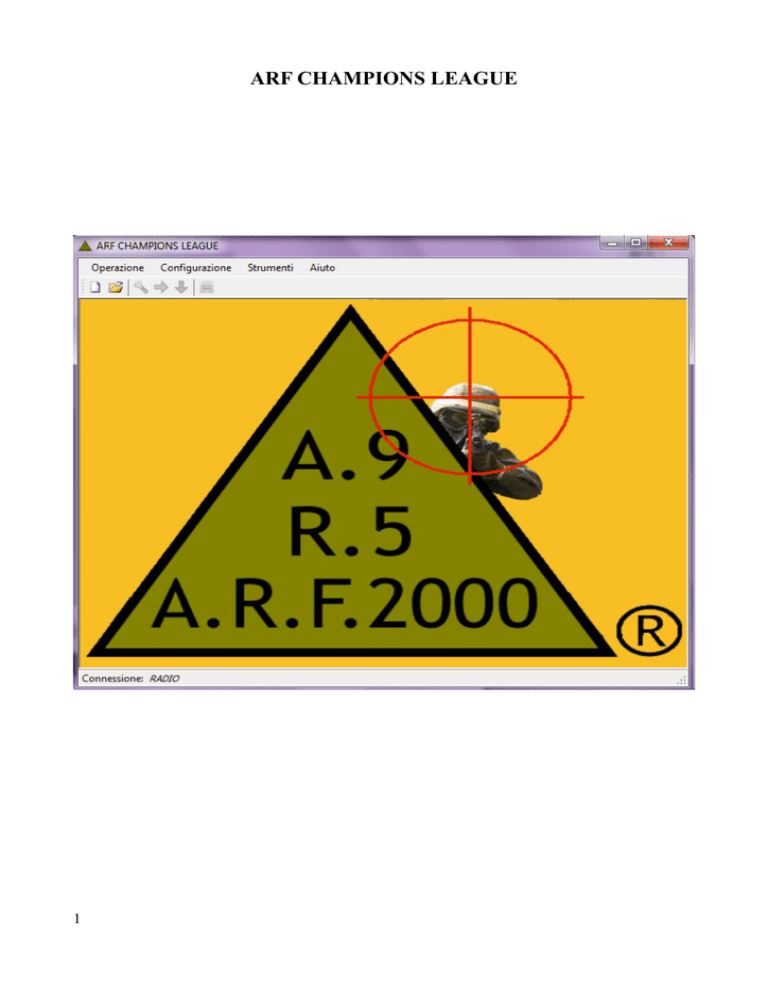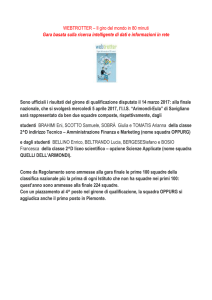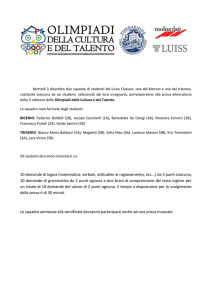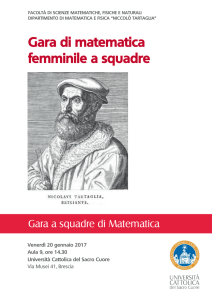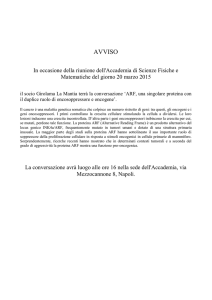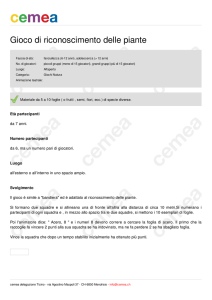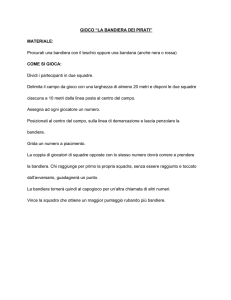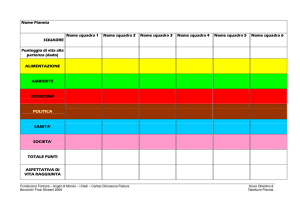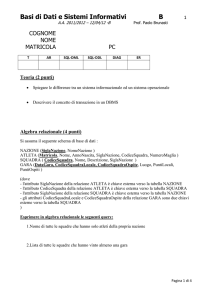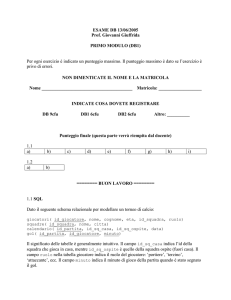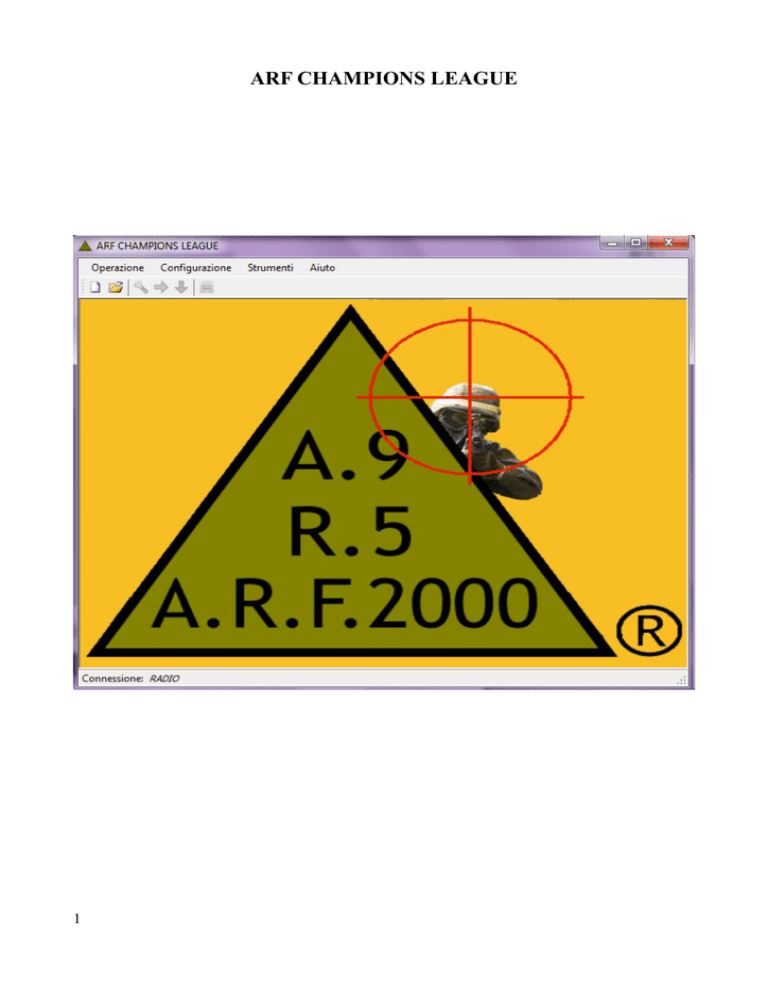
ARF CHAMPIONS LEAGUE
1
Contenuti:
–
–
–
–
–
–
–
–
–
2
Introduzione
Modalità d'uso
Tipo di operazione
Avvertenze d'uso
“Cosa vuoi fare?”
Menù: descrizione del menù
Modalità campionato: funzioni aggiuntive
Finestra dell'operazione selezionata o creata
Requisiti minimi richiesti del pc
Introduzione
Il software è stato sviluppato per soddisfare le esigenze dei gruppi di softair che desiderano svolgere
le operazioni garantendo a tutti i partecipanti il rispetto delle regole.
Il software interagisce coi prodotti ARF Digital e ARF Radio Control (ARC) venduti dalla società
ARF95.
Permette una gestione completa dell'operazione dalla registrazione delle squadre partecipanti alla
registrazione degli obiettivi conquistati, con altre funzionalità interessanti per la cooperazione tra i
possessori dell'applicazione, il tutto grazie ad automatismi quali la gestione dei colpi subiti da ogni
operatore e del tempo di partecipazione di ognuno di questi.
Principali funzioni incluse:
• Creare una nuova operazione.
• Aprire operazioni create precedentemente.
• Riconfigurare le operazioni.
• Avviare un'operazione.
• Acquisire i dati dai dispositivi ARF Digital.
• Determinare la fine di un'operazione.
• Registrare le squadre ARF partecipanti alle operazioni.
• Scegliere la modalità di funzionamento tra personale, solo per uso interno alla squadra, o
campionato.
• A seconda del dispositivo acquistato, si può scegliere tra la modalità di connessione a raggi
infrarossi o radio.
• Stampare in pdf i risultati e i dati delle squadre visualizzati nella finestra dell'operazione.
Il programma può essere utilizzato in due modalità (vedi in dettaglio successivamente):
campionato e personale.
Le funzioni che si andranno a descrivere nella guida si riferiscono al personale, che differisce dal
campionato per la mancanza:
• di una schermata (vedi in fondo) per la selezione del campionato di cui si vogliono visionare
e creare nuove operazioni;
• di una schermata per inserire una nuovo campionato;
• della visualizzazione della classifica delle squadre partecipanti al campionato;
SICUREZZA:
ad ogni avvio del programma, fino ad un massimo di 10, viene creata in automatico nella cartella di
installazione del software la copia di backup del database utilizzato. Questo è in formato zip ed è
composto dal nome del database seguito dalla data odierna. Utile per eventuali ripristini dopo
malfunzionamenti.
NOTA BENE:
il codice di attivazione è legato strettamente al pc in cui è installato il software.
Ogni installazione ha un codice di attivazione diverso.
3
Modalità d'uso
All'avvio del programma viene visualizzata la finestra 'Cosa vuoi fare?', utile strumento che include
alcune scorciatoie (vedi in dettaglio successivamente).
Sequenza dei passi da seguire al primo avvio del programma:
1. Selezionare la modalità di funzionamento (menù Configurazione → Modalità di
funzionamento)
2. Configurare il seriale (Configurazione → Configura seriale)
3. Creare nuove squadre ARF (Configurazione → Squadre ARF)
4. Creare un'operazione (Operazione → Nuova)
Possibili attività da eseguire ad ogni utilizzo del programma:
–
–
–
–
–
–
–
–
–
–
–
Aprire un'operazione (Operazione → Apri)
Cancellare un'operazione (Operazione → Apri)
Azzerare tutti i dati dell'operazione (Operazione → Apri)
Creare un'operazione
Creare nuove squadre ARF
Creare e modificare squadre occasionali (Configurazione → Squadre Occasionali)
Inserire/modificare un viario
Selezionare la modalità di funzionamento
Selezionare la porta per la connessione dell'ARC
Importare ed esportare database
Stampare i risultati e i dati delle squadre visualizzati nella finestra dell'operazione
Dopo aver aperto o creato una nuova partita si può proseguire con:
1.
2.
3.
4.
Selezionare la porta per la connessione dell'ARC (Configurazione → Seriale)
Avviare l'operazione (Operazione → Avvia)
Acquisire i dati dai dispositivi a fine partita (Operazione → Acquisisci Dati)
Decretare la fine della partita (Operazione → Fine)
Per vedere in dettaglio l'uso del programma proseguire con la lettura della guida.
4
Tipo di operazione
•
Combat
in questa tipologia non è prevista la presenza di obiettivi da conquistare ma sarà uno scontro
tra squadre.
Avvertenze d'uso
Se durante l'utilizzo il dispositivo ARF Radio Control dovesse disconnettersi dal pc, comparirà un
messaggio di avviso e bisognerà riavviare la procedura che era in corso.
Da tenere in considerazione la disconnessione non sicura della periferica può provocare
malfunzionamenti del software.
5
“Cosa vuoi fare?”
Questa finestra contiene alcune scorciatoie che agevolano l'uso del software, invece di usare il
menù.
L'utente che non reputa utile questo menù semplificato può non renderlo più visibile dal successivo
avvio del software cliccando sull'opzione 'Non visualizzarmi più dal prossimo avvio', il che non
preclude comunque la possibilità di riabilitare la finestra (vedi 'Configura Software').
6
Menù
Elenco delle funzioni permesse dalle voci del menu 'Operazione':
•
'Nuova'
Creare una nuova operazione.
Dopo il click su 'Nuova' si apre un finestra in cui è possibile:
1. Inserire il numero delle squadre partecipanti.
2. Selezionare se usare SOLO le squadre occasionali
3. Selezionare il nome delle squadre ARF/occasionali.
4. Selezionare gli operatori per ogni squadra.
5. Inserire/modificare squadre ARF/occasionali
6. Cancellare la squadra partecipante.
7. Selezionare il tipo di operazione.
8. Inserire il nome dell'operazione.
9. Inserire la durata della stessa.
10. Inserire l'uso della disattivazione automatica del cicalino.
11. Inserire la disattivazione automatica dell'arma.
12. Inserire il punteggio per ogni operatore colpito, per i riconoscimenti e per i penalty.
Modo di utilizzo: (I numeri seguenti corrispondono alle funzioni precedenti)
1. Usare il campo numerico* a fianco della scritta “N° Squadre”, inserendo il valore
desiderato; nella tabella a fianco compariranno tante righe quante sono le squadre. Il bottone
sottostante la tabella permette di cancellare la riga della cella selezionata. È un valore
obbligatorio
2. Questa opzione permette di creare l'operazione con le sole squadre occasionali, altrimenti
vengono usate le squadre Arf.
3. Nella tabella delle squadre, cliccare sulla freccia nella cella della colonna 'Nome Squadra' e
selezionare la squadra desiderata; premere 'Invio' o cliccare in un'altra cella per convalidare
l'inserimento. La prima volta che per ogni riga viene visualizzata la lista delle squadre,
quella evidenziata NON è la squadra selezionata.
In automatico viene proposto, e successivamente modificabile (vedi punto 3), il numero
degli operatori della squadra provvisti di caschetto registrato (vedi successivamente per la
creazione della squadra ARF). È un valore obbligatorio
4. Nella suddetta tabella si possono selezionare gli operatori per ogni squadra; cliccando il
tasto destro del mouse compare una lista in cui selezionare gli operatori partecipanti
provvisti di caschetto registrato.
5. Questo bottone permette d'andare nella schermata per la creazione o modifica di una squadra
ARF/occasionale.
6. Col bottone 'Canc. Riga', dopo aver selezionato una cella della riga desiderata, è possibile
cancellare le squadre presenti nell'operazione.
7. Selezionare il tipo dell'operazione desiderata tramite il mouse o con la freccia del campo o
inserendone il nome; tra quelli possibili al momento c'è solo il 'Combat'. Se l'operazione è
iniziata, cioè ha una data di inizio, questo valore non è più modificabile. È un valore
obbligatorio.
8. Inserire il nome dell'operazione nel campo 'Nome Operazione'. È un valore obbligatorio.
9. Indicare con I controlli numerici la durata dell'operazione; valore utile successivamente
7
dopo l'acquisizione dei dati dal dispositivo. È un valore obbligatorio.
10. Selezionando l'opzione 'Disattivazione Automatica' ed i relativi secondi (massimo 240) è
possibile inserire l'intervallo di tempo dopo Il quale il cicalino, che indica il colpo ricevuto,
si disattiva in automatico. Se non è selezionata significa che non si disattiva in automatico.
11. È possibile selezionare l'opzione solo se è valorizzata la disattivazione automatica del
cicalino; se attiva, ad ogni colpo subito la propria arma smetterà di funzionare, per poi
riattivarsi allo scadere del tempo previsto per la disattivazione automatica.
12. Usare I controlli numerici per inserire I punteggi desiderati. Se i riconoscimenti e la penalty
vengono valorizzati a 0, non compariranno poi nella tabella dei risultati dell'operazione.
13. Col bottone 'Canc. Riga', dopo aver selezionato una cella della riga desiderata, è possibile
cancellare l'obiettivo presente nell'operazione.
*: I controlli numerici
visualizzano un numero intero che l'utente può incrementare o
decrementare usando sia le due frecce interne al controllo sia la tastiera.
8
•
'Apri'
Visionare una operazione passata.
Dopo il click su 'Apri' si pare un finestra in cui è possibile:
1.
2.
3.
4.
Selezionare l'operazione che si vuole visionare.
Modificare il nome e le note dell'operazione.
Azzerare i dati della operazione.
Cancellare un'operazione e tutto ciò a cui è collegata.
Modo di utilizzo: (I numeri seguenti corrispondono alle funzioni precedenti)
1. Per selezionare l'operazione e visualizzarla fare doppio click sull'intestazione della riga
desiderata o premere il bottone 'Apri'.
2. Fare doppio click sulla cella desiderata ed inserire il testo opportuno; per convalidare
l'inserimento premere 'Invio' o cliccare su un'altra cella.
3. Selezionata l'operazione, questa può essere riavviata cancellando tutti i dati registrati
dall'utente, quali ad esempio le date di inizio e di fine e i colpi subiti, premendo il bottone
'Azzera Operazione'.
4. Selezionare la riga dell'operazione che si vuole eliminare e premere il bottone 'Cancella';
una operazione con data fine valorizzata non può essere cancellata.
•
'Configura'
Dopo il click su 'Apri' si pare un finestra in cui è possibile:
1. Permette di riconfigurare le opzioni dell'operazione.
Modo di utilizzo:
Elemento del menu disponibile dopo la creazione o la selezione di una operazione.
(vedi 'Crea Operazione')
•
'Aggiungi squadra'
1. Aggiungere una squadra di operatori all'operazione che si sta visionando.
Modo di utilizzo:
Elemento del menu disponibile dopo la creazione o la selezione di una operazione.
Cliccando su questo bottone verrà inserita una nuova squadra senza operatori, da aggiungere
successivamente tramite la finestra 'Configura' o cliccando sull'opportuno bottone nella pagina
relativa alla squadra
9
•
'Cancella squadra'
1. Cancellare una squadra di operatori all'operazione che si sta visionando.
Modo di utilizzo:
Elemento del menu disponibile dopo la creazione o la selezione di una operazione.
Cliccando su questo bottone verrà cancellata la squadra selezionata e tutto ciò ad essa connessa.
•
'Avvia'
1. Settare i dispositivi ARF Digital di ogni operatore per iniziare l'operazione.
Modo di utilizzo:
Elemento del menu attivo dopo la creazione o la selezione di una operazione.
Selezionare una squadra cliccando sulla pagina relativa o cliccando nella tabella dei risultati su una
cella della riga relativa alla squadra, indicando, se opportuno, gli operatori di cui non si vogliono
settare le date di inizio e I dati nel dispositivo usando l'opzione nella colonna 'Non Acquisire'.
I dispositivi degli operatori con data fine valorizzata non saranno settati.
Premendo 'Avvia' comparirà un'ulteriore finestra.
In questa, premendo 'Avvio' inizierà il settaggio deI dispositivi acquisibili: l'esecuzione di questa
operazione prevede che se si usa la connessione a raggi infrarossi il lettore a raggi infrarossi, quello
collegato al pc, sia sopra al dispositivo interno al caschetto e con I leds di questo rivolti verso I leds
del dispositivo; se invece si utilizza la connessione radio non c'è bisogno di una particolare
disposizione dei dispositivi, serve solo che stiano nel raggio d'azione del modulo radio collegato al
pc. Se la connessione tra il dispositivo del caschetto e l'ARF Radio Control NON avviene entro 15
secondi, l'applicazione prevede la connessione al successivo dispositivo.
L'operazione di scrittura prevede due fasi: connessione al dispositivo, azzeramento di alcuni dati di
questo; la fine dell'operazione è indicata col messaggio 'Configurato'.
Questa operazione può essere portata in pausa e poi ripresa, tramite gli opportuni bottoni, oppure
annullata col bottone 'Annulla', che farà terminare la configurazione e non aggiornerà sia il database e sia la tabella della squadra con le date di inizio dell'operazione degli operatori.
Conclusasi correttamente l'operazione di settaggio, chiudere la finestra con l'opportuno tasto 'X' e
nella pagine della squadra compariranno le date di inizio degli operatori di cui sono stati settati I
dispositivi. La data di inizio del primo operatore settato diventa la data di inizio dell'operazione; per
ogni squadra la data di inizio è la minima data di inizio tra gli operatori di quella squadra, mentre la
data di fine è l'ultima data di fine assunta per l'ultimo dispositivo letto sempre di quella squadra.
Con la data di inizio della partita non sarà più permessa l'aggiunta o la cancellazione di squadre, di
operatori, di obiettivi e di cecchini.
Attenzione:
Durante il settaggio dei dispositivi vengono effettuati due controlli:
1. Se il dispositivo non è da acquisire.
2. Se l'operatore ha già una data di fine.
Se i controlli risultano positivi, procede al rilevamento del successivo dispositivo.
10
•
'Acquisisci dati'
1. Acquisire i dati dei dispositivi al ritorno degli operatori alla base.
Modo di utilizzo:
Elemento del menu disponibile dopo l'avvio di un'operazione.
Selezionare una squadra, indicando, se opportuno, gli operatori di cui non si vogliono acquisire I
dati selezionando l'opzione nella colonna 'Non Acquisire'. I dispositivi degli operatori con data
inizio vuota e con data fine valorizzata non saranno letti.
Comparirà la finestra 'Configurazione Dispositivi'.
Premendo 'Avvio' si inizierà a leggere I dispositivi acquisibili.
Se la connessione tra l'ARF Digital e l'ARF Radio Control NON avviene entro 15 secondi,
l'applicazione prevede la connessione al successivo dispositivo.
L'operazione di lettura prevede due fasi: connessione al dispositivo e lettura, indicata col messaggio
'COMPLETATA'.
Questa operazione può essere portata in pausa e poi ripresa, tramite gli opportuni bottoni, oppure
annullata col bottone 'Annulla', che farà terminare la configurazione e non aggiornerà sia il database.
Completata l'operazione di lettura, chiudere la finestra con l'opportuno tasto 'X' e nella pagine della
squadra compariranno le date di fine dell'operazione e i colpi subiti dagli operatori di cui sono stati
letti I dispositivi, evidenziando in rosso gli operatori la cui durata dell'operazione è inferiore a
quella teorica indicata nella configurazione. La data di fine dell'operazione per quella squadra è
l'ultima data di fine assunta per l'ultimo dispositivo letto per quella squadra.
Attenzione:
Durante il settaggio dei dispositivi vengono effettuati tre controlli:
1. Se il dispositivo non è da acquisire.
2. Se l'operatore ha già una data di fine.
3. Se l'operatore è senza la data di inizio.
4. Dispositivo appartenente alla squadra selezionata.
5. Dispositivo già letto durante la stessa sessione di lettura; evita la sovrascrittura dei dati già
letti.
Se i controlli risultano positivi, procede al rilevamento del successivo dispositivo.
•
'Fine'
1. Determinare la fine dell'operazione.
Modo di utilizzo:
Elemento del menu disponibile dopo l'avvio di un'operazione.
Con questo bottone si decreterà la fine dell'operazione, non più cancellabile e non permettendo più
l'aggiunta o la cancellazione di squadre, di operatori, di obiettivi e di cecchini
11
•
'Esci'
1. Chiudere il programma.
Modo di utilizzo:
Cliccando chiude tutte le finestre aperte nel programma e chiude quest'ultimo.
12
Elenco delle operazioni permesse dalle voci del menu 'Configurazione':
• 'Squadre ARF'
Registrare le squadre associate all'ARF:
1. Inserire/modificare il nome delle squadre.
2. Inserire/modificare/cancellare il numero degli operatori/cecchini.
3. Indicare se la squadra è una squadra di cecchini.
4. Inserire/modificare/cancellare il codice del caschetto dell'operatore.
5. Testare il dispositivo ARF Digital dell'operatore.
6. Inserire i dati del referente.
7. Inserire le note della squadra.
Modo di utilizzo:
Cliccare nei campi e digitare il testo desiderato; l'indirizzo può essere inserito come avviene nella
configurazione della operazione e quindi la via deve essere registrata nel viario del programma.
(vedi funzione successivamente).
Per inserire e/o modificare il codice del caschetto cliccare sull'operatore desiderato, premere il
bottone, posizionare una calamita sul dispositivo interno del caschetto e attendere che nella finestra
comparsa appaia la scritta “Connesso > Lettura dispositivo COMPLETATA”, che decreta l'avvenuta
lettura del codice; premere 'Ok' per tornare ai dati della squadra o per acquisire un successivo
caschetto.
I codici dei caschetti devono essere univoci nel software, per questo vi sono opportune verifiche.
Per cancella un codice cliccare sull'operatore desiderato e premere il bottone 'Cancella Cod.'.
Il test del dispositivo ARF Digital permette di verificare che il codice del dispositivo corrisponda
con quello precedentemente registrato nell'applicazione.
• 'Squadre Occasionali'
1.
2.
3.
4.
5.
6.
Creare/modificare/cancellare squadre occasionali.
Inserire/modificare il nome delle squadre occasionali.
Selezionare le squadre ARF di origine.
Selezionare gli operatori delle squadre ARF desiderati.
Cancellare gli operatori della squadra occasionale
Inserire le note della squadra.
Modo di utilizzo:
Il software permette di creare ulteriori squadre oltre a quelle regolari ARF.
Selezionando gli operatori di queste ultime si creano sotto squadre ARF e gruppi di operatori
appartenenti a più squadre ARF.
L'utilizzo di queste squadre è simile a quello con le squadre ARF.
Premere 'Nuova', inserire il nome della squadra, selezionare nella tabella 'Squadre Arf' le squadre di
origine, nella tabella a fianco compaiono i relativi operatori, mettere il segno di spunta in
corrispondenza degli operatori della nuova squadra occasionale e premere 'Salva'.
13
• 'Modalità di funzionamento'
1. Scegliere il database in base all'operazione da creare o da selezionare, se questa si svolge
all'interno del campionato o indipendentemente da esso.
Modo di utilizzo:
Selezionare la modalità desiderata, la quale verrà evidenziata con un segno di spunta; in seguito
viene richiesto di riavviare il programma per applicare le modifiche.
Al successivo riavvio, se è stato selezionata la modalità campionato, comparirà il bottone
'Campionato' nella barra dei menù, che permette di selezionare il campionato di cui si vogliono
visionare le operazioni.
Installando il programma vengono creati due database, uno per modalità di funzionamento; essi
sono strutturati in maniera uguale ma differiscono per i dati.
• 'Modalità di connessione'
1. Scegliere la modalità di connessione col dispositivo ARF Digital.
Modo di utilizzo:
Selezionare la modalità desiderata, la quale verrà evidenziata con un segno di spunta; in seguito
viene richiesto di rifare il test del seriale per garantire un corretto funzionamento del programma.
•
'Configura Seriale'
1. Scegliere la porta seriale a cui è collegato l'ARF Radio Control.
2. Testare la connettività del lettore con un dispositivo.
Modo di utilizzo:
Selezionare la porta che verrà utilizzata per la lettura e la configurazione dei dispositivi;
configurazione necessaria al primo utilizzo.
Premendo il bottone 'Test Connessione' si verifica la funzionalità della porta e la corretta
connessione tra il lettore (es. ARF Radio Control) e l'ARF Digital.
Test necessario al primo utilizzo e utile ogni qual volta si utilizzerà la strumentazione.
Se si dispone del sistema a raggi infrarossi posizionare i led del lettore sopra a quelli dell'ARF
Digital e attendere che i 3 stati del test siano tutti confermati; invece col sistema radio attendere la
conferma della connessione all'ARC, che dichiara l'avvenuta connessione al modulo collegato al pc,
successivamente posizionare una calamita sopra all'ARF Digital e attendere che i 3 stati del test
siano tutti confermati.
•
'Configura Software'
1.
2.
3.
4.
5.
14
Permetti la cancellazione delle operazioni concluse
Permetti la cancellazione dei campionati conclusi
Permetti la cancellazione degli operazioni in operazioni
Permetti la cancellazione dei codici dei caschetti in operazioni
Permetti la cancellazione delle squadre in operazioni
6. Visualizza finestra introduttiva “Cosa vuoi fare?”
7. Timeout ricerca caschetti
Modo di utilizzo: (I numeri seguenti corrispondono alle funzioni precedenti)
Il software come soluzione predefinita non permette alcuni usi che permetterebbero di perdere dati
importanti.
7. Permette di settare il tempo di ricerca del caschetto, scaduto il quale cerca il successivo.
15
Elenco delle operazioni permesse dalle voci del menu 'Strumenti':
•
'Stampa'
Elenco delle funzioni permesse:
1. Stampare le tabelle squadre e i risultati di un'operazione.
Modo di utilizzo:
Selezionando un'operazione la voce di menù si abilita; selezionare la pagina della squadra
desiderata o della tabella dei risultati dell'operazione, e premere 'Stampa' per generare un pdf da
salvare sul proprio pc.
•
'Importa DataBase'
1. Importare il database relativo alla modalità di funzionamento corrente.
Modo di utilizzo:
Cliccare sull'opzione e selezionare il file desiderato, che deve avere uno dei seguenti nomi:
DBARF_personale.mdb o DBARF_campionato.mdb in base alla modalità di funzionamento
corrente. Di solito la finestra che compare mostra la cartella in cui è installato il programma, quindi
recarsi in quella corretta. Cliccare 'Apri' ed il database selezionato sovrascriverà quello esistente di
cui esiste un database per il ripristino.
• 'Esporta DataBase'
1. Esportare il database correntemente utilizzato.
Modo di utilizzo:
Cliccare sull'opzione, selezionare la cartella di destinazione in cui verrà esportato il database della
modalità di funzionamento corrente. Di solito la finestra che compare mostra la cartella in cui è
installato il programma, quindi recarsi in quella corretta.
Funzionalità utile nel caso del campionato, in quanto permette di consegnare il database alla futura
squadra organizzatrice, la quale lo dovrà importare con l'opzione precedentemente descritta.
•
'Ripristina backup'
Elenco delle funzioni permesse:
1. Ripristinare il backup.
Modo di utilizzo:
Se sono state effettuate delle modifiche al database e devono essere recuperate, se il database risulta
essere corrotto perchè contiene dei dati errati, questa funzione crea un backup del database corrente
e ripristina quello precedente all'ultima modifica.
16
Elenco delle operazioni permesse dalle voci del menu 'Aiuto':
•
'Guida'
1. Mostra la guida del programma in formato pdf.
• 'Esporta Log Errori'
1. Permette di estrarre il log degli errori dell'applicazione.
Modo di utilizzo:
Premendo questa voce di menu viene richiesto di selezionare una cartella in cui salvare il file zip
contenente il file log degli errori, utile da spedire al tecnico software ARF per collaborare al
miglioramento del servizio.
L'estrazione del file è bloccata con password.
•
'Informazioni su …'
1. Mostra alcune informazioni riguardanti il programma e l'azienda che lo ha sviluppato.
17
Modalità campionato
Funzioni aggiuntive:
Elenco delle funzioni permesse dalle voci del menu 'Campionato':
• 'Nuova'
1. Creare una nuovo campionato.
Modo di utilizzo:
Inserire il nome del campionato (campo obbligatorio), modificare la data di inizio, inserire eventuali
note e premere 'OK' per creare un nuovo campionato. Al termine dell'operazione verrà visualizzata
la lista dei campionati fino ad ora creati (vedi foto sottostante).
• 'Apri'
18
Elenco delle funzioni permesse:
1. Visualizzare i campionati creati.
2. Aprire il campionato desiderato di cui si vuole visionare lo stato delle operazioni e la
classifica.
3. Crearne di nuovi.
4. Cancellare un campionato e tutte le operazioni correlate.
5. Inserire/Modificare la data di inizio e di fine.
6. Cancellare la data di inizio.
7. Modificare il nome del campionato ed inserire/modificare le note.
Modo di utilizzo: (I numeri seguenti corrispondono alle funzioni precedenti)
2. Selezionare il campionato cliccando sull'intestazione della riga e premendo il bottone 'Apri'
o facendo un doppio click sempre sull'intestazione.
3. Cliccare il bottone 'Nuovo' e comparirà la schermata già descritta in precedenza.
4. Selezionare il campionato cliccando sull'intestazione della riga e premere 'Cancella' o
premere il bottone 'Canc' della tastiera.
5. Cliccando due volte sulla cella questa è resa modificabile: cliccare sulla freccia a destra per
far comparire una finestra in cui è possibile selezionare anno, mese e giorno; per inserire
l'ora posizionarsi alla fine del contenuto della suddetta cella ed inserire nel formato
'ora.minuti.secondi' il testo desiderato.
6. Cliccare la cella 'Data Fine' del campionato desiderato, premere 'Canc' da tastiera. Comparirà
il valore '01/01/0001 0.00.00', il che significa che la modifica è stata apportata
correttamente. Alla prossima apertura della finestra, il campo azzerato comparirà vuoto.
7. Cliccare 2 volte nella cella desiderata ed inserire/modificare il testo. Per convalidare
l'inserimento premere 'Invio' o cliccare su un 'altra cella.
19
Elenco delle funzioni permesse dalle voci del menu 'Operazione':
• 'Nuova'
1.
2.
3.
4.
5.
6.
Aprire il campionato in cui si vuole aggiungere un'operazione.
Visualizzare i campionati creati.
Crearne di nuovi.
Cancellare un campionato e tutte le operazioni correlate.
Inserire/Modificare la data di inizio e di fine.
Modificare il nome del campionato ed inserire/modificare le note.
Modo di utilizzo: (I numeri seguenti corrispondono alle funzioni precedenti)
1. Selezionare il campionato cliccando sull'intestazione della riga e premendo il bottone 'Apri'
o facendo un doppio click sempre sull'intestazione e comparirà la finestra, già vista in
precedenza, per la configurazione dell'operazione
(i punti successivi sono identici a quelli descritti precedentemente)
• 'Apri'
20
Elenco delle funzioni permesse:
1.
2.
3.
4.
5.
6.
Aprire il campionato di cui si vuole visionare l'operazione desiderata.
Visualizzare i campionati creati.
Crearne di nuovi.
Cancellare un campionato e tutte le operazioni correlate.
Inserire/Modificare la data di inizio e di fine.
Modificare il nome del campionato ed inserire/modificare le note.
Modo di utilizzo:
1. Selezionare il campionato cliccando sull'intestazione della riga e premendo il bottone 'Apri'
o facendo un doppio click sempre sull'intestazione e comparirà la finestra seguente, in parte
già descritta in precedenza. Il bottone 'Classifica campionato' mostrerà in un un'altra finestra
la classifica con tutte le squadre ARF partecipanti ed il relativo punteggio.
(i punti successivi sono identici a quelli descritti precedentemente)
21
Requisiti minimi richiesti del pc
–
–
–
–
–
–
22
Windows XP (Service Pack 3)
Windows 7
.Net Framework 4.0
una porta USB
Driver per l'ARF Radio Control
Lettore file PDF