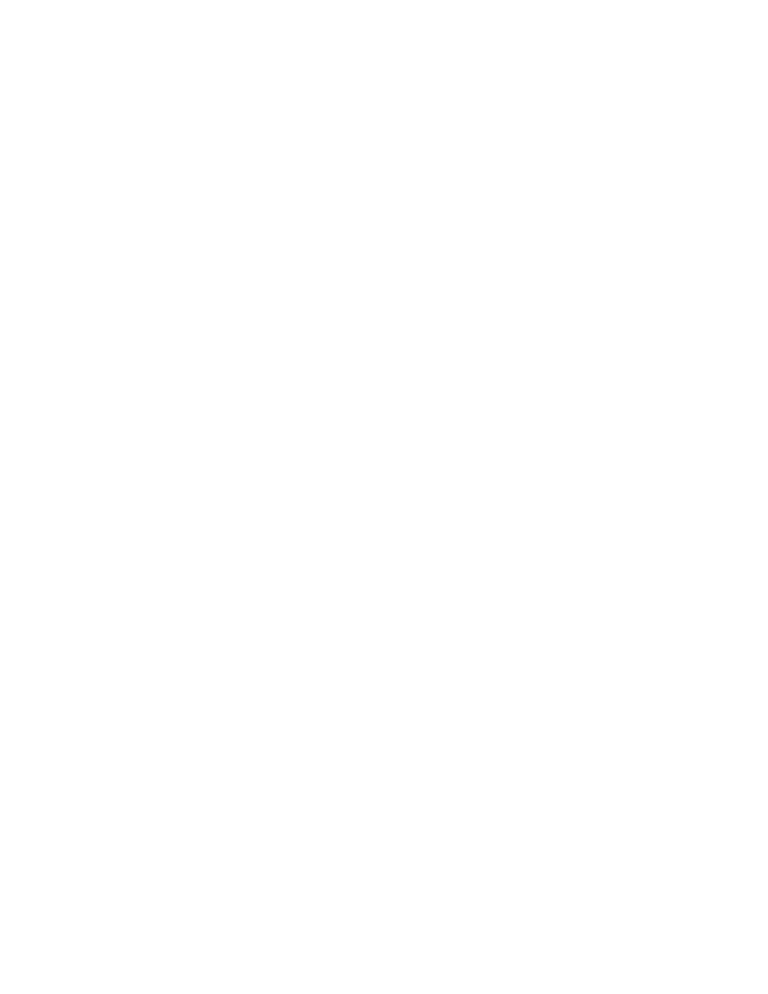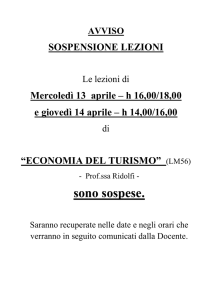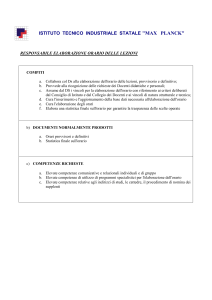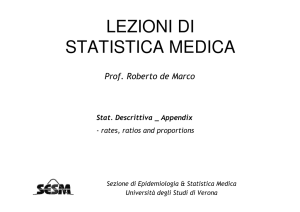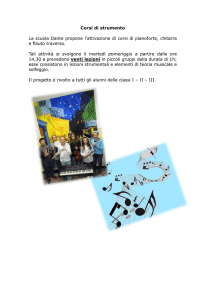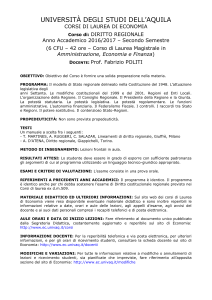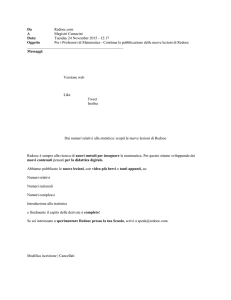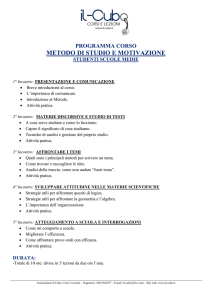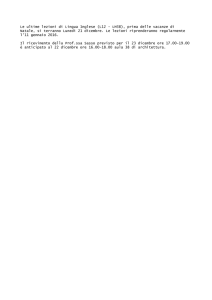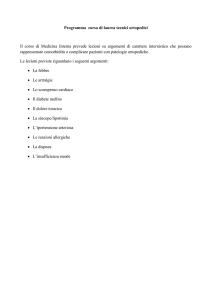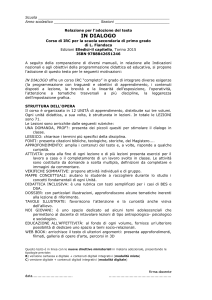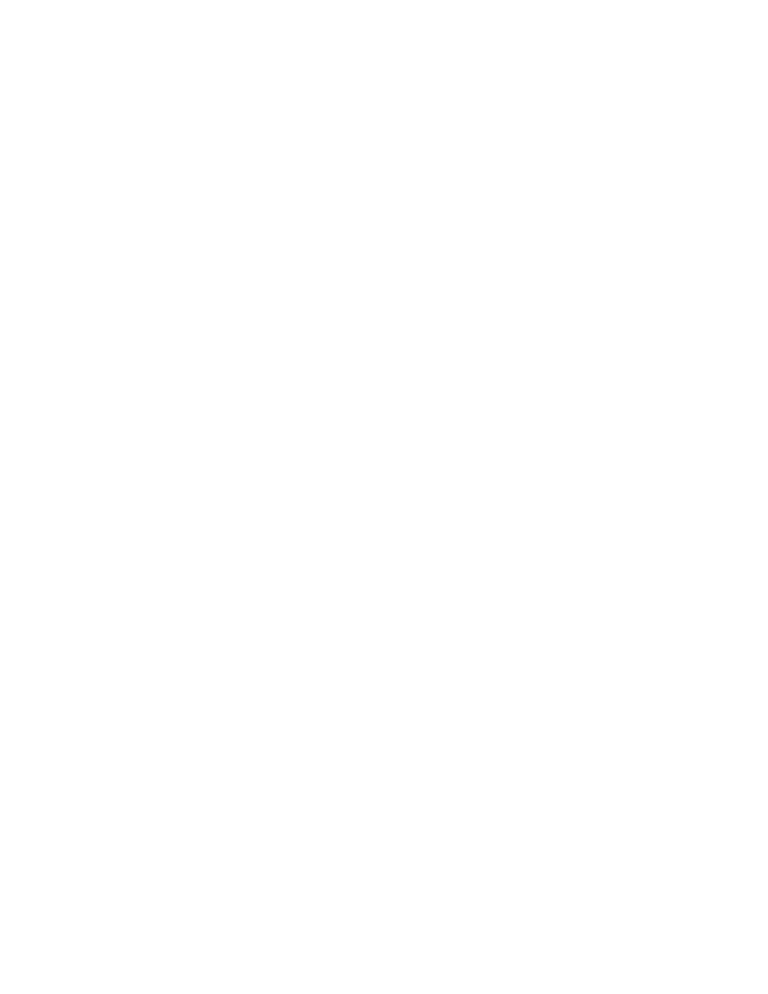
G R U B E R
&
P E T T E R S
S O F T W A R E
gp-Untis
Le novità
Versione italiana:
G R U B E R
&
Planscuola – giugno 2007
P E T T E R S
S O F T W A R E
A-2000 Stockerau, Belvederegasse 11 ● ++43/2266/62241-0 ● [email protected] ● www.grupet.at
Indice
Introduzione ...........................................................................................7
Generalità ...............................................................................................8
Numero di settimane regolabile .......................................................................8
Statistca della pausa di mezzogiorno ..............................................................9
Conferenze classi ..........................................................................................10
Altre novità.....................................................................................................12
Selezionare un colore per i desiderata....................................................................12
Modifica in serie di desiderata.................................................................................12
Sincronizzare la data nella finestra lezioni ..............................................................13
Attualizzare..............................................................................................................13
Aggiornamento automatico .....................................................................................13
Output di emergenza...............................................................................................14
Ripartizione delle lezioni .....................................................................15
Conteggi ........................................................................................................15
Motivi di conteggio e descrizione ............................................................................15
Nuovo anno scolastico ............................................................................................15
Valori settimanali ...........................................................................................17
Lavoro annuo dei docenti ..............................................................................20
Matrice lezioni................................................................................................21
Stampa a colori........................................................................................................22
Nuovo dialogo di immissione...................................................................................22
Griglia oraria ..................................................................................................23
Altre novità.....................................................................................................24
Bilancio scuola.........................................................................................................24
Elaborazione teams docenti ....................................................................................24
Pianificazione manuale .......................................................................25
Generalità ......................................................................................................25
Segnalazione dei blocchi.........................................................................................25
Colori sfumati...........................................................................................................25
Pianificazione interattiva ................................................................................25
Riorganizzazione personale della cartella ..............................................................25
Ordinamento nella griglia della cartella Non pianificato ..........................................26
Mascherare o no le righe contrassegnate...............................................................27
4
gp-Untis Versione 2008
Numero di alunni dei docenti .................................................................................. 28
Aule con capienza .................................................................................................. 29
Visualizzare / mascherare i campi della lente ........................................................ 30
Elaborazione ........................................................................................ 31
Griglia oraria individuale per le classi............................................................ 31
Fascia oraria di ore doppie ..................................................................................... 31
Fascia oraria ore singole ........................................................................................ 32
Non ultima ora del giorno ....................................................................................... 32
Copiare una griglia oraria della classe ................................................................... 33
Algoritmo genetico di elaborazione ............................................................... 34
Orari...................................................................................................... 35
Stampa.......................................................................................................... 35
Docente coordinatore nel titolo............................................................................... 35
Diverse settimane su una pagina ........................................................................... 36
Sommari orari: righe e colonne automatiche.......................................................... 37
Intestazioni e piede di pagina ................................................................................. 38
Visualizzazione e stampa.............................................................................. 39
Orari al minuto ........................................................................................................ 39
Visualizzare / mascherare i campi della lente ........................................................ 40
Rappresentazione delle ore libere.......................................................................... 40
Inizio e fine ore lezione........................................................................................... 41
Opzioni..................................................................................42
Sorveglianza intervalli......................................................................... 42
Zone a colori ................................................................................................. 42
Snessuna sorveglianza prima/dopo certe materie ........................................ 42
Pianificazione dei corsi ....................................................................... 43
Pianificazione degli esami............................................................................. 43
Orario settori........................................................................................ 45
Menu a tendina per i settori........................................................................... 45
Orario plurisettimanale ....................................................................... 47
Periodicità settimanale .................................................................................. 47
Stampa orari e periodi................................................................................... 47
5
Pianificazione periodi / anno..........................................................................48
Numero di periodi ....................................................................................................48
Designazione dei periodi .........................................................................................48
Inserire le vacanze come fossero blocchi ...............................................................49
Superamento del numero massimo di ore ..............................................................50
Suddividere i dati di base secondo le materie.........................................................50
Piano sostituzioni ................................................................................51
Finestra delle assenze...................................................................................51
Modo consultazioni..................................................................................................51
Più finestre assenze ................................................................................................51
Testi del giorno ..............................................................................................52
Pianificazione interattiva ................................................................................53
Caduta .....................................................................................................................53
Testo nell'elenco sostituzioni...................................................................................53
Drag&drop dalla finestra sostituzioni.......................................................................54
Informazioni supplementari .....................................................................................55
Immissioni particolari .....................................................................................55
Inserimenti particolari per un blocco di ore .............................................................55
Lezioni dei coordinatori di classe ............................................................................58
Stampa sostituzioni........................................................................................60
Info-orario .............................................................................................61
Stampa Stat. HTML .......................................................................................61
Stampa degli orari secondo i periodi.......................................................................61
Limitazione dei giorni di sostituzione da stampare..................................................62
Stampa Monitor HTML..................................................................................63
Durata del raffreddamento per pagine vuote (senza sostituzioni) .........................63
Data stampa ............................................................................................................63
Visualizzare pagine HTML supplementari ..............................................................64
Modelli per stampa HTML..............................................................................64
Regolazioni per Internet.................................................................................64
gp-Untis MultiUser ...............................................................................65
Database .......................................................................................................65
Passaggio alla versione 2008 .................................................................................65
Accessibilità attraverso MySQL...............................................................................66
Diritti utenti.....................................................................................................68
Nuove autorizzazioni ...............................................................................................68
Memorizzare i dati in un file .gpn.............................................................................69
6
gp-Untis Versione 2008
Grado di autorizzazione 'Trattare visualizzazione' ................................................. 69
Righe di autorizzazione Solo leggere ..................................................................... 70
Settori secondo utenti ............................................................................................. 71
Visualizzazioni private / pubbliche ................................................................ 72
Dichiarare un formato pubblico............................................................................... 73
Salvataggio in un file .gpn ...................................................................................... 74
Integrare i dati di file .gpn.............................................................................. 75
Integrare i dati sostituzioni...................................................................................... 77
Modifiche nei periodi............................................................................................... 78
Risorse scolastiche ....................................................................................... 78
Aggiungere elementi esterni................................................................................... 78
Lavoro in parallelo .................................................................................................. 81
Collisioni con gli elementi esterni ........................................................................... 83
Piano sostituzioni .......................................................................................... 84
Altre novità .................................................................................................... 85
gp-Untis in modo Info-orario ................................................................................... 86
Più utenti Info-orario ............................................................................................... 87
Login automatico .................................................................................................... 87
Attualizzare i dati di base .............................................................................. 88
..........................................................................................................................
....................................................................................................................................
................................................................................................................................
................................................................................................................................
....................................................................................................................................
....................................................................................................................................
Introduzione 7
Introduzione
Lo stretto contatto che intratteniamo costantemente con gli
utenti di gp-Untis costituisce uno degli aspetti principali di
sviluppo di questo prodotto. Ciò ci permette di elaborare ogni
anno una nuova versione che si ispira, da una parte, alle
domande di pianificatori di orari sperimentati del mondo intero
e, dall'altra, include le modifiche delle condizioni quadro ufficiali
intervenute dalla precedente versione, in modo da semplificare
il vostro compito.
Questa versione 2008 non fa eccezione alla regola
precedentemente enunciata perché alcune modifiche sono
state fatte per rispondere a nuove condizioni quali, ad esempio,
il conteggio delle assenze degli alunni. Altre, invece, sono state
elaborate perché così richiesto degli stessi utenti. Ad essi,
infatti, interessa una nuova visualizzazione della pianificazione
interattiva. Ci sono poi miglioramenti che scaturiscono dalla
lunga esperienza della nostra équipe di programmatori, come
ad es. il nuovo algoritmo di elaborazione genetico che permette
di ottenere orari sempre migliori.
Queste novità sono descritte nel presente fascicolo; le funzioni
e i trattamenti complementari come pure le modifiche dell'ultimo
minuto le potete trovare, come sempre, cliccando su "?" | Guida
in linea | Versioni.
8
gp-Untis Versione 2008
Generalità
Numero di settimane regolabile
Alcuni Istituti decidono di conteggiare le settimane di vacanza
nel calendario scolastico, però non tutti lo fanno. Per questo
motivo è cosa buona indicare il numero della settimana con cui
deve iniziare il conteggio delle settimane di scuola (Dati di base
| Vacanze).
La settimana di scuola e la settimanacalendario sono visualizzate anche nella
finestra orario se la casella Settimanacalendario è stata attivata in Regolazioni
della cartella Scelta (periodo).
Questa novità è interessante soprattutto
se si dispone dell'opzione Orario
plurisettimanale.
Generalità 9
Statistica della pausa di
mezzogiorno
La Statistica della pausa di mezzogiorno facilita la gestione
della mensa quando non c'è spazio a sufficienza per
accogliere contemporaneamente tutti gli alunni.
Si accede a questa nuova funzione dal menu 'Pianificazione'.
Vediamone il funzionamento con l'aiuto di un esempio:
f Aprite il file Demo.gpn, poi chiudete tutte le finestre:
Finestra | Chiudere tutte le finestre; cliccate poi su
Pianificazione | Statistica pausa mezzogiorno.
n
p
o
q
r
s
f Il menu a tendina (n) permette di visualizzare la statistica
per classi o docenti o quella degli alunni (se avete l'opzione
Orario alunni o l'opzione Pianificazione dei corsi).
Il numero di alunni (o) con la stessa pausa di mezzogiorno
risulta da una delle seguenti indicazioni:
- numero di alunni indicato nelle classi,
10
gp-Untis Versione 2008
- orario individuale degli alunni, con l'opzione Orario alunni o
l'opzione Pianificazione dei corsi.
Nota
Si rende attenti che la statistica visualizzata concerne una
determinata settimana scolastica (p), condizione rilevante
con l'opzione Orario plurisettimanale.
Gli altri dati visualizzati dalla statistica pausa di mezzogiorno
sono:
•
•
il numero di classi (docenti) con la pausa di
mezzogiorno in contemporanea (q), con i rispettivi
nomi (r).
a dipendenza del campo attivato dal cursore nella
finestra di sinistra, quella di dettagli di destra mostra
delle informazioni complementari (s).
Conferenze classi
In alcuni paesi, per esempio in Portogallo, è
consuetudine riunire in conferenza tutti i docenti di una
classe durante una settimana senza lezioni.
La funzione Lez. per conferenze classi è stata creata per
aiutarvi a pianificare riunioni di questo tipo: elabora
automaticamente delle lezioni alle quali partecipano tutti
i docenti di una classe.
Lezioni di questo tipo possono essere pianificate
manualmente o automaticamente nell'orario e stampate
nell'orario dei docenti.
Prima di lanciare questa funzione
definite una lezione e una materia da
assegnare alle conferenze classi;
cliccate in seguito su File | Funzioni
aiuto | Lez. per conferenze classi.
Generalità 11
Dopo di ciò scegliete un'aula dove può aver
luogo la conferenza (n), indi la materia che
apparirà nella lezione (o) e, infine, la durata
(p) della lezione.
Dopo aver cliccato su [OK], viene aggiunta
automaticamente una lezione a ogni classe,
con tutti i nomi dei docenti che insegnano in
quella classe.
Lanciate l'elaborazione: le conferenze sono
state pianificate.
n
o
p
12
gp-Untis Versione 2008
Altre novità
Selezionare un colore per i desiderata
Ora è pure possibile definire dei colori per i desiderata
indeterminati.
Modifica in serie di desiderata
Grazie al nuovo pulsante che è stato
aggiunto alla finestra dei desiderata,
quelli di un elemento possono essere
facilmente copiati su altri elementi
appositamente selezionati.
Modifica in
serie
Cliccando su questo pulsante si attiva
una finestra che vi permette di
soppesare a quali elementi ritenete di
attribuire gli identici desiderata
dell’elemento attivo.
Generalità 13
Sincronizzare la data nella finestra lezioni
Se attivate la casella
Sincronizzazione data nel
riquadro Finestra-lezioni
della cartella Adattare di
Regolazioni | Altre, le
finestre
delle
lezioni
regolate su "settimana"
saranno
sincronizzate
con le date degli orari.
Attualizzare
Questa funzione è disponibile in tutte la finestre dei dati di base;
è stata pensata soprattutto per gli utenti della versione
MultiUser, ma sarà sicuramente apprezzata anche dagli altri
utenti.
Questa funzione permette di attualizzare il contenuto della
finestra nella quale è stata attivata.
Aggiornamenti automatici
Se attivate la casella
Consultare internet per
update
programma
(Regolazioni | Altre, cartella
Internet), verrà stabilita
automaticamente
una
connessione con il server
Gruber&Petters
(www.grupet.at) ogni volta
che è lanciato il programma
gp-Untis, così da verificare
se c’è disponibilità o meno
di una nuova versione del
programma.
Attualizzare
14
gp-Untis Versione 2008
Output di emergenza
In caso di catastrofi può essere molto utile avere sotto controllo
ogni situazione (chi c'è in Istituto e dove ?). A questo scopo è
stato aggiunto, nella versione 2008, sotto rapporti, Ouput di
emergenza.
Questo rapporto mostra, per il giorno e l’ora attuale (ripresi
automaticamente dalla data e ora del vostro PC), l’aula in cui
si trova ogni docente e qualsiasi classe e, se utilizzate l’opzione
Orario alunni oppure Pianificazione dei corsi, anche dove si
trova ciascun alunno.
Se utilizzate anche l’opzione Piano sostituzioni, il rapporto
stampa i dati aggiornati con tutte le ultime modifiche relative alle
sostituzioni.
Ripartizione lezioni 15
Ripartizione delle lezioni
Conteggi
Spesso capita che il lavoro di un docente non si limiti alle
lezioni impartite agli alunni, ma spazi anche in campi didattici
e amministrativi. Dalla versione 2007, compiti quali la docenza
di classe (coordinatore della classe), la responsabilità per una
fascia di alunni (docente principale, decano) o gli impegni di
presidenza (direttore, vicedirettore, collaboratori di direzione),
sono registrati, nell’opzione Ripartizione lezioni e calcolo, nel
trattamento ConteggiErrore. Il segnalibro non è definito..
Motivi di conteggio e descrizione
La versione 2008 offre un nuovo mezzo per raggruppare, con
una descrizione supplementare, i motivi di conteggio.
Nuovo anno scolastico
Al momento del cambio di anno scolastico, realizzato con la
funzione Nuovo anno scolastico, è possibile riportare da un
16
gp-Untis Versione 2008
anno all’altro un eventuale saldo positivo o negativo della
cattedra di ogni docente. Vediamolo con un esempio.
Esempio
Aprite il file demo2.gpn, poi chiudete tutte le finestre per avere
una visibilità migliore.
f Vogliamo ora aggiungere un file per un nuovo
anno scolastico, mantenendo un calcolo
automatico dei riporti annui. Cliccate a questo
proposito dapprima su Dati di base | Motivi di
conteggio: il motivo RA (riporto annuo) esiste
già.
f Cliccate sul file File | Nuovo anno scolastico,
per lanciare la funzione, poi selezionate la data
di inizio e di fine anno scolastico e vistate la
casella Riporto annuo nel conteggio
f Cliccate sul pulsante [OK] per confermare la
vostra scelta, la mossa apre il dialogo Riporto
annuo (vedi pag.succ.)
f In questo dialogo scegliete tutti i docenti per i
quali deve essere realizzato il riporto annuo
(n), cioè tutti ad eccezione del doc- ? docente
non definito).
f Scegliete, in seguito, il motivo di conteggio
che deve essere considerato per il riporto
annuo, cioè, nel nostro esempio, il motivo RA
(o).
f Cliccate sul pulsante [Allestire riporti] (p).
L’elenco Riporti annui (q) vi sottopone i valori di
conteggio per l’anno successivo (valori
modificabili
manualmente),
dopo
aver
considerato i valori ore effettive/dovute dell’anno
in corso.
Ripartizione lezioni 17
n
o
p
q
r
f Per terminare scegliete eventualmente i motivi di conteggio,
i quali devono essere cancellati nel nuovo anno scolastico
(r).
f Cliccate su [OK] per trasferire i dati di conteggio e chiudete
questo dialogo.
I conteggi possono pure essere visualizzati nella nuova finestra
Valori settimanali, come vedrete nella pagina successiva.
Valori settimanali
In funzione delle vostre regolazioni, la finestra di dialogo Valori
settimanali visualizzerà sia i valori effettivi delle ore insegnate
da ogni docente, sia, come è il caso per il calcolo "normale" dei
valori, le ore settimanali o quei valori che potrebbero, per
principio, essere pianificati durante la settimana che ci
concerne.
18
gp-Untis Versione 2008
Fino alla versione 2007 compresa, la tabella dei
valori settimanali si trovava nella cartella con lo
stesso nome nei dati di base dei docenti. Per una
migliore visibilità questo quadro è stato trasferito in
una finestra a parte ed è dotato di numerose nuove
funzioni.
Per aprire questa nuova finestra cliccate su Lezioni | Valori
settimanali: potete scegliere di quale docente (n) e in quale
tipo (o) devono essere visualizzati i valori settimanali.
Sotto questi due menu a tendina appare una breve spiegazione
(p) sui valori visualizzati.
o
n
p
Significato delle rubriche del menu
a tendina Valori sett. Del docente:
f Lezione / ore: si tratta qui delle
ore dichiarate in lezioni-docenti
per
la
settimana
attiva,
indipendentemente dal fatto che
queste ore siano o no pianificate
nell’orario.
Ogni
settimana
considerata
vale
quale
settimana intera e i giorni di
congedo sono ignorati. Per le
settimane senza giorni di
scuola, apparirà un valore "0",
sia nel campo ore dovute che in
quello dei valori-lezioni (nel
nostro caso la settinana 16).
Per tutte le altre settimane, per i
giorni-lezione , viene indicato il
valore dovuto aliquotato. Cioè, per
una settimana di cinque giorni, con
un giorno senza lezioni, il valore
dovuto sarà moltiplicato per 4/5.
Ripartizione lezioni 19
f Lezioni / valori: in
questa rubrica sono
visualizzati i valorilezione invece delle
ore,
nonché
il
conteggio con la
correzione valori, che
si ha sommando i 2
valori (colonna Ass.Dov.)
f Orario / ore: questa rubrica visualizza, nelle
colonne delle Lezioni, il numero delle effettive
ore settimanali insegnate dal docente. Si è
tenuto conto delle vacanze, ma le ore cadute
a causa di giorni di congedo sono sottratte
dalle ore dovute. Il valore teorico di una
settimana con un giorno di congedo
dipenderà dal numero di ore pianificate in
quel giorno per il docente. Per i giorni di
vacanza definiti in Dati di base | Vacanze, le
ore lezione pianificate sono conteggiate come effettivamente
tenute.
f Orario
/
valori:
contrariamente alla
rubrica precedente,
quest’ultima
visualizza i valori
delle ore pianificate.
Sono anche indicati i
conteggi
con
le
correzioni di valore.
20
gp-Untis Versione 2008
f Piano sostituz. / ore: se lavorate
con l’opzione Piano sostituzioni,
questa rubrica visualizzerà il
numero di ore sostituite o liberate
e, invece delle ore dovute, le ore
pianificate
f Piano sostituz. / valori: questa
rubrica concerne pure l’opzione
Piano
sostituzioni:
visualizza i valori delle
sostituzioni anche con la
colonna
correzione
di
valore.
Lavoro annuo dei docenti
Sempre più paesi calcolano il lavoro dei loro docenti non più su
base settimanale, ma su un conteggio annuo. Per questi paesi
la funzione Lavoro annuo è un riferimento indispensabile.
Nota
Perchè la cartella Lavoro annuo appaia nei dati di base dei
docenti, bisogna dapprima vistare l’opzione Valori annui in
Regolazioni | Altre – cartella Calcolo del valore.
Ripartizione lezioni 21
La stampa del lavoro annuo dei docenti è stata completata,
nella versione 2008, con due nuove caselle da spuntare in
Dettagli del dialogo di stampa: la casella Dettagli e la casella
Lezioni.
22
gp-Untis Versione 2008
Matrice lezioni
Stampa a colori
Anteprima
Stampa
La matrice lezioni si può, ora, stampare a colori: le regolazioni
si trovano nel dettaglio del dialogo Scelta tipo stampa, che si
apre dopo aver cliccato su uno dei due pulsanti <Anteprima di
stampa> o <Stampa>.
Nuovo dialogo di immissione
Un nuovo dialogo di immissione lezioni vi faciliterà il lavoro,
come illustrato nell’esempio che segue.
Esempio
f Aprite il file Demo2.gpn, poi chiudete tutte le finestre e
cliccate su Lezioni | Matrice.
Nella matrice lezioni visualizzata sulla successiva pagina
potete osservare che nelle righe figurano le classi, mentre
invece nelle colonne ci sono le materie. Potete pure
verificare che sulle righe, prima del nome delle materie,
appaiano i numeri lezione (e non i numeri di ore).
Ripartizione lezioni 23
f Desideriamo che ci siano 2 ore settimanali di inglese nella
classe 1a, con il docente Alberti. Per effettuare l’inserimento
basta cliccare nella rispettiva cella vuota: appare il pulsante
; cliccando con esso si apre il seguente dialogo:
f Selezionate nei due campi "2" ore
sett. e « Alberti ». Così viene
aggiunta la nuova lezione (n. 89 ) il
cui campo N. lez. / ora indica
anche il numero di ore settimanali.
Griglia oraria
Premendo il tasto destro del mouse sull’intestazione delle
colonne (fondo grigio) è ora possibile visualizzare o mascherare
una riga di totali.
24
gp-Untis Versione 2008
Altre novità
Bilancio scuola
A questo punto il Bilancio scuola può essere consultato anche
nella cartella Valori di Regolazioni | Dati della scuola ; i dati
visualizzati sono attualizzati ad ogni apertura di questa finestra.
I Docenti esterni sono quelli
per i quali è stato indicato, nei
dati di base docenti, un altro
numero di scuola, rispetto a
quello dell’attuale file gpUntis.
Per Impiego in altri Istituti si
intendono classi coinvolte in
lezioni, per le quali è stato
dichiarato un numero di
un’altra scuola.
Il bilancio della scuola
rappresenta dunque il totale dei valori settimanali (media)
dell’impegno dei docenti utilizzati dalla stessa: sono compresi i
valori dei docenti esterni mentre sono esclusi quei valori di
prestazioni fatte all’esterno da docenti della scuola.
Elaborazione teams docenti
Questa funzione (Lezioni | Elaborazione team) tiene conto
anche del criterio Assegnazione docenti fissa, che può essere
inserito nelle lezioni, cartella Sigle.
Pianificazione manuale 25
Pianificazione manuale
Generalità
Segnalazione dei blocchi
Se lavorate con la pianificazione interattiva o
nella finestra-orario (qui di fianco) e spostate
un’ora con drag&drop, potrete osservare
chiaramente gli eventuali blocchi (momenti
fissati) segnalati nella lente (-3 e nome
dell’elemento).
Colori sfumati
Durante lo spostamento di un’ora con
drag&drop nella finestra-orario, gp-Untis vi
segnala ora i momenti favorevoli per uno
spostamento: quelli abbastanza buoni sono in
verde chiaro, quelli favorevoli in verde e quelli
molto indicati, in verde scuro. I campi in rosa
segnalano invece degli spostamenti possibili
che però potrebbero comportare qualche
inconveniente:
collisioni
di
lezioni,
trasgressione del blocco assoluto (-3) per uno
o più elementi oppure un significativo
peggioramento della qualità dell’orario.
Pianificazione interattiva
Riorganizzazione personale delle cartelle
A partire dalla versione 2008 di gp-Untis, gli utenti possono
accostare le diverse cartelle della pianificazione interattiva ; ciò
offre due vantaggi: un miglior utilizzo dello spazio sopra l’orario
e una migliore visibilità. (Vedi immagine pagina successiva).
26
gp-Untis Versione 2008
Per spostare la cartella a
destra, attivatela e poi
cliccate sul pulsante ;
per
riportarla
nella
posizione iniziale cliccate
semplicemente su .
Ordinamento nella griglia della cartella
Non pianificato
Di regola l’ordine delle ore visualizzate nella griglia della cartella
Non pianificato dipende dalla posizione del cursore nella griglia
principale del quadro centrale. Se per esempio il cursore si
trova sulla riga della classe 1a, nella cartella saranno
visualizzate le ore non pianificate della 1a, invece se si trova
sulla riga del docente Alberti, appariranno le ore non pianificate
di quest’ultimo.
La novità consiste nella possibilità di ordinare, in modo
crescente o decrescente, queste ore non pianificate, cliccando
su una intestazione (fondo grigio).
Pianificazione manuale 27
Mascherare o no le righe contrassegnate
Quando si lavora nella griglia della pianificazione interattiva,
talvolta potrebbe essere utile mascherare le righe che non ci
servono. Per far ciò basta cliccare su una cella della o delle
righe da mascherare e poi sul pulsante
(<Mascherare righe
contrassegnate>).
Se, al contrario, non desiderare mascherare certe righe e fare
in modo che restino visualizzate in permanenza, scegliete la
riga dell’elemento (classe,docente, aula) selezionandole, poi
(<Non mascherare le righe>).
attivate la funzione
28
gp-Untis Versione 2008
L’elemento, la cui visualizzazione è stata « fissata » nella
griglia, è segnalato con un "+" davanti al nome. La riga rimarrà
sempre visualizzata, anche se si cambia numero di lezione.
Numero alunni dei docenti
Regolazioni
Se lo desiderate, potete visualizzare il numero di alunni che
seguono la lezione di ogni docente (dopo la sigla). Cliccate su
<Regolazioni> per attivare la corrispondente opzione.
Pianificazione manuale 29
Aule con capienza
In modo analogo al numero di alunni per ogni docente è
possibile visualizzare la capienza delle aule, di fianco al nome
delle aule : basta vistare la casella ad hoc in
<Regolazioni>
(vedi qui sopra).
30
gp-Untis Versione 2008
Visualizzare / mascherare i campi della
lente
Ora potete determinare i campi che desiderate visualizzare o no
nella lente. Cliccate sul tasto destro del mouse sulla riga
d’intestazione della lente : si apre un menu contestuale; basta
vistare le rubriche che volete visualizzare.
Elaborazione 31
Elaborazione
Griglia oraria individuale per le
classi
Sempre più Istituti scolastici si sforzano di trovare ciò che
potrebbe essere chiamato un ritmo armonioso di
concatenamento di ore lezione. gp-Untis 2008 vi propone a
questo scopo nuovi mezzi con i quali potete definire certe fasce
orarie in cui possono essere pianificate solo ore doppie e altre
dove devono esserci solo ore singole ; viene, inoltre, offerta una
terza categoria di fasce orarie grazie alla quale si potranno
pianificare sia ore doppie che singole. E’ pure possibile
indicare, per qualsiasi ora lezione, se debba essere pianificata
nell’ultima ora della giornata.
Si accede a questa nuova funzione dei dati di base classi
cliccando sul pulsante <Griglia classi>.
Fasce orarie di ore doppie
f Ciccate su Dati di base | Classi, poi sul
pulsante <Griglia classi>.
f Selezionate, nella griglia della cartella
Pianificazione la fascia oraria da LU1 a
SA2, dove vogliamo solo ore doppie.
f Cliccate sul pulsante [H. doppie]: la fascia
selezionata appare con cornice blu (vedi
qui di fianco).
Griglia classi
32
gp-Untis Versione 2008
Fascia oraria ore singole
f Selezionate ora, nella griglia
oraria, da LU3 a SA3, dove
desideriamo unicamente delle
ore singole.
f Cliccate
sul pulsante [Ore
singole]: la fascia selezionata
appare con cornice verde (vedi
qui di fianco).
Facciamo notare che le celle non
inquadrate
corrispondono
alla
fascia oraria Uguali, per la quale
gp-Untis può pianificare ore doppie
o singole.
Non ultima ora del
giorno
Per alcuni Istituti è importante tener
conto degli orari dei trasporti
pubblici per il rientro a domicilio
degli alunni. Quando è il caso
bisogna indicare, per le classi
coinvolte, che le lezioni non
devono terminare dopo una specifica ora (per evitare che che
gli alunni abbiano un’ora buca, in attesa del bus).
Esempio
f Gli alunni della classe 1a hanno un bus il lunedì alle 15.20,
mentre dal martedì al venerdì, c’è un servizio bus alle 14.25.
Di conseguenza bisogna fare in modo che la classe abbia
lezione fino all’8.a ora del lunedì e gli altri giorni invece gli
alunni devono aver lezione la 7.a ora.
f Selezionate nella griglia della cartella Pianificazione quale
dev’essere considerata l’ultima ora del giorno poi cliccate su
[No] del riquadro Ultima ora: le ore sono così
contrassegnate con una "X" su fondo rosso (vedi immagine
pagina successiva).
Elaborazione 33
Copiare una
griglia oraria della
classe
Per copiare la griglia oraria
di una classe per poi
trasferirla in altre classi
basta cliccare sul pulsante
[Copia]
della
cartella
Pianificazione, infine, nel
dialogo di scelta che si
apre, selezionare le classibersaglio e confermare con
[OK].
34
gp-Untis Versione 2008
Algoritmo genetico di elaborazione
Grazie alla versione 2008 di gp-Untis, disponete ora di un
nuovo algoritmo di elaborazione denominato Elaborazione
notturna, detto, da un punto di vista tecnico, algoritmo genetico.
Con gli algoritmi genetici vengono trovate delle soluzioni
combinando alcune proprietà delle due soluzioni parentali
(uscite dal padre e dalla madre), per essere in seguito
trasmesse alle (soluzioni-) bambini.
In modo analogo a quanto avviene nell’evoluzione di madre
Natura, le proprietà genetiche dei genitori sono trasmesse ai
figli. I genitori non sono identici, perchè padre e madre hanno
ereditato le proprietà di una serie di orari in modo diverso :
alcune caratteristiche degli orari concerneranno solo la madre,
altre solo il padre.
Questa strategia di elaborazione dura nettamente più a lungo
delle altre, ma produce risultati decisamente migliori. Dovete
utilizzare questa strategia solo dopo aver ottenuto dei buoni
risultati con le altre, il che permette di essere sicuri di non aver
commesso errori di immissione e di aver ben dosato le
ponderazioni
Orari
Stampa
Questa prima parte della stampa degli orari descrive tutte le
esclusive novità che la concernono.
Docente coordinatore
nel titolo
Con questa nuova versione 2008 di
gp-Untis potete stampare, nel titolo
degli orari di ogni classe, il nome del
loro coordinatore, definito nei dati di
base classi (orari singoli, formati 01 e
10).
36
gp-Untis Versione 2008
Diverse settimane su una pagina
Per gli orari singoli di classi e docenti è ora possibile stampare
gli orari di differenti settimane su una pagina.
n
o
p
q
Stampa orari 37
Per realizzare quanto illustrato nella pagina precedente,
cliccate su [Dettagli] del dialogo Scelta tipo stampa e indicate il
numero di orari per pagina (n); in seguito, nel riquadro Un
orario per ogni settimana, vistate la casella Un orario per ogni
settimana (o), inserite il numero di settimane (p) e le
settimane di scuola (q), separate da una virgola.
Sommari orari: righe e colonne
automatiche
Per i sommari orari (formati 11, 20 e 30), non è più necessario
indicare, nei dettagli di stampa, il numero di righe e di colonne:
se la casella Righe/Colonne automatiche è spuntata, gp-Untis
calcola automaticamente le dimensioni in modo che ogni orario
possa essere visualizzato su una sola pagina, rispettando i
margini assegnati.
Se la casella Intero giorno su una pagina è spuntata, avviene
un salto di pagina dopo l’ultima ora del giorno.
38
gp-Untis Versione 2008
Intestazioni e piede di pagina
Fino ad ora, quando si stampavano più orari su una pagina,
appariva su ogni orario l’intestazione e il piede di pagina.
Dalla versione 2008 potete fare in modo che l’intestazione e il
piede di pagina siano stampati una sola volta per pagina.
Spuntare la casella Un’intestazione per pagina della cartella
Layout 2 di <Regolazioni> di una finestra-orario.
Stampa orari 39
Visualizzazione e stampa
Questa seconda parte della stampa degli orari descrive le
novità che concernono sia la visualizzazione a schermo, che la
loro stampa.
Orari al minuto
Gli orari possono ora essere stampati adattati al minuto con il
pacchetto gp-Untis standard, senza l’opzione Orario minuti. Con
questa regolazione, che si trova nella cartella Layout 2 di
<Regolazioni> della finestra-orari, la durata delle ore lezione e
degli intervalli è stampata in modo proporzionale; pure le ore di
inizio e di fine lezione sono rappresentate esattamente sull’asse
del tempo, ciò rende questa novità particolarmente interessante
per Istituti la cui griglia oraria varia nell’arco della settimana.
40
gp-Untis Versione 2008
Visualizzare / mascherare i campi della
lente
Ora è possibile determinare i campi che desiderate
visualizzare o no nella lente. Cliccate con il tasto
destro del mouse sulla riga di intestazione della lente :
si apre un menu contestuale nel quale basta spuntare
le diverse rubriche.
Con la licenza per le opzioni Orario alunni
o
Pianificazione dei corsi, potete indicare, nella legenda
abbinamenti, l’allineamento e il numero di alunni.
Per far ciò scegliete in [Dettagli] di Scelta tipo stampa
la rubrica Sotto l’orario (B+C) del riquadro Ubicazione
legenda.
Rappresentazione delle ore libere
Le ore libere che sono state dichiarate nel calendario
(Regolazioni | Calendario) sono ora stampabili anche
negli orari settimanali, a condizione che sia stata
scelta la casella dell’opzione Settimanacalendario (<Regolazioni> - cartella Scelta
(periodo)).
Stampa orari 41
Inizio e fine ore lezioni
Per i formati orario 11, 20 e 30, ora è possibile stampare, oltre
al numero dell’ora, anche l'ora di inizio e di fine lezione. Attivare
l’opzione idonea dopo aver cliccato sul pulsante [Legenda
righe] o [Legenda colonne] della cartella Generale di
<Regolazioni> della finestra-orario.
42
gp-Untis Versione 2008
Opzioni
Sorveglianza intervalli
Zone a colori
Questa novità concerne
la rappresentazione delle
zone
da
sorvegliare
dell'opzione Sorveglianza
intervalli: in Dati di base |
Zone si possono ora
definire i colori delle zone,
colori che appariranno
anche sull'orario:
Nessuna
sorveglianza
prima/dopo certe
materie
L'insegnamento di certe materie (fisica, biologia, …) richiede
talvolta, prima o dopo la lezione,
la preparazione o la pulizia del
materiale. I docenti di queste
materie devono poter disporre di
un
certo
tempo
per
l'organizzazione del laboratorio e
non possono, di conseguenza,
assicurare una sorveglianza.
Dalla versione 2008 di gp-Untis,
avete la possibilità di indicare, in
Dati di base | Materie, che il
docente non deve essere preso
quale sorvegliante dopo certe
materie.
Opzioni 43
Pianificazione dei corsi
Pianificazione degli esami
Per rispondere alle numerose domande degli utenti, è stato
notevolmente migliorato il trattamento Esami dell'opzione
Pianificazione dei corsi.
f Disponete ora del nuovo
elenco Esami al giorno
del menu a tendina della
stampa.
f Nel
riquadro sinistro
della finestra esami, l'ordine di successione delle colonne
e la loro leggibilità sono ora perfettamente evidenziati (n).
Il dialogo di selezione docenti focalizza, su fondo rosso, coloro
che sono stati dichiarati assenti nel Piano sostituzioni (o).
n
o
44
gp-Untis Versione 2008
f Quanto detto in o vale anche per il dialogo scelta aule (aule
bloccate in Piano sostituzioni).
f Si ha la facoltà, ora, di definire più docenti o aule per ogni
esame: saranno trasferiti automaticamente nel Piano
sostituzioni.
f Le ore annullate in Pianificazione dei corsi non sono più
conteggiate nel trattamento pianificazione esami.
Opzioni 45
Orario settori
Menu a tendina per i settori
Tutti i settori che avete definito appaiono nel
menu a tendina dei settori, sulla barra dei
menu dell'opzione Orario settori:
Questa novità permette di limitare ad un solo settore il lavoro
con gp-Untis, in modo da contenere il pericolo di effettuare
immissioni in altri periodi.
Dalla versione 2008, il settore scelto influenza pure la
visualizzazione delle finestre dei dati di base: appariranno solo
gli elementi concernenti il settore attivo.
46
gp-Untis Versione 2008
Nel menu a tendina di selezione degli elementi, della finestra
lezioni, appariranno solo quegli elementi che concernono il
settore attivo.
Opzioni 47
Orario plurisettimanale
I miglioramenti dell'opzione Orario plurisettimanale riguardano
soprattutto il lavoro con i gruppi di lezioni, i periodi e la loro
pianificazione nell'anno.
Periodicità settimanale
Si definisce la periodicità settimanale in Regolazioni
| Dati della scuola, cartella Generalità. Una
periodicità 1 significa che non ci sono variazioni
d’orario , mentre una periodicità 2 significa che
l'orario può essere diverso nella 1.a e nella 2.a
settimana, nelle quali alcune lezioni possono, ad
esempio, aver luogo quindicinalmente.
Avete pure la possibilità di decidere la settimana
d'inizio dell'anno scolastico: con una periodicità
quindicinale potete scegliere A oppure B.
Stampa orari e periodi
Il formato di stampa 11 permette una stampa per
periodi; attivate la casella Formato 11: una
colonna per ogni periodo
(cartella Layout 2 di
<Regolazioni> di una finestra orario). Potete pure
decidere (cartella Presentazione, pulsante [Legenda
colonne]) se preferite stampare il periodo con la
settimana scolastica, la settimana calendario, la data o,
come nel nostro esempio, con il nome dei periodi.
La descrizione della settimana
(bisogna conteggiare o no le
vacanze ?) si fa nel calendario
(vedi a questo proposito il
cap. Numero di settimane
regolabile, p. 8).
48
gp-Untis Versione 2008
Pianificazione periodi / anno
Per un miglior orientamento, nella parte sinistra della finestra
Pianificazione periodi / anno, è stato integrato un cursore a
croce.
Numero di periodi
Se ogni periodo della Pianificazione periodi / anno deve
corrispondere esattamente a una settimana, è possibile definire
il numero di periodi con la funzione speciale Riprendere le
settimane di scuola da calendario.
Designazione dei periodi
Regolazioni
Con <Regolazioni> è possibile modificare la designazione dei
periodi del campo Titoli-periodi, spuntando una delle 3 caselle
disponibili:
f Numero: in modo standard, il n. 1 è assegnato al 1.o
periodo, il n. 2 al secondo, ecc.
Opzioni 49
Da - fino a: i periodi appaiono con le date effettive. Queste
possono essere modificate in ogni momento, anche dopo
la creazione dei periodi.
f Nome (settimana calendario): visualizza le settimane
calendario concernenti ogni periodo; se un nome è stato
inserito in Opzioni | Orario periodi | Periodi, sarà
quest'ultimo che vi figurerà.
Inserire le vacanze come fossero blocchi
Vacanze e giorni festivi sono definiti in Dati di base |
Vacanze.
Con la funzione speciale Inserire le vacanze quali blocchi,
tutti i periodi con giorni senza lezioni perché vacanze o giorni
festivi, saranno bloccati. Nell'esempio qui sotto si tratta delle
vacanze di Natale e di quelle semestrali. Se, per una qualche
necessità, durante le vacanze scolastiche ci dovesse essere
anche un solo giorno di insegnamento in una ben precisa
settimana, il periodo corrispondente non verrà bloccato
automaticamente.
50
gp-Untis Versione 2008
Superamento del numero massimo di ore
Se un periodo corrisponde ad una settimana e ci sono, per es.,
3 giorni di questa settimana indicati nel calendario quali giorni di
vacanza, il numero massimo di ore pianificabili potrebbe
passare da 40 a 12. Qualora, per errore, dovessimo pianificare
più di 12 ore per questa settimana, il superamento verrebbe
segnalato con "!!" nel quadro destro della finestra, nel campo
delle righe corrispondenti.
Suddividere i dati di base secondo le materie
Se questa casella di <Regolazioni> è spuntata, il quadro di
destra della finestra visualizzerà le ore di ogni materia, ripartite
sui diversi periodi, per ogni elemento del tipo di dati di base
scelto (p.es.: i docenti).
Opzioni 51
Piano sostituzioni
Le novità dell'opzione Piano sostituzioni concernono sia i
miglioramenti e gli sviluppi delle finestre di dialogo esistenti
(p.es. quelle delle assenze o della pianificazione interattiva), sia
funzioni (stampa sostituzioni) nonché finestre del tutto nuove
(inserimenti speciali).
Finestra delle assenze
Con la versione 2008, anche la finestra delle assenze può
essere personalizzata in modo da fornirvi delle indicazioni sui
criteri assegnati; inoltre può essere
salvata individualmente.
o
Modo consultazioni
Per configurare una finestra in modo
consultazioni, basta cliccare su
<Visualizzazioni> della finestra delle
assenze, poi crearne una nuova cliccando sul
pulsante [Nuova visualizzazione]; cliccare in
n
seguito, nella finestra della nuova
visualizzazione, (denominata p.es. Consultazioni
/ Assenze-57), su <Visualizzazione> (n), e
spuntare la casella Consultazioni (o), questi
passaggi aggiungeranno la colonna Scelta, nella
quale potete registrare il vostro criterio (p).
Se fate p. es. una ricerca sul motivo FC, formazione continua
(q), saprete subito quali docenti erano assenti e in quale data.
Più finestre assenze
In modo analogo alle visualizzazioni sostituzioni è possibile
creare più finestre assenze con visualizzazioni diverse per
ognuna.
p
q
52
gp-Untis Versione 2008
Per gestire
i formati visualizzazione
assenze, andate in Opzioni | Piano
sostituzioni | Sommari sostituzioni e
selezionate Assenze nel nuovo menu a
tendina. Il pulsante <Nuovo> crea una copia
del formato attivo e potete rinominarlo con
doppio clic sul nome.
Esempio
f Per rispondere alla domanda delle autorità scolastiche ecco
un elenco di tutte le assenze dei docenti (giorni liberati) che
hanno superato i 3 giorni:
Testi del giorno
Per una migliore leggibilità, il
formulario del calendario visualizza il
primo testo del giorno che ci
concerne; il testo in questione può
anche essere registrato direttamente
in questo campo.
Opzioni 53
Numerosi Istituti stampano la visualizzazione sostituzioni
comprimendo il titolo dell'elemento (pulsante <Regolazioni>,
riquadro Struttura, casella Titolo elemento compresso). Dalla
versione 2008, i testi del giorno (che si definiscono nel campo
Testi del giorno del calendario), se destinati a docenti o a classi,
sono automaticamente assegnati all'elemento che li concerne.
Pianificazione interattiva
Sono stati migliorati confort e leggibilità della pianificazione
interattiva.
Caduta
Il pulsante [Del] permette ora, in alternativa al pulsante
<Caduta>, di lasciar 'cadere' una lezione.
Testo nell'elenco sostituzioni
Nel campo Commento della lente può essere inserita
un'informazione supplementare per un'ora lezione che non
concerne alcun supplente. Per fare in modo che questa
informazione appaia ugualmente nella stampa delle
sostituzioni, viene assimilata a un tipo di sostituzione speciale.
Caduta
54
gp-Untis Versione 2008
Drag&drop dalla finestra sostituzioni
Sostituzioni non ancora trattate
nella
finestra
sostituzioni
possono essere trascinate con
drag&drop nel quadro centrale
della
pianificazione
delle
sostituzioni.
Spostiamo per esempio la
lezione n. 52 dall’11.10/3 al
14.10/6 con drag&drop.
Opzioni 55
Informazioni
supplementari
La pianificazione interattiva
facilita
il
vostro
lavoro
segnalando:
f i blocchi (desiderata –3)
con un trattino,
f le ore modificate da una
sostituzione, un'ora caduta,
ecc, su fondo rosso,
f le assenze su fondo rosa.
Immissioni particolari
Con la nuova finestra Immissioni particolari, durante ogni
sessione è possibile aggiungere parecchi inserimenti
speciali. Si accede a questo trattamento sia con clic destro
(menu contestuale) cliccando sulla rubrica desiderata, sia
attraverso Opzioni | Piano sostituzioni | Immissioni
particolari.
Inserimenti particolari per un blocco di ore
f Desideriamo effettuare un inserimento speciale di un
esame di 3 ore per la classe 4, il venerdì (file demo.gpn).
Esempio 1
n Aprite la finestra Inserimenti particolari e scegliete una data
nel calendario (un venerdì) e le ore (1-3), nelle quali c'è
l'esame.
o Cliccate sul pulsante [Classi] e selezionate la classe 4.
La manovra aggiunge automaticamente tre righe per le 3 ore
che accoglieranno gli inserimenti particolari in fase di creazione.
Esempi
56
gp-Untis Versione 2008
n
o
Se sapete già quale(i) docente(i) sorveglierà(anno) questo
esame, potete già inserirlo(i). Se non è il caso lasciate liberi
questi 3 campi e cercate più tardi uno o più sorveglianti nella
finestra dei supplenti. Per questo esempio lasciate vuoti i campi
delle colonne Docente, Materia, Aula e Testo.
p Cliccate ora sul pulsante [Inserire registr. speciali] per
convalidare le immissioni finalizzate a questo esame:
p
q Verificate ora il risultato nella finestra sostituzioni (data:
26.09.2008): gli inserimenti particolari sono stati trascritti e
non hanno, per il momento, nessun docente, materia e aula.
Con le funzioni che già conoscete potete ora assegnare gli
elementi che mancano (proposta docenti e assegnazione
aule).
Opzioni 57
q
Esempio 2
Organizziamo ora, per il venerdì successivo, un secondo
esame per la classe 4, dalla prima alla terza ora.
Questa volta completate i campi delle colonne Docente,
Materia, Aula e Testo in questo modo:
Selezionate i tre campi di una stessa colonna, inserite una sola
volta il nome dell'elemento e convalidate con [Invio]: la
materia viene inserita in tutte e tre le righe.
Cliccate su [Inserire registr. particolari]:un messaggio vi segnala
una collisione per le prime 3 ore del venerdì; rispondete [Sì] al
primo messaggio e [No] al secondo. A questo punto gli
inserimenti particolari sono stati trasferiti nella finestra
sostituzioni (vedi pagina seguente).
Nota
58
gp-Untis Versione 2008
Oltre alle informazioni sui 3 inserimenti particolari per l'esame di
matematica (materia: mate, sorvegliante (Ber), aula (A1a) e
testo (Esame mate), appaiono segnalazioni concernenti le
sostituzioni:
1.a ora: il docente CAT deve cambiare aula perché la sua è
occupata dall'esame di mate della classe 4. Il docente BER,
segnalato quale sorvegliante esami, avrebbe avuto lezione in
3B: bisogna trovargli un supplente (scambio docenti).
2.a ora: la lezione di ALB , disegno geometrico nella classe 4
'cade': la classe ha esame di mate.
3.a ora: BER deve essere sostituito e a CAT occorre una nuova
aula.
Lezioni dei coordinatori di classe
La finestra 'Inserimenti speciali' permette, all'inizio dell'anno, di
pianificare molto rapidamente le lezioni tenute dal coordinatore
di classe.
L'unica condizione richiesta è
quella di aver definito i
coordinatori delle classi
in
Dati di base | Classi.
Opzioni 59
f Per il primo giorno di scuola desideriamo che ogni
coordinatore di classe abbia i suoi alunni durante le prime
tre ore, in modo che possa dare tutte le indicazioni
concernenti l'intero anno scolastico. Ecco come procedere
con il file demo.gpn:
n Selezionate il primo giorno di scuola e indicate le ore "1-3".
o Selezionate tutte le classi.
p Cliccate sul pulsante [Lezione-Docenti classi]: i nomi dei
coordinatori di classe con le rispettive aule sono trascritti
automaticamente nei corrispondenti campi.
Dopo aver cliccato su [Inserire
regitr. speciali] automaticamente le
ore-lezione dei docenti coinvolti
cadranno dalla prima alla terza ora.
Cliccate su Rapporti | Scelta e
doppio clic su Calcolo mensile
sostituzioni: vedete che Rezzonico
è stato liberato dalle 3 lezioni del
lunedì
e,
siccome
non
è
coordinatore di classe, il suo conteggio è di -3.
Esempio
60
gp-Untis Versione 2008
Invece Alberti, che non aveva lezione le prime 3 ore del lunedì,
ha un saldo di +3.:
Stampa sostituzioni
L'elenco delle sostituzioni che sottoponiamo al personale di
segreteria il mattino o la sera prima, deve spesso essere
aggiornato una o più volte durante la giornata. Per evitare di
pubblicare elenchi ridondanti o incompleti, ora si possono
stampare tutte le sostituzioni a partire da un determinato
momento.
Nel dialogo Scelta stampa è cosa buona scegliere la data e
l'ora a partire dalle quali bisogna stampare i dati modificati.
Nell'esempio qui di fianco abbiamo chiesto di stampare tutti i
dati che sono stati modificati il … dopo le ore 7.00.
Il
vantaggio
rispetto
al
contrassegno
della
casella
Nuovo del dialogo sostituzioni è
dato dal fatto che potete
chiudere e rilanciare gp-Untis, a
piacere, tra un elenco di
sostituzioni e l'altro.
Opzioni 61
Info-orario
Anche l'opzione Info-orario è stata arricchita di numerosi
miglioramenti descritti in questo capitolo.
Stampa Stat. HTML
Stampa degli orari secondo i periodi
La stampa Stat. HTML è realizzata in modo standard per una
settimana; spuntando la casella (Un orario per periodo invece di
un orario per settimana) della cartella Stat. HTML, potete
chiedere che i vostri orari siano esportati per periodi:
Di nuovo, nella versione 2008, c'è la
possibilità di limitare il numero di periodi da
stampare, grazie al campo Numero periodi
massimo (0 = tutti i periodi, fino alla fine
dell'anno scolastico). La stampa dei periodi
inizia con il periodo che coincide con la data
di partenza.
Nella cartella Navigazione è possibile
indicare che bisogna stampare il nome del
periodo per intero.
62
gp-Untis Versione 2008
Limitazione dei giorni di sostituzione da stampare
Di regola gli orari delle sostituzioni non vengono stampati
anticipatamente per un'intera settimana, ma piuttosto per un
giorno o due. gp-Untis 2008 offre ora la possibilità di limitare il
numero dei giorni di sostituzione per la prima settimana da
stampare.
Per far ciò, spuntate la casella Sommario giornaliero della
cartella 'Sostituzioni' e indicate il numero di giorni da stampare
(0 = tutta la settimana).
Si applicano le due seguenti regole:
f se la data del giorno si trova nella prima settimana da
stampare, i giorni che devono essere stampati saranno
conteggiati a partire da questa data.
f Se la data del giorno non si trova nella prima settimana da
stampare, i giorni che devono essere stampati saranno
conteggiati a partire dal lunedì di questa settimana.
Opzioni 63
Stampa Monitor HTML
Durata del raffreddamento per pagine vuote (senza
sostituzioni)
La stampa di monitor HTML dell'opzione Info-orario permette di
stampare l'elenco delle sostituzioni in formato HTML. Le pagine
sono pubblicate una dopo l'altra automaticamente e si prestano
perfettamente alla visualizzazione sui terminali, perché non
occorre alcun supporto per accedere ai dati.
Quale novità c'è ora la possibilità di determinare, nel campo
Durata raffreddamento (pagina vuota) (sec), la durata di
raffreddamento per le pagine senza dati delle sostituzioni:
2 sec
4 sec
Data stampa
gp-Untis stampa per principio i dati concernenti le sostituzioni a
partire dal giorno indicato nel campo Data di inizio della cartella
Monitor HTML. Tuttavia, se sono stati memorizzati più tipi di
stampa (p.es. un file destinato a pubblicare su un monitor le
sostituzioni del giorno e un altro file destinato a pubblicare su
un secondo monitor le sostituzioni del giorno successivo),
potrebbe essere utile disporre di un'altra data di inizio.
64
gp-Untis Versione 2008
Il numero di giorni del campo Data di stampa
permette di influenzare la data di inizio desiderata.
Se avete indicato, per esempio, il 24.9 quale data
di inizio (cartella Monitor HTML) e dopo aver
cliccato su [Trattare], avete scelto "2" giorni nel
campo Data output, la stampa inizierà il 26.9.
Visualizzare pagine HTML supplementari
Dalla versione 2008 è possibile aggiungere pagine
supplementari da pubblicare sui monitor con
estensioni .htm o .html.
Modelli per stampa HTML
Dalla versione 2008, l'intestazione (header) dei
file-modello di tutte le stampe HTML dell'opzione
Info-orario ha la seguente riga di codice:
<meta
http-equiv="Content-Type"
content="text/html; charset=@chs">.
Il charset è importante per rappresentare la
catena di caratteri differenti e può pertanto
essere modificato con la variabile "chs". Questa variabile è
proposta da gp-Untis secondo la lingua della versione utilizzata,
ma può anche essere dichiarata fissa nella parte [Info] del
file untis.ini (che è registrato in modo standard nel record
Windows) con la seguente istruzione: PageEncoding=<chs>.
Regolazioni per Internet
Se utilizzate WebUntis o l'invio di SMS per delle
informazioni sulle sostituzioni oppure la nuova possibilità
di ricercare automaticamente gli aggiornamenti, gp-Untis
necessita di una connessione Internet, che ora può
anche essere stabilita via server Proxy. Troverete le
regolazioni nella cartella Internet di Regolazioni| Altre.
Opzioni 65
gp-Untis MultiUser
Database
Passaggio alla versione 2008
La struttura del Database di gpUntis
MultiUser
è
stata
rimodellata per la versione 2008:
in caso di login con un Database
creato dalla versione 2007, un
messaggio vi informa come
procedere per convertire il
vostro "vecchio" Database.
Di conseguenza cliccate su
Opzioni
|
MultiUser
|
Adattamento-Database 2008 e
l'adattamento sarà realizzato
automaticamente appena avrete
inserito il vostro nome utente e
la vostra password.
Facciamo notare che questa
conversione
può
essere
effettuata solo dall'utente amministratore,
definito automaticamente dal sistema.
Dopo aver scelto l'utente amministratore e
immessa la password, un messaggio vi chiede ancora, per
sicurezza, il vostro accordo: cliccate su [Sì] per lanciare il
trattamento di conversione nel formato 2008. A dipendenza
della grandezza del Database, questa operazione può durare
anche alcuni minuti. Quando avete terminato vi raccomandiamo
di riorganizzare il Database con MS-Access cliccando su
Strumenti | Utilità database | Compatta e ripristina database.
La conversione del Database nel formato 2008 è irreversibile:
non sarà dunque più possibile leggerlo con la versione 2007.
Vi consigliamo pertanto di fare una copia di sicurezza del
vostro Database gpUntis.mdb 2007.
Attenzione
66
gp-Untis Versione 2008
Accessibilità attraverso MySQL
Dalla versione 2008 è pure possibile utilizzare un Database
MySQL per gp-Untis MultiUser. Durante la procedura gp-Untis
parte dal Database MS-Access, di cui copia tutti i tabulati,
conformemente alla struttura e al contenuto, per poi riversarli in
seguito automaticamente nel Database MySQL. Per realizzare
questo accesso sono necessarie le seguenti tappe:
n Se usate la versione MultiUser 2007, iniziate con il
convertire il vostro Database Access nella versione 2008,
come descritto nella pagina precedente.
o Se avete già lavorato con gp-Untis MultiUser ed ora volete
passare a MySQL, scaricate dal sito del vostro fornitore il
più recente aggiornamento della versione 2008; in seguito
fate il login del vostro Database: ciò vi permette di verificare
se la struttura del vostro Database gpUntis.mdb corrisponde
alla più recente configurazione. Rinominate in seguito il
collegamento ODBC in "gpUntis0".
Un'altra possibilità consiste nell'aggiungere una nuova
sorgente di dati per MS-Access, denominata gpUntis, per
fare in modo che mostri gpUntis.mdb, cliccando (per
Windows XP) su Start | Impostazioni | Pannello di controllo |
Strumenti di amministrazione |
Origine dati (ODBC). In seguito
lanciate gp-Untis e cliccate su File |
Login, e rinominate il collegamento
ODBC in "gpUntis0".
Opzioni 67
p Aggiungete ora una nuova sorgente di dati ODBC,
denominata gpUntis, in modo da avere un Database MySQL
vuoto (cioè senza tabulati). Se il vostro sistema non propone
alcun pilota MySQL, potete scaricarlo gratuitamente da
www.mysql.com.
Come si può vedere sull’immagine qui sopra, potete definire
l’indirizzo IP per il server. Poiché ogni server connesso alla rete
Internet possiede un unico indirizzo IP, indicando quest’ultimo
invece del “localhost”, avrete la possibilità di registrare il vostro
Database centralmente in un server Web, per poi accedervi
facilmente da Internet.
q Lanciate ora gp-Untis e cliccate su File | Login: dopo il
messaggio che vi domanda di confermare se desiderate
passare a MySQL, l’elaborazione parte e può durare, a
dipendenza della grandezza del vostro file, alcuni minuti.
Nota
68
gp-Untis Versione 2008
Attenzione
► Per eseguire il trattamento appena descritto, la struttura dei
dati deve essere stata convertita nel formato 2008 (vedi inizio
capitolo). Se questo non è avvvenuto apparirà un avvertimento.
Una volta terminato il login potrete continuare il lavoro come
prima, considerato che le funzionalità di gp-Untis MultiUser non
sono influenzate dal Database.
Diritti utenti
Nuove autorizzazioni
Gp-Untis MultiUser dispone di un sistema gerarchizzato di
autorizzazioni e nel detto sistema è possibile definire sia gruppi
utenti che utenti individuali. Ogni gruppo utenti sottostà a diritti
chiari, ma fissi. In ciascun gruppo è possibile inserire un
numero indeterminato di utenti. Ogni utente è assegnato a un
unico gruppo utenti.
Per definire i gruppi utenti cliccate su Opzioni | MultiUser |
Gestione utenti | Diritti utenti.
Nella versione 2008 sono
stati aggiunti i 2 seguenti
nuovi diritti:
► Info orario, per tutti i
compiti associati
all’opzione Info orario,
► Conteggio, per tutti i
compiti associati
all’opzione Ripartizione
lezioni, per il trattamento
Lezioni | Conteggi
Opzioni 69
Memorizzare i dati in un file .gpn
Si può, adesso, provvedere al salvataggio in un file .gpn
cliccando su File | Export dati in file gpn …, a condizione di
avere il diritto a Import/export dati.
Grado di autorizzazione 'Trattare visualizzazione'
Per alcune autorizzazioni avete la possibilità di porre dei limiti:
- Nessun diritto (le corrispondenti rubriche del menu
saranno oscurate);
- Solo leggere (l'utente può solo consultare i dati);
- Trattare (l'utente può consultare e modificare i dati)
Dalla versione 2008 disponete di un nuovo grado di
autorizzazione: Trattare visualizzazioni.
Questo grado permette all'utente, che non ha il diritto di trattare
i dati, di creare o modificare i formati di stampa.
Quindi si può, ad esempio, assegnare questa autorizzazione al
personale di segreteria in modo che possa stampare nel
formato desiderato, e negare tale facoltà ai docenti affinché sia
loro impossibile modificare i formati di stampa ai terminali.
L'immagine qui di fianco
illustra la differenza tra i due
diritti utenti Solo lettura e
Trattare visualizzazioni per la
rubrica Lezione: Solo lettura
non permette alcuna modifica
dei dati mentre Trattare
visualizzazioni permette
l'utlilizzo dei pulsanti <Campo
visualizzazioni>,
<Regolazioni> e la rubrica
Lezioni | Formato-lezioni (vedi
pagina seguente).
70
gp-Untis Versione 2008
In tutti e due i casi non è pssibile
modificare, aggiungere o cancellare
una lezione.
Attenzione
Questa regola si applica solo ai formati di visualizzazione di tipo
privato: dal momento che un formato diventa di tipo "pubblico"
può essere modificato solo dall'utente con diritto quale
"amministratore". Per ulteriori dettagli favorite consultare il
capitolo con lo stesso nome, a pag. 72.
Righe di autorizzazione Solo leggere
Nel riquadro inferiore della finestra Diritti utenti si può limitare
l'autorizzazione a determinate scuole, versioni, periodi e settori.
Gli inserimenti devono avvenire partendo da sinistra; cioè si
decide di limitare un diritto d'utilizzo a un anno scolastico solo
dopo aver affidato tale facoltà a una scuola scelta di proposito.
Dalla versione 2008 si possono
stabilire righe di sola lettura. Ciò
può tornare utile se desiderate
che le modifiche debbano
valere per l'anno in corso ma
non per l'anno precedente.
Opzioni 71
Settori secondo utenti
Se utilizzate l'opzione Orario settori vi è data facoltà di attribuire
autorizzazioni di accesso ai settori secondo gli utenti. Non è più
necessario dichiarare un gruppo di utenti per ogni responsabile
di settore: dichiarate semplicemente il settore di ogni utente nel
campo Settori della finestra di dialogo Utenti (Opzioni |
MultiUser | Gestion utenti | Utenti).
Se dei settori sono dichiarati nella finestra Utenti, le indicazioni
del campo Settori del gruppo utenti (riquadro inferiore della
finestra Diritti degli utenti) saranno ignorate.
L'utente può accedere al menu a tendina dei settori (nella barra
strumenti principale) solo se ne è stato autorizzato.
Nota
72
gp-Untis Versione 2008
Visualizzazioni private / pubbliche
Finora l'insieme dei dati di base, delle lezioni, degli orari e del
piano sostituzioni era memorizzato in modo centralizzato nel
Database; ciò significava, per esempio, che una modifica della
visualizzazione standard degli orari della classi sarebbe stata
vista da tutti gli utenti.
Dalla versione 2008 l'insieme delle visualizzazioni, definite in
gp-Untis da un utente, viene memorizzato nel proprio record
delle visualizzazioni; ciò significa che quando un utente (nel
nostro esempio l'utente Bianchi) modifica il formato standard
degli orari docenti, lo stesso formato di visualizzazione della
segreteria (l'utente Bernasconi nel nostro esempio) resta
invariato.
Opzioni 73
Questo effetto non si limita unicamente alla modifica dei formati
di stampa; in pratica ogni utente può (se dispone
dell'autorizzazione Trattare visualizzazione della rubrica in
questione) aggiungere o cancellare dei formati senza che ciò
influenzi la visualizzazione degli altri utenti, che continueranno
ad utilizzare le proprie visualizzazioni.
Dichiarare un formato pubblico
Il modo di agire che abbiamo appena descritto potrebbe anche
non rispondere alle attese del responsabile della pubblicazione
degli orari (amministratore), se, per esempio, volesse gestire in
modo centralizzato i formati di stampa per i diversi terminali
degli utenti.
gp-Untis 2008 propone per
questo caso una soluzione,
permettendo all'amministratore
di spuntare la casella Pubblico
del dialogo Formati: in questo
modo mette a disposizione di
tutti gli utenti i formati così
contrassegnati.
Solo gli utenti con il diritto di
"amministratore" possono
spuntare o levare lo spunto alla casella.
Per ogni utente c'è solo la regolazione che permette di
dichiarare un formato quale Standard e di decidere se deve
apparire Nel menu specifico di ogni utente. Come conseguenza
e/o risposta si ha, per es., che ogni utente può scegliere quale
formato vuole che appaia sul suo terminale quando clicca, nel
menu pricipale, su Orari | Classi.
Nota
74
gp-Untis Versione 2008
Attenzione
Quando un formato di stampa è qualificato come pubblico
sovrascriverà, senza avvertimento e domanda di conferma, tutti
i formati con lo stesso nome, degli altri utenti.
Dal momento che un utente crea un nuovo formato e lo dichiara
pubblico, quest'ultimo sarà a disposizione di tutti gli utenti.
Quando lo spunto della casella Pubblico è rimosso, il formato di
visualizzazione ridiventa privato per colui che l'ha tolto e non
apparirà più nell'elenco dei formati per gli altri utenti.
Salvataggio in un file .gpn
Talvolta può tornare utile salvare il database in un file .gpn,
soprattutto se il pianificatore desidera, per esempio, lavorare a
casa, dove non ha una connessione Internet, durante il fine
settimana.
Per quanto riguarda i formati di visualizzazione valgono le
seguenti regole:
► Durante l'esportazione dei dati in un nuovo file .gpn,
l'insieme delle visualizzazioni private dell'utente loggato, come
pure tutte le visualizzazioni pubblico, saranno memorizzate nel
file .gpn.
► Se, dopo ciò, vengono aggiunte nuove visualizzazioni nel file
.gpn, quest'ultime saranno trasferite nel database quali
visualizzazioni pubblico.
Attenzione
Nota
Le visualizzazioni contrassegnate pubblico saranno pure
contrassegnate in modo interno nel file .gpn.
Di conseguenza se delle visualizzazioni sono dichiarate
pubblico nel database dopo l'esportazione nel file .gpn, questa
modifica verrà persa in caso di nuovo transfert del file .gpn nel
database.
Al momento dell'integrazione dei dati di un file .gpn nel
database, le modifiche concernenti le visualizzazioni non
saranno prese in considerazione.
Opzioni 75
Integrare i dati di file .gpn
Come già richiamato precedentemente, spesso è necessario
utilizzare i dati di un database, indipendentemente da
quest'ultimo, in un file .gpn, per continuare a lavorare in modo
autonomo. Finora le modifiche che erano state effettuate nel
database, durante questo tempo, venivano perse in caso di
nuovo transfert del suddetto file .gpn verso il database.
Dalla versione 2008 si possono integrare i dati modificati
"offline" nel database, senza che essi vadano persi.
L'integrazione con i file modificati funziona unicamente se il file
.gpn è stato precedentemente esportato in modo MultiUser. Se
il file .gpn non è stato creato in questo modo, il corrispondente
criterio del menu rimane oscurato. Durante l'integrazione il file
database, a partire dal quale precedentemente era stata fatta
l'esportazione, viene richiamato automaticamente: se non
esiste più, appare il seguente messaggio d'errore:
Un ciclo di lavoro si svolge nel seguente modo:
n Esportazione dei dati del database in un fle .gpn
o Ora è possibile lavorare separatamente nei due file dati.
Attenzione
76
gp-Untis Versione 2008
Attenzione
► In questo momento i periodi non possono essere modificati
in parallelo, altrimenti l'integrazione dei dati non potrà avvenire.
Fate in modo di effettuare le modifiche prima di lanciare
l'esportazione nel file .gpn.
Quando desiderate lavorare di nuovo con i dati consolidati,
cliccate su Opzioni | MultiUser | Integrare nel database.
Appare una piccola finestra di dialogo in cui vi si chiede di
indicare il nome utente e la password.
gp-Untis verifica ora, in ogni tabulato del database, se ci sono
modifiche rispetto ai dati del file .gpn. Per ogni tabulato (dati di
base, lezioni, vacanze, ecc.) contenente delle modifiche,
appare un dialogo che vi domanda se devono essere
considerate o no le modifiche.
Guardiamo con attenzione il seguente esempio:
Uno spunto nella colonna In gpn o In DB indica se un elemento
si trova nel file .gpn o in quello del database: il docente PER si
trova per esempio nei due file ed è stato modificato nel
database (per ultimo dall'amministratore, il cui nome appare
nella colonna Utente) ed è segnalato su fondo rosso.
Opzioni 77
Infine, il docente 'leo' è stato modificato nel file.gpn, mentre gli
altri docenti nel file database, come appare dagli spunti nella
colonna In DB.
Questa finestra non vi indica la categoria dei dati modificati
(desiderata, sigle, ecc.) ma solo il tipo di elemento (docenti,
classi, ecc.).
Nota
Contrassegnate ora le modifiche che devono essere integrate
nel database, spuntando le corrispondenti caselle della colonna
Riprendere, poi convalidate la scelta cliccando sul pulsante
<Integrare elementi contrassegnati>.
Lo spunto in una casella della colonna Riprendere si riferisce
sempre al file .gpn.
Se spuntate tutti gli elementi, l'insieme delle modifiche che nel
frattempo sono state fatte nel database, saranno tagliate: nel
nostro esempio sarà il caso per i docenti da Gauss a Col.
Facciamo notare che le modifiche fatte per i formati di
visualizzazione in gp-Untis o nel Piano sostituzioni non saranno
considerate.
Integrare i dati sostituzioni
Tutte le modifiche elaborate nel Piano sostituzioni o le
regolazioni effettuate nel trattamento Parametri | Calendario
potranno essere integrate soltanto in blocco. Escluso ogni altro
modo!
Attenzione
78
gp-Untis Versione 2008
Modifiche nei periodi
Se nel file .gpn o nel database sono stati dichiarati, modificati o
soppressi dei periodi, i dati non possono essere integrati. Di
conseguenza create un'eventuale nuovo periodo prima di
lanciare il trattamento Export dati in file gpn.
Risorse scolastiche
Parecchi Istituti condividono determinate risorse quali docenti
che insegnano anche in altre scuole o palestre utilizzate in
comune. Durante la fase di pianificazione conviene decidere in
quale momento l'Istituto potrà disporre delle diverse risorse, in
modo da evitare collisioni.
Dalla versione 2008 di gp-Untis MultiUser è possibile definire
queste risorse scolastiche, concernenti due o più Isituti, come
tali nel database. Come per le risorse comuni ai settori delle
scuole, avete in ogni momento un'informazione sulla situazione
degli elementi che vi riguardano.
Aggiungere elementi esterni
Esaminiamo il seguente esempio:
► Il docente Gauss insegna in 2 Istituti, nel N.1 e nel N.2.
Entrambi gli Istituti utilizzano gp-Untis MultiUser e una sorgente
dati comune, quale referente del loro legame ODBC.
Per definire Gauss quale risorsa scolastica bisogna attivare,
in uno dei due file di dati, la rubrica Opzioni | MultiUser |
Elementi esterni.
Qui viene aperto un dialogo nel quale è possibile
aggiungere degli elementi, come per i dati di base, che
saranno in seguito associati ai corrispondenti elementi del
database.
Opzioni 79
Le sigle degli elementi esterni devono essere distinte da quelle
dei dati di base, ma raccomandiamo di utilizzare la stessa sigla
in ogni Istituto. L'espediente che ne facilita l'interpretazione e
permette di utilizzare le funzioni di aiuto di gp-Untis.
Qualora i docenti o le aule da considerare come elementi
esterni fossero già stati definiti nei dati di base, potete
trascriverli rapidamente nell'elenco degli elementi esterni con i
pulsanti <Aggiungere docenti esterni> o <Aggiungere aule
esterne>.
Come si può notare qui sopra, questo trattamento esegue due
passaggi nello stesso tempo: da una parte aggiunge un nuovo
elemento con il nome (sigla) e il nome intero del docente scelto
nella finestra degli elementi esterni e, d'altra parte, associa
nella finestra l'elemento scelto e il suo nome esterno (vedi
colonna Nome esterno).
Quando si aggiungono manualmente degli elementi esterni,
sempre manualmente bisogna effettuare l'associazione con il
docente o l'aula che ci concernono.
Nota
80
gp-Untis Versione 2008
Nel nostro esempio il docente Gauss è stato dichiarato quale
elemento esterno nella scuola N.2. Il lavoro con il file dati di
questa scuola è così terminato ed è ora il turno della scuola N.
1, il cui pianificatore inizierà con l'aprire il dialogo Elementi
esterni.
Considerato che la scuola 2 ha già inserito Gauss nella finestra
degli elementi esterni, quest'ultimo appare ora anche nella
scuola N. 1. Si tratta perciò di associare Gauss con l'lelemento
corrispondente dei dati di base docenti. Ciò può essere fatto
manualmente immettendo il nome dell'elemento esterno nel
campo Nome esterno della finestra docenti, oppure con il
pulsante della funzione <Riportare in dati di base>,
naturalmente nel caso in cui la sigla dell'elemento esterno fosse
identica a quella del docente in predicato.
Nota
Se fate in modo che i nomi degli elementi esterni corrispondano
a quelli dei dati di base, potrete completare automaticamente il
campo Nome esterno con la funzione <Riportare in dati di
base>.
Ciò chiude l'insieme delle immissioni destinate a definire le
risorse scolastiche. Vediamo ora come gp-Untis vi informa che
una risorsa è già utilizzata da un altro Istituto.
Opzioni 81
Lavoro in parallelo
Proseguiamo, sulla falsa riga dell'esempio precedente,
ammettendo che Snape sia stato dichiarato quale risorsa
scolastica dei due Istituti N. 1 e N. 2.
Se una delle due scuole pianifica delle lezioni per Snape questa
informazione apparirà nell'orario di questo docente anche per
l'altra scuola.
Avete sicuramente
notato che la lezione
di musica della classe
D2 è pianificata, tra
l'altro, nella 2.a e 3.a
ora del lunedì nella
scuola Death Eaters
666 e che queste due
ore corrispondono alla
3.a e alla 5.a nella
scuola Hogwarts 62442.
Ciò è dovuto alla diversa griglia oraria dei due Istituti.
82
gp-Untis Versione 2008
Nelle immagini qui sopra si nota che le due ore di lezione del
lunedì LU2 e LU3 della scuola 2 durano dalle 10.00 alle 11.50.
Considerato che un'ora lezione della scuola N. 1 dura 45 minuti
e che lo spazio orario occupato dalla lezione della scuola N.2
va dalle 9.50 alle 12.25, si capisce per quale ragione gp-Untis
ha pianificato le lezioni di musica della scuola N. 2 sulle ore 3 e
5 della scuola N. 1.
Se poi spuntate la casella Visualizzazione orario in modo Minut
della cartella Layout 2 di <Regolazioni> della finestra orario,
potrete vedere i precisi momenti in cui Snape è pianificato nella
scuola N. 2.
Nella pianificazione interattiva
sono visibili anche le
disponibilità degli elementi
esterni.
Opzioni 83
Sapendo che è possibile registrare in ogni database un numero
indeterminato di scuole, anni scolastici e versioni di orari, se la
scuola N. 1 si logga nella versione orario 1, le informazioni
concernenti gli elementi esterni della scuola N. 2 saranno
ugualmente estratti dalla versione orario 1. Di conseguenza
bisogna fare in modo che tutte le scuole lavorino con la stessa
versione orario perché i dati visualizzati siano corretti.
Vi raccomandiamo pertanto di utilizzare sempre e solo la
versione 1.
Collisioni con gli elementi esterni
Come abbiamo appena visto, sull'orario di una scuola che
condivide le sue risorse scolastiche appaiono anche i momenti
di utilizzo risorse dell'altra scuola.
Per l'algoritmo di gp-Untis questi momenti sono considerati dei
blocchi che in nessun caso devono essere trasgrediti. Talvolta
può capitare che vengano create volontariamente, durante la
fase di pianificazione manuale, delle collisioni che in seguito
andranno, possibilmente, sciolte.
Attenzione
84
gp-Untis Versione 2008
Analogamente a quanto descritto, simili collisioni possono
essere create durante l'impiego di risorse esterne.
Le collisioni sono segnalate
nell'orario con un riquadro rosso
e appaiono pure nella diagnosi.
Piano sostituzioni
Quando si lavora con l'opzione Piano sostituzioni vengono
registrate e visualizzale anche le disponibilità degli elementi
esterni.
Opzioni 85
Come si può vedere qui sotto, il docente "spezzonista" Snape è
stato pianificato per una supplenza il lunedì nella 3.a ora della
scuola N. 2: quindi, come da orario, chiaramente non è più
disponibile per l'altra scuola N. 1 nelle corrispondenti ore.
Snape diviene, invece, nuovamente operativo, per la scuola 1,
la settimana successiva (dal 10-09).
Altre novità
La rubrica Trasferire i dati della scuola è stata rinominata
Salvare nel database: la si trova sotto Opzioni | MultiUser e nel
menu principale sotto File.
Quando un salvataggio del file .gpn vien fatto nel modo
MultiUser, al lancio di gp-Untis il file non viene aperto
automaticamente, visto che si tratta di una funzione di
esportazione. Per rendere ciò più esplicito, la rubrica Salvare
con nome …, nel menu File, del modo MultiUser, è stata
rinominata Export dati in file -gpn…
86
gp-Untis Versione 2008
gp-Untis in modo Info-orario
Il modo Info-orario è una funzione dell'opzione Info-orario:
permette al pianificatore di pubblicare in ogni momento nella
rete della scuola tutte le finestre-orario di gp-Untis, così da
poterle consultare simultaneamente sui diversi terminali.
Questo modo funziona anche quando lavorate con l'opzione
MultiUser di gp-Untis. Con la versione monoposto si dà il
percorso di accesso al file nella riga di comando, mentre,
invece, con MultiUser si indica la scuola, l'anno scolastico e la
versione separati dal segno " ~ ", preceduti da "DB" (per
DataBase).
Invece di indicare:
C: \ gp-Untis \ Demo -Info.gpn, Info1
si indicherà:
DB~miascuola1~2008-2009~1,Info1
Ciò corrisponde d'altronde al tipo di nomi di file che si trovano
nell'elenco degli ultimi file aperti (vedi immagine).
Attenzione
Per ragioni tecniche di programmazione alcuni caratteri
speciali (p.es. la barra obliqua dell'anno scolastico)
devono essere sostituiti da un trattino. Vale pertanto la
pena di aprire i file dall'elenco degli ultimi file aperti.
Al momento del primo lancio di gp-Untis MultiUser in modo
Info-orario, il programma verifica se c'è un utente o un
gruppo di utenti denominato "Info". Se non c'è nessuno,
sono aggiunti automaticamente un utente (senza
password) o un gruppo di utenti, seguiti dal login su tutti i
terminali con questo utente.
È possibile stampare l'utente o il gruppo utenti,
analogamente a quello di tutti gli utenti o gruppi di utenti.
Opzioni 87
Più utenti Info-orario
Se il modo Info-orario funziona su più terminali con lo stesso
utente e se quest'ultimo si scollega (Logout), sarà
evidentemente scollegato da tutti i terminali. È per questa
ragione che gp-Untis permette a più utenti di lanciare il modo
Info-orario dai loro terminali. Perciò completate semplicemente
la riga di comando con il nome dell'utente e la password:
DB~scuola1~2008-2009~1, Info1 /user=iuser1/pw=iuser
Le autorizzazioni dell'utente così definito saranno limitate, al
momento del lancio in modo Info-orario, alla sola lettura.
Login automatico
Dalla versione 2008 avete la possibilità, quando lanciate gpUntis, di essere loggati automaticamente al file dati della vostra
scuola. La procedura di realizzazione è simile a quella della
creazione di un collegamento in modo Info-orario:
cliccate con il tasto destro del mouse in uno spazio libero della
vostra scrivania e scegliete Nuovo | Collegamento del menu
contestuale.
Obiettivo del collegamento deve essere il programma gp-Untis;
per la versione 2008 potrebbe essere simile a:
C: \ Programmi \ gp.Untis \ 2008 \ Untis.exe
Per essere logati automaticamente al momento del lancio di gpUntis bisogna ancora aggiungere la scuola, l'anno scolastico e
la versione, separati da "~" e preceduti da "DB", come pure il
nome dell'utente e la password. Potrebbe assomigliare a:
DB~mia scuola1~2008-2009~1 / user=admin / pw=admin
Il percorso di accesso completo sarebbe dunque:
C: \ Programmi \ gp-Untis \ 2008 \ Untis.exe
DB~miascuola1~2008-2009~1 / user=admin / pw=admin
Vi rendiamo attenti sul fatto che lanciando gp-Untis in questo
modo, la password apparirà chiaramente nelle informazioni di
collegamento.
Nota
88
gp-Untis Versione 2008
Attualizzare i dati di base
Quando 2 utenti sono collegati contemporaneamente, le
modifiche che un utente apporta, per esempio, nei dati di base,
sono attualizzate dal secondo utente solo se chiude e riapre la
finestra o se cambia il tipo di dati cliccando su un'altra cartella.
Questa attualizzazione ora può essere effettuata con un clic sul
nuovo pulsante <Attualizzare la finestra> che si trova in tutte le
finestre dei dati di base e delle lezioni.