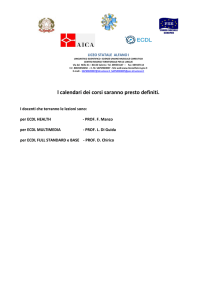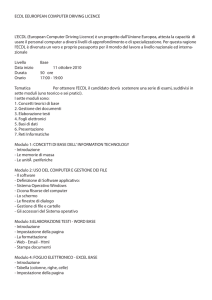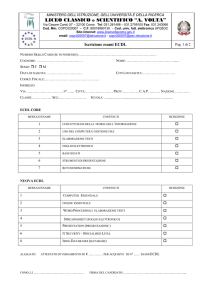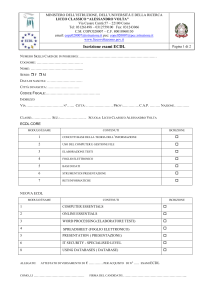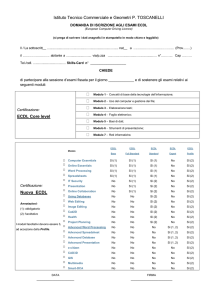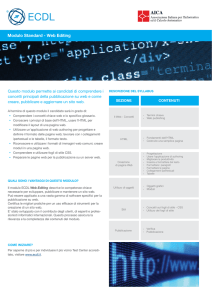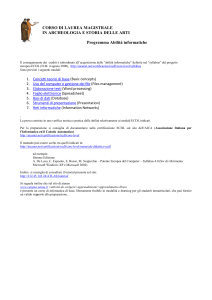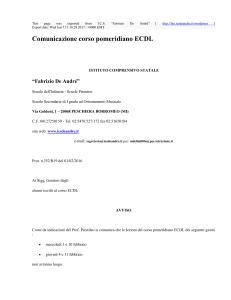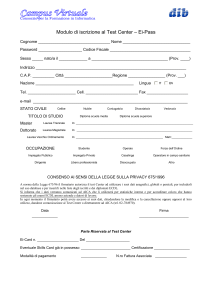INTERNET
COMUNE DI NUORO – CORSO RETI, INTERNET, POSTA
ECDL 7.1.1.1 – Internet e WWW
• Obiettivo:
– Capire il significato e saper distinguere fra Internet e il World
Wide Web
• INTERNET è la rete fisica (rame,fibra ottica,microonde)
attraverso la quale vengono forniti i servizi.
• Uno dei servizi è il World Wide Web (ragnatela) ma non
è l’unico
• Altri servizi sono FTP, E-MAIL, MAILING LIST,
NEWSGROUP, PODCAST, IPTV, VOIP, WEB RADIO,
FILE SHARING etc…
ECDL 7.1.1.2 – HTTP E FTP
• Obiettivo:
– Saper definire e comprendere i termini HTTP, URL, LINK, ISP,
FTP
• HTTP: HyperText Transfer Protocol (Tim Berners-Lee - 1991 CERN Ginevra)
• URL: Uniform Resource Locator (tiposerver://nomehost/nomefile)
• LINK: collegamento ipertestuale ad un URL
• ISP: Internet Service Provider (TIN, TISCALI, LIBERO etc.)
• FTP: File Transport Protocol (IE può essere usato come client FTP)
ECDL 7.1.1.3 – Struttura di un URL
• Obiettivo:
– Capire come è strutturato un indirizzo Web
– Una URL comprende tipicamente tre parti tiposerver://nomehost/nomefile
• Il tiposerver può essere http, https, ftp, gopher (aggiungere “://”)
• Il nomehost è detto anche dominio che può terminare con un codice di due
lettere per identificare lo stato (it, fr, de, uk, es, jp) oppure con un codice
di tre lettere che identifica il tipo di organizzazione (com, edu, gov, mil,
net)
• Il nomefile indica nome e posizione del singolo documento
•
Esempio di URL http://www.comune.nuoro.it/forum.php
ECDL 7.1.1.4 – I browser
• Obiettivo:
– Capire cosa è e a cosa serve un browser
• Per accedere al web serve un programma chiamato browser (navigatore) che è im
grado di interpretare il linguaggio HTML e visualizzare immagini GIF e JPG
(esempio HTML)
• I file presenti su internet non sono solo HTML ma anche PDF, ZIP, MP3, MPG etc.
che l’utente può salvare o visualizzare o ascoltare (necessità in diversi casi di plugin quali Acrobat Reader)
• Un Browser permette anche di digitare direttamente la URL, visualizzare le pagine
visitate, visualizzare la Cronologia (History), costruire i propri Bookmarks (o
Preferiti), stampare le pagine, visualizzare o meno le immagini GIF, JPG, PNG.
• Un Browser usa anche una memoria locale (o cache) e può interagire con i
Proxy Server
• I Browser più diffusi oggi: Internet Explorer, Mozilla Firefox, Opera, Safari
ECDL 7.1.1.5 – Motori di Ricerca
• Obiettivo:
– Capire cosa è e a cosa serve un Motore di Ricerca
• Le pagine web su Internet sono miliardi ed è difficile trovare ciò che interessa
• Per trovare ciò che interessa si usano siti pensati appositamente divisi per:
– Guide o Directory (www.trovatore.it – www.dmoz.org - www.chirca.it )
– Motori di Ricerca quali Google, Yahoo-Altavista, Live, Excite, Ask o motori
non proprietari quali Libero, Virgilio, Tiscali
– Metacrawler robot come www.metacrawler.com
–
Nella pagina iniziale di ogni “motore” è presente un riquadro nel quale scrivere la o le
parole da cercare. Dopo aver fatto click sul pulsante CERCA o TROVA (FIND o SEARCH
in Inglese) viene presentata una o più pagine di risultati.
ECDL 7.1.1.6 – Cookie e Cache
• Obiettivo:
– Comprendere i termini CAHCHE e
COOKIE
•
Ogni volta che ti colleghi ad un sito il Browser salva
automaticamente i file che compongono la pagina in una
cartella su disco denominata CACHE
•
Se rivisiti la pagina gli elementi vengo letti dalla cache
per velocizzare la visualizzazione
•
La CACHE è sempre impostabile come da figura
•
Oltre a questi file il Browser memorizza anche i COOCKIE
(lett. biscottini) che sono dei file che permettono una
personalizzazione della navigazione memorizzando dati
personali quali nomeutente e password, impostazioni
personali (es. ultima volta che si è visitato il sito)
•
I cookie non possono rubare informazioni leggendole dal tuo
computer ma possono solo memorizzare informazioni inserite
nella pagina web
ECDL 7.1.2.1 – I siti web protetti
• Obiettivo:
– Sapere cosa è un sito
protetto
•
Alcuni siti, prima di farti accedere,
chiedono di inserire NOME
UTENTE e PASSWORD. In
sostanza ti chiedono di
identificarti. Questi sono siti con
contenuti protetti (ad es. siti di
banche) per accedere ai quali ti
chiedono di REGISTRARTI
(considerazioni sulla
registrazione)
ECDL 7.1.2.2 – Certificati Digitali
• Obiettivo:
– Sapere cosa è un certificato digitale di identificazione
• Nell’ambito della sicurezza si parla di Certificato Digitale o Digital ID che è
l’equivalente elettronico di un passaporto.
• Il Certificato è emesso da una Società di certificazione (CA Certification
Authority) come la VeriSign o PosteCom in Italia previa identificazione
personale dell’utente a cui viene rilasciato.
• La CA certifica quindi che non stai usando una falsa identità e che il sito
visitato è davvero quello che dichiara di essere.
• I Certificati hanno una scadenza (esempio di certificato scaduto
https://sister.agenziaterritorio.it/comuni/index.html) e sono rilasciati a
pagamento
ECDL 7.1.2.3 – Crittografia
• Obiettivo:
– Sapere cosa è la Crittografia e perché viene usata
• Il termine Crittografia nasce dal greco Kruptòs che significa nascosto e da
graphia che significa scrittura. Significa cioè rendere incomprensibile
una informazione scritta.
• Nei computer vengono usate tecniche di crittografia per rendere
incomprensibile un file o un programma. Solo chi conosce la chiave potrà
utilizzarli.
• La Crittografia è quindi come una porta con chiave, una cassaforte
che serve a proteggere i gioielli di famiglia (o le nostre informazioni riservate
presenti nel PC)
• I danni che potrebbero derivare dalla sottrazione di nostri dati
personali sono molto rilevanti (es. credenziali di accesso al nostro conto
corrente, Carta di Credito, e-mail)
ECDL 7.1.2.4 – I Virus informatici (1)
• Obiettivo:
– Conoscere il pericolo di infettare il computer con un virus
scaricando file
• I virus tra leggenda e verità.
• Cosa è un virus? E’ un programma che riesce in diversi modi a replicare se stesso senza
che tu te ne accorga ed a compiere poi un certo numero di operazioni, più o meno
dannose, sul tuo PC. Questi programmi sono scritti da persone per divertimento o per
sfida.
• Un virus si diffonde in due modi
– modificando programmi leciti installati sul tuo PC
– Modificando il boot sector del disco rigido del tuo PC in modo da caricarsi in
memoria ogni volta che lo accendi e lavorare a tua insaputa
ECDL 7.1.2.4 – I Virus informatici (2)
• Obiettivo:
– Conoscere il pericolo di infettare il computer con un virus
scaricando file
• Una volta caricato in memoria il virus infetta altri dischi e cartelle (ad es. in rete), pen
drive e dischetti di fatto replicandosi all’infinito e infettando altri PC.
• Ci sono quindi solo due modi in cui un virus può infettare un sistema:
– Eseguendo un programma “infetto” o mandando in esecuzione
automaticamente un programma da un disco infetto (CDROM, DRIVE USB,
DISCHETTO) att.ne doppie estensioni negli allegati di posta
– Avviando il sistema da un disco infetto
• Un virus non può trasmettersi attraverso file di tipo non eseguibile (EXE) ma possono
nascondersi anche nelle macro di WORD, EXCEL, POWER POINT, ACCESS.
• Non è possibile venire contagiati solo aprendo una e-mail. E necessario aprire un
allegato infetto. Non si può essere infettati da una pagina web (Differenza tra virus e
spyware)
• Installare un buon Antivirus e tenerlo aggiornato (come funziona l’antivirus
aziendale)
ECDL 7.1.2.5 – Internet e Frodi
• Obiettivo:
– Conoscere il pericolo di essere vittima di frodi usando Carte di
Credito su Internet
• Usare la carta di credito su Internet può essere pericoloso se non si prendono
precauzioni per proteggere il numero della carta. I modi con cui si può venire in possesso
di tali dati sono:
– Intercettare il numero durante la transazione (https)
– Violazione del database di chi vende prodotti o servizi via Internet
– Social Engineering (via e-mail) o Credit Card Cramming (esempi)
– Card matematico
• Per proteggersi:
– Usare solo connessioni protette (HTTPS), impostare il browser in modo da
ricevere le notifiche sulla sicurezza, se possibile utilizzare fornitori conosciuti e
stampare sempre l’ordine.
ECDL 7.1.2.6 – Firewall
• Obiettivo:
– Comprendere il termine
Firewall
• Il termine FIREWALL (dall’inglese
FIRE fuoco e WALL muro dal
significato originario di parete
refrattaria, muro taglia fuoco, muro
ignifugo) in informatica indica un
programma o un apparato in grado
di monitorare e filtrare i dati in
ingresso ed in uscita da una rete o
un computer. Lo scopo è
naturalmente quello di proteggere i
sistemi da accessi illegali.
• Windows XP ha il proprio firewall
(molto semplice ma efficace)
Eccezioni:
Programmi
Autorizzati
ECDL 7.1.3.1 – Primi passi con il browser
• Obiettivo:
– Aprire e chiudere un programma di navigazione su Internet
(Browser)
• Aprire il browser Internet Explorer con doppio click sull’icona sul desktop o nella barra di
Avvio veloce oppure da Start->Programmi->Internet Explorer
• Per poter navigare necessario aver configurato una connessione di Accesso Remoto o di
rete dal menu di IE Strumenti->Opzioni Internet->Connessioni->Pulsante
Aggiungi (è necessario essere Amministratori del Computer)
• Le specifiche impostazioni di configurazione sono fornite da ciascun Internet
Service Provider (ISP)
• Dopo aver terminato le impostazioni rendere predefinito il collegamento elencato cliccando
sul pulsante Predefinita.
• Se non si vuole attivare la connessione si può lavorare in modalità Non in linea-Menu File
• Per chiudere IE: File->Esci, Pulsante Chiudi (X), Alt+F4, doppio click icona barra
titolo
ECDL 7.1.3.2 – La Home Page
• Obiettivo:
– Cambiare la pagina
iniziale (Home Page) di
un browser
• Quando si lancia Internet
Explorer viene visualizzata una
pagina iniziale (di solito il sito
Microsoft). Questa pagina può
essere cambiata in ogni
momento.
• La pagina iniziale può essere
richiamata cliccando sul
pulsante Pagina Iniziale
oppure ALT+HOME
• Home significa CASA
1
2
3
ECDL 7.1.3.3 – Finestre del browser
• Obiettivo:
– Visualizzare una pagina web in una nuova finestra
• Spesso capita che si voglia mantenere una pagina visualizzata nel browser mentre se ne
consulta un’altra. Per fare ciò è sufficiente aprire il nuovo documento in una nuova
finestra e continuare la navigazione in questa.
• Per aprire una nuova finestra si può:
– Richiamare il comando dal menu File->Nuova Finestra
– Premere la combinazion e di tasti CTRL+N
– Cliccare un link tenendo premuto il tasto Maiusc (SHIFT)
• Internet Explorer 7 e Firefox hanno anche delle linguette o SCHEDE in cui si possono
aprire delle pagine senza aprire nuove finestre. Per aprire una nuova scheda:
– Richiamare il comando dal menu File->Nuova Scheda (CTRL+T)
– Cliccare un link tenendo premuto il tasto CTRL (Control)
ECDL 7.1.3.4 – Interrompere una pagina
• Obiettivo:
– Interrompere il caricamento di una pagina Web
• Alcune volte può capitare che una pagina tardi a caricarsi oppure ci si accorge che non è
di nostro interesse.
• E’ possibile interrompere il caricamento con:
– Pulsante Interrompi
– Tasto ESC (Escape)
ECDL 7.1.3.5 – Aggiornare una pagina
• Obiettivo:
– Aggiornamento di una pagina Web
• Alcune volte può capitare che una pagina non venga caricata completamente oppure si
vuole aggiornare informazioni vecchie di pagine che aggiornano costantemente i dati.
• E’ possibile effettuare l’aggiornamento con:
– Pulsante Aggiorna
– Tasto F5
ECDL 7.1.3.6 – Uso della Guida del Browser
• Obiettivo:
– Saper usare le funzioni di guida
in linea (HELP) del Browser
• In caso di difficoltà si può accedere alla
Guida in Linea:
– Premendo il tasto F1
– Scegliendo il comando Sommario e
Indice dal menu ?
– Sommario
– Indice
– Cerca
– Preferiti
• Cercare per parole chiave
ECDL 7.1.4.1 – Impostazioni del Browser (1)
• Obiettivo:
Mostrare e nascondere le
barre degli strumenti
–
Il Browser può essere ampiamente
personalizzato. Partiamo dai pulsanti
della barra degli strumenti
–
I pulsanti standard. Avanti,
Indietro, Termina, Aggiorna,
Cerca, Home, Preferiti,
Cronologia, Stampa
–
Barra degli indirizzi
–
Barra dei Collegamenti
Click tasto destro del Mouse in punto vuoto della barra pulsanti
ECDL 7.1.4.1 – Impostazioni del Browser (2)
• Obiettivo:
Mostrare e nascondere le
barre degli strumenti
–
Il comando Barra di Stato nel menu
Visualizza
–
La Barra di Explorer: Preferiti,
Cerca, Cronologia
–
Menu Visualizza: Vai A, Carattere e
Codifica, HTML, Schermo intero
ECDL 7.1.4.2 – Le immagini
• Obiettivo:
Visualizzare e nascondere le
immagini di una pagina Web
–
Le immagini sono importanti ma
richiedono tempo per essere caricate.
–
Si può disabilitare la loro visualizzazione
impostando il browser:
• Strumenti->Opzioni Internet>Scheda Avanzate
–
Si possono visualizzare poi manualmente
una alla volta
ECDL 7.1.4.3 – La Cronologia
• Obiettivo:
Visualizzare gli indirizzi già
visitati
–
Le pagine già visitate si possono
visualizzare attraverso la Cronologia o la
casella Indirizzo.
–
Nella cronologia (CTRL+H) scegliere il
giorno poi il sito e successivamente la
pagina da rivedere.
–
Nella barra degli indirizzi premi la freccia
in basso per vedere gli ultimi siti visitati.
–
Usare la funzione di completamento
automatico iniziando la digitazione e
selezionando poi la pagina dall’elenco.
ECDL 7.1.4.4 – Cancellare la Cronologia
• Obiettivo:
Saper impostare o cancellare la
cronologia (o History)
–
E’ possibile modificare il numero dei giorni di cui
viene conservata la cronologia risparmiando spazio
su disco.
–
Per procedere aprire menu Strumenti->Opzioni
Internet->Scheda Generale
–
Per cancellare la cronologia usare il pulsante
Elimina…
–
Per impostare per quanti giorni verrà conservata la
cronologia usare il pulsante Impostazioni.
ECDL 7.2.1.1 – La URL
(Uniform Resource Locator)
• Obiettivo:
Saper aprire una URL
– Per navigazione si intende la visualizzazione di una serie di pagine Web
aperte percorrendo una serie di collegamenti o LINK che permettono di
passare da pagina a pagina o da sito a sito (ipertesto).
– Per aprire manualmente una URL si può digitare l’indirizzo nella
apposita casella e premere il tasto Invio. Ad esempio
http://www.google.it.
• Una volta visualizzata la pagina si può continuare la navigazione
agendo sui LINK
– Come visto, si può anche usare la cronologia ma anche i preferiti
che vedremo più avanti
ECDL 7.2.1.2 – I link
• Obiettivo:
Saper attivare un link ipertestuale
– In ogni pagina esistono elementi “attivi” (detti link) costituiti da parole o
sequenze di caratteri, di norma sottolineate, che, se cliccati, portano ad
un’altra pagina o sito.
– Il link è sempre segnalato dal cambiamento del puntatore del mouse che
da freccia passa a una mano
– Il link si può aprire in una nuova finestra (Maiusc+click) oppure in una nuova
Scheda con Control+click.
– Le schede sono disponibili solo dalla versione 7 di Internet Explorer e con
Mozilla Firefox
ECDL 7.2.1.3 – Avanti e Indietro
• Obiettivo:
Sapersi spostare indietro e
avanti tra le pagine Web
già visitate
– Dopo aver selezionato un link
capita di frequente di voler
tornare alla pagina precedente.
– Per farlo basta usare il pulsante
Indietro. Si può decidere anche
di andare direttamente ad una
delle ultime 8 pagine visitate
– Analogamente si può percorrere
le pagine visitate in Avanti.
– Si possono anche usare da
tastiera ALT+freccia sinistra ed
ALT+freccia destra
ECDL 7.2.1.2 – Compilare i moduli (Form)
• Obiettivo:
Compilare una form e inserire le
informazioni necessarie ad
eseguire una transazione
– Cosa sono le form, come funzionano e
come si usano (web application)
– Le funzioni di completamento
automatico
– I pulsanti dei form
• Invia, Salva, Registrati…
• Pulisci, Annulla, Esci…
ECDL 7.2.2.1 – Segnalibri (bookmark)
• Obiettivo:
Assegnare un segnalibro ad una
pagina Web
– Puoi memorizzare ogni sito che visiti
all’interno della cartella Preferiti
creando così un personale elenco di siti
da consultare velocemente.
– Per procedere posizionati sul sito di tuo
interesse poi seleziona il comando
Preferiti->Aggiungi a Preferiti
– Selezionare dall’elenco Crea in la
cartella in cui memorizzare il sito
oppure crearne una nuova con
l’apposito pulsante
– Cliccare sul pulsante Ok per completare
l’operazione
ECDL 7.2.2.2 – Aprire un Segnalibro
• Obiettivo:
Aprire una pagina Web a
partire da un
segnalibro/bookmark
–
L’elenco dei segnalibri è visualizzabile mediante il
menu Visualizza->Barra di Explorer>Preferiti (CTRL+I) oppure richiamando
Preferiti da Menu, e selezionando la pagina di
interesse
ECDL 7.2.3.1 – Organizzare i segnalibri (1)
• Obiettivo:
Creare una
cartella di segnalibri/bookmark
–
Aggiungere i Preferiti in modo disordinato
alla lunga rende difficile trovare ciò che ci
interessa. Molto meglio organizzarli in
cartelle e sottocartelle.
–
Puoi farlo usando il Comando dal menu
Preferiti->Organizza Preferiti
–
Per creare una nuova Cartella usa il pulsante
Crea cartella
–
Per rinominare un elemento selezionalo e
usa il pulsante Rinomina. Procedi alla
digitazione del nuovo nome.
ECDL 7.2.3.2/3 – Organizzare i segnalibri (2)
• Obiettivo:
Cancellare/Spostare un
segnalibro in altra cartella
–
Un segnalibro si può spostare da una
cartella ad un’altra con una azione del
mouse detta drag & drop oppure
selezionandolo ed usando il pulsante
Sposta cartella…
–
Nella finestra che si apre selezionare la
cartella in cui si vuole spostare il
segnalibro e cliccare OK
–
Per eliminare un segnalibro selezionarlo
e premere CANC oppure usare il
pulsante Elimina e confermare la
richiesta.
ECDL 7.3.1.1 – Motori di ricerca
• Obiettivo: Selezionare un motore
di ricerca specifico
–
Per selezionare un motore di ricerca specifico
digita il suo indirizzo nella casella Indirizzo
(es: www.google.it), inserisci le parole da
cercare e clicca su Cerca o Trova.
–
Il motore risponde con un elenco delle pagine
Web, presenti nel suo database, contenenti
quella/e parola/e.
–
Il contenuto più pertinente viene elencato per
primo.
–
Ogni motore ha le sue regole specifiche visibili
nelle pagine di aiuto
–
Più motori si usano più risultati si trovano ma
sempre e solo sul Web
–
I motori coprono solo il 25% delle pagine Web
ECDL 7.3.1.2 – Tecniche di ricerca (1)
• Obiettivo: Cercare informazioni specifiche mediante frasi o parole
chiave (criteri generali)
–
Esempio: cercare le pagine in cui si parli di Paperino e di Topolino:
• paperino +topolino: Trova tutte le pagine che contengono entrambi i nomi che non
siano separati da altre parole.
• “paperino e topolino”: Trova tutte le pagine con la frase esatta come scritta tra
virgolette.
• paperino +topolino –pluto: Trova tutte le pagine che contengano paperino e topolino ma
che non contengano pluto.
–
In informatica, un carattere jolly o wild (wildcard) character è un carattere che, all'interno
di una stringa, non rappresenta sé stesso bensì un insieme di altri caratteri o sequenze di
caratteri. Se ad esempio si vogliono ricercare informazioni su Pluto e Disneyland ma non si
ricorda come sono scritti gli ultimi caratteri della seconda parola si usa il carattere * (asterisco)
che sostituisce 5 caratteri così:
• pluto +disne* (Quasi tutti i motori non supportano questo tipo di ricerche)
ECDL 7.3.1.2 – Tecniche di ricerca (2)
• Obiettivo: Cercare informazioni specifiche mediante frasi o parole
chiave (criteri generali)
–
Quasi tutti i motori supportano le wildcard solo per sostituire intere parole ad es:
•
paperino * topolino troverà tutte le pagine che hanno una parola in mezzo fra paperino e
topolino;
–
Le virgolette servono a cercare testo esattamente come digitato. Ad es:
• “via col vento” troverà le pagine che contengono questa frase esatta. Di contro cercare
via +col +vento troverà tutte le pagine che contengono queste parole in qualsiasi ordine.
–
Regola importante: nella ricerca evitare di usare articoli, preposizioni, congiunzioni
etc. e limitarsi ad usare i sostantivi.
–
Acronimi: usare sempre acronimi senza punto: ad esempio INPS, CNIPA, INAIL etc. (i
motori di ricerca, di norma, ignorano i segni di punteggiatura)
ECDL 7.3.1.3 – Gli operatori booleani
• Obiettivo: Combinare più criteri di ricerca
–
Gli operatori booleani AND (Italiano:”E”) OR (Italiano:”O”) NOT (Italiano:”NO”) NEAR (Italiano:
“vicino a” – max 10 parole) consentono di realizzare delle interrogazioni molto complesse
• Es. AND: comune AND nuoro oppure pentium AND “hard disk”
– Nota: La maggior parte dei motori di ricerca implementano l’AND automatico
• Es. OR: pentium OR computer oppure pentium OR “hard disk”
• Es. NOT: pentium AND NOT computer oppure pentium AND NOT “hard disk”
• Es. NEAR: pentium NEAR “hard disk” (supportato da pochissimi motori minori)
–
Esempio di ricerca complessa in cui si vuole cercare tutte le pagine in cui si parli di Omero e
dell’Iliade ma non di Ulisse e Agamennone:
–
(omero AND iliade) AND NOT (ulisse OR agamennone)
–
Query tradotta per Google: omero iliade –ulisse -agamennone
ECDL 7.3.1.4 – Copiare da pagine Web
• Obiettivo: Copiare testi, immagini e URL da una
pagina Web a un documento
–
TESTO: Selezionare la parte che si vuole copiare, click dx mouse,
selezionare il comando Copia oppure premere i tasti CTRL+C. Per
incollare aprire il documento di destinazione (es Word), selezionare il
punto in cui incollare e cliccare sul pulsante incolla oppure premere i
tasti CTRL+V oppure selezionare il comando Incolla dal menu
Modifica. (att.ne a incolla speciale).
–
IMMAGINI: Fare click dx sull’immagine da copiare e selezionare il
comando Copia. Per incollare usare stesso sistema del testo. Le
immagini possono anche essere salvate sul computer scegliendo il
comando “Salva immagine con nome…”
–
LINK: Per copiare un collegamento click sul link con tasto dx e
selezionare il comando “Copia collegamento”. Incollare come sopra
(att.ne incolla nella casella indirizzo)
Click destro
ECDL 7.3.1.5 – Salvare le pagine
• Obiettivo: Salvare una pagina Web
su disco come file TXT o HTML
–
Le pagine Web possono essere salvate su disco
attraverso il menu File ed il comando Salva
con nome.
–
La casella “Salva come” mostra un elenco dei
tipi di formato in cui è possibile salvare la
pagina:
• Pagina web completa (HTM,HTML) di
testi e immagini (in cartella separata)
• Archivio Web file unico (MHT) un unico
file con immagini e testi
• Solo HTML (HTM, HTML) solo testi
• File di testo (TXT) solo testi senza
attributi
ECDL 7.3.1.5 – Salvare altri contenuti
• Obiettivo: Scaricare dal Web file di
testo, audio, video e programmi.
–
Come per le immagini si possono salvare su disco
anche altri tipi di materiale multimediale.
Tipicamente per scaricare i programmi vi sono
siti appositi (es: www.tucows.com ) che offrono
lo scaricamento (spesso gratuito ma attenzione)
da link che recano la scritta download now o
semplicemente download. Una volta cliccato il
link appare una finestra che richiede di scegliere
se aprire il file o salvarlo su disco.
–
Per salvare su disco un documento o un file
audio, fai click sul collegamento che li
richiama con il tasto dx del mouse e dal
menu scegli la voce “Salva oggetto con
nome”.
ECDL 7.3.2.1 – Anteprima di stampa
Prima Precedente Successiva Ultima
• Obiettivo: Visualizzare l’anteprima
di stampa di una pagina Web
–
L’anteprima di stampa consente di visualizzare
come verrà stampato il documento. Selezionare
Anteprima di stampa dal menu File.
–
Per variare lo zoom usare questi pulsanti
–
Puoi scorrere le pagine con questi pulsanti
–
Per uscire dall’anteprima di stampa premere il
tasto ESC oppure click sul pulsante Chiudi
ECDL 7.3.2.2/3 – Impostare la pagina
• Obiettivo: Modificare l’orientamento ed i
margini di una pagina web
–
Selezionando Imposta pagina dal menu File, oppure
selezionando l’apposito pulsante dall’anteprima di
stampa, viene aperta la finestra in figura.
–
Nell’area foglio puoi impostare le dimensioni del foglio
mentre nella casella Alimentazione scegli il vassoio della
carta.
–
Le caselle Intestazione e pié di pagina consentono di
formattare la stampa in modo avanzato. Vedere l’help per i
dettagli
–
I riquadri Orientamento e Margini consentono di definire
l’orientamento della pagina e di definire la larghezza in
millimetri, dei margini della pagina
ECDL 7.3.3.1 – Stampare la pagina
• Obiettivo: Scegliere le opzioni di stampa e
stampare
–
Per visualizzare le opzioni di stampa selezionare Stampa
dal menu File oppure (solo IE7) click sul pulsante
Stampa dall’anteprima di stampa
–
Dalla scheda Generale si può scegliere la stampante, la
stampa su file, quali pagine stampare (att.ne
selezione) ed il numero di copie
–
Dalla scheda Opzioni si può scegliere in che modo
stampare le pagine che contengono Frame. I frame sono
riquadri indipendenti in cui viene talvolta suddivisa
una pagina web (esempio pagina frame).
–
In questa scheda sono
inoltre presenti altre due
caselle di controllo