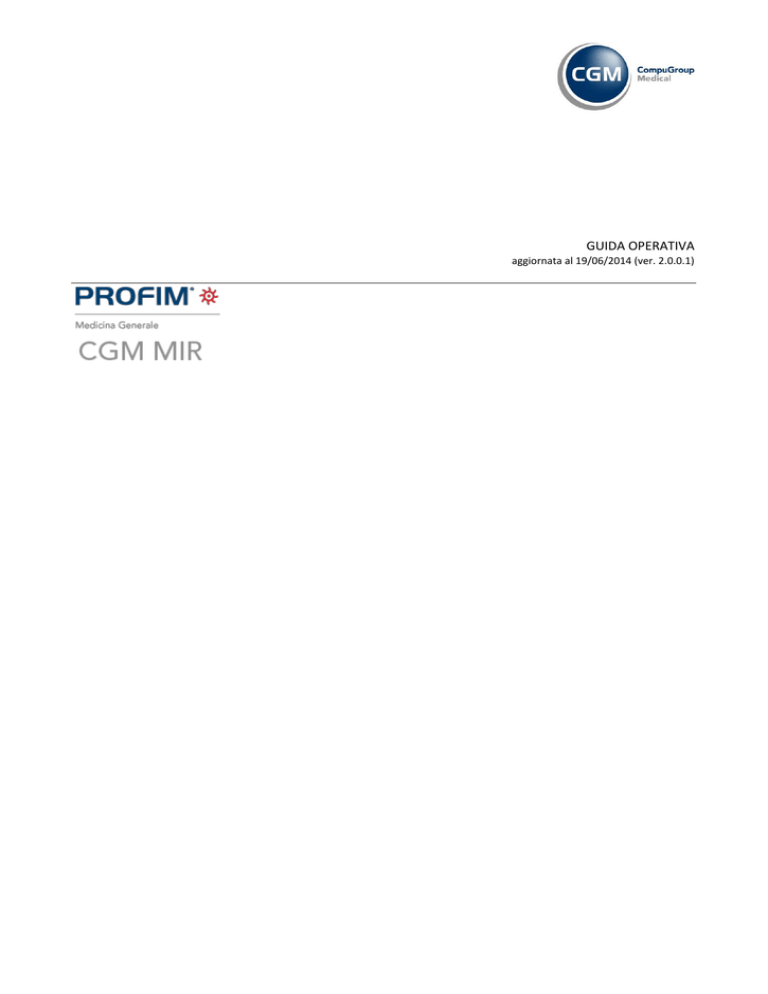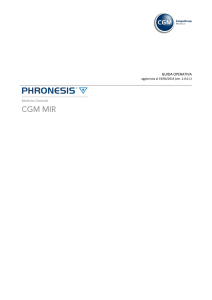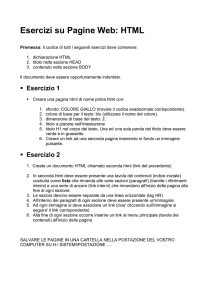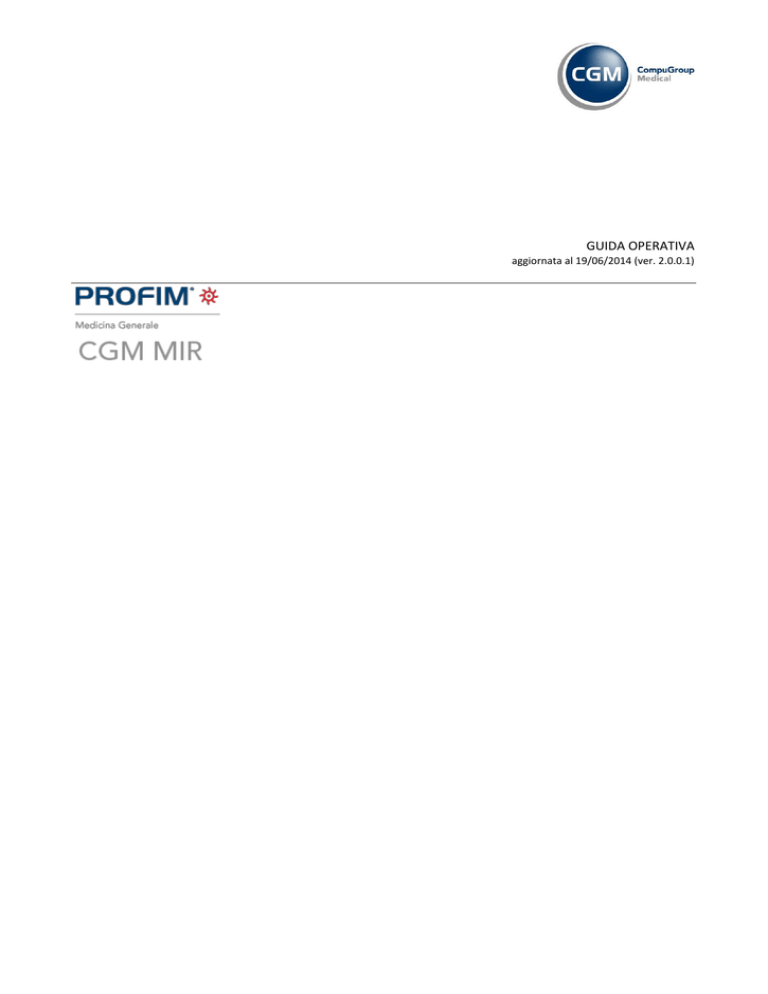
GUIDA OPERATIVA
aggiornata al 19/06/2014 (ver. 2.0.0.1)
1.
INSTALLAZIONE E CONFIGURAZIONE ........................................................ 3
1.1
Prerequisiti ........................................................................................................................................ 3
1.1.1 Requisiti minimi ............................................................................................................................... 3
1.1.2 Verifiche preliminari su postazione medico
............................................................... 4
1.2 Installazione ............................................................................................................................................ 5
1.2.1 Installazione
su postazione medico ............................................................................. 5
1.2.2 Multiutenza – Configurazione postazione server del gruppo ......................................................... 7
1.2.3 Multiutenza – Configurazione postazioni client .............................................................................. 8
2. PRIMO AVVIO ............................................................................................. 9
2.1 Primo avvio su Postazione Medico ....................................................................................................... 9
2.2 Primo Avvio su Postazione Collaboratore di studio ........................................................................... 10
3. AUTENTICAZIONE MEDICO ........................................................................ 12
4. UTILIZZO DEI SERVIZI
INTEGRATI ............................................... 12
4.1 Prescrizione........................................................................................................................................... 13
4.1.1 Esecuzione della prescrizione ....................................................................................................... 13
4.1.2 Controllo dematerializzazione non superato................................................................................ 13
4.1.3 Esecuzione della prescrizione su postazione collaboratore di studio .......................................... 15
4.1.4 Convalida delle ricette generate dalla postazione di collaboratore di studio ............................... 16
4.1.5 Stampa su postazione collaboratore del promemoria convalidato dal medico ............................ 18
5. GESTIONE – ALTRI SERVIZI
INTEGRATI ....................................... 19
5.1 Integrazione paziente .......................................................................................................................... 19
5.2 Documenti............................................................................................................................................ 19
5.2.1 Da confermare - Postazione Medico ............................................................................................. 19
5.2.2 Da confermare - Postazione Collaboratore di studio .................................................................... 21
5.2.3 Inviati - Postazione Medico............................................................................................................ 21
5.2.4 Inviati - Postazione Collaboratore di studio ................................................................................... 21
5.2.5 In Uscita ......................................................................................................................................... 22
5.2.6 Invii falliti........................................................................................................................................ 23
5.3 Ricetta elettronica ................................................................................................................................ 23
5.3.1 Stato invii ....................................................................................................................................... 23
5.3.2 Esito controlli ................................................................................................................................. 24
5.4 Parametri .............................................................................................................................................. 24
5.4.1 Impostazioni MIR Friuli .................................................................................................................. 25
5.4.2 Database ........................................................................................................................................ 25
5.4.3 Ricetta Elettronica ......................................................................................................................... 25
CompuGroup Medical Italia S.p.A. – www.cgm.com/it - http://www.profimweb.it
2 di 25
1. INSTALLAZIONE E CONFIGURAZIONE
1.1
PREREQUISITI
1.1.1 Requisiti minimi
L’integrazione
è compatibile con
ver. 5.00.17 o superiore.
Si riportano di seguito i requisiti minimi di sistema che è necessario verificare prima dell’installazione e
dell’utilizzo dei servizi
.
Requisiti Hardware
Processore: frequenza 2,5 Ghz (minimo) – Core 2 Duo o superiore (consigliato)
Memoria RAM: 2048 MB (minima) – 4096 MB (consigliata)
Disco rigido: almeno 50 Gb di spazio su disco disponibile
Risoluzione video 1024*768 o superiore
Stampante compatibile Microsoft
Connessione Internet ADSL attiva e funzionante
1 porta USB 2.0 (libera)
Requisiti software
Sistema Operativo (piattaforma 32 o 64 bit), consigliato Windows® 7 o superiori:
MS Windows® 8/8.1, MS Windows® 8/8.1 Pro
MS Windows® 7
MS Windows® Vista Service Pack 2
MS Windows® XP Service Pack 3 o superiori
MS Windows® Server 2003/2008
Browser: Microsoft Internet Explorer versione 8.0 o superiore. Per maggiori dettagli e/o per
aggiornare la versione di Microsoft Internet Explorer installata, fare riferimento al sito della
Microsoft
Microsoft .NET Framework 3.5 SP1 o successiva.
CompuGroup Medical Italia S.p.A. – www.cgm.com/it - http://www.profimweb.it
3 di 25
NOTA BENE:
L’installazione richiede i privilegi di “amministratore di sistema”. Se l’utente non ha i privilegi di
amministratore di sistema, deve richiedere supporto al proprio tecnico di fiducia per operare le
modifiche necessarie sul computer.
Prima di procedere con l’installazione del modulo
è necessario essere in possesso del
KIT di attivazione e la relativa CNS e che il computer di lavoro sia già stato configurato in
particolare sia:
installato il software "Bit4ID" per il riconoscimento della carta
il servizio "Smart card" sia in esecuzione sul computer
installato il certificato per la gestione delle identità digitali
collegato il lettore smartcard ad una porta USB del computer
inserita la CNS all'interno del lettore smartcard
accreditato al Centro Servizi Sanitari Regionali
1.1.2 Verifiche preliminari su postazione medico
Prima di procedere con l’installazione, è necessario verificare che in
i dati anagrafici del
medico e
i dati del collaboratore di studio (se presente) siano corretti e completi. In particolare:
Sulla postazione del medico:
Cognome e Nome
Codice fiscale
Città in cui è sito lo studio
Per la verifica avendo il gestionale di cartella clinica aperto:
Fare clic su Personalizzazioni > Dati utente;
Inserire la password quando richiesta;
Verificare la correttezza dei dati; per modificarli:
o fare clic sul pulsante di modifica;
o apportare le modifiche;
o fare clic sul pulsante di conferma
CompuGroup Medical Italia S.p.A. – www.cgm.com/it - http://www.profimweb.it
4 di 25
1.2 INSTALLAZIONE
Per utilizzare l’integrazione
, è sufficiente seguire alcuni semplici passaggi di
installazione e configurazione. In particolare:
Se si utilizza un solo computer (monoutenza), occorrerà installare l’integrazione
seguendo le istruzioni riportate al paragrafo 1.2.1 Installazione
Nel caso di più postazioni in multiutenza (medico e collaboratore oppure medicina di gruppo con
più medici ed eventuali collaboratori) occorrerà:
1. installare l’integrazione
su tutti i computer dello studio seguendo le istruzioni
riportate al paragrafo 1.2.1 Installazione
2. sulla postazione individuata come server (su cui sono fisicamente presenti gli archivi dei
medici) installare una specifica istanza CGM su database Microsoft SQL Server 2008,
seguendo le istruzioni riportate al paragrafo 1.2.2 Multiutenza – Configurazione
postazione server del gruppo
3. configurare tutte le postazioni seguendo le istruzioni riportate al paragrafo 1.2.3
Multiutenza – Configurazione postazioni client
Si precisa che:
-
i servizi possono essere installati sulle postazioni medico e sulle postazioni di collaboratore;
è necessario essere in possesso di una licenza per ciascun utente per cui deve essere installato
per
.
1.2.1 Installazione
su postazione medico
Chiudere
Aprire la connessione internet
Fare
doppio
clic
sul
link
per
prelevare
il
file
http://www.compugroupmedical.it/download.asp?prod=profim&sub=mir
Alla domanda Eseguire o salvare il file? fare clic su Salva
Nella finestra Salva con nome, in corrispondenza della casella Salva in selezionare Desktop e fare
clic su Salva
Attendere il completamento del download e al termine tornare al desktop
Fare doppio clic sull’icona
Se compare la domanda Impossibile verificare l’attendibilità … , fare clic su Esegui
Se vengono rilevate componenti di Windows® non disponibili sul computer, ne viene richiesta
l’installazione
Fare clic su Avanti
da ogni postazione su cui è installato
di
installazione:
mirprofimfvg.exe
CompuGroup Medical Italia S.p.A. – www.cgm.com/it - http://www.profimweb.it
5 di 25
NOTA BENE: se in fase di installazione viene rilevata la presenza del modulo
, verrà richiesta la sua rimozione.
Fare clic su Installa
Selezionare l’utente per cui si desidera installare l’applicativo e fare clic su OK
Attendere il completamento delle operazioni e fare clic su Fine
CompuGroup Medical Italia S.p.A. – www.cgm.com/it - http://www.profimweb.it
6 di 25
1.2.2 Multiutenza – Configurazione postazione server del gruppo
E’ possibile utilizzare l’integrazione
per
in configurazione di multiutenza per utilizzo
condiviso e contemporaneo da più postazioni medico o collaboratore/segreteria.
In questo caso, oltre a installare il modulo su tutte le postazioni in uso da parte dei medici e collaboratori di
studio secondo le istruzioni descritte nel paragrafo precedente, è necessario installare sulla postazione
server (postazione dove sono presenti gli archivi di
) uno specifico Database CGM (gestito
tramite istanza CGM su Microsoft SQL Server 2008).
Per installare l’istanza CGM è sufficiente scaricare ed eseguire il file di installazione sulla postazione
individuata come server, come di seguito descritto. Se la medicina di gruppo costituita con
è
configurata in maniera tale che gli archivi clinici dei singoli medici non sono presenti su di un'unica
postazione centralizzata ma dislocati su ciascuna postazione medico (ciascun medico ha il suo archivio
sulla propria postazione), sarà necessario comunque individuare una di queste (o quella del
collaboratore) come postazione server per l’installazione del Database CGM. Si individuerà preferibilmente
quella migliore in termini di performance e quella che risulterà sempre attiva e raggiungibile quando sono
in funzione le altre postazioni (cosiddette client).
Sulla postazione server, quindi, occorre:
con connessione internet attiva, fare doppio clic sul link seguente per prelevare il file di
installazione (dimensione circa 100 Mb): http://www.compugroupmedical.it/IstanzaSqlCGM.asp
alla domanda “Eseguire o salvare il file?”, fare clic su Salva
nella finestra di dialogo Salva con nome, in corrispondenza della casella Salva in, selezionare
Desktop e fare clic su Salva
attendere il completamento del download e al termine tornare al desktop
chiudere tutti gli applicativi aperti, antivirus compreso
fare doppio clic sull’icona CgmSqlInstanceSetup_x86 (oppure CgmSqlInstanceSetup_x64 in caso di
Sistema Operativo a 64bit)
se compare la domanda “Impossibile verificare l’attendibilità …” fare clic su Esegui
verrà verificata la presenza di eventuali componenti di Windows® da aggiornare
fare clic su Installa
le operazioni proseguiranno in maniera del tutto automatica
se viene richiesto il riavvio del computer, rispondere Sì e attendere lo spegnimento
CompuGroup Medical Italia S.p.A. – www.cgm.com/it - http://www.profimweb.it
7 di 25
al riavvio la procedura di installazione riprenderà in automatico
fare clic su Esegui e a seguire su Installa
attendere l’installazione di Microsoft SQL Server 2008 R2 express
al termine parte in automatico l’installazione dell’Istanza CGM SQL Server
fare clic su Avanti e a seguire su Installa
attendere il completamento delle operazioni e al termine fare clic su Fine.
Completata l’installazione, occorrerà configurare le postazioni medico e segreteria come descritto nel
paragrafo a seguire.
1.2.3 Multiutenza – Configurazione postazioni client
Le operazioni che permettono la configurazione del modulo in multiutenza (cioè Medicina di Gruppo con
più medici e/o collaboratori di studio o anche solo medico + collaboratore di studio) devono essere
eseguite su tutte le postazioni dove è stato installato
, siano esse postazioni di lavoro medico o
collaboratore.
Tale procedura può essere eseguita in due momenti diversi e alternativi, a seconda delle necessità:
1) al primo avvio del modulo dopo la sua installazione (vedi parr. 2.1 - 2.2), quando compare la
finestra per la configurazione dei servizi:
fare clic sulla scheda Database
spuntare l’opzione Configurazione di gruppo, fare clic nel campo Postazione server e
selezionare dal menu a tendina il nome del computer server dove sono posizionati gli
archivi (in particolare dove si è in precedenza installata l’Istanza CGM SQL Server)
2) in un momento successivo al primo avvio, quando si ha
già regolarmente aperto
fare clic sul menu Add-on > MIR Friuli
fare clic in basso a sinistra su Parametri
fare clic sulla scheda in alto a destra Database e procedere come al punto 1
CompuGroup Medical Italia S.p.A. – www.cgm.com/it - http://www.profimweb.it
8 di 25
2. PRIMO AVVIO
Al primo avvio di
dopo l’installazione di
permette di attivare e configurare la componente.
, compare la finestra dei parametri che
2.1 PRIMO AVVIO SU POSTAZIONE MEDICO
Nella parte superiore della finestra:
spuntare l’opzione Attivare invio Ricetta elettronica per gestire l’invio delle ricette
dematerializzate, secondo disposizioni del DM del 02/11/2011
Più in basso è necessario indicare il tipo di flusso che
dovrà gestire sulla postazione :
selezionare come Medico
Procedendo più in basso, nella sezione Informazioni di autenticazione MIR Friuli (CNS):
fare clic su pulsante browse
selezionare il certificato per la gestione delle identità digitali
CompuGroup Medical Italia S.p.A. – www.cgm.com/it - http://www.profimweb.it
9 di 25
2.2 PRIMO AVVIO SU POSTAZIONE COLLABORATORE DI STUDIO
Verifiche preliminari
identifica una postazione di collaboratore/segreteria se questa ha come numero di iscrizione
all’ordine dei medici la provincia XX. Prima di procedere con le installazioni e/o configurazioni è necessario
verificare tale informazione operando come descritto di seguito:
Eseguire una copia di sicurezza completa degli archivi di
Chiudere il programma da tutte le postazioni
Avviare
come di consueto sul computer del collaboratore
Fare clic su Personalizzazioni > Dati utente
Inserire la password
Verificare la Provincia indicata
Verificare che sia presente il Codice fiscale corretto del collaboratore
Verificare che sia inserito il Numero regionale del medico in sole cifre senza punti
Se i dati sono diversi fare clic sul pulsante di modifica, apportare le modifiche e fare clic su
conferma.
Impostazioni sul client di segreteria
Al primo avvio del gestionale di cartella clinica, dopo l’installazione di
la componente e configurarla.
CompuGroup Medical Italia S.p.A. – www.cgm.com/it - http://www.profimweb.it
, viene richiesto di attivare
10 di 25
Nella parte superiore della finestra:
1. Attivare il flag Attivare invio Ricetta Elettronica
2. Viene richiesta la registrazione della licenza
Per registrare una licenza definitiva:
Fare clic su Registra licenza definitiva;
Inserire il CD-KEY ricevuto nella mail di attivazione;
Selezionare dall’elenco in Cognome Nome il medico per cui si desidera attivare la licenza;
Fare clic su Avanti.
Per registrare una licenza temporanea, dimostrativa, di 90 giorni:
Fare clic su Attiva periodo demo 90 giorni;
Fare clic su OK.
3. Fare clic sulla sezione Database
4. Selezionare Configurazione di gruppo
5. In Postazione server viene automaticamente proposto il nome del computer server su cui sono
presenti i database.
CompuGroup Medical Italia S.p.A. – www.cgm.com/it - http://www.profimweb.it
11 di 25
3. AUTENTICAZIONE MEDICO
Alla prima interrogazione dei servizi, all’inizio di una sessione di lavoro nel gestionale di cartella clinica,
viene richiesta l’autenticazione del medico.
Per l’autenticazione viene richiesto:
l’inserimento della smart card nel lettore, se non presente
l’inserimento del codice PIN da digitare nel relativo campo.
La smart card è importante in quanto contiene il certificato per la firma digitale che consente di firmare
tutti i documenti da inviare.
4. UTILIZZO DEI SERVIZI
INTEGRATI
Dopo l’installazione e l’attivazione dell’integrazione, i Servizi
sono subito operativi.
Inoltre, non si riscontrerà alcuna variazione nell’utilizzo dell’applicativo
.
In pochi secondi, durante l’apertura dell’archivio in uso, i Servizi
si avviano in automatico.
Si potrà infatti notare la presenza dei servizi nella cosiddetta tray area (area delle notifiche di Windows® in
basso a destra).
CompuGroup Medical Italia S.p.A. – www.cgm.com/it - http://www.profimweb.it
12 di 25
4.1 PRESCRIZIONE
4.1.1 Esecuzione della prescrizione
Portarsi sulla sezione Prescrizione e prescrivere un farmaco in classe A, come di consueto
fare clic sull’icona di stampa per stampare la prescrizione
l’integrazione
a questo punto negozia con il SAR i parametri necessari alla
dematerializzazione della ricetta. Se la negoziazione (operazione comunque trasparente
all’utente) va a buon fine, nella tray area in basso a destra verrà visualizzato un balloon che
notifica che il promemoria sta per essere stampato.
4.1.2 Controllo dematerializzazione non superato
Nel caso in cui la negoziazione con il SAR non si concludesse in maniera positiva (linea internet bloccata,
server non raggiungibili, inappropriatezza prescrittiva, ecc.), verrà notificato l’errore.
Facendo clic sul pulsante Stampa ricetta SSN viene comunque garantita la stampa della ricetta SSN, come
previsto, secondo un flusso simile a quello seguito prima dell’installazione dell’integrazione.
In particolare, viene visualizzata la finestra di verifica della ricetta mandata in stampa.
CompuGroup Medical Italia S.p.A. – www.cgm.com/it - http://www.profimweb.it
13 di 25
Deve essere verificato che il codice ricetta riportato nei due campi in alto sia corrispondente a quello
riportato sulla ricetta stampata.
Se non già valorizzati, i due campi del codice potranno essere compilati:
utilizzando un lettore di barcode
digitando manualmente
Quando il codice è stato verificato, fare clic su Conferma per inviare telematicamente la ricetta.
In caso di multi-ricetta (unica prescrizione che genera la stampa di più ricette SSN), dopo aver inserito il
codice della prima ricetta stampata e fatto clic su Conferma, compare la richiesta del codice della seconda
ricetta e così via.
Nel caso in cui la ricetta sia errata e debba essere cestinata, è possibile selezionare Annulla.
CompuGroup Medical Italia S.p.A. – www.cgm.com/it - http://www.profimweb.it
14 di 25
4.1.3 Esecuzione della prescrizione su postazione collaboratore di studio
Se la prescrizione viene realizzata dalla postazione segreteria/infermeria e i Servizi
sono stati
configurati per lavorare in multiutenza, all’atto della stampa della prescrizione compare la richiesta di
selezione del medico a cui accodare la prescrizione e si potrà decidere se produrre la stampa del
promemoria o stampare la classica Ricetta SSN.
Selezionando Promemoria, dalla postazione di segreteria non partirà alcuna stampa e la ricetta verrà
accodata al medico per la dematerializzazione. In basso a destra verrà visualizzato il balloon in figura a
conferma dell’accodamento della prescrizione al flusso prescrittivo di medico.
Selezionando, invece, Ricetta SSN, la ricetta viene stampata e viene eseguito un procedimento di invio della
ricetta elettronica analogo a quello dei precedenti flussi ACN 2009, previsti per la postazione di segreteria.
In particolare comparirà la seguente finestra.
CompuGroup Medical Italia S.p.A. – www.cgm.com/it - http://www.profimweb.it
15 di 25
In alto, verificare se è correttamente impostato il nome del medico che firmerà la ricetta, altrimenti
selezionare quello corretto dal menu a tendina.
Se non ci sono altri medici a cui accodare le ricette, è opportuno anche attivare il check “Proponi sempre il
medico selezionato come firmatario delle ricette” in modo da velocizzare le successive operazioni di
stampa.
In corrispondenza di Ricettario, selezionare l’opzione più opportuna tra:
Usa il ricettario del medico selezionato
Usa sempre lo stesso ricettario (associato al collaboratore)
4.1.4 Convalida delle ricette generate dalla postazione di collaboratore di studio
Le ricette effettuate dalla postazione di segreteria secondo i criteri descritti al paragrafo precedente,
vengono accodate al medico che si occuperà dell’invio telematico (sia nel caso che la segretaria abbia
selezionato la stampa del Promemoria sia che abbia selezionato la stampa della Ricetta SSN).
Il medico dalla sua postazione procederà come di seguito indicato:
Aprire il modulo d’integrazione selezionando Add-on > MIR Friuli
selezionare la voce Da confermare, così che
vengano visualizzate le ricette che sono in
attesa di invio da parte del medico (siano
esse dematerializzate o meno)
in corrispondenza della ricetta, nella colonna
Operazione verrà riportato:
o Invio: se la segretaria ha optato per la
stampa della Ricetta SSN
o Invio dematerializzata: se la segretaria
ha optato per la stampa del Promemoria
CompuGroup Medical Italia S.p.A. – www.cgm.com/it - http://www.profimweb.it
16 di 25
Fare clic con il tasto destro
del mouse per selezione o
deselezione multipla
fare clic sul pulsante Conferma operazione per inviare la ricetta telematicamente:
Cliccando
o
CASO 1: se si tratta della normale ricetta SSN, seguirà il solo invio al SAR senza stampa
(visto che la ricetta sarà stata nel frattempo già stampata dalla postazione di segreteria);
o
CASO 2: se si tratta di una dematerializzata e qualora sia attivato il check “Stampa
promemoria dopo invio dematerializzata”, all’invio telematico seguirà la stampa
immediata del promemoria dalla postazione del medico;
o
CASO 3: se si tratta di una dematerializzata e qualora non sia attivato il check “Stampa
promemoria dopo invio dematerializzata”, seguirà l’invio al SAR senza stampare il
promemoria che verrà invece temporaneamente accodato nei documenti Da Stampare
(vedi paragrafo successivo).
su
ogni
singola
ricetta,
a
destra
comparirà
E‘ possibile disattivare tale visualizzazione cliccando sul pulsante
l’anteprima
della
stessa.
presente in alto a destra.
CompuGroup Medical Italia S.p.A. – www.cgm.com/it - http://www.profimweb.it
17 di 25
4.1.5 Stampa su postazione collaboratore del promemoria convalidato dal medico
Relativamente al CASO 3 descritto al paragrafo precedente, il collaboratore di studio potrà stampare in
autonomia il promemoria (previa convalida da parte del medico della ricetta dematerializzata):
selezionare dal menu in alto Add-on > MIR Friuli
selezionare a sinistra Da Stampare
verranno visualizzate le ricette che sono state convalidate dal medico e per cui si è demandata la
stampa al collaboratore di studio
E’ possibile
esportare in
formato Excel
o stampare
l’elenco
visibile nella
maschera.
Fare clic con il tasto destro
del mouse per selezione o
de-selezione multipla.
dopo aver selezionato una o più ricette, fare clic sul pulsante in alto Stampa
il promemoria verrà stampato sulla stampante qui impostata.
Inoltre, selezionando con un clic ogni singola ricetta, a destra comparirà l’anteprima della stessa.
E‘ possibile disattivare tale visualizzazione cliccando sul pulsante
presente in alto a destra.
CompuGroup Medical Italia S.p.A. – www.cgm.com/it - http://www.profimweb.it
18 di 25
5. GESTIONE – ALTRI SERVIZI
INTEGRATI
Dal menu Add-on è possibile accedere al modulo
operazioni aggiuntive quali:
che permette di effettuare una serie di
verificare le ricette inviate e in uscita
annullare o cancellare una ricetta inviata
modificare i parametri di autenticazione
e altro ancora. Vediamo nel dettaglio ogni singola operazione.
5.1 INTEGRAZIONE PAZIENTE
All’atto dell’installazione i servizi sono attivi per tutti i pazienti. Se si accede al modulo, avendo
preventivamente aperto la cartella clinica di un paziente, è possibile decidere se, il paziente stesso, deve
essere o meno integrato nei Servizi
. Se si desidera fare in modo che un determinato paziente
non risulti integrato nei Servizi
, disattivare il flag paziente integrato.
5.2 DOCUMENTI
5.2.1 Da confermare - Postazione Medico
Le ricette effettuate dalla postazione di segreteria vengono accodate al medico che si occuperà dell’invio
telematico (sia nel caso in cui la segretaria abbia selezionato la stampa del Promemoria per
dematerializzare sia che abbia selezionato la stampa della Ricetta SSN per seguire il normale flusso ACN
2009).
In presenza di documenti da confermare comparirà un balloon informativo.
Per il primo documento accodato, la visualizzazione dell’avviso avviene tre minuti dopo l’avvio di
.
Per avviare l’invio delle ricette al SAR occorre selezionare gli elementi che si vogliono inviare e fare clic su
Conferma operazione.
CompuGroup Medical Italia S.p.A. – www.cgm.com/it - http://www.profimweb.it
19 di 25
Fare clic destro del
mouse per selezione o
de-selezione multipla
E’ possibile selezionare tutti gli elementi presenti nell’elenco, al fine di effettuare un invio multiplo, facendo
clic con il tasto destro del mouse in una zona dell’elenco e con il sinistro selezionare Seleziona tutto (o, al
contrario, Deseleziona tutto)
Se si desidera visionare il dettaglio della singola prescrizione, basta fare doppio clic sulla stessa.
Dalla finestra di dettaglio è possibile procedere a un immediato invio facendo clic su Invia Ora oppure
stampare nuovamente il documento cliccando sul pulsante Stampa oppure inviarlo come allegato via
e-mail cliccando su Invia mail (in questo caso è necessario che sulla propria postazione sia installato e
configurato un client di posta elettronica di tipo MAPI).
CompuGroup Medical Italia S.p.A. – www.cgm.com/it - http://www.profimweb.it
20 di 25
5.2.2 Da confermare - Postazione Collaboratore di studio
Anche sulla postazione collaboratore di studio è possibile accedere alla sezione Da Confermare in cui sono
elencati tutti i documenti registrati dal collaboratore, ma non ancora firmati dal medico.
Da questa sezione il collaboratore ha facoltà di annullare un documento, dopo averlo selezionato, facendo
clic su Annulla.
I documenti annullati compariranno in rosso nella medesima vista del modulo
presente sulla
postazione medico.
E’ possibile selezionare tutti gli elementi presenti nell’elenco facendo clic con il tasto destro del mouse in
una zona qualsiasi dell’elenco e con il sinistro selezionare Seleziona tutto (o, al contrario, Deseleziona
tutto).
5.2.3 Inviati - Postazione Medico
Se l’invio dei documenti va a buon fine, questi passano nell’elenco documenti Inviati.
Nell’elenco possono esserci documenti colorati in modo differente: il blu corrisponde alle ricette
dematerializzate, mentre il nero corrisponde alla tradizionale ricetta SSN.
Dalla sezione documenti Inviati è possibile:
Aggiornare la lista
Visualizzare il dettaglio del documento inviato
Visualizzare lo stato della ricetta
Annullare il documento inviato
5.2.4 Inviati - Postazione Collaboratore di studio
Sulla postazione di collaboratore di studio nella sezione Inviati sono elencati tutti i documenti registrati dal
collaboratore e inviati dal medico.
CompuGroup Medical Italia S.p.A. – www.cgm.com/it - http://www.profimweb.it
21 di 25
5.2.5 In Uscita
Tutti i documenti dopo la conferma di invio (secondo le relative modalità) transitano nel contenitore In
uscita prima di essere effettivamente inviate.
Ciò avviene al fine di regolarizzare l’invio telematico dei documenti secondo tempistiche precise e ordinate.
L’invio avviene con intervalli di tempo predefiniti (tre minuti dopo il primo avvio e a seguire ogni dieci
minuti e, in ogni caso, alla chiusura del software).
Nella sezione documenti In uscita è possibile:
Aggiornare la lista
Visualizzare il dettaglio del documento che si sta inviando
Inviare ora i documenti presenti nella lista
Eliminare un documento che sta per essere inviato.
Al momento dell’invio (automatico o manuale), possono verificarsi due condizioni:
invio eseguito con successo
invio NON eseguito a causa di problemi
Dettaglio
errore del
mancato invio
CompuGroup Medical Italia S.p.A. – www.cgm.com/it - http://www.profimweb.it
22 di 25
5.2.6 Invii falliti
Se l’invio non va a buon fine il documento passa nella lista degli Invii falliti. E’ possibile:
Aggiornare la lista
Visualizzare il dettaglio del documento che non è stato inviato
Visualizzare l’errore che ha impedito l’invio
5.3 RICETTA ELETTRONICA
5.3.1 Stato invii
Facendo clic su Stato invii e successivamente sul pulsante in alto
è possibile ottenere
l’elenco degli invii effettuati. E’ possibile filtrare la ricerca indicando il periodo oppure il Protocollo SAC
ossia il codice identificativo della singola ricetta inviata.
Fare doppioclic su una riga
di cui si vuole
visualizzare
l’esito
Facendo doppio-clic su una riga di quanto elaborato, viene visualizzato l’esito, ovvero aperta la sezione
Esito controlli (di cui al par. seguente), filtrata per il Protocollo SAC selezionato.
CompuGroup Medical Italia S.p.A. – www.cgm.com/it - http://www.profimweb.it
23 di 25
5.3.2 Esito controlli
Facendo clic su Esito controlli e successivamente sul pulsante in alto
ottenere l’elenco dettagliato degli invii effettuati.
è possibile
Facendo doppio clic sulla singola riga di dettaglio si apre una finestra con un ulteriore dettaglio.
E’ possibile filtrare la ricerca indicando il periodo oppure il Protocollo SAC ossia il codice identificativo della
singola ricetta inviata.
Dopo aver selezionato uno o più elementi (o tutti se si utilizza l’opzione Seleziona tutto, visibile con un clic
del tasto destro del mouse) è possibile:
Ritentare l’invio, il documento passa nell’elenco dei Documenti in uscita
Eliminare il documento che non è stato inviato.
5.4 PARAMETRI
La sezione Parametri contiene tre sottosezioni importanti:
Impostazioni MIR Friuli
Database
Ricetta Elettronica
CompuGroup Medical Italia S.p.A. – www.cgm.com/it - http://www.profimweb.it
24 di 25
4.4.1 Impostazioni MIR Friuli
In questa sezione è possibile modificare le impostazioni inserite in fase di primo avvio, come ad esempio il
ruolo del Medico o del Collaboratore di studio a seconda di chi ha in uso la postazione.
L’attivazione dell’opzione Richiedi accodamento su invio ricette per pazienti non propri è consigliabile
quando in una medicina di gruppo (almeno due medici) si sta prescrivendo per pazienti del collega. In
questo scenario, l’operatività è assimilabile alla figura del collaboratore di studio.
5.4.2 Database
In questa sezione è possibile attivare la modalità di lavoro in gruppo così come indicato nel par. 1.2.3
5.4.3 Ricetta Elettronica
In questa sezione è possibile attivare le seguenti opzioni:
Disattiva servizi per la ricetta farmaceutica dematerializzata (DM 2 Nov. 2011)
per disabilitare il flusso d’invio del promemoria farmaceutico;
Mostra anteprima promemoria
per visualizzare l‘anteprima del promemoria (ricetta dematerializzata) prima della stampa effettiva
dello stesso;
Usa sempre questa stampante per la stampa del promemoria
per indicare la stampante dedicata alla stampa del promemoria, il formato e l’orientamento del
foglio su cui stamparlo, il vassoio da cui deve essere emesso.
CompuGroup Medical Italia S.p.A. – www.cgm.com/it - http://www.profimweb.it
25 di 25