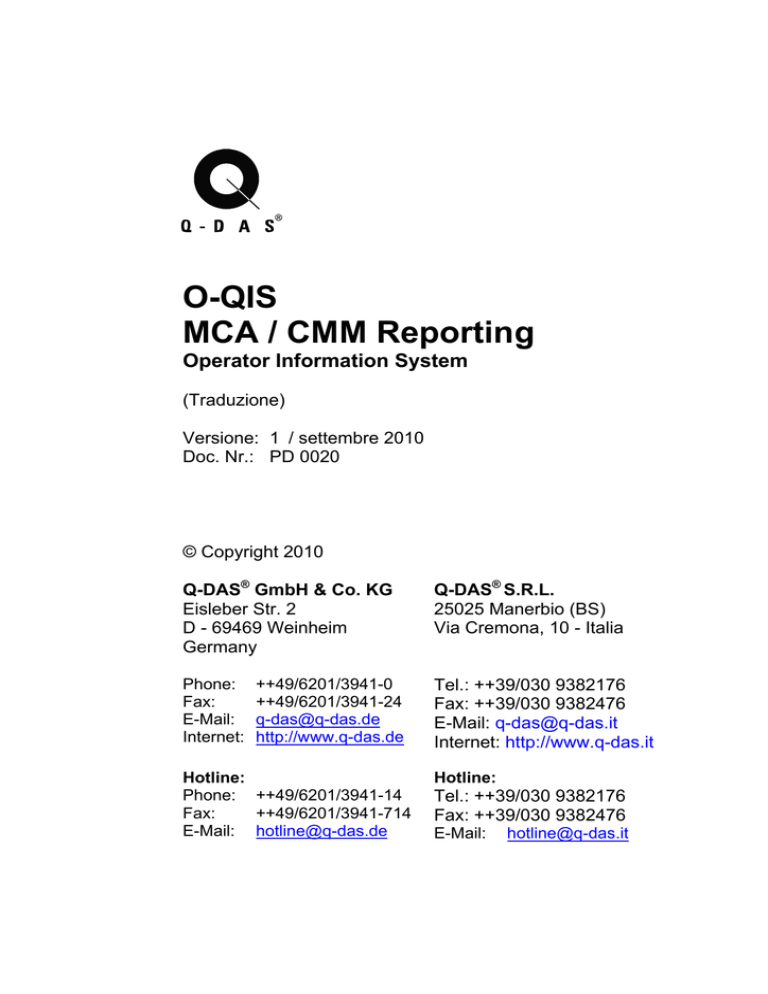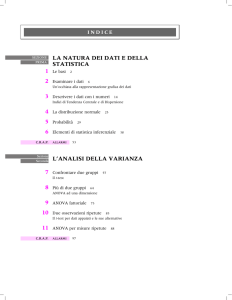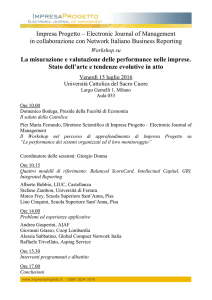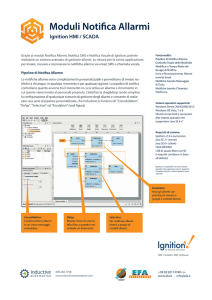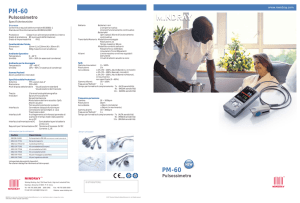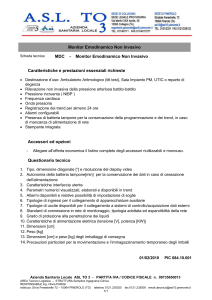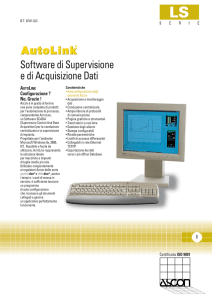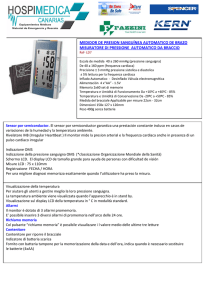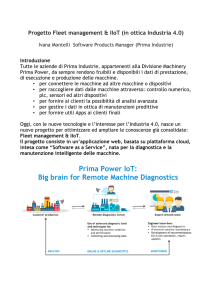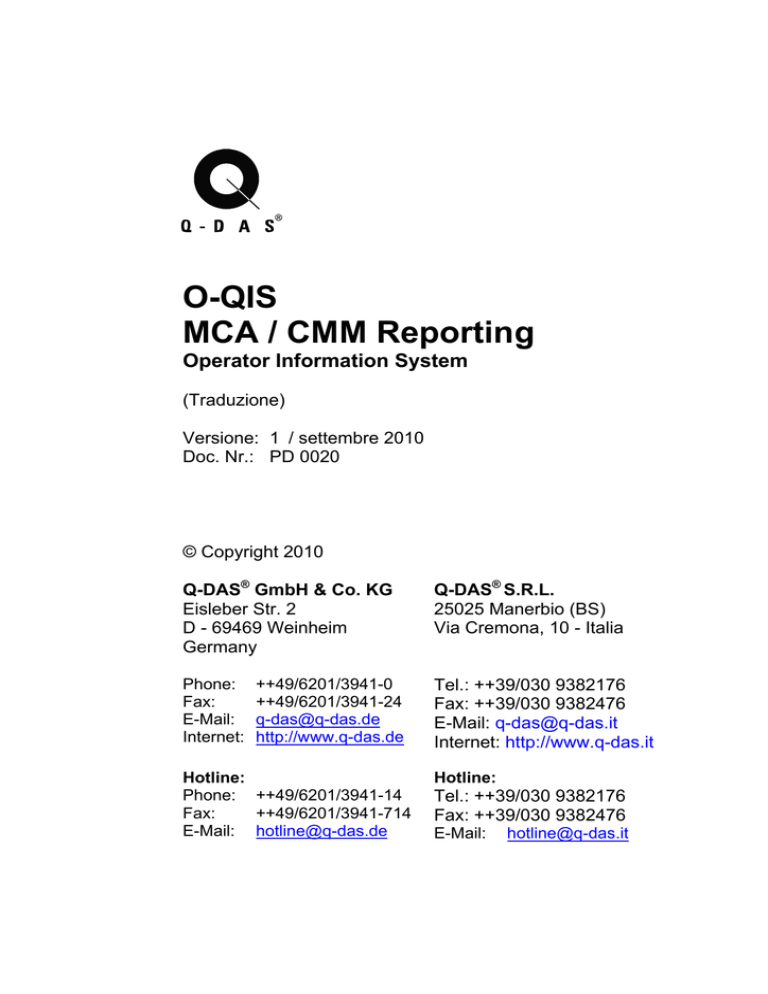
O-QIS
MCA / CMM Reporting
Operator Information System
(Traduzione)
Versione: 1 / settembre 2010
Doc. Nr.: PD 0020
© Copyright 2010
Q-DAS® GmbH & Co. KG
Eisleber Str. 2
D - 69469 Weinheim
Germany
Q-DAS® S.R.L.
25025 Manerbio (BS)
Via Cremona, 10 - Italia
Phone:
Fax:
E-Mail:
Internet:
Tel.: ++39/030 9382176
Fax: ++39/030 9382476
E-Mail: [email protected]
Internet: http://www.q-das.it
++49/6201/3941-0
++49/6201/3941-24
[email protected]
http://www.q-das.de
Hotline:
Phone: ++49/6201/3941-14
Fax:
++49/6201/3941-714
E-Mail: [email protected]
Hotline:
Tel.: ++39/030 9382176
Fax: ++39/030 9382476
E-Mail:
[email protected]
2
O-QIS – MCA / CMM Reporting
Prefazione
3
Prefazione
Vogliamo ringraziare i nostri clienti per la fiducia e il feedback che ci ha
aiutato a crescere e migliorare i nostri prodotti e servizi. L’intento di
questo manuale è quello di una guida rapida al Q-DAS® MCA-CMM
Reporting.
Vi auguriamo un lavoro proficuo con i prodotti Q-DAS®.
Note:
La nostra offerta include seminari e corsi inerenti ai prodotti Q-DAS®.
Saremmo lieti di spedirvi una descrizione dettagliata dei contenuti dei
corsi. Informazioni aggiornate e programmi dei corsi a venire sono
disponibili sulla nostra homepage www.q-das.it (Italiano) www.q-das.de
(tedesco). Inoltre, ci farebbe piacere presentarvi un’offerta per corsi
personalizzati presso la vostra sede. Per la formazione individuale, vi
raccomandiamo l’acquisto delle nostre pubblicazioni di riferimento per la
statistica.
Diritti Legali e Garanzia
Tutti i diritti sulla documentazione e sul software Q-DAS® MCA-CMM
Reporting appartengono a Q-DAS® GmbH & Co. KG. Le informazioni
contenute nel presente documento o il testo della guida del programma
sono soggette a variazioni in qualsiasi momento senza preavviso. QDAS® GmbH & Co. KG declina ogni responsabilità legata a questo
documento.
L’acquisto legale delle licenze software e dei manuali consente l’utilizzo
dei programmi in base al numero di licenze. E’ possibile fare delle copie
solo per questioni di sicurezza dei dati (copie lavoro). Chiunque
trasferisca questo software attraverso qualsiasi altro supporto per scopi
diversi dall’utilizzo personale è perseguibile penalmente.
Limitazioni di Garanzia
Nessuna garanzia viene assunta riguardo alla correttezza dei contenuti
di questo manuale. Poiché, nonostante ogni sforzo, è possibile che vi
siano errori, saremmo grati se ci notificaste ogni anomalia rilevata.
4
O-QIS – MCA / CMM Reporting
Contenuti
5
Contenuti
Prefazione ............................................................................................... 3 Contenuti................................................................................................. 5 1 Avvio Programma ............................................................................. 7 1.1 Aiuto.......................................................................................... 7 2 Introduzione ...................................................................................... 8 2.1 Misure ....................................................................................... 9 2.2 Trasferimento dati ..................................................................... 9 2.3 File DFQ o DFD/DFX ................................................................ 9 2.4 Flusso Dati .............................................................................. 10 3 Lavorare con O-QIS MCA/CMM-Reporting ................................... 11 3.1 Layout Programma ................................................................. 11 3.2 Confermare le misure ............................................................. 13 3.3 Rifiutare le misure ................................................................... 13 3.4 Eventi ...................................................................................... 14 3.5 Valutazione dei dati ................................................................ 15 3.5.1 Protocollo particolari .................................................. 15 3.5.2 Barra Pulsanti- Funzioni ............................................ 16 4 Configurazioni ................................................................................ 17 4.1 Selezione del client di Upload................................................. 17 4.2 Configurazione........................................................................ 18 Le seguenti opzioni sono disponibili: ...................................... 18 4.3 Misure rifiutate ........................................................................ 23 4.4 Configurazione Upload ........................................................... 24 4.4.1 Creare nuovi client .................................................... 25 4.4.2 Selezione della sorgente dati .................................... 26 4.4.3 Preselezione ............................................................. 27 4.4.4 Trattamento file ......................................................... 28 4.4.5 Modalità ..................................................................... 28 4.4.6 Trova ......................................................................... 29 4.4.7 Campi K .................................................................... 30 4.4.8 Reporting ................................................................... 31 4.4.9 Salvare la configurazione di Upload .......................... 34 6
O-QIS – MCA / CMM Reporting
4.5 Configurazione della valutazione / Allarmi .............................. 34 4.5.1 In Generale ............................................................... 34 4.5.2 Setup Allarmi ............................................................. 35 4.5.2.1 Setup generale ........................................... 37 4.5.3 Valutazione sottogruppi incompleti............................ 37 4.5.4 Strategia di valutazione standard .............................. 38 4.6 Configurazione – Opzioni programma - Cataloghi .................. 38 4.7 Configurazione degli Elementi di controllo .............................. 39 4.7.1 Selezione della Barra icone....................................... 39 4.7.2 Creazione di nuove icone .......................................... 41 4.7.3 Modifica delle icone ................................................... 42 4.7.4 Dimensione e posizione della Barra icone ................ 45 4.8 Configurazioni - Opzioni programma - Database ................... 45 4.9 Configurazione – Opzioni programma –Export risultati (file) .. 46 4.10 Configurazioni - Finestra di stato............................... 47 4.11 Visualizzatore Allarmi ................................................ 48 4.11.1 Revisione lista stato allarmi ....................................... 49 4.11.2 Revisione allarmi e report PDF ................................. 50 4.11.3 Filtro allarmi per stato e ordinamento ........................ 51 4.11.4 Stampa lista allarmi visualizzatore ............................ 52 4.11.5 Caricamento di una specifica misurazione ................ 52 4.11.6 Configurazione visualizzazione allarmi ..................... 52 4.11.7 Configurazione – Opzioni programma - Percorsi ...... 54 4.11.8 Configurazione – Opzioni programma - Stampante .. 55 4.11.9 Configurazione
Opzioni
programma
–
Configurazione E-mail ............................................................ 56 4.11.10 Configurazione – Opzioni programma – Assegnazione
report per il Reporting System ................................................ 57 4.11.10.1 Assegnazione del report standard ........... 58 4.11.10.2 Assegnazione report specifici .................. 58 4.11.10.3 Selezione del Report ............................... 60 4.11.10.4 E-Mail ...................................................... 63 4.11.10.5 Stampanti / Percorso PDF ....................... 64 4.11.10.6 Stampa di caratteristiche in gruppo ......... 66 4.11.10.7 Allarmi specifici delle caratteristiche ........ 66 5 Indice ............................................................................................... 68 Avvio Programma
1
7
Avvio Programma
Dopo una installazione corretta del software, è possible aprire il
programma dal link nel menu avvio di Windows. Selezionare Programmi
– Q-DAS QM-TOOLS – Q-DAS ME 8 – [O-QIS ME8.0].
Nella finestra di registrazione, scegliere l’utente con cui si vuole avviare
l’applicazione e il prodotto (O-QIS – MCA CMM Reporting) da avviare e
confermare cliccando su OK. Se si utilizza un solo prodotto, non è
necessario selezionare il programma ad ogni nuovo avvio, ma è possible
configurare il programma per l’avvio sul prodotto scelto.
1.1 Aiuto
Cliccando sul menu Aiuto e Cerca è possible aprire l’Help. Quando si
lavoro con un grafico o un report numerico, è possible aprire l’help
direttamente con il tasto funzione <F1>.
Maggiori informazioni e altri documenti di interesse relative all’utilizzo dei
nostril prodotti sono disponibili nel nostro website http://q-das.it.
8
O-QIS – MCA / CMM Reporting
2 Introduzione
Il Q-DAS® CMM Reporting è un tool di gestione della qualità Q-DAS® per
l’analisi di singole misurazioni che trova la sua ideale applicazione nella
visualizzazione dei risultati delle misurazioni eseguite con sistemi a
coordinate (Macchine di Misura Tridimensionali).
Il CMM Reporting serve a valutare e visualizzare i dati di ogni singolo
particolare misurato consentendo all’operatore di controllo la conferma o
meno degli stessi, in modo da consentire nel caso di rifiuto per esempio
dei dati che provengono da errate misurazioni, di non falsare le analisi
statistiche future contaminando il database di raccolta.
Le misure di ogni particolare controllato vengono salvate in un file
separato nel formato Q-DAS® ASCII Transfer. Il CMM Reporting controlla
la directory in cui tali misure vengono salvate e automaticamente le
carica per visualizzarle all’operatore. E’ inoltre possibile configurare il
sistema in modo che insieme all’ultima misura eseguita siano disponibili
le misure dei particolari precedentemente controllati per fornire
l’andamento storico ed evidenziare eventuali trend. Le misure precedenti
forniscono anche la base per il confronto dell’ultima rilevazione e queste,
in modo da consentire anche la valutazione su base statistica e la
generazione di allarmi in caso di violazioni.
Oltre al sommario con l’ultima misurazione ottenuta sulle varie
caratteristiche controllate, sono disponibili vari grafici come ad esempio
la carta dei valori singoli di ogni caratteristica misurata. Per passare a
visualizzare una nuova caratteristica è sufficiente un click del mouse dal
sommario dei risultati.
Una delle funzioni principali del CMM Reporting è il richiedere la
conferma della misurazione da parte dell’operatore. Questa conferma
serve a decidere se tali dati dovranno far parte delle future analisi o
meno. Tutto questo è fatto in modo molto semplice tramite due pulsanti
per confermare o rifiutare la misurazione.
Nel caso si verifichino allarmi statistici e la misura sia valida, è possibile
assegnare una causa o un evento che spieghi o giustifichi il “fuori
controllo”. Come opzione si può rendere obbligatorio l’inserimento di tali
eventi ogni volta che ci siano state delle violazioni, in modo da garantire
piena tracciabilità dei dati misurati.
Introduzione
9
2.1 Misure
Il sistema di misura deve garantire il file nel formato DFQ o DFD/DFX,
(ultima misurazione effettuata) con una misura per ciascuna
caratteristica.
2.2 Trasferimento dati
Il file deve essere salvato in una cartella del pc su cui gira il CMM
Reporting oppure in una cartella di rete condivisa. Inoltre il file deve
essere con nome univoco in modo che non si possano verificare
sovrascritture e conseguenti perdite di dati anche nel caso in cui il CMM
Reporting sia spento.
2.3 File DFQ o DFD/DFX
Il file DFQ o DFD-/DFX devono contenere tutte le informazioni di testata
(dati del particolare e delle caratteristiche) così come i valori di misura
dell’ultimo controllo eseguito. E’ molto importante che tali file siano
conformi al formato Q-DAS ASCII Transfer Format.
10
2.4 Flusso Dati
O-QIS – MCA / CMM Reporting
Lavorare con O-QIS MCA/CMM-Reporting
11
3 Lavorare con O-QIS MCA/CMM-Reporting
3.1 Layout Programma
Dopo avere completato le configurazioni, CMM-Reporting si potrebbe
presentare all’operatore come rappresentato in figura:
La barra di controllo, creata con l’Editor di Report, è situata alla sinistra
della finestra principale. Dopo avere premuto il bottone “Start” (in questo
caso è start, ma potrebbe essere identificato diversamente), il client
dell’upload (caricamento) chiamato CMM-Upload inizia a verificare se è
presente una nuova misurazione. Il semaforo presente nella barra di
stato visualizza lo stato del client di upload (caricamento): verde significa
che i dati sono in fase di caricamento nel database locale, giallo
identifica che il sistema è in stand-by e cioè nessuna misura è al
momento presente.
12
O-QIS – MCA / CMM Reporting
La finestra di “CMM Upload“ può essere aperta eseguendo un doppio
click sul simbolo del semaforo presente nella barra di stato. Può essere
eventualmente salvata come configurazione delle finestre visualizzate di
default. La finestra di “CMM Upload“ visualizza lo stato dell’attività di
caricamento tramite delle barre incrementali. Il colore del semaforo
corrisponde a quello situato nella barra delle icone (rosso: CMM-Upload
non è attivo; giallo: CMM-Upload è in stand-by; verde: i dati sono in fase
di caricamento). Il numero alla destra della dicitura “Numero di messaggi
non ricevuti” così come il numero alla destra del semaforo della barra di
stato, indica quanti pezzi misurati sono già stati caricati, ma non ancora
confermati o respinti da parte dell’operatore. Ogni caricamento
conclusosi positivamente aumenta di “1” il contatore mentre ogni
conferma o rifiuto ne determina il decremento di una unità.
Questo numero mostra quanti pezzi misurati sono in attesa di
autorizzazione. CMM Reporting visualizza i risultati relativi all’ultimo
controllo effettuato. La misura a video può essere confermata o respinta
andando ad abbinare un evento. Dopo avere eseguito tale attività viene
visualizzata la misura relativa al pezzo successivo. Se la misura
precedente era stata confermata verrà inclusa con l’attuale nella
valutazione. La procedura di conferma o respinta dei vari pezzi misurati
deve essere ripetuta fino a quando il “Numero di messaggi non ricevuti”
è uguale a “0”.
Lavorare con O-QIS MCA/CMM-Reporting
13
3.2 Confermare le misure
Qualora si volesse confermare la misura del pezzo si deve cliccare sul
tasto verde (o il corrispondente definito nella barra da parte di chi ha
eseguito la configurazione) presente nella barra di menu a sinistra della
finestra principale.
Dopo che la misurazione del pezzo è stato confermato, i dati vengono
resi disponibili da CMM Reporting nella cartella centrale e quindi
possono essere caricati nel database centrale.
3.3 Rifiutare le misure
Qualora si volesse rifiutare la misura del pezzo, per esempio nel caso in
cui si volesse rimisurarlo, ciccare il sul rosso (o il corrispondente definito
nella barra da parte di chi ha eseguito la configurazione) presente nella
barra di menu a sinistra della finestra principale.
I dati non vengono inviati al database centrale, o inviati identificati da un
particolare attributo o evento, in conformità alle opzioni definite nella
finestra di “Configurazione CMM Reporting”. Questo permette di
mantenere il database centrale libero da misurazioni errate a causa di
errati posaggi del pezzo o malfunzionamenti da parte dello strumento di
misura.
14
O-QIS – MCA / CMM Reporting
3.4 Eventi
Dopo la conferma o la respinta del pezzo misurato, la finestra degli
eventi può essere visualizzata. Secondo quanto definito nella
“Configurazione CMM Reporting” (vedi capitolo 0), un evento o una
causa predefinita possono o devono essere inseriti.
Nella finestra Eventi si possono selezionare l’evento o gli eventi che
giustificano l’allarme.
Una volta selezionato l’evento, premere OK per assegnarlo alla misura
del pezzo.
N.B. In funzione della configurazione della barra dei pulsanti è possibile
assegnare un evento secondo le seguenti logiche:
1) Evento unico per tutte le caratteristiche
2) Evento unico per le sole caratteristiche in allarme
3) Evento specifico per tutte le caratteristiche in allarme
4) Evento Specifico per gruppi di caratteristiche in allarme
Lavorare con O-QIS MCA/CMM-Reporting
15
3.5 Valutazione dei dati
I migliori strumenti di analisi della capacità di processo e relativi grafici
sono disponibili nel CMM Reporting.
Dopo avere caricato le misure relative al particolare selezionato,
conformemente al buffer definito, i dati possono essere analizzati
statisticamente all’interno del CMM Reporting.
Le pagine seguenti presentano le opzioni e le finestre di base.
3.5.1 Protocollo particolari
Il Protocollo particolari viene visualizzato di default.
Visualizza i valori singoli del pezzo ordinando come opzione i risultati
delle misure dal peggiore al migliore.
Possono essere visualizzate maggiori informazioni (es. carta dei valori
singoli) semplicemente cliccando sulla riga della caratteristica
visualizzata nella finestra Protocollo particolari.
16
O-QIS – MCA / CMM Reporting
3.5.2 Barra Pulsanti- Funzioni
La barra dei pulsanti default ha il nome “Buttons CMM” e contiene i
seguenti pulsanti:
Visualizza le rispettive carte:
Carta valori singoli, Diagramma valori singoli,
Istogramma, Grafico di probabilità
Stampa report standard
Esegue la valutazione statistica
Avvia CMM Upload
Arresta CMM Upload
In alternativa esiste la “Buttons 2 CMM”
Naviga tra i pezzi non confermati / in allarme (possibile
anche con il Visualizzatore allarmi)
Utilizza filtri sui dati (esempio numero macchina)
Stampa il report standard
Esegue la valutazione statistica
Avvia CMM Upload
Arresta CMM Upload
Configurazioni
17
4 Configurazioni
Nel menu “Configurazione / Opzioni programma / Configurazioni CMMReporting” è possibile impostare alcune opzioni del CMM Reporting
4.1 Selezione del client di Upload
Il menu a tendina sotto “Configurazione Upload” mostra I client di
caricamento disponibili. Solo I client con attivo il “Supporto per il CMMReporting” sono disponibili per la selezione (vedi 4.4.6). In questa
finestra è possibile configurare la cartella sorgente “Cartella” in cui sono
letti i nuovi file con le misure e la cartella di destinazione per il
caricamento nel database centrale “Cartella principale di caricamento”.
Nota:
Percorsi evidenziati in rosso, indicano che la directory non
esiste più!
18
O-QIS – MCA / CMM Reporting
4.2 Configurazione
Le seguenti opzioni sono disponibili:
• Il CMM Reporting può essere arrestato
Se l’opzione è attiva, l’utente ha il diritto di arrestare il CMM
Reporting. Tale funzione è necessaria per poter configurare il CMM
Reporting.
Avvertenza: questa opzione deve essere attiva almeno per un
utente.
Configurazioni
19
• Avvia CMM-Reporting automaticamente
Il CMM-Reporting quando viene aperto si attiva in modo
automatico per la ricezione delle nuove misurazioni.
• Forza eventi in caso di allarmi
Se l’opzione è attiva deve essere assegnato necessariamente un
evento in caso di allarme.
• Mostra sempre dialogo eventi
La finestra per l’inserimento degli eventi viene visualizzata sempre,
indipendentemente dalla presenza o meno di allarmi.
• Non mostrare dialogo eventi in caso di allarmi
La finestra eventi non viene mai visualizzata, neanche in caso di
allarmi.
• Accettazione automatica del pezzo in caso di nessun allarme
Tutte le misure senza allarmi vengono accettate in modo
automatico senza richiedere conferma all’operatore. Può in questo
caso anche essere definito un evento da assegnare di default alle
misure accettate in modo automatico. L’evento può essere
selezionato con il pulsante “Eventi per accettazione automatica”.
• Eventi per l’accettazione automatica
Con questa opzione, le misure senza allarmi vengono confermate
in modo automatico e viene assegnato un evento specifico.
• Chiudi finestra se non ci sono misure in coda
Selezionando questa opzione tutte le finestre nel CMM Reporting
vengono chiuse se non ci sono misure da confermare.
• Bufferizza file originali nel DB
Selezionando questa funzione, le misure caricate sono bufferizzate
nel database locale. Questo migliora le performance perché
consente di allocare misure multiple in un unico file.
• Visualizzatore Allarmi
Se questa opzione è attiva, può essere visualizzato
Visualizzatore Allarmi nel CMM Reporting (vedi cap.4.11).
il
20
O-QIS – MCA / CMM Reporting
• Mostra finestra di stato
Se si seleziona questa opzione, la finestra di stato (Smiley) appare
in cima alle altre finestre dopo il caricamento e la valutazione di un
set di dati (vedi 4.10). E’ possibile attivare la casella “Non mostrare
stato OK” in modo da non aprire la finestra di stato per particolari
senza allarmi.
• Crea QML per allarme
Selezionando questa finestra, viene creato un file *.QML nella
directory sorgente dopo il caricamento dei dati. L’intestazione del
file *.QML contiene anche le informazioni sui risultati della
valutazione e può essere utilizzato da applicazioni esterne, per
esempio per il feedback su una macchina utensile. Per configurare
il contenuto del file *.QML fare riferimento alla sezione 4.9
• Consenti ripeti misura attraverso:
Selezionando questa opzione, una misura non ancora confermata
nel CMM Reporting, viene sovrascritta da una nuova misura che
contiene lo stesso dato ausiliario specificato nella relativa casella.
Nel caso invece la misura sia già stata confermata, la nuova
misura con identico numero di lotto verrà considerata come errore.
• Input dati ausiliari prima della conferma
Selezionando questa opzione, la finestra di dialogo per
l’inserimento dei dati ausiliari si apre non appena si procede a
confermare la misurazione.
La finestra di dialogo consente di inserire nuovi dati ausiliari o di
modificare quelli già contenuti nel file.
Quali dati ausiliari inserire, può essere definito dal menu
“Configurazione – Configurazione Registrazione dati / Standard”
nel raccoglitore “Dati Ausiliari”.
E’ possibile attivare la casella “Inserisci dati ausiliari solo in caso di
allarme” per aprire la finestra dei dati ausiliari solo in caso di
allarmi.
Configurazioni
21
• Allarmi per applicazione Web
Note: Questa opzione deve essere selezionata solo se il CMM
Reporting serve come supporto per le applicazioni Web. Deve
rimanere NON selezionata per il normale utilizzo del CMM
Reporting.
Se si attiva questa opzione, il CMM Reporting tratta il “max. no. di
allarmi confermati / non confermati” nel visualizzatore allarmi sulla
base del numero di macchina.
• Inizializzazione special e audit misurazione (K0015)
automatico
Questa opzione consente l’inizializzazione automatica di misure
marcate come speciali attraverso il campo K0015.
• Applica evento a tutti gli elementi del gruppo
Se si attiva questa opzione, gli eventi sono sempre applicati a tutti
gli elementi (caratteristiche) di un gruppo.
• Visualizza sempre ultimo set di dati
Con questa opzione attiva viene visualizzato sempre l’ultimo set di
dati aperto.
• Comprimi database in:
Definisce il periodo in cui avviare la routine automatica di
compattazione del database Access.
• Assegnazione report per il Reporting System
Selezionare una configurazione precedentemente definita per la
quale è già stata effettuata l’ assegnazione di un report per il
Reporting System (vedi capitolo 4.11.10) in modo tale da potere
attivare la stampa automatica dopo “Conferma” o al “Caricamento”
del set di dati.
22
O-QIS – MCA / CMM Reporting
• Selezione per dati ausiliari
La sottostante finestra viene visualizzata quando si clicca sul
bottone “Selezione per dati ausiliari“:
In questa finestra possono essere selezionati i dati ausiliari per i
quali i dati saranno caricati. Da questo momento in poi verranno
considerati nella history del particolare solo quei valori che hanno
dati addizionali identici a quelli della misura confermata.
Se l’opzione “Query con ogni misura” è attiva una finestra di
dialogo verrà visualizzata per ogni misurazione in modo tale da
permettere di filtrare i valori singoli di ogni misurazione.
Configurazioni
23
4.3 Misure rifiutate
• Mostra catalogo eventi in caso di valori respinti / Eventi
standard per i valori respinti
Attivando questa prima opzione si ha la possibilità di selezionare gli
eventi dal catalogo qualora ci fossero dei valori respinti. Attivando
la seconda opzione viene assegnato un “Evento standard “ sempre
nel caso di valori respinti.
• Attributo per i valori respinti
Deve essere definito il numero dell’attributo per I valori respinti in
modo tale che possa essere distinto dai valori confermati (l’attributo
0 viene assegnato ai valori confermati).
• Salva valori respinti / Non salvare valori respinti / Non salvare
valori respinti per i seguenti eventi
Con queste opzioni può essere definito il comportamento del
software nel caso dei valori respinti. Quindi si può sostanzialmente
definire se i dati respinti devono essere o meno salvati nella
cartella centrale di upload, oppure se non devono essere salvati in
caso di alcuni eventi definiti.
24
O-QIS – MCA / CMM Reporting
• Non stampare misure rifutate
Nel caso sia stato selezionato un report per il reporting system, e
questa opzione è attivata, nessun report viene stampato in caso di
rifuto della misura.
Note:
Se sono attivi “Assegnazione report per il Reporting System” su
“Caricamento” o “Visualizzatore allarme”, l’opzione “Salva valori respinti”
è l’unica che può essere attivata
4.4 Configurazione Upload
L’Upload Client deve essere configurato con il programma Q-DAS
Upload ME prima di utilizzare il CMM-Reporting. Questa configurazione
è poi disponibile nel CMM-Reporting con il nome salvato.
Nell’installazione è disponibile una configurazione del CMM-Reporting
Upload denominata “CMM-Upload”.
Le impostazioni necessarie al CMM-Reporting sono descritte nelle
prossime pagine. Maggiori dettagli sono inoltre disponibili nel manuale
Database.
Configurazioni
4.4.1
25
Creare nuovi client
Per il CMM-Reporting, è importante che la configurazione dell’Upload
contenga un solo client altrimenti la sincronizzazione di differenti
misurazioni non è possibile. Questo non è un problema nel caso si
utilizzi un unico dispositivo di misura e le misure sono salvate nella
medesima directory.
26
O-QIS – MCA / CMM Reporting
4.4.2
Selezione della sorgente dati
• Directory
Nel caso in cui il CMM-Reporting deve visualizzare multiple misurazioni
sulle stesso pc, si possono configurare directory sorgente multiple
attraverso il pulsante “+”. Un’altra possibile opzione è salvare i dati
provenienti da differenti sistemi di misura in sottocartelle di una directory
comune. In questo caso si deve attivare l’opzione “incl. sotto-directory”.
• Connessione al Database
Si deve selezionare il file udl di collegamento al database locale.
Tipicamente il db locale è un database Access salvato nella cartella di
installazione del programma. Se non viene specificata nessuna
connessione, viene utilizzato il database di default Q-DAS.
Se si utilizzano PC multipli in cui sono eseguiti i programmi CMM
Reporting e si vuole un database comune di rete, si devono utilizzare
degli specifici file *.udl.
Configurazioni
4.4.3
27
Preselezione
Con la preselezione è possibile definire i criteri con cui il client di
caricamento seleziona i file da caricare nel database. Solo i file che
soddisfano ai criteri specificati nella preselezione sono caricati nel
database. E’ possibile definire criteri per il particolare Condizioni
particolare, per le caratteristiche Condizioni caratteristiche e condizioni
sui valori Condizioni valori.
Più opzioni possono essere combinate con logiche AND / OR e può
essere definito se verificare il rispetto di maiuscole/minuscole.
28
4.4.4
O-QIS – MCA / CMM Reporting
Trattamento file
Dopo un caricamento positivo, il CMM-Reporting cancella o sposta i file
sorgente. In funzione del tipo di sistema di misura, l’intestazione del file
può essere lasciata senza essere rimossa. Dopo un caricamento
positivo,, le misure sono bufferizzate nel database.
E’ anche possibile definire una
spostare file corrotti.
directory per i file con errori dove
4.4.5Modalità
Si deve impostare la modalità di
caricamento
su
“automatico”
e
utilizzare l’opzione “Utilizza timer”. Le
impostazioni del ciclo di caricamento
(“salva
automaticamente
ogni…”)
dipendono dalla velocità con cui si
vuole che il CMM-Reporting reagisca
alla nuova misurazione prodotta.
Nota 1:
L’opzione
„Upload-figlio
disattivato“
non
deve
essere attivata per il CMMUpload.
Maggiori informazioni sono disponibili
nel manual QDBM – Database –
Upload”.
Configurazioni
4.4.6
29
Trova
In questo dialogo è possible definire come Upload gestisce particolari,
caratteristiche e valori che già esistono nel database.
La ricerca di particolari, caratteristiche si basa sui campi K definiti nella
sezione successiva.
Note:
Maggiori informazioni sono disponibili nel manuale “Q-DBM –
Database – Upload”.
30
4.4.7
O-QIS – MCA / CMM Reporting
Campi K
Da questo dialogo si selezionano I campi K che definiscono l’univocità di
particolari, caratteristiche nel database.
Note:
Maggiori informazioni sono disponibili nel manuale “Q-DBM –
Database – Upload”.
Configurazioni
31
4.4.8 Reporting
• Supporto per il CMM-Reporting
Attivando l’opzione “Supporto per il CMM-Reporting“ si rende
disponibile il client di upload per la selezione nel CMM-Reporting
(vedere cap 4.5).
• Massimo numero di valori in DB
Rappresenta il massimo numero di valori confermati registrati nel
DB locale (buffer database). Non appena tale numero viene
raggiunto i valori più vecchi caricati nel database verranno sostituiti
dalle nuove misurazioni in arrivo secondo una logica FIFO (First In
First Out). Questo meccanismo garantisce una eccessiva crescita
del database locale. Le misure che non sono ancora state
confermate tuttavia non possono essere cancellate. Questo
significa che il numero effettivo di valori nel db locale può essere
superiore al numero impostato.
L’impostazione “0” come “Massimo numero di valori in DB” ha il
significato di mantenere tutti i valori anche nel db locale.
32
O-QIS – MCA / CMM Reporting
• Directory centrale di caricamento
Questa è la cartella target in cui il CMM-Reporting salverà copia
dei file confermati per il caricamento successivo nel DB centrale. Il
caricamento di questi dati nel db centrale avviene tramite uno
specifico client di caricamento da configurare su un diverso pc
rispetto al pc in cui è attivo il CMM-Reporting.
• Campi valori
Se uno o più dati ausiliari vengono selezionati qui, il file in uscita
per il caricamento nel db centrale viene separato in sottocartelle in
accordo ai dati ausiliari configurati (dall’alto in basso). La
convenzione dei nomi per le sottocartelle è derivata dai numeri
definiti nel catalogo dei dati ausiliari.
Le misure possono quindi essere distribuite dalla cartella di output
ad una altra applicazione CMM Reporting nella corrispondente
linea o macchina di produzione e ulteriori conferme o aggiunte di
eventi sono possibili.
• Prendi come max giorni (solo per visualizzatore allarmi)
Se si attiva questa opzione, il numero massimo di allarmi non
confermati, non è più il numero assoluto di allarmi, ma il numero di
giorni in cui mantenere allarmi non confermati prima di una
conferma automatica.
• Prendi come max ore (solo per visualizzatore allarmi)
Se si attiva questa opzione, il numero massimo di allarmi non
confermati, non è più il numero assoluto di allarmi, ma il numero di
ore in cui mantenere allarmi non confermati prima di una conferma
automatica.
• Massimo numero di allarmi non confermati (solo per
Visualizzatore Allarmi)
Definisce il massimo numero di allarmi non confermati nel
programma opzionale Visualizzatore Allarmi. Una volta raggiunto
questo numero le misure più vecchie vengono sostituite da quelle
più nuove secondo una logica FIFO. In questi casi può essere
assegnato automaticamente un evento di default.
• Massimo numero di allarmi confermati (solo per Visualizzatore
Allarmi)
Definisce il numero di allarmi visualizzati nel Visualizzatore Allarmi.
Gli allarmi confermati includono i dati che non avevano allarmi e
che sono stati confermati. Se il numero massimo di allarmi è
Configurazioni
33
raggiunto, i dati più vecchi vengono sostituiti da quelli più nuovi
(FIFO).
• Numero massimo di giorni (solo per Visualizzatore Allarmi)
Se si attiva l’opzione “numero massimo di giorni” il numero inserito
come massimo numero di allarmi non confermati è sostituito dal
numero massimo di giorni in cui saranno mantenuti i dati.
• Eventi (solo per Visualizzatore Allarmi)
Può essere assegnato un evento automatico ai dati confermati con
allarmi se viene superato il numero massimo di allarmi definito. Le
misure vengono automaticamente copiate nella directory di upload
centrale con l’evento di default selezionato.
• Resoconto per la combinazione delle misure separate
Se il sistema di misura divide le misure in file differenti (ad esempio
per limiti nel numero di caratteristiche), è possible definire qui in
quale unità di tempo sono resi disponibili insieme i vari file con le
misure da combinare.
Esempio:
Per il particolare A, un totale di 1700 caratteristiche sono misurate.
Il sistema di misura, divide in due file separate queste
caratteristiche.
Il primo set di dati del particolare A contiene le prime 900
caratteristiche e il secondo le caratteristiche da 901 a 1700. Per
salvare entrambi il sistema di misura impiega 2 minuti, che sarà il
tempo da inserire qui.
34
4.4.9
O-QIS – MCA / CMM Reporting
Salvare la configurazione di Upload
Per salvare la configurazione di upload, fare un click del tasto destro del
mouse e selezionare “Salva”, quindi chiudere l’applicazione di Upload.
4.5 Configurazione della valutazione / Allarmi
Durante la valutazione dei dati, possono essere attivati degli allarmi
attraverso la definizione di una determinata strategia di valutazione
(barra menu: Configurazione-Valutazione ).
4.5.1 In Generale
Solo le procedure di valutazione create dall’utente possono essere
modificate. Le strategie di valutazione predefinite sono invece protette e
non modificabili. Per creare una nuova procedura utilizzare il pulsante
“Nuovo” oppure per modificare una procedurar “Cambia”. In entrambi i
casi è necessario eseguire il login con inserimento dell’utente e della
password di un utilizzatore con i diritti di modifica.
Il CMM Reporting utilizza per la visualizzazione di eventuali allarmi la
procedura definita come “standard”.
Dopo aver completato le modifiche salvare con il pulsante “Salva”.
Nelle sezioni seguenti verranno descritte della strategia di valutazione
solo le funzioni rilevanti per il CMM Reporting .
NOTE: Le modifiche apportate nella strategia di valutazione possono
avere effetto sulla valutazione della capability e degli allarmi nel CMM
Reporting.
Configurazioni
4.5.2
35
Setup Allarmi
Nella strategia di valutazione possono essere definite le condizioni per
generare gli allarmi.
Cliccare sul pulsante ‘O-QIS’ nella parte inferiore destra del flow chart.
Si apre la finestra ‘Configurazione valutazione: ‘Effetti immediati’.
Cliccare su ‘Allarmi’ per definire le condizioni di allarme.
Imporre le condizioni di allarme appropriate. Gli allarmi sono
differenziabili in funzione della classe di importanza della caratteristica (
vedi cap. 4.11.10.7).
36
O-QIS – MCA / CMM Reporting
Configurazioni
37
4.5.2.1 Setup generale
Cliccare sul pulsante ‘O-QIS.
Si apre la finestra Configurazione Valutazione: ‘Effetti Immediati’.
Cliccare su ‘Generale’:
Impostare il “numero di sottogruppi da valutare”. Questo numero
rappresenta il numero di sottogruppi che vengono utilizzati come base
per la valutazione statistica.
NOTE: Questa impostazione è importante nel caso siano attivati Allarmi
sulla capability.
4.5.3
Valutazione sottogruppi incompleti
Queste impostazioni si trovano
nella sezione “Fuori campo”
del
box
in
colore
blu
“Preparazione" collocato in alto
al flow chart.
Se si utilizzano allarmi basati
sull’ultimo
valore
singolo
registrato, si deve attivare
l’opzione “‘Mantieni sottogruppi
incompleti nella valutazione”
del menu “Fuori campo”.
38
4.5.4
O-QIS – MCA / CMM Reporting
Strategia di valutazione standard
Per rendere la procedura di valutazione creata standard, attivare la
check box “standard” nella parte inferiore destra del flow chart, quindi
cliccare su “Salva”.
4.6 Configurazione – Opzioni programma - Cataloghi
Per inserire eventi nel caso si verifichino allarmi, è necessario definire un
catalogo.
Collegarsi allo specifico catalogo attraverso il menu ConfigurazioneOpzioni programma-Cataloghi.
Il catalogo è definito per l’utente che utilizza il programma.
Configurazioni
39
4.7 Configurazione degli Elementi di controllo
4.7.1Selezione della Barra icone
Un file di definizione per la “Barra icone” del CMM-Reporting deve
essere assegnato nella finestra “Cartelle“ selezionabile dal menu
“Opzioni - Opzioni programma – Percorsi”.
La struttura dei file che definiscono la Barra icone corrisponde a quella
definita nei report utilizzati da qs-STAT® e può essere creata o
modificata utilizzando l’opzione “Editor di Report”.
Il bottone
permette di selezionare un file contenente la definizione
della Barra icone precedentemente configurato per l’utilizzo con CMM
Reporting. Dopo avere selezionato la Barra icone, salvare le modifiche
con il bottone “SALVA” prima di chiudere la finestra con “OK”.
La barra dei pulsanti compare nella posizione in cui viene salvata (es. a
sinistra) e può essere utilizzata per il controllo del CMM Reporting.
La Barra icone dovrebbe avere I bottoni di Stop and Start per attivare e
fermare il CMM-Reporting e un bottone per Confermare o Rifiutare il
pezzo misurato.
40
O-QIS – MCA / CMM Reporting
Sono disponibili due Barre pulsanti pre-configurate:
Pulsanti CMM:
Pulsanti 2 CMM:
La Barra icone (barra di controllo) del CMM-Reporting può essere create
e modificata utilizzando l’Editor di report (Form Designer) come se fosse
un report. Oltre ai normali elementi per la normale reportistica sono
disponibili nel modulo CMM-Reporting altri elementi come bottoni, icone
ecc. E’ inoltre possibile assegnare delle funzioni alle icone stesse. La
dimensione della finestra Barra icone viene salvata all’interno del file di
definizione in modo da mantenere il rapporto tra altezza e larghezza
rispetto alla risoluzione del video.
Configurazioni
41
4.7.2 Creazione di nuove icone
Le icone possono essere aggiunge con un semplice Drag & Drop
utilizzando l’Editor di report (Form Designer):
42
O-QIS – MCA / CMM Reporting
4.7.3 Modifica delle icone
Nel menu delle proprietà delle icone, disponibile con il click del tasto
destro del mouse sull’icona stessa, viene visualizzata la seguente
finestra di dialogo dal menu “Attributi / Specifiche icone“:
Configurazioni
43
• Colore
E’ possibile selezionare il colore da abbinare alla icona; le possibili
scelte sono: Colore icona standard di Windows (grigio nella
maggioranza dei casi), Trasparente o un Colore a scelta. Un’icona
trasparente può essere messa sopra un’immagine per creare
l’effetto come se venisse premuto un bottone.
• Altezza icona
Questo parametro definisce l’altezza del contorno dell’icona. In
questo modo viene creato un effetto tridimensionale comprensivo
di ombreggiatura in rilievo nel momento in cui il mouse viene
posizionato sull’icona stessa. Un valore negativo crea lo stesso
effetto, ma il contorno dell’icona crea un effetto incassato anziché
in rilievo. Inoltre l’icona può essere definita come sommersa. Ciò
significa che l’effetto rilievo o incasso si attiva solo nel momento in
cui il mouse è posizionato sopra l’icona stessa.
• Larghezza tabella
Questo parametro crea un contorno. Con valore 0 il controno non
viene visualizzato. E’ possibile selezionare un colore per il contorno
premendo il bottone alla destra di “Larghezza tabella”.
• Descrizione
Può essere aggiunta un testo per l’icona. Può essere un testo
libero oppure un testo del database. Il simbolo verde di spunta sul
bottone “Testo dal database” significa che la descrizione inserita è
presa dal database dei testi
• Controllo
E’ possibile selezionare quale puntatore del mouse abbinare alla
icona quando da esso viene sormontata. Inoltre può essere
abilitato il tab stop e in certi casi la sequenza con cui selezionare
l’icona tramite il tab.
44
O-QIS – MCA / CMM Reporting
• Funzionalità
Si può abbinare all’icona la funzione da richiamare quando viene
premuta. Alcune funzioni (es. grafici di qs-STAT® ), possono essere
selezionate direttamente tramite il bottone “Seleziona immagine“.
Per altre funzioni si deve inserire il Gruppo funzione, una Chiave
funzione e una Sottochiave funzione:
Funzione
Avvia CMM-Reporting
Ferma CMM-Reporting
Conferma misura (verde) e assegna un
evento per tutte le caratteristiche
Conferma misura (verde) e assegna un
evento per le sole caratteristiche in allarme
Conferma misura (verde) e assegna un
evento separato ad ogni caratteristica
Rifiuta misura (rosso)
Stampa report selezionato dalla lista report
Stampa il report standard
Valutazione
Vai al primo particolare
Un particolare indietro
Un particolare avanti
Vai all’ultimo particolare
Avvia “Filtro rapido”
Porta una finestra esterna in primo piano
(utilizza il nome di classe della finestra
come “Chiama parametro”)
Esegue un’applicazione esterna (utilizza il
percorso completo compreso il nome
dell’eseguibile / nome del documento come
“Chiama parametro”)
Gruppo Chiave Sottochiave
funzione funzione
funzione
Chiave
ausiliaria
4
4
4
13010
13010
13020
1
0
1
0
0
0
4
13020
1
1
4
13020
1
2
4
1
5
5
4
4
4
4
4
4
13020
1720
1720
127
13050
13050
13050
13050
13040
13070
0
1
1
0
1
3
4
6
0
0
0
0
0
0
0
0
0
0
0
0
5
9389
1
0
Note: Una lista completa ed aggiornata delle funzioni abbinabili ai
pulsanti può essere richiesta al nostro servizio di hotline.
Configurazioni
4.7.4
45
Dimensione e posizione della Barra icone
Quando viene salvato il file di definizione, la dimensione corrente della
finestra dell’Editor di report (Form Designer) viene considerata per
definire il rapporto tra altezza e larghezza della Barra icone. Nota: Le
icone dell’Editor di report (Form Designer) sono posizionate sul fondo
della finestra.
La Barra icona è visualizzata alla sinistra o alla destra o in alto o in
basso all’interno della finestra principale del CMM Reporting. Ciò
dipende da dove si trovava la finestra dell’Editor di report (Form
Designer) nel momento in cui si è provveduto al salvataggio (più a
sinistra o a destra rispetto alla mezzeria dello schermo). L’altezza della
Barra icone utilizza tutto lo spazio disponibile della finestra principale;
l’altezza è calcolate in rapporto alla larghezza e all’altezza.
Ulteriori funzioni sono descritte nel manuale dell’Editor di report (Form
Designer).
4.8 Configurazioni - Opzioni programma - Database
Se non vengono eseguite configurazioni, CMM Reporting utilizza il
database locale di default Q-DAS Access presente nella sotto cartella
Databases ove è stato installato il software Q-DAS.
E’ comunque possible definire un database diverso attraverso il menu
Configurazione -Opzioni programma -Database. Se si vuole
utilizzare un diverso database rispetto a quello di default si dovrà
procedere alla selezione di un file *.udl precedentemente creato.
Nota:
Una descrizione dettagliata della procedura è disponibile nel
manuale “Configurazione Software e Amministrazione utenti”.
NOTA IMPORTANTE:
NON cambiare il tipo di file. Utilizzare sempre file *.udl per
definire una connessione ad uno specifica database.
46
O-QIS – MCA / CMM Reporting
4.9 Configurazione – Opzioni programma –Export
risultati (file)
CMM Reporting può generare in output un file contenente i risultati della
valutazione dopo avere eseguito il caricamento delle misure del
particolare. I risultati vengono esportati in un file QML (XML) nella
cartella di lettura dei file. Il contenuto del file di output può essere
configurato in Configurazione –> Opzioni programma –
>Export risultati (file).
Utilizzare i bottoni “+” e “-“ per configurare gli elementi che saranno
presenti nel file di output QML (XML).
Configurazioni
47
4.10 Configurazioni - Finestra di stato
Se l’opzione “Mostra finestra di stato” è stata attivata nel menu
“Configurazioni CMM Reporting” (vedi cap. 4.2), una finestra che mostra
un emoticon “buono” o “cattivo” viene visualizzata sopra ogni altra
finestra dopo che il particolare è stato caricato e valutato, in modo da
indicare lo stato di allarme della misura eseguita.
Se si sono verificati degli allarmi, questi saranno elencati nella parte
bassa della finestra. Il numero della caratteristica è seguito da una
descrizione dell’allarme avvenuto.
Con un doppio click su uno specifico allarme, la porzione della finestra
con la descrizione dell’allarme si estende. Un secondo doppio click
ripristina la dimensione originale della finestra (funzione toggle).
Cliccando su OK si chiude la finestra di stato.
48
O-QIS – MCA / CMM Reporting
4.11Visualizzatore Allarmi
Se è disponibile l’opzione “Visualizzatore Allarmi” dal menu
“Configurazioni CMM Reporting” (vedi cap. 4.2.),ed è stata attivata, è
possibile vedere la finestra degli allarmi all’interno della finestra
principale del CMM Reporting.
Sommario funzioni del visualizzatore allarmi:
a.
b.
c.
d.
e.
f.
Revisione dello stato allarmi della misurazione
Revisione allarmi e report PDF per ogni misurazione
Filtro allarmi per stato (“Data”, “Allarme da confermare” e
“Confermati”)
Stampa lista allarmi
Caricamento di una specifica misura nel CMM Reporting
Configurazione della visualizzazione allarmi (“Superuser” o utente
di diritti amministratore)
Configurazioni
4.11.1
49
Revisione lista stato allarmi
Il numero di misure disponibile nel visualizzatore degli allarmi può essere
ristretto (logica FIFO, vedi cap.4.4.8 per la configurazione del numero di
misure disponibili).
E’ possibile ordinare le misure confermate e non confermate (allarmi) sia
cliccando sull’allarme sia con la barra di navigazione
parte alta della finestra del visualizzatore allarmi.
Il pulsante
nella
aggiorna la lsita.
La misura corrente selezionata è evidenziata da una freccia a lato della
lista e dal colore evidenziato dello sfondo.
Lo stato dell’allarme è indicato dal colore e dal testo rispettivo nella
colonna “Stato allarme”:
g. Background verde = nessun allarme o allarme confermato
h. Background rosso = allarmi aperti da confermare
i. Background giallo = allarmi SPC.
Le colonne “No. di allarmi” e “Tipo Allarme” indicano il numero originale e
il tipo di allarme dopo il caricamento della misura (prima della conferma).
50
4.11.2
O-QIS – MCA / CMM Reporting
Revisione allarmi e report PDF
E’ possibile revisionare le stampe PDF, il file Q-DAS e la lista degli
allarmi occorsi nella parte bassa della finestra del visualizzatore allarmi
per la misura selezionata:
Per visualizzare il report, fare doppio click sulla colonna “Nome Report”.
Note:
I report PDF possono essere visualizzati all’interno del visualizzatore
allarmi solo se nell’assegnazione report per il Reporting System è stato
definito un report e l’opzione “Caricamento” è stata attivata sulla relativa
configurazione nel menu “Configurazioni CMM Reporting”.
Configurazioni
4.11.3
51
Filtro allarmi per stato e ordinamento
La visualizzazione degli allarmi nel visualizzatore allarmi può essere
filtrata mediante “Imposta filtro” secondo le tre opzioni: Confermato,
Aperto, Data (opzione toggle):
Il filtro “Data” consente di visualizzare solo gli allarmi successivi ad una
certa data attivando l’opzione “fino a fine” e selezionando la data di
partenza nel primo riquadro, oppure selezionando nel primo e nel
secondo riquadro la data di partenza e di fine per il periodo di interesse.
Gli allarmi possono essere riordinati per ogni colonna visualizzata.
L’ordinamento corrente è visualizzato in alto a destra. Per ordinare su
una certa colonna, cliccare con il tasto destro del mouse e selezionare
se ordinamento crescente o decrescente.
E’ anche possibile “cercare” un certo contenuto sempre con il click
destro del mouse sulla colonna di interesse.
52
4.11.4
Il pulsante
4.11.5
O-QIS – MCA / CMM Reporting
Stampa lista allarmi visualizzatore
consente di stampare la lista allarmi.
Caricamento di una specifica misurazione
Una specifica misurazione può essere caricata nel CMM Reporting con
un doppio click dal visualizzatore allarmi o evidenziando la linea e
cliccando su “Carica”.
4.11.6
Configurazione visualizzazione allarmi
L’aspetto della finestra del visualizzatore allarmi può essere configurata
con il pulsante “Aggiungi campi particolare” e “Aggiungi campi valore”
così come pure si può definire il colore degli allarmi (“Superuser” o
amministratore).
Con i pulsanti “Aggiungi campi particolare” e “Aggiungi campi valore” si
possono aggiungere colonne con i relativi contenuti mediante drag and
drop:
Configurazioni
53
La colonna può essere cancellata mediante tasto destro del mouse:
La sequenza e la larghezza delle colonne può essere cambiata mediante
drag and drop.
Con il pulsante “Impostazione colore”
il colore in funzione dello stato di allarme.
è possibile cambiare il font e
(Sottomenu disponibile mediante click destro del mouse)
54
4.11.7
O-QIS – MCA / CMM Reporting
Configurazione – Opzioni programma - Percorsi
I percorsi di default possono essere definiti dal menu Opzioni ->
Opzioni programma -> Percorsi.
Se CMM Reporting deve generare una stampa automatica è molto
importante definire il percorso di default dove ci sono i file di Reports. E’
possibile scrivere o effettuare il “Drag and Drop” per definire il percorso
dei “Reports” quindi salvare.
Si proceda allo stesso modo per definire il percorso di default del file
PDF di output.
Configurazioni
4.11.8
Configurazione
Stampante
55
–
Opzioni
programma
-
Utilizzare il menu Configurazione-> Opzioni programma ->
Stampante. La seguente finestra verrà visualizzata:
In questo box si procede a
definire la convenzione con la
quale verrà generato il nome
del PDF da parte del CMM
Reporting.
Con il bottone “Seleziona
output” si possono aggiungere
alla lista i componenti del
nome.
La
sequenza
di
composizione può essere
cambiata
con
i
bottoni
rappresentati da frecce Verdi
alla destra della lista.
Configura: Driver per creare PDF:
La creazione di un file PDF avviene internamente al programma
attivando l’opzione “Creazione PDF diretta”.
56
4.11.9
Configurazione
Configurazione E-mail
O-QIS – MCA / CMM Reporting
-
Opzioni
programma
–
Per utilizzare l’invio di report tramite e-mail con il CMM Reporting, si
devono configurare alcuni parametri. Si prega di fare riferimento al
Vostro amministratore di sistemi per le necessarie informazioni.
L’impostazione dei parametri può essere fatta dal menu
Configurazione-> Opzioni programma -> configurazione
e-mail.
E-mail Host= Indirizzo IP o nome computer del server SMTP.
Porta E-mail= Numero della porta utilizzata dal server (tipicamente 25).
E-mail User ID= Nome login per l’account e-mail da utilizare per l’invio
della posta (vedi Mandatario E-mail).
Mandatario E-mail= Indirizzo e-mail utilizzato dal CMM Reporting per
l’invio delle e-mail.
Password
Nel caso il server richieda autenticazione per l’invio delle e-mail.
Cliccare su OK al termine dell’inserimento dei parametri corretti.
Configurazioni
4.11.10 Configurazione
–
Opzioni
programma
Assegnazione report per il Reporting System
57
–
Si può definire quale report verrà stampato o inviato per e-mail dopo la
valutazione dei dati. L’assegnazione del report è salvata con un nome
che può poi essere scelto nel CMM Reporting.
L’invio dei report con e-mail, la creazione dei report in PDF e l’utilizzo del
sistema “Visualizzatore Allarmi” presuppone che siano state eseguite le
configurazioni riportate nella sezione 4.11.9.
Cliccando sul menu Configurazione ->Opzioni programma->
Assegnazione report per il Reporting System, si apre la
seguente finestra:
58
O-QIS – MCA / CMM Reporting
All’apertura iniziale di questa finestra compare una impostazione di
default con il nome “REPZO-1”. E’ possibile definire una nuova
configurazione
con
il
pulsante
Nuovo.
Le
configurazioni
precedentemente salvate sono selezionabili tramite un menu a tendina.
Con il pulsante Cancella, è possibile cancellare una configurazione
creata.
Attenzione:
Cancellando una configurazione, tutte le assegnazioni di report a tutti I
particolari connessi con questa configurazione andranno perse.
4.11.10.1 Assegnazione del report standard
Con il pulsante Standard saranno stampati i report predefiniti per tutti i
particolari e le caratteristiche. E’ possibile anche definire specifici report
per i particolari e le caratteristiche (vedi cap. 4.11.10.2). Nel caso sia
caricato un particolare per il quale non è stato definito uno specifico
report, esso verrà trattato secondo il caso Standard.
4.11.10.2
Assegnazione report specifici
E’ possibile assegnare ad uno specifico particolare contenuto nel
database, uno specifico report e uno specifico indirizzo e-mail o
stampante a cui inviare il report caratteristica per caratteristica. Se viene
definito un report specifico per un certo particolare, questo verrà
utilizzato anzichè il report standard.
Per impostare un report specifico, si prega di selezionare un particolare
utilizzando il menu a tendina Selezione particolari.
Per ridurre il numero di particolari visualizzati, si può utilizzare la
funzione Ricerca per particolare... che agisce come filtro sulla
descrizione del particolare (k2002).
Un’altra opzione è la restrizione del numero delle caratteristiche
visualizzate. Questo può essere fatto tramite la selezione della
classe
della
caratteristica o con ricerca
per
caratteristica.... Tutte le caratteristiche possono essere
nuovamente
visualizzate
con
il
pulsante
Tutte
le
caratteristiche.
Configurazioni
59
60
O-QIS – MCA / CMM Reporting
4.11.10.3 Selezione del Report
Dopo aver creato una configurazione, si possono scegliere i report da
stampare con il pulsante Carica lista report. Si apre una nuova
finestra in cui sono visualizzati tutti i report disponibili. I report visualizzati
sono quelli contenuti nel percorso impostato per i report (vedi cap.
4.11.7). E’ possibile scegliere uno o più report, attivando il check box in
fronte al report. Questa selezione è valida per la specifica configurazione
attiva. Questo significa che per esempio la deselezione di un report
influenzerà tutte le assegnazioni fatte con tale configurazione.
Con un click del tasto destro del mouse, su un report selezionato, è
possibile definire le condizioni di stampa del report (Report in caso di
allarmi statistici / Report in caso di ok / Report da stampare sempre/
Report caratteristiche non ok).
Configurazioni
61
Tipi di report e condizioni:
• Report Allarmi: se nessuna condizione viene assegnata al report, il
report è di default un report “allarmi”. I report allarmi sono stampati
per le caratteristiche in allarme statistico.
• Report Emoticon buono: questa condizione stampa il report solo nel
caso in cui tutte le caratteristiche hanno raggiunto i criteri impostati
nella procedura di valutazione. Il report Emoticon buono
è
evidenziato dal simbolo di una faccina verde
• Stampa sempre Report: questi report sono sempre stampati
indipendentemente dallo stato di allarme. Il caso stampa sempre
report è evidenziato dal simbolo di un punto esclamativo rosso
•
•
•
Report emoticon non buono tutte le caratteristiche: questi report
sono stampati se almeno una delle caratteristiche ha avuto allarmi. Il
report Emoticon non buono tutte le caratteristiche è evidenziato dal
simbolo di una pagina rossa:
Annulla impostazione (report non ok): azzera la condizione del
report su Report allarmi.
Opzione deseleziona caratteristiche con falsi allarmi: un falso
allarme è ogni messaggio che viene generato dal programma QDAS nel caso per esempio di impossibilità nell’esecuzione
dell’analisi dovuta ad esempio ad un numero insufficiente di valori.
Selezionando questa opzione le caratteristiche con falso allarme
non saranno stampate nel report di tipo “Report allarmi”.
Note: Il CMM Reporting analizza il dataset in funzione di una
determinata procedura di valutazione. Il report “Report emoticon non
buono tutte le caratteristiche” viene stampato solo se secondo questa
procedura di valutazione sono stati definiti degli allarmi.
Si prega di fare riferimento alla sezione 4.5.2 per maggiori dettagli.
62
O-QIS – MCA / CMM Reporting
Al termine delle configurazioni si chiude la finestra di “Selezione Report ”
con il pulsante OK. I report selezionati sono così disponibili incolonnati
nella parte bassa della finestra assegnazione report per il
Reporting System.
Solo i report attivi saranno stampati. Per attivare un report, si deve
marcare la corrispondente cella con un click sinistro del mouse. Il report
attivo è marcato con una croce.
Per evidenziare e attivare report con più caratteristiche nel caso di
opzione di report specifico si deve seguire questa procedura:
Evidenziare:
• Cliccando sulla intestazione della colonna (descrizione report), tutte le
caratteristiche vengono evidenziate.
• Mantenendo premuto il tasto sinistro del mouse su una cella e
trascinando sulle celle di interesse (questo è possibile anche su più
colonne).
Attivare:
• Con un click destro del mouse sulle celle evidenziate si attivano le
celle.
• Se un report è già stato attivato, il click destro del mouse porta alla
disattivazione del report attivo (funzione toggle).
Configurazioni
4.11.10.4
63
E-Mail
Se il report deve essere inviato per e-mail come PDF, si deve fare un
doppio click sulla colonna E-mail (sull’intestazione o sulla singola
cella). Si apre una nuova finestra in cui si deve specificare l’indirizzo email a cui inviare il report.
Si possono impostare indirizzi e-mail multipli separati da virgola o punto
e virgola.
64
O-QIS – MCA / CMM Reporting
4.11.10.5 Stampanti / Percorso PDF
Si deve definire la stampante nel caso di stampa su carta.
Con un doppio click sulla cella o sull’intestazione della colonna
Stampante si apre una nuova finestra dove si può scegliere la
stampante tra quelle installate. Evidenziare la stampante su cui si
desidera inviare il report e chiudere la finestra con OK.
La stampante selezionata comparirà nella cella corrispondente.
Configurazioni
65
Se si desidera stampare come *.pdf si può procedere in modo analogo:
Anzichè tuttavia selezionare una stampante, si deve selezionare la
check box “crea PDF” e impostare il percorso in cui si desidera che
venga creato il file pdf tramite l’icona “Directory di output pdf”.
Cliccare su OK per salvare le impostazioni del percorso per il PDF.
Il percorso selezionato compare nella cella corrispondente.
66
O-QIS – MCA / CMM Reporting
4.11.10.6 Stampa di caratteristiche in gruppo
Questa funzione è disponibile solo per report specifici assegnati a certi
particolari/caratteristiche.
E’ possibile stampare caratteristiche raggruppate insieme, in modo che
se si verifica un allarme su una caratteristica anche quelle appartenenti
al medesimo gruppo siano stampate. E’ necessario che le caratteristiche
siano state raggruppate e salvate come gruppo nel database.
Se una caratteristica fa parte di un gruppo (per esempio tolleranze di
posizione), il numero di gruppo è evidenziato nel nome della
caratteristica. Per stampare insieme le caratteristiche raggruppate, si
deve attivare il report desiderato. Quindi si evidenziano le celle dello
specifico report e si clicca sul pulsante “stama caratteristiche in gruppi”. Il
simobolo della “croce” si odifica nel simbolo della croce con un cerchio.
4.11.10.7
Allarmi specifici delle caratteristiche
Gli allarmi nel caso standard sono differenziati per classe di importanza
della caratteristica e sono configurabili nella procedura di valutazione
sotto la sezione “O-QIS”.
E’ possibile definire nell’assegnazione del report
degli allarmi
eccezionali per la singola caratteristica nel caso di report specifico.
Se non viene definito alcun allarme eccezionale, valgono le impostazioni
generali dei report standard definite nella procedura di valutazione.
Configurazioni
67
Evidenziare la cella di interesse con un click sinistro del mouse.
Aprire la finestra di dialogo con un click destro del mouse:
Resettare gli allarmi predefiniti con il pulsante “Standard”.
Definire lo specifico allarme della caratteristica e cliccare su OK.
Il codice dell’allarme definito compare nella specifica cella. Una cella
vuota significa allarmi standard.
68
O-QIS – MCA / CMM Reporting
5 Indice
A D Annulla Impostazione · 61
Assegnazione Report · 57
Assegnazione Report Specifico ·
58
Assegnazione Report Standard ·
58
Attivare report · 62
Database · 45
B Barra Pulsanti · 39
Barra Pulsanti · 16
Barra Pulsanti – dimensione e
posizione · 45
Barra Pulsanti – Modifica icone ·
42
Barra Pulsanti – Nuove icone ·
41
C Carica lista report · 60
Cataloghi · 38
Confermare le misure · 13
Configurazione · 18
Configurazione della valutazione
· 34
Configurazione della valutazione
· 34
Configurazione e-mail · 56
Configurazione Export Risultati(file) · 46
Configurazione Upload · 24
Configurazioni · 17
Connessione al Database · 26
Creare nuovi client · 25
E Eventi · 14
Evidenzia report · 62
F Files · 9
Finestra di stato · 46
Flusso Dati · 10
H Help · 7
I Indirizzi e-mail · 63
L Layout Programma · 11
M Misure · 9
Misure rifiutate · 23
P Percorsi · 54
Percorso PDF · 64
Protocollo particolari · 15
R Report Allarmi · 61
Indice
Report Emoticon Buono · 61
Report emoticon non buono tutte
le caratteristiche · 61
Resoconto per la
combinazione delle misure
separate · 33
Rifiutare le misure · 13
S Salvare la configurazione di
Upload · 34
Selezione del client di Upload ·
17
Selezione della sorgente dati · 26
Setup Allarmi · 34
Stampa Sempre Report · 61
Stampante · 55; 64
Strategia di valutazione · 61
T Trasferimento dati · 9
69
U Upload – Campi K · 30
Upload - Directory · 26
Upload - Modalità · 28
Upload - Preselezione · 27
Upload - Reporting · 31
Upload - salva · 34
Upload - Trattamento file · 28
Upload - Trova · 29
V Valutazione - In Generale · 34
Valutazione – Salvare Modifiche ·
38
Valutazione – Setup Allarmi · 35
Valutazione – Setup generale ·
37
Valutazione – sottogruppi
incompleti · 37
Valutazione Dati · 15
Visualizzatore allarmi · 48