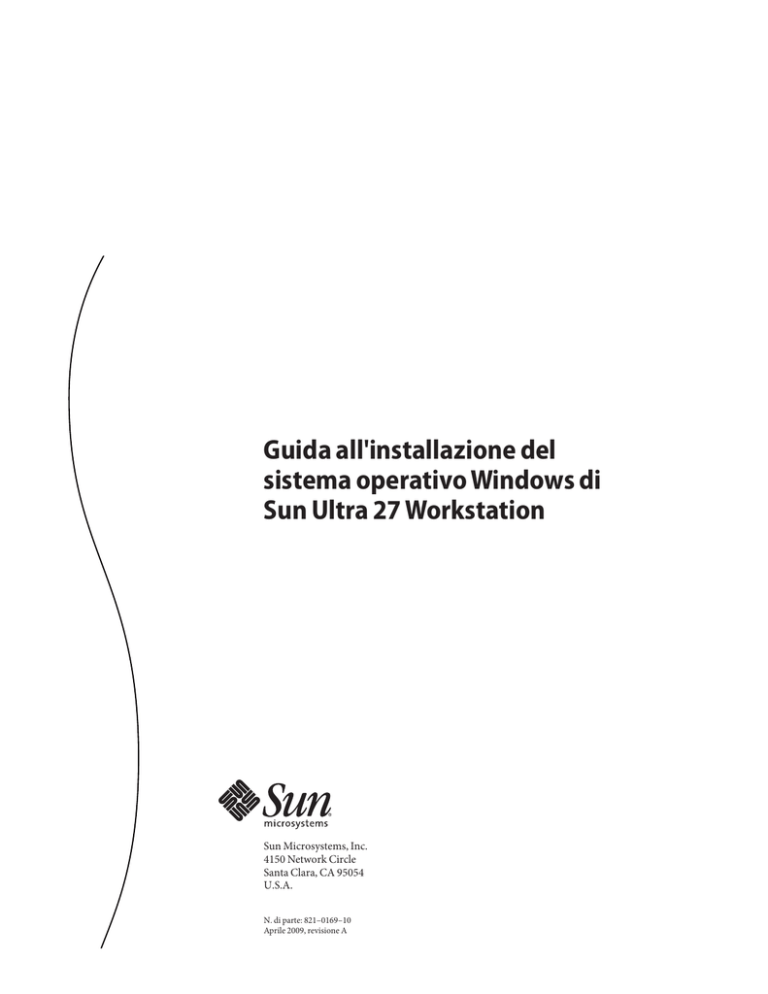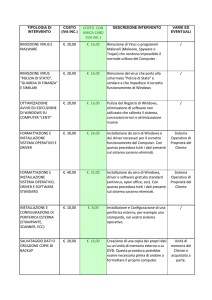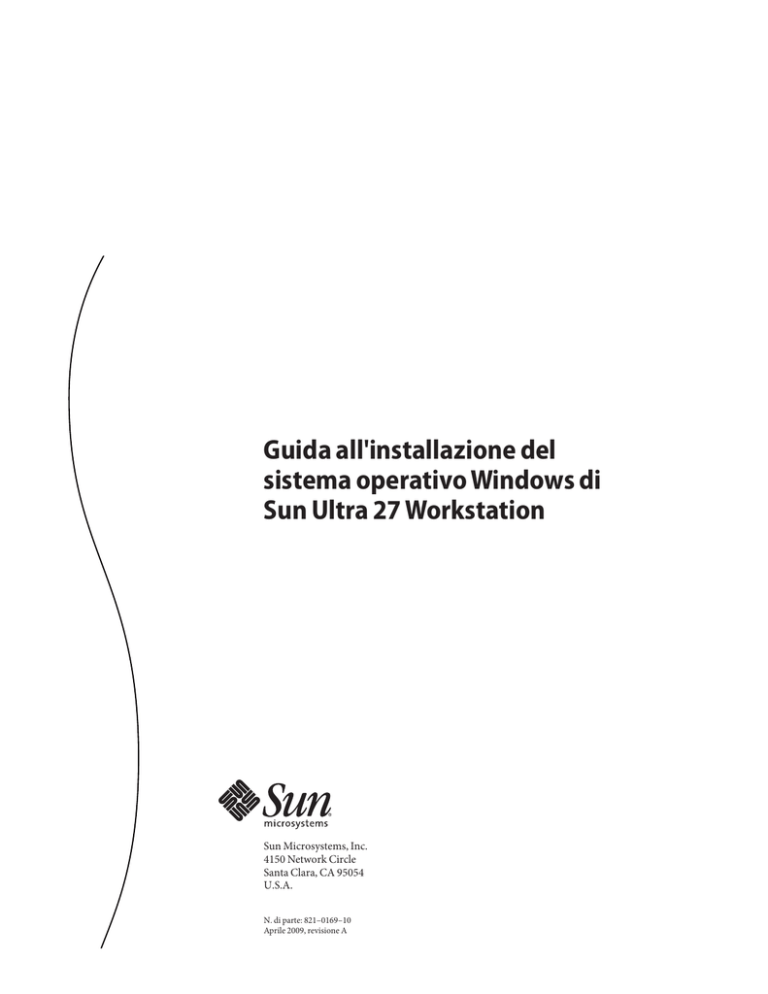
Guida all'installazione del
sistema operativo Windows di
Sun Ultra 27 Workstation
Sun Microsystems, Inc.
4150 Network Circle
Santa Clara, CA 95054
U.S.A.
N. di parte: 821–0169–10
Aprile 2009, revisione A
Copyright 2009 Sun Microsystems, Inc.
4150 Network Circle, Santa Clara, CA 95054 U.S.A.
Tutti i diritti riservati.
Sun Microsystems, Inc. detiene diritti di proprietà intellettuale sulla tecnologia incorporata nel prodotto descritto in questo documento. In particolare, e senza
limitazione, tali diritti di proprietà intellettuali possono includere uno o più brevetti statunitensi o uno o più brevetti aggiuntivi o in attesa di registrazione negli Stati
Uniti e in altri paesi.
Diritti governativi statunitensi - software commerciale. I dipendenti governativi sono soggetti ai termini del contratto di licenza standard di Sun Microsystems, Inc. e
alle disposizioni applicabili previste dalle normative FAR e dai relativi aggiornamenti.
Tale distribuzione può includere materiale sviluppato da terze parti.
Alcune parti di questo prodotto possono derivare dai sistemi Berkeley BSD, concessi in licenza dalla University of California. UNIX è un marchio registrato negli
Stati Uniti e negli altri paesi, concesso licenza esclusiva tramite X/Open Company, Ltd.
Sun, Sun Microsystems, il logo Sun, il logo Solaris, StorageTek, il logo Java Coffee Cup, docs.sun.com, Java e Solari sono marchi o marchi registrati di Sun
Microsystems, Inc. o delle sue consociate negli Stati Uniti e negli altri paesi. Tutti i marchi SPARC sono utilizzati su licenza e sono marchi o marchi registrati di
SPARC International, Inc. negli Stati Uniti e altri paesi. I prodotti con marchio SPARC sono basati su un'architettura sviluppata da Sun Microsystems, Inc. Intel è un
marchio o un marchio registrato di Intel Corporation o delle sue consociate negli Stati Uniti e in altri paesi. Intel Inside è un marchio o un marchio registrato di Intel
Corporation o delle sue consociate negli Stati Uniti e in altri paesi. Microsoft è un marchio o un marchio registrato di Microsoft Corporation o delle sue consociate
negli Stati Uniti e in altri paesi. Windows è un marchio o un marchio registrato di Microsoft Corporation o delle sue consociate negli Stati Uniti e in altri paesi.
Le interfacce utente grafiche OPEN LOOK e SunTM sono state sviluppate da Sun Microsystems, Inc. per i suoi utenti e concessionari. Sun riconosce gli sforzi
innovativi di Xerox nella ricerca e nello sviluppo del concetto di interfaccia utente grafica o visuale per l'industria informatica. Sun è titolare di una licenza non
esclusiva di Xerox per la GUI Xerox; tale licenza copre anche le licenze Sun che implementano le GUI OPEN LOOK e che sono conformi agli accordi stipulati con
Sun.
I prodotti qui descritti e le informazioni contenute in questo documento sono controllati dalle leggi degli Stati Uniti in materia di esportazione e possono essere
soggetti alla leggi relative all'importazione o all'esportazione di altri paesi. Gli usi finalizzati ad armi nucleari, missilistiche, chimiche o biologiche o all'impiego di
energia nucleare nel settore marittimo, sia diretti che indiretti, sono rigorosamente proibiti. L'esportazione o la riesportazione in paesi soggetti ad embargo da parte
degli Stati Uniti, o verso entità identificate negli elenchi statunitensi di esclusione dall'esportazione, incluse, senza limitazioni, le persone non autorizzate o gli elenchi
nazionali specifici, sono rigorosamente proibiti.
LA DOCUMENTAZIONE VIENE FORNITA "COSÌ COM'È"; NON SI RICONOSCE PERTANTO ALCUNA ALTRA GARANZIA, ESPRESSA O IMPLICITA,
COMPRESE IN VIA ESEMPLIFICATIVA LA GARANZIA DI COMMERCIABILITÀ, DI IDONEITÀ PER UN FINE PARTICOLARE E DI NON VIOLAZIONE DI
DIRITTI ALTRUI, FATTA ECCEZIONE PER I CASI IN CUI TALE NEGAZIONE DI RESPONSABILITÀ SIA CONSIDERATA NULLA AI SENSI DELLA LEGGE.
Copyright 2009 Sun Microsystems, Inc.
4150 Network Circle, Santa Clara, CA 95054 U.S.A.
Tous droits réservés.
Sun Microsystems, Inc. détient les droits de propriété intellectuelle relatifs à la technologie incorporée dans le produit qui est décrit dans ce document. En particulier,
et ce sans limitation, ces droits de propriété intellectuelle peuvent inclure un ou plusieurs brevets américains ou des applications de brevet en attente aux Etats-Unis
et dans d'autres pays.
Cette distribution peut comprendre des composants développés par des tierces personnes.
Certaines composants de ce produit peuvent être dérivées du logiciel Berkeley BSD, licenciés par l'Université de Californie. UNIX est une marque déposée aux
Etats-Unis et dans d'autres pays; elle est licenciée exclusivement par X/Open Company, Ltd.
Sun, Sun Microsystems, le logo Sun, le logo Solaris, le logo, StorageTek, Java Coffee Cup, docs.sun.com, Java et Solaris sont des marques de fabrique ou des marques
déposées de Sun Microsystems, Inc., ou ses filiales, aux Etats-Unis et dans d'autres pays. Toutes les marques SPARC sont utilisées sous licence et sont des marques de
fabrique ou des marques déposées de SPARC International, Inc. aux Etats-Unis et dans d'autres pays. Les produits portant les marques SPARC sont basés sur une
architecture développée par Sun Microsystems, Inc. Intel est une marque de fabrique ou une marque déposée de Intel Corporation ou de sa filiale aux Etats-Unis et
dans d'autres pays. Intel Inside est une marque de fabrique ou une marque déposée de Intel Corporation ou de sa filiale aux Etats-Unis et dans d'autres pays.
Microsoft est une marque de fabrique ou une marque déposée de Microsoft Corporation ou de sa filiale aux Etats-Unis et dans d'autres pays. Windows est une
marque de fabrique ou une marque déposée de Microsoft Corporation ou de sa filiale aux Etats-Unis et dans d'autres pays.
L'interface d'utilisation graphique OPEN LOOK et Sun a été développée par Sun Microsystems, Inc. pour ses utilisateurs et licenciés. Sun reconnaît les efforts de
pionniers de Xerox pour la recherche et le développement du concept des interfaces d'utilisation visuelle ou graphique pour l'industrie de l'informatique. Sun détient
une licence non exclusive de Xerox sur l'interface d'utilisation graphique Xerox, cette licence couvrant également les licenciés de Sun qui mettent en place l'interface
d'utilisation graphique OPEN LOOK et qui, en outre, se conforment aux licences écrites de Sun.
Les produits qui font l'objet de cette publication et les informations qu'il contient sont régis par la legislation américaine en matière de contrôle des exportations et
peuvent être soumis au droit d'autres pays dans le domaine des exportations et importations. Les utilisations finales, ou utilisateurs finaux, pour des armes nucléaires,
des missiles, des armes chimiques ou biologiques ou pour le nucléaire maritime, directement ou indirectement, sont strictement interdites. Les exportations ou
réexportations vers des pays sous embargo des Etats-Unis, ou vers des entités figurant sur les listes d'exclusion d'exportation américaines, y compris, mais de manière
non exclusive, la liste de personnes qui font objet d'un ordre de ne pas participer, d'une façon directe ou indirecte, aux exportations des produits ou des services qui
sont régis par la legislation américaine en matière de contrôle des exportations et la liste de ressortissants spécifiquement designés, sont rigoureusement interdites.
LA DOCUMENTATION EST FOURNIE "EN L'ETAT" ET TOUTES AUTRES CONDITIONS, DECLARATIONS ET GARANTIES EXPRESSES OU TACITES
SONT FORMELLEMENT EXCLUES, DANS LA MESURE AUTORISEE PAR LA LOI APPLICABLE, Y COMPRIS NOTAMMENT TOUTE GARANTIE
IMPLICITE RELATIVE A LA QUALITE MARCHANDE, A L'APTITUDE A UNE UTILISATION PARTICULIERE OU A L'ABSENCE DE CONTREFACON.
090621@22510
Indice
Prefazione ...............................................................................................................................................5
1
Informazioni introduttive ....................................................................................................................7
Informazioni sull'installazione di Windows Server ...........................................................................7
Informazioni importanti sull'installazione .........................................................................................8
Sistemi operativi Windows supportati ................................................................................................9
Installazione manuale ............................................................................................................................9
Distribuire un'immagine Windows sulla workstation ................................................................... 10
2
Scaricamento dei pacchetti driver .................................................................................................... 11
Scaricamento dei driver ...................................................................................................................... 11
▼ Per scaricare i driver .................................................................................................................... 11
3
Preparazione alla consegna dei driver di archiviazione di massa (solo Windows Vista
Ultimate) ...............................................................................................................................................13
Selezione di un metodo di consegna dei driver di archiviazione di massa ................................... 13
Creazione di un disco dei driver di archiviazione di massa ............................................................ 14
▼ Per creare un disco dei driver di archiviazione di massa (supporti floppy o non) ............... 14
4
Preparazione dei dischi per il sistema operativo ........................................................................... 17
Rimozione di una partizione preinstallata mantenendo la partizione diagnostica ..................... 17
▼ Per rimuovere una partizione preinstallata .............................................................................. 18
Impostazione del BIOS del sistema e configurazione dei dischi per Intel AHCI SATA o
RAID ..................................................................................................................................................... 18
▼ Per impostare il BIOS del sistema e configurare i dischi in Intel SATA o RAID ................... 19
Configurazione dei dischi per il RAID tramite l'adattatore bus host interno opzionale
StorageTek PCIe SAS a 4 porte .......................................................................................................... 21
3
Indice
▼ Per configurare i dischi in RAID ................................................................................................ 21
Informazioni aggiuntive ..................................................................................................................... 22
5
Installazione di Windows Vista Ultimate ......................................................................................... 23
Requisiti di installazione ..................................................................................................................... 23
Installazione del sistema operativo .................................................................................................... 23
▼ Per installare il sistema operativo ............................................................................................... 24
6
Installazione di Windows Server 2008 ............................................................................................. 29
Requisiti di installazione ..................................................................................................................... 29
Installazione del sistema operativo .................................................................................................... 29
▼ Per installare il sistema operativo ............................................................................................... 29
7
Aggiornamento dei driver importanti e del software .................................................................. 35
Aggiornamento dei driver della workstation ................................................................................... 35
▼ Installazione dei driver della workstation mediante l'installazione guidata di Tools and
Drivers ........................................................................................................................................... 36
▼ Per installare manualmente i driver della workstation ............................................................ 37
Installazione del software supplementare ........................................................................................ 39
▼ Per installare il software supplementare di Sun ........................................................................ 40
Utilizzo del software supplementare per la gestione della workstation ........................................ 40
Gestione del RAID tramite StorageTek MegaRAID Storage Manager ................................. 41
Gestione della workstation tramite Intel ASF ........................................................................... 41
8
Incorporazione dei driver di Sun Ultra 27 Workstation in un'immagine WIM ...........................43
Individuare i driver necessari ............................................................................................................. 43
Aggiungere i driver a un'immagine WIM ........................................................................................ 44
Operazioni preliminari ............................................................................................................... 44
Indice analitico .....................................................................................................................................49
4
Guida all'installazione del sistema operativo Windows di Sun Ultra 27 Workstation • Aprile 2009, revisione A
Prefazione
Il presente documento contiene informazioni sull'installazione del sistema operativo Microsoft
Windows Vista Ultimate o Windows Server 2008 su una workstation Sun UltraTM 27.
Documentazione correlata
La documentazione completa su Sun Ultra 27 è elencata nel documento Where To Find
disponibile all'indirizzo:
http://docs.sun.com/app/docs/prod/ultra27.ws#hic
Le versioni tradotte di alcuni dei documenti presenti su questo sito web sono disponibili in
cinese semplificato, giapponese, francese, tedesco e spagnolo. La documentazione in lingua
inglese viene revisionata più frequentemente, pertanto potrebbe risultare più aggiornata
rispetto alle versioni tradotte.
Per tutta la documentazione hardware etc. di Sun, visitare la pagina:
http://docs.sun.com
Siti web di terze parti
Il documento fa riferimento a URL di terze parti, che forniscono informazioni aggiuntive
sull'argomento.
Nota – Sun non può essere ritenuta responsabile per la disponibilità dei siti Web di terze parti
citati nel presente documento. Sun non dichiara di approvare, né può essere ritenuta
responsabile per i contenuti, la pubblicità, i prodotti o altro materiale disponibile o
raggiungibile tramite tali siti o risorse. Sun non potrà essere ritenuta responsabile di danni reali
o presunti o di perdite causate o presumibilmente causate o derivanti dall'uso di contenuti,
merci o servizi a cui è possibile accedere tramite i suddetti siti o risorse.
5
Prefazione
Convenzioni tipografiche
La seguente tabella illustra le convenzioni tipografiche utilizzate in questo documento.
TABELLA P–1
Convenzioni tipografiche
Carattere tipografico
Significato
Esempio
AaBbCc123
Nomi di comandi, file e directory, messaggi di
sistema visualizzati sullo schermo
Aprire il file .login.
Utilizzare ls -a per visualizzare un
elenco di tutti i file.
nome_sistema % Nuovi messaggi.
Comandi digitati dall'utente, in contrasto con i
messaggi di sistema sullo schermo
nome_sistema% su
aabbcc123
Segnaposto: sostituire con un nome o un valore
vero
Per eliminare un file, digitare rm
nomefile .
AaBbCc123
Titoli di manuali, termini nuovi, parole
importanti nel contesto
Vedere il capitolo 6 del Manuale
utente.
AaBbCc123
Password:
La cache è una copia archiviata
localmente.
Non salvare il file.
Nota: alcuni termini importanti nel
contesto potrebbero essere
visualizzati in grassetto online.
Invio di commenti a Sun
Al fine di migliorare la qualità della documentazione, Sun sollecita l'invio di commenti e
suggerimenti da parte degli utenti. Per condividere i propri commenti, visitare il sito
http://docs.sun.com, quindi fare clic su Feedback.
6
Guida all'installazione del sistema operativo Windows di Sun Ultra 27 Workstation • Aprile 2009, revisione A
1
C A P I T O L O
1
Informazioni introduttive
Questo capitolo fornisce delle importanti linee guida, oltre alle informazioni necessarie
all'installazione del sistema operativo Microsoft Windows Vista Ultimate o Windows Server
2008 su una workstation Sun Ultra 27.
Il capitolo è suddiviso nelle sezioni:
■
■
■
■
■
“Informazioni sull'installazione di Windows Server” a pagina 7
“Informazioni importanti sull'installazione” a pagina 8
“Sistemi operativi Windows supportati” a pagina 9
“Installazione manuale” a pagina 9
“Distribuire un'immagine Windows sulla workstation” a pagina 10
Informazioni sull'installazione di Windows Server
I seguenti capitoli illustrano come installare i sistemi operativi Microsoft Windows Vista
Ultimate e Windows Server 2008. Le procedure di installazione sono valide sia per le versioni a
32 bit che a 64 bit di Windows Vista Ultimate e Windows Server 2008.
Per quanto riguarda l'installazione di Windows Vista Ultimate, i driver di archiviazione di
massa non sono compresi nei supporti di distribuzione di Windows Vista Ultimate. Per quanto
riguarda l'installazione di Windows Server 2008, i driver di archiviazione di massa sono
compresi nei supporti di distribuzione di Windows Server 2008.
7
Informazioni importanti sull'installazione
Informazioni importanti sull'installazione
Prima di iniziare l'installazione del sistema operativo Windows Server sull'archivio di massa
collegato alla workstation Sun, tenere presenti le seguenti informazioni:
■
Quando si installa il sistema operativo Windows, verrà sovrascritto qualsiasi dato presente
sull'unità di avvio, incluso il sistema operativo preinstallato.
■
Se si sta utilizzando il controller del disco on-board Intel ® ICH10R AHCI SATA collegato
all'archivio di massa e si desidera includere l'unità di avvio nella configurazione RAID, è
necessario configurare prima su "RAID" l'impostazione della configurazione SATA del
sistema, utilizzando l'utilità di configurazione del BIOS (per accedervi, premere F2 durante
l'avvio). Prima di installare il sistema operativo Windows, configurare i volumi RAID
tramite l'utilità Option ROM di Intel Matrix Storage Manager (per accedervi, premere Ctrl-I
all'avvio della workstation).
■
Se l'adattatore bus host interno opzionale a quattro porte SAS PCIe Sun StorageTekTM
(SGXPCIE4SAS3- Z, basato su LSI) è collegato all'archivio di massa e si intende includere
l'unità di avvio nella configurazione RAID, prima di installare il sistema operativo Windows
è necessario impostare i volumi RAID dall'utilità di di configurazione del BIOS del
controller (per accedervi, premere Ctrl-C durante l'avvio della workstation).
Nota – Per le configurazioni che richiedono hardware aggiuntivo, installarlo prima di
eseguire l'installazione del sistema operativo. Potrebbe anche essere necessario configurare
la priorità dell'unità di avvio nel programma di configurazione del BIOS.
■
Durante l'installazione del sistema operativo, è necessario fornire al controller del disco i
driver di archiviazione di massa. Windows Vista Ultimate non comprende i driver di
archiviazione di massa necessari alla workstation. I driver di archiviazione di massa possono
essere forniti da un disco floppy, da un disco flash USB o da un CD/DVD.
■
Per conoscere eventuali problemi legati alla workstation e alla versione di Windows che si
sta installando, consultare le sezioni pertinenti di Note di rilascio di Sun Ultra 27
Workstation.
Le procedure di installazione descritte nel documento guideranno l'utente a selezionare un
metodo di installazione per il driver di archiviazione di massa e i supporti del sistema operativo.
8
Guida all'installazione del sistema operativo Windows di Sun Ultra 27 Workstation • Aprile 2009, revisione A
Installazione manuale
Sistemi operativi Windows supportati
Al momento di andare in stampa, la workstation Sun Ultra 27 supportava i seguenti sistemi
operativi di Microsoft Windows:
■
■
Microsoft Windows Vista, Ultimate (32 o 64 bit)
Microsoft Windows Server 2008, versione Standard (32 o 64 bit)
L'elenco aggiornato dei sistemi operativi supportati è disponibile nella pagina del prodotto Sun
Ultra 27 workstation:
http://www.sun.com/desktop/index.jsp
Installazione manuale
Questa sezione fornisce una panoramica dei passaggi necessari all'installazione manuale di
Microsoft Windows Vista Ultimate o di Windows Server 2008 sulla workstation.
Nota – Se si intende usare un server Servizi distribuzione di Windows per l'installazione di
Windows Vista Ultimate o Windows Server 2008 sulla workstation, fare riferimento al
Capitolo 8, “Incorporazione dei driver di Sun Ultra 27 Workstation in un'immagine WIM”.
Per installare Windows Vista Ultimate o Windows Server 2008 sulla workstation dai supporti
su CD, eseguire le seguenti procedure in ordine:
1. Scaricare i pacchetti driver (vedere il Capitolo 2, “Scaricamento dei pacchetti driver”).
2. Preparare i supporti dei driver di archiviazione di massa per le installazioni di Windows
Vista Ultimate (vedere il Capitolo 3, “Preparazione alla consegna dei driver di archiviazione
di massa (solo Windows Vista Ultimate)”).
3. Preparare l'archiviazione interna della workstation all'installazione di Windows (vedere il
Capitolo 4, “Preparazione dei dischi per il sistema operativo”).
4. Installare Windows (vedere il Capitolo 5, “Installazione di Windows Vista Ultimate”,
oppure il Capitolo 6, “Installazione di Windows Server 2008”).
5. Aggiornare i driver importanti della workstation (vedere il Capitolo 7, “Aggiornamento dei
driver importanti e del software”).
Una volta completata queste procedura, si sarà conclusa l'installazione del sistema operativo
Windows.
Capitolo 1 • Informazioni introduttive
9
Distribuire un'immagine Windows sulla workstation
Distribuire un'immagine Windows sulla workstation
Se si prevede di distribuire Windows Vista Ultimate o Windows Server 2008 sulla workstation
mediante un server Servizi di distribuzione di Windows, fare riferimento al Capitolo 8,
“Incorporazione dei driver di Sun Ultra 27 Workstation in un'immagine WIM”, per maggiori
informazioni sulla creazione e il montaggio di un'immagine WIM con i driver necessari alla
workstation.
10
Guida all'installazione del sistema operativo Windows di Sun Ultra 27 Workstation • Aprile 2009, revisione A
2
C A P I T O L O
2
Scaricamento dei pacchetti driver
Il presente capitolo illustra come effettuare il download dei pacchetti driver specifici della
workstation necessari all'installazione di Windows Vista Ultimate o Windows Server 2008.
Nota – Se si dispone della versione più recente del DVD Tools and Drivers, saltare questo
capitolo. Per verificare di essere in possesso della versione più recente del DVD Tools and
Drivers, utilizzare la procedura di seguito descritta per controllare l'immagine scaricabile
disponibile sul sito di download di Sun.
Scaricamento dei driver
Scaricare dal sito di download software di Sun i driver di archiviazione di massa e il software
aggiuntivo, oppure un'immagine completa del DVD Tools and Drivers.
▼
1
Per scaricare i driver
Visitare la pagina di download dei driver della propria workstation.
http://www.sun.com/download/index.jsp
Selezionare View by Category (Visualizza per categoria), quindi x64 Servers & Workstations
(Server e workstation x64) e infine Ultra 27 dall'elenco prodotti.
2
Scegliere una delle seguenti opzioni di download:
■
Se sono necessari solo i driver di rete e quelli di archiviazione di massa richiesti
dall'installazione di Windows, scaricare Windows.zip sull'hard disk.
11
Scaricamento dei driver
■
3
12
Per assicurarsi di disporre di tutti i driver e del software supportato dal server, scaricare
l'immagine ISO di Tools and Drivers. L'immagine ISO può essere utilizzata in un sistema
dotato di masterizzatore per CD/DVD al fine di creare un DVD utilizzabile per l'installazione.
Prima di iniziare l'installazione del sistema operativo, assicurarsi che i pacchetti driver siano
disponibili. Eseguire una delle seguenti operazioni:
■
Se si sta installando Windows Vista Ultimate, passare al Capitolo 3,“Preparazione alla
consegna dei driver di archiviazione di massa (solo Windows Vista Ultimate)”.
■
Se si sta installando Windows Server 2008, passare a Capitolo 4,“Preparazione dei dischi per
il sistema operativo”.
Guida all'installazione del sistema operativo Windows di Sun Ultra 27 Workstation • Aprile 2009, revisione A
3
C A P I T O L O
3
Preparazione alla consegna dei driver di
archiviazione di massa (solo Windows Vista
Ultimate)
Il presente capitolo contiene le informazioni per la preparazione dei supporti dei driver di
archiviazione di massa necessari all'installazione di Windows Vista Ultimate.
Nota – Per Windows Server 2008, i supporti di distribuzione di Windows includono tutti i driver
necessari all'installazione del sistema operativo su Sun Ultra 27 workstation. Durante
l'installazione di Windows Vista Ultimate è necessario fornire i driver di archiviazione di massa,
utilizzando uno dei metodi di seguito descritti.
Il capitolo è suddiviso nelle seguenti sezioni:
■
■
“Selezione di un metodo di consegna dei driver di archiviazione di massa” a pagina 13
“Creazione di un disco dei driver di archiviazione di massa” a pagina 14
Selezione di un metodo di consegna dei driver di
archiviazione di massa
Dalla Tabella 3–1, selezionare un metodo compatibile con il proprio sistema per la consegna dei
driver di archiviazione di massa necessari all'installazione di Windows Vista Ultimate. Prendere
nota del metodo selezionato
Nota – Per Windows Server 2008, i supporti di distribuzione di Windows includono tutti i driver
necessari all'installazione del sistema operativo su Sun Ultra 27 workstation. Durante
l'installazione di Windows Vista Ultimate è necessario fornire i driver di archiviazione di massa,
utilizzando uno dei metodi di seguito descritti.
13
Creazione di un disco dei driver di archiviazione di massa
TABELLA 3–1
Metodi di consegna per i driver di archiviazione di massa di Windows Vista Ultimate
Metodo di consegna dei driver di archiviazione di massa
Requisiti aggiuntivi
Disco floppy locale: utilizza un'unità fisica disco
floppy USB collegata esternamente a una porta USB
della workstation. Non collegare l'unità a un hub,
perché l'installazione potrebbe non riuscire.
■
Unità disco floppy esterna USB etichettata
"Designed for Windows" 1 sul sito Windows
Marketplace (http://
www.windowsservercatalog.com/
marketplace/)
■
Disco floppy
■
Supporto CD/DVD o unità flash USB
Supporti non floppy: utilizza un disco flash USB o un
supporto CD/DVD inserito nella workstation.
1
Quando si utilizza un'unità disco floppy USB "designed for Windows", anche se i driver sembrano installati durante l'installazione del
sistema operativo, al momento di riavviare, la parte grafica della configurazione di Windows non è in grado di ritrovare i driver e
l'installazione non riesce, visualizzando un messaggio di errore.
Creazione di un disco dei driver di archiviazione di massa
Per il metodo di consegna Disco floppy locale o Supporti non floppy, prima di procedere con
l'installazione di Windows Vista Ultimate, è necessario preparare i supporti in questione
affinché possano contenere i driver di archiviazione di massa.
Assicurarsi di avere a disposizione le seguenti configurazioni di sistema e materiali:
■
Per il metodo Disco floppy locale, è necessario un disco floppy vuoto e un sistema Windows
con l'unità floppy USB collegata.
■
Per il metodo Supporti non floppy, è necessario collegare un disco flash USB a una porta
USB del sistema Windows, oppure collegare un masterizzatore CD/DVD.
■
La versione più recente del file Windows.zip, scaricato dal sito download di Sun (per
dettagli, vedere il Capitolo 2, “Scaricamento dei pacchetti driver”).
—Oppure—
■
▼
L'ultima versione del DVD Tools and Drivers per la propria workstation (per dettagli, fare
riferimento al Capitolo 2, “Scaricamento dei pacchetti driver”).
Per creare un disco dei driver di archiviazione di massa
(supporti floppy o non)
Sun mette a disposizione i file necessari per la creazione manuale di un disco dei driver di
archiviazione di massa, da utilizzare per l'installazione di Windows Vista Ultimate.
1
14
Se il file windows.zip è stato scaricato dal sito di download di Sun (vedere il Capitolo 2,
“Scaricamento dei pacchetti driver”), procedere con il Passaggio 2.
Guida all'installazione del sistema operativo Windows di Sun Ultra 27 Workstation • Aprile 2009, revisione A
Creazione di un disco dei driver di archiviazione di massa
—Oppure—
Inserire il DVD Tools and Drivers in un sistema Windows con unità CD/DVD. Il CD si avvia
automaticamente. Nel menu principale, fare clic sul pulsante Exit (Esci). Quindi, eseguire i
seguenti passaggi secondari:
a. Avviare Esplora risorse, quindi selezionare il DVD Tools and Drivers.
b. Fare doppio clic sulla cartella dei driver per aprirla.
c. Andare direttamente al Passaggio 9.
2
Su un sistema dove è in esecuzione Microsoft Windows con unità floppy, copiare il file
windows.zip in una directory temporanea.
3
Aprire Esplora risorse.
4
Andare alla cartella dove si trova il file scaricato.
5
Selezionare windows.zip.
6
Dal menu File, selezionare Estrai tutto.
Nota – Se la versione di Esplora risorse in uso non supporta in modo nativo le cartelle
compresse, utilizzare un programma di terzi per estrarre il contenuto del file zip. Assicurarsi di
mantenere la struttura delle directory delle cartelle, dopo averle estratte.
7
Estrarre i file in una nuova cartella (vuota).
8
Avviare Esplora risorse e accedere alla cartella contenente i file estratti.
9
Fare doppio clic sulla cartella windows per aprirla.
10
Se si utilizza l'adattatore bus host interno opzionale Sun StorageTek SAS PCIe a 4 porte, fare
doppio clic sulla cartella SAS per aprirla, quindi andare direttamente al Passaggio 11.
—Oppure—
Se si utilizza il controller del disco ACHI10, eseguire i seguenti passaggi secondari:
a. Fare clic sul pulsante di Start della barra delle applicazioni di Windows.
b. Selezionare Esegui.
c. Nel campo Apri, digitare il seguente comando:
drivename:\source_path\windows\sata\setup.exe -a -pc:\ destination_path
Capitolo 3 • Preparazione alla consegna dei driver di archiviazione di massa (solo Windows Vista Ultimate)
15
Creazione di un disco dei driver di archiviazione di massa
Nota – Nel flag -p non devono esserci spazi tra il flag e l'argomento.
Dove drivename è la lettera dell'unità in cui si trova il file di installazione, source_path è il
percorso del file di installazione e c:\destination_path è la posizione dove si desidera estrarre
i file.
d. Una volta eseguito il comando, viene avviato il programma di installazione. Fare clic a ogni
richiesta.
Questa procedura non installa il driver, bensì copia i file dei driver nel destination_path
specificato.
Nota – Se non viene utilizzato il flag -p, i file vengono estratti nella posizione c:\Program
Files\Intel\Intel Matrix Storage Manager.
e. Avviare Esplora risorse e accedere alla cartella contenente i file estratti.
16
11
Fare doppio clic sulla cartella della versione di Windows corrispondente alla propria
installazione (32 o 64 bit).
12
Eseguire una delle seguenti operazioni:
■
Inserire un CD/DVD vuoto nell'unità CD/DVD USB del sistema, che deve supportare le
operazioni di scrittura su CD/DVD.
■
Inserire un disco flash USB vuoto e formattato nella porta USB del sistema.
■
Inserire un disco floppy vuoto e formattato nell'unità floppy USB collegata al sistema.
13
Copiare sul disco tutti i file presenti nella cartella.
14
Passare al Capitolo 4,“Preparazione dei dischi per il sistema operativo”.
Guida all'installazione del sistema operativo Windows di Sun Ultra 27 Workstation • Aprile 2009, revisione A
4
C A P I T O L O
4
Preparazione dei dischi per il sistema operativo
Per consentire a Windows di accedere a un disco, è necessario prepararlo appositamente
configurando il controller del disco in uso. La workstation è dotata di controller integrato del
disco Intel AHCI (Advanced Host Controller Interface), oppure di un adattatore bus di rete
interno opzionale a 4 porte, Sun StorageTek PCIe SAS. Di seguito, un elenco delle operazioni da
effettuare. Seguire le procedure più adatte alle proprie esigenze:
■
Se necessario, preparare l'unità di avvio rimuovendo la partizione Solaris preinstallata.
Vedere la sezione “Rimozione di una partizione preinstallata mantenendo la partizione
diagnostica” a pagina 17.
■
Se si sta utilizzando il controller del disco integrato Intel AHCI, è necessario configurare il
BIOS del sistema per AHCI o RAID. Se si configura il RAID, è necessario impostare anche i
volumi RAID. Vedere “Impostazione del BIOS del sistema e configurazione dei dischi per
Intel AHCI SATA o RAID” a pagina 18.
■
Se si sta utilizzando l'adattatore bus host a 4 canali Sun StorageTek PCIe SAS (basato su LSI),
e si desidera includere i volumi di avvio nel RAID, è necessario impostare i volumi RAID.
Vedere “Configurazione dei dischi per il RAID tramite l'adattatore bus host interno
opzionale StorageTek PCIe SAS a 4 porte” a pagina 21.
■
Per maggiori informazioni sulla configurazione e la gestione dei dischi, consultare la sezione
“Informazioni aggiuntive” a pagina 22.
Rimozione di una partizione preinstallata mantenendo la
partizione diagnostica
Il software di diagnostica (test del sistema) è incluso nel DVD Tools and Drivers della
workstation. È necessaria una partizione di diagnostica affinché gli script di verifica possano
scrivere propri file di registro. Senza una partizione di diagnostica, l'unico output è
rappresentato dalla visualizzazione sulle schermate diagnostiche. La partizione di diagnostica è
17
Impostazione del BIOS del sistema e configurazione dei dischi per Intel AHCI SATA o RAID
preinstallata su Sun Ultra 27 workstation. Non è necessario reinstallarla, a meno che non sia
stata rimossa. Le istruzioni per l'utilizzo del software di diagnostica sono fornite nel Sun Ultra
27 Workstation Service Manual.
Se avete rimosso la partizione diagnostica, potete crearla nuovamente utilizzando l'opzione
Create Diagnostic Partition del DVD Tools and Drivers. Per maggiori informazioni, consultare
il Sun Ultra 27 Workstation Service Manual.
Per cancellare tutte le partizioni presenti sull'unità disco di avvio, eccetto la partizione
diagnostica, utilizzare l'opzione Erase Primary Boot Hard Disk del menu principale del DVD
Tools and Drivers.
▼
Per rimuovere una partizione preinstallata
L'opzione Erase Primary Boot Hard Disk consente di cancellare tutte le partizioni e tutti i dati
utente presenti sul disco rigido, eccetto la partizione diagnostica.
Avvertenza – Prima di iniziare questa operazione, eseguire il backup dei dati presenti sul disco
rigido.
1
Inserire nel sistema il DVD Tools and Drivers.
2
Nella schermata del menu principale del DVD Tools and Drivers, selezionare l'opzione Erase
Primary Boot Hard Disk:
Questa opzione consente di cancellare tutte le partizioni presenti sul disco rigido, tranne la
partizione di diagnostica. Se presente, la partizione di diagnostica non viene cancellata.
3
Quando richiesto, confermare la richiesta di eliminazione delle partizioni.
4
Quando richiesto, premere un tasto qualsiasi per riavviare il sistema.
Impostazione del BIOS del sistema e configurazione dei dischi
per Intel AHCI SATA o RAID
Quando si utilizza il controller del disco integrato Intel AHCI della workstation, prima di
procedere all'installazione di Windows è necessario configurare i dischi SATA in AHCI o Intel
RAID. Affinché Windows sia in grado di accedere ai dischi, è necessario eseguire questa
operazione sui sistemi con dischi SATA.
18
Guida all'installazione del sistema operativo Windows di Sun Ultra 27 Workstation • Aprile 2009, revisione A
Impostazione del BIOS del sistema e configurazione dei dischi per Intel AHCI SATA o RAID
▼
Per impostare il BIOS del sistema e configurare i dischi
in Intel SATA o RAID
1
Accendere il sistema.
2
Quando viene visualizzata la schermata del logo Sun, premere il tasto F2 per accedere al menu
di configurazione del BIOS.
3
Nella finestra di dialogo dell'utilità del BIOS, selezionare Advanced (Avanzate) -> IDE
Configuration (Configurazione IDE).
Viene visualizzato il menu IDE Configuration (Configurazione IDE).
4
Nel menu IDE Configuration, selezionare Configure SATA as (Configura SATA come), quindi
premere Invio.
Viene visualizzato un menu con un elenco delle opzioni SATA.
5
6
7
Nel menu SATA Options (Opzioni SATA), selezionare una delle seguenti voci:
■
AHCI per un sistema con dischi SATA (non RAID).
■
RAID per creare un Intel Matrix RAID.
Premere F10 per salvare le modifiche, quindi uscire dall'utilità del BIOS e riavviare il server.
Eseguire una delle seguenti operazioni:
■
Se non si prevede di includere l'unità di avvio nel RAID, passare all'installazione del sistema
operativo (vedere Capitolo 5,“Installazione di Windows Vista Ultimate”o il Capitolo 6,
“Installazione di Windows Server 2008”).
■
Se invece si intende includere tale unità nel RAID, andare al passaggio successivo.
Per includere l'unità di avvio nel RAID, premere Ctrl-I quando richiesto durante il processo di
avvio, in modo da accedere a Intel Matrix Storage Manager option ROM.
Viene visualizzato il menu principale di Intel Matrix Storage Manager.
8
Dal menu principale, selezionare l'opzione del menu 1. Create RAID Volume (Crea volume
RAID).
Viene visualizzato il menu Create RAID Volume (Crea volume RAID).
Capitolo 4 • Preparazione dei dischi per il sistema operativo
19
Impostazione del BIOS del sistema e configurazione dei dischi per Intel AHCI SATA o RAID
9
Dal menu Create RAID Volume (Crea volume RAID), effettuare le seguenti operazioni:
a. Assegnare un nome al volume RAID e premere Invio (oppure premere Invio per accettare le
impostazioni predefinite).
b. Selezionare un livello RAID (0, 1, 5, 10) e premere Invio.
Per visualizzare i valori di livello RAID disponibili, usare i tasti freccia su e giù.
Nota – RAID 0 non fornisce tolleranza di errore.
c. Selezionare i dischi per l'array.
d. Se richiesto, selezionare le dimensioni dello stripe, quindi premere Invio (oppure premere
Invio per accettare quelle predefinite — 128 KB).
e. Indicare la capacità del volume e premere Invio (oppure premere Invio per accettare quella
predefinita—dimensioni totali dei dischi selezionati).
f. Selezionare Create Volume (Crea volume) e premere Invio.
Viene visualizzato il seguente messaggio di avviso, che informa l'utente che potrebbero
venire persi tutti i dati:
Are you sure you want to create this volume? Y or N. (Creare il volume? S o N)
g. Per confermare la creazione del volume, premere Y.
Il nuovo volume RAID è stato creato. Vengono visualizzate le informazioni relative al
volume RAID, quali RAID ID, Volume Name (nome volume), Level (livello), Status (stato).
10
Selezionare EXIT e premere Invio, per abbandonare l'utilità Intel Matrix Storage Manager.
Viene visualizzato un messaggio di richiesta che si conferma l'abbandono dell'utilità Intel
Matrix Storage Manager.
20
11
Premere Y per confermare l'uscita.
12
Per creare una partizione sul volume RAID, inserire il DVD Tools and Drivers nell'unità CD/DVD
della workstation.
13
Riavviare il sistema.
14
Il sistema si avvia con il DVD Tools and Drivers. Dal menu principale, selezionare 4. Exit to DOS
(Esci dal DOS).
Guida all'installazione del sistema operativo Windows di Sun Ultra 27 Workstation • Aprile 2009, revisione A
Configurazione dei dischi per il RAID tramite l'adattatore bus host interno opzionale StorageTek PCIe SAS a 4 porte
15
Al prompt del DOS, immettere il seguente comando:
fdisk
16
Alla visualizzazione del messaggio che il settore zero del disco rigido è privo di ID del settore di
avvio, premere Y per inizializzare il disco.
17
Eseguire una delle seguenti operazioni:
■
Per iniziare l'installazione di Windows Vista Ultimate, passare al Capitolo 5,“Installazione di
Windows Vista Ultimate”.
■
Per iniziare l'installazione di Windows Server 2008 , passare al Capitolo 6,“Installazione di
Windows Server 2008”.
Configurazione dei dischi per il RAID tramite l'adattatore bus
host interno opzionale StorageTek PCIe SAS a 4 porte
Quando si utilizza l'adattatore bus host opzionale StorageTek PCIe a 4 porte, per includere
l'unità di avvio nel RAID è necessario impostare le informazioni di configurazione nel BIOS del
controller del disco, prima di procedere con l'installazione di Windows.
▼
Per configurare i dischi in RAID
1
Accendere il sistema.
2
Durante il POST, premere Ctrl-C quando richiesto, per avviare lo strumento di configurazione
LSI.
3
Nella schermata Adapter List (Elenco adattatori), utilizzare i tasti freccia per selezionare il
proprio adattatore, quindi premere Invio.
Viene visualizzata la schermata Adapters properties (Proprietà adattatori).
4
Selezionare le proprietà RAID.
5
Selezionare un tipo di volume, IM (mirroring integrato—RAID 1), o IMe (mirroring integrato
migliorato—RAID 1E).
6
Selezionare i volumi da includere nel RAID.
Capitolo 4 • Preparazione dei dischi per il sistema operativo
21
Informazioni aggiuntive
Nota – Non combinare i volumi SAS e SATA all'interno dello stesso RAID.
7
Una volta configurato l'array, salvare le modifiche e uscire.
Nota – Dopo la creazione degli array IM e IME RAID, il sistema eseguirà un ripristino
automatico per attivare la funzione di scrittura della cache.
8
Eseguire una delle seguenti operazioni:
■
Per iniziare l'installazione di Windows Vista Ultimate, passare al Capitolo 5,“Installazione di
Windows Vista Ultimate”.
■
Per iniziare l'installazione di Windows Server 2008 , passare al Capitolo 6,“Installazione di
Windows Server 2008”.
Informazioni aggiuntive
Per maggiori informazioni sull'uso della soluzione controller del disco, consultare i seguenti
documenti sul sito web di documentazione Sun:
■
Per informazioni sull'adattatore bus host Sun StorageTek PCIe SAS a 4 canali, fare
riferimento alla Sun LSI 106x BIOS RAID User's Guide (820-4933). Per accedere al
documento, andare all'indirizzo:
http://docs.sun.com/app/docs/coll/sf-hba-lsi
■
Per il controller integrato del disco Intel ICH10R, fare riferimento al Sun Ultra 27
Workstation Service Manual (820-6776).
Nota – Per maggiori informazioni sull'utilizzo dello strumento di configurazione del BIOS
della workstation, consultare il Sun Ultra 27 Workstation Service Manual (820-6776).
22
Guida all'installazione del sistema operativo Windows di Sun Ultra 27 Workstation • Aprile 2009, revisione A
5
C A P I T O L O
5
Installazione di Windows Vista Ultimate
Questo capitolo descrive come installare il sistema operativo Windows Vista Ultimate su una
workstation Sun Ultra 27.
Requisiti di installazione
Prima di iniziare l'installazione del sistema operativo, assicurarsi di:
■
Aver scaricato la versione più aggiornata del software per la workstation. Vedere il
Capitolo 2, “Scaricamento dei pacchetti driver”.
■
Aver creato i supporti dei driver di archiviazione di massa per utilizzarli durante la
procedura di installazione del sistema operativo. Vedere il Capitolo 3, “Preparazione alla
consegna dei driver di archiviazione di massa (solo Windows Vista Ultimate)”.
■
Aver configurato il BIOS del sistema e preparato i dischi come descritto nel Capitolo 4,
“Preparazione dei dischi per il sistema operativo”.
Nota – Il processo d'installazione completo di Microsoft Windows Vista Ultimate non viene
descritto in questa sezione. Vengono documentati solo i passaggi che riguardano
l'installazione di Windows Vista Ultimate sulla propria workstation Sun.
Installazione del sistema operativo
Avvertenza – L'installazione di Windows formatta l'unità che si designa come unità di avvio.
Tutti i dati presenti sull'unità verranno cancellati.
23
Installazione del sistema operativo
▼
Per installare il sistema operativo
1
Assicurarsi di aver effettuato tutte le operazioni elencate in “Requisiti di installazione”
a pagina 23.
2
Accendere la workstation.
Viene avviato il processo POST del BIOS.
3
Quando viene visualizzato il messaggio di conferma Press F8 for BBS POPUP (Premere F8 per
POPUP BBS) sullo schermo POST del BIOS, premere F8 (vedere Figura 5–1).
Il menu BBS POPUP consente di selezionare un'unità di avvio.
FIGURA 5–1
4
Una volta completato il processo POST del BIOS, viene visualizzato il menu Boot Device (Unità di
avvio) (vedere Figura 5–2). Adesso, inserire il CD dei supporti di Windows nell'unità DVD del
server.
FIGURA 5–2
5
24
Esempio di prompt F8 BBS POPUP
Esempio di menu dell'unità di avvio
Dal menu Boot Device (Unità di avvio), selezionare l'unità DVD/CD-ROM oppure l'immagine CD,
quindi premere Invio.
Se viene visualizzato il messaggio Press any key to boot from CD (Premere qualsiasi tasto per
avviare da CD), premere rapidamente un tasto.
Guida all'installazione del sistema operativo Windows di Sun Ultra 27 Workstation • Aprile 2009, revisione A
Installazione del sistema operativo
Viene avviata l'installazione guidata di Windows.
6
Proseguire l'installazione guidata finché non viene visualizzata la pagina sul tipo di
installazione (vedere Figura 5–3), quindi fare clic su Personalizzata (utenti esperti).
FIGURA 5–3
7
Pagina di selezione del tipo di installazione
Nella pagina Specificare il percorso in cui installare Windows, fare clic sull'opzione Carica driver,
come da Figura 5–4.
FIGURA 5–4
Esempio della pagina Specificare il percorso in cui installare Windows
Capitolo 5 • Installazione di Windows Vista Ultimate
25
Installazione del sistema operativo
Viene visualizzata la pagina Carica driver.
8
Nella pagina Carica driver (vedere Figura 5–5), fare clic su OK.
Assicurarsi che i driver di archiviazione di massa siano accessibili alla workstation dal supporto
dei driver di archiviazione di massa creato in precedenza (floppy, disco flash USB o CD/DVD).
FIGURA 5–5
9
Fare clic sul pulsante Sfoglia e andare alla cartella dei supporti dei driver (vedere la Figura 5–6).
FIGURA 5–6
26
Selezione dei supporti dei driver
Esempio della schermata Cerca cartelle
Guida all'installazione del sistema operativo Windows di Sun Ultra 27 Workstation • Aprile 2009, revisione A
Installazione del sistema operativo
10
Selezionare il driver di archiviazione di massa appropriato (la versione a 32 o 64 bit), quindi fare
clic su OK:
■
Controller Intel ICH10 SATA AHCI per SATA.
■
Controller Intel ICH10 SATA RAID per RAID.
■
Adattatore LSI, serie SAS 3000, 4 porte con 1064E per l'adattatore bus host opzionale Sun
StorageTek.
Viene visualizzata la pagina di selezione dei driver, con i driver scelti (vedere la Figura 5–7).
11
Confermare di aver selezionato il driver corretto, quindi fare clic su Avanti.
FIGURA 5–7
Esempio di pagina del driver selezionato
Viene visualizzata la pagina Specificare il percorso in cui installare Windows.
12
Nella pagina Specificare il percorso in cui installare Windows (vedere Figura 5–8), eseguire una
delle seguenti operazioni:
■
Se non si desidera sovrascrivere le informazioni di partizione predefinita di Windows, fare
clic su Avanti e andare direttamente al Punto 14.
■
Se invece si desidera sovrascrivere le informazioni di partizione predefinita di Windows, fare
clic su Opzioni driver (avanzate) e andare al passaggio successivo.
Avvertenza – La formattazione o il partizionamento di una partizione esistente distrugge tutti
i dati presenti sulla stessa.
Capitolo 5 • Installazione di Windows Vista Ultimate
27
Installazione del sistema operativo
13
Nella pagina Specificare il percorso in cui installare Windows con le opzioni driver (vedere
Figura 5–8), eseguire una delle seguenti operazioni:
FIGURA 5–8
Alterazione delle informazioni sulla partizione
a. Fare clic su Elimina per cancellare la partizione esistente.
b. Fare clic su Nuova per creare una nuova partizione.
c. Se necessario, modificare le impostazioni delle dimensioni, quindi fare clic su Applica.
d. Fare clic su Avanti.
28
14
Viene avviata l'installazione di Windows.
Durante il processo di installazione, il sistema si riavvierà diverse volte.
15
Una volta completata l'installazione, Windows si avvia e chiede all'utente di modificare la
password. Fare clic su OK e passare alla configurazione dell'account di accesso dell'utente
iniziale.
Una volta creato l'account dell'utente iniziale, viene visualizzato il desktop di Windows Vista
Ultimate.
16
Una volta completata la procedura, passare al Capitolo 7,“Aggiornamento dei driver importanti
e del software”.
Guida all'installazione del sistema operativo Windows di Sun Ultra 27 Workstation • Aprile 2009, revisione A
6
C A P I T O L O
6
Installazione di Windows Server 2008
Il presente capitolo descrive come installare il sistema operativo Windows Server 2008
direttamente sul proprio server tramite i supporti di Windows Server 2008.
Requisiti di installazione
Prima di iniziare l'installazione del sistema operativo, assicurarsi di:
■
Aver scaricato la versione più aggiornata del software per la workstation. Vedere il
Capitolo 2, “Scaricamento dei pacchetti driver”.
■
Aver configurato il BIOS del sistema e preparato i dischi come descritto nel Capitolo 4,
“Preparazione dei dischi per il sistema operativo”.
Nota – Il processo d'installazione completo di Microsoft Windows Server 2008 non viene
descritto in questa sezione. Vengono documentati solo i passaggi che riguardano
l'installazione di Windows Server 2008 sulla propria workstation.
Installazione del sistema operativo
Avvertenza – L'installazione di Windows formatta l'unità che si designa come unità di avvio.
Tutti i dati presenti sull'unità verranno cancellati.
▼
1
Per installare il sistema operativo
Assicurarsi di aver effettuato tutte le operazioni elencate in “Requisiti di installazione”
a pagina 29.
29
Installazione del sistema operativo
2
Accendere il server.
Viene avviato il processo POST del BIOS.
3
Quando viene visualizzato il messaggio di conferma Press F8 for BBS POPUP (Premere F8 per
POPUP BBS) sullo schermo POST del BIOS, premere F8 (vedere Figura 6–1).
Il menu BBS POPUP consente di selezionare un'unità di avvio.
FIGURA 6–1
4
Una volta completato il processo POST del BIOS, viene visualizzato il menu Boot Device (Unità di
avvio) (vedere Figura 6–2). Adesso, inserire il supporto DVD di Windows Server 2008 nell'unità
DVD del server.
FIGURA 6–2
5
Esempio di prompt F8 BBS POPUP
Esempio di menu dell'unità di avvio
Dal menu di Boot Device, selezionare CD/DVD, quindi premere Invio.
Se viene visualizzato il messaggio Press any key to boot from CD (Premere qualsiasi tasto per
avviare da CD), premere rapidamente un tasto.
6
30
Viene avviata l'installazione guidata di Windows. Proseguire l'installazione guidata finché non
viene visualizzata la pagina Tipo di installazione, quindi fare clic su Personalizzata (utenti
esperti).
Guida all'installazione del sistema operativo Windows di Sun Ultra 27 Workstation • Aprile 2009, revisione A
Installazione del sistema operativo
FIGURA 6–3
7
Pagina di selezione del tipo di installazione
Quando viene visualizzata la pagina Specificare il percorso in cui installare Windows (vedere
Figura 6–4), eseguire una delle seguenti operazioni:
FIGURA 6–4
Esempio della pagina Specificare il percorso in cui installare Windows
■
Se nonsi desidera sovrascrivere le informazioni di partizione predefinita di Windows, fare clic
su Avanti e andare direttamente al Punto 9.
■
Se invecesi desidera sovrascrivere le informazioni di partizione predefinita di Windows, fare
clic su Opzioni driver (avanzate) e andare al passaggio successivo.
Capitolo 6 • Installazione di Windows Server 2008
31
Installazione del sistema operativo
Avvertenza – La formattazione o il partizionamento di una partizione esistente distrugge tutti
i dati presenti sulla stessa.
8
Nella pagina Specificare il percorso in cui installare Windows con le opzioni driver (vedere
Figura 6–5), eseguire una delle seguenti operazioni:
FIGURA 6–5
Alterazione delle informazioni sulla partizione
a. Fare clic su Elimina per cancellare la partizione esistente.
b. Fare clic su Nuova per creare una nuova partizione.
c. Se necessario, modificare le impostazioni delle dimensioni, quindi fare clic su Applica.
d. Fare clic su Avanti.
9
Viene avviata l'installazione di Windows.
Durante il processo di installazione, il server si riavvierà diverse volte.
10
32
Una volta completata l'installazione, Windows si avvia e chiede all'utente di modificare la
password. Fare clic su OK e passare alla configurazione dell'account dell'utente iniziale.
Guida all'installazione del sistema operativo Windows di Sun Ultra 27 Workstation • Aprile 2009, revisione A
Installazione del sistema operativo
Nota – Windows Server 2008 impone degli schemi di password più severi per gli account utente,
rispetto alle versioni precedenti di Windows. Gli standard delle password includono restrizioni
su lunghezza, complessità e cronologia. Per maggiori dettagli, fare clic sul link Accesso facilitato
nella pagina di creazione dell'account.
Una volta creato l'account dell'utente iniziale, viene visualizzato il desktop di Windows Server
2008.
11
Una volta completata la procedura, passare al Capitolo 7,“Aggiornamento dei driver importanti
e del software”.
Capitolo 6 • Installazione di Windows Server 2008
33
34
7
C A P I T O L O
7
Aggiornamento dei driver importanti e del
software
Dopo aver installato Windows, è necessario aggiornare i driver standard di Windows con quelli
specifici della workstation Sun Ultra 27, al fine di garantire un corretto funzionamento del
sistema. Il capitolo è suddiviso nelle seguenti sezioni:
■
■
■
“Aggiornamento dei driver della workstation” a pagina 35
“Installazione del software supplementare” a pagina 39
“Utilizzo del software supplementare per la gestione della workstation” a pagina 40
Le procedure di questo capitolo presumono di aver già effettuato le seguenti operazioni:
■
Installazione del sistema operativo Microsoft Windows Vista Ultimate o Windows Server
2008.
■
Possesso della versione più recente del DVD Tools and Drivers per la workstation.
—Oppure—
■
Download di Windows.zip, come descritto nel Capitolo 3, “Preparazione alla consegna dei
driver di archiviazione di massa (solo Windows Vista Ultimate)”.
Aggiornamento dei driver della workstation
Sun fornisce i driver per la workstation, da installare dopo il sistema operativo. Questi driver
sono disponibili sul DVD Tools and Drivers, oppure sul file windows.zip, scaricabile dal sito di
download di software Sun. Nella tabella seguente è presente una descrizione dei driver
necessari.
35
Aggiornamento dei driver della workstation
TABELLA 7–1
Driver aggiuntivi di Sun Ultra 27
Driver
Descrizione
Chipset
Comprende i driver necessari per il supporto dell'hardware della workstation, quali
MBus, USB, PCI-Express root e LPC (Legacy PC) Interface Controller.
Video
Supporto per l'acceleratore grafico NVIDIA Quadro FX (FX5800, FX3800, FX1800 o
FX380).
Audio
Supporto per il processore audio RealTek.
Interfaccia di rete
Supporto per adattatori Intel PRO/100, Intel PRO/1000 e Intel PRO/10GbE e per
connessioni di rete integrate.
TPM
Supporto per Infineon TPM (Trusted Platform Module). Trusted Platform Module è
un componente on-board specificatamente studiato per aumentare la sicurezza
mediante la creazione di uno spazio protetto per le operazioni fondamentali e per
altre attività cruciali di sicurezza. Grazie all'hardware e al software, il TPM protegge
la crittografia e le chiavi di firma durante le fasi più vulnerabili.
Intel ME
Supporto per Intel Management Engine Interface. Il driver Intel ME supporta
l'accesso del sistema operativo locale alle funzionalità di gestione dell'hardware Intel.
Se la workstation verrà gestita dalla soluzione di gestione Intel ASF (Alert Standard
Format), installare il driver Intel ME. Sulla base di sensori, ASF fornisce degli avvisi
remoti degli eventi ambientali principali, monitorando così temperatura, elettricità,
ventole e intrusioni nello chassis. È anche dotato di una funzionalità di avviso
aggiuntiva per gli ambienti privi di sistemi operativi, monitorando l'inserimento di
password errate, heartbeat del sistema e indicazioni di errori di avvio.
Per aggiornare i driver della workstation, eseguire una delle seguenti procedure:
■
■
Per installare automaticamente i driver, fare riferimento a “Installazione dei driver della
workstation mediante l'installazione guidata di Tools and Drivers” a pagina 36.
Per installare i driver manualmente, consultare la sezione “Per installare manualmente i
driver della workstation” a pagina 37.
▼
Installazione dei driver della workstation mediante
l'installazione guidata di Tools and Drivers
1
Inserire il DVD Tools and Drivers nell'unità esterna CD/DVD USB collegata al sistema. Il CD si
avvia automaticamente.
Viene visualizzato il menu principale di Tools and Drivers, vedere la Figura 7–1.
36
Guida all'installazione del sistema operativo Windows di Sun Ultra 27 Workstation • Aprile 2009, revisione A
Aggiornamento dei driver della workstation
FIGURA 7–1
2
Menu principale di Tools and Drivers
Nel menu principale, fare clic su Install/Update Drivers (Installa/Aggiorna i driver).
Per installare i driver necessari, seguire le istruzioni sullo schermo.
▼
1
2
Per installare manualmente i driver della workstation
Eseguire una delle seguenti operazioni:
■
Inserire il DVD Tools and Drivers nell'unità CD/DVD. Se il DVD si avvia automaticamente, fare
clic sull'icona di chiusura del menu principale. Utilizzando Esplora risorse, andare alla
cartella drivers\windows.
■
Se il file windows.zip è stato scaricato dal sito di download di Sun (come illustrato nel
Capitolo 2,“Scaricamento dei pacchetti driver”), estrarlo in una cartella della workstation.
Installare i driver del chipset:
a. Utilizzando Esplora risorse, andare alla cartella dei driver windows\chipset.
b. Per iniziare il processo di installazione, fare doppio clic sul file eseguibile .exe.
Per installare i driver del chipset, seguire le istruzioni sullo schermo.
Capitolo 7 • Aggiornamento dei driver importanti e del software
37
Aggiornamento dei driver della workstation
3
Per installare il driver Ethernet, eseguire una delle seguenti operazioni:
■
Utilizzando Esplora risorse, andare alla cartella dei driver windows\nic. Fare doppio clic sul
file eseguibile .exe.
Per installare i driver Ethernet, seguire le istruzioni sullo schermo.
—Oppure—
■
Installare il driver con la Gestione periferiche di Windows:
a. Aprire la Gestione periferiche.
b. Fare doppio clic sulla scheda di rete con il punto giallo esclamativo (!) e selezionare
Aggiorna driver.
c. Selezionare No, non ora, quindi Avanti.
d. Selezionare Installa da un elenco o percorso specifico, quindi fare clic su Avanti.
e. Fare clic su Sfoglia, quindi selezionare la cartella del driver Ethernet. Ad esempio:
windows\nic\pro1000
f. Aggiornare il driver Ethernet.
4
Installare il driver TPM:
a. Utilizzando Esplora risorse, andare alla cartella windows\TPM\driver\app .
b. Estrarre il file .zip.
c. Fare doppio clic sul file eseguibile .exe.
Per installare il driver TPM, seguire l'installazione guidata.
5
Installare il driver Intel ME (utilizzato come parte della soluzione di gestione Intel ASF):
a. Utilizzando Esplora risorse, andare alla cartella windows\me\driver.
b. Fare doppio clic sul file eseguibile .exe.
Per installare il driver Intel ME, seguire l'installazione guidata.
6
Installare il driver video NVIDIA Quadro FX:
a. Aprire la Gestione periferiche di Windows.
38
Guida all'installazione del sistema operativo Windows di Sun Ultra 27 Workstation • Aprile 2009, revisione A
Installazione del software supplementare
b. Fare clic con il pulsante destro del mouse sul driver video, quindi selezionare Aggiorna.
Viene visualizzato l'Aggiornamento guidato hardware.
c. Selezionare No, non ora, quindi Avanti.
d. Nella finestra di dialogo seguente, selezionare Installa da un elenco o percorso specifico,
quindi fare clic su Avanti.
e. Fare clic su Sfoglia e selezionare la cartella windows\video\ os\version (dove os è Vista o
2008, e version è 32 o 64 bit).
f. Fare doppio clic sul file eseguibile .exe.
Per installare il driver video, seguire l'installazione guidata.
7
Installare il driver audio RealTek HD:
a. Da Esplora risorse, andare alla cartella windows\video\ os (dove os è Vista o 2008).
b. Fare doppio clic sul file eseguibile .exe.
Per installare il driver audio RealTek HD, seguire l'installazione guidata.
8
Riavviare la workstation.
Installazione del software supplementare
Sono disponibili i seguenti componenti di software supplementare per workstation Sun su cui è
presente Windows Vista Ultimate o Windows Server 2008.
■
Sun StorageTek MegaRAID Storage Manager— permette di configurare, amministrare e
monitorare il RAID sulla workstation Sun, utilizzando l'adattatore bus host opzionale a
quattro porte SAS StorageTek PCIe SAS. Per maggiori informazioni, consultare la sezione
“Gestione del RAID tramite StorageTek MegaRAID Storage Manager” a pagina 41.
■
Intel ASF Agent—se la workstation verrà monitorata con la soluzione di gestione di Intel
(Alert Standard Format), installare il software dell'agente ASF. È necessario installare anche
il driver Intel ME descritto nella sezione “Aggiornamento dei driver della workstation”
a pagina 35.
Capitolo 7 • Aggiornamento dei driver importanti e del software
39
Utilizzo del software supplementare per la gestione della workstation
▼
1
2
Per installare il software supplementare di Sun
Eseguire una delle seguenti operazioni:
■
Inserire il DVD Tools and Drivers nell'unità CD/DVD. Se il DVD si avvia automaticamente, fare
clic sull'icona di chiusura del menu principale. Utilizzando Esplora risorse, andare alla
cartella drivers\windows.
■
Se il file windows.zip è stato scaricato dal sito di download di Sun (come illustrato nel
Capitolo 2,“Scaricamento dei pacchetti driver”), estrarlo in una cartella della workstation.
Installare il software Sun StorageTek MegaRAID Storage Manager:
a. Da Esplora risorse, andare alla cartella dei driver windows\SAS\MSM.
b. Per iniziare il processo di installazione, fare doppio clic sul file eseguibile .exe.
Per installare il software, seguire le istruzioni sullo schermo.
3
Se si intende utilizzare Intel ASF per la gestione della workstation, installare il software Intel ASF
agent:
a. Da Esplora risorse, andare alla cartella dei driver windows\me\ASF\ version\agent (dove
version è 32 o 64 bit).
b. Per iniziare il processo di installazione, fare doppio clic sul file eseguibile .exe.
Per installare il software, seguire le istruzioni sullo schermo.
4
Quando la procedura è completa, riavviare la workstation.
Utilizzo del software supplementare per la gestione della
workstation
La presente sezione elenca le informazioni aggiuntive relative al software supplementare Sun
per il proprio server. Tali informazioni comprendono:
■
■
40
“Gestione del RAID tramite StorageTek MegaRAID Storage Manager” a pagina 41
“Gestione della workstation tramite Intel ASF” a pagina 41
Guida all'installazione del sistema operativo Windows di Sun Ultra 27 Workstation • Aprile 2009, revisione A
Utilizzo del software supplementare per la gestione della workstation
Gestione del RAID tramite StorageTek MegaRAID
Storage Manager
Il programma MegaRAID Storage Manager (MSM) consente di configurare il controller RAID
integrato basato su LSI, le unità disco fisiche e virtuali sul sistema. Il Configuration wizard
(Configurazione guidata) del programma MSM semplifica la procedura di creazione di gruppi
di dischi e unità disco virtuali: l'utente viene guidato attraverso numerosi semplici passaggi, che
permettono di impostare le proprie configurazioni di archiviazione.
MSM funziona con le librerie e i driver appropriati del sistema operativo (SO), per configurare,
monitorare e gestire le configurazioni di archiviazione collegate ai server x64. La GUI di MSM
visualizza lo stato delle periferiche mediante icone, le quali corrispondono a controller, unità
disco virtuali e fisiche presenti sul sistema. Accanto alle icone delle periferiche, sullo schermo
compaiono anche delle icone speciali, per indicare errori del disco o altri eventi che richiedono
un'attenzione immediata. Gli errori e gli eventi di sistema vengono registrati in un file di
registro e visualizzati sullo schermo.
Per maggiori informazioni sull'utilizzo di MSM, consultare la Sun LSI 106x RAID User's Guide
del proprio server sul sito web di documentazione Sun:
http://docs.sun.com/app/docs/coll/sf-hba-lsi
Gestione della workstation tramite Intel ASF
Intel ASF (Alert Standard Format) fornisce avvisi e controllo remoto sulla base di standard,
implementabili su sistemi portatili, desktop e workstation, oppure sulle piattaforme server. Sia
le funzionalità di avviso che di controllo remoto di ASF sono basate sull'hardware e sono
specifiche della soluzione di rete dei sistemi gestiti. In tal modo, queste soluzioni risultano
indipendenti dalla CPU e dal sistema operativo, fornendo così un collegamento costante alla
console di gestione.
L'installazione dell'agente ASF sulla workstation consente alla console di gestione di ASF di
utilizzare il controller Ethernet della workstation per raccogliere informazioni dai vari
componenti del sistema (tra cui CPU, chipset, BIOS e i sensori sulla scheda madre) e inviarle a
un server remoto su cui è in esecuzione la console di gestione. Utilizzare ASF per monitorare lo
stato della workstation, gestione degli asset e controllo remoto.
Per maggiori informazioni sulla gestione dei sistemi client tramite Intel ASF, visitare il sito web
Intel:
http://www.intel.com/design/network/papers/ASF_whitepaper.htm
Capitolo 7 • Aggiornamento dei driver importanti e del software
41
42
8
C A P I T O L O
8
Incorporazione dei driver di Sun Ultra 27
Workstation in un'immagine WIM
Il presente capitolo è studiato per gli amministratori di sistema esperti che devono incorporare i
driver specifici della workstation all'interno di un'immagine Windows Imaging Format (WIM).
I file WIM vengono installati tramite i Servizi di distribuzione Windows (WDS).
Il capitolo non è un'esercitazione sui WDS: fornisce delle indicazioni su come incorporare i
driver specifici della workstation in un'immagine WIM.
■
■
“Individuare i driver necessari” a pagina 43
“Aggiungere i driver a un'immagine WIM” a pagina 44
Individuare i driver necessari
Nella Tabella 8–1 sono visualizzati i driver specifici della workstation che devono essere
incorporati nell'immagine WIM.
TABELLA 8–1
Driver specifici della workstation per un'immagine WIM
Incorporare per Windows Vista
Ultimate
Incorporare per Windows
Server 2008
32 bit
64 bit
32 bit
64 bit
Driver Ethernet Intel Pro/1000 P
Sì
Sì
Sì
Sì
Driver chipset Intel x58
Sì
Sì
Sì
Sì
Driver Infineon Trusted Platform Module
Sì
Sì
Sì
Sì
Sì
Sì
Sì
Sì
Driver/periferica
Driver controller del disco (selezionare quello in uso):
■
Controller integrato del disco Intel ICH10R
AHCI SATA
43
Aggiungere i driver a un'immagine WIM
TABELLA 8–1
Driver specifici della workstation per un'immagine WIM
Driver/periferica
■
Adattore bus host LSI Logic Fusion-MPT SAS
RAID
Driver audio RealTek
(Continua)
Incorporare per Windows Vista
Ultimate
Incorporare per Windows
Server 2008
32 bit
64 bit
32 bit
64 bit
Sì
Sì
Sì
Sì
Sì
Sì
No
No
Aggiungere i driver a un'immagine WIM
La presente sezione contiene informazioni su come aggiungere i driver Windows di Sun Ultra
27 workstation a un'immagine WIM.
Operazioni preliminari
Prima di creare un'immagine WIM, eseguire le seguenti operazioni:
■
Installare il Windows Automated Installation Kit (Windows AIK o WAIK). Il kit può essere
scaricato da Microsoft. Sun consiglia la versione 2.0 di WAIK o successive.
■
Leggere la documentazione di Windows AIK.
■
Assicurarsi che i Servizi di installazione remota di Windows siano in esecuzione su un server
Windows. Leggere la documentazione snap-in dei Servizi di distribuzione di Windows.
■
Individuare il file windows.zip oppure il DVD Tools and Drivers più recente per la
workstation. Vedere il Capitolo 2, “Scaricamento dei pacchetti driver”.
▼ Per aggiungere i driver a un'immagine WIM
1
Copiare tutti i file necessari all'installazione di Windows a 32 o 64 bit dalle rispettive cartelle
della versione del DVD Tools and Driver alla struttura di cartelle corrispondente su una
condivisione di rete.
a. Identificare i file versione adeguati.
I seguenti esempi sono tratti dal DVD Tools and Drivers. Negli esempi riportati,
cdromdrive è la lettera driver dell'unità CD/DVD che contiene il DVD Tools and Drivers:
File presenti sul DVD Tools and Drivers per Windows Vista Ultimate 32 bit:
cdromdrive:\drivers\windows\Chipset
...\SAS\driver\32bit
...\sata\32bit
...\TPM\driver\32bit
44
Guida all'installazione del sistema operativo Windows di Sun Ultra 27 Workstation • Aprile 2009, revisione A
Aggiungere i driver a un'immagine WIM
...\audio\Vista
...\nic\pro1000\win32
File presenti sul DVD Tools and Drivers per Windows Vista Ultimate 64 bit:
cdromdrive:\drivers\windows\Chipset
...\SAS\driver\64bit
...\sata\64bit
...\TPM\driver\64bit
...\audio\vista64
...\nic\pro1000\winx64
File presenti sul DVD Tools and Drivers per Windows Server 2008 32 bit:
cdromdrive:\drivers\windows\Chipset
...\SAS\driver\32bit
...\sata\32bit
...\TPM\driver\32bit
...\nic\pro1000\win32
File presenti sul DVD Tools and Drivers per Windows Server 2008 64 bit:
cdromdrive:\drivers\windows\Chipset
...\SAS\driver\64bit
...\sata\64bit
...\TPM\driver\64bit
...\nic\pro1000\winx64
b. Copiare i file individuati nel Passaggio a dalle rispettive cartelle della versione in uso alla
struttura di cartelle corrispondente presente nella condivisione di rete.
Negli esempi seguenti, \\yourshare\share è il percorso condivisione configurato sulla rete,
DriverPack\x64 è per Windows a 64 bit e DriverPack\x86 è per Windows a 32 bit. Tutti i
file devono trovarsi direttamente sotto la cartella o sottocartella componente x64 o x86 .
Non devono esserci delle sottocartelle della versione, come quelle presenti nel DVD Tools
and Drivers. Vedere gli esempi seguenti:
Struttura cartelle del WIM per Windows Vista Ultimate a 32 bit:
\\yourshare\share\DriverPack\x86\Chipset
...\SAS
...\sata
...\TPM
...\audio
...\nic
Struttura cartelle del WIM per Windows Vista Ultimate a 64 bit:
\\yourshare\share\DriverPack\x64\Chipset
...\SAS
...\sata
Capitolo 8 • Incorporazione dei driver di Sun Ultra 27 Workstation in un'immagine WIM
45
Aggiungere i driver a un'immagine WIM
...\TPM
...\audio
...\nic
Struttura cartelle del WIM per Windows Server 2008 a 32 bit:
\\yourshare\share\DriverPack\x86\Chipset
...\SAS
...\sata
...\TPM
...\nic
Struttura cartelle del WIM per Windows Server 2008 a 64 bit:
\\yourshare\share\DriverPack\x64\Chipset
...\SAS
...\sata
...\TPM
...\nic
2
Selezionare l'immagine di manutenzione da aggiornare, quindi esportarla.
a. Fare clic su Start, quindi su Strumenti di amministrazione e infine su Servizi di distribuzione
Windows.
b. Trovare l'immagine su cui eseguire la manutenzione. Fare clic con il pulsante destro del
mouse sull'immagine, quindi su Disattiva.
c. Fare clic con il pulsante destro del mouse sull'immagine, quindi selezionare Esporta
immagine. Utilizzare la procedura guidata per esportare l'immagine nella posizione
desiderata.
3
Montare l'immagine di Windows appena esportata. Ad esempio,
imagex /mountrw C:\windows_distribution\sources\install.wim 1 C:\win_mount
La prima immagine Windows del file Install.wim viene montata in C:\wim_mount
46
4
Utilizzare Windows System Image Manager (Windows SIM, disponibile in Windows AIK) per
creare un file di risposta contenente i percorsi ai driver delle periferiche che si desidera
installare. Per maggiori informazioni sull'avvio dell'applicazione Windows SIM, consultare la
documentazione Microsoft sul Windows Automated Installation Kit.
5
Aggiungere il componente Microsoft-Windows-PnpCustomizationsNonWinPE al file di
risposta nel passaggio offlineServicing.
Guida all'installazione del sistema operativo Windows di Sun Ultra 27 Workstation • Aprile 2009, revisione A
Aggiungere i driver a un'immagine WIM
6
Espandere il nodo Microsoft-Windows-PnpCustomizationsNonWinPE nel file di risposta. Fare
clic con il pulsante destro del mouse su DevicePaths, quindi selezionare Insert New
PathAndCredentials.
Viene visualizzata una nuova voce di elenco PathAndCredentials.
7
Nel componente Microsoft-Windows-PnpCustomizationsNonWinPE , indicare il percorso
della cartella architettura presente nella cartella DriverPack della condivisione di rete, oltre alle
credenziali utilizzate per accedere alla condivisione.
Ad esempio, il percorso e le credenziali di un'immagine a 64 bit potrebbero essere:
<Path>\\yourshare\share\DriverPack\x64</Path>
<Credentials>
<Domain>MyDomain</Domain>
<Username>MyUserName</Username>
<Password>MyPassword</Password>
</Credentials>
8
Salvare il file di risposta e uscire da Windows SIM. Il file di risposta deve essere simile al seguente
esempio. L'esempio presuppone un'architettura a 64 bit (per il parametro ID del componente
processorArchitecture, i valori supportati sono x86 per Windows a 32 bit, o amd64 per
Windows a 64 bit).
<?xml version="1.0" ?>
<unattend xmlns="urn:schemas-microsoft-com:asm.v3" xmlns:wcm=
"http://schemas.microsoft.com/WMIConfig/2002/State">
<settings pass="offlineServicing">
<component name="Microsoft-Windows-PnpCustomizationsNonWinPE"
processorArchitecture="amd64" publicKeyToken="31bf3856ad364e35"
language="neutral" versionScope="nonSxS">
<DriverPaths>
<PathAndCredentials wcm:keyValue="1">
<Path>\\yourshare\share\DriverPack\x64</Path>
<Credentials>
<Domain>MyDomain</Domain>
<Username>MyUserName</Username>
<Password>MyPassword</Password>
</Credentials>
</PathAndCredentials>
</DriverPaths>
</component>
</settings>
</unattend>
Capitolo 8 • Incorporazione dei driver di Sun Ultra 27 Workstation in un'immagine WIM
47
Aggiungere i driver a un'immagine WIM
9
Per applicare il file di risposta di installazione automatica all'immagine montata di Windows,
usare la Gestione pacchetti. Indicare una posizione per la creazione del file di registro. Per
maggiori informazioni sull'utilizzo della Gestione pacchetti, consultare la documentazione di
Microsoft Windows AIK. Ad esempio,
pkgmgr /o:"C:\wim_mount\;C:\wim_mount\Windows" /n:"C:\unattend.xml"
/l:"C:\pkgmgrlogs\logfile.txt"
I file .inf cui viene fatto riferimento nel percorso del file di risposta vengono aggiunti
all'immagine Windows. Viene creato un file di registro nella directory C:\Pkgmgrlogs\.
10
Rivedere il contenuto della directory %WINDIR%\Inf\ dell'immagine di Windows montata, per
assicurare che siano stati installati i file .inf . I driver aggiunti all'immagine Windows vengono
denominati oem*.inf. In questo modo, si assicura una denominazione univoca per i nuovi
driver aggiunti al computer. Ad esempio, i file MyDriver1.inf e MyDriver2.inf vengono
rinominati oem0.inf e oem1.inf.
11
Smontare il file .wim e confermare le modifiche. Ad esempio:
imagex /unmount /commit C:\wim_mount
12
Sostituire l'immagine di manutenzione e attivare quella aggiornata con la seguente procedura:
a. Se lo snap-in di Servizi di distribuzione Windows non è in esecuzione, fare clic su Start, su
Strumenti di amministrazione e infine su Servizi di distribuzione Windows.
b. Trovare l'immagine su cui eseguire la manutenzione. Fare clic con il pulsante destro del
mouse sull'immagine, quindi selezionare Sostituisci immagine. Utilizzare la procedura
guidata per sostituire l'immagine di manutenzione con quella di Windows che è stata
aggiornata.
c. Fare clic con il pulsante destro del mouse sull'immagine di manutenzione, quindi su Attiva.
Adesso l'immagine di manutenzione è disponibile e tutti i driver specifici delle workstation
vengono aggiunti all'immagine.
48
Guida all'installazione del sistema operativo Windows di Sun Ultra 27 Workstation • Aprile 2009, revisione A
Indice analitico
A
aggiungere i driver a un'immagine WIM, 44-48
C
creazione del fisco floppy tramite Windows, 14-16
installazione del sistema operativo (Continua)
preparazione dei driver di archiviazione di
massa, 13-14
procedura, 23-28, 29-33
requisiti, 23, 29
installazione di Windows Server 2003, 23-28
installazione di Windows Server 2008, 29-33
Intel ASF, descrizione, 41
D
driver di archiviazione di massa
creazione del disco floppy tramite Windows, 14-16
preparazione per l'installazione, 13-14
driver specifici del server, aggiornamento, 35-39
driver
aggiornamento driver specifici del server, 35-39
procedure di download, 11-12
siti di download, 11-12
L
linee guida per l'installazione del sistema operativo, 8
O
opzioni di installazione, 8
F
P
file immagine WIM WDS, driver necessari, 43-44
preparazione dell'installazione di Windows, 7
procedura di installazione del sistema operativo, 23-28
procedura di installazione per il sistema
operativo, 29-33
I
informazioni RAID per l'unità di avvio, 8
installazione dai supporti Windows, 29-33
installazione del sistema operativo
linee guida, 8
panoramica, 7
R
requisiti per l'installazione del sistema operativo, 23, 29
49
Indice analitico
S
scaricamento di pacchetti driver specifici del
server, 11-12
U
unità di avvio, informazioni per l'inserimento in
RAID, 8
V
versioni supportate di Windows, 9
W
Windows, versioni supportate, 9
Windows Server 2008, installazione, 29-33
Windows Vista Ultimate, installazione, 23-28
50
Guida all'installazione del sistema operativo Windows di Sun Ultra 27 Workstation • Aprile 2009, revisione A