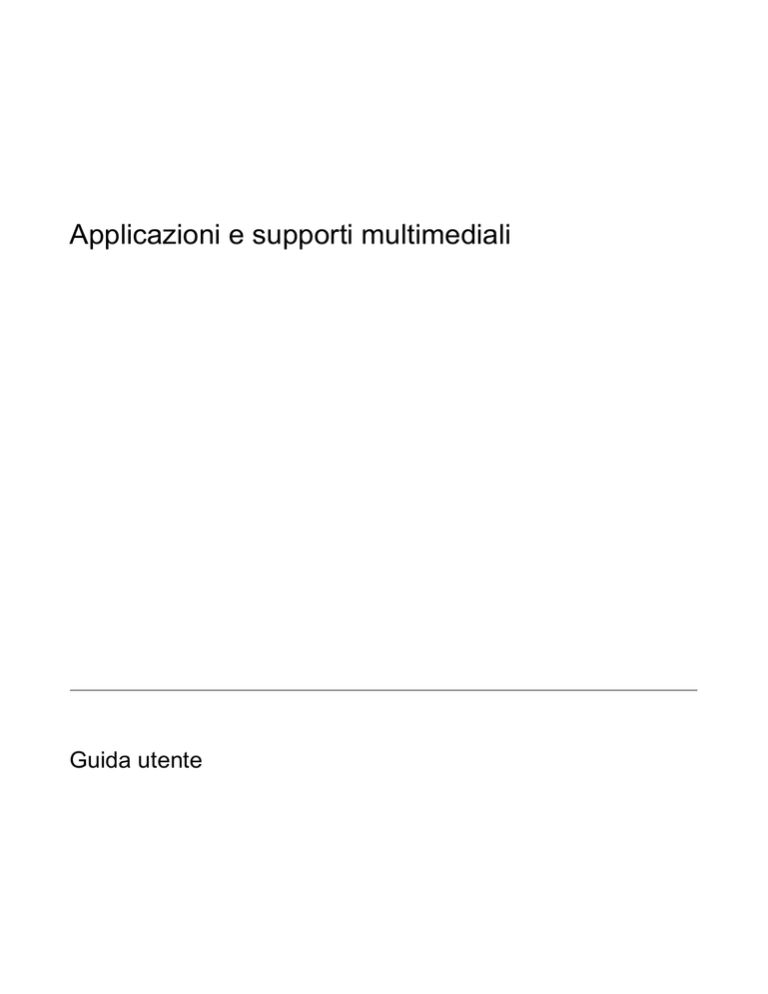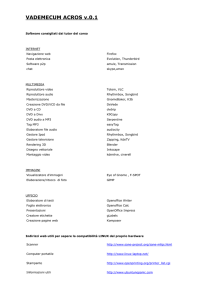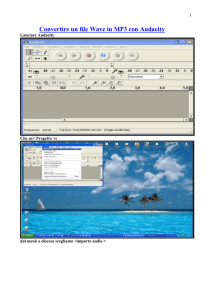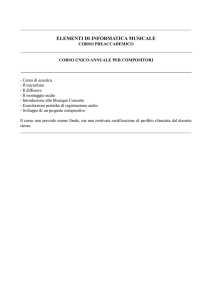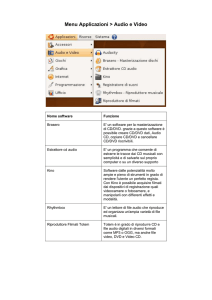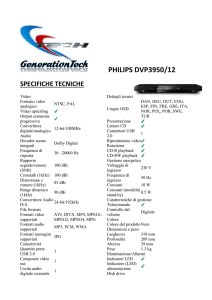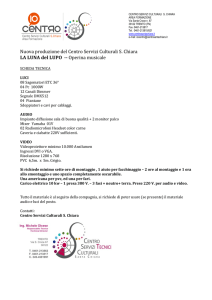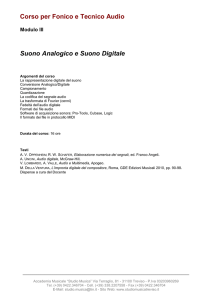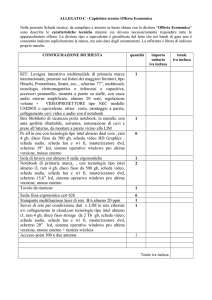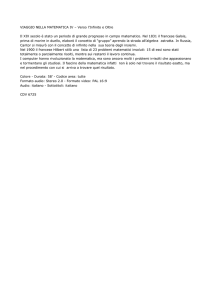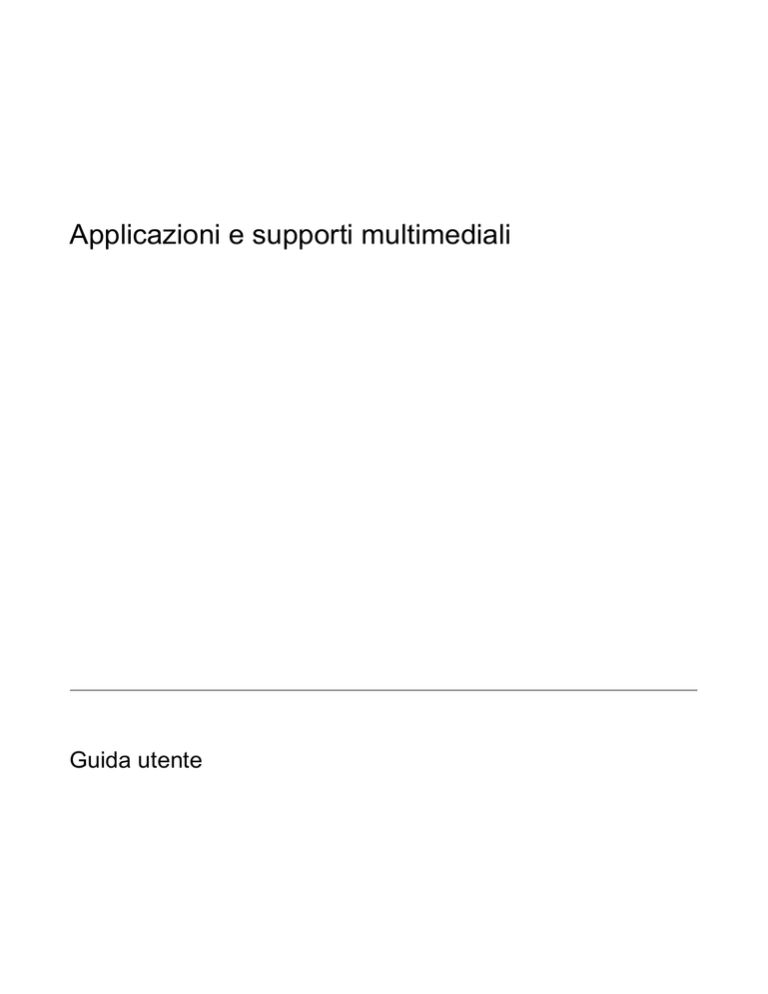
Applicazioni e supporti multimediali
Guida utente
© Copyright 2006 Hewlett-Packard
Development Company, L.P.
Microsoft e Windows sono marchi registrati
negli Stati Uniti di Microsoft Corporation.
Le informazioni contenute in questo
documento sono soggette a modifiche senza
preavviso. Le sole garanzie per i prodotti e i
servizi HP sono definite nelle norme esplicite
di garanzia che accompagnano tali prodotti
e servizi. Nulla di quanto contenuto nel
presente documento va interpretato come
costituente una garanzia aggiuntiva. HP non
risponde di eventuali errori tecnici ed
editoriali o di omissioni presenti in questo
documento.
Prima edizione: maggio 2006
Numero di parte del documento: 411668-061
Sommario
1 Supporti multimediali
Uso dell'unità ottica ............................................................................................................................. 1
Identificazione dell'unità ottica installata .............................................................................. 1
Inserimento di un disco ottico .............................................................................................. 2
Rimozione di un disco ottico (sistema alimentato) ............................................................... 3
Rimozione di un disco ottico (sistema non alimentato) ........................................................ 4
Utilizzo delle funzioni di attività multimediale ....................................................................................... 5
Utilizzo dei tasti di attività multimediale ............................................................................... 5
Utilizzo dei pulsanti di attività multimediale (solo su alcuni modelli) .................................... 6
Uso dei pulsanti QuickPlay ................................................................................................................... 7
Uso delle funzionalità audio ................................................................................................................. 9
Jack di ingresso audio (microfono) .................................................................................... 11
Jack di uscita audio (cuffie) ............................................................................................... 11
Audio digitale S/PDIF (solo su alcuni modelli) ................................................................... 11
Regolazione del volume .................................................................................................... 12
Uso delle funzionalità video ................................................................................................................ 13
Porta monitor esterno ........................................................................................................ 13
Jack di uscita S-Video ....................................................................................................... 14
Utilizzo della fotocamera integrata (solo su alcuni modelli) ................................................................ 15
Registrazione video mediante la fotocamera integrata ...................................................... 16
Esempio - Registrazione di video mediante Windows MovieMaker .................. 16
Streaming video con un programma per messaggistica immediata .................................. 16
Esempio - Streaming video con Windows Messenger ...................................... 16
Scatto di fotografie mediante la fotocamera integrata ....................................................... 17
Regolazione delle proprietà della fotocamera ................................................................... 17
Esempio - Regolazione delle proprietà della fotocamera mediante Windows
MovieMaker ....................................................................................................... 18
Istruzioni per l'utilizzo della fotocamera integrata .............................................................. 18
2 Software multimediale
Identificazione delle applicazioni software multimediali preinstallate ................................................. 20
Installazione di applicazioni software multimediali da un CD (solo in determinati modelli) ................ 20
Uso delle applicazioni software multimediali ...................................................................................... 20
Protezione della riproduzione ............................................................................................................. 21
Protezione del processo di scrittura di CD e DVD .............................................................................. 21
Modifica delle impostazioni della regione per i DVD .......................................................................... 22
Rispetto delle norme sul copyright ..................................................................................................... 22
Indice analitico .................................................................................................................................................. 23
ITWW
iii
iv
ITWW
1
Supporti multimediali
Uso dell'unità ottica
L'unità ottica consente di riprodurre, copiare e creare CD o DVD, a seconda del tipo di unità utilizzata
e del tipo di software installato.
Identificazione dell'unità ottica installata
Per visualizzare il tipo di unità ottica installata nel computer, seguire le istruzioni riportate di seguito:
▲
Fare clic su Start > Risorse del computer.
Il tipo di unità ottica installata nel computer è visualizzato nell'elenco Periferiche con archivi
rimovibili.
ITWW
Uso dell'unità ottica
1
Inserimento di un disco ottico
1.
Accendere il computer.
2.
Premere il pulsante di rilascio (1) sul frontalino dell'unità per aprire il vassoio.
3.
Estrarre il vassoio (2).
4.
Tenere il CD o il DVD per il bordo in modo da non toccarne la superficie e quindi posizionarlo con
l'etichetta rivolta verso l'alto sul perno centrale del vassoio.
Nota Se parte del vassoio è coperta dall'unità, inclinare con cautela il disco in modo da
posizionarlo correttamente sul perno centrale.
5.
Premere delicatamente il disco (3) sul perno centrale del vassoio fino a che non risulta
correttamente posizionato.
6.
Chiudere il vassoio.
Nota Dopo aver inserito un disco è del tutto normale che occorra attendere alcuni secondi. Se
non è stato selezionato un lettore di file multimediali predefinito, viene visualizzata la finestra di
dialogo AutoPlay. In questa finestra viene richiesto di scegliere il modo in cui utilizzare i dati
multimediali contenuti sul disco.
2
Capitolo 1 Supporti multimediali
ITWW
Rimozione di un disco ottico (sistema alimentato)
Se il computer è alimentato a batteria o mediante alimentazione esterna, seguire le istruzioni riportate
di seguito:
1.
Accendere il computer.
2.
Premere il pulsante di rilascio (1) sul frontalino dell'unità per rilasciare il vassoio, quindi estrarre
completamente quest'ultimo (2).
3.
Rimuovere il disco (3) dal vassoio premendo delicatamente sul perno centrale mentre si solleva il
disco afferrandolo per i bordi. Tenere il disco per i bordi ed evitare di toccarne la superficie.
Nota Se parte del vassoio è coperta dall'unità, inclinare con cautela il disco mentre lo si
rimuove.
4.
ITWW
Chiudere il vassoio e riporre il disco nell'apposita custodia.
Uso dell'unità ottica
3
Rimozione di un disco ottico (sistema non alimentato)
Se la batteria o l'alimentazione esterna non sono disponibili:
1.
Inserire l'estremità di un fermaglio (1) nel foro di rilascio sul frontalino dell'unità.
2.
Premere delicatamente sul fermaglio fino ad aprire il vassoio, quindi estrarre quest'ultimo (2).
3.
Rimuovere il disco (3) dal vassoio premendo delicatamente sul perno centrale mentre si solleva il
disco afferrandolo per i bordi. Tenere il disco per i bordi ed evitare di toccarne la superficie.
Nota Se parte del vassoio è coperta dall'unità, inclinare con cautela il disco mentre lo si
rimuove.
4.
4
Chiudere il vassoio e riporre il disco nell'apposita custodia.
Capitolo 1 Supporti multimediali
ITWW
Utilizzo delle funzioni di attività multimediale
I tasti di scelta rapida e i pulsanti di attività multimediale (solo su alcuni modelli) controllano la
riproduzione di un CD audio o di un DVD inserito nell'unità ottica.
Utilizzo dei tasti di attività multimediale
I tasti di attività multimediale sono costituiti da una combinazione del tasto fn (1) con uno dei quattro
tasti funzione.
Nota Per controllare la riproduzione di un CD video, utilizzare i controlli di attività multimediale
del lettore di CD video.
ITWW
●
Per avviare, interrompere o riprendere la riproduzione di un CD audio o di un DVD, premere fn
+f9 (2).
●
Per interrompere la riproduzione di un CD audio o di un DVD, premere fn+f10 (3).
●
Per riprodurre il brano precedente di un CD audio o il capitolo precedente di un DVD, premere fn
+f11 (4).
●
Per riprodurre il brano successivo di un CD audio o il capitolo successivo di un DVD, premere fn
+f12 (5).
Utilizzo delle funzioni di attività multimediale
5
Utilizzo dei pulsanti di attività multimediale (solo su alcuni modelli)
Nell'illustrazione e nella tabella riportate di seguito vengono descritti i pulsanti di attività multimediale.
Componente
Descrizione
(1)
Durante la riproduzione di un disco nell'unità ottica:
(2)
(3)
(4)
6
Pulsante Indietro/Riavvolgimento
Pulsante Play/Pausa
Pulsante Avanti/Avanzamento veloce
Pulsante di stop
Capitolo 1 Supporti multimediali
●
Premere per riprodurre il brano o il capitolo precedente.
●
Premere FN + questo pulsante per riavvolgere.
Quando il disco è stato inserito nell'unità ottica:
●
Se non è in corso la riproduzione, premere per avviarla.
●
Se è in corso la riproduzione, premere per sospenderla.
Durante la riproduzione di un disco nell'unità ottica:
●
Premere una volta per riprodurre il brano o il capitolo successivo.
●
Premere FN + questo pulsante per avanzare rapidamente.
Durante la riproduzione di un disco nell'unità ottica, premere per
interromperla.
ITWW
Uso dei pulsanti QuickPlay
Nota Le funzioni dei pulsanti DVD e Supporto (solo su alcuni modelli) variano a seconda del
software installato sul computer. Per ulteriori dettagli, vedere la Guida in linea di QuickPlay.
I pulsanti Supporto (1) e DVD (2) consentono di riprodurre DVD, film e musica mediante la pressione
di un pulsante.
Il funzionamento dei pulsanti DVD e Supporto è descritto nella tabella riportata di seguito.
Componente
Descrizione
(1)
Se QuickPlay è installato e il computer è:
Pulsante Supporto
●
Acceso: apre il lettore musicale o il menu delle applicazioni
multimediali per consentire la scelta di un'applicazione
multimediale.
●
Spento: apre il lettore musicale o il menu delle applicazioni
multimediali per consentire la scelta di un'applicazione
multimediale.
Nota Premere il pulsante di alimentazione per uscire
dall'applicazione multimediale.
●
ITWW
In modalità standby: consente di uscire dalla modalità standby per
tornare a Microsoft® Windows®.
Uso dei pulsanti QuickPlay
7
Componente
Descrizione
Se QuickPlay non è installato e il computer è:
●
Acceso: apre il lettore di file multimediali di default.
●
Spento: non ha alcuna funzione.
●
In modalità standby: consente di uscire dalla modalità standby e di
tornare a Windows.
Nota Questo pulsante non influisce sul file di sospensione o
sulla procedura di interruzione della modalità di sospensione.
(2)
Pulsante DVD (solo su alcuni modelli)
Se QuickPlay è installato e il computer è:
●
Acceso: apre l'applicazione DVD di default e avvia la lettura del
DVD presente nell'unità ottica.
●
Spento: apre QuickPlay e avvia la lettura del DVD presente
nell'unità ottica.
Nota Premere il pulsante di alimentazione per uscire da
QuickPlay.
●
In modalità standby: consente di uscire dalla modalità standby e di
tornare a Windows.
Se QuickPlay non è installato e il computer è:
●
Acceso: apre l'applicazione DVD di default e avvia la lettura del
DVD presente nell'unità ottica.
●
Spento: non ha alcuna funzione.
●
In modalità standby: consente di uscire dalla modalità standby e di
tornare a Windows.
Nota Questo pulsante non influisce sul file di sospensione o
sulla procedura di interruzione della modalità di sospensione.
8
Capitolo 1 Supporti multimediali
ITWW
Uso delle funzionalità audio
Nell'illustrazione e nella tabella seguenti vengono descritte le funzionalità audio del computer.
Nota Il computer in uso potrebbe risultare leggermente diverso da quello raffigurato nelle
illustrazioni di questa sezione.
Componente
Descrizione
(1)
Altoparlanti (2)
Riproducono l'audio del computer.
(2)
Pulsante di disattivazione del volume
Consente di disattivare e ripristinare l'audio del computer.
(3)
Area di scorrimento del volume
Consente di regolare il volume degli altoparlanti. Muovere un dito verso
sinistra per diminuire il volume e verso destra per aumentarlo. In
alternativa, toccare la metà sinistra dell'area di scorrimento per diminuire
il volume e la metà destra per aumentarlo.
(4)
Jack di uscita audio (cuffie) - 2
Consente di collegare altoparlanti, cuffie, auricolari stereo o cuffie
auricolari con microfono alimentati opzionali oppure l'audio di un
televisore.
Nota In base al modello di computer, possono essere
disponibili uno o due jack di uscita audio (cuffie).
ITWW
Uso delle funzionalità audio
9
Componente
Descrizione
Nota Nei modelli con due jack di uscita audio (cuffie), il jack
situato sul lato destro può essere utilizzato per trasmettere
audio digitale S/PDIF. È necessario utilizzare un cavo
adattatore.
(5)
10
Jack di ingresso audio (microfono)
Capitolo 1 Supporti multimediali
Consente di collegare un microfono con auricolare per computer
opzionale, un microfono mono o un microfono stereo.
ITWW
Jack di ingresso audio (microfono)
Il computer è dotato di un jack per il collegamento di un microfono mono (a un solo canale) opzionale.
Alcuni modelli sono dotati di un jack per microfoni stereo (a doppio canale).
Il microfono che si intende collegare al suddetto jack deve avere un connettore da 3,5 mm.
Jack di uscita audio (cuffie)
AVVERTENZA Per ridurre il rischio di lesioni dell'apparato uditivo, regolare il volume prima di
indossare le cuffie o l'auricolare.
ATTENZIONE Per evitare di danneggiare una periferica esterna, non inserire un connettore
per canale audio singolo (mono) nel jack per cuffie.
Oltre alle cuffie, il jack di uscita audio permette di collegare anche la funzione di ingresso audio di una
periferica audio/video come un televisore o un videoregistratore. Alcuni modelli di computer sono in
grado di trasmettere segnali audio digitali S/PDIF attraverso il jack di uscita audio situato sul lato destro.
La periferica che si intende collegare al suddetto jack deve avere un connettore stereo da 3,5 mm.
Nota
Quando una periferica è collegata al jack per cuffie, l'altoparlante interno viene disattivato.
Audio digitale S/PDIF (solo su alcuni modelli)
L'interfaccia S/PDIF (Sony/Philips Digital Interface, Interfaccia digitale Sony/Philips) consente di
ottenere prestazioni audio potenziate, compreso il suono surround e altre funzionalità avanzate.
Per le connessioni audio digitali, inserire nella presa per audio digitale S/PDIF del computer il connettore
per audio digitale dell'apparecchiatura audio o video da collegare.
Nota Per utilizzare il jack per cuffie per ascoltare audio S/PDIF, è necessario un cavo di
collegamento TOS e/o un adattatore.
ITWW
Uso delle funzionalità audio
11
Regolazione del volume
Per regolare il volume, utilizzare i seguenti controlli:
●
●
Pulsanti del volume del computer
●
Per disattivare o ripristinare il volume, premere il pulsante di disattivazione.
●
Per diminuire il volume, muovere un dito nell'area di scorrimento del volume da destra verso
sinistra. In alternativa, è possibile toccare la metà sinistra dell'area di scorrimento per
diminuire il volume.
●
Per aumentare il volume, muovere un dito nell'area di scorrimento del volume da sinistra verso
destra. In alternativa, è possibile toccare la metà destra dell'area di scorrimento per
incrementare il volume.
Controllo del volume di Microsoft Windows
a.
Fare clic sull'icona Volume nell'area di notifica situata nella parte destra della barra delle
applicazioni.
b.
Aumentare o diminuire il volume spostando il dispositivo di scorrimento verso l'alto o verso il
basso. Per disattivare il volume, selezionare la casella di controllo Disattiva.
oppure
a.
Fare doppio clic sull'icona Volume nell'area di notifica.
b.
Nella colonna Controllo volume, aumentare o diminuire il volume spostando il dispositivo di
scorrimento Volume verso l'alto o verso il basso. È anche possibile regolare il bilanciamento
o disattivare il volume.
Se l'icona Volume non è visualizzata nell'area di notifica, eseguire la procedura riportata di seguito
per visualizzarla.
●
a.
Fare clic su Start > Pannello di controllo > Suoni, voce e periferiche audio > Suoni e
periferiche audio.
b.
Fare clic sulla scheda Volume.
c.
Selezionare la casella di controllo Icona volume sulla barra delle applicazioni.
d.
Fare clic su Applica.
Controllo del volume dell'applicazione
La regolazione del volume può anche essere effettuata in alcune applicazioni.
12
Capitolo 1 Supporti multimediali
ITWW
Uso delle funzionalità video
Il computer è dotato delle seguenti funzionalità video:
●
Porta monitor esterno per il collegamento di un televisore, di un monitor o di un proiettore.
●
Jack di uscita S-Video per il collegamento di vari componenti audio che consentono di ottenere
prestazioni multimediali avanzate.
Porta monitor esterno
La porta monitor esterno consente di collegare al computer un dispositivo di visualizzazione esterno,
ad esempio un proiettore o un monitor esterno.
Per collegare un dispositivo di visualizzazione, connettere il cavo di collegamento alla porta monitor
esterno.
Nota Se su un dispositivo di visualizzazione esterno correttamente collegato non viene
visualizzata alcuna immagine, premere fn+f4 per commutare la visualizzazione.
ITWW
Uso delle funzionalità video
13
Jack di uscita S-Video
Il computer dispone di un jack di uscita S-Video a 7 pin che consente il collegamento a una periferica
S-Video opzionale come un televisore, un videoregistratore, una videocamera, un videoproiettore o una
scheda di cattura video.
Il computer è in grado di gestire contemporaneamente una periferica S-Video connessa al jack di uscita
S-Video e la visualizzazione di un'immagine sul display del computer o su qualsiasi altro dispositivo di
visualizzazione esterno supportato.
Nota Per trasmettere segnali video tramite il jack di uscita S-Video, è necessario utilizzare un
cavo apposito in vendita nei negozi di materiale elettronico. Se si effettuano combinazioni di
funzioni audio e video, ad esempio la riproduzione di un video DVD dal computer verso il
televisore, è necessario anche un cavo audio standard da connettere al jack per cuffie. Tale cavo
è facilmente reperibile presso i rivenditori di materiale elettronico.
Per collegare una periferica video al jack di uscita S-Video, seguire le istruzioni riportate di seguito:
1.
Inserire una delle estremità del cavo S-Video nel jack di uscita S-Video del computer.
2.
Collegare l'altra estremità del cavo alla periferica video, in base alle istruzioni del produttore
disponibili nella documentazione relativa alla periferica.
3.
Premere fn+f4 per commutare la visualizzazione dell'immagine fra i dispositivi di visualizzazione
collegati al computer.
Nota Se il jack di uscita S-Video non è accessibile perché il computer è connesso ad un
prodotto di espansione opzionale, collegare il cavo S-Video al jack di uscita S-Video del prodotto
di espansione.
14
Capitolo 1 Supporti multimediali
ITWW
Utilizzo della fotocamera integrata (solo su alcuni modelli)
In alcuni modelli del computer è disponibile una fotocamera integrata, situata sulla parte superiore del
display. Tale fotocamera può essere utilizzata con un'ampia gamma di applicazioni.
Durante l'accesso alla fotocamera (1) da parte di un'applicazione, la spia (2) è accesa.
ITWW
Utilizzo della fotocamera integrata (solo su alcuni modelli)
15
Registrazione video mediante la fotocamera integrata
Mediante la fotocamera integrata è possibile effettuare la registrazione di video da riprodurre in un
momento successivo.
Esempio - Registrazione di video mediante Windows MovieMaker
Il seguente esempio viene fornito a solo scopo dimostrativo. Il programma specifico potrebbe non essere
installato sul computer.
1.
Fare clic su Start > Tutti i programmi > Windows MovieMaker.
2.
Fare clic su Acquisisci da periferica video. Verrà avviata l'Acquisizione video guidata.
3.
Selezionare la fotocamera integrata dall'elenco delle periferiche disponibili.
4.
Verificare le impostazioni relative al microfono e alla fotocamera e regolarle, se necessario.
5.
Fare clic su Avanti.
6.
Selezionare il nome del file e il percorso in cui si desidera salvare il file video, quindi fare clic su
Avanti.
7.
Selezionare le impostazioni relative al video, quindi fare clic su Avanti.
8.
Fare clic su Avvia acquisizione. Al termine della registrazione, fare clic su Interrompi
acquisizione.
9.
Fare clic su Fine per salvare il file video e chiudere la procedura guidata.
Nota È inoltre possibile effettuare la registrazione di video mediante la fotocamera integrata in
altre applicazioni. Per ulteriori informazioni, vedere la Guida in linea relativa all'applicazione
specifica.
Streaming video con un programma per messaggistica immediata
È possibile utilizzare la fotocamera integrata per inviare informazioni video in tempo reale mediante un
programma per messaggistica immediata, ad esempio Windows Messenger.
Esempio - Streaming video con Windows Messenger
Il seguente esempio viene fornito a solo scopo dimostrativo. Il programma specifico potrebbe non essere
installato sul computer.
16
1.
Avviare Windows Messenger facendo doppio clic sull'icona nell'area di notifica.
2.
Accedere a Windows Messenger.
3.
Fare clic su Azioni > Audio/Video > Avvia conversazione video.
4.
Fare clic sul nome della persona con cui si desidera comunicare, quindi fare clic su OK. Verrà
visualizzata una finestra di messaggistica immediata e l'immagine della fotocamera verrà
visualizzata accanto all'area del messaggio.
5.
Se viene avviata la Regolazione guidata Audio e Video, seguire le istruzioni visualizzate per
ottimizzare le impostazioni relative al microfono e alla fotocamera.
Capitolo 1 Supporti multimediali
ITWW
Scatto di fotografie mediante la fotocamera integrata
La fotocamera integrata consente di scattare fotografie.
1.
Fare clic su Start > Pannello di controllo > Scanner e fotocamere digitali.
2.
Fare doppio clic sull'elenco delle fotocamere integrate, quindi fare clic su Avanti.
3.
Fare clic su Scatta foto.
4.
Seguire le istruzioni della procedura guidata relativa alla gestione delle immagini per selezionare
una delle seguenti opzioni:
●
Pubblicare l'immagine in un sito Web.
●
Ordinare stampe delle immagini.
●
Salvare le immagini sul computer.
Regolazione delle proprietà della fotocamera
È possibile regolare le proprietà della fotocamera integrata riportate di seguito.
ITWW
●
Brightness (Luminosità) - Controlla la quantità di luce dell'immagine. L'immagine risulterà più o
meno chiara a seconda del livello di impostazione della luminosità.
●
Contrast (Contrasto) - Controlla la differenza tra le aree più chiare e quelle più scure nell'immagine.
Un livello di contrasto più elevato intensifica l'immagine, mentre un livello più basso consente di
mantenere un intervallo dinamico maggiore delle informazioni originali con il risultato di
un'immagine più netta.
●
Hue (Tonalità) - Controlla l'aspetto che distingue un colore da un altro, ovvero l'aspetto che
caratterizza il colore specifico. La tonalità è diversa dalla saturazione, che misura l'intensità della
tonalità stessa.
●
Saturation (Saturazione) - Controlla l'intensità del colore dell'immagine finale. L'immagine risulterà
più o meno vivida a seconda del livello di impostazione della saturazione.
●
Sharpness (Nitidezza) - Controlla la definizione dei bordi dell'immagine. L'immagine risulterà più
o meno definita a seconda del livello di impostazione della nitidezza.
●
Gamma (Gamma) - Controlla il contrasto che influisce sui mezzitoni di grigio dell'immagine. La
regolazione della gamma di un'immagine consente di modificare i valori di luminosità dell'intervallo
intermedio dei toni di grigio, senza alterare le zone illuminate e quelle in ombra. Se il livello di
impostazione relativo alla gamma è basso, la luminosità dei grigi e dei colori scuri diminuisce.
●
White Balance (Bilanciamento del bianco) - Controlla la temperatura colore delle sorgenti luminose
principali. In questo modo l'intensità del colore degli oggetti bianchi sarà maggiore. Nella finestra
di dialogo delle proprietà sono disponibili le impostazioni per il bilanciamento del bianco relative al
rosso e al blu. Se il bilanciamento del bianco viene impostato su un livello più elevato, la
concentrazione del colore (rosso o blu) aumenta. In caso contrario la concentrazione del colore
selezionato diminuisce.
●
Exposure (Esposizione) - Controlla la quantità relativa di luce che entra nel sensore della
fotocamera. La quantità di luce consentita varia a seconda del livello di esposizione impostato.
●
Gain (Guadagno) - Controlla l'intervallo di intensità, con la conseguente alterazione del contrasto
dell'immagine. L'intervallo di intensità varia a seconda del livello di impostazione del guadagno.
Utilizzo della fotocamera integrata (solo su alcuni modelli)
17
●
Light Source (Sorgente di luminosità) - Controlla le impostazioni per regolare l'esposizione della
fotocamera in relazione alla luce ambientale.
●
Flip (Inversione) - Capovolge l'immagine catturata in senso verticale.
●
Mirror (Specchio) - Capovolge l'immagine catturata in senso orizzontale.
●
Privacy (Privacy) - Disattiva la funzione di cattura dell'immagine.
●
Low Light (Scarsa luminosità) - Diminuisce automaticamente la frequenza dei fotogrammi in un
ambiente con scarsa luminosità per mantenere la luminosità dell'immagine catturata.
Per accedere alla finestra di dialogo delle proprietà da applicazioni diverse che utilizzano la fotocamera
integrata, è possibile utilizzare in genere i menu relativi alla configurazione, alle impostazioni o alle
proprietà.
Esempio - Regolazione delle proprietà della fotocamera mediante Windows
MovieMaker
Il seguente esempio viene fornito a solo scopo dimostrativo. Il programma specifico potrebbe non essere
installato sul computer.
1.
Fare clic su Start > Tutti i programmi > Windows MovieMaker.
2.
Fare clic su Acquisisci da periferica video.
3.
Fare clic sulla fotocamera integrata nell'elenco delle periferiche disponibili, quindi fare clic su
Configura. Verrà visualizzata la finestra di dialogo delle proprietà.
4.
Regolare le proprietà della fotocamera, quindi fare clic su Applica.
5.
Fare clic su OK.
Nota Per ripristinare le proprietà di default, fare clic su Impostazioni predefinite, fare clic
su Applica e quindi su OK.
Nota È possibile inoltre impostare alcune delle proprietà per l'autoregolazione selezionando la
casella di controllo appropriata situata nella parte destra.
Istruzioni per l'utilizzo della fotocamera integrata
Per ottenere prestazioni ottimali, seguire le istruzioni riportate di seguito durante l'utilizzo della
fotocamera:
18
●
Verificare di disporre della versione più recente di un programma per messaggistica immediata
prima di avviare una conversazione video.
●
La fotocamera integrata potrebbe non funzionare correttamente se è presente un firewall di rete.
Se si verificano problemi durante la visualizzazione o l'invio di video a un utente di un'altra rete
LAN o all'esterno del firewall di rete, contattare l'amministratore di rete.
●
Se possibile, posizionare sorgenti luminose dietro la fotocamera ed esternamente all'area
dell'immagine.
Capitolo 1 Supporti multimediali
ITWW
2
Software multimediale
Il computer è dotato di software multimediale preinstallato. Per alcuni modelli è anche disponibile un
disco ottico contenente ulteriori applicazioni software multimediali.
Le attività multimediali supportate variano a seconda dell'hardware e del software in dotazione con il
computer. Di seguito è riportato un elenco delle attività multimediali che possono essere eseguite dal
computer:
●
Riproduzione dei dati digitali contenuti su supporti quali CD audio e video, DVD audio e video e
canali radio su Internet.
●
Creazione o copia di CD di dati.
●
Creazione, modifica e masterizzazione di CD audio.
●
Creazione, modifica e masterizzazione di un video o di un film su un DVD o su un CD video.
Nota Per ulteriori informazioni sull'utilizzo del software in dotazione con il computer, consultare
le guide utente del software. Tali documenti di riferimento sono disponibili su CD o nella Guida
in linea dell'applicazione specifica. Le guide utente possono inoltre essere disponibili sul sito Web
del produttore del software.
ITWW
19
Identificazione delle applicazioni software multimediali
preinstallate
Per visualizzare e accedere alle applicazioni software multimediali preinstallate sul computer:
▲
Selezionare Start > Tutti i programmi.
Nota È anche possibile reinstallare le applicazioni software multimediali sul computer.
Selezionare Start > Tutti i programmi > Software Setup (Configurazione software).
Installazione di applicazioni software multimediali da un
CD (solo in determinati modelli)
Per installare un'applicazione software multimediale da un CD fornito con il computer:
1.
Inserire il CD contenente l'applicazione software multimediale nell'unità ottica.
2.
Quando viene visualizzata l'Installazione guidata, seguire le istruzioni sullo schermo.
3.
Riavviare il computer se il sistema lo richiede.
Ripetere la procedura per tutte le applicazioni software multimediali che si desidera installare.
Uso delle applicazioni software multimediali
Per utilizzare le applicazioni software multimediali installate sul computer:
1.
Selezionare Start > Tutti i programmi e quindi aprire il programma multimediale che si desidera
utilizzare. Ad esempio, se si desidera utilizzare Windows Media Player per riprodurre un CD audio,
selezionare Windows Media Player.
Nota
Alcuni programmi possono trovarsi in sottocartelle.
2.
Inserire il supporto multimediale, come ad esempio un CD audio, nell'unità ottica.
3.
Seguire le istruzioni visualizzate sullo schermo.
oppure
1.
Inserire il supporto multimediale, come ad esempio un CD audio, nell'unità ottica.
Viene visualizzata la finestra di dialogo AutoPlay.
2.
Nell'elenco delle attività per ciascun programma multimediale installato, fare clic sull'attività
multimediale che si desidera eseguire.
Nota La finestra di dialogo AutoPlay consente di selezionare un programma multimediale
di default per il supporto multimediale. Dopo aver selezionato un programma nell'elenco,
fare clic sulla casella Esegui sempre l'operazione selezionata.
3.
20
Fare clic su OK.
Capitolo 2 Software multimediale
ITWW
Protezione della riproduzione
Per evitare l'interruzione della funzione di riproduzione o il deterioramento della qualità di riproduzione,
seguire le istruzioni riportate di seguito:
●
Salvare il lavoro e chiudere tutte le applicazioni aperte prima di avviare la riproduzione di un CD o
di un DVD.
●
Non collegare o scollegare alcun componente hardware durante la riproduzione di un disco.
Per evitare l'interruzione della funzione di riproduzione mentre Windows è in esecuzione, non avviare
la modalità standby o di sospensione durante la riproduzione di un disco. Se la modalità standby o di
sospensione viene avviata mentre un disco è in uso, è possibile che venga visualizzato il messaggio
"La sospensione o lo standby del computer può interrompere la riproduzione. Continuare?". Se questo
messaggio viene visualizzato, fare clic su No. Dopo aver fornito questa risposta può verificarsi uno dei
due eventi riportati di seguito:
●
La riproduzione riprende normalmente.
oppure
●
La riproduzione viene interrotta e lo schermo si oscura. Per riprendere la riproduzione del CD o
del DVD, premere il pulsante di alimentazione e quindi riavviare il disco.
Protezione del processo di scrittura di CD e DVD
ATTENZIONE Per evitare la perdita di dati o il danneggiamento dei dischi, osservare le
precauzioni riportate di seguito.
Prima di scrivere su un disco, collegare il computer ad una fonte di alimentazione esterna
affidabile. Non scrivere su un disco quando il computer è alimentato dalla batteria.
Prima di scrivere su un disco, chiudere tutti i programmi aperti eccetto il software per CD o DVD
in uso.
Evitare di copiare i dati direttamente da un disco di origine a un disco di destinazione o da un'unità
di rete a un disco di destinazione. È infatti preferibile eseguire la copia dei dati prima da un disco
di origine o da un'unità di rete sull'unità disco rigido del computer e quindi da questa sul disco di
destinazione.
Non utilizzare la tastiera e non spostare il computer durante la scrittura dei dati su un disco. Il
processo di scrittura è sensibile alle vibrazioni.
ITWW
Protezione della riproduzione
21
Modifica delle impostazioni della regione per i DVD
La maggior parte dei DVD contenenti file protetti da copyright prevede anche dei codici paese/regione,
che consentono una protezione internazionale del copyright.
È possibile riprodurre un DVD contenente un codice paese/regione solo se tale codice corrisponde alle
impostazioni della regione dell'unità DVD.
Se il codice paese/regione di un DVD non corrisponde all'impostazione della regione dell'unità, quando
si inserisce il DVD viene visualizzato il seguente messaggio: "Playback of content from this region is
not permitted" ("Riproduzione del contenuto di questa regione non consentito"). Per riprodurre il DVD,
è necessario modificare l'impostazione della regione nell'unità DVD. Le impostazioni della regione per
il DVD possono essere modificate utilizzando il sistema operativo o alcuni lettori DVD.
ATTENZIONE L'impostazione della regione dell'unità DVD può essere modificata solo 5 volte.
L'impostazione selezionata per la quinta volta diventa quella permanente.
Il numero di modifiche ancora possibili per l'unità è disponibile nella casella Cambiamenti restanti
della scheda Regione DVD. Tale numero comprende la quinta e definitiva modifica.
Per modificare le impostazioni nel sistema operativo, seguire le istruzioni riportate di seguito:
1.
Fare clic su Start > Risorse del computer.
2.
Fare clic con il pulsante destro del mouse sulla finestra e selezionare Proprietà > scheda
Hardware > Gestione periferiche.
3.
Fare clic su Unità DVD/CD-ROM, fare clic con il pulsante destro del mouse sull'unità DVD di cui
si intende modificare le impostazioni della regione, quindi fare clic su Proprietà.
4.
Apportare le modifiche desiderate nella scheda Regione DVD.
5.
Fare clic su OK.
Rispetto delle norme sul copyright
In base alle leggi vigenti sul copyright, è un reato eseguire copie non autorizzate di materiale protetto
da copyright, tra cui programmi informatici, film, trasmissioni e registrazioni audio. Il computer non deve
essere utilizzato per questi scopi.
22
Capitolo 2 Software multimediale
ITWW
Indice analitico
A
altoparlanti, identificazione 9
applicazioni software multimediali
identificazione 20
installazione 20
uso 20
area di scorrimento del volume,
identificazione 9
audio digitale S/PDIF 11
auricolari 9
C
camera
istruzioni per l'utilizzo 18
proprietà 17
CD
inserimento 2
protezione 21
rimozione con sistema
alimentato 3
rimozione con sistema non
alimentato 4
riproduzione 21
scrittura 21
codici paese/regione dei DVD 22
cuffie 9
D
disattivazione del volume, pulsante
9, 12
disco ottico
inserimento 2
rimozione con sistema
alimentato 3
rimozione con sistema non
alimentato 4
scrittura 21
DVD
inserimento 2
ITWW
modifica delle impostazioni della
regione 22
protezione 21
rimozione con sistema
alimentato 3
rimozione con sistema non
alimentato 4
riproduzione 21
scrittura 21
DVD, impostazioni della regione
22
F
fotocamera
identificazione 15
registrazione video 16
scatto di fotografie 17
fotocamera integrata
identificazione 15
istruzioni per l'utilizzo 18
proprietà della fotocamera
registrazione video 16
scatto di fotografie 17
funzionalità audio 9
17
I
Indietro/Riavvolgimento, pulsante
6
ingresso audio (microfono), jack
11
J
jack
ingresso audio (microfono) 10,
11
uscita audio (cuffie) 9, 11
uscita S-Video 14
jack di ingresso audio (microfono),
identificazione 10
jack di uscita audio (cuffie),
identificazione 9
M
microfoni, tipi supportati 11
monitor, collegamento 13
N
norme sul copyright 22
P
porta monitor esterno,
identificazione 13
porte, monitor esterno 13
programmi
applicazioni e supporti
multimediali 19
identificazione 20
installazione 20
uso 20
proiettore, collegamento 13
protezione della riproduzione 21
pulsante di disattivazione del
volume, identificazione 9
pulsante DVD, identificazione 7
pulsante Supporto, identificazione
7
pulsanti
disattivazione del volume 9, 12
Indietro/Riavvolgimento 6
pulsanti di attività multimediale,
identificazione 6
pulsanti QuickPlay, identificazione
7
Q
QuickPlay 7
S
S-Video, jack di uscita
Indice analitico
23
collegamento 14
identificazione 14
software
applicazioni e supporti
multimediali 19
identificazione 20
installazione 20
uso 20
software multimediale
descrizione 19
T
tasti di attività multimediale,
identificazione 5
TV 11
U
unità ottica
identificazione 1
protezione 21
riproduzione 21
uscita audio, jack (cuffie) 11
V
VCR 11
volume, area di scorrimento 12
volume, pulsante di disattivazione
12
volume, regolazione 12
24
Indice analitico
ITWW