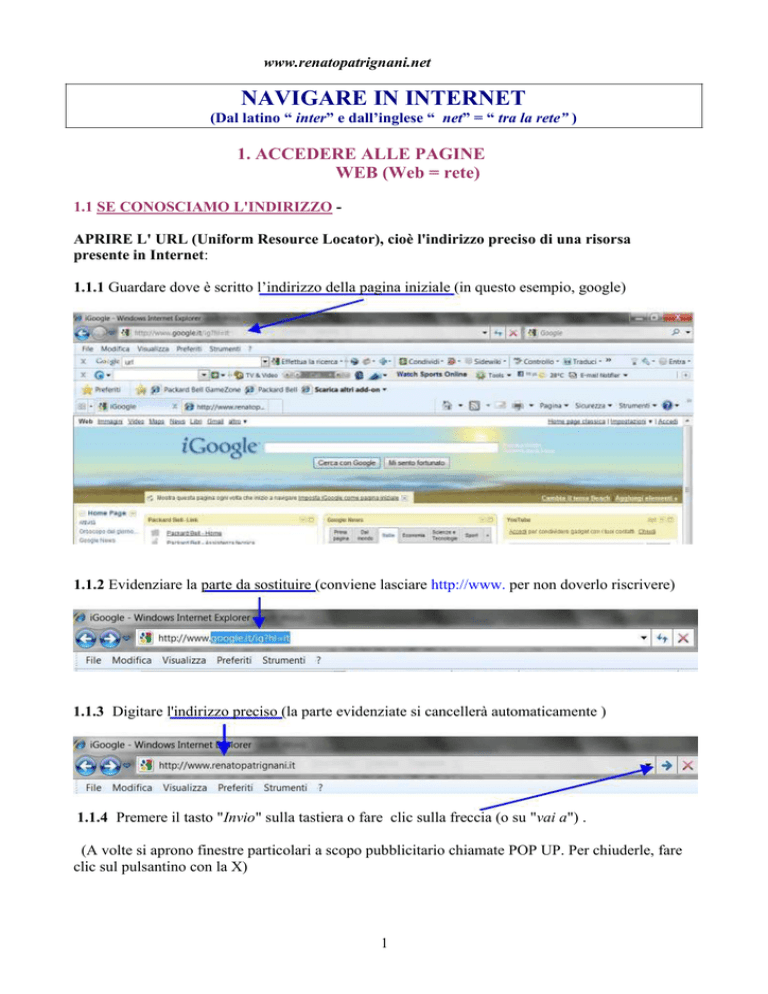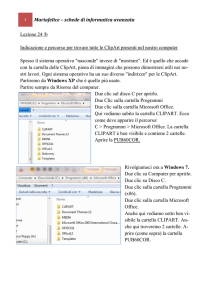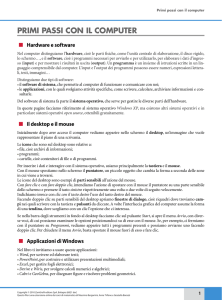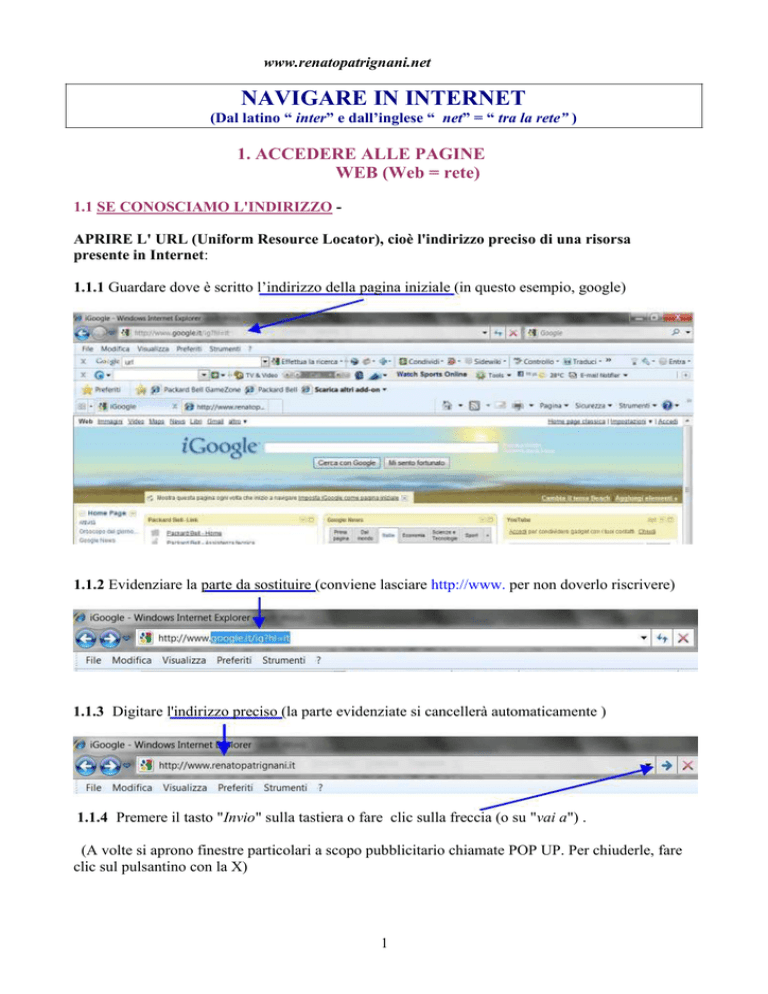
www.renatopatrignani.net
NAVIGARE IN INTERNET
(Dal latino “ inter” e dall’inglese “ net” = “ tra la rete” )
1. ACCEDERE ALLE PAGINE
WEB (Web = rete)
1.1 SE CONOSCIAMO L'INDIRIZZO APRIRE L' URL (Uniform Resource Locator), cioè l'indirizzo preciso di una risorsa
presente in Internet:
1.1.1 Guardare dove è scritto l’indirizzo della pagina iniziale (in questo esempio, google)
1.1.2 Evidenziare la parte da sostituire (conviene lasciare http://www. per non doverlo riscrivere)
1.1.3 Digitare l'indirizzo preciso (la parte evidenziate si cancellerà automaticamente )
1.1.4 Premere il tasto "Invio" sulla tastiera o fare clic sulla freccia (o su "vai a") .
(A volte si aprono finestre particolari a scopo pubblicitario chiamate POP UP. Per chiuderle, fare
clic sul pulsantino con la X)
1
www.renatopatrignani.net
1.2 SE NON CONOSCIAMO L'INDIRIZZO USARE UN MOTORE DI RICERCA:
Aprire un motore di ricerca (se non ci troviamo già in uno di essi): google, alice, libero,yahoo,
virgilio.
ESEMPIO: Aprire www.virgilio.it (scrivendo l’indirizzo nella Barra degli indirizzi) La ricerca
può essere fatta in due modi:
1.2.1 - mediante i canali tematici o directory (notizie, meteo, viaggi, shopping, sport…):
basta fare clic sulla voce che interessa per trovare links (collegamenti) ai siti tematici
corrispondenti.
1.2.2 - mediante parole chiave:
a) Individuare la finestrina bianca per le parole chiave
2
www.renatopatrignani.net
b) digitare: sulmona (non è necessario usare l’iniziale maiuscola) e fare clic su “ CERCA”
Apparirà una pagina con un elenco di links a siti riguardanti Sulmona: ogni sito è corredato da una
breve descrizione del contenuto (notare il numero delle pagine trovate):
c) Basta fare clic su un link per aprire il sito scelto.
d) In fondo alla pagina ci sono dei numeri: per passare ad altre pagine, fare clic su di essi.
3
www.renatopatrignani.net
e) Per effettuare ricerche più precise si possono usare più parole chiave e, volendo, gli
operatori logici (Booleani)
sulmona AND ovidio
sulmona+ovidio
sulmona OR ovidio
sulmona NOT ovidio
sulmona-ovidio
“ sulmona ovidio”
cerca i siti che contengono i termini sulmona E ovidio scritti
anche non consecutivamente
cerca i siti che contengono il termine sulmona oppure il
termine ovidio
cerca i siti che contengono il termine sulmona ma non il
termine ovidio
cerca i siti che contengono la frase “ sulmona ovidio” scritta
esattamente così.
ESEMPIO: digitiamo semplicemente sulmona ovidio e facciamo clic su “CERCA”
Otterremo lo stesso risultato che avremmo ottenuto digitando sulmona AND ovidio (notare che il
numero delle pagine trovate è molto inferiore a quello della precedente ricerca)
4
www.renatopatrignani.net
1.3 NAVIGARE IN UN SITO WEB
Nella pagina iniziale di un sito web ci sono vari links (collegamenti) che fanno aprire altre pagine.
Basta spostare il puntatore del mouse nella pagina per scoprire i links: quando il puntatore assume
la forma di una mano bianca, fare clic.
Per andare aventi e indietro nelle pagine, si possono usare i
pulsanti di navigazione:
5
www.renatopatrignani.net
2. USARE I SEGNALIBRO (PREFERITI)
2.1 ASSEGNARE UN SEGNALIBRO a una pagina web
Si può memorizzare l’ indirizzo di una pagina web ( non solo la home page) nella cartella Preferiti.
aprire la pagina web che si vuole memorizzare ( ad esempio: www.renatopatrignani.it)
fare clic sul Menu Preferiti e selezionare Aggiungi a Preferiti ; si aprirà una finestra di
dialogo in cui nel campo “ Nome” viene automaticamente inserito l’URL del sito (il nome
può anche essere cambiato)
fare clik su “ Aggiungi”
2.2 APRIRE UNA PAGINA mediante segnalibro
fare click sul Menu Preferiti: si aprirà una finestra con l’elenco dei siti memo rizzati
fare click sul sito che si vuole aprire.
2.3 ORGANIZZARE I PREFERITI
2.3.1 CREARE UNA CARTELLA nei Preferiti
All’interno della cartella Preferiti, si possono creare sottocartelle tematiche (Enti pubblici,
Casa, Scuola, Vacanze, Computer…) per memorizzare i siti preferiti in modo ordinato.
Fare clic sul Menu Preferiti, selezionare Organizza Preferiti. Si aprirà la relativa finestra con i
pulsanti : crea cartella, sposta, rinomina, elimina
premere il pulsante Nuova Cartella: nel riquadro a destra apparirà una nuova cartella a cui dare
il nome. (ad esempio: Computer )
fare click su CHIUDI
2.3.2 SPOSTARE UN SEGNALIBRO in una sottocartella tematica dei Preferiti
Se vogliamo inserire il segnalibro www.renatopatrignani.it nella sottocartella Computer,
fare click sul menu Preferiti;
selezionare Organizza Preferiti
selezionare il segnalibro www.renatopatrignani.it e trascinarlo nella sottocartella Computer
2.3.3 CANCELLARE UN SEGNALIBRO
fare click sul Menu Preferiti
selezionare la voce Organizza Preferiti
selezionare il segnalibro www.renatopatrignani.it (o la sottocartella) da eliminare
fare click sul pulsante ELIMINA
6
www.renatopatrignani.net
2.3.4 MEMORIZZARE UN SEGNALIBRO DIRETTAMENTE IN
UNA SOTTOCARTELLA TEMATICA dei Preferiti
aprire la pagina web www.renatopatrignani.it
fare clic sul Menu Preferiti
selezionare Aggiungi a Preferiti ; si aprirà una finestra di dialogo in cui nel cam po “ Nome”
è già inserito l’URL del sito
nel campo Crea in è visualizzata la cartella Preferiti: fare clic sul triangolino nero a destra
selezionare la sottocartella Computer
fare clik su “ Aggiungi”
3. COPIARE I CONTENUTI DI UNA PAGINA WEB
3.1 COPIARE PARTE DI UN TESTO
Aprire un sito (www.renatopatrignani.it )
selezionare la parte di testo che si vuol copiare .
restando all’interno della parte selezionata, fare clic col tasto destro del mouse
nella finestra che si apre, fare clic su Copia
aprire un file di Word
fare clic nella pagina con il tasto destro del mouse
nella finestra che si apre, fare clic su Incolla
3.2 COPIARE UN’IMMAGINE in Word
Fare click con il tasto destro del mouse sull’immagine che si vuole copiare
nella finestra che si apre, fare clic su Copia
aprire un file di Word
fare clic con il tasto destro del mouse nel punto in cui si vuole posizionare l’immagine
nella finestra che si apre, fare clic su Incolla
3.3 SALVARE UN’IMMAGINE in una cartella
Fare click con il tasto destro del mouse sull’immagine che si vuole salvare
nella finestra che si apre, fare clic su Salva immagine con nome
si apre un’altra finestra che ci propone di salvare nella cartella Immagini (volendo possiamo
cambiare tale destinazione) e ci propone anche il nome del file (anche questo possiamo cambiarlo)
fare click su Salva
7
www.renatopatrignani.net
3.4 COPIARE (SCARICARE) UN FILE
Un sito può contenere dei file (file di testo, docu menti PDF, fogli di calcolo, videopresentazioni,
ecc.) liberamente scaricabili e/o utilizzabili dall’utente.
Un file può essere scaricato sul proprio computer s emplicemente facendoci clic sopra con il tasto
destro del mouse, facendo un clic sinistro (nella finestrina che si apre) sull’opzione “Salva oggetto
con nome” e scegliendo in quale cartella del comput er copiarlo e con che nome (si può lasciare
quello originale o cambiarlo).
Un altro modo per copiare un file è quello di farci due clic sopra con il tasto sinistro del mouse.
In tal modo, alcuni file si aprono direttamente e possono essere salvati dal Menù “File” facendo un
clic sinistro sull’opzione “Salva con nome” e scegl iendo la cartella di destinazione.
Con altri file, invece, ai due clic col tasto sinistro si apre la finestra Download , che presenta le
opzioni:
APRI: il file viene aperto sul computer e ci si può lavorare;
SALVA: il file viene scaricato e salvato il file nel computer (bisogna fare attenzione alla
cartella di destinazione e, se si vuole, cambiarla) e e si può lavorare sul file in un momento
successivo.
3.5 COPIARE (SCARICARE) UN PROGRAMMA
In un sito possono essere contenuti anche programmi (anch’essi sono dei file) scaricabili sul proprio
computer. Quando i link sono ancorati a programmi, basta farci due clic sopra con il tasto sinistro
del mouse perché si apra la finestraDownload .
Tra i file per i quali è richiesto il download ci sono i plug-in cioè software addizionali, utili per
visualizzare correttamente alcune applicazioni.
La finestra Download presenta le opzioni:
APRI: il programma viene aperto sul computer (senza salvare il file di installazione) e ci si
può lavorare;
SALVA: viene scaricato il file di installazione (bisogna fare attenzione alla cartella di
destinazione e, se si vuole, cambiarla) e l’installazione del programma può avvenire in un
momento successivo. Inoltre il file di installazione si può copiare e utilizzare su altri
computers.
Alcuni programmi, una volta salvati sul proprio computer, possono essere subito utilizzati
senza bisogno di eseguire l’installazione, ma la maggior parte di essi deve essere installato:
basta farci due clic sopra con il tasto sinistro del mouse perché si apra una procedura guidata.
Altri programmi sono stati compressi per velocizzare il download e, prima di esser installati,
devono essere decompressi (questa operazione sarà approfondita in seguito).
3.6 SALVARE UNA PAGINA WEB COME FILE
Selezionare il menu File poi la voce Salva con nome.
Si apre la finestra “ Salvataggio pagina web”
Selezionare la cartella nella quale salvare il file
assegnare il nome al file
il menu a discesa (a destra del campo nome ) presenta le seguenti possibità:
o pagina web completa (file .html + cartella contenente gli elementi grafici)
o archivio web ( unico file di testo e immagini con estensione .mht )
o solo html ( pagina .html ma senza elementi grafici )
o solo testo ( file con estensione .txt contenente solo il testo )
8
www.renatopatrignani.net
4. STAMPARE UNA PAGINA WEB
4.1 VISUALIZZARE UNA PAGINA IN ANTEPRIMA
Fare click sul Menù File
Fare click su Anteprima di stampa
Se l’anteprima è soddisfacente, fare click su Stampa, altrimenti vedi sotto
Fare click sul Menù File
fare click su Imposta pagina
nella finestra che si apre, è possibile:
o modificare l’orientamento della pagina( orizzontale o verticale)
o modificare le dimensioni del foglio : A4, A3, ecc
o personalizzare le intestazioni e il piè di pagina
o i margini: superiore, inferiore, destro e sinistro
4.2 MODIFICARE ORIENTAMENTO E CARTA
4.3 STAMPARE SELEZIONANDO LE VARIE PREFERENZE
Fare click sul Menù File
fare click su Stampa.
Nella scheda Generale è possibile :
o selezionare la stampante
o scegliere l’intervallo di stampa
o scegliere il numero di copie
nella scheda Opzioni si può scegliere quali frame*
stampare o come a schermo
o solo frame selezionato
o tutti i frame
effettuate tutte le scelte, fare clic sul pulsante Applica e poi su Stampa
* Una pagina web può essere suddivisa in frame cioè i n riquadri nei quali si può navigare
in modo indipendente.
9