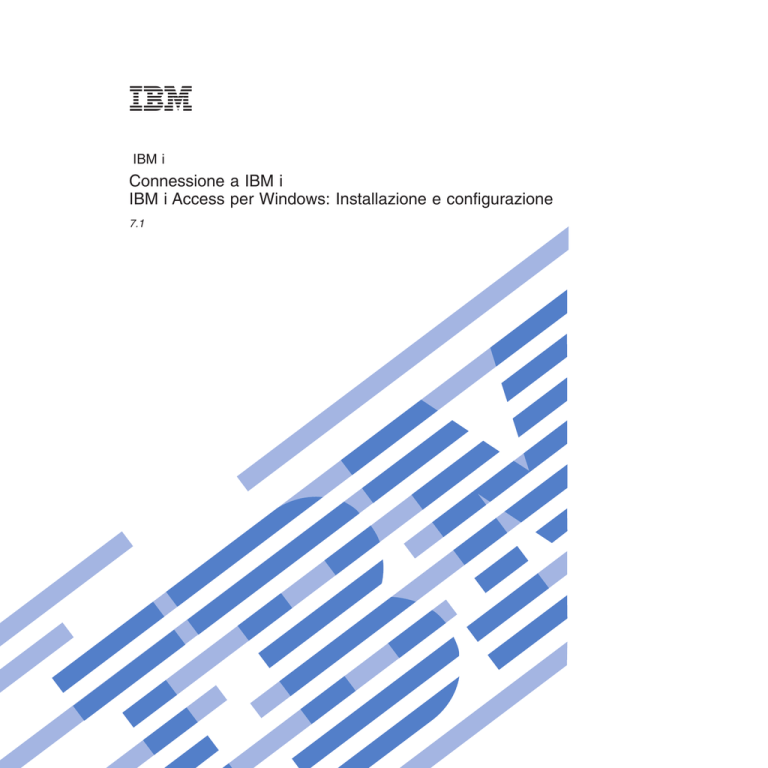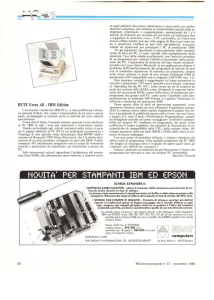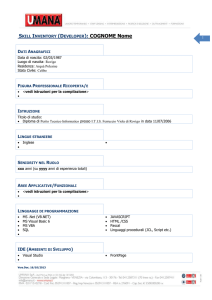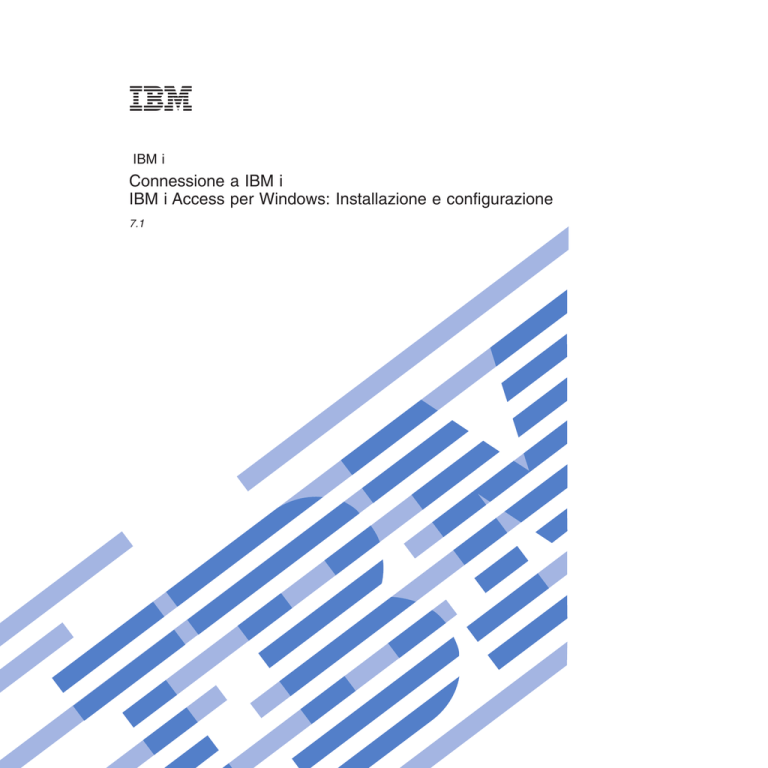
IBM i
Connessione a IBM i
IBM i Access per Windows: Installazione e configurazione
7.1
IBM i
Connessione a IBM i
IBM i Access per Windows: Installazione e configurazione
7.1
Nota
Prima di utilizzare le presenti informazioni e il prodotto da esse supportato, leggere le
informazioni contenute in “Informazioni particolari”, a pagina 77.
Questa edizione si applica a IBM i versione 7.1 di IBM i Access per Windows (5770–XE1) e a tutti i successivi
release e livelli di modifica se non diversamente specificato nelle nuove edizioni. La presente versione non viene
eseguita su tutti i modelli RISC (reduced instruction set computer) né sui modelli CISC.
© Copyright IBM Corporation 2004, 2010.
Indice
Capitolo 1. IBM i Access per Windows:
Introduzione . . . . . . . . . . . . . 1
IBM i Access per Windows: Installazione e
configurazione . . . . . . . . . . . . .
Novità in IBM i 7.1 . . . . . . . . . .
File PDF per IBM i Access per Windows:
Installazione e configurazione . . . . . .
Informazioni sulla licenza per IBM i Access per
Windows . . . . . . . . . . . . .
Configurazione del sistema per IBM i Access per
Windows . . . . . . . . . . . . .
© Copyright IBM Corp. 2004, 2010
Configurazione del PC . . . .
Informazioni correlate . . . . .
IBM i Access per Windows: Utilizzo .
.
.
.
.
.
.
.
.
.
.
.
.
. 12
. 72
. 73
. 1
. 1
Appendice. Informazioni particolari . . 77
. 2
Informazioni sull'interfaccia di programmazione .
Marchi . . . . . . . . . . . . . . .
Termini e condizioni . . . . . . . . . .
. 79
. 79
. 79
. 2
. 5
iii
iv
IBM i: Connessione a IBM i IBM i Access per Windows: Installazione e configurazione
Capitolo 1. IBM i Access per Windows: Introduzione
IBM® i Access per Windows® è un'offerta chiave in IBM i Access Family. Offre un'ampia serie di funzioni
per la connessione dei PC alle piattaforme IBM i.
|
|
|
|
|
|
IBM i Access per Windows è compatibile con i sistemi operativi Windows XP, Windows Vista, Windows
Server 2003, Windows Server 2008, Windows Server 2008 R2 e Windows 7. Gli utenti finali e i
programmatori di applicazioni possono utilizzare queste funzioni per equilibrare informazioni
commerciali, applicazioni e risorse all'interno di un'azienda estendendo le risorse IBM i al desktop del
PC. Le funzioni GUI (graphical user interface) integrate consentono maggiore produttività per gli utenti
che accedono alle risorse sulle piattaforme IBM i.
IBM i Access per Windows dispone delle seguenti funzioni:
v È un client Windows utilizzato su TCP/IP.
v È un client completo che include un'emulazione video e stampa 5250, include System i Navigator per
la gestione del sistema, fornisce l'accesso ai file DB2 for i ed altre funzioni.
v Comunica con le piattaforme IBM i su una connessione protetta che utilizza la codifica SSL (Secure
Sockets Layer). Inoltre, supporta la commutazione della codifica SSL in conformità con FIPS (Federal
Information Processing Standards), dal lato client.
v Consente di effettuare un'installazione semplificata che fornisce agli amministratori anche maggiore
controllo e flessibilità.
v È compatibile con Java.
v Utilizza le funzioni di servizio file e stampa integrate nella funzione Supporto IBM i per Risorse di rete
di Windows (IBM i NetServer).
v Include diverse API (application programming interfaces), quali ad esempio le API per ODBC, Active
X, ADO, OLE DB e ADO.NET.
Concetti correlati
IBM i Access for Windows: Administration
IBM i Access for Windows: Programming
IBM i Access per Windows: Installazione e configurazione
Per utilizzare IBM i Access per Windows, è necessario che questo sia installato e configurato sulla
piattaforma IBM i e sul PC.
In questo argomento si suppone che l'amministratore di sistema installi e configuri la piattaforma IBM i e
che l'utente installi IBM i Access per Windows sul PC.
Nota: utilizzando gli esempi di codice, si accettano i termini presentati nelle informazioni sull'esonero
delle responsabilità e licenza del codice.
Concetti correlati
IBM i Access for Windows: Administration
IBM i Access for Windows: Programming
Novità in IBM i 7.1
Esistono informazioni nuove e modificate sulla configurazione e l'installazione di questo release di IBM i
Access per Windows.
© Copyright IBM Corp. 2004, 2010
1
| v I file di aiuto di IBM i Access per Windows sono stati convertiti in formato della guida html. Per
|
visualizzare la guida, non è più necessario lo scaricamento separato in Windows Vista e nei sistemi
|
operativi successivi.
| v Durante un'installazione di aggiornamento, i nuovi certificati del firmatario SSL vengono uniti
|
automaticamente nel file database chiave per la gestione dei certificati.
| v La funzione Emulazione video e stampa PC5250 è stata aggiornata in base a PCOMM 6.0.
| v Supporto installazione lingua:
|
– Durante l'installazione personalizzata, è possibile selezionare le lingue secondarie.
|
– È stato aggiunto il supporto per la lingua araba.
| v È stato aggiunto il supporto per Windows Server 2008 R2 e Windows 7.
| v È stato eliminato il supporto per Windows 2000.
| v È stato eliminato il supporto per i processori Itanium® a 64 bit.
– L'indirizzario di installazione \QIBM\ProdData\Access\Windows\Image64i è stato eliminato.
|
Come individuare le novità e le modifiche
Per facilitare l'individuazione dei punti in cui sono state apportate modifiche tecniche, queste
informazioni utilizzano:
per segnalare dove iniziano le informazioni nuove o modificate.
v L'immagine
per segnalare dove finiscono le informazioni nuove o modificate.
v L'immagine
Nei file PDF, vengono visualizzate delle barre (|) a sinistra delle informazioni nuove e modificate.
Per individuare ulteriori informazioni relative alle novità o alle modifiche, consultare l'argomento Memo
per gli utenti.
File PDF per IBM i Access per Windows: Installazione e configurazione
È possibile visualizzare e stampare un file PDF che contiene queste informazioni.
Per visualizzare o scaricare la versione PDF di questo documento, selezionare IBM i Access per Windows:
Installazione e configurazione (circa 773 KB).
Salvataggio di file PDF
Per salvare un PDF sulla stazione di lavoro per la visualizzazione o per la stampa:
1. Fare clic con il tasto destro del mouse sul collegamento PDF nel proprio browser.
2. Selezionare l'opzione che effettua il salvataggio locale del PDF.
3. Andare all'indirizzario in cui si desidera salvare il PDF.
4. Fare clic su Salva.
Scaricamento di Adobe® Reader
Per visualizzare o stampare tali PDF, è necessario che sul sistema sia installato Adobe Reader. È possibile
scaricare una copia gratuita dal sito web Adobe (www.adobe.com/products/acrobat/readstep.html)
Informazioni sulla licenza per IBM i Access per Windows
IBM i Access per Windows è un programma su licenza. Alcune funzioni richiedono una licenza IBM i
Access Family (5770-XW1) prima che sia possibile utilizzarle. Tutte le funzioni sono installate con il
programma IBM i Access per Windows.
2
IBM i: Connessione a IBM i IBM i Access per Windows: Installazione e configurazione
.
Per utilizzare il programma su licenza IBM i Access Family (5770-XW1), è necessario determinare il limite
di utilizzo della licenza, aggiornare tale limite sulla piattaforma IBM i ed immettere le informazioni
relative alla chiave di licenza.
Le seguenti funzioni richiedono una licenza IBM i Access Family e una licenza IBM i prima di poter
essere utilizzate:
v Emulazione video e stampante 5250
v Trasferimento dati
Importante: è necessaria una chiave di licenza software per IBM i Access Family 5770-XW1. IBM i Access
Family è incluso nel supporto magnetico registrato con chiave fornito con tutti gli ordini
software IBM i per il release specifico. Ordinando 5770-XW1, viene ricevuta una chiave di
licenza. Se 5770-XW1 non è stato ordinato, è possibile provare il prodotto dal supporto
magnetico registrato con chiave per un periodo di 70 giorni. Al termine del periodo di prova
di 70 giorni, il prodotto verrà disabilitato nel caso non sia stato ordinato e non sia stata
ricevuta la chiave di licenza software. La chiave di licenza software è un codice di
autorizzazione di 18 cifre con il quale è possibile utilizzare il prodotto software e la funzione
sul supporto magnetico registrato con chiave su una piattaforma IBM i specificata.
Tutte le funzioni diverse da Emulazione video e stampante 5250 e Trasferimento dati richiedono solo una
licenza IBM i prima di poter essere utilizzate.
Il tipo di installazione scelta determina quali funzioni vengono installate. Di seguito vengono elencati i
tipi di installazioni che l'utente può selezionare e se la funzione richiede o meno una licenza per eseguire
l'installazione:
v I tipi di installazione Completa e Utente PC5250 includono le funzioni che richiedono una licenza IBM
i Access Family.
v Con l'opzione di installazione Personalizzata è possibile scegliere quali funzioni installare. A seconda
delle funzioni selezionate, potrebbe non essere necessario disporre di una licenza IBM i Access Family.
Il programma di configurazione elenca le funzioni per cui è necessario disporre di licenza.
Nota: per l'installazione delle funzioni Emulazione video e stampante 5250 e Trasferimento dati, non è
richiesta alcuna licenza, ma per l'esecuzione di queste funzioni è necessaria una licenza.
Limite di utilizzo per una licenza
I client IBM i Access per Windows vengono concessi in licenza in base al numero di PC attivi
contemporaneamente che accedono alle piattaforme IBM i. Un PC su cui sia in esecuzione IBM i Access
per Windows conserva la licenza per il periodo di durata della funzione su licenza e per il periodo di
tempo aggiuntivo specificato nella pagina delle proprietà IBM i Access per Windows. Al termine di
questo periodo di tempo, la licenza può essere utilizzata da un altro PC. Se un PC accede a un
programma su licenza su più di una piattaforma IBM i, tale PC deve avere una licenza su ciascuna
piattaforma IBM i alla quale si connette utilizzando una funzione su licenza.
Quando si utilizza IBM i Access per Windows su un PC, è possibile stabilire più di una sessione alla
piattaforma IBM i su tale PC, ma verrà utilizzata soltanto una licenza IBM i Access Family. È possibile, ad
esempio, avviare molte sessioni di emulazione 5250 o Trasferimento dati per cui il PC necessiterà di una
sola licenza.
IBM i Access per Web (5770-XH2) è un altro prodotto che richiede le licenze IBM i Access Family. Occorre
ricordare che se il prodotto IBM i Access per Web viene utilizzato sullo stesso PC di IBM i Access per
Windows, ciascuno di questi prodotti utilizzerà una licenza separata. Pertanto se si utilizzano entrambi i
prodotti, il PC utilizzerà almeno due licenze IBM i Access Family. Per ulteriori informazioni sull'utilizzo
delle licenze per IBM i Access per Web, consultare l'argomento Informazioni sulla licenza per IBM i
Access per Web.
Capitolo 1. Introduzione
3
La licenza viene gestita a livello di IBM i Access Family non a livello del client individuale. Quindi,
qualsiasi combinazione dei client IBM i Access per Windows e IBM i Access per Web è consentita fino al
limite della licenza.
Per determinare il limite di utilizzo della licenza di IBM i Access, effettuare le operazioni riportate di
seguito:
1. Immettere il comando WRKLICINF sulla piattaforma IBM i alla quale si desidera connettersi. Viene
visualizzato un elenco di prodotti.
2. Immettere 5 nel campo di immissione accanto al prodotto 5770-XW1, Base, funzione 5050. In questo
modo verranno visualizzati i dettagli relativi al prodotto su licenza IBM i Access Family compreso il
limite di utilizzo. Il limite di utilizzo deve essere uguale al numero di licenze acquistate per IBM i
Access Family. Qualsiasi numero eccedente il limite acquistato viola l'accordo sulla licenza IBM.
Utilizzo del programma su licenza IBM i Access Family
Per utilizzare il programma su licenza IBM i Access Family (5770-XW1), è necessario aggiornare il limite
di utilizzo ed immettere le informazioni relative alla chiave di licenza.
1. Per aggiornare il limite di utilizzo per il prodotto 5770-XW1 sul sistema, effettuare le operazioni
riportate di seguito:
a. Immettere il comando WRKLICINF sulla piattaforma IBM i alla quale si desidera connettersi. Viene
visualizzato un elenco di prodotti.
b. Immettere 2 nel campo di immissione accanto al prodotto 5770-XW1 Base, funzione 5050.
Impostare il limite di utilizzo sul numero di licenze acquistate per IBM i Access. Se è stata
acquistata l'opzione basata sul processore per IBM i Access, immettere il valore *NOMAX per il limite
di utilizzo. L'immissione di un qualsiasi numero superiore al limite acquistato comporta una
violazione degli accordi di licenza IBM.
2. Per immettere informazioni sulla chiave di licenza, effettuare quanto segue:
a. Immettere il comando WRKLICINF sulla piattaforma IBM i alla quale si desidera connettersi. Viene
visualizzato un elenco di prodotti.
b. Immettere 1 nel campo di immissione accanto al prodotto 5770-XW1 Opzione 1, funzione 5101.
c. Immettere le informazioni sulla chiave di licenza.
Note: valori ADDLICKEY per Limite di utilizzo e Gruppo processori per la funzione 5101:
|
|
|
|
|
|
|
|
v Immettere sempre il valore *NOMAX nel campo Limiti di utilizzo per la funzione 5101. Il
valore del limite di utilizzo *NOMAX è richiesto come parte della chiave software. Il valore
*NOMAX non è una rappresentazione del numero di utenti che possiedono una licenza
basata sull'utente.
v Per una licenza basata sull'utente, immettere il valore *ANY nel campo Gruppo processori.
Una licenza basata sul processore ha un valore gruppo di processori corrispondente al
gruppo di processori con licenza.
Per immettere le informazioni chiave di licenza, fare riferimento a “Programmi richiesti e
facoltativi da installare” a pagina 6.
| Nota: una volta installato il prodotto 5770-XW1 ed immesse le informazioni relative alla chiave di
|
licenza, è necessario riavviare il lavoro server centrale (QZSCSRVS). Le richieste di licenze
|
successive potrebbero avere esito negativo se non viene eseguito il riavvio. È possibile controllare il
|
lavoro QZSCSRVS utilizzando i comandi STRPJ (Avvio lavoro di preavvio) ed ENDPJ (Fine lavoro
|
di preavvio). I comandi IBM i per terminare e riavviare il lavoro server centrale (QZSCSRVS) in
|
esecuzione nel sottosistema QUSRWRK:
|
1. ENDPJ SBS(QUSRWRK) PGM(QSYS/QZSCSRVS) OPTION(*IMMED)
|
2. STRPJ SBS(QUSRWRK) PGM(QSYS/QZSCSRVS)
4
IBM i: Connessione a IBM i IBM i Access per Windows: Installazione e configurazione
Configurazione del sistema per IBM i Access per Windows
Utilizzare queste informazioni per avere un supporto nelle fasi necessarie per l'installazione e la
configurazione di IBM i Access per Windows sulla piattaforma IBM i.
È necessario installare IBM i Access per Windows (5770-XE1) sul sistema prima di poter installare i
service pack di IBM i Access per Windows. Una volta completata l'installazione sul sistema, è possibile
installare IBM i Access per Windows dalla piattaforma IBM i sui PC client.
Concetti correlati
“Configurazione del PC” a pagina 12
Una volta installato e configurato IBM i Access per Windows su IBM i, è necessario installare e
configurare IBM i Access per Windows sul PC.
Riferimenti correlati
“Informazioni correlate” a pagina 72
Trovare altre fonti di informazioni su IBM i Access per Windows.
Prerequisiti per l'installazione di IBM i Access per Windows su IBM i
Queste informazioni consentono di determinare quali programmi obbligatori e facoltativi è necessario
installare su IBM i.
Tutti i programmi richiesti e facoltativi devono essere installati in un'unica operazione.
Effettuare una scelta dai seguenti argomenti per verificare che la piattaforma IBM i soddisfi i requisiti per
l'installazione di IBM i Access per Windows.
Requisiti del release IBM i:
IBM i Access per Windows supporta alcune versioni e release del sistema.
| IBM i Access per Windows 7.1 (5770-XE1) viene installato solo su sistemi con IBM i 6.1 o versioni
| successive. Se si sta eseguendo l'installazione su un sistema che non soddisfa tali criteri, è necessario
| seguire le istruzioni in Installazione, aggiornamento o cancellazione di IBM i e relativo software, prima di
| installare 5770-XE1.
|
|
|
|
|
Inoltre, potrebbe essere necessario aggiornare altri sistemi a cui si collega il PC, dopo che IBM i Access
per Windows è stato installato sul PC. IBM supporta solo le connessioni del PC a sistemi con IBM i V5R4
e versioni successive. Se tali sistemi non soddisfano i criteri, è necessario aggiornare il sistema operativo
IBM i su questi sistemi ad un release supportato, seguendo le istruzioni in Installazione, aggiornamento o
cancellazione del sistema operativo IBM i e relativo software.
Per poter effettuare l'installazione sulla piattaforma IBM i, è richiesto il livello di sicurezza *SECOFR
(Security Officer/Responsabile della sicurezza). Questo è il livello di sicurezza più elevato sulla
piattaforma IBM i. Esso è necessario solo per effettuare installazioni, non per l'uso regolare di IBM i
Access per Windows.
Informazioni correlate
Installazione, aggiornamento o cancellazione di IBM i e relativo software
Requisiti per la memoria IBM i:
Il sistema deve disporre di una memoria sufficiente per installare IBM i Access per Windows.
|
Tabella 1. Spazio richiesto sul sistema per l'installazione di IBM i Access per Windows
|
Quantità
Finalità
|
171MB
Installare un'immagine per processori a 32 bit
Capitolo 1. Introduzione
5
|
Tabella 1. Spazio richiesto sul sistema per l'installazione di IBM i Access per Windows (Continua)
|
Quantità
Finalità
|
177MB
Installare un'immagine per processori AMD a 64 bit
|
35MB*
Informazioni sulla guida in linea, Manuale per l'utente in linea, messaggi
|
|
|
*Questa dimensione si riferisce all'NLV (national language version) 2924 (inglese). Tali requisiti di memoria variano
in base all'NLV.
Consultare Installazione di IBM i e relativo software su un nuovo sistema o una partizione logica per
istruzioni relative al controllo della quantità di memoria disponibile sul sistema.
Programmi richiesti e facoltativi da installare:
Vi sono programmi da installare, a seconda delle funzioni IBM i Access per Windows che verranno
utilizzate.
Nella lettura di questa sezione, prendere nota dei programmi richiesti da installare. Nella fasi di
installazione verranno richiesti i nomi di tali programmi.
Opzioni richieste dei programmi su licenza
Tabella 2. Programmi richiesti per IBM i Access per Windows
Programma
Opzione
Descrizione
5770-SS1
12
Host Servers
5770-XE1
Base
IBM i Access per Windows
5770-XW1
Base, 1
IBM i Access Family
5770-TC1
TCP/IP Utilities
Nota: ogni prodotto installato dovrà avere l'ultimo livello di modifica.
Note:
1. Se si desidera utilizzare Trasferimento dati o Emulazione video e stampa PC5250, è necessario
installare solo IBM i Access Family 5770-XW1 Base ed Opzione 1.
2. 5770-XE1 non deve essere necessariamente installato sul sistema. Tuttavia, è necessario
installare 5770-XE1 se si desidera utilizzare le seguenti parti di IBM i Access per Windows:
v Gestione service pack
v Effettuare l'installazione mediante la piattaforma IBM i
3. Per utilizzare 5770-XW1, aggiornare il limite di utilizzo per il prodotto 5770-XW1 sul sistema
effettuando le operazioni riportate di seguito:
a. Immettere il comando WRKLICINF sulla piattaforma IBM i alla quale si desidera connettersi.
Viene visualizzato un elenco di prodotti.
b. Immettere 2 nel campo di immissione accanto al prodotto 5770-XW1 Base, funzione 5050.
Modificare il limite di utilizzo nel numero di licenze acquistate per IBM i Access Family. Se
per IBM i Access Family è stata acquistata l'opzione basata sul processore, immettere il
valore *NOMAX per il limite di utilizzo. L'immissione di un qualsiasi numero superiore al
limite acquistato comporta una violazione degli accordi di licenza IBM.
4. Per utilizzare 5770-XW1, immettere le informazioni relative alla chiave di licenza effettuando le
operazioni riportate di seguito:
a. Immettere il comando WRKLICINF sulla piattaforma IBM i alla quale si desidera
connettersi. Viene visualizzato un elenco di prodotti.
|
6
IBM i: Connessione a IBM i IBM i Access per Windows: Installazione e configurazione
b. Immettere 1 nel campo di immissione accanto al prodotto 5770-XW1 Opzione 1, funzione
5101. Immettere le informazioni sulla chiave di licenza.
Note: valori ADDLICKEY per Limite di utilizzo e Gruppo processori per la funzione 5101:
v Immettere sempre il valore *NOMAX nel campo Limiti di utilizzo per la funzione
5101. Il valore del limite di utilizzo *NOMAX è richiesto come parte della chiave
software. Il valore *NOMAX non è una rappresentazione del numero di utenti che
possiedono una licenza basata sull'utente.
v Per una licenza basata sull'utente, immettere il valore *ANY nel campo Gruppo
processori. Una licenza basata sul processore ha un valore gruppo di processori
corrispondente al gruppo di processori con licenza.
5. una volta installato il prodotto 5770-XW1 ed immesse le informazioni relative alla chiave di
licenza, è necessario riavviare il lavoro server centrale (QZSCSRVS). Le richieste di licenze
successive potrebbero avere esito negativo se non viene eseguito il riavvio. È possibile
controllare il lavoro QZSCSRVS utilizzando i comandi STRPJ (Avvio lavoro di preavvio) ed
ENDPJ (Fine lavoro di preavvio).
|
|
|
|
|
|
|
|
|
|
|
|
|
Nota: I comandi IBM i per terminare e riavviare il lavoro server centrale (QZSCSRVS) in
esecuzione nel sottosistema QUSRWRK:
|
|
|
a. ENDPJ SBS(QUSRWRK) PGM(QSYS/QZSCSRVS) OPTION(*IMMED)
b. STRPJ SBS(QUSRWRK) PGM(QSYS/QZSCSRVS)
|
|
Programmi su licenza facoltativi
Il supporto SSL (Secure Sockets Layer) con IBM i Access per Windows può essere richiesto. Per utilizzare
SSL, ordinare ed installare i prodotti indicati di seguito. Per questi prodotti, l'utente deve assicurarsi di
utilizzare la corretta codifica per la regione in cui ci si trova e le regioni in cui verrà utilizzata la
piattaforma IBM i.
v 5770-SS1 - Digital Certificate Manager (Opzione Boss 34)
v 5770-DG1 - (HTTP Server)
Note:
1. Il supporto SSL viene installato automaticamente in seguito ad un aggiornamento di IBM i
Access per Windows, se sul PC è già installata una versione di Client Encryption.
2. Il componente SSL contiene il software per la codifica di RSA Data Security, Inc.
Consultare le descrizioni SSL in IBM i Access per Windows: Administration per informazioni sulla
configurazione di SSL.
Attività correlate
“Installazione di IBM i Access per Windows su IBM i”
Quando si installa IBM i Access per Windows su IBM i, è inoltre necessario installare i programmi
obbligatori e facoltativi su IBM i.
“Informazioni sulla licenza per IBM i Access per Windows” a pagina 2
IBM i Access per Windows è un programma su licenza. Alcune funzioni richiedono una licenza IBM i
Access Family (5770-XW1) prima che sia possibile utilizzarle. Tutte le funzioni sono installate con il
programma IBM i Access per Windows.
Installazione di IBM i Access per Windows su IBM i
Quando si installa IBM i Access per Windows su IBM i, è inoltre necessario installare i programmi
obbligatori e facoltativi su IBM i.
Tutti i programmi richiesti e facoltativi devono essere installati in questa fase. Per stabilire quali
programmi installare consultare “Programmi richiesti e facoltativi da installare” a pagina 6.
Capitolo 1. Introduzione
7
1. Disconnettere tutti gli utenti della stazione di lavoro e terminare tutte le connessioni.
2. Accedere alla piattaforma IBM i con l'autorizzazione *SECOFR.
3. Caricare il supporto magnetico con i programmi su licenza sull'unità di installazione. Se i programmi
su licenza si trovano su più di un supporto magnetico, caricarne uno qualsiasi.
4. Se si sta installando 5770-SS1, Opzione 12 (Host Servers), è necessario impostare la piattaforma IBM i
su uno stato limitato. Per impostare la piattaforma IBM i su uno stato limitato:
a. Alla richiesta comandi IBM i, immettere CHGMSGQ QSYSOPR *BREAK SEV(60) e premere Invio.
b. Nel caso venga visualizzato il pannello Visualizzazione messaggi, premere Invio. Si ritorna alla
richiesta comandi IBM i.
c. Alla richiesta comandi IBM i, immettere ENDSBS *ALL *IMMED e premere Invio.
d. Viene visualizzato il messaggio Sistema terminato in stato limitato. Premere Invio per
continuare.
e. Alla richiesta comandi IBM i, immettere CHGMSGQ QSYSOPR SEV(95) e premere Invio.
f. Nel caso venga visualizzato il pannello Visualizzazione messaggi, premere Invio. Si ritorna alla
richiesta comandi IBM i.
La piattaforma IBM i dovrebbe ora trovarsi in uno stato limitato.
Nota: una volta installato tutto, è possibile terminare lo stato limitato avviando il sottosistema di
controllo con il comando STRSBS, specificando il valore di sottosistema relativo al controllo
del sottosistema (QCLTLSBSD) .
5. Alla richiesta comandi IBM i, immettere GO LICPGM e selezionare l'opzione 11. Per informazioni
sull'opzione 11, consultare Opzioni per la visualizzazione, installazione, cancellazione e salvataggio
da un elenco nell'IBM i Information Center.
6. Immettere 1 nella colonna Opzione accanto a ciascuno dei programmi su licenza che si desidera
installare. Per avere un elenco dei programmi da installare, consultare l'argomento “Programmi
richiesti e facoltativi da installare” a pagina 6. Premere Invio per continuare.
7. Viene visualizzato il pannello Conferma installazione programmi su licenza. Premere Invio per
confermare le scelte effettuate. Viene visualizzato il pannello Opzioni di installazione.
8. Specificare i seguenti valori e premere Invio:
Parametro
Valore
Unità di installazione
Nome dell'unità di installazione. Per esempio, OPT01.
Oggetti da installare
1
IPL automatico
N
9. I programmi su licenza verranno installati.
v Viene visualizzato indicante lo stato dell'installazione. Non è necessario rispondere al pannello di
stato.
v Se i programmi su licenza selezionati si trovano su più volumi, il programma di installazione
richiederà un nuovo volume. Caricare il volume del supporto magnetico successivo, premere G e
quindi Invio. Se non ci sono altri volumi di supporti magnetici, premere X e quindi Invio.
10. Al termine dell'installazione, viene visualizzato il pannello Gestione programmi su licenza.
v Se l'installazione è riuscita, viene visualizzato Funzione gestione programmi su licenza
completata. Premere F3 per tornare alla richiesta comandi IBM i.
v Se l'installazione non è riuscita, Funzione gestione programmi su licenza non completata.
Consultare Installazione, aggiornamento o cancellazione di IBM i e relativo software per
determinare il problema.
11. Verificare che IBM i Access per Windows sia installato correttamente immettendo CHKPRDOPT 5770XE1
alla richiesta comandi di IBM i. Se IBM i Access per Windows è installato correttamente, un
messaggio comunica che CHKPRDOPT non ha rilevato alcun errore.
8
IBM i: Connessione a IBM i IBM i Access per Windows: Installazione e configurazione
|
|
12. Installare l'ultimo pacchetto di PTF cumulative sulla piattaforma IBM i. Consultare “Come ottenere e
installare le PTF” per informazioni sull'installazione delle PTF. (Notare che se è stato installato il più
recente pacchetto cumulativo e non 5770-XE1, è necessario installare tutte le PTF del service pack
5770-XE1 dal pacchetto delle PTF cumulative dopo aver installato 5770-XE1.)
Attività correlate
“Come ottenere e installare le PTF”
Le correzioni per IBM i Access per Windows vengono integrate nei service pack, i quali vengono
impacchettati in una PTF (program temporary fix) per la spedizione. Gli amministratori possono ottenere
le PTF più aggiornate per i propri sistemi per evitare chiamate all'assistenza non necessarie, per creare un
ambiente operativo più stabile per il client IBM i Access per Windows e per risolvere problemi noti.
Riferimenti correlati
Start Subsystem (STRSBS) command
Informazioni correlate
Opzioni per la visualizzazione, l'installazione, l'eliminazione ed il salvataggio da un elenco
Opzione 11. Installazione programmi su licenza
Valori di riavvio del sistema: sottosistema/libreria di controllo
Come ottenere e installare le PTF
Le correzioni per IBM i Access per Windows vengono integrate nei service pack, i quali vengono
impacchettati in una PTF (program temporary fix) per la spedizione. Gli amministratori possono ottenere
le PTF più aggiornate per i propri sistemi per evitare chiamate all'assistenza non necessarie, per creare un
ambiente operativo più stabile per il client IBM i Access per Windows e per risolvere problemi noti.
Le PTF dei service pack aggiornano l'immagine di installazione di IBM i Access per Windows sul sistema.
Tutte le installazioni client basate su questa immagine riflettono il livello di service pack più recente del
sistema host.
Sono disponibili diverse opzioni per ottenere le PTF:
v Utilizzare il comando SNDPTFORD (Invio ordine PTF) per ordinare le PTF per il sistema.
Poiché generalmente le dimensioni delle PTF dei service pack superano le dimensioni massime per
l'invio in formato elettronico, è possibile ricevere le PTF su un supporto magnetico impostando il
metodo di consegna, parametro DELIVERY, su *ANY.
v Utilizzare Fix Central per ottenere le PTF per il sistema.
v Ordinare tramite via elettronica un CD dei service pack e collocarlo direttamente nell'IFS (integrated
file system) in un'unità ottica virtuale dalla quale è possibile eseguire l'installazione. Per utilizzare
questa opzione, occorre predisporla con l'assistenza IBM.
Per ulteriori informazioni relative alle opzioni disponibili per ordinare le PTF, visitare il sito web Support
for IBM System i (http://www.ibm.com/systems/support/supportsite.wss/
brandmain?brandind=5000027). In Popular links, selezionare Fixes.
Per installare le PTF, consultare Installazione delle correzioni. Una volta installate le PTF sul sistema host,
è possibile utilizzare la funzione Controlla livello di servizio per distribuire i service pack ai PC client.
Capitolo 1. Introduzione
9
Concetti correlati
“Funzione Controlla livello di servizio” a pagina 59
Controlla livello di servizio è una funzione di IBM i Access per Windows. È possibile utilizzarla per
rilevare gli aggiornamenti a IBM i Access per Windows nell'origine di installazione e per distribuire i
service pack ai PC client.
“Criteri di Windows Installer” a pagina 51
È possibile controllare il comportamento di Windows Installer sui computer client mediante Criteri di
sistema per Windows Installer. Ciò consente di configurare alcune impostazioni, quali impedire agli
utenti di installare o disinstallare le applicazioni basate su Windows Installer e consentire agli utenti
limitati l'esecuzione di installazioni con privilegi elevati.
Attività correlate
“Utilizzo delle attività pianificate remote” a pagina 27
È possibile utilizzare la funzione delle attività pianificate del sistema operativo Windows con accesso
remoto per consentire agli utenti di installare ed aggiornare IBM i Access per Windows e di installare i
service pack senza privilegi di amministratore.
“Utilizzo dei criteri di Windows Installer” a pagina 52
È possibile utilizzare i criteri di Windows Installer per controllare il comportamento di Windows Installer
sui computer client.
“Installazione di IBM i Access per Windows su IBM i” a pagina 7
Quando si installa IBM i Access per Windows su IBM i, è inoltre necessario installare i programmi
obbligatori e facoltativi su IBM i.
Riferimenti correlati
“Installazione dei service pack sul PC” a pagina 66
È possibile evitare di contattare la manutenzione per problemi che potrebbero già disporre di correzioni e
creare un ambiente operativo più stabile per il client IBM i Access per Windows, accertandosi di disporre
del service pack più recente.
“Sito per lo scaricamento dei service pack” a pagina 62
I service pack che è possibile eseguire su PC sono disponibili sul sito FTP di IBM. Prima che sia possibile
installare il service pack, è necessario che sul PC sia installato IBM i Access per Windows.
Configurazione di TCP/IP sulla piattaforma IBM i
TCP/IP deve essere configurato correttamente, a seconda di come verrà connesso il PC alla piattaforma
IBM i.
TCP/IP è un programma su licenza fornito con IBM i. Tali informazioni presuppongono che TCP/IP sia
installato sulla piattaforma IBM i. La procedura di installazione di TCP/IP (5770-TC1) sul sistema è
disponibile in Installazione di programmi su licenza aggiuntivi.
Se TCP/IP è già configurato sul sistema, non è necessario eseguire alcuna ulteriore configurazione
TCP/IP per IBM i Access per Windows.
Nota: VPN è un'opzione per connessioni remote protette. Per informazioni su VPN IBM i, consultare
Virtual private networking.
Configurazione di TCP/IP per utilizzo su LAN
Se si intende utilizzare IBM i Access per Windows su una LAN, TCP/IP deve essere configurato per
poter essere utilizzato in tal senso. Per informazioni sulla configurazione di TCP/IP sulla piattaforma
IBM i, consultare Impostazione TCP/IP.
Configurazione di TCP/IP per connessioni PPP o SLIP.
Se si utilizza SLIP o PPP per connettere il PC alla piattaforma IBM i, consultare l'argomento PPP
Connections per informazioni sulla configurazione di TCP/IP point-to-point.
10
IBM i: Connessione a IBM i IBM i Access per Windows: Installazione e configurazione
Informazioni correlate
Virtual Private Networking
Configurazione di IBM i NetServer su IBM i
È possibile utilizzare IBM i NetServer per rendere l'immagine di installazione di IBM i Access per
Windows su IBM i disponibile agli utenti del PC.
Configurare IBM i NetServer sulla piattaforma IBM i per consentire agli utenti di installare IBM i Access
per Windows dalla piattaforma IBM i.
IBM i Access per Windows utilizza l'unità di rete o le funzioni della stampante di rete fornite dal
Supporto IBM i per Risorse di rete di Windows (IBM i NetServer). Basandosi su IBM i NetServer, IBM i
Access per Windows trae vantaggio dalle funzioni integrate di condivisione di stampa e file nei sistemi
operativi Microsoft® Windows.
Note:
1. IBM i NetServer consente l'utilizzo di un certificato Kerberos per l'autenticazione dell'utente.
Kerberos è un meccanismo di autenticazione di terzi in cui il client prova la sua identità ad un
server Kerberos (o Centro distribuzione chiavi) per poi ricevere un certificato in risposta. Il
client può quindi utilizzare questo certificato per provare in forma crittografica la sua identità
agli altri sistemi presenti sulla rete. Il certificato Kerberos viene utilizzato per autenticare un
utente su un sistema senza trasmettere ID utente e parola d'ordine come dati di autenticazione.
Microsoft include il supporto per l'autenticazione Kerberos in Windows XP e nei sistemi
operativi più recenti.
Per ulteriori informazioni sui certificati Kerberos, consultare Network authentication service
protocols.
2. Per informazioni sul supporto di collegamento dominio da IBM i NetServer, consultare IBM i
NetServer domain logon support.
I PC possono accedere a IBM i NetServer e trarre vantaggio da esso senza ulteriore software. Tuttavia, se
è necessario gestire le proprietà di IBM i NetServer dal client PC, è necessario installare la funzione Rete
del componente System i Navigator in IBM i Access per Windows.
Nota: per configurare le funzioni di condivisione file e stampa di IBM i NetServer, consultare le seguenti
istruzioni:
v IBM i NetServer file shares.
v IBM i NetServer print shares.
Ulteriori istruzioni sulla configurazione sono disponibili in Getting started with IBM i NetServer.
Configurazione di IBM i NetServer
La seguente configurazione IBM i è necessaria se gli utenti presenti sulla rete utilizzeranno la
condivisione di file e stampa.
Nota:
v Le seguenti istruzioni presuppongono che TCP/IP sia installato e configurato sulla piattaforma
IBM i. Se TCP/IP non è installato, seguire le istruzioni in “Prerequisiti per l'installazione di IBM
i Access per Windows su IBM i” a pagina 5 e “Configurazione di TCP/IP sulla piattaforma IBM
i” a pagina 10.
v Le seguenti istruzioni per la configurazione implicano che l'utente abbia già accesso a un PC su
cui sia installato System i Navigator.
Per configurare IBM i per il supporto IBM i NetServer con System i Navigator, effettuare le operazioni
riportate di seguito:
Capitolo 1. Introduzione
11
1. Utilizzare il wizard IBM i NetServer. Per aprire il wizard effettuare quanto segue:
a. Stabilire una connessione a System i Navigator su IBM i.
b. Espandere Rete.
c. Espandere Server.
d. Fare clic su TCP/IP.
e. Fare clic con il tasto destro del mouse su IBM i NetServer e fare clic su Configurazione.
2. Seguire le richieste fornite dal wizard.
Nota: per ulteriori informazioni sulla configurazione di IBM i NetServer, consultare IBM i NetServer.
3. Per una più agevole gestione e risoluzione degli indirizzi TCP/IP, aggiungere una voce per IBM i
NetServer su un DNS (Domain Name Server).
Nota: le istruzioni sulla configurazione si trovano nella guida in linea di System i Navigator e in
Configuring and connecting your PC client.
4. Le modifiche apportate alle proprietà di IBM i NetServer non diventano effettive fino al successivo
avvio di IBM i NetServer. Per avviare o arrestare IBM i NetServer:
a. Connettersi a System i Navigator sulla piattaforma IBM i.
b. Espandere Rete.
c. Espandere Server.
d. Fare clic su TCP/IP.
e. Fare clic con il tasto destro del mouse su IBM i NetServer e selezionare Avvia o Arresta.
Eliminazione di IBM i Access per Windows da IBM i
Per salvare lo spazio su disco o per eliminare le funzioni non più utilizzate, è possibile cancellare le
funzioni da IBM i.
1. Accedere alla piattaforma IBM i con un ID utente che dispone dell'autorizzazione *SECOFR
(Responsabile della sicurezza).
2. Immettere DLTLICPGM nella richiesta comandi di IBM i. Specificare i seguenti parametri e valori e
utilizzare valori predefiniti per gli altri parametri.
Parametro
Valore
Prodotto
5770-XE1
Lingua per programma su licenza
Il valore predefinito per questi campo è *ALL. Se si
desidera eliminare una lingua specifica, immettere xxxx,
dove xxxx è l'identificativo di NLV (National language
version).
Nota: qualsiasi programma facoltativo per IBM i Access per Windows installato dall'utente, dovrà essere
disinstallato separatamente.
Configurazione del PC
Una volta installato e configurato IBM i Access per Windows su IBM i, è necessario installare e
configurare IBM i Access per Windows sul PC.
| Nota: solo gli utenti provvisti di autorizzazione di amministratore possono eseguire installazioni,
|
aggiornamenti dei service pack e a nuovi release. È possibile utilizzare la funzione di Windows
|
Attività pianificate con accesso remoto per consentire agli utenti privi dei privilegi di
|
amministratore di effettuare installazioni, aggiornamenti dei service pack e potenziamenti. In
|
alternativa, è possibile impostare la normativa AlwaysInstallElevated. La normativa
|
AlwaysInstallElevated è una delle normative di Windows Installer che è possibile utilizzare per
|
controllare il funzionamento di Windows Installer sui computer client.
12
IBM i: Connessione a IBM i IBM i Access per Windows: Installazione e configurazione
Concetti correlati
“Configurazione del sistema per IBM i Access per Windows” a pagina 5
Utilizzare queste informazioni per avere un supporto nelle fasi necessarie per l'installazione e la
configurazione di IBM i Access per Windows sulla piattaforma IBM i.
Attività correlate
“Pubblicazione delle informazioni sull'indirizzario in LDAP” a pagina 70
La pubblicazione delle informazioni sull'indirizzario in LDAP (Lightweight Directory Access Protocol)
consente di inserire in LDAP le informazioni IBM i relative a un indirizzario. Le applicazioni, quindi,
possono utilizzare queste informazioni.
Prerequisiti per la configurazione del PC per IBM i Access per Windows
Prima di configurare il PC, verificare che soddisfi i prerequisiti di utilizzo di IBM i Access per Windows.
Per ulteriori informazioni, consultare la pagina web IBM i Access per Windows PC and Disk
Requirements (http://www.ibm.com/systems/i/software/access/windows/pcreq.html).
|
Tabella 3. Requisiti del sistema operativo del PC
|
Sistema operativo
Edizioni del sistema operativo
|
Windows XP
Professional, Professional, x64, Tablet
|
Windows Vista
Business, Enterprise o Ultimate (a 32 bit ed a 64 bit)
|
Windows Server 2003
Standard, Enterprise (a 32 bit ed a 64 bit)
|
Windows 7
Professional, Enterprise ed Ultimate (a 32 bit ed a 64 bit)
|
|
Windows Server 2008 e Windows Server 2008 R2
Standard ed Enterprise (a 32 bit ed a 64 bit)
Note:
1. Microsoft Windows Server 2003 e Microsoft Windows Server 2008 sono disponibili in diverse
edizioni. I requisiti hardware variano a seconda dell'edizione. Consultare il sito web di
Microsoft per informazioni sui requisiti base per tutte le edizioni.
2. Se sono richieste solo funzioni di gestione della connessione di System i Navigator, non
scegliere di installare le funzioni System i Navigator. Le funzioni di gestione della connessione
vengono installate automaticamente con la funzione dei programmi richiesti di IBM i Access
per Windows.
3. È necessario effettuare l'esecuzione sui livelli service pack Windows che Microsoft supporta.
4. Le edizioni Home dei sistemi operativi Microsoft Windows non sono supportate.
5. Utilizzare i suggerimenti relativi all'hardware ed alla memoria di Microsoft Windows.
Aggiungere ulteriori 256 MB di memoria per le funzioni IBM i Access per Windows.
Aggiungere ulteriori 512 MB di memoria per IBM i Access per Windows con le funzioni System
i Navigator.
6. Per ulteriori informazioni relative ai sistemi operativi IBM i Access per Windows supportati,
consultare PC operating system requirements (http://www.ibm.com/systems/i/software/
|
|
|
|
|
|
|
|
|
|
|
access/windows/supportedos.html)
|
Tabella 4. Altri requisiti del PC
|
|
Requisito PC
Valore
Spazio disco - Installazione
v Utente PC5250 - 50 MB (circa)
v Completo - 320 MB (circa)
v Custom (Personalizzato) - varia, a seconda della funzione installata
Scheda adattatore
Una scheda adattatore delle comunicazioni che supporta TCP/IP.
Note:
Capitolo 1. Introduzione
13
1. Spazio disco - I valori di installazione sono indicativi. Per i valori più aggiornati, consultare PC
.
requirements (http://www.ibm.com/systems/i/software/access/windows/pcreq.html)
2. Sull'unità su cui è installato il sistema operativo Windows è necessario disporre di 3 MB di
memoria per i file temporanei creati dal programma di installazione di IBM i Access per
Windows.
3. Altri file vengono scaricati dalla piattaforma IBM i quando si utilizza la funzione File System di
System i Navigator.
4. Le patch dei service pack richiedono ulteriore spazio.
5. Per le lingue aggiuntive, è necessario ulteriore spazio su disco.
|
Per informazioni relative all'aggiornamento del sistema operativo del PC, consultare Aggiornamento del
sistema operativo Windows.
Attività correlate
“Aggiornamento del sistema operativo Windows”
Aggiornamento del sistema operativo sul PC.
Informazioni correlate
Sito Web IBM i Access for Windows - PC and Disk Requirements
Aggiornamento del sistema operativo Windows:
Aggiornamento del sistema operativo sul PC.
Se si desidera effettuare l'aggiornamento del proprio sistema operativo con uno dei sistemi operativi
Windows supportati, effettuare quanto segue:
1. Disinstallare IBM i Access per Windows.
2. Aggiornare il sistema operativo Windows.
3. Installare IBM i Access per Windows.
Configurazione di TCP/IP sul PC
È necessario installare e configurare correttamente TCP/IP sul PC prima di provare ad effettuare la
connessione ad una piattaforma IBM i.
Note:
1. In queste informazioni, si suppone che TCP/IP sia configurato sulla piattaforma IBM i. Se
TCP/IP non è configurato sul sistema, consultare “Configurazione di TCP/IP sulla piattaforma
IBM i” a pagina 10.
2. VPN (Virtual private network) è un'opzione che consente connessioni remote protette. La rete
VPN è supportata sui PC su cui sono in esecuzione i sistemi operativi Windows supportati. La
rete VPN è supportata sul sistema operativo IBM i.
Per informazioni relative alla configurazione dei client PC per l'accesso alla rete VPN e la
connessione al sistema, consultare Scenario: VPN connection to remote users. In questo scenario
viene illustrato il modo in cui l'amministratore configura una connessione VPN agli utenti
remoti.
Per impostare TCP/IP sul PC, effettuare le operazioni riportate di seguito.
Informazioni correlate
Virtual Private Networking
Installazione di un adattatore di rete o di un modem:
14
IBM i: Connessione a IBM i IBM i Access per Windows: Installazione e configurazione
Se si effettua la connessione alla piattaforma IBM i attraverso una LAN, è necessario installare un
adattatore di rete. Se si effettua la connessione alla piattaforma IBM i utilizzando una connessione PPP o
SLIP (serial line internet protocol) da un'ubicazione remota, è necessario installare un modem.
Per informazioni sull'installazione di un'adattatore di rete o di un modem consultare la documentazione
fornita dal produttore insieme all'hardware. La documentazione del produttore dovrebbe inoltre fornire
informazioni sull'installazione di un programma di controllo per l'hardware.
Se si effettua la connessione alla piattaforma IBM i attraverso una connessione SLIP o PPP (utilizzando
un modem), è necessario anche installare le funzioni Connessione remota e RAS (Remote Access Services)
sul PC.
Le istruzioni per l'installazione di Connessione remota e RAS (Remote Access Services) sono disponibili
sul sito web di Microsoft:
.
1. Visitare il sito web di Microsoft (www.microsoft.com)
2. Fare clic su Cerca.
3. Nel campo di ricerca, immettere Connessione remota e premere Invio.
Note:
1. Se viene visualizzata una finestra Connessione remota non richiesta, è possibile che si abbia
accesso a Internet o che si debba modificare la configurazione di Connessione remota.
2. Le proprietà di Internet Explorer comprendono un'impostazione denominata "Connessione a
Internet secondo le esigenze." Questa richiesta abilita o disabilita un'impostazione denominata
funzione autodial per lo stack TCP/IP.
Configurazione del supporto TCP/IP sul PC:
È necessario configurare il supporto Microsoft TCP/IP fornito con il sistema operativo Windows. A
seconda della configurazione, è inoltre necessario aggiungere il nome sistema al file HOSTS o configurare
TCP/IP su una connessione biassiale.
Configurazione di TCP/IP su sistemi operativi Windows:
La configurazione dei client Windows per TCP/IP comporta l'installazione e la configurazione del
protocollo di rete TCP/IP.
Le seguenti istruzioni sono basate sulla funzione di configurazione di TCP/IP di Windows.
1. Fare clic su Start → Impostazioni → Pannello di controllo.
2. Sul pannello di controllo fare doppio clic su Connessioni di rete e remote.
3. Fare clic col tasto destro del mouse su Connessione area locale.
4. Fare clic su Proprietà. Se Internet Protocol (TCP/IP) non compare nell'elenco, effettuare quanto segue:
a. Fare clic su Installazione.
b. Selezionare Protocollo e fare clic su Aggiungi.
c. Selezionare Internet Protocol (TCP/IP).
d. Fare clic su OK. Si ritorna alla finestra Proprietà connessione area locale.
5. Selezionare Internet Protocol (TCP/IP) e fare clic su Proprietà.
6. Selezionare Utilizzo seguente indirizzo IP. Contattare l'amministratore di rete per verificare le
impostazioni corrette per questo separatore. Se il PC non ottiene automaticamente gli indirizzi IP e
DNS effettuare quanto segue:
a. Immettere l'indirizzo IP del PC (ad esempio 199.5.83.205).
b. Immettere la maschera di sottorete (ad esempio 255.255.255.0).
Capitolo 1. Introduzione
15
c. Immettere il gateway predefinito (ad esempio 199.5.83.1).
d. Immettere il server DNS preferito (ad esempio 199.5.100.75).
e. Immettere il server DNS alternativo (ad esempio 199.5.100.76).
7. Se si utilizza WINS (Windows Internet Name Server), fare clic sul separatore Avanzate , selezionare
Indirizzo WINS ed effettuare quanto segue:
a. Fare clic su Aggiungi.
b. Immettere il server WINS principale (ad esempio 199.5.83.205).
c. Immettere il server WINS secondario (ad esempio 199.5.83.206).
d. Le altre impostazioni devono restare predefinite.
8. Fare clic su OK sulla finestra Proprietà connessione area locale. Non è necessario riavviare il PC.
Aggiunta del nome di sistema al file HOSTS:
Se non si sta utilizzando un DNS (domain name server), è necessario aggiungere al file HOSTS il nome
IBM i con il quale si desidera comunicare, per identificare il sistema nella rete.
Inoltre, è necessario aggiungere il nome del server IBM i NetServer al file LMHOSTS se ci si basa su IBM
i NetServer per servizi file e stampa. Per istruzioni sull'aggiornamento del file LMHOSTS, consultare
l'argomento relativo alla configurazione di PC per l'utilizzo di IBM i NetServer.
Per creare o modificare il file HOSTS, effettuare quanto segue:
Nota: l'indirizzario indicato nei seguenti esempi potrebbe essere \winnt\system32 piuttosto che
\windows\system32 per alcuni sistemi operativi Windows.
1. Aprire una richiesta comando.
2. Immettere l'indirizzario contenente il file HOSTS, ciò l'indirizzario in cui dovrebbe restare il file
HOSTS. Ad esempio:
c:\>cd \windows\system32\drivers\etc
3. Opzionale: se nell'indirizzario è già presente un file denominato HOSTS, saltare questa fase. Creare un
file denominato HOSTS copiando il file di esempio (fornito dal sistema operativo Windows). Il file si
trova nello stesso indirizzario ed è denominato hosts.sam.
Ad esempio:
c:\windows\system32\drivers\etc>copy hosts.sam hosts
4. Modificare il file HOSTS. Ad esempio:
c:\windows\system32\drivers\etc>edit hosts
Seguire le istruzioni contenute nel file di esempio HOSTS per aggiungere nome e indirizzo IP della
piattaforma IBM i alla quale si desidera connettersi.
5. Salvare il file HOSTS.
Nota: per PC5250, se non si utilizza un server dei nomi o una tabella degli host, non è possibile
avviare l'emulazione 5250 fornita con IBM i Access per Windows. L'angolo inferiore sinistro del
pannello dell'emulazione indicherà l'errore di comunicazione 657 (Definizione nome dominio host
server TELNET 5250).
Nel caso TCP/IP sia utilizzato solo da poche macchine, è possibile utilizzare un file HOSTS. Per
questo è necessario conservare un elenco aggiornato su ogni computer. Quando un indirizzo IBM i
cambia, è necessario modificare la voce del file HOSTS (qualora ne esista una).
Verifica della configurazione TCP/IP:
Una volta configurato TCP/IP, è necessario verificare che la configurazione sia corretta.
16
IBM i: Connessione a IBM i IBM i Access per Windows: Installazione e configurazione
È possibile verificare che TCP/IP sia configurato correttamente sul PC immettendo un comando PING
alla piattaforma IBM i:
1. Aprire una richiesta comandi.
2. Immettere PING system dove system è il nome della piattaforma IBM i alla quale si desidera
connettersi.
3. Se la configurazione TCP/IP è corretta, vengono visualizzati dei messaggi di risposta dalla
piattaforma IBM i. Se non vengono visualizzati, il comando PING potrebbe non funzionare per le
seguenti ragioni:
v È possibile aver effettuato il PING dell'indirizzo errato. Controllare l'indirizzo della piattaforma
IBM i.
v L'indirizzo IP elencato per la piattaforma IBM i nel file HOSTS o nella voce DNS potrebbe essere
inesatto. Ciò si verifica solo quando si prova a effettuare il PING di una piattaforma IBM i in base
al nome (opposto all'indirizzo IP). In questo caso tentare con PING nnn.nnn.nnn.nnn, dove
nnn.nnn.nnn.nnn è l'indirizzo IP della piattaforma IBM i alla quale si desidera connettersi. È
possibile ottenere l'indirizzo IP della piattaforma IBM i dall'amministratore di sistema. Una volta
ottenuto l'indirizzo, aggiornare il file HOSTS o la voce DNS con l'indirizzo esatto.
v L'indirizzo dell'adattatore LAN impostato sul PC nelle proprietà dell'adattatore è inesatto.
v
v
v
v
Non c'è connessione fisica alla piattaforma IBM i.
Il nome della piattaforma o della rete IBM i non è corretto.
TCP/IP non è configurato correttamente sul PC.
TCP/IP non è installato o configurato correttamente, o non è avviato, sulla piattaforma IBM i. Per
risolvere questi problemi è opportuno rivolgersi all'amministratore di sistema.
v La piattaforma IBM i è inattiva.
v La piattaforma IBM i si trova dietro un firewall che non consente di effettuare il PING. Provare con
telnet systemname.
v Se il problema non è dovuto a nessuna di queste cause, riavviare ed iniziare nuovamente il
processo di configurazione.
Configurazione del PC per l'utilizzo di IBM i NetServer
La configurazione del PC come client di supporto IBM i per Risorse di rete di Windows (IBM i
NetServer) consente di condividere nella rete le risorse, come file e stampanti.
L'installazione di IBM i Access per Windows in una rete può essere eseguita mediante IBM i NetServer.
Questo supporto non richiede la presenza di software aggiuntivi sul PC. IBM i NetServer trae vantaggio
dalle funzioni integrate di condivisione di stampa e file nei sistemi operativi Windows, abilitati mediante
il protocollo standard SMB (Server Message Block) di X/Open Company.
Prerequisiti per la configurazione del PC per l'utilizzo di IBM i NetServer
Per configurare il PC per l'utilizzo di IBM i NetServer, è necessario che:
v TCP/IP sia configurato sia sulla piattaforma IBM i che sul PC (consultare “Configurazione di TCP/IP
sulla piattaforma IBM i” a pagina 10 e “Configurazione di TCP/IP sul PC” a pagina 14).
v IBM i NetServer sia configurato sulla piattaforma IBM i (consultare “Configurazione di IBM i
NetServer su IBM i” a pagina 11).
Configurazione del PC come client IBM i NetServer
Per configurare il PC per il supporto di IBM i NetServer, le fasi variano a seconda del sistema operativo
utilizzato. Consultare la seguente sezione per il proprio sistema operativo.
Verifica delle impostazioni di Windows XP/Windows Server 2003:
Capitolo 1. Introduzione
17
1. Dal desktop Windows fare clic col tasto destro del mouse su Risorse di rete. Quindi fare clic su
Proprietà.
2. Fare clic col tasto destro del mouse su Connessione area locale e fare clic su Proprietà. Assicurarsi
che il protocollo di TCP/IP sia presente e correttamente configurato.
3. Continuare con la fase “Verifica supporto TCP/IP”.
Verifica supporto TCP/IP:
1. Aprire una richiesta comando.
2. Esistono due modi per controllare la capacità di connessione dal client PC a IBM i NetServer.
Immettere quanto segue per essere certi che il PC possa comunicare con IBM i NetServer.
NBTSTAT -a IBMi-NetServer-server-name
Se il comando NBTSTAT è in errore, verificare che la strategia di risoluzione dell'indirizzo IP sia
corretta effettuando le seguenti verifiche:
PING IBMi-NetServer-server-name
3. Se i risultati riportano esiti negativi, tentare di aggiungere una voce a IBM i NetServer nel file
LMHOSTS locale del PC. Effettuare quanto segue:
a. Ricercare nell'indirizzario \WINDOWS\system32\drivers\etc il file LMHOSTS.
Note:
v In base al sistema operativo che si utilizza, l'indirizzario potrebbe essere
\WINNT\system32 invece di \WINDOWS\system32.
v Se è impossibile trovare il file LMHOSTS nell'indirizzario specificato sono disponibili due
opzioni:
– Creare un nuovo file LMHOSTS
– Copiare o rinominare LMHOSTS.SAM nello stesso indirizzario in LMHOSTS
Istruzioni complete sono disponibili nel file LMHOSTS.SAM.
b. Immettere quanto segue per caricare nuovamente la cache del PC a partire dal LMHOSTS
aggiornato.
NBTSTAT -R
4. Effettuare quanto segue:
v Se si utilizza Windows XP, continuare con la fase “Come individuare IBM i NetServer e le risorse
condivise da Windows XP/Windows Server 2003”.
Come individuare IBM i NetServer e le risorse condivise da Windows XP/Windows Server 2003:
1. Dal desktop Windows fare clic col tasto destro del mouse su Risorse di rete.
2. Selezionare Cerca computer.
3. Immettere il nome di NetServer e selezionare Cerca.
Configurazione delle condivisioni file e stampa di IBM i NetServer:
Per configurare le funzioni di condivisione file e stampa di IBM i NetServer, consultare le seguenti
istruzioni:
v IBM i NetServer file shares.
v IBM i NetServer print shares.
v
Ulteriori istruzioni sulla configurazione sono disponibili in Getting started with IBM i NetServer.
18
IBM i: Connessione a IBM i IBM i Access per Windows: Installazione e configurazione
Considerazioni sull'installazione
Considerare queste informazioni prima di installare IBM i Access per Windows sul computer.
Attenzione: si consiglia di chiudere tutte le applicazioni prima di installare IBM i Access per Windows.
Ciò include le applicazioni che possono essere in esecuzione in background come ad esempio spyware,
adware, anti-virus e altri programmi di rilevamento di malware.
v Per eseguire l'installazione sono necessari i privilegi e le autorizzazioni di amministrazione.
v Solo gli utenti con l'autorizzazione da amministratore possono installare nuovi release. È possibile
utilizzare la funzione di Windows Attività pianificate con accesso remoto per consentire agli utenti di
effettuare l'installazione senza privilegi di amministratore.
v IBM i Access per Windows supporta solo un'installazione per macchina. Non supporta una
installazione per utente.
v IBM i Access per Windows non supporta la funzione di annuncio di Windows Installer.
v Si consiglia di utilizzare la cartella di destinazione predefinita. Tuttavia, se si modifica la cartella,
considerare quanto segue:
– Non si consiglia di selezionare l'indirizzario root di un'unità.
v
v
v
v
v
– Non si consiglia di selezionare un'indirizzario che contenga già file non correlati al prodotto IBM i
Access per Windows.
– Non è necessario selezionare un'unità di rete. L'installazione su un'unità di rete non è supportata.
Per installare il prodotto, utilizzare setup.exe oppure cwblaunch.exe. Non utilizzare direttamente
cwbinstall.msi.
Per installare le funzioni dei programmi di controllo della stampante AFP e SCS viene richiesto
l'intervento manuale. Consultare l'argomento “Installazione dei programmi di controllo della
stampante” a pagina 20 per dettagli.
IBM i Access per Windows supporta le versioni a 64 bit delle funzioni ODBC, OLE DB e SSL (Secure
Sockets Layer). Le versioni a 64 bit non appaiono come funzioni distinte, ma sono incluse nelle versioni
a 32 bit di queste funzioni quando installate su un'edizione a 64 bit di Windows. Se le versioni a 32 bit
vengono disinstallate, verranno disinstallate anche le versioni a 64 bit.
IBM i Access per Windows supporta una versione a 32 bit e a 64 bit del Programma di controllo
stampante AFP; tuttavia, la versione a 32 bit del Programma di controllo stampante AFP non viene
installata su un'edizione a 64 bit di Windows.
Il Programma di controllo stampante SCS non viene installato sulle edizioni a 64 bit di Windows.
v Il provider .NET di IBM i Access per Windows può essere richiamato dalle applicazioni a 32 bit e da
quelle a 64 bit. La modalità di esecuzione dipende dall'applicazione che chiama il provider.
| v Prima di installare .NET Managed Provider, è necessario che sul PC sia installato .NET Framework 2.0
per istruzioni sullo scaricamento e
o versioni successive. Consultare www.msdn.com
l'installazione di .NET Framework. Se si pianifica l'utilizzo di Microsoft Visual Studio con .NET
Provider, Visual Studio deve essere installato prima di installare IBM i Access per Windows .NET
Provider.
| v Se si desidera utilizzare le funzioni di .NET Managed Provider, che fornisce l'integrazione con Visual
Studio 2005 o Visual Studio 2008, installare Visual Studio sul PC prima di installare la funzione .NET
|
Provider. Se non viene prima installato Visual Studio, è possibile utilizzare un'installazione di
|
manutenzione per rimuovere la funzione .NET Provider ed installarla nuovamente.
|
v Se Toolbox per Java™ non è installato, non è possibile aprire il collegamento a IBM Key Management.
Ciò si verifica poiché il collegamento richiede l'installazione di JRE. Il collegamento a IBM Key
Management è parte dell'SSL. Se un utente desidera una configurazione minima, ma necessita di SSL,
potrebbe non voler installare JRE poiché occupa troppo spazio. Se non è possibile utilizzare il
collegamento a IBM Key Management o se questo collegamento manca, eliminare SSL e quindi,
installare Toolbox per Java e SSL.
|
|
|
|
Capitolo 1. Introduzione
19
v
Le funzioni OLE DB e ODBC di IBM i Access per Windows richiedono MDAC 2.5 o versioni
successive. I sistemi operativi Windows supportati da questo release di IBM i Access per Windows già
dispongono del livello MDAC richiesto.
v Per installare IBM i Access per Windows su un PC su cui sia in esecuzione Microsoft Windows TSE
(Terminal Server Edition) o Terminal Services, seguire le istruzioni per l'installazione in Information
.
APAR II11373. Per informazioni su come procurarsi gli APAR, consultare APAR informativi
| v Per installare IBM i Access per Windows su un PC su cui è in esecuzione Microsoft Windows 7, seguire
|
le istruzioni di installazione riportate nell'APAR informativo II14522. Per informazioni su come
|
.
procurarsi gli APAR, consultare APAR informativi
v In rare occasioni, in cui un problema si verifica durante l'installazione o la disinstallazione di IBM i
Access per Windows, potrebbe accadere che non sia possibile utilizzare il metodo normale di
installazione e disinstallazione per ripristinare o eliminare il prodotto. Microsoft fornisce uno strumento
di ripulitura per questa situazione, descritto di seguito: Description of the Windows Installer CleanUp
.
Utility
Questo strumento non elimina i file installati con IBM i Access per Windows, elimina solo le
informazioni sulla configurazione di Windows Installer correlate a questi programmi. Una volta
eseguito il programma di utilità di ripulitura, è possibile eseguire nuovamente l'installazione, ma è
necessario eseguirla sulla stessa ubicazione di prima per evitare più copie dei file.
Concetti correlati
“Installazione dei programmi di controllo della stampante”
Se viene installato un programma di controllo della stampante, è necessario eseguire alcune operazioni
prima di utilizzarlo, in quanto i programmi di controllo della stampante non dispongono della firma
digitale di Microsoft e non possono essere automaticamente aggiunti o aggiornati durante l'installazione.
“Installazione di IBM i Access per Windows sul PC” a pagina 53
È possibile installare IBM i Access per Windows su un PC dal programma su licenza 5770-XE1, dal DVD
di IBM i Access per Windows o da un'ubicazione preparata dall'amministratore per l'utilizzo come
origine dell'installazione.
Installazione dei programmi di controllo della stampante:
Se viene installato un programma di controllo della stampante, è necessario eseguire alcune operazioni
prima di utilizzarlo, in quanto i programmi di controllo della stampante non dispongono della firma
digitale di Microsoft e non possono essere automaticamente aggiunti o aggiornati durante l'installazione.
I file del programma di controllo della stampante vengono copiati in un sottoindirizzario del percorso di
destinazione scelto durante il wizard di installazione e viene richiesto all'utente di aggiungere o
aggiornare il Programma di controllo della stampante mediante le istruzioni di Microsoft nel testo guida.
Quando richiesto, specificare una delle seguenti ubicazioni dell'indirizzario (presumendo che sia stato
installato nel percorso di destinazione predefinito) per il programma di controllo della stampante:
v Per AFP: l'indirizzario c:\Program Files\IBM\Client Access\CWBAFP
v Per SCS: l'indirizzario c:\Program Files\IBM\Client Access\CWBSCS
Su sistemi operativi Windows a 64 bit, solo il programma di controllo della stampante AFP è disponibile
per l'installazione.
Se si sta effettuando l'installazione su un PC su cui il prodotto IBM i Access per Windows è stato
aggiornato per più release, durante la configurazione del programma di controllo della stampante
potrebbero essere visualizzate alcune informazioni obsolete. Per eliminare le informazioni obsolete dai file
.inf, effettuare quanto segue dopo aver completato l'installazione:
1. Aprire una finestra della richiesta comandi.
2. Modificare l'indirizzario nell'indirizzario di installazione. L'indirizzario predefinito di installazione è
c:\Program Files\IBM\Client Access.
20
IBM i: Connessione a IBM i IBM i Access per Windows: Installazione e configurazione
3. Immettere cwbrminf e premere Invio.
Considerazioni su SSL
Considerare queste informazioni prima di installare IBM i Access per Windows sul computer.
Con l'istituzione di nuove normative sulla sicurezza per molti clienti (ad esempio, banche ed ospedali),
spesso i clienti riducono il numero di funzioni aggiuntive da installare sui PC client. Attualmente, se un
cliente decide di bloccare la porta 23 dalle ubicazioni remote e consente l'accesso solo tramite la porta 992
(porta di connessione SSL PC5250), sarà necessario utilizzare un metodo alternativo per installare l'AC
(Autorità di certificazione) dal sistema IBM i invece di scaricarla mediante System i Navigator. Per fare
ciò, il cliente dovrà utilizzare il programma di utilità IBM Key Management.
IBM Key Management consente all'utente di gestire i database di chiavi per l'utilizzo con le connessioni
SSL (Secure Sockets Layer). Esso consente di registrare i certificati dal sistema IBM i al PC. Affinché tutte
le funzioni siano disponibili, per questo strumento è necessario installare le seguenti funzioni:
v Programmi obbligatori
v SSL
v Toolbox per Java
Se non si installano i componenti minimi obbligatori, l'installazione di IBM Key Management avrà esito
negativo. Se non si registrano e gestiscono i certificati con IBM Key Management sul PC, non viene
richiesto di installare Toolbox per Java.
Ad esempio, per utilizzare l'emulazione PC5250 su una connessione SSL e per registrare e gestire i
certificati con IBM Key Management, è necessario installare almeno i seguenti componenti di IBM i
Access per Windows:
v Programmi obbligatori
v Emulazione PC5250
v SSL
v Toolbox per Java
Concetti correlati
“Installazione di IBM i Access per Windows sul PC” a pagina 53
È possibile installare IBM i Access per Windows su un PC dal programma su licenza 5770-XE1, dal DVD
di IBM i Access per Windows o da un'ubicazione preparata dall'amministratore per l'utilizzo come
origine dell'installazione.
Preparazione di un'immagine di installazione da installare su più PC
È possibile personalizzare l'immagine di installazione per controllare il modo in cui IBM i Access per
Windows viene installato ed i componenti installati sui PC degli utenti.
È possibile fornire l'immagine di installazione in diversi modi. Seguire i collegamenti per le istruzioni
relative alla distribuzione di un'immagine di installazione utilizzando uno dei metodi di distribuzione
elencati.
Tabella 5. Metodi di distribuzione
Processo che si desidera seguire
Metodo appropriato di distribuzione
Le PTF vengono applicate a IBM i Access per Windows e Effettuare la distribuzione da NetServer
gli utenti ricevono gli aggiornamenti da questa
Nota: distribuire l'immagine di installazione da
ubicazione.
NetServer se viene utilizzato uno dei processi elencati.
Si desidera che gli utenti possano installare i moduli
aggiuntivi di System i Navigator al momento
dell'installazione.
Capitolo 1. Introduzione
21
Tabella 5. Metodi di distribuzione (Continua)
Processo che si desidera seguire
Metodo appropriato di distribuzione
Copiare l'immagine di installazione su una condivisione Effettuare la distribuzione da un'unità di rete
di rete dalla quale gli utenti finali possono installare IBM
i Access per Windows.
Utilizzare l'installazione software dei criteri di gruppo
per la distribuzione in un ambiente Active Directory.
Effettuare la distribuzione su Active Directory mediante
Criteri di gruppo
Utilizzare SMS (Systems Management Server) di
Microsoft.
Effettuare la distribuzione mediante SMS
Gli utenti devono eseguire setup.exe con i parametri
predefiniti.
Utilizzare programmi batch
Si intende applicare trasformazioni differenti a utenti
diversi a seconda di alcuni criteri organizzativi.
Utilizzare uno strumento di distribuzione differente.
Altri metodi di distribuzione: sono disponibili diversi
sistemi di distribuzione sviluppati da altri fornitori.
Se si sta utilizzando uno di questi sistemi, fare
riferimento alla documentazione fornita dal fornitore
software indipendente.
È possibile creare un'immagine di installazione amministrativa per uno qualsiasi dei metodi di
distribuzione. Un'immagine di installazione amministrativa consente di applicare le patch di Windows
Installer piuttosto che il service pack dell'immagine completa.
Distribuzione da IBM i NetServer:
È possibile distribuire l'immagine di installazione di IBM i Access per Windows da IBM i NetServer se si
applicheranno le PTF a IBM i Access per Windows e gli utenti riceveranno gli aggiornamenti da questa
ubicazione. Inoltre, è possibile utilizzare IBM i NetServer se si desidera che gli utenti siano in grado di
installare i moduli aggiuntivi di System i Navigator al momento dell'installazione. È possibile creare le
trasformazioni per modificare i pacchetti di installazione in modo che gli utenti possano installare solo le
funzioni necessarie.
Prerequisiti: Prima di seguire queste istruzioni, assicurarsi che questi prerequisiti siano stati soddisfatti:
v IBM i Access per Windows deve essere installato e configurato su IBM i. Se questa
operazione non è ancora stata effettuata, seguire i passi riportati in Installazione di IBM i
Access per Windows su IBM i.
v IBM i NetServer deve essere configurato su IBM i. Se questa operazione non è ancora
stata effettuata, seguire i passi riportati in Configurazione di IBM i NetServer su IBM i.
v Il PC deve essere configurato per utilizzare IBM i NetServer. Se questa operazione non è
ancora stata effettuata, seguire i passi riportati in Configurazione del PC per l'utilizzo di
IBM i NetServer.
1. Trovare l'immagine di installazione da personalizzare.
2. Facoltativo: Personalizzare l'immagine di installazione per modificare il comportamento predefinito
dell'installazione.
3. Indirizzare gli utenti a utilizzare queste istruzioni per installare IBM i Access per Windows. Queste
istruzioni potrebbero variare a seconda del sistema operativo:
a. Dal desktop di Windows, fare clic con il tasto destro del mouse su Risorse di rete, quindi,
selezionare Cerca computer.
b. Immettere il nome IBM i NetServer che si desidera utilizzare per installare IBM i Access per
Windows e fare clic su Trova ora.
22
IBM i: Connessione a IBM i IBM i Access per Windows: Installazione e configurazione
Nota: se gli utenti non riescono a trovare IBM i NetServer attraverso la ricerca per nome, è
necessario immettere l'indirizzo IP.
c. Quando viene visualizzato, fare doppio clic sul nome del computer. Windows Explorer viene
avviato.
d. Andare a QIBM → ProdData → Access → Windows e fare doppio clic su cwblaunch.exe per avviare
il programma di installazione. Il programma determina l'immagine di origine appropriata da
utilizzare, in base al processore del PC.
e. Viene avviato il wizard di installazione di IBM i Access per Windows. Seguire le istruzioni nel
wizard.
Nota: se gli utenti stanno installando IBM i Access per Windows per la prima volta, la funzione
Controlla livello di servizio riceve automaticamente i nuovi service pack e i nuovi release
dall'unità e dall'indirizzario dove l'installazione iniziale ha avuto luogo. Se si intende
memorizzare i service pack o i nuovi release in un'ubicazione differente, indicare agli utenti
di utilizzare la pagina Servizio delle Proprietà di IBM i Access per Windows per impostare
la nuova ubicazione dell'origine una volta completata l'installazione.
Immagine di installazione amministrativa:
È possibile eseguire un'installazione amministrativa di IBM i Access per Windows per creare
un'immagine di origine amministrativa. È possibile inserire l'immagine nella rete da cui gli utenti
possono installare l'applicazione o è possibile fare in modo che diventi l'origine di un pacchetto di
distribuzione se si sta utilizzando un sistema di distribuzione.
Un'installazione amministrativa non installa effettivamente l'applicazione sul computer di destinazione;
estende i file di origine dai file CAB a un'ubicazione di rete. L'immagine risultante viene denominata
immagine amministrativa. Un'immagine amministrativa è funzionalmente identica all'immagine compressa,
originale, dalla quale è stata creata.
È possibile aggiornare un'immagine amministrativa ad un livello di servizio più recente applicando le
patch di Windows Installer. Quindi, è possibile indicare agli utenti di eseguire nuovamente l'installazione
dall'immagine amministrativa aggiornata per ottenere gli aggiornamenti dei service pack. In alternativa, è
possibile effettuare nuovamente la distribuzione del pacchetto di installazione se si sta utilizzando un
metodo di distribuzione software. Tutte le nuove installazioni client dall'immagine amministrativa
aggiornata contengono la versione aggiornata di IBM i Access per Windows.
Nota: le installazioni amministrative forniscono una funzione denominata Esegui dall'origine, che
consente agli utenti client di eseguire le funzioni direttamente dell'immagine amministrativa. IBM i
Access per Windows non supporta la funzione Esegui dall'origine di Windows Installer.
Attività correlate
“Distribuzione su Active Directory mediante Criteri di gruppo” a pagina 30
Active Directory supporta la distribuzione di applicazioni basate su MSI su computer remoti utilizzando
la funzione di installazione del software dei criteri di gruppo. Per distribuire un pacchetto Windows
Installer, creare un oggetto Criteri di gruppo (GPO) ed associarlo ad un dominio, un sito o un'unità
organizzativa specifici. Viene quindi creato un pacchetto di installazione nel GPO. Distribuire questo
pacchetto ai membri del contenitore a cui è collegato il GPO.
Creazione di un'immagine di installazione amministrativa:
È possibile creare un'immagine amministrativa per la distribuzione di un pacchetto di installazione da
un'unità di rete, Active Directory o SMS.
Per creare un'immagine di origine amministrativa di IBM i Access per Windows, effettuare quanto segue:
1. Da una richiesta comandi, eseguire setup.exe /a per avviare un'installazione amministrativa.
Capitolo 1. Introduzione
23
2. Nella finestra di dialogo dell'ubicazione di rete, selezionare l'indirizzario di rete di destinazione per
l'immagine amministrativa. Assicurarsi che l'indirizzario disponga delle autorizzazioni di accesso
corrette da utilizzare come origine dell'installazione per gli utenti. Questo indirizzario può essere
un'ubicazione NetServer o un'ubicazione dell'unità di rete.
3. Fare clic su Installazione.
L'immagine di origine amministrativa viene creata nell'ubicazione di rete.
Nota: un'immagine amministrativa su CD o DVD potrebbe non funzionare correttamente. In caso di
problemi relativi all'installazione di IBM i Access per Windows da un'immagine amministrativa su
CD o DVD, copiare l'immagine in un indirizzario del disco fisso locale ed eseguire il file setup.exe
da tale indirizzario.
Attività correlate
“Patch di un'immagine di installazione amministrativa”
È possibile aggiornare un'immagine amministrativa applicando una patch dal sito di scaricamento. Gli
utenti ottengono gli ultimi aggiornamenti quando reinstallano IBM i Access per Windows dall'immagine
amministrativa aggiornata. Le nuove installazioni presenti in questa ubicazione contengono anche le
ultime correzioni dei service pack.
Patch di un'immagine di installazione amministrativa:
È possibile aggiornare un'immagine amministrativa applicando una patch dal sito di scaricamento. Gli
utenti ottengono gli ultimi aggiornamenti quando reinstallano IBM i Access per Windows dall'immagine
amministrativa aggiornata. Le nuove installazioni presenti in questa ubicazione contengono anche le
ultime correzioni dei service pack.
Nota: non è possibile eseguire la patch di un'immagine origine copiata dal DVD. È necessario creare
un'immagine di installazione amministrativa.
Per applicare una patch ad un'immagine origine amministrativa, effettuare le operazioni riportate di
seguito:
1. Scaricare il file UPDATE_XX.EXE appropriato dalla pagina web IBM i Access Service Packs for
(http://www.ibm.com/systems/i/software/access/windows/casp.html). Per
Supported Releases
ulteriori informazioni, consultare “Sito per lo scaricamento dei service pack” a pagina 62.
2. Copiare UPDATE_XX.EXE nell'indirizzario root dell'immagine amministrativa.
3. Eseguire questo comando: Update /v”/a cwbinstall.msi”
Se il file cwbinstall.msi è contenuto in un'ubicazione diversa dal file UPDATE_XX.EXE, è necessario
specificare il percorso di cwbinstall.msi nel comando: Update /v”/a percorso di cwbinstall\
cwbinstall.msi”
Se il percorso contiene spazi, utilizzare le virgolette, come in questo esempio. Notare che le virgolette
interne devono essere precedute dal carattere di escape barra rovesciata: Update /v”/a \”C:\Admin
Image\cwbinstall.msi\””
Attività correlate
“Creazione di un'immagine di installazione amministrativa” a pagina 23
È possibile creare un'immagine amministrativa per la distribuzione di un pacchetto di installazione da
un'unità di rete, Active Directory o SMS.
Distribuzione da un'unità di rete:
È possibile configurare un pacchetto di installazione su un'unità di rete a cui gli utenti hanno accesso.
Note:
24
IBM i: Connessione a IBM i IBM i Access per Windows: Installazione e configurazione
1. Durante un'installazione da un'unità di rete di Windows, gli utenti non possono installare i
moduli aggiuntivi di System i Navigator da IBM i.
Gli utenti possono installare i moduli aggiuntivi di System i Navigator dopo l'installazione
utilizzando l'attività Installa moduli aggiuntivi dell'ambiente System i Navigator.
2. Se gli utenti stanno installando IBM i Access per Windows per la prima volta, la funzione
Controlla livello di servizio riceve automaticamente i nuovi service pack e i nuovi release
dall'unità e dall'indirizzario dove l'installazione iniziale ha avuto luogo. Se si intende
memorizzare i service pack o i nuovi release in un'ubicazione differente o se si desidera
modificare l'origine dell'installazione per gli aggiornamenti automatici dei service pack e dei
release, utilizzare la pagina Servizio delle Proprietà di IBM i Access per Windows una volta
completata l'installazione.
Affinché gli utenti effettuino la distribuzione da un'unità di rete, completare le seguenti fasi:
1. Trovare l'immagine di installazione da personalizzare.
2. Copiare l'immagine di installazione nell'ubicazione di distribuzione sulla rete.
3. Determinare quali lingue si desidera far installare agli utenti e copiare solo quegli indirizzari MRI29xx
nell’ubicazione di distribuzione. Consultare la Tabella 6 per un elenco di lingue nazionali disponibili e
i codici MRI29xx corrispondenti.
4. Facoltativo: Personalizzare l'immagine di installazione per modificare il comportamento predefinito
dell'installazione.
5. Indirizzare gli utenti a installare IBM i Access per Windows utilizzando queste istruzioni:
a. Connettere un'unità all'ubicazione in cui si trova l'immagine di installazione.
b. Fare doppio clic su setup.exe per avviare il programma di configurazione o immettere setup da
una richiesta comandi. Se gli utenti devono applicare una o più trasformazioni all'installazione,
devono specificare la proprietà TRANSFORMS dalla riga comandi, come nel seguente esempio:
setup /vTRANSFORMS=transform1.mst,transform2.mst,... dove transform1.mst, transform2.mst e
così via, sono le trasformazioni che si desidera applicare.
Tabella 6. Equivalenti MRI29xx delle lingue nazionali
Codice lingua
Lingua nazionale
2902
Estone
2903
Lituano
2904
Lettone
2905
Vietnamita
2906
Laotiano
2909
Inglese belga
2912
Croato
2913
Macedone
2914
Serbo
2922
Portoghese
2923
Olandese dei Paesi Bassi
2924
Inglese
2925
Finlandese
2926
Danese
2928
Francese
2929
Tedesco
2930
Giapponese
Capitolo 1. Introduzione
25
Tabella 6. Equivalenti MRI29xx delle lingue nazionali (Continua)
Codice lingua
Lingua nazionale
2931
Spagnolo
2932
Italiano
2933
Norvegese
2937
Svedese
2938
Inglese maiuscolo DBCS
2939
Serie di caratteri tedesco multinazionale
2940
Serie di caratteri francese multinazionale
2942
Serie di caratteri italiano multinazionale
2954
Arabo
2956
Turco
2958
Islandese
2962
Kanji giapponese
2963
Olandese belga
2966
Francese belga
2972
Tailandese
2974
Bulgaro
2975
Ceco
2976
Ungherese
2978
Polacco
2979
Russo
2980
Portoghese brasiliano
2981
Francese canadese
2984
Inglese DBCS
2986
Coreano
2987
Cinese tradizionale
2989
Cinese semplificato
2992
Rumeno
2995
Albanese
2996
Serie di caratteri portoghese multinazionale
2998
Farsi
Utilizzo dei programmi di comandi:
È possibile rendere automatico il processo di installazione creando un file di comandi (.cmd) per eseguire
setup.exe con parametri predefiniti. In questo caso, gli utenti non devono specificare le opzioni sulla
richiesta comandi.
Il file .cmd può contenere qualsiasi parametro valido per setup.exe riportato nell'argomento "Utilizzo dei
parametri della riga comandi per modificare il comportamento dell'installazione".
Prendere in considerazione l'utilizzo dei file .cmd se si desidera applicare trasformazioni differenti ad
utenti differenti in base ad alcuni criteri organizzativi. Poiché è necessario specificare le trasformazioni
sulla riga comandi impostando la proprietà pubblica TRANSFORMS, gli utenti devono immettere i
26
IBM i: Connessione a IBM i IBM i Access per Windows: Installazione e configurazione
parametri corretti e bisogna essere certi che le scelte immesse siano corrette. Un'alternativa è quella di
impostare le opzioni della riga comandi in setup.ini, ma uno svantaggio è che tutti i client in esecuzione
dalla stessa immagine origine otterrebbero la stessa serie di trasformazioni applicate. Creando file .cmd
separati, è possibile definire impostazioni differenti e fare in modo che ciascun utente esegua il file .cmd
appropriato.
Concetti correlati
“Utilizzo dei parametri della riga comandi per modificare il comportamento dell'installazione” a pagina
56
Un utente può installare, aggiornare o modificare le funzioni installate mediante i parametri della riga
comandi sul comando setup.exe.
Utilizzo delle attività pianificate remote:
È possibile utilizzare la funzione delle attività pianificate del sistema operativo Windows con accesso
remoto per consentire agli utenti di installare ed aggiornare IBM i Access per Windows e di installare i
service pack senza privilegi di amministratore.
Generalmente, è possibile installare IBM i Access per Windows ed applicare i service pack solo se si
esegue l'accesso come amministratore a causa delle limitazioni presenti nei sistemi operativi Windows.
Creando un'attività pianificata sul computer locale e copiando l'attività sull'account di un computer
remoto, un amministratore di rete può creare file attività per la manutenzione e aggiungerli ai computer
degli utenti a seconda delle necessità. L'attività viene eseguita in un account di amministratore esistente
nel computer remoto senza bisogno di accedervi. È possibile inviare e ricevere i file attività in messaggi
di posta elettronica e condividere la cartella Operazioni pianificate sul computer in modo che gli utenti
possano accedervi in remoto utilizzando Risorse di rete
Importante: per garantire la corretta implementazione delle attività pianificate remote per l'installazione
o l'aggiornamento di IBM i Access per Windows, è necessario che sul computer locale (dove
verrà creata l'attività pianificata), sul computer remoto (destinazione dell'attività pianificata)
e su IBM i o sul server di rete in cui risiede l'immagine di installazione di origine sia
presente un account amministratore con lo stesso nome e la stessa parola d'ordine.
le seguenti istruzioni si basano sulla funzione Operazioni pianificate di Windows XP.
Per creare un'attività pianificata per installare IBM i Access per Windows:
1. Aprire il menu Start e fare clic su Pannello di di controllo.
2. Fare doppio clic su Operazioni pianificate.
3. Fare doppio clic su Aggiungi operazione pianificata. Questa operazione avvierà la Pianificazione
guidata operazioni. Fare clic su Avanti per continuare.
4. Nella finestra di dialogo di selezione delle applicazioni, fare clic su Sfoglia.
5. In Nome file, immettere il percorso completo in cwblaunch.exe, setup.exe o Update.exe.
a. Specificare cwblaunch.exe se si desidera che l'immagine di origine appropriata venga
automaticamente determinata in base al tipo di processore del computer remoto.
b. Specificare setup.exe se si conosce il tipo di processore del computer remoto o se l'attività verrà
distribuita tra più computer e tutti i computer di destinazione hanno lo stesso tipo di processore.
c. Specificare Update.exe se si intende utilizzare questa attività per installare una patch sul
computer remoto.
A seconda di dove si trova l'immagine di installazione di origine, immettere una delle seguenti
opzioni:
a. Se l'immagine di installazione di origine si trova su IBM i oppure su un server di rete, immettere
il percorso UNC dell'indirizzario di origine, come negli esempi riportati di seguito:
\\systeminame\QIBM\ProdData\Access\Windows\cwblaunch.exe
Capitolo 1. Introduzione
27
\\servername\image32\setup.exe
b. Se l'immagine di installazione di origine è disponibile sull'unità disco fisso del computer remoto,
immettere il percorso nell'indirizzario di origine sul computer remoto. Ad esempio, se una copia
dell'immagine di installazione è disponibile nel computer remoto in C:\image, immettere
C:\image\setup.exe.
Nota: se si riceve il messaggio Il percorso non esiste, allora il percorso specificato non è stato
rilevato sul computer locale in cui si sta creando l'attività pianificata. Per risolvere ciò,
copiare l'immagine di installazione sul computer locale in un indirizzario che corrisponde
al percorso del computer remoto. Ad esempio, se l'immagine nel computer remoto si trova
in C:\image, copiare l'immagine di installazione nel computer locale su C:\image. Se si sta
pianificando di distribuire questa attività pianificata tra diversi computer, assicurarsi che
dispongano tutti di una copia dell'immagine di installazione nello stesso percorso.
6. Fare clic su Apri per continuare.
7. Nella successiva finestra di dialogo, scegliere un nome per l'attività. Ad esempio, Installazione di
IBM i Access per Windows.
8. In Esegui questa operazione scegliere un'opzione di pianificazione.
Suggerimento: Una sola volta è una buona opzione per le prime installazioni, gli aggiornamenti e le
rimozioni di IBM i Access per Windows. Ogni mese è una buona opzione se l'attività
è progettata per installare i service pack.
9. Fare clic su Avanti per continuare.
10. Specificare la data e l'ora di avvio dell'attività. Fare clic su Avanti per continuare.
11. Immettere il nome utente e la parola d'ordine. Assicurarsi che il nome utente sia un membro del
gruppo di amministratori e che esista lo stesso nome utente sul computer remoto.
12. Fare clic su Avanti per creare l'attività pianificata.
13. Nell'ultima finestra di dialogo del wizard, verificare l'opzione Apri le proprietà avanzate per questa
operazione quando si sceglie Fine e fare clic su Fine. Viene visualizzata la finestra Proprietà per la
nuova attività.
14. Nella casella di testo Esegui della scheda Operazione accodare i seguenti parametri:
a. Immettere /s /v/qn per avviare il programma di installazione in modalità non presidiata.
b. Opzionale: Immettere REBOOT=S se si desidera impedire il riavvio del computer remoto una volta
completata l'installazione. In caso contrario, il computer remoto potrebbe essere riavviato senza
notifica, perché l'installazione viene eseguita in modalità non presidiata.
c. Opzionale: Immettere un qualsiasi ulteriore parametro supportato da setup.exe. Ad esempio, se
questa attività deve disinstallare IBM i Access per Windows sul computer remoto, immettere
REMOVE=ALL.
d. Opzionale: Verificare le impostazioni rimanenti nella finestra Proprietà.
La casella di testo Esegui potrebbe essere come il seguente esempio: \\systeminame\QIBM\ProdData\
Access\Windows\cwblaunch.exe /s /v/qn ADDLOCAL=req,emu
15. Fare clic su OK per terminare la configurazione dell'attività pianificata. Se richiesto, immettere la
parola d'ordine.
Una volta creata l'attività, sarà necessario accedere alla cartella Operazioni pianificate sul computer
remoto e copiare l'attività pianificata.
Per accedere alla cartella Operazioni pianificate su un computer remoto:
1. Aprire il menu Start e fare clic su Risorse del computer.
2. Nella sezione Altre risorse, fare clic su Risorse di rete.
3. Fare una selezione a seconda se il computer remoto si trova in un Gruppo di lavoro o in un Dominio:
a. Se il computer remoto si trova in un Gruppo di lavoro, effettuare quanto segue:
28
IBM i: Connessione a IBM i IBM i Access per Windows: Installazione e configurazione
1)
2)
b. Se
1)
2)
Fare clic su Visualizza computer del gruppo di lavoro dalla sezione Operazioni di rete.
Fare doppio clic sul computer remoto a cui si desidera accedere.
il computer remoto si trova in un Dominio, effettuare quanto segue:
Fare clic su Tutta la rete e quindi, fare doppio clic su Rete di Microsoft Windows.
Fare doppio clic sul dominio.
3) Fare doppio clic sul computer remoto a cui si desidera accedere.
Nota: se viene richiesto di immettere un nome utente per accedere al computer remoto,
utilizzare la stessa parola d'ordine e lo stesso nome utente come account a cui si è al
momento collegati.
4. Fare doppio clic su Operazioni pianificate per aprire la cartella.
Per copiare un'attività pianificata dal computer locale su un computer remoto:
1. Aprire la cartella Operazioni pianificate sul computer locale.
Suggerimento: la cartella Operazioni pianificate è l'indirizzario denominato Operazioni
nell'indirizzario di sistema, di solito C:\Windows.
2. Fare clic con il tasto destro del mouse sull'attività pianificata da copiare e selezionare Copia.
3. Fare clic con il tasto destro del mouse sulla cartella Operazioni pianificate remote e selezionare
Incolla.
4. In alcuni casi, è possibile regolare le informazioni sull'account per l'attività pianificata remota. Per fare
ciò, seguire le seguenti istruzioni:
a. Fare clic con il tasto destro del mouse sull'attività pianificata nel computer remoto e selezionare
Proprietà.
b. In Esegui come, verificare che il nome del computer remoto sia impostato, non il nome del
computer locale. Ad esempio, se il nome del computer remoto è PC01 e l'account di
amministratore utilizzato è Admin, Esegui come deve essere impostato su PC01\Admin.
c. Fare clic su OK. Quando richiesto, immettere la parola d'ordine dell'account remoto, che dovrebbe
essere la stessa dell'account locale.
L'attività verrà eseguita all'ora e data pianificate nel computer remoto.
Per eseguire immediatamente un'attività pianificata remota, effettuare quanto segue:
1. Aprire la cartella Operazioni pianificate.
2. Fare clic con il tasto destro del mouse sull'attività e selezionare Esegui dal menu di contesto.
Per cancellare un'attività pianificata remota:
1. Aprire la cartella Operazioni pianificate.
2. Fare clic con il tasto destro del mouse sull'attività e selezionare Elimina dal menu di contesto.
Note:
1. Le attività pianificate in modalità remota saranno in esecuzione sotto l'account di un
amministratore sul PC. Affinché l'attività pianificata funzioni, sulla piattaforma IBM i devono
essere presenti lo stesso ID utente di amministratore e la stessa parola d'ordine. Se la parola
d'ordine cambia sul PC o sulla piattaforma IBM i, le attività pianificate devono essere
modificate o cancellate e ricreate con la nuova parola d'ordine di amministratore.
2. Se l'account di amministratore non esiste sul sistema, è possibile utilizzare un profilo utente
ospite di NetServer per supportare le richieste di installazione effettuate dal PC per conto
dell'account di amministratore. I profili utente ospiti presentano rischi in materia di sicurezza.
Per informazioni sulla creazione di profili utente ospiti, consultare Set the guest user profile for
IBM i NetServer.
Capitolo 1. Introduzione
29
Concetti correlati
“Preparazione dell'installazione dei service pack su più PC” a pagina 58
È possibile evitare di contattare la manutenzione per problemi che potrebbero già disporre di correzioni e
creare un più stabile ambiente operativo per il client IBM i Access per Windows, accertandosi di disporre
delle PTF e dei service pack più recenti.
Attività correlate
“Come ottenere e installare le PTF” a pagina 9
Le correzioni per IBM i Access per Windows vengono integrate nei service pack, i quali vengono
impacchettati in una PTF (program temporary fix) per la spedizione. Gli amministratori possono ottenere
le PTF più aggiornate per i propri sistemi per evitare chiamate all'assistenza non necessarie, per creare un
ambiente operativo più stabile per il client IBM i Access per Windows e per risolvere problemi noti.
Active Directory:
Active Directory supporta la distribuzione di applicazioni basate su MSI sui computer remoti mediante la
funzione per l'installazione software dei criteri di gruppo. È possibile creare un pacchetto per un gruppo
di utenti o computer e quindi distribuire il pacchetto ai membri del gruppo.
Applicazione delle trasformazioni su Active Directory
Le trasformazioni consentono di personalizzare il pacchetto di installazione per soddisfare le esigenze. È
possibile disporre di una o più trasformazioni applicate quando il pacchetto di installazione viene
distribuito. È possibile applicare differenti serie di trasformazioni a singole unità organizzative se si
creano GPO separati per ciascuna unità organizzativa e scegliere un elenco diverso di trasformazioni. Per
ulteriori informazioni sulle trasformazioni, consultare Metodi per personalizzare un pacchetto di
installazione.
Definizione del livello della registrazione dell'installazione su Active Directory
Non è possibile specificare le opzioni della riga comandi durante la distribuzione di un pacchetto MSI in
un ambiente Active Directory. È necessario impostare la normativa per la macchina della registrazione di
Windows Installer per specificare il livello di registrazione dell'installazione se si desidera che i file di
registrazione vengano creati nei computer di destinazione. Per ottenere una registrazione dettagliata,
impostare questa normativa su voicewarmup. Non è possibile utilizzare il carattere * durante
l'impostazione di questa normativa. Per ulteriori informazioni, consultare Utilizzo le normative di
Windows Installer.
|
|
|
|
L'assegnazione di IBM i Access per Windows a computer provoca l'installazione dell'applicazione
nell'account di sistema. Pertanto, il file di registrazione risultante viene salvato nell'indirizzario
temporaneo di sistema. L'indirizzario temporaneo di sistema predefinito è generalmente
C:\WINDOWS\Temp.
Concetti correlati
“Metodi per personalizzare un pacchetto di installazione” a pagina 35
È possibile controllare le funzioni IBM i Access per Windows che gli utenti possono installare e le altre
impostazioni che personalizzano il comportamento dell'installazione. È possibile utilizzare le
trasformazioni o i parametri della riga comandi per fare ciò.
Attività correlate
“Utilizzo dei criteri di Windows Installer” a pagina 52
È possibile utilizzare i criteri di Windows Installer per controllare il comportamento di Windows Installer
sui computer client.
Distribuzione su Active Directory mediante Criteri di gruppo:
30
IBM i: Connessione a IBM i IBM i Access per Windows: Installazione e configurazione
Active Directory supporta la distribuzione di applicazioni basate su MSI su computer remoti utilizzando
la funzione di installazione del software dei criteri di gruppo. Per distribuire un pacchetto Windows
Installer, creare un oggetto Criteri di gruppo (GPO) ed associarlo ad un dominio, un sito o un'unità
organizzativa specifici. Viene quindi creato un pacchetto di installazione nel GPO. Distribuire questo
pacchetto ai membri del contenitore a cui è collegato il GPO.
|
|
|
|
Verificare che i seguenti prerequisiti siano soddisfatti prima di distribuire un pacchetto di installazione su
Active Directory:
v Sia disponibile un ambiente Active Directory configurato.
v Sui computer client sia installato Windows XP Professional oppure Windows Vista.
v Sui computer client sia installato Windows Installer versione 4.5 o versioni successive.
Sia disponibile un file ridistribuibile di Windows Installer 4.5 sul sito Microsoft Download Center
(http://www.microsoft.com/downloads/details.aspx?FamilyID=5a58b56f-60b6-4412-95b954d056d6f9f4):
Limitazioni:
v IBM i Access per Windows supporta solo l'assegnazione ai computer. La pubblicazione e
l'assegnazione agli utenti non è supportata.
v Non è possibile installare i moduli aggiuntivi di System i Navigator.
v Se la distribuzione viene eseguita mediante Criteri di gruppo, non è possibile impostare i
parametri della riga comandi. Se si desidera impostare le proprietà pubbliche, è
necessario utilizzare le trasformazioni per modificare la tabella Proprietà. Poiché Criteri di
gruppo supporta solo la distribuzione di pacchetti MSI, non è possibile utilizzare setup.ini
per predefinire i parametri della riga comandi.
Viene creato un file di registrazione dell'installazione denominato xe1instlog.txt.
Quando IBM i Access per Windows viene distribuito su Active Directory, viene installato in modalità non
presidiata.
Per distribuire IBM i Access per Windows utilizzando Criteri di gruppo, effettuare le operazioni riportate
di seguito:
1. Trovare l'immagine o le immagini di installazione da personalizzare.
2. Personalizzare l'immagine o le immagini di installazione per modificare il comportamento predefinito
dell'installazione.
3. Creare un punto di distribuzione per IBM i Access per Windows su un'unità di rete. Tale punto di
distribuzione è l'origine dell'installazione per i computer client.
a. Nel server di rete, creare una cartella condivisa.
b. Copiare l'immagine completa di IBM i Access per Windows nella cartella condivisa. È possibile
copiare l'immagine di installazione compressa o un'immagine amministrativa. Assicurarsi che
almeno un indirizzario MRI venga copiato nel punto di distribuzione.
c. Assegnare le autorizzazioni in lettura a tutti gli utenti, in modo che i computer di destinazione
possano accedere al pacchetto di installazione.
4. Associare un'unità nell'unità di controllo del dominio alla cartella condivisa di rete creata nel passo
precedente.
5. Distribuire il pacchetto di installazione sui computer remoti in un GPO.
a. Creare un nuovo GPO per il dominio, il sito o l'unità organizzativa a cui si desidera distribuire
IBM i Access per Windows oppure modificare un GPO esistente.
Per creare un nuovo GPO o modificare un GPO esistente, effettuare le operazioni riportate di
seguito:
Capitolo 1. Introduzione
31
1) Nel computer utilizzato come unità di controllo del dominio, aprire Utenti e computer di
Active Directory. Per accedere a Utenti e computer di Active Directory, dal menu Start
selezionare Programmi → Strumenti di amministrazione.
2) Fare clic con il tasto destro del mouse sul dominio, sul sito o sull'unità organizzativa di
destinazione e fare clic su Proprietà.
3) Aprire la pagina a schede Criteri di gruppo ed effettuare una delle seguenti operazioni:
v Fare clic su Nuovo per creare un GPO.
v Selezionare un GPO esistente dall'elenco e fare clic su Modifica.
Viene visualizzato l'editor Oggetto Criteri di gruppo.
b. Nell'editor Oggetto Criteri di gruppo, andare a Configurazione computer → Impostazioni del
software → Installazione software.
c. Fare clic con il tasto destro del mouse su Installazione software e selezionare Nuovo → Pacchetto.
d. Dalla finestra di dialogo Apri, andare all'ubicazione del punto di distribuzione in uno dei seguenti
modi:
v Specificare il percorso UNC, ad esempio \\server_name\folder_name.
v Specificare la lettera dell'unità corrispondente al punto di distribuzione, ad esempio X:.
Selezionare cwbinstall.msi.
e. In Distribuisci software, selezionare Assegnata.
f. Scegliere Pubblicata o Assegnata.
g. Dalla pagina a schede Modifiche, fare clic su Aggiungi per selezionare una o più trasformazioni
da applicare. Assicurarsi che i file delle trasformazioni si trovino su un'unità di rete accessibile dai
computer remoti, preferibilmente sul punto di distribuzione in cui risiede l'immagine di origine.
Il pacchetto di installazione viene distribuito ai computer presenti nel contenitore associato al GPO. IBM i
Access per Windows viene installato automaticamente al successivo riavvio di ciascun PC client.
Concetti correlati
“Metodi per personalizzare un pacchetto di installazione” a pagina 35
È possibile controllare le funzioni IBM i Access per Windows che gli utenti possono installare e le altre
impostazioni che personalizzano il comportamento dell'installazione. È possibile utilizzare le
trasformazioni o i parametri della riga comandi per fare ciò.
“Immagine di installazione amministrativa” a pagina 23
È possibile eseguire un'installazione amministrativa di IBM i Access per Windows per creare
un'immagine di origine amministrativa. È possibile inserire l'immagine nella rete da cui gli utenti
possono installare l'applicazione o è possibile fare in modo che diventi l'origine di un pacchetto di
distribuzione se si sta utilizzando un sistema di distribuzione.
Attività correlate
“Utilizzo dei criteri di Windows Installer” a pagina 52
È possibile utilizzare i criteri di Windows Installer per controllare il comportamento di Windows Installer
sui computer client.
Impostazione dei criteri di Windows Installer su Active Directory:
È possibile controllare il comportamento di Windows Installer sui computer client in un dominio o in
un'unità organizzativa impostando i criteri di sistema Windows Installer.
Utilizzare Criteri di gruppo per impostare i criteri di sistema di Windows Installer. I criteri vengono
configurate in GPO (Oggetto Criteri di gruppo) mediante il nodo Modelli amministrativi.
Per impostare i criteri di Windows Installer utilizzando Criteri di gruppo di Active Directory, effettuare le
operazioni riportate di seguito:
32
IBM i: Connessione a IBM i IBM i Access per Windows: Installazione e configurazione
1. Creare un nuovo GPO o modificare un GPO esistente per il dominio, il sito o l'unità organizzativa a
cui si desidera distribuire IBM i Access per Windows. Per creare un nuovo GPO o modificare un GPO
esistente, effettuare le operazioni riportate di seguito:
a. Nel computer utilizzato come unità di controllo del dominio, aprire Utenti e computer di Active
Directory. Per accedere a Utenti e computer di Active Directory, dal menu Start selezionare
Programmi → Strumenti di amministrazione.
b. Fare clic con il tasto destro del mouse sul dominio, sul sito o sull'unità organizzativa di
destinazione e fare clic su Proprietà.
c. Aprire la pagina a schede Criteri di gruppo. Effettuare una delle seguenti operazioni:
v Per creare un GPO, fare clic su Avanti.
v Per modificare un GPO esistente, selezionare il GPO dall'elenco e fare clic su Modifica.
Viene visualizzato l'editor Oggetto Criteri di gruppo.
2. Nell'editor Oggetto Criteri di gruppo, selezionare Configurazione computer se si vogliono impostare i
criteri della macchina oppure selezionare Configurazione utente se si desidera impostare i criteri
utente.
3. Andare a Modelli amministrativi → Componenti di Windows → Windows Installer. Viene
visualizzato un elenco di criteri disponibili per Windows Installer.
Attività correlate
“Utilizzo dei criteri di Windows Installer” a pagina 52
È possibile utilizzare i criteri di Windows Installer per controllare il comportamento di Windows Installer
sui computer client.
Distribuzione mediante SMS:
Se si sta utilizzando SMS (Systems Management Server) da Microsoft come metodo di distribuzione, è
possibile distribuire IBM i Access per Windows creando un nuovo pacchetto SMS.
Il pacchetto SMS deve includere un programma che chiami setup.exe per installare IBM i Access per
Windows sui computer client. Per creare un pacchetto per distribuire IBM i Access per Windows
mediante SMS, effettuare quanto segue:
Nota: queste istruzioni utilizzano SMS 2003.
1. Determinare dove memorizzare i file di installazione di origine. SMS utilizza questa ubicazione come
origine per il pacchetto.
2. Trovare l'immagine di installazione da personalizzare.
3. Opzionale: Personalizzare l'immagine di installazione per modificare il funzionamento predefinito
dell'installazione.
4. Rendere l'immagine di installazione disponibile a SMS. È possibile copiare il contenuto intero
dell'immagine di origine su una rete condivisa oppure creare un'immagine amministrativa.
Se si stanno applicando trasformazioni all'installazione di base, copiare i file .MST nell'ubicazione
dell'immagine di origine.
Nota: il server SMS deve essere in grado di accedere all'origine immagine.
5. Creare il pacchetto SMS e definire un programma associato che includa le opzioni della riga comandi
necessarie. Queste istruzioni descrivono le impostazioni di base per la creazione del pacchetto:
a. Aprire l'SMS Administrator Console.
b. Fare clic con il tasto destro del mouse sulla cartella Packages e selezionare New → Package.
c. Nella pagina a schede General, immettere un nome per il pacchetto.
d. Nella pagina a schede Data Source, selezionare This Package Contains Source Files.
e. Fare clic su Set. Viene visualizzata la finestra Set Source directory.
Capitolo 1. Introduzione
33
f.
g.
h.
i.
Scegliere l'ubicazione dell'immagine di origine.
Creare un programma nel nuovo pacchetto.
Fare clic con il tasto destro del mouse sul nuovo programma e selezionare Properties.
Nella pagina a schede General, specificare le proprietà riportate di seguito:
v Per Command line, immettere setup.exe.
v Dall'elenco After running, selezionare No Action Required.
j. Nella pagina a schede Environment, impostare le seguenti opzioni:
v Se si desidera che gli utenti siano in grado di interagire con il wizard di installazione, selezionare
Only When A User Is Logged On per il campo Program can run.
v Verificare che l'opzione Run with administrative rights sia selezionata. Se questa opzione non
viene selezionata, IBM i Access per Windows non viene installato per gli utenti che non
dispongono di diritti amministrativi.
k. Nella pagina a scheda Advanced, nel campo When This Program Is Assigned To A Computer,
selezionare Run Once For The Computer.
l. Fare clic su OK per salvare le impostazioni di programma.
6. Distribuire il pacchetto ai punti di distribuzione.
a. Espandere il nuovo pacchetto, fare clic con il tasto destro del mouse su Distribution Points e
selezionare New → Distribution Points. Viene avviato il New Distribution Points Wizard.
b. Fare clic su Next per visualizzare la pagina Copy Package.
c. Selezionare i server dall'elenco Distribution points per impostarli come punti di distribuzione per
il pacchetto software.
d. Fare clic su Finish.
e. Verificare che la distribuzione del pacchetto nei punti di distribuzione sia stata completata:
1) Nell'SMS Administrator console, espandere System Status → Package Status.
2) Selezionare il pacchetto per IBM i Access per Windows. La colonna Installed deve avere un
valore pari a 1.
7. Annunciare il pacchetto. Per creare un annuncio per il pacchetto, è necessario configurare le raccolte
in cui il pacchetto viene annunciato.
a. Andare all'SMS Administrator Console, fare clic con il tasto destro del mouse sulla cartella
Advertisements e selezionare New → Advertisement.
b. Dall'elenco Package, selezionare il pacchetto.
c. Dall'elenco Program, selezionare il programma.
d. Nella casella Collection, selezionare la raccolta di destinazione. Per includere sottoraccolte,
selezionare Include Members Of Subcollections .
e. Nella pagina a scheda Schedule, impostare le proprietà di pianificazione per l'annuncio.
f. Fare clic su OK per salvare l'annuncio.
g. Verificare che l'annuncio del pacchetto sia stato completato:
1) Nell'SMS Administrator console, espandere System Status → Advertisement Status.
2) Selezionare l'annuncio per il pacchetto IBM i Access per Windows. Dal pannello delle
informazioni di riepilogo, verificare che un programma sia stato ricevuto e avviato.
Ricerca dell'immagine di installazione da personalizzare:
| Sono disponibili due immagini di installazione, in base al tipo di processore per il PC. È disponibile
| un'immagine per i processori a 32 bit ed un'altra immagine per i processori AMD a 64 bit.
L'ubicazione dell'immagine corretta di installazione per il PC dipende dall'origine dell'installazione che
verrà utilizzata.
34
IBM i: Connessione a IBM i IBM i Access per Windows: Installazione e configurazione
v Se si utilizza il programma su licenza 5770-XE1, utilizzare Tabella 7 per determinare l'immagine di
installazione appropriata.
v Se si sta utilizzando DVD di IBM i Access per Windows , utilizzare la Tabella 8 per determinare
l'immagine di installazione appropriata.
|
|
Tutte le lingue vengono fornite nel DVD negli indirizzari Windows\Image32 oppure Windows\Image64a,
come appropriato.
Tabella 7. Ubicazioni dell'immagine di installazione quando si utilizza il prodotto programma su licenza 5770-XE1
come origine
Tipo di processore
Ubicazione dell'immagine di installazione
32 bit
QIBM\ProdData\Access\Windows\Image32
AMD a 64 bit
QIBM\ProdData\Access\Windows\Image64a
Tabella 8. Ubicazioni dell'immagine di installazione quando si utilizza DVD di IBM i Access per Windows
Tipo di processore
Ubicazione dell'immagine di installazione
32 bit
Windows\Image32
AMD a 64 bit
Windows\Image64a
Metodi per personalizzare un pacchetto di installazione:
È possibile controllare le funzioni IBM i Access per Windows che gli utenti possono installare e le altre
impostazioni che personalizzano il comportamento dell'installazione. È possibile utilizzare le
trasformazioni o i parametri della riga comandi per fare ciò.
Trasformazioni
Windows Installer fornisce agli amministratori un meccanismo denominato trasformazione per modificare
il comportamento predefinito del programma di installazione durante la distribuzione di un'immagine di
installazione. Le trasformazioni consentono agli amministratori di limitare il numero di funzioni che gli
utenti possono installare, di preimpostare le proprietà pubbliche, di modificare l'ubicazione della
destinazione predefinita per l'applicazione e altre personalizzazioni.
Le trasformazioni non modificano effettivamente l'immagine di origine. Una trasformazione è un file che
contiene una serie di modifiche applicate al database MSI di base, cwbinstall.msi, al momento
dell'installazione. Il database MSI non viene alterato quando la trasformazione viene applicata. Invece, le
modifiche contenute nella trasformazione hanno luogo durante il momento dell'installazione,
sovrascrivendo ciò che è contenuto nel database MSI. Il file della trasformazioni viene memorizzato in
cache sul PC e viene nuovamente applicato ogni volta che viene richiamato il pacchetto MSI di base. Non
è possibile disinstallare una trasformazione separatamente dall'applicazione. Le trasformazioni hanno
estensione file .MST
Nota: è necessario applicare le trasformazioni solo a cwbinstall.msi. La trasformazione dei pacchetti MSI
forniti con IBM i Access per Windows diversi da cwbinstall.msi non è supportata.
Per creare una Trasformazione, è possibile utilizzare un software gratuito o uno strumento di
assemblaggio MSI. Per dettagli, consultare la sezione Strumenti disponibili per la creazione di
trasformazioni e Creazione di trasformazioni con Orca.
Parametri della riga comandi
È possibile personalizzare il comportamento dell'installazione specificando i parametri della riga comandi.
Il file setup.ini incluso con questa immagine di origine consente di predefinire i parametri della riga
Capitolo 1. Introduzione
35
comandi che verranno utilizzati da setup.exe. Questa operazione evita agli utenti di dover immettere i
parametri corretti quando richiesto.
Wizard Immagine di installazione personalizzata
Nei release precedenti, il wizard Immagine di installazione personalizzata è stato utilizzato per escludere
i componenti da un'immagine di installazione e quindi, l'immagine di installazione personalizzata è stata
distribuita agli utenti. Questa funzione non è più disponibile quindi, è necessario utilizzare le
trasformazioni per raggiungere la funzione fornita dal wizard Installazione personalizzata.
Concetti correlati
“Active Directory” a pagina 30
Active Directory supporta la distribuzione di applicazioni basate su MSI sui computer remoti mediante la
funzione per l'installazione software dei criteri di gruppo. È possibile creare un pacchetto per un gruppo
di utenti o computer e quindi distribuire il pacchetto ai membri del gruppo.
Attività correlate
“Distribuzione su Active Directory mediante Criteri di gruppo” a pagina 30
Active Directory supporta la distribuzione di applicazioni basate su MSI su computer remoti utilizzando
la funzione di installazione del software dei criteri di gruppo. Per distribuire un pacchetto Windows
Installer, creare un oggetto Criteri di gruppo (GPO) ed associarlo ad un dominio, un sito o un'unità
organizzativa specifici. Viene quindi creato un pacchetto di installazione nel GPO. Distribuire questo
pacchetto ai membri del contenitore a cui è collegato il GPO.
Strumenti disponibili per la creazione di trasformazioni:
Sono disponibili diversi strumenti per la creazione di trasformazioni; uno strumento libero denominato
Orca e diversi strumenti da altri fornitori.
Orca
Orca è uno strumento libero disponibile da SDK (Software Development Kit) di Windows Installer. Si
tratta di un editor del database MSI per la creazione e la modifica dei pacchetti Windows Installer e per
la creazione di trasformazioni.
Per ottenere Orca, sono necessari i componenti di Microsoft Platform SDK per gli sviluppatori di
Windows Installer. È possibile scaricare l'ultimo Platform SDK dal sito di scaricamento di Microsoft
(http://www.microsoft.com/downloads). In alternativa, è possibile visualizzare la documentazione in
linea di Windows Installer SDK (http://msdn.microsoft.com/library/aa370834.aspx) per istruzioni
relative alla ricezione dei componenti Microsoft Platform SDK per gli sviluppatori di Windows Installer.
Strumenti assemblaggio MSI
Per facilitare gli amministratori nella creazione delle trasformazioni, sono disponibili diversi strumenti di
fornitori di terza parte. Di solito sono noti come Strumenti assemblaggio MSI o Ambienti di creazione
MSI. Forniscono agli amministratori più interfacce utente sofisticate per generare un file di
trasformazione rispetto a Orca.
Alcune di queste dispongono della creazione automatica di tipo "point and click" delle trasformazioni,
mentre altre consentiranno la simulazione dell'installazione dell'applicazione e creeranno
automaticamente il file .MST dalle selezioni. Per ulteriori informazioni su come creare le trasformazioni,
consultare la documentazione associata allo strumento di assemblaggio MSI.
36
IBM i: Connessione a IBM i IBM i Access per Windows: Installazione e configurazione
Informazioni correlate
Sito per lo scaricamento di Microsoft
Documentazione di Windows Installer SDK
Creazione di trasformazioni con Orca:
È possibile utilizzare le trasformazioni per limitare la serie di funzioni che gli utenti possono installare e
per impostare le proprietà pubbliche.
Queste indicazioni sono rivolte per l'utilizzo di Orca per la creazione di una trasformazione. Se si sta
utilizzando uno strumento di assemblaggio MSI, fare invece riferimento alla documentazione fornita dal
fornitore software.
Poiché il file MSI è un database relazionale che contiene una serie di tabelle, le modifiche vengono
effettuate al livello della tabella aggiungendo, eliminando o modificando le righe. Le modifiche qui
descritte di solito richiedono la modifica di record esistenti (quando si modificano le impostazioni
funzioni o si sovrascrive un valore predefinito per una proprietà pubblica) o l'aggiunta di nuovi record
(quando si impostano le proprietà pubbliche non definite per impostazione predefinita).
Importante
Nota: non cancellare o modificare le righe dal database MSI nei modi non descritti in questa sezione.
Per creare una trasformazione utilizzando Orca, effettuare quanto segue:
1. Aprire Orca.
2. Dal menu File, selezionare Open e andare a cwbinstall.msi. Vengono visualizzate le tabelle in
cwbinstall.msi.
3. Dal menu Transform, selezionare New Transform.
4. Dalla colonna Tabelle, aprire la tabella che si desidera modificare.
5.
6.
7.
8.
Opzionale: Limitare la serie di funzioni che gli utenti possono installare.
Opzionale: Impostare le proprietà pubbliche.
Dal menu Transform, selezionare Generate Transform.
Nella finestra di dialogo Save Transform As, scegliere un nome per il file di trasformazione e
salvarlo.
9. Chiudere Orca.
Attività correlate
“Modifica dell'installazione mediante setup.ini” a pagina 50
È possibile specificare il livello dell'interfaccia utente, della registrazione dell'installazione e le
trasformazioni da utilizzare in setup.ini.
Limitazione della serie di funzioni che gli utenti possono installare:
È possibile utilizzare le trasformazioni e la tabella Funzione per limitare la serie di funzioni che gli utenti
possono installare.
Prima di personalizzare la tabella Funzione, bisogna conoscere la struttura ad albero delle funzioni e le
dipendenze presenti tra le funzioni.
Tutte le dipendenze richieste per una funzione verranno installate se tale funzione viene selezionata. La
seguente tabella mostra le funzioni che dipendono da altre funzioni:
Capitolo 1. Introduzione
37
Tabella 9. Dipendenze delle funzioni
Funzione
Dipendente dalle seguenti funzioni
Emulazione video e stampante 5250
nessuno
.NET Data Provider
nessuno
Programma di controllo stampante AFP
nessuno
AFP Workbench Viewer
nessuno
Trasferimento dati
nessuno
Componente aggiuntivo Excel trasferimento dati
Trasferimento dati
Aggiornamento indirizzario
nessuno
Intestazioni, Librerie e Documentazione
nessuno
Comando remoto in entrata
nessuno
System i Navigator
OCI, JRE, Toolbox per Java, ODBC
v Operazioni di base
System i Navigator
v Gestione lavoro
v Configurazione e servizi
v Rete
v Gestione server integrato
v Sicurezza
v Utenti e gruppi
v Database
v File System
v Backup
v Comandi
v Pacchetti e prodotti
v Monitor
v Sistemi logici
v AFP Manager
v Gestione applicazioni
Java Programmer's Tools
JRE, Toolbox per Java, ODBC
JRE
nessuno
Lotus Notes 123
nessuno
ODBC
nessuno
Provider OLE DB
nessuno
Operations Console
OCI, Emulazione video e stampante 5250 (se senza
PCOMM)
Programmi obbligatori
nessuno
Programma di controllo stampante SCS
nessuno
SSL (Secure Sockets Layer)
nessuno
Toolbox per Java
JRE
Note:
v non cancellare o modificare le righe dal database MSI nei modi non descritti in questa sezione.
v JRE non viene visualizzato nell'albero delle funzioni come un componente installabile. Le risorse
JRE vengono installate come parte di System i Navigator e Java Programmers Tools.
38
IBM i: Connessione a IBM i IBM i Access per Windows: Installazione e configurazione
v Non modificare la colonna Livello per la funzione req.
v Le funzioni emus, emuk, emup e emut non sono visibili dal disegno. Non modificare i valori Video
e Livello per queste funzioni.
v Se si imposta la proprietà pubblica CWBINSTALLTYPE su Complete, tutte le funzioni vengono
installate ad eccezione di quelle con un valore Livello di 0.
v Se si imposta la proprietà pubblica CWBINSTALLTYPE su PC5250User, tutte le funzioni con un
livello uguale o inferiore a 50 vengono installate ad eccezione di quelle con un valore Livello di
0.
per limitare la serie di funzioni che gli utenti possono installare, effettuare quanto segue:
Modificare i valori Livello e Attributi come necessario:
v Per preselezionare una funzione da installare, modificare il relativo valore Livello su 1.
– Per un'installazione di base, ridotta o non presidiata, la funzione viene installata.
– Per l'installazione di un'interfaccia utente completa, la funzione viene preselezionata nella finestra di
dialogo di personalizzazione, ma un utente può deselezionarla. Se si desidera essere certi che la
funzione non può essere deselezionata, modificare il valore Attributi su 24 per contrassegnarlo come
Richiesto.
v Per deselezionare una funzione senza sospenderla, modificare il relativo valore Livello su 125.
– Per un'installazione di base, ridotta e non presidiata, la funzione non viene installata.
– Per l'installazione di un'interfaccia utente completa, la funzione non viene preselezionata nella
finestra di dialogo di personalizzazione, ma un utente può selezionarla in modo che venga
installata.
v Per nascondere una funzione durante l'installazione di un'interfaccia utente completa, modificare il
relativo valore Video su 0.
– Questa operazione non sospende la funzione dall'essere installata, ma non viene visualizzata
nell'albero di selezione Funzione in un'installazione Personalizzata. La funzione viene installata o
non dipende dal valore Livello per la funzione oppure il nome funzione è stato inoltrato nella
proprietà ADDLOCAL.
– Per le installazioni di base, ridotte e non presidiate, la modifica della colonna Video non ha alcun
effetto.
v Per sospendere completamente una funzione, modificare il relativo valore Livello su 0.
– Per l'installazione di un'interfaccia utente completa, la funzione non viene visualizzata e non viene
installata.
– Per le installazioni di base, ridotte e non presidiate, la funzione non viene installata.
– L'inoltro del nome funzione in ADDLOCAL non installa la funzione.
Albero funzioni:
Questo argomento fornisce un riferimento delle funzioni contenute nel pacchetto di installazione di IBM i
Access per Windows e i valori predefiniti per le colonne Livello e Attributi, più comunemente utilizzate
per limitare le funzioni.
Le funzioni presenti nella seguente tabella vengono memorizzate nello stesso ordine di quello in cui sono
visualizzate nell'albero di selezione delle funzioni. Le funzioni nidificate vengono indicate con il nome
della funzione principale nella colonna degli elementi principali delle funzioni.
La colonna Livello e la colonna Attributi della tabella Funzione vengono visualizzate con i relativi valori
predefiniti. Questi valori vengono modificati limitando le funzioni mediante le trasformazioni. La colonna
Titolo contiene il titolo di ciascuna funzione come visualizzato nell'albero di selezione delle funzioni.
Capitolo 1. Introduzione
39
Tabella 10. Albero funzioni
Titolo
Funzione
Programmi obbligatori
Elemento
principale della
funzione
Livello
Attributi
req
1
24
Funzioni facoltative
optfeatures
100
8
Aggiornamento indirizzario
dir
optfeatures
100
8
Comando remoto in entrata
irc
optfeatures
100
8
System i Navigator
inav
100
8
Operazioni di base
inavbo
inav
100
8
Gestione lavoro
inavwm
inav
125
8
Configurazione e servizi
inavcfg
inav
125
8
Reti
inavnet
inav
125
8
Gestione server integrato
inavisa
inav
125
8
Sicurezza
inavsec
inav
125
8
Utenti e gruppi
inavug
inav
125
8
Database
inavdb
inav
125
8
File System
inavfs
inav
125
8
Backup
inavback
inav
125
8
Comandi
inavcmd
inav
125
8
Pacchetti e prodotti
inavpp
inav
125
8
Monitor
inavmon
inav
125
8
Sistemi logici
inavlog
inav
125
8
AFP Manager
inavafp
inav
125
8
Gestione applicazioni
inavad
inav
Accesso dati
DataAccess
Supporto di base Trasferimento dati
(Richiesta la Licenza)
dt
Componente aggiuntivo Excel
trasferimento dati
125
8
100
8
DataAccess
100
8
dtexcel
dt
100
8
ODBC
odbc
DataAccess
100
8
Provider OLE DB
oledb
DataAccess
100
8
.NET Data Provider
dotnet
DataAccess
125
8
Supporto formato file Lotus 123
lotus123
DataAccess
125
8
AFP Workbench Viewer
viewer
100
8
Toolbox per Java
tbj
100
8
Emulazione video e stampante 5250
(Richiesta la Licenza)
emu
1
8
SSL (Secure Socket Layer)
ssl
125
8
Programmi di controllo stampante
prtdrivers
125
8
Programma di controllo stampante
AFP
afp
prtdrivers
125
8
Programma di controllo stampante
SCS
scs
prtdrivers
125
8
40
IBM i: Connessione a IBM i IBM i Access per Windows: Installazione e configurazione
Tabella 10. Albero funzioni (Continua)
Titolo
Funzione
Operations Console
Elemento
principale della
funzione
Livello
Attributi
oc
101
8
Programmer's Toolkit
toolkit
125
8
Intestazioni, Librerie e
Documentazione
hld
toolkit
125
8
Java Programmer's Tools
jpt
toolkit
100
8
Note:
v Solo le funzioni con un valore Video superiore a 0 solo elencate nella tabella. Tutte le funzioni
con un valore predefinito pari a 0 nella colonna Video devo essere utilizzate internamente dal
programma di installazione quindi, non sono visibili nell'albero di selezione delle funzioni e non
devono essere trasformate in nessun modo.
v Le funzioni con un livello uguale a o minore di 100 vengono installate a meno che un utente
non deselezioni la funzione dall'albero di selezione delle funzioni. Nelle installazioni in cui
l'albero di selezione delle funzioni non viene visualizzato (modalità interfaccia utente di base,
ridotta o nessuna interfaccia utente), le funzioni verranno sempre installate. Al fine di impedire
agli utenti di deselezionare una funzione nell'albero di selezione delle funzioni, impostare il
livello della funzione su 100 o su un valore inferiore e impostare il valore Attributi su 24.
v Le funzioni con un livello superiore a 100 non sono installate a meno che non esplicitamente
indicato tramite la proprietà ADDLOCAL o dall'albero di selezione delle funzioni. Al fine di
sospendere completamente una funzione, impostarne il livello su 0.
v Per essere certi che anche l'elemento secondario venga selezionato quando si seleziona
l'elemento principale delle funzioni, impostare il valore Attributi della funzione secondaria su 26.
Questa operazione fa in modo che la funzione secondaria segua l'azione del relativo elemento
principale.
v Tutte le funzioni dovrebbero avere l'attributo msidbFeatureAttributesDisallowAdvertise (8
decimale) impostato, poiché IBM i Access per Windows non supporta le funzioni di annuncio di
Windows Installer.
v La funzione req deve essere sempre installata; non si deve modificare il valore Attributi per la
funzione req (il valore Attributi per req è una combinazione dell'attributo
msidbFeatureAttributesDisallowAdvertise (8 decimale) e l'attributo
msidbFeatureAttributesUIDisallowAbsent (16 decimale). L'attributo
msidbFeatureAttributesUIDisallowAbsent sospende l'opzione Absent per la funzione req, la
quale fa in modo che la funzione venga sempre installata).
Impostazioni delle proprietà pubbliche mediante le trasformazioni:
È possibile utilizzare le trasformazioni per impostare le proprietà invece di specificarle sulla riga comandi
al momento dell'installazione. Questa operazione è utile se si sta utilizzando un metodo di distribuzione
software che non dispone di un modo per inoltrare i parametri della riga comandi per i pacchetti MSI.
Per impostare le proprietà pubbliche mediante una trasformazione, modificare la tabella Proprietà. Questa
operazione consente di modificare il valore predefinito delle proprietà pubbliche. Per un elenco di
proprietà pubbliche disponibili e dei relativi valori, consultare Proprietà pubbliche.
Note: prima di personalizzare le proprietà pubbliche, considerare quanto segue:
1. Non modificare il valore delle proprietà private. Queste ultime sono intese solo per uso interno.
2. Alcune proprietà pubbliche sono per uso di InstallShield e non devono essere modificate.
Personalizzare solo le proprietà pubbliche elencate nell'argomento Proprietà pubbliche.
Capitolo 1. Introduzione
41
3. Il valore di una proprietà pubblica impostato nella riga comandi sovrascrive un valore
impostato nella trasformazione.
Per impostare le proprietà pubbliche, effettuare quanto segue:
1. Aprire la tabella Proprietà.
2. Facoltativo: modificare il valore predefinito delle proprietà pubbliche. Per modificare il valore
predefinito di una proprietà pubblica, immettere il nuovo valore nella colonna Valore.
3. Facoltativo: aggiungere le proprietà pubbliche non definite nella tabella Proprietà.
Alcune proprietà pubbliche non vengono definite per impostazione predefinita, in questo modo non
verranno elencate nella tabella. Per utilizzare una proprietà pubblica non definita nella tabella
Proprietà, aggiungerla facendo doppio clic sull'ultima riga nella tabella. Immettere il nome della
proprietà nel campo Proprietà e impostare il valore nel campo valore.
4. Facoltativo: aggiungere le proprietà pubbliche personalizzate. È possibile aggiungere le proprie
proprietà pubbliche alla tabella Proprietà in modo da poter utilizzarle per personalizzare alcuni
comportamenti.
Attenzione
Nota: se si sceglie di aggiungere le proprietà pubbliche personalizzate, IBM non è responsabile dei
problemi di installazione.
Modifica delle opzioni predefinite per i file di registrazione:
Per impostazione predefinita, questi file di registrazione vengono creati al momento dell'installazione
nell'indirizzario temp: xe1instlog.txt e xe1instlogmsi.txt. È possibile utilizzare la riga comandi o setup.ini
per modificare le ubicazioni e i nomi dei file di registrazione.
I file di registrazione contengono queste informazioni:
xe1instlog.txt
La registrazione cumulativa che contiene sole le informazioni di traccia dalle azioni
personalizzate durante l'installazione. Non è possibile modificare le opzioni predefinite o
l'ubicazione di destinazione per questo file di registrazione.
xe1instlogmsi.txt
Contiene le informazioni sull'azione MSI e le informazioni di traccia dalle azioni personalizzate
durante l'installazione. Registra tutte le informazioni ad eccezione dell'emissione dettagliata. È
possibile modificare le opzioni predefinite, l'ubicazione di destinazione e il nome file per questo
file di registrazione dalla riga comandi o setup.ini.
È possibile utilizzare setup.ini o i parametri della riga comandi per modificare le opzioni predefinite per
xe1instlogmsi.txt. Per le istruzioni sulla modifica delle opzioni registrazione predefinite di
xe1instlogmsi.txt, consultare Modifica dell'installazione mediante setup.ini.
Per utilizzare i parametri della riga comandi al fine di modificare le opzioni predefinite di
xe1instlogmsi.txt, immettere questo comando: setup /v"/l<logging parameters> log_path\
file_name.ext"
I
v
v
v
parametri di registrazione più comuni sono:
*: Registra i messaggi di stato, i messaggi di errore e avvertenza.
v: Attiva la modalità dettagliata.
x: Registra le ulteriori informazioni di debug.
Ad esempio: setup /v"/l*v C:\MyPath\log.txt" genera un file di registrazione denominato log.txt nella
cartella MyPath contenente i messaggi di stato, i messaggi di errore e avvertenza e registra le
informazioni dettagliate.
42
IBM i: Connessione a IBM i IBM i Access per Windows: Installazione e configurazione
Nota: le virgolette che racchiudono il percorso devono essere precedute dal carattere di escape barra
rovesciata per evitare di interferire con le virgolette esterne.
Per ottenere l'elenco completo di parametri di registrazione presi dall'opzione /l, immettere msiexec nella
riga comandi.
Se il percorso dell'indirizzario contiene spazi, è necessario utilizzare le virgolette. Ad esempio: setup
/v"/l*v \"C:\My Path\log.txt\""
se non si specifica un indirizzario di destinazione, la registrazione viene creata nello stesso percorso da
cui l'installazione è stata avviata.
Attività correlate
“Modifica dell'installazione mediante setup.ini” a pagina 50
È possibile specificare il livello dell'interfaccia utente, della registrazione dell'installazione e le
trasformazioni da utilizzare in setup.ini.
Proprietà pubbliche:
È possibile utilizzare le proprietà pubbliche per modificare il funzionamento predefinito dell'installazione,
come, ad esempio, l'indirizzario di installazione predefinito oppure la versione predefinita di Emulazione
PC5250. Le proprietà pubbliche possono essere impostate nella riga comandi o definite con una
trasformazioni oppure in setup.ini.
Per impostare una proprietà pubblica nell'interfaccia della riga comandi, in cui PUBLICPROPERTY è una
delle proprietà pubbliche elencate di seguito, utilizzare la seguente sintassi, come appropriato:
v Per impostare una singola proprietà, specificare: setup /vPUBLICPROPERTY=value
v Per impostare una singola proprietà per istanza, specificare: setup /vCWBINSTALLTYPE=PC5250User
v Per impostare più proprietà, specificare: setup /v"PUBLICPROPERTY1=value PUBLICPROPERTY2=value"
v Per impostare più proprietà per istanza, specificare: setup /v" CWBINSTALLTYPE=Custom
CWBPRIMARYLANG=Mri2938 CWBPC5250VERSION=T"
Quando si gestiscono le proprietà, è necessario modificare solo le proprietà pubbliche elencate di seguito.
I nomi delle proprietà pubbliche devono essere immessi esattamente nel modo indicato.
Queste proprietà pubbliche sono descritte:
v “CWBADDSECLANG”
v
v
v
v
v
v
v
“CWBINSTALLTYPE” a pagina 44
“CWBPC5250VERSION” a pagina 44
“CWBPRIMARYLANG” a pagina 45
“CWBINSTALLPLUGINS” a pagina 46
“CWBSILENTPLG” a pagina 46
“CWBUPGSSLFILES” a pagina 46
“ADDLOCAL (proprietà di Windows Installer) ” a pagina 47
v
v
v
v
“REMOVE (proprietà di Windows Installer) ” a pagina 47
“REBOOT (proprietà di Windows Installer) ” a pagina 48
“INSTALLDIR (Proprietà di InstallShield)” a pagina 49
“TARGETDIR” a pagina 49
|
CWBADDSECLANG
|
|
Scopi:
Imposta un elenco di lingue secondarie da installare.
Capitolo 1. Introduzione
43
| Ambito:
|
Valida per le prime installazioni, le installazioni di aggiornamento del release o di manutenzione.
| Valore predefinito:
|
Nessuno.
| Valori:
|
|
|
MRI29xx
Un elenco separato da virgole dei codici lingua da installare. Il formato dei codici lingua è
MRI29xx.
|
|
ALL
Verranno installate tutte le lingue secondarie disponibili nell'immagine di installazione.
| Esempio
|
1. Per installare tutte le lingue secondarie disponibili, immettere setup /v"CWBADDSECLANG=ALL"
2. Per installare le lingue secondarie tedesco (MRI2929) e spagnolo (MRI2931), immettere setup
/v"CWBADDSECLANG=MRI2929,MRI2931"
3. Per eseguire l'installazione non presidiata di tutte le lingue secondarie disponibili, immettere
setup /s /v"/qb CWBADDSECLANG=ALL"
|
|
|
|
| Note aggiuntive:
|
1. I valori non sono sensibili al maiuscolo/minuscolo.
|
2. Per disinstallare le lingue secondarie, impostare la proprietà pubblica REMOVE su un elenco
|
separato da virgole di codici lingua MRI29xx. Non impostare REMOVE=ALL per rimuovere
|
tutte le lingue secondarie installate: in questo caso verranno rimosse tutte le funzioni. È
|
necessario immettere ciascuna lingua da rimuovere. Ad esempio, immettere setup
|
/v"REMOVE=MRI2929,MRI2931"
CWBINSTALLTYPE
Scopi:
Imposta il tipo di configurazione di una prima installazione.
Ambito:
Valido solo su una prima installazione.
Valore predefinito:
Il tipo di impostazione predefinito è Complete.
Valori: Complete (Completo), Custom (Personalizzato), PC5250User
Esempio
Per un tipo di impostazione installazione completa, immettere setup /vCWBINSTALLTYPE=Complete
Note aggiuntive:
1. I valori non sono sensibili al maiuscolo/minuscolo.
2. La proprietà CWBINSTALLTYPE viene ignorata se l'aggiornamento viene effettuato da un
release precedente di IBM i Access per Windows e in installazioni per la manutenzione.
CWBPC5250VERSION
Scopi:
Imposta la versione di Emulazione video e stampa PC5250.
Ambito:
Valido per una prima installazione, un'installazione per la manutenzione (se Emulazione video e
stampa PC5250 non è stato installato) e un aggiornamento.
44
IBM i: Connessione a IBM i IBM i Access per Windows: Installazione e configurazione
Valore predefinito:
Se la proprietà non viene utilizzata, la codepage del PC vene utilizzata per determinare la
versione dell'emulazione da installare.
Valori:
K
Installare la versione Coreano di Emulazione video e stampa PC5250.
P
Installare la versione Cinese semplificato di Emulazione video e stampa PC5250.
S
Installare la versione Standard di Emulazione video e stampa PC5250.
T
Installare la versione Cinese tradizionale di Emulazione video e stampa PC5250.
Esempio
Per installare la versione Coreano di PC5250, immettere setup /vCWBPC5250VERSION=K
Note aggiuntive:
1. Se PC5250 viene installato e si sta eseguendo un'installazione per la manutenzione, questa
proprietà viene ignorata. Per installare una versione differente, eliminare la versione corrente
di PC5250 e quindi, riavviare l'installazione per la manutenzione utilizzando questa proprietà.
2. Se PC5250 è installato e si sta aggiornando a un nuovo release, questa proprietà viene
ignorata. Per installare una versione differente, eliminare la versione corrente di PC5250 e
quindi, avviare un'installazione per la manutenzione utilizzando questa proprietà.
3. Impostando questa proprietà, la funzione Emulazione video e stampa PC5250 verrà
preselezionata per essere installata anche se non si inoltra il nome funzione ad ADDLOCAL.
CWBPRIMARYLANG
Scopi:
Specifica la lingua principale predefinita da installare.
Ambito:
Questa proprietà è valida per le prima installazioni, le installazioni aggiornamento e le
installazioni non presidiate.
Valore predefinito:
La lingua predefinita sarà la lingua principale se l'immagine di installazione di origine è l'LPP.
Questa viene determinata controllando il file mrisetup.ini nell'indirizzario di origine. Se l'origine è
il DVD o un altro supporto magnetico, la lingua predefinita sarà la lingua NLV che corrisponde
alla locale del PC o quella scelta dall'utente per l'interfaccia utente.
Valori:
MRI29xx
Le risorse della lingua per MRI29xx vengono installate nel PC e MRI29xx viene impostato
come lingua principale per IBM i Access per Windows. xx specifica l'identificativo della
lingua.
Esempio
Per selezionare una specifica lingua principale e saltare la finestra di dialogo della lingua
principale, immettere setup /vCWBPRIMARYLANG=MRI29xx
Note aggiuntive:
1. Se questa proprietà non viene inoltrata mediante la riga comandi per un livello Nessuna IU,
IU di base o IU ridotta, viene installata la lingua predefinita.
2. Se la proprietà CWBPRIMARYLANG viene inoltrata sulla riga comandi, la finestra di dialogo
Lingua principale viene ignorata.
3. Durante gli aggiornamenti da un'installazione non MSI, la finestra di dialogo Lingua
principale non viene visualizzata e verrà mostrata la stessa lingua.
Capitolo 1. Introduzione
45
CWBINSTALLPLUGINS
Scopi:
Specifica se il processo di installazione deve rilevare e installare i moduli aggiuntivi di terza parte
System i Navigator.
Ambito:
Questo è valido per le prime installazioni, le installazioni per la manutenzione e gli
aggiornamenti.
Valore predefinito:
Consentire il rilevamento e l'installazione dei moduli aggiuntivi.
Valori: No, Sì
Esempio
Per ignorare il rilevamento e l'installazione dei moduli aggiuntivi, immettere setup
/vCWBINSTALLPLUGINS=No
Nota aggiuntiva:
Il valore non è sensibile al maiuscolo/minuscolo.
CWBSILENTPLG
Scopi:
Specifica i moduli aggiuntivi di System i Navigator da installare durante un'installazione non
presidiata (installazioni dell'interfaccia utente di base, dell'interfaccia utente ridotta e senza
interfaccia utente).
Ambito:
Questo è valido per le prime installazioni, le installazioni per la manutenzione e gli
aggiornamenti in esecuzione in modalità interfaccia utente di base, interfaccia utente ridotta o
nessuna interfaccia utente.
Valore predefinito:
Nessuno.
Valori: Percorso a cwbsilentplg.ini, che contiene un elenco di moduli aggiuntivi da installare. Di seguito
viene riportato il formato del file:
[Plugins] vendor.component=yes vendor.component=no
vendor è il nome della società e component è il nome del modulo aggiuntivo.
Esempio
Per installare IBM.BRMSPlugin ed eliminare il modulo aggiuntivo LOTUS.QUICKPLACE durante
un aggiornamento o un'installazione per la manutenzione, creare un file denominato
cwbsilentplg.ini nel percorso C:\mywork. Il file dovrebbe contenere queste informazioni:
[Plugins]
IBM.BRMSPlugin=yes
LOTUS.QUICKPLACE=no
Quindi, nella riga comandi, immettere: setup /vCWBSILENTPLG=c:\mywork
Nota aggiuntiva:
Se si sta utilizzando un'installazione non presidiata, ma non si è specificato CWBSILENTPLG,
non verrà installato o eliminato alcun modulo aggiuntivo. Se si sta eseguendo un'installazione
presidiata, questa proprietà viene ignorata.
| CWBUPGSSLFILES
| Scopi:
|
Consente all'utente di aggiornare i file SSL durante la migrazione da un release precedente.
46
IBM i: Connessione a IBM i IBM i Access per Windows: Installazione e configurazione
|
|
|
Ambito:
Valida per la prima installazione e per l'installazione di aggiornamento (IU completa e non
presidiata)
|
|
|
Valore predefinito:
Se i file di configurazione SSL vengono rilevati sul PC di destinazione, aggiorna i file con i
certificati più recenti.
|
Valori:
|
|
YES (valore predefinito)
I file vengono aggiornati ed i certificati precedenti vengono uniti ai nuovi certificati.
|
|
NO
I nuovi certificati non vengono aggiunti ai certificati precedenti.
|
|
|
Esempio
Per non aggiornare i certificati durante l'aggiornamento di una nuova installazione, immettere:
setup /vCWBUPGSSLFILES=NO
|
|
|
|
Nota aggiuntiva:
Questa proprietà consente di aggiornare i certificati SSL con i certificati più recenti durante
l'aggiornamento al release più recente. I certificati precedenti vengono conservati ed i nuovi
certificati vengono aggiunti.
ADDLOCAL (proprietà di Windows Installer)
Scopi:
Elenco di funzioni da installare localmente.
Ambito:
Valido per una prima installazione, un'installazione per la manutenzione o un aggiornamento.
Valore predefinito:
Nessuno. Se la proprietà pubblica non viene utilizzata, le selezioni effettuate durante il wizard di
installazione o la trasformazione (se fornita) determinano ciò che è stato installato.
Valori:
ALL
Installare tutte le funzioni elencate nella tabella Funzione localmente.
uno o più nomi funzione validi
Consultare “Utilizzo dei parametri della riga comandi per modificare il comportamento
dell'installazione” a pagina 56 per un elenco di nomi funzione.
Esempio
Consultare “Utilizzo dei parametri della riga comandi per modificare il comportamento
dell'installazione” a pagina 56 per esempi.
Note aggiuntive:
1. Le funzioni devono essere elencate nella tabella Funzione.
2. I nomi funzione non sono sensibili al maiuscolo/minuscolo.
3. Non immettere ADDLOCAL=ALL nella tabella Proprietà, poiché questa operazione genera un
pacchetto installato localmente che non è possibile eliminare in modo corretto.
REMOVE (proprietà di Windows Installer)
Scopi:
Specifica le funzioni da eliminare.
Ambito:
Valido solo quando il prodotto è installato.
Capitolo 1. Introduzione
47
Valore predefinito:
Nessuno. Se questa proprietà pubblica non viene utilizzata, le selezioni effettuate nel wizard di
installazione determinano le funzioni da eliminare.
Valori:
ALL
Eliminare le funzioni con un livello di installazione superiore a 0. Le funzioni con un livello
di installazione pari a 0 non vengono eliminate.
Esempio
Consultare “Utilizzo dei parametri della riga comandi per modificare il comportamento
dell'installazione” a pagina 56 per esempi.
Note aggiuntive:
1. Le funzioni devono essere elencate nella tabella Funzione. Consultare “Utilizzo dei parametri
della riga comandi per modificare il comportamento dell'installazione” a pagina 56 per un
elenco di nomi funzione.
2. I nomi funzione non sono sensibili al maiuscolo/minuscolo.
REBOOT (proprietà di Windows Installer)
Scopi:
Annulla alcune richieste per un riavvio del sistema.
Ambito:
Questo è valido per le prime installazioni, le installazioni aggiornamenti e le installazioni per la
manutenzione.
Valore predefinito:
Se questa proprietà non viene impostata, qualsiasi riavvio necessario verrà pianificato in modo
che abbia luogo al termine dell'installazione.
Valori:
Force (o F)
Riavviare sempre al termine dell'installazione. Se non vi è alcuna interfaccia utente, il sistema
si riavvia senza alcuna conferma.
Attenzione:
|
non utilizzare questo valore della proprietà.
Suppress (o S)
Annullare i riavvii al termine dell'installazione.
Esempio
Per evitare che il sistema si riavvii al termine dell'installazione, immettere setup
/v”REBOOT=Suppress” o setup /v”REBOOT=S”
Note aggiuntive:
1. Il programma di installazione di IBM i Access per Windows pianifica un riavvio del sistema
ogni volta che le funzioni Programmi obbligatori o AFP Viewer vengono installate o
reinstallate.
2. Su una prima installazione non presidiata, un aggiornamento non presidiato o un'installazione
non presidiata (service pack o correzione), Windows Installer riavvierà il PC senza richiedere
una conferma. Impostare questa proprietà su S o Suppress per evitare il riavvio del sistema.
3. L'opzione Force interferisce con l'installazione delle funzioni della lingua di IBM i Access per
Windows.
|
|
48
IBM i: Connessione a IBM i IBM i Access per Windows: Installazione e configurazione
INSTALLDIR (Proprietà di InstallShield)
Scopi:
Imposta l'indirizzario di installazione per IBM i Access per Windows.
Ambito:
Questo è valido solo per una prima installazione.
Valore predefinito:
Se INSTALLDIR non è specificata, IBM i Access per Windows verrà installato in C:\Program
Files\IBM\Client Access.
Valori: Un qualsiasi percorso valido
Esempio
Per installare IBM i Access per Windows nell'indirizzario C:\InstallPath, immettere setup
/vINSTALLDIR=X:\Install_Path dove X è la lettera identificativa dell'unità di destinazione e
Install_Path è l'indirizzario di destinazione.
Se il percorso dell'indirizzario contiene spazi, utilizzare i doppi apici; una coppia per il parametro
/v e una coppia per la proprietà INSTALLDIR, come nel seguente esempio. Si noti che le
virgolette interne devono essere precedute dal carattere di escape barra rovesciata: setup
/v”INSTALLDIR=\”C:\Install Path\””
TARGETDIR
Scopi:
Impostare l'indirizzario di destinazione per un'immagine amministrativa durante l'esecuzione di
un'installazione amministrativa.
Ambito:
Ciò è valido per un'installazione amministrativa.
Valore predefinito:
Se questa proprietà non viene impostata durante un'installazione amministrativa, Windows
Installer la imposta nella prima unità di rete che trova.
Valori: Un percorso valido.
Esempio
Per impostare l'indirizzario di destinazione per un'immagine amministrativa, immettere: setup /a
v/TARGETDIR=X:\Admin_image dove X: è la lettera dell'unità di destinazione e Admin_image è
l'indirizzario di destinazione.
Se il percorso dell'indirizzario contiene spazi, utilizzare i doppi apici; una coppia per il parametro
/v e una coppia per la proprietà TARGETDIR, come nel seguente esempio. Si noti che le
virgolette interne devono essere precedute dal carattere di escape barra rovesciata: setup /a
/v”TARGETDIR=\”C:\Admin Image\””
Definizione del livello di interfaccia utente nell'installazione:
Il livello di interfaccia utente è il livello nel quale l'interfaccia utente dell'installazione verrà eseguita. Il
livello di interfaccia utente può essere impostato su questi livelli: completo, ridotto, di base e nessuno
(non presidiato). Il livello predefinito è l'interfaccia utente completa.
Un'interfaccia utente completa mostra il wizard di installazione. Gli utenti possono modificare le opzioni
di installazione. Viene visualizzata una barra di avanzamento. Vengono visualizzati tutti i messaggi di
errore e di avvertenza.
Un'interfaccia utente ridotta mostra tutte le finestre di dialogo ad eccezione di quelle del wizard. Gli
utenti non possono modificare le opzioni di installazione.
Capitolo 1. Introduzione
49
Un'interfaccia utente di base mostra solo la barra di avanzamento e i messaggi di errore. Gli utenti non
possono modificare le opzioni di installazione.
Un'installazione non presidiata (nessuna interfaccia utente) non mostra alcuna finestra di dialogo. Non vi
è alcuna indicazione sull'avanzamento dell'installazione. Gli utenti non possono modificare le opzioni di
installazione.
Il livello di interfaccia utente può essere specificato in setup.ini o può essere impostato dall'utente nella
riga comandi. Per impostare il livello di interfaccia utente in setup.ini, consultare Modifica
dell'installazione mediante setup.ini.
Per specificare il livello di interfaccia utente nella riga comandi, effettuare quanto segue:
v Per avviare l'installazione con un livello di interfaccia utente completa, immettere setup /v/qf. Si tratta
del valore predefinito ed è equivalente ad avviare l'impostazione senza l'opzione /q.
v Per avviare l'installazione con un livello di interfaccia utente ridotto, immettere setup /v/qr.
v Per avviare l'installazione con un livello di interfaccia utente di base, immettere setup /v/qb.
v Per avviare l'installazione con nessuna interfaccia utente, immettere setup /v/qn.
Importante: le opzioni /qr, /qb e /qn non annullano la finestra di dialogo per la selezione della lingua
di installazione mostrata all'inizio dell'installazione. Per evitare la finestra di dialogo per la
selezione della lingua di installazione, accodare il parametro /s come mostrato nel seguente
esempio:
setup /v/qb /s
Attività correlate
“Modifica dell'installazione mediante setup.ini”
È possibile specificare il livello dell'interfaccia utente, della registrazione dell'installazione e le
trasformazioni da utilizzare in setup.ini.
Modifica dell'installazione mediante setup.ini:
È possibile specificare il livello dell'interfaccia utente, della registrazione dell'installazione e le
trasformazioni da utilizzare in setup.ini.
Per modificare setup.ini, effettuare quanto segue:
1. Scegliere l'ubicazione dell'immagine di installazione e aprire setup.ini
2. Opzionale: Definire il livello di interfaccia utente.
a. Nella sezione [Startup], individuare l'istruzione: CmdLine=/l* "%temp%\xe1instlogmsi.txt"
b. Aggiungere l'opzione /q al nome chiave CmdLine.
v Immettere /qr per un'interfaccia utente ridotta.
v Immettere /qb per un'interfaccia utente di base.
v Immettere /qn per nessuna interfaccia utente (completamente non presidiata).
3. Opzionale: Definire il livello di registrazione dell'installazione.
a. Nella sezione [Startup], individuare l'istruzione: CmdLine=/l* "%temp%\xe1instlogmsi.txt"
b. Modificare i parametri per l'opzione /l nel modo appropriato.
v Per ottenere una registrazione dettagliata, modificare /l* in /l*v.
v Se non si desidera che la registrazione MSI venga creata, cancellare l'opzione /l e tutti i relativi
parametri dal nome chiave CmdLine.
v Per modificare la destinazione predefinita del file di registrazione, modificare il parametro
"%temp%\xe1instlogmsi.txt" nell'indirizzario e nome file desiderati. Utilizzare le virgolette
intorno al percorso se contiene spazi. Ad esempio, /l "c:\my directory\mylog.txt".
50
IBM i: Connessione a IBM i IBM i Access per Windows: Installazione e configurazione
4. Opzionale: Specificare le trasformazioni da applicare. Tutti gli utenti in esecuzione dalla stessa
immagine ricevono lo stesso elenco delle trasformazioni applicate.
a. Nella sezione [Startup], individuare l'istruzione: CmdLine=/l* "%temp%\xe1instlogmsi.txt"
b. Aggiungere il nome chiave CmdLine TRANSFORMS. Ad esempio,
TRANSFORMS=transform1.mst,transform2.mst,...
Esempio
In questo esempio, il file di registrazione xe1instlogmsi.txt viene generato con informazioni dettagliate e
salvato in C:\MyPath. L'installazione viene avviata in modalità interfaccia utente di base e viene applicata
la trasformazione MyTransform.mst.
[Startup]
CmdLine=/l*v "C:\MyPath\xe1instlogmsi.txt" /qb TRANSFORMS=MyTransform.mst
Attività correlate
“Creazione di trasformazioni con Orca” a pagina 37
È possibile utilizzare le trasformazioni per limitare la serie di funzioni che gli utenti possono installare e
per impostare le proprietà pubbliche.
“Definizione del livello di interfaccia utente nell'installazione” a pagina 49
Il livello di interfaccia utente è il livello nel quale l'interfaccia utente dell'installazione verrà eseguita. Il
livello di interfaccia utente può essere impostato su questi livelli: completo, ridotto, di base e nessuno
(non presidiato). Il livello predefinito è l'interfaccia utente completa.
“Modifica delle opzioni predefinite per i file di registrazione” a pagina 42
Per impostazione predefinita, questi file di registrazione vengono creati al momento dell'installazione
nell'indirizzario temp: xe1instlog.txt e xe1instlogmsi.txt. È possibile utilizzare la riga comandi o setup.ini
per modificare le ubicazioni e i nomi dei file di registrazione.
Indicare agli utenti la modalità di installazione:
Per installare IBM i Access per Windows nei PC, gli utenti devono eseguire il programma setup.exe. Se si
sta utilizzando un metodo di distribuzione software quale Active Directory, l'applicazione verrà
distribuita automaticamente sui computer remoti in modo da non dover aver bisogno di fornire agli
utenti queste informazioni.
Fornire agli utenti le istruzioni su come eseguire il comando setup.exe nell'immagine di installazione o
nell'installazione amministrativa. È necessario che l'utente conosca le proprietà che deve specificare. Per
dettagli consultare la sezione relativa alla specifica delle funzioni da installare, aggiornare o modificare
sulla riga comandi.
Se si dispone di trasformazioni, l'utente deve specificare le trasformazioni sulla riga comandi oppure è
possibile specificare le trasformazioni in setup.ini.
Criteri di Windows Installer:
È possibile controllare il comportamento di Windows Installer sui computer client mediante Criteri di
sistema per Windows Installer. Ciò consente di configurare alcune impostazioni, quali impedire agli
utenti di installare o disinstallare le applicazioni basate su Windows Installer e consentire agli utenti
limitati l'esecuzione di installazioni con privilegi elevati.
Esistono due tipi di criteri di Windows Installer: i criteri della macchina e i criteri utente. Di seguito viene
riportata una breve spiegazione di criteri comunemente utilizzati:
Capitolo 1. Introduzione
51
Criteri utente
AlwaysInstallElevated
Impostare questa proprietà su 1 per consentire agli utenti di effettuare l'installazione con i
privilegi elevati. Il criterio della macchina deve inoltre essere impostato su 1 affinché questo
criterio sia effettivo.
TransformsAtSource
Impostare questa proprietà su 1 per fare in modo che Windows Installer ricerca le trasformazioni
nell'origine dell'installazione invece di memorizzarle nella cartella dati applicazioni di un profilo
utente.
Criteri macchina
AlwaysInstallElevated
Impostare questa proprietà su 1 per consentire agli utenti di effettuare l'installazione con i
privilegi elevati. Il criterio utente deve inoltre essere impostato su 1 affinché questo criterio sia
effettivo.
DisableMSI
Utilizzare questo criterio per limitare gli utenti che non dispongono di privilegi amministrativi di
installare o reinstallare le applicazioni Windows Installer oppure per disabilitare completamente il
servizio Windows Installer.
Impostare DisableMSI su 0 per consentire tutte le operazioni di installazione. Gli utenti limitati
non saranno in grado di installare IBM i Access per Windows.
Impostare DisableMSI su 1 per consentire solo le installazioni gestite e le installazioni elevate.
Impostare DisableMSI su 2 per disabilitare completamente Windows Installer.
DisablePatch
Impostare questo criterio su 1 per impedire a Windows Installer di applicare le patch.
TransformsSecure
Impostare questo criterio su 1 per indicare a Windows Installer di memorizzare in cache le
trasformazioni in un'ubicazione bloccata in cui gli utenti non dispongono di accesso alla scrittura.
(http://msdn.microsoft.com/library/
Fare riferimento alla pagina Web System Policy MSDN
aa372058.aspx) per un elenco completo dei criteri di Windows Installer.
Attività correlate
“Come ottenere e installare le PTF” a pagina 9
Le correzioni per IBM i Access per Windows vengono integrate nei service pack, i quali vengono
impacchettati in una PTF (program temporary fix) per la spedizione. Gli amministratori possono ottenere
le PTF più aggiornate per i propri sistemi per evitare chiamate all'assistenza non necessarie, per creare un
ambiente operativo più stabile per il client IBM i Access per Windows e per risolvere problemi noti.
“Come ottenere e installare le PTF” a pagina 58
Le correzioni per IBM i Access per Windows vengono integrate nei service pack, i quali vengono
impacchettati in una PTF (program temporary fix) per la spedizione. Gli amministratori possono ottenere
le PTF più aggiornate per i propri sistemi per evitare chiamate all'assistenza non necessarie, per creare un
ambiente operativo più stabile per il client IBM i Access per Windows e per risolvere problemi noti.
Informazioni correlate
Pagina Web dei criteri di sistema MSDN
Utilizzo dei criteri di Windows Installer:
È possibile utilizzare i criteri di Windows Installer per controllare il comportamento di Windows Installer
sui computer client.
52
IBM i: Connessione a IBM i IBM i Access per Windows: Installazione e configurazione
I criteri di Windows Installer includono i criteri della macchina ed i criteri utente. Per rendere effettivi
alcuni criteri, è necessario impostarli per la macchina e l'utente.
È possibile configurare i criteri utente nel registro locale. I criteri utente sono contenuti nella seguente
chiave di registro: HKEY_CURRENT_USER\Software\Policies\Microsoft\Windows\Installer
È possibile configurare i criteri della macchina nella seguente chiave di registro:
HKEY_LOCAL_MACHINE\Software\Policies\Microsoft\Windows\Installer
Per impostare i criteri di Windows Installer mediante la console Criteri di gruppo, effettuare quanto
segue:
1. Aprire l'editor Criteri di gruppo.
a. Aprire la finestra Esegui.
b. Immettere gpedit.msc.
2. Selezionare Configurazione computer se si vogliono impostare i criteri della macchina oppure
selezionare Configurazione utente se si desidera impostare i criteri utente.
3. Andare a Modelli amministrativi → Componenti di Windows → Windows Installer. Viene
visualizzato un elenco di criteri disponibili per Windows Installer.
4. Fare doppio clic sul criterio che si desidera impostare.
5. Nella finestra Proprietà, selezionare Abilitato o Disabilitato e fare clic su OK per applicare la nuova
impostazione.
Concetti correlati
“Active Directory” a pagina 30
Active Directory supporta la distribuzione di applicazioni basate su MSI sui computer remoti mediante la
funzione per l'installazione software dei criteri di gruppo. È possibile creare un pacchetto per un gruppo
di utenti o computer e quindi distribuire il pacchetto ai membri del gruppo.
Attività correlate
“Come ottenere e installare le PTF” a pagina 9
Le correzioni per IBM i Access per Windows vengono integrate nei service pack, i quali vengono
impacchettati in una PTF (program temporary fix) per la spedizione. Gli amministratori possono ottenere
le PTF più aggiornate per i propri sistemi per evitare chiamate all'assistenza non necessarie, per creare un
ambiente operativo più stabile per il client IBM i Access per Windows e per risolvere problemi noti.
“Distribuzione su Active Directory mediante Criteri di gruppo” a pagina 30
Active Directory supporta la distribuzione di applicazioni basate su MSI su computer remoti utilizzando
la funzione di installazione del software dei criteri di gruppo. Per distribuire un pacchetto Windows
Installer, creare un oggetto Criteri di gruppo (GPO) ed associarlo ad un dominio, un sito o un'unità
organizzativa specifici. Viene quindi creato un pacchetto di installazione nel GPO. Distribuire questo
pacchetto ai membri del contenitore a cui è collegato il GPO.
“Impostazione dei criteri di Windows Installer su Active Directory” a pagina 32
È possibile controllare il comportamento di Windows Installer sui computer client in un dominio o in
un'unità organizzativa impostando i criteri di sistema Windows Installer.
“Come ottenere e installare le PTF” a pagina 58
Le correzioni per IBM i Access per Windows vengono integrate nei service pack, i quali vengono
impacchettati in una PTF (program temporary fix) per la spedizione. Gli amministratori possono ottenere
le PTF più aggiornate per i propri sistemi per evitare chiamate all'assistenza non necessarie, per creare un
ambiente operativo più stabile per il client IBM i Access per Windows e per risolvere problemi noti.
Installazione di IBM i Access per Windows sul PC
È possibile installare IBM i Access per Windows su un PC dal programma su licenza 5770-XE1, dal DVD
di IBM i Access per Windows o da un'ubicazione preparata dall'amministratore per l'utilizzo come
origine dell'installazione.
Capitolo 1. Introduzione
53
Chiudere tutte le applicazioni prima di installare IBM i Access per Windows. Sono incluse le applicazioni
che potrebbero essere in esecuzione in background, come, esempio, spyware, adware, anti-virus ed altri
programmi per il rilevamento di malware.
Prima di installare IBM i Access per Windows, consultare le informazioni riportate in Considerazioni
sull'installazione.
Completare le attività appropriate alle circostanze per installare IBM i Access per Windows sul PC.
Concetti correlati
“Considerazioni sull'installazione” a pagina 19
Considerare queste informazioni prima di installare IBM i Access per Windows sul computer.
“Considerazioni su SSL” a pagina 21
Considerare queste informazioni prima di installare IBM i Access per Windows sul computer.
Ricerca dell'immagine di installazione:
| Sono disponibili due immagini di installazione, in base al tipo di processore per il PC. È disponibile
| un'immagine per i processori a 32 bit ed un'altra immagine per i processori AMD a 64 bit.
L'ubicazione dell'immagine corretta di installazione per il PC dipende dall'origine dell'installazione che
verrà utilizzata.
Utilizzo del programma su licenza 5770-XE1 come origine dell'installazione:
Quando si utilizza il programma su licenza di IBM i Access per Windows come origine dell'installazione,
è possibile utilizzare cwblaunch.exe o setup.exe per avviare l'installazione.
|
|
|
|
Quando si utilizza l'uno o l'altro metodo per avviare il wizard di installazione, viene utilizzata una delle
due immagini di installazione. Queste immagini di installazione si basano sul tipo di processore del PC. È
disponibile un'immagine per i processori a 32 bit ed una seconda immagine per i processori AMD a 64
bit.
|
|
|
|
È possibile automatizzare le scelte nel wizard di installazione utilizzando la riga comandi per inviare le
proprietà pubbliche e i parametri al programma, indipendentemente dal metodo utilizzato per avviare il
wizard di installazione. Per dettagli, consultare l'argomento Utilizzo dei parametri della riga comandi per
modificare il comportamento dell'installazione.
1. Determinare se utilizzare cwblaunch.exe o setup.exe.
cwblaunch.exe
Cwblaunch.exe determina il processore nel PC e avvia automaticamente l'installazione
utilizzando l'immagine corretta di installazione per il processore.
setup.exe
È necessario conoscere il tipo di processore prima di utilizzare questa opzione.
2. Facoltativo: Eseguire cwblaunch.exe.
a. Connettere un'unità di rete a QIBM\ProdData\Access\Windows su IBM i.
b. Fare doppio clic su cwblaunch.exe
c. Utilizzare il wizard per completare l'installazione.
3. Facoltativo: Eseguire setup.exe.
a. Determinare il tipo di processore:
1) Fare clic con il tasto destro del mouse su Risorse del computer e selezionare Proprietà.
2) Il tipo di processore viene elencato sul separatore Generale.
b. Determinare l'immagine di installazione da utilizzare, in base al tipo di processore del PC.
54
IBM i: Connessione a IBM i IBM i Access per Windows: Installazione e configurazione
Tabella 11. Immagini di installazione
Tipo di processore
Ubicazione dell'immagine di installazione
32 bit
QIBM\ProdData\Access\Windows\Image32
AMD a 64 bit
QIBM\ProdData\Access\Windows\Image64a
c. Connettere un'unità di rete all'ubicazione dell'immagine di installazione appropriata al PC.
d. Eseguire setup.exe nell'immagine di installazione corretta per il PC.
Concetti correlati
“Utilizzo dei parametri della riga comandi per modificare il comportamento dell'installazione” a pagina
56
Un utente può installare, aggiornare o modificare le funzioni installate mediante i parametri della riga
comandi sul comando setup.exe.
Utilizzo di DVD di IBM i Access per Windows come origine dell'installazione:
Quando si utilizza DVD di IBM i Access per Windows come origine dell'installazione, è possibile utilizzare
cwblaunch.exe o setup.exe per avviare l'installazione.
| Quando si utilizza l'uno o l'altro metodo per avviare il wizard di installazione, viene utilizzata una delle
| due immagini di installazione. Queste immagini di installazione si basano sul tipo di processore del PC. È
| disponibile un'immagine per i processori a 32 bit ed un'altra immagine per i processori AMD a 64 bit.
|
|
|
|
È possibile automatizzare le scelte nel wizard di installazione utilizzando la riga comandi per inviare le
proprietà pubbliche e i parametri al programma, indipendentemente dal metodo utilizzato per avviare il
wizard di installazione. Per dettagli, consultare l'argomento Utilizzo dei parametri della riga comandi per
modificare il comportamento dell'installazione.
1. Determinare se utilizzare cwblaunch.exe o setup.exe.
cwblaunch.exe
Cwblaunch.exe determina il processore nel PC e avvia automaticamente l'installazione
utilizzando l'immagine corretta di installazione per il processore.
setup.exe
È necessario conoscere il tipo di processore prima di utilizzare questa opzione.
2. Facoltativo: Eseguire cwblaunch.exe.
a. Visualizzare il contenuto del DVD in Risorse del computer.
b. Fare doppio clic su cwblaunch.exe
c. Utilizzare il wizard per completare l'installazione.
3. Facoltativo: Eseguire setup.exe.
a. Determinare il tipo di processore:
1) Fare clic con il tasto destro del mouse su Risorse del computer e selezionare Proprietà.
2) Il tipo di processore viene elencato sul separatore Generale.
b. Determinare l'immagine di installazione da utilizzare, in base al tipo di processore del PC.
Tabella 12. Immagini di installazione
Tipo di processore
Ubicazione dell'immagine di installazione
32 bit
Windows\Image32
AMD a 64 bit
Windows\Image64a
c. Eseguire setup.exe nell'immagine di installazione corretta per il PC.
Creazione del proprio DVD di installazione:
Capitolo 1. Introduzione
55
Per creare un proprio DVD per l'installazione di IBM i Access per Windows, installare 5770-XE1 IBM i
Access per Windows su IBM i, quindi masterizzare il contenuto delle cartelle QIBM\ProdData\Access\
Windows su un DVD.
È possibile creare un DVD con solo l'immagine di installazione per un singolo tipo di processore. Se si
desidera includere solo l'immagine di installazione a 32 bit, copiare QIBM\ProdData\Access\Windows\
Image32. Se si desidera includere solo l'immagine AMD a 64 bit, copiare QIBM\ProdData\Access\
windows\Image64a.
Inoltre, è possibile determinare la lingue da includere nel DVD. Per ciascuna lingua che si desidera
includere, installare la lingua sulla piattaforma IBM i per IBM i Access per Windows.
Per informazioni correlate, consultare “Utilizzo di DVD di IBM i Access per Windows come origine
dell'installazione” a pagina 55.
Utilizzo di un'immagine di installazione preparata da installare su più PC come origine dell'installazione:
L'amministratore indicherà all'utente dove si trova l'origine dell'installazione e come avviare
l'installazione. Il modo in cui l'installazione viene avviata dipende dal tipo di metodo di distribuzione
selezionato dall'amministratore.
Utilizzo dei parametri della riga comandi per modificare il comportamento dell'installazione:
Un utente può installare, aggiornare o modificare le funzioni installate mediante i parametri della riga
comandi sul comando setup.exe.
Nota: questi esempi utilizzano il comando setup.exe. Inoltre, i parametri funzionano come per il
comando cwblaunch.exe.
prima dell'installazione, l'utente deve modificare gli indirizzari nell'indirizzario che contiene l'immagine
di installazione. Dovrebbe esistere un'unità di rete connessa con questa immagine. In caso contrario,
queste sono le ubicazioni delle immagini di installazione:
Tabella 13. Ubicazioni delle immagini di installazione
Tipo di processore
Origine dell'installazione
Ubicazione dell'immagine di installazione
32 bit
DVD di IBM i Access per Windows
Windows\Image32
Programma su licenza 5770-XE1
QIBM\ProdData\Access\Windows\Image32
DVD di IBM i Access per Windows
Windows\Image64a
Programma su licenza 5770-XE1
QIBM\ProdData\Access\Windows\Image64a
AMD a 64 bit
v Per installare, aggiornare o aggiungere le funzioni, immettere setup /vADDLOCAL=featurename dove
featurename è il nome interno della funzione. Consultare la Tabella 14 a pagina 57 per l'elenco di nomi
funzione.
v Per includere più di una funzione, separare le funzioni con una virgola come mostrato nell'esempio:
setup /vADDLOCAL=dir,irc,emu
v Per installare, aggiornare o aggiungere tutte le funzioni, immettere setup /vADDLOCAL=ALL
v Per eliminare le funzioni in seguito all'installazione o all'aggiornamento, immettere setup
/vREMOVE=featurename dove featurename è il nome interno della funzione. Consultare la Tabella 14 a
pagina 57 per l'elenco di nomi funzione.
v Per eliminare il prodotto, immettere setup /vREMOVE=ALL
v Per specificare le trasformazioni da applicare, immettere Setup
/vTRANSFORMS=transform1.mst,transform2.mst,...
56
IBM i: Connessione a IBM i IBM i Access per Windows: Installazione e configurazione
Nota: quando si combinano due o più opzioni nel parametro /v o quando il valore di un'opzione
contiene spazi, è necessario racchiuderli tra apostrofi come mostrato nel seguente esempio:
setup /v"ADDLOCAL=dir TRANSFORMS=MyTransform.mst"
Tabella 14. Nomi funzione
Funzione
Nome interno della funzione
Programmi obbligatori
req
Aggiornamento indirizzario
dir
Comando remoto in entrata
irc
Trasferimento dati
dt
Componente aggiuntivo Excel trasferimento dati
dtexcel
ODBC
odbc
Provider OLE DB
oledb
Supporto formato file Lotus 123
lotus123
.NET Data Provider
dotnet
AFP Workbench Viewer
viewer
Emulazione video e stampante 5250
emu
SSL (Secure Socket Layer)
ssl
Programma di controllo stampante AFP
afp
Programma di controllo stampante SCS
scs
Operations Console
oc
Intestazioni, Librerie e Documentazione
hld
System i Navigator (Supporto di base)
inav
Operazioni di base
inavbo
Gestione lavoro
inavwm
Configurazione e servizi
inavcfg
Reti
inavnet
Gestione server integrato
inavisa
Sicurezza
inavsec
Utenti e gruppi
inavug
Database
inavdb
File System
inavfs
Backup
inavback
Comandi
inavcmd
Pacchetti e prodotti
inavpp
Monitor
inavmon
Sistemi logici
inavlog
AFP Manager
inavafp
Gestione applicazioni
inavad
Toolbox per Java
tbj
Java Programmer's Tools
jpt
Nota: il nome della funzione non è sensibile al maiuscolo/minuscolo.
Capitolo 1. Introduzione
57
Impostazione delle proprietà pubbliche dalla riga comandi
Per impostare le proprietà pubbliche dalla riga comandi, utilizzare questo comando:
setup /vPUBLIC_PROPERTIES=value
Per un elenco di proprietà pubbliche, consultare l'argomento “Proprietà pubbliche” a pagina 43.
Controllo del livello di interfaccia utente
Per istruzioni sul controllo del livello di interfaccia utente, consultare l'argomento “Definizione del livello
di interfaccia utente nell'installazione” a pagina 49.
Attività correlate
“Utilizzo dei programmi di comandi” a pagina 26
È possibile rendere automatico il processo di installazione creando un file di comandi (.cmd) per eseguire
setup.exe con parametri predefiniti. In questo caso, gli utenti non devono specificare le opzioni sulla
richiesta comandi.
“Utilizzo del programma su licenza 5770-XE1 come origine dell'installazione” a pagina 54
Quando si utilizza il programma su licenza di IBM i Access per Windows come origine dell'installazione,
è possibile utilizzare cwblaunch.exe o setup.exe per avviare l'installazione.
Preparazione dell'installazione dei service pack su più PC
È possibile evitare di contattare la manutenzione per problemi che potrebbero già disporre di correzioni e
creare un più stabile ambiente operativo per il client IBM i Access per Windows, accertandosi di disporre
delle PTF e dei service pack più recenti.
La funzione Controlla livello servizio di IBM i Access per Windows rileva tutte le PTF applicate al
sistema operativo IBM i.
I service pack sono inoltre disponibili come le patch Windows Installer. Le patch possono essere applicate
alle installazioni locali di IBM i Access per Windows per l'installazione delle correzioni dei service pack o
è possibile applicarle all'immagine di origine amministrativa per mantenere un punto di installazione di
rete aggiornato in modo che gli utenti finali possano ottenere le correzioni da qui.
Note:
1. Le PTF per i moduli aggiuntivi di System i Navigator vengono fornite indipendentemente dal
service pack di IBM i Access per Windows.
2. Solo gli utenti con l'autorizzazione di amministratore possono eseguire gli aggiornamenti dei
service pack, ma gli amministratori possono consentire agli utenti di eseguire le attività di
aggiornamento dei service pack senza i privilegi di amministratore.
Concetti correlati
“Funzione Controlla livello di servizio” a pagina 59
Controlla livello di servizio è una funzione di IBM i Access per Windows. È possibile utilizzarla per
rilevare gli aggiornamenti a IBM i Access per Windows nell'origine di installazione e per distribuire i
service pack ai PC client.
Attività correlate
“Utilizzo delle attività pianificate remote” a pagina 27
È possibile utilizzare la funzione delle attività pianificate del sistema operativo Windows con accesso
remoto per consentire agli utenti di installare ed aggiornare IBM i Access per Windows e di installare i
service pack senza privilegi di amministratore.
Come ottenere e installare le PTF:
Le correzioni per IBM i Access per Windows vengono integrate nei service pack, i quali vengono
impacchettati in una PTF (program temporary fix) per la spedizione. Gli amministratori possono ottenere
58
IBM i: Connessione a IBM i IBM i Access per Windows: Installazione e configurazione
le PTF più aggiornate per i propri sistemi per evitare chiamate all'assistenza non necessarie, per creare un
ambiente operativo più stabile per il client IBM i Access per Windows e per risolvere problemi noti.
Le PTF dei service pack aggiornano l'immagine di installazione di IBM i Access per Windows sul sistema.
Tutte le installazioni client basate su questa immagine riflettono il livello di service pack più recente del
sistema host.
Nota: solo gli utenti provvisti di autorizzazione di amministratore possono eseguire installazioni,
aggiornamenti dei service pack e a nuovi release. Tuttavia, è possibile consentire agli utenti che
non dispongono di privilegi di amministratore di accedere in remoto alle attività pianificate. In
alternativa, è possibile impostare la normativa AlwaysInstallElevated. La normativa
AlwaysInstallElevated è una delle normative di Windows Installer che è possibile utilizzare per
controllare il funzionamento di Windows Installer sui computer client.
Sono disponibili diverse opzioni per ottenere le PTF:
v Utilizzare il comando SNDPTFORD (Invio ordine PTF) per ordinare le PTF per il sistema.
Poiché generalmente le dimensioni delle PTF dei service pack superano le dimensioni massime per
l'invio in formato elettronico, è possibile ricevere le PTF su un supporto magnetico impostando il
metodo di consegna, parametro DELIVERY, su *ANY.
v Utilizzare Fix Central per ottenere le PTF per il sistema.
v Ordinare tramite via elettronica un CD dei service pack e collocarlo direttamente nell'IFS (integrated
file system) in un'unità ottica virtuale dalla quale è possibile eseguire l'installazione. Per utilizzare
questa opzione, occorre predisporla con l'assistenza IBM.
Per ulteriori informazioni relative alle opzioni disponibili per ordinare le PTF, visitare il sito web Support
(http://www.ibm.com/systems/support/supportsite.wss/
for IBM System i
brandmain?brandind=5000027). In Popular links, selezionare Fixes.
Per installare le PTF, consultare Installazione delle correzioni. Una volta installate le PTF sul sistema host,
è possibile utilizzare la funzione Controlla livello di servizio per distribuire i service pack ai PC client.
Concetti correlati
“Criteri di Windows Installer” a pagina 51
È possibile controllare il comportamento di Windows Installer sui computer client mediante Criteri di
sistema per Windows Installer. Ciò consente di configurare alcune impostazioni, quali impedire agli
utenti di installare o disinstallare le applicazioni basate su Windows Installer e consentire agli utenti
limitati l'esecuzione di installazioni con privilegi elevati.
Attività correlate
“Utilizzo dei criteri di Windows Installer” a pagina 52
È possibile utilizzare i criteri di Windows Installer per controllare il comportamento di Windows Installer
sui computer client.
Informazioni correlate
Fix Central (http://www.ibm.com/support/fixcentral/main/System+i)
Support for IBM System i (http://www.ibm.com/systems/support/supportsite.wss/
brandmain?brandind=5000027)
Funzione Controlla livello di servizio:
Controlla livello di servizio è una funzione di IBM i Access per Windows. È possibile utilizzarla per
rilevare gli aggiornamenti a IBM i Access per Windows nell'origine di installazione e per distribuire i
service pack ai PC client.
Capitolo 1. Introduzione
59
La funzione Controlla livello di servizio controlla automaticamente IBM i per aggiornamenti sui
componenti installati. Se gli aggiornamenti sono disponibili, l'utente viene automaticamente avvisato e gli
viene richiesto di consentire l'aggiornamento. Tale funzione avvia il wizard di installazione in modalità di
aggiornamento secondario ed aggiorna le funzioni attualmente installate.
È possibile impostare queste opzioni per la funzione Controlla livello di servizio:
v
v
v
v
Quando la funzione Controlla livello di servizio viene eseguita
Una data per controllare il livello di servizio
Il numero di giorni prima del controllo livello di servizio
Il numero di minuti di attesa (dopo il collegamento) per controllare il livello di servizio
Nota: per le suddette funzioni, alcune normative possono porre delle restrizioni. Ad esempio, se una
normativa imposta un determinato valore per controllare il numero di giorni che intercorrono tra i
controlli del livello di servizio, questo valore non può essere annullato modificando i precedenti
parametri.
Concetti correlati
“Preparazione dell'installazione dei service pack su più PC” a pagina 58
È possibile evitare di contattare la manutenzione per problemi che potrebbero già disporre di correzioni e
creare un più stabile ambiente operativo per il client IBM i Access per Windows, accertandosi di disporre
delle PTF e dei service pack più recenti.
Attività correlate
“Come ottenere e installare le PTF” a pagina 9
Le correzioni per IBM i Access per Windows vengono integrate nei service pack, i quali vengono
impacchettati in una PTF (program temporary fix) per la spedizione. Gli amministratori possono ottenere
le PTF più aggiornate per i propri sistemi per evitare chiamate all'assistenza non necessarie, per creare un
ambiente operativo più stabile per il client IBM i Access per Windows e per risolvere problemi noti.
Impostazione delle proprietà Controlla livello di servizio:
Le proprietà Controlla livello di servizio consentono di specificare quando e con quale frequenza il
livello di servizio viene controllato per le correzioni da scaricare.
Per impostare le proprietà del controllo livello di servizio, effettuare quanto segue:
1. Fare doppio clic sull'icona IBM i Access per Windows Proprietà nel gruppo di programmi IBM i
Access per Windows.
2. Fare clic sul separatore Servizi.
3. Modificare i valori e fare clic su OK.
Nota: il parametro SCHEDCHECK sostituisce le impostazioni sulla frequenza. Per ulteriori informazioni
relative a SCHEDCHECK, consultare IBM i Access per Windows User's Guide, un sistema di guida in
linea disponibile con il prodotto.
Pianificazione di Controlla livello di servizio:
È possibile creare un file di comandi per pianificare la funzione Controlla livello di servizio affinché
venga eseguita a intervalli regolari.
Per pianificare un controllo del livello di servizio affinché venga eseguito a intervalli regolari, creare un
file .cmd che esegua la funzione Controlla livello di servizio e quindi, utilizzare il comando at per
specificare quando eseguire il file di comandi.
1. Creare un file .cmd che verrà richiamato dallo scheduler.
v Affinché il controllo del livello di servizio utilizzi i parametri sul separatore Servizio proprietà di
IBM i Access per Windows, inserire una riga simile al seguente esempio nel file .cmd:
60
IBM i: Connessione a IBM i IBM i Access per Windows: Installazione e configurazione
c:\...\Client~1\CWBCKVER.EXE LOGIN
v Affinché il controllo livello di servizio sia eseguito all'avvio della voce di pianificazione, immettere
una riga simile alla seguente nel file .cmd:
c:\...\Client~1\CWBCKVER.EXE SCHEDCHECK
2. Utilizzare il comando at per pianificare la funzione Controlla livello di servizio. Ad esempio:
at 10:00/INTERACTIVE/EVERY:15 "c:\scheddir\ckverscd.cmd"
In questo modo il controllo livello di servizio verrà avviato alle 10:00 a.m. il 15 di ogni mese.
Nota: questo esempio utilizza un file .cmd denominato ckverscd.cmd nell'indirizzario c:\scheddir. Il
nome file .cmd e l'indirizzario in cui viene memorizzato sono a descrizione dell'utente.
All'avvio della voce di pianificazione, si apre una finestra richiesta comandi sul desktop. La funzione
Controlla livello di servizio visualizza caselle di messaggi e wizard di installazione. L'interfaccia utente è
identica a quella che un amministratore Windows vedrebbe eseguendo il controllo del livello di servizio.
Controllo degli aggiornamenti dei service pack e dei release:
IBM i Access per Windows consente di controllare quando gli utenti possono installare un nuovo livello
di servizio del prodotto. Un livello di servizio può essere l'aggiornamento di un service pack o di un
release.
Il controllo si basa sulla presenza e il contenuto di un file denominato SP.TXT. Il programma che controlla
il livello di servizio di correzione della stazione di lavoro cerca il file SP.TXT nello stesso indirizzario
dell'immagine di installazione nell'indirizzario di origine del servizio. Per gli aggiornamenti dei service
pack e dei release, dovrebbe essere in \\servname\QIBM\ProdData\Access\Windows\Image32 e
Image64a.
Tabella 15. Contenuto di SP.TXT
Prima riga di SP.TXT
Descrizione
N
L'utente non può installare il nuovo livello di servizio.
Y
L'utente può installare il nuovo livello di servizio.
U
L'utente può installare un aggiornamento, ma non un service pack.
S
L'utente può installare un service pack, ma non un aggiornamento.
Se il file SP.TXT non si trova nell'indirizzario di installazione, l'utente della stazione di lavoro può
installare il nuovo livello di servizio.
Esempi:
Esempio di SP.TXT che non consente agli utenti di installare un service pack o un aggiornamento release:
======== Inizio File ========
N
======== Fine File ========
Esempio di SP.TXT che consente agli utenti di installare un service pack o un aggiornamento release:
======== Inizio File ========
Y (facoltativo)
testo che l'amministratore vuole che l'utente
legga prima di applicare un
livello servizio di correzione.
======== Fine File ========
Service pack dai siti di scaricamento:
Capitolo 1. Introduzione
61
I service pack sono creati come patch di Windows Installer e sono file che contengono solo le correzioni
ai file origine dell'applicazione; per questo motivo, hanno dimensioni inferiori rispetto ad un'immagine
completa. È possibile installare i service pack sul PC per aggiornare un'installazione locale di IBM i
Access per Windows oppure utilizzare i service pack per aggiornare un'immagine amministrativa
esistente.
Prima che sia possibile installare il service pack, è necessario che sul PC sia installato IBM i Access per
Windows.
Le patch vengono distribuite in un formato .exe.
Sito per lo scaricamento dei service pack:
I service pack che è possibile eseguire su PC sono disponibili sul sito FTP di IBM. Prima che sia possibile
installare il service pack, è necessario che sul PC sia installato IBM i Access per Windows.
(ftp://ftp.software.ibm.com)
v Sito FTP di IBM
Passare a as400/products/clientaccess/win32/v7r1m0/servicepack ed aprire l'indirizzario dei service
pack più recente.
L'indirizzario FTP contiene service pack separati per ciascun tipo di processore specifico. Verificare di
scaricare il service pack appropriato per il tipo di processore del PC di cui si dispone. Utilizzare la
tabella riportata di seguito per determinare il sottoindirizzario che contiene il service pack corretto per
il proprio processore.
Tabella 16. Sottoindirizzario per ciascun tipo di processore
Tipo di processore
Sottoindirizzario
32 bit
Image32
AMD a 64 bit
Image64a
Xeon® a 64 bit
In ciascun sottoindirizzario, è disponibile un file eseguibile denominato SI#####_XX.EXE, dove SI#####
è il numero PTF e XX è 32 oppure 64A. È possibile scaricare tale file eseguibile e renderlo disponibile
per consentire agli utenti di installare il service pack sui propri PC.
In ciascun sottoindirizzario, è disponibile un sottoindirizzario administration. Tale sottoindirizzario
contiene un file eseguibile denominato UPDATE_XX.EXE, dove XX è 32 o 64A. Utilizzare il file per
aggiornare un'immagine amministrativa. Per ulteriori informazioni, consultare “Patch di un'immagine
di installazione amministrativa” a pagina 24. Non è possibile utilizzare il file SI#####_XX.EXE per
applicare una patch ad un'immagine amministrativa.
Fare riferimento al file Downloads.txt disponibile nell'indirizzario di ciascuna immagine del service
pack per ulteriori informazioni relative allo scaricamento ed all'utilizzo di tali file eseguibili del service
pack.
(http://www.ibm.com/systems/i/
v Pagina Web dei service pack di IBM i Access per Windows
software/access/windows/casp.html)
Da questa pagina è anche possibile accedere al sito FTP di IBM.
Attività correlate
“Come ottenere e installare le PTF” a pagina 9
Le correzioni per IBM i Access per Windows vengono integrate nei service pack, i quali vengono
impacchettati in una PTF (program temporary fix) per la spedizione. Gli amministratori possono ottenere
le PTF più aggiornate per i propri sistemi per evitare chiamate all'assistenza non necessarie, per creare un
ambiente operativo più stabile per il client IBM i Access per Windows e per risolvere problemi noti.
Patch di un'immagine di installazione amministrativa:
62
IBM i: Connessione a IBM i IBM i Access per Windows: Installazione e configurazione
È possibile aggiornare un'immagine amministrativa applicando una patch dal sito di scaricamento. Gli
utenti ottengono gli ultimi aggiornamenti quando reinstallano IBM i Access per Windows dall'immagine
amministrativa aggiornata. Le nuove installazioni presenti in questa ubicazione contengono anche le
ultime correzioni dei service pack.
Nota: non è possibile eseguire la patch di un'immagine origine copiata dal DVD. È necessario creare
un'immagine di installazione amministrativa.
Per applicare una patch ad un'immagine origine amministrativa, effettuare le operazioni riportate di
seguito:
1. Scaricare il file UPDATE_XX.EXE appropriato dalla pagina web IBM i Access Service Packs for
(http://www.ibm.com/systems/i/software/access/windows/casp.html). Per
Supported Releases
ulteriori informazioni, consultare “Sito per lo scaricamento dei service pack” a pagina 62.
2. Copiare UPDATE_XX.EXE nell'indirizzario root dell'immagine amministrativa.
3. Eseguire questo comando: Update /v”/a cwbinstall.msi”
Se il file cwbinstall.msi è contenuto in un'ubicazione diversa dal file UPDATE_XX.EXE, è necessario
specificare il percorso di cwbinstall.msi nel comando: Update /v”/a percorso di cwbinstall\
cwbinstall.msi”
Se il percorso contiene spazi, utilizzare le virgolette, come in questo esempio. Notare che le virgolette
interne devono essere precedute dal carattere di escape barra rovesciata: Update /v”/a \”C:\Admin
Image\cwbinstall.msi\””
Distribuzione dei service pack su Active Directory:
Se si sta utilizzando Active Directory come metodo di distribuzione nella rete, è possibile distribuire i
service pack agli utenti in un oggetto Criteri di gruppo.
Per aggiornare i client, è necessaria un'immagine aggiornata che contiene le correzioni al livello di
servizio più aggiornate.
È possibile applicare la PTF di IBM i Access per Windows più aggiornata al sistema operativo IBM i ed
ottenere l'immagine di installazione aggiornata dall'indirizzario NetServer QIBM\ProdData\Access\Windows.
Se viene utilizzata un'immagine amministrativa come origine per la distribuzione iniziale, è possibile
effettuare le operazioni riportate di seguito per aggiornare l'immagine:
1. Scaricare il file eseguibile del service pack dal sito web IBM i Access Service Packs for Supported
(http://www.ibm.com/systems/i/software/access/windows/casp.html).
Releases
2. Applicare la patch all'immagine amministrativa.
Note:
1. Utilizzare sempre lo stesso tipo di immagine per aggiornare i client. Se inizialmente la
distribuzione è stata eseguita da un'immagine amministrativa, è necessario utilizzare le
immagini amministrative per distribuire i service pack.
2. Non è possibile distribuire singole patch con Active Directory.
Per distribuire l'immagine aggiornata, effettuare quanto segue:
1. Sostituire le precedente immagine completa con quella aggiornata o eseguire la patch dell'immagine
amministrativa. Per istruzioni su come eseguire la patch dell'immagine amministrativa, consultare
“Patch di un'immagine di installazione amministrativa” a pagina 62.
2. Aprire Editor criteri di gruppo per modificare l'oggetto Criteri di gruppo che contiene il pacchetto di
installazione.
a. Fare clic con il tasto destro del mouse sul contenitore in cui è creato l'oggetto Criteri di gruppo.
Capitolo 1. Introduzione
63
b. Fare clic su Proprietà.
c. Selezionare la scheda Criteri di gruppo e scegliere l'oggetto Criteri di gruppo che contiene il
pacchetto di installazione.
d. Fare clic su Modifica per aprire l'editor Criteri di gruppo.
3. Passare a Configurazione computer → Impostazioni software → Installazione software.
4. Fare clic con il tasto destro del mouse sul pacchetto per IBM i Access per Windows.
5. Selezionare Tutte le attività → Ridistribuisci.
L'applicazione viene aggiornata su ciascun computer di destinazione al successivo riavvio.
Distribuzione dei service pack su SMS:
Se si sta utilizzando Microsoft Systems Management Server come metodo di distribuzione nella rete, è
possibile distribuire i service pack agli utenti distribuendo un nuovo programma.
È possibile distribuire i service pack installando nuovamente i client da un'immagine completa aggiornata
oppure distribuendo singole patch.
Reinstallazione dei client da un'immagine completa aggiornata:
È possibile distribuire i service pack reinstallando i client da un'immagine completa aggiornata. Per
aggiornare i client, è necessaria un'immagine aggiornata che contiene le correzioni al livello di servizio
più aggiornate.
È possibile applicare la PTF di IBM i Access per Windows più aggiornata al sistema operativo IBM i e
quindi ottenere l'immagine di installazione aggiornata dall'indirizzario NetServer QIBM\ProdData\Access\
Windows.
Se viene utilizzata un'immagine amministrativa come origine per la distribuzione iniziale, è possibile
effettuare le operazioni riportate di seguito per aggiornare l'immagine:
1. Scaricare il file eseguibile del service pack dal sito web IBM i Access Service Packs for Supported
(http://www.ibm.com/systems/i/software/access/windows/casp.html).
Releases
2. Applicare la patch all'immagine amministrativa.
Per aggiornare il pacchetto, è anche possibile effettuare una delle operazioni riportate di seguito:
v Sostituire l'origine iniziale del pacchetto con l'immagine completa aggiornata.
v Applicare la patch all'immagine amministrativa originale se se ne utilizza una come origine.
v Utilizzare un'origine differente per il pacchetto di aggiornamento.
Per la maggior parte dei casi, la soluzione ottimale è la sostituzione dell'origine iniziale con l'immagine
aggiornata o l'applicazione della patch all'immagine amministrativa originale. Tuttavia, un vantaggio nel
disporre di una nuova origine sta nel fatto che i client che necessitano dell'origine durante l'ottenimento
dell'annuncio del nuovo pacchetto possono ancora andare all'origine. Una volta distribuito l'annuncio del
service pack, i client puntano alla nuova origine.
Nota: utilizzare sempre lo stesso tipo di immagine per aggiornare i client. Se inizialmente la
distribuzione è stata eseguita da un'immagine amministrativa, è necessario utilizzare le immagini
amministrative per distribuire i service pack.
Per distribuire l'immagine aggiornata, effettuare quanto segue:
1. Sostituire le precedente immagine completa con quella aggiornata o eseguire la patch dell'immagine
amministrativa. Per istruzioni, consultare “Patch di un'immagine di installazione amministrativa” a
pagina 62.
64
IBM i: Connessione a IBM i IBM i Access per Windows: Installazione e configurazione
2. Creare il pacchetto di aggiornamento. È necessario creare un pacchetto SMS per distribuire il service
pack dall'immagine aggiornata. Queste istruzioni descrivono le impostazioni di base per la creazione
del pacchetto.
a.
b.
c.
d.
e.
f.
g.
h.
Aprire l'SMS Administrator Console.
Fare clic con il tasto destro del mouse sulla cartella Packages e selezionare New → Package.
Nella pagina General, specificare un nome per il pacchetto.
Nella pagina Data Source, selezionare This Package Contains Source Files.
Fare clic su Set. Viene visualizzata la finestra Set Source directory.
Scegliere l'ubicazione dell'immagine di origine aggiornata.
Creare un programma nel nuovo pacchetto.
Fare clic con il tasto destro del mouse sul nuovo programma e selezionare Properties.
i. Nella pagina General, configurare queste proprietà:
v Nel campo Command line, immettere setup.exe. È possibile immettere un qualsiasi argomento
valido della riga comandi per setup.exe. Ad esempio, per specificare un'installazione non
presidiata, immettere setup /s /v/qn
v Dall'elenco After running, selezionare No Action Required.
j. Nella pagina Environment, impostare le seguenti opzioni:
v Se si desidera che gli utenti siano in grado di interagire con il wizard di installazione,
nell'elenco Program can run, selezionare Only When A User Is Logged On.
v Verificare che sia selezionata l'opzione Run with administrative rights.
Se questa opzione non viene selezionata, IBM i Access per Windows non viene installato per gli
utenti che non dispongono di diritti amministrativi.
k. Nella pagina Advanced, selezionare Run Once For The Computer nel campo When This Program
Is Assigned To A Computer.
l. Fare clic su OK per salvare le impostazioni di programma.
3. Distribuire il pacchetto nei punti di distribuzione.
Distribuzione di una patch ai client:
Invece di distribuire l'immagine completa ai client, è possibile distribuire singole patch in modo che
vengano applicate localmente ai PC client. Le patch sono più piccole dell'immagine completa, perciò
necessitano di una minore ampiezza di banda.
Per installare una patch utilizzando SMS (Systems Management Server), effettuare le operazioni riportate
di seguito:
1. Scaricare il file eseguibile del service pack (SI#####_XX.EXE, dove SI##### è il numero della PTF e XX
è 32 oppure 64A) dal sito web IBM i Access Service Packs for Supported Releases
(http://www.ibm.com/systems/i/software/access/windows/casp.html). Accertarsi di scaricare il
service pack appropriato per il tipo di processore del PC. Per ulteriori informazioni, consultare “Sito
per lo scaricamento dei service pack” a pagina 62.
2. Creare il pacchetto di aggiornamento.
3. Creare un programma per il nuovo pacchetto.
a. Aprire l'SMS Administrator Console.
b.
c.
d.
e.
f.
Fare clic con il tasto destro del mouse sulla cartella Packages e selezionare New → Package.
Nella pagina General, specificare un nome per il pacchetto.
Nella pagina Data Source, selezionare This Package Contains Source Files.
Fare clic su Set. Viene visualizzata la finestra Set Source directory.
Scegliere l'ubicazione dell'immagine di origine aggiornata.
Capitolo 1. Introduzione
65
g. Creare un programma nel nuovo pacchetto.
h. Fare clic con il tasto destro del mouse sul nuovo programma e selezionare Properties.
i. Nella pagina General, configurare queste proprietà:
v Nel campo Command line, immettere il nome del file eseguibile del service pack. Per
un'installazione non presidiata, specificare -a silent nel comando; ad esempio, SI99999_32.EXE -a
silent
v Dall'elenco After running, selezionare No Action Required.
j. Nella pagina Environment, impostare le seguenti opzioni:
v Se si desidera che gli utenti siano in grado di interagire con il wizard di installazione,
nell'elenco Program can run, selezionare Only When A User Is Logged On.
v Accertarsi di selezionare Run with administrative rights.
Se questa opzione non viene selezionata, IBM i Access per Windows non viene installato per gli
utenti che non dispongono di diritti amministrativi.
k. Nella pagina Advanced, selezionare Run Once For The Computer nel campo When This Program
Is Assigned To A Computer.
l. Fare clic su OK per salvare le impostazioni di programma.
4. Distribuire il pacchetto nei punti di distribuzione.
Rendere le singole patch disponibili per gli utenti:
Le patch dei service pack possono essere applicate alle installazioni locali. È possibile rendere una patch
disponibile per gli utenti affinché possano aggiornare l'installazione locale.
Per rendere una patch disponibile per gli utenti, copiare il file eseguibile del service pack
(SI#####_XX.EXE) in un indirizzario condiviso di IBM i oppure in un'unità di rete alla quale gli utenti
possono accedere.
Gli utenti eseguono il file per applicare la patch. Quando il file viene eseguito, viene visualizzata una
barra di avanzamento. Windows Installer aggiorna solo le funzioni installate.
Installazione dei service pack sul PC
È possibile evitare di contattare la manutenzione per problemi che potrebbero già disporre di correzioni e
creare un ambiente operativo più stabile per il client IBM i Access per Windows, accertandosi di disporre
del service pack più recente.
IBM i Access per Windows incorpora tutte le correzioni codice in un service pack. Nei service pack più
recenti sono contenute tutte le correzioni dei precedenti service pack oltre alle nuove correzioni contenute
nel service pack corrente. Il metodo principale per cui il service pack è reso disponibile impacchettando il
service pack come PTF.
Quando al programma su licenza 5770-XE1 viene applicata una PTF del service pack, l'immagine di
installazione originale di IBM i Access per Windows viene aggiornata. Tutti i client che eseguono
l'installazione da tale immagine di installazione aggiornata ricevono contemporaneamente il nuovo
release di IBM i Access per Windows ed il livello di service pack aggiornato.
Quando l'indirizzario di origine dell'installazione è impostato sul sistema IBM i su cui è applicata la PTF,
la funzione Controllo versione individua la PTF ed aggiorna il PC con le correzioni. Se i moduli
aggiuntivi di System i Navigator dispongono di correzioni applicate nell'indirizzario di origine per i
moduli aggiuntivi, anche i moduli aggiuntivi di System i Navigator verranno aggiornati.
Importante:
v Le PTF per i moduli aggiuntivi di System i Navigator vengono fornite indipendentemente
dal service pack di IBM i Access per Windows.
66
IBM i: Connessione a IBM i IBM i Access per Windows: Installazione e configurazione
v Solo gli utenti con sicurezza amministratore possono eseguire gli aggiornamenti dei
service pack.
Per avere ulteriori informazioni su autorizzazioni, istruzioni e dettagli sulle PTF e i service pack,
selezionare uno dei seguenti argomenti.
Attività correlate
“Come ottenere e installare le PTF” a pagina 9
Le correzioni per IBM i Access per Windows vengono integrate nei service pack, i quali vengono
impacchettati in una PTF (program temporary fix) per la spedizione. Gli amministratori possono ottenere
le PTF più aggiornate per i propri sistemi per evitare chiamate all'assistenza non necessarie, per creare un
ambiente operativo più stabile per il client IBM i Access per Windows e per risolvere problemi noti.
Installazione di un service pack mediante la funzione Controlla livello di servizio:
La funzione Controlla livello di servizio ricerca aggiornamenti disponibili nel sistema e installa
automaticamente i service pack per IBM i Access per Windows sul PC locale.
Tale funzione potrebbe essere stata pianificata dall'amministratore in modo di essere eseguita
automaticamente su base periodica. A seconda della sua configurazione, potrebbe essere richiesto di
consentire alla funzione di effettuare l'aggiornamento di IBM i Access per Windows oppure l'installazione
del service pack potrebbe essere avviata senza che l'azione sia stata richiesta.
Per utilizzare manualmente la funzione Controlla livello di servizio per installare un service pack,
effettuare quanto segue:
1. Aprire il menu Start.
2. Andare a Programmi → IBM i Access per Windows → Servizio → Controlla livello di servizio. Viene
visualizzata una finestra con le informazioni sugli aggiornamenti disponibili.
Installazione di un service pack da un'immagine completa di installazione aggiornata:
È possibile aggiornare l'installazione locale di IBM i Access per Windows reinstallando da un'immagine
completa di installazione aggiornata preparata dall'amministratore.
L'immagine di installazione completa può essere l'immagine completa aggiornata sul sistema operativo
IBM i condivisa mediante NetServer oppure un'immagine amministrativa a cui l'amministratore ha
applicato una patch.
Effettuare quanto segue per aggiornare IBM i Access per Windows a un livello di servizio più recente
reinstallando da un'immagine completa di installazione:
1. Scegliere l'ubicazione in cui risiede l'immagine origine aggiornata di IBM i Access per Windows.
2. Immettere Setup.exe Il wizard di installazione viene avviato in modalità di aggiornamento
secondario. Durante l'aggiornamento secondario, verrà visualizzata solo una barra di avanzamento.
Se si desidera aggiornare solo alcune funzioni, immettere: setup
/v"REINSTALL=feat1,feat2,..REINSTALLMODE=vomus". Dove feat1, feat2 e così via, sono i nomi delle
funzioni che si desidera aggiornare.
Installazione di un service pack applicando una patch:
L'amministratore potrebbe aver deciso di utilizzare patch di un service pack singolo per aggiornare le
installazioni client di IBM i Access per Windows.
Per applicare una patch del service pack per aggiornare IBM i Access per Windows, effettuare le
operazioni riportate di seguito:
1. Scegliere l'ubicazione in cui si trova la patch del service pack.
Capitolo 1. Introduzione
67
2. Fare doppio clic sul file eseguibile del service pack (SI#####_XX.EXE, dove SI##### è il numero PTF
ed XX è 32 oppure 64A) per avviare l'aggiornamento. Per eseguire l'aggiornamento in modalità non
presidiata, da una richiesta comandi, immettere SI#####_XX.EXE -a silent; ad esempio,
SI99999_32.EXE -a silent
3. Fare clic su Aggiorna per avviare l'installazione della patch. Viene visualizzata una finestra di dialogo
che indica l'avanzamento dell'installazione.
4. Una volta completato l'aggiornamento, fare clic su Fine e riavviare il PC se richiesto.
Integrazione di nuove funzioni in System i Navigator
Utilizzare i moduli aggiuntivi per integrare le nuove funzioni in System i Navigator. È possibile installare,
disinstallare, eliminare e aggiornare i moduli aggiuntivi.
I moduli aggiuntivi si trovano in un indirizzario di origine sul sistema host e consentono di integrare le
nuove funzioni o applicazioni in System i Navigator. Tramite il loro utilizzo è possibile aggiungere:
v Cartelle e oggetti all'albero gerarchico
v Scelte nei menu System i Navigator
v Pagine proprietà nella pagina proprietà di una cartella o oggetto
In una sezione del processo di installazione, è possibile distribuire i moduli aggiuntivi agli utenti. Se un
modulo aggiuntivo si trova nell'origine dell'installazione, verrà richiesto all'utente di installarlo al termine
dell'installazione del prodotto.
Se un modulo aggiuntivo non esiste nell'origine di installazione, è possibile installarlo come componente
separato utilizzando l'attività "Installa moduli aggiuntivi" in System i Navigator oppure completando
un'installazione di manutenzione dall'ubicazione di origine in cui i moduli aggiuntivi sono installati sul
server (uno degli indirizzari riportati di seguito).
Modulo aggiuntivo
IBM
Di terze parti
Ubicazione
(Nome IBM i NetServer)\QIBM\ProdData\OpNavPlugin
(Nome IBM i NetServer)\QIBM\UserData\OpNavPlugin
Nota: System i Navigator visualizza tutti i moduli aggiuntivi disponibili per l'installazione
dall'ubicazione specificata. Tuttavia, alcuni componenti installabili facoltativamente di IBM i Access
per Windows non vengono visualizzati se il client e l'host non sono dello stesso livello di versione,
release e modifica (VxRxMx).
Dopo l'installazione, è possibile gestire i moduli aggiuntivi utilizzando la funzione "Moduli aggiuntivi di
aggiornamento o servizio" di System i Navigator.
È inoltre possibile utilizzare la proprietà CWBINSTALLPLUGINS per installare i moduli aggiuntivi. Per
ulteriori informazioni, consultare Proprietà pubbliche.
Per installare o eliminare i moduli aggiuntivi in modalità non presidiata, utilizzare la proprietà
CWBSILENTPLG. Per ulteriori informazioni, consultare Proprietà pubbliche.
Aggiornamento o manutenzione di moduli aggiuntivi
Per aggiornare un modulo aggiuntivo, copiare semplicemente i file aggiornati nell'indirizzario di origine
installazione moduli aggiuntivi sull'host. Esistono due modi per aggiornare il PC client dopo la copia dei
file di aggiornamento sull'host:
v Quando si esegue la manutenzione dell'intero prodotto, il programma di installazione controlla
l'indirizzario di origine per i moduli aggiuntivi che richiedono un aggiornamento. Se un modulo
aggiuntivo richiede un aggiornamento, il programma di installazione eseguirà il programma dei
moduli aggiuntivi di installazione per aggiornare il modulo aggiuntivo.
68
IBM i: Connessione a IBM i IBM i Access per Windows: Installazione e configurazione
v Quando si esegue solo la manutenzione dei moduli aggiuntivi, utilizzare la funzione "Moduli
aggiuntivi di aggiornamento o servizio" di System i Navigator. Questa opzione consentirà di controllare
gli aggiornamenti nell'origine dei moduli aggiuntivi e scaricherà il nuovo codice nel modulo
aggiuntivo installato nel PC.
Eliminazione dei moduli aggiuntivi
Per rimuovere i moduli aggiuntivi utilizzando System i Navigator, annullare la selezione della casella di
spunta "Seleziona moduli aggiuntivi" nell'attività "Installa moduli aggiuntivi". L'utilizzo di System i
Navigator per rimuovere i moduli aggiuntivi richiede una connessione al server.
Utilizzando un'opzione della riga comandi, è possibile eliminare i moduli aggiuntivi senza dover disporre
di una connessione al server.
Per eliminare i moduli aggiuntivi su una singola base, utilizzare l'opzione cwbinplg /REMOVE=vendor.name,
dove vendor.name è il nome della cartella del modulo aggiuntivo sul sistema (ad esempio:
IBM.BRMSPlugin).
Per eliminare tutti i moduli aggiuntivi installati sulla stazione di lavoro, senza una connessione al server
e senza eliminare l'intero prodotto, utilizzare l'opzione cwbinplg /REMOVEPROD.
Nota: se IBM i Access viene rimosso, vengono rimossi anche tutti i moduli aggiuntivi
Installazione o eliminazione di singole funzioni
Utilizzare Installazione applicazioni nel Pannello di controllo per installare o eliminare le singole funzioni
di IBM i Access per Windows. Questa operazione è anche chiamata installazione per la manutenzione.
|
|
|
|
Per aggiungere o eliminare le funzioni IBM i Access per Windows, effettuare quanto segue:
1. Fare clic su Start → Pannello di controllo → Installazione applicazioni → IBM i Access per Windows →
Modifica.
Nota: in alcune versioni di Microsoft Windows, l'applicazione può avere un nome diverso nel
Pannello di controllo. Utilizzare l'applicazione che consente di aggiungere o rimuovere
programmi o funzioni.
2. Seguire le istruzioni sullo schermo, selezionando Modifica.
3. fare clic sul nome funzione e scegliere una delle seguenti opzioni, come appropriato:
v Per installare una funzione, selezionare La funzionalità specificata verrà installata sul disco rigido
locale o La funzionalità specificata e tutte le sottofunzionalità verranno installate sul disco rigido
locale.
v Per eliminare una funzione, selezionare La funzionalità specificata non sarà disponibile.
4. Fare clic su Installa per modificare le funzioni installate e continuare fino al completamento del
wizard di installazione.
Installazione di altre versioni delle lingue
Dal wizard di installazione del client, è possibile selezionare qualsiasi NLV (national language version)
disponibile come lingua principale sul PC. È anche possibile installare più lingue secondarie sul PC.
|
|
|
|
|
Le lingue secondarie sono opzioni della lingua installate in aggiunta alla lingua principale. La lingua
attiva è la lingua attualmente selezionata per la visualizzazione delle interfacce utente di IBM i Access per
Windows. Per impostazione predefinita, la lingua attiva è la lingua principale selezionata durante
l'installazione. È possibile modificare la lingua attiva e sostituirla con una delle lingue installate dal
separatore Lingua della pagina Proprietà di IBM i Access per Windows.
Se si sta eseguendo l'installazione dal programma su licenza IBM i Access per Windows, è possibile
installare più lingue secondarie sul sistema operativo IBM i e quindi, durante l'installazione sul PC, è
Capitolo 1. Introduzione
69
possibile indicare la lingua che si desidera come lingua principale e, come opzione, selezionare più lingue
secondarie. Se si sta eseguendo l'installazione dal DVD di IBM i Access per Windows, sono disponibili
tutte le lingue ed è possibile indicare la lingua che si desidera come lingua principale e, come opzione,
selezionare più lingue secondarie.
|
|
|
|
Le lingue secondarie possono essere installate utilizzando il wizard di impostazione personalizzata
oppure utilizzando la proprietà pubblica CWBADDSECLANG. Le lingue secondarie non sono installate
con i tipi di impostazione utente Completo o PC5250. È possibile aggiungere le lingue secondarie ad
un'installazione esistente utilizzando l'operazione Modifica.
Attività correlate
“Installazione o eliminazione di singole funzioni” a pagina 69
Utilizzare Installazione applicazioni nel Pannello di controllo per installare o eliminare le singole funzioni
di IBM i Access per Windows. Questa operazione è anche chiamata installazione per la manutenzione.
Riferimenti correlati
“Proprietà pubbliche” a pagina 43
È possibile utilizzare le proprietà pubbliche per modificare il funzionamento predefinito dell'installazione,
come, ad esempio, l'indirizzario di installazione predefinito oppure la versione predefinita di Emulazione
PC5250. Le proprietà pubbliche possono essere impostate nella riga comandi o definite con una
trasformazioni oppure in setup.ini.
Informazioni correlate
Installazione, aggiornamento o cancellazione di IBM i e relativo software
Pubblicazione delle informazioni sull'indirizzario in LDAP
La pubblicazione delle informazioni sull'indirizzario in LDAP (Lightweight Directory Access Protocol)
consente di inserire in LDAP le informazioni IBM i relative a un indirizzario. Le applicazioni, quindi,
possono utilizzare queste informazioni.
Per utilizzare System i Navigator per pubblicare le informazioni sull'indirizzario in LDAP, effettuare
quanto segue:
1. Aprire System i Navigator.
2. Fare clic con il tasto destro del mouse sul nome del sistema.
3. Selezionare Proprietà.
4. Selezionare il separatore Servizi indirizzario.
5. Selezionare le informazioni utente da pubblicare sul server indirizzario LDAP.
Per dettagli sulla pubblicazione delle informazioni sull'indirizzario in LDAP mediante System i
Navigator, consultare Publish information to the directory server.
È possibile pubblicare le informazioni indirizzario su LDAP anche tramite l'uso di un'interfaccia basata
sui caratteri. Per dettagli sulla pubblicazione delle informazioni indirizzario in LDAP utilizzando
un'interfaccia basata su caratteri, consultare questo elenco di API in ordine alfabetico.
Per informazioni generali relative ad LDAP ed alla pubblicazione, consultare System i LDAP
(http://www.ibm.com/systems/i/software/ldap/)
.
Aggiornamento di IBM i Access per Windows
| Se è installato IBM i Access per Windows V5R4M0 o versione successiva, utilizzare queste informazioni
| per eseguire l'aggiornamento ad un release più recente.
Prima di eseguire l'aggiornamento ad un release più recente, è necessario considerare quanto riportato di
seguito:
70
IBM i: Connessione a IBM i IBM i Access per Windows: Installazione e configurazione
|
|
|
|
v Se si desidera avviare l'aggiornamento mediante il programma Controllo versione, è necessario che sia
installato il service pack più recente per V6R1M0 o V5R4M0.
v L'aggiornamento è supportato solo quando installato su V5R4M0 o versione successiva. In caso di
installazione su un release meno recente, potrebbero verificarsi risultati non prevedibili.
v I wizard Visual Basic e EZ-Setup non sono più inclusi. Se installate, tali funzioni vengono eliminate
durante l'aggiornamento.
v L'aggiornamento predefinito installa le stesse funzioni precedentemente installate. Tuttavia, è possibile
modificare l'impostazione predefinita installando ulteriori funzioni o rimuovendo le funzioni durante
l'aggiornamento di IBM i Access per Windows.
v La funzione contenuta nella funzione installabile Sviluppo applicazione di System i Navigator è
contenuta nella funzione installabile Rete di System i Navigator.
v Tenere presente quanto riportato di seguito quando si effettua l'aggiornamento al sistema i 7.1 dal
release V5R4M0 e non è stata utilizzata l'anteprima tecnica di Windows Installer disponibile dalla
pagina Web per IBM i Access Family.
– Viene visualizzata una finestra di dialogo che elenca le funzioni al momento installate che vengono
disinstallate come parte dell'aggiornamento. Alcune di queste funzioni non sono più supportate,
alcune sono funzioni che non si desidera installare e alcune devono prima essere disinstallate prima
di essere reinstallate come parte di un nuovo release.
Questa finestra di dialogo è un elenco vuoto quando le uniche funzioni da eliminare durante
l'aggiornamento sono nascoste o obsolete.
– Se la cartella del prodotto è stata ridenominata in una installazione precedente, questa installazione
crea una nuova cartella del prodotto IBM i Access per Windows sul desktop ed elenca IBM i Access
per Windows in Start → Programmi. È necessario eliminare manualmente il programma e la cartella
ridenominata.
– È possibile effettuare l'aggiornamento solo sulla stessa lingua principale precedentemente installata.
Per modificare la lingua principale, disinstallare ed installare nuovamente il prodotto, specificando
la nuova lingua principale.
– In alcuni casi, i requisiti di spazio su disco indicati per le diverse funzioni non sono precisi quando
l'installazione del prodotto precedente non è stata eseguita mediante la tecnologia di Windows
Installer.
Per aggiornare IBM i Access per Windows, seguire la procedura di installazione riportata in “Installazione
di IBM i Access per Windows sul PC” a pagina 53. Prima di eseguire l'aggiornamento, è necessario
consultare le “Considerazioni sull'installazione” a pagina 19.
|
|
|
Se si sta eseguendo l'aggiornamento da V5R4M0 e .NET Framework 2.0 o versione successiva non è
ancora installato prima di avviare l'aggiornamento a i 7.1, .NET Provider viene rimosso durante
l'aggiornamento. Per evitare che venga eseguita la rimozione, installare .NET Framework 2.0 o versione
|
|
successiva prima di eseguire l'aggiornamento. Consultare MSDN: Microsoft Developer Network
(www.msdn.com) per istruzioni relative allo scaricamento ed all'installazione di .NET Framework.
Disinstallazione di IBM i Access per Windows dal PC
Se IBM i Access per Windows è già installato, utilizzare queste informazioni per disinstallarlo dal PC.
Per disinstallare IBM i Access per Windows, effettuare quanto segue:
1. Salvare le informazioni e chiudere le applicazioni in esecuzione.
2. Sul desktop fare doppio clic su Risorse del computer.
3. Selezionare Pannello di controllo → Installazione applicazioni.
|
|
|
Nota: in alcune versioni di Microsoft Windows, l'applicazione può avere un nome diverso nel
Pannello di controllo. Utilizzare l'applicazione che consente di aggiungere o rimuovere
programmi o funzioni.
Capitolo 1. Introduzione
71
4. Selezionare IBM i Access per Windows dall'elenco dei programmi installati e fare clic su Rimuovi.
Risoluzione dei problemi
Se si verifica un problema durante l'installazione o la disinstallazione di IBM i Access per Windows,
potrebbe verificarsi che non sia possibile utilizzare il metodo normale di installazione o disinstallazione
per ripristinare o eliminare il prodotto. Microsoft fornisce uno strumento di ripulitura per questa
situazione.
Lo strumento di ripulitura è descritto in Descrizione dell'utilità Windows Installer CleanUp
.
Questo strumento non elimina i file installati con IBM i Access per Windows, elimina solo le informazioni
sulla configurazione di Windows Installer correlate a questi programmi. Una volta che il programma di
utilità di ripulitura viene eseguito, l'utente dovrebbe installare nuovamente IBM i Access per Windows.
Nota: l'utente dovrebbe installare il programma nella stessa ubicazione di prima per evitare più copie dei
file IBM i Access per Windows.
Informazioni correlate
Trovare altre fonti di informazioni su IBM i Access per Windows.
Di seguito viene fornito un elenco dei siti Web e della guida in linea relativi all'argomento IBM i Access
per Windows.
Siti web
Home page IBM
(http://www.ibm.com)
Visitare il sito per informazioni su prodotti, servizi, supporto e scaricamento IBM.
(http://www.ibm.com/systems/i/)
Home page IBM i
Informazioni sulla piattaforma IBM i.
(http://www.ibm.com/systems/i/software/access/
Home page di IBM i Access per Windows
windows/)
Visitare questo sito per ulteriori informazioni su IBM i Access per Windows.
(http://www.ibm.com/systems/i/software/access/)
Home page IBM i Access
Questo sito Web include informazioni sul prodotto in linea relative a IBM i Access.
(http://www.ibm.com/systems/i/software/navigator/)
Home page Navigator for i
System i Navigator è una potente interfaccia grafica per i client Windows. Consultare Funzioni
System i Navigator in base al release per determinare le funzioni di System i Navigator
disponibili per ciascun release.
(http://www.ibm.com/software)
Home page software IBM
Utilizzare questo sito come risorsa per software IBM prove e versioni beta, novità software,
informazioni per l'acquisto e il supporto software.
(http://www.ibm.com/systems/support/i)
Support for IBM System i
Supporto tecnico e risorse per System i e IBM i.
(http://www.redbooks.ibm.com)
Home page IBM Redbooks
Consultare questo sito per ulteriori competenze, conoscenze tecniche e materiali.
72
IBM i: Connessione a IBM i IBM i Access per Windows: Installazione e configurazione
Home page IBM i5/OS NetServer
(http://www.ibm.com/systems/i/software/netserver/)
Consultare questo sito per informazioni su i5/OS NetServer.
(http://www.ibm.com/systems/i/software/access/
File readme di IBM i Access per Windows
v7r1.html)
Consultare il sito per importanti informazioni o modifiche di tipo tecnico al prodotto.
(http://www.ibm.com/systems/i/software/access/windows/caiixe1.html)
APAR informativi
L'Apar (authorized program analysis report) delle informazioni è un documento elettronico
utilizzato per comunicare informazioni non reperibili in pubblicazioni, informazioni in linea,
informazioni su correzioni fondamentali o altre fonti.
Guida in linea
Dopo aver installato IBM i Access per Windows, l'utente dispone di una preziosa fonte di informazioni
nota come Manuale per l'utente in linea. Il manuale consente di individuare e risolvere problemi e
contiene informazioni sulle procedure da seguire. Utilizzare l'indice del manuale per ricercare un
argomento specifico. Il manuale per l'utente consente di affrontare molte situazioni complesse e di
risolvere la maggior parte dei problemi.
Concetti correlati
“Configurazione del sistema per IBM i Access per Windows” a pagina 5
Utilizzare queste informazioni per avere un supporto nelle fasi necessarie per l'installazione e la
configurazione di IBM i Access per Windows sulla piattaforma IBM i.
IBM i Access per Windows: Utilizzo
IBM i Access per Windows rappresenta una varietà di funzioni, applicazioni e programmi di attivazione
da PC a IBM i. Alcune delle funzioni disponibili con IBM i Access per Windows consentono di effettuare
quanto segue:
v Utilizzare le tecnologie .NET per leggere e richiamare dati, apportare modifiche ed eseguire comandi
SQL sugli oggetti di dati sulla piattaforma IBM i Access per Windows utilizzando DB2 for IBM i .NET
Provider.
v Utilizzare le istruzioni, le procedure memorizzate, le code di dati, i programmi ed i comandi SQL per
sviluppare le applicazioni client/server e fornire l'accesso a livello di record ai file del database DB2 for
i logici e fisici utilizzando i provider OLE DB di DB2 for i.
v Utilizzare IRC (Comando remoto in entrata) per inviare comandi da diversi sistemi al proprio PC, su
cui è installato IBM i Access per Windows.
v Gestire, visualizzare e stampare l'emissione di stampa di IBM i utilizzando il modulo aggiuntivo AFP
Viewer di Windows.
v Trasferire i dati tra un client PC ed una piattaforma IBM i utilizzando il Trasferimento dati.
v Utilizzare l'emulazione video e stampante tramite PC5250.
v Gestire le piattaforme IBM i con System i Navigator. System i Navigator include Management Central
per l'agevole gestione di più sistemi.
v Configurare ed effettuare operazioni di manutenzione su una piattaforma IBM i utilizzando Operations
Console.
v Utilizzare l'interfaccia ODBC (Open Database Connectivity) per gestire il database.
v Utilizzare le risorse di sviluppo delle applicazioni, quali API (Application Programming Interface) e
relativi programmi di esempio codice, file di intestazione, file di libreria e la documentazione
disponibile con Programmer's Toolkit.
v Utilizzare le funzioni di servizio file e stampa mediante Supporto IBM i per Risorse di rete di Windows
(IBM i NetServer).
Capitolo 1. Introduzione
73
Per una documentazione completa sull'utilizzo di IBM i Access per Windows, consultare IBM i Access per
Windows User's Guide, un sistema di guida in linea disponibile con il prodotto.
74
IBM i: Connessione a IBM i IBM i Access per Windows: Installazione e configurazione
Capitolo 2. Informazioni sull'esonero di responsabilità e
licenza del codice
IBM fornisce una licenza non esclusiva per utilizzare tutti gli esempi del codice di programmazione da
cui creare funzioni simili personalizzate, in base a richieste specifiche.
OLTRE ALLE GARANZIE STABILITE DALLA LEGGE CHE NON POSSONO ESSERE ESCLUSE, IBM,
GLI SVILUPPATORI DEL PROGRAMMA E I FORNITORI NON OFFRONO GARANZIE O CONDIZIONI
ESPRESSE O IMPLICITE, INCLUSO, MA NON SOLO, LE GARANZIE O CONDIZIONI IMPLICITE DI
COMMERCIABILITA', ADATTABILITA' A UNO SCOPO PARTICOLARE E NON CONTRAFFAZIONE
RELATIVAMENTE AL PROGRAMMA E AL SUPPORTO TECNICO, SE PRESENTE.
IN NESSUN CASO IBM, GLI SVILUPPATORI DEL PROGRAMMA O I FORNITORI SARANNO
RESPONSABILI PER QUANTO SEGUE, ANCHE SE INFORMATI DEL POSSIBILE VERIFICARSI DI
TALI DANNI:
1. PERDITA O DANNEGGIAMENTO DI DATI;
2. DANNI PARTICOLARI, INCIDENTALI, DIRETTI O INDIRETTI O QUALSIASI DANNO
ECONOMICO CONSEGUENTE; OPPURE
3. PERDITE DI PROFITTI, AFFARI, ENTRATE O SPESE ANTICIPATE.
LA LEGISLAZIONE DI ALCUNI PAESI NON CONSENTE L'ESCLUSIONE O LA LIMITAZIONE DELLE
GARANZIE DI DANNI DIRETTI, INCIDENTALI O CONSEQUENZIALI, PERTANTO ALCUNE O
TUTTE LE SUDDETTE ESCLUSIONI O LIMITAZIONI POTREBBERO NON ESSERE APPLICABILI.
© Copyright IBM Corp. 2004, 2010
75
76
IBM i: Connessione a IBM i IBM i Access per Windows: Installazione e configurazione
Appendice. Informazioni particolari
Queste informazioni sono state sviluppate per prodotti e servizi offerti negli Stati Uniti.
IBM potrebbe non fornire ad altri paesi prodotti, servizi o funzioni discussi in questo documento.
Contattare il rappresentante locale IBM per informazioni sui prodotti e i servizi disponibili nella propria
area. Qualsiasi riferimento ad un prodotto, programma o servizio IBM non implica o intende dichiarare
che solo quel prodotto, programma o servizio IBM può essere utilizzato. In sostituzione a quanto fornito
da IBM, è possibile utilizzare qualsiasi prodotto, programma o servizio funzionalmente equivalente che
non violi alcun diritto di proprietà intellettuale di IBM. Tuttavia la valutazione e la verifica dell'uso di
prodotti o servizi non IBM ricadono esclusivamente sotto la responsabilità dell'utente.
IBM può avere brevetti o domande di brevetto in corso relativi a quanto trattato nel presente documento.
La fornitura di questa pubblicazione non implica la concessione di alcuna licenza su tali brevetti. Chi
desiderasse ricevere informazioni relative alla licenza può rivolgersi per iscritto a:
IBM Director of Commercial Relations
IBM Europe
Schoenaicher Str. 220
D-7030 Boeblingen
Deutschland
Per informazioni sulle richieste di licenze relative al doppio byte (DBCS), contattare il reparto proprietà
intellettuale IBM nel proprio paese o inviare le richieste per iscritto all'indirizzo:
Intellectual Property Licensing
Legal and Intellectual Property Law
IBM Japan, Ltd.
3-2-12, Roppongi, Minato-ku, Tokyo 106-8711
Le disposizioni contenute nel seguente paragrafo non si applicano al Regno Unito o ad altri paesi nei
quali tali disposizioni non siano congruenti con le leggi locali: IBM FORNISCE QUESTA
PUBBLICAZIONE “COSI' COM'E'” SENZA ALCUNA GARANZIA, ESPLICITA O IMPLICITA, IVI
INCLUSE EVENTUALI GARANZIE DI COMMERCIABILITA' ED IDONEITA' AD UNO SCOPO
PARTICOLARE. Alcuni stati non consentono la rinuncia ad alcune garanzie espresse o implicite in
determinate transazioni, pertanto, la presente dichiarazione può non essere applicabile.
Queste informazioni potrebbero contenere imprecisioni tecniche o errori tipografici. Si effettuano
periodicamente modifiche alle informazioni qui accluse; queste modifiche saranno inserite in nuove
edizioni della pubblicazione. IBM si riserva di apportare senza preavviso e in qualsiasi momento
miglioramenti e/o modifiche al/i prodotto/i e/o al/i programma/i descritto/i in questa pubblicazione.
Qualsiasi riferimento a siti web non IBM, contenuto in queste informazioni, viene fornito solo per
comodità e non implica in alcun modo l'approvazione di tali siti. Le informazioni reperibili nei siti Web
non sono parte integrante delle informazioni relative a questo prodotto IBM, pertanto il loro utilizzo
ricade sotto la responsabilità dell'utente.
IBM può utilizzare o distribuire le informazioni fornite in qualsiasi modo ritenga appropriato senza
obblighi verso l'utente.
I licenziatari di questo programma che desiderano avere informazioni allo scopo di abilitare: (i) lo
scambio di informazioni tra i programmi creati indipendentemente e gli altri programmi (incluso il
presente) e (ii) il reciproco utilizzo di informazioni che sono state scambiate, dovrebbero contattare:
IBM Corporation
© Copyright IBM Corp. 2004, 2010
77
Software Interoperability Coordinator, Department YBWA
3605 Highway 52 N
Rochester, MN 55901
U.S.A.
Tali informazioni possono essere disponibili, in base ad appropriate clausole e condizioni, includendo in
alcuni casi, il pagamento di una tassa.
Il programma su licenza descritto in questa pubblicazione e tutto il relativo materiale disponibile viene
fornito da IBM nei termini dell'accordo IBM Customer Agreement, IBM International Program License
Agreement, IBM License Agreement for Machine Code o qualsiasi altro accordo equivalente tra le parti.
Qualsiasi dato sulle prestazioni contenuto in questa pubblicazione è stato stabilito in un ambiente
controllato. Quindi i risultati ottenuti in altri ambienti operativi potrebbero variare in modo significativo.
È possibile che alcune misurazioni siano state effettuate su sistemi a livello di sviluppo e non esiste
alcuna garanzia che tali misurazioni siano le stesse su sistemi generalmente disponibili. Inoltre, è
possibile che alcune misurazioni siano state calcolate tramite estrapolazione. I risultati effettivi possono
variare. Gli utenti di questa pubblicazione devono verificare che i dati siano applicabili al loro specifico
ambiente.
Le informazioni riguardanti prodotti non IBM sono ottenute dai fornitori di tali prodotti, dai loro annunci
pubblicati o da altre fonti pubblicamente reperibili. IBM non ha testato tali prodotti e non può confermare
l'adeguatezza delle prestazioni, della compatibilità o di altre richieste relative a prodotti non IBM. Le
domande sulle capacità dei prodotti non IBM dovranno essere indirizzate ai fornitori di tali prodotti.
Tutte le specifiche relative alle direttive o intenti futuri di IBM sono soggette a modifiche o a revoche
senza notifica e rappresentano soltanto scopi ed obiettivi.
Tutti i prezzi IBM mostrati sono i prezzi al dettaglio suggeriti da IBM, sono attuali e soggetti a modifica
senza preavviso. I prezzi al fornitore possono variare.
Queste informazioni sono solo per scopi di pianificazione. Le presenti informazioni sono soggette a
modifiche prima che i prodotti descritti siano resi disponibili.
Queste informazioni contengono esempi di dati e prospetti utilizzati in quotidiane operazioni aziendali.
Per illustrarle nel modo più completo possibile, gli esempi includono i nomi di individui, società, marchi
e prodotti. Tutti questi nomi sono fittizi e qualsiasi somiglianza con nomi ed indirizzi utilizzati da gruppi
aziendali realmente esistenti è puramente casuale.
LICENZA DI COPYRIGHT:
Queste informazioni contengono programmi di applicazione di esempio nella lingua di origine, che
illustrano le tecniche di programmazione su varie piatteforme operative. È possibile copiare, modificare e
distribuire questi programmi di esempio in qualsiasi formato senza pagare alcun corrispettivo a IBM, allo
scopo di sviluppare, utilizzare, commercializzare o distribuire i programmi dell'applicazione conformi
all'interfaccia di programmazione dell'applicazione per la piattaforma operativa per cui i programmi di
esempio vengono scritti. Questi esempi non sono stati interamente testati in tutte le condizioni. IBM,
perciò, non fornisce nessun tipo di garanzia o affidabilità implicita, rispetto alla funzionalità o alle
funzioni di questi programmi. I programmi di esempio vengono forniti "COSI' COME SONO", senza
garanzie di alcun tipo. IBM non intende essere responsabile per alcun danno derivante dall'utilizzo dei
programmi di esempio.
Ogni copia, parte di questi programmi di esempio o lavoro derivato, devono includere un avviso sul
copyright, come ad esempio:
78
IBM i: Connessione a IBM i IBM i Access per Windows: Installazione e configurazione
© (nome della società) (anno). Parti di questo codice provengono da IBM Corp. Sample Programs. ©
Copyright IBM Corp. _immettere l'anno o gli anni_.
Se si sta utilizzando la versione in formato elettronico di questo manuale, le fotografie e le illustrazioni a
colori potrebbero non essere visualizzate.
Informazioni sull'interfaccia di programmazione
La presente pubblicazione IBM i Access illustra le interfacce di programmazione che consentono al cliente
di scrivere programmi per ottenere i servizi di IBM i Access.
Marchi
IBM, il logo IBM e ibm.com sono marchi o marchi registrati di International Business Machines Corp. in
molte giurisdizioni nel mondo. Altri nomi di prodotti e servizi possono essere marchi IBM o di altre
società. Un elenco attuale di marchi IBM è disponibile su Web nella sezione Copyright and trademark
information al sito www.ibm.com/legal/copytrade.shtml.
Adobe, il logo Adobe, PostScript ed il logo PostScript sono marchi di Adobe Systems Incorporated negli
Stati Uniti e/o negli altri paesi.
Intel, il logo Intel, Intel Inside, il logo Intel Inside, Intel Centrino, il logo Intel Centrino, Celeron, Intel
Xeon, Intel SpeedStep, Itanium e Pentium sono marchi della Intel Corporation o delle sue consociate negli
Stati Uniti e/o negli altri paesi.
Microsoft, Windows, Windows NT e il logo Windows sono marchi della Microsoft Corporation negli Stati
Uniti e/o negli altri paesi.
Java e tutti i marchi e i logo basati su Java sono marchi di Sun Microsystems, Inc. negli Stati Uniti e/o
negli altri paesi.
Nomi di altre società, prodotti o servizi possono essere marchi o marchi di servizio di altre società.
Termini e condizioni
Le autorizzazioni per l'utilizzo di queste pubblicazioni vengono concesse in base alle seguenti
disposizioni.
Uso personale: È possibile riprodurre queste pubblicazioni per uso personale, non commerciale a
condizione che vengano conservate tutte le indicazioni relative alla proprietà. Non è possibile distribuire,
visualizzare o produrre lavori derivati di tali pubblicazioni o di qualsiasi loro parte senza chiaro consenso
da parte di IBM.
Uso commerciale: È possibile riprodurre, distribuire e visualizzare queste pubblicazioni unicamente
all'interno del proprio gruppo aziendale a condizione che vengano conservate tutte le indicazioni relative
alla proprietà. Non è possibile effettuare lavori derivati di queste pubblicazioni o riprodurre, distribuire o
visualizzare queste pubblicazioni o qualsiasi loro parte al di fuori del proprio gruppo aziendale senza
chiaro consenso da parte di IBM.
Fatto salvo quanto espressamente concesso in questa autorizzazione, non sono concesse altre
autorizzazioni, licenze o diritti, espressi o impliciti, relativi alle pubblicazioni o a qualsiasi informazione,
dato, software o altra proprietà intellettuale qui contenuta.
IBM si riserva il diritto di ritirare le autorizzazioni qui concesse qualora, a propria discrezione, l'utilizzo
di queste pubblicazioni sia a danno dei propri interessi o, come determinato da IBM, qualora non siano
rispettate in modo appropriato le suddette istruzioni.
Appendice. Informazioni particolari
79
Non è possibile scaricare, esportare o ri-esportare queste informazioni se non pienamente conformi con
tutte le leggi e le norme applicabili, incluse le leggi e le norme di esportazione degli Stati Uniti.
IBM NON RILASCIA ALCUNA GARANZIA RELATIVAMENTE AL CONTENUTO DI QUESTE
PUBBLICAZIONI. LE PUBBLICAZIONI SONO FORNITE "COSI' COME SONO", SENZA ALCUN TIPO
DI GARANZIA, ESPRESSA O IMPLICITA, INCLUSE, A TITOLO ESEMPLIFICATIVO, GARANZIE
IMPLICITE DI COMMERCIABILITA' ED IDONEITA' PER UNO SCOPO PARTICOLARE.
80
IBM i: Connessione a IBM i IBM i Access per Windows: Installazione e configurazione
Stampato in Italia