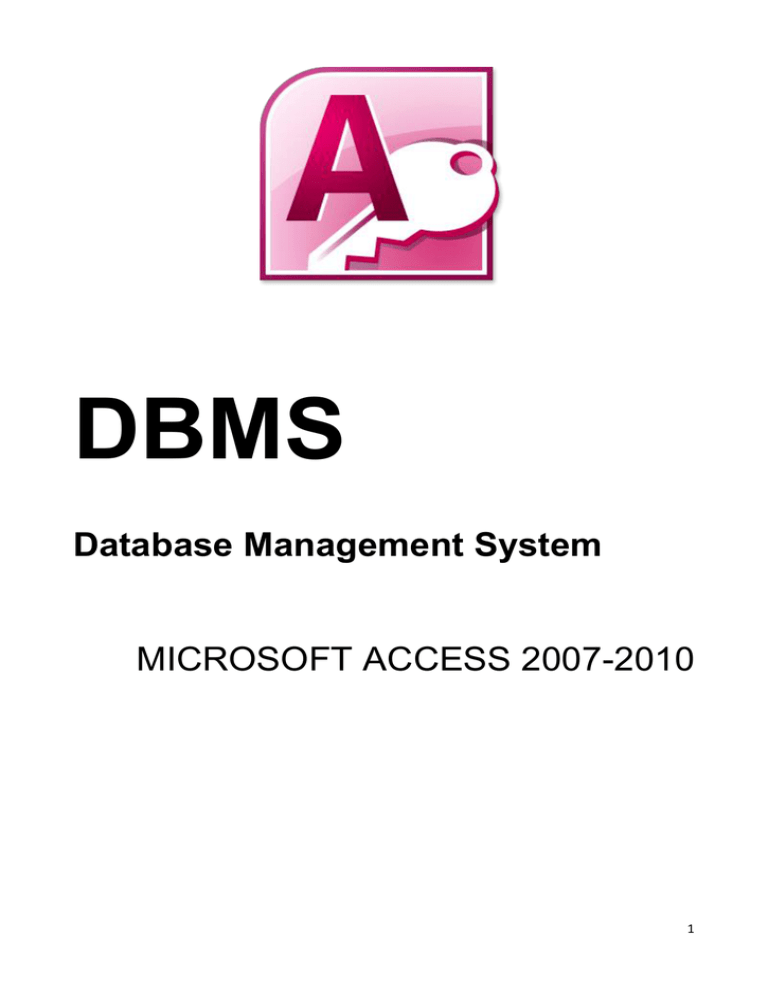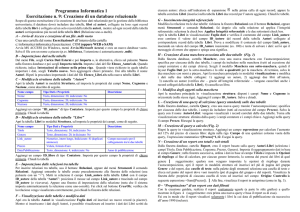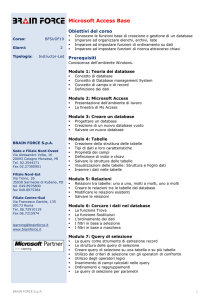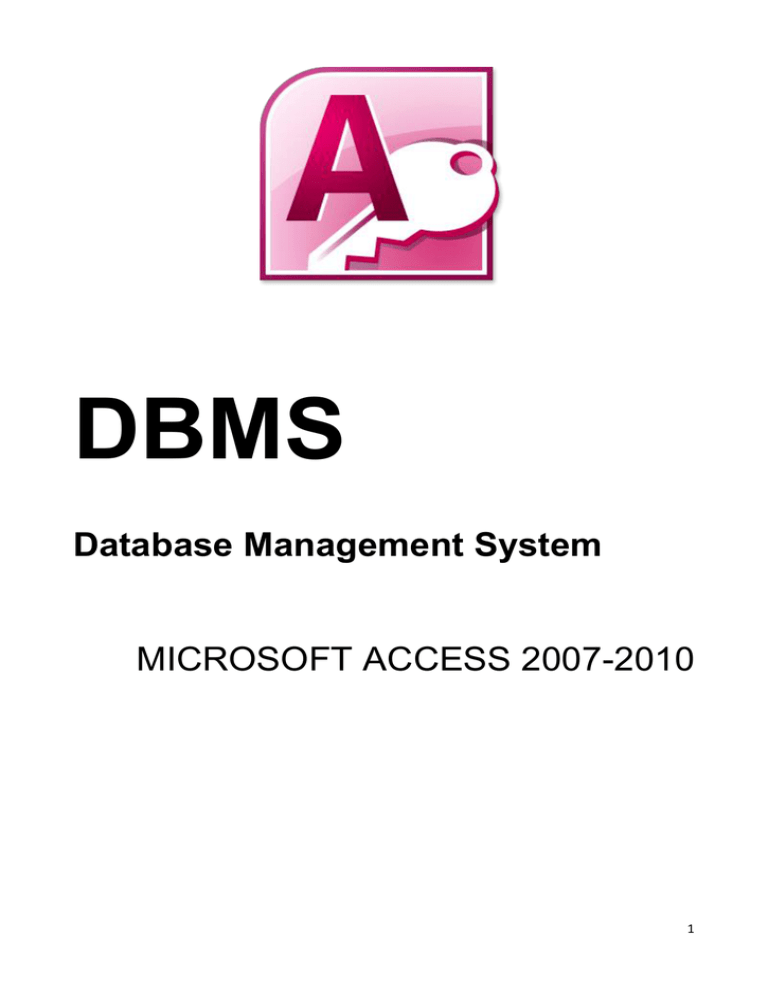
DBMS
Database Management System
MICROSOFT ACCESS 2007-2010
1
Indice
Introduzione ......................................................................................................................................... 4
Progettazione di una base di dati ........................................................................................................ 5
1.1
Entità e relazioni .................................................................................................................... 5
Le entità ........................................................................................................................................ 5
Le relazioni .................................................................................................................................... 5
1.2
Dal modello al data base ....................................................................................................... 6
1.3
Chiavi primarie e chiavi esterne ............................................................................................ 7
La "chiave primaria"...................................................................................................................... 7
La "chiave esterna" ....................................................................................................................... 8
Vantaggi pratici ............................................................................................................................. 8
Dalla teoria alla pratica: le tabelle ....................................................................................................... 9
1.5
Il primo avvio di Access ......................................................................................................... 9
1.6
Creare una tabella ............................................................................................................... 10
1.7
Vincoli sui campi e indici ..................................................................................................... 11
Gli indici ...................................................................................................................................... 12
1.8
Operazioni sui dati............................................................................................................... 13
Ordinamento............................................................................................................................... 13
Filtri ............................................................................................................................................. 13
Le query .............................................................................................................................................. 15
1.9
Creare una query ................................................................................................................. 15
1.10 Modificare le query ............................................................................................................. 17
Modificare i collegamenti tra tabelle ......................................................................................... 17
1.11 Cenni sul linguaggio SQL...................................................................................................... 20
Le maschere ....................................................................................................................................... 21
1.12 Creare una maschera .......................................................................................................... 21
1.13 Personalizzare le maschere ................................................................................................. 22
1.14 Aggiunta di componenti alle maschere ............................................................................... 24
1.15 Aggiungere una casella combinata ..................................................................................... 26
Report e Macro .................................................................................................................................. 29
1.16 Creare un report .................................................................................................................. 29
1.18 Creare una macro ................................................................................................................ 32
2
3
Introduzione
Il concetto di "archivio" è ben noto: si tratta di un contenitore di informazioni raggruppate secondo
un criterio specifico, ad esempio l'ordine alfabetico, che ne permetta il recupero, l'aggiornamento,
l'inserimento e l'eliminazione nel modo più efficiente possibile.
Nelle biblioteche, fino a non molto tempo fa, per cercare un certo libro si utilizzava lo schedario; se
si conosceva il nome dell'autore si poteva usufruire delle schede che suddividevano i nomi degli
autori in ordine alfabetico. Una volta trovato il libro bastava appuntare su un foglio il codice della
collocazione. La stessa cosa valeva per l'argomento: se si volevano trovare testi che parlassero ad
esempio di informatica, si cercava la parola "informatica" o "computer" nell'apposito schedario.
I problemi arrivavano quando non si aveva un'idea precisa del tema del libro o si ricordava solo una
parte del nome dell'autore: cercare un determinato volume, riguardante la progettazione delle basi di
dati scritto da D. Tsichritzis e F. Lochovsky, non era proprio agevole.
Oggi è tutto molto più semplice; grazie al computer si eseguono tutte le ricerche possibili in modo
facile e veloce anche se non si ricordano bene il titolo o l'autore. È altrettanto noto che questo è
possibile grazie ai sistemi di gestione di basi di dati (DBMS), che ci permettono di manipolare le
informazioni in modo rapido e sicuro.
Un DBMS (più comunemente "data base") quindi non solo ospita le informazioni (le schede dei
vecchi archivi cartacei) ma anche tutta la logica necessaria per la loro gestione.
Nel corso della guida ci confronteremo con Microsoft Access, un data base semplice ma molto utile
per piccole applicazioni, capace di accontentare tanto il neofita, che comincia a programmare da
poco, quanto l'analista esperto.
Chi è alle prime armi è in grado di essere produttivo in poco tempo e di avere un'idea visuale della
progettazione gestionale, grazie all'interfaccia grafica. Il programmatore esperto invece, può
dedicarsi alla soluzione di problematiche complesse utilizzando i moduli in Visual Basic (VBA) e il
linguaggio SQL.
Lo scopo della guida è fornire una panoramica pressoché completa delle funzionalità del software,
che consentirà, a chi chi parte da zero, di sviluppare piccoli ma interessanti e realistici progetti e
fornirà, a chi mastica un po' di programmazione, la possibilità di approfondire la propria
conoscenza.
4
Progettazione di una base di dati
1.1 Entità e relazioni
La progettazione di un data base richiede la conoscenza di alcune nozioni di base sul concetto di
modello entità/relazione, che è alla base dei database cosiddetti "relazionali".
Le entità
Le entità sono gli oggetti principali del data base. Un'entità rappresenta un gruppo omogeneo
d'informazioni.
Supponiamo di voler progettare un data base per una biblioteca, possiamo individuare come entità il
libro, che è l'oggetto preponderante.
Ma la biblioteca non è solo un magazzino di libri, nel modello dobbiamo inserire il concetto di
biblioteca come "servizio" ed aggiungere l'entità "utente".
Tornando al libro, riflettiamo sul fatto che il libro è scritto da uno o più autori, è pubblicato da una
casa editrice e appartiene ad un genere; quindi sono nate altre entità autore, casa editrice e genere.
Frequentando una biblioteca o chiacchierando con qualcuno che ci lavora sicuramente ci
accorgiamo che di entità ce ne sono molte di più, ma per acquisire familiarità con le basi di dati,
possiamo accontentarci di un modello di biblioteca in miniatura.
Vediamo ora in cosa consiste un'entità; partendo dall'esempio del libro: per descrivere un libro
abbiamo bisogno di un titolo, di un autore, di un genere, di una casa editrice, di una data di
pubblicazione, etc. Tutte queste informazioni che costituiscono l'entità libro, si chiamano attributi.
Le relazioni
Le entità non sono oggetti a se stanti ma sono in relazione tra loro. Ad esempio i libri sono legati ai
generi; ogni libro appartiene ad un genere ed esistono molti liberi diversi dello stesso genere. Un
libro è scritto da uno o più autori ed ogni autore può scrivere più libri.
Figura 1. Modello entità/relazione
5
I libri sono presi in prestito dagli utenti; un utente può prendere in prestito uno o più libri e un libro
può essere preso in prestito solo da un utente per volta.
Modellare un data base può non essere semplice, bisogna scegliere bene quali elementi sono entità,
quali attributi e quali relazioni.
1.2 Dal modello al data base
Dopo aver introdotto il concetto di entità, scendiamo nel dettaglio della realizzazione. Per
rappresentare un'entità con Access utilizziamo una tabella. Ogni colonna corrisponde ad un attributo
dell'entità, (detto anche campo) e ogni riga della tabella (detta anche record) rappresenta un'istanza
dell'entità (un caso particolare)
Volendo rappresentare ad esempio l'entità persona, possiamo impostare una tabella che abbia come
colonne gli attributi di una persona (nome, cognome, data di nascita, indirizzo). Ogni riga (o
record) corrisponde ad una persona particolare.
Figura 1. Tabella "persona"
Gli attributi (o campi) rappresentano tipi diversi di informazione, ad esempio possiamo avere campi
numerici o campi di testo, oppure campi per le date. In gergo informatico questa natura diversa
dell'informazione si indica con la parola "tipo". Anche Access lavora con i tipi: il nome dell'autore è
di tipo testo (o stringa: sequenza di caratteri alfanumerici), la data è di tipo "data", l'anno di
pubblicazione può essere un tipo "numerico intero" e così via.
Figura 2. I tipi dei campi della tabella "persona"
6
È importante che i dati siano coerenti con i tipi corrispondenti, ad esempio, se nel campo data di
nascita dell'autore inseriamo un numero come 01121980, commettiamo un errore di coerenza.
Lo schema della figura è quello che visualizziamo quando chiediamo di visualizzare la struttura
della tabella. Nella visualizzazione della struttura possiamo impostare, visualizzare e modificare il
tipo degli attributi; ad esempio nel campo nome inseriremo solamente delle stringhe di caratteri
pertanto il tipo idoneo è il tipo testo; all'attributo data abbiamo assegnato il tipo data.
Approfondiremo i tipi più avanti nella guida.
1.3 Chiavi primarie e chiavi esterne
Se consideriamo un lungo elenco di persone, come l'elenco del telefono ad esempio, risulta
plausibile trovare omonimie tra le persone, questo significa che alla coppia di informazioni nome,
cognome corrisponde più di un record.
Risulta indispensabile allora realizzare un meccanismo che ci permetta di idenitificare in modo
univoco i record, anche se hanno tutti i campi uguali tra loro.
La "chiave primaria"
La soluzione è quella di inserire nella tabella un nuovo campo che funzioni da chiave primaria; è il
più importante tra tutti gli attributi e garantisce l'individuazione di un determinato record all'interno
di una tabella.
Tipicamente si tratta di un numero intero che viene incrementato automaticamente da Access
ogni volta che aggiungiamo un record.
Non è sempre indispensabile creare un campo a parte; a volte esiste già un campo che è univoco per
natura (ad esempio il codice fiscale) oppure si riescono a raggruppare un gruppo di più campi che
presi tutti assieme costituiscono un elemento univoco. Ma è molto più frequente, specie nelle
piccole applicazioni, che la chiave primaria sia un campo numerico, spesso indicato come campo
ID (identificatore).
Figura 3. Tabella con chiave primaria
7
L'unicità di questo campo viene inoltre garantita dal fatto che, quando cancelliamo un record, il suo
ID non è più riutilizzato. Ad esempio, se cancelliamo l'autore con identificativo 23, quella chiave
viene persa per sempre.
La "chiave esterna"
Riportiamo il concetto di chiave primaria nel contesto della biblioteca: possiamo immaginare che
ogni libro nella tabella dei libri sia riconoscibile univocamente dagli altri grazie al suo "ID". Sarà
molto comodo poter indicare solo questo numeretto per raggiungere sicuramente un certo testo.
Abbiamo anche detto che le tabelle possono essere messe in relazione tra loro. Prendiamo ad
esempio la relazione tra libro e autore:
Libro
->
scritto da
->
Autore
Supponiamo che un libro sia scritto da un autore e che un autore abbia scritto diversi libri. Secondo
il discorse della chiave primaria la tabella Autore avrà un codice ID che identifica univocamente
ogni autore. Quindi, per associare un libro ad un autore possiamo prevedere un campo, nella tabella
Libro che contenga il codice dell'autore. Questo campo viene detto chiave esterna.
Possiamo pensare di effettuare lo stesso ragionamento anche per la relazione edito da con la casa
editrice: il campo casa editrice nella tabella Libro è una chiave esterna e corrisponde ad un
campo ID (chiave primaria) della tabella case editrici.
Figura 4. Tabella con chiavi esterne
Vantaggi pratici
Discorsi concettuali a parte il lavoro con le relazioni semplifica anche alcuni aspetti più pratici. Ad
esempio possiamo essere certi che se inseriamo 100 libri della stessa casa editrice, scrivendo il
nome 100 volte commetteremo qualche errore e comunque potremmo non scriverlo in modo
identico e coerente ogni volta.
Se invece selezioniamo lo stesso nome da un elenco possiamo sbagliare editore me non avere lo
stesso nome scritto male o in modo diverso. Questo garantisce miglior coerenza e semplicità di
reperimento delle informazioni. Se, ad esempio cercassimo l'editore "Mondadori" il sistema non
capirebbe che "Mondadori", "mondadori", "MONDADORI" e "Mondadorri" sono la stessa cosa.
Prendiamo anche ad esempio la modifica di un dato come l'indirizzo dell'editore. Ci convinciamo
facilmente che è molto più semplice modificarlo una volta sola (mantenendo inalterato l'ID) che
riscriverlo su centinaia di record dei libri.
8
Dalla teoria alla pratica: le tabelle
1.5 Il primo avvio di Access
In questo capitolo cominciamo ad esplorare più da vicino le funzionalità di Access. Metteremo in
pratica tecniche comuni a tutte le versioni del programma anche se, per alcune di esse, i bottoni o
parte dell'interfaccia grafica potrebbero risultare leggermente diversi.
Facciamo partire il programma e creiamo il nostro primo data base. Se la maschera iniziale di MS
Access (fig. 5) non appare automaticamente, possiamo creare il progetto dal menu file>nuovo e
selezionare database vuoto.
Il file creato ha la classica estensione .mdb, propria del database Microsoft. Esiste anche
l'estensione .mde che incotreremo verso la fine della guida.
La maschera principale che abbiamo quando lanciamo Access ci presenta un menu con una serie di
categorie (a sinistra) e l'elenco di alcuni modelli predefiniti (in base alla categoria scelta) sulla parte
centrale.
Figura 5. Maschera iniziale di Ms Access
9
L'elemento che salta subito all'occhio usando la nuova suite di prodotti di casa Microsoft è
sicuramente la veste grafica, totalmente rinnovata rispetto alle versione precedenti. Anche Access
non fa eccezione. La nuova GUI è infatti divisa in widget e rende disponibile, fin dal primo avvio,
l'intero set di funzionalità.
Tra le funzionalità più importanti, che incontreremo ed approfondiremo nel corso della guida,
ricordiamo:
Query - elementi importantissimi che ci permettono di effettuare interrogazioni, anche
combinate, di diverse tabelle
Maschere - permettono di creare interfacce grafiche, per la manipolazione e la
visualizzazione dei dati. Si possono creare interfacce con finestre, menu, pulsanti, etc. Il
tutto in maniera visuale, a favore anche dei meno esperti
Report - modelli per la stampa personalizzabili
Pagine - sono utilizzate per creare finestre grafiche in formato html
Macro - sequenze di istruzioni espresse in linguaggio naturale; in pratica ci aiutano ad
automatizzare alcuni processi anche se non siamo programmatori
Moduli - pacchetti di codice scritti in linguaggio VBA con i quali si possono
personalizzare in modo profondo i comportamenti delle applicazioni
1.6 Creare una tabella
Finalmente creiamo la nostra prima tabella: la tabella libri. Dal menu crea nella finestra
principale scegliamo Tabella, Access creerà in automatico una tabella che metterà in ultima
posizione nell'elenco delle tabelle già presenti. Dalla voce di menù Foglio dati, scegliamo
Visualizza Struttra dal menù Visualizza. Il sistema ci chiederà di dare un nome alla tabella,
inseriamo Libri. La nuova finestra ci permette, così, di impostare i nomi dei campi e di sceglierne
il tipo.
Figura 6. Struttura della tabella
Ogni riga della struttura rappresenta un campo della tabella. Nella colonna Nome campo inseriamo il
nome del campo e nella colonna Tipo dati gli assegnamo un tipo tra quelli disponibili. L'ultima
colonna può servire a descrivere l'utilizzo di un certo campo il cui nome non risulti abbastanza
autoesplicativo.
Iniziamo inserendo il campo id_libro come identificatore. Gli assegnamo il tipo Contantore:
questo tipo di dato è perfetto per le chiavi primarie perché rappresenta un campo numerico che si
incrementa automaticamente.
10
Il campo id_libro non è ancora una chiave primaria, anche se il suo tipo è contatore. Perché lo
diventi clicchiamo col tasto destro del mouse sul quadratino celeste alla sua sinistra e selezioniamo
"Chiave primaria" nel menu.
Figura 8. Chiave Primaria assegnata
Alle chiavi esterne assegneremo invece il semplice tipo numerico: in questo caso non è necessario
un contatore, poiché le chiavi esterne possono ripetersi (ad esempio, un autore scrive più libri!).
La scelta del tipo testo per il campo titolo e del tipo numerico per il campo anno di
pubblicazione non dovrebbero creare incomprensioni. Altri tipi disponibili di nostro interesse
sono:
memo:
è un campo testo di dimensioni illimitate, utile per campi come post dei blog o
come i commenti
data/ora: per memorizzare una data in diversi formati
valuta: utilizzato per campi numerici espressioni di valori monetari
Non ci resta che chuidere la finestra.
Nella finestra centrale adesso la tabella libri appare in bella mostra e possiamo eliminarla, farne una
copia o rinominarla semplicemente cliccandoci su col tasto destro del mouse.
Selezionando la tabella possiamo ora riaprirla in modalità struttura col relativo pulsante nel menu o
in modalità foglio dati, utile per inserire, modificare, eliminare, cercare record all'interno del
nostro database.
Proviamo ad inserire dei dati. Puntiamo il cursore sul titolo e scriviamo qualcosa, facciamo lo stesso
su gli altri campi inserendo numeri (a caso) nelle chiavi esterne.
Il campo id_libro si incrementa automaticamente passando dall'inserimento di un record all'altro.
Nota: non è necessario salvare i dati. Access salva automaticamente i dati inseriti o modificati quando si sposta il
cursore su un record differente.
Per eliminare un record posizioniamo il cursore nel quadratino celeste alla sua sinistra e, cliccando
col tasto destro del mouse scegliamo elimina record oppure premiamo il tasto CANC quando il
record è selezionato.
1.7 Vincoli sui campi e indici
11
Abbiamo visto che possiamo assegnare ad ogni campo un particolare tipo di dato. Per ogni tipo,
nella "visualizzazione struttura" appaiono una serie di elementi aggiuntivi, in basso, che servono a
specificare altre caratteristiche del campo.
Figura 7. Dettagli del campo numerico
La dimensione del campo ci permette di determinare, ad esempio, il massimo numero
rappresentabile per gli interi (intero, intero lungo) o per i decimali (precisione singola o
doppia); possiamo inoltre scegliere il formato e quante cifre desideriamo dopo la virgola.
Per i campi testo la dimensione assume un altro signigficato. Ad esempio possiamo limitare la
dimensione del campo titolo a 30 caratteri.
Il formato può essere utile nel caso di un tipo numerico. Tra le altre cose, ci permette di scegliere il
formato valuta o la notazione esponenziale.
Valido se, indica i valori consentiti per quel campo. Ad esempio assegnamo la stringa ">1800" nel
campo valido se dell'anno di pubblicazione e scriviamo "anno errato" nell'opzione
messaggio errore. Ora se proviamo a scrivere nel campo anno un numero minore o uguale a
1800 apparirà un messaggio di errore.
Valore predefinito, indica un valore che Access inserisce quando non inseriamo. Per il nostro
esempio togliamo lo zero dai valori predefiniti dei campi id_autore e id_casa_editrice.
Gli indici
Soffermiamoci sull'opzione indicizzato e riprendiamo un po' di teoria. Se cerchiamo il numero di
telefono di una persona sull'elenco telefonico e il cognome inizia con la lettera "p", non iniziamo la
ricerca dalla prima pagina ma cerchiamo direttamente nella seconda metà della lista. L'ordine
alafabetico facilita e velocizza la ricerca.
In modo analogo, quando rendiamo un campo indicizzato, Access costruisce un indice interno
basato su quel campo garantendo maggiore velocità per ogni operazione che lo riguarda.
Ricordiamo, però, che gli indici occupano spazio e aumentano la complessità del file quindi è
meglio non abusarne.
Per le applicazioni Web, a parte gli indici, molte delle caratteristiche addizionali non sono
necessarie, ma risultano utili per applicazioni desktop.
12
1.8 Operazioni sui dati
Dopo avere riempito la tabella libri con diversi record, esaminiamo alcuen importanti operazioni sui
dati.
Ordinamento
Possiamo visualizzare i dati in ordine basandoci su un certo campo, senza modificare il modo in cui
i dati sono memorizzati nel file .mdb. Ad esempio possiamo elencare i libri mettendo i titoli in
ordine alfabetico. Nella visualizzazione tabellare, puntiamo il mouse sulla scritta titolo,
clicchiamo col tasto destro del mouse e scegliamo il pulsante "ordinamento crescente" (o
decrescente).
Figura 9. Icone per l'ordinamento
La stessa cosa si può replicare per ogni altro campo.
Filtri
Immaginiamo di avere una tabella con numerosissimi record e di volerne individuare uno in
particolare oppure di volerne isolare un sottoinsieme, ad esempio quello dei libri pubblicati tra il
1900 e il 1986.
In questo caso utilizziamo un filtro in base a maschera. Dal menu Home, andiamo nella sezione
Ordina e filtra, e dal menu a tendina Avanzate scegliamo la voce Filtro in base a
maschera.
Figura 10. Selezionare un filtro
Appare una nuova tabella vuota, serve per inserire nei campi delle chiavi di ricerca. Ad esempio,
volendo cercare tutti i libri pubblicati nell'anno 1987 basta scrivere 1987 nel campo anno e cliccare
sul pulsante applica filtro.
13
Figura 11. Pulsante "applica filtro"
Per rimuovere il filtro basta ciccare una seconda volta sullo stesso pulsante.
Dopo aver posizionato il cursore nello spazio dell'anno appare una casella a discesa con l'elenco
degli anni presenti nella tabella. Possiamo sfruttare anche questo menu per impostare il filtro, ma
non è disponibile per tutti i tipi di campi.
Facciamo un esempio di filtro più complesso. Cerchiamo i libri pubblicati tra il 1980 e il 1999. Per
farlo facciamo partire il filtro dopo aver scritto ">= 1980 and <= 1999".
Possiamo combinare i filtri, ad esempio cercando le pubblicazioni di un autore in un certo anno. In
questo caso impostiamo l'anno nell'apposito campo e scriviamo il codice dell'autore nel campo
id_autore.
Possiamo utilizzare anche una porzione di testo per effettuare delle ricerche. Ad esempio una
parte del titolo. Se cerchiamo un libro su Visual Basic e non ne sappiamo il titolo esatto, scriviamo
*visual* e applicando il filtro otterremo tutti i libri che nel titolo hanno la parolina visual.
L'asterisco viene interpretato come "qualunque sequenza di caratteri".
Possiamo anche comporre questo tipo di ricerche. Ad esempio scrivendo ""*visual*" or
"*java*"" otterremo i titoli che contengono la parola "visual" e quelli che conterranno "java".
14
Le query
1.9 Creare una query
Finora abbiamo lavorato per creare un piccolo database. Perché tutti i dati siano gestiti in modo
coerente abbiamo separato le entità in tabelle e creato relazioni tra loro grazie ai codici ID.
In questa lezione iniziamo ad esaminare i meccanismi per recuperare i dati, con le relative
correlazioni tra le diverse tabelle. Si può dire che interroghiamo il database o, più tecnicamente,
che effettuiamo delle query.
L'interrogazione non serve solo a visualizzare una tabella. Se esaminiamo una tabella singola, ad
esempio quella dei libri, abbiamo alcune informazioni "in chiaro" come il titolo e altre sotto forma
di codici, ad esempio l'autore, che rimandano ad altre tabelle.
Creare una query significa realizzare l'associazione tra i codici e le informazioni. Vedremo che
con una query possiamo ottenere, ad esempio, l'elenco di tutti i libri con i nomi dei relativi autori,
invece dei codici.
Creiamo una tabella autori. Possiamo inserire tutti i campi che vogliamo, ma è fondamentale, ai
fini dell'esempio, inserire almeno i campi id_autore e nome. Una volta creata aggiungiamo qualche
record.
Figura 12. Esempio di tabella "autori"
Per visualizzare il nostro elenco di libri con i relativi nomi degli autori dobbiamo creare la query
che utilizzi il legame logico stabilito dalle chiavi esterne.
Dalla sezione Altro del menu Crea, scegliamo Struttura Query.
All'apparire della finestra "Mostra tabella", selezioniamo la tabella libri e clicchiamo sul pulsante
Aggiungi; facciamo altrettanto con la tabella autori.
Figura 13. Aggiungere tabelle per la query
15
Se le chiavi primarie ed esterne hanno lo stesso identico nome, viene creata automaticamente una
connessione, raffigurata da una freccia che unisce i due campi.
Figura 14. Correlazione tra le chiavi
Se invece abbiamo dato nomi diversi, non importa; basta posizionare il cursore su uno dei due
campi (ad esempio, id_autore) e, tenendo premuto il pulsante del mouse, trascinare il cursore sopra
l'altro campo.
Nota: se creiamo un legame tra id_libro ed il numero civico dell'autore, Access lo prende tranquillamente
anche se è evidente che dal punto di vista logico non ha alcun senso!
Una volta messe in gioco le tabelle, selezioniamo i campi che ci interessano. Per assegnare i campi
alla query è sufficiente andarli a cliccare due volte direttamente nelle tabelle. Li vedremo apparire
nella griglia in basso.
Figura 15. Un esempio di query definita in modo visuale
16
Una volta stabiliti tutti i campi possiamo lanciare la query cliccando sul pulsante a forma di punto
esclamativo nella barra degli strumenti in alto. Otterremo il nostro elenco dei libri con i relativi
autori.
Possiamo chiudere e salvare la query, ricordando che è buona norma dare nomi significativi.
1.10
Modificare le query
Nella scorsa lezione abbiamo creato una query che ci forniva i dati dei libri e i relativi autori.
Supponiamo ora di voler aggiungere anche i dati della casa editrice. Creiamo una tabella per le case
editrici ed inseriamo alcuni record, per il nostro esempio sarà sufficiente che la tabella abbia i campi
id_casa_editrice e nome.
Riprendiamo la query creata nella lezione precedente in modalità struttura, per aggiungere la
tabella appena creata, clicchiamo col pulsante destro del mouse in uno spazio vuoto della finestra
grigia. Nel menu che appare, clicchiamo su Mostra tabella.
Figura 16. Aggiungere tabelle alle query
Dall'elenco che appare selezioniamo la tabella case_editrici e aggiungiamola. Access dovrebbe
effettuare automaticamente il collegamento con la tabella libri, in caso contrario creaimo il
collegamento manualmente. A questo punto possiamo aggiungere il campo nome della casa editrice
nella tabella in basso e salvare.
Una volta eseguita la query e visualizzato il risultato, possiamo applicare i filtri con le stesse
modalità utilizzate per le tabelle. Ad esempio possiamo cercare i libri di un singolo autore o
pubblicati in un certo anno. Possiamo utilizzare anche i criteri di ordinamento in modo analogo a
quanto visto per le tabelle. Ad esempio possiamo ordinare i risultati pertitolo.
Per eliminare una tabella da una query, apriamo la query in struttura, clicchiamo con il tasto
destro del mouse sulla tabella da cancellare e selezioniamo rimuovi tabella.
Modificare i collegamenti tra tabelle
17
Supponiamo di avere, nella tabella degli autori, un record al quale non corrisponde alcun libro. In
pratica inseriamo un autore con i suoi dati anagrafici ma nella tabella libri non includiamo
nessuna delle sue opere.
Se creiamo una query che elenca tutti gli autori della biblioteca, con i relativi libri, noteremo che
all'elenco manca proprio l'autore senza libri.
Quando effettuiamo un collegamento, prendiamo tutti i dati delle tabelle che rispettino le condizioni
stabilite dalla query. Nel nostro caso prendiamo tutti gli autori e tutti i libri che hanno un certo
autore. Se manca una delle condizioni (es. libri che hanno autore) la combinazione non viene
effettuata.
Quindi se un autore non ha scritto libri, non appare nella nostra query.
Rimane il problema di come elencare tutti i nomi degli autori ed i relativi testi elencando anche gli
autori che non hanno scritto nulla.
Per risolvere la questione apriamo la query in modalità struttura; posizioniamo il cursore sulla linea
che rappresenta il collegamento che unisce le tabelle libri ed autori e cliccando col pulsante
destro scegliamo proprietà join dal menu contestuale.
La finestra che appare, non solo risolve il problema ma ci aiuta a personalizzare il nostro
collegamento.
Figura 17. Proprietà join
Le opzioni sono piuttosto intuitive e basta leggere bene per non sbagliare:
la prima corrisponde ad una query standard e visualizza tutti i campi della tabella libri e
della tabella autori con i loro collegamenti, ma solo se tali collegamenti esistono; se un
autore non ha libri (o se un libro non ha autore) le informazioni non appaiono nel
risultato
nella seconda (quella che fa al caso nostro) i record degli autori sono visualizzati tutti,
anche se non ci sono libri corrispondenti
La terza è simmetrica alla seconda
È utile sperimentare il comportamento di queste opzioni, effettuando qualche prova.
18
19
1.11
Cenni sul linguaggio SQL
Abbiamo visto come effettuare intorrogazioni incrociate tra tabelle grazie alle query. Lo strumento
Query di Access è molto potente che consente, anche al programmatore non esperto, di operare
sulla base di dati con grande potenza e versatilità.
Una potenza ancor più grande si può ottenere con la conoscenza del linguaggio più utilizzato nel
mondo dei data base: il linguaggio SQL.
SQL è universalmente utilizzato per interrogare e gestire basi di dati. Permette di creare,
modificare, eliminare tabelle ed attributi, o anche interi database.
La creazione delle query tramite la modalità struttura non è nient'altro che un metodo visuale per
semplificare la scrittura di una query SQL. Per rendercene conto possiamo aprire in modalità
struttura la query creata nelle lezioni precedenti e dal menù in alto scegliere visualizza, quindi
visualizza SQL. La strana frase che appare nella nuova finestra è proprio quella stessa query
scritta in SQL.
È importante conoscere SQL per diversi motivi: a volte capita che le query visuali risultino
inefficienti per la soluzione di un certo problema. In quei casi la conoscenza di questo linguaggio
può offrire soluzioni più performanti.
In secondo luogo non è detto cha dal semplice progetto di un archivio elettronico non si passi alla
creazione di pagine Web dinamiche che accedono al database. In situazioni del genere la
conoscenza di SQL è un passo obbligato. Pertanto è utile introdurre alcuni concetti basilari di
questo linguaggio.
Torniamo alla finestra di visualizzazione SQL con e scriviamo qualcosa anche noi. Cancelliamo
tutto quello che vediamo e sostituiamolo con l'espressione:
SELECT * FROM libri
Per vedere che effetto ha questa query, clicchiamo sul punto esclamativo. Vediamo apparire tutti i
record della tabella libri. Abbiamo domandato infatti, tramite SQL, di selezionare (select) tutti i
campi (*) della tabella (from) libri.
Anche se non tutto è sempre così semplice, possiamo dire che la sintassi di questo linguaggio è
parecchio intuitiva.
Facciamo un secondo esperimento con quest'altra espressione (è indifferente scrivere maiuscolo o
minuscolo):
SELECT titolo, nome FROM libri, autori WHERE libri.id_autore = autori.id_autore
Abbiamo chiesto al data base di visualizzare i nomi degli autori ed i titoli dei loro libri dicendo in
maniera esplicita che i campi si trovano nelle tabelle Libri ed Autore e che per collegare (where) i
record nel modo giusto, il valore id_autore della tabella Libri deve essere identico al valore
id_autore della tabella Autori.
20
Per il momento ci ferimamo qui. Ora però sappiamo che le nostre query non sono altro che
espressioni SQL espresse in modalità grafica.
Le maschere
1.12
Creare una maschera
In questo capitolo esploreremo le tecniche necessarie a costruire un'interfaccia grafica per inserire,
leggere, modificare e recuperare dati dalle tabelle del nostro database. Possiamo creare semplici ma
potenti applicazioni, dotate di pulsanti, caselle a discesa, opzioni e altre caratteristiche che rendono
accessibile a tutti l'utilizzo dei dati.
Cominciamo subito selezionando la voce Creazione guidata Maschera dal menu a tendina
Altre maschere che compare andando nel menu Crea.
Figura 18. Creazione guidata di una maschera
Nella casella a discesa della prima finestra che appare scegliamo la tabella Autori e decidiamo di
inserire nella maschera tutti i campi uno alla volta, col tasto di parentesi angolare singola, o tutti
assieme con l'altro tasto.
Figura 19. Aggiungere i campi alla maschera
21
Le finestre successive servono solo per lo stile e qui, come sempre, possiamo sbizzarrirci con i
nostri esperimenti. Arrivati in fondo alla procedura, assegnamo un nome alla maschera e salviamo.
La maschera appena costruita è piuttosto semplice ma ha già un'interfaccia che potremmo definire
piuttosto intuitiva.
Figura 20. La maschera "Autori" completa
In basso troviamo una barra che ci permette di scorrere i record, oppure di posizionarci direttamente
sul primo e sull'ultimo elemento.
Per modificare i dati basta mettere il cursore nel campo che ci interessa e scrivere a nostro
piacimento. I dati saranno salvati immediatamente, questo perché la maschera è una versione
grafica della tabella.
IL pulsante più a destra con l'asterisco serve per l'inserimento di un nuovo record.
Proviamo ad inserire un nuovo autore, a chiudere la maschera ed ad aprire la tabella Autori, i dati
inseriti e le modifiche effettuate si riflettono immediatamente sulla tabella. Questo perché, è utile
ricordarlo, il contenitore dei dati è la tabella e la maschera è solo un modo diverso di rappresentarla.
1.13
Personalizzare le maschere
Con lo stesso processo visto nelle lezioni precedenti creiamo anche la maschera per la tabella Libri
e dopo averle dato un nome e chiusa, la riapriamo in modalità struttura.
Cliccando su un punto vuoto della maschera col tasto destro appare un menu contestuale
importantissimo che serve a garantire una personalizzazione al 100%; scegliamo proprietà.
Figura 21. Menu contestuale della maschera
22
Qui abbiamo tutti gli strumenti necessari per modificare l'aspetto della maschera e le possibilità
sono davvero molte. Ad esempio possiamo scegliere formato e modificare l'aspetto o il colore di
sfondo, oppure scegliere se una data sezione della maschera (ad esempio il piè di pagina) deve
essere visibile ma non stampabile o viceversa.
Sempre con la finestra delle proprietà aperta, clicchiamo sull'etichetta del campo id_libro; adesso
le proprietà si riferiscono solo a quel campo e sono diverse dalle precedenti.
Nalla sezione formato e nella proprietà Etichetta scriviamo ad esempio "codice libro" e, già
che ci siamo, modifichiamo anche il colore di sfondo.
Figura 22. Proprietà dell'etichetta
23
Ora clicchiamo sul quadratino in alto a sinistra; le proprietà che troviamo sono quelle riferite
all'intera maschera e permettono addirittura di modificare la fonte dati, ossia la tabella o la query di
provenienza.
Figura 23. Proprietà generali della maschera
Naturalmente per raggiungere un buon livello di confidenza con questi strumenti e comprenderne
appieno le potenzialità, è utile soffermarsi a sperimentare un po' tutte le opzioni.
1.14
Aggiunta di componenti alle maschere
In questa lezione vediamo com aggiungere alle maschere gli elementi necessari a dare loro un
aspetto più professionale. Cominciamo con la maschera Libri, la modifichiamo in modalità
struttura.
Anzitutto andiamo nella sezione Controlli del menu Struttura. Gli strumenti presenti ci
permettono di inserire molti oggetti professionali e perfettamente funzionanti senza scrivere una
riga di codice.
Figura 25. Casella degli strumenti della maschera
Posizionando il mouse sopra le icone, appare un fumetto che ci dice di che tipo di strumento si
tratta.
24
Le due icone separate (freccia e bacchetta magica) definiscono il modo che utilizziamo per
definire un componente. Se selezioniamo la bacchetta magica utiizziamo le composizioni
guidate, in caso contrario imposteremo tutti i parametri del componente a mano.
Vediamo come inserire un pulsante di chiusura della maschera. Con la bacchetta selezionata
clicchiamo sullo strumento pulsante di comando e disegniamo un rettangolino puntando il mouse
in un punto della maschera, cliccando e trascinando il vertice opposto.
Una volta definita l'area del pulsante, visto che abbiamo selezionato la bacchetta magica, appare la
finestra della creazione guidata.
Figura 26. Creazione guidata di un pulsante
Nella finestrina a sinistra ci sono le categorie di operazioni che possiamo utilizzare con
l'autocomposizione mentre in quella di destra ci sono le operazioni ammesse per ciascuna categoria.
Dovendo creare un pulsante per la chiusura di una maschera scegliamo operazioni su maschere
come categoria e chiudi maschera come operazione.
Nella finestra successiva scegliamo se associare un'immagine od una scritta al pulsante ed in quella
successiva ancora diamo un nome al nostro oggetto.
A questo proposito, è sempre utile non lasciare agli oggetti i nomi di default, può essere utile poter
riconoscere un oggetto dal proprio nome, specie quando il numero di elementi comincia a crescere.
Possiamo finalmente chiudere, salvare e provare. Una volta lanciata la maschera, ci accorgiamo che
la crocetta in alto a destra non ci serve più e che vogliamo toglierla. Riapriamo allora la maschera in
struttura, richiamiamo la finestra delle proprietà relativa a tutta la maschera (quadratino in alto a
sinistra selezionato) e alla voce pulsante chiusura della sezione formato impostiamo no.
Vediamo infine come modificare il selettore dei record per renderlo più intuitivo. Inseriamo al
suo posto nuovi pulsanti.
Dalla casella degli strumenti scegliamo il pulsante di comando (sempre con la bacchetta magica
selezionata), spostamento tra record come categoria e record successivo come azione.
25
Inseriamo allo stesso modo gli altri pulsanti di spostamento ed eliminiamo la barra dei record in
basso.
Per eliminare la barra per lo spostamento dei record, nella finestra delle proprietà della maschera,
sezione formato, individuiamo la voce pulsanti spostamento e la impostiamo a no.
Possiamo rendere la maschera più gradevole ed inserire un titolo (un'etichetta) ed un'immagine.
Per l'etichetta selezioniamo il controllo relativo e dopo aver disegnato un rettangolo scriviamo il
testo direttamente; per modificarlo in seguito sarà sufficiente aprire la finestra della proprietà
relativa all'etichetta e riscrivere il contenuto della voce etichetta.
Per inserire un'immagine togliamo la selezione dalla bacchetta magica e scegliamo immagine
dagli oggetti; il resto è intuitivo.
1.15
Aggiungere una casella combinata
Uno dei problemi più importanti da risolvere è quello che ci si presenta in fase di inserimento,
quando abbiamo una relazione tra due tabelle e dobbiamo inserire il codice dell'elemento correlato.
Ad esempio quando vogliamo definire l'autore di un certo libro, vorremmo poter indicare il nome
dell'autore e non il suo codice ID.
Per assegnare in modo corretto i codici nelle relazioni possiamo utilizzare quella che viene chiamata
casella combinata, che mostra in un menu a discesa tutti i nomi degli autori e prende
automaticamente il numero ID dell'autore selezionato.
Apriamo allora la maschera Libri in struttura, richiamiamo la Casella degli strumenti e tra gli
oggetti scegliamo casella combinata (con la bacchetta magica selezionata).
Disegnamo un rettangolo alla destra del campo id_autore, appare la finestra che ci permette di
impostare in che modo la nostra casella dovrà prelevare i dati.
Figura 27. Selezionare la fonte dei dati
26
Scegliamo la prima opzione, a noi serve prendere i valori da una tabella. Nella seconda finestra
scegliamo la tabella che chiaramente in questo caso sarà la tabella Autori.
Nel terzo step della creazione guidata dobbiamo indicare ciò che vogliamo far apparire nella lista a
discesa; chiaramente non scegliamo il campo id_autore, che non semplifica la vita a nessuno, ma
inseriamo nome e cognome.
Figura 28. Scegliere i campi da mostrare nel menu a discesa
Al passo successivo impostiamo la larghezza delle colonne. Ma più importante è il sesto passo della
procedura. A ciascuna voce del menu a discesa è associato il valore della relativa chiave. È molto
importante perché sarà questo il valore che siamo chiamati a gestire a questo punto.
Figura 29. Impostare la destinazione del valore scelto
Access ci chiede se ed eventualmente dove, memorizzare il valore selezionato; nel nostro caso
scegliamo di memorizzarlo nel campo id_autore (siamo nella tabella Libri). Il sistema salverà
27
direttamente nel campo id_autore della tabella Libri, la chiave primaria dell'autore, che
selezioniamo scegliendone il nome dal menu a discesa.
Chiudiamo, salviamo e riapriamo la finestra in modalità normale. Adesso quando inseriamo un
nuovo libro, basta scegliere il nome dalla casella a discesa e Access farà il lavoro per noi.
Un oggetto molto simile è la casella di riepilogo che ha la stessa funzione di quella combinata ma
ha un formato visivo differente.
28
Report e Macro
1.16
Creare un report
In questa lezione ci dedicheremo alla stampa dei dati tramite lo strumento dei report. Access ci
permette di progettare stampe organizzando i dati in modo personalizzato.
Questa caratteristica risulta molto interessante specie per chi progetta piccoli sistemi gestionali da
far girare come applicazioni a sé stanti, ma per chi utilizza Access come semplice base di dati può
essere una feature secondaria.
Creiamo quindi un report utilizzando la creazione guidata. La prima finestra è uguale a quella che ci
appare quando creiamo una maschera con la modalità guidata.
Possiamo creare un report partendo da una qualsiasi tabella o query; questa volta lo creeremo
basandoci sulla query costruita nelle lezioni precedenti vale a dire, quella che lega i libri ai rispettivi
autori.
L'obiettivo è quello di creare una stampa di tutti gli autori presenti nell'archivio e per ciascuno di
loro elencarne tutti il libri.
Quando ci viene chiesta la fonte dati del report, scegliamo la nostra query.
Figura 30. Scegliere i campi da stampare
La maschera successiva ci chiede se vogliamo aggiungere dei livelli di gruppo; dovessimo stampare
semplicemente il contenuto di una tabella non sarebbe il caso ma, poiché voglio raggruppare per
ogni autore tutti i suoi libri, direi che questa possibilità fa al caso nostro.
Come livello di gruppo scegliamo la chiave primaria dell'autore.
29
Figura 31. Creare raggruppamenti
Dopo il raggruppamento ci viene chiesto nella successiva maschera se desideriamo anche un
ordinamento. Un ordinamento per cognome e nome degli autori è l'ideale.
Figura 32. Scegliere i criteri di ordinamento
Le finestre successive servono esclusivamente per lo stile e l'impaginazione. Infine diamo un nome
al report, chiudiamo e riapriamo per vedere il risultato.
1.17 Personalizzazione del report
30
Nella lezione precedente abbiamo visto come creare un report per il nostro database, ma al contrario
delle maschere che, a parte eventuali aggiunte, sono già molto valide subito dopo la loro creazione,
nel report possiamo trovare alcune imperfezioni.
I valori dei campi a volte non sono allineati come li desideriamo e i nomi delle intestazioni sono
quelli assegnati alle colonne della tabella. Ad esempio è meglio chiamare una colonna "codice
autore" pittosto che "id_autore".
Ma i problemi maggiori li troviamo con l'ordinamento: i record sono raggruppati per id_autore e
pertanto l'ordinamento basato sul cognome risulta del tutto ignorato. Ad esempio se l'autore Kafka
ha chiave primaria 1 e l'autore Bisio ha la chiave 2, Kafka viene comunque stampato per primo.
Una soluzione possibile ed elegante è una modifica della query utilizzando il linguaggio SQL.
L'idea è quella di creare una query che abbia come chiave primaria la terna cognome-nomeid_autore.
Un report raggruppato su tale campo risolverebbe entrambi i problemi in un colpo solo; difatti il
raggruppamento sarebbe per il singolo autore a prescindere dai casi di omonimia (nella terna c'è la
chiave primaria) e l'ordinamento si baserebbe sul cognome e sul nome (i primi 2 elementi della
terna).
Per modificare la query è sufficiente aprirla in struttura ed entrare nella visualizzazione SQL. Qui
sostituiamo l'espressione presente con una nuova che tenga conto del nostro raggruppamento:
SELECT Autori.cognome & Autori.nome & Autori.id_autore AS gruppo, Libri.titolo, Autori.nome
FROM Libri, autori
WHERE libri.id_autore = autori.id_autore
Abbiamo costruito la terna che cercavamo inserendovi i 3 campi, uniti con la e commerciale (&) a
chiamando la terna gruppo.
A questo punto conviene creare un nuovo report. Qui non abbiamo bisogno di impostare
l'ordinamento perché è già incluso nel raggruppamento della query.
Le altre imperfezioni sono decisamente più facili da eliminare aprendo il report in struttura.
Figura 33. Report in modalità struttura
31
Prima di tutto cambiamo il titolo della stampa; q_autori_libri non è granché come titolo.
Utilizziamo il tasto destro per accedere alle proprietà ed alla voce Etichetta digitiamo il nome
desiderato.
Nello stesso modo potremmo scrivere "anno" invece di "anno di pubblicazione" nella relativa
etichetta così la scritta sta dentro i margini.
Posizionandoci sui rettangoli che delimitano i campi si possono inoltre modificare le dimensioni; ad
esempio possiamo stringere il campo dell'anno ed allargare quello del titolo.
Un suggerimento è quello di rendere invisibile il campo gruppo, che non vogliamo visualizzare,
pur essendo utile all'ordinamento. L'opzione utile allo scopo è visibile impostato su No. Ora che il
campo non si vedrà più nelle stampe (anche se, giustamente, si vede ancora in struttura) possiamo
ulteriormente allargare i campi dei nomi e del titolo. A questo punto impostare colori, grandezza e
tipo dei caratteri sarà molto intuitivo.
Per concludere è possibile modificare la maschera degli autori inserendo un pulsante di comando
che faccia apparire il report in anteprima o che lo invii direttamente alla stampante.
1.18
Creare una macro
Un macro è una sequenza di istruzioni richiamabile attraverso un pulsante o una combinazione di
tasti. Per vederle all'opera creiamo una maschera con un menu e un pulsante che esegue
automaticamente una serie di operazioni.
Creare una macro è molto semplice: dal menu Crea di Access scegliamo Macro. Appare una
maschera molto simile a quella per la creazione di tabelle.
Figura 34. Maschera di creazione delle macro
32
Dalla casella a discesa della colonna "Azione" possiamo scegliere il comando da eseguire, l'elenco
contempla praticamente tutti le operazioni disponibili su Access.
Per esempio creaiamo un pulsante di comando che esegua un certo numero di azioni. Le azioni
saranno eseguite in ordine dalla prima riga all'ultima.
Supponiamo di aver già creato la maschera utilizzando la modalità struttura:
Figura 35. Maschera col menu
Possiamo anche modificare colori o tipi di carattere oppure inserire un'immagine significativa. Una
volta finita la salviamo e le diamo il nome maschera_menu per esempio.
Ora creiamo una macro che apra una delle maschere generate in precedenza e allo stesso tempo
chiuda il menu.
Torniamo alla maschera di creazione della macro e aggiungiamo l'azione chiudi. Nella finestrina al
di sotto delle azioni impostiamo che tipo di oggetto si vuole chiudere (nel nostro caso una
maschera) ed il nome maschera_menu.
Figura 36. Impostazioni dell'azione "chiudi"
Come seconda azione scegliamo ApriMaschera e inseriamo il nome, ad esempio libri, nel
pannello in basso.
Figura 37. Impostazioni dell'azione "ApriMaschera"
Salviamo e diamo un nome alla macro. A questo punto non resta che aggiungere alla maschera del
menu un pulsante che lanci la macro.
Dalla struttura della maschera inseriamo un pulsante (con la bacchetta magica attiva). Tra le
categorie scegliamo varie e tra le azioni disponibili esegui macro.
Figura 38. Creare il bottone che richiama la macro
33
Nella finestra successiva inseriamo il nome della macro da lanciare.
Se poi vogliamo che la maschera di menu appaia automaticamente quando carichiamo il database
andiamo su strumenti poi su avvio. Nella finestra che appare impostiamo la maschera da aprire
all'avvio.
Figura 39. Impostare la maschera da caricare all'avvio
34