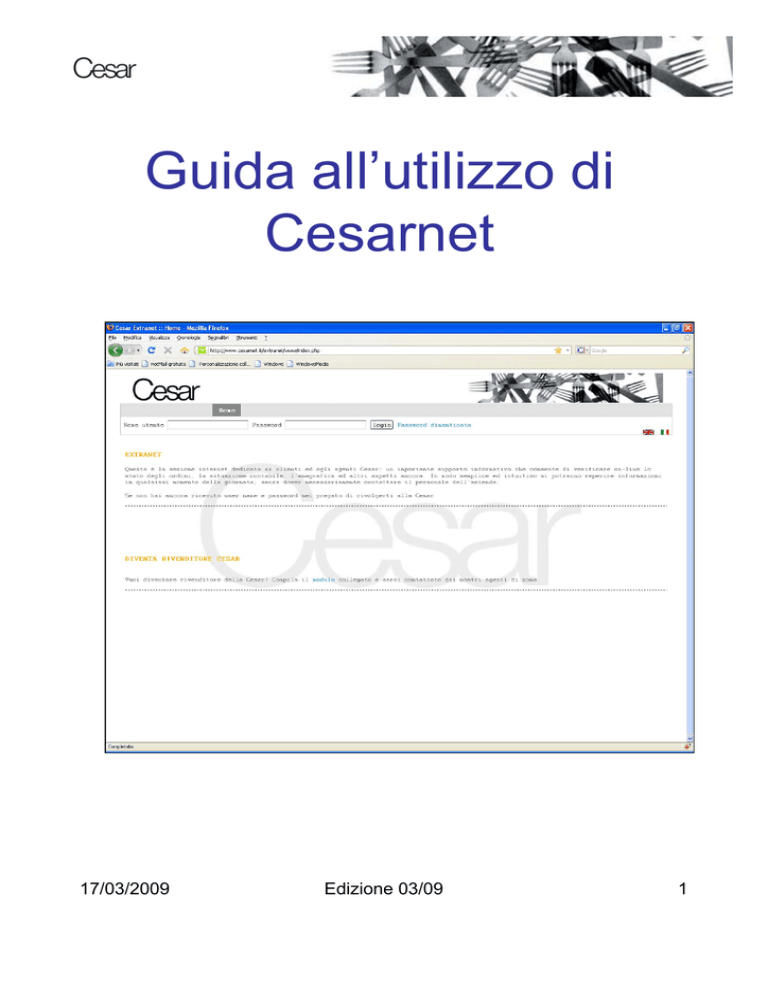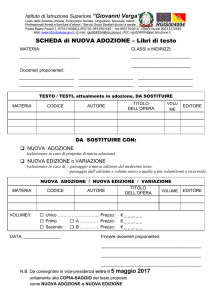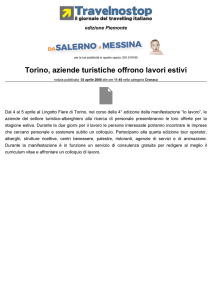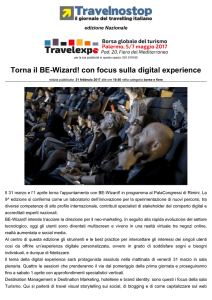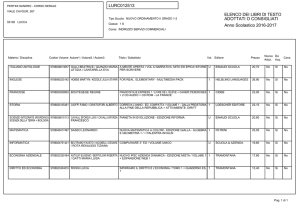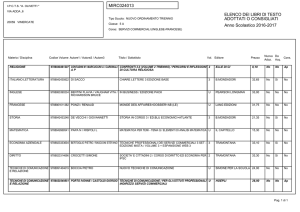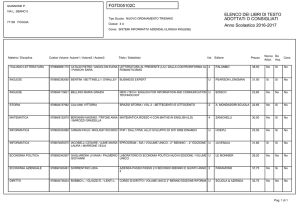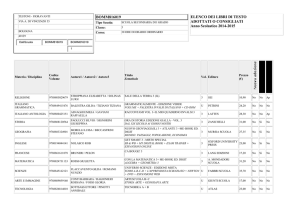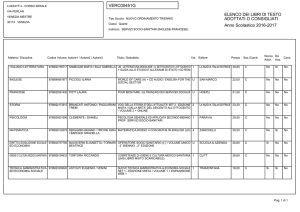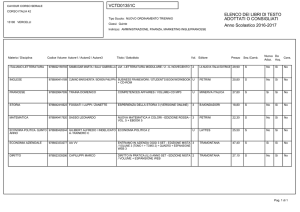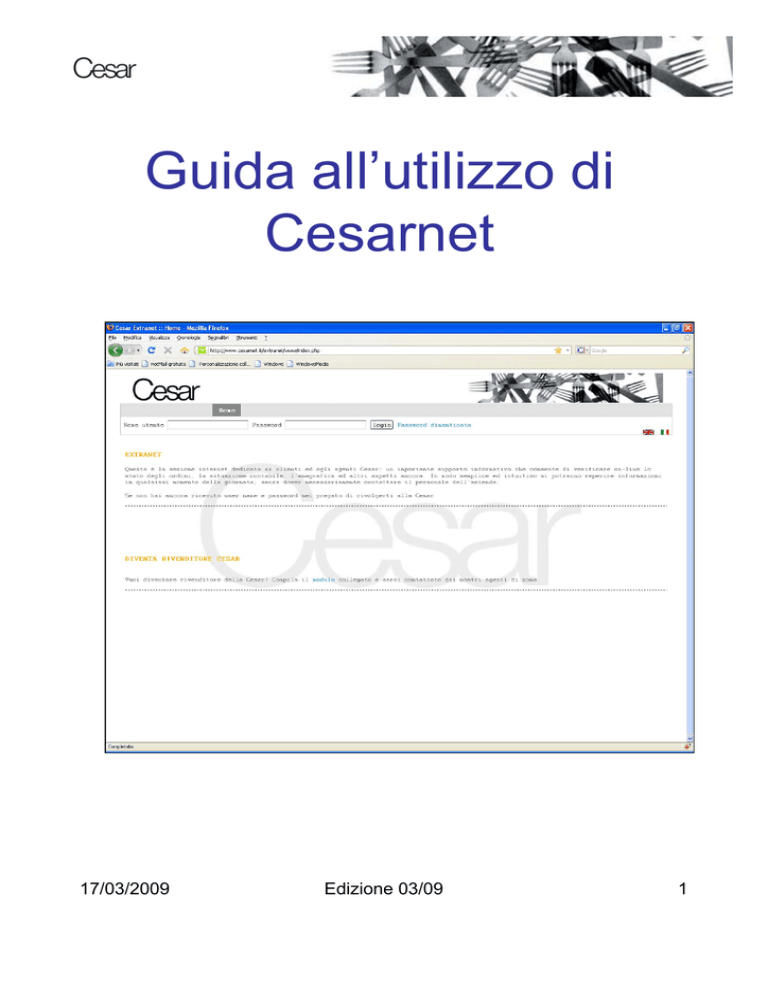
Guida all’utilizzo di
Cesarnet
17/03/2009
Edizione 03/09
1
Sommario
1)
Introduzione: cos’è Cesarnet
pag. 3
2)
Entry Page
pag. 5
3)
Home Page: pagina di benvenuto
pag. 7
4)
Anagrafica
pag. 10
5)
Ordini
pag. 14
6)
Resi
pag. 31
7)
Statistiche
pag. 32
8)
Forum
pag. 35
9)
Backoffice
pag. 36
10)
Contabilità
pag. 37
11)
Prodotto
pag. 38
17/03/2009
Edizione 03/09
2
Cos’è Cesarnet?
9 E’ un nuovo servizio che Cesar mette a disposizione dei
propri clienti ed agenti affinché possano reperire in maniera
autonoma, facilmente ed in qualsiasi momento informazioni
aggiornate inerenti il loro rapporto di lavoro con Cesar.
Attraverso questo supporto sarà possibile verificare on-line lo
stato degli ordini, la situazione contabile, l'anagrafica ed altri
aspetti ancora, senza dover necessariamente contattare il
personale dell'azienda.
17/03/2009
Edizione 03/09
3
Cos’è Cesarnet?
9 Da un punto di vista informatico potremmo definire
Cesarnet come una rete di PC riservata ad un gruppo
ben definito di utenti, tramite la quale vengono
scambiate delle informazioni.
9 Intranet può essere inteso come il sistema di informazioni e
servizi di utilità generale accessibili dalla rete interna. Quando
una parte della intranet viene resa accessibile a clienti,
partner o altre persone esterne all'organizzazione, tale parte
diventa una extranet.
17/03/2009
Edizione 03/09
4
Entry Page
Come si accede a Cesarnet?
E’ possibile accedere a Cesarnet facilmente e in maniera
autonoma collegandosi alla rete. Sarà sufficiente digitare:
www.cesarnet.it
in questo modo verrà visualizzata una pagina di entrata
(entry page), con una mascherina per l’inserimento di nome
utente e password.
codice utente
password
9 Nota: in alto a destra sarà possibile selezionare
la lingua: italiano / inglese (a breve sarà
disponibile anche la versione in lingua francese,
tedesca, spagnola e russa)
17/03/2009
Edizione 03/09
5
Entry Page
Procedura per l’assegnazione dei codici d’accesso:
I vostri codici di accesso a Cesarnet vi verranno comunicati
attraverso una circolare ufficiale inviata da parte della Cesar.
N.B. I codici che vi verranno assegnati saranno strettamente
personali ed assolutamente non cedibili a terze persone.
Procedura per la richiesta di nuovi codici d’accesso:
Qualora non doveste ricevere i vostri codici d’accesso (oppure
per qualsiasi ragione tali codici andassero smarriti), per
richiedere dei nuovi codici di accesso sarà sufficiente inviare una
mail al seguente indirizzo di posta elettronica:
[email protected]
Sarà possibile richiedere anche più codici per ciascun rivenditore
in modo che più persone fisiche ( ad es. più venditori) possano
accedere a Cesarnet con il proprio codice.
Sarà altresì possibile limitare il profilo dei singoli venditori
consentendo loro di accedere solo ad alcune sezioni ( es.
anagrafica e gestione ordini) e impedirne l’accesso ad altre (es.
contabilità, resi.. etc.).
17/03/2009
Edizione 03/09
6
Home Page
9 Una volta effettuato il login, sarà visualizzata la home page
con relativo messaggio di benvenuto:
9 Questo è solo un
messaggio di benvenuto;
con il rilascio delle nuove
versioni, attraverso questa
maschera sarà possibile
scaricare gli aggiornamenti
relativi ai documenti che si
stanno leggendo.
17/03/2009
9 Nella parte superiore della
home page, si localizzano le
diverse finestre di sviluppo di
Cesarnet.
9 Cliccando sopra ciascuna
finestra sarà possibile accedere
alla relativa area di utilizzo
Edizione 03/09
7
Home Page
Le sezioni attualmente attive sono le seguenti:
9 ANAGRAFICA: questa sezione dà la possibilità di
verificare, modificare e tenere aggiornati i propri dati
anagrafici depositati presso gli archivi di Cesar.
9 ORDINI: questa sezione dà la possibilità di visualizzare
tutti gli ordini inviati in Cesar, tenere sotto controllo le varie
fasi di sviluppo dell’ordine, verificare i tempi di consegna,
consultare disegni / visualizzazioni 3D delle composizioni
richieste, e molto altro ancora.
9 RESI: questa sezione dà la possibilità di consultare la
propria situazione resi non ancora inviati in Cesar.
9 STATISTICHE: questa sezione dà la possibilità di
consultare delle statistiche predefinite relative all’andamento
delle vendite dell’anno in corso ( suddivise per modelli e per
categorie), confrontandole con l’anno precedente.
9 FORUM: questa sezione dà la possibilità di comunicare
direttamente con Cesar e fornire delle indicazioni / consigli
utili allo sviluppo del progetto Cesarnet.
9 BACKOFFICE: questa sezione dà la possibilità di gestire
direttamente da backoffice gli utenti abilitati all’utilizzo della
area riservata ( sezione riservata ad amministratore Cesar).
17/03/2009
Edizione 03/09
8
Home Page
9 CONTABILITA’: questa sezione dà la possibilità di
consultare la propria situazione contabile nei confronti di Cesar
(modulo in fase di sviluppo).
9 PRODOTTO: questa sezione dà la possibilità di consultare
schede tecniche / informazioni relative al montaggio /
informazioni generiche e particolari sul prodotto Cesar (modulo
in fase di sviluppo).
Nota:Il sito Cesarnet è stato ottimizzato per il browser di MOZZILLA
FIREFOX. Sarà comunque visibile utilizzando il browser di EXPLORER o
altri browser.
17/03/2009
Edizione 03/09
9
Anagrafica
Cliccando sopra la finestra di Anagrafica sarà visualizzata la
seguente maschera:
Per le agenzie sarà
possibile selezionare i
propri clienti
attraverso un filtro
preimpostato
Per i rivenditori sarà
possibile selezionare
eventuali
proprie filiali
Una volta effettuata
la modifica il tasto
“carica” va ad
aggiornare il dato
I dati con sfondo
grigio sono statici e
non possono
essere modificati
I dati con sfondo
giallo possono
essere modificati
17/03/2009
Edizione 03/09
10
Anagrafica
I dati sono raggruppati per categorie:
9 campi di anagrafica veri e propri
9 dati bancari
17/03/2009
Edizione 03/09
11
Anagrafica
9 situazione mostre
N.B.: sarà possibile
comunicare a Cesar i modelli
non più presenti in mostra,
direttamente cliccando
sull’icona con la busta e
compilando una email
segnalando le situazioni
anomale
9 rubrica cliente
Verrà aperta una finestra di pop-up dove sarà possibile
gestire i propri referenti aziendali, inserirne di nuovi e
impostare il flusso di informazioni ad essi destinato.
17/03/2009
Edizione 03/09
12
Anagrafica
9 dati per la visibilità nel sito internet Cesar
9 dati per invio corrispondenza se diversi da quelli in testata
17/03/2009
Edizione 03/09
13
Ordini
Cliccando sopra la finestra Ordini sarà visualizzata la seguente
maschera:
9 all’interno di questa maschera attraverso delle operazioni
di filtro, sarà possibile selezionare l’ordine desiderato.
9 sarà altresì possibile lanciare la visualizzazione di tutti gli
ordini (senza doversi avvalere delle operazioni di filtro).
9 le impostazioni di filtro presenti permettono di selezionare:
- cliente: cliente di riferimento (filtro attivo solo per agenti)
- filiale: filiale di riferimento (filtro attivo solo per clienti con
filiale)
- cerca: nome identificativo del cliente (solo per agenti)
- riferimento: nome identificativo dell’ordine (ricerca il campo
anche se compilato parzialmente)
-
tipo: tipologia dell’ordine (cucina, completamento, altro..)
sett. di cons. min.: settimana minima di consegna
num.ordine: numero identificativo dell’ordine
expo/venduto: cucina in esposizione / cucina in vendita
17/03/2009
Edizione 03/09
14
Ordini
Una volta impostati i filtri sarà possibile visualizzare tutti gli
ordini corrispondenti ai criteri di ricerca selezionati all’interno
di una tabella:
Una volta
applicati i filtri,
per lanciare la
ricerca sarà
sufficiente
cliccare sul
tasto
arancione
“cerca”.
Indica il numero degli
ordini presenti
Attraverso le frecce è
possibile ordinare i
menù
La tabella con il dettaglio degli ordini può essere così interpretata:
9 ragione sociale: identifica la ragione sociale del cliente
9 trasporto: indica se la merce sarà consegnata o ritirata dal
cliente; l’icona con l’immagine del camion indica la destinazione
della merce (se questa risulta diversa da quella standard definita
per il cliente); cliccando sopra tale icona sarà possibile verificare
la destinazione.
17/03/2009
Edizione 03/09
15
9 tipo vendita: indica se si tratta di un prodotto destinato
alla vendita oppure di un prodotto destinato alle expo.
9 tipo ordine: indica la tipologia dell’ordine (cucina,
completamento, altro..).
9 riferimento cliente: identifica il riferimento che viene dato
all’ordine da parte del cliente.
9 numero ordine: indica il numero di riferimento dell’ordine;
cliccando sull’icona con la busta si predispone il testo per
l’invio di una mail al personale addetto, in grado di fornire
informazioni sull’ordine; cliccando sul numero sarà possibile
verificare l’account/gestore che ha gestito l’ordine.
Il destinatario sarà
l’account che ha gestito o
sta gestendo l’ordine
All’interno del campo
oggetto, sarà inserito in
automatico il numero, il
riferimento e la settimana di
consegna relativa all’ordine
selezionato
Nota: tale operazione prevede la corretta configurazione di Microsoft
Outlook o del gestore di posta impostato nel proprio PC
17/03/2009
Edizione 03/09
16
9 confermato: indica se l’ordine è già stato confermato o
meno; se è già stato confermato allora saranno visibili anche
i disegni e le visualizzazioni 3D.
9 stato: indica lo stato dell’ordine (produzione, gestione,
attesa conferma..).
9 settimana consegna: indica la settimana di consegna
prevista (sarà visibile solo ad ordine valorizzato).
9 data consegna: indica la data di consegna prevista,
specificando se la consegna avverrà nel corso della
mattinata o del pomeriggio (trattandosi di una previsione di
consegna , potrebbero intervenire delle variazioni delle quali
comunque verrete informati); sarà presente solo se la
consegna è già stata pinificata.
17/03/2009
Edizione 03/09
17
9 autista: indica i riferimenti della autista incaricato della
consegna (nome e numero di cellulare); cliccando sull’icona
con l’immagine del telefono (se presente) sarà possibile
inviare un sms (per richiedere o fornire informazioni)
direttamente all’autista attraverso una finestra di pop-up:
9 mancanti: indica se ci sono degli elementi mancanti nella
consegna relativi all’ordine selezionato; il tasto “+” e il tasto “” fanno riferimento a delle finestre di pop-up che, se cliccate
determinano quali sono gli elementi mancanti.
9 anticipo: fornisce delle informazioni relative al pagamento
degli ordini per cui è previsto il pagamento con anticipo:
9 icona con semaforo verde: l’ordine può
essere processato dai sistemi Cesar e
prodotto, poiché eventuali anticipi sono stati
registrati dall’ amministrazione Cesar
9 icona con semaforo rosso : l’ordine non
può essere processato dai sistemi Cesar e
prodotto, poiché eventuali anticipi non sono
stati registrati dall’ amministrazione Cesar
17/03/2009
Edizione 03/09
18
9 disegni: cliccando sull’icona “disegni” dell’ordine
selezionato, sarà possibile visualizzare il disegno tecnico
della composizione / componente richiesta:
Una volta cliccato
sull’icona “disegni” si
aprirà la seguente
mascherina all’interno
della quale sarà possibile
selezionare la
componente da
visualizzare
Nota: Qualora non si visualizzasse alcun disegno è possibile che si
renda necessario associare l’estensione dei files *.emf
al visualizzatore di immagini e fax di windows.
17/03/2009
Edizione 03/09
19
Come fare per associare un file *.emf al
visualizzatore di immagini e fax di windows
1. Da risorse del computer Æ menu Æ strumenti Æ opzioni cartella Æ tipi di files
Selezionare
l’estensione emf
come indicato in
figura
Cliccare sul
tasto cambia
per selezionare
il visualizzatore
di immagini e
fax di windows
17/03/2009
Edizione 03/09
20
Selezionare il
visualizzatore di
immagini e fax
di windows e
cliccare sul
tasto ok
Ricordarsi infine
di spuntare il
flag “Usa
sempre il
programma
selezionato per
aprire questo
tipo di file”
17/03/2009
Edizione 03/09
21
9 3D: cliccando sull’icona “3D” dell’ordine selezionato, sarà
possibile visualizzare l’immagine in 3D della cucina o
componente richiesta:
Nota: tale operazione prevede la corretta configurazione del
software “HOOPS 3D Part Viewer for ACIS”, scaricabile
gratuitamente attraverso Cesarnet cliccando sul link in
evidenza:
Un volta installato sarà necessario associare l’estensione
dei files *.sat al software “HOOPS 3D Part Viewer for ACIS”.
17/03/2009
Edizione 03/09
22
Esempio di visualizzazione: funzione “vedi interno”
Attraverso la funzione “vedi interno” sarà possibile
impostare e visualizzare delle sezioni della nostra
composizione 3D:
17/03/2009
Edizione 03/09
23
Come fare per associare un file *.sat al software
“HOOPS 3D Part Viewer for ACIS”
1. Da risorse del computer Æ menu Æ strumenti Æ opzioni cartella Æ tipi di files
Selezionare
l’estensione sat
come indicato in
figura
Cliccare sul
tasto cambia
per selezionare
il software
“HOOPS 3D
PartViewer for
ACIS”
17/03/2009
Edizione 03/09
24
Cliccare sul
tasto sfoglia per
selezionare il
software
“HOOPS 3D
PartViewer for
ACIS”
Aprire la cartella
“programmi”
17/03/2009
Edizione 03/09
25
Aprire la
cartella
“HOOPS 3D
PartViewer
for ACIS”
Aprire la
cartella
“bin”
17/03/2009
Edizione 03/09
26
Aprire la
cartella
“nt_i386”
Selezionare il
file
“acishoops3dp
artviewer.exe”
17/03/2009
Edizione 03/09
27
Selezionare il
software
“HOOPS 3D
PartViewer for
ACIS” e cliccare
sul tasto ok
Ricordarsi infine
di spuntare il
flag “Usa
sempre il
programma
selezionato per
aprire questo
tipo di file”
17/03/2009
Edizione 03/09
28
Cliccando sul
tasto “esporta”
sarà possibile
esportare i dati
relativi agli
ordini
selezionati in
formato CSV
(apribile anche
in Excel)
ESPORTA / STAMPA
Cliccando sul
tasto “stampa”
sarà possibile
stampare la
tabella
visualizzata
(funzione
disponibile a
breve)
17/03/2009
Edizione 03/09
29
Resi
Cliccando sopra la finestra Resi sarà visualizzata la seguente
maschera:
9 all’interno di questa maschera attraverso delle operazioni
di filtro, sarà possibile selezionare il reso desiderato
9 sarà altresì possibile lanciare la visualizzazione di tutti i
resi (senza doversi avvalere delle operazioni di filtro)
9 le impostazioni di filtro presenti permettono di selezionare:
- cliente: cliente di riferimento (filtro attivo solo per agenti)
- ricerca cliente: nome identificativo del cliente
Una volta applicati i
filtri, per lanciare la
ricerca sarà
sufficiente cliccare
sul tasto arancione
“ricerca”.
17/03/2009
Edizione 03/09
30
Resi
Una volta impostati i filtri sarà possibile visualizzare tutti i resi
corrispondenti ai criteri di ricerca selezionati all’interno di una
tabella:
Cliccando
sull’icona con la
busta sarà
possibile inviare
una mail di
segnalazione sul
reso ( es. si è già
provveduto a
smaltire il reso
senza l’inviarlo in
Cesar)
La tabella con il dettaglio dei resi può essere così interpretata:
9 cliente: identifica la ragione sociale del cliente
9 riferimento: identifica il riferimento dell’ordine assegnato
dal cliente
9 nr. ddt originario: identifica il ddt con cui è stata ordinata la
cucina
9 causale: indica la causale del reso
9 codice articolo: indica il codice dell’articolo
9 ritardo: indica i giorni di ritardo (da quando è stato richiesto
il reso ad oggi)
17/03/2009
Edizione 03/09
31
Statistiche
Questa sezione dà la possibilità di consultare delle statistiche
predefinite relative all’andamento delle vendite dell’anno in
corso ( suddivise per modelli e per categorie), confrontandole
con l’anno precedente.
9 confronto vendite anno corrente / anno precedente
Nota: questo modulo non viene rilasciato nella versione base di
Cesarnet. Per richiederne l’attivazione sarà sufficiente inviare una
richiesta via mail all’indirizzo: [email protected]
17/03/2009
Edizione 03/09
32
9 confronto vendite anno corrente / anno precedente per categoria
9 confronto vendite anno corrente / anno precedente per modello
17/03/2009
Edizione 03/09
33
Solo per agenzie
Sarà possibile scaricare on-line il rapporto mensile (in formato
*.xls) relativo all’andamento commerciale dei propri clienti di
competenza
Cliccando sul tasto
“ Download” sarà
possibile esportare
la tabella in formato
xls
17/03/2009
Edizione 03/09
34
Forum
Questa sezione dà la possibilità di comunicare direttamente con
Cesar e fornire delle indicazioni / consigli utili allo sviluppo del
progetto Cesarnet:
17/03/2009
Edizione 03/09
35
Backoffice
Questa sezione dà la possibilità di gestire direttamente da
backoffice gli utenti abilitati all’utilizzo della area riservata
(sezione riservata ad amministratore Cesar).
17/03/2009
Edizione 03/09
36
Contabilità
Questa sezione dà la possibilità di consultare la propria
situazione contabile nei confronti di Cesar (modulo in fase di
sviluppo).
17/03/2009
Edizione 03/09
37
Prodotto
Questa sezione dà la possibilità di consultare schede tecniche /
informazioni relative al montaggio / informazioni generiche e
particolari sul prodotto Cesar (modulo in fase di sviluppo).
17/03/2009
Edizione 03/09
38