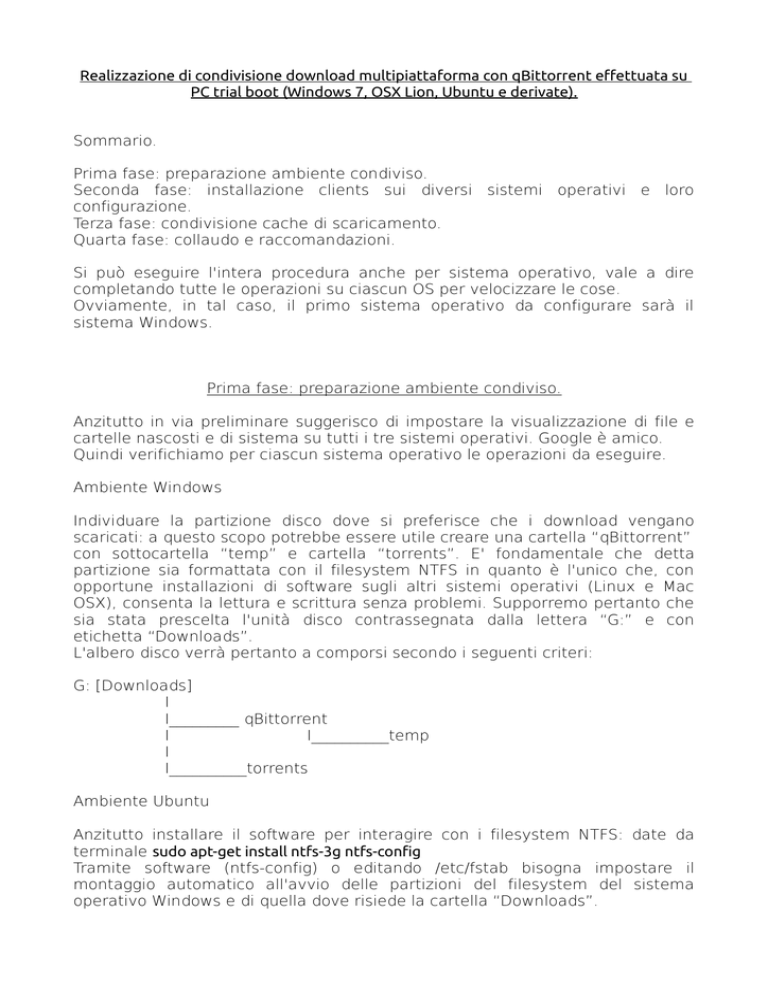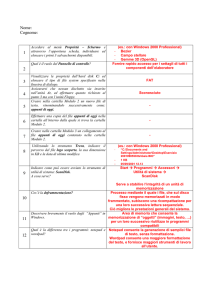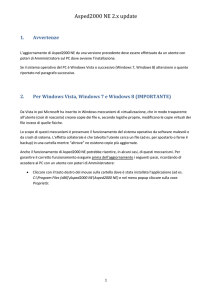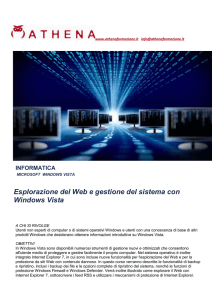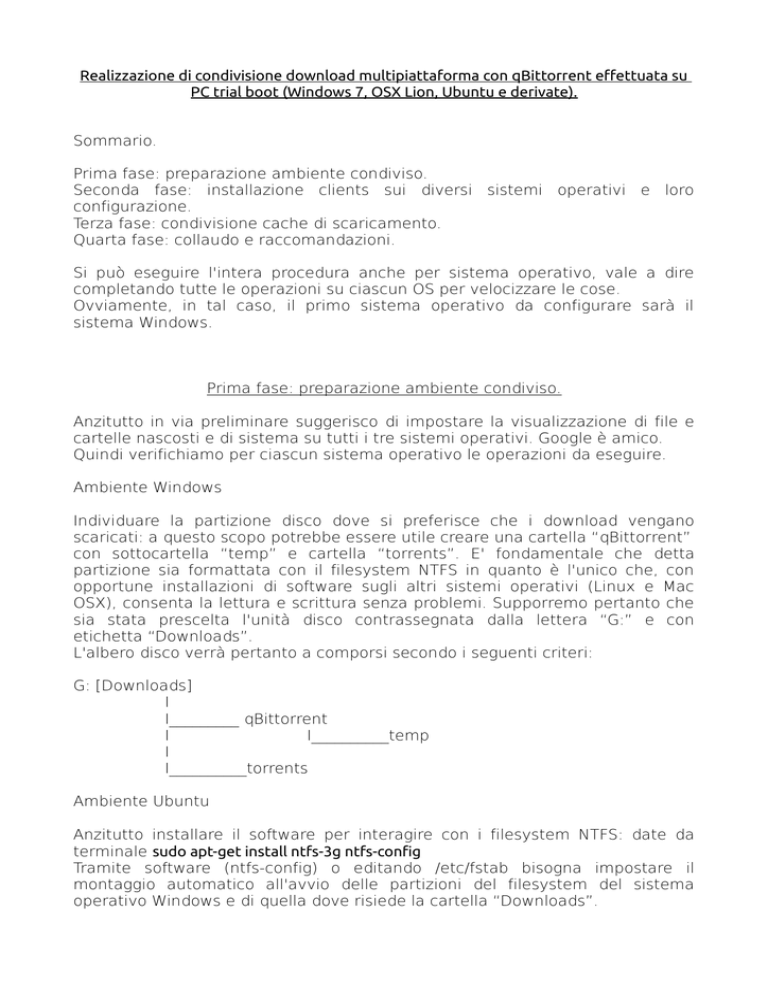
Realizzazione di condivisione download multipiattaforma con qBittorrent effettuata su
PC trial boot (Windows 7, OSX Lion, Ubuntu e derivate).
Sommario.
Prima fase: preparazione ambiente condiviso.
Seconda fase: installazione clients sui diversi sistemi operativi e loro
configurazione.
Terza fase: condivisione cache di scaricamento.
Quarta fase: collaudo e raccomandazioni.
Si può eseguire l'intera procedura anche per sistema operativo, vale a dire
completando tutte le operazioni su ciascun OS per velocizzare le cose.
Ovviamente, in tal caso, il primo sistema operativo da configurare sarà il
sistema Windows.
Prima fase: preparazione ambiente condiviso.
Anzitutto in via preliminare suggerisco di impostare la visualizzazione di file e
cartelle nascosti e di sistema su tutti i tre sistemi operativi. Google è amico.
Quindi verifichiamo per ciascun sistema operativo le operazioni da eseguire.
Ambiente Windows
Individuare la partizione disco dove si preferisce che i download vengano
scaricati: a questo scopo potrebbe essere utile creare una cartella “qBittorrent”
con sottocartella “temp” e cartella “torrents”. E' fondamentale che detta
partizione sia formattata con il filesystem NTFS in quanto è l'unico che, con
opportune installazioni di software sugli altri sistemi operativi (Linux e Mac
OSX), consenta la lettura e scrittura senza problemi. Supporremo pertanto che
sia stata prescelta l'unità disco contrassegnata dalla lettera “G:” e con
etichetta “Downloads”.
L'albero disco verrà pertanto a comporsi secondo i seguenti criteri:
G: [Downloads]
I
I_________ qBittorrent
I
I__________temp
I
I__________torrents
Ambiente Ubuntu
Anzitutto installare il software per interagire con i filesystem NTFS: date da
terminale sudo apt-get install ntfs-3g ntfs-config
Tramite software (ntfs-config) o editando /etc/fstab bisogna impostare il
montaggio automatico all'avvio delle partizioni del filesystem del sistema
operativo Windows e di quella dove risiede la cartella “Downloads”.
Ambiente Mac OSX
Predisporre il sistema per l'accesso alle unità NTFS con l'installazione di due
programmi per montaggio unità e per lettura e scrittura.
Suggerisco Tuxera NTFS for MAC e NTFS mounter. Google è amico.
Installato il software riavviando il sistema si dovrebbero trovare tutte le unità e
le partizioni NTFS già montate di default all'avvio.
Seconda fase: installazione clients sui diversi sistemi operativi e loro
configurazione.
L'installazione del pacchetto qBittorrent su Ubuntu è particolarmente semplice.
Si trova già il pacchetto nei repository di Canonical. Pertanto per l'installazione
o si procede con un sudo apt-get install qbittorrent oppure lo si cerca e lo si
installa direttamente dal Software Center.
Per Windows e per Mac OSX si deve accedere alla pagina web del progetto
www.qbittorrent.org e scaricare la versione appropriata per il proprio sistema
operativo. Importante: per entrambi i sistemi operativi prima di procedere con
l'installazione dei relativi pacchetti, scaricare e installare il linguaggio Python
2.7 scaricabile da http://www.python.it/download/
Per quanto concerne la configurazione (si vuole focalizzare unicamente la
configurazione per l'utilizzo condiviso dell'applicazione, non per configurarne
porte, velocità, etc – per queste funzioni esistono già tante guide in rete) si
deve aprire la finestra delle opzioni e indicare le directory predisposte nella
prima fase per tutti e tre i sistemi operativi. E' basilare che tutti e tre i sistemi
operativi puntino esattamente alla stessa destinazione. Per esempio, questa è
la mia configurazione in ambiente Ubuntu:
Terza fase: condivisione cache di scaricamento.
A questo punto il software è già installato su tutti e tre i sistemi operativi,
tuttavia se si provasse a far partire lo scaricamento di un torrent dall'ambiente
Ubuntu, per esempio, riavviando il pc in ambiente Windows e aprendo
qBittorrent non se ne avrebbe traccia. Questo poiché in ciascun ambiente vi è
una cartella preposta a tenere traccia dei downloads in corso per riprenderli
alla riapertura di una nuova sessione. Occorre far sì che i tre sistemi operativi
attingano queste informazioni dalla stessa fonte. E qual è l'unico filesystem
compatibile in lettura e scrittura con tutti e tre gli OS? Windows!
Anzitutto vediamo quali sono le cartelle che raccolgono la cache di qBittorrent
sui tre sistemi operativi:
Windows 7
C:\Users\[Nome Utente]\AppData\Local\qBittorrent\BT_backup
Ubuntu e derivate
/Home/[Nome Utente]/.local/share/data/qBittorrent/BT_backup
Mac OSX
/Users/[Nome Utente]/Library/Application Support/qBittorrent/BT_backup
A questo punto, fermo restando che l'ambiente Windows è già a posto così,
configuriamo i due sistemi operativi restanti:
Ubuntu
Con Nautilus accedere alla partizione contenente il sistema operativo Windows
e posizionarsi nella cartella \Media\[Nome volume di Windows]\Users\[Nome
Utente]\AppData\Local\qBittorrent\
A questo punto puntare il mouse sulla cartella BT_backup, tasto destro, scegliere
“Crea collegamento”.
Spostare il collegamento nella cartella di Ubuntu
/Home/[Nome Utente]/.local/share/data/qBittorrent/ quindi cancellare la cartella
BT_backup e rinominare il collegamento appena spostato BT_backup.
Quando qBittorrent su Ubuntu cercherà di leggere o scrivere la cache verrà
automaticamente indirizzato nella cartella presente sul filesystem di Windows.
Mac OSX
Per Mac OSX l'indirizzamento è un tantino più problematico. Di fatto la funzione
“Crea alias” non funge esattamente come il “Crea collegamento” in Ubuntu.
Occorre pertanto stabilire un collegamento avvalendosi del terminale di
sistema.
Una volta aperto il terminale di OSX, portarsi nella cartella /Users/[Nome
Utente]/Library/Application Support/qBittorrent/
con il comando cd /Users/[Nome Utente]/Library/'Application Support'/qBittorrent/
seguito da Invio. Attenzione a porre l'apostrofo prima di Application Support e
immediatamente dopo. Le cartelle i cui nomi contengono spazi all'interno
devono essere contrassegnate in questo modo affinché il sistema le possa
trovare.
Ora eliminare la cartella BT_backup con il comando rm -r BT_backup
A questo punto occorre utilizzare il comando per la creazione del collegamento
alla cartella sulla partizione Windows. Può venire in aiuto il Finder per trovare
l'indirizzo corretto.
In genere il comando si dovrebbe comporre nel seguente modo:
ln – s /Volumes/[Nome dell'unità Windows come indicato dal Finder]/Users/[Nome
Utente di Windows come indicato dal Finder]/AppData/Local/qBittorrent/BT_backup
./BT_backup
Attenzione: l'inizio del comando è LN scritto in minuscolo! La sintassi prevede il
comando di creazione di simplink ln -s, la cartella bersaglio e il nome del
collegamento. Nel nostro caso essendoci già posizionati nella cartella dove si
deve posizionare il collegamento è sufficiente indicare ./BT_backup
Quarta fase: collaudo e raccomandazioni.
Ora che è tutto configurato si potrà utilizzare indifferentemente ciascun
sistema operativo e all'apertura di qBittorrent nella lista degli scaricamenti si
potranno ritrovare i downloads che erano stati avviati con gli altri sistemi
operativi, che proseguiranno il loro completamento senza problemi di sorta.
Vi è da fare però una raccomandazione importante: onde evitare spiacevoli
ripetizioni di downloads è opportuno, quando si è giunti al 100% di
scaricamento di ciascun file, provvedere immediatamente alla cancellazione
del relativo torrent. In caso contrario potrebbero insorgere problemi di difficile
soluzione. La cancellazione dei torrent può essere effettuata anche se nel
frattempo i file scaricati sono più di uno. L'importante è che si provveda alla
cancellazione dei torrent dei file scaricati prima della chiusura dell'applicazione
qBittorrent, indifferentemente dal sistema operativo impiegato.
E questo è tutto!