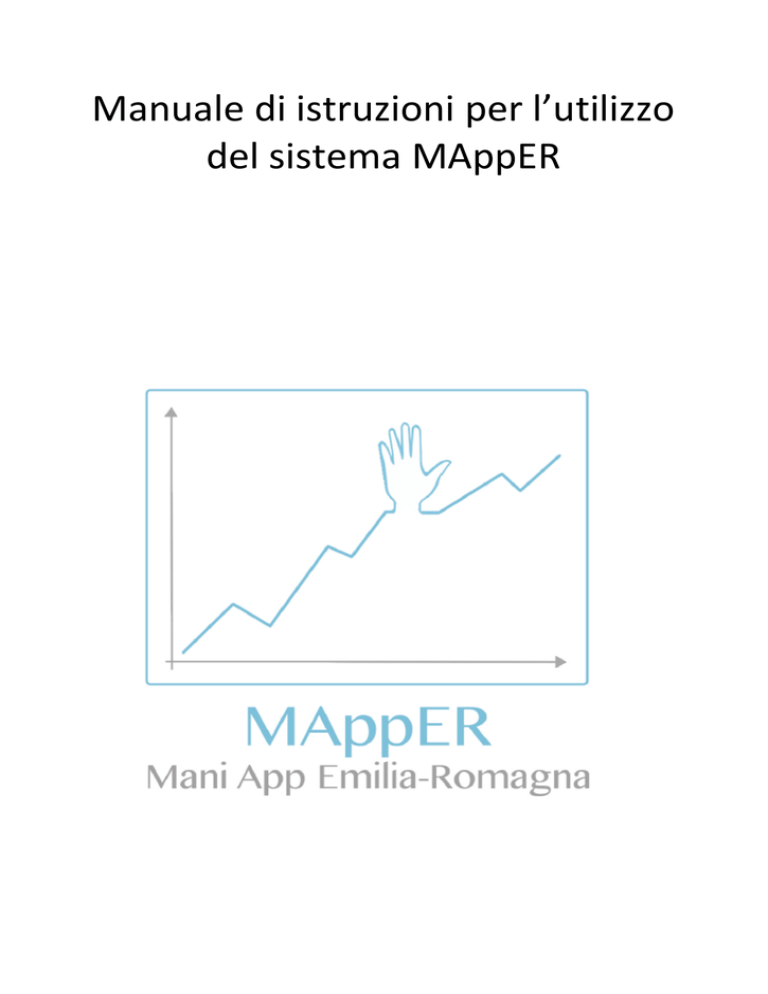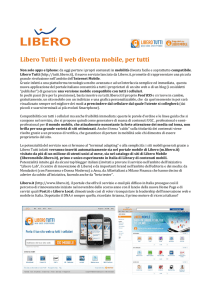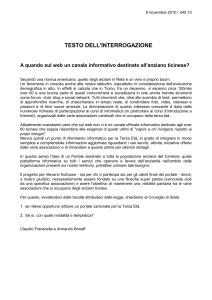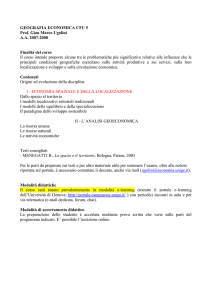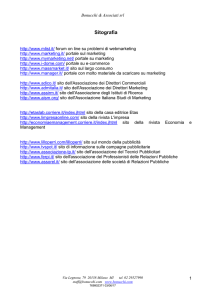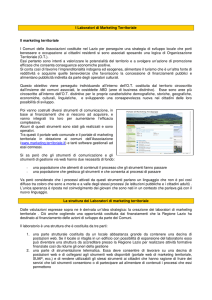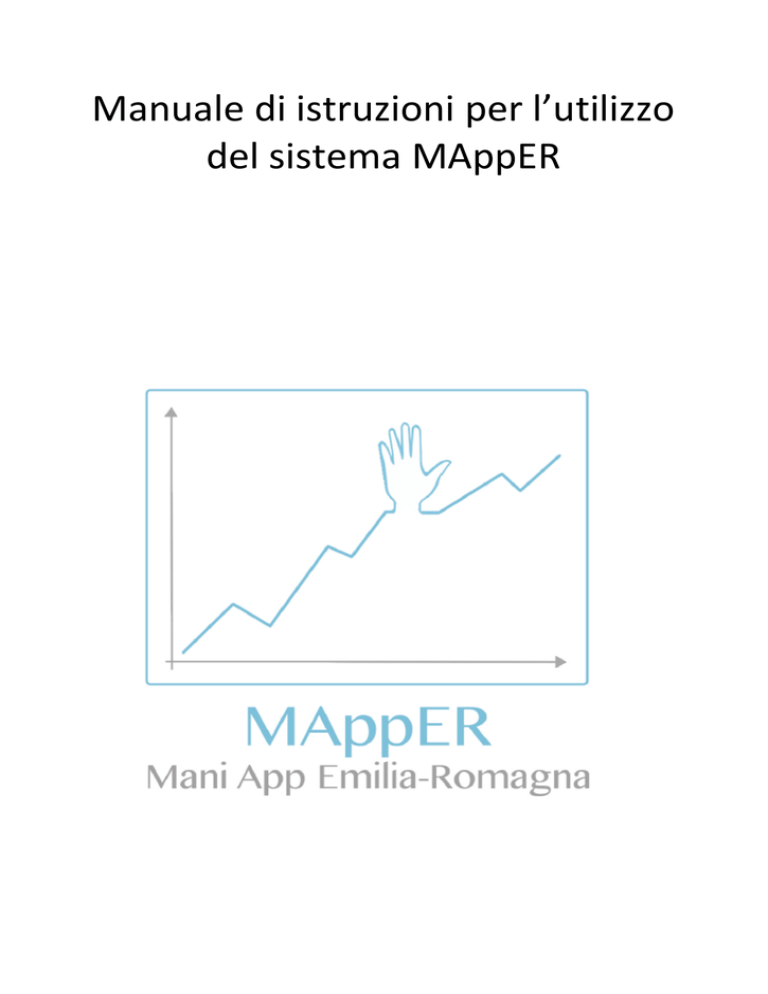
Manuale di istruzioni per l’utilizzo
del sistema MAppER
La Redazione del Manuale è stata curata da:
Mita Parenti Agenzia sanitaria e sociale regionale dell’Emilia-Romagna
Angelo Pan Agenzia sanitaria e sociale regionale dell’Emilia-Romagna
Fabio Caputo Agenzia sanitaria e sociale regionale dell’Emilia-Romagna
Cristina Lelli Agenzia sanitaria e sociale regionale dell’Emilia-Romagna
Nicola Poletti Agenzia sanitaria e sociale regionale dell’Emilia-Romagna
Per Corrispondenza e informazioni scrivere a:
[email protected]
Aprile 2017
2
Agenzia Sanitaria e Sociale Regione Emilia-Romagna
Indice
INTRODUZIONE ..................................................................................................................................................... 4
IL SISTEMA - MAPPER ................................................................................................................................................. 5
Ottenere il sistema MAppER .......................................................................................................................................... 5
Candidatura e Utenze per l’utilizzo del Sistema MAppER ............................................................................................. 6
Tipologia di Utenti .......................................................................................................................................................... 6
Utente Osservatore........................................................................................................................................................ 6
Utente Aziendale ........................................................................................................................................................... 8
Utente Regionale ......................................................................................................................................................... 13
ACCEDERE AL SISTEMA MAPPER ................................................................................................................................15
Applicazione Mobile (App) ........................................................................................................................................... 15
Connettività internet per l’uso dell’Applicazione Mobile ............................................................................................ 28
Il portale web ............................................................................................................................................................... 28
APPENDICE A – ANAGRAFICA STRUTTURE SANITARIE E SOCIO- SANITARIE ...............................................................32
3
Introduzione
Negli ultimi anni, la sicurezza del paziente è diventato un tema di centrale importanza per i servizi
sanitari. Uno degli elementi fondamentali per proteggere il paziente dalla trasmissione crociata di
microrganismi, cioè dal passaggio di una malattia infettiva da un portatore a un’altra persona, è la
singola azione di igiene delle mani. Molti studi dimostrano infatti che un’adesione elevata alla
corretta igiene delle mani riduce il rischio di infezioni correlate all’assistenza.
[http://www.who.int/gpsc/country_work/en/]
L’Organizzazione mondiale della sanità (OMS) ha promosso a livello mondiale la campagna “Clean
Care is Safer Care”, che in Italia è stata coordinata dall’area di programma rischio infettivo. La
campagna mirava a promuovere la corretta igiene delle mani nelle strutture sanitarie, attraverso
l’adozione di linee guida basate su evidenze e la loro implementazione basata su una strategia
multimodale. [http://assr.regione.emilia-romagna.it/it/servizi/Indice_A...Z/C/cure-pulite-sicure].
Una delle azioni di intervento per migliorare l’adesione all’igiene delle mani è l’osservazione
diretta del comportamento degli operatori sanitari, realizzata seguendo la metodologia promossa
dall’OMS attraverso la raccolta di informazioni su una
scheda cartacea.
[http://www.who.int/gpsc/5may/Observation_Form.doc?ua=1]
Dopo la fase di sperimentazione, a livello nazionale molte strutture sanitarie continuano a
sostenere le iniziative annuali promosse dall’OMS.
Per facilitare questo lavoro nelle aziende sanitarie e ospedaliere dell’Emilia Romagna, nel biennio
2015/2016 è stato sviluppato e messo a disposizione in via sperimentale uno strumento
informatizzato per agevolare gli interventi di audit e feedback sull’adesione all’igiene delle mani, il
sistema MAppER (Mani App Emilia Romagna).
L’obiettivo è mettere a disposizione dei professionisti sanitari un metodo alternativo di raccolta e
gestione dei dati, migliorando la raccolta delle informazioni rispetto al procedimento tradizionale
(compilazione di scheda cartacea e successivo inserimento e analisi con un software specifico).
MAppER velocizza la raccolta e la trascrizione dei dati e permette l’accesso immediato ad una
reportistica dinamica a livello locale. Inoltre, consente di registrare i dati della propria struttura in
un archivio centrale.
La struttura e i principi metodologici su cui si basa lo strumento sono conformi alla scheda
cartacea di osservazione dell’OMS.
Di seguito, la descrizione del sistema informatizzato MAppER e le specifiche istruzioni per l’uso.
4
Il Sistema MAppER
MAppER (Mani App Emilia Romagna) è un sistema informatizzato per raccogliere informazioni
sull’adesione alla corretta igiene delle mani da parte dei professionisti sanitari.
I principi metodologici di registrazione dei dati, così come i termini usati nel sistema, sono
conformi alla scheda di osservazione inserita dall’OMS nel pacchetto degli strumenti per
implementare le Linea Guida sulla corretta igiene delle mani. http://www.who.int/gpsc/5may/tools l /en/
Per approfondire la tecnica di osservazione si rimanda al “Manuale per gli osservatori”
http://assr.regione.emilia-romagna.it/it/servizi/Indice_A...Z/C/cure-pulite-cure-sicure-strumenti-allegati/cure-pulitesono-cure-piu-sicure-strumenti-per-limplementazione-della-campagna
Il sistema MAppER è composto da due elementi fondamentali: un applicazione mobile1 e un
portale web2.
L’applicazione mobile (App) funziona sui dispositivi come smartphone e tablet e serve per la
raccolta diretta dei dati sul campo.
Il portale web, cui si accede via Internet previa autenticazione, recepisce i dati provenienti
dall’applicazione e fornisce agli utenti –a seconda delle loro possibilità di accesso3– strumenti
specifici di gestione e di analisi dei dati raccolti.
Come ottenere MAppER
Per usare il sistema MAppER è necessario avere accesso al portale web e scaricare l’applicazione
mobile. Ecco come fare.
Accedere al Portale Web
Il portale web “MappER” si trova all’indirizzo https://applicazioni.regione.emiliaromagna.it/Mapper/. Il servizio funziona con qualsiasi browser, sia da computer fisso che da
dispositivo mobile: si accede dopo autenticazione con Username e Password.
Username e Password
Al primo accesso bisogna inviare una richiesta attraverso la pagina web
http://wwwservizi.regione.emilia-romagna.it/mapper/ specificando, oltre a nome, cognome e
azienda in cui si intende effettuare l’osservazione, anche la tipologia di utenza con la quale si vuole
essere abilitati (vedi sotto al paragrafo “Candidatura e Utenze per l’utilizzo del sistema”).
Le candidature saranno poi inviate per approvazione ai referenti del Nucleo Operativo per il
controllo delle infezioni correlate all'assistenza dell'azienda sanitaria di apparenza (o competente
per l’area territoriale). Gli utenti autorizzati riceveranno infine una e-mail di conferma.
1
Un’applicazione mobile è un programma pensato per essere usato e installato nei cellulari o nei tablet, o più in
generale sui dispositivi mobile di ultima generazione.
2
Portale Web: è un sito web cui si accede attraverso un browser installato su un computer (es. Internet Explorer,
Firefox, Chrome), e che costituisce un punto di partenza per un gruppo consistente di risorse web.
3
Vedi sotto al paragrafo “Tipologia di utenti”
5
Una volta ottenuta conferma:
• Gli utenti che già usano sistemi informativi inclusi nella rete della Regione Emilia-Romagna
(es: ER-ReCI, GAF etc.) accedono al portale web con le stesse credenziali (Username e
Password) con cui accedono a questi sistemi.
• Gli utenti che non hanno mai usato i sistemi informativi regionali saranno abilitati ad hoc
dopo la richiesta, e riceveranno una e-mail di conferma con le credenziali di accesso.
Scaricare l’App (Applicazione Mobile)
L’applicazione è stata sviluppata per i sistemi operativi IOS (Apple) e Android, quindi è necessario
assicurarsi di disporre di un dispositivo che supporti tali sistemi.
Se si usa un dispositivo:
- Android, si può scaricare l’app attraverso GooglePlay4.
- IOS (Apple, IPhone-IPad), si può scaricare l’app attraverso AppStore5
Candidatura e Utenze per l’utilizzo del Sistema MAppER
Il sistema MAppER è utilizzabile secondo diversi livelli di utenza, collegati a differenti funzioni e
possibilità. Prima di usare il sistema è necessario comunicare, attraverso la pagina
http://wwwservizi.regione.emilia-romagna.it/mapper/, la tipologia di utente con la quale si desidera
essere abilitati.
Tipologia di Utenti
Gli utenti che accedono al sistema sono divisi in 4 tipologie, con diverse autorizzazioni e privilegi.
• Utente Osservatore e Utente Referente di struttura, abilitati all'accesso su approvazione
degli Utenti Aziendali (referenti del Nucleo Operativo per il controllo delle infezioni
correlate all'assistenza dell'azienda sanitaria di apparenza o competenti per area
territoriale)
• Utente Regionale e Utente Aziendale (predefiniti nel sistema)
Tutti gli utenti possono eseguire una sessione di osservazione attraverso l’applicazione, mentre le
azioni possibili sul portale web, che includono funzioni ulteriori, sono consentite o meno in base al
tipo di utenza. Sotto, le caratteristiche degli utenti e le funzioni abilitate sul portale web.
Utente Osservatore
Esegue osservazioni solo nella propria struttura di appartenenza. La struttura e i relativi reparti
sono selezionabili da un menu che è stato in precedenza popolato da un Utente Aziendale.
Abilitato a:
• Candidarsi sulla pagina http://wwwservizi.regione.emilia-romagna.it/mapper/ (vedi sotto,
figura 1), specificando nome, cognome, e-mail, tipologia di utenza, regione, azienda,
struttura.
• Eseguire indagini in tutti i reparti all’interno della struttura di appartenenza, per cui si è
candidato.
4
GooglePlay: è un negozio virtuale online di applicazioni sviluppato da Google Inc. principalmente per offrire servizi
ai dispositivi mobili Android.
5
AppStore: è un servizio realizzato da Apple disponibile per iPhone, iPod touch e iPad che permette agli utenti di
scaricare e acquistare applicazioni.
6
•
Scegliere, durante la compilazione della scheda d’osservazione, il reparto in cui avviene la
sessione d’osservazione (nel menu prestabilito nell’applicazione mobile).
• Cambiare, attraverso l’applicazione mobile e in qualsiasi momento, la struttura
d’appartenenza della propria azienda. Il cambio comporta un aggiornamento dei reparti:
una volta fatto, quindi, non sarà più possibile compiere osservazioni sui reparti della
struttura precedente, a meno che non si scelga ancora una volta la vecchia struttura.
• Accedere alla reportistica presente sul dispositivo mobile, strettamente relativa alle
proprie osservazioni (vedi Tabella 1).
Utente Referente di Struttura
Oltre a poter eseguire tutte le operazioni disponibili per l’Utente Osservatore (vedi sopra), ha
accesso alla visione e gestione dei dati della propria struttura (ospedale) attraverso il portale web.
Abilitato a:
• Candidarsi alla pagina web http://wwwservizi.regione.emilia-romagna.it/mapper/ (vedi
figura 1), specificando nome, cognome, e-mail, tipologia di utenza, regione, azienda e
struttura.
• Eseguire tutte le operazioni disponibili per l’Utente Osservatore (vedi sopra).
• Vedere e gestire la reportistica relativa alla propria Struttura direttamente dal portale web.
Non abilitato a:
• vedere la reportistica del portale web che include un più ampio bacino di dati
• vedere la reportistica del portale web di altre strutture, e quella di altre aziende
Figura 1- Candidatura utente.
7
Utente Aziendale
Oltre a poter eseguire tutte le operazioni consentite all’Utente Osservatore, è l’unico utente
abilitato a censire i reparti nella propria azienda. Inoltre, ha accesso alla visione e gestione dei
dati della propria azienda attraverso il portale web.
Abilitato a:
• Candidarsi alla pagina web http://wwwservizi.regione.emilia-romagna.it/mapper/ (vedi
figura 1), specificando nome, cognome, e-mail, tipologia di utenza, regione, azienda6.
• Censire i Reparti all’interno delle strutture legate all’azienda di sua competenza (dalla
“Home”, cliccare “Anagrafica Reparti” - vedi figura 3-4: se necessario, è possibile
modificare i reparti predefiniti usando il pulsante “Modifica”, vedi figura 5). Nel caso in cui
serva creare un nuovo reparto, non presente nella lista o non identificabile secondo lo
schema organizzativo interno, è possibile aggiungerlo usando il pulsante “Crea nuovo
reparto”(vedi figure 6-7).
• Eseguire tutte le operazioni consentite all’Utente Osservatore
• Vedere e gestire dal portale web la reportistica relativa alla propria Azienda di competenza
(dalla “Home”, scegliere “Report per Azienda” - vedi figura 3 e tabella 1).
Nota per i Reparti: per facilitare il censimento dei Reparti e offrire uno standard comune e
confrontabile, gli utenti che appartengono alla Regione Emilia-Romagna trovano nel sistema anche
l’elenco di reparti presenti nell’anagrafe regionale. Al momento, il dettaglio del reparto non è
disponibile per le altre regioni.
Nel caso in cui l’elenco risulti di difficile consultazione o incompleto rispetto all’organizzazione
interna dell’azienda, l’Utente Aziendale ha la possibilità di creare un nuovo reparto personalizzato
e di cambiare il nome assegnato ai reparti nell’elenco. Attenzione: se da un lato questa soluzione
consente una maggiore libertà di gestione dei dati interna all’azienda, dall’altro rende più difficili
confronti a un livello macro, come quelli tra aziende e regione. A meno che non sia del tutto
indispensabile, quindi, si consiglia di usare l’anagrafica predefinita.
Non abilitato a:
• vedere la reportistica del portale web di altre aziende.
6
Si ricorda di attendere la conferma dell’avvenuta candidatura prima di accedere al portale web.
8
Figura 2 - Candidatura utente aziendale
9
Figura 3- Home utente aziendale
Figura 4 - Anagrafica reparti della struttura
10
Figura 5 - Modifica reparti
11
Figura 6 - Creazione nuovo reparto passo 1
12
Figura 7 - Creazione nuovo reparto passo 2
Utente Regionale
Oltre a poter eseguire tutte le operazioni consentite all’Utente Osservatore, accede alla
reportistica sul portale web e ha una visione completa dei dati raccolti.
Abilitato a:
•
•
Eseguire tutte le operazioni consentite all’Utente Osservatore
Vedere la reportistica a tutti i livelli, Regionale, di Azienda o più in dettaglio delle
Strutture.
13
Non abilitato a:
• Censire e/o creare reparti: l’operazione resta di pertinenza esclusiva dell’Utente Aziendale.
Tabella 1 – Accesso alla reportistica
Utenti
Utente
Osservatore
Regione
Azienda
Struttura
Reparto
Osservazione
No
No
No
Utente referente
di Struttura
No
No
Si, solo
dall’Applicazione
mobile
Si, da Applicazione
mobile e Portale
web
Si, solo
dall’Applicazione
mobile
Si, da Applicazione
Mobile e Portale
web
Utente Aziendale
No
Si, da Portale
web
Utente Regionale
Si, da Portale
web
Si, da Portale
web
Si, da Applicazione
Mobile e Portale
web
Si, da Applicazione
Mobile e Portale
web
Si, da Portale
web
Si, da Portale
web
Si, da Portale
web
Si, da Applicazione
Mobile e Portale
web
Si, da Applicazione
Mobile e Portale
web
14
Accedere al Sistema MAppER
Si ricorda che per usare il sistema è necessario per prima cosa accedere al portale web e
candidarsi. Una volta ottenuta la conferma della candidatura e della registrazione, è possibile
accedere sia all’applicazione mobile che al portale web. Di seguito, la descrizione in dettaglio delle
due componenti del Sistema MAppER.
Applicazione Mobile (App)
Login (accesso)
Dopo averla scaricata e lanciata sul proprio smartphone, per accedere all'App bisogna autenticarsi
con username e password (Figura 8). Le credenziali sono le stesse che si usano per entrare nel
portale web delle applicazioni regionali (https://applicazioni.regione.emilia-romagna.it/).
Figura 8: schermata di Login
All’atto del primo login (accesso), chiunque diventa un Utente Osservatore e quindi ha la
possibilità di scegliere, in base al suo ruolo, l’azienda d’appartenenza e la struttura su cui
effettuare una sessione d’osservazione (vedi sopra, sezione Tipologia di Utenti).
La scelta della struttura non è definitiva e può essere cambiata (Figure 9-10).
15
Figura 9: Scelta Azienda
Figura 10: Scelta Struttura
Home - Pagina principale
1. Barra delle Opzioni
Alcuni elementi restano costanti nell'applicazione (Figura 11):
• Titolo della Finestra (1)
• Pulsante Statistiche Adesione (2)
• Pulsante Opzioni (3)
• Pulsanti di Azione (4)
• Nelle sezioni diverse dalla prima, in alto a sinistra comparirà il pulsante Indietro (5)
16
Figura 11: Elementi costanti
Statistiche Adesione
La sezione Statistiche si raggiunge dalla pagina principale ma anche da ogni scheda singola,
cliccando l’icona “Statistiche Adesione” (Fig 11, elemento 2). Qui sono pubblicati i risultati delle
osservazioni, ossia le schede compilate in tutti i reparti per tenere traccia dell'adesione dei
professionisti alla corretta igiene delle mani. I dati, espressi in valori percentuali, sono divisi in
base alla categoria professionale e all’indicazione.
I report non tengono conto delle osservazioni effettuate su Operatori sanitari esterni (vedi “Nuova
scheda”).
Questi report sono disponibili su due diversi gruppi di dati: tutte le osservazioni registrate sul
dispositivo mobile oppure singola sessione di osservazione.
Se si accede ai report dalla pagina principale, si vedono i dati relativi a tutte le osservazioni
registrate (figura 11).
Se si accede ai report dalla pagina “Scheda”, invece, si vedono i dati relativi alla singola sessione
(figura 12).
17
In entrambi i casi è disponibile anche un istogramma di adesione (Figura 13), in cui cliccando la
scritta “Adesioni”/”Non Adesioni” è possibile visualizzare singolarmente le serie di dati su
Adesioni e Non Adesioni oppure vederle insieme. Cliccando su una singola colonna del grafico si
visualizza il valore di adesione.
Figura 13: Istogramma Adesione
Figura 12:Percentuali Adesioni
Opzioni
La sezione Opzioni si raggiunge dalla pagina principale ma anche da ogni scheda singola, cliccando
l’icona “Opzioni” (Fig 11, elemento 3). Da qui si accede alle informazioni di base sull'utente, alla
sincronizzazione forzata o al logout (Figura 14).
18
Figura 14:Opzioni
Figura 15: Informazioni Utente
Informazioni Utente
La sezione mostra le informazioni base sull’utente collegato alla app (loggato) in quel momento
(Figura 15): nome, cognome, regione di appartenenza, azienda scelta e struttura al momento in
osservazione.
In pochi semplici passi gli utenti di tutte le tipologie possono cambiare la struttura di osservazione:
• Cliccare il nome della struttura (in blu in figura 15): così facendo si apre una nuova pagina
con l’elenco delle strutture afferenti alla Azienda
• Selezionare la nuova struttura da tale elenco e cliccare sul suo nome. Fatto questo,
premere il tasto “Conferma” per tornare alla pagina principale.
• Per essere certi che il cambio sia avvenuto correttamente, e quindi che i reparti disponibili
siano quelli relativi alla nuova struttura, verificare compilando una nuova scheda,.
N.B. Il cambio di struttura implica la modifica dei reparti selezionabili per compilare la scheda.
Sincronizza
Cliccando il comando “Sincronizza”7 si aggiornano le schede che sono state create quando il
dispositivo non aveva un accesso internet. Questa operazione permette appunto all’app di
sincronizzarsi con il portale web, e quindi di inviare all’archivio centrale tutti i dati rilevati con il
dispositivo mobile.
7
Sincronizzare: è l’azione con cui il portale web acquisisce le informazioni raccolte dal dispositivo mobile, che prima
della sincronizzazione sono disponibili solo sul dispositivo stesso. In caso di uscita forzata dall’applicazione mobile
prima della sincronizzazione è possibile perdere i dati.
19
Perché la sincronizzazione dei dati con il portale web vada a buon fine, il dispositivo deve essere
connesso a una rete internet.
Se la sincronizzazione non è possibile, a causa di problemi di rete locale o di funzionamento del
server regionale, si può scegliere anche di scaricare e salvare sullo smartphone i file in formato .csv
(compatibile con qualsiasi strumento di analisi), consentendo il back-up dei dati anche in assenza
protratta di sincronizzazione.
Scegliendo questa funzione, oltre a salvare sul dispositivo 3 file (schede, osservazioni, opportunità)
si apre automaticamente anche un nuovo messaggio e-mail con il campo mittente precompilato,
per inviare tempestivamente i dati al punto di raccolta centrale regionale.
Logout (esci)
Il pulsante “Logout” (esci) permette all’utente di uscire dall’App, e riporta l’applicazione alla
schermata iniziale dove sono richieste le credenziali (“Login”). Anche in questo caso è
indispensabile eseguire l’operazione mentre si è connessi a internet, per evitare di perdere le
schede non sincronizzate.
Home – Pagina principale
2. Scheda di osservazione
La pagina principale contiene l'elenco delle schede di osservazione inserite nella App (Figura 16).
Figura 16: Finestra Principale
Per ogni scheda appare un riquadro riepilogativo con le informazioni principali:
• Data di creazione della scheda (1)
20
•
•
Numero di Operatori osservati
(2)
Numero di Opportunità , cioè eventi registrati (coppia “indicazione – azione”, esempio :
“dopo contatto paziente – frizione” (3)
• Durata della sessione di osservazione (4)
• Stato sincronizzazione
: se presente, l'icona indica che la scheda non è stata
sincronizzata con il portale web e quindi le sue informazioni sono registrate solo sul
dispositivo mobile (5).
Cliccando il pulsante apposito “Compila Scheda”, dalla Pagina principale è possibile scegliere di
compilare una nuova scheda.
Una volta compilata una scheda, la si vede comparire nell’elenco tabellare in Figura 16: da qui, per
eliminare una scheda basta e trascinare il dito da destra verso sinistra (swipe) sulla riga da
eliminare (Figura 17).
Figura 17: Eliminazione scheda
Nuova scheda
La finestra per la creazione di una nuova scheda (Figura 18) permette di inserire i dettagli che
caratterizzano una singola osservazione.
L'unica caratteristica definita dall'utente (di qualsiasi tipologia) è il reparto a cui si riferisce
l'osservazione. Per sceglierlo, basta cliccare sulla voce “nessun reparto” (in blu in figura 18) e
aprire un elenco predefinito in cui indicare il reparto8 cliccando il nome (Figura 19). Una volta
selezionato il reparto comparirà il pulsante di Conferma (Figura 20).
8
Il reparto è disponibile e codificato secondo l’anagrafica regionale delle strutture sanitarie e socio-sanitare della
regione Emilia Romagna. Si ricorda che questo dettaglio (reparto) non è disponibile per le strutture esterne alla
regione Emilia Romagna che l’utente aziendale potrà inserire attraverso il portale web.
21
Figura 18:Nuova scheda
Figura 19: Scelta Reparto
Figura 180: Scheda pronta per
conferma
Dopo aver cliccato “Conferma” apparirà una scheda intitolata “Operatori”, il cui contenuto al
momento è solo una stringa con data e ora dell’osservazione e nome della struttura di riferimento.
Qui si inseriscono gli Operatori osservati, attraverso il pulsante “Aggiungi Operatori” (Figura 21).
22
Figura 19: Nuovo Operatore
Figura 20: Elenco Reparti
Figura 21: Operatore pronto per la conferma
Per aggiungere un nuovo osservato è necessario prima di tutto scegliere la categoria di operatore:
cliccando la scritta di colore blu “nessuna categoria” (Figura 21) si apre un elenco predefinito che
segue la classificazione utilizzata nella scheda di osservazione dell’ OMS9 (figura 22).
Dopo avere scelto la categoria, cliccando sui simboli“+” e “-“ bisogna specificare il numero di
operatori osservati che appartengono alla categoria (Figura 23). Infine, grazie al terzo bottone
visibile in questa schermata, va segnalato se si tratta di operatori interni oppure esterni alle
Aziende o al reparto in osservazione.
Per confermare l’inserimento dati, cliccare il pulsante “Conferma” (Figura 23).
9
Scheda
OMS:
http://assr.regione.emilia-romagna.it/it/servizi/Indice_A...Z/C/cure-pulite-cure-sicure-strumentiallegati/scheda-per-losservazione-delligiene-delle-mani-aggiornamento2009/at_download/file/scheda_osservazione_2009.pdf
23
Figura 22: Scheda con Operatori
In qualsiasi momento dell’osservazione è possibile creare una categoria di operatori osservati o
aggiungere un nuovo operatore la cui categoria sia già presente in scheda.
Nella scheda sono visualizzate tante righe quante sono le categorie osservate (Figura 24). Ogni riga
riporta il nome della categoria, il numero di operatori osservati che fanno parte della categoria e il
numero di osservazioni effettuate sulla categoria.
La colorazione della “categoria di operatore” assume il colore rosso se l’operatore è stato
etichettato come esterno al reparto.
Quando la compilazione di una scheda è conclusa, cliccare “Chiudi” per terminare e tornare alla
pagina principale. Una volta chiusa una scheda, non sarà più possibile aggiungere Operatori o
Osservazioni.
Opportunità
Cliccando la riga di una categoria è possibile inserire una nuova opportunità, ovvero una singola
occasione in cui è stata fatta un’osservazione. Ogni opportunità è composta dalla scelta
dell’indicazione e dalla conseguente scelta dell’azione10 (vedi Tabelle 2 e 3).
La scelta dell’indicazione avviene cliccando l’icona che rappresenta uno dei cinque momenti per
l’igiene delle mani11 (Figura 25): in seguito si clicca sull’azione eseguita (Figura 26).
10
11
Vedi metodologia OMS: http://www.who.int/gpsc/5may/en/
Vedi Metodologia OMS: http://www.who.int/gpsc/5may/en/
24
Le azioni di colore verde sono da intendersi come “Adesione” all’igiene delle mani, mentre quelle
rosse fanno parte della “Non Adesione”.
Tabella 2 – Scelta dell’Indicazione: descrizione dei simboli che rappresentano i cinque momenti
fondamentali per l’igiene delle mani
Indicazione
Descrizione
Prima del contatto con il paziente
Prima di una manovra asettica
Dopo il contatto con un fluido biologico
Dopo il contatto con il paziente
Dopo il contatto con l’ambiente circostante il paziente
Fonte: Scheda di Osservazione OMS: http://www.who.int/gpsc/5may/en/
25
Tabella 3 - Descrizione dei simboli che rappresentano l’Azione di Igiene delle mani
Azione
Descrizione
Igiene delle mani, Lavaggio con acqua e sapone
Igiene delle mani, Frizione con soluzione idroalcolica
Nessuna igiene delle mani
Nessuna igiene delle mani, presenza di guanti
Fonte: Scheda di Osservazione OMS: http://www.who.int/gpsc/5may/en/
Una volta scelta un’azione, se l’informazione è conosciuta e se si desidera rilevarla si ha anche la
possibilità di indicare la presenza di un microrganismo nell’ambiente di osservazione (Figura 26).
Il microorganismo può essere scelto attraverso un elenco predefinito (Figura 27), cliccando
“nessuno/non rilevabile” nella sezione che indica il Batterio (Figura 26).
Fino a quando non si conferma la conclusione dell’osservazione cliccando il pulsante “Chiudi”
(Figura 23), è possibile cambiare le scelte effettuate cliccando sul nome dell’elemento da
modificare (Indicazione, Azione, Batterio )
Una volta registrata un’osservazione, questa farà salire il contatore a fianco all’icona
in figura
23. Grazie al bottone X posto in alto a destra della schermata è possibile eliminare le osservazioni
registrate, a partire dall’ultima e andando a ritroso.
26
Figura 235: Scelta Indicazione
Figura 246: Scelta Azione
Figura 27: Scelta Batterio
Figura 258: Elenco Batteri
27
Connettività internet per l’uso dell’Applicazione Mobile (app)
Per funzionare, l’App mobile del sistema “MappER” si appoggia a una connessione Internet.
• La connessione può essere garantita in una area coperta da rete Wi-Fi (Router) o
attraverso una connessione dati (3G, 4G, piano dati cellulare, SIM con internet).
• L’App deve assolutamente essere connessa a Internet nelle fasi di login e logout, per
sincronizzare i dati con il portale web e quindi con la banca dati centrale.
• Nelle altre fasi, l’App funziona normalmente anche senza essere connessa a Internet. In
questo caso le schede sono salvate soltanto nel dispositivo mobile.
•
•
La presenza del simbolo
indica che una scheda non è sincronizzata con il portale web.
Per forzare la sincronizzazione (nella sezione opzioni, vedi sopra) l’applicazione deve essere
connessa a Internet.
Per non perdere i dati e salvarli correttamente sul portale web, si ricorda che è essenziale
controllare di essere connessi a Internet prima di eseguire le operazioni di logout.
Il portale web
Dal portale web è possibile:
• Candidarsi all’uso del sistema (Vedi sopra, paragrafo “Accedere al Portale Web”)
• Censire i reparti (se si è abilitati come Utente Aziendale: per sapere come candidarsi a
censire i reparti vedi sopra, paragrafo “Tipologia di utenti”)
• Visualizzare la reportistica relativa ai propri dati di competenza.
Reportistica disponibile
Dal portale è possibile accedere alla funzionalità “Report per Azienda” (figura 29).
Figura 29 - Home
28
Accedendo a questa area si visualizzano i report a cui l’utente è abilitato. È possibile effettuare una
scelta:
• Tipo di grafico
1. Adesione complessiva
2. Adesione per classe di categoria professionale
3. Adesione per disciplina o area
4. Adesione in presenza di microrganismo
5. Adesione in base mensile (per i mesi dell’anno corrente)
6. Adesione in base annuale (cioè l’adesione e la non adesione totale per anno)
• Tipi di visualizzazioni-filtro
1. Filtro “Provenienza operatori: permette di vedere soltanto una tipologia di
operatori (solo Interni, solo Esterni, Entrambi)
2. Filtro “Finestra temporale”: permette di vedere soltanto le osservazioni
registrate in un periodo limitato, indicando la data di partenza e la data di fine
delle osservazioni di interesse.
• Tipo di dato
1. Valore percentuale
2. Valore assoluto
• Azienda
• Struttura
Sotto, nelle figure 30 e 31, l’esempio di un possibile report disponibile per un utente aziendale.
29
Figura 30 - Esempio 1 reportistica utente aziendale
Nella visualizzazione tabellare dei report sono presenti anche i totali per riga e per colonna (dove
applicabili) e la possibilità di adeguare i file esportabili.
30
Figura 31 - Esempio 2 reportistica utente aziendale
Cliccando i pulsanti “Aggiorna Grafico” e “Azzera Selezioni” è possibile aggiornare i dati presentati
nel grafico, in modo che includano anche quanto emerso dalle Osservazioni più recenti. Usando il
pulsante “Scarica dati” è invece possibile di scaricare i dati in formato .csv (compatibile con tutti i
sistemi di analisi dati), ma attenzione: in questo modo si realizza una propria visualizzazione
specifica dei dati, diversa dai sei tipi di default visti sopra.
31
Cliccando il bottone in alto a destra si possono infine scaricare i singoli grafici in formato immagine
(png, jpg o pdf) oppure in formato excel o csv.
Appendice A – Anagrafica Strutture Sanitarie e Socio- sanitarie
Nel sistema MAppER le strutture sanitarie e sociosanitarie sono identificate dalla loro
denominazione e da un codice identificativo unico, racchiuso tra parentesi quadre.
[ Codice ] Denominazione
Il codice, a sua volta composto da tre parti, identifica: la tipologia di struttura, il codice
ministeriale della struttura e il suo subcodice ministeriale.
[ XXX : CCCCCC SS ]
Codice Tipologia
Struttura
Cod Ministeriale
Struttura
Sub Cod
Ministeriale
Nel caso in cui la struttura non possieda presidi ospedalieri, come capita ad esempio per l’AZIENDA
OSPEDALIERO – UNIVERSITARIA DI BOLOGNA, la parte relativa al subcodice ministeriale potrebbe
non esserci.
[ H02 : 080908 ]
Codice Tipologia
Struttura
Cod Ministeriale
Struttura
Altre strutture invece, come ad esempio l’OSPEDALE “MORGAGNI-PIERANTONI” FORLI’ (FC),
posseggono un sub codice ministeriale per identificare i diversi presidi ospedalieri all’interno della
struttura.
[ H01 : 080085 01 ]
Codice Tipologia
Struttura
Cod Ministeriale
Struttura
Sub Cod
Ministeriale
32
Tabella 4 – Classificazione anagrafica delle strutture sanitarie e socio-sanitare per tipologia di
struttura; Descrizione “Codice Tipologia Struttura”
Reparti
Strutture interne alla regione Emilia-Romagna
I reparti sono identificati univocamente, attraverso la denominazione della disciplina e la codifica
interna del reparto stabilite dall’anagrafica delle strutture sanitarie della regione Emilia Romagna.
Esempio
Denominazione della disciplina
Codice interno del reparto
Chirurgia Generale
01
È tuttavia possibile anche usare una classificazione interna, secondo criteri propri che possono
essere definiti attraverso le funzioni di modifica e creazione reparto - disponibili se si accede al
sistema dal portale web.
Per fare sì che le informazioni siano il più possibile standardizzate, però, si consiglia comunque di
scegliere il codice identificativo predefinito.
Strutture esterne la regione Emilia-Romagna
33
Dato che non è attualmente disponibile una classificazione univoca per le strutture fuori dall’area
della regione Emilia-Romagna, per esse è necessario provvedere all’inserimento personalizzato
attraverso la funzione di creazione reparto, disponibile se si accede al sistema dal portale web.
34