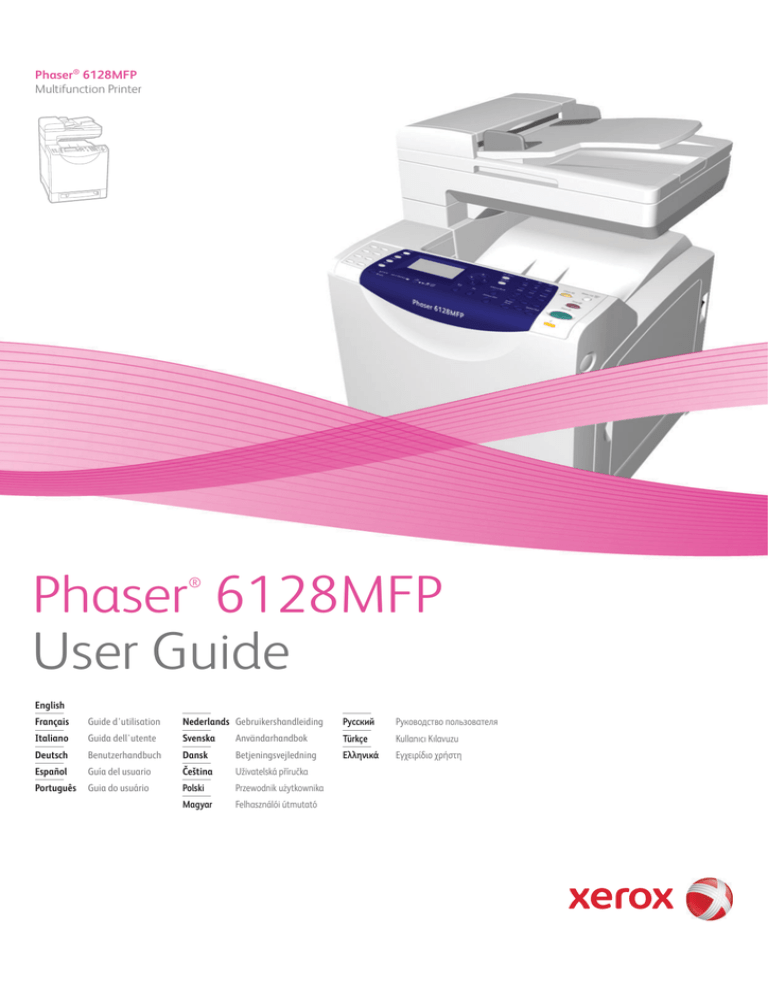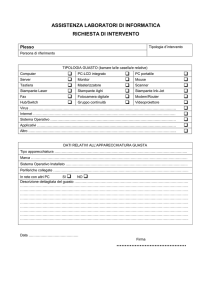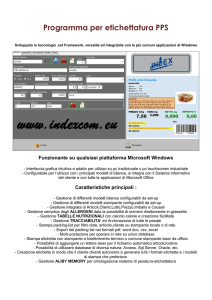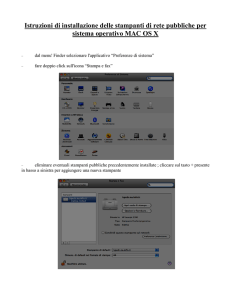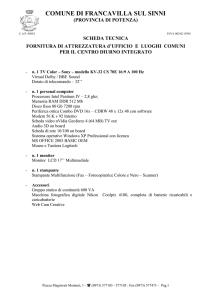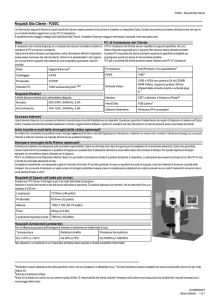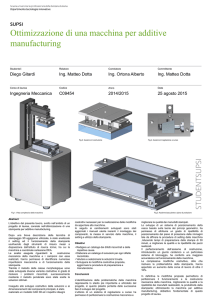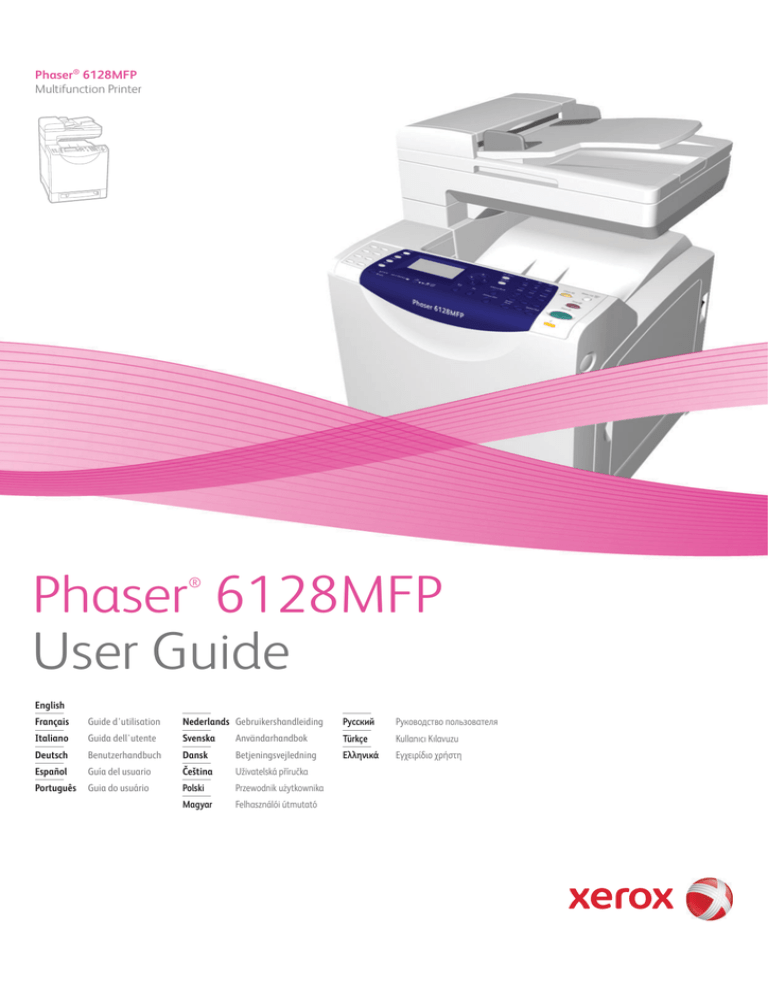
Phaser® 6128MFP
Multifunction Printer
Phaser 6128MFP
User Guide
®
English
Русский
Руководство пользователя
Användarhandbok
Türkçe
Kullanıcı Kılavuzu
Betjeningsvejledning
Ελληνικά
Εγχειρίδιο χρήστη
Guide d'utilisation
Nederlands Gebruikershandleiding
Italiano
Guida dell'utente
Svenska
Deutsch
Benutzerhandbuch
Dansk
Español
Guía del usuario
Čeština
Uživatelská příručka
Português
Guia do usuário
Polski
Przewodnik użytkownika
Magyar
Felhasználói útmutató
Français
Copyright © 2009 Xerox Corporation. Tutti i diritti riservati. I diritti non pubblicati sono protetti ai sensi delle leggi sul
copyright in vigore negli Stati Uniti. Il contenuto di questa pubblicazione non può essere riprodotto in alcuna forma
senza l'autorizzazione di Xerox Corporation.
La protezione del copyright rivendicata comprende tutti i materiali e le informazioni tutelabili dalle leggi sul copyright
ora permessi per legge scritta o giudiziale o concessi più avanti, incluso, senza limitazione, il materiale generato dai
programmi software visualizzati sullo schermo quali stili, modelli, icone, schede video, aspetti e così via.
Xerox®, CentreWare®, Phaser®, PrintingScout® e Walk-Up® sono marchi di Xerox Corporation negli Stati Uniti e/o in
altri paesi.
Adobe Reader®, Adobe Type Manager®, ATM™, Flash®, Macromedia®, Photoshop® e PostScript® sono marchi di
Adobe Systems Incorporated negli Stati Uniti e/o in altri paesi.
Apple®, AppleTalk®, Bonjour®, EtherTalk®, Macintosh®, Mac OS® e TrueType® sono marchi di Apple Computer, Inc.
negli Stati Uniti e/o in altri paesi.
HP-GL®, HP-UX® e PCL® sono marchi di Hewlett-Packard Corporation negli Stati Uniti e/o in altri paesi.
IBM® e AIX® sono marchi di International Business Machines Corporation negli Stati Uniti e/o in altri paesi.
Microsoft®, Windows Vista®, Windows® e Windows Server® sono marchi di Microsoft Corporation negli Stati Uniti
e/o in altri paesi.
Novell®, NetWare®, NDPS®, NDS®, Novell Directory Services®, IPX™ e Novell Distributed Print Services™ sono marchi
di Novell, Incorporated negli Stati Uniti e/o in altri paesi.
SGI® IRIX® è un marchio di Silicon Graphics, Inc.
SunSM, Sun Microsystems™ e Solaris™ sono marchi registrati di Sun Microsystems, Incorporated negli Stati Uniti e/o in
altri paesi.
UNIX® è un marchio negli Stati Uniti e in altri paesi, concesso su licenza esclusiva di X/Open Company Limited.
In qualità di partner ENERGY STAR®, Xerox Corporation garantisce che questo prodotto soddisfa le direttive
ENERGY STAR per il risparmio energetico. Il nome e il logo ENERGY STAR sono marchi registrati negli Stati Uniti.
Sommario
Sommario
1
Sicurezza dell'utente
Sicurezza in campo elettrico . . . . . . . . . . . . . . . . . . . . . . . . . . . . . . . . . . . . . . . . . . . . . . . . . . . . 9
Sicurezza laser . . . . . . . . . . . . . . . . . . . . . . . . . . . . . . . . . . . . . . . . . . . . . . . . . . . . . . . . . . . . . . . 10
Sicurezza di manutenzione . . . . . . . . . . . . . . . . . . . . . . . . . . . . . . . . . . . . . . . . . . . . . . . . . . . 11
Sicurezza operativa . . . . . . . . . . . . . . . . . . . . . . . . . . . . . . . . . . . . . . . . . . . . . . . . . . . . . . . . . . 11
Spostamento della stampante . . . . . . . . . . . . . . . . . . . . . . . . . . . . . . . . . . . . . . . . . . . . . . . . 13
Simboli di sicurezza riportati sulla stampante . . . . . . . . . . . . . . . . . . . . . . . . . . . . . . . . . . 14
2
Funzioni della stampante
Componenti principali e relative funzioni . . . . . . . . . . . . . . . . . . . . . . . . . . . . . . . . . . . . . . . . . . . .
Vista frontale . . . . . . . . . . . . . . . . . . . . . . . . . . . . . . . . . . . . . . . . . . . . . . . . . . . . . . . . . . . . . . . .
Vista posteriore . . . . . . . . . . . . . . . . . . . . . . . . . . . . . . . . . . . . . . . . . . . . . . . . . . . . . . . . . . . . . .
Vista interna. . . . . . . . . . . . . . . . . . . . . . . . . . . . . . . . . . . . . . . . . . . . . . . . . . . . . . . . . . . . . . . . .
16
16
17
17
Funzioni standard . . . . . . . . . . . . . . . . . . . . . . . . . . . . . . . . . . . . . . . . . . . . . . . . . . . . . . . . . . . . . . . . . . 18
Pannello di controllo . . . . . . . . . . . . . . . . . . . . . . . . . . . . . . . . . . . . . . . . . . . . . . . . . . . . . . . . . . . . . . . 19
Layout del pannello di controllo . . . . . . . . . . . . . . . . . . . . . . . . . . . . . . . . . . . . . . . . . . . . . . 20
Pagine di informazione . . . . . . . . . . . . . . . . . . . . . . . . . . . . . . . . . . . . . . . . . . . . . . . . . . . . . . . 21
Modalità risparmio energetico . . . . . . . . . . . . . . . . . . . . . . . . . . . . . . . . . . . . . . . . . . . . . . . . . . . . . . 22
Modalità risparmio energetico 1 (Stampante) . . . . . . . . . . . . . . . . . . . . . . . . . . . . . . . . . 22
Modalità risparmio energetico 2 (Sistema) . . . . . . . . . . . . . . . . . . . . . . . . . . . . . . . . . . . . 22
Ulteriori informazioni. . . . . . . . . . . . . . . . . . . . . . . . . . . . . . . . . . . . . . . . . . . . . . . . . . . . . . . . . . . . . . . 23
3
Installazione e configurazione
Panoramica dell'installazione e della configurazione . . . . . . . . . . . . . . . . . . . . . . . . . . . . . . . . . 25
Connessione fisica . . . . . . . . . . . . . . . . . . . . . . . . . . . . . . . . . . . . . . . . . . . . . . . . . . . . . . . . . . . . . . . . . 26
Impostazione iniziale sul pannello di controllo . . . . . . . . . . . . . . . . . . . . . . . . . . . . . . . . . . . . . . .
Assegnazione dell'indirizzo di rete della stampante . . . . . . . . . . . . . . . . . . . . . . . . . . . .
Abilitazione della stampante per la funzionalità fax . . . . . . . . . . . . . . . . . . . . . . . . . . . .
Abilitazione della stampante per la funzionalità di scansione . . . . . . . . . . . . . . . . . . .
27
27
28
29
Installazione del software . . . . . . . . . . . . . . . . . . . . . . . . . . . . . . . . . . . . . . . . . . . . . . . . . . . . . . . . . .
Requisiti di sistema operativo . . . . . . . . . . . . . . . . . . . . . . . . . . . . . . . . . . . . . . . . . . . . . . . . .
Installazione di driver e utilità - Windows . . . . . . . . . . . . . . . . . . . . . . . . . . . . . . . . . . . . . .
Installazione di driver e utilità - Macintosh. . . . . . . . . . . . . . . . . . . . . . . . . . . . . . . . . . . . .
Installazione di altri driver . . . . . . . . . . . . . . . . . . . . . . . . . . . . . . . . . . . . . . . . . . . . . . . . . . . .
30
30
30
32
36
Stampante multifunzione Phaser® 6128MFP
3
Sommario
Impostazione della funzione di scansione . . . . . . . . . . . . . . . . . . . . . . . . . . . . . . . . . . . . . . . . . . .
Impostazione della scansione - Descrizione generale . . . . . . . . . . . . . . . . . . . . . . . . . . .
Impostazione della funzione di scansione su una cartella
condivisa del computer . . . . . . . . . . . . . . . . . . . . . . . . . . . . . . . . . . . . . . . . . . . . . . . . . . . .
Impostazione della funzione di scansione su un server FTP . . . . . . . . . . . . . . . . . . . . .
Impostazione della funzione di scansione su un indirizzo e-mail . . . . . . . . . . . . . . . . .
Impostazione della funzione di scansione - USB. . . . . . . . . . . . . . . . . . . . . . . . . . . . . . . .
4
37
37
37
39
40
41
Nozioni di base sulla stampa
Carta e supporti utilizzabili. . . . . . . . . . . . . . . . . . . . . . . . . . . . . . . . . . . . . . . . . . . . . . . . . . . . . . . . . .
Istruzioni per l'uso della carta. . . . . . . . . . . . . . . . . . . . . . . . . . . . . . . . . . . . . . . . . . . . . . . . .
Istruzioni per l'uso dell'alimentatore automatico documenti (ADF) . . . . . . . . . . . . .
Carta che può danneggiare la stampante . . . . . . . . . . . . . . . . . . . . . . . . . . . . . . . . . . . . .
Istruzioni per la conservazione della carta . . . . . . . . . . . . . . . . . . . . . . . . . . . . . . . . . . . . .
43
43
44
45
45
Informazioni sulla carta . . . . . . . . . . . . . . . . . . . . . . . . . . . . . . . . . . . . . . . . . . . . . . . . . . . . . . . . . . . . 46
Impostazione dei tipi e dei formati della carta . . . . . . . . . . . . . . . . . . . . . . . . . . . . . . . . . . . . . . .
Impostazione dei cassetti carta . . . . . . . . . . . . . . . . . . . . . . . . . . . . . . . . . . . . . . . . . . . . . . .
Impostazione dei tipi di carta . . . . . . . . . . . . . . . . . . . . . . . . . . . . . . . . . . . . . . . . . . . . . . . . .
Impostazione dei formati carta . . . . . . . . . . . . . . . . . . . . . . . . . . . . . . . . . . . . . . . . . . . . . . .
48
48
48
48
Caricamento della carta . . . . . . . . . . . . . . . . . . . . . . . . . . . . . . . . . . . . . . . . . . . . . . . . . . . . . . . . . . . . 49
Caricamento della carta nel cassetto carta . . . . . . . . . . . . . . . . . . . . . . . . . . . . . . . . . . . . 49
Caricamento della carta nello slot di alimentazione manuale . . . . . . . . . . . . . . . . . . . 51
Selezione delle opzioni di stampa . . . . . . . . . . . . . . . . . . . . . . . . . . . . . . . . . . . . . . . . . . . . . . . . . . .
Selezione delle preferenze di stampa (Windows) . . . . . . . . . . . . . . . . . . . . . . . . . . . . . . .
Selezione delle opzioni per un singolo lavoro (Windows) . . . . . . . . . . . . . . . . . . . . . . . .
Selezione delle opzioni per un singolo lavoro (Macintosh) . . . . . . . . . . . . . . . . . . . . . . .
52
52
52
54
Stampa su supporti speciali. . . . . . . . . . . . . . . . . . . . . . . . . . . . . . . . . . . . . . . . . . . . . . . . . . . . . . . . .
Stampa di buste . . . . . . . . . . . . . . . . . . . . . . . . . . . . . . . . . . . . . . . . . . . . . . . . . . . . . . . . . . . . .
Stampa su etichette. . . . . . . . . . . . . . . . . . . . . . . . . . . . . . . . . . . . . . . . . . . . . . . . . . . . . . . . . .
Stampa su carta lucida . . . . . . . . . . . . . . . . . . . . . . . . . . . . . . . . . . . . . . . . . . . . . . . . . . . . . . .
57
57
59
61
Stampa su formato personalizzato . . . . . . . . . . . . . . . . . . . . . . . . . . . . . . . . . . . . . . . . . . . . . . . . . . 64
Definizione dei formati carta personalizzati. . . . . . . . . . . . . . . . . . . . . . . . . . . . . . . . . . . . 64
Stampa su formato carta personalizzato . . . . . . . . . . . . . . . . . . . . . . . . . . . . . . . . . . . . . . 65
Stampa di documenti riservati - Stampa protetta . . . . . . . . . . . . . . . . . . . . . . . . . . . . . . . . . . . . 66
Informazioni su Stampa protetta . . . . . . . . . . . . . . . . . . . . . . . . . . . . . . . . . . . . . . . . . . . . . 66
Configurazione della funzione Stampa protetta. . . . . . . . . . . . . . . . . . . . . . . . . . . . . . . . 66
Stampa dopo la verifica del risultato di stampa - Stampa di prova . . . . . . . . . . . . . . . . . . . . 68
Informazioni sulla funzione Stampa di prova . . . . . . . . . . . . . . . . . . . . . . . . . . . . . . . . . . 68
Configurazione della funzione Stampa di prova . . . . . . . . . . . . . . . . . . . . . . . . . . . . . . . . 68
Stampante multifunzione Phaser® 6128MFP
4
Sommario
5
Copia
Nozioni di base sulla copia. . . . . . . . . . . . . . . . . . . . . . . . . . . . . . . . . . . . . . . . . . . . . . . . . . . . . . . . . . 71
Regolazione delle opzioni di copia. . . . . . . . . . . . . . . . . . . . . . . . . . . . . . . . . . . . . . . . . . . . . . . . . . .
Impostazioni di base . . . . . . . . . . . . . . . . . . . . . . . . . . . . . . . . . . . . . . . . . . . . . . . . . . . . . . . . .
Regolazioni delle immagini . . . . . . . . . . . . . . . . . . . . . . . . . . . . . . . . . . . . . . . . . . . . . . . . . . .
Regolazione della posizione delle immagini . . . . . . . . . . . . . . . . . . . . . . . . . . . . . . . . . . . .
Regolazione delle opzioni di uscita . . . . . . . . . . . . . . . . . . . . . . . . . . . . . . . . . . . . . . . . . . . .
6
72
72
73
76
78
Scansione
Caricamento di documenti per la scansione. . . . . . . . . . . . . . . . . . . . . . . . . . . . . . . . . . . . . . . . . . 80
Scansione su una cartella del computer - USB . . . . . . . . . . . . . . . . . . . . . . . . . . . . . . . . . . . . . . . . 81
Scansione su una cartella condivisa del computer - Rete . . . . . . . . . . . . . . . . . . . . . . . . . . . . . . 82
Configurazione della scansione su un computer . . . . . . . . . . . . . . . . . . . . . . . . . . . . . . . . 82
Scansione su un computer in rete . . . . . . . . . . . . . . . . . . . . . . . . . . . . . . . . . . . . . . . . . . . . . 82
Scansione su e-mail . . . . . . . . . . . . . . . . . . . . . . . . . . . . . . . . . . . . . . . . . . . . . . . . . . . . . . . . . . . . . . . . 83
Scansione su un server FTP . . . . . . . . . . . . . . . . . . . . . . . . . . . . . . . . . . . . . . . . . . . . . . . . . . . . . . . . . 84
Scansione di immagini su un'applicazione . . . . . . . . . . . . . . . . . . . . . . . . . . . . . . . . . . . . . . . . . . .
Scansione di un'immagine su un'applicazione
Windows (TWAIN) . . . . . . . . . . . . . . . . . . . . . . . . . . . . . . . . . . . . . . . . . . . . . . . . . . . . . . . .
Utilizzo di Gestione immagini WIA in un'applicazione Windows. . . . . . . . . . . . . . . . .
Scansione di un'immagine su un'applicazione Macintosh OS X . . . . . . . . . . . . . . . . .
85
85
85
86
Regolazione delle opzioni di scansione . . . . . . . . . . . . . . . . . . . . . . . . . . . . . . . . . . . . . . . . . . . . . . 87
Regolazione delle impostazioni di scansione predefinite . . . . . . . . . . . . . . . . . . . . . . . . 87
Modifica delle impostazioni di scansione per un singolo lavoro . . . . . . . . . . . . . . . . . . 89
7
Fax
Nozioni di base sul fax. . . . . . . . . . . . . . . . . . . . . . . . . . . . . . . . . . . . . . . . . . . . . . . . . . . . . . . . . . . . . . 91
Invio di un fax dalla stampante . . . . . . . . . . . . . . . . . . . . . . . . . . . . . . . . . . . . . . . . . . . . . . . 91
Invio di un fax dal computer . . . . . . . . . . . . . . . . . . . . . . . . . . . . . . . . . . . . . . . . . . . . . . . . . . 92
Utilizzo della Rubrica indirizzi durante l'invio di fax . . . . . . . . . . . . . . . . . . . . . . . . . . . . . . . . . . . 93
Invio di fax a un singolo numero . . . . . . . . . . . . . . . . . . . . . . . . . . . . . . . . . . . . . . . . . . . . . . 93
Invio di fax a un gruppo . . . . . . . . . . . . . . . . . . . . . . . . . . . . . . . . . . . . . . . . . . . . . . . . . . . . . . 95
Selezione delle opzioni fax per lavori singoli. . . . . . . . . . . . . . . . . . . . . . . . . . . . . . . . . . . . . . . . . .
Impostazione della risoluzione fax . . . . . . . . . . . . . . . . . . . . . . . . . . . . . . . . . . . . . . . . . . . .
Schiarire o scurire l'immagine. . . . . . . . . . . . . . . . . . . . . . . . . . . . . . . . . . . . . . . . . . . . . . . . .
Invio ritardato di un fax . . . . . . . . . . . . . . . . . . . . . . . . . . . . . . . . . . . . . . . . . . . . . . . . . . . . . .
Selezione di una copertina fax . . . . . . . . . . . . . . . . . . . . . . . . . . . . . . . . . . . . . . . . . . . . . . . .
Stampante multifunzione Phaser® 6128MFP
5
98
98
98
98
99
Sommario
Modifica delle impostazioni predefinite per il lavoro fax . . . . . . . . . . . . . . . . . . . . . . . . . . . . . 100
Configurazione fax. . . . . . . . . . . . . . . . . . . . . . . . . . . . . . . . . . . . . . . . . . . . . . . . . . . . . . . . . . 100
Gestione delle funzioni fax . . . . . . . . . . . . . . . . . . . . . . . . . . . . . . . . . . . . . . . . . . . . . . . . . . . . . . . . 101
Stampa dei rapporti di trasmissione . . . . . . . . . . . . . . . . . . . . . . . . . . . . . . . . . . . . . . . . . . 101
Abilitazione o disabilitazione dei fax protetti. . . . . . . . . . . . . . . . . . . . . . . . . . . . . . . . . . 102
Limitazione di accesso alle operazioni di fax e scansione. . . . . . . . . . . . . . . . . . . . . . . 102
Limitazione degli utenti autorizzati a inviare fax alla stampante . . . . . . . . . . . . . . . 103
Password per i servizi Copia, Scansione e Fax . . . . . . . . . . . . . . . . . . . . . . . . . . . . . . . . . 103
Stampa di rapporti fax . . . . . . . . . . . . . . . . . . . . . . . . . . . . . . . . . . . . . . . . . . . . . . . . . . . . . . 104
Inserimento di pause nei numeri fax . . . . . . . . . . . . . . . . . . . . . . . . . . . . . . . . . . . . . . . . . 104
8
Menu del pannello di controllo
Menu del pannello di controllo . . . . . . . . . . . . . . . . . . . . . . . . . . . . . . . . . . . . . . . . . . . . . . . . . . . . . 106
Uso dei menu. . . . . . . . . . . . . . . . . . . . . . . . . . . . . . . . . . . . . . . . . . . . . . . . . . . . . . . . . . . . . . . 106
Configurazione dei menu . . . . . . . . . . . . . . . . . . . . . . . . . . . . . . . . . . . . . . . . . . . . . . . . . . . . 107
Descrizione delle voci di menu . . . . . . . . . . . . . . . . . . . . . . . . . . . . . . . . . . . . . . . . . . . . . . . . . . . . .
Impostazioni predefinite . . . . . . . . . . . . . . . . . . . . . . . . . . . . . . . . . . . . . . . . . . . . . . . . . . . .
Imp. cassetto . . . . . . . . . . . . . . . . . . . . . . . . . . . . . . . . . . . . . . . . . . . . . . . . . . . . . . . . . . . . . . .
Pagine di informazione . . . . . . . . . . . . . . . . . . . . . . . . . . . . . . . . . . . . . . . . . . . . . . . . . . . . . .
Contatori . . . . . . . . . . . . . . . . . . . . . . . . . . . . . . . . . . . . . . . . . . . . . . . . . . . . . . . . . . . . . . . . . . .
Menu Ammin. . . . . . . . . . . . . . . . . . . . . . . . . . . . . . . . . . . . . . . . . . . . . . . . . . . . . . . . . . . . . . .
Impostazione sistema . . . . . . . . . . . . . . . . . . . . . . . . . . . . . . . . . . . . . . . . . . . . . . . . . . . . . . .
108
108
111
112
113
113
120
Elenco dei menu . . . . . . . . . . . . . . . . . . . . . . . . . . . . . . . . . . . . . . . . . . . . . . . . . . . . . . . . . . . . . . . . . . 125
9
Qualità di stampa
Problemi di qualità di stampa. . . . . . . . . . . . . . . . . . . . . . . . . . . . . . . . . . . . . . . . . . . . . . . . . . . . . . 127
Problemi di qualità di copia . . . . . . . . . . . . . . . . . . . . . . . . . . . . . . . . . . . . . . . . . . . . . . . . . . . . . . . . 132
Registrazione del colore . . . . . . . . . . . . . . . . . . . . . . . . . . . . . . . . . . . . . . . . . . . . . . . . . . . . . . . . . . . 134
Registrazione automatica del colore. . . . . . . . . . . . . . . . . . . . . . . . . . . . . . . . . . . . . . . . . . 134
Registrazione manuale del colore . . . . . . . . . . . . . . . . . . . . . . . . . . . . . . . . . . . . . . . . . . . . 134
Abilitazione/disabilitazione della registrazione del colore automatica . . . . . . . . . . 136
10 Risoluzione dei problemi
Inceppamenti della carta. . . . . . . . . . . . . . . . . . . . . . . . . . . . . . . . . . . . . . . . . . . . . . . . . . . . . . . . . . 138
Prevenzione ed eliminazione degli inceppamenti della carta . . . . . . . . . . . . . . . . . . . 138
Inceppamenti della carta nel cassetto della carta . . . . . . . . . . . . . . . . . . . . . . . . . . . . . 138
Inceppamenti carta nell'alimentatore documenti automatico . . . . . . . . . . . . . . . . . 140
Inceppamenti della carta nel fusore . . . . . . . . . . . . . . . . . . . . . . . . . . . . . . . . . . . . . . . . . . 142
Stampante multifunzione Phaser® 6128MFP
6
Sommario
Problemi con la stampante . . . . . . . . . . . . . . . . . . . . . . . . . . . . . . . . . . . . . . . . . . . . . . . . . . . . . . . . 144
Messaggi di errore visualizzati sul pannello di controllo . . . . . . . . . . . . . . . . . . . . . . . . . . . . . . 147
Messaggi relativi ai materiali di consumo . . . . . . . . . . . . . . . . . . . . . . . . . . . . . . . . . . . . . 147
Messaggi relativi alla stampante e ad altri elementi . . . . . . . . . . . . . . . . . . . . . . . . . . . 148
Risoluzione dei problemi fax . . . . . . . . . . . . . . . . . . . . . . . . . . . . . . . . . . . . . . . . . . . . . . . . . . . . . . . 151
Problemi relativi all'invio di fax . . . . . . . . . . . . . . . . . . . . . . . . . . . . . . . . . . . . . . . . . . . . . . 151
Problemi relativi alla ricezione dei fax . . . . . . . . . . . . . . . . . . . . . . . . . . . . . . . . . . . . . . . . 153
Informazioni utili . . . . . . . . . . . . . . . . . . . . . . . . . . . . . . . . . . . . . . . . . . . . . . . . . . . . . . . . . . . . . . . . .
Messaggi sul pannello di controllo . . . . . . . . . . . . . . . . . . . . . . . . . . . . . . . . . . . . . . . . . . .
Avvisi PrintingScout . . . . . . . . . . . . . . . . . . . . . . . . . . . . . . . . . . . . . . . . . . . . . . . . . . . . . . . . .
Supporto in linea. . . . . . . . . . . . . . . . . . . . . . . . . . . . . . . . . . . . . . . . . . . . . . . . . . . . . . . . . . . .
Collegamenti Web . . . . . . . . . . . . . . . . . . . . . . . . . . . . . . . . . . . . . . . . . . . . . . . . . . . . . . . . . .
154
154
154
154
155
11 Manutenzione
Pulizia della stampante. . . . . . . . . . . . . . . . . . . . . . . . . . . . . . . . . . . . . . . . . . . . . . . . . . . . . . . . . . . . 157
Pulizia del vetro di appoggio . . . . . . . . . . . . . . . . . . . . . . . . . . . . . . . . . . . . . . . . . . . . . . . . . 157
Pulizia della parte esterna . . . . . . . . . . . . . . . . . . . . . . . . . . . . . . . . . . . . . . . . . . . . . . . . . . . 157
Pulizia della parte interna della stampante . . . . . . . . . . . . . . . . . . . . . . . . . . . . . . . . . . . 158
Ordinazione dei materiali di consumo . . . . . . . . . . . . . . . . . . . . . . . . . . . . . . . . . . . . . . . . . . . . . .
Materiali di consumo . . . . . . . . . . . . . . . . . . . . . . . . . . . . . . . . . . . . . . . . . . . . . . . . . . . . . . . .
Elementi della procedura di manutenzione . . . . . . . . . . . . . . . . . . . . . . . . . . . . . . . . . . .
Quando ordinare i materiali di consumo . . . . . . . . . . . . . . . . . . . . . . . . . . . . . . . . . . . . . .
Riciclaggio dei materiali di consumo . . . . . . . . . . . . . . . . . . . . . . . . . . . . . . . . . . . . . . . . .
159
159
159
159
160
Verifica dei conteggi pagine . . . . . . . . . . . . . . . . . . . . . . . . . . . . . . . . . . . . . . . . . . . . . . . . . . . . . . . 161
Spostamento della stampante . . . . . . . . . . . . . . . . . . . . . . . . . . . . . . . . . . . . . . . . . . . . . . . . . . . . . 162
A
Specifiche della stampante
B
Informazioni sulle normative
Normative di base . . . . . . . . . . . . . . . . . . . . . . . . . . . . . . . . . . . . . . . . . . . . . . . . . . . . . . . . . . . . . . . . 167
United States (FCC Regulations) . . . . . . . . . . . . . . . . . . . . . . . . . . . . . . . . . . . . . . . . . . . . . 167
Canada (Regulations) . . . . . . . . . . . . . . . . . . . . . . . . . . . . . . . . . . . . . . . . . . . . . . . . . . . . . . . 167
Unione Europea . . . . . . . . . . . . . . . . . . . . . . . . . . . . . . . . . . . . . . . . . . . . . . . . . . . . . . . . . . . . 168
Normative per la copia . . . . . . . . . . . . . . . . . . . . . . . . . . . . . . . . . . . . . . . . . . . . . . . . . . . . . . . . . . . .
Stati Uniti . . . . . . . . . . . . . . . . . . . . . . . . . . . . . . . . . . . . . . . . . . . . . . . . . . . . . . . . . . . . . . . . . .
Canada . . . . . . . . . . . . . . . . . . . . . . . . . . . . . . . . . . . . . . . . . . . . . . . . . . . . . . . . . . . . . . . . . . . .
Altri paesi . . . . . . . . . . . . . . . . . . . . . . . . . . . . . . . . . . . . . . . . . . . . . . . . . . . . . . . . . . . . . . . . . .
Stampante multifunzione Phaser® 6128MFP
7
169
169
171
171
Sommario
Normative per il fax . . . . . . . . . . . . . . . . . . . . . . . . . . . . . . . . . . . . . . . . . . . . . . . . . . . . . . . . . . . . . . .
Stati Uniti . . . . . . . . . . . . . . . . . . . . . . . . . . . . . . . . . . . . . . . . . . . . . . . . . . . . . . . . . . . . . . . . . .
Canada . . . . . . . . . . . . . . . . . . . . . . . . . . . . . . . . . . . . . . . . . . . . . . . . . . . . . . . . . . . . . . . . . . . .
Unione Europea . . . . . . . . . . . . . . . . . . . . . . . . . . . . . . . . . . . . . . . . . . . . . . . . . . . . . . . . . . . .
Dichiarazione del Sudafrica. . . . . . . . . . . . . . . . . . . . . . . . . . . . . . . . . . . . . . . . . . . . . . . . . .
Informazioni sulle telecomunicazioni in Nuova Zelanda . . . . . . . . . . . . . . . . . . . . . . .
172
172
174
175
175
175
Scheda sulla sicurezza dei materiali (MSDS) . . . . . . . . . . . . . . . . . . . . . . . . . . . . . . . . . . . . . . . . 177
C
Riciclaggio e smaltimento della stampante
Tutti i paesi. . . . . . . . . . . . . . . . . . . . . . . . . . . . . . . . . . . . . . . . . . . . . . . . . . . . . . . . . . . . . . . . .
Unione Europea . . . . . . . . . . . . . . . . . . . . . . . . . . . . . . . . . . . . . . . . . . . . . . . . . . . . . . . . . . . .
Informazioni sulla raccolta e sullo smaltimento di batterie
e prodotti usati . . . . . . . . . . . . . . . . . . . . . . . . . . . . . . . . . . . . . . . . . . . . . . . . . . . . . . . . . .
Stati Uniti . . . . . . . . . . . . . . . . . . . . . . . . . . . . . . . . . . . . . . . . . . . . . . . . . . . . . . . . . . . . . . . . . .
Altri paesi . . . . . . . . . . . . . . . . . . . . . . . . . . . . . . . . . . . . . . . . . . . . . . . . . . . . . . . . . . . . . . . . . .
Stampante multifunzione Phaser® 6128MFP
8
178
178
179
180
180
‘
Sicurezza dell'utente
1
Questo capitolo comprende:
•
•
•
•
•
•
Sicurezza in campo elettrico a pagina 9
Sicurezza laser a pagina 10
Sicurezza di manutenzione a pagina 11
Sicurezza operativa a pagina 11
Spostamento della stampante a pagina 13
Simboli di sicurezza riportati sulla stampante a pagina 14
La stampante e i materiali di consumo consigliati sono stati progettati e testati in
conformità a severi requisiti di sicurezza. L'osservanza delle avvertenze riportate di seguito
garantisce un costante funzionamento della stampante in condizioni di sicurezza.
Sicurezza in campo elettrico
•
•
•
•
•
Utilizzare il cavo di alimentazione fornito insieme alla stampante.
Inserire la spina del cavo di alimentazione direttamente in una presa di corrente
adeguatamente collegata a terra. Assicurarsi che entrambe le estremità del cavo siano
collegate correttamente. Se non si è certi che la presa di corrente sia collegata a terra,
rivolgersi a un elettricista.
Non usare un adattatore con messa a terra per collegare la stampante a una presa di
alimentazione priva di terminale di messa a terra.
Non utilizzare cavi o prese di alimentazione.
Verificare che la stampante sia collegata a una presa che fornisce la tensione richiesta.
Se necessario, verificare con un elettricista le specifiche elettriche della stampante.
Avvertenza: per escludere ogni eventualità di scossa elettrica accertarsi che la stampante
sia collegata a terra come prescritto. L'uso improprio di apparecchiature elettriche può
essere pericoloso.
•
•
•
•
Non collocare la stampante in un punto in cui il cavo di alimentazione possa
essere calpestato.
Non appoggiare alcun oggetto sul cavo di alimentazione.
Non ostruire gli sfiati di ventilazione. Tali sfiati impediscono il surriscaldamento
della stampante.
Non lasciare cadere clip o graffette all'interno della stampante.
Avvertenza: non inserire alcun oggetto nelle fessure o nelle aperture della stampante.
L'eventuale contatto con un punto sotto tensione o il corto circuito di un componente
possono infatti provocare incendi e scosse elettriche.
Stampante multifunzione Phaser® 6128MFP
9
Se si rilevano odori o rumori inusuali:
1. Spegnere subito la stampante.
2. Scollegare il cavo di alimentazione dalla presa di corrente.
3. Per l'eliminazione dell'inconveniente rivolgersi a un rappresentante di
assistenza autorizzato.
Il cavo di alimentazione è collegato al lato posteriore della stampante sotto forma di
dispositivo plug-in. Se occorre scollegare l'alimentazione della stampante, staccare il cavo
di alimentazione dalla presa di corrente.
Avvertenza: non rimuovere i coperchi o le protezioni avvitate salvo che per l'installazione di
dispositivi opzionali e solo se si sono ricevute istruzioni specifiche in merito. Prima di procedere
all'installazione, SPEGNERE la stampante. Fatta eccezione per le opzioni installabili dall'utente,
sotto i coperchi non vi sono parti che richiedono l'intervento del cliente.
Nota: lasciare la stampante accesa per ottenere prestazioni ottimali; ciò non costituisce un
rischio per la sicurezza. Se, tuttavia, la stampante non viene utilizzata per un periodo di
tempo prolungato, spegnerla e scollegarla.
Di seguito vengono riportati alcuni rischi per la sicurezza:
•
•
•
Il cavo di alimentazione è danneggiato o consumato.
Versamento di liquidi all'interno della stampante.
La stampante è venuta a contatto con acqua.
In presenza di una di queste condizioni, seguire questi passaggi.
1. Spegnere subito la stampante.
2. Scollegare il cavo di alimentazione dalla presa di corrente.
3. Chiamare un rappresentante di assistenza autorizzato.
Attenzione: per ridurre il rischio di incendio, utilizzare solo cavi telefonici n. 26 American
Wire Gauge o di diametro superiore (0,405 mm).
Sicurezza laser
Con particolare riferimento ai laser, il prodotto è conforme agli standard delle prestazioni
dei prodotti laser definiti da agenzie governative, nazionali e internazionali ed è certificato
come Prodotto laser di classe 1. La stampante non emette luci pericolose in quanto il
raggio è completamente coperto durante tutte le modalità di funzionamento o di
manutenzione che devono essere utilizzate dall'utente.
Stampante multifunzione Phaser® 6128MFP
10
Sicurezza di manutenzione
•
•
•
Non eseguire alcuna procedura di manutenzione che non sia descritta nella
documentazione fornita insieme alla stampante.
Non usare detergenti spray. L'uso di materiali di consumo non autorizzati può ridurre le
prestazioni della stampante e creare situazioni pericolose.
Non tentare di aprire, riutilizzare o bruciare qualsiasi materiale di consumo o elemento
della procedura di manutenzione. Per ulteriori informazioni sui programmi di riciclaggio
dei materiali di consumo Xerox, visitare il sito www.xerox.com/gwa.
Sicurezza operativa
La stampante e i materiali di consumo sono stati progettati e testati in conformità a severi
requisiti di sicurezza. Questi includono controlli da parte degli enti di vigilanza sulla
sicurezza, omologazione e conformità alle norme ambientali stabilite. L'osservanza delle
istruzioni di sicurezza riportate di seguito contribuisce a garantire un costante
funzionamento della stampante in condizioni di sicurezza.
Ubicazione della stampante
Collocare la stampante in un ambiente privo di polvere e caratterizzato da temperatura
compresa tra 10° e 32° C (50° - 90° F) e umidità relativa compresa tra il 10 e l'85 %.
L'umidità dovrebbe essere il 70% oppure inferiore con una temperatura 32° C (90° F) ; la
temperatura dovrebbe essere 28° C (82° F) oppure inferiore con un'umidità dell'85%.
Nota: repentini cambi di temperatura possono compromettere la qualità di stampa. Il
rapido riscaldamento di una stanza fredda può generare condensa all'interno della
macchina, interferendo direttamente con il trasferimento immagini.
Spazio per la stampante
Posizionare la stampante in un punto in cui vi sia spazio sufficiente per la ventilazione, l'uso
e la manutenzione. Lo spazio minimo consigliato è:
Spazio necessario in alto:
• 32 cm (12,6 poll.) sopra la stampante
Requisiti di altezza totale:
• Stampante: 90,5 cm (35,6 poll.)
Altri spazi necessari:
• 10 cm (3,9 poll.) dietro alla stampante
• 60 cm (23,6 poll.) davanti alla stampante
• 10 cm (3,9 poll.) sul lato sinistro della stampante
• 25 cm sul lato destro della stampante
Stampante multifunzione Phaser® 6128MFP
11
Istruzioni operative
•
•
•
•
•
•
•
•
•
Non ostruire o coprire le fessure e le aperture della stampante. La mancanza di
adeguata ventilazione può provocare il surriscaldamento della stampante.
Per ottenere prestazioni ottimali, usare la stampante ad altitudini inferiori a
3.500 metri (11.480 piedi).
Non collocare la stampante in prossimità di fonti di calore.
Non posizionare la stampante a contatto diretto della luce solare per evitare di esporre
componenti fotosensibili quando si aprono gli sportelli.
Non posizionare la stampante in linea con il flusso di aria fredda proveniente da un
condizionatore d'aria.
Collocare la stampante su una superficie solida e piana, priva di vibrazioni,
sufficientemente robusta da sostenerne il peso. L'inclinazione orizzontale non deve
superare 1° e tutti e quattro i piedini devono poggiare sulla superficie. Il peso della
stampante con i materiali di consumo è di 29 kg (63,9 lb.).
Non collocare la stampante in luoghi esposti a forze magnetiche.
Non collocare la stampante in luoghi umidi.
Non collocare la stampante in luoghi sensibili alle vibrazioni.
Istruzioni per la sicurezza durante la stampa
•
•
Attendere 10-15 secondi tra lo spegnimento e la riaccensione della stampante.
Tenere mani, capelli, cravatte ecc. lontano dai rulli di uscita e di alimentazione.
Durante la stampa:
•
•
•
Non rimuovere il cassetto di alimentazione della carta selezionato nel driver o sul
pannello di controllo.
Non aprire gli sportelli.
Non spostare la stampante.
Materiali di consumo della stampante
•
•
Usare i materiali di consumo prodotti appositamente per la stampante. L'uso di materiali
non adeguati può ridurre le prestazioni della stampante e creare situazioni di rischio.
Attenersi scrupolosamente alle avvertenze e alle istruzioni riportate sulla stampante
sulle opzioni e sui materiali di consumo, o fornite insieme a questi.
Attenzione: si sconsiglia l'uso di materiali di consumo non Xerox. La garanzia, i contratti di
assistenza e la Total Satisfaction Guarantee (Garanzia "soddisfatti e rimborsati") Xerox non
includono eventuali danni, malfunzionamenti o riduzioni delle prestazioni provocati
dall'uso di materiali di consumo non Xerox o dall'uso di materiali di consumo Xerox non
specifici per questa stampante. La Total Satisfaction Guarantee (Garanzia "soddisfatti o
rimborsati") è disponibile negli Stati Uniti e in Canada. La copertura può variare negli altri
paesi; contattare il rappresentante di zona per ulteriori dettagli.
Stampante multifunzione Phaser® 6128MFP
12
Spostamento della stampante
Attenersi alle istruzioni riportate di seguito per evitare lesioni personali o danni
alla stampante.
•
Prima di spostare la stampante, spegnerla e staccare i cavi di alimentazione elettrica.
1
2
2
6128mfp-117
•
•
Occorrono almeno due persone per sollevare la stampante.
Sollevare sempre la stampante dai punti di sollevamento designati.
29 kg
63.9 lb.
6128mfp-121
Stampante multifunzione Phaser® 6128MFP
13
•
Trasportare la stampante senza inclinarla.
Attenzione: non inclinare la stampante in avanti/indietro o a destra/sinistra di oltre 10
gradi. Un'inclinazione superiore potrebbe provocare fuoriuscite dei materiali di consumo.
Nota: il lato posteriore della stampante è più pesante di quello anteriore. Tenere
presente questa differenza di peso quando si sposta la stampante.
•
Non appoggiare cibo o liquidi sulla stampante.
Attenzione: danni alla stampante causati dal trasporto o dall'imballaggio errato della
stampante non sono coperti dalla garanzia, dall'accordo di manutenzione o dalla Total
Satisfaction Guarantee (Garanzia "soddisfatti o rimborsati"). La Total Satisfaction Guarantee
(Garanzia "soddisfatti o rimborsati") è disponibile negli Stati Uniti e in Canada. La copertura
può variare negli altri paesi; contattare il rappresentante di zona per ulteriori dettagli.
Simboli di sicurezza riportati sulla stampante
Usare cautela (o fare attenzione a un particolare
componente). Per informazioni, fare riferimento
ai manuali.
Punti caldi nella o sulla stampante. Usare cautela
per evitare lesioni personali.
Il raffreddamento del fusore può richiedere
40 minuti.
Non toccare il componente.
Stampante multifunzione Phaser® 6128MFP
14
G
Funzioni della stampante
Questo capitolo comprende:
•
•
•
•
•
Componenti principali e relative funzioni a pagina 16
Funzioni standard a pagina 18
Pannello di controllo a pagina 19
Modalità risparmio energetico a pagina 22
Ulteriori informazioni a pagina 23
Stampante multifunzione Phaser® 6128MFP
15
2
Componenti principali e relative funzioni
Componenti principali e relative funzioni
Questa sezione comprende:
•
•
•
Vista frontale a pagina 16
Vista posteriore a pagina 17
Vista interna a pagina 17
Vista frontale
1
9
2
3
4
5
8
7
6
6128mfp-037
1. Cassetto dell'alimentatore automatico documenti (ADF)
2. Cassetto di uscita
3. Pulsante per l'apertura dello sportello anteriore
4. Interruttore di alimentazione
5. Sportello laterale
6. Slot di alimentazione manuale
7. Cassetto carta
8. Sportello anteriore
9. Pannello di controllo
Stampante multifunzione Phaser® 6128MFP
16
Componenti principali e relative funzioni
Vista posteriore
1
2
3
7
4
5
8
6
6128mfp-038
1. Coperchio ADF
5. Uscita telefono
2. Sportello dello slot di memoria (aperto)
6. Ingresso linea
3. Porta USB
7. Ripristino alimentazione (interruttore automatico)
4. Connettore di rete
8. Presa alimentazione
Vista interna
1
3
2
4
5
6128mfp-039
1. Fusore
4. Unità di trasferimento
2. Unità imaging
5. Pulsante per l'apertura dello sportello anteriore
3. Cartucce di toner
Stampante multifunzione Phaser® 6128MFP
17
Funzioni standard
Funzioni standard
Phaser 6128MFP - Configurazioni
Configurazione della stampante
Funzioni
6128MFP
Memoria (MB)
384
Velocità di stampa (ppm a colori/mono)
12/16
Risoluzione (dpi)
Standard
600 x 600
Avanzata
600 x 600
Interfaccia Ethernet
10/100 Base-Tx
Cassetto carta (250 fogli)
Standard
Slot di alimentazione manuale
Standard
Stampante multifunzione Phaser® 6128MFP
18
Pannello di controllo
Pannello di controllo
Questa sezione comprende:
•
•
Layout del pannello di controllo a pagina 20
Pagine di informazione a pagina 21
Stampante multifunzione Phaser® 6128MFP
19
Pannello di controllo
Layout del pannello di controllo
1
2
3
4 5
6
7
8
Wake Up
9
22
10
21
20
19
18 17 16 15
14 13 12 11
6128mfp-044
1. Premere per utilizzare i menu Copia, Fax,
E/mail e Scansione sullo schermo.
2. Il display grafico visualizza messaggi di stato,
menu e livelli del toner.
3. Pulsanti freccia
Consentono di scorrere verso l'alto, verso il
basso, avanti e indietro nei menu.
13. Pulsante Clear (Cancella)
Ogni pressione del pulsante consente di
eliminare un singolo carattere. Da utilizzare
durante l'immissione di indirizzi e-mail e
numeri di telefono.
14. Pulsante Ripetizione/Pausa
Premere questo pulsante per richiamare
l'ultimo numero fax selezionato oppure per
inserire pause nei numeri fax.
4. Pulsante Stato lavoro
Premere per controllare lo stato dei lavori attivi
15. Pulsante Composizione manuale
e dei lavori di stampa Walk-Up.
Durante l'invio di fax, premere questo pulsante
5. Pulsante Sistema
per immettere rapidamente un numero di fax
Passa alla visualizzazione del menu
dalla tastiera alfanumerica.
di impostazione.
16. Pulsante Rubrica indirizzi
6. Tastiera alfanumerica
Premere per accedere alle rubriche fax
Consente di inserire numeri e lettere per i nomi
ed e-mail.
e i numeri di telefono.
17. Pulsante OK
7. Pulsante Clear All (Cancella tutto)
Premere per accettare
Consente di cancellare testo, numeri
l'impostazione selezionata.
oppure istruzioni.
18. Pulsante Esci
8. Pulsante Wake Up (Riattiva)
Premere per passare al livello superiore
Questa spia è accesa quando la stampante è
del menu.
nella modalità di risparmio energetico.
19. LED frecce
Premere il pulsante per uscire da
Questi LED indicano il flusso di dati verso
questa modalità.
oppure dalla stampante.
9. Pulsante Stop (Arresto)
20. LED Lavori memorizzati
Consente di annullare il lavoro di
Il LED illuminato indica la presenza di un
stampa corrente.
lavoro nella memoria della stampante.
10. Pulsante Avvio
21. Pulsante Modalità colore
Premere per avviare un lavoro di copia,
Premere per commutare tra le modalità Bianco
scansione o fax.
e nero e Colore per i lavori di copia, fax
11. Errore
e scansione.
La spia rossa segnala una condizione
22. Tasti one-touch
di errore.
Utilizzare per selezionare un numero di
12. Pulsante Composizione rapida
composizione rapida.
Premere per accedere ad elenchi di numeri di
composizione singoli o di gruppo.
Stampante multifunzione Phaser® 6128MFP
20
Pannello di controllo
Pagine di informazione
La stampante dispone di una serie di pagine di informazione utili per ottenere risultati ottimali.
Accedere a queste pagine dal pannello di controllo. Stampare il Diagramma dei menu per
individuare la posizione di queste pagine nella struttura dei menu del pannello di controllo.
Per stampare le pagine di informazione:
1. Sul pannello di controllo, premere il pulsante Sistema, selezionare Pagine di
informazione, quindi premere il pulsante OK.
2. Selezionare la pagina da stampare e poi premere il pulsante OK.
Diagramma dei menu
Il Diagramma dei menu agevola lo spostamento da un menu all'altro del pannello di controllo.
Nota: stampare il diagramma per controllare le altre pagine di informazione disponibili da
stampare oppure visitare il sito www.xerox.com/office/6128MFPdocs.
Pagina di configurazione
La pagina di configurazione visualizza informazioni sulla configurazione e sulle
impostazioni correnti della stampante.
Stampante multifunzione Phaser® 6128MFP
21
Modalità risparmio energetico
Modalità risparmio energetico
Modalità risparmio energetico 1 (Stampante)
La stampante dispone della Modalità risparmio energetico 1 per ridurre a 35 Watt il
consumo energetico quando viene lasciata inattiva.
Se non riceve dati di stampa per 30 minuti (valore predefinito), la stampante entrerà in
Modalità risparmio energetico 1.
L'intervallo di tempo che è possibile specificare per l'attivazione della Modalità risparmio
energetico 1 della stampante è compreso tra 5 e 60 minuti. L'intervallo di tempo richiesto
per uscire dalla Modalità risparmio energetico 1 e ritornare alla modalità pronta per la
stampa è di circa 20 secondi.
La stampante annulla automaticamente la Modalità risparmio energetico 1 non appena
riceve dati dal computer. Per annullare questa modalità manualmente, premere il pulsante
Wake Up (Riattiva).
Modalità risparmio energetico 2 (Sistema)
La Modalità risparmio energetico 2 controlla la lampada dello scanner. Quando lo scanner
è inattivo, la lampada si spegne dopo l'intervallo specificato per la Modalità risparmio
energetico 2. L'intervallo di tempo che è possibile specificare per l'attivazione della
Modalità risparmio energetico 2 della stampante è compreso tra 5 e 120 minuti. Il
consumo energetico quando questa modalità viene attivata è di 17 W. L'impostazione
predefinita per l'avvio della Modalità risparmio energetico 2 è di 30 minuti dopo l'avvio
della Modalità risparmio energetico 1.
La stampante annulla automaticamente la Modalità risparmio energetico 2 non appena
riceve dati dal computer. Per annullare questa modalità manualmente, premere il pulsante
Wake Up (Riattiva).
Stampante multifunzione Phaser® 6128MFP
22
Ulteriori informazioni
Ulteriori informazioni
È possibile ottenere informazioni sulla stampante e sulle relative funzionalità dalle
seguenti fonti.
Informazioni
Fonte
Guida all'installazione*
In dotazione con la stampante
Guida rapida*
In dotazione con la stampante
Guida dell'utente (PDF)*
Software and Documentation CD-ROM (CD-ROM
software e documentazione)
Guide introduttive (solo in lingua inglese)
www.xerox.com/office/6128MFPdocs
Esercitazioni video
www.xerox.com/office/6128MFPdocs
Recommended Media List (Elenco dei
supporti consigliati)
Stati Uniti:www.xerox.com/paper
Supporto in linea
www.xerox.com/office/6128MFPsupport
Assistenza tecnica
www.xerox.com/office/6128MFPsupport
Pagine di informazione
Menu del pannello di controllo
Europa:www.xerox.com/europaper
* Disponibile anche sul sito Web dell'assistenza tecnica.
Stampante multifunzione Phaser® 6128MFP
23
Installazione e configurazione
3
Questo capitolo comprende:
•
•
•
•
•
Panoramica dell'installazione e della configurazione a pagina 25
Connessione fisica a pagina 26
Impostazione iniziale sul pannello di controllo a pagina 27
Installazione del software a pagina 30
Impostazione della funzione di scansione a pagina 37
Vedere anche: (solo in lingua inglese)
Supporto in linea all'indirizzo www.xerox.com/office/6128MFPsupport.
Stampante multifunzione Phaser® 6128MFP
24
Panoramica dell'installazione e della configurazione
Panoramica dell'installazione e della configurazione
Prima di utilizzare la stampante, è necessario eseguire le seguenti attività:
1. Controllare che la macchina sia installata e collegata in modo corretto in una
posizione appropriata.
2. Configurare le impostazioni nel menu Impostazione iniziale sul pannello di controllo.
3. Installare i driver e le utilità. La procedura di installazione del software dipende dal tipo
di connessione (in rete o USB).
4. Eseguire la configurazione del software.
Stampante multifunzione Phaser® 6128MFP
25
Connessione fisica
Connessione fisica
Fare riferimento alla Guida all'installazione per informazioni dettagliate in merito ai
seguenti argomenti:
•
•
•
•
Scelta della posizione per la stampante.
Preparazione dei materiali di consumo.
Connessione del cavo di alimentazione.
Connessione dei cavi di comunicazione (Ethernet o USB).
• Connessione di rete: il computer e la stampante devono essere collegati alla rete
utilizzando cavi Ethernet standard (categoria 5, RJ-45). Inoltre, la stampante deve
essere collegata a una linea telefonica dedicata per inviare e ricevere fax.
Nota: la stampante può essere collegata direttamente al computer utilizzando un cavo
Ethernet incrociato (categoria 5, RJ-45).
•
Connessione USB: è necessario che la stampante sia collegata al computer tramite
un cavo USB 2.0 A/B standard. Inoltre, la stampante deve essere collegata a una
linea telefonica dedicata per inviare e ricevere fax.
Nota: i cavi di comunicazione non sono forniti con la stampante e devono essere acquistati
separatamente. Per ulteriori informazioni, rivolgersi all'amministratore di sistema.
La Guida all'installazione è disponibile in linea all'indirizzo
www.xerox.com/office/6128MFPsupport
Stampante multifunzione Phaser® 6128MFP
26
Impostazione iniziale sul pannello di controllo
Impostazione iniziale sul pannello di controllo
Questa sezione comprende:
•
•
•
Assegnazione dell'indirizzo di rete della stampante a pagina 27
Abilitazione della stampante per la funzionalità fax a pagina 28
Abilitazione della stampante per la funzionalità di scansione a pagina 29
La prima volta che si accende la stampante, il menu Impostazione iniziale consente di:
•
•
•
•
Impostare la lingua, la data e l'ora.
Configurare il metodo di acquisizione dell'indirizzo di rete.
Impostare il numero di fax in modo che la stampante sia in grado di ricevere fax.
Configurare le impostazioni avanzate fax.
Nota: dopo essere usciti dal menu Impostazione iniziale, è possibile ritornare al menu
premendo il pulsante Sistema e poi Menu Ammin. > Impostazione sistema > Procedura
guidata di accensione.
Assegnazione dell'indirizzo di rete della stampante
La stampante è preimpostata per il riconoscimento automatico in rete, acquisendo
l'indirizzo IP tramite DHCP. Gli indirizzi di rete assegnati da DHCP sono tuttavia
temporanei. Dopo un certo periodo di tempo, l'indirizzo IP assegnato dalla rete alla
stampante potrebbe cambiare.
Se l'amministratore richiede un indirizzo IP statico oppure non si desidera che l'indirizzo IP
venga modificato, è necessario impostare manualmente l'indirizzo di rete della stampante.
Assegnazione automatica dell'indirizzo IP
Se la stampante è collegata a una rete dotata di un server DHCP, l'indirizzo IP viene
assegnato automaticamente quando si accende la stampante:
Se invece la rete non dispone di un server DHCP e si desidera che l'indirizzo IP venga
assegnato automaticamente, seguire questi passaggi.
1. Sul pannello di controllo, premere il pulsante freccia su o giù per selezionare
Impostazioni di rete dal menu Impostazione iniziale.
2. Dall'elenco, selezionare IP autom. e premere il pulsante OK.
3. Utilizzare il pulsante freccia giù per selezionare Menu Esci, quindi scegliere Sì per uscire
dal menu.
L'indirizzo IP viene assegnato quando si spegne e poi riaccende la stampante.
Nota: per tornare al menu Impostazione iniziale, premere il pulsante Sistema e poi Menu
Ammin. > Impostazione sistema > Procedura guidata di accensione.
Stampante multifunzione Phaser® 6128MFP
27
Impostazione iniziale sul pannello di controllo
Specifica di un indirizzo IP statico
Per assegnare un indirizzo IP statico alla stampante, seguire questi passaggi:
1. Sul pannello di controllo, premere il pulsante freccia su o giù per selezionare
Impostazioni di rete dal menu Impostazione iniziale.
2. Dall'elenco, selezionare Pannello e premere il pulsante OK.
3. Immettere l'indirizzo IP utilizzando la tastiera oppure i pulsanti freccia su e giù. Al
termine, premere il pulsante OK.
4. Immettere la maschera di rete utilizzando la tastiera oppure i pulsanti freccia su e giù.
Al termine, premere il pulsante OK.
5. Immettere l'indirizzo gateway utilizzando la tastiera oppure i pulsanti freccia su e giù.
Al termine, premere il pulsante OK.
6. Utilizzare il pulsante freccia giù per selezionare Menu Esci, quindi scegliere Sì per uscire
dal menu.
Nota: per tornare al menu Impostazione iniziale, premere il pulsante Sistema e poi Menu
Ammin. > Impostazione sistema > Procedura guidata di accensione.
Individuazione dell'indirizzo IP della stampante
Se si desidera conoscere l'indirizzo IP della stampante ma non è stato annotato in
precedenza, stampare la pagina di configurazione.
Nota: la pagina di informazioni che viene stampata automaticamente all'accensione della
stampante è chiamata Pagina di avvio. Poiché viene stampata prima che la stampante
venga riconosciuta in rete, la pagina contiene un indirizzo IP non corretto.
1. Premere il pulsante Sistema sul pannello di controllo.
2. Selezionare Pagine di informazione, quindi premere il pulsante OK.
3. Selezionare Configurazione e premere il pulsante OK.
Viene stampata la pagina di configurazione. L'indirizzo IP della stampante viene riportato
nella sezione Impostazione rete in basso sulla pagina.
Abilitazione della stampante per la funzionalità fax
Per abilitare la stampante all'invio o alla ricezione di fax:
1. Sul pannello di controllo, premere il pulsante freccia su o giù per selezionare Imp. FAX
(base) dal menu Impostazione iniziale.
2. Selezionare il paese dall'elenco e poi premere il pulsante OK.
3. Tramite la tastiera, immettere il numero di fax e poi premere il pulsante OK.
4. Utilizzare il pulsante freccia giù per selezionare Menu Esci, quindi scegliere Sì per uscire
dal menu.
Stampante multifunzione Phaser® 6128MFP
28
Impostazione iniziale sul pannello di controllo
Aggiunta di numeri fax e di indirizzi e-mail nella Rubrica indirizzi
Se la stampante è connessa a una rete, è possibile aggiungere numeri fax e indirizzi e-mail
nella Rubrica indirizzi della stampante utilizzando CentreWare IS.
Se la stampante è connessa tramite USB, è possibile aggiungere numeri fax e indirizzi
e-mail nella Rubrica indirizzi della stampante utilizzando l'Editor rubrica indirizzi.
Per ulteriori informazioni, vedere Fax a pagina 90 e Scansione a pagina 79.
Abilitazione della stampante per la funzionalità di scansione
Sebbene la stampante sia già configurata per la scansione (se è connessa a una rete), non
è possibile eseguire scansioni finché la funzione non è stata impostata in CentreWare IS.
Se la stampante è connessa tramite USB, è possibile eseguire la scansione su una cartella
del computer oppure scansire su un'applicazione dopo aver installato i driver di scansione e
l'utilità Gestione scansioni espresse.
Nota: se si è connessi tramite USB, non è possibile invece eseguire la scansione su un indirizzo
e-mail oppure su una posizione di rete (ad esempio una cartella condivisa sul computer).
Per ulteriori informazioni, vedere la sezione Impostazione della scansione - Descrizione
generale a pagina 37.
Stampante multifunzione Phaser® 6128MFP
29
Installazione del software
Installazione del software
Questa sezione comprende:
•
•
•
•
Requisiti di sistema operativo a pagina 30
Installazione di driver e utilità - Windows a pagina 30
Installazione di driver e utilità - Macintosh a pagina 32
Installazione di altri driver a pagina 36
Requisiti di sistema operativo
PC: Windows Vista, XP, 2000, Windows Server 2003 o versioni più recenti.
Macintosh OS X, versione 10.3 o versioni più recenti.
Linux: Red Hat, Suse
Installazione di driver e utilità - Windows
Per avere accesso a tutte le funzioni della stampante, è necessario:
•
•
Installare il driver di stampa
Installare il driver di scansione (solo USB)
Driver di stampa - Rete
Nota: prima di installare i driver, verificare che la stampante sia collegata, accesa e
connessa a una rete attiva. Verificare che la stampante riceva dati dalla rete controllando
lo stato dei LED sul retro della macchina, accanto al connettore del cavo Ethernet (RJ45).
Quando la stampante viene collegata a una rete funzionante e riceve dati, il LED di
collegamento è di colore verde e il LED del traffico giallo lampeggia regolarmente.
Per installare il driver:
1. Inserire il Software and Documentation CD-ROM (CD-ROM software e
documentazione) nell’unità CD-ROM. A meno che l'esecuzione automatica non sia
stata disabilitata sul computer, il programma di installazione viene avviato
automaticamente. Se il programma di installazione non viene avviato, passare
all'unità CD-ROM e poi fare doppio clic sul file Setup.exe.
Nota: se il Software and Documentation CD-ROM (CD-ROM software e
documentazione) non è disponibile, è possibile scaricare la versione più aggiornata del
driver all'indirizzo www.xerox.com/office/6128MFPdrivers.
2. Quando viene visualizzato il menu di installazione, fare clic su Installa driver
stampante e accettare il Contratto di licenza.
3. Viene visualizzata la finestra Installazione stampante Xerox. Scegliere la stampante
dall'elenco.
4. Se la stampante non viene visualizzata, selezionare l'icona Indirizzo IP o nome DNS,
digitare l'indirizzo IP della stampante e fare clic su Cerca. Per trovare l'indirizzo IP della
stampante, vedere Individuazione dell'indirizzo IP della stampante a pagina 28.
Stampante multifunzione Phaser® 6128MFP
30
Installazione del software
5. Selezionare la stampante dall’elenco, quindi fare clic su Avanti.
6. Fare clic su Installa quando viene visualizzata la finestra Opzioni di installazione.
7. Al termine, fare clic su Fine.
Driver di stampa e scansione - solo USB
Per installare i driver:
1. Se non è già stato fatto, collegare il cavo USB della stampante al computer.
2. Chiudere la finestra Installazione guidata nuovo hardware.
3. Attendere che la finestra della procedura guidata venga visualizzata una seconda
volta, quindi chiuderla di nuovo.
Nota: in Windows, la stampante viene riconosciuta come due dispositivi (una stampante
e uno scanner) e il sistema operativo tenta di aiutare l'utente a installare i driver.
4. Inserire il Software and Documentation CD-ROM (CD-ROM software e
documentazione) nell’unità CD-ROM. A meno che l'esecuzione automatica non sia
stata disabilitata sul computer, il programma di installazione viene avviato
automaticamente. Se il programma di installazione non viene avviato, passare
all'unità CD-ROM e poi fare doppio clic sul file Setup.exe.
Nota: se il Software and Documentation CD-ROM (CD-ROM software e
documentazione) non è disponibile, è possibile scaricare la versione più aggiornata del
driver all'indirizzo www.xerox.com/office/6128MFPdrivers.
5. Quando viene visualizzato il menu di installazione, fare clic su Installa driver
stampante e accettare il Contratto di licenza.
6. Viene visualizzata la finestra Installazione stampante Xerox. Scegliere la stampante
dall'elenco.
7. Fare clic su Installa quando viene visualizzata la finestra Opzioni di installazione.
8. Al termine, fare clic su Fine.
Il driver di stampa viene installato. Installare il driver di scansione.
Dal menu di installazione, fare clic su Installa driver di scansione (solo USB).
Fare clic su Avanti per avviare il programma di installazione.
Accettare il Contratto di licenza e poi fare clic su Avanti.
Al termine, fare clic su Fine.
Viene visualizzata di nuovo la finestra Installazione guidata nuovo hardware di
Windows. Selezionare Sì, solo in questa occasione e poi fare clic su Avanti.
14. Selezionare Installa il software automaticamente e poi fare clic su Avanti.
15. La procedura guidata inizia la ricerca della stampante e visualizza i file .inf associati.
Selezionare il file .inf che corrisponde al sistema operativo Windows in uso.
• Vista - d:windows scan\x86vista\xrsmnim.inf
• XP, 2000, Windows Server 2003 - d:windows scan\x86\xrsmnim.inf
• Vista a 64 bit - d:windows scan\x64vista\xrsmnim.inf
• XP a 64 bit - d:windows scan\x64\xrsmnim.inf
9.
10.
11.
12.
13.
Stampante multifunzione Phaser® 6128MFP
31
Installazione del software
16. Selezionare Avanti.
17. Il programma di installazione viene eseguito e l'installazione viene completata.
A questo punto il sistema è pronto per stampare e scansire. Per informazioni sulle
procedure di stampa, vedere Nozioni di base sulla stampa a pagina 42. Per informazioni
sulle procedure di scansione, vedere Scansione a pagina 79.
Utilità
Se la stampante è connessa a una rete, le seguenti utilità non sono necessarie. Se invece la
stampante è connessa via USB, l'utilità Gestione scansioni espresse è necessaria per scansire
e l'utilità Editor rubrica indirizzi è necessaria per modificare la rubrica della stampante.
•
•
•
Editor rubrica indirizzi: l'Editor rubrica indirizzi consente di modificare la rubrica della
stampante direttamente dal computer a cui la macchina è connessa tramite USB.
Gestione scansioni espresse: l'utilità Gestione scansioni espresse consente di eseguire
scansioni quando la stampante è connessa tramite USB.
PrintingScout (solo Windows): l'utilità PrintingScout consente di controllare lo stato
dei lavori di stampa e dei materiali di consumo direttamente dal computer.
Per installare le utilità:
1. Inserire il Software and Documentation CD-ROM (CD-ROM software e
documentazione) nell’unità CD-ROM. A meno che l'esecuzione automatica non sia
stata disabilitata sul computer, il programma di installazione viene avviato
automaticamente. Se il programma di installazione non viene avviato, passare
all'unità CD-ROM e poi fare doppio clic sul file Setup.exe.
Nota: se il Software and Documentation CD-ROM (CD-ROM software e
documentazione) non è disponibile, è possibile scaricare la versione più aggiornata del
driver all'indirizzo www.xerox.com/office/6128MFPdrivers.
2. Quando viene visualizzato il menu di installazione, fare clic su Installa utilità e poi
su Avanti.
3. Accettare il Contratto di licenza e poi fare clic su Avanti.
4. Accettare oppure modificare la posizione di installazione e poi fare clic su Avanti
5. Al termine, fare clic su Fine.
Installazione di driver e utilità - Macintosh
Per avere accesso a tutte le funzioni della stampante, è necessario:
•
•
•
Installare il driver di stampa
Installare il driver di scansione
Aggiungere la stampante
Nota: prima di installare i driver, verificare che la stampante sia collegata, accesa e
connessa a una rete attiva. Verificare che la stampante riceva dati dalla rete controllando
lo stato dei LED sul retro della macchina, accanto al connettore del cavo Ethernet (RJ45).
Quando la stampante viene collegata a una rete funzionante e riceve dati, il LED di
collegamento è di colore verde e il LED del traffico giallo lampeggia regolarmente.
Stampante multifunzione Phaser® 6128MFP
32
Installazione del software
Driver di stampa
Per installare il driver di stampa:
1. Inserire il Software and Documentation CD-ROM (CD-ROM software e documentazione).
Nota: se il Software and Documentation CD-ROM (CD-ROM software e documentazione)
non è disponibile, è possibile scaricare la versione più aggiornata del driver all'indirizzo
www.xerox.com/office/6128MFPdrivers.
2.
3.
4.
5.
6.
7.
8.
Fare doppio clic sull'icona del CD di Phaser6128MFP sul desktop.
Fare doppio clic sul file 6128MFP Print Installer.
Immettere la password, quindi fare clic su OK.
Quando il programma di installazione viene avviato, fare clic su Continua.
Accettare il Contratto di licenza e poi fare clic su Continua.
Fare clic su Installa..
Al termine dell'installazione, fare clic su Esci.
Driver di scansione
Per installare il driver di scansione:
1. Inserire il Software and Documentation CD-ROM (CD-ROM software e documentazione).
Nota: se il Software and Documentation CD-ROM (CD-ROM software e documentazione)
non è disponibile, è possibile scaricare la versione più aggiornata del driver all'indirizzo
www.xerox.com/office/6128MFPdrivers.
2.
3.
4.
5.
6.
7.
8.
Fare doppio clic sull'icona del CD di Phaser6128MFP sul desktop.
Fare doppio clic sul file 6128MFP Scan Installer.
Immettere la password, quindi fare clic su OK.
Quando il programma di installazione viene avviato, fare clic su Continua.
Accettare il Contratto di licenza e poi fare clic su Continua.
Fare clic su Installa.
Al termine dell'installazione, fare clic su Esci.
Stampante multifunzione Phaser® 6128MFP
33
Installazione del software
Aggiunta della stampante - OSX, versione 10.3
1.
2.
3.
4.
5.
6.
7.
8.
Aprire prima la cartella Applicazioni e poi la cartella Utility.
Aprire Utility Configurazione Stampante.
Fare clic su Aggiungi.
Verificare che il primo menu a discesa sia impostato su Rendezvous (per una
connessione di rete) oppure su USB (per una connessione USB).
Selezionare la stampante nella finestra.
Selezionare Xerox dal menu a discesa Modello Stampante.
Selezionare il modello di stampante corretto dall'elenco.
Fare clic sul pulsante Aggiungi.
Nota: se la stampante non è stata rilevata nella rete, verificare che la macchina sia
accesa e che i cavi di connessione (Ethernet o USB) siano collegati correttamente.
.
1.
2.
3.
4.
5.
6.
7.
8.
9.
Per connettersi specificando l'indirizzo IP della stampante:
Aprire prima la cartella Applicazioni e poi la cartella Utility.
Aprire Utility Configurazione Stampante.
Fare clic su Aggiungi.
Verificare che il primo menu a discesa sia impostato su Stampa IP.
Selezionare LPD/LPR, IPP oppure HP Jetdirect - Socket dal menu a discesa
Tipo stampante.
Immettere l'indirizzo IP della stampante nel campo Indirizzo Stampante.
Selezionare Xerox dal menu a discesa Modello Stampante.
Selezionare il modello di stampante corretto dall'elenco.
Fare clic sul pulsante Aggiungi.
Aggiunta della stampante - OSX, versione 10.4
1.
2.
3.
4.
5.
Aprire Preferenze di Sistema dalla cartella Applicazioni (oppure dal Dock).
Aprire Stampa e Fax e poi selezionare la scheda Stampa.
Fare clic sul pulsante più (+) sotto l'elenco delle stampanti rilevate.
Nella finestra Browser stampante, selezionare Browser di default.
Selezionare la stampante dall'elenco, quindi fare clic su Aggiungi.
Nota: se la stampante non è stata rilevata nella rete, verificare che la macchina sia
accesa e che i cavi di connessione (Ethernet o USB) siano collegati correttamente.
.
1.
2.
3.
4.
5.
6.
Per connettersi specificando l'indirizzo IP della stampante:
Aprire Preferenze di Sistema dalla cartella Applicazioni (oppure dal Dock).
Aprire Stampa e Fax e poi selezionare la scheda Stampa.
Fare clic sul pulsante più (+) sotto l'elenco delle stampanti rilevate.
Nella finestra Browser stampante, selezionare Stampante IP.
Selezionare IPP, LPD oppure HP Jet Direct - Socketdall'elenco Protocollo.
Nel campo Indirizzo, immettere l’indirizzo IP della stampante.
Stampante multifunzione Phaser® 6128MFP
34
Installazione del software
7.
8.
9.
10.
Inserire un Nome per la stampante.
Selezionare Xerox dall'elenco a discesa Stampa con.
Dall'elenco, selezionare Xerox Phaser 6128MFP.
Fare clic su Aggiungi.
Aggiunta della stampante - OSX, versione 10.5
1.
2.
3.
4.
5.
Aprire Preferenze di Sistema dalla cartella Applicazioni (oppure dal Dock).
Aprire Stampa e Fax e poi selezionare la scheda Stampa.
Fare clic sul pulsante più (+) sotto l'elenco delle stampanti rilevate.
Fare clic su Default.
Selezionare la stampante dall'elenco, quindi fare clic su Aggiungi.
Nota: se la stampante non è stata rilevata nella rete, verificare che la macchina sia
accesa e che i cavi di connessione (Ethernet o USB) siano collegati correttamente.
.
1.
2.
3.
4.
5.
6.
7.
8.
9.
10.
Per connettersi specificando l'indirizzo IP della stampante:
Aprire Preferenze di Sistema dalla cartella Applicazioni (oppure dal Dock).
Aprire Stampa e Fax e poi selezionare la scheda Stampa.
Fare clic sul pulsante più (+) sotto l'elenco delle stampanti rilevate.
Fare clic su Stampante IP.
Selezionare IPP, LPD oppure HP Jet Direct - Socketdall'elenco Protocollo.
Nel campo Indirizzo, immettere l’indirizzo IP della stampante.
Inserire un Nome per la stampante.
Selezionare un driver da usare dall'elenco a discesa Stampa con.
Dall'elenco, selezionare Xerox Phaser 6128MFP-N v0.9.
Fare clic su Aggiungi.
A questo punto il sistema è pronto per stampare e scansire. Per informazioni sulle
procedure di stampa, vedere Nozioni di base sulla stampa a pagina 42. Per informazioni
sulle procedure di scansione, vedere Scansione a pagina 79.
Utilità
Se la stampante è connessa a una rete, le seguenti utilità non sono necessarie. Se invece la
stampante è connessa via USB, l'utilità Gestione scansioni espresse è necessaria per scansire
e l'utilità Editor rubrica indirizzi è necessaria per modificare la rubrica della stampante.
•
•
Editor rubrica indirizzi: l'Editor rubrica indirizzi consente di modificare la rubrica della
stampante direttamente dal computer a cui la macchina è connessa tramite USB.
Gestione scansioni espresse: l'utilità Gestione scansioni espresse consente di eseguire
scansioni quando la stampante è connessa tramite USB.
L'utilità Gestione scansioni espresse e l'Editor rubrica indirizzi vengono installati
automaticamente quando si installa il driver di scansione. Per ulteriori informazioni, vedere
la sezione Installazione di driver e utilità - Macintosh a pagina 32.
Stampante multifunzione Phaser® 6128MFP
35
Installazione del software
Installazione di altri driver
Driver Linux
Per un elenco completo delle distribuzioni supportate per LINUX e dei driver scaricabili
associati, visitare il sito www.xerox.com/office/6128MFPdrivers.
Altri driver Xerox
Dal sito www.xerox.com/office/6128MFPdrivers sono inoltre disponibili i seguenti driver:
•
•
Xerox Global Print Driver (versione PCL): consente di stampare su qualsiasi stampante
PCL in rete, anche se di un altro produttore. Una volta installato, il driver esegue
l'autoconfigurazione in base alla stampante selezionata.
Xerox Mobile Express Driver (versione PCL): consente di stampare su qualsiasi
stampante PCL in rete, anche se di un altro produttore. Il driver esegue
l'autoconfigurazione in base alla stampante selezionata ogni volta che viene utilizzato.
In questo modo, gli utenti che visitano spesso particolari località possono salvare le
stampanti preferite in quelle località mentre il driver è in grado di conservare le
impostazioni autoconfigurate.
Stampante multifunzione Phaser® 6128MFP
36
Impostazione della funzione di scansione
Impostazione della funzione di scansione
Questa sezione comprende:
•
•
•
•
•
Impostazione della scansione - Descrizione generale a pagina 37
Impostazione della funzione di scansione su un server FTP a pagina 39
Impostazione della funzione di scansione su una cartella condivisa del computer a
pagina 37
Impostazione della funzione di scansione su un indirizzo e-mail a pagina 40
Impostazione della funzione di scansione - USB a pagina 41
Vedere anche:
Scansione a pagina 79
Impostazione della scansione - Descrizione generale
La stampante è già configurata per la scansione (se è connessa a una rete). Tuttavia, prima
di eseguire scansioni, è necessario:
•
•
•
Per eseguire la scansione su una cartella condivisa del computer: condividere la cartella
e aggiungerla come voce della Rubrica indirizzi in CentreWare IS.
Per eseguire la scansione su un server FTP: aggiungere il server FTP come voce nella
Rubrica indirizzi in CentreWare IS.
Per eseguire la scansione su un indirizzo e-mail: configurare il server e-mail in
CentreWare IS.
Se la stampante è connessa al computer via USB, non è possibile eseguire la scansione su
un indirizzo e-mail o su una posizione di rete. È possibile invece eseguire la scansione su una
cartella del computer oppure su un'applicazione dopo aver installato i driver di scansione e
l'utilità Gestione scansioni espresse. Per ulteriori informazioni sull'installazione di driver di
scansione e utilità, vedere Installazione del software a pagina 30.
Impostazione della funzione di scansione su una cartella
condivisa del computer
Prima di eseguire la scansione su una cartella condivisa è necessario:
•
•
Condividere la cartella.
Aggiungere la cartella come voce della Rubrica indirizzi in CentreWare IS.
Nota: CentreWare IS è un'interfaccia basata su Web che consente di gestire, configurare e
monitorare lo stato della stampante utilizzando il server Web incorporato della macchina. È
possibile accedere a CentreWare IS immettendo l'indirizzo IP della stampante nel browser Web.
Condivisione della cartella - Windows
Abilitazione della condivisione in rete per una cartella sul PC.
1. Aprire Esplora risorse di Windows.
2. Fare clic con il pulsante destro del mouse sulla cartella che si desidera condividere,
quindi selezionare Proprietà.
Stampante multifunzione Phaser® 6128MFP
37
Impostazione della funzione di scansione
Fare clic sulla scheda Condivisione, quindi su Condividi la cartella.
Fare clic sul pulsante Autorizzazioni.
Selezionare il gruppo Tutti e verificare che tutte le autorizzazioni siano abilitate.
Fare clic su OK. Annotare il nome di condivisione, che sarà necessario in un
secondo momento.
7. Fare clic di nuovo su OK.
8. Aprire la finestra del prompt dei comandi di MS-DOS:
a. Dal menu Start, selezionare Esegui....
b. Nel campo Apri, digitare cmd e poi fare clic su OK.
9. Digitare ipconfig e poi premere il pulsante Invio.
3.
4.
5.
6.
Prendere nota dell'indirizzo IP. Il valore sarà necessario per creare la voce della
Rubrica indirizzi.
10. Chiudere la finestra del prompt dei comandi di MS-DOS.
La cartella è pronta. A questo punto è necessario aggiungere la cartella come voce della
Rubrica indirizzi in CentreWare IS.
Condivisione della cartella - Macintosh
Abilitazione della condivisione in rete per una cartella sul Macintosh:
1.
2.
3.
4.
5.
6.
7.
8.
9.
10.
11.
12.
13.
14.
15.
16.
17.
Aprire Preferenze di Sistema.
Fare clic sull'icona Condivisione.
Attivare Condivisione Windows.
Fare clic sul pulsante Abilita account, quindi attivare il proprio account.
Seguire i messaggi visualizzati per immettere la propria password.
Fare clic su Fine.
Fare clic su Mostra Tutte, quindi fare clic sull'icona Network.
Nell'elenco a discesa Mostra, selezionare Ethernet integrata.
Prendere nota dell'indirizzo IP: il valore sarà necessario per creare la voce della
Rubrica indirizzi.
Fare clic su Mostra Tutte, quindi fare clic sull'icona Account.
Registrare il proprio Nome breve: il valore sarà necessario per creare la voce della
Rubrica indirizzi.
Chiudere Preferenze di Sistema.
Creare una cartella nella cartella Pubblica. Lo scanner inserirà le immagini scansite in
questa cartella.
Nella finestra Finder, fare clic sulla cartella appena creata.
Nel menu Archivio, fare clic su Ottieni Info, quindi su Proprietario & Permessi.
Fare clic su Dettagli per espandere la finestra.
Impostare le autorizzazioni di accesso in lettura e scrittura per il Gruppo, quindi fare
clic su Applica agli elementi inclusi.
La cartella è pronta. A questo punto è necessario aggiungere la cartella come voce della
Rubrica indirizzi in CentreWare IS.
Stampante multifunzione Phaser® 6128MFP
38
Impostazione della funzione di scansione
Aggiungere la cartella come voce della Rubrica indirizzi
1. Aprire il browser Web e digitare l'indirizzo IP della stampante nel campo dell'indirizzo
per accedere a CentreWare IS. Per trovare l'indirizzo IP della stampante, vedere
Individuazione dell'indirizzo IP della stampante a pagina 28.
2. Fare clic sulla scheda Rubrica indirizzi.
3. Sotto Scansione di rete (Comp./Serv.), selezionare Rubrica indirizzi computer/server.
4. Fare clic su Aggiungi accanto a qualsiasi voce non utilizzata e poi immettere le
seguenti informazioni:
• Nome: immettere il nome che si desidera visualizzare nella Rubrica indirizzi.
• Tipo di rete: selezionare Computer (SMB).
• Indirizzo host: immettere l'indirizzo IP del computer in uso.
Individuazione dell'indirizzo IP del computer:
Windows: fare clic su Start > Impostazioni > Connessioni di rete oppure su Start>
Pannello di controllo > Connessioni di rete. Fare doppio su Connessione alla rete
locale e poi selezionare la scheda Supporto. L'indirizzo IP del computer viene
visualizzato nella finestra.
Macintosh: aprire Preferenze di Sistema dalla cartella Applicazioni (oppure dal Dock)
e poi fare clic su Network. Selezionare Ethernet integrata nel menu Mostra e poi fare
clic sulla scheda TCP/IP. L'indirizzo IP del computer viene visualizzato nella finestra.
Numero porta: inserire il numero porta predefinito per SMB (139) oppure
selezionare un numero dalla gamma di valori disponibili.
• Nome directory condivisa: inserire il nome della directory o della cartella.
• Percorso sottodirectory inserire il percorso della sottocartella sul computer. Ad
esempio, se si desidera che i file di scansione vengano inviati a una cartella
chiamata scansioniacolori, contenuta all'interno della cartella condivisa, digitare
\scansioniacolori.
5. Fare clic su Salva modifiche. Viene creata una nuova voce della Rubrica indirizzi.
•
A questo punto è possibile eseguire scansioni sulla cartella del computer. Per ulteriori
informazioni, vedere la sezione Scansione su una cartella condivisa del computer - Rete a
pagina 82.
Impostazione della funzione di scansione su un server FTP
1. Aprire il browser Web e digitare l'indirizzo IP della stampante nel campo dell'indirizzo
per accedere a CentreWare IS.
2. Fare clic sulla scheda Rubrica indirizzi.
3. Sotto Scansione di rete (Comp./Serv.), selezionare Rubrica indirizzi computer/server.
4. Fare clic su Aggiungi accanto a qualsiasi voce non utilizzata e poi immettere le
seguenti informazioni:
• Nome: immettere il nome che si desidera visualizzare nella Rubrica indirizzi.
• Tipo di rete: selezionare Server (FTP).
• Indirizzo host: immettere l'indirizzo IP o il nome DNS del server FTP.
• Numero porta: inserire il numero porta predefinito per FTP (21) oppure selezionare
un numero dalla gamma di valori disponibili.
Stampante multifunzione Phaser® 6128MFP
39
Impostazione della funzione di scansione
Nome di accesso: immettere un nome di accesso valido per il server FTP.
Password: immettere una password valida per il server FTP.
Reinserire password: immettere la password un'altra volta.
Nome directory condivisa: immettere il nome della directory o della cartella. Ad
esempio, se si desidera che i file di scansione vengano inviati a una cartella
chiamata scansioni, digitare /scansioni.
• Percorso sottodirectory: immettere il nome del percorso della cartella sul server
FTP. Ad esempio, se si desidera che i file di scansione vengano inviati a una cartella
chiamata scansioniacolori, contenuta all'interno della cartella scansioni, digitare
/scansioniacolori.
5. Fare clic su Salva modifiche. Viene creata una nuova voce della Rubrica indirizzi.
•
•
•
•
A questo punto è possibile eseguire scansioni sul server FTP. Per ulteriori informazioni,
vedere la sezione Scansione a pagina 79.
Impostazione della funzione di scansione su un indirizzo e-mail
Prima di eseguire scansioni su un indirizzo e-mail, è necessario configurare la stampante
per comunicare con il server e-mail (SMTP).
Per configurare le impostazioni del server SMTP:
1. Aprire il browser Web e digitare l'indirizzo IP della stampante nel campo dell'indirizzo
per accedere a CentreWare IS.
2. Fare clic sulla scheda Proprietà.
3. Sotto Protocolli, nel riquadro sinistro, fare clic su Server e-mail.
4. Inserire le seguenti informazioni:
• Server SMTP: immettere l'indirizzo IP o il nome DNS del server SMTP.
• Porta SMTP: inserire il numero porta predefinito per SMTP (25) oppure selezionare
un numero dalla gamma di valori disponibili.
5. Selezionare un Tipo di autenticazione.
6. Immettere un nome di accesso e una password validi.
7. Scorrere sul fondo della finestra e fare clic su Salva modifiche.
Nota: per ottenere il nome (o l'indirizzo IP) del server SMTP, rivolgersi al fornitore di servizi
Internet (ISP, Internet Server Provider). Alcuni fornitori ISP richiedono informazioni di
autenticazione. In tal caso, confermare il tipo di autenticazione, le informazioni di accesso
e la password.
A questo punto è possibile eseguire scansioni su un indirizzo e-mail. Per ulteriori
informazioni, vedere la sezione Scansione su e-mail a pagina 83.
Stampante multifunzione Phaser® 6128MFP
40
Impostazione della funzione di scansione
Impostazione della funzione di scansione - USB
Se la stampante è connessa al computer via USB è possibile eseguire la scansione su una
cartella o su un'applicazione del computer. Tuttavia, prima di eseguire scansioni, è
necessario installare il driver di scansione. Per ulteriori informazioni, vedere la sezione
Installazione del software a pagina 30.
Impostazione della scansione su una cartella del computer - USB
Prima di eseguire la scansione su una cartella del computer, è necessario installare l'utilità
Gestione scansioni espresse. Per ulteriori informazioni, vedere la sezione Installazione del
software a pagina 30.
1. Avviare Gestione scansioni espresse.
Windows: fare clic su Start > Programmi > Xerox > Phaser 6128MFP > Gestione
scansioni espresse.
Macintosh: passare a Applicazioni > Xerox > Phaser 6128MFP e poi fare doppio clic su
Gestione scansioni espresse.
2. Fare clic su OK per accettare la cartella predefinita Percorso cartella destinazione
oppure fare clic su Sfoglia per passare a un'altra cartella, quindi fare clic su OK.
A questo punto è possibile eseguire scansioni sulla cartella del computer con la
connessione USB. Per ulteriori informazioni, vedere la sezione Scansione su una cartella del
computer - USB a pagina 81.
Stampante multifunzione Phaser® 6128MFP
41
.
Nozioni di base sulla stampa
4
Questo capitolo comprende:
•
•
•
•
•
•
•
•
•
Carta e supporti utilizzabili a pagina 43
Informazioni sulla carta a pagina 46
Impostazione dei tipi e dei formati della carta a pagina 48
Caricamento della carta a pagina 49
Selezione delle opzioni di stampa a pagina 52
Stampa su supporti speciali a pagina 57
Stampa su formato personalizzato a pagina 64
Stampa di documenti riservati - Stampa protetta a pagina 66
Stampa dopo la verifica del risultato di stampa - Stampa di prova a pagina 68
Stampante multifunzione Phaser® 6128MFP
42
Carta e supporti utilizzabili
Carta e supporti utilizzabili
Questa sezione comprende:
•
•
•
•
Istruzioni per l'uso della carta a pagina 43
Istruzioni per l'uso dell'alimentatore automatico documenti (ADF) a pagina 44
Carta che può danneggiare la stampante a pagina 45
Istruzioni per la conservazione della carta a pagina 45
La stampante è progettata per utilizzare diversi tipi di carta. Seguire le istruzioni fornite in
questa sezione per garantire la migliore qualità di stampa possibile ed evitare
inceppamenti della carta.
Per ottenere risultati ottimali, usare solo i supporti di stampa Xerox specificati per Stampante
Phaser 6128MFP. I supporti Xerox garantiscono risultati eccellenti con la stampante.
Per ordinare carta, lucidi o altri supporti speciali, rivolgersi al rivenditore locale oppure
visitare il sito www.xerox.com/office/6128MFPsupplies.
Attenzione: i danni causati dall'utilizzo di carta, lucidi e altri supporti di stampa speciali di
tipo non supportato non sono coperti dalla garanzia, dall'accordo di manutenzione o dalla
Total Satisfaction Guarantee (Garanzia "soddisfatti o rimborsati") Xerox. La Total
Satisfaction Guarantee (Garanzia "soddisfatti o rimborsati") è disponibile negli Stati Uniti e
in Canada. La copertura può variare negli altri paesi; contattare il rappresentante di zona
per ulteriori dettagli.
Vedere anche:
Elenco dei supporti consigliati (Stati Uniti): www.xerox.com/paper
Elenco dei supporti consigliati (Europa): www.xerox.com/europaper
Istruzioni per l'uso della carta
I cassetti della stampante sono progettati in modo da contenere la maggior parte dei
formati e tipi di carta o altri supporti di stampa speciali. Seguire queste istruzioni quando si
caricano carta e supporti di stampa nei cassetti.
•
•
•
•
•
•
Aprire a ventaglio la carta o gli altri supporti di stampa speciali prima di caricarli
nel cassetto.
Non stampare su fogli di etichette da cui siano state rimosse una o più etichette.
Utilizzare solo buste di carta. Non usare buste con finestre, fermagli metallici o strisce
adesive con protezione.
Tutte le buste devono essere stampate solo su un lato.
Durante la stampa delle buste, è possibile che la carta si increspi o si pieghi.
Non sovraccaricare i cassetti della carta. Non caricare il cassetto sopra la linea di
riempimento visibile all'interno della guida della carta.
Stampante multifunzione Phaser® 6128MFP
43
Carta e supporti utilizzabili
•
•
Adattare le guide al formato della carta. Le guide della carta scattano in posizione se
sono regolate correttamente.
Se si verificano troppi inceppamenti, utilizzare carta o altri supporti prelevati da una
nuova confezione.
Vedere anche:
Stampa di buste a pagina 57
Stampa su etichette a pagina 59
Stampa su carta lucida a pagina 61
Stampa su formato personalizzato a pagina 64
Istruzioni per l'uso dell'alimentatore automatico documenti (ADF)
L'alimentatore documenti può contenere i seguenti formati originali:
•
•
Larghezza: 148 mm – 216 mm (4,1 – 8,5 poll.)
Lunghezza: 210 mm – 355,6 mm (8,3 – 14 poll.)
Intervallo grammature: 50 – 125 g/m2 (carta da lettera da 17 – 32 lb).
Quando si caricano gli originali nell'alimentatore documenti, attenersi alle seguenti indicazioni:
•
•
•
•
•
Caricare gli originali a faccia in su, inserendo per primo il bordo superiore.
Nell'alimentatore documenti vanno inseriti solo fogli sciolti.
Regolare le guide della carta per adattarle agli originali.
Nell'alimentatore documenti, caricare solo fogli sui quali l'inchiostro sia
perfettamente asciutto.
Non caricare gli originali sopra la linea di riempimento massimo.
6128mfp-129
Vetro di appoggio
Per copiare o scansire i seguenti tipi di documenti, è consigliabile utilizzare il vetro di
appoggio anziché l'alimentatore documenti:
•
•
•
•
Fogli pinzati o con graffette
Fogli spiegazzati, stropicciati, strappati, piegati o arrotolati
Carta patinata, carta autocopiante oppure altri materiali (ad esempio pezzi di stoffa
o metallo)
Buste
Stampante multifunzione Phaser® 6128MFP
44
Carta e supporti utilizzabili
Carta che può danneggiare la stampante
La stampante è progettata per utilizzare una grande varietà di tipi di carta per i lavori di
stampa. Tuttavia, l'uso di alcuni tipi di carta può produrre stampe di scarsa qualità,
aumentare gli inceppamenti o danneggiare la stampante.
Supporti di stampa non accettati:
•
•
•
•
•
•
•
Supporti di stampa ruvidi o porosi
Carta piegata o spiegazzata
Carta con graffette
Buste con finestre o fermagli metallici
Buste imbottite
Carta patinata o lucida non idonea al laser
Supporti perforati
Istruzioni per la conservazione della carta
Una qualità di stampa ottimale dipende anche dal rispetto di alcune condizioni ambientali
e di conservazione dei supporti di stampa.
•
•
•
•
•
•
•
Conservare la carta in un locale buio, fresco e relativamente asciutto. La maggior parte
dei supporti di stampa è sensibile agli ultravioletti (UV) e alla luce visibile. I raggi
ultravioletti, emessi dal sole e dalle lampade a fluorescenza, sono particolarmente
dannosi per la carta. L'intensità e la durata dell'esposizione della carta alla luce visibile
dovrebbero essere limitate il più possibile.
Mantenere temperature e umidità relativa costanti.
Evitare di conservare la carta in soffitte, cucine, garage e cantine. Le pareti interne sono
più asciutte delle pareti esterne, dove può accumularsi l'umidità.
Conservare la carta su una superficie piana. Conservare la carta su pallet, nella scatola
originale, su ripiani o in armadi.
Non mangiare e non bere nel locale in cui viene conservata la carta.
Non aprire le confezioni sigillate di carta fino al momento di caricare la carta nella
stampante. Lasciare la carta nella confezione originale. Per la maggior parte dei
supporti di qualità commerciale nei formati consueti, la risma è confezionata con un
incarto contenente un rivestimento interno che protegge la carta dalla perdita o
dall'acquisizione di umidità.
Lasciare i supporti di stampa nella busta finché non si è pronti per usarli; reinserire
quelli non utilizzati nella busta e richiuderla. Alcuni supporti speciali sono confezionati
in involucri in plastica risigillabili.
Stampante multifunzione Phaser® 6128MFP
45
Informazioni sulla carta
Informazioni sulla carta
L'utilizzo di carta non appropriata può provocare inceppamenti della carta, una scadente
qualità di stampa, guasti e danni alla stampante. Per un utilizzo efficiente delle funzioni di
questa stampante, utilizzare il tipo di carta raccomandato di seguito.
Carta supportata
I tipi di carta utilizzabili su questa stampante sono i seguenti:
Tabella 1:
Slot di alimentazione
manuale
Formato carta
Letter (216 x 270 mm)
Legal (216 x 356 mm)
Executive (7,25 x 10,5 poll.),
Folio (216 x 330 mm)
Busta Commerciale n. 10 (104 x 241 mm)
Monarch (96 x 190 mm)
A4 (210 x 297 mm)
A5 (148 x 210 mm)
DL (110 x 220 mm)
C5 (162 x 229 mm)
Personalizzata:
76,2–216 mm (3–8,5 poll.)
127–355,6 mm (5–14 poll.)
B5 JIS (182 x 257 mm)
Tipo di carta
(grammatura)
Normale (65-120 g/m2)
(carta da lettera da 17–32 lb)
Cartoncino sottile (100–163 g/m2) (copertina da 28–60 lb)
Cartoncino spesso (160–220 g/m2) (copertina da 60–80 lb)
Carta lucida (100–160 g/m2) (copertina da 28–60 lb)
Carta lucida spessa (160-200 g/m2) (copertina da 60–80 lb)
Etichette
Buste di carta
Biglietti da visita
Capacità di
caricamento
Contiene 1 foglio
Stampante multifunzione Phaser® 6128MFP
46
Informazioni sulla carta
Tabella 2:
Cassetto carta
Formato carta
Letter (216 x 270 mm)
Legal (216 x 356 mm)
Executive (7,25 x 10,5 poll.)
Folio (216 x 330 mm)
A4 (210 x 297 mm)
A5 (148 x 210 mm)
Personalizzata:
76,2–216 mm (3–8,5 poll.)
127–355,6 mm (5–14 poll.)
B5 JIS (182 x 257 mm)
Tipo di carta
(grammatura)
Normale (65 – 120 g/m²) (carta da lettera da 17 – 32 lb)
Cartoncino sottile (100–163 g/m²) (copertina da 28–60 lb)
Cartoncino spesso (160–220 g/m²) (copertina da 60–80 lb)
Carta lucida (100–160 g/m²) (copertina da 28–60 lb)
Carta lucida spessa (160–220 g/m²) (copertina da 60–80 lb)
Buste di carta
Etichette
Capacità di
caricamento
Il cassetto contiene 250 fogli
La stampa su carta diversa (come tipo o formato) dalla carta impostata nel driver di
stampa o l'utilizzo di carta in un cassetto non appropriato possono provocare
inceppamenti della carta. Per accertarsi che la stampa venga eseguita correttamente,
selezionare il formato carta, il tipo di carta e il cassetto carta corretti.
L'immagine stampata potrebbe sbiadirsi in presenza di umidità dovuta ad acqua, pioggia
o vapore. Contattare il proprio rivenditore per informazioni dettagliate.
Vedere anche:
Elenco dei supporti consigliati (Stati Uniti): www.xerox.com/paper
Elenco dei supporti consigliati (Europa): www.xerox.com/europaper
Stampante multifunzione Phaser® 6128MFP
47
Impostazione dei tipi e dei formati della carta
Impostazione dei tipi e dei formati della carta
Impostazione dei cassetti carta
Quando si carica carta nel cassetto, è necessario impostare il tipo di carta sul pannello
di controllo.
Nota: quando si seleziona Nessuna dall'elenco a discesa Tipo carta nel driver, il sistema
utilizza automaticamente le impostazioni del pannello di controllo per la stampa. La
stampa verrà eseguita solo se le impostazioni per il formato e il tipo di carta configurate nel
driver di stampa corrispondono alle impostazioni sul pannello di controllo. Se le
impostazioni nel driver di stampa e quelle sul pannello di controllo non corrispondono,
seguire le istruzioni visualizzate sul pannello di controllo.
Vedere anche:
Descrizione delle voci di menu a pagina 108
Impostazione dei tipi di carta
Attenzione: le impostazioni del tipo di carta devono corrispondere a quelle della carta
effettivamente caricata nei cassetti, in caso contrario potrebbero verificarsi problemi di
qualità dell'immagine.
1.
2.
3.
4.
5.
Premere il pulsante Sistema per visualizzare la schermata Sistema.
Selezionare Imp. cassetto, quindi premere il pulsante OK.
Selezionare il cassetto e premere il pulsante OK.
Selezionare Tipo carta, quindi premere il pulsante OK.
Selezionare il tipo di carta corretto per la carta caricata e premere il pulsante OK.
Impostazione dei formati carta
1.
2.
3.
4.
Premere il pulsante Sistema per visualizzare la schermata Sistema.
Selezionare Imp. cassetto, quindi premere il pulsante OK.
Selezionare il cassetto e premere il pulsante OK.
Selezionare Tipo carta (solo per il formato personalizzato), quindi premere il
pulsante OK.
Nota: selezionare Driver specif. quando si imposta un formato carta personalizzato dallo
slot di alimentazione manuale.
Stampante multifunzione Phaser® 6128MFP
48
Caricamento della carta
Caricamento della carta
Questa sezione comprende:
•
•
Caricamento della carta nel cassetto carta a pagina 49
Caricamento della carta nello slot di alimentazione manuale a pagina 51
Caricamento della carta nel cassetto carta
È possibile utilizzare il cassetto carta per diversi supporti di stampa, quali:
•
•
•
•
•
•
•
Carta normale
Cartoncino
Etichette
Carta lucida
Supporti di stampa speciali quali biglietti da visita, cartoline, brochure a tre ante e
carta impermeabile
Carta prestampata (carta già stampata su un lato)
Formato carta personalizzato
Vedere anche:
Informazioni sulla carta a pagina 46
Oltre alla carta normale, il cassetto carta può essere utilizzato per svariati altri formati e tipi
di supporti di stampa, quali buste.
Verificare i seguenti punti quando si carica la carta nel cassetto carta:
È possibile caricare un massimo di 250 fogli o una risma di carta (65 –220 g/m2, carta da
lettera da 17–40 lb, copertina da 40-80 lb.) di altezza inferiore a 15 mm. I formati
accettabili partono da 76 x 127 mm (3 x 5 poll.)
•
Il cassetto carta accetta la seguente gamma di dimensioni dei supporti di stampa:
• Larghezza: 76,2 – 216,0 mm (3 – 8,5 poll.)
• Lunghezza: 127,0 – 355,6 mm (5 – 14 poll.)
Verificare i seguenti punti per evitare problemi durante la stampa:
•
•
•
•
•
Non caricare contemporaneamente formati carta diversi.
Utilizzare carta di alta qualità per stampanti laser per la stampa di alta qualità. Vedere
Informazioni sulla carta a pagina 46.
Non rimuovere o aggiungere carta nel cassetto durante la stampa o se nel cassetto è
ancora presente carta. In caso contrario, potrebbero verificarsi inceppamenti
della carta.
Non inserire nel cassetto oggetti diversi dalla carta. Inoltre, non forzare o spingere in
basso il cassetto carta.
Caricare sempre la carta alimentata dal lato corto.
Stampante multifunzione Phaser® 6128MFP
49
Caricamento della carta
Per caricare la carta nel cassetto carta, seguire i passaggi sottostanti:
1. Tirare lentamente e aprire il cassetto carta.
6128mfp-024
2. Far scorrere le guide della larghezza fino ai bordi del cassetto. Le guide della larghezza
devono essere completamente aperte.
6128mfp-025
3. Caricare tutti i supporti a faccia in su, inserendo per primo il bordo superiore. Far
scorrere le guide della larghezza fino a farle poggiare leggermente contro il bordo della
risma di carta.
6128mfp-045
Nota: non forzare l'inserimento della carta. Fare attenzione a non piegare la carta.
Stampante multifunzione Phaser® 6128MFP
50
Caricamento della carta
Se Errore formato è impostato su Usa impostazioni stampante nel driver, occorre prima
impostare il formato e il tipo di carta per il cassetto sul pannello di controllo.
Vedere anche:
Impostazione dei tipi e dei formati della carta a pagina 48
Caricamento della carta nello slot di alimentazione manuale
È possibile utilizzare lo slot di alimentazione manuale per un'ampia gamma di supporti di
stampa, quali:
•
•
•
•
•
Carta normale
Cartoncino sottile
Carta lucida
Etichette
Buste
Vedere anche:
Stampa su supporti speciali a pagina 57
Questa sezione descrive come alimentare carta nello slot di alimentazione manuale.
1. Far scorrere le guide della larghezza dello slot di alimentazione manuale per adattarle
al supporto appropriato.
6128mfp-047
2. Inserire il supporto di stampa nello slot con il lato da stampare rivolto verso il basso e
in modo che il bordo superiore della pagina entri per primo.
6128mfp-046
Stampante multifunzione Phaser® 6128MFP
51
Selezione delle opzioni di stampa
Selezione delle opzioni di stampa
Questa sezione comprende:
•
•
•
Selezione delle preferenze di stampa (Windows) a pagina 52
Selezione delle opzioni per un singolo lavoro (Windows) a pagina 52
Selezione delle opzioni per un singolo lavoro (Macintosh) a pagina 54
Selezione delle preferenze di stampa (Windows)
Le preferenze della stampante controllano tutti i lavori di stampa, a meno che non vengano
ignorate specificatamente per un lavoro.
Per selezionare le preferenze della stampante:
1. Scegliere una delle seguenti opzioni.
• Windows 2000, Windows Server 2003 e Windows Vista: fare clic su Start,
selezionare Impostazioni e fare clic su Stampanti.
• Windows XP: fare clic su Start, Impostazioni e selezionare Stampanti e fax.
2. Nella cartella Stampanti, fare clic con il pulsante destro del mouse sull'icona
della stampante.
3. Nel menu a comparsa, selezionare Preferenze stampa o Proprietà.
4. Selezionare la scheda Avanzate, quindi fare clic sul pulsante Predefinite.
5. Nelle schede del driver, effettuare le selezioni e poi fare clic sul pulsante OK per salvarle.
Nota: per ulteriori informazioni sulle opzioni di stampa del driver Windows, fare clic sul
pulsante Guida della scheda del driver della stampante per visualizzare la Guida in linea.
Selezione delle opzioni per un singolo lavoro (Windows)
Se si desidera utilizzare opzioni di stampa speciali per un particolare lavoro, modificare le
impostazioni del driver prima di inviare il lavoro alla stampante. Ad esempio, se si desidera
utilizzare Avanzata come modalità di qualità-di stampa per un particolare lavoro di grafica,
selezionare questa impostazione nel driver prima di stampare il lavoro.
1. Con il documento o il grafico aperti nell'applicazione, aprire la finestra di
dialogo Stampa.
2. Selezionare Stampante Phaser 6128MFP e fare clic sul pulsante Proprietà per aprire il
driver della stampante.
3. Effettuare le selezioni dalle schede del driver. Per le specifiche opzioni di stampa, fare
riferimento alla tabella che segue.
Nota: nel driver PCL per Windows 2000, Windows XP, Windows Server 2003 e Windows
Vista, è possibile salvare opzioni di stampa correnti con un nome univoco e applicarle
ad altri lavori di stampa. Selezionare Impostazioni salvate nella parte inferiore della
scheda. Per ulteriori informazioni, fare clic sul pulsante della Guida.
4. Per salvare le selezioni effettuate, fare clic sul pulsante OK.
5. Stampare il lavoro.
Stampante multifunzione Phaser® 6128MFP
52
Selezione delle opzioni di stampa
Per le specifiche opzioni di stampa, fare riferimento alla tabella riportata di seguito:
Opzioni di stampa per i sistemi operativi Windows
Sistema
operativo
Windows Vista,
Windows 2000,
Windows XP o
Windows Server
2003
Scheda del driver
Opzioni di stampa
Scheda Carta/Opzioni
di uscita
•
Tipo di lavoro
•
Dimensione documento, tipo carta e
selezione cassetto
•
Stampa fronte retro
•
Colore di uscita
•
Impostazioni salvate
•
Stato stampante
•
Qualità immagine
•
Colore di uscita
•
Regolazione immagine, tipo immagine,
correzione immagine
•
Impostazioni immagine
•
Bilanciamento colori
•
Impostazioni profilo
•
Pagine per foglio (N su N)
•
Orientamento immagine
•
Layout Booklet/Poster/Documento misto/Rotazione
•
Formato di uscita
•
Spostamento margine
Scheda
Filigrane/Overlay
•
Filigrane
•
Overlay
Scheda Avanzate
•
Ignora pagine vuote
•
Modo bozza
•
Foglio di intestazione
•
Errore formato
•
Impostazioni grafica
•
Impostazioni font
Scheda Opzioni
immagine
Scheda Layout
Stampante multifunzione Phaser® 6128MFP
53
Selezione delle opzioni di stampa
Selezione delle opzioni per un singolo lavoro (Macintosh)
Per selezionare le impostazioni di stampa per un particolare lavoro, modificare le
impostazioni del driver prima di inviare il lavoro alla stampante.
1. Con il documento aperto nell'applicazione, fare clic su Archivio, quindi su Stampa.
2. Selezionare le opzioni di stampa desiderate nei menu e negli elenchi a
discesa visualizzati.
Nota: in Macintosh OS X, fare clic su Registra Preimpostazioni nel menu Stampa per
salvare le impostazioni correnti della stampante. È possibile creare più preimpostazioni
e salvare ognuna con un nome distintivo e con specifiche impostazioni della
stampante. Per stampare i lavori usando specifiche impostazioni della stampante, fare
clic sulla preimpostazione salvata applicabile nell'elenco Preimpostazioni.
3. Fare clic su Stampa per stampare il lavoro.
Per le specifiche opzioni di stampa, fare riferimento alla tabella riportata di seguito:
Stampante multifunzione Phaser® 6128MFP
54
Selezione delle opzioni di stampa
Impostazioni del driver Macintosh
Sistema operativo
Mac OS X, versione
10.5 e 10.4
Titolo elenco a discesa
del driver
Opzioni di stampa
Copie & Pagine
•
Copie
•
Pagine
•
Pagine per foglio
•
Orientamento
•
Bordi
•
Ordine pagine
•
Stampa (tutte, dispari, pari)
•
Formato carta di destinazione
•
Stampa copertina (nessuna, prima del
documento, dopo il documento)
•
Tipo copertina
•
Informazioni fatturazione
•
Stampe protette
•
Stampe di prova
Controllo lavoro
•
Modo account
Impostazioni immagine
•
Luminosità
•
Contrasto
•
Colore
•
Qualità/Colore di stampa
•
Regolazione colore
•
Bilanciamento colori (C, M, Y, K)
•
Gestione supporti di stampa
•
Opzioni specifiche della stampante
•
Cartucce di toner
•
Unità imaging
Layout
Gestione carta
Copertina
Tipo di lavoro
Funzioni della stampante
Mac OS X, versione
10.5 e 10.4 (continua)
Livelli forniture
Stampante multifunzione Phaser® 6128MFP
55
Selezione delle opzioni di stampa
Impostazioni del driver Macintosh (Continua)
Sistema operativo
Mac OS X,
versione 10.3
Titolo elenco a discesa
del driver
Opzioni di stampa
Copie & Pagine
•
Copie
•
Pagine
•
Pagine per foglio
•
Orientamento
•
Bordi
•
Inverti ordine pagine
•
Stampa (tutte, dispari, pari)
Copertina
•
Copertine
Tipo di lavoro
•
Stampe protette, personali, di prova e salvate
Qualità immagine
•
Qualità di stampa
•
Grigi neutrali di correzione del colore RGB
•
Immagini uniformi
Layout
Gestione carta
Funzioni della stampante
Impostazioni immagine
•
Tipi di carta
•
Colore di uscita
•
Luminosità
•
Contrasto
•
Colore
Stampante multifunzione Phaser® 6128MFP
56
Stampa su supporti speciali
Stampa su supporti speciali
Questa sezione comprende:
•
•
•
•
Stampa di buste a pagina 57
Stampa su etichette a pagina 59
Stampa su carta lucida a pagina 61
Stampa su formato personalizzato a pagina 64
Stampa di buste
È possibile stampare su buste alimentandole da qualsiasi cassetto.
Istruzioni
•
•
•
•
•
•
La riuscita della stampa su buste dipende in larga misura dalla qualità e dal tipo di
buste. Utilizzare buste prodotte appositamente per le stampanti laser.
Si consiglia di mantenere costanti la temperatura e l'umidità relativa.
Conservare sempre le buste non utilizzate nella confezione originale per evitare che gli
effetti dell'umidità e dell'aria secca compromettano la qualità di stampa e causino la
formazione di grinze. Un'eccessiva umidità può sigillare le buste prima o durante
la stampa.
Evitare le buste imbottite o non perfettamente piatte.
Eliminare le bolle d'aria dalle buste prima di caricarle, ponendovi sopra un libro pesante.
Se la carta si increspa o si piega, usare buste di marca diversa prodotte appositamente
per le stampanti laser.
Attenzione: non utilizzare buste con finestre o chiusure metalliche poiché possono
danneggiare la stampante. I danni causati dall'uso di buste di tipo non supportato non
sono coperti dalla garanzia, dall'accordo di manutenzione o dalla Total Satisfaction
Guarantee (Garanzia "soddisfatti o rimborsati") Xerox. La Total Satisfaction Guarantee
(Garanzia "soddisfatti o rimborsati") è disponibile negli Stati Uniti e in Canada. La
copertura può variare negli altri paesi, pertanto è consigliabile contattare il rappresentante
di zona per ottenere ulteriori dettagli.
Stampante multifunzione Phaser® 6128MFP
57
Stampa su supporti speciali
Stampa su buste alimentate dallo slot di alimentazione manuale
1. Inserire le buste con il lato da stampare a faccia in giù.
6128mfp-048
2. Regolare le guide della carta in modo che corrispondano al formato della busta.
3. Se necessario, premere le guide verso l'interno per adattarle alla busta caricata.
Stampa su buste
Se Errore formato è impostato su Usa impostazioni stampante nel driver, occorre prima
impostare il formato e il tipo di carta per il cassetto sul pannello di controllo. Vedere
Impostazione dei tipi e dei formati della carta a pagina 48.
Utilizzo del driver PCL
Per eseguire la stampa su buste utilizzando il driver di stampa PCL, visualizzare la scheda
Carta/Opzioni di uscita.
1. Dal menu File, selezionare Stampa.
2. Selezionare questa stampante come stampante locale da utilizzare e fare clic su
Proprietà per visualizzare la finestra di dialogo Proprietà.
3. Selezionare la scheda Carta/Opzioni di uscita.
4. Selezionare il cassetto della carta appropriato da Cassetto carta.
5. Selezionare il tipo di carta corretto da Tipo carta e poi fare clic su OK.
6. Da Formato carta, selezionare il formato del documento originale.
7. Selezionare la scheda Layout.
8. Da Adatta a nuovo formato carta, selezionare il formato della busta, quindi fare clic
su OK.
9. Se le buste vengono caricate nel cassetto carta, fare clic su Booklet/Poster/Documento
misto/Rotazione per visualizzare la relativa finestra di dialogo.
10. Se necessario, impostare Orientamento immagine, quindi fare clic su OK.
11. Fare clic su OK.
12. Fare clic su Stampa nella finestra di dialogo Stampa per avviare la stampa.
Stampante multifunzione Phaser® 6128MFP
58
Stampa su supporti speciali
13. Sul pannello di controllo, selezionare il tipo di carta:
a. Premere il pulsante Sistema per visualizzare la schermata Sistema.
b. Selezionare Imp. cassetto, quindi premere il pulsante OK.
c. Selezionare il cassetto e premere il pulsante OK.
d. Selezionare Tipo carta, quindi premere il pulsante OK.
e. Selezionare Busta e premere il pulsante OK.
14. Nel driver di stampa, selezionare Busta come tipo di carta oppure il cassetto
appropriato come cassetto della carta.
Stampa su etichette
È possibile stampare etichette da tutti i cassetti.
Per ordinare carta, lucidi o altri supporti speciali, rivolgersi al rivenditore locale oppure
visitare il sito www.xerox.com/office/6128MFPsupplies.
Vedere anche:
Informazioni sulla carta a pagina 46
Istruzioni
•
•
•
•
•
•
Non utilizzare etichette in vinile.
Stampare i fogli di etichette solo su un lato.
Non utilizzare fogli con etichette mancanti. L'utilizzo di tali fogli potrebbe danneggiare
la stampante.
Conservare le etichette non utilizzate in posizione orizzontale nella confezione
originale. Lasciare i fogli di etichette nella confezione originale finché non si è pronti
per l'uso. Rimettere tutti i fogli di etichette non utilizzati nella confezione originale e
richiudere la confezione.
Non conservare le etichette in ambienti estremamente asciutti o umidi ovvero troppo
caldi o freddi. La conservazione in condizioni estreme può causare inceppamenti
all'interno della stampante o causare problemi di qualità di stampa.
Ruotare frequentemente i supporti di stampa. Lunghi periodi di conservazione in
condizioni estreme possono rendere ondulate le etichette e causare inceppamenti
nella stampante.
Stampa su etichette dal cassetto carta
1. Tirare lentamente e aprire il cassetto carta, quindi aprire le guide della carta.
6128mfp-024
Stampante multifunzione Phaser® 6128MFP
59
Stampa su supporti speciali
2. Aprire a ventaglio i fogli con le etichette per liberare eventuali fogli attaccati.
6128mfp-116
3. Inserire le etichette nel cassetto e regolare le guide per adattarle ai fogli caricati.
• Sistemare i fogli con il lato da stampare a faccia in giù, inserendo per primo il
bordo superiore dei fogli.
• Non caricare più di 25 fogli.
6128mfp-122
4. Dal driver della stampante, selezionare Etichette come tipo di carta o Cassetto come
cassetto della carta.
Stampa su etichette dallo slot di alimentazione manuale
1. Far scorrere le guide della larghezza dello slot di alimentazione manuale per adattarle
al supporto appropriato.
6128mfp-047
Stampante multifunzione Phaser® 6128MFP
60
Stampa su supporti speciali
2. Inserire i fogli delle etichette nello slot di alimentazione manuale. Posizionare il lato da
stampare rivolto verso il basso, con il bordo superiore del foglio rivolto verso il lato
anteriore della stampante.
6128mfp-125
3. Se necessario, premere le guide verso l'interno per adattarle ai fogli.
4. Sul pannello di controllo, selezionare il tipo di carta:
a. Premere il pulsante Sistema per visualizzare la schermata Sistema.
b. Selezionare Imp. cassetto, quindi premere il pulsante OK.
c. Selezionare il cassetto e premere il pulsante OK.
d. Selezionare Tipo carta, quindi premere il pulsante OK.
e. Selezionare Etichette e premere il pulsante OK.
5. Nel driver di stampa, selezionare Etichette come tipo di carta oppure il cassetto
appropriato come il cassetto della carta.
Stampa su carta lucida
È possibile stampare la carta lucida da qualsiasi cassetto. La carta può essere stampata su
entrambi i lati.
Per ordinare carta, lucidi o altri supporti speciali, rivolgersi al rivenditore locale oppure
visitare il sito www.xerox.com/office/6128MFPsupplies.
Istruzioni
•
•
•
•
•
Non aprire le confezioni sigillate di carta lucida fino al momento di caricare la carta
nella stampante.
Lasciare la carta lucida nella confezione originale e lasciare le confezioni nella scatola
fino al momento dell'uso.
Rimuovere la carta utilizzata in precedenza dal cassetto prima di caricare la carta lucida.
Caricare solo la quantità di carta lucida che si prevede di usare. Non lasciare la carta
lucida nel cassetto una volta terminata la stampa. Reinserire la carta lucida non
utilizzata nella confezione originale e richiuderla.
Ruotare frequentemente i supporti di stampa. Lunghi periodi di conservazione in
condizioni estreme possono rendere ondulata la carta lucida e causare inceppamenti
nella stampante.
Stampante multifunzione Phaser® 6128MFP
61
Stampa su supporti speciali
Stampa su carta lucida dal cassetto carta
1. Tirare lentamente e aprire il cassetto carta, quindi aprire le guide della carta.
6128mfp-024
2. Aprire a ventaglio la carta lucida per liberare eventuali fogli attaccati.
6128mfp-116
3. Inserire la carta lucida nel cassetto carta e regolare le guide della carta per adattarle
alla carta caricata.
• Posizionare il lato da stampare a faccia in su.
• Non caricare più di 25 fogli.
6128mfp-131
4. Nel driver di stampa, selezionare Carta lucida come tipo di carta oppure Cassetto
come cassetto carta.
Stampante multifunzione Phaser® 6128MFP
62
Stampa su supporti speciali
Stampa su carta lucida dallo slot di alimentazione manuale
1. Far scorrere le guide della larghezza dello slot di alimentazione manuale per adattarle
al supporto appropriato.
6128mfp-047
2. Inserire la carta nel cassetto.
6128mfp-026
3. Se necessario, premere le guide verso l'interno per adattarle alla carta caricata.
4. Sul pannello di controllo, selezionare il tipo di carta lucida:
a. Premere il pulsante Sistema per visualizzare la schermata Sistema.
b. Selezionare Imp. cassetto, quindi premere il pulsante OK.
c. Selezionare il cassetto e premere il pulsante OK.
d. Selezionare Tipo carta, quindi premere il pulsante OK.
e. Selezionare Carta lucida e premere il pulsante OK.
5. Nel driver di stampa, selezionare Carta lucida come tipo di carta oppure il cassetto
appropriato come cassetto della carta.
Stampante multifunzione Phaser® 6128MFP
63
Stampa su formato personalizzato
Stampa su formato personalizzato
Questa sezione illustra come eseguire la stampa su formato carta personalizzato, come ad
esempio carta lunga, utilizzando il driver di stampa PCL.
Il formato carta personalizzato può essere caricato in ciascun cassetto. Nei cassetti, il
formato carta personalizzato viene caricato allo stesso modo del formato carta standard.
Anche nello slot di alimentazione manuale, il formato carta personalizzato viene inserito
allo stesso modo del formato carta standard.
Vedere anche:
Caricamento della carta nello slot di alimentazione manuale a pagina 51
Caricamento della carta nel cassetto carta a pagina 49
Impostazione dei tipi e dei formati della carta a pagina 48
Definizione dei formati carta personalizzati
Prima di stampare, impostare il formato personalizzato nel driver di stampa.
Nota: quando si imposta il formato carta nel driver di stampa e sul pannello di controllo,
assicurarsi di specificare lo stesso formato della carta realmente utilizzata. Se si imposta il
formato errato per la stampa, la stampante genererà un errore, soprattutto nel caso in cui
si configura un formato più grande di quello realmente utilizzato.
Utilizzo del driver PCL
Nel driver di stampa PCL, impostare il formato personalizzato nella finestra di dialogo
Formato carta personalizzato. Questa sezione illustra la procedura utilizzando Windows
XP come esempio.
Per Windows 2000 o versioni successive, la password di amministratore consente ai soli
utenti con diritti di amministratore di modificare le impostazioni. Gli utenti senza diritti di
amministratore possono solo controllare il contenuto.
Quando si configura la finestra di dialogo Formato carta personalizzato in Windows 2000
o versioni successive, verranno modificate anche le impostazioni di altre stampanti presenti
su computer in quanto il database dei moduli viene utilizzato da una stampante locale. Per
una stampante condivisa sulla rete, anche le impostazioni di altre stampanti condivise
presenti sulla stessa rete in un altro computer verranno modificate in quanto viene
utilizzato il database dei moduli con la coda di stampa esistente.
1. Dal menu Start, fare clic su Stampanti e fax, quindi visualizzare le proprietà della
stampante da utilizzare.
2. Selezionare la scheda Configurazione.
3. Fare clic sul pulsante Formato carta personalizzato.
4. Utilizzare la casella di riepilogo Formato carta personalizzato per selezionare la
configurazione personalizzata da definire.
5. Specificare la lunghezza del bordo corto e quella del bordo lungo in Impostazioni per.
È possibile specificare i valori immettendoli direttamente oppure utilizzando i pulsanti
Freccia su e Freccia giù. La lunghezza del bordo corto non può essere maggiore di
Stampante multifunzione Phaser® 6128MFP
64
Stampa su formato personalizzato
quella del bordo lungo, anche se è compresa nell'intervallo specificato. La lunghezza
del bordo lungo non può essere minore di quella del bordo corto, anche se è compresa
nell'intervallo specificato.
6. Per assegnare un nome carta, selezionare la casella di controllo Denomina formato
carta e immettere il nome in Nome carta. Il nome della carta può contenere fino a
14 caratteri.
7. Se necessario, ripetere i passaggi 4-6 per definire un altro formato personalizzato.
8. Fare clic su OK due volte.
Stampa su formato carta personalizzato
Utilizzare le procedure seguenti per stampare utilizzando il driver PCL.
Utilizzo del driver PCL
La procedura per eseguire la stampa su formato carta personalizzato utilizzando il driver di
stampa PCL è la seguente:
Nota: il modo in cui viene visualizzata la finestra di dialogo Proprietà della stampante
dipende dal software dell'applicazione. Fare riferimento al manuale del software
dell'applicazione.
Dal menu File, selezionare Stampa.
Selezionare questa stampante come quella da utilizzare e fare clic su Preferenze.
Selezionare la scheda Carta/Opzioni di uscita.
Selezionare il cassetto della carta appropriato da Cassetto carta.
Selezionare il tipo di carta appropriato da Tipo carta.
Da Formato carta, selezionare il formato del documento originale.
Fare clic sulla scheda Layout.
L'opzione Adatta a nuovo formato carta viene automaticamente impostata su
Uguale a formato carta.
9. Fare clic su OK.
10. Fare clic su Stampa nella finestra di dialogo Stampa per avviare la stampa.
1.
2.
3.
4.
5.
6.
7.
8.
Stampante multifunzione Phaser® 6128MFP
65
Stampa di documenti riservati - Stampa protetta
Stampa di documenti riservati - Stampa protetta
La funzione Stampa protetta è abilitata come impostazione predefinita.
Nota: i dati memorizzati sul disco della RAM vengono cancellati quando la stampante
viene spenta.
Informazioni su Stampa protetta
Stampa protetta è una funzione che consente di assegnare una password a un lavoro di
stampa dal computer, inviarlo alla stampante per la memorizzazione temporanea e avviare
la stampa dei dati dal pannello di controllo. È anche possibile memorizzare i dati di stampa
nella stampante senza associare una password. Memorizzando nella stampante dati che
gli utenti utilizzano di frequente, è possibile stampare i dati eseguendo una sola operazione
dalla stampante e senza inviare dati dal computer ripetutamente.
Nota: è possibile scegliere se eliminare dati di stampa protetta dopo la stampa.
Vedere anche:
Stampa protetta eseguita dal pannello di controllo a pagina 67
Impostazione sistema a pagina 120
Configurazione della funzione Stampa protetta
La procedura per configurare la funzione Stampa protetta utilizzando il driver di stampa
PCL viene illustrata qui di seguito.
Eseguire i passaggi per definire le impostazioni di stampa protetta sul computer e per
inviare dati alla stampante per la stampa. Quindi eseguire i passaggi per la procedura di
stampa presso la stampante.
Stampa protetta eseguita dal computer
Questa sezione illustra la procedura utilizzando WordPad su Windows XP come esempio. La
procedura è la stessa per altri sistemi operativi.
Il modo in cui viene visualizzata la finestra di dialogo Proprietà della stampante può
differire a seconda del software dell'applicazione. Fare riferimento al manuale del software
dell'applicazione.
1.
2.
3.
4.
5.
6.
Dal menu File, selezionare Stampa.
Nel campo Tipo di lavoro, selezionare Stampa protetta.
Fare clic sul pulsante Impostazione.
Nel campo Nome utente, immettere il nome utente.
Nel campo Password, immettere una password numerica.
Se si desidera utilizzare un nome di documento specificato per accedere al documento
dal pannello di controllo:
a. Nel campo Recupera nome documento, selezionare Immetti nome documento.
b. Nel campo Nome documento, immettere il nome che verrà visualizzato sul
pannello di controllo.
Stampante multifunzione Phaser® 6128MFP
66
Stampa di documenti riservati - Stampa protetta
7. Se si desidera che la stampante assegni automaticamente un indicatore di data e ora
al documento come nome, selezionare Recupera automaticamente nel campo
Recupera nome documento.
8. Fare clic su OK due volte per accettare le impostazioni Stampa protetta e inviare
il lavoro.
Stampa protetta eseguita dal pannello di controllo
Questa sezione illustra la procedura per stampare i dati memorizzati nella stampante dalla
funzione Stampa protetta.
Nota: è possibile anche eliminare, senza stampare, i dati di stampa protetta memorizzati
nella stampante. Vedere Impostazione sistema a pagina 120.
1.
2.
3.
4.
5.
Sul pannello di controllo, premere il pulsante Stato lavoro.
Selezionare Funzioni Walk-Up, quindi premere il pulsante OK.
Selezionare Stampa protetta, quindi premere il pulsante OK.
Selezionare il nome utente, quindi premere il pulsante OK.
Premere il pulsante Freccia su oppure Freccia giù per individuare il numero corretto per
la prima cifra della password numerica, quindi premere il pulsante Freccia avanti per
accettare questa cifra.
Nota: Dopo aver premuto il pulsante Freccia avanti, la cifra diventa un asterisco.
6. Ripetere il passaggio 4 per ciascuna cifra della password, quindi premere il
pulsante OK.
7. Se sono stati inviati in stampa più lavori, selezionare il nome del lavoro da stampare e
premere il pulsante OK.
8. Selezionare Elimina dopo la stampa oppure Stampa e salva, quindi premere il
pulsante OK.
L'ID utente visualizzato (massimo 8 caratteri) è l'ID utente specificato nella finestra di
dialogo Stampa protetta della scheda Carta/Opzioni di uscita del driver di stampa.
Per la password, immettere la password impostata nella finestra di dialogo Stampa
protetta nella scheda Carta/Opzioni di uscita del driver di stampa. Se la password non è
stata configurata, non ci sarà alcuna impostazione sul pannello di controllo.
Il nome del documento visualizzato (massimo 12 caratteri) è il nome documento
specificato nella finestra di dialogo Stampa protetta della scheda Di base del driver
di stampa.
Stampante multifunzione Phaser® 6128MFP
67
Stampa dopo la verifica del risultato di stampa - Stampa di prova
Stampa dopo la verifica del risultato di stampa Stampa di prova
La funzione Stampa di prova è abilitata come impostazione predefinita.
Nota: i dati memorizzati sul disco della RAM vengono cancellati quando la stampante
viene spenta.
Informazioni sulla funzione Stampa di prova
Stampa di prova è una funzione che consente di archiviare i dati di stampa di più copie
nella memoria, stampare solo il primo gruppo per controllare il risultato di stampa e se
questo risultato è soddisfacente, stampare le restanti copie dal pannello di controllo.
I dati della stampa di prova ridondanti possono essere eliminati utilizzando il pannello di
controllo. Vedere Stampa di prova eseguita dal pannello di controllo a pagina 69.
Per eliminare tutti i dati di stampa di prova ridondanti, vedere Impostazione sistema a
pagina 120.
Configurazione della funzione Stampa di prova
La procedura per configurare la funzione Stampa di prova utilizzando il driver di stampa
PCL viene illustrata qui di seguito:
Innanzitutto occorre definire le impostazioni di stampa di prova sul computer e inviare i
dati alla stampante per la stampa. Successivamente, occorre eseguire la procedura per
l'output delle pagine stampate.
Stampa di prova eseguita dal computer
Questa sezione illustra la procedura utilizzando WordPad su Windows XP come esempio.
Il modo in cui viene visualizzata la finestra di dialogo Proprietà della stampante può
differire a seconda del software dell'applicazione. Fare riferimento al manuale del software
dell'applicazione.
Nel campo Tipo di lavoro, selezionare Stampa di prova.
Fare clic sul pulsante Impostazione.
Nel campo Nome utente, immettere il nome utente.
Se si desidera utilizzare un nome di documento specificato per accedere al documento
dal pannello di controllo:
a. Nel campo Recupera nome documento, selezionare Immetti nome documento.
b. Nel campo Nome documento, immettere il nome che verrà visualizzato sul
pannello di controllo.
5. Se si desidera che la stampante assegni automaticamente un indicatore di data e ora
al documento come nome, selezionare Recupera automaticamente nel campo
Recupera nome documento.
1.
2.
3.
4.
Stampante multifunzione Phaser® 6128MFP
68
Stampa dopo la verifica del risultato di stampa - Stampa di prova
Stampa di prova eseguita dal pannello di controllo
Questa sezione illustra la procedura per stampare ed eliminare i dati memorizzati nella
stampante dalla funzione Stampa di prova.
Sul pannello di controllo, premere il pulsante Stato lavoro.
Selezionare Funzioni Walk-Up, quindi premere il pulsante OK.
Selezionare Stampa di prova, quindi premere il pulsante OK.
Selezionare il nome utente, quindi premere il pulsante OK.
Se sono stati inviati più lavori di stampa di prova, selezionare il nome del lavoro da
stampare e premere il pulsante OK.
6. Selezionare Stampa ed elimina oppure Stampa e salva, quindi premere il pulsante OK
per stampare il lavoro.
7. Scorrere fino al numero di copie desiderato e premere il pulsante OK per stampare
il lavoro.
1.
2.
3.
4.
5.
Nota: l'ID utente visualizzato (massimo 8 caratteri) è l'ID utente impostato nella finestra
di dialogo Stampa di prova della scheda Carta/Opzioni di uscita del driver di stampa.
Il nome del documento visualizzato (massimo 12 caratteri) è il nome documento
impostato nella finestra di dialogo Stampa di prova della scheda Carta/Opzioni di uscita
del driver di stampa.
Stampante multifunzione Phaser® 6128MFP
69
.
5
Copia
Questo capitolo comprende:
•
•
Nozioni di base sulla copia a pagina 71
Regolazione delle opzioni di copia a pagina 72
Stampante multifunzione Phaser® 6128MFP
70
Nozioni di base sulla copia
Nozioni di base sulla copia
Per eseguire copie, è possibile utilizzare il vetro di appoggio o l'alimentatore documenti.
Caricare gli originali da copiare ed eseguire i passaggi sottoindicati. Per cancellare le
impostazioni del lavoro precedente, premere una volta il pulsante Clear All (Cancella tutto).
6128mfp-126
6128mfp-055
Vetro di appoggio
Alimentatore documenti
Sollevare l'alimentatore documenti o il coperchio
del vetro di appoggio, quindi posizionare
l'originale a faccia in giù allineandolo all'angolo
posteriore sinistro del vetro.
Caricare gli originali a faccia in su nell'alimentatore,
inserendo per prima la parte superiore della pagina.
Regolare le guide della carta per adattarle
agli originali.
1. Sul pannello di controllo, premere il pulsante Copia.
2. Immettere il numero di copie desiderato utilizzando la tastiera del pannello di
controllo. Il numero di copie viene visualizzato nell'angolo in alto a destra del display.
Per reimpostare il numero di copie su 1, premere il pulsante Clear All (Cancella tutto).
3. Impostare le opzioni di copia. Vedere Regolazione delle opzioni di copia a pagina 72.
4. Premere il pulsante verde Avvio.
Se gli originali sono stati inseriti nell'alimentatore documenti, la copia prosegue finché
l'alimentatore documenti non è vuoto.
Nota: i lavori di stampa vengono interrotti quando si eseguono copie. La stampa continua
durante la scansione degli originali. Quando le copie sono pronte per la stampa, il sistema
mette in pausa il lavoro di stampa, stampa le copie e quindi riprende a elaborare il lavoro di
stampa. Non è possibile eseguire una copia durante la stampa di un fax ricevuto.
Nota: quando si preme il pulsante verde Avvio, la macchina stampa una serie di copie.
Stampante multifunzione Phaser® 6128MFP
71
Regolazione delle opzioni di copia
Regolazione delle opzioni di copia
Questa sezione comprende:
•
•
•
•
Impostazioni di base a pagina 72
Regolazioni delle immagini a pagina 73
Regolazione della posizione delle immagini a pagina 76
Regolazione delle opzioni di uscita a pagina 78
Impostazioni di base
È possibile modificare le seguenti impostazioni di base durante l'esecuzione delle copie:
•
•
•
•
Selezione di copie a colori o in bianco e nero a pagina 72
Selezione di un cassetto da utilizzare per le copie a pagina 72
Selezione delle impostazioni di copia predefinite a pagina 73
Selezione delle impostazioni di copia predefinite a pagina 73
Selezione di copie a colori o in bianco e nero
È possibile creare copie a colori o in bianco e nero.
1. Premere il pulsante Copia.
2. Premere il pulsante Modalità colore sul pannello di controllo per impostare la selezione
su Colore o B/N.
Nota: le impostazioni predefinite di Modalità colore verranno ripristinate al
completamento del lavoro di copia. Per impostare il comportamento predefinito in
modo permanente, vedere Selezione delle impostazioni di copia predefinite a
pagina 73.
Selezione di un cassetto da utilizzare per le copie
È possibile eseguire copie su carta intestata, carta colorata o buste. Una volta caricata la
carta speciale nel cassetto o preparato il supporto da alimentare nello slot di alimentazione
manuale, selezionare il cassetto da utilizzare per le copie.
1. Sul pannello di controllo, premere il pulsante Copia.
2. Selezionare Vassoi carta e premere il pulsante OK.
3. Selezionare uno dei seguenti cassetti da utilizzare per le copie:
• Slot di alimentazione manuale
• Vassoio
4. Premere il pulsante OK.
Stampante multifunzione Phaser® 6128MFP
72
Regolazione delle opzioni di copia
Selezione del tipo di documento
Lo scanner ottimizza l'aspetto della copia in base al contenuto dell'originale. Per impostare
il tipo di originale:
1. Sul pannello di controllo, premere il pulsante Copia.
2. Selezionare Tipo di docum. e premere il pulsante OK.
• Testo: opzione idonea per il testo in bianco e nero e a colori.
• Testo&Foto (impostazione predefinita): per documenti contenenti testo e foto, ad
esempio riviste o quotidiani.
• Foto: per la copia delle fotografie.
Selezione delle impostazioni di copia predefinite
Le impostazioni di copia predefinite vengono utilizzate per tutti i lavori di copia.
Sul pannello di controllo, premere il pulsante Sistema.
Selezionare Imp. predefinite e premere il pulsante OK.
Selezionare Copia pred. e premere il pulsante OK.
Premere il pulsante Freccia giù fino a quando non viene visualizzata l'opzione
desiderata, quindi premere il pulsante OK.
5. Selezionare l'impostazione desiderata e premere OK.
6. Ripetere i passaggi 4 e 5 in base alle esigenze.
7. Premere il pulsante Esci.
1.
2.
3.
4.
Regolazioni delle immagini
È possibile modificare le seguenti impostazioni per la regolazione dell'immagine:
•
•
•
•
•
•
Riduzione o ingrandimento dell'immagine a pagina 74
Schiarire o scurire l'immagine a pagina 74
Regolazione della nitidezza a pagina 74
Regolazione della saturazione del colore a pagina 74
Impostazione dell'esposizione automatica a pagina 75
Regolazione del bilanciamento colori a pagina 76
Vedere anche:
Selezione delle impostazioni di copia predefinite a pagina 73
Stampante multifunzione Phaser® 6128MFP
73
Regolazione delle opzioni di copia
Riduzione o ingrandimento dell'immagine
È possibile ridurre l'immagine fino al 25% oppure ingrandirla fino al 400% della
dimensione originale.
Per ridurre o ingrandire l'immagine:
1. Sul pannello di controllo, premere il pulsante Copia.
2. Selezionare Riduci/Ingrand. e premere il pulsante OK.
3. Scegliere una delle seguenti opzioni:
• Utilizzare il pulsante Freccia su o Freccia giù per selezionare una dimensione
immagine preimpostata, quindi premere il pulsante OK.
• Premere il pulsante Freccia indietro, quindi utilizzare i pulsanti Freccia indietro o
Freccia avanti per impostare le dimensioni della copia, infine premere OK.
Nota: l'impostazione predefinita è 100%.
Schiarire o scurire l'immagine
Per schiarire o scurire un'immagine copiata:
1. Sul pannello di controllo, premere il pulsante Copia.
2. Selezionare Schiar./Scur., quindi premere il pulsante OK.
3. Premere il pulsante Freccia indietro o Freccia avanti per schiarire o scurire l'immagine,
quindi premere OK per confermare l'impostazione.
Regolazione della nitidezza
Per regolare la nitidezza dell'immagine copiata:
1. Sul pannello di controllo, premere il pulsante Copia.
2. Selezionare Definizione e premere il pulsante OK.
3. Selezionare l'impostazione di nitidezza desiderata (Più intensa, Normale o Più tenue) e
premere OK.
Regolazione della saturazione del colore
Per scurire o schiarire il livello generale del colore delle copie:
1. Sul pannello di controllo, premere il pulsante Copia.
2. Selezionare Saturaz. colore e premere il pulsante OK.
Stampante multifunzione Phaser® 6128MFP
74
Regolazione delle opzioni di copia
3. Premere il pulsante Freccia su o Freccia giù per selezionare il livello di saturazione
del colore.
Impostazione
Descrizione
Superiore
Aumenta la saturazione del colore per scurire il colore della copia.
Normale
La saturazione del colore è identica a quella dell'originale.
Inferiore
Riduce la saturazione del colore per schiarire il colore della copia.
Nota: l'impostazione predefinita è Normale.
4. Premere il pulsante OK per confermare l'impostazione.
Vedere anche:
Regolazione del bilanciamento colori a pagina 76
Impostazione dell'esposizione automatica
Se si utilizza carta non perfettamente bianca, ad esempio carta da giornale o di colore
avorio, è possibile che sulla pagina venga depositato del toner in modo che lo sfondo della
pagina stampata corrisponda all'originale. L'impostazione Esposizione automatica
rimuove il colore chiaro o quasi bianco, consentendo di stampare solo l'immagine. La
funzione di Esposizione automatica è attivata per impostazione predefinita.
Attivazione/disattivazione dell'esposizione automatica
Per attivare/disattivare l'esposizione automatica, seguire questi passaggi:
1. Sul pannello di controllo, premere il pulsante Copia.
2. Selezionare Esposiz. autom. e premere il pulsante OK.
3. Premere il pulsante Freccia su o Freccia giù per selezionare Sì o No, quindi premere il
pulsante OK.
Impostazione del livello di esposizione automatica
Per impostare manualmente il livello di esposizione automatica, seguire questi passaggi:
1.
2.
3.
4.
5.
Sul pannello di controllo, premere il pulsante Sistema.
Selezionare Imp. predefinite, quindi premere il pulsante OK.
Selezionare Copia pred. e premere il pulsante OK.
Selezionare Liv. esp. autom. e premere il pulsante OK.
Premere il pulsante Freccia su o Freccia giù per selezionare il livello di esposizione
automatica, quindi premere il pulsante OK.
Stampante multifunzione Phaser® 6128MFP
75
Regolazione delle opzioni di copia
Regolazione del bilanciamento colori
Il controllo Bilanciamento colori consente di regolare il colore di stampa della stampante.
Per ciascuno dei quattro colori (giallo, magenta, ciano e nero) sono disponibili tre
impostazioni di densità. Le impostazioni bassa, media e alta densità consentono di
regolare la stampa in base al livello di saturazione del colore. Esempi di aree a bassa
densità sono i visi e il cielo.
Sul pannello di controllo, premere il pulsante Sistema.
Selezionare Imp. predefinite, quindi premere il pulsante OK.
Selezionare Copia pred. e premere il pulsante OK.
Selezionare Bilanciam. colore e premere il pulsante OK.
Selezionare il colore da regolare e premere il pulsante OK.
Selezionare il livello di densità da regolare, Bassa, Media o Alta, quindi premere il
pulsante OK.
7. Regolare l'impostazione della densità con i pulsanti Freccia su o Freccia giù.
1.
2.
3.
4.
5.
6.
La regolazione in negativo dell'impostazione riduce (schiarisce) la densità, mentre la
regolazione in positivo aumenta (scurisce) la densità.
8. Premere il pulsante OK per accettare la nuova impostazione.
9. È possibile selezionare un altro colore e regolarne la densità oppure premere il pulsante
Esci per ignorare questa parte del menu.
Per regolare l'impostazione predefinita Bilanciamento colore, vedere Selezione delle
impostazioni di copia predefinite a pagina 73.
Regolazione della posizione delle immagini
È possibile modificare le seguenti impostazioni relative alla regolazione della posizione
delle immagini:
•
•
Stampa di più immagini su un foglio (N su N) a pagina 76
Impostazione dei margini di copia a pagina 77
Stampa di più immagini su un foglio (N su N)
È possibile copiare due pagine dell'originale su un solo lato di un foglio di carta. Le
dimensioni delle immagini sono ridotte in maniera proporzionale per adattarle al formato
carta selezionato.
Per selezionare l'opzione N su N:
1. Sul pannello di controllo, premere il pulsante Copia.
2. Selezionare N su N e premere il pulsante OK.
Stampante multifunzione Phaser® 6128MFP
76
Regolazione delle opzioni di copia
3. Selezionare una delle seguenti opzioni e premere il pulsante OK.
No
Copia un'immagine della pagina originale su un lato di un foglio.
Auto
Copia due pagine originali, riduce le immagini e le stampa su un solo lato di
un foglio.
Copia ID
Copia due immagini con dimensioni originali su un lato di un foglio. L'immagine
non è ridotta.
Manuale
Riduce le due immagini originali come specificato in Riduci/Ingrand. e le stampa su
un solo lato di un foglio.
4. Premere il pulsante Avvio per avviare la copia.
Impostazione dei margini di copia
È possibile impostare i margini di copia e attivare le impostazioni dei margini per tutte le
copie, oppure attivarli solo per singoli lavori di copia.
Impostazione dei margini per tutti i lavori
1. Sul pannello di controllo, premere il pulsante Sistema.
2. Selezionare Imp. predefinite, quindi premere il pulsante OK.
3. Selezionare Copia pred. e premere il pulsante OK.
4. Selezionare il margine che si desidera modificare e premere il pulsante OK.
• Margine sup./inf.
• Margine ds./sin.
• Margine centrale
5. Premere il pulsante Freccia su o Freccia giù per regolare il margine, quindi premere il
pulsante OK.
6. Ripetere i passaggi per gli altri margini, quindi premere il pulsante Esci.
L'impostazione Margine è ora abilitata per tutti i lavori di copia.
Nota: la larghezza del margine è abilitata solo durante la copia dal vetro di appoggio.
Impostazione dei margini per un unico lavoro
1. Posizionare il documento da copiare sul vetro di appoggio.
2. Sul pannello di controllo, premere il pulsante Copia.
3. Selezionare il margine che si desidera modificare e premere il pulsante OK.
• Margine sup./inf.
• Margine ds./sin.
• Margine centrale
4. Premere il pulsante Freccia su o Freccia giù per regolare il margine, quindi premere il
pulsante OK.
5. Ripetere i passaggi per gli altri margini, quindi premere il pulsante Esci.
6. Premere il pulsante Avvio per avviare la copia.
Stampante multifunzione Phaser® 6128MFP
77
Regolazione delle opzioni di copia
Regolazione delle opzioni di uscita
È possibile modificare le seguenti impostazioni per la regolazione dell'output:
•
Fascicolazione delle copie a pagina 78
Fascicolazione delle copie
Quando si eseguono diverse copie di un documento di più pagine, è possibile fascicolare le
copie stampate. Per esempio, se si stanno eseguendo tre copie solo fronte di un documento
di sei pagine e si seleziona l'opzione di fascicolazione, le copie vengono stampate nel
seguente ordine:
1, 2, 3, 4, 5, 6, 1, 2, 3, 4, 5, 6, 1, 2, 3, 4, 5, 6
Se si sceglie di non fascicolare le copie (opzione predefinita), queste verranno stampate nel
seguente ordine:
1, 1, 1, 2, 2, 2, 3, 3, 3, 4, 4, 4, 5, 5, 5, 6, 6, 6
Per selezionare un'opzione di fascicolazione:
1. Sul pannello di controllo, premere il pulsante Copia.
2. Selezionare Collazionato e premere il pulsante OK.
3. Selezionare No, Sì oppure Auto e poi premere il pulsante OK.
Nota: L'impostazione predefinita, Auto, significa che la fascicolazione ADF è abilitata.
Stampante multifunzione Phaser® 6128MFP
78
.
Scansione
Questo capitolo comprende:
•
•
•
•
•
•
•
Caricamento di documenti per la scansione a pagina 80
Scansione su una cartella del computer - USB a pagina 81
Scansione su una cartella condivisa del computer - Rete a pagina 82
Scansione su e-mail a pagina 83
Scansione su un server FTP a pagina 84
Scansione di immagini su un'applicazione a pagina 85
Regolazione delle opzioni di scansione a pagina 87
Vedere anche:
Panoramica dell'installazione e della configurazione a pagina 25
Utilizzo di Scanner Quick Start Tutorial (solo in lingua inglese)
www.xerox.com/office/6128MFPdocs
Stampante multifunzione Phaser® 6128MFP
79
6
Caricamento di documenti per la scansione
Caricamento di documenti per la scansione
Posizionare l'originale da scansire come mostrato di seguito.
6128mfp-126
6128mfp-055
Alimentatore documenti
Vetro di appoggio
Caricare gli originali a faccia in su
nell'alimentatore, inserendo per prima la parte
superiore della pagina. Regolare le guide della
carta per adattarle agli originali.
Sollevare l'alimentatore documenti o il coperchio del vetro
di appoggio, quindi posizionare l'originale a faccia in giù
allineandolo all'angolo posteriore sinistro del vetro.
Stampante multifunzione Phaser® 6128MFP
80
Scansione su una cartella del computer - USB
Scansione su una cartella del computer - USB
Nota: nella seguente procedura si presume che sul computer sia stata installata
l'applicazione Gestione scansioni espresse. Per ulteriori informazioni su Gestione scansioni
espresse, vedere Impostazione della funzione di scansione - USB a pagina 41.
Se si usa una connessione tramite cavo USB:
1. Dal pannello di controllo, premere il pulsante Scansione.
2. Selezionare Computer (USB), quindi premere il pulsante OK.
3. Selezionare Formato file:
a. Premere il pulsante OK.
b. Premere il pulsante Freccia su o Freccia giù per selezionare il formato.
c. Premere il pulsante OK.
4. Premere il pulsante Avvio.
Viene visualizzata la finestra di dialogo Scanner Xerox Phaser 6128MFP in cui viene
chiesto quale applicazione avviare per la gestione del file di scansione. Selezionare
Gestione scansioni espresse Phaser 6128MFP, quindi fare clic su OK.
Nota: Selezionare la casella di controllo Non ripetere più la domanda per impostare la
selezione in modo permanente.
La stampante esegue la scansione dei documenti inviando i file ottenuti alla
destinazione specificata in Gestione scansioni espresse.
Vedere anche:
Regolazione delle opzioni di scansione a pagina 87
Stampante multifunzione Phaser® 6128MFP
81
Scansione su una cartella condivisa del computer - Rete
Scansione su una cartella condivisa del
computer - Rete
Configurazione della scansione su un computer
Prima di utilizzare la stampante come scanner in rete, eseguire questa procedura:
1. Creare una cartella condivisa sul computer.
2. Creare un nuovo indirizzo (utilizzando CentreWare IS oppure l'Editor rubrica indirizzi) e
associarlo allo scanner sul computer.
Nota: per ulteriori informazioni, vedere Panoramica dell'installazione e della
configurazione a pagina 25.
Scansione su un computer in rete
Se non sono stati creati una cartella condivisa e un indirizzo per la stampante, vedere
Configurazione della scansione su un computer a pagina 82.
Per eseguire la scansione su un computer in rete:
Dal pannello di controllo, premere il pulsante Scansione.
Selezionare Computer (rete), quindi premere il pulsante OK.
Selezionare Scansione su e premere il pulsante OK.
Premere il pulsante Freccia su o Freccia giù per selezionare l'indirizzo associato al
server FTP in uso, quindi premere il pulsante OK.
5. Per modificare eventuali altre impostazioni di scansione, premere il pulsante Freccia su
o Freccia giù per selezionare l'impostazione e apportare le modifiche desiderate.
6. Premere il pulsante Avvio.
1.
2.
3.
4.
La stampante avvia la scansione dei documenti e li invia alla cartella condivisa
sul computer.
Vedere anche:
Regolazione delle opzioni di scansione a pagina 87
Stampante multifunzione Phaser® 6128MFP
82
Scansione su e-mail
Scansione su e-mail
Per eseguire la scansione su e-mail:
1. Sul pannello di controllo, premere il pulsante E-mail.
2. Selezionare Invia e-mail a e premere il pulsante OK.
3. Scegliere il metodo di selezione del destinatario:
• Per immettere manualmente l'indirizzo e-mail, selezionare Invia e-mail a, Indirizzo
e-mail e poi premere il pulsante OK. Utilizzare la tastiera per inserire l'indirizzo.
• Per selezionare un indirizzo e-mail nella Rubrica indirizzi, selezionare Rubrica
indirizzi, quindi premere OK.
• Per selezionare un indirizzo e-mail di gruppo nella Rubrica indirizzi, selezionare
Gruppo e-mail, quindi premere OK.
Quando si utilizza la Rubrica indirizzi, premere i pulsanti Freccia su o Freccia giù
per selezionare l'indirizzo associato al destinatario desiderato, quindi premere il
pulsante Freccia avanti per specificare se l'indirizzo si trova nel campo A, Ccn
oppure in una riga vuota. Al termine della selezione degli indirizzi premere il
pulsante OK.
4. Premere il pulsante Avvio.
La stampante avvia la scansione dei documenti, inoltrandoli quindi come allegati
e-mail con il tipo di file predefinito.
Vedere anche:
Regolazione delle opzioni di scansione a pagina 87
Stampante multifunzione Phaser® 6128MFP
83
Scansione su un server FTP
Scansione su un server FTP
Se non è stato creato un indirizzo per la stampante, vedere Panoramica dell'installazione
e della configurazione a pagina 25.
Per scansire su un server FTP:
Dal pannello di controllo, premere il pulsante Scansione.
Selezionare Server (FTP) e premere il pulsante OK.
Selezionare Scansione su e premere il pulsante OK.
Premere il pulsante Freccia su o Freccia giù per selezionare l'indirizzo associato al
server FTP in uso, quindi premere il pulsante OK.
5. Premere il pulsante Avvio.
1.
2.
3.
4.
La stampante esegue la scansione del documento e l'immagine viene memorizzata sul
server FTP.
Vedere anche:
Regolazione delle opzioni di scansione a pagina 87
Stampante multifunzione Phaser® 6128MFP
84
Scansione di immagini su un'applicazione
Scansione di immagini su un'applicazione
È possibile importare le immagini dallo scanner direttamente nelle applicazioni Windows o
Macintosh sul computer in uso.
Nota: è necessario che la stampante sia collegata al computer tramite un cavo USB.
Scansione di un'immagine su un'applicazione
Windows (TWAIN)
Per importare immagini in un'applicazione in Windows 2000, Windows XP, Windows Server
2003 e Windows Vista:
1. Aprire il file in cui si desidera inserire l'immagine.
2. Selezionare la voce di menu dell'applicazione per acquisire l’immagine. Ad esempio, se
si utilizza Word per posizionare un'immagine in un documento:
a. Selezionare Inserisci.
b. Selezionare Immagine.
c. Selezionare Da scanner o fotocamera digitale.
d. Selezionare lo scanner, quindi fare clic su Personalizza inserimento.
3. Specificare l'opzione di alimentazione nel menu a discesa Alimentazione: Vetro
documenti o Alimentatore documenti.
4. Specificare le altre impostazioni del driver dello scanner in base alle esigenze.
Nota: per ulteriori informazioni, fare clic sul pulsante Guida per visualizzare la Guida
in linea.
5. Fare clic sul pulsante Scansione.
La stampante esegue la scansione del documento e l'immagine viene inserita
nell'applicazione prescelta.
Utilizzo di Gestione immagini WIA in un'applicazione Windows
È possibile scansire e importare immagini in un'applicazione utilizzando Gestione
immagini WIA in Windows XP e Windows Server 2003.
Nota: è necessario che la stampante sia collegata al computer tramite un cavo USB.
Per importare immagini scansite in un'applicazione, seguire questi passaggi:
1. Aprire il file in cui si desidera inserire l'immagine.
2. Selezionare la voce di menu dell'applicazione per acquisire l'immagine. Ad esempio, se
si utilizza Microsoft Word per inserire un'immagine in un documento:
a. Selezionare Inserisci.
b. Selezionare Immagine.
c. Selezionare Da scanner o fotocamera digitale.
d. Selezionare lo scanner, quindi fare clic su Personalizza inserimento.
Stampante multifunzione Phaser® 6128MFP
85
Scansione di immagini su un'applicazione
3. Selezionare l'opzione di alimentazione nel menu a discesa Alimentazione: Piano o
Alimentatore documenti.
4. Specificare le altre eventuali impostazioni del driver dello scanner.
5. Fare clic sul pulsante Scansione.
La stampante esegue la scansione del documento e l'immagine viene inserita
nell'applicazione prescelta.
Scansione di un'immagine su un'applicazione Macintosh OS X
Nota: è necessario che la stampante sia collegata al computer tramite un cavo USB.
Per importare immagini in un'applicazione:
1. Aprire il file in cui si desidera inserire l'immagine.
2. Selezionare la voce di menu dell'applicazione per acquisire l’immagine. Ad esempio, se
si utilizza Word per posizionare un'immagine in un documento:
a. Selezionare Inserisci.
b. Selezionare Immagine.
c. Selezionare Da scanner o fotocamera digitale.
d. Selezionare lo scanner, quindi fare clic sul pulsante Acquisisci.
3. Specificare l'opzione di alimentazione nel menu a discesa Scansione da: Vetro
documenti o Alimentatore documenti.
4. Specificare le altre impostazioni del driver dello scanner in base alle esigenze.
Nota: per ulteriori informazioni, fare clic sul pulsante Guida per visualizzare la Guida
in linea.
5. Fare clic sul pulsante Scansione.
La stampante esegue la scansione del documento e l'immagine viene inserita
nell'applicazione prescelta.
Stampante multifunzione Phaser® 6128MFP
86
Regolazione delle opzioni di scansione
Regolazione delle opzioni di scansione
Questa sezione comprende:
•
•
Regolazione delle impostazioni di scansione predefinite a pagina 87
Modifica delle impostazioni di scansione per un singolo lavoro a pagina 89
Regolazione delle impostazioni di scansione predefinite
Questa sezione comprende:
•
•
•
•
•
Impostazione della modalità colore a pagina 87
Impostazione della risoluzione di scansione a pagina 87
Impostazione del tipo di file dell'immagine scansita a pagina 88
Impostazione del formato originali a pagina 88
Soppressione automatica delle variazioni dello sfondo a pagina 89
Per un elenco completo di tutte le impostazioni predefinite, vedere Menu Scan predefiniti
a pagina 110.
Impostazione della modalità colore
È possibile scansire un'immagine a colori o in bianco e nero. L'opzione bianco e nero riduce
notevolmente le dimensioni del file delle immagini scansite. Un'immagine scansita a colori
produrrà un file di dimensioni maggiori rispetto alla stessa immagine scansita in bianco e nero.
1.
2.
3.
4.
5.
Premere il pulsante Sistema.
Selezionare Imp. predefinite, quindi premere il pulsante OK.
Selezionare Scan predefiniti e premere il pulsante OK.
Selezionare Colore e premere il pulsante OK.
Modificare l'impostazione del colore su Colore o Bianco e nero, quindi premere il
pulsante OK.
Per modificare temporaneamente la modalità colore, premere il pulsante Modalità colore
sul pannello di controllo.
Impostazione della risoluzione di scansione
È possibile modificare la risoluzione di scansione in base all'uso che si intende fare
dell'immagine scansita. La risoluzione di scansione influisce sia sulle dimensioni che sulla
qualità dell'immagine del file di immagini scansite. A una maggiore risoluzione della
scansione corrisponderà una maggiore dimensione del file.
Per selezionare la risoluzione di scansione:
1.
2.
3.
4.
Premere il pulsante Sistema.
Selezionare Imp. predefinite, quindi premere il pulsante OK.
Selezionare Scan predefiniti e premere il pulsante OK.
Selezionare Risoluzione e premere il pulsante OK.
Stampante multifunzione Phaser® 6128MFP
87
Regolazione delle opzioni di scansione
5. Selezionare una delle seguenti opzioni e poi premere il pulsante OK.
• 200 x 200: (impostazione predefinita) produce la risoluzione più bassa e le
dimensioni file più piccole.
• 300 x 300: produce una risoluzione media e dimensioni file medie.
• 400 x 400: produce un'alta risoluzione e dimensioni file maggiori.
• 600 x 600: produce la risoluzione e le dimensioni file più grandi ottenibili.
Impostazione del formato originali
Per specificare il formato dell'originale:
1.
2.
3.
4.
5.
Premere il pulsante Sistema.
Selezionare Imp. predefinite, quindi premere il pulsante OK.
Selezionare Scan predefiniti e premere il pulsante OK.
Selezionare Dim. documento e premere il pulsante OK.
Selezionare un formato di carta specifico per determinare l'area di scansione, quindi
premere il pulsante OK. L'impostazione predefinita è A4/Letter.
Impostazione del tipo di file dell'immagine scansita
Per specificare il tipo di file dell'immagine scansita:
1.
2.
3.
4.
5.
Premere il pulsante Sistema.
Selezionare Imp. predefinite, quindi premere il pulsante OK.
Selezionare Scan predefiniti e premere il pulsante OK.
Selezionare Formato file e premere il pulsante OK.
Selezionare il tipo e premere il pulsante OK.
I tipi disponibili sono:
•
•
•
•
PDF (impostazione predefinita)
TIFF MP
TIFF
JPEG
Stampante multifunzione Phaser® 6128MFP
88
Regolazione delle opzioni di scansione
Soppressione automatica delle variazioni dello sfondo
Quando si utilizzano originali stampati su carta sottile, a volte il testo o le immagini
stampati su un lato della carta risultano visibili anche sull'altro lato. Per evitare questo
problema nel documento scansito e per migliorare la qualità delle pagine scansite fronte
retro, utilizzare l'impostazione Esposiz. autom. del pannello di controllo. Questa
impostazione riduce al minimo la sensibilità dello scanner alle variazioni negli sfondi chiari.
Per attivare/disattivare la soppressione automatica:
1.
2.
3.
4.
5.
Premere il pulsante Sistema.
Selezionare Imp. predefinite, quindi premere il pulsante OK.
Selezionare Scan predefiniti e premere il pulsante OK.
Selezionare Esposiz. autom. e premere il pulsante OK.
Selezionare Sì o No e poi premere il pulsante OK.
Nota: l'impostazione predefinita è Sì.
Modifica delle impostazioni di scansione per un singolo lavoro
Per modificare temporaneamente le impostazioni di scansione durante l'invio
dell'immagine scansita tramite e-mail:
1.
2.
3.
4.
Premere il pulsante E-Mail.
Premere il pulsante Freccia giù o Freccia su per scorrere il menu delle impostazioni.
Modificare l'impostazione desiderata e premere OK.
Premere il pulsante Avvio per avviare la scansione.
Per modificare temporaneamente le impostazioni di scansione durante la scansione su
un computer:
1.
2.
3.
4.
5.
Premere il pulsante Scansione.
Selezionare la destinazione di scansione, quindi premere OK.
Premere il pulsante Freccia giù o Freccia su per scorrere il menu delle impostazioni.
Modificare l'impostazione desiderata e premere OK.
Premere il pulsante Avvio per avviare la scansione.
Stampante multifunzione Phaser® 6128MFP
89
.
7
Fax
Questo capitolo comprende:
•
•
•
•
•
Nozioni di base sul fax a pagina 91
Utilizzo della Rubrica indirizzi durante l'invio di fax a pagina 93
Selezione delle opzioni fax per lavori singoli a pagina 98
Configurazione fax a pagina 100
Gestione delle funzioni fax a pagina 101
Vedere anche:
Panoramica dell'installazione e della configurazione a pagina 25
Utilizzo di Fax Quick Start Tutorial (solo in lingua inglese) all'indirizzo
www.xerox.com/office/6128MFPdocs
Stampante multifunzione Phaser® 6128MFP
90
Nozioni di base sul fax
Nozioni di base sul fax
Questa sezione comprende:
•
•
Invio di un fax dalla stampante a pagina 91
Invio di un fax dal computer a pagina 92
Nota: prima di inviare fax è necessario impostare il prefisso internazionale e il numero di
fax per la stampante. Vedere Configurazione fax a pagina 100.
Invio di un fax dalla stampante
Per inviare rapidamente un fax dalla stampante a un solo destinatario utilizzando le
impostazioni predefinite:
1. Selezionare uno dei seguenti metodi:
• Vetro di appoggio: sollevare l'alimentatore documenti o il coperchio del vetro di
appoggio, quindi posizionare l'originale a faccia in giù allineandolo all'angolo
posteriore sinistro del vetro.
• Alimentatore documenti: caricare gli originali a faccia in su nell'alimentatore,
inserendo per prima la parte superiore della pagina. Regolare le guide della carta
per adattarle agli originali.
2. Dal pannello di controllo, premere il pulsante Fax.
3. Utilizzare la tastiera alfanumerica per inserire il numero fax e premere il pulsante Avvio.
Se si utilizza l'alimentatore documenti, la stampante esegue la scansione delle pagine
e trasmette il fax. Se si utilizza il vetro di appoggio, la stampante esegue la scansione
della pagina e trasmette il fax.
Nota: la pagina di conferma indica lo stato di trasmissione del fax.
Vedere anche:
Utilizzo della Rubrica indirizzi durante l'invio di fax a pagina 93
Gestione delle funzioni fax a pagina 101
Stampa dei rapporti di trasmissione a pagina 101
Inserimento di pause nei numeri fax a pagina 104
Stampante multifunzione Phaser® 6128MFP
91
Nozioni di base sul fax
Invio di un fax dal computer
È possibile inviare un fax alla stampante da un'applicazione sul computer.
Applicazioni Windows
Per inviare un fax da un'applicazione di Windows 2000, Windows XP, Windows Server 2003
o Windows Vista:
1. Accedere alla finestra di dialogo Stampa dell'applicazione, selezionare il prodotto
Stampante Phaser 6128MFP, quindi fare clic sul pulsante Proprietà per aprire il driver
della stampante. In alcune applicazioni, al posto del pulsante Proprietà potrebbe
essere visualizzato il pulsante Preferenze.
2. Nella scheda Carta/Opzioni di uscita, selezionare Fax dall'elenco a discesa Tipo
di lavoro.
3. Selezionare un'impostazione di qualità dall'elenco a discesa Qualità immagine
per trasmissione.
4. Nell'elenco a discesa Rapporto di trasmissione, scegliere se stampare un rapporto fax.
Le opzioni sono:
• Uscita abituale: il rapporto di trasmissione viene generato regolarmente.
• Uscita solo per errore di trasmissione: il rapporto di trasmissione viene generato
solo in caso di errore.
• Non riprodurre: il rapporto di trasmissione non viene generato.
5. Fare clic su OK.
6. Nella finestra Stampa, fare clic su OK.
Viene visualizzata una nuova finestra di dialogo contenente l'opzione
Impostazione destinatario.
7. Aggiungere i destinatari all'Elenco destinatari. Per ulteriori informazioni, fare clic sul
pulsante Guida per visualizzare la Guida in linea.
8. Per ritardare l'invio del fax, fare clic su Invio ritardato, quindi impostare il valore di ritardo.
9. Fare clic su Inizia l'invio per inviare il fax.
Nota: per interrompere l'invio di un fax, premere il pulsante Stop.
Applicazioni Macintosh
Per inviare un fax da un sistema Macintosh OS X, versione 10.3 e superiori, scaricare la
versione più aggiornata del driver dal sito www.xerox.com/office/6128MFPdrivers.
Stampante multifunzione Phaser® 6128MFP
92
Utilizzo della Rubrica indirizzi durante l'invio di fax
Utilizzo della Rubrica indirizzi durante l'invio di fax
È possibile creare e salvare informazioni fax per individui o gruppi a cui si inviano fax di
frequente. Ciò consente di risparmiare tempo, in quanto è possibile selezionare
rapidamente i nomi e i numeri salvati senza doverli reinserire ogni volta che si intende
inviare un fax.
Questa sezione comprende:
•
•
Invio di fax a un singolo numero a pagina 93
Invio di fax a un gruppo a pagina 95
Invio di fax a un singolo numero
Impostare e salvare singoli nomi e numeri fax per potervi accedere agevolmente quando
occorre inviare un fax.
Questa sezione comprende:
•
•
Aggiunta di una voce individuale alla Rubrica indirizzi a pagina 93
Invio di un fax a un individuo della Rubrica indirizzi a pagina 94
Aggiunta di una voce individuale alla Rubrica indirizzi
Sono disponibili due modalità di creazione delle voci nella Rubrica indirizzi:
•
•
Creazione dell'indirizzo con CentreWare IS (richiede la connessione Ethernet).
Creazione dell'indirizzo con l'Editor rubrica indirizzi di Xerox (richiede la connessione USB).
Utilizzo di CentreWare IS per aggiungere una voce individuale
Per configurare l'indirizzo utilizzando CentreWare IS:
1. Fare clic sulla scheda Rubrica indirizzi nella home page di CentreWare IS
della stampante.
2. In Rubrica indirizzi, sotto Rubrica indirizzi FAX, fare clic su Elenco di
composizione singoli.
3. In Visualizzazione elenco di composizione, fare clic sul pulsante Aggiungi relativo a
una voce non in uso.
Nota: le prime otto voci nella Rubrica indirizzi corrispondono agli otto pulsanti di
selezione one-touch che si trovano sul lato sinistro del pannello di controllo.
4. Digitare le informazioni relative all'individuo.
5. Fare clic sul pulsante Salva modifiche per creare il nuovo indirizzo.
Il nuovo individuo viene salvato nella Rubrica indirizzi della stampante.
Stampante multifunzione Phaser® 6128MFP
93
Utilizzo della Rubrica indirizzi durante l'invio di fax
Utilizzo dell'Editor rubrica indirizzi per aggiungere un individuo
Nota: per utilizzare l'Editor rubrica indirizzi, è necessario collegare il computer alla
stampante mediante un cavo USB.
1. Windows: dal menu Start, selezionare Programmi > Xerox > Phaser 6128MFP >
Editor rubrica indirizzi, quindi fare clic su OK.
Macintosh: aprire la cartella Applicazioni, quindi selezionare
Xerox/Phaser6128MFP/Editor rubrica indirizzi, infine fare clic su OK.
2. Nel riquadro a sinistra, fare clic con il pulsante destro del mouse sull'icona Fax, quindi
selezionare Nuovo e Nuova Voce.
Viene visualizzata la finestra di dialogo Composizione rapida.
3. L'Editor rubrica indirizzi assegna automaticamente il numero di composizione rapida
alla prima voce vuota. Per specificare manualmente il numero di composizione rapida,
fare clic su Specifica numero indirizzo e immettere un valore da 1 a 200 per il numero
di composizione rapida.
Nota: le prime otto voci nella Rubrica indirizzi corrispondono agli otto pulsanti di
selezione one-touch che si trovano sul lato sinistro del pannello di controllo.
4. Digitare un valore in Nome e Numero telefonico.
5. Per aggiungere questa voce a un gruppo esistente:
a. Fare clic su Appartenenza gruppo.
b. Selezionare i gruppi da aggiungere alla voce e fare clic su OK.
6. Confermare i membri del gruppo e fare clic su OK.
7. Fare clic su OK.
8. Dal menu File, selezionare Salva tutti.
La nuova voce fax viene salvata nella Rubrica indirizzi.
Invio di un fax a un individuo della Rubrica indirizzi
Per inviare un fax a un individuo contenuto nella Rubrica indirizzi:
1. Dal pannello di controllo, premere il pulsante Fax.
2. Selezionare Invia fax a e premere il pulsante Rubrica indirizzi.
3. Utilizzare la Freccia su e la Freccia giù per scorrere l'elenco della Rubrica indirizzi,
quindi premere il pulsante Freccia avanti per selezionare il destinatario.
Nota: è possibile selezionare più destinatari.
4. Dopo aver selezionato i destinatari, premere il pulsante OK.
5. Premere il pulsante Avvio.
La stampante avvia il fax.
Nota: per interrompere l'invio di un fax, premere il pulsante Stop.
Stampante multifunzione Phaser® 6128MFP
94
Utilizzo della Rubrica indirizzi durante l'invio di fax
Invio di fax a un gruppo
Impostare e salvare nomi di gruppo per potervi accedere agevolmente quando occorre
inviare un fax a un gruppo. I gruppi possono comprendere voci di individui e voci di gruppo,
una volta che sono state impostate.
Nota: prima di poter definire i gruppi è necessario impostare le singole voci.
Questa sezione comprende:
•
•
•
Creazione di un gruppo fax a pagina 95
Modifica dei gruppi fax della Rubrica indirizzi a pagina 96
Invio di fax a un gruppo della Rubrica indirizzi a pagina 97
Creazione di un gruppo fax
Sono disponibili due modalità di creazione delle voci di gruppo nella Rubrica indirizzi:
•
•
Creazione del gruppo con CentreWare IS (richiede la connessione Ethernet)
Creazione del gruppo con l'Editor rubrica indirizzi (richiede la connessione USB)
Creazione del gruppo con CentreWare IS
Per creare un gruppo fax con CentreWare IS:
1. Fare clic sulla scheda Rubrica indirizzi nella home page di CentreWare IS
della stampante.
2. Sotto Rubrica indirizzi sulla colonna a sinistra, selezionare Gruppi FAX.
3. In Visualizzazione elenco di composizione, fare clic sul pulsante Aggiungi relativo a
un gruppo non in uso.
4. Digitare un nome per il gruppo, quindi fare clic sul pulsante Salva modifiche.
5. Fare clic sul pulsante Rinvia quando si visualizza il messaggio “Richiesta riconosciuta”.
6. Fare clic sul pulsante Modifica relativo al gruppo appena creato.
7. Selezionare le caselle di controllo relative agli individui da aggiungere a questo gruppo.
Nota: utilizzare i collegamenti Voci aggiuntive nella parte inferiore della colonna
Membri gruppo per visualizzare ulteriori voci della Rubrica indirizzi Fax. È possibile
inoltre aggiungere gruppi esistenti a questo gruppo.
8. Al termine della selezione dei membri del gruppo, fare clic su Salva modifiche.
Il nuovo gruppo viene salvato nella Rubrica indirizzi sulla stampante.
Stampante multifunzione Phaser® 6128MFP
95
Utilizzo della Rubrica indirizzi durante l'invio di fax
Creazione di un gruppo con l'Editor rubrica indirizzi
Per creare un gruppo di fax con l'Editor rubrica indirizzi:
1. Windows: dal menu Start, selezionare Programmi > Xerox > Phaser 6128MFP >
Editor rubrica indirizzi, quindi fare clic su OK.
Macintosh: aprire la cartella Applicazioni, quindi selezionare
Xerox/Phaser6128MFP/Editor rubrica indirizzi, infine fare clic su OK.
2. Nel riquadro a sinistra, fare clic con il pulsante destro del mouse sull'icona Fax, quindi
selezionare Nuovo e Nuovo gruppo.
Viene visualizzata la finestra di dialogo Selezione gruppo.
3. L'Editor rubrica indirizzi assegna automaticamente l'ID del gruppo alla prima voce
vuota. Per specificare manualmente l'ID del gruppo, fare clic su Specifica numero
indirizzo, quindi immettere un valore compreso tra 1 e 200.
4. Fare clic sul pulsante Aggiungi o Elimina.
5. Selezionare i membri del gruppo dall'elenco nel lato sinistro dello schermo, quindi fare
clic sul pulsante Aggiungi per aggiungerli al gruppo.
Nota: per selezionare più membri di gruppo, tenere premuto il tasto Ctrl mentre si
eseguono le selezioni.
6.
7.
8.
9.
Dopo aver aggiunto tutti i membri, fare clic su OK.
Fare clic di nuovo su OK per creare il gruppo.
Confermare i membri del gruppo, quindi fare clic su OK.
Dal menu File, selezionare Salva tutti.
Il nuovo gruppo fax viene salvato nella Rubrica indirizzi.
Modifica dei gruppi fax della Rubrica indirizzi
Sono disponibili due modalità di modifica delle voci nella Rubrica indirizzi:
•
•
Creazione del gruppo con CentreWare IS
Utilizzo dell'Editor rubrica indirizzi Xerox
Modifica delle voci di un gruppo con CentreWare IS
Per modificare un gruppo fax esistente con CentreWare IS:
1. Fare clic sulla scheda Rubrica indirizzi nella home page di CentreWare IS
della stampante.
2. Sotto la colonna Rubrica indirizzi, selezionare Gruppi FAX.
3. Fare clic sul pulsante Modifica relativo al gruppo da modificare.
Stampante multifunzione Phaser® 6128MFP
96
Utilizzo della Rubrica indirizzi durante l'invio di fax
4. Selezionare le caselle di controllo relative agli individui da aggiungere a questo gruppo.
Deselezionare le caselle di controllo relative agli individui che si desidera rimuovere
dal gruppo.
Nota: utilizzare i collegamenti Voci aggiuntive nella parte inferiore della colonna
Membri gruppo per visualizzare ulteriori voci della Rubrica indirizzi Fax.
5. Dopo aver apportato le opportune modifiche al gruppo, fare clic su Salva modifiche.
Il gruppo modificato viene salvato nella Rubrica indirizzi.
Modifica delle voci del gruppo con l'Editor rubrica indirizzi
Per modificare un gruppo fax esistente con l'Editor rubrica indirizzi:
1. Windows: dal menu Start, selezionare Programmi > Xerox > Phaser 6128MFP >
Editor rubrica indirizzi, quindi fare clic su OK.
Macintosh: aprire la cartella Applicazioni, quindi selezionare
Xerox/Phaser6128MFP/Editor rubrica indirizzi, infine fare clic su OK.
2. Nel riquadro a sinistra, fare clic sull'icona Fax.
3. Nel riquadro in alto a destra, fare clic con il pulsante destro del mouse sul gruppo che si
desidera modificare, quindi selezionare Modifica.
4. Fare clic sul pulsante Appartenenza gruppo.
5. Utilizzare i pulsanti Aggiungi ed Elimina per modificare il gruppo.
6. Premere il pulsante OK.
7. Premere di nuovo il pulsante OK.
8. Confermare i membri del gruppo, quindi fare clic su OK.
9. Dal menu File, selezionare Salva tutti.
Il gruppo fax modificato viene salvato nella Rubrica indirizzi.
Invio di fax a un gruppo della Rubrica indirizzi
Per inviare un fax a un gruppo:
1.
2.
3.
4.
Dal pannello di controllo, premere il pulsante Fax.
Selezionare Invia fax a e premere il pulsante Rubrica indirizzi.
Selezionare Selezione gruppo e premere il pulsante Freccia avanti.
Utilizzare la Freccia su e la Freccia giù per scorrere l'elenco della Rubrica indirizzi,
quindi premere il pulsante Freccia avanti per selezionare il gruppo.
È possibile selezionare più gruppi.
5. Premere il pulsante OK dopo aver selezionato il/i gruppo/i.
6. Premere il pulsante Avvio.
La stampante avvia il fax.
Stampante multifunzione Phaser® 6128MFP
97
Selezione delle opzioni fax per lavori singoli
Selezione delle opzioni fax per lavori singoli
Questa sezione comprende:
•
•
•
•
Impostazione della risoluzione fax a pagina 98
Schiarire o scurire l'immagine a pagina 98
Invio ritardato di un fax a pagina 98
Selezione di una copertina fax a pagina 99
Impostazione della risoluzione fax
Per impostare la risoluzione dei fax:
1. Dal pannello di controllo, premere il pulsante Fax.
2. Selezionare Risoluzione e premere il pulsante OK.
3. Selezionare un'opzione dall'elenco visualizzato e premere il pulsante OK.
Nota: l'impostazione predefinita è Standard.
Schiarire o scurire l'immagine
Per schiarire o scurire un'immagine inviata via fax:
1. Dal pannello di controllo, premere il pulsante Fax.
2. Selezionare Schiar./Scur., quindi premere il pulsante OK.
3. Premere il pulsante Freccia avanti oppure Freccia indietro per schiarire o scurire il fax,
quindi premere il pulsante OK.
Nota: l'impostazione predefinita è Normale.
Invio ritardato di un fax
Per inviare un fax a un'ora specificata (entro 24 ore):
Dal pannello di controllo, premere il pulsante Fax.
Selezionare Invio ritardato e premere il pulsante OK.
Selezionare Sì e premere il pulsante OK.
Selezionare l'ora per l'invio del fax.
• Selezionare un numero compreso tra 0 e 23 per l'ora, quindi premere il pulsante
Freccia avanti oppure Freccia indietro per selezionare i minuti.
• Selezionare un numero compreso tra 0 e 59 per i minuti, quindi premere il pulsante OK.
5. Premere il pulsante Avvio.
1.
2.
3.
4.
Il fax viene scansito e salvato per essere inviato all'orario specificato.
Stampante multifunzione Phaser® 6128MFP
98
Selezione delle opzioni fax per lavori singoli
Selezione di una copertina fax
Per aggiungere una pagina di copertina al fax inviato:
1. Dal pannello di controllo, premere il pulsante Fax.
2. Selezionare Copertina fax e poi premere il pulsante OK.
3. Selezionare Sì e premere il pulsante OK.
Stampante multifunzione Phaser® 6128MFP
99
Modifica delle impostazioni predefinite per il lavoro fax
Modifica delle impostazioni predefinite per il
lavoro fax
Per modificare le impostazioni fax predefinite:
Sul pannello di controllo, premere il pulsante Sistema.
Selezionare Imp. predefinite e premere il pulsante OK.
Selezionare Fax predef. e premere il pulsante OK.
Premere il pulsante Freccia su o Freccia giù per selezionare l'impostazione che si
desidera modificare.
5. Modificare le impostazioni e al termine premere il pulsante Esci.
1.
2.
3.
4.
Configurazione fax
Per accedere alle impostazioni di configurazione della stampante per l'invio di fax:
1.
2.
3.
4.
Sul pannello di controllo, premere il pulsante Sistema.
Selezionare Menu Ammin. e premere il pulsante OK.
Selezionare Imp. Fax e premere il pulsante OK.
Modificare le impostazioni fax in base alle esigenze.
Per informazioni sulle voci del menu Imp. Fax, vedere Imp. Fax a pagina 117.
Stampante multifunzione Phaser® 6128MFP
100
Gestione delle funzioni fax
Gestione delle funzioni fax
Questa sezione comprende:
•
•
•
•
•
•
Stampa dei rapporti di trasmissione a pagina 101
Abilitazione o disabilitazione dei fax protetti a pagina 102
Limitazione di accesso alle operazioni di fax e scansione a pagina 102
Limitazione degli utenti autorizzati a inviare fax alla stampante a pagina 103
Stampa di rapporti fax a pagina 104
Inserimento di pause nei numeri fax a pagina 104
Stampa dei rapporti di trasmissione
Per selezionare un'opzione predefinita per la stampa dei rapporti di trasmissione fax:
1.
2.
3.
4.
5.
Sul pannello di controllo, premere il pulsante Sistema.
Selezionare Menu Ammin. e premere il pulsante OK.
Selezionare Impostazione sistema e premere il pulsante OK.
Selezionare Trasmetti fax e premere il pulsante OK.
Selezionare una delle seguenti opzioni e poi premere il pulsante OK:
• Stampa sempre: il rapporto di trasmissione viene stampato sempre.
• Stampa per err.: il rapporto di trasmissione viene stampato solo quando si verifica
un errore di trasmissione fax.
• Non stampare: il rapporto di trasmissione non viene stampato mai.
Nota: l'impostazione predefinita è Stampa sempre.
Stampa di un rapporto di trasmissione per un fax di gruppo
Per selezionare un'opzione predefinita per la stampa dei rapporti di trasmissione fax
di gruppo:
1.
2.
3.
4.
5.
Sul pannello di controllo, premere il pulsante Sistema.
Selezionare Menu Ammin. e premere il pulsante OK.
Selezionare Imp. Sistema e premere il pulsante OK.
Selezionare Trasmissione fax e premere il pulsante OK.
Selezionare una delle seguenti opzioni e poi premere il pulsante OK:
• Stampa sempre: il rapporto di trasmissione viene stampato sempre.
• Stampa per err.: il rapporto di trasmissione viene stampato solo quando si verifica
un errore di trasmissione fax.
• Non stampare: il rapporto di trasmissione non viene stampato mai.
Nota: l'impostazione predefinita è Stampa sempre.
Stampante multifunzione Phaser® 6128MFP
101
Gestione delle funzioni fax
Abilitazione o disabilitazione dei fax protetti
Quando è abilitata l'opzione Blocco ricezione protetta, è necessario immettere una
password prima di poter stampare o rimuovere i fax.
Per abilitare o disabilitare il Blocco ricezione protetta:
Sul pannello di controllo, premere il pulsante Sistema.
Selezionare Menu Ammin. e premere il pulsante OK.
Selezionare Imp. di protezione, quindi premere il pulsante OK.
Selezionare Blocco pannello e premere due volte il pulsante OK.
Selezionare Abilita e premere il pulsante OK.
Premere il pulsante Esci una volta.
Selezionare Ricezione protetta e premere il pulsante OK due volte.
Selezionare una delle seguenti opzioni e poi premere il pulsante OK:
• Disabilita: questa opzione disattiva l'opzione di Blocco ricezione protetta, se
quest'ultima è attivata.
• Abilita: questa opzione attiva l'opzione di Blocco ricezione protetta, se
quest'ultima è disattivata.
9. Per modificare la password, selezionare Cambia password e premere il pulsante OK .
10. Immettere una nuova password di quattro cifre e premere il pulsante OK.
1.
2.
3.
4.
5.
6.
7.
8.
Nota: la password predefinita è 0000.
Stampa di fax protetti
Se l'opzione Blocco ricezione protetta è abilitata, è necessario immettere la password
numerica per stampare un fax ricevuto.
Per stampare o cancellare tutti i fax protetti:
1.
2.
3.
4.
Dal pannello di controllo, premere il pulsante Stato lavoro.
Selezionare Funzioni Walk-Up, quindi premere il pulsante OK.
Selezionare Ricezione protetta e premere il pulsante OK.
Quando richiesto, immettere la password di quattro cifre e premere il pulsante OK.
I fax ricevuti vengono stampati.
Limitazione di accesso alle operazioni di fax e scansione
L'abilitazione dell'opzione Blocco scan/fax limita l'accesso alle operazioni di fax e scansione
impostando il sistema a richiedere una password prima di eseguire tali operazioni.
Per abilitare o disabilitare Blocco scan/fax:
1.
2.
3.
4.
Sul pannello di controllo, premere il pulsante Sistema.
Selezionare Menu Ammin. e premere il pulsante OK.
Selezionare Imp. di protezione, quindi premere il pulsante OK.
Selezionare Blocco pannello e premere due volte il pulsante OK.
Stampante multifunzione Phaser® 6128MFP
102
Gestione delle funzioni fax
Selezionare Abilita e premere il pulsante OK.
Premere il pulsante Esci una volta.
Selezionare Blocco scan/fax e premere due volte il pulsante OK.
Selezionare una delle seguenti opzioni e poi premere il pulsante OK:
• Disabilita: questa opzione disattiva l'opzione Blocco scan/fax, se quest'ultima
è attivata.
• Abilita: questa opzione attiva l'opzione Blocco scan/fax, se quest'ultima
è disattivata.
9. Per modificare la password, selezionare Cambia password e premere il pulsante OK .
10. Immettere una nuova password di quattro cifre e premere il pulsante OK.
5.
6.
7.
8.
Nota: la password predefinita è 0000.
Limitazione degli utenti autorizzati a inviare fax
alla stampante
Quando l'impostazione Filtro fax indes. è abilitata, vengono stampati solo i fax ricevuti da
numeri di telefono inclusi nella Rubrica indirizzi.
Per disattivare/attivare l'opzione Filtro fax indes.:
1.
2.
3.
4.
5.
Sul pannello di controllo, premere il pulsante Sistema.
Selezionare Menu Ammin. e premere il pulsante OK.
Selezionare Imp. Fax e premere il pulsante OK.
Selezionare Filtro fax indes. e premere il pulsante OK.
Selezionare una delle seguenti opzioni e poi premere il pulsante OK:
• No: se l'opzione è disattivata, chiunque può inviare un fax.
• Sì: se l'opzione è attivata, la macchina accetta solo i fax ricevuti dai numeri di
telefono inclusi nella Rubrica indirizzi.
Password per i servizi Copia, Scansione e Fax
L'amministratore del sistema ha la facoltà di impostare una password in base a livello e
funzione per impedire che alcuni utenti utilizzino specifiche funzionalità. È sufficiente
un'unica password per ciascuna funzione: copia, scansione o fax.
Per impostare la password:
1.
2.
3.
4.
5.
Sul pannello di controllo, premere il pulsante Sistema.
Selezionare Menu Ammin. e premere il pulsante OK.
Selezionare Imp. di protezione e premere il pulsante OK.
Selezionare Blocco servizio, quindi premere il pulsante OK.
Selezionare una delle seguenti opzioni e poi premere il pulsante OK.
• Copia
• Fax
• Scansione su e-mail
• Scansione su PC
Stampante multifunzione Phaser® 6128MFP
103
Gestione delle funzioni fax
Stampa di rapporti fax
Sono disponibili svariati rapporti fax che forniscono informazioni sulle attività di fax, sugli
elenchi e sui lavori sospesi. I rapporti Composizione rapida e Rubrica indirizzi visualizzano le
informazioni su numeri fax, destinatari singoli e gruppi di destinatari. Il rapporto Attività
fax fornisce informazioni sui lavori fax completati. Il rapporto Fax sospesi fornisce un elenco
dei fax in attesa di invio.
Per stampare un rapporto fax:
1.
2.
3.
4.
Sul pannello di controllo, premere il pulsante Sistema.
Selezionare Menu Ammin. e premere il pulsante OK.
Selezionare Rapporti amministr. e premere il pulsante OK.
Selezionare uno dei seguenti rapporti e premere il pulsante OK per stampare il rapporto:
• Composizione rapida
• Rubrica indirizzi
• Indirizzo server
• Attività fax
• Fax sospesi
• Contatore stampante
Inserimento di pause nei numeri fax
Alcuni numeri fax richiedono una o più pause durante la sequenza di composizione.
Per inserire pause in un numero fax:
1. Dal pannello di controllo, premere il pulsante Fax.
2. Selezionare Invia fax a e premere il pulsante OK.
3. Utilizzando la tastiera alfanumerica, immettere un numero fax.
Quando si immette un numero fax dalla tastiera alfanumerica, premere il pulsante
Ripetizione/Pausa per inserire una pausa (rappresentata da un trattino, “-”) nel numero
fax, dove appropriato.
Nota: premere più volte il pulsante Ripetizione/Pausa per aggiungere ulteriori pause.
4. Premere il pulsante Avvio per inviare il fax.
Stampante multifunzione Phaser® 6128MFP
104
Menu del pannello di controllo
Questo capitolo comprende:
•
•
•
Menu del pannello di controllo a pagina 106
Descrizione delle voci di menu a pagina 108
Elenco dei menu a pagina 125
Stampante multifunzione Phaser® 6128MFP
105
8
Menu del pannello di controllo
Menu del pannello di controllo
Questa sezione comprende:
•
•
•
Uso dei menu a pagina 106
Configurazione dei menu a pagina 107
Descrizione delle voci di menu a pagina 108
Uso dei menu
Nella seguente tabella vengono descritti i pulsanti di spostamento sul pannello di controllo.
Pulsanti e funzioni principali sul pannello di controllo
Visualizzare/chiudere
la schermata del
menu Sistema
Pulsante Sistema
Passare tra i singoli livelli
di menu
Pulsante Freccia avanti (consente di spostarsi di un
livello verso il basso) oppure pulsante Freccia indietro
(consente di spostarsi di un livello verso l'alto)
Passare da un menu
all'altro oppure tra
elementi dello stesso livello
Pulsante Freccia su (visualizza il menu o l'elemento
precedente) oppure pulsante Freccia giù (visualizza il
menu o l'elemento successivo)
Spostare il cursore (_) del
valore dell'impostazione a
destra oppure a sinistra
Pulsante Freccia avanti (sposta il cursore a destra)
oppure Freccia indietro (sposta il cursore a sinistra)
Confermare l'impostazione
Pulsante OK
Ripristinare i
valori predefiniti
delle impostazioni
Premere i pulsanti Freccia su e Freccia giù
contemporaneamente.
Modificare l'impostazione
di un lavoro particolare
Il pulsante Copia consente di modificare le
impostazioni dei lavori di copia.
Il pulsante Fax consente di modificare le impostazioni
dei lavori fax.
Il pulsante Scansione consente di modificare le
impostazioni dei lavori di scansione.
Il pulsante E-mail consente di modificare le
impostazioni dei lavori di scansione su e-mail.
Stampante multifunzione Phaser® 6128MFP
106
Menu del pannello di controllo
Configurazione dei menu
Premere il pulsante Sistema sul pannello di controllo per accedere ai seguenti menu:
Menu
Contenuto
Impostazioni
predefinite
Utilizzare questo menu per definire le impostazioni predefinite di copia, fax
e scansione.
Imp. cassetto
Utilizzare questo menu per definire il tipo e il formato della carta caricata in
ciascun cassetto.
Pagine di
informazione
Utilizzare questo menu per stampare vari tipi di rapporti e di elenchi.
Contatori
Utilizzare questo menu per visualizzare il numero di fogli stampati sul pannello
di controllo.
Menu Ammin.
•
Rubrica
Utilizzare questo menu per creare/eliminare voci di rubrica.
•
Stampa lingua
Utilizzare questo menu per specificare le impostazioni PCL.
•
Impostazione rete
Utilizzare questo menu per configurare le impostazioni di rete per
la stampante.
•
Impostazioni fax
Utilizzare questo menu per configurare le impostazioni fax predefinite.
•
Impostazione sistema
Utilizzare questo menu per eseguire le impostazioni del sistema, ad esempio
un segnale di allarme e la modalità di risparmio energetico.
•
Manutenzione
Utilizzare questo menu per ripristinare i valori predefiniti in fabbrica oppure per
eseguire registrazioni del colore.
•
Imp. di protezione
Utilizzare questo menu per configurare le impostazioni di protezione
della stampante.
•
Rapporti amministr.
Utilizzare questo menu per stampare vari tipi di rapporto e gli elenchi relativi
all'uso della stampante.
•
Scansione su e-mail
Utilizzare questo menu per abilitare/disabilitare la funzione Scansione
su e-mail.
Lingua Pannello
Utilizzare questo menu per impostare la lingua visualizzata nel pannello
di controllo.
Ciascun menu è configurato in livelli differenti. Configurare le impostazioni della
stampante selezionando il livello di struttura degli elementi o i menu obiettivo.
Vedere anche:
Descrizione delle voci di menu a pagina 108
Stampante multifunzione Phaser® 6128MFP
107
Descrizione delle voci di menu
Descrizione delle voci di menu
Questa sezione comprende:
•
•
•
•
•
Impostazioni predefinite a pagina 108
Imp. cassetto a pagina 111
Pagine di informazione a pagina 112
Contatori a pagina 113
Menu Ammin. a pagina 113
Impostazioni predefinite
Il menu Imp. predefinite contiene tre sottomenu: Copia pred., Scan predefiniti e Fax
predef., che consentono di configurare le impostazioni predefinite del sistema.
Di seguito viene fornita una breve descrizione di ciascuna voce di menu. Per ulteriori
informazioni, vedere Copia a pagina 70, Scansione a pagina 79 o Fax a pagina 90.
Stampante multifunzione Phaser® 6128MFP
108
Descrizione delle voci di menu
Menu Copia pred.
Elemento
Descrizione
Colore
Specifica le copie in bianco e nero o a colori.
Vassoi carta
Specifica il cassetto di alimentazione della carta per le copie.
Form. carta M.F.
Specifica il formato della carta inserita nella slot di alimentazione manuale.
Tipo di
carta M.F.
Specifica il tipo della carta inserita nella slot di alimentazione manuale.
Collazionato
Consente di attivare/disattivare la fascicolazione.
Riduci/Ingrand.
Consente di ridurre o ingrandire l'immagine delle copie.
Dim.
documento
Consente di specificare il formato dell'originale
Tipo di docum.
Consente di specificare il tipo di originale.
Schiar./Scur.
Consente di rendere le copie più chiare o più scure.
Definizione
Consente di specificare la nitidezza delle copie.
Saturaz. colore
Consente di aumentare o diminuire la densità cromatica generale
delle copie.
Esposiz. autom.
Consente di attivare/disattivare l'esposizione automatica durante la copia,
sopprimendo lo sfondo del documento su carta non perfettamente bianca.
Contribuisce inoltre a sopprimere il difetto dell'immagine di un lato visibile
sull'altro quando si copiano originali fronte retro sottili.
Liv. esp.autom.
Consente di registrare il livello della funzione di esposizione automatica.
Bilanciam.
colore
Consente di regolare il livello del colore delle copie.
N su N
Utilizzare questo menu per copiare due pagine dell'originale su un solo lato
di un foglio di carta. Utilizzare l'impostazione Copia ID durante la copia di
carte d'identità. Si produce una copia in modalità 2 su 1 con uno zoom del
100% per entrambi i lati.
Margine
sup./inf.
Consente di attivare/disattivare i margini di copia sul lato superiore e
inferiore della pagina.
Margine ds./sin.
Consente di attivare/disattivare i margini di copia sul lato sinistro e destro
della pagina.
Margine
centrale
Consente di attivare/disattivare i margini di copia sul centro della pagina.
Usare questa opzione per creare un margine di rilegatura nel mezzo della
pagina quando si stampa utilizzando le funzioni N su N o
Creazione libretto.
Stampante multifunzione Phaser® 6128MFP
109
Descrizione delle voci di menu
Menu Scan predefiniti
Elemento
Descrizione
Scansione su
Seleziona una destinazione di scansione.
Formato file
Seleziona il tipo di file dell'immagine scansita.
Modalità colore
Consente di impostare la modalità colore su bianco e nero o a colori.
Imp. puls. colore
Consente di registrare le impostazioni della Modalità colore:
•
Bianco e nero
Utilizzare per il testo quando è stata scelta l'opzione Bianco e nero in
Modalità colore
•
Scala di grigi
Utilizzare per le fotografie in bianco e nero oppure per ottenere aree di
transizione al nero più sfumate quando è stata scelta l'opzione Bianco
e nero in Modalità colore.
•
Colore
Utilizzare per scansioni standard quando è stata scelta l'opzione Colore
in Modalità colore.
•
Colore (Foto)
Utilizzare per le fotografie quando è stata scelta l'opzione Colore in
Modalità colore.
Risoluzione
Consente di selezionare la risoluzione di scansione.
Dim. documento
Consente di specificare il formato dell'originale.
Schiar./Scur.
Consente di schiarire o di scurire l'immagine scansita.
Definizione
Specifica la nitidezza dell'immagine scansita.
Contrasto
Specifica il contrasto dell'immagine scansita.
Esposiz. autom.
Consente di attivare/disattivare l'esposizione automatica durante la
scansione, sopprimendo lo sfondo del documento su carta non
perfettamente bianca. Contribuisce inoltre a sopprimere il difetto
dell'immagine di un lato visibile sull'altro quando si copiano originali fronte
retro sottili.
Liv. esp. autom.
Consente di registrare il livello della funzione di esposizione automatica.
Margine sup./inf.
Consente di attivare/disattivare i margini di copia sul lato superiore e
inferiore della pagina.
Margine ds./sin.
Consente di attivare/disattivare i margini di copia sul lato sinistro e destro
della pagina.
Margine centrale
Consente di attivare/disattivare i margini di copia sul centro della pagina.
Usare questa opzione per creare un margine di rilegatura nel mezzo della
pagina quando si stampa utilizzando le funzioni N su N o
Creazione libretto.
Form. file TIFF:
Impostare il formato file TIFF: TIFF V6 o TTN2.
Compress. imm.
Consente di specificare il valore di compressione dell'immagine: Inferiore,
Normale o Superiore.
Dim. max e-mail
Consente di impostare le dimensioni massime degli allegati inviabili
tramite e-mail. L'intervallo selezionabile è compreso tra 50 e 16384 kb.
Stampante multifunzione Phaser® 6128MFP
110
Descrizione delle voci di menu
Menu Fax predef.
Elemento
Descrizione
Invia fax a
Specifica il modo per immettere il numero fax: tramite la tastiera
alfanumerica, la funzionalità di composizione rapida oppure la rubrica.
Risoluzione
Specifica la risoluzione del fax.
Schiar./Scur.
Consente di schiarire o di scurire l'immagine scansita.
Invio ritardato
Consente di specificare il ritardo di invio di un lavoro fax. È possibile
specificare un ritardo fino a 23 ore e 59 minuti.
Imp. cassetto
Il menu Imp. cassetto contiene un sottomenu: Slot alim. man. È possibile impostare il
formato e il tipo della carta oppure l'opzione Visualizza popup per questo cassetto.
Impostazioni comuni per il cassetto carta
Elemento
Descrizione
Formato carta
Specifica il formato e l'orientamento della carta per ciascun cassetto.
•
Slot alim. man.
•
Cass. (default: Automatico)
Per dettagli, fare riferimento a Impostazione dei tipi e dei formati della
carta a pagina 48.
Tipo carta
Specifica il tipo di carta caricato in ciascun cassetto.
•
Slot alim. man. (default: Carton. sottile)
•
Cass. (default: Carta normale)
Per dettagli, fare riferimento a Impostazione dei tipi e dei formati della
carta a pagina 48.
Visualizza
popup
Specifica se visualizzare il messaggio in cui si richiede di impostare il
formato e il tipo di carta appropriati ogni volta che si carica carta
nel cassetto.
Quando si seleziona Sì, il messaggio in cui si richiede di impostare il
formato e il tipo di carta viene visualizzato. L'impostazione predefinita
è No.
Quando il formato oppure il tipo di carta caricata è diverso da quello indicato
dall'impostazione, è possibile che la qualità di stampa venga compromessa o che si
verifichi un inceppamento della carta. Specificare il tipo e il formato carta corretti.
Quando le impostazioni per il tipo e il formato di carta sono le stesse, la stampa continua
cambiando cassetto di alimentazione se nel cassetto specificato la carta è terminata.
Stampante multifunzione Phaser® 6128MFP
111
Descrizione delle voci di menu
Pagine di informazione
Consente di stampare vari tipi di rapporti ed elenchi.
•
•
Le pagine di informazione vengono stampate su carta in formato A4. Caricare fogli A4
nel cassetto.
Per la procedura di stampa delle pagine di informazione, fare riferimento a Stampa
delle pagine di informazione a pagina 112.
Rapporti
Descrizione
Diagramma dei menu
Stampa un diagramma dei menu (in inglese) del pannello di controllo. Per tutte le
altre lingue, fare riferimento al sito Web del supporto Xerox,
www.xerox.com/office/6128MFPsupport.
Configurazione
Stampa lo stato della stampante, ad esempio la configurazione hardware e le
informazioni relative alla rete. Stampare questo rapporto per stabilire se gli
accessori opzionali sono stati installati correttamente.
Elenco font PCL
Stampa informazioni sui font PCL ed esempi di questi font.
Elenco macro PCL
Stampa un elenco di macro PCL.
Cronologia lavori
Stampa informazioni sul risultato della stampa. Ad esempio, viene indicato se i
dati inviati dal computer sono stati stampati correttamente. In questo rapporto è
possibile stampare informazioni sullo stato per un massimo di 22 lavori
di stampa.
Utilizzare il pannello di controllo per stampare questo rapporto automaticamente
ogni 22 lavori completati. Per dettagli, fare riferimento a Impostazione sistema a
pagina 120.
Cronologia errori
Stampa informazioni relative agli ultimi 42 errori che si sono verificati
nella stampante.
Protoc. monitor
Offre informazioni sul lavoro fax precedente per aiutare a individuare i problemi
di protocollo fax.
Documenti archiviati
Stampa un elenco di documenti archiviati nella stampante quando si utilizzano le
funzioni stampa protetta e stampa di prova.
Per informazioni dettagliate, fare riferimento a Stampa di documenti riservati Stampa protetta a pagina 66 e a Stampa dopo la verifica del risultato di stampa Stampa di prova a pagina 68.
Pag. dimostr.
È possibile stampare un campione del documento per verificare le prestazioni
della stampante.
Stampa delle pagine di informazione
Le pagine di informazione vengono stampate dal pannello di controllo.
1. Premere il pulsante Sistema per visualizzare la schermata Menu.
2. Premere il pulsante Freccia su oppure Freccia giù fino a quando non viene visualizzata
la voce Pag. informazione, quindi premere il pulsante Freccia avanti oppure OK.
3. Premere il pulsante Freccia su oppure Freccia giù fino a quando non viene visualizzato
il rapporto o l'elenco desiderato, quindi premere il pulsante OK. Viene stampata la
pagina di informazioni selezionata.
Stampante multifunzione Phaser® 6128MFP
112
Descrizione delle voci di menu
Contatori
Visualizza il numero di lavori di stampa elaborati sul pannello di controllo. Il contatore è
suddiviso in base alle modalità colore.
Elemento
Descrizione
Totale impress.
visualizza il numero totale di pagine stampate.
Impress. a colori
visualizza il numero totale di pagine stampate a colori.
Impress. in nero
visualizza il numero totale di pagine stampate in bianco
e nero.
Vedere anche:
Verifica dei conteggi pagine a pagina 161
Menu Ammin.
Questo menu contiene i seguenti sottomenu:
•
•
•
•
•
•
•
•
•
Rubrica
Stampa lingua
Impostazione rete
Imp. Fax
Impostazione sistema
Manutenz.
Imp. di protezione
Rapporti amministr.
Scansione su e-mail
Rubrica
Utilizzare questo menu per creare ed eliminare i numeri di composizione rapida e i numeri
di composizione di gruppo.
Elemento
Descrizione
Composizione rapida
Utilizzare questo menu per modificare le voci di composizione
rapida della rubrica.
Composizione gruppo
Utilizzare questo menu per creare gruppi di
composizione rapida.
Stampante multifunzione Phaser® 6128MFP
113
Descrizione delle voci di menu
Stampa lingua
Utilizzare questo menu per specificare le impostazioni PCL.
Elemento
Descrizione
Formato carta
Specifica il formato carta predefinito.
Orientamento
L'orientamento di stampa della carta può essere Verticale oppure
Orizzontale. L'impostazione predefinita è Verticale.
Font
Specifica il font utilizzato. L'impostazione predefinita è Courier.
Set di simboli
Specifica il font per i simboli. L'impostazione predefinita è ROMAN-8.
Dimensione
font
Specifica la dimensione predefinita del font. Disponibile solo per
font tipografici.
Passo font
Specifica la spaziatura tra i caratteri. L'impostazione predefinita è 10,00. È
possibile specificare un valore compreso tra 6,00 e 24,00, in incrementi
di 0,01.
Linea modulo
Specifica la linea modulo (il numero di linee per modulo). L'impostazione
predefinita è 64. È possibile specificare un valore compreso tra 5 e 128, in
incrementi di 1.
Quantità
Specifica il numero di copie da stampare. È possibile inserire un valore
compreso tra 1 e 999. L'impostazione predefinita è 1.
Miglioram.
imm.
Seleziona se eseguire il miglioramento immagini.
Dump
esadecimale
Specifica se stampare i dati inviati da un computer nel codice ASCII
corrispondente al formato dell'annotazione esadecimale per verificare il
contenuto dei dati. L'impostazione predefinita è Disabilita.
Modalità Bozza
Specifica se stampare nella modalità bozza. L'impostazione predefinita
è Disabilita.
Terminaz. linea
Colore default
Il miglioramento immagine è una funzione che rende più morbidi i contorni
e migliora l'aspetto visivo. L'impostazione predefinita è Sì.
Consente di specificare la terminazione di linea.
•
No
I comandi di terminazione linea non vengono aggiunti.
•
Aggiungi-LF
Viene aggiunto il comando LF (avanzamento linea, Line Feed).
•
Aggiungi-CR
Viene aggiunto il comando CR (ritorno a capo, Carriage Return).
•
CR-XX
Vengono aggiunti i comandi di avanzamento linea e di ritorno a capo.
Specifica la modalità colore predefinita.
Stampante multifunzione Phaser® 6128MFP
114
Descrizione delle voci di menu
Impostazione rete
Specifica le impostazioni della stampante che influiscono sui lavori inviati alla stessa
attraverso una porta di rete.
•
•
Le impostazioni contenute in questo menu non possono essere configurate quando si
accede a questo menu durante la stampa.
Occorre riavviare la stampante per attivare le nuove impostazioni. Dopo aver definito le
impostazioni, spegnere la stampante, quindi riaccenderla.
Elemento
Descrizione
Ethernet
Specifica la velocità e le modalità di comunicazione Ethernet.
TCP/IP/IPV4
Ottieni
ind. IP
Indirizzo IP,
Maschera di
rete, Ind.
gateway
•
Auto (default)
Consente di rilevare automaticamente i valori 10Base Half, 10Base
Full, 100Base Half e 100Base Full.
•
10Base Half
Utilizza il valore 10base-T half-duplex.
•
10Base Full
Utilizza il valore 10Base-T full-duplex.
•
100Base Half
Utilizza il valore 100Base-TX half-duplex.
•
100Base Full
Utilizza il valore 100Base-TX full-duplex.
Specifica le impostazioni TCP/IP per la rete.
Specifica se recuperare l'indirizzo IP automaticamente
oppure manualmente.
•
DHCP/IP auto (default)
Imposta automaticamente l'indirizzo IP.
•
BOOTP
Utilizza BOOTP per impostare l'indirizzo IP automaticamente.
•
RARP
Utilizza RARP per impostare l'indirizzo IP automaticamente.
•
DHCP
Utilizza DHCP per impostare l'indirizzo IP automaticamente.
•
Pannello
È possibile impostare l'indirizzo IP manualmente utilizzando il
pannello dell'operatore.
Questi elementi vengono utilizzati per verificare gli indirizzi che sono stati
ottenuti automaticamente oppure per specificare indirizzi manualmente.
Immettere l'indirizzo nel formato xxx.xxx.xxx.xxx. È possibile specificare
valori compresi nell'intervallo 0-255 per xxx.
•
Per impostare indirizzi manualmente, impostare Ottieni ind. IP
su Pannello.
•
Assicurarsi di disporre di un indirizzo IP univoco. Un indirizzo IP
duplicato può incidere sull'intera rete. Per gli indirizzi che occorre
impostare manualmente, contattare l'amministratore di rete.
Stampante multifunzione Phaser® 6128MFP
115
Descrizione delle voci di menu
Elemento
Descrizione
Protocollo
Impostare Abilita quando si utilizza il protocollo. Quando si seleziona
Disabilita, non è possibile attivare il protocollo.
•
LPR (default: Abilita)
•
Porta 9100 (default: Abilita)
•
FTP (default: Abilita)
•
SNMP (default: Abilita)
•
Avvisi e-mail (default: Abilita)
•
CentreWare IS (default: Abilita)
•
Bonjour (mDNS)(default: Abilita)
Elenco acc. host
Limita gli indirizzi IP che possono accedere alla stampante.
Inizializza NVM
Inizializza i dati di rete memorizzati in NVM. Dopo aver eseguito questa
funzione e aver riavviato la stampante, tutte le impostazioni di rete
vengono reimpostate sui rispettivi valori predefiniti.
Stampante multifunzione Phaser® 6128MFP
116
Descrizione delle voci di menu
Imp. Fax
Elemento
Descrizione
Intervallo timer
Consente di specificare l'intervallo atteso tra i tentativi di rinvio.
Num. di riconn.
Consente di specificare il numero di tentativi di ricomposizione.
Interv. riconn.
Consente di specificare l'intervallo atteso tra i tentativi
di ricomposizione.
Selez. Risposta:
Specifica la modalità di ricezione:
•
Modalità TEL
La macchina disattiva la ricezione fax automatica. Per
ricevere un fax, sollevare il ricevitore del telefono esterno e
premere il codice di ricezione remota, oppure impostare
Agganciato su Sì (si sentono segnali fax o voci provenienti
dalla macchina remota) e premere Avvio.
•
Modalità fax
La macchina riceve i fax automaticamente.
•
Mod. TEL/FAX
Quando la stampante riceve un fax in arrivo, il telefono
esterno squilla per l'intervallo specificato in
RispAut.TEL/FAX, quindi la stampante riceve
automaticamente il fax. Se i dati in arrivo non appartengono
a un fax, l'altoparlante interno della stampante emette un
segnale acustico.
•
Mod. risp./FAX
La stampante può condividere una linea con una segreteria
telefonica. In questa modalità, la stampante esegue il
monitoraggio del segnale fax e risponde solo se è udibile
tale segnale. Se nel proprio paese è in uso la comunicazione
seriale, questa modalità non è disponibile.
•
Modalità DRPD
Per utilizzare l'opzione DRPD (rilevazione squillo
differenziato, Distinctive Ring Pattern Detection), è
necessario che la società telefonica installi il servizio di
rilevazione squillo differenziato sulla linea telefonica. Dopo
aver ottenuto dalla società un numero specifico per le
funzionalità fax con uno squillo differenziato, configurare le
impostazioni fax in modo da monitorare il tipo di squillo
specifico.
Risp. autom. Fax
Quando la Modalità FAX è abilitata, questa opzione consente di
specificare l'intervallo atteso dalla stampante prima di
rispondere alla chiamata in arrivo. La gamma di valori va da 0 a
255 secondi.
RispAut.TEL/FAX
Quando la Modalità TEL/FAX è abilitata, questa opzione
consente di specificare l'intervallo atteso dalla stampante prima
di rispondere alla chiamata in arrivo. La gamma di valori va da 0
a 255 secondi.
Risp. autom/FAX
Quando Mod. risp./FAX è abilitato, questa opzione consente di
specificare l'intervallo atteso dalla stampante prima di
rispondere alla chiamata in arrivo. La gamma di valori va da 0 a
255 secondi.
Stampante multifunzione Phaser® 6128MFP
117
Descrizione delle voci di menu
Elemento
Descrizione
Linea Monitor
Specifica il volume del telefono esterno (controllo linea).
Volume tono ring
Specifica il volume per i fax in arrivo.
Tipo linea
Specifica il tipo di linea predefinito.
Tipo connessione
Specifica il tipo di segnale di composizione.
Filtro fax indes.
Quando l'opzione è abilitata, vengono accettati solo i fax in
arrivo inviati da numeri di telefono registrati nella
Rubrica indirizzi.
Ricez. remota
Specifica se ricevere un fax inserendo il codice di ricezione
remota sul telefono esterno dopo aver sollevato il ricevitore. Se
l'opzione è abilitata, è possibile ricevere un fax componendo il
codice di ricezione remota sul telefono esterno.
TonoRicez.Remota
Specifica il tono in due cifre (00-99) quando Ricez. remota è
impostata su Sì.
Invia intest.
Se l'opzione è abilitata, il record del mittente viene stampato
sull'intestazione del fax.
Nome società
Specifica il nome del mittente da registrare nel
rapporto mittente.
Numero fax
Specifica il numero telefonico che viene stampato nella parte
superiore di ciascuna pagina inviata dalla stampante.
Copertina fax
Se l'opzione è abilitata, la macchina stampa automaticamente
una copertina fax. Se l'opzione è disabilitata, la macchina non
stampa la copertina fax.
Stampante multifunzione Phaser® 6128MFP
118
Descrizione delle voci di menu
Elemento
Descrizione
Percorso DRPD
Specifica un tipo (percorso) di squillo differenziato da utilizzare
con il servizio DRPD. I tipi di squillo DRPD vengono forniti dalla
società telefonica. I tipi di squillo forniti con la stampante
multifunzione sono illustrati di seguito, dal percorso 1 al
percorso 5:
Percorso 1
Percorso 2
Percorso 3
Percorso 4
Percorso 5
6128mfp-130
Inoltra imp.
Specifica quando la stampante deve inoltrare tutti i fax in uscita
a una destinazione specificata.
Inoltra num. Imp.
Specifica il numero a cui vengono inoltrati i fax in uscita.
Inol. imp. stampa
Specifica se stampare i fax in uscita quando vengono inoltrati.
Se l'opzione è abilitata, tutti i fax inoltrati verranno stampati.
Inoltro err stam
Viene stampato un rapporto se l'inoltro di un fax non viene
eseguito correttamente.
Comp. prefisso
Specifica se aggiungere o no il numero di prefisso quando si
invia un fax.
Num.Comp.Pref.
Specifica il prefisso del numero di composizione, fino a cinque
cifre. Questo numero viene composto prima di qualsiasi numero
di composizione automatica. È utile per accedere al centralino
PABX.
Rifiuta dim.
Specifica se la stampante deve eliminare eventuali dati in
eccesso nella parte inferiore della pagina.
ECM (Modalità di correzione errori)
Se l'opzione ECM è abilitata (impostazione predefinita), la
macchina esegue un tentativo di correggere gli errori (ad
esempio causati da una linea telefonica disturbata) che si
verificano durante la trasmissione del fax.
Soglia gan telef
Specifica il valore di soglia per il telefono esterno.
Velocità modem
Specifica la velocità modem del fax.
Paese
Specifica il paese in cui è utilizzata la stampante.
Stampante multifunzione Phaser® 6128MFP
119
Descrizione delle voci di menu
Impostazione sistema
Questo menu viene utilizzato per configurare le impostazioni di funzionamento della
stampante, ad esempio un segnale di allarme e la modalità di risparmio energetico.
Elemento
Descrizione
TimerRisp.Energ.
Specifica il tempo di attesa delle modalità di risparmio energetico 1 e 2, in incrementi
di 1 minuto.
•
Mod. 1 (stamp.)
Da 1 min. a 60 min. (default is 30 minutes)
•
Mod. 2 (sistema)
Da 5 min. a 120 min. (default is 30 minutes)
Per dettagli, fare riferimento a Modalità risparmio energetico a pagina 22.
Ripr. autom.
Specifica l'intervallo atteso dalla stampante per ulteriori immissioni sul pannello di
controllo prima di reimpostare automaticamente le impostazioni per COPIA,
SCANSIONE o FAX e tornare alla modalità standby.
Timeout errore
È possibile annullare un lavoro di stampa se questo supera il tempo impostato.
Impostare il tempo atteso prima che il lavoro venga annullato. Allo scadere di questo
timeout, il lavoro di stampa viene annullato.
Timeout
Imp. Orologio
•
Da 5 sec. a 300 sec. (default: 30 sec.)
Specifica l'intervallo di tempo (con incrementi di 1 secondo) atteso dalla
stampante per ricevere nuovi dati prima di annullare il lavoro.
•
No
Impossibile annullare il lavoro.
È possibile annullare un lavoro di stampa se questo supera il tempo impostato.
Impostare il tempo atteso prima che il lavoro venga annullato. Allo scadere di questo
timeout, il lavoro di stampa viene annullato.
•
Da 5 sec. a 300 sec. (default: 30 sec.): specifica l'intervallo di tempo (in incrementi
di 1 secondo) atteso dalla stampante per ricevere nuovi dati prima di annullare
il lavoro.
•
No: impossibile annullare il lavoro.
Consente di specificare la data e l'ora.
•
Imp. Data
•
Imp. Ora
•
Formato data
Selezionare il formato: aa/mm/gg, mm/gg/aa oppure gg/mm/aa.
•
Formato ora
Sono disponibili i formati 12 o 24 ore.
•
Fuso orario
Impostare il fuso orario della propria località in base all'ora UTC (Coordinated
Universal Time).
Stampante multifunzione Phaser® 6128MFP
120
Descrizione delle voci di menu
Elemento
Descrizione
Segn. avviso
Specifica se attivare l'allarme quando si verifica un errore nella stampante. Non è
possibile regolare il volume.
mm/poll.
•
Tono selez. Pann. (default: No)
•
Tono avviso Pann. (default: No)
•
TonoPron.Macch. (default: No)
•
Tono copia lav. (default: No)
•
TonoNo-CopiaLav. (default: No)
•
Segn. di errore (default: No)
•
Segn. avviso (default: No)
•
Carta esaurita (default: No)
•
Toner basso (default: No)
•
Tono elim. Autom. (default: No)
•
Segnale base (default: No)
•
Tutti i toni (default: No)
Impostare le unità per il formato carta personalizzato su millimetri (mm)
oppure pollici.
•
millimetri (mm) (default)
Il formato carta è visualizzato in millimetri.
•
pollici (")
Il formato carta è visualizzato in pollici.
Form. carta pred.
Imposta il formato carta predefinito: Letter oppure A4.
Stampa
autom log
Specifica se stampare automaticamente informazioni sui dati stampati che sono stati
elaborati nella stampante (Rapp. cronol. lavori).
ID stampa
•
No (default)
Selezionare questa opzione se non si desidera stampare il Rapporto cronologia
lavori automaticamente anche se il numero di lavori di stampa è maggiore di 22.
•
Sì
Stampa automaticamente un rapporto quando il numero di lavori di stampa
raggiunge 22.
•
Non è possibile configurare questa impostazione durante la stampa.
•
È possibile stampare il Rapporto cronologia lavori dal menu Pagine
di informazione.
•
Occorre riavviare la stampante per attivare le nuove impostazioni. Dopo aver
definito le impostazioni, spegnere la stampante, quindi riaccenderla.
Selezionare questa opzione per stampare l'ID utente nella posizione specificata.
•
No (default)
L'ID utente non viene stampato.
•
In alto a sinistra
Stampa l'ID in alto a sinistra del foglio di carta.
•
In alto a destra
Stampa l'ID in alto a destra del foglio di carta.
•
In basso a sin.
Stampa l'ID in basso a sinistra del foglio di carta.
•
In basso a des.
Stampa l'ID in alto a destra del foglio di carta.
Stampante multifunzione Phaser® 6128MFP
121
Descrizione delle voci di menu
Elemento
Descrizione
Stampa testo
Specifica se la stampante produce dati PDL, che non sono supportati dalla stampante,
come testo quando la stampante li riceve. I dati di testo vengono stampati nel
formato A4 o Letter.
Attività fax
Trasmetti fax
Trasmissione fax
Protoc. monitor
Disco RAM
•
No (default)
Non stampa i dati ricevuti.
•
Sì
Stampa i dati ricevuti come dati di testo.
È possibile impostare la stampante in modo da stampare un rapporto sui fax inviati
e ricevuti.
•
Stampa autom.
Se l'opzione è abilitata, la macchina stampa automaticamente un rapporto ogni
50 lavori fax.
•
No stampa aut. (default)
Non viene stampato alcun rapporto.
Specifica quando viene stampato un rapporto di trasmissione fax.
•
Stampa sempre (default)
Viene stampato un rapporto di trasmissione per ogni fax inviato a un
singolo destinatario.
•
Stampa per err.
Viene stampato un rapporto di trasmissione solo se si è verificato un errore.
•
Non stampare
Non viene stampato alcun rapporto.
Specifica quando viene stampato un rapporto di trasmissione fax per i lavori
di gruppo.
•
Stampa sempre (default)
Viene stampato un rapporto di trasmissione per ogni fax inviato a un gruppo.
•
Stampa per err.
Viene stampato un rapporto di trasmissione solo quando si verifica un errore
durante l'invio di un fax a un gruppo.
•
Non stampare
Non viene stampato alcun rapporto.
Specifica il rapporto di controllo protocollo per rilevare la causa del problema
di comunicazione.
•
Stampa sempre
Viene stampato un rapporto per ogni lavoro fax.
•
Stampa per err.
Viene stampato un rapporto solo quando si verifica un errore di comunicazione.
•
Non stampare (default)
Non viene stampato alcun rapporto.
Assegna memoria sul file system del disco RAM per la stampa protetta, per fascicolare
i lavori e per le funzioni di stampa di esempio.
•
Abilita (default)
Assegna memoria per utilizzare la funzione di stampa protetta e stampa di prova.
•
Disabilita
Non assegna memoria per utilizzare la funzione di stampa protetta e stampa
di prova.
Stampante multifunzione Phaser® 6128MFP
122
Descrizione delle voci di menu
Elemento
Descrizione
Errore formato
Specifica l'azione da eseguire se il formato carta selezionato nel driver non
corrisponde all'impostazione del formato sul pannello di controllo.
•
No (default)
Selezionare questa opzione per visualizzare un messaggio in cui viene richiesto di
caricare carta.
•
Form.più grande
Selezionare questa opzione per sostituire la carta con un formato più grande
prima di stampare con un fattore di ingrandimento del 100%.
•
Form.più simile
Selezionare questa opzione per sostituire la carta con una dal formato più simile
prima di stampare con un fattore di ingrandimento del 100%.
•
Slot alim. man.
Selezionare questa opzione per stampare su carta caricata nello slot di
alimentazione manuale.
Se un computer inoltra l'istruzione relativa alla selezione della carta, questa
impostazione viene sovrascritta.
Pagina di avvio
Procedura guidata
di accensione
•
Sì (default)
•
No
Ripristina la Procedura guidata di accensione
Mod. manutenzione.
Utilizzare questo menu per ripristinare i valori predefiniti in fabbrica oppure per eseguire
registrazioni del colore.
Elemento
Descrizione
Registraz. auto
Regola la registrazione del colore automaticamente. Se si seleziona Sì, la registrazione
del colore viene eseguita automaticamente. L'impostazione predefinita è Sì.
Registraz. colore
Consente di eseguire la registrazione del colore manualmente. Per dettagli, fare
riferimento a Registrazione del colore a pagina 134.
Inizializza NVM
•
Regol. autom.
Consente di correggere la registrazione del colore.
•
Graf. reg.colore
Stampa il grafico per la correzione.
•
Immetti numero
Immettere il numero per correggere la registrazione.
Inizializza le impostazioni memorizzate nell'NVM ad eccezione delle impostazioni di
rete. NVM è una memoria non volatile che archivia le impostazioni della stampante
anche quando il sistema è spento. Dopo aver eseguito questa funzione e aver riavviato
la stampante, tutti i parametri di menu vengono reimpostati sui valori predefiniti.
•
Non è possibile eseguire questo menu durante la stampa.
•
Per rendere effettiva questa impostazione, è necessario riavviare la stampante.
Dopo aver definito l'impostazione, spegnere la stampante, quindi riaccenderla.
Iniz.cont. stampe
Inizializza il contatore delle stampe.
Riprist. fusore
Ripristina il conteggio per la durata del fusore su 0.
Stampante multifunzione Phaser® 6128MFP
123
Descrizione delle voci di menu
Imp. di protezione
Utilizzare questo menu per eseguire la registrazione degli utenti e per ripristinare il fusore.
Elemento
Descrizione
Blocco pannello
Se l'opzione è abilitata, l'accesso al Menu Ammin. richiede l'inserimento di
una password.
Blocco servizio
•
Copia
Se l'opzione di blocco è abilitata, l'accesso al servizio richiede l'inserimento di una
password. Prima di abilitare la funzione di blocco copia occorre abilitare
Blocco pannello.
•
Fax
Se l'opzione di blocco è abilitata, l'accesso al servizio richiede l'inserimento di una
password. Prima di abilitare la funzione di blocco fax occorre abilitare
Blocco pannello.
•
Scansione su e-mail
Se l'opzione di blocco è abilitata, l'accesso al servizio richiede l'inserimento di una
password. Prima di abilitare la funzione di blocco della scansione su e-mail occorre
abilitare Blocco pannello.
•
Scansione su PC
Se l'opzione di blocco è abilitata, l'accesso al servizio richiede l'inserimento di una
password. Prima di abilitare la funzione di blocco della scansione su PC occorre
abilitare Blocco pannello.
Rapporti amministr.
Utilizzare questo menu per stampare vari tipi di rapporto e gli elenchi relativi all'uso
della stampante.
Elemento
Descrizione
Composizione
rapida
Stampa un rapporto dei numeri di composizione rapida.
Rubrica
Stampa un rapporto degli indirizzi e-mail della rubrica.
Indirizzo server
Stampa un rapporto degli indirizzi server della rubrica.
Attività fax:
Stampa un rapporto di riepilogo dei fax inviati e ricevuti.
Fax sospesi
Stampa un rapporto dei fax sospesi.
Contatore
stampante
Stampa un rapporto di riepilogo delle attività di stampa.
Scansione su e-mail
Utilizzare questo menu per abilitare o disabilitare la funzione Scansione su e-mail.
Stampante multifunzione Phaser® 6128MFP
124
Elenco dei menu
Elenco dei menu
Il Diagramma dei menu agevola lo spostamento da un menu all'altro del pannello di
controllo. Per stampare il Diagramma dei menu:
1. Sul pannello di controllo, premere il pulsante Sistema, selezionare Pagine di
informazione, quindi premere il pulsante OK.
2. Selezionare Diagramma dei menu, quindi premere il pulsante OK per stampare
la pagina.
Stampare il Diagramma dei menu per individuare tutte le altre pagine di informazione
disponibili. Sulla stampante, i diagrammi dei menu vengono stampati in lingua inglese. Per
tutte le altre lingue, fare riferimento al sito Web www.xerox.com/office/6128MFPsupport.
Vedere anche:
Descrizione delle voci di menu a pagina 108
Stampante multifunzione Phaser® 6128MFP
125
Qualità di stampa
Questo capitolo comprende:
•
•
•
Problemi di qualità di stampa a pagina 127
Problemi di qualità di copia a pagina 132
Registrazione del colore a pagina 134
Stampante multifunzione Phaser® 6128MFP
126
9
Problemi di qualità di stampa
Problemi di qualità di stampa
Quando la qualità di stampa è insoddisfacente, scegliere dalla tabella riportata di seguito il
sintomo più simile per risolvere il problema.
Se la qualità di stampa non migliora nonostante l'azione correttiva appropriata, rivolgersi
al Centro assistenza clienti Xerox oppure al proprio rivenditore.
Nota: per migliorare la qualità di stampa, le cartucce toner di molti modelli sono state
progettate per cessare di funzionare quando raggiungono un certo livello.
Problema
Motivo/Azione
Parte mancante
dell'immagine
Una parte del foglio protettivo dell'unità imaging è rimasta nella stampante.
Per risolvere il problema, seguire questi passaggi:
Stampe sbiadite
•
Rimuovere l'unità imaging.
•
Rimuovere il foglio protettivo dall'unità imaging.
•
Controllare che i nastri adesivi gialli d'imballaggio sul lato destro all'unità
imaging siano stati rimossi.
•
Inserire l'unità Imaging di nuovo nella macchina.
Più colori sbiaditi:
•
Le cartucce toner non sono cartucce originali Xerox.
Verificare che le cartucce di toner (C/M/Y/K) soddisfino le specifiche e
sostituirle se necessario.
•
Rimuovere il foglio protettivo dall'unità imaging.
•
La carta non soddisfa le specifiche consigliate.
Sostituire il supporto di stampa con un altro del tipo e del formato
consigliati e accertarsi che le impostazioni del pannello di controllo siano
corrette. Vedere Informazioni sulla carta a pagina 46.
•
La carta è umida.
Sostituire la carta. Vedere Informazioni sulla carta a pagina 46.
•
L'unità di trasferimento è vecchia oppure danneggiata.
Sostituire l'unità di trasferimento.
•
L'alimentazione ad alta tensione è difettosa.
Per assistenza, consultare il sito Web del supporto Xerox all'indirizzo
www.xerox.com/office/6128MFPsupport.
Stampante multifunzione Phaser® 6128MFP
127
Problemi di qualità di stampa
Problema
Motivo/Azione
Un colore risulta sbiadito:
Punti neri isolati oppure
aree bianche (aree prive
di colore)
•
Verificare le condizioni della cartuccia di toner e, se necessario, sostituirla.
•
Controllare che i nastri adesivi gialli d'imballaggio sul lato destro all'unità
imaging siano stati rimossi.
La carta non soddisfa le specifiche consigliate.
Sostituire la carta con altra del tipo e del formato consigliati e accertarsi che le
impostazioni del pannello di controllo siano corrette. Vedere Informazioni sulla
carta a pagina 46.
L'unità di trasferimento è vecchia oppure danneggiata.
Sostituire l'unità di trasferimento.
Le cartucce di toner non sono cartucce originali Xerox.
•
Verificare le condizioni della cartuccia di toner e, se necessario, sostituirla.
•
Verificare che le cartucce di toner (C/M/Y/K) soddisfino le specifiche e
sostituirle se necessario.
Il percorso carta è sporco.
•
Striature a colori o
nere verticali
Stampare alcuni fogli vuoti.
Striature o righe colorate:
•
L'unità di trasferimento o l'unità fusore è vecchia o danneggiata.
Verificare le condizioni dell'unità di trasferimento o del fusore e, se
necessario, sostituire il componente.
•
Le cartucce di toner non sono cartucce originali Xerox.
Verificare che le cartucce di toner (C/M/Y/K) soddisfino le specifiche e
sostituirle se necessario.
Striature in un solo colore:
•
Verificare le condizioni dell'unità imaging e, se necessario, sostituirla.
Stampante multifunzione Phaser® 6128MFP
128
Problemi di qualità di stampa
Problema
Motivo/Azione
Sbavature ripetute
Percorso della carta sporco.
Stampare alcuni fogli vuoti.
La carta non soddisfa le specifiche consigliate.
Sostituire la carta con altra del tipo e del formato consigliati e accertarsi che le
impostazioni del pannello di controllo siano corrette. Vedere Informazioni sulla
carta a pagina 46.
L'unità di trasferimento o il fusore è vecchia o danneggiata.
Verificare le condizioni dell'unità di trasferimento o del fusore e, se necessario,
sostituire il componente.
L'inchiostro sbava se
sottoposto a
sfregamento
La carta è umida.
Sostituire la carta. Vedere Informazioni sulla carta a pagina 46.
La carta non soddisfa le specifiche consigliate.
Sostituire la carta con altra del tipo e del formato consigliati e accertarsi che le
impostazioni del driver di stampa siano corrette. Vedere Informazioni sulla
carta a pagina 46.
Le cartucce di toner non sono cartucce originali Xerox.
Verificare che le cartucce di toner (C/M/Y/K) soddisfino le specifiche e
sostituirle se necessario.
Il fusore è vecchio oppure danneggiato.
Sostituire il fusore.
Pagine vuote
È possibile che vengano prelevati due o più fogli contemporaneamente.
Rimuovere la risma di carta dal cassetto, aprirla a ventaglio, quindi inserirla di
nuovo nel cassetto.
Le cartucce di toner non sono cartucce originali Xerox.
Verificare che le cartucce di toner (C/M/Y/K) soddisfino le specifiche e
sostituirle se necessario.
L'unità di trasferimento è vecchia oppure danneggiata.
Sostituire l'unità di trasferimento.
L'alimentazione ad alta tensione è difettosa.
Per assistenza, fare riferimento al sito Web del supporto Xerox all'indirizzo
www.xerox.com/office/6128MFPsupport.
Stampante multifunzione Phaser® 6128MFP
129
Problemi di qualità di stampa
Problema
Motivo/Azione
Tratti sottili compaiono
dentro o attorno all'area
di stampa dei mezzitoni
neri. Attorno alle aree di
stampa nere sono
presenti delle ombre.
La carta è stata lasciata a lungo fuori dalla confezione (soprattutto in un
ambiente asciutto).
Sostituire la carta. Vedere Informazioni sulla carta a pagina 46.
La carta non soddisfa le specifiche consigliate.
Sostituire la carta con altra del tipo e del formato consigliati e accertarsi che le
impostazioni del driver di stampa siano corrette. Vedere Informazioni sulla
carta a pagina 46.
L'unità di trasferimento è vecchia oppure danneggiata.
Sostituire l'unità di trasferimento.
Il colore attorno al bordo
di stampa non è esatto
La registrazione del colore è errata.
Spazi vuoti parziali, carta
increspata oppure
stampa con macchie
La carta è umida.
Regolare la registrazione del colore. Vedere Registrazione del colore a
pagina 134.
Sostituire la carta.
La carta non soddisfa le specifiche consigliate.
Sostituire la carta con altra del tipo e del formato consigliati. Vedere
Informazioni sulla carta a pagina 46.
L'unità di trasferimento oppure il fusore non è installato correttamente.
Reinstallare l'unità di trasferimento e/o il fusore.
Le cartucce di toner non sono cartucce originali Xerox.
Verificare che le cartucce di toner (C/M/Y/K) soddisfino le specifiche e
sostituirle se necessario.
All'interno della stampante si è formata della condensa che causa parziali
spazi vuoti o l'increspatura della carta.
Accendere e lasciare accesa la stampante per un'ora per eliminare la condensa.
Se il problema permane, visitare il sito Web del supporto Xerox,
www.xerox.com/office/6128MFPsupport, per assistenza.
Spazi vuoti verticali
Il laser è bloccato.
Rimuovere l'unità imaging e, con un panno privo di lanugine, eliminare tutti i
residui dalle lenti del laser.
Le cartucce di toner non sono cartucce originali Xerox.
•
Verificare le condizioni della cartuccia di toner e, se necessario, sostituirla.
Verificare che le cartucce di toner (C/M/Y/K) soddisfino le specifiche e
sostituirle se necessario.
Stampante multifunzione Phaser® 6128MFP
130
Problemi di qualità di stampa
Problema
Motivo/Azione
Stampa obliqua
Le guide della carta nel cassetto non sono impostate correttamente.
Impostare correttamente le guide nel cassetto. Vedere Caricamento della carta
a pagina 49.
Se il problema si verifica quando si utilizza lo slot di alimentazione manuale,
usare il cassetto.
Fasce orizzontali, larghe
all'incirca 22 mm,
appaiono in senso
verticale ogni 73 mm
L'unità imaging è stata esposta a una eccessiva quantità di luce; molto
probabilmente, lo sportello anteriore è stato lasciato aperto troppo a lungo.
I colori sono sfocati
oppure gli oggetti sono
contornati da
un'area bianca
L'allineamento tra i colori è errato.
I colori stampati non
corrispondono a
quelli visualizzati
sullo schermo
Sostituire l'unità imaging.
Eseguire la registrazione del colore automatica. Vedere Registrazione del colore
a pagina 134.
Nel driver della stampante, modificare le impostazioni dell'immagine e di
bilanciamento del colore:
1. Nella finestra di dialogo di stampa, selezionare il pulsante Proprietà
o Preferenze.
2. Fare clic sulla scheda Opzioni immagine.
3. Fare clic sul pulsante Impostazioni immagine nella parte inferiore
della scheda.
4. Regolare le impostazioni finché non si è soddisfatti del
bilanciamento colore.
5. Se si desidera ancora regolare i colori delle stampe, fare clic sulla
scheda Bilanciamento colore e registrare le impostazioni in base
alle esigenze.
Per ulteriori informazioni su queste funzioni del driver, fare clic sul pulsante
della Guida nel driver.
Stampante multifunzione Phaser® 6128MFP
131
Problemi di qualità di copia
Problemi di qualità di copia
Quando la qualità di copia è scarsa, scegliere dalla tabella riportata di seguito il sintomo
più simile per risolvere il problema.
Se la qualità di stampa non migliora nonostante l'azione correttiva appropriata, rivolgersi
al Centro assistenza clienti Xerox oppure al proprio rivenditore.
Problema
Motivo/Azione
Striature o righe presenti
solo sulle copie prodotte
dall'alimentatore
documenti automatico
Sono presenti dei residui sul vetro ADF. Durante la scansione, la carta in uscita
dall'alimentatore automatico passa sopra i residui, producendo linee
o striature.
Pulire con un panno privo di lanugine il vetro ADF a sinistra del vetro
di appoggio.
Per ulteriori informazioni, vedere Pulizia del vetro di appoggio a pagina 157.
Macchie presenti sulle
copie eseguite dal vetro
di appoggio
Il vetro di appoggio dello scanner piatto è sporco (residui sul vetro). Durante la
scansione, i residui creano una macchia sull'immagine.
Pulire il vetro con un panno privo di lanugine.
Per ulteriori informazioni, vedere Pulizia del vetro di appoggio a pagina 157.
Il lato opposto
dell'originale è visibile
sulla copia
Abilitare Esposiz. autom. dal menu Copia.
I colori chiari sono
sbiaditi o bianchi
sulla copia
L'esposizione automatica è abilitata.
L'immagine è troppo
chiara o scura
Se l'immagine copiata è troppo chiara o scura, utilizzare l'opzione Schiar./Scur.
nel menu Copia.
Per informazioni sull'attivazione e disattivazione di questa funzione, vedere
Impostazione dell'esposizione automatica a pagina 75.
Disabilitare Esposiz. autom. dal menu Copia.
Per informazioni sull'attivazione e disattivazione di questa funzione, vedere
Impostazione dell'esposizione automatica a pagina 75.
Per informazioni su come schiarire o scurire l'immagine, vedere Schiarire o
scurire l'immagine a pagina 74.
Difetto di sgranatura
delle fotografie copiate
Passare alla modalità foto sul pannello di controllo:
1. Premere il pulsante Copia sul pannello di controllo.
2. Selezionare Tipo di docum.
3. Selezionare Foto.
4. Premere OK.
Stampante multifunzione Phaser® 6128MFP
132
Problemi di qualità di copia
Problema
Motivo/Azione
Copia non nitida
Passare alla modalità testo:
1. Premere il pulsante Copia sul pannello di controllo.
2. Selezionare Tipo di docum.
3. Selezionare Testo.
4. Premere OK.
Colore di copia errato
Modificare le impostazioni predefinite di copia sul pannello di controllo:
1. Premere il pulsante Copia sul pannello di controllo.
2. Selezionare Schiar./Scur. oppure Saturaz. colore.
3. Regolare le impostazioni.
4. Premere OK.
Stampante multifunzione Phaser® 6128MFP
133
Registrazione del colore
Registrazione del colore
La registrazione del colore può essere eseguita automaticamente dalla stampante oppure
manualmente dall'utente. Si consiglia inoltre di eseguire la registrazione del colore tutte le
volte che la stampante viene spostata.
Registrazione automatica del colore
Per eseguire la registrazione automatica del colore, seguire questi passaggi.
Nota: una registrazione automatica del colore viene eseguita ogni volta che si installa una
nuova cartuccia di toner.
1. Premere il pulsante Sistema.
2. Premere il pulsante Freccia su oppure il pulsante Freccia giù finché non si visualizza
Menu Ammin., quindi premere il pulsante Freccia avanti oppure il pulsante OK.
3. Premere il pulsante Freccia su oppure Freccia giù finché non si visualizza il menu
Manutenz., quindi premere il pulsante Freccia avanti oppure il pulsante OK.
4. Premere il pulsante Freccia su oppure Freccia giù finché non viene visualizzata
l'opzione Registraz.colore, quindi premere il pulsante Freccia avanti oppure OK.
5. Premere il pulsante Freccia su oppure Freccia giù finché non viene visualizzata la voce
Regol. autom., quindi premere il pulsante Freccia avanti oppure OK.
6. Premere il pulsante Freccia su oppure il pulsante Freccia giù per selezionare Sì quando
si visualizza Continuare?.
Quando sul pannello di controllo viene visualizzato il messaggio Pronta, la regolazione
è completa.
Registrazione manuale del colore
È possibile ottimizzare la registrazione del colore eseguendone una regolazione manuale.
Stampa del grafico per la correzione di registrazione del colore
1. Premere il pulsante Sistema.
2. Premere il pulsante Freccia su oppure il pulsante Freccia giù finché non si visualizza
Menu Ammin., quindi premere il pulsante Freccia avanti oppure il pulsante OK.
3. Premere il pulsante Freccia su oppure Freccia giù fino a quando non viene visualizzato
il menu Manutenz., quindi premere il pulsante Freccia avanti oppure il pulsante OK.
4. Premere il pulsante Freccia su oppure Freccia giù finché non viene visualizzata
l'opzione Registraz.colore, quindi premere il pulsante Freccia avanti oppure OK.
5. Premere il pulsante Freccia su oppure Freccia giù fino a quando non viene visualizzata
l'opzione Graf. reg.colore, quindi premere il pulsante OK. Viene stampato il grafico per
la correzione di registrazione del colore. Al termine della stampa, viene di nuovo
visualizzata la schermata di stampa.
Stampante multifunzione Phaser® 6128MFP
134
Registrazione del colore
Determinazione dei valori
Dalle linee alla destra del motivo Y (giallo), M (magenta) e C (ciano), trovare i valori delle
linee più diritte.
Quando “0” è il valore più vicino alla linea più diritta, non è necessario eseguire la
registrazione del colore. Quando questo valore non corrisponde a “0”, seguire la procedura
descritta in “Immissione dei valori”.
Nota: è anche possibile utilizzare i colori più densi della griglia per trovare le linee più
diritte. I colori stampati alla densità più elevata sono quelli accanto alle linee più diritte.
Immissione dei valori
Utilizzando il pannello di controllo, immettere i valori trovati nel grafico per la correzione
del colore per eseguire le regolazioni.
1. Premere il pulsante Sistema per visualizzare la schermata Sistema.
2. Premere il pulsante Freccia su oppure Freccia giù finché non si visualizza Menu
Ammin., quindi premere il pulsante Freccia avanti oppure OK.
3. Premere il pulsante Freccia su oppure Freccia giù finché non viene visualizzato
Manutenz., quindi premere il pulsante Freccia avanti oppure il pulsante OK.
4. Premere il pulsante Freccia su oppure Freccia giù fino a quando non viene visualizzata
l'opzione Registraz.colore, quindi premere il pulsanteFreccia avanti oppure OK.
5. Premere il pulsante Freccia su oppure Freccia giù finché non si visualizza Immetti
numero, quindi premere il pulsante Freccia avanti oppure OK.
6. Premere il pulsante Freccia su oppure Freccia giù per selezionare Scans. veloce oppure
Scans. lenta, quindi premere il pulsante Freccia avanti oppure OK.
7. Premere il pulsante Freccia su oppure Freccia giù per selezionare Giallo, Magenta
oppure Ciano, quindi premere il pulsante Freccia avanti oppure OK.
8. Premere il pulsante Freccia su oppure Freccia giù finché non si raggiunge il valore
visualizzato sul grafico. Premere il pulsante OK per confermare il valore.
È possibile ristampare il grafico per la correzione di registrazione del colore per
controllare che la registrazione sia stata eseguita correttamente.
Stampante multifunzione Phaser® 6128MFP
135
Registrazione del colore
Abilitazione/disabilitazione della registrazione del
colore automatica
Utilizzare la seguente procedura per abilitare/disabilitare la registrazione del colore
automatica quando si installa una nuova cartuccia di toner.
1. Premere il pulsante Sistema.
2. Premere il pulsante Freccia su oppure il pulsante Freccia giù finché non si visualizza
Menu Ammin., quindi premere il pulsante Freccia avanti oppure il pulsante OK.
3. Premere il pulsante Freccia su oppure Freccia giù fino a quando non viene visualizzato
il menu Manutenz., quindi premere il pulsante Freccia avanti oppure il pulsante OK.
4. Premere il pulsante Freccia su oppure Freccia giù, finché non si visualizza Registraz.
auto, quindi premere il pulsante Freccia avanti oppure OK.
5. Premere il pulsante Freccia su oppure Freccia giù per attivare oppure disattivare la
registrazione automatica.
Stampante multifunzione Phaser® 6128MFP
136
Risoluzione dei problemi
Questo capitolo comprende:
•
•
•
•
Inceppamenti della carta a pagina 138
Problemi con la stampante a pagina 144
Messaggi di errore visualizzati sul pannello di controllo a pagina 147
Informazioni utili a pagina 154
Vedere anche:
Esercitazioni video per la risoluzione dei problemi sul sito
www.xerox.com/office/6128MFPdocs
Qualità di stampa a pagina 126
Stampante multifunzione Phaser® 6128MFP
137
10
Inceppamenti della carta
Inceppamenti della carta
Questa sezione comprende:
•
•
•
•
Prevenzione ed eliminazione degli inceppamenti della carta a pagina 138
Inceppamenti della carta nel cassetto della carta a pagina 138
Inceppamenti carta nell'alimentatore documenti automatico a pagina 140
Inceppamenti della carta nel fusore a pagina 142
Vedere anche:
Sicurezza dell'utente a pagina 9
Prevenzione ed eliminazione degli inceppamenti della carta
Per ridurre la frequenza degli inceppamenti della carta, seguire le istruzioni fornite alla
sezione Nozioni di base sulla stampa a pagina 42. Questo capitolo contiene informazioni
relative alla carta e ai supporti accettati nonché istruzioni per l'utilizzo e per il caricamento
della carta nei cassetti.
Attenzione: quando si rimuove della carta inceppata, assicurarsi di rimuovere tutti i
frammenti di carta. Un residuo di carta all'interno della stampante potrebbe causare un
incendio. Se un foglio di carta si è avvolto attorno al rullo oppure quando la carta inceppata
non è visibile, non provare a rimuovere da soli la carta. Spegnere immediatamente la
stampante e visitare il sito Web del supporto Xerox,
www.xerox.com/office/6128MFPsupport per assistenza.
Avvertenza: il fusore e l'area circostante sono molto caldi e possono causare bruciature.
Inceppamenti della carta nel cassetto della carta
Per rimuovere carta inceppata dal cassetto della carta, seguire questi passaggi.
1. Premere il pulsante e aprire il coperchio anteriore.
6128mfp-070
Stampante multifunzione Phaser® 6128MFP
138
Inceppamenti della carta
2. Rimuovere con cautela la carta inceppata all'interno della stampante. Accertarsi di
rimuovere tutti i frammenti di carta.
6128mfp-066
Attenzione: un'esposizione prolungata alla luce potrebbe danneggiare
l'unità imaging.
3. Chiudere il coperchio anteriore.
6128mfp-014
4. Rimuovere il cassetto dalla stampante, quindi estrarre delicatamente ogni residuo di
carta dall'interno della stampante.
6128mfp-139
Stampante multifunzione Phaser® 6128MFP
139
Inceppamenti della carta
5. Inserire il cassetto nella stampante e spingere finché non si ferma.
6128mfp-028
Attenzione: per evitare di causare danni al cassetto o ai componenti interni della
stampante, non esercitare una forza eccessiva sul cassetto.
Inceppamenti carta nell'alimentatore documenti automatico
Nota: se il cassetto dell'alimentatore automatico contiene troppi documenti oppure gli
originali sono arricciati, è possibile che si verifichino inceppamenti. Riempire il cassetto di
alimentazione documenti fino alla linea di riempimento massima indicata sul cassetto.
6128mfp-134
Per rimuovere carta inceppata dall'alimentatore documenti automatico, seguire
questi passaggi.
Stampante multifunzione Phaser® 6128MFP
140
Inceppamenti della carta
1. Rimuovere completamente il cassetto di alimentazione documenti.
2. Aprire il coperchio dell'ADF.
6128mfp-058
3. Se l'inceppamento si è verificato nell'area di alimentazione della carta, rimuovere la
carta tirandola delicatamente verso l'alto.
6128mfp-135
4. Se l'inceppamento si è verificato nell'area di uscita della carta, ruotare la rotella per
rimuovere la carta.
6128mfp-136
Stampante multifunzione Phaser® 6128MFP
141
Inceppamenti della carta
5. Aprire il coperchio documenti e rimuovere delicatamente l'eventuale carta inceppata.
6128mfp-137
Inceppamenti della carta nel fusore
1. Premere il pulsante e aprire il coperchio anteriore.
6128mfp-070
2. Sollevare le leve poste alle due estremità del fusore e rimuovere la carta inceppata. Se
la carta è strappata, rimuovere tutti i frammenti.
Avvertenza: alcuni componenti all'interno della stampante, ad esempio il fusore e
l'area circostante, sono molto caldi e possono causare bruciature.
6128mfp-071
Attenzione: un'esposizione prolungata alla luce potrebbe danneggiare l'unità imaging.
Stampante multifunzione Phaser® 6128MFP
142
Inceppamenti della carta
3. Chiudere il coperchio anteriore.
6128mfp-014
4. Rimuovere il cassetto dalla stampante, quindi estrarre delicatamente ogni residuo di
carta dall'interno della stampante.
6128mfp-139
5. Inserire il cassetto nella stampante e spingere finché non si ferma.
6128mfp-028
Attenzione: per evitare di causare danni al cassetto o ai componenti interni della
stampante, non esercitare una forza eccessiva sul cassetto.
Stampante multifunzione Phaser® 6128MFP
143
Problemi con la stampante
Problemi con la stampante
Se si verifica un problema con la stampante, utilizzare la seguente tabella per risolvere il
problema. Per ulteriori informazioni sulla risoluzione dei problemi, vedere Informazioni utili
a pagina 154.
Avvertenza: non aprire e non rimuovere mai i coperchi della stampante che sono fissati con
viti, a meno che non si ricevano istruzioni specifiche in merito. Un componente ad alta
tensione potrebbe causare una scossa elettrica. Non provare a modificare la configurazione
della stampante oppure a modificarne i componenti. Una modifica non autorizzata potrebbe
causare l'emissione di fumo o generare un incendio.
Attenzione: quasi sicuramente, il problema è dovuto a un'errata impostazione della
stampante, del computer, del server o di altro hardware nell'ambiente di rete. È possibile
inoltre che sia stato superato un limite applicato alla stampante.
Sintomo
Motivo/Azione
Alimentazione assente
La stampante è spenta?
Premere il pulsante di alimentazione per accedere la stampante.
Il cavo di alimentazione è disinserito oppure allentato?
Spegnere la stampante e inserire correttamente il cavo di alimentazione nella
presa di corrente, quindi accendere la stampante.
Il cavo di alimentazione è collegato a una presa di corrente adeguata?
Collegare la stampante a una presa di corrente con tensione e potenza
nominale appropriate.
La stampante è collegata a un gruppo di continuità UPS?
Spegnere la stampante e inserire correttamente il cavo di alimentazione in una
presa di corrente appropriata.
La stampante è collegata a una multipresa a cui sono collegati altri dispositivi
ad alta tensione?
Collegare la stampante a una presa di alimentazione che non sia condivisa con
altri dispositivi ad alta tensione.
La stampante
non stampa
L'indicatore Pronto è spento?
In tal caso, la stampante non è in linea oppure si trova nella modalità di
impostazione dei menu. Vedere Componenti principali e relative funzioni a
pagina 16.
È visualizzato un messaggio sul pannello di controllo?
Seguire le informazioni contenute nel messaggio per risolvere il problema.
Vedere Messaggi di errore visualizzati sul pannello di controllo a pagina 147.
Stampante multifunzione Phaser® 6128MFP
144
Problemi con la stampante
Sintomo
Motivo/Azione
I lavori di stampa sono
stati inviati, ma
l'indicatore Pronto non
lampeggia oppure
è spento
Il cavo USB o Ethernet è scollegato?
Spegnere la stampante e controllare la connessione del cavo USB o Ethernet.
Il protocollo è configurato?
Verificare lo stato della porta dell'interfaccia. Assicurarsi che le impostazioni del
protocollo siano configurate correttamente in CentreWare IS. Consultare la
Guida in linea di CentreWare IS.
Il computer è configurato correttamente?
Controllare l'ambiente del computer, ad esempio, il driver di stampa e la
configurazione di rete. Vedere Installazione e configurazione a pagina 24.
L'indicatore Errore
è acceso
È visualizzato un messaggio sul pannello di controllo?
L'indicatore Errore
lampeggia
Si è verificato un errore che è possibile correggere da soli.
L'indicatore Pronto è
acceso e lampeggia, ma
non escono stampe
Sono rimasti dei lavori di stampa nella macchina.
La sezione superiore del
documento stampato è
assente. I margini
superiori e laterali
sono errati.
Consultare il messaggio visualizzato e correggere l'errore.
Annotare il messaggio di errore visualizzato oppure il codice di errore, spegnere
la stampante, disinserire il cavo di alimentazione dalla presa di corrente. Per
assistenza, visitare il sito Web del supporto Xerox all'indirizzo
www.xerox.com/office/6128MFPsupport.
Annullare la stampa oppure forzare la stampa dei dati restanti.
Per forzare la stampa del lavoro, premere il pulsante OK. Per annullare il lavoro
di stampa, premere il pulsante Annulla.
Le guide del cassetto della carta si trovano nelle posizioni corrette?
Posizionare correttamente le guida della lunghezza e quelle della larghezza.
Vedere Caricamento della carta nel cassetto carta a pagina 49.
Controllare che il formato della carta nel driver di stampa o sul pannello di
controllo sia impostato correttamente.
Consultare la Guida in linea del driver di stampa. Vedere Impostazione dei tipi e
dei formati della carta a pagina 48.
Verificare che l'impostazione del margine sia corretta nel driver di stampa.
Consultare la Guida in linea del driver di stampa.
Si è generata
condensa all'interno
della stampante
Accendere la stampante, lasciarla accesa per un'ora per eliminare la condensa.
Se il problema persiste, consultare il sito web del supporto Xerox,
www.xerox.com/office/6128MFPsupport per ricevere assistenza.
Stampante multifunzione Phaser® 6128MFP
145
Problemi con la stampante
Sintomo
Motivo/Azione
La carta non viene
prelevata dai cassetti.
Si verificano
inceppamenti
della carta.
Vengono prelevati
più fogli
contemporaneamente.
La carta viene prelevata
obliquamente.
La carta è raggrinzita.
La carta è stata caricata correttamente?
Caricare correttamente la carta nei cassetti. Nel caso di etichette o buste,
aprirle a ventaglio per consentire il passaggio di aria tra le singole unità prima
di caricarle. Vedere Caricamento della carta nel cassetto carta a pagina 49.
La carta è umida?
Sostituire con carta di una nuova risma. Vedere Caricamento della carta nel
cassetto carta a pagina 49.
La carta utilizzata non è adatta.
Caricare il tipo di carta appropriato. Vedere Informazioni sulla carta a
pagina 46.
Il cassetto della carta è stato posizionato correttamente?
Spingere il cassetto della carta fino in fondo nella stampante.
La stampante si trova su una superficie piana?
Posizionare la stampante su una superficie piana e stabile.
Le guide del cassetto della carta si trovano nelle posizioni corrette?
Posizionare le guide correttamente oppure scegliere il cassetto invece dello slot
di alimentazione manuale. Vedere Caricamento della carta nel cassetto carta a
pagina 49.
Viene prelevato più di 1 foglio per volta.
È possibile che più fogli vengano prelevati contemporaneamente. Rimuovere la
carta, aprirla a ventaglio, quindi caricarla di nuovo. Inserire nuova carta solo
quando i fogli della carta caricata sono stati tutti utilizzati.
La stampante emette
rumori insoliti
La stampante non si trova su una superficie piana.
Riposizionare la stampante su una superficie piana e stabile.
Il cassetto della carta non è inserito correttamente.
Spingere il cassetto della carta fino in fondo nella stampante.
C'è un oggetto estraneo all'interno della stampante.
Spegnere la stampante e rimuoverlo. Per assistenza, consultare il sito web del
supporto Xerox all'indirizzo www.xerox.com/office/6128MFPsupport.
Stampante multifunzione Phaser® 6128MFP
146
Messaggi di errore visualizzati sul pannello di controllo
Messaggi di errore visualizzati sul pannello
di controllo
Questa sezione descrive i messaggi di errore visualizzati sul pannello di controllo.
Messaggi relativi ai materiali di consumo
Messaggio
Condizione/Motivo/Azione
Sostit. fusore
È necessario sostituire il fusore.
010-351
Spegnere la stampante. Sostituire il vecchio fusore con uno nuovo.
Riavviare la stampante
010-359
Errore fusore
Il fusore non è installato oppure non funziona correttamente a causa
di un danno o di un malfunzionamento.
Riavviare la stampante
Spegnere la stampante. Reinstallare il fusore.
010-317
Il fusore non è installato.
Inserire fusore
Spegnere la stampante. Installare il fusore.
Riavviare la stampante
Sostituire la cartuccia XXX
La cartuccia di toner è vuota.
Cartuccia toner
Sostituire la vecchia cartuccia di toner con una nuova.
093-NNN
La cartuccia di toner XXX non è installata oppure non funziona
correttamente a causa di un danno o di un malfunzionamento.
Inserire cartuccia XXX
Reinstallare la cartuccia.
093-NNN
Inserire cartuccia XXX
La cartuccia di toner XXX non è installata oppure non funziona
correttamente a causa di un danno o di un malfunzionamento.
Reinstallare la cartuccia.
Inserire unità imaging
L'unità imaging non è installata.
Installare l'unità imaging.
Sostituire unità imaging
È necessario sostituire l'unità imaging. Sostituirla con un'unità
imaging nuova.
*1 XXX indica uno dei seguenti elementi: toner giallo (Y), toner ciano (C), toner
magenta (M) o toner nero (K).
*2 NNN indica un valore numerico.
Stampante multifunzione Phaser® 6128MFP
147
Messaggi di errore visualizzati sul pannello di controllo
Messaggi relativi alla stampante e ad altri elementi
Messaggio
Condizione/Motivo/Azione
Incepp. slot di alim. man.
All'interno dello slot di alimentazione manuale si è inceppata
della carta.
Rimuovere la carta dallo slot di
alimentazione manuale
Aprire/chiudere
coperchio anteriore.
Rimuovere la carta inceppata. Vedere Inceppamenti della carta a
pagina 138.
Inceppamento cassetto
All'interno della stampante si è inceppata della carta.
Controllare cassetto
Rimuovere la carta inceppata.
Aprire/chiudere
coperchio anteriore.
Inceppamento in uscita
Si è inceppata della carta all'interno dell'area di uscita.
Aprire coperchio anteriore
Rimuovere la carta inceppata.
e rimuovere carta
Inceppamento al
coperchio anteriore
Si è inceppata della carta all'interno del coperchio anteriore.
Rimuovere la carta inceppata.
Aprire coperchio anteriore e
rimuovere carta.
Coperchio anteriore aperto
Il coperchio anteriore è aperto.
Chiudere il coperchio anteriore
Chiudere il coperchio anteriore.
Sportello laterale aperto
Lo sportello laterale aperto.
Chiudere sportello laterale
Chiudere lo sportello laterale.
Lav. inval.
Questo messaggio viene visualizzato quando la configurazione della
stampante sul driver di stampa non è conforme con la stampante che
si sta utilizzando.
Premere il pulsante OK.
Premere il pulsante Annulla per annullare il lavoro di stampa.
Assicurarsi che la configurazione della stampante sul driver di stampa
sia conforme alla stampante che si utilizza.
Limite superato
L'utente ha superato il limite relativo al numero di pagine che è
possibile stampare quando si utilizza una funzione di autenticazione.
Premere il pulsante OK
Contattare l'amministratore.
Aprire coperchio anteriore
All'interno della stampante si è inceppata della carta.
Rimuovere carta
Premere il pulsante per aprire il coperchio anteriore e rimuovere la
carta inceppata. Vedere Inceppamenti della carta a pagina 138.
Aprire coperchio anteriore
All'interno della stampante si è inceppata della carta.
Rimuovere carta
Premere il pulsante per aprire il coperchio anteriore e rimuovere la
carta inceppata. Vedere Inceppamenti della carta a pagina 138.
e controllare il tipo
Stampante multifunzione Phaser® 6128MFP
148
Messaggi di errore visualizzati sul pannello di controllo
Messaggio
Condizione/Motivo/Azione
Errore PDL
Si è verificato un errore nei dati di stampa.
Premere il pulsante OK
Premere il pulsante OK per eliminare il messaggio, annullare il lavoro
di stampa corrente ed eseguire il successivo lavoro di stampa,
se presente.
Premere il pulsante Annulla per annullare il lavoro di stampa.
Reinstallare il driver di stampa di Phaser 6128MFP.
Memoria insufficiente
Errore 016-718
Le dimensioni del lavoro di stampa sono eccessive per la memoria
della stampante.
Inviare il lavoro in parti più piccole.
Disco RAM pieno
Premere il pulsante OK
La memoria del disco RAM è piena e non può continuare
l'elaborazione del lavoro di stampa corrente.
Premere il pulsante OK per eliminare il messaggio, annullare il lavoro
di stampa corrente ed eseguire il successivo lavoro di stampa,
se presente.
Premere il pulsante Annulla per annullare il lavoro di stampa.
Premere il pulsante Freccia a sinistra per aprire il menu Funzioni
Walk-Up ed eliminare il lavoro corrente.
Per evitare che l'errore si ripeta in futuro, adottare una di
queste soluzioni:
Toner non Xerox
•
Ridurre il numero di pagine di stampa: ad esempio, suddividere i
dati di stampa.
•
Incrementare lo spazio di memoria libero eliminando i dati non
necessari nel disco RAM.
Toner non corretto. Sostituirlo con una cartuccia di toner Xerox XXX.
XXX non valido
Contenitore scorie pieno
Il contenitore delle scorie nella cartuccia di toner XXX è pieno.
Cartuccia XXX
Sostituire la cartuccia toner XXX.
XXX in esaurimento
La cartuccia di toner XXX è in esaurimento
Sostituire la cartuccia XXX il prima possibile.
Riavviare la stampante
L'errore NNN-NNN è associato a problemi della stampante.
NNN-NNN
Spegnere la stampante e quindi riaccenderla.
Se il problema persiste, consultare sito Web del supporto Xerox
all'indirizzo www.xerox.com/office/6128MFPsupport per assistenza.
116-316
Riavviare la stampante
La memoria aggiuntiva non è installata oppure non funziona
correttamente a causa di un danno o di un malfunzionamento.
Reinstallare la memoria aggiuntiva.
116-320
È stata installata memoria aggiuntiva non supportata.
Riavviare la stampante
Sostituire la memoria aggiuntiva specificata.
Stampante multifunzione Phaser® 6128MFP
149
Messaggi di errore visualizzati sul pannello di controllo
Messaggio
Condizione/Motivo/Azione
Cassetto vuoto
Il cassetto ha esaurito la carta, oppure la carta specificata non è stata
rilevata nel cassetto.
Caricare carta rispettando il formato, l'orientamento e il tipo indicati
nel cassetto. Vedere Caricamento della carta nel cassetto carta a
pagina 49.
Il cassetto non è inserito correttamente.
Spingere il cassetto nella posizione corretta.
Errore accesso SMB
La password o il nome di accesso non è corretto.
031-522
Verificare che le informazioni della Rubrica indirizzi siano corrette.
Errore SMB
La Rubrica indirizzi contiene un indirizzo IP errato.
Impossibile trovare il server
Controllare che i valori dell'indirizzo IP o del nome DNS del server SMB
siano corretti.
031-528
Nome condivisione non valido
031-525
Imposs. trovare cart.
"Scansione su"
Il nome della cartella condivisa non è corretto o non esiste. Le
autorizzazioni di condivisione non sono impostate correttamente nella
cartella condivisa.
Le informazioni delle sottocartelle non sono corrette. Il percorso
contiene la barra errata “/”. La cartella non esiste o non è stato
specificato il percorso completo.
031-530
Usare sempre la barra rovesciata “\”. Immettere il nome breve del
percorso della cartella sul server FTP. Ad esempio, se si desidera che i
file di scansione vengano inviati alla cartella scansioniacolori,
all'interno della cartella scansioni, digitare \scansioniacolori.
Connessione SMTP non riuscita
La stampante non è in grado di rilevare il server e-mail specificato.
016-764
Controllare l'indirizzo del server e le informazioni di autenticazione.
Indirizzo 'Da' non valido
L'indirizzo e-mail del mittente non è valido o corretto.
016-768
Accertarsi che l'indirizzo contenga “@” o “.com”.
Impossibile trovare il server
Se si esegue la scansione su FTP da un computer Macintosh, la
funzione di condivisione FTP non è abilitata. L'indirizzo del server non
è corretto.
013-576
Controllare l'indirizzo IP.
Errore accesso e-mail
L'autenticazione non è impostata correttamente.
Accesso SMTP non riuscito
La password o il nome di accesso non è corretto.
Errore 016-507
Errore accesso e-mail
L'autenticazione non è impostata correttamente.
Errore 016-506
*3 NNN indica un valore numerico.
*4 XXX indica uno dei seguenti elementi: toner giallo (Y), toner ciano (C), toner
magenta (M) o toner nero (K).
Stampante multifunzione Phaser® 6128MFP
150
Risoluzione dei problemi fax
Risoluzione dei problemi fax
Se il fax non viene inviato correttamente, consultare la seguente tabella e seguire le
istruzioni fornite. Se i problemi di invio del fax rimangono irrisolti, consultare il sito Web del
supporto Xerox all'indirizzo www.xerox.com/office/6128MFPsupport per assistenza.
Questa sezione comprende:
•
•
Problemi relativi all'invio di fax a pagina 151
Problemi relativi alla ricezione dei fax a pagina 153
Problemi relativi all'invio di fax
Sintomo
Causa
Soluzione
Il documento non
viene scansito.
Il documento è troppo spesso,
troppo sottile o troppo piccolo.
Utilizzare il vetro di appoggio
originali per inviare il fax.
Il documento viene
scansito obliquamente.
Le guide del documento non
sono regolate in base alla
larghezza del documento.
Regolare le guide del documento in
base alla larghezza del documento.
Il fax ricevuto dal destinatario
è sfuocato.
Il documento non è
posizionato correttamente.
Posizionare il documento in
modo corretto.
Il vetro è sporco.
Pulire il vetro di appoggio.
Il testo nel documento è
troppo chiaro.
Regolare la risoluzione.
Potrebbe esserci un problema
con il collegamento telefonico.
Controllare la linea telefonica,
quindi riprovare a inviare il fax.
Potrebbe esserci un problema
con il dispositivo di ricezione
fax del destinatario.
Eseguire una copia per verificare
che la macchina funzioni
correttamente, quindi se la copia è
stata stampata correttamente,
chiedere al destinatario di
controllare il proprio dispositivo di
ricezione fax.
Il documento è stato inviato
con il lato fronte a faccia in giù
(quando si utilizza l'ADF).
Caricare il documento da inviare via
fax a faccia in su.
Il fax ricevuto dal destinatario
è vuoto.
Stampante multifunzione Phaser® 6128MFP
151
Risoluzione dei problemi fax
Sintomo
Causa
Soluzione
Non è possibile trasmettere fax.
La procedura di trasmissione
potrebbe essere stata eseguita
in modo non corretto.
Controllare la procedura di
trasmissione, quindi riprovare a
inviare il fax.
Il numero fax potrebbe
essere errato.
Controllare il numero di fax.
Il tasto di selezione onetouch o il numero di
composizione rapida
potrebbero non essere stati
programmati correttamente.
Controllare che i tasti siano
programmati correttamente.
La linea telefonica
potrebbe non essere
collegata correttamente.
Verificare il collegamento della
linea telefonica. Se la linea è
scollegata, ricollegarla.
Potrebbe esserci un problema
con il dispositivo di ricezione
fax del destinatario.
Contattare il destinatario.
Valori VOIP non configurati
correttamente. Il servizio
telefonico digitale non è
compatibile con la
funzione FAX.
Installare un servizio telefonico
analogico oppure provare a risolvere
il problema VOIP. Per ulteriori
informazioni, vedere:
http://www.soft-switch.org/
Stampante multifunzione Phaser® 6128MFP
152
Risoluzione dei problemi fax
Problemi relativi alla ricezione dei fax
Problema
Causa
Soluzione
Il fax ricevuto è vuoto.
Potrebbe esserci un problema
con il collegamento telefonico
o con il dispositivo fax
del mittente.
Verificare che la macchina sia in
grado di eseguire copie pulite. Se la
macchina non causa alcun
problema, chiedere al mittente di
rinviare il fax.
Il mittente potrebbe aver
caricato le pagine al contrario.
Contattare il mittente.
La macchina è impostata per
ricevere fax manualmente.
Impostare la macchina sulla
ricezione automatica.
La memoria è piena.
Caricare la carta se il cassetto è
vuoto, quindi stampare i fax salvati
in memoria.
La linea telefonica non è
collegata correttamente.
Verificare il collegamento della
linea telefonica. Se la linea è
scollegata, ricollegarla.
Potrebbe esserci un problema
con il dispositivo fax
del mittente.
Eseguire una copia per verificare
che la macchina funzioni
correttamente, quindi se la copia è
stata stampata correttamente,
chiedere al destinatario di
controllare il proprio dispositivo di
ricezione fax.
Valori VOIP non configurati
correttamente. Il servizio
telefonico digitale non è
compatibile con la
funzione FAX.
Installare un servizio telefonico
analogico oppure provare a risolvere
il problema FOIP. Per ulteriori
informazioni, vedere:
Non è possibile ricevere fax
automaticamente.
http://www.soft-switch.org/
Stampante multifunzione Phaser® 6128MFP
153
Informazioni utili
Informazioni utili
Questa sezione comprende:
•
•
•
•
Messaggi sul pannello di controllo a pagina 154
Avvisi PrintingScout a pagina 154
Supporto in linea a pagina 154
Collegamenti Web a pagina 155
Xerox offre numerosi strumenti diagnostici automatici utili per ottenere e mantenere la
qualità della stampa.
Messaggi sul pannello di controllo
Il pannello di controllo fornisce informazioni sulla risoluzione dei problemi di stampa.
Quando si verifica un errore o una condizione che genera un'avvertenza, sul pannello di
controllo viene visualizzato un messaggio per informare l'utente.
Avvisi PrintingScout
PrintingScout è uno strumento incluso nel Software and Documentation CD-ROM (CD-ROM
software e documentazione) che consente di controllare automaticamente lo stato della
stampante quando si invia un lavoro di stampa. Se la stampante non è in grado di stampare
il lavoro, PrintingScout visualizza automaticamente un avviso sullo schermo del computer
dell'utente che ha inviato il lavoro per riferire che è richiesto un intervento sulla stampante.
PrintingScout non è disponibile per i sistemi operativi Macintosh.
Supporto in linea
Supporto in linea fornisce istruzioni e assistenza per la risoluzione dei problemi della
stampante. È possibile trovare soluzioni per la qualità di stampa, inceppamenti dei supporti
di stampa, installazione del software e molto altro.
Per accedere a Supporto in linea, visitare il sito www.xerox.com/office/6128MFPsupport.
Stampante multifunzione Phaser® 6128MFP
154
Informazioni utili
Collegamenti Web
Xerox mette a disposizione diversi siti Web per ulteriori informazioni relative a Stampante
Phaser 6128MFP. Quando si installano i driver della stampante Xerox sul computer, nella
cartella Preferiti del browser Web viene installata una serie di collegamenti Xerox.
Risorsa
Collegamento
Informazioni sull'assistenza tecnica per la stampante:
Supporto in linea, Recommended Media List (Elenco
dei supporti consigliati), download di driver,
documentazione, esercitazioni video e altro ancora:
www.xerox.com/office/6128MFPsupport
Materiali di consumo per la stampante:
www.xerox.com/office/6128MFPsupplies
Una risorsa per strumenti e informazioni, quali tutorial
interattivi, modelli di stampa, suggerimenti utili e
funzioni personalizzate per soddisfare esigenze
specifiche dei singoli utenti:
www.xerox.com/office/businessresourcecenter
Centri di vendita e assistenza:
www.xerox.com/office/contacts
Registrazione stampante:
www.xerox.com/office/register
Schede sulla sicurezza dei materiali per identificare
materiali e fornire informazioni sulla gestione e
conservazione sicura dei materiali pericolosi:
www.xerox.com/msds
(USA e Canada)
www.xerox.com/environment_europe
(Unione Europea)
Informazioni sul riciclaggio dei materiali di consumo:
www.xerox.com/gwa
Stampante multifunzione Phaser® 6128MFP
155
Manutenzione
11
Questo capitolo comprende:
•
•
•
•
Pulizia della stampante a pagina 157
Ordinazione dei materiali di consumo a pagina 159
Verifica dei conteggi pagine a pagina 161
Spostamento della stampante a pagina 162
Vedere anche:
Esercitazioni video per la manutenzione all'indirizzo
www.xerox.com/office/6128MFPdocs
Esercitazioni video per la sostituzione dei materiali di consumo all'indirizzo
www.xerox.com/office/6128MFPdocs
Stampante multifunzione Phaser® 6128MFP
156
Pulizia della stampante
Pulizia della stampante
Questa sezione descrive come pulire la stampante per mantenerla in buone condizioni e
per eseguire sempre stampe pulite.
Avvertenza: prima di accedere alla parte interna della stampante per eseguire la pulizia, la
manutenzione o per eliminare un problema, assicurarsi di spegnere e di scollegare la
stampante dalla presa di corrente per escludere ogni eventualità di scossa elettrica.
Pulizia del vetro di appoggio
Pulire il vetro di appoggio con un panno umido privo di lanugine. Non usare alcun tipo di
detergente per pulire il vetro. Muovere il panno sul vetro in una sola direzione, spingendo
eventuali residui sui margini della lastra.
1
2
4
3
6128mfp-108
1. Percorso carta dell'alimentatore automatico documenti (ADF)
2. Coperchio dell'alimentatore automatico documenti (ADF)
3. Vetro di appoggio piano
4. Vetro di appoggio dell'alimentatore automatico documenti (ADF)
Pulizia della parte esterna
Pulire la parte esterna della stampante circa una volta al mese. Pulire le singole parti con un
panno morbido bagnato, ma ben strizzato. Successivamente, asciugare con un panno
morbido asciutto. Per le macchie più resistenti, applicare una piccola quantità di
detergente neutro e rimuovere delicatamente la macchia.
Nota: non spruzzare detergente direttamente sulla stampante. Il detergente liquido può
infiltrarsi nella stampante attraverso una fessura e causare problemi. Utilizzare solo acqua
o detergente neutro.
Stampante multifunzione Phaser® 6128MFP
157
Pulizia della stampante
Pulizia della parte interna della stampante
Dopo aver eliminato un inceppamento oppure dopo aver sostituito l'unità imaging,
esaminare l'interno della stampante prima di chiudere i coperchi.
Avvertenza: non toccare le aree contrassegnate da un'etichetta sopra o accanto al rullo di
riscaldamento nel fusore. Queste aree sono molto calde e potrebbero provocare scottature.
Se un foglio di carta si avvolge attorno al rullo di riscaldamento, non tentare di rimuoverlo
da soli per evitare bruciature o lesioni fisiche. Spegnere la stampante immediatamente. Per
maggiori informazioni, visitare il sito Web del supporto Xerox all'indirizzo
www.xerox.com/office/6128MFPsupport.
•
•
Rimuovere eventuali pezzi di carta.
Rimuovere polvere e macchie con un panno pulito asciutto.
Stampante multifunzione Phaser® 6128MFP
158
Ordinazione dei materiali di consumo
Ordinazione dei materiali di consumo
Questa sezione comprende:
•
•
•
•
Materiali di consumo a pagina 159
Elementi della procedura di manutenzione a pagina 159
Quando ordinare i materiali di consumo a pagina 159
Riciclaggio dei materiali di consumo a pagina 160
Periodicamente, è necessario ordinare certi materiali di consumo ed elementi per le
procedure di manutenzione. Ogni fornitura include istruzioni per l'installazione.
Materiali di consumo
Cartucce di toner originali Xerox (ciano, giallo, magenta e nero):
Nota: ogni cartuccia di toner include istruzioni per l'installazione sulla scatola.
Elementi della procedura di manutenzione
Gli elementi della procedura di manutenzione sono parti della stampante che hanno una
durata limitata e richiedono la sostituzione periodica. Gli elementi sostitutivi possono
essere singoli componenti o kit. Gli elementi della procedura di manutenzione sono
generalmente sostituibili dal cliente.
•
•
•
Fusore
Kit rullo alimentatore
Unità imaging
Quando ordinare i materiali di consumo
Quando un materiale di consumo è quasi esaurito, sul pannello di controllo viene
visualizzato un messaggio di avvertenza. Assicurarsi di avere sempre a disposizione unità di
scorta. È importante ordinare questi materiali di consumo alla prima visualizzazione del
messaggio in modo che la stampa non debba subire interruzioni. Quando è necessario
sostituire il materiale di consumo, sul pannello di controllo viene visualizzato un messaggio
di errore.
Per ordinare i materiali di consumo, rivolgersi al rivenditore locale oppure visitare il sito
www.xerox.com/office/6128MFPsupplies.
Attenzione: si sconsiglia l'uso di materiali di consumo non Xerox. La garanzia, i contratti di
assistenza e la Total Satisfaction Guarantee (Garanzia "soddisfatti e rimborsati") Xerox non
includono eventuali danni, malfunzionamenti o riduzioni delle prestazioni provocati
dall'uso di materiali di consumo non Xerox o dall'uso di materiali di consumo Xerox non
specifici per questa stampante. La Total Satisfaction Guarantee (Garanzia "soddisfatti o
rimborsati") è disponibile negli Stati Uniti e in Canada. La copertura può variare negli altri
paesi; contattare il rappresentante di zona per ulteriori dettagli.
Stampante multifunzione Phaser® 6128MFP
159
Ordinazione dei materiali di consumo
Riciclaggio dei materiali di consumo
Per ulteriori informazioni sui programmi di riciclaggio dei materiali di consumo Xerox,
visitare il sito www.xerox.com/gwa.
Stampante multifunzione Phaser® 6128MFP
160
Verifica dei conteggi pagine
Verifica dei conteggi pagine
Il totale di pagine stampate può essere verificato sul pannello di controllo. Sono disponibili
tre contatori: Totale impress., Impress. a colori e Impress. in nero.
Il contatore conta il numero di pagine stampate correttamente. Una stampa solo fronte
(incluso N-su N) viene conteggiata come un'unica impressione, mentre una stampa fronte
retro (incluso N su N) viene conteggiata come due impressioni. Se, durante la stampa
fronte retro, si verifica un errore dopo la stampa corretta di un lato, la pagina viene
conteggiata come un'unica impressione.
Quando si stampano dati a colori dopo la conversione con un profilo ICC su
un'applicazione utilizzando l'impostazione A colori (Auto), i dati vengono stampati a colori
anche se sul monitor sembrano in bianco e nero. In questo caso, il conteggio delle
impressioni a colori aumenta.
Nota: le immagini in scala dei grigi che vengono stampate utilizzando nero composto
vengono conteggiate come pagine a colori poiché hanno richiesto l'uso di materiali di
consumo a colori. Scala di grigi è l'impostazione predefinita.
Quando si stampa in modalità fronte retro, è possibile che una pagina vuota venga inserita
automaticamente a seconda delle impostazioni configurate nell'applicazione. In questo
caso, la pagina vuota viene conteggiata come singola pagina.
Per controllare un contatore, seguire questi passaggi:
1. Premere il pulsante Sistema.
2. Premere il pulsante Freccia su oppure Freccia giù finché non si visualizza Contatori,
quindi premere il pulsante Freccia avanti oppure OK.
3. Premere il pulsante Freccia su oppure Freccia giù finché non viene visualizzato il
contatore da controllare.
4. Dopo aver effettuato il controllo, premere il pulsante Sistema.
Stampante multifunzione Phaser® 6128MFP
161
Spostamento della stampante
Spostamento della stampante
Per spostare la stampante, attenersi alle seguenti procedure.
Per visualizzare un elenco delle precauzioni e delle procedure di sicurezza da seguire per
spostare la stampante, vedere Spostamento della stampante a pagina 13.
La stampante, configurata con accessori opzionali, materiali di consumo e carta, pesa 29 kg.
Quando si sposta l'apparecchiatura, assicurarsi che venga trasportata da due persone.
Quando si solleva la stampante, è necessario attenersi alla procedura descritta di seguito.
In caso contrario, la stampante potrebbe cadere o causare lesioni alle persone.
Due persone, una posizionata davanti alla stampante (pannello di controllo), l'altra
posizionata dietro, devono sorreggere la stampante tenendola per le aree rientrate sul
fondo. Non sollevare mai la stampante tenendola da altri punti.
29 kg
63.9 lb.
6128mfp-121
1. Spegnere la stampante.
6128mfp-073
Stampante multifunzione Phaser® 6128MFP
162
Spostamento della stampante
2. Scollegare il cavo di alimentazione, il cavo di interfaccia ed eventuali altri cavi, se presenti.
6128mfp-120
Avvertenza: per evitare scosse elettriche, non toccare mai il cavo di alimentazione con le
mani bagnate. Quando si disinserisce il cavo di alimentazione della stampante, afferrare
la spina e non il cavo, per non danneggiarlo e causare incendi o scosse elettriche.
3. Rimuovere eventuale carta nel cassetto di uscita e nell'ADF, quindi riportare il blocco
carta nella posizione originale.
6128mfp-133
Stampante multifunzione Phaser® 6128MFP
163
Spostamento della stampante
4. Estrarre il cassetto della carta dalla stampante e rimuovere eventuale carta presente al
suo interno, quindi reinstallarlo. Conservare la carta nella confezione e proteggerla da
umidità e sporcizia.
6128mfp-128
5. Sollevare la stampante e spostarla con cautela.
Nota: se occorre percorrere una lunga distanza, rimuovere le unità imaging e le
cartucce di stampa per impedire la fuoriuscita di toner, quindi imballare la stampante
in una scatola. Per le istruzioni e il kit di reimballaggio, visitare il sito Web
www.xerox.com/office/6128MFPsupport.
6128mfp-113
6. Dopo aver trasportato la stampante, è talvolta necessario ripetere la registrazione del
colore prima di utilizzarla.
Vedere anche:
Registrazione del colore a pagina 134
Stampante multifunzione Phaser® 6128MFP
164
Specifiche della stampante
Elemento
A
Specifiche
Dimensioni
425 mm (L) x 507 mm (P) x 585 mm (A)
Peso
Stampante: 29 kg (incluse le cartucce toner)
Tempo di riscaldamento
20 secondi o meno (temperatura all'accensione: 22° C)
Tuttavia, il sistema elettrico della stampante sarà pronto 10 secondi dopo
aver acceso la stampante.
Velocità di stampa continua*1
A colori:
Stampa su un lato: 12 fogli/min*2
Bianco e nero:
Stampa su un lato: 16 fogli/min*2
Importante
*1 La velocità di stampa potrebbe diminuire a seconda del tipo di supporto
(ad esempio un lucido), del formato e delle condizioni di stampa. La
velocità di stampa potrebbe diminuire anche per la registrazione della
qualità d'immagine.
*2 Con documenti tutti in formato Letter o A4.
Risoluzione
Risoluzione di elaborazione dei dati: 600 x 600 dpi (25,4 punti/mm):
Multivalore (25,4 punti/mm)
Alimentazione
110-127 V~, 50/60 Hz, 9 A
Consumo energetico
CA 110 - 127 V:
Risoluzione di uscita: 600 dpi (25,4 punti/mm)
220-240 V~, 50/60 Hz, 5 A
Modo sospensione: 18,4 W*4 o meno
Standby: meno di 60 W (fusore acceso),
Stampa a colori continua: meno di 360 W
Stampa monocromatica continua: meno di 360 W
Interruttore di alimentazione spento, stampante collegata a una presa
CA: meno di 0,5 W
CA 220 - 240 V:
Modo sospensione: 18,4 W o meno
Standby: meno di 60 W (fusore acceso),
Stampa a colori continua: meno di 360 W
Stampa monocromatica continua: meno di 360 W
Interruttore di alimentazione spento, stampante collegata a una presa
CA: meno di 0,5 W
Stampante con qualificazione ENERGY STAR:
Tempo di attivazione predefinito della modalità Risparmio energetico:
30 minuti
*4 W = Watt.
Stampante multifunzione Phaser® 6128MFP
165
Informazioni sulle normative
Questo capitolo comprende:
•
•
•
•
Normative di base a pagina 167
Normative per la copia a pagina 169
Normative per il fax a pagina 172
Scheda sulla sicurezza dei materiali (MSDS) a pagina 177
Stampante multifunzione Phaser® 6128MFP
166
B
Normative di base
Normative di base
Questo prodotto è stato testato in base agli standard di emissioni e immunità
elettromagnetica. Questi standard hanno lo scopo di ridurre le interferenze causate o
ricevute dal prodotto in un tipico ambiente di ufficio.
United States (FCC Regulations)
La presente apparecchiatura è stata testata ed è risultata conforme ai limiti fissati per i
dispositivi di classe B, ai sensi della Parte 15 delle norme FCC. Tali limiti sono intesi a
garantire una sufficiente protezione contro interferenze pericolose in ambienti residenziali.
La presente apparecchiatura genera, utilizza e può emettere energia di radiofrequenza. Se
la macchina non è installata e utilizzata in conformità con le istruzioni fornite, può generare
interferenze dannose alle comunicazioni radio. Non è tuttavia possibile escludere
completamente l'eventualità dell'insorgere di interferenze in installazioni particolari. Se la
macchina provoca interferenze dannose alla ricezione radiotelevisiva quando viene
attivata o disattivata, si consiglia di correggere il problema eseguendo una o più delle
seguenti operazioni.
•
•
•
•
Orientare e posizionare nuovamente il ricevitore.
Aumentare la distanza tra l'apparecchiatura ed il ricevitore.
Collegare l'apparecchiatura ad una presa su un circuito diverso da quello a cui è
collegato il ricevitore.
Consultare il rivenditore o un tecnico radiotelevisivo esperto per richiedere assistenza.
Modifiche non espressamente approvate da Xerox possono annullare l'autorità dell'utente
all'utilizzo del prodotto. Per assicurare conformità alla Parte 15 delle normative FCC,
utilizzare cavi di interfaccia schermati.
Canada (Regulations)
Questa apparecchiatura digitale di classe B è conforme alle normative ICES-003 del Canada.
Cet appareil numérique de la classe B est conforme à la norme NMB-003 du Canada.
Stampante multifunzione Phaser® 6128MFP
167
Normative di base
Unione Europea
Il marchio CE applicato a questo prodotto attesta la dichiarazione di
conformità Xerox alle seguenti Direttive dell'Unione Europea applicabili
dalle date indicate:
•
•
•
12 dicembre 2006: Direttiva 2006/95/CE sulla bassa tensione
15 dicembre 2004: Direttiva 2004/108/CE sulla compatibilità elettromagnetica
9 marzo 1999: Direttiva 1999/5/CE sulle apparecchiature radio e terminali
di telecomunicazione
Questo prodotto, se utilizzato correttamente in conformità alle istruzioni per l'utente, non è
pericoloso né per il consumatore né per l'ambiente.
Per garantire la massima conformità alle normative dell'Unione Europea, utilizzare cavi di
interfaccia schermati.
Una copia firmata della dichiarazione di conformità per questo prodotto è disponibile
presso Xerox.
Stampante multifunzione Phaser® 6128MFP
168
Normative per la copia
Normative per la copia
Stati Uniti
Il Congresso degli Stati Uniti ha proibito, in determinate circostanze, la riproduzione dei
documenti riportati di seguito. Sono comminabili sanzioni pecuniarie o penali a chiunque
risulti colpevole di aver riprodotto i seguenti documenti.
1. Titoli od obbligazioni del governo degli Stati Uniti quali:
• Certificati di deposito/del Tesoro
• Valuta delle banche nazionali
• Cedole di obbligazioni
• Banconote della Federal Reserve
• Certificati di argento
• Certificati aurei
• Obbligazioni statali
• Obbligazioni del Tesoro
• Obbligazioni della Federal Reserve
• Valuta divisionaria
• Certificati di deposito
• Banconote
• Titoli od obbligazioni di determinate agenzie governative, quali FHA, ecc.
• Obbligazioni (I buoni di risparmio U.S.A. possono essere fotografati solo per fini
pubblicitari collegati a campagne promozionali per la vendita di detti titoli.)
• Marche da bollo. È consentito riprodurre documenti legali contenenti marca da bollo
vidimata, purché tale riproduzione sia eseguita per scopi consentiti dalla legge.
• Francobolli, vidimati e non vidimati. Per fini filatelici, è possibile fotografare
francobolli, purché la riproduzione sia in bianco e nero e le dimensioni lineari della
riproduzione siano inferiori al 75% o superiori al 150% dell'originale.
• Vaglia postali
• Banconote, assegni o cambiali emesse da o per conto di uffici autorizzati degli
Stati Uniti.
• Bolli ed altri rappresentativi di valore, di qualsivoglia denominazione, emanati o che
potrebbero essere emanati a seguito di qualsivoglia legge del Congresso statunitense.
2. Certificati di indennizzo riadeguati per i veterani delle guerre mondiali.
3. Obbligazioni o titoli di qualsivoglia Governo, Banca o Azienda estera.
4. Materiale coperto da copyright, a meno che non sia stata ottenuta debita
autorizzazione da parte del proprietario dei diritti d'autore oppure la riproduzione
rientri nelle disposizioni sull'“utilizzo consentito” o sui diritti sulla riproduzione previste
dalla legge sui diritti d'autore. Ulteriori informazioni su dette disposizioni sono
disponibili presso il Copyright Office, Library of Congress, Washington, D.C. 20559.
Chiedere della Circolare R21.
5. Certificato di cittadinanza o naturalizzazione. È consentito fotografare certificati di
naturalizzazione stranieri.
Stampante multifunzione Phaser® 6128MFP
169
Normative per la copia
6.
7.
8.
9.
Passaporti. È consentito fotografare passaporti stranieri.
Documenti d'immigrazione.
Bozze di schede di registrazione.
Documenti di iscrizione al servizio di leva contenenti una qualsiasi delle seguenti
informazioni riguardo al nominativo registrato:
• Guadagni o reddito
• Fedina penale
• Stato fisico o mentale
• Vivenza a carico
• Servizio militare precedente
Eccezione: è consentito fotografare certificati di esenzione dal servizio militare nelle
forze armate U.S.A.
10. Badge, tesserini d'identificazione, passaggi o mostrine indossati da personale militare
o da membri di vari dipartimenti federali, quali FBI, Tesoro, ecc. (se non dietro ordine
del responsabile di detti dipartimenti o uffici.)
In alcuni stati è inoltre vietata la riproduzione di:
•
•
•
Licenze automobilistiche
Patenti di guida
Carte di circolazione per autovetture
Questo elenco non è completo e Xerox declina qualsiasi responsabilità derivante dalla sua
incompletezza o inaccuratezza. In caso di dubbi, rivolgersi al proprio consulente legale.
Stampante multifunzione Phaser® 6128MFP
170
Normative per la copia
Canada
Il parlamento del Canada ha proibito, in determinate circostanze, la riproduzione dei
documenti riportati di seguito. Sono comminabili sanzioni pecuniarie o penali a chiunque
risulti colpevole di aver riprodotto i seguenti documenti.
1.
2.
3.
4.
5.
6.
7.
8.
9.
Banconote a corso legale.
Obbligazioni o titoli governativi o bancari.
Buoni del tesoro.
L'emblema ufficiale del Canada o di una sua provincia, o l'emblema di un ente o di
un'authority pubblica in Canada, o di una corte di giustizia.
Proclami, ordini, regolamentazioni, nomine o notifiche (con l'intento fraudolento di far
intendere che siano stati stampati dalla Queens Printer for Canada o da ufficio
provinciale equivalente).
Marche, marchi, sigilli, fasce o loghi utilizzati da o per conto del Governo del Canada o
da una provincia, dal governo di uno stato diverso dal Canada o da un dipartimento,
comitato, Commissione o agenzia istituita dal Governo del Canada, da una sua
provincia o dal governo di uno stato diverso dal Canada.
Timbri a secco o marche da bollo utilizzate a scopo di lucro dal Governo del Canada o
da una provincia o dal governo di uno stato diverso dal Canada.
Copie false di documenti, registri o archivi custoditi da funzionari pubblici incaricati di
redigere o rilasciare copie autentiche.
Materiale o marchi protetti da copyright di qualsiasi genere o tipo senza il consenso del
titolare del copyright o del marchio.
Questo elenco viene fornito in via esemplificativa, ma non è completo e Xerox declina
qualsiasi responsabilità derivante dalla sua incompletezza o inaccuratezza. In caso di
dubbi, rivolgersi al proprio consulente legale.
Altri paesi
La copia di determinati documenti può essere illegale nel paese in cui viene utilizzato il
sistema. Sono comminabili sanzioni pecuniarie o penali a chiunque risulti colpevole di aver
riprodotto i seguenti documenti.
•
•
•
•
•
•
Banconote
Assegni bancari
Titoli e obbligazioni di ogni tipo
Passaporti e carte d'identità
Materiale coperto da Copyright o marchi commerciali senza autorizzazione
del proprietario
Francobolli e altri strumenti negoziabili
Questo elenco non è completo e Xerox declina qualsiasi responsabilità derivante dalla sua
incompletezza o inaccuratezza. In caso di dubbi, rivolgersi al proprio rappresentante legale.
Stampante multifunzione Phaser® 6128MFP
171
Normative per il fax
Normative per il fax
Stati Uniti
Requisiti dell'intestazione per l'invio di fax
Il Telephone Consumer Protection Act (Legge sulla protezione degli utenti di telefonia) del
1991 sancisce l'illegalità dell'uso di un computer o di altro dispositivo elettronico per
inviare qualsiasi messaggio via fax a meno che tale messaggio non contenga chiaramente,
nel margine superiore o inferiore di ciascuna pagina trasmessa oppure nella prima pagina
della trasmissione, la data e l'ora di invio e l'identificativo della società o altra entità,
oppure dell'individuo che invia il messaggio e il numero di telefono dell'apparecchio
trasmittente, o della relativa società, ovvero di un'altra entità o individuo. Il numero di
telefono fornito potrebbe non essere un numero 900 o qualsiasi altro numero per il quale
gli oneri superano gli addebiti per le chiamate locali o interurbane.
Per programmare queste informazioni nella propria macchina, fare riferimento alla
documentazione del cliente e seguire le indicazioni fornite.
Informazioni sull'accoppiatore dati
Questo dispositivo è conforme alla Parte 68 delle norme FCC e con le specifiche adottate
dall'Administrative Council for Terminal Attachments (ACTA). Sul retro di questo dispositivo è
apposta un'etichetta che contiene varie informazioni, tra cui un identificatore di prodotto con il
formato US:AAAEQ##TXXXX. Se richiesto, questo numero va fornito alla società telefonica.
La spina e la presa utilizzate per collegare questa apparecchiatura ai cavi dell'edificio e alla
rete telefonica devono essere conformi alle norme FCC, Parte 68, e ai requisiti adottati
dall'ACTA. Con questo prodotto vengono forniti un cavo del telefono e una spina modulare
omologati. Il prodotto è progettato per il collegamento a una presa modulare compatibile
che sia anche conforme. Vedere le istruzioni d'installazione per ulteriori informazioni.
Il dispositivo può essere collegato in sicurezza alle seguenti prese modulari standard: USOC
RJ-11C tramite cavo telefonico conforme (con prese modulari) fornito con il kit di
installazione. Vedere le istruzioni d'installazione per ulteriori informazioni.
Il Ringer Equivalence Number (REN) indica il numero di dispositivi che è possibile collegare
a una linea telefonica. Troppi REN su una linea telefonica potrebbero provocare il mancato
squillo dei dispositivi in risposta a una chiamata in ingresso. In gran parte delle aree, ma
non in tutte, la somma di REN non deve essere superiore a cinque (5,0). Per essere certi del
numero di dispositivi che è possibile collegare a una linea, in base al numero complessivo di
REN consentiti, contattare la società telefonica. Per i prodotti approvati dopo il 23 luglio
2001, il REN fa parte dell'identificativo del prodotto, che presenta il formato
US:AAAEQ##TXXXX. I numeri costituiti dai simboli ## rappresentano il REN senza virgola
decimale (ad es., 03 equivale a un REN di 0,3). Per i prodotti precedenti, il REN è indicato
separatamente sull'etichetta.
Stampante multifunzione Phaser® 6128MFP
172
Normative per il fax
Se il dispositivo Xerox provoca danni alla rete telefonica, la società telefonica notificherà in
anticipo che potrebbe verificarsi una temporanea interruzione del servizio. Qualora non sia
possibile avvisare il cliente con il dovuto anticipo, la società telefonica provvederà a farlo il
prima possibile. Inoltre, l'utente verrà informato del proprio diritto di inviare un reclamo
presso il FCC qualora lo ritenga opportuno.
La società telefonica potrebbe apportare modifiche alle proprie strutture, apparecchiature,
procedure e attività operative che potrebbero incidere sul funzionamento del dispositivo. In
tal caso, la società telefonica ne invierà notifica con debito anticipo, in modo da permettere
all'utente di apportare le modifiche necessarie per garantire la continuità del servizio.
In caso di problemi con il dispositivo Xerox, per informazioni in materia di garanzia o
riparazioni si prega di contattare il centro assistenza appropriato. Le informazioni al
riguardo sono riportate sulla macchina o nella Guida dell'utente. Qualora il dispositivo
provochi danni alla rete telefonica, la società telefonica può richiedere all'utente di
scollegare il dispositivo finché il problema non viene risolto.
Le riparazioni a questo apparecchio devono essere effettuate esclusivamente da un
rappresentante autorizzato Xerox o da un fornitore autorizzato di servizi Xerox. Ciò si
applica sia durante che dopo il periodo di garanzia. In caso di riparazioni non autorizzate, il
periodo residuo di garanzia viene invalidato. Questo dispositivo non deve essere utilizzato
su linee duplex. Il collegamento a un servizio duplex è soggetto alle tariffe vigenti. Per
informazioni al riguardo, contattare la commissione dei servizi di pubblica utilità statali, la
commissione dei servizi pubblici o la commissione dell'azienda privata.
Se l'ambiente di installazione (ufficio) è dotato di apparecchiatura di allarme con
collegamenti speciali alla linea telefonica, assicurarsi che l'installazione di questo
dispositivo Xerox non disabiliti tali apparecchiature.
In caso di dubbi al riguardo, consultare la società telefonica o un installatore qualificato.
Stampante multifunzione Phaser® 6128MFP
173
Normative per il fax
Canada
Nota: l'etichetta Industry Canada identifica i dispositivi omologati. Tale certificazione
significa che il dispositivo soddisfa i requisiti di protezione, funzionamento e sicurezza
imposti dalla pertinente documentazione dei Terminal Equipment Technical Requirements
(Requisiti tecnici dei dispositivi terminali). Il Dipartimento non garantisce, tuttavia, che il
dispositivo funzioni conformemente alle esigenze dell'utenza.
Prima di installare il presente dispositivo, gli utenti sono tenuti ad accertarsi che sia loro
consentita la connessione alle strutture della società di telecomunicazioni locale. Il
dispositivo deve inoltre essere installato mediante un metodo di connessione consentito. Il
cliente è inoltre tenuto a sapere che il rispetto delle condizioni sopra indicate può, in taluni
casi, non essere sufficiente ad impedire un difetto del servizio.
Le riparazioni degli apparecchi omologati devono essere coordinate da un rappresentante
designato dal fornitore. Qualsiasi riparazione o alterazione del dispositivo effettuata
dall'utente, o eventuali guasti del dispositivo, possono indurre la società telefonica a
richiedere all'utente di procedere alla sconnessione dell'apparecchio.
Per la propria protezione, gli utenti devono accertarsi che le connessioni elettriche di terra
dell'impianto elettrico, le linee telefoniche e il complesso interno dei tubi idrici in metallo
siano, se presenti, connessi assieme. Questa precauzione è particolarmente importante
nelle aree rurali.
Attenzione: gli utenti non devono tentare di effettuare da soli i collegamenti, ma devono
rivolgersi alle competenti autorità preposte all'ispezione oppure a un elettricista di
professione, in base alle necessità.
Il Ringer Equivalence Number (REN) assegnato a ciascun dispositivo terminale indica il
numero massimo di dispositivi che è possibile collegare a un'interfaccia telefonica. La
terminazione su un'interfaccia può consistere in una qualsiasi combinazione di dispositivi
soggetti esclusivamente al requisito che la somma di REN di tutti i dispositivi non sia
superiore a 5. Per conoscere il valore REN per il Canada, vedere l'etichetta sul dispositivo.
Stampante multifunzione Phaser® 6128MFP
174
Normative per il fax
Unione Europea
Direttiva relativa alle apparecchiature terminali radio e per telecomunicazioni
Questo prodotto Xerox è stato certificato da Xerox per la connessione a terminale singolo
paneuropea alla rete pubblica commutata (PSTN) conformemente alla Direttiva
1999/5/CE. Il prodotto è stato progettato per funzionare con i centralini PSTN e PBX
compatibili nei paesi europei.
In caso di problemi, contattare innanzitutto il rappresentante autorizzato locale Xerox.
Questo prodotto è stato collaudato ed è risultato conforme a TBR21, una specifica tecnica
per apparecchi terminali utilizzati su reti telefoniche analogiche commutate nell'area della
Comunità europea. Questo prodotto è dotato di impostazioni per i prefissi internazionali
regolabili dall'utente. Fare riferimento alla documentazione cliente per la relativa
procedura. I prefissi internazionali devono essere impostati prima di collegare il prodotto
alla rete.
Nota: sebbene questo dispositivo possa utilizzare sia segnali di selezione a impulsi (sistema
decadico) che a toni (DTMF), si consiglia di utilizzare i segnali DTMF. I segnali DTMF
garantiscono un sistema di chiamate affidabile e più rapido. Le modifiche a questo
prodotto e le connessioni a software o apparecchi di controllo esterni non autorizzate da
Xerox invalidano la garanzia.
Dichiarazione del Sudafrica
Questo modem deve essere utilizzato insieme a un dispositivo per la protezione da
impulsi approvato.
Informazioni sulle telecomunicazioni in Nuova Zelanda
1. La concessione di un permesso Telepermit per qualsiasi apparecchio terminale indica
solo che Telecom ha accettato che quell'apparecchio è conforme alle condizioni
minime per la connessione alla propria rete. Non indica quindi alcuna approvazione del
prodotto da parte di Telecom e non offre alcun tipo di garanzia. Soprattutto, non
garantisce che un particolare apparecchio possa funzionare correttamente sotto tutti
gli aspetti con un altro apparecchio di marca o modello diverso che abbia ricevuto un
Telepermit e non implica che qualsiasi prodotto sia compatibile con tutti i servizi di rete
di Telecom.
L'apparecchiatura potrebbe non funzionare correttamente a velocità di trasmissione
dati più elevate. In alcune implementazioni di reti telefoniche pubbliche (PSTN), le
connessioni a 33,6 e 56 kbps possono essere limitate a velocità di trasmissione in bit
inferiori. Telecom non potrà essere ritenuta responsabile nel caso in cui vengano a
verificarsi problemi dovuti a tali circostanze.
2. Nel caso in cui venisse danneggiato, scollegare immediatamente l'apparecchio e
procedere allo smaltimento o alla riparazione.
3. Questo modem non deve essere utilizzato nei casi in cui possa costituire un pericolo per
altri clienti Telecom.
Stampante multifunzione Phaser® 6128MFP
175
Normative per il fax
4. Questo dispositivo è dotato di composizione a impulsi, mentre lo standard Telecom è
rappresentato dalla composizione a toni DTMF. Non viene fornita alcuna garanzia che
le linee Telecom continueranno a supportare la composizione a impulsi.
L'uso della composizione a impulsi, quando l'apparecchio è collegato alla stessa linea
di altri apparecchi, può comportare il verificarsi di rumori e può inoltre causare una
condizione di risposta errata. Nel caso in cui si verifichino questi problemi, NON
contattare il servizio guasti di Telecom.
Il metodo di composizione preferito è quello a toni DTMF, in quanto è più rapido di
quello a impulsi (decadico) ed è inoltre facilmente disponibile su quasi tutte le centrali
telefoniche della Nuova Zelanda.
5. Attenzione: in condizioni di mancanza di corrente non è possibile chiamare il numero
'111' né altri numeri.
6. Questo apparecchio potrebbe non consentire un efficace trasferimento delle chiamate
ad altri dispositivi collegati alla stessa linea.
7. Alcuni parametri necessari per la conformità ai requisiti Telepermit di Telecom
dipendono dai dispositivi (PC) associati a questa macchina. I dispositivi associati
devono essere impostati in modo da funzionare entro i seguenti limiti per essere
conformi alle specifiche Telecom:
Per chiamate ripetute allo stesso numero:
•
•
non è consentito richiamare lo stesso numero per più di 10 volte in un periodo di
tempo di 30 minuti per qualsiasi singola chiamata avviata manualmente;
l'apparecchio deve essere riagganciato per un periodo non inferiore a 30 secondi
tra la fine di un tentativo e l'inizio di quello seguente.
Per chiamate automatiche a numeri diversi:
•
l'apparecchio deve essere impostato in modo da garantire che tra le chiamate
automatiche a numeri diversi venga rispettato un intervallo di almeno 5 secondi.
8. Per un funzionamento corretto, il totale degli RN di tutti i dispositivi collegati a una
singola linea in qualsiasi momento non deve essere superiore a 5.
Stampante multifunzione Phaser® 6128MFP
176
Scheda sulla sicurezza dei materiali (MSDS)
Scheda sulla sicurezza dei materiali (MSDS)
Per informazioni relative alla sicurezza dei materiali del sistema Stampante
Phaser 6128MFP, visitare i siti sottoelencati.
•
•
Stati Uniti e Canada: www.xerox.com/msds
Unione Europea: www.xerox.com/environment_europe
Per i servizi di assistenza clienti, fare riferimento al sito Web del supporto Xerox,
www.xerox.com/office/6128MFPsupport.
Stampante multifunzione Phaser® 6128MFP
177
Riciclaggio e smaltimento
della stampante
C
Tutti i paesi
Se è necessario smaltire il prodotto Xerox, tenere presente che contiene mercurio (nelle
lampade) e potrebbe contenere piombo, perclorato e altri materiali il cui smaltimento
deve essere gestito in conformità alle norme ambientali vigenti. La presenza di piombo,
mercurio e perclorato è conforme alle normative internazionali applicabili al momento
in cui il prodotto è entrato sul mercato. Per informazioni sul riciclaggio e sullo
smaltimento, contattare le autorità locali. Negli Stati Uniti è possibile inoltre fare
riferimento al sito Web di Electronic Industries Alliance all'indirizzo www.eiae.org
Materiale con perclorato - Questo prodotto può contenere uno o più dispositivi
contenenti perclorato, ad esempio batterie. Di conseguenza, potrebbero occorrere
procedure di gestione speciali; per maggiori informazioni, fare riferimento al sito
www.dtsc.ca.gov/hazardouswaste/perchlorate.
Unione Europea
Alcune apparecchiature possono essere utilizzate sia in ambiente domestico che in
ambiente aziendale/professionale.
Ambiente domestico
La presenza di questo simbolo sull'apparecchiatura indica che non
è possibile smaltirla tramite i normali canali di smaltimento dei
rifiuti domestici.
Ai sensi della legislazione europea, le apparecchiature elettriche ed elettroniche devono
essere smaltite separatamente dai rifiuti domestici.
I soggetti privati che risiedono nel paesi membri dell'Unione Europea possono restituire
gratuitamente le apparecchiature elettriche ed elettroniche presso aree di raccolta
appositamente designate. Per ulteriori informazioni, contattare l'ente locale che gestisce le
operazioni di smaltimento di tali prodotti.
In alcuni paesi membri, quando si acquista una nuova apparecchiatura il rivenditore locale
potrebbe avere l'obbligo di ritirare gratuitamente la vecchia apparecchiatura. Chiedere al
rivenditore maggiori dettagli al riguardo.
Stampante multifunzione Phaser® 6128MFP
178
Ambiente aziendale/professionale
La presenza di questo simbolo sull'apparecchiatura indica che è
necessario smaltirla in conformità alle norme vigenti nel proprio paese.
Ai sensi della legislazione europea, le apparecchiature elettriche ed elettroniche devono
essere smaltite in conformità a procedure specifiche.
Prima di smaltire l'apparecchiatura, chiedere al rivenditore o al rappresentante Xerox locale
se esistono programmi di ritiro.
Informazioni sulla raccolta e sullo smaltimento di batterie
e prodotti usati
La presenza di questi simboli sui prodotti e/o sulla documentazione in
dotazione indica che non è possibile smaltire batterie e prodotti
elettrici ed elettronici usati tramite i normali canali di smaltimento dei
rifiuti domestici.
Per il trattamento, il recupero e il riciclaggio di batterie e prodotti usati, servirsi degli
appositi centri di raccolta, in conformità con le norme vigenti nel proprio paese e con le
direttive 2002/96/CE e 2006/66/CE.
Lo smaltimento corretto di questi prodotti contribuisce al risparmio di risorse preziose e
previene effetti nocivi all'ambiente e alla salute che potrebbero essere causati da pratiche
inappropriate di gestione dei rifiuti.
Per ulteriori informazioni sulla raccolta e sul riciclaggio di batterie e prodotti usati, rivolgersi
alle autorità locali responsabili dello smaltimento dei rifiuti oppure al rivenditore dei prodotti.
L'errato smaltimento di questo tipo di rifiuti è penalmente perseguibile a norma della
legislazione vigente.
Utenti aziendali nell'Unione Europea
Per smaltire le apparecchiature elettriche ed elettroniche, rivolgersi al proprio fornitore
per assistenza.
Informazioni sullo smaltimento nei paesi al di fuori dell'Unione Europea
Questi simboli sono validi solo nell'Unione Europea. Per smaltire questi prodotti, rivolgersi
alle autorità locali oppure al rivenditore per ottenere le necessarie informazioni.
Stampante multifunzione Phaser® 6128MFP
179
Nota per il simbolo della batteria
Il simbolo del contenitore rifiuti potrebbe essere associato a un simbolo chimico.
Questo garantisce la conformità del prodotto ai requisiti della direttiva.
Rimozione
La sostituzione delle batterie deve essere eseguita solo da fornitori approvati
dal produttore.
Stati Uniti
Xerox gestisce un programma di ritiro e riutilizzo/riciclaggio delle apparecchiature.
Contattare il fornitore Xerox locale (1-800-ASK-XEROX) per verificare se il prodotto Xerox in
uso sia incluso nel programma. Per ulteriori informazioni sui programmi di preservazione
ambientale Xerox, visitare il sito www.xerox.com/environment; per informazioni sul
riciclaggio e sullo smaltimento, contattare le autorità locali.
Altri paesi
Contattare le autorità locali che gestiscono lo smaltimento dei rifiuti e
chiedere informazioni.
Stampante multifunzione Phaser® 6128MFP
180
Indice
A
a colori
selezione per la scansione, 6-87
ADF, 4-44
aggiunta
singolo, 7-93
voce dell'elenco di composizione rapida
singoli, 7-93
alimentatore documenti automatico, 4-44
applicazioni
importazione di immagini scansite,
6-85
assistenza tecnica, 2-23
B
bianco e nero
selezione per la scansione, 6-87
bilanciamento colori
regolazione, 5-76
buste, 4-57
istruzioni, 4-57
stampa dal cassetto 1 (MPT), 4-58
C
caratteri
inserimento nei nomi e nei numeri, 7-91
caricamento della carta
cassetto carta, 4-49
carta
buste, 4-57
caricamento nei cassetti carta, 4-49
che danneggia la stampante, 4-45
etichette, 4-59
formati personalizzati, 4-64
impostazione dei cassetti, 4-48
impostazione formati, 4-48
impostazione tipi, 4-48
istruzioni per l'uso, 4-43
istruzioni per la conservazione, 4-45
lucida, 4-61
originali sottili, 6-89
stampa su supporti speciali, 4-57
tipi, 4-43
tipi di supporto non accettati, 4-45
utilizzabile, 4-43
carta e supporti non accettati, 4-45
carta e supporti utilizzabili, 4-43
carta lucida, 4-61
istruzioni di stampa, 4-61
stampa dal cassetto della carta, 4-62
stampa dallo slot di alimentazione
manuale, 4-63
carta personalizzata
definizione del formato
con il driver PCL, 4-64
carta prestampata, 4-49
cassetti
impostazioni comuni, 8-111
Cassetto 1 (MPT)
stampa su buste, 4-58
stampa su formato carta
personalizzato, 4-65
cassetto carta
caricamento della carta, 4-49
stampa su carta lucida, 4-62
stampa su etichette, 4-59
collegamenti web, 10-155
informazioni, 2-23
colore
regolazione per originali su carta
sottile, 6-89
come controllare il contatore, 11-161
composizione dei numeri fax
inserimento di lettere o numeri, 7-91
inserimento di pause, 7-91, 7-104
composizione rapida
aggiunta di una voce singoli, 7-93
computer
invio di fax da, 7-92
connessione fisica, 3-26
contatori
conteggi totali delle pagine, 11-161
contatori di fatturazione, 8-113
totale pagine stampate, 11-161
copertina
fax, 7-99
Stampante multifunzione Phaser® 6128MFP
Indice-181
Indice
copia
a colori, 5-72
bianco e nero, 5-72
configurazione delle impostazioni
predefinite, 5-73
fascicolazione delle copie, 5-78
illegale, B-169
immagine più chiare o più scure, 5-74
impostazione del cassetto di copia
predefinito, 5-72
impostazioni di base, 5-72
impostazioni predefinite, 8-109
normative, B-169
nozioni di base, 5-71
opzioni, 5-72
regolazione della posizione delle
immagini, 5-76
regolazione della saturazione del
colore, 5-74
regolazioni delle immagini, 5-73
selezione di copie a colori o in bianco e
nero, 5-72
selezione di un cassetto, 5-72
specifica del tipo di documento, 5-73
stampa di più pagine su un foglio, 5-76
copia illegale, B-169
creazione
voce dell'elenco di composizione rapida
singoli, 7-93
D
Diagr. menu, 2-21
diagramma dei menu, 8-125
documenti
alimentatore, 7-91
vetro, 7-91
driver
installazione (driver GPD generico),
3-36
installazione (driver mobile veloce),
3-36
installazione (Linux), 3-36
installazione (Macintosh), 3-32
installazione (Windows), 3-30
driver della stampante
Opzioni di uscita, scheda, 4-52
scheda Carta/Qualità, 4-52
scheda Layout, 4-52
E
elementi della procedura di
manutenzione, 11-159
elenco di composizione
rapporto, 7-104
singolo, 7-93
elenco gruppi
rapporto, 7-104
eseguire scansioni su un server FTP
impostazione, 3-39
etichette, 4-59
istruzioni, 4-59
stampa dal cassetto della carta, 4-59
F
fascicolazione
copie, 5-78
fax
a un gruppo, 7-95
abilitazione, 3-28
abilitazione di fax protetti, 7-102
configurazione, 7-100
copertina, 7-99
gestione delle funzioni, 7-101
illegale, B-172
impostazione della risoluzione, 7-98
impostazioni predefinite, 8-111
inserimento di pause nei numeri
fax, 7-104
invio dalla stampante, 7-91
invio di un fax a un solo destinatario,
7-91
invio di un fax dal computer, 7-92
invio ritardato, 7-98
limitazione di accesso, 7-102
limitazione di fax indesiderati, 7-103
metodo rapido, 7-91
modifica delle impostazioni
predefinite, 7-100
normative, B-172
nozioni di base, 7-91
problemi relativi alla ricezione, 10-153
rapporti, 7-104
rapporto di trasmissione, 7-101
risoluzione dei problemi, 10-151
risoluzione dei problemi fax, 10-151
schiarire o scurire l'immagine, 7-98
selezione delle opzioni, 7-98
Stampante multifunzione Phaser® 6128MFP
Indice-182
Indice
stampa di fax protetti, 7-102
stampa o cancellazione, 7-102
utilizzo rubrica indirizzi, 7-93
fax illegale, B-172
formato carta personalizzato, 4-64
stampa dal cassetto 1 (MPT), 4-65
supportata per il cassetto della
carta, 4-64
formato originali
impostazione per la scansione, 6-88
FTP
scansione su server, 6-84
G
gestione
funzioni fax, 7-101
gestione immagini WIA, 6-85
grammature e formati carta supportati
cassetti 2-3, 4-46
Cassetto 1 (MPT), 4-46
gruppo
elenco di composizione fax, 7-95
guida
risorse, 2-23
I
immagini
importazione in un'applicazione, 6-85
impostazione modalità colore, 6-87
più chiare o più scure, 5-74
più immagini su una pagina, 5-76
regolazione, 5-73
regolazione della posizione, 5-76
immagini scansite
inserimento in applicazioni Windows o
Macintosh, 6-85
impostazione
eseguire scansioni su un server FTP,
3-39
scansione su e-mail, 3-40
scansione su una cartella condivisa,
3-37
impostazione iniziale, 3-27
pannello di controllo, 3-27
impostazioni predefinite, 8-108
copia, 8-109
fax, 8-111
scansione, 8-110
impostazioni sistema, 8-120
inceppamenti carta
alimentatore documenti
automatico, 10-140
indirizzo IP
assegnazione, 3-27
individuazione, 3-27
informazioni
assistenza tecnica, 2-23
collegamenti web, 2-23
esercitazioni video, 2-23
Guida all'installazione, 2-23
Guida rapida, 2-23
informazioni sulla stampante, 2-23
pagine di informazione, 2-23
risorse, 2-23
strumenti di gestione della
stampante, 2-23
Informazioni sulla raccolta e sullo
smaltimento di batterie e prodotti
usati, C-179
informazioni sulle normative
Canada, B-167
Europa, B-168
Stati Uniti, B-167
informazioni utili, 10-154
assistenza tecnica, 2-23
avvisi PrintingScout, 10-154
Supporto in linea, 10-154
installazione
connessione fisica, 3-26
installazione e configurazione, 3-25
Invio di fax a un gruppo della Rubrica
indirizzi, 7-97
invio ritardato di un fax, 7-98
istruzioni
buste, 4-57
carta lucida, 4-61
conservazione della carta, 4-45
etichette, 4-59
operative, 1-12
sicurezza durante la stampa, 1-12
uso della carta, 4-43
utilizzo del vetro di appoggio, 4-44
istruzioni operative, 1-12
istruzioni per l'uso
carta, 4-43
Stampante multifunzione Phaser® 6128MFP
Indice-183
Indice
L
lavoro
selezione delle opzioni di stampa
Windows, 4-52
singolo, opzioni di stampa
Macintosh, 4-54
Windows, 4-52
lettere
selezione dalla tastiera
alfanumerica, 7-91
M
Macintosh
importazione di immagini scansite in
un’applicazione, 6-86
impostazioni del driver PostScript, 4-54
scansione di immagini in
un'applicazione Macintosh, 6-86
selezione delle opzioni di stampa per un
singolo lavoro, 4-54
manutenzione, 8-123, 8-124
elementi della procedura di
manutenzione, 11-159
ordinazione dei materiali di
consumo, 11-159
sicurezza, 1-11
margini di copia
impostazione, 5-77
materiali di consumo, 1-12, 11-159
messaggi di errore, 10-147
ordinazione, 11-159
quando ordinare, 11-159
riciclaggio, 11-160
menu
imp. cassetto, 8-111
impostazioni comuni dei cassetti, 8-111
menu Ammin.
Rubrica, 8-113
stampa lingua, 8-114
Menu Copia pred., 8-109
menu del pannello di controllo
descrizione, 8-108
impostazioni cassetto, 8-111
impostazioni sistema, 8-120
manutenzione, 8-123, 8-124
pagine di informazione, 8-112
messaggi
pannello di controllo, 10-154
PrintingScout, 10-154
messaggi di errore
materiali di consumo, 10-147
pannello di controllo, 10-147
messaggi di errore e di avvertenza, 10-154
modalità
risparmio energetico, 2-22
uscita, 2-22
modalità risparmio energetico, 2-22
uscita, 2-22
N
N su N
posizionamento di più immagini su una
pagina, 5-76
normative
copia, B-169
fax, B-172
nozioni di base
copia, 5-71
numero fax
inserimento di pause, 7-104
O
opzioni
stampa, 4-52
ordinazione dei materiali di consumo,
11-159
originali
stampati su carta sottile, 6-89
P
pagine di informazione, 2-21
Configurazione, 2-21
diagramma dei menu, 2-21
menu del pannello di controllo, 8-112
pannello di controllo, 2-19
Diagr. menu, 2-21
impostazione iniziale, 3-27
layout, 2-20
menu, 8-106
messaggi, 10-154
messaggi di errore, 10-147
pagina di configurazione, 2-21
pagine di informazione, 2-21
Stampante multifunzione Phaser® 6128MFP
Indice-184
Indice
password
abilitazione di fax protetti, 7-102
stampa o cancellazione di fax
protetti, 7-102
pause
inserimento nei numeri fax, 7-91, 7-104
più immagini su una pagina, 5-76
PrintingScout
avvisi, 10-154
problemi durante l'invio di fax, 10-151
problemi relativi alla ricezione dei fax,
10-153
pulizia
parte esterna della stampante, 11-157
parte interna della stampante, 11-158
stampante, 11-157
pulsanti
inserimento di caratteri, 7-91
inserimento di pause nei numeri di
telefono, 7-91
utilizzo del pulsante Pausa sul pannello
di controllo, 7-91
Q
qualità di stampa
problemi, 9-127
R
rapporto
rapporto dell'attività, 7-104
rapporto di trasmissione fax, 7-101
rapporto elenco chiamate, 7-104
rapporto elenco gruppi, 7-104
rapporto lavori sospesi, 7-104
stampa di un rapporto fax, 7-104
rapporto dell'attività, 7-104
registrazione del colore
abilitazione/disabilitazione della
regolazione automatica, 9-136
determinazione dei valori, 9-135
immissione dei valori, 9-135
regolazione, 9-134
regolazione automatica, 9-134
regolazione manuale, 9-134
stampa del grafico per la
correzione, 9-134
registrazione della stampante, 10-155
riciclaggio materiali di consumo, 11-160
rimozione
fax, 7-102
risoluzione
impostazione per fax, 7-98
impostazione per la scansione, 6-87
risoluzione dei problemi
assistenza tecnica, 2-23
invio di fax, 10-151
problemi fax, 10-151
ricezione di fax, 10-153
risorse
informazioni, 2-23
risorse del sito, 10-155
rubrica indirizzi
creazione gruppo fax, 7-95
modifica gruppi, 7-96
rubrica indirizzi fax
aggiunta di voci di singoli e di
gruppi, 7-93
S
saturazione colore
regolazione, 5-74
scansione
caricamento documenti, 6-80
descrizione generale
dell’impostazione, 3-37
immagini a colori, 6-87
immagini in bianco e nero, 6-87
importazione di immagini in
un'applicazione Windows, 6-85
importazione di immagini scansite in
un'applicazione Macintosh, 6-86
impostazione, 3-37
impostazione modalità colore, 6-87
impostazione tipo file immagine, 6-88
impostazioni predefinite, 8-110
in rete, 6-82
limitazione di accesso, 7-102
modifica delle impostazioni per un
singolo lavoro, 6-89
opzioni, 6-87
risoluzione di scansione, 6-87
soppressione del colore di sfondo, 6-89
specifica del formato originali, 6-88
su applicazioni, 6-85
su server FTP, 6-84
tramite USB, 6-81
utilizzo della funzione di gestione
WIA, 6-85
Stampante multifunzione Phaser® 6128MFP
Indice-185
Indice
scansione su e-mail
impostazione, 3-40
scansione su una cartella condivisa
impostazione, 3-37
selezione
opzioni di stampa, 4-52
opzioni di stampa per un singolo lavoro
Macintosh, 4-54
Windows, 4-52
preferenze di stampa (Windows), 4-52
sfondo
colore
vedere le immagini in trasparenza
degli originali di carta sottile, 6-89
sicurezza
abilitazione di fax protetti, 7-102
elettrica, 1-9
istruzioni di stampa, 1-12
laser, 1-10
manutenzione, 1-11
operativa, 1-11
simboli, 1-14
stampa di fax protetti, 7-102
sicurezza del laser, 1-10
sicurezza in campo elettrico, 1-9
sicurezza operativa, 1-11
simboli
inserimento nei nomi e nei numeri, 7-91
simboli di attenzione, 1-14
simboli di sicurezza riportati sul
prodotto, 1-14
singolo
elenco di composizione fax, 7-93
sistema operativo
requisiti, 3-30
slot di alimentazione manuale
caricamento della carta, 4-51
stampa su carta lucida, 4-63
stampa su etichette, 4-60
Smaltimento, C-179
sofware
installazione, 3-30
spazio
ubicazione della stampante, 1-11
spegnimento della stampante, 1-13
spostamento
stampante, 11-162
stampa
buste, 4-57
con il driver PCL, 4-58
carta lucida, 4-61
carta personalizzata
con il driver PCL, 4-65
etichette, 4-59
fax, 7-102
fax protetti, 7-102
formato carta personalizzato, 4-64
immagini N su N, 5-76
istruzioni per la sicurezza, 1-12
opzioni
Macintosh, 4-54
selezione, 4-52, 4-54
Windows, 4-52
Opzioni di uscita, scheda, 4-52
più immagini su una pagina, 5-76
scheda Carta/Qualità, 4-52
scheda Layout, 4-52
selezione delle opzioni, 4-52
selezione delle opzioni di stampa per un
singolo lavoro
Macintosh, 4-54
Windows, 4-52
selezione delle preferenze di stampa
(Windows), 4-52
stampa di documenti riservati
stampa protetta, 4-66
stampa di prova, 4-68
stampa protetta, 4-66
stampante
componenti interni, 2-17
componenti principali, 2-16
materiali di consumo, 1-12
pulizia, 11-157
pulizia della parte esterna, 11-157
pulizia della parte interna, 11-158
registrazione, 10-155
risorse di informazioni, 2-23
simboli di attenzione, 1-14
spazio, 1-11
spostamento, 11-162
ubicazione, 1-11
vista frontale, 2-16
vista posteriore, 2-17
Stampante multifunzione Phaser® 6128MFP
Indice-186
Indice
supporti
utilizzabili, 4-43
supporti di stampa
tipi non accettati, 4-45
supporti di stampa speciali
buste, 4-57
carta lucida, 4-61
etichette, 4-59
formato carta personalizzato, 4-64
supporti speciali, 4-57
Supporto in linea, 10-154
T
tastiera alfanumerica, 7-91
tipo di documento
selezione, 5-73
trasmissione
stampa del rapporto del fax, 7-101
TWAIN, driver
Macintosh
importazione di immagini scansite
in applicazioni, 6-86
Windows
scansione di immagini in
applicazioni, 6-85
W
Windows
gestione immagini WIA, 6-85
importazione di immagini scansite in
un'applicazione, 6-85
opzioni di stampa, 4-52
selezione delle opzioni di stampa per un
singolo lavoro, 4-52
X
Xerox
programmi di riciclaggio dei materiali di
consumo, 11-160
risorse del sito, 10-155
U
ubicazione della stampante, 1-11
USB
scansione su, 6-81
utilità
installazione (Macintosh), 3-32
installazione (Windows), 3-30
V
verifica delle pagine stampate
come controllare il contatore, 11-161
vetro
di appoggio, 5-71
vetro di appoggio, 4-44
Stampante multifunzione Phaser® 6128MFP
Indice-187