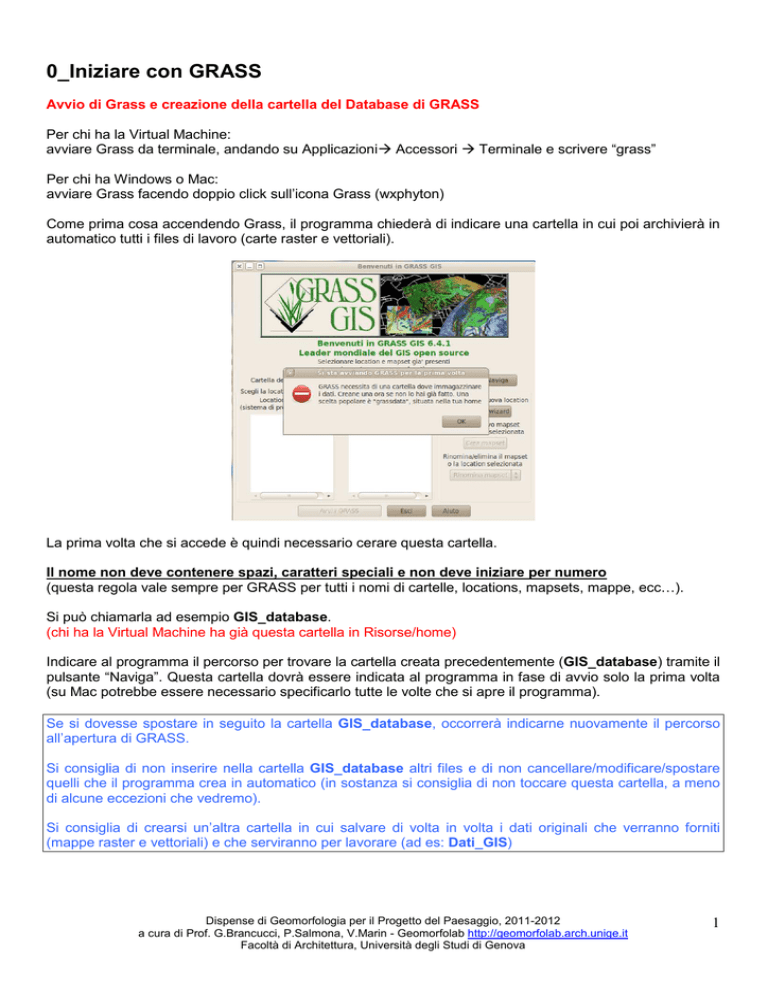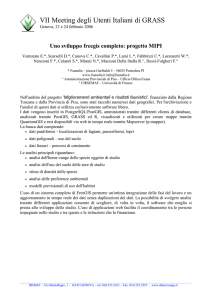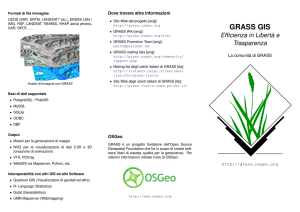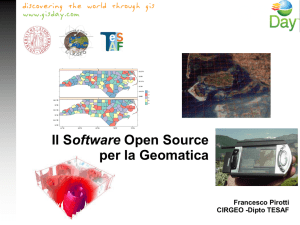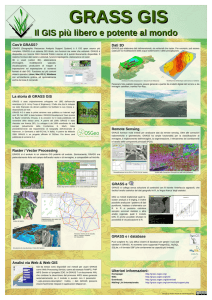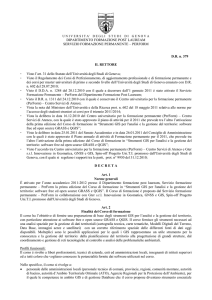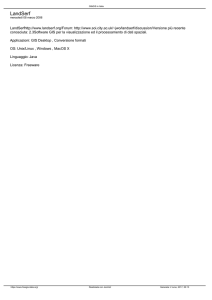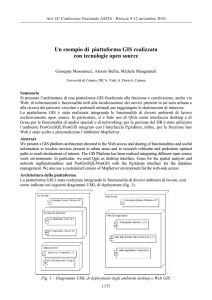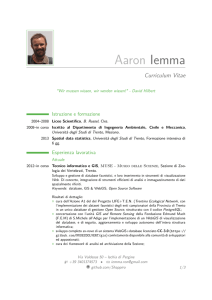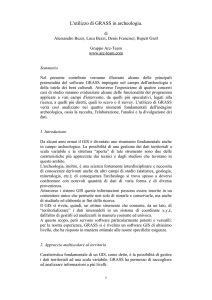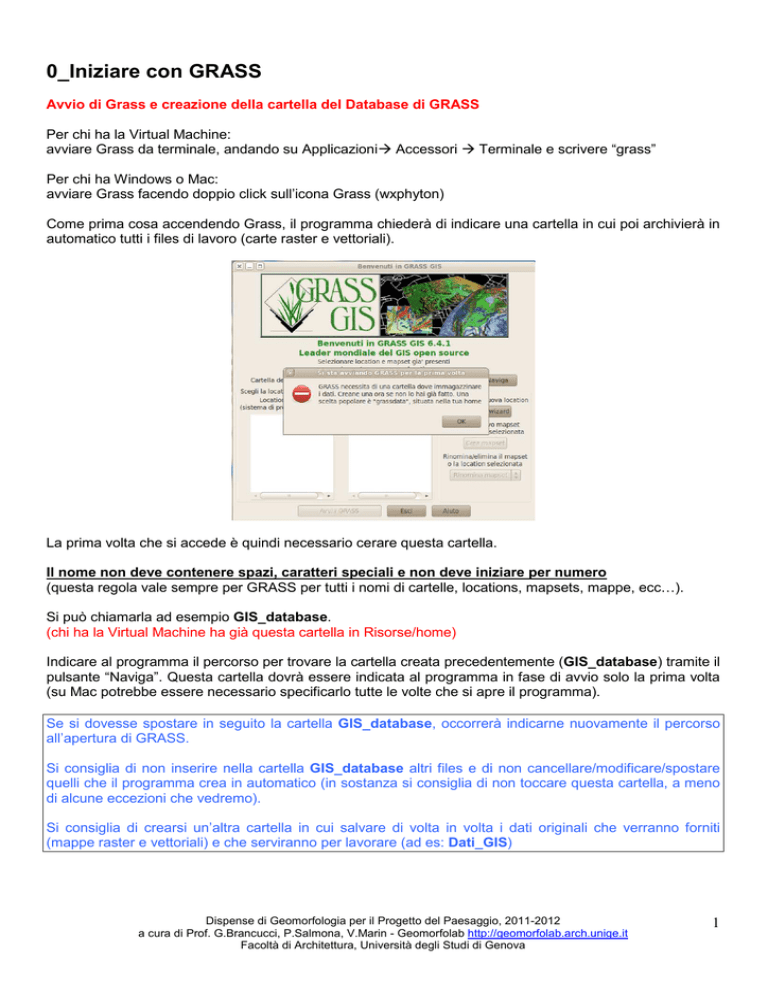
0_Iniziare con GRASS
Avvio di Grass e creazione della cartella del Database di GRASS
Per chi ha la Virtual Machine:
avviare Grass da terminale, andando su Applicazioni Accessori Terminale e scrivere “grass”
Per chi ha Windows o Mac:
avviare Grass facendo doppio click sull’icona Grass (wxphyton)
Come prima cosa accendendo Grass, il programma chiederà di indicare una cartella in cui poi archivierà in
automatico tutti i files di lavoro (carte raster e vettoriali).
La prima volta che si accede è quindi necessario cerare questa cartella.
Il nome non deve contenere spazi, caratteri speciali e non deve iniziare per numero
(questa regola vale sempre per GRASS per tutti i nomi di cartelle, locations, mapsets, mappe, ecc…).
Si può chiamarla ad esempio GIS_database.
(chi ha la Virtual Machine ha già questa cartella in Risorse/home)
Indicare al programma il percorso per trovare la cartella creata precedentemente (GIS_database) tramite il
pulsante “Naviga”. Questa cartella dovrà essere indicata al programma in fase di avvio solo la prima volta
(su Mac potrebbe essere necessario specificarlo tutte le volte che si apre il programma).
Se si dovesse spostare in seguito la cartella GIS_database, occorrerà indicarne nuovamente il percorso
all’apertura di GRASS.
Si consiglia di non inserire nella cartella GIS_database altri files e di non cancellare/modificare/spostare
quelli che il programma crea in automatico (in sostanza si consiglia di non toccare questa cartella, a meno
di alcune eccezioni che vedremo).
Si consiglia di crearsi un’altra cartella in cui salvare di volta in volta i dati originali che verranno forniti
(mappe raster e vettoriali) e che serviranno per lavorare (ad es: Dati_GIS)
Dispense di Geomorfologia per il Progetto del Paesaggio, 2011-2012
a cura di Prof. G.Brancucci, P.Salmona, V.Marin - Geomorfolab http://geomorfolab.arch.unige.it
Facoltà di Architettura, Università degli Studi di Genova
1
STRUTTURA ARCHIVIO DATI DI GRASS
In Grass i dati sono organizzati in una serie di “contenitori” gerarchizzati che costituiscono la struttura
dell’archivio dati automatica di Grass.
All’interno della cartella DATABASE di Grass (per noi GIS_database) i file sono organizzati in cartelle
chiamate Location. Una Location è identificata da uno specifico sistema di riferimento e quindi i dati (le
carte raster e vettoriali) contenuti in essa sono omogenei da questo punto di vista (ad esempio le carte
saranno tutte in WGS84 o tutte in Gauss_Boaga, a seconda del sistema di riferimento che identifica la
Location).
All’interno di ogni Location ci sono una o più sottocartelle, chiamate Mapsets, che servono agli utenti per
organizzare il proprio lavoro a piacimento (per aree, per tematismi, per tipi di carte, per utenti, ecc..). In
ogni Location il programma crea automaticamente un Mapset, che si chiama PERMANENT, dove
generalmente vengono caricati tutti i dati da condividere con gli altri Mapset della stessa Location.
Locations e Mapsets vengono create automaticamente dal programma in base alle istruzioni date
dall’utente da “dentro” GRASS, nella schermata di avvio, tramite i pulsanti “Location wizard” e “Crea
mapset”.
All’interno di queste cartelle, ogni volta che si crea una mappa in Grass (vettoriale o raster), il programma
crea ulteriori sottocartelle (automatiche) in cui organizza i vari file con le diverse informazioni relative ad
ogni singola mappa (colore, geometrie, dati, ecc…).
Non è necessario per iniziare occuparsi di questo aspetto, ma è utile conoscerlo per capire perché NON si
deve toccare il contenuto della cartella GIS_database senza sapere cosa si sta facendo.
Di seguito si riporta uno schema esemplificativo di questa organizzazione.
Dispense di Geomorfologia per il Progetto del Paesaggio, 2011-2012
a cura di Prof. G.Brancucci, P.Salmona, V.Marin - Geomorfolab http://geomorfolab.arch.unige.it
Facoltà di Architettura, Università degli Studi di Genova
2
Dispense di Geomorfologia per il Progetto del Paesaggio, 2011-2012
a cura di Prof. G.Brancucci, P.Salmona, V.Marin - Geomorfolab http://geomorfolab.arch.unige.it
Facoltà di Architettura, Università degli Studi di Genova
3
Creazione Location e Mapsets
A questo punto vediamo come creare una Location ed i relativi Mapsets.
La Location, come già detto, è collegata al sistema di coordinate che si sceglie di usare (es.
WGS84_UTM32, ED50_UTM32, GaussBoaga, ecc…).
E’ consigliabile inserire sempre nel nome delle Location un rimando al sistema di coordinate, in modo da
non fare confusione quando se ne avranno diverse (es. ValGesso_WGS84).
Sarà possibile importare in ogni Location solo file con il corrispondente sistema di coordinate, altrimenti
GRASS darà “ERROR: la proiezione del dataset non sembra corrispondere a quella della Location
corrente”
Creiamo ad esempio una Location che utilizzi il sistema WGS84_UTM32, chiamandola WGS84_UTM32,
che ci servirà per aprire alcune mappe che riguardano la Regione Piemonte. Per creare una location in
WGS84_UTM32 occorre selezionare l’EPSG 3263.
Avendo creato la nuova Location, GRASS ha creato automaticamente il Mapset PERMANENT. Vediamo
adesso come creare nella stessa Location altri Mapsets a piacimento, che avranno quindi tutti lo stesso
sistema di coordinate della Location.
I Maspets, si diceva, hanno la funzione di organizzare il lavoro, in modo da suddividere in sottocartelle le
varie mappe e le varie elaborazioni che verranno effettuate. Questo è utile anche per alleggerire il peso dei
files caricati di volta in volta, rendendo più veloce GRASS (se ad esempio bisogna lavorare su raster
pesanti come ortofoto potrebbe essere utile creare un Mapstes apposito).
Dispense di Geomorfologia per il Progetto del Paesaggio, 2011-2012
a cura di Prof. G.Brancucci, P.Salmona, V.Marin - Geomorfolab http://geomorfolab.arch.unige.it
Facoltà di Architettura, Università degli Studi di Genova
4
Creiamo ad esempio i Mapset vettori e raster.
A questo punto basta selezionare il Mapset che si vuole aprire ed avviare GRASS.
Noi iniziamo usando PERMANENT
Andando avanti con il lavoro, potranno essere create diverse Location e dentro ad ogni Location potranno
essere creati diversi Mapsets.
Dispense di Geomorfologia per il Progetto del Paesaggio, 2011-2012
a cura di Prof. G.Brancucci, P.Salmona, V.Marin - Geomorfolab http://geomorfolab.arch.unige.it
Facoltà di Architettura, Università degli Studi di Genova
5
Come si presenta GRASS
Avviando GRASS si apriranno tre finestre:
1. GRASS GIS Wxpython (o terminale su Linux), deve restare sempre aperta, ma noi non la
useremo direttamente (a meno che non scegliate di lavorare da linea di comando)
2. GRASS GIS Map Display, è il riquadro in cui si visualizzano le mappe
3. GRASS GIS Layer Manager, è il riquadro in cui si danno i comandi e si gestiscono le mappe
Utilizzare i comandi in GRASS
La maggior parte dei comandi che eseguiremo nel corso saranno dalla finestra GRASS GIS Layer
Manager. Qui i comandi possono essere eseguiti in tre modi:
-
da Menu, utilizzando l’interfaccia grafica
dalla scheda Cerca modulo
da Console dei programmi, scrivendo direttamente il comando
Il primo modo può risultare più semplice all’inizio, ma proseguendo verrà automatico usare la console dei
programmi scrivendo direttamente il comando, almeno per quelli usati più frequentemente.
In tutte le modalità, si apre una finestra di comando in cui bisogna fornire le informazioni necessarie
(alcune obbligatorie altre opzionali). In particolare:
- per ogni comando ci sono sempre alcuni elementi da inserire obbligatoriamente, visibili nella
finestra Richiesto. Tali dati sono generalmente come minimo la mappa su cui si vuole effettuare il
comando (Input, che può essere recuperata tramite un tasto naviga o tramite menù a tendina) e il
nome della mappa che ne risulterà (Output, da inserire a scelta);
- vi sono poi a seconda delle esigenze altri elementi opzionali che possono essere forniti o scelte
che possono essere effettuate (ad esempio nelle schede dei Selection, Opzionale, ecc…);
Dispense di Geomorfologia per il Progetto del Paesaggio, 2011-2012
a cura di Prof. G.Brancucci, P.Salmona, V.Marin - Geomorfolab http://geomorfolab.arch.unige.it
Facoltà di Architettura, Università degli Studi di Genova
6
-
per ogni comando è fornita una pagina di spiegazioni, nella scheda Manuale;
una volta lanciato il comando si apre la scheda Output di Comando, in cui GRASS scrive
automaticamente che cosa sta facendo e quando termina un comando. Se ci sono errori che non
pregiudicano la riuscita del comando li evidenzia in blu (es: Cleaning polygons, result is not
guaranteed!) se invece la impediscono li evidenzia in rosso (es: ERROR: Unable select records
from table).
Vi sono poi alcune funzioni che vengono eseguite dalla finestra del Map Display, generalmente quelle che
riguardano le opzioni di visualizzazione (zoom, sposta, aggiorna, ecc..) e l’interrogazione delle mappe.
Dispense di Geomorfologia per il Progetto del Paesaggio, 2011-2012
a cura di Prof. G.Brancucci, P.Salmona, V.Marin - Geomorfolab http://geomorfolab.arch.unige.it
Facoltà di Architettura, Università degli Studi di Genova
7