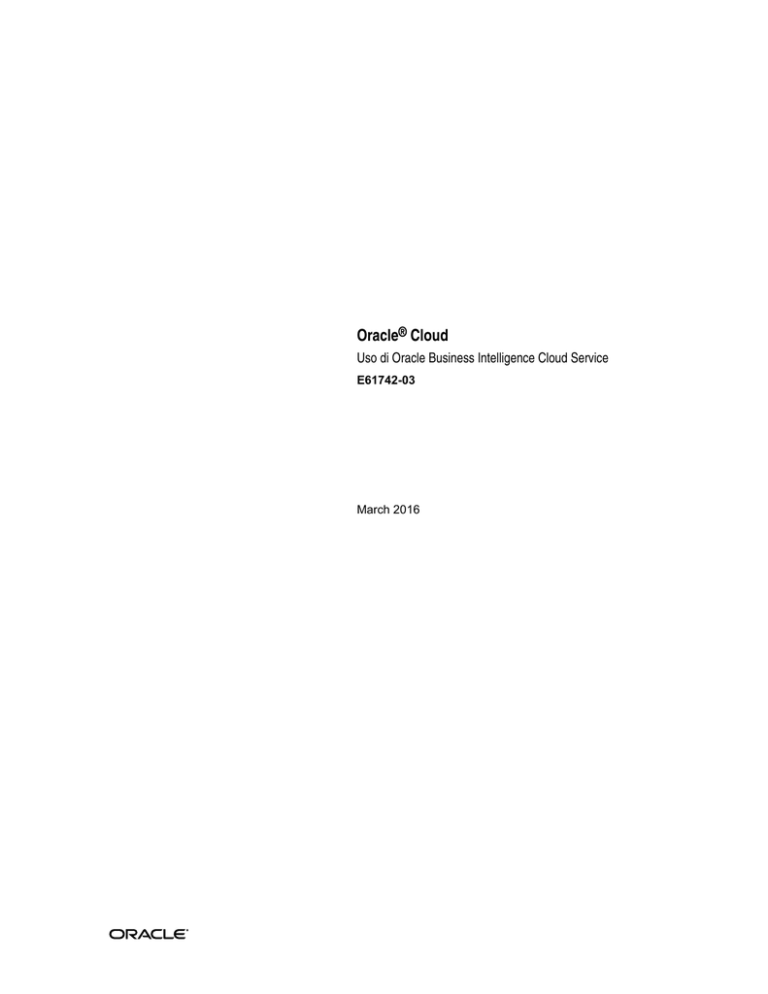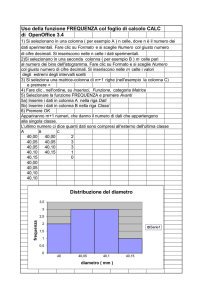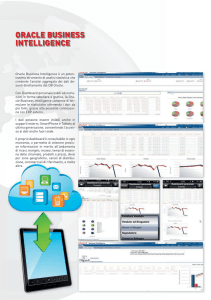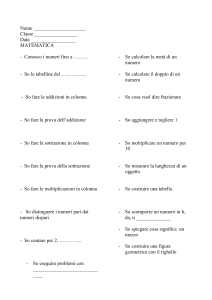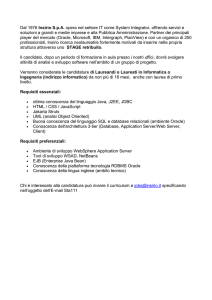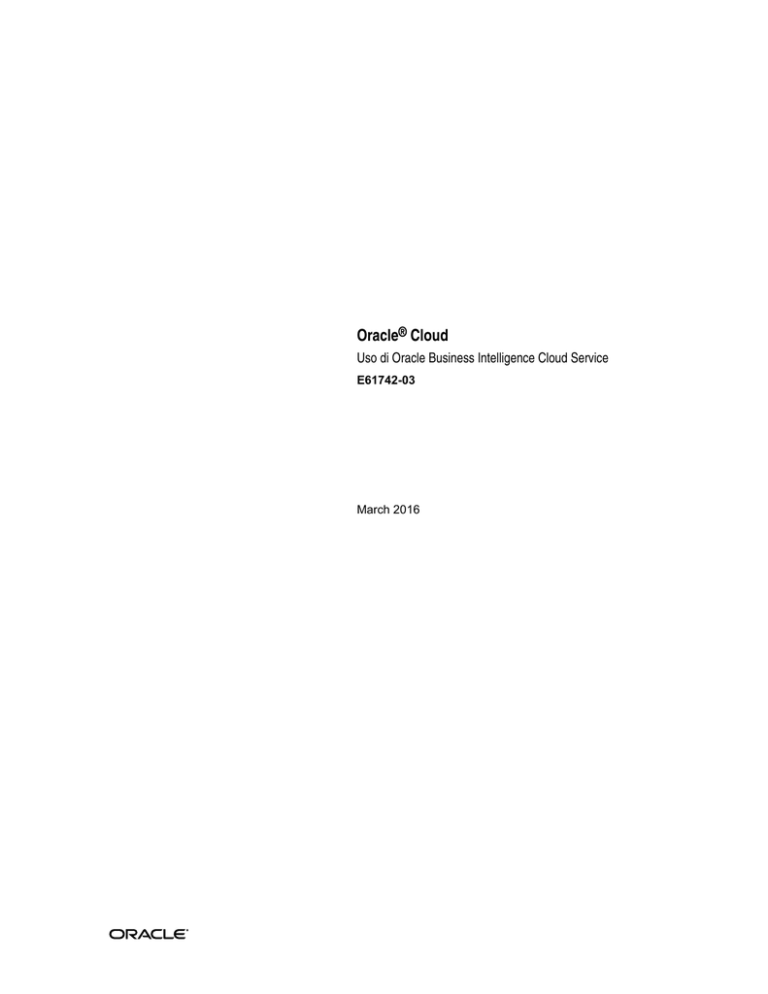
Oracle® Cloud
Uso di Oracle Business Intelligence Cloud Service
E61742-03
March 2016
Oracle Cloud Uso di Oracle Business Intelligence Cloud Service,
E61742-03
Copyright © 2014, 2016, , Oracle e/o relative consociate. Tutti i diritti riservati.
Autori principali: Suzanne Gill, Christine Jacobs
Coautori: Rosie Harvey
Collaboratori: Oracle Business Intelligence development, product management, and quality assurance teams
Il software e la relativa documentazione vengono distribuiti sulla base di specifiche condizioni di licenza che
prevedono restrizioni relative all'uso e alla divulgazione e sono inoltre protetti dalle leggi vigenti sulla
proprietà intellettuale. Ad eccezione di quanto espressamente consentito dal contratto di licenza o dalle
disposizioni di legge, nessuna parte può essere utilizzata, copiata, riprodotta, tradotta, diffusa, modificata,
concessa in licenza, trasmessa, distribuita, presentata, eseguita, pubblicata o visualizzata in alcuna forma o
con alcun mezzo. La decodificazione, il disassemblaggio o la decompilazione del software sono vietati, salvo
che per garantire l'interoperabilità nei casi espressamente previsti dalla legge.
Non si garantisce che la presente documentazione sia priva di errori. Qualora l'utente riscontrasse dei
problemi, è pregato di segnalarli per iscritto a Oracle.
Qualora il software o la relativa documentazione vengano forniti al Governo degli Stati Uniti o a chiunque li
abbia in licenza per conto del Governo degli Stati Uniti, sarà applicabile la clausola riportata di seguito.
U.S. GOVERNMENT END USERS: Oracle programs, including any operating system, integrated software,
any programs installed on the hardware, and/or documentation, delivered to U.S. Government end users are
“commercial computer software” pursuant to the applicable Federal Acquisition Regulation and agencyspecific supplemental regulations. As such, use, duplication, disclosure, modification, and adaptation of the
programs, including any operating system, integrated software, any programs installed on the hardware,
and/or documentation, shall be subject to license terms and license restrictions applicable to the programs.
No other rights are granted to the U.S. Government.
l presente software o hardware è stato sviluppato per un uso generico in varie applicazioni di gestione delle
informazioni. Non è stato sviluppato né concepito per l'uso in campi intrinsecamente pericolosi, incluse le
applicazioni che implicano un rischio di lesioni personali. Qualora il software o l'hardware venga utilizzato
per impieghi pericolosi, è responsabilità dell’utente adottare tutte le necessarie misure di emergenza, backup
e di altro tipo per garantirne la massima sicurezza di utilizzo. Oracle Corporation e le sue consociate
declinano ogni responsabilità per eventuali danni causati dall'uso del software o dell'hardware per impieghi
pericolosi.
Oracle e Java sono marchi registrati di Oracle e/o delle relative consociate. Altri nomi possono essere marchi
dei rispettivi proprietari.
Intel e Intel Xeon sono marchi o marchi registrati di Intel Corporation. Tutti i marchi SPARC sono utilizzati in
base alla relativa licenza e sono marchi o marchi registrati di SPARC International, Inc. AMD, Opteron, il
logo AMD e il logo AMD Opteron sono marchi o marchi registrati di Advanced Micro Devices. UNIX è un
marchio registrato di The Open Group.
Il software o l'hardware e la documentazione possono includere informazioni su contenuti, prodotti e servizi
di terze parti o collegamenti agli stessi. Oracle Corporation e le sue consociate declinano ogni responsabilità
ed escludono espressamente qualsiasi tipo di garanzia relativa a contenuti, prodotti e servizi di terze parti se
non diversamente regolato in uno specifico accordo in vigore tra l’utente e Oracle. Oracle Corporation e le
sue consociate non potranno quindi essere ritenute responsabili per qualsiasi perdita, costo o danno causato
dall’accesso a contenuti, prodotti o servizi di terze parti o dall’utilizzo degli stessi se non diversamente
regolato in uno specifico accordo in vigore tra l’utente e Oracle.
La presente documentazione è in stato di "pre-produzione" e viene fornita a scopo esclusivamente
dimostrativo. Potrebbe inoltre non essere specifica per l'hardware sul quale viene utilizzato il software.
Oracle Corporation e le sue consociate declinano ogni responsabilità ed escludono espressamente qualsiasi
tipo di garanzia relativa alla presente documentazione e non potranno quindi essere ritenute responsabili per
qualsiasi perdita, costo o danno causato dall'utilizzo di tale documentazione.
Le informazioni contenute nel presente documento vengono fornite solo a scopo informativo e devono essere
prese in considerazione del ruolo svolto quale membro dell'advisory board di consulenza per i clienti o in
conformità dell'accordo sulla versione di prova beta. Non è da considerarsi un impegno a distribuire
materiale, codice o funzionalità e non deve costituire la base per prendere decisioni sull'acquisto. Lo
sviluppo, il rilascio e i tempi di qualsiasi caratteristica o funzionalità descritta nel presente documento
rimangono di esclusiva pertinenza della Oracle.
Il presente documento in qualsiasi formato, software o materiale cartaceo, contiene informazioni di proprietà
esclusiva della Oracle. L'accesso e l'uso di questo materiale riservato da parte degli utenti è soggetto ai
termini e alle condizioni dell’Accordo Quadro, del Contratto di Licenza d'Uso e Servizi Correlati – OLSA,
dell’Accordo PartnerNetwork, dell’accordo di distribuzione o altro accordo di licenza Oracle, che è stato
sottoscritto tra l’utente e Oracle e che l'utente si impegna a rispettare. Il presente documento e le informazioni
ivi contenute non possono essere divulgate, copiate, riprodotte o distribuite a nessuno al di fuori della Oracle
senza previo consenso scritto della Oracle. Il presente documento non fa parte dell'accordo di licenza né può
essere incorporato in alcun accordo contrattuale con Oracle o le relative consociate.
Sommario
Prefazione ........................................................................................................................................................ xiii
Destinatari...................................................................................................................................................
xiii
Documenti correlati ...................................................................................................................................
xiii
Convenzioni................................................................................................................................................ xiv
Parte I
Introduzione a Oracle Business Intelligence Cloud Service
1 Introduzione a Oracle Business Intelligence Cloud Service
Informazioni su Oracle BI Cloud Service ..............................................................................................
1-1
Informazioni su report e dashboard ......................................................................................................
1-2
Prima di iniziare a utilizzare Oracle BI Cloud Service........................................................................
1-3
Uso di Oracle BI Cloud Service...............................................................................................................
1-4
Accesso a Oracle BI Cloud Service .........................................................................................................
1-5
Ricerca ed esplorazione del contenuto ..................................................................................................
1-6
Analisi e interazione con le informazioni per ottenere maggiori dettagli........................................
1-8
Uso di Oracle BI Cloud Service su dispositivi portatili.......................................................................
1-8
Task principali per Oracle BI Cloud Service.........................................................................................
1-9
Task principali per l'esplorazione ..................................................................................................
1-9
Task principali per l'analisi ........................................................................................................... 1-10
Parte II
Esplorazione dei dati in Visual Analyzer
2 Introduzione a Visual Analyzer
Informazioni su Visual Analyzer ...........................................................................................................
2-1
Accesso a Visual Analyzer ......................................................................................................................
2-1
Ricerca di contenuto in Visual Analyzer ...............................................................................................
2-2
3 Esplorazione del contenuto
Workflow standard per l'esplorazione del contenuto.........................................................................
3-1
Scelta delle origini dati.............................................................................................................................
3-2
Aggiunta di elementi dati alle visualizzazioni.....................................................................................
3-3
Aggiunta di elementi dati alle destinazioni di rilascio ...............................................................
3-3
v
Aggiunta di elementi dati alle destinazioni di rilascio delle visualizzazioni..........................
3-5
Aggiunta di elementi dati a uno sfondo vuoto ............................................................................
3-7
Ordinamento dei dati nelle visualizzazioni..........................................................................................
3-8
Adeguamento del layout dello sfondo ..................................................................................................
3-8
Modifica dei tipi di visualizzazione.......................................................................................................
3-9
Adeguamento delle proprietà della visualizzazione......................................................................... 3-11
Uso del colore .......................................................................................................................................... 3-12
Applicazione del colore ai progetti.............................................................................................. 3-12
Impostazione dei colori nelle visualizzazioni ............................................................................ 3-14
Annullamento e ripetizione delle modifiche ...................................................................................... 3-15
Annullamento delle modifiche alla visualizzazione ......................................................................... 3-15
Aggiornamento del contenuto della visualizzazione........................................................................ 3-16
Esplorazione dei dati utilizzando i filtri.............................................................................................. 3-16
Informazioni sui filtri..................................................................................................................... 3-17
Informazioni sui tipi di filtri ......................................................................................................... 3-17
Informazioni sui filtri applicati automaticamente..................................................................... 3-18
Creazione di filtri............................................................................................................................ 3-18
Spostamento dei pannelli dei filtri............................................................................................... 3-19
Applicazione di filtri intervallo .................................................................................................... 3-19
Applicazione di filtri lista.............................................................................................................. 3-20
Applicazione di filtri data ............................................................................................................. 3-21
Creazione di filtri espressione ...................................................................................................... 3-21
Esplorazione dei dati in altre modalità................................................................................................ 3-22
Informazioni sulla composizione di espressioni................................................................................ 3-23
Creazione di elementi dati calcolati ..................................................................................................... 3-23
Specifica della modalità di interazione tra le visualizzazioni .......................................................... 3-24
Creazione di storie .................................................................................................................................. 3-25
Acquisizione di insight .................................................................................................................. 3-26
Formazione di storie ...................................................................................................................... 3-28
Condivisione di storie.................................................................................................................... 3-29
Esplorazione dei dati senza authoring ................................................................................................ 3-29
Analisi dei dati solo tramite le interazioni.................................................................................. 3-30
Visualizzazione di contenuto semplificato................................................................................. 3-30
Esplorazione dei dati su dispositivi portatili...................................................................................... 3-31
Cosa viene visualizzato su un tablet............................................................................................ 3-31
Cosa viene visualizzato su un telefono portatile ....................................................................... 3-33
4 Aggiunta dei propri dati
vi
Workflow standard per l'aggiunta di dati dalle origini dati ..............................................................
4-1
Informazioni sull'aggiunta dei propri dati ...........................................................................................
4-2
Informazioni sulle caratteristiche delle origini esterne .......................................................................
4-3
Connessione alle origini dati dell'applicazione Oracle .......................................................................
4-5
Creazione delle connessioni............................................................................................................
4-5
Composizione delle origini dati dalle connessioni all'applicazione Oracle ............................
4-6
Modifica delle connessioni..............................................................................................................
4-8
Eliminazione delle connessioni ......................................................................................................
4-9
Aggiunta di dati dalle origini esterne.................................................................................................. 4-10
Aggiunta di dati dalle aree argomenti ........................................................................................ 4-10
Aggiunta di dati dai data set caricati........................................................................................... 4-10
Aggiunta di dati dall'applicazione Oracle .................................................................................. 4-12
Modifica delle origini dati caricate....................................................................................................... 4-12
Abbinamento dei dati aggiunti............................................................................................................. 4-14
Aggiornamento dei dati aggiunti ......................................................................................................... 4-16
Aggiornamento dei dettagli dei dati aggiunti .................................................................................... 4-16
Controllo della condivisione dei dati aggiunti................................................................................... 4-17
Rimozione dei dati aggiunti.................................................................................................................. 4-18
Eliminazione dei dati aggiunti.............................................................................................................. 4-18
Gestione delle origini dati ..................................................................................................................... 4-19
Parte III
Report di dati in Oracle Business Intelligence Cloud Service
5 Creazione di analisi
Workflow standard per la creazione di analisi ....................................................................................
5-1
Creazione della prima analisi .................................................................................................................
5-2
Impostazione delle proprietà per le colonne ........................................................................................
5-4
Applicazione della formattazione al contenuto...........................................................................
5-5
Formattazione delle colonne...........................................................................................................
5-5
Come rendere dinamiche le analisi................................................................................................
5-7
Impostazione dei formati predefiniti per il sistema in uso ...................................................... 5-10
Esportazione di contenuto da analisi e dashboard ............................................................................ 5-11
Esportazione dei risultati delle analisi ........................................................................................ 5-11
Esportazione dei dashboard e delle pagine di dashboard ....................................................... 5-11
Suggerimenti per l'esportazione .................................................................................................. 5-12
Modifica delle formule o delle misure calcolate ................................................................................ 5-13
Modifica della formula per una colonna..................................................................................... 5-13
Modifica di misure calcolate......................................................................................................... 5-15
Aggiunta di dati delle origini esterne alle analisi .............................................................................. 5-16
Abbinamento di dati delle origini esterne alle analisi....................................................................... 5-17
Impostazione delle proprietà per le analisi......................................................................................... 5-18
Impostazione delle preferenze.............................................................................................................. 5-19
Tecniche avanzate: importazione della formattazione da un'altra analisi ..................................... 5-20
Informazioni sull'applicazione della formattazione dalle colonne......................................... 5-21
Informazioni sull'applicazione della formattazione dalle viste .............................................. 5-21
Informazioni sull'applicazione della formattazione dai contenitori....................................... 5-21
Importazione della formattazione da un'analisi salvata in un'analisi di destinazione........ 5-21
Tecniche avanzate: combinazione di colonne per visualizzare i dati in modo diverso ............... 5-22
vii
Tecniche avanzate: esame delle istruzioni SQL logiche per le analisi ............................................ 5-23
Tecniche avanzate: riferimento a valori memorizzati in variabili ................................................... 5-24
Informazioni sulle variabili di sessione ...................................................................................... 5-24
Informazioni sulle variabili di repository................................................................................... 5-25
Informazioni sulle variabili di presentazione ............................................................................ 5-25
Informazioni sulle variabili di richiesta ...................................................................................... 5-25
Informazioni sulle variabili globali.............................................................................................. 5-26
Creazione di variabili globali........................................................................................................ 5-26
Sintassi per fare riferimento alle variabili................................................................................... 5-28
6 Visualizzazione dei dati in vari modi
Workflow standard per la visualizzazione di dati in modi diversi ..................................................
6-2
Informazioni sulle viste ...........................................................................................................................
6-2
Aggiunta di viste.......................................................................................................................................
6-2
Modifica delle viste...................................................................................................................................
6-3
Modifica dei vari tipi di viste ..................................................................................................................
6-4
Modifica delle viste tabella e tabella pivot ...................................................................................
6-5
Modifica delle viste indicatore .......................................................................................................
6-6
Modifica delle viste matrice cromatica..........................................................................................
6-8
Modifica delle viste mappa........................................................................................................... 6-10
Modifica delle viste casella prestazioni....................................................................................... 6-22
Modifica delle viste trellis ............................................................................................................. 6-24
Modifica delle viste mappa struttura .......................................................................................... 6-29
Modifica delle viste descrittive..................................................................................................... 6-31
Informazioni sulla modifica delle viste che non contengono dati .......................................... 6-32
Rappresentazione grafica dei dati nelle analisi .................................................................................. 6-33
Modifica delle viste grafico........................................................................................................... 6-33
Zoom e scorrimento nei grafici..................................................................................................... 6-35
Formattazione dell'aspetto dei grafici ......................................................................................... 6-36
Limitazione dei dati visualizzati nei grafici e negli indicatori ................................................ 6-39
Salvataggio delle viste............................................................................................................................ 6-40
Ridisposizione delle viste ...................................................................................................................... 6-40
Aggiornamento dei risultati nelle viste ............................................................................................... 6-41
Stampa di viste ........................................................................................................................................ 6-41
Modifica delle opzioni di stampa per le viste..................................................................................... 6-42
Anteprima della visualizzazione delle viste sui dashboard............................................................. 6-43
Rimozione delle viste ............................................................................................................................. 6-43
Ordinamento dei valori nelle viste....................................................................................................... 6-43
Cancellazione degli ordinamenti nelle viste....................................................................................... 6-45
Drilling dei risultati ................................................................................................................................ 6-45
Informazioni sul drilling ............................................................................................................... 6-46
Drilling in tabelle e altre viste....................................................................................................... 6-46
Drilling dei grafici .......................................................................................................................... 6-47
viii
Espansione nelle viste mappa....................................................................................................... 6-48
Ridimensionamento delle righe e delle colonne nelle viste ............................................................. 6-49
Configurazione per il ridimensionamento nelle viste .............................................................. 6-49
Ridimensionamento nelle viste .................................................................................................... 6-50
Eliminazione dei valori nulli nelle viste .............................................................................................. 6-50
Assemblaggio di viste per la visualizzazione..................................................................................... 6-51
Collegamento di viste nelle relazioni Master-Detail ......................................................................... 6-52
Definizione di viste Master ........................................................................................................... 6-53
Definizione di viste Detail............................................................................................................. 6-53
Modifica del layout dei dati nelle viste ............................................................................................... 6-55
Aggiunta e ridisposizione delle colonne nelle viste.................................................................. 6-55
Impostazione delle proprietà per le sezioni di dati nelle viste ................................................ 6-56
Aggiunta dei totali nelle tabelle e nelle tabelle pivot ................................................................ 6-58
Visualizzazione di somme parziali e valori relativi nelle tabelle pivot.................................. 6-59
Informazioni sulle destinazioni di rilascio nel riquadro Layout ..................................................... 6-61
Informazioni sui tipi di destinazioni di rilascio......................................................................... 6-61
Informazioni sulla destinazione di rilascio Escluso .................................................................. 6-62
Informazioni sulle istruzioni per le destinazioni di rilascio per varie viste .......................... 6-63
7 Creazione di dashboard
Workflow standard per la creazione di dashboard .............................................................................
7-1
Creazione del primo dashboard .............................................................................................................
7-2
Modifica dei dashboard ...........................................................................................................................
7-4
Aggiunta ed eliminazione di pagine nei dashboard ...........................................................................
7-5
Aggiunta di pagine ai dashboard ..................................................................................................
7-5
Aggiunta di contenuto alle pagine del dashboard ......................................................................
7-6
Modifica delle proprietà di un dashboard e delle relative pagine............................................
7-7
Modifica delle proprietà degli oggetti aggiunti alle pagine del dashboard ............................
7-7
Eliminazione degli oggetti sulle pagine del dashboard .............................................................
7-8
Eliminazione delle pagine del dashboard ....................................................................................
7-8
Stampa di dashboard ...............................................................................................................................
7-9
Organizzazione delle pagine del dashboard in briefing book ...........................................................
7-9
Aggiunta di contenuti a briefing book nuovi o esistenti .......................................................... 7-10
Modifica del contenuto dei briefing book................................................................................... 7-11
Download dei briefing book ......................................................................................................... 7-12
Aggiunta di una lista di briefing book a una pagina del dashboard...................................... 7-12
Miglioramento del tempo impiegato per la visualizzazione delle pagine del dashboard con le
selezioni predefinite.......................................................................................................................... 7-13
Richiamo delle impostazioni personalizzate ...................................................................................... 7-14
Salvataggio delle personalizzazioni delle pagine del dashboard ........................................... 7-15
Applicazione delle personalizzazioni salvate ............................................................................ 7-15
Modifica delle personalizzazioni salvate.................................................................................... 7-16
Cancellazione delle personalizzazioni correnti ......................................................................... 7-16
ix
Collegamento alle pagine del dashboard............................................................................................ 7-16
Informazioni sui collegamenti segnalibro .................................................................................. 7-17
Creazione di collegamenti alle pagine del dashboard .............................................................. 7-17
8 Applicazione di filtri e selezione di dati per le analisi
Workflow standard per l'applicazione di filtri e la selezione di dati................................................
8-1
Informazioni sui filtri e sui passi di selezione ......................................................................................
8-2
Informazioni sui filtri richiesti........................................................................................................
8-2
Creazione di filtri per le colonne ............................................................................................................
8-3
Creazione di filtri in linea e denominati .......................................................................................
8-3
Specifica dei valori per i filtri..........................................................................................................
8-4
Salvataggio di filtri ...........................................................................................................................
8-6
Modifica dei filtri per le colonne ............................................................................................................
8-6
Riutilizzo di filtri.......................................................................................................................................
8-8
Utilizzo di un'analisi salvata come filtro ...............................................................................................
8-9
Tecniche avanzate: modalità di interazione tra i prompt del dashboard e i prompt dell'analisi 8-10
Ridefinizione delle selezioni di dati..................................................................................................... 8-11
Creazione di passi selezione ......................................................................................................... 8-12
Modifica dei passi di selezione..................................................................................................... 8-14
Salvataggio dei passi di selezione per il riutilizzo..................................................................... 8-15
Tecniche avanzate: creazione di passi condizione..................................................................... 8-15
Manipolazione di membri mediante gruppi ed elementi calcolati ................................................. 8-18
Informazioni su gruppi ed elementi calcolati ............................................................................ 8-18
Creazione di gruppi ed elementi calcolati .................................................................................. 8-18
Modifica dei gruppi e degli elementi calcolati........................................................................... 8-20
Visualizzazione del contenuto dei gruppi.................................................................................. 8-20
Salvataggio di gruppi ed elementi calcolati ............................................................................... 8-21
Riutilizzo di un gruppo o di un elemento calcolato in un'analisi ........................................... 8-22
Eliminazione di gruppi ed elementi calcolati............................................................................. 8-23
9 Uso dei prompt nelle analisi e nei dashboard
Workflow standard per l'utilizzo dei prompt nelle analisi e nei dashboard ...................................
9-1
Creazione di prompt ................................................................................................................................
9-1
Creazione di prompt colonna .........................................................................................................
9-2
Creazione di prompt variabile........................................................................................................
9-4
Sostituzione di un passo di selezione con un prompt ................................................................
9-5
Modifica dei prompt colonna..................................................................................................................
9-6
Aggiunta di prompt alle pagine del dashboard...................................................................................
9-7
10 Come rendere interattive le analisi
Workflow standard per rendere interattive le analisi ....................................................................... 10-1
Creazione di azioni denominate da riutilizzare ................................................................................. 10-2
Creazione di azioni in linea................................................................................................................... 10-3
x
Aggiunta di azioni alle analisi .............................................................................................................. 10-3
Aggiunta di azioni alle pagine di un dashboard................................................................................ 10-5
Aggiunta di azioni alle pagine del dashboard mediante collegamenti azione ..................... 10-5
Aggiunta di azioni alle pagine del dashboard utilizzando i menu Collegamento azione .. 10-6
Modifica di azioni denominate............................................................................................................. 10-7
Modifica ed eliminazione di azioni e collegamenti ad azioni aggiunti alle analisi ...................... 10-8
Modifica di azioni, collegamenti azione e menu di collegamento azione aggiunti alle pagine
del dashboard .................................................................................................................................... 10-9
Salvataggio nel catalogo delle azioni in linea nelle analisi ............................................................. 10-10
Salvataggio nel catalogo di azioni in linea nei dashboard.............................................................. 10-11
11 Gestione del contenuto
Workflow standard per la gestione del contenuto ............................................................................ 11-1
Ridenominazione del contenuto........................................................................................................... 11-2
Ridenominazione degli elementi ................................................................................................. 11-2
Ridenominazione delle viste......................................................................................................... 11-2
Facilità di accesso ai preferiti ................................................................................................................ 11-2
Aggiunta dei preferiti .................................................................................................................... 11-3
Rimozione di preferiti.................................................................................................................... 11-3
Accesso alle proprietà ............................................................................................................................ 11-4
Condivisione del contenuto con altri................................................................................................... 11-4
Condivisione degli elementi ......................................................................................................... 11-5
Condivisione delle sezioni del dashboard.................................................................................. 11-6
Migrazione di contenuto in altri cataloghi.......................................................................................... 11-6
Salvataggio di contenuto in un archivio catalogo ..................................................................... 11-7
Caricamento di contenuto da un archivio catalogo .................................................................. 11-7
Assegnazione della proprietà degli elementi ..................................................................................... 11-8
Acquisizione della proprietà degli elementi....................................................................................... 11-9
Incorporamento di immagini esterne nel contenuto ....................................................................... 11-10
Incorporamento del contenuto in altre applicazioni ....................................................................... 11-10
Parte IV
Riferimento
A Terminologia
B Domande frequenti
Domande frequenti principali sull'esplorazione e il reporting .................................................................. B-1
C Risoluzione dei problemi
Risoluzione dei problemi generali.................................................................................................................. C-1
Risoluzione dei problemi relativi a progetti, analisi e dashboard ............................................................. C-2
xi
D Riferimento per l'editor di espressioni
Oggetti del modello di dati.............................................................................................................................. D-1
Operatori SQL.................................................................................................................................................... D-1
Espressioni condizionali................................................................................................................................... D-2
Funzioni.............................................................................................................................................................. D-3
Funzioni di aggregazione ........................................................................................................................ D-3
Funzioni calendario .................................................................................................................................. D-4
Funzioni di conversione........................................................................................................................... D-6
Funzioni di visualizzazione ................................................................................................................... D-7
Funzioni di valutazione ........................................................................................................................... D-8
Funzioni matematiche.............................................................................................................................. D-8
Funzioni di stringa.................................................................................................................................
D-10
Funzioni di sistema................................................................................................................................
D-11
Funzioni di serie temporali ..................................................................................................................
D-12
Costanti............................................................................................................................................................
D-12
Tipi....................................................................................................................................................................
D-12
Variabili ...........................................................................................................................................................
D-12
E Accesso facilitato
Informazioni sulle funzioni di accesso facilitato .......................................................................................... E-1
Passaggio alla modalità di accesso facilitato ................................................................................................. E-1
xii
Prefazione
Apprendere come utilizzare il servizio per esplorare e analizzare i dati mediante la
creazione e la modifica di progetti e report.
Argomenti:
• Destinatari
• Documenti correlati
• Convenzioni
Destinatari
Uso di Oracle Business Intelligence Cloud Service è destinato agli utenti e agli analisti di
business intelligence che utilizzano Oracle BI Cloud Service.
• Gli utenti di business intelligence personalizzano le pagine dei dashboard e
utilizzano i report preferiti. I dashboard consentono ai gli utenti di analizzare e
gestire rapidamente le attività in tutto il proprio sistema.
• Gli analisti di business intelligence caricano e modellano i dati e creano i report per
gli utenti. L'ampia gamma di opzioni di integrazione dei dati spazia
dall'importazione self-service agli aggiornamenti ETL operativi. Gli analisti
possono selezionare visualizzazioni interattive e creare calcoli avanzati per
visualizzare approfondimenti dei dati.
Documenti correlati
Queste risorse correlate di Oracle forniscono ulteriori informazioni.
• Oracle Public Cloud
http://cloud.oracle.com
• Guida introduttiva a Oracle Cloud
• Gestione e monitoraggio di Oracle Cloud
• Preparazione dei dati in Oracle Business Intelligence Cloud Service
• API REST per Oracle Business Intelligence Cloud Service
• Uso di Oracle Database Cloud (Database as a Service)
• Uso di Oracle Database Cloud (Database Schema Service)
xiii
Convenzioni
In questo argomento vengono descritte le convenzioni utilizzate nel documento.
Convenzioni di testo
Convenzione
Significato
grassetto
Il grassetto è utilizzato per indicare gli elementi dell'interfaccia GUI
(Graphical User Interface) associati a un'azione o i termini definiti nel
testo o nel glossario.
corsivo
Il corsivo è utilizzato per indicare i titoli dei libri, per dare enfasi a
parti di testo o per le variabili dei segnaposto per le quali l'utente
fornisce valori specifici.
spaziatura
fissa
I caratteri a spaziatura fissa sono utilizzati per i comandi all'interno di
un paragrafo, gli URL, gli esempi di codice, il testo visualizzato sullo
schermo o il testo immesso dall'utente.
Video e immagini
Skin e stili consentono di personalizzare l'aspetto di Oracle Business Intelligence, dei
dashboard, dei report e di altri oggetti. I video e le immagini utilizzate in questa guida
potrebbero non presentare lo stesso skin o stile scelto dall'utente, ma il funzionamento
e le tecniche mostrate sono uguali.
xiv
Parte I
Introduzione a Oracle Business Intelligence
Cloud Service
Questa parte costituisce un'introduzione a Oracle BI Cloud Service.
Capitoli:
• Introduzione a Oracle Business Intelligence Cloud Service
1
Introduzione a Oracle Business Intelligence
Cloud Service
In questo argomento viene descritto come iniziare a utilizzare Oracle BI Cloud Service.
Argomenti:
• Informazioni su Oracle BI Cloud Service
• Informazioni su report e dashboard
• Prima di iniziare a utilizzare Oracle BI Cloud Service
• Uso di Oracle Business Intelligence Cloud Service
• Accesso a Oracle BI Cloud Service
• Ricerca ed esplorazione del contenuto
• Analisi e interazione con le informazioni per ottenere maggiori dettagli
• Uso di Oracle BI Cloud Service su dispositivi portatili
• Task principali per Oracle BI Cloud Service
Informazioni su Oracle BI Cloud Service
Oracle BI Cloud Service è uno dei servizi Platform as a Service (PaaS) offerti da Oracle
Cloud.
Il servizio semplifica la creazione, la gestione e lo sviluppo di analisi. Il servizio offre
molte funzionalità Self Service, ad esempio, la creazione di report per il settore di
attività. Le funzioni di utilizzo dei report del servizio sono originariamente destinate a
dispositivi portatili.
È possibile trovare ulteriori informazioni su Oracle BI Cloud Service al seguente
indirizzo:
https://cloud.oracle.com/business_intelligence
Video
Utilizzando Oracle BI Cloud Service, è possibile eseguire le operazioni riportate di
seguito con facilità e in modo efficiente.
• Esplorare i dati e aggiungere dati propri da origini esterne.
Per ulteriori informazioni, vedere Esplorazione dei dati in Visual Analyzer.
• Creare e condividere analisi e dashboard che consentono di risolvere problemi
aziendali.
Introduzione a Oracle Business Intelligence Cloud Service 1-1
Informazioni su report e dashboard
Per ulteriori informazioni, vedere Report di dati in Oracle Business Intelligence
Cloud Service.
Informazioni su report e dashboard
Le analisi, i progetti e i dashboard consentono di ottenere le risposte necessarie dai
dati business chiave visualizzati nei formati grafici.
Un'analisi è una query eseguita sui dati dell'organizzazione che fornisce risposte a
domande aziendali. Le analisi consentono di esplorare e interagire con le informazioni
presentando visivamente i dati in tabelle, grafici, tabelle pivot e altre viste di dati. È
inoltre possibile salvare, organizzare e condividere i risultati delle analisi con altri
utenti.
Un progetto consente di esplorare in modo dinamico più data set rappresentati
graficamente, utilizzando una singola interfaccia. È possibile caricare i dati da origini
esterne (fogli di calcolo) per creare set corposi di informazioni all'interno delle
visualizzazioni del progetto.
I dashboard possono includere più analisi per fornire una vista completa e coerente
delle informazioni dell'azienda in tutti i reparti e in tutte le origini di dati operative. I
dashboard forniscono viste personalizzate delle informazioni aziendali sotto forma di
una o più pagine, ciascuna delle quali è identificata da una scheda nella parte
superiore. Nelle pagine dei dashboard vengono visualizzati tutti gli elementi a cui si
ha accesso o che è possibile aprire con un browser Web, inclusi i risultati delle analisi,
le immagini, il testo, i collegamenti a siti Web e a documenti nonché il contenuto
incorporato, ad esempio pagine Web o documenti.
1-2 Uso di Oracle Business Intelligence Cloud Service
Prima di iniziare a utilizzare Oracle BI Cloud Service
Quando si incorpora un'analisi in un dashboard, vengono visualizzati
automaticamente i dati più recenti di tale analisi ogni volta che si accede al dashboard.
Ad esempio, un responsabile delle vendite di un'organizzazione che acquisisce dati di
vendita giornalmente può visualizzare l'importo in dollari dei prodotti venduti nella
data corrente quando apre o esegue il dashboard.
Per ulteriori informazioni sulla condivisione delle analisi e dei dashboard, vedere
Condivisione del contenuto con altri.
Prima di iniziare a utilizzare Oracle BI Cloud Service
Prima di collegarsi a Oracle BI Cloud Service, acquisire familiarità con quanto
riportato di seguito.
• Oracle Cloud
L'amministratore crea e configura l'account per Oracle Cloud. Per ulteriori
informazioni sulla creazione degli account in Oracle Cloud, vedere Richiesta di una
sottoscrizione di prova o Acquisto di una sottoscrizione illimitata a un Oracle
Cloud Service in Guida introduttiva a Oracle Cloud.
• Oracle Database Cloud Service
Per memorizzare e gestire i dati per Oracle BI Cloud Service, è necessario disporre
di Oracle Database Cloud - Database Schema Service o Oracle Database Cloud -
Introduzione a Oracle Business Intelligence Cloud Service 1-3
Uso di Oracle BI Cloud Service
Database as a Service. Vedere Modalità di integrazione di Oracle BI Cloud Service
con Oracle Database Cloud Service in Preparazione dei dati in Oracle Business
Intelligence Cloud Service.
• Oracle Business Intelligence Cloud Service
Gli amministratori configurano gli account e assegnano i ruoli in Oracle BI Cloud
Service. Vedere Workflow standard per gli amministratori di Oracle BI Cloud
Service in Preparazione dei dati in Oracle Business Intelligence Cloud Service.
Uso di Oracle BI Cloud Service
Oracle BI Cloud Service offre funzioni per i diversi tipi di utenti. La maggior parte
degli utenti sono sviluppatori o consumatori di contenuti quali le visualizzazioni, le
analisi e i dashboard che consentono loro di ottenere informazioni importanti sulle
proprie attività.
Prima che gli utenti possano collegarsi, è necessario che gli amministratori abbiano
configurato i vari tipi di utenti e impostato tutte le connessioni al database di cui gli
utenti avranno bisogno. Dopo aver effettuato il collegamento, gli utenti possono
iniziare a usare subito Visual Analyzer.
Le analisi e i dashboard si basano sui modelli dati delle aree argomenti. Per iniziare a
usarli, è necessario che i loader abbiano caricato i dati nei database connessi e i
modeler abbiano modellato i dati. Durante la modellazione dei dati, gli utenti possono
creare analisi e dashboard che consentono loro di ottenere importanti informazioni
sulla propria azienda.
Workflow standard per Visual Analyzer
Task
Utente
Ulteriori informazioni
Accedere al servizio
Tutti
Accesso a Oracle BI Cloud Service
Aggiungere dati
Sviluppatori di
contenuti
Aggiunta di dati dalle origini esterne
Abbinare dati
Sviluppatori di
contenuti
Abbinamento dei dati aggiunti
Selezionare le origini dati
Sviluppatori di
contenuti
Scelta delle origini dati
Aggiungere elementi dati
Sviluppatori di
contenuti
Aggiunta di elementi dati alle visualizzazioni
Adeguare il layout dello
sfondo
Sviluppatori di
contenuti
Adeguamento del layout dello sfondo
Filtrare il contenuto
Sviluppatori e
consumer di contenuti
Esplorazione dei dati utilizzando i filtri
Impostare le proprietà di
interazione delle
visualizzazioni
Sviluppatori di
contenuti
Specifica della modalità di interazione tra le
visualizzazioni
Creare storie
Sviluppatori e
consumer di contenuti
Creazione di storie
Workflow standard per analisi e dashboard
1-4 Uso di Oracle Business Intelligence Cloud Service
Accesso a Oracle BI Cloud Service
Task
Utente
Ulteriori informazioni
Accedere al servizio
Tutti
Accesso a Oracle BI Cloud Service
Creare analisi che
visualizzano i dati nelle viste
nei dashboard. Condividere
queste analisi con i
collaboratori, i clienti e i
partner commerciali.
Sviluppatori di
contenuti
Creazione della prima analisi
Filtrare i dati nelle analisi
Sviluppatori di
contenuti
Creazione di filtri per le colonne
Aggiungere viste all'analisi
Sviluppatori di
contenuti
Aggiunta di viste
Aggiungere interattività
all'analisi.
Sviluppatori di
contenuti
Aggiunta dell'interattività alle analisi
Creare prompt per
visualizzare i dati nelle analisi
e nelle pagine dei dashboard
Sviluppatori di
contenuti
Creazione di prompt
Creare dashboard interattivi
per gli utenti per analizzare i
dati
Sviluppatori di
contenuti
Creazione del primo dashboard
Trovare ed esplorare il
contenuto
Sviluppatori e
consumer di contenuti
Ricerca ed esplorazione del contenuto
Analizzare le informazioni per
ottenere maggiori dettagli
Consumer di contenuti
Analisi e interazione con le informazioni per ottenere
maggiori dettagli
Accesso a Oracle BI Cloud Service
Quando si esegue la sottoscrizione a Oracle BI Cloud Service, è possibile accedervi
direttamente da un collegamento fornito dall'amministratore del servizio. Oppure è
possibile collegarsi a Oracle Cloud e selezionare Oracle BI Cloud Service in questa
posizione: cloud.oracle.com
Quando ci si collega a Oracle BI Cloud Service per la prima volta, Oracle Cloud
visualizza la presentazione del prodotto, che fornisce informazioni utili sull'uso del
servizio.
Al termine della presentazione, viene visualizzata la home page di Oracle BI Cloud
Service. La barra di branding nella parte superiore della pagina indica l'utente che ha
eseguito il collegamento. Dalla home page è possibile accedere a varie funzioni per le
quali si dispone dei privilegi appropriati.
Introduzione a Oracle Business Intelligence Cloud Service 1-5
Ricerca ed esplorazione del contenuto
Ricerca ed esplorazione del contenuto
È possibile trovare i report e altri elementi a cui si accede di frequente nella home page
e nel catalogo.
Video
Esercitazione
Il catalogo include il contenuto che l'utente corrente o un altro utente ha definito e
salvato per uso futuro, ad esempio i progetti, le analisi e i dashboard. È possibile
cercare il contenuto per trovare gli elementi che si desidera utilizzare o modificare. È
possibile modificare elementi, condividerli con altri utenti, accedere alle proprietà e
così via. Ad esempio, un analista delle vendite deve utilizzare a un'analisi per tenere
traccia delle vendite settimanali di un marchio specifico di bevande nelle regioni
centrali e orientali. L'amministratore del catalogo assegna all'analista le autorizzazioni
appropriate per completare i task sul contenuto di destinazione.
Per gestire il contenuto, effettuare le operazioni riportate di seguito.
1. Nella home page, fare clic su Catalogo.
2. Nella pagina Catalogo fare clic su Cerca per visualizzare il riquadro di ricerca.
1-6 Uso di Oracle Business Intelligence Cloud Service
Ricerca ed esplorazione del contenuto
3. Nel riquadro di ricerca impostare la ricerca.
Criterio
Descrizione
Cerca
Specificare il nome completo o parziale dell'elemento o della cartella che
si sta cercando. La ricerca non fa distinzione tra maiuscole e minuscole.
Immettere un asterisco (*) nella stringa di ricerca per eseguire una
ricerca con caratteri jolly. L'asterisco specifica zero o più caratteri
alfanumerici all'interno del nome. Ad esempio, per cercare gli oggetti
che includono la parola "brand" nel loro nome, specificare br*
Posizione
Selezionare la cartella del catalogo da ricercare, ad esempio Company
Shared.
Tipo
Selezionare il tipo di elemento da ricercare, ad esempio Progetto, Analisi
o Dashboard.
4. Per cercare gli elementi nascosti, selezionare Mostra elementi nascosti, che si trova
nell'intestazione della pagina Catalogo.
5. Fare clic su Cerca.
Nell'area Catalogo vengono visualizzati gli elementi per i quali si dispone delle
autorizzazioni appropriate e che soddisfano i criteri di ricerca.
6. Quando si trova l'elemento cercato, è possibile effettuare i task riportati di seguito
su di esso.
a. Modificare l'elemento.
b. Condividere l'elemento con altri utenti. Per informazioni, vedere Condivisione
del contenuto con altri.
c. Accedere alle proprietà dell'elemento. Per informazioni, vedere Accesso alle
proprietà.
d. Assegnare la proprietà dell'elemento. Per informazioni, vedere Assegnazione
della proprietà degli elementi.
Introduzione a Oracle Business Intelligence Cloud Service 1-7
Analisi e interazione con le informazioni per ottenere maggiori dettagli
Analisi e interazione con le informazioni per ottenere maggiori dettagli
Oracle BI Cloud Service consente di creare report e condividerli con altri facilmente. È
possibile interagire con i dati del report e analizzare i dati per approfondimento.
Focalizzando l'attenzione sui valori dei dati, è possibile ottenere importanti
informazioni sullo stato dell'azienda o sui relativi prodotti. Ad esempio, è possibile
eseguire il pivot o il drilling dei dati per ottenere ulteriori dettagli.
Per iniziare, scaricare da Oracle Technology Network alcuni dati di esempio per i
progetti Visual Analyzer insieme ad alcune analisi e alcuni dashboard già creati.
Questi esempi forniranno delle indicazioni e costituiranno un punto di partenza per la
creazione dei propri report.
http://www.oracle.com/technetwork/middleware/bi-foundation/bicssample-2283629.html
Uso di Oracle BI Cloud Service su dispositivi portatili
È possibile accedere con facilità alle analisi, ai progetti e ai dashboard di Oracle BI
Cloud Service mediante Oracle Business Intelligence Mobile. Viene visualizzato lo
stesso contenuto ottimizzato per la visualizzazione sul dispositivo portatile.
È possibile installare Oracle Business Intelligence Mobile sul dispositivo portatile da
Apple App Store e da Google Play Store.
Per installare e configurare Oracle Business Intelligence Mobile per le analisi e i
dashboard da Oracle BI Cloud Service, effettuare le operazioni riportate di seguito.
1.
Cercare "Oracle" nell'Apple App Store o nel Google Play Store.
2.
Selezionare l'applicazione "Oracle BI Mobile HD" per Apple oppure l'applicazione
Oracle BI Mobile per Google e toccare il pulsante Installa.
3.
Nella schermata iniziale del dispositivo toccare l'icona Oracle BI Mobile.
Viene visualizzata la schermata del contratto di licenza d'uso.
4.
Scorrere il testo per leggere le condizioni del contratto di licenza e, in caso di
accettazione, toccare Accetta.
5.
Nella schermata Login o Connessioni toccare la riga Aggiungi server (con il segno
più) o il pulsante Aggiungi (il segno più racchiuso in un cerchio) per immettere le
impostazioni di configurazione iniziali del server.
6.
Nella schermata Impostazioni server o Connessioni specificare i dettagli riportati
di seguito. Per assistenza nella compilazione dei campi, rivolgersi
all'amministratore.
Impostazione
Descrizione
Nome o
pseudonimo
Assegnare un nome alla connessione al server. Una volta
specificato questo nome, non è possibile modificarlo in seguito.
Host
Immettere il nome del server a cui connettersi. Immettere
l'indirizzo IP (ad esempio: 192.168.1.1) o il nome host
completamente qualificato del computer su cui è in esecuzione
Oracle BI Presentation Services (ad esempio:
host1.analytics.us2.oraclecloud.com). Non immettere
un URL di sostituzione, ad esempio tinyurl.com/1234, che
reindirizza a un server.
1-8 Uso di Oracle Business Intelligence Cloud Service
Task principali per Oracle BI Cloud Service
Impostazione
Descrizione
Porta
Immettere il numero di porta, ad esempio 443. In genere, è
possibile accettare il valore predefinito.
SSL
Lasciare questo campo impostato su ON. Il protocollo SSL (Secure
Sockets Layer) viene configurato sul punto di accesso per il server
per Oracle Business Intelligence Presentation Services
dall'amministratore del sistema.
SSO
Lasciare questo campo impostato su ON. Il Single Sign-On (SSO)
viene configurato sul punto di accesso per il server per Oracle
Business Intelligence Presentation Services dall'amministratore
del sistema.
Nome utente
Accettare il valore predefinito. Quando si avvia la connessione al
server, viene chiesto di specificare il nome utente.
Password
Accettare il valore predefinito. Quando si avvia la connessione al
server, viene chiesto di specificare il nome utente.
Salva password
Accettare il valore predefinito.
Device Locale
Accettare il valore predefinito.
Percorso Analytics
Immettere il percorso per l'avvio di Oracle BI Cloud Service, ad
esempio /analytics/saw.dll. In genere, è possibile accettare
il valore predefinito.
7.
In un dispositivo Apple toccare Salva, quindi Login.
8.
In un dispositivo Android toccare Test di connessione se si desidera provare la
connessione al server. Toccare Fine.
Una volta effettuato il collegamento su un dispositivo Apple, è possibile modificare la
configurazione del server o aggiungere una nuova connessione al server toccando
l'icona Opzioni (nella barra di branding), quindi Impostazioni. Una volta effettuato il
collegamento su un dispositivo Android, è possibile modificare la configurazione del
server o aggiungere una nuova connessione al server toccando l'icona Menu (i tre
quadratini impilati), quindi Connessione.
Per informazioni sull'uso di Oracle BI Cloud Service sui dispositivi portatili, vedere il
sistema di Guida di Oracle Business Intelligence Mobile disponibile all'interno
dell'applicazione Mobile.
Task principali per Oracle BI Cloud Service
In Oracle BI Cloud Service, sono disponibili task principali per l'esplorazione e
l'analisi.
Task:
• Task principali per l'esplorazione
• Task principali per l'analisi
Task principali per l'esplorazione
In questo argomento vengono descritti i task principali per l'esplorazione.
• Scelta delle origini dati
Introduzione a Oracle Business Intelligence Cloud Service 1-9
Task principali per Oracle BI Cloud Service
• Aggiunta di elementi dati alle visualizzazioni
• Esplorazione dei dati utilizzando i filtri
• Aggiunta di dati dalle origini esterne
• Modifica delle origini dati caricate
Task principali per l'analisi
In questo argomento vengono descritti i task principali per l'analisi.
• Ricerca ed esplorazione del contenuto
• Creazione della prima analisi
• Creazione del primo dashboard
• Aggiunta dell'interattività alle analisi
• Formattazione delle colonne
• Esportazione di contenuto da analisi e dashboard
• Aggiunta di viste
• Aggiunta di contenuto alle pagine del dashboard
• Creazione di prompt colonna
• Aggiunta di prompt alle pagine del dashboard
1-10 Uso di Oracle Business Intelligence Cloud Service
Parte II
Esplorazione dei dati in Visual Analyzer
In questa parte viene descritto come esplorare i dati in Visual Analyzer.
Capitoli:
• Introduzione a Visual Analyzer
• Esplorazione del contenuto
• Aggiunta dei propri dati
2
Introduzione a Visual Analyzer
In questo argomento viene descritto come iniziare a utilizzare Visual Analyzer.
Video
Video
Video
Argomenti:
• Informazioni su Visual Analyzer
• Accesso a Visual Analyzer
• Ricerca di contenuto in Visual Analyzer
Informazioni su Visual Analyzer
Oracle Business Intelligence Cloud Service Visual Analyzer è uno strumento basato su
Web che consente di esplorare visivamente i dati analitici di Oracle e su base
individuale.
• La creazione delle visualizzazioni è un'operazione di facile realizzazione in Visual
Analyzer in quanto il lavoro di analisi dei dati non rappresenta soltanto
un'esperienza individuale di esplorazione e scoperta ma soprattutto un processo
esteso di creazione di viste dai dati. Visual Analyzer consente di sperimentare l'uso
di tante e diverse opzioni di visualizzazione dei dati e in questo processo di
sperimentazione sarà possibile rilevare correlazioni, scoprire pattern e osservare le
tendenze nel contenuto in questione.
• Oracle BI Cloud Service consente di creare analisi dettagliate e dashboard
perfettamente curati mentre Visual Analyzer fornisce all'utente finale una serie di
strumenti che permettono di assemblare insieme i report dettagliati in modo più
rapido e semplice, creando una presentazione attraente e interessante. Visual
Analyzer va anche oltre, offrendo le viste dinamiche per un'interazione focalizzata
ed esplorativa dei dati. Inoltre, con le capacità di caricamento delle origini dati
esterne di Visual Analyzer, è possibile ottenere l'abbinamento self service dei dati
gestiti dall'azienda con i propri file.
Accesso a Visual Analyzer
Accedere a Visual Analyzer dalla home page di Oracle BI Cloud Service.
1. Collegarsi a Oracle BI Cloud Service.
2. Fare clic su Progetti VA nella home page.
Introduzione a Visual Analyzer 2-1
Ricerca di contenuto in Visual Analyzer
Visual Analyzer è stato concepito per eseguire visualizzazioni sia alla scrivania che
durante gli spostamenti. È possibile lavorare con Visual Analyzer nel browser Safari
su iPad e iPhone.
Ricerca di contenuto in Visual Analyzer
Visual Analyzer consente di cercare il contenuto utilizzato nei progetti in modo
semplice e rapido. È sufficiente immettere i caratteri nel campo Cerca e Visual
Analyzer inizierà la ricerca automaticamente.
Ad esempio, è possibile utilizzare il campo Cerca nel riquadro Elementi dati per
trovare tutti gli elementi dati che contengono la parola “Revenue”. Visual Analyzer
restituisce i risultati delle corrispondenze incluse nelle origini dati associate al
progetto.
È anche possibile utilizzare il campo Cerca nel riquadro Origini dati per cercare nomi
di origini dati e nomi di colonna contenuti nei file dell'origine dati caricata, nonché nel
riquadro Visualizzazioni per cercare i tipi di visualizzazione per nome.
2-2 Uso di Oracle Business Intelligence Cloud Service
3
Esplorazione del contenuto
In questo argomento viene descritto come esplorare il contenuto.
Video
Esercitazione
Argomenti:
• Workflow standard per l'esplorazione del contenuto
• Scelta delle origini dati
• Aggiunta di elementi dati alle visualizzazioni
• Ordinamento dei dati nelle visualizzazioni
• Adeguamento del layout dello sfondo
• Modifica dei tipi di visualizzazione
• Adeguamento delle proprietà delle visualizzazioni
• Uso del colore
• Annullamento e ripetizione delle modifiche
• Annullamento delle modifiche alla visualizzazione
• Aggiornamento del contenuto della visualizzazione
• Esplorazione dei dati utilizzando i filtri
• Esplorazione dei dati in altre modalità
• Informazioni sulla composizione di espressioni
• Creazione di elementi dati calcolati
• Specifica della modalità di interazione tra le visualizzazioni
• Creazione di storie
• Esplorazione dei dati senza authoring
• Esplorazione dei dati su dispositivi portatili
Workflow standard per l'esplorazione del contenuto
Di seguito vengono descritti i task comuni per l'esplorazione del contenuto.
Esplorazione del contenuto 3-1
Scelta delle origini dati
Task
Descrizione
Ulteriori informazioni
Selezionare le origini dati
Selezionare le aree
argomenti o le origini dati
esterne per un progetto.
Scelta delle origini dati
Aggiungere elementi dati
Aggiungere elementi dati da
un'origine dati selezionata
alle visualizzazioni.
Aggiunta di elementi dati alle
visualizzazioni
Adeguare il layout dello sfondo
Aggiungere, rimuovere e
ridisporre le visualizzazioni.
Adeguamento del layout dello sfondo
Filtrare il contenuto
Semplificare la
visualizzazione del
contenuto mostrato nelle
visualizzazioni.
Esplorazione dei dati utilizzando i filtri
Impostare le proprietà di
interazione delle visualizzazioni
Specificare la modalità di
sincronizzazione delle
visualizzazioni.
Specifica della modalità di interazione tra le
visualizzazioni
Scelta delle origini dati
Prima di poter iniziare a esplorare i dati in un progetto, è necessario selezionare
un'origine dati per tali informazioni. Per le origini dati, è possibile selezionare aree
argomenti, applicazioni Oracle o file di dati caricati (fogli di calcolo Microsoft Excel).
Ad esempio, se si desidera esplorare le vendite dei prodotti per regione, è possibile
selezionare Sample Sales come origine dati.
Per scegliere le origini dati in un progetto, effettuare le operazioni riportate di seguito.
1. Nella finestra di dialogo Aggiungi origine dati, selezionare un'area argomenti, una
connessione all'applicazione Oracle o un file salvato oppure caricare un file
contenente le misure e gli attributi che si desidera visualizzare. Questa finestra di
dialogo viene visualizzata automaticamente quando si crea un nuovo progetto.
Per ulteriori informazioni, vedere Aggiunta di dati dalle origini esterne.
3-2 Uso di Oracle Business Intelligence Cloud Service
Aggiunta di elementi dati alle visualizzazioni
2. Fare clic su Aggiungi al progetto.
Nota: Per aggiungere origini dati a un progetto esistente, nel riquadro Origini
dati, fare clic con il pulsante destro del mouse su un'origine dati, quindi fare
clic sul collegamento Aggiungi origine dati.
Aggiunta di elementi dati alle visualizzazioni
In questo argomento viene descritto come aggiungere elementi dati alle
visualizzazioni.
Argomenti:
• Aggiunta di elementi dati alle destinazioni di rilascio
• Aggiunta di elementi dati alle destinazioni di rilascio delle visualizzazioni
• Aggiunta di elementi dati a uno sfondo vuoto
Aggiunta di elementi dati alle destinazioni di rilascio
Dopo aver selezionato le origini dati per il progetto, è possibile iniziare ad aggiungere
gli elementi dati, ad esempio misure ed attributi, alle visualizzazioni.
Esplorazione del contenuto 3-3
Aggiunta di elementi dati alle visualizzazioni
Nota: Per mostrare o nascondere il riquadro Esplora, fare clic sul pulsante
Esplora nella barra degli strumenti del progetto.
Di seguito sono descritte alcune delle modalità in cui è possibile aggiungere elementi
dati alle destinazioni di rilascio.
• È possibile trascinare la selezione di uno o più elementi dati dal riquadro Elementi
dati nelle destinazioni di rilascio nel riquadro Esplora oppure fare doppio clic sugli
elementi dati nel riquadro Elementi dati per aggiungerli.
Gli elementi dati vengono posizionati automaticamente nella destinazione di
rilascio più appropriata nel riquadro Esplora e anche il tipo di visualizzazione può
cambiare per ottimizzarne il layout.
3-4 Uso di Oracle Business Intelligence Cloud Service
Aggiunta di elementi dati alle visualizzazioni
Nota: Per selezionare più elementi dati alla volta, è possibile premere il tasto
Ctrl.
• Per sostituire un elemento dati nel riquadro Esplora, è possibile trascinare
l'elemento dati desiderato dal riquadro Elementi dati a sopra un elemento dati già
esistente nel riquadro Esplora.
• Per scambiare gli elementi dati nel riquadro Esplora, è possibile trascinare un
elemento dati già presente nel riquadro e rilasciarlo sopra un altro elemento dati
nel riquadro.
• Per rimuovere un elemento dati dal riquadro Esplora, è possibile fare clic sulla X
nel token dell'elemento dati.
Nota: Se si aggiunge un attributo alla destinazione di rilascio Colore , nello
sfondo vengono visualizzati solo colori distinti; se invece si aggiunge una
misura alla destinazione di rilascio, vengono visualizzate solo le gradazioni di
un singolo colore. Quando si eseguono le stesse azioni in una visualizzazione
Pivot, il risultato è una mappa cromatica. Per ulteriori informazioni, vedere
Uso del colore.
Nota:
Se si aggiungono più misure alla destinazione di rilascio Valori, nella maggior
parte delle visualizzazioni viene visualizzato un colore diverso per ogni
misura.
Aggiunta di elementi dati alle destinazioni di rilascio delle visualizzazioni
È possibile utilizzare le destinazioni di rilascio della visualizzazione per facilitare la
collocazione degli elementi dati nelle posizioni ottimali al fine dell'esplorazione del
contenuto.
Per aggiungere elementi dati alle destinazioni di rilascio delle visualizzazioni,
effettuare le operazioni riportate di seguito.
• Se si trascina la selezione di un elemento dati sopra una visualizzazione, ma non su
una destinazione di rilascio specifica, un contorno blu viene visualizzato intorno
alle destinazioni di rilascio consigliate nella visualizzazione. Quando l'elemento
dati viene rilasciato nella visualizzazione, viene automaticamente posizionato nella
destinazione di rilascio ottimale.
Inoltre, viene visualizzato un segno più verde accanto all'elemento dati quando si
trova sopra una destinazione di rilascio valida.
Esplorazione del contenuto 3-5
Aggiunta di elementi dati alle visualizzazioni
Nota: Se non si è certi sul posizionamento di un elemento dati, è sufficiente
trascinarne la selezione su un punto qualsiasi della visualizzazione e non su
una destinazione di rilascio specifica. L'elemento dati viene aggiunto
automaticamente nella destinazione di rilascio ottimale sullo sfondo.
Dopo aver rilasciato gli elementi dati nelle destinazioni di rilascio della
visualizzazione o quando si sposta il cursore all'esterno della visualizzazione, le
destinazioni di rilascio scompaiono.
• Per visualizzare di nuovo le destinazioni di rilascio nella visualizzazione, sulla
barra degli strumenti fare clic su Mostra assegnazioni. Ciò può essere eseguito
anche per mantenere visibili le destinazioni di rilascio della visualizzazione mentre
si lavora.
3-6 Uso di Oracle Business Intelligence Cloud Service
Aggiunta di elementi dati alle visualizzazioni
Per ulteriori informazioni sull'aggiunta, la rimozione o lo spostamento di elementi
dati, vedere Aggiunta di elementi dati alle destinazioni di rilascio.
Aggiunta di elementi dati a uno sfondo vuoto
È possibile aggiungere elementi dati direttamente dal riquadro Elementi dati a uno
sfondo vuoto.
Per aggiungere elementi dati a uno sfondo vuoto, effettuare le operazioni riportate di
seguito.
Trascinare la selezione di uno o più elementi dati in uno sfondo vuoto o tra le
visualizzazioni sullo sfondo. Una visualizzazione viene creata automaticamente e
vengono selezionati il tipo e il layout più appropriati per la visualizzazione, Ad
esempio, se in uno sfondo vuoto si aggiungono attributi di tempo e prodotto e un
importo dei ricavi, gli elementi dati vengono collocati nella posizione più appropriata
e viene selezionato il tipo di visualizzazione Linea.
Esplorazione del contenuto 3-7
Ordinamento dei dati nelle visualizzazioni
Nota: Se sullo sfondo sono già presenti delle visualizzazioni, è possibile
trascinare la selezione degli elementi dati tra di esse.
Ordinamento dei dati nelle visualizzazioni
Quando si lavora con molti dati nelle visualizzazioni potrebbe essere necessario
ordinarli per ottimizzarne la vista.
Per ordinare i dati in una visualizzazione, effettuare le operazioni riportate di seguito.
1. Nel riquadro Esplora, fare clic sull'elemento dati che si desidera ordinare.
2. Selezionare Ordina.
3. Selezionare un'opzione di ordinamento come Dalla A alla Z o Crescente. Le
opzioni di ordinamento disponibili dipendono dall'elemento dati selezionato per
l'ordinamento.
Adeguamento del layout dello sfondo
È possibile adeguare l'aspetto delle visualizzazioni sullo sfondo per renderle
visivamente più piacevoli. Ad esempio, è possibile creare una visualizzazione e poi
copiarla nello sfondo. In seguito, è possibile modificare gli elementi dati nella
3-8 Uso di Oracle Business Intelligence Cloud Service
Modifica dei tipi di visualizzazione
visualizzazione duplicata, modificare il tipo di visualizzazione, quindi
ridimensionarla.
Per adeguare il layout dello sfondo, effettuare le operazioni riportate di seguito.
• Per aggiungere ulteriori visualizzazioni allo sfondo, fare clic sull'icona
Visualizzazioni, quindi trascinare la selezione di un tipo di visualizzazione dal
riquadro Visualizzazioni allo sfondo. In alternativa, nella barra degli strumenti del
progetto fare clic su Aggiungi visualizzazione. È quindi possibile posizionare la
nuova visualizzazione vicino a una singola visualizzazione oppure su più
visualizzazioni.
• Per eliminare una visualizzazione dallo sfondo, fare clic su di essa con il pulsante
destro del mouse e selezionare Elimina visualizzazione.
• Per cambiare posizione a una visualizzazione sullo sfondo, trascinarne la selezione
nella posizione desiderata, ovvero in uno spazio tra le visualizzazioni. L'area di
rilascio di destinazione viene evidenziata in blu.
• Per ridimensionare una visualizzazione, utilizzare il cursore per trascinare i bordi.
• Per copiare una visualizzazione sullo sfondo, fare clic su di essa con il pulsante
destro del mouse e selezionare Copia visualizzazione.
• Per incollare sullo sfondo una visualizzazione copiata, fare clic con il pulsante
destro del mouse sullo sfondo e selezionare Incolla visualizzazione.
Modifica dei tipi di visualizzazione
È possibile modificare i tipi di visualizzazione per ottimizzare la rappresentazione
grafica dei dati che si stanno esplorando.
Il tipo di visualizzazione viene scelto automaticamente in base agli elementi dati
selezionati. Tuttavia, questo si verifica solo quando si crea una nuova visualizzazione
trascinando gli elementi dati in un'area vuota sullo sfondo. Dopo che una
visualizzazione è stata creata, il trascinamento di elementi dati aggiuntivi in essa non
ne modificherà automaticamente il tipo.
Inoltre, è possibile cercare i tipi di visualizzazione in base al tipo o all'obiettivo. Ad
esempio, è possibile cercare i tipi di visualizzazione da usare per il confronto di
percentuali, come un grafico a torta o a ciambella.
Per modificare i tipi di visualizzazione, effettuare le operazioni riportate di seguito.
Esplorazione del contenuto 3-9
Modifica dei tipi di visualizzazione
1. Selezionare una visualizzazione nello sfondo e sulla relativa barra degli strumenti
fare clic su Modifica tipo di visualizzazione.
Nota: Per aggiungere una nuova visualizzazione allo sfondo è anche possibile
trascinarla dal riquadro Visualizzazioni allo sfondo.
2. Nella finestra di dialogo Selezione vista, selezionare un tipo di visualizzazione. Ad
esempio, modificare il tipo di visualizzazione da A barre in A barre in pila.
Nota: È possibile scegliere qualsiasi tipo di visualizzazione, ma i tipi
visualizzati in blu sono quelli consigliati in base agli elementi dati selezionati e
alla loro posizione nello sfondo.
Quando si modifica il tipo di visualizzazione, gli elementi dati vengono spostati
per corrispondere ai nomi delle destinazioni di rilascio. Se una destinazione di
rilascio equivalente non esiste per il nuovo tipo di visualizzazione, gli elementi dati
3-10 Uso di Oracle Business Intelligence Cloud Service
Adeguamento delle proprietà della visualizzazione
vengono spostati in una destinazione di rilascio etichettata con "Non utilizzata". Da
qui è poi possibile spostarli nella destinazione di rilascio desiderata.
Adeguamento delle proprietà della visualizzazione
In genere, non è necessario modificare le proprietà della visualizzazione poiché le
selezioni predefinite sono appropriate per la maggior parte dei casi. Si potrebbe
desiderare di effettuare adeguamenti come nascondere la legenda, modificare le
etichette degli assi o aggiungere un collegamento URL.
Per adeguare le proprietà della visualizzazione, effettuare le operazioni riportate di
seguito.
• Sulla barra degli strumenti della visualizzazione attiva, fare clic su Azioni, quindi
selezionare Proprietà per visualizzare la finestra di dialogo Proprietà.
Le proprietà che è possibile modificare dipendono dal tipo di visualizzazione che si
sta gestendo.
• Adeguare le proprietà della visualizzazione.
Scheda Proprietà
Descrizione
Analytics
Consente di aggiungere linee di riferimento, linee di
tendenza e bande per visualizzare ai valori minimo o
massimo di una misura inclusa nella visualizzazione.
Asse
Consente di impostare le etichette degli assi dei valori
orizzontali e verticali e i valori iniziale e finale degli assi.
Etichette asse
Consente di mostrare o nascondere i totali di riga o colonna e
portare a capo il testo dell'etichetta.
Generale
Consente di formattare i titoli, posizionare la legenda e
personalizzare le descrizioni.
Interazione
Consente di aggiungere URL o collegamenti alle informazioni
significative o insight nelle visualizzazioni Casella, Immagini
e Casella di testo.
Se si utilizza Chrome per Windows o Android, nel campo di
testo Descrizione viene visualizzato il pulsante Detta
(microfono) che può essere utilizzato per registrare la
descrizione tramite audio.
Stile
Consente di impostare il colore di sfondo e dei bordi per le
visualizzazioni Testo.
Esplorazione del contenuto 3-11
Uso del colore
Scheda Proprietà
Descrizione
Valori
Consente di specificare le opzioni di visualizzazione dei
valori dei dati incluso il metodo di aggregazione come
somma o media e la formattazione dei numeri, ad esempio
percentuale o valuta.
Uso del colore
In questo argomento viene descritto come utilizzare il colore nei progetti e nelle
visualizzazioni.
Argomenti:
• Applicazione del colore ai progetti
• Impostazione dei colori nelle visualizzazioni
Applicazione del colore ai progetti
È possibile usare il colore per rendere più dinamico l'aspetto delle visualizzazioni
sullo sfondo. Ad esempio, è possibile colorare una serie di misure (Sales e Costs) o una
serie di valori di attributi (2015 e 2016).
Anche le visualizzazioni dispongono di una destinazione di rilascio del colore che può
contenere una misura o un set di attributi. Quando una misura è a colori, si utilizza la
colorazione continua e la luminosità del colore della misura si basa sul valore della
misura. Quando gli attributi sono a colori, si utilizza la colorazione della serie e a ogni
valore di attributo presente nella serie viene assegnato un colore. Per impostazione
predefinita, i colori vengono assegnati automaticamente in base alla tavolozza
corrente, tuttavia è possibile anche personalizzare i colori della serie.
Per applicare il colore a un progetto, effettuare le operazioni riportate di seguito.
• Per applicare il colore all'intero progetto, fare clic sul pulsante Impostazioni
sfondo sulla barra degli strumenti e selezionare Proprietà progetto. Selezionare la
serie di colori che si desidera usare o creare una nuova tavolozza di colori
personalizzata.
3-12 Uso di Oracle Business Intelligence Cloud Service
Uso del colore
I colori vengono applicati in progressione, con ogni misura colorata in modo
univoco. A ogni misura viene assegnato un colore e tale assegnazione di colore
permane mentre si lavora al progetto.
• Per applicare la colorazione continua a contrasto elevato, fare clic su Proprietà
sfondo nella barra degli strumenti, selezionare Proprietà progetto, fare clic sul
collegamento Automatico, quindi selezionare Contrasto elevato.
Il contrasto elevato consente di ottenere la definizione ottimale dei colori in base
alla vista umana. Ad esempio, è possibile usare una misura per colorare i datapoint
con gradazioni più chiare o più scure di un colore di base.
• Per creare una tavolozza personalizzata, fare clic su Proprietà sfondo nella barra
degli strumenti del progetto, selezionare Proprietà progetto, fare clic sul
collegamento Predefinito, quindi selezionare Aggiungi tavolozza. Nella finestra di
dialogo Aggiungi tavolozza, impostare la tavolozza e attivarla.
• Per ripristinare tutti i colori del progetto predefinito, fare clic sul pulsante
Impostazioni sfondo nella barra degli strumenti del progetto e selezionare
Reimposta colori. In questo modo tutte le modiche apportate alla gestione dei
colori fino a quel momento vengono ignorate.
Esplorazione del contenuto 3-13
Uso del colore
Nota: È inoltre possibile usare i pulsanti Annulla e Ripeti nella barra degli
strumenti del progetto per annullare un'operazione e ripeterla in modo da
provare i colori. Per ulteriori informazioni, vedere Annullamento e ripetizione
delle modifiche.
Impostazione dei colori nelle visualizzazioni
È possibile usare il colore per visualizzazioni specifiche sullo sfondo. La colorazione
della serie e del datapoint viene condivisa in tutte le visualizzazioni all'interno di un
progetto, pertanto la modifica del colore della serie o del datapoint in una
visualizzazione può influire sui colori delle altre visualizzazioni.
Per impostare il colore nelle visualizzazioni, effettuare le operazioni riportate di
seguito.
• Per gestire le assegnazioni dei colori per gli attributi e le misure in una
visualizzazione, fare clic con il pulsante destro del mouse nella visualizzazione,
selezionare Colore e scegliere Gestisci assegnazioni colori.
È possibile reimpostare i colori della serie o selezionare una tavolozza di colori
diversi in base alla serie. Se si fa clic su Reimposta colori serie, la visualizzazione
viene visualizzata di nuovo e vengono reimpostati solo i colori degli elementi dati
correnti nella visualizzazione.
• Per reimpostare le sostituzioni di colore della serie e del datapoint per gli attributi e
le misure in una visualizzazione specifica, fare clic con il pulsante destro del mouse
nella visualizzazione, selezionare Colore, quindi scegliere Reimposta colori
visualizzazione.
3-14 Uso di Oracle Business Intelligence Cloud Service
Annullamento e ripetizione delle modifiche
Nota: È possibile anche reimpostare le sostituzioni di colore della serie e del
datapoint per tutte le visualizzazioni di un progetto. Vedere Applicazione del
colore ai progetti.
• Per impostare il colore in base al datapoint in una visualizzazione, fare clic con il
pulsante destro del mouse sulla visualizzazione, selezionare Colore, quindi
scegliere Datapoint (HomeView). Questo è il valore della vista home e il colore
viene applicato in una serie nella visualizzazione.
Nota: Gli strumenti di gestione dei colori sono utilizzabili con tutti i tipi di
visualizzazione ad eccezione del tipo Casella.
Annullamento e ripetizione delle modifiche
È possibile annullare l'ultima azione eseguita e poi ripeterla se si cambia idea. Ad
esempio, è possibile provare un tipo di visualizzazione diverso quando non si è
soddisfatti di quello appena selezionato oppure è possibile tornare alla situazione
esistente prima dell'esecuzione di un drilling. Queste opzioni sono utili soprattutto
quando si sperimentano le diverse visualizzazioni.
Per annullare e ripetere le modifiche alla visualizzazione:
fare clic sul pulsante Annulla ultima modificao Ripeti ultima modifica sulla barra
degli strumenti del progetto.
Nota: È inoltre possibile premere Ctrl+Z per annullare una modifica e Ctrl+Y
per ripeterla.
Annullamento delle modifiche alla visualizzazione
L'annullamento delle modifiche apportate in un progetto è un'operazione di facile
esecuzione. Ad esempio, se in una visualizzazione si spostano gli elementi dati in
Esplorazione del contenuto 3-15
Aggiornamento del contenuto della visualizzazione
destinazioni di rilascio diverse ma non si è soddisfatti di tali modifiche, è possibile
annullarle con facilità.
Per annullare le modifiche che sono state apportate a un progetto dall'ultima volta che
è stato salvato, fare clic su Impostazioni sfondo nella barra degli strumenti del
progetto e selezionare Ripristina versione salvata.
Aggiornamento del contenuto della visualizzazione
Per determinare se un set di dati più recente è disponibile per l'esplorazione in un
progetto, è possibile aggiornare i dati dell'origine dati e i metadati.
Per aggiornare i dati e i metadati visualizzati in un progetto:
• Fare clic su Impostazioni sfondo nella barra degli strumenti del progetto e
selezionare Aggiorna dati. Questa azione comporta la cancellazione del contenuto
della cache di dati e la riesecuzione delle query per recuperare dalle origini i dati
più recenti da visualizzare sullo sfondo.
• Fare clic su Impostazioni sfondo nella barra degli strumenti del progetto e
selezionare Aggiorna origini dati. Questa azione aggiorna i dati e anche tutti i
metadati del progetto, come la modifica di un nome di colonna nell'origine dati
caricata.
Esplorazione dei dati utilizzando i filtri
In questo argomento viene descritto come esplorare il contenuto utilizzando i filtri.
Argomenti:
• Informazioni sui filtri
• Informazioni sui tipi di filtri
• Informazioni sui filtri applicati automaticamente
3-16 Uso di Oracle Business Intelligence Cloud Service
Esplorazione dei dati utilizzando i filtri
• Creazione di filtri
• Spostamento dei pannelli dei filtri
• Applicazione di filtri intervallo
• Applicazione di filtri lista
• Applicazione di filtri data
• Creazione di filtri espressione
Informazioni sui filtri
I filtri riducono la quantità di dati mostrati nelle visualizzazioni e determinano il set di
dati per tutte le visualizzazioni sullo sfondo.
Grazie alle tante impostazioni di filtro, è possibile cercare facilmente gli elementi di
filtro dei dati. Per i filtri di lista, è possibile usare ricerche con distinzione tra
maiuscole e minuscole e ricerche con pattern (caratteri jolly). Usare i caratteri * e ? per
la ricerca di corrispondenza del pattern. Se si utilizza \*, verrà cercato il carattere * nel
testo.
Quando sulla barra dei filtri sono presenti più filtri, è possibile disporli in modo
diverso trascinandoli in posizioni differenti.
Se le visualizzazioni sono collegate a una relazione Master-Detail, è possibile fare clic
sui dati nella visualizzazione Master per filtrare la visualizzazione dei dettagli.
Nota: I filtri sulla barra dei filtri, nella parte superiore dello sfondo, possono
essere applicati a tutte le visualizzazioni sullo sfondo. Se si disattiva
Sincronizza visualizzazioni, sopra ogni visualizzazione viene aggiunta una
barra dei filtri di dimensioni ridotte. Questa barra dei filtri di dimensioni
ridotte riguarda solo la singola visualizzazione. Per ulteriori informazioni,
vedere Specifica della modalità di interazione tra le visualizzazioni.
Informazioni sui tipi di filtri
È possibile applicare filtri di vario tipo tra cui Intervallo, Lista, Data ed Espressione. I
tipi di filtri vengono assegnati automaticamente in base al tipo di dati scelto per
l'applicazione del filtro.
Di seguito sono riportati i tipi di filtri che è possibile utilizzare per esplorare il
contenuto.
• I filtri intervallo si applicano agli elementi dati che sono misure. I filtri intervallo
limitano i dati a un intervallo continuo di valori, ad esempio i ricavi da 100.000 $ a
500.000 $. Per i filtri intervallo, utilizzare i dispositivi di scorrimento
dell'istogramma per regolare l'intervallo in modo interattivo e interpretare in che
modo si correla alla distribuzione dei valori. Vedere Applicazione di filtri
intervallo.
• I filtri lista si applicano a tutti gli elementi dati che sono dimensioni, tranne a quelli
di tipo Data. I filtri lista limitano i dati quando si desidera selezionare membri
distinti di elementi dati. Vedere Applicazione di filtri lista.
Esplorazione del contenuto 3-17
Esplorazione dei dati utilizzando i filtri
• Con i filtri data utilizzare i controlli del calendario per regolare le selezioni di ora o
data. Selezionare un singolo intervallo contiguo di date. Vedere Applicazione di
filtri data.
• I filtri espressione consentono di impostare l'applicazione avanzata di filtri su più
elementi dati. Vedere Creazione di filtri espressione.
Informazioni sui filtri applicati automaticamente
Per impostazione predefinita, l'opzione di applicazione automatica è impostata sui
filtri lista.
Quando Applica automaticamente i filtri è attiva (selezionata), le selezioni effettuate
nei filtri vengono applicate direttamente mentre vengono eseguite. Quando Applica
automaticamente i filtri non è attiva (deselezionata), le selezioni effettuate nei filtri
vengono applicate allo sfondo solo dopo aver fatto clic sul pulsante Applica
nell'angolo in basso a destra del pannello dei filtri lista.
Per disattivare l'applicazione automatica dei filtri lista, è possibile passare il mouse
sopra la parte superiore destra della barra dei filtri, fare clic sull'icona Azioni e
selezionare Applica automaticamente i filtri.
Creazione di filtri
È possibile creare i filtri in modo esplicito e anche in modo implicito come risultato di
altre azioni, come il drilling in una visualizzazione.
Per aggiungere un filtro a un progetto, effettuare le operazioni riportate di seguito.
• Dal riquadro Elementi dati, trascinare un elemento dati nella barra dei filtri.
• Dal riquadro Elementi dati, fare clic con il pulsante destro del mouse su un
elemento dati e selezionare Crea filtro.
• Dal riquadro Esplora, trascinare un elemento dati nella barra dei filtri.
• Sulla barra Filtro, fare clic su Aggiungi filtro (il segno +) per visualizzare la finestra
di dialogo degli elementi dati, quindi fare clic su un elemento dati per aggiungerlo.
• Se si desidera, aggiungere un filtro espressione come descritto in Creazione di filtri
espressione.
3-18 Uso di Oracle Business Intelligence Cloud Service
Esplorazione dei dati utilizzando i filtri
Nota: Quando si utilizzano le visualizzazioni che fanno parte di relazioni
Master-Detail, le selezioni di dati nella visualizzazione Master comporta
l'applicazione di un filtro in tutte le altre visualizzazioni sullo sfondo. Per
ulteriori informazioni sulle relazioni Master-Detail e sulla sincronizzazione
delle visualizzazioni, vedere Specifica della modalità di interazione tra le
visualizzazioni.
Spostamento dei pannelli dei filtri
Potrebbe essere necessario spostare i pannelli dei filtri in una posizione diversa sullo
sfondo. Ciò si rivela utile quando si desidera spostare i pannelli dei filtri fuori dallo
sfondo per semplificare la visualizzazione dell'effetto delle modifiche del filtro al
contenuto sullo sfondo.
• Per visualizzare un pannello dei filtri separatamente dalla barra dei filtri,
posizionare il mouse nella parte superiore del pannello e quando assume la forma
delle forbici fare clic con il tasto sinistro del mouse per separare il pannello e
spostarlo in un'altra posizione nello sfondo.
• Per ricollegare il pannello alla barra dei filtri, fare clic sull'icona di ricollegamento
del pannello.
Applicazione di filtri intervallo
Dopo aver aggiunto un filtro intervallo a una visualizzazione, è possibile modificare le
selezioni incluse nel filtro.
Per utilizzare un filtro intervallo, effettuare le operazioni riportate di seguito.
1. Sulla barra dei filtri, fare clic sul filtro da visualizzare nella lista Intervallo.
2. Nella lista Intervallo, fare clic su Per per visualizzare la lista Selezioni.
Tutti i membri che vengono filtrati sullo sfondo presentano un segno di spunta
accanto al relativo nome.
Esplorazione del contenuto 3-19
Esplorazione dei dati utilizzando i filtri
3. Se si desidera, nella lista Selezioni fare clic su ogni membro selezionato che si
desidera rimuovere dalla lista di selezioni.
Il segno di spunta accanto al membro selezionato precedentemente scompare.
4. Se si desidera, nella lista Selezioni fare clic su ogni membro non selezionato che si
desidera aggiungere alla lista di selezioni.
Un segno di spunta appare accanto al membro selezionato.
5. Se si desidera, impostare l'intervallo in base al quale applicare il filtro spostando i
dispositivi di scorrimento nell'istogramma. L'intervallo predefinito va dal valore
minimo a quello massimo; spostando i dispositivi di scorrimento nei campi Inizio e
Fine si verifica l'adeguamento dell'intervallo ai valori impostati.
6. Fare clic esternamente al filtro per chiudere il relativo pannello.
Applicazione di filtri lista
Dopo aver aggiunto un filtro lista a una visualizzazione, è possibile modificare i
membri selezionati inclusi nel filtro.
Per utilizzare un filtro lista, effettuare le operazioni riportate di seguito.
1. Sulla barra dei filtri, fare clic sul filtro da visualizzare nella lista Selezioni.
2. Se necessario, a sinistra della lista Selezioni utilizzare il campo Cerca per trovare i
membri che si desidera aggiungere al filtro.
3. Scorrere la lista dei membri o i risultati della ricerca e fare clic su un membro per
aggiungerlo alla lista Selezioni.
4. Se si desidera, aggiungere più membri alla lista Selezioni.
5. Se si desidera, nella lista Selezioni è possibile fare clic su un membro per
rimuoverlo dalla lista delle selezioni, provocandone l'esclusione dallo sfondo.
6. Se si desidera, nella lista Selezioni è possibile fare clic sull'icona dell'occhio accanto
a un membro per escluderlo dallo sfondo senza rimuoverlo dalla lista delle
selezioni.
7. Se si desidera, nella lista Selezioni è possibile fare clic sull'icona delle azioni nella
parte superiore e selezionare Escludi selezioni per escludere i membri dalla lista
delle selezioni.
8. Se si desidera, fare clic su Aggiungi tutti o Rimuovi tutti nella parte inferiore del
pannello del filtro per aggiungere tutti i membri alla lista Selezioni o per
rimuovere tutti i membri dalla lista con un'unica operazione.
9. Fare clic esternamente al filtro per chiudere il relativo pannello.
10. Se si desidera cancellare le selezioni di filtro o rimuovere tutti i filtri in una volta,
fare clic con il pulsante destro del mouse sulla barra dei filtri e selezionare Cancella
selezioni filtro o Rimuovi tutti i filtri.
11. Se si desidera rimuovere un singolo filtro, fare clic con il pulsante destro del mouse
sul filtro nella barra dei filtri e selezionare Rimuovi filtro.
3-20 Uso di Oracle Business Intelligence Cloud Service
Esplorazione dei dati utilizzando i filtri
Applicazione di filtri data
Dopo aver aggiunto un filtro data a una visualizzazione, è possibile modificare le
selezioni incluse nel filtro.
Per utilizzare un filtro data, effettuare le operazioni riportate di seguito.
1. Sulla barra dei filtri, fare clic sul filtro da visualizzare nella lista Data calendario.
2. In Inizio, selezionare la data di inizio dell'intervallo in base al quale filtrare il
contenuto.
Utilizzare la freccia Precedente e la freccia Successivo per spostarsi avanti e
indietro nel calendario oppure utilizzare gli elenchi a discesa per modificare il mese
o l'anno.
3. In Fine, selezionare la data di fine dell'intervallo in base al quale filtrare il
contenuto.
4. Se necessario, per ripetere la procedura dall'inizio e selezionare nuove date, nel
filtro fare clic su Azione e selezionare Cancella selezioni filtro.
5. Fare clic esternamente al filtro per chiudere il relativo pannello.
Creazione di filtri espressione
Se si desidera un filtro di formato libero, è possibile creare un'espressione. Un filtro
espressione è un tipo speciale di filtro che consente di specificare il filtro nella forma di
un'espressione che può fare riferimento a uno o più elementi dati. Ad esempio, è
possibile creare il filtro espressione "Sample Sales"."Base Facts"."Revenue" - "Sample
Sales"."Base Facts"."Target Revenue". Dopo aver applicato il filtro, verranno
visualizzati solo gli elementi che non hanno raggiunto il fatturato previsto.
Creare le espressioni utilizzando la Costruzione guidata dell'espressione. È possibile
trascinare la selezione degli elementi dati nella Costruzione guidata dell'espressione,
quindi scegliere gli operatori da applicare. Prima che siano applicate, le espressioni
vengono convalidate.
Per creare un filtro espressione per un attributo o una misura, effettuare le operazioni
riportate di seguito.
1. Sulla barra dei filtri, fare clic su Azione e selezionare Aggiungi filtro espressione.
2. Nel pannello Filtro espressione, comporre un'espressione. Per ulteriori
informazioni, vedere Informazioni sulla composizione di espressioni.
3. Nel campo Etichetta, immettere un nome per l'espressione.
4. Se necessario, fare clic su Convalida per verificare se la sintassi è corretta.
5. Correggere gli errori, se necessario.
6. Fare clic su Applica. L'espressione viene applicata alle visualizzazioni sullo sfondo.
7. Fare clic esternamente al pannello dei filtri per visualizzare i risultati nello sfondo.
La Costruzione guidata dell'espressione può essere utilizzata anche per creare i calcoli,
ma si tratta di una procedura diversa rispetto alla creazione di filtri espressione. Per
Esplorazione del contenuto 3-21
Esplorazione dei dati in altre modalità
ulteriori informazioni sulla creazione dei calcoli, vedere Creazione di elementi dati
calcolati.
Esplorazione dei dati in altre modalità
Anche se l'aggiunta di filtri alle visualizzazioni consente di concentrare l'attenzione su
determinati aspetti dei dati, è possibile intraprendere molte altre azioni di tipo
analitico, ad esempio il drilling, l'ordinamento e la selezione, per esplorare i dati.
Quando si effettuano le azioni analitiche descritte in questo argomento, i filtri vengono
applicati automaticamente.
Di seguito sono riportate alcune delle azioni analitiche che è possibile effettuare
quando si fa clic con il pulsante destro del mouse sul contenuto nelle visualizzazioni.
• Utilizzare Ordina per ordinare gli attributi in una visualizzazione, ad esempio i
nomi dei prodotti dalla A alla Z.
• Utilizzare Drilling per eseguire il drilling di un elemento dati e il drill-through
delle gerarchie negli elementi dati, ad esempio il drilling delle settimane all'interno
di un trimestre. È possibile anche eseguire il drilling in modo asimmetrico
utilizzando più elementi dati. Ad esempio, è possibile selezionare due membri
anno distinti che sono colone di una tabella pivot ed eseguire il drilling di questi
membri per visualizzarne i dettagli.
• Utilizzare Drilling di [nome attributo] per eseguire direttamente il drilling di un
attributo specifico all'interno di una visualizzazione.
• Utilizzare Conserva selezione per mantenere nella visualizzazione solo i membri
selezionati e rimuovere tutti gli altri insieme alle relative visualizzazioni collegate.
Ad esempio, è possibile mantenere solo le vendite generate da un determinato
Sales Associate.
• Utilizzare Rimuovi selezione per rimuovere dalla visualizzazione i membri
selezionati insieme alle relative visualizzazioni collegate. Ad esempio, è possibile
rimuovere dalla selezione le regioni Eastern e Western.
• Utilizzare Aggiungi linea o banda di riferimento per aggiungere una linea di
riferimento ed evidenziare un fact importante rappresentato nella visualizzazione,
ad esempio un valore minimo o massimo. Ad esempio, è possibile aggiungere una
linea di riferimento nella visualizzazione in corrispondenza dell'importo massimo
di Revenue. È anche possibile aggiungere una banda di riferimento per
rappresentare in modo più chiaro la posizione degli importi minimo e massimo dei
ricavi sull'asse Revenue.
3-22 Uso di Oracle Business Intelligence Cloud Service
Informazioni sulla composizione di espressioni
Nota: Per aggiungere una banda di riferimento a una visualizzazione, fare
clic con pulsante destro del mouse e selezionare Aggiungi linea di
riferimento per visualizzare la finestra di dialogo Proprietà. Nella scheda
Analytics, nel campo Metodo, commutare Linea in Banda. Per ulteriori
informazioni, vedere Adeguamento delle proprietà della visualizzazione.
Informazioni sulla composizione di espressioni
È possibile comporre un'espressione da utilizzare in un filtro espressione o in un
calcolo. Sia per i filtri espressione che per i calcoli, utilizzare la Costruzione guidata
dell'espressione. Le espressioni che vengono create per i filtri espressione devono
essere booleane, ovvero devono restituire true o false. Le espressioni che vengono
create per i calcoli non presentano limitazioni in tal senso.
Nota: Sebbene sia possibile comporre espressioni sia per i filtri espressione
che per i calcoli, il risultato finale è diverso. Un calcolo diventa un nuovo
elemento dati che è possibile aggiungere alla visualizzazione. Un filtro
espressione, invece, viene visualizzato solo nella barra dei filtri e non può
essere aggiunto come elemento dati a una visualizzazione. Un filtro
espressione può essere creato da un calcolo, ma un calcolo non può essere
creato da un filtro espressione. Per ulteriori informazioni, vedere Creazione di
elementi dati calcolati e Creazione di filtri espressione.
È possibile comporre un'espressione in vari modi:
• digitando direttamente il testo e le funzioni nella Costruzione guidata
dell'espressione;
• aggiungendo elementi dati dal riquadro Elementi dati (trascinando la selezione o
facendo doppio clic);
• aggiungendo funzioni dal pannello delle funzioni (trascinando la selezione o
facendo doppio clic).
Per ulteriori informazioni sugli elementi delle espressioni, vedere Riferimento per
l'editor di espressioni.
Creazione di elementi dati calcolati
È possibile utilizzare la finestra di dialogo Aggiungi calcolo per creare un nuovo
elemento dati, in genere una misura, da aggiungere alla visualizzazione. Ad esempio,
è possibile creare una nuova misura denominata Profit. Questo nuovo elemento dati
può includere le misure Revenue e Discount Amount.
Per aggiungere un calcolo, effettuare le operazioni riportate di seguito.
1. Visualizzare la finestra di dialogo Aggiungi calcolo in uno dei due modi seguenti:
• nella parte inferiore del riquadro Elementi dati, fare clic su Aggiungi calcolo;
• nel riquadro Elementi dati, fare clic con il pulsante destro del mouse sulla
cartella Calcoli personali e selezionare Aggiungi calcolo.
2. Nella Costruzione guidata dell'espressione, comporre un'espressione. Vedere
Informazioni sulla composizione di espressioni.
Esplorazione del contenuto 3-23
Specifica della modalità di interazione tra le visualizzazioni
Ad esempio, per creare la nuova misura denominata Profit, comporre questa
espressione: "Sample Sales Lite"."Base Facts"."Revenue"-"Sample
Sales Lite"."Base Facts"."Discount Amount".
3. Se necessario, fare clic su Convalida.
4. Nel campo Visualizza , immettere un nome per l'elemento dati.
5. Fare clic su Salva.
Il nuovo elemento dati è stato creato ed è possibile utilizzarlo nelle visualizzazioni
come qualunque altro elemento dati, ad esempio nelle destinazioni di rilascio della
visualizzazione o nei filtri.
Specifica della modalità di interazione tra le visualizzazioni
È possibile specificare la modalità di interazione tra le visualizzazioni. Queste
interazioni spesso implicano le relazioni Master-Detail.
Utilizzare l'impostazione Sincronizza visualizzazioni per specificare la modalità di
interazione delle visualizzazioni sullo sfondo. Per impostazione predefinita, le
visualizzazioni sono collegate per la sincronizzazione automatica. È possibile
deselezionare Sincronizza visualizzazioni in modo da annullare il collegamento delle
visualizzazioni per la sincronizzazione automatica.
• Quando Sincronizza visualizzazioni è attiva (selezionata):
Tutti i filtri e tutte le azioni che producono filtri (come Drilling, Conserva
selezione, Rimuovi selezione) vengono applicati a tutte le visualizzazioni nello
sfondo. Ad esempio, se si dispone di uno sfondo con più visualizzazioni e si esegue
il drilling in una delle visualizzazioni, un filtro corrispondente viene aggiunto alla
barra dei filtri e influisce su tutte le visualizzazioni presenti nello sfondo.
• Quando Sincronizza visualizzazioni è disattiva (deselezionata):
– Le azioni analitiche come Drilling o Conserva selezione riguardano solo la
visualizzazione su cui viene applicata l'azione. In questa modalità, i filtri
vengono visualizzati in una barra dei filtri di dimensioni ridotte sopra ogni
visualizzazione.
– Esiste un'opzione supplementare, Usa come master, disponibile nel menu di
scelta rapida di tutte le visualizzazioni. Se Usa come master è attivata per una
determinata visualizzazione, questa diventa la visualizzazione Master dello
sfondo. Ciò significa che la selezione di dati nella visualizzazione Master
comporta l'applicazione di un filtro in tutte le altre visualizzazioni presenti nello
sfondo.
3-24 Uso di Oracle Business Intelligence Cloud Service
Creazione di storie
Nota: In ogni sfondo può essere presente una visualizzazione Master oppure
nessuna.
Quando una visualizzazione è impostata come Master, prima del relativo nome viene
visualizzata una M in un cerchio blu.
Creazione di storie
In questo argomento viene descritto come acquisire gli insight, raggrupparli in storie e
condividerli con altri.
Argomenti:
• Acquisizione di insight
• Formazione di storie
Esplorazione del contenuto 3-25
Creazione di storie
• Condivisione di storie
Acquisizione di insight
Mano a mano che si procede nell'esplorazione dei dati nelle visualizzazioni, è possibile
acquisire le informazioni chiave all'interno di un'informazione significativa o insight.
Gli insight possono essere modificati e rifiniti tutte le volte che è necessario finché non
si è pronti a condividerli con altri.
Gli insight consentono di acquisire uno snapshot delle informazioni presenti in una
visualizzazione e ricordare i passaggi importanti che si sono verificati durante il
lavoro con i dati. È possibile condividere gli insight in forma di storia, ma non è
indispensabile. Possono semplicemente restare una lista di momenti salienti personali
che è possibile usare per tornare a quelle fasi del lavoro ed esplorare ulteriormente i
dati. È possibile unire più insight in una storia ed è possibile collegarli alle
visualizzazioni. Per ulteriori informazioni sul collegamento degli insight alle
visualizzazioni, vedere Adeguamento delle proprietà della visualizzazione.
Nota: Quando si crea un insight, non si effettua lo snapshot dei dati. Un
insight è solo uno snapshot della definizione del progetto in un determinato
momento. Quando l'autore e qualcun'altro visualizzano lo stesso insight, ma
quest'ultimo dispone di autorizzazioni sui dati diverse, i risultati visualizzati
potrebbero differire da quelli che vengono visualizzati dall'autore.
Per creare un insight, effettuare le operazioni riportate di seguito.
1. Eseguire una delle azioni riportate di seguito.
a. In un progetto, fare clic sulla scheda Insight per visualizzare il riquadro Insight
e scegliere Aggiungi insight.
b. Nella barra degli strumenti dello sfondo, fare clic su Navigator storia e nel
riquadro Navigator storia scegliere Aggiungi insight.
Nota: Per creare velocemente un insight è anche possibile premere Ctrl+I.
3-26 Uso di Oracle Business Intelligence Cloud Service
Creazione di storie
2. Nella casella di testo Insight, fare clic sulla freccia verso il basso e selezionare
Modifica.
3. Nel campo Descrizione, immettere il testo per descrivere la conclusione a cui si è
giunti per i dati mostrati nella visualizzazione in quel momento.
4. Continuare ad aggiungere insight per creare una storia sulle investigazioni
effettuate nei dati.
La storia viene creata nel riquadro Navigator storia, con ogni insight visualizzato
come un cerchio blu.
Esplorazione del contenuto 3-27
Creazione di storie
Nota: Quando un insight presenta un triangolo colorato, significa che
corrisponde allo stato corrente del progetto. Se si esce da quell'insight, il
triangolo diventa vuoto. Ciò si rivela utile durante la creazione di una storia e
mentre ci si sposta al suo interno. Come i triangoli, anche i cerchi che
rappresentano la fase corrente nel Navigator storia possono essere colorati o
vuoti.
Per ulteriori informazioni sulla modifica e sulla condivisione di storie, vedere
Formazione di storie e Condivisione di storie.
Formazione di storie
Una volta iniziata la creazione degli insight all'interno di una storia, è possibile
iniziare a definire l'aspetto della storia. Ad esempio, è possibile includere un altro
insight o nascondere il titolo di un insight.
Nota: In un progetto è possibile avere una sola storia.
Per formare la storia, effettuare le operazioni riportate di seguito.
1. Nella barra degli strumenti dello sfondo, fare clic su Navigator storia.
2. Nel riquadro Navigator storia, fare clic su Menu.
3. Formare la storia come descritto di seguito.
3-28 Uso di Oracle Business Intelligence Cloud Service
Esplorazione dei dati senza authoring
• Modificare gli insight.
• Includere o escludere gli insight.
• Mostrare o nascondere i titoli o le descrizioni degli insight.
• Risistemare un insight all'interno di una storia trascinandone la selezione dal
pannello Insight alla posizione desiderata. Una riga blu scuro indica la
posizione in cui l'insight verrà collocato.
• Trascinare gli insight selezionati tra le visualizzazioni nello sfondo.
Nota: È possibile modificare il contenuto dello sfondo per un insight come, ad
esempio, aggiungere una linea di tendenza, modificare il tipo di grafico o
aggiungere una visualizzazione di testo. Dopo aver apportato una modifica a
un insight che si sta visualizzando, il triangolo nel riquadro Insight o il punto
nel Navigator storia diventa vuoto. Se si seleziona Aggiorna, l'insight viene
aggiornato applicando le modifiche e il triangolo o il punto è di nuovo blu.
Condivisione di storie
Dopo aver salvato una storia, è possibile condividerla con altri utilizzando l'URL del
progetto.
Per gli utenti, il modo migliore per visualizzare una storia è la modalità di
presentazione. Per impostare un progetto in modo che sia di sola visualizzazione per
tutti gli utenti è possibile aggiungere il parametro reportMode = presentation all'URL
del progetto, quindi condividere tale URL direttamente con gli altri, ad esempio
tramite posta elettronica o messaggistica istantanea. Per ulteriori informazioni sulla
modalità di presentazione, vedere Visualizzazione di contenuto semplificato.
Nota: Gli autori del progetto visualizzano il Navigator storia solo se lo
avviano prima di passare alla modalità di presentazione.
Esplorazione dei dati senza authoring
In questo argomento viene descritta la modalità in cui gli autori possono interagire con
altri nei progetti senza la preoccupazione della compromissione dei dati da parte di
coloro che non sono gli autori.
Argomenti:
• Analisi dei dati solo tramite le interazioni
Esplorazione del contenuto 3-29
Esplorazione dei dati senza authoring
• Visualizzazione di contenuto semplificato
Analisi dei dati solo tramite le interazioni
Gli autori del contenuto del progetto possono interagire con gli utenti di sola
visualizzazione nei progetti continuando a mantenere l'integrità del progetto. Gli
utenti di sola visualizzazione dispongono di una vista ottimizzata dei dati del progetto
che non prevede i controlli di authoring del contenuto non necessari.
Gli utenti di sola visualizzazione non possono eseguire task di authoring come
creazione di progetti, modifica dei dati, modifica delle visualizzazioni o modifica dei
layout dello sfondo, pertanto i controlli relativi a queste operazioni non vengono
visualizzati agli utenti mentre essi analizzano il contenuto del progetto.
Tuttavia, gli utenti di sola visualizzazione possono comunque effettuare le operazioni
riportate di seguito.
• Filtrare i dati nelle visualizzazioni senza alcuna limitazione. Per ulteriori
informazioni, vedere Esplorazione dei dati utilizzando i filtri.
• Eseguire funzioni analitiche per fare ricerche nei dati forniti dagli autori del
progetto, come l'ordinamento e l'espansione degli elementi dei dati. Per ulteriori
informazioni, vedere Esplorazione dei dati in altre modalità.
• Eseguire azioni di annullamento e ripetizione nei progetti. Per ulteriori
informazioni, vedere Annullamento e ripetizione delle modifiche.
Nota: Gli utenti di sola visualizzazione possono anche utilizzare la modalità
di presentazione per esaminare i progetti in una modalità ancora più
semplificata, senza l'intestazione e con i controlli della barra di filtro limitati
alla sola apertura e modifica delle selezioni di filtro esistenti. Per ulteriori
informazioni sulla modalità di presentazione, vedere Visualizzazione di
contenuto semplificato.
Visualizzazione di contenuto semplificato
È possibile utilizzare la modalità di presentazione per esplorare e visualizzare i
progetti nel modo più semplice possibile, ovvero senza la barra degli strumenti dello
sfondo o le opzioni di authoring.
La modalità di presentazione consente inoltre di condividere facilmente la vista con
altri che non saranno necessariamente gli autori del contenuto.
Per visualizzare il contenuto in modalità di presentazione, effettuare le operazioni
riportate di seguito.
• Fare clic su Modalità di presentazione nella barra degli strumenti dello sfondo.
3-30 Uso di Oracle Business Intelligence Cloud Service
Esplorazione dei dati su dispositivi portatili
In modalità di presentazione, gli utenti di sola visualizzazione possono comunque
nascondere, aprire e modificare le selezioni di filtro correnti ed esplorare storie,
insight e discussioni, ma non possono modificare nulla del contenuto. Gli utenti di
sola visualizzazione possono attivare e disattivare la modalità di presentazione.
Suggerimento: Comprimere la barra dei filtri prima di passare alla modalità
di presentazione per aumentare al massimo lo spazio dello sfondo in cui
appaiono le visualizzazioni.
• Per tornare alla modalità di interazione, fare clic su Modalità di presentazione.
Per ulteriori informazioni sulla modalità di interazione, vedere Analisi dei dati solo
tramite le interazioni.
Esplorazione dei dati su dispositivi portatili
Oracle Data Visualization Cloud Service è stato concepito per lavorare sia alla
scrivania che durante gli spostamenti. È possibile utilizzarlo su dispositivi portatili con
i sistemi operativi Android, Windows o Apple.
Argomenti:
• Cosa viene visualizzato su un tablet
• Cosa viene visualizzato su un telefono portatile
Cosa viene visualizzato su un tablet
In questo argomento vengono descritte le differenze visibili nei progetti quando si
esplorano i dati utilizzando un tablet.
• È possibile solo cercare origini dati esistenti da usare nei progetti. Per ulteriori
informazioni sulla selezione delle origini dati, vedere Scelta delle origini dati.
• Per creare un progetto, nella home page, toccare Aggiungi dati sullo sfondo per
visualizzare il riquadro Esplora.
Esplorazione del contenuto 3-31
Esplorazione dei dati su dispositivi portatili
Nel riquadro Esplora, toccare Aggiunta automatica per selezionare gli elementi
dati. Questa azione posiziona automaticamente gli elementi dati selezionati e
definisce il tipo di visualizzazione ottimale nello sfondo.
Per ulteriori informazioni sull'aggiunta degli elementi dati, vedere Aggiunta di
elementi dati alle visualizzazioni.
Per ulteriori informazioni sui tipi di visualizzazione, vedere Modifica dei tipi di
visualizzazione.
• Per creare un filtro, toccare Filtro per visualizzare il riquadro Filtro, quindi
aggiungere gli elementi dati al filtro.
3-32 Uso di Oracle Business Intelligence Cloud Service
Esplorazione dei dati su dispositivi portatili
Per ulteriori informazioni sulla creazione dei filtri, vedere Esplorazione dei dati
utilizzando i filtri.
Cosa viene visualizzato su un telefono portatile
In questo argomento vengono descritte le differenze visibili nei progetti quando si
esplorano i dati utilizzando un telefono cellulare.
• È possibile solo cercare origini dati esistenti da usare nei progetti. Per ulteriori
informazioni sulla selezione delle origini dati, vedere Scelta delle origini dati.
• Per creare un progetto, nella home page, toccare lo slider mobile e selezionare
Progetto VA.
Nel riquadro Esplora, toccare Aggiunta automatica per selezionare gli elementi
dati. Questa azione posiziona automaticamente gli elementi dati selezionati e
definisce il tipo di visualizzazione ottimale nello sfondo.
Esplorazione del contenuto 3-33
Esplorazione dei dati su dispositivi portatili
• Quando un progetto contiene più visualizzazioni nello sfondo, ognuna di queste
viene visualizzata con dimensioni uguali a quelle in una vista di riepilogo.
3-34 Uso di Oracle Business Intelligence Cloud Service
Esplorazione dei dati su dispositivi portatili
• In una visualizzazione può essere presente un valore aggregato di tutte le misure in
essa presenti. Per impostare questo valore di visualizzazione, toccare Proprietà
visualizzazione per selezionare la misura che si desidera aggregare oppure per
mostrare o nascondere il valore.
Esplorazione del contenuto 3-35
Esplorazione dei dati su dispositivi portatili
3-36 Uso di Oracle Business Intelligence Cloud Service
4
Aggiunta dei propri dati
In questo argomento viene descritto come aggiungere i propri dati per la creazione di
analisi e per l'esplorazione.
Video
Video
Esercitazione
Argomenti:
• Workflow standard per l'aggiunta di dati dalle origini esterne
• Informazioni sull'aggiunta dei propri dati
• Informazioni sulle caratteristiche delle origini esterne
• Connessione alle origini dati dell'applicazione Oracle
• Aggiunta di dati dalle origini esterne
• Modifica delle origini dati caricate
• Abbinamento dei dati aggiunti
• Aggiornamento dei dati aggiunti
• Aggiornamento dei dettagli dei dati aggiunti
• Controllo della condivisione dei dati aggiunti
• Rimozione dei dati aggiunti
• Eliminazione dei dati aggiunti
• Gestione delle origini dati
Workflow standard per l'aggiunta di dati dalle origini dati
Di seguito vengono descritti i task comuni per l'aggiunta di dati dalle origini dati.
Task
Descrizione
Ulteriori informazioni
Aggiungere dati
Aggiungere dati da origini
dati.
Aggiunta di dati dalle origini esterne
Modificare i dati caricati
Modificare le origini dati
caricate.
Modifica delle origini dati caricate
Aggiunta dei propri dati 4-1
Informazioni sull'aggiunta dei propri dati
Task
Descrizione
Ulteriori informazioni
Abbinare dati
Abbinare dati di origini dati
a un'area argomenti
esistente.
Abbinamento dei dati aggiunti
Aggiornare i dati
Aggiornare i dati dopo la
modifica dell'origine dati.
Aggiornamento dei dati aggiunti
Controllare la condivisione delle
origini dati
Specificare gli utenti che
possono accedere ai dati
aggiunti.
Controllo della condivisione dei dati
aggiunti
Rimuovere dati
Rimuovere i dati aggiunti.
Rimozione dei dati aggiunti
Informazioni sull'aggiunta dei propri dati
Aggiungere dati da origini dati è un'operazione semplice. L'aggiunta dei propri dati
talvolta è detta "mash-up".
È possibile aggiungere dati nelle modalità riportate di seguito.
• Aggiungere dati propri da analizzare da soli.
È possibile creare un progetto basato unicamente sui dati provenienti da un file di
foglio di calcolo di Microsoft Excel senza aggiungere tali dati a un modello di dati
esistente.
• Aggiungere i propri dati come un'estensione a un'area argomenti esistente.
È possibile aggiungere dati a Oracle BI Cloud Service da un'origine dati correlata a
un'area argomenti esistente. Potrebbe essere necessario identificare le colonne che
hanno valori comuni in modo che Oracle BI Cloud Service possa creare la
corrispondenza tra le righe dell'origine esterna e l'area argomenti in modo
appropriato. È possibile "aggiungere fact" quando una tabella include misure,
ovvero colonne di cui viene in genere calcolata la somma o la media, oppure è
possibile "estendere le dimensioni" quando una tabella non include misure.
• Aggiungere dati dalle origini dati dell'applicazione Oracle. Per ulteriori
informazioni, vedere Connessione alle origini dati dell'applicazione Oracle.
Nota: È possibile creare corrispondenza tra più origini dati e un'area
argomenti mentre non è possibile creare corrispondenza tra un'origine dati e
un'altra origine dati.
Si supponga di avere un'area argomenti che contiene dati sulle vendite, ad esempio
Products, Brands e Salespeople. Si dispone di un file foglio di calcolo che contiene le
cifre sulle vendite Target Revenue, che non sono presenti nell'area argomenti. Si
desidera creare una visualizzazione che combina i valori Product e Brand dell'area
argomenti con le cifre Target Revenue del foglio di calcolo. Quando si aggiungono i
dati, viene creata una corrispondenza tra le colonne Product e Brand del foglio di
calcolo e quelle dell'area argomenti e si aggiunge Target Revenue come misura. La
corrispondenza connette il foglio di calcolo all'area argomenti. Quando si trascinano le
tre colonne sullo sfondo, Visual Analyzer considera i dati come facenti parte di un
sistema integrato.
4-2 Uso di Oracle Business Intelligence Cloud Service
Informazioni sulle caratteristiche delle origini esterne
Quando si aggiungono dati ai progetti, vengono utilizzati i nomi e i tipi di dati delle
colonne che vengono aggiunte per individuare il modo migliore in cui abbinare i dati
da presentare all'utente. È possibile eseguire regolazioni manuali se l'abbinamento
proposto non è appropriato. La modellazione dei dati è implicita e non esplicita. Il
sistema esegue le operazioni necessarie automaticamente, ma è possibile effettuare
adeguamenti manuali, se si desidera. Per ulteriori informazioni, vedere Abbinamento
dei dati aggiunti.
Quando si abbinano file di fogli di calcolo di Microsoft Excel, le colonne che vengono
introdotte si comportano come se facessero parte del modello di dati, anche se non è
stata apportata alcuna modifica in Oracle BI Cloud Service. I dati aggiunti vengono
salvati in base al nome in Oracle BI Cloud Service. È possibile aggiungere i dati ai
progetti e condividerli con altri utenti. È possibile eliminare i dati quando è necessario
liberare spazio. Per ulteriori informazioni, vedere Eliminazione dei dati aggiunti.
Informazioni sulle caratteristiche delle origini esterne
Un'origine dati deve avere determinate caratteristiche.
I file delle origini dati devono provenire da un file foglio di calcolo Microsoft Excel con
estensione XLSX (ovvero un file cartella di lavoro Microsoft Office Open XML) e con
dimensione massima di 50 MB.
Aggiunta dei propri dati 4-3
Informazioni sulle caratteristiche delle origini esterne
Nota: Prima di poter caricare un file Microsoft Excel come origine dati, è
necessario strutturarlo in modo che sia orientato ai dati. Pertanto, occorre
evitare i valori nulli negli attributi delle dimensioni ed eliminare le righe
aggregate. Assicurarsi, inoltre, che tutti i valori di una dimensione siano
collocati in una singola colonna. Ad esempio, non includere una colonna per
Gennaio, un'altra per Febbraio e così via.
Un'origine dati estende una dimensione mediante l'aggiunta di attributi oppure
estende i fact mediante l'aggiunta di misure e attributi facoltativi. Le gerarchie non
possono essere definite nelle origini dati esterne.
Alle origini che estendono una dimensione mediante l'aggiunta di attributi si
applicano i criteri riportati di seguito.
• Le corrispondenze possono essere effettuate solo a una singola dimensione.
• Il set di valori nelle colonne corrispondenti deve essere univoco nell'origine dati
esterna. Ad esempio, se nell'origine dati la corrispondenza è con il codice postale, i
codici postali nell'origine esterna devono essere univoci.
• Le corrispondenze possono essere a colonna singola o a colonne composte. Un
esempio di corrispondenza a colonna singola è quando "product key" corrisponde
a "product key". Per le colonne composte, un esempio è quando "company"
corrisponde a "company" e "business unit" corrisponde a "business unit".
• Tutte le altre colonne devono essere attributi.
Alle origini che aggiungono misure si applicano i criteri riportati di seguito.
• Le corrispondenze possono essere effettuate a una o più dimensioni.
• Il set di valori nelle colonne corrispondenti non deve necessariamente essere
univoco nell'origine dati esterna. Ad esempio, se l'origine dati è costituita da un
insieme di vendite con corrispondenza a data, cliente e prodotto, è possibile avere
più vendite di un prodotto a un cliente nello stesso giorno.
• Le corrispondenze possono essere a colonna singola o a colonne composte. Un
esempio di corrispondenza a colonna singola è quando "product key" corrisponde
a "product key". Per le colonne composte, un esempio è quando "company"
corrisponde a "company" e "business unit" corrisponde a "business unit".
• L'origine dati che aggiunge misure può includere attributi. Questi attributi possono
essere utilizzati solo insieme alle misure esterne e non insieme alle misure
esaminate nelle visualizzazioni. Quando ad esempio si aggiunge un'origine con le
cifre delle vendite per una nuova azienda, è possibile creare una corrispondenza tra
queste vendite della nuova azienda e una dimensione tempo esistente e nient'altro.
I dati esterni possono includere informazioni sui prodotti venduti dalla nuova
azienda. È possibile visualizzare le vendite dell'azienda esistente insieme a quelle
della nuova azienda in base alla dimensione tempo, ma non è possibile visualizzare
i ricavi della vecchia azienda in base ai prodotti della nuova azienda, né i ricavi
della nuova azienda in base ai prodotti della vecchia azienda. È possibile
visualizzare i ricavi della nuova azienda in base alla dimensione tempo e ai relativi
prodotti.
Quando si salva un progetto o un'analisi, si verifica la sincronizzazione delle
autorizzazioni tra il progetto o l'analisi e le origini esterne che vengono utilizzate. Se si
4-4 Uso di Oracle Business Intelligence Cloud Service
Connessione alle origini dati dell'applicazione Oracle
condivide il progetto o l'analisi con altri utenti, anche le origini esterne vengono
condivise con gli stessi utenti.
Fare attenzione all'effetto derivato dalla combinazione di colonne senza
corrispondenza tra le origini dati e un'area argomenti. Ad esempio, si supponga di
avere un'area argomenti che include gli attributi Product e Orders. Viene creata una
tabella pivot che include questi due attributi con una misura Revenue di un'origine
dati. Nell'origine dati che include la misura Revenue è presente una colonna Product
che corrisponde all'attributo Product dell'area argomenti, ma non è presente alcuna
colonna Orders. Nella tabella pivot, i dati di Revenue per l'attributo Orders non
vengono visualizzati.
Connessione alle origini dati dell'applicazione Oracle
In questo argomento viene descritto come effettuare la connessione alle origini dati
dell'applicazione Oracle e come utilizzarle.
Argomenti:
• Creazione delle connessioni
• Composizione delle origini dati dalle connessioni all'applicazione Oracle
• Modifica delle connessioni
• Eliminazione delle connessioni
Creazione delle connessioni
È possibile creare connessioni alle applicazioni Oracle e utilizzare tali connessioni per
procurare i dati per i progetti.
Per creare le connessioni all'applicazione Oracle, effettuare le operazioni riportate di
seguito.
1. Visualizzare la finestra di dialogo Aggiungi una nuova connessione tramite una
delle azioni seguenti.
• Nella pagina Origini dati, fare clic su Connessioni, quindi su Aggiungi
connessione.
In Oracle BI Cloud Service, fare clic su Console, quindi su Gestisci
data set per visualizzare la pagina Origini dati.
Nota:
• Nel riquadro Origini dati del progetto, fare clic sul collegamento Aggiungi
origine dati, scegliere Crea una nuova origine, quindi Da Oracle Applications.
• Nel riquadro Elementi dati del progetto, fare clic con il pulsante destro del
mouse in un punto qualsiasi del riquadro e selezionare Aggiungi origine dati.
2. Nella finestra di dialogo Aggiungi una nuova connessione, immettere il nome della
connessione, l'URL del catalogo, il nome utente e la password.
Nota: Sono supportati gli URL http e https. I nomi delle connessioni devono
essere univoci e non possono contenere caratteri speciali.
Aggiunta dei propri dati 4-5
Connessione alle origini dati dell'applicazione Oracle
Nota: Per ottenere l'URL della connessione, è possibile aprire l'applicazione
Oracle, visualizzare le cartelle del catalogo contenenti l'analisi che si desidera
usare come origine dati per i progetti e copiare l'URL del browser nella
finestra di dialogo Nuova connessione.
3. Fare clic su Salva.
Ora è possibile iniziare la creazione delle origini dati dalla connessione. Per
ulteriori informazioni, vedere Composizione delle origini dati dalle connessioni
all'applicazione Oracle.
Nota: Anche se la connessione è visibile solo all'utente che l'ha creata, è
comunque possibile creare e condividere origini dati per la connessione.
Composizione delle origini dati dalle connessioni all'applicazione Oracle
Dopo aver creato le connessioni all'applicazione Oracle, è possibile iniziare la
creazione delle origini dati da usare nei progetti per tali connessioni.
Per creare origini dati dalle connessioni all'applicazione Oracle, effettuare le
operazioni riportate di seguito.
1. Visualizzare la finestra di dialogo Seleziona un'analisi tramite una delle azioni
seguenti.
• Nella pagina Origini dati, fare clic su Aggiungi origine dati, quindi su Da
Oracle Applications.
In Oracle BI Cloud Service, fare clic su Console, quindi su Gestisci
data set per visualizzare la pagina Origini dati.
Nota:
• Nel riquadro Origini dati del progetto, fare clic sul collegamento Aggiungi
origine dati, scegliere Crea una nuova origine, quindi Da Oracle Applications.
• Nel riquadro Elementi dati del progetto, fare clic con il pulsante destro del
mouse sul pannello, selezionare Aggiungi origine dati, scegliere Crea una
nuova origine, quindi Da Oracle Applications.
4-6 Uso di Oracle Business Intelligence Cloud Service
Connessione alle origini dati dell'applicazione Oracle
Nota: Per poter creare un'origine dati per una connessione, è prima
necessario creare la connessione all'applicazione Oracle. Per ulteriori
informazioni, vedere Creazione delle connessioni.
2. Dall'elenco a discesa, selezionare la connessione all'applicazione Oracle che si
desidera usare.
3. Eseguire una delle azioni seguenti.
• Nella scheda Analisi, esaminare le cartelle del catalogo per trovare e selezionare
l'analisi che si desidera utilizzare. Vengono visualizzate solo le cartelle del
catalogo che contengono le analisi provenienti dalla connessione selezionata.
• Fare clic su SQL logico per visualizzare la casella Istruzione SQL logica. In
genere, gli utenti compongono l'istruzione SQL nel catalogo delle applicazioni
Oracle, quindi la copiano e la incollano qui.
Aggiunta dei propri dati 4-7
Connessione alle origini dati dell'applicazione Oracle
Nota: Se occorre tornare indietro per selezionare un'analisi diversa o
esaminare ancora l'istruzione SQL logica, fare clic sul pulsante “Indietro” nella
parte inferiore della finestra di dialogo. Ad esempio, è possibile tornare
indietro per rimuovere una colonna 0 extra dall'istruzione SQL logica.
4. Fare clic su OK.
5. Visualizzare l'anteprima dei dati, aggiornare le caratteristiche delle colonne oppure
escludere le colonne dall'origine dati e fare clic su Aggiungi origine dati.
Una copia dell'origine dati viene inserita nella cache ed è possibile aggiornare i dati
e i metadati utilizzando tale origine dati, in base alle esigenze.
Modifica delle connessioni
Potrebbe essere necessario dover modificare le connessioni all'applicazione Oracle. Ad
esempio, quando le credenziali o l'URL dell'applicazione Oracle vengono modificati.
Per modificare le connessioni all'applicazione Oracle, effettuare le operazioni riportate
di seguito.
1. Nella pagina Origini dati, fare clic su Connessioni.
In Oracle BI Cloud Service, fare clic su Console, quindi su Gestisci
data set per visualizzare la pagina Origini dati.
Nota:
2. A destra della connessione che si desidera modificare, fare clic su Opzioni e
selezionare Modifica.
4-8 Uso di Oracle Business Intelligence Cloud Service
Connessione alle origini dati dell'applicazione Oracle
Nota: Non è possibile modificare origini dati SQL logiche nei progetti.
3. Nella finestra di dialogo Modifica connessione, modificare i dettagli della
connessione, quindi fare clic su Salva.
Nota: Non è possibile visualizzare le password correnti per queste
connessioni. Se è necessario modificare la password, occorre immetterne una
nuova.
Eliminazione delle connessioni
Potrebbe essere necessario dover eliminare una connessione all'applicazione Oracle.
Ad esempio, si potrebbe desiderare di connettersi temporaneamente a un'applicazione
Oracle per l'esecuzione di test ed eliminare la connessione una volta completati i test.
Per eliminare le connessioni all'applicazione Oracle, effettuare le operazioni riportate
di seguito.
1. Nella pagina Origini dati, fare clic su Connessioni.
Nota: In Oracle BI Cloud Service, fare clic su Console, quindi su Gestisci data
set per visualizzare la pagina Origini dati.
2. A destra della connessione che si desidera eliminare, fare clic su Opzioni e
selezionare Elimina.
3. Fare clic su OK.
Nota: Se la connessione contiene origini dati, per poter eliminare la
connessione è prima necessario eliminare le origini dati. Le connessioni
all'applicazione Oracle sono visibili solo all'utente che le ha create (le
connessioni non vengono condivise). Gli altri utenti possono usare queste
connessioni per creare origini dati da condividere con altri.
Aggiunta dei propri dati 4-9
Aggiunta di dati dalle origini esterne
Aggiunta di dati dalle origini esterne
In questo argomento viene descritto come aggiungere dati dalle aree argomenti,
vengono descritte le origini dati caricate e le origini dati dell'applicazione Oracle.
Argomenti:
• Aggiunta di dati dalle aree argomenti
• Aggiunta di dati dai data set caricati
• Aggiunta di dati dall'applicazione Oracle
Aggiunta di dati dalle aree argomenti
Un progetto può contenere un'area argomenti con uno o più data set caricati o una o
più origini dati dalle applicazioni Oracle Fusion. Le origini dati dispongono di icone
distinte e diverse nel riquadro Origini dati che ne facilitano l'identificazione.
Per aggiungere dati da un'area argomenti, effettuare le operazioni riportate di seguito.
1. Aprire o creare un progetto.
2. Fare clic con il pulsante destro del mouse sul riquadro Origini dati e selezionare
Aggiungi origine dati.
Suggerimento: È anche possibile fare clic sul collegamento Aggiungi origine
dati nella parte inferiore del riquadro Origini dati oppure fare clic con il
pulsante destro del mouse in un punto qualsiasi del riquadro per visualizzare
l'opzione Aggiungi origine dati.
3. Nella finestra di dialogo Aggiungi origine dati, nella scheda Aree argomenti,
selezionare un'area argomenti e fare clic su Aggiungi al progetto per visualizzare
la finestra di dialogo Aggiungi origine.
Il modello dati viene espanso per includere i dati dell'origine aggiunta.
Aggiunta di dati dai data set caricati
È possibile introdurre le origini esterne direttamente in un ambiente di report di
produzione senza modificare il modello di dati. Visual Analyzer adatta
automaticamente i dati esterni ai dati aziendali esaminati.
Per aggiungere dati da un data set caricato, effettuare le operazioni riportate di
seguito.
1. In Visual Analyzer, aprire o creare un progetto.
2. Fare clic con il pulsante destro del mouse sul riquadro Origini dati e selezionare
Aggiungi origine dati.
4-10 Uso di Oracle Business Intelligence Cloud Service
Aggiunta di dati dalle origini esterne
È anche possibile fare clic sul collegamento Aggiungi origine dati nella parte
inferiore del riquadro Origini dati oppure fare clic con il pulsante destro del mouse
in un punto qualsiasi del riquadro per visualizzare l'opzione Aggiungi origine
dati.
3. Nella finestra di dialogo Aggiungi origine, selezionare la scheda File di dati se il
file si trova nella memoria salvata oppure la scheda Carica file se il file è
memorizzato localmente.
Nota: Quando si seleziona di aggiungere un file salvato e si dispone già di
un'area argomenti per il progetto, viene visualizzata una lista di file salvati
che sono già collegati per impostazione predefinita. È possibile selezionare e
aggiungere un'origine che non è connessa.
4. Selezionare il file appropriato e fare clic su Aggiungi al progetto per visualizzare la
finestra di dialogo Aggiungi origine.
Se è stato selezionato un file salvato nella scheda File di dati, l'origine dati esterna
viene aggiunta al progetto ed è possibile saltare ai passi restanti.
5. Nella finestra di dialogo Carica file, fare clic su Seleziona file per selezionare un
file memorizzato localmente.
6. Se il file contiene più fogli, selezionare il foglio con i dati che si desidera caricare.
7. Quando si carica un'origine per la prima volta, modificare i nomi e le descrizioni
dell'origine in modo che siano più significativi.
8. Visualizzare l'anteprima di un campione dei dati. Visual Analyzer crea
automaticamente la corrispondenza tra le colonne dell'origine esterna e gli elementi
appropriati nel modello di dati. Le colonne verranno aggiunte come misure, come
attributi o verrà creata la corrispondenza a una colonna esistente nell'area
argomenti.
9. Per escludere una colonna, posizionare il puntatore del mouse sul nome della
colonna e fare clic sul segno di spunta.
Aggiunta dei propri dati 4-11
Modifica delle origini dati caricate
Nota: Quando una colonna non è disponibile ed è contrassegnata con il
simbolo delle informazioni in rosso significa che non è valida e verrà esclusa.
È possibile passare il mouse sul simbolo per sapere il motivo per cui la
colonna non è valida. In genere, questo si verifica quando il nome di colonna
contiene caratteri non validi (spazi iniziali e finali, caratteri speciali) o il nome
di colonna è un duplicato.
10. Fare clic su Aggiungi al progetto per accettare le associazioni dei dati. Per ulteriori
informazioni sulla modifica manuale delle associazioni dei dati, vedere
Abbinamento dei dati aggiunti.
Il modello dati viene espanso per includere i dati dell'origine aggiunta.
Nota: È possibile caricare un nuovo data set indipendentemente
dall'eventuale area argomenti esistente; ciò significa che è possibile analizzare
la maggior parte dei dati in Visual Analyzer. Nella barra degli strumenti del
progetto, fare clic su Nuovo progetto. Nella finestra di dialogo Aggiungi
origine, selezionare un file esistente nella memoria salvata oppure caricare il
file da un disco locale.
Aggiunta di dati dall'applicazione Oracle
È possibile aggiungere ai progetti i dati dell'applicazione Oracle.
Per aggiungere ai progetti i dati dell'applicazione Oracle, effettuare le operazioni
riportate di seguito.
1. Nella home page, nella sezione Crea, fare clic su Progetto VA.
2. Nella finestra di dialogo Aggiungi origine dati, fare clic su Crea una nuova origine.
3. Selezionare l'origine dati che si desidera utilizzare.
4. Selezionare l'analisi che si desidera utilizzare o immettere un'istruzione SQL logica.
Per ulteriori informazioni, vedere Composizione delle origini dati dalle
connessioni.
5. Visualizzare l'anteprima dei dati e apportare le modifiche eventualmente
necessarie.
6. Fare clic su Aggiungi al progetto per accettare le associazioni dei dati. Per ulteriori
informazioni sulla modifica manuale delle associazioni dei dati, vedere
Abbinamento dei dati aggiunti.
Nota: La connessione all'applicazione Oracle deve essere creata prima di
aggiungere i dati ai progetti. Per ulteriori informazioni, vedere Connessione
alle origini dati dell'applicazione Oracle.
Modifica delle origini dati caricate
È possibile modificare i data set caricati, in modo da facilitare le operazioni di
rifinitura dei dati nei progetti. Questa procedura è definita anche “discussione dei
dati”.
4-12 Uso di Oracle Business Intelligence Cloud Service
Modifica delle origini dati caricate
È possibile aggiungere nuove colonne, modificare colonne esistenti, eliminare colonne,
nascondere e mostrare colonne per un data set. Le opzioni di modifica delle colonne
dipendono dal tipo di dati della colonna (data, stringa o numerico). Queste opzioni
richiamano una funzione SQL logica che modifica la colonna corrente o ne crea una
nuova nel data set selezionato.
Ad esempio, è possibile selezionare l'opzione Converti in testo per la colonna
Population (tipo di dati numerico). Questa opzione sfrutta la formula della colonna
Population e la include in una funzione SQL logica per convertire i dati in testo, quindi
aggiunge al data set la colonna di testo di dati appena convertiti.
La modifica dei data set può essere molto utile quando si potrebbe non essere in grado
di eseguire i join tra le origini dati a causa di dati non validi. È possibile creare un
gruppo di colonne o generare un'istruzione SQL logica personalizzata per creare una
nuova colonna che consenta di scandagliare i dati e creare conformità in base a questa
nuova colonna.
Per modificare i data set caricati, effettuare le operazioni riportate di seguito.
1. Nella barra degli strumenti del progetto, fare clic su Posiziona nell'area
intermedia.
2. Se nel progetto sono presenti più data set caricati, selezionare quello che si desidera
utilizzare. Vengono visualizzati solo i primi 100 record del data set selezionato.
3. Fare clic su Opzioni per la colonna che si desidera utilizzare e selezionare
un'opzione.
Aggiunta dei propri dati 4-13
Abbinamento dei dati aggiunti
• Concatena consente di concatenare due colonne per creare una nuova colonna.
• Modifica colonna consente di visualizzare l'editor di espressioni con
l'istruzione SQL logica usata per creare la colonna. È possibile modificare
l'istruzione SQL per definire ulteriormente i dati.
• Nascondi consente di nascondere la colonna nel riquadro Elementi dati e nelle
visualizzazioni sullo sfondo. Se si desidera visualizzare le colonne nascoste, fare
clic su Colonne nascoste (icona a forma di fantasma) nell'intestazione della
pagina. È possibile mostrare singole colonne o tutte le colonne in una volta.
• Raggruppa consente di creare gruppi personalizzati. Ad esempio, per la
colonna State è possibile creare il gruppo My States e selezionare solo gli stati di
cui si desidera visualizzare i dati. È poi possibile aggiungere tale colonna a una
destinazione di rilascio a colori nella visualizzazione per confrontare i dati
colorati degli stati selezionati e i dati degli altri stati.
• Sostituisci consente di sostituire parti di parole in una colonna e creare una
nuova colonna con la stringa immessa.
• Dividi consente di dividere in parti il valore di una colonna specifica. Ad
esempio, nella colonna State è possibile dividere il valore District of Columbia
in base allo spazio, alla prima occorrenza di tale valore nella colonna, e creare
una nuova colonna denominata “District”. Se è stata selezionata la creazione di
2 colonne, verrà creata una colonna denominata “District” (prima divisione
della colonna State) e una colonna denominata “of Columbia” (seconda
divisione della colonna State).
• Maiuscole consente di creare una colonna in cui i valori hanno tutte le lettere
maiuscole e l'opzione Minuscole consente di creare una nuova colonna in cui
valori hanno tutte le lettere minuscole.
Il wrangling dei dati non modifica le colonne originali del data set. Vengono infatti
create colonne duplicate.
4. Salvare le modifiche.
Nota: Quando si modifica un data set in questo modo, le modifiche
influiscono su tutti i progetti che usano quel data set. Ad esempio, se un
utente modifica un data set che viene utilizzato nel progetto di un altro utente,
quando quest'ultimo aprirà il progetto dopo che sono state apportate
modifiche al data set, nel progetto verrà visualizzato un messaggio per
indicare che il data set è stato modificato.
Abbinamento dei dati aggiunti
Si potrebbe disporre di un progetto in cui sono state aggiunte due aree argomenti. È
possibile abbinare i dati di un'area argomenti con l'altra.
Ad esempio, l'area argomenti B potrebbe contenere nuove dimensioni che estendono
gli attributi dell'area argomenti A. Oppure l'area argomenti B potrebbe contenere
nuovi fact che è possibile utilizzare insieme alle misure già esistenti nell'area
argomenti A.
Quando si aggiungono più aree argomenti a un progetto, il sistema tenta di trovare le
corrispondenze per i dati che vengono aggiunti. E crea automaticamente le
corrispondenze con le dimensioni esterne quando queste condividono un nome
4-14 Uso di Oracle Business Intelligence Cloud Service
Abbinamento dei dati aggiunti
comune o presentano un tipo di dati compatibile con gli attributi dell'area argomenti
esistente.
Video
Per abbinare i dati aggiunti, effettuare le operazioni riportate di seguito.
1. Aggiungere i dati come descritto in Aggiunta di dati dalle origini esterne.
2. Nel riquadro Origini dati, fare clic su Diagramma di origine.
3. Fare clic sul numero nella linea che connette l'origine esterna all'area argomenti per
visualizzare la finestra di dialogo Connetti origini.
4. Nella finestra di dialogo Connetti origini, effettuare le modifiche necessarie.
a. Per modificare la corrispondenza per una colonna, fare clic sul nome di ogni
colonna per selezionare una colonna diversa dell'origine dati esterna o dell'area
argomenti.
Nota: Se le colonne hanno lo stesso nome e lo stesso tipo di dati, vengono
riconosciute come una possibile corrispondenza. È possibile personalizzare
questa modalità e specificare che una colonna corrisponde a un'altra
selezionandola in modo esplicito anche se il nome non è lo stesso. È possibile
selezionare solo le colonne con un tipo di dati corrispondente.
b. Fare clic su Aggiungi un'altra corrispondenza e selezionare una colonna
dell'origine esterna e una colonna dell'area argomenti per creare la
corrispondenza.
c. Per una misura che viene caricata per la prima volta, specificare il tipo di
aggregazione, come Sum o Average.
Aggiunta dei propri dati 4-15
Aggiornamento dei dati aggiunti
Per le descrizioni dei tipi di aggregazione, vedere Specifica dell'aggregazione
per le misure nelle tabelle fact.
d. Fare clic su X per eliminare una corrispondenza.
5. Fare clic su OK per salvare le corrispondenze tra l'origine esterna e il modello di
dati sul server.
Aggiornamento dei dati aggiunti
Dopo aver aggiunto i dati, potrebbe essere necessario aggiornare i dati dalla relativa
origine se questa è stata modificata.
Per aggiornare i dati aggiunti precedentemente, è necessario accertarsi che il file foglio
di calcolo più recente contenga un foglio con lo stesso nome di quello originale.
Inoltre, il foglio deve contenere le stesse colonne della corrispondenza già creata con
l'area argomenti.
È possibile sostituire completamente i dati aggiunti precedentemente, se si
aggiungono nuovi dati all'origine dati e si rinomina questa origine dati con lo stesso
nome di quella esistente. Viene richiesto se si è certi di voler sovrascrivere i dati
esistenti e non ha importanza se il nome del foglio o le colonne corrispondono.
Nota: È possibile ricaricare dati e metadati per l'analisi basati su origini dati
dell'applicazione Oracle, ma se l'origine dati dell'applicazione Oracle usa
l'SQL logico, ricaricando i dati verrà soltanto eseguita di nuovo l'istruzione ed
eventuali nuove colonne o dati aggiornati non verranno inseriti nel progetto.
Eventuali nuove colonne verranno inserite nei progetti come nascoste in modo
da non influire in tali progetti esistenti in cui viene utilizzata l'origine dati. Per
poter utilizzare le nuove colonne nei progetti, è necessario mostrarle nelle
origini dati dopo aver effettuato un aggiornamento. La stessa situazione si
verifica anche per le origini dati basate su file.
Per aggiornare i dati aggiunti, effettuare le operazioni riportate di seguito.
1. Nel riquadro Origini dati o nel riquadro Aree argomenti, fare clic con il pulsante
destro del mouse sui dati che si desidera aggiornare.
2. Selezionare Ricarica dati.
3. Nella finestra di dialogo, selezionare l'origine che contiene i dati più recenti e fare
clic su Apri.
4. Rivedere i dati da aggiornare e fare clic su OK.
I dati originali vengono sovrascritti dai nuovi dati, che verranno visualizzati nelle
visualizzazioni del progetto o dell'analisi quando la visualizzazione verrà aggiornata.
Aggiornamento dei dettagli dei dati aggiunti
Dopo aver aggiunto i dati, è possibile ispezionarne le proprietà e aggiornarne i dettagli
quali, ad esempio, la descrizione e l'aggregazione.
1. Nel riquadro Origini dati, fare clic con il pulsante destro del mouse sui dati, quindi
selezionare Ispeziona.
4-16 Uso di Oracle Business Intelligence Cloud Service
Controllo della condivisione dei dati aggiunti
2. Ispezionare le proprietà e aggiornare la descrizione dei dati, se necessario.
3. Nell'area Colonne, specificare se modificare una colonna in una misura o un
attributo, se necessario. Per le misure, specificare il tipo di aggregazione, ad
esempio Sum o Average.
Per ulteriori informazioni, vedere Specifica dell'aggregazione per le misure nelle
tabelle fact per le descrizioni dei tipi di aggregazione.
4. Per specificare se altri utenti possono condividere i dati, vedere Controllo della
condivisione dei dati aggiunti.
5. Fare clic su OK per salvare le modifiche.
Nota: Nella pagina Origini dati è possibile anche ispezionare le origini dati.
Per ulteriori informazioni, vedere Gestione delle origini dati.
Controllo della condivisione dei dati aggiunti
Dopo aver aggiunto i dati, questi sono visibili solo all'utente che ne è il proprietario e
che li ha caricati. Il proprietario o altri utenti che dispongono delle autorizzazioni
appropriate possono specificare che i dati sono una risorsa condivisa; ciò significa che
altri utenti che accedono all'ambiente del server possono includerli immediatamente
nei relativi progetti. È possibile controllare quali utenti possono condividere i dati
esterni.
Per controllare la condivisione dei dati esterni, effettuare le operazioni riportate di
seguito.
1. Nel riquadro Origini dati, fare clic con il pulsante destro del mouse sull'origine dati
e selezionare Ispeziona.
2. Nella scheda Autorizzazioni, fare doppio clic su un utente o ruolo per concedere
l'accesso.
Selezionare il livello di accesso appropriato: Controllo completo, Modifica, Lettura
o Nessun accesso.
Aggiunta dei propri dati 4-17
Rimozione dei dati aggiunti
3. Nella scheda Autorizzazioni, fare clic sulla X accanto a un utente o ruolo per
rimuoverlo dalla selezione delle autorizzazioni che si sta effettuando.
Rimozione dei dati aggiunti
È possibile rimuovere i dati aggiunti provenienti da un'origine esterna.
Quando si rimuovono i dati, questi vengono rimossi dal progetto o dall'analisi. La
rimozione dei dati è un'operazione diversa dall'eliminazione dei dati, come descritto
in Eliminazione dei dati aggiunti.
Per rimuovere i dati aggiunti, effettuare le operazioni riportate di seguito.
1. Nel riquadro Origini dati in Visual Analyzer o nel riquadro Aree argomenti di
Oracle BI Cloud Service, fare clic con il pulsante destro del mouse sui dati che si
desidera rimuovere.
2. Selezionare Rimuovi dal progetto o Rimuovi dall'analisi per rimuovere i dati
dalla lista delle origini dati.
Eliminazione dei dati aggiunti
È possibile eliminare i dati che sono stati aggiunti, quando è necessario liberare spazio
nella memoria del cloud.
L'eliminazione permanente rimuove l'origine esterna dalla memoria del cloud. È
possibile eliminare solo le origini esterne. Non è possibile eliminare le aree argomenti
che sono state incluse in progetti o analisi.L'eliminazione dei dati è un'operazione
diversa dalla rimozione dei dati, come descritto in Rimozione dei dati aggiunti.
Per eliminare i dati aggiunti, effettuare le operazioni riportate di seguito.
1. Nel riquadro Origini dati in Visual Analyzer o nel riquadro Aree argomenti di
Oracle BI Cloud Service, fare clic con il pulsante destro del mouse sui dati che si
desidera rimuovere.
4-18 Uso di Oracle Business Intelligence Cloud Service
Gestione delle origini dati
2. Selezionare Elimina per cancellare i dati dalla memoria del cloud.
Nota: Nella pagina Origini dati è possibile eliminare anche le origini dati
esterne. Per ulteriori informazioni, vedere Gestione delle origini dati.
Gestione delle origini dati
Nella pagina Origini dati è possibile visualizzare tutte le origini dati che sono
disponibili per essere utilizzate nei progetti e nelle analisi. Tali origini dati includono i
file di dati caricati dall'utente e i file di dati che altri condividono con l'utente.
È inoltre possibile utilizzare la pagina Origini dati per esaminare le proprietà delle
origini dati, modificare le proprietà delle colonne come il tipo di aggregazione,
impostare le autorizzazioni ed eliminare i set di dati non più necessari per liberare
spazio. Vengono visualizzate anche le informazioni sull'uso di spazio e quota di
memorizzazione dati relative all'intero servizio, in modo da poter controllare
rapidamente la quantità di spazio libero.
Per gestire le origini dati, effettuare le operazioni riportate di seguito.
1. Nella home page, fare clic su Console , quindi su Gestisci data set.
2. Nella pagina Origini dati, a destra dell'origine dati che si desidera gestire, fare clic
su Opzioni. Le opzioni disponibili nell'elenco a discesa dipendono dal tipo di
origine dati.
Le origini dati basate sulle connessioni all'applicazione Oracle sono indicate dal
nome della connessione. Per ulteriori informazioni, vedere Connessione alle origini
dati dell'applicazione Oracle.
3. Se necessario, usare l'opzione Ispeziona per esaminare le colonne delle origini dati
e modificare le proprietà delle origini dati. Ad esempio, per un'origine dati caricata,
è possibile modificare il tipo di aggregazione della colonna Product Number in
Minimum.
Aggiunta dei propri dati 4-19
Gestione delle origini dati
4. Se si desidera, modificare come verranno considerate le origini dati, se come
misure o attributi. Non è possibile modificare il modo in cui viene considerata una
colonna se esiste già una corrispondenza con una misura o un attributo nel modello
di dati. Per ulteriori informazioni sulla rimozione delle corrispondenze, vedere
Abbinamento dei dati aggiunti.
5. Se si desidera, per alcune origini dati come i data set caricati è possibile anche usare
l'opzione Ispeziona per specificare le autorizzazioni di cui dispongono gli utenti e i
ruoli per i dati. Vedere Controllo della condivisione dei dati aggiunti.
Nota: Se si dispone delle autorizzazioni Controllo completo, è possibile
concedere autorizzazioni ad altri ed eliminare i data set caricati, prestando
attenzione a non eliminare file di dati che ancora sono l'origine dati per i
report. Per ulteriori informazioni, vedere Eliminazione dei dati aggiunti.
4-20 Uso di Oracle Business Intelligence Cloud Service
Parte III
Report di dati in Oracle Business
Intelligence Cloud Service
In questa parte viene descritto come usare i report di dati in Oracle BI Cloud Service.
Capitoli:
• Creazione di analisi
• Visualizzazione dei dati in vari modi
• Creazione di dashboard
• Applicazione di filtri e selezione di dati per le analisi
• Uso dei prompt nelle analisi e nei dashboard
• Come rendere interattive le analisi
• Accesso e organizzazione del contenuto del catalogo
5
Creazione di analisi
In questo argomento viene descritto come creare un analisi per Oracle BI Cloud
Service.
Video
Argomenti:
• Workflow standard per la creazione di analisi
• Creazione della prima analisi
• Impostazione delle proprietà per le colonne
• Esportazione di contenuto da analisi e dashboard
• Modifica delle formule o delle misure calcolate
• Aggiunta di dati delle origini esterne alle analisi
• Abbinamento dei dati aggiunti a un'analisi
• Impostazione delle proprietà per le analisi
• Impostazione delle preferenze
• Tecniche avanzate: importazione della formattazione da un'altra analisi
• Tecniche avanzate: combinazione di colonne per visualizzare i dati in modo
diverso
• Tecniche avanzate: esame delle istruzioni SQL logiche per le analisi
• Tecniche avanzate: riferimento a valori memorizzati in variabili
Workflow standard per la creazione di analisi
Di seguito vengono descritti i task comuni iniziali per creare le analisi.
Task
Descrizione
Ulteriori informazioni
Creare un'analisi
Selezionare e disporre
le colonne che si
desidera usare in
un'analisi.
Creazione della prima analisi
Creazione di analisi 5-1
Creazione della prima analisi
Task
Descrizione
Ulteriori informazioni
Impostare le proprietà per le
colonne
Specificare proprietà
come i formati per
l'intestazione e i valori,
la visualizzazione dei
dati e la formattazione
condizionale.
Impostazione delle proprietà per le
colonne
Lavorare con i dati
nell'analisi
Aggiungere formule e
misure calcolate
all'analisi.
Modifica delle formule o delle
misure calcolate
Variare i valori dei dati
nell'analisi
Specificare filtri, passi
di selezione, gruppi ed
elementi calcolati per
l'analisi.
Applicazione di filtri e selezione di
dati per le analisi
Creazione della prima analisi
È possibile creare facilmente un'analisi per eseguire una query sui dati
dell'organizzazione. I risultati dell'analisi consentono di fornire risposte a domande
aziendali. Ad esempio, è possibile creare un'analisi utilizzando le colonne Brand e
Revenue dell'area argomenti SampleApp. È possibile esaminare successivamente i
risultati dell'analisi per rispondere a domande aziendali chiave generate dal marchio
del prodotto.
Video
Esercitazione
Per creare rapidamente un'analisi, effettuare le operazioni riportate di seguito.
1. Nella home page, fare clic su Crea.
2. Selezionare Analisi, quindi selezionare un'area argomenti.
3. Facoltativamente, nel riquadro Aree argomenti fare clic su Ordina area argomenti,
quindi selezionareDalla A alla Z per eseguire l'ordinamento crescente. Selezionare
Dalla Z alla A per eseguire l'ordinamento decrescente. Selezionare Ordina in
ordine salvato per ripristinare lo stato originale dell'ordine della lista.
4. Aggiungere le colonne che si desidera includere nell'analisi trascinandole dal
riquadro Aree argomenti in una posizione qualsiasi all'interno del riquadro
Colonne selezionate.
5-2 Uso di Oracle Business Intelligence Cloud Service
Creazione della prima analisi
Suggerimento:
È possibile selezionare più colonne non contigue, utilizzando il tasto Ctrl,
selezionando ogni colonna da includere, quindi trascinando le colonne nel
riquadro Colonne selezionate.
5. Per modificare l'ordine delle colonne, utilizzare il puntatore a croce sulla colonna
per trascinarla in una posizione diversa.
6. Per rimuovere la colonna, utilizzare il riquadro Colonne selezionate, fare clic su
Opzioni accanto al nome della colonna, quindi fare clic su Elimina.
Per rimuovere tutte le colonne, fare clic su Rimuovi tutte le colonne dai criteri. Per
questa opzione non è disponibile l'azione di annullamento.
Suggerimento:
È possibile nascondere, anziché rimuovere, le colonne la cui visualizzazione
non aggiunge alcun valore all'analisi. Per informazioni, vedere Impostazione
delle proprietà per le colonne.
7. Fare clic sulla scheda Risultati per visualizzare i risultati dell'analisi in una tabella o
in una tabella pivot.
Creazione di analisi 5-3
Impostazione delle proprietà per le colonne
8. Fare clic su Salva analisi per visualizzare la finestra di dialogo per salvare l'analisi.
9. Nella finestra di dialogo Salva con nome selezionare una cartella e specificare un
nome e una descrizione facoltativa per l'analisi. Se si desidera che altri utenti
visualizzino l'analisi, salvarla in una cartella sotto la cartella Società
condivisa. Se si desidera che nessun altro utente visualizzi l'analisi, salvarla in
Cartelle personali.
10. Fare clic su Aggiorna nella parte inferiore del riquadro per essere certi che l'analisi
sia elencata nella cartella in cui è stata salvata.
Impostazione delle proprietà per le colonne
Quando si crea un'analisi, è possibile modificare le proprietà delle colonne per
controllarne l'aspetto. Ad esempio, è possibile specificare che i valori della colonna
Revenue vengano visualizzati con due posizioni decimali e un segno del dollaro.
Per impostare le proprietà delle colonne, effettuare le operazioni riportate di seguito.
1. Aprire l'analisi per la modifica.
2. Nel riquadro Colonne selezionate, fare clic su Opzioni accanto al nome della
colonna, quindi selezionare Proprietà colonna.
3. Specificare come si desidera che vengano visualizzati i valori delle colonne. Per
ulteriori informazioni, vedere Applicazione della formattazione al contenuto.
4. Formattare le intestazioni di colonna e il testo personalizzato nonché aggiungere le
condizioni di visualizzazione dei dati. Per ulteriori informazioni, vedere
Formattazione delle colonne.
5. Specificare le azioni che si desidera vengano eseguite quando un utente fa clic su
un'intestazione o un valore di una colonna. Per ulteriori informazioni, vedere
Aggiunta dell'interattività alle analisi.
6. Impostare la formattazione predefiniti delle colonne. Per ulteriori informazioni,
vedere Impostazione dei formati predefiniti per il sistema in uso.
5-4 Uso di Oracle Business Intelligence Cloud Service
Impostazione delle proprietà per le colonne
7. Fare clic su OK.
Applicazione della formattazione al contenuto
È possibile applicare la formattazione di base ai valori di tanti tipi di contenuto inclusi
colonne, viste e sezioni di pagine del dashboard.
Ad esempio, si supponga di voler visualizzare i nomi delle regioni in una colonna in
Arial 14 e in rosso. Inoltre, si vuole visualizzare i nomi degli stati in Calibri 12 e in blu.
Per applicare la formattazione al contenuto, effettuare le operazioni riportate di
seguito.
1. Aprire l'analisi e aprire una colonna per la modifica della formattazione. Viene
visualizzata la finestra di dialogo Proprietà colonna, scheda Style.
2. Specificare le caratteristiche dello stile della colonna, ad esempio il carattere,
l'allineamento delle celle e il bordo.
3. Se si desidera, salvare la formattazione per questa colonna come formato
predefinito a livello di sistema. Per ulteriori informazioni, vedere Impostazione dei
formati predefiniti per il sistema in uso.
4. Se necessario, nella parte superiore della finestra di dialogo fare clic su Cancella
formato cella per rimuovere le specifiche effettuate e ripristinare i valori che le
impostazioni avevano quando è stato effettuato l'ultimo salvataggio delle
impostazioni predefinite. Per formattare più oggetti nello stesso modo, fare clic su
Copia formato cella e incollare la formattazione dove appropriato.
5. Fare clic su OK.
Formattazione delle colonne
Quando si crea un'analisi è possibile modificare le proprietà delle colonne per
controllarne l'aspetto e il layout. È inoltre possibile specificare la formattazione da
applicare solo se il contenuto della colonna soddisfa determinate condizioni.
Creazione di analisi 5-5
Impostazione delle proprietà per le colonne
Ad esempio, è possibile specificare che i valori superiori a 1 milione di dollari nella
colonna Revenue siano visualizzati su sfondo verde.
Per applicare la formattazione a una colonna, effettuare le operazioni riportate di
seguito.
1. Aprire l'analisi, quindi aprire la colonna per la modifica della formattazione.
2. Nella finestra di dialogo Proprietà colonna, fare clic sulla scheda Formato colonna.
3. Per nascondere la colonna nelle analisi senza influire sull'aggregazione dei valori,
selezionare la casella di controllo Nascondi.
Si supponga, ad esempio, di voler creare un'analisi che includa solo i clienti
dell'Illinois. È possibile nascondere la colonna Customers.State perché è stata
aggiunta solo a scopo di filtro e la relativa visualizzazione non aggiunge alcun
valore all'analisi.
4. Per immettere i valori nei campi Intestazione cartella e Intestazione colonna,
selezionare la casella di controllo Intestazioni personalizzate. È possibile utilizzare
questi campi per fare riferimento a variabili e formattare i valori di intestazione.
Questi valori identificano la colonna nell'analisi.
Per ulteriori informazioni, vedere Tecniche avanzate: riferimento a valori
memorizzati in variabili.
5. Per variare la visualizzazione dei valori dei dati ripetuti nella colonna, selezionare
una delle opzioni Eliminazione valore.
Quando lo stesso valore è presente in più righe consecutive, è possibile specificare
di visualizzare tale valore solo una volta. In tal caso, potrà essere più facile vedere
le relazioni tra i dati. Ad esempio, si supponga che in una colonna siano elencati i
nomi dei clienti e in un'altra colonna siano elencate le rispettive regioni in cui tali
clienti si trovano. I dati della regione potrebbero essere ripetuti per ogni riga di
cliente. Se si specifica di non visualizzare i valori ripetuti, le differenze tra i dati
possono essere più evidenti.
6. Per sostituire la visualizzazione predefinita dei dati per la colonna, fare clic sulla
scheda Formato dati.
Le opzioni nella scheda sono diverse a seconda del tipo di dati. Per il tipo di dati
testo, nella scheda sono inclusi i campi Tratta testo come e Formato testo
personalizzato. Dall'elenco Tratta testo come, è possibile selezionare di
visualizzare i valori come testo non codificato, HTML o collegamento. In base alla
scelta effettuata, il campo "Formato testo personalizzato" mostra la stringa HTML
applicabile utilizzata per visualizzare i dati.
Se si seleziona Formato testo personalizzato, è possibile scrivere chiamate HTML
che forniscono la formattazione. È inoltre possibile immettere qualsiasi stringa
HTML valida, inclusi JavaScript, VBScript e così via. Il primo carattere deve essere
il simbolo @. Questo carattere consente ai dispositivi che non sono in grado di
visualizzare il formato personalizzato di mostrare i dati nel formato predefinito
appropriato.
Ad esempio, il codice HTML di esempio riportato di seguito imposta la larghezza e
l'altezza di una colonna nelle tabelle e nelle tabelle pivot. Nell'esempio, il testo html
nelle parentesi ([html]) indica l'utilizzo di HTML. Il simbolo @ rappresenta il
contenuto dinamico della colonna.
5-6 Uso di Oracle Business Intelligence Cloud Service
Impostazione delle proprietà per le colonne
@[html]<span style="width:200px; height:50px>@</span>
7. Per specificare che i valori della colonna siano visualizzati in un determinato modo
in base a determinati criteri, fare clic sulla scheda Formato condizionale. I formati
condizionali possono includere colori, caratteri, immagini e così via per i dati e per
la cella contenente i dati.
Nota: In una matrice cromatica, non è possibile applicare la formattazione
condizionale allo sfondo delle celle di dati o al colore del carattere.
8. Fare clic su Aggiungi condizione, quindi selezionare una colonna. Viene
visualizzata la finestra di dialogo Nuova condizione.
9. Selezionare un operatore, ad esempio è uguale a/è in o è maggiore di.
10. Specificare un valore per l'operatore immettendo direttamente un valore, ad
esempio 1000000, oppure selezionando un valore dall'elenco.
11. Se si desidera, fare clic su Aggiungi altre opzioni per aggiungere una variabile alla
condizione. Per informazioni, vedere Tecniche avanzate: riferimento a valori
memorizzati in variabili.
12. Specificare la formattazione da applicare quando la condizione è vera, come
descritto in Applicazione della formattazione al contenuto.
13. Fare clic su OK.
Come rendere dinamiche le analisi
È possibile specificare le azioni che si desidera vengano eseguite quando un utente fa
clic su l'intestazione o su un valore di una colonna in un'analisi. Ad esempio, è
possibile specificare che quando un utente fa clic sul valore della colonna Product,
viene eseguito il drill-down dei dati sommati per creare il valore della colonna.
Video
Argomenti:
• Aggiunta dell'interattività alle analisi
• Come rendere disponibili le interazioni
Aggiunta dell'interattività alle analisi
Nelle analisi, le viste di visualizzazione dei dati non sono statiche. È possibile rendere
dinamiche le viste specificando le interazioni che sono disponibili quando si fa clic con
Creazione di analisi 5-7
Impostazione delle proprietà per le colonne
il pulsante sinistro del mouse in una vista o con il pulsante destro per visualizzare un
menu popup.
L'interazione primaria predefinita è il clic con il pulsante sinistro del mouse per
eseguire il drill-down dei dettagli dei dati, se i dati sono gerarchici.
Altre interazioni sono disponibili come opzioni nel menu popup che viene
visualizzato facendo clic con il pulsante destro del mouse. Queste interazioni possono
includere la visualizzazione di una pagina Web e il collegamento di viste in modo che
una vista determini le modifiche ai dati in una o più altre viste. È inoltre possibile
specificare che nessuna interazione sia disponibile.
Ad esempio, è possibile specificare che l'interazione primaria predefinita (l'azione del
clic con il pulsante sinistro del mouse) per la colonna Region sia Drilling. In tal modo,
facendo clic con il pulsante sinistro del mouse nella colonna, sarà possibile eseguire il
drill-down delle informazioni per stato.
Per aggiungere l'interattività a un'analisi, effettuare le operazioni riportate di seguito.
1. Aprire l'analisi per la modifica.
2. Nel riquadro Colonne selezionate, fare clic su Opzioni accanto al nome della
colonna, quindi selezionare Proprietà colonna.
3. Nella finestra di dialogo Proprietà colonna, fare clic sulla scheda Interazione.
L'interazione primaria predefinita per le intestazioni e i valori di colonna nelle viste
è Drilling, che consente agli utenti di eseguire il drill-down di informazioni più
dettagliate.
4. Se si desidera, selezionare un'interazione dal menu a discesa nella sezione
Intestazione colonna.
5. Se si desidera, selezionare un'interazione primaria dal menu nella sezione Valore.
Interazione
Azione
Ulteriori informazioni
Nessuna
Disabilita tutte le interazioni sulla
colonna.
Nessuna
5-8 Uso di Oracle Business Intelligence Cloud Service
Impostazione delle proprietà per le colonne
Interazione
Azione
Ulteriori informazioni
Drilling
(impostazione
predefinita)
Visualizza un livello più profondo
dei contenuti dettagliati se i dati
sono gerarchici. Se per la colonna
non è configurata alcuna
gerarchia, il drilling non è
abilitato.
Drilling dei risultati
Collegamenti azione
Visualizza una pagina Web o
passa al contenuto BI di supporto.
Aggiunta di azioni alle
analisi
Invia eventi MasterDetail
Collega le viste in modo che una
vista determina le modifiche in
una o più altre viste.
Collegamento di viste nelle
relazioni Master-Detail
6. Fare clic su OK.
È possibile specificare le interazioni che sono disponibili in fase di esecuzione
quando si fa clic con il pulsante destro del mouse su una colonna o una cella dati
del dashboard. Di seguito è riportato un esempio delle interazioni disponibili
quando si fa clic con il pulsante destro del mouse su un nome di prodotto nella
colonna Products. Questa colonna si trova nella tabella Top Product Performers
Based on Revenue.
Delle selezioni mostrate, è possibile impostare Drilling, Crea gruppo e Crea
elemento calcolato.
Come rendere disponibili le interazioni
Quando si aggiungono interazioni alle analisi, è necessario rendere disponibili queste
interazioni agli altri utenti nei menu popup.
Per rendere le interazioni delle analisi disponibili agli altri utenti, effettuare le
operazioni riportate di seguito.
1. Aprire l'analisi per la modifica.
2. Fare clic su Editor di analisi: scheda Criteri o su Editor di analisi: scheda Risultati.
3. Fare clic su Modifica proprietà analisi nella barra degli strumenti.
4. Fare clic sulla scheda Interazioni della finestra di dialogo Proprietà analisi.
Creazione di analisi 5-9
Impostazione delle proprietà per le colonne
5. Selezionare le interazioni appropriate dalla lista.
6. Fare clic su OK.
Impostazione dei formati predefiniti per il sistema in uso
Se si dispone dei privilegi appropriati, è possibile salvare la formattazione di una
colonna come formattazione predefinita. La definizione di un'impostazione
predefinita a livello di sistema può rivelarsi di grande utilità per gli utenti e consentire
loro di risparmiare tempo durante l'uso delle analisi.
Ad esempio, si supponga che l'organizzazione abbia deciso di usare Arial come
famiglia di caratteri per tutte le colonne di testo in tutte le analisi. Si supponga che in
seguito venga presa la decisione di passare a Times New Roman per tutte le colonne
di testo. È sufficiente salvare Times New Roman come impostazione predefinita a
livello di sistema per le colonne di testo. Tutte le analisi esistenti che contengono
colonne di testo in cui la famiglia di caratteri viene specificata come Predefinito (Arial)
vengono aggiornate automaticamente. Definire un valore specifico, ad esempio Arial,
solo quando si è certi di volere tale valore al posto di quello predefinito di sistema.
È consigliabile modificare il valore predefinito piuttosto che sostituire l'impostazione
predefinita con valori specifici.
Per impostare la formattazione predefinita di una colonna, effettuare le operazioni
riportate di seguito.
1. Aprire l'analisi per la modifica.
2. Nel riquadro Colonne selezionate, fare clic su Opzioni accanto al nome della
colonna, quindi selezionare Proprietà colonna.
3. Nella finestra di dialogo Proprietà colonna, selezionare un'opzione per creare la
formattazione della colonna.
Opzione
Scopo
Ripristina impostazioni predefinite
proprietà di colonna
Ripristina gli ultimi valori predefiniti salvati per i
valori di proprietà della colonna.
Salvare come impostazione
predefinita a livello di sistema per
questa colonna
Salva le proprietà come impostazione predefinita
a livello di sistema per questa colonna, in tutte le
analisi in cui viene utilizzata.
5-10 Uso di Oracle Business Intelligence Cloud Service
Esportazione di contenuto da analisi e dashboard
Opzione
Scopo
Salva come valore predefinito di
sistema per questo tipo di dati
Salva le proprietà come impostazione predefinita
a livello di sistema per tutte le colonne che hanno
lo stesso tipo di dati di questa colonna.
Nota:
Non è possibile salvare e ripristinare le impostazioni nella finestra di dialogo
Proprietà colonna, scheda Formato condizionale.
È possibile modificare un'opzione di formato di colonna se il valore è
impostato su Predefinito (sistema). La colonna acquisisce il valore attualmente
impostato come valore predefinito di sistema.
4. Fare clic su OK.
Esportazione di contenuto da analisi e dashboard
È possibile esportare contenuto da analisi e dashboard.
Argomenti:
• Esportazione dei risultati delle analisi
• Esportazione dei dashboard e delle pagine di dashboard
• Suggerimenti per l'esportazione
Esportazione dei risultati delle analisi
È possibile esportare i risultati delle analisi in vari formati, incluso Microsoft Office
Excel e Adobe PDF.
Ad esempio, è possibile esportare un'analisi Stock Control in modo che uno dei propri
fornitori possa visualizzare i risultati in Microsoft Excel.
Per esportare i risultati delle analisi, effettuare le operazioni riportate di seguito.
1. Aprire l'analisi per la modifica.
2. Fare clic su Esporta questa analisi.
3. Selezionare l'opzione di esportazione desiderata, ad esempio l'esportazione in un
file PDF, in un foglio di calcolo Excel o in una presentazione Powerpoint.
Selezionare Dati per esportare i dati in un file come lista di valori separati da
virgole o delimitati da tabulazioni. È possibile aprire il file in un'applicazione, ad
esempio Excel. Selezionare Archivio Web per effettuare l'esportazione in un file
MHT che può essere visualizzato in un browser.
È inoltre possibile esportare un'analisi da una pagina del dashboard facendo clic su
Esporta sotto l'analisi. Il collegamento Esporta è disponibile solo se il designer del
dashboard lo ha incluso.
Esportazione dei dashboard e delle pagine di dashboard
È possibile esportare un intero dashboard o una singola pagina del dashboard in
Microsoft Excel 2007+. Quando si esporta il contenuto del dashboard in Microsoft
Creazione di analisi 5-11
Esportazione di contenuto da analisi e dashboard
Excel, lo stato del dashboard (ad esempio, i prompt o le operazioni di drilling) non
verrà modificato.
Ad esempio, è possibile esportare la pagina del dashboard contenente l'analisi Brand
Revenue. Questa analisi consente ai responsabili del marchio di esaminare questi dati
in Microsoft Excel.
Per esportare un dashboard o una pagina del dashboard, effettuare le operazioni
riportate di seguito.
1. Aprire il dashboard o la pagina del dashboard che si desidera esportare.
2. Nella barra degli strumenti della pagina del dashboard fare clic su Opzioni pagina,
selezionare Esporta in Excel e selezionare Esporta pagina corrente o Esporta intero
dashboard.
Se si esporta un intero dashboard:
• Ciascuna pagina viene inclusa in un apposito foglio di una cartella di lavoro di
Excel.
• A ciascun foglio viene assegnato il nome della pagina del dashboard
corrispondente.
3. Utilizzare la finestra di dialogo Download file per aprire o salvare il dashboard o la
pagina del dashboard come file foglio di calcolo.
Suggerimenti per l'esportazione
Di seguito sono riportati alcuni suggerimenti da tenere presenti quando si esportano le
analisi, i dashboard e le pagine del dashboard.
• Per impostazione predefinita, l'opzione Eliminazione valore nella "finestra di
dialogo Proprietà colonna: scheda Formato colonna" determina se le celle delle
tabelle o delle tabelle pivot che intersecano righe e colonne vengono ripetute
quando si esegue l'esportazione in Excel (anziché essere sempre ripetute). Non
eliminare i valori durante l'esportazione in Excel se gli utenti che utilizzano i fogli
di calcolo di Excel desiderano manipolare i dati.
– Se l'opzione Eliminazione valore è impostata su Elimina, le celle che
intersecano righe e colonne non vengono ripetute. Ad esempio, se la tabella
contiene valori per Anno e Mese, il valore Anno viene visualizzato una sola
volta per i valori Mese. L'eliminazione di questo valore è utile se si desidera
visualizzare i dati nei fogli di calcolo di Excel.
– Se l'opzione Eliminazione valore è impostata su Ripeti, le celle che intersecano
righe e colonne vengono ripetute. Ad esempio, se la tabella contiene valori per
Anno e Mese, il valore Anno viene ripetuto per tutti i valori Mese.
• Per impostazione predefinita, durante l'esportazione in PDF le righe vengono
suddivise tra le interruzioni di pagina anziché tenute unite.
• È possibile esportare fino a 65.000 righe di dati da un'analisi in un formato di file
CSV (valori separati da virgole). È possibile esportare fino a 1.000 righe di dati in
un file in formato .xlsx di Microsoft Excel.
• I collegamenti azione non vengono inclusi nei formati esportati, ad esempio Excel e
PDF.
5-12 Uso di Oracle Business Intelligence Cloud Service
Modifica delle formule o delle misure calcolate
• I valori dei dati, ovvero i numeri e le date, vengono esportati nel formato raw con
precisione numerica completa e formato di visualizzazione, anziché come stringhe
nel formato dati specificato, durante l'esportazione in Excel.
• Sebbene sia possibile eseguire direttamente l'esportazione in un formato Excel, si
otterranno prestazioni migliori durante l'esportazione di un gran numero di righe
se si esegue in primo luogo l'esportazione in CSV e successivamente si esporta tale
file in Excel.
Modifica delle formule o delle misure calcolate
È possibile perfezionare le colonne in un'analisi modificando le formule delle colonne
o le misure calcolate.
Argomenti:
• Modifica della formula per una colonna
• Modifica di misure calcolate
Modifica della formula per una colonna
È possibile modificare le formule per le colonne attributo e misura quando si
specificano i criteri per un'analisi . Questa modifica interessa la colonna solo nel
contesto dell'analisi e non cambia la formula della colonna originale nell'area
argomenti.
Video
Una formula di colonna specifica quali valori di colonna rappresenta. Nel formato più
semplice, ad esempio "Revenue Metrics"."Revenue", una colonna prende i dati
dall'origine dati così come sono. È possibile modificare la formula per aggiungere
funzioni, espressioni condizionali e così via. Questa modifica consente di presentare i
risultati dell'analisi in vari modi. Ad esempio, è possibile modificare la formula di una
colonna Revenue per visualizzare i valori successivi a un aumento dei ricavi del 10%.
A tale scopo, è possibile scrivere una formula che moltiplica la colonna Revenue
dell'1.1.
Per modificare la formula di una colonna, effettuare le operazioni riportate di seguito.
1. Aprire l'analisi per la modifica.
2. Nel riquadro Colonne selezionate, fare clic su Opzioni accanto al nome della
colonna, quindi selezionare Modifica formula.
3. Nella scheda Formula colonna della finestra di dialogo Modifica formula colonna,
immettere una formula nel riquadro Formula colonna.
Creazione di analisi 5-13
Modifica delle formule o delle misure calcolate
Per impostazione predefinita, il nome della colonna indicato nel riquadro Colonne
selezionate viene visualizzato nel riquadro Formula colonna.
• Per facilitare la creazione della formula, è possibile utilizzare i pulsanti di
operatori e caratteri nella parte inferiore del riquadro Formula colonna.
• È possibile utilizzare il pulsante f(...) per visualizzare la finestra di dialogo
Inserisci funzione che consente di includere una funzione nella formula della
colonna. Ad esempio, è possibile creare una formula basata su una funzione
SQL, quale RANK("Sales Measures"."Dollars"). Per informazioni sulle funzioni
SQL, vedere Riferimento per l'editor di espressioni.
• È possibile utilizzare il pulsante Filtro... per visualizzare la finestra di dialogo
Inserisci filtro che consente di includere un'espressione filtro nella formula della
colonna. Avviare l'espressione filtro con almeno una colonna di misura.
Includere un'espressione booleana che non contenga colonne di misure o query
nidificate.
Ad esempio, è possibile creare una formula che utilizza la funzione SQL FILTER
per filtrare i dati, quale FILTER("Sales Measures"."Dollars" USING
("Markets"."Region" = 'EASTERN REGION').
• È possibile utilizzare il pulsante Variabile per includere una variabile nella
formula. Per informazioni, vedere Tecniche avanzate: riferimento a valori
memorizzati in variabili.
• È possibile fare riferimento a un nome di colonna nella formula utilizzando il
formato Nome-Cartella.Nome.Colonna. Se il nome della cartella o il nome della
colonna include caratteri non alfanumerici, ad esempio spazi o caratteri di
sottolineatura, racchiudere ciascun nome tra virgolette. È possibile racchiudere i
nomi tra virgolette anche se sono costituiti da tutti caratteri alfanumerici.
• Utilizzare gli apici per includere valori o costanti con il tipo di dati String. Ad
esempio, è possibile includere costanti quali 'John Doe' o 'Best Selling Product'
in una formula.
4. Facoltativamente, nel riquadro Aree argomenti fare doppio clic su una colonna per
sostituire il nome della colonna nel riquadro Formula colonna. Questa azione crea
una nuova formula.
5. Facoltativamente, fare clic sulla scheda Bin per effettuare il "binning", che permette
di combinare i valori per la colonna in set. Ad esempio, si supponga che la colonna
Region abbia valore EASTERN. È possibile specificare "My Home Region" invece
del testo visualizzato per tale valore in una vista. Il binning differisce dai gruppi in
quanto i gruppi consentono la visualizzazione di ogni membro che fa parte del
gruppo.
5-14 Uso di Oracle Business Intelligence Cloud Service
Modifica delle formule o delle misure calcolate
Fare clic su Aggiungi bin per visualizzare la finestra di dialogo che consente di
creare un'espressione filtro da visualizzare come istruzione CASE nella formula
della colonna. È possibile combinare più valori o intervalli di valori di una data
colonna in bin. Quando si aggiungono e si denominano i bin, tutte le istanze dei
diversi valori che costituiscono il bin nei valori del set di risultati vengono
sostituite dal nome del bin. Le aggregazioni vengono eseguite in modo analogo. Ad
esempio, è possibile specificare che tutti i valori superiore ai 10 milioni di dollari
vengano visualizzati come "My10M"]].
Nota:
La scheda Bin non è influenzata dalla barra dei pulsanti nell'area Formula
nella scheda Formula. Tuttavia, se si crea un'istruzione CASE mediante la
scheda Bin, la barra dei pulsanti è nascosta quando si fa clic sulla scheda
Formula colonna. È necessario cancellare tutti i bin per visualizzare la barra
dei pulsanti.
6. Fare clic su OK. Nell'Editor di analisi: scheda Risultati la colonna visualizza i valori
ai quali è stata applicata la formula.
Modifica di misure calcolate
È possibile utilizzare le misure calcolate derivate da altre misure e create mediante
formule.
Ad esempio, si supponga di dover trovare il valore dopo aver applicato gli sconti al
fatturato. È possibile creare una misura calcolata che sottrae l'importo dello sconto dal
valore del fatturato.
Per creare una misura calcolata per un'analisi, effettuare le operazioni riportate di
seguito.
1. Aprire l'analisi per la modifica.
2. Nell'editor di analisi: scheda Risultati, fare clic su Nuova misura calcolata sulla
barra degli strumenti per visualizzare la finestra di dialogo.
Creazione di analisi 5-15
Aggiunta di dati delle origini esterne alle analisi
3. Modificare la formula delle misura calcolata come descritto in Modifica della
formula per una colonna.
4. Fare clic su OK.
Aggiunta di dati delle origini esterne alle analisi
È possibile introdurre le origini esterne direttamente in un ambiente di report di
produzione senza dover modificare il modello di dati. Oracle BI Cloud Service adatta
automaticamente i dati esterni ai dati aziendali esaminati. L'aggiunta dei propri dati
talvolta è detta "mash-up".
Esercitazione
È possibile aggiungere dati a un'area argomenti esistente oppure creare una nuova
analisi senza un'area argomenti, che include i dati di un'origine esterna. Un'analisi può
contenere nessuna area argomenti e un'area argomenti esterna oppure un'area
argomenti con più aree argomenti esterne. Le aree argomenti e le aree argomenti
esterne dispongono di icone distinte e diverse nella scheda Criteri dell'editor di analisi
che ne facilitano l'identificazione. Per ulteriori informazioni, vedere Informazioni sulle
caratteristiche delle origini esterne.
Per aggiungere dati di un'origine esterna a un'analisi esistente, effettuare le operazioni
riportate di seguito.
1. Aprire l'analisi per la modifica.
2. Nella scheda Criteri, fare clic su Aggiungi origine dati.
3. Nella finestra di dialogo, selezionare il file che contiene i dati da aggiungere e fare
clic su Apri.
4. Se il file contiene più fogli, selezionare il foglio con i dati da caricare e fare clic su
OK.
5-16 Uso di Oracle Business Intelligence Cloud Service
Abbinamento di dati delle origini esterne alle analisi
5. Modificare i valori nei campi Nome origine dati e Descrizione per renderli più
significativi.
6. Selezionare se aggiungere colonne che aggiungono misure ai fact o che estendono
le dimensioni mediante l'aggiunta di attributi.
7. Visualizzare in anteprima un esempio delle colonne e dei valori dell'origine
esterna. Oracle BI Cloud Service crea automaticamente la corrispondenza tra le
colonne dell'origine esterna e gli elementi appropriati nel modello di dati. Le
colonne verranno aggiunte come misure, come attributi o verrà creata la
corrispondenza a una colonna esistente nell'area argomenti.
8. Per evitare che una colonna sia aggiunta, deselezionare la casella accanto al nome
della colonna.
Nota: Quando una colonna non è disponibile ed è contrassegnata con il
simbolo delle informazioni in rosso significa che non è valida e non viene
aggiunta all'origine dati. È possibile passare il mouse sul simbolo per sapere il
motivo per cui la colonna non è valida.
9. Fare clic su Carica per accettare le associazioni di dati che si sono verificate
automaticamente oppure vedere Abbinamento dei dati aggiunti a un'analisi per i
dettagli sulla modifica manuale delle associazioni.
Nota: Per creare un'analisi che utilizza solo dati provenienti da un'origine
esterna, nella home page fare clic su Crea, selezionare Analisi, quindi
Aggiungi origine dati. Selezionare i dati da includere.
Dopo aver aggiunto i dati, è possibile eseguire diversi task:
• Abbinamento dei dati aggiunti a un'analisi
• Aggiornamento dei dati aggiunti
• Rimozione dei dati aggiunti
• Eliminazione dei dati aggiunti
Abbinamento di dati delle origini esterne alle analisi
È possibile avere un'analisi che include dati di un'area argomenti e rilevare che
un'origine esterna include dati che migliorano tale area argomenti. È possibile
abbinare i dati dell'origine esterna all'area argomenti.
Ad esempio, l'origine esterna può contenere nuove dimensioni che estendono gli
attributi dell'area argomenti o nuovi fact che è possibile utilizzare insieme alle misure
già esistenti nell'area argomenti. Quando si aggiungono dati da origini esterne, Oracle
BI Cloud Service tenta di trovare corrispondenze per i dati aggiunti. Oracle BI Cloud
Service esegue automaticamente la corrispondenza delle dimensioni esterne che
condividono un nome comune e un tipo di dati compatibile con gli attributi nell'area
argomenti. È inoltre possibile ottimizzare l'abbinamento dei dati dell'origine esterna
nell'area argomenti.
Per abbinare i dati aggiunti a un'analisi, effettuare le operazioni riportate di seguito.
Creazione di analisi 5-17
Impostazione delle proprietà per le analisi
1. Aggiungere i dati come descritto in Aggiunta di dati delle origini esterne alle
analisi.
2. Nel riquadro Aree argomenti di Oracle BI Cloud Service, fare clic con il pulsante
destro del mouse sui dati e selezionare Ispeziona.
3. Per ogni colonna, selezionare Corrispondenza con, Aggiungi misura o Aggiungi
attributo. Per le corrispondenze, nell'area argomenti selezionare la colonna con cui
creare la corrispondenza. Per una misura che viene caricata per la prima volta,
specificare il relativo tipo di aggregazione, come Sum o Average.
Per le descrizioni dei tipi di aggregazione, vedere Specifica dell'aggregazione per le
misure nelle tabelle fact.
Nota: Se le colonne hanno lo stesso nome e lo stesso tipo di dati, Oracle BI
Cloud Service le riconosce come una possibile corrispondenza. È possibile
personalizzare questa modalità e specificare che una colonna corrisponde a
un'altra selezionandola in modo esplicito anche se il nome non è lo stesso. È
possibile selezionare solo le colonne con un tipo di dati corrispondente.
4. Per evitare che una colonna sia aggiunta, deselezionare la casella accanto al nome
della colonna.
5. Fare clic su Aggiorna per confermare le modifiche.
Impostazione delle proprietà per le analisi
È possibile impostare le proprietà dell'analisi per specificare le modalità di
visualizzazione dei risultati e di gestione dei dati. È inoltre possibile specificare le
azioni che sono disponibili quando gli utenti fanno clic con il pulsante destro del
mouse in una vista tabella pivot, tabella, matrice cromatica, mappa struttura o trellis.
Ad esempio, è possibile creare un messaggio personalizzato per l'analisi Brand
Revenue. Tale messaggio potrebbe essere visualizzato quando un filtro applicato alla
colonna Revenue è talmente restrittivo da non visualizzare alcun risultato.
Per impostare le proprietà per un'analisi, effettuare le operazioni riportate di seguito.
1. Aprire l'analisi per la modifica.
2. Nella barra degli strumenti della scheda Criteri o Risultati, selezionare Modifica
proprietà analisi per visualizzare la finestra di dialogo Proprietà analisi.
5-18 Uso di Oracle Business Intelligence Cloud Service
Impostazione delle preferenze
3. Nella scheda Visualizzazione dei risultati, selezionare le opzioni per determinare la
visualizzazione dei risultati. Ad esempio, selezionare Nessuna impostazione
risultati per specificare il messaggio personalizzato o predefinito da visualizzare se
non vengono restituiti risultati quando si esegue l'analisi. Ad esempio, potrebbe
comparire un messaggio se è presente un filtro molto restrittivo sulle colonne
dell'analisi. Il messaggio personalizzato non viene visualizzato se si crea l'analisi
senza includere le colonne.
4. Nella finestra di dialogo, fare clic sulla scheda Interazioni.
5. Specificare le azioni (ad esempio, Drilling) che sono disponibili quando si fa clic
con il pulsante destro del mouse in una vista tabella pivot, tabella, grafico, matrice
cromatica, mappa struttura o trellis.
6. Nella finestra di dialogo, fare clic sulla scheda Dati.
7. Nella scheda Dati, specificare le opzioni appropriate per definire la modalità di
gestione dei dati desiderata nell'analisi.
Campo
Descrizione
Includi valori nulli
Specifica se i valori nulli vengono visualizzati nell'analisi
quando l'intera riga o colonna contiene solo valori nulli. Se si
seleziona questa casella di controllo, l'eliminazione dei valori
nulli è disattivata per tutte le viste. Questa eliminazione viene
applicata all'intero asse dell'analisi, ovvero l'asse della riga e
della colonna.
Visualizzazione di
colonne aggiunte in
scheda Criteri
Specifica la modalità per l'aggiunta di colonne in un'analisi
dalla scheda Criteri dopo la visualizzazione dei risultati
dell'analisi:
• Visualizza in viste esistenti e nuove
• Escludi da viste esistenti ma visualizza in viste nuove
8. Fare clic su OK.
Impostazione delle preferenze
Durante l'utilizzo di Oracle BI Cloud Service è possibile impostare le preferenze
dell'account per riflettere il paese in cui si vive e per supportare le modalità di utilizzo.
Ad esempio, è possibile selezionare uno specifico dashboard Sales come punto di
partenza e Ora standard Pacifico come fuso orario. Se si specifica un punto di
partenza, è possibile accedere a Oracle BI Cloud Service e iniziare ad utilizzare il
dashboard immediatamente.
Creazione di analisi 5-19
Tecniche avanzate: importazione della formattazione da un'altra analisi
Per impostare le preferenze, effettuare le operazioni riportate di seguito.
1. Nell'intestazione globale fare clic su Collegato come nome utente e selezionare
Account personale.
2. Utilizzare le schede della finestra di dialogo Account personale per specificare le
preferenze, ad esempio la pagina iniziale, le impostazioni nazionali e il fuso orario.
3. Fare clic su OK per salvare le modifiche.
Tecniche avanzate: importazione della formattazione da un'altra analisi
Per formattare analisi nuove o esistenti, è possibile importare la formattazione da
un'analisi salvata insieme alle relative viste. Per la maggior parte degli utenti non sarà
necessario eseguire questo task.
Ad esempio, si supponga di aver applicato colori diversi alle colonne Store, City e
Product dell'analisi Year's Brand Revenue. È possibile importare la formattazione da
questa analisi per applicare i colori all'analisi This Year's Brand Revenue-2013.
Per applicare la formattazione, utilizzare il pulsante Importa formattazione presente
in due barre degli strumenti.
Posizione
Applicazione
Barra degli strumenti Layout
composto
Applica la formattazione a tutte le viste appropriate nel
layout.
Barra degli strumenti
dell'editor di viste
Applica la formattazione solo alla vista che si sta
modificando.
Nella tabella riportata di seguito vengono descritte le viste da cui è possibile importare
la formattazione.
Tipo di vista
Azione
Descrittiva
Importa solo il colore del carattere del testo.
Tabella pivot, tabella e trellis
Importa la formattazione per le colonne, le specifiche della
barra verde, i totali parziali, i totali complessivi e le proprietà
delle sezioni.
Testo statico
Importa solo il colore del carattere del testo.
Titolo
Importa la formattazione per il titolo, il logo, il sottotitolo,
l'ora di inizio e l'URL della Guida.
Selettore vista
Importa solo la formattazione della didascalia.
La formattazione viene applicata in modo leggermente diverso a seconda che si
importi formattazione applicata a colonne, viste o contenitori delle viste nel layout
composto.
Riferimenti:
• Informazioni sull'applicazione della formattazione dalle colonne
5-20 Uso di Oracle Business Intelligence Cloud Service
Tecniche avanzate: importazione della formattazione da un'altra analisi
• Informazioni sull'applicazione della formattazione dalle viste
• Informazioni sull'applicazione della formattazione dai contenitori
• Importazione della formattazione da un'analisi salvata in un'analisi di destinazione
Informazioni sull'applicazione della formattazione dalle colonne
L'applicazione della formattazione dalle colonne è ideale per le viste quando l'analisi
salvata contiene lo stesso numero di colonne della colonna di destinazione.
Per una colonna singola, la formattazione viene applicata a tutte le colonne nelle
tabelle, nelle tabelle pivot e nelle viste trellis dell'analisi di destinazione.
Nel caso di più colonne, la formattazione viene applicata da sinistra a destra per le
intestazioni e i valori delle colonne. Si supponga che il numero di colonne nell'analisi
di destinazione sia superiore a quello nell'analisi salvata. Il formato della colonna più
prossima viene ripetuto nelle colonne successive.
Ad esempio, si supponga che l'analisi salvata contenga quattro colonne formattate con
i seguenti colori in questo ordine: rosso, verde, blu e giallo. Nell'analisi di destinazione
le relative sei colonne acquisiscono questi colori nel seguente ordine: rosso, verde, blu,
giallo, giallo, giallo.
Informazioni sull'applicazione della formattazione dalle viste
La formattazione viene applicata a una vista solo se una vista di quel tipo specifico
esiste nell'analisi di destinazione. La formattazione importata viene applicata a tutte le
viste di quel tipo nell'analisi di destinazione.
Ad esempio, si supponga che un'analisi salvata contenga una tabella con
formattazione personalizzata. Se si importa tale formattazione in un'analisi di
destinazione che contiene tre tabelle, tutte e tre le tabelle ereditano tale formattazione.
Informazioni sull'applicazione della formattazione dai contenitori
Nel layout composto è possibile specificare le proprietà di formattazione per i
contenitori delle viste, ad esempio il colore di sfondo, i bordi e il riempimento.
Si supponga di importare la formattazione di un contenitore. Le viste nell'analisi di
destinazione ereditano le proprietà di formattazione del contenitore così come le viste
nell'analisi salvata.
Non è necessario che il layout delle viste nelle due analisi sia esattamente lo stesso. Se
l'analisi di destinazione contiene più viste rispetto all'analisi di origine, le viste in
eccesso ereditano la formattazione importata.
Ad esempio, si supponga che un'analisi salvata contenga due tabelle inserite in pila
l'una sull'altra nel layout composto. Si supponga che l'analisi di destinazione contenga
quattro tabelle disposte a coppie. L'analisi di origine dispone di una sola colonna di
layout di due viste tabella. Le due tabelle in ognuna delle prime e delle seconde
colonne di layout dell'analisi di destinazione ereditano la formattazione applicata.
Importazione della formattazione da un'analisi salvata in un'analisi di destinazione
È possibile importare la formattazione da un'analisi all'altra.
Si supponga, ad esempio, di disporre di un'analisi contenente una colonna e di aver
applicato la formattazione a tale colonna Revenue, ad esempio la famiglia di caratteri,
l'allineamento orizzontale e il colore di sfondo. È possibile salvare l'analisi e utilizzarla
Creazione di analisi 5-21
Tecniche avanzate: combinazione di colonne per visualizzare i dati in modo diverso
come modello. È possibile applicare la stessa formattazione a tutte le colonne di una
vista in un'altra analisi.
Per utilizzare un'analisi salvata per modificare l'aspetto dell'altra analisi, effettuare le
operazioni riportate di seguito.
1. Aprire l'analisi per la modifica.
2. Visualizzare l'analisi di destinazione nell'Editor di analisi: scheda Risultati o
modificare la vista.
3. Fare clic su Importa formattazione d un'altra analisi nella barra degli strumenti.
4. Nella finestra di dialogo Seleziona analisi andare all'analisi salvata.
5. Fare clic su OK.
Tecniche avanzate: combinazione di colonne per visualizzare i dati in
modo diverso
È possibile combinare le colonne in base alle operazioni set come Union o Intersect. La
combinazione di colonne consente di creare una colonna per la visualizzazione dei
dati in modo diverso. Per la maggior parte degli utenti non sarà necessario eseguire
questo task.
Ad esempio, è possibile combinare una colonna Region con una colonna City e creare
una colonna denominata Regions and Cities.
Se si desidera utilizzare le operazioni set, l'analisi deve soddisfare determinati criteri.
• Il numero e i tipi di dati delle colonne devono essere uguali.
• Non è possibile utilizzare colonne gerarchiche, passi di selezione o gruppi quando
si combinano i criteri.
Per combinare le colonne in base alle operazioni set, effettuare le operazioni riportate
di seguito.
1. Aprire l'analisi per la modifica.
2. Nell'Editor di analisi: scheda Criteri fare clic su Combina i risultati in base alle
operazioni di unione, intersezione e differenza nella barra degli strumenti del
riquadro Colonne selezionate.
Nel riquadro Colonne selezionate viene visualizzata l'area Operazioni set. Si notino
le caselle con i bordi con linee tratteggiate. Queste caselle indicano il tipo di
colonna da combinare con quelle incluse in precedenza nell'analisi.
3. Nel riquadro Aree argomenti selezionare le colonne da combinare con le colonne
originali. Si noti che i bordi con linee tratteggiate e i contenuti sono stati sostituiti.
5-22 Uso di Oracle Business Intelligence Cloud Service
Tecniche avanzate: esame delle istruzioni SQL logiche per le analisi
4. Nell'area Colonne dei risultati nel riquadro Operazioni set fare clic sul pulsante
Union e selezionare un'operazione set. Nella tabella riportata di seguito sono
descritte le operazioni.
Operazione
Descrizione
UNION
Specifica che vengono restituite solo le righe non duplicate di tutte le
colonne.
UNION ALL
Specifica che vengono restituite le righe di tutte le colonne, incluse le
righe duplicate.
INTERSECT
Specifica che vengono restituite solo le righe comuni a tutte le colonne.
MINUS
Specifica che vengono restituite solo le righe della prima colonna che
non sono presenti nella seconda colonna.
5. Fare clic su collegamento Colonne dei risultati. Nel riquadro Colonne selezionate
vengono visualizzate le nuove colonne combinate.
6. Per rinominare l'intestazione della colonna, effettuare le operazioni riportate di
seguito.
a. Fare clic sul pulsante Opzioni per la colonna.
b. Selezionare Proprietà colonna.
c. Selezionare Formato colonna.
d. Assicurarsi che sia selezionata l'opzione Intestazioni colonna.
e. Nella casella Intestazione colonna immettere la nuova intestazione.
f. Fare clic su OK.
7. Fare clic sulla scheda Risultati per visualizzare le colonne in una vista tabella.
Tecniche avanzate: esame delle istruzioni SQL logiche per le analisi
È possibile esaminare le istruzioni SQL logiche per visualizzare il codice XML e
l'istruzione SQL logica generata per un'analisi. Se si desidera, nella scheda Avanzate
dell'editor di analisi è possibile creare un'analisi basata su tale istruzione SQL. Per la
maggior parte degli utenti non sarà necessario eseguire questo task.
Prima di utilizzare la scheda Avanzate, tenere presente che è destinata solo a utenti e
sviluppatori esperti che dispongono delle autorizzazioni adeguate per accedere alla
scheda Avanzate. È necessario essere in grado di comprendere le istruzioni SQL
avanzate e avere esperienza nell'utilizzo dei metadata per le analisi. Occorre inoltre
comprendere il contenuto e la struttura delle origini dati di base.
Per esaminare l'istruzione SQL generata per un'analisi, effettuare le operazioni
riportate di seguito.
1. Aprire l'analisi per la modifica.
2. Fare clic sull'editor di analisi: scheda Avanzate.
3. Utilizzare la casella di sola lettura nell'area Istruzione SQL eseguita per esaminare e
copiare l'istruzione SQL utilizzata per eseguire l'analisi.
Creazione di analisi 5-23
Tecniche avanzate: riferimento a valori memorizzati in variabili
4. Fare clic su Nuova analisi per creare un'analisi basata sul codice SQL.
Tecniche avanzate: riferimento a valori memorizzati in variabili
È possibile fare riferimento a valori memorizzati in variabili in diverse aree di Oracle
BI Cloud Service, incluse le analisi, i dashboard e le azioni. Per la maggior parte degli
utenti non sarà necessario eseguire questo task.
Si supponga, ad esempio, si voler creare un'analisi il cui titolo mostra il nome
dell'utente corrente. È possibile fare ciò facendo riferimento a una variabile. È possibile
utilizzare cinque tipi di variabili: sessione, repository, presentazione, richiesta e
globale.
Argomenti:
• Informazioni sulle variabili di sessione
• Informazioni sulle variabili di repository
• Informazioni sulle variabili di presentazione
• Informazioni sulle variabili di richiesta
• Informazioni sulle variabili globali
• Creazione di variabili globali
• Sintassi per fare riferimento alle variabili
Per informazioni sull'utilizzo delle variabili durante la modellazione dei dati, vedere
Creazione di variabili da utilizzare nelle espressioni in Preparazione dei dati in Oracle
Business Intelligence Cloud Service.
Informazioni sulle variabili di sessione
Una variabile di sessione è una variabile inizializzata per ciascun utente al momento
del login. Quando un utente avvia una sessione, Oracle BI Cloud Service crea una
nuova istanza di una variabile di sessione e la inizializza.
Il numero di variabili di sessione è pari al numero di sessioni attive in Oracle BI Cloud
Service. Ogni istanza di variabile di sessione può essere inizializzata con un valore
diverso.
Esistono due tipi di variabili di sessione.
Tipo
Descrizione
Sistema
Variabile di sessione utilizzata da Oracle BI Cloud Service per scopi
specifici.
Le variabili di sessione di tipo Sistema hanno nomi riservati e non possono
essere utilizzate per altri tipi di variabili, ad esempio quelle di repository
statiche o dinamiche e quelle di sessione non di sistema.
Non di sistema
Variabile di sistema creata e denominata dall'amministratore. Ad esempio,
l'amministratore potrebbe creare una variabile non di sistema SalesRegion
che inizializza il nome dell'area vendite di un utente.
L'amministratore crea variabili non di sistema utilizzando Data Modeler.
Per informazioni, vedere Creazione di variabili da utilizzare nelle
espressioni.
5-24 Uso di Oracle Business Intelligence Cloud Service
Tecniche avanzate: riferimento a valori memorizzati in variabili
Informazioni sulle variabili di repository
Una variabile di repository è una variabile con un unico valore in qualsiasi point-intime. I valori di una variabile di repository statica sono persistenti e non cambiano a
meno che l'amministratore non decida di modificarli. I valori di una variabile di
repository dinamica vengono aggiornati dai dati restituiti dalle query.
Informazioni sulle variabili di presentazione
Una variabile di presentazione è una variabile che è possibile generare come parte del
processo di creazione di un prompt colonna o un prompt variabile.
Tipo
Descrizione
Prompt colonna
Una variabile di presentazione creata come parte di un prompt
colonna viene associata a una colonna e i valori che può avere
provengono dai valori della colonna.
Per creare una variabile di presentazione come parte di un prompt
colonna, nella finestra di dialogo Nuovo prompt è necessario
selezionare Variabile presentazione nel campo
Imposta una variabile. Immettere un nome per la variabile nel campo
Nome variabile.
Per informazioni sull'uso dei prompt colonna, vedere Creazione di
prompt colonna.
Prompt variabile
Una variabile di presentazione creata come parte di un prompt
variabile non viene associata ad alcuna colonna ed è l'utente a definire
i valori che può avere.
Per creare una variabile di presentazione come parte di un prompt
variabile, nella finestra di dialogo Nuovo prompt è necessario
selezionare Variabile presentazione nel campo Prompt per.
Immettere un nome per la variabile nel campo Nome variabile.
Per informazioni sull'uso dei prompt variabile, vedere Creazione di
prompt variabile.
Il valore di una variabile di presentazione viene inserito dal prompt colonna o
variabile con il quale è stato creato. In altre parole, ogni volta che un utente seleziona
uno o più valori in un prompt colonna o variabile, il valore della variabile di
presentazione viene impostato sul valore o sui valori selezionati dall'utente.
Informazioni sulle variabili di richiesta
Una variabile di richiesta consente di sostituire il valore di una variabile di sessione,
ma solo per la durata di una richiesta al database avviata da un prompt colonna. È
possibile generare una variabile di richiesta come parte del processo di creazione di un
prompt colonna.
È possibile creare una variabile di richiesta nell'ambito del processo di creazione di
uno dei tipi di prompt dei dashboard riportati di seguito.
• Una variabile di richiesta creata all'interno di un prompt colonna viene associata a
una colonna e i valori che può avere provengono dai valori della colonna.
Per creare una variabile di richiesta come parte di un prompt colonna, nella finestra
di dialogo Nuovo prompt è necessario selezionare Variabile richiesta nel campo
Creazione di analisi 5-25
Tecniche avanzate: riferimento a valori memorizzati in variabili
Imposta una variabile. Immettere il nome della variabile di sessione da sostituire
nel campo Nome variabile.
• Una variabile di richiesta creata come parte di un prompt variabile non viene
associata ad alcuna colonna e i valori che può assumere vengono definiti
dall'utente.
Per creare una variabile di richiesta come parte di un prompt variabile, nella
finestra di dialogo Nuovo prompt o Modifica prompt è necessario selezionare
Variabile richiesta nel campo Prompt per. Immettere il nome della variabile di
sessione che si desidera sostituire nel campo Nome variabile.
Il valore di una variabile di richiesta viene inserito dal prompt colonna con il quale è
stato creato. In altre parole, ogni volta che un utente seleziona un valore in un prompt
colonna, il valore della variabile di richiesta è impostato su quello selezionato
dall'utente. Il valore, tuttavia, diventa effettivo solo quando l'utente fa clic sul pulsante
Vai per il prompt e fino a quando i risultati dell'analisi vengono restituiti al
dashboard.
Certe variabili di sessione di tipo Sistema, ad esempio USERGUID o ROLES, non
possono essere sostituite da variabili di richiesta. Altre variabili di sessione di tipo
Sistema, quali DATA_TZ e DATA_DISPLAY_TZ (fuso orario), possono essere
sostituite se configurate in Oracle BI Administration Tool.
Nota:
Solo le variabili di richiesta di stringa e numeriche supportano più valori. Tutti
gli altri tipi di dati passano solo il primo valore.
Informazioni sulle variabili globali
Una variabile globale è una colonna creata mediante la combinazione di uno specifico
tipo di dati con un valore. I valori possono essere una data, una data e un'ora, un
numero, un testo e un'ora.
La variabile globale viene valutata nel momento in cui viene eseguita l'analisi e il
valore della variabile globale viene sostituito in modo appropriato. Solo gli utenti che
dispongono del ruolo BIAdvancedContentAuthor possono gestire (aggiungere,
modificare ed eliminare) le variabili globali.
Durante il processo di creazione di un'analisi, è possibile creare un valore globale
utilizzando la finestra di dialogo Modifica formula colonna. La variabile globale viene
quindi salvata nel catalogo e resa disponibile per tutte le altre analisi all'interno di un
determinato sistema tenant.
Creazione di variabili globali
È possibile salvare un calcolo come variabile globale per riutilizzarlo in seguito in altre
analisi. Quando si crea una variabile globale, non è necessario creare una nuova
colonna in Data Modeler.
Per creare una variabile globale, effettuare le operazioni riportate di seguito.
1. Aprire l'analisi per la modifica.
2. Nel riquadro Colonne selezionate, fare clic su Opzioni accanto al nome di colonna.
5-26 Uso di Oracle Business Intelligence Cloud Service
Tecniche avanzate: riferimento a valori memorizzati in variabili
3. Selezionare Modifica formula per visualizzare la scheda Formula colonna.
Utilizzando questa scheda è possibile creare un'intestazione personalizzata per la
variabile globale.
4. Fare clic su Variabile e selezionare Globale per visualizzare la finestra di dialogo
Inserisci variabile globale.
5. Fare clic su Aggiungi nuova variabile globale per visualizzare la finestra di
dialogo Nuova variabile globale.
6. Immettere il valore per il campo Nome. Ad esempio, gv_region,
date_and_time_global_variable o rev_eastern_region_calc_gv. Per i requisiti della
sintassi, vedere Sintassi per fare riferimento alle variabili.
Nota:
Il nome di una variabile globale deve essere completamente qualificato
quando si fa riferimento alla variabile, pertanto è preceduto dalla dicitura
"global.variables". Ad esempio, una variabile globale impostata per calcolare il
fatturato viene visualizzata nella finestra di dialogo Formula colonna come
riportato di seguito.
"Base Facts"."1- Revenue"*@{global.variables.gv_qualified}
7. Immettere i valori per Tipo e Valore.
Nota:
Se si seleziona "Data e ora" come tipo di dati, immettere il valore come nel
seguente esempio: 03/25/2004 12:00:00 AM
Se si intende immettere un'espressione o un calcolo come valore, è necessario
utilizzare il tipo di dati Testo, come nel seguente esempio: "Base
Facts"."1- Revenue"*3.1415
Creazione di analisi 5-27
Tecniche avanzate: riferimento a valori memorizzati in variabili
8. Fare clic su OK. La nuova variabile globale viene aggiunta nella finestra di dialogo
Inserisci variabile globale.
9. Selezionare la nuova variabile globale appena creata, quindi fare clic su OK. La
finestra di dialogo Modifica formula colonna viene visualizzata con la variabile
globale inserita nel riquadro Formula colonna. La casella di controllo Intestazioni
colonna viene selezionata automaticamente.
10. Immettere un nuovo nome per la colonna a cui è stata assegnata una variabile
globale per indicare in modo più accurato la variabile.
11. Fare clic su OK.
Sintassi per fare riferimento alle variabili
È possibile fare riferimento alle variabili in analisi e dashboard.
La modalità di riferimento a una variabile dipende dal task che si sta eseguendo. Per i
task in cui vengono visualizzati campi in una finestra è necessario specificare solo il
tipo e il nome della variabile (non la sintassi completa), ad esempio quando si fa
riferimento a una variabile in una definizione di filtro.
Per altri task, ad esempio il riferimento a una variabile in una vista del titolo, è
necessario specificare la sintassi della variabile. La sintassi che si utilizza dipende dal
tipo di variabile, come descritto nella tabella riportata di seguito.
Tipo
Sintassi
Esempio
Sessione
@{biServer.variables['NQ_SESSION.var
iablename']}
@{biServer.variables['NQ_SE
SSION.USER']}
dove variablename è il nome della
variabile di sessione, ad esempio
DISPLAYNAME.
Repository
@{biServer.variables.variablename}
oppure
@{biServer.variables.prime_b
egin}
@{biServer.variables['variablename']}
oppure
dove variablename è il nome della
variabile di repository, ad esempio
prime_begin
@{biServer.variables['prime_
begin']}
5-28 Uso di Oracle Business Intelligence Cloud Service
Tecniche avanzate: riferimento a valori memorizzati in variabili
Tipo
Sintassi
Esempio
Presentazione o
richiesta
@{variables.variablename}[format]
{defaultvalue}
@{variables.MyFavoriteRegio
n}{EASTERN REGION}
oppure
oppure
@{scope.variables['variablename']}
@{MyFavoriteRegion}
dove:
oppure
variablename è il nome della variabile di
presentazione o di richiesta, ad
esempio MyFavoriteRegion.
@{dashboard.variables['MyFa
voriteRegion']}
(facoltativo) format è una maschera di
formato che dipende dal tipo di dati
della variabile, ad esempio #,##0,
MM/DD/YY hh:mm:ss. Il formato non
viene applicato al valore predefinito.
(@{myNumVar}[#,##0]{1000})
(facoltativo) defaultvalue è una costante
o un riferimento di variabile che indica
un valore da utilizzare se la variabile
alla quale fa riferimento variablename
non contiene dati.
oppure
oppure
oppure
(@{variables.MyOwnTimesta
mp}[YY-MM-DD hh:mm:ss]{)
(@{myTextVar}{A, B, C})
scope identifica i qualificatori per la
variabile. Specificare l'ambito se si
utilizza una variabile in più livelli
(analisi, pagine del dashboard e
dashboard) e si desidera accedere a un
valore specifico. Se non si specifica
l'ambito, l'ordine di precedenza sarà
analisi, pagine del dashboard e
dashboard.
Nota: quando si usa un prompt del
dashboard con una variabile di
presentazione che può assumere più
valori, la sintassi varia a seconda del
tipo di colonna. In presenza di più
valori, questi vengono formattati in
valori separati da virgole, di
conseguenza qualsiasi clausola
FORMAT viene applicata a ogni valore
prima di essere unito dalle virgole.
Creazione di analisi 5-29
Tecniche avanzate: riferimento a valori memorizzati in variabili
Tipo
Sintassi
Esempio
Globale
@{global.variables.variablename}
@{global.variables.gv_date_n
_time}
dove variablename è il nome della
variabile globale, ad esempio
gv_region. Quando si fa riferimento a
una variabile globale, è necessario
utilizzare il nome completamente
qualificato come indicato nell'esempio.
Nota: la convenzione di
denominazione per le variabili globali
deve essere conforme alle specifiche
del linguaggio di script EMCA per
JavaScript. Il nome non deve superare i
200 caratteri, né contenere spazi
incorporati, parole riservate e caratteri
speciali. Se non si ha familiarità con i
requisiti del linguaggio JavaScripting,
consultare i manuali di terze parti
È inoltre possibile fare riferimento alle variabili nelle espressioni. Le istruzioni per
eseguire questa operazione sono descritte nelle sezioni riportate di seguito.
Variabili di sessione
Per fare riferimento a variabili di sessione, attenersi alle istruzioni riportate di seguito.
• Includere la variabile di sessione come argomento della funzione VALUEOF.
• Racchiudere il nome della variabile tra virgolette.
• Precedere la variabile di sessione da NQ_SESSION e un punto.
• Racchiudere la parte NQ_SESSION e il nome della variabile di sessione tra
parentesi.
Ad esempio:
"Market"."Region"=VALUEOF(NQ_SESSION."SalesRegion")
Variabili di presentazione
Per fare riferimento a una variabile di presentazione, utilizzare questa sintassi:
@{variablename}{defaultvalue}
dove variablename è il nome della variabile di presentazione e defaultvalue (facoltativo)
è una costante o un riferimento di variabile che indica un valore da utilizzare se la
variabile alla quale fa riferimento variablename non contiene dati.
Per convertire la variabile in una stringa, racchiudere l'intera sintassi fra apici.
Esempio:
'@{user.displayName}'
Il simbolo @, se non è seguito da una parentesi graffa ({), viene considerato come
simbolo @. Quando si utilizza una variabile di presentazione che può assumere più
valori, la sintassi varia a seconda del tipo di colonna.
5-30 Uso di Oracle Business Intelligence Cloud Service
Tecniche avanzate: riferimento a valori memorizzati in variabili
In SQL, utilizzare la sintassi riportata di seguito per il tipo di colonna specificato in
modo da generare istruzioni SQL valide.
• Testo: (@{variablename}['@']{'defaultvalue'})
• Numerico: (@{variablename}{defaultvalue})
• Data-ora: (@{variablename}{timestamp 'defaultvalue'})
• Data (solo la data): (@{variablename}{date 'defaultvalue'})
• Ora (solo l'ora): (@{variablename}{time 'defaultvalue'})
Ad esempio:
"Market"."Region"=VALUEOF(NQ_SESSION."SalesRegion")
Variabili di repository
Per fare riferimento a variabili di repository, attenersi alle istruzioni riportate di
seguito.
• Includere la variabile di repository come argomento della funzione VALUEOF.
• Racchiudere il nome della variabile tra virgolette.
• Fare riferimento a una variabile di repository statica per nome.
• Fare riferimento a una variabile di repository dinamica con il rispettivo nome
completamente qualificato.
Ad esempio:
CASE WHEN "Hour" >= VALUEOF("prime_begin") AND "Hour" <
VALUEOF("prime_end") THEN 'Prime Time' WHEN ... ELSE...END
Creazione di analisi 5-31
Tecniche avanzate: riferimento a valori memorizzati in variabili
5-32 Uso di Oracle Business Intelligence Cloud Service
6
Visualizzazione dei dati in vari modi
È possibile visualizzare i dati in modi diversi aggiungendo viste alle analisi.
Argomenti:
• Workflow standard per la visualizzazione di dati in modi diversi
• Informazioni sulle viste
• Aggiunta di viste
• Modifica delle viste
• Modifica dei vari tipi di viste
• Rappresentazione grafica dei dati nelle analisi
• Salvataggio delle viste
• Ridisposizione delle viste
• Aggiornamento dei risultati nelle viste
• Stampa di viste
• Modifica delle opzioni di stampa per le viste
• Anteprima della visualizzazione delle viste sui dashboard
• Rimozione delle viste
• Ordinamento dei valori nelle viste
• Cancellazione degli ordinamenti nelle viste
• Drilling dei risultati
• Ridimensionamento delle righe e delle colonne nelle viste
• Eliminazione dei valori nulli nelle viste
• Assemblaggio di viste per la visualizzazione
• Collegamento di viste nelle relazioni Master-Detail
• Modifica del layout dei dati nelle viste
• Informazioni sulle destinazioni di rilascio nel riquadro Layout
Visualizzazione dei dati in vari modi 6-1
Workflow standard per la visualizzazione di dati in modi diversi
Workflow standard per la visualizzazione di dati in modi diversi
Di seguito vengono descritti i task comuni iniziali per aggiungere viste alle analisi in
modo da visualizzare i dati in modi diversi.
Task
Descrizione
Ulteriori informazioni
Creare un'analisi
Selezionare e disporre le colonne che si
desidera usare in un'analisi.
Creazione della prima
analisi
Aggiungere una
vista
Aggiungere viste a un'analisi per visualizzare
i dati in modi diversi.
Aggiunta di viste
Modificare una vista
Utilizzare l'editor disponibile per ogni tipo di
vista per modificare la vista desiderata.
Modifica delle viste
Rimuovere una vista
Eliminare una vista da un layout composto o
da un'analisi.
Rimozione delle viste
Salvare una vista
Salvare una vista salvando l'analisi.
Salvataggio delle viste
Stampare una vista
Stampare una singola vista o un gruppo di
viste in formato HTML o PDF stampabile.
Stampa di viste
Informazioni sulle viste
Una vista è una visualizzazione che consente di comunicare un risultato. Le viste
consentono di esaminare i risultati delle analisi in modo intuitivo e significativo. Le
viste offrono modi diversi per esaminare i dati per di esaminare i dati in modo da
scoprire motivi, tendenze, valori anomali e altre interessanti caratteristiche dei dati.
È possibile aggiungere ai risultati una vasta gamma di viste, ad esempio grafici e
tabelle pivot, su cui è possibile eseguire il drill-down per visualizzare informazioni più
dettagliate, testo esplicativo, una lista dei filtri utilizzati per limitare i risultati e altre
informazioni. Ad esempio, è possibile includere una vista grafico a barre dei ricavi.
Aggiunta di viste
Per impostazione predefinita, quando si crea un'analisi, viene visualizzata una vista
tabella o tabella pivot, a seconda delle colonne selezionate. Per consentire la
visualizzazione dei dati in modi diversi, è possibile aggiungere all'analisi altre viste.
6-2 Uso di Oracle Business Intelligence Cloud Service
Modifica delle viste
Ad esempio, è possibile analizzare le tendenze dell'analisi Sales Forecast creando una
nuova vista, quindi selezionando Visualizzazione consigliata e l'opzione Analisi
delle tendenze.
Video
Per aggiungere una vista, effettuare le operazioni riportate di seguito.
1. Aprire l'analisi per la modifica.
2. Nella scheda Risultati, fare clic su Nuova vista, quindi selezionare una delle
opzioni riportate di seguito.
La vista viene aggiunta al layout composto corrente.
Opzione
Descrizione
Migliore visualizzazione
Oracle BI Cloud Service crea automaticamente la vista
più appropriata in base ai dati dell'analisi.
Visualizzazione consigliata per
Selezionare il tipo di analisi che si desidera eseguire e
Oracle BI Cloud Service consiglierà le viste più
appropriate per lo scopo indicato e per i dati. Ad
esempio, selezionare Analisi delle tendenze o
Confronto dei risultati espliciti.
Tipo di vista
Selezionare il tipo di vista desiderato, ad esempio
Tabella pivot o Indicatore.
3. Per formattare il contenitore per le viste dell'analisi, fare clic su Contenitore
formati.
4. Completare i campi nella finestra di dialogo Contenitore formati per specificare le
opzioni relative, ad esempio, all'allineamento, ai colori e ai bordi.
5. Fare clic su OK.
6. Fare clic su Salva analisi.
Modifica delle viste
Ogni tipo di vista ha il proprio editor. Gli editor includono sia funzionalità comuni a
tutte le viste che funzionalità specifiche del tipo di vista.
Ad esempio, è possibile modificare un grafico in un'analisi Brand Revenue nell'editor
di grafici per visualizzare la legenda.
La procedura riportata di seguito fornisce informazioni generali sulla modifica delle
viste. Per ulteriori informazioni, vedere Modifica dei vari tipi di viste e
Rappresentazione grafica dei dati nelle analisi.
Per modificare una vista procedere come riportato di seguito.
1. Aprire l'analisi per la modifica.
2. Fare clic sull'editor di analisi: scheda Risultati.
3. Per modificare la vista, fare clic su Modifica vista.
4. Nell'editor di viste, come l'editor di grafici, effettuare le modifiche appropriate, ad
esempio la visualizzazione della legenda.
Visualizzazione dei dati in vari modi 6-3
Modifica dei vari tipi di viste
5. Per variare la visualizzazione dei dati nella vista, vedere Modifica del layout dei
dati nelle viste. È possibile eseguire task come il trascinamento della selezione di
colonne.
6. Associare le viste dati in modo che una vista determini le modifiche in una o più
altre viste. Per informazioni, vedere Collegamento di viste nelle relazioni MasterDetail.
7. Trascinare i gruppi denominati e gli elementi calcolati denominati dal riquadro
Catalogo nella vista. Per informazioni, vedere Manipolazione di membri mediante
gruppi ed elementi calcolati.
8. Per personalizzare la selezione di dati nella vista, vedere Ridefinizione delle
selezioni di dati.
9. Fare clic su Fine.
10. Per salvare la vista, vedere Salvataggio delle viste.
Modifica dei vari tipi di viste
In questo argomento vengono descritte informazioni aggiuntive per la modifica di vari
tipi di viste.
Argomenti:
• Modifica delle viste tabella e tabella pivot
• Modifica delle viste indicatore
• Modifica delle viste matrice cromatica
• Modifica delle viste mappa
• Modifica delle viste casella prestazioni
• Modifica delle viste trellis
• Modifica delle viste mappa struttura
6-4 Uso di Oracle Business Intelligence Cloud Service
Modifica dei vari tipi di viste
• Modifica delle viste descrittive
• Informazioni sulla modifica delle viste che non contengono dati
Modifica delle viste tabella e tabella pivot
Due viste comuni per analizzare e visualizzare i dati sono la tabella e la tabella pivot.
Ad esempio, è possibile modificare una tabella pivot nell'analisi e posizionare Brand
sull'asse riga per visualizzare i dati dei ricavi corrispondenti per ciascun trimestre e
regione. È possibile includere una tabella e una tabella pivot affiancate in un layout
composto.
Per modificare una vista tabella o tabella pivot, effettuare le operazioni riportate di
seguito.
1. Aprire l'analisi per la modifica.
2. Fare clic sull'editor di analisi: scheda Risultati.
3. Fare clic su Proprietà vista per modificare le proprietà.
È possibile impostare le proprietà descritte di seguito.
• Il metodo da utilizzare per sfogliare i dati, ovvero scorrimento o controlli di
pagina.
• La visualizzazione delle intestazioni delle colonne e della vista.
Visualizzazione dei dati in vari modi 6-5
Modifica dei vari tipi di viste
• Le preferenze di formattazione, ad esempio la dimensione e i colori.
• Lo stile Barra verde. L'impostazione di questa proprietà mostra l'alternanza
delle righe e delle colonne in colore verde chiaro, che è il colore predefinito
modificabile.
4. Fare clic su OK.
5. Fare clic su Modifica vista per visualizzare l'editor Vista tabella.
6. Per una vista tabella pivot fare clic sul pulsante Risultati grafico pivot nella barra
degli strumenti per visualizzare i risultati della tabella pivot in una vista grafico,
visualizzata accanto alla tabella pivot.
Le due viste sono strettamente collegate: le modifiche apportate all'una vengono
riflesse in modo automatico nell'altra.
7. Fare clic su Fine.
8. Per specificare l'ordinamento nella vista, vedere Ordinamento dei valori nelle viste.
9. Per eseguire il drilling dei dati nella vista, vedere Drilling dei risultati.
Modifica delle viste indicatore
È possibile utilizzare le viste indicatore per confrontare graficamente le prestazioni
con gli obiettivi. A causa delle dimensioni compatte, gli indicatori possono essere più
efficaci dei grafici per la visualizzazione di un singolo valore di dati. I risultati
vengono visualizzati come indicatori a quadrante, a barra o a lampadina.
Ad esempio, è possibile utilizzare un indicatore per visualizzare se i ricavi effettivi
sono diminuiti entro dei limiti predefiniti per un marchio.
Nella figura riportata di seguito viene illustrato un indicatore a quadrante.
Nella figura riportata di seguito viene illustrato un indicatore a barra.
Nella figura riportata di seguito viene illustrato un indicatore a lampadina.
6-6 Uso di Oracle Business Intelligence Cloud Service
Modifica dei vari tipi di viste
Per modificare una vista indicatore, effettuare le operazioni riportate di seguito.
1. Aprire l'analisi per la modifica.
2. Fare clic sull'editor di analisi: scheda Risultati.
3. Fare clic su Proprietà vista per eseguire i task riportati di seguito.
• Specificare il numero di righe degli indicatori da visualizzare e la posizione
delle etichette in Indicatori per riga.
• Modificare la larghezza e l'altezza degli indicatori e l'aspetto dei titoli e delle
etichette.
• Specificare la scala dei limiti dell'indicatore e gli indicatori di graduazione. Ad
esempio, è possibile specificare un limite personalizzato per l'indicatore. È
possibile specificare un valore statico, ad esempio 1000, come valore effettivo o
percentuale. Il valore specificato dipende dall'intervallo di datapoint. Accertarsi
che il limite massimo dell'indicatore sia maggiore del numero massimo di
datapoint per essere sicuri che tutti i datapoint vengano visualizzati
nell'indicatore.
• Specificare il tipo di indicatore per un indicatore a quadrante, ad esempio Ago,
Linea o Riempimento.
4. Fare clic su OK.
5. Fare clic su Modifica vista per visualizzare l'editor viste indicatore.
6. Fare clic sul pulsante Tipo di indicatore nella barra degli strumenti per selezionare
il tipo di indicatore, ad esempio a lampadina o a quadrante.
7. Definire le soglie per l'indicatore, come descritto in Impostazione delle soglie.
8. Fare clic su Fine.
Impostazione delle soglie
È possibile impostare le soglie per la visualizzazione in indicatori e grafici a imbuto.
Ogni soglia ha un valore massimo e un valore minimo ed è associata a un colore in cui
l'intervallo individuato dalla soglia viene visualizzato nell'indicatore, ad esempio
verde per accettabile, giallo per avvertenza e rosso per critico.
Per impostare le soglie, effettuare le operazioni riportate di seguito.
1. Fare clic su Modifica vista per visualizzare l'editor di viste.
2. Nel riquadro Impostazioni, selezionare Sono richiesti valori elevati oppure Sono
richiesti valori bassi.
Ad esempio, selezionando Sono richiesti valori elevati, vengono elencati gli stati
nell'ordine a partire dall'indicatore più richiesto (ad esempio, Eccellente) all'inizio
Visualizzazione dei dati in vari modi 6-7
Modifica dei vari tipi di viste
fino all'indicatore meno richiesto (ad esempio, Avvertenza) alla fine. In genere, con
colonne come Revenue, sono richiesti valori elevati. Con colonne come Expenses,
sono richiesti valori bassi.
3. Nella lista Soglia, specificare i valori dei dati che evidenziano un determinato
intervallo di valori.
I valori devono essere compresi tra il minimo e il massimo impostati per i limiti
della vista. L'intervallo identificato da una soglia viene colorato con un colore
diverso dal colore di altri intervalli.
Per specificare un valore di dati, è possibile immettere un valore statico
direttamente in un campo Soglia oppure fare clic su Opzioni soglia per impostare
il valore in base a una colonna misura, a un'espressione di variabile o ai risultati di
una query SQL. Selezionare Dinamico per abilitare il sistema a determinare il
valore della soglia.
4. Immettere le etichette per gli intervalli nell'area Stato.
• Selezionare Valori soglia per utilizzare i valori di soglia correnti come etichetta
per l'intervallo.
• Selezionare Specifica etichette per specificare un testo da utilizzare come
etichetta per l'intervallo, ad esempio Eccellente.
Modifica delle viste matrice cromatica
Utilizzare una vista matrice cromatica per visualizzare una rappresentazione
bidimensionale dei dati in cui i valori sono rappresentati da un gradiente di colori.
Per modificare una vista matrice cromatica, effettuare le operazioni riportate di
seguito.
1. Aprire l'analisi per la modifica.
2. Fare clic sull'editor di analisi: scheda Risultati.
3. Fare clic su Proprietà vista per modificare le proprietà.
È possibile impostare varie proprietà, incluse quelle che:
• controllano il metodo da usare per sfogliare i dati, mediante scorrimento o
controlli di pagina;
• sono relative alla dimensione della matrice cromatica e alla visualizzazione
dell'intestazione e delle celle dei dati;
• determinano la visualizzazione di una legenda per mostrare le variazioni
continue di colore o il binning per la matrice cromatica.
4. Fare clic su OK per chiudere la finestra di dialogo.
5. Fare clic con il pulsante sinistro del mouse per eseguire il drilling della cella.
Quando si esegue il drilling di gerarchie a più livelli, tutti i membri dei livelli
inferiori vengono visualizzati come celle e i dati del livello dei dettagli
sostituiscono i dati correnti. Quando si esegue il drilling del nome di un paese, ad
esempio Stati Uniti, la matrice cromatica visualizza i dati relativi agli stati o
province del paese, ma non quelli per il paese stesso.
6-8 Uso di Oracle Business Intelligence Cloud Service
Modifica dei vari tipi di viste
6. Fare clic con il pulsante destro del mouse sugli assi esterni per visualizzare un
menu di scelta rapida, con opzioni quali Drilling, azioni di richiamo, Conserva
solo, Rimuovi o attivazione per una cella specifica.
7. Fare clic su Modifica vista per visualizzare l'editor di matrici cromatiche.
8. Nel riquadro Layout:
a. Nella casella Stile, selezionare Binning di percentile o Riempimento colore
continuo per cambiare la tavolozza di colori della vista.
b. Modificare le misure e le colonne per visualizzare i dati in modo più
significativo mediante le destinazioni di rilascio Righe, Colonne e Colore per.
9. Per specificare l'ordinamento, fare clic con il pulsante destro del mouse in una cella
di una vista, quindi fare clic su Ordina. Le interazioni disponibili nella finestra di
dialogo Ordinamento dipendono dalla posizione in cui si fa clic con il pulsante
destro del mouse all'interno della vista.
10. Fare clic su Fine.
Informazioni sulle viste matrice cromatica
Utilizzare una vista matrice cromatica per visualizzare una rappresentazione
bidimensionale dei dati in cui i valori sono rappresentati da un gradiente di colori.
Una matrice cromatica semplice offre un riepilogo visivo immediato delle
informazioni ed è l'ideale per l'analisi di grandi quantità di dati e l'identificazione di
valori anomali.
Una matrice cromatica visualizza i dati di una misura. Le celle colorate vengono
formate dal raggruppamento e dall'intersezione delle colonne e delle righe inserite
nelle destinazioni di rilascio Prompt, Sezioni, Righe, Colonne e Colore per. Le celle
sono visualizzate come bin di percentile o come colore continuo. È possibile
posizionare il puntatore del mouse sopra una cella per visualizzare il relativo valore o
visualizzare i valori delle celle per tutto il tempo.
Per impostazione predefinita, la prima misura dell'analisi nella scheda Criteri viene
selezionata per l'opzione Colore per e rappresenta il valore della misura. Il valore
predefinito dell'elemento Stile sarà Binning di percentile e "quartile" sarà il valore per
il numero di bin. Le celle sono visualizzate in modo uniforme, in quanto tutte le celle
hanno uguale larghezza e altezza. L'altezza e la larghezza delle celle non sono
necessariamente le stesse. I valori nulli sono indicati da un pattern diagonale
"trasparente" a strisce.
Sotto la matrice cromatica è possibile visualizzare una legenda che include:
• una misura (selezionata nella lista Colore per) e la relativa etichetta corrispondente;
• il numero di bin specificati (ad esempio quartile), identificati per colore e con
etichetta, oppure una barra gradiente visualizzata sotto forma di riempimento di
colore continuo e con un'etichetta da "basso" a "alto".
Di seguito è illustrato un esempio di vista matrice cromatica in una pagina di
dashboard. Il ricavo di ciascun venditore viene visualizzato per regione e prodotto e
richiesto per tipo di prodotto. Il ricavo delle vendite viene inserito nei bin per anno.
Questa matrice cromatica rappresenta i valori anomali nei ricavi dei prodotti per
ciascun venditore (ad esempio, nel 2008 Angela Richards non ha ricavi di vendita per
gli adattatori Bluetooth o i sistemi di altoparlanti MP3 per nessuna regione).
Visualizzazione dei dati in vari modi 6-9
Modifica dei vari tipi di viste
Modifica delle viste mappa
Utilizzare le viste mappa per visualizzare i dati sulle mappe in più formati diversi e
per interagire con i dati.
Esercitazione
Una vista mappa presenta i dati in formato spaziale. Attraverso il contesto geografico,
è possibile determinare facilmente in tutte le regioni tendenze e transazioni che
sarebbero altrettanto ovvie in tabelle o grafici. Ad esempio, una vista mappa può
mostrare una mappa degli Stati Uniti con gli stati indicati da un determinato colore in
base alle prestazioni delle vendite.
6-10 Uso di Oracle Business Intelligence Cloud Service
Modifica dei vari tipi di viste
Prima di poter modificare le viste mappa, è necessario che
l'amministratore configuri la modalità di visualizzazione degli elementi dati
sulle viste mappa. Vedere Configurazione della modalità di visualizzazione
dei dati sulle mappe in Preparazione dei dati in Oracle Business Intelligence Cloud
Service.
Nota:
È possibile creare una vista mappa dopo aver selezionato le colonne da visualizzare
nella vista. L'amministratore può specificare più mappe in background. Inizialmente,
la vista mappa viene visualizzata con la prima mappa in background che dispone di
almeno un layer associato a una colonna selezionata. Per modificare una vista mappa è
possibile selezionare una mappa in background diversa, applicare layer alla mappa in
background e formattare i layer.
Per modificare una vista mappa, effettuare le operazioni riportate di seguito.
1. Aprire l'analisi per la modifica.
2. Fare clic sull'editor di analisi: scheda Risultati.
3. Fare clic su Visualizza proprietà per visualizzare la finestra di dialogo Proprietà.
4. Nella scheda Sfondo della finestra di dialogo Proprietà, specificare le opzioni per la
dimensione della mappa.
Campo
Descrizione
Dimensione sfondo
Specifica la dimensione della mappa all'interno del relativo
contenitore. È possibile selezionare Predefinito o
Personalizzato oppure una dimensione predefinita. Se si
seleziona Predefinito o una dimensione predefinita, non sono
disponibili altre opzioni e la mappa viene dimensionata in
modo da adattarsi al relativo contenitore. Il contenitore
consiste in qualsiasi area contenga la mappa, come ad
esempio l'area nell'editor di mappe o la sezione di una pagina
del dashboard.
Map Wrap-Around
Specifica una funzione di "ricerca circolare" quando si
includono i formati di linea in una mappa. Le linee sono
l'unico formato che supera i bordi della mappa, come ad
esempio un volo aereo da San Francisco a Tokyo. Quando
questa funzione è attivata, è possibile effettuare la
panoramica della mappa in modo che le righe non vengano
spezzate.
5. Nella scheda Etichette della finestra di dialogo Proprietà, specificare se visualizzare
nella vista mappa le etichette per tutti i layer o per layer specifici. Questa scheda
include una casella per ciascun layer della vista mappa. Le etichette vengono
visualizzate nello stesso ordine dei layer elencati nell'area Formati mappa
dell'editor di mappe. Per i layer di punto personalizzati le etichette sono nascoste
per impostazione predefinita.
6. Nella scheda Interazione, impostare i viewport iniziali. Vedere Impostazione dei
viewport iniziali per le viste mappa.
7. Nella scheda Strumenti della finestra di dialogo Proprietà, specificare gli strumenti
disponibili per la visualizzazione insieme alla mappa, ad esempio il dispositivo di
scorrimento dello zoom e l'indicatore della distanza.
Visualizzazione dei dati in vari modi 6-11
Modifica dei vari tipi di viste
8. Fare clic su OK.
9. Applicare i formati ai layer, come descritto in Applicazione dei formati ai layer
nelle viste mappa.
10. Fare clic su Modifica vista per visualizzare l'editor di mappe.
11. Modificare i formati e i layer, come descritto in Modifica di formati e layer nelle
viste mappa.
12. Fare clic su Fine.
13. Eseguire il drilling dei valori, come descritto in Espansione nelle viste mappa.
Informazioni sulle viste mappa
Utilizzare le viste mappa per visualizzare i dati sulle mappe in più formati diversi e
per interagire con i dati.
Quando i dati vengono visualizzati su una mappa, le relazioni tra i valori dei dati che
in precedenza potevano non essere chiare vengono presentate in modo più intuitivo.
Ad esempio, una vista mappa è in grado di mostrare la mappa di una città nella quale
i codici postali sono codificati per colore in base alle prestazioni nelle vendite, mentre
un indicatore di immagine mostra lo sconto medio per ordine.
Una mappa è costituita da numerosi componenti che includono una mappa in
background o di modello e una pila di layer che vengono visualizzati uno sopra l'altro
in una finestra. Una mappa dispone di un sistema di coordinate associato che deve
essere condiviso da tutti i layer nella mappa. La mappa può essere un file immagine,
la rappresentazione oggetto di un file immagine o un URL che fa riferimento a un file
immagine.
Contenuto principale
Il contenuto principale è la mappa in background o di modello che fornisce i dati
geografici di background e i livelli di zoom. Può essere rappresentato da un'immagine,
ad esempio le mappe dei piani degli edifici adibiti a ufficio oppure l'aspetto e la
presenza di elementi quali Paesi, città e strade.
Layer
Uno o più layer interattivi o personalizzati possono sovrapporsi al contenuto
principale, come descritto in Informazioni sui layer nelle viste mappa.
Barra degli strumenti
Viene visualizzata per impostazione predefinita ed è possibile fare clic sui relativi
pulsanti per manipolare direttamente i contenuti della mappa. La vista mappa
dispone di una propria barra degli strumenti. Il designer di contenuti specifica se
visualizzare la barra degli strumenti per la vista mappa in una pagina del dashboard.
In una pagina del dashboard, la barra degli strumenti viene visualizzata direttamente
sulla mappa e contiene solo i pulsanti Panoramica, Zoom indietro e Zoom avanti.
La barra degli strumenti nell'Editor di mappe contiene altre opzioni di modifica della
vista mappa.
Controlli dello zoom
Questi controlli regolano i dettagli dei dati geografici visualizzati nella vista mappa.
Ad esempio, l'ingrandimento di un Paese può mostrare i dettagli degli stati e delle
città.
6-12 Uso di Oracle Business Intelligence Cloud Service
Modifica dei vari tipi di viste
L'amministratore specifica i livelli di zoom per i quali ciascun layer è visibile. È
possibile avere più livelli di zoom per un layer e un singolo livello di zoom associato a
più layer. Quando si esegue lo zoom, le informazioni della mappa vengono modificate
al livello di zoom specificato, ma non viene modificata la visualizzazione dei dati BI a
tale livello. Per influire sulla visualizzazione dei dati è possibile utilizzare l'opzione di
drilling.
I controlli dello zoom includono un dispositivo di scorrimento che viene visualizzato
nell'angolo superiore sinistro della vista mappa con un indicatore per lo zoom su larga
scala e pulsanti per eseguire lo zoom a singolo livello. Quando il controllo zoom è
totalmente ridotto, il livello di zoom è impostato su 0 e viene visualizzata l'intera vista
mappa.
La visualizzazione del controllo dello zoom è determinata dall'utente. Quando si crea
una vista mappa, per impostazione predefinita, la mappa viene inizialmente
ingrandita fino al livello di zoom più elevato che si adatta all'intero contenuto del
layer più in alto. Ad esempio se il layer ordinato al livello massimo contiene solo i dati
nello stato della California, la mappa viene ingrandita fino al livello di zoom massimo
che mostra tutta la California.
Strumento Scala
Noto anche come indicatore di distanza, questo strumento fornisce una chiave per
interpretare la distanza della mappa ed è costituito da due barre orizzontali
visualizzate nell'angolo inferiore sinistro della vista mappa, sotto il pannello di
informazioni e sopra il copyright. La barra superiore rappresenta le miglia (mi) e la
barra inferiore rappresenta i chilometri (km). Le etichette vengono visualizzate sopra
la barra delle miglia e sotto la barra dei chilometri nel formato [distanza] [unità di
misura]. I valori di lunghezza e di distanza delle barra vengono modificati in base ai
diversi livelli di zoom e allo scorrimento della mappa.
Legenda
Si tratta di un'area semitrasparente nell'angolo superiore destro della vista mappa che
è possibile visualizzare e nascondere. La legenda mostra le informazioni correlate al
livello di zoom corrente. La legenda fornisce una chiave visiva di sola lettura per i
simboli, i layer e la formattazione sulla mappa e visualizza tutti i formati visibili che
vengono applicati alla mappa. Se un formato è disattivato, anche l'elemento legenda
corrispondente è nascosto. Se un formato è attivato, ma è ridotto ed escluso dalla vista,
non viene visualizzato nella legenda. Se non è stato definito alcun formato al livello di
zoom corrente, nella legenda viene visualizzato un testo specifico, ad esempio
"Nessun formato definito per il livello di zoom corrente".
Quando si seleziona un formato sulla mappa, l'elemento di legenda corrispondente
viene evidenziato. La evidenziazioni dispongono di granularità diverse, a seconda dei
formati selezionati (ad esempio, un grafico a torta non dispone del livello di
granularità del riempimento colore).
Utilizzare i pulsanti Espandi legenda mappa e Comprimi legenda mappa nell'angolo
superiore destro per controllare la visualizzazione della legenda.
Mappa generale
Si tratta di una vista miniaturizzata della mappa principale che viene visualizzata
nell'angolo inferiore destro della mappa principale. Nella mappa generale viene
fornito il contesto regionale.
Il reticolo viene visualizzato come una piccola finestra che è possibile muovere su una
vista miniaturizzata della mappa principale. La posizione del reticolo nella mappa in
miniatura determina l'area visualizzabile della mappa principale. Quando si muove il
Visualizzazione dei dati in vari modi 6-13
Modifica dei vari tipi di viste
reticolo, la mappa principale viene aggiornata automaticamente. È inoltre possibile
scorrere la mappa generale senza utilizzare il reticolo.
Se non è possibile visualizzare il reticolo, la mappa generale viene nascosta
automaticamente. In genere, ciò si verifica quando la differenza di scala tra livelli di
zoom successivi è troppo piccola per mostrare la vista miniaturizzata nella mappa
generale.
Pannello interattivo
La sezione superiore del pannello interattivo consente di creare e modificare i formati
dei dati BI nell'Editor di analisi. Se un formato dispone di soglie modificabili, viene
visualizzato un dispositivo di scorrimento nell'editor di mappe che consente di
modificare le soglie trascinando il dispositivo di scorrimento. Il pannello interattivo
consente di riordinare i formati di un layer geografico. Ad esempio, se il layer Stati
dispone di tre formati, è possibile selezionarne l'ordine di visualizzazione.
Quando si posiziona il puntatore del mouse su un'area della mappa per visualizzare la
descrizione comandi, i dettagli corrispondenti vengono aggiornati ed evidenziati nel
riquadro interattivo.
Gli utenti del dashboard possono controllare la visibilità dei formati (attivandoli o
disattivandoli) e regolare le soglie di formato se il designer di contenuti ha fornito
l'autorizzazione.
La sezione inferiore del pannello include l'area Layer funzione in cui è possibile
selezionare dei layer non BI da aggiungere alla mappa. Un layer non BI è il layer non
associato a una colonna BI. Non è possibile applicare formati a layer non BI.
Informazioni sui formati e i layer nelle viste mappa
In questo argomento viene descritta la modalità di interazione di formati e layer nelle
viste mappa.
Argomenti:
• Informazioni sui layer nelle viste mappa
• Informazioni sui formati nelle viste mappa
Informazioni sui formati nelle viste mappa
Un formato definisce le proprietà di visualizzazione per un elemento, ad esempio un
punto o una linea che rappresenta una città o un fiume.
Ad esempio, se la funzione è un poligono che mostra una provincia, il formato può
definire il colore di riempimento per la provincia oppure un grafico a torta da tracciare
sulla provincia. I formati sono associati a un livello geografico specifico, ad esempio
un continente, un Paese, una regione, uno stato o una città.
Per ulteriori informazioni, vedere Applicazione dei formati ai layer nelle viste mappa.
Informazioni sui tipi di formati
Una vista mappa utilizza le colonne dei dati di BI. Ciascuna colonna dispone di un set
di proprietà che ne definisce le caratteristiche, ad esempio per la formattazione e
l'interazione. Qualsiasi formattazione applicata a una colonna non viene applicata alla
mappa, ad eccezione delle impostazioni per l'interazione. Qualsiasi formattazione
originata dalle soglie della mappa viene applicata.
È possibile applicare vari tipi di formati alle viste mappa e ai layer BI. Non è possibile
applicare formati a layer non BI. È possibile definire vari formati da applicare ai layer
BI.
6-14 Uso di Oracle Business Intelligence Cloud Service
Modifica dei vari tipi di viste
Campo
Descrizione
Riempimento
colore
Visualizza la finestra di dialogo Riempimento colore (layer) che viene
utilizzata per visualizzare le aree con colori riempimento, i quali indicano
che un'area soddisfa una determinata condizione.
I formati di riempimento colore si applicano alle regioni o ai poligoni. Ad
esempio, un formato di riempimento colore potrebbe identificare un
intervallo di colori per rappresentare la popolazione negli stati di una
regione o la popolarità di un prodotto negli stati di una regione. Una vista
mappa può disporre di più formati colore visibili a livelli di zoom
differenti. Ad esempio, un formato di riempimento colore per il layer ai
livelli di zoom 1 - 5 potrebbe rappresentare la popolazione di uno stato e il
reddito medio della provincia per il layer ai livelli di zoom 6 - 10. È inoltre
possibile specificare colori differenti per identificare un intervallo di valori
dei dati.
Grafico a barre
Visualizza la finestra di dialogo Grafico a barre (layer) che viene utilizzata
per visualizzare una serie di dati sotto forma di grafico a barre in un'area. I
formati grafico possono mostrare le statistiche relative a una determinata
regione, come gli stati o i Paesi. Ad esempio, un formato grafico può
visualizzare i valori delle vendite per vari prodotti in uno stato.
Anche se è possibile creare più formati grafico per un layer specifico, tale
creazione è sconsigliata, poiché i formati potrebbero sovrapporsi sul layer
e i risultati visualizzati potrebbero non essere quelli desiderati.
Grafico a torta
Visualizza la finestra di dialogo Grafico a torta (layer) che viene utilizzata
per visualizzare una serie di dati sotto forma di grafico a torta in un'area.
Forma
Visualizza la finestra di dialogo Forma variabile (layer) che viene utilizzata
per visualizzare una colonna di misura associata a un'area tracciando
indicatori o forme all'interno della regione. È inoltre possibile specificare
colori differenti per la forma per identificare un intervallo di valori dei
dati.
Bolla
Visualizza la finestra di dialogo Bolla (layer) che viene utilizzata per
visualizzare una bolla in un'area. È simile al formato Forma.
Immagine
Visualizza la finestra di dialogo Immagine (layer), che consente di
visualizzare un'immagine all'interno di un'area. È simile al formato Forma.
È possibile specificare immagini differenti per identificare un intervallo di
valori dei dati. È possibile selezionare immagini che sono state specificate
dall'amministratore.
A linee
Visualizza la finestra di dialogo Linea (layer) che viene utilizzata per
visualizzare una linea su una mappa.
È possibile includere delle linee sulle mappe per visualizzare percorsi,
quali autostrade, linee ferroviarie e rotte marittime. È possibile specificare
la larghezza delle linee e utilizzare la funzione Ricerca circolare mappa
nella finestra di dialogo Proprietà mappa per evitare che le linee vengano
interrotte, ad esempio quando viene visualizzato il percorso di un volo
aereo da San Francisco a Tokyo.
È possibile modificare lo spessore di una linea in base a ciascuna misura
per dare risalto a una caratteristica.
Visualizzazione dei dati in vari modi 6-15
Modifica dei vari tipi di viste
Campo
Descrizione
Punto
personalizzato
Visualizza la finestra di dialogo Formato punto personalizzato (layer) che
viene utilizzata per visualizzare in un layer il formato di un punto, ad
esempio una bolla, un'immagine o una forma. I punti personalizzati
vengono visualizzati a tutti i livelli di zoom e sopra a tutte le altre
formattazioni della mappa. Durante la creazione di un formato di punto
personalizzato, è necessario selezionare le colonne per specificare la
latitudine e la longitudine
Informazioni sulla visibilità dei formati
La visibilità di un formato dipende da vari fattori, riportati di seguito.
• Il livello di zoom sulla mappa e l'"intervallo di zoom" del formato. Ad esempio, un
formato di riempimento colore per gli stati è visibile se sono visibili i confini degli
stati e se è attivato, ma non è più visibile se la mappa viene ridotta a livello di
continente.
• Il limite datapoint. In genere i formati sono visibili se la vista è stata ingrandita e se
sono attivati, ma è possibile che non vengano visualizzati se un layer specifico ha
superato il numero massimo di datapoint.
I formati di punto personalizzato sono univoci perché vengono sempre visualizzati
sulla mappa, per tutti i livelli di zoom.
I dati del formato vengono visualizzati nella legenda solo se il formato è attivato e la
vista è stata ingrandita. Un formato viene attivato se la casella accanto al nome è stata
selezionata nell'area Formati mappa.
La mappa non può visualizzare più formati non di punto alla volta (per singolo livello
di zoom), ma può visualizzare più formati di punto contemporaneamente se non
condividono la stessa posizione di latitudine e longitudine. Se vengono specificati più
formati grafico allo stesso layer geografico, i formati vengono visualizzati sovrapposti.
Informazioni sull'applicazione dei formati
Per l'uso dei formati, attenersi alle istruzioni riportate di seguito.
• I formati Riempimento colore, Bolla, Grafico a torta e Grafico a barre si applicano
alle aree geografiche, ad esempio i poligoni.
• I formati Bolla, Forma variabile, Immagine e Punto personalizzato si basano su una
singola posizione di latitudine e longitudine (un punto).
• Il formato di linea viene visualizzato solo se è presente una geometria di linea. I
formati di linea sono gli unici formati che è possibile creare per le geometrie di
linea.
• Durante la definizione dei formati, è possibile specificare se formati differenti
vengono applicati a colonne di misure diverse in un layer.
Informazioni sui layer nelle viste mappa
Un layer è qualsiasi raccolta di funzioni e formati che dispone di un set di attributi
comune e di una posizione.
Ad esempio, un layer che mostra gli stati americani può includere la codifica colore
degli stati in base alle vendite e un grafico a torta che mostra le vendite per marca per
6-16 Uso di Oracle Business Intelligence Cloud Service
Modifica dei vari tipi di viste
un determinato stato. Oltre al layer per gli stati americani, è possibile utilizzare un
layer che visualizza i negozi in uno stato come punti individuali con note popup che
mostrano le vendite per ciascun negozio.
I layer vengono visualizzati su una mappa in background o di modello. Quando si
ingrandisce o si riduce la mappa, i vari layer vengono nascosti o visualizzati. È
necessario abilitare alcuni layer per i dati per poterli visualizzare sulla mappa. Altri
layer, ad esempio quello che mostra le strade, non sono correlati ai dati.
Possono essere predefiniti o personalizzati. In un layer predefinito, la geometria viene
definita in una tabella spaziale in un database Oracle. È compito dell'amministratore
rendere disponibili i layer predefiniti, come descritto in Configurazione della modalità
di visualizzazione dei dati sulle mappe. Un layer di punto personalizzato viene
definito durante la modifica di una vista mappa.
I layer possono essere di vari tipi. Un layer poligono rappresenta regioni, quali ad
esempi gli Stati. Un esempio di questo tipo di layer è il layer New England per gli Stati
Uniti d'America, costituito dagli stati Connecticut, Maine, Massachusetts, New
Hampshire, Rhode Island e Vermont.
Un layer di punto rappresenta punti specifici su una mappa in base a un sistema di
coordinate. Ad esempio, un layer di punto potrebbe identificare le ubicazioni di
warehouse su una mappa. Il layer può utilizzare un'immagine diversa per i tipi di
magazzino (elettronica, prodotti per la casa, forniture per il giardino) in un set di
warehouse per differenziarli gli uni dagli altri.
È possibile creare un layer di punto personalizzato che applica i punti a una mappa
utilizzando le coordinate di latitudine e longitudine. Ad esempio, si supponga che la
sede della propria società sia a New York City. È possibile creare un layer di punto
personalizzato che visualizza l'icona della società sopra New York City, la quale viene
sempre visualizzata ogni volta che una mappa che include New York City viene
mostrata. Il layer di punto personalizzato è sempre in primo piano rispetto agli altri
layer e non è condizionato dai livelli di zoom. Il layer viene utilizzato solo dalla vista
mappa corrente nell'analisi attuale e non viene usato da altre viste mappa neanche per
la stessa analisi.
È possibile selezionare i layer da visualizzare o nascondere in una mappa, ma non è
possibile modificare i layer predefiniti. Vengono inoltre creati i formati da applicare ai
layer, ad esempio aree colorate, bolle, punti, linee o grafici a barre o a torta. Non tutti i
formati sono disponibili per tutti i tipi di layer. Ad esempio, i formati di riempimento
colore non possono essere applicati ai layer di punto.
Modifica di formati e layer nelle viste mappa
È possibile modificare i formati visualizzati sui layer di una vista mappa.
Non tutti i formati sono disponibili per tutti i tipi di layer. Ad esempio, i formati di
riempimento colore non possono essere applicati ai layer di punto. La mappa non può
visualizzare più formati non di punto alla volta (per singolo livello di zoom), ma può
visualizzare più formati di punto contemporaneamente se non condividono la stessa
posizione di latitudine e longitudine. Se vengono specificati più formati grafico allo
stesso layer geografico, i formati vengono visualizzati sovrapposti.
Per modificare i formati e i layer nelle viste mappa, effettuare le operazioni riportate di
seguito.
1. Aprire la vista mappa da modificare, come descritto in Modifica delle viste mappa.
2. Fare clic su Modifica vista per visualizzare l'editor di mappe.
Visualizzazione dei dati in vari modi 6-17
Modifica dei vari tipi di viste
3. Fare clic su Visualizza, quindi su Visualizza tutti i formati per visualizzare in
questa area la lista di tutti i formati definiti. In alternativa, fare clic su Visualizza
formati visibili per visualizzare in questa area solo la lista dei formati visualizzati
sulla mappa.
4. Fare clic su Nuovo, selezionare un tipo di formato, quindi selezionare un layer per
visualizzare la finestra di dialogo appropriata per la definizione del formato
specifico.
È possibile selezionare un layer esistente oppure scegliere di creare un layer di
punto personalizzato, che consente di applicare formati specifici ai punti sulla
mappa in base alla latitudine e longitudine. I tipi di layer includono grafici a barre,
grafici a torta, bolle, linee e forme.
Per ulteriori informazioni, vedere Informazioni sui formati nelle viste mappa.
In caso di aggiunta di un formato, esso viene visualizzato all'inizio della lista dei
formati per assicurarsi che risulti visibile sulla mappa.
5. Selezionare Crea automaticamente i formati durante il drilling per specificare se
creare automaticamente i formati durante il drilling di una mappa. I formati
aggiunti sono elencati nel riquadro Formati mappa. Si supponga, ad esempio, di
eseguire il drilling dal layer Distretti al layer Città. Per il layer Città vengono
inseriti formati aggiuntivi.
6. Se nell'area Formati mappa non è specificato alcun layer, fare clic su Nuovo
formato mappa. Se le colonne non appartengono all'analisi, verrà richiesto di
importare le colonne con codifica geografica per la visualizzazione di un formato
per un layer geografico specifico.
7. Posizionare il puntatore del mouse sul nome di un layer nella lista per visualizzare
le opzioni di modifica del livello.
Opzione
Descrizione
Aggiunta di nuovi
formati mappa
Visualizza una lista di formati da cui è possibile selezionare il
formato appropriato e visualizzare la finestra di dialogo
corrispondente per la definizione di tale formato. La lista
include solo i formati validi per la geometria del layer
specificato. Ad esempio, i grafici a barre e i grafici a torta non
sono validi per i layer di punto. Dopo aver selezionato un
formato, selezionare la colonna a cui applicarlo.
Se si aggiunge un formato ma tale formato non risulta visibile
sulla mappa, assicurarsi che sia abilitato il livello di zoom
appropriato per la mappa.
Elimina
Rimuove il layer e tutti i relativi formati dalla mappa.
8. Posizionare il puntatore del mouse sul nome di un formato sotto il nome di un
layer nella lista per visualizzare le opzioni di riordino, modifica ed eliminazione
dei formati.
9. Fare clic sulla casella accanto a un nome di formato per rendere visibile o invisibile
tale formato sulla mappa.
10. Se si desidera, nell'area Layer funzione, aggiungere layer non BI alla mappa. Questi
layers non sono stati associati ai dati BI, quindi non sono interattivi. Fare clic su
Nuovo, quindi selezionare il layer che si desidera aggiungere alla mappa.
6-18 Uso di Oracle Business Intelligence Cloud Service
Modifica dei vari tipi di viste
11. Fare clic su Fine.
Applicazione dei formati ai layer nelle viste mappa
È possibile formattare una vista mappa, ad esempio con colori, grafici a barre, grafici a
torta, bolle di varie dimensioni, immagini, linee o forme colorate che agevolano
l'applicazione di binning e altre opzioni di formattazione.
Per ulteriori informazioni, vedere Informazioni sui formati e i layer nelle viste mappa.
Per applicare un formato a un layer, effettuare le operazioni riportate di seguito.
• Fare clic sul collegamento Crea un nuovo formato mappa, se non è stato specificato
alcun layer nella lista Formati mappa.
• Fare clic sul pulsante Aggiungi nuovi formati mappa nella barra del titolo Formati
mappa o accanto al nome di un layer.
Vedere anche Mostrare o nascondere i formati sulle viste mappa.
Spostamento nelle viste mappa
In questo argomento vengono descritte varie tecniche di spostamento nelle viste
mappa.
Argomenti:
• Panoramica nelle viste mappa
• Zoom nelle viste mappa
• Modifica delle soglie per i formati in una vista mappa
• Mostrare o nascondere i formati sulle viste mappa
Panoramica nelle viste mappa
Per eseguire la panoramica, che può essere eseguita sulla mappa principale o sulla
mappa generale, si utilizza la barra degli strumenti della mappa. Per lo spostamento è
inoltre possibile utilizzare il reticolo nella mappa generale.
La modalità di panoramica è quella predefinita per la vista mappa ed è indicata da un
cursore a forma di mano. Con lo strumento Panoramica selezionato, è possibile
spostarsi utilizzando le diverse modalità riportate di seguito.
• Fare clic e trascinare sullo sfondo della mappa.
• Posizionare il puntatore del mouse sopra una regione della mappa per visualizzare
la relativa finestra delle informazioni sui dati direttamente sotto il puntatore del
mouse.
• Fare clic per visualizzare una finestra di informazioni. La finestra di informazioni
può essere utilizzata per eseguire il drilling o aggiornare una vista Detail.
• Fare doppio clic sulla mappa per eseguire lo zoom.
Per eseguire la panoramica in una vista mappa mediante lo strumento Panoramica,
fare clic sul pulsante Panoramica sulla barra degli strumenti, quindi fare clic sullo
sfondo della mappa e trascinarlo nella posizione desiderata.
Visualizzazione dei dati in vari modi 6-19
Modifica dei vari tipi di viste
Zoom nelle viste mappa
Se si esegue lo zoom nella mappa, è possibile regolare i dettagli dei dati geografici
visualizzati al suo interno.
Se si ingrandisce un livello per il paese, potrebbero essere visualizzati i dettagli per
stati e città. Se riduce lo zoom da una vista a livello di indirizzo, potrebbero essere le
città, ma non le informazioni degli indirizzi. Per il collegamento Master-Detail, la vista
mappa è incentrata sulla funzione Detail selezionata nella vista Master.
È possibile eseguire lo zoom nelle diverse modalità riportate di seguito.
• Fare clic sullo sfondo della mappa. Prima di eseguire lo zoom facendo clic, è
necessario selezionare la modalità di zoom nella barra degli strumenti. Quella
predefinita è Panoramica, indicata da un cursore a forma di mano. Quando è attiva
la modalità di zoom, il puntatore del mouse si trasforma in una lente di
ingrandimento. È quindi possibile fare clic per attivare direttamente lo zoom sulla
mappa.
Mentre si esegue lo zoom avanti, è possibile fare un singolo clic o fare clic e
trascinare per utilizzare lo zoom cornice. È possibile disegnare un riquadro che
delinea l'area da ingrandire.
• Posizionare il puntatore del mouse sopra una regione della mappa per visualizzare
la relativa finestra delle informazioni sui dati direttamente sotto il puntatore del
mouse.
• Fare clic per ingrandire o ridurre la visualizzazione. Quando si fa clic, la mappa
viene ingrandita o ridotta di un "incremento" utilizzando il punto in cui si fa clic
come punto centrale.
Zoom e drilling non sono la stessa cosa. Se si esegue lo zoom, non viene eseguito il
drilling, ovvero non viene eseguita una nuova query. Se, invece, si esegue il drilling di
un layer di mappa, verrà visualizzato un nuovo livello di zoom se alla mappa viene
aggiunto un nuovo layer. In caso contrario, il livello di zoom non cambia.
È possibile eseguire lo zoom utilizzando i pulsanti nella barra degli strumenti o il
dispositivo di scorrimento per lo zoom. Se si utilizza quest'ultimo, è possibile
ingrandire o ridurre la mappa attualmente visualizzata. Se si passa con il mouse sopra
il dispositivo di scorrimento per lo zoom, i nomi dei layer della mappa vengono
visualizzati al livello di zoom medio. Fare clic sui nomi per eseguire lo zoom della
mappa a questo livello. Se si esegue lo zoom, non viene generata una nuova query.
Per eseguire lo zoom in una vista mappa, effettuare le operazioni riportate di seguito.
• Per eseguire lo zoom utilizzando gli strumenti, fare clic sul pulsante Ingrandisci o
Riduci sulla barra degli strumenti, quindi fare clic in un punto sullo sfondo della
mappa per ingrandire quella parte.
Mentre si esegue lo zoom avanti, è possibile fare clic e trascinare per disegnare un
rettangolo e specificare l'area da ingrandire.
• Per eseguire lo zoom utilizzando i pulsanti del dispositivo di scorrimento, fare clic
sul segno più o meno alle estremità del dispositivo di scorrimento.
È possibile anche posizionare il puntatore del mouse sopra il dispositivo di
scorrimento e fare clic sul nome del livello al quale si desidera eseguire lo zoom.
6-20 Uso di Oracle Business Intelligence Cloud Service
Modifica dei vari tipi di viste
Modifica delle soglie per i formati in una vista mappa
È possibile modificare le soglie utilizzate per visualizzare i formati nella vista mappa.
È possibile effettuare questa operazione se si vede un dispositivo di scorrimento sotto
un nome di formato nel riquadro Formati mappa. All'operazione di modifica delle
soglie viene a volte fatto riferimento con "analisi what-if". Gli intervalli dei formati
vengono visualizzati come riempimenti di colore sullo sfondo del dispositivo di
scorrimento, con un "indicatore" per ogni soglia che può essere modificata.
Per modificare le soglie per i formati in una vista mappa, effettuare le operazioni
riportate di seguito.
• Posizionare il puntatore del mouse sopra un indicatore per visualizzare il valore
sotto di esso.
• Trascinare l'indicatore per regolare la soglia.
• Fare clic su una sezione nel dispositivo di scorrimento per spostare l'indicatore in
tale sezione.
• Fare clic con il pulsante destro del mouse sul dispositivo di scorrimento per
visualizzare un menu con diverse opzioni.
– Modifica colore: visualizza una finestra di dialogo in cui è possibile selezionare
un colore predefinito o personalizzato per la soglia.
– Aggiungi soglia: aggiunge un'altra soglia al dispositivo di scorrimento, con un
indicatore che segnala la soglia. Questa aggiunta crea un nuovo bin di
formattazione con un nuovo colore. Ad esempio, se esistono tre intervalli di
colore rosso, giallo e verde e si crea una soglia, gli intervalli disponibili
diventeranno quattro. È consentito un massimo di 12 intervalli.
– Rimuovi soglia: consente di rimuovere la soglia sopra la quale si è fatto clic con
il pulsante destro del mouse. Viene rimosso anche l'indicatore dal dispositivo di
scorrimento e un bin di formattazione.
• Fare clic su un valore numerico dell'indicatore del dispositivo di scorrimento per
visualizzare una casella di testo in cui è possibile modificare il numero
corrispondente al valore di soglia. Premere Invio o fare clic fuori della casella per
aggiornare il valore di soglia e la posizione dell'indicatore.
Mostrare o nascondere i formati in una vista mappa
I designer di contenuti possono sovrapporre più layer di informazioni, detti anche
temi, su una singola vista mappa. Possono creare formati per migliorare i layer. È
possibile visualizzare o nascondere i formati per una mappa.
Per mostrare o nascondere i formati di una vista di mappa, effettuare le operazioni
riportate di seguito.
• Nel riquadro Formati mappa del menu Visualizza, selezionare Visualizza tutti i
formati o Visualizza formati visibili.
• Nel riquadro Formati mappa, deselezionare la casella accanto al nome del formato.
Vedere anche Applicazione dei formati ai layer nelle viste mappa.
Visualizzazione dei dati in vari modi 6-21
Modifica dei vari tipi di viste
Impostazione dei viewport iniziali per le viste mappa
È possibile impostare il viewport iniziale (il centro della mappa e il livello di zoom
iniziali) quando una vista mappa viene caricata la prima volta o aggiornata in un
browser.
Per impostare il viewport iniziale per una vista mappa, effettuare le operazioni
riportate di seguito.
1. Modificare la mappa, come descritto in Modifica delle viste mappa.
2. Fare clic su Visualizza proprietà per visualizzare la finestra di dialogo Proprietà.
3. Nella sezione Vista mappa iniziale della scheda Interazione, selezionare il valore
appropriato.
Campo
Descrizione
Dinamica
Specifica che viene eseguito lo zoom o la panoramica della
mappa ai dati effettivi sulla mappa.
Questa opzione evidenzia il contenuto che l'utente ha
aggiunto alla vista mappa. Questa opzione è consigliata per la
visualizzazione iniziale della vista mappa e per il relativo
aggiornamento poiché tenta di visualizzare tutto il contenuto
BI. Questa impostazione non influisce sulla stampa delle
mappe poiché le coordinate e il livello di zoom controllano
tutta l'interazione WYSIWYG.
La mappa viene ingrandita al livello di zoom massimo che
consente ancora di adattare il contenuto alla mappa. Questo
livello di zoom può superare i livelli di zoom visibile minimo
e massimo specificati per questo layer nella finestra di dialogo
Modifica mappa in background. Se i livelli di zoom visibile
minimo e massimo vengono superati, il formato è nascosto.
Ultimo salvataggio
Specifica che la mappa viene visualizzata al centro della
mappa e al livello di zoom dell'ultimo salvataggio.
Questa opzione si basa sull'ultima finestra di mappa
visualizzata. La visualizzazione è basata sulle coordinate X
(longitudine) e Y (latitudine) del centro e sul livello di zoom.
Mentre è possibile selezionarla per il viewport iniziale, questa
opzione è preferibile e viene sempre usata per la stampa delle
mappe e altre interazioni WYSIWYG.
4. Fare clic su OK.
Modifica delle viste casella prestazioni
Le viste casella prestazioni consentono di concentrare l'attenzione su un singolo
aggregato di dati.
Per impostazione predefinita, la prima misura nell'analisi della scheda Criteri viene
selezionata come misura della casella prestazioni. È necessario impostare
l'aggregazione e i filtri nella scheda Criteri per garantire che nella casella venga
visualizzato il valore della misura corretto. Per cambiare questa misura, modificare la
vista casella prestazioni. Per aggiungere ulteriori viste casella prestazioni alle misure
di un'analisi, aggiungere a ciascuna delle misure una vista separata.
6-22 Uso di Oracle Business Intelligence Cloud Service
Modifica dei vari tipi di viste
Ad esempio, si supponga di voler modificare una vista casella prestazioni per
utilizzare Revenue come misura. È possibile specificare che i valori e le etichette
utilizzino lo spazio disponibile. Nella figura riportata di seguito vengono illustrate le
caselle prestazioni su una pagina del dashboard.
Per modificare una vista casella prestazioni:
1. Aprire l'analisi per la modifica.
2. Fare clic sull'editor di analisi: scheda Risultati.
3. Fare clic su Proprietà vista per modificare le proprietà. È possibile impostare i
seguenti tipi di proprietà:
• relative alle dimensioni della casella.
• che controllano l'aspetto della casella, come ad esempio il colore dello sfondo e
dei bordi. Alla casella è possibile applicare la formattazione condizionale.
• Ciò consente di abbreviare il valore nella casella.
In una casella presentazioni, il valore può essere visualizzato utilizzando la
formattazione predefinita della relativa misura oppure abbreviato alle migliaia,
ai milioni (e così via) più vicini.
Esempi di formattazione sono illustrati nella tabella riportata di seguito.
Formattazione predefinita Valore abbreviato
123,456.50
123K
123,456,789.50
123M
123,456,789,123.50
123B
4. Fare clic sui pulsanti riportati di seguito per allineare l'etichetta delle caselle
prestazioni.
Pulsante
Descrizione
Posizioni fisse
Imposta o "fissa" le posizioni delle etichette. Il testo
dell'etichetta viene visualizzato in posizioni fisse. Questa
opzione è consigliata per i layout con più caselle prestazioni
(della stessa dimensione) in una riga, qualora si desideri
garantire la coerenza visiva mediante la visualizzazione del
testo ancorato alla stessa altezza, a prescindere dalle
variazioni del contenuto.
Visualizzazione dei dati in vari modi 6-23
Modifica dei vari tipi di viste
Pulsante
Descrizione
Utilizza spazio disponibile
Assegna una spaziatura verticale uniforme del testo
dell'etichetta nella casella prestazioni. L'etichetta utilizza
tutto lo spazio disponibile nella casella prestazioni. Se più
caselle sono posizionate una accanto all'altra, le etichette
potrebbero essere visualizzate ad altezze diverse e avere un
aspetto non uniforme a seconda delle variazioni al
contenuto dell'etichetta.
5. Fare clic su OK.
6. Fare clic su Modifica vista per visualizzare l'editor di caselle prestazioni.
7. Nel riquadro Stili, modificare la dimensione della casella in Piccola, Media o
Grande.
8. Selezionare una casella a tema (o alla quale è stato assegnato uno stile) situata sotto
i pulsanti di opzione Dimensioni casella per cambiare il tema della casella
prestazioni.
9. Fare clic su Fine.
Modifica delle viste trellis
Una vista trellis è un tipo di vista grafico che visualizza una griglia di più grafici, uno
in ogni cella di dati.
Una vista trellis può essere semplice o avanzata. Un trellis semplice mostra un grafico
interno centrale moltiplicato in set di righe e di colonne in cui vengono visualizzati
numerosi piccoli multipli ideali per il confronto e il contrasto. Un trellis avanzato
visualizza una griglia di piccoli grafici sparkline ideale per monitorare le tendenze e
per individuare i pattern in un data set. Per ulteriori informazioni, vedere
Informazioni sui trellis semplici rispetto ai trellis avanzati.
Nella figura riportata di seguito è illustrata una vista trellis semplice.
6-24 Uso di Oracle Business Intelligence Cloud Service
Modifica dei vari tipi di viste
La vista trellis, definita anche grafico a trellis, corrisponde a una tabella pivot, con
un'eccezione importante: le celle di dati all'interno del trellis contengono grafici.
Mentre un tipo di grafico standalone, ad esempio un grafico a barra singola o un
grafico a dispersione singola, funziona da solo, il grafico a trellis funziona solo
visualizzando una griglia di grafici nidificati, noti come grafici interni. Pertanto una
vista trellis del grafico a barre comprende effettivamente più grafici a barre.
Per modificare una vista trellis, effettuare le operazioni riportate di seguito.
1. Aprire l'analisi per la modifica.
2. Fare clic sull'editor di analisi: scheda Risultati.
3. Fare clic su Proprietà vista per modificare le proprietà.
È possibile impostare i seguenti tipi di proprietà:
• relative allo sfondo della griglia, ad esempio la posizione della legenda (solo
viste trellis semplice);
• relative alla dimensione del grafico per le visualizzazioni che sono incluse nel
trellis;
• che specificano il metodo da utilizzare per sfogliare i dati, ovvero mediante
scorrimento o controlli di pagina;
• che controllano l'aspetto della griglia del trellis e delle relative visualizzazioni,
ad esempio le varie scelte di stile e il modo in cui vengono visualizzate le
legende;
• che controllano il tipo di scala e l'aspetto degli indicatori di scala per ognuna
delle visualizzazioni del trellis (solo viste trellis semplice);
• che controllano la visualizzazione dei titoli e delle etichette (solo viste trellis
semplice).
4. Fare clic su OK.
Visualizzazione dei dati in vari modi 6-25
Modifica dei vari tipi di viste
5. Fare clic su Modifica vista per visualizzare l'editor di trellis.
6. Nel riquadro Layout:
a. trascinare le colonne nei campi Colonne e Righe per specificare la disposizione
dei dati nel trellis;
b. selezionare il tipo di grafico che si desidera visualizzare per ognuna delle celle
del trellis;
c. trascinare le colonne per indicare la colorazione dei grafici.
7. Per specificare l'ordinamento nella vista, vedere Ordinamento dei valori nelle viste.
8. Fare clic su Fine.
Informazioni sulle funzioni delle viste trellis
Nella maggior parte dei casi, una vista trellis funziona come una tabella pivot. Le
differenza principale tra una vista trellis e una tabella pivot è il modo in cui vengono
visualizzate le celle di dati.
Nelle celle dell'etichetta di riga o di colonna, è possibile effettuare le operazioni
riportate di seguito.
• Fare clic con il pulsante destro del mouse per nascondere o spostare le etichette di
misura.
• Fare clic con il pulsante destro del mouse per ordinare i dati.
• Trascinare righe e colonne per riposizionarle.
È possibile passare con il puntatore del mouse nelle celle di dati di una vista trellis per
visualizzare le informazioni contestuali correlate. Le celle di dati numerici in una vista
trellis funzionano allo stesso modo delle celle di dati numerici di una tabella pivot. Di
seguito sono riportate le differenze di funzionamento tra una vista trellis e una tabella
pivot.
• Celle di dati del grafico : non è disponibile alcuna funzionalità di clic con il
pulsante destro del mouse per le celle di dati nelle viste trellis semplici né di
drilling nelle celle di dati del grafico della vista trellis (funzionalità di clic con il
pulsante sinistro del mouse).
• Celle di dati del grafico ridotto : quando si passa il cursore sulle celle di dati nei
grafici ridotti, vengono visualizzate informazioni contestuali quali il primo e
l'ultimo valore e i valori minimo e massimo. Tali informazioni non vengono
visualizzate in una vista tabella pivot.
Informazioni sui trellis semplici rispetto ai trellis avanzati
Un vista trellis può essere di due tipi: trellis semplice e trellis avanzato.
Il trellis semplice mostra un singolo tipo di visualizzazione interna, ad esempio, tutti i
grafici a barre. La visualizzazione interna utilizza sempre un asse comune, in modo
che tutti i grafici interni vengano visualizzati sulla stessa scala. La presenza di un asse
comune facilita il confronto di tutti indicatori del grafico nelle righe e colonne.
In questa figura è illustrata una vista trellis semplice.
6-26 Uso di Oracle Business Intelligence Cloud Service
Modifica dei vari tipi di viste
Il trellis avanzato consente di visualizzare più tipi di visualizzazioni all'interno della
propria griglia. Un trellis avanzato che illustra gli andamenti delle vendite può
presentare una griglia che contiene numeri nelle celle di una colonna (ad esempio,
Revenue). Nelle celle di un'altra colonna accanto alla colonna dei numeri sono presenti
grafici sparkline a linee. Accanto a tale colonna, potrebbe essere visualizzato un
grafico ridotto diverso, ad esempio una colonna di grafici sparkline a barre che
visualizzano una misura diversa, ad esempio i totali delle unità.
In questa figura è illustrata una vista trellis avanzato.
A ogni misura visualizzata viene assegnato un tipo di grafico interno diverso. Ogni
cella della griglia viene scalata individualmente.
Un trellis avanzato può essere considerato come una tabella pivot con grafici sparkline
all'interno delle proprie celle di dati. Per ogni misura che viene aggiunta, è possibile,
se si desidera, associare una dimensione e visualizzare tale dimensione come un
grafico ridotto. Questo rende un trellis avanzato molto diverso da un trellis semplice.
In un trellis semplice, tutte le misure vengono visualizzate nella stessa visualizzazione,
insieme a dimensioni aggiuntive.
Visualizzazione dei dati in vari modi 6-27
Modifica dei vari tipi di viste
Considerazioni di progettazione per le viste trellis e i grafici ridotti
Vengono fornite idee da prendere in considerazione durante la progettazione del
contenuto visualizzato nelle viste trellis.
Per tutte le viste trellis:
• Per i confronti, selezionare la vista trellis semplice.
• Per l'analisi delle tendenze, selezionare la vista trellis avanzata.
• Fare in modo che i grafici interni che costituiscono una vista trellis siano leggibili e
non troppo densi. Una vista trellis non risulta particolarmente utile per la
visualizzazione di più serie o gruppi. Se non è possibile determinare facilmente la
destinazione di un datapoint con il mouse (per visualizzare una descrizione
comandi), è probabile che il grafico interno sia troppo denso per essere leggibile.
• Per la vista trellis semplice:
– La progettazione di una vista trellis semplice è simile a quella di una tabella
pivot, tranne per il fatto che il numero totale di celle che possono essere
visualizzate è molto inferiore per una vista trellis.
– La differenza principale tra la progettazione di una vista trellis semplice e quella
di una tabella pivot è che per una vista trellis è possibile associare una o due
dimensioni alla visualizzazione. Viene aggiunto un numero molto inferiore di
dimensioni all'asse esterno.
– Progettare la vista trellis con un numero ridotto di dimensioni dell'asse esterno.
L'intera serie di grafici deve essere visibile tutta insieme (in modo da
semplificare il confronto paritetico) senza necessità di scorrimento. Se è
necessario visualizzare ulteriore dimensionalità, prendere in considerazione la
possibilità di aggiungere le dimensioni al prompt grafico.
– Quando vengono stabiliti i dati da visualizzare nelle intestazioni di colonna e
quelli da visualizzare nelle intestazioni di riga, assicurarsi che le intestazioni di
colonna mostrino una o due dimensioni (ogni dimensione con un numero
ridotto di membri).
• Per la vista trellis avanzata:
– Un caso d'uso comune per una vista trellis avanzata è quello di mostrare i
grafici di tendenza accanto ai valori numerici in un formato compresso.
Pertanto, una vista trellis avanzata standard contiene una combinazione di
grafici sparkline accanto a rappresentazioni numeriche della stessa misura.
– Idealmente, non includere dimensioni nelle intestazioni di colonna, includere
invece la misura.
– La dimensionalità in genere associata a un grafico sparkline è il tempo. Poiché
non sono presenti etichette visibili in un grafico sparkline, è importante che i
dati visualizzati siano ordinati in modo intrinseco. Ad esempio, un grafico
sparkline che visualizza le regioni non avrebbe alcun senso perché
l'ordinamento delle regioni (delle barre specifiche di un grafico sparkline a
barre) non è intuitivo.
– Proprio come per la progettazione di tabelle pivot, in genere il tempo viene
visualizzato sull'asse orizzontale, con le altre dimensioni visualizzate sull'asse
6-28 Uso di Oracle Business Intelligence Cloud Service
Modifica dei vari tipi di viste
verticale. L'esplorazione avviene da sinistra a destra per vedere come la
dimensionalità può variare nel tempo.
• Le colonne gerarchiche non funzionano bene con la vista trellis semplice. Quando
viene visualizzata una colonna gerarchica sul bordo esterno, gli elementi padre e
figlio (ad esempio, Year e Quarter) vengono visualizzati per impostazione
predefinita utilizzando una scala di asse comune. Tuttavia, poiché Year e Quarter
sono di grandezze differenti, gli indicatori dei grafici figlio possono essere molto
piccoli e difficili da leggere rispetto alla scala padre. Le colonne gerarchiche
funzionano bene con la vista trellis avanzata perché ogni cella di dati è una scala
diversa.
Modifica delle viste mappa struttura
Le mappe struttura consentono di organizzare i dati gerarchici raggruppando i dati in
rettangoli (detti caselle). Le mappe struttura visualizzano le caselle in base alla
dimensione di una misura e al colore della seconda misura.
Nella figura seguente è illustrato un esempio di vista mappa struttura. I nomi dei
paesi sono raggruppati per regione ed area. Questa mappa struttura mostra la
correlazione dei ricavi per un paese (in base alla dimensione media degli ordini) in
regioni diverse per una determinata area.
Per impostazione predefinita, la prima misura dell'analisi della scheda Criteri viene
selezionata per Dimensione per, mentre la seconda misura viene selezionata per
Colore per. Se l'analisi contiene una sola misura, tale misura diventa la misura
predefinita per le opzioni Dimensione per e Colore per. Inoltre, il valore predefinito
dell'elemento Stile sarà Binning di percentile e "quartile" sarà il valore per il numero di
bin.
Le mappe struttura hanno le caratteristiche riportate di seguito.
• Le caselle sono colorate in base ai bin di percentile o in modo continuo.
• La prima dimensione Raggruppa per viene visualizzata come etichetta
(intestazione) del gruppo.
• L'ordine delle dimensioni Raggruppa per determina l'ordine di annidamento
all'interno della mappa struttura. L'ultima dimensione Raggruppa per costituisce il
livello inferiore e il nome di questa dimensione viene visualizzato come etichetta
della casella. L'etichetta viene troncata se è troppo lunga per essere contenuta nella
Visualizzazione dei dati in vari modi 6-29
Modifica dei vari tipi di viste
casella. Nella descrizione comandi vengono visualizzati i valori completi per le
etichette.
Per modificare una vista mappa struttura, effettuare le operazioni riportate di seguito.
1. Aprire l'analisi per la modifica.
2. Fare clic sull'editor di analisi: scheda Risultati.
3. Fare clic su Modifica proprietà. È possibile impostare le proprietà descritte di
seguito.
• La dimensione della mappa struttura.
• Se una legenda deve essere visualizzata per mostrare le variazioni continue di
colore o il binning per le caselle della mappa struttura.
• Il colore di sfondo e il riempimento della legenda.
• I colori dei bordi dei gruppi e delle caselle.
4. Fare clic su OK.
5. Fare clic su Modifica vista per visualizzare l'editor viste mappa struttura.
6. Nel riquadro Layout selezionare l'opzione Binning di percentile o Riempimento
colore continuo per cambiare la tavolozza di colori della vista.
Stile
Descrizione
Binning di percentile
Specificare che il colore delle caselle all'interno della mappa
struttura viene visualizzato come bin di percentile. Nella lista
Bin selezionare il numero di bin da visualizzare nella mappa
struttura. È possibile selezionare un numero intero, un quartile
(4) o un decile (10). I valori sono compresi tra 2 e 12. Il numero
di bin selezionati corrisponde al numero di colori nella mappa
struttura.
Ad esempio, è possibile creare una mappa struttura per Region
e Area. Specificare Revenue come misura Dimensione per e
Avg Order Size come misura Colore per. Selezionare Binning
di percentile come Stile con 4 (Quartile) bin. Il primo quartile
rappresenta quelle aree all'interno della regione con prestazioni
non soddisfacenti per la dimensione media degli ordini in base
ai ricavi.
Nell'area Proprietà binning viene visualizzata la percentuale
del bin in base a un totale del 100% ed è calcolata in base al
numero di bin selezionati. Ogni percentuale è contrassegnata
da colori diversi e corrisponde alla selezione del colore.
Riempimento colore
continuo
Specificare che le caselle all'interno della mappa struttura
vengono visualizzate come schema di colore a gradienti. Il
colore del gradiente con valore basso rappresenta il valore
minimo per la misura Colore per selezionata. Il colore del
gradiente con valore elevato rappresenta il valore massimo per
la misura Colore per selezionata.
7. Modificare le misure e le colonne di attributi e gerarchie, tranne quelle con salto
livelli, per visualizzare i nuovi dati in modo più significativo mediante le opzioni
Raggruppa per, Dimensione per e Colore per.
6-30 Uso di Oracle Business Intelligence Cloud Service
Modifica dei vari tipi di viste
8. Fare clic su Fine.
Modifica delle viste descrittive
Una vista descrittiva visualizza i risultati dei dati come uno o più paragrafi di testo. La
vista descrittiva viene utilizzata per fornire informazioni quali contesto, testo
esplicativo o descrizioni complete, insieme ai valori di colonna.
È possibile eseguire vari task nell'editor viste descrittive:
• immettere una frase con segnaposto per ogni colonna nei risultati;
• specificare la modalità di separazione tra le righe;
• applicare la formattazione cosmetica ai caratteri utilizzati nella vista descrittiva
oppure importare la formattazione del tipo di carattere da una vista
precedentemente salvata;
• aggiungere riferimenti alle variabili.
Per modificare una vista descrittiva effettuare le operazioni riportate di seguito.
1. Aprire l'analisi per la modifica.
2. Fare clic sull'editor di analisi: scheda Risultati.
3. Fare clic su Modifica vista per visualizzare l'editor viste descrittive.
4. Nel campo Prefisso immettere l'intestazione della descrizione.
Il testo specificato viene visualizzato all'inizio della descrizione.
5. Nella casella Descrittivo immettere il testo descrittivo da visualizzare in ogni riga
dei risultati.
È possibile includere sia testo che valori di colonna. Includere il codice di
interruzione di riga alla fine di questo campo per posizionare ogni riga di testo e
valori su una riga indipendente.
Per includere i valori di colonna, utilizzare il simbolo di chiocciola (@), seguito
facoltativamente da un numero. Utilizzare il simbolo di chiocciola da solo per
indicare la prima colonna. Se si includono più simboli di chiocciola, la prima
occorrenza del segno corrisponde alla prima colonna, la seconda occorrenza
corrisponde alla seconda e così via.
Utilizzare @n per includere i risultati dalla colonna designata nella descrizione. Ad
esempio, @1 inserisce i risultati della prima colonna nell'analisi, mentre @3
inserisce i risultati della terza colonna.
Ad esempio, per un'analisi che restituisce il nome della regione nella seconda
colonna, specificare @2 per includere nella vista i seguenti valori: East Region e
West Region.
6. Nel campo Separatore di riga, immettere un separatore di riga per ogni riga del
campo Descrizione contenente valori. Ad esempio, è possibile immettere una
stringa di segni più (+) tra le righe.
7. Nel campo Righe da visualizzare immettere il numero di righe dalla colonna da
restituire.
Visualizzazione dei dati in vari modi 6-31
Modifica dei vari tipi di viste
Ad esempio, immettere 5 per restituire i valori delle prime 5 righe della colonna.
Per una colonna gerarchica, è possibile utilizzare i passi selezione per visualizzare i
livelli di gerarchia con le colonne gerarchiche. Ad esempio, creare un passo per
selezionare i membri in base alla gerarchia e aggiungere i membri del livello
specificato. Un livello gerarchico viene considerato una riga.
8. Nel campo Suffisso immettere il piè di pagina per la descrizione. Assicurarsi che la
descrizioni termini con un'interruzione di riga oppure che il piè di pagina inizi con
un'interruzione di riga.
9. Fare clic su Fine
Informazioni sulla modifica delle viste che non contengono dati
Spesso vengono visualizzate viste che visualizzano dati, ad esempio tabelle, grafici e
indicatori. È anche possibile modificare le viste che non contengono dati.
Nelle analisi e nei dashboard è possibile includere i tipi di viste riportati di seguito.
• Informazioni sulle viste selettore colonna
• Informazioni sulle viste filtri
• Informazioni sulle viste dei passi di selezione
• Informazioni sulle viste testo statico
• Informazioni sulle viste titolo
• Informazioni sulle viste selettore vista
Informazioni sulle viste selettore colonna
Una vista selettore colonna è costituita da un set di elenchi a discesa che contengono
colonne preselezionate. Gli utenti possono selezionare le colonne in modo dinamico e
modificare i dati visualizzati nelle viste dell'analisi.
È possibile collegare un elenco a discesa a ciascuna colonna nell'analisi e più colonne a
ciascun elenco a discesa. Gli aggiornamenti eseguiti nella vista selettore colonna
influiscono su tutte le viste dati nell'analisi.
È possibile aggiungere colonne agli elenchi a discesa dal riquadro Aree argomenti. Le
colonne aggiunte in questo modo non vengono aggiunte alla scheda Criteri per
l'analisi. Se si visualizza questa scheda, si nota che la colonna viene chiamata "Gruppo
di colonne" e che è specificata anche una colonna predefinita per l'elenco. La colonna
predefinita è quella in cui è stato creato l'elenco a discesa.
Informazioni sulle viste filtri
In una vista filtri vengono visualizzati i filtri attivi per un'analisi.
I filtri, analogamente ai passi selezione, consentono di limitare un'analisi per ottenere
risultati che rispondono a una determinata domanda. I filtri vengono applicati prima
dell'aggregazione della query. Per informazioni, vedere Creazione di filtri per le
colonne.
Informazioni sulle viste dei passi di selezione
In una vista dei passi di selezione vengono visualizzati i passi di selezione attivi per
l'analisi. I passi selezione, analogamente ai filtri, consentono di ottenere risultati che
6-32 Uso di Oracle Business Intelligence Cloud Service
Rappresentazione grafica dei dati nelle analisi
rispondono a determinate domande. I passi selezione vengono applicati prima
dell'aggregazione della query.
Non è possibile modificare i passi selezione da questo editor di viste. Per modificare i
passi di selezione, uscire dall'editor di passi di selezione e utilizzare il riquadro Passi
selezione. Per informazioni, vedere Ridefinizione delle selezioni di dati.
Informazioni sulle viste testo statico
Una vista testo statico aggiunge il testo statico da visualizzare nei risultati dell'analisi.
È possibile includere variabili in una vista testo statico, come illustrato nell'esempio
riportato di seguito. Per informazioni, vedere Tecniche avanzate: riferimento a valori
memorizzati in variabili.
[u] Static Text View [/u][br/] Region: @{variables.myFavoriteRegion} - Year:
@{variables.myFavoriteYear}[br/] System Time: @{system.currentTime}[dddd,MMMM
dd,yyyy][br/] Product Version: @{system.productVersion}[br/] [br/]
Informazioni sulle viste titolo
Una vista titolo visualizza un titolo, un sottotitolo, un logo e gli indicatori orari per i
risultati.
Se il titolo non viene specificato, come titolo viene utilizzato il nome dell'analisi
salvata. Per le analisi non salvate, la casella di testo Titolo è vuota. Nei campi di testo
dell'editor titoli è possibile fare riferimento alle variabili.
Informazioni sulle viste selettore vista
Una vista selettore vista consente agli utenti di selezionare una vista dei risultati
specifica tra le viste salvate per un'analisi. Se viene posizionato su un dashboard, il
selettore vista viene visualizzato come un elenco a discesa nel quale è possibile
scegliere la vista che si desidera visualizzare sotto il selettore.
In genere, nel selettore vista si includono le viste che non sono visualizzate nella vista
layout composto. Ad esempio, è possibile creare una vista tabella, grafico, indicatore e
selettore vista per un'analisi, ma includere solo la vista tabella e selettore vista nella
vista layout composto. Quando l'analisi viene visualizzata in una pagina del
dashboard, gli utenti possono selezionare la vista grafico o indicatore nella vista
selettore vista.
Rappresentazione grafica dei dati nelle analisi
In questo argomento vengono descritte ulteriori informazioni sulla rappresentazione
grafica dei dati nelle analisi.
Argomenti:
• Modifica delle viste grafico
• Zoom e scorrimento nei grafici
• Formattazione dell'aspetto dei grafici
• Limitazione dei dati visualizzati nei grafici e negli indicatori
Modifica delle viste grafico
È possibile utilizzare vari tipi di grafici per analizzare e visualizzare i dati.
Visualizzazione dei dati in vari modi 6-33
Rappresentazione grafica dei dati nelle analisi
Ad esempio, nell'analisi Brand Revenue è possibile modificare un grafico a barre per
confrontare i ricavi del prodotto per tre diverse regioni.
La figura riportata di seguito mostra una vista grafico a barre in una pagina del
dashboard.
Per modificare una vista grafico effettuare le operazioni riportate di seguito.
1. Aprire l'analisi per la modifica.
2. Fare clic sull'editor di analisi: scheda Risultati.
3. Fare clic su Proprietà vista per modificare le proprietà.
È possibile impostare i seguenti tipi di proprietà:
• sono correlate allo sfondo del grafico, ad esempio la posizione della legenda;
• controllano l'aspetto del grafico, ad esempio lo stile;
• si riferiscono ai limiti degli assi e agli indicatori di graduazione;
• controllano la visualizzazione dei titoli e delle etichette per il grafico.
4. Nella scheda Scala della finestra di dialogo delle proprietà selezionare Fare clic per
modificare gli indicatori di scala per visualizzare la finestra di dialogo Indicatori
di scala.
Definire gli indicatori di scala, che sono linee di evidenziazione o intervalli di
sfondo ombreggiati che contrassegnano punti chiave, soglie, intervalli e altri
elementi in un grafico. Nella tabella riportata di seguito vengono descritti i due tipi
di indicatori di scala.
Tipo
Descrizione
A linee
Una linea tracciata sul grafico in corrispondenza di una posizione specificata
sulla scala.
Intervallo
Un'area di sfondo ombreggiata visualizzata dietro il grafico.
È possibile applicare gli indicatori di scala a linea o a intervallo su uno o più assi in
base al tipo di grafico.
6-34 Uso di Oracle Business Intelligence Cloud Service
Rappresentazione grafica dei dati nelle analisi
5. Fare clic su OK.
6. Fare clic su Modifica vista per visualizzare l'editor grafico.
7. Utilizzare diversi pulsanti della barra degli strumenti per modificare la
visualizzazione del grafico, come descritto nella tabella riportata di seguito.
Pulsante
Descrizione
Tipo
Include barre, linee e torte.
Sottotipo
Include l'orientamento verticale od orizzontale in base al tipo di grafico.
Stile
Le scelte disponibili per lo stile dipendono dal tipo di grafico.
Effetto
Effetto 2D o 3D.
8. Definire le soglie per un grafico a imbuto, come descritto in Impostazione delle
soglie.
9. Per eseguire il drilling dei dati nella vista, vedere Drilling dei risultati.
10. Fare clic su Fine.
Zoom e scorrimento nei grafici
Se la funzione di zoom e scorrimento è stata abilitata per un grafico, nel grafico è
disponibile un'icona Zoom. L'icona Zoom consente di ingrandire e ridurre l'area di
rappresentazione di un grafico utilizzandone gli assi.
Dopo aver eseguito lo zoom avanti su un asse, è possibile scorrere l'asse. Abilitare la
funzione di zoom e scorrimento nella scheda Generale della finestra di dialogo
Proprietà grafico.
Ad esempio, con il grafico dei risultati di un'analisi Brand Revenue visualizzato, è
possibile ingrandire l'asse Product Type. Ciò consente di scorrere l'asse e visualizzare
ulteriori dati in base al tipo di prodotto.
Per eseguire lo zoom e lo scorrimento in un grafico, effettuare le operazioni riportate
di seguito.
Posizionare il puntatore del mouse sul grafico per visualizzare il pulsante Zoom e fare
clic su Zoom. Se è abilitato un solo asse, selezionare Ingrandisci o Riduci.
Visualizzazione dei dati in vari modi 6-35
Rappresentazione grafica dei dati nelle analisi
Se entrambi gli assi del grafico sono abilitati per la funzione di zoom e scorrimento,
effettuare le operazioni riportate di seguito.
• Selezionare Asse orizzontale, quindi Ingrandisci o Riduci.
Sull'asse X viene visualizzato un dispositivo di scorrimento per lo zoom e lo
scorrimento.
Per annullare l'ingrandimento o la riduzione dell'asse X, selezionare Dimensione
effettiva.
• Selezionare Asse verticale, quindi Ingrandisci o Riduci.
Sull'asse Y viene visualizzato un dispositivo di scorrimento per lo zoom e lo
scorrimento.
Per annullare l'ingrandimento o la riduzione dell'asse Y, selezionare Dimensione
effettiva.
• Per annullare l'ingrandimento o la riduzione di entrambi gli assi X e Y, selezionare
Dimensione effettiva.
Se si desidera, utilizzare le altre funzioni di zoom riportate di seguito.
• Utilizzare zoom per ingrandire e ridurre in modo incrementale.
• Trascinare l'indicatore di scorrimento su un asse per scorrere dinamicamente il
grafico e visualizzare parti al di fuori della vista.
• Fare clic sui pulsanti di scorrimento su un asse per scorrere verso sinistra e verso
destra (sull'asse X) oppure verso l'alto e verso il basso (sull'asse Y).
• Utilizzare le maniglie di ridimensionamento per ingrandire e ridurre la
visualizzazione su un asse.
Formattazione dell'aspetto dei grafici
È possibile formattare l'aspetto dei grafici.
La formattazione dell'aspetto dei grafici si basa su due impostazioni.
• La posizione degli elementi del grafico (ad esempio, linee o barre in un grafico a
barre e linee o porzioni in un grafico a torta). Vedere Formattazione dei grafici in
base alla posizione.
• Le condizioni applicate alle colonne.
Vedere Formattazione dei grafici in base alle colonne.
Formattazione dei grafici in base alla posizione
La formattazione posizionale consente di personalizzare l'aspetto di un grafico in base
alla posizione degli elementi del grafico, ovvero la sequenza numerica in cui gli
elementi (ad esempio, le barre) vengono visualizzati in un gruppo.
Un gruppo viene determinato dalle colonne attributi visualizzate nell'area della
destinazione di rilascio Raggruppa per. Per informazioni sulle aree di destinazione di
rilascio, vedere Informazioni sulle destinazioni di rilascio nel riquadro Layout.
È possibile formattare l'aspetto di un grafico in base alla posizione in termini di colore,
spessore della linea e simboli della linea. Non è possibile utilizzare la formattazione
posizionale con i grafici a cascata.
6-36 Uso di Oracle Business Intelligence Cloud Service
Rappresentazione grafica dei dati nelle analisi
Formattazione dei grafici in base alle colonne
La formattazione condizionale consente di personalizzare l'aspetto di un grafico in
base alle condizioni applicate alle colonne. La formattazione viene applicata ai valori
di colonna che soddisfano la condizione.
È possibile specificare un colore per la visualizzazione dei dati del grafico in base a un
determinato valore di colonna o intervallo di valori di colonna che soddisfa la
condizione specificata per la colonna. Ad esempio:
• Modifica condizionale del colore di un grafico in base a valori di colonna specifici.
Si desidera creare un grafico a barre per confrontare le vendite di due bevande,
limonata e cola. Durante la creazione del grafico a barre, si specificano due
condizioni: una in cui la barra che rappresenta le vendite di limonata è gialla e
un'altra in cui la barra che rappresenta le vendite di cola è blu.
• Modifica condizionale del colore di un grafico in base a un intervallo di valori di
colonna.
Un responsabile vendite desidera creare un grafico a barre per confrontare le
vendite di tutti i funzionari commerciali in base a due bande di vendita. Quando si
crea un grafico a barre, il responsabile vendite specifica due condizioni, una dove la
barra è rossa per tutti i funzionari commerciali con vendite inferiori a 250.000 $ e
un'altra dove la barra è verde per tutti i funzionari commerciali con vendite
superiori a 250.000 $.
Per formattare l'aspetto di un grafico, effettuare le operazioni riportate di seguito.
1. Fare clic sul pulsante Modifica proprietà grafico nella barra degli strumenti
dell'editor grafici.
2. Fare clic sulla scheda Stile della finestra di dialogo Proprietà grafico.
3. Fare clic su Formattazione stile e condizionale.
4. Fare clic sulla scheda Formattazione stile per formattare l'aspetto di un grafico in
base alla posizione degli elementi del grafico. Per aggiungere una posizione
formattata personalizzata, effettuare le operazioni riportate di seguito.
a. Selezionare la scheda per l'elemento del grafico (ad esempio, la barra) al quale si
desidera aggiungere una posizione formattata personalizzata.
b. Fare clic su Aggiungi nuova posizione. Viene visualizzata una nuova voce di
posizione nella tabella Posizioni formattate personalizzate.
c. Specificare la formattazione. Ad esempio, per specificare il colore da applicare
alla posizione, fare clic sulla freccia giù accanto alla casella Colore per accedere
alla finestra di dialogo Selettore colore. (Tenere presente che le opzioni di
formattazione disponibili dipendono dall'elemento).
Nota:
Se si specifica 0 per la larghezza di una linea, l'indicatore di legenda cambia da
indicatore di linea predefinito a indicatore di simbolo per la linea e per le altre
linee presenti nel grafico. Ad esempio, gli indicatori di simbolo vengono
visualizzati come indicatori di legenda per tutte le linee presenti nel grafico.
Visualizzazione dei dati in vari modi 6-37
Rappresentazione grafica dei dati nelle analisi
5. Fare clic sulla scheda Formattazione condizionale per formattare l'aspetto di un
grafico in base a una condizione applicata alle colonne. Per aggiungere una
condizione a una colonna effettuare le operazioni riportate di seguito.
a. Fare clic su Aggiungi formato condizionale e selezionare la colonna alla quale
si desidera applicare una condizione.
b. Selezionare l'operatore e immettere un valore di colonna o un intervallo di
valori di colonna per la condizione.
c. Fare clic su OK.
d. Per selezionare il colore da applicare ai valori di colonna quando viene
soddisfatta la condizione, fare clic sulla freccia rivolta verso il basso accanto alla
casella Colore per visualizzare la finestra di dialogo Selettore colore.
6. Fare clic su OK.
Regole per l'applicazione dei formati condizionali nei grafici
Seguire le regole riportate di seguito quando si creano e si utilizzano le condizioni nei
grafici.
• È possibile creare le condizioni solo dalle colonne utilizzati dal grafico.
• Se le condizioni di formato sono in conflitto tra di loro, viene loro assegnato il
seguente ordine di priorità:
1.
formattazione condizionale basata sugli attributi;
2.
formattazione condizionale basata sulle misure;
3.
formattazione dello stile basata sulle posizioni degli elementi del grafico.
• Quando un utente esegue l'espansione su un grafico con formattazione
condizionale, vengono applicate le regole seguenti:
– Un formato condizionale basato sulle misure non viene portato al livello
successivo. Non ha senso portare il formato condizionale a un livello differente:
ad esempio, nel caso di una gerarchia geografica, da un'area a una città.
– Un formato condizionale basato sugli attributi viene portato al grafico
successivo, se non è stato espanso.
Ad esempio, se si dispone del formato condizionale "limonata = blu" e viene
eseguita l'espansione solo sugli anni, "limonata = blu" rimane nella stessa
posizione.
• La formattazione condizionale non è supportata per i totali parziali e i totali nei
grafici a cascata.
Eccezioni dei grafici per la formattazione condizionale in base alle colonne
Vengono elencate le eccezioni dei grafici che si applicano alla formattazione
condizionale in base alle colonne.
6-38 Uso di Oracle Business Intelligence Cloud Service
Rappresentazione grafica dei dati nelle analisi
Tipo di grafico
Eccezione
A linee
È consentita solo la formattazione dei simboli per la linea.
A barre e linee
A radar
Serie temporale a linee
Pareto
La formattazione viene applicata solo alle barre e la linea Pareto non
viene formattata.
Limitazione dei dati visualizzati nei grafici e negli indicatori
È possibile limitare i dati visualizzati nei grafici o negli indicatori utilizzando i
dispositivi di scorrimento sezione. Un dispositivo di scorrimento sezione visualizza i
membri di una o più colonne attributi o gerarchiche come valori su una barra
rettangolare.
Il dispositivo di scorrimento fornisce inoltre meccanismi per selezionare un valore per
tale colonna, ad esempio i pulsanti di aumento o di riduzione. Il pulsante di
esecuzione sposta in modo sequenziale i valori del dispositivo di scorrimento.
Argomenti:
• Definizione dei dispositivi di scorrimento sezione in grafici e indicatori
• Uso dei dispositivi di scorrimento sezione nei grafici e negli indicatori
Definizione dei dispositivi di scorrimento sezione in grafici e indicatori
È possibile definire un dispositivo di scorrimento sezione per limitare i dati
visualizzati in un grafico o un indicatore.
Ad esempio, è possibile limitare i dati visualizzati in un grafico a un trimestre
specifico dell'anno 2013.
Per definire un dispositivo di scorrimento, effettuare le operazioni riportate di seguito.
1. Aprire l'analisi per la modifica.
2. Fare clic sull'editor di analisi: scheda Risultati.
3. Creare il grafico o l'indicatore.
4. Fare clic su Modifica vista nella vista grafico o indicatore.
5. Nel riquadro Layout, trascinare le colonne nella destinazione di rilascio Sezioni.
6. Selezionare Visualizza come dispositivo di scorrimento.
7. Fare clic su Proprietà sezione.
8. Specificare il numero massimo di valori da visualizzare nel dispositivo di
scorrimento sezione, quindi fare clic su OK.
Visualizzazione dei dati in vari modi 6-39
Salvataggio delle viste
9. Per chiudere l'editor, fare clic su Fine.
10. Per salvare le modifiche, fare clic su Salva analisi.
Uso dei dispositivi di scorrimento sezione nei grafici e negli indicatori
È possibile utilizzare un dispositivo di scorrimento sezione in un grafico o in un
indicatore.
• Spostare l'indicatore del dispositivo di scorrimento sul valore desiderato.
• Fare clic sul pulsante di riduzione per spostare l'indicatore del dispositivo di
scorrimento a sinistra.
• Fare clic sul pulsante di aumento per spostare l'indicatore del dispositivo di
scorrimento a destra.
• Per spostare in modo sequenziale il dispositivo di scorrimento tra tutti i valori, fare
clic sul pulsante di riproduzione.
Il pulsante di riproduzione cambia in pulsante di pausa che consente di
interrompere la riproduzione su un determinato valore.
I dati nel grafico o nell'indicatore sono limitati dal valore corrente segnalato
dall'indicatore del dispositivo di scorrimento.
Salvataggio delle viste
È possibile salvare una vista che si sta utilizzando in qualsiasi momento.
Per salvare una vista, è necessario salvare l'analisi nuova o esistente. Ad esempio, è
possibile creare un'analisi Brand Revenue, modificare la vista tabella corrispondente e
decidere se salvarla per la prima volta.
Per salvare una vista, effettuare le operazioni riportate di seguito.
Fare clic su Salva analisi o Salva con nome nella barra degli strumenti della scheda
Risultati dell'editor di analisi.
Ridisposizione delle viste
È possibile ridisporre una vista all'interno di un layout composto per visualizzarla
lungo il limite di un'altra vista o sul limite esterno del layout composto (in cui la vista
viene visualizzata su tutta la lunghezza o la larghezza del layout composto).
Ad esempio, è possibile ridisporre le viste nell'analisi Brand Revenue. È possibile
disporre il grafico a barre Projected Revenue in modo che venga visualizzato prima
del grafico a linee Actual Revenue.
Per riordinare una vista, effettuare le operazioni riportate di seguito.
1. Passare con il puntatore del mouse appena all'interno del margine superiore della
vista che si desidera ridisporre.
2. Tenere premuto il pulsante sinistro del mouse sulla vista.
La vista viene visualizzata come un oggetto mobile trasparente.
3. Trascinare la vista nella posizione desiderata.
La vista viene visualizzata in una posizione contrassegnata da una barra blu (la
destinazione di rilascio).
6-40 Uso di Oracle Business Intelligence Cloud Service
Aggiornamento dei risultati nelle viste
Aggiornamento dei risultati nelle viste
Quando si utilizzano viste che mostrano i dati dei risultati, ad esempio le viste tabella
e tabelle pivot, è possibile aggiornare i risultati dell'analisi corrente.
Ad esempio, è possibile aggiungere un filtro nell'analisi Brand Revenue. Dopo aver
effettuato questa operazione, è possibile che si desideri visualizzare gli effetti della
modifica.
Per aggiornare i risultati in una vista, effettuare le operazioni riportate di seguito.
Nella barra degli strumenti dell'Editor di analisi: scheda Risultati fare clic su Aggiorna
i risultati dell'analisi corrente.
Stampa di viste
È possibile stampare le viste in formato HTML o Adobe PDF (Portable Document
Format).
Ad esempio, è possibile visualizzare e stampare l'analisi Brand Revenue in una nuova
finestra del browser selezionando l'opzione HTML stampabile.
Per stampare le viste, effettuare le operazioni riportate di seguito.
Visualizzazione dei dati in vari modi 6-41
Modifica delle opzioni di stampa per le viste
1. Stampare una o più viste.
• Per stampare una singola vista, fare clic su Stampa questa analisi nella barra
degli strumenti dell'editor della vista.
• Per stampare un gruppo di viste visualizzate nel Layout composto, fare clic su
Stampa questa analisi nella barra degli strumenti dell'Editor di analisi: scheda
Risultati.
2. Selezionare HTML stampabile o PDF stampabile.
• Per il formato HTML, la vista o le viste da stampare vengono visualizzate in una
nuova finestra del browser.
Nel menu File della nuova finestra del browser selezionare Stampa.
• Per il formato PDF, la vista o le viste da stampare vengono visualizzate in una
finestra di Adobe Acrobat.
Selezionare le opzioni disponibili nella finestra per salvare o stampare il file.
Modifica delle opzioni di stampa per le viste
È possibile specificare le impostazioni per la stampa delle pagine e delle viste del
dashboard.
Ad esempio, quando si stampa il dashboard Revenue contenente molte viste affiancate
su ciascuna pagina, è possibile impostare l'opzione Orientamento su Orizzontale.
Nota:
Le selezioni di stampa specificate si applicano solo all'output PDF. Se si
stampa il file PDF su una stampante locale o di rete, sono effettive le selezioni
di stampa specificate nel browser, ad esempio la scelta del formato della carta.
Per modificare le opzioni di stampa per le viste, effettuare le operazioni riportate di
seguito.
1. Nella barra degli strumenti dell'Editor di analisi: scheda Risultati fare clic su
Opzioni di stampa ed esportazione.
Viene visualizzata la finestra di dialogo Opzioni di stampa ed esportazione.
6-42 Uso di Oracle Business Intelligence Cloud Service
Anteprima della visualizzazione delle viste sui dashboard
2. Specificare le opzioni appropriate nella finestra di dialogo. Ad esempio, specificare
il formato carta, l'orientamento e se includere un'intestazione e un piè di pagina.
3. Fare clic su OK.
Anteprima della visualizzazione delle viste sui dashboard
È possibile visualizzare un'anteprima per vedere l'aspetto che le viste avranno in un
pagina del dashboard.
Ad esempio, è possibile selezionare Mostra l'aspetto dei risultati in un dashboard. In
questo modo, le anteprime dei risultati di un gruppo di viste vengono visualizzate in
un dashboard.
Per visualizzare l'anteprima delle viste, effettuare le operazioni riportate di seguito.
1. Se si desidera visualizzare l'anteprima di una singola vista:
Nella barra degli strumenti dell'editor di viste, fare clic su Mostra l'aspetto dei
risultati in un dashboard.
2. Se si desidera visualizzare l'anteprima di un gruppo di viste visualizzate nel layout
composto:
Nella barra degli strumenti dell'Editor di analisi: scheda Risultati fare clic su
Mostra l'aspetto dei risultati in un dashboard.
L'anteprima del dashboard viene visualizzata in una nuova finestra. I prompt
vengono visualizzati e applicati nell'anteprima.
Rimozione delle viste
È possibile rimuovere una vista da un layout composto o da un'analisi.
Ad esempio, è possibile che la vista trellis non rappresenti il modo migliore per
visualizzare i risultati dell'analisi Brand Revenue. È possibile rimuovere questa vista
trellis.
• Per rimuovere una vista da un layout composto, fare clic su Rimuovi vista da
layout composto nella barra degli strumenti della vista. La rimozione di una vista
da un layout composto non ne determina la rimozione dall'analisi.
• Per rimuovere una vista da un'analisi, selezionare la vista, quindi fare clic su
Rimuovi vista dall'analisi nel riquadro Viste della scheda Risultati. La rimozione
di una vista da un'analisi ne determina la rimozione dall'analisi e da qualsiasi
layout composto al quale è stata aggiunta.
Ordinamento dei valori nelle viste
È possibile ordinare i valori nelle viste tabella, tabella pivot, grafico, matrice cromatica
e trellis. L'ordinamento può essere effettuato su membri, misure e righe (dove sono
visualizzati triangoli laterali). Non è possibile effettuare l'ordinamento sugli assi di
pagina o sezione.
Per effettuare l'ordinamento nelle viste è possibile utilizzare diverse opzioni. Ad
esempio, quando si effettua l'ordinamento di una colonna, è possibile selezionare le
opzioni riportate di seguito.
• Ordinamento crescente: consente di ordinare i valori nella colonna in ordine
crescente, come un tipo di ordinamento di primo livello. Ad esempio, i valori
Visualizzazione dei dati in vari modi 6-43
Ordinamento dei valori nelle viste
stringa vengono ordinati alfabeticamente da A a Z, i numeri dal valore più basso a
quello più alto, mentre le date dalla data meno recente a quella più recente.
• Ordinamento decrescente: consente di ordinare i valori nella colonna in ordine
decrescente, come un tipo di ordinamento di primo livello.
• Aggiungi ordinamento crescente: consente di aggiungere un altro tipo di
ordinamento crescente alla colonna corrente come ordinamento aggiuntivo per
l'analisi.
• Aggiungi ordinamento decrescente: consente di aggiungere un tipo di
ordinamento decrescente alla colonna corrente come ordinamento aggiuntivo per
l'analisi.
• Cancella ordinamento: rimuove la definizione di ordinamento per la colonna
specificata. Questa opzione ha un funzionamento diverso nel riquadro Colonne
selezionate rispetto ad altre posizioni. Se le specifiche di ordinamento vengono
definite sia nel riquadro Colonne selezionate che nella vista stessa e quindi si torna
al riquadro Colonne selezionate e si fa clic su Cancella ordinamento, verrà rimosso
solo l'ordinamento specificato nel riquadro Colonne selezionate. L'ordinamento
definito nella vista rimane invariato.
• Cancella tutti gli ordinamento in tutte le colonne: rimuove tutte le specifiche di
ordinamento definite. Questa opzione ha un funzionamento diverso nel riquadro
Colonne selezionate rispetto ad altre posizioni, come descritto per Cancella
ordinamento.
Ad esempio, in una tabella dell'analisi Brand Revenue, è possibile selezionare un
ordine crescente per la colonna Revenue. In tal modo, i valori del fatturato vengono
ordinati dal più basso al più alto.
È possibile effettuare l'ordinamento di valori nelle modalità riportate di seguito.
• Fare clic con il pulsante destro del mouse su un'intestazione della vista, fare clic su
Ordina colonna e selezionare l'opzione appropriata.
• Fare clic sui triangoli verso l'alto e verso il basso presenti nelle intestazioni di
colonna.
• Fare clic con il pulsante destro del mouse in una cella di una vista, quindi fare clic
su Ordina per visualizzare la finestra di dialogo Ordinamento. Le interazioni
6-44 Uso di Oracle Business Intelligence Cloud Service
Cancellazione degli ordinamenti nelle viste
disponibili nella finestra di dialogo Ordinamento dipendono dal tipo di vista dati,
ad esempio grafico o tabella, e dalla posizione in cui si fa clic con il pulsante destro
del mouse all'interno della vista.
• Nel riquadro Colonne selezionate della scheda Criteri, fare clic su Opzioni accanto
a una colonna, fare clic su Ordina e selezionare l'opzione appropriata.
Cancellazione degli ordinamenti nelle viste
È possibile cancellare gli ordinamenti che sono stati applicati alle colonne di una vista
o analisi.
Ad esempio, è possibile cancellare tutti gli ordinamenti nella colonna Time dell'analisi
Brand Revenue.
Per cancellare gli ordinamenti che sono stati applicati in una vista tabella pivot,
tabella, matrice cromatica o trellis, fare clic con il pulsante destro del mouse
nell'intestazione della vista, quindi selezionare Cancella tutti gli ordinamenti nella
vista.
Per cancellare gli ordinamenti che sono stati applicati a una colonna in un'analisi,
effettuare le operazioni riportate di seguito.
1. Visualizzare il riquadro Colonne selezionate della scheda Criteri.
2. Fare clic su Opzioni accanto alla colonna.
3. Selezionare Ordinamento, quindi Cancella ordinamento.
Quando si cancellano gli ordinamenti dalla scheda Criteri, vengono cancellati solo gli
ordinamenti che sono stati definiti mediante il menu Opzioni colonna. L'ordinamento
eseguito all'interno di una vista specifica non viene cancellato.
Fare clic su un pulsante di ordinamento in una colonna non ordinata per rimuovere
l'ordinamento principale dalla colonna cui è attualmente applicato e applicarlo alla
colonna sul cui pulsante si è appena fatto clic.
Drilling dei risultati
È possibile eseguire il drilling dei risultati.
Argomenti:
• Informazioni sul drilling
• Drilling in tabelle e altre viste
• Drilling dei grafici
Visualizzazione dei dati in vari modi 6-45
Drilling dei risultati
• Espansione nelle viste mappa
Informazioni sul drilling
Molti risultati visualizzati nelle viste rappresentano strutture gerarchiche dei dati. I
metadati specificano tali gerarchie e ciò consente di accedere ai vari livelli di dettagli al
loro interno. Il drilling è un metodo per spostarsi all'interno dei dati contenuti nelle
viste in modo rapido e semplice.
• Eseguire il drill-down per visualizzare i dati con maggiori dettagli, visualizzando
più membri.
• Eseguire il drill-up per visualizzare un numero inferiore di dati.
Ad esempio, nei risultati dell'analisi Brand Revenue è possibile eseguire il drilling per
visualizzare un numero maggiore di dati nel grafico dei ricavi per prodotto. A tale
scopo, è possibile fare clic sul datapoint MobilePhones. Nel grafico vengono
visualizzati ulteriori dati, ad esempio i ricavi associati a MobilePhones per ufficio
vendite per ciascuno degli ultimi tre anni.
Drilling in tabelle e altre viste
Quando si esegue il drill-down di una tabella, una tabella pivot, una matrice cromatica
o una vista trellis, i dati del livello dei dettagli vengono aggiunti ai dati correnti.
Ad esempio, quando si esegue il drilling da un continente, la tabella visualizza i dati
per il continente e per i paesi di tale continente.
Per eseguire il drilling di una colonna di attributi nelle tabelle, nelle tabelle pivot e
nelle viste trellis, effettuare le operazioni riportate di seguito.
1. Passare con il puntatore del mouse su un valore in una vista.
Il valore viene sottolineato.
2. Fare clic sull'intestazione o sul membro di cui si desidera eseguire il drilling.
Alla tabella o alla vista trellis vengono aggiunti ulteriori dettagli.
Per eseguire il drilling di una colonna gerarchica nelle tabelle, nelle tabelle pivot e
nelle viste trellis, fare clic sull'icona Espandi o Comprimi accanto a un membro.
6-46 Uso di Oracle Business Intelligence Cloud Service
Drilling dei risultati
È anche possibile utilizzare il menu di scelta rapida per espandere e comprimere le
colonne.
Drilling dei grafici
Quando si esegue il drill-down di un grafico, i dati del livello dei dettagli sostituiscono
i dati correnti.
Ad esempio, quando si esegue il drill-down da un continente, nel grafico vengono
visualizzati i dati relativi ai paesi che ne fanno parte, ma non quelli per il continente
stesso.
Per eseguire il drilling di un grafico, effettuare le operazioni riportate di seguito.
• Fare clic su un'etichetta su un asse qualsiasi o nella legenda.
• Fare clic su un datapoint.
Visualizzazione dei dati in vari modi 6-47
Drilling dei risultati
• Nel grafico vengono visualizzati ulteriori dettagli.
Espansione nelle viste mappa
Il drilling di una mappa consente di navigare tra i dati. Il drilling è disponibile se si
seleziona lo strumento Panoramica, indicato da un cursore a forma di mano. Se si
passa con il cursore del mouse sopra ai dati della mappa, viene visualizzata una
finestra con varie informazioni sulla posizione.
Quando si fa clic su una regione o un punto nella mappa, si verifica quanto riportato
di seguito.
• Se la colonna è configurata come principale per un'altra vista, questa viene
aggiornata con le informazioni più recenti.
• Se la colonna o la mappa è configurata in modo da eseguire il drilling di una
colonna o per eseguire una singola azione, l'azione o il drilling viene avviato
immediatamente.
• Se la colonna è configurata in modo da eseguire più azioni o se è possibile eseguire
più drilling, la finestra delle informazioni visualizzata contiene una lista di azioni o
collegamenti per le varie colonne.
Tutte le colonne di cui è possibile eseguire il drilling sono visualizzate nella finestra
delle informazioni come testo di collegamento. Se si fa clic sul collegamento per
eseguire un drilling semplice, viene eseguito il drilling dei dati, la mappa viene
ridisegnata con un layer diverso e la finestra delle informazioni viene chiusa. Se sono
6-48 Uso di Oracle Business Intelligence Cloud Service
Ridimensionamento delle righe e delle colonne nelle viste
definiti collegamenti azione, verrà visualizzata una finestra popup che mostra altri
collegamenti.
Il drilling aggiorna la formattazione della mappa in modo da riflettere i nuovi dati del
drilling. Per alcuni tipi di drilling, ad esempio per il livello degli stati, la mappa viene
ingrandita sulla regione specifica e la formattazione viene aggiornata
contemporaneamente. Il modo in cui si esegue lo zoom, oltre ai formati e ai livelli
geografici contenuti nella mappa, determinano ciò che viene visualizzato. I formati
hanno determinati "intervalli di zoom" e sono visibili a diversi livelli di zoom. Se si
riduce la visualizzazione della mappa, potrebbe venire visualizzato un nuovo formato,
qualora la percentuale di zoom superi il livello di ingrandimento del formato
sottoposto a drilling.
Dopo aver eseguito il drill-down, utilizzare il dispositivo di scorrimento dello zoom
per eseguire il drill-up. Utilizzare il pulsante Torna nella pagina di un dashboard per
visualizzare la mappa originale con il livello di zoom o di drilling esistente prima
dell'esecuzione del drilling.
Ridimensionamento delle righe e delle colonne nelle viste
È possibile ridimensionare gli assi di righe e colonne delle viste tabella, tabella pivot e
trellis avanzato.
Ad esempio, è possibile ridimensionare la colonna Time di una tabella di risultati
dell'analisi Brand Revenue.
Tenere presente che il ridimensionamento di righe e colonne:
• non è persistente quando si ridimensionano righe e colonne in modo interattivo; se
si esce da una tabella e poi la si visualizza di nuovo, il ridimensionamento
interattivo viene perso; se si impostano le larghezze delle colonne mediante le
proprietà, tali larghezze sono persistenti;
• viene ignorato quando si esporta la vista in un file PDF.
Argomenti:
• Configurazione per il ridimensionamento nelle viste
• Ridimensionamento nelle viste
Configurazione per il ridimensionamento nelle viste
È necessario configurare le viste per utilizzare lo scorrimento come metodo per
sfogliare i dati prima del ridimensionamento.
Per configurare una tabella, una tabella pivot o una vista trellis per utilizzare lo
scorrimento, effettuare le operazioni riportate di seguito.
1. Nella barra degli strumenti della vista fare clic su Proprietà vista.
2. Selezionare Intestazioni fisse con contenuto scorrevole nella finestra di dialogo
delle proprietà.
3. Fare clic su OK. La barra di scorrimento viene visualizzata nella vista ed è possibile
ridimensionare le righe e le colonne.
Visualizzazione dei dati in vari modi 6-49
Eliminazione dei valori nulli nelle viste
Ridimensionamento nelle viste
È possibile ridimensionare l'asse di una riga o colonna in una vista tabella, tabella
pivot o trellis avanzato.
1. Passare il puntatore mouse sul bordo dell'asse riga o colonna.
Viene visualizzato un cursore di ridimensionamento.
2. Fare clic e tenere premuto il pulsante del mouse.
Viene visualizzata una linea tratteggiata.
3. Trascinare la linea tratteggiata fino alla dimensione desiderata.
4. Rilasciare il pulsante del mouse.
La riga o colonna viene ridimensionata.
Eliminazione dei valori nulli nelle viste
È possibile scegliere se includere valori nulli in un'analisi quando un'intera riga o
colonna contiene tutti valori nulli. Per impostazione predefinita, i valori delle misure
nulli vengono eliminati per tutte le analisi.
Ad esempio, è possibile decidere di visualizzare i valori nulli nella colonna Revenue di
un'analisi Sales.
Per eliminare tutti i valori nulli nelle viste, effettuare le operazioni riportate di seguito.
1. Visualizzare la scheda Risultati per l'analisi che include la vista.
2. Fare clic su Proprietà vista.
3. Selezionare le opzioni Includi valori nulli appropriate per la vista.
Ad esempio, si supponga di voler disattivare l'eliminazione dei valori nulli per
entrambe le righe e le colonne di una tabella pivot. Selezionare Includi righe con
soli valori nulli e Includi colonne con soli valori nulli.
Questa impostazione visualizza le dimensioni corrispondenti che contengono i dati
nonché i valori nulli. Tenere presente che se la vista contiene prompt o assi di
sezione, anch'essi ereditano il valore dell'eliminazione dei valori nulli dall'asse riga
o colonna.
6-50 Uso di Oracle Business Intelligence Cloud Service
Assemblaggio di viste per la visualizzazione
Nota:
La disattivazione dell'eliminazione dei valori nulli può aumentare il volume
dei dati restituiti e influire sulle prestazioni. Per ulteriori informazioni,
contattare l'amministratore.
Se i risultati delle analisi che includono valori nulli sono diversi da quelli
previsti, contattare l'amministratore. Verificare che i dati nelle origini siano
coerenti.
Assemblaggio di viste per la visualizzazione
Per assemblare viste diverse per la visualizzazione in un dashboard, è possibile
utilizzare un layout composto. Le viste vengono visualizzate in contenitori separati
con un layout composto.
• È possibile creare ulteriori layout composti per variare la presentazione delle
analisi. È possibile utilizzare layout composti diversi per dashboard o dispositivi
differenti. Ad esempio, un dashboard Brand Revenue potrebbe disporre di un
layout composto che visualizza una tabella e un grafico e un altro che mostra un
grafico a torta.
• È possibile duplicare un layout composto come collegamento per creare un nuovo
layout composto. Le viste del layout composto originale vengono mantenute. È
possibile aggiungere altre viste oltre a quelle già esistenti ed eliminare le viste non
desiderate. Ad esempio, si supponga di disporre di un layout composto duplicato
per l'analisi Brand Revenue. È possibile mantenere le viste tabella, grafico, grafico a
torta e indicatore e aggiungere una vista casella prestazioni.
• È possibile rinominare una vista in modo da assegnarle un nome più significativo.
Ad esempio, per l'analisi Brand Revenue si supponga che l'area occidentale sia ora
costituita solo dalla California. È possibile rinominare il layout composto dell'area
occidentale in California.
• È possibile eliminare i layout composti non più utili. Ad esempio, per l'analisi
Brand Revenue potrebbero non essere necessarie le viste relative all'area
occidentale. È possibile eliminare il layout composto contenente queste viste.
Per creare, duplicare, rinominare o eliminare un layout composto, effettuare le
operazioni riportate di seguito.
1. Aprire l'analisi per la modifica.
2. Fare clic sulla scheda Risultati.
3. Per creare un layout composto, nella barra degli strumenti dell'Editor di analisi:
scheda Risultati fare clic su Crea layout composto.
Viene visualizzata una scheda del layout composto contenente una sola vista titolo.
È possibile aggiungere viste in base alle specifiche esigenze.
4. Per duplicare un layout composto, nella barra degli strumenti dell'Editor di analisi:
scheda Risultati fare clic su Duplica layout composto.
Viene visualizzata una scheda del layout composto contenente le stesse viste del
layout composto selezionato. È possibile aggiungere o eliminare le viste in base alle
specifiche esigenze.
Visualizzazione dei dati in vari modi 6-51
Collegamento di viste nelle relazioni Master-Detail
5. Per rinominare un layout composto, nella barra degli strumenti dell'Editor di
analisi: scheda Risultati fare clic su Rinomina layout composto.
Nella finestra Rinomina digitare un nuovo nome per il layout composto e fare clic
su OK.
6. Per eliminare un layout composto, nella barra degli strumenti dell'Editor di analisi:
scheda Risultati fare clic su Elimina layout composto.
Il layout composto viene rimosso.
Collegamento di viste nelle relazioni Master-Detail
È possibile collegare le viste in modo che una vista determini le modifiche in una o più
altre viste.
Ad esempio, è possibile collegare due viste in modo che quando si fa clic su una
determinata regione in una tabella, la selezione abbia effetto su un grafico. La regione
nel dispositivo di scorrimento sezione o prompt in un grafico e nei dati del grafico
cambia per riflettere la regione su cui è stato fatto clic nella tabella.
È necessario definire i due tipi di viste da collegare.
• Vista Master: determina le modifiche dei dati in una o più viste Detail.
Possono essere viste Master i seguenti tipi di viste: grafico a imbuto, indicatore,
grafico, matrice cromatica, mappa, tabella pivot, tabella e trellis. In una vista trellis,
possono essere viste Master solo gli assi esterni, non le visualizzazioni interne.
Una vista Master può trovarsi nella stessa analisi della vista Detail o in un'analisi
differente. Una vista Master determina l'aggiornamento dei dati in una o più viste
Detail.
Una vista Master contiene una colonna Master in cui viene impostata l'interazione
che invia gli eventi Master-Detail su un canale. Un canale porta gli eventi MasterDetail nella vista Detail. La colonna Master non può essere visualizzata sull'asse
pagina o sul dispositivo di scorrimento sezione. deve essere visualizzata nel corpo
della vista.
• Vista Detail: risponde agli eventi Master-Detail, ad esempio l'azione di fare clic su
un valore in una tabella di vista Master.
Possono essere viste Detail i seguenti tipi di viste: grafico a imbuto, indicatore,
grafico, matrice cromatica, mappa, tabella pivot, tabella e trellis. In una vista trellis,
possono essere viste Detail solo l'asse esterno, non le visualizzazioni interne.
Una vista Detail:
– può ascoltare eventi provenienti da più viste Master;
– può trovarsi nella stessa analisi della vista Master o in un'analisi differente;
– non può agire come vista Master per un'altra vista.
Argomenti
• Definizione di viste Master
• Definizione di viste Detail
6-52 Uso di Oracle Business Intelligence Cloud Service
Collegamento di viste nelle relazioni Master-Detail
Definizione di viste Master
Come parte del processo di collegamento di viste nelle relazioni Master-Detail,
definire le viste Master che inviano le modifiche alle viste Detail.
Per definire una vista Master, effettuare le operazioni riportate di seguito.
1. Aprire l'analisi per la modifica.
2. Per la colonna che diventerà la colonna Master, nella scheda Criteri fare clic sul
pulsante Opzioni e selezionare Proprietà colonna.
3. Nella finestra di dialogo Proprietà colonna, fare clic sulla scheda Interazione.
4. Nella casella Interazione principale dell'area Valore selezionare Invia eventi
Master-Detail.
5. Nel campo Specifica canale immettere un nome per il canale sul quale la vista
Master deve inviare gli eventi Detail.
6. Fare clic sull'editor di analisi: scheda Risultati per visualizzare la vista tabella o
tabella pivot predefinita.
7. Se si desidera, creare una vista diversa da utilizzare come vista Master.
8. Fare clic su OK.
Definizione di viste Detail
Come parte del processo di collegamento di viste nelle relazioni Master-Detail,
definire le viste Detail che ricevono le modifiche dalla vista Master.
Per definire una vista Detail, effettuare le operazioni riportate di seguito.
1. Aprire l'analisi per la modifica.
2. Fare clic sull'editor di analisi: scheda Risultati.
3. Creare la vista che si desidera utilizzare come vista Detail.
4. Modificare la vista.
5. Fare clic sul pulsante Proprietà nella barra degli strumenti dell'editor di viste.
Viene visualizzata la finestra di dialogo delle proprietà della vista.
Visualizzazione dei dati in vari modi 6-53
Collegamento di viste nelle relazioni Master-Detail
6. Selezionare Ascolta eventi Master-Detail in una delle seguenti finestre di dialogo:
• Finestra di dialogo Proprietà indicatore: scheda Generale
• finestra di dialogo Proprietà grafico: scheda Generale (per un grafico o grafico a
imbuto)
• Finestra di dialogo Proprietà matrice cromatica: scheda Generale
• Finestra di dialogo Proprietà mappa: scheda Interazione
• finestra di dialogo Proprietà tabella pivot: scheda Stile
• Finestra di dialogo Proprietà tabella: scheda Stile
Nota: Se la vista mappa non è in grado di trovare la funzione Detail con il
valore Master, viene visualizzato il messaggio di avvertenza "Nessun dato da
visualizzare per l'ID: nnn".
7. Nel campo Canali evento immettere il nome del canale sul quale la vista Detail
dovrà ascoltare gli eventi Master-Detail.
Il nome del canale distingue tra maiuscole e minuscole e deve corrispondere
esattamente al nome del canale specificato nella vista principale. Separare i canali
con le virgole, ad esempio canale a, canale b.
8. Fare clic su OK.
Nell'esempio riportato di seguito, una vista tabella di un'analisi City Revenue è
collegata a un grafico a barre mediante una relazione Master-Detail.
Nella vista grafico, la colonna City è configurata come vista Master. La colonna City
invia eventi alla vista grafico mediante il canale CityChoice specificato.
La vista grafico dispone di un prompt che consente agli utenti di scegliere una città. I
dati visualizzati nel grafico dipendono dalla scelta della città.
Il grafico è la vista Detail, con il prompt City che ascolta gli eventi provenienti dalla
vista tabella sul canale CityChoice specificato. Si supponga che l'utente faccia clic su
un valore nella colonna City della vista tabella. Il prompt nella vista grafico viene
impostato su tale città e il grafico viene aggiornato.
6-54 Uso di Oracle Business Intelligence Cloud Service
Modifica del layout dei dati nelle viste
Modifica del layout dei dati nelle viste
Per modificare la disposizione dei dati in una vista, utilizzare il riquadro Layout.
È possibile eseguire task come l'aggiunta e la ridisposizione di colonne e l'aggiunta di
totali. Per ulteriori informazioni, vedere Informazioni sulle destinazioni di rilascio nel
riquadro Layout.
Argomenti:
• Aggiunta e ridisposizione delle colonne nelle viste
• Impostazione delle proprietà per le sezioni di dati nelle viste
• Aggiunta dei totali nelle tabelle e nelle tabelle pivot
• Visualizzazione di somme parziali e valori relativi nelle tabelle pivot
Aggiunta e ridisposizione delle colonne nelle viste
È possibile aggiungere e ridisporre le colonne nelle viste.
Argomenti
• Aggiunta di colonne alle viste
• Rimozione di colonne dalle viste
• Ridisposizione delle colonne nelle viste
Aggiunta di colonne alle viste
In questo argomento viene descritto come aggiungere una colonna a una vista.
• Trascinare la colonna dal riquadro Aree argomenti alla posizione desiderata
nell'editor di viste.
• Trascinare la colonna dal riquadro Aree argomenti a una destinazione di rilascio
nel riquadro Layout dell'editor di viste.
Ad esempio, si supponga di voler includere la colonna Office in una tabella dell'analisi
Brand Revenue. È possibile trascinare la colonna Office dal riquadro Aree argomenti a
una destinazione di rilascio dopo la colonna Product.
Rimozione di colonne dalle viste
È possibile rimuovere colonne dalle viste.
La rimozione di una colonna da una determinata vista non comporta la rimozione di
tale colonna dall'analisi di base o dalle altre viste. Per rimuovere la colonna dall'analisi
e da tutte le viste, utilizzare la scheda Criteri.
Per rimuovere una colonna da una vista, effettuare le operazioni riportate di seguito.
1. Aprire la vista per la modifica.
2. Nella sezione Colonne e misure del riquadro Layout fare clic su Altre opzioni.
3. Selezionare Rimuovi colonna.
Visualizzazione dei dati in vari modi 6-55
Modifica del layout dei dati nelle viste
Ridisposizione delle colonne nelle viste
È possibile ridisporre le colonne nelle viste.
Per ridisporre le colonne di una tabella o tabella pivot nell'editor di viste, effettuare le
operazioni riportate di seguito.
1. Aprire la vista per la modifica.
2. Trascinare la colonna utilizzando le relative maniglie e rilasciarla in una
destinazione di rilascio.
Per ridisporre le colonne nel riquadro Layout, effettuare le operazioni riportate di
seguito.
1.
Aprire la vista per la modifica.
2.
Nel riquadro Layout, selezionare e trascinare la colonna nella posizione
desiderata.
Nota:
Questa procedura fornisce i passi di base per l'utilizzo del riquadro Layout per
ridisporre le colonne. Nel riquadro Layout sono disponibili diverse opzioni
per la ridisposizione delle colonne, come descritto in Informazioni sulle
destinazioni di rilascio nel riquadro Layout.
Impostazione delle proprietà per le sezioni di dati nelle viste
È possibile specificare le proprietà per il corpo della vista, ad esempio una tabella
pivot, o per la destinazione di rilascio, ad esempio una sezione.
Ad esempio, è possibile impostare verde chiaro come colore di sfondo e inserire
un'interruzione di pagina nella lunga tabella dei valori dei ricavi. Per informazioni,
vedere Informazioni sulle destinazioni di rilascio nel riquadro Layout.
Per impostare le proprietà per i corpi delle viste e per le destinazioni di rilascio,
effettuare le operazioni riportate di seguito.
1. Aprire la vista per la modifica.
2. Nell'editor viste visualizzare il riquadro Layout.
3. Fare clic su Proprietà sezione accanto al corpo della vista o alla destinazione di
rilascio.
6-56 Uso di Oracle Business Intelligence Cloud Service
Modifica del layout dei dati nelle viste
4. Impostare le proprietà appropriate. Nella tabella riportata di seguito vengono
descritte alcune proprietà.
Proprietà
Descrizione
Inserisci interruzione di
pagina
Specifica se creare un'interruzione di pagina prima della
sezione in modo tale che a ogni variazione di un valore nella
destinazione di rilascio della sezione, la nuova sezione per la
colonna specifica venga visualizzata su una nuova pagina.
Le interruzioni di pagina sono visibili quando un'analisi
viene esportata in formato PDF. Ciò risulta utile per le
analisi dettagliate basate su dati.
È possibile selezionare le opzioni descritte di seguito.
• Nessuna interruzione di pagina: non vengono inserite
interruzioni di pagina.
• Colonna più interna: consente di inserire un'interruzione
in corrispondenza della colonna più interna. Viene
inserita un'interruzione di pagina tra ogni sezione
• Colonna più esterna: consente di inserire un'interruzione
in corrispondenza della colonna più esterna. Viene
inserita un'interruzione di pagina quando l'etichetta di
sezione nella colonna più esterna viene modificata.
Quando il valore di una colonna più esterna cambia,
anche il valore della colonna più interna viene
considerato modificato. Pertanto, l'impostazione delle
interruzioni di pagina in corrispondenza della colonna
più esterna inserisce interruzioni di pagina manuali tra
ogni sezione.
• Cartella.Colonna: ad esempio, Markets.Region o
Products.Brand. Consente di inserire un'interruzione di
pagina quando cambia l'etichetta della sezione nella
colonna specificata. Questa opzione è disponibile solo
quando la destinazione di rilascio Sezioni include una
colonna.
Mostra righe vuote
Specifica se visualizzare le righe non contenenti dati nella
sezione. Selezionare questa opzione per visualizzare tutte le
righe, anche se una riga è una stringa di testo vuota e non
contiene valori. Deselezionare l'opzione per nascondere le
righe quando non ci sono risultati da visualizzare.
Questa opzione può risultare utile, ad esempio, per
nascondere le righe di indirizzo vuote.
Visualizzazione dei dati in vari modi 6-57
Modifica del layout dei dati nelle viste
Proprietà
Descrizione
Numero massimo di valori
dispositivo di scorrimento
sezione
Per i grafici, specifica il numero massimo di valori da
visualizzare in un dispositivo di scorrimento sezione, senza
superare il limite massimo del sistema. Il limite massimo del
sistema viene configurato dall'amministratore. L'eventuale
valore immesso che supera il limite massimo del sistema
verrà ignorato.
Per ulteriori informazioni, vedere Definizione dei dispositivi
di scorrimento sezione in grafici e indicatori.
5. Fare clic su OK.
Aggiunta dei totali nelle tabelle e nelle tabelle pivot
Nel riquadro Layout è possibile aggiungere i totali per le colonne nelle tabelle e nelle
tabelle pivot.
È possibile posizionare i totali in vari punti della vista. È possibile aggiungere i totali
per le colonne visualizzate sui vari assi. Per ciascuna misura, il totale utilizza la regola
di aggregazione specifica della misura.
Se si specifica un totale nella destinazione di rilascio Righe o Colonne di una tabella
pivot, i totali visualizzati sono il risultato delle colonne specificate nella destinazione
di rilascio Misure. I valori totali non vengono visualizzati sugli assi Colonne o Righe
della tabella pivot bensì nei dati al centro di tale tabella.
Per aggiungere i totali a una vista effettuare le operazioni riportate di seguito.
1. Visualizzare il riquadro Layout per la vista.
2. Per aggiungere i totali complessivi all'intera tabella, nella destinazione di rilascio
Colonne e misure fare clic sul pulsante Totali, quindi fare clic sulla posizione, ad
esempio Prima.
Per una tabella pivot intera, nella destinazione di rilascio Righe o Colonne fare clic
su Totali, quindi sulla posizione.
3. Per attivare e disattivare i totali che vengono applicati a tutti i valori nella
destinazione di eliminazione, fare clic sul pulsante Totali accanto al nome della
destinazione di eliminazione, ad esempio Sezioni.
Selezionare la posizione per il totale, ad esempio Prima degli elementi dati. Viene
aggiunta un'area di totali alla vista.
4. Per specificare del testo personalizzato da inserire in una intestazione di totale in
tabelle e tabelle pivot, immettere il testo nella casella Didascalia.
Nella tabella riportata di seguito viene descritto il testo da immettere.
6-58 Uso di Oracle Business Intelligence Cloud Service
Modifica del layout dei dati nelle viste
Testo
Descrizione
@
Consente di visualizzare il valore dei dati. Si supponga che per la colonna
Region sia specificato un totale e che nella casella Didascalia per
l'intestazione del totale si immetta il seguente testo:
- Tutti i valori in @
Nell'intestazione del totale, per Western Region viene visualizzato il seguente
testo:
- Tutti i valori in Western Region
"@"
Consente di visualizzare il simbolo @.
"\"
Consente di visualizzare le virgolette doppie.
La sintassi che utilizza virgolette doppie non è limitata a un singolo carattere.
In genere, è possibile utilizzare una stringa con barra rovesciata come
carattere di escape tra virgolette doppie. Ad esempio:
"1234567890\\abc\\d\"x\"yz!@#$%ˆ&*()-+=_{}[];:'|?/><,.`
~"
viene visualizzato come segue:
1234567890\abc\d"x"yz!@#$%ˆ&*()-+=_{}[];:'|?/><,.` ~
"\\"
Consente di visualizzare il simbolo \.
\
Consente di visualizzare il simbolo \.
Visualizzazione di somme parziali e valori relativi nelle tabelle pivot
È possibile utilizzare il riquadro Layout per visualizzare le somme parziali o il valore
relativo delle colonne di misure nelle tabelle pivot.
Argomenti
• Visualizzazione delle somme parziali per le colonne di misure nelle tabelle pivot
• Visualizzazione dei valori relativi per le colonne di misure nelle tabelle pivot
Visualizzazione delle somme parziali per le colonne di misure nelle tabelle pivot
In una tabella pivot è possibile visualizzare le misure numeriche come somme parziali,
dove ciascuna cella consecutiva per la misura visualizza il totale di tutte le celle
precedenti. Questa opzione rappresenta una funzione di visualizzazione, anche se non
influisce sui risultati effettivi della tabella pivot.
In genere, le somme parziali vengono visualizzate per le colonne attributi duplicate o
per le colonne di misure per le quali è stata selezionata l'opzione di mostrare i dati
come percentuale della colonna, con l'ultimo valore rappresentato dal 100 percento.
Ad esempio, è possibile visualizzare una somma parziale e una percentuale, per
visualizzare l'avanzamento verso la destinazione dei ricavi dell'anno successivo pari a
2 milioni di dollari. Le somme parziali vengono applicate a tutti i totali. La somma
parziale per ciascun livello di dettaglio viene calcolata separatamente.
La selezione dell'opzione relativa alla somma parziale non influisce sulle intestazioni
di colonna. È possibile formattare le intestazioni di colonna per indicare che l'opzione
di somma parziale è attiva.
Per le somme parziali sono attive le regole d'uso riportate di seguito.
Visualizzazione dei dati in vari modi 6-59
Modifica del layout dei dati nelle viste
• Una soma parziale non è compatibile con la funzione SQL RSUM (si otterrebbe una
somma parziale della somma parziale).
• Tutte le somme parziali vengono reimpostate per ogni nuova sezione. Una somma
parziale non viene reimpostata in corrispondenza di un'interruzione all'interno di
una sezione o di una continuazione tra più sezioni.
• Se non viene visualizzata in una singola colonna o riga, una misura viene calcolata
da sinistra a destra e dall'alto verso il basso. La cella inferiore destra contiene il
totale complessivo. Una somma parziale non viene reimpostata per ogni riga o
colonna.
Per visualizzare una somma parziale in una tabella pivot, effettuare le operazioni
riportate di seguito.
1. Aprire la vista tabella pivot nell'editor viste.
2. Nel riquadro Layout dell'area Misure fare clic su Altre opzioni per la riga o la
colonna da sommare.
3. Selezionare Visualizza come somma parziale.
Visualizzazione dei valori relativi per le colonne di misure nelle tabelle pivot
In una tabella pivot, è possibile convertire in modo dinamico una misura memorizzata
o calcolata in un valore percentuale o un indice.
In questo modo viene mostrato il valore relativo dell'elemento, rispetto al totale, senza
la necessità di creare in modo esplicito un elemento calcolato specifico. È possibile
visualizzare la misura come percentuale con valori compresi tra 0,00 e 100,00 o come
indice con valori compresi tra 0 e 1.
Ad esempio, se si utilizza una tabella pivot per esaminare le vendite per prodotto, è
possibile duplicare la misura delle vendite e visualizzarla come percentuale del totale.
Ciò consente di visualizzare le vendite effettive e la percentuale delle vendite relative a
ciascun prodotto.
Per visualizzare i valori relativi per le colonne di misure nelle tabelle pivot, effettuare
le operazioni riportate di seguito.
1. Aprire la tabella pivot nell'editor di viste.
2. Nel riquadro Layout, fare clic su Altre opzioni per l'elemento che si desidera
mostrare come valore relativo.
3. Se si desidera, per duplicare la colonna di misura, selezionare Duplica layer.
L'elemento viene visualizzato nella tabella pivot, con lo stesso nome.
4. Selezionare Mostra dati come.
5. Selezionare Percentuale di o Indice di.
6. Selezionare il valore appropriato, ad esempio Colonna, Riga o Sezione.
La colonna viene visualizzata nella vista tabella pivot.
6-60 Uso di Oracle Business Intelligence Cloud Service
Informazioni sulle destinazioni di rilascio nel riquadro Layout
7. Per rinominare la colonna, fare clic su Altre opzioni, Formatta intestazioni.
Nella finestra di dialogo Modifica formato, immettere un valore nel campo
Didascalia.
Informazioni sulle destinazioni di rilascio nel riquadro Layout
Ogni editor di una vista dati contiene il riquadro Layout. Il riquadro Layout viene
visualizzato in modo leggermente differente per ciascun tipo di vista, ad esempio per i
grafici, le caselle prestazioni e le tabelle pivot. Il riquadro Layout mostra il modo in cui
vengono visualizzati i dati in una vista.
Nel riquadro Layout, le colonne di una vista dati vengono visualizzate nelle
destinazioni di rilascio. Le destinazioni di rilascio indicano dove è possibile inserire,
spostare o rilasciare una colonna. Rappresentano una posizione valida per una
colonna. A ciascuna destinazione di rilascio sono associate proprietà che è possibile
impostare. Le destinazioni di rilascio vengono utilizzate per modificare la disposizione
dei dati in una vista dati trascinando le colonne in destinazioni differenti all'interno
della vista.
Nozioni fondamentali
• Informazioni sui tipi di destinazioni di rilascio
• Informazioni sulla destinazione di rilascio Escluso
• Informazioni sulle istruzioni per le destinazioni di rilascio per varie viste
Informazioni sui tipi di destinazioni di rilascio
In questo argomento vengono descritti i tipi di destinazioni di rilascio.
A seconda del tipo, una vista dati può contenere una o più tra le destinazioni di
rilascio riportate di seguito.
Destinazione
Descrizione
Prompt <tipo di vista>
Fornisce un set di risultati interattivi che consente di selezionare i
dati da visualizzare. I valori nelle colonne visualizzate nella
destinazione di rilascio vengono utilizzati come criteri iniziali. In
una vista, questi valori vengono visualizzati in un elenco a discesa,
spesso chiamato "asse della pagina".
Sezioni
Popola le aree che suddividono la vista in sezioni. Se si seleziona
l'opzione Visualizza come dispositivo di scorrimento in questa
destinazione di rilascio, i valori delle colonne rilasciate nella
destinazione di rilascio Sezioni vengono visualizzati come un
dispositivo di scorrimento sezione anziché come viste univoche.
Area <tipo di vista>
Simula l'area di rappresentazione o il contenuto della vista stessa e
consente di visualizzare un'anteprima della vista. È necessario
trascinare le colonne da questa area e in essa.
Visualizzazione dei dati in vari modi 6-61
Informazioni sulle destinazioni di rilascio nel riquadro Layout
Oltre alle destinazioni di rilascio descritte nella tabella, il riquadro Layout include la
destinazione di rilascio Escluso. Vedere Informazioni sulla destinazione di rilascio
Escluso. Il riquadro Layout include altre destinazioni di rilascio specifiche per il tipo
di vista. Ad esempio, il riquadro Layout per il grafico a radar include una destinazione
di rilascio Sezioni radar che visualizza i valori delle colonne come punti su ciascuna
riga lungo un raggio di un cerchio.
Informazioni sulla destinazione di rilascio Escluso
Per modificare il layout dei dati, è necessario comprendere la destinazione di rilascio
Escluso. Una colonna nella destinazione di rilascio Escluso non è inclusa nei risultati
della vista, ma fa ancora parte dell'analisi.
In generale, una colonna viene posizionata nella destinazione di rilascio Escluso per
una vista se non viene aggiunta in modo esplicito a una o a tutte le viste.
Se si desidera che una colonna presente nella destinazione di rilascio Escluso venga
visualizzata in una vista, è possibile spostarla. Visualizzare il riquadro Layout per la
vista e trascinare la colonna dalla destinazione di rilascio Escluso a quella desiderata.
L'esclusione e la rimozione delle colonne sono operazioni differenti. Per rimuovere
completamente una colonna dall'analisi, è possibile utilizzare l'opzione Rimuovi
colonna nel pulsante Altre opzioni nel riquadro Layout per una vista.
Posizionare una colonna nella destinazione di rilascio Escluso dopo la creazione delle
viste per l'analisi in vari modi. Ad esempio, è possibile selezionare Escludi colonna
dal menu di scelta rapida di una vista. Si supponga di modificare una vista nell'editor
corrispondente e di aggiungere una colonna a tale vista dal riquadro Aree argomenti.
La colonna viene inserita nella destinazione di rilascio Escluso per tutte le altre viste
nell'analisi.
6-62 Uso di Oracle Business Intelligence Cloud Service
Informazioni sulle destinazioni di rilascio nel riquadro Layout
Informazioni sulle istruzioni per le destinazioni di rilascio per varie viste
Quando si modifica il layout delle viste, occorre tenere presenti le istruzioni relative
alle destinazioni di rilascio nel riquadro Layout.
• Istruzioni sulla destinazione di rilascio per i grafici e i grafici a imbuto
• Linee guida per le destinazioni di rilascio per le matrici cromatiche
• Istruzioni sulla destinazione di rilascio per le viste trellis
• Linee guida per le destinazioni di rilascio per le mappe struttura
Istruzioni sulla destinazione di rilascio per i grafici e i grafici a imbuto
Vengono descritte le limitazioni e le istruzioni che si applicano al trascinamento delle
colonne da una destinazione di rilascio a un'altra nei grafici o nei grafici a imbuto.
• Un grafico a bolle richiede almeno tre misure. Rappresentare una misura sull'asse
orizzontale, un'altra sull'asse verticale e una terza sull'asse delle dimensioni delle
bolle.
• Un grafico Pareto può disporre solo di una misura.
Visualizzazione dei dati in vari modi 6-63
Informazioni sulle destinazioni di rilascio nel riquadro Layout
Se si rilascia un'altra misura nella destinazione di rilascio Misure, le misure
vengono sottoposte a swap, cioè la misura esistente viene sostituita dalla misura
rilasciata e viene spostata automaticamente nella destinazione di rilascio Escluso.
• Un grafico serie temporale a linee richiede la selezione di una singola colonna data
o data-ora sull'asse orizzontale. Dispone di una singola asse verticale, ma supporta
più serie di dati.
• Un grafico a dispersione richiede almeno due misure. Ad esempio, è possibile
rappresentare una colonna di misura sull'asse orizzontale e un'altra sull'asse
verticale. Queste misure vengono rappresentate per i valori sull'asse Raggruppa
per.
• Un grafico a imbuto utilizza due misure, ma ne è necessaria solo una. Se non si
seleziona la seconda misura, la prima misura viene utilizzata per la seconda
misura. Se sono state selezionate due misure e si seleziona una nuova misura,
quest'ultima sostituisce la misura attualmente nella destinazione di rilascio Misure
effettive.
• Un grafico a barre in pila richiede almeno due misure per consentire il confronto
dei valori.
Linee guida per le destinazioni di rilascio per le matrici cromatiche
Utilizzare le aree del riquadro Layout per visualizzare le matrici cromatiche. È
possibile individuare rapidamente anomalie occasionali in grandi quantità di dati e
analizzare i singoli valori.
Il riquadro Layout delle matrici cromatiche è costituito da varie aree di destinazione di
rilascio.
Area
Istruzioni
Prompt
Selezionare una colonna di attributi o gerarchica in base alla quale filtrare
la matrice cromatica. L'area Prompt è inizialmente vuota. È possibile
trascinare la selezione di una o più colonne dall'area Sezioni, Righe o
Colonne oppure dal riquadro Aree argomenti nell'area Prompt.
Sezioni
Selezionare una colonna di attributi o gerarchica in base alla quale
dividere in sezioni la matrice cromatica. L'area Sezioni è inizialmente
vuota. È possibile trascinare la selezione di una o più colonne dall'area
Prompt, Righe o Colonne oppure dal riquadro Aree argomenti nell'area
Sezioni.
6-64 Uso di Oracle Business Intelligence Cloud Service
Informazioni sulle destinazioni di rilascio nel riquadro Layout
Area
Istruzioni
Righe
Rappresenta una colonna visualizzata in base all'allineamento riga. Tutte
le colonne di attributi e gerarchiche definite nella scheda Criteri vengono
visualizzate inizialmente nell'area Righe secondo l'ordine con cui sono
state aggiunte alla scheda Criteri.
È possibile trascinare la selezione di una o più colonne di attributi o
gerarchiche dal riquadro Aree argomenti alla destinazione di rilascio
Righe oppure è possibile fare doppio clic su una o più colonne di attributi
o gerarchiche da includere nella destinazione di rilascio Righe. È inoltre
possibile trascinare la selezione di una o più colonne di attributi o
gerarchiche dalle aree Colonne, Prompt o Sezioni.
Se si aggiunge una colonna di attributi o gerarchica alla vista matrice
cromatica dopo aver visualizzato i risultati dell'analisi, la nuova colonna
viene aggiunta come colonna subordinata alla destinazione di rilascio
Righe.
Colonne
Rappresenta una colonna visualizzata in base all'allineamento colonna.
La destinazione di rilascio Colonne è inizialmente vuota.
È possibile trascinare la selezione di una o più colonne attributi o
gerarchiche dal riquadro Aree argomenti alla destinazione di rilascio
Colonne. È inoltre possibile trascinare la selezione di una o più colonne
attributi o gerarchiche dalle aree Righe, Prompt o Sezioni.
Colore per
Per ulteriori informazioni, vedere la sezione successiva.
Dettagli per l'area Colore per
L'area Colore per rappresenta il valore della misura per il raggruppamento e
l'intersezione di riga e colonna.
• La prima misura aggiunta nella scheda Criteri viene visualizzata come misura
Colore per.
• È possibile selezionare una misura dalla lista Colore per. Questa lista inizialmente
contiene tutte le misure aggiunte all'analisi nella scheda Criteri.
• È possibile trascinare una o più colonne di misure dal riquadro Aree argomenti alla
destinazione di rilascio Colore per. La misura Colore per corrente viene sostituita
dalla nuova misura e la matrice cromatica viene ridisegnata in modo da riflettere la
nuova misura.
Nota: Se si aggiunge una colonna misura alla vista matrice cromatica dopo
aver visualizzato i risultati dell'analisi, la nuova colonna sostituisce la colonna
esistente nella vista e nella destinazione di rilascio Colore per.
• Se si rimuove la colonna di misura Colore per nella scheda Criteri, questa colonna
viene rimossa dalla lista Colore per. Per impostazione predefinita, il nuovo valore
di misura per la lista Colore per assume l'ultimo valore di misura aggiunto
all'analisi.
La destinazione di rilascio Colore per è suddivisa in due opzioni:
Visualizzazione dei dati in vari modi 6-65
Informazioni sulle destinazioni di rilascio nel riquadro Layout
– Stile: consente di selezionare lo stile per la matrice cromatica. L'area Stile
contiene due opzioni: Binning di percentile e Riempimento colore continuo.
Se si seleziona l'opzione Binning di percentile, è possibile immettere il numero
di bin, scegliere una tavolozza di colori e immettere un'etichetta personalizzata
per i bin. Se si seleziona Riempimento colore continuo, le caselle della matrice
cromatica vengono visualizzate con uno schema di colore a gradienti.
– Colore: consente di selezionare la tavolozza dei colori per la matrice cromatica.
Istruzioni sulla destinazione di rilascio per le viste trellis
Vengono descritte le istruzioni relative all'uso delle destinazioni di rilascio nelle viste
trellis.
• Nelle viste trellis avanzate le misure comprendono le intestazioni di colonna più
interne della vista trellis.
• Quando le misure vengono spostate dalla destinazione di rilascio Colore per o
dalla destinazione di rilascio Raggruppa per si verifica quanto riportato di seguito.
– Il trascinamento di una singola misura comporta anche lo spostamento di tutte
le altre misure (noto come comportamento a catena ).
– Il trascinamento di una nuova misura nella vista comporta lo spostamento di
tutte le misure esistenti nella posizione della nuova misura.
• Per posizionare una misura sull'asse di non misura di una visualizzazione o nella
destinazione Righe o Colonne, è necessario prima convertire la misura in una
colonna attributi. Per informazioni, vedere Modifica della formula per una colonna.
• Le colonne attributi possono essere trascinate fuori dalla destinazione di rilascio
Misure senza causare lo spostamento della destinazione di rilascio o delle misure
con gli attributi.
Linee guida per le destinazioni di rilascio per le mappe struttura
Il riquadro Layout viene utilizzato per visualizzare le mappe struttura, che
rappresentano dati gerarchici vincolati. È possibile individuare rapidamente tendenze
e anomalie in grandi quantità di dati e analizzare i singoli valori.
Il riquadro Layout delle mappe struttura è costituito da varie aree di destinazione di
rilascio.
Area
Istruzioni
Prompt
Selezionare una colonna di attributi o gerarchica, tranne quelle con salto
livello e incomplete, in base alla quale filtrare la mappa struttura.
Sezioni
Selezionare una colonna di attributi o gerarchica, tranne quelle con salto
livello e incomplete, in base alla quale sezionare la mappa struttura. Ad
esempio, la regione raggruppata per anno potrebbe essere il contenitore
per visualizzare una mappa struttura con dimensione in base ai ricavi e
colore in base ai ricavi dell'anno precedente.
6-66 Uso di Oracle Business Intelligence Cloud Service
Informazioni sulle destinazioni di rilascio nel riquadro Layout
Area
Istruzioni
Raggruppa per
Rappresenta il livello superiore dei dati gerarchici, che sono suddivisi in
porzioni per generare o descrivere un contenitore di valori aggregati. I
valori aggregati sono visualizzati come caselle.
L'area di raggruppamento consente di creare un'intestazione o un gruppo
per le colonne di misura specificate nelle aree Dimensione per e Colore
per. Se nella mappa struttura sono rappresentate più colonne di dati, per
il raggruppamento viene visualizzata una barra del titolo. Ad esempio, la
regione raggruppata per anno potrebbe essere il contenitore per
visualizzare una mappa struttura con dimensione in base ai ricavi e
colore in base ai ricavi dell'anno precedente. Nella barra del titolo viene
visualizzato il nome Regione.
Dimensione per
Rappresenta la distribuzione delle caselle all'interno dell'elemento padre
corrispondente. Le dimensioni degli elementi figlio sono sempre uguali a
quelle dell'elemento padre. Ogni area del rettangolo indica il valore
aggregato per la misura associata in base ai filtri applicati, ad esempio
quelli da prompt o applicati per regione.
Colore per
Rappresenta la distribuzione dei valori in tutte le caselle nello stesso
livello e aggiunge un altro ambito all'analisi, così da fornire una
prospettiva "qualitativa" alla mappa struttura.
Visualizzazione dei dati in vari modi 6-67
Informazioni sulle destinazioni di rilascio nel riquadro Layout
6-68 Uso di Oracle Business Intelligence Cloud Service
7
Creazione di dashboard
In questo argomento viene descritto come creare i dashboard per fornire viste
personalizzate delle informazioni aziendali ed esterne in Oracle BI Cloud Service.
Video
Argomenti:
• Workflow standard per la creazione di dashboard
• Creazione del primo dashboard
• Modifica dei dashboard
• Aggiunta ed eliminazione di pagine nei dashboard
• Stampa di dashboard
• Organizzazione delle pagine del dashboard in briefing book
• Miglioramento del tempo impiegato per la visualizzazione delle pagine del
dashboard con le selezioni predefinite
• Richiamo delle impostazioni personalizzate
• Collegamento alle pagine del dashboard
Workflow standard per la creazione di dashboard
Di seguito sono riportati i task comuni per avviare la creazione di dashboard.
Task
Descrizione
Ulteriori informazioni
Creare più analisi
Costruire le analisi sulle quali è
possibile creare le viste visualizzate
su un dashboard.
Creazione della prima
analisi
Creare un dashboard
Creare un dashboard per
visualizzare i dati dell'analisi.
Creazione del primo
dashboard
Aggiungere contenuto a
una pagina del dashboard
Aggiungere contenuto alle pagine
del dashboard per visualizzare
elementi quali viste e prompt.
Aggiunta di contenuto
alle pagine del
dashboard
Aggiungere prompt alle
pagine del dashboard
Aggiungere prompt alle pagine del
dashboard per visualizzare il
contenuto nelle pagine.
Aggiunta di prompt alle
pagine del dashboard
Creazione di dashboard 7-1
Creazione del primo dashboard
Task
Descrizione
Ulteriori informazioni
Aggiungere pagine a un
dashboard
Aggiungere facoltativamente una o
più pagine al dashboard per
visualizzare i dati in vari modi.
Aggiunta di pagine ai
dashboard
Richiamare le impostazioni
personali per i dashboard
Creare personalizzazioni che
consentono di visualizzare le pagine
nello stato corrente o con le scelte
preferite già selezionate.
Richiamo delle
impostazioni
personalizzate
Creazione del primo dashboard
È possibile creare dashboard per fornire viste personalizzate delle informazioni
aziendali ed esterne. Un dashboard è costituito da una o più pagine che visualizzano i
risultati di un'analisi.
Video
Esercitazione
Ad esempio, è possibile creare un dashboard Sales Performance e aggiungere
contenuto per tenere traccia dei ricavi del team. Si supponga di creare tre viste per
un'analisi: la vista casella prestazioni, una vista tabella e una vista mappa struttura. È
possibile creare un dashboard che visualizza queste tre viste. È possibile includere
prompt sul dashboard per consentire agli utenti di specificare i valori da visualizzare
nelle viste.
Per creare un dashboard, effettuare le operazioni riportate di seguito.
1. Nella home page, fare clic su Crea, quindi selezionare Dashboard.
7-2 Uso di Oracle Business Intelligence Cloud Service
Creazione del primo dashboard
2. Nella finestra di dialogo Nuovo dashboard immettere un nome e una descrizione
per il dashboard.
3. Scegliere se condividere un dashboard con altri utenti oppure salvarlo per uso
personale.
Condiviso o Personale
Posizione
Per condividere con altri
utenti
Per condividere un dashboard con altri utenti e non includerlo
nella lista dei dashboard nel menu Dashboard nell'intestazione
globale, salvare il dashboard in un livello qualsiasi, ad
esempio /Company Shared/Sales/Eastern.
Per condividere un dashboard con altri utenti e includerlo nella
lista dei dashboard del menu Dashboard nell'intestazione
globale, salvare il dashboard in /Company Shared/cartella
secondaria di primo livello.
Se si specifica una cartella condivisa in cui non è stato salvato
alcun dashboard, in tale cartella viene creata automaticamente
una nuova cartella secondaria Dashboards.
Ad esempio, se si seleziona una cartella denominata /
Company Shared/Sales in cui non è stato salvato alcun
dashboard, viene creata una nuova cartella Dashboards. La
voce Posizione cambia in /Company Shared/Sales/
Dashboards. Se si sceglie una cartella in qualsiasi altro
livello, viene creata automaticamente una nuova cartella
Dashboards.
Per salvare per uso
personale
Salvare il dashboard nella cartella /MyFolders.
4. Specificare che si desidera aggiungere il contenuto al nuovo dashboard subito.
5. Fare clic su OK.
Il nuovo dashboard contenente una pagina vuota viene visualizzato nella Costruzione
guidata dashboard per la modifica.
Creazione di dashboard 7-3
Modifica dei dashboard
Modifica dei dashboard
È possibile modificare i dashboard per i quali si dispone delle autorizzazioni e dei
privilegi appropriati. È possibile aggiungere o eliminare pagine del dashboard,
aggiungere contenuto come colonne e sezioni e modificare proprietà e impostazioni
come le opzioni di stampa.
Ad esempio, per aggiungere contenuto a un dashboard Sales Performance in modo da
tenere traccia dell'andamento del proprio team è possibile aggiungere un'analisi Brand
Revenue dal catalogo.
Per modificare un dashboard esistente, effettuare le operazioni riportate di seguito.
1. Aprire il dashboard.
2. Fare clic su Opzioni pagina, quindi selezionare Modifica dashboard, se si dispone
delle autorizzazioni e dei privilegi appropriati.
Viene visualizzata la Costruzione guidata dashboard .
3. Eseguire uno o più dei task riportati di seguito, come descritto nella tabella.
Task
Ulteriori informazioni
Aggiungere contenuto a una pagina
del dashboard
Aggiunta di contenuto alle pagine del dashboard
Aggiungere una pagina del
dashboard
Aggiunta di pagine ai dashboard
Eliminare una pagina del dashboard
Eliminazione delle pagine del dashboard
4. Se necessario, utilizzare le opzioni di Strumenti nella barra degli strumenti della
Costruzione guidata dashboard per eseguire i task descritti nella tabella riportata
di seguito.
Task
Ulteriori informazioni
Modificare le proprietà
Modifica delle proprietà di un dashboard e delle relative
pagine
Stampare
Stampa di dashboard
Aggiungere al briefing book
Aggiunta di contenuti a briefing book nuovi o esistenti
Personalizzare un dashboard
Applicazione delle personalizzazioni salvate
5. In qualsiasi momento, eseguire uno dei task descritti nella tabella riportata di
seguito.
Task
Azione
Anteprima
Visualizzare l'aspetto che il dashboard avrà una volta salvato.
Salvare
Salvare le modifiche.
7-4 Uso di Oracle Business Intelligence Cloud Service
Aggiunta ed eliminazione di pagine nei dashboard
Task
Azione
Eseguire
Uscire dalla Costruzione guidata dashboard e tornare al dashboard.
Suggerimento:
È possibile trovare la propria posizione corrente all'interno del contenuto di
Oracle BI e il percorso utilizzato per spostarsi all'interno di tale contenuto.
Utilizzare gli indicatori di percorso per tornare a una posizione precedente.
Ad esempio, è possibile passare dall'editor di dashboard alla scheda City
Revenue del dashboard Sales Performance. Quindi è possibile eseguire il
drilling del fatturato in base al codice postale di ogni città.
Per ulteriori informazioni, vedere Aggiunta ed eliminazione di pagine nei dashboard.
Aggiunta ed eliminazione di pagine nei dashboard
È possibile aggiungere ed eliminare pagine nei dashboard.
Argomenti:
• Aggiunta di pagine ai dashboard
• Aggiunta di contenuto alle pagine del dashboard
• Modifica delle proprietà di un dashboard e delle relative pagine
• Modifica delle proprietà degli oggetti aggiunti alle pagine del dashboard
• Eliminazione degli oggetti sulle pagine del dashboard
• Eliminazione delle pagine del dashboard
Aggiunta di pagine ai dashboard
È possibile aggiungere nuove pagine per organizzare il contenuto di un dashboard.
Ad esempio, è possibile aggiungere in primo luogo una nuova pagina del dashboard
contenente i dati delle vendite regionali in una tabella o in un grafico a barre. È quindi
possibile aggiungere un'altra pagina contenente collegamenti a vari siti Web di
aziende concorrenti.
Per aggiungere una nuova pagina a un dashboard, effettuare le operazioni riportate di
seguito.
1. Aprire il dashboard per la modifica.
2. Nella barra degli strumenti della Costruzione guidata dashboard fare clic su
Aggiungi pagina dashboard.
3. Nella finestra di dialogo Aggiungi pagina dashboard immettere un nome e una
descrizione per la pagina, quindi fare clic su OK.
La pagina viene visualizzata come nuova scheda nella Costruzione guidata
dashboard.
Creazione di dashboard 7-5
Aggiunta ed eliminazione di pagine nei dashboard
4. Fare clic su Salva.
Dopo aver aggiunto una nuova pagina, è possibile aggiungervi contenuto. Vedere
Aggiunta di contenuto alle pagine del dashboard.
Aggiunta di contenuto alle pagine del dashboard
È possibile aggiungere oggetti del dashboard (qualsiasi oggetto dal riquadro Oggetti
dashboard) alle pagine del dashboard. È possibile aggiungere anche oggetti salvati nel
catalogo.
Ad esempio, è possibile aggiungere contenuto al dashboard Sales Performance appena
creato per tenere traccia dello stato di avanzamento del team. A tale scopo, è possibile
aggiungere un'analisi Brand Revenue dal catalogo.
Per aggiungere contenuto a una pagina del dashboard, effettuare le operazioni
riportate di seguito.
1. Aprire il dashboard per la modifica.
2. Accedere alla pagina alla quale si desidera aggiungere contenuto.
3. Nella Costruzione guidata dashboard aggiungere ogni oggetto che si desidera
includere. A tale scopo, selezionare l'oggetto nel riquadro Oggetti dashboard o nel
riquadro Catalogo e trascinarlo nell'area Layout pagina.
Nella tabella riportata di seguito vengono descritti alcuni degli oggetti che è
possibile aggiungere.
Oggetto
Descrizione
Colonna
Aggiungere una colonna per allineare il contenuto in un dashboard.
È possibile creare la quantità di colonne desiderata in una pagina
dashboard, in base alle proprie esigenze. È possibile posizionare le
colonne in orizzontale o in verticale.
Sezione
Aggiungere sezioni all'interno delle colonne per includere il
contenuto della pagina, ad esempio collegamenti azione e analisi. È
possibile includere la quantità di sezioni desiderata per una
colonna.
4. Impostare le proprietà di ciascun oggetto, in base alle esigenze facendo clic su
Proprietà.
5. Per consentire agli utenti di specificare i valori da visualizzare nelle viste nella
pagina del dashboard, includere i prompt, come descritto in Aggiunta di prompt
alle pagine del dashboard.
7-6 Uso di Oracle Business Intelligence Cloud Service
Aggiunta ed eliminazione di pagine nei dashboard
6. Fare clic su Salva.
Modifica delle proprietà di un dashboard e delle relative pagine
Mediante l'impostazione delle proprietà del dashboard è possibile modificare lo stile e
la descrizione del dashboard oppure specificare collegamenti da includere a livello di
dashboard.
Ad esempio, è possibile specificare le opzioni di cui dispongono i membri del team
quando visualizzano l'analisi Brand Revenue in una pagina del dashboard. È possibile
fornire loro le opzioni per esportare, aggiornare e stampare l'analisi.
Per modificare le proprietà di un dashboard e delle relative pagine, effettuare le
operazioni riportate di seguito.
1. Aprire il dashboard per la modifica.
2. Fare clic su Strumenti e selezionare Proprietà dashboard.
3. Nella finestra di dialogo Proprietà dashboard, effettuare le modiche alle proprietà
desiderate. Nella tabella riportata di seguito vengono descritte alcune proprietà.
Opzione
Descrizione
Dimensione pagina
Consente di specificare se si desidera che il dashboard sia
adattato al contenuto oppure visualizzato nella finestra del
browser.
Filtri e variabili
Consente di specificare l'incorporazione dei prompt del
dashboard con i valori predefiniti.
Collegamenti report
dashboard
Consente di impostare i collegamenti da visualizzare con le
analisi nel dashboard: analizzare, modificare. aggiornare,
stampare, esportare o aggiungere al briefing book.
Pulsanti Applica prompt
Consente di specificare se mostrare o nascondere i pulsanti
Reimposta.
Pagine dashboard
Consente di nascondere una pagina del dashboard, mostrare
"Aggiungi a briefing book" oppure visualizzare un prompt
prima dell'apertura della pagina del dashboard.
4. Fare clic su OK, quindi su Salva.
Modifica delle proprietà degli oggetti aggiunti alle pagine del dashboard
È possibile modificare le proprietà degli oggetti aggiunti a una pagina del dashboard.
Ad esempio, è possibile modificare le proprietà delle colonne dell'analisi Brand
Revenue per specificare di visualizzare l'intestazione nel carattere Helvetica in
grassetto con una dimensione di 14 punti.
Per modificare le proprietà di un oggetto su una pagina del dashboard, effettuare le
operazioni riportate di seguito.
1. Aprire il dashboard per la modifica.
2. Andare alla pagina contenente l'oggetto.
Creazione di dashboard 7-7
Aggiunta ed eliminazione di pagine nei dashboard
3. Passare con il puntatore del mouse sull'oggetto nell'area Layout pagina per
visualizzare la barra degli strumenti dell'oggetto e fare clic su Proprietà.
Gli elementi visualizzati dipendono dal tipo di oggetto. Per alcuni oggetti viene
visualizzata una finestra di dialogo delle proprietà. Per altri oggetti viene
visualizzato un menu di opzioni.
4. Apportare le modifiche desiderate alla proprietà.
Nella tabella riportata di seguito vengono descritte alcune proprietà che è possibile
impostare.
Finestra di dialogo
Azione
Interruzione
Consente di aggiungere interruzioni di pagina e di colonna al
layout di una pagina del dashboard.
Collegamenti prompt
Consente di specificare se visualizzare il collegamento
Modifica con un prompt. Questo collegamento, visualizzato
in fase di esecuzione, consente agli utenti che dispongono dei
privilegi appropriati di modificare il prompt.
5. Fare clic su Salva.
Eliminazione degli oggetti sulle pagine del dashboard
Se si aggiunge un oggetto che successivamente non si desidera più avere, è possibile
eliminarlo.
Ad esempio, è possibile eliminare l'analisi Brand Revenue dell'anno precedente dal
dashboard Sales Performance per sostituirla con l'analisi dell'anno corrente.
Per eliminare un oggetto su una pagina del dashboard, effettuare le operazioni
riportate di seguito.
1. Aprire il dashboard per la modifica.
2. Andare alla pagina contenente l'oggetto da eliminare.
3. Passare con il puntatore del mouse sull'oggetto nell'area Layout pagina per
visualizzare la barra degli strumenti dell'oggetto e fare clic su Elimina.
Eliminazione delle pagine del dashboard
È possibile eliminare la pagina corrente del dashboard oppure una o più pagine del
dashboard.
Ad esempio, è possibile eliminare le pagine 2 e 3 del dashboard Sales Performance. In
tal caso, viene mantenuta solo la pagina con l'analisi Brand Revenue più recente.
Per eliminare la pagina corrente del dashboard, effettuare le operazioni riportate di
seguito.
1. Aprire il dashboard per la modifica.
2. Navigare alla pagina da eliminare.
3. Fare clic su Elimina pagina corrente.
7-8 Uso di Oracle Business Intelligence Cloud Service
Stampa di dashboard
4. Confermare l'eliminazione.
Per eliminare una o più pagine del dashboard, effettuare le operazioni riportate di
seguito.
1.
Aprire il dashboard per la modifica.
2.
Fare clic su Strumenti e selezionare Proprietà dashboard.
3.
Per ciascuna pagina da eliminare, effettuare le operazioni riportate di seguito.
4.
a.
Nell'area Pagine dashboard della finestra di dialogo, selezionare la pagina.
b.
Nella barra degli strumenti Pagine dashboard, fare clic su Elimina.
c.
Confermare l'eliminazione.
Fare clic su OK.
Stampa di dashboard
In genere, i dashboard sono in formato elettronico. È possibile stampare facilmente un
dashboard se si desidera visualizzarne le pagine in formato PDF o HTML.
Ad esempio, è possibile stampare una pagina del dashboard Stock Control in modo da
poter fare riferimento ad esso durante una visita all'azienda di un fornitore, in cui non
è consentito utilizzare computer esterni.
Per stampare una pagina del dashboard, effettuare le operazioni riportate di seguito.
1.
Aprire il dashboard.
2.
Andare alla pagina del dashboard da stampare.
3.
Fare clic su Opzioni pagina, quindi selezionare Stampa.
4.
Selezionare PDF stampabile o HTML stampabile.
5.
Aprire Adobe Acrobat o una finestra del browser ed eseguire la stampa.
Organizzazione delle pagine del dashboard in briefing book
È possibile organizzare le pagine del dashboard in briefing book.
Argomenti:
• Aggiunta di contenuti a briefing book nuovi o esistenti
• Modifica del contenuto dei briefing book
Creazione di dashboard 7-9
Organizzazione delle pagine del dashboard in briefing book
• Download dei briefing book
• Aggiunta di una lista di briefing book a una pagina del dashboard
Aggiunta di contenuti a briefing book nuovi o esistenti
È possibile aggiungere il contenuto di pagine del dashboard o singole analisi a briefing
book nuovi o esistenti. Un briefing book è una raccolta di snapshot statici o
aggiornabili di pagine del dashboard e singole analisi.
Ad esempio, è possibile aggiungere i contenuti dell'analisi Regional Revenue a un
briefing book ogni trimestre. Questo processo consente di riesaminare trimestralmente
gli snapshot dei dati.
1. Aprire il dashboard.
2. Andare alla pagina da aggiungere o che contiene l'analisi da aggiungere.
3. Per aggiungere i contenuti della pagina del dashboard a un briefing book, fare clic
su Opzioni pagina e selezionare Aggiungi a briefing book.
4. Per aggiungere i risultati di una singola analisi a un briefing book, modificare il
dashboard, selezionare Strumenti, quindi selezionare Collegamenti in pagine
report. Selezionare l'opzione Personalizza e fare clic su Aggiungi a briefing book.
5. Nella finestra di dialogo Salvataggio contenuto briefing book, fare clic su Sfoglia.
6. Nella finestra di dialogo Salva con nome, specificare la posizione appropriata per il
briefing book.
Posizione
Descrizione
Nuovo briefing book
Specificare la posizione in cui salvare il briefing book nel
campo Salva in. Immettere un nome per il briefing book nel
campo Nome. Se si desidera, immettere una descrizione nel
campo Descrizione e fare clic su OK.
Briefing book esistente
Selezionare il briefing book e fare clic su OK.
7. Nella finestra di dialogo Salvataggio contenuto briefing book completare i campi
rimanenti in modo appropriato.
7-10 Uso di Oracle Business Intelligence Cloud Service
Organizzazione delle pagine del dashboard in briefing book
8. Fare clic su OK.
Modifica del contenuto dei briefing book
È possibile modificare i briefing book per riordinare ed eliminare il contenuto e
modificare il tipo di contenuto, le proprietà dei collegamenti di navigazione e la
descrizione del contenuto.
Ad esempio, è possibile modificare un briefing book per modificare la descrizione del
contenuto in modo da riflettere i periodi dei dati dell'analisi Brand Revenue.
Per modificare un briefing book, effettuare le operazioni riportate di seguito.
1. Nell'intestazione globale fare clic su Catalogo per visualizzare la pagina Catalogo.
2. Andare al briefing book da modificare e fare clic su Modifica.
3. Nella finestra di dialogo Modifica briefing book, per modificare il contenuto
effettuare le operazioni riportate di seguito.
a. Selezionare il contenuto.
b. Fare clic su Modifica pagina per visualizzare la finestra di dialogo Proprietà
pagina.
c. Modificare il tipo di contenuto, il numero di collegamenti di navigazione da
seguire per il contenuto aggiornabile o la descrizione del contenuto in base alle
esigenze.
d. Fare clic su OK.
4. Per riordinare il contenuto, selezionare il contenuto e quindi trascinarne la
selezione nella posizione desiderata.
5. Per eliminare un contenuto, selezionarlo e fare clic su Elimina.
6. Fare clic su OK.
Creazione di dashboard 7-11
Organizzazione delle pagine del dashboard in briefing book
Download dei briefing book
È possibile scaricare i briefing book.
È possibile effettuare le operazioni riportate di seguito.
• Scaricare i briefing book sul computer in formato MHTML, quindi condividerli per
la visualizzazione non in linea.
• Scaricare i briefing book in formato PDF e stamparli. La versione PDF di un
briefing book contiene un sommario generato automaticamente.
Ad esempio, è possibile scaricare un briefing book che contiene tutte le analisi Brand
Revenue relative all'anno corrente. Dopo aver eseguito il download, è possibile
visualizzare il briefing book in Adobe Reader e stamparlo in preparazione di una
prestazione di vendita.
Per scaricare un briefing book, effettuare le operazioni riportate di seguito.
1. Nell'intestazione globale fare clic su Catalogo per visualizzare la pagina Catalogo.
2. Andare al briefing book da scaricare.
3. Eseguire una delle azioni riportate di seguito.
• Per scaricare il briefing book in formato PDF, fare clic su PDF e aprire o salvare
il file.
Nota:
Per visualizzare o stampare un file PDF del briefing book, è necessario
disporre dell'applicazione Adobe Reader.
• Per scaricare il briefing book in formato MHTML, fare clic su Archivio Web
(.mht) e aprire o salvare il file.
I briefing book scaricati vengono salvati con un'estensione file .mht e possono
essere aperti in un browser. È quindi possibile inviare il briefing book tramite
posta elettronica o condividerlo.
Aggiunta di una lista di briefing book a una pagina del dashboard
È possibile aggiungere una lista di briefing book a una pagina del dashboard.
Ad esempio, è possibile aggiungere una lista di briefing book che contengono le
analisi Brand Revenue a una pagina del dashboard Sales Performance.
Per aggiungere una lista di briefing book a una pagina del dashboard, effettuare le
operazioni riportate di seguito.
1. Aprire il dashboard per la modifica.
2. Andare alla pagina a cui si desidera aggiungere una lista di briefing book.
3. Dal riquadro Oggetti dashboard, trascinare la selezione di un oggetto cartella in
una sezione.
4. Passare il puntatore del mouse sull'oggetto cartella nell'area Layout pagina per
visualizzare la barra degli strumenti dell'oggetto e fare clic su Proprietà.
7-12 Uso di Oracle Business Intelligence Cloud Service
Miglioramento del tempo impiegato per la visualizzazione delle pagine del dashboard con le selezioni predefinite
5. Nella finestra di dialogo Proprietà cartella, nel campo Cartella, immettere la
cartella che contiene i briefing book da elencare.
6. Nella casella Espandi, specificare se visualizzare una vista espansa della cartella.
7. Fare clic su OK, quindi fare clic su Salva per salvare il dashboard.
Miglioramento del tempo impiegato per la visualizzazione delle pagine del
dashboard con le selezioni predefinite
È possibile migliorare il tempo impiegato per visualizzare le pagine del dashboard.
In determinate circostanze, la visualizzazione delle pagine del dashboard in un
browser potrebbe richiedere diversi minuti. Quando vengono visualizzate, le pagine
potrebbero non contenere i valori che gli utenti intendevano visualizzare nelle analisi
in base alla selezione dei prompt. È possibile consentire agli utenti di specificare i
valori dei prompt, anziché utilizzare i valori dei prompt predefiniti, prima della
visualizzazione del contenuto delle analisi nelle pagine del dashboard. Questa
conferma della visualizzazione del contenuto inizialmente migliora il tempo di attesa
per la visualizzazione della pagina con la selezione dei prompt predefiniti. Il
contenuto delle analisi non viene visualizzato nella pagina finché l'utente non
risponde ai prompt. Vengono visualizzati altri oggetti, ad esempio i prompt del
dashboard, il testo e così via.
Ad esempio, è possibile richiedere le regioni da includere prima di visualizzare
l'analisi Brand Revenue nella pagina del dashboard Sales Performance.
Quando si richiede agli utenti di specificare i valori dei prompt prima di visualizzare
le analisi, si verifica quanto segue.
• Nella parte superiore della pagina viene visualizzato un messaggio che indica che
la pagina non è stata caricata completamente. Il messaggio contiene anche
istruzioni per l'utente, per invitarlo a selezionare i valori di prompt e fare clic su
Continua. Quando si fa clic su Continua, il contenuto della pagina viene
visualizzato utilizzando i valori dei prompt specificati dall'utente. Se l'utente non
specifica i valori dei prompt, l'analisi viene visualizzata con i valori dei prompt
predefiniti.
• Nella pagina vengono visualizzate informazioni statiche sugli oggetti non ancora
visualizzati. Le informazioni includono il nome dell'oggetto, un'icona che
rappresenta la vista oggetto, il nome della vista e la descrizione dell'oggetto (se
disponibile).
• Nel menu Opzioni pagina, visualizzato tramite il pulsante Opzioni pagina nella
barra degli strumenti della pagina Dashboard, vengono disabilitate tutte le opzioni,
ad eccezione di Modifica dashboard.
Creazione di dashboard 7-13
Richiamo delle impostazioni personalizzate
• Il pulsante Applica non viene visualizzato nei prompt del dashboard. In effetti,
tutti i valori dei prompt vengono applicati in modo automatico quando l'utente fa
clic su Continua.
Per migliorare il tempo di visualizzazione di una pagina del dashboard, effettuare le
operazioni riportate di seguito.
1. Aprire il dashboard per la modifica.
2. Fare clic su Strumenti e selezionare Proprietà dashboard.
Viene visualizzata la finestra di dialogo Proprietà dashboard.
3. Individuare la pagina nell'area Pagine dashboard e selezionare Richiedi conferma
prima di aprire.
4. Fare clic su OK.
5. Fare clic su Salva.
Richiamo delle impostazioni personalizzate
È possibile richiamare le impostazioni personalizzate effettuate per le pagine del
dashboard.
Di seguito sono riportati i tipi di impostazioni effettuate più di frequente quando si
utilizzano le pagine del dashboard.
• Filtri
• Prompt
• Ordinamento di colonne
• Drilling di analisi
• Espansione e compressione di sezioni
Queste impostazioni personalizzate non vengono salvate se si chiude il dashboard. Per
poter richiamare queste impostazioni personalizzate, salvare le impostazioni come
personalizzazioni. Le personalizzazioni salvate consentono di salvare e visualizzare in
seguito le pagine del dashboard nello stato corrente con le scelte utilizzate più di
frequente per gli elementi. Il salvataggio delle personalizzazioni consente di non dover
effettuare queste scelte manualmente ogni volta che si accede alla pagina del
dashboard.
Argomenti:
• Salvataggio delle personalizzazioni delle pagine del dashboard
7-14 Uso di Oracle Business Intelligence Cloud Service
Richiamo delle impostazioni personalizzate
• Applicazione delle personalizzazioni salvate
• Modifica delle personalizzazioni salvate
• Cancellazione delle personalizzazioni correnti
Salvataggio delle personalizzazioni delle pagine del dashboard
È possibile salvare la personalizzazione per l'utilizzo da parte dell'utente e di altri
utenti che dispongono del ruolo autore ma non consumer. È anche possibile
specificare se la personalizzazione deve essere quella predefinita per una pagina del
dashboard, per l'utente o per altri.
Ad esempio, è possibile salvare una personalizzazione del dashboard Sales
Performance. La personalizzazione consente ai responsabili vendite che dispongono
dell'autorizzazione di visualizzare una vista personalizzata dell'analisi Brand
Revenue.
Per salvare una personalizzazione, effettuare le operazioni riportate di seguito.
1. Aprire il dashboard.
2. Andare alla pagina in cui si desidera salvare una personalizzazione.
3. Effettuare le impostazioni personalizzate.
4. Fare clic su Opzioni pagina e selezionare Salva personalizzazione corrente.
5. Nella finestra di dialogo immettere un nome descrittivo per la personalizzazione.
6. Specificare il destinatario del salvataggio della personalizzazione.
Destinatario
Azione
Per uso personale
Selezionare ME.
Per uso da parte di altri
utenti
Selezionare Altri e fare clic su Imposta autorizzazioni.
Specificare gli account autori che dispongono
dell'autorizzazione per utilizzare la personalizzazione.
7. Per assegnare una personalizzazione come predefinita, selezionare Rendi
predefinita per questa pagina.
8. Fare clic su OK.
Applicazione delle personalizzazioni salvate
È possibile applicare le personalizzazioni che l'utente ha salvato per proprio uso
personale e anche quelle salvate da altri per l'utente.
Ad esempio, è possibile applicare una personalizzazione Sales Team condivisa che è
stata creata per la visualizzazione personalizzata di un'analisi Brand Revenue dai
membri del team di vendite.
Per applicare una personalizzazione salvata, effettuare le operazioni riportate di
seguito.
1. Aprire il dashboard per la modifica.
Creazione di dashboard 7-15
Collegamento alle pagine del dashboard
2. Andare alla pagina contenente la personalizzazione da applicare.
3. Fare clic su Opzioni pagina e selezionare Applica personalizzazione salvata.
Vengono visualizzate le personalizzazioni salvate personali, seguite dalle
personalizzazioni salvate condivise.
4. Fare clic su una personalizzazione salvata nella lista per applicarla alla pagina del
dashboard.
Modifica delle personalizzazioni salvate
È possibile rinominare ed eliminare le personalizzazioni nonché modificare le
personalizzazioni da utilizzare come predefinite.
Ad esempio, è possibile modificare la personalizzazione predefinita in una
personalizzazione appena salvata per il dashboard Sales Performance.
Per modificare le personalizzazioni salvate, effettuare le operazioni riportate di
seguito.
1. Aprire il dashboard per la modifica.
2. Andare alla pagina contenente la personalizzazione da modificare.
3. Fare clic su Opzioni pagina e selezionare Modifica personalizzazioni salvate.
4. Rinominare o eliminare le personalizzazioni oppure modificare la
personalizzazione predefinita in base alle esigenze.
5. Fare clic su OK.
Cancellazione delle personalizzazioni correnti
È possibile cancellare la personalizzazione corrente se si decide che le scelte effettuate
per elementi quali filtri, prompt, ordinamenti di colonne, drilling di analisi ed
espansione e compressione delle sezioni non sono quelle desiderate.
Ad esempio, è possibile cancellare una personalizzazione che comprime la
visualizzazione dell'analisi Brand Revenue.
Per cancellare la personalizzazione corrente, fare clic su Opzioni pagina e selezionare
Cancella personalizzazione personale. La personalizzazione corrente viene
cancellata.
Collegamento alle pagine del dashboard
È possibile creare collegamenti alle pagine del dashboard in modo da poter consentire
ad altri utenti di visualizzare queste pagine con facilità.
Ad esempio, è possibile creare un collegamento al dashboard Sales Performance e
inviarlo ai membri del team in un messaggio di posta elettronica.
Argomenti:
• Informazioni sui collegamenti segnalibro
• Creazione di collegamenti alle pagine del dashboard
7-16 Uso di Oracle Business Intelligence Cloud Service
Collegamento alle pagine del dashboard
Informazioni sui collegamenti segnalibro
Un collegamento segnalibro è un URL che acquisisce il percorso di una pagina del
dashboard e tutti gli aspetti dello stato della pagina.
Dopo aver creato in collegamento segnalibro, è possibile:
• salvare il collegamento come segnalibro affinché sia possibile tornare allo stesso
esatto contenuto della pagina in un secondo momento;
• copiare e inviare il collegamento ad altri utenti che potranno così vedere lo stesso
esatto contenuto visualizzato dal mittente, a condizione che dispongano delle
stesse autorizzazioni del mittente e abbiano accesso alla pagina.
Quando si crea un collegamento segnalibro, lo stato della pagina del dashboard viene
salvato nel catalogo come oggetto segnalibro nascosto. Il numero predefinito di giorni
per salvare l'oggetto è 30.
Creazione di collegamenti alle pagine del dashboard
È possibile creare collegamenti alle pagine del dashboard.
Per creare un collegamento a una pagina del dashboard, effettuare le operazioni
riportate di seguito.
1. Aprire il dashboard.
2. Andare alla pagina per la quale si desidera creare il collegamento.
3. Dal menu Opzioni pagina selezionare Crea collegamento Segnalibro.
Nota:
È possibile eseguire il drilling di un'analisi impostata per sostituire il
dashboard con i nuovi risultati. È possibile eseguire la sostituzione anziché la
visualizzazione dei nuovi risultati direttamente nel dashboard. In questo caso,
l'opzione Crea collegamento Segnalibro viene visualizzato come
collegamento sotto i nuovi risultati. L'opzione non viene visualizzata nel
menu Opzioni pagina.
Il collegamento viene visualizzato nella barra degli indirizzi del browser. Se il
collegamento è un collegamento Segnalibro, è possibile salvarlo come segnalibro
oppure copiarlo e inviarlo ad altri utenti.
Creazione di dashboard 7-17
Collegamento alle pagine del dashboard
7-18 Uso di Oracle Business Intelligence Cloud Service
8
Applicazione di filtri e selezione di dati per
le analisi
In questo argomento viene descritto come applicare filtri ai dati e selezionare i dati per
le analisi.
Argomenti:
• Workflow standard per l'applicazione di filtri e la selezione di dati
• Informazioni sui filtri e sui passi di selezione
• Creazione di filtri per le colonne
• Modifica dei filtri per le colonne
• Riutilizzo di filtri
• Utilizzo di un'analisi salvata come filtro
• Tecniche avanzate: modalità di interazione tra i prompt del dashboard e i prompt
dell'analisi
• Ridefinizione delle selezioni di dati
• Manipolazione di membri mediante gruppi ed elementi calcolati
Workflow standard per l'applicazione di filtri e la selezione di dati
Di seguito vengono descritti i task comuni iniziali per l'applicazione di filtri e la
selezione dei dati da visualizzare nelle analisi.
Task
Descrizione
Ulteriori informazioni
Creare un'analisi
Selezionare e disporre le colonne
che si desidera usare in un'analisi.
Creazione della prima
analisi
Creare un filtro
Limitare i risultati che vengono
visualizzati quando viene eseguita
un'analisi.
Creazione di filtri per le
colonne
Modificare un filtro
Cambiare l'operatore e i valori in un
filtro.
Modifica dei filtri per le
colonne
Salvare un filtro
Salvare i filtri nel catalogo o con
l'analisi.
Salvataggio di filtri
Applicazione di filtri e selezione di dati per le analisi 8-1
Informazioni sui filtri e sui passi di selezione
Task
Descrizione
Ulteriori informazioni
Creare un passo di
selezione
Selezionare membri, nuovi gruppi,
gruppi esistenti, nuovi elementi
calcolati e condizioni per la
visualizzazione dei dati.
Creazione di passi
selezione
Creare un gruppo
Raggruppare i valori di colonna per
la visualizzazione in un'analisi.
Creazione di gruppi ed
elementi calcolati
Creare un elemento
calcolato
Applicare una funzione ai valori di
colonna per calcolare una nuova
tabella.
Creazione di gruppi ed
elementi calcolati
Informazioni sui filtri e sui passi di selezione
Sia i filtri che i passi di selezione vengono utilizzati per limitare i risultati visualizzati
durante l'esecuzione di un'analisi.
Ciò significa che i risultati soddisfano una determinata richiesta. I filtri e i passi di
selezione, insieme alle colonne selezionate per un'analisi, determinano il contenuto dei
risultati. In base ai filtri e ai passi di selezione, vengono visualizzati solo i risultati che
corrispondono ai criteri specificati. Ad esempio, in base al settore in cui si lavora, è
possibile utilizzare filtri e passi selezione per conoscere quali sono i primi dieci delle
migliori prestazioni. È inoltre possibile sapere le vendite in dollari per un determinato
marchio e quali sono i clienti più redditizi.
I filtri e i passi di selezione vengono applicati a livello di colonna e forniscono due
metodi per limitare i dati in un'analisi. Un filtro viene sempre applicato a una colonna
prima dell'applicazione dei passi di selezione. I passi vengono applicati nell'ordine
specificato. Esistono molte differenze tra i filtri e i passi di selezione.
• I filtri vengono applicati direttamente alle colonne prima dell'aggregazione della
query. I filtri influiscono sulla query e, di conseguenza, sui valori risultanti per le
misure. Ad esempio, si supponga di disporre di una lista di membri in cui la
somma di aggregazione è pari a 100. Con il tempo, dato che più membri soddisfano
i criteri di filtro e vengono filtrati, il valore della somma di aggregazione aumenta a
200.
• I passi di selezione vengono applicati dopo l'aggregazione della query e influiscono
solo sui membri visualizzati e non sui valori di aggregazione risultati. Ad esempio,
si supponga di disporre di una lista di membri in cui la somma di aggregazione è
pari a 100. Se si rimuove uno dei membri mediante un passo selezione, il valore
della somma di aggregazione rimane pari a 100.
I passi di selezione si riferiscono a singole colonne e non possono essere distribuiti
tra le colonne.
Un altro tipo di filtro, denominato prompt, può essere applicato a tutti gli elementi in
un dashboard. È possibile utilizzare i prompt per completare i passi di selezione e i
filtri in fase di esecuzione. Per informazioni, vedere Uso dei prompt nelle analisi e nei
dashboard.
Informazioni sui filtri richiesti
Un filtro richiesto è un filtro il cui operatore è impostato su è richiesto. Questo
operatore è valido per una colonna contenente testo, numeri o date.
8-2 Uso di Oracle Business Intelligence Cloud Service
Creazione di filtri per le colonne
Quando si seleziona l'operatore è richiesto per la colonna di un filtro, la colonna viene
contrassegnata come pronta per essere filtrata tramite un prompt. Quando viene
utilizzato un prompt, i risultati comprendono solo i record nella cui colonna richiesta
siano presenti dati corrispondenti alle scelte dell'utente.
L'operatore è richiesto è obbligatorio per le colonne incluse nei prompt se non si
desiderano valori prefiltrati.
Per ulteriori informazioni, vedere Specifica dei valori per i filtri e Tecniche avanzate:
modalità di interazione tra i prompt del dashboard e i prompt dell'analisi.
Creazione di filtri per le colonne
È possibile creare filtri per le colonne.
Video
Argomenti:
• Creazione di filtri in linea e denominati
• Specifica dei valori per i filtri
• Salvataggio di filtri
Un filtro limita i risultati visualizzati durante l'esecuzione di un'analisi. I filtri, insieme
alle colonne selezionate per l'analisi, determinano il contenuto dei risultati. Specificare
i criteri di filtro per visualizzare solo i risultati desiderati.
Per ulteriori informazioni, vedere Informazioni sui filtri e sui passi di selezione.
Creazione di filtri in linea e denominati
Nella maggior parte dei casi, un filtro "in linea" viene creato e incluso per essere
utilizzato in una singola analisi. È inoltre possibile creare un filtro denominato per
riutilizzarlo in tutte le analisi e i dashboard. A meno che non si desideri riutilizzare il
filtro, creare un filtro in linea.
Ad esempio, un consulente di vendita può filtrare i risultati visualizzati in un'analisi
Brand Revenue esistente. In questo modo, è possibile visualizzare i ricavi relativi solo
a marchi di cui è responsabile.
Per creare un filtro in linea dal riquadro Colonne selezionate della scheda Criteri,
effettuare le operazioni riportate di seguito.
1. Aprire l'analisi per la modifica.
2. Nel riquadro Colonne selezionate della scheda Criteri fare clic su Opzioni accanto
al nome della colonna e selezionare Filtro.
Viene visualizzata la finestra di dialogo Nuovo filtro. Vedere Specifica dei valori
per i filtri.
Per creare un filtro in linea nel riquadro Filtri della scheda Criteri, effettuare le
operazioni riportate di seguito.
1.
Aprire l'analisi per la modifica.
2.
Nel riquadro Filtri della scheda Criteri fare clic su Crea un filtro per l'area
argomenti corrente.
Applicazione di filtri e selezione di dati per le analisi 8-3
Creazione di filtri per le colonne
3.
Selezionare un nome di colonna dal menu.
Viene visualizzata la finestra di dialogo Nuovi filtri. Vedere Specifica dei valori
per i filtri.
Per creare un filtro denominato, effettuare le operazioni riportate di seguito.
1.
Nella home page, fare clic su Crea, quindi selezionare Filtro.
2.
Nel riquadro Aree argomenti fare doppio clic su una colonna.
Viene visualizzata la finestra di dialogo Nuovo filtro. Vedere Specifica dei valori
per i filtri.
Specifica dei valori per i filtri
È possibile specificare i valori per un filtro che visualizza in un'analisi solo i valori
desiderati.
8-4 Uso di Oracle Business Intelligence Cloud Service
Creazione di filtri per le colonne
Ad esempio, nell'analisi Brand Revenue un filtro può limitare i risultati dell'analisi
solo ai valori del primo trimestre di tre anni. Di conseguenza, è possibile scoprire il
rendimento annuo dei ricavi in questi trimestri.
Per specificare i valori per un filtro, effettuare le operazioni riportate di seguito.
1. Completare una delle procedure descritte in Creazione di filtri per le colonne.
2. Nella finestra di dialogo Nuovo filtro selezionare l'operatore appropriato, ad
esempio è uguale a/è in.
Per informazioni sull'operatore Informazioni sui filtri richiestiè richiesto, vedere .
3. Selezionare i valori dalla lista o fare clic sull'icona Cerca per trovare ulteriori valori
da selezionare.
4. Se si desidera, selezionare Proteggi filtro per impedire che i prompt sovrascrivino
il filtro. Per informazioni, vedere Modifica dei filtri per le colonne.
5. Se si desidera, selezionare Converti questo filtro in SQL. Per informazioni, vedere
Modifica dei filtri per le colonne.
6. Fare clic su OK.
Per i filtri in linea, il filtro viene visualizzato nel riquadro Filtri della scheda Criteri.
Applicazione di filtri e selezione di dati per le analisi 8-5
Modifica dei filtri per le colonne
Per i filtri denominati, il filtro viene visualizzato nel riquadro Filtri salvati.
Dopo aver specificato i valori, salvare il filtro come denominato o in linea, come
descritto in Salvataggio di filtri.
Salvataggio di filtri
È possibile salvare filtri in linea e filtri denominati.
Quando si crea un filtro in linea nel riquadro Filtri, è possibile salvare facoltativamente
il filtro in linea come filtro denominato. Quando si salva un filtro in linea come filtro
denominato, altre persone del team possono utilizzare questo filtro in una nuova
analisi. È inoltre possibile creare un filtro denominato come oggetto standalone
dall'intestazione globale.
Ad esempio, è possibile salvare un filtro per la colonna Quarter in una cartella
condivisa del catalogo. Di conseguenza, il proprio responsabile potrà accedere a tale
filtro. Si supponga di salvare il filtro che limita i trimestri a 2011 Q1, 2012 Q1 e 2013
Q1. Il proprio responsabile può utilizzare questo filtro in un'analisi Product Revenue
per rilevare le prestazioni dei prodotti solo durante tali trimestri.
Per salvare un filtro in linea come filtro denominato, effettuare le operazioni riportate
di seguito.
1. Nel riquadro Filtri della scheda Criteri, fare clic su Altre opzioni e selezionare
Salva filtri.
2. Specificare una cartella di Oracle BI Presentation Catalog.
3. Fare clic su OK.
Per salvare un filtro denominato, effettuare le operazioni riportate di seguito.
1.
Nella barra degli strumenti, fare clic su Salva con nome.
2.
Specificare una cartella del catalogo.
3.
Fare clic su OK.
Modifica dei filtri per le colonne
È possibile modificare un filtro in linea quando è necessario apportarvi cambiamenti.
Quando si modifica e si salva un filtro denominato, le modifiche apportate si
propagano alla posizione in cui viene utilizzato il filtro.
Ad esempio, è possibile modificare il filtro della colonna Quarter per includere i dati
del trimestre "2010 Q1". Questi dati vengono propagati in ogni analisi in cui il filtro è
applicato.
8-6 Uso di Oracle Business Intelligence Cloud Service
Modifica dei filtri per le colonne
Per modificare un filtro in linea, effettuare le operazioni riportate di seguito.
1. Visualizzare la finestra di dialogo Modifica filtro.
Ad esempio, nel riquadro Filtro salvato o nel riquadro Filtri della scheda Criteri,
passare il cursore sopra il filtro, quindi fare clic su Modifica filtro.
2. Nella finestra di dialogo Modifica filtro, modificare la selezione di una delle
opzioni descritte nella tabella riportata di seguito.
Opzione
Descrizione
Operatore
Selezionare un operatore da applicare ai valori specificati nel
campo Valore. Il contenuto della lista Operatore dipende dalla
funzione che si sta eseguendo, ad esempio la creazione di un filtro
o la creazione di un prompt del dashboard. Dipende anche dal
tipo di colonna selezionata.
Ad esempio, è possibile scegliere è maggiore di per utilizzare solo
valori maggiori del valore selezionato nella lista Valore. Se nella
lista Valore si seleziona 100,000, il filtro utilizza i valori della
colonna che sono maggiori di 100,000. È possibile usare questa
informazione in un'analisi per concentrare l'attenzione sui
prodotti con le migliori prestazioni.
Valore
Specificare uno o più valori dalla lista che contiene i membri della
colonna selezionata. È inoltre possibile immettere manualmente il
valore nel campo oppure eseguirne la ricerca.
Ad esempio, si supponga che si desideri modificare un filtro
creato per la colonna Products per un'analisi. Il campo Valore
contiene una lista di prodotti della colonna. A seconda
dell'operatore scelto, è possibile selezionare uno o più prodotti da
includere nell'analisi.
Proteggi filtro
Selezionare questa opzione per impedire ai prompt di
sovrascrivere il filtro.
Converti questo filtro
in SQL
Selezionare questa opzione per convertire il filtro in una clausola
SQL WHERE che è possibile modificare manualmente. Dopo aver
convertito un filtro in codice SQL, non sarà più possibile
visualizzare e modificare il filtro nella finestra di dialogo Modifica
filtro.
Applicazione di filtri e selezione di dati per le analisi 8-7
Riutilizzo di filtri
3. Fare clic su OK.
Riutilizzo di filtri
È possibile riutilizzare un filtro che è stato salvato nel catalogo come filtro
denominato. È possibile applicare un filtro salvato a un'analisi esistente.
Ad esempio, è possibile applicare un filtro per la colonna Quarter all'analisi Brand
Revenue.
Per riutilizzare un filtro denominato, effettuare le operazioni riportate di seguito.
1. Nel riquadro Catalogo della scheda Criteri, selezionare un filtro denominato.
2. Fare clic su Aggiungi altre opzioni.
Viene visualizzata la finestra di dialogo Applica filtro salvato.
3. Se necessario, aggiungere il filtro denominato utilizzando entrambe o una delle
modalità riportate di seguito.
8-8 Uso di Oracle Business Intelligence Cloud Service
Utilizzo di un'analisi salvata come filtro
Opzione
Descrizione
Cancella tutti i filtri esistenti
prima di applicare
Selezionare questa opzione per rimuovere tutti i filtri
esistenti dall'analisi prima di aggiungere il filtro
salvato.
Applica il contenuto del filtro
invece di un riferimento al filtro
Selezionare questa opzione per aggiungere il filtro
come filtro in linea. Il filtro viene aggiunto al riquadro
Filtri della scheda Criteri, dove è possibile
modificarlo. Qualsiasi modifica apportata al filtro
viene salvata con l'analisi, ma non nel catalogo.
Deselezionare questa opzione per aggiungere il filtro
come filtro denominato. Il filtro viene aggiunto al
riquadro Filtri della scheda Criteri in cui è possibile
visualizzarlo ma non modificarlo.
4. Fare clic su OK.
Utilizzo di un'analisi salvata come filtro
È possibile creare un filtro in base ai valori restituiti da un'altra analisi. È possibile
utilizzare qualsiasi analisi salvata che restituisce una colonna di valori per filtrare la
colonna corrispondente in un'analisi.
Ad esempio, è possibile creare un filtro in base ai risultati dell'analisi Brand Revenue.
Per creare un filtro in base ai risultati di un'altra analisi salvata, effettuare le operazioni
riportate di seguito.
1. Creare o aprire un filtro denominato o un'analisi a cui si desidera applicare un
filtro in linea.
2. Individuare il filtro.
• Se si utilizza un filtro denominato, individuare il riquadro Filtro salvato. Nel
riquadro Aree argomenti selezionare la colonna per la quale si desidera creare
un filtro.
• Se si utilizza un filtro in linea, individuare il riquadro Filtri. Nella barra degli
strumenti del riquadro Filtri fare clic su Crea un filtro per l'area argomenti
corrente. Selezionare la colonna per la quale si desidera creare il filtro.
Viene visualizzata la finestra di dialogo Nuovo filtro.
3. Nel campo Operatore della finestra di dialogo Nuovo filtro selezionare basato sui
risultati di un'altra analisi.
4. Nel campo Analisi salvata immettere il percorso dell'analisi o fare clic su Sfoglia
per individuarla.
5. Selezionare un nome di colonna dal menu Usa valori in colonna.
6. Nel campo Relazione selezionare la relazione appropriata tra i risultati e la colonna
da filtrare.
7. Fare clic su OK.
Applicazione di filtri e selezione di dati per le analisi 8-9
Tecniche avanzate: modalità di interazione tra i prompt del dashboard e i prompt dell'analisi
Tecniche avanzate: modalità di interazione tra i prompt del dashboard e i
prompt dell'analisi
È possibile combinare e connettere i prompt in vari modi per creare dashboard che
consentono agli utenti di richiedere dati significativi in modo semplice e rapido. Per la
maggior parte degli utenti non sarà necessario eseguire questo task.
La combinazione e la connessione dei prompt consente di specificare la modalità di
interazione dei prompt del dashboard con i prompt dell'analisi. Non è possibile
combinare o connettere i prompt di variabili.
Ad esempio, è possibile creare l'analisi A contenente informazioni sulla quantità del
prodotto venduta per regione. Aggiungere alla colonna Region l'opzione È protetto,
quindi aggiungere un prompt Region. In seguito, è possibile creare l'analisi B
contenente informazioni sull'addetto alle vendite per regione. È inoltre possibile creare
l'analisi C contenente informazioni sulla città per regione. In seguito, creare e salvare
un prompt del dashboard per la colonna Region. Creare un dashboard e aggiungere le
analisi A, B e C nonché i prompt del dashboard Region. Quando si esegue il
dashboard, l'input del prompt del dashboard propone solo ciò che viene visualizzato
nelle analisi B e C. In questo scenario, nell'analisi A non viene utilizzato il valore di
Region specificato nel prompt del dashboard. Questo accade perché il valore del filtro
della colonna Region dell'analisi A è stata impostato su È protetto. L'unico modo per
far accettare all'analisi A un valore di prompt è specificare un valore di prompt nei
campi del prompt Region dell'analisi A.
È possibile combinare e connettere i prompt in vari modi, come descritto nella tabella
riportata di seguito.
Metodo di connessione
Descrizione
Connessione automatica
La funzionalità di connessione automatica presuppone
l'intenzione di creare un prompt funzionante per la colonna e,
di conseguenza, attiva e applica il prompt. Oracle BI Cloud
Service applica il metodo di connessione automatica quando si
crea un'analisi e si aggiunge un prompt colonna. Questo
metodo di connessione automatica non richiede l'operatore di
filtro è richiesto. È possibile utilizzare qualsiasi filtro non
protetto.
L'impostazione dell'operatore di filtro su è richiesto fornisce un
livello di controllo più preciso tra prompt e filtri rispetto al
metodo di connessione automatica. Per ulteriori informazioni,
vedere la riga "L'operatore di filtro è impostato su è richiesto in
questa tabella.
Prompt vincolati
Utilizzare questo metodo con più colonne in un prompt in
modo da vincolare la scelta del prompt dell'utente in base alle
scelte successive. È possibile impostare i prompt vincolati nella
finestra di dialogo Opzioni prompt per specificare il prompt che
limita le scelte. Ad esempio, si supponga che per una colonna
vengano applicati filtri sulla regione e per la colonna successiva
vengano applicati filtri sulla città. È quindi possibile vincolare la
colonna della città in modo che visualizzi solo le città della
regione selezionata.
8-10 Uso di Oracle Business Intelligence Cloud Service
Ridefinizione delle selezioni di dati
Metodo di connessione
Descrizione
L'operatore di filtro è
impostato su è richiesto.
Utilizzare questo metodo per creare prompt complessi che
interagiscono con i filtri. Quando si utilizza questo metodo, si
ha il controllo completo sulla modalità di applicazione dei
prompt del dashboard, dei prompt in linea e dei filtri all'analisi
incorporata.
Per informazioni, vedere Informazioni sui filtri richiesti.
Opzione Sostituzione dei
passi selezione con i
prompt
Utilizzare questo metodo per usare un prompt colonna
dell'analisi o del dashboard per fornire le scelte dei dati per un
passo di selezione membro specifico. Poiché non è possibile
utilizzare i filtri con le colonne gerarchiche, i passi di selezione
rappresentano l'unico metodo per poter utilizzare i prompt con
le colonne gerarchiche. Solo un passo di selezione per set di
passi di selezione della colonna può essere sostituito con un
prompt. Tutti i passi di selezione precedenti e successivi al
passo sostituito vengono elaborati come specificato.
Per ulteriori informazioni sui passi di selezione, vedere
Ridefinizione delle selezioni di dati. Per ulteriori informazioni
sulla creazione di un prompt che funzioni con le selezioni,
vedere Sostituzione di un passo di selezione con un prompt.
Filtri protetti e non protetti
Utilizzare questo metodo per determinare se il prompt del
dashboard è in grado di fornire il valore del prompt in linea
quando il valore del filtro della colonna corrispondente è
impostato su un valore diverso da è richiesto. È possibile
utilizzare le impostazioni di filtro protette e non protette
quando un prompt del dashboard e un prompt in linea
risiedono sullo stesso dashboard. Inoltre, è necessario che
entrambi i prompt siano stati creati per la stessa colonna.
Quando il valore del filtro della colonna non è protetto, il valore
del prompt del dashboard determina i risultati dell'analisi. Si
supponga che il valore del filtro sia impostato su un valore
diverso da è richiesto (ad esempio, è uguale a/compreso tra) e
che il filtro venga impostato come protetto. Il prompt del
dashboard non è quindi in grado di determinare i risultati del
report.
Ridefinizione delle selezioni di dati
Quando si specificano i membri dati da includere in un'analisi, si creano selezioni di
dati dall'origine dati. Ogni selezione specifica i criteri per un set di membri di una
colonna particolare, ad esempio Prodotto o Geografia.
Ogni selezione prevede uno o più passi. Un passo, ad esempio l'aggiunta dei membri
Prodotto i cui valori contengono il testo "ABC", è un'istruzione che ha effetto sulla
selezione. L'ordine di esecuzione dei passi ha effetto sulla selezione dei dati. Ogni
passo agisce in modo incrementale sui risultati dei passi precedenti e non su tutti i
membri della colonna interessata.
Per ulteriori informazioni, vedere Informazioni sui filtri e sui passi di selezione.
Applicazione di filtri e selezione di dati per le analisi 8-11
Ridefinizione delle selezioni di dati
Argomenti:
• Creazione di passi selezione
• Modifica dei passi di selezione
• Salvataggio dei passi di selezione per il riutilizzo
• Tecniche avanzate: creazione di passi condizione
Creazione di passi selezione
Creare un passo selezione per fornire le istruzioni su come specificare i criteri per le
selezioni dei dati dall'origine dati. Quando si aggiunge una colonna a un'analisi, viene
aggiunto un passo implicito "Inizia con tutti i membri". La parola "tutti" indica tutti i
membri della colonna dopo l'applicazione di filtri.
Ad esempio, è possibile creare un passo di selezione per specificare i criteri per i
seguenti membri di una colonna Office: Baltimore, Austin e Athens.
Per creare un passo selezione per un'analisi, effettuare le operazioni riportate di
seguito.
1. Aprire l'analisi per la modifica.
2. Selezionare la scheda Criteri.
3. Fare clic su Mostra riquadro passi selezione nella barra degli strumenti per
visualizzare il riquadro Passi selezione.
4. Fare clic su Quindi nuovo passo... e selezionare il tipo di passo da creare. Ad
esempio, è possibile specificare una lista di membri selezionati per il passo.
In base alla selezione, viene visualizzata la finestra di dialogo Nuovo passo
membro, Nuovo passo con Seleziona gruppi esistenti ed elementi calcolati, Nuovo
gruppo, Nuovo elemento calcolato oppure Nuovo passo condizione.
5. Per un passo membro, selezionare Aggiungi, Conserva solo o Rimuovi dalla lista
Azione.
Nella tabella riportata di seguito viene descritto cosa è possibile eseguire con
queste opzioni.
Opzione
Descrizione
Aggiungi
Utilizzare questa opzione per aggiungere i membri selezionati alla
selezione.
8-12 Uso di Oracle Business Intelligence Cloud Service
Ridefinizione delle selezioni di dati
Opzione
Descrizione
Conserva solo
Utilizzare questa opzione per conservare solo i membri selezionati e
rimuovere tutti gli altri.
Ad esempio, è possibile mantenere solo le vendite generate da un Sales
Associate selezionato.
Rimuovi
Utilizzare questa opzione per rimuovere i membri selezionati dalla
selezione.
Ad esempio, è possibile rimuovere dalla selezione le regioni Eastern e
Western.
6. Se si sta creando un passo membro, spostare dall'area Disponile all'area Selezionato
i membri da includere nel passo.
7. Per un passo che prevede un gruppo o un elemento calcolato, selezionare un
gruppo o un elemento calcolato esistente oppure crearne uno nuovo.
8. Se si sta creando un passo che prevede una condizione, selezionare il tipo di
condizione appropriato. Ad esempio, selezionare X>=Y per intendere Sales >=
Costs.
Per ulteriori informazioni, vedere Tecniche avanzate: creazione di passi condizione.
Applicazione di filtri e selezione di dati per le analisi 8-13
Ridefinizione delle selezioni di dati
9. Specificare i valori appropriati per la condizione, ad esempio l'azione, la misura e
l'operatore da utilizzare per i valori della colonna.
10. Fare clic su OK.
Modifica dei passi di selezione
È possibile modificare i passi di selezione esistenti.
Ad esempio, è possibile modificare un passo membro per la colonna Offices
nell'analisi Brand Revenue. È possibile aggiungere Augusta alla lista delle scelte.
Per modificare un passo di selezione per un'analisi, effettuare le operazioni riportate
di seguito.
1. Aprire l'analisi per la modifica.
2. Fare clic sulla scheda Risultati.
3. Nel riquadro Passi selezione posizionare il puntatore del mouse sul passo di
selezione che si desidera modificare.
4. Fare clic sull'icona a forma di matita nella barra degli strumenti. Viene visualizzata
una finestra di dialogo in corrispondenza del tipo di passo di selezione scelto.
5. Apportare le modifiche appropriate. Ad esempio, aggiungere uno o più membri
della colonna al passo.
6. Fare clic su OK.
Per modificare un passo di selezione salvato come oggetto gruppo, effettuare le
operazioni riportate di seguito.
1.
Nel riquadro Catalogo accedere alla posizione dell'oggetto salvato.
2.
Nella barra degli strumenti del riquadro Catalogo fare clic su Modifica.
3.
Nella finestra di dialogo Modifica gruppo apportare le modifiche appropriate.
4.
Fare clic su OK.
8-14 Uso di Oracle Business Intelligence Cloud Service
Ridefinizione delle selezioni di dati
Salvataggio dei passi di selezione per il riutilizzo
Se è stato creato un set di passi di selezione, è possibile riutilizzare tali passi se
vengono salvati come gruppo nel catalogo.
Ad esempio, è possibile riutilizzare i passi di selezione per la colonna Offices come
oggetto gruppo. Ciò consente di utilizzare il set in linea con l'analisi Brand Revenue.
Nota:
È possibile salvare un set di passi di selezione solo se il set include più passi
Inizia con nella lista per una colonna. Non è possibile salvare un set di passi se
uno dei passi include un elemento calcolato.
Per ulteriori informazioni sul riutilizzo dei gruppi, vedere Riutilizzo di un gruppo o di
un elemento calcolato in un'analisi.
Per salvare i passi di selezione come oggetto gruppo, effettuare le operazioni riportate
di seguito.
1. Aprire l'analisi per la modifica.
2. Nella scheda Risultati visualizzare il riquadro Passi selezione.
3. Fare clic su Salva passi selezione all'estrema destra del nome della colonna.
Viene visualizzata la finestra di dialogo Salva passi selezione.
4. Nel campo Salva in specificare una posizione in cui si desidera salvare i passi di
selezione.
Se si desidera conservare il filtro per uso personale, salvarlo in /My Folders/
cartella secondaria. Se si desidera condividere il filtro con altri utenti, salvarlo in /
Company Shared/cartella secondaria.
5. Immettere un nome per i passi di selezione salvati.
6. Fare clic su OK.
Il passo di selezione viene salvato come oggetto nel catalogo.
Tecniche avanzate: creazione di passi condizione
Un passo condizione è un tipo di passo di selezione che è possibile creare. Per la
maggior parte degli utenti non sarà necessario eseguire questo task.
È possibile specificare che i membri vengono selezionati da una colonna basata su una
condizione. La condizione può essere di vari tipi, tra cui una condizione basata su
misure e sui primi/ultimi valori. Questa lista di membri è dinamica e viene
determinata in fase di esecuzione. Ad esempio, è possibile selezionare il 5% dei primi
membri in base a Brand Revenue. Per la procedura generale per la creazione dei passi
di selezione, vedere Creazione di passi selezione.
Per creare un passo condizione, effettuare le operazioni riportate di seguito.
1. Aprire l'analisi per la modifica.
Applicazione di filtri e selezione di dati per le analisi 8-15
Ridefinizione delle selezioni di dati
2. Selezionare la scheda Criteri.
3. Fare clic su Mostra riquadro passi selezione nella barra degli strumenti per
visualizzare il riquadro Passi selezione.
4. Fare clic su Quindi nuovo passo e selezionare Applica una condizione.
5. Nella finestra di dialogo Nuovo passo condizione, selezionare il tipo di condizione
da creare, come descritto nella tabella riportata di seguito.
Tipo
Descrizione
Eccezione
Selezionare i membri utilizzando valori di confronto per le colonne
delle misure. Una condizione di esempio è "Sales > Cost +10%".
Primi/Ultimi
Selezionare il numero specificato di membri dopo averne definito la
classifica in base alla colonna di misura specificata. È possibile
specificare un numero di membri esatto oppure una percentuale del
totale dei membri. Condizioni di esempio sono "Top 10 based on
Sales" e "Top 5% based on cost".
Corrispondenza
Selezionare i membri in base alle corrispondenze con stringhe di
testo e valori di attributo. Una condizione di esempio è "Name
contains abc". Questo tipo è disponibile solo per le colonne con il
tipo di dati String.
Ora/Numero
ordinale
Selezionare i membri in base a intervalli di tempo e livelli
gerarchici. Una condizione di esempio è "From July 2012 to
December 2012". Questo tipo è disponibile solo per colonne con un
tipo di dati correlato al tempo.
I componenti della finestra di dialogo differiscono leggermente in base al tipo
selezionato.
6. Nella casella Azione selezionare il tipo di azione da creare per i membri. È
possibile scegliere di aggiungere i membri selezionati alla selezione, conservare
solo i membri selezionati e rimuovere tutti gli altri. In alternativa, è possibile
scegliere di rimuovere i membri selezionati dalla selezione.
7. Nella casella accanto al tipo di azione selezionare la colonna per i cui membri si sta
creando il passo condizione.
8-16 Uso di Oracle Business Intelligence Cloud Service
Ridefinizione delle selezioni di dati
8. Immettere i valori appropriati per i vari campi della finestra di dialogo.
Ad esempio, selezionare l'operatore in base al tipo di condizione. Ad esempio,
selezionare All'interno per il tipo Eccezione.
9. Utilizzare la casella Sostituisci con per specificare se i valori specificati in questa
condizione possono essere sostituiti con un prompt di analisi, un prompt di
dashboard o una variabile.
In base all'elemento che si sostituisce, è possibile sostituire determinati valori con
un prompt, una variabile di presentazione, una variabile di sessione o una variabile
di repository.
Se si seleziona un tipo di variabile, immettere il nome della variabile nel campo. Si
supponga ad esempio di avere una colonna chiamata EMPLOYEE_ID. È possibile
specificare USER come variabile di sessione con cui sostituire il valore di tale
colonna. Quando un utente si collega, il valore della colonna viene impostato sul
nome dell'utente. Per ulteriori informazioni sulle variabili, vedere Tecniche
avanzate: riferimento a valori memorizzati in variabili.
In una lista di passi specificare che un solo passo della lista può essere sostituito
con un prompt o una variabile di presentazione.
10. Nell'area Per qualificare tutte le dimensioni dell'analisi diverse dalla dimensione di
cui si desidera selezionare i membri.
Effettuare questa operazione quando si creano i passi condizione di tipo Eccezione
o Primi/Ultimi. Per ogni dimensione è necessario selezionare i membri da
includere. È possibile selezionare membri specifici o Tutti, opzione che specifica di
aggregare i membri quando si crea la condizione. Si supponga ad esempio di
qualificare la dimensione Region. È possibile selezionare una regione specifica,
come East, il cui valore viene utilizzato nella condizione della finestra di dialogo
Nuovo passo condizione. Se si seleziona Tutti, i valori di tutte le regioni vengono
aggregati e utilizzati nella condizione.
È possibile utilizzare l'area Per creare un riferimento dati qualificato (QDR). Un
QDR è un qualificatore che limita una o più dimensioni per recuperare un singolo
valore di una colonna di misura. Un QDR è utile per fare temporaneamente
riferimento a un valore di una colonna di misura senza influire sullo stato corrente
delle dimensioni. Di seguito è riportato un esempio di QDR:
Add members of Total Products (Rgd Sk Lvl) where "A - Sample
Sales"."Base Facts"."1- Revenue", For: Cust Segments Hier:
'Active Singles', 'Baby Boomers' is greater than "A - Sample
Sales"."Base Facts"."1- Revenue", For: Cust Segments"
Quando si specifica un QDR, è possibile specificare più membri per limitare le
dimensioni. Quando si specificano più membri, il valore della colonna della misura
viene aggregato utilizzando l'aggregazione predefinita. Si supponga ad esempio di
voler creare una condizione per visualizzare le regioni in cui le unità sono maggiori
di 100. Si supponga di creare un QDR per la dimensione Year che specifica 2010 e
2011 e che l'aggregazione predefinita sia Sum. Se i valori relativi agli anni 2010 e
2011 per la regione centrale sono rispettivamente 50 e 60, vengono visualizzati
entrambi gli anni. La loro somma supera le 100 unità indicate.
11. Fare clic su OK.
Applicazione di filtri e selezione di dati per le analisi 8-17
Manipolazione di membri mediante gruppi ed elementi calcolati
Manipolazione di membri mediante gruppi ed elementi calcolati
È possibile manipolare i membri utilizzando gruppi ed elementi calcolati.
Argomenti:
• Informazioni su gruppi ed elementi calcolati
• Creazione di gruppi ed elementi calcolati
• Modifica dei gruppi e degli elementi calcolati
• Visualizzazione del contenuto dei gruppi
• Salvataggio di gruppi ed elementi calcolati
• Riutilizzo di un gruppo o di un elemento calcolato in un'analisi
• Eliminazione di gruppi ed elementi calcolati
Informazioni su gruppi ed elementi calcolati
È possibile creare un gruppo o un elemento calcolato per visualizzare i dati di una
tabella, di una tabella pivot, di un trellis, di una matrice cromatica o di un grafico.
I gruppi e gli elementi calcolati consentono di aggiungere nuovi "membri" a una
colonna se tali membri non esistono nell'origine dati. Questi membri sono anche
definiti "membri personalizzati".
Utilizzare un gruppo per definire i membri di una colonna, come una lista di membri
o un set di passi di selezione che generano una lista di membri. Un gruppo viene
rappresentato come membro.
Un elemento calcolato è un calcolo tra membri, che viene rappresentato come singolo
membro di cui non è possibile eseguire il drilling. Quando si crea un elemento
calcolato, viene aggiunto un nuovo membro in cui è stata selezionata la modalità di
aggregazione dell'elemento. È possibile effettuare l'aggregazione utilizzando Sum o
Average oppure una formula personalizzata.
Creazione di gruppi ed elementi calcolati
Utilizzare un gruppo o un elemento calcolato per aggiungere nuovi "membri" a una
colonna.
Ad esempio, è possibile esaminare i ricavi generati per i dispositivi portatili e
confrontare questi valori con altri tipi di prodotti. È possibile creare un gruppo
denominato Mobile Devices per la colonna Product contenente Flip Phones e Smart
Phones.
Video
Per creare un gruppo o un elemento calcolato per un'analisi, effettuare le operazioni
riportate di seguito.
1. Aprire l'analisi per la modifica.
2. Nella barra degli strumenti della scheda Risultati fare clic su Nuovo gruppo o
Nuovo elemento calcolato.
8-18 Uso di Oracle Business Intelligence Cloud Service
Manipolazione di membri mediante gruppi ed elementi calcolati
Viene visualizzata la finestra di dialogo Nuovo gruppo o Nuovo elemento
calcolato.
3. Immettere un valore per Etichetta di visualizzazione per il gruppo o per
l'elemento calcolato quando viene visualizzato in una vista.
4. Nella lista Valori da selezionare la colonna i cui valori si desidera includere nel
gruppo o nell'elemento calcolato.
5. Se si sta creando un elemento calcolato, selezionare la funzione per tale elemento.
6. Spostare i valori appropriati della colonna dall'area Disponibili all'area Selezionati.
7. Per un elemento calcolato con l'opzione Formula personalizzata selezionata come
funzione, selezionare gli operatori matematici da includere nella funzione
utilizzando la barra degli strumenti. È inoltre possibile utilizzare le seguenti
funzioni: Assolute, Ceiling, Floor, Round e Sqrt.
Una formula consente di creare un raggruppamento personalizzato dinamico
all'interno della vista. Tutte le misure a cui viene fatto riferimento in una formula
devono provenire dalla stessa colonna e devono essere presenti nei risultati. Le
formule possono essere inserite in altri elementi calcolati oppure combinate con
essi.
Anziché specificare un elemento denominato per le colonne, è possibile specificare
$n o $-n. In questo caso, n è un numero intero che indica la posizione di riga
dell'elemento. Se si specifica $n, la misura viene recuperata dalla nesima riga. Se si
specifica $-n, la misura viene recuperata dalla nesima riga fino all'ultima riga.
Applicazione di filtri e selezione di dati per le analisi 8-19
Manipolazione di membri mediante gruppi ed elementi calcolati
8. Se si desidera, se si sta creando un elemento calcolato, selezionare Rimuovi
membri di elementi calcolati dalla vista.
Utilizzare questa finestra di dialogo per disattivare la visualizzazione dei membri
inclusi nell'elemento calcolato nella vista.
9. Fare clic su OK.
Per impostazione predefinita, il nuovo gruppo o il nuovo elemento calcolato viene
creato per tutte le viste nell'analisi.
Modifica dei gruppi e degli elementi calcolati
È possibile modificare i gruppi e gli elementi calcolati mediante il riquadro Passi
selezione o nel riquadro Catalogo. È anche possibile modificare i gruppi e gli elementi
calcolati in una tabella, una tabella pivot, una matrice cromatica o un trellis.
Ad esempio, è possibile modificare un gruppo per includere i membri Game Station e
Plasma Television.
Per modificare un gruppo o un elemento calcolato, utilizzare uno dei metodi riportati
di seguito.
• Nel riquadro Passi selezione, fare clic sul collegamento al gruppo o all'elemento
calcolato, quindi fare clic su Modifica.
• Nel riquadro Catalogo, selezionare l'oggetto (se è stato salvato nel Catalogo) e fare
clic su Modifica.
• In una tabella, tabella pivot, matrice cromatica o trellis (su un asse esterno), fare clic
con il pulsante destro del mouse sul gruppo o sull'elemento calcolato e selezionare
Modifica gruppo o Modifica elemento calcolato.
Visualizzazione del contenuto dei gruppi
È possibile visualizzare il contenuto di un gruppo per verificare che includa i membri
desiderati.
8-20 Uso di Oracle Business Intelligence Cloud Service
Manipolazione di membri mediante gruppi ed elementi calcolati
Ad esempio, si supponga di creare un gruppo di categorie in una colonna Product
Category. È possibile visualizzare il contenuto del gruppo per verificare che includa le
categorie appropriate.
Per visualizzare il contenuto di un gruppo, effettuare le operazioni riportate di
seguito.
1. Aprire l'analisi per la modifica.
2. Fare clic sull'editor di analisi: scheda Risultati.
3. Nella vista tabella, fare clic con il pulsante destro del mouse sulla cella che contiene
il gruppo.
4. Selezionare Visualizza definizione di gruppo.
Viene visualizzata la finestra di dialogo Visualizza gruppo.
5. Fare clic su Chiudi.
Salvataggio di gruppi ed elementi calcolati
È possibile salvare un gruppo o un elemento calcolato come un oggetto in linea (con
un'analisi) o come un oggetto denominato (un oggetto standalone).
Ad esempio, è possibile salvare nel catalogo il gruppo Mobile Devices come un
oggetto denominato, in modo da poterlo riutilizzare nell'analisi Brand Revenue.
Per salvare un gruppo o un elemento calcolato come un oggetto in linea, effettuare le
operazioni riportate di seguito.
1. Creare il gruppo o l'elemento calcolato, come descritto in Creazione di gruppi ed
elementi calcolati.
2. Per salvare l'analisi e il gruppo o l'elemento calcolato contenuto, fare clic su Salva
analisi.
Il gruppo o l'elemento calcolato viene salvato come parte dell'analisi.
Per salvare un gruppo o un elemento calcolato come oggetto denominato, effettuare le
operazioni riportate di seguito.
1.
Creare il gruppo o l'elemento calcolato, come descritto in Creazione di gruppi ed
elementi calcolati.
2.
Nell'editor di analisi: scheda Risultati, visualizzare il riquadro Passi selezione.
3.
Fare clic sul collegamento per il gruppo o l'elemento calcolato.
4.
Selezionare Salva gruppo con nome o Salva elemento calcolato con nome.
Viene visualizzata la finestra di dialogo Salva con nome.
Applicazione di filtri e selezione di dati per le analisi 8-21
Manipolazione di membri mediante gruppi ed elementi calcolati
5.
Immettere una cartella nel campo Salva in. Se si desidera salvare un gruppo o un
elemento calcolato per uso proprio, salvarlo in /My Folders/cartella secondaria. Se
si desidera condividere il gruppo o l'elemento calcolato con altri, salvarlo in /
Company Shared/cartella secondaria.
6.
Immettere un nome (obbligatorio) e una descrizione (facoltativa) per il gruppo o
l'elemento calcolato.
7.
Fare clic su OK.
Il gruppo o l'elemento calcolato viene salvato nel catalogo come un oggetto.
Riutilizzo di un gruppo o di un elemento calcolato in un'analisi
È possibile aggiungere un gruppo o un elemento calcolato alla stessa colonna in cui è
stato creato in un'altra analisi. Il gruppo o l'elemento calcolato può essere una lista di
membri o un set di passi di selezione.
Ad esempio, è possibile visualizzare l'analisi Brand Revenue ed aggiungere i membri
del gruppo Mobile Devices. I membri del gruppo Mobile Devices vengono inclusi
come passo "Aggiungi" nel riquadro Passi selezione.
Per riutilizzare un gruppo o un elemento calcolato dal riquadro Catalogo, effettuare le
operazioni riportate di seguito.
1. Nella scheda Risultati visualizzare un'analisi contenente la stessa colonna alla quale
si desidera applicare le selezioni di un gruppo o di un elemento calcolato.
2. Nel riquadro Catalogo selezionare il gruppo o l'elemento calcolato.
3. Nella barra degli strumenti del riquadro Catalogo fare clic su Aggiungi altre
opzioni.
8-22 Uso di Oracle Business Intelligence Cloud Service
Manipolazione di membri mediante gruppi ed elementi calcolati
4. Selezionare Aggiungi per aggiungere il gruppo o l'elemento calcolato. Selezionare
Aggiungi membri per aggiungere solo i membri del gruppo o dell'elemento
calcolato.
Per riutilizzare un gruppo o un elemento calcolato dalla finestra di dialogo Modifica
passo membro, effettuare le operazioni riportate di seguito.
1.
Nella scheda Risultati visualizzare un'analisi contenente la stessa colonna alla
quale si desidera applicare le selezioni di un gruppo o di un elemento calcolato.
2.
Visualizzare il riquadro Passi selezione.
3.
Nella voce relativa alla colonna desiderata, fare clic sull'icona a forma di matita.
Viene visualizzata la finestra di dialogo Modifica passo membro.
4.
Nel menu azioni selezionare Inizia con gruppo o elemento calcolato.
5.
Spostare il gruppo o l'elemento calcolato salvato dall'area Disponibili nell'area
Selezionati.
6.
Fare clic su OK.
Per riutilizzare un gruppo o un elemento calcolato dal riquadro Passi selezione,
effettuare le operazioni riportate di seguito.
1.
Nella scheda Risultati visualizzare un'analisi contenente la stessa colonna alla
quale si desidera applicare le selezioni di un gruppo o di un elemento calcolato.
2.
Nel riquadro Passi selezione selezionare Quindi nuovo passo per la colonna
appropriata.
3.
Selezionare Aggiungi gruppi o elementi calcolati.
4.
Selezionare l'opzione Seleziona gruppi esistenti ed elementi calcolati.
5.
Nella finestra di dialogo risultante selezionare il gruppo o l'elemento calcolato
dall'area Disponibili e spostarlo nell'area Selezionati.
6.
Fare clic su OK.
Eliminazione di gruppi ed elementi calcolati
È possibile eliminare gruppi ed elementi calcolati in linea e denominati.
Ad esempio, si supponga che la combinazione di Flip Phones e Smart Phones non sia
più necessaria nell'analisi. È possibile eliminare il gruppo Mobile Devices.
Per eliminare un gruppo o un elemento calcolato in linea, effettuare le operazioni
riportate di seguito.
Applicazione di filtri e selezione di dati per le analisi 8-23
Manipolazione di membri mediante gruppi ed elementi calcolati
• Nell'Editor di analisi: scheda Risultati fare clic con il pulsante destro del mouse
sulla cella contenente il gruppo o l'elemento calcolato che si desidera eliminare.
• Fare clic su Rimuovi.
Per eliminare un gruppo o un elemento calcolato denominato, effettuare le operazioni
riportate di seguito.
• Nella barra degli strumenti, fare clic su Catalogo.
• Individuare il gruppo o l'elemento calcolato nella pagina Catalogo.
• Fare clic su Altro nel gruppo o nell'elemento calcolato.
• Selezionare Elimina.
8-24 Uso di Oracle Business Intelligence Cloud Service
9
Uso dei prompt nelle analisi e nei
dashboard
In questo argomento viene descritto come creare i prompt per visualizzare i valori
nelle analisi e nei dashboard.
Argomenti:
• Workflow standard per l'utilizzo dei prompt nelle analisi e nei dashboard
• Creazione di prompt
• Modifica dei prompt colonna
• Aggiunta di prompt alle pagine del dashboard
Workflow standard per l'utilizzo dei prompt nelle analisi e nei dashboard
Di seguito sono riportati i task comuni per avviare la creazione di prompt in modo da
visualizzare i dati nelle analisi e nei dashboard.
Task
Descrizione
Ulteriori informazioni
Creare un'analisi
Selezionare e disporre le colonne che
si desidera usare in un'analisi.
Creazione della prima
analisi
Creare un prompt di
colonna
Creare un prompt per filtrare i dati
che si desidera visualizzare.
Creazione di prompt
colonna
Modificare un prompt
Modificare il prompt in modo che le
modifiche vengano apportate
ovunque venga utilizzato.
Modifica dei prompt
colonna
Aggiungere un prompt
di colonna a una pagina
del dashboard
Aggiungere un prompt a un
dashboard nuovo o esistente.
Aggiunta di prompt alle
pagine del dashboard
Creazione di prompt
È possibile creare prompt colonna e prompt variabile. È inoltre possibile sostituire un
passo di selezione con un prompt.
Argomenti:
• Creazione di prompt colonna
• Creazione di prompt variabile
Uso dei prompt nelle analisi e nei dashboard 9-1
Creazione di prompt
• Sostituzione di un passo di selezione con un prompt
Creazione di prompt colonna
Un prompt consente di filtrare i dati visualizzati. Un prompt colonna consente agli
utenti di visualizzare un dashboard per selezionare un valore per una colonna che
influisce sugli elementi visualizzati nel dashboard.
Video
Esercitazione
Utilizzare la procedura descritta di seguito per creare i seguenti prompt.
• Un prompt colonna denominato che è possibile applicare a uno o più dashboard.
Per informazioni, vedere Aggiunta di prompt alle pagine del dashboard.
• Un prompt colonna in linea che è incorporato in un'analisi. Ad esempio, è possibile
aggiungere un prompt all'analisi Brand Revenue in modo da poter esaminare
l'analisi per marchi specifici. Un prompt viene aggiunto direttamente a una colonna
nell'analisi (un prompt in linea).
Per creare un prompt colonna, effettuare le operazioni riportate di seguito.
1. Aprire l'analisi per la modifica.
2. Nel riquadro Definizione della scheda Prompt fare clic su Nuovo per accedere alla
lista di selezione del tipo di prompt. Selezionare Prompt colonna e selezionare la
colonna appropriata.
3. Se si desidera, fare clic su Modifica formula per modificare la formula della
colonna. Per informazioni, vedere Modifica della formula per una colonna.
Si supponga di aver aggiunto un'istruzione Case SQL all'istanza di colonna
dell'analisi e di voler utilizzare tale istruzione CASE nel prompt. È necessario
specificare la stessa istruzione CASE SQL alla formula di colonna del prompt.
4. Nel campo Etichetta modificare l'etichetta predefinita immettendo una didascalia
per il prompt filtro colonna. La didascalia viene visualizzata come etichetta del
campo per il prompt.
Ad esempio, "Selezionare una valuta".
5. Nel campo Descrizione immettere una breve descrizione per il prompt.
Questa descrizione diventa il testo della descrizione comandi visualizzato quando
l'utente posiziona il puntatore del mouse sull'etichetta del prompt nel dashboard o
nell'analisi.
6. Nella lista Operatore selezionare l'operatore da utilizzare, ad esempio "maggiore
di". Per consentire all'utente di selezionare l'operatore in fase di esecuzione,
selezionare l'operatore *Richiedi all'utente.
Se si sta creando un prompt che include un gruppo nella lista di selezione dei
valori del prompt, è necessario impostare l'operatore su è uguale a/è in o su è
diverso da/non è in. Per ulteriori informazioni sui gruppi, vedere Informazioni su
gruppi ed elementi calcolati.
9-2 Uso di Oracle Business Intelligence Cloud Service
Creazione di prompt
7. Nel campo Input utente, selezionare il tipo di interfaccia con cui si desidera
richiedere l'input utente. Ad esempio, proporre all'utente un pulsante di scelta per
selezionare un solo valore di prompt.
8. A seconda del tipo di input utente specificato, immettere i valori appropriati nel
campo Input utente.
Ad esempio, selezionare Valori personalizzati per indicare che gli utenti possono
effettuare una selezione da una lista di valori del prompt creata piuttosto che tra i
valori forniti dalla colonna.
9. Nella sezione Opzioni selezionare le opzioni del prompt per specificare la
visualizzazione dei valori della lista e l'interazione dell'utente con il prompt. Le
opzioni del prompt variano a seconda del tipo di input utente e in base al tipo di
valori della lista selezionato.
10. Nel campo Selezione predefinita, selezionare uno o più valori del prompt che
vengono inizialmente visualizzati agli utenti.
Se si seleziona un tipo predefinito, viene visualizzato un campo in cui è possibile
selezionare valori specifici o specificare la modalità in cui determinare i valori
predefiniti. Ad esempio, se si seleziona Risultati SQL, è necessario fornire
un'istruzione SQL per generare la lista di valori.
11. Fare clic su OK.
Nel riquadro Definizione viene visualizzato il nuovo prompt.
12. Fare clic su Salva prompt nell'editor o salvare l'analisi.
Uso dei prompt nelle analisi e nei dashboard 9-3
Creazione di prompt
13. Utilizzare i pulsanti freccia nel riquadro Definizione per riordinare il prompt
selezionato. Il riordinamento dei prompt controlla l'ordine in cui le scelte vengono
visualizzate agli utenti in fase di esecuzione.
14. Selezionare il tipo di layout desiderato sulla pagina dei prompt facendo clic su
Nuova riga o su Nuova colonna nel riquadro Definizione.
Un layout basato su righe consente di risparmiare spazio in quanto organizza i
prompt in orizzontale. Un layout basato su colonne allinea i prompt in colonne
ordinate. Nella colonna Nuova colonna o Nuova riga fare clic sulle caselle
corrispondenti al punto in cui si desidera aggiungere una nuova colonna o una
nuova riga alla pagina dei prompt.
15. Visualizzare l'anteprima del prompt con i dati campione utilizzando il riquadro
Visualizza oppure fare clic su Anteprima (se disponibile) nella barra degli
strumenti del riquadro Definizione per visualizzare il prompt con i valori effettivi.
Per informazioni sull'utilizzo dei prompt colonna con i dashboard, vedere Aggiunta di
prompt alle pagine del dashboard.
Creazione di prompt variabile
Un prompt variabile consente all'utente di selezionare un valore specificato nel
prompt variabile da visualizzare sul dashboard.
Il prompt variabile non dipende da una colonna, ma può tuttavia utilizzarne una. È
possibile utilizzare i prompt variabile per consentire all'utente di specificare i dati
esistenti per effettuare le previsioni di vendita.
Ad esempio, è possibile creare il prompt variabile Sales Projections e specificarne i
valori 10, 20 e 30 percento. In seguito si crea un'analisi che contiene le colonne Region
e Dollars. All'interno della formula della colonna Dollars, si seleziona l'operatore di
moltiplicazione e si inserisce la variabile Sales Projections. Quando gli utenti
eseguiranno l'analisi, potranno selezionare la percentuale in base alla quale ricalcolare
la colonna Dollars.
Per creare un prompt variabile, effettuare le operazioni riportate di seguito.
1. Aprire l'analisi per la modifica.
2. Visualizzare la scheda Prompt.
3. Nel riquadro Definizione della scheda Prompt, fare clic su Nuovo, quindi su
Prompt variabile per visualizzare la finestra di dialogo Nuovo prompt.
9-4 Uso di Oracle Business Intelligence Cloud Service
Creazione di prompt
4. Nel campo Prompt per, selezionare il tipo di variabile che si intende creare, quindi
immettere il nome della variabile.
Tale nome è quello che viene aggiunto all'analisi o al dashboard in cui si desidera
inserire il valore del prompt variabile specificato dall'utente. Attualmente è
possibile creare solo variabili di presentazione.
5. Nel campo Etichetta immettere una didascalia per il prompt filtro di variabile. La
didascalia viene visualizzata come etichetta del campo del prompt.
6. Nel campo Descrizione immettere una breve descrizione per il prompt. Questa
descrizione viene visualizzata come testo di descrizione comandi quando l'utente
posiziona il puntatore del mouse sull'etichetta del prompt nel dashboard o
nell'analisi.
7. Nel campo Input utente, selezionare il tipo di interfaccia con cui si desidera
richiedere l'input utente. Ad esempio, proporre all'utente un pulsante di scelta per
selezionare un solo valore di prompt.
8. Se è stato selezionato il tipo di input utente Lista di scelte, Caselle di controllo,
Pulsanti di scelta e Casella di riepilogo, è necessario anche specificare la lista di
valori del prompt.
9. Nella sezione Opzioni, selezionare le opzioni del prompt. Le opzioni del prompt
variano a seconda del tipo di input utente selezionato.
Le opzioni del prompt consentono di specificare ulteriormente il modo in cui
l'utente deve interagire con il prompt. Ad esempio, se è richiesto l'input dell'utente.
10. Nel campo Selezione predefinita, selezionare il valore del prompt che viene
inizialmente visualizzato agli utenti. Se si seleziona un valore specifico, viene
visualizzato il campo Valore predefinito in cui è possibile immettere un valore.
11. Fare clic su OK per visualizzare il prompt visualizzato nel riquadro Definizione.
12. Salvare le modifiche.
Sostituzione di un passo di selezione con un prompt
È possibile sostituire un passo di selezione con un prompt del dashboard o con un
prompt in linea.
Ad esempio, è possibile specificare che il passo di selezione Products.Brand venga
sostituito con un prompt di colonna specificando i membri BizTech e FunPod.
Per consentire la sostituzione di un passo di selezione con un prompt di colonna,
effettuare le operazioni riportate di seguito.
1. Aprire l'analisi per la modifica.
2. Dopo aver specificato le colonne per l'analisi, andare al riquadro Passi selezione
selezionando Mostra/nascondi riquadro passi selezione.
3. Specificare i passi di selezione per l'analisi.
Uso dei prompt nelle analisi e nei dashboard 9-5
Modifica dei prompt colonna
4. Determinare il passo di selezione che si desidera sostituire con un prompt di
colonna e fare clic su Modifica.
Viene visualizzata la finestra di dialogo Modifica passo appropriata.
5. Nella finestra di dialogo selezionare Sostituisci con prompt, se è disponibile per il
tipo di passo selezionato.
6. Fare clic su OK e salvare l'analisi.
Modifica dei prompt colonna
È possibile modificare un prompt del dashboard o un prompt in linea salvato per
propagare le modifiche alla posizione in cui il prompt viene utilizzato.
Ad esempio, è possibile modificare il prompt per la colonna Brand in modo da
cambiare l'input dell'utente in una lista di scelte. Questa modifica viene propagata
nell'analisi Brand Revenue in cui viene utilizzato il prompt.
Per modificare un prompt, effettuare le operazioni riportate di seguito.
1. Nel riquadro Definizione della scheda Prompt fare doppio clic per aprire il prompt
appropriato.
2. Apportare le modifiche appropriate nella finestra Modifica prompt.
Ad esempio, modificare l'etichetta per il prompt oppure l'input dell'utente in una
lista di scelte.
9-6 Uso di Oracle Business Intelligence Cloud Service
Aggiunta di prompt alle pagine del dashboard
3. Fare clic su OK.
4. Fare clic su Salva prompt.
Le modifiche vengono propagate alla posizione in cui il prompt viene utilizzato.
Aggiunta di prompt alle pagine del dashboard
È possibile aggiungere un prompt a un dashboard o a una pagina del dashboard.
Video
Ad esempio, è possibile creare un prompt del dashboard per la colonna Brand. Il
prompt viene aggiunto al dashboard Sales Performance per visualizzare il contenuto
nella pagina del dashboard. È possibile aggiungere un filtro per la colonna Brand che
utilizza l'operatore "è richiesto" per indicare che la colonna è pronta per essere filtrata
tramite un prompt. Quando viene utilizzato il prompt, i risultati comprendono solo i
record nella cui colonna richiesta siano presenti dati corrispondenti alle scelte
dell'utente.
Per ulteriori informazioni, vedere Informazioni sui filtri richiesti.
Per aggiungere un prompt del dashboard a una pagina del dashboard, effettuare le
operazioni riportate di seguito.
1. Aprire il dashboard per la modifica.
2. Nel riquadro Catalogo della Costruzione guidata dashboard individuare un
oggetto, ad esempio un'analisi, e trascinarlo in una pagina nel dashboard.
3. Nel riquadro Catalogo della Costruzione guidata dashboard, individuare il prompt
del dashboard e trascinarlo in una sezione della pagina del dashboard.
Il prompt del dashboard viene aggiunto alla pagina del dashboard.
4. Per specificare se includere i pulsanti Applica e Reimposta del prompt sulla
pagina del dashboard, fare clic su Strumenti nella barra degli strumenti della
Costruzione guidata dashboard. Selezionare Pulsanti prompt sulla pagina
corrente e Pulsanti Applica o Pulsanti Reimposta e una elle opzioni riportate di
seguito.
Opzione
Descrizione
Usa impostazione prompt
I pulsanti vengono utilizzati come specificato nella
definizione del prompt nell'editor prompt.
Mostra tutti i pulsanti Applica o
Mostra tutti i pulsanti Reimposta
Mostra i pulsanti per i prompt.
Nascondi tutti i pulsanti Applica
o Nascondi tutti i pulsanti
Reimposta
Nasconde i pulsanti per i prompt.
Uso dei prompt nelle analisi e nei dashboard 9-7
Aggiunta di prompt alle pagine del dashboard
Nota:
Queste opzioni vengono applicate alla pagina del dashboard e sovrascrivono
le impostazioni per i pulsanti Applica e Reimposta per la definizione ei
prompt e le proprietà del dashboard con una eccezione. Le impostazioni non
vengono sovrascritte se i campi Pulsante Applica prompt e Pulsante
Reimposta prompt nella finestra di dialogo Proprietà dashboard sono
impostati su Usa impostazioni pagina.
5. Fare clic su Salva nella barra degli strumenti del dashboard.
6. Per visualizzare l'anteprima della pagina del dashboard, fare clic su Anteprima
nella barra degli strumenti del dashboard.
9-8 Uso di Oracle Business Intelligence Cloud Service
10
Come rendere interattive le analisi
In questo argomento viene descritto come rendere le analisi e i dashboard più
interattivi mediante il collegamento ad altro contenuto,
Argomenti:
• Workflow standard per rendere interattive le analisi
• Creazione di azioni denominate da riutilizzare
• Creazione di azioni in linea
• Aggiunta di azioni alle analisi
• Aggiunta di azioni alle pagine di un dashboard
• Modifica di azioni denominate
• Modifica ed eliminazione di azioni e collegamenti ad azioni aggiunti alle analisi
• Modifica di azioni, collegamenti azione e menu di collegamento azione aggiunti
alle pagine del dashboard
• Salvataggio nel catalogo delle azioni in linea nelle analisi
• Salvataggio nel catalogo di azioni in linea nei dashboard
Workflow standard per rendere interattive le analisi
Di seguito vengono descritti i task comuni iniziali per rendere interattive le analisi.
Task
Descrizione
Ulteriori informazioni
Creare un'analisi
Selezionare e disporre le colonne
che si desidera usare in un'analisi.
Creazione di analisi
Creare un'azione
denominata
Creare un'azione e salvarla nel
catalogo.
Creazione di azioni
denominate da riutilizzare
Creare un'azione in linea
Creare un'azione e salvarla con
un'analisi.
Creazione di azioni in
linea
Aggiungere un'azione a
un'analisi
Aggiungere un'azione a un valore
di colonna in un'analisi.
Aggiunta di azioni alle
analisi
Aggiungere un'azione a un
dashboard
Aggiungere un'azione o un menu
di azioni a un dashboard.
Aggiunta di azioni alle
pagine di un dashboard
Come rendere interattive le analisi 10-1
Creazione di azioni denominate da riutilizzare
Creazione di azioni denominate da riutilizzare
È possibile creare un'azione che consente agli utenti finali di accedere a del contenuto
correlato e a delle pagine Web.
In un'analisi e nelle pagine del dashboard, è possibile includere azioni accanto ai dati
in modo da potersi collegare facilmente ad altro contenuto BI e a delle pagine Web. Gli
utenti eseguono un'azione facendo clic su un collegamento azione incorporato
all'interno di un'analisi sulle intestazioni di colonna e sui valori di colonna. Gli utenti
possono anche fare clic sui collegamenti all'interno di viste quali i grafici e sui totali
complessivi in tabelle e tabelle pivot. Per ulteriori informazioni, vedere Aggiunta di
azioni alle analisi, Aggiunta di azioni alle pagine di un dashboard e Aggiunta
dell'interattività alle analisi.
Creare un'azione denominata in modo da salvarla nel catalogo e riutilizzarla. Ad
esempio, è possibile creare un'azione denominata Navigate to Company Home che
visualizza la home page della propria azienda. Salvandola nel catalogo, si rende
possibile includere questa azione nelle pagine di più dashboard.
Per creare un'azione denominata, effettuare le operazioni riportate di seguito.
1. Nella home page, fare clic su Crea, quindi selezionare Azione.
2. Selezionare il tipo di azione da creare.
È possibile accedere a del contenuto BI o a una pagina Web che utilizza un URL. Se
si sceglie di accedere a del contenuto BI, l'azione che viene creata può determinare
la visualizzazione di un grafico del fatturato aziendale per i marchi selezionati. È
invece possibile scegliere di accedere a una pagina Web, ad esempio la home page
del sito Web dell'azienda.
3. Specificare il contenuto a cui accedere. Per accedere a del contenuto BI, selezionare
un'analisi o un dashboard. Per accedere a una pagina Web, specificare l'URL della
pagina nel campo URL.
4. Se necessario, per incorporare un valore di parametro all'interno dell'URL, fare clic
su Definizione parametri per visualizzare la lista Definizione parametri.
5. Fare clic su Aggiungi parametro.
6. Specificare i valori di colonna per il parametro. Ad esempio, è possibile incorporare
un valore di parametro ovunque nell'URL per un'azione Naviga a una pagina Web.
Immettere il valore @{Name}, dove "Name" è il valore specificato nella colonna
Nome. È possibile incorporare il numero di parametri desiderato.
7. Se necessario, fare clic su Opzioni per visualizzare la finestra di dialogo Opzioni
azione in cui è possibile personalizzare le informazioni che vengono visualizzate
quando l'azione viene eseguita.
8. Specificare la personalizzazione desiderata, come nell'esempio riportato di seguito.
10-2 Uso di Oracle Business Intelligence Cloud Service
Creazione di azioni in linea
Personalizzazione
Descrizione
Testo Guida
sull'azione
Specificare il testo della finestra di dialogo che viene visualizzata
per fornire i valori dei parametri dell'azione. Per incorporare un
collegamento URL nel testo, utilizzare il token @{URL}. Il
collegamento URL viene usato al posto del token.
URL collegamento
Specificare la visualizzazione di un collegamento URL sotto o
all'interno del testo della finestra di dialogo per fornire i valori dei
parametri dell'azione. Ad esempio, è possibile visualizzare un
collegamento che accede a un URL che fornisce ulteriori
informazioni su un'azione che viene eseguita.
Se nel testo viene incorporato il token @{URL}, l'URL (o l'etichetta
dell'URL, se fornita) viene visualizzato all'interno del testo. Se il
token non viene incorporato nel testo, l'URL (o l'etichetta dell'URL,
se fornita) viene visualizzato sotto il testo.
9. Fare clic su OK.
10. Fare clic su Salva azione.
11. Specificare le informazioni per il salvataggio dell'azione.
12. Verificare che l'azione venga eseguita correttamente attenendosi alla procedura
riportata di seguito.
a. Accedere all'azione denominata nel catalogo.
b. Fare clic su Esegui.
c. Rispondere a una richiesta di ulteriori informazioni o qualsiasi prompt di
conferma visualizzato.
Creazione di azioni in linea
Un'azione in linea è un'azione definita nel punto d'uso e non salvata con nome nel
catalogo. Viene invece salvata come parte di un'analisi o pagina del dashboard.
Ad esempio, nell'analisi Brand Revenue è possibile includere un'azione in linea che
contiene un collegamento azione a un sito Web con i dettagli delle opportunità.
Si crea un'azione denominata quando si effettuano le operazioni riportate di seguito.
• Creare un'analisi e aggiungere una nuova azione a un'intestazione di colonna, un
valore di colonna o un valore di livello della gerarchia mediante un collegamento
azione.
Per informazioni, vedere Aggiunta di azioni alle analisi.
• Modificare una pagina del dashboard e aggiungere una nuova azione da questa
pagina mediante un collegamento azione o un menu di collegamenti azione.
Per informazioni, vedere Aggiunta di azioni alle pagine di un dashboard.
Aggiunta di azioni alle analisi
È possibile utilizzare un collegamento azione per aggiungere azioni a un'intestazione
di colonna, un valore di colonna o un valore di livello della gerarchia in un'analisi.
Ad esempio, è possibile modificare l'analisi Brand Revenue per aggiungere un'azione
che utilizza un collegamento azione. Questo collegamento può consentire ai consulenti
Come rendere interattive le analisi 10-3
Aggiunta di azioni alle analisi
delle vendite di accedere a un sito Web con i dettagli delle opportunità. Nel sito i
consulenti possono eseguire query su un'opportunità rispondendo a un prompt per
Opportunity Name o Opportunity ID.
Per aggiungere un'azione a un'analisi, effettuare le operazioni riportate di seguito:
1. Aprire l'analisi per la modifica.
2. Nella scheda Criteri, spostare il puntatore del mouse sul menu Opzioni di una
colonna e selezionare Proprietà colonna.
3. Fare clic sulla scheda Interazione nella finestra di dialogo Proprietà colonna.
4. Nella casella Interazione principale dell'area Intestazione colonna o dell'area
Valore, selezionare Collegamenti azione per visualizzare l'area Collegamenti
azione.
5. Per aggiungere una nuova azione, effettuare le operazioni riportate di seguito.
Se sono state salvate azioni predefinite a livello di sistema per la colonna o il livello,
fare clic su Aggiungi collegamento azione e selezionare Nuovo collegamento
azione.
Se non sono state salvate azioni predefinite a livello di sistema per la colonna o il
livello, fare clic su Aggiungi collegamento azione.
Viene visualizzata la finestra di dialogo Nuovo collegamento azione.
6. Nel campo Testo collegamento, immettere il testo da visualizzare come
collegamento per eseguire l'azione associata.
7. Creare o aggiungere l'azione come descritto di seguito.
Per creare un'azione in linea, fare clic su Crea nuova azione, selezionare il tipo di
azione, quindi specificare le impostazioni per l'azione.
Per aggiungere un'azione denominata, fare clic su Seleziona azione esistente e
completare la finestra di dialogo Seleziona azione. Specificare eventuali parametri
associati nella finestra di dialogo Modifica mapping dei parametri.
10-4 Uso di Oracle Business Intelligence Cloud Service
Aggiunta di azioni alle pagine di un dashboard
8. Fare clic su OK nella finestra di dialogo Nuovo collegamento azione per
aggiungere il collegamento azione all'area Collegamenti azione nella scheda
Interazione.
9. Per ogni collegamento azione aggiuntivo, ripetere i passi descritti in precedenza.
10. Se si desidera, selezionare Non visualizzare in un popup se è disponibile solo un
collegamento azione in fase di esecuzione. Quando solo un collegamento azione è
disponibile in fase di esecuzione, il collegamento azione viene eseguito
immediatamente invece di essere visualizzato in un menu per la selezione.
11. Selezionare Abilita sui totali quando si verificano tre condizioni: l'analisi contiene
un totale o un totale complessivo; la colonna associata contiene un collegamento
azione; si desidera che il collegamento azione sia applicato sia alla colonna che al
totale o totale complessivo. Questa opzione non è valida per i collegamenti azione
di intestazioni di colonna, pertanto questo funzionamento è disattivato per
impostazione predefinita.
12. Fare clic su OK per chiudere la finestra di dialogo Proprietà colonna e salvare
l'analisi.
Aggiunta di azioni alle pagine di un dashboard
È possibile aggiungere azioni alle pagine di un dashboard utilizzando i collegamenti
azione e i relativi menu.
Argomenti
• Aggiunta di azioni alle pagine del dashboard mediante collegamenti azione
• Aggiunta di azioni alle pagine del dashboard utilizzando i menu Collegamento
azione
Aggiunta di azioni alle pagine del dashboard mediante collegamenti azione
È possibile aggiungere azioni alle pagine del dashboard aggiungendo a una sezione
della pagina del dashboard un oggetto Collegamento azione al quale viene aggiunta
un'azione. Nel caso di una pagina del dashboard che contiene uno o più collegamenti
azione, gli utenti possono fare clic su un collegamento per eseguire l'azione associata.
Ad esempio, è possibile modificare la pagina del dashboard Sales Performance per
aggiungere un'azione che utilizza un collegamento azione. Questo collegamento
consente di accedere a un sito Web esterno Dettagli opportunità. Nel sito i consulenti
possono eseguire query su un'opportunità rispondendo a un prompt per Opportunity
Name o Opportunity ID.
Per aggiungere un'azione a una pagina del dashboard utilizzando un collegamento
azione, effettuare le operazioni riportate di seguito.
1. Aprire la pagina del dashboard per la modifica.
2. Dal riquadro Oggetti dashboard trascinare un oggetto Collegamento azione nella
pagina del dashboard.
3. Fare clic su Proprietà per l'oggetto Collegamento azione per visualizzare la finestra
di dialogo Proprietà collegamento azione.
Come rendere interattive le analisi 10-5
Aggiunta di azioni alle pagine di un dashboard
4. Completare i campi della finestra di dialogo, ad esempio:
Campo
Descrizione
Apri collegamento in nuova
finestra
Selezionare questa opzione per aprire il collegamento in
una nuova finestra o scheda del browser.
Deselezionarla per aprire il collegamento nella stessa
finestra o scheda del browser.
In caso di un'azione denominata per questo
collegamento azione, il valore predefinito per questo
componente viene determinato dalla definizione
dell'azione denominata. In altre parole, viene
determinato dal valore specificato per il componente
Apri in una nuova finestra nella scheda Richiama
azione della finestra di dialogo Opzioni azione. È
possibile sostituire questo valore predefinito. Il valore
che si imposta qui determina se aprire il collegamento
in una nuova finestra o in una nuova scheda.
Aggiungi al briefing book
Selezionare questa opzione per consentire l'esecuzione
dell'azione associata al collegamento azione in un
briefing book. Il numero di collegamenti di navigazione
ai briefing book da seguire deve essere maggiore di 0.
Viene visualizzata un'icona di briefing book a sinistra
del collegamento azione nella pagina del dashboard e
nel briefing book. L'icona indica che è possibile eseguire
l'azione.
È possibile impostare il numero di collegamenti di
navigazione ai briefing book da seguire. Utilizzare la
finestra di dialogo Salvataggio contenuto briefing book
o la finestra di dialogo Proprietà pagina.
Deselezionare questa opzione per impedire l'esecuzione
dell'azione in un briefing book.
Vedere Organizzazione delle pagine del dashboard in
briefing book.
5. Fare clic su OK nella finestra di dialogo Proprietà collegamento azione.
6. Fare clic su Salva nella Costruzione guidata dashboard per salvare la pagina del
dashboard.
Aggiunta di azioni alle pagine del dashboard utilizzando i menu Collegamento azione
È possibile aggiungere azioni alle pagine del dashboard aggiungendo un oggetto
menu Collegamento azione a una sezione di una pagina. I collegamenti azione
vengono aggiunti all'oggetto menu Collegamento azione.
10-6 Uso di Oracle Business Intelligence Cloud Service
Modifica di azioni denominate
In una pagina del dashboard che contiene un menu Collegamento azione gli utenti
possono effettuare una selezione da tale menu per eseguire l'azione desiderata.
Ad esempio, è possibile aggiungere un menu Collegamento azione a una pagina del
dashboard Sales Performance. Questo menu consente ai consulenti vendite di passare
a un sito Web esterno Opportunity Detail o a una pagina interna del dashboard Brand
Revenue.
Per aggiungere un'azione a una pagina del dashboard utilizzando un menu
Collegamento azione, effettuare le operazioni riportate di seguito.
1. Aprire il dashboard per la modifica.
2. Nel riquadro Oggetti dashboard trascinare un oggetto menu Collegamento azione
nella pagina del dashboard.
3. Fare clic su Proprietà per l'oggetto menu Collegamento azione per visualizzare la
finestra di dialogo Proprietà menu Collegamento azione.
4. Aggiungere i collegamenti azione al menu come descritto di seguito.
Obiettivo
Procedura
Aggiungere un collegamento azione che
esiste già nella pagina
Trascinare l'oggetto Collegamento azione
esistente nell'oggetto menu Collegamento
azione.
Aggiungere un nuovo collegamento
azione.
Fare clic su Aggiungi per visualizzare la
finestra di dialogo Proprietà collegamento
azione e completare la finestra di dialogo.
Riordinare la lista di collegamenti azione e
modificare l'ordine di visualizzazione dei
collegamenti nel menu Collegamento
azione.
Utilizzare le frecce a destra della lista.
5. Fare clic su OK nella finestra di dialogo Proprietà menu Collegamento azione.
6. Nella Costruzione guidata dashboard fare clic su Salva per salvare la pagina del
dashboard.
Modifica di azioni denominate
È possibile modificare un'azione denominata esistente.
Ad esempio, è possibile modificare l'azione Navigate to Brand Revenue nel dashboard
Sales Performance per passare a un'analisi appena creata.
Come rendere interattive le analisi 10-7
Modifica ed eliminazione di azioni e collegamenti ad azioni aggiunti alle analisi
Per modificare un'azione denominata, effettuare le operazioni riportate di seguito.
1. Accedere all'azione nel catalogo.
2. Fare clic su Modifica per visualizzare la finestra di dialogo Modifica azione.
3. Modificare l'azione e fare clic su OK.
4. Fare clic su Salva azione.
Nota:
Eliminare un'azione denominata nello stesso modo in cui si elimina qualsiasi
oggetto del catalogo. Nel catalogo, andare all'azione e fare clic su Altro, quindi
selezionare Elimina.
Modifica ed eliminazione di azioni e collegamenti ad azioni aggiunti alle
analisi
Utilizzare i collegamenti azione come collegamenti predefiniti che eseguono azioni.
Ad esempio, è possibile creare un collegamento azione denominato "Navigate to
Brand Revenue". Questo collegamento esegue un'azione che accede a un'analisi in cui
le cifre del fatturato vengono illustrate in tabelle e grafici.
Per modificare un'azione e un collegamento azione aggiunti a un'analisi, effettuare le
operazioni riportate di seguito.
1. Aprire l'analisi per la modifica.
2. Nella scheda Criteri, spostare il puntatore del mouse sul menu Opzioni di una
colonna e selezionare Proprietà colonna.
3. Fare clic sulla scheda Interazione nella finestra di dialogo Proprietà colonna.
4. Nell'area Collegamento azione, selezionare l'azione da modificare e fare clic su
Modifica collegamento azione per visualizzare la finestra di dialogo Modifica
collegamento azione.
10-8 Uso di Oracle Business Intelligence Cloud Service
Modifica di azioni, collegamenti azione e menu di collegamento azione aggiunti alle pagine del dashboard
5. Apportare le modifiche appropriate per il collegamento azione.
6. Fare clic su Altro e selezionare Modifica azione.
7. Modificare l'azione nella finestra di dialogo Modifica azione e fare clic su OK per
chiudere le finestre di dialogo.
8. Fare clic su Salva analisi nella scheda Criteri dell'editor di analisi.
È possibile eliminare un'azione in linea. Ad esempio, è possibile eliminare un
collegamento azione che accede a un'analisi obsoleta in cui le cifre del fatturato
vengono illustrate in tabelle e grafici.
1.
Aprire l'analisi per la modifica.
2.
Nella scheda Criteri, spostare il puntatore del mouse sul menu Opzioni di una
colonna e selezionare Proprietà colonna.
3.
Fare clic sulla scheda Interazione nella finestra di dialogo Proprietà colonna.
4.
Nell'area Collegamenti azione, selezionare il collegamento che si desidera
eliminare.
5.
Fare clic su Elimina.
6.
Fare clic su OK nella finestra di dialogo Proprietà colonna.
Modifica di azioni, collegamenti azione e menu di collegamento azione
aggiunti alle pagine del dashboard
È possibile modificare le azioni, i collegamenti azione e i menu di collegamento azione
che sono stati aggiunti alle pagine del dashboard.
Ad esempio, è possibile modificare un'azione nel dashboard Sales Performance che
consente di accedere a un URL aggiornato di un sito Web con i dettagli delle
opportunità.
Per modificare un'azione, un collegamento azione o un menu di collegamenti azione
aggiunti a una pagina del dashboard, effettuare le operazioni riportate di seguito.
1. Aprire il dashboard per la modifica.
2. Se l'azione e il collegamento azione sono associati a un menu di collegamenti
azione, effettuare le operazioni riportate di seguito.
a. Fare clic su Proprietà per l'oggetto Menu collegamento azione per visualizzare
la finestra di dialogo delle proprietà.
b. Apportare le modifiche appropriate per l'etichetta e la didascalia del menu.
c. Nell'area Collegamenti azione, selezionare l'azione da modificare e fare clic su
Modifica.
3. Se l'azione e il collegamento azione sono standalone, fare clic su Proprietà per
l'oggetto Collegamento azione cui l'azione è associata. Viene visualizzata la finestra
di dialogo delle proprietà.
4. Apportare le modifiche appropriate per il collegamento azione.
Come rendere interattive le analisi 10-9
Salvataggio nel catalogo delle azioni in linea nelle analisi
5. Fare clic su Altro e selezionare Modifica azione per visualizzare la finestra di
dialogo Modifica azione.
6. Modificare l'azione e fare clic su OK.
7. Fare clic su OK nella finestra di dialogo Proprietà collegamento azione e nella
finestra di dialogo Proprietà menu collegamento azione, se visualizzata.
8. Fare clic su Salva per salvare il dashboard.
Nota:
È possibile eliminare i collegamenti azione e i menu di collegamento azione
che sono stati aggiunti alle pagine del dashboard. Aprire il dashboard per la
modifica e fare clic su Elimina nella barra degli strumenti Collegamento
azione o Menu collegamento azione.
Salvataggio nel catalogo delle azioni in linea nelle analisi
È possibile selezionare un'azione in linea in un'analisi da salvare nel catalogo.
Ad esempio, nell'analisi Brand Revenue è possibile salvare un'azione in linea nel
catalogo. Quando si salva l'azione nel catalogo, è possibile includerla in altre analisi e
in altre pagine del dashboard Sales Performance.
Per salvare un'azione in linea in un'analisi, effettuare le operazioni riportate di seguito.
1. Aprire l'analisi per la modifica.
2. Nella scheda Criteri, spostare il puntatore del mouse sul menu Opzioni di una
colonna e selezionare Proprietà colonna.
3. Fare clic sulla scheda Interazione nella finestra di dialogo Proprietà colonna.
4. Nell'area Collegamenti azione selezionare l'azione da salvare e fare clic su
Modifica collegamento azione. Viene visualizzata la finestra di dialogo Modifica
collegamento azione.
5. Fare clic su Altro e selezionare Salva azione come per visualizzare la finestra di
dialogo in cui è possibile specificare i criteri di salvataggio.
6. Specificare i criteri di salvataggio e fare clic su OK.
7. Fare clic su OK nella finestra di dialogo Modifica collegamento azione.
8. Fare clic su OK nella finestra di dialogo Proprietà colonna.
10-10 Uso di Oracle Business Intelligence Cloud Service
Salvataggio nel catalogo di azioni in linea nei dashboard
Salvataggio nel catalogo di azioni in linea nei dashboard
È possibile selezionare un'azione in linea in un dashboard da salvare nel catalogo.
Ad esempio, nel dashboard Sales Performance è possibile salvare un'azione in linea
nel catalogo. Quando si salva l'azione nel catalogo, è possibile inserirla nell'analisi
Brand Revenue, non inclusa nel dashboard
Per salvare un'azione in linea di un dashboard in un catalogo, effettuare le operazioni
riportate di seguito.
1. Aprire il dashboard per la modifica.
2. Se l'azione e il collegamento azione sono associati a un menu di collegamenti
azione, effettuare le operazioni riportate di seguito.
a. Fare clic su Proprietà per l'oggetto Menu collegamento azione per visualizzare
la finestra di dialogo delle proprietà.
b. Apportare le modifiche appropriate per l'etichetta e la didascalia del menu.
c. Nell'area Collegamenti azione, selezionare l'azione da modificare e fare clic su
Modifica.
3. Se l'azione e il collegamento azione sono standalone, fare clic su Proprietà per
l'oggetto Collegamento azione cui l'azione è associata. Viene visualizzata la finestra
di dialogo delle proprietà.
4. Fare clic su Altro e selezionare Salva azione come per visualizzare la finestra di
dialogo in cui è possibile specificare i criteri di salvataggio.
5. Specificare i criteri di salvataggio e fare clic su OK.
6. Fare clic su OK nella finestra di dialogo Proprietà collegamento azione e nella
finestra di dialogo Proprietà menu collegamento azione, se visualizzata.
7. Fare clic su Salva per salvare il dashboard.
Come rendere interattive le analisi 10-11
Salvataggio nel catalogo di azioni in linea nei dashboard
10-12 Uso di Oracle Business Intelligence Cloud Service
11
Gestione del contenuto
In questo argomento viene descritto come gestire il contenuto del catalogo.
Argomenti:
• Workflow standard per la gestione del contenuto
• Ridenominazione degli oggetti
• Facilità di accesso ai preferiti
• Accesso alle proprietà
• Condivisione del contenuto con altri
• Migrazione di contenuto in altri cataloghi
• Assegnazione della proprietà
• Acquisizione della proprietà
• Incorporamento di immagini esterne nel contenuto
• Incorporamento del contenuto in altre applicazioni
Workflow standard per la gestione del contenuto
Di seguito sono riportati alcuni task comuni che vengono eseguiti per accedere al
contenuto e organizzarlo nel catalogo.
Task
Descrizione
Per ulteriori informazioni
Trovare ed esplorare il
contenuto
Esplorazione del contenuto, inclusa
la ricerca degli elementi da
modificare.
Ricerca ed esplorazione
del contenuto
Rinominare il contenuto
Migliorare o aggiornare la
denominazione del contenuto.
Ridenominazione del
contenuto
Visualizzare o impostare
le proprietà del contenuto
Visualizzare le informazioni sul
contenuto o modificare varie
opzioni e proprietà del contenuto.
Accesso alle proprietà
Condividere il contenuto
con altri utenti
Assegnare le autorizzazioni in
modo da poter condividere il
contenuto con altri utenti.
Condivisione del
contenuto con altri
Modificare la proprietà
del contenuto
Assegnare un altro utente come
proprietario del contenuto.
Assegnazione della
proprietà
Gestione del contenuto 11-1
Ridenominazione del contenuto
Ridenominazione del contenuto
È possibile rinominare gli elementi e le viste per assegnare nomi più significativi.
Argomenti:
• Ridenominazione degli elementi
• Ridenominazione delle viste
Ridenominazione degli elementi
È possibile rinominare gli elementi per assegnare nomi più significativi. Ad esempio, è
possibile modificare il nome del filtro "Prodotti principali" in "Primi 3 prodotti".
Per rinominare gli elementi, effettuare le operazioni riportate di seguito.
1. Fare clic su Catalogo nella home page.
2. Nella pagina Catalogo cercare l'elemento che si desidera rinominare. Per ulteriori
informazioni, vedere Ricerca ed esplorazione del contenuto.
3. Nei risultati della ricerca relativa all'elemento, fare clic su Altro, quindi su
Rinomina.
4. Specificare un nuovo nome per l'elemento.
5. Se si desidera, fare clic su Conserva i riferimenti al nome precedente di questo
elemento, se l'opzione è disponibile per l'elemento.
Utilizzare questa opzione per specificare di mantenere i riferimenti esistenti al
nome precedente dell'elemento. In questo modo viene creato un collegamento per
il nome precedente che punta all'elemento rinominato nel catalogo. Se non si
seleziona questa opzione, i riferimenti esistenti diventano non validi.
6. Fare clic su OK.
Ridenominazione delle viste
È possibile rinominare le viste per assegnare nomi più significativi. Ad esempio, è
possibile modificare il nome di una vista da "Sales Forecast 2014" in "Forecast 2014".
Per rinominare una vista, effettuare le operazioni riportate di seguito.
1. Aprire l'analisi per la modifica.
2. Nella scheda Risultati fare clic su Modifica vista.
3. Nella barra degli strumenti dell'editor viste fare clic su Rinomina vista.
4. Nella finestra di dialogo Rinomina vista assegnare alla vista un nuovo nome.
5. Fare clic su OK.
Facilità di accesso ai preferiti
È possibile accedere ai preferiti in modo semplice.
Video
11-2 Uso di Oracle Business Intelligence Cloud Service
Facilità di accesso ai preferiti
Esercitazione
Argomenti:
• Aggiunta dei preferiti
• Rimozione di preferiti
Aggiunta dei preferiti
È possibile contrassegnare come preferito il contenuto più utilizzato. I preferiti
vengono visualizzati con un asterisco giallo nel catalogo.
Ad esempio è possibile visualizzare periodicamente l'analisi Loyal Customers. È
possibile contrassegnare l'analisi come preferita per accedere rapidamente ad essa
quando necessario.
Per aggiungere preferiti, effettuare le operazioni riportate di seguito.
1. Fare clic su Catalogo nella home page.
2. Nella pagina Catalogo cercare il contenuto che si desidera contrassegnare come
preferito.
3. Nei risultati della ricerca relativa all'elemento, fare clic su Altro, quindi su
Aggiunti a preferiti.
Nota: È possibile rimuovere il contenuto della lista dei preferiti anche da altre
pagine. Ad esempio, fare clic su Analisi nella home page. Vengono
visualizzate le analisi preferite. Dal menu Azioni di un'analisi, fare clic su
Rimuovi da preferiti oppure fare clic sulla stella dorata accanto al nome
dell'analisi.
Rimozione di preferiti
Dalla lista dei preferiti è possibile rimuovere il contenuto al quale non è più necessario
accedere frequentemente. Ad esempio, è possibile rimuovere dai preferiti l'analisi
Loyal Customers dell'anno precedente perché ora è obsoleta.
Per rimuovere i preferiti, effettuare le operazioni riportate di seguito.
1. Fare clic su Catalogo nella home page.
2. Nella pagina Catalogo, cercare il preferito da rimuovere. Per ulteriori informazioni,
vedere Ricerca ed esplorazione del contenuto.
3. Nei risultati della ricerca relativa all'elemento, fare clic su Altro, quindi su Rimuovi
da preferiti.
Nota:
È possibile rimuovere il contenuto della lista dei preferiti anche da altre
pagine. Ad esempio, fare clic su Analisi nella home page. Vengono
visualizzate le analisi preferite. Dal menu azioni di un'analisi, fare clic su
Rimuovi da preferiti oppure fare clic sulla stella dorata accanto al nome
dell'analisi.
Gestione del contenuto 11-3
Accesso alle proprietà
Accesso alle proprietà
Gli amministratori possono accedere alle proprietà di qualsiasi elemento o cartella per
eseguire task quali, ad esempio, la visualizzazione delle informazioni di sistema o la
modifica dei livelli di accesso. Tutti gli altri utenti possono accedere e modificare le
proprietà solo degli elementi che creano o di cui sono proprietari.
Ad esempio, si supponga di voler modificare l'analisi Brand Revenue in modo che sia
di sola lettura e altri utenti non possano modificarla.
Per accedere alle proprietà, effettuare le operazioni riportate di seguito.
1. Fare clic su Catalogo nella home page.
2. Nella pagina Catalogo, cercare il contenuto di cui si desidera accedere alle
proprietà. Per ulteriori informazioni, vedere Ricerca ed esplorazione del contenuto.
3. Nei risultati della ricerca relativa all'elemento, fare clic su Altro, quindi su
Proprietà.
4. Rivedere o modificare le impostazioni nella finestra di dialogo Proprietà. Ad
esempio, è possibile impostare un elemento come di sola lettura. Per ulteriori
informazioni sull'acquisizione della proprietà di un elemento, vedere Acquisizione
della proprietà.
5. Fare clic su OK.
Condivisione del contenuto con altri
È possibile concedere ad altri l'accesso agli elementi del catalogo o alle sezioni dei
dashboard. Ciò rende più semplice controllare quale contenuto gli utenti possono
visualizzare o modificare.
Esercitazione
11-4 Uso di Oracle Business Intelligence Cloud Service
Condivisione del contenuto con altri
Argomenti:
• Condivisione degli elementi
• Condivisione delle sezioni del dashboard
Condivisione degli elementi
Per condividere del contenuto con altri utenti, è necessario concedere loro le
autorizzazioni appropriate per accedere agli elementi.
Le autorizzazioni che è possibile assegnare ad altri utenti variano in base al tipo di
contenuto. Per modificare le autorizzazioni, è necessario disporre del privilegio
Modifica autorizzazione. Ad esempio, è possibile che si desideri concedere il privilegio
Modifica autorizzazione ad un altro consulente vendite. Ciò consente all'utente di
assegnare le autorizzazioni all'analisi Sales Forecast.
Per condividere del contenuto con un altro utente, effettuare le operazioni riportate di
seguito.
1. Fare clic su Catalogo nella home page.
2. Nella pagina Catalogo, cercare il contenuto a cui si desidera assegnare le
autorizzazioni.
Per ulteriori informazioni, vedere Ricerca ed esplorazione del contenuto.
3. Nei risultati della ricerca relativa all'elemento, fare clic su Altro, quindi su
Autorizzazioni.
Viene visualizzata la finestra di dialogo Autorizzazioni.
4. Nella finestra di dialogo Autorizzazioni fare clic su Aggiungi utenti/ruoli per
accedere alla finestra di dialogo Aggiungi ruoli applicazione e utenti per
aggiungere gli account richiesti.
I ruoli e gli utenti ereditano le autorizzazioni dai ruoli di cui sono membri. Ad
esempio, è possibile concedere l'autorizzazione Controllo completo al ruolo
applicazione BIServiceAdministrator nell'analisi Sales Revenue. In questo modo,
qualsiasi utente o ruolo applicazione con tale ruolo avrà il controllo completo
sull'elemento. È possibile visualizzare le autorizzazioni che gli utenti e ruoli hanno
sugli elementi, che sono state concesse in modo diretto o sono state ereditate. Fare
clic sul pulsante Fare clic per visualizzare le autorizzazioni effettive nella finestra
di dialogo Aggiungi ruoli applicazione e utenti.
Gestione del contenuto 11-5
Migrazione di contenuto in altri cataloghi
5. Nella finestra di dialogo Autorizzazioni fare clic sulla lista Autorizzazioni. La
maggior parte degli elementi inclusi nella lista sono autorizzazioni padre e
contengono alcune autorizzazioni figlio.
6. Facoltativamente, per creare una lista specifica di autorizzazioni, fare clic su
Personalizzato. Questa opzione concede all'utente il privilegio di ignorare qualsiasi
autorizzazione impostata per la cartella che impedisce all'utente di accedere
all'elemento dal catalogo o da un dashboard. Questa opzione non modifica le
autorizzazioni della cartella.
Ad esempio, è possibile concedere agli utenti l'autorizzazione Analisi per la
cartella /Company Shared/Test. Questi utenti possono quindi accedere agli
elementi incorporati nei dashboard memorizzati nella cartella /Company Shared/
Test. Possono inoltre accedere agli elementi incorporati nei dashboard memorizzati
nelle cartelle secondarie, ad esempio la cartella /Company Shared/Test/Guest. Gli
utenti non potranno tuttavia accedere, ovvero visualizzare, espandere o sfogliare,
la cartella e le cartelle secondarie dal catalogo.
7. Fare clic due volte su OK.
Condivisione delle sezioni del dashboard
È possibile concedere ad altri utenti l'accesso alle sezioni del dashboard, controllando
in tal modo gli utenti che accedono a tali sezioni. Per concedere l'accesso, assegnare le
autorizzazioni agli utenti del dashboard.
Ad esempio, assegnare all'amministratore BI le autorizzazioni per la sezione Costi
progetto del dashboard. È possibile limitare l'accesso ai consumer BI per evitare
modifiche indesiderate.
Per assegnare a un altro utente le autorizzazioni per le sezioni del dashboard,
effettuare le operazioni riportate di seguito.
1. Aprire un dashboard per la modifica.
2. Selezionare Proprietà nella barra degli strumenti della sezione.
3. Selezionare Autorizzazioni.
4. Nella finestra di dialogo Autorizzazioni fare clic sulla lista Autorizzazioni per
selezionare le autorizzazioni.
5. Fare clic su OK.
Migrazione di contenuto in altri cataloghi
È possibile copiare il contenuto del catalogo da un ambiente a un altro utilizzando le
opzioni di archiviazione/estrazione dall'archivio del catalogo. L'archiviazione
consente di salvare il contenuto in un file .catalog all'interno del file system locale.
L'estrazione consente di caricare il contenuto dei file catalogo in un'altra posizione nel
catalogo.
Argomenti:
• Salvataggio di contenuto in un archivio catalogo
• Caricamento di contenuto da un archivio catalogo
11-6 Uso di Oracle Business Intelligence Cloud Service
Migrazione di contenuto in altri cataloghi
Salvataggio di contenuto in un archivio catalogo
È possibile copiare o spostare il contenuto creato in Oracle BI Cloud Service in un altro
ambiente utilizzando la funzione di archiviazione/estrazione dall'archivio del
catalogo. L'archiviazione consente di salvare un singolo oggetto o una cartella
contenente più oggetti in un file .catalog all'interno del file system locale.
Per archiviare del contenuto in un file catalogo, effettuare le operazioni riportate di
seguito.
1. Fare clic su Catalogo.
2. Spostarsi nella cartella o all'oggetto che si desidera copiare o spostare in un altro
catalogo.
Se si seleziona una cartella, tutto il relativo contenuto viene incluso nell'archivio
catalogo, comprese tutte le sottocartelle eventualmente presenti.
3. Selezionare Archivia.
4. Selezionare Conserva autorizzazioni per salvare le impostazioni delle
autorizzazioni, se presenti.
Se non si seleziona questa opzione, le autorizzazioni vengono escluse. Ciò può
essere utile quando si migra il contenuto da un ambiente di test e nessuna delle
autorizzazioni assegnate agli utenti di test sono necessarie nel sistema di
produzione. Quando si effettua l'estrazione dall'archivio, il contenuto eredita le
autorizzazioni dalla cartella padre nel sistema di destinazione.
5. Selezionare Conserva indicatori orari per salvare informazioni quali l'ora della
creazione, dell'ultima modifica e dell'ultimo accesso.
Quando si effettua l'estrazione dall'archivio, le informazioni sugli orari vengono
mantenute ed è possibile scegliere di sovrascrivere solo gli elementi precedenti a
quelli presenti nell'archivio catalogo.
Se non si seleziona Conserva indicatori orari, le informazioni sulla creazione del
contenuto non vengono salvate o considerate quando si estrae il contenuto
dall'archivio
6. Fare clic su OK.
7. Selezionare Salva file.
Se si desidera, modificare il nome del file catalogo.
8. Selezionare una cartella e fare clic su Salva.
Per caricare il contenuto di questo file in una posizione diversa, vedere Caricamento di
contenuto da un archivio catalogo.
Caricamento di contenuto da un archivio catalogo
Gli amministratori possono caricare del contenuto da un altro Oracle BI Cloud Service
o Oracle BI Enterprise Edition 11.1.1.9.0 o versione successiva. Selezionare la cartella
del catalogo in cui si desidera inserire il contenuto. Se si dispone delle autorizzazioni
di amministratore, verrà visualizzata l'opzione Estrai dall'archivio. Selezionare un
Gestione del contenuto 11-7
Assegnazione della proprietà degli elementi
archivio catalogo, un file .catalog valido, per copiarne il contenuto nella cartella
selezionata.
È possibile caricare archivi catalogo esportati da un altro Oracle BI Cloud Service o
Oracle BI Enterprise Edition 11.1.1.9.0 o versione successiva. Gli oggetti del catalogo
non supportati da Oracle BI Cloud Service non verranno caricati. Ad esempio, non è
possibile caricare scorecard create in Oracle BI Enterprise Edition poiché non sono
supportate in Oracle BI Cloud Service.
Gli oggetti e le cartelle del catalogo erediteranno le autorizzazioni dalla cartella padre.
Vedere anche Salvataggio di contenuto in un archivio catalogo.
Per caricare del contenuto da un archivio catalogo, effettuare le operazioni riportate di
seguito.
1. Fare clic su Catalogo.
2. Spostarsi nella cartella in cui si desidera estrarre dall'archivio il contenuto del file.
3. Selezionare Estrai dall'archivio.
Per poter visualizzare questa opzione è necessario essere un amministratore.
4. Fare clic su Sfoglia per trovare il file catalogo.
5. Il contenuto nuovo viene sempre caricato mentre è possibile decidere l'operazione
da eseguire quando nel catalogo di destinazione esiste del contenuto
corrispondente.
Per Sostituire, selezionare una delle seguenti opzioni:
• Nessuno: il contenuto esistente non viene sovrascritto. Questa è l'impostazione
predefinita.
• Tutto: il contenuto esistente viene sovrascritto, tranne quello contrassegnato
come di sola lettura.
• Precedente: il contenuto esistente viene sovrascritto se è precedente al
contenuto nel file.
• Forza: tutto il contenuto viene sovrascritto, anche quello più recente e
contrassegnato come di sola lettura.
6. Fare clic su OK.
Per il corretto funzionamento dei report, è necessario che tutte le tabelle e tutti i dati
richiesti siano disponibili per Oracle BI Cloud Service. Caricare i dati. Oppure
connettersi ai dati se sono memorizzati un database Oracle Cloud. Vedere
Incorporamento del contenuto in altre applicazioni e Incorporamento di immagini
esterne nel contenuto.
Assegnazione della proprietà degli elementi
Quando si crea contenuto nel catalogo, è possibile concedere ad altri la proprietà del
contenuto. Inoltre, un utente cui sono stati concessi i privilegi appropriati può
assumere la proprietà del contenuto.
Ad esempio, è possibile creare un'analisi Brand Revenue e concedere la proprietà a un
analista delle vendite regionali con il compito di mantenere aggiornata l'analisi.
11-8 Uso di Oracle Business Intelligence Cloud Service
Acquisizione della proprietà degli elementi
Per assegnare la proprietà elemento ad altri, effettuare le operazioni riportate di
seguito.
1. Fare clic su Catalogo nella home page.
2. Nella pagina Catalogo, cercare il contenuto al quale si desidera assegnare la
proprietà. Per ulteriori informazioni, vedere Ricerca ed esplorazione del contenuto.
3. Nei risultati della ricerca relativa all'elemento, fare clic su Altro, quindi su
Autorizzazioni.
4. Nella tabella Autorizzazioni, fare clic sulla colonna Proprietario per specificare il
nuovo proprietario.
5. Fare clic su OK.
Acquisizione della proprietà degli elementi
Un utente o un membro di un ruolo può acquisire la proprietà del contenuto di una
cartella condivisa se dispone del ruolo BIServiceAdministrator.
Ad esempio, un utente del gruppo Sales può assegnare le proprietà all'analisi Sales
Forecast per contrassegnare se stesso come proprietario.
Per acquisire la proprietà del contenuto di una cartella condivisa, effettuare le
operazioni riportate di seguito.
1. Fare clic su Catalogo nella home page.
2. Nella pagina Catalogo, cercare il contenuto di cui si desidera diventare
proprietario. Per ulteriori informazioni, vedere Ricerca ed esplorazione del
contenuto.
3. Nei risultati della ricerca relativa all'elemento, fare clic su Altro, quindi su
Proprietà.
4. Nell'area Proprietà scegliere se acquisire la proprietà solo dell'elemento o
dell'elemento e dei relativi elementi figlio.
Gestione del contenuto 11-9
Incorporamento di immagini esterne nel contenuto
5. Fare clic su OK.
Incorporamento di immagini esterne nel contenuto
È possibile incorporare immagini esterne nei report solo se l'amministratore ritiene
sicura questa operazione. Quando si tenta di aggiungere immagini da origini non
approvate, viene visualizzato un errore, simile a quello riportato di seguito, in cui si
richiede di contattare l'amministratore.
L'amministratore registra i domini sicuri nella lista di inclusione “Consenti immagini
da”. Ad esempio, si potrebbe desiderare di usare le immagini da *.myportal.com.
Vedere Inserimento di domini sicuri nella lista di inclusione.
Nota: Se l'immagine si trova in un dominio identità diverso, per visualizzare
l'immagine verrà chiesto di immettere le credenziali cloud.
Incorporamento del contenuto in altre applicazioni
I report, le visualizzazioni e i dashboard creati in Oracle BI Cloud Service possono
essere incorporati in altre applicazioni e portali. Ciò rappresenta un'ottima modalità di
condivisione di dati e contenuto tra più sistemi.
Per incorporare del contenuto in un'altra applicazione, effettuare le operazioni
riportate di seguito.
1. In Oracle BI Cloud Service, aggiungere il nome del dominio associato
all'applicazione di destinazione alla lista di inclusione “Consenti incorporamento
in” per Oracle BI Cloud Service. Ad esempio, consentire l'incorporamento in
*.myportal.com.
Per eseguire questa operazione è necessario essere un amministratore. Vedere
Inserimento di domini sicuri nella lista di inclusione.
2. Trovare l'URL dell'oggetto che si desidera incorporare.
a. Passare al catalogo e aprire l'oggetto.
b. Copiare l'URL visualizzato nel browser. L'URL sarà simile al seguente:
Contenuto
URL Oracle BI Cloud Service
Report
http://example.com:14904/analytics/saw.dll?
PortalGo&path=%2Fusers%2F1230305.service1.admin
%40mytenant.com%2FRevenue
11-10 Uso di Oracle Business Intelligence Cloud Service
Incorporamento del contenuto in altre applicazioni
Dashboard
http://example.com:14904/analytics/saw.dll?
Portal&PortalPath=%2Fcompany_shared%2FSampleApp
%2F_portal%2FSample%20Dashboard&page=Top%20Products
Progetti
Visual
Analyzer
http://example.com:14904/va/project.jsp?reportpath=
%2Fusers%2F1230305.service1.admin%40mytenant.com
%2FSales
3. Collegarsi all'applicazione di destinazione o al portale. Incorporare il contenuto
Oracle BI Cloud Service in un iFrame e usare l'URL copiato.
Fare riferimento alla documentazione del prodotto per istruzioni dettagliate su
come eseguire questa operazione nell'applicazione di destinazione.
Gestione del contenuto 11-11
Incorporamento del contenuto in altre applicazioni
11-12 Uso di Oracle Business Intelligence Cloud Service
Parte IV
Riferimento
Questa parte fornisce informazioni di riferimento per Oracle BI Cloud Service.
Appendici:
• Terminologia
• Domande frequenti su Oracle Business Intelligence Cloud Service
• Risoluzione dei problemi di Oracle Business Intelligence Cloud Service
• Riferimento per l'editor di espressioni
• Accesso facilitato
A
Terminologia
Di seguito sono riportati alcuni termini di Oracle BI Cloud Service utilizzati in questo
documento.
Termine
Definizione
azione
Un'azione consente di accedere al contenuto correlato o a una pagina
Web. È possibile includere azioni nelle analisi e nelle pagine del
dashboard. Ad esempio, è possibile utilizzare un'azione nell'analisi
Brand Revenue per consentire ai consulenti di vendita di accedere a un
sito Web Dettagli opportunità.
collegamento
azione
Un collegamento azione consente di incorporare un collegamento a
un'azione in un'analisi o in una pagina del dashboard. Quando si fa clic
su questo collegamento, viene eseguita un'azione associata. Ad
esempio, è possibile incorporare un collegamento azione nell'analisi
Brand Revenue per consentire ai consultanti di vendita di accedere al
sito Web Dettagli opportunità.
analisi
Un'analisi fornisce le risposte a domande aziendali eseguendo una
query sui dati dell'organizzazione. Le analisi consentono di esplorare e
interagire con le informazioni presentando visivamente i dati in tabelle,
grafici e tabelle pivot, nonché salvare, organizzare e condividere i
risultati delle analisi. Ad esempio, è possibile creare un'analisi Brand
Revenue che mostra i dati nelle viste di un dashboard Sales
Performance. È possibile condividere questa analisi con collaboratori,
clienti e partner aziendali.
ruolo applicazione
Un ruolo applicazione è costituito da un set di privilegi che
determinano gli elementi che gli utenti possono visualizzare e le azioni
che possono eseguire in Oracle BI Cloud Service. In Oracle BI Cloud
Service è possibile associare gli utenti o i ruoli configurati nel dominio
identità a uno o più ruoli applicazione. Gli utenti e i ruoli ereditano i
privilegi disponibili in Oracle BI Cloud Service da questi ruoli
applicazione.
attributo
Gli attributi sono elementi dati basati su membro che è possibile
utilizzare come categorie semplici o disposti come gerarchie con livelli.
Il contrario di un attributo è una misura.
briefing book
È possibile memorizzare uno snapshot statico delle pagine del
dashboard o di singole analisi in uno o più briefing book. È inoltre
possibile configurare un briefing book per aggiornare i dati quando
viene eseguito l'accesso. Ad esempio, un funzionario commerciale può
utilizzare un briefing book per raccogliere uno snapshot di un'analisi
Sales Performance ogni trimestre.
Terminologia A-1
Termine
Definizione
elemento calcolato
Un elemento calcolato visualizza un calcolo tra membri, che viene
rappresentato come singolo membro. Un elemento calcolato è utile
quando si desidera visualizzare e manipolare un set di membri come
entità singola. Ad esempio, un analista delle vendite può creare un
membro nell'analisi Fulfillment by Quarter che mostra i ricavi medi per
i membri Game Station e Plasma Television.
misura calcolata
Nel modello dati, le misure calcolate sono colonne di tabelle derivate
da altre misure e basate su espressioni. Ad esempio, è possibile che una
misura calcolata denominata Unit Price si basi sull'espressione
Revenue / Billed Units.
sfondo
La posizione delle visualizzazioni in un progetto Visual Analyzer.
catalogo
Il catalogo contiene elementi che l'utente o un'altra persona ha definito
e salvato per uso futuro, ad esempio progetti, analisi e dashboard. È
possibile eseguire ricerche nel catalogo per trovare gli elementi che si
desidera utilizzare o modificare. Ad esempio, è possibile che si desideri
modificare un'analisi in una cartella condivisa del catalogo. Le
autorizzazioni controllano l'accesso e la condivisione degli elementi del
catalogo.
Console
La console fornisce diverse opzioni per la gestione di Oracle BI Cloud
Service.
Dalla console gli amministratori possono gestire le autorizzazioni
utente, eseguire il backup e il ripristino del contenuto, modificare la
connessione al database ed eseguire altre attività amministrative.
Gli utenti di Business Intelligence possono gestire i file di dati caricati
per le analisi ad hoc.
colonna
In Oracle BI Cloud Service è presente il concetto di colonna simile a
quello di colonne di database. In Oracle BI Cloud Service le colonne
vengono utilizzate in contesti differenti. Una colonna di un'analisi si
basa su una colonna, un attributo derivato o una misura calcolata
definita in Data Modeler. A loro volta, le colonne in Data Modeler si
basano sulle colonne di origine in Oracle Database Cloud Service.
In un'analisi o in un progetto, le colonne indicano la parte di dati che si
desidera visualizzare. È possibile utilizzare le colonne, insieme ai filtri e
ai passi selezione nelle analisi, per determinare il contenuto di analisi e
progetti. I nomi delle colonne indicano il tipo di informazioni che
contengono. Ad esempio, è possibile utilizzare le colonne denominate
Account e Contact per visualizzare informazioni in una
visualizzazione.
Nelle visualizzazioni, ad esempio una tabella pivot e un trellis, le
colonne rappresentano la disposizione verticale dei dati. Ad esempio,
una tabella pivot può includere una colonna di dati Revenue.
dashboard
Un dashboard mostra le informazioni rilevanti per l'utente ed è
costituito da una o più pagine. In ciascuna pagina le informazioni
possono essere presentate in modi diversi, ad esempio sotto forma di
grafici, tabelle e immagini. Ad esempio, un funzionario commerciale
può utilizzare un dashboard per visualizzare i grafici dei prodotti nel
proprio territorio.
A-2 Uso di Oracle Business Intelligence Cloud Service
Termine
Definizione
Data Loader
(Non più valido) Strumento che consente di caricare dati dai file in
Oracle Database Cloud - Database Schema Service incluso con Oracle
BI Cloud Service. È possibile caricare i dati da file di testo (TXT e CSV)
o da fogli di calcolo di Microsoft Excel (XLS e XLSX).
È possibile utilizzare i dati caricati in un modello di dati che può essere
in seguito visualizzato come area argomenti in Oracle BI Cloud Service.
Data Modeler
Data Modeler è un componente che consente di modellare i dati in
Oracle BI Cloud Service. Il modello dati creato viene visualizzato come
area argomenti che può essere utilizzata durante la creazione di report
e dashboard. Utilizzare Data Modeler per aggiungere tabelle e viste di
origine al modello, specificare join, creare gerarchie per supportare il
drilling ed eseguire altri task di modellazione dei dati.
Data Sync
Utility basata su procedure guidate che consente di caricare origini
relazionali o file CSV in loco in Oracle Database Cloud Service. Utilizza
l'API REST per sincronizzare i dati in loco con Oracle Database Cloud
Service. È possibile utilizzare questo strumento per entrambi i
caricamenti di dati iniziali e incrementali, nonché per eseguire,
monitorare e pianificare i caricamenti dei dati.
attributo derivato
Nel modello di dati gli attributi derivati sono colonne delle tabelle
dimensione basate su espressioni. Ad esempio, un attributo derivato
denominato Full Address può combinare informazioni provenienti
dalle colonne Street Address, City, State e Postal Code.
tabella dimensione
Nel modello di dati le tabelle dimensione contengono valori che
rappresentano le business entity misurate. Una tabella dimensione
contiene le colonne che rappresentano gli attributi dimensionali, ad
esempio, luoghi, uffici, persone e prodotti. Ad esempio, è possibile che
si desideri riportare dimensioni quali Sales by Product Category per the
Current Month.
tabella fact
Nel modello di dati le tabelle fact contengono dati numerici utilizzati
per misurare le prestazioni aziendali. Una tabella fact contiene valori
numerici, quali ricavi, numero di unità vendute e numero di persone
assunte.
filtro
I filtri sono criteri applicati alle colonne degli attributi e delle misure
per limitare i risultati visualizzati quando viene eseguita un'analisi. È
possibile creare filtri in linea o denominati. Quando si salva un filtro in
un singolo oggetto di contenuti, tale oggetto viene salvato "in linea". È
possibile salvare in linea filtri, gruppi ed elementi calcolati. Oltre a
salvare questi oggetti in linea, è possibile creare singoli filtri denominati
nel catalogo per poterli riutilizzare in qualsiasi analisi, dashboard o
pagina del dashboard.
Ad esempio, un consulente di vendita può filtrare i risultati visualizzati
in un'analisi esistente per osservare i ricavi relativi solo ai marchi di cui
è responsabile.
gruppo
Un gruppo (noto anche come "selezione salvata" in alcuni prodotti)
consente di definire i membri di una colonna, come una lista di membri
o un set di passi di selezione che generano una lista di membri. Ad
esempio, un analista delle vendite può esaminare i ricavi generati per i
dispositivi portatili e confrontare tali valori con altri tipi di prodotti. È
possibile creare un gruppo denominato Mobile Devices per la colonna
Product contenente Flip Phones e Smart Phones.
Terminologia A-3
Termine
Definizione
gerarchia
Nel modello di dati le gerarchie mostrano le relazioni tra gruppi di
colonne di attributi in una tabella dimensione. Ad esempio, i giorni
comprendono i mesi e i mesi comprendono i trimestri. Le gerarchie
consentono di eseguire il drilling nelle analisi.
dominio identità
Il dominio identità rappresenta le informazioni che forniscono
l'autenticazione in Oracle BI Cloud Service. Il dominio identità
definisce anche i ruoli di cui i gruppi di utenti possono essere membri.
join
Nel modello di dati i join indicano le relazioni tra una tabella fact e una
tabella dimensione. Ogni tabella fact deve essere unita tramite join ad
almeno una tabella dimensione e viceversa.
livello
Nel modello di dati i livelli sono i componenti delle gerarchie che
eseguono il rollup o vengono sottoposti al rollup dagli altri livelli. Le
gerarchie in genere iniziano con un livello generale, quindi con i livelli
figlio, fino ad arrivare al livello più basso. Tutti i livelli, ad eccezione di
quello totale, devono avere almeno una colonna.
misura
Una misura è una colonna di una tabella per la quale è definita una
regola di aggregazione o che è basata su un'espressione che utilizza
altre colonne misura. Ad esempio, è possibile misurare le prestazioni
aziendali in base ai ricavi e alle unità. Le misure vengono calcolate dalle
origini dati in fase di esecuzione della query. Il contrario di una misura
è un attributo.
Presentation
Services
Termine collettivo utilizzato per le funzioni di Oracle BI Cloud Service
che consentono di presentare i dati di Business Intelligence. Queste
funzioni comprendono le analisi, i dashboard e un catalogo per la
presentazione del contenuto.
progetto
Il contenitore per gli elementi dati e le visualizzazioni di Visual
Analyzer.
prompt
I prompt sono un tipo di filtro che consente di creare e specificare i
valori dei dati o di scegliere valori di dati specifici per fornire un set di
risultati per le analisi incluse in un dashboard o in una pagina del
dashboard. Un prompt espande o ridefinisce i filtri esistenti del
dashboard o dell'analisi. Ad esempio, è possibile utilizzare un prompt
relativo all'anno per specificare l'anno in cui si desidera visualizzare i
dati di un'analisi.
API REST
A livello di programmazione, è possibile creare, gestire e caricare
schemi, tabelle e dati in Oracle BI Cloud Service utilizzando l'API REST
di Oracle BI Cloud Service. È possibile utilizzare l'API REST di Oracle
BI Cloud Service anche quando si desidera definire o personalizzare la
propria API di caricamento dei dati.
Oracle BI Cloud Service fornisce anche un'API REST di Data Modeler in
modo da poter interagire a livello di programmazione con il modello di
dati.
A-4 Uso di Oracle Business Intelligence Cloud Service
Termine
Definizione
passo di selezione
Quando si specificano i membri dati da includere in un'analisi, si
creano selezioni di dati dall'origine dati. Ogni selezione specifica i
criteri per un set di membri di una determinata colonna, ad esempio
Product o Geography ed è costituita da uno o più passi. Un passo è il
punto in cui si specifica un'istruzione che ha effetto sulla selezione, ad
esempio l'aggiunta dei membri della colonna Product i cui valori
contengono il testo "ABC". L'ordine di esecuzione dei passi ha effetto
sulla selezione dei dati. Ogni passo agisce in modo incrementale sui
risultati dei passi precedenti e non su tutti i membri della colonna
interessata.
Ad esempio, è possibile creare un passo per specificare i criteri per un
set di membri in una colonna Sales Office contenente i membri
"Boston", "New York" e "San Francisco".
snapshot
Gli snapshot consentono di acquisire e in seguito ripristinare il
contenuto di Oracle BI Cloud Service in un determinato momento. Uno
snapshot può includere informazioni sul modello di dati, sul catalogo e
sui ruoli applicazione.
vista di origine
Nel modello di dati le viste di origine sono query di dati salvate nel
database. È possibile definire le viste di origine che combinano colonne
di più tabelle di origine in una singola tabella virtuale. È possibile
creare viste di origine per consolidare le origini snowflake che
dispongono di attributi di dimensione in più tabelle.
SQL Developer
Oracle SQL Developer è una funzione di caricamento dati bulk
integrata, trasparente e agevole con capacità complete di ricerca degli
oggetti. Questo strumento basato su Java viene eseguito su un
computer client e accede a Oracle BI Cloud Service tramite una serie di
chiamate al Web Service RESTful che consentono di accedere a Oracle
BI Cloud Service e di caricarvi dati e strutture dati.
SQL Workshop
È possibile sviluppare e distribuire applicazioni Web per computer
desktop e dispositivi portatili utilizzando SQL Workshop, che fa parte
di Oracle Application Express (Oracle APEX). Viene utilizzato un
browser Web per visualizzare script SQL o PL/SQL che è possibile
utilizzare in seguito per eseguire query su oggetti in Oracle Database
Cloud Service, creare e gestire indici, eliminare oggetti non desiderati e
così via.
tabella
In Oracle BI Cloud Service è presente il concetto di tabella, simile a
quello di tabelle di database, che viene utilizzato in vari contesti.
Quando si modellano i dati, si crea una tabella dimensione o una
tabella fact che include le colonne di origine di una o più tabelle di
origine in Oracle Database Cloud Service.
Durante la creazione di un'analisi è possibile creare una vista tabella
definita dall'utente per visualizzare i dati.
Terminologia A-5
Termine
Definizione
dimensione tempo
Nel modello di dati le dimensioni tempo abilitano le funzioni di serie
temporali. Queste funzioni consentono i confronti con i periodi di
tempo precedenti, permettendo di analizzare i dati che si estendono su
più periodi di tempo.
Una dimensione tempo è un gruppo costituito dai seguenti oggetti
modello correlati:
• Una tabella di origine temporale nel database popolata con i dati
temporali.
• Una tabella dimensione temporale nel modello di dati basata sulla
tabella di origine temporale.
• Una gerarchia temporale che definisce le relazioni tra periodi di
tempo diversi.
variabile
Nel modello di dati le variabili calcolano e memorizzano i valori in
modo dinamico in modo da poter utilizzare tali valori nelle espressioni.
È possibile utilizzare le variabili nelle espressioni di colonne o nei filtri
di dati.
vista
Una vista è una visualizzazione che consente di comunicare un
risultato. Una vista consente di esaminare i risultati delle analisi in
modo significativo e intuitivo. È possibile aggiungere ai risultati una
vasta gamma di viste, ad esempio grafici e tabelle pivot, sulle quali è
possibile eseguire il drill-down per visualizzare informazioni più
dettagliate, testo esplicativo, una lista dei filtri utilizzati per limitare i
risultati e altre informazioni. Ad esempio, è possibile analizzare le
tendenze per l'analisi Sales Forecast creando una vista trellis.
Visual Analyzer
Strumento che consente di esplorare visivamente i dati analitici e su
base individuale.
A-6 Uso di Oracle Business Intelligence Cloud Service
B
Domande frequenti
Vengono fornite le risposte alle domande frequenti relative a Oracle BI Cloud Service.
Argomenti:
• Domande frequenti principali sull'esplorazione e il reporting
– Quando desidero salvare un oggetto, qual è la posizione predefinita?
– Posso abilitare altri utenti ad accedere alle mie analisi, ai miei dashboard e ai
miei progetti personalizzati?
– Posso far interagire le analisi e i dashboard con prompt e altre analisi?
– Ho interagito con il drilling di un dashboard e ho applicato filtri. Come posso
salvare lo stato del dashboard e condividerlo con altri?
– Posso effettuare la migrazione di analisi tra ambienti Oracle BI Cloud Service
diversi?
– Posso eliminare i file di dati che ho caricato in Oracle BI Cloud Service?
– Posso eliminare i file di dati caricati da un utente eliminato da Oracle BI Cloud
Service?
Domande frequenti principali sull'esplorazione e il reporting
In questo argomento vengono descritte le domande frequenti principali
sull'esplorazione e il reporting.
Quando desidero salvare un oggetto, qual è la posizione predefinita?
È possibile salvare qualsiasi oggetto in qualsiasi posizione. Tuttavia, il campo Salva in
nella finestra di dialogo Salva a volte suggerisce la posizione migliore in base tipo di
oggetto che si sta salvando. Ad esempio, per il salvataggio dei filtri, dei gruppi e degli
elementi calcolati è preferibile usare una cartella di area argomenti, in modo che questi
elementi siano disponibili quando si crea un'analisi per la stessa area argomenti. Se
una cartella di area argomenti non esiste già in /Cartelle personali o /
Cartelle condivise, verrà creata in modo automatico. Il campo Salva in assume
per impostazione predefinita il percorso di salvataggio /Cartelle personali/
Contenuto area argomenti/<area argomenti>; tuttavia nell'area Cartelle
della finestra di dialogo vengono visualizzate tutte le istanze della cartella dell'area
argomenti presenti nel catalogo.
È possibile salvare altri oggetti, ad esempio analisi e prompt, in qualsiasi cartella.
Tenere presente la distinzione tra cartelle condivise e cartelle personali quando si
decide se condividere o meno con altri l'oggetto che si sta salvando.
Domande frequenti B-1
Domande frequenti principali sull'esplorazione e il reporting
Posso abilitare altri utenti ad accedere alle mie analisi, ai miei dashboard e ai
miei progetti personalizzati?
Sì. È possibile abilitare altri utenti ad accedere alle proprie analisi, ai propri dashboard
e ai propri progetti personalizzati. È possibile conferire ad altri utenti le autorizzazioni
per accedere agli oggetti, come descritto in Assegnazione delle autorizzazioni agli
oggetti. È inoltre possibile spostare gli oggetti nella cartella Società condivisa.
Posso far interagire le analisi e i dashboard con prompt e altre analisi?
Si, le analisi e i dashboard interagiscono con i prompt come descritto in Tecniche
avanzate: modalità di interazione tra i prompt del dashboard e i prompt dell'analisi. È
possibile collegare le viste in modo che una vista determini le modifiche in una o più
altre viste. Per informazioni, vedere Collegamento di viste nelle relazioni MasterDetail.
Ho interagito con il drilling di un dashboard e ho applicato filtri. Come posso
salvare lo stato del dashboard e condividerlo con altri?
È possibile salvare e tornare alle impostazioni effettuate su un dashboard come
descritto in Richiamo delle impostazioni personalizzate. Per condividere le pagine del
dashboard con altri utenti, è possibile condividere i collegamenti a tali pagine. Per
informazioni, vedere Collegamento alle pagine del dashboard.
Posso effettuare la migrazione di analisi tra ambienti Oracle BI Cloud Service
diversi?
Sì. Per effettuare la migrazione di analisi tra ambienti di servizio, è possibile copiare e
incollare il codice XML dell'analisi utilizzando la scheda Avanzate dell'editor di
analisi. Per informazioni, vedere Tecniche avanzate: esame delle istruzioni SQL
logiche per le analisi.
Posso eliminare i file di dati che ho caricato in Oracle BI Cloud Service?
Sì. È possibile eliminare i file di dati nella pagina Origini dati come descritto in
Gestione delle origini dati. È inoltre possibile eliminare i file di dati in progetti e analisi
come descritto in Eliminazione dei dati aggiunti.
Posso eliminare i file di dati caricati da un utente eliminato da Oracle BI Cloud
Service?
Per poter eliminare i file del data set è prima necessario ripristinare l'utente eliminato.
B-2 Uso di Oracle Business Intelligence Cloud Service
C
Risoluzione dei problemi
In questo argomento vengono descritti i problemi comuni che possono essere
riscontrati quando si utilizza Oracle Business Intelligence Cloud Service e viene
spiegato come risolverli.
Argomenti:
• Risoluzione dei problemi generali
– Non è possibile collegarsi a Oracle BI Cloud Service
– Si sono verificati problemi durante la reimpostazione della password
– Non è possibile accedere a determinate opzioni dalla home page di Oracle BI
Cloud Service
– Si verifica una riduzione delle prestazioni quando si utilizza Mozilla Firefox
– Si verificano problemi con il nuovo aspetto di Oracle BI Cloud Service. È
possibile tornare allo stile precedente?
• Risoluzione dei problemi relativi a progetti, analisi e dashboard
– Non è possibile visualizzare i dati in un'analisi o un progetto
– Non è possibile accedere a una determinata analisi oppure a un dashboard o a
un progetto specifico
– Non è possibile trovare un'analisi, un dashboard o un progetto
– L'esecuzione dell'analisi o del progetto è molto lenta
– L'analisi o il progetto ha restituito dati non previsti
– Non capisco perché per l'analisi o il progetto viene visualizzato un errore di
visualizzazione della vista
– Il comportamento delle colonne Year corrispondenti per un'area argomenti e
un'origine dati esterna non è appropriato
Risoluzione dei problemi generali
In questo argomento vengono descritti i problemi comuni che si potrebbero verificare
quando si utilizza Oracle BI Cloud Service e viene spiegato come risolverli.
Non è possibile collegarsi a Oracle BI Cloud Service
Probabilmente si sta tentando di eseguire il collegamento utilizzando credenziali
errate. È necessario collegarsi a Oracle BI Cloud Service utilizzando le credenziali del
Risoluzione dei problemi C-1
Risoluzione dei problemi relativi a progetti, analisi e dashboard
Dominio di Identity di Oracle Cloud ricevute tramite posta elettronica da Oracle o
fornite dall'amministratore. Non è possibile collegarsi a Oracle BI Cloud Service
utilizzando le credenziali dell'account per Oracle.com.
Si sono verificati problemi durante la reimpostazione della password
Quando si esegue il collegamento per utilizzare Oracle BI Cloud Service, si riceve un
messaggio di posta elettronica con una password temporanea. Prestare attenzione se si
copia e si incolla questa password. Se si include accidentalmente uno spazio all'inizio
o alla fine della password durante la copia, la password non verrà riconosciuta
quando viene incollata. Assicurarsi di incollare solo la password senza spazi.
Non è possibile accedere a determinate opzioni dalla home page di Oracle BI
Cloud Service
Controllare con l'amministratore per assicurarsi di disporre delle autorizzazioni
appropriate per accedere alle opzioni necessarie.
Si verifica una riduzione delle prestazioni quando si utilizza Mozilla Firefox
Se si utilizza Mozilla Firefox e si avverte una riduzione nelle prestazioni del servizio
cloud, assicurarsi che l'opzione Ricorda cronologia sia abilitata. Quando Firefox è
impostato per non ricordare la cronologia delle pagine visitate, anche l'inserimento
nella cache del contenuto Web è disabilitato e ciò influisce enormemente sulle
prestazioni del servizio. Per ulteriori informazioni sull'impostazione di questa
opzione, vedere la documentazione Firefox.
Si verificano problemi con il nuovo aspetto di Oracle BI Cloud Service. È
possibile tornare allo stile precedente?
Il nuovo aspetto di Oracle BI Cloud Service conferisce semplicità di utilizzo. Se si
hanno difficoltà nel reperire scelte ed opzioni, esplorare il contenuto di Academy. È
possibile conoscere meglio la nuova grafica mediante i video e le esercitazioni e
trovare le risposte alle domande in Oracle Help Center.
Contattare l'amministratore se si desidera ripristinare temporaneamente lo stile
precedente di Oracle BI Cloud Service. Gli amministratori sono in grado di ripristinare
lo stile precedente facendo clic su Torna alla home page precedente nella console. Al
collegamento successivo verrà visualizzato l'aspetto precedente.
Gli amministratori possono ripristinare il nuovo aspetto in qualsiasi momento facendo
clic su Amministrazione, quindi su Prova la nuova home page nella home page.
Risoluzione dei problemi relativi a progetti, analisi e dashboard
In questo argomento vengono descritti i problemi comuni che possono essere
riscontrati quando si utilizzano progetti, analisi e dashboard e viene spiegato come
risolverli.
Non è possibile visualizzare i dati in un'analisi o un progetto
È stata aperta un'analisi oppure è stato aperto un progetto ma i relativi dati non
vengono visualizzati.
Potrebbe esserci un problema momentaneo con il database. Rivolgersi
all'amministratore per assistenza.
C-2 Uso di Oracle Business Intelligence Cloud Service
Risoluzione dei problemi relativi a progetti, analisi e dashboard
Non è possibile accedere a una determinata analisi oppure a un dashboard o a
un progetto specifico
Si tenta di visualizzare un'analisi, un dashboard o un progetto e si riscontra di non
disporre dell'accesso.
In genere, non è possibile accedere a un'analisi, a un dashboard o a un progetto
quando non si dispone delle autorizzazioni o del ruolo applicazione necessari per
poter accedere. Contattare il proprietario dell'analisi, del dashboard o del progetto
oppure l'amministratore per assistenza su come ottenere le autorizzazioni o il ruolo
applicazione appropriati.
Non è possibile trovare un'analisi, un dashboard o un progetto
Provare a cercare nel catalogo. È possibile cercare le analisi, i dashboard o i progetti in
base al nome (totale o parziale) e in base alla posizione della cartella. Nella ricerca non
viene fatta distinzione tra maiuscole e minuscole. Le ricerche nel catalogo restituiscono
solo gli oggetti per i quali si dispone dell'autorizzazione di visualizzazione. Per
ulteriori suggerimenti, vedere Ricerca ed esplorazione del contenuto.
Contattare l'amministratore se ancora non si riesce a trovare un'analisi, un dashboard
o un progetto e si sospetta che sia stato eliminato per sbaglio. Se necessario,
l'amministratore può ripristinare le versioni precedenti del catalogo dagli snapshot
recenti.
L'esecuzione dell'analisi o del progetto è molto lenta
Si tenta di eseguire un'analisi o un progetto e si rileva che impiega molto tempo.
L'esecuzione lenta di un'analisi o di un progetto può dipendere da varie circostanze.
Contattare l'amministratore e chiedergli di esaminare i file di log associati all'analisi o
al progetto. Dopo aver controllato i file di log insieme all'amministratore, effettuare le
regolazioni appropriate nell'analisi o nel progetto.
L'analisi o il progetto ha restituito dati non previsti
La restituzione di risultati non previsti da parte di un'analisi o un progetto può
dipendere da varie circostanze. Per un'analisi, nel riquadro Aree argomenti della
scheda Criteri, fare clic su Aggiorna per assicurarsi di visualizzare le informazioni più
recenti. Per un progetto, aggiornare i dati di origine come descritto in Aggiornamento
del contenuto della visualizzazione.
In alternativa, è possibile effettuare quanto riportato di seguito.
• Chiedere a un modeler dei dati o a un amministratore di ricaricare i dati di base per
assicurarsi che tutte le modifiche recenti al modello dati siano state riportate
nell'analisi. Per le analisi, i modeler dei dati e gli amministratori possono accedere
all'opzione Ricarica metadati server quando fanno clic sull'icona Aggiorna nel
riquadro Aree argomenti della scheda Criteri.
• Chiedere all'amministratore di esaminare i file di log dell'analisi o del progetto.
Dopo aver controllato i file di log insieme all'amministratore, effettuare le
regolazioni appropriate nell'analisi o nel progetto.
Non capisco perché per l'analisi o il progetto viene visualizzato un errore di
visualizzazione della vista
Quando si visualizza un'analisi o un progetto, potrebbe apparire un messaggio simile
al seguente: "Errore di visualizzazione della vista. È stato superato il numero massimo
Risoluzione dei problemi C-3
Risoluzione dei problemi relativi a progetti, analisi e dashboard
configurato di record di input consentiti." Questo messaggio indica che sono stati
selezionati più dati di quanto sia possibile visualizzare in una vista di quel tipo.
Aggiungere uno o più filtri all'analisi o al progetto per ridurre la quantità di dati. Ad
esempio, aggiungere un filtro che specifica un'intervallo di dati di soli pochi anni.
Il comportamento delle colonne Year corrispondenti per un'area argomenti e
un'origine dati esterna non è appropriato
Questa mancata corrispondenza è dovuta a una colonna che contiene numeri ma deve
essere gestita come se contenesse caratteri. Generalmente Microsoft Excel imposta su
numerico il tipo di dati di una colonna che contiene solo numeri. I numeri vengono
preceduti da un apice che viene interpretato come uno spazio aggiunto all'inizio del
numero e crea il problema. In caso di corrispondenze e filtri, lo spazio iniziale provoca
la mancata corrispondenza.
Per risolvere questo problema, creare una formula che concatena una stringa di
lunghezza zero, costituita da apici senza nulla tra loro, alla colonna con il numero. Ad
esempio, se la colonna con i numeri è la colonna A, creare una stringa equivalente
aggiungendo una colonna per ogni cella con la formula =concatenate(A2,’’),
=concatenate(A3’’).
C-4 Uso di Oracle Business Intelligence Cloud Service
D
Riferimento per l'editor di espressioni
In questo argomento vengono descritti gli elementi dell'espressione che è possibile
utilizzare nell'editor di espressioni in Data Modeler.
Argomenti:
• Oggetti del modello di dati
• Operatori SQL
• Espressioni condizionali
• Funzioni
• Costanti
• Tipi
• Variabili
Oggetti del modello di dati
È possibile utilizzare gli oggetti del modello di dati, ad esempio livelli temporali,
colonne di dimensioni e colonne di fact, nelle espressioni.
Per fare riferimento a un oggetto del modello di dati utilizzare la sintassi:
" Nome tabella fact/dimensione "." Nome colonna "
Ad esempio: "Order Metrics"."Booked Amount"-"Order
Metrics"."Fulfilled Amount"
La sezione Elementi espressione contiene solo gli elementi rilevanti per il task;
pertanto, è possibile che non siano elencate tutte le tabelle fact e le tabelle dimensione.
Analogamente, le gerarchie temporali vengono incluse solo se la tabella fact temporale
è unita tramite join alla tabella corrente.
Operatori SQL
Utilizzare gli operatori SQL per specificare i confronti da effettuare tra le espressioni.
È possibile utilizzare vari tipi di operatori SQL.
Operatore
Descrizione
BETWEEN
Determina se il valore è incluso tra due valori limite non inclusivi. Ad
esempio:
"COSTS"."UNIT_COST" BETWEEN 100.0 AND 5000.0
È possibile anteporre NOT a BETWEEN per negare la condizione.
Riferimento per l'editor di espressioni D-1
Espressioni condizionali
Operatore
Descrizione
IN
Determina se il valore è presente in un set di valori. Ad esempio:
"COSTS"."UNIT_COST" IN(200, 600, 'A')
IS NULL
Determina se il valore è nullo. Ad esempio:
"PRODUCTS"."PROD_NAME" IS NULL
Determina se un valore corrisponde a una stringa intera o a parte di essa.
Spesso è utilizzato con caratteri jolly per indicare qualsiasi corrispondenza
di stringa di caratteri pari a zero o più caratteri (%) oppure qualsiasi
corrispondenza di caratteri singoli (_). Ad esempio:
LIKE
"PRODUCTS"."PROD_NAME" LIKE 'prod%'
Espressioni condizionali
Utilizzare le espressioni condizionali per creare espressioni che convertono valori.
Le espressioni condizionali descritte in questa sezione sono basi di sviluppo per la
creazione di espressioni che convertono un valore in un formato diverso.
Nota:
• Nelle istruzioni CASE, AND ha la precedenza su OR
• Le stringhe devono essere racchiuse tra apici
Espressione
Esempio
Descrizione
CASE (If)
CASE
Valuta ogni condizione WHEN e se viene
soddisfatta assegna il valore nell'espressione
THEN corrispondente.
WHEN score-par < 0 THEN 'Under
Par'
WHEN score-par = 0 THEN 'Par'
WHEN score-par = 1 THEN 'Bogey'
WHEN score-par = 2 THEN 'Double
Bogey'
ELSE 'Triple Bogey or Worse'
END
D-2 Uso di Oracle Business Intelligence Cloud Service
Se non viene soddisfatta alcuna condizione WHEN,
assegna il valore predefinito specificato
nell'espressione ELSE. Se non si specifica alcuna
espressione ELSE, il sistema aggiunge
automaticamente ELSE NULL.
Funzioni
Espressione
Esempio
Descrizione
CASE
(Switch)
CASE Score-par
Definita anche CASE (Lookup). Viene
esaminato il valore della prima espressione,
successivamente le espressioni WHEN. Se la prima
espressione corrisponde a una delle espressioni
WHEN, assegna il valore nell'espressione THEN
corrispondente.
WHEN -5 THEN 'Birdie on Par 6'
WHEN -4 THEN 'Must be Tiger'
WHEN -3 THEN 'Three under par'
WHEN -2 THEN 'Two under par'
Se nessuna delle espressioni WHEN corrisponde,
assegna il valore predefinito specificato
nell'espressione ELSE. Se non si specifica alcuna
espressione ELSE, il sistema aggiunge
automaticamente ELSE NULL.
WHEN -1 THEN 'Birdie'
WHEN 0 THEN 'Par'
WHEN 1 THEN 'Bogey'
WHEN 2 THEN 'Double Bogey'
ELSE 'Triple Bogey or Worse'
END
Se la prima espressione corrisponde a
un'espressione in più clausole WHEN, viene
assegnata solo l'espressione successiva alla prima
corrispondenza.
Funzioni
Sono disponibili diversi tipi di funzioni che è possibile utilizzare nelle espressioni.
Argomenti:
• Funzioni di aggregazione
• Funzioni calendario
• Funzioni di conversione
• Funzioni di visualizzazione
• Funzioni di valutazione
• Funzioni matematiche
• Funzioni di stringa
• Funzioni di sistema
• Funzioni di serie temporali
Funzioni di aggregazione
Le funzioni di aggregazione consentono di eseguire operazioni su più valori per creare
risultati di riepilogo.
Funzione
Esempio
Descrizione
Avg
Avg(Sales)
Calcola il valore medio (media) di un set numerico di valori.
Riferimento per l'editor di espressioni D-3
Funzioni
Funzione
Esempio
Descrizione
Bin
Bin(UnitPrice BY
ProductName)
Seleziona tutti gli attributi numerici di una tabella fact o
dimensione oppure di una misura contenente valori dei dati
e li inserisce in un numero distinto di intervalli. Questa
funzione viene considerata come un nuovo attributo di
dimensione per operazioni quali l'aggregazione,
l'applicazione di filtri e il drilling.
Count
Count(Products)
Determina il numero di elementi con un valore non nullo.
First
First(Sales)
Seleziona il primo valore restituito non nullo dell'argomento
dell'espressione. La funzione First agisce al livello più
dettagliato specificato nella dimensione definita in modo
esplicito.
Last
Last(Sales)
Seleziona l'ultimo valore restituito non nullo dell'espressione.
Max
Max(Revenue)
Calcola il valore massimo (valore numerico più alto) delle
righe che soddisfa l'argomento dell'espressione numerica.
Median
Median(Sales)
Calcola il valore mediano delle righe che soddisfa
l'argomento dell'espressione numerica. In caso di numero
pari di righe, il valore mediano corrisponde alla media delle
due righe centrali. Questa funzione restituisce sempre un
valore di tipo double.
Min
Min(Revenue)
Calcola il valore minimo (valore numerico più basso) delle
righe che soddisfa l'argomento dell'espressione numerica.
StdDev
StdDev(Sales)
StdDev(DISTINCT Sales)
Restituisce la deviazione standard di un set di valori. Il tipo
restituito è sempre Double.
StdDev_Pop
StdDev_Pop(Sales)
StdDev_Pop(DISTINCT
Sales)
Restituisce la deviazione standard di un set di valori
utilizzando la formula di calcolo per la deviazione standard e
la varianza della popolazione.
Sum
Sum(Revenue)
Calcola la somma ottenuta aggiungendo tutti i valori che
soddisfano l'argomento dell'espressione numerica.
Funzioni calendario
Le funzioni calendario consentono di gestire i tipi di dati DATE e DATETIME in base a
un anno del calendario.
Funzione
Esempio
Descrizione
Current_Date
Current_Date
Restituisce la data corrente.
Current_Time
Current_Time(3)
Restituisce l'ora corrente con il numero specificato di
cifre di precisione, ad esempio: HH:MM:SS.SSS
Se non è stato specificato alcun argomento, la
funzione restituisce la precisione predefinita.
Current_TimeStam
p
Current_TimeStamp(3)
D-4 Uso di Oracle Business Intelligence Cloud Service
Restituisce la data/indicatore orario corrente con il
numero specificato di cifre di precisione.
Funzioni
Funzione
Esempio
Descrizione
DayName
DayName(Order_Date)
Restituisce il nome del giorno della settimana per
un'espressione di data specificata.
DayOfMonth
DayOfMonth(Order_Date)
Restituisce il numero corrispondente al giorno del
mese per un'espressione di data specificata.
DayOfWeek
DayOfWeek(Order_Date)
Restituisce un numero compreso tra 1 e 7
corrispondente al giorno della settimana per
un'espressione di data specificata. Ad esempio, 1
corrisponde sempre a Domenica, 2 corrisponde a
Lunedì e così via fino a Sabato che restituisce 7.
DayOfYear
DayOfYear(Order_Date)
Restituisce un numero compreso tra 1 e 366
corrispondente al giorno dell'anno per
un'espressione di data specificata.
Day_Of_Quarter
Day_Of_Quarter(Order_Date)
Restituisce un numero compreso tra 1 e 92
corrispondente al giorno del trimestre per
l'espressione di data specificata.
Hour
Hour(Order_Time)
Restituisce un numero compreso tra 0 e 23
corrispondente all'ora per un'espressione di tempo
specificata. Ad esempio, 0 corrisponde alle 12.00 e 23
corrisponde alle 23.00.
Minute
Minute(Order_Time)
Restituisce un numero compreso tra 0 e 59
corrispondente al minuto per un'espressione di
tempo specificata.
Month
Month(Order_Time)
Restituisce un numero compreso tra 1 e 12
corrispondente al mese per un'espressione di data
specificata.
MonthName
MonthName(Order_Time)
Restituisce il nome del mese per un'espressione di
data specificata.
Month_Of_Quarter
Month_Of_Quarter(Order_Dat
e)
Restituisce un numero compreso tra 1 e 3
corrispondente al mese del trimestre per
un'espressione di data specificata.
Now
Now()
Restituisce l'indicatore orario corrente. La funzione
Now è equivalente alla funzione
Current_Timestamp.
Quater_Of_Year
Quarter_Of_Year(Order_Date
)
Restituisce un numero compreso tra 1 e 4
corrispondente al trimestre dell'anno per
un'espressione di data specificata.
Second
Second(Order_Time)
Restituisce un numero compreso tra 0 e 59
corrispondente ai secondi per un'espressione di
tempo specificata.
Riferimento per l'editor di espressioni D-5
Funzioni
Funzione
Esempio
Descrizione
TimeStampAdd
TimeStampAdd(SQL_TSI_MONTH
, 12,Time."Order Date")
Aggiunge un numero specificato di intervalli a un
indicatore orario e restituisce un singolo indicatore
orario.
Sono disponibili le seguenti opzioni di intervallo:
SQL_TSI_SECOND, SQL_TSI_MINUTE,
SQL_TSI_HOUR, SQL_TSI_DAY, SQL_TSI_WEEK,
SQL_TSI_MONTH, SQL_TSI_QUARTER,
SQL_TSI_YEAR
TimeStampDiff
TimeStampDiff(SQL_TSI_MONT
H, Time."Order
Date",CURRENT_DATE)
Restituisce il numero totale di intervalli specificati tra
due indicatori orari.
Week_Of_Quarter
Week_Of_Quarter(Order_Date
)
Restituisce un numero compreso tra 1 e 13
corrispondente alla settimana del trimestre per
l'espressione di data specificata.
Week_Of_Year
Week_Of_Year(Order_Date)
Restituisce un numero compreso tra 1 e 53
corrispondente alla settimana dell'anno per
l'espressione di data specificata.
Year
Year(Order_Date)
Restituisce l'anno per l'espressione di data
specificata.
Utilizzare gli stessi intervalli di TimeStampAdd.
Funzioni di conversione
Le funzioni di conversione convertono un valore da un formato a un altro.
Funzione
Esempio
Descrizione
Cast
Cast(hiredate AS
CHAR(40)) FROM employee
Modifica il tipo di dati di un'espressione o un valore nullo in
un altro tipo di dati. È, ad esempio, possibile assegnare un
valore customer_name (un tipo di dati di Char o Varchar) o
un valore birthdate (un valore data e ora).
Utilizzare Cast per modificare il tipo di dati in Date. Non
utilizzare ToDate.
IfNull
IfNull(Sales, 0)
Esegue il test di un'espressione per verificare se restituisce un
valore nullo e, in tal caso, assegna il valore specificato
all'espressione.
IndexCol
SELECT IndexCol(VALUEOF
(NQ_SESSION.GEOGRAPHY_LE
VEL), Country, State,
City), Revenue FROM
Sales
Utilizza le informazioni esterne per restituire la colonna
appropriata che può essere visualizzata dall'utente collegato.
D-6 Uso di Oracle Business Intelligence Cloud Service
Funzioni
Funzione
Esempio
Descrizione
NullIf
SELECT e.last_name,
NULLIF(e.job_id,
j.job_id) "Old Job ID"
FROM employees e,
job_history j WHERE
e.employee_id =
j.employee_id ORDER BY
last_name, "Old Job ID";
Confronta due espressioni. Se sono uguali, la funzione
restituisce un valore nullo. Se non sono uguali, la funzione
restituisce la prima espressione. Non è possibile specificare il
valore NULL per la prima espressione.
To_DateTime
SELECT To_DateTime
('2009-03-0301:01:00',
'yyyy-mm-dd hh:mi:ss')
FROM sales
Converte i valori stringa del formato dateTime in un tipo di
dati DateTime.
Funzioni di visualizzazione
Le funzioni di visualizzazione agiscono sul set di risultati di una query.
Funzione
Esempio
Descrizione
BottomN
BottomN(Sales, 10)
Restituisce gli n valori più bassi dell'espressione, classificati
dal più basso al più alto.
Filter
Filter(Sales USING Product
= 'widgit')
Calcola l'espressione utilizzando il filtro preaggregato
fornito.
Mavg
Mavg(Sales, 10)
Calcola una media mobile delle ultime n righe di dati,
compresa la riga corrente, nel set di risultati.
Msum
SELECT Month, Revenue,
Msum(Revenue, 3) as
3_MO_SUM FROM Sales
Calcola una somma mobile delle ultime n righe di dati,
compresa la riga corrente.
NTile
Ntile(Sales, 100)
Determina la classificazione di un valore in base a un
intervallo specificato dall'utente. Restituisce numeri interi
che rappresentano qualsiasi intervallo di classificazione.
L'esempio mostra un intervallo compreso tra 1 e 100, con le
vendite più basse = 1 e le vendite più alte = 100.
Percentile
Percentile(Sales)
Calcola una classificazione in percentuale per ciascun valore
che soddisfa l'argomento dell'espressione numerica. Gli
intervalli delle classificazioni percentili sono compresi tra 0
(primo percentile) e 1 (centesimo percentile), inclusi.
Rank
Rank(Sales)
Calcola la classificazione di ciascun valore che soddisfa
l'argomento dell'espressione numerica. Al numero più alto
viene assegnata una classificazione pari a 1 e a ciascuna
classificazione successiva viene assegnato il numero intero
consecutivo successivo (2, 3, 4...). Se alcuni valori sono
uguali, a questi viene assegnata la stessa classificazione (ad
esempio 1, 1, 1, 4, 5, 5, 7...).
La somma della prima riga è uguale all'espressione numerica
della prima riga. La somma della seconda riga viene calcolata
in base alla somma delle prime due righe di dati e così via.
Quando viene raggiunta l'ennesima riga, la somma viene
calcolata in base alle ultime n righe di dati.
Riferimento per l'editor di espressioni D-7
Funzioni
Funzione
Esempio
Descrizione
Rcount
SELECT month, profit,
Rcount(profit) FROM sales
WHERE profit > 200
Accetta un set di record come input e conta il numero di
record rilevato fino a quel momento.
Rmax
SELECT month, profit,
Rmax(profit) FROM sales
Accetta un set di record come input e indica il valore
massimo in base ai record rilevati fino a quel momento. Il
tipo di dati specificato deve supportare l'ordinamento.
Rmin
SELECT month, profit,
Rmin(profit) FROM sales
Accetta un set di record come input e indica il valore minimo
in base ai record rilevati fino a quel momento. Il tipo di dati
specificato deve supportare l'ordinamento.
Rsum
SELECT month, revenue,
Rsum(revenue) as
RUNNING_SUM FROM sales
Calcola una somma parziale in base ai record rilevati fino a
quel momento.
TopN(Sales, 10)
Restituisce gli n valori più alti dell'espressione, classificati dal
più alto al più basso.
TopN
La somma della prima riga è uguale all'espressione numerica
della prima riga. La somma della seconda riga viene calcolata
in base alla somma delle prime due righe di dati e così via.
Funzioni di valutazione
Le funzioni di valutazione sono funzioni di database che possono essere utilizzate per
passare espressioni per ottenere calcoli avanzati.
Le funzioni di database incorporate possono richiedere una o più colonne. Per far
riferimento alle colonne si usa il formato %1 ... %N all'interno della funzione. Le
colonne effettive devono essere elencate dopo la funzione.
Funzione
Esempio
Descrizione
Evaluate
SELECT
EVALUATE('instr(%1,
%2)', address, 'Foster
City') FROM employees
Passa la funzione di database specificata con colonne di
riferimento facoltative come parametri al database per la
valutazione.
Evaluate_Aggr
EVALUATE_AGGR('REGR_SLOP
E(%1, %2)',
sales.quantity,
market.marketkey)
Passa la funzione di database specificata con colonne di
riferimento facoltative come parametri al database per la
valutazione. Questa funzione è destinata alle funzioni di
aggregazione con clausola GROUP BY.
Funzioni matematiche
Le funzioni matematiche descritte in questa sezione eseguono operazioni
matematiche.
Funzione
Esempio
Descrizione
Abs
Abs(Profit)
Calcola il valore assoluto di un'espressione numerica.
Acos
Acos(1)
Calcola l'arcocoseno di un'espressione numerica.
Asin
Asin(1)
Calcola l'arcoseno di un'espressione numerica.
D-8 Uso di Oracle Business Intelligence Cloud Service
Funzioni
Funzione
Esempio
Descrizione
Atan
Atan(1)
Calcola l'arcotangente di un'espressione numerica.
Atan2
Atan2(1, 2)
Calcola l'arcotangente di y/x, dove y è la prima espressione
numerica e x è la seconda espressione numerica.
Ceiling
Ceiling(Profit)
Arrotonda un'espressione numerica non intera al numero
intero successivo più alto. Se l'espressione numerica
restituisce un numero intero, la funzione CEILING restituisce
tale numero.
Cos
Cos(1)
Calcola il coseno di un'espressione numerica.
Cot
Cot(1)
Calcola la cotangente di un'espressione numerica.
Degrees
Degrees(1)
Converte un'espressione da radianti a gradi.
Exp
Exp(4)
Invia il valore alla potenza specificata. Calcola e elevato
all'ennesima potenza, dove e è la base dell'algoritmo
naturale.
ExtractBit
Int ExtractBit(1, 5)
Recupera un bit in una determinata posizione in un numero
intero. Restituisce un numero intero pari a 0 o 1
corrispondente alla posizione del bit.
Floor
Floor(Profit)
Arrotonda un'espressione numerica non intera al numero
intero successivo più basso. Se l'espressione numerica
restituisce un numero intero, la funzione FLOOR restituisce
tale numero.
Log
Log(1)
Calcola l'algoritmo naturale di un'espressione.
Log10
Log10(1)
Calcola il logaritmo di base 10 di un'espressione.
Mod
Mod(10, 3)
Divide la prima espressione numerica per la seconda
espressione numerica e restituisce la parte resto del
quoziente.
Pi
Pi()
Restituisce il valore costante di pi.
Power
Power(Profit, 2)
Utilizza la prima espressione numerica elevandola alla
potenza specificata nella seconda espressione numerica.
Radians
Radians(30)
Converte un'espressione da gradi a radianti.
Rand
Rand()
Restituisce un numero pseudo casuale compreso tra 0 e 1.
RandFromSee
d
Rand(2)
Restituisce un numero pseudo casuale basato su un valore di
partenza. Per un determinato valore di partenza viene
generato lo stesso set di numeri casuali.
Round
Round(2.166000, 2)
Arrotonda un'espressione numerica a n cifre di precisione.
Riferimento per l'editor di espressioni D-9
Funzioni
Funzione
Esempio
Descrizione
Sign
Sign(Profit)
Questa funzione restituisce quanto segue:
• 1 se l'argomento dell'espressione numerica restituisce un
numero positivo;
• -1 se l'argomento dell'espressione numerica restituisce un
numero negativo;
• 0 se l'argomento dell'espressione numerica restituisce
zero.
Sin
Sin(1)
Calcola il seno di un'espressione numerica.
Sqrt
Sqrt(7)
Calcola la radice quadrata dell'argomento dell'espressione
numerica. Quest'ultima deve restituire un numero non
negativo.
Tan
Tan(1)
Calcola la tangente di un'espressione numerica.
Truncate
Truncate(45.12345, 2)
Tronca la parte decimale di un numero per restituire il
numero di posizioni specificato partendo dal separatore
decimale.
Funzioni di stringa
Le funzioni di stringa consentono di eseguire varie operazioni di manipolazione sui
caratteri. Vengono applicate su stringhe di caratteri.
Funzione
Esempio
Descrizione
ASCII
Ascii('a')
Converte una stringa di caratteri singoli nel codice ASCII
corrispondente, tra 0 e 255. Se l'espressione restituisce più
caratteri, viene restituito il codice ASCII corrispondente al
primo carattere dell'espressione.
Bit_Length
Bit_Length('abcdef')
Restituisce la lunghezza, in bit, di una stringa specificata.
Ogni carattere Unicode ha una lunghezza di 2 byte
(corrispondente a 16 bit).
Char
Char(35)
Converte un valore numerico compreso tra 0 e 255 nel valore
del carattere corrispondente in codice ASCII.
Char_Length
Char_Length(Customer_Nam Restituisce la lunghezza, in numero di caratteri, di una
e)
stringa specificata. Gli spazi iniziali e finali non vengono
contati.
Concat
SELECT DISTINCT Concat
('abc', 'def') FROM
employee
Insert
SELECT Insert('123456',
Inserisce una stringa di caratteri specificata in una
2, 3, 'abcd') FROM table determinata posizione di un'altra stringa di caratteri.
Left
SELECT Left('123456', 3) Restituisce un numero specificato di caratteri dalla sinistra di
FROM table
una stringa.
Concatena due stringhe di caratteri.
D-10 Uso di Oracle Business Intelligence Cloud Service
Funzioni
Funzione
Esempio
Descrizione
Length
Length(Customer_Name)
Restituisce la lunghezza, in numero di caratteri, di una
stringa specificata. La lunghezza viene restituita escludendo
qualsiasi carattere vuoto finale.
Locate
Locate('d' 'abcdef')
Restituisce la posizione numerica di una stringa di caratteri
in un'altra stringa di caratteri. Se la stringa di caratteri non
viene trovata nella stringa in cui viene eseguita la ricerca, la
funzione restituisce un valore pari a 0.
LocateN
Locate('d' 'abcdef', 3)
Analogamente alla funzione Locate, restituisce la posizione
numerica di una stringa di caratteri in un'altra stringa di
caratteri. LocateN include un argomento numero intero che
consente di specificare una posizione di partenza per iniziare
la ricerca.
Lower
Lower(Customer_Name)
Converte una stringa di caratteri in lettere minuscole.
Octet_Length
Octet_Length('abcdef')
Restituisce il numero di byte di una stringa specificata.
Position
Position('d', 'abcdef')
Restituisce la posizione numerica di strExpr1 in
un'espressione di caratteri. Se strExpr1 non viene trovata,
la funzione restituisce 0.
Repeat
Repeat('abc', 4)
Ripete n volte un'espressione specificata.
Replace
Replace('abcd1234',
'123', 'zz')
Sostituisce uno o più caratteri di un'espressione di caratteri
specificata con uno o più caratteri.
Right
SELECT Right('123456',
3) FROM table
Restituisce un numero specificato di caratteri dalla destra di
una stringa.
Space
Space(2)
Inserisce spazi vuoti.
Substring
Substring('abcdef' FROM
2)
Crea una nuova stringa a partire da un numero fisso di
caratteri nella stringa originale.
SubstringN
Substring('abcdef' FROM
2 FOR 3)
Analogamente a Substring, crea una nuova stringa iniziando
da un numero fisso di caratteri nella stringa originale.
SubstringN include un argomento numero intero che
consente di specificare la lunghezza della nuova stringa, in
numero di caratteri.
TrimBoth
Trim(BOTH '_' FROM
'_abcdef_')
Cancella i caratteri iniziali e finali specificati da una stringa
di caratteri.
TrimLeading
Trim(LEADING '_' FROM
'_abcdef')
Cancella i caratteri iniziali specificati da una stringa di
caratteri.
TrimTrailing
Trim(TRAILING '_' FROM
'abcdef_')
Cancella i caratteri finali specificati da una stringa di
caratteri.
Upper
Upper(Customer_Name)
Converte una stringa di caratteri in lettere maiuscole.
Funzioni di sistema
La funzione di sistema USER restituisce i valori relativi alla sessione.
Riferimento per l'editor di espressioni D-11
Costanti
Restituisce il nome utente utilizzato per collegarsi.
Funzioni di serie temporali
Le funzioni di serie temporali sono funzioni di aggregazione che agiscono sulle
dimensioni tempo.
I membri delle dimensioni tempo devono trovarsi a livello della funzione o a un livello
inferiore. Pertanto, è necessario progettare nella query una o più colonne che
identifichino in modo univoco i membri al livello o al di sotto del livello definito.
Funzione
Esempio
Descrizione
Ago
SELECT Year_ID,
Ago(sales, year, 1)
Calcola il valore aggregato di una misura a partire dal
periodo di tempo corrente fino a un periodo di tempo
precedente specificato. Ad esempio, AGO può generare i dati
sulle vendite per ogni mese del trimestre corrente e sulle
vendite del trimestre precedente corrispondente.
Periodrolling
SELECT Month_ID,
Periodrolling
(monthly_sales, -1, 1)
Calcola il totale di una misura nel periodo che inizia con le
unità di tempo x e termina con le unità di tempo y a partire
dall'ora corrente. Ad esempio, PERIODROLLING può
calcolare le vendite per un periodo che inizia in un trimestre
precedente al trimestre corrente e termina in un periodo
successivo al trimestre corrente.
ToDate
SELECT Year_ID,
Month_ID, ToDate (sales,
year)
Esegue l'aggregazione di una misura dall'inizio di un periodo
di tempo specificato fino al periodo di tempo attualmente
visualizzato. Ad esempio, è possibile utilizzare questa
funzione per calcolare le vendite dell'anno a oggi.
Costanti
È possibile utilizzare costanti nelle espressioni.
Le costanti disponibili includono Date, Time e Timestamp. Vedere anche
Current_Date, Current_Time e Current_TimeStamp.
Costante
Esempio
Descrizione
Date
DATE [2014-04-09]
Inserisce una data specifica.
Ora
TIME [12:00:00]
Inserisce un'ora specifica.
TimeStamp
TIMESTAMP [2014-04-09
12:00:00]
Inserisce un indicatore orario specifico.
Tipi
Nelle espressioni, è possibile utilizzare tipi di dati come CHAR, INT e NUMERIC.
Ad esempio, quando si creano espressioni CAST, si utilizzano tipi che modificano il
tipo di dati di un'espressione o un valore nullo in un altro tipo di dati.
Variabili
Le variabili vengono utilizzate nelle espressioni.
È possibile utilizzare una variabile in un'espressione. Per informazioni dettagliate,
vedere Definizione delle variabili.
D-12 Uso di Oracle Business Intelligence Cloud Service
E
Accesso facilitato
In questa sezione vengono fornite informazioni sulle funzioni di accesso facilitato per
Oracle BI Cloud Service.
Argomenti:
• Informazioni sulle funzioni di accesso facilitato
• Passaggio alla modalità di accesso facilitato
Informazioni sulle funzioni di accesso facilitato
Le funzioni di accesso facilitato di Oracle BI Cloud Service consentono di semplificare
le operazioni di navigazione e utilizzo del servizio per persone con disabilità e gli
utenti anziani. Le funzioni di accesso facilitato consentono di utilizzare hardware e
software con tecnologia di assistenza basate su standard come Freedom Scientific
JAWS.
Le funzioni di accesso facilitato sono raggruppate nelle seguenti categorie generali.
• Funzioni utilizzate da prodotti con tecnologia di assistenza di terze parti. Queste
funzioni forniscono un'interfaccia utente composta da elementi HTML standard
che possono essere interpretati facilmente da prodotti con tecnologie di assistenza
di terze parti.
• Modalità di accesso facilitato, come descritto in Passaggio alla modalità di accesso
facilitato.
• Funzioni di progettazione dei contenuti che consentono ai creatori di creare
contenuti che offrono agli utenti le necessarie funzioni di accesso facilitato. Oracle
BI Cloud Service dispone di una modalità di accesso facilitato che offre
automaticamente molte funzioni, ma i progettisti devono creare contenuti che
soddisfino i requisiti di accesso facilitato degli utenti.
Passaggio alla modalità di accesso facilitato
La modalità di accesso facilitato aumenta la compatibilità dell'interfaccia utente con i
lettori di schermo. Sono visibili solo le funzioni supportate per gli utenti con disabilità.
Per abilitare la modalità di accesso facilitato, effettuare le operazioni riportate di
seguito.
1. Selezionare Account personale dal menu a discesa accanto al proprio nome utente.
a. Premere più volte il tasto di tabulazione per spostarsi nell'intestazione globale
finché non viene attivata la freccia verso il basso accanto al proprio nome utente.
b. Premere Invio, quindi il tasto di tabulazione per evidenziare Account
personale.
Accesso facilitato E-1
Passaggio alla modalità di accesso facilitato
c. Premere Invio per visualizzare la finestra di dialogo Account personale.
2. Premere il tasto di tabulazione per selezionare la scheda Preferenze.
3. Premere il tasto di tabulazione per spostarsi tra i campi della scheda fino alle
opzioni Modalità di accesso facilitato vicino alla parte inferiore della finestra di
dialogo.
4. Utilizzare i tasti freccia per selezionare l'opzione Attiva.
5. Premere Invio per salvare le modifiche e chiudere la finestra di dialogo.
6. Aggiornare la pagina per visualizzarla in modalità di accesso facilitato.
In modalità di accesso facilitato si verifica quanto riportato di seguito.
• La home page non contiene collegamenti per eseguire la maggior parte delle
funzioni di modifica, ad esempio la modifica dei dashboard.
• I grafici e le viste mappa non vengono visualizzati. Vengono convertiti in una o più
tabelle annotate.
• Tabelle e tabelle pivot vengono visualizzate con le annotazioni interne per
consentire ai lettori di schermo di descrivere il contenuto delle celle.
Consultare la documentazione della tecnologia di assistenza per i collegamenti di
navigazione nelle tabelle.
• Non è possibile utilizzare il mouse per modificare il layout di una tabella o di una
tabella pivot.
• Le caselle prestazioni, le matrici cromatiche e le mappe struttura vengono
visualizzate sotto forma di tabelle pivot.
• Nell'angolo in alto a sinistra in ogni sezione di una pagina del dashboard si trova
l'icona Comprimi. L'icona è presente anche quando la sezione è contrassegnata
come non comprimibile nella Costruzione guidata dashboard. L'icona è il primo
elemento che riceve l'attivazione quando si utilizza la tastiera per spostarsi in una
pagina del dashboard.
• Il pulsante Opzioni pagina su una pagina del dashboard non è disponibile.
• Se una pagina del dashboard viene aggiornata, la posizione dell'attivazione non
verrà conservata. Per spostarsi tra i vari elementi che possono essere attivati è
necessario premere il tasto di tabulazione.
• Le viste trellis visualizzate nei dashboard vengono convertite in viste tabella pivot.
Le colonne di attributi del grafico interno non sono incluse. I valori di misura
vengono aggregati alla nuova granularità delle viste tabella pivot.
E-2 Uso di Oracle Business Intelligence Cloud Service