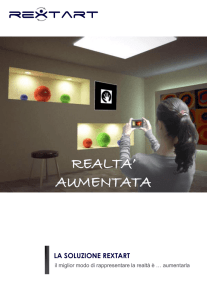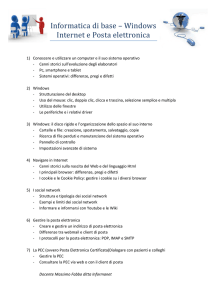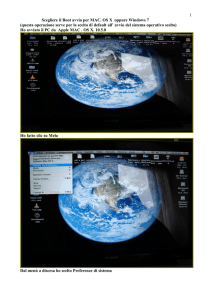1
Tutto su Microsoft Virtual PC 2007
Questo disco virtuale permette di usare un altro sistema operativo sullo stesso disco senza
dovere creare altra partizione dove installare il S.O. e il BOOT LOADER o DUAL BOOT
(la mia scelta è per creare le partizioni ed installare i
sistemi operativi,non questa sicuramente ,ma la elenco solo
per conoscenza a chi volesse provare)
all’avvio.
U
U
In questo esercizio si è voluto creare un disco virtuale del sistema operativo Windows XP
all’interno di Windows 7 Ultimate di ultima generazione .Si tiene a precisare che per fare
questa operazione bisogna disporre di un HD capiente di almeno 40 GB di spazio disponibile
per contenere entrambi i Sistemi Operativi , anche se uno è virtuale . Teniamo presente la
l ‘unica comodità, è che su questo Virtuale che si possono installare i programmi che non
girerebbero sotto Windows 7 . Nota) è anche possibile creare la macchina virtuale su
HD esterno o partizione interna sullo stesso HD o HD ausiliario sullo stesso PC e
lanciare e lavorare sul sistema operativo virtuale da li.
Prepariamoci il CD/DVD del sistema operativo che intendiamo installare come disco virtuale
e colleghiamoci ad internet a scaricare il software
<Microsoft Virtual PC 2007> a questo LINK :
http://www.microsoft.com/downloads/details.aspx?FamilyId=04D26402-3199-48A3-AFA22DC0B40A73B6&displaylang=en
attenzione che esistono 2 versioni una per i 32 bit ed una per i 64 bit. Vedi foto a seguire
HU
U
Nota se la Home page è nella versione in lingua inglese ,dal menù a discesa scegliamo italiano
e clic su change e attendere che la pagina venga sostituita.
2
Una volta scelto la versione che ci interessa ,facciamo clic su <scarica)
Consigliere i salvare il software ed installarlo successivamente per la comodità di averlo
sempre a disposizione per future installazioni..
Scegliamo l’opzione <salva>
3
Individuiamo la directory dove salvare e clic <salva>
Download in corso
4
Al termine <download completato>. Clic chiudi (il software è salvato sul nostro PC)
_________________________________________________________________________
Ora possiamo lanciare il programma per la sua installazione
Facciamo clic sulla icona <setup)
Clic su <esegui>
5
Attendere la preparazione della installazione
Nella finestra <installazione guidata> Confermare su <avanti>
Spuntare la voce <accetto i termini del contratto di licenza > e clic avanti
6
Come si evince dalla foto il programma ci fornisce già la Product Key <seriale>
(facciamo la nostra scelta, io ho scelto chiunque utilizzi il computer ). Clic su avanti
Ci viene indicato il percorso di dove verrà salvato .Clic su <installa>
7
Al termine del download <installazione completata>
Confermiamo clic su <FINE>
8
Ora passiamo alla fase della creazione del disco virtuale
Clic sulla icona di collegamento di Microsoft Virtual PC
Nella finestra creazione guidata macchina virtuale ,facciamo clic su avanti
(attenzione le finestre sono due non chiudere nessuna delle due)
9
Lasciamo la spunta su <crea una macchina virtuale > e clic su avanti
Scegliamo il sistema operativo ,in questo caso si è scelto Windows XP > e clic avanti
ATTENZIONE) se vogliamo salvare su un HD esterno ,oppure su una
partizione dello stesso HD interno o su altro HD sempre
interno,facciamo clic su sfoglia e indichiamo il percorso
10
Come si evince la macchina virtuale sarà salvata su HD esterno dove
potremo lanciare da li il sistema operativo virtuale
Saltiamo momentaneamente il disco esterno che riprenderemo in
fondo e proseguiamo con quello interno al nostro computer
Il programma ci evidenzia la RAM e la compatibilità del suono ,clic avanti
11
Spuntiamo la voce < Utilizza la quantità di RAM consigliata< e clic avanti
Spuntiamo la voce <Un nuovo disco rigido virtuale> e clic avanti
12
Il programma ci presenta il percorso del disco virtuale e le sue dimensioni ,clic avanti
Completamento della creazione della macchina virtuale .Clic su fine
13
Facciamo clic in alto ,su <azione > e clic su <avvia>
Inseriamo il CD/DVD del sistema operativo ,in questo caso <Windows XP>e chiudiamo la
finestra dell’avvio automatico del CD/DVD,in modo da non permettere la fase di installazione
diretta ,ma che avvenga per scelta del sistema virtuale.
Il programma nella modalità MS-DOS andrà alla ricerca del sistema operativo del CD/DVD.
14
Appena il programma nella modalità MD-DOS si fermerà ,alla voce
<Insert Boot Media in selected Boot device> fare clic su CD e quindi clic su :
15
< Utilizza unità W:\ e premere il tasto <INVIO> (Unità W:corrisponde alla lettera del mio
DVD Masterizzatore ,la vostra avrà sicuramente una lettera diversa.)
Attendere ,apparirà la finestra dell’ inizio della installazione del sistema operativo
Attendere la fine della installazione del sistema operativo.
Se siete in difficoltà su come installare Windows XP ,andate su questo LINK :
http://www.laterzaeta.com/installare_sistemi_operativi.htm
HU
U
Terminata l’installazione , passiamo alla fase di testare se il
programma della macchina virtuale funziona .
Clic su icona collegamento
16
Clic su <documenti>
Clic su <macchine virtuali>
17
Clic sulla cartella <Windows XP> per aprirla
Clic su <Windows XP> nota quello indicato dalla freccia,apparirà la finestra del desktop di
Windows XP .
18
Proviamo a vedere il suo funzionamento ,facendo clic su start/programmi
Attenzione .apparirà questa finestra per il cambiamento del puntatore del mouse
Leggere sull’uso del tasto < ALT GR > e confermare OK
19
Come si evince dalla foto sono state evidenziate le varie finestre relativi ai suoi programmi.
Proviamo a chiudere la finestra
Nota) attenzione alla scelta
20
se scegliamo “salva stato” il programma crea una immagine del file e alla sua apertura
ci avviserà con due opzioni per la sua apertura
21
Pertanto si consiglia di evitare questo tipo di salvataggio e scegliere la finestra seguente
Con l’ opzione < arresta Windows XP> oppure <spegni> come finestra sopra.
Confermiamo su OK,si chiudere la macchina virtuale e passeremo a lavorare sul nostro
sistema operativo reale ,in questo caso su Windows 7.
22
Riprendiamo il discorso sul salvataggio su HD esterno vedi a pagina
10. Riavviamo il computer ,al riavvio avviamo il DISCO HD esterno
Come possiamo vedere si sta avviando windows XP ,al termine
avviamo l ‘HD esterno e selezioniamo la voce < macchina virtuale windows XP da noi
precedentemente salvato con questo nome
23
Se notiamo bene il disco virtuale contenente il sistema operativo Windows XP ,si avvia
all’interno del desktop del computer primario .
A seguire start/programmi
24
A seguire start/impostazioni
Quindi pannello di controllo
25
Come abbiamo visto la macchina virtuale è anche possibile installarla su un HARD DISK
esterno da dove possiamo lanciala sempre dal computer principale.
Nota) questo test lo ho fatto su :
1)Windows XP ,creando al suo interno la macchina virtuale di Windows 7.
2) Windows 7 con al suo interno la macchina virtuale Windows XP.
3) Windows Vista con al suo interno la macchina virtuale di Windows XP.
4) Windows XP con al suo interno la macchina virtuale Windows Vista.
5) Windows XP su HD esterno .
Il procedimento è identico ,solo la scelta del software di :
Microsoft Virtual PC Machine 2007 a 32 o 64 bit.
Fine