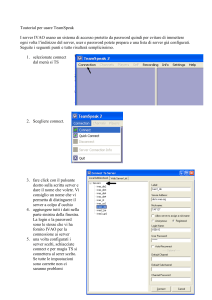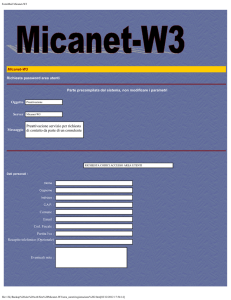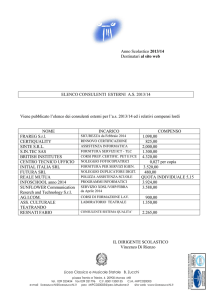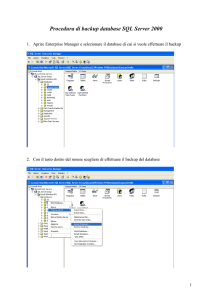Infoschool WEB: soluzioni TIC
TUTTINCLASSE
CLASSEVIVA
SCUOLATTIVA
Installazione e Note Operative
per la SEGRETERIA
Rev. 00 – del 27/08/2010
INDICE
1. Soluzioni TIC: architettura.........................................................................................................................1
1.1 Applicazioni TIC WEB..........................................................................................................................2
1.2 Il Client di Segreteria..........................................................................................................................3
1.3 Accentratore Web...............................................................................................................................4
1.4 Dispositivi di rilevazione......................................................................................................................4
2. Applicazione TIC Client.............................................................................................................................5
2.1 Installazione......................................................................................................................................5
2.2 Accesso al programma........................................................................................................................9
2.3 Sincronizzazione: connessione alle anagrafiche SISSI/ARGO/AXIOS Italia...................................................9
2.4 Sincronizzazione: configurazione dei parametri di base...........................................................................13
2.5 Attivazione della postazione di sincronizzazione.....................................................................................14
2.6 Configurazione del servizio di sincronizzazione......................................................................................15
2.7 Sincronizzazione “su richiesta”............................................................................................................15
2.8 Controllo sincronizzazione..................................................................................................................15
2.9 Raccolta Eventi: alimentazione del database Infoschool..........................................................................16
3. Operazioni di inizio anno scolastico............................................................................................................17
4. Applicazioni WEB TIC..............................................................................................................................18
4.1 Premessa........................................................................................................................................18
4.2 Configurazione lettore barcode MANHATTAN.........................................................................................18
4.3 Calendario scolastico: impostare le festività della scuola.........................................................................19
5. Applicazioni WEB TUTTINCLASSE..............................................................................................................20
5.1 Associazione dei Libretti barcode agli Alunni.........................................................................................20
5.2 Associazione dei Badge agli Alunni......................................................................................................23
5.3 Registrazione degli eventi: Presenze / Assenze / Ritardi / Uscite..............................................................24
5.4 Registrazione delle Giustificazioni........................................................................................................25
5.5 Registrazione anticipata degli eventi....................................................................................................27
5.6 Controlla la situazione del GIORNO.....................................................................................................29
5.7 Controllo delle assenze degli studenti..................................................................................................30
5.8 Stampe...........................................................................................................................................31
6. Applicazione WEB CLASSEVIVA.................................................................................................................32
6.1 Abbinamento Classi Docenti Materia....................................................................................................32
6.2 Gestione Password Docenti................................................................................................................33
6.3 Registro di Classe.............................................................................................................................34
6.4 Stampe...........................................................................................................................................34
7. Applicazione WEB SCUOLATTIVA...............................................................................................................35
7.1 Generazione Account sistema SCUOLATTIVA.........................................................................................35
7.2 Generazione Password per Genitori / Studenti.......................................................................................35
7.3 Generazione Password per Docenti......................................................................................................36
7.4 Gestione rubrica Alunni, SMS, eMail, indirizzi........................................................................................37
7.5 Invio SMS su SINGOLO alunno ..........................................................................................................38
7.6 Invio SMS generici............................................................................................................................39
7.7 Comunicazione assenze.....................................................................................................................41
7.8 Invio automatici di SMS assenze.........................................................................................................42
7.9 Estratto conto..................................................................................................................................43
8. Appendice: Suite INFOSCHOOL.................................................................................................................44
8.1 Gestione Utenti................................................................................................................................44
8.2 Aggiornamento programmi.................................................................................................................47
8.3 Backup MANUALE.............................................................................................................................50
8.4 Backup AUTOMATICO........................................................................................................................52
8.5 Privacy: attivazione dei controlli sul sistema di autenticazione.................................................................53
1. Soluzioni TIC: architettura
L'architettura TIC è basata su tre componenti fondamentali:
•
Dispositivi di rilevazione: Applicativi Web / Smart Client
•
Client di Segreteria
•
Accentratore Web
-1-
1.1
Applicazioni TIC WEB
Con il termine Applicazione TIC WEB ci riferiamo
•
applicazioni WEB, applicazioni richiamabili da un qualsiasi PC, iPhone, iPad, iPhone o altro dispositivo
connesso ad internet e dislocato ovunque (scuola, sede staccata, abitazione, palestra, ecc.)
•
applicazioni TIC quali TUTTINCLASSE, CLASSEVIVA, SCUOLATTIVA che permettono ai vari soggetti
interessati quali docenti, dirigente scolastico, personale di segreteria, genitori, studenti, ecc. di operare sul
WEB quando e da dove vogliono per, ad esempio, registrare assenze e ritardi degli alunni, registrare le
giustificazioni, registrare l’argomento delle lezioni i compiti assegnati e il materiale didattico, caricare i voti,
consultare i dati di sintesi delle cassi e i dati di dettaglio degli alunni.
Le pagine delle applicazioni TIC WEB vengono anche richiamate dal programma TIC Client: menu Cruscotto Web.
L’accesso alle applicazioni TIC WEB è protetto da Login e Password rilasciate dall’amministratore di sistema TIC.
-2-
1.2
Il Client di Segreteria
Il Client di Segreteria è un PC dove viene installato l’applicativo TIC Client della Suite INFOSCHOOL. In sintesi le
principali funzionalità del programma.
SINCRONIZZAZIONE DEL SISTEMA CON LE ANAGRAFICHE ALUNNI E PERSONALE. Il sistema TIC necessita dei dati
anagrafici degli Alunni (nome, cognome, data di nascita, codice fiscale, plesso, classe, email, telefono, stato) e del
Personale (nome, cognome, data di nascita, codice fiscale, ruolo, plesso, email, telefono). Il Client di Segreteria:
•
acquisisce i dati anagrafici degli Alunni e del Personale mediante collegamento dinamico alle anagrafiche
Alunni e Personale SISSI/ AXIOS /ARGO/ INFOSCHOOL gestite dalle varie aree di competenza della
segreteria;
•
invia su Internet all’Accentratore Web i dati anagrafici Alunni e Personale per l’aggiornamento degli Smart
Client (dispositivi di rilevazione).
La sincronizzazione viene gestita automaticamente dal programma; l’utente deve solo stabilirne la frequenza.
Questo approccio evita la migrazione/riscrittura dei dati anagrafici degli Alunni e del Personale. Inoltre
evita l’obsolescenza e garantisce la completezza e correttezza dei dati anagrafici degli Alunni e del
Personale perché gli stessi vengono mantenuti direttamente alla fonte da personale competente.
DOWNLOAD DEGLI EVENTI registrazione nel database dei programmi Infoschool (axiosdatabase.fdb) degli eventi
presenti nell’Accentratore Web, a sua volta alimentato dai vari dispositivi di rilevazione o dalle applicazioni Webbased. L’importazione viene gestita automaticamente dal programma. L’utente deve solo stabilire la frequenza dello
scarico, ad esempio ogni 5 minuti (§ 2.5 Attivazione della postazione di sincronizzazione).
CRUSCOTTO WEB accesso alle pagine del Server Web gestito da Infoschool che permettono il monitoraggio e il
controllo in tempo reale delle assenze / presenze / ritardi / giustificazioni degli alunni fornendo in tempo reale report
riepilogativi e statistiche sui dati rilevati in tutte le sedi, anche quelle staccate.
-3-
1.3
Accentratore Web
L'Accentratore WEB è un applicativo che risiede su un Server gestito da Infoschool e che via internet scambia i dati
con il Client di Segreteria ed i Dispositivi di rilevazione/Applicativi Web.
1.4
La comunicazione tra Accentratore WEB e il Client di Segreteria e tra Accentratore WEB e Dispositivi di
Rilevazione avviene tramite la tecnologia standard “Web Service”/SOAP su canale protetto HTTPS/SSL.
Dispositivi di rilevazione
Le soluzioni TIC prevedono l'utilizzo di vari dispositivi di rilevazione che come unico requisito richiedono la
disponibilità di un collegamento ad internet per la ricezione dei dati anagrafici degli Alunni e del Personale e per
la trasmissione delle registrazioni.
Il collegamento internet deve essere attivo solo in fase di scambio dati con l'Accentratore Web. Eventuali mancanze di
linea non pregiudicano il funzionamento dei dispositivi, che inviano gli eventi registrati all'Accentratore Web non
appena il collegamento viene ripristinato.
Di seguito alcuni esempi di dispositivi di rilevazione e del loro uso:
•
Totem (applicazione Punto Badge): basato su tecnologia RFID, registra l'entrata e l'uscita degli alunni
attraverso il riconoscimento tramite badge;
•
Applicazione Web TUTTINCLASSE + Lettore barcode + Calendario barcode: per la registrazione delle
giustificazioni da un qualsiasi PC.
•
Palmare (computer palmare): per effettuare l'appello elettronico classe per classe registrando le assenze e i
ritardi brevi. Il personale incaricato (uno o più collaboratori scolastici nel caso di più palmari) entra nelle classi
all'ora convenuta e registra sul palmare i dati delle assenze/ritardi. Al termine del giro avvia la procedura di invio
dati all’accentratore web.
•
PC touch screen / PC notebook in aula : per effettuare l'appello elettronico in classe, registrare l’
argomento delle lezioni e i compiti assegnati, caricare i voti, consultare la situazione della Classe e dei singoli
alunni.
•
iPod / iPhone: pensato per il docente che deve effettuare l'appello elettronico da palestre, laboratori o altre
aule non dotate di PC o per un qualsiasi altro utente che voglia avere sempre “a portata di mano” i dati degli
alunni.
-4-
2.
Applicazione TIC Client
Seguono le note operative per l’installazione e l’avvio dell’applicazione TIC Client.
2.1
TIC Client è un applicativo della Suite INFOSCHOOL.
Per le modalità di Aggiornamento, Backup database ed in generale per le
informazioni di base sull’operatività del programma si veda § 8 Appendice:
Suite INFOSCHOOL.
Installazione
Se il PC è già una postazione di lavoro della Suite INFOSCHOOL, installare il TIC Client dall’apposita procedura di
Aggiornamento Rapido (§ 8.2 Aggiornamento programmi). Scorrere l’elenco dei programmi portandosi nell’Area
Alunni e selezionare il Programma TIC Client. Prima di premere il pulsante Installa Aggiornamenti, andare su Opzioni
Avanzate e spuntare la voce Forza aggiornamento anche delle applicazioni non installate.
Viceversa, utilizzare il CD per l’installazione della Suite INFOSCHOOL e del programma TIC Client.
a)
Inserire il CD INFOSCHOOL nel lettore ed attendere l’autoavvio del programma di installazione. Se l’autoavvio
non funziona, visualizzare il contenuto del CD e lanciare il programma HTAutorun.EXE.
b)
Premere il pulsante Avanti della videata di benvenuto. La procedura verifica la presenza di installazioni precedenti
di programmi INFOSCHOOL procedendo con l’aggiornamento dei programmi già presenti e installando quelli
abilitati.
-5-
Sia che si installi dall’Aggiornamento Rapido che da CD, la procedura di installazione propone la videata riportata qui a
fianco.
Scegliere l’opzione Client invio dati e premere il pulsante
Avanti.
La procedura di installazione propone quindi due opzioni di seguito descritte:
•
installazione su unico PC
•
installa in Rete
Installazione su un unico PC
Installa nello stesso PC: programma, database, utility di backup e di aggiornamento programmi. Con questa opzione
l'utente è vincolato all'uso del programma sempre dalla stessa postazione di lavoro. Controllare le impostazioni
selezionate e premere il pulsante Installa per avviare l’installazione. Se appare il messaggio “An existing Firebird
Server is running” premere il pulsante OK e procedere con l’installazione.
-6-
Installa in Rete
Prevede l'installazione del sistema su più postazioni di lavoro (almeno due).
L’utente deve individuare:
•
una postazione (Server) che ospita il database;
•
almeno una postazione (può essere anche la postazione nella quale è stata installata la parte Server) che ospita le
utility di backup e di aggiornamento (allineamento) del database. Questa postazione è definita di
Amministrazione;
•
le altre postazioni dove installare i programmi.
Si consiglia di
installare prima il Server quindi procedere con l’installazione delle altre postazioni.
Per installare
•
il server, scegliere Installa in Rete, Server;
•
la postazione di Amministrazione, scegliere Installa in Rete postazione di lavoro e mettere il segno di spunta
su Installa anche i software di Backup e gli strumenti per la manutenzione dati;
•
i programmi, scegliere Installa in Rete postazione di lavoro.
Controllare le impostazioni selezionate e premere il pulsante Installa per avviare l’installazione. Se appare il
messaggio “An existing Firebird Server is running” premere il pulsante OK e procedere con l’installazione.
Inserimento parametri connessione al database della Suite INFOSCHOOL
La procedura prosegue con la configurazione della connessione al database Infoschool:
a) inserire il nome di rete o l’indirizzo IP del computer dove è stata installata la postazione server;
b) se in fase di installazione della parte server si è scelto un percorso di installazione diverso da quello proposto
(C:\Programmi\AxiosSpa\Dati\axiosdatabase.fdb) digitare il percorso alternativo premendo il pulsante
Impostazioni avanzate e digitandolo nell’apposito campo;
c) procedere premendo il pulsante Avanti.
Controllare le impostazioni selezionate e premere il pulsante Installa per avviare l’installazione.
dell’installazione la procedura può richiedere il riavvio del PC.
-7-
Al termine
Inserimento Parametri di base del sistema TIC
L’installazione continua con la configurazione dei parametri di base del sistema TUTTINCLASSE.
Anno Scolastico di lavoro: il programma acquisisce i dati degli Alunni e del Personale dell’anno scolastico qui
specificato.
Codice cliente: codice identificativo della Scuola rilasciato da Infoschool.
Utente e Password: Login dell’utente di sistema abilitato alla sincronizzazione. Anche Utente e Password vengono
rilasciati da Infoschool.
Programma alunni utilizzato: specificare la fonte dei dati anagrafici degli Alunni e del Personale: infoschool, sissi,
argo, oppure scegliere other nel caso in cui si utilizzi un altro programma.
-8-
2.2
Accesso al programma
Per accedere al programma cliccare sull’icona TIC-Client presente sul desktop del PC o lanciare il file
ticClient.EXE dalla cartella di installazione dei programmi Infoschool: C:/AxiosSpa/bin.
L’accesso al programma, come per tutti i programmi della Suite INFOSCHOOL, è configurabile per singolo
operatore. Per la creazione delle Login (nome utente e password) si veda § 8.1 Gestione Utenti.
2.3
L’utente ADMIN (password di default admin), utente amministratore della Suite INFOSCHOOL, è abilitato a
tutte le funzioni del programma TIC Client.
Sincronizzazione: connessione alle anagrafiche SISSI/ARGO/AXIOS Italia
Il sistema TIC si collega dinamicamente e automaticamente alle anagrafiche Alunni e Personale SISSI / ARGO /
AXIOS Italia / INFOSCHOOL per acquisire i seguenti dati identificativi:
•
Alunni: nome, cognome, data di nascita, codice fiscale, plesso, classe, email, telefono, stato (frequenta, non
frequenta, ritirato).
•
Personale: nome, cognome, data di nascita, codice fiscale, ruolo, plesso, email, telefono. I dati anagrafici del
personale servono per abilitare e regolare l’accesso del Personale alle diverse funzioni del sistema TIC. Ad
esempio:
•
Il personale ATA e/o i docenti possono essere coinvolti nella rilevazione delle assenze/presenze con palmare
e/o nella registrazione delle giustificazioni con lettore ottico, ma possono essere interessati anche alla
consultazione dei dati.
•
Il dirigente scolastico deve poter accedere alle funzioni di consultazione ”real time” dei dati.
La connessione alle anagrafiche
•
INFOSCHOOL è garantita perché il Client di Segreteria utilizza lo stesso database degli altri programmi
INFOSCHOOL;
•
SISSI /ARGO/ AXIOS Italia è gestita mediante opportuni file già impostati e che l’utente può/deve personalizzare
come descritto nelle pagine seguenti.
-9-
Configurazione della connessione alle anagrafiche SISSI
La connessione alle anagrafiche SISSI
AxiosSpa\ etc\prt.
è gestita dal file SissiConn (UDL) presente in C:\Programmi\
1) In Pannello di controllo/strumenti di amministrazione/ origine dati
(ODBC) / DSN di sistema oppure DSN su file leggere il Nome della
connessione a SISSI e il Driver.
2) Con risorse del computer aprire la seguente cartella:
C:\Programmi\AxiosSpa\etc\prt.
a) Cliccare una volta con il tasto destro del mouse sull’icona SissiConn e
scegliere la voce Proprietà/Connessione.
b) In Connessione / Utilizza nome origine dati verificare che in Utilizza
nome origine dati , il riferimento a SISSI sia scritto come in Nome di Origine
dati sistema ODBC (vedi punto 1).
Verificare inoltre le informazioni per l’accesso al server (Nome Utente,
Password).
c) Premere il pulsante Verifica Connessione per controllare il corretto
funzionamento della connessione al database SISSI.
- 10 -
Configurazione della connessione alle anagrafiche ARGO
A seconda del tipo di installazione/configurazione dei programmi ARGO l’Istituto potrebbe avere più database distinti
(uno per ciascun programma) oppure un database unico.
La connessione alle anagrafiche ARGO è gestita dai seguenti file (UDL) presenti in C:\Programmi\AxiosSpa\etc\prt:
ArgoConn per la connessione al database qualora esista un unico database ARGO sul server contenente tutte le
anagrafiche di cui sopra (ARGO in Rete) OPPURE ArgoPersConn / ArgoAluConn per la connessione rispettivamente
al database Personale / Alunni .
1) In Pannello di controllo / strumenti di amministrazione / origine dati (ODBC) / DSN di sistema oppure
DSN su file verificare la connessione ai database ARGO.
2) Con risorse del computer andare in C:\Programmi\AxiosSpa\etc\prt.
Cliccare una volta con il tasto destro del mouse sull’icona del file di interesse
e scegliere la voce Proprietà / Connessione.
In Utilizza nome origine dati selezionare nel menu a tendina la connessione
al programma ARGO.
In Inserire le informazioni necessarie per l’accesso al server inserire Nome
Utente, Password.
Premere il pulsante Verifica Connessione per controllare il corretto
funzionamento della connessione al database ARGO.
Oltre alla configurazione dei file, per
poter acquisire i dati dal database ARGO è
necessario che il programma ARGO sia
attivo.
- 11 -
Configurazione della connessione alle anagrafiche AXIOS Italia
La connessione alle anagrafiche AXIOS Italia è gestita dal file AxiosConn (UDL)
C:\Programmi\AxiosSpa\etc\prt.
presente in
1) In Pannello di controllo / strumenti di amministrazione / origine dati (ODBC) / DSN di sistema oppure
DSN su file verificare la connessione al database AXIOS Italia.
2) Con risorse del computer andare in C:\Programmi\AxiosSpa\etc\prt.
a) Cliccare una volta con il tasto destro del mouse sull’icona AxiosConn e scegliere la voce Proprietà / Connessione.
b) In Connessione / Utilizza nome origine dati verificare che in Utilizza nome
origine dati , il riferimento a AXIOS Italia sia scritto come in Nome di Origine
dati sistema ODBC (vedi punto 1). Verificare inoltre le informazioni per
l’accesso al server (Nome Utente, Password).
c) Premere il pulsante Verifica Connessione per controllare il corretto
funzionamento della connessione al database AXIOS Italia.
- 12 -
2.4
Sincronizzazione: configurazione dei parametri di base
Funzione richiamabile da:
TIC Client: menu Parametri / Parametri
Si tratta dei parametri di base già impostata in fase di installazione:
Source Type fonte dei dati: INFOSCHOOL (is), AXIOS Italia (axios), ARGOSOFTWARE (argo).
Anno Scolastico: il programma acquisisce i dati degli Alunni e del Personale dell’anno scolastico qui specificato.
Codice Spaggiari: codice identificativo della Scuola rilasciato da Infoschool.
Indirizzo internet web server: l’indirizzo del Server Web gestito da Infoschool dove risiede l’Accentratore Web.
Rilasciato da Infoschool.
UserName e Password account Login dell’utente di sistema abilitato alla sincronizzazione. UserName e Password
account sono rilasciate da Infoschool.
Operazioni:
Premere il pulsante Test connessione per verificare il corretto funzionamento della connessione alle anagrafiche.
- 13 -
2.5
Attivazione della postazione di sincronizzazione
Funzione richiamabile da:
TIC Client: menu Parametri / Configura servizi
Per evidenti motivi di sicurezza il sistema deve riconoscere il computer
autorizzato alla sincronizzazione.
Il menu Configura servizi richiama l’applicazione Operazioni pianificate per
Abilitare/disabilitare il computer al servizio di sincronizzazione.
Cliccare sull’icona Configurazione dell’applicazione Operazioni Pianificate.
Selezionare la dicitura Tutti in classe e premere sul pallino rosso per
attivare questa postazione di lavoro alla sincronizzazione.
Il pallino da rosso diventa verde.
Il sistema richiede che ci sia solo una postazione di lavoro preposta alla sincronizzazione.
La sincronizzazione è trasparente all’utente, viene gestita automaticamente dal programma; l’utente deve solo
stabilirne la frequenza.
Se in precedenza è stato abilitato un altro PC della segreteria per
la sincronizzazione, bisogna prima disabilitare il “vecchio” e
quindi abilitare il “nuovo”. La funzione Disabilita è protetta da
un codice di accesso che viene rilasciato da Infoschool.
Per disabilitare, premere con il tasto destro del mouse sulla
dicitura Tutti in classe e scegliere la voce Disabilita postazione
Nome PC. Contattare telefonicamente Infoschool e digitare il
codice rilasciato.
- 14 -
2.6
Configurazione del servizio di sincronizzazione
Funzione richiamabile da:
TIC Client: menu Parametri / Configura servizi
L’applicazione Operazioni Pianificate, icona Configurazione
permette la configurazione del servizio di
sincronizzazione: collegamento con le Anagrafiche Alunni e Personale, acquisizione dati anagrafici, invio dei dati
anagrafici su internet all’Accentratore Web.
Per visualizzare i dati di configurazione del servizio di sincronizzazione, selezionare la voce Tutti in classe / Invio
dati, fare un doppio clic sulla riga della sezione Eventi come riportato nell’immagine seguente.
2.7
Sincronizzazione “su richiesta”
Funzione richiamabile da:
TIC Client: menu Sincronizzazione / Sincronizza
Avvia su richiesta dell’utente le operazioni di sincronizzazione: servizio Invio dati (§ 2.6 Configurazione del
servizio di sincronizzazione).
2.8
Controllo sincronizzazione
Funzione richiamabile da:
TIC Client: menu Confronta dati
Confronta la situazione rilevata nell’ultima sincronizzazione con quella precedente mettendo in evidenza eventuali
record nuovi / mancanti / modificati di Studenti, Account, Materie.
- 15 -
2.9
Raccolta Eventi: alimentazione del database Infoschool
Funzione richiamabile da:
•
TIC Client: menu Parametri / Configura servizi.
Gli eventi registrati dai vari dispositivi di rilevazione e/o caricati direttamente dagli applicativi Web-based oltre a
risiedere nell’Accentratore Web vengono anche copiati nel database della Suite INFOSCHOOL (axiosdatabase.fdb).
L’alimentazione del database viene gestita automaticamente dal Client di Segreteria tramite il servizio Raccolta
Eventi, che scarica i dati direttamente dall’Accentratore Web. L’utente deve solo stabilire la frequenza dello scarico.
Per visualizzare i dati di configurazione del servizio Raccolta eventi, lanciare l’icona Configura servizi del menu
Parametri.
Attendere l’apertura dell’applicazione Operazioni Pianificate. Doppio clic sull’icona Configurazione. Selezionare la
voce Tutti in classe / Raccolta eventi, fare un doppio clic sulla riga della sezione Eventi come riportato nell’immagine
seguente.
- 16 -
3. Operazioni di inizio anno scolastico
Di seguito le operazioni necessarie per passare al nuovo anno scolastico.
Cambio inizio anno scolastico
1. Effettuare il Cambio Anno nel programma Alunni;
2. lanciare l’applicazione TIC Client, andare al menu Parametri, nei Parametri impostare il nuovo anno scolastico;
3. operando sempre nell’applicazione TIC Client, lanciare la sincronizzazione: menu Sincronizzazione, icona
Sincronizza;
4. se è previsto l’uso di dispositivi di rilevazione Palmari, è necessario configurare ciascun palmare. Accendere il
palmare, avviare il programma ( menu Start / TuttInClasse), premere in basso a destra il pulsante Parametri e
impostare il nuovo anno scolastico e il mese inizio: 09 (settembre);
5. se è previsto l’uso di dispositivi di rilevazione Totem, è necessario configurare ciascun Totem. Passare sul Totem il
badge di servizio (amministratore), accedere a Parametri e impostare il nuovo anno scolastico.
Altre operazioni di inizio anno scolastico
1.
Configurare il calendario WEB del nuovo anno scolastico impostando le festività della scuola. Entrare
nell’applicazione WEB TUTTINCLASSE, scegliere la voce di menu Calendario. Per impostare le festività, vedere il
capito dedicato all’applicazione TUTTINCLASSE di questo manuale.
2.
Se è previsto l’uso dell’applicazione WEB CLASSEVIVA, procedere con l’abbinamento Classi – Materie –
Docenti , gestione Account Docenti e Gestione Password come descritto nel capitolo dedicato all’applicazione
CLASSEVIVA di questo manuale.
3.
Se è previsto l’uso dell’applicazione WEB SCUOLATTIVA, procedere con la gestione Rubrica, Password Genitori
e Password Docenti come descritto nel capitolo dedicato all’applicazione SCUOLATTIVA di questo manuale.
- 17 -
4. Applicazioni WEB TIC
4.1
Premessa
In questo capitolo riportiamo le configurazioni di base necessarie per il corretto funzionamento di una qualsiasi della
applicazioni WEB del sistema TIC: TUTTINCLASSE, CLASSEVIVA, SCUOLATTIVA.
Per ulteriori ed eventuali configurazioni specifiche delle singole applicazioni web del sistema TIC si rimanda ai capitoli
dedicati alla singola applicazione.
4.2
Configurazione lettore barcode MANHATTAN
Per alcune operazioni, ad esempio l’assegnazione dei libretti agli alunni e la registrazione delle giustificazioni, è
previsto l’utilizzo del lettore barcode.
Se il vostro lettore barcode è del tipo MANHATTAN, deve essere configurato come segue.
Per la configurazione è necessario il manuale cartaceo iBARCODE - PROGRAMMING MENU a corredo del lettore.
1.
Collegare il lettore barcode al PC;
2.
leggere sul retro del manuale il codice a barre Start Configuration;
3.
leggere a pag. 17 del manuale il codice a barre CR;
4.
leggere sul retro del manuale il codice a barre End Configuration;
5.
leggere sul retro del manuale il codice a barre Save Parameters.
- 18 -
4.3
Calendario scolastico: impostare le festività della scuola
Funzione richiamabile da:
•
Applicazione WEB TUTTINCLASSE menu Calendario
•
TIC Client: menu Cruscotto Web / Menu / Calendario
Per impostare una festività/vacanza, doppio clic sulla cella della data di
interesse, selezionare la dicitura pertinente quindi premere il pulsante
Conferma per salvare e tornare al calendario.
- 19 -
5. Applicazioni WEB TUTTINCLASSE
5.1
Associazione dei Libretti barcode agli Alunni
Funzione richiamabile da:
•
Applicazione Web menu Libretti
•
TIC Client: menu Cruscotto Web / Menu / Libretti
Presupposti / requisiti
1. Lettore barcode
2.
Libretti barcode forniti da SPAGGIARI. Si tratta del classico libretto delle giustificazioni
•
intestato, nella copertina figurano i dati della scuola,
•
e arricchito dal codice a barre che identifica ogni pagina in modo univoco, sia rispetto all’alunno sia
rispetto alla giustificazione.
Ogni scuola può adottare un libretto diversamente personalizzato.
Le pagine possono essere colorate per temi e possono essere articolate in vari modi.
SPAGGIARI è in grado di fornire qualsiasi personalizzazione relativa alla copertina, al numero di pagine, al tipo
di pagine e ai colori delle pagine. Nel libretto, oltre alle giustificazioni, possono essere ospitate pagine dedicate
alle comunicazioni scuola – famiglia, alle ore di approfondimento, agli orari di ricevimento dei docenti, al
regolamento di istituto, ecc.
SPAGGIARI può gestire l’intero processo di assegnazione fornendo alla scuola i libretti barcode Intestati (con
i dati della Scuola) e Nominativi (con i dati dell’Alunno) e provvedendo a registrare l’assegnazione nel
sistema.
In questo caso la scuola deve solo consegnare i libretti agli alunni. La scuola si trova quindi a dover
utilizzare la funzione solo per gestire i casi particolari: nuove iscrizioni in corso d’anno o nei casi in cui un
alunno smarrisce o finisce il libretto.
- 20 -
Operazioni: assegnazione per Classe
1.
Premere il pulsante Singolo, digitare la sigla della classe sul campo Associa, premere il pulsante Conferma. Appare
l’elenco degli alunni con l’eventuale numero di libretto nel caso in cui sia già stato assegnato. Viceversa appare la
dicitura Non ancora assegnato.
2.
Portarsi sul campo Libretto del primo alunno dell’elenco oppure dell’alunno di interesse e leggere il codice a barre
riportato in una pagina qualsiasi di un qualsiasi libretto. Dopo l’assegnazione applicare/scrivere sulla copertina il
nome dell’alunno.
Operazioni: assegnazione del libretto al singolo alunno
Premere il pulsante Singolo, digitare il cognome e nome dell’alunno, premere il pulsante Conferma. Appaiono i dati
dell’alunno. Procedere come descritto in precedenza.
Per visualizzare l’elenco degli alunni ai quali non è ancora stato assegnato un libretto, premere sul pulsante
Non associati. Il programma visualizza l’elenco di tutti gli alunni ai quali non è ancora stato associato un libretto.
Per restringere la ricerca digitare la sigla della classe / nominativo dell’alunno nel campo Non Associati e premere su
Conferma.
Per ciascun alunno compaiono cognome, nome, classe e codice a barre che identifica l’alunno.
- 21 -
Operazioni: assegnazione libretto senza tastiera
Il codice a barre dell’alunno è utile perché permette di assegnare i libretti agli alunni senza dover digitare la
classe/nome dell’alunno come descritto in precedenza (assegnazione per classe / singolo alunno).
1.
stampare l’elenco degli alunni completo del codice a barre dell’alunno (Pulsante Non associati):
•
da TIC Client menu Cruscotto Web: utilizzare la funzione di stampa disponibile in basso a destra della
videata. Impostare nelle proprietà della stampante l’opzione Colore: Monocromatico;
•
dal browser: stampare la pagina web avendo cura di impostare nelle proprietà della stampante l’opzione
Colore: Monocromatico;
2.
premere il pulsante Associa;
3.
leggere il codice dell’alunno;
4.
leggere il codice a barre di una pagina qualsiasi di un qualsiasi libretto non assegnato.
- 22 -
5.2
Associazione dei Badge agli Alunni
Funzione richiamabile da:
•
Applicazione Web menu Badge
•
TIC Client: menu Cruscotto Web / Menu / Badge
Presupposti / requisiti
•
Lettore RFID (es. Totem)
•
Badge RFID. I Badge consegnati alla scuola sono già associati. La scuola si trova quindi a dover utilizzare
la funzione solo per gestire i casi particolari: nuove iscrizioni in corso d’anno o quando l’alunno smarrisce il
badge.
Operazioni:
1.
Digitare la sigla della classe/cognome e nome dell’alunno sul campo Associa singolo, e premere il pulsante
Conferma. Appare l’elenco degli alunni con l’eventuale numero di badge assegnato. Viceversa appare la dicitura
Non ancora assegnato.
2.
Portarsi sul campo Codice badge dell’alunno di interesse e leggere un badge qualsiasi non ancora assegnato. Dopo
l’assegnazione applicare un’etichetta/scrivere sul badge il nome dell’alunno.
- 23 -
5.3
Registrazione degli eventi: Presenze / Assenze / Ritardi / Uscite
Funzione gestita da:
•
•
Applicazione Web menu Reg assenze.
TIC Client: menu Cruscotto Web / Menu / Reg assenze.
Operazioni:
1. aprire il Registro generale delle assenze (menu Reg assenze);
2. portarsi sulla classe di interesse digitando la sigla sul campo Classe e premendo il pulsante Cerca. Appare la vista
per Giorno che riporta l’elenco degli alunni della classe seguito da una prima colonna dedicata all’evento del giorno e
da una serie di colonne che fanno capo alle ore di lezione del giorno.
I pulsanti Settimana, Mese,
Quadrimestre, Anno danno una
vista per settimana, mese,
quadrimestre,
anno
scolastico degli eventi degli
alunni in elenco.
Per assegnare un evento, portarsi sulla riga dell’alunno di interesse e fare un
doppio clic sul giorno.
Appare la finestra Cambia evento che riporta il nome dell’alunno e la data del
giorno selezionati. Scegliere la sigla dell’evento di interesse e premere il pulsante
Conferma.
Per modificare un evento già assegnato, fare un doppio clic sulla sigla
dell’evento e procedere come per l’assegnazione.
La registrazione delle assenze, ritardi, uscite anticipate può essere gestita
tramite opportuni dispositivi di rilevazione. Ne citiamo due d’esempio: Totem
(Punto Badge): basato su tecnologia RFID, per la registrazione dell'entrata e
dell'uscita degli alunni attraverso il riconoscimento tramite badge. Palmare
(computer palmare): per effettuare l'appello elettronico in classe registrando le assenze e i ritardi brevi. Il personale
incaricato (uno o più collaboratori scolastici nel caso di più palmari) entra nelle classi all'ora convenuta e registra sul
palmare i dati delle assenze/ritardi. Al termine del giro avvia la procedura di invio dati all’accentratore web. Per la
registrazione degli eventi da palmare, si veda la Guida Operativa TUTTINCLASSE Palmare.
- 24 -
5.4
Registrazione delle Giustificazioni
Funzione richiamabile da:
•
Applicazione Web menu Giustifica
•
TIC Client: menuCruscotto Web / Menu /Giustifica
•
Presupposti / requisiti
•
Lettore barcode
•
Calendario barcode.
Calendario barcode
Per la registrazione delle giustificazioni è previsto l’uso DI UN APPOSITO CALENDARIO CARTACEO FORNITO DA
Infoschool dove ciascuna pagina del calendario è dedicata ad un mese dell’anno scolastico e ogni giorno è
accompagnato da un codice a barre che lo identifica.
In ogni pagina sono inoltre stampate le causali delle assenze accompagnate dai relativi codici a barre.
Nella patella sono riportati i codici a barre delle ore di lezione per la selezione oraria delle assenze.
- 25 -
Operazioni:
1. Leggere il codice a barre dello statino di giustificazione.
Il programma visualizza in rosso i dati della giustificazione acquisita: cognome e nome, dell’alunno, numero del
libretto, tipologia dell’evento.
•
Se il programma trova un solo evento non giustificato, riporta in rosso anche le date dell’evento.
•
Se il programma trova più eventi non giustificati, propone l’elenco degli eventi evidenziando in verde quello più
recente (l’ultimo non giustificato) e riportando in rosso le date dell’evento evidenziato. Controllare che l’evento
evidenziato sia quello di interesse confrontando le date con quelle dello statino. Se l’evento evidenziato non è
quello di interesse, leggere sul calendario barcode il codice a barre della data dell’evento. Attendere che il
programma evidenzi nell’elenco degli eventi quello di interesse.
•
Se l’evento di interesse non è presente nell’elenco degli eventi non giustificati , leggere sul calendario barcode la
data dell’evento. Nel caso di assenza su più giorni, leggere in sequenza la data del primo giorno di assenza e
quella dell’ultimo.
2. Acquisire la causale leggendo sul calendario barcode il codice a barre della causale (operazione facoltativa).
3. Controllare i dati della giustificazione acquisita: numero del libretto dell’alunno, tipologia dell’evento, date di
inizio e fine e l’eventuale causale.
•
Sei i dati sono corretti, procedere con la lettura di uno statino successivo o uscire dal menu Giustifica.
•
Se i dati non sono corretti, annullare la giustificazione premendo sul simbolo [x] che precede il cognome e nome
dell’alunno.
- 26 -
5.5
Registrazione anticipata degli eventi
Funzione gestita da:
•
Applicazione Web menu Registra.
•
TIC Client menu Cruscotto Web / Menu / Registra.
Il menu Registra è utile nei casi di registrazione di eventi comuni a più alunni. Nel caso, ad esempio della
registrazione dell’assenza per sciopero oppure della registrazione dell’assenza di una classe in gita scolastica.
La registrazione si sviluppa in tre
fasi:
Fase 1. Imposta: Il programma visualizza una prima pagina per l’impostazione dei dati degli eventi. L’operatore
specifica i nominativi o le classi degli alunni interessati e descrive l’evento in termini di periodo, tipo, causale,
aggiungendo eventuali note che dettagliano l’evento.
Se buona parte degli alunni appartengono alla stessa classe si suggerisce di indicare solo la sigla della classe e
non i singoli nomi. Nelle fase successiva, Controlla, è infatti possibile perfezionare la selezione degli alunni.
Premere il pulsante Controlla per passare alla fase successiva.
- 27 -
Fase 2. Controlla: Il programma estrae e propone l’elenco degli alunni interessati e riporta i dati dell’evento. In
questa fase l’operatore deve controllare la correttezza dei dati inseriti andando a deselezionare, se necessario, gli
alunni / classi / plessi non interessati all’evento.
Nell’esempio sopra riportato l’operatore
ha tolto la spunta all’alunno Banfi Mattia
perché non partecipa alla gita a Praga.
Premere il pulsante Esegui per passare
alla fase successiva.
Fase 3. Esegui
Il programma ripropone la sintesi degli eventi impostati visualizzando il totale degli eventi che verranno registrati nel
sistema.
L’informazione Totale eventi che saranno inseriti è utile per capire il “peso” della registrazione e il conseguente
carico del sistema.
Premere i pulsanti Controlla o Imposta per tornare alle fasi precedenti, premere Conferma inserimento per registrare
gli eventi.
- 28 -
5.6
Controlla la situazione del GIORNO
Funzione richiamabile da:
•
Applicazione Web menu Oggi
•
TIC Client: menu Cruscotto Web / Menu / Oggi
Il menu Oggi permette di monitorare “in tempo reale” la situazione del giorno visualizzando i dati assoluti e
percentuali delle presenze, assenze, ritardi, uscite anticipate del GIORNO aggregati per Classe (pulsante Classi), Sede
e sull’intero Istituto (pulsante Sedi).
Data e ora di aggiornamento
vengono riportate in grigio sotto
la dicitura << Situazione del
giorno …. >>.
Premere il pulsante Aggiorna per
aggiornare la pagina all’ultimo
upload
dei
dispositivi
di
rilevazione (Totem, Palmare, PC
in Classe, ecc.).
È possibile visualizzare la situazione del
Giorno
PRECEDENTE
o
SUCCESSIVO
cliccando sulle freccette << >> poste a
fianco della dicitura << Situazione ….
>>.
Cliccare in alto a sinistra sulla dicitura
TUTTINCLASSE per tornare al menu
principale.
- 29 -
5.7
Controllo delle assenze degli studenti
Funzione richiamabile da:
•
Applicazione Web menu Consulta
•
TIC Client: menu Cruscotto Web / Menu / Consulta
Per visualizzare la situazione di una Classe digitare la sigla della classe nel campo Consulta e premere il
pulsante Conferma. La pagina viene aggiornata proponendo l’elenco di tutti gli Alunni della Classe (o delle Classi se ci
sono classi con la stessa sigla su sedi diverse) completo dei dati assoluti e percentuali delle presenze, assenze, ritardi,
uscite anticipate nell’intero anno scolastico.
Il pulsante Criticità ordina gli alunni in base alle assenze, ritardi, uscite
anticipate. In testa all’elenco compaiono quindi gli alunni “più critici”.
Per visualizzare la situazione di un Alunno digitare Cognome e Nome (o parte) nel campo Consulta e premere il
pulsante Conferma.
La pagina viene aggiornata proponendo l’elenco di tutti gli Alunni che soddisfano la condizione completo dei dati
assoluti e percentuali delle presenze, assenze, ritardi, uscite anticipate nell’intero anno scolastico.
Per entrare nel dettaglio del singolo alunno, cliccare con il mouse sul numero (colonna Num) che precede il
Cognome e Nome dell’alunno.
- 30 -
Se si possiede un lettore barcode, è possibile accedere alla situazione di un
alunno leggendo il codice a barre del suo libretto.
Premere i pulsanti:
•
Sintetica: per visualizzare la distribuzione degli eventi per mese e giorno della settimana;
•
Calendario: per accedere al prospetto sintetico degli eventi sull’intero anno scolastico;
•
Eventi: per l’elenco dettagliato degli eventi;
•
Anagrafici: per accedere ai dati anagrafici dell’alunno.
5.8
Stampe
Eventi non giustificati
Riepilogo eventi
- 31 -
6. Applicazione WEB CLASSEVIVA
6.1
Abbinamento Classi Docenti Materia
Funzione richiamabile da:
•
Applicazione Web CLASSEVIVA menu Gestione docenti.
Appare l’elenco dei docenti con le eventuali Classi e Materie già abbinate. Scorrere l’elenco e portarsi sul docente di
interesse oppure digitare nel campo Professore il cognome del docente e premere il pulsante Cerca.
Per abbinare o modificare gli abbinamenti già fatti, doppio
clic sul cognome e nome del docente o sul numero
identificativo che li precede.
Selezionare la Classe, la Materia quindi premere il pulsante
Associa. L’elenco delle associazioni Classe – Materia viene
aggiornato con la nuova voce.
Per eliminare un’associazione, premere sul simbolo X rosso
che precede la voce di interesse nell’elenco delle associazioni
Classe – Materia.
Premere Chiudi per tornare all’elenco dei docenti.
Per nominare un docente Coordinatore di Classe, portarsi sul docente di interesse e cliccare sulla sigla della Classe:
Appare il simbolo (C).
- 32 -
6.2
Gestione Password Docenti
Funzione richiamabile da:
•
Applicazione Web CLASSEVIVA menu Gestione Password.
La generazione delle password dei docenti si sviluppa in tre fasi:
Fase 1. Imposta: Il programma visualizza una prima pagina per la specifica dei docenti per nome o per classe o per
materia ….
Se buona parte dei docenti appartengono alla stessa classe / materia si suggerisce di indicare solo la sigla
della classe o la materia e non i singoli nomi. Nelle fase successiva, Controlla, è infatti possibile perfezionare la
selezione dei docenti.
Premere il pulsante Controlla per passare alla fase successiva.
Fase 2. Controlla: Il programma estrae e propone l’elenco dei docenti. In questa fase l’operatore deve
a) controllare l’elenco dei docenti estratto andando a deselezionare, se necessario, i docenti per i quali non si
intende generare la password.
b) Selezionare il ruolo da assegnare ai … ???
Fase 3. Esegui: Genera le password e propone file excel ….
- 33 -
6.3
Registro di Classe
Questa funzione è di specifico interesse dell’ operatore DOCENTE.
Per le finalità e modalità operative si veda il manuale Soluzioni TIC: Note Operative per il DOCENTE.
6.4
Stampe
Quante, quali?
- 34 -
7. Applicazione WEB SCUOLATTIVA
7.1
Generazione Account sistema SCUOLATTIVA
7.2
Generazione Password per Genitori / Studenti
Considerazione / idee: c’e’ modo di vedere se e quando sono state generate password? E’ stato previsto invio
password tramite SMS? tramite email?
Dare possibilità di selezionare le classi
- 35 -
7.3
Generazione Password per Docenti
Considerazione / idee: c’e’ modo di vedere se e quando sono state generate password? E’ stato previsto invio
password tramite SMS? tramite email?
Dare possibilità di selezionare nominativi docenti.
- 36 -
7.4
Gestione rubrica Alunni, SMS, eMail, indirizzi
Scegliere la voce Rubrica per accedere all’anagrafica alunni e ai recapiti telefonici/email.
Digitare il cognome di interesse o la sigla della classe nel campo Consulta per una ricerca più mirata.
Per abilitare i servizi di invio sms e /o email e per consultare/inserire/modificare i recapiti sull’utente di interesse,
premere il pulsante
che precedere il cognome e nome.
Spuntare le voci No SMS / No Email per disabilitare il servizio
di invio SMS e/o invio email.
Il sistema gestisce al massimo 6 numeri di cellulare e 6
indirizzi email. I primi tre campi di ciascuna sezione non sono
editabili perché vengono popolati con i dati provenienti dalle
anagrafiche.
E’ possibile abilitare/disabilitare il singolo numero di cellulare /
indirizzo email spuntando la voce Abilita che precede il campo
di interesse.
- 37 -
7.5
Invio SMS su SINGOLO alunno
Per inviare un SMS relativo ad un singolo alunno, accedere alla rubrica alunni scegliendo la voce di menu Rubrica.
Portarsi sull’alunno di interesse e richiamare con doppio clic sulla dicitura SMS la maschera di registrazione del testo e
oggetto de messaggio.
- 38 -
7.6
Invio SMS generici
Il menu SMS Generici è utile nei casi in cui la scuola debba inviare comunicazioni di carattere generale che
interessano tutti o più studenti.
La procedura si sviluppa in tre fasi:
Fase 1. Imposta: Il programma visualizza una prima pagina per l’impostazione dei dati. L’operatore specifica i
nominativi e/o le classi degli alunni interessate e scrive il testo del messaggio.
Se buona parte degli alunni appartengono alla stessa classe si suggerisce di indicare solo la sigla della classe e
non i singoli nomi. Nelle fase successiva, Controlla, è infatti possibile perfezionare la selezione degli alunni.
Premere il pulsante Controlla per passare alla fase successiva.
- 39 -
Fase 2. Controlla: Il programma estrae e propone l’elenco degli alunni interessati. In questa fase l’operatore deve
controllare la correttezza dei dati inseriti andando a deselezionare, se necessario, gli alunni non interessati all’invio.
Premere il pulsante Esegui per passare alla fase successiva.
Fase 3. Esegui
Il programma ripropone la sintesi dei dati impostati visualizzando il testo del messaggio,
verranno inviati.
il numero di SMS che
L’informazione relativa al numero di SMS che saranno inviati è utile per capire ……
Premere i pulsanti Controlla o Imposta per tornare alle fasi precedenti, premere Conferma trasmissione per inviare gli
SMS.
- 40 -
7.7
Comunicazione assenze
Per inviare SMS / Email relativi a Assenze/Ritardi/Uscite di uno specifico giorno o della settimana corrente scegliere
- 41 -
7.8
Invio automatici di SMS assenze
E’ possibile configurare il sistema per l’invio automatico di SMS relativi alle Assenze / Ritardi / Uscite.
Scegliere la voce Invio automatico assenze e premere il pulsante + per configurare l’invio automatico.
- 42 -
7.9
Estratto conto
Prospetto riepilogativo e quantitativo dei messaggi inviati.
E’ possibile visualizzare il dettaglio ….
- 43 -
8. Appendice: Suite INFOSCHOOL
8.1
Gestione Utenti
L'accesso alle applicazioni INFOSCHOOL è configurabile per singolo operatore identificato da una Login (Codice
Utente e Password) alla quale viene agganciato un Profilo Utente che definisce su quali programmi e con che diritti
l'utente può operare.
Il Testo Unico sulla Privacy (Codice in materia di protezione dei dati personali)
prevede che per ogni operatore (Incaricato del trattamento dei dati) venga
assegnata una credenziale di autenticazione composta da un codice per
l'identificazione dell'incaricato associato a da una parola chiave riservata e
conosciuta solamente dal medesimo.
Si consiglia pertanto di:
•
riservare esclusivamente
Sistema;
•
creare e quindi assegnare ad ogni operatore un Utente (Login);
•
assegnare a uno o più Utenti il Profilo di Amministratore dell'applicazione
Desktop. Così facendo questi operatori, d'ora in poi definiti Amministratori
Desktop, avranno accesso alle funzionalità di Gestione Utenti e Backup dati;
•
assegnare a uno o a più Utenti il Profilo di Amministratore dell'Applicazione
Sedi e Istituti. Così facendo questi operatori, d'ora in poi definiti
Amministratori Sedi e Istituti, avranno accesso alle funzionalità di: cambio
intestazione, inserimento chiavi di abilitazione, inserimento, cancellazione,
modifica dei dati delle sedi e degli istituti.
l'uso
dell'Utente
Admin
- 44 -
all'Amministratore
di
Come creare un Utente
Funzione richiamabile da:
•
applicazione INFOSCHOOL Desktop
1. Avviare il Desktop dei programmi Infoschool:
menu di Windows Start / Programmi / Programmi AXIOS SpA/Desktop.
2. Connettersi al database utilizzando
Utente: ADMIN, Password admin)
l'utente
predefinito
Admin
(Nome
3. Selezionare la voce Utenti e password visibile in
basso a sinistra della videata.
4. Andare su menu Utenti e Password / Gestione
Utenti
5. premere il pulsante
in alto a sinistra della
sezione Utenti per l’apertura
della Finestra Gestione profili Utente. All’apertura della Finestra Gestione Utenti portarsi sulla Pagina Dettaglio
6. premere il pulsante di inserimento record (+). Digitare nel campo Login il nome dell’UTENTE (es. DSGA). E’
possibile assegnare l'UTENTE ad un operatore (Nome e Cognome). Confermare. Procedere con l’assegnazione dei
profili.
Esempio
Login: DSGA
Operatore Umberto Saba
Login: PERSONALE 1
Operatore Giacomo Rossini
Login: ALUNNI 1
Operatore Alessandro Manzoni
Login: PERSONALE 2
Operatore Antonio Vivaldi
Alla creazione di un nuovo UTENTE il programma assegna d’ufficio la password
chiave. Per personalizzare la password:
• in fase di creazione dell’utente, premere il pulsante Impostazione Password
• successivamente, andare sul menu Utenti e Password / Modifica Password.
- 45 -
Assegnazione dei profili
Funzione richiamabile da:
•
applicazione INFOSCHOOL Desktop: menu Utenti e Password / Gestione
Utenti
La Finestra Gestione Profili Utente si articola in quattro Sezioni:
Sezione Utenti - Area sinistra della finestra
Visualizza l’elenco degli UTENTI creati. A fianco di ciascun utente appare un simbolo che
indica: se l’utente ha già modificato la password assegnata d’ufficio dal programma
(password chiave), se non l’ha modificata, se l’utente ha la password scaduta.
Sezione Applicazioni - Area centrale della finestra
Elenca i programmi INFOSCHOOL installati che quindi possono essere assegnati
all'Utente.
Sezione Profili - Area centrale della finestra sottostante l'area Applicazioni
Elenca tutti i possibili Profili assegnabili all’Utente:
•
Lettura: ha accesso in sola lettura a tutti i dati del programma
•
Stampa: oltre ai diritti dell'utente con profilo Lettura ha accesso a tutte le stampe del
programma
•
Modifica: oltre ai diritti dell'utente con profilo Stampa, ha diritto di
stampe del programma
creazione di nuove stampe del programma
modifica, inserimento, cancellazione di tutti i dati di specifica competenza del
programma.
L'utente con Profilo Amministratore: oltre ai diritti dell'utente con profilo Modifica ha
accesso esclusivo a specifiche funzionalità del programma. In particolare, per tutti i
programmi, ha accesso esclusivo alla funzionalità di Esportazione dei dati.
L'utente Admin ha accesso a tutte le funzionalità di tutti i programmi della Suite
INFOSCHOOL (ha Profilo di Amministratore su tutti i programmi).
Albero dei profili assegnati - Area destra della Finestra
Visualizza l’albero dei profili assegnati.
Operando sul Menu Strumenti / Albero o sui pulsanti della Barra dell’Albero è possibile
espandere, comprimere, aggiornare e cambiare il criterio di ordinamento dell’albero.
2. Selezionare l’Utente, l’Applicazione, il Profilo quindi premere il pulsante Applica.
- 46 -
8.2
Aggiornamento programmi
Funzione richiamabile da:
•
menu Start/Programmi/Programmi
rapido
INFOSCHOOL/Aggiornamento
Lo scarico da internet e l’installazione degli aggiornamenti ai programmi INFOSCHOOL vengono eseguiti tramite il
programma Aggiornamento rapido.
Il programma propone due opzioni:
• Scarica direttamente da Internet i pacchetti di aggiornamento. Gli aggiornamenti vengono depositati in una
cartella a discrezione dell’utente. Si consiglia di utilizzare una cartella condivisa in modo che gli utenti collegati alla
rete locale vi possano accedere ed usare i pacchetti in essa depositati senza dover effettuare nuovamente lo
scarico da internet.
• Utilizza i pacchetti di aggiornamento già scaricati. Il programma propone l’elenco degli aggiornamenti
presenti nella cartella preposta dall’utente per il deposito degli aggiornamenti.
Scarica direttamente da Internet i pacchetti di aggiornamento
1. Selezionare l’opzione e premere il pulsante Avanti.
2. Il programma propone la cartella di deposito degli aggiornamenti. Digitare l’eventuale percorso alternativo.
Procedere
premendo il pulsante Avanti
fino a che si
arriva alla lista dei pacchetti
disponibili.
- 47 -
3. Scorrere la lista e selezionare con un clic del mouse
scaricare.
il /i pacchetto/i che si intende
Ogni aggiornamento è caratterizzato dal
numero della versione e dalla data della
sua emissione.
Il pacchetto selezionato viene evidenziato
da una freccia con un puntino ( ).
4.
Dopo aver eseguito lo scarico del/i file, AGGIORNAMENTO RAPIDO propone la lista dei pacchetti disponibili
ponendo in evidenza quelli appena scaricati. Selezionare i programmi di interesse e premere il pulsante Avanti per
continuare.
Attenzione!
la
procedura
di
aggiornamento può essere usata anche per
installare ex-novo un programma. A tal
fine:
1. selezionare nella lista dei pacchetti disponibili oltre agli eventuali
aggiornamenti di interesse anche il/i programma, non ancora
installato, nella postazione di lavoro;
2. premere il pulsante Opzioni avanzate e mettere la spunta su “forza
aggiornamento anche delle applicazioni non installate”.
Per avviare la procedura di aggiornamento premere il pulsante Installa Aggiornamenti.
- 48 -
Attenzione! Al primo avvio del programma aggiornato, potrebbe apparire
la seguente videata.
Si tratta dei casi in cui le modifiche al programma
richiedono anche la modifica e conseguente
aggiornamento (allineamento) del database.
L’allineamento del
delicata. Prima di
• eseguire
un
• lanciare
di amministrazione.
database è un’operazione
procedere:
backup manuale dei dati;
l’allineamento dalla postazione
- 49 -
8.3
Backup MANUALE
Genera su richiesta dell’utente il backup del database in una specifica directory del Server. L’utente deve operare
dalla postazione di Amministrazione.
menu di Windows Start / Programmi / Programmi AXIOS SpA/ Backup manuale.
Fase 1: CONNESSIONE Appena avviato il Backup Ma-
nuale si connette al database.
Attenzione! solo l'utente ADMIN oppure gli
amministratore
sull'applicazione
possono eseguire il backup manuale.
utenti
con
(Amministratori
Desktop
profilo
di
Desktop)
Premere Connetti per procedere.
Fase 2: BACKUP
Motivo del Backup l’operatore
backup:
deve
•
Backup
standard.
scelta, ad esempio, quando
di
effettuare
un
del database.
Questa opzione deve essere
il sistema segnala la necessità
aggiornamento (allineamento)
•
Backup da inviare al
Questa opzione deve essere
essere inviato a INFOSCHOOL per manutenzione.
fornitore
per
manutenzione.
scelta qualora il database debba
Attenzione! L’opzione Backup da inviare al fornitore per manutenzione
blocca l’accesso in scrittura a tutti i programmi.
Tutti i dati risultano disponibili solo in lettura e stampa.
- 50 -
indicare
il
motivo
del
Attenzione!
- Qualora nel server sia già presente un file di backup con lo stesso nome
del file di destinazione, questo verrà sovrascritto.
- Premendo il pulsante Avanzate si accede alle opzioni avanzate di backup:
modificare le opzioni predefinite può essere molto pericoloso e, se fatto
senza cognizione di causa, può produrre un file di backup che poi risulta
inutilizzabile o incompleto. Si raccomanda pertanto di non modificare
le opzioni predefinite, salvo diversa indicazione del personale
INFOSCHOOL.
Fase 3: ACCESSO AL FILE DI BACKUP E COPIA DEL FILE
Al termine del backup il programma propone all’operatore l’accesso alla cartella di conservazione dei file di backup (il
campo File di Destinazione della finestra Backup visualizza il percorso – vedi punto 2. BACKUP).
L’accesso alla cartella è:
necessario qualora il backup debba essere inviato a INFOSCHOOL per manutenzione dei dati. La
dimensione del file di backup può essere di parecchi MegaByte, prima di inviarlo a INFOSCHOOL l’operatore deve
COMPRIMERLO utilizzando il programma WinZip.
raccomandato per controllare la dimensione del file. La dimensione 0 Megabyte indica che la procedura di
backup non è andata a buon fine e quindi che il file di backup non è valido.
raccomandato per rinominare il file di backup appena generato. Così facendo il file non viene sovrascritto
da backup manuali successivi.
raccomandato per poter effettuare una copia del file che, in caso contrario, rimarrebbe solo nel server.
- 51 -
8.4
Backup AUTOMATICO
La procedura di Backup Automatico genera automaticamente un file compresso (zip) contenente il backup del
database. I file compressi vengono conservati per un certo numero di giorni in una directory del Server. La procedura
di backup automatico è così configurabile:
•
•
Schedulazione: il backup viene eseguito ogni giorno, ad un'ora predefinita.
Esecuzione differita: qualora la macchina server non risulti accesa all'ora predefinita, il backup verrà prodotto
al primo riavvio.
• Destinazione: i backup vengono sempre prodotti in una cartella della postazione server.
• Conservazione: i backup vengono conservati per un numero predefinito di giorni, dopodiché vengono cancellati per non occupare eccessivamente spazio su disco.
Tutti i parametri (ora di esecuzione, cartella di destinazione dei backup, giorni di conservazione, ecc...) sono
configurabili dall'operatore.
La procedura di Backup Automatico è disponibile solo nella postazione Server.
Seguono le note per la configurazione della procedura su Server Windows. Per altri server contattare l’assistenza
tecnica di Infoschool.
Per la configurazione della procedura, cliccare con il tasto
del mouse sull’icona a forma di coccinella e selezionare la voce
Configura backup automatici.
destro
Configurare i seguenti campi: ora predefinita di esecuzione del
backup automatico, ritardo per
l'esecuzione a seguito di startup qualora la macchina-server risultasse spenta all'ora predefinita, directory del server in cui conservare i file compressi contenenti i backup generati, elenco dei database da sottoporre a backup, numero di giorni di conservazione dei file compressi.
Attenzione!
L’utilizzo del BACKUP AUTOMATICO non deve indurre l'amministratore di
sistema a non eseguire i BACKUP MANUALI quando richiesto (specie
quando il sistema deve procedere ad un "allineamento" del database).
Il BACKUP AUTOMATICO è una sicurezza in più per la salvaguardia dei
dati, ma non deve essere assolutamente considerato un sostituto del
BACKUP MANUALE.
- 52 -
8.5
Privacy: attivazione dei controlli sul sistema di autenticazione
Il Testo Unico sulla Privacy (Codice in materia di protezione dei dati personali)
ed in particolare il DISCIPLINARE TECNICO IN MATERIA DI MISURE MINIME DI
SICUREZZA indica le modalità tecniche che il Titolare1 deve aver cura di adottare
in caso di trattamento di Dati Personali con strumenti elettronici e dedica uno
spazio particolare al sistema di gestione delle credenziali di autenticazione
(Login) che devono essere definite per ogni Incaricato al trattamento dati
personali (utente del programma).
Le credenziali di autenticazione non utilizzate da almeno sei mesi devono essere
disattivate, salvo quelle preventivamente autorizzate per soli scopi di gestione
tecnica.
Relativamente alla Password, il Testo Unico sulla Privacy prevede che venga
cambiata:
sempre al primo utilizzo del programma
almeno ogni 3 mesi (90 giorni) in caso di trattamento di Dati Personali
Sensibili, ogni 6 mesi (180 giorni) negli altri casi.
Il sistema prevede l'attivazione di due tipi di controllo che concorrono a garantire la conformità dei programmi
INFOSCHOOL alla normativa di riferimento:
• Controllo CAMBIO PASSWORD
• Controllo CONNESSIONE UTENTI.
Entrambi i controlli sono riservati all’utente con diritti di amministrazione
sull’applicazione Desktop (Amministratore Desktop).
Dal momento che è responsabilità del Titolare adottare le misure di
sicurezza che ritiene più idonee per garantire la sicurezza dei dati,
l’attivazione dei controlli sul sistema di autenticazione è opzionale.
1
Testo Unico sulla Privacy – TITOLARE: Il soggetto cui competono le decisioni in ordine alle finalità ed alle modalità del trattamento di dati personali,
ivi compreso il profilo della sicurezza”. Il titolare si identifica con la persona fisica, la persona giuridica, la pubblica amministrazione o qualsiasi altro
ente, associazione od organismo cui oggettivamente competono le decisioni strategiche di fondo su come (modalità) e perché (finalità) raccogliere e
trattare i dati, nonché sull’organizzazione del trattamento e sulle risorse da dedicarvi, anche per garantire la sicurezza.
- 53 -
Controllo CAMBIO PASSWORD Se il controllo viene attivato,
- il programma verifica che l'operatore cambi la password ogni "tot" giorni (secondo quanto impostato nel campo
"validità della password")
- in prossimità della scadenza, il programma segnala preventivamente all'operatore la necessità di cambiare la
password visualizzando un apposito messaggio all'atto della connessione
- se l'operatore non cambia la password in tempo utile, non può più accedere al programma previo intervento
dell’amministratore Desktop
- l'elenco degli utenti che non hanno provveduto al cambio password è consultabile dall’amministratore Desktop.
Per attivare il controllo operare sui seguenti campi:
1.
menu Utenti e Password / Impostazione privacy
2. selezionare la voce Cambio Password
3. spuntare la dicitura Attiva il controllo e operare sui campi Validità della password e Preavviso cambio password.
•
Validità della password (in giorni): il campo è preimpostato a 90 giorni (3 mesi). Si tratta
comunque di un campo libero, configurabile a piacimento in accordo alla Politica di Gestione delle Credenziali di
Autenticazione definita dal Titolare del trattamento dei dati personali nel Documento Programmatico sulla
Sicurezza.
•
Preavviso cambio password (in giorni): in questo campo si definisce a partire da quando dovrà
comparire il messaggio di preavviso scadenza password.
Controllo CONNESSIONE UTENTI Se il controllo viene attivato, il programma evidenzia gli utenti che non si
connettono da più di "tot" giorni permettendo quindi all'amministratore Desktop di individuare le eventuali credenziali
da disattivare.
Per attivare il controllo operare sui seguenti campi:
1.
2.
3.
menu Utenti e Password / Impostazione privacy
selezionare la voce Connessione Utenti
spuntare la dicitura Attiva il controllo e operare sul campo Periodo di “non connessione”. Il campo è
preimpostato a 180 giorni (sei mesi). In ogni caso il campo deve essere impostato in accordo a quanto
stabilito dalla Politica di Gestione delle Credenziali di Autenticazione definita dal Titolare nel Documento
Programmatico per la Sicurezza.
- 54 -
- 55 -
- 56 -
Sede di produzione: INFOSCHOOL S.r.l.
Via Strada Travettore, 10
36061 BASSANO DEL GRAPPA (VI)
tel. 0424 5073 fax. 0424 507488
www.infoschool.eu
Le informazioni contenute nel presente manuale sono soggette a modifiche senza preavviso e non rappresentano un impegno da parte di INFOSCHOOL S.r.l.
Nessuna parte di questo manuale può essere riprodotta in qualsiasi forma o mezzo elettronico o meccanico (inclusa la registrazione, la fotocopia o l’uso di sistemi di memorizzazione o di recu pero dati) per alcun uso, che non sia quello personale dell’acquirente, senza il permesso scritto dalla INFOSCHOOL S.r.l.
Si declina ogni responsabilità per eventuali mancanze o lacune che si dovessero riscontrare nel presente manuale d’uso.
© Copyright INFOSCHOOL S.r.l. Tutti i diritti riservati.
TIC – Installazione – Note Operative per la SEGRETERIA - Rev. 00 – 27/08/2010