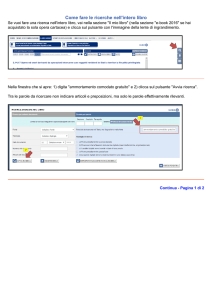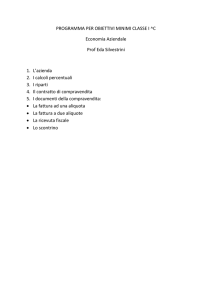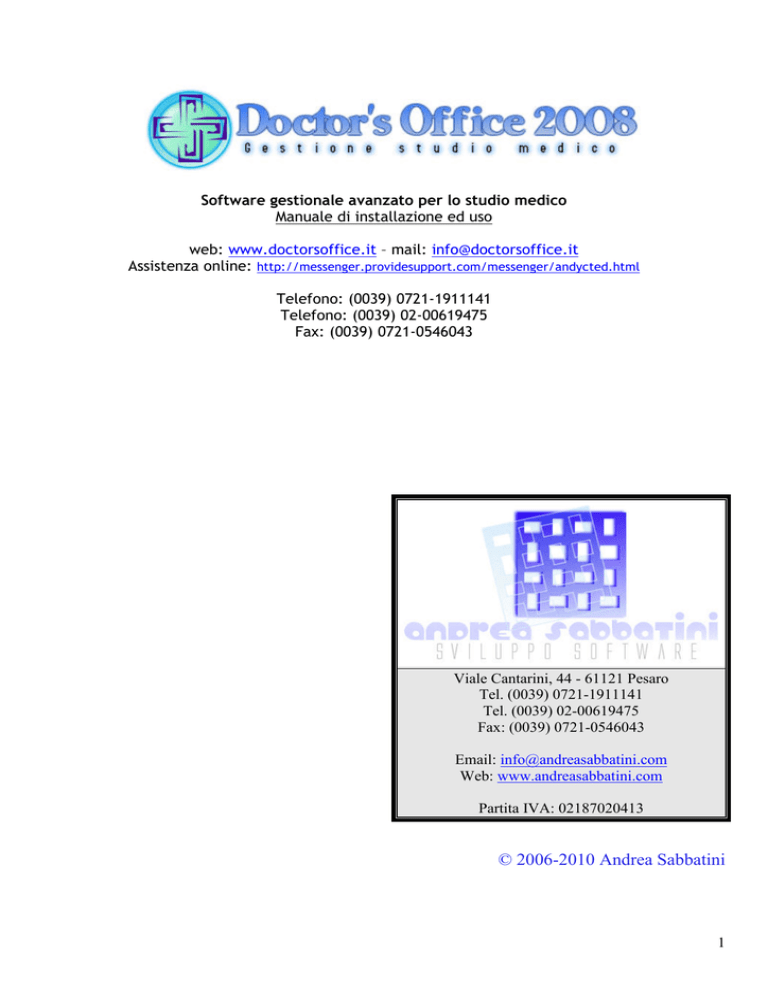
Software gestionale avanzato per lo studio medico
Manuale di installazione ed uso
web: www.doctorsoffice.it – mail: [email protected]
Assistenza online: http://messenger.providesupport.com/messenger/andycted.html
Telefono: (0039) 0721-1911141
Telefono: (0039) 02-00619475
Fax: (0039) 0721-0546043
Viale Cantarini, 44 - 61121 Pesaro
Tel. (0039) 0721-1911141
Tel. (0039) 02-00619475
Fax: (0039) 0721-0546043
Email: [email protected]
Web: www.andreasabbatini.com
Partita IVA: 02187020413
© 2006-2010 Andrea Sabbatini
1
INDICE DEI CONTENUTI
INDICE DEI CONTENUTI_______________________________________________________________ 2
INDICE ALFABETICO__________________________________________________________________ 4
Note introduttive ________________________________________________________________________ 6
Glossario ___________________________________________________________________________________ 6
INSTALLAZIONE ______________________________________________________________________ 7
Requisiti hardware ___________________________________________________________________________________ 7
Requisiti software____________________________________________________________________________________ 7
Istruzioni per l’installazione ___________________________________________________________________ 8
Guida passo-passo per l’installazione_____________________________________________________________________ 8
Password di amministrazione ___________________________________________________________________________ 9
Configurazioni tipo dello Studio Medico e Poliambulatorio __________________________________________________ 12
Attivazione della licenza del programma _________________________________________________________________ 14
Configurare il programma per lavorare in rete e internet _____________________________________________________ 14
Utilizzo da parte di un utente senza privilegi di Amministratore _______________________________________________ 15
Sicurezza computer, privacy e DPS _____________________________________________________________________ 15
INTRODUZIONE AL PROGRAMMA _____________________________________________________ 16
Guida di riferimento veloce ___________________________________________________________________ 19
Barra degli strumenti ________________________________________________________________________ 20
Gestione del Poliambulatorio__________________________________________________________________ 21
Visualizzazione Panoramica___________________________________________________________________________ 21
Condivisione Dati e Permessi nel Poliambulatorio _________________________________________________________ 22
Fatturazione Condivisa nel Poliambulatorio_______________________________________________________________ 23
Chat tra utenti______________________________________________________________________________ 24
GESTIONE APPUNTAMENTI___________________________________________________________ 25
Esportazione Appuntamenti ___________________________________________________________________________ 33
Luoghi dell’appuntamento ____________________________________________________________________________ 35
ANAGRAFE PAZIENTI ________________________________________________________________ 41
Esportazione Pazienti ________________________________________________________________________________ 47
ARCHIVIO VISITE ____________________________________________________________________ 49
Editor di testo Cartella Clinica (Memo e Lettera)_________________________________________________ 51
Intestazione / Piè di Pagina____________________________________________________________________________ 52
Dettagli schematici della Cartella Clinica _______________________________________________________ 54
Personalizzazioni della Cartella Medica Elettronica_______________________________________________ 56
Archivio Multimediale _______________________________________________________________________ 57
Importazione di immagini e video dagli strumenti dello studio (quali ecografo, etc) _______________________________ 61
Esportazione di immagini a Powerpoint o salvataggio su hard disk_____________________________________________ 62
FATTURAZIONE______________________________________________________________________ 63
Formato Fattura (Calcolo del Totale) ____________________________________________________________________ 67
Stampa Fattura e PDF________________________________________________________________________________ 70
Fatturazione nel Poliambulatorio _______________________________________________________________________ 71
Esportazione e Report Fatturazione _____________________________________________________________________ 71
LISTA PRESTAZIONI__________________________________________________________________ 72
Codici Prestazione nell’Ambulatorio e Poliambulatorio _____________________________________________________ 74
2
Compensi dei Medici ________________________________________________________________________________ 74
NOTE E MEMO _______________________________________________________________________ 76
FARMACI E RICETTE _________________________________________________________________ 78
OPZIONI DEL PROGRAMMA___________________________________________________________ 81
Configurazione Assistitita ____________________________________________________________________ 81
Opzioni Generali____________________________________________________________________________ 81
Appuntamenti (Opzioni) _____________________________________________________________________ 83
Anagrafe (Opzioni) __________________________________________________________________________ 86
Archivio Visite (Opzioni) _____________________________________________________________________ 88
Fatturazione (Opzioni) _______________________________________________________________________ 93
Avanzate (Opzioni) _________________________________________________________________________ 96
COPIA DI SICUREZZA (BACKUP)_______________________________________________________ 99
GESTIONE DATABASE _______________________________________________________________ 101
Gestione Medici e Utenti (Server) _____________________________________________________________________ 101
Sincronizzazione Medici e Utenti (Client) _______________________________________________________________ 102
Scelta del database e delle cartelle dei file multimediali ____________________________________________________ 103
Copia di Sicurezza - Esecuzione, Impostazione automatica e Ripristino ________________________________________ 103
Manutenzione Straordinaria __________________________________________________________________________ 104
Aggiunta e Rimozione Medici ________________________________________________________________ 105
CREAZIONE REPORT E STATISTICHE_________________________________________________ 107
DOCTOR’S OFFICE VIA WEB _________________________________________________________ 109
Sincronizzazione ad Outlook e Palmare ___________________________________________________ 110
Registrazione e configurazione del servizio SMS ____________________________________________ 112
Appendice 1: Istruzioni avanzate per la configurazione su internet _____________________________ 114
Appendice 2: Dettagli avanzati sul Server SQL______________________________________________ 116
Modifica della Porta del Server SQL ___________________________________________________________________ 116
Modifica della Password di Amministrazione del Server SQL _______________________________________________ 116
Aggiornamento del Server SQL dalla versione 2005 a quella 2008____________________________________________ 116
Crittografia del Database e Files Multimediali____________________________________________________________ 117
Appendice 3: Disinstallazione del programma ______________________________________________ 118
Appendice 4: Risoluzione problemi e situazioni particolari ____________________________________ 119
INSTALLAZIONE E PRIMO AVVIO _________________________________________________________________ 119
OPERAZIONI CON MICROSOFT OFFICE – EXCEL / OUTLOOK / POWERPOINT___________________________ 120
ALTRI PROBLEMI RARI DURANTE L’UTILIZZO._____________________________________________________ 121
SITUAZIONI DI EMERGENZA – REINSTALLAZIONE – RIPRISTINO_____________________________________ 122
Sottoscrizione Facoltativa Assistenza Remota_______________________________________________ 123
Condizioni di sottoscrizione e erogazione del servizio______________________________________________________ 123
Aggiornamenti del programma __________________________________________________________ 124
Contatti per Assistenza _________________________________________________________________ 125
3
INDICE ALFABETICO
Aggiornamenti del programma .................................................... 123
ANAGRAFE PAZIENTI............................................................... 41
Barra degli strumenti ................................................................ 44
Creazione Paziente ................................................................... 44
Eliminazione Paziente .............................................................. 44
Esportazione Pazienti ............................................................... 47
Funzioni accessorie .................................................................. 47
Ricerca...................................................................................... 44
Ricerca Veloce.......................................................................... 46
Visite ........................................................................................ 47
ARCHIVIO VISITE ...................................................................... 49
Archivio Multimediale ............................................................. 57
Barra degli strumenti avanzati............................................. 58
Barra della gestione files ..................................................... 57
Esportazione di immagini a Powerpoint o salvataggio su hard
disk................................................................................. 61
Importazione Immagini e Video dagli strumenti dello studio
....................................................................................... 60
Barra degli strumenti: ............................................................... 50
Creazione ed eliminazione Visita ............................................. 50
Dettagli schematici della Cartella Clinica
generazione testo ................................................................. 55
maschere a inserimento ....................................................... 54
Dettagli schematici della Cartella Clinica................................. 54
Editor di testo Cartella Clinica (Memo e Lettera)..................... 51
Personalizzazioni...................................................................... 56
Componenti aggiuntivi ........................................................ 56
Modelli di inserimento ........................................................ 56
Ricerca...................................................................................... 50
Assistenza .................................................................................... 122
Copia di sicurezza.......................................................................... 98
Disinstallazione del programma................................................... 117
DOCTOR’S OFFICE VIA WEB ................................................. 108
FARMACI E RICETTE ................................................................ 77
Configurazione ricetta .............................................................. 78
Creazione nuova ricetta ............................................................ 77
Database farmaci ...................................................................... 79
Impostazione modello............................................................... 77
Fatturazione
Poliambulatorio ........................................................................ 70
Stampa e PDF........................................................................... 69
FATTURAZIONE ......................................................................... 62
Barra degli strumenti ................................................................ 63
Calcolo del totale...................................................................... 66
Chiusura ................................................................................... 65
Creazione Fatture...................................................................... 63
Eliminazione............................................................................. 63
Esportazione e Reports ............................................................. 70
Ricerca e modifica di fatture già emesse .................................. 63
Riepilogo .................................................................................. 66
Stampa ...................................................................................... 65
GESTIONE APPUNTAMENTI .................................................... 25
Barra degli strumenti ................................................................ 27
Colori dell’appuntamento ......................................................... 34
Creazione Appuntamento ......................................................... 27
Eliminazione Appuntamento .................................................... 40
Esportazione Appuntamenti...................................................... 33
Luoghi dell’appuntamento........................................................ 35
Menu......................................................................................... 37
Navigazione.............................................................................. 36
Orari non disponibili................................................................. 29
Orari Preferiti............................................................................30
Ricerca Appuntamenti ..............................................................32
Ricerca Orario Disponibile .......................................................34
Visualizzazioni
Giornaliera...........................................................................26
Parti della giornata...............................................................26
Settimanale ..........................................................................25
Gestione Database........................................................................100
Aggiunta e Rimozione Medici................................................104
Copia di Sicurezza, Esecuzione, Impostazione automatica e
Ripristino...........................................................................102
Creazione e Spostamento........................................................103
Gestione Medici e Utenti ................................................ 100, 101
Manutenzione Straordinaria....................................................103
Scelta del Database .................................................................102
Installazione.....................................................................................7
Attivazione della licenza del programma..................................14
Configurazione del programma in rete e internet......................14
Configurazione per utenti con accesso limitato ........................15
Dettagli avanzati sul Server SQL............................................115
Istruzioni per l’installazione
Configurazioni dello studio medico.....................................12
Guida passo-passo .................................................................8
Caratteri Unicode .............................................................9
Windows Server 2003/2008 .............................................9
Istruzioni per l’installazione .......................................................8
Requisiti hardware ......................................................................7
Requisiti software .......................................................................7
Intestazioni e Piè di Pagina ............................................................52
Introduzione al programma ............................................................16
Barra degli strumenti ................................................................20
Chat ..........................................................................................24
Gestione del Poliambulatorio....................................................21
Condivisione Dati e Permessi..............................................22
Fatturazione Condivisa........................................................23
Panoramica ..........................................................................21
Guida di riferimento veloce ......................................................19
Istruzioni avanzate per configurazione su internet .......................113
Lista Prestazioni
Compensi dei Medici................................................................73
Uso dei Codici nell’Ambulatorio e Poliambulatorio.................73
LISTA PRESTAZIONI .................................................................71
Richiami automatici..................................................................73
NOTE E MEMO............................................................................75
Note Introduttive..............................................................................6
Glossario.....................................................................................6
Opzioni ..........................................................................................80
Anagrafe ...................................................................................85
Appuntamenti
Altre opzioni........................................................................84
Colori e aspetto grafico .......................................................82
Orario e Luoghi di lavoro ....................................................83
Avanzate ...................................................................................95
Altre Opzioni.......................................................................96
Database ..............................................................................95
Configurazione Assistita...........................................................80
Fatturazione.............................................................................92
Campi della fattura ........................................................92, 94
Righe della fattura ...............................................................93
Generali ....................................................................................80
Visite ........................................................................................87
4
Anteprime............................................................................ 89
Dettagli.......................................................................... 90, 91
Memo e Lettera ................................................................... 87
Multimedia .......................................................................... 88
REPORT E STATISTICHE ........................................................ 106
Risoluzione problemi ................................................................... 118
Altri problemi .........................................................................120
Emergenza, reinstallazione, ripristino.....................................121
Installazione e primo avvio ..................................................118
Microsoft Office ....................................................................119
SINCRONIZZAZIONE OUTLOOK/PALMARE .......................109
SMS, configurazione....................................................................111
5
Note introduttive
Doctor’s Office è un’applicazione in continuo sviluppo per garantire la soddisfazione delle richieste dei nostri
Clienti. Anche per questo può accadere che alcune parti dell’interfaccia siano leggeremente differenti da
quelle riportate in questo manuale, senza comunque stravolgere la rilevanza delle istruzioni. E’ nostra cura
cercare di aggiornare la documentazione il più frequentemente possibile, ma nel caso in cui qualche
funzionalità non vi sia chiara per questo o altri motivi, Vi preghiamo di contattarci per informazioni (una lista
contatti è riportata alla fine del manuale).
Vi preghiamo di consultare la pagina delle domande frequenti sul sito (http://www.doctorsoffice.it/Faq.aspx)
per una eventuale risoluzione veloce ai Vostri dubbi.
Le schermate di questo manuale sono state effettuate per la maggior parte su Windows 7. L’applicazione
funziona naturalmente allo stesso modo su tutti i sistemi Windows supportati.
Glossario
Alcuni termini di frequente utilizzo:
•
•
•
•
•
•
•
•
Postazione: computer su cui è installato il programma. Ogni postazione condivide gli stessi dati con il
resto dello studio.
Server (Server SQL): Postazione adibita ad archiviare i dati. Può risiedere su qualsiasi Postazione
configurata come tale (vedere apposita sezione)
Client: Postazione collegata al Server.
Password di Amministrazione: la password del Server che protegge tutti i compiti amministrativi
tecnici. Scelta in fase di installazione (vedere apposita sezione)
Seriale di Licenza: è un codice formato da lettere, numeri e simboli (ad esempio
zI9rj%2bQPa3u%2fSNbqWBiM%2bILtka0%3d) che permette l’utilizzo dell’applicazione
Seriale di Licenza Temporaneo: è un Seriale di Licenza valido per un periodo limitato di tempo, a
fini di prova del software.
TAN: codice numerico (ad es. 4357506337708585514838708783179710) fornito dall’assistenza che
permette di attivare il programma via internet e ricevere un Seriale di Licenza Temporaneo.
Codice per Attivazione Licenza via Email: da inviare all’assistenza per attivare il programma via
email, generato nella finestra di Licenza del programma. Usare in mancanza di TAN.
6
INSTALLAZIONE
Doctor’s Office 2008 è una applicazione altamente flessibile che permette di servire diverse
configurazioni di ufficio e luoghi di lavoro. Il processo di installazione è completamente automatizzato e
documentato tramite istruzioni passo-passo sullo schermo. In ogni momento dell’installazione potete
raggiungerci per assistenza diretta tramite l’apposito pulsante in alto a destra o i contatti sul sito.
Requisiti hardware
Requisiti minimi:
• Processore Pentium 3 o AMD 500 Mhz
• Windows 2000 SP4 / XP SP2 / 2003 Server SP1 / 2008 Server / Vista / Windows 7
• 350 MB RAM (Server) / 256 MB RAM (Client)
• Hard disk in formato NTFS (comune nei moderni sistemi)
• Spazio libero su Hard disk: 400 MB (Server) o circa 100MB (Client)
• Risoluzione 800x600 pixels
Requisiti per un uso normale:
• Processore Pentium 4 o AMD 1 Ghz o superiore
• Windows XP SP2 / 2003 Server SP1 / 2008 Server / Vista / Windows 7
• 512 MB RAM
• Hard disk in formato NTFS (comune nei moderni sistemi)
• Spazio libero su Hard disk: 600 MB (Server) o circa 200MB (Client)
• Risoluzione 1024x768 pixels
• Supporti esterni per copia di sicurezza (USB stick, secondo disco fisso, etc)
Requisiti ottimali per un uso intenso:
• Processore Core Duo o superiore
• Windows XP SP3 / 2003 Server SP1 / 2008 Server / Vista / Windows 7
• 2GB RAM (Server), 512 MB RAM (Client)
• Hard disk in formato NTFS (comune nei moderni sistemi)
• Spazio libero su Hard disk: 1GB (Server) o circa 500MB (Client)
• Risoluzione 1280x1024 pixels o superiore
• Masterizzatore CD e/o altri supporti per copia di sicurezza (USB stick, secondo disco fisso, etc)
• ADSL per avvalersi dell' assistenza remota o condividere i dati via internet
Requisiti software
•
•
E’ importante assicurarsi di aver installato tutti gli aggiornamenti e Service Pack disponibili per la
propria versione di Windows (tramite Windows Update) prima di installare il programma, sia per
ragioni di sicurezza, sia di compatibilità.
E’ necessario avere Windows Media Player installato. Windows Media Player è normalmente già
installato insieme a Windows tranne su alcune installazioni ‘personalizzate’. Su Windows Server 2008
attivare “Esperienza Desktop” per avere Windows Media Player attivo.
7
•
•
Per motivi di compatibilità e fine supporto anche da parte di Microsoft si avvisa l’utente che su
Windows 2000 alcune funzioni accessorie potrebbero non essere completamente supportate.
Per utilizzare le funzionalità relative ad Office (esportazione, etc) è necessario disporre di una
installazione di Microsoft Office 2003 o superiore che includa Interoperabilità con .NET (vedere
risoluzione problemi in caso si incontrino difficoltà). E’ comunque possibile utilizzare normalmente il
programma senza Office 2003 installato.
Istruzioni per l’installazione
La procedura di installazione permette di installare il programma e configurare il Server Dati per uno o più
Medici e rispettiva Segreteria.
Per ogni Medico configurato verrà creato separatamente:
• Utente di livello ‘Dottore’ con permesso di accedere ai dati medici, protetto da Password
• Utente di livello ‘Segreteria’ con permessi ristretti, protetto da Password
• Sezione del Database con dati separati dagli altri Medici.
L’anagrafe e altri dati sono automaticamente condivisi tra i vari medici, mentre è opzionale se condividere
fatturazione, luoghi di lavoro, listino prestazioni e altro (vedere sezione Poliambulatorio). Tramite la Gestione
Database è possibile in seguito modificare i Medici, gli account utente, i permessi, la condivisione, etc
(vedere sezione Gestione Database).
Dopo la guida passo-passo vi è una sezione esemplificativa di come installare il programma nei diversi tipi di
studio medico / poliambulatori.
Guida passo-passo per l’installazione
Installazione scaricabile da internet: Scaricare il file in una cartella a scelta, aprire la cartella e cliccare sul
file scaricato (“Installazione-DoctorsOffice-Vista” / “Installazione-DoctorsOffice-XP” / “InstallazioneDoctorsOffice-Avanzata”). Per sistemi a 64bit utilizzare l’Installazione Avanzata.
E’ necessario avere privilegi di amministratore di sistema. Non è inoltre possibile far partire l’installazione da
una cartella condivisa su un altro computer in rete – copiare prima il programma di installazione su una
cartella del computer su cui si vuole installare Doctor’s Office. Lo stesso vale per i programmi di
aggiornamento.
Installazione da CD: Seguire le istruzioni sulla custodia del CD per far partire l’installazione. La procedura è
identica a quella scaricabile da internet
Una volta comparsa la finestra di installazione verrete guidati tramite istruzioni sullo schermo durante tutto il
processo. Fare riferimento ai dettagli delle fasi elencate qui di seguito se necessaria una spiegazione più in
dettaglio. Un pulsante in basso a destra con scritto “Avanti” fa proseguire l’installazione al passo successivo.
1) Licenza: assicurarsi di leggere e accettare i termini di licenza. Immettere il nome dell’intestatario della
licenza (in genere il nome dello studio o il titolare dello stesso).
8
2) Impostazioni generali: è ora necessario scegliere se questo computer funzionerà da Server centrale o
meno. Se il programma andrà installato solo su un computer è possibile evitare la spiegazione seguente e
selezionare l’installazione Server centrale, in quanto questa è l’unica possibilità. Fare anche riferimento alla
sezione seguente riguardante configurazioni tipo di studio medico.
[Spiegazione opzionale]
Il Server centrale è un computer su cui risiedono tutti i dati, il Database. A questo computer è possibile
connettere diversi altri computer, detti Client, per condividere gli stessi dati (ad esempio tra Segreteria e il
Medico). Più in dettaglio:
• Il Server è un computer centrale necessario a contenere il Database e fornire tutti i dati del
programma (appuntamenti, Pazienti, fatture, etc) ai Client.
• Il Database è archivio di tutti i dati del programma (appuntamenti, Pazienti, fatture, etc) che risiede
sul Server.
• I Client sono tutti quei computer su cui è installato il programma, e che accederanno ai dati forniti
dal Server tramite connessioni di rete e/o via internet.
Questo tipo di configurazione permette una flessibilità e una sincronizzazione dei dati anche attraverso più
ambulatori, tramite una connessione di rete o a internet (tale configurazione va effettuata da personale
tecnicamente preparato).
Alcuni esempi di configurazione (vedere anche il capitolo seguente):
• Installazione su una sola postazione: il programma verrà installato solo come Server.
• Installazione del Server in Segreteria e del Client presso il Medico. O viceversa
• Installazione del Server in Segreteria e di diversi Client presso i Medici dell’ambulatorio.
• Installazione del Server in Segreteria di un ambulatorio e del Client presso la Segreteria di un altro
ambulatorio entrambi connessi via internet. Sarà in questo modo possibile utilizzare gli stessi dati nei
due ambulatori, anche installare ulteriori Client per i Medici e accedere ai dati fuori orario di lavoro.
Lo strumento “Gestione Database” permetterà in seguito di configurare ulteriormente queste impostazioni.E’
inoltre possibile tramite intervento dell’assistenza configurare il programma in modo particolare, ad esempio
condividendo alcuni dati tra gli utenti piuttosto che altri, nascondendo alcuni dati a certi utenti, revocando
permessi particolari, etc
INSTALLAZIONE SU WINDOWS SERVER 2003/2008: se si sta installando il Server di Doctor’s Office
su una di queste due piattaforme, prima di continuare selezionare la casella ‘Avanzate’, impostare una porta
superiore alla 5000 e indicare di avviare il server come LocalSystem.
GESTIONE CARATTERI UNICODE PER LINGUE ORIENTALI O NON-LATINE: se si desidera
attivare il supporto per inserire caratteri orientali, arabi, etc ovvero la codifica ‘Unicode’ dei caratteri, è
possibile specificarlo in questo momento nelle Impostazioni Avanzate. E’ anche possibile creare un nuovo
DB con supporto Unicode dalla Gestione Database. NB: il supporto Unicode non è necessario per la maggior
parte dei caratteri europei, inclusi eventuali caratteri germanici, islandesi, francesi o spagnoli, come Þ, Ë, Ć,
Đ e si sconsiglia di attivarlo se non necessario in quanto necessità di più spazio per i dati e più tempo per la
lettura degli stessi.
NB: Una volta installato il Server del programma, le seguenti installazioni Client verranno effettuate molto
più rapidamente tramite una connessione al Server.
Password di amministrazione
Al momento di installare il Server Microsoft SQL verrà richiesto di creare una Password di
Amministrazione. La Password di Amministrazione del Server SQL è estremamente importante, in
9
quanto permette di modificare tutte le impostazioni del programma (come i permessi e le altre
password degli utenti), ripristinare copie di sicurezza, disinstallare e reinstallare il programma. E’
estremamente importante annotare questa password, in quanto per ragioni di sicurezza, essa non può
essere reperita in seguito.
La nostra Assistenza Remota può effettuare il cambio di password di amministrazione, in caso sia
andata persa, solamente dietro sottoscrizione assistenza. Vedere l’appendice per i comandi avanzati
per cambiare la password da utilizzare in caso di emergenza.
La password di amministrazione deve:
- contenere almeno un carattere maiuscolo (ad esempio: M)
- contenere almeno un carattere minuscolo (ad esempio: a)
- contenere almeno una cifra (ad esempio: 1)
- essere lunga almeno 10 caratteri
Esempi di password corrette: StudioMedico56 – marco932VERDI – Ambulatorio93
3) Installazione Componenti: il programma necessita di alcuni componenti di cui non è assolutamente
necessario conoscerne i dettagli (specificatamente sono: il layer MDAC 2.8, il framework dotNET 2.0, il
server di dati Microsoft SQL 2005/2008, Componente dei Report di Microsoft). Il programma di installazione
identificherà automaticamente quali di questi componenti sono da installare e quali sono già presenti o non
necessari. Alla pressione di 'Avanti' il programma procederà ad installarli, una volta terminato verrà mostrato
lo stato delle installazioni. Verificare che le installazioni sono andate a buon fine e non ci siano messaggi di
errore e premere nuovamente ‘Avanti’.
L’installazione del framework dotNET e del server SQL può richiedere anche 10-20 minuti su computer
particolarmente lenti, si prega di avere pazienza. L’installazione del Server SQL avviene solo sul computer
Server
ATTENZIONE: in caso si rilevino errori in fase di installazione di anche solo uno dei componenti, è
opportuno interrompere l’installazione e contattare la nostra assistenza per risolvere il problema.
L’applicazione non può funzionare senza questi i componenti e proseguire l’installazione può causare una
installazione incompleta e incorretta.
Dettagli tecnici: Il server è automaticamente configurato per ricevere connessioni sulla porta 2301. E’ quindi
necessario, nel caso si voglia collegarlo in rete o internet ad altri Client, permettere le connessioni su questa
porta configurando adeguatamente il firewall, o in alternativa utilizzare strumenti di VPN.
4) Configurazione Medici: se si sta installando il programma sul ‘Server’ sarà possibile ora impostare i nomi
dei Medici che verranno inclusi nel programma.
Per ogni Medico viene creata una sezione apposita dei dati (appuntamenti, cartella clinica, etc) protetta da due
livelli di accesso:
• Segreteria (accesso ridotto)
• Dottore (accesso completo)
Tali permessi di accesso possono poi essere modificati tramite la Gestione Database..
NB: Configurare il programma sul Server per TUTTI i Medici dello studio che lo utilizzeranno anche
da altre postazioni. L’accesso ai dati di ogni Medico è poi regolato dalla sua password.
Installando il programma per più Medici sarà possibile scegliere se condividere tra i vari Medici diversi dati:
- la Fatturazione in comune se è lo studio stesso che fattura ai Pazienti seguendo una sola numerazione.
10
- i Luoghi di Lavoro in comune per avere la stessa divisione per luogo nell’agenda dei diversi Medici
(raccomandato).
- il Listino Prestazioni in comune per avere una lista singola con tutte le prestazioni dell’ambulatorio
condivisa tra i vari Medici. Tale lista può poi essere suddivisa per codici prestazione relativi ai diversi
Medici.
Queste impostazioni possono venire modificate in seguito tramite la Gestione Database o più in particolare
tramite assistenza.
Per un alto numero di Medici può essere opportuno utilizzare l’importazione di un file di testo
(precedentemente esportato dal programma oppure generato manualmente). Il file deve essere un file di testo
(.txt) con un Medico per riga e i suoi dati separati da virgola:
Numero progressivo,Titolo,Cognome,Nome,Utente Segreteria,Utente Medico
5) Installazione Programma: l’installazione procederà ora ad installare il programma vero e proprio e creare
il Database nelle cartelle indicate. Si consiglia di non modificare le cartelle preimpostate.
Premere “Avanti” ed attendere il completamento.
6) Impostazioni Finali Facoltative: queste impostazioni possono essere saltate ma vi consigliamo di
consultarle almeno rapidamente. Da qui è possibile:
• scegliere quali collegamenti al programma creare sul desktop
• se creare un documento con tutte le password da stampare (e che vi consigliamo di eliminare subito
dopo, per ragioni di sicurezza)
• se inviarci il resoconto dell’installazione. Il resoconto è necessario nel caso richiediate assistenza per
risolvere qualche problema (vi consigliamo di inviarlo comunque per futura referenza).
Nel caso si stia installando il programma per una Segreteria di Poliambulatorio, è consigliabile creare un solo
collegamento sul Desktop da cui poter accedere ai vari Medici (vedere anche la sezione sul Poliambulatorio)
per evitare un numero elevato di collegamenti.
7) Fine: Note sul programma e dettagli tecnici.
La configurazione iniziale del programma e dei Medici può essere in seguito alterata tramite lo strumento di
Gestione Database. Per altre configurazioni più particolari è possibile richiedere l’intervento dell’assistenza
se sottoscritta annualmente.
Dalla Gestione Database tra l’altro è possibile:
• Nascondere o mostrare il Profilo Paziente a un utente
• Nascondere o mostrare la cartella clinica a un utente (nascosta alla Segreteria inizialmente)
• Nascondere o mostrare la fatturazione a un utente
• Nascondere o mostrare il riassunto fatturazione a un utente
• Nascondere o mostrare il report statistico fatture a un utente
• Rinominare i Medici
• Rinominare gli Utenti
• Cambiare le password
• Impostare la condivisione particolare di dati tra i vari Medici
• Aggiungere Medici
• Disabilitare Medici o eliminarne i dati
11
Configurazioni tipo dello Studio Medico e Poliambulatorio
Di seguito vengono indicati alcune tipologie comuni di studio medico e Poliambulatorio. Le indicazioni sullo
schermo durante l’installazione insieme alla Guida Passo-Passo di seguito, dovrebbero essere sufficienti per
guidarvi nell’installazione del programma. In caso di dubbi o necessità di informazioni vi preghiamo di
contattarci tramite email o i contatti sul sito.
1. Medico Singolo - Senza Segreteria: Il programma verrà installato sul computer del Medico.
a. Avviare l’installazione sul computer del Medico.
b. Selezionare l’”Installazione Server”
c. Quando viene richiesto, configurare un solo Medico.
2. Medico Singolo - Solo Segreteria: Il programma verrà installato sul computer della Segreteria.
a. Avviare l’installazione sul computer della Segreteria.
b. Selezionare l’”Installazione Server”
c. Quando viene richiesto, configurare un solo Medico.
3. Medico Singolo – Medico + Segreteria: in questo caso è consigliabile (ma non obbligatorio)
installare il Server sul computer della Segreteria e il Client sul computer del Medico.
a. Eseguire l’installazione del punto 2 (Medico Singolo - Solo Segreteria)
b. Assicurarsi che dal computer del Medico è possibile accedere (in rete o via internet) al
computer della Segreteria
c. Avviare l’installazione sul computer del Medico
d. Al momento di selezionare il tipo di installazione, selezionare la seconda opzione, ovvero
“Installazione Client” e immettere nella casella “Nome del computer su cui risiede il Server
centrale” il nome di rete del computer della Segreteria.
e. Proseguire con l’installazione seguendo le istruzioni sullo schermo.
4. Poliambulatorio – Solo Segreteria: Il programma verrà installato sul computer della Segreteria. Da
questo sarà possibile lavorare sui dati dei diversi Medici su una finestra unica o su finestre distinte.
a. Avviare l’installazione sul computer della Segreteria.
b. Al momento di selezionare il tipo di installazione, selezionare la prima opzione, ovvero
“Installazione Server”
c. Quando richiesto immettere i nomi di tutti i Medici dello studio
5. Poliambulatorio – Segreteria + Medici: In questo caso il programma andrà installato sul computer
della Segreteria e di alcuni o tutti i Medici.
a. Eseguire il punto precedente per l’installazione (Poliambulatorio – Solo Segreteria)
b. Assicurarsi che dal computer del Medico è possibile accedere (in rete o via internet) al
computer della Segreteria
c. Avviare l’installazione sul computer del Medico
d. Al momento di selezionare il tipo di installazione, selezionare la seconda opzione, ovvero
“Installazione Client” e immettere nella casella “Nome del computer su cui risiede il Server
centrale” il nome di rete del computer della Segreteria.
e. Proseguire con l’installazione seguendo le istruzioni sullo schermo.
f. Ripetere lo stesso processo sugli altri computer dei vari Medici.
6. 2 o più Ambulatori / Poliambulatori connessi ad Internet: L’applicazione permette di essere
utilizzata via internet condividendo i dati tra postazioni allo stesso identico modo che in rete locale.
L’unico requisito è una linea DSL che permetta connessioni entranti (Telecom, Libero e molte altre lo
permettono). Tale requisito può essere verificato dall’assistenza anche prima dell’acquisto.
L’applicazione può essere anche utilizzata in modalità Web (vedere pagina apposita del sito)
a. Rivolgersi al personale tecnico, all’assistenza o consultare l’apposita sezione del manuale
7. 2 o più Ambulatori / Poliambulatori senza connessione ad Internet: in caso si voglia utilizzare il
programma in più luoghi ma non si disponga di appropriata connessione ad internet, è possibile optare
12
per lavorare separatamente su un computer non connesso al Server centrale per poi importarne i dati.
Nella descrizione che segue questo computer viene chiamato “Server distaccato”, mentre il Server che
risiede nello studio principale viene chiamato “Server centrale”. Contattare l’assistenza per ulteriori
informazioni.
E’ sufficiente impostare il computer che non è connesso al Server centrale per lavorare singolarmente
come Server anch’esso (Server distaccato). In questo modo si disporrà di un archivio separato in cui
poter immettere i dati esattamente come in quello centrale. Questi dati verranno poi esportarti in
formato “Doctor’s Office 2008” e importati nel Server centrale tramite l’apposita funzione del menu
‘Strumenti’.
E’ peraltro possibile avere un portatile che operi sia in modalità Client normale connessa al Server
centrale (ad esempio quando si lavora nell’ambulatorio) e come Server distaccato quando lo si porta
con se dove non esiste una connessione al Server centrale (ad esempio andando a casa, dove non si ha
connessione internet). Sarà sufficiente installare il programma sul portatile come Server e poi
scegliere l’archivio a cui connettersi dalla Gestione Database ogni volta che ci si sposta da casa
all’ambulatorio.
13
Attivazione della licenza del programma
Al primo avvio del programma verrà richiesto il codice seriale di licenza prima di proseguire. Questo seriale
di licenza può essere temporaneo a fini di prova (in genere valido per tre mesi), oppure permanente nel caso
si abbia acquistato il programma.
Attivazione tramite TAN: Se vi è stato fornito un TAN in seguito ad una vostra richiesta, è possibile
immetterlo nell’apposito campo della finestra di registrazione, assiscurarsi di essere collegati ad internet, e
premere l’apposito pulsante per ottenere un seriale di licenza valido per tre mesi.
NB: un TAN (Transaction Authentication Number) è utilizzabile solo una volta.
Attivazione via email: Per ottenere il codice di licenza (temporaneo o permanente) via email: selezionare
“Attivazione via email” dalla finestra di registrazione, premere “Genera codice di attivazione” e incollare il
codice generato (tutte le righe della casella di testo) in una nuova email diretta a [email protected].
Includere nella email: nome e cognome, società/professione e città.
I seriali di licenza, sia generati automaticamente tramite i TAN, sia ottenuti via email, sono strettamente legati
al computer per cui sono stati generati: questo significa che sono riutilizzabili unicamente reinstallando il
programma sul medesimo computer e inserendo gli stessi dati in fase di registrazione, ovvero:
• instestatario della licenza
• data della licenza
• configurazione Server o Client
• numero di Medici configurato
• stessa versione del programma Major.Minor (es. 2.2.x.x).
NB: sostituzioni di componenti hardware principali quali: CPU, hard disk, scheda madre e aggiornamenti
bios comporteranno l'invalidazione del codice: in questo caso è necessario richiedere all’assistenza un nuovo
codice. Il software controlla automaticamente che non vengano utilizzate più installazioni di quante licenze
siano state acquistate.
Configurare il programma per lavorare in rete e internet
Il programma può condividere i dati tra diversi computer in una rete locale (ad es. all’interno dell’ufficio) o
attraverso internet (ad es. con un computer Server in un ambulatorio, un computer Client in un altro
ambulatorio e un ulteriore Client a casa).
Dove trovare il nome di rete di un computer: Configurando il programma per essere utilizzato in rete sarà
necessario conoscere il nome con cui appare in rete il Server. Per fare questo premere il pulsante destro
sull’icona “Risorse del Computer” (“Computer” su Windows Vista) sul Desktop e scegliere ‘Proprietà’. Dalla
nuova finestra scegliere la seconda pagina tramite le linguette in alto e annotare il nome di rete del computer
mostrato.
Dettagli Tecnici: Per quello che riguarda la comunicazione dei client con il server in una rete locale sarà
sufficiente assicurarsi di permettere le connessioni sul Server sulla porta 2301 configurando adeguatamente
il firewall. E’ necessario aprire sul firewall anche le porte che si utilizzano per la comunicazione tra utenti
(da 5488 in poi, configurabile nella sezione “Database” delle opzioni).
14
Per permettere ai client di collegarsi al server via internet è necessario un passo di configurazione ulteriore
oltre a quelli per la rete locale. E’ inoltre necessaria una verifica da parte dell’assistenza sulla linea DSL
perchè sia disponibile una connessione entrante. Contattare l’assistenza anche prima dell’acquisto per
ulteriori informazioni.
Utilizzando il programma in rete o via internet è naturalmente necessario mantenere acceso il Server mentre
si utilizzano i Client. Il Server può tuttavia essere utilizzato normalmente da un utente in ogni momento.
Utilizzo da parte di un utente senza privilegi di Amministratore
Per permettere ad Utenti di Windows senza privilegi di Amministratore di Sistema di archiviare files
multimediali è necessario concedere i permessi di accesso alla cartella in cui questi vengono archiviati.
Queste cartelle risiedono sul Server (di norma sotto C:\Programmi\Andrea Sabbatini\DoctorsOfficeDB) e
sono individuali per ogni Medico (ad esempio Media_2 per il secondo Medico configurato).
Contattare l’assistenza o eseguire i seguenti passi:
• Accedere a Windows con un account di amministratore
• Dal menu di avvio scegliere ‘Esegui’ e nella finestra comparsa scrivere CMD e premere Invio
• Nella finestra che compare (prompt dei comandi) scrivere questa riga di comando sostituendo
NomeDellaCartella con il nome reale della cartella dei Files Multimediali tra virgolette e
NomeUtente con il nome dell’utente di Windows che deve accedere al programma pur non
avendo privilegi di amministratore (opzionalmente dare l’accesso a un gruppo di utenti)
cacls “NomeDellaCartella” /E /G NomeUtente:F
Sicurezza computer, privacy e DPS
La nostra applicazione è stata sviluppata con strumenti altamente professionali di ultima generazione, che
offrono un grado di protezione, funzionalità e flessibilità molto più alto degli ormai obsoleti Access,
Filemaker, etc. E’ stata inoltre progettata per un uso che non includa cartelle condivise sempre in quest’ottica
di sicurezza e professionalità.
E’ tuttavia necessario, affinchè lo studio sia a norma di legge, attenersi alle norme del garante – questo
prevede delle accortezze da parte del personale tecnico e amministrativo dello studio al di fuori della nostra
applicazione, come assicurarsi che il computer su cui il programma è installato sia aggiornato, configurato e
protetto, che le copie di sicurezza risiedano in luoghi sicuri e in genere che vengano rispettate le norme sulla
gestione privacy e DPS.
E’ possibile aumentare notevolmente il grado di sicurezza dello studio criptando le cartelle del
Database, dei Files Multimediali. Contattare l’assistenza o consultare l’appendice riguardante Dettagli
Avanzati sul Server per ulteriori informazioni.
15
INTRODUZIONE AL PROGRAMMA
Struttura del programma: Il programma è diviso in più sezioni (Agenda, Anagrafe, Visite, Fatture,
Prestazioni, Note, Farmaci, etc) ognuna con una funzione diversa ma interconnessa con le altri per un utilizzo
veloce e pratico. Inserendo ad esempio un appuntamento nell’agenda è possibile cercare un Paziente
dall’anagrafe, inserire prestazioni e generare una fattura automaticamente per l’appuntamento.
La struttura del programma è tale da lasciare condividere i dati tra segreteria e Medico opportunamente
proteggendo i dati medici sensibili. Per fare questo il programma mostra una sezione Agenda in cui sia la
segreteria che il Medico possono prendere appuntamenti e vedere la situazione della settimana in maniera
grafica e una sezione riservata al Medico denominata Archivio Visite, in cui per ogni appuntamento il
Medico stesso può utilizzare come cartella clinica elettronica, annotare testo, immettere immagini e filmati,
etc.
Avvio del programma: Per avviare il programma cliccare sull’icona di Doctor’s Office 2008 sul desktop o
tramite menu di avvio.
Accesso: all’apertura del programma viene presentata una schermata di accesso in cui immetere il nome
utente e password per connettersi al database. Questa finestra permette anche di impostare alcune opzioni per
il Poliambulatorio.
Primo Accesso/Attivazione: al primo accesso verrà richiesto il codice seriale di licenza. Se non si dispone di
un codice seriale è possibile richiederne uno gratuito all’assistenza per effettuare la prova del programma di
tre mesi, tramite l’apposita pagina di download del sito o il form di contatto. NB: Il programma stesso,
dovendo attivare la licenza prova via internet, può riportare evidenti tentativi di attivare l’applicazione senza
un seriale di prova valido, insieme all’IP di origine come indicato nei termini di licenza del programma.
Primo Accesso/Configurazione: in seguito al primo accesso di un utente verrà proposta una configurazione
guidata facoltativa guidata delle principali opzioni. In seguito sarà possibile accedere al range di opzioni
completo tramite l’apposita funzione dal menu Strumenti. E’ inoltre possibile mostrare dei suggerimenti
introduttivi per le principali funzioni del programma. Tali suggerimenti possono essere richiamati tramite il
menu indicante un punto interrogativo in alto a destra nella barra strumenti.
E’ molto importante, anche a termini di legge, configurare la copia di sicurezza automatica sul Server
giornaliera e settimanale su supporti rimovibili diversi. Si consiglia di effettuare saltuariamente anche
una copia su CD/DVD.
16
Per avviare il programma immettere i propri dati e premere OK: questi dati sono stati scelti durante
l'installazione. Se vi sono problemi con la connessione al database (ad esempio se la password è sbagliata o se
connettendosi in rete c’è un problema nel raggiungere il server) l’applicazione non partirà e notificherà che
tipo di problema si è incontrato. Per risolvere eventuali problemi di connessioni è necessario riportare per
intero il messaggio di errore mostrato.
La stessa finestra di accesso propone alcune impostazioni per l’utilizzo del programma nel Poliambulatorio.
La ‘Visione Multi-Dottore’ è la possibilità, dopo aver acceduto all’applicazione, di cambiare il Medico
selezionato utilizzando la sua password e risulta utile per la visione di Segreteria e in condizioni particolari,
come quando dei Medici devono avere accesso ai dati di altri Medici.
17
Doctor’s Office incorpora in sè un numero molto elevato di funzionalità in ogni suo componente. Per questo
l’interfaccia è stata disegnata in modo professionale in modo da accomodare ogni funzione in un luogo
velocemente raggiungibile piuttosto che nascosta in complicati menu. I vari componenti sono stati tutti
disegnati in modo simile con una barra degli strumenti nella parte alta, che contiene dei pulsanti con disegni
esplicativi della funzione.
Per non sacrificare lo spazio disponibile alla visualizzazione dei dati, il testo che accompagna tali pulsanti
viene mostrato solo passandoci sopra il puntatore del mouse. (seguono esempi)
Ogni pulsante dell’applicazione ha una breve dicitura che compare quando ci si
sofferma con il mouse sopra di esso: quando questa non è sufficentemente
esaustiva per un primo utilizzo fare riferimento a questa guida.
Alcuni pulsanti sono divisi a metà e presentano un segno di spunta. Premendo il pulsante stesso (la
parte sinistra con la lente in questo caso) si esegue l’azione del pulsante stesso (in questo esempio il
pulsante apre la Ricerca Appuntamenti)
Premendo invece il segno di spunta a fianco (sulla parte destra del pulsante
con la lente) si apre un menù che contiene voci collegate all’azione del
pulsante principale (in questo esempio la Ricerca per Orari Disponibili)
Quando un pulsante appare così è disabilitato. Ciò indica che la sua funzione non è al
momento disponibile (in questo esempio l’agenda è già in visualizzazione settimanale)
Quando una barra degli strumenti non è sufficentemente ampia per
contenere tutti i pulsanti (ad esempio se si sta usando una risoluzione molto bassa o la finestra non è
massimizzata) un pulsante al termine della barra, con una freccia in basso e un trattino, permetterà di accedere
ai pulsanti non visibili.
18
Guida di riferimento veloce
Questa breve lista di consigli può essere utile per iniziare ad usare le funzioni di base del programma. Vi
preghiamo di consultare anche la pagina domande frequenti: http://www.doctorsoffice.it/Faq.aspx
Inserire un appuntamento nella Gestione Appuntamenti: cliccare sul giorno desiderato (se in modalità
Settimanale, cliccare sull’orario desiderato e inserire i dati. Immettere tutti i dati se il Paziente non è
registrato, o ricercarlo dalla lista se già immesso. E’ possibile configurare in modo esteso il
comportamento dell’agenda dalle opzioni.
Eliminazione dati: non è possibile recuperare i dati una volta eliminati se non tramite ripristino
backup.
Generare il codice fiscale di un Paziente è necessario inserire nome, cognome, data e luogo di nascita
e sesso e premere l’apposito pulsante.
Modificare i dati di un Paziente, anche il nome e il cognome, è necessario accedere alla sezione
dell’anagrafica o al pannello ‘Dettagli’ dalla finestra dell’appuntamento.
Eliminazione Paziente: eliminando un Paziente si elimineranno tutti i dati a lui pertinenti (anagrafica,
appuntamenti e dettagli medici, ma non le fatture)
Segreteria Poliambulatorio: nel configurare il programma per uso all’interno di un Poliambulatorio,
quindi su più postazioni e per più Medici, accedere al computer della Segreteria tramite l’utente ad
accesso ridotto ([Segreteria NomeDelMedico] tipicamente). Sarà poi possibile visualizzare i dati dei
diversi Medici tramite il menu in alto a destra con la lista dei Medici dello studio.
Appuntamenti/Visite: ad ogni appuntamento della Gestione Appuntamenti corrisponde uno spazio nel
componente Archivio Visite in cui registrare i dettagli medici. Eliminando un’Appuntamento è
possibile mantenere o eliminare la Visita corrispondente (vedere Opzioni->Visite).
File Multimediali possono venire inseriti dentro le Visite dei Pazienti. Eliminando una Visita verranno
eliminati anche i File Multimediali inseriti in quella Visita.
Il Listino Prestazioni fornisce uno strumento facoltativo per immettere appuntamenti, creare richiami
e compilare fatture più rapidamente.
Fattura: La configurazione della fattura permette di rendere diversi tipi di calcolo totale. Fare
riferimento a questo manuale nella sezione opzioni del programma.
Copia di sicurezza: è molto importante, anche a termini di legge, configurare la copia di sicurezza
automatica sul Server giornaliera e settimanale fin dal principio su supporti rimovibili diversi. Si
consiglia di effettuare saltuariamente anche una copia su CD/DVD.
Intestazioni/Piè di pagina: consultare la sezione ‘Archivio Visite->Editor di testo’ per impostare
rapidamente le intestazioni dello studio
19
Barra degli strumenti
Nella parte alta dell’applicazione compare la barra dei componenti, da qui è possibile accedere alle varie parti
dell’applicazione:
•
•
•
•
•
•
•
•
Gestione Appuntamenti
Anagrafe Pazienti
Archivio Visite
Fatturazione
Listino Prestazioni
Note e Memo
Farmaci e Ricette
Strumenti e Opzioni
Il pulsante “Aggiorna” serve quando più persone lavorano sugli stessi dati contemporaneamente da diversi
computer in rete: premendolo si aggiornano i dati alle ultime modifiche. Nelle opzioni si può inoltre
impostare se ricevere una notifica della modifica dei dati o aggiornarli automaticamente.
Il pulsante precedente ad “Aggiorna” con una persona ed un fumetto permette di inviare messaggi agli altri
utenti che utilizzano il programma collegati in rete e via internet. Esso compare disabilitato (in grigio) quando
non vi sono altri utenti collegati.
L’ultimo pulsante (Help) mostra una lista di servizi di aiuto quali:
• Suggerimenti veloci sul componente mostrato – vengono mostrati anche automaticamente
• Configurazione veloce - viene mostrata al primo avvio del programma
• Manuale - questo documento
• Tutorial - animazione esemplificativa
• Informazioni sul programma
• Dettagli Licenza - informazioni sulla registrazione
• Assistenza in Desktop Remoto – contattare l’assistenza prima di avviarla
• Homepage
Il tutorial è un’animazione obsoleta, ma utile a comprendere i funzionamenti di base tramite esempi: si
riferisce ad una versione precedente del programma e quindi non include numerose funzionalità correnti ed
appare diverso in qualche dettaglio, ma è un buon aiuto per compiere i primi passi e integrare questa guida.
Purtroppo i frequenti aggiornamenti del programma non lasciano al momento tempo per aggiornare anche il
tutorial.
20
Gestione del Poliambulatorio
Il programma incorpora diverse funzionalità per la gestione dei diversi Medici del Poliambulatorio da parte
della Segreteria e quando appropriato, dei Medici stessi. Disponendo della password dei diversi Medici sarà
possibile cambiare rapidamente il Medico su cui si opera tramite il pulsante in alto a destra sulla barra degli
strumenti, o visualizzarne una panoramica.
Per accedere ai dati di altri Medici è naturalmente necessario conoscerne le password di accesso (di Livello
Segreteria o Livello Dottore).
Tale pulsante e funzionalità non è visibile quando:
- La funzionalità è disabilitata in avvio nella finestra di Login->Poliambulatorio,
- Il programma è configurato per un solo Medico
Questa visualizzazione è indicata naturalmente per la Segreteria, ma può venire utilizzata anche dai Medici
stessi quando il lavoro debba venire condiviso, oppure dall’amministratore dello studio.
Passando da un Medico all’altro verranno visualizzati questi dati relativi al Medico selezionato:
• Agenda Appuntamenti
• Listino Prestazioni (se configurate separatamente)
• Fatture (se configurate separatamente)
• Note Post-It®
• Ricette salvate
Visualizzazione Panoramica
Selezionando la ‘Panoramica Studio’ si può ottenere una visualizzazione totale di tutti i dati dei singoli
Medici contemporaneamente. Questo può risultare particolarmente utile alla Segreteria per la gestione degli
appuntamenti ma può essere utilizzata anche per altri scopi.
NOTA: in questa visualizzazione compariranno i dati dei Medici di cui si dispone e si ha già immesso la
password.
In particolare in ‘Panoramica Studio’ vengono visualizzati:
21
•
•
•
•
•
•
Agenda: tutti gli appuntamenti dei diversi Medici, annotati di nome e colore identificativo
Anagrafe: nessun cambiamento (l’anagrafe è in comune)
Archivio Visite: tutte le visite di un Paziente dei diversi Medici, annotate per Medico
Fatturazione: nel caso in cui la fatturazione sia separata, tutte le fatture emesse dai diversi Medici,
annotate per Medico
Listino Prestazioni: tutte le prestazioni dei diversi Medici, annotate per Medico
Note, Ricette: nessun cambiamento (relative all’utente che ha effettuato l’accesso)
E’ possibile lavorare normalmente per effettuare quasi tutte le operazioni anche in ‘Panoramica Studio’, ad
esempio creando un nuovo appuntamento verrà richiesto per quale Medico si sta effettuando l’operazione.
E’ possibile avere dei resoconti totali degli appuntamenti, fatture e altri dati del Poliambulatorio effettuando
una ricerca mentre si è in ‘Panoramica Studio’ ed esportando i risultati ottenuti, è peraltro anche possibile
utilizzare lo strumento Statistiche e Report (vedere sezione apposita).
Condivisione Dati e Permessi nel Poliambulatorio
La tabella seguente illustra le diverse possibilità di condivisione dati nel Poliambulatorio. Tali configurazioni
possono essere sempre modificate dalla Gestione Database (vedere apposita sezione). In particolare è
possibile mettere in condivisione tra i diversi Medici: la Fatturazione, la Lista Prestazioni e la Lista Luoghi di
Lavoro.
Ristretto per Utente
Dato da condividere
Condiviso tra un Medico
e la Sua Segreteria
Condiviso tra tutti i
Medici e Segreterie
Appuntamenti
A
Anagrafe Pazienti
A
(vedi Permessi)
A
(invio singolo)
(invio singolo)
Sezione Visita Medica
(vedi Permessi)
Fatturazione
Listino Prestazioni
Note (bigliettini)
Ricette salvate
Luoghi di lavoro
Colori in agenda
A
Predefinito
Configurato tramite Gestione Database e/o in fase di installazione
Configurazione sconsigliabile – può essere realizzata tramite intervento dell’assistenza
Allo stesso tempo è possibile gestire i permessi dei vari utenti per configurare ulteriormente gli accessi sia
nell’Ambulatorio che nel Poliambulatorio. I permessi assegnabili e rimovibili sono:
•
•
•
•
•
Seziona Visita Medica (cartella clinica del Paziente)
Editor di Note Profilo Paziente (sezione per annotazioni in anagrafica)
Fatturazione e Costi Prestazioni
Modifiche ai Listini Prestazioni
Riepilogo Fatturazione
22
•
•
•
Statistiche e Report
Compensi dei Medici
Modifiche all’Agenda Appuntamenti
I permessi vengono gestiti dalla Gestione Database->Gestione Medici e Utenti. Fare riferimento all’apposita
sezione del manuale.
Fatturazione Condivisa nel Poliambulatorio
In caso si decida di impostare una Fatturazione unica condivisa tra tutti i Medici del Poliambulatorio, le
Fatture stesse verranno archiviate in un'unica lista con numerazione comune progressiva. Ovvero le fatture
stesse non sono catalogate per Medico: in caso sia opportuno dovere effettuare delle ricerche, analisi o
esportazione a fini statistici, retributivi o fiscali per ogni singolo Medico, è possibile utilizzare i Codici
Prestazione per identificare le singole prestazioni di ogni Medico e/o ricercare le fatture emesse contententi
tali codici.
E’ altamente raccomandabile impostare il Listino Prestazioni SEPARATO per ogni Medico.
Consultare la sezione Fatturazione e Lista Prestazioni per comprendere come utilizzare i Codici Prestazione
per risalire alle fatture di ogni singolo Medico.
Consultare le stesse sezioni anche per utilizzare il calcolo automatico dei compensi per i Medici.
Configurazione delle Impostazioni per i diversi Medici e visione Multi-Medico:
Per gestire i diversi Medici flessibilmente, il programma può gestire le impostazioni del programma di
conseguenza. Per Impostazioni si intendono tutti quei settaggi che possono trovarsi nella finestra opzioni e
nell’interfaccia del programma (ad esempio i colori e gli orari in agenda, i caratteri di stampa della lettera e
della fattura, etc) e in genere tutto quello che non fa parte dei dati del programma (appuntamenti, pazienti,
dati clinici, etc).
Ad esempio è possibile visualizzare l’agenda di ogni Medico con colori diversi oppure impostarli tutti uguali,
impostare le fatture con un formato unico per tutti i medici (ad esempio in poliambulatori con fatturazione
unica) oppure impostarlo separatamente per ogni medico, etc.
E’ possibile decidere quali impostazioni condividere dalla finestra di accesso, pagina Poliambulatorio.
Come impostazione avanzata vi è anche la possibilità di copiare tutte o parte delle impostazioni tra utenti. Per
fare ciò aprire Strumenti->Opzioni, accedere all’ultima sezione (Avanzate) e alla seconda pagina.
23
Chat tra utenti
Tramite il pulsante in alto a destra sulla barra strumenti raffigurante una persona con un fumetto, è possibile
inviare messaggi in tempo reale (in stile instant messaging) agli altri utenti correntemente collegati all’interno
dell’ambulatorio e/o fuori dallo stesso, nel caso in cui il programma stia lavorando via internet con un
ambulatorio remoto.
In questo esempio, dalla finestra della Segreteria, si sta
per comunicare con il Dott. Verdi, che sta utilizzando
Doctor’s Office su un altro computer
Se non vi sono altri utenti collegati, il pulsante apparirà in grigio e non sarà abilitato.
Alla ricezione del messaggio si verrà allertati tramite un segnale sonoro e comparirà il messaggio stesso a cui
sarà possibile rispondere.
Dal pannello di opzioni (Opzioni->Database->seconda sezione) è possibile configurare:
• il nome con cui si appare in chat
• se mostrare un avvertimento sul pulsante invece di aprire i messaggi in arrivo automaticamente
• se emettere un suono alla ricezione del messaggio
• altre opzioni di connessione
NB: per usufruire della comunicazione con altri utenti (chat, avvisi di aggiornamento dati, invio note,
etc) è necessario che la rete permetta liberamente le connessioni tra i vari computer, eventualmente
configurando i firewall di conseguenza.
Allo stesso modo via internet è necessario che i computer possano ricevere connessioni entranti. In casi in cui
ciò non sia possibile (fastweb+altro operatore, penne usb per navigazione, etc) è possibile utilizzare
programmi gratuiti come LogMeIn Hamachi per connettere i computer, di cui però non effettuiamo
manutenzione, è consigliabile rivolgersi a chi gestisce la rete dello studio.
24
GESTIONE APPUNTAMENTI
La Gestione Appuntamenti è sostanzialmente una agenda avanzata con funzioni di ricerca, annotazione con
colori e icone e blocco orari non disponibili e orari preferiti.
Questa visione è la visione settimanale, al centro si può vedere l’agenda stessa con il dettaglio della
settimana.
La visione settimanale serve ad avere una visione di insieme e a trovare rapidamente spazi liberi. Per inserire
e modificare appuntamenti si passa alla visione della giornata facendo click con il mouse su una colonna di
una giornata (vedere di seguito).
Gli appuntamenti sono indicati da riquadri colorati secondo le preferenze dell’utente e distinti in passati (blu
nell’esempio), futuri (bianchi), o con colori diversi a discrezione dell’utente (nell’esempio si evidenzia
un’appuntamento con il fuchsia). Per un ulteriore livello di dettagli si possono utilizzare delle icone come
‘Richiamare’ (il telefono), ‘Consegnare lettera’ (la busta), etc etc.
I riquadri semitrasparenti grigi che contengono un divieto sono Orari non Disponibili e possono essere
immessi per bloccare orari o giornate, indicandone una ragione.
25
Premendo su una delle sette giornate viene mostrata la visualizzazione del giorno:
La visualizzazione è simile a quella della settimana ma più in dettaglio, con la giornata divisa su quattro
colonne.
Da qui è possibile interagire con gli appuntamenti, orari ed in genere effettuare la maggior parte delle
operazioni. Tramite un’apposito pulsante è possibile ridurre la visualizzazione da quattro colonne a colonna
singola: questo permette una visualizzazione migliore nel caso di numerosi luoghi di lavoro (vedere di
seguito).
E’ anche possibile effettuare uno “zoom” sulle colonne della giornata premendo sull’intestazione delle stesse
Per ottenere una visuale più ingrandita e dettagliata:
26
Per tornare alla giornata premere “Torna alla Giornata”, per tornare dalla giornata alla settimana premere
“Torna alla Settimana”
Per una spiegazione dei richiami automatici consultare la sezione “Prestazioni”.
Per una lista di tasti rapidi di navigazione vedere di seguito ‘Navigazione Agenda’
Barra degli strumenti della Gestione Appuntamenti
Crea Appuntamento:
La funzione Crea Appuntamento permette di impostare un nuovo appuntamento nell’agenda e mostra una
finestra di dialogo per l’immissione dei dati. La creazione di un appuntamento può anche avvenire cliccando
sull’orario della giornata appropriato. La finestra preimposta l’orario e la data con il punto cliccato, ma può
essere modificata manualmente.
27
La finestra propone una interfaccia per:
• Inserire nome e cognome del Paziente o cercarlo dall’anagrafe. Inserendo un Paziente nuovo verrà
richiesto se immetterlo nell’anagrafe. Nelle opzioni è possibile configurare se compilare interamente
l’anagrafica di nuovi Pazienti o riservare questo per dopo.
• Impostare la data, l’ora e la durata dell’appuntamento
• Impostare le prestazioni dell’appuntamento (vedere di seguito)
• Annotare altri dettagli testuali liberi
• Inserire il luogo dell’appuntamento, se si opera su più ambulatori/stanze (vedere opzioni)
Una volta immessi i dati premendo OK l’appuntamento verrà creato e comprarirà come un rettangolo colorato
nella visione della settimana o del giorno.
Immettendo una o più lettere del cognome o nome e premendo il pulsante ‘Cerca con nome che inizia per…’
(o premendo Invio) il programma aiuta l’immissione di un Paziente già in anagrafe restringendo la ricerca ai
Pazienti con cognome o nome che iniziano per le lettere immesse. Ad esempio immettendo ‘V’ nel cognome
vedremmo tutti i Pazienti il cui cognome inizia per ‘V’.
Premendo ‘Lista Completa Pazienti’ invece, la ricerca non sarà limitata ai dati immessi.
E’ possibile scorrere più rapidamente la finestra con la lista dei Pazienti premendo la prima lettera del
cognome che si ricerca.
Premendo il pulsante ‘Dettagli’ verrà aperta una finestra con l’anagrafica del Paziente da cui è possibile
modificarne i dati, incluso il nome e cognome nel caso in cui l’appuntamento è stato preso, per esempio,
28
telefonicamente per il proprio figlio. Cambiando invece nome e cognome nella finestra dell’appuntamento
stesso si sceglierà un altro, differente, Paziente per l’appuntamento.
Premendo il pulsante ‘Anagrafe’ si accederà al componente delle anagrafiche e verrà selezionato il Paziente
dell’appuntamento.
Cliccando su un appuntamento dalla visione della giornata dell’agenda è possibile modificare un
appuntamento tramite la stessa finestra “Dettagli Appuntamento”.
Per modificare nome, cognome e data di nascita di un Paziente, è necessario accedere alla sezione
dell’anagrafica o al pannello ‘Dettagli’ dalla finestra dell’appuntamento. Modificando nome, cognome o data
di nascita direttamente dalla finestra dell’appuntamento verrà creato un nuovo Paziente.
Inserimento Prestazioni: L’inserimento delle Prestazioni è una funzione opzionale che permette di
impostare più velocemente la durata dell’appuntamento, generare fattura precompilata e gestire richiami. Per
farlo è prima necessario impostare il Listino Prestazioni nell’apposita sezione, consultare il capitolo del
manuale dedicato. Per inserire una Prestazione nell’Appuntamento, cliccare sull’apposito pulsante (o più
velocemente premere Ctrl+P).
Note Prestazione: è possibile aggiungere ad una Prestazione delle ‘Note’, ad esempio per ricordare delle
comunicazioni da dare al Paziente o alla Segreteria dei dettagli. Le Note Prestazione vanno configurate nella
Prestazione stessa nel ‘Listino Prestazioni’. Immettendo poi una Prestazione nell’Appuntamento è possibile
visionare le Note premendo l’apposito pulsante che lampeggerà se così configurato nelle Opzioni di Agenda>Altro.
Gestione automatica della durata: per impostare automaticamente la durata di un appuntamento secondo la
durata delle prestazioni è necessario preimpostare nelle opzioni la durata standard di un appuntamento a zero
minuti e impostare la durata delle singole prestazioni nel Listino Prestazioni.
Crea Orario Non Disponibile:
La creazione di un Orario non Disponibile funziona in maniera analoga alla creazione di un appuntamento,
ma invece di immettere i dati di un Paziente si immette la ragione o descrizione del blocco. Una finestra di
dialogo estesa permette di immettere Orari non Disponibili singoli, per un periodo di giorni (es. Dal 22
Dicembre al 8 Gennaio per chiusura), settimanalmente (es. Tutti i Lunedì mattina), o mensilmente (es. Tutti i
13 del mese).
Un orario non disponibile viene visualizzato in questo modo, oscurando in parte con
un colore grigio l’agenda e marcando il campo con un divieto e il testo descrittivo.
29
Finestra per immissione Orari non Disponibili
Il blocco degli appuntamenti riguarda sempre tutti gli eventuali luoghi di lavoro in cui è suddivisa l’agenda.
Allo stesso modo degli appuntamenti, cliccando su un blocco già inserito sarà possibile modificarlo.
Crea Orario Preferito:
Tramite questo pulsante o premendo il pulsante destro su una parte vuota dell’agenda, è possibile impostare
degli Orari Preferiti alla stessa maniera degli Orari Non Disponibili. A differenza di questi, i preferiti
verranno evidenziati con un colore chiaro e una stella, oppure evidenziati più chiaramente oscurando il resto
dell’agenda (vedere comando successivo)
Nascondi Orari Non Preferiti:
Premendo sul segno di spunta vicino alla stellina gialla appare un comando con cui è possibile evidenziare
ulteriormente gli orari preferiti, oscurando il resto dell’agenda con un colore scuro impostabile dalle opzioni.
30
Questo può risultare utile ad esempio per impostare gli orari in cui un Medico è presente nell’ambulatorio (e
soprattutto nel Poliambulatorio). Vedere l’esempio seguente:
Orari preferiti: Martedì e Venerdì tutta la giornata – Giovedì dalle 12 alle 17.30
La stessa visualizzazione senza Oscurare il resto dell’agenda
Premendo il pulsante destro su un orario preferito sarà possibile modificarlo o eliminarlo. L’interfaccia per
gestire gli orari preferiti è identica a quella degli orari non disponibili.
31
Ricerca Appuntamenti e Risultati della Ricerca Precedente
La ricerca appuntamenti propone una finestra di dialogo da cui ricercare gli appuntamenti precedenti o futuri.
Da qui si può scegliere che campi utilizzare per la ricerca:
Premendo sui pulsanti Cliente, Data, Descrizione,, Prestazioni, Luogo e Colore compaiono o scompaiono i
campi di immissione con cui eseguire una ricerca incrociata degli appuntamenti. Se ad esempio sono stati
premuti Cliente e Data, bisognerà immettere i dati del Paziente e il periodo degli appuntamenti da cercare e
verranno mostrati gli appuntamenti del Paziente per quel lasso di tempo.
Premendo il pulsante “Risultati della Ricerca Precedente” sarà possibile ripetere l’ultima ricerca effettuata
senza dover immettere i dati di nuovo.
32
Dalla finestra dei risultati della ricerca è possibile generare una lista di testo o creare un memo da dare al
Paziente per ricordarsene.
Risultati della ricerca appuntamenti
Esportazione Appuntamenti
Tramite il pulsante “Esporta”, scegliendo a fianco il formato di esportazione, è possibile esportare gli
appuntamenti in:
• una lista testuale, modificabile e stampabile
• un foglio di Excel
• una lista CSV (valori separati da virgola) per importazione in altri programmi
• Un Savefile di Doctor’s Office, file utile per spostare dati da un computer all’altro per particolari
ragioni. Il file può essere importato tramite il menu ‘Strumenti’ del programma
33
Ricerca Orario Disponibile
Premendo sul simbolo di spunta di fianco alla Ricerca Appuntamenti si apre un sottomenù con il comando per
la ricerca di orari disponibili
Questa finestra permette di cercare orari liberi secondo dei parametri quali: giorni della settimana (Lun-Dom),
orario della giornata (mattina, pomeriggio, etc), lasso di tempo della ricerca, luoghi di lavoro e tempo minimo
disponibile da ricercare.
Mostra legenda colori
Il pulsante Mostra legenda colori fa comparire una piccola legenda dei colori
personalizzabili nelle opzioni della Gestione Appuntamenti. Nell’esempio
delle schermate precedenti, Wolfgang Amedeus Mozart era probabilmente
in ritardo. Fare riferimento alla sezione Opzioni->Appuntamenti per come
configurare i colori personalizzati
34
Luoghi dell’appuntamento
Nel caso in cui si operi in più luoghi o ambulatori è possibile configurare questi tramite le impostazioni del
programma (vedere Opzioni). Ad ogni Luogo di Lavoro può essere assegnato un nome (ad es. Ambulatorio 1,
Ambulatorio 2, Fisioterapia, etc) e un colore/icona a scelta tra i 10 disponibili. In seguito sulla barra strumenti
dell’Agenda verrà mostrato un menu simile a quello riportato sopra.
Nell’esempio sopra le prime tre icone servono a mostrare gli appuntamenti dei rispettivi ambulatori, mentre
selezionando la quarta verranno mostrati più luoghi contemporaneamente (non necessariamente tutti) divisi in
colonne.
Ecco un esempio di visualizzazione della stessa agenda per il primo ufficio, poi per il secondo ufficio e infine
dei due uffici contemporaneamente:
Visione degli appuntamenti di una stessa data/orario in due luoghi differenti e contemporaneamente
La voce ‘Luoghi mostrati contemporaneamente’ permette di selezionare quali dei tre luoghi dell’esempio
mostrare in ‘Visione Multi-luogo’
35
Cliccando su ogni luogo lo si aggiunge o
rimuove dalla visualizzazione: nel caso in
cui si operi su numerosi luoghi questo
aiuta a non ‘schiacciare’ troppo i riquadri
degli appuntamenti.
Nel caso uno studio debba mostrare
numerosi luoghi di lavoro
contemporaneamente può risultare utile la
visione a colonna singola della giornata
(piuttosto che a quattro colonne),
ottenibile tramite l’apposito pulsante.
Questa configurazione è altamente flessibile e può essere utilizzata non solo per indicare diversi luoghi (sale,
ambulatori, poltrone del dentista), ma anche tipi diversi di appuntamento.
E’ inoltre possibile scegliere tra due tipi di interfaccia per i luoghi di lavoro dalle Opzioni->Appuntamenti>Luoghi di Lavoro.
Quattro Colonne / Colonna Singola
La visione predefinita della Agenda in giornata distribuisce l’orario su quattro colonne, in modo da avere più
spazio in verticale per mostrare i dettagli di ogni appuntamento. Nel caso in cui si debbano mostrare numerosi
luoghi di lavoro contemporaneamente, può essere di aiuto cambiare visulizzazione a Colonna Singola tramite
l’apposito pulsante. In questo caso si disporrà di più spazio in orizzontale per mostrare i diversi luoghi.
Navigazione dell’Agenda
Questi pulsanti servono alla navigazione dell’agenda nel tempo e a cambiare visualizzazione. E’ anche
possibile effettuare la navigazione con le frecce sulla tastiera e tramite la rotellina del mouse (se impostato
nelle opzioni).
Premendo su un giorno dell’agenda in visualizzazione settimanale si passa alla visione in dettaglio del giorno.
Premendo su “Torna alla Settimana” mentre si è nella visualizzazione della giornata si torna alla
visualizzazione settimanale.
Premendo sulle intestazioni delle colonne nella visione della giornata viene mostrato il dettaglio della
giornata, ovvero uno “Zoom” sulla colonna selezionata. Per tornare alla giornata premere “Torna alla
Giornata”
Premendo le frecce a sinistra e a destra ci si sposta indietro e avanti nel tempo ovvero alla settimana / giornata
/ parte della giornata precedente o seguente a seconda della visualizzazione corrente (settimanale / giornaliera
/ dettaglio giornata)
Settimana / Giornata Corrente
Premendo la data corrente si aprirà un calendario da cui selezionare il giorno a cui spostarsi.
36
Tasti rapidi per la visualizzazione e ricerca appuntamenti:
- Freccia a Destra: vai avanti nell’agenda
- Freccia a Sinistra: vai indietro nell’agenda
- Freccia in Basso: vai a oggi nell’agenda
- Freccia in Alto: torna alla visione settimana/giornata dalla visione giornata/segmento
- Pagina Avanti: vai un mese avanti nell’agenda
- Pagina Indietro: vai un mese indietro nell’agenda
Dalle opzioni è anche possibile attivare lo spostamento della data tramite la rotellina del mouse.
Menu Contestuali
Menu Settimana
Premendo il pulsante destro del mouse sulla colonna di una giornata nella visione settimanale compare il
menu relativo a quella giornata. Nell’esempio si ha premuto il pulsante destro sopra martedì 14 Agosto 2007.
Da questo menu è possibile:
•
•
•
•
•
eliminare tutti gli eventi (inclusi gli orari non disponibili e preferiti) o solo gli Appuntamenti del
giorno selezionato (martedì 14 Agosto nell’esempio). Per sicurezza è necessario tenere premuto Ctrl
mentre si conferma.
spostare tutti gli eventi (inclusi gli orari non disponibili e preferiti) o solo gli Appuntamenti del giorno
selezionato (martedì 14 Agosto nell’esempio).
stampare una lista degli appuntamenti della giornata selezionata o della settimana. La stampa può
essere filtrata per luogo dell’appuntamento, utilizzando il sottomenu per ogni luogo (ad esempio nel
caso in cui si debba elencare gli appuntamenti di due sale diverse), oppure per tutti i luoghi.
stampare una tabella immagine degli appuntamenti
spostarsi alla settimana precedente, successiva o mostrare il giorno selezionato.
37
Menu Giornata
Se ci si trova nella visualizzazione della giornata (o dettaglio Giornata) e si preme il tasto destro su una parte
vuota dell’agenda comparirà questo menu relativo all’orario selezionato.
Da questo menu si può:
•
•
•
•
•
inserire un nuovo appuntamento
inserire un orario non disponibile
inserire un orario preferito
tornare alla visualizzazione della settimana
spostarsi al giorno successivo o precedente.
38
Menu Appuntamento
In visione Giornata (o dettaglio Giornata), premendo il pulsante destro del mouse su un Appuntamento
comparirà il menu relativo a tale Appuntamento.
Da questo menu è possibile:
•
•
•
•
•
•
•
•
•
Mostrare la finestra dei dettagli dell’appuntamento (da cui è possibile modificarlo)
Eliminare l’appuntamento
Colorare il rettangolo dell’appuntamento
Per esempio di fuchsia per indicare un ritardatario
Inserire un’icona (per esempio una busta per indicare una lettera da consegnare)
Un sottomenu indica le icone possibili. Per rimuovere un’icona selezionarla nuovamente
Visualizzare l’anagrafe del Paziente
Si accederà alla parte del programma che controlla le anagrafiche
Creare un promemoria stampando un piccolo bigliettino per ricordare l’appuntamento
E’ necessario configurare la pagina di stampa formato bigliettino e inserire l’intestazione in
modo simile a lettere e fatture. Ogni promemoria può contenere fino a 3 appuntamenti.
Impostare un avvertimento visuale e/o sonoro per l’appuntamento (qualche minuto prima o al
momento stesso). Tale avvertimento può essere visualizzato nel componente “Note e Memo”
Ricercare un orario disponibile per inserire un altro appuntamento per lo stesso Paziente
Mostrare i dettagli medici della visita
Si accederà al componente dell’archiviazione visite riservato al medico
39
•
•
Creare una fattura per il Paziente
Verranno automaticamente inserite anagrafica, data e prestazioni dell’appuntamento
Tornare alla settimana o spostarsi al giorno precedente o successivo
Eliminazione di un appuntamento
Tramite l’apposito menu è possibile eliminare un appuntamento, dopo una richiesta di conferma
l’appuntamento verrà eliminato definitivamente e non sarà più possibile recuperarlo. Le eliminazioni del
programma sono permanenti e non lasciano traccia sull’hard disk: l’unico modo per ripristinare dati eliminati
è ripristinando una copia di sicurezza recente. Si consiglia quindi di fare attenzione a cosa si elimina.
Ogni appuntamento dell’agenda ha una corrispondenza nella sezione dell’archiviazione visite in cui il Medico
inserisce i dettagli a lui utili (esame obiettivo, immagini etc). Alla eliminazione di un appuntamento si potrà
mantenere i dettagli-visita del Medico o cancellarli insieme all’appuntamento: questo comportamento è
inoltre controllabile dalle opzioni (vedi opzioni->Visita).
L’utente con livello di accesso ‘Segreteria’ non può eliminare i dettagli di una visita se già immessi.
NB: E’ consigliabile non eliminare visite passate senza prima verificare che non contengano dettagli
importanti.
Taglia/Copia/Incolla Appuntamenti
Tramite queste funzionalità avanzate (da attivare nelle Opzioni Appuntamenti->Altro) è possibile copiare o
spostare un Appuntamento di un Paziente sia sulla stessa Agenda del Medico originario, sia sull’Agenda di un
altro Medico.
Nel caso in cui si spostino/copino Appuntamenti tra Medici che utilizzano un Listino Prestazioni diverso, il
programma cercherà una corrispondenza alla/e Prestazione/i secondo il nome o il codice. Se non dovesse
trovare una prestazione adeguata l’Appuntamento viene ricreato senza Prestazioni.
40
ANAGRAFE PAZIENTI
L’anagrafe Pazienti contiene la lista dei Pazienti dell’ambulatorio ordinata per lettera in maniera simile ad un
elenco telefonico. Le singole anagrafiche possono venire inserite qui oppure mano a mano che si immettono
appuntamenti per nuovi Pazienti.
Il pannello di Anagrafe è diviso in tre parti, sulla sinistra viene mostrata la lista dei Pazienti, sulla destra in
alto vengono mostrati i dati del Paziente selezionato su tale lista, mentre a destra in basso vi è un editor di
testo libero per annotare dati sul Paziente stesso. Tale ‘Profilo’ del Paziente può essere nascosto a coloro che
non hanno accesso di livello ‘Dottore’.
La lista dei Pazienti sulla sinistra mostra tutti coloro il cui cognome inizia con la lettera selezionata sulla barra
strumenti (nell’esempio sopra, con la ‘R’). In alternativa, utilizzando la casella di ricerca rapida (vedi più
avanti) possono venire mostrati Pazienti o Società con cognomi con lettere particolari o straniere o che
iniziano con un numero.
41
Lista Pazienti lato sinistro
In questa lista vengono mostrati i Pazienti con cognome
con la lettera selezionata sulla barra strumenti, oppure
inserita nella casella di ricerca rapida a fianco dei pulsanti
delle lettere (vedere più avanti).
Cliccando su un Paziente è possibile visionare e
modificare i suoi dati di anagrafica sul pannello di destra.
Cliccando con il pulsante destro su un Paziente viene
mostrato un menu con diverse funzioni relative.
Eseguendo un doppio click sul nome di un Paziente nella
lista sulla sinistra, si accederà alla lista dei suoi
appuntamenti (per la Segreteria) o alla lista delle sue
visite (per il Dottore). Vedere di seguito per alcune delle
funzionalità elencate nel menu.
Dettagli Anagrafica Paziente Lato Destro
Nella parte in alto a destra vi è un pannello in cui immettere i dati del Paziente selezionato.
Nome e Cognome: è obbligatorio inserire entrambi i campi. E’ anche possibile formattare automaticamente i
campi con lettere maiuscole, tale impostazione si può trovare nelle Opzioni Anagrafe.
Sesso: Per impostare il sesso premere sull’apposito pulsante.
42
Nazionalità: è possibile inserire del testo manualmente o impostarlo da una lista di nazionalità predefinite
che può essere impostata dalle Opzioni Anagrafe.
CAP/Provincia: il CAP e la provincia possono essere ricercati nel database dei CAP italiani a partire dalla
Città e Frazione. La funzione di ricerca cerca di trovare automaticamente anche il CAP per grandi città
secondo parte dell’indirizzo fornito. Dalla stessa finestra di ricerca è anche possibile ricercare Città e
Provincia a partire da un CAP.
Telefono: inserendo i numeri di telefono nei campi sarà possibile poi in seguito inviare un sms
automaticamente tramite l’apposito servizio previa sottoscrizione (vedere apposita sezione) o chiamare il
numero tramite l’applicazione VoIP predefinita di sistema (ad esempio Skype, VoipCheap). Per mostrare o
nascondere i pulsanti di chiamata accedere alle Opzioni Anagrafe.
Codice Fiscale: Per generare il codice fiscale premere il pulsante “Genera” dopo aver immesso nome,
cognome, sesso, data di nascita e luogo di nascita (solo la città, non inserire la provincia). Per nati all’estero
inserire il nome della nazione nel luogo di nascita (come da tesserino)
Categoria: è possibile dare una categoria ai diversi Pazienti impostando una lista predefinita dalle Opzioni
Anagrafe o immettendo del testo manualmente.
Privacy: Per creare un modulo precompilato per la privacy premere il pulsante “Crea” vicino all’apposita
voce “Modulo privacy compilato”. Il modulo predefinito può essere sostituito con uno personalizzato:
contattare l’assistenza per realizzarlo.
Data Inserimento: la data di inserimento viene automaticamente impostata e può essere utile per esportare
periodicamente i Pazienti immessi di recente.
Email: premendo l’apposito tasto si aprirà il programma di posta elettronica con una email diretta al Paziente
Indirizzo di Fatturazione: questo indirizzo separato può essere utilizzato al posto di quello residenziale al
momento di generare automaticamente le fatture per il Paziente.
Assicurazione: questi campi contengono i dettagli dell’assicurazione medica del Paziente. E’ possibile
preimpostare una lista di valori per “Tipo Assicurazione” dalle Opzioni Anagrafe.
Contatti Collegati: in questa sezione è possibile indicare eventuali altri Pazienti o Società in Anagrafe che
hanno un rapporto con questo Contatto. Aggiungendo un collegamento è possibile specificare anche il tipo di
relazione tra i due contatti, ad es. se in Anagrafe si trovano due contatti “Rossini Gioacchino” e “Rossini
43
Giuseppe”, sarò possibile impostare la relazione “Rossini Gioacchino è il figlio di Rossini Giuseppe”. Tale
relazione comparirà nella lista Contatti Collegati dei due. Facendo doppio click su una relazione si accederà
all’Anagrafica del contatto collegato. Per rimuovere una relazione è sufficiente selezionarla e premere
l’apposito pulsante.
Parte Bassa dell’Anagrafica “Profilo”: L’editor “Profilo” in basso è ideale per dettagli anche non medici a
discrezione dell’utente. Esso può anche contenere testo che individui certi Pazienti particolari e in seguito
individuare questi Pazienti effettuando una ricerca. La visibilità del Profilo può essere limitata allo staff
medico dalla Gestione Database.
Barra degli strumenti dell’Anagrafe Pazienti
Crea / Elimina Paziente
Il pulsante Crea Paziente permette di immettere i dati essenziali di un nuovo Paziente ovvero nome, cognome
e data di nascita. La data di nascita è obbligatoria per non incorrere in casi di omonimia. Una volta immessi è
possibile completare gli altri dati come Indirizzo, Luogo di Nascita, Codice Fiscale, etc, ma tutti questi campi
sono facoltativi e possono essere lasciati vuoti.
Premendo “Elimina Paziente” si eliminerà il Paziente correntemente selezionato. Attenzione: tutti gli
appuntamenti, le visite e i dati del Paziente verranno irremediabilmente cancellati.
Salva Paziente Selezionato
Il salvataggio dei dati avviene in tutta l’applicazione al momento di un qualsiasi cambio di selezione: per
esempio quando viene selezionato un altro Paziente, quando viene cambiata la lettera selezionata, alla
chiusura dell’applicazione etc...Può però essere utile salvare le modifiche senza cambiare selezione ad
esempio nel caso in cui si usi l’applicazione in rete con altri utenti e si voglia mostrare i dati cambiati anche
ad essi.
Normalmente questo pulsante può essere ignorato
Ricerca Pazienti / Mostra Risultati Ricerca Precedente
La ricerca di Pazienti apre una finestra di dialogo in cui selezionare i criteri con cui ricercare:
44
Ogni criterio può essere selezionato in combinazione con altri oppure non utilizzato, ad esempio è possibile
ricercare per luogo di nascita e professione contemporaneamente o solo per data di nascita: per cambiare i
criteri basta premere sui pulsanti a fianco di ogni sezione (Nome, Nascita, Contatto, ID, Stato, Altro, etc).
Premendo il pulsante “Al” nella data di nascita si possono cercare Pazienti nati in un lasso di tempo, piuttosto
che sono in una data.
Una volta immessi i dati premendo “Cerca” verranno visualizzati i Pazienti che rispondono ai criteri
Premendo il pulsante “Risultati Ricerca Precedente” verranno mostrati i risultati della ricerca precedente
senza dover immettere nuovamente i criteri.
Pazienti risultati della ricerca
45
Dalla lista dei Pazienti risultati dalla ricerca è possibile effettuare diverse operazioni:
• Inviare un SMS ai Pazienti selezionati (previa sottoscrizione a servizio di invio SMS)
• Inviare una email ai Pazienti selezionati
• Preparare una lettera da stampare indirizzata ad ogni Paziente. Premendo il pulsante ‘Stampa’ dopo
aver generato il testo e configurato l’intestazione verrà stampata una lettera per ogni Paziente
selezionato con il suo nome e indirizzo impostato. E’ possibile configurare nelle opzioni il luogo in
cui l’indirizzo verrà stampato per far si che compaia attraverso le buste con finestra trasparente.
• Esportare la lista in formato testo o per importazione in altri programmi (vedere “Esportazione
Pazienti” di seguito)
Ricerca Veloce dei Pazienti / Altri simboli e numeri
Per visionare la lista di Pazienti il cui cognome inizi con simboli stranieri o particolari (come ad esempio Þ, ß,
È, etc) è possibile utilizzare la piccola casella di testo a fianco ai pulsanti delle lettere dell’alfabeto. E’
sufficiente inserire la prima lettera del cognome che si ricerca per mostrare tutti i Pazienti relativi.
Questa casella può essere anche utilizzata per ricercare ‘cognomi’ di Pazienti o Società che inizino con
numeri, allo stesso modo, inserendo la prima cifra.
La casella di ricerca funziona anche come ricerca veloce dei cognomi dei Pazienti. Ad esempio per cercare
tutti i Pazienti il cui cognome inizia con ‘Ros-’ è possibile scrivere tali lettere nella casella. Oppure – ad
esempio – per ottenere tutti i Pazienti di cognome ‘Rossini’ è possibile inserire interamente il cognome.
Ricerca Veloce Tutti i Pazienti / Pazienti Fatturati
Tramite il segno di spunta di fianco al pulsante di Ricerca (Lente di ingrandimento) si può ricercare (ed
esportare) la lista di tutti i Pazienti, o dei Pazienti Fatturati. (vedere “Esportazione Pazienti” di seguito).
46
Crea Ricetta / Lettera / Fattura - Mostra Appuntamenti
Il pulsante “Crea Ricetta” (1° nell’immagine) imposta una ricetta per il Pz correntemente selezionato.
Il pulsante “Crea Lettera” (2° nell’immagine) imposta una lettera per il Pz correntemente selezionato.
Il pulsante “Appuntamenti” (3° nell’immagine) mostra gli appuntamenti per il Pz correntemente selezionato.
Il pulsante “Crea Fattura” (4° nell’immagine) imposta una fattura per il Pz correntemente selezionato.
Per impostare l’intestazione nella finestra della lettera, premere sul pulsante “Intestazione” e poi nello spazio
bianco: comparirà un editor di testo in cui immettere l’intestazione che verrà salvata per i futuri utilizzi. La
stessa intestazione verrà utilizzata nel componente delle visite. Stessa cosa per il piè di pagina. E’ possibile
configurare nelle opzioni il luogo in cui l’indirizzo verrà stampato per far si che compaia attraverso le buste
con finestra trasparente.
Mostra Visite Paziente
Questo pulsante, visibile solo al Medico, accede alla sezione dedicata alle visite (Archiviazione Visite) del
Paziente correntemente selezionato
Esportazione Pazienti
Dalla finestra Risultati di Ricerca Pazienti è possibile esportare la lista in uno dei diversi formati:
•
•
•
•
•
Testo: la lista verrà generata in testo normale in editor separato (in formato Rich Text)
Excel: la lista verrà esportata in un foglio Excel. E’ necessario avere Excel installato.
CSV: (Valori con separatore) – questo formato, estremamente compatibile, risulta particolarmente
utile per importare i dati in altri programmi o formati.
eBridge: simile a CSV, questa esportazione è configurata particolarmente per importazioni in questo
programma di contabilità. Il formato esportato e separato da carattere impostabile nelle opzioni è:
Codice Fiscale / Cognome / Nome / Via / CAP / Città / Provincia / Prefisso Tel. / Numero Tel.
Doctor’s Office Save File: tramite questa opzione i Pazienti e tutti i loro appuntamenti/visite verranno
salvati in un formato particolare di Doctor’s Office. Il file potrà in seguito essere importato sempre in
Doctor’s Office tramite l’apposita funzionalità. In questo modo è ad esempio possibile esportare certi
Pazienti da un computer e importarli in un altro Server di Doctor’s Office nel caso in cui non si
disponga di una connessione con il Server stesso.
Stampa Etichetta con Dati Paziente: tramite questa funzione (raggiungibile dal menu della lista Pazienti
lato sinistro) è possibile stampare una
etichetta di dimensioni di circa 8,8cm
x 4,8cm (contattateci per sviluppare
altri formati) con i dati anagrafici del
Paziente.
Cliccando sulla funzione viene
mostrata inizialmente una anteprima
dei dati da stampare. E’ possibile
modificare i dati stampati e i margini
di stampa cliccando su Impostazioni.
47
Visualizzando l’anteprima di stampa verrà mostrato come l’etichetta viene posizionata rispetto ad un
tradizionale formato A4: questo per permettere di allineare la stampa al proprio formato di etichetta, mediante
i margini nelle Impostazioni.
Impostazioni Etichetta
In questa finestra è possibile scegliere quali dati disporre sull’etichetta. I campi disponibili sono visualizzati
sulla destra: per usarne uno scriverlo nella riga appropriata circondato da parentesi quadre [ ] oppure fare
doppio click sul campo stesso. Impostare da questa finestra anche i margini di stampa se necessario per
centrare la stampa sull’etichetta.
Per includere anche delle righe del Profilo Paziente (l’editor nella parte inferiore dell’anagrafe), ad esempio
nel caso in cui si includano regolarmente alcuni dati, immettere [ProfiloRiga1] (per la prima riga),
[ProfiloRiga2] (per la seconda riga), etc.
NB: le diciture [ProfiloRiga1], [ProfiloRiga2], etc non includono spazi
48
ARCHIVIO VISITE
L’archiviazione visite è (secondo gli accessi predefiniti) una sezione riservata al Medico e contiene numerosi
strumenti per l’immissione dei dettagli della visita, una cartella clinica, archivio multimediale e funzionalità
aggiuntive. La lista delle visite del Paziente selezionato (indicato in alto a destra) è riportata a sinistra.
Le sezioni dell’Archivio Visite, delineate in seguito, sono:
•
•
•
•
•
Memo – editor di testo per scrivere in maniera libera e appuntare dettagli sulla visita
Multimedia – visualizza l’immagine, suono o animazione selezionata dalla barra sottostante. Il
pannello in basso riporta i files multimediali associati alle visite del Paziente (vedi Archivio
Multimediale).
Lettera – editor di testo con intestazione e piè di pagina specifico per stampare lettere
Visita, Cartella, Intervento, Dimissione – Questi Dettagli Schematici della Cartella Clinica,
completamente personalizzabili tramite le Impostazioni del programma, hanno diversi scopi, tra cui la
generazione documenti, l’analisi e comparazione delle visite a posteriori.
Eventuali Componenti personalizzati – estensione dei dettagli della visita con funzionalità avanzate
49
Pannello Lista Visite
Il Pannello alla sinistra rappresenta la lista delle Visite effettuate o
programmate per il Paziente selezionato. Cliccando su una visita ne
verranno mostrati i dettagli sul pannello di destra (Memo, Lettera,
Dettagli della Visita, eventuali componenti personalizzati). Per
redigere una visita: selezionarla e immettere i dati nel pannello di
destra. I dati riportati nel pannello di destra sono relativi alla visita
correntemente selezionata (nell’esempio la visita del 13/11/2008).
Premendo il pulsante destro su una visita compare un menu tramite il
quale è possibile:
* Visualizzare l’appuntamento corrispondente in agenda
* Visualizzare l’anagrafe completa del Paziente
* Creare automaticamente una Fattura per la Visita
* Creare una Ricetta per il Paziente
* Modificare il tipo (visita, esame, intervento, dimissione)
* Inviare la Visita selezionata per Email
Barra degli strumenti dell’archiviazione visite
Crea / Elimina Visita
Questi pulsante funziona esattamente come quello per la creazione degli appuntamenti. Nel momento in cui si
crea una visita viene creato un appuntamente corrispondente e eliminandola viene eliminato anche
l’appuntamento.
Salva Dati
Per sincronizzare i dati in rete. Il salvataggio è automatico al cambio di selezione.
Ricerca Visite / Risultati Ricerca Precedente
Effettua una ricerca visite con un esteso numero di criteri selezionabili con gli appositi pulsanti. Per tutti
campi ad inserimento rapido (con il pulsante 'Inserisci' a fianco) è possibile specificare più di un termine da
ricercare usando la virgola come separatore.
E’ possibile scegliere quali campi visualizzare e esportare nei risultati di ricerca dalla finestra dei risultati.
Il pulsante dei risultati precedenti mostra l’ultima ricerca senza dover immettere nuovamente i dati.
Dati Paziente
Questa parte mostra i dati del Paziente. Premendo sull’icona si passa all’anagrafe.
50
Editor di testo Cartella Clinica (Memo e Lettera)
La cartella clinica include due editor di testo separati con simili funzionalità, dedicati all’annotazione
manuale di testo (Memo) e la compilazione automatica e/o manuale di eventuali documenti (Lettera) da
consegnare al Paziente.
Per la Compilazione Automatica, vedere la sezione Dettagli schematici della Cartella Clinica Elettronica, di
seguito. E’ inoltre incluso un collegamento al DB farmaci per immissione rapida.
L’editor della lettera include una intestazione e piè di pagina facoltativi che possono essere impostati
premendo sull’apposito campo.
Files multimediali nel testo: è sconsigliabile immettere immagini o altri files direttamente nel testo, in
quanto questo rende l’applicazione più lenta nel caricamento. Se si desidera allegare files alla visita
(immagini, video o qualsiasi altro formato) è preferibile farlo nell’Archivio Multimediale (vedere di seguito)
e quando opportuno introdurre un collegamento al file nel testo, tramite l’apposita funzionalità o trascinando
il file stesso dalla barra delle anteprime nel testo.
In questo modo è anche possibile stampare le immagini collegate direttamente in mezzo al testo stesso.
Modelli per compilazione: per velocizzare l’immissione di testo, come nel caso di certificati o documenti, è
possibile acquistare o commissionare dei Modelli per Compilazione Rapida. Vedere più avanti
“Personalizzazioni della Cartella Medica Elettronica” e l’apposita sezione del sito per ulteriori informazioni.
Vedere anche la sezione Componenti Aggiuntivi della Cartella Clinica Elettronica.
51
Intestazione / Piè di Pagina
(Queste istruzioni valgono anche per per la fatturazione e ovunque vi sia da immettere intestazioni)
Per impostare una intestazione o piè di pagina, cliccare sul campo corrispondente, dove indicato, come si
vede nell’immagine seguente.
Si aprirà un editor di testo separato in cui è possibile immettere testo formattato e/o un logo a fianco.
Nella parte destra compare l’editor normale di testo che si può trovare anche nel resto dell’applicazione: si
può utilizzare per formattare il testo in modo da proporre l’intestazione dello studio e/o altri dati. Mentre
l’altezza dell’intestazione viene automaticamente gestita dall’applicazione (può essere alta quanto
necessario), la larghezza del campo può essere gestita manualmente, ad esempio per restringere lo spazio e
mandare a capo automaticamente il testo. Per restringere o allargare il campo è sufficiente restringere o
allargare la finestra stessa dell’editor.
Sulla parte sinistra è invece possibile (facoltativamente) includere una immagine come logo dello studio,
premendo ‘Immagine’. E’ anche possibile introdurre il logo e testo completo dello studio se lo si ha
scannerizzato, tuttavia si sconsiglia di utilizzare immagini di grandi dimensioni: ciò può ritardare il
caricamento dell’applicazione e il passaggio da un Medico all’altro nel poliambulatorio. Per togliere
un’immagine precedentemente selezionata, premere la X rossa, mentre sotto è possibile ridimensionare
l’immagine stessa.
52
Nella parte bassa si può immettere nel campo ‘Margine’ lo spazio da lasciare tra l’immagine e il testo
dell’editor.
Salvataggio di intestazioni alternative
Per salvare diverse intestazioni in modo da poterle richiamare velocemente, utilizzare il pulsante “Seleziona /
Salva”.
• Immettere l’intestazione che si desidera salvare
• Cliccare il pulsante “Seleziona / Salva”
• Scegliere “Salva intestazione corrente” e immettere un nome di riferimento per l’intestazione
• Selezionare “Chiudi”
• Ripetere la procedura per altre eventuali intestazioni
• Per selezionare una intestazione velocemente, cliccare sul segno di spunta di fianco al pulsante
“Seleziona / Salva” e scegliere una intestazione tra quelle salvate
53
Dettagli schematici della Cartella Clinica
Le sezioni schematizzate della visita (Visita, Cartella, Intervento, Dimissione) sono preconfigurate per venire
incontro ad un tipo di esigenza generica, ma possono essere configurate a piacere dalle opzioni (Vedere la
sezione apposita). E’ possibile sostituire ai campi predisposti (Esame Obiettivo, Esami Strumentali, etc) i
campi necessari alla propria attività e se lo si ritiene opportuno, rinominare le 4 sezioni.
Dettagli della visita – maschere ad inserimento
Le maschere ad immissione rapida, sono una ‘schematizzazione’ in quattro sezioni e hanno lo scopo di
compilare rapidamente la cartella clinica del paziente. Ogni campo ha a fianco a sé un pulsante ‘Inserisci’ che
apre una lista di voci frequentemente utilizzate pertinente al campo stesso.
Queste voci sono a disposizione del Medico stesso per essere compilate, ovvero è una lista inizialmente vuota
che può essere compilata secondo le proprie necessità.
Nell’esempio si sta immettendo una voce dell’esame obiettivo: facendo doppio click su “ACU-Lieve acufente
bilaterale” o selezionandolo e premendo “Inserisci” il testo verrà immesso nel campo dell’esame obiettivo
(come già appare).
Le voci possono essere immesse premendo “Nuovo” oppure “Inserisci Nuovo” che oltre a creare una nuova
voce la inserirà nel campo dell’esame obiettivo. Selezionando una voce e premendo “Modifica” e “Elimina”
si può modificarla o eliminarla. Chiudi chiude la finestra di immissione senza inserire testo.
Tutte le maschere ad immissione hanno un’intestazione (nell’esempio “Dall’esame obiettivo risulta:”) che
oltre a rendere più leggibile il campo concorre alla creazione della lettera o del report. Premendo il pulsante
“Crea Lettera” in fondo ai dettagli della visita è infatti possibile generare una lettera testuale a partire dai dati
immessi. Lo stesso vale con gli altri pannelli Cartella, Intervento, Dimissione. Il pannello della Cartella ha
inoltre un pulsante che copia i dati della cartella dalla visita precedente.
Copia da un’altra Visita
Questo pulsante e gli altri corrispondenti nelle altre sezioni della cartella, permettono di preimpostare la
visita/cartella/intervento/dimissione corrente copiando i dati di una visita/cartella/intervento/dimissione
precedente dello stesso Paziente. Questo può risultare utile a chi debba ripetere quasi uniformemente la stessa
visita modificando pochi valori di volta in volta.
54
Generazione Automatica Testo
Vedere di seguito “Strumenti di Testo”
Strumenti testo
Questo menu incorpora alcune funzionalità legate ai due
editor di testo (Memo e Lettera) e i Dettagli della Visita.
Genera Testo Completo
Tramite il menu degli Strumenti Testo e i pulsanti che si trovano nelle sezioni schematizzate della visita
(Visita, Cartella, Intervento, Dimissione) è possibile generare automaticamente del testo secondo i dati
immessi nei campi schematici della visita. Ad esempio, avendo i due campi della schermata della pagina
precedente, alla pressione di uno dei pulsanti per generare il testo (sia nel menu in alto, sia al termine della
sezione Visita) verrà generato del testo simile a questo:
________________________________________
Dall’esame obiettivo risulta:
Lieve acufene bilaterale, Deviazione DX - Convessa.
________________________________________
Esami strumentali:
Raggi X, Tomografia assiale computerizzata.
________________________________________
Apri Testo in una finestra separata
E’ anche possibile ‘distaccare’ gli editor del Memo e Lettera in una finestra separata, per esempio al fine di
mostrarli ad un paziente su un altro monitor.
Invia la Visita selezionata per Email
Tramite questa funzionalità è possibile
generare una Email con al suo interno i
dettagli del Paziente e della Visita e in
allegato alcuni o tutti i documenti
relativi (Memo, Lettera, Dettagli Visita,
Files Multimediali). E’ anche possibile
indirizzare automaticamente l’email a
uno degli altri Medici registrati dello
studio.
55
Personalizzazioni della Cartella Medica Elettronica
Componenti Aggiuntivi Personalizzati
Dalla versione 2.0, Doctor's Office 2008 dà la possibilità di realizzare estensioni del programma secondo i
desideri del Medico. Il Medico può così integrare all'interno del programma pannelli e strumenti dedicati alla
Sua specialità o a Lui in particolare, disegnati da lui stesso o acquistati tra quelli realizzati per Medici della
stessa specialità.
Questi Componenti aggiuntivi permettono di archiviare, manipolare, ricercare e visualizzare una cartella
clinica personalizzabile e funzionale. Lo sviluppo di questi componenti personalizzati ha un costo
conveniente e la loro struttura permette di integrare le più diverse funzionalità e campi.
In particolare i componenti danno la possibilità di:
•
•
•
•
•
•
•
Schematizzare i dati secondo le necessità della professione
Velocizzare la compilazione dei dati
Effettuare una ricerca avanzata a posteriori
Generare e stampare testo e reports più facilmente
Implementare l'annotazione di immagini e diagrammi da stampare o archiviare
Importare file multimediali da altre strumentazioni
Utilizzare altre funzionalità avanzate secondo le Sue richieste.
Vi consigliamo di consultare l’apposita pagina sul sito per alcuni esempi:
http://www.doctorsoffice.it/VisitCustomForms.aspx
I componenti già sviluppati sono disponibili per essere scaricati in versione prova direttamente dalla pagina
del sito.
Modelli personalizzati per l'inserimento dati nel Memo, Lettera e Profilo Paziente
Per velocizzare ulteriormente l'immissione dei dati della visita e per avvicinare l'applicazione il più possibile
allo stile e abitudini del Medico, sono disponibili modelli personalizzati su richiesta. Fornendo allo
sviluppatore del software i modelli cartacei che si usano correntemente per l'archiviazione dei dati della
visita, sarà possibile riprodurre nell'applicazione delle finestre di dialogo con schemi in tutto simili a questi
modelli. Questi schemi andranno a generare del testo (formattato con caratteri, colori e tabelle), inserire
diagrammi e immagini, riempire campi, etc. Altre possibili funzioni dei modelli sono importare ed elaborare
immagini e grafici e generare tabelle e schemi.
Vi consigliamo di consultare l’apposita pagina sul sito per alcuni esempi:
http://www.doctorsoffice.it/VisitTemplates.aspx
Aggiornamento dei Componenti e Modelli
Aggiornando il programma ad una nuova versione può essere necessario aggiornare anche componenti e/o
modelli installati (si viene avvertiti durante l’aggiornamento stesso). Per aggiornare i modelli è sufficiente
scaricare la nuova versione dal sito e installarli nuovamente sopra quelli già installati. Per aggiornare i
componenti scaricare l’ultima versione disponibile dal sito e utilizzare l’apposita funzione di aggiornamento.
56
Archivio Multimediale
L’archivio multimediale permette l’inserimento, la visualizzazione e l’inclusione nel testo di diversi titpi di
documento:
•
•
•
•
•
Immagini (PNG, JPG, GIF, BMP, TIF, etc)
Immagini Dicom (DCM)
Video (MPG, WMV, AVI, MKV, etc)
Audio (MP3, WAV, OGG, etc)
Qualsiasi altri tipi di files (PDF, DOC, XLS, etc)
I file di immagini normali e Dicom possono venire analizzati tramite il visualizzatore interno del programma,
che presenta diversi strumenti quali: Zoom, Misurazione, Griglia, etc. Le stesse immagini possono venire
manipolate e reincluse nel programma tramite un editor di immagini esterno, esportate in una presentazione
Powerpoint, salvate singolarmente su disco, stampate, o incluse nel testo del memo o lettera come
collegamenti. Stampando un testo che include un collegamento ad una immagine, tale collegamento può
essere rimpiazzato dall’immagine stessa: ciò risulta utile ad esempio nella necessità di stampare un
documento da rilasciare al Paziente che contenga sia i risultati di un esame (grafici o foto), sia il testo che il
Medico stesso ha annotato.
NB: I file multimediali sono legati alla visita del Paziente. Prima di poter inserire un file è necessario aver
creato almeno una Visita in cui allegare i files. Allo stesso tempo eliminando una Visita, verranno anche
eliminati i file multimediali inseriti in essa.
Per immettere un collegamento ad un file multimediale nel testo del memo o lettera, trascinare il file dalla
barra delle anteprime nel testo. Per immettere l’immagine intera nel testo, trascinare il file dalla barra delle
applicazioni al testo tenendo premuto il tasto SHIFT (quello per fare le maiuscole).
I modelli personalizzati possono contenere dei grafici o delle immagini risultato di esami, e offrono la
possibilità di annotare queste immagini e grafici con testo, simboli e disegno a mano libera.
Gestione Files Multimediali
Tramite questi pulsanti, di fianco alla barra delle anteprime, è possibile gestire i files multimediali e
cambiare la visualizzazione della barra stessa.
Aggiungi
Per aggiungere una immagine o altro documento, fare click sul pulsante
con il + verde e selezionare il tipo di documento (Immagine, Dicom,
Audio/Video, Altro).
Rimovi
Selezionando “Rimuovi” è possibile eliminare il file multimediale
selezionato al momento nella barra anteprime.
57
I file aggiunti come ‘Altri Files’, vengono riaperti con il programma associato predefinito da windows, ma le
modifiche effettuate a questi files non vengono salvate automaticamente dal programma: è necessario salvarli
a parte e reinserirli nel programma.
Nascondi barra anteprime fa scomparire la barra
Cambia Visualizzazione cambia il formato delle
anteprime
Mostra Automaticamente fa apparire e scomparire la
barra anteprime automaticamente
Cambia Posizione Barra la orienta in maniera diversa
Questo simbolino a fianco delle immagini nella barra delle anteprime indica che l’immagine è parte della
visita correntemente selezionata. Il simbolo compare solo in certe visualizzazioni.
Al primo inserimento o visualizzazione di un file multimediale occorrerà un tempo di caricamento maggiore
rispetto alle seguenti operazioni.
Aggiungere e in seguito rivedere file multimediali di dimensioni notevoli (come ad esempio video
particolarmente lunghi e di grande formato, o immagini ad altissima risoluzione) può impiegare diverso
tempo se ci si connette via internet.
Menu Strumenti Avanzati Multimediali
Tramite questo menù è possibile eseguire alcune operazioni avanzate (e facoltative) sui file multimediali. Per
aggiungere, rimuovere o modificare file multimediali utilizzare il menu di Gestione Files Multimediali.
Tramite le frecce gialle è possibile selezionare il file multimediale precedente o successivo.
Le immagini modello si trovano nella sottocartella “Template images” nella
cartella del programma, aggiungere e rimuovere immagini secondo le proprie necessità da essa attraverso
explorer.
Permette di impostare delle cartelle ‘preferite’ da cui
importare i files. Vedere di seguito “Importazione di immagini dagli strumenti dello studio”
Apre una finestra da cui impostare l’esportazione delle immagini in una
presentazione su Powerpoint, o salvarle in altre maniera. Vedere di seguito “Esportazione immagini”
Prepara il file selezionato come attachment di Outlook
Inserisce un collegamento, simile a quello di una pagina
internet, all’interno del testo (Memo o Lettera). Cliccandoci sopra verrà aperto il file corrispondente, per una
58
visualizzazione rapida. Opzionalmente, durante la stampa, tale collegamento può anche essere rimpiazzato
dall’immagine stessa, rendendo possibile integrare immagini di un esame all’interno del testo dell’esame
stesso.
Cambia la modalità di Zoom dell’immagine, ovvero rende l’immagine
interamente visibile o ingrandita.
Apre una finestra separata con l’immagine selezionata. In
questa finestra separata è anche possibile comparare questa immagine con altre, affiancandole o
sovrapponendole. Lo strumento è ideale anche per mostrare immagini al paziente su eventuali altri monitor.
In questa finestra si trovano pulsanti per
cambiare la visualizzazione (nell’esempio
affiancata). Premendo la piccola freccia a
fianco di ogni pulsante è possibile selezionare
le immagini da visualizzare.
Tramite i pulsanti sulla destra è possibile
mandare la finestra ad altri monitor
automaticamente
59
Visualizzatore di Immagini
Il visualizzatore di immagini integrato nel programma fornisce alcuni strumenti di base, accessibili sia tramite
la barra sul lato destro, sia tramite menu contestuale premendo il tasto destro del mouse sull’immagine.
•
•
•
•
•
•
•
•
•
•
Luminosità e Contrasto: tramite questi comandi è possibile ottimizzare la visualizzazione
dell’immagine, specialmente per i file dicom, radiografie, etc
Zoom: i diversi strumenti permettono di allargare o restringere l’immagine
Zoom con rotellina: permette di cambiare lo zoom immagine con la rotellina del mouse
Dimensionamento immagine: per ingrandire automaticamente l’immagine a dimensione ottimale
Stampa, salva: permettono di stampare (con anteprima) o di salvare l’immagine su disco
Copia Immagine: permette di inserire nella clipboard di sistema l’immagine
Editor di immagini: apre l’immagine in un editor esterno configurabile dalle opzioni
Misurazione: permette di applicare alcune misure sull’immagine
Cambia scala misurazione: permette di applicare una diversa scala all’immagine
Griglia: mostra una griglia sopra l’immagine
Tutti i parametri di luminosità, contrasto, zoom, griglia e misurazione non vengono salvati nell’immagine,
ovvero è possibile manipolare l’immagine con questi strumenti a piacimento senza modificare l’immagine
stessa sottostante.
Per modificare l’immagine in modo permanente, aprirla con l’editor di immagine tramite l’apposito comando.
NB: le immagini Dicom vanno aperte con un editor di files Dicom appropriato.
Menu contestuale: Premendo il pulsante destro su un’immagine verrà
mostrato un menu con alcune delle principali funzioni, per una lista
più completa utilizzare la barra strumenti sulla destra.
Tra parentesi è riportata la combinazione di tasti rapida per richiamare
la funzione senza menu.
Spostamento/Zoom/Misura: cambia la modalità con cui operare il
mouse cliccando sull’immagine.
Cambia Dimensionamento: mostra l’immagine per intero o con
zoom.
Zoom con rotellina: cambia lo zoom con la rotellina del mouse.
Copia Immagine: inserisce l’immagine nella Clipboard – premere
Control-V in un programma di grafica per incollarla.
Editor di Immagini: apre l’editor configurato nelle opzioni.
Proprietà immagine: Informazioni inserite dalla macchina
fotografica.
60
Importazione di immagini e video dagli strumenti dello studio (quali ecografo, etc)
Questo strumento, raggiungibile dal menu
“Strumenti Multimediali” della Visita, può essere utile in casi in cui si collegano diversi strumenti da cui
prelevare i files regolarmente. Scegliendo la voce ‘Configura’ è possibile impostare le cartelle ‘preferite’ da
cui prelevare le immagini.
Per impostare:
•
•
•
•
Fare doppio click sulla casella sotto “Nome” e impostare un nome di riferimento
Premere ‘Sfoglia Cartelle’ per ricercare la cartella in cui lo strumento di cui si vuole importare le
immagini (ad esempio l’ecografo) salva i files.
Impostare facoltativamente un prefisso da aggiungere al nome del file automaticamente
Se i files che vengono importati sono video piuttosto che immagini, selezionare l’apposita casella
Cliccare Ok quando si ha terminato di impostare.
La cartella preferita apparirà nella lista del sottomenu, per importare rapidamente le immagini dallo
strumento.
61
Esportazione di immagini a Powerpoint o salvataggio su hard disk
Tramite questo strumento, raggiungibile dal menu “strumenti multimediali” della visita, è possibile generare
delle presentazioni su powerpoint delle immagini delle visite del paziente, oppure salvare in blocco un certo
numero di esse sull’hard disk. E’ necessario avere installato Powerpoint sul computer.
62
FATTURAZIONE
Il componente della fatturazione genera e controlla automaticamente la numerazione in relazione alla data di
emissione per evitare incongruenze con la numerazione annua.
Le funzioni per l’emissione, stampa e manipolazione di fatture:
• Creazione di fattura, preventivo e nota d’accredito in numerazione progressiva
• Creazione di fattura con numero o data particolare con controllo numerazione progressiva
• Impostazione dell’intestazione, salvataggio di intestazioni alternative, logo opzionale
• Impostazione del formato di stampa, caratteri, colori, dimensioni, margini
• Impostazione dei Formati Fattura (Bollo, Ritenuta, IVA, etc) configurabile
• Inserimento automatico di prestazione e/o generazione della fattura dall’appuntamento
• Ricerca, modifica, eliminazione esportazione di fatture emesse (vedere Ricerca Fatture)
• Generazione di riepilogo e statistiche (vedere anche statistiche e report)
• Piè di pagina e note per immissione di altri dettagli e diciture
• Metodo di pagamento, flag Pagato/Non Pagato, Data di Pagamento
• Codici di prestazione per riepilogo
• Configurazione dei campi facoltativi (Quantità/Unità/Prezzo Unitario/IVA/etc)
63
Barra degli strumenti della Fatturazione
Crea Fattura
Il primo pulsante permette la creazione di una fattura con data odierna e numero progressivo automatico
più recente, ovvero preimposta una fattura con il prossimo numero progressivo disponibile e può venire usato
normalmente per ogni nuova fattura.
Il secondo pulsante permette la creazione di una fattura con data diversa da oggi per cui verrà mostrato
un elenco di numeri-fattura disponibili in relazione a quelle già emesse. Il programma non permette una
numerazione incongrua con le date e i numeri delle fatture già emesse
Il terzo pulsante permette la creazione di una fattura con un numero particolare per cui viene permesso
solo un periodo di date che non discordi con le fatture già emesse.
Una volta emessa, una fattura non è più direttamente legata ai dati anagrafici o delle prestazioni: se in seguito
all’emissione vengono cambiati i dati del Paziente o la dicitura di una prestazione immessa, la fattura non
verrà automaticamente aggiornata ai nuovi dati (altrimenti andrebbe emessa nuovamente) e, se necessario,
andrà modificata manualmente e ristampata.
Altri tipi di Documento Tramite questo menu è possibile creare Note d’Accredito e Preventivi. Vedere il
paragrafo più avanti per una descrizione di questi formati.
Elimina Fattura Il pulsante Elimina Fattura elimina la fattura correntemente mostrata. Per eliminare una
fattura passata, è sufficiente ricercarla tramite l’apposito strumento (vedere Ricerca Fatture di seguito), aprirla
dai risultati di ricerca e premere sul pulsante “Elimina Fattura”.
Il numero di una fattura eliminata, in caso sia passata, diventa nuovamente disponibile per essere creata
tramite l’apposito pulsante con il simbolo #.
Salva Fattura
Il salvataggio delle modifiche è automatico al cambio di selezione ma può essere utile effettuarlo
manualmente per inviare le modifiche a utenti connessi in rete
Ricerca Fattura / Mostra Risultati Ricerca Precedente
La ricerca di fatture (pulsante con la lente di ingrandimento) permette di cercare e mostrare fatture già emesse
specificando criteri di ricerca quali Paziente, Data, Numero e Pagamento
Il pulsante a fianco mostra velocemente i risultati della ricerca precedente senza dover immettere nuovamente
i criteri.
64
La ricerca fatture può essere eseguita per uno di questi criteri o combinandone diversi:
•
•
•
•
•
•
•
Fatture, Preventivi e Note d’Accredito intestate a un Paziente particolare
Fatture emesse in un periodo di tempo (è possibile scegliere da una lista di periodi predefinita)
Numero di fattura
Formato Fattura (Bollo, Ritenuta, etc)
Totale Importo Fattura
Metodo, stato e data pagamento
Fatture che includono prestazioni con un certo codice – utile per poliambulatori con fatturazione unica
che suddividono le prestazioni per codice relativo ad ogni medico
65
Risultati della ricerca fatture
Dalla finestra dei risultati ricerca fatture è possibile aprire una o più fatture eseguendo un doppio click o
selezionando la/le fattura/e e premendo “Mostra Selezione”. Per selezionare più fatture tenere premuto il tasto
Control (CTRL) o Shift e cliccare sulla lista.
Una volta aperta una o più fatture dai risultati ricerca è possibile operarvi modifiche o eliminarle se
necessario.
Dalla finestra dei risultati di ricerca è possibile esportare le fatture in diversi formati:
• Testuale
• Foglio di Excel
• CSV (Comma Separated Values) - per importazione in altri programmi
Il formato testuale permette di modificare i dati se necessario prima di stamparli o fornirli a terzi.
Il formato Excel è ideale per effettuare altri tipi di calcoli particolari sui dati
Il formato CSV è una esportazione dei dati suddivisi da separatore, uno per riga, spesso utilizzato per
l’importazione in altri programmi. E’ comunque possibile richiedere lo sviluppo di formati di esportazione
particolari quando necessario o di Report particolari per dati già elaborati.
Vedere “Esportazione Fatture” per tutte le modalità di esportazione della fatturazione.
Chiudi Fattura Visualizzata / Chiudi tutte le Fatture
I pulsanti chiudono, senza eliminare, la fattura correntemente visualizzata (il primo) o tutte le fatture
visualizzate (il secondo).
Strumenti di stampa
66
Questi strumenti permetto l’anteprima, la stampa e l’impaginazione della Fattura. Per numerose opzioni di
formattazione di stampa, vedere la sezione Opzioni del programma->Fatturazione verso la fine del manuale.
Vedere di seguito per l’esportazione a PDF e invio per email.
Dettagli
I dettagli della fattura aprono una finestra in cui modificare i dati del Paziente, la data, etc.
Intestazione, Piè di Pagina, Note
L’intestazione, il piè di pagina e le note sono campi di testo per personalizzare la fattura. Le note possono
venire selezionate opzionalmente nelle opzioni della fatturazione e compariranno di fianco al totale (per
esempio per le coordinate del pagamento o il bollo). E’ sconsigliabile caricare in questi campi immagini di
grandi dimensioni specialmente se si accede in rete o via internet. Per una descrizione completa di come
gestire questi campi, fare riferimento alle istruzioni della sezione “Archivio Visite->Editor di testo” del
manuale.
Configurazione Formato Fattura
Il Formato Fattura permette di scegliere come impostare il calcolo del totale e altri dettagli della fattura tra
diverse impostazioni, come Bollo, Bollo e Ritenuta, IVA, etc. Questi Formati Fattura possono essere
modificati premendo l’apposito pulsante del menu a tendina che compare.
Dalle opzioni è anche possibile scegliere quale Formato utilizzare come predefinito e quale utilizzare oltre
una certa somma (ad esempio sopra i 74.77€ per fatture con Bollo).
Riepilogo Fatturazione
Questo pulsante apre una finestra di riepilogo delle fatture passate in cui è possibile selezionare il periodo di
interesse e esportare i dati come testo o immagine di tabella. Il Riepilogo rappresenta uno strumento testuale /
tabulare di rapido utilizzo per consultazione o riassunti semplici, per esportazioni più complesse consultare la
sezione Statistiche e Report o utilizzare l’esportazione dalla finestra Ricerca Fatture.
Data di pagamento: Cliccando sul pulsante ‘Non Pagato’ / ‘Pagato’ si cambia lo stato del
pagamento della fattura. Selezionando ‘Pagato’ verrà anche apposta la data di oggi al pagamento. Per
cambiare manualmente la data di pagamento, cliccare il pulsante destro sul pulsante stesso.
Modalità di pagamento:
Nella finestra della fattura è anche possibile annotare che tipo di pagamento verrà o è stato eseguito per ogni
singola fattura e in seguito ricercare le fatture anche secondo questo criterio. Dalle opzioni è possibile
selezionare se stampare questo campo sulla fattura.
Formato Fattura (Calcolo del Totale)
Dal menu a tendina apposito è possibile impostare il “Formato
Fattura”. Il Formato Fattura indica come il totale andrà calcolato e
altri parametri di formattazione.
I formati già preimpostati sono: Semplice, Ritenuta, Bollo, Bollo e
Ritenuta, IVA, IVA e Ritenuta. L’asterisco indica il Formato
predefinito
67
Oltre al calcolo del totale secondo la modalità indicata, un formato Fattura permette di impostarne le note a
piè di pagina, in modo da apporre diciture particolari per quel formato (ad esempio la dicitura esente IVA
sulle fatture con bollo)
E’ possibile modificare i Formati Fattura e crearne di nuovi cliccando sull’apposita voce del menu a tendina.
Per modificare il calcolo del totale di un Formato Fattura:
•
•
•
•
•
•
•
Premere “Modifica i Formati Fattura Disponibili”
Selezionare il Formato e premere “Modifica il Formato Selezionato”
Dalla finestra che appare è possibile aggiungere e modificare o rimuovere le righe Totale e indicare
con un nome il Formato Fattura.
E’ anche possibile impostare delle Note e Piè di pagina differenti da quelle del formato predefinito.
NB: ‘Non modificare’ significa che le Note e Piè di pagina che verranno utilizzate saranno quelle del
formato predefinito – NON che il campo comparirà vuoto.
Aggiungendo una nuova riga o modificandone una apparirà la Finestra di inserimento e
configurazione Riga del Totale (vedere di seguito) da cui è possibile impostare il calcolo da eseguire
in quella riga
Una volta terminate le modifiche, premere OK per salvare il formato.
Per impostare il Formato come predefinito utilizzare l’apposito pulsante. Per impostare il formato
oltre un certo totale fattura (ad es. Bollo oltre i 77€) aprire le opzioni di fatturazione.
Utilizzare anche gli esempi preimpostati come riferimento.
Inserimento e configurazione Riga del Totale
Le “Righe del Totale” rappresentano un modo per impostare un calcolo a fine fattura particolare. Ogni riga
può eseguire un calcolo sugli importi precedenti (ad es. sommare il bollo al totale oppure calcolare il 20% di
iva) e mostrarne il risultato. Una riga può anche mostrare semplicemente un importo fisso (ad es. 1,81 per il
bollo o 20 per la percentuale IVA).
Per impostare un nuovo Formato Fattura con calcolo del Totale particolare si consiglia anche di visionare i
Formati già presenti come riferimento.
68
Finestra di inserimento e configurazione Riga del Totale
Premendo 'Aggiungi nuova riga' o 'Modifica riga selezionata' comparirà questa finestra da cui è possibile
configurare la riga del totale appena aggiunta o modificare una aggiunta precedentemente.
Posizione Riga del Totale: indica su che riga si sta lavorando
Descrizione Riga del Totale: il testo che comparirà su questa riga
Operazione da compiere: il tipo di operazione da compiere per calcolare il valore da mostrare in questa riga,
essa può essere:
•
•
•
•
•
Mostra valore fisso: verrà semplicemente mostrato un valore da indicare (ad es. 1,20€ di bollo)
Somma: verrà mostrata la somma tra i valori di due righe del totale o di una riga e un valore fisso
Sottrazione, Divisione, Moltiplicazione: vedi somma
Potenza: verrà mostrato l'elevamento a potenza del primo valore per il secondo
Percentuale: verrà mostrata la percentuale del primo valore calcolata sul secondo
Tutte le operazioni da compiere tranne mostrare il valore fisso richiedono due valori che possono essere i
valori di due righe del totale precedenti o una riga e un valore fisso. Nell'immagine di esempio la riga del
totale n.2 calcola la somma tra il primo totale (calcolato sugli importi) e la riga n.1, che mostra come valore
fisso il costo del bollo (1,20).
In seguito all'eliminazione di una Riga del Totale l'applicazione provvederà ad aggiornare gli indici delle
righe di conseguenza, ma sarà bene controllare manualmente che il nuovo ordine sia conforme a ciò che si
desidera.
Esempio di impostazione per Fattura con IVA al 4%:
•
•
Creare una nuova fattura
Premere su ‘Impostazioni Righe del Totale’
69
•
•
•
•
•
•
•
•
•
•
Nella finestra che compare eliminare tutte le righe del totale configurate selezionandole una ad una e
premendo ‘Rimuovi riga selezionata’
Premere ‘Aggiungi Nuova Riga’
Configurare la nuova riga con:
o nome (ad es IVA 4%)
o Operazione: Percentuale
o 1° Operando: Totale Importo
o 2° Operando: Valore Fisso
o Valore Fisso: 4
Premere Conferma
Premere nuovamente ‘Aggiungi Nuova Riga’
Configurare la nuova riga con:
o Nome (ad es Totale Ivato)
o Operazione: Somma
o 1° Operando: Totale Importo
o 2° Operando: Riga del Totale 1
Premere Conferma
Dalla finestra di configurazione premere ‘Salva le righe mostrate in una nuova impostazione rapida’
Dare un nome appropriato all’impostazione (ad es. IVA al 4%)
D’ora in poi richiamare questo predefinito tramite la spunta di fianco a ‘Impostazioni Righe del
Totale’
Stampa Fattura e PDF
E’ possibile stampare una o più fatture
contemporaneamente, anche saltando la finestra di
conferma per velocizzare il processo tramite il dropdown
di stampa (mostrato nell’immagine). Per le impostazioni di
stampa vedere la sezioni ‘Opzioni’ più avanti.
In caso il formato di stampa dei numeri non fosse quello
desiderato (ad esempio 1,300€ invece di 1.300€)
controllare le impostazioni regionali nel pannello di
controllo di Windows.
Esportazione a PDF e invio per email
Se si desidera salvare le fatture in formato PDF e/o inviarle per email può essere opportuno installare uno dei
tanti programmi gratuiti per la stampa su file PDF. Tali programmi creano una stampante virtuale che
piuttosto che stampare la fattura ne genera un file PDF.
Doctor’s Office può comunicare direttamente con il software gratuito PDF Creator, che tuttavia va installato
separatamente non essendo di nostra competenza. Una volta installato e riavviato il software è possibile
utilizzare i pulsanti che compaiono sul dropdown di stampa (mostrati nell’immagine) per esportare un file in
PDF e salvarlo, oppure inviare il PDF direttamente all’email del Paziente per il quale si effettua la fattura. Al
momento la funzionalità è compatibile con l’ultima versione di PDF Creator (0.9.9).
L’invio automatizzato per email è gestito tramite Microsoft Office Outlook.
70
Fatturazione nel Poliambulatorio
La Fatturazione laddove il programma sia utilizzato da più Medici può essere configurata in comune o
singolarmente per ogni Medico. Questa configurazione può essere impostata inizialmente in fase di
installazione e a posteriori dalla Gestione Database->Gestione Medici e Utenti (vedere apposita sezione). Per
configurazioni miste, ad esempio in cui alcuni Medici devono condividere una fatturazione comune e altri
devono averla separata si prega di contattare l’assistenza.
Nel caso in cui si abbia configurato una Fatturazione unica, possono risultare di particolare importanza i
codici prestazione per rintracciare le fatture di ogni singolo Medico. Impostando un listino prestazioni
differente con codici diversi per ogni Medico sarà possibile ricercare, analizzare e riassumere a posteriori le
fatture emesse e le prestazioni realizzate da ogni singolo Medico. Per farlo è possibile utilizzare Statistiche e
Report, Riepilogo Fatturazione e in particolare la Ricerca Fatture per Prestazioni emesse (vedere sezione
precedente Ricerca Fatture).
I codici prestazioni risultano comunque utili anche nel caso in cui si utilizzi Fatturazione separata e per fini
statistici.
Esportazione e Report Fatturazione
Il programmma mette a disposizione dell’Utente e della Amministrazione dell’Ambulatorio e Poliambulatorio
diversi strumenti per esportare, riassumere e analizzare la fatturazione dello studio. Tali strumenti possono
fornire report e riassunti da importare in altri programmi, fornire al commercialista o agli organismi
competenti.
Nei rari casi in cui gli strumenti già presenti non siano abbastanza flessibili, possono essere sviluppati
strumenti e formati di esportazione particolare su richiesta.
Gli strumenti a disposizione sono:
• Esportazione dalla finestra di “Ricerca Fatture” (Testo, Excel, CSV)
• Generazione Riepilogo semplice dalla finestra Fatture del programma (vedere di seguito)
• Generazione Report da “Statistiche e Report” (Stampabile, Excel, PDF) (vedere sezione apposita)
Note d’Accredito e Preventivi
Tramite i pulsanti che si trovano sotto ‘Altri Tipi di Documento’ è possibile creare e collegare Note
d’Accredito e Preventivi. Per creare e configurare tali documenti si usano esattamente le stesse funzionalità
utilizzate per la Fattura, tuttavia vengono utilizzate numerazioni separate e diciture appropriate (al posto di
“Fattura N.”
E’ inoltre possibile ricercare separatamente questi documenti e collegarli alla fattura relativa. Per collegare
una Nota d’Accredito (o un Preventivo) ad una fattura, utilizzare la apposita voce dal menu a tendina e
scegliere la fattura da collegare. E’ anche possibile fare l’inverso, partendo da una Fattura: in entrambi i casi i
due documenti verranno collegati e su entrambi apparirà un pulsante di fianco allo stato del pagamento.
Premendo tale pulsante si può aprire direttamente il docuemento collegato. Ad esempio premendo il pulsante
di collegamento su una Fattura collegata ad una Nota d’Accredito, verrà mostrata la Nota d’Accredito – e
viceversa.
71
LISTA PRESTAZIONI
La lista prestazioni è un utile “menu” o listino per velocizzare l’immissione di appuntamenti e voci di fattura
Barra degli Strumenti
Inserimento Prestazione: Per inserire una prestazione premere su “Aggiungi Prestazione”, una finestra di
dialogo comparirà con i dati da compilare. Vedere di seguito.
Modifica Prestazione: Per modificare una prestazione selezionarla e premere “Modifica Prestazione”.
Eliminazione di una o più Prestazioni: per eliminare una o più prestazioni, selezionarle dalla lista e premere
“Elimina Prestazione”. Per selezionare più prestazioni, utilizzare i tasti standard di Windows per selezione
multipla nelle liste:
- tenere premuto “Control” (CTRL) e cliccare su ogni prestazione da selezionare, oppure
- selezionare una prestazione, tenere premuto “Shift” e cliccare su un’altra prestazione per selezionare tutte
quelle comprese fra le due.
72
Strumenti Listino Prestazioni:
Da questo menu è possibile esportare e reimportare la lista completa prestazioni
(ad esempio per copiarla rapidamente in un Poliambulatorio prima di effettuare
modifiche per ogni singolo Medico). Importando un file precedemente esportato
le Prestazioni verranno aggiunte a eventuali già immesse.
E’ anche possibile generare una lista ad uso stampa.
Finestra di esempio per una estrazione chirurgica di un dentista
Il Nome di una prestazione è il termine di riferimento che apparirà nell’Agenda e in generale in ogni campo
che indichi tale prestazione.
Il Codice di una prestazione risultano utili per numerose funzioni identificative, vedere apposita sezione più
avanti.
La Durata viene utilizzata per generare automaticamente la durata dell’appuntamento all’immissione in
agenda mentre codice, prezzo e descrizione nell’immissione di voci in fattura. Le note sui Richiami è una
voce facoltativa a discrezione dell’utente.
Il Costo risulta utile per generare automaticamente fatture e analizzare i flussi di denaro
L’IVA è un campo facoltativo utile per gestire autonomamente l’aliquota iva di ogni prestazione, al momento
di inserirle in fattura. Per gestire singolarmente le diverse aliquote per ogni riga della fattura, vedere le
impostazioni di Fatturazione.
73
La Descrizione Estesa rappresenta un campo di libero uso per qualsiasi nota ad uso intero.
I Richiami Automatici sono un utile strumento per velocizzare la creazione di appuntamenti in serie. E’
possibile impostare ad esempio un richiamo di Visita (di controllo) una settimana dopo un’estrazione,
premendo su ‘Crea Richiamo’:
In questo modo immettendo un’appuntamento per una Estrazione il programma chiederà se generare
automaticamente anche un richiamo per una visita di controllo una settimana dopo. L’utente avrà la
possibilità di posizionare l’appuntamento dove ritiene meglio, ma il programma ne faciliterà l’immissione.
Codici Prestazione nell’Ambulatorio e Poliambulatorio
I codici Prestazione permettono una rapida e flessibile catalogazione e analisi delle operazioni dello Studio
Medico e in particolare della Fatturazione. E’ ad esempio possibile raggruppare più prestazioni dello stesso
tipo, ma con dettagli diversi con lo stesso codice e analizzarne in seguito l’andamento tramite Statistiche e
Report.
E’ consigliabile mantenere la Lista Prestazioni separata tra i vari Medici, tuttavia essa può essere anche messa
in comune per usi particolari. Questo può essere impostato inizialmente in fase di installazione e in seguito
dalla Gestione Database (vedere sezione). ATTENZIONE: cambiando in seguito l’impostazione da
Gestione Database si perderanno tutte le Prestazioni immesse nell’Agenda.
Impostando i Listini Prestazioni separati per ogni Medico del Poliambulatorio, ognuno indicante codici
diversi, ad esempio VIS1, ESA1, INT1 per il primo Medico, VIS2, ESA2, INT2 per il secondo, etc (o come si
ritiene meglio), sarà possibile in seguito stilare un report statistico delle diverse prestazioni eseguite nel
Poliambulatorio diviso per codice. Nel caso in cui la Fatturazione sia gestita centralmente dal
Poliambulatorio, sarà possibile ricercare, esportare e analizzare tutte le fatture emesse per un certo Medico e
gestire al meglio i Compensi dei Medici (vedere paragrafo seguente).
E’ possibile visionare i diversi Listini Prestazioni dei Medici in un unico Listino tramite la Visione
Panoramica.
Compensi dei Medici
La sezione inferiore della finestra della Prestazione riguarda il Compenso del Medico per tale Prestazione. La
visibilità di questi campi e del Report relativo può essere gestita tramite i permessi.
74
I Codici Prestazione fatturati insieme al Compenso per il Medico possono venire riassunti rapidamente nel
Report Fatturazione per Codici Prestazione al fine di automatizzare il calcolo dei compensi nel
Poliambulatorio. E’ sufficiente inserire il compenso di ogni prestazione per ogni medico (è possibile anche
calcolarlo in percentuale) e utilizzare normalmente le prestazioni al momento di fatturare come indicato nel
paragrafo precedente, per poi aprire il Report Fatturazione per Codici Prestazione e selezionare l’intervallo
desiderato. Nel report verranno automaticamente calcolati i totali delle prestazioni fatturate da ogni Medico
(secondo i codici riportati nel Listino Prestazioni) assieme ai compensi.
Liste d’Attesa
Le liste d’attesa possono essere utilizzate per mantenere il conto di prestazioni con posti limitati e l’ordine dei
Pazienti.
75
NOTE E MEMO
Questo pannello si comporta come una bacheca per i post-it: premendo sulla prima icona della barra
strumenti o direttamente facendo click sul campo marrone della bacheca si può impostare una nota (o memo)
e il suo colore / importanza.
Le note hanno carattere personale, ovvero non sono condivise con il resto degli utenti. E’ però possibile
inviare note singole ad altri utenti collegati.
Sulla parte sinistra vengono mostrate le note permanenti, senza data, ovvero di uso generale. Per ordinare le
note automaticamente utilizzare i due pulsanti sulla barra.
Sulla parte destra vengono mostrate le note con una data (e ora facoltativamente) specifica: la data indicata al
di sopra permette di scegliere le note del giorno desiderato.
E’ possibile cambiare data selezionata premendo sulle frecce blu o direttamente sulla data stessa.
Per le note con data è possibile attivare una sveglia visiva e/o acustica che attragga l’attenzione al momento
desiderato.
Le note si comportano come delle finestre.
Per spostarle trascinarle con il mouse per la barra azzurra.
76
Per chiuderle cliccare il quadratino in alto a destra.
Per modificarle cliccare sul testo della nota stessa.
Per inviare la nota ad un altro utente fare click con il pulsante destro sulla barra azzurra: apparirà un menu
da cui inviare la nota ad un altro utente correntemente collegato, in maniera simile alla chat.
NB: per usufruire della comunicazione con altri utenti (chat, avvisi di aggiornamento dati, invio note, etc) via
internet è necessario che i computer possano ricevere connessioni entranti. In casi in cui ciò non sia possibile
(fastweb, penne usb per navigazione, etc) è possibile utilizzare programmi gratuiti come LogMeIn Hamachi
per connettere i computer.
Avviso visuale/sonoro
77
FARMACI E RICETTE
Questo pannello permette di consultare il database farmaci e creare, salvare e stampare ricette mediche.
Nella parte alta vengono mostrate le ultime ricette create, dall'avvio dell'applicazione, nella parte bassa
compare la lista di ricette salvate in precedenza. Queste ricette salvate possono essere utilizzate come modelli
per ricette che si compilano più spesso o per ricordarsene in futuro. Attenzione: queste ricette vengono
salvate separatamente per ogni utente e non per ogni Medico (Segreteria e Medico non vedono le stesse
ricette).
Crea Nuova Ricetta
Premendo questo pulsante compare la finestra di creazione ricetta.
Impostazione Modello ricette
Premendo questo pulsante compare una ricetta che servirà come modello per tutte le ricette create in futuro.
Una volta che si è compilata in modo appropriato, per tutti quei campi che andranno ripetuti ugualmente in
ogni ricetta, premere 'Salva Ricetta' per salvare il modello. Premere 'Chiudi Ricetta' per annullare i
cambiamenti. E’ comunque possibile stampare la ricetta su carta bianca o intestata
78
Mostra Database Farmaci
Questo pulsante apre il database farmaci per la consultazione libera. Lo stesso database viene aperto per
l'immissione di farmaci nella ricetta.
Impostazioni di stampa della ricetta
Premere questo pulsante per impostare il foglio di stampa del modulo della ricetta. L'applicazione preimposta
il foglio con dei parametri appropriati nella maggior parte dei casi (A5 Landscape, margini 5, 3, 3, 3)
Finestra della ricetta
La ricetta può contenere sia righe scritte liberamente, sia farmaci introdotti attraverso il database farmaci, per
mezzo dei due pulsanti nella parte centrale. Facendo doppio click sulla seconda colonna (Posologia / Note) si
può indicare ulteriori dettagli ove necessario, allo stesso modo facendo doppio click su righe di descrizione
esse possono venire modificate.
I dati anagrafici possono venire inseriti automaticamente per mezzo del pulsante Lista Pazienti.
Una volta riempita premere Stampa Ricetta per stampare, Salva Ricetta per inserirla nella lista di ricette
permanenti o Chiudi Ricetta per non salvarla.
Per stampare la ricetta su modulo personale (ad. Es A5 intestato) premere l’apposito pulsante.
79
Database Farmaci
La finestra del database farmaci facilita l'inserimento in ricetta e permette una consultazione libera attraverso
una ricerca incrociata e una lista di farmaci 'Preferiti' di frequente utilizzo.
Per ricercare un farmaco introdurre i criteri di ricerca nei campi desiderati e premere 'Cerca'.
Per utilizzare tutti i campi premere 'Ricerca Estesa'.
Per visualizzare o ricercare solo tra i farmaci Preferiti, premere 'Solo Preferiti'.
Per ripristinare i campi di ricerca vuoti premere 'Reset Campi'
Il pulsante 'Opzioni' permette di impostare alcuni parametri di interfaccia e il luogo del file Database Farmaci
e Note AIFA. Se il file di Database Farmaci non viene trovato un'icona lampeggerà di fianco a questo
pulsante.
Premendo il pulsante destro sulla riga di un farmaco si accede al menù contestuale per aggiungerlo o
rimuoverlo dai preferiti, ricercare per stesso principio attivo, aprire la nota AIFA (quando presente in
documentazione), etc...
80
OPZIONI DEL PROGRAMMA
Nota per il Poliambulatorio: ogni utente (Segreteria o Dottore) dispone di impostazioni separate e distinte.
Quando si utilizza la ‘Visualizzazione Poliambulatorio’ che permette di passare dai dati di un Medico all’altro
tramite questo pulsante , aprendo le Opzioni verranno visualizzate le Opzioni relative al Medico selezionato
in quel momento (ad esempio nella finestra qui sotto del Dott. Buonarroti Michelangelo, come si può notare
dal titolo della finestra).
Per accedere a tutte le impostazioni (Opzioni) del programma, premere sul pulsante ‘Strumenti’ e scegliere
l’apposita voce.
Configurazione Assistitita
Al primo avvio viene mostrata una finestra (il cui uso è opzionale) in cui si può configurare le impostazioni
più importanti in maniera veloce. Questa finestra può essere utile a chi non ha dimestichezza con il
programma o a chi vuole velocemente reimpstare qualche parametro. Per richiamare la finestra di
Configurazione Assistita in seguito, premere sul pulsante ‘?’ in alto a destra e selezionare l’apposita voce.
La Configurazione Assistitita mostra solo una piccola parte delle impostazioni del programma, per vedere
l’elenco completo aprire Strumenti->Opzioni dalla barra strumenti.
Opzioni Generali
81
Mostra suggerimenti: il programma può mostrare dei brevi messaggi informativi riguardanti ogni separato
componente.
Notifica sonora e messaggi automatici: queste opzioni controllano l’arrivo di messaggi di chat. Se non si
desidera che il messaggio appaia automaticamente interrompendo il lavoro, una icona ne avvertirà l’arrivo.
Copia di sicurezza (Backup): La copia di sicurezza può essere effettuata per ragioni di sicurezza solamente
sul computer Server: le impostazioni non verranno presentate sui computer Client.
Vedere la sezione al termine del manuale riguardante le copie di sicurezza.
82
Appuntamenti (Opzioni)
Il pannello delle opzioni degli appuntamenti è diviso in tre parti selezionabili con le tre linguette a sinistra:
Colori e Aspetto Grafico, Orario e Luoghi di Lavoro, Altro
Colori e Aspetto Grafico
I pulsanti nella parte alta riguardano le preferenze di colore degli appuntamenti e dell’agenda, l’highlight è il
bordo che compare intorno alla giornata e alle ore della giornata. Per cambiare il colore e la trasparenza di
una parte del programma premere sull’apposito pulsante: apparirà una finestra di scelta colore e in seguito
una per la trasparenza.
I due pulsanti del carattere in basso a sinistra si riferiscono alla visualizzazione dell’appuntamento in
settimana e in giornata, premere su di essi per cambiarli.
L’ampiezza del bordo del quadrato dell’appuntamento può essere utile per evidenziare meglio i rettangoli.
In basso a destra si possono introdurre colorazioni personalizzate per gli appuntamenti (vedi Agenda) come
nell’esempio il fuchsia per i ritardatari. Utilizzare i pulsanti + e – per aggiungere o rimuovere i colori e
modifica per modificare il colore selezionato. I colori correntemente utilizzati possono essere mostrati tramite
la legenda premendo l’apposito pulsante sulla barra degli strumenti della agenda appuntamenti (è necessario
83
impostare almeno un colore). E’ necessario riavviare le altre applicazioni collegate in rete o internet per
mostrare i cambiamenti dei colori effettuati su una postazione.
Orario e Luoghi di Lavoro
In questo pannello compaiono le preferenze di orario dell’agenda e dei luoghi.
In alto si può impostare la durata della giornata e la duratra standard di un appuntamento alla creazione: se si
utilizzerà il listino prestazioni per impostare automaticamente la durata è importante impostare zero come
durata in modo da non sommare tempo non necessario.
L’unità di tempo si riferisce alla comodità di click sull’agenda: premendo in una parte qualsiasi verrà
individuato l’orario per quarti d’ora, dieci minuti, etc.
L’opzione seguente indica come viene riconosciuto un orario cliccando sull’agenda vuota per creare un
appuntamento. Ad esempio in questo spazio:
_________________11:00
_________________11:30
• Selezione interna - premendo qui dentro lei selezionerà sempre le 11:00 come orario predefinito per il
nuovo appuntamento
• Selezione ravvicinata - premendo nella parte alta dello spazio raffigurato selezionerà le 11:00, mentre
selezionerà le 11:30 nella parte bassa.
84
I luoghi di lavoro sono una funzione utile per chi gestisce più studi, lavora in più ambulatori o come per i
dentisti su più poltrone. Utilizzare + per aggiungerne uno e – per rimuovere l’ultimo inserito. E’ anche
possibile specificare una icona/colore tra quelli disponibili. Premere “Modifica” per cambiarne il nome e/o
colore. Per modificare l’ordine dei Luoghi o eliminarne uno in mezzo alla lista, contattare l’assistenza.
I Luoghi di Lavoro appariranno poi sull’interfaccia dell’agenda per passare da uno all’altro e se selezionata
l’apposita opzione sarà anche possibile avere la visualizzazione della giornata suddivisa con delle linee che ne
evidenzino i diversi luoghi.
Si può inoltre scegliere se controllare sovrapposizione di orari di appuntamenti fra luoghi diversi.
Altre opzioni di agenda
Nel riquadro in alto si può indicare quando mostrare una maschera dei dettagli del Paziente durante la
creazione di un appuntamento. E’ utile impostarla su “Se il Paziente è nuovo” per riempire immediatamente i
dettagli al primo appuntamento.
Per le impostazioni di invio SMS consultare la sezione apposita del manuale.
85
Anagrafe (Opzioni)
Dati Paziente
Questo pannello permette di impostare l’immissione dei dati Paziente, i caratteri standard dell’editor del
profilo e della stampa dello stesso.
Reimposta opzioni di stampa: permette nel caso che la stampa presenti problemi, di ritornare alle
impostazioni iniziali di sistema
86
Esportazione e Privacy
Da questa sezione si può impostare le diverse opzioni di esportazione dati (vedere sezione Anagrafe) e per la
compilazione del modulo privacy.
Il separatore campi per esportazione eBridge/Robot è un simbolo da impostare secondo le necessità del
programma che importerà i dati.
Modulo Privacy
Per impostare un modulo privacy personalizzato per le necessità dello studio è sufficiente realizzare un
documento RTF (tramite WordPad) ed importarlo tramite l’apposito pulsante. In questo documento è
possibile specificare questi campi che andranno automaticamente impostati dal programma:
[[Data]]
[[Intestatario]]
[[NomePaziente]]
[[DDNPaziente]]
[[LuogoNascitaPaziente]]
[[IndirizzoPaziente]]
=
=
=
=
=
=
Data odierna
Intestatario dello studio
Nome completo del Paziente
Data di Nascita del Paziente
Luogo di Nascita del Paziente
Indirizzo completo del Paziente
87
Archivio Visite (Opzioni)
Memo e Lettera
Da qui si possono selezionare i caratteri di default degli editor di testo e dei campi della lettera. E’ inoltre
possibile scegliere cosa stampare sulla lettera, e in che modo. L’offset di stampa permette di impostare il
destinatario in modo da apparire ad esempio sulla apertura di una busta da spedire.
Reimposta opzioni di stampa: permette nel caso che la stampa presenti problemi, di ritornare alle
impostazioni iniziali di sistema
88
Opzioni Multimedia
Qui è possibile impostare come gestire i collegamenti alle immagini nel testo e altre opzioni generali per i file
multimediali.
Cartella Locale è un opzione avanzata che può essere utile a Medici che lavorano con file multimediali
molto grandi e mantengono il database su un computer remoto in rete o internet: impostando una cartella
locale si risparmierà tempo per il trasferimento di questi file, ma saranno naturalmente accessibili solo dal
computer su cui risiedono. E' importante, al fine di non sparpagliare i file multimediali, decidere inizialmente
se farli risiedere sul server o su una cartella locale. Nel caso in cui il server dati risieda sullo stesso computer
del Medico, questa opzione non ha nessun vantaggio.
Editor immagini esterno: è un programma che viene lanciato quando si sceglie dal menu dell’immagine (nel
pannello multimedia, premendo il pulsante destro) di modificare l’immagine in editor esterno. Alla chiusura
dell’editor, salvando l’immagine, verrà automaticamente modificata dentro Doctor’s Office.
Formato immagini: Il formato consigliato per l’archiviazione di immagini è PNG quando ci si voglia
lavorare sopra con un editor di immagini e JPG quando si voglia risparmiare spazio. Il formato JPG è un
formato 'lossy', ovvero ad ogni salvataggio l'immagine perde in qualità, al contrario del formato PNG.
89
Opzioni Anteprime
L’evidenziatura è una bordatura che può mostrare i media relativi alla visita correntemente selezionata. Se lo
si desidera si può invece mostrare solo le immagini pertinenti alla visita correntemente selezionata.
Tipo visualizzazione: per cambiare la modalità in modo simile ad explorer
90
Opzioni Dettagli della Visita
Questo pannello governa la configurazione di tutti i campi ad inserimento rapido della visita, della cartella,
dell'intervento e della dimissione. Effettuando un doppio click sui singoli campi è possibile cambiarne
l'aspetto e la funzione:
• La prima colonna imposta l'icona mostrata
• La seconda imposta il testo descrittivo del campo
• La terza imposta lo spazio mostrato disponibile (impostare 0 per nascondere il campo)
• La quarta imposta se il campo contribuisce a generare il testo del memo o della lettera
• La quinta imposta quale Inserimento Rapido utilizzare tra quelli disponibili.
E' anche possibile cambiare l'ordine dei campi per mezzo delle frecce verdi poste al lato della lista: si può
spostare un campo solo all'interno della propria sezione (Visita, Cartella, Intervento, Dimissione), indicata
dalla diversa colorazione.
La lista sottostante consente invece di impostare le descrizioni dei vari tipi di inserimento rapido, effettuando
un doppio click sulla colonna dei Nomi Personalizzati: la funzione originaria è solo indicativa di come è
configurata inizialmente l'applicazione.
Inizialmente sia ai campi, sia gli inserimenti rapidi, sono configurati secondo le necessità medie che può
avere un Medico, ma naturalmente il tutto può essere cambiato a proprio piacimento e secondo le proprie
abitudini. Se ad esempio non si opera mai, è possibile fare a meno dei campi e dell'inserimento rapido
91
corrispondenti agli interventi e configurarli per altre funzioni come un esame o dei valori particolarmente
rilevanti per la propria specializzazione.
Altre Opzioni Dettagli della Visita
Queste opzioni indicano il comportamento da tenere all’eliminazione di un appuntamento: come specificato
nella descrizione dei componenti, ad ogni Appuntamento corrisponde una voce nella sezione Visite dedicata
al Medico in cui inserire i dettagli della visita. E’ possibile però svincolare le due eliminando l’appuntamento
e mantenendo la visita: queste due opzioni indicano come comportarsi all’eliminazione di un appuntamento
passato o futuro.
92
Fatturazione (Opzioni)
Campi Fattura
Da qui si può selezionare quali campi (colonne) mostrare nella fattura, con che dicitura e quale larghezza. Il
pulsante in alto a destra modifica il carattere dell’intestazione dei campi.
Si può anche scegliere di mostrare le note a fianco del totale, in basso a sinistra nella fattura
E’ possibile scegliere di mostrare alcune colonne nel programma, ma di non stamparle.
93
Formato Fattura
- Voci della fattura si riferisce alle righe che contengono le prestazioni effettuate: i separatori sono linee
opzionali tra ogni voce, il pulsante “Riga” modifica il carattere delle voci
- “Primo Totale” è il risultato della somma delle voci della fattura, può essere calcolata dalla somma degli
importi o (se presente) dalla somma degli importi già maggiorati di iva.
Per immettere una nuova riga del totale premere “Aggiungi” e immettere il tipo di calcolo che andrà
effettuato. Per modificare od elimiare le righe, selezionarle e utilizzare gli appositi tasti di Modifica e
Elimina.
- Formato Fattura: permette di impostare quale formato utilizzare come predefinito e quale oltre un certo
importo (ad esempio Bollo oltre i 77,47€)
- Pagamento: opzioni di stampa e impostazione predefinita metodo di pagamento
Vedere -> Calcolo del Totale Fattura nella sezione Fatturazione per ulteriori dettagli
94
Stampa Fattura
Qui sono disponibili una vasta serie di impostazioni di stampa per modificare i caratteri e i colori delle
diverse parti della fattura, le parti testuali che andranno riportate, e una opzionale stampa per buste con
finestra.
Impostazioni Visualizzazione
Questa ultima sezione mostra alcune impostazioni opzionali per la visualizzazione della fattura.
95
Avanzate (Opzioni)
Database
Aggiornamento Dati indica il comportamento da tenere in seguito a modifiche effettuate ai dati da parte di
utenti su altri computer.
Aggiornamento Manuale: non si riceveranno notifiche di modifiche ai dati effettuate da eventuali altri utenti
in rete. Per aggiornare i dati è necessario premere il pulsante ‘Aggiorna’ sulla barra strumenti.
Aggiornamento Manuale con notifica: (raccomandato) il pulsante di aggiornamento dati lampeggerà ogni
volta che c’è stata una modifica a dati che interessano anche questo utente. Ad esempio quando verrà inserito
un nuovo appuntamento per la sua agenda la notifica verrà mostrata, mentre quando verrà inserito per un altro
medico, non verrà mostrata. Per aggiornare i dati è necessario premere il pulsante ‘Aggiorna’ sulla barra
strumenti.
Semi automatico: l’aggiornamento dei dati è immediato se i dati sono visualizzati in questo momento oppure
avviene nel momento in cui i dati modificati vengono visualizzati di nuovo (*)
Automatico: l’aggiornamento instantaneo al momento della modifica, indipendentemente dalla loro
visualizzazione. (*)
(*) Si sconsiglia di utilizzare queste due impostazioni se più utenti lavorano contemporaneamente sugli stessi
componenti e gli stessi dati in quanto si potrebbero perdere dati immessi contemporaneamente.
96
Dimensioni Cache: indica quanti dati mantenere in memoria senza doversi ricollegare al server ogni volta
che vengono richiamati. E’ consigliabile mantenere una cache alta solo quando si accede al server via internet
e non ci sono altri utenti collegati allo stesso tempo. Nel caso in cui il server sia locale o in LAN si consiglia
di disattivare la cache.
Icona di caricamento: indica semplicemente quale icona mostrare sulla barra di stato durante il caricamento
dei dati
Timeout Connessione: è il tempo in secondi di attesa massima che l’applicazione ha per ricevere i dati dal
server. Se l’applicazione non riceve i dati entro questo tempo, dà per scontato che la connessione sia caduta o
il server non sia raggiungibile. Specialmente quando ci si connette via internet e la linea non è
particolarmente buona o si muovono grandi quantità di dati su connessioni lente e/o server poco potenti e si
ricevono Errori di timeout, può essere utile aumentare questo valore.
Impostazione Comunicazione: Quando l’applicazione è installata in rete su più computer con un server
centrale è necessario che le applicazioni comunichino fra loro se si vuole mandarsi messaggi e ricevere
notifiche di modifica dei dati. Per questo è necessario specificare se l’applicazione comunica via internet o
solo in rete locale. E’ inoltre aprire la porta indicata (In ascolto su: …. visibile dopo l’accesso) sul firewall e
configurare adeguatamente un eventuale router se si accede via internet.
Altre opzioni avanzate
97
Per condividere delle impostazioni tra diversi Utenti dell’ambulatorio (Medici e Segreterie) è possibile:
•
•
Impostare l’apposita opzione che rende alcune impostazioni del programma condivise fra tutti, o
Copiare parte o tutte le impostazioni di un Utente ad un altro.
E’ così possibile ad esempio impostare un formato dell’agenda (colori, orario, etc) per un Utente e copiarlo
direttamente ad un altro, senza dover reinserire i parametri manualmente. Stessa cosa vale per tutte le altre
sezioni delle Opzioni.
Per eseguire la copia, selezionare l’Utente da cui copiare le impostazioni (di origine) e quello che le deve
ricevere (destinazione). Selezionare anche quale parte delle impostazioni copiare (o copiarle tutte per intero),
immettere la password di amminsitrazione e premere “Copia le Impostazioni”. E’ altamente consigliabile,
dopo avere effettuato tutte le copie di impostazioni necessarie, chiudere la finestra di Opzioni, chiudere il
programma e riavviarlo.
Attenzione: la copia delle impostazioni viene effettuata in base all’utente, ovvero copiare “Segreteria
Rossini” è diverso da copiare “Dott Rossini” in quanto le impostazioni degli utenti Dott. sono separate da
quelle di Segreteria.
98
COPIA DI SICUREZZA (BACKUP)
La Copia di Sicurezza (Backup) è una copia per intero di tutti i dati archiviati dal programma che rappresenta
una prevenzione essenziale in caso di guasto, manomissione, infezione di virus, errore di eliminazione o
qualsiasi altro problema nel quale parte o tutti i dati dell’archivio devono essere ripristinati ad uno stadio
precedente. La copia di sicurezza può essere effettuata per ragioni di sicurezza solamente sul computer
Server.
Essa può (e dovrebbe) venire impostata automaticamente in uno di questi modi:
•
•
•
Ad intervalli di tempo regolari da impostare nella Gestione Database
Ad ogni avvio dell’applicazione, da impostare nella finestra delle Opzioni
Settimanalmente all’avvio dell’applicazione, da impostare nella finestra delle Opzioni
La copia di sicurezza può anche essere eseguita manualmente quando necessario in questi modi:
• Manualmente su un hard disk o pendrive dalla Gestione Database
• Manualmente su un hard disk o pendrive dalla finestra di Opzioni del programma
• Manualmente su supporto ottico (CD/DVD) dalla finestra Opzioni del programma
E’ naturalmente possibile e ideale integrare altre soluzioni personalizzate per il backup, come strumenti
appositi sia locali che online.
Per l’esecuzione e il ripristino delle Copie di Sicurezza dalla Gestione Database vedere l’apposita sezione.
Nella parte inferiore della finestra Opzioni Generali è presente la sezione dedicata alle Copie di Sicurezza.
Il “Backup Frequente” indica una copia di sicurezza automatica effettuata ad ogni avvio (e accesso tramite
credenziali) dell’applicazione. Tale copia di sicurezza mantiene le ultime 10 copie di sicurezza effettuate
eliminando automaticamente quelle più vecchie: per questa ragione è importante non creare o spostare altri
files o cartelle dentro la cartella del Backup Frequente. Tali files o cartelle verrebbero automaticamente
eliminati durante il backup. La cartella di Backup Frequente va usata solo da Doctor’s Office.
Il “Backup Settimanale” è una copia di sicurezza aggiuntiva effettuata sempre all’avvio ma solo ogni 7 giorni,
è utile impostarla su un supporto diverso dalla Frequente. Per impostare una o entrambe le copie di sicurezza,
selezionare tramite l’apposito pulsante sulla destra la cartella su cui effettuare la copia: l’applicazione creerà
automaticamente una sottocartella con indicata la data e l’ora della copia di sicurezza in modo da poter
aiutare un eventuale individuazione in caso di ripristino. E’ naturalmente preferibile configurare le due copie
di sicurezza su due supporti differenti.
In entrambe le copie di sicurezza è possibile includere o meno i file multimediali: questo ha naturalmente
l’effetto di prolungare il tempo della copia e può essere quindi in certi casi consigliabile effettuarlo solo nella
copia settimanale.
Attenzione: nel caso si stia utilizzando la visione Poliambulatorio, le opzioni di backup in avvio di
applicazione (Backup Frequente e Settimanale) sono relative all’utente selezionato al momento, ovvero
cambiano a seconda che si abbia selezionato il primo, secondo, terzo, etc… Medico. E’ quindi opportuno
impostarle solo per l’utente che effettua l’accesso inizialmente (in genere la prima Segreteria/Dottore). Per
fare ciò, selezionare il primo Medico dal menu, aprire le Opzioni ed impostare le copie di sicurezza.
99
E’ inoltre possibile e consigliabile effettuare le due copie su supporti differenti e periodicamente effettuare
una copia su supporto ottico (cd/dvd) da mantenere in un luogo separato. Per effettuare una copia di sicurezza
su cd/dvd premere il pulsante apposito e seguire le istruzioni. Vi è inoltre un pulsante per effettuare la copia
di sicurezza manualmente su un supporto a scelta.
Alcuni esempi di Copie di Sicurezza, si consiglia di unire almeno 2 o 3 di queste soluzioni:
• Backup Automatico impostato dalla Gestione Database ogni 3 ore su secondo hard disk, escludendo i
files multimediali.
• Backup Frequente su secondo hard disk o sullo stesso del programma, escludendo i files multimediali
se questo rallenta notevolmente l’avvio del programma
• Backup Settimanale su hard disk esterno rimovibile (o penna USB), includendo files multimediali.
L’hard disk va preferibilmente rimosso quando non utilizzato e mantenuto in un luogo diverso da
quello del computer
• Backup Manuale ogni 2-3 Settimane su un ulteriore supporto esterno (penna USB, altro hard disk
esterno, etc), includendo i files multimediali
• Backup su CD/DVD ogni 1-2 Mesi. Il CD/DVD può essere riutilizzato per ulteriori backup finchè non
è pieno ed è consigliabile mantenerlo in un luogo separato dal computer stesso.
Crittografia della copia di sicurezza
La copia di sicurezza non è protetta da password, è però possibile crittografarla tramite l’apposita opzione.
Ciò è solo possibile su filesystem che supportano la crittografia (NTFS ad esempio).
Attenzione: crittografando la copia di sicurezza, essa potrà essere riutilizzata solo dall’utente che ha effettuato
la copia di sicurezza stessa. Questo significa che, ad esempio, se il computer cessasse di funzionare, si
avrebbe estrema difficoltà a recuperare la copia di sicurezza, in quanto non sarebbe più possibile accedere
all’utente che la ha creata (tranne che salvando il proprio certificato).
E’ peraltro possibile proteggere le copie di sicurezza in altro modo, tramite file compressi protetti da
password, crittografia con password, etc
NB: in caso si utilizzi una cartella dei file multimediali su filesystem criptato di Windows (EFS - NTFS), il
supporto per la copia di sicurezza deve poter disporre della stessa criptazione, altrimenti la copia dei file non
verrà eseguita.
100
GESTIONE DATABASE
Insieme al programma principale è incluso (raggiungibile dal menu di avvio o da quello ‘Strumenti’ del
programma) uno strumento per gestire il database del programma. Questo è uno strumento non essenziale al
normale utilizzo, ma può essere utile nel caso in cui si voglia gestire i Medici e gli Utenti, ripristinare una
copia di sicurezza, quando ci si vuole connettere a database remoti piuttosto che locali e a compiti simili.
Tutte le funzionalità tranne 1 e 2 possono venire eseguite esclusivamente sul Server del programma.
Nella finestra principale vengono mostrate queste funzioni:
1. Gestione Medici e Utenti (su Server) e Sincronizzazione Medici e Utenti (su Client)
2. Scelta Database (anche su Client)
3. Copia di Sicurezza
4. Manutenzione Straordinaria
Gestione Medici e Utenti (Server)
Questa funzione permette di:
•
•
•
•
•
•
Modificare l’anagrafica di un Medico e rinominare gli Utenti ad esso associati
Nascondere/Disabilitare un Medico
Alterare il colore identificativo associato ad un Medico all’interno del Poliambulatorio
Cambiare le password degli utenti e di amministrazione del Server
Gestire i permessi degli utenti sui dettagli medici, fatturazione, profilo, etc
Esportare e/o Importare una lista dei Medici e degli Utenti su file di testo
Per eseguire le modifiche è necessario premere l’apposito pulsante e inserire la password corrente di
Amministrazione del Server SQL.
Queste funzioni vanno eseguite solamente sul Server. Dopo aver cambiato il nome ad un utente e/o Medico è
necessario avviare la Gestione Medici e Utenti dai Client per sincronizzare i cambiamenti automaticamente.
Per aggiungere e/o configurare altri Medici utilizzare lo strumenti di Manutenzione Straordinaria. Per
aggiungere Utenti extra ad un Medico è necessario un intervento della nostra Assistenza Remota.
Modifica Anagrafica Medico: per rinominare un Medico e cambiare o aggiungere i dettagli della sua
anagrafica (Telefono, Professione, Indirizzo, etc) accedere alla prima sezione ‘Medici’ e selezionare il
Medico desiderato. Cliccare su “Modifica Dettagli Medico” per aprire la finestra in cui appariranno tutti i
campi dell’anagrafica e il colore identificativo del Medico. Dopo aver impostato i dati come opportuno,
premere Ok per confermare e subito dopo “Esegui Modifiche” per finalizzare i cambiamenti.
Rinominando un Medico si raccomanda di rinominare anche gli utenti (Dottore e Segreteria) associati ad esso
attraverso l’apposita funzione sottostante. Cambiando il nome ad un utente è sempre necessario ridefinire la
sua password.
In caso non si voglia utilizzare un Medico per diverso tempo è inoltre possibile nasconderne il nome dalla
lista in modo da facilitare l’utilizzo del programma in grandi Poliambulatori (vedere paragrafo seguente). Per
eliminare tutti i dati immessi da un Medico utilizzare la Manutenzione Straordinaria.
101
Disabilitare/Nascondere un Medico: In caso non si voglia utilizzare un Medico per diverso tempo oppure
un Medico non faccia più parte dello studio, è possibile disabilitarlo. Per farlo selezionare il Medico
desiderato, spuntare la casella “Disabilita” a fianco e cliccare “Esegui Modifiche”. Il Medico in questione non
verrà più visualizzato nel menu Multi-Medico all’interno del programma (il menu sulla barra strumenti con
l’icona di un Medico) e potrà essere riabilitato in qualsiasi momento effettuando la procedura opposta.
Per eliminare tutti i dati immessi da un Medico utilizzare l’apposita funzione di Manutenzione Straordinaria.
Rinominare un Utente: per cambiare il nome ad uno o più utenti, accedere alla sezione ‘Utenti’ e
selezionare l’apposita voce. Cambiando il nome ad un utente è necessario ridefinirne anche la password.
ATTENZIONE: E’ suggeribile non rinominare gli utenti manualmente, ma lasciare i nomi predefiniti
secondo i nomi dei Medici configurati, ad esempio:
Segreteria Rossi e Dott. Rossi
Segreteria Verdi e Dott. Verdi
Segreteria Bianchi e Dott. Bianchi
In questo modo è più semplice gestire la segreteria nel Poliambulatorio. In ambulatori con uno o due Medici è
possibile cambiare i nomi più liberamente.
Cambiare la password ad un Utente o di Amministrazione: per cambiare la password ad un utente
utilizzare l’apposita voce della sezione ‘Utenti’. Selezionare l’utente desiderato e immettere la nuova
password.
Cambiare i permessi ad un Utente: per cambiare i permessi ad un utente accedere alla sezione ‘Utenti’ e
utilizzare l’apposita voce. Ad ogni utente è possibile dare o negare singolarmente questi permessi:
•
•
•
•
•
•
•
•
Accesso alla cartella medica (predefinita visibile per il Dottore, nascosta per la Segreteria)
Accesso al Profilo Paziente in Anagrafe
Accesso alla Fatturazione
Accesso al Riepilogo Fatturazione
Accesso a Statistiche e Report
Accesso ai Compensi dei Medici
Modifiche al Listino Prestazioni
Modifiche all’Agenda
Per modificare in modo diverso e/o più particolare i permessi e le condivisioni dati rivolgersi all’assistenza.
Esportazione / Importazione Lista Medici e Utenti: esportando la lista Medici e Utenti corrente sarà poi in
seguito possibile reimportarla velocemente ad esempio nel caso in cui sia necessario reinstallare il
programma e il numero dei Medici configurati sia particolarmente alto. Il file può essere importato sia da
questa funzione che durante l’installazione del programma e può anche essere creato manualmente, il suo
formato deve essere un file di testo (.txt) con un Medico per riga e i suoi dati separati da virgola:
Numero progressivo,Titolo,Cognome,Nome,Utente Segreteria,Utente Medico
Sincronizzazione Medici e Utenti (Client)
Questa funzione va eseguita sui Client ogni volta che viene operato qualche cambiamento ai nomi dei Medici
e/o Utenti sul Server. La funzione permette di sincronizzare automaticamente i cambiamenti effettuati.
102
Scelta del database e delle cartelle dei file multimediali
Con questa funzione è possibile impostare il database correntemente utilizzato, ad esempio in casi in cui si
utilizzano più Database separati, o si cambia il tipo di connessione da via internet a rete LAN e viceversa.
E’ possibile indicare se il Server che contiene il Database risiede su questo computer o su uno in rete o
internet.
Se il Server si trova in rete locale inserire il nome di rete del computer su cui esso risiede (ad esempio
‘Segreteria’ oppure ‘Reception’, etc – senza virgolette). Attenzione: non immettere slash prima del nome del
computer di rete.
Se il Server si trova su un computer raggiungibile via internet è necessario indicarne l’indirizzo (IP o nome
del dominio).
Nel caso che si utilizzi come Server questo computer indicare la cartella in cui si trova il Database e se si
desidera configurare manualmente la / le cartelle dei file multimediali per ogni Medico. Queste cartelle
possono anche essere trovate automaticamente dal programma come quelle predefinite.
E’ peraltro possibile cambiare anche la porta di ascolto del Server SQL. Tale modifica va effettuata sia sul
Server che sui Client.
Dettagli Tecnici: per eseguire il comando in batch, ad esempio per automatizzare il cambiamento di Server
se ci si sposta frequentemente con un Laptop, utilizzare questa riga di comando:
DatabaseManager.exe –SetRemoteServerName NuovoNomeServer
Copia di Sicurezza - Esecuzione, Impostazione automatica e Ripristino
Da questa sezione è possibile manipolare le Copie di Sicurezza (Backup). Una copia di sicurezza può:
•
•
includere i files multimediali (può richiedere più tempo) o meno
essere criptatata o meno. Vedere la sezione Opzioni del programma per dettagli a riguardo.
Esecuzione Manuale di una Copia di Sicurezza: per eseguire una copia di sicurezza manualmente scegliere
la sezione Creazione e Impostazione Copia di Sicurezza e premere l’apposito pulsante.
Impostazione automatica di una Copia di Sicurezza: è possibile impostare una Operazione Pianificata di
Windows che esegua ad intervalli prestabiliti una copia di sicurezza automaticamente. Tale intervallo può
variare da un’ora a un mese. Le copie di sicurezza così effettuate vengono mantenute fino ad un numero
massimo di 10, oltre il quale viene eliminata la più vecchia al momento di crearne una nuova. L’Operazione
Pianificata di Copia di Sicurezza può essere anche visionata dall’apposito strumento del Pannello di Controllo
di Windows. Per impostare l’Operazione Pianificata sarà inoltre necessario immettere la password dell’utente
di Windows corrente. NB: questa funzione non è disponibile su Windows 2000
Per impostare le copie di sicurezza da eseguire ad ogni avvio del programma vedere la sezione Opzioni
principali del programma.
Ripristino di una Copia di Sicurezza: nel caso in cui vengano persi i dati a causa di virus, manomissione o
altro problema, essi possono venire recuperati tramite una copia di sicurezza.
Indicare la cartella che contiene la Copia di Sicurezza nell’apposita casella e premere il pulsante di ripristino:
la cartella in genere indica la data e l’ora della copia.
Si consiglia di effettuare questa procedura in presenza di un tecnico o in assistenza remota.
103
Attenzione: ripristinando un backup dopo aver reinstallato il programma con diversi nomi utente, sarà
necessario eseguire il Ripristino Utenti dalla Manutenzione Straordinaria (vedere di seguito).
E’ anche consigliabile reinstallare la stessa versione del programma utilizzata per effettuare la copia di
sicurezza o una successiva, ma non una precedente.
Dettagli Tecnici: per eseguire il comando in batch ed effettuare il backup manualmente, ad esempio per
automatizzare il backup in uno script, è possibile utilizzare questa riga di comando:
DatabaseManager.exe –ManualBackup “CartellaDiDestinazione”
Sostituendo “CartellaDiDestinazione” con il percorso completo della
cartella in cui si vuole effettuare il
backup incluso tra fra virgolette.
Per eseguire automaticamente un backup già impostato nelle operazioni pianificate:
DatabaseManager.exe –ScheduledBackup
Manutenzione Straordinaria
In questa sezione sono disponibili strumenti di risoluzione per situazioni particolari.
Ripristina Accesso Utenti: ripristina l’accesso degli utenti configurati nel Database (Segreterie/Medici) in
caso questo sia andato perso dopo un ripristino Backup, una reinstallazione oppure per qualche manomissione
del Server.
Apri Firewall: configura il Firewall di Windows (non altri) per permettere al Server di Doctor’s Office di
essere raggiunto da altri Client via internet e in rete locale
Riavvia Server e Applicazione: Interrompe (chiude) il programma e il Server associato e li fa ripartire. Utile
in caso di problemi di connessione o se il sistema è instabile.
Dettagli Tecnici: per eseguire il comando in batch, ad esempio per automatizzare il riavvio in situazioni
particolari, è possibile utilizzare questa riga di comando
DatabaseManager.exe –Restart
Creazione / Spostamento Database: Per la creazione di un nuovo Database è sufficente indicare la cartella
di destinazione e la/le cartelle in cui risiederanno i file multimediali. Se si farà un uso massiccio di immagini,
audio e soprattutto filmati è consigliabile porre i file multimediali in un hard disk con abbastanza spazio
libero (diverse centinaia di MB) oppure su un hard disk rimovibile e in seguito effettuarne la sostituzione con
uno nuovo ogni volta che esso viene riempito.
Dopo aver effettuato la scelta delle cartelle premere il pulsante di creazione, il Database creato verrà
automaticamente utilizzato come Database corrente.
Spostamento Database: Per spostare il Database correntemente utilizzato in un'altra cartella o in un altro
hard disk seguire questa procedura:
• Eseguire una copia di sicurezza, file multimediali inclusi, senza crittografia
• Creare un nuovo Database
• Ripristinare la copia di sicurezza effettuata al primo punto
Eliminazione Dati di un Medico: tramite questa funzione è possibile eliminare i dati relativi ad un Medico
di Agenda, Cartella Clinica (Archivio Visite) e Fatturazione. E’ anche possibile eliminare solo parte degli
Appuntamenti/Visite compresi tra due date.
104
Attenzione: i dati saranno irrimediabilmente cancellati e potranno essere ripristinati solo tramite una copia di
sicurezza. Utilizzare questa funzione anche per eliminare un Medico dalla configurazione dello Studio:
eliminarne i dati e disabilitare il Medico stesso dalla Gestione Medici e Utenti.
Aumenta il numero dei Medici configurati: vedere paragrafo successivo
Condivisione Dati Poliambulatorio: permette di cambiare la condivisione di alcuni dati nel Poliambulatorio
(Fatture, Luoghi, Listino Prestazioni, Colori Personalizzati per appuntamenti). Per cambiare come queste
sezioni sono gestite nel Poliambulatorio (la funzione non ha nessun effetto per un singolo Medico)
selezionare l’impostazione desiderata per ogni sezione. In particolare mettendo la Fatturazione in comune si
può avere una numerazione singola per tutti i Medici (vedere la sezione Fatturazione e Prestazioni per dettagli
su come risalire alle Fatture di ogni Medico). Per impostazioni miste (ad esempio in cui alcuni Medici devono
condividere la Fatturazione e altri no) contattare l’assistenza.
ATTENZIONE: Cambiando la condivisione della Lista Prestazioni, tutte le Prestazioni annotate negli
Appuntamenti dei Medici verranno eliminate, ovvero tutti gli Appuntamenti rimarranno immutati ma non
avranno più al loro interno le Prestazioni immesse in precedenza. Per ragioni tecniche, l’unico Medico che
non è affetto da questo cambiamento è il primo della lista.
NOTA: impostando un campo in comune tra i diversi Medici verrà messo in condivisione il campo
corrispondente del primo Medico configurato, ad es. impostando la Fatturazione in comune, tutti i Medici
dello studio utilizzeranno la Fatturazione del primo Medico configurato dello Studio. Per impostazioni
diverse si prega di contattare l’assistenza.
Tranne che per le Prestazioni, cambiando una impostazione da separata a comune i campi degli altri Medici
non verranno eliminati ma rimarranno immodificati fino a quando non si reimposti il campo separatamente,
ad es. impostando la Fatturazione in comune eventuali Fatture emesse da tutti i Medici (tranne il primo)
rimarranno archiviate nel database ma non visibili, mentre tutti i Medici avranno accesso alle Fatture emesse
dal primo Medico configurato.
Aggiunta e Rimozione Medici
Il programma è strutturato in modo da permettere un numero massimo di Medici configurati da stabilire
durante la configurazione iniziale del programma (e all’eventuale acquisto della licenza). Ogni Medico può
poi venire disabilitato temporaneamente o sostituito con uno nuovo. In caso non tutti i Medici configurati
debbano venire utilizzati (ad esempio avendo configurato il programma per 20 Medici, ma avendone solo 18
al momento) è possibile disabilitarne alcuni (in questo caso 2).
Quando un Medico lascia lo studio i suoi dati possono venire eliminati e il suo posto preso da un nuovo
Medico o lasciato vacante (e disabilitato) in attesa che venga riempito.
Rimozione/Disabilitazione di un Medico: E’ altamente consigliabile configurare il programma sin
dall’inizio per il numero totale dei Medici che accederanno o potrebbero accedere allo Studio, per poi
disabilitare periodicamente quei Medici che al momento non utilizzano il programma. E’ possibile
disabilitare e riabilitare un Medico dalla Gestione Database->Gestione Medici e Utenti.
Nel caso in cui si voglia definitivamente rimuovere un Medico dal database, procedere come segue:
• Eliminare i dati relativi al Medico tramite Gestione Database->Manutenzione Straordinaria
• Disabilitare il Medico dalla Gestione Database->Gestione Medici e Utenti
• Rinominare il Medico indicando che il suo posto nel programma non è utilizzato (ad. Es: Assente)
105
Il posto del Medico in questione non verrà più visualizzato e sarà disponibile per essere reimpostato al
momento di dover registrare un nuovo Medico.
Aggiunta di un Medico: se si ha in precedenza disabilitato un Medico, è sufficiente riabilitarlo e
reimpostarne i dati con quelli del nuovo venuto.
Se invece si desidera aumentare il numero totale dei Medici configurati nel programma, utilizzare l’apposito
strumento dalla Manutenzione Straordinaria. Una volta impostato il nuovo numero di Medici premere
“Imposta” ed inserire la password di amministrazione. Una volta completato il cambiamento impostare i
nuovi nomi dei Medici nella Gestione Medici e Utenti (vedere paragrafo apposito). Infine se si dispongono
dei Client collegati eseguire la sincronizzazione dei Medici e Utenti tramite lo stesso strumento su queste
postazioni Client.
ATTENZIONE: la licenza del programma è regolata tramite pacchetti di 10 Medici.
Aumentando il numero dei Medici configurati oltre il numero massimo già acquistato (es. da 12 a 25, da 30 a
31, etc) è necessario disporre un nuovo seriale di licenza. E’ quindi opportuno effettuare la procedura dopo
aver consultato l’assistenza per informazioni su come ricevere una nuova licenza e gli eventuali costi
associati. Questa procedura è valida anche per il passaggio da Medico singolo a più medici
ATTENZIONE: una volta aumentato il numero massimo dei Medici NON è possibile diminuirlo se non
tramite un lungo intervento dell’assistenza remota. E’ consigliabile disattivarne alcuni nel caso in cui vi siano
Medici in esubero.
106
CREAZIONE REPORT E STATISTICHE
Il programma include la possibilità di stilare report statistici grafici e tabulari riguardanti le prestazioni dello
studio, la fatturazione, i pazienti, etc. La funzione è raggiungibile tramite il menu di avvio->Doctor’s Office>strumenti e tramite il menu strumenti del programma stesso.
Al primo avvio verrà richiesta l’autenticazione tramite nome utente e password allo stesso modo del
programma principale: inserire gli stessi dati di autenticazione (e opzionalmente selezionare ‘Salva
Password’). Tramite il pulsante ‘Impostazioni Reports’ si possono immettere i dati dello studio per le
intestazioni e altre configurazioni di forma.
Tramite la Gestione Database->Gestione Medici e Utenti è possibile restringere l’accesso alla funzionalità
Report e Statistiche solo ad alcuni utenti.
I Report sono stampabili e esportabili in formato PDF e Excel. Quelli inclusi nel programma al momento
sono:
Riassuntivo prestazioni (prevalentemente statistico)
Riassuntivo appuntamenti (prevalentemente statistico)
Riassuntivo Pazienti (prevalentemente statistico)
Riassuntivo Fatturazione (statistico / contabile)
Contabile Fatture (prevalentemente contabile / per esportazione)
Prestazioni Fatturate per Codice e Compensi dei Medici (contabile / statistico)
Appuntamenti/Prestazione/Importo (statistico / contabile / per esportazione)
107
Personalizzazione e sviluppo Reports: Contattare l’assistenza per verificare la possibilità di realizzare
report personalizzati e/o modificare quelli esistenti: ogni report può includere una analisi o elaborazione di
qualsiasi dato del programma (appuntamenti, prestazioni, fatture, pazienti, etc) e può venire realizzato
secondo un formato che può essere tabulare, grafico o semplicemente testuale.
Il layout dei report già realizzati, inclusivo di parametri come i margini di stampa è pressochè fissato, è però
possibile richiedere personalizzazioni dei report già esistenti per piccole modifiche.
108
DOCTOR’S OFFICE VIA WEB
Doctor’s Office via Web offre la possibilità di accedere al proprio archivio dati tramite una qualsiasi
connessione ad Internet, da un qualsiasi computer/palmare/smartphone che abbia un browser (Internet
Explorer, Firefox, Opera, etc). Per tutti i dettagli e informazioni addizionali consultare l’apposita pagina del
sito, il listino prezzi o contattare l’assistenza.
NB: l’accesso via internet al Server dell’applicazione va verificato dal nostro personale tecnico gratuitamente
anche prima dell’acquisto. Non tutti gli ISP (fornitori Internet) consentono l’utilizzo di un servizio simile.
Alice, libero e molti altri dei maggiori ISP non pongono ostacoli in questo senso ma è comunque opportuno
verificarne la capacità insieme all’assistenza.
109
Sincronizzazione ad Outlook e Palmare
AVVERTIMENTO:
La funzione di Sincronizzazione Outlook è indicata per una mole di dati dell’ordine di massimo
qualche centinaia di contatti / appuntamenti: archivi più grandi possono impiegare un tempo
discretamente lungo per la sincronizzazione e in casi estremi causare problemi di memoria.
Per gestire un archivio più grande attraverso il proprio Palmare/Smartphone consultare la sezione
Doctor’s Office via Web sul sito per attivare la connessione via Internet.
Suggeriamo di effettuare, almeno inizialmente, la sincronizzazione dei dati di Outlook su una cartella
secondaria di Calendario e Contatti, da impostare nelle Opzioni (pulsante in basso a destra). La copia
di sicurezza del database di Doctor’s Office dovrebbe essere sempre impostata a prescindere
dall’utilizzo di questo strumento. Questo in quanto lo strumento di sincronizzazione permette, se usato
incorrettamente, di cancellare velocemente grandi quantità di dati.
Questa funzione è accessibile dalla barra degli strumenti, premendo il pulsante ‘Strumenti’ sulla destra e
selezionando l’apposita voce.
La sincronizzazione permette di mantenere gli stessi dati aggiornati tra il programma Doctor’s Office e
Microsoft Office Outlook (e tramite questo al palmare). Le operazioni da compiere possono essere due:
portare le modifiche che sono state effettuate su Doctor’s Office ad Outlook o viceversa. Alcune opzioni
possono essere impostate tramite pulsante.
110
Per sincronizzare seguire questa procedura:
1. Aprire Microsoft Office Outlook e assicurarsi che la finestra non sia minimizzata
2. Scegliere l’operazione da eseguire (Doctor’s Office -> Outlook oppure Outlook -> Doctor’s Office) in
alto a destra nella finestra della sincronizzazione
3. L’apposito pannello viene attivato (superiore per Doctor’s Office -> Outlook, inferiore per Outlook ->
Doctor’s Office, nella schermata di esempio il pannello superiore è attivo)
4. Scegliere cosa sincronizzare da questo pannello: è opportuno in genere selezionare tutti i Pazienti in
modo da avere la rubrica completa sincronizzata. Il periodo degli eventi (appuntamenti, orari non
disponibili) da sincronizzare può risultare utile per non sovraccaricare l’agenda di Outlook se poi
andrà portata al palmare.
5. Il pulsante sulla destra (Opzioni Avanzate - “Come sincronizzare”) permette di scegliere come
comportarsi con eventi e Pazienti nuovi, modificati ed eliminati
6. Una volta configurate le opzioni come si desidera premere il pulsante quadrato sulla sinistra per
iniziare la sincronizzazione: il programma cercherà di accedere ad Outlook e questo chiederà
all’utente se permettere a Doctor’s Office di accedere ai dati. Se non compare la finestra con la
richiesta di autorizzazione e la sincronizzazione non procede, accedere ad Outlook per vedere se
compare la richiesta.
7. Viene mostrata una finestra di riepilogo dei dati che andranno sincronizzati. Ad esempio se si sta
effettuando la sincronizzazione da Doctor’s Office ad Outlook, verranno mostrati tutti gli eventi e
Pazienti che devono essere creati, modificati od eliminati. Da questa lista è possibile rimuovere quali
operazioni compiere, deselezionando la casella di fianco all’operazione stessa
8. Una volta controllate le operazioni, indicare al programma di procedere per effettuare la
sincronizzazione vera e propria. Se si stanno importando Pazienti da Outlook a Doctor’s Office, il
programma potrebbe chiedere come formalizzare certi nomi se non sono appropriati (ad esempio se
non c’è il cognome o il nome, o se iniziano per una cifra)
9. Al termine delle operazioni verificare che i dati sono stati sincronizzati correttamente.
La prima sincronizzazione tra Outlook e Doctor’s Office può risultare più efficace (se possibile) con una lista
contatti e calendario di Outlook vuoti.
Si consiglia di effettuare la sincronizzazione in questo modo, almeno inizialmente:
1. Effettuare la sincronizzare da Doctor’s Office a Outlook (pannello superiore)
2. Controllare che sul calendario e i contatti di Outlook non ci siano eventi o Pazienti duplicati (ad
esempio perché li si ha immessi manualmente in entrambi i programmi)
3. Rimuovere eventuali elementi duplicati o che non si desiderano includere nell’agenda e l’anagrafe di
Doctor’s Office
4. Infine effettuare la sincronizzazione da Outlook a Doctor’s Office (pannello inferiore)
In caso vi trovaste in dubbio vi preghiamo di contattarci per chiarimenti riguardo a questo processo.
111
Registrazione e configurazione del servizio SMS
NB: sono disponibili due servizi di SMS, uno internazionale (ClickATell) e uno italiano (SmsTrend).
Al fine di poter utilizzare il servizio di invio SMS sono necessari alcuni dati da registrare presso il servizio
gateway SMS scelto
Registrazione con Gateway SMS
1. ClickATell
Consigliamo altamente la registrazione con il gateway ClickATell, in quanto più affidabile, internazionale, a
minor costo e soprattutto offre più funzionalità. In caso si voglia evitare il sito in inglese di ClickaTell è
possibile ripiegare su SmsTrend, che però non offre la stessa qualità e prezzi, seppure essendo un Gateway
italiano.
Per registrarsi, seguire la procedura di seguito. Se strettamente necessario, il nostro staff può anche anche
effettuare la registrazione ed acquistare i crediti per il cliente tramite versamento.
•
•
•
Accedere a www.ClickATell.com e scegliere di creare un account di tipo “Clickatell Central (API)”.
Dopo aver immesso i propri dati e creato l’account, verrà inviata una email di verifica. Utilizzare il
collegamento in tale email per verificare il proprio account. Verrà inoltre richiesto di verificare il
vostro account anche tramite cellulare. Verrà inviato un sms al vostro numero con un codice da
riportare nell’apposita casella.
Terminata la verifica, ci si trova nella sezione del sito “Central Home”. Scorrere più in basso la pagina
e selezionare “Create a new Connection”. Scegliere HTTP/S e proseguire con i dati predefiniti
premendo il pulsante sottostante.
Terminato questo passaggio, avete a disposizione i dati da immettere in Doctor’s Office: nome utente,
password e API ID, che sarebbe il codice che avete appena ottenuto.
Se si desidera che il proprio nome o quello dello studio (massimo 11 lettere) appaia come mittente degli SMS,
il gateway richiede, per motivi di sicurezza, che venga fornita una prova di identità tramite uno scan della
carta intestata, o un sito internet di riferimento. In alternativa il messaggio può risultare inviato dal proprio
numero di cellulare, o senza mittente.
2. Sms Trend
La registrazione sul gateway www.smstrend.it è più semplice, ma sconsigliata poichè difetta di una
funzionalità discretamente importante, come la cancellazione di sms programmati in anticipo. Questo
significa che se si utilizza la programmazione automatica degli sms, alla modifica o cancellazione di un
appuntamento non seguirà modifica o cancellazione dell’sms, se già programmato. NB: è stata più volte
domandata la ragione per l’esclusione di tale funzionalità da SmsTrend. La risposta è stata che non è di
interesse dei clienti.
SmsTrend ha inoltre tariffe più alte rispetto a ClickATell.
Per control è però possibile includere liberamente il proprio nome come mittente (massimo 11 lettere oppure
utilizzando un numero di telefono).
Configurazione
La scelta e configurazione del gateway può avvenire direttamente dalla finestra di opzioni->Appuntamenti>Altro
112
Configurazione Gateway: permette di inserire i dati di autenticazione e altri parametri
Prova connessione: è un test per accertarsi che il sistema funzioni correttamente
Apri log messaggi: mostra uno storico delle azioni intraprese dal sistema di invio sms
L’avviso automatico dell’appuntamento permette di impostare l’invio di un sms che ricordi l’appuntamento al
Paziente con uno o più giorni di anticipo. L’invio posticipato viene concordato con il gateway e il computer
stesso non deve essere acceso al momento dell’invio. E’ possibile stabilire per quanti giorni futuri pianificare
l’invio nella casella e quanto in anticipo: impostando tali dati, sulla destra, viene mostrato l’esempio di quali
appuntamenti verranno presi in considerazione in questo istante.
Imposta testo per l’avviso: permette di preimpostare un testo standard in cui è possibile inserire
automaticamente alcuni dati come la data e l’ora dell’appuntamento.
113
Appendice 1: Istruzioni avanzate per la configurazione su internet
NB: Questi passi sono solo necessari per la comunicazione attraverso internet tra computer
Riguardano impostazioni avanzate che possono essere eseguite dall’assistenza o da un tecnico
Affinchè ci si possa connettere dal Client al Server dell’applicazione attraverso internet, è necessario che il
computer con il Server sia rintracciabile e raggiungibile.
Per essere rintracciato, il Server deve utilizzare un indirizzo IP statico o un Dominio Dinamico.
Un indirizzo IP (ad es: 212.59.123.54) è un numero che possiede ogni computer connesso ad internet e che lo
riconosce univocamente. Questo indirizzo viene fornito dal vostro gestore della linea al momento della
connessione. I vari gestori di internet (telecom, tele2, infostrada, etc.) forniscono in genere un IP variabile,
ovvero che cambia ad ogni connessione, e più raramente, fisso e stabilito al momento del contratto. Se
disponete di un IP fisso (cosa abbastanza rara oggigiorno, verificate con il vostro tecnico o provider), non
necessitate di un Dominio Dinamico, e potete utilizzare questo indirizzo IP come nome del Server.
Altrimenti è necessario utilizzare un servizio gratuito come www.no-ip.com che permette, tramite un servizio
simile ad un elenco telefonico, di abbinare il proprio indirizzo IP ogni volta che viene assegnato, ad un nome
sempre uguale e più facilmente reperibile (come ad esempio studiomedico.no-ip.org).
Questo nome si chiama Dominio Dinamico.
Per impostare il Dominio Dinamico sul servizio www.no-ip.com seguire questi passi (o contattare un tecnico
o l’assistenza):
•
•
•
Navigare alla pagina di registrazione del servizio gratuito http://www.no-ip.com/newUser.php ,
inserire i propri dati (email, nome, password, etc) e completare la registrazione tramite l’email di
conferma che vi verrà inviata.
Attendere qualche minuto e autenticarsi sul sito. Dalla colonna a sinistra (Your NO-IP), sotto
“Host / Redirects”, scegliere “Add” (Aggiungi). Nella casella in alto “Hostname” immettere il
nome da utilizzare, ad esempio il nome dello studio o il proprio cognome. La casella seguente
mostra l’estensione del dominio, ad esempio se nella prima casella si ha scritto “studiomedico” e
nella seconda “no-ip.org”, il vostro dominio dinamico sarà “studiomedico.no-ip.org”. Completare
l’impostazione tramite il pulsante a fine pagina “Create Host”.
Scaricare dallo stesso sito il programma di aggiornamento automatico dell’IP: http://www.noip.com/downloads.php?page=win , installarlo sul computer che contiene il server
dell’applicazione e autenticarsi con la email e la password scelta in precedenza. Impostare
eventualmente il programma per partire ad ogni avvio di windows, o avviarlo manualmente ogni
volta che ci si connette ad internet.
A questo punto il servizio di Dominio Dinamico è configurato correttamente.
ATTENZIONE: Fastweb, come politica di utilizzo, fornisce un IP privato non raggiungibile al di fuori della
sua rete e uno pubblico a pagamento. Questo IP pubblico non è però necessario nel caso ci si connetta da
fastweb a fastweb. E’ comunque possibile utilizzare Hamachi in questi casi.
Il vostro Server deve essere anche raggiungibile, ovvero poter ricevere connessioni su almeno una porta.
114
Se il server è connesso ad internet tramite un router, accedere alla configurazione di quest’ultimo e
configurare il redirezionamento della porta 2301 (usata dal server SQL), sul computer che contiene appunto il
Server. Fare riferimento al manuale del router o contattare un tecnico per effettuare la configurazione.
ATTENZIONE: al momento dell’installazione il Server viene impostato per lavorare sulla porta 2301, ma
questa può essere cambiata se necessario anche su porte più comuni come la 80 (ad esempio se il vostro
provider blocca certe porte). Vi preghiamo di contattare l’assistenza, il vostro tecnico, o il vostro internet
provider per verificare le porte a voi disponibili.
Terminata la configurazione per collegare i computer Client al Server è sufficiente averli installati o
configurati tramite la Gestione Database per connettersi al nome del Dominio Dinamico scelto in precedenza
(ad es. studiomedico.no-ip.org) o l’indirizzo IP statico.
NB: questa guida riguarda argomenti avanzati che vanno meglio eseguiti da personale preparato, o sotto la
direzione dell’assistenza. La nostra assistenza può operare la configurazione da remoto tramite internet solo
se è possibile accedere e configurare il router. In caso contrario il Cliente è tenuto a contattare il gestore della
propria rete interna o il proprio fornitore della linea, in quanto solo essi possono accedere e modificare le
impostazioni per permettere al proprio computer di ricevere connessioni come Server.
Impostazione alternativa utilizzando una VPN
Un modo più semplice è collegare i computer può essere tramite una VPN, realizzabile da chi gestisce la rete
dello studio. Per fare ciò semplicemente ci si può affidare ad un programma gratuito (di terzi), che si chiama
LogMeIn Hamachi, scaricabile da https://secure.logmein.com/products/hamachi/vpn.asp . Tale servizio
permette di mettere facilmente in comunicazione due computer tramite internet, è completamente gratuito, ma
non è di nostra gestione nè amministrazione. Nel caso in cui il servizio cessasse di funzionare per qualsiasi
ragione il nostro staff tecnico non ne può essere ritenuto responsabile in nessun modo, nè può ovviare
all’inconveniente.
Contattare l’assistenza per indicazioni a riguardo, se necessario.
115
Appendice 2: Dettagli avanzati sul Server SQL
Questi dettagli sono rivolti a personale tecnico.
Una istanza del server Microsoft SQL 2005/2008 Express (a seconda del tipo di installazione) chiamata
SQLEXPRESS viene installata insieme al programma se non già presente. In caso l’istanza sia già presente
sul computer, viene configurata per essere utilizzata dall’applicazione. In particolare se l’installazione trova
già una installazione di SQL Server 2005/2008 controlla se vi sia una instanza SQLEXPRESS. Trovandola ne
controlla e ne configura se necessario:
• Ricevezione connessioni via TCP / IP sulla porta 2301 (senza porte dinamiche)
• Accesso dell’account di Amministratore (sa) tramite password (richiesta in fase di installazione)
• Avvio del servizio del server con l’account NT AUTHORITY/NETWORKSERVICE
Per installare il Server SQL manualmente seguire le seguenti istruzioni (se si incontrassero dei problemi
rivolgersi all’assistenza).
1. Scaricare e avviare l’installazione di Microsoft SQL Server 2005 Express SP2 (o 2008)
2. Procedere con l’installazione di tutti i componenti disponibili
3. Attivare l’accesso di amministratore ‘Mixed Mode’ tramite password
4. Avviare il servizio con account Network Service o (su Win 2k3 / 2k8) Local System
5. Quando richiesto, aggiungere l’utente al gruppo di amministrazione (opzionale)
6. Una volta terminata l’installazione aprire la configurazione di SQL Server dal menu di avvio:
- Attivare il protocollo TCP/IP
- Impostare tutte le porte del protocollo TCP/IP su 2301 rimuovendo lo 0 per dinamiche
- Attivare le funzionalità di integrazione CLR dalla Surface Area Configuration
7. Riavviare il server
Modifica della Porta del Server SQL
Per modificare la porta di ascolto del Server SQL Express, selezionare l’impostazione avanzata in fase di
installazione o nella Gestione Database->Scelta Database.
Per effettuare il cambio manualmente invece:
• modificare le porte del server tramite la configurazione del protocollo TCP/IP
• modificare la porta nel file DoctorsOffice.exe.config nella/e cartella/e del programma
• Creare una chiave di registro DWORD con il valore della nuova porta:
HKEY_LOCAL_MACHINE\SOFTWARE\AndreaSabbatini\DoctorsOffice\SqlServerPort
•
Modifica della Password di Amministrazione del Server SQL
Per modificare la password di amministrazione utilizzare la gestione utenti nella Gestione Database. Nel caso
in cui la password precedente sia andata persa utilizzare questo commando da DOS:
sqlcmd -E -Slocalhost\SQLEXPRESS -q "sp_password NULL,'NuovaPW123','sa'"
Rimpiazzando NuovaPW123 con la password desiderata.
Aggiornamento del Server SQL dalla versione 2005 a quella 2008
Se si ha installato la versione 2005 del Server SQL e si desidera aggiornarla alla versione 2008 seguire i passi
di seguito o contattare l’assistenza per intervento:
116
•
•
•
Scaricare e aggiornare il Server SQL 2008 Express (necessario Framework .NET 3.5 SP1)
Aggiornare il programma alla versione 3.1 o superiore dal collegamento del sito
Richiedere all’assistenza i file necessari per aggiornamento alla versione 2008
Crittografia del Database e Files Multimediali
Per migliorare la sicurezza dei dati, può essere conveniente crittografare le cartelle del Database e dei Files
Multimediali. Per farlo è possibile utilizzare strumenti di crittografia anche gratuiti come Truecrypt, oppure
utilizzare direttamente la crittografica dei files e cartelle di Windows (EFS).
Se si segue quest’ultima modalità, procedere in questo modo (o contattare l’assistenza):
• Eseguire Gestione Database ->Manutenzione Straordinaria->Crittografia
• Quando richiesto impostare il Server SQL dal Pannello Servizi affinchè parta con l’account con il
quale si hanno crittografato le cartelle. (vedere di seguito)
• Se non lo si ha già fatto effettuare una copia di sicurezza del proprio certificato di crittografia tramite
l’apposita funzionalità o tramite il comando “CIPHER /x” da DOS.
Come cambiare l’account di avvio del Server SQL
E’ necessario effettuare questo cambiamento quando si vuole criptare il Database e Files Multimediali.
1)
2)
3)
4)
5)
Aprire il pannello dei servizi dagli strumenti di Amministrazione (o lanciare services.msc)
Accedere alla voce “SQL Server (SQLEXPRESS)” e fare doppio click su di essa
Accedere alla seconda pagina per impostare la Connessione (Log On)
Scegliere di far partire il servizio con l’utente di Windows corrente, impostando nome e password
Premere Ok
In caso si stiano decriptando il Database e Files Multimediali può essere opportuno effettuare la medesima
procedura e impostare l’account Local System oppure Servizio di Rete (Network Service). Dopo aver
cambiato l’accesso è necessario riavviare il Server SQL.
117
Appendice 3: Disinstallazione del programma
Disinstallazione Automatica
L’applicazione include uno strumento per la disinstallazione automatica del programma. Lo strumento può
essere avviato dal menu di avvio (Menu->Programmi->Doctor’s Office->Strumenti->Rimuovi Doctor’s
Office) o tramite il pannello di controllo.
Al termine della disinstallazione potrebbe rimanere la cartella vuota del programma (ad esempio
C:\Programmi\Andrea Sabbatini\Doctor’s Office 2008). Se si desidera rimuoverla è sufficiente farlo da
explorer. Eliminare anche eventuali collegamenti non creati dall’installazione, ma manualmente dall’utente.
Disinstallando l’applicazione sul Server sarà necessario fornire la password di amministrazione del Server
SQL, scelta in fase di installazione. In caso l’installazione del Server SQL o del Database non sia andata a
buon fine, il programma può essere disinstallato deselezionando la casella ‘Disinstalla Database’ in alto a
destra della finestra di disinstallazione.
Componenti Microsoft
Durante l’installazione possono essere stati installati o meno (a seconda se già presenti) componenti che sono
spesso utilizzati da altri programmi, quali Microsoft SQL Server 2005/2008, Microsoft Framework .NET 2.0
e Microsoft ReportViewer. Se si desidera rimuoverli è necessario assicurarsi che altri programmi non ne
richiedano la presenza, consultando i relativi manuali. Non è un problema comunque lasciarli installati.
Per disinstallare i componenti è sufficiente utilizzare la funzione di Installazione/Disinstallazione programmi
del pannello di controllo. Per disinstallare il Framework, selezionare dalla lista programmi installati di
rimuovere “Microsoft .NET Framework 2.0”. Per disinstallare il Server SQL selezionare dalla lista
programmi installati di rimuovere la voce “Microsoft SQL Server 2005” (o 2008) e quando richiesto
selezionare di rimuovere l’istanza chiamata “SQLEXPRESS”. Per disinstallare ReportViewer selezionare
dalla lista programmi installati di rimuovere “Microsoft Report Viewer Redistributable”.
Disinstallazione manuale
Se per qualche ragione non si riuscisse a disinstallare il programma tramite l’apposito strumento (ad esempio
perché lo si ha eliminato) fare seguire questi passi a del personale tecnicamente competente.
- (Solo sul Server) Rimuovere il database di Doctor’s Office tramite questo comando da DOS:
sqlcmd –E –Slocalhost\SQLEXPRESS –q “DROP DATABASE Medicalcabinet”
Se non si desidera mantenere il Server SQL è possibile semplicemente disinstallare tutte le voci Microsoft
SQL Server 2005/2008 dalla lista applicazione installate.
- Eliminare le cartelle del programma (in genere “C:\Programmi\Andrea Sabbatini” e sottocartelle), eventuali
collegamenti rimasti sul desktop e nel menu di avvio
- Eliminare queste chiavi di registro e tutte le sottochiavi:
HKEY_LOCAL_MACHINE\SOFTWARE\AndreaSabbatini\DoctorsOffice
HKEY_LOCAL_MACHINE\SOFTWARE\Microsoft\Windows\CurrentVersion\Uninstall\DoctorsOffice
Attenzione: modificare il registro di sistema può risultare in gravi danni al sistema stesso. Vi
preghiamo di operare sul registro solo se sapete quello che state facendo.
118
Appendice 4: Risoluzione problemi e situazioni particolari
Consultare anche la pagina Domande Frequenti sul sito (http://www.doctorsoffice.it/Faq.aspx) per risoluzione
problemi tipici di installazione ed uso. Per risolvere situazioni particolari come lo spostamento del Server o
l’aggiunta di Medici richiedere l’apposita documentazione all’assistenza.
INSTALLAZIONE E PRIMO AVVIO
Se si manifestano problemi in fase di installazione, si prega di interrompere l’installazione e controllare se tra
i punti di seguito vi è la soluzione al proprio problema. Non trovando soluzione,.inviare il report automatico e
contattare l’assistenza.
•
•
•
•
Se l’installazione del Server non va a buon fine (codice di errore D10 o D20) si consiglia di scaricare
e utilizzare l’installazione dedicata a Windows Vista indipendentemente da che tipo di sistema si usa.
Questa soluzione si può applicare a diversi tipi di problema con dettaglio errore simili (ma non
limitati) a questi:
o Codice d’errore: 0x80131040
o Object does not match target type
o Codice d’errore: 29503
Se si incontrano problemi con l’avvio del servizio SQL Server, provare anche a selezionare ‘Avvia
come LocalSystem’ nelle impostazioni avanzate.
Se durante l’installazione si riceve un messaggio di errore: Failed to initialize the Common
Language Runtime (CLR) v2.0.50727 with HRESULT 0x80131522 oppure HRESULT
0x80070005, oppure HRESULT 0x80004005, l’installazione non è stata avviata correttamente.
Assicurarsi di aver salvato il programma di installazione sull’hard disk e di averlo in seguito eseguito
dalla cartella dove si trova e di NON averlo aperto direttamente dal browser dopo averlo scaricato.
Provare inoltre a disattivare eventuali programmi antivirus temporaneamente. Se si continuassero a
manifestare problemi di questo tipo utilizzare la stessa soluzione del punto precedente.
L’installazione di SQL Server non va a buon fine e il log di installazione mostra questo errore:
To install Microsoft SQL Server 2005, COM+ should work.
Eseguire questa linea sul promt dei comandi:
%WINDIR%\System32\msdtc.exe –install
Si sta installando su Windows XP SP3 e l’installazione di SQL Server non va a buon fine, viene
mostrato un messaggio a riguardo di MSXML 6 e il log di installazione mostra un paragrafo simile a
questo:
Product
: MSXML 6 Service Pack 2 (KB954459)
Product Version : 6.20.1099.0
Install
: Failed
.....
Error Number
: 1603
In questo caso si manifesta un problema di compatibilità causato dal componente Microsoft MSXML
6 su sistemi con lingua diversa dall’italiano. L’errore è in corso di risoluzione da parte di Microsoft,
ma al momento è possibile ovviare uscendo dall’installazione e disinstallando dal Pannello di
Controllo (tramite l’apposita funzione) “MSXML 6 Parser” o “MSXML 6 SP2”. Se non si riuscisse a
disinstallare MSXML neanche da qui, è opportuno scaricare e utilizzare “Windows Install Cleanup
Utility” da Microsoft. ATTENZIONE: tramite questo strumento è possibile rimuovere parti anche
importanti del sistema operativo, è opportuno utilizzarlo solo per MSXML o contattare personale
tecnicamente qualificato.
119
•
L’installazione non va a buon fine e il log di installazione mostra un paragrafo simile a questo:
Product
: Microsoft SQL Server Native Client
....
Install
: Failed
....
Error String
: Impossibile trovare un pacchetto di installazione
per Microsoft SQL Server Native Client. Provare a ripetere
l'installazione utilizzando una copia valida del pacchetto di
installazione "sqlncli.msi".
Error Number
: 1706
Scaricare l’installazione di SQL Express dal sito Microsoft ed estrarre i file al suo interno eseguendo
questo comando da una finestra DOS:
SQLEXPR.EXE" /x:c:\sqlexprtmp
•
•
•
•
•
i files si troveranno nella directory c:\sqlexprtmp. Eseguire all’interno di questa directory:
“sqlncli.msi” e scegliere di disinstallare. Riavviare il computer e ripetere l’installazione. Eliminare la
directory in cui sono stati estratti i files.
Installazione del Server di Doctor’s Office su Windows Server 2003 o Windows Server 2008,
specialmente quando configurati con Active Directory: al momento di scegliere “Installazione Server”
selezionare la casella “Avanzate” e dalle opzioni che compaiono selezionare di avviare il Server con
account Local System e su una porta superiore a 5000 (ad esempio 5301) prima di continuare.
Utilizzare questa soluzione anche quando compare un errore 0x84B40000.
Supporti Criptati o Compressi: non è possibile installare il Server su supporti compressi o criptati.
Sistemi a 64bit: assicurarsi di avere scaricato l’Installazione Avanzata e di disporre del Framework
.NET 3.5 SP1 e Windows Installer 4.5
Al primo avvio, dopo aver effettuato l’accesso, l’applicazione si blocca. Si può anche in alcuni casi
manifestare l’errore: “Interfaccia non registrata.” (Eccezione da HRESULT: 0x80040154
(REGDB_E_CLASSNOTREG)) – è necessario installare Windows Media Player sul sistema in
questione. Procedere ad installarlo attraverso l’apposita sezione del Pannello di controllo. Su
Windows Server attivare “Esperienza Desktop” dai servizi di Windows
Al primo avvio si manifesta l’errore: “Operazione non valida a causa dello stato corrente dell'oggetto”
(InvalidOperationException) – Si prega di riavviare i servizi di windows “Windows Management
Instrumentation” e “Windows Management Instrumentation Driver Extensions” (winmgmt e wmi).
OPERAZIONI CON MICROSOFT OFFICE – EXCEL / OUTLOOK / POWERPOINT
•
Esportando dati in Excel, sincronizzando con Outlook, o utilizzando un’altra funzione relativa a
Office, si incontra un errore tra i seguenti:
o Impossibile trovare il file o assembly ‘Microsoft.Office.Interop.....” (o in inglese “Could
not load file or assembly Microsoft.Office.Interop...”)
o Codice errore 0x800AC472
o Codice errore 0x80004002
o (altro tipo)
Assicurarsi di aver installato Office 2003 o superiore e che l’installazione comprenda i
componenti per Interoperabilità con .NET. Accedere alla funzione di aggiungi/rimuovi programmi
del pannello di controllo e selezionare di modificare l’installazione di Microsoft Office. Dalla lista
dei componenti possibili selezionare tutte le voci relative a .NET (dotNET) disponibili.
120
ALTRI PROBLEMI RARI DURANTE L’UTILIZZO.
•
SALVASCHERMO In rarissimi casi, al momento in cui si riattiva il computer dal salvaschermo
(screensaver), il programma si blocca e deve essere chiuso forzatamente o riavviato il computer.
Provare a disattivare il salvaschermo per verificare che sia esso che genera il problema. Selezionare
un salvaschermo che non includa grafica tridimensionale (non selezionare Testo 3D, etc)
•
REPORTS – STAMPA O GENERAZIONE. Se si incontrano problemi durante la stampa o
generazione dei reports (statistiche o componenti della visita), si prega di effettuare un aggiornamento
tramite Windows Update del sistema. Se il problema persiste contattare l’assistenza.
•
USO DELLA STAMPANTE NON PREDEFINITA.
NB: questo paragrafo riguarda solamente la stampa su stampante non predefinita su alcuni sistemi.
A causa di una imprecisione nei controlli standard forniti da Microsoft su sistemi non americani e alla
struttura dei driver delle stampanti, è necessario adottare un accorgimento per impostare il formato
della pagina di una stampante non predefinita. All'apertura della finestra di Impostazione pagina
premere il pulsante 'Stampante' per selezionare una stampante diversa da quella predefinita. Dopo aver
selezionato la stampante (nell'esempio una Lexmark 1020 Color Jetprinter), non premere subito 'OK',
ma aprire la finestra dei dettagli della stampante con il pulsante 'Proprietà' e chiuderla
immediatamente premendo 'OK'. Successivamente chiudere anche la finestra di scelta stampante e
l'impostazione di pagina con 'OK'. Procedere poi normalmente con le operazioni di stampa. Questo
bug non dipende dalla nostra applicazione e si può riproporre utilizzando anche altri programmi.
121
SITUAZIONI DI EMERGENZA – REINSTALLAZIONE – RIPRISTINO
In casi di rotture dell’hardware, problemi al sistema operativo e in genere qualsiasi impedimento che non
permetta di utilizzare il programma, oppure nella necessità di spostare/reinstallare il programma stesso,
seguire queste semplici istruzioni.
Istruzioni per ripristino del Server
•
•
•
•
•
•
•
Assicurarsi di avere una copia di sicurezza recente del database (vedere ‘Copia di Sicurezza’)
Scaricare e installare l’ultima versione del programma disponibile sul sito www.doctorsoffice.it .
Utilizzare la stessa tipologia che si aveva già installato (Base/Avanzata)
Al momento di configurare i Medici, è consigliabile impostare lo stesso numero di Medici che si
aveva installato in precedenza, senza però necessità di specificarne i nomi accuratamente
Al termine dell’installazione, ripristinare la copia di sicurezza (vedere ‘Copia di Sicurezza’)
Aprire Gestione Database -> Manutenzione Straordinaria -> ‘Ripara Accesso Utenti’
Una volta terminata questa procedura, è necessario attivare la licenza del programma. Se il computer
su cui si sta operando è lo stesso su cui era installato il programma in precedenza, sarà possibile
utilizzare lo stesso Seriale Licenza fornito in precedenza. Altrimenti sarà necessario richiedere uno
spostamento della licenza all’assistenza clienti.
Se vi sono altri Client collegati, e se si ha cambiato il computer Server o il suo nome di rete, sarà
necessario indicare a tali Client dove si trova ora il Server di Doctor’s Office. Per fare questo accedere
ad ogni Client a Gestione Database->Scelta Database e indicare il nuovo nome di rete del computer
Server.
Istruzioni per ripristino di un Client
•
•
Per ripristinare un Client, semplicemente scaricare e installare l’ultima versione disponibile sul sito
www.doctorsoffice.it oppure utilizzare una versione salvata in precedenza che abbia la stessa versione
del Server attualmente installato. Assicurarsi comunque di utilizzare la stessa versione installata sul
Server, o in caso aggiornare il Server stesso all’ultima versione.
Una volta terminata questa procedura, è necessario attivare la licenza del programma. Se il computer
su cui si sta operando è lo stesso su cui era installato il programma in precedenza, sarà possibile
utilizzare lo stesso Seriale Licenza fornito in precedenza. Altrimenti sarà necessario richiedere uno
spostamento della licenza all’assistenza clienti.
122
Sottoscrizione Facoltativa Assistenza Remota
Condizioni di sottoscrizione e erogazione del servizio
L’assistenza remota al software completamente facoltativa viene fornita esclusivamente previa
sottoscrizione annuale. Non vengono effettuati quindi interventi singoli o in anticipo della
effettiva sottoscrizione. L’estesa documentazione allegata al programma può essere nella
maggior parte dei casi, unita all’intervento di un normale tecnico, sufficiente a risolvere i
problemi più comuni.
Cosa include la nostra assistenza remota annua
•
•
•
•
•
•
Assistenza telefonica con richiamata al cliente in caso di indisponibililtà momentanea
Assistenza via email
Assistenza tramite chat sul nostro sito
Assistenza tramite Desktop Remoto (esclusa nella Base)
Aiuto nella configurazione del programma per situarzioni particolari non descritte
estensivamente nel manuale allegato
Risoluzione di problemi relativi all’installazione del nostro programma
Cosa NON include la nostra assistenza remota annua
•
•
•
•
•
Configurazione e manutenzione della rete dello studio
Eradicazione di virus o altro malware
Configurazioni e manutenzione di Windows
Configurazioni estensivamente documentate sul manuale allegato
Sviluppi su richiesta e adattamenti
Modalità di erogazione, requisiti
Durante il periodo di sottoscrizione il cliente potrà beneficiare di assistenza al nostro software
attraverso questi strumenti:
- Email
- Telefono / VoIP
- Chat di assistenza online sul sito
- Desktop remoto
L’assistenza via Desktop Remoto permette al nostro personale di operare direttamente sul
computer del cliente come se vi si trovasse di fronte. Per usufruirne è necessaria una
connessione sufficientemente veloce (linea DSL). E’ peraltro spesso possibile ricevere assistenza
via linea telefonica normale o ISDN, ma il funzionamento non è garantito. L’assistenza via
Desktop remoto viene erogata tramite una applicazione fornita insieme al programma e può
essere avviata tramite il menu di avvio, sotto la cartella del programma, in Strumenti->Assistenza
Remota. E’ necessario contattare l’assistenza per accordarsi prima di poter lanciare il Desktop
remoto. Consultare il listino per verificare quale sia il monte ore di assistenza via Desktop
Remoto associato con ogni tipo di assistenza e per altri dettagli. Il Desktop Remoto viene
utilizzato solo quando gli altri strumenti non permettano un intervento adeguato
Tempi di erogazione, prova gratuita
123
Eventuali servizi prestati in fase di valutazione del programma sono da considerarsi gratuiti fino
al termine della prova, momento nel quale verranno fatturati solo in caso di acquisto.
Effettuiamo l’assistenza durante i normali orari di lavoro riportati sul nostro sito,
compatibilmente con disponibilità da verificare al momento della richiesta di assistenza.
I costi delle diverse sottoscrizioni all’assistenza possono essere visionati sul listino prezzi.
Note sulla fornitura dell’assistenza
L’assistenza remota non è un servizio 24h/24h, né garantisce l’intervento immediato in casi in
cui il personale sia particolarmente impegnato. Per intervento tramite Desktop Remoto è
necessario accordarsi in anticipo per verificarne la disponibilità di una certa data e orario. Il
periodo effettivo di assistenza è riportato sulla fattura emessa al saldo della sottoscrizione.
Non è possibile ricevere assistenza in anticipo sulla sottoscrizione, ovvero prima che l’assistenza
sia sottoscritta e il saldo venga verificato. Per evitare contrattempi consigliamo di sottoscrivere
l’assistenza insieme all’acquisto di una licenza.
Aggiornamenti del programma
L’applicazione viene aggiornata regolarmente con gli sviluppi commissionati e diverse migliorie o
quando opportuno correzioni. Per verificare se esiste una versione più aggiornata di quella
installata ed eventualmente scaricarla, accedere al sito (pagina
http://www.doctorsoffice.it/Updates.aspx) oppure selezionare dalla barra strumenti del
programma il pulsante con il punto interrogativo ‘?’ (Help) e selezionare l’apposita voce dal
menu che apparirà.
Per una lista completa degli sviluppi, accedere a http://www.doctorsoffice.it/Technical.aspx
Vi ricordiamo che per aggiornare il programma ad una versione Major.Minor più alta è necessaria
la sottoscrizione agli aggiornamenti del programma e che compatibilmente con essa verrà fornito
un nuovo seriale licenza per la nuova versione.
Una nuova versione Major.Minor è ad esempio la versione 3.4 rispetto alla 3.3 o anche la versione
4.0 rispetto alla versione 3.4
Un aggiornamento che non richiede un nuovo seriale e sottoscrizione agli aggiornamenti è ad
esempio da versione 3.3.1 a 3.3.2 oppure da 3.3.1.0 a 3.3.1.1
124
Questa guida è abbinata al programma Doctor's Office 2008 © Andrea Sabbatini 2006-2010
Documentazione aggiornata alla versione 3.6
Contatti per Assistenza
Siamo raggiungibili per assistenza tecnica e commerciale tramite i seguenti contatti:
email: [email protected]
Assistenza online: http://messenger.providesupport.com/messenger/andycted.html
Telefono: (0039) 0721-1911141
Telefono: (0039) 02-00619475
Fax: (0039) 0721-0546043
125
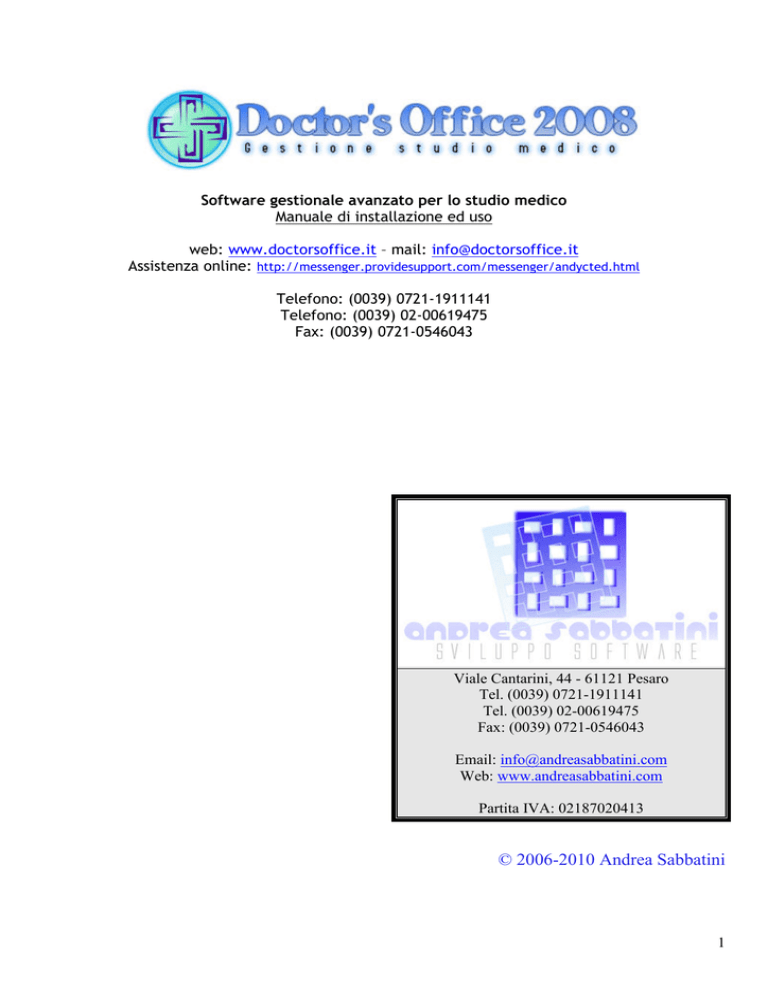




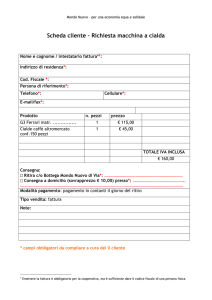
![1. [10 punti] Implementare in Java i seguenti](http://s1.studylibit.com/store/data/001012832_1-08ab0fb25948e9d6c65914fc32cdab12-300x300.png)