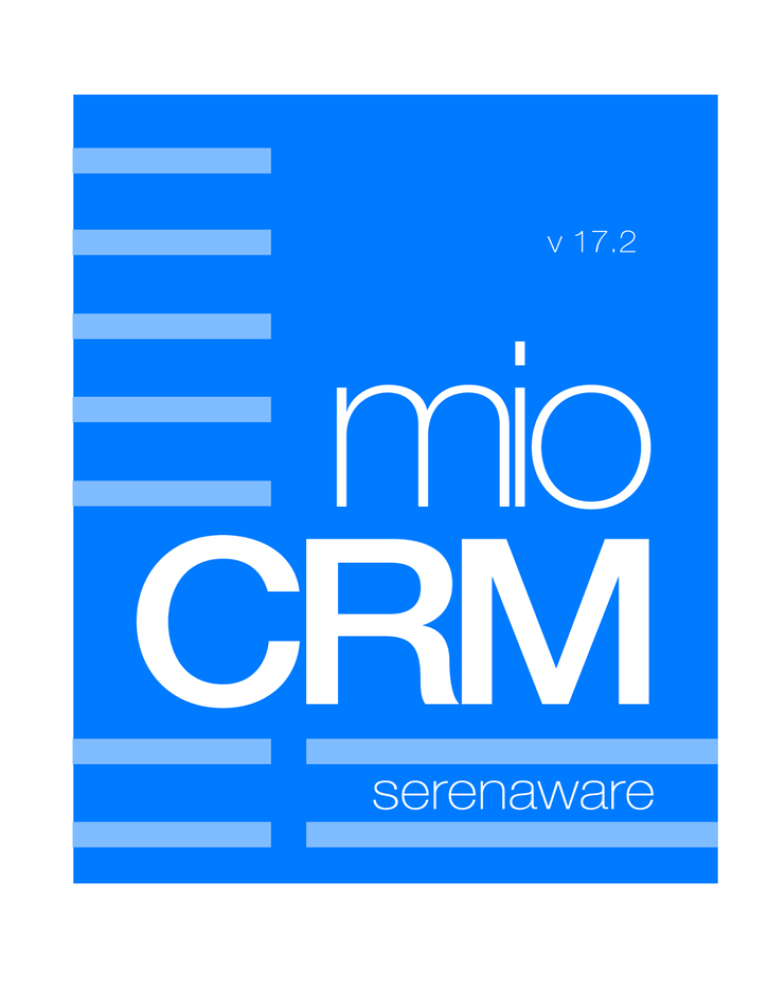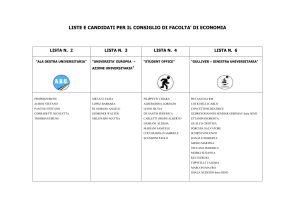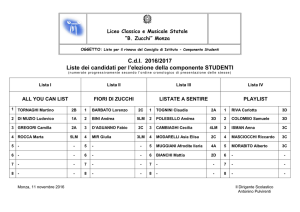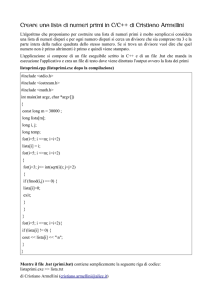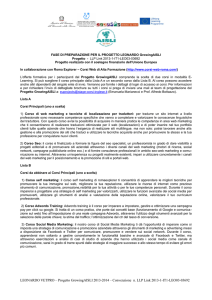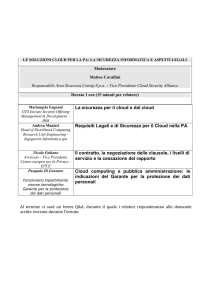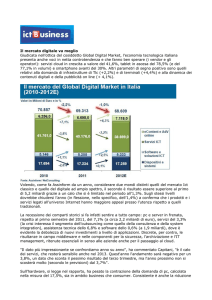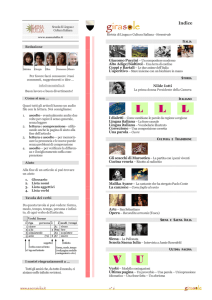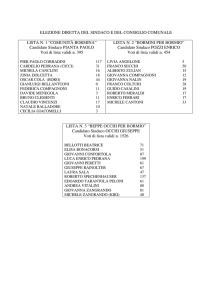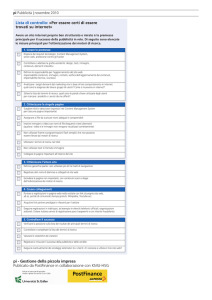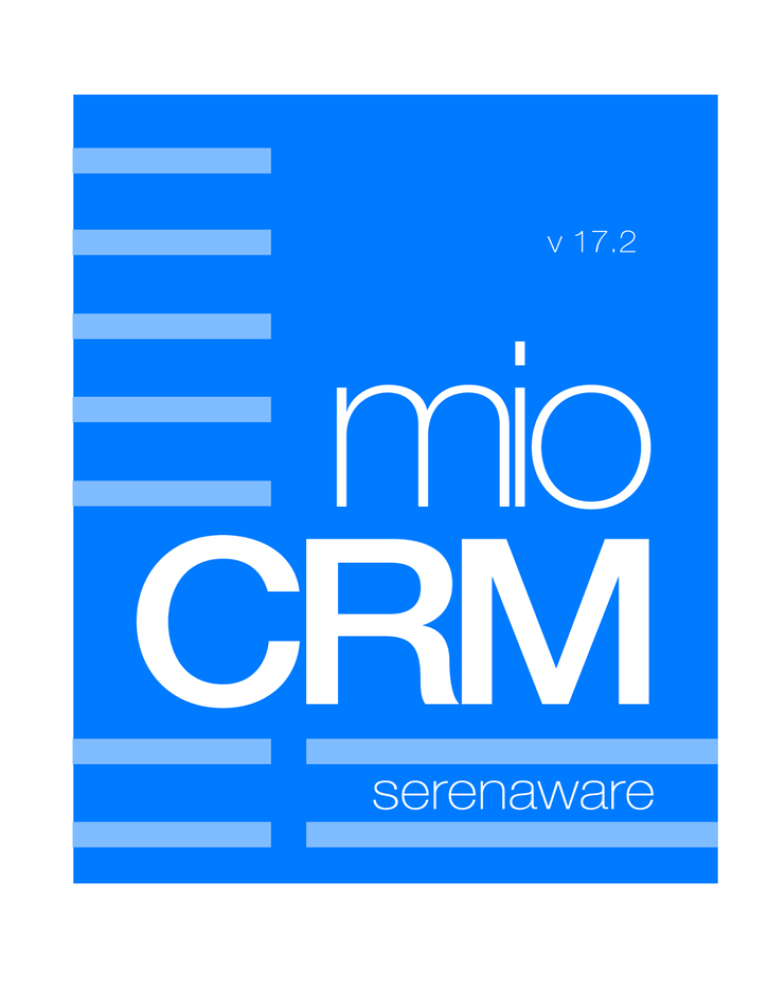
mioCRM 17.2 – guida utente
1 INDICE
1 INDICE
2 2 INTRODUZIONE
5 3 INFORMAZIONI GENERALI SULL’APPLICAZIONE
3.1 Connessione Internet
3.2 Licenze e opzioni
3.3 Tipi di viste
3.4 Modalità di visualizzazione
3.5 La navigazione tra i dati - iPhone
3.6 La navigazione tra i dati
3.7 Come eliminare i records
3.8 Paginazione
3.9 Filtraggio delle liste
3.10 Cartella pubblica dell’applicazione
3.11 Il logging
3.12 Crash reports
3.13 Errori fatali
3.14 Eventi applicativi
3.15 Dropbox
6 6 6 6 7 7 7 7 8 8 8 9 9 9 10 10 4 CLIENTI
4.1 Creazione nuovo cliente
4.2 Categorizzazione mediante “tags”
4.3 Visualizzazione liste di clienti
4.4 Date particolari
4.5 Storia del cliente
4.6 Esportazione clienti verso la rubrica del dispositivo
4.7 Stato del cliente
12 12 14 14 15 15 16 17 5 OPPORTUNITA'
5.1 Creazione nuova opportunità
5.2 Opportunità chiusa positivamente (“OK”)
5.3 Opportunità chiusa negativamente (“NOK”)
5.4 Data di scadenza e data di chiusura
5.5 Visualizzazione liste di opportunità
5.6 Le Multi-Opportunità
5.7 Come aggiungere/rimuovere clienti a/da una multi-opportunità
5.8 La “quantità” della multi-opportunità
5.9 L’azione “chiudi” della multi-opportunità
5.10 La chiusura delle opportunità componenti
5.11 Il campo “stato” della multi-opportunità
5.12 Computazioni statistiche delle multi-opportunità
18 18 19 19 19 20 20 21 22 23 23 24 26 6 VENDITE
6.1 Visualizzazione liste di vendite
27 28 7 CAMPI PERSONALI
7.1 Attributi comuni
7.2 Attributi specifici di TESTO
7.3 Attributi specifici di NUMERICO
7.4 Attributi specifici di SCELTA
29 29 30 30 31 2
mioCRM 17.2 – guida utente
7.5 Attributi specifici di LOGICO
7.6 La lista dei campi personali
7.7 Utilizzo dei campi personali
7.8 Aggiungere i valori di campi personali ai clienti esistenti
7.9 Condivisione dati con i valori dei campi personali
7.10 Livelli di licenza
32 32 33 33 34 35 8 I FILTRI DI VISUALIZZAZIONE
8.1 Ricerche testuali nella lista clienti
8.2 Estrazione dei clienti “vicini”
8.3 Creazione di un proprio menu di filtri preferiti
8.4 Filtri utilizzati di recente
8.5 Colorazione della lista dei risultati
37 38 39 39 40 40 9 GESTIONE MULTI-VALUTA
41 10 LE DITTE MANDANTI
43 11 LA MODALITA’ SELEZIONE
44 12 ATTIVITA'
12.1 Appuntamenti
12.2 Attività multi-cliente
45 46 46 13 L’AGENDA
13.1 Sincronizzazione con il calendario del dispositivo
13.2 Opzioni di sincronizzazione
13.3 Gestione degli avvisi
13.4 Sincronizzazione con Google Calendar
13.5 Attività “generiche” e memo
13.6 Filtri cliente dell’agenda
13.7 Ripulitura dell’agenda
48 49 50 51 51 52 52 53 14 GEOCODIFICA CLIENTI E GESTIONE ZONE
54 14.1 Visualizzazione dei clienti sulle mappe
55 14.2 Visualizzazione di un singolo cliente sulla mappa e correzione manuale della sua
posizione
55 14.3 Associazione degli indirizzi alle zone
56 15 GESTIONE DELLE RELAZIONI
15.1 Creazione di una nuova relazione
15.2 Utilizzo dei modelli di relazione
15.3 Generazione evento in agenda
15.4 Lista delle relazioni di un cliente
15.5 Cancellazione di una relazione
15.6 Relazioni con i clienti di tipo “azienda”
58 58 59 59 59 60 60 16 INVIO EMAIL AI CLIENTI
16.1 Creazione e invio della email
16.2 Comportamenti “diligenti”
16.3 Numero di destinatari molto elevato
16.4 Invio email al singolo indirizzo
61 61 62 63 64 17 GESTIONE DOCUMENTI
17.1 Creazione di nuovi documenti
17.2 Utilizzo del documento
17.3 Statistiche e totali dei documenti
17.4 Associare i documenti alle entità
66 66 67 68 69 3
mioCRM 17.2 – guida utente
17.5 Creazione di email con documenti e dati
17.6 Menu “apri in mioCRM”
70 71 18 GESTIONE CAMPAGNE
18.1 Campagne
18.2 Azioni
18.3 La checklist
18.4 Campagne non periodiche
18.5 Campagne periodiche
18.6 Lista delle Azioni Correnti
18.7 L’impegno in agenda dell’azione
18.8 Operazioni e transizioni di stato per le campagne
72 72 73 74 74 75 76 76 77 19 REPORTS
79 20 CONDIVISIONE DATI
20.1 Condivisione via email
20.2 Condivisione via Dropbox
80 81 81 21 BACKUP E RIPRISTINO DEL DATABASE
21.1 iTunes
21.2 Dropbox
21.3 Ripristino
21.4 Reset
21.5 Trasferimento del database su un altro dispositivo
21.6 Backup & ripristino di documenti
84 84 85 85 86 86 86 22 ESPORTAZIONE DATI
89 23 IMPORTAZIONE CLIENTI
23.1 Importazione da iTunes o Dropbox
23.2 Formato di importazione
23.3 Preparazione del foglio CSV da importare
23.4 Importazione da Contatti
23.5 Importazioni incrementali successive dai contatti
91 91 92 93 95 96 24 GESTIONE DEL CLOUD
24.1 Requisiti
24.2 Principio di funzionamento
24.3 Limiti della gestione del cloud
24.4 Attivazione/disattivazione della gestione del cloud
24.5 Il Menu Cloud
24.6 Gli utenti cloud
24.7 La cartella “Cloud” su Dropbox
24.8 Il file “check_out”
24.9 La gestione documenti quando si è nel cloud
24.10 Il backup e ripristino quando si è nel cloud
24.11 Le licenze quando si è nel cloud
97 97 97 98 98 99 102 103 103 104 104 105 25 GESTIONE LICENZE
25.1 Sezione "Gestione Licenze"
25.2 Ripristino/trasferimento di licenza su altri dispositivi
25.3 La sezione “statistiche”
106 109 109 110 4
mioCRM 17.2 – guida utente
2 INTRODUZIONE
MioCRM è un'applicazione pensata per tutti i professionisti che svolgono
un'attività legata alla vendita o, più in generale, al procacciamento d'affari.
MioCRM è utile in tutte quelle situazioni in cui il professionista lavora
prevalentemente in mobilità e ha necessità di avere sempre a portata di mano la
"fotografia" del suo business.
L'applicazione gestisce le entità coinvolte nel processo di vendita, che sono: i
clienti, le opportunità e le vendite. A queste si aggiungono poi altre entità
ausiliarie che sono: le attività, gli impegni e gli eventi in agenda, le ditte
mandanti, le zone e le relazioni, i documenti e i collaboratori.
Nei prossimi capitoli verranno descritte in dettaglio una ad una queste entità,
unitamente ai legami che intercorrono fra di esse.
5
mioCRM 17.2 – guida utente
3 INFORMAZIONI GENERALI SULL’APPLICAZIONE
3.1 Connessione Internet
L’applicazione utilizza un database interno che contiene tutti i dati inseriti
dall’utente. Il database è memorizzato interamente nel dispositivo e, pertanto,
l’applicazione non necessita di connessione Internet per poterlo leggere. Ciò
nonostante, ci sono alcune operazioni che possono essere fatte solo in
presenza di una connessione Internet. Queste sono:
• operazioni di backup/ripristino del database su Dropbox
• importazione dati da file CVS presente su Dropbox
• geocodifica e visualizzazione dei clienti sulle mappe
• recupero del tasso di cambio corrente per le valute
• creazione di documenti da file presenti su Dropbox
• controllo della cartella “inbox” su Dropbox per l’inserimento dei dati
condivisi dagli altri collaboratori
• tutte le azioni di gestione del cloud
• acquisto e ripristino delle licenze
Pertanto, la presenza di una connessione Internet durante l’uso dell’applicazione
è consigliato, anche se non strettamente necessario.
3.2 Licenze e opzioni
MioCRM viene scaricato gratuitamente dall’App Store e può essere utilizzato fin
da subito in tutte le sue funzionalità. Tuttavia, esistono dei limiti in tale utilizzo.
Questi, però, possono essere rimossi acquistando delle opportune licenze
direttamente dall’interno dell’applicazione nella sezione “Gestione Licenze”.
Con la versione base gratuita pertanto è possibile provare l’applicazione in tutte
le sue parti per un tempo illimitato. Ciò consente un acquisto consapevole del
prodotto, mirato alle proprie esigenze.
3.3 Tipi di viste
La maggior parte delle operazioni effettuate dall’applicazione consiste nella
lettura di dati dal database. I dati letti vengono poi rappresentati o con delle viste
a lista o con delle viste di dettaglio. Sia le viste a lista che quelle di dettaglio sono
corredate da un pulsante “Menu”. Nei menu delle viste a lista (detti anche “menu
di lista”) tutte le voci che lanciano operazioni su dati esistenti si riferiscono ai dati
contenuti nella lista stessa, mentre nei menu delle viste di dettaglio (detti anche
“menu contestuali”) le voci si riferiscono sempre al record di dati contenuto nella
vista di dettaglio stessa.
I menu di lista sono contrassegnati dal simbolo ▤ mentre quelli contestuali, dal
simbolo ▼.
6
mioCRM 17.2 – guida utente
3.4 Modalità di visualizzazione
Le principali viste di dettaglio hanno una duplice modalità di visualizzazione: a
modulo o a scheda. Si tratta di due modi diversi di visualizzare gli stessi dati,
provenienti dallo stesso record di database. La visualizzazione a modulo
racchiude ogni dato nel proprio campo ed affianca ad esso un’etichetta
descrittiva. La vista a scheda, invece, rappresenta tutti i dati in modo lineare e
facilmente leggibile, come se fossero scritti su un foglio di carta. La modalità a
modulo è necessaria durante l’immissione o la modifica dei dati, quella a
scheda è particolarmente indicata durante la consultazione dei dati stessi.
3.5 La navigazione tra i dati - iPhone
La navigazione tra i dati avviene in modo leggermente diverso a seconda che il
dispositivo sia un iPhone/iPod Touch o un iPad.
Nell’iPhone/iPod Touch, si procede sempre accumulando una vista sopra l’altra
e poi ritornando indietro. Ad es. Se si vuole effettuare un’operazione su un certo
cliente, si apre una prima vista che rappresenta il menu principale; da lì si
sovrappone la lista dei clienti; da questa, scegliendo il cliente, si sovrappone la
vista di dettaglio del cliente; da questa infine si apre il menu contestuale che,
anch’esso, si sovrappone. Per tornare poi al menu principale, bisogna sfogliare
la “pila” di viste al contrario, oppure effettuare uno scuotimento del dispositivo (la
cui sensibilità può essere regolata nelle “Impostazioni”).
3.6 La navigazione tra i dati
Nell’iPad, invece, l’interfaccia è sempre divisa in due parti: una lista a sinistra e
un’area di dettaglio a destra. La lista di sinistra è sempre visibile quando l’iPad è
posto in modalità orizzontale, mentre è nascosta, ma visualizzabile mediante il
pulsante “Mostra”, quando l’iPad è posto in modalità verticale.
Pertanto, quando si procede nella navigazione tra i dati, l’accumulo delle viste
avviene in modo separato: tutte le viste a lista si accumulano nella lista di
sinistra, mentre tutte le viste di dettaglio si accumulano nell’area di destra.
Entrambe le sezioni dell’applicazione sono dotate di appositi pulsanti per
“tornare indietro” dall’accumulo di viste. Ciò nonostante, l’applicazione svuoterà
automaticamente gli accumuli di viste di sinistra o destra ogni qualvolta si
presenti la necessità.
3.7 Come eliminare i records
Dalle liste è possibile eliminare i records. Per eliminare un singolo elemento è
sufficiente scorrere il dito sull'elemento stesso da destra verso sinistra e poi
premere il pulsante rosso di conferma che appare. Questo è un meccanismo
standard dell’iOS utilizzato in tutte le liste di mioCRM.
Per eliminare più di un elemento in un solo colpo, è necessario entrare in
modalità “selezione” (vedere oltre), selezionare gli elementi da eliminare e poi
selezionare dal menu di lista l’azione “elimina selezionati”.
7
mioCRM 17.2 – guida utente
3.8 Paginazione
Le liste relative alle entità principali, cioè Clienti, Opportunità e Vendite, sono
soggette a paginazione e possono essere filtrate. La paginazione consiste nel
mostrare la lista non per intero, ma a gruppi di N elementi, dove N è un
parametro configurabile nelle impostazioni. La paginazione consente la gestione
di liste di lunghezza qualsiasi (con l’unico limite imposto dall’esaurimento dello
spazio disco del dispositivo) senza sovraccaricare l’applicazione. La grandezza
N della pagina deve essere adattata dall’utente alla potenza del proprio
dispositivo. Per dispositivi di ultima generazione si potranno in generale usare
valori alti di N, mentre è consigliabile un valore basso per quelli di vecchia
generazione.
Da notare che quando c’è la paginazione, non tutte le azioni dei menu di lista
coinvolgono tutti gli elementi della lista. Per alcune azioni del menu di lista, gli
elementi coinvolti saranno solo quelli inclusi nella pagina corrente. Ad esempio,
quando si entra in “modalità selezione” (vedere oltre) sarà possibile selezionare
solo gli elementi della pagina corrente.
3.9 Filtraggio delle liste
La possibilità di filtraggio delle liste, invece consiste nello scegliere da parte
dell’utente un filtro di visualizzazione fra i tanti messi a disposizione oppure
effettuare una ricerca testuale. Più avanti verrà spiegato più in dettaglio questo
argomento. Qui preme solo ricordare come il risultato dell’applicazione di uno o
più filtri è una lista il cui numero di elementi è ridotto rispetto al totale. Quando
una lista è filtrata, tutte le azioni del menu di lista si applicheranno solo agli
elementi visualizzati.
3.10 Cartella pubblica dell’applicazione
MioCRM definisce una sua cartella pubblica accessibile attraverso l’applicazione
iTunes per PC/Mac secondo lo standard messo a disposizione da Apple. In tale
cartella vengono memorizzati vari tipi di file, per motivi che saranno chiari in
seguito.
Nel tempo, pertanto, la cartella andrà riempiendosi sempre più. Ciò porta a due
conseguenze: la diminuzione dello spazio libero del dispositivo e l’aumento del
tempo di sincronizzazione e backup tramite iTunes.
E’ pertanto importante che l’utente abbia sempre consapevolezza di quali e
quanti file tale cartella contenga. E’ inoltre importante che la cartella venga di
tanto in tanto svuotata (tutta o in parte) ogni qualvolta il suo contenuto non è più
utile.
Per accedere alla cartella pubblica di mioCRM si deve:
1. collegare il dispositivo al pc/mac
2. lanciare iTunes sul pc/mac
3. selezionare il dispositivo da dentro iTunes
4. selezionare la vista “App”
5. scorrere la pagina fino in fondo, arrivando alla sezione “condivisione
documenti”
6. selezionare l’icona di mioCRM
8
mioCRM 17.2 – guida utente
Fatto ciò, nel riquadro di destra vengono visualizzati tutti i documenti presenti
nella cartella pubblica di mioCRM. Da lì, l’utente ha la possibilità di copiarli sul
proprio pc/mac, di eliminarli oppure di inserirne di nuovi prelevandoli dal proprio
pc/mac.
3.11 Il logging
Un primo utilizzo della cartella pubblica è quello di contenere i file di logging. Il
logging è un sistema di tracciatura delle operazioni che l’applicazione effettua
istante per istante. Esso serve esclusivamente per l’individuazione di problemi o
errori dell’applicazione (“debugging”). L’attivazione del logging avviene
accendendo l’apposito commutatore nella vista delle “Impostazioni” (dal menu
“Utilità”).
Si raccomanda di accendere il logging solo se appositamente richiesto dal
Supporto Serenaware, in quanto di nessun utilità nel normale utilizzo
dell’applicazione, ma, al contempo, capace di rallentare le sue prestazioni.
Quando il logging è attivo, esso genera due file, chiamati mycrm.1.log e
mycrm.2.log, di cui il secondo non sempre presente, memorizzati, appunto,
dentro la cartella pubblica. In caso di problemi e/o se richiesto dal Supporto
Serenaware, l’utente dovrà prelevare tali file dalla cartella pubblica e inviarli
tramite email al Supporto.
In alcuni casi, è l’applicazione stessa che si accorge che c’è stato un problema
(un “crash”) e propone in automatico l’invio via email di tali file, come allegati, al
Supporto Serenaware.
Va tenuto presente che, indipendentemente dalle modalità di invio dei file di log,
questi possono contenere (in tutto o in parte) i dati che l’utente ha inserito nel
database. Tali dati potranno essere letti dalla Serenaware, la quale però, è
impegnata alla massima riservatezza e non divulgazione a terzi.
3.12 Crash reports
MioCRM implementa un sistema di rilevazione dei crash dell’applicazione che è
sempre attivo e silenziosamente attende il verificarsi dei crash. Al momento in
cui un crash avviene, esso si sveglia e crea un piccolo file di log dove va a
scrivere informazioni molto preziose circa le cause del crash stesso. Se il logging
è già attivo, tali informazioni verranno inserite in coda al normale file di log.
Successivamente, quando l’utente rilancia l’applicazione, la presenza del nuovo
file di log viene rilevata e viene proposto all’utente il suo invio tramite email al
Supporto Serenaware. E’ importante inviare sempre i crash logs al Supporto
Serenaware perché essi rappresentano un prezioso aiuto per il miglioramento
della stabilità generale dell’applicazione, a beneficio di tutti gli utenti.
3.13 Errori fatali
Un secondo caso di utilizzo della cartella pubblica da parte di mioCRM è
quando, in circostanze del tutto eccezionali, l’applicazione genera un “errore
fatale”. Casi come questi potrebbero essere causati da una corruzione del
database e pertanto, in caso di errore fatale, l’applicazione effettua una copia
9
mioCRM 17.2 – guida utente
dell’intero database e la memorizza nella cartella pubblica con il nome di
mycrm.db.corrupted oppure mycrm.db.corrupted.<n>, dove n è un numero
sequenziale che viene introdotto qualora nella cartella pubblica vi siano più copie
del database, per evitare di sovrascriverle.
In casi del genere, è opportuno contattare il Supporto Serenaware e inviare in
allegato il file generato.
3.14 Eventi applicativi
L’applicazione incorpora un’agenda completa. In un capitolo successivo
l’agenda verrà descritta in dettaglio. Qui ci limitiamo a dire che molte operazioni
sulle varie entità di mioCRM creano come effetto collaterale un evento in
agenda. Per esempio, ogni qualvolta si crea o modifica un’opportunità viene
creato un evento in agenda. L’evento conterrà la data e ora del fatto che l’utente
ha creato o modificato una specifica opportunità.
Esistono vari tipi di eventi. Per tutti, accedendo alla loro vista di dettaglio,
l’utente sarà in grado di ottenere le caratteristiche dell’evento stesso e,
attraverso il menu contestuale, potrà accedere all’entità originatrice dell’evento.
Per esempio, entrando nella vista di dettaglio di un evento di creazione
opportunità, è possibile aprire il record di opportunità la cui creazione ha
generato l’evento stesso in agenda.
3.15 Dropbox
MioCRM utilizza in modo estensivo Dropbox. Dropbox è un servizio esterno che
fornisce ai suoi clienti un spazio di memorizzazione basato su cloud. L’utente di
mioCRM che vuole accedere a tale spazio da dentro mioCRM deve aver già
registrato un account Dropbox attivo. Per registrare un account Dropbox,
andare su www.dropbox.com e seguire le istruzioni per la creazione di un nuovo
account.
Una volta che si possiede l’account, andare nelle preferenze di mioCRM e
accendere il commutatore Dropbox. Questo lancerà automaticamente il browser
Safari nel dispositivo (oppure l’applicazione nativa Dropbox, se è stata installata).
Verrà chiesto di inserire il proprio account Dropbox e, una volta avvenuta
l’autenticazione, verrà chiesto di abilitare l’applicazione mioCRM ad accedere al
proprio spazio Dropbox. Fatto ciò, mioCRM sarà collegato a Dropbox.
MioCRM crea nello spazio Dropbox dell’utente diverse cartelle. Vediamole
brevemente in dettaglio una ad una (ulteriori dettagli su di esse verranno descritti
nei capitoli successivi):
- “myCRM”: questa è cartella “radice” per le altre cartelle di mioCRM, che
sono:
o “Backup”: questa cartella è utilizzata per contenere tutti i file di
backup
o “Documents”: questa cartella è utilizzata per contenere tutti i files
che verranno collegati ai records di documenti;
o “Export”: questa cartella è utilizzata per contenere tutti i file di
esportazione;
10
mioCRM 17.2 – guida utente
-
o “Import”: questa cartella è utilizzata per contenere tutti i file di
importazione;
potrebbero poi esserci alcune altre cartelle denominate come:
“myCRM-<un_indirizzo_email>
Ad esempio:
“[email protected]”
Queste sono cartelle che servono come “outbox” per la condivisione dati
tra collaboratori (vedere oltre).
11
mioCRM 17.2 – guida utente
4 CLIENTI
L’entità “clienti” è l’entità principale intorno alla quale ruota tutta l’applicazione.
Ad essa si accede dal menu principale alla voce “Clienti”.
In questa sezione è possibile:
• registrare un nuovo cliente
• visualizzare, modificare o cancellare un cliente già registrato
• visualizzare liste di clienti in base a vari criteri di estrazione
• effettuare varie operazioni su clienti, come ad es. esportare, visualizzare
su mappa, associare tags, definire relazioni, effettuare statistiche e
conteggi, ecc.
4.1 Creazione nuovo cliente
In mioCRM è possibile registrare tutti i clienti, reali o potenziali, della propria
attività. Per ogni cliente è possibile registrare varie informazioni, di cui,
ovviamente, il nominativo è quella principale.
Esistono due tipologie di clienti: i “contatti semplici” e le “aziende”.
Il cliente di tipo contatto semplice rappresenta una singola persona o ditta,
mentre quello di tipo azienda rappresenta un’azienda o, più in generale,
un’organizzazione alla quale fanno capo uno o più contatti semplici. Il cliente di
tipo azienda, quindi, ha una natura duplice. Da un lato, infatti, esso stesso è un
cliente a tutti gli effetti al quale, ad es. si può associare un’opportunità o
un’attività; dall’altro lato, esso rappresenta l’insieme dei suoi contatti semplici e
quindi le azioni effettuate su di esso (attraverso il menu contestuale) andranno
ad agire sull’intero insieme dei suoi contatti. Ad es. quando si richiede la lista
delle opportunità associate ad un cliente di tipo azienda, la lista generata
riporterà sia le opportunità associate direttamente ad esso, sia le opportunità
associate ad ognuno dei suoi contatti semplici.
Quando si inserisce un cliente, bisogna sempre specificare la sua tipologia. Se
questa è “contatto semplice”, allora si ha la possibilità di associare il cliente ad
uno di tipo “azienda” già esistente. Questa associazione, però, non è
obbligatoria. Pertanto, un cliente di tipo “contatto semplice” può anche non
appartenere a nessuna azienda, ma se viene associato ad una azienda, questa
sarà unica, cioè non è ammesso che un contatto semplice appartenga
contemporaneamente a più aziende.
Il nominativo del cliente è un campo a valore unico ed è obbligatorio. Esso può
contenere un qualsiasi testo che identifichi il cliente. Ad es. può contenere il
nome e cognome del cliente oppure la sua ragione sociale oppure una
combinazione di nome del contatto e nome dell’azienda. Vi è massima libertà,
ma si consiglia comunque di adottare un formato valido per tutti. Ad es.:
• <nome> <cognome>
o ad es. “Steve Jobs”
• <cognome> <nome>
o ad es. “Jobs Steve”
12
mioCRM 17.2 – guida utente
•
•
•
•
•
<nome> <cognome> - <azienda>
o ad es. “Steve Jobs – Apple”
<cognome> <nome> - <azienda>
o ad es. “Jobs Steve – Apple”
<azienda> - <nome> <cognome>
o ad es. “Apple – Steve Jobs”
<azienda> - <cognome> <nome>
o ad es. “Apple – Jobs Steve”
ecc.
Qualora si desideri utilizzare i clienti di tipo “azienda”, allora è consigliabile non
inserire il nome dell’azienda dentro il nominativo dei contatti semplici facenti
parte dell’azienda stessa.
Oltre al nominativo, è possibile poi associare al cliente altre informazioni. Queste
sono: codici, indirizzi, telefoni, fax, indirizzi email.
L’applicazione consente per ognuna di queste l’immissione di più valori. Ad
esempio, per quanto riguarda il telefono, si può inserire un numero di cellulare,
uno per l'abitazione, uno per l'ufficio, ecc.; per quanto riguarda i codici, si può
inserire un valore per la partita iva, uno per il codice fiscale, uno per il numero di
matricola, ecc.
Si tratta pertanto di informazioni che richiedono l’immissione di un numero
qualsivoglia di coppie “etichetta-valore”.
Ad ogni valore inserito, si dovrà, cioè, associare una "etichetta", che ne
rappresenta, una breve descrizione; quindi ad esempio, per il telefono, si
potrebbero avere le seguenti coppie "etichetta/valore":
• etichetta: "cellulare"; valore: “333.123.45.67”
• etichetta: "ufficio"; valore: “06.987.654.32”
• etichetta: "casa";
valore: “02.345.678.89”
Dell'insieme delle coppie "etichetta/valore" inserite, l'utente ne dovrà poi
individuare una, mediante impostazione del segno di spunta laterale, che sarà la
coppia principale. La coppia principale verrà utilizzata nella vista di dettaglio del
cliente quando questa è in modalità “modulo”.
Ci sono infine altri due tipi di dati che possono essere associati direttamente ad
un cliente: le note e i tags.
Il campo “note” è un campo residuale nel quale si potrà inserire qualsiasi tipo di
informazione di tipo descrittivo e non strutturato. Quando viene mostrato in
modalità modulo, il campo è un semplice campo testuale. Quando invece viene
mostrato in modalità scheda, il contenuto del campo viene analizzato
dall’applicazione e tutte le URL, gli indirizzi email e i numeri telefonici vengono
resi attivi e capaci di ricevere il tocco dell’utente. Quando l’utente tocca una di
queste aree attive, avviene una delle seguenti cose:
- Se l’area toccata rappresenta una URL, Safari verrà automaticamente
lanciato ed impostato su tale URL.
- Se l’area toccata rappresenta un indirizzo email che appartiene ad uno
degli indirizzi email registrati per il cliente, una nuova Relazione di tipo
“email in uscita” verrà creata.
13
mioCRM 17.2 – guida utente
-
Se l’area toccata rappresenta un indirizzo email che non appartiene ad
uno degli indirizzi email registrati per il cliente, una nuova Email generica
verrà creata.
Se l’area toccata rappresenta un numero telefonico ed il dispositivo è un
iPhone, verrà lanciata una chiamata telefonica verso il numero toccato.
4.2 Categorizzazione mediante “tags”
L’ultimo tipo di informazione associabile direttamente al cliente è il “tag”. E’
possibile associare ad ogni cliente un numero qualsivoglia di “tag”. I tag sono
delle semplici etichette create dall’utente e alle quali l’utente associa un
significato. Tutti i clienti associati ad un medesimo tag fanno parte di una
medesima categoria e possono essere estratti e visualizzati mediante l’utilizzo di
opportuni filtri di visualizzazione (vedi oltre).
I tags vengono creati durante l’associazione con il cliente. L’utente inserisce un
nuovo tag e questo tag viene automaticamente inserito sia nella lista di tutti i
tags disponibili, sia nella lista dei tags associati al cliente.
I tags non fanno differenza fra maiuscole e minuscole e solo unici. L’ordine con il
quale essi vengono associati al cliente non ha alcun significato. I tags possono
essere eliminati dalla lista durante il processo di associazione semplicemente
scorrendo il dito sul tag stesso. Comunque, solo i tags che non sono associati a
nessun cliente potranno essere eliminati. I tags possono anche essere
rinominati. Per rinominare un tag, fare un doppio tocco sull’elemento. Questo
diventerà editabile. Premere poi il tasto return per salvare il nuovo valore.
Attraverso la definizione dei tag e la loro associazione ai clienti, si possono
creare un numero qualsiasi di categorie di clienti e queste potranno essere tra
loro completamente disgiunte (cioè i clienti di una categoria non appartengono
all’altra) o anche parzialmente o totalmente sovrapposte (cioè alcuni o tutti clienti
di una categoria appartengono anche all’altra), secondo una logica dettata
esclusivamente dall’utente in base al suo personale utilizzo dell’applicazione.
4.3 Visualizzazione liste di clienti
Accedendo alla sezione “Clienti” si visualizza la lista dei clienti registrati
nell’applicazione. Inizialmente questa lista è popolata con tutti i clienti presenti
nel database. E’ però possibile restringere la lista a specifici sottoinsiemi di
clienti sia mediante l’applicazione di un filtro di visualizzazione, sia effettuando
delle ricerche testuali su uno dei campi del cliente (vedi oltre).
Una volta ottenuta la lista dei clienti, su di essa è possibile effettuare varie
operazioni.
Innanzi tutto, si può selezionare un cliente e così facendo se ne visualizza la sua
vista di dettaglio, che è di sola lettura. Da lì, si può andare in modifica oppure
aprire il menu contestuale che fornisce ulteriori operazioni da effettuare sul
singolo cliente.
Dalla lista clienti, è poi possibile effettuare la cancellazione di un singolo cliente
passando il dito su di esso da destra verso sinistra e premendo il relativo
bottone rosso di conferma.
14
mioCRM 17.2 – guida utente
Infine, sempre dalla lista clienti, è possibile effettuare ulteriori operazioni come
quella di inizio e fine selezione, quella di visualizzazione sulla mappa e quella di
esportazione. Tali operazioni verranno descritte in dettaglio più avanti.
4.4 Date particolari
Dalla vista di dettaglio cliente è possibile accedere alla sezione delle “date
particolari” tramite il menu contestuale. Le “date particolari” sono date legate al
cliente, come ad es. il compleanno, e di cui si vuole tenere traccia in agenda. Ad
ogni cliente è possibile associare un numero qualsiasi di date particolari. La data
particolare può essere inserita in modo completo, cioè giorno, mese e anno,
oppure si può inserire solo il giorno ed il mese ignorando l'anno. Questo
secondo caso serve quando ad es. si conosce di un cliente il mese ed il giorno
del compleanno, ma se ne ignora l'anno di nascita.
Una volta inserita la data particolare, si può associare ad essa una descrizione e
stabilirne le modalità di annotazione in agenda. La data può essere annotata in
agenda in modo esatto (ma solo se la data stessa è stata inserita in modo
completo) oppure con periodicità annuale o mensile a partire dal momento della
sua registrazione. In caso di annotazione periodica, le annotazioni in agenda
vengono ripetute per un periodo di tempo finito, definito dall'utente (3 anni,
implicitamente).
La “data particolare” è un tipo specifico di “evento”. Gli eventi, così come gli
“impegni” sono entità ausiliarie che vengono gestite tramite l’agenda.
4.5 Storia del cliente
Dalla vista di dettaglio del cliente è possibile aprire la storia del cliente. Questa
consiste nell’elenco ordinato per data crescente di:
• tutti gli eventi e impegni presenti in agenda che sono legati in maniera
diretta o indiretta al cliente. Ad es. verranno mostrati tutti gli impegni
passati e futuri legati alle attività pro-cliente (vedi oltre) o alle attività pre e
post vendita legate a opportunità e vendite legate al cliente. Verranno
mostrati anche tutti gli impegni legati alle date particolari e agli eventi
quali date di vendita, date di inserimento/aggiornamento opportunità,
ecc. Infine, verranno mostrati anche tutti gli eventi in agenda generati
dalle relazioni intrattenute con il cliente (vedi oltre).
• Tutti i record di altre entità legate al cliente, per le quali è associabile una
data. Queste sono:
o Opportunità: vengono riportate nella data del loro inserimento;
o Vendite: vengono riportate nella data della loro realizzazione (data
di vendita);
o Relazioni: vengono riportate nella loro data e ora;
o azioni passate: vengono riportate nella loro data di chiusura;
o azioni correnti: vengono riportate nella loro data di creazione;
La storia del cliente, pertanto, è un potente strumento per poter riprendere
immediatamente consapevolezza di tutto il lavoro svolto per il cliente, di tutte le
interazioni avute con esso e di tutto il business potenziale o effettivo generato da
esso.
15
mioCRM 17.2 – guida utente
4.6 Esportazione clienti verso la rubrica del dispositivo
Ogni dispositivo, iPhone/iPad, è dotato di un’applicazione Contatti con la quale
è possibile gestire una rubrica interna di nominativi. E’ possibile importare tutti o
solo una parte di questi nominativi dentro mioCRM. Questo processo sarà
descritto più avanti nel capitolo dedicato all’importazione dei clienti. E’ anche
possibile, però, effettuare il processo inverso, cioè esportare un cliente di
mioCRM verso la rubrica del dispositivo. Questa operazione può essere fatta sia
in fase di inserimento del cliente, sia successivamente.
In fase di inserimento, occorre impostare a 1 il commutatore “crea anche in
contatti” presente nella maschera di inserimento del cliente. Qualora, invece, il
cliente sia già stato creato, allora è possibile selezionare la voce del suo menu
contestuale “Aggiungi a Contatti…”.
Per entrambe le operazioni, va tenuto presente che il passaggio del cliente da
mioCRM a Contatti presenta alcune limitazioni dovute al differente modello di
rappresentazione dei dati che le due applicazioni adottano. Le limitazioni sono le
seguenti:
• non è possibile differenziare il nome e cognome del cliente. Infatti,
mioCRM adotta un campo unico per l’inserimento del nominativo mentre
Contatti adotta due campi, nome e cognome. Pertanto tutto il contenuto
del campo nominativo di mioCRM verrà “travasato” nel campo nome di
Contatti, mentre il campo cognome resterà vuoto.
• Non è possibile differenziare le varie parti di cui si compongono gli
indirizzi. Anche qui, infatti, mioCRM adotta un unico campo per
memorizzare un indirizzo, mentre Contatti adotta vari campi che sono via,
comune, provincia, cap, stato ecc. Anche in questo caso, quindi,
l’indirizzo verrà “travasato” nell’unico campo via, mentre tutti gli altri
campi resteranno vuoti.
• L’applicazione Contatti non contempla il campo fax. Nel passaggio del
cliente da mioCRM a Contatti, quindi, tutti i numeri di fax verranno inseriti
dentro la lista dei telefoni, specificando nelle etichette che si tratta di un
fax.
• Codici e Tags non vengono esportati. La scheda cliente per
l’applicazione Contatti, infatti, non prevede alcun campo per ospitare
questi dati.
Oltre alle suddette limitazioni, inoltre, va tenuto presente che in fase di creazione
di un cliente mioCRM e di contemporanea creazione del cliente dentro la rubrica
di Contatti, non vi è alcun controllo circa la presenza o meno dello stesso
cliente. Pertanto, in caso di nominativo già presente, ne verrà creato un
doppione.
Invece, nel caso in cui si proceda prima alla creazione del cliente solo dentro
mioCRM e, successivamente, alla sua esportazione tramite l’azione “Aggiungi a
Contatti…”, allora verrà proposto all’utente di fare una delle due cose:
1. Creare un nuovo cliente dentro la rubrica di Contatti che contenga tutti i dati
presenti nel cliente di partenza di mioCRM
16
mioCRM 17.2 – guida utente
2. Aggiungere i dati del cliente di partenza di mioCRM ad un cliente già
esistente nella rubrica di Contatti. In tal caso, l’utente dovrà scorrere la
rubrica alla ricerca del nominativo che dovrà “accogliere” i dati del cliente di
mioCRM. Una volta scelto, i dati verranno aggiunti a quelli già presenti in
esso.
4.7 Stato del cliente
Come sarà più chiaro successivamente, ad un cliente si possono associare una
o più opportunità e una o più vendite. A seconda della presenza o assenza di
queste associazioni, l’applicazione definisce i seguenti stati per il cliente:
- “libero” (rosso): un cliente senza nessuna opportunità aperta e senza
nessuna vendita conclusa;
- “inseguito” (giallo): un cliente con opportunità aperte, ma senza vendite
concluse;
- “preso” (verde): un cliente con vendite concluse;
Lo stato viene indicato nella vista di dettaglio del cliente, nella lista dei clienti e
nella mappa clienti.
Lo stato viene ricalcolato automaticamente senza alcun intervento da parte
dell’utente ogni volta che egli inserisce o elimina un’opportunità e/o una vendita.
17
mioCRM 17.2 – guida utente
5 OPPORTUNITA'
L'opportunità raccoglie tutti quei dati che si riferiscono a quella situazione che si
genera quando il professionista ha la percezione che vi sia una probabilità
concreta di poter effettuare una vendita o portare a conclusione un determinato
affare per un certo cliente.
L'opportunità, pertanto, non rappresenta un evento reale nell'attività del
professionista, ma un evento potenziale, al quale vi è associata una certa
probabilità di accadimento.
All’entità “opportunità” si accede dal menu principale alla voce “Opportunità”
In questa sezione è possibile:
• registrare una nuova opportunità
• registrare una nuova multi-opportunità
• visualizzare, modificare o cancellare un’opportunità già registrata
• visualizzare liste di opportunità in base a vari criteri di estrazione
• esportare le suddette liste, effettuare statistiche e conteggi
5.1 Creazione nuova opportunità
Un'opportunità è sempre legata ad uno ed un solo cliente, quindi in fase di
creazione di un nuovo record è necessario scegliere dall’apposito campo un
cliente già esistente o eventualmente crearne uno nuovo contestualmente.
Le altre informazioni da associare all'opportunità sono le seguenti:
• l'oggetto, cioè una descrizione breve di ciò consiste l'opportunità stessa,
ad es. "contratto fornitura biennale".
• la data di inserimento, cioè la data in cui viene registrata l'opportunità
nell'applicazione. Tale data viene riportata in agenda.
• la data (presunta) di fine dell'opportunità. Tale data viene riportata in
agenda.
• La ditta mandante (vedi oltre) alla quale è legata l’opportunità.
• il valore (espresso nella valuta correntemente selezionata sul dispositivo),
che rappresenta il valore complessivo della vendita o dell'affare.
• la provvigione che il professionista riceve sulla vendita andata a buon fine.
• la probabilità di concretizzazione dell'opportunità.
• lo stato in cui si trova l'attività. La selezione di esso aggiorna
automaticamente anche il valore della probabilità di concretizzazione. I
valori possibili sono:
o nuova (prob. 25%, modificabile dall’utente)
o in lavorazione (prob. 50%, modificabile dall’utente)
o in trattativa (prob. 75%, modificabile dall’utente)
o chiusa OK (prob. 100%, non modificabile dall’utente)
o chiusa NOK (prob. 0%, non modificabile dall’utente)
• eventuali note
18
mioCRM 17.2 – guida utente
Tra i valori che può assumere lo stato dell'attività, ve ne sono due
particolarmente importanti e sono "chiusa OK" e "chiusa NOK". Vediamoli in
dettaglio.
5.2 Opportunità chiusa positivamente (“OK”)
Indica che l'opportunità si è effettivamente concretizzata in una vendita.
Salvando un'opportunità con questo stato, si genera automaticamente un
record nella sezione delle vendite. Tale record mutua dall'opportunità tutti i dati,
ma dal momento in cui viene generato diviene perfettamente autonomo rispetto
al record dell'opportunità che lo ha generato. Ciò significa che, il record di
vendita può essere modificato come si vuole senza alterare quello
dell'opportunità, mentre quest'ultimo viene "congelato" con i valori che aveva al
momento della sua chiusura positiva.
Al momento del salvataggio di una opportunità chiusa positivamente, all'utente
vengono chiesti alcuni dati supplementari che andranno a popolare il record
della vendita, quali lo sconto applicato al cliente, le modalità di pagamento ed il
numero di rate.
5.3 Opportunità chiusa negativamente (“NOK”)
Indica che l'opportunità è stata definitivamente accantonata o, detto in altre
parole, che le probabilità di sua riuscita sono scese a zero.
Dopo aver chiuso l’opportunità (sia positivamente che negativamente) non è più
possibile modificarla. Quindi, per poter cambiare i suoi dati, è necessario riaprirla
impostando il suo stato a uno dei possibili stati “aperti” disponibili, cioè “nuova”,
“in lavorazione” o “in trattativa”.
L'utente può cambiare stato all'opportunità in qualsiasi momento e partendo da
qualsiasi altro stato. C'è comunque da osservare come il passaggio dallo stato
di "chiusa OK" ad un altro stato abbia come conseguenza l'eliminazione
automatica del corrispettivo record di vendita che a suo tempo era stato
generato dalla chiusura positiva dell'opportunità. Tale eliminazione porterà a
cascata l'eliminazione di qualunque altra cosa associata a tale record, come ad
esempio le attività e gli impegni.
5.4 Data di scadenza e data di chiusura
Durante l’inserimento di un’opportunità è possibile specificare anche la data
della sua scadenza. Questa è, in generale, solo una data indicativa. Nessuna
azione viene intrapresa dall’applicazione al momento in cui si oltrepassa tale
data. In ogni caso, quando la data di scadenza viene oltrepassata, l’opportunità
viene mostrata in rosso nella lista delle opportunità e la data di scadenza stessa
viene visualizzata in rosso quando l’opportunità viene mostrata nella vista di
dettaglio.
Le opportunità per le quali non è stata specificata alcuna data di scadenza
vengono considerate opportunità che non scadono mai. La data di scadenza
viene annotata in agenda.
19
mioCRM 17.2 – guida utente
Tuttavia, nel momento in cui una opportunità viene chiusa (positivamente o
negativamente) il campo data di scadenza si trasforma nel campo “data di fine”
e conterrà la data nella quale l’opportunità è stata effettivamente chiusa.
5.5 Visualizzazione liste di opportunità
Accedendo alla sezione “Opportunità” si visualizza la lista delle opportunità
registrate nell’applicazione. Inizialmente questa lista è popolata con tutte le
opportunità presenti nel database. E’ però possibile restringere la lista a specifici
sottoinsiemi di record applicando uno tra i tanti filtri di visualizzazione disponibili
(vedi oltre). Una volta ottenuta tale lista, su di essa è possibile effettuare varie
operazioni.
Innanzi tutto, si può selezionare un’opportunità e così facendo se ne visualizza la
sua vista di dettaglio, che è di sola lettura. Da lì, si può andare in modifica
oppure aprire il menu contestuale che fornisce ulteriori operazioni da effettuare
sulla singola opportunità.
Dalla lista opportunità, è poi possibile effettuare la cancellazione di una singola
opportunità passando il dito su di essa da destra verso sinistra e premendo il
relativo bottone rosso di conferma.
Infine, sempre dalla lista opportunità, è possibile effettuare altre operazioni quali
la selezione e l’esportazione che verranno descritte in seguito.
5.6 Le Multi-Opportunità
Quando si hanno molti clienti che sono interessati allo stesso prodotto o servizio
è possibile creare una multi-opportunità. Quindi, mentre le opportunità così
come descritte sopra sono sempre legate ad unico cliente, le multi-opportunità
possono essere legate, in generale, a molti clienti.
Chiameremo, dunque, le opportunità create nella modalità standard, tramite il
legame ad un unico cliente, opportunità “singole”, per differenziarle da quelle
“multiple”.
In pratica, un’opportunità multipla (o, più brevemente, multi-opportunità o multiopp) è una sorta di contenitore che conterrà tante opportunità singole quanti
sono i clienti alla quale essa è legata. Queste opportunità contenute vengono
chiamate opportunità “componenti” per indicare il fatto che la multi-opportunità
a cui esse fanno riferimento è “composta” da esse.
Riassumendo, quindi, abbiamo tre tipi di opportunità:
• Singole: sono opportunità create nel modo standard e legate pertanto ad
un unico cliente.
• Multiple: sono opportunità create attraverso il menu “crea nuova multiopportunità”. Esse sono legate a molti clienti e agiscono come
contenitore per le loro opportunità “componenti”.
• Componenti: sono opportunità che compongono una multi-opportunità.
Non vengono mai create direttamente dall’utente. Esse vengono create
automaticamente dall’applicazione ogni volta che un cliente viene
associato alla multi-opportunità. Ogni opportunità componente è simile
ad una opportunità singola perché è sempre associata ad un unico
20
mioCRM 17.2 – guida utente
cliente. Tuttavia, il loro comportamento è leggermente diverso da quello
delle opportunità singole.
Al momento iniziale della sua creazione, una multi-opportunità non ha alcun
cliente associato. Pertanto essa non conterrà alcuna opportunità componente.
Successivamente, ad ogni aggiunta di un nuovo cliente, verrà creata una
specifica opportunità componente, così come ad ogni eliminazione di un cliente,
la relativa opportunità componente verrà rimossa.
Quando una opportunità componente viene creata (come conseguenza
dell’aggiunta di un cliente ad una multi-opportunità) essa erediterà alcuni degli
attributi della sua multi-opportunità. Alcuni di questi saranno di sola lettura nella
opportunità componente, cioè, quando si andrà a modificare l’opportunità
componente, non sarà possibile modificarli. Per modificarli, bisognerà modificare
l’attributo corrispondente nella multi-opportunità. Ma, i cambiamenti su
quell’attributo verranno propagati a tutte le opportunità componenti che
compongono la multi-opportunità.
Gli attributi della multi-opportunità che vengono ereditati dalle opportunità
componenti sono:
• Nome dell’opportunità:
di sola lettura nell’opportunità componente
• Data di inserimento:
modificabile nell’opportunità componente
• Data di scadenza:
di sola lettura nell’opportunità componente
• Ditta mandante:
di sola lettura nell’opportunità componente
• Valore:
di sola lettura nell’opportunità componente
• Provvigione:
di sola lettura nell’opportunità componente
Le opportunità componenti hanno altri attributi che sono completamente
indipendenti dalla multi-opportunità. Essi sono:
• Stato
• Probabilità
• Note
• Qualsiasi campo personale aggiunto all’entità Opportunità
Quindi, come si può vedere, l’opportunità componente è esattamente uguale
all’opportunità singola e pertanto può essere usata come qualsiasi opportunità
singola. Tuttavia, non tutti i suoi campi possono essere editati a piacimento.
Alcuni di essi ereditano il loro valore dalla multi-opportunità. Inoltre, i
cambiamenti di stato di una opportunità componente producono conseguenze
sullo stato generale della multi-opportunità (vedere oltre).
5.7 Come aggiungere/rimuovere clienti a/da una multiopportunità
Come già detto, quando una multi-opportunità viene creata, nessun cliente è
inizialmente associato ad essa. Dopo la creazione della multi-opportunità,
appare il campo “clienti coinvolti su componenti aperte”. Inizialmente esso
conterrà il valore 0 ad indicare il fatto che nessun cliente è associato. Tale
campo fornisce inoltre i due seguenti bottoni:
21
mioCRM 17.2 – guida utente
•
un bottone “+”: premendolo si apre la lista clienti dove è possibile
scegliere quali clienti aggiungere o rimuovere. Esistono due modalità per
far ciò:
1. si entra in modalità selezione, si seleziona uno o più clienti e quindi si
sceglie l’azione di menu appropriata:
! “aggiungi alla multi-opportunità”: aggiunge tutti i clienti selezionati
alla multi-opportunità
! “rimuovi dalla multi-opportunità”: rimuove tutti i clienti selezionati
dalla multi-opportunità
2. si applica un filtro di visualizzazione o si effettua una ricerca testuale e
quindi si sceglie l’azione di menu appropriata:
! “aggiungi alla multi-opportunità”: aggiunge tutti i clienti
appartenenti alla lista risultante alla multi-opportunità
! “rimuovi dalla multi-opportunità”: rimuove tutti i clienti appartenenti
alla lista risultante dalla multi-opportunità
Esiste poi un terzo modo che vale solo per l’aggiunta. Senza entrare
in modalità selezione, è sufficiente effettuare un tocco sopra un
cliente. Questo verrà automaticamente aggiunto alla multi-opportunità
•
Un bottone “i” (di rivelazione): premendolo, si apre la lista di tutti i “clienti
coinvolti sulle opportunità aperte”. Questo significa anche che tutti i clienti
associati a opportunità componenti chiuse non verranno riportati in tale
lista.
Come il nome stesso del campo suggerisce, ciò che è importante non è il
numero effettivo di clienti associati alla multi-opportunità, ma il numero di questi
la cui corrispondente opportunità componente risulta ancora aperta.
Pertanto, quando si tenta di aggiungere un cliente alla multi-opportunità,
l’applicazione verifica se esiste un’opportunità componente aperta e collegata a
quel cliente. Se non viene trovata nessuna componente aperta, ne viene creata
una nuova e associata a quel cliente. Se invece una componente aperta è già
presente, nessuna nuova componente verrà creata.
L’opposto avviene nella rimozione dei clienti. Quando si tenta di rimuovere un
cliente, l’applicazione verifica se esiste un’opportunità componente aperta
associata a quel cliente. Se viene trovata, essa verrà eliminata, altrimenti non
verrà fatto nulla.
5.8 La “quantità” della multi-opportunità
Un importante attributo della multi-opportunità è la “quantità”. Essa rappresenta
il numero di elementi disponibili per quel prodotto/servizio identificato dalla multiopportunità stessa.
Quindi, quando una multi-opportunità viene creata, bisognerà specificare nel
suo nome il prodotto o servizio che si sta cercando di vendere e nel campo
quantità si andrà ad inserire il numero di pezzi o copie o volte che si è in grado
di vendere. Se non c’è limite al numero di elementi che si possono vendere, sarà
sufficiente lasciare il campo quantità vuoto.
22
mioCRM 17.2 – guida utente
Alcuni esempi:
• “appartamento in via X, quantità: 1”. Sei un agente immobiliare e hai
avuto l’incarico di vendere un certo appartamento. Tutti i tuoi clienti
potenziali sono interessati allo stesso prodotto. Uno di essi alla fine
acquisterà l’appartamento, gli altri verranno scartati.
• “aspirapolvere, modello 123, quantità: 10”. Sei un agente di vendita e hai
avuto l’incarico di vendere 10 aspirapolveri. I tuoi clienti potenziali sono
interessati all’acquisto di un pezzo. Tu puoi vendere al più 10 pezzi. Gli
altri clienti potenziali verranno scartati.
• “abbonamento al servizio X, quantità: illimitata”. Sei un agente di un
fornitore di servizi. I tuoi clienti potenziali sono interessati a sottoscrivere
l’abbonamento ad uno specifico servizio X. Non hai limiti a quanti
abbonamenti puoi vendere.
5.9 L’azione “chiudi” della multi-opportunità
L’attributo “quantità” può essere cambiato in qualsiasi momento, aumentandolo
o diminuendolo. Può essere posto a zero o impostato a illimitato.
Quando viene impostato a “zero”, diciamo che la multi-opportunità viene
“chiusa”. Infatti, impostare a zero la quantità significa stabilire che non può
essere venduto null’altro. Quindi, qualsiasi opportunità componente aperta
associata alla multi-opportunità perde di significato.
Quando si vuole porre a zero la quantità, lo si può fare in due modi:
1. editando il campo quantità e impostandolo a zero: questo ha solo
l’effetto di cambiare lo stato della multi-opportunità (vedere oltre);
2. selezionando dal menu contestuale l’azione “Chiudi”: in questo caso,
l’applicazione verifica se ci sono ancora componenti aperte. Se ce ne
sono, vengono proposte all’utente le seguenti opzioni:
a. “rimuovi tutte”: tutte le componenti aperte verranno eliminate;
b. “chiudi tutte come NOK”: tutte le componenti aperte verranno
chiuse negativamente;
c. “lasciale così”: tutte le componenti aperte non verranno
modificate.
A seconda dell’azione scelta dall’utente, lo stato della multiopportunità si aggiornerà di conseguenza (vedere oltre).
5.10 La chiusura delle opportunità componenti
Le opportunità componenti possono essere chiuse sia positivamente (OK) che
negativamente (NOK), esattamente come qualsiasi opportunità singola. Tuttavia,
quando un’opportunità componente viene chiusa in OK si ha l’effetto di
decrementare di uno la quantità della sua multi-opportunità. Ovviamente, se la
quantità era originariamente illimitata, essa continuerà ad essere illimitata.
Come si potrà vedere più avanti, la chiusura di un’opportunità componente ha
impatto sullo stato generale della multi-opportunità sia perché essa cambia il
numero delle componenti chiuse, sia perché cambia il valore della quantità.
23
mioCRM 17.2 – guida utente
5.11 Il campo “stato” della multi-opportunità
La multi-opportunità presenta un campo stato i cui possibili valori non sono gli
stessi valori utilizzati nelle opportunità singole e componenti.
Lo stato della multi-opportunità, infatti, dipende da un certo numero di
condizioni generate dal valore del suo attributo quantità e dallo stato di ognuna
delle sue opportunità componenti.
Il campo stato non può mai essere cambiato manualmente dall’utente. Esso
viene sempre calcolato automaticamente dall’applicazione ogni qualvolta una
dei suddetti fattori cambia.
Qui viene riportata la lista completa dei possibili valori unitamente alle condizioni
che li generano e a una descrizione:
24
mioCRM 17.2 – guida utente
Stato
Quantità
multi-opp
N° di
comp.ti
aperte
N° di
comp.ti
chiuse
OK
N° di
comp.ti
chiuse
NOK
Descrizione
Nullo
0
0
0
0
In
preparazione
non 0 o
illimitata
0
0
0
Chiusa NOK
0
0
0
>0
Chiusa OK
0
0
>0
≥0
Aperta
non 0 o
illimitata
0
≥0
≥0
Sospesa
0
>0
≥0
≥0
In lavorazione
non 0 o
illimitata
>0
≥0
≥0
La multi-opp non ha significato
perché
rappresenta
un
prodotto/servizio che non può
essere venduto (perché ha
quantità zero) e non ci sono
ancora componenti aperte o
chiuse per essa
La multi-opp rappresenta un
prodotto/servizio
che
può
essere venduto (perché ha una
quantità positiva o illimitata), ma
non ci sono ancora componenti
associate ad essa.
La multi-opp rappresenta un
prodotto/servizio che non può
essere venduto (perché la sua
quantità è scesa a zero) e ci
sono solo componenti negative
associate ad essa
La multi-opp rappresenta un
prodotto/servizio che non può
essere venduto (perché la sua
quantità è scesa a zero), ci sono
alcune componenti negative, ma
c’è
anche
almeno
una
componente positiva
La multi-opp rappresenta un
prodotto/servizio
che
può
essere ancora venduto (perché
ha una quantità positiva o
illimitata),
c’è
qualche
componente chiusa, ma non c’è
al
momento
nessuna
componente aperta
La multi-opp rappresenta un
prodotto/servizio che non può
essere venduto (perché la sua
quantità è scesa a zero), ma ci
sono ancora alcune componenti
aperte
La multi-opp rappresenta un
prodotto/servizio
che
può
essere venduto (perché ha una
quantità positiva o illimitata) e ci
sono componenti aperte
25
mioCRM 17.2 – guida utente
5.12 Computazioni statistiche delle multi-opportunità
Nella elaborazione delle statistiche e dei report per il valore e il valore ponderato
delle opportunità, le multi-opportunità non vengono mai conteggiate di per sé.
Ciò che è effettivamente conteggiato sono le loro opportunità componenti.
Tuttavia, il modo in cui esse vengono conteggiate cambia a seconda della
mutua relazione tra la quantità della multi-opportunità e il numero delle
opportunità componenti aperte. Le regole sono descritte qui di seguito:
• se la quantità della multi-opportunità è zero, ognuna delle componenti dà
un contributo nullo al calcolo complessivo del valore e del valore
ponderato;
• se il numero delle opportunità componenti aperte è maggiore della
quantità della multi-opportunità, allora ogni opportunità componente
contribuisce per una frazione del suo valore. La frazione è calcolata così:
<quantità della multi-opp> / <num. di componenti aperte>
• se il numero delle opportunità componenti aperte è inferiore o uguale alla
quantità della multi-opportunità oppure se la quantità della multiopportunità è illimitata, ogni opportunità componente contribuisce con il
suo valore pieno.
26
mioCRM 17.2 – guida utente
6 VENDITE
Come detto sopra, le vendite rappresentano, con i loro dati, le effettive
concretizzazioni delle opportunità sui clienti, quindi rappresentano vendite
effettive da cui scaturiscono, tipicamente, le provvigioni.
Tipicamente una nuova vendita viene generata automaticamente
dall’applicazione quando una preesistente opportunità viene chiusa
positivamente. E’ però possibile generare nuove vendite anche in modo diretto
senza legame con nessuna opportunità già esistente.
All’entità “vendite” si accede dal menu principale alla voce “Vendite”
In questa sezione è possibile:
• registrare una nuova vendita
• visualizzare, modificare o cancellare una vendita già registrata
• visualizzare liste di vendite in base a vari criteri di estrazione
• esportare le suddette liste, effettuare statistiche e conteggi
Una vendita è sempre legata ad uno ed un solo cliente, quindi in fase di
creazione di un nuovo record è necessario scegliere dall’apposito campo un
cliente già esistente o eventualmente crearne uno nuovo contestualmente.
Ad una vendita sono inoltre associate le seguenti informazioni:
• l'oggetto della vendita (viene mutuato dal record della relativa
opportunità, se esistente);
• il cliente (viene mutuato dal record della relativa opportunità, se esistente);
• la data in cui è stata effettuata la vendita; viene pre-impostata alla data di
generazione del record;
• il valore della vendita (viene mutuato dal record della relativa opportunità,
se esistente);
• La ditta mandante (vedi oltre) alla quale è legata la vendita.
• la percentuale di sconto applicato al cliente rispetto al valore totale della
vendita;
• l'importo effettivo della vendita; è il valore calcolato (automaticamente)
applicando lo sconto al valore della vendita
• la percentuale della provvigione di vendita;
• l'importo della provvigione, in termini assoluti; il valore di questo importo
viene calcolato automaticamente dall’applicazione quando il valore della
percentuale della provvigione di vendita è superiore a zero.
Diversamente, quando la percentuale è zero, allora il campo diventa
editabile direttamente dall’utente che potrà quindi inserirvi un valore
qualsiasi (ma sempre inferiore al valore totale della vendita). In questo
modo, quindi, l’utente ha la possibilità di inserire valori di provvigione fissi
o che varino in modo non convenzionale rispetto al valore della vendita.
• le modalità di pagamento dell'importo;
• il numero di rate con cui viene effettuato il pagamento;
• note aggiuntive
27
mioCRM 17.2 – guida utente
6.1 Visualizzazione liste di vendite
Accedendo alla sezione “Vendite” si visualizza la lista delle vendite registrate
nell’applicazione. Inizialmente questa lista è popolata con tutte le vendite
presenti nel database. E’ però possibile restringere la lista a specifici sottoinsiemi
di record applicando uno tra i tanti filtri di visualizzazione disponibili (vedi oltre).
Una volta ottenuta tale lista, su di essa è possibile effettuare varie operazioni.
Innanzi tutto, si può selezionare una vendita e così facendo se ne visualizza la
sua vista di dettaglio, che è di sola lettura. Da lì, si può andare in modifica
oppure aprire il menu contestuale che fornisce ulteriori operazioni da effettuare
sulla singola vendita.
Dalla lista vendite, è poi possibile effettuare la cancellazione di una singola
vendita passando il dito su di essa da destra verso sinistra e premendo il relativo
bottone rosso di conferma.
Infine, sempre dalla lista vendite, è possibile effettuare altre operazioni quali la
selezione e l’esportazione che verranno descritte in seguito.
28
mioCRM 17.2 – guida utente
7 CAMPI PERSONALI
Per le tre entità descritte in precedenza, si ha la possibilità di aggiungere ulteriori
campi al fine di rappresentare meglio il proprio business.
Questi campi sono dei contenitori di informazioni che vengono creati, configurati
e allegati ad ogni record delle suddette entità e si comportano esattamente
come qualsiasi altro campo definito dall’applicazione.
Ad esempio, si potrebbe associare ad ogni record cliente una nuova
informazione sulla quantità di prodotto che egli preferisce acquistare, oppure si
potrebbe associare ad ogni record di opportunità una nuova informazione
riguardante la lista dei prodotti trattati nell’offerta, oppure –infine- si potrebbe
associare ad ogni record di vendita una nuova informazione su quale sia l’azione
di post-vendita che è necessario eseguire.
Tutte queste informazioni hanno bisogno di essere trattate da specifici campi
personali che inizialmente dovranno essere creati e configurati.
I campi personali costituiscono una funzionalità specifica che ha bisogno di
essere attivata nelle Impostazioni di mioCRM. Una volta accesa, si potrà
selezionare l’entità specifica sulla quale si vogliono aggiungere i nuovi campi
attraverso la pressione del tasto corrispondente presente sotto l’interruttore.
Per semplicità, d’ora in avanti chiameremo con “entità di riferimento” l’entità alla
quale il campo personale è associato.
Premendo uno dei tre pulsanti “clienti…”, “opportunità…” o “vendite…”, si aprirà
la lista dei campi personali che sono già stati definiti per quell’entità. Inizialmente
questa lista sarà vuota. Poi, dal suo menu di lista si potrà selezionare “aggiungi
nuovo campo…” per creare tutti i campi che servono. Si aprirà il modulo “Nuovo
Campo Personale…” attraverso il quale si potrà decidere il tipo e il
comportamento del nuovo campo che si sta aggiungendo.
Il modulo “Nuovo Campo Personale…” mostra alcuni attributi comuni sempre
presenti qualsiasi sia il tipo di campo che si seleziona e altri attributi che sono
specifici del tipo selezionato. Vediamoli tutti quanti in dettaglio.
7.1 Attributi comuni
• Nome: è il nome del campo così come verrà visualizzato nel modulo
dell’entità di riferimento.
• Tipo: è il tipo principale del campo. Attualmente si può scegliere tra
TESTO, NUMERICO, SCELTA e LOGICO. In futuro verranno aggiunti altri
tipi. Questo attributo influenza il comportamento generale del campo.
• Visibile: è un interruttore che dice se il campo sarà visibile o meno nel
modulo dell’entità di riferimento. Spegnendolo si escluderà
completamente il campo da qualsiasi elaborazione dati che coinvolga
quell’entità.
• Modificabile: è un interruttore che dice se il campo sarà editabile o meno
quando il modulo dell’entità di riferimento viene editato. Se Modificabile è
spento, i valori nel campo potranno essere inseriti soltanto tramite
29
mioCRM 17.2 – guida utente
•
•
•
l’impostazione del valore predefinito (vedi oltre) o eseguendo
un’importazione da un foglio CSV esterno (possibile, comunque, solo per
l’entità Clienti).
Obbligatorio: è un interruttore che dice se il contenuto del campo è
obbligatorio o meno. Se acceso, il campo richiederà sempre un valore
quando il modulo dell’entità di riferimento viene editata. Al contrario, se
spento, si potrà lasciare il campo vuoto quando il modulo viene salvato.
Nome colonna foglio d'importazione: è il nome breve del campo da
utilizzare quando si importano i valori da un file CSV esterno. Quel file
dovrà contenere una colonna denominata esattamente come il valore di
questo attributo. Questo valore deve essere possibilmente breve e non
può contenere caratteri maiuscoli e spazi. Può essere formato solo da
lettere minuscole e numeri. Può inoltre contenere i seguenti caratteri
speciali: “_” (trattino basso), “-“ (trattino alto), “/” (barra), “.” (punto).
Valore Predefinito: è il valore che verrà sempre proposto quando viene
creato un nuovo record dell’entità di riferimento.
7.2 Attributi specifici di TESTO
Quando l’attributo “tipo” viene impostato a TESTO, il campo personale sarà
capace di gestire testi. Pertanto sarà possibile associare testi di qualsiasi natura
e lunghezza all’entità di riferimento.
I seguenti attributi appariranno nel modulo:
• Lunghezza: rappresenta la lunghezza del testo gestito in termini di righe.
Vi sono due possibili valori:
o Linea singola: il campo corrispondente sarà in grado di gestire e
visualizzare il testo in una sola riga.
o Linee multiple: il campo corrispondente sarà in grado di gestire e
visualizzare il testo su molte linee scorrevoli.
In ogni caso, però, qualsiasi sia il valore selezionato per Lunghezza, il testo
contenuto nel campo non verrà mai limitato e potrà essere formato da un
numero qualsiasi di caratteri.
7.3 Attributi specifici di NUMERICO
Quando l’attributo “tipo” viene impostato a NUMERICO, il campo personale
potrà gestire valori numerici. Pertanto si potranno associare numeri di diversa
natura all’entità di riferimento.
I seguenti attributi appariranno nel modulo:
• Dominio: rappresenta la tipologia di valori numerici gestiti dal campo.
Esistono tre possibilità:
o Intero: indica che i valori numerici accettati e gestiti dal campo
potranno essere solo numeri interi.
o Decimale: indica che i valori numerici accettati e gestiti dal campo
potranno essere solo numeri decimali.
o Valuta: indica che i valori numerici accettati e gestiti dal campo
potranno essere solo numeri di valuta. Questi potranno essere
30
mioCRM 17.2 – guida utente
•
•
espressi sia nella valuta locale di sistema, sia in qualsiasi altra
valuta, attraverso il calcolo del tasso di cambio appropriato.
Accetta valori a partire da: se riempito, indica che il campo accetterà e
gestirà solo numeri che andranno da questo valore in su. I valori inferiori
saranno impediti. Se il campo viene lasciato vuoto, invece, significa che
non viene richiesto alcun vincolo di tipo “a partire da”.
o Incluso/Escluso: è un’etichetta commutabile che indica se il valore
“a partire da” deve essere incluso o escluso dall’intervallo dei
valori accettabili. Per commutare il suo valore, è sufficiente toccare
l’etichetta. Se il valore “a partire da” è vuoto, questo attributo non
sarà rilevante.
…fino a: se riempito, indica che il campo accetterà e gestirà solo numeri
che arriveranno fino a questo valore. Valori superiori verranno impediti. Se
il campo viene lasciato vuoto, invece, significa che non viene richiesto
alcun vincolo di tipo “fino a”.
o Incluso/Escluso: è un’etichetta commutabile che indica se il
valore “fino a” deve essere incluso o escluso dall’intervallo dei
valori accettabili. Per commutare il suo valore, è sufficiente toccare
l’etichetta. Se il valore “fino a” è vuoto, questo attributo non sarà
rilevante.
7.4 Attributi specifici di SCELTA
Quando l’attributo “tipo” viene impostato a SCELTA, il campo personale sarà in
grado di gestire valori di scelta. Questi sono delle etichette testuali che vengono
allegate al record dell’entità di riferimento.
I seguenti attributi appariranno nel modulo:
• Cardinalità: indica quante etichette si possono allegare ad ogni record
dell’entità di riferimento. Esistono due possibilità:
o Singola: è possibile allegare solo un’etichetta per record
o Multipla: si possono allegare più etichette per record
• Valori separati da: in questo campo si possono inserire i valori che
verranno proposti per la scelta durante l’editing dell’entità di riferimento. I
valori devono essere separati l’uno dall’altro da un carattere separatore.
E’ possibile usare come separatore uno qualsiasi dei seguenti caratteri:
o ; (punto e virgola)
o | (barra verticale)
o , (virgola)
o ↵ (andata a capo)
• Consenti più valori: è un interruttore che indica se è possibile aggiungere
più valori o meno durante l’editing dell’entità di riferimento. Se spento,
sarà possibile scegliere l’etichetta da allegare al record solamente
aprendo la lista di scelta associata al campo. La lista proposta verrà
riempita con tutti i valori inseriti nell’attributo “valori separati da” descritto
pocanzi.
Se acceso, invece, sarà possibile editare direttamente il campo e inserire
qualsiasi etichetta in esso. In base alla cardinalità del campo, sarà
possibile inserire solo una etichetta oppure una lista di più etichette. Per
31
mioCRM 17.2 – guida utente
•
inserire una lista di etichette bisognerà separare un’etichetta dall’altra
tramite un carattere separatore. I caratteri separatori possibili sono il
punto e virgola (;), la barra verticale (|), la virgola (,) e anche l’andata a
capo (↵).
Una volta che il record dell’entità di riferimento viene salvato, l’etichetta o
la lista di etichette appena inserite verranno elaborate. Se qualcuna di
esse viene individuata come nuova, essa diventerà disponibile tra quelle
visualizzate dalla lista di scelta la volta successiva che questa verrà
aperta. Sarà anche inserita nella lista dei valori associati all’attributo
“valori separati da” sopra descritto, diventando a tutti gli effetti parte della
definizione del campo. Questo permetterà di gestire la lista dei valori di
tanto in tanto per rimuovere qualsiasi valore errato o non più utilizzato.
Si tenga però presente che la rimozione di un valore dall’attributo “valori
separati da” sopra descritto non rimuoverà quel valore dai record
dell’entità di riferimento che già lo contengano.
Associa colori: questo attributo è attivo solo se la cardinalità del campo è
“singola”. In tal caso, sarà possibile accedere ad una lista che riporta gli
stessi valori presenti nel campo “valori separati da”, ma ognuno colorato
con il colore ad esso associato. Inizialmente, tutti questi valori saranno
colorati di nero (colore di default). Premendo, però, il tasto di rivelazione
alla loro destra, si potrà accedere alla lista dei colori disponibili e scegliere
il colore desiderato.
7.5 Attributi specifici di LOGICO
Quando l’attributo “tipo” viene impostato a LOGICO, il campo personale potrà
gestire valori logici, cioè binari o booleani, che dir si voglia. Il campo verrà
pertanto rappresentato tramite un interruttore che potrà essere solo acceso o
spento. Lo stato “acceso” corrisponderà indifferentemente ai valori “si”, “vero”,
“on”, “1”, mentre lo stato “spento” corrisponderà indifferentemente ai valori “no”,
“falso”, “off”, “0”.
Data la sua natura, tale campo sarà sempre “obbligatorio” e quindi, anche
sempre “modificabile”. Inoltre, dovrà necessariamente avere sempre un valore
predefinito. Quindi, se l’utente non specifica nulla, tale valore verrà impostato
automaticamente a “no”, altrimenti, potrà essere impostato a “si”.
Questo tipo di campo non ha attributi specifici.
7.6 La lista dei campi personali
Partendo dalle impostazioni di mioCRM è possibile accedere alle liste di tutti i
campi personali già definiti per ognuna delle entità di riferimento, selezionando il
relativo bottone posto al di sotto dell’interruttore generale.
Ognuna di queste liste visualizza i campi personali in un certo ordine. All’inizio
questo è l’ordine di creazione, ma poi è possibile variarlo selezionando
“Modifica” dal menu di lista e quindi trascinando su e giù i vari elementi.
L’ordine degli elementi nella lista riflette l’ordine nel quale i campi verranno
visualizzati nel modulo dell’entità di riferimento.
32
mioCRM 17.2 – guida utente
Gli elementi nella lista possono inoltre assumere vari colori:
• Nero: l’elemento è normale, è visibile nel modulo dell’entità di riferimento
ed è abilitato dal livello di licenza corrente.
• Grigio: l’elemento è impostato come “non visibile”. Esso non appare nel
modulo dell’entità di riferimento. Esiste, comunque, un livello di licenza
che lo abilita.
• Rosso: non esiste nessun livello di licenza che abilita il campo. Questo
dunque è rimosso dal modulo dell’entità di riferimento e da qualsiasi altra
forma di elaborazione. Il campo non può essere modificato.
Gli elementi possono essere rimossi dalla lista usando il metodo standard
adottato da mioCRM per tutte le liste e cioè, quello di scorrere il dito sopra
l’elemento da destra verso sinistra e poi premere il bottone rosso di conferma.
Gli elementi possono essere rimossi anche selezionando “Modifica” dal menu di
lista e poi premendo il piccolo bottone “meno” (-) presente vicino all’elemento da
cancellare.
Comunque sia, la rimozione di un campo personale causerà non solo la
rimozione del campo in sé, ma anche la rimozione di tutti i valori che sono
memorizzati per quel campo in tutti i record dell’entità di riferimento.
7.7 Utilizzo dei campi personali
Come già detto, una volta definito, un campo personale si comporta
esattamente come qualsiasi altro campo applicativo associato all’entità di
riferimento. In particolare:
• esso appare nel modulo dell’entità di riferimento fianco a fianco con gli
altri campi applicativi.
• Può essere utilizzato per definire dei filtri di visualizzazione basati sui
campi.
• Può essere usato per definire un criterio di ordinamento per i risultati di
un filtro di visualizzazione (quando la natura del campo permetta di fare
ciò).
• Può essere importato da un file CSV (al momento, solo per l’entità
Clienti).
• Può essere esportato sia in formato leggibile che in formato CSV.
• Può essere condiviso con i propri collaboratori.
7.8 Aggiungere i valori di campi personali ai clienti esistenti
Se già si hanno alcuni record di clienti/opportunità/vendite memorizzati nel
database e si è poi aggiunto uno o più campi personali all’entità
Clienti/Opportunità/Vendite, si potrebbe avere la necessità di aggiungere i valori
per questi nuovi campi ai record già esistenti.
Per fare ciò si devono editare uno a uno i record già esistenti e aggiungere
manualmente i valori per quei nuovi campi.
33
mioCRM 17.2 – guida utente
Per l’entità Clienti, però, esiste anche un metodo più rapido, specialmente utile
quando il numero di record esistenti è molto alto. Si segua la seguente
procedura:
1. Ottenere la lista dei clienti per i quali si ha bisogno di inserire i nuovi valori.
Di norma essa corrisponde all’applicazione del filtro di visualizzazione
“tutti”, ma si è liberi di restringere la lista a piacimento.
2. Effettuare un’esportazione della lista in formato CSV.
3. Aprire il file CSV appena generato con Excel.
4. Eliminare tutte le colonne tranne la prima chiamata “nominativo”.
5. Aggiungere tante colonne quanti sono i campi personali che sono stati
aggiunti all’entità Clienti.
6. Dare ad ogni colonna il nome di un campo personale. Bisogna utilizzare il
nome specificato nell’attributo “nome colonna foglio d’importazione”.
7. Per ogni riga, inserire i valori per il campo personale corrispondente come
li si inserirebbe se si stesse editando il modulo Clienti.
8. Salvare il documento Excel come nuovo file CSV.
9. Importare il nuovo file CSV in mioCRM con le opzioni “verifica duplicati” e
“aggrega duplicati” attive.
7.9 Condivisione dati con i valori dei campi personali
Quando si condivide un cliente, un’opportunità o una vendita contenente campi
personali, bisogna sapere che i valori associati ai campi personali potrebbero
essere persi quando il proprio collaboratore effettuerà l’importazione del record.
Questo perché se il proprio collaboratore non ha definito dei campi personali
simili, non c’è modo di interpretare correttamente i valori dei campi personali
che arrivano dal record esterno.
Affinché si possa avere un’importazione corretta dell’intero record esterno,
quindi, il proprio collaboratore deve definire nel suo database dei campi
personali che abbiano almeno lo stesso nome e tipo dei propri campi.
Ad esempio, si supponga di aver definito due campi per l’entità Clienti:
• Il primo denominato “mio campo numerico” di tipo NUMERICO e sottotipo (dominio) Decimale.
• Il secondo denominato “mio campo testuale” di tipo TESTO e sotto-tipo
(lunghezza) Linea Singola.
Affinché il proprio collaboratore abbia una possibilità di importare i valori
associati a questi due campi quando si effettua la condivisione del record, egli
deve aver già definito nel suo database almeno due campi con lo stesso nome e
tipo dei campi sopra definiti.
Se quei due campi hanno anche lo stesso sotto-tipo e stessi attributi specifici
del sotto-tipo (se esistono), allora l’importazione dei valori non avrà problemi.
Se invece quei due campi hanno sotto-tipi differenti o attributi specifici del sottotipo diversi, allora l’importazione dei valori potrebbe presentare dei problemi.
Questo perché, prima di importare i valori, l’applicazione deve effettuare una
conversione di formato e una verifica dei vincoli.
Ad esempio, se il proprio collaboratore avesse definito un campo TESTO con il
nome “mio campo testuale”, ma con sotto-tipo (lunghezza) Linea Multipla, allora
34
mioCRM 17.2 – guida utente
l’importazione avrebbe successo perché è sempre possibile inserire un testo
linea-singola dentro un testo linea-multipla.
Al contrario, se il proprio collaboratore avesse definito un campo NUMERICO
con nome “mio campo numerico”, ma con sotto-tipo (dominio) Intero, allora
l’importazione fallirebbe se il valore condiviso è un numero con una parte
decimale, ad es. “12,34”, perché non è possibile immagazzinare un numero
decimale dentro un numero intero. Al contrario, l’importazione avrebbe
successo se il valore condiviso non avesse la parte decimale, ad es. “123”.
Comunque, anche se il proprio collaboratore definisse un campo NUMERICO
con nome “mio campo numerico” e sotto-tipo Decimale, l’importazione del
valore “12,34” potrebbe ancora fallire se il proprio collaboratore avesse
aggiunto, ad es., un vincolo che abilita il campo ad accettare solo valori
maggiori di 100.
Quindi, in conclusione, per non avere problemi nell’importazione dei valori dei
campi personali condivisi dai propri collaboratori, è consigliabile definire in
anticipo campi personali con lo stesso nome, tipo, sotto-tipo e attributi specifici
del sotto-tipo.
Altri attributi come “editabile”, “obbligatorio”, “valore predefinito”, “nome colonna
foglio d’importazione” e l’ordine del campo stesso dentro la lista dei campi
personali non influenzano invece il processo di importazione.
Naturalmente, se si ha un campo la cui definizione è totalmente identica al
campo del proprio collaboratore, ma non si dispone della licenza per esso
oppure lo si è reso “non visibile”, nessun valore verrà importato per esso dal
record esterno.
7.10 Livelli di licenza
I campi personali sono soggetti a livelli di licenza specifici. Vi è sempre un livello
base gratuito che permette di creare fino a tre campi. Se si necessita di più
campi, invece, sarà necessario acquistare un livello superiore come mostrato
nella seguente tabella:
Nome del livello di licenza
GRATIS-CUST3
CUST10
CUST30
CUST-NO-LIMITS
Descrizione
Permette di creare fino a
personali gratuitamente
Permette di creare fino a
personali
Permette di creare fino a
personali
Permette di creare un numero
campi personali
3 campi
10 campi
30 campi
qualsiasi di
Maggiori dettagli sui livelli di licenza e su come acquistarli possono essere
reperiti nel capitolo “Gestione Licenze”.
35
mioCRM 17.2 – guida utente
Se si lavora con un solo dispositivo e si ha un certo livello di licenza per i campi
personali, non sarà mai possibile creare più campi di quanti ne preveda il livello
stesso.
Invece, se si lavora con la Gestione del Cloud attiva, si potrebbe avere un
dispositivo con un livello di licenza e un altro dispositivo con un altro livello. Se i
due livelli sono uguali, non si avrà nessun problema. Se invece i due livelli sono
differenti, si finirà per avere alcuni campi disabilitati nel dispositivo con il livello più
basso. Questo accade quando nel dispositivo con il livello maggiore si crea un
numero di campi personali maggiore del numero limite previsto dal livello
inferiore presente nell’altro dispositivo. Quando il database viene aggiornato nel
dispositivo con il livello inferiore, tutti i campi che eccedono il limite verranno
inibiti. Essi verranno quindi visualizzati in rosso nella lista dei campi personali e
non sarà possibile usarli in quel dispositivo.
Si potrà comunque lavorare con questa configurazione, ma bisogna sapere che
se si edita un record nel dispositivo con il livello di licenza più basso e se quel
record già conteneva valori impostati per i campi personali disabilitati, questi
valori verranno persi al momento del salvataggio.
E’ consigliabile pertanto, evitare questa configurazione e impostare sempre lo
stesso livello di licenza per tutti i dispositivi che partecipano al Cloud.
36
mioCRM 17.2 – guida utente
8 I FILTRI DI VISUALIZZAZIONE
Le liste di clienti, opportunità, vendite e azioni correnti (vedi oltre) possono
essere ristrette applicando i filtri di visualizzazione. Per far ciò, aprire il menù di
lista e scegliere “Filtri di visualizzazione…”, oppure effettuare un tocco singolo
sopra il filtro corrente mostrato in cima alla lista. Si aprirà un apposito pannello
mediante il quale l’utente potrà scegliere sia uno fra i tanti filtri messi a
disposizione, sia combinare gli stessi in espressioni più complesse di tipo
“booleano”.
Nella parte alta del pannello, compare il riquadro che riporta il filtro corrente. Il
testo del riquadro si aggiornerà automaticamente man mano che l’utente sceglie
e combina i filtri.
Nella parte centrale del pannello, vi è una sezione a due tab. Essa permette di
scegliere i singoli elementi che compongono il filtro complessivo che si sta
creando. I due tab sono:
• Filtri: qui si trova un campo di scelta del filtro. Mediante il pulsante di
rivelazione a destra del campo, si potrà aprire la lista di tutti i filtri
disponibili e selezionarne uno. Per i filtri senza parametro, tale selezione
determinerà l’aggiornamento del filtro corrente scritto nel riquadro
superiore. Per i filtri con parametro, invece, sarà necessario procedere
anche alla scelta di quest’ultimo, prima che il filtro corrente si aggiorni.
• Campi: qui si trovano tre campi con i quali di può scegliere un nome
campo, un operatore ed un valore. Per alcuni tipi di campi vi sarà anche
un bottone di rivelazione che fornirà alcune opzioni specifiche.
Combinando i valori di tutti questi campi sarà possibile creare condizioni
di filtro estremamente granulari. Nella lista dei campi, si vedrà sempre un
certo numero di campi applicativi. Inoltre, se si sono definiti uno o più
campi personali, si potranno vedere anche questi. Nella lista degli
operatori si vedranno sempre gli operatori che possono essere utilizzati
per il tipo di campo selezionato. Nel campo valore si inserirà il valore che
si sta cercando per il campo selezionato.
Entrambe le condizioni Filtri e Campi possono anche essere combinati fra loro
secondo la logica “booleana”. Per far questo, sono a disposizione alcuni piccoli
tasti circolari posti nella parte centrale del pannello. Questi sono:
• “OR” logico ( + ): consente di mettere in “or” due filtri (quello a destra e
quello a sinistra del simbolo). In questo caso, la lista risultante conterrà
sia i record estratti dal primo filtro sia quelli estratti dal secondo filtro.
• “AND” logico ( & ): consente di mettere in “and” due filtri (quello a destra e
quello a sinistra del simbolo). In questo caso, la lista risultante conterrà
solo i record che vengono estratti contemporaneamente sia dal primo
filtro che dal secondo.
• “NOT” logico ( ! ): consente di effettuare il “not” logico di un filtro (quello
posto alla destra del simbolo). In questo caso, la lista conterrà tutti i
record che non verrebbero estratti dal filtro
37
mioCRM 17.2 – guida utente
tasto “parentesi”: questo tasto serve per inserire le parentesi
nell’espressione booleana che si va formando. E’ possibile inserire un
solo livello di parentesi, quindi, una volta inserita una parentesi aperta, si
può solo inserire successivamente una parentesi chiusa. Il tasto, pertanto
riporterà automaticamente il simbolo della parentesi, aperta o chiusa, che
potrà essere inserita.
• Tasto “undo” ( <X] ): consente di eliminare dall’espressione che si va
formando l’ultimo elemento inserito, sia esso un filtro o un simbolo logico
o una parentesi.
• Tasto “svuota” ( [X] ): consente di eliminare tutta l’espressione inserita fino
a quel momento e di ripristinare il filtro di default “tutti”.
Per creare un’espressione complessa, pertanto, l’utente dovrà procedere
alternativamente scegliendo un filtro (con eventuale parametro annesso), un
simbolo booleano o una parentesi. In caso di tentativo di inserimento di uno di
questi elementi in modo sintatticamente errato, l’elemento stesso non verrà
inserito.
•
Il pannello dei filtri di visualizzazione, inoltre, presenta nella sua parte bassa i
seguenti attributi:
• “ordina per”: consente di scegliere il campo secondo il quale ordinare la
lista generata dall’applicazione del filtro.
• “verso”: consente di scegliere il verso di tale ordinamento: crescente o
decrescente.
• “colorazione”: consente di scegliere il campo con il quale “colorare” la
lista generata dall’applicazione del filtro.
8.1 Ricerche testuali nella lista clienti
La lista clienti, oltre a fornire la possibilità di applicazione dei filtri di
visualizzazione, consente di effettuare anche delle ricerche testuali. Nella parte
alta della lista è infatti presente un campo nel quale l’utente può inserire un testo
da ricercare. Immediatamente sotto tale campo è presente una lista di bottoni
spostabile orizzontalmente tramite trascinamento del dito. Ognuno di questi
bottoni rappresenta uno dei campi di cui si compone la scheda clienti.
Selezionando ad es. il bottone “nominativo” si avrà l’effetto di effettuare la
ricerca testuale all’interno del campo nominativo.
Sull’estrema destra della lista dei bottoni sono inoltre presenti le opzioni con le
quali la ricerca testuale viene effettuata. Queste sono:
• parola intera: indica che il testo da cercare deve coincidere con
parole intere.
• contiene: indica che il testo da cercare può essere anche contenuto
all’interno delle singole parole.
• ignora M/m: indica che la ricerca deve considerare come uguali le
lettere maiuscole e minuscole.
• considera M/m: indica che la ricerca deve tener conto delle maiuscole
e minuscole.
38
mioCRM 17.2 – guida utente
Le opzioni selezionate sono quelle visibili. Per cambiare scelta, basta toccare
con il dito le opzioni stesse che cambieranno di conseguenza.
Le regole da tener presente per le ricerche testuali sono le seguenti:
• il testo immesso viene ricercato solo all’interno del campo selezionato
nella lista dei bottoni e secondo le regole imposte dalle opzioni di
ricerca;
• se il testo immesso è costituito da un solo carattere alfabetico (non
numerico, quindi) vengono estratti tutti i clienti che hanno, nel campo
selezionato nella lista bottoni, un valore che inizia per quella lettera;
• La ricerca testuale effettua un ulteriore filtro rispetto a quello
eventualmente già applicato. Essa, quindi, va a restringere l’insieme
dei risultati generato dal solo filtro di visualizzazione. Se si effettuano,
una dopo l’altra, più ricerche testuali, essa andranno tutte ad agire
sullo stesso filtro di visualizzazione e non si cumuleranno una
sull’altra.
• Per rimuovere una ricerca testuale si deve entrare in scrittura sul
campo di ricerca e premere il pulsante “annulla” presente alla sua
destra.
8.2 Estrazione dei clienti “vicini”
Tra i filtri disponibili per la lista clienti, vi è quello denominato “quelli entro raggio
X”. Tale filtro consente di estrarre tutti i clienti la cui posizione ricade all’interno di
un’area di raggio X incentrata sulla posizione corrente del dispositivo. Tale filtro,
pertanto, consente di conoscere istantaneamente tutti i clienti che si trovano
nelle proprie vicinanze mentre ci si muove sul territorio.
Affinché il filtro abbia effetto, però, è necessario che i clienti siano stati tutti
geocodificati (vedi oltre). Si consiglia, pertanto, di lanciare una geocodifica
manuale (menu Principale => Utilità => Geocodifica clienti) prima di cominciare
ad utilizzare tale filtro.
Il filtro mantiene in memoria la posizione corrente per 10 minuti, poi la scarta.
Pertanto, se dopo 10 minuti il dispositivo si è spostato di una distanza
considerevole (ad es. si è in una automobile in movimento) è consigliabile
riapplicare il filtro che così potrà produrre dei risultati aggiornati.
8.3 Creazione di un proprio menu di filtri preferiti
Durante la definizione di un filtro di visualizzazione è possibile scegliere di salvare
questo sul database, fornendogli un nome e una descrizione. Ciò consente il
suo rapido utilizzo in momenti successivi senza doverlo ogni volta ricreare.
Tutti i filtri salvati sono elencati in una lista visibile premendo l’apposito bottone
sulla barra di navigazione della lista clienti, opportunità o vendite.
L’applicazione del filtro avviene semplicemente selezionandolo dalla lista.
Nella lista è presente anche il tasto “modifica”. Premendolo è possibile sia
riordinare i filtri sia eliminarli. Ciò consente quindi di creare a proprio piacimento
un menu personalizzato di filtri che permette un rapido richiamo degli insiemi di
clienti, opportunità o vendite con cui maggiormente si lavora.
39
mioCRM 17.2 – guida utente
8.4 Filtri utilizzati di recente
La lista dei filtri salvati presenta anche una sezione denominata “filtri utilizzati di
recente” nella quale vengono elencati tutti i filtri applicati alla lista, dal più recente
in poi (fino ad un massimo di 100). Anche qui, la semplice selezione di uno di
questi elementi ha l’effetto di riapplicare il filtro corrispondente.
8.5 Colorazione della lista dei risultati
Come si è visto poco sopra, è possibile scegliere un criterio di colorazione per la
lista dei risultati generata dall’applicazione del filtro di visualizzazione.
La colorazione verrà effettuata mediante l’apposizione di piccoli segmenti
verticali colorati sui vari elementi della lista. Per la lista Clienti, tali segmenti sono
già presenti di default e rappresentano lo “stato del cliente”. Per le altre entità,
invece, il default è nessuna colorazione.
Per poter scegliere un criterio alternativo al default, è necessario configurare uno
o più campi personali per l’entità in questione. I campi personali dovranno
essere:
• di tipo LOGICO: in tal caso, si avranno solo due colori, corrispondenti ai
due valori possibili per tali campi;
• di tipo SCELTA singola: in tal caso, si avranno tanti colori quanti saranno i
valori configurati in tali campi
Una volta creati i campi personali che consentono la colorazione, si potrà
scegliere uno di essi come criterio di colorazione per la lista dei risultati. Così
facendo, ogni elemento della lista dei risultati verrà “colorato” con il colore
corrispondente al valore immesso nel campo scelto.
Nel caso della lista clienti, il criterio di colorazione impostato nel filtro di
visualizzazione verrà anche utilizzato per la generazione della mappa clienti. I
segnaposto presenti sulla mappa, pertanto, assumeranno lo stesso colore del
corrispondente elemento nella lista clienti. Il colore bianco verrà utilizzato per
tutti quei segnaposto corrispondenti a clienti che non hanno nessun valore
associato al campo personale utilizzato per la colorazione.
40
mioCRM 17.2 – guida utente
9 GESTIONE MULTI-VALUTA
Quando si inizia ad usare mioCRM, l’applicazione utilizza come valuta base
quella impostata nelle preferenze del dispositivo. Tutti i valori monetari che
vengono inseriti nei record di vendita e opportunità sono espressi, quindi, in
questa valuta base. Anche tutti i report e le statistiche prodotti dall’applicazione
sono espressi nella valuta base.
Ciò nonostante, l’utente ha la possibilità di inserire valori monetari in qualsiasi
altra valuta del mondo. Ogni campo monetario nell’applicazione, infatti, è
corredato da un bottone di rivelazione alla sua destra mediante il quale si
accede al pannello di “scelta valute”. In tale pannello, l’utente può scegliere la
valuta nella quale il valore monetario dovrà essere espresso, il valore del tasso di
cambio tra tale valuta e quella base e la modalità con la quale il tasso di cambio
dovrà essere trattato nel tempo.
Pertanto, nel pannello di scelta valute, l’utente dapprima aprirà una lista
contenente tutte le valute del mondo e ne selezionerà una. Fatto ciò, dovrà
inserire un valore monetario espresso nella valuta appena selezionata e infine
inserirà il tasso di cambio tra la valuta selezionata e quella base. Questo tasso
potrà essere inserito o manualmente dall’utente oppure recuperato
dall’applicazione attraverso una chiamata remota al servizio di Yahoo Finance.
Naturalmente, questa seconda possibilità potrà essere utilizzata soltanto se il
dispositivo è in grado di connettersi ad Internet.
Una volta inserito il tasso di cambio, l’utente avrà due opzioni: rendere tale
valore statico e immutabile nel tempo, oppure renderlo dinamico. In quest’ultimo
caso, l’applicazione proverà ad aggiornare il tasso di cambio tutte le volte che il
valore che essa mantiene in memoria diventa più vecchio di una certa quantità
di tempo. Inizialmente, tale quantità di tempo è pari ad un’ora, ma è possibile
cambiarla dalle Impostazioni. Il valori possibili spaziano dai 10 minuti fino alle 24
ore.
Pertanto, ogni qualvolta l’applicazione avrà bisogno di un valore monetario
espresso in una valuta diversa da quella base e per la quale il tasso di cambio è
stato impostato per essere aggiornato automaticamente, l’applicazione
verificherà se il tasso di cambio mantenuto in memoria è ancora valido. Se sì, lo
userà per calcolare il valore monetario espresso nella valuta base. Se no, verrà
lanciata una chiamata asincrona al servizio Yahoo Finance al fine di recuperare il
valore corrente del tasso di cambio. Se tale chiamata avrà successo, il nuovo
valore verrà memorizzato per poter essere utilizzato anche successivamente,
altrimenti si continuerà ad utilizzare il vecchio valore finché un nuovo valore più
aggiornato non sarà disponibile.
Questo processo verrà effettuato per tutte le valute utilizzate dall’utente.
Come già detto in precedenza, l’utente ha anche la possibilità di cambiare il
tempo di validità del tasso di cambio dalle Impostazioni. Oltre a ciò, sempre
nelle Impostazioni, l’utente potrà anche cambiare la valuta base
dell’applicazione. Pertanto, la valuta base potrà anche essere diversa da quella
impostata a livello di dispositivo.
Una volta che l’utente ha cambiato la valuta base, l’intero database dovrà
essere convertito. Questo è un processo che può prendere parecchi minuti e
41
mioCRM 17.2 – guida utente
necessita di una connessione Internet attiva, in quanto sarà necessario chiamare
una o più volte il servizio esterno di Yahoo Finance. Se il processo dovesse fallire
perché non c’è connessione Internet oppure perché l’utente lo ferma, il
database sarà ancora pienamente utilizzabile. Tutto rimarrà a posto, tranne il
fatto che ogni qualvolta l’applicazione avrà bisogno di accedere ai valori
monetari espressi nella nuova valuta base, essa avrà bisogno di accedere al
servizio Yahoo Finance per recuperare l’opportuno tasso di cambio e pertanto
tutto ciò potrebbe risultare in un fastidioso appesantimento nell’utilizzo
dell’applicazione.
Se ciò succede, apparirà nelle Impostazioni un apposito bottone che permetterà
all’utente di lanciare il processo di conversione manualmente ed in qualsiasi
momento.
42
mioCRM 17.2 – guida utente
10 LE DITTE MANDANTI
Un’opportunità o una vendita può essere associata, in fase di creazione, ad una
ditta mandante.
La ditta mandante può essere creata sia contestualmente durante la suddetta
associazione oppure andando nel menu “Altre entità” => “ditte mandanti” =>
“crea nuova mandante”.
Le informazioni che possono essere inserite sono:
• nome della ditta mandante (obbligatorio)
• sconto massimo: massima percentuale di sconto ammessa dalla ditta
mandante
• sconto consigliato: percentuale di sconto consigliata dalla ditta mandante
• provvigione massima: massima provvigione (in percentuale) applicata
dalla ditta mandante
• provvigione standard: provvigione ordinaria (in percentuale) applicata
dalla ditta mandante
• modalità di pagamento ammesse: insieme delle modalità di pagamento
ammesse dalla mandante
• massimo n° rate: massimo numero di rate ammesse dalla mandante
• note: note aggiuntive
Quando una ditta mandante viene associata ad un’opportunità in fase di
creazione, il valore del campo “provvigione (%)” viene automaticamente riempito
con il valore della provvigione standard prevista dalla ditta mandante. L’utente,
ha poi la possibilità di modificare tale valore, ma non potrà inserire valori
superiori alla provvigione massima prevista dalla ditta mandante.
Similarmente, quando una ditta mandante viene associata ad una vendita in fase
di creazione oppure quando una vendita viene creata a partire da un’opportunità
chiusa positivamente legata ad una ditta mandante, i valori dei campi “sconto
(%)” e “provvigione (%)” verranno riempiti, rispettivamente, con lo sconto
consigliato e la provvigione standard previsti dalla ditta mandante. L’utente potrà
modificare, poi, tali valori, ma non potrà mai superare i valori, rispettivamente,
dello sconto massimo e della provvigione massima previsti dalla ditta mandante.
Qualora la ditta mandante preveda delle provvigioni fisse o che varino in modo
non convenzionale con il valore della vendita, allora si può inserire il valore zero
nel campi provvigione massima e provvigione standard. In questo modo, si
renderà editabile il campo importo provvigione della vendita consentendo quindi
l’inserimento in esso di valori fissi a piacimento.
Infine, per quanto riguarda le modalità di pagamento e il numero massimo di
rate, questi verranno limitati come valori ammessi a quelli previsti dalla ditta
mandante. Quindi, l’utente potrà scegliere, per la vendita, una modalità di
pagamento tra le sole previste dalla ditta mandante e potrà scegliere un numero
di rate non superiore al massimo previsto dalla ditta mandante.
L’associazione delle opportunità e delle vendite alle ditte mandanti consente
l’applicazione di filtri di visualizzazione che estraggono tutti i record legati ad una
determinata ditta mandante.
43
mioCRM 17.2 – guida utente
11 LA MODALITA’ SELEZIONE
Per le tre entità principali, cioè Clienti, Opportunità e Vendite (ma anche per
alcune entità secondarie, come le Relazioni) è possibile utilizzare la modalità
selezione nella visualizzazione delle liste di record per effettuare operazioni sul
gruppo di record selezionati.
Per utilizzare la modalità selezione è sufficiente selezionare la voce “Inizia
selezione” dal menu di lista. Fatto ciò la lista entra in “modalità selezione”. In tale
modalità, premendo sui singoli record, questi cambieranno colore e apparirà a
fianco ad essi il segno di spunta. In questo modo si potranno selezionare tutti i
record desiderati. Successivamente, aprendo di nuovo il menu di lista, verranno
elencate tutte le operazioni che è possibile fare sugli oggetti selezionati (oltre ad
altre operazioni di carattere generale).
Ad esempio, sarà possibile effettuare cancellazioni di record multiple, oppure,
nel caso della lista clienti, effettuare la creazione multipla di opportunità sui clienti
selezionati.
Per uscire dalla modalità selezione, infine, sarà sufficiente selezionare la voce
“Termina selezione” dal menu di lista.
Da notare che quando si sta in modalità selezione, la paginazione è inibita.
Pertanto, non è possibile selezionare elementi appartenenti a pagine differenti.
Infine, nella versione per iPad di mioCRM, quando viene lanciata qualche azione
sopra gli elementi selezionati, come ad es. “mostra sulla mappa” oppure
“statistiche e totali”, la relativa vista dei risultati dell’azione verrà
automaticamente aggiornata ogni qualvolta gli elementi della lista vengono
selezionati o deselezionati.
44
mioCRM 17.2 – guida utente
12 ATTIVITA'
Su ognuna delle entità principali precedentemente descritte, e cioè, Clienti”,
Opportunità” e Vendite, è possibile associare delle "attività". Un record di attività
rappresenta un insieme di informazioni che descrivono una attività che deve
essere svolta dall'utente.
L’attività, quindi, è un concetto che riguarda il futuro, al contrario della
“relazione”, che verrà descritta più avanti, che riguarda, invece il passato.
Esistono vari tipi di attività, che sono:
• attività "pro-cliente": sono attività legate ad un solo cliente; vengono
create ed elencate attraverso il menu contestuale del cliente;
• attività “multi-cliente”: sono attività legate a più di un cliente; vengono
create dal menu di lista clienti; vengono elencate attraverso il menu di
lista dell’agenda;
• attività "pre-vendita": sono attività legate ad una opportunità di vendita;
vengono create ed elencate attraverso il menu contestuale
dell’opportunità;
• attività "post-vendita": sono attività legate ad una vendita già effettuata;
vengono create ed elencate attraverso il menu contestuale della vendita;
• Attività “generiche”: sono attività non legate a nessuna entità; vengono
create ed elencate attraverso il menu di lista dell’agenda;
Un'attività è descritta dalle seguenti informazioni:
• titolo: rappresenta una descrizione breve di ciò che consiste l'attività
medesima;
• descrizione: contiene la descrizione estesa dell'attività;
• data: è la data in cui deve essere effettuata l'attività;
• ora: è l’orario in cui deve essere effettuata l’attività;
NOTA: data e ora dovrebbero sempre rappresentare un istante
temporale futuro rispetto al momento in cui si inserisce l’attività. Questo
perché, come si è detto in precedenza, questa entità è stata pensata per
tracciare le cose “da fare” legate al cliente, alle opportunità ecc. Tuttavia,
per una maggior flessibilità di utilizzo dell’applicazione, si consente
l’immissione di istanti temporali passati. Questo risulta particolarmente
utile nella definizione delle attività periodiche.
Durata: rappresenta la durata (ipotizzata) dell’attività, espressa in minuti;
• frequenza: rappresenta il tipo di periodicità dell’attività. I possibili valori
sono:
o una tantum (cioè un’attività singola non periodica);
o quotidiana, settimanale, mensile, trimestrale, semestrale, annuale;
o a 5, 10, 15, 20, 45, 60 giorni;
Nel caso di frequenza "una tantum", si intende che l'attività sarà svolta
una sola volta alla data e ora impostati nei rispettivi campi. In tutti gli altri
casi, si tratterà invece, di un'attività periodica, che quindi inizierà alla data
impostata nel campo "data" ad intervalli determinati dal valore del campo
frequenza, ad es. settimanali, mensili, ecc.;
45
mioCRM 17.2 – guida utente
fino a: è la data ultima oltre la quale l'attività periodica (non "una tantum",
cioè) dovrà cessare;
• gg notifica: rappresenta quanti giorni prima di una attività si desidera
visualizzare un avviso in agenda
NOTA: qualora è stata attivata la sincronizzazione con il calendario del
dispositivo, questo campo perde di significato e viene sostituito dalla
definizione degli “avvisi”, come descritto più avanti;
• vincolo: indica quale criterio si deve seguire quando si calcolano tutti gli
impegni relativi ad un'attività periodica. I possibili valori sono:
o esattamente alla data: ogni evento di attività verrà appuntato in
agenda esattamente alla sua data;
o non nei weekend: se l’evento di attività casca nel weekend
(sabato o domenica), questo viene anticipato al venerdì
precedente il weekend.
•
Nel momento in cui una attività viene salvata, l'applicazione inserisce
automaticamente nell'agenda tutti gli impegni ad essa relativi. In particolare, per
un'attività una tantum, verrà inserito in agenda un solo impegno, mentre per le
attività periodiche, verranno inseriti, in generale, diversi impegni opportunamente
scadenzati fra loro.
12.1 Appuntamenti
MioCRM gestisce il concetto di “appuntamento” come un caso particolare di
attività. In particolare, l’appuntamento altro non è che un’attività con frequenza
“una tantum” che, al momento della sua creazione, deve far riferimento ad un
istante temporale futuro.
Gli appuntamenti debbono essere sempre legati ad una entità. Quindi, avremo
appuntamenti con cliente (attività pro-cliente), appuntamenti per opportunità
(attività pre-vendita) e appuntamenti per vendita (attività post-vendita).
All’atto della creazione di un appuntamento, l’applicazione inserisce
automaticamente alcune informazioni di dettaglio nei campi “oggetto” e
“descrizione”. In agenda, l’appuntamento viene visualizzato con un colore
specifico.
12.2 Attività multi-cliente
Questo tipo di attività è sempre legato a più di un cliente. Per creare un’attività di
questo tipo, bisogna come prima cosa andare nella lista clienti e applicare un
filtro oppure selezionare a mano un certo insieme di clienti. Poi, dal menu di lista
clienti, selezionando “crea nuova attività…” si procede alla definizione dei dati
dell’attività multi-cliente. Quest’ultima, una volta salvata, sarà per sempre legata
all’insieme di clienti scelto.
L’associazione dei clienti all’attività multi-cliente viene, quindi, definita all’atto
della creazione dell’attività e non può più essere modificata. Vi è però
un’eccezione: quando, cioè, uno dei clienti coinvolti nell’attività multi-cliente
viene eliminato completamente dal database. In tal caso, la lista dei clienti
coinvolti viene decurtata di quel cliente. Se, poi, a seguito di tale decurtazione,
46
mioCRM 17.2 – guida utente
rimane un solo cliente nella lista residua, allora l’attività viene automaticamente
trasformata in attività “pro-cliente” e legata al cliente residuo.
Le attività multi-cliente sono elencabili attraverso il menu di lista dell’agenda.
Selezionando una di esse e aprendone il dettaglio, poi, si può visualizzare,
attraverso il menu contestuale, l’intera lista dei clienti coinvolti.
47
mioCRM 17.2 – guida utente
13 L’AGENDA
MioCRM è provvisto di un agenda completa accessibile dal menu principale alla
voce “Agenda”. Essa è costituita da tre visuali: quella giornaliera, quella
settimanale e quella mensile.
Lo scopo dell’agenda è quello di visualizzare su un calendario tutte le attività
definite dall’utente, nonché tutti gli altri tipi di eventi definiti in mioCRM, come le
date particolari dei clienti, gli eventi di relazione, gli appuntamenti, i memo, ecc.
Chiameremo “impegno” un singolo elemento presente nell’agenda se questo è
direttamente collegato ad una attività. Chiameremo, invece, più genericamente,
“evento” un singolo elemento presente nell’agenda, se esso è legato ad altri tipi
di eventi generati da mioCRM, quali ad es. una data speciale, la fine di
un’opportunità, ecc.
L’agenda consente la visualizzazione simultanea di tutti gli impegni/eventi o
anche una visualizzazione degli stessi filtrata per categoria. Il filtraggio viene
effettuato agendo sull’apposita barra orizzontale delle categorie presente nella
bottoniera dell’agenda. Le categorie disponibili sono:
• tutti: viene visualizzato qualsiasi impegno/evento
• attività: vengono visualizzati solo gli impegni legati alle attività, di qualsiasi
tipo, ma che non siano appuntamenti
• appuntamenti: vengono visualizzati gli impegni specifici degli
appuntamenti
• date particolari: vengono visualizzati gli eventi legati alle date particolari
• opportunità: vengono visualizzati gli eventi legati alle opportunità, cioè,
inserimento, aggiornamento e fine opportunità
• vendite: vengono visualizzati gli eventi legati alle date di vendita
• relazioni: vengono visualizzati gli eventi di relazione
• memo: vengono visualizzati solo i memo in agenda
• completati: vengono visualizzati tutti gli impegni/eventi il cui stato sia
“completato”
• non completati: vengono visualizzati tutti gli impegni/eventi il cui stato sia
“non completato”
• Calendario: vengono visualizzati solo gli eventi di calendario esterni
Gli impegni/eventi non possono mai essere generati direttamente dall’utente, ma
sono generati automaticamente dall’applicazione quando l’utente definisce
un’attività (periodica o meno) oppure quando definisce altri tipi di eventi quali le
date particolari di un cliente oppure la data di fine presunta di un’opportunità.
Ad esempio, quando viene generata un’attività “una tantum” per la data
10/10/2010, questa genera in agenda un solo impegno per il giorno
10/10/2010. Invece, se viene generata un’attività periodica “mensile” per la data
10/10/2010 fino alla data 09/10/2011, questo significa che verranno generati 12
impegni in agenda per i giorni 10/10/2010, 10/11/2010, 10/12/2010, . . .
10/08/2011, 10/09/2011. Ancora, se viene inviata un’email ad un gruppo di
clienti, oppure se viene creata una nuova opportunità, vengono generati in
agenda i corrispettivi eventi.
48
mioCRM 17.2 – guida utente
Una volta inseriti in agenda, gli impegni diventano autonomi gli uni dagli altri.
Questo significa che ogni singolo impegno potrà essere modificato sia nei suoi
contenuti, stato, titolo e descrizione, sia nella sua posizione temporale, cioè
giorno e ora. Tutti restano però legati al record di attività dai quali sono stati
generati. Qualora, questo, venga successivamente modificato, allora tutti gli
impegni in agenda che non sono stati direttamente modificati dall’utente e che
sono futuri rispetto al momento della modifica del record di attività, verranno
distrutti e ricreati secondo la nuova pianificazione, mentre verranno mantenuti in
agenda tutti gli altri, cioè verranno mantenuti gli impegni modificati in modo
esplicito dall’utente, passati o futuri, e gli impegni passati non modificati.
Gli impegni possono essere altresì eliminati singolarmente passando il dito sopra
di essi da destra verso sinistra e premendo il relativo bottone rosso di conferma.
Stesso discorso può essere fatto parzialmente anche per gli eventi. Infatti, una
volta generati, anche gli eventi diventano autonomamente modificabili
nell’agenda. Si può quindi variare il loro titolo o la loro descrizione. Non è però
possibile alterare la loro posizione temporale (salvo modificare direttamente la
causa che li ha generati).
Tutti gli impegni sono dotati dello stato “completato/non completato” che
inizialmente viene posto a “non completato”. Questo stato è modificabile sia
dall’interno della vista di dettaglio dell’impegno, agendo sull’apposito
commutatore, sia dalle viste giornaliera e settimanale dell’agenda (e anche dalla
“Storia del Cliente”), impostando il segno di spunta posto sulla destra di ogni
singolo impegno.
Lo stato “completato/non completato” non ha un significato particolare per
mioCRM. E’ semplicemente un ausilio dato all’utente per marcare gli impegni
secondo la propria personale logica.
Per gli eventi, in generale, non è possibile alterare il loro stato completato/non
completato. Per alcuni di essi, infatti, tale stato è totalmente nascosto, perché
privo di senso, mentre per altri è visibile, ma sempre posto a “completato”,
perché l’altro stato non avrebbe senso.
Sugli impegni derivanti da attività (di qualsiasi tipo) o da appuntamenti, è
possibile definire un “seguito”, cioè si può creare un nuovo impegno che abbia
le stesse caratteristiche del primo, ma riportato su una data successiva.
13.1 Sincronizzazione con il calendario del dispositivo
Dalle “Impostazioni” di mioCRM è possibile attivare la sincronizzazione con il
calendario del dispositivo. E’ necessario scegliere un calendario fra quelli
proposti, ovvero sia tutti i calendari “modificabili” definiti nel dispositivo.
Scelto un calendario, da quel momento in poi, tutti i nuovi impegni/eventi inseriti
in agenda e tutti gli impegni/eventi già esistenti che vengono modificati, verranno
automaticamente riportati sul calendario del dispositivo scelto dall’utente sotto
forma di nuovi “eventi di calendario”.
Rimangono fuori da questo processo automatico di sincronizzazione tutti gli
impegni/eventi già esistenti e non più modificati. Se si vuole riportare anche
49
mioCRM 17.2 – guida utente
questi ultimi nel calendario del dispositivo, allora andrà premuto il pulsante
“sincronizza ora” presente nelle impostazioni, immediatamente al di sotto della
scelta dei calendari. La pressione del pulsante farà partire un processo che
riporterà sul calendario del dispositivo tutti gli impegni/eventi già esistenti in
agenda.
La sincronizzazione con il calendario può essere disattivata in qualsiasi
momento agendo sull’apposito commutatore presente nelle impostazioni.
Spegnendo la sincronizzazione, tutti i nuovi impegni/eventi generati o modificati
nell’agenda di mioCRM da quel momento in poi, non verranno più riportati nel
calendario del dispositivo. Però, tutti gli impegni/eventi di mioCRM già presenti
nel calendario del dispositivo non verranno cancellati dal calendario stesso. Se si
vuole eliminarli, bisognerà premere il bottone “rimuovi ora” presente nelle
impostazioni, immediatamente al di sotto della scelta dei calendari. La pressione
del pulsante farà partire un processo che rimuoverà dal calendario del
dispositivo tutti gli elementi generati da mioCRM.
Come detto, quando la sincronizzazione è attiva, gli impegni/eventi in agenda
vengono riportati nel calendario del dispositivo sotto forma di nuovi eventi di
calendario. Questi eventi sono quindi delle “copie” degli impegni/eventi in
agenda presenti in mioCRM. Questo significa che tali eventi possono essere
modificati in modo indipendente da mioCRM. Sono, cioè, del tutto svincolati dai
corrispettivi impegni/eventi in agenda di mioCRM.
Tuttavia, si raccomanda fortemente di non modificare direttamente gli eventi di
calendario generati da mioCRM in quanto questi possono essere in qualsiasi
momento distrutti e ricreati da mioCRM, provocando, quindi, la perdita di tutte le
informazioni aggiuntive inserite dall’utente.
Se si vuole modificare un evento di calendario che è stato generato da mioCRM,
dunque, la cosa più opportuna da fare è quella di modificare il corrispondente
impegno/evento in agenda dall’interno di mioCRM.
Tutti gli eventi di calendario generati da mioCRM hanno nel campo note un
codice speciale. Questo codice viene utilizzato da mioCRM per recuperare e
visualizzare il corrispondente impegno in agenda ed ha la forma di
MYCRMCODE<XXX>, dove XXX è un numero. Per utilizzare questo codice,
l’utente deve entrare in modifica sull’evento di calendario, selezionare il codice
con un doppio tocco su di esso e copiarlo dentro gli appunti. Poi, lancerà o
riesumerà mioCRM. L’applicazione, a questo punto, sarà in grado di
riconoscere la presenza negli appunti del codice appena copiato e lo utilizzerà
per posizionare l’agenda sull’impegno corrispondente.
13.2 Opzioni di sincronizzazione
Nell’attivare la sincronizzazione, si hanno a disposizione tre opzioni per ottenere
il comportamento desiderato:
- Includi solo questi tipi: premendo il bottone di rivelazione si ottiene la lista
di tutti i tipi di eventi/impegni che vengono annotati in agenda. E’
possibile scegliere quali di questi tipi devono essere sincronizzati con il
calendario del dispositivo.
50
mioCRM 17.2 – guida utente
-
-
Non sincronizzare gli eventi passati da: al fine di mantenere il processo di
sincronizzazione snello, gli eventi remoti passati di mioCRM vengono
esclusi dall’elaborazione. E’ possibile scegliere la quantità minima di
tempo che deve passare prima che un evento/impegno di mioCRM
possa essere rimosso dal calendario del dispositivo.
Visualizza gli eventi di calendario esterni dentro l’agenda di mioCRM:
attivando questa opzione, è possibile visualizzare nell’agenda di mioCRM
tutti gli eventi presenti nel calendario del dispositivo che non sono stati
generati da mioCRM. Questi eventi esterni saranno mostrati nell’agenda
di mioCRM come impegni non modificabili.
13.3 Gestione degli avvisi
L’attivazione della sincronizzazione con il calendario del dispositivo consente
l’utilizzo degli avvisi in associazione a mioCRM.
Gli avvisi sono il sistema standard messo a disposizione dall’applicazione
Calendario del dispositivo per avvertire l’utente dell’approssimarsi di un evento.
L’avviso consiste in una finestra di “popup” che compare al momento
predefinito, unitamente ad un “beep” sonoro.
Gli avvisi possono essere configurati sia nell’evento di calendario associato
all’impegno/evento in agenda di mioCRM, sia modificando direttamente
quest’ultimo. Anche in questo caso vale la regola che l’impegno/evento in
agenda di mioCRM è il “master” e il corrispettivo evento in calendario è lo
“slave”. Quindi, la raccomandazione è quella di configurare gli avvisi sempre da
dentro mioCRM andando a modificare gli impegni/eventi in agenda.
MioCRM, inoltre, offre una maggior flessibilità nella configurazione degli avvisi.
Infatti:
• è possibile configurare un qualsivoglia numero di avvisi per ogni singolo
impegno/evento in agenda (e non solo due come fa l’applicazione
Calendario);
• è possibile configurare avvisi di tipo “relativo”, cioè quanto tempo prima
dell’evento deve scattare il popup, ma anche di tipo “assoluto”, cioè
stabilire che il popup deve scattare ad una determinata data e ora
assoluta (possibilità che non viene offerta dall’applicazione Calendario);
• vi è una maggiore scelta di avvisi relativi rispetto a quanto fornito
dall’applicazione Calendario
• gli avvisi possono essere definiti già durante la creazione di una nuova
attività. Ciò significa che la configurazione degli avvisi verrà
automaticamente riportata a tutti gli impegni derivanti da tale attività. Ogni
singolo impegno, poi, potrà ulteriormente essere modificato. Stesso
discorso vale anche per le date particolari associate ai clienti.
13.4 Sincronizzazione con Google Calendar
La sincronizzazione con Google Calendar è un caso particolare della
sincronizzazione con il calendario del dispositivo.
Come prima cosa, va definito un nuovo account di tipo CalDAV con le
credenziali del proprio Google Calendar. Per far questo:
51
mioCRM 17.2 – guida utente
•
•
•
•
•
•
aprire le Impostazioni del dispositivo
scegliere “posta, contatti, calendari”
selezionare “aggiungi account…”
scegliere “altro”
scegliere “aggiungi account CalDAV”
inserire le credenziali del proprio account, l’indirizzo del server Google,
cioè www.google.com, e una descrizione per l’account
Una volta creato l’account per il Google Calendar, questo verrà mostrato nella
lista dei calendari disponibili nelle impostazioni di mioCRM. Selezionandolo, si
farà partire la sincronizzazione con Google Calendar.
In pratica, ogni volta che verrà creato un impegno/evento in agenda, questo
verrà riportato automaticamente nel calendario del dispositivo e
automaticamente anche sul server di Google. Questo significa che collegandosi
al Google Calendar da un qualsiasi PC con un browser, si potranno vedere in
tempo reale (o quasi) gli eventi aggiunti attraverso mioCRM.
Affinché tale sincronizzazione possa avvenire, è necessario però che sia attiva e
funzionante una connessione Internet. Qualora ciò non fosse, i nuovi eventi (o le
modifiche a quelli esistenti) verrebbero registrati solo localmente nel calendario
del dispositivo.
Per riottenere l’allineamento con Google Calendar, sarà poi necessario riaprire
l’applicazione Calendar quando la connessione Internet è di nuovo attiva e
funzionante e aspettare un po’ di tempo. L’applicazione, automaticamente e
“silenziosamente” propagherà a Google Calendar tutte le modifiche locali non
ancora sincronizzate.
13.5 Attività “generiche” e memo
Dal menu di lista dell’agenda è anche possibile creare nuove attività. Queste
saranno di tipo “generico”, cioè non legate a nessun cliente, né a nessuna
opportunità o vendita.
A parte questa differenza, per il resto le attività “generiche” si comportano in
modo identico alle attività di altro tipo.
Sempre dal menu di lista dell’agenda, è possibile creare i “memo”. Questi sono
degli elementi descrittivi non legati a nessuna entità che consentono all’utente di
memorizzare sull’agenda dei propri appunti.
13.6 Filtri cliente dell’agenda
Da dentro l’agenda è possibile ottenere la lista dei clienti del giorno, della
settimana o del mese. Quando la vista dell’agenda è impostata su “giorno”, il
menu di lista proporrà la voce “clienti del giorno”. Quando invece la vista
dell’agenda è impostata sulla settimana, il menu proporrà “clienti della
settimana” e, infine, quando la vista è impostata a “mese”, il menu proporrà
“clienti del mese”.
Selezionando “clienti del giorno/settimana/mese” si otterrà:
52
mioCRM 17.2 – guida utente
-
tutti i clienti impattati dalle attività pro-cliente, pre-vendita, post-vendita e
multi-cliente i cui impegni cascano all’interno del giorno/settimana/mese
correntemente visualizzato;
tutti i clienti impattati da appuntamenti legati a clienti, opportunità e
vendite i cui impegni cascano all’interno del giorno/settimana/mese
correntemente visualizzato;
tutti i clienti impattati da date speciali i cui eventi cascano all’interno del
giorno/settimana/mese correntemente visualizzato;
tutti i clienti impattati da relazioni i cui eventi cascano all’interno del
giorno/settimana/mese correntemente visualizzato.
13.7 Ripulitura dell’agenda
L’agenda è un elemento dell’applicazione che per sua natura tende ad essere
riempito nel tempo di moltissimi record e questo fa sì che il database cresca
giorno per giorno nelle sue dimensioni.
Al tempo stesso, però, questi record possono perdere di importanza dopo un
certo lasso di tempo. E’ quindi prevista una funzionalità automatica di ripulitura
dell’agenda dagli impegni più vecchi di un certo tempo, che può variare da 1
mese a tre anni. Se si attiva questa funzionalità (dalla vista delle “Impostazioni”,
accendendo l’apposito commutatore e scegliendo il periodo), l’applicazione, ad
ogni apertura (con intervallo minimo di 24 ore), procederà alla rimozione degli
impegni più vecchi.
53
mioCRM 17.2 – guida utente
14 GEOCODIFICA CLIENTI E GESTIONE ZONE
MioCRM è dotato di un potente motore di geocodifica che permette la facile
visualizzazione dei clienti sulle mappe geografiche.
La “geocodifica” è il processo che consente di determinare le coordinate
geografiche (latitudine e longitudine) di un determinato indirizzo civico o località.
Il processo richiede l’interazione con il server di geocodifica di Google e pertanto
può essere effettuato soltanto in presenza di una connessione internet attiva e
funzionante (condizione, peraltro, già richiesta anche dalla semplice
visualizzazione delle mappe).
Ogni volta che l’utente inserisce un indirizzo nel record di un cliente, questo
indirizzo viene memorizzato così com’è, senza che venga effettuato su di esso
alcun controllo di correttezza e esistenza.
Quando però, l’utente seleziona l’operazione di visualizzazione della lista clienti
sulla mappa, allora parte il processo di geocodifica su tutti gli indirizzi di tutti (e
soli) i clienti presenti nella lista da visualizzare.
Il processo prende uno ad uno gli indirizzi dei clienti da visualizzare sulla mappa
e li invia a Google il quale risponde di volta in volta inviando a mioCRM le
coordinate geografiche degli stessi. Tali coordinate vengono poi memorizzate
nell’applicazione per evitare di interrogare nuovamente Google.
Affinché la geocodifica vada a buon fine è necessario che il campo indirizzo
contenga, nella sua parte “valore”, l’intero indirizzo del cliente, comprensivo di
via, numero civico, cap, comune, stato. Eventuali parti di indirizzo riportate nella
parte “etichetta” del campo indirizzo, verranno totalmente ignorate.
Aprendo la lista degli indirizzi dal dettaglio cliente è possibile determinare se
quegli indirizzi sono stati geocodificati o meno premendo il pulsantino di info
posto accanto ad ognuno di essi.
La geocodifica può fallire se l’indirizzo è scritto male o è ambiguo. Può anche
fallire se si raggiunge il numero massimo di geocodifiche giornaliero permesso
da Google.
Se un indirizzo già geocodificato viene successivamente modificato, la sua
geocodifica viene persa e deve essere rifatta.
In caso di importazione di grossi quantitativi di clienti oppure nel caso in cui non
si disponga di una connessione internet sempre attiva o molto veloce, è
possibile effettuare la geocodifica degli indirizzi per tutti i clienti presenti nel
database in una sola volta, attraverso la sezione “geocodifica clienti” accessibile
dal menu “Utilità”.
Attraverso tale funzione, si tenta di geocodificare tutti gli indirizzi presenti nel
database non ancora geocodificati. Può capitare, in caso di numeri molto alti,
che nell’effettuazione delle varie geocodifiche, si raggiunga il tetto massimo di
geocodifiche giornaliere permesse da Google. In tal caso, sarà necessario
attendere 24 ore e ripetere l’operazione per completare le rimanenti
geocodifiche.
54
mioCRM 17.2 – guida utente
14.1 Visualizzazione dei clienti sulle mappe
Dalla lista dei clienti, una volta applicato o meno un filtro di visualizzazione, è
possibile mostrare sulla mappa tutti i clienti presenti nella lista stessa. Per far
questo, dal menu contestuale della lista, scegliere l’azione “Mostra sulla
mappa”. Questa azione scatenerà la geocodifica per tutti e soli gli indirizzi
appartenenti ai clienti presenti nella lista clienti e che non sono stati ancora
geocodificati. Una volta terminata la geocodifica, verranno posizionati sulla
mappa tanti segnaposto quanti sono gli indirizzi geocodificati al momento e in
precedenza. Tutti i clienti che presentino uno o più indirizzi non posizionabili sulla
mappa (perché errati, ambigui o non geocodificabili per una qualsiasi causa)
verranno elencati nella lista dei clienti con errori, accessibile dal bottone di
rivelazione presente sopra la mappa. Da tale lista, l’utente potrà accedere al
dettaglio di ogni singolo cliente e procedere alla correzione degli indirizzi errati.
Ritornando poi sulla mappa, tutti gli indirizzi appena modificati subiranno
automaticamente una nuova geocodifica e, in caso di esito positivo, verranno
poi posizionati sulla mappa insieme a tutti gli altri.
I clienti vengono mostrati sulla mappa attraverso dei segnaposti colorati. II
criterio di colorazione viene mutuato da quello impostato nel filtro di
visualizzazione corrente. Quando il segnaposto è di colore bianco, significa che
nel campo preso come criterio di colorazione non è presente nessun valore.
Toccando un segnaposto si apre il fumetto contente le informazioni del cliente.
Esso conterrà il nome del cliente e due bottoni, uno alla destra e l’altro a sinistra
del nome. Il bottone di destra consente di aprire la vista di dettaglio del cliente,
mentre quello di sinistra aprirà l’applicazione esterna Mappe già impostata per
indicare il percorso dalla posizione corrente del dispositivo a quella del cliente.
14.2 Visualizzazione di un singolo cliente sulla mappa e
correzione manuale della sua posizione
Dalla vista di dettaglio di un singolo cliente è possibile mostrare i suoi indirizzi
sulla mappa. Per far questo, dal menu contestuale del cliente, scegliere l’azione
“Mostra sulla mappa”. Questa aprirà la mappa, effettuerà l’eventuale geocodifica
degli indirizzi del cliente e posizionerà tanti segnaposto quanti sono gli indirizzi
del cliente geocodificati.
In certi casi, pur essendoci stata una geocodifica corretta, è possibile che la
posizione dove viene messo il segnaposto non sia quella giusta. Può avvenire,
ad es. quando la strada a cui fa riferimento l’indirizzo sia molto lunga e il
segnaposto venga posto a molta distanza dalla reale posizione dell’indirizzo.
In casi come questo è possibile entrare in modifica della mappa, premendo
l’apposito bottone di “modifica” (su iPhone, aprire il menu contestuale della
mappa e selezionare “modifica…”) e spostare manualmente il segnaposto nella
posizione voluta. Per spostare il segnaposto, bisogna toccarlo una prima volta in
modo che diventi rosso; poi bisogna di nuovo toccarlo e tenere premuto per
iniziare il trascinamento con il dito. Una volta mosso il segnaposto nella giusta
posizione, sollevando il dito si determinerà l’attaccamento del segnaposto alla
nuova posizione che verrà quindi, associata insieme all’indirizzo. Premendo
55
mioCRM 17.2 – guida utente
infine il bottone “salva”, si registreranno permanentemente nel database le
modifiche apportate.
Con questo sistema è anche possibile posizionare manualmente i segnaposto
per quegli indirizzi la cui geocodifica va in errore per un motivo qualsiasi. In tal
caso bisogna adottare il seguente metodo:
1. si fa in modo di posizionare un nuovo segnaposto in una posizione
approssimata sulla mappa. Per far questo si può adottare una delle
seguenti tre strategie:
a. si trova una via adiacente che è riconosciuta da Google e si
utilizza questa (e poi si aggiunge nelle note del cliente il suo
indirizzo esatto);
b. si trasforma l'indirizzo mettendo tra parentesi la parte che non
viene riconosciuta e lasciando solo la città esternamente. Ad es.
l’indirizzo “Via Borroncino di Sotto 65 Montevarchi AR” viene
trasformato in "Montevarchi AR (Via Borroncino di Sotto 65)". In
questo modo, Google ignora la parte tra parentesi e pone il
segnaposto al centro del paese. Quando si preme sopra il
segnaposto, compare, però, l'indirizzo comprensivo della parte tra
parentesi che quindi fornisce l'indicazione di dettaglio;
c. si uniscono le due tecniche precedenti, quindi sempre con
riferimento all'indirizzo sconosciuto di Montevarchi, si potrebbe
inserire il seguente indirizzo: "Via Giuseppe Verdi Montevarchi AR
(Via Borroncino di Sotto 65)";
2. Una volta posizionato sulla mappa l’indirizzo approssimativo, si sposta
manualmente il suo segnaposto sulla posizione che si ritiene corretta.
14.3 Associazione degli indirizzi alle zone
Gli indirizzi dei clienti possono, inoltre, essere associati alle zone. L’associazione
avviene nella lista indirizzi in modalità modifica, premendo il pulsante di
rivelazione sulla destra del campo “zona”, al di sotto dell’indirizzo stesso e
scegliendo la zona dalla lista di quelle proposte.
Le zone vengono definite dall’utente, che le crea associandogli un semplice
nome univoco.
La zona, che al momento della sua creazione è quindi una semplice etichetta,
diventa –per così dire- “viva” nel momento che comincia ad essere associata ad
indirizzi già geocodificati dei clienti. Infatti, l’applicazione conserva, per ogni
zona, l’informazione di quali sono la latitudine minima e massima e la longitudine
minima e massima di tutti gli indirizzi che le sono stati associati.
Ogni singola zona, quindi, prende le sembianze di un rettangolo virtuale che si
estende sul territorio in modo tale da ricomprendere tutti gli indirizzi ad essa
associati.
Da questo concetto di “rettangolo territoriale”, derivano pertanto i due concetti
molto importanti di associazione “diretta” e associazione “indiretta”.
• associazione “diretta”: dato un indirizzo, diciamo che esso è associato
“direttamente” alla zona X se l’utente ha effettuato l’associazione alla
zona X tramite la scelta diretta della zona usando l’apposita interfaccia
durante l’inserimento/modifica dell’indirizzo.
56
mioCRM 17.2 – guida utente
associazione “indiretta”: diciamo, invece, che l’indirizzo è associato
“indirettamente” alla zona X se le sue coordinate geografiche ricadono
all’interno del rettangolo territoriale definito dalla zona X.
Le associazioni “dirette” quindi sono quelle effettuate dall’utente, mentre quelle
indirette sono quelle che l’applicazione calcola automaticamente senza
intervento dell’utente.
Le associazioni “indirette” consentono di individuare clienti che si trovano
all’interno di una zona X anche se essi non sono stati associati a nessuna zona
oppure sono stati associati a zone diverse che risultano in tutto o in parte
sovrapposte alla zona X.
•
Ogni qualvolta l’utente effettua un’associazione “diretta” di un indirizzo verso una
zona X, oppure ne elimina la precedente associazione “diretta” (associando
l’indirizzo ad un’altra zona oppure associandolo a nessuna zona, oppure ancora
eliminando o modificando l’indirizzo o l’intero cliente), il rettangolo territoriale
definito sulla zona potrebbe subire una variazione. In tal caso, la zona necessita
di essere “ricalcolata”.
Il ricalcolo di una zona è un’operazione che potrebbe anche essere onerosa in
termini di tempo impiegato e quindi la si può effettuare solo “a bocce ferme”,
attraverso l’apposita sezione “Gestione zone” raggiungibile dal menu “Utilità”. In
tale sezione vengono elencate tutte le zone e, per ognuna di esse vi è
l’indicazione se essa necessita o meno di essere ricalcolata.
Il ricalcalo delle zone e la geocodifica dei clienti sono due facce, per così dire,
della stessa medaglia. Una necessita dell’altra. Quindi in caso di uso intenso
delle zone, è normale che si debba effettuare più volte, alternativamente, la
geocodifica e il ricalcolo delle zone, quando nuovi clienti vengono aggiunti o
vecchi clienti vengono modificati o eliminati.
D’altra parte, però, nella normalità dei casi, la base dati dei clienti tende a
stabilizzarsi nel tempo e quindi, dopo un certo numero di cicli, cessa la
necessità di geocodifiche e ricalcoli delle zone.
Come consiglio pratico, si suggerisce di effettuare, nell’ordine, una geocodifica
clienti generale e un ricalcolo zone generale dopo ogni importazione massiccia
di clienti.
57
mioCRM 17.2 – guida utente
15 GESTIONE DELLE RELAZIONI
Con il concetto di “relazione” si intende un’interazione tra l’utente di mioCRM e
uno o più suoi clienti. Vengono definiti i seguenti tipi di relazioni:
• email
• telefonata
• fax
• sms
• posta tradizionale
• incontro
• intermediazione
Viene definita anche una “direzione” della relazione, che può essere di due tipi:
• in entrata
• in uscita
Una relazione, quindi, può essere, ad esempio, un’email inviata ad un cliente,
oppure una telefonata ricevuta da un cliente; può essere un incontro fatto
presso un cliente (cioè, una visita “al” cliente), oppure fatto presso il proprio
ufficio (cioè, una visita “del” cliente); può anche essere un’intermediazione
iniziata dal cliente o un fax inviato ad esso e così via.
Una relazione può coinvolgere un solo cliente oppure un gruppo (anche molto
cospicuo) di clienti. Si pensi, ad esempio ad un’email che può essere inviata
contemporaneamente ad una lista di clienti; si pensi anche ad un seminario
illustrativo di un prodotto al quale partecipino una serie di clienti.
MioCRM consente la registrazione delle relazioni e dei legami con i clienti in esse
coinvolti e consente la loro visualizzazione nell’agenda e nella storia del cliente.
Per quello che si è detto finora, la relazione rappresenta quindi, un concetto che
riguarda il passato (a differenza di quanto avviene per le attività). Rappresenta,
cioè, un qualcosa che, all’atto della registrazione, è già avvenuto.
Nella registrazione, quindi, si andrà a riportare una descrizione di quanto è
avvenuto, di cosa ci si è detti o scritti con il cliente, di quali comunicazioni sono
state fatte, ecc.
15.1 Creazione di una nuova relazione
Come si è detto, la relazione può coinvolgere un solo cliente oppure più di uno.
A seconda del caso, si dovrà utilizzare una strada diversa per creare la
relazione. In particolare, per creare una relazione con un solo cliente, si deve
entrare nella vista di dettaglio del cliente e dal suo menu contestuale selezionare
la voce “crea nuova relazione…”.
Se invece, la relazione coinvolge un gruppo di clienti, si deve individuare tale
gruppo nella lista clienti e, dal menu di lista, scegliere la voce “crea nuova
relazione…”.
58
mioCRM 17.2 – guida utente
L’individuazione del gruppo di clienti può essere fatta in diversi modi: può essere
fatta applicando uno o più filtri di visualizzazione, oppure entrando in modalità
selezione e scegliendo manualmente i clienti da includere nella relazione.
Scelti i clienti, si procede poi ad inserire un titolo sintetico alla relazione e la
descrizione dettagliata. Infine, si sceglie la data e ora in cui la relazione è
avvenuta e, naturalmente, il tipo di relazione e la sua direzione.
15.2 Utilizzo dei modelli di relazione
Per facilitare l’inserimento di descrizioni lunghe e sempre uguali o simili, è
possibile creare uno o più modelli che possono, poi essere richiamati durante la
creazione della relazione. La scelta di un modello ha l’effetto di riempire
automaticamente il titolo e la descrizione della relazione con i valori associati ad
esso.
Per generare un nuovo modello, si deve premere il bottone “salva come
modello” durante l’inserimento di una relazione. Il nuovo modello verrà salvato
con un nome uguale al testo presente nel campo “oggetto” e sarà associato al
tipo di relazione correntemente impostata. Questo significa che in fase di
visualizzazione dei modelli disponibili, verranno visualizzati soltanto quelli
associati al tipo di relazione che si sta registrando.
Il modello memorizzerà al suo interno i valori, presenti al momento della sua
creazione, dei campi “oggetto” e “contenuto/descrizione”. Tali valori, verranno
poi riapplicati ai suddetti campi nel momento della scelta del modello dalla lista.
L’insieme totale dei modelli disponibili può essere visualizzato aprendo la
sezione “modelli di relazioni” presente sotto la voce “Altre Entità” del menu
principale dell’applicazione.
Per eliminare un modello, va individuato lo stesso nella lista generale o nella lista
filtrata per tipo generata in fase di inserimento della relazione; far scorrere, poi, il
dito da destra verso sinistra sull’elemento rappresentante il modello e premere il
bottone rosso di conferma.
15.3 Generazione evento in agenda
Una volta creata la relazione, viene automaticamente generato un evento in
agenda che riassume il tipo e direzione della relazione ed elenca tutti i clienti
coinvolti. Da tale evento è poi possibile risalire ai dettagli della relazione stessa e
al dettaglio del cliente coinvolto, se è uno solo, oppure alla lista dei clienti
coinvolti, se sono più di uno.
La generazione dell’evento in agenda fa sì che la relazione compaia nella storia
del cliente di ogni singolo cliente coinvolto nella relazione.
Pertanto, partendo dall’agenda, si può risalire alla lista di tutti i clienti coinvolti in
una relazione, mentre partendo dalla storia di un singolo cliente, si può risalire
alla sequenza di tutte le relazioni intrattenute con quel cliente.
15.4 Lista delle relazioni di un cliente
Dalla vista di dettaglio di un cliente, aprendo il menu contestuale, è possibile
visualizzare la lista delle relazioni. In tale lista vengono riportate tutte le relazioni
59
mioCRM 17.2 – guida utente
intrattenute con quel cliente, siano esse relazioni singole, oppure relazioni che
hanno interessato contemporaneamente anche altri clienti.
Dal menu principale dell’applicazione, selezionando “Altre Entità” => “Relazioni”,
si può accedere alla lista generale delle relazioni. Tale lista riporta, quindi, l’intero
insieme di relazioni memorizzate in mioCRM, per tutti i clienti.
15.5 Cancellazione di una relazione
Una relazione può essere cancellata passando il dito da destra verso sinistra e
premendo il bottone rosso di conferma sull’elemento che rappresenta la
relazione stessa. Questa operazione può essere fatta sia dall’interno della lista
delle relazioni di uno specifico cliente, sia dall’interno della lista generale delle
relazioni. L’operazione, inoltre, può coinvolgere sia una relazione con un solo
cliente, sia una relazione legata a molti clienti.
Quando ci si trova all’interno della lista delle relazioni di un singolo cliente e si
vuole cancellare una relazione che coinvolge più clienti, verrà chiesto all’utente
se si vuole cancellare tale relazione solo per quel cliente oppure per tutti.
Cancellare una relazione per tutti i clienti significa che viene completamente
rimossa la relazione dal database di mioCRM e viene anche eliminato il relativo
evento dall’agenda e dalla storia di tutti i clienti coinvolti.
Cancellare una relazione solo per il cliente corrente, invece, significa che verrà
eliminato quel cliente dalla lista dei clienti coinvolti dalla relazione. La relazione,
però, continuerà a vivere per gli altri clienti e il relativo evento in agenda verrà
solo aggiornato di conseguenza.
Quando invece ci si trova nella lista generale delle relazioni oppure nella lista
delle relazioni di un singolo cliente, ma la relazione che si sta cancellando
coinvolge solo quel cliente, allora l’eliminazione della relazione corrisponderà
all’effettiva rimozione della relazione dal database di mioCRM e alla
cancellazione del relativo evento dall’agenda.
15.6 Relazioni con i clienti di tipo “azienda”
Quando si crea una nuova relazione partendo dal menu contestuale della vista di
dettaglio del cliente, la relazione creata coinvolgerà sia il cliente azienda su cui si
sta operando, sia tutti i suoi contatti semplici che ad esso afferiscono.
Al contrario, se il cliente di tipo azienda compare all’interno di un gruppo di
clienti per i quali si sta creando una relazione, allora la relazione coinvolgerà solo
il cliente azienda (oltre che gli altri clienti del gruppo), ma non coinvolgerà i suoi
contatti semplici.
Infine, quando si visualizza la lista delle relazioni di un cliente di tipo azienda, tale
lista conterrà sia le relazioni che coinvolgono direttamente esso, sia le relazioni
che coinvolgono i suoi contatti semplici.
60
mioCRM 17.2 – guida utente
16 INVIO EMAIL AI CLIENTI
L’invio di una email ad uno o più clienti è un particolare caso di relazione; è cioè,
una relazione di tipo “email” con direzione “in uscita”.
Questa relazione acquista interesse per il fatto che l’invio stesso dell’email può
essere fatto dall’interno dell’applicazione mioCRM. Questo significa che, in
generale, l’utente individuerà uno o più clienti ai quali inviare l’email, cioè
individuerà l’insieme dei destinatari; creerà il messaggio di posta, corredandolo,
eventualmente, di allegati ed infine invierà il messaggio. Al termine di questa
operazione, mioCRM registrerà in automatico la corrispondente relazione di tipo
“email in uscita” ponendo come oggetto della relazione l’oggetto dell’email e
come contenuto/descrizione della relazione, il contenuto dell’email.
16.1 Creazione e invio della email
Per inviare una email ad un cliente, si deve prima accedere alla sua vista di
dettaglio e da lì, aprendo il suo menu contestuale, selezionare la voce “invia
email al cliente…”. Diversamente, se si vuole inviare una email ad un gruppo di
clienti, bisogna dapprima visualizzare il gruppo di clienti nella lista clienti e, da lì,
aprendo il menu contestuale della lista, selezionare la voce “invia email…”.
Come al solito, il gruppo di clienti può essere determinato attraverso
l’applicazione di uno o più filtri di ricerca oppure da una selezione manuale.
Inoltre, se si invia la email dal dettaglio cliente di un cliente di tipo “azienda”, la
lista dei destinatari sarà formata dallo stesso cliente “azienda” e da tutti i suoi
contatti semplici.
Dalle voci di menu “invia email…” e “invia email al cliente…” si accede alla
maschera di inserimento dell’email in cui, oltre a poter inserire l’oggetto e il
corpo dell’email, l’utente potrà decidere anche altre cose, che sono:
• La posizione degli indirizzi: ovvero, si potrà scegliere in quale, tra i campi
“a:”, “cc:” e “ccn:” dell’email, inserire la lista degli indirizzi email associati
ai destinatari.
• Gli indirizzi da utilizzare: ovvero, considerando il caso generale di un
cliente con più di un indirizzo email, si potrà stabilire se includere nella
lista degli indirizzi solo quello considerato come il suo indirizzo principale
oppure includere tutti i suoi indirizzi. In questo contesto, l’indirizzo
cosiddetto “principale” è l’indirizzo che compare nella vista di dettaglio
cliente in prima posizione, mentre tutti gli altri indirizzi sono quelli che
possono essere visti solo aprendo la lista degli indirizzi email, agendo sul
bottone di rivelazione posto alla destra del campo email, oppure
visualizzando il cliente in modalità “scheda”.
• Gli allegati: più avanti si vedrà come mioCRM consenta la
memorizzazione di documenti. Questi documenti possono essere allegati
all’email come anche qualsiasi foto memorizzata nella libreria delle
immagini del dispositivo. Complessivamente, i documenti allegabili
possono essere di qualsiasi tipo ed in qualsiasi numero. E’ però previsto
dal sistema operativo un tetto massimo di dimensione globale degli
61
mioCRM 17.2 – guida utente
allegati pari a 5 MB per l’iPhone e 15 MB per l’iPad. Da notare, infine,
che gli allegati non vengono memorizzati nelle relazioni, ma vengono
memorizzati solo i nomi degli stessi in coda al testo del messaggio.
Una volta impostata l’email e tutte le sue opzioni, si preme il pulsante “Passa
a Mail”. Questo fa sì che venga automaticamente predisposto il vero
messaggio email (gestito direttamente dall’applicazione Mail del dispositivo),
con tutta la lista degli indirizzi email esplosi nel campo di destinazione scelto,
con oggetto e corpo già scritti e con eventuali allegati già caricati.
A questo punto, tutto è pronto per il vero invio dell’email. L’utente premerà il
bottone “invia” per far partire l’email, oppure il pulsante “annulla” per abortire
l’operazione.
Se viene premuto il pulsante “invia”, allora verrà generata in automatico una
relazione di tipo “email in uscita” come descritto in precedenza. La data e
ora della relazione saranno quelle in cui il pulsante è stato premuto. La lista
dei clienti coinvolti nella relazione coinciderà con la lista dei clienti per i quali
esiste almeno un indirizzo email incluso nella lista degli indirizzi destinatari. In
altre parole, se un cliente viene incluso nel gruppo dei destinatari, ma ad
esso non corrisponde alcun indirizzo email, allora tale cliente non verrà
interessato dalla relazione che verrà creata a seguito dell’invio dell’email.
16.2 Comportamenti “diligenti”
Il meccanismo sopra descritto può essere definito come un meccanismo semiautomatico, nel senso che ci sono alcuni punti dove è necessario che l’utente di
mioCRM adotti dei comportamenti “diligenti”. Qualora questi comportamenti
vengano disattesi, l’applicazione non sarà in grado di accorgersene e quindi
andrà a memorizzare informazioni false o inconsistenti.
I comportamenti “diligenti” che debbono essere seguiti sono:
1. Non modificare l’oggetto, il corpo e gli allegati dell’email generata dalla
pressione del pulsante “Passa a Mail”. Questa operazione, infatti, effettua
una mero passaggio di dati da mioCRM all’applicazione Mail. MioCRM
assume che questi dati non vengano modificati e saranno questi ad
essere memorizzati nella relazione. Se l’utente li cambia dall’interno del
messaggio di Mail, queste variazioni verranno sì inviate ai clienti, ma
verranno perse da mioCRM. Si creerà quindi una inconsistenza tra i testi
memorizzati dentro la relazione e i testi effettivamente inviati ai clienti.
2. I campi di destinazione del messaggio di Mail potranno essere modificati,
aggiungendo o togliendo indirizzi email, ma “cum grano salis”! Si
possono aggiungere ulteriori indirizzi, ma bisognerebbe evitare di inserire
indirizzi appartenenti a clienti registrati in mioCRM che non fanno parte
del gruppo dei clienti destinatari. Questo perché altrimenti i clienti aggiunti
non verrebbero legati alla relazione sottostante. Possono altresì essere
eliminati alcuni indirizzi, ma solo se per lo stesso cliente sono stati inclusi
altri suoi indirizzi. In questo modo viene salvaguardato il legame tra la
relazione sottostante ed il cliente. Eliminare totalmente gli indirizzi di un
cliente, avrebbe l’effetto di non inviare nulla ad esso, ma di memorizzare
in mioCRM il fatto che egli ha ricevuto un’email. Questo
62
mioCRM 17.2 – guida utente
rappresenterebbe una inconsistenza. Si possono, invece, aggiungere
tranquillamente altri indirizzi email che non appartengono a nessun cliente
memorizzato in mioCRM oppure a clienti già presenti nel gruppo dei
destinatari.
3. Assicurarsi che il messaggio venga effettivamente inviato. La pressione
del tasto “invia” mette il messaggio nell’”outbox” di Mail e comunica a
mioCRM che il messaggio è stato inviato. MioCRM registra questo come
una fatto certo, ma effettivamente così non è. Infatti, il messaggio
potrebbe rimanere bloccato in coda nell’outbox a causa di problemi di
comunicazione o di indirizzi errati o per altri motivi. In questo caso,
l’utente deve verificare se vi è la possibilità che Mail possa prelevarlo
nuovamente dalla coda e ritrasmetterlo, oppure se effettivamente il
messaggio è stato abortito. In quest’ultimo caso, l’utente deve
manualmente individuare la relazione che mioCRM ha nel frattempo
creato automaticamente all’invio del messaggio ed eliminarla per tutti i
clienti. Mantenerla in memoria, infatti, rappresenterebbe un’inconsistenza
con la realtà dei fatti, in quanto il messaggio pur non essendo mai partito
da Mail, verrebbe considerato inviato ai clienti.
4. Assicurarsi che il messaggio non “rimbalzi indietro”. Alle volte, se un
indirizzo è errato, il messaggio viene rispedito al mittente dal server del
dominio di posta interessato. Anche in questo caso, l’utente deve capire
quali sono i clienti interessati dal rimbalzo e se questi hanno comunque
ricevuto il messaggio attraverso un altro dei loro indirizzi oppure non lo
hanno ricevuto affatto. In tal caso, questi clienti debbono essere esclusi
manualmente dalla relazione creata da mioCRM. Per far questo bisogna
andare nella vista di dettaglio di ognuno di questi clienti, visualizzare la
loro lista delle relazioni, e cancellare, per ognuno di essi, la relazione in
questione, avendo l’accortezza di eliminarla solo per il cliente corrente e
non per tutti.
16.3 Numero di destinatari molto elevato
La funzionalità dell’invio email a clienti di mioCRM è molto potente, ma, come si
è visto, è anche molto delicata e bisogna utilizzarla con accortezza. E’ facile
infatti commettere errori che poi, per essere riparati, costringono ad intervenire
manualmente sull’applicazione.
Questo aspetto diventa tanto più evidente quanto più alto è il numero di
destinatari dell’email. Ma la capacità di inviare un’email in un colpo solo ad un
numero elevato di clienti, al limite anche all’intera base dati dei propri clienti, e
mantenerne traccia in maniera ordinata nel database e nell’agenda, e con in più
la possibilità di aggiungere degli allegati (cosa non consentita utilizzando
direttamente l’applicazione Mail), è anche la vera potenza di questa funzionalità.
Un limite che viene imposto dal sistema operativo è sul numero massimo di
indirizzi email all’interno del medesimo messaggio. Attualmente questo limite è di
99 indirizzi. Per superare tale limite, pertanto, si è reso necessario adottare una
tecnica che consiste nel prendere l’insieme di indirizzi destinatari dell’email e
suddividerlo i tanti gruppi di meno di 99 elementi ciascuno. Per ognuno di questi
63
mioCRM 17.2 – guida utente
gruppi, poi, verrà creata un’email che dovrà essere inviata dall’utente. Anche la
relazione sottostante verrà, pertanto, frazionata per gruppi di clienti.
Illustriamo il tutto con un esempio.
Immaginiamo di inviare un’email dal titolo “offerta” ad un gruppo di 1000 clienti.
Dopo aver composto l’email, scelto gli allegati e tutte le altre opzioni presenti, si
preme il pulsante “Passa a Mail”. A questo punto, mioCRM si accorge che il
limite dei 99 indirizzi per email viene superato e allora deve suddividere l’insieme
degli indirizzi in gruppi di dimensione inferiore ai 99 elementi. Immaginiamo che i
gruppi che vengono formati siano 11. A questo punto, viene proposta la prima
email che avrà per oggetto il testo “offerta – (1/11)”. L’utente invierà l’email
tramite pressione del tasto “invia” e mioCRM farà due cose: 1) registrerà una
nuova relazione di tipo “email in uscita” con nome “offerta – (1/11)” e 2) proporrà
la seconda email che sarà identica alla prima, salvo il fatto che il suo oggetto
sarà “offerta – (2/11)”. L’utente dovrà inviare anche questa tramite una nuova
pressione del tasto “invia”. Tutto questo continuerà fino all’undicesima email
quando il ciclo si concluderà.
Quindi, riassumendo, quando il numero di destinatari è molto alto, può accadere
che anziché inviare una sola email, si debbano inviarne un certo numero e, ad
ognuna di esse, corrisponderà una relazione dentro mioCRM legata ai soli clienti
interessati dall’email corrispondente. Sia le email che le relazioni saranno
caratterizzate dal fatto di avere sempre lo stesso nome, a meno dell’indice
progressivo.
Anche in questo caso, l’utente è tenuto ad un comportamento “diligente”, nel
senso che dovrà procedere all’invio di tante email quanti sono i gruppi in cui è
stato suddiviso l’elenco iniziale dei destinatari e dovrà verificare che ognuna di
queste email sia stata effettivamente spedita.
Qualora, l’utente decida di annullare la spedizione di una di queste email,
mioCRM non registrerà la corrispondente relazione e passerà direttamente a
proporre la successiva email.
16.4 Invio email al singolo indirizzo
Dalla vista di dettaglio del cliente è possibile visualizzare i suoi indirizzi email. Per
ognuno di essi è disponibile il pulsante “invia” che consente di inviare un’email
direttamente a quell’indirizzo. Il procedimento è identico a quanto avviene nel
caso generale di invio email ai clienti, tranne per il fatto che nella lista degli
indirizzi email destinatari comparirà soltanto l’indirizzo scelto. Anche in questo
caso, dunque, l’utente sarà tenuto ad adottare un comportamento “diligente”
così come illustrato in precedenza.
NOTA:
Analogamente al pulsante “invia” posto vicino a ciascun indirizzo email del
cliente, nella versione per iPhone dell’applicazione vi è la presenza del pulsante
“chiama” di fianco a ciascun numero di telefono. La pressione di tale bottone,
però, a differenza del pulsante “invia”, non crea nessuna relazione sottostante.
Quindi, qualora, a seguito della pressione del tasto “chiama”, si instauri una
conversazione telefonica con il cliente, si dovrà poi creare manualmente una
64
mioCRM 17.2 – guida utente
nuova relazione di tipo “telefonata in uscita” e inserire al suo interno i contenuti
della conversazione.
65
mioCRM 17.2 – guida utente
17 GESTIONE DOCUMENTI
MioCRM consente la memorizzazione di un numero illimitato di documenti. Un
documento è un record di informazione nel database che ha la particolarità di
essere collegato ad un file fisico. Pertanto, ogni qualvolta viene creato un nuovo
documento, è necessario fornire anche un file esterno che verrà memorizzato
nella memoria interna del dispositivo gestita da mioCRM. Quindi, anche se non
c’è teoricamente nessun limite al numero di documenti che possono essere
creati, la memoria totale disponibile del dispositivo costituirà di fatto un limite.
Una volta che la memoria libera totale del dispositivo si sarà esaurita, non sarà
più possibile creare ulteriori documenti.
17.1 Creazione di nuovi documenti
E’ possibile visualizzare l’intera lista dei documenti selezionando Menu Principale
=> Altre Entità => Documenti. Dal menu di lista, selezionando “crea nuovo
documento…” è possibile creare un nuovo documento.
Quando si crea un nuovo documento, la prima cosa da fare è selezionare la
sorgente del file, cioè il posto nel quale il file fisico è correntemente
memorizzato. Ci sono tre possibilità:
- iTunes: rappresenta la cartella pubblica di mioCRM. Si seleziona questa
opzione quando si ha un file nel proprio PC/Mac e si vuole caricarlo
dentro mioCRM. In tal caso, si dovrà connettere il dispositivo al proprio
PC/Mac e, attraverso l’applicazione iTunes, si caricherà il file dentro la
cartella pubblica di mioCRM. Da lì, dopo che il documento è stato creato,
il file verrà spostato dentro la memoria interna del dispositivo gestita da
mioCRM.
- Dropbox: rappresenta la cartella “Documents” nel proprio spazio
Dropbox, al di sotto della cartella radice “myCRM”. Si seleziona questa
opzione quando si dispone di un file memorizzato nel proprio spazio
Dropbox e si vuole memorizzarne una copia dentro mioCRM. E’
necessario mettere il file dentro la cartella “Documents” su Dropbox e,
dopo che il documento è stato creato, il file verrà automaticamente
scaricato (come copia) dentro la memoria interna del dispositivo gestita
da mioCRM.
- Immagini: rappresenta la galleria delle immagini del dispositivo. Si
seleziona questa opzione quando si vuole collegare il documento ad una
foto o un video già esistenti e memorizzati nella galleria del dispositivo.
Dopo che il documento è stato creato, verrà creato un collegamento al
file originale (che essendo già memorizzato nel dispositivo non necessita
di essere copiato)
Una volta selezionata la sorgente del file, si procede a selezionare il nome del file
che si vuole associare al nuovo documento premendo il pulsante di rivelazione
posto alla destra del campo “nome file”. Verrà aperta una lista contenente tutti i
file presenti nella sorgente correntemente selezionata. Una volta selezionato il
66
mioCRM 17.2 – guida utente
file, il campo “nome del documento” verrà inizialmente riempito con il nome del
file. Sarà però possibile cambiare tale nome come si vuole. Infine, è possibile
associare qualsiasi altra informazione sul il documento nel campo descrizione.
Una volta premuto il tasto “salva”, avverranno le seguenti cose in dipendenza
della sorgente file selezionata:
- iTunes: il file fisico verrà spostato dalla cartella pubblica dentro la
memoria del dispositivo interna di mioCRM;
- Dropbox: Il file fisico verrà scaricato (come copia locale) dallo spazio
remoto Dropbox e memorizzata nella memoria del dispositivo interna di
mioCRM;
- Immagini: il file fisico originale verrà collegato al documento.
17.2 Utilizzo del documento
Una volta che il documento è stato creato, è possibile sia mostrarne il suo file
fisico, sia usarlo come allegato in nuove email.
Per essere mostrato, il file fisico deve appartenere ad uno dei seguenti tipi di file:
- documento iWork
- documento MS Office
- file di testo
- file PDF
- file CSV
- Immagine
- Video
Qualsiasi altro tipo di file non potrà essere visualizzato.
Per mostrare un documento, si deve selezionare “mostra documento” dal suo
menu contestuale oppure toccare direttamente la sua icona.
Per allegare il file ad una nuova email, si deve selezionare “crea email con
documento…” dal suo menu contestuale. Qualsiasi tipo di file può essere
allegato, anche quelli che non possono essere visualizzati.
Se la sorgente del documento è Dropbox, ogni volta che il documento viene
utilizzato, cioè ogni volta che il documento viene mostrato o allegato ad una
email, mioCRM effettuerà automaticamente una verifica su Dropbox per capire
se la versione locale del file è uguale alla versione memorizzata su Dropbox. Se
le due versioni sono differenti, mioCRM scaricherà automaticamente la versione
Dropbox nella sua memoria locale. Facendo ciò, l’utente avrà sempre la
garanzia che verrà utilizzata da mioCRM sempre l’ultima versione presente su
Dropbox. In ogni caso, però, in caso di mancanza di connessione Internet al
momento dell’utilizzo del file, la copia locale verrà utilizzata.
I documenti possono essere allegati a nuove email anche in gruppi. Per fare ciò,
entrare in modalità selezione nella lista documenti, selezionare i documenti che
si vuole allegare e poi, selezionare dal menu di lista “allega i selezionati a nuova
email…”.
67
mioCRM 17.2 – guida utente
17.3 Statistiche e totali dei documenti
Dal menu di lista dei documenti è possibile anche aprire le statistiche e totali.
Questa vista fornisce i contatori per alcuni tipi di file, come descritto qui di
seguito:
1) n. di documenti: è il numero totale di documenti così come risulta dal
database;
2) n. di file nell’archivio: è il numero totale di file fisici trovati nella memoria
interna del dispositivo gestita da mioCRM;
3) n. di file mancanti: è il numero totale di file che pur essendo referenziati
da altrettanti record di documenti del database, non vengono trovati
nella memoria interna del dispositivo gestita da mioCRM. In situazione
normale, questo numero dovrebbe essere sempre pari a zero;
4) n. di file orfani: è il numero totale di file fisici per i quali non corrisponde
nessun record di documento che li referenzi. In situazione normale,
questo numero dovrebbe essere sempre pari a zero;
5) n. di collegamenti trovati: è il numero totale di oggetti (foto/video) della
galleria delle immagini del dispositivo per i quali esiste un record di
documento nel database che li referenzia;
6) n. di collegamenti mancanti: è il numero totale di oggetti (foto/video)
della galleria delle immagini del dispositivo che sono mancanti pur
essendoci per essi un record di documento nel database che li
referenzia. In situazione normale, questo numero dovrebbe essere
sempre pari a zero;
Normalmente, quindi, dovrebbe sempre valere l’espressione:
(n. di documenti) =
(n. di file nell’archivio) + (n. di collegamenti trovati)
I file mancanti possono originarsi quando, per qualsiasi ragione, uno o più file
fisici memorizzati nella memoria interna del dispositivo gestita da mioCRM
vengono cancellati o non sono presenti. Ci possono essere delle ragioni
eccezionali che conducono a questa situazione e, in questi casi, è necessario
contattare immediatamente il Supporto Serenaware. Tuttavia, c’è anche una
situazione normale che porta alla generazione dei file mancanti: quando si
effettua un backup da un dispositivo ed il ripristino dello stesso su un altro
dispositivo. Questo particolare caso verrà descritto più avanti quando si parlerà
del backup e ripristino. I file mancanti vengono mostrati in rosso sia nella lista
documenti che nella vista di dettaglio.
I file orfani possono originarsi quando, per qualsiasi ragione, ci sono uno o più
file memorizzati nella memoria interna del dispositivo gestita da mioCRM per i
quali non corrisponde alcun record di documento che li referenzi. Solo
situazioni eccezionali possono portare a questa situazione. Tuttavia, come verrà
descritto più avanti quando si parlerà del backup e ripristino, quando si effettua
un ripristino, uno o più file orfani possono originarsi. In ogni caso, questi file
verranno sempre spostati nella cartella pubblica di mioCRM e pertanto essi,
normalmente, non vengono conteggiati nelle statistiche.
68
mioCRM 17.2 – guida utente
Quando uno o più file orfani vengono rilevati, un apposito bottone per eliminarli
tutti insieme apparirà nella vista Statistiche e Totali.
I collegamenti mancanti possono essere originati quando, per qualsiasi ragione,
uno o più documenti referenziano oggetti presenti nella galleria delle immagini
del dispositivo, ma che in realtà non esistono. Ciò può essere causato sia dalla
cancellazione degli oggetti dalla galleria delle immagini del dispositivo, sia
quando si ripristina un database proveniente da un altro dispositivo.
La vista Statistiche e Totali mostra anche altre due informazioni utili, che sono:
- lo spazio totale utilizzato: è lo spazio totale occupato da tutti i file, di
qualsiasi tipo, memorizzati nella memoria interna gestita da mioCRM;
- lo spazio totale disponibile: è lo spazio totale disponibile nel dispositivo.
Questo spazio può essere utilizzato sia da mioCRM che da altre
applicazioni esterne.
Infine, la vista Statistiche e Totali fornisce un bottone di servizio che permette la
cancellazione di tutti i file memorizzati nella memoria interna gestita da mioCRM.
Questa azione dovrebbe essere effettuata solo in casi veramente eccezionali, il
più comune dei quali potrebbe essere quando si è esaurito lo spazio totale
disponibile. In questo caso, se si ha urgenza di reperire un po’ di spazio extra
nel proprio dispositivo per fare alcune operazioni critiche con alcune applicazioni
esterne, è possibile liberare la memoria senza però perdere tutti i record di
documenti e tutte le informazioni memorizzate in essi. Successivamente, poi,
sarà possibile ripristinare tutti i file fisici facendo una delle seguenti azioni:
- per tutti i documenti che referenziano file locali (iTunes), bisognerà fornire
di nuovo il file fisico tramite iTunes e associare lo stesso di nuovo al
documento entrando in modifica sullo stesso, selezionando di nuovo il file
dalla lista dei file iTunes e salvando il record.
- Per tutti i documenti che referenziano file di Dropbox, si dovrà
semplicemente utilizzare il documento stesso. Infatti, tutte le volte che si
utilizza un documento (mostrandone il contenuto o allegandolo ad una
email) il file fisico viene confrontato con la sua copia Dropbox e, quando
la copia locale è più vecchia di quella Dropbox oppure, come in questo
caso, quando è completamente assente, la copia Dropbox viene
automaticamente scaricata dentro la memoria interna del dispositivo
gestita da mioCRM.
17.4 Associare i documenti alle entità
I documenti (e perciò anche i loro file fisici) possono essere associati alle
seguenti entità:
- Clienti
- Opportunità
- Vendite
- Relazioni
69
mioCRM 17.2 – guida utente
-
Ditte Mandanti
L’associazione non crea una duplicazione del file fisico, cosicché non ci si deve
preoccupare dello spazio fisico del dispositivo quando si effettuano le
associazioni.
Un documento può essere associato a qualsiasi numero di record di qualsiasi
entità tra quelle precedentemente menzionate e simultaneamente a differenti
entità.
Per associare un documento ad uno specifico record di un’entità, per esempio,
ad un cliente, aprire la vista di dettaglio del record e, dal suo menu contestuale,
selezionare “Documenti”. Questo farà comparire la lista di tutti i documenti che
sono già associati al record di entità corrente.
Dal menu di lista, quindi, selezionare una delle due azioni seguenti:
- “Associa nuovo documento…”: questa azione mostrerà la vista “Crea
Nuovo Documento…” che permette di creare un nuovo documento e,
dopo aver salvato il documento stesso, creerà automaticamente anche
l’associazione tra il documento appena creato ed il record di entità.
- “Associa documento esistente…”: questa azione aprirà una lista
contenente tutti i documenti che non sono stati ancora associati al record
di entità. Si dovrà selezionare uno di essi e, facendo ciò, verrà
automaticamente creata l’associazione tra il documento selezionato e il
record di entità.
Per rimuovere un’associazione, è sufficiente eliminare il documento dalla lista dei
documenti associati al dato record di entità. Passare semplicemente il dito da
destra verso sinistra sopra il documento da eliminare e premere il bottone rosso
di conferma che appare sopra di esso. Questa azione non rimuoverà né il
documento né il suo file fisico. Rimuoverà solamente l’associazione.
Per rimuovere completamente sia un documento che il suo file fisico, aprire la
lista generale dei documenti da “Menu Principale => Altre Entità => Documenti”,
e passare il dito da destra verso sinistra sopra il documento da eliminare ed
infine premere il bottone rosso di conferma che appare sopra di esso. Questa
azione rimuoverà automaticamente sia il documento unitamente al suo file fisico,
sia tutte le associazioni del documento con qualsiasi record di entità.
17.5 Creazione di email con documenti e dati
Dalla lista dei documenti associati ad un particolare record di una entità, ad es.
un cliente, è possibile generare un’email contenente uno o più documenti tra
quelli associati al record e anche i dati, in formato leggibile, del record stesso.
Per far ciò è necessario entrare in modalità selezione nella lista dei documenti
associati al record e selezionare quelli che si vogliono inserire nell’email. Poi, dal
menu di lista selezionare “Nuova email con selezionati…” per creare una email
contenente in allegato i documenti selezionati, oppure selezionare “nuova email
con selezionati e dati…” per creare un’email contenente in allegato i documenti
selezionati e nel corpo i dati del record.
70
mioCRM 17.2 – guida utente
17.6 Menu “apri in mioCRM”
I documenti posso essere anche creati da applicazioni esterne attraverso l’uso
del menu “apri in mioCRM”.
Il menu “apri in…” è un meccanismo standard dell’iOS che consente lo scambio
di file tra applicazioni. Tutte le applicazioni che aderiscono a questo standard
sono capaci di inviare file a mioCRM.
Quando si lancia il menu “apri in mioCRM” da un’applicazione esterna, mioCRM
si aprirà con la vista “crea nuovo documento…” in primo piano e con il file fisico
inviato dall’applicazione esterna già impostato nel campo nome file. E’ possibile
poi inserire tutte le altre informazioni ed, eventualmente, scegliere anche un
cliente a cui associare il nuovo documento.
71
mioCRM 17.2 – guida utente
18 GESTIONE CAMPAGNE
MioCRM permette di definire azioni da eseguire su vari gruppi di clienti e di
tracciare giorno per giorno il loro stato di completamento e tempo rimanente.
Due concetti sono qui fondamentali: le campagne e le azioni. Vediamoli in
dettaglio.
18.1 Campagne
Una campagna è un contenitore logico che collega insieme un dato gruppo di
clienti e l’azione da svolgere su di essi.
Per definire una campagna, perciò, è necessario:
• fornire un nome per la campagna stessa
• definire l’azione prototipo (vedere oltre)
• aggiungere uno o più clienti alla campagna
• opzionalmente, aggiungere alcune note
• opzionalmente, associare uno o più documenti
La campagna è anche caratterizzata da uno stato. Una volta creata, il suo stato
è sempre impostato a “in preparazione” (colore giallo). Poi, quando si è pronti a
far partire la campagna, la si “aprirà” e pertanto il suo stato diventerà “aperta”
(colore verde). Successivamente, si potrà “sospendere” la campagna (stato
“sospesa”, colore grigio) o “chiudere” la campagna (stato “chiusa”, colore
rosso).
Inoltre, la campagna è dotata di un attributo di periodicità che può assumere
uno dei seguenti due valori:
• Non periodica: quando una campagna viene definita come “non
periodica”, le sue azioni possono solo essere chiuse (vedere oltre). Una
volta che tutte le azioni sono state chiuse, la campagna diventa vuota e
sostanzialmente inutile;
• Periodica: quando una campagna viene definita come “periodica”, ogni
volta che una delle sue azioni viene chiusa, un’altra nuova azione viene
creata al suo posto (vedere oltre per maggiori dettagli). Una campagna
periodica, pertanto, è sempre riempita di azioni e perciò essa vive
all’infinito (o finché l’utente non la chiude).
Tutti gli attributi sopra menzionati possono essere modificati indipendentemente
dallo stato della campagna, tranne che nel caso in cui la campagna è chiusa. In
particolare, è possibile aggiungere clienti singolarmente o in gruppi in momenti
differenti.
Per default, è possibile creare e gestire una sola campagna. Tuttavia,
acquistando l’opzione di licenza “CAMP-NO-LIMITS” si potrà creare e gestire un
qualsiasi numero di campagne.
72
mioCRM 17.2 – guida utente
Quando si lavora con molte campagne, queste possono essere poste a
qualsiasi stato, indipendentemente l’una dall’altra. In particolare, esse possono
essere tenute tutte aperte.
18.2 Azioni
Un’azione rappresenta una lista di attività, compiti o, più semplicemente, di
elementi che si vuole eseguire o seguire per ogni cliente della campagna.
L’azione, pertanto, è definita da una “checklist”, cioè da una lista di elementi
associati ad un commutatore acceso/spento. Ognuno di questi elementi può
rappresentare, per l’utente, qualsiasi cosa. Sta all’utente creare la checklist e
associare un significato ai suoi elementi.
Quando l’azione viene creata, tutti gli elementi della checklist sono spenti. Poi,
una volta che si interagisce con il cliente, verranno accesi uno o più elementi.
Una volta che tutti gli elementi saranno accesi, si potrà considerare l’azione
terminata e la si potrà “chiudere” (comunque sia, si potrà chiudere l’azione
anche in qualsiasi altro momento, anche se la checklist non è completata).
Le seguenti cose, pertanto, identificano sempre e in modo univoco un’azione:
• campagna: è la campagna alla quale l’azione appartiene;
• cliente: è il cliente sul quale l’azione viene eseguita;
• checklist: è la lista di elementi che compongono l’azione che viene
eseguita sul cliente;
• completamento checklist: è la percentuale di completamento della
checklist;
• data di creazione: è la data di creazione dell’azione;
• giorni trascorsi: è il numero di giorni trascorsi dalla data in cui l’azione è
stata creata;
• giorni rimanenti (solo per le campagne periodiche): è il numero di giorni
rimanenti prima che l’intervallo definito per la campagna termini (vedere
oltre);
• note: sono note opzionali associate all’azione.
Come detto, le azioni sono sempre associate alla campagna. In base al suo
stato, pertanto, identificheremo:
• azioni future: sono azioni associate alle campagne il cui stato è “in
preparazione”;
• azioni correnti: sono azioni associate alle campagne il cui stato è
“aperta”;
• azioni “sospese”: sono azioni associate alle campagne il cui stato è
“sospesa”;
• azioni “passate”: sono azioni associate alle campagne il cui stato è
“chiusa”; tuttavia, come verrà descritto più avanti, le azioni passate sono
associate anche alle campagne aperte e sospese.
Le azioni possono essere create in vari modi. Tuttavia, è necessario distinguere
le azioni future, correnti e sospese dalle azioni passate.
73
mioCRM 17.2 – guida utente
Innanzi tutto, ogni volta che si aggiunge un nuovo cliente ad una campagna si
creerà un’azione (futura, corrente o sospesa). Se si aggiunge un gruppo di clienti
si creerà un corrispondente gruppo di azioni. Tuttavia, se il cliente che si sta
aggiungendo appartiene già alla campagna e se esiste già un’azione corrente (o
futura o sospesa) per esso, non verrà creata nessuna azione duplicata.
Al contrario, se il cliente che si sta aggiungendo alla campagna è stato già
aggiunto ad essa, ma esiste solo una o più azioni passate per esso e non esiste
nessuna azione corrente (o futura o sospesa), allora verrà creata una nuova
azione.
Vengono create anche nuove azioni correnti quando la campagna è “periodica”
attraverso la chiusura delle sue azioni correnti (vedere oltre).
D’altra parte, le azioni passate non vengono mai create direttamente. Esse
vengono sempre create quando viene “chiusa” un’azione corrente.
Effettivamente, l’operazione di “chiusura” trasforma l’azione corrente in
un’azione passata.
Come sarà più chiaro in seguito, le azioni possono essere modificate solo
quando esse sono azioni “correnti” e quando la campagna cui esse
appartengono è aperta.
Pertanto, le azioni passate non possono mai essere modificate. In effetti, esse
rappresentano azioni correnti congelate al momento della loro chiusura. Il loro
scopo è principalmente quello di mantenere una vista storica di tutte le azioni
eseguite sul cliente.
18.3 La checklist
Ogni azione ha la propria checklist. All’inizio, al momento della creazione, tutti gli
elementi della checklist sono spenti. Poi, essi vengono accesi poco a poco
dall’utente col trascorrere del tempo e man mano che egli interagisce con il
cliente.
Per aggiornare la checklist è necessario modificare l’azione e quindi l’azione
deve necessariamente essere un’azione “corrente”.
La definizione della checklist viene mantenuta nella campagna come “prototipo”.
Ogni volta che una nuova azione viene creata, la checklist prototipo viene
utilizzata per definire la checklist associata all’azione. Ogni volta che si modifica
la checklist prototipo , tutte le azioni della campagna vedranno la loro checklist
modificata di conseguenza.
La checklist prototipo può essere creata sia quando si crea una nuova
campagna, sia quando se ne modifica una esistente.
La checklist prototipo può essere modificata andando a modificare la
campagna.
18.4 Campagne non periodiche
Quando si definisce una campagna come “non periodica”, si intende eseguire le
sue azioni associate solo una volta per ogni cliente della campagna. Per ogni
74
mioCRM 17.2 – guida utente
azione, si seguirà la checklist e si accenderanno i suoi elementi con il passare
del tempo e man mano che si interagisce con il cliente.
In qualsiasi momento, si può decidere di “chiudere” l’azione. Questo significa
fermare il lavoro sul cliente. Questa situazione viene espressa dallo stato di
completamento della checklist. Se il completamento è del 100%, si chiuderà
l’azione in quanto tutto il lavoro è stato fatto. Se il completamento è inferiore al
100%, si chiuderà l’azione perché non è più possibile o non più necessario
eseguire ulteriore lavoro.
Per poter lavorare sulle azioni, la campagna deve essere nello stato di “aperta”.
Pertanto si lavorerà sempre sulle “azioni correnti”.
Una volta chiusa l’azione –che è la “azione corrente”- l’azione stessa viene
congelata e non può più essere modificata. La “azione corrente”, quindi, diventa
una “azione passata” e la lista delle azioni correnti associate alla campagna si
ridurrà di un elemento. Man mano che si chiudono le azioni, la lista si ridurrà
sempre più fino a diventare vuota.
Tuttavia, come detto nei paragrafi precedenti, è sempre possibile aggiungere in
qualsiasi momento altri clienti alla campagna. Si possono aggiungere anche
clienti che sono stati già aggiunti e la cui corrispondente azione è diventata già
una “azione passata”. Ogni volta che viene aggiunto un nuovo cliente, viene
creata anche una nuova azione. Cosicché, in generale, si potrà avere una lista di
azioni correnti che cresce e decresce nel tempo.
18.5 Campagne periodiche
Quando si definisce una campagna come “periodica”, si intende eseguire
periodicamente le sue azioni associate sui loro clienti. E’ necessario, pertanto,
stabilire l’intervallo di tempo tra due occorrenze di un’azione. Si può fare ciò,
durante la creazione o modifica della campagna, impostando la stessa come
“periodica”. Facendo ciò si abiliterà un controllo aggiuntivo che permetterà
l’inserimento dell’intervallo come numero di giorni, settimane, mesi o anni.
Una volta stabilito l’intervallo, si potrà usare la campagna periodica come una
non periodica. Tutte le considerazioni appena fatte per le campagne “non
periodiche” possono essere, cioè, applicate anche alle campagne “periodiche”.
Si potrà aggiungere clienti ad una campagna periodica; la si potrà aprire,
sospendere o chiudere; si potrà definire la sua checklist prototipo; si potrà
modificare la checklist delle sue azioni correnti, ecc.
L’unica differenza rispetto alla campagna non periodica si manifesta all’atto della
chiusura delle sue azioni.
Ogni volta che un’azione appartenente ad una campagna periodica viene chiusa
(diventando, così, un’azione passata), una nuova azione viene creata. Questa
nuova azione, quindi, andrà a rimpiazzare la vecchia azione come azione
corrente.
Così come per la campagna non periodica, anche per quella periodica si avrà la
libertà di chiudere le sue azioni correnti in qualsiasi momento desiderato. Però,
essendoci un intervallo predefinito per la campagna, ogni azione riporterà il
numero dei giorni rimanenti prima che l’intervallo di tempo termini. Dalla
75
mioCRM 17.2 – guida utente
conoscenza di questo dato, si potrà pianificare il proprio lavoro giornaliero sui
clienti in modo ottimale, decidendo di lavorare prima sui clienti le cui azioni
stanno per scadere e posponendo il lavoro sui clienti delle azioni più recenti.
Tipicamente, nel proprio lavoro quotidiano, si aprirà la lista delle azioni correnti,
ordinate per data di creazione crescente. Si vedrà così nella parte alta della lista
tutte le azioni il cui intervallo sta per scadere. Qualora vi siano azioni scadute,
queste le si vedranno marcate in rosso. Quindi, si deciderà di lavorare su una o
più di queste azioni interagendo con i loro rispettivi clienti e aggiornando le loro
checklist. Poi, le si chiuderanno. Quando queste azioni vengono chiuse, nuove
azioni nasceranno, come già detto. Tuttavia, queste nuove azioni avranno come
data di creazione la data corrente e pertanto esse verranno visualizzate in fondo
alla lista delle azioni correnti. Nella parte alta della lista, le azioni appena chiuse
scompariranno e le altre azioni che stanno per scadere si sposteranno quindi
verso l’alto.
Quindi, possiamo dire che la lista delle azioni correnti (ordinate per data di
creazione crescente) agisce come un suggeritore, indicando in ogni momento
quali sono le azioni che necessitano di essere eseguite con più urgenza.
Comunque sia, la decisione finale su quale azione eseguire prima viene sempre
lasciata all’utente.
18.6 Lista delle Azioni Correnti
Dal menu contestuale di ogni campagna, si può visualizzare la lista di tutti i
clienti o azioni associati alla campagna stessa.
Tuttavia, data l’alta importanza delle azioni “correnti” rispetto agli altri tipi di
azioni, il menu principale dell’applicazione fornisce la possibilità di visualizzare la
lista complessiva delle azioni correnti. Questa lista include le azioni correnti
provenienti da tutte le campagne correntemente “aperte”.
Ordinando questa lista per data di creazione crescente (il default) è possibile
utilizzare questa lista come un suggeritore complessivo. Nella parte alta della
lista si vedranno tutte le azioni più vecchie. In generale esse saranno tutte le
azioni il cui intervallo di tempo sta per scadere o che è già scaduto (se esse
provengono da campagne periodiche) e/o tutte le azioni il cui periodo di vita è
molto alto (se essere provengono da una campagna non periodica).
Come già detto, la decisione finale su quale azione eseguire prima è comunque
lasciata all’utente.
18.7 L’impegno in agenda dell’azione
Consultando la lista delle Azioni Correnti è possibile stabilire il proprio piano per
lavorare sui clienti ed eseguire le varie azioni.
Per favorire la costruzione di tale piano, è possibile associare ad ogni azioni uno
specifico impegno in agenda.
Per creare l’impegno associato all’azione corrente, aprire il suo menu
contestuale e selezionare “Crea impegno…”. Se l’azione corrente proviene da
una campagna non periodica, il nuovo impegno verrà proposto per la data
corrente e poi si potrà scegliere un’altra data e ora.
76
mioCRM 17.2 – guida utente
Al contrario, se l’azione corrente proviene da una campagna periodica, il nuovo
impegno sarà proposto per la data risultante dalla somma dell’intervallo della
campagna con la data di creazione dell’azione. Ad esempio, se l’azione corrente
è stata creata il 9 febbraio 2013 e l’intervallo stabilito per la sua campagna è di 2
mesi, allora il nuovo impegno verrà proposto per il 9 aprile 2013.
Questo aiuterà nella pianificazione degli impegni in prossimità della scadenza
dell’intervallo. Sarà così possibile eseguire azioni sui clienti di una campagna
periodica con la sua stessa periodicità.
Tuttavia, si avrà sempre la totale libertà di decidere quando lavorare sul cliente di
un’azione e quando aggiornare e chiudere quell’azione.
18.8 Operazioni e transizioni di stato per le campagne
Dal menu contestuale di una campagna è possibile eseguire un certo numero di
operazioni. Vediamole in dettaglio:
•
Aggiungi clienti: questa apre la lista dei clienti dalla quale è possibile
scegliere i clienti da aggiungere alla campagna. E’ possibile aggiungere
l’intera lista oppure restringerla tramite l’applicazione di filtri di
visualizzazione, l’effettuazione di ricerche testuali oppure tramite la
selezione uno ad uno dei clienti. Una volta effettuata questa scelta, si
aggiungeranno effettivamente i clienti alla campagna tramite la selezione
della voce del menu di lista “aggiungi a campagna”. Da ricordare che
l’operazione di “aggiunta clienti alla campagna” produrrà di fatto nuove
azioni (future, correnti o sospese) per la campagna.
•
Apertura di una campagna: una campagna appena creata si trova
sempre nello stato “in preparazione”. Questo stato consente di preparare
la campagna in momenti diversi. Si creerà quindi la checklist prototipo, si
aggiungeranno i clienti e poi, quando si è pronti, si “aprirà” la campagna
selezionando “Apri” dal suo menu contestuale. L’apertura della
campagna trasforma tutte le sue azioni “future” in azioni “correnti”,
consentendo quindi la loro visualizzazione nella lista complessiva delle
azioni correnti e quindi la possibilità di poterle modificare e chiudere.
•
Sospensione della campagna: una campagna aperta può essere
sospesa. Una volta sospesa, tutte le sue azioni correnti vengono
congelate e nascoste (diventando, pertanto, azioni “sospese”). Pertanto,
esse non saranno più visibili all’interno della lista complessiva delle azioni
correnti. Tuttavia, le azioni sospese potranno comunque essere
visualizzate dal menu contestuale della campagna, ma nessuna
operazione potrà essere svolta su di esse.
•
Ripresa di una campagna: quando una campagna è sospesa essa può
essere ripresa selezionando “Riprendi” dal suo menu contestuale.
L’operazione di ripresa riporta la campagna al suo stato di “aperta”. Tutte
le sue azioni diventano di nuovo azioni “correnti” e ritornano ad essere
visibili nella lista complessiva delle azioni correnti.
77
mioCRM 17.2 – guida utente
•
Chiusura di una campagna: una campagna aperta o sospesa può essere
chiusa. Quando si effettua la chiusura selezionando “Chiudi” dal menu
contestuale della campagna, tutte le azioni correnti o sospese della
campagna vengono eliminate. Tuttavia, se sono già presenti azioni
passate associate alla campagna, queste vengono preservate.
•
Riapertura di una campagna: una campagna chiusa può essere riaperta.
Si ottiene ciò selezionando “Riapri” dal menu contestuale della
campagna. L’operazione di riapertura prende la lista di tutti i clienti
coinvolti nelle sue azioni “passate” e, per ognuno di essi, crea una nuova
azione “corrente”. Tutte le azioni passate già presenti nella campagna
vengono preservate.
•
Duplicazione di una campagna: qualsiasi campagna esistente, in
qualsiasi stato essa si trovi, può essere duplicata selezionando “Duplica”
dal suo menu contestuale. Selezionando questa operazione si dà luogo
ad una nuova campagna “in preparazione”. Tutti i clienti coinvolti nelle
azioni passate associate alla campagna originaria vengono aggiunti a
questa nuova campagna. Se la campagna originaria ha delle azioni
future, correnti o sospese, nessuno dei loro clienti verrà aggiunto. Tutti gli
altri attributi della campagna originaria, inclusa la checklist prototipo,
verranno copiati.
78
mioCRM 17.2 – guida utente
19 REPORTS
Un report consiste in un’elaborazione statistica di una specifica quantità
appartenente ad una entità, con un eventuale filtro specificato come parametro.
MioCRM fornisce vari tipi di report che possono essere acceduti selezionando
“Menu Principale => Reports”.
Ogni singolo report viene rappresentato come una vista tabulare. Su iPad viene
mostrato anche il corrispondente istogramma.
Nella vista tabulare ogni cella ha un’etichetta che rappresenta un valore nel
primo asse (x) del report.
La cella inoltre mostra un valore principale alla destra il quale rappresenta il
valore del report nel secondo asse (y1). Inoltre la cella visualizza il numero di
occorrenze (y2) della quantità nell’intervallo rappresentato dalla cella.
Infine, il filtro rappresenta il terzo asse (z).
Le celle inoltre riportano due barre orizzontali. La principale di esse sarà
proporzionale al valore principale della cella, mentre l’altra barra sarà
proporzionale al numero di occorrenze della quantità nell’intervallo. Entrambe le
barre avranno la massima estensione in corrispondenza della cella contenente il
massimo valore calcolato nel report e la minima estensione in corrispondenza
della cella contenente il minimo valore del report.
L’elaborazione del report coinvolgerà tutti i records della data entità. Nessun
filtro sarà quindi applicato.
Se la quantità soggetto del report è un valore monetario e se uno o più valori
memorizzati nelle righe lette sono espressi in valute differenti da quella di base, e
se per questi valori il tasso di cambio deve essere automaticamente aggiornato
ad intervalli regolari (come impostato nelle Impostazioni), l’elaborazione del
report sarà alternata con chiamate al servizio remoto Yahoo Finance al fine di
recuperare i tassi di cambio attuali necessari ad una corretta conversione.
Una volta che il report è stato generato, sarà possibile, poi, mediante un tocco
sulla cella nella lista tabulare o su una barra dell’istogramma, visualizzare la lista
di tutti i record che concorrono alla formazione del valore rappresentato dalla
cella o dalla barra.
79
mioCRM 17.2 – guida utente
20 CONDIVISIONE DATI
In tutte quelle situazioni dove si fa parte di un gruppo di vendita e i membri di
questo gruppo utilizzano mioCRM per il loro lavoro autonomo, può essere
necessario condividere alcuni parti dei propri dati con essi, senza rivelare l’intero
database.
MioCRM consente la condivisione dei seguenti tipi di dati:
1) un singolo cliente: condividendo un singolo cliente, verranno condivisi
non solo tutti i suoi dati interni, come il nome, gli indirizzi, i numeri di
telefono, ecc., ma anche tutti i record di dati appartenenti alle altre entità
che sono direttamente correlate con quel cliente. Pertanto,
condividendo un cliente, si condivideranno anche tutte le sue
opportunità, le sue vendite, le sue attività ecc. Quindi, possiamo dire
che, condividendo un singolo cliente con un collaboratore, si metterà
quest’ultimo in condizione di continuare il proprio lavoro su quel cliente
esattamente dal punto in cui ci si trova al momento della condivisione. Il
collaboratore riceverà, cioè, tutta la conoscenza sulle passate, presenti e
future attività svolte o da svolgere su di esso;
- per condividere un singolo cliente, aprire la sua vista di dettaglio e
selezionare “Condividi…” dal suo menu contestuale;
2) una singola opportunità: condividendo una singola opportunità, si
restringe la condivisione dei dati a tutti e soli i dati relativi a quella stessa
opportunità. Pertanto, si condivideranno non solo tutti i dati interni
dell’opportunità quali l’oggetto, il valore, la ditta mandante, ecc., ma
anche tutti i record di dati appartenenti alle altre entità che sono
direttamente correlate a quella opportunità, come il suo cliente di
riferimento, tutte le sue attività, tutti gli impegni/eventi in agenda, ecc.
Tuttavia, se si hanno altre opportunità e vendite legate allo stesso
cliente, esse non saranno condivise e non saranno pertanto svelate al
collaboratore. Pertanto, il collaboratore riceverà soltanto la conoscenza
necessaria per lavorare su quella singola opportunità condivisa e non
sarà in grado di avere accesso alle informazioni riguardanti l’intero lavoro
effettuato sul cliente;
- per condividere una singola opportunità, aprire la sua vista di
dettaglio e selezionare “Condividi…” dal suo menu contestuale;
3) una singola vendita: condividendo una singola vendita, si restringe la
condivisione dei dati a tutti e soli i dati relativi a quella stessa vendita.
Pertanto, si condivideranno non solo tutti i dati interni della vendita quali
l’oggetto, il valore, la ditta mandante, ecc., ma anche tutti i record di dati
appartenenti alle altre entità che sono direttamente correlate a quella
vendita, come il suo cliente di riferimento, tutte le sue attività, tutti gli
impegni/eventi in agenda, ecc. Tuttavia, se si hanno altre opportunità e
vendite legate allo stesso cliente, esse non saranno condivise e non
saranno pertanto svelate al collaboratore. Pertanto, il collaboratore
riceverà soltanto la conoscenza necessaria per lavorare su quella singola
80
mioCRM 17.2 – guida utente
vendita condivisa e non sarà in grado di avere accesso alle informazioni
riguardanti l’intero lavoro effettuato sul cliente;
- per condividere una singola vendita, aprire la sua vista di dettaglio
e selezionare “Condividi…” dal suo menu contestuale;
Per abilitare la funzionalità di condivisione in mioCRM è necessario effettuare le
seguenti cose:
1) inserire il proprio indirizzo email nella vista delle Impostazioni;
2) inserire tutti i dati dei propri collaboratori;
a. Andare a “Menu Principale” => “Altre Entità” => “Collaboratori”. Si
aprirà la lista di tutti i collaboratori già inseriti.
b. Aprire il suo menu di lista e selezionare “Crea nuovo
collaboratore…”.
c. Nella vista “Nuovo Collaboratore” inserire il nome del
collaboratore, il suo indirizzo email (deve essere un indirizzo valido
ed utilizzato), un soprannome e alcune noto aggiuntive.
Una volta che si condividono i dati, il pannello “Condivisione Dati” si aprirà.
Attraverso quel pannello è possibile selezionare la lista dei collaboratori che
dovranno ricevere i dati. Si potrà selezionare inoltre anche il metodo da utilizzare
per inviare i dati ad essi ed infine si potrà inserire un messaggio che i
collaboratori leggeranno al momento della ricezione dei dati.
MioCRM consente due modalità di invio dei dati condivisi verso i collaboratori: la
condivisione via email e la condivisione via Dropbox. Vediamoli in dettaglio.
20.1 Condivisione via email
Quando si condividono i dati via email, mioCRM estrae i dati da condividere dal
database e li impacchetta in un file speciale. Il file, poi, viene allegato ad una
nuova email che verrà automaticamente riempita con tutti gli altri necessari dati,
cioè gli indirizzi destinatari (cioè gli indirizzi email dei collaboratori), il soggetto e il
corpo contenente istruzioni e il messaggio per i destinatari.
Dal punto di vista di chi riceve i dati condivisi via email, una volta ricevuta l’email,
bisogna aprire il file allegato attraverso il menu “apri in mioCRM…”. Questo
lancia mioCRM e apre il pannello “Inserimento Dati Condivisi”. In questo
pannello è possibile vedere il nome dei dati che si sta ricevendo, chi è il mittente
e si potrà leggere il suo messaggio. Poi, si potrà o accettare i dati in ingresso
oppure scartarli. Se si accetta, i dati in ingresso verranno memorizzati nel
database e saranno immediatamente utilizzabili.
20.2 Condivisione via Dropbox
Quando si condividono i dati tramite Dropbox, mioCRM estrae i dati da
condividere dal database e li impacchetta in un file speciale. Successivamente,
invia quel file a Dropbox. Su Dropbox, per ogni dato collaboratore, mioCRM
crea una cartella speciale che agirà come “outbox” per il collaboratore stesso.
Queste cartelle vengono poste tutte a livello della cartella base di Dropbox
81
mioCRM 17.2 – guida utente
(pertanto, fuori dalla cartella base di mioCRM). Il nome di tutte queste cartelle
outbox seguirà la sintassi:
“myCRM-<indirizzo email del collaboratore>”
Ad es. “[email protected]”.
Pertanto, sullo spazio Dropbox, si vedranno tante cartelle outbox quanti sono i
collaboratori che hanno ricevuto i dati che si sono condivisi. Quando un dato
viene condiviso con più di un collaboratore, il file generato verrà copiato in tutte
le cartelle outbox di tutti i collaboratori destinatari.
Dal punto di vista di chi riceve i dati condivisi via Dropbox, si dovrà:
- abilitare il proprio mioCRM a connettersi a Dropbox, tramite l’accensione
dell’interruttore Dropbox delle Impostazioni ed inserire la propria utenza
Dropbox.
- Inserire il proprio indirizzo email nelle Impostazioni. Questo verrà utilizzato
per accedere alla propria cartella inbox;
o Una volta inserito il proprio indirizzo email nelle Impostazioni,
mioCRM assume che nello spazio Dropbox dell’utente ci sia una
cartella “inbox” chiamata “myCRM-<indirizzo email dell’utente>”
(ad es. “[email protected]”). Viene assunto anche
che i file di dati condivisi dai colleghi dell’utente con esso siano
tutti memorizzati in tale cartella inbox.
Quindi, l’utente, come destinatario dei dati condivisi, dovrà svolgere le seguenti
azioni per inserire i dati nel suo database:
- Dal “Menu Principale” => “Inserimento” => “Condivisione Dati”, si accede
alla propria cartella inbox su Dropbox. Verrà mostrata la lista di tutti i file
di dati condivisi presenti nella cartella inbox dell’utente.
- L’utente ne selezionerà uno. Il pannello “Inserimento Dati Condivisi” si
aprirà.
- In tale pannello, si potrà vedere il nome dei dati che si stanno ricevendo,
chi è il mittente e si potrà leggere il suo messaggio.
- Successivamente, sarà possibile sia accettare i dati entranti, sia scartarli.
Se si accetta, i dati entranti saranno memorizzati nel database e saranno
immediatamente utilizzabili.
L’ultimo passo è quello di mettere in comunicazione le cartelle outbox di ogni
collaboratore con le cartelle inbox di tutti gli altri collaboratori. Ci sono diverse
possibilità:
1) Tutti i collaboratori utilizzano la stessa utenza Dropbox. Così facendo, le
cartelle outbox create da ogni collaboratore sono direttamente
accessibili dal corrispondente collaboratore come cartelle inbox. Cioè,
tutte le cartelle si comportano contemporaneamente sia da outbox che
da inbox.
2) Ogni collaboratore utilizzerà la propria utenza Dropbox. Così facendo, le
cartelle outbox create da ognuno dei collaboratori non potrà essere
acceduta dagli altri collaboratori. Ogni utente dovrà provvedere
autonomamente ad inviare i file di dati che egli trova in ognuna delle
cartelle outbox al corrispondente collaboratore, il quale a sua volta dovrà
provvedere autonomamente ad inserire i file di dati nella sua cartella
inbox. Come si può facilmente immaginare, questo metodo annulla tutti i
82
mioCRM 17.2 – guida utente
3)
vantaggi della condivisione dati tramite Dropbox e pertanto non è
consigliabile. Lo si consideri quindi come un metodo residuale da
utilizzare in casi eccezionali.
Ogni collaboratore utilizzerà la propria utenza Dropbox. Tuttavia, ognuno
condividerà la sua cartella inbox con tutti gli altri collaboratori attraverso
le funzioni di condivisione di Dropbox. Così facendo, l’utente metterà in
comunicazione la propria cartella inbox del proprio spazio Dropbox con
tutte le corrispondenti cartelle outbox di ogni altro collaboratore nel suo
spazio Dropbox. I file di dati piazzati dentro qualsiasi cartella outbox da
qualsiasi mittente, pertanto, saranno direttamente accessibili dal
destinatario tramite la sua cartella inbox.
In tutti questi casi, dopo che il destinatario ha inserito i dati condivisi nel proprio
database oppure li ha scartati, il file di dati condiviso verrà automaticamente
rimosso dalla cartella inbox.
83
mioCRM 17.2 – guida utente
21 BACKUP E RIPRISTINO DEL DATABASE
Il database utilizzato dall’applicazione mioCRM viene memorizzato per intero
all’interno del dispositivo. E’ quindi di fondamentale importanza garantirsi la
possibilità di recuperarlo in caso di perdita o rottura del dispositivo stesso o
anche nel caso di operazioni errate effettuate sui dati dall’utente.
Il database viene conservato in alcuni file che sono, dal punto di vista del
sistema operativo, dei normali file di dati dell’applicazione. Questi quindi, godono
già di tutte le possibilità offerte da Apple per il backup e ripristino dei dati di
qualunque applicazione.
MioCRM, però, è anche dotato di un sistema di backup e ripristino del database
autonomo che consente massima libertà e flessibilità. Con tale sistema è
possibile effettuare il backup del database quando si vuole, per quante volte si
vuole e di poterlo conservare dove si vuole. L’utente può così scattare varie
“fotografie” dei suoi dati in momenti diversi e può, in qualsiasi momento
successivo, ripristinare una qualsiasi di esse.
L’operazione di backup consiste nella generazione di un particolare file che
l’utente dovrà poi conservare da qualche parte in un luogo sicuro. L’operazione
di ripristino consiste, invece, nel processo opposto, ovvero nel riprendere un file
di backup dalla locazione sicura dove era stato posto e ridarlo “in pasto”
all’applicazione la quale, leggendolo, sarà così in grado di ricostruire il database
con i dati presenti al momento dell’effettuazione del backup stesso.
L’operazione di ripristino, pertanto, per sua stessa natura, cancella
definitivamente e irreversibilmente tutti i dati del database presenti al momento
dell’inizio dell’operazione e li sostituisce con quelli provenienti dal file di backup.
Dal menu “Utilità” => “Backup del database” è possibile accedere alla sezione
da dove l’utente può effettuare il backup, mentre dal menu “Utilità” =>
“Ripristino del database” è possibile accedere alla sezione da dove l’utente può
effettuare il ripristino del database.
Entrambe le sezioni presentano nella parte alta una barra da dove l’utente
sceglie la destinazione/provenienza del file di backup.
Per entrambe abbiamo due possibilità, “iTunes”, “Dropbox, mentre una terza
possibilità, “Reset”, è presente solo per il ripristino. Vediamole una ad una nel
dettaglio.
21.1 iTunes
Selezionando “iTunes” come destinazione del backup, si dice a mioCRM di
depositare il file generato dall’operazione di backup nella cartella pubblica
dell’applicazione. Accedendo ad essa, l’utente ha la possibilità di prelevare il file
di backup e trasferirlo sul proprio pc/mac e da lì memorizzarlo nel posto che
ritiene più idoneo.
I file di backup vengono generati con il seguente schema per il loro nome:
mycrm.db.<anno>-<mese>-<giorno>_h<ore>.<minuti>.bkp
84
mioCRM 17.2 – guida utente
dove <anno>-<mese>-<giorno>_h<ore>.<minuti> rappresenta la data e ora in
cui è stato generato il file di backup. Ad es.:
mycrm.db.2011-09-01_h15.30.bkp
Per effettuare il ripristino, si deve fare il processo inverso, ovvero, si preleva dal
proprio pc/mac il file di backup da ripristinare e lo si carica nella cartella pubblica
dell’applicazione. Successivamente si apre la sezione del ripristino di mioCRM
(menu “Utilità” => “Ripristino del database”) e si sceglie “iTunes” nella barra in
alto. Infine, premendo il bottone di rivelazione sulla destra della scritta “scegli il
file di backup” si apre una lista contenente tutti i file di backup presenti nella
cartella pubblica. Da questa lista l’utente sceglierà quello idoneo e darà poi il via
al suo ripristino premendo il pulsante “effettua il ripristino del database”.
Nel riquadro sottostante, chiamato “console”, l’applicazione riporterà l’esito di
tutte le fasi del ripristino. In caso di errore, il database originale verrà ripristinato.
Da notare, infine, come la lista dei file di backup presenti nella cartella pubblica
di mioCRM viene ottenuta applicando il filtro “*.bkp” su tutti i file contenuti in tale
cartella. Questo significa che l’utente può rinominare in totale libertà i file di
backup e ricaricarli nella cartella pubblica con il loro nuovo nome. L’unico
vincolo è che questi file conservino sempre l’estensione finale “.bkp”.
21.2 Dropbox
Selezionando “Dropbox” come destinazione di backup, si abilita mioCRM ad
immagazzinare il file generato dall’operazione di backup nello spazio remoto di
Dropbox, all’interno della cartella “Backup” (la quale, a sua volta, si trova
all’interno della cartella di base “myCRM”).
Per far ciò, è necessario disporre di un’utenza Dropbox già attiva, tale utenza
dovrà essere già impostata tramite le Impostazioni di mioCRM e occorrerà
disporre di una connessione Internet.
Da notare che, scegliendo “Dropbox”, si sceglie un luogo remoto accessibile
solo tramite la connessione Internet. Pertanto è necessario che durante questa
fase la connessione Internet del dispositivo rimanga sempre attiva e funzionante.
I file di backup vengono memorizzati su Dropbox con lo stesso schema di nomi
utilizzato per il caso iTunes e vengono recuperati da Dropbox applicando lo
stesso filtro “*.bkp”, come nel caso iTunes.
Le operazioni di backup e ripristino nel caso Dropbox sono esattamente uguali a
quelle del caso iTunes. L’unica differenza sta nel fatto che non ci si deve
preoccupare di spostare i file di backup in un luogo sicuro in quanto la cartella
“backup” di Dropbox è già un luogo sicuro dove immagazzinare i file di backup.
21.3 Ripristino
L’operazione di ripristino, sia da iTunes che da Dropbox, elimina completamente
ed in modo irreversibile tutti i dati correntemente presenti nel database e li
sostituisce con quelli provenienti dal backup.
85
mioCRM 17.2 – guida utente
Nel campo console si può seguire l’evolversi dell’operazione e vedere il suo
esito finale.
In caso qualcosa vada storto, il vecchio database viene ripristinato senza perdita
di dati.
21.4 Reset
Dalla sezione del ripristino del database è anche possibile scegliere una quarta
opzione nella barra in alto: “Reset”. Questa consente di effettuare il reset
completo del database. Lanciando tale operazione si fa sì che il database venga
riportato al suo stato iniziale così come era al momento dell’installazione
dell’applicazione. Naturalmente, ciò comporta la perdita definitiva di tutti i dati
presenti nel database.
Il reset elimina anche tutte le preferenze e le impostazioni dell’applicazione.
Il reset del database non richiede né la presenza di file nella cartella pubblica
dell’applicazione, né l’utenza di Dropbox, né la connessione internet.
21.5 Trasferimento del database su un altro dispositivo
Il meccanismo del backup/ripristino del database implementato da mioCRM
permette anche il trasferimento del database su un altro dispositivo, sia esso
iPhone o iPad. E’ quindi possibile ad es. effettuare il backup del database da
mioCRM su un iPhone per poi importarlo su mioCRM per iPad. E’ importante
che la versione di mioCRM con la quale si effettua il ripristino sia maggiore o
uguale a quella con la quale si è effettuato il backup.
Quando il dispositivo in cui si effettua il ripristino, cioè quello di “arrivo”, è diverso
da quello nel quale si è effettuato il backup, cioè quello di “partenza”, il livello di
licenza non viene trasferito. Questo significa che nel dispositivo di arrivo è
necessario ripristinare separatamente il livello di licenza. Vi sono due possibilità:
1) La tipologia di dispositivo rimane la stessa, cioè entrambi i dispositivi di
partenza e di arrivo sono iPhone o entrambi sono iPad. In tal caso, nel
dispositivo di arrivo si può procedere al ripristino gratuito della licenza
(vedi oltre, capitolo Gestione Licenze)
2) La tipologia di dispositivo è diversa, cioè il dispositivo di partenza è un
iPhone e quello di arrivo un iPad o viceversa. In tal caso, nel dispositivo
di arrivo è necessario acquistare un nuovo livello di licenza (che può
anche essere diverso da quello presente nel dispositivo di partenza).
In entrambi i casi, tutti i dati nel dispositivo di “arrivo” rimangono comunque
consultabili in lettura, modificabili e cancellabili, ma se si vorranno aggiungere
nuovi records oltre il cinquantesimo (livello base GRATIS50REC), sarà
necessario acquistare o ripristinare un livello di licenza superiore.
21.6 Backup & ripristino di documenti
In entrambi i casi di backup & ripristino, cioè iTunes o Dropbox, il file di backup
generato non conterrà mai i file fisici associati ai documenti. Questo perché:
86
mioCRM 17.2 – guida utente
-
il numero e/o le dimensioni dei file fisici potrebbero essere molto grandi e
questo porterebbe alla creazione di file di backup così grossi da essere
ingestibili.
- Tutti i file fisici provengono da fonti esterne, quali Dropbox o il proprio
PC/Mac. Pertanto essi sono già “backuppati” (o dovrebbero esserlo).
Inoltre, tutti gli oggetti presenti nella galleria delle immagini del dispositivo
sono (o dovrebbero esserlo) già “backuppati” attraverso il meccanismo
standard di backup fornito da iTunes.
Pertanto, il sistema di backup e ripristino di mioCRM non considera i file fisici
associati ai documenti. La responsabilità di backuppare e ripristinare i file fisici è
quindi lasciata all’utente.
Tuttavia, al fine di minimizzare i problemi per l’utente, quando l’applicazione ha
terminato il ripristino di un file di backup, tutti i file fisici che precedentemente
erano memorizzati nella memoria interna dell’applicazione non vengono
immediatamente cancellati. L’applicazione seguirà le seguenti regole:
1) tutti i file che provengono da Dropbox vengono immediatamente
cancellati perché essi sono delle semplici copie del file originale che
continua a stare su Dropbox;
2) tutti i file locali che provengono da iTunes vengono invece verificati uno
ad uno e se nel nuovo database appena ripristinato esistono record di
documenti che fanno riferimento ad essi, tali file vengono lasciati dove
stanno;
3) tutti quei file locali che risulteranno essere non più referenziati da record
di documenti nel nuovo database appena ripristinato, verranno dichiarati
“file orfani” e verranno spostati nella cartella pubblica di mioCRM affinché
si l’utente possa avere l’opportunità di salvarli in un luogo sicuro
attraverso iTunes.
Pertanto, nel caso generale, dopo che si è effettuato il ripristino di un file di
backup, si troveranno, aprendo la lista documenti, uno o più documenti
visualizzati in rosso (cioè, mancanti). Quando ciò avviene, è necessario
ripristinare manualmente tutti i file mancanti come descritto qui:
- per ripristinare un file mancante che è legato a Dropbox, è sufficiente
semplicemente utilizzarlo, mostrandolo o allegandolo in una email.
Questa scatenerà automaticamente lo scaricamento del file da Dropbox;
- per ripristinare un file mancante che è legato ad un file locale, è
necessario:
o caricare nella cartella pubblica di mioCRM una copia del file
originale, prelevandola dal proprio PC/Mac;
o poi, è necessario entrare in modifica del documento;
o selezionare di nuovo iTunes;
o premere il pulsante di rivelazione sulla destra del campo nome file;
o scegliere di nuovo il file fisico;
o salvare il record. Questo produrrà lo spostamento del file dalla
cartella pubblica verso la memoria interna del dispositivo gestita
da mioCRM.
- Per ripristinare un collegamento mancante verso un oggetto della galleria
delle immagini, è necessario caricare tale oggetto tramite una
sincronizzazione iTunes e poi è necessario modificare il documento
87
mioCRM 17.2 – guida utente
corrispondente e selezionare nuovamente l’oggetto dalla galleria delle
immagini nella sua nuova posizione.
88
mioCRM 17.2 – guida utente
22 ESPORTAZIONE DATI
L’esportazione di dati consiste nella creazione di file contenenti liste di record
appartenenti all’entità da esportare.
Le entità che possono essere esportate sono le seguenti:
• Clienti
• Opportunità
• Vendite
• Attività
• Impegni ed eventi (in agenda e nella storia del cliente)
• Zone
• Indirizzi con zona (ovvero sia, tutte le associazioni “dirette” di indirizzi con
le zone)
• Ditte mandanti
• Relazioni
• Campagne
• Azioni correnti e passate
• Storia del cliente
• Report
I record possono essere scritti in uno dei seguenti formati:
• leggibile: i record vengono riportati uno dopo l’altro su un file di testo.
Ogli record presenta i suoi attributi in forma leggibe ed estesa
• CSV (Comma Separated Values): è un formato di scambio dati molto
comune che consiste nel riportare per ogni record, tutti i suoi attributi su
un’unica riga e separati da virgola.
• CSV per Excel: è uguale al formato CSV ma il separatore non è la virgola
ma il punto e virgola. Questo formato è particolarmente adatto per chi
lavora con Excel in quanto anche Excel utilizza il punto e virgola per la
generazione dei file .csv. Un file generato con questo formato, pertanto,
può essere aperto con Excel tramite semplice doppio-click.
Oltre al formato, l’utente può scegliere anche la codifica con il quale il file verrà
generato. Sono disponibili le seguenti codifiche:
• Unicode (UTF8): è la codifica universale leggibile, in genere, da tutti i
programmi più moderni, sia su PC che su Mac;
• Macintosh: (MacRoman): è la codifica classica utilizzata in ambiente Mac.
Consente la corretta lettura dei file con qualunque programma in
ambiente Mac;
• PC (ISO Latin 1): è la codifica classica utilizzata in ambiente PC.
Consente la corretta lettura dei file con qualunque programma in
ambiente PC;
L’esportazione dati è accessibile sia attraverso il menu “Utilità”, sia dal menu
contestuale di ciascuna delle suddette entità (solo per le principali).
89
mioCRM 17.2 – guida utente
La vista mostra nella barra superiore tre opzioni. Esse rappresentano le tre
possibili destinazioni dei file generati. Esse sono:
- iTunes: il file generato viene memorizzato nella cartella pubblica di
mioCRM;
- Email: il file generato viene allegato ad una nuova email per poter essere
inviato a chi si vuole;
- Dropbox: il file generato viene inviato su Dropbox e posto all’interno nella
cartella “Export”, che si trova a sua volta sotto la cartella base “myCRM”.
90
mioCRM 17.2 – guida utente
23 IMPORTAZIONE CLIENTI
MioCRM consente l’importazione di liste di clienti da fonti esterne. Al momento
sono disponibili tre fonti, che sono:
- iTunes: rappresenta la cartella pubblica di mioCRM; da essa è possibile
importare file CSV;
- Dropbox: rappresenta la cartella remota “Import” di Dropbox; da essa è
possibile importare file CSV,
- Contatti: rappresenta l’applicazione Contatti del dispositivo; da essa è
possibile importare i record della rubrica del dispositivo.
In tutti i casi, è possibile scegliere se si vuole effettuare o meno il controllo sui
duplicati. Tale controllo consiste nel determinare, all'atto dell'importazione di un
nominativo, se quel nominativo è già esistente nella lista dei clienti. Qualora sia
esistente, è possibile scegliere se ignorare del tutto il nominativo che si sta
importando, lasciando così inalterato quello già esistente, oppure si può
scegliere di effettuare un'aggregazione dei dati legati al nuovo nominativo con
quelli già esistenti.
Da tener presente, comunque, che il controllo di sui duplicati e l'operazione di
aggregazione dei duplicati sono operazioni che portano ad un netto
rallentamento dell'intero processo di importazione. Pertanto, si suggerisce di
disattivare tali funzioni quando si ha la certezza che i nominativi che si sta
importando non abbiano duplicati con quelli già presenti.
Quando due record duplicati vengono trovati e si è selezionato l’opzione
“aggrega”, vengono applicate le seguenti regole:
- Per tutti i campi multi-valore, tutte le coppie “etichetta-valore” vengono
verificate. Se il record duplicato ha una nuova coppia “etichetta-valore”
questa verrà aggiunta al record originale. Se il record duplicato ha una
coppia con la stessa etichetta, il suo valore verrà sostituito al valore
presente nel record originale.
- Per i campi note, il testo contenuto nel record duplicato verrà anteposto
al testo contenuto dal campo note del record originale, ma questo
soltanto se quel testo non è già presente nel record originale.
- I tag associati al record duplicato vengono ignorati;
Per tutti i casi, tenere presente che l'operazione di importazione di clienti è
un'operazione che può portare a dei profondi mutamenti della propria lista clienti
e non è reversibile. Quindi, SI RACCOMANDA VIVAMENTE DI EFFETTUARE UN
BACKUP DEL DATABASE PRIMA DI ESEGUIRE UNA IMPORTAZIONE DI
CLIENTI.
23.1 Importazione da iTunes o Dropbox
Quando si seleziona iTunes o Dropbox come sorgente di importazione, è
possibile importare file in formato CSV.
91
mioCRM 17.2 – guida utente
I file CSV importabili sono fatti allo stesso modo dei file CSV generati
dall’esportazione clienti. In altre parole, una lista di clienti esportata in un file CSV
può essere re-importata utilizzando lo stesso file.
Il nome dei file CSV importabili può essere qualsiasi, a patto che termini sempre
con l’estensione “.csv”.
Premendo il bottone di rivelazione alla destra del campo nome file, si visualizza
la lista di tutti i file CSV presenti nella sorgente di importazione selezionata. Una
volta selezionato uno di essi, è necessario impostare la codifica ed il delimitatore
utilizzati dal file.
23.2 Formato di importazione
Nel caso di importazione da un foglio CSV, questo dovrà avere un ben preciso
formato.
Le regole generali sono:
• la riga 1 dovrà contenere i nomi delle colonne, che dovranno essere i
seguenti: "nominativo", "codici", “azienda”, "indirizzi", "telefoni", "faxes",
"emails", “tags”, "note";
o qualora siano stati definiti dei campi personali, si potranno
aggiungere altre colonne il cui nome dovrà coincidere con quello
definito nell’attributo “nome colonna foglio d’importazione” dei
suddetti campi.
• la colonna "nominativo" dovrà essere sempre presente, le altre sono
opzionali;
• l'ordine delle colonne è libero; tra di loro, vi possono essere colonne
vuote e/o colonne di altro tipo che non verranno importate;
• dalla riga 2 in poi dovranno essere presenti le righe dei dati;
• le righe dei dati dovranno essere contigue. La prima riga vuota incontrata
interromperà l'importazione;
• i dati della colonna "nominativo" sono obbligatori, quelli delle altre
colonne sono opzionali;
• le colonne "codici", "telefoni", "faxes", "emails" sono colonne multi-valore.
Esse possono contenere dati sia in forma singola sia in forma di
sequenza di una o più coppie "etichetta/valore";
o una sequenza "etichetta/valore" è così formata: <etichetta1>;<valore-1>|<etichetta-2>;<valore-2>|...|<etichetta-n>;<valoren>;
o ad esempio, nel caso si voglia inserire più numeri di telefono si
può
fornire
un'espressione
del
tipo:
"cellulare; 328123456 | ufficio; 0698765 | casa; 0256789"
Un discorso più approfondito va fatto per la colonna “indirizzi”. In essa può
essere immessa una sequenza di uno o più elementi separati dal carattere “|”
(barra verticale).
92
mioCRM 17.2 – guida utente
Ognuno di questi elementi, a sua volta, può essere costituito da uno, due o tre
sotto-elementi separati dal carattere “;” (punto e virgola). Vediamo i vari casi che
si possono presentare:
• un solo sotto-elemento: in questo caso, esso rappresenta l’indirizzo:
o ad es.: “Viale Mazzini, Roma”
• due sotto-elementi: in questo caso, in generale, il primo rappresenta il
tipo e il secondo l’indirizzo…
o ad es.: “Sede; Viale Mazzini, Roma”
• … ma se il secondo elemento contiene il prefisso “zona:”, allora, il primo
sotto-elemento rappresenta l’indirizzo, mentre il secondo sotto-elemento
rappresenta la zona associata all’indirizzo (decurtata del prefisso).
o Ad es.: “Viale Mazzini, Roma; zona: Prati”
• tre sotto-elementi: in questo caso, il primo rappresenta il tipo, il secondo
l’indirizzo, mentre il terzo è la zona. In questo caso, non vi è possibilità di
confusione, quindi si può anche omettere il prefisso.
o Ad es: “Sede; Viale Mazzini, Roma; zona: Prati”
o ma anche, : “Sede; Viale Mazzini, Roma; Prati”
Infine, vi è la colonna “tags”, che conterrà l’elenco dei tags da associare al
cliente. I tags potranno essere separati da uno qualsiasi di questi caratteri
separatori: punto e virgola (";"), virgola (","), barra verticale ("|"). Lo spazio (“ “)
non è considerato un carattere separatore. Ne consegue che i tags importabili
potranno essere formati anche da più parole separate, appunto, dallo spazio.
Nella determinazione dei tags, non viene fatta alcuna differenza fra maiuscole e
minuscole. Quindi, ad es. il tag “mioCRM” viene considerato identico al tag
“miocrm”.
Qualora vi siano dei clienti che hanno valori non nulli nella colonna “azienda”,
allora il foglio elettronico dovrà contenere anche le righe che rappresentano tali
valori. Ad es. se il cliente Giuseppe Mazzini ha, come valore nella colonna
azienda, “ITALIA spa”, allora il foglio elettronico dovrà contenere anche una riga
per il cliente “ITALIA spa”.
La posizione all’interno del foglio elettronico di righe che rappresentano le
aziende può essere qualunque, però deve valere la seguente regola:
• se la riga che rappresenta un’azienda precede uno o più righe che
contengono clienti associati ad essa, allora il nome dell’azienda dovrà
essere incluso sia nella colonna “nome” che nella colonna “azienda”.
• se la riga che rappresenta un’azienda viene dopo tutte le righe che
contengono clienti associati con quell’azienda, il nome dell’azienda deve
essere incluso solo nella colonna “nome” e la colonna “azienda” deve
essere lasciata vuota.
23.3 Preparazione del foglio CSV da importare
Come abbiamo visto, per poter importare in mioCRM una lista di clienti
dall’esterno, è necessario fornire tale lista su un foglio CSV il cui formato deve
rispettare fedelmente le regole descritte nel precedente paragrafo.
93
mioCRM 17.2 – guida utente
Molto spesso, però, l’utente non ha a disposizione un tale foglio, ma lo deve
preparare a partire da altre fonti di dati. Due sono i casi tipici:
1. si dispone di un foglio CSV generato tramite esportazione dati da un altro
software, ad es. dal proprio gestionale aziendale;
2. si dispone di un proprio documento Excel contenente i dati dei propri
clienti.
In entrambi i casi andrà fatto un lavoro preliminare di preparazione e
trasformazione di dati al fine di ottenere il corretto foglio CSV adatto
all’importazione.
Come prima passo, se ci si trova nel caso 1, bisogna portarsi al caso 2. Per far
questo, bisogna:
• lanciare Excel
• creare un nuovo documento
• importare in esso il file CSV di partenza
Una volta che si dispone del documento Excel, oppure se si parte già dal caso
2, si può procedere alla trasformazione del formato dei dati.
In generale, infatti, i dati del foglio Excel seguiranno un formato non compatibile
con quello richiesto da mioCRM e descritto nel precedente paragrafo. Si
procederà quindi come segue:
• Si crea un secondo foglio di lavoro all’interno dello stesso documento
Excel e lo si chiamerà “mioCRM”.
• Su questo nuovo foglio si inseriranno a riga 1 i nomi delle colonne come
richiesto da mioCRM.
• Si procederà poi a formare la prima riga di dati (tipicamente la riga 2)
prelevando questi tramite formule e collegamenti dal foglio originale.
• Laddove necessario, si procederà ad unire più colonne tramite la
funzione di Excel “concatenate”.
o Ad es. se nel foglio originale (che supponiamo si chiami
“dati_originali”) sono presenti due colonne “nome” e “cognome”,
queste dovranno essere unite nella sola colonna “nominativo”
richiesta da mioCRM. Supponiamo che le due colonne originali
siano poste a colonna A e B di dati_originali. Dovremo quindi
inserire la seguente formula nella prima cella della colonna
“nominativo” del foglio mioCRM:
=+CONCATENATE(dati_originali!A2;" ";dati_originali!B2)
o Altro esempio: se nel foglio dati_originali abbiamo due colonne per
i telefoni, una per il fisso l’altra per il mobile, dovremo unirle nella
sola colonna telefoni, inserendo in essa anche le etichette. La
formula sarà la seguente:
=+CONCATENATE("fisso; "; dati_originali!A2;
" | mobile; "; dati_originali!B2)
• Formata la prima riga, si procederà poi a creare tutte le altre tramite il
copia & incolla.
• Terminata la trasformazione dei dati nel nuovo foglio mioCRM, si
procederà dapprima al salvataggio dell’intero documento Excel…
• …e poi al salvataggio del solo foglio mioCRM in formato CSV.
94
mioCRM 17.2 – guida utente
Il foglio così ottenuto sarà finalmente pronto per essere importato in mioCRM.
Per poterlo fare, bisognerà stabilire la posizione dalla quale verrà prelevato da
mioCRM.
• Se si opta per Dropbox, si dovrà inserire il file nella cartella “import”
all’interno della cartella “myCRM” presente nel proprio spazio Dropbox
• Se si opta per iTunes, si dovrà collegare il proprio dispositivo al proprio
PC/Mac, lanciare l’applicazione iTunes e tramite essa, spostare il file nella
cartella pubblica di mioCRM all’interno del dispositivo
Infine, prima di procedere alla vera e propria importazione, bisognerà impostare
correttamente:
• la “codifica” del file di importazione: questa può essere Unicode (UTF8),
Macintosh (MacRoman) oppure PC (ISO Latin 1). Tipicamente, se il file
viene generato da Excel su Windows, la codifica sarà PC, mentre se
viene generato da Excel su Mac, sarà Mac.
• Il carattere “delimitatore”: questo può essere la virgola [ , ], il punto e
virgola [ ; ] o la barra verticale [ | ]. Tipicamente, se il file viene generato da
Excel, il delimitatore sarà il punto e virgola. In caso di dubbio, basta aprire
il file CSV con un qualsiasi editor di testi e verificare quale carattere è
stato utilizzato per delimitare i campi.
23.4 Importazione da Contatti
Nel caso di importazione di clienti dalla propria lista contatti, è possibile sia
effettuare un'importazione dell'intera lista, sia scegliere quali contatti importare e
quali no. Inoltre si ha la possibilità di scegliere quale dovrà essere il formato con
cui importare i contatti. Vediamo in dettaglio come.
Il primo pulsante di scelta nella vista consente di scegliere cosa importare.
Inizialmente, la scelta è impostata a “importa tutti i contatti”. È però possibile
modificarla premendo il bottone di rivelazione posto sulla destra. Premendo tale
pulsante, l’intera lista dei contatti del dispositivo viene caricata. Inizialmente, tutti
gli elementi sono selezionati. Poi è possibile cambiare la selezione come meglio
si crede semplicemente premendo sui singoli elementi oppure utilizzando il
bottone posto in alto a destra. Attraverso di esso, si può effettuare in un colpo
solo la selezione (“seleziona tutti”) o la deselezione (“deseleziona tutti”) di tutti gli
elementi della lista.
Una volta deciso “cosa” importare, si deve decidere “come” importare tramite la
pressione del secondo pulsante di scelta, chiamato “formato”. Sono presenti le
seguenti opzioni:
1. cognome nome [+azienda]
2. nome cognome [+azienda]
3. azienda – cognome nome
4. azienda – nome cognome
5. cognome nome – azienda
6. nome cognome – azienda
95
mioCRM 17.2 – guida utente
Le prime due opzioni permettono di creare un cliente di tipo “contatto semplice”
per il contatto del dispositivo ed, eventualmente, un cliente di tipo “azienda” se il
cliente del dispositivo presenta il campo “azienda” non vuoto. Ad esempio,
supponiamo di avere due contatti nel dispositivo. Il primo è:
• nome: Steve
• cognome: Jobs
• azienda: Apple
Ed il secondo è:
• nome: Bill
• cognome: Gates
• azienda:
Allora, quando si importa con la prima opzione di formato, si creeranno in
mioCRM tre clienti: il primo sarà un cliente di tipo “azienda” con nominativo
“Apple”; il secondo sarà un cliente di tipo “contatto semplice” con nominativo
“Jobs Steve” e con un legame di “azienda di appartenenza” verso “Apple”; il
terzo sarà un cliente di tipo “contatto semplice”, con nominativo “Gates Bill” e
nessun legame di “azienda di appartenenza”.
Quindi, le opzioni 1 e 2 agiscono nella stessa maniera. Però, la prima salva i
nominativi dei clienti come “cognome nome”, mentre la seconda li salva come
“nome cognome”.
Tutte le altre quattro opzioni, invece, non creano alcun cliente di tipo “azienda”,
ma scrivono il nome dell’azienda all’interno del nominativo del cliente di
mioCRM. Per esempio, importando i due contatti di esempio con l’opzione 4, si
creeranno dentro mioCRM solo due clienti, entrambi di tipo “contatto semplice”,
entrambi con nessun legame “azienda di appartenenza” impostato e con i
seguenti nominativi:
• “Apple – Steve Jobs”
• “Bill Gates”
23.5 Importazioni incrementali successive dai contatti
Tipicamente, la prima volta che si importa la rubrica del proprio dispositivo, si
effettua l’importazione di tutti i contatti memorizzati in essa. Tuttavia, in momenti
successivi, l’utente può aver aggiunto altri contatti nella rubrica e potrebbe voler
importare solo questi nuovi nominativi.
Per far ciò, è sufficiente effettuare un’importazione totale della rubrica del
dispositivo con l’opzione “verifica duplicati” attiva. Eseguendo una tale
importazione si avrà come effetto quello di mantenere inalterati (o aggiornati, se
si seleziona l’opzione “aggrega i duplicati”) tutti i contatti già importati e quello di
importare solo quelli nuovi aggiunti di recente nella rubrica del dispositivo.
96
mioCRM 17.2 – guida utente
24 GESTIONE DEL CLOUD
La gestione del cloud è una funzionalità che permette a istanze multiple di
mioCRM, in esecuzione su vari dispositivi, appartenenti a vari utenti, di lavorare
sullo stesso database condiviso.
Una volta attivata questa funzione, sarà possibile:
- utilizzare mioCRM con tutti i propri dispositivi, mantenendoli tutti
costantemente sincronizzati;
- utilizzare mioCRM in gruppo, con altre persone, ognuna delle quali dotata
del suo dispositivo nel quale gira un’istanza di mioCRM, e consentendo
ad ognuna di esse di leggere e scrivere sullo stesso database condiviso;
- utilizzare mioCRM da soli, con il proprio unico dispositivo, avendo però la
possibilità di effettuare frequenti backup dei propri dati in modo semplice
e veloce e con anche la possibilità di effettuare l’annullamento delle ultime
modifiche fatte;
24.1 Requisiti
La Gestione del Cloud è basata su Dropbox. Pertanto, per poterla utilizzare, è
necessario avere a disposizione un’utenza Dropbox attiva.
Inoltre, dato che tutte le azioni di gestione del cloud interagiscono con Dropbox,
è necessario avere anche una connessione Internet attiva quando queste
vengono eseguite. Tuttavia, tra un’esecuzione di un’azione di gestione del cloud
e la successiva, è possibile stare disconnessi senza problemi.
24.2 Principio di funzionamento
MioCRM è un sistema CRM personale e pertanto non esiste un sistema
centralizzato al quale connettersi. Nella modalità di lavoro standard, il database
è completamente memorizzato all’interno del dispositivo.
Per ottenere la gestione del cloud e consentire a molti dispositivi di lavorare sullo
stesso database, è necessario utilizzare un sistema esterno di memorizzazione,
cioè Dropbox, quale punto d’appoggio centralizzato.
Nella sua estrema essenza, il modo in cui la gestione del cloud lavora è il
seguente:
- il database condiviso viene costantemente mantenuto su Dropbox;
- tutti i dispositivi che partecipano al cloud avranno una loro copia locale di
esso;
- ogni volta che un dispositivo necessita di scrivere o modificare qualche
dato nel database, esso dovrà acquisire un permesso esclusivo di
scrittura per poter impedire che altri dispositivi facciano lo stesso
contemporaneamente;
- durante il periodo in cui un dispositivo detiene il blocco esclusivo del
database, tutti gli altri dispositivi non potranno scrivere nel database, ma
potranno continuare a leggere i suoi dati;
97
mioCRM 17.2 – guida utente
-
quando il dispositivo che sta scrivendo sul database termina, deve
mettere la nuova versione del database su Dropbox e rilasciare il blocco
su di esso;
tutti gli altri dispositivi, ora potranno aggiornare la loro copia locale del
database sostituendola con quella più recente.
Come è facile immaginare, questa modalità di lavoro è totalmente basata sulla
collaborazione tra i dispositivi partecipanti al cloud. Se questi dispositivi
appartengono tutti allo stesso utente, la collaborazione è facilmente
raggiungibile. Al contrario, se i dispositivi appartengono ad utenti diversi, la
collaborazione deve essere accettata e messa in pratica da tutti.
24.3 Limiti della gestione del cloud
La gestione del cloud consente a molti utenti di accedere allo stesso database.
Tuttavia, questi utenti non potranno essere “concorrenti”, ma piuttosto utenti
“collaborativi”.
La gestione del cloud è totalmente basata sulla collaborazione fra utenti. Se un
utente non si comporta collaborativamente, tutti gli altri utenti potrebbero
esserne impattati negativamente nel loro lavoro.
La gestione del cloud non prevede la presenza di un “super-user”, cioè di un
utente con permessi amministrativi. Tutti gli utenti sono uguali. Tutti possono
leggere e scrivere sul database condiviso come se ognuno di essi ne fosse il
proprietario.
Un altro limite della gestione del cloud sta sul numero di utenti distinti che
possono accedere al database. Infatti, mentre il numero di utenti che leggono il
database, aggiornando la loro copia locale con la nuova versione trovata su
Dropbox, potrebbe teoricamente essere anche molto elevato, lo stesso non si
può dire per gli utenti che vogliono effettuare modifiche al database. Infatti, per
modificare il database condiviso, l’utente deve acquisire un blocco esclusivo su
di esso e questo impedisce ad altri utenti di fare lo stesso nel medesimo
momento. Pertanto, il numero di cambiamenti al database condiviso non potrà
mai esser alto, considerando il fatto che ogni singolo cambiamento non potrà
durare meno di qualche minuto, se l’utente è “molto” collaborativo e acquisisce
il blocco, fa le sue modifiche al db e rilascia immediatamente il blocco.
Pertanto, più il numero di utenti che cercano di scrivere sul database nello
stesso momento cresce, più alto sarà il tempo medio di attesa prima di riuscire
ad acquisire il blocco.
Infine, c’è anche un limite nelle dimensioni del database. Questo limite è
strettamente correlato al sistema esterno di memorizzazione utilizzato, cioè
Dropbox. Il limite corrente è di 150MB. Tuttavia, bisogna considerare tale limite
solo teorico in quanto la dimensione di un database mioCRM, anche con molte
decine di migliaia di records, è normalmente più piccolo di esso.
24.4 Attivazione/disattivazione della gestione del cloud
Su tutti i dispositivi con i quali si vuole condividere lo stesso database si deve
attivare la gestione del cloud.
98
mioCRM 17.2 – guida utente
Su ogni dispositivo prima di attivare la gestione del cloud è necessario attivare
Dropbox. L’utenza Dropbox utilizzata dovrà essere per tutti i dispositivi la stessa.
Entrambe le attivazioni di Dropbox e della Gestione del Cloud vengono effettuate
accedendo alle Impostazioni di mioCRM.
Appena viene acceso l’interruttore della gestione del cloud, mioCRM si
connetterà a Dropbox e verificherà se è possibile acquisire il blocco sul
database. Questa operazione è denominata “acquisizione” e verrà descritta in
seguito più in dettaglio. Se il blocco non può essere acquisito, non sarà
possibile “entrare” nel cloud e sarà necessario ripetere l’attivazione in un
momento successivo.
Se invece il blocco è stato acquisito, l’applicazione chiederà di inserire i dati
dell’utente che utilizzerà il dispositivo. Questi dati hanno un solo scopo:
permettere alle altre persone che partecipano al cloud di identificare l’utente al
fine di poterlo contattare in caso di problemi. Pertanto, andrebbero inserite tutte
le informazioni utili per contattare l’utente in qualsiasi momento: il suo nome
completo, un numero di telefono, un indirizzo email e qualsiasi altra informazione
aggiuntiva.
Una volta inserite le informazioni dell’utente, sarà possibile iniziare a lavorare con
il database.
Come già detto, tutti i dispositivi che desiderano partecipare al cloud devono
attivare la gestione del cloud. Tutte queste attivazioni possono essere effettuate
in qualsiasi ordine. Tuttavia, è estremamente importante scegliere correttamente
la prima di esse. Infatti, all’inizio nessun database condiviso è presente nel cloud
(cioè su Dropbox). Pertanto, il database del primo dispositivo che entra nel
cloud verrà trasferito dentro il cloud. Tutti i dati che esso contiene verranno
quindi preservati e condivisi con tutti i successivi dispositivi che entreranno nel
cloud.
Per tutti gli altri dispositivi, invece, avverrà l’opposto. Dopo l’attivazione, il loro
database locale verrà rimpiazzato con il database condiviso correntemente
presente nel cloud (il cosiddetto “database del cloud”). Pertanto, per tutti quanti,
nessuno dei dati locali iniziali verrà inviato al cloud e dopo l’attivazione della
gestione del cloud, tutti i dati verranno persi.
I nuovi dispositivi possono essere aggiunti al cloud in qualsiasi momento.
Qualsiasi dispositivo può abbandonare i cloud in qualsiasi momento.
Per abbandonare il cloud, è sufficiente spegnere l’interruttore della gestione del
cloud. Tuttavia, sarà possibile fare ciò soltanto se il database del cloud non è
bloccato da nessuno.
Dopo aver abbandonato il cloud, il database verrà disconnesso dal database del
cloud e l’applicazione continuerà a lavorare come di consueto con il proprio
database locale.
24.5 Il Menu Cloud
Immediatamente dopo l’attivazione della gestione del cloud, apparirà il “menu
cloud”. Nella versione iPad di mioCRM, il menu si potrà aprire premendo il
99
mioCRM 17.2 – guida utente
bottone “Menu Cloud” che apparirà alla destra del bottone “Menu Principale”,
mentre nella versione iPhone, si dovrà premere la piccola icona a forma di
nuvola posta in basso a destra dello schermo.
Il menu cloud serve a due scopi:
- verificare lo stato del cloud
- eseguire le varie azioni sul cloud
Appena il menu viene aperto, esso inizia immediatamente a verificare il cloud al
fine di recuperare le seguenti informazioni:
- Stato del database locale: quando il proprio dispositivo è inserito nel
cloud, il database locale può essere editato solo se il dispositivo stesso
ha acquisito il blocco del database del cloud (cioè, ha eseguito
un’azione di “acquisizione”, come descritto più avanti). I possibili stati
sono:
o Sola lettura (bloccato) – colore Rosso: il database locale non può
essere editato in quanto il db del cloud non è stato acquisito (e
pertanto, nessun blocco sul db del cloud è stato acquisito). Se si
tenta di effettuare un inserimento di un nuovo record o si tenta di
modificare o cancellare un record esistente, si incorrerà in un
messaggio di errore e l’operazione verrà abortita:
o Modificabile – colore Verde: il database locale può essere editato
in quanto un’operazione di acquisizione è stata effettuata ed ha
avuto buon fine (e pertanto, il blocco sul database del cloud è
stato acquisito; nessun altro utente può ora acquisire il blocco).
Ora è possibile effettuare tranquillamente ogni tipo di modifica ai
propri dati locali;
o Modificabile localmente – colore Giallo: il database locale può
essere editato. Tuttavia, nessuna operazione di acquisizione è
stata eseguita (e pertanto, nessun blocco del db del cloud è stato
acquisito). Il database locale è stato forzato ad essere editabile
con un’operazione di “sblocco” (vedi oltre), ma questa è una
situazione rischiosa in quanto tutte le modifiche fatte sul database
locale potrebbero andare perse se la successiva operazione di
“prova il rilascio” (vedi oltre) dovesse fallire.
- Stato del database sul cloud: indica se il database del cloud è stato
acquisito oppure no (cioè, se esiste un blocco su di esso oppure no). Se
il database del cloud è stato acquisito, indica inoltre chi ha effettuato
l’acquisizione.
- Stato della sincronizzazione: confronta la versione del proprio database
locale con quella del database del cloud. Se le due versioni sono le
stesse, indica che il database locale è aggiornato. Questo significa che la
totalità dei dati presenti nel proprio database locale è perfettamente
identica a quella presente nel database del cloud. In caso contrario,
indica se è necessario aggiornare il proprio database locale con la
versione più recente presente nel cloud (situazione rappresentata da
un’icona che mostra una freccia uscente da una nuvola) oppure,
viceversa, se è necessario inviare la propria copia del database al cloud
100
mioCRM 17.2 – guida utente
(situazione rappresentata da un’icona che mostra una freccia entrante
nella nuvola).
Tutte le precedenti informazioni vengono mostrate nella parte alta del menu del
cloud. Nella parte bassa, invece, vengono mostrate le possibili azioni che
l’utente può eseguire in dipendenza dello stato in cui si trova il database locale.
Ecco l’intera lista delle azioni:
- Acquisisci il DB dal cloud: questa azione cerca di acquisire il blocco del
database del cloud. Se ci riesce, essa confronta anche la versione del
database locale con quella del database del cloud. Se risulta che il
database del cloud è più recente di quello locale, l’azione procede con il
suo scaricamento e la sovrascrittura del database locale (essa esegue
anche una sincronizzazione del calendario, se necessario). Terminata
l’azione, il database locale viene reso “modificabile” dando quindi la
possibilità all’utente di scriverci dati dentro. Al contrario, se l’azione non
riesce ad acquisire il blocco del database del cloud, essa lancerà il
pannello “Utente Cloud” che mostrerà in dettaglio le informazioni
sull’utente che sta tenendo acquisito il database del cloud. Se si pensa
che tale utente stia tenendo acquisito il db del cloud da troppo tempo, si
può cercare di contattarlo attraverso i canali tradizionali (telefono, email o
altro) sulla base delle informazioni visualizzate nel pannello. Questa è una
tipica situazione in cui sorge un conflitto tra utenti e nella quale si può
vedere quanto sia importante la collaborazione fra utenti.
- Rilascia il DB al cloud: questa azione come prima cosa verifica che il
database del cloud sia effettivamente stato acquisito dal proprio
dispositivo. In caso positivo, invia al cloud la propria copia locale del
database. Una volta arrivata sul cloud, questa andrà a rimpiazzare il
database del cloud esistente e diventerà il nuovo database del cloud.
Completata questa sostituzione, il blocco sul database del cloud verrà
rimosso, cosicché tutti gli altri utenti avranno la possibilità di leggere la
nuova versione del db del cloud. Infine, terminata l’azione, il proprio
database locale verrà bloccato nuovamente in modo tale che non sarà
più possibile modificarlo.
- Aggiorna il DB locale: attraverso questa azione è possibile aggiornare il
proprio database locale con la versione più recente del database del
cloud senza bloccare quest’ultimo, permettendo quindi agli altri utenti di
continuare a modificare il database del cloud. Questo è utile quando altri
utenti effettuano modifiche al database del cloud e si vuole soltanto
incorporare quelle modifiche senza però avere la necessità di fare alcuna
modifica ai dati del database (viene effettuata anche una sincronizzazione
del calendario, se necessario). Il database locale continua a rimanere
bloccato (sola lettura).
- Annulla l’acquisizione: questa azione permette di abortire tutti i
cambiamenti effettuati a partire dall’ultima azione di acquisizione.
Eseguendo questa azione, si scaricherà nuovamente la versione corrente
del database del cloud e si sovrascriverà il proprio database locale (viene
101
mioCRM 17.2 – guida utente
-
-
effettuata anche una sincronizzazione del calendario, se necessario). Il
database locale torna ad essere nuovamente bloccato (sola lettura).
Sblocca il DB locale: questa azione permette di sbloccare il proprio
database locale senza acquisire il blocco sul database del cloud. Questo
è utile quando, ad esempio, non c’è connettività Internet e si ha un
urgente bisogno di scrivere dei dati nel database. Tuttavia, questa azione
deve essere usata con cautela in quanto quelle modifiche potrebbero
andare perse se altri utenti nel frattempo effettuano cambiamenti del
database del cloud. Pertanto, se si esegue questa azione, si dovrebbe
eseguire il prima possibile anche la successiva azione “Prova il rilascio”
oppure, alternativamente, informare tutti gli altri utenti che ci si trova in
uno stato rischioso e chiedere loro di astenersi dal fare operazioni di
“acquisizione”/”rilascio” nel frattempo. Questa è un’altra situazione dove
la “collaborazione” fra utenti risulta molto necessaria.
Prova il rilascio: questa azione può essere eseguita soltanto quando si è
sbloccato il proprio database locale. Essa confronta la versione del
proprio db locale con quella del db del cloud. Se sono uguali, essa cerca
di acquisire il blocco del database e, se ci riesce, invia il database locale
al cloud per rimpiazzare il vecchio db del cloud. Tuttavia, se essa trova
un db del cloud più recente rispetto al proprio db locale o se essa non
riesce ad acquisire il blocco del db del cloud perché esso è già acquisito
da un altro utente, l’azione fallisce e non si potrà propagare nel cloud
nessuna delle modifiche fatte dopo lo sblocco del database locale.
Quando si eseguirà una successiva azione di “aggiornamento” o
“acquisizione”, infatti, il proprio database locale verrà sovrascritto dal
database del cloud scaricato.
24.6 Gli utenti cloud
Ogni volta che un dispositivo viene inserito nel cloud attivando l’interruttore della
gestione del cloud, viene chiesto di inserire il nome e varie altre informazioni
dell’utente che utilizzerà quel dispositivo.
Il concetto di utente cloud può avere più o meno importanza a seconda del
modo in cui la gestione del cloud viene utilizzata.
Infatti, se si utilizza la gestione del cloud per mantenere sincronizzati tutti i propri
dispositivi, l’utente cloud coinciderà sempre con sé stessi e pertanto inserire i
propri dati non sarà di particolare importanza.
Al contrario, se la gestione del cloud viene utilizzata per condividere il database
con altra gente, il nome dell’utente cloud e i suoi dati sono più importanti. Infatti,
come già descritto nei precedenti paragrafi, esistono situazioni nelle quali un
utente ha bisogno di sapere quale altro utente sta mantenendo il blocco sul
database del cloud e necessita di contattarlo.
L’associazione tra il dispositivo e il suo utente cloud viene mantenuta al di fuori
del database. Tuttavia, tutte le informazioni associate ad ogni utente vengono
memorizzate dentro il database. Pertanto, ogni utente cloud può modificare
queste informazioni, ma non potrà mai cambiare l’associazione esterna. Quindi,
se si accede alle informazioni di uno specifico utente cloud (attraverso il bottone
“mostra utenti” nella sezione della gestione del cloud delle Impostazioni) e si
102
mioCRM 17.2 – guida utente
cambiano i suoi attributi, ad es. il numero di telefono, l’email o le note, si sta
semplicemente aggiornando i suoi dati. Al contrario, se si cambia anche il suo
nome completo, si escluderanno quei dati dall’essere ritrovati e associati
all’utente originale.
Pertanto, è importante inserire correttamente il nome completo dell’utente
quando il dispositivo viene inizialmente inserito nel cloud, perché tale nome non
potrà più essere cambiato fintanto che il dispositivo rimarrà nel cloud. Se si ha
necessità di cambiare il nome completo del proprio utente, sarà quindi
necessario uscire dal cloud e rientrarvi con il nuovo nome.
24.7 La cartella “Cloud” su Dropbox
Come già detto, la gestione del cloud è basata su Dropbox. Dopo aver abilitato
Dropbox per la prima volta, mioCRM crea la sua cartella applicativa nello spazio
Dropbox. Questa cartella ha il nome “myCRM”. Sotto di essa vengono create
altre cartelle, una per ogni funzionalità dell’applicazione. In particolare, verrà
creata la cartella “Cloud”.
La cartella “Cloud” viene gestita da tutte le istanze di mioCRM che partecipano
al cloud. Non c’è assolutamente bisogno di interventi manuali in quella cartella,
per lo meno in situazione normale.
Dentro quella cartella ci sono file gestiti da mioCRM. Non cancellare o spostare
o rinominare nessuno di quei file, per nessuna ragione! Non inserire in quella
cartella nessun altro file.
In caso di problemi che necessitano un intervento manuale sui file contenuti
nella cartella “Cloud”, si prega di contattare il Supporto Serenaware e seguire le
sue indicazioni.
24.8 Il file “check_out”
C’è un’unica eccezione alle suddette avvertenze: la possibilità di cancellare il file
“check_out”.
Quando un dispositivo acquisisce il blocco del database del cloud, viene creato
nella cartella “Cloud” uno speciale file. Il nome di questo file è “check_out”.
Il file check_out contiene informazioni su chi ha eseguito l’azione di acquisizione
e quando. La sua semplice presenza nella cartella impedisce che altri dispositivi
possano acquisire il blocco del database del cloud.
Pertanto, il file check_out viene continuamente creato e distrutto dalle varie
istanze di mioCRM che partecipano al cloud.
Quindi, in una situazione normale, non c’è assolutamente bisogno di
preoccuparsi di questo file.
Tuttavia, può capitare che il dispositivo che sta mantenendo il blocco sul
database del cloud risulti impossibilitato a rilasciare tale blocco tramite una
normale azione di “rilascio” o di “annulla acquisizione”. Questo può accadere,
per esempio, quando il dispositivo viene rubato oppure l’utente rimuove
accidentalmente l’applicazione mioCRM da esso o per qualsiasi altro motivo
eccezionale.
In tali situazioni, è possibile cancellare manualmente il file check_out. Ciò causa
le seguenti cose:
103
mioCRM 17.2 – guida utente
-
-
Il dispositivo che originariamente aveva effettuato l’acquisizione non potrà
più effettuare l’azione di “rilascio” o di “annulla acquisizione”. Esso dovrà
abbandonare il cloud e poi entrarvi di nuovo per poter continuare a
lavorare in modalità cloud. Tuttavia, tutte le modifiche fatte dopo l’azione
di acquisizione verranno perse quando esso rientrerà nel cloud e il
database del cloud corrente verrà scaricato in esso.
Tutti gli altri dispositivi avranno la possibilità di continuare a lavorare con il
database del cloud senza altri problemi.
24.9 La gestione documenti quando si è nel cloud
La gestione del cloud è basata sullo stesso principio di funzionamento delle
funzioni di backup e ripristino del database. Come descritto nel relativo capitolo,
portarsi appresso i documenti insieme ai dati nel file di backup potrebbe
condurre alla creazione di file ingestibili, oltre che essere sostanzialmente inutile.
Lo stesso discorso può essere fatto per la gestione del cloud.
Pertanto, quando si crea un documento con la gestione del cloud attiva, è
necessario preoccuparsi di come gli altri utenti potranno ottenere il file fisico
associato al documento medesimo. Il miglior modo per raggiungere questo
obiettivo è collegare il documento ad un file fisico presente su Dropbox. Così
facendo, tutti gli utenti cloud potranno direttamente accedere al file. Gli altri
metodi utilizzati per fornire il file, cioè tramite iTunes o tramite la galleria delle
immagini, dovrebbero essere evitati in quando costringono gli altri utenti a
collegare di nuovo il documento al file fisico, ma potrebbero non riuscire ad
ottenere tale file dall’utente che lo ha creato.
24.10 Il backup e ripristino quando si è nel cloud
Nella sua estrema essenza, la gestione del cloud è una particolare forma di
funzione di backup e ripristino. Infatti, quando si esegue un’azione di “rilascio”,
viene creato un file di backup del proprio database locale e lo si invia a Dropbox.
Dall’altra parte, quando si esegue un’azione di “acquisizione” o di
“aggiornamento”, si preleva il file di backup da Dropbox e lo si ripristina nel
proprio dispositivo.
Pertanto, la gestione del cloud può anche essere utilizzata con una modalità
veloce ed efficiente di effettuare backup dei propri dati.
In ogni caso, se si vuole congelare i propri dati ad una specifica data e
memorizzare il file di backup per lungo tempo, è necessario utilizzare il
meccanismo standard di backup che continua a funzionare come di consueto
anche quando la gestione del cloud è attiva.
D’altra parte, tuttavia, quando la gestione del cloud è attiva e si vuole effettuare
un ripristino standard di uno dei propri file di backup, si deve dapprima
sbloccare il proprio database locale con un’azione di “acquisizione” (o anche
con una di “sblocco”). Poi si potrà eseguire il ripristino.
Da notare, comunque, che quando si effettua il ripristino di un file di backup,
tutti gli altri utenti che partecipano al cloud ne saranno impattati. Pertanto,
effettuare questa operazione con cautela.
104
mioCRM 17.2 – guida utente
24.11 Le licenze quando si è nel cloud
La politica delle licenze non cambia quando si utilizza mioCRM con la gestione
del cloud. Le licenze di mioCRM sono collegate al dispositivo (con alcune
eccezioni, come verrà descritto nel capitolo successivo). Pertanto, ogni
dispositivo che partecipa al cloud dovrà avere la sua licenza installata. Tuttavia,
ognuno di questi dispositivi potrà avere un livello di licenza differente dagli altri,
anche quello base gratuito. Se, ad esempio, uno degli utenti cloud utilizza
mioCRM solo per consultare i dati, egli potrà tranquillamente rimanere con la
licenza base gratuita. D’altro canto, se un solo utente ha, per esempio, due
dispositivi, un iPad e un iPhone, e vuole utilizzare entrambi per leggere e scrivere
dati, egli dovrà acquistare una licenza per entrambi i dispositivi.
105
mioCRM 17.2 – guida utente
25 GESTIONE LICENZE
MioCRM viene scaricato gratuitamente dall’App Store e può essere utilizzato fin
da subito in tutte le sue funzionalità. Tuttavia, esistono dei limiti in tale utilizzo.
Questi, però, possono essere rimossi acquistando delle opportune licenze
direttamente dall’interno dell’applicazione nella sezione “Gestione Licenze”,
accedibile dal menu principale.
Esistono quattro tipologie di licenze acquistabili:
• i livelli di licenza: questi vanno a controllare il numero di record inseriti per
ognuna delle principali entità gestite e bloccano i nuovi inserimenti
quando il limite imposto dal livello di licenza viene raggiunto.
o Le entità su cui viene effettuato il controllo sono: Clienti,
Opportunità, Vendite, Attività, Relazioni, Ditte Mandanti,
Documenti, Zone, Tags e Impegni in agenda.
o Il controllo su Impegni in agenda viene effettuato solo quando
l’impegno viene direttamente creato dall’utente. Quando invece
l’impegno viene generato da un’azione su un’altra entità, come ad
es. la creazione di un’attività periodica, oppure l’aggiornamento di
un’opportunità, il controllo viene omesso.
o Al momento dell’installazione, il livello iniziale è il GRATIS50REC.
Questo, quindi, consente di inserire fino a 50 clienti, fino a 50
opportunità, fino a 50 vendite, ecc.
o I livelli di licenza sono acquisti definitivi. Una volta effettuato
l’acquisto, questo può essere ripristinato, in caso di perdita, sullo
stesso dispositivo o su un altro della stessa tipologia (cioè, da
iPad a iPad o da iPhone a iPhone). Il ripristino può essere
effettuato quante volte si vuole e non comporta costi aggiuntivi.
o Il livello massimo acquistabile è il REC-SENZA-LIMITI ed in effetti
corrisponde ad un limite teoricamente infinito. Di fatto, una volta
acquistata la REC-SENZA-LIMITI l’applicazione rimuove
completamente il controllo sul numero di records durante gli
inserimenti.
• Le licenze di aggiornamento. Queste sono licenze che consentono di
passare da un livello di licenza ad un altro, pagando una cifra che,
normalmente, si avvicina alla differenza di prezzo tra il prezzo della licenza
di arrivo e quello della licenza di partenza.
o Al momento vi sono solo le licenze che consentono
l’aggiornamento da un livello di licenza intermedio al livello senza
limiti.
o Le licenze di aggiornamento sono licenze ripristinabili alla stessa
stregua dei livelli di licenza.
o In tutti i punti dell’applicazione dove viene riportato l’attuale livello
di licenza, non viene mai riportato il fatto che questo è stato
raggiunto tramite una licenza di aggiornamento. Viene mantenuta
106
mioCRM 17.2 – guida utente
•
•
memoria, cioè del solo effetto finale provocato dall’acquisto della
licenza di aggiornamento.
Le licenze a consumo. Al momento esiste solo una licenza di questa
specie e si chiama EXTRA100. Essa consente lo sforamento del limite
imposto dall’attuale livello di licenza per un massimo di cento inserimenti.
o Ad es. se abbiamo la licenza GRATIS50REC e nelle liste clienti e
opportunità sono stati già inseriti 50 records ciascuna, allora
acquistando la EXTRA100 sarà possibile inserire altri 100 clienti
oppure altre 100 opportunità, oppure una qualsiasi combinazione
di nuovi clienti e opportunità per un totale di 100 nuovi records.
o Questo tipo di licenza è consumabile, va cioè, ad esaurirsi man
mano che si procede con i nuovi inserimenti extra soglia.
o Nelle entità il cui numero di records non ha ancora raggiunto il
limite imposto dal livello di licenza corrente, invece, si potrà
continuare ad inserire nuovi records senza consumare quelli extra
messi a disposizione dalla licenza a consumo.
o La licenza a consumo non può mai, in nessun caso, essere
ripristinata. Pertanto, sia in caso di reinstallazione dell’app nello
stesso dispositivo che nel caso di passaggio a nuovo dispositivo,
l’eventuale residuo presente in origine verrà perso definitivamente.
o La licenza a consumo può essere acquistata quante volte si vuole,
anche se l’acquisto precedente non si è ancora esaurito.
L’applicazione manterrà il conteggio di qual è il residuo cumulato
di nuovi record extra a disposizione.
o La licenza a consumo è acquistabile con qualsiasi livello di licenza,
tranne quello senza limiti.
le opzioni di licenza: queste consentono l’utilizzo, totale o parziale, di
determinate funzionalità dell’applicazione.
o La quasi totalità delle funzionalità di mioCRM è governata solo dai
livelli di licenza. Vi sono tuttavia alcune specifiche funzionalità che
non sono dipendenti dal numero di record presenti nelle entità
gestite. Per esse sono state introdotte le opzioni di licenza.
o Al momento le funzionalità gestite tramite opzioni di licenza sono
quella delle “campagne” e quella dei “campi personali”. Per
entrambe esiste sempre un livello base gratuito che consente un
utilizzo minimo. Per le campagne, questo consente la definizione
di una sola campagna, mentre per i campi personali, questo
consente la definizione fino a tre campi personali. Acquistando le
opzioni di licenza si possono superare in tutto o in parte tali
limitazioni.
o Le opzioni di licenza sono licenze ripristinabili alla stessa stregua
dei livelli di licenza.
o Le opzioni di licenza possono essere acquistate in abbinamento
ad un qualsiasi livello di licenza e in presenza o meno di licenze a
consumo.
Le seguenti tabelle elencano tutti i tipi di licenze attualmente a disposizione:
107
mioCRM 17.2 – guida utente
Nome
GRATIS50REC
(FREE50REC)
100REC
500REC
1000REC
REC-SENZA-LIMITI
(REC-UNLIMITED)
Nome
100REC=>RECSENZA-LIMITI
Livelli di licenza
Descrizione
Consente, gratuitamente, l’inserimento fino a un
massimo di 50 record per ognuna delle entità
gestite.
Consente l’inserimento fino a un massimo di
100 record per ognuna delle entità gestite.
Consente l’inserimento fino a un massimo di
500 record per ognuna delle entità gestite.
Consente l’inserimento fino a un massimo di
1000 record per ognuna delle entità gestite.
Consente l’inserimento di un numero illimitato di
record per ognuna delle entità gestite.
Licenze di aggiornamento
Descrizione
Consente il passaggio dalla livello 100REC al
livello REC-SENZA-LIMITI
(100REC=>RECUNLIMITED)
500REC=>RECSENZA-LIMITI
Consente il passaggio dalla livello 500REC al
livello REC-SENZA-LIMITI
(500REC=>RECUNLIMITED)
1000REC=>RECSENZA-LIMITI
Consente il passaggio dalla livello 1000REC al
livello REC-SENZA-LIMITI
(1000REC=>RECUNLIMITED)
Nome
CAMP-NO-LIMITS
GRATIS-CUST3
CUST10
CUST30
CUST-NO-LIMITS
Nome
EXTRA100
Opzioni li licenza
Descrizione
Permette di creare un numero qualsiasi di
campagne
Permette di creare, gratuitamente, fino a 3
campi personali
Permette di creare fino a 10 campi personali
Permette di creare fino a 30 campi personali
Permette di creare un numero qualsiasi di campi
personali
Licenze a consumo
Descrizione
Permette di inserire fino a 100 nuovi records
oltre la soglia imposta dalla licenza corrente
108
mioCRM 17.2 – guida utente
Tutti i livelli di licenza sono acquisti una-tantum (non prevedono cioè nessun
rinnovo mensile o annuale) e possono essere comprati direttamente dall'interno
dell'applicazione utilizzando il meccanismo dell'In-App-Purchase. Per far ciò,
selezionare "Gestione Licenze" dal menu principale di mioCRM.
Tutte le licenze e opzioni sono legate alla tipologia di dispositivo. Pertanto esse
possono essere ripristinate solo su altri dispositivi dello stesso tipo. Ad es. si
potrà ripristinare una licenza da un iPad a un altro iPad oppure da un iPhone ad
un altro iPhone, ma non si può ripristinare una licenza da un iPad ad un iPhone
o viceversa.
25.1 Sezione "Gestione Licenze"
Da questa sezione è possibile visualizzare le attuali licenze installate e anche
poter accedere all'App Store per recuperare la lista di quelle acquistabili. Per far
questo, premere il bottone di rivelazione alla destra del campo "licenza/opzione
da acquistare". Dopo qualche secondo, apparirà la lista delle licenze disponibili.
Selezionandone una, questa verrà riportato all'interno del campo
"licenza/opzione da acquistare” e comparirà il bottone "Acquista".
Premendo il bottone "Acquista" si inizia la procedura di acquisto del prodotto
che richiede l'immissione dell’ID Apple utilizzato normalmente per gli acquisti
sull'App Store.
Dopo aver risposto ai vari messaggi di avviso e conferma inviati da Apple, avrà
inizio la vera e propria transazione di acquisto che potrà richiedere anche diversi
secondi o minuti.
In tale lasso di tempo, si potrà continuare ad utilizzare l'applicazione
normalmente e la si potrà anche chiudere. In tal caso, la procedura verrà
completata alla successiva riapertura dell'applicazione.
Quando tutto ha avuto esito positivo, si vedrà il campo "Licenza/opzione
corrente" aggiornarsi con la nuova licenza appena acquistata e
automaticamente l'applicazione verrà impostata per l'utilizzo secondo tale
licenza.
25.2 Ripristino/trasferimento di licenza su altri dispositivi
La sezione "Gestione Licenze" fornisce anche il bottone "Ripristina
licenze/opzioni" posto nella parte bassa. Tale bottone deve essere utilizzato in
tutti quei casi in cui, per un motivo o per l'altro, l'applicazione ha perso memoria
di quale era il suo livello di licenza/opzioni. Ciò può accadere ad es. in caso di
rimozione dell'applicazione dal dispositivo e successiva sua re-installazione
oppure quando l’applicazione è stata scaricata su un altro dispositivo e si vuole
ripristinare su di esso le licenze.
In tutti questi casi, la pressione del bottone "Ripristina licenza/opzioni" consente
il recupero dall’App Store delle ultime licenze acquistate senza costi aggiuntivi.
Sarà comunque necessario inserire lo stesso ID Apple utilizzato quando si sono
effettuati gli acquisti originali.
Da notare, comunque, che è sempre possibile ripristinare uno specifica licenza o
opzione riacquistandola nuovamente. Se però si inserirà lo stesso ID Apple
utilizzato per l’acquisto originale, la nuova transazione avverrà in modo gratuito.
109
mioCRM 17.2 – guida utente
25.3 La sezione “statistiche”
Il pannello di Gestione Licenze mette a disposizione anche un pulsante
denominato “statistiche”. Alla sua pressione viene aperta una tabella che riporta
tutte le entità gestite sulle quali viene effettuato il controllo sul livello di licenza,
unitamente al numero attuale di records in esse presenti. Se tale numero è
superiore al limite imposto dal livello di licenza corrente, esso sarà visualizzato in
rosso.
Questa tabella consente dunque di avere un colpo d’occhio immediato
dell’utilizzo del livello di licenza corrente.
110