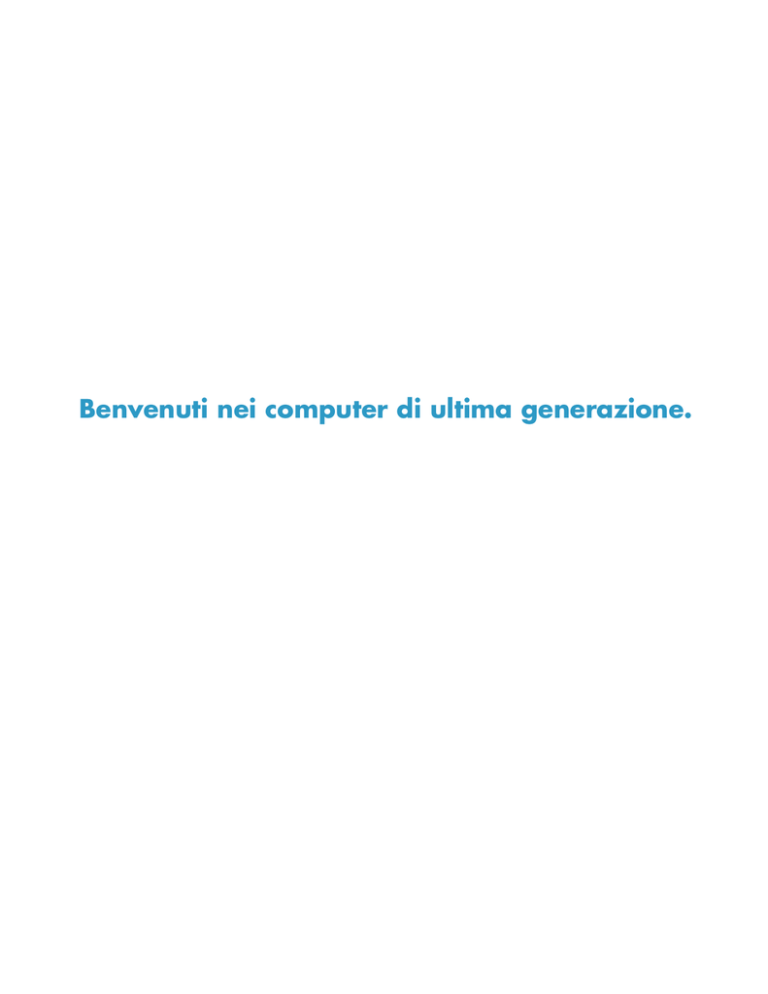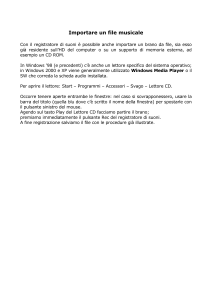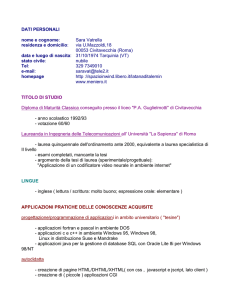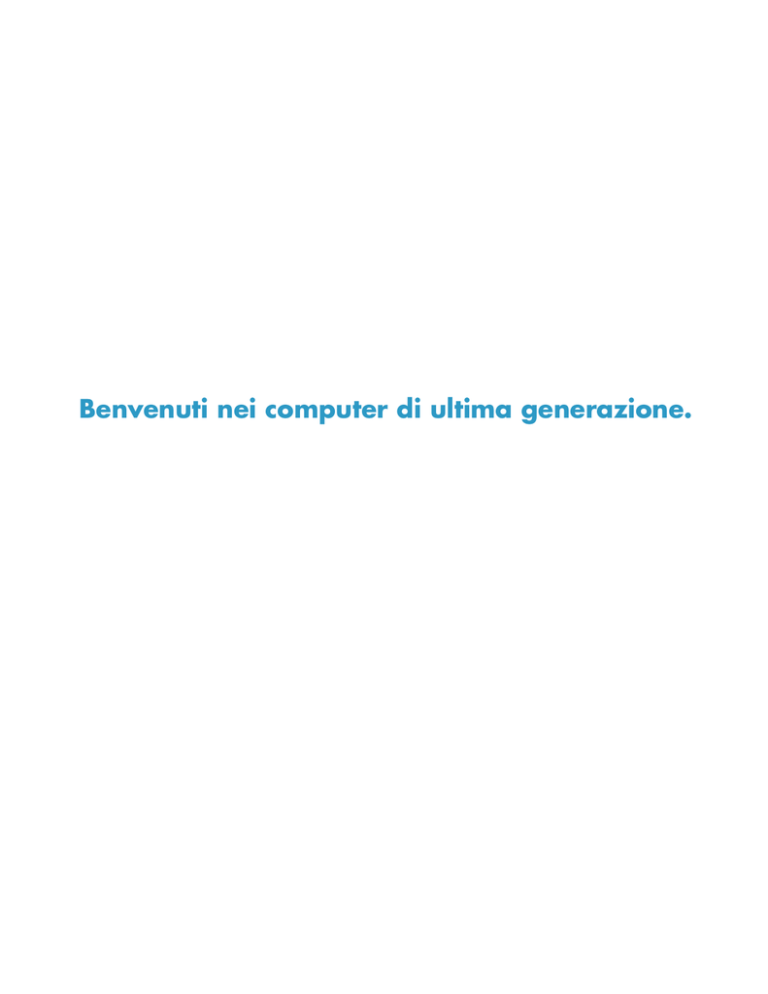
Benvenuti nei computer di ultima generazione.
Informazioni sul copyright
Le sole garanzie per i prodotti e servizi Hewlett-Packard sono esposte nei documenti che accompagnano tali prodotti e
servizi. Le informazioni qui contenute non potranno in alcun modo essere interpretate come costituenti un’ulteriore garanzia.
HP non sarà responsabile per eventuali omissioni o errori tecnici o editoriali contenuti nel presente documento.
HP non si assume alcuna responsabilità in relazione all’utilizzo o all’affidabilità del proprio software su apparecchiature non
fornite da HP.
Questo documento contiene informazioni riservate protette da copyright. È vietato fotocopiare, riprodurre o tradurre in altra
lingua qualsiasi parte di questo documento senza il previo consenso scritto di HP.
Hewlett-Packard Company
P.O. Box 4010
Cupertino, CA 95015-4010
USA
Copyright © 2008 Hewlett-Packard Development Company, L.P.
Questo prodotto dispone di una tecnologia per la tutela del copyright, protetta da alcuni brevetti statunitensi e da altri diritti
di proprietà intellettuale. Questa tecnologia per la tutela del copyright può essere usata solo dietro autorizzazione di
Macrovision ed è destinata esclusivamente all’uso domestico e ad altri usi limitati, salvo diversa autorizzazione rilasciata da
Macrovision. È vietata qualsiasi operazione di retroingegnerizzazione o di disassemblaggio.
Microsoft e Windows Vista sono marchi depositati statunitensi della Microsoft Corporation. Il logo di Windows e Windows
Vista sono marchi di fabbrica o marchi registrati di Microsoft Corporation negli Stati Uniti e/o in altri paesi/regioni.
HP incoraggia un uso legittimo delle tecnologie e non approva l’uso dei suoi prodotti per fini diversi da quelli consentiti dalle
leggi in materia di copyright. Le informazioni contenute nel presente documento sono soggette a modifica senza preavviso.
Sommario
Dove trovare informazioni su HP TouchSmart PC.............................................................................. vi
Introduzione a HP TouchSmart PC.................................................................................1
Caratteristiche di HP TouchSmart PC ............................................................................................... 1
Lato anteriore e destro di HP TouchSmart PC ............................................................................... 2
Lato sinistro di HP TouchSmart PC .............................................................................................. 5
Rimozione del coperchio dei connettori....................................................................................... 6
Retro di HP TouchSmart PC........................................................................................................ 6
Indicatori luminosi LED di attività ................................................................................................ 8
Collegamento dell’alimentazione .................................................................................................... 9
Sistemazione dei cavi ....................................................................................................................9
Regolazione dell’inclinazione del supporto del computer ................................................................. 11
Uso della tastiera o del mouse wireless .......................................................................................... 11
Sincronizzazione della tastiera o del mouse wireless .................................................................. 12
Accensione e spegnimento di HP TouchSmart PC ............................................................................ 13
Accensione di HP TouchSmart PC............................................................................................. 13
Spegnimento di HP TouchSmart PC .......................................................................................... 13
Modifica delle impostazioni del risparmio energetico ...................................................................... 14
Collegamento a Internet ............................................................................................................... 14
Installazione di una rete domestica wireless............................................................................... 15
Installazione di una rete domestica cablata ............................................................................... 16
Uso di dispositivi Bluetooth ........................................................................................................... 17
Regolazione della luminosità dello schermo.................................................................................... 17
Regolazione della luminosità ambientale........................................................................................ 18
Aggiunta di hardware e software.................................................................................................. 18
Aggiornamento dell’hardware di HP TouchSmart PC .................................................................. 18
Aggiornamento del software HP TouchSmart ............................................................................. 18
Uso dell’unità disco ottico ............................................................................................................ 19
Uso di HP Pocket Media Drive ...................................................................................................... 19
Uso del sintonizzatore TV per guardare e registrare programmi TV su HP TouchSmart PC .................... 20
Connessione della fonte del segnale TV al computer................................................................... 20
Configurazione di HP TouchSmart PC con un decoder ................................................................ 22
Completamento della procedura guidata di configurazione di Windows Media Center .................. 23
Uso del telecomando con Windows Media Center ..................................................................... 23
Sommario
iii
Opzioni audio ............................................................................................................................ 24
Collegamento degli altoparlanti analogici ................................................................................. 24
Connessione e attivazione degli altoparlanti digitali o di un sintonizzatore audio .......................... 24
Volume degli altoparlanti ........................................................................................................ 25
Configurazione dell’audio per Windows Media Center ..............................................................26
Cuffie ................................................................................................................................... 27
Microfono ............................................................................................................................. 27
Uso di cuffie dotate di microfono.............................................................................................. 27
Collegamento di lettori MP3 .................................................................................................... 27
Collegamento di una stampante.................................................................................................... 27
Installazione di un cavo di sicurezza ............................................................................................. 27
Pulizia dello schermo di HP TouchSmart PC .................................................................................... 28
Uso del computer in modo confortevole e sicuro ............................................................................. 29
Preparazione del computer per la spedizione ................................................................................. 29
Preparazione del computer...................................................................................................... 29
Spostamento della base del computer ....................................................................................... 30
Riciclaggio del vecchio hardware del computer .............................................................................. 31
Panoramica software HP TouchSmart .........................................................................33
Che cos’è il software HP TouchSmart? ........................................................................................... 33
Avvio del software HP TouchSmart ................................................................................................ 33
Avvio automatico di HP TouchSmart .............................................................................................. 33
Navigazione in HP TouchSmart .................................................................................................... 34
Tecniche per il tocco del desktop di Windows e il software non HP TouchSmart ................................. 36
Pannello Input penna di Tablet PC (Tastiera su schermo) .................................................................. 36
Tessere HP TouchSmart ................................................................................................................ 37
HP TouchSmart Browser ............................................................................................................... 37
HP TouchSmart Foto .................................................................................................................... 38
HP TouchSmart Musica ................................................................................................................ 38
HP TouchSmart Video ..................................................................................................................38
Webcam e microfono ............................................................................................................. 38
Acquisizione di video e istantanee con la webcam..................................................................... 39
HP TouchSmart Calendario .......................................................................................................... 39
Sincronizzazione del calendario HP TouchSmart con il calendario di Windows Vista Mail .................39
HP TouchSmart Note ................................................................................................................... 40
HP TouchSmart Orologio.............................................................................................................. 40
Tabella di riferimento rapido per il software ................................................................................... 41
iv
Guida introduttiva (Le caratteristiche possono variare a seconda del modello)
HP TouchSmart Domande frequenti ............................................................................43
Come si aggiungono le tessere (scorciatoie) alla visualizzazione dell’home page di
HP TouchSmart ? .................................................................................................................... 44
Come si aggiunge una tessera di un link a un sito Web dei preferiti? ........................................... 44
Come si possono vedere tutte le tessere nella visualizzazione della home page? ........................... 45
Come si nasconde temporaneamente una tessera? ..................................................................... 45
Come si elimina una tessera dalla home page HP TouchSmart? ................................................... 45
Come si modificano le icone delle tessere?................................................................................ 45
Che cos’è un feed RSS? .......................................................................................................... 45
Come si imposta un feed RSS?................................................................................................. 46
Come si mettono le foto nel catalogo HP TouchSmart Foto? ......................................................... 46
Come si crea una presentazione di foto? .................................................................................. 47
Come si possono nascondere alcune foto? ................................................................................ 47
Come si inseriscono i file musicali in HP TouchSmart Musica?...................................................... 48
Perché non si può visualizzare tutta la musica contenuta in HP TouchSmart Musica?....................... 48
Come si trasferiscono le canzoni da iTunes a HP TouchSmart Musica?.......................................... 48
Come si trovano le copertine di album per la musica? ................................................................ 49
Come si crea e modifica una playlist di canzoni?....................................................................... 49
Come si eliminano le canzoni? ................................................................................................ 50
Come si crea (masterizza) un CD o DVD con musica o foto? ....................................................... 50
Come si creano i video con HP TouchSmart? ............................................................................. 51
Come si crea una playlist di video? .......................................................................................... 51
Come si trasferiscono i video sul computer?............................................................................... 51
Come si caricano i video su YouTube?...................................................................................... 52
Come si registrano i propri filmati?........................................................................................... 52
Dove sono la webcam e i microfoni? ........................................................................................52
Qual è il limite di tempo delle registrazioni video? ..................................................................... 52
Qual è la risoluzione della webcam HP TouchSmart? ................................................................. 52
Come si esegue una chat con video o una conferenza telefonica? ............................................... 53
Come si crea e salva una nota scritta a mano o digitata?............................................................ 53
Come si crea una nota vocale? ................................................................................................ 54
Come si elimina una nota di testo o vocale? .............................................................................. 54
Si può connettere una vecchia stampante al computer HP TouchSmart? ........................................ 54
Come si può sapere se il computer HP TouchSmart è a 64 bit o 32 bit?........................................ 54
Che cosa si può fare se i programmi di media HP TouchSmart si bloccano?.................................. 55
Indice.........................................................................................................................57
Sommario
v
Dove trovare informazioni su HP TouchSmart PC
Tipo di informazioni
Ubicazione
!
Installazione di HP TouchSmart PC.
Schema di configurazione
!
Video di istruzioni per l’uso delle
caratteristiche HP TouchSmart.
Visitare
hp.com/go/learntouchsmart
(solo in inglese)
!
Funzioni dell’hardware del computer.
!
Informazioni su HP TouchSmart e altro
software.
Guida introduttiva a HP TouchSmart PC
(questa guida)
!
Connessione a un segnale televisivo.
!
Visione e registrazione di programmi
televisivi nel computer.
Guida Riproduzione e registrazione di
programmi televisivi
!
Uso del telecomando di Windows
Media Center (solo in alcuni modelli).
Sfiorare il pulsante Start di Windows
Vista™ , sfiorare Guida e
supporto tecnico di Windows,
quindi sfiorare l’icona Guide utente.
Informazioni sull’utilizzo del sistema
operativo Microsoft® Windows Vista®.
Guida e supporto tecnico
!
®
Sfiorare il pulsante Start di Windows
Vista, quindi Guida e supporto
tecnico di Windows.
!
Risoluzione dei problemi più comuni
relativi all’hardware e al software del
computer.
!
Guide dell’utente in formato elettronico
e specifiche tecniche per il
proprio modello di computer.
!
Ordinazione di componenti e risorse
aggiuntive per la risoluzione
dei problemi.
Sfiorare il pulsante Start di Windows
Vista, Guida e supporto tecnico di
Windows e quindi l’icona Guida in
linea.
!
Aggiornamento o sostituzione di
componenti del computer.
Guida all’aggiornamento, manutenzione
e riparazione
Sito Web del supporto HP:
http://www.hp.com/support
NOTA: Se questa guida non è inclusa
nella documentazione stampata, sfiorare
il pulsante Start di Windows Vista,
quindi Guida e supporto tecnico di
Windows e infine l’icona Guide
Utente.
!
Ripristino delle impostazioni originali.
!
Ricerca di informazioni sulla garanzia
del computer.
!
Assistenza tecnica.
vi
Guida alla garanzia limitata,
all’assistenza e al ripristino del sistema
Guida introduttiva (Le caratteristiche possono variare a seconda del modello)
Introduzione a HP TouchSmart PC
Caratteristiche di HP TouchSmart PC
HP TouchSmart PC è un computer dalle elevate prestazioni, divertente, interessante e sensibile al tocco
integrato in un display widescreen da 64,8 cm di diagonale ad alta definizione*. Questo snello computer
è dotato di caratteristiche come webcam (necessario l’accesso a Internet che non è incluso), lettore e
masterizzatore di CD/DVD e Blu-ray (solo per alcuni modelli) la cui velocità effettiva può variare (non
copiare, materiale protetto da copyright), alloggiamento HP Pocket Media Drive, luminosità ambientale
controllata dal software, porte USB, FireWire® (IEEE 1394), lettore di media card, display Brightview,
wireless network 802.11n e altoparlanti di alta qualità.
(Le specifiche per la WLAN 802.11n sono ancora in bozza e non sono definitive. Se le specifiche finali
differiscono dalle specifiche in bozza, ciò può influire sulla capacità del computer di comunicare con altri
dispositivi WLAN 802.11n.)
Con un semplice tocco è possibile ascoltare la musica preferita, modificare le foto digitali o guardare i
video personali preferiti.
Le funzioni e le configurazioni variano in base al modello. Il computer in uso potrebbe non corrispondere
esattamente alle illustrazioni e alle descrizioni presenti in questa guida.
*Il contenuto ad alta definizione (HD) è necessario per visualizzare immagini HD.
Introduzione a HP TouchSmart PC
1
Lato anteriore e destro di HP TouchSmart PC
Le funzioni e le configurazioni variano in base al modello
D
C
E
D
F
C
G
B
P
A
O
H
I
J
K
L
N
A
M
Elemento
Descrizione
Display LCD ottimizzato
per il tocco
HP TouchSmart PC integra un display all’avanguardia da 64,8 cm di
diagonale ad alta definizione con la tecnologia HP BrightView.* La
tecnologia HP BrightView migliora il contrasto e la nitidezza del display,
rendendo i colori più luminosi e le immagini più vive. Vanta inoltre un’elevata
risoluzione di 1920 x 1200 e un tempo di risposta rapido di 5 ms.**
Il display è ottimizzato per un’esperienza tattile elegante. La punta delle
dita è quanto occorre per interagire con HP TouchSmart. Il resistente
pannello di vetro è robusto e reattivo.
NOTA: Il display ritaglia l’immagine visibile come desiderato. Questo taglio
non elimina parti dell’immagine visibile.
*Il contenuto ad alta definizione (HD) è necessario per visualizzare immagini HD. La
maggior parte dei DVD correnti non fornisce immagini HD.
**Le specifiche tecniche riportate di seguito sono quelle normalmente fornite dai costruttori
dei componenti di apparecchiature Hewlett-Packard; le prestazioni effettive potrebbero
variare leggermente in eccesso o in difetto.
B
2
Bluetooth
(solo in alcuni modelli)
Utilizzare la tecnologia-Bluetooth per collegarsi a dispositivi che ne sono
abilitati. Il diagramma mostra la collocazione interna del Bluetooth (non
visibile esternamente).
Guida introduttiva (Le caratteristiche possono variare a seconda del modello)
C
Elemento
Descrizione (continua)
LAN wireless integrata
Utilizzare la LAN wireless integrata per connettersi a Internet mediante la rete
wireless esistente. Il diagramma mostra la collocazione interna della LAN
wireless (in alto a sinistra e a destra, non visibile esternamente).
La rete LAN wireless supporta lo standard IEEE 802.11 b/g/n (pre-n). (Le
specifiche per la WLAN 802.11n sono ancora in bozza e non sono
definitive. Se le specifiche finali differiscono dalle specifiche in bozza, ciò
può influire sulla capacità del notebook di comunicare con altri dispositivi
WLAN 802.11n.)
D
E
Microfono
Webcam
Utilizzare il microfono digitale integrato per registrare l’audio per i video
della webcam e utilizzare un software di messaggistica istantanea o di chat
per effettuare video chat online. Il microfono filtra il rumore ambientale per
ottenere un suono più pulito. Consente di registrare da una distanza massima
di (mezzo metro) dal computer.
Consente di creare video e istantanee che possono essere visualizzati, inviati
per e-mail e caricati su siti di condivisione di video. Utilizzare la webcam e il
microfono integrati per effettuare video chat con familiari e amici.*
*È necessario l’accesso a Internet.
F
HP Pocket Media
Alloggiamento
Questo alloggiamento, situato sulla sommità del computer verso il retro, può
contenere tutti gli HP Pocket Media Drive (venduti separatamente) per
memorizzare e trasferire dati, foto, musica e file video.
G
Pulsante di accensione/
sospensione
Premere il pulsante di accensione/sospensione per accendere
HP TouchSmart PC o attivare la modalità di sospensione. Per
spegnere il computer, sfiorare il pulsante Start di Windows
Vista, il pulsante Freccia accanto all’icona con il lucchetto e selezionare
Arresta il sistema.
H
Controlli per attivare o
disattivare il volume
Consentono di alzare o abbassare il livello audio o disattivare il volume.
I
Pulsante HP TouchSmart
Accendere HP TouchSmart PC e avviare il software HP TouchSmart. In
alternativa, se il computer è già acceso, premere il pulsante per avviare il
software HP TouchSmart per un rapido accesso alla musica, alle foto, ai video
o al Web. Il pulsante HP TouchSmart non consente di spegnere il computer.
J
Lettore di schede di
memoria
Utilizzare il lettore di schede di memoria integrato per accedere con facilità a
foto e altri file direttamente da una scheda di memoria.
Tra i formati supportati sono inclusi xD media (xD), Secure Digital (SD),
Secure Digital High Capacity (SDHC), MultiMediaCard (MMC),
Memory Stick (MS) e Memory Stick Pro (MS-Pro).
Il lettore di schede di memoria supporta inoltre adattatori per le seguenti
schede di memoria: Mini SD, RS MMC, Micro SD, MS-Duo e MS Duo Pro.
K
Porta FireWire
(IEEE 1394)
Trasferisce i video dalla videocamera digitale (connettore a 4 pin).
L
Finestra del ricevitore a
infrarossi
Finestra del ricevitore a infrarossi, situata sul lato inferiore destro del
computer. Funziona con un telecomando e un sintonizzatore TV (solo in alcuni
modelli).
Introduzione a HP TouchSmart PC
3
M
Elemento
Descrizione (continua)
Telecomando
(solo in alcuni modelli)
Puntare il telecomando verso il lato inferiore destro del computer, nel punto in
cui si trova il ricevitore a infrarossi ed esplorare tutte le opzioni di Windows
Media Center, come la visione e la registrazione degli spettacoli televisivi
preferiti. Il telecomando è incluso solo in alcuni modelli.
Fare riferimento alla guida Riproduzione e registrazione di programmi
televisivi. Per trovarla, sfiorare il pulsante Start di Windows Vista, quindi
Guida e supporto tecnico di Windows e infine Guide utente.
N
Tastiera e
mouse wireless
La tastiera e il mouse wireless compatti si infilano sotto HP TouchSmart PC.
O
Altoparlanti interni
Utilizzare gli altoparlanti stereo integrati di elevata qualità per una potente
esperienza multimediale sia durante l’ascolto della musica che durante la
visione dei video personali e dei DVD.
P
Slot per caricare il
disco ottico
(disponibile sul
pannello
laterale posteriore)
È possibile guardare i dischi Blu-ray o DVD preferiti o ascoltare una raccolta
di CD. Masterizzare CD e DVD e dischi Blu-ray.*
Leggere e scrivere DVD-RAM, CD-R/RW e DVD+/-R/RW.
Leggere e riprodurre CD-ROM, DVD-ROM, CD audio, DVD+/-R Dual Layer
(DL), DVD-Video e Video CD.
*HP incoraggia un uso legittimo delle tecnologie e non approva l’uso dei suoi prodotti per
fini diversi da quelli consentiti dalle leggi in materia di copyright.
4
Guida introduttiva (Le caratteristiche possono variare a seconda del modello)
Lato sinistro di HP TouchSmart PC
Le funzioni e le configurazioni variano in base al modello
A
B
C
D
Connettore
Funzione
Pulsante di
luminosità
ambientale (solo in
alcuni modelli)
La luminosità ambientale di HP TouchSmart proietta una luce colorata dalla base
del computer che, per impostazione predefinita, è disattivata. Per attivarla,
premere il relativo pulsante.
B
USB 2.0
Consente di collegare i dispositivi USB (porte USB 2.0) quali stampanti, unità
disco esterne, fotocamere digitali e lettori MP3.
C
Ingresso audio
Consente di collegare lettori MP3 o altri dispositivi di riproduzione audio.
D
Cuffie
Consente di ascoltare la musica senza disturbare altre persone, collegando le
cuffie all’apposita porta.
A
Modificare il colore della luce sfiorando il pulsante Start di Windows Vista,
Tutti i programmi, HP, quindi HP Light. Sfiorare il colore desiderato.
Modificare l’intensità della luce sfiorando alla base o in cima allo spettro
cromatico o premendo il pulsante della luminosità ambientale (A). Sfiorando più
di una volta si modifica l’intensità: bassa, media, alta, disattivata, bassa, media
e così via.
Introduzione a HP TouchSmart PC
5
Rimozione del coperchio dei connettori
Per rimuovere il coperchio dei connettori sul retro del computer, inserire il dito sotto lo spazio presente sul
lato sinistro inferiore del coperchio e tirare con delicatezza. Ricollocare il coperchio dei connettori
allineando i ganci sul bordo destro del coperchio con le scanalature del computer e premere finché scatta
in posizione.
Retro di HP TouchSmart PC
Le funzioni e le configurazioni variano in base al modello
A
J
B
C
D
E
F
K
L
G
M
H
I
N
Elemento
Funzione
A
Alloggiamento Pock
et Media Drive
Inserire un HP Pocket Media Drive (venduto separatamente) nell’alloggiamento.
La porta dell’alloggiamento si apre automaticamente verso l’interno.
B
USB 2.0 (3 porte)
Consente di collegare i dispositivi USB (porte USB 2.0) quali stampanti, unità
disco esterne, fotocamere digitali e lettori MP3.
6
Guida introduttiva (Le caratteristiche possono variare a seconda del modello)
Elemento
Funzione (continua)
C
LAN
Ethernet Gigabit
(10/100/1G)
Consente di connettersi a Internet tramite la rete cablata.
D
Porta audio digitale
(uscita SPDIF)
Consente di collegarsi al sistema home theater o agli altoparlanti digitali audio
surround. Supporta altoparlanti 3.1, 4.1 e 5.1.
E
Uscita audio
Consente di collegare altoparlanti alimentati 2.0 e 2.1 esterni.
F
Ingresso S-Video
(solo in alcuni
modelli)
Consente di acquisire video analogici dalla videocamera o di connettersi a un
decoder per ricevere il segnale TV.
G
Ingresso TV
(solo in alcuni
modelli)
Consente di connettere la fonte del segnale televisivo e guardare, registrare e
mettere in pausa i programmi TV. Si tratta di un connettore del segnale TV in
ingresso coassiale di tipo F.
H
Ingresso audio
stereo
(solo in alcuni
modelli)
Consente di connettere l’audio per l’ingresso A/V da un decoder, una
videocamera digitale o un altro dispositivo video.
I
Trasmettitore a
infrarossi
(solo in alcuni
modelli)
Farlo aderire all’area del ricevitore a infrarossi del decoder per ricevere il
segnale del telecomando e registrare programmi TV. L’operazione non è
necessaria se non si utilizza un decoder. Il telecomando è incluso solo in alcuni
modelli.
J
Supporto del
computer
Supporto scorrevole per assicurare stabilità e un angolo di visuale ottimale. Il
supporto tollera un angolo di inclinazione regolabile tra 10 e 40 gradi dalla
verticale.
Per accertarsi che il computer sia in posizione stabile sulla scrivania, aprire il
supporto del computer finché non scatta in posizione.
K
Slot per cavo di
sicurezza
Inserire un cavo di sicurezza (venduto separatamente), che consente di
proteggere il computer da furti e da modifiche indesiderate.
L
Connettore di
alimentazione
Collegare il trasformatore al computer.
M
Ricevitore per
tastiera e mouse
wireless
Ricevitore preinstallato per utilizzare una tastiera e un mouse wireless.
N
Fermacavi
Far passare i cavi nel fermacavi, chiudere il coperchio dei connettori e far
passare i cavi attraverso il supporto forato del computer.
Introduzione a HP TouchSmart PC
7
Indicatori luminosi LED di attività
A
B
C
H
D
E
F
G
Di seguito sono riportati i LED (Light-Emitting Diodes) indicatori di attività presenti su HP TouchSmart PC:
LED
Funzione
A
Evento
Indica che è stato impostato il promemoria di un evento da
un’applicazione software. L’impostazione del promemoria di
un evento è disponibile solo in alcune applicazioni software.
B
Webcam
Indica che la webcam è in funzione.
C
Alimentazione
Indica lo stato dell’alimentazione: il colore blu rappresenta lo stato di
accensione e il colore ambra indica la modalità di sospensione.
D
Unità disco rigido
Indica l’attività dell’unità disco rigido.
E
Lettore di schede di
memoria
Indica che il lettore di schede di memoria è in funzione. Quando il LED
lampeggia, non rimuovere la scheda di memoria.
Quando il LED è spento, significa che non è inserita alcuna scheda. Una
luce del LED fissa indica che è inserita una scheda senza alcuna capacità
di lettura o scrittura. Una luce del LED lampeggiante indica l’attività della
scheda di memoria e che si tratta di una scheda con capacità di lettura/
scrittura.
F
Ricevitore a infrarossi del
telecomando
Indica che il computer funziona tramite il telecomando per navigare nelle
finestre, registrare programmi TV ed eseguire altre attività in Windows
Media Center. Il telecomando è incluso solo in alcuni modelli.
G
Ricevitore per tastiera e
mouse wireless
Indica i segnali wireless ricevuti dalla tastiera e dal mouse wireless. Il LED
è visibile come fascio di luce attraverso la griglia sul retro del computer.
H
Attività dell’unità disco
ottico
Indica che l’unità disco ottico è in uso.
8
Guida introduttiva (Le caratteristiche possono variare a seconda del modello)
Collegamento dell’alimentazione
Collegare il cavo dell’alimentazione all’adattatore CA (scatoletta) e il cavo del trasformatore al retro del
computer. Far passare il cavo dell’alimentazione attraverso il supporto forato del computer e collegarlo
all’alimentazione CA attraverso un dispositivo di protezione da sovratensione/gruppo di continuità UPS
(Uninterruptible Power Supply).
Sistemazione dei cavi
HP TouchSmart PC include un dispositivo di sistemazione dei cavi situato dietro il coperchio dei connettori
posteriori.
1 Rimuovere il coperchio dei connettori sul retro del computer, inserendo il dito sotto lo spazio presente
sul lato sinistro inferiore del coperchio e tirando con delicatezza.
Introduzione a HP TouchSmart PC
9
2 Far passare i cavi attraverso il fermacavi (A) e farli uscire sul retro del computer.
A
3 Ricollocare il coperchio dei connettori allineando i ganci sul bordo destro del coperchio con le
scanalature del computer e premere finché scatta in posizione. Fare quindi passare i cavi attraverso il
supporto forato (B) del computer.
B
10
Guida introduttiva (Le caratteristiche possono variare a seconda del modello)
Regolazione dell’inclinazione del supporto del
computer
Il computer è fornito con la base in posizione ripiegata. Per accertarsi che il computer sia in posizione
stabile sulla scrivania, aprire il supporto del computer finché non scatta in posizione. Se si desidera quindi
modificare l’inclinazione di HP TouchSmart PC, afferrare i lati del computer e inclinarlo all’indietro ad
un’angolazione compresa tra 10 e 40 gradi dalla verticale.
10° min.
40°
max
ATTENZIONE: Assicurarsi che l’inclinazione sia di almeno 10 gradi dalla verticale, altrimenti il
computer potrebbe diventare instabile e cadere.
Uso della tastiera o del mouse wireless
L’installazione della tastiera e del mouse wireless è un’operazione semplice. Rimuovere le linguette delle
batterie della tastiera e del mouse. Verificare inoltre che l’interruttore di accensione sulla parte inferiore del
mouse sia nella posizione di acceso (la tastiera non dispone di un interruttore di accensione). Accendere il
computer. Se si verificano problemi nell’utilizzo della tastiera e del mouse, sincronizzarli manualmente
come indicato nella procedura successiva.
Introduzione a HP TouchSmart PC
11
Sincronizzazione della tastiera o del mouse wireless
La tastiera e il mouse wireless sono presincronizzati per il funzionamento con HP TouchSmart PC.
Dovrebbero funzionare immediatamente dopo aver estratto le linguette delle batterie per attivare le
batterie preinstallate. Se necessario, spostare l’interruttore del mouse in posizione di acceso (B).
Se la tastiera e/o il mouse wireless non funzionano, è necessario sincronizzarli manualmente.
Per eseguire la sincronizzazione:
!
Verificare che la tastiera e il mouse siano vicini a HP TouchSmart PC, a non più di 30 cm e lontani da
interferenze di altri dispositivi.
!
Tastiera: Premere il pulsante di connessione sulla parte inferiore della tastiera (A) per cinque
secondi. Il LED blu nella griglia inferiore del computer si accende una volta ricevuto il comando di
sincronizzazione e si spegne quando la sincronizzazione viene completata.
!
Mouse: Premere il pulsante di connessione sulla parte inferiore del mouse (C) per cinque secondi. Il
LED blu nella griglia inferiore del computer si accende una volta ricevuto il comando di
sincronizzazione e si spegne quando la sincronizzazione viene completata.
A
BC
Se non funziona, rimuovere e reinserire il ricevitore della tastiera e del mouse wireless sul retro del
computer e rieseguire la sincronizzazione.
12
Guida introduttiva (Le caratteristiche possono variare a seconda del modello)
Accensione e spegnimento di HP TouchSmart PC
Accensione di HP TouchSmart PC
Al termine dell’installazione di HP TouchSmart PC, premere il pulsante di accensione/sospensione
(A) sul lato superiore destro del computer per accenderlo. Completare la configurazione iniziale
seguendo le istruzioni visualizzate. Questo processo può durare alcuni minuti.
A
B
È anche possibile accendere il computer o attivare la modalità di sospensione premendo il pulsante di
accensione/sospensione sulla tastiera o sul telecomando. Il telecomando è incluso solo in alcuni modelli.
Dopo la prima accensione del computer, una volta eseguite tutte le procedure guidate di
configurazione, è possibile utilizzare il pulsante HP TouchSmart (B) per accendere il computer e
avviare il software HP TouchSmart. Se il computer è già acceso, si può premere questo pulsante per
aprire la finestra TouchSmart.
Spegnimento di HP TouchSmart PC
Sfiorare il pulsante Start di Windows Vista, sfiorare il pulsante Freccia accanto
all’icona con il lucchetto e selezionare Arresta il sistema.
Introduzione a HP TouchSmart PC
13
Modifica delle impostazioni del risparmio energetico
Le impostazioni di base del risparmio energetico aiutano a risparmiare energia o a migliorare le
prestazioni del computer. È inoltre possibile personalizzare le impostazioni del risparmio energetico per
l’hardware del computer. Si può, ad esempio, configurare il computer perché la modalità di sospensione
venga attivata dopo un periodo di inattività specifico.
Ciò che prima era noto come standby ora è definito sospensione in Microsoft Windows Vista. In modalità
di sospensione il lavoro viene salvato in memoria e il computer entra in uno stato di risparmio energetico.
Per attivare la modalità di sospensione del computer, sfiorare il pulsante Start di
Windows Vista, il pulsante Freccia accanto all’icona con il lucchetto e selezionare
Sospendi.
Per modificare le impostazioni del risparmio energetico:
1 Sfiorare il pulsante Start di Windows Vista e quindi Pannello di controllo.
2 Sfiorare Hardware e suoni.
3 Sfiorare Opzioni risparmio energia.
4 Scegliere un’opzione di risparmio energetico.
Ce ne sono diverse fra cui scegliere, inclusa quando attivare la modalità di sospensione e il rapporto
desiderato fra risparmio energetico e prestazioni.
Collegamento a Internet
HP TouchSmart PC è progettato per supportate una LAN wireless o cablata che collega il computer ad altri
dispositivi, quali stampanti e altri PC. La connessione di rete a Internet avviene in genere attraverso un
modem a banda larga (DSL [Digital Subscriber Line] o via cavo), che richiede un abbonamento separato.
14
!
Per una LAN wireless, HP TouchSmart PC comprende due antenne LAN wireless integrate,
utilizzabili per accedere alla rete domestica wireless.
!
Per una LAN cablata, collegare un cavo Ethernet (venduto separatamente) al connettore Ethernet
sul retro del computer e collegare l’altra estremità al router della rete o al modem a banda larga.
Guida introduttiva (Le caratteristiche possono variare a seconda del modello)
Installazione di una rete domestica wireless
Il punto di accesso wireless e il servizio Internet sono necessari, ma non sono inclusi. I punti di accesso
wireless pubblici disponibili sono limitati.
La prima installazione di una rete wireless richiede di effettuare le operazioni seguenti:
1 Acquistare un servizio Internet ad alta velocità da un provider di servizi Internet (ISP, Internet Service
Provider).
2 Acquistare un modem a banda larga (DSL o via cavo), che può essere fornito dal provider Internet.
3 Acquistare e installare un router wireless (venduto separatamente), se richiesto.
NOTA: Le procedure di installazione del router e del modem a banda larga variano in base al
produttore. Seguire le istruzioni del produttore.
4 Collegare il computer alla rete.
NOTA: In questo caso è illustrata una connessione DSL alla presa a parete. Se è disponibile un
modem via cavo, la connessione dalla parete al modem avverrà con un cavo coassiale.
5 Configurare HP TouchSmart PC per collegarsi alla rete wireless.
a
Accendere HP TouchSmart PC.
b
Collegare HP TouchSmart PC alla rete wireless:
!
Fare clic con il pulsante destro del mouse sull’icona Rete sulla barra delle applicazioni
e selezionare Connessione a una rete. Quando si apre la finestra, selezionare la
rete e fare clic su Connetti.
Oppure
!
c
Fare clic con il pulsante destro del mouse sull’icona Rete sulla barra delle applicazioni
e selezionare Centro connessioni di rete e condivisione. Quando si apre la
finestra, selezionare Configura un router o un punto di accesso wireless e
seguire le istruzioni visualizzate.
Effettuare un test della rete wireless avviando il browser ed effettuando l’accesso a un sito Web
qualsiasi.
6 Aggiungere dispositivi wireless alla rete (facoltativo).
Introduzione a HP TouchSmart PC
15
Installazione di una rete domestica cablata
La prima installazione di una rete cablata richiede di effettuare le operazioni seguenti:
1 Acquistare un servizio Internet ad alta velocità da un provider di servizi Internet (ISP, Internet Service
Provider).
2 Acquistare un modem a banda larga (DSL o via cavo), che può essere fornito dal provider Internet.
3 Acquistare e installare un router cablato (venduto separatamente), se richiesto.
NOTA: Le procedure di installazione del router e del modem a banda larga variano in base al
produttore. Seguire le istruzioni del produttore.
4 Collegare il cavo DSL (illustrato) o il cavo coassiale (non illustrato) dalla parete al modem.
5 Collegare il modem alla porta Ethernet del computer tramite un cavo Ethernet. Se si desidera
connettere più dispositivi alla rete, collegare un router o un hub (non illustrato) al modem con un cavo
Ethernet e collegare il computer al router con un cavo Ethernet.
Se all’interno dell’abitazione è disponibile una rete cablata vera e propria con connettori Ethernet a
parete, effettuare il collegamento diretto dalla porta Ethernet del computer alla presa a parete Ethernet
con un cavo Ethernet.
La porta Ethernet di HP TouchSmart PC è situata sul retro del computer, dietro il coperchio dei
connettori. Per una sistemazione dei cavi ordinata, far passare il cavo attraverso il fermacavi sul retro
del PC (come illustrato), quindi far passare il cavo attraverso il supporto forato posteriore (non
illustrato) e chiudere il coperchio dei connettori posteriore.
16
Guida introduttiva (Le caratteristiche possono variare a seconda del modello)
6 Aggiungere altri computer o dispositivi alla rete cablata:
a
Staccare l’alimentazione dal router e dal modem a banda larga e spegnere HP TouchSmart PC e i
computer che si desidera aggiungere alla rete.
b
Per ogni computer cablato, collegare un’estremità di un cavo Ethernet al connettore LAN del
computer, quindi collegare l’altra estremità del cavo a uno qualsiasi dei connettori Ethernet
disponibili sul router.
c
Ricollegare il cavo di alimentazione del modem e attendere che il ciclo di avvio venga
completato. Ricollegare il cavo di alimentazione del router, quindi accendere i computer cablati e
HP TouchSmart PC.
d
Effettuare un test della connessione di rete per ogni computer cablato avviando il browser ed
effettuando l’accesso a un sito Web qualsiasi.
Uso di dispositivi Bluetooth
Solo in alcuni modelli
Alcuni modelli di HP TouchSmart PC integrano la tecnologia-Bluetooth, per poter connettere tutti i
dispositivi wireless-Bluetooth. I dispositivi Bluetooth creano una rete personale (PAN, Personal Area
Network), che consentono il collegamento di altri dispositivi Bluetooth, quali computer, telefoni, stampanti,
cuffie, altoparlanti e fotocamere. In una rete PAN ogni dispositivo comunica direttamente con gli altri
dispositivi (che devono essere relativamente vicini tra loro).
Per abilitare un dispositivo Bluetooth:
1 Fare riferimento alle istruzioni del dispositivo Bluetooth per renderlo “individuabile” e inviare così un
segnale radio.
2 Fare clic sul pulsante Start di Windows Vista, su Pannello di controllo e quindi su
Hardware e suoni. Fare clic su Dispositivi Bluetooth. Fare clic su Aggiungi. Seguire le
istruzioni visualizzate.
3 Se il dispositivo Bluetooth è una stampante, fare clic sul pulsante Start di Windows Vista, su
Pannello di controllo e quindi su Hardware e suoni. Fare clic su Stampanti. Fare clic su
Aggiungi stampante.
Regolazione della luminosità dello schermo
Regolare la luminosità dello schermo con la tastiera del computer o tramite il Pannello di controllo.
Con la tastiera.
!
Premere il tasto Funzione (Fn) sulla tastiera e simultaneamente premere il tasto F10 per ridurre la
luminosità dello schermo.
!
Premere il tasto Fn e simultaneamente premere il tasto F11 per aumentare la luminosità.
Tramite il pannello di controllo:
1 Sfiorare il pulsante Start di Windows Vista, Pannello di controllo e quindi Hardware e
suoni.
2 Sfiorare Opzioni risparmio energia.
3 Nel pannello sinistro delle Opzioni risparmio energia, sfiorare Regola la luminosità del display.
4 Spostare il cursore a sinistra per ridurre la luminosità e a destra per aumentarla.
Introduzione a HP TouchSmart PC
17
Regolazione della luminosità ambientale
Solo in alcuni modelli
La luminosità ambientale di HP TouchSmart diffonde una luce dalla base del computer. Nell’impostazione
predefinita, la luminosità ambientale è disattivata. Una volta attivata, resterà tale fino a quando non verrà
disattivata manualmente.
Il colore della luminosità ambientale può essere modificato tramite il programma HP Light.
Per controllare l’intensità della luminosità ambientale quando il computer è spento o in modalità
sospensione:
1 Premere il pulsante dell’illuminazione ambientale sul lato sinistro del computer per attivarla.
2 Continuare a premere il pulsante per passare dall’intensità bassa, a quella media, a quella elevata,
per disattivare l’illuminazione e così via.
NOTA: La luminosità ambientale si attenua quando il computer è in modalità di sospensione.
Per modificare il colore o l’intensità della luminosità ambientale quando il computer è acceso:
1 Sfiorare il pulsante Start di Windows Vista, quindi Tutti i programmi, HP e HP Light.
2 Sfiorare il colore desiderato.
3 Modificare l’intensità della luce sfiorando alla base o in cima allo spettro cromatico o premendo il
pulsante della luminosità ambientale sul computer.
Aggiunta di hardware e software
Alcuni HP TouchSmart PC sono dotati di un sistema operativo Windows Vista a 64 bit e potrebbero non
essere compatibili con tutto il software installato o tutto l’hardware aggiunto. Consultare i produttori
dell’hardware e del software per essere certi della compatibilità con il sistema operativo.*
Aggiornamento dell’hardware di HP TouchSmart PC
Per trovare istruzioni dettagliate sulla rimozione e la sostituzione della memoria e dell’unità disco rigido
per HP TouchSmart PC, fare riferimento alla Guida all’aggiornamento, manutenzione e riparazione fornita
con il computer.
Aggiornamento del software HP TouchSmart
Visitare il sito Web all’indirizzo www.hp.com/go/touchsmart per aggiornamenti e nuove funzioni
del software.
*Alcune funzioni del prodotto Windows Vista prevedono l’utilizzo di hardware aggiuntivo o avanzato.
Vedere www.microsoft.com/windowsvista/getready/hardwarereqs.mspx e
www.microsoft.com/windowsvista/getready/capable.mspx per i dettagli. Windows Vista Upgrade Advisor
consente di determinare quali funzioni di Windows Vista sono compatibili con il computer in uso. Per scaricare lo strumento,
visitare www.windowsvista.com/upgradeadvisor
18
Guida introduttiva (Le caratteristiche possono variare a seconda del modello)
Uso dell’unità disco ottico
È possibile utilizzare l’unità CD/DVD per riprodurre e masterizzare CD e DVD e dischi Blu-ray (solo in
alcuni modelli). La sottile unità CD/DVD non dispone di un vassoio per il disco. Per inserire un disco,
girare il lato sul quale si trovano i dati verso il retro del computer (con il lato dell’etichetta rivolto in avanti)
e inserire il disco nell’apposito slot.
A
Per espellere un disco, assicurarsi che il computer sia acceso e premere il pulsante di espulsione (A) sul
lato dell’unità disco. È anche possibile sfiorare il pulsante Start di Windows Vista, quindi Computer,
tenere premuto o fare clic con il pulsante destro del mouse sull’unità ottica e sfiorare Espelli.
Se il disco rimane incastrato, fare riferimento alla Guida alla garanzia limitata, all’assistenza e al ripristino
del sistema per reperire il numero di telefono per contattare l’assistenza HP.
Uso di HP Pocket Media Drive
L’alloggiamento HP Pocket Media Drive può ospitare qualsiasi HP Pocket Media Drive. Lo sportello
dell’alloggiamento si sposta automaticamente verso l’interno quando si inserisce un Pocket Media Drive
(venduto separatamente).
Utilizzare HP Pocket Media Drive per salvare e trasferire file multimediali, come foto digitali, musica, video
e altri file.
Inserire l’unità con l’indicatore luminoso rivolto verso l’alto. Quando il computer è acceso e il driver è
inserito correttamente, l’indicatore luminoso sull’unità è acceso.
Onde evitare danni all’unità ed eventuali perdite di dati, non scollegare l’unità HP Pocket Media Drive
mentre è in corso il salvataggio o il trasferimento di dati. Per scollegare l’unità dall’alloggiamento,
utilizzare la funzione Rimozione sicura dell’hardware (fare riferimento alla guida acclusa all’unità).
Introduzione a HP TouchSmart PC
19
Uso del sintonizzatore TV per guardare e registrare
programmi TV su HP TouchSmart PC
Solo in alcuni modelli
È possibile guardare e registrare i programmi TV preferiti mediante Windows Media Center. Si può
accedere a tutti i menu di Windows Media Center con le dita oppure tramite telecomando, tastiera o
mouse. I sintonizzatori TV e i telecomandi sono inclusi solo in alcuni modelli.
Per la visione e la registrazione di programmi TV:
1 Collegare la fonte del segnale televisivo al sintonizzatore TV presente nel computer. Vedere
“Connessione della fonte del segnale TV al computer” a pagina 20.
2 Configurare il computer per l’utilizzo di un decoder (facoltativo). Vedere “Configurazione di
HP TouchSmart PC con un decoder” a pagina 22.
3 Completare la procedura guidata di installazione di Windows Media Center per configurare il
sintonizzatore TV e la guida dei programmi. Vedere “Completamento della procedura guidata di
configurazione di Windows Media Center” a pagina 23.
4 Puntare il telecomando verso il ricevitore a infrarossi sul lato inferiore destro di HP TouchSmart PC per
avviare Windows Media Center e navigare in questa applicazione per guardare e registrare
spettacoli televisivi. Vedere “Uso del telecomando con Windows Media Center” a pagina 23.
Per ulteriori informazioni su come guardare e registrare i programmi TV, fare riferimento alla guida
Riproduzione e registrazione di programmi televisivi. Per trovarla, sfiorare il pulsante Start di Windows
Vista, quindi Guida e supporto tecnico di Windows e infine Guide utente.
Connessione della fonte del segnale TV al computer
Solo in alcuni modelli
AVVERTENZA: Prima di installare e collegare HP TouchSmart PC alla presa elettrica, leggere le
informazioni aggiuntive sulla sicurezza nella Guida alla garanzia limitata, all’assistenza e al
ripristino del sistema.
Per collegare un segnale TV al computer, è necessario che il computer disponga di un sintonizzatore TV,
incluso solo in alcuni modelli. Potrebbe inoltre essere necessario acquistare alcuni cavi separatamente. La
disponibilità dei segnali dipende dalla potenza e dall’accessibilità del segnale TV di origine, dalla
posizione e da altri fattori. Potrebbero verificarsi alcuni problemi riguardanti le prestazioni che non sono
imputabili a difetti del prodotto.
Il sintonizzatore TV richiede l’utilizzo di un isolatore (adattatore acquistabile separatamente) per il
computer per collegare il cavo coassiale alla fonte del segnale TV. L’utilizzo dell’adattatore del
sintonizzatore TV protegge da lesioni personali e danni al computer dovuti a problemi di sovratensione
sulla linea coassiale.
Norvegia e Svezia: Avviso per la messa a terra dei cavi per prodotti dotati di un sintonizzatore TVB.
AVVERTENZA: Per ridurre potenziali problemi di sicurezza, utilizzare un isolatore galvanico per
la connessione a un sistema di distribuzione dei cavi.
20
Guida introduttiva (Le caratteristiche possono variare a seconda del modello)
1 Collegare il cavo coassiale dell’antenna TV o del fornitore della TV via cavo al connettore di ingresso
TV (B) presente sul retro del computer dietro il coperchio dei connettori.
Oppure
Collegare il cavo S-Video al connettore di ingresso S-Video (A), situato sul retro del computer dietro il
coperchio dei connettori. Collegare l’altra estremità dal cavo al decoder.
A
B
C
D
Potrebbe essere necessario un adattatore video composito/S-Video (venduto separatamente) da
collegare tra l’uscita video del decoder e il connettore di ingresso S-Video (A).
2 Per i segnali S-Video, collegare il cavo audio dal decoder al connettore dell’ingresso audio (C) sul
retro del computer. Utilizzare un cavo Y per associare i canali RCA sinistro e destro (bianco e rosso).
3 Se si utilizza un decoder, collegare il cavo del trasmettitore a infrarossi al relativo connettore (D) sul
retro del computer, per utilizzare il telecomando. Il cavo del trasmettitore a infrarossi è illustrato nella
figura successiva. Fare aderire il trasmettitore a infrarossi alla finestra del ricevitore a infrarossi del
decoder. Puntare il telecomando verso il computer (non verso il decoder).
Introduzione a HP TouchSmart PC
21
Configurazione di HP TouchSmart PC con un decoder
Solo in alcuni modelli
Se il segnale TV richiede un decoder per la TV via cavo, un decoder satellitare o un altro decoder, è
necessario collegare il cavo del trasmettitore a infrarossi al computer e al decoder per utilizzare
correttamente il telecomando. I sintonizzatori TV e i telecomandi sono inclusi solo in alcuni modelli.
Il cavo del trasmettitore a infrarossi è un sensore di controllo remoto che si collega al computer e copre il
sensore remoto in un decoder che attiva il telecomando durante la selezione dei canali TV in Windows
Media Center.
Per utilizzare un decoder con Windows Media Center:
1 Collegare il cavo del trasmettitore a infrarossi (A) al connettore di uscita a infrarossi (D) sul retro del
computer.
2 Togliere la carta di protezione dal nastro all’estremità del cavo (B) e spingere l’estremità del cavo sulla
finestra del sensore (ricevitore) remoto a infrarossi del decoder (C). Per individuare la finestra del
sensore a infrarossi, illuminare con una torcia la parte in plastica anteriore del decoder.
3 Quando si utilizza il telecomando, puntarlo verso il lato anteriore di HP TouchSmart PC (E) anziché
verso il decoder.
C
A
B
D
E
22
Guida introduttiva (Le caratteristiche possono variare a seconda del modello)
Completamento della procedura guidata di configurazione
di Windows Media Center
Solo in alcuni modelli
1 Avviare Windows Media Center. Sfiorare il pulsante Start di Windows Vista, quindi Tutti i
programmi e infine Windows Media Center.
Oppure
Premere il pulsante verde sul telecomando.
2 Scorrere fino al menu Attività e selezionare Impostazioni, quindi Generali e infine
Configurazione Windows Media Center.
3 Seguire le istruzioni visualizzate per configurare il sintonizzatore TV e la guida dei programmi
televisivi di Windows Media Center.
Per ulteriori informazioni sull’impostazione e l’uso di Windows Media Center, consultare
www.microsoft.com
Uso del telecomando con Windows Media Center
Solo in alcuni modelli
Il telecomando consente di utilizzare Windows Media Center per guardare e registrare programmi
televisivi e svolgere molte altre attività. I sintonizzatori TV e i telecomandi sono inclusi solo in alcuni
modelli. Premere i tasti freccia per selezionare un collegamento, quindi premere OK per attivare il
collegamento selezionato.
Per navigare all’interno del programma Windows Media Center, puntare il telecomando verso il ricevitore
a infrarossi sul lato inferiore destro di HP TouchSmart PC e premere un tasto del telecomando.
Premendo il pulsante di accensione/sospensione sul telecomando si accende HP TouchSmart PC o
si attiva la modalità di sospensione.
Per ulteriori informazioni su come guardare e registrare i programmi TV, fare riferimento alla guida
Riproduzione e registrazione di programmi televisivi. Per trovarla, sfiorare il pulsante Start di Windows
Vista, quindi Guida e supporto tecnico di Windows e infine Guide utente.
Introduzione a HP TouchSmart PC
23
Opzioni audio
HP TouchSmart PC supporta le seguenti opzioni per gli altoparlanti:
!
Altoparlanti stereo analogici integrati
!
Altoparlanti alimentati analogici 2.0 o 2.1
!
Altoparlanti alimentati digitali 3.1, 4.1 o 5.1
!
Sintonizzatore audio
NOTE:
!
HP TouchSmart PC supporta solo sistemi di altoparlanti alimentati. Gli altoparlanti alimentati
richiedono un alimentatore separato.
!
Quando si utilizza il connettore di ingresso audio gli altoparlanti interni, il connettore di uscita audio e
il connettore delle cuffie vengono esclusi.
!
Per impostazione predefinita, gli altoparlanti interni sono attivi, mentre quelli digitali sono disattivati.
Collegamento degli altoparlanti analogici
Per gli altoparlanti alimentati 2.0, collegare il cavo degli altoparlanti al connettore di uscita audio sul retro
del computer dietro il coperchio dei connettori.
Per gli altoparlanti alimentati 2.1, collegare il connettore di uscita audio sul retro del computer dietro il
coperchio dei connettori al subwoofer, quindi collegare gli altoparlanti sinistro e destro al subwoofer.
Accendere il computer e il sistema di altoparlanti. Se necessario, consultare la documentazione fornita con
gli altoparlanti.
NOTA: Quando viene utilizzato il connettore di uscita audio, ad esempio per collegare cuffie o
altoparlanti esterni, il volume degli altoparlanti interni viene disattivato.
Connessione e attivazione degli altoparlanti digitali o di
un sintonizzatore audio
Collegare gli altoparlanti digitali 3.1, 4.1 o 5.1 o un sintonizzatore audio al connettore di uscita SPDIF (di
colore arancio) sul retro del computer dietro il coperchio dei connettori e utilizzare la procedura riportata
di seguito per attivare gli altoparlanti o il sintonizzatore audio. Se necessario, consultare le istruzioni
fornite con gli altoparlanti o con il sintonizzatore audio.
NOTA: Quando il connettore SPDIF è collegato, è possibile passare agli altoparlanti interni senza
scollegare l’uscita SPDIF.
24
Guida introduttiva (Le caratteristiche possono variare a seconda del modello)
Per attivare gli altoparlanti digitali o un sintonizzatore audio, utilizzare il software SoundMax installato nel
computer.
1 Sfiorare l’icona SoundMAX sulla barra delle applicazioni.
2 Sfiorare il pulsante Volume.
3 Nell’area Interfaccia SPDIF selezionare il pulsante Predefinita.
NOTA: Per utilizzare gli altoparlanti interni dopo l’attivazione degli altoparlanti digitali, selezionare il
pulsante Predefinita nell’area Altoparlanti interni. Il semplice spegnimento degli altoparlanti esterni
non attiva gli altoparlanti interni, ma deve essere selezionata la relativa impostazione.
4 Configurare l’audio mediante i pulsanti di SoundMAX Ascolto, Registrazione e Avanzate.
Volume degli altoparlanti
HP TouchSmart PC consente di regolare il volume degli altoparlanti in molti modi.
!
Utilizzare i pulsanti del volume sul lato destro del computer.
Introduzione a HP TouchSmart PC
25
!
!
Utilizzare l’icona Volume sulla barra delle applicazioni:
a
Tenere premuto (o fare clic con il pulsante destro del mouse) sull’icona Volume e
selezionare Apri mixer volume. Verrà visualizzata la finestra Mixer volume.
b
Per regolare il volume per le applicazioni HP TouchSmart (Note, Musica e Video), assicurarsi di
regolare sia il volume degli altoparlanti, sia il volume dell’applicazione HP TouchSmart. Scorrere
verso destra nell’area Applicazioni per visualizzare tutte le opzioni.
c
Una volta raggiunto il livello di volume desiderato, sfiorare il pulsante Chiudi (la X nell’angolo in
alto a destra) per chiudere la finestra.
Se sono disponibili altoparlanti digitali, è anche possibile utilizzare SoundMAX per regolare il volume
ed eseguire i test di bilanciamento del suono:
a
Sfiorare l’icona SoundMAX sulla barra delle applicazioni.
b
Regolare il cursore per la configurazione di altoparlanti a disposizione.
NOTA: In questa finestra è anche possibile regolare il volume per il microfono integrato.
Configurazione dell’audio per Windows Media Center
Dopo avere installato, collegato e configurato gli altoparlanti, utilizzare la procedura seguente per
configurare l’uscita audio per Windows Media Center:
1 Sfiorare il pulsante Start di Windows Vista.
2 Sfiorare Windows Media Center.
3 Scorrere fino al menu Attività, sfiorare Impostazioni, quindi Generali e infine Configurazione
Windows Media Center.
4 Sfiorare Configura altoparlanti, quindi Avanti.
5 Selezionare il tipo di cavo che collega gli altoparlanti o il sintonizzatore audio al computer, quindi
sfiorare Avanti.
6 Selezionare il numero di altoparlanti, quindi sfiorare Avanti.
7 Sfiorare Prova per provare gli altoparlanti.
8 Sfiorare Avanti al termine della prova.
9 Sfiorare Fine.
26
Guida introduttiva (Le caratteristiche possono variare a seconda del modello)
Cuffie
È possibile utilizzare le cuffie (non incluse) collegandole al connettore delle cuffie sul lato sinistro del
computer. Quando viene utilizzato il connettore delle cuffie, il volume degli altoparlanti interni e dell’uscita
è disattivato.
Microfono
In HP TouchSmart PC è integrato un microfono accanto alla webcam sulla parte anteriore del computer. Il
microfono è progettato per filtrare i rumori ambientali e fornire un suono più pulito.
È possibile utilizzare il microfono a una distanza massima di mezzo- metro da HP TouchSmart PC.
Per regolare il volume:
1 Sfiorare l’icona SoundMAX sulla barra delle applicazioni.
2 Regolare il cursore.
Uso di cuffie dotate di microfono
Non è possibile utilizzare cuffie dotate di microfono con due connettori (uno per le cuffie e uno per il
microfono). HP TouchSmart PC è dotato di un connettore integrato per il microfono e le cuffie.
Collegamento di lettori MP3
È possibile collegare un lettore multimediale, come un lettore MP3, al connettore di ingresso sul lato sinistro
del computer e riprodurre l’audio attraverso gli altoparlanti interni o gli altoparlanti esterni aggiunti.
Collegamento di una stampante
Collegare una stampante mediante i connettori USB sui lati o sul retro di HP TouchSmart PC oppure
utilizzare una stampante wireless.
NOTA: HP TouchSmart PC non supporta stampanti che richiedono un connettore per stampanti parallele.
Installazione di un cavo di sicurezza
Un cavo di sicurezza (non incluso) consente di proteggere il computer da furti e da modifiche indesiderate.
Si tratta di un dispositivo di blocco a cui è collegato un cavo. Un’estremità del cavo viene fissata alla
scrivania (o a un altro oggetto non trasportabile) e l’altra a questo slot nel computer. Chiudere il cavo di
sicurezza con la chiave.
Quando si sposta il computer o si apre il coperchio della memoria, è necessario rimuovere prima il cavo
di sicurezza dal computer.
AVVERTENZA: Usare cautela nel sollevare o spostare il computer. Il computer è pesante.
Introduzione a HP TouchSmart PC
27
Per installare un cavo di sicurezza:
1 Individuare lo slot di sicurezza sul pannello posteriore in basso a destra del computer.
2 Inserire il cavo di sicurezza nello slot seguendo le istruzioni del produttore del cavo.
3 Assicurare l’altra estremità del cavo di sicurezza alla scrivania.
Pulizia dello schermo di HP TouchSmart PC
Per garantire la massima sensibilità al tatto, tenere pulito lo schermo da residui. Evitare che si accumuli
troppa polvere su tutti i lati e i bordi dello schermo.
Prima di pulire il touchscreen, è necessario disattivarlo spegnendo il computer. Se il computer non è
spento, il touchscreen è attivo e si rischia di perdere dati durante la pulizia.
1 Spegnere il computer. Sfiorare il pulsante Start di Windows Vista, sfiorare il
pulsante Freccia accanto all’icona con il lucchetto e sfiorare Arresta il sistema.
2 Scollegare il cavo di alimentazione dalla parete.
3 Spruzzare una piccola quantità di detergente per vetri sul panno fornito con HP TouchSmart PC. Per
pulire il touchscreen è anche possibile utilizzare un panno morbido o un tovagliolo di carta inumidito
con un detergente per vetri.
28
Guida introduttiva (Le caratteristiche possono variare a seconda del modello)
4 Pulire la superficie ed entrambi i lati del touchscreen per rimuovere lo sporco, le impronte digitali o
altri detriti.
ATTENZIONE: Non spruzzare né applicare il detergente direttamente sullo schermo. Spruzzarlo
sul panno, quindi pulire i lati e la superficie del touchscreen.
Non utilizzare sostanze o panni abrasivi quando si puliscono i lati o la superficie dello
schermo, onde evitare di danneggiarlo.
.
Uso del computer in modo confortevole e sicuro
AVVERTENZA: Per ridurre i rischi di danni alle persone, leggere la Guida alla sicurezza e al
comfort, che contiene indicazioni per chi lavora con il computer: come organizzare l’ambiente
di lavoro, la postura corretta, norme per la salute e la sicurezza. La guida fornisce anche
informazioni importanti relative alla sicurezza meccanica e dell’impianto elettrico del
computer.
Prima di iniziare a utilizzare il computer, assicurarsi che l’area di lavoro e il computer siano predisposti
correttamente in modo da poter lavorare in modo confortevole ed ergonomico. Per informazioni importanti
relative ai principi di ergonomia, consultare la Guida alla sicurezza e al comfort.
!
Sfiorare il pulsante Start di Windows Vista, quindi Guida e supporto tecnico di Windows,
Guide utente e infine Guida alla sicurezza e al comfort.
Oppure
!
Digitare www.hp.com/ergo nella barra degli indirizzi del browser e premere il tasto Invio.
Preparazione del computer per la spedizione
In caso di spedizione del computer, seguire la procedura descritta di seguito per posizionare
correttamente la base. Non mettere mai la base nella posizione di spedizione quando il computer è in uso
per evitare instabilità e possibili danni.
Preparazione del computer
1 Spegnere il computer.
2 Scollegare il cavo di alimentazione dal retro del computer.
3 Rimuovere tutte le periferiche, i dischi e i cavi (unità USB, CD o DVD e cavi di sicurezza).
4 Posizionare il computer con la parte anteriore rivolta verso il basso su un panno morbido.
Introduzione a HP TouchSmart PC
29
Spostamento della base del computer
1 Operare in modo da raggiungere facilmente il fermo di sicurezza in plastica posto sul lato della base
del computer.
2 Con una mano sul fermo e l’altra sulla base, sollevare lentamente la base verso l’alto fino a sganciare
il fermo.
3 Con il fermo sganciato, abbassare la base verso il computer.
30
Guida introduttiva (Le caratteristiche possono variare a seconda del modello)
4 Lasciare la base del computer in questa posizione per la spedizione.
Riciclaggio del vecchio hardware del computer
HP mette a disposizione programmi di riciclaggio delle apparecchiature in molti paesi/regioni. Per
informazioni sulle opzioni disponibili, visitare il sito Web all’indirizzo www.hp.com/recycle e
selezionare il paese/regione dall’elenco a discesa.
Per alcuni paesi/regioni sono inoltre disponibili programmi di permuta e altri tipi di programmi. Visitare i
seguenti siti Web:
Nord America e Asia Pacifico (inglese):
www.hp.com/hpinfo/globalcitizenship/environment/return/index.html
Europa/Medio Oriente/Africa (selezionare il paese/regione di appartenenza dall’elenco a discesa):
h41201.www4.hp.com/tradein/welcome.asp
L’opzione di riciclaggio non è disponibile in tutti i paesi o aree geografiche.
Introduzione a HP TouchSmart PC
31
32
Guida introduttiva (Le caratteristiche possono variare a seconda del modello)
Panoramica software HP TouchSmart
Che cos’è il software HP TouchSmart?
La suite del software HP TouchSmart è già preinstallata sul nuovo computer. HP TouchSmart è stato creato
per massimizzare le caratteristiche di tocco del nuovo computer. Si può personalizzare HP TouchSmart per
accedere rapidamente ai programmi preferiti, al Web e ai feed RSS. Dalla home page di HP TouchSmart
è possibile visualizzare foto, guardare video, ascoltare musica o fare ricerche in Internet con pochi
semplici tocchi.
Visualizzare le esercitazioni di TouchSmart in hp.com/go/learntouchsmart (solo in inglese); servono
solo pochi minuti per navigare attraverso tutte le caratteristiche del software.
Avvio del software HP TouchSmart
Accendendo il computer, apparirà il desktop di Windows Vista. Per aprire il software di tocco
HP TouchSmart, premere il pulsante HP TouchSmart in basso a destra sul computer,
Oppure
sfiorare due volte l’icona del collegamento HP TouchSmart sul desktop.
Avvio automatico di HP TouchSmart
Si può impostare HP TouchSmart affinché si apra automaticamente all’avvio del computer.
1 Avviare HP TouchSmart e sfiorare il pulsante Personalizza.
2 Sfiorare il pulsante Impostazioni TouchSmart.
3 Selezionare Avvio-automatico e Avvio-rapido.
L’opzione Avvio automatico consente di avviare i programmi di HP TouchSmart all’avvio del computer,
mentre l’opzione Avvio rapido consente di continuarne l’esecuzione quando HP TouchSmart viene
chiuso. Per liberare risorse del computer per altri utilizzi, deselezionare queste opzioni.
Panoramica software HP TouchSmart
33
Navigazione in HP TouchSmart
È possibile utilizzare le dita o il mouse wireless per selezionare e deselezionare gli elementi di
HP TouchSmart. All’interno di HP TouchSmart vengono mostrati altri modi per accedere e navigare nei
programmi.
Azione
Descrizione
Visualizzare la home
page di HP TouchSmart
Sfiorare l’icona Casa per tornare alla
home page di HP TouchSmart.
Chiudere HP TouchSmart
Sfiorare il pulsante Chiudi nella home
page di HP TouchSmart.
Tornare a una finestra
precedente
Sfiorare il pulsante Freccia indietro.
Personalizzare la home
page di HP TouchSmart
Sfiorare il pulsante Personalizza
nella home page di HP TouchSmart.
Controllo musicale
(Riproduci, Pausa, Ignora
o Indietro)
Sfiorare i controlli musicali nella parte
superiore destra della finestra.
Passare al desktop di
Windows
Sfiorare l’icona Windows Vista
nell’angolo superiore sinistro per ridurre
a icona HP TouchSmart e passare al
desktop di Microsoft Windows.
Scorrere gli elementi
Per scorrere rapidamente a sinistra e a
destra o in alto e in basso, è possibile
trascinare il dito sullo schermo nella
direzione di scorrimento desiderata.
Per attivare lo scorrimento deve essere
presente un numero sufficiente di
elementi. Nella home page sono
necessari almeno 5 elementi nella riga
superiore di tessere e 13 elementi nella
riga inferiore.
Navigare nella
visualizzazione tessere
Trascinare il dito sulle tessere per
esplorarle, quindi sfiorarne una per
aprirla.
Per attivare lo scorrimento deve essere
presente un numero sufficiente di
elementi.
Navigare nella
visualizzazione ventaglio
34
Guida introduttiva (Le caratteristiche possono variare a seconda del modello)
Tramite la visualizzazione ventaglio è
possibile sfogliare le raccolte di foto,
musica e video. Dalle visualizzazioni
multimediali di HP TouchSmart, sfiorare
l’icona Ventaglio nell’angolo inferiore
destro, trascinare il ventaglio a destra o
a sinistra, quindi sfiorare un oggetto
per aprirlo.
Azione
Descrizione (continua)
Spostare una tessera di
HP TouchSmart in una
nuova posizione
Premere e trascinare una tessera verso
l’alto o verso il basso e quindi verso
sinistra o verso destra per spostarla in
una nuova posizione nella finestra di
HP TouchSmart.
Trascinare brani per
creare una playlist
Non si può trascinare una linea diritta
alla posizione di rilascio. Premere e
trascinare un oggetto prima verso l’alto
o verso il basso ad angolo retto e
quindi spostarlo nell’area della playlist.
L’oggetto è selezionato quando viene
visualizzata l’icona di un disco.
Barra di scorrimento
con luce blu; usare
il dito per scorrere la
visualizzazione a destra o
a sinistra, o toccare la
barra di scorrimento
ovunque per un’azione di
scorrimento accelerata
Utilizzare questa funzione verso il
bordo dello schermo come si utilizza
una bara di scorrimento sul desktop di
Windows.
Uso del Pannello Input
Windows
(tastiera su schermo)
Sfiorare all’interno di una finestra di
testo per visualizzare la tastiera su
schermo. Se compare l’icona di una
matita e di un tastierino, sfiorare
l’icona. Utilizzare quindi la tastiera su
schermo per inserire il testo.
ATTENZIONE: Poiché il touchscreen di HP TouchSmart utilizza una tecnologia molto sensibile,
non esercitare pressione sul display oppure intorno ai bordi per evitare di danneggiare lo
schermo.
ATTENZIONE: Per garantire la massima sensibilità al tatto, tenere lo schermo lontano da
oggetti contundenti. Evitare che si accumuli troppa polvere su tutti i lati dello schermo.
ATTENZIONE: Analogamente agli altri prodotti elettronici domestici, tenere HP TouchSmart PC
lontano dai liquidi o da ambienti con polvere, calore o umidità eccessivi.
Panoramica software HP TouchSmart
35
Tecniche per il tocco del desktop di Windows e il
software non HP TouchSmart
Per utilizzare il software e navigare nel desktop di Windows, è possibile utilizzare il touchscreen, la
tastiera, il mouse o il telecomando (incluso solo in alcuni modelli).
Alcune attività, quali l’utilizzo dei programmi di HP TouchSmart, la navigazione su Internet o l’accesso ai
programmi preferiti, sono particolarmente adatte per il touchscreen. Per altre attività, come la digitazione
del testo di ricerca, è più pratico utilizzare la tastiera. Se si utilizza il programma Windows Media Center
per guardare e registrare programmi TV, è meglio utilizzare il telecomando.
NOTA: Il software acquistato e installato separatamente è accessibile tramite il touchscreen, ma alcuni
programmi potrebbero essere più facilmente utilizzabili con la tastiera e il mouse.
Pannello Input penna di Tablet PC (Tastiera su
schermo)
Uso del Pannello Input di Windows (tastiera su schermo) per inserire il testo utilizzando il tocco. Consente
inoltre di riconoscere la calligrafia degli utenti e di convertirla in testo digitale.
Accedere al pannello Input sfiorando l’interno di una finestra di dialogo di input, quindi l’icona della
tastiera per aprire lo strumento per il riconoscimento della grafia, il tocco e l’inserimento del testo. Se il
pannello Input non è visibile oppure si desidera regolare le impostazioni, sfiorare il pulsante Start di
Windows Vista, quindi Pannello di controllo, PC portatile e infine Penna e dispositivi di
input. Selezionare l’impostazione per attivare il pannello Input.
È anche possibile sfiorare il pulsante Start di Windows Vista, quindi Tutti i programmi,
Accessori, Tablet PC e infine Pannello input penna di Tablet PC.
NOTA: Il riconoscimento della grafia non è disponibile in tutte le lingue. Se la propria lingua non è
disponibile, è possibile utilizzare la tastiera su schermo per inserire il testo.
36
Guida introduttiva (Le caratteristiche possono variare a seconda del modello)
Tessere HP TouchSmart
Aprendo il software HP TouchSmart, verrà visualizzata una riga di tessere grandi e una riga di
tessere piccole al di sotto. Le tessere sono scorciatoie per programmi di software, caratteristiche di
HP TouchSmart, o link ai siti Web. Utilizzare l’area con le tessere grandi per i programmi utilizzati con
frequenza, e le tessere piccole per collocare i collegamenti agli altri programmi.
Spostare le tessere trascinando una tessera in alto al di fuori di una riga e rilasciandola in una nuova
posizione. La tessera apparirà come un’immagine trasparente mentre si sposta. È possibile spostare le
tessere grandi nell’area inferiore con le tessere piccole o viceversa spostare le tessere piccole nell’area
superiore con le tessere grandi.
Vedere il capitolo delle domande frequenti (FAQ) per le informazioni su come aggiungere, modificare o
eliminare le tessere.
HP TouchSmart Browser
HP TouchSmart Browser è un semplice visualizzazione per mostrare contenuti dal vivo nella home page
HP TouchSmart. La sua interfaccia è diversa da quella di Internet Explorer®, e può essere più utile.
Utilizzarlo in una tessera grande per monitorare i siti Web preferiti e le modifiche che si susseguono
durante il giorno.
HP TouchSmart Browser supporta solo pagine HTML standard. Non supporta altri formati di visualizzazione,
ad esempio i feed RSS. Per visualizzare i feed RSS, utilizzare la tessera dei feed RSS di HP TouchSmart.
Se si naviga molto spesso sul Web, visualizzando siti con molte finestre popup o scaricando file
tramite finestre di dialogo secondarie, utilizzare Internet Explorer o un altro browser standard.
Internet Explorer è una tessera predefinita di HP TouchSmart.
Panoramica software HP TouchSmart
37
HP TouchSmart Foto
È possibile visualizzare e modificare le foto, creare presentazioni e stampare le foto con HP TouchSmart
Foto Se si possiede una connessione a Internet e un account Snapfish, si possono caricare le foto e
condividerle con gli altri. Il tasto Upload in TouchSmart Photo collega al sito Web Snapfish (Snapfish non è
attualmente disponibile in tutti i paesi/aree geografiche.)
Usare pollice e indice per ingrandire o ridurre una foto. Partire dal centro della foto ed eseguire un
movimento di allargamento verso gli angoli opposti per ingrandire la foto. Per rimpicciolirla, partire dagli
angoli e spostare le dita verso il centro della foto.
Per ruotare una foto, allargarla collocando pollice e indice al centro della foto, e utilizzando un movimento
di spiegamento. Sfiorare le frecce di rotazione sul fondo della foto. Utilizzare anche il pulsante Ruota sul
pannello destro. Quando si esegue una presentazione delle foto, si vorranno ruotare le foto perché
abbiano lo stesso orientamento.
Da HP TouchSmart, si può accedere alle foto memorizzate ovunque sul disco fisso.
HP TouchSmart Foto supporta il formato di file .jpg.
HP TouchSmart Musica
HP TouchSmart Music consente di organizzare e riprodurre facilmente la propria musica. È possibile
navigare nella propria collezione di musica per album, artista, genere, canzone o playlist. Si possono
anche riprodurre CD, visualizzare titoli di canzoni e copertine di album, creando playlist modificabili.
HP TouchSmart accede alla musica dalla cartella Musica sul disco fisso (si può accedere a questa cartella
sfiorando il pulsante Start di Windows Vista, e quindi Musica). Se è stato scaricato iTunes e si
possiede un account iTunes (non incluso), la cartella iTunes risiederà anch’essa nella cartella Musica.
Utilizzando il pulsante Impostazioni, scegliere di accedere alla musica dalla cartella Musica sul disco fisso
o dalla cartella iTunes. Non si possono visualizzare entrambe le librerie contemporaneamente. L’opzione
iTunes è disattivata se iTunes non è stato scaricato.
HP TouchSmart Musica supporta i seguenti formati di file audio: .mp3, .wma, .wav, .aac, .m4p e .m4a.
NOTA: È necessario installare iTunes (non incluso) e creare un account HP TouchSmart che supporti i
formati di file .m4p e .m4a.
HP TouchSmart Video
Con HP TouchSmart Video, eseguire i propri video utilizzando una webcam incorporata, riproducendo i
video e quindi caricandoli su YouTube (non disponibile in alcuni paesi/aree geografiche). YouTube
richiede una connessione Internet.
HP TouchSmart Video consente di riprodurre video dalla videocamera, e caricarli su YouTube o
masterizzarli su un CD o DVD da condividere. Si può accedere ai video archiviati ovunque sul disco fisso.
HP TouchSmart Video supporta i seguenti formati di file video: .mpg, .mpeg, dvr-ms, .wmv, .asf e .avi.
Webcam e microfono
Una webcam incorporata e microfono sono localizzati in alto sul computer. Utilizzarli per filmare video ed
eseguire video chat e conferenze con il software di messaggistica istantanea (scaricare il software di
messaggistica istantanea che si preferisce, non accluso a HP TouchSmart).
La distanza ottimale per la registrazione con il microfono è di circa un-metro e mezzo dal computer.
38
Guida introduttiva (Le caratteristiche possono variare a seconda del modello)
Acquisizione di video e istantanee con la webcam
Utilizzare HP TouchSmart per scattare istantanee e registrare video. Utilizzare il pulsante YouTube per
caricare video. (Il sito Web YouTube non è disponibile in tutti i paesi/aree geografiche. YouTube richiede
una connessione a Internet, ed è necessario creare un account.)
Oltre al software HP TouchSmart, si può anche utilizzare il software CyberLink YouCam (solo modelli
selezionati) per catturare video e istantanee dalla webcam. CyberLink YouCam consente di aggiungere
effetti speciali ai video, inviare video tramite e-mail ai propri amici e caricare i propri video su YouTube.
Per utilizzare CyberLink YouCam:
Sfiorare il pulsante Start di Windows Vista, Tutti i programmi, CyberLink YouCam, CyberLink
YouCam, quindi sfiorare Esercitazioni o l’icona Guida (?) per accedere al menu della Guida.
HP TouchSmart Calendario
Il calendario HP TouchSmart è un calendario condiviso che consente di gestire le attività proprie e della
propria famiglia. È possibile visualizzare eventi pianificati per la giornata corrente o quella successiva.
Sincronizzazione del calendario HP TouchSmart con il
calendario di Windows Vista Mail
Avviare HP TouchSmart e sfiorare la tessera Calendario. Il calendario HP TouchSmart si sincronizza
automaticamente con il calendario di Windows Vista Mail.
Panoramica software HP TouchSmart
39
HP TouchSmart Note
Con HP TouchSmart Note è possibile creare note di testo e vocali utilizzando il tocco, la tastiera oppure
registrando la voce. È un modo divertente per lasciare note per sé stessi o per la propria famiglia.
HP TouchSmart Orologio
Personalizzazione dell’orologio HP TouchSmart, per la visualizzazione dell’orario in uno, due o tre fusi
orari diversi.
40
Guida introduttiva (Le caratteristiche possono variare a seconda del modello)
Tabella di riferimento rapido per il software
Oltre alla suite del software HP TouchSmart, si potrebbero avere installati i seguenti programmi. Alcune delle
applicazioni elencate nella tabella seguente sono incluse solo in alcuni modelli. Questo non è un elenco completo
di tutto il software installato nel computer.
Per avviare uno qualsiasi dei seguenti programmi, sfiorare il pulsante Start di Windows Vista, quindi Tutti i
programmi, selezionare la cartella del programma, ad esempio DVD Play e infine sfiorare il nome del
programma da avviare.
Applicazione
Funzione
DVD Play
!
Riproduzione film DVD, CD video (VCD) e dischi Blu-ray.
!
Utilizzo degli effetti di panoramica e zoom.
!
Creazione di segnalibri.
!
Aggiunta del proprio stile ai filmati con musica, immagini, titoli, effetti di
transizione e didascalie.
!
Montaggio dei propri filmati.
!
Salvataggio e masterizzazione di filmati diversi su DVD.
!
Utilizzo della funzione magicSpot per controllare gli effetti di movimento
applicati alle immagini.
CyberLink DVD Suite
!
Include vari programmi, ad esempio Power2Go, YouCam, LabelPrint e
PowerDirector. Per ulteriori dettagli sulle funzioni dei programmi, vedere le
descrizioni in questa tabella.
CyberLink Power2Go
!
Registrazione di file musicali e di dati.
!
Creazione di una copia di un CD musicale o di dati da utilizzare nel computer.
!
Creazione di CD musicali personalizzati da altri CD o da file .wav, .mp3 o
.wma riproducibili dall’impianto stereo di casa o dell’auto.
!
Copia e condivisione di file di dati.
!
Creazione di CD o DVD di archivio da file nel computer.
!
Copia di file video.
!
Verifica della correttezza del disco creato.
!
Acquisizione e modifica di video e istantanee con la webcam.
!
Caricamento di video su YouTube (il sito Web YouTube non è disponibile in tutti i
paesi/regioni.)
!
Avvio di una video chat.
!
Invio di foto ad amici e familiari.
!
Stampa di etichette da applicare direttamente sul disco.
!
Creazione di inserti con i titoli dei brani per le custodie dei CD.
muvee autoProducer
CyberLink YouCam (solo
modelli selezionati)
CyberLink LabelPrint
Panoramica software HP TouchSmart
41
Applicazione
Funzione (continua)
CyberLink PowerDirector
!
Registrazione di filmati per creare VCD e DVD compatibili con alcuni lettori DVD.
!
Copia e condivisione di file video.
!
Acquisizione di file video.
!
Modifica di file video.
!
Organizzazione rapida dei collegamenti Web che si desidera conservare sul
desktop.
!
Vetrina di confronto basata sul comodo motore di ricerca per gli acquisti.
!
Aggiornamenti di software e driver HP.
!
Ricezione di messaggi importanti da HP.
!
Accesso agli strumenti di PC Health and Security e PC Help.
!
Importazione di file audio, video e di altro tipo da videocassette, audiocassette,
webcam o trasmissioni televisive.
!
Registrazione di file audio e video per realizzare progetti video e convertirli in
file Microsoft Windows Media con estensione .wmv da utilizzare come sorgente.
!
Modifica e visualizzazione in anteprima di file.
!
Invio di filmati tramite e-mail o caricamento su un server Web.
!
Aggiunta di file musicali (formato .mp3).
!
Importazione di file audio come .mp3, .asf o .wma; file video
come .wmv, .asf, .avi o .mpg o file di immagine come .jpg o .gif.
!
Realizzazione di file .avi e .wmv (Windows Media Video).
HP Total Care Advisor
Microsoft Windows
Movie Maker
42
Guida introduttiva (Le caratteristiche possono variare a seconda del modello)
HP TouchSmart Domande frequenti
“Come si aggiungono le tessere (scorciatoie) alla visualizzazione dell’home page di HP TouchSmart ?”
a pagina 44
“Come si aggiunge una tessera di un link a un sito Web dei preferiti?” a pagina 44
“Come si possono vedere tutte le tessere nella visualizzazione della home page?” a pagina 45
“Come si nasconde temporaneamente una tessera?” a pagina 45
“Come si elimina una tessera dalla home page HP TouchSmart?” a pagina 45
“Come si modificano le icone delle tessere?” a pagina 45
“Che cos’è un feed RSS?” a pagina 45
“Come si imposta un feed RSS?” a pagina 46
“Come si mettono le foto nel catalogo HP TouchSmart Foto?” a pagina 46
“Come si crea una presentazione di foto?” a pagina 47
“Come si possono nascondere alcune foto?” a pagina 47
“Come si inseriscono i file musicali in HP TouchSmart Musica?” a pagina 48
“Perché non si può visualizzare tutta la musica contenuta in HP TouchSmart Musica?” a pagina 48
“Come si trasferiscono le canzoni da iTunes a HP TouchSmart Musica?” a pagina 48
“Come si trovano le copertine di album per la musica?” a pagina 49
“Come si crea e modifica una playlist di canzoni?” a pagina 49
“Come si eliminano le canzoni?” a pagina 50
“Come si crea (masterizza) un CD o DVD con musica o foto?” a pagina 50
“Come si creano i video con HP TouchSmart?” a pagina 51
“Come si crea una playlist di video?” a pagina 51
“Come si trasferiscono i video sul computer?” a pagina 51
“Come si caricano i video su YouTube?” a pagina 52
“Come si registrano i propri filmati?” a pagina 52
“Dove sono la webcam e i microfoni?” a pagina 52
“Qual è il limite di tempo delle registrazioni video?” a pagina 52
“Qual è la risoluzione della webcam HP TouchSmart?” a pagina 52
“Come si esegue una chat con video o una conferenza telefonica?” a pagina 53
“Come si crea e salva una nota scritta a mano o digitata?” a pagina 53
“Come si crea una nota vocale?” a pagina 54
“Come si elimina una nota di testo o vocale?” a pagina 54
HP TouchSmart Domande frequenti
43
“Si può connettere una vecchia stampante al computer HP TouchSmart?” a pagina 54
“Come si può sapere se il computer HP TouchSmart è a 64 bit o 32 bit?” a pagina 54
“Che cosa si può fare se i programmi di media HP TouchSmart si bloccano?” a pagina 55
Come si aggiungono le tessere (scorciatoie) alla
visualizzazione dell’home page di HP TouchSmart ?
1 Aprire la home page HP TouchSmart facendo clic sull’icona HP TouchSmart.
2 Fare clic sul pulsante Personalizza.
3 Selezionare Aggiungi una tessera.
4 Selezionare Sito Web, Programma, o Feed RSS, e quindi sfiorare Avanti.
5 Inserire l’indirizzo di destinazione o selezionare Scegliere dall’elenco per visualizzare un elenco
di tutti i programmi software nella cartella Programmi.
6 Selezionare il programma da aggiungere e sfiorare OK.
7 Nella casella Nome inserire un nome per la tessera. In genere viene visualizzato automaticamente un
nome di programma.
8 Selezionare la casella di controllo Icona per visualizzare l’icona del programma nella tessera, quindi
sfiorare OK. Il collegamento al programma viene visualizzato come una piccola tessera nell’area
inferiore della home page di HP TouchSmart.
9 Sfiorare OK per tornare alla home page di HP TouchSmart.
Come si aggiunge una tessera di un link a un sito Web dei
preferiti?
Per rendere più efficienti le visualizzazioni del tocco, aggiungere siti Web visitati spesso alla sezione con
le tessere grandi o alla sezione con le tessere piccole. Si possono anche aggiungere feed RSS, dopo
essersi iscritti agli stessi da un sito Web.
1 Avviare HP TouchSmart e sfiorare il pulsante Personalizza.
2 Selezionare Aggiungi una tessera.
3 Selezionare Sito Web, quindi sfiorare Avanti.
4 Digitare l’URL completo del sito Web desiderato iniziando con www o una formula equivalente (ad
esempio www.hp.com/go/touchsmart). In alternativa, selezionare Scegliere dall’elenco per
selezionare un sito Web dall’elenco Preferiti di Internet Explorer.
5 L’opzione che consente di visualizzare l’icona Web potrebbe essere inattiva se non è disponibile
alcuna icona. In tal caso è possibile scegliere un’icona fra quelle visualizzate sotto la casella di
controllo. In caso contrario, verrà visualizzata una pagina Web di esempio. Il collegamento al sito
Web viene visualizzato come un piccolo globo situato nell’area delle tessere piccole sul fondo della
home page di HP TouchSmart.
6 Sfiorare OK per tornare alla home page di HP TouchSmart.
7 È possibile trascinare la tessera nella riga superiore, se lo si desidera.
Il collegamento al sito Web verrà visualizzato nel browser di HP TouchSmart.
44
Guida introduttiva (Le caratteristiche possono variare a seconda del modello)
Come si possono vedere tutte le tessere nella
visualizzazione della home page?
Per visualizzare una tessera nascosta:
1 Dalla home page HP TouchSmart, sfiorare il pulsante Personalizza.
2 Nell’elenco delle tessere, sfiorare una tessera disattivata per attivarla.
3 Sfiorare OK per salvare le modifiche e tornare alla home page di HP TouchSmart.
La tessera attivata è ora visibile.
Come si nasconde temporaneamente una tessera?
Per nascondere temporaneamente una tessera:
1 Dalla home page HP TouchSmart, sfiorare il pulsante Personalizza.
2 Nell’elenco delle tessere, sfiorare una tessera attivata per disattivarla.
3 Sfiorare OK per salvare le modifiche e tornare alla home page di HP TouchSmart.
La tessera disattivata ora è anche nascosta.
Come si elimina una tessera dalla home page
HP TouchSmart?
1 Avviare HP TouchSmart e sfiorare il pulsante Personalizza.
2 Selezionare l’icona Matita accanto al collegamento da modificare.
3 Selezionare Elimina la tessera, quindi sfiorare Sì.
4 Sfiorare OK.
Solo la scorciatoia viene eliminata dalla Visualizzazione tessere. Il programma stesso non è stato
eliminato.
Come si modificano le icone delle tessere?
1 Avviare HP TouchSmart e sfiorare il pulsante Personalizza.
2 Selezionare l’icona Matita accanto al collegamento da modificare.
3 Inserire le modifiche:
!
Nella casella Inserire destinazione immettere l’URL o il percorso, quindi digitare il
nome della tessera relativa al programma o al sito Web tramite la tastiera su schermo o la tastiera
fisica.
!
Selezionare per utilizzare l’icona del programma o sfogliare per selezionarne una diversa.
4 Sfiorare OK.
Che cos’è un feed RSS?
RSS è un modo più efficiente per ottenere informazioni da siti Web e blog. Invece di cercare notizie e
informazioni aggiornate, esse vengono ricevute sotto forma di “live feed” o feed RSS (really simple
syndication). Alcuni feed RSS distribuiscono altri tipi di contenuti digitali, tra cui immagini, file audio,
video o aggiornamenti che è possibile visualizzare in seguito.
Si può aggiungere una tessera feed RSS aggiungendo una nuova tessera e selezionando Feed RSS.
HP TouchSmart Domande frequenti
45
Come si imposta un feed RSS?
Per sottoscrivere un feed RSS in Internet Explorer:
1 Sfiorare il pulsante Start di Windows Vista e quindi Internet Explorer.
2 Sfiorare il pulsante Feed per individuare i feed nella pagina Web.
3 Sfiorare un feed.
4 Sfiorare il pulsante Sottoscrizione al feed
.
5 Digitare un nome per il feed, quindi selezionare la cartella in cui si desidera crearlo.
6 Sfiorare Sottoscrivi.
7 Avviare HP TouchSmart e sfiorare la tessera Feed RSS per visualizzare i feed RSS.
Potrebbe essere necessario aggiungere una tessera e scegliere Feed RSS se non si ha ancora una
tessera RSS.
8 Sfiorare il titolo del feed per visualizzarlo nella finestra del lettore RSS. Se si sfiora il pulsante freccia
nella finestra del feed, viene aperto in Internet Explorer all’esterno di HP TouchSmart. Quando si
chiude il feed, la finestra dei feed RSS di HP TouchSmart viene aperta.
Ricordare che, come per gli aggiornamenti continui in diretta dal Web, i feed RSS assorbono una certa
quantità di risorse. Se si sta eseguendo un’attività e si nota un rallentamento del computer, provare a
disattivare i feed RSS.
Come si mettono le foto nel catalogo HP TouchSmart Foto?
Con HP TouchSmart Foto si possono visualizzare le proprie foto sul disco fisso. Per ottenere le foto dalla
macchina fotografica:
1 Rimuovere la scheda di memoria dalla macchina fotografica e inserirla nel lettore di schede situato sul
lato inferiore destro del computer (in alternativa, utilizzare il cavo USB accluso alla macchina
fotografica, connettendolo prima alla macchina fotografica e poi a una porta USB nel computer.)
La visualizzazione HP TouchSmart viene minimizzata automaticamente e compare una finestra di
dialogo di Microsoft.
2 Sfiorare Apri cartella per visualizzare i file.
3 Sfiorare il pulsante Start di Windows Vista.
4 Selezionare Immagini.
5 Utilizzare una cartella preesistente o crearne una nuova e quindi, con la punta delle dita, trascinare e
rilasciare le foto che si desiderano inserire nella cartella.
6 Ritornare alla visualizzazione the HP TouchSmart sfiorando l’icona con la casa nella barra delle
applicazioni.
7 Sfiorare Cartelle nel menu in alto e selezionare la cartella in cui sono state inserite le foto.
8 Visualizzare le foto.
Per ottenere un’anteprima delle foto dalla scheda di memoria della macchina fotografica direttamente
dalla home page HP TouchSmart (senza scaricare le foto):
1 Sfiorare la freccia su nell’angolo superiore sinistro della finestra HP TouchSmart.
2 Sfiorare Disco rimovibile.
3 Visualizzare le foto direttamente dalla scheda di memoria.
46
Guida introduttiva (Le caratteristiche possono variare a seconda del modello)
Come si crea una presentazione di foto?
Assicurarsi di nominare la presentazione e quindi sfiora Salva, altrimenti la presentazione non verrà
salvata. Per creare un filmato:
1 Avviare HP TouchSmart e selezionare la tessera Foto.
2 Scegliere da dove si desidera creare una presentazione: Date, Cartelle, Tutte le foto o Unità
rimovibile.
3 Se si desiderano foto specifiche nella presentazione, creare una cartella contenente solo tali foto.
4 Sfiorare il pulsante Riproduci presentazione.
Mentre si guarda la presentazione, i comandi su schermo scompaiono. Sfiorare lo schermo per farli
riapparire.
5 Regolare le impostazioni della presentazione sfiorando il pulsante Impostazioni, quindi selezionare
le impostazioni.
Le impostazioni di HP TouchSmart Foto includono, ad esempio, la funzione di dissolvenza o
spostamento delle foto durante la transizione alla foto successiva e l’impostazione del tempo
intercorrente fra le foto (la modalità predefinita è di 5 secondi).
6 Nominare la presentazione nel campo di testo.
7 Sfiorare Salva.
Come si possono nascondere alcune foto?
Si possono nascondere alcune foto per non visualizzarle in HP TouchSmart Foto.
1 Dal desktop di Windows, navigare alla foto o alla cartella che si vuole nascondere nella tessera Foto
in HP TouchSmart Foto.
2 Fare clic con il pulsante destro del mouse sul desktop e selezionare Proprietà.
3 Fare clic sulla scheda Generale e Attributi, quindi fare clic su Nascosto.
Si possono ancora visualizzare le cartelle nascoste in Windows Vista, se lo si desidera, procedendo come
segue:
1 Fare clic sul pulsante Start di Windows Vista.
2 Fare clic su Panello di controllo, quindi fare clic su Aspetto e personalizzazione.
3 Fare clic su Opzioni cartelle.
4 Fare clic sulla scheda Visualizza.
5 Alla voce Impostazioni avanzate, fare clic su Mostra i file e le cartelle nascoste, quindi
fare clic su OK.
HP TouchSmart Domande frequenti
47
Come si inseriscono i file musicali in HP TouchSmart
Musica?
Prima di tutto, collocare i file musicali sul disco fisso nella cartella Musica:
1 Fare clic sul pulsante Start di Windows Vista, quindi scegliere Musica.
2 All’interno della cartella Musica, individuare il catalogo dove si vuole archiviare la propria musica,
scegliendo tra la cartella Musica e la cartella iTunes, quindi aprire il catalogo.
3 L’inserimento di musica nella cartella Musica o iTunes all’interno della cartella Musica può avvenire in
vari modi:
!
Acquisto o scaricamento di musica gratuita da Internet
!
Trasferimento di musica dai propri CD (trascinando e rilasciando o tagliando e incollando)
!
Trasferimento di musica da un catalogo esistente in un altro computer (trasferimento di musica a un
disco fisso esterno USB, connessione dell’unità USB al computer e quindi trascinamento e rilascio
dei file nella cartella Musica).
Quindi, selezionare da dove HP TouchSmart Musica visualizzerà i file musicali:
4 Dalla home page HP TouchSmart, sfiorare Musica.
5 Sfiorare Impostazioni, quindi sfiorare Usa la libreria HP TouchSmart Media (ovvero la
cartella Musica sul proprio disco fisso) oppure Usa la libreria iTunes.
iTunes non è un programma preinstallato. È necessario avere accesso a Internet, scaricare il
programma e aprire un account con iTunes.
Si possono visualizzare tutti i file dalla cartella di musica scelta in HP TouchSmart Musica.
Perché non si può visualizzare tutta la musica contenuta
in HP TouchSmart Musica?
Tutti i file musicali a cui accede HP TouchSmart devono essere archiviati nella cartella Musica. Se si
possiede un account iTunes (non incluso), la libreria iTunes deve trovarsi nella cartella Musica.
HP TouchSmart può accedere solo a una libreria per volta; le librerie non possono essere unite.
Come si trasferiscono le canzoni da iTunes a
HP TouchSmart Musica?
HP TouchSmart consente di riprodurre musica da un solo catalogo musicale alla volta. HP TouchSmart
Media Libreria è la libreria predefinita. Per accedere alle canzoni da iTunes (non preinstallato, scaricato
separatamente) e aggiungerli alla libreria musicale:
1 Scaricare iTunes sul disco fisso da www.apple.com/downloads
2 Creare un account (è necessario avere un accesso a Internet per farlo).
3 Aprire la finestra TouchSmart Musica sfiorando la tessera Musica.
4 Sfiorare Impostazioni e selezionare Usa la mia libreria iTunes.
5 Sfiorare Salva.
48
Guida introduttiva (Le caratteristiche possono variare a seconda del modello)
Come si trovano le copertine di album per la musica?
A volte le copertine di album o le altre informazioni degli album non vengono trasferite durante il processo
di trasferimento della musica. In tal caso è possibile trovare le informazioni mancanti per l’album. È
necessaria la connessione a Internet, per effettuare la seguente procedura.
Per trovare la copertina dell’album mancante:
1 passare al desktop di Windows.
2 Sfiorare il (o fare clic sul) pulsante Start di Windows Vista, sfiorare la libreria Windows
Media o iTunes.
Gli album vengono visualizzati nella libreria.
3 Ricercare l’album privo di copertina.
4 Collocare il cursore sul CD vuoto e fare clic con il tasto destro del mouse.
5 Nel menu a discesa, fare clic su Trova informazioni album.
L’applicazione cercherà l’album su Internet.
6 Premere Fine quando l’album è stato identificato e attendere lo scaricamento delle informazioni
sull’album (copertina, data di produzione e altro).
Si può anche creare il proprio album:
1 cercare su Internet un disegno o identificarne uno scaricato sul disco fisso (fare clic con il tasto destro
del mouse sul disegno per trovare delle opzioni).
Si potrebbe trovare il disegno della copertina originale del CD e sceglierlo.
2 Scaricare la copertina sul desktop.
3 Aprire la cartella della musica per trovare l’album privo di copertina.
4 Trascinare e rilasciare o tagliare e incollare la copertina nell’icona vuota del CD (l’album privo di
copertina) nella cartella della musica.
Per trovare la copertina dell’album per la musica archiviata nella libreria iTunes:
1 Individuare il negozio iTunes e accedervi.
2 Dal menu Avanzate, selezionare Ottieni copertina album e seguire le istruzioni.
Come si crea e modifica una playlist di canzoni?
Per creare una playlist è sufficiente trascinare i brani nella finestra Playlist.
1 Avviare HP TouchSmart e selezionare la tessera Musica.
2 Selezionare Album, quindi selezionare un album per aggiungere brani alla playlist.
3 È possibile trascinare un intero album nella playlist sulla destra. In alternativa, sfiorare l’album per
aprirlo, quindi trascinare i singoli brani nella playlist.
4 Per aggiungere rapidamente numerose selezioni, sfiorare Aggiungi ad Elenco. Un cerchio verde
con un segno più (+) viene visualizzato accanto a ogni brano nell’elenco dei brani e accanto a ogni
album nella visualizzazione tessere degli album.
5 Toccare il segno + (più) accanto a un brano per aggiungerlo alla playlist. Ripetere l’operazione fino al
completamento della playlist.
6 Per riorganizzare i brani nella playlist, trascinare un brano fuori dall’elenco e rilasciarlo in una
posizione differente nella playlist.
HP TouchSmart Domande frequenti
49
7 Per eliminare un brano dalla playlist, trascinarlo sull’icona Cestino.
8 Sfiorare Salva come Playlist.
9 Nominare la playlist.
10 Sfiorare Salva.
La playlist si apre. Si può chiuderla, eliminarla o modificarla.
IMPORTANTE: Assicurarsi di salvare la playlist, se si desidera mantenerla.
11 Dopo aver creato e salvato una playlist, è possibile svuotare la finestra della playlist sfiorando
Cancella tutto.
NOTA: Una playlist può contenere 500 canzoni. Se si cerca di aggiungerne più di 500, viene
visualizzato un messaggio: Numero massimo di canzoni nella Playlist. Per aggiungere altre canzoni,
cancellare una o più voci della playlist. È possibile eliminare i brani o avviare un’altra playlist.
Come si eliminano le canzoni?
Per eliminare una canzone dalla libreria musicale, passare al disco fisso (dal desktop di Windows), aprire
la cartella Musica dove è stata aggiunta la musica ed eliminarla da lì.
Come si crea (masterizza) un CD o DVD con musica o foto?
Per registrare o masterizzare* un CD con i propri brani preferiti, occorre utilizzare un programma per la
masterizzazione di CD, ad esempio CyberLink Power2Go o Windows Media Player, a cui si accede
tramite il desktop di Windows.
Per creare CD e DVD della propria musica o foto utilizzando il software CyberLink:
1 Sfiorare il pulsante Start di Windows Vista, sfiorare Tutti i programmi, quindi CyberLink
DVD Suite Deluxe.
2 Selezionare il tipo di media utilizzato.
3 Alla voce Seleziona sorgente, navigare alla cartella della musica o delle foto (ovunque siano state
archiviate musica o foto sul disco fisso).
4 Aggiungere musica o foto tramite selezione e quindi fare clic sull’icona rossa più/aggiungi per
aggiungere il file.
Il file viene aggiunto nel pannello inferiore.
5 Dopo aver aggiunto almeno un file da copiare nel CD o DVD, l’icona Masterizza un disco verrà
attivata sulla barra delle icone in alto. Sfiorare tale icona dopo aver aggiunto tutti i file desiderati.
6 Nel dialogo che si apre, selezionare le impostazioni di media desiderate e quindi scegliere
Masterizza.
Se non è stato inserito un disco scrivibile, comparirà un messaggio che invita a farlo.
7 Inserire CD o DVD.
Il processo di masterizzazione si avvia.
*HP incoraggia un uso legittimo delle tecnologie e non approva l’uso dei suoi prodotti per fini diversi da quelli consentiti
dalle leggi in materia di copyright.
50
Guida introduttiva (Le caratteristiche possono variare a seconda del modello)
Come si creano i video con HP TouchSmart?
1 Per accedere alla webcam, sfiorare la tessera Video per iniziare.
2 Alla base della finestra, sfiorare il pulsante Webcam.
3 Sullo schermo si aprirà una finestra di visualizzazione che mostrerà ciò che la webcam vede; inclinare
lo schermo o spostarsi per ottenere una migliore visualizzazione.
4 Se si ha bisogno di tempo per eseguire l’impostazione, sfiorare la casella di controllo 3 secondi di
ritardo. Sfiorarla nuovamente se si desidera disattivare l’opzione.
5 Sfiorare Registra.
6 Quando il video è terminato, sfiorare Interrompi Registrazione. Per rivedere il video, sfiorare
Riproduci.
7 Sulla destra dello schermo, sfiorare Mantieni o Escludi per tenere il video o eliminarlo.
8 Se si è sfiorato Mantieni, sfiorare Annulla per uscire dalla funzione webcam.
9 Trovare il nuovo video.
Il nome del file riflette la data e l’ora della registrazione.
10 Il file può essere rinominato in Windows Vista o in HP TouchSmart Video.
Come si crea una playlist di video?
I video possono essere organizzati creando playlist di video, proprio come si fa per la musica.
NOTA: Assicurarsi di salvare la playlist, se si desidera mantenerla. Prima nominarla affinché sia attivato il
pulsante Salva, come indicato nella seguente procedura.
1 Dall’home page HP TouchSmart, sfiorare la tessera Video.
2 Alla base dello schermo, sfiorare Crea playlist.
3 Aprire una cartella video da cui si desidera selezionare video da aggiungere alla playlist.
4 Trascinare e rilasciare tutti i video che si desiderano inserire nel pannello Crea playlist oppure
sfiorare il segno più verde al di sopra di ogni video per aggiungerlo.
5 Se si desiderano utilizzare cartelle multiple da cui selezionare video, sfiorare la freccia indietro e
selezionare un’altra cartella.
6 Una volta completate queste operazioni, sfiorare il campo di testo verso il fondo del pannello delle
playlist per attivarlo.
7 Digitare un nome per la playlist.
8 Sfiorare Salva.
Come si trasferiscono i video sul computer?
HP TouchSmart Video mostra i video salvati ovunque sul disco fisso.
1 Connettere la videocamera al computer utilizzando un connettore USB o FireWire (IEEE 1394) e
seguire le istruzioni sullo schermo per trasferire i video sul disco fisso.
Oppure
Scaricare video da Internet.
2 Dopo aver aggiunto i video al computer, visualizzarli in HP TouchSmart Video.
HP TouchSmart Domande frequenti
51
Come si caricano i video su YouTube?
Il sito Web YouTube non è disponibile in tutti i paesi/regioni.
È necessario creare un account con YouTube prima di caricare i video su YouTube (solo modelli
selezionati). È possibile impostare un account per YouTube da HP TouchSmart Video.
1 Avviare HP TouchSmart e selezionare la tessera Video.
2 Selezionare Date o Cartelle.
3 Sfiorare il video che si desidera caricare su YouTube.
4 Sfiorare Upload su YouTube.
5 Seguire le istruzioni sullo schermo per creare un account YouTube oppure digitare il nome e la
password di un account YouTube esistente.
6 Seguire le istruzioni su schermo per nominare i video e completare il processo di caricamento dei
video su YouTube.
Come si registrano i propri filmati?
Per masterizzare i video su disco è possibile utilizzare CyberLink DVD. Sfiorare il pulsante Start di
Windows Vista, quindi Tutti i programmi, CyberLink DVD Suite, selezionare l’icona Video per
avviare il programma di masterizzazione, sfiorare il menu Guida, infine di nuovo Guida.
Dove sono la webcam e i microfoni?
La webcam (A) e i microfoni (B) sono in alto al centro sul computer. Per regolare l’angolo di visuale
delle riprese con la webcam, inclinare lo schermo o spostarsi al fine di rientrare nella visuale. Per una
registrazione ottimale del suono, bisogna posizionarsi a una distanza di mezzo metro dal computer
HP TouchSmart.
B
A
B
Qual è il limite di tempo delle registrazioni video?
Il tempo di registrazione video è limitato a 10 minuti se si prevede di caricare il video su YouTube.
Qual è la risoluzione della webcam HP TouchSmart?
La risoluzione della webcam è di VGA 640 x 480.
52
Guida introduttiva (Le caratteristiche possono variare a seconda del modello)
Come si esegue una chat con video o una conferenza
telefonica?
Per effettuare una chat con video, è necessario disporre di una connessione a Internet, di un ISP e di un
software per eseguire videochiamate su Internet. Analogamente al software di chat o di messaggistica
istantanea, è possibile utilizzare questo tipo di software per chiacchierare con una o più persone
contemporaneamente. Questo software potrebbe richiedere un abbonamento separato e potrebbe non
essere incluso in HP TouchSmart.
Prima di impostare una video chat:
1 Scaricare e impostare un account con un programma di messaggistica Internet o di videochiamata (o
impostare un account con Windows Live Messenger—MSN Hotmail, MSN Messenger, o Passport,
che sono inclusi in modelli selezionati di HP TouchSmart). La persona che si sta chiamando deve avere
lo stesso software per le videochiamate.
2 Aprire il programma di videochiamate, ad esempio Windows Live Messenger.
3 Trovare le Impostazioni audio e video, solitamente presenti nel menu Strumenti (in Windows
Live Messenger, il menu Strumenti si trova facendo clic su Mostra menu).
Il pulsante Mostra menu si trova nell’angolo superiore destro della finestra ed è rappresentato da
una piccola freccia puntata verso il basso.
4 Fare clic su Avanti quando viene richiesta un’azione, e se non si possiedono altoparlanti esterni,
selezionare Altoparlanti SoundMAX Integrated.
5 Impostare il volume e fare clic su Avanti.
6 Selezionare il microfono; se non si possiede un microfono esterno, selezionare Microfono
SoundMAX Integrated, quindi fare clic su Avanti.
7 Scegliere Webcam HP come video e seguire le restanti istruzioni.
8 Fare clic su Fine.
9 Aprire il client e seguire le istruzioni per avviare una chat video.
Come si crea e salva una nota scritta a mano o digitata?
Gli appunti possono essere digitati o scritti a mano con le dita. Utilizzare questa caratteristica come si
utilizzerebbero bigliettini da lasciare alla famiglia o a se stessi.
1 Avviare HP TouchSmart e selezionare la tessera Note.
2 Selezionare l’icona Blocco note nella parte inferiore della finestra.
3 Scegliere il colore della carta selezionando l’icona Carta sulla sinistra, quindi scegliere un
colore per il tipo di carattere selezionando uno dei colori di penna sulla destra.
4 Selezionare uno strumento per immettere testo e grafica:
!
Selezionare l’icona Penna per utilizzare il dito.
!
Selezionare l’icona ABC per utilizzare la tastiera, quindi premere la freccia a
discesa per selezionare un tipo di carattere.
!
Selezionare lo strumento Gomma per cancellare un messaggio scritto a mano e
ricominciare.
5 Immettere il testo utilizzando lo strumento selezionato. Per creare una nota è possibile
utilizzare più di uno strumento. È possibile ad esempio scrivere un messaggio e fare
un disegno sulla stessa nota.
6 Al termine, sfiorare Fine. La nota viene visualizzata nella bacheca delle note.
HP TouchSmart Domande frequenti
53
Come si crea una nota vocale?
1 Avviare HP TouchSmart e selezionare la tessera Note.
2 Selezionare l’icona Microfono nella parte inferiore della finestra.
3 Sfiorare il pulsante Registra per registrare un breve messaggio.
4 Sfiorare il pulsante Interrompi per terminare la registrazione del messaggio.
5 Sfiorare il pulsante Riproduci per riascoltare il messaggio.
6 Sfiorare Mantieni o Annulla. Sfiorare Fine per salvare la nota vocale.
Come si elimina una nota di testo o vocale?
Per eliminare una nota:
1 Avviare HP TouchSmart e selezionare la tessera Note.
2 Premere e trascinare la nota che si desidera eliminare nel Cestino, situato nell’angolo inferiore destro
della finestra.
3 Sfiorare l’icona Cestino per aprire il cestino, sfiorare per selezionare gli oggetti da eliminare e
quindi sfiorare il pulsante Elimina selezionato.
4 Sfiorare Fine.
Per ripristinare una nota (lo si può fare solo se non sono stati eliminati i file nel Cestino):
1 Aprire il Cestino
2 Sfiorare la nota che si desidera ripristinare per selezionarla.
3 Sfiorare il pulsante Ripristina selezione.
Si può connettere una vecchia stampante al computer
HP TouchSmart?
HP TouchSmart supporta connessioni per stampanti USB e wireless. Se la stampante ha una porta
parallela, è necessario acquistare un adattatore per stampante per porta parallela-USB.
Sarà inoltre necessario scaricare un driver per stampanti che funzioni con Windows Vista. La maggior
parte dei computer HP TouchSmart utilizza Windows Vista a 64 bit, assicurarsi di avere un driver per 64
bit (se si ha un sistema da 64 bit).
Come si può sapere se il computer HP TouchSmart è a
64 bit o 32 bit?
1 Sfiorare il pulsante Start di Windows Vista, quindi Guida e supporto tecnico di Windows.
2 Sfiorare Strumenti per la risoluzione dei problemi, quindi sfiorare Informazioni di
sistema.
3 Sfiorare Toccare qui per aprire System Information.
Dopo aver visualizzato le Informazioni di sistema, visualizzare Sistema operativo, Nome. Apparirà (x86
64 bit) o (x86 32 bit).
54
Guida introduttiva (Le caratteristiche possono variare a seconda del modello)
Che cosa si può fare se i programmi di media
HP TouchSmart si bloccano?
Se ci si trova in un programma di media HP TouchSmart e l’applicazione si blocca, si possono tentare
alcune cose.
NOTA: HP TouchSmart media include i programmi Foto, Musica e Video.
!
All’interno del software HP TouchSmart, sfiorare Personalizza. Disattivare l’applicazione che si
blocca, quindi riattivarla.
!
Se questo rimedio non funzionasse, chiudere e riavviare HP TouchSmart.
!
Se questo rimedio non funzionasse, riavviare il computer.
!
Se questo rimedio non funzionasse, eseguire un recupero dell’applicazione. Prima di tutto,
disinstallare il programma:
a
Dal desktop di Windows Vista, fare clic sul pulsante Start di Windows Vista, Pannello di
controllo, fare clic su Programmi, quindi fare clic su Disinstalla un programma.
b
Selezionare il programma che dà problemi.
c
Fare clic su Disinstalla nel menu al di sopra dell’elenco Programmi.
d
Rispondere a tutti i messaggi che si aprono durante la rimozione del software.
Reinstallare quindi il programma:
e
Dal desktop di Windows Vista, fare clic sul pulsante di avvio Windows Vista, fare clic su
Tutti i programmi, quindi fare clic su Guida e strumenti del PC.
f
Fare clic su Gestione ripristino.
g
Fare clic su Opzioni avanzate, quindi su Installare nuovamente i programmi
software forniti con il computer. Scegliere Avanti.
h
Selezionare il programma da reinstallare, quindi fare clic su Avanti.
i
Fare clic su Fine.
HP TouchSmart Domande frequenti
55
56
Guida introduttiva (Le caratteristiche possono variare a seconda del modello)
Indice
A
accensione del computer 13
adattatore video composito/S-Video 21
Alimentazione, LED 8
Alloggiamento per HP Pocket Media Drive 3
altoparlanti 4
funzioni 4
regolazione del volume 25
avvertenze sulla sicurezza 29
Avvio automatico 33
Avvio rapido 33
B
Bluetooth
funzioni dell’antenna 2
uso di dispositivi Bluetooth 17
C
calendario
uso di HP TouchSmart Calendario 39
Catalogo multimediale HP TouchSmart 48
cavi, sistemazione 9
cavo
sicurezza 7
CD
creazione di CD musicali 50
uso dell’unità CD/DVD 19
collegamento
segnale TV 20
comfort 29
computer
accensione 13
collegamento del trasmettitore a infrarossi 22
riciclaggio del vecchio hardware 31
connettore audio digitale 7
connettore del trasformatore 7
connettore ingresso TV 7
Connettore USB 6
cuffie 5
CyberLink
LabelPrint, funzioni 41
Power2Go, funzioni 41
PowerDirector, funzioni 42
YouCam, funzioni 41
D
decoder
cavo del trasmettitore remoto per 22
collegamento al computer 22
uso con HP TouchSmart PC 22
disco rigido
LED 8
DVD Play, funzioni 41
F
feed RSS
impostazione 46
fermacavi 7
FireWire (IEEE 1394) 3
G
Guida alla sicurezza e al comfort 29
H
HP TouchSmart
accensione del computer 13
aggiornamento del software del computer 18
aggiornamento dell’hardware del computer 18
aggiunta di un collegamento 44
aggiunta di un collegamento a un sito Web 44
avvio 33
che cos’è il software HP TouchSmart 33
eliminazione di una tessera 45
navigazione 34
personalizzazione 37
pulsante di avvio 3
ricerca di informazioni vi
spegnimento del computer 13
uso del software 33
HP TouchSmart Browser
uso 37
HP TouchSmart Calendario
sincronizzazione con il calendario di
Microsoft Windows Vista 39
uso 39
HP TouchSmart Foto
uso 38
HP TouchSmart Lettore RSS
impostazione di feed RSS 46
Indice
57
HP TouchSmart Musica
creazione di una playlist 49
uso 38
HP TouchSmart Note
uso 40
HP TouchSmart Orologio, impostazione 40
HP TouchSmart Video
formati di file supportati 38
uso 38
I
ingresso audio stereo, connettore 7
ingresso audio, connettore 5
ingresso S-Video, connettore 7
installazione del router 15, 16
iTunes, uso con HP TouchSmart 48
L
LAN (Local Area Network) 14
collegamento a Internet 7
funzioni dell’antenna 3
lesione da sforzo ripetitivo (RSI, Repetitive Strain
Injury), vedere la Guida alla sicurezza e al comfort
lettore di schede di memoria
funzioni 3
LED 8
tipi di scheda 3
local area network (LAN) 14
luminosità ambientale
pulsante 5
regolazione 18
luminosità dello schermo, regolazione 17
M
messaggio vocale, creazione 54
messaggistica istantanea, videochiamata 53
microfoni
posizione 52
microfoni webcam
posizione 52
microfono 27
funzioni 3
portata 27
regolazione del volume 27
mouse
funzioni 4
ricevitore 7
muvee autoProducer
funzioni 41
N
nota
creazione di una nota vocale 54
58
P
playlist
creazione 49
pocket media drive 3
presentazione, visualizzazione 47
programmi software
CyberLink DVD Suite 41
CyberLink LabelPrint 41
CyberLink Power2Go 41
CyberLink PowerDirector 42
CyberLink YouCam 41
DVD Play 41
HP Total Care Advisor 42
HP TouchSmart 33
muvee autoProducer 41
Windows Movie Maker 42
pulsante
accensione/sospensione del computer 3
controllo DVD 4
HP TouchSmart 3
luminosità ambientale 5
pulsante di accensione/sospensione 3
R
rete
cablata 7
wireless 3
rete domestica cablata
connessione LAN 7
impostazione 16
rete domestica wireless
connessione LAN 3
impostazione 15
ricevitore a infrarossi, telecomando 3
ricevitore per tastiera e mouse
funzione del LED 8
ricevitore, tastiera e mouse wireless 8
riciclaggio del vecchio hardware del computer 31
S
sincronizzazione
tastiera e mouse 12
sindrome del tunnel carpale 29
Slot per cavo di sicurezza 7
software
aggiornamento 18
supporto del computer 7
regolazione dell’inclinazione 11
S-Video, adattatore 21
T
tastiera
funzioni 4
ricevitore 7
Guida introduttiva (Le caratteristiche possono variare a seconda del modello)
tastiera su schermo, uso 36
telecomando
funzioni 4
LED del ricevitore a infrarossi 8
pulsante di accensione/sospensione 23
sensore 23
uso con HP TouchSmart 23
televisione, visione e registrazione di
programmi TV 20
touchscreen
accesso a software, esecuzione di attività,
navigazione nel computer 36
funzioni 2
trasmettitore a infrarossi
cavo, collegamento 22
collegamento del cavo a un decoder 22
connettore 7
U
unità DVD, uso 19
uscita audio, connettore 7
V
video
caricamento su YouTube 52
video composito, adattatore 21
volume
controlli 3
Mixer volume 26
regolazione volume altoparlanti 25
W
webcam
acquisizione di video e istantanee 39
angolo di visuale 52
funzioni 3
impostazione di una videochiamata 53
LED 8
posizione 52
uso con il microfono 38
Windows Media Center
procedura guidata di configurazione 23
uso del telecomando 23
uso per guardare e registrare programmi TV 20
Windows Movie Maker, funzioni 42
Indice
59
Part number: 497287-062