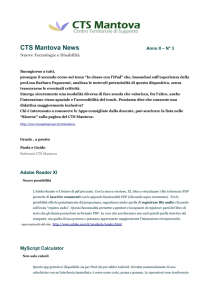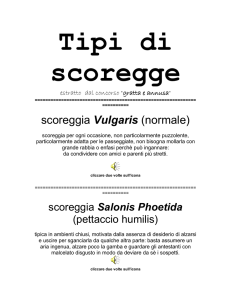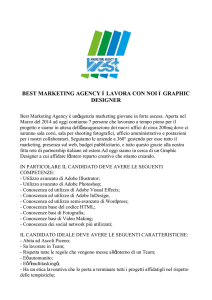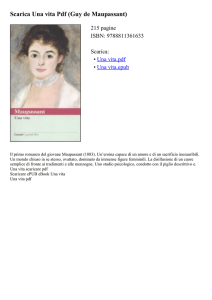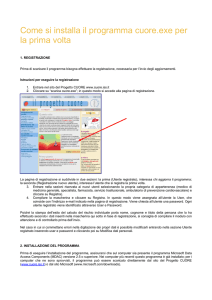specifiche iTablet
iTablet funziona solo con l'applicazione ADOBE READER.
L’ App si può scaricare gratuitamente dai seguenti sistemi operativi:
Apple - iOS
Google - Android
iTunes
Google play
Come scaricare gratuitamente l’App di ADOBE READER - sistema operativo Apple - iOS:
1
1 collegarsi ad iTunes e accedere ad App Store
2 digitare “Adobe Reader” nello spazio “cerca”
3 cliccare sull’icona di “Adobe Reader”
in Applicazioni per iPad
2
3
4 cliccare sulla scritta “Gratis” per scaricare
l’App di “Adobe Reader”
DOWNLOAD per iPad e iPhone:
4
https://itunes.apple.com/us/app/adobe-reader/id469337564?mt=8
Come visualizzare iTablet su sistema operativo Apple - iOS:
3
3 collegarsi ad iTunes
4 accedere alle App / condivisione documenti
1 collegare l’ iPad al computer
2 scaricare il file “iTablet” sul desktop del computer
4
2
EurekaMedia_iTablet.pdf
5 cliccare sull’icona di Adobe Reader
6 aggiungere o trascinare il file iTablet
nella finestra documenti di Adobe Reader
1
5
6
Come scaricare gratuitamente l’ App di ADOBE READER - sistema operativo Google - Android:
1 collegarsi ad Google Play
3 cliccare sulla scritta “installa” Adobe Reader
1
2 digitare “Adobe Reader” nello spazio “cerca” 3
2
DOWNLOAD per Android:
https://play.google.com/store/apps/details?id=com.adobe.reader&hl=it
3
Come visualizzare iTablet su sistema operativo Google - Android:
1 collegare il Tablet al Computer
2 trascinare il file “iTablet”
dal Computer al disco esterno (Tablet)
blet.pdf
edia_iTa
EurekaM
1
2
Come visualizzare correttamente l’iTablet:
1 aprire il file iTablet
2 cliccare l’icona “Modalità di visualizzazione” nella barra in alto a dx
3 cliccare l’icona “Pagina singola”
1
2
Modalità di visualizzazione
3
Pagina singola
Come visualizzare o inviare via email pdf allegati all’iTablet:
È possibile allegare all’iTablet i pdf a bassa risoluzione di cataloghi o materiale che si vuole visualizzare o spedire via email.
Visualizzare i pdf:
Spedire i pdf via email:
1 nella barra in alto a sx del iTablet si trova la cartella allegati
2 all’interno di questa cartella si trovano i pdf
1
4 aprire dalla cartella allegati il pdf che si vuole inviare
5 cliccare l’icona nella barra in alto a dx
6 cliccare l’icona e inserire l’indirizzo email a cui si vuole inviare il pdf
allegati
4
2
nome file pdf
5
6
Ritorno all’iTablet:
7 cliccare l’icona “allegati” nella barra in alto a sx
8 cliccare sul “nome iTablet”
7
allegati
8
EurekaMedia_iTablet
nome file iTablet
invia doc in email
Come inviare l’iTablet:
È possibile inviare il file iTablet con Dropbox, Wetransfer o appoggiandolo sul proprio sito internet.
1
2
Invio a mezzo Dropbox:
1
2
3
4
Invio a mezzo Wetransfer:
caricare il file iTablet su Dropbox nella cartella “Public”
alla fine del caricamento del file, copiare il links creato
da Dropbox (copy public links) ed inviare via email a chi si desidera
per permettere di scaricare il file iTablet
caricare il file iTablet su WeTransfer cliccando su “+ Aggiungi file”
inserire 1 o più indirizzo email a cui si desidera inviare il file in “Friend’s email”
inserire il proprio indirizzo email
cliccare su trasferisci e il file verrà inviato
Appoggio su proprio sito internet:
1 appoggiare il file iTablet sul proprio sito internet previa iscrizione,
in modo tale da avere un data base che permette di spedire in automatico gli aggiornamenti dell’ iTablet
Attenzione:
no file “.zip”
www.eureka-media.com
eurekamedia s.r.l.
via aristotele, 109
42122 reggio emilia (italy)
tel. +39 0522 558572
fax +39 0522 334095
[email protected]