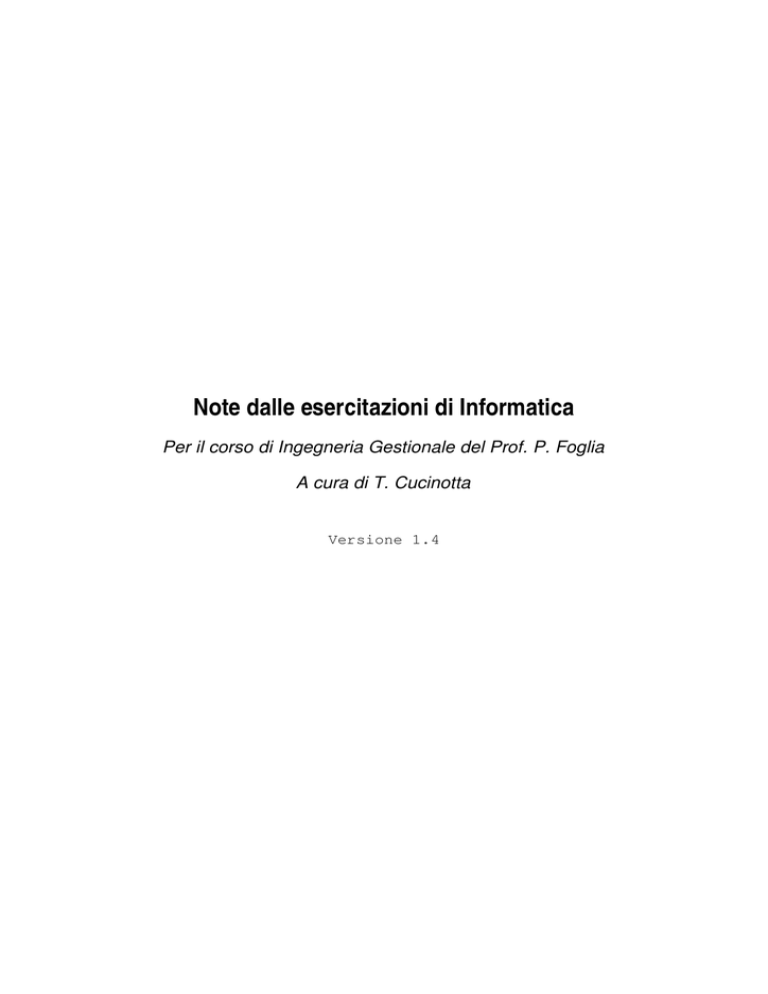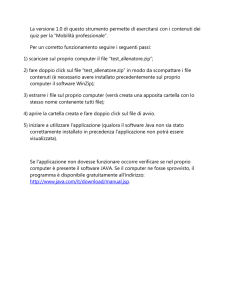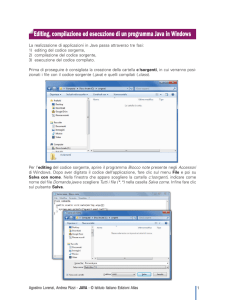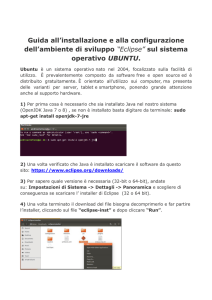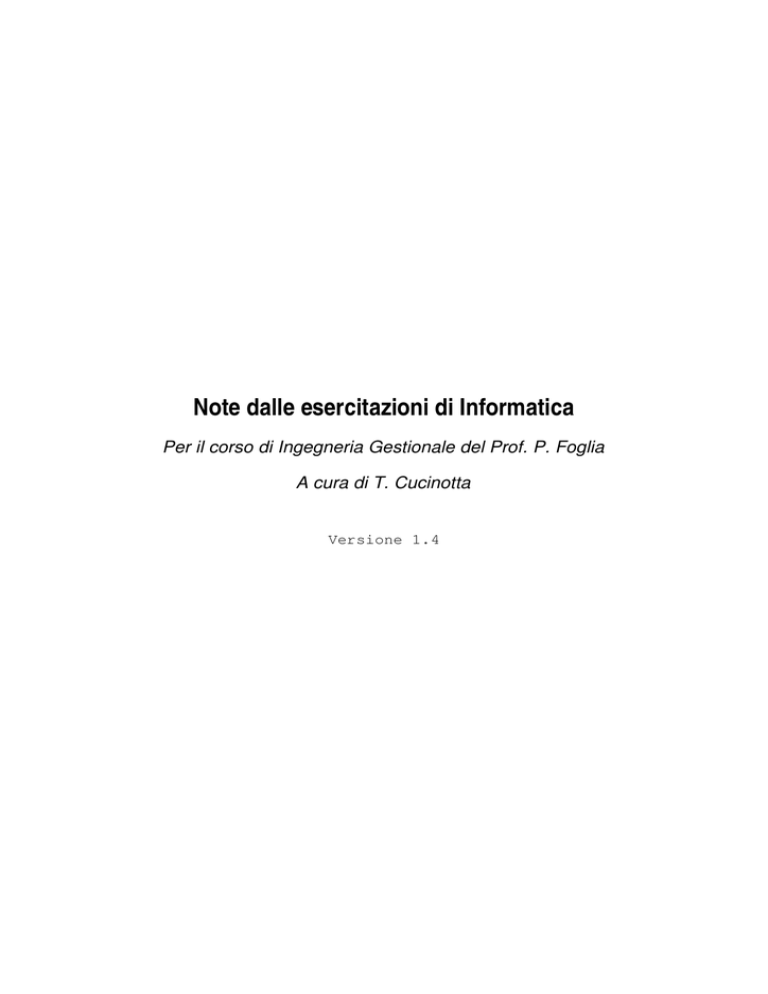
Note dalle esercitazioni di Informatica
Per il corso di Ingegneria Gestionale del Prof. P. Foglia
A cura di T. Cucinotta
Versione 1.4
Indice generale
Il filesystem delle piattaforme Microsoft...........................................................4
Premessa...............................................................................................................4
Informazioni gestite da un filesystem.....................................................................5
Filesystem multiutente e autorizzazioni..................................................................5
Specificare percorsi di file e cartelle.......................................................................7
Percorsi assoluti..........................................................................................................7
Percorsi relativi............................................................................................................8
Percorsi con unità........................................................................................................9
Condivisione di file e cartelle in rete............................................................................9
L'interprete dei comandi.................................................................................12
Comandi e parametri............................................................................................13
Nomi di percorsi con spazi........................................................................................14
Comandi dell'interprete.........................................................................................15
Comando HELP.........................................................................................................15
Comando DIR............................................................................................................15
Comando CHDIR.......................................................................................................17
Comando ECHO........................................................................................................17
Variabili d'ambiente...................................................................................................18
Variabile PATH..........................................................................................................19
Comando SET...........................................................................................................20
Comando MKDIR......................................................................................................20
Comando RMDIR......................................................................................................21
Comando ERASE......................................................................................................21
Comando RENAME...................................................................................................21
Comando MORE.......................................................................................................21
Comando SORT........................................................................................................22
Comando COPY........................................................................................................22
Procedure automatiche........................................................................................22
Comando REM..........................................................................................................23
Gestione degli errori..................................................................................................23
Passaggio di parametri..............................................................................................24
Ingresso e uscita standard dei programmi...........................................................24
Redirezione dei flussi di caratteri...............................................................................25
L'ambiente di sviluppo di SUN per Java........................................................27
Utilizzo di librerie esterne.....................................................................................29
La variabile CLASSPATH..........................................................................................30
Impostazione automatica delle variabili all'avvio di cmd......................................30
L'ambiente integrato per lo sviluppo "Eclipse"...............................................32
Installazione e lancio della piattaforma Eclipse....................................................32
Progetti (Project)..................................................................................................33
Creazione di un nuovo progetto................................................................................33
Utilizzo di librerie esterne all'interno di un progetto...................................................34
Strumenti di lavoro e sotto­finestre (View)...........................................................34
Prospettive (Perspective).....................................................................................35
Resource Perspective...............................................................................................35
Java Perspective.......................................................................................................37
Debug Perspective....................................................................................................38
Il filesystem delle piattaforme Microsoft
Premessa
Un filesystem permette di organizzare i dati del sistema operativo,
delle applicazioni e degli utenti, in contenitori separati, detti file,
che possono essere strutturati in maniera gerarchica in cartelle e
sottocartelle (dette anche folder o directory), in una struttura ad
albero. Ad esempio, la Figura 1 evidenzia che, nella cartella di
radice del volume HD (unità C:), sono presenti diverse cartelle,
alcune delle quali sono tipiche di molti sistemi operativi di
Microsoft:
• la cartella Documents and Settings contiene, per ogni
utente del sistema, una sottocartella con il nome dell'utente,
all'interno della quale sono contenuti tutti i documenti, file
applicativi e di configurazione relativi a quell'utente;
• all'interno della sottocartella di nome Tommaso relativa
all'utente Tommaso, ad esempio, la sottocartella Desktop
contiene il contenuto del desktop dell'utente, la sottocartella
Documenti è il percorso predefinito per la memorizzazione
di nuovi documenti da parte di molti applicativi, e la Figura 1. Cartelle e sottocartelle
sottocartella Menu Avvio può essere utilizzata per strutturate ad albero in un
personalizzare le voci di menù disponibili per l'utente a filesystem.
partire dal menù Start;
• una cartella speciale è quella di nome All Users, che contiene dati e file di configurazione
comuni a tutti gli utenti. Ad esempio, creando un collegamento all'interno della sottocartella
Desktop di All Users, tale collegamento comparirà sul desktop di tutti gli utenti;
• la cartella Programmi contiene, per ogni programma installato sull'elaboratore, una sottocartella
con il nome del programma contenente il programma stesso, insieme a molti altri file necessari
per l'esecuzione corretta del programma (ad esempio librerie dinamiche, icone, file sonori, file di
esempio e di documentazione);
• la cartella di nome WINNT (Windows sui sistemi Windows 95, 98, ME) contiene il sistema
operativo vero e proprio, insieme a tutti quei file che sono necessari al suo funzionamento, come i
driver delle periferiche, le librerie dinamiche, i file di configurazione del sistema, i tipi di
carattere (font) di sistema, l'interprete dei comandi e moltissimi altri programmi di gestione
indispensabili al sistema operativo.
Si noti che nei filesystem utilizzati comunemente nelle piattaforme di Microsoft i nomi non sono
distinti in base alla loro "maiuscolatura", cioè un file di nome Program.java può essere
indifferentemente identificato anche con i nomi program.java o PROGRAM.JAVA, e questo
vale anche per i nomi di cartelle. Si noti anche che altri tipi di filesystem non hanno questa
caratteristica. Ad esempio, quelli tipici delle piattaforme UNIX e derivati (Solaris, Linux, BSD,
ecc...) distinguono i nomi di file e cartelle anche in base alla loro "maiuscolatura". Su tali
piattaforme, sarebbe possibile ad esempio avere tre file distinti, in una stessa cartella, di nomi
Program.java, program.java e PROGRAM.JAVA.
­ 4 ­
Informazioni gestite da un filesystem
Il filesystem non solo permette al sistema operativo e alle applicazioni di memorizzare e gestire dati
in file e cartelle, ma gestisce automaticamente una serie di informazioni aggiuntive sui file e le
cartelle che vengono utilizzate di frequente da altre componenti del sistema operativo, dalle
applicazioni, e anche dagli utenti finali. In particolare, ad ogni file e cartella presente sul filesystem,
vengono associate e gestite automaticamente delle informazioni, chiamate anche attributi del file o
cartella, che variano a seconda del tipo di filesystem, ma solitamente comprendono almeno i
seguenti attributi:
• nome del file o cartella
• data e ora di creazione del file o cartella
• data e ora di ultima modifica del file o cartella
• dimensione (solo per i file)
• in un filesystem multiutente, proprietario del file o cartella e relativi diritti di accesso
Ad esempio, la Figura 2 evidenzia come, su di un filesystem NTFS per Windows 2000, tali
informazioni vengano rese visibili all'utente mediante l'utilizzo programma Windows Explorer per
la navigazione del filesystem.
Filesystem multiutente e autorizzazioni
In un sistema operativo multiutente viene solitamente utilizzato un filesystem in grado di associare
ad ogni elemento autorizzazioni differenti per i vari utenti del sistema. Questo viene fatto
solitamente sia per proteggere i file del Sistema Operativo da eventuali azioni pericolose (volute o
accidentali che siano) da parte degli utenti, sia per proteggere i dati dei vari utenti e garantirne la
privacy.
Figura 2. Visualizzazione del proprietario associato agli elementi di un filesystem NTFS.
Ciò viene ottenuto associando ad ogni elemento del filesystem il nome dell'utente che ne è il
proprietario (owner), inizialmente coincidente con il nome dell'utente che ha creato il file o la
cartella. Soltanto l'utente proprietario di un elemento può decidere quali altri utenti possono
accedere a quell'elemento, e secondo quali modalità. Tali informazioni, note come impostazioni di
protezione o di sicurezza dell'elemento, vengono memorizzate, elemento per elemento, nel
­ 5 ­
filesystem stesso, e vengono utilizzate ogni qualvolta un programma tenta di effettuare un accesso
all'elemento stesso. Il filesystem New Technology File System (NTFS), comparso inizialmente sulle
piattaforme Windows NT, ma presente anche sui sistemi Windows 200x, permette di associare
informazioni di protezione ad ogni elemento del filesystem. Ad esempio, in Figura 2 è stato
evidenziato il proprietario associato ad ogni cartella utente di un sistema con filesystem NTFS.
Nel caso più semplice, un utente può negare completamente l'accesso ad un file o cartella da parte di
qualsiasi altro utente, per mantenere quell'oggetto assolutamente privato. In alternativa, un utente
può permettere l'accesso in sola lettura ad un elemento, cioè non consentendo agli altri utenti di
apportare modifiche all'elemento. Quest'ultimo è solitamente il caso dei file di programma (che si
trovano di norma nella cartella C:\Programmi sui sistemi Microsoft), di norma di proprietà
dell'amministratore di sistema (Administrator), che in un sistema multiutente devono essere
eseguibili da tutti gli utenti ma non devono essere modificabili da loro, in modo da proteggere le
applicazioni condivise fra gli utenti da azioni potenzialmente pericolose, anche accidentali, di utenti
non esperti.
Nei casi più complessi, il filesystem permette di associare permessi diversi a diversi gruppi di utenti
del sistema, o anche a utenti singoli, e permette anche di restringere le operazioni concesse allo
stesso proprietario. Questo può essere utile, ad esempio, per evitare che un utente cancelli
accidentalmente la sua cartella principale di lavoro e tutte le sottocartelle a causa di un'unica azione
errata.
Oltre che per la gestione dei diritti di accesso agli elementi del filesystem, un sistema operativo
multiutente utilizza le impostazioni di utenti e gruppi del sistema anche per vietare l'accesso a
periferiche particolari o gruppi di applicativi da parte di utenti meno privilegiati. Ad esempio, su di
un sistema multiutente, è possibile definire quali utenti o gruppi di utenti sono autorizzati o meno ad
utilizzare un masterizzatore o uno scanner, attivare connessioni di rete, o cambiare le impostazioni
di data e ora del sistema.
Si noti infine che quanto detto non si applica ai filesystem di tipo FAT32 tradizionalmente presenti
sui sistemi operativi Windows 9x e ME, che sono fondamentalmente sistemi monoutente. Il tipo di
filesystem in uso su di un volume può essere evidenziato dalla finestra di dialogo Proprietà
dell'unità, richiamabile, ad esempio, aprendo la finestra Risorse del Computer, cliccando con il
tasto destro del mouse sull'unità di cui si vuol conoscere il tipo di filesystem, e scegliendo la voce di
menù Proprietà, come illustrato in Figura 3.
­ 6 ­
Figura 3. Visualizzazione del tipo di filesystem dell'unità C.
Specificare percorsi di file e cartelle
Un percorso (path o pathname in inglese) è una stringa testuale che, all'interno di un filesystem
gerarchico, permette di individuare univocamente un file o una cartella (elemento, da qui in poi). Su
alcuni sistemi operativi come quelli basati su UNIX, i percorsi all'interno del filesystem vengono
anche utilizzati per identificare dispositivi. Ogni volta che ci si vuol riferire ad un elemento
all'interno di un filesystem, è necessario utilizzare un percorso che individua l'elemento, secondo
una precisa sintassi. Ad esempio, per passare un nome di file o cartella come parametro ad un
comando dell'interprete dei comandi, è necessario specificare un percorso di file o cartella come
parametro di ingresso a quel comando.
Generalmente, ogni sistema operativo permette due modalità fondamentali per la specifica di un
percorso che identifichi un elemento all'interno di un filesystem:
percorso assoluto: l'elemento viene identificato in maniera univoca, ed indipendentemente dalla
posizione in cui si trova l'interprete dei comandi nel momento in cui accede all'elemento;
percorso relativo: l'elemento viene identificato con un nome che va interpretato relativamente alla
posizione in cui si trova l'interprete dei comandi nel momento in cui accede all'elemento.
Percorsi assoluti
Un percorso assoluto identifica un elemento sempre a partire dalla cartella di radice del filesystem, e
scendendo man mano nelle cartelle e sottocartelle, fino ad identificare l'elemento voluto, e viene
specificato seguendo le seguenti regole sintattiche:
­ 7 ­
• il percorso \ (barra rovesciata) identifica la cartella di radice del filesystem;
• il percorso \<Nome> identifica l'elemento (file o cartella) di nome <Nome>, contenuto nella
cartella di radice del filesystem;
• se <Percorso> è un percorso assoluto che identifica una cartella contenente un elemento di
nome <Nome>, allora <Percorso>\<Nome> è il percorso assoluto che identifica tale
elemento.
Ad esempio, in Figura 1, relativamente al filesystem sul volume HD (unità C:), la cartella di radice
è identificata dal percorso assoluto \. La cartella Documents and Settings ivi contenuta è
invece identificata dal percorso assoluto \Documents and Settings. Infine, la cartella
Tommaso evidenziata in figura è identificata dal percorso assoluto \Documents and
Settings\Tommaso.
In definitiva, il percorso assoluto di un elemento è costituito dalla giustapposizione in sequenza dei
nomi delle cartelle e sottocartelle che si incontrano navigando il filesystem dalla radice verso
l'elemento in questione. Tali nomi vanno separati da un carattere di barra rovesciata (\), che va
anche aggiunto all'inizio del nome di percorso assoluto.
Percorsi relativi
Identificare un elemento del filesystem mediante il suo percorso assoluto risulta, il più delle volte,
estremamente scomodo, per la necessità di riferirsi sempre alla radice del filesystem. E' spesso
molto più comodo identificare un elemento relativamente alla posizione dove si sta lavorando in un
dato istante, detta cartella o percorso corrente (current path). Questo può essere il percorso
corrente dell'interprete dei comandi o, come si vedrà in seguito, il percorso corrente associato ad un
generico programma in esecuzione sull'elaboratore. Un percorso relativo permette di fare
esattamente questo, e si costruisce secondo le seguenti regole:
• il carattere . (punto) identifica la cartella corrente;
• la sequenza di caratteri .. (due volte punto) identifica la cartella contenente la cartella corrente,
detta anche cartella padre della cartella corrente;
• un nome <Nome> che non inizia con (nè contiene) il carattere \ identifica l'elemento con quel
nome all'interno della cartella corrente dell'interprete dei comandi;
• se <Percorso> è il percorso relativo che identifica una cartella contenente un elemento di
nome <Nome>, allora <Percorso>\<Nome> identifica tale elemento.
Ad esempio, un file nella cartella corrente può essere identificato semplicemente con il suo nome.
Ad esempio, se ad un dato istante l'interprete dei comandi si trova nella cartella di percorso assoluto
\WINNT, allora la sottocartella di percorso assoluto \WINNT\System32 può essere identificata
con il più comodo percorso relativo System32, ed il file di percorso assoluto
\WINNT\System32\cmd.exe può essere identificato con il più comodo percorso relativo
System32\cmd.exe.
Come ulteriore esempio, se l'interprete si trova nella cartella di percorso assoluto \Documents
and Settings\Tommaso, la cartella padre (di percorso assoluto \Documents and
Settings) può essere identificata comodamente con il percorso relativo .., e la cartella di
profilo relativa all'utente Administrator con il percorso relativo ..\Administrator.
Si noti che, dato un percorso relativo <Relativo> di un elemento, e la cartella corrente
<Percorso> cui si riferisce, il percorso assoluto dello stesso elemento è costituito sempre dalla
giustapposizione delle due componenti: <Percorso>\<Relativo>.
­ 8 ­
Percorsi con unità
In un percorso dei tipi appena visti, il filesystem da considerare è implicitamente identificato. Infatti
ad ogni programma in esecuzione all'interno di un sistema operativo è associata, ad ogni istante,
oltre al percorso corrente, anche un'unità corrente, che identifica il filesystem cui si riferiscono tutti
i percorsi utilizzati per l'accesso al filesystem. In alcuni casi si ha la necessità di riferirsi ad un
filesystem potenzialmente diverso da quello implicitamente identificato dall'unità corrente. Questo è
possibile aggiungendo, davanti al nome di percorso (senza spazi interposti), il nome dell'unità cui il
percorso si riferisce, seguito dal carattere : (due punti). Ad esempio, il percorso assoluto D:\
identifica univocamente la cartella radice del filesystem sull'unità D, indipendentemente dall'unità in
cui l'interprete si trova quando utilizza tale nome di percorso. Come ulteriore esempio, per
identificare la cartella Lavoro della directory principale del dischetto inserito nel primo drive sul
sistema, si può utilizzare il percorso A:\Lavoro, indipendentemente dall'unità e percorso correnti
dell'interprete dei comandi. Quando si specifica il percorso di un elemento su di un filesystem
identificato mediante la relativa lettera di unità, è sempre opportuno utilizzare pathname assoluti,
cioè comincianti con una barra rovesciata subito dopo la lettera d'unità e il due punti.
Condivisione di file e cartelle in rete
Quando due o più elaboratori sono connessi fra loro mediante un collegamento di rete, essi formano
una rete locate (Local Area Network, LAN). Le piattaforme di Microsoft sono predisposte per
permettere molto facilmente la condivisione di file e cartelle fra più calcolatori (detti anche host)
all'interno di una rete locale, in modo che sia possibile accedere alle cartelle e file condivisi di un
elaboratore da uno qualsiasi degli altri elaboratori connessi. In tal caso, l'elaboratore da cui un
utente opera fisicamente è definito l'elaboratore locale all'utente, mentre l'elaboratore ai cui file e
cartelle condivisi l'utente accede in un dato istante è definito elaboratore remoto. La condivisione
delle risorse di un calcolatore all'interno di una rete locale è potenzialmente pericolosa per motivi di
sicurezza dei dati e del sistema operativo, quindi, in una LAN, nessuna risorsa viene condivisa e resa
visibile ad altri calcolatori, a meno che l'utente non abbia richiesto di farlo.
Precisamente, le piattaforme Microsoft prevedono la possibilità, per un elaboratore connesso in rete,
di specificare una o più cartelle del filesystem dell'elaboratore da condividere in rete. E' possibile
specificare il nome con cui la cartella sarà visibile dagli altri elaboratori della rete, e la modalità di
condivisione, cioè le autorizzazioni che si vuol concedere agli utenti che da altri elaboratori
accedono alla cartella condivisa. Nei casi più semplici (piattaforme Windows 9x, ME, XP Home) la
scelta della modalità di accesso si riduce alla scelta fra due alternative:
• accesso in sola lettura, con cui dagli altri elaboratori è solo possibile navigare le cartelle e leggere
i file;
• accesso in lettura e scrittura, con cui dagli altri elaboratori è anche possibile creare, cancellare e
modificare file.
La condivisione di una cartella può essere predisposta semplicemente utilizzando Windows
Explorer, facendo click con il tasto destro del mouse sulla cartella, e selezionando la voce di menù
Condivisione e protezione. L'operazione è illustrata in Figura 4, in cui la cartella di nome
C:\Documents and settings\tommaso viene condivisa in rete con il nome tom, in sola
lettura.
­ 9 ­
Figura 4. Condivisione di una cartella su un sistema Windows 2000.
Un percorso di rete è uno speciale nome di percorso che, invece di individuare una cartella su di un
filesystem locale ad un elaboratore, individua una cartella che è stata condivisa su di un filesystem
remoto. In particolare, una volta che su di un calcolatore di nome <ComputerName> una cartella
è stata condivisa in rete con il nome <FolderName>, gli altri elaboratori della stessa rete possono
accedervi mediante il percorso di rete \\<ComputerName>\<FolderName>.
Se, ad esempio, la cartella C:\Documents
and settings\tommaso (vedere Figura 4)
è stata condivisa con il nome tom su di un
elaboratore di nome Spiderman, da un altro
computer collegato in rete è possibile accedere
a tale cartella digitando, nella barra
dell'indirizzo di Windows Explorer, il percorso
di rete \\Spiderman\tom, come evidenziato
in Figura 5. E' anche possibile utilizzare
percorsi di rete sulla riga di comando
dell'interprete cmd.exe per passare nomi di
file e cartelle remoti come parametri ai
comandi. Ad esempio, è possibile visualizzare
il contenuto della cartella condivisa con il nome
tom sull'elaboratore remoto di nome
Spiderman digitando:
Figura 5. Accesso ad una cartella condivisa da un
elaboratore remoto.
­ 10 ­
C:\Documents and Settings\Tommaso>dir \\Spiderman\tom
Il volume nell'unità \\Spiderman\tom è HD
Numero di serie del volume: 54D1­D801
Directory di \\Spiderman\tom
24/03/2004 20.55 <DIR> .
24/03/2004 20.55 <DIR> ..
16/03/2004 20.40 <DIR> Application Data
29/03/2004 00.24 <DIR> Desktop
[...]
Si noti che, normalmente, l'interprete dei comandi non accetta di impostare il valore della cartella
corrente ad un percorso di rete, come evidenziato in:
C:\Documents and Settings\Tommaso>cd \\Spiderman\tom
"\\Spiderman\tom" è un percorso di directory corrente non valido. I percorsi
UNC non sono supportati.
E' quindi possibile visualizzare e modificare il contenuto di una cartella remota digitando ogni volta
a riga di comando il percorso di rete comprensivo del nome dell'elaboratore su cui si vuol lavorare
(come parametro ai comandi mkdir, rmdir ed edit, ad esempio), ma non è possibile portarsi
nella cartella remota e lavorare solamente con i pathname relativi. Su alcune piattaforme di
Microsoft, comunque, questa possibilità esiste, ma ciò va al di fuori degli argomenti trattati in queste
note.
­ 11 ­
L'interprete dei comandi
Un programma fondamentale presente
in tutti i sistemi operativi è
l'interprete dei comandi, che permette
ad un utente, tramite una semplice
interfaccia testuale, di navigare
interattivamente sul file system
dell'elaboratore, di interagire con esso
per creare, rimuovere, spostare o
copiare file e cartelle, e di lanciare
programmi. Sui sistemi operativi
Windows NT, 2000 e XP, tale
programma si chiama cmd.exe e si
trova usualmente nella cartella
C:\WINNT\System (sui sistemi Figura 6. Lancio dell'interprete dei comandi
precedenti, come Windows 95 e 98, il
nome del programma è C:\Windows\command.com). L'interprete è solitamente accessibile
attraverso la voce di menù Start>Programmi>Accessori>Prompt dei comandi, o direttamente dal
percorso di menù Start>Esegui digitando cmd, come evidenziato in Figura 6.
Figura 7. Terminale dell'interprete dei comandi
Una volta lanciato, l'interprete apre una finestra di terminale (si veda la Figura 7), cioè una finestra
adatta alla visualizzazione di solo testo e alla ricezione di input testuale direttamente da tastiera, in
cui prima di tutto comunica all'utente qual è la versione del sistema operativo in uso, come nelle due
prime righe della figura. Quindi l'interprete visualizza la posizione sul file system in cui ci si trova,
cioè la cartella corrente (nella figura C:\Documents and Settings\Tommaso), seguito da
un segno di separazione (>), e infine dal cursore lampeggiante, che evidenzia l'attesa, da parte del
programma, di un comando da tastiera da parte dell'utente.
­ 12 ­
Figura 8. Contenuto della cartella C:\Documents and Settings\Tommaso,
come visualizzato graficamente da Windows Explorer.
In Figura 7 è anche illustrato come, impartendo all'interprete il comando dir, si possa visualizzare
il contenuto della cartella corrente in formato testuale. Le stesse informazioni sono visualizzabili
graficamente tramite il più comunemente utilizzato Windows Explorer, come illustrato in Figura 8.
Dopo l'esecuzione di ogni comando, l'interprete visualizza sempre la cartella corrente, il separatore,
e di seguito pone il cursore lampeggiante, rimanendo in attesa del prossimo comando.
Comandi e parametri
I comandi impartibili all'interprete dei comandi cmd.exe tramite la finestra di terminale devono
essere digitati dall'utente utilizzando la tastiera, e premendo invio al termine di ogni comando. Un
comando viene eseguito digitandone il nome e premendo invio, come ad esempio in:
C:\Documents and Settings\Tommaso>dir
Il volume nell'unità C è HD
Numero di serie del volume: 54D1­D801
[...]
Analogamente a quanto avviene per i nomi di file sul filesystem del sistema, i nomi dei comandi
possono indifferentemente essere digitati in maiuscolo, minuscolo, o misto. Per l'interprete, la
digitazione delle righe di comando dir, DIR, o Dir sono assolutamente equivalenti. Tutte
invocano lo stesso comando.
Quasi tutti i comandi accettano alcuni parametri di ingresso (detti anche argomenti), con cui è
possibile alterare il comportamento del comando stesso. I parametri possibili variano da comando a
comando, come anche le modalità e la sintassi precisa con cui tali comandi vanno digitati sulla riga
di comando dell'interprete. In generale, si può dire che un comando può essere eseguito con dei
parametri in ingresso facendo seguire al nome del comando la sequenza dei parametri che si vuole
aggiungere, utilizzando un carattere di spaziatura per separare sia il nome del comando dai
parametri, che i vari parametri fra di loro. E' ad esempio possibile visualizzare il contenuto della
cartella A:\ fornendo il percorso A:\ come unico parametro al comando dir, come in:
C:\Documents and Settings\Tommaso>dir A:\
Periferica non pronta.
Spesso sono disponibili alcuni parametri che non cambiano cosa il programma fa, ma solo come lo
fa. Questi parametri sono detti opzioni del comando, e tipicamente il loro nome inizia con un
simbolo / o ­. Ad esempio, per cambiare l'ordine di visualizzazione del contenuto della cartella
­ 13 ­
corrente, è possibile aggiungere l'opzione /O:D, come in:
C:\Documents and Settings\Tommaso>dir /O:D
Il volume nell'unità C è HD
Numero di serie del volume: 54D1­D801
[...]
Spesso quando si specifica un'opzione, è necessario caratterizzare ulteriormente come quell'opzione
dovrà alterare il comportamento del comando che si sta lanciando. Ad esempio, l'opzione /O del
comando dir stabilisce che l'output dovrà essere ordinato, ma è necessaria un'ulteriore
informazione per stabilire secondo quale campo (ad es. nome, data, tipo, ecc...) l'ordinamento avrà
luogo. Quest'ulteriore specifica è a sua volta un parametro dell'opzione, e viene solitamente
specificato aggiungendo un segno : all'opzione, seguito dalla specifica, come in /O:D, che chiede
di ordinare per data e ora, o in /O:N, che chiede di ordinare per nome di file.
In alcuni comandi che si lanciano dalla riga di comando, il comportamento dell'opzione viene
specificato aggiungendo un ulteriore parametro a seguire sulla riga di comando, subito dopo il nome
dell'opzione. E' questo ad esempio il caso del compilatore Java javac (si veda più avanti), in cui
l'opzione ­classpath si usa in una riga di comando del tipo
javac ­classpath C:\fiji.jar;. HelloWorld.java
In tal caso, la specifica di opzione completa è "­classpath C:\fiji.jar;.".
Nomi di percorsi con spazi
Bisogna notare che, cercando di passare ad un comando un parametro consistente in un pathname
contenente uno o più spazi, il più delle volte il comando interpreta ogni sequenza di caratteri
consecutiva senza spazi di tale pathname come un parametro a sè stante (un'eccezione a questa
regola è il comando cd). Ad esempio, cercando di creare una cartella di nome Progetti Java
con il comando MKDIR (si veda più avanti)
C:\Procedure>mkdir Progetti Java
C:\Procedure>dir
[...]
24/03/2004 15.31 <DIR> Progetti
24/03/2004 15.31 <DIR> Java
si finirebbe per creare in realtà due cartelle, una di nome Progetti ed una di nome Java. Questo
avviene perchè il comando MKDIR interpreta le due componenti del pathname fornito come due
parametri, quindi crea due cartelle. Per convincere l'interprete dei comandi che stiamo passando un
unico parametro al comando, e non due parametri, basta racchiudere il pathname fra due caratteri
" (virgolette), come in:
C:\Procedure>mkdir "Progetti Java"
C:\Procedure>dir
[...]
24/03/2004 15.35 <DIR> Progetti Java
E' ancora possibile fornire parametri multipli al comando, sempre con l'accortezza di racchiudere fra
virgolette ogni pathname contenente spazi, in modo che venga considerato come un unico
parametro. Ecco, ad esempio, come si possono creare le cartelle Progetti Java, Progetti
C++, e Appunti, in un unico comando mkdir non ambiguo:
­ 14 ­
C:\Procedure>mkdir Appunti "Progetti Java" "Progetti C++"
C:\Procedure>dir
[...]
24/03/2004 15.39 <DIR> Appunti
24/03/2004 15.39 <DIR> Progetti Java
24/03/2004 15.39 <DIR> Progetti C++
Comandi dell'interprete
Segue una panoramica veloce dei comandi impartibili all'interprete visti durante le esercitazioni in
aula. Si noti che tutti i comandi accettano l'opzione speciale /? che visualizza una pagina di aiuto
per l'utilizzo del comando, contenente una breve descrizione del comando, la sintassi da rispettare
nella sua invocazione ed una breve descrizione delle opzioni disponibili.
Comando HELP
Il comando help, seguito dal nome di un comando dell'interprete dei comandi, ne visualizza una
schermata di aiuto con una breve descrizione del comando, la sintassi e le opzioni disponibili. Per
quasi tutti i comandi disponibili nell'interprete, la digitazione di help <comando> equivale a
digitare <comando> /?. Ad esempio:
C:\Documents and Settings\Tommaso>help echo
Visualizza messaggi, oppure attiva/disattiva la ripetizione dei comandi.
ECHO [ON|OFF]
ECHO [messaggio]
Digitare ECHO senza parametri per visualizzare l'impostazione corrente.
Comando DIR
Il comando DIR (DIRectory) visualizza il contenuto di una o più cartelle. Invocato senza parametri,
il comando visualizza il contenuto della cartella corrente, quella evidenziata solitamente sulla riga di
comando prima del cursore per l'immissione dei comandi. In tal caso le informazioni visualizzate,
per ogni elemento contenuto nella cartella corrente, sono (vedere Figura 7), rispettivamente: data e
ora di ultima modifica, dimensione (solo per i file), e nome. Le cartelle sono contrassegnate dalla
stringa <DIR> al posto della dimensione. Il comando visualizza inoltre, in cima all'elenco, il nome
dell'unità e del volume relativo alla cartella il cui contenuto si sta visualizzando, e il numero di serie
del volume. In fondo all'elenco, invece, sono visualizzati un conteggio del numero dei file e cartelle
visualizzati, della dimensione totale dei file visualizzati, e la memoria totale disponibile sul volume.
Si noti che, visualizzando tutto il contenuto di una qualsiasi cartella, sono sempre presenti i due
elementi speciali . e .. che identificano, rispettivamente, la cartella corrente, e quella padre.
Nella modalità d'uso più semplice, fornendo al comando un percorso di cartella come unico
parametro di ingresso, si richiede la visualizzazione di quella cartella, invece che di quella corrente,
come in:
­ 15 ­
C:\Documents and Settings\Tommaso>dir E:\Graphics
Il volume nell'unità E è DATA
Numero di serie del volume: 3E20­802F
Directory di E:\Graphics
25/07/2003 10.57 <DIR> .
25/07/2003 10.57 <DIR> ..
13/11/2001 19.12 2.623.952 allicons.zip
22/11/2001 13.37 3.097.410 Sfondi.zip
22/11/2001 13.36 2.519.140 Icons.zip
3 File 8.240.502 byte
2 Directory 58.712.064 byte disponibili
Tra le opzioni più comunemente utilizzate, l'opzione /O permette di ordinare gli elementi secondo
vari criteri:
• /ON o /O visualizza gli elementi in ordine alfabetico;
• /OD visualizza gli elementi in ordine di data e ora;
• /OS visualizza gli elementi in ordine di dimensione;
Nel seguente esempio, i file compaiono in ordine alfabetico:
C:\Documents and Settings\Tommaso>dir E:\Graphics /ON
Il volume nell'unità E è DATA
Numero di serie del volume: 3E20­802F
Directory di E:\Graphics
25/07/2003 10.57 <DIR> .
25/07/2003 10.57 <DIR> ..
13/11/2001 19.12 2.623.952 allicons.zip
22/11/2001 13.36 2.519.140 Icons.zip
22/11/2001 13.37 3.097.410 Sfondi.zip
3 File 8.240.502 byte
2 Directory 58.712.064 byte disponibili
L'opzione /S permette di visualizzare ricorsivamente il contenuto di tutte le sottocartelle della
cartella che si specifica, come anche la dimensione totale dei file contenutivi. Ad esempio:
C:\>dir C:\Documenti /S
Il volume nell'unità C è HD
Numero di serie del volume: 54D1­D801
Directory di C:\Documenti
22/03/2004 00.19 <DIR> .
22/03/2004 00.19 <DIR> ..
22/03/2004 00.19 36 Documento.txt
22/03/2004 00.20 <DIR> Immagini
1 File 36 byte
Directory di C:\Documenti\Immagini
22/03/2004 00.20 <DIR> .
22/03/2004 00.20 <DIR> ..
22/12/1999 23.00 153.720 setup.bmp
1 File 153.720 byte
Totale file elencati:
2 File 153.756 byte
5 Directory 7.375.105.024 byte disponibili
Tale opzione può anche essere utilizzata per trovare un file o una cartella nelle sottocartelle della
cartella corrente, se se ne conosce il nome ma non la posizione esatta, come nell'esempio che segue:
­ 16 ­
C:\Documenti>dir setup.bmp /S
Il volume nell'unità C è HD
Numero di serie del volume: 54D1­D801
Directory di C:\Documenti\Immagini
22/12/1999 23.00 153.720 setup.bmp
1 File 153.720 byte
Totale file elencati:
1 File 153.720 byte
0 Directory 7.375.105.024 byte disponibili
Comando CHDIR
Il comando CHDIR o CD (Change Directory) , invocato senza parametri, visualizza la directory
corrente, come in
C:\Documenti>cd
C:\Documenti
Seguito da un unico parametro costituito da un nome di percorso, invece, il comando cambia il
percorso corrente assegnandogli il percorso specificato. Il percorso può essere specificato sia con la
modalità relativa, come nel seguente esempio, in cui ci si sposta nella directory padre
C:\Documents and Settings\Tommaso>cd ..
C:\Documents and Settings>_
che con quella assoluta, come nel seguente esempio, in cui si compie la stessa azione:
C:\Documents and Settings\Tommaso>cd \Documents and Settings
C:\Documents and Settings>_
Il cambio dell'unità corrente, invece, può essere effettuato aggiungendo l'opzione /D al comando cd
e specificando un percorso comprensivo della lettera di unità, come in:
C:\Documents and Settings\Tommaso>cd /D E:\Work
E:\Work>
oppure digitando direttamente il nome della nuova unità, seguito dal carattere :, sulla riga di
comando, come in:
C:\Documents and Settings>D:
D:\>_
Si noti che l'interprete associa ad ogni unità un percorso corrente, quindi se nello spostarsi da
un'unità all'altra non si specifica alcun percorso (con il comando cd /D oppure digitando la lettera
di unità e :) l'interprete si porta nell'ultima cartella corrente utilizzata su quell'unità. Il seguente
esempio evidenzia questo comportamento:
C:\Documents and Settings\Tommaso>E:
E:\>cd Work
E:\Work>C:
C:\Documents and Settings\Tommaso>cd /D E:
E:\Work>
Comando ECHO
Il comando ECHO è utilizzato per stampare a video messaggi di testo. E' anche utile per visualizzare
il contenuto di una variabile d'ambiente dell'interprete, come nell'esempio che segue, in cui la
sequenza speciale %HOMEPATH% viene rimpiazzata dal contenuto della variabile d'ambiente
HOMEPATH, nel messaggio visualizzato:
­ 17 ­
C:\>echo La mia cartella di lavoro è %HOMEPATH%
La mia cartella di lavoro è \Documents and Settings\Tommaso
All'interno dei file batch (procedure automatiche, si veda più avanti) dell'interprete, i comandi
echo ON ed echo OFF, rispettivamente, attivano e disattivano la visualizzazione automatica dei
comandi da parte dell'interprete prima della loro esecuzione.
Variabili d'ambiente
L'interprete dei comandi gestisce, durante la sua esecuzione, un insieme di variabili, dette variabili
d'ambiente, il cui contenuto può variare dinamicamente (in particolare in conseguenza
dell'esecuzione di un comando SET – si veda più avanti). Le variabili d'ambiente sono mantenute in
memoria ed i loro valori vengono persi alla chiusura dell'interprerte. Inoltre, se sono in esecuzione
contemporaneamente più istanze (finestre) dell'interprete, ognuno di essi mantiene e gestisce una
sua copia di variabili d'ambiente, indipendentemente dagli altri interpreti.
Nello scrivere una riga di comando per l'esecuzione da parte dell'interprete dei comandi, è possibile
utilizzare la notazione %<Nome>% per riferirsi al contenuto della variabile d'ambiente di nome
<Nome>, al momento dell'esecuzione del comando. In tal caso l'interprete, prima dell'esecuzione
del comando dato, effettua la cosiddetta espansione delle variabili, consistente nella sostituzione di
ogni sequenza della forma %<Nome>% con il contenuto della variabile. Ad esempio, se la variabile
di nome SystemRoot contiene il valore C:\WINNT, è possibile visualizzare il contenuto della
cartella di sistema senza conoscerne il nome esatto, utilizzando la variabile appena citata, come in:
C:\>echo %SystemRoot%
C:\WINNT
C:\>dir %SystemRoot%
Il volume nell'unità C è HD
Numero di serie del volume: 54D1­D801
Directory di C:\WINNT
21/03/2004 11.07 <DIR> .
21/03/2004 11.07 <DIR> ..
12/03/2004 22.21 9.078 Active Setup Log.txt
11/03/2004 22.57 <DIR> addins
12/03/2004 00.27 4 AErroru3.dat
12/03/2004 13.18 <DIR> AppPatch
30/11/1999 17.17 26.624 artcomm.dll
[...]
Ad ogni istante, è possibile conoscere la lista delle variabili d'ambiente attualmente definite, e il
rispettivo contenuto, digitando il comando SET senza alcun parametro aggiuntivo, come in:
C:\Documents and Settings\Tommaso>SET
COMPUTERNAME=SPIDERMAN
USERNAME=Tommaso
USERPROFILE=C:\Documents and Settings\Tommaso
HOMEDRIVE=C:
HOMEPATH=\Documents and Settings\Tommaso
Path=C:\WINNT\system32;C:\WINNT;C:\WINNT\System32\Wbem;C:\Programmi\Resource
;C:\WINDOWS;C:\WINDOWS\COMMAND;C:\PROGRA~1\ULTRAEDT
PATHEXT=.COM;.EXE;.BAT;.CMD;.VBS;.VBE;.JS;.JSE;.WSF;.WSH
ProgramFiles=C:\Programmi
SystemDrive=C:
SystemRoot=C:\WINNT
TEMP=C:\DOCUME~2\Tommaso\IMPOST~1\Temp
Ecco una breve descrizione di alcune delle variabili d'ambiente comunemente definite su di un
sistema Windows 2000 o XP:
­ 18 ­
• COMPUTERNAME memorizza il nome del computer in uso
• USERNAME memorizza il nome dell'utente che ha invocato l'interprete
• USERPROFILE memorizza il percorso assoluto della cartella di profilo (detta anche home)
dell'utente, comprensiva di lettera di unità; la stessa informazione è presente nelle due variabili
HOMEDRIVE, che contiene solo la lettera di unità, e HOMEPATH, che contiene solo il percorso;
• PATH contiene l'elenco dei percorsi, separati da ;, dove l'interprete cerca i comandi, in aggiunta
alla cartella corrente
• PATHEXT contiene l'elenco delle estensioni che l'interprete aggiunge automaticamente al nome di
un comando digitato, durante la ricerca di un comando
• TEMP contiene il nome di un percorso che può essere utilizzato dalle applicazioni per
memorizzare file temporanei;
Variabile PATH
L'interprete dei comandi cmd.exe, oltre ai comandi internamente definiti, alcuni dei quali sono
stati appena descritti, è in grado di utilizzare anche programmi esterni come comandi che l'utente
può invocare digitandone il nome a riga di comando. E' questo il caso dell'editor di testi edit, che
è disponibile nel sistema come programma esterno all'interprete, e precisamente, su piattaforme
Windows NT e 200x nel file C:\WINNT\System32\edit.com, e su piattaforme Windows 9x,
XP e ME nel file C:\Windows\System32\edit.com. Per invocare un programma esterno, si
può digitare sulla riga di comando direttamente il percorso completo (o relativo o assoluto) che
individua il programma sul filesystem, come in:
C:\Documents and Settings\Tommaso>C:\WINNT\System32\edit.com /?
Editor di MS­DOS Versione 2.0.026 Copyright (c) Microsoft Corp 1995.
[...]
Tale modalità risulta scomoda da utilizzarsi se il programma va invocato molte volte. Per questo
esiste un meccanismo con cui, digitando semplicemente il nome del programma, l'interprete è in
grado di trovare automaticamente dove il programma si trova, e lo esegue, come in:
C:\Documents and Settings\Tommaso>edit.com /?
Editor di MS­DOS Versione 2.0.026 Copyright (c) Microsoft Corp 1995.
[...]
In tal caso, l'interprete, non riconoscendo la stringa edit.com come comando interno, scandisce la
lista di cartelle memorizzate nella variabile PATH (separate da un carattere ;), e non appena trova
una cartella contenente un file con il nome specificato sulla riga di comando, lo esegue. Infatti,
stampando il contenuto della variabile PATH si ottiene:
C:\>echo %PATH%
C:\WINNT\system32;C:\WINNT;C:\WINNT\System32\Wbem;C:\Programmi\Resource
Kit;C:\WINDOWS;C:\WINDOWS\COMMAND;C:\PROGRA~1\ULTRAEDT
Quindi, nell'esempio appena visto di invocazione del programma edit.com battendone
semplicemente il nome, l'interprete prova, una ad una, le cartelle C:\WINNT\system32,
C:\WINNT, ecc..., fino a trovare la cartella contenente il file in questione. Si noti che l'interprete
cerca i comandi che vengono digitati senza percorso prima di tutto nella cartella corrente, poi nelle
cartelle specificate dalla variabile PATH. Tale variabile contiene quindi una lista di cartelle, separate
da un carattere ; (punto e virgola), in cui l'interprete cerca i comandi da eseguire quando non sono
comandi interni dell'interprete, e non vengono trovati nella cartella corrente.
Si noti che l'interprete dei comandi è anche in grado di aggiungere automaticamente l'estensione del
file di programma contenente un comando esterno. Ad esempio, digitando semplicemente il nome
­ 19 ­
del comando edit senza estensione, come in:
C:\Documents and Settings\Tommaso>edit /?
Editor di MS­DOS Versione 2.0.026 Copyright (c) Microsoft Corp 1995.
[...]
l'interprete è ancora in grado di trovare il programma, il cui nome completo comprende l'estensione
.com. Questo avviene utilizzando la variabile d'ambiente PATHEXT nel seguente modo: tale
variabile contiene una lista di estensioni da provare, separate da un carattere ; (punto e virgola):
C:\>echo %PATHEXT%
.COM;.EXE;.BAT;.CMD;.VBS;.VBE;.JS;.JSE;.WSF;.WSH
Quando sulla riga di comando viene digitato un comando privo di percorso e di estensione, come ad
esempio edit, l'interprete cerca, in ognuna delle cartelle enumerate in PATH, uno qualsiasi dei file
ottenuti aggiungendo, una alla volta, le estensioni enumerate in PATHEXT. Non appena l'interprete
trova un file corrispondente, prova a lanciarlo come programma.
Comando SET
Il comando SET viene utilizzato per manipolare le variabili d'ambiente dell'interprete dei comandi.
Invocato senza parametri, il comando visualizza il contenuto di tutte le variabili d'ambiente
attualmente definite. Altrimenti, aggiungendo un parametro della forma <Nome>=<Valore>, si
ottiene l'impostazione della variabile di nome <Nome> alla stringa specificata come <Valore>,
come nell'esempio:
C:\>set JAVA_HOME=C:\j2sdk
C:\>echo %JAVA_HOME%
C:\j2sdk
Insorge spesso l'esigenza di utilizzare un insieme di programmi esterni, in aggiunta a quelli
preconfigurati sul sistema in uso, tipicamente disponibili in una cartella separata. Il comando SET
può essere utilizzato per aggiungere tale percorso, sia <Percorso> il pathname che lo identifica,
alla lista dei percorsi di ricerca contenuti nella variabile d'ambiente PATH, in cui i comandi
dell'interprete vengono ricercati. Un comando del genere ha la forma
SET PATH=%PATH%;<Percorso>
Nell'esempio che segue, la cartella C:\Tommaso\MieiBatch contiene le procedure automatiche
create dall'utente (ad esempio potrebbe esservi contenuta la procedura EseguiBackup.bat), che
possono essere rese disponibili direttamente dall'interprete digitandone il nome, indipendentemente
dalla posizione corrente nel filesystem:
C:\>EseguiBackup
"EseguiBackup" non è riconosciuto come comando interno o esterno,
un programma eseguibile o un file batch.
C:\>set PATH=%PATH%;C:\Tommaso\MieiBatch
C:\>EseguiBackup
Backup eseguito correttamente.
File utente archiviati in A:\Archivio­2004­Mar­01.zip.
Comando MKDIR
Il comando MKDIR o MD può essere utilizzato per creare cartelle dall'interprete dei comandi. Va
invocato con un unico parametro, consistente nel nome della cartella che si vuol creare, riferita o
come pathname assoluto, o come pathname relativo alla posizione corrente. Ad esempio:
­ 20 ­
C:\Documents and Settings\tommaso\Desktop\Lavoro>mkdir NuovaCartella
C:\Documents and Settings\tommaso\Desktop\Lavoro>dir
[...]
24/03/2004 10.46 257 progLettore.java
24/03/2004 11.35 788 progLettore.class
24/03/2004 11.43 <DIR> NuovaCartella
4 File 2.972 byte
3 Directory 5.600.124.928 byte disponibili
Comando RMDIR
Il comando RMDIR, seguito da un unico parametro consistente in un nome di cartella, rimuove
quella cartella dal filesystem, se è vuota. Ad esempio:
C:\Documents and Settings\tommaso\Desktop\Lavoro>rd NuovaCartella
Se la cartella non è vuota, eventuali sottocartelle all'interno possono essere rimosse a loro volta
utilizzando RMDIR, mentre eventuali file all'interno possono essere rimossi utilizzando il comando
ERASE. In alternativa, fornendo l'opzione /S al comando RMDIR, è possibile eliminare con un
unico comando la cartella fornita come parametro, più tutte le sottocartelle e file contenuti in essa.
Ad esempio:
C:\Documents and Settings\tommaso\Desktop\Lavoro>rd /S NuovaCartella
NuovaCartella, Procedere con l'operazione (S/N)? S
Il comando RMDIR con opzione /S è fra i comandi più potenzialmente disastrosi che si possono
impartire dalla riga di comando dell'interprete, e bisogna sempre porre moltissima attenzione prima
di eseguire un comando di questo tipo. Sono frequenti i casi di utenti che, con un comando di questo
tipo, cancellano per sbaglio tutti i propri file di lavoro, rendendosene conto solo a cancellazione
avvenuta. Per questo motivo, come l'esempio evidenzia, quando si usa l'opzione /S il comando
RMDIR chiede conferma all'utente prima di procedere.
Comando ERASE
Il comando ERASE o DEL, seguito da un unico parametro consistente nel nome di un file, cancella
il file dal filesystem.
Comando RENAME
Il comando RENAME o REN, invocato come REN <VecchioNome> <NuovoNome>, cambia il
nome al file o cartella specificato come primo parametro, impostandolo al valore specificato come
secondo parametro. Ad esempio, se nella cartella corrente esiste un file di nome Pippo.java, che
si rinominare come Pluto.java, è possibile utilizzare il comando:
C:\Documents and Settings\tommaso>REN Pippo.java Pluto.java
Se il file da rinominare non si trova nella cartella corrente, si può specificare, nel primo parametro,
il percorso completo che lo individua, assoluto o relativo alla posizione corrente, ed eventualmente
comprensivo di lettera di unità per identificare il volume su cui l'operazione va condotta. Ad
esempio:
E:\Work>REN C:\Documents and Settings\tommaso\Pippo.java Pluto.java
Comando MORE
Il comando MORE, invocato fornendo come unico parametro un nome di file di testo, può essere
utilizzato per visualizzare il contenuto del file una schermata alla volta.
­ 21 ­
Comando SORT
Il comando SORT, invocato fornendo come unico parametro un nome di file di testo, può essere
utilizzato per visualizzare il contenuto del file con le righe riordinate alfabeticamente fra loro (il
contenuto di ciascuna riga viene visualizzato inalterato, ma le righe sono permutate in modo da
risultare in ordine alfabetico). Si immagini di applicare il comando ad un file di testo contenente
dati relativi ad una lista di persone, dove ogni riga comincia con il nome della persona cui i dati che
seguono sono relativi.
Comando COPY
Il comando COPY, invocato come COPY <Sorgente> <Destinazione>, dove
<Sorgente> è un nome di percorso che identifica un file nel filesystem, copia il file nel percorso
specificato da <Destinazione>. Se quest'ultimo è un nome di cartella, il file copia viene creato
all'interno di questa cartella, con lo stesso nome del file sorgente. Nel caso più semplice, entrambi i
parametri specificano un nome di file relativo alla cartella corrente dell'interprete, come nel
comando
C:\Documents and Settings\tommaso>copy Pippo.java Pluto.java
Che crea il file Pluto.java nella cartella C:\Documents and Settings\tommaso
copiando il file Pippo.java. Utilizzando i nomi completi di percorso è possibile copiare un file
da una cartella in un'altra, come in
C:\Lavoro>mkdir Esempio2
C:\Lavoro>copy Esempio1\Pippo.java Esempio2
che copia il file Pippo.java dalla sottocartella Esempio1 nella sottocartella Esempio2, dopo
averla creata.
Procedure automatiche
Finora si è visto come impartire comandi all'interprete cmd.exe in maniera interattiva,
direttamente da tastiera. Spesso c'è la necessità di eseguire più e più volte operazioni molto simili,
se non identiche, consistenti nell'utilizzo di due o più comandi dell'interprete. Ad esempio, questo
accade tipicamente in un'operazione che crea un backup dei propri dati su dischetto. Ripetere ogni
volta l'insieme dei comandi risulta estremamente scomodo per l'utente, che rischia anche di
compiere degli errori. E' conveniente, in tali casi, ricorrere alla scrittura di una procedura
automatica (o file batch, o file script) dell'interprete dei comandi. Questo consiste in un file di testo
con estensione .bat, contenente la lista dei comandi che vanno eseguiti in maniera ripetuta. Su
ogni riga del file di testo si scrive un comando da eseguire. Ad esempio, si potrebbe creare, con un
editor di testi, il seguente file EseguiBackup.bat, ad esempio nella cartella C:\Procedure:
set SOURCE=C:\Documents and Settings\tommaso\Desktop\Lavoro
set DEST=D:\Backup
copy %SOURCE%\*.java %DEST%
echo I sorgenti Java %SOURCE%\*.java sono stati archiviati in %DEST%.
Una volta salvato il file in C:\Procedure\EseguiBackup.bat, questo può essere lanciato
digitandone il nome completo sulla riga di comando, C:\Procedure\EseguiBackup.bat
indipendentemente dalla cartella corrente dell'interprete, oppure (per quanto visto nella sezione sulle
variabili d'ambiente) spostandosi nella cartella in cui il file si trova e digitando il nome privo di
estensione, come in:
C:\Documents and Settings\tommaso>cd \Procedure
C:\Procedure>EseguiBackup
Si noterà che l'interprete dei comandi visualizza a video ogni riga del file batch, prima di eseguirla,
­ 22 ­
quindi ad esempio i comandi echo risultano visualizzati due volte. Per disabilitare questo
comportamento (comunque molto utile durante la scrittura iniziale della procedura), è sufficiente
anteporre ad ogni comando che non si vuol vedere ripetuto a video un carattere @ (chiocciola). In tal
caso, lo script di cui sopra risulterebbe scritto come:
@set SOURCE=C:\Documents and Settings\tommaso\Desktop\Lavoro
@set DEST=D:\Backup
@copy %SOURCE%\*.java %DEST%
@echo I sorgenti Java %SOURCE%\*.java sono stati archiviati in %DEST%.
Se la procedura è molto lunga, risulta più conveniente disattivare la ripetizione a video dei comandi
una volta per tutte, all'interno dello script, ciò che può essere fatto con il comando ECHO OFF,
posto all'inizio della procedura. In tal caso, la procedura può essere scritta come:
@echo OFF
set SOURCE=C:\Documents and Settings\tommaso\Desktop\Lavoro
set DEST=D:\Backup
copy "%SOURCE%\*.java" "%DEST%"
echo I sorgenti Java %SOURCE%\*.java sono stati archiviati in %DEST%.
Comando REM
All'interno di una procedura batch è possibile inserire dei commenti testuali vicino ai comandi, in
modo da tener traccia di cosa ogni comando fa o di come lo fa. Questo è possibile digitando, su di
una riga, il comando REM seguito da un testo arbitrario. Una volta letto il comando REM, l'interprete
dei comandi ignora il resto della riga fino all'andata a capo, passando alla riga successiva.
Gestione degli errori
In entrambi gli ultimi due esempi, l'unico output della procedura automatica consisterà nel
messaggio di testo impartito con il comando echo sull'ultima riga, se tutti i comandi vengono
eseguiti correttamente. Se invece si verificano degli errori durante l'esecuzione di uno o più
comandi della procedura, per ogni comando che genera un errore, l'errore verrà riportato a video,
ma la procedura andrà avanti con i comandi sulle righe successive.
Spesso si vorrebbe che una sequenza di comandi fosse eseguita solamente se non si verificano degli
errori, e non appena uno dei comandi della sequenza fallisce, si vorrebbe che l'esecuzione della
sequenza fosse abortita. E' possibile ottenere questo comportamento scrivendo la sequenza di
comandi tutti su di una stessa riga, uno di seguito all'altro e separati solamente da due caratteri di e
commerciale: &&. Si consideri ad esempio la sequenza di comandi all'interno di uno script
copy %SOURCE%\*.java %DEST%
del %SOURCE%\*.java
il cui scopo sarebbe quello di copiare i file sorgenti Java da una cartella ad un'altra, per poi
cancellare tali file dalla cartella di origine. Se si verificasse un errore durante l'operazione di copia,
ad esempio a causa del fatto che il volume su cui si sta operando è pieno, l'interprete riporterebbe
tale errore sulla finestra del terminale, ma andrebbe comunque avanti con la seconda operazione,
cancellando i file di origine. L'utente si accorgerebbe troppo tardi del fatto che i suoi sorgenti Java
sono appena stati completamente cancellati, invece che spostati.
Utilizzando l'operatore &&, si può porre rimedio a questo problema, riformulando i due comandi
come sequenza:
copy %SOURCE%\*.java %DEST% && del %SOURCE%\*.java
In tal caso, solo se il primo comando termina con successo e senza errori, l'interprete procede con il
secondo comando. Altrimenti la sequenza viene abortita, e l'interprete prosegue con la riga
­ 23 ­
successiva del file batch.
Passaggio di parametri
Le procedure automatiche come viste finora hanno un comportamento prefissato ed immutabile. E'
invece possibile, nel momento in cui si invoca una procedura, specificare dei parametri di ingresso
alla procedura stessa, in modo che il suo comportamento possa variare di volta in volta,
specificando parametri di ingresso differenti. Tali parametri venono aggiunti sulla riga di comando
dopo il nome della procedura, come in: <NomeProcedura> <Param1> <Param2> ....
All'interno della procedura è quindi possibile riferirsi ai parametri specificati di volta in volta
mediante le variabili speciali %1, %2, ..., %9.
A titolo di esempio, si supponga di voler creare una procedura che crea tre cartelle con nomi da
specificare a riga di comando come parametri, all'interno della nostra cartella predefinita di lavoro.
Si vorrebbe invocare la procedura come:
creaCartelle HelloWorld EsercizioLettore EsercizioApplet
Quindi lo script creaCartelle.bat potrebbe essere scritto come:
@echo OFF
set WORK=C:\Documents and Settings\tommaso\Desktop\Lavoro
mkdir "%WORK%\%1"
mkdir "%WORK%\%2"
mkdir "%WORK%\%3"
echo Le cartelle %1, %2 e %3 sono state create in %WORK%.
Come si vede dall'esempio, il codice dello script non conosce i 3 nomi di cartelle che verranno
forniti dall'utente a riga di comando quando invocherà lo script, ma può riferirsi a tali nomi
mediante le variabili speciali %1, %2 e %3. L'interprete, prima di eseguire un comando contenente
una di tali variabili, sostituisce al nome della variabile speciale il parametro fornito sulla riga di
comando, ottenendo l'effetto desiderato:
C:\Procedure>creaCartelle HelloWorld EsercitazioniJava EsercizioApplet
Le cartelle HelloWorld, EsercitazioniJava e EsercizioApplet sono state create
in C:\Documents and Settings\tommaso\Desktop\Lavoro.
Ingresso e uscita standard dei programmi
Ogni programma che viene lanciato dall'interprete dei comandi è legato alla finestra di terminale in
cui l'interprete sta girando, per il fatto che tale finestra è il mezzo di interazione primario con cui il
programma può interagire con l'utente. Infatti la modalità più semplice di comunicazione dal
programma verso l'utente è la stampa di messaggi di testo che appaiono sulla finestra di terminale,
mentre nella direzione inversa l'input testuale che l'utente digita da tastiera può essere altrettanto
semplicemente letto dal programma ed utilizzato per realizzare comportamenti interattivi. Questa
situazione è riassumibile nel fatto che il programma, durante la sua esecuzione, ha a disposizione
due flussi di caratteri, uno di ingresso (detto ingresso standard) ed uno di uscita (detto uscita
standard), che sono legati, rispettivamente, all'input da tastiera nella finestra di terminale da cui il
programma è stato lanciato, e all'output, sotto forma di messaggi testuali, nella stessa finestra di
terminale. La situazione è illustrata in Figura 9.
Mediante questo meccanismo i comandi dell'interprete visti finora, come dir, riescono a scrivere
sulla finestra di terminale.
­ 24 ­
Redirezione dei flussi di caratteri
L'interprete dei comandi ha la possibilità di redirezionare
l'ingresso standard, l'uscita standard o entrambi i flussi di
caratteri, quando invoca un programma. L'uscita standard può
essere redirezionata mediante l'operatore > (carattere maggiore)
che, posto al termine di un comando, e seguito dal nome di un
file, fa in modo che tutto ciò che il comando scrive sul flusso di
caratteri relativo all'uscita standard (ad esempio, un programma
Java che utilizza System.out.println) venga riversato nel
file con il nome indicato. Ad esempio, il comando
C:\[...]\Desktop>dir > lista.txt
Tastiera
Schermo
Finestra di terminale
Flusso di
ingresso
non visualizza l'elenco dei file a schermo, ma lo riversa nel file
lista.txt. Se il file già esiste, viene sovrascritto.
Flusso di
uscita
Programma
L'ingresso standard, invece, può essere redirezionato mediante Figura 9. Il programma interagisce
l'operatore < (carattere minore) che, posto al termine di un con l'utente mediante i flussi di
comando, e seguito dal nome di un file, fa in modo che ogni volta caratteri di ingresso e di uscita
gestiti dal terminale.
che il comando cerca di leggere caratteri dall'ingresso standard
(ad esempio, un programma Java che utilizza System.in o
Lettore.in.leggiInt), invece di bloccarsi in attesa di input da tastiera, il comando legge
man mano caratteri dal file indicato. Se, ad esempio, il file somma.class contiene il bytecode
compilato del programma Java che legge due interi da tastiera e ne stampa la somma, ed il file
numeri.txt ha il seguente contenuto:
5
7
allora l'esecuzione del programma con input redirezionato da tale file risulta in:
C:\Documents and Settings\tommaso\Desktop>java somma < numeri.txt
Inserisci un numero intero
Inserisci un numero intero
La somma dei numeri inseriti e' 12.
Come l'esempio evidenzia, il programma continua a stampare sul terminale i messaggi
originariamente predisposti per invitare l'utente a digitare i due numeri da tastiera, ma, invece di
bloccarsi in attesa di input da tastiera, il programma legge i due numeri dal file numeri.txt.
Una terza possibilità consiste nel lanciare due comandi contemporaneamente, facendo in modo che
l'uscita standard del primo sia "connessa" all'ingresso standard dell'altro, cosicchè tutto ciò che il
primo comando scrive sul flusso di uscita standard, venga reso disponibile in lettura dal flusso di
ingresso standard del secondo comando. Questo tipo di redirezione può essere effettuata mediante
l'operatore | (barra verticale, detto operatore di pipe), che viene interposto, su di una stessa riga di
comando, fra due comandi, come in:
C:\Documents and Settings\tommaso\Desktop>dir C:\ | more
dove l'elenco dei file e cartelle prodotto in output dal comando dir C:\ viene rediretto in ingresso
al comando more che, invocato senza parametri, si limita a leggere dall'ingresso standard caratteri
ripetendoli sull'uscita standard, fermandosi ad ogni schermata in attesa della pressione di un tasto.
In tal modo, anche se un programma produce un output consistente di molte righe, esso può essere
visionato una pagina alla volta aggiungendo la sequenza "| more" in fondo alla riga di comando.
Un utilizzo interessante dell'operatore "|" si ha in combinazione con il comando sort che,
invocato senza opzioni, legge righe dall'ingresso standard, e le ristampa sull'uscita standard,
­ 25 ­
riordinate lessicograficamente. Quindi, per riordinare le righe in uscita da un comando arbitrario, è
sufficiente aggiungere la sequenza "| sort" in fondo alla riga di comando. Ad esempio, per
ordinare alfabeticamente i nomi dei file e cartelle presenti in una cartella, un modo alternativo
all'utilizzo dell'opzione /ON del comando dir consiste in:
C:\Documents and Settings\tommaso\Desktop\Lavoro>dir /B | sort
EsercitazioniJava
EsercizioApplet
HelloWorld
progInput.class
progInput.java
progLettore.class
progLettore.java
­ 26 ­
L'ambiente di sviluppo di SUN per Java
La SUN Microsystem mette a disposizione un ambiente di sviluppo per programmi Java, scaricabile
dal sito web http://java.sun.com. Ad esempio, il file che contiene l'ambiente di sviluppo
per piattaforme Windows, nella versione 1.4.2_04, è j2sdk­1_4_2_04­windows­i586­
p.exe. Lanciando tale programma si installa l'ambiente di programmazione su di un calcolatore, a
partire da una cartella di base che è tipicamente (a meno che non la si cambi esplicitamente durante
la fase di installazione) C:\j2sdk1.4.2_04. All'interno di tale cartella sono presenti:
• la sottocartella bin, che contiene il compilatore Java di
nome javac.exe e l'interprete Java di nome java.exe;
• la sottocartella demo, che contiene diversi programmi di
esempio che mettono in rilievo alcune delle caratteristiche
salienti del linguaggio di programmazione Java;
• la sottocartella include, che contiene file utili per
l'integrazione del linguaggio Java con il linguaggio C/C++;
• la sottocartella lib, che contiene diverse librerie Java di
supporto per la compilazione e l'esecuzione di programmi
Java.
Il ciclo di sviluppo di un programma Java prevede diverse fasi
(vedi Figura 10):
1. creazione del programma sorgente, tipicamente un file con
estensione .java, mediante un editor di testi, ad esempio il
Blocco Note di Windows, o il comando edit dell'interprete
dei comandi;
2. compilazione del programma sorgente, mediante
l'invocazione del compilatore javac.exe presente nella
cartella bin dell'ambiente di sviluppo Java, e creazione del
file contenente il bytecode compilato tipicamente con
estensione .class; in caso di errori di compilazioni, si
dovrà tornare al punto 1 per modificare il programma
sorgente e rimuovere gli eventuali errori;
Creazione sorgente
Modifica
sorgente
prog.java
Compilazione
prog.class
Errori di
compilazione ?
Si
No
Esecuzione
Errori di
esecuzione ?
Si
No
Fine
3. lancio del programma compilato, mediante l'utilizzo Figura 10. Ciclo di sviluppo di un
dell'interprete java.exe presente nella cartella bin programma Java
dell'ambiente di sviluppo Java; in caso di errori di
esecuzione, si dovrà tornare al punto 1 per modificare il sorgente del programma per la
correzione di tali errori.
Per sviluppare programmi Java utilizzando tali strumenti, si consiglia di creare una cartella di lavoro
dedicata, ad esempio di nome Lavoro. Creando tale cartella sul desktop, essa risulterà accessibile
con il percorso assoluto C:\Documents and Settings\tommaso\Desktop\Lavoro,
per un utente di nome tommaso. Una volta entrati in tale cartella con il comando cd, è possibile
creare un file sorgente Java mediante l'editor di testi edit, o con il Blocco Note di Windows. Si
ponga sempre molta attenzione alla posizione in cui si salva il file sorgente all'interno del
filesystem, che dovrà essere la cartella di lavoro appena creata.
Le operazioni appena enumerate sono riassumibili nei seguenti comandi dell'interprete:
­ 27 ­
C:\Documents and Settings\Tommaso>cd Desktop
C:\Documents and Settings\Tommaso\Desktop>mkdir Lavoro
C:\Documents and Settings\Tommaso\Desktop>cd Lavoro
C:\Documents and Settings\Tommaso\Desktop\Lavoro>edit progCiao.java
Dove il programma scritto nel file progCiao.java è, ad esempio, il classico programma Java
che stampa a video la scritta "Salve, mondo !". Per compilare tale programma, è possibile invocare
il compilatore e l'interprete direttamente utilizzando i rispettivi percorsi assoluti sul filesystem:
C:\[...]\Lavoro>C:\j2sdk1.4.2_04\bin\javac.exe progCiao.java
C:\[...]\Lavoro>dir
Il volume nell'unità C è HD
Numero di serie del volume: 54D1­D801
Directory di C:\DOCUME~2\Tommaso\Desktop\Lavoro
24/03/2004 09.48 <DIR> .
24/03/2004 09.48 <DIR> ..
24/03/2004 09.48 424 progCiao.class
24/03/2004 09.46 124 progCiao.java
2 File 548 byte
2 Directory 7.040.955.392 byte disponibili
C:\[...]\Lavoro>C:\j2sdk1.4.2_04\bin\java.exe progCiao
Salve, mondo !
C:\[...]\Lavoro>
Nell'esempio, il compilatore non segnala alcun errore, quindi il programma è sintatticamente
corretto e la compilazione è avvenuta correttamente, cosa che può essere verificata mediante un
comando dir, con cui si può evidenziare la creazione avvenuta, da parte del compilatore, del file di
bytecode compilato progCiao.class. Tale file può essere lanciato mediante l'interprete
java.exe come evidenziato nell'esempio, in cui il programma appena compilato esegue
correttamente, scrivendo a video la scritta "Salve, mondo !".
La modalità di invocazione del compilatore ed interprete appena vista risulta estremamente
scomoda se si necessita di invocare ripetutamente tali programmi. E' più conveniente aggiungere la
cartella bin dell'ambiente Java alla lista dei percorsi di ricerca dell'interprete, contenuti nella
variabile PATH, come visto nella sezone sulle variabili d'ambiente dell'interprete. In tal modo
l'interprete è in grado di trovare automaticamente javac.exe e java.exe semplicemente
digitando, rispettivamente, javac e java sulla riga di comando. L'esempio appena considerato
può essere quindi riformulato come:
­ 28 ­
C:\[...]\Lavoro>set PATH=%PATH%;C:\j2sdk1.4.2_04\bin
C:\[...]\Lavoro>javac progCiao.java
C:\[...]\Lavoro>java progCiao
Salve, mondo !
C:\[...]\Lavoro>
Utilizzo di librerie esterne
La metodologia di compilazione appena vista è adatta per programmi Java che utilizzano
esclusivamente le funzionalità e le librerie distribuite con l'ambiente di compilazione della SUN.
Spesso però insorge l'esigenza, o per comodità o per necessità, di ricorrere all'utilizzo di librerie
esterne a tale ambiente, come è il caso del pacchetto fiji.jar visto a lezione, che permette una
gestione semplificata dell'input testuale da terminale.
Le librerie esterne Java possono essere messe a disposizione o come file di bytecode compilato con
estensione .class, o, quando i file sono più di uno, spesso vengono inglobati in un unico archivio
Java con estensione .jar (Java ARchive), com'è il caso di fiji.jar. In questo secondo caso,
per compilare correttamente un programma che utilizza le funzionalità della libreria, è necessario
indicarne sia al compilatore che all'interprete la posizione sul filesystem. Questo può essere fatto
con l'utilizzo dell'opzione ­classpath <Percorsi>, per entrambi i programmi javac.exe
e java.exe, dove <Percorsi> consiste in una lista di percorsi, separati da un carattere ;
(punto e virgola), che individuano sul filesystem o nomi di file archivio (estenzione .jar o .zip)
o nomi di cartelle contenenti, eventualmente organizzati in cartelle e sottocartelle, direttamente i file
di bytecode compilato (estensione .class) della libreria in questione.
Ad esempio, se il programma progLettore.java utilizza la libreria Lettore vista a lezione,
che si trova nel file C:\fiji.jar, per compilare tale programma si dovrà aggiungere sulla riga di
compilazione l'opzione ­classpath C:\fiji.jar, come in:
c:\[...]\Lavoro>javac ­classpath C:\fiji.jar progLettore.java
Si è visto che per lanciare un programma compilato prog.class è sufficiente indicare
all'interprete java.exe il nome del programma, prog. Ciò è dovuto al fatto che l'interprete Java
cerca automaticamente, all'interno della cartella corrente, un file con estensione .class
corrispondente al nome del programma che si vuol lanciare. L'utilizzo dell'opzione ­classpath,
però, disabilita la ricerca automatica nella cartella corrente. E' allora necessario indicare
esplicitamente all'interprete che il programma che stiamo lanciando si trova nella cartella corrente,
aggiungendo la cartella corrente (che si può riferire con il pathname relativo .) alla lista dei percorsi
di ricerca indicati con ­classpath, come in:
C:\[...]\Lavoro>java ­classpath .;C:\fiji.jar progLettore
Salve, mondo !
Scrivi un numero
4
Hai scritto 4
Si noti che aggiungere la cartella corrente all'opzione ­classpath sulla riga del compilatore non
cambia nulla, quindi, per semplicità di utilizzo, si possono invocare sia il compilatore che
l'interprete con la stessa opzione ­classpath .;C:\fiji.jar, come in:
­ 29 ­
c:\[...]\Lavoro>javac ­classpath .;C:\fiji.jar progLettore.java
C:\[...]\Lavoro>java ­classpath .;C:\fiji.jar progLettore
Salve, mondo !
Scrivi un numero
4
Hai scritto 4
La variabile CLASSPATH
Il compilatore ed interprete Java supportano un meccanismo che evita di dover ripetere un'opzione
della forma ­classpath <Percorsi> ogni volta che si invocano questi programmi. Infatti, è
sufficiente definire una variabile d'ambiente dell'interprete dei comandi di nome CLASSPATH, ed
impostarne il valore a <Percorsi>, cioè la lista dei percorsi di ricerca, separati da ;, di cartelle
ed archivi Java. Questo può essere fatto utilizzando il comando set, come nell'esempio:
c:\[...]\Lavoro>set CLASSPATH=.;C:\fiji.jar
c:\[...]\Lavoro>javac progLettore.java
C:\[...]\Lavoro>java progLettore
Salve, mondo !
Scrivi un numero
4
Hai scritto 4
Come l'esempio mette in rilievo, una volta impostata la variabile CLASSPATH, non è più necessario
aggiungere l'opzione ­classpath ai comandi javac.exe e java.exe.
Impostazione automatica delle variabili all'avvio di cmd.
Si è visto che, per utilizzare comodamente l'ambiente di compilazione Java dall'interprete dei
comandi, è necessario eseguire una serie di operazioni ad ogni avvio dell'interprete, fra cui:
1. impostazione della variabile d'ambiente PATH per il riconoscimento di javac e java, ed
eventualmente delle procedure automatiche proprie predisposte in una cartella separata
C:\Procedure;
2. impostazione della variabile d'ambiente CLASSPATH per l'utilizzo automatico della libreria
esterna fiji.jar;
3. navigazione del filesystem per portarsi nella propria cartella di lavoro;
E' possibile predisporre questa serie di operazioni all'interno di una procedura automatica, ad
esempio in un file di nome C:\Procedure\AvviaJava.bat, che può essere richiamato ad
ogni avvio dell'interprete, al posto della digitazione manuale di tutti i comandi del caso.
Nell'esempio, il file C:\Procedure\AvviaJava.bat, può essere scritto come:
@echo OFF
rem Predisposizione dell'ambiente di compilazione di SUN
set PATH=%PATH%;C:\j2sdk1.4.2_04\bin
rem Predisposizione del percorso di ricerca della libreria Lettore
set CLASSPATH=.;C:\fiji.jar
rem Predisposizione delle procedure automatiche utente
set PATH=%PATH%;C:\Procedure
rem Portiamoci nella cartella di lavoro
chdir C:\Documents and Settings\tommaso\Desktop\Lavoro
A questo punto è anche possibile utilizzare i collegamenti di Windows per predisporre il lancio della
procedura appena descritta in maniera del tutto automatica, ad ogni avvio dell'interprete cmd.exe.
­ 30 ­
Figura 11. Impostazione di un collegamento a cmd.exe per l'esecuzione automatica di AvviaJava.bat.
Per far ciò, è necessario creare un collegamento al file contenente l'interprete
C:\WINNT\System32\cmd.exe (o C:\Windows\System32\cmd.exe) utilizzando
Windows Explorer, dopodichè, cliccando con il tasto destro del mouse sul collegamento, e
scegliendo la voce proprietà (vedere Figura 11), basta fornire il nome della procedura appena creata
dopo il comando cmd.exe, nel campo Destinazione, preceduto dall'opzione /K che dice
all'interprete di non terminare l'esecuzione dopo l'esecuzione della procedura AvviaJava.bat. In
tal modo, ad ogni invocazione dell'interprete mediante il collegamento appena creato o una sua
copia sul Desktop, nel menù Avvio, o su una barra di pulsanti di Windows, l'interprete dei comandi
verrà eseguito lanciando prima lo script batch AvviaJava.bat, quindi l'utente troverà già
impostate tutte le variabili d'ambiente che gli servono e sarà pronto a compilare ed eseguire
programmi Java molto più comodamente e semplicemente.
­ 31 ­
L'ambiente integrato per lo sviluppo "Eclipse"
Si è visto fin'ora come utilizzare l'interprete dei comandi per lo sviluppo di applicazioni Java, ed in
particolar modo si è visto come sia possibile lanciare dall'interprete un editor di testi per la scrittura
del codice, il compilatore Java per la produzione del bytecode compilato, ed infine l'interprete Java
per l'esecuzione del programma. Un'alternativa a tale metodologia per lo sviluppo del software
consiste nel ricorrere ad un ambiente integrato per lo sviluppo (Integrated Development
Environment – IDE). Uno strumento di questo tipo integra le funzioni di cui sopra permettendo
all'utente di accedervi mediante un'interfaccia più comoda, tipicamente basata su di un sistema a
finestre. La piattaforma Eclipse, di cui si descrivono brevemente di seguito alcune delle
caratteristiche salienti, rientra in questa categoria di software. Per informazioni più dettagliate sul
suo funzionamento si rimanda alla documenazione ufficiale del software.
Installazione e lancio della piattaforma Eclipse
L'ambiente Eclipse non ha, al momento, una procedura d'installazione automatica, ma è sufficiente
scompattare l'archivio eclipse­platform­SDK­2.1­win32.zip (o, nel caso della versione
3.0, gli archivi eclipse­platform­SDK­3.0­win32.zip ed eclipse­JDT­SDK­
3.0.zip all'interno di una stessa cartella) in una posizione a scelta nel filesystem, come C:\ o
C:\Programmi, per avere l'ambiente pronto per il lancio all'interno di una sottocartella di nome
eclipse (la cartella principale del programma). A questo punto è sufficiente lanciare il
programma eclipse.exe che si trova nella cartella eclipse per avviare l'ambiente.
Chiaramente, prima di lanciare Eclipse la prima volta, è necessario aver installato il toolkit della
Sun per lo sviluppo di applicazioni Java, ad esempio il J2SDK versione 1.4.2.
Eclipse è in grado di trovare automaticamente l'installazione di Java sul sistema ed usarla, ma
alcune volte si possono presentare dei malfunzionamenti dovuti alla non corretta individuazione
della installazione di Java da usare, tipicamente nella forma di messaggi di errore all'utente che
segnalano che non è stato possibile trovare alcune classi di sistema, durante l'esecuzione di Eclipse.
In tal caso può essere utile lanciare il programma fornendo l'opzione ­vm seguita dal pathname
assoluto che individua, sul filesystem, il file javaw.exe all'interno dell'installazione di Java. Ad
esempio, si può lanciare Eclipse dall'interprete dei comandi con un comando del tipo:
C:\eclipse\eclipse.exe ­vm "C:\Programmi\j2sdk1.4.2_04\bin\javaw.exe"
oppure
C:\eclipse\eclipse.exe ­vm "C:\Programmi\j2sdk1.4.2_04\jre\bin\javaw.exe"
Un altro problema potenzialmente riscontrabile nell'utilizzo dell'ambiente è dovuto al fatto che
Eclipse gestisce tutti i progetti dell'utente all'interno di una cartella di lavoro di nome workspace,
solitamente collocata all'interno della cartella eclipse, ad esempio C:\eclipse\workspace. In
un sistema operativo multi­utente (come Windows NT, 200x o XP), Eclipse deve quindi essere
lanciato da un utente che ha, sull'elaboratore, diritti di scrittura in tale cartella. Questo anche se
l'utente sceglie, come cartella di progetto, una cartella estranea alla cartella workspace sopra
citata. Quindi, qualora si fosse installato (scompattato) Eclipse con i diritti di amministratore
dell'elaboratore, non sarebbe possibile, per un utente normale, accedere in scrittura all'interno
dell'intera cartella principale di Eclipse, compresa la sottocartella workspace1. L'utente normale
può allora lanciare il programma fornendo l'opzione ­data seguita dal pathname assoluto che
individua, sul filesystem, la cartella da usare come workspace, che l'utente deve avere
preliminarmente creato ed in cui deve avere diritti di scrittura. Ad esempio, si può lanciare Eclipse
1 A meno che, da amministratore, non si siano modificati opportunamente i diritti di accesso alla cartella eclipse.
­ 32 ­
dall'interprete dei comandi con un comando del tipo:
C:\eclipse\eclipse.exe ­data "C:\Documents and Settings\tommaso\workspace"
Naturalmente, le due opzioni possono essere combinate fra loro in un unico comando. Si osservi
infine come sia anche possibile passare tali opzioni ad Eclipse predisponendo un collegamento al
file eseguibile eclipse.exe, in cui, nella finestra delle proprietà del collegamento, si siano
aggiunte le opzioni ­vm o ­data sulla riga Destinazione.
Progetti (Project)
Il software Eclipse permette la creazione di uno o più progetti (project) che sono dei contenitori
logici all'interno dei quali è possibile collocare tutte le risorse associate al progetto su cui si sta
lavorando, tipicamente file sorgenti Java e file di bytecode compilato. Si osservi che in un progetto
è possibile collocare anche più programmi Java indipendenti fra loro. Sarà possibile scegliere di
volta in volta quale programma eseguire, come descritto di seguito.
Creazione di un nuovo progetto
Una volta aperto l'ambiente Eclipse, la prima operazione da fare è la creazione di un nuovo progetto
(project), che è essenzialmente un contenitore logico all'interno del quale sarà possibile collocare i
vari file sorgenti relativi ad uno o più programmi Java. E' possibile compiere tale operazione
attivando la voce di menù File>New>Project, selezionando la voce Java>Java Project (si veda la
Figura 12) e premendo il pulsante Next nella finestra di selezione della procedura di aiuto (Wizard),
quindi immettendo il nome del progetto e premendo il tasto Finish nella finestra di creazione del
nuovo progetto. Si noti che in tale finestra è possibile personalizzare la cartella che, sul filesystem,
conterrà tutti i file relativi al progetto. La cartella scelta automaticamente da Eclipse è una
sottocartella della directory di lavoro principale (eclipse\workspace), con nome uguale al
nome che si è dato al progetto. Tipicamente, appena terminata la procedura di creazione di un nuovo
progetto Java, Eclipse chiede se si vuol passare ad una visualizzazione più adatta per il linguaggio
Java (la Java Perspective, si veda più avanti), o se si vuole aprire la visualizzazione predefinita. La
risposta non ha molta importanza, dato che è possibile passare da una visualizzazione all'altra in
qualsiasi momento (si veda la descrizione delle Perspective).
Figura 12. Creazione di un nuovo progetto di Eclipse.
Creato il nuovo progetto, questo sarà visibile mediante una struttura ad albero in una sotto­finestra
a sinistra (si veda più avanti la Figura 14). La prima cosa da fare è creare un nuovo file sorgente
Java facendo click con il pulsante destro del mouse sul nome del progetto appena creato e
selezionando la voce di menù New>File. Si ponga attenzione al fatto che, nella finestra di dialogo
per la creazione di un nuovo file, nella casella in alto bisogna immettere il nome del progetto in cui
­ 33 ­
creare il nuovo file, e tipicamente è già riempita con il valore corretto, mentre nella casella in basso
bisogna immettere il nome del nuovo file, comprensivo di estensione .java per i sorgenti Java. Se
non si specifica dall'inizio il nome con l'estensione corretta, l'ambiente potrebbe avere dei problemi,
in seguito, a capire che il file che state modificando è un sorgente Java, e potrebbe rifiutarsi di
compilare il codice ivi scritto. Inoltre, dato che il nome di un sorgente Java deve essere identico al
nome della classe principale ivi definita, si ponga attenzione a scegliere un nome di file compatibile
con le regole per gli identificatori di classe del linguaggio. Si ricordi che qualunque identificatore
composto da sole lettere dell'alfabeto, numeri e caratteri di underscore "_", ma con una lettera per
primo carattere, è una scelta corretta per un nome di classe (al quale dovrà essere aggiunta
comunque l'estensione .java per creare il nome del file che la contiene). Terminata la procedura
per la creazione di un nuovo file, quest'ultimo risulta già aperto (come file vuoto) all'interno
dell'editor di testi e pronto per essere modificato.
Utilizzo di librerie esterne all'interno di un progetto
Nel caso in cui si sviluppino programmi che richiedono l'utilizzo di librerie esterne, cioè non incluse
nell'installazione standard del kit di sviluppo per Java della Sun (j2sdk), è necessario:
1. installare le librerie sull'elaboratore su cui si compilano ed eseguono i programmi Java;
2. dire ad Eclipse dove tali librerie risiedono;
3. includere nei programmi la direttiva import opportuna per poter utilizzare tali librerie con
nomi semplificati.
Nel caso del linguaggio di programmazione
Java, molte librerie vengono rese disponibili
mediante singoli file con estensione .jar
(Java Archive), consistenti in archivi
compressi di classi Java già compilate nei
rispettivi file di bytecode compilato. E'
questo il caso, ad esempio, della libreria
"fiji" utilizzata per semplificare l'input da
tastiera, che permette l'utilizzo dei metodi
Lettore.in.leggiInt() ed analoghi.
L'installazione di una libreria di questo tipo
consiste tipicamente nella semplice copia
dell'archivio sull'elaboratore (senza
decomprimerlo). Per utilizzare la libreria Figura 13. Finestra di dialogo delle proprietà di progetto.
all'interno di Eclipse, è sufficiente aprire il pannello delle proprietà del progetto, mediante click con
il pulsante destro del mouse sul nome del progetto nel Navigator e voce di menù Proprerties oppure
mediante la voce di menù Project>Properties, quindi scegliere (si veda la Figura 13) nel riquadro a
sinistra la voce Java Build Path ed in quello a destra il pannello Libraries, quindi premere il pulsante
Add External JARs ed indicare il percorso, sul filesystem dell'elaboratore, del file con estensione
".jar" contenente la libreria che si vuol utilizzare (il file fiji.jar, nell'esempio). Si noti che
bisogna indicare ad Eclipse il percorso completo del file di libreria, non della cartella che lo
contiene.
Strumenti di lavoro e sotto­finestre (View)
L'ambiente di sviluppo Eclipse si presenta con una collezione di strumenti di lavoro, resi disponibili
­ 34 ­
attraverso una serie di sotto­finestre (chiamate View) all'interno della finestra principale del
programma, delle quali hanno particolare rilevanza:
• la finestra del Navigator, che permette l'accesso veloce alle risorse fisiche (file) associate al
progetto;
• la finestra dell'editor di testi, che permette di scrivere e modificare i sorgenti direttamente
dall'interno dell'ambiente Eclipse;
• la finestra Tasks, che riporta, fra l'altro, gli errori di compilazione;
• la finestra di Outline, che permette l'accesso veloce alle classi, variabili e metodi definiti
all'interno del progetto;
• la finestra Hierarchy, che visualizza il rapporto di ereditarietà2 fra classi;
• la finestra Package Explorer, che visualizza il raggruppamento, per package di appartenenza,
delle classi del progetto;
• la finestra della Console, che permette di vedere cosa il programma stampa sullo standard output,
come anche di immettere da tastiera il testo che il programma si aspetta dallo standard input;
• le finestre di Debug, che permettono di visionare lo stato del programma e di eseguirne
l'esecuzione passo per passo durante la fase di debug.
Prospettive (Perspective)
E' possibile lavorare con visualizzazioni diverse del progetto su cui si sta lavorando, secondo diversi
punti di vista, che in Eclipse vengono chiamati Perspective. Per ogni perspective, ci sono una serie
di strumenti di lavoro (sotto­finestre) che vengono resi disponibili in automatico da Eclipse, ma è
anche possibile personalizzare quali strumenti si vogliono usare in quale perspective.
Tre tipologie di visualizzazione predefinite, solitamente accessibili mediante una barra di pulsanti
posta verticalmente sul bordo sinistro della finestra di Eclipse (evidenziata in rosso in Figura 14)3, o
mediante le voci del menù Window>Open Perspective, risultano estremamente utili:
• la Resource Perspective, che affianca all'editor di testi il Navigator per visualizzare il contenuto
del progetto dal punto di vista dei file associati al progetto;
• la Java Perspective, che affianca all'editor di testi l'Outline per visualizzare il contenuto del
progetto dal punto di vista dei costrutti del linguaggio Java;
• la Debug Perspective, che affianca all'editor di testi le finestre di Debug per seguire l'esecuzione
del programma passo per passo.
Ogni prospettiva si presenta con una serie predefinita di sotto­finestre già aperte, ma che comunque
può essere personalizzabile, scegliendo le opportune voci del menù Window>Show View.
Resource Perspective
La Resource Perspective si presenta come in Figura 14, con l'editor di testi al centro in alto, il
Navigator a sinistra e i Tasks o la Console in basso. La finestra del Navigator visualizza il contenuto
del progetto dal punto di vista delle risorse "fisiche", cioè dei file fisicamente creati sul filesystem.
Per quanto concerne l'utilizzo di Eclipse per la scrittura di applicazioni Java che girano in maniera
indipendente su terminale, tali risorse sono esclusivamente i file sorgenti con estensione .java che
vengono man mano scritti dall'utente, ed i corrispondenti file con estensione .class contenenti il
bytecode compilato corrispondente a tali sorgenti, che sono generati e gestiti automaticamente
2 Per gli scopi del corso, i costrutti Java relativi all'ereditarietà fra classi non verranno trattati, quindi questa finestra
può essere ignorata.
3 Nella versione 3.0.0 di Eclipse tale barra è normalmente disposta orizzontalmente in alto a destra.
­ 35 ­
dall'IDE. Inoltre Eclipse aggiunge ad ogni progetto due file speciali, di nome ".project" e
".classpath", che vengono utilizzati e gestiti dall'ambiente stesso e non dovranno mai essere
aperti nè modificati dall'utente. Ad esempio, in figura si vede che il progetto di nome Esercizi
contiene il file sorgente HelloWorld.java, il bytecode compilato HelloWorld.class, più i
due file speciali. La presenza del Navigator permette di muoversi sul codice in base ai file
contenutivi. Infatti, facendo doppio click su uno dei nomi di file evidenziati nel Navigator, l'editor
di testi apre immediatamente il file richiesto.
Figura 14. Configurazione delle finestre di Eclipse nella Resource Perspective.
La figura mette in rilievo alcune delle caratteristiche dell'editor di testi avanzato di Eclipse, che
nell'esempio visualizzato segnala un errore di sintassi nella linea 3 del file HelloWorld.java
correntemente aperto mediante l'apposizione di un simbolo di errore a sinistra della riga contenente
l'errore. Facendo doppio click sul simbolo, o visionando la finestra Tasks, si vede che l'errore
consiste in un punto e virgola mancante (missing semicolon). Si noti che un doppio click sulla riga
di errore nella finestra Tasks porta immediatamente il cursore nell'editor di testi nel punto del file
sorgente in cui l'errore è stato riscontrato. Un'altra utile funzionalità dell'editor di testi che viene
mesa in risalto dalla figura è l'evidenziazione dell'accoppiamento fra parentesi aperte e chiuse
corrispondenti: infatti, come si vede dalla figura, portandosi con il cursore vicino alla parentesi
graffa che chiude la definizione del metodo main, l'editor evidenzia la corrispondente parentesi
graffa aperta cerchiandola con un rettangolo. Tale caratteristica risulta estremamente utile per
evitare di confondersi durante la scrittura di spezzoni di codice contenenti diversi blocchi Java
annidati. Infine, la Figura 15 evidenzia un'ulteriore caratteristica molto utile dell'editor di testi di
Eclipse, che consiste nell'evidenziazione, in tempo reale durante la digitazione, dei possibili
completamenti dello statement che si sta battendo. Nell'esempio in figura, dopo aver digitato i
caratteri "System.out.", Eclipse visualizza una finestra sotto il cursore con l'elenco dei metodi e
variabili disponibili all'interno dell'oggetto nominato (System.out), e scorrendo gli elementi
della lista una seconda finestrella a sinistra ne visualizza una documentazione sintetica, se
disponibile. Tale caratteristica si attiva non solo per gli oggetti predefiniti del linguaggio come
System, Math ed altri, ma anche per le classi definite dall'utente all'interno del progetto.
­ 36 ­
Figura 15. L'editor di testi di Eclipse evidenzia in tempo reale i possibili completamenti dello statement che si sta
battendo.
Si noti che, per fornire tali funzionalità di aiuto al programmatore in tempo reale, Eclipse effettua
una compilazione parziale dei sorgenti Java man mano che l'utente batte codice ed effettua
modifiche con l'editor di testi. Questo può generare confusione durante la stesura iniziale di un
programma, perchè, ad esempio, non appena si apre una parentesi l'editor di testi segnala un errore
di "unmatched bracket" per segnalare che manca la corrispondente parentesi chiusa. Si possono
tranquillamente ignorare tali errori, e continuare con la stesura del programma. Soltanto quando si
sarà completata (o quasi) la stesura di un singolo metodo, conviene dare un'occhiata agli errori
segnalati da Eclipse per porvi rimedio. Comunque, si tenga presente che la compilazione completa
dei sorgenti avviene solamente in corrispondenza delle operazioni di salvataggio (pulsante dischetto
sulla barra pulsanti in alto, o voce di menù File>Save) dei file sorgenti. E' quindi essenziale
compiere tale operazione prima di procedere all'analisi e rimozione degli errori segnalati nella
finestra Tasks. Si osservi che, non appena si apportano modifiche ad un file sorgente rispetto alla
versione salvata (e compilata nel rispettivo bytecode), l'editor di testi lo evidenzia ponendo un
simbolo di asterisco (*) vicino al nome del file, nella barra del titolo della sotto­finestra dell'editor
stesso (si veda la Figura 15).
Java Perspective
La Java Perspective si presenta come in Figura 16, con l'Outline a destra dell'editor di testi, la
Hierarchy o il Package Explorer a sinistra, e i Tasks o la Console in basso. Le finestre Outline,
Hierarchy e Package Explorer permettono di muoversi sul codice sorgente relativo al progetto in
base agli elementi fondamentali del linguaggio Java che sono stati definiti. Quindi il contenuto del
progetto è rappresentato come la serie delle classi che vi sono state definite (raggruppate per
­ 37 ­
Figura 16. Configurazione delle finestre nella Java Perspective.
package e file sorgente di appartenenza nel Package Explorer), e, per ogni classe, le tre finestre
presentano una visuale ad albero con cui si evidenzia il contenuto di ciascuna classe in termini di
variabili e metodi che vi sono definiti: facendo click su uno degli elementi del linguaggio Java
definiti (classi, variabili di classe o metodi), in una qualsiasi delle tre finestre di navigazione, la
finestra dell'editor si sincronizza immediatamente su tale elemento, aprendo il corrispondente file e
portando il cursore nella posizione in cui l'elemento viene definito.
Si noti che, una volta visualizzata la finestra Hierarchy, il suo contenuto non rispecchia il contenuto
di alcuna classe, ma è necessario fare click con il tasto destro del mouse sul nome di una classe, o
nella finestra Outline, o direttamente nell'editor di testi, e scegliere la voce Open Type Hierarchy,
per visualizzare i rapporti di gerarchia della classe rispetto alle superclassi o le classi derivate. Si
noti che, se si lavora non utilizzando mai nè i package nè le sottoclassi di Java, cioè se non si usano
mai nel programma le parole chiave del linguaggio Java package, interface ed extends,
allora probabilmente le finestre Hierarchy e Package Explorer non aggiungono informazioni
rilevanti, ai fini della navigazione del codice, rispetto alla finestra Outline, quindi possono essere
chiuse guadagnando spazio utile sullo schermo per le altre sotto­finestre. Questa operazione può
essere fatta o semplicemente facendo click sul pulsante di chiusura (x) della sotto­finestra, o sulle
voci di menù Window>Show View>Hierarchy e Window>Show View>Package Explorer.
Debug Perspective
La Debug Perspective si presenta come in Figura 17, con la finestra Debug sopra l'editor di testi,
con a fianco la finestra Variables per la visualizzazione delle variabili di programma, l'Outline a
destra dell'editor ed infine la Console in basso. Questa è la visualizzazione più conveniente per
effettuare il debug del programma seguendone l'esecuzione passo per passo tramite il debugger.
Tale tipologia di operazione è utile ogni qualvolta ci si trova di fronte ad un programma che
­ 38 ­
Figura 17. Configurazione delle finestre di Eclipse nella Debug Perspective.
compila correttamente senza errori, ma quando viene lanciato produce un output che non è quello
che ci si aspetta o che il programma dovrebbe produrre. In definitiva, si ricorre al debugger quando
non si riesce a capire dove e/o come esattamente il programma sbaglia nell'effettuare le diverse
elaborazioni che alla fine portano alla produzione di un risultato errato.
L'idea alla base del concetto di debugger, che è uno strumento che esiste in tutti gli strumenti di
sviluppo per linguaggi di programmazione, è la seguente: si lancia il programma con il debugger
specificando però di sospendere l'esecuzione in un punto prefissato del codice, a partire dal quale si
vuole ispezionare come il programma si comporta statement per statement, osservando in tempo
reale come le variabili di programma vengono manipolate e modificate dai singoli statement del
programma, ed osservando quali rami degli statement condizionali il programma decide di seguire,
nella speranza di riuscire a capire dove e come si presenta l'errore (bug).
In Eclipse, il punto d'arresto iniziale, così come gli eventuali ulteriori punti d'arresto successivi,
chiamati breakpoint, possono essere impostati facendo doppio click sulla barra verticale scura a
sinistra della finestra dell'editor di testo, evidenziata con un'ellisse nella Figura 17, in
corrispondenza della riga prima della quale si vuol fermare l'esecuzione (alternativamente, è
possibile portare il cursore sulla riga prima della quale si vuol fermare l'esecuzione, e selezionare la
voce di menù Run>Toggle Line Breakpoint). La comparsa di un pallino blu in tale barra evidenzia il
corretto posizionamento del breakpoint.
A questo punto è possibile lanciare il programma in modalità debug scegliendo la voce di menù
Run>Debug As>Java Application. Il programma eseguirà normalmente fino al punto d'arresto,
momento in cui ci si trova in una situazione come in Figura 17, in cui l'editor di testi evidenzia con
una freccia blu il prossimo statement da eseguire (l'assegnamento k=3, nell'esempio), la finestra
­ 39 ­
Variables4 visualizza il contenuto delle variabili definite nel punto del programma in cui
l'esecuzione è sospesa (solo le variabili args e k, nell'esempio), la Console riporta l'uscita prodotta
dall'esecuzione del programma dall'inizio fino al breakpoint, ed infine la finestra Debug riporta lo
stack­trace di programma. Quest'ultima finestra è utile per visualizzare la sequenza delle chiamate
di metodi che ha portato all'esecuzione del metodo corrente, quello cioè in cui l'esecuzione è
sospesa. Ad esempio, nella figura, si evidenzia come il programma HelloWorld che sta girando
sull'elaboratore locale (localhost) sia in realtà un programma concorrente composto da 3 sotto­
flussi di esecuzione concorrenti (thread), di cui due sono flussi di sistema (System Thread) la cui
descrizione esula dagli scopi di questa dispensa, mentre il terzo è il programma Java che
effettivamente abbiamo scritto e che sta girando in un proprio Thread, che al momento risulta
sospeso in corrispondenza del breakpoint sulla linea 8 del file sorgente HelloWorld.java. In
particolare, la finestra evidenzia che il flusso di esecuzione del programma è sospeso all'interno del
metodo HelloWorld.main, cioè del metodo main della classe HelloWorld. Provando a
seguire passo per passo un programma in cui il metodo main invoca altri metodi, che a loro volta ne
invocano ulteriori, si può osservare come lo stack­trace di programma metta in evidenza
esattamente quale sia la sequenza delle invocazioni dei vari metodi che ha portato l'esecuzione del
programma fino al punto in cui lo si sta esaminando.
Si noti che, una volta sospeso il programma con il debuger, è possibile:
• continuare l'esecuzione fino alla terminazione o al prossimo breakpoint, utilizzando il pulsante
Resume in alto a sinistra nella sotto­finestra Debug o la voce di menù Run>Resume;
• abortire immediatamente l'esecuzione del programma utilizzando il pulsante Terminate o la voce
di menù Run>Terminate;
• continuare l'esecuzione del programma per un solo statement Java, risospendendo il programma
subito dopo, utilizzando i pulsanti di Step Into, Step Over e Step Return, o le corrispondenti voci
del menù Run; il comportamento dei primi due pulsanti cambia solamente in presenza di uno
statement che contiene un'invocazione di metodo, e precisamente:
• il pulsante Step Into segue il flusso di programma dentro al codice del metodo, sospendendo il
programma subito prima del primo statement all'interno del metodo invocato;
• il pulsante Step Over, invece, lascia che il metodo invocato esegua senza interruzioni, per
sospendere il programma solamente quando il flusso di esecuzione raggiungerà l'esecuzione
dello statement Java successivo a quello su cui ci si trova;
• il pulsante Step Return, infine, prosegue l'esecuzione del metodo in cui ci si trova fino alla sua
terminazione, per risospendere il programma immediatamente dopo lo statement Java che lo ha
invocato.
Si noti che mediante il pulsante Step Into è possibile seguire l'esecuzione del programma anche
all'interno del codice relativo a classi di sistema o di libreria, come ad esempio i metodi
System.out.println() o Math.sqrt(). Se capita di trovarsi in una situazione del genere,
si può utilizzare convenientemente il pulsante Step Return per far continuare il programma senza
interruzioni fino al ritorno del flusso di esecuzione all'interno del codice relativo al proprio
programma.
4 La descrizione dell'utilizzo delle altre finestre disponibili nel debugger insieme a Variables, cioè Breakpoints,
Expressions e Display, esula dagli scopi di questa dispensa.
­ 40 ­