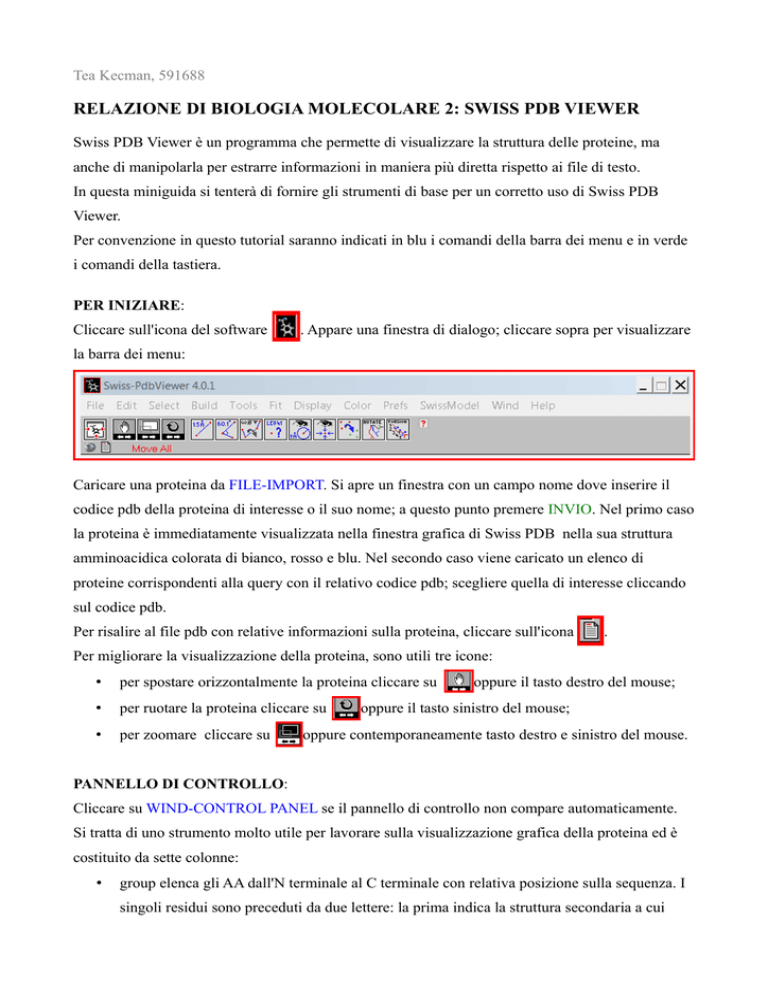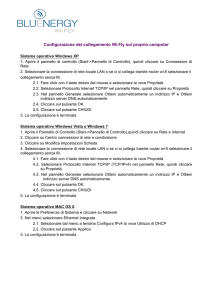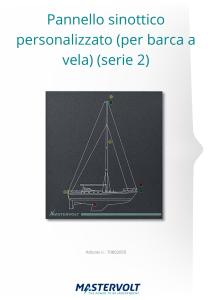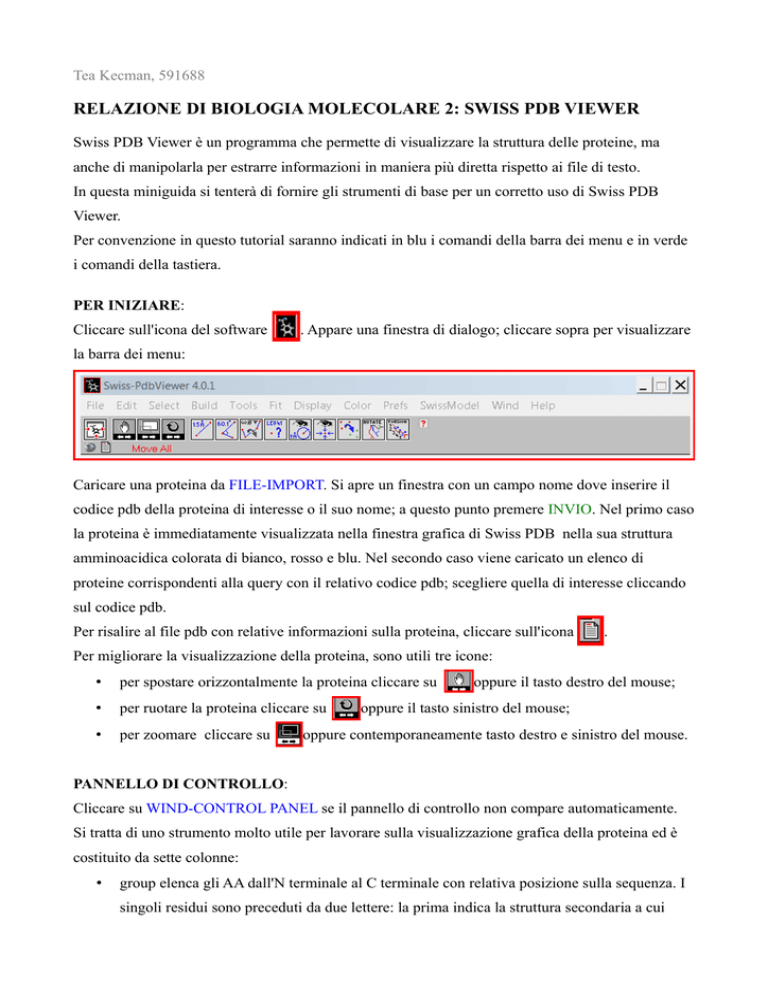
Tea Kecman, 591688
RELAZIONE DI BIOLOGIA MOLECOLARE 2: SWISS PDB VIEWER
Swiss PDB Viewer è un programma che permette di visualizzare la struttura delle proteine, ma
anche di manipolarla per estrarre informazioni in maniera più diretta rispetto ai file di testo.
In questa miniguida si tenterà di fornire gli strumenti di base per un corretto uso di Swiss PDB
Viewer.
Per convenzione in questo tutorial saranno indicati in blu i comandi della barra dei menu e in verde
i comandi della tastiera.
PER INIZIARE:
Cliccare sull'icona del software
. Appare una finestra di dialogo; cliccare sopra per visualizzare
la barra dei menu:
Caricare una proteina da FILE-IMPORT. Si apre un finestra con un campo nome dove inserire il
codice pdb della proteina di interesse o il suo nome; a questo punto premere INVIO. Nel primo caso
la proteina è immediatamente visualizzata nella finestra grafica di Swiss PDB nella sua struttura
amminoacidica colorata di bianco, rosso e blu. Nel secondo caso viene caricato un elenco di
proteine corrispondenti alla query con il relativo codice pdb; scegliere quella di interesse cliccando
sul codice pdb.
Per risalire al file pdb con relative informazioni sulla proteina, cliccare sull'icona
.
Per migliorare la visualizzazione della proteina, sono utili tre icone:
•
per spostare orizzontalmente la proteina cliccare su
•
per ruotare la proteina cliccare su
•
per zoomare cliccare su
oppure il tasto destro del mouse;
oppure il tasto sinistro del mouse;
oppure contemporaneamente tasto destro e sinistro del mouse.
PANNELLO DI CONTROLLO:
Cliccare su WIND-CONTROL PANEL se il pannello di controllo non compare automaticamente.
Si tratta di uno strumento molto utile per lavorare sulla visualizzazione grafica della proteina ed è
costituito da sette colonne:
•
group elenca gli AA dall'N terminale al C terminale con relativa posizione sulla sequenza. I
singoli residui sono preceduti da due lettere: la prima indica la struttura secondaria a cui
appartiene l'AA e può essere h per alpha elica, s per foglietto beta o spazio vuoto per
strutture non definite; la seconda indica la catena di cui il residuo fa parte; dopo la lista
degli AA che fanno parte della proteina si possono trovare anche eventuali interattori
(ligandi, cofattori,...) che sono stati risolti con la proteina stessa;
•
show permette di decidere se visualizzare in backbone gli AA oppure no, cliccando
rispettivamente su – e +; il backbone è una rappresentazione dei legami tra atomi in forma di
linee
•
side dà la possibilità di visualizzare oppure no la catena laterale degli AA sempre cliccando
+ o -;
•
labl permette di identificare sulla finestra grafica gli AA con il loro identificativo sempre
utilizzando + e -
•
v permette di visualizzare l'ingombro sterico dei singoli atomi
•
ribn consente di visualizzare la struttura secondaria degli AA.
NB: da DISPLAY si può attivare RENDER SOLID 3D per visualizzare il backbone invece che con
delle linee, con degli sticks.
VISUALIZZARE LA SEQUENZA:
gli AA costituenti la proteina possono essere visualizzata sempre dall'Nterminale al C-terminale in tre modi:
•
dal file pdb nel campo SEQRES
•
da WIND-ALIGNMENT dalla barra dei menu
•
dal pannello di controllo
STRUMENTI DI SELEZIONE:
gli AA possono essere selezionati in diversi modi e in ogni caso vengono
identificati in rosso nel pannello di controllo.
Bisogna ricordare però di usare comandi della tastiera (INVIO+SHIFT) perché
la finestra grafica mostri solo i residui selezionati.
Le diverse tecniche sono:
•
usare il pannello di controllo: cliccare con il tasto sinistro del mouse
l'AA di interesse; se ce ne sono più di uno trascinare il cursore dal
primo all'ultimo AA su cui vogliamo avere informazioni. Per
selezionare AA non consecutivi cliccare con il mouse tenendo premuto
CTRL. Per selezionare gli AA appartenenti ad una certa struttura
secondaria cliccare su h o s. Il pannello di controllo è usato soprattutto per selezionare pochi
AA o AA che non possono essere raggruppati secondo una caratteristica univoca;
•
cliccare SELECT dalla barra dei menu e decidere cosa selezionare: SECONDARY
STRUCTURE per evidenziare alpha eliche, beta strand o loop; ALL per selezionare tutti gli
AA; GRUOP KIND per evidenziare un certo AA; GROUP PROPERTY per selezionare AA
acidi, basici, polari o non polari. Tenere a mente che premendo il tasto CTRL si possono
unire selezioni diverse. SELECT è molto utile per selezionare AA raggruppati per una certa
caratteristica.
Un comando molto utile è SELECT-INVERSE SELECTION per poter selezionare tutto ciò che sta
al di fuori della selezione fatta in precedenza.
NB: la selezione si limita a colorare in rosso gli AA sul pannello di controllo; per poter visualizzare
graficamente solo le regioni di interesse, la selezione deve essere seguita da INVIO+SHIFT.
NB: per convenzione in questa mini-guida si userà il termine selezionare quando si sottolineano in
rosso gli AA sul pannello di controllo e il termine visualizzare quando oltre a essere selezionati, gli
AA vengono mostrati nella finestra grafica.
ESEMPIO:
Si vuole studiare la piruvato chinasi di S.cerevisiae. Non si possiede il codice pdb; quindi nella
finestra che si apre da FILE-IMPORT inserire le parole chiavi “piruvato chinasi” (pyruvate kinase
in inglese); compare una nuova finestra con un elenco di proteine che corrispondono ai parametri
della ricerca, ciascuna con relativo codice pdb:
Supponiamo che il primo output sia quello di interesse: è sufficiente cliccare sul codice pdb
associato perché la proteina appaia nella finestra grafica:
Automaticamente compare anche il pannello di controllo.
Applicare ora una serie di comandi:
•
visualizzare le alpha eliche. Scegliere un procedimento, per es. SELECT-SECONDARY
STRUCTURE-HELIX e poi premere INVIO+SHIFT. In questo modo sul pannello di
controllo in rosso ci sono solo gli AA che appartengono ad alpha eliche e sulla finestra
grafica sono visualizzati esclusivamente questi AA:
•
visualizzare solo la catena principale delle alpha eliche, cliccando su – nella colonna side:
scompaiono le catene laterali dei residui amminoacidici
•
visualizzare solamente i ripiegamenti ad alpha elica, impostando + ribn, - side e -show:
•
visualizzare esclusivamente gli AA acidi da SELECT-GROUP PROPERTY-ACIDIC e
cliccare poi INVIO+SHIFT
•
visualizzare tutti gli AA tranne quelli acidi da SELECT-INVERSE SELECTION e
INVIO+SHIFT
•
visualizzare gli interattori della proteina, selezionandoli dal pannello di controllo e
premendo INVIO+SHIFT
VISUALIZZARE I PONTI IDROGENO:
è uno strumento importante per evidenziare questo tipo di legame molto importante per l'integrità
strutturale delle proteine, ma può essere utilizzato anche come strumento di selezione.
Il comando essenziale è dalla barra dei menu TOOLS-COMPUTE H BONDS seguito da DISPLAYSHOW H BONDS.
Segue un esempio utile per capire le implicazioni di questo comando.
ESEMPIO:
•
caricare la piruvato chinasi di lievito
•
visualizzare gli AA che interagiscono con gli interattori: selezionare gli interattori dal
pannello di controllo, poi cliccare su SELECT-INVERSE SELECTION con INVIO+SHIFT
per visualizzare tutti e solo gli AA
•
visualizzare i ponti idrogeno, da COMPUTE H-BONDS e poi DISPLAY-SHOW H
BONDS
•
selezionare sul pannello i ligandi senza però rimuovere gli altri AA dalla rappresentazione
grafica (in altre parole senza premere INVIO+SHIFT)
•
cliccare su DISPLAY-ONLY H BONDS FROM SELECTION e poi DISPLAY-SOW ONLY
GROUPS WITH VISIBLE HBONDS. Compaiono così sull'interfaccia grafica gli AA
interagenti con gli interattori. Questi AA però non sono selezionati sul pannello di controllo
dove in rosso ci sono solo gli interattori. Per sapere quali sono gli AA interagenti: SELECTVISIBLE GROUPS e gli AA vengono colorati in rosso sul pannello; SELECT-INVERSE
SELECTION (senza INVIO+SHIFT) e + ribn sul pannello di controllo per visualizzare gli
AA interagenti con gli interattori, e la struttura secondaria del resto della proteina:
STRUMENTI PER COLORARE:
colorare gli AA è uno strumento utile perché migliora la capacità di visualizzare meglio alcuni AA
rispetto agli altri. Per fare ciò il metodo più semplice è usare COLOR dalla barra dei menu:
•
COLOR-ACT ON per scegliere su cosa agire con i colori (backbone, ribbon,...);
•
COLOR-SECONDARY STRUCTURE SUCCESSION per colorare gli AA della struttura
secondaria con gradazione dal blu al rosso man mano che si passa dall'N-terminale al Cterminale. Gli AA non facenti parte di struttura secondaria vengono colorati in grigio;
•
COLOR-CHAIN per colorare allo stesso modo tutti gli AA appartenenti ad un catena. Ogni
catena ha perciò un colore diverso;
•
COLOR ACT ON SIDECHAINS+COLOR TYPE per colorare i gruppi laterali degli AA in
base alle proprietà chimiche: in rosso gli AA acidi, in blu quelli basici...
•
COLOR-ACCESSIBILITY per colorare gli AA in base all'accessibilità dall'esterno; quelli
viola sono i meno accessibili, quelli rossi i più;
•
COLOR-CDK per tornare alla colorazione standard (per backbone: rosso per ossigeno, blu
per azoto, bianco per carbonio e giallo per zolfo).
Dalla barra dei menu non si riescono però a colorare AA specifici. Per fare ciò bisogna selezionare
gli AA di interesse e sul pannello di controllo agire sulla colonna col per sceglier il colore da
attribuire a quegli AA.
ESEMPIO:
•
ricaricare la protein chinasi di S.cerevisiae.
•
agire con i colori su backbone e sidechain da COLOR-ACT ON-BS
•
colorare le strutture secondarie in modo graduato da COLOR-SECONDARY STRUCTURE
SUCCESSION:
•
visualizzare la proteina in ribbon colorando le strutture secondarie in maniera graduata:
1. SELECT ALL
2. nascondere sul pannello di controllo la catena principale e quelle laterali (- show e
side)
3. mostrare ribbon (+ ribn)
4. COLOR-ACT ONRIBBON
5. COLOR-SECONDARY
STRUCTURE
SUCCESSION:
•
tornare alla colorazione standard da COLOR-CPK: nel caso di ribbon la colorazione
standard è il grigio
•
colorare in verde le catene laterali dei primi 6o AA:
1. COLOR-ACT ON-SIDECHAIN
2. selezionare sul pannello di controllo gli AA di interesse
3. cliccare su col in alto a destra sul pannello di controllo e scegliere il verde
•
tornare alla colorazione standard
•
colorare in verde gli AA e in rosso gli inibitori:
1. SELECT ALL
2. COLOR-ACT ON-BS
3. selezionare solo gli AA e colorarli in rosso da col sul pannello di controllo
4. selezionare gli interattori e colorarli in verde:
MISURARE DISTANZE ED ANGOLI:
•
per misurare la distanza tra due atomi, cliccare l'icona
e cliccare sulla finestra grafica il
primo atomo e poi il secondo. Appare una linea tratteggiata che unisce i due atomi e la
distanza in Angstrom. Una volta che si clicca sulla icona suindicata, compare sotto di essa
l'indicazione dell'AA su cui si trova il cursore nella finestra grafica:
•
per deselezionare le distanze cliccare su DISPLAY-LABELS-CLEAR USER LABELS
•
per misurare angoli tra atomi, cliccare l'icona
, poi cliccare sulla proteina l'atomo
centrale e altri due tra cui misurare l'angolo.
•
per deselezionare gli angoli cliccare sempre su DISPLAY-LABELS-CLEAR USER
LABELS
ESEMPIO:
•
caricare la piruvato chinasi
•
visualizzare interattori e AA interagenti con essi in RENDER SOLID 3D
•
colorare in verde gli interattori
•
misurare la distanza tra interattori e AA:
•
misurare poi l'angolo: