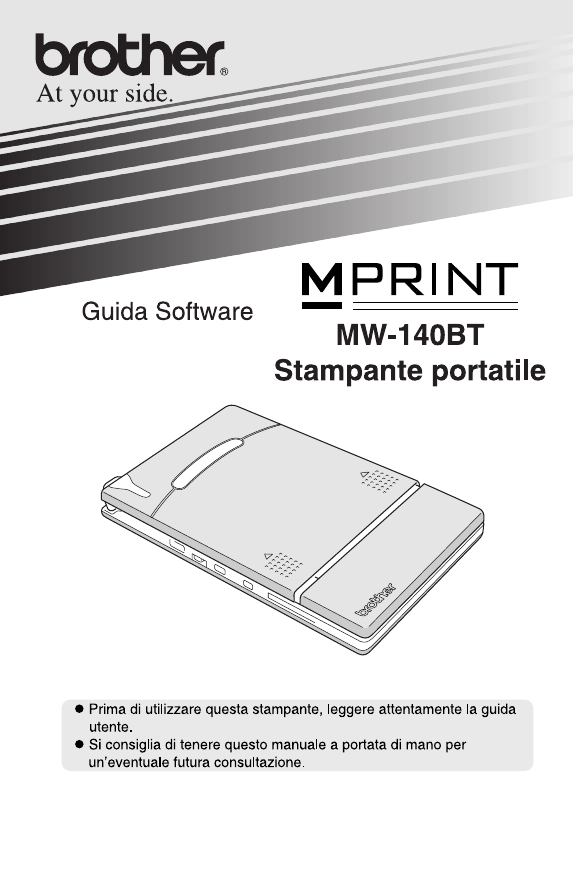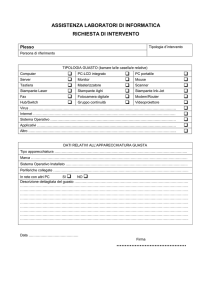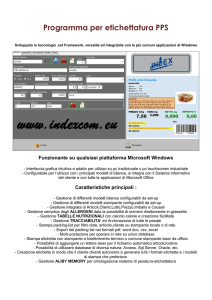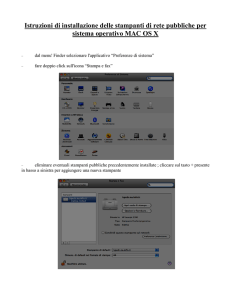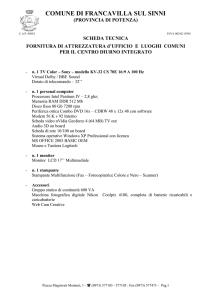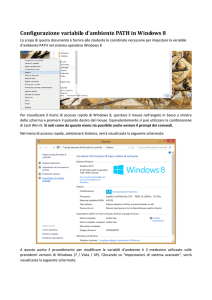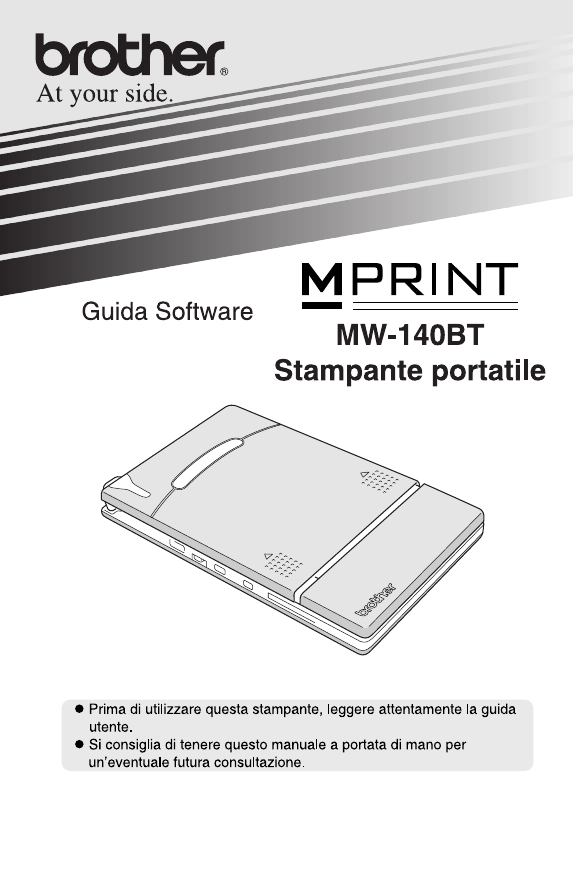
! Microsoft® e Windows® sono marchi registrati di Microsoft
Corporation negli Stati Uniti e in altri paesi.
! Il marchio e i loghi Bluetooth® appartengono alla
Bluetooth® SIG, Inc. e vengono utilizzati da Brother
Industries, Ltd. dietro licenza.
! Parti di software di filtro grafica sono frutto del lavoro di
Group 42 ,Inc.
! Parti di software di filtro grafica sono frutto del lavoro del
gruppo Independent JPEG.
! VS-FlexGrid Pro Copyright(C) 1999 VideoSoft Corporation.
! Tutti gli altri software e nomi di prodotti citati sono marchi
commerciali o registrati dei rispettivi proprietari.
! PrintPocketCE for Brother MW-100 è prodotto da FieldSoftware
Products.
Per ulteriori utilità di stampa per Pocket PC, visitare
http://www.fieldsoftware.com
INDICE
INDICE
1 Ambiente operativo ......................................... 2
2 Stampa di dati da un computer con sistema
operativo Windows ......................................... 4
Comunicazione mediante tecnologia
Bluetooth ................................................................... 6
Installazione del software ......................................... 8
Stampa ................................................................... 15
Stampa da altre applicazioni ................................... 16
Disinstallazione del software .................................. 17
3 Stampa di dati da un Pocket PC .................. 19
Installazione del software ....................................... 20
Stampa ................................................................... 23
Procedure di stampa ............................................... 24
Disinstallazione del software .................................. 39
4 Modifica delle impostazioni della
stampante ...................................................... 40
Modifica delle impostazioni ..................................... 40
5 PrintPocketCE per Brother ........................... 43
1
1 Ambiente operativo
Questa stampante portatile può stampare dati da un
computer con sistema operativo Windows® o da un Pocket
PC (palmare con installato Pocket PC).
Computer con sistema operativo Windows®
Per utilizzare questa stampante, assicurarsi che la
configurazione di sistema soddisfi i seguenti requisiti.
" Ambiente operativo PC
Processore
Pentium 266 MHz o superiore
(consigliato)
®
®
Sistema operativo Microsoft Windows 98, 98 SE, Me,
2000 Professional o XP
Compatibile con USB Ver. 1.1
e Bluetooth Ver. 1.1, supporto standard
Interfaccia
porta seriale classe 2 *1
Memoria
64 MB o più (consigliata)
disponibile
Spazio libero su
Almeno 20 MB
disco rigido
*1 Per informazioni sui computer che eseguono
Windows® e gli adattatori Bluetooth già testati,
visitare il nostro sito Web all’indirizzo:
http://www.brother.com.
Per stampare dati da un computer con sistema operativo Windows®
→ Consultare pagina 4.
2
Ambiente operativo
Pocket PC (palmare con installato Pocket PC)
Per utilizzare questa stampante, assicurarsi che il proprio
Pocket PC soddisfi i seguenti requisiti.
" Ambiente operativo Pocket PC
Processore
Sistema operativo
Interfaccia
Profilo di
supporto
ARM o MIPS
(Non compatibile con SH; Pocket PC
2002 è compatibile soltanto con ARM.)
Microsoft® Pocket PC
Microsoft® Pocket PC 2002
Compatibile con USB Ver. 1.1
e Bluetooth ver. 1.1, supporto standard
porta seriale classe 2 *1
Porta seriale
• Per l'installazione del software, è necessario disporre di
un computer con sistema operativo Windows® che
dovrà essere collegato al Pocket PC.
Per stampare dati da un Pocket PC → Consultare pagina 19.
*1 Per informazioni sui Pocket PC già testati,
visitare il nostro sito Web all’indirizzo:
http://www.brother.com.
3
2 Stampa di dati da un computer
con sistema operativo
Windows
Per utilizzare questa stampante per la stampa di dati da un
computer con sistema operativo Windows®, è necessario
installare il software sul computer.
" Stampa di dati mediante comunicazione Bluetooth
1 Prima di installare il software Brother, installare
il software di connessione Bluetooth su un
computer con sistema operativo Windows®.
Per saperne di più sul funzionamento del dispositivo
Bluetooth, consultare il relativo manuale utente, che può
essere quello del computer, dell’adattatore per la
connessione Bluetooth o del software che gestisce
quest’ultima.
2 Installare il software e il driver della stampante
sul computer su cui è installata la tecnologia
Bluetooth.
→ Consultare da pagina 8 a pagina 11.
CD-ROM fornito in
dotazione
Computer con sistema
operativo Windows®
4
Stampa di dati da un computer con sistema operativo Windows
3 Stabilire una connessione tra il computer e la
stampante.
→ Consultare pagina 6.
4 Avviare la stampa.
MW-140BT (questa stampante)
Computer con sistema
operativo Windows®
" Stampa di dati mediante comunicazione USB
1 Installare il software e il driver della stampante
sul computer con sistema operativo
Windows®.
→ Consultare da pagina 8 a pagina 11 e da pagina 12
a pagina 14.
2 Avviare la stampa.
5
Comunicazione mediante tecnologia
Bluetooth
Per consentire alla stampante di comunicare mediante la
tecnologia Bluetooth con un computer Windows® o un Pocket
PC, è necessario specificare varie impostazioni Bluetooth.
Le istruzioni seguenti descrivono le procedure di base per
creare una comunicazione Bluetooth. Per saperne di più,
consultare il manuale utente del dispositivo Bluetooth.
1 Posizionare
l’interruttore Bluetooth
su ON.
Comunicazione
Bluetooth attivata
→ La spia di stato
diventa blu.
2 Eseguire il software per la connessione
Bluetooth sul computer con sistema operativo
Windows® o sul Pocket PC.
3 Il computer con Windows® o il Pocket PC
iniziano la ricerca dei dispositivi Bluetooth e
rilevano la stampante.
→ “MW-140BTxxxx” viene rilevata. “xxxx”
rappresentano le ultime 4 cifre del numero di serie.
6
Stampa di dati da un computer con sistema operativo Windows
4 Selezionare questa stampante dall’elenco dei
dispositivi.
→ Viene visualizzata la schermata per l’immissione
della password “Codice PIN” (o “Password”). Questa
schermata appare solo alla prima connessione tra il
computer Windows® o il Pocket PC e la stampante.
5 Inserire il “codice PIN” (o “Password”; il
prodotto viene consegnato con il codice PIN
equivalente alle ultime quattro cifre del numero
seriale della stampante) e fare clic/toccare il
pulsante Invio.
→ Viene visualizzata la scritta “Dispositivo collegato
Sì” sullo schermo del dispositivo.
6 Nel menu Operazioni, scegliere Collega porta
seriale.
→ Viene visualizzata la scritta “Collegato alla porta
seriale” sullo schermo del dispositivo.
→ Annotare il numero della porta COM che viene
visualizzato. (È possibile che venga richiesto
per la stampa a seconda del tipo di computer o
di Pocket PC.)
7
Installazione del software
• Non collegare la stampante al computer prima
di ricevere istruzioni specifiche in merito.
1 Inserire il CD-ROM fornito nell’unità CD-ROM
del computer con sistema operativo Windows®.
→ L’utilità di installazione viene automaticamente
avviata e viene visualizzata la finestra di dialogo
“Software Brother per Stampante Portatile”.
→ Se l’utilità di installazione non si dovesse avviare
automaticamente, fare doppio clic su “Risorse del
computer”, poi selezionare “unità CD”
doppio clic sul file “setup.exe”.
e fare
2 Selezionare la
lingua e fare clic su
OK.
→ Viene visualizzata
la schermata di
Brother Mobile
Software.
3 Fare clic sul
pulsante in alto
(Windows).
→ Viene visualizzata
una finestra che
permette di
scegliere cosa
installare.
8
Pulsante Windows
Stampa di dati da un computer con sistema operativo Windows
4 Fare clic sul
Software Spotsnap
pulsante
corrispondente al
software che si
desidera installare.
In questo caso, fare clic
sul pulsante del
software Spotsnap.
→ Viene visualizzata la finestra di dialogo
Impostazione driver.
" Pacchetti software installati
Software
Spotsnap
Operator
Spotsnap Snapper
Software
Descrizione
Software per la modifica dei dati
importati
Software per la cattura di immagini,
testo o dati copiati dallo schermo del
PC in Spotsnap Operator
Esempi di layout preformattati
Guida operativa online
Modelli
Guida
Driver stampante
Software per il funzionamento della
(Il software MWstampante o la modifica delle
140BT Utility viene
installato nello stesso impostazioni
momento.)
9
5 Seguire le istruzioni che vengono visualizzate
per completare l’installazione.
In seguito viene installato il driver della
stampante.
La procedura di
installazione del driver
della stampante varia a
seconda del sistema
operativo utilizzato.
Selezionare “USB” o
“Bluetooth” e fare clic su
OK.
Per comunicazione
Bluetooth
10
→
Continuare con la procedura a pagina
seguente.
Per Windows® 98, 98SE,
2000 o Me con USB
→
Andare direttamente alla
procedura a pagina 12.
Per Windows® XP con
USB
→
Andare direttamente alla
procedura a pagina 13.
Stampa di dati da un computer con sistema operativo Windows
Per computer con Windows® (connessione
Bluetooth)
6 Scegliere “Install”,
quindi fare clic su
Avanti.
→ Inizia l'installazione
del driver della
stampante.
7 Selezionare il
numero della porta
COM utilizzata per
la connessione
Bluetooth, quindi
fare clic su Avanti.
→ Seguire le istruzioni che appaiono per completare
l’installazione.
11
Per Windows® 98, 98 SE, 2000 Professional o Me
(connessione USB)
6 Quando viene
visualizzato il
messaggio
“Collegare Brother
MW-140BT e
accenderla”,
collegare la
stampante al computer con il sistema operativo
Windows® mediante il cavo USB e accenderla.
Cavo USB in dotazione
→ Il driver di stampa viene installato.
→ Continuare con l'argomento “Stampa” a pagina 15.
12
Stampa di dati da un computer con sistema operativo Windows
Per Windows® XP (connessione USB)
6 Quando viene
visualizzato il
messaggio “Collegare
Brother MW-140BT e
quindi accenderla”,
collegare la stampante
al computer con il
sistema operativo
Windows mediante il cavo USB e accenderla.
Cavo USB in dotazione
→ Viene visualizzata la finestra di dialogo Installazione
guidata nuovo hardware.
• Se viene visualizzata una finestra di dialogo
per la selezione di un modello, scegliere
MW-140BT, quindi fare clic su Avanti.
13
7 Selezionare Installa
il software
automaticamente
(scelta consigliata)
e fare clic su Avanti.
→ Viene visualizzata
una finestra di
dialogo per
avvertire che il
software non ha passato il testing del programma
Windows Logo.
8 Fare clic su
Continua.
• Il driver è stato accuratamente testato da
Brother e non risultano problemi durante il
funzionamento normale.
Seguire le istruzioni che appaiono per completare
l’installazione.
14
Stampa di dati da un computer con sistema operativo Windows
Stampa
Questa stampante può essere utilizzata in due diverse
modalità di stampa.
DIRETTAMENTE DALLO
SCHERMO DEL PC
Stampa da Spotsnap
Operator
Acquisire una cattura
Importare testo o
immagine Copiare
testo o immagine
DIRETTAMENTE DAI PACCHETTI
SOFTWARE WINDOWS
Stampa da altre applicazioni, come
quelle per l’elaborazione di testi o la
creazione di fogli di calcolo
Creare i dati
nell’applicazione
(Snapper)
Controllare il testo o
l’immagine, quindi
modificarli.
(Spotsnap Operator)
Stampa
Selezionare MW-140BT
come stampante
Stampa
→ Consultare il manuale
PDF sul CD-ROM.
→ Consultare pagina 16.
Viene avviata la stampa
15
Stampa da altre applicazioni
Se la stampante è selezionata per le operazioni di stampa,
può essere utilizzata per la stampa di dati da altre
applicazioni, ad esempio quelle per l’elaborazione di testi o la
creazione di fogli di calcolo.
• Questa stampante non è compatibile con
alcune applicazioni. Per maggiori dettagli sulle
applicazioni compatibili e per informazioni sul
driver di stampa più recente, visitare il nostro
sito Web all’indirizzo
http://www.brother.com.
Selezione di MW-140BT come stampante e stampa
L’esempio seguente descrive la procedura con Excel 2000.
1 Creare i dati desiderati con Excel 2000.
2 Nel menu File, fare clic su Stampa.
3 Nell’elenco delle
stampanti,
selezionare Brother
MW-140BT.
4 Fare clic su OK.
→ I dati vengono
inviati alla
stampante e stampati.
• I dati da stampare devono essere adattati al
formato della carta. Ad esempio, se il formato
carta viene cambiato da A4 a A7, i dati
dovranno essere adattati in modo tale da
rientrare in una pagina di formato A7.
16
Stampa di dati da un computer con sistema operativo Windows
Disinstallazione del software
Se la stampante non serve più sul computer, è possibile
disinstallare il software Spotsnap e il driver della stampante.
Disinstallazione (rimozione) del software
Spotsnap
L’esempio seguente descrive la procedura con Windows® 98.
1 Fare clic sul pulsante Start, selezionare
Impostazioni, fare clic su Pannello di
controllo, quindi doppio clic su
nel
Pannello di controllo.
→ Viene visualizzata la finestra di dialogo Proprietà Installazione applicazioni.
2 Selezionare
Spotsnap Software,
quindi fare
clic su Aggiungi/
Rimuovi.
Seguire le istruzioni
visualizzate per
completare la
disinstallazione.
17
Disinstallazione (rimozione) del driver della
stampante
1 Fare clic sul pulsante Start, selezionare
Impostazioni, quindi fare clic su Stampanti.
→ Viene visualizzata la finestra di dialogo Stampanti.
2 Fare clic col pulsante destro del mouse su
.
→ Viene visualizzato
un menu di scelta
rapida.
3 Selezionare
Elimina.
→ Il driver della
stampante è stato eliminato.
• Per utilizzare la stampante con un computer, è
necessario installare nuovamente il software.
18
Stampa di dati da un Pocket PC
3 Stampa di dati da un Pocket PC
Per utilizzare la stampante per stampare dati da un Pocket
PC (palmare con installato Pocket PC), è necessario
utilizzare un computer con sistema operativo Windows® per
installare il software sul Pocket PC.
• Per informazioni su ActiveSync®, Bluetooth o sul
collegamento di un Pocket PC ad un computer con sistema
operativo Windows®, consultare il manuale utente del
Pocket PC.
• Installare il software di connessione Bluetooth sul Pocket
PC prima di tentare la comunicazione mediante Bluetooth.
" Installazione del software su un Pocket PC
CD-ROM fornito in dotazione
Computer con sistema
operativo Windows®
Pocket PC
19
" Collegamento della stampante al Pocket PC
mediante Bluetooth/Stampa
(→ Consultare pagina 6)
MW-140BT (questa stampante)
Pocket PC
Installazione del software
1 Inserire il CD-ROM fornito nell’unità CD-ROM
del computer con sistema operativo Windows®.
→ L’utilità di installazione viene automaticamente
avviata e viene visualizzata la finestra di dialogo
“Software Brother per Stampante Portatile”.
→ Se l’utilità di installazione non si dovesse avviare
automaticamente, fare doppio clic su “Risorse del
computer”, poi selezionare “unità CD”
doppio clic sul file “setup.exe”.
2 Selezionare la
lingua e fare clic su
OK.
→ Viene visualizzata
la schermata di
Brother Mobile
Software.
20
e fare
Stampa di dati da un Pocket PC
3 Fare clic sul secondo
Pulsante Pocket PC
pulsante (Pocket
PC).
→ Viene visualizzata
la finestra di dialogo
“Installazione
PocketPC”.
4 Fare clic sul pulsante
per l’installazione del
software Brother per
stampanti portatili.
→ Viene visualizzata
una finestra di
dialogo, in cui è
possibile
selezionare “Pocket PC” o “Pocket PC 2002”.
5 Fare clic sul pulsante
corrispondente al
proprio sistema
operativo.
→ Viene avviato
InstallShield Wizard.
6 Fare clic su Sì o su
No.
Seguire le istruzioni che
appaiono per completare
l’installazione.
Pulsante Avanti
21
" Pacchetti software installati
Software
Descrizione
Moduli
comuni
Componenti di base del
(Inclusa
software (impostazioni
installazione di
stampante modificabili)
MW-140BT
Utility.)
Stampa promemoria
Stampa le note
salvati con Note
Stampa il
Stampa pianificazioni
giornale
salvate con Schedule
Stampa attività e
Stampa i dati
appuntamenti salvati con
selezionati
Tasks
Stampa nomi, indirizzi e
Stampa
numeri di telefono salvati
contatto
con Contact
Stampa il
Stampa immagini e testi
Clipboard
spostati in Clipboard
Stampa
Stampa la schermata
lo Screen
visualizzata sul Pocket PC
Capture
Stampa le
immagini da
file
Stampa i file di immagine
salvati
Stampa i messaggi e-mail
Stampa E-mail salvati
Guida operativa
consultabile dallo schermo
File Help
del Pocket PC
Metodo di
installazione
Standard
Ridotta
!
!
!
!
!
!
!
!
!
!
!
!
!
!
* Per informazioni sugli aggiornamenti previsti, visitare il
nostro sito Web all’indirizzo http://www.brother.com.
22
Stampa di dati da un Pocket PC
Stampa
Questa stampante è dotata di otto diverse funzioni di stampa.
1 Selezionare
sullo schermo Programmi.
→ Viene visualizzata la schermata Brother MPrint.
2 Controllare che
,
,
,
,
,
,
,
e
siano
visualizzati sullo
schermo.
" Per ulteriori dettagli sulla funzione di stampa
corrispondente, consultare le pagine indicate di
seguito.
Stampa le note → pagina 24
Stampa il giornale → pagina 29
Stampa i dati → pagina 32
Stampa contatto → pagina 33
Stampa il Clipboard → pagina 34
Stampa lo Screen Capture → pagina 35
Stampa le immagini da file → pagina 37
Stampa E-mail → pagina 38
MPrint Utility → pagina 41
23
Procedure di stampa
Innanzitutto verrà descritta la procedura per l’utilizzo di
Stampa le note. Questa procedura contiene i passaggi
essenziali per la stampa.
Stampa le note
È possibile stampare i promemoria salvati con Notes
1 Selezionare
sullo schermo Brother
MPrint.
→ Viene visualizzato un elenco di promemoria sulla
schermata di Stampa le note.
2 Selezionare il
Elenco delle cartelle
promemoria da
stampare.
È possibile selezionare
soltanto un promemoria.
→ Il promemoria
selezionato viene
evidenziato.
• Per visualizzare i promemoria in ogni cartella
precedentemente assegnata ad una categoria,
selezionare l’elenco delle cartelle.
24
Stampa di dati da un Pocket PC
3 Selezionare Anteprima
nel menu Stampante.
→ Viene visualizzata la
finestra di dialogo
Anteprima di stampa.
• Se si sceglie Stampa, la stampa viene avviata
senza passare per la finestra Anteprima di
stampa.
4 Selezionare il
pulsante Stampa.
→ Una volta che la
stampante è stata
rilevata dal Pocket
PC, la stampa ha
inizio.
• Il layout di stampa potrebbe risultare diverso a
seconda del formato di carta selezionato
mediante l’opzione Impostazione stampante.
• La schermata Anteprima di stampa visualizza
un’immagine dei dati che saranno stampati. È
possibile che risulti difficile leggere il testo.
• Al primo utilizzo di Bluetooth, impostare una
porta “COM x” per la connessione Bluetooth,
come indicato nella pagina seguente.
25
Impostazioni avanzate
È possibile specificare delle impostazioni di stampa precise.
" Impostazione stampante
1 Selezionare Impostazione stampante nella
schermata Anteprima di stampa.
→ Viene visualizzata la schermata Impostazione
stampante.
2 È possibile
Pulsante ok
specificare le
seguenti
impostazioni.
• Stampante
MW-140BT (questa
stampante)
• Porta*1:
COM1, COM2,
COM3.../FILE/USB
• Formato carta:
Etichette A7
(4 etichette)/
Etichette (2 etichette)
Le impostazioni sono regolate sulla base del
cassetto carta caricato nella stampante.
• Orientamento di stampa: Verticale/Orizzontale
• Modo di stampa: Normale/Globale
• Numero di copie: da 1 a 50/Fascicola
*1 Impostare una porta “COM x” per la
connessione Bluetooth.
26
Stampa di dati da un Pocket PC
3 Selezionare
.
→ Vengono applicate le impostazioni della stampante.
" Impostazioni di elaborazione grafica
1 Selezionare Grafica nella schermata
Anteprima di stampa.
→ Viene visualizzata la schermata Elaborazione
grafica.
2 È possibile specificare
Pulsante ok
le seguenti
impostazioni.
• Mezzitoni:
Seghettatura/
Diffusione errore/
Nessuna
• Elaborazione
immagine:
Stampa a piene
dimensioni/
Adatta alla carta
3 Selezionare
.
→ Vengono applicate le impostazioni selezionate per
l’elaborazione grafica.
27
" Impostazioni formato per il testo
È possibile modificare il font e le dimensioni del testo
stampato.
1 Selezionare Font
nel menu
Impostazioni dalla
schermata Stampa
le note.
→ Viene visualizzata
la schermata Impostazione font.
2 È possibile
Pulsante ok
specificare le
seguenti
impostazioni per il
testo.
• Carattere:
Tahoma/Courier
New/Frutiger
Linotype/Bookdings
• Dimensione:
Massimo/Più grande/
Standard/Più piccolo/
Minimo
• Effetti:
Grassetto/Sottolineato/Corsivo/Barrato
3 Selezionare
.
→ Vengono applicate le impostazioni selezionate per il
formato testo.
28
Stampa di dati da un Pocket PC
Stampa il giornale
È possibile stampare i giornali salvati con Schedule.
1 Selezionare
sullo schermo Brother
MPrint.
→ Viene visualizzato un elenco dei giornali sulla
schermata di Stampa il giornale.
2 Spuntare la casella
Elenco categorie
a sinistra del
giornale da
stampare.
È possibile selezionare
più giornali.
→ Viene visualizzato
un segno di
spunta.
• È possibile specificare l’intervallo di tempo da
stampare.
(→ Consultare “Stampa di una data specifica”
a pagina 31)
• Per visualizzare i giornali in ogni cartella
precedentemente assegnata ad una categoria,
selezionare l’elenco delle categorie.
3 Selezionare Anteprima nel menu Stampante.
Il resto della procedura è identico a quello specificato
per Stampa le note (→ pagina 24).
29
" Impostazione del modello
È possibile specificare il layout che si desidera per la
stampa dei dati.
1 Selezionare Modello
nel menu Impostazioni
della schermata
Stampa il giornale.
→ Viene visualizzata la
schermata Modello.
2 Selezionare il
Menu Modello
Pulsante ok
modello da utilizzare.
3 Selezionare
.
→ Il modello
selezionato viene
applicato.
• Esempi di modelli
Due sovrapposti
30
Quattro sovrapposti
A7 verticale
Stampa di dati da un Pocket PC
" Stampa di una data specifica
È possibile specificare l’intervallo di tempo da stampare.
1 Selezionare Data nel
menu Impostazioni
della schermata
Stampa il giornale.
→ Viene visualizzata
la schermata Data.
2 Modificare
Pulsante ok
l’impostazione della
data.
• Data di inizio/
Data di fine/In corso
• Data
3 Selezionare
.
→ I giornali compresi
nell’intervallo di
tempo specificato
vengono visualizzati
nella schermata
Stampa il giornale.
31
Stampa i dati
È possibile stampare i dati selezionati e gli appuntamenti
salvati con Tasks.
1 Selezionare
sullo schermo Brother
MPrint.
→ Viene visualizzato un elenco di dati selezionati sulla
schermata Stampa i dati.
2 Spuntare la casella
posta a sinistra dei
dati selezionati da
stampare.
È possibile selezionare
più dati.
→ Viene visualizzato
un segno di spunta.
• È possibile specificare l’intervallo di tempo da
stampare.
(→ Consultare “Stampa di una data specifica”
a pagina 31)
• È possibile specificare il layout che si desidera
per la stampa dei dati.
(→ Consultare “Impostazione del modello” a
pagina 30)
Il resto della procedura è identico a quello specificato
per Stampa le note (→ pagina 24).
32
Stampa di dati da un Pocket PC
Stampa contatto
È possibile stampare nomi, indirizzi e numeri di
telefono salvati con Contatti.
1 Selezionare
sullo schermo Brother
MPrint.
→ Viene visualizzato un elenco di contatti sulla
schermata di Stampa contatto.
2 Spuntare la casella
posta a sinistra del
contatto da
stampare.
È possibile selezionare
più contatti.
→ Viene visualizzato un segno di spunta.
• È possibile specificare il layout che si desidera
per la stampa dei dati.
(→ Consultare “Impostazione del modello” a
pagina 30)
Il resto della procedura è identico a quello specificato
per Stampa le note (→ pagina 24).
33
Stampa Clipboard
È possibile stampare le immagini e i dati spostati su
Clipboard.
• Clipboard è il nome della posizione in cui
vengono memorizzati i dati tagliati o copiati.
1 Selezionare
sullo schermo Brother
MPrint.
→ I contenuti di Clipboard vengono visualizzati nella
schermata di Stampa Clipboard.
Il resto della procedura è identico a quello specificato
per Stampa le note (→ pagina 24).
34
Stampa di dati da un Pocket PC
Stampa lo Screen Capture
È possibile stampare la schermata che in quel momento
appare sul Pocket PC.
1 Selezionare
sullo schermo
Brother MPrint.
→ Una barra degli
strumenti viene
visualizzata
nell’angolo in alto a
destra dello
schermo.
Barra degli strumenti
2 Visualizzare la
schermata che si
desidera stampare.
3 Selezionare
sulla barra degli
strumenti.
→ La schermata acquisita viene visualizzata in
Anteprima di stampa.
Il resto della procedura è identico a quello specificato
per Stampa le note (→ pagina 24).
35
" Impostazioni di Screen Capture
È possibile specificare la durata di tempo entro la quale
importare i dati e la dimensione dell’area acquisita.
1 Selezionare
sulla
barra degli strumenti.
→ Vengono visualizzate le impostazioni di
Stampa lo Screen Capture.
2 È possibile
Pulsante ok
specificare le
seguenti impostazioni
per il testo.
• Tempo di ritardo
cattura:
da 0 a 10 secondi
Specifica l’intervallo di
tempo entro il quale
l’immagine viene
importata dopo avere premuto
.
• Gamma di cattura:
• Gamma di selezione
(utilizzare la penna in
dotazione per
selezionare l’area
desiderata)/Cliente
(area indicata da
nell’illustrazione a
destra)/Desktop (intera
schermata)
3 Selezionare
.
→ Vengono applicate le impostazioni selezionate per la
cattura delle schermate.
36
Stampa di dati da un Pocket PC
Stampa le immagini da file
È possibile stampare i file di immagine salvati (nei formati BMP,
JPEG o PNG).
1 Selezionare
sullo schermo
Brother MPrint.
→ Viene visualizzata la schermata Stampa le immagini
da file.
2 Selezionare il formato file dei dati di immagine
da cercare.
Scegliere il formato dai cinque formati di file disponibili.
• File di immagine (BMP, JPG o PNG)
• File Bitmap
• File Jpeg (JPG o JPEG)
• File Png
• Tutti i file
3 Selezionare il file di
Pulsante ok
immagine da stampare
È possibile selezionare
soltanto un file.
→ Il file selezionato
viene evidenziato.
4 Selezionare
.
→ Viene visualizzata la
finestra di dialogo
Anteprima di stampa.
Il resto della procedura è identico a quello specificato
per Stampa le note (→ pagina 24).
37
Stampa E-mail
È possibile stampare i messaggi e-mail salvati.
1 Selezionare
sullo schermo Brother
MPrint.
→ Viene visualizzato un elenco di messaggi e-mail
salvati nella schermata Stampa E-mail.
2 Selezionare il
messaggio e-mail
da stampare
È possibile selezionare
soltanto un messaggio
e-mail.
→ Il messaggio
e-mail selezionato viene evidenziato.
• È possibile specificare il layout che si desidera
per la stampa dei dati.
(→ Consultare “Impostazione del modello” a
pagina 30)
Il resto della procedura è identico a quello specificato
per Stampa le note (→ pagina 24).
38
Stampa di dati da un Pocket PC
Disinstallazione del software
Disinstallare (rimuovere) il software utilizzando le funzioni di
Pocket PC. Per ulteriori dettagli sulla disinstallazione del
software, consultare il manuale utente di Pocket PC.
39
4 Modifica delle impostazioni
della stampante
Le impostazioni seguenti per questa stampante possono
essere specificate mediante l’utilità MW-140BT “Mprint
Utility” sia sul Pocket PC che sul PC Windows.
• Tempo di spegnimento automatico
• Tempo sospensione automatica
• Tempo sospensione/spegnimento automatico
• Impostazioni di risparmio energia
• Nome del dispositivo
• Password (codice PIN)
• Ripristino impostazioni (per riportare tutti i parametri
sui valori predefiniti)
Modifica delle impostazioni
Computer con sistema operativo Windows®:
1 Fare clic sul pulsante Start, selezionare
Impostazioni, quindi fare clic su Stampanti.
→ Viene visualizzata la finestra di dialogo Stampanti.
2 Fare clic col pulsante destro del mouse
sull'icona
.
→ Viene visualizzato un menu di scelta rapida.
3 Selezionare Proprietà.
→ Viene visualizzata la schermata Proprietà.
4 Selezionare MW-140BT Utility.
40
→ Viene visualizzata la schermata Brother MW-140BT
Utility.
Modifica delle impostazioni della stampante
Con un Pocket PC:
1 Selezionare
MPrint.
sullo schermo Brother
→ Viene visualizzata la schermata Brother MW-140BT
Utility.
Schede
! Generale
È possibile specificare l’intervallo
di tempo [Impostazione tempo
spegnimento automatico] dopo il
quale la stampante si spegne
automaticamente. Con il valore
“0”, la stampante non si spegne
automaticamente.
! Bluetooth (1)
Quando l’interruttore Bluetooth è
posizionato su ON, è possibile
specificare l’intervallo di tempo
[Tempo di sonno automatico]
dopo il quale la stampante entra
automaticamente in modalità
sospensione e l’intervallo di
tempo [Tempo di sonno/
spegnimento automatico] dopo il
quale la stampante si spegne una
volta in modalità sospensione. Se
il valore per il tempo di
sospensione automatica è “0”,
l’unità non entra in modalità sospensione.
È possibile specificare le seguenti impostazioni di risparmio
energia.
41
" Bluetooth (2)
È possibile modificare il nome
del dispositivo e il codice PIN
(o password).
Per il nome del dispositivo,
specificare un nome
contenente da 1 a 12 caratteri
alfanumerici.
Per il codice PIN, specificare un
numero di quattro cifre, dopo
avere selezionato “Attiva codice
PIN”.
Chiusura di MW-140BT Utility.
1 Selezionare OK.
→ La schermata MW-140BT Utility viene chiusa.
42
PrintPocketCE per Brother
5 PrintPocketCE per Brother
Descrizione del software
PrintPocketCE consente di stampare i seguenti dati dal
proprio palmare Microsoft® Pocket PC/Pocket PC2002.
•
•
•
•
Fogli elettronici Pocket Excel
Documenti Pocket Word
Posta elettronica
Pocket RTF (rich text format) e testo semplice (txt)
Installazione del software
1 Inserire il CD-ROM accluso nell’unità CD-ROM
di un computer con Windows®.
→ Il programma di installazione si avvia
automaticamente e appare la finestra Software
Brother per Stampante Portatile.
2 Fare clic sul secondo
pulsante (Pocket PC).
→ Viene visualizzata la
finestra di dialogo
“Installazione
PocketPC”.
43
3 Fare clic sul secondo
pulsante (Software
Bonus).
→ Viene visualizzata una
finestra di dialogo per
scegliere tra “Print
Pocket CE per Pocket
PC” o “Print Pocket CE
per Pocket PC2002”.
4 Fare clic sul pulsante
Software Bonus
relativo al proprio sistema operativo.
→ Il programma di
installazione viene
automaticamente
avviato. Una volta
completata
l’installazione,
ActiveSync collega il
palmare al PC.
• Per dettagli sull’uso di Print Pocket CE per Brother,
fare riferimento alla Guida di Print Pocket CE per
Brother installato sul palmare.
44