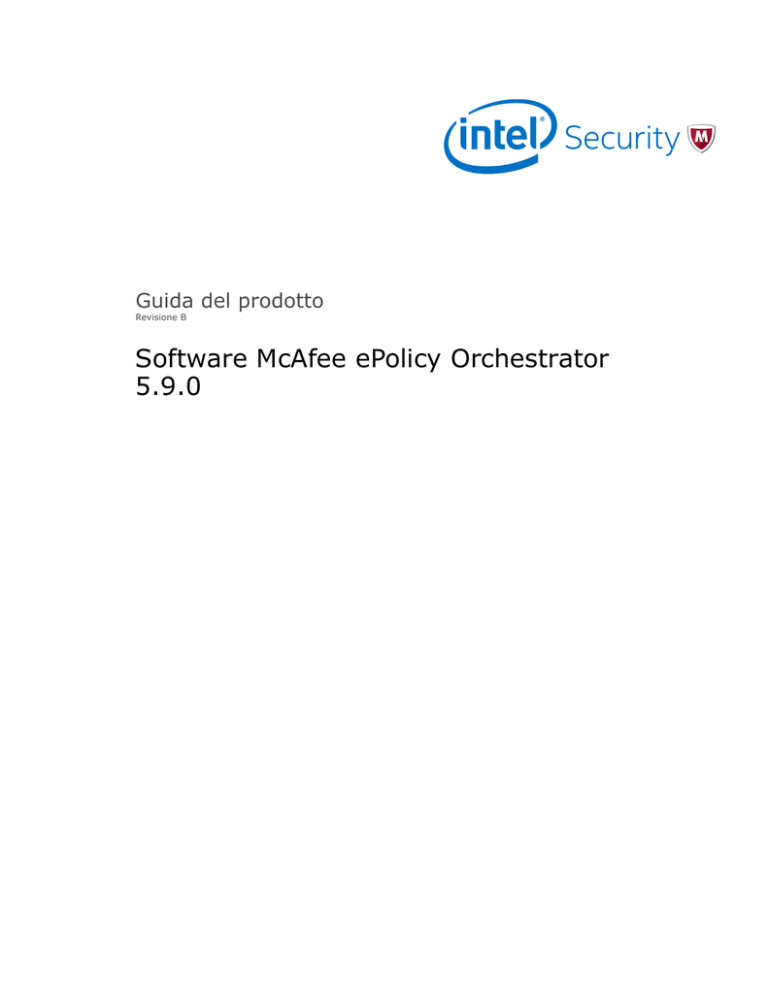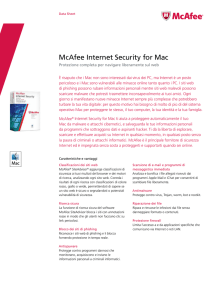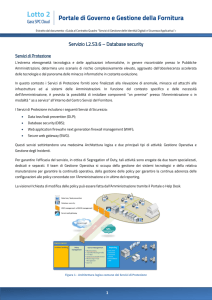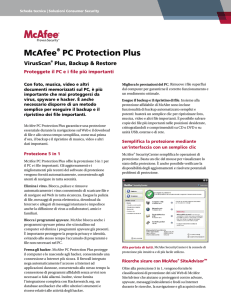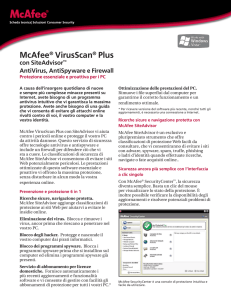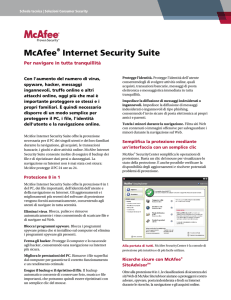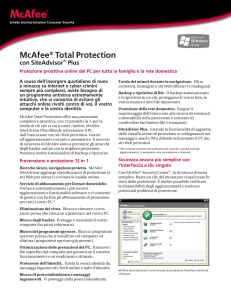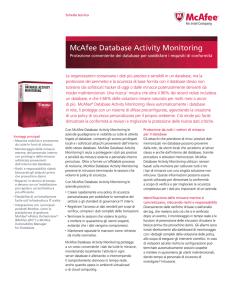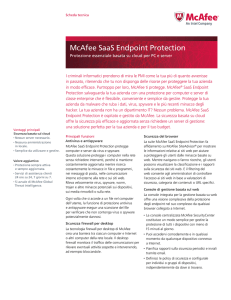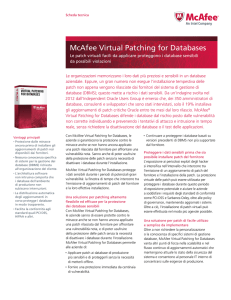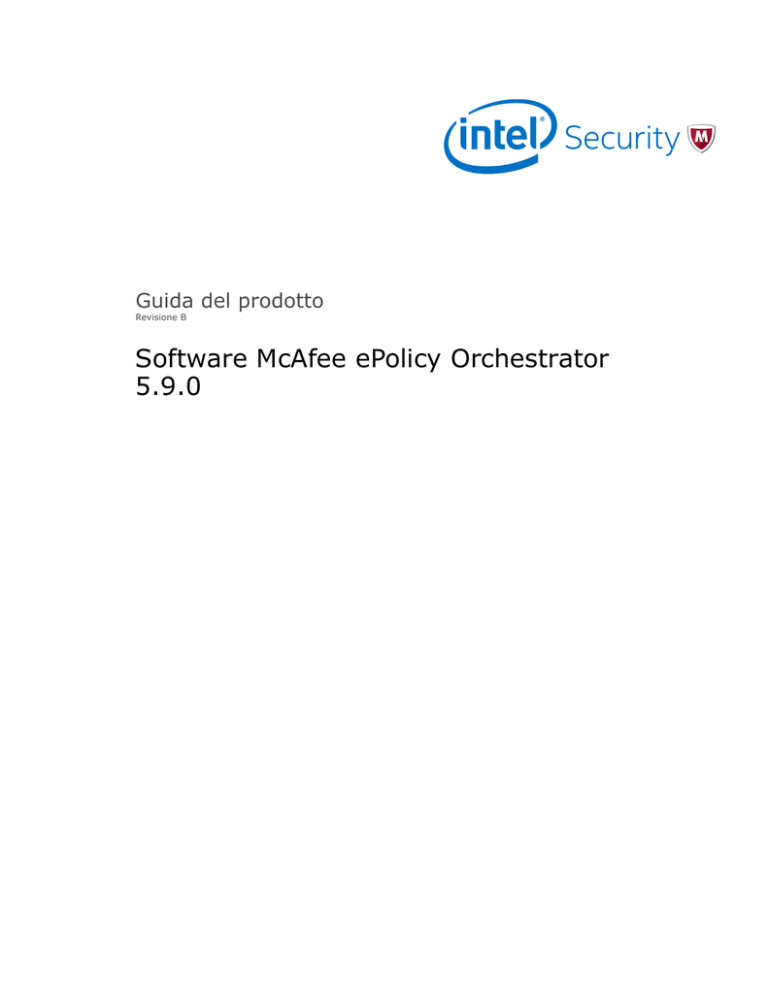
Guida del prodotto
Revisione B
Software McAfee ePolicy Orchestrator
5.9.0
COPYRIGHT
© 2017 Intel Corporation
ATTRIBUZIONI DEI MARCHI
Intel e il logo Intel sono marchi registrati di Intel Corporation negli Stati Uniti e/o in altri Paesi. McAfee e il logo McAfee, McAfee Active Protection,
McAfee DeepSAFE, ePolicy Orchestrator, McAfee ePO, McAfee EMM, McAfee Evader, Foundscore, Foundstone, Global Threat Intelligence, McAfee
LiveSafe, Policy Lab, McAfee QuickClean, Safe Eyes, McAfee SECURE, McAfee Shredder, SiteAdvisor, McAfee Stinger, McAfee TechMaster, McAfee Total
Protection, TrustedSource, VirusScan sono marchi registrati o marchi di McAfee, Inc. o sue filiali negli Stati Uniti e in altri Paesi. Altri marchi e
denominazioni potrebbero essere rivendicati come proprietà di terzi.
INFORMAZIONI SULLA LICENZA
Contratto di licenza
AVVISO A TUTTI GLI UTENTI: LEGGERE ATTENTAMENTE IL TESTO DEL CONTRATTO LEGALE RELATIVO ALLA LICENZA ACQUISTATA, CHE STABILISCE LE
CONDIZIONI GENERALI PER L'USO DEL SOFTWARE CONCESSO IN LICENZA. NEL CASO IN CUI NON SI SAPPIA CON ESATTEZZA QUALE TIPO DI
LICENZA È STATO ACQUISTATO, CONSULTARE I DOCUMENTI DI VENDITA E ALTRI DOCUMENTI RELATIVI ALLA CONCESSIONE DELLA LICENZA O
ALL'ORDINE DI ACQUISTO ACCLUSI ALLA CONFEZIONE DEL SOFTWARE O RICEVUTI SEPARATAMENTE IN RELAZIONE ALL'ACQUISTO MEDESIMO
(SOTTO FORMA DI OPUSCOLO, FILE CONTENUTO NEL CD DEL PRODOTTO O FILE DISPONIBILE SUL SITO WEB DAL QUALE È STATO SCARICATO IL
SOFTWARE). SE NON SI ACCETTANO INTEGRALMENTE I TERMINI DEL CONTRATTO, NON INSTALLARE IL SOFTWARE. SE PREVISTO DAL CONTRATTO,
L'UTENTE POTRÀ RESTITUIRE IL PRODOTTO A MCAFEE O AL PUNTO VENDITA IN CUI È STATO ACQUISTATO ED ESSERE INTERAMENTE RIMBORSATO.
2
Software McAfee ePolicy Orchestrator 5.9.0
Guida del prodotto
Sommario
Prefazione
Informazioni sulla guida . . . .
Destinatari . . . . . .
Convenzioni . . . . . .
Trova documentazione prodotto .
1
13
. .
. .
. .
. .
. .
. .
. .
. .
. .
. .
. .
. .
. .
. .
. .
. .
. .
. .
. .
. .
. .
. .
. .
. .
. .
. .
. .
. .
. .
. .
. .
. .
. .
. .
. .
. .
. .
. .
. .
. .
. .
. .
. .
. .
. .
. .
. .
. .
. .
. .
. .
. .
. 13
. 13
. 13
. 14
Panoramica del prodotto
15
Che cos'è McAfee ePO? . . . . . . . . . . . . . . . . . . . . . . . . . . . . . . . 15
Funzionalità chiave . . . . . . . . . . . . . . . . . . . . . . . . . . . . . . . . . 16
Come funziona McAfee ePO . . . . . . . . . . . . . . . . . . . . . . . . . . . . . . 17
2
Monitoraggio dello stato di salute della propria rete
21
Accesso e disconnessione . . . . . . . . . . . . . . . . . . . . . . . . . . . . . .
Navigazione nell'interfaccia . . . . . . . . . . . . . . . . . . . . . . . . . . . . . .
Utilizzo del menu di navigazione di McAfee ePO . . . . . . . . . . . . . . . . . .
Categorie impostazioni personali . . . . . . . . . . . . . . . . . . . . . . . .
Impostazioni del server . . . . . . . . . . . . . . . . . . . . . . . . . . . .
Utilizzo di elenchi e tabelle . . . . . . . . . . . . . . . . . . . . . . . . . . . . . .
Applicazione di filtri a un elenco . . . . . . . . . . . . . . . . . . . . . . . . .
Creazione di un filtro personalizzato . . . . . . . . . . . . . . . . . . . . . . .
Ricerca di elementi elenco specifici . . . . . . . . . . . . . . . . . . . . . . . .
Selezione delle caselle di controllo delle righe di tabella . . . . . . . . . . . . . . .
Selezione di elementi nelle strutture dei sistemi . . . . . . . . . . . . . . . . . .
21
21
22
22
23
25
25
25
26
26
27
Configurazione iniziale
3
Pianificazione della configurazione di McAfee ePO
31
Considerazioni relative alla scalabilità . . . . . . . . . . . . . . . . . . . . . . . . .
Esempi di dimensioni di organizzazioni e componenti di rete . . . . . . . . . . . . .
Fattori che influiscono sulle prestazioni di McAfee ePO . . . . . . . . . . . . . . . .
Protocolli Internet in un ambiente gestito . . . . . . . . . . . . . . . . . . . . . . . .
4
Impostazione del server McAfee ePO
37
Panoramica della configurazione del server . . . . . . . . . . . . . . . . . . . . . . .
Utilizzo dello Stato installazione prodotto automatica . . . . . . . . . . . . . . . . . . .
Utilizzo dello strumento Configurazione guidata . . . . . . . . . . . . . . . . . . . . .
Utilizzo di un server proxy . . . . . . . . . . . . . . . . . . . . . . . . . . . . . .
Immissione della chiave di licenza . . . . . . . . . . . . . . . . . . . . . . . . . . .
Aggiunta di un certificato SSL a una raccolta affidabile . . . . . . . . . . . . . . . . . . .
Sostituzione del certificato del server . . . . . . . . . . . . . . . . . . . . . . .
Installazione del certificato di sicurezza per Internet Explorer . . . . . . . . . . . . .
Installazione del certificato di sicurezza per Firefox . . . . . . . . . . . . . . . . .
Aggiunta di sistemi da gestire . . . . . . . . . . . . . . . . . . . . . . . . . . . . .
Installazione di McAfee Agent e del software con licenza . . . . . . . . . . . . . . . . . .
Processi durante l'installazione di McAfee Agent . . . . . . . . . . . . . . . . . .
Software McAfee ePolicy Orchestrator 5.9.0
31
32
35
35
37
42
43
46
46
46
47
47
48
49
50
50
Guida del prodotto
3
Sommario
Funzionamento di McAfee Agent . . . . . . . . . . . . . . . . . . . . . . . . .
Distribuzione di agent . . . . . . . . . . . . . . . . . . . . . . . . . . . . .
Processi della Struttura dei sistemi . . . . . . . . . . . . . . . . . . . . . . . . . . .
La struttura della Struttura dei sistemi . . . . . . . . . . . . . . . . . . . . . .
Ordinamento dinamico dei sistemi . . . . . . . . . . . . . . . . . . . . . . .
Conferma della gestione di sistemi nella Struttura dei sistemi . . . . . . . . . . . . .
Configurazione predefinita e attività comuni . . . . . . . . . . . . . . . . . . . . . . .
Utilizzo dell'attività Distribuzione prodotti . . . . . . . . . . . . . . . . . . . . .
Utilizzo della Struttura dei sistemi . . . . . . . . . . . . . . . . . . . . . . . .
Utilizzo di policy . . . . . . . . . . . . . . . . . . . . . . . . . . . . . . .
Utilizzo di attività client . . . . . . . . . . . . . . . . . . . . . . . . . . . .
Utilizzo di attività server . . . . . . . . . . . . . . . . . . . . . . . . . . . .
Utilizzo di dashboard e monitoraggi . . . . . . . . . . . . . . . . . . . . . . .
Utilizzo di query e rapporti . . . . . . . . . . . . . . . . . . . . . . . . . . .
Verifica della protezione del sistema e visualizzazione delle minacce . . . . . . . . . . . . .
Processo di test antivirus . . . . . . . . . . . . . . . . . . . . . . . . . . .
Passaggi successivi . . . . . . . . . . . . . . . . . . . . . . . . . . . . . . . . .
51
52
57
58
61
62
63
63
64
65
67
69
71
72
74
74
76
Configurazione avanzata
5
Dashboard e monitoraggi
Utilizzo di dashboard e monitoraggi . . . . . . . . . . . . . . . . .
Gestione di dashboard . . . . . . . . . . . . . . . . . . . . . .
Esportazione e importazione di dashboard . . . . . . . . . . . . . .
Definizione delle dashboard al primo accesso . . . . . . . . . . . . .
Gestione degli strumenti di monitoraggio delle dashboard . . . . . . . .
Spostamento e ridimensionamento dei monitoraggi dashboard . . . . . .
Impostazione degli intervalli di aggiornamento del monitoraggio predefiniti .
6
Generazione di query e rapporti
81
.
.
.
.
.
.
.
.
.
.
.
.
.
.
.
.
.
.
.
.
.
.
.
.
.
.
.
.
.
.
.
.
.
.
.
.
.
.
.
.
.
.
.
.
.
.
.
.
.
.
.
.
.
.
.
.
. 81
. . 82
. 84
.
84
.
85
. 87
. 87
89
Autorizzazioni per query e rapporti . . . . . . . . . . . . . . . . . . . . . . . . . . . 89
Introduzione alle query . . . . . . . . . . . . . . . . . . . . . . . . . . . . . . . 90
Creazione query . . . . . . . . . . . . . . . . . . . . . . . . . . . . . . . . . . 91
Utilizzo di query . . . . . . . . . . . . . . . . . . . . . . . . . . . . . . . . . . 92
Gestione di query personalizzate . . . . . . . . . . . . . . . . . . . . . . . . 92
Esecuzione di una query in base a una pianificazione . . . . . . . . . . . . . . . . 95
Creazione di un gruppo di query . . . . . . . . . . . . . . . . . . . . . . . . . 96
Informazioni sui rapporti . . . . . . . . . . . . . . . . . . . . . . . . . . . . . . . 96
Struttura di un rapporto . . . . . . . . . . . . . . . . . . . . . . . . . . . . . . . 96
Creare un report . . . . . . . . . . . . . . . . . . . . . . . . . . . . . . . . . . 97
Modifica di un rapporto esistente . . . . . . . . . . . . . . . . . . . . . . . . . . .
98
Aggiunta di elementi a un rapporto . . . . . . . . . . . . . . . . . . . . . . .
98
Configurazione degli elementi immagine dei rapporti . . . . . . . . . . . . . . . .
99
Configurazione degli elementi testo dei rapporti . . . . . . . . . . . . . . . . . . 99
Configurazione degli elementi tabella per le query nei rapporti . . . . . . . . . . . . 100
Configurazione degli elementi grafico della query nei rapporti . . . . . . . . . . . . 100
Personalizzazione di un rapporto . . . . . . . . . . . . . . . . . . . . . . . . 101
Eseguire un rapporto in base a una pianificazione . . . . . . . . . . . . . . . . . . . . 103
Visualizzazione dell'output del rapporto . . . . . . . . . . . . . . . . . . . . . . . . 103
Configurazione del modello e del percorso dei rapporti esportati . . . . . . . . . . . . . . 104
Raggruppamento di rapporti . . . . . . . . . . . . . . . . . . . . . . . . . . . . . 104
7
Disaster recovery
107
Che cos'è il disaster recovery? . . . . . . . . . . . . . . . . . . . . . . . . . . . . 107
Componenti per il disaster recovery . . . . . . . . . . . . . . . . . . . . . . . . .
108
Funzionamento del disaster recovery . . . . . . . . . . . . . . . . . . . . . . . . . 110
4
Software McAfee ePolicy Orchestrator 5.9.0
Guida del prodotto
Sommario
Panoramica del backup e dell'istantanea del disaster recovery . . . . . . . . . . . .
Panoramica del processo di installazione di ripristino del server McAfee ePO . . . . . .
Acquisizione di un'istantanea . . . . . . . . . . . . . . . . . . . . . . . . . . . .
Creazione di una snapshot da McAfee ePO . . . . . . . . . . . . . . . . . . . .
Acquisire una snapshot da un'API Web . . . . . . . . . . . . . . . . . . . . . .
Configurazione delle impostazioni del server per il disaster recovery . . . . . . . . . . . .
8
Utilizzo delle funzionalità Struttura dei sistemi e Tag
117
Organizzazione di sistemi . . . . . . . . . . . . . . . . . . . . . . . . . . . . . .
Considerazioni relative alla pianificazione della Struttura dei sistemi . . . . . . . . . .
Sincronizzazione di Active Directory . . . . . . . . . . . . . . . . . . . . . . .
Tipi di sincronizzazione con Active Directory . . . . . . . . . . . . . . . . . . .
Sincronizzazione con domini NT . . . . . . . . . . . . . . . . . . . . . . . .
Ordinamento basato su criteri . . . . . . . . . . . . . . . . . . . . . . . . .
Visualizzazione di informazioni dettagliate del sistema . . . . . . . . . . . . . . .
Creazione e popolamento di gruppi della Struttura dei sistemi . . . . . . . . . . . .
Aggiunta manuale di sistemi a un gruppo esistente . . . . . . . . . . . . . . . .
Creazione manuale di gruppi . . . . . . . . . . . . . . . . . . . . . . . . .
Esportazione di sistemi dalla Struttura dei sistemi . . . . . . . . . . . . . . . . .
Creazione di un file di testo di gruppi e sistemi . . . . . . . . . . . . . . . . . .
Importazione di sistemi e gruppi da un file di testo . . . . . . . . . . . . . . . . .
Ordinamento dei sistemi in gruppi basati su criteri . . . . . . . . . . . . . . . . .
Importazione di contenitori Active Directory . . . . . . . . . . . . . . . . . . .
Importazione di domini NT in un gruppo esistente . . . . . . . . . . . . . . . . .
Pianificazione della sincronizzazione della Struttura dei sistemi . . . . . . . . . . . .
Aggiornamento manuale di un gruppo sincronizzato con un dominio NT . . . . . . . .
Spostamento di sistemi nella Struttura dei sistemi . . . . . . . . . . . . . . . . .
Funzionamento di Trasferisci sistemi . . . . . . . . . . . . . . . . . . . . . .
Interazione della funzionalità Risposte automatiche con la struttura dei sistemi . . . . .
Tag . . . . . . . . . . . . . . . . . . . . . . . . . . . . . . . . . . . . . . .
Crea tag . . . . . . . . . . . . . . . . . . . . . . . . . . . . . . . . . .
Gestione dei tag . . . . . . . . . . . . . . . . . . . . . . . . . . . . . .
Creazione, eliminazione e modifica dei gruppi secondari di tag . . . . . . . . . . . .
Esclusione dei sistemi dall'aggiunta automatica di tag . . . . . . . . . . . . . . .
Creazione di una query per elencare i sistemi in base ai tag . . . . . . . . . . . . .
Applicazione di tag ai sistemi selezionati . . . . . . . . . . . . . . . . . . . . .
Cancellazione dei tag dai sistemi . . . . . . . . . . . . . . . . . . . . . . . .
Applicazione di tag basati sui criteri a tutti i sistemi che li soddisfano . . . . . . . . .
Applicazione di tag basati sui criteri in base a una pianificazione . . . . . . . . . . .
9
Account utente e set di autorizzazioni
117
117
120
121
122
122
125
126
127
127
128
128
129
129
132
133
135
136
137
137
141
141
141
142
143
144
145
146
146
147
147
149
Utenti . . . . . . . . . . . . . . . . . . . . . . . . . . . . . . . . . . . . . .
Gestione degli account utente . . . . . . . . . . . . . . . . . . . . . . . . .
Gestione degli utenti di McAfee ePO con Active Directory . . . . . . . . . . . . . .
Strategie di autenticazione e autorizzazione Windows . . . . . . . . . . . . . . .
Attivar l'autenticazione Windows nel server di McAfee ePO . . . . . . . . . . . . . .
Configurazione dell'autenticazione Windows . . . . . . . . . . . . . . . . . . .
Configurazione dell'autorizzazione Windows . . . . . . . . . . . . . . . . . . .
Creazione di un messaggio di accesso personalizzato . . . . . . . . . . . . . . .
Restrizione della sessione utente a un indirizzo IP singolo . . . . . . . . . . . . . .
Registro di verifica . . . . . . . . . . . . . . . . . . . . . . . . . . . . .
Autenticazione con certificati . . . . . . . . . . . . . . . . . . . . . . . . . . . .
Configurare McAfee ePO per l'autenticazione basata su certificato . . . . . . . . . . .
Disattivazione dell’autenticazione basata su certificato . . . . . . . . . . . . . . .
Configurazione di account utente per l'autenticazione basata su certificato . . . . . . .
Aggiornamento dell’elenco di revoche dei certificati (CRL) . . . . . . . . . . . . . .
Software McAfee ePolicy Orchestrator 5.9.0
110
111
113
113
114
115
149
149
150
152
153
153
154
154
155
155
156
157
158
158
159
Guida del prodotto
5
Sommario
Risoluzione dei problemi di autenticazione basata su certificato . . . . . . . . . . . .
Set di autorizzazioni . . . . . . . . . . . . . . . . . . . . . . . . . . . . . . . .
Interazione tra utenti, gruppi e set di autorizzazioni . . . . . . . . . . . . . . . .
Gestione dei set di autorizzazioni . . . . . . . . . . . . . . . . . . . . . . . .
10
Gestore di prodotti software
165
Informazioni sul Gestore di prodotti software . . . . . . . . . . . . . . . . . . . . .
Archiviazione, aggiornamento e rimozione di software mediante il Gestore di prodotti software .
Verifica della compatibilità del prodotto . . . . . . . . . . . . . . . . . . . . . . .
Riconfigurazione del download dell'Elenco di compatibilità di prodotto . . . . . . . .
11
160
160
161
162
. 165
. 166
. 167
. 169
Gestione manuale di pacchetti e aggiornamenti
171
Gestione dei prodotti . . . . . . . . . . . . . . . . . . . . . . . . . . . . . . . . 171
Archiviazione manuale dei pacchetti . . . . . . . . . . . . . . . . . . . . . . . . . . 172
È possibile eliminare i pacchetti DAT o del motore dall'Archivio principale . . . . . . . . . . . 172
Spostamento di pacchetti di file DAT e motori tra rami . . . . . . . . . . . . . . . . . . 173
Archiviazione manuale dei pacchetti di aggiornamento di motori, DAT ed Extra.DAT . . . . . .
173
Procedura consigliata: automazione della verifica di file DAT . . . . . . . . . . . . . . . . 174
Pull e copia degli aggiornamenti DAT da McAfee . . . . . . . . . . . . . . . . . . 175
Procedura consigliata: creazione di un gruppo di test di sistemi . . . . . . . . . . . . 177
Procedura consigliata: configurazione di una policy dell'agent per il gruppo di test . . . . 178
Procedura consigliata: configurazione di una scansione su richiesta del gruppo di test . . . 179
Procedura consigliata: pianificazione di una scansione su richiesta del gruppo di test . . . 180
Procedura consigliata: configurazione di una risposta automatica per il rilevamento di malware
. . . . . . . . . . . . . . . . . . . . . . . . . . . . . . . . . . . . .
181
12
Distribuzione di prodotti
183
Fasi di distribuzione dei prodotti . . . . . . . . . . . . . . . . . . . . . . . . . . .
Scelta di un metodo di distribuzione dei prodotti . . . . . . . . . . . . . . . . . . . . .
Vantaggi dei progetti di distribuzione dei prodotti . . . . . . . . . . . . . . . . . . . .
Pagina Distribuzione prodotti . . . . . . . . . . . . . . . . . . . . . . . . . . . .
Visualizzazione dei registri di verifica di Distribuzione prodotti . . . . . . . . . . . . . . .
Visualizzare la distribuzione dei prodotti . . . . . . . . . . . . . . . . . . . . . . . .
Distribuzione dei prodotti mediante un progetto di distribuzione . . . . . . . . . . . . . .
Monitoraggio e modifica dei progetti di distribuzione . . . . . . . . . . . . . . . . . . .
Esempio di distribuzione di un nuovo prodotto . . . . . . . . . . . . . . . . . . . . .
Aggiornamento globale . . . . . . . . . . . . . . . . . . . . . . . . . . . . . . .
Distribuzione automatica dei pacchetti di aggiornamento con l'aggiornamento globale . . . . .
13
Assegnazione di policy
197
Informazioni sulle policy . . . . . . . . . . . . . . . . . . . . . . . . . . . . . .
Quando vengono applicate le policy . . . . . . . . . . . . . . . . . . . . . . .
Modalità di applicazione delle policy . . . . . . . . . . . . . . . . . . . . . . .
Titolarità della policy . . . . . . . . . . . . . . . . . . . . . . . . . . . . .
Regole di assegnazione di policy . . . . . . . . . . . . . . . . . . . . . . . . . . .
Priorità delle regole di assegnazione di policy . . . . . . . . . . . . . . . . . . .
Assegnazione di policy basata sull'utente . . . . . . . . . . . . . . . . . . . .
Assegnazione di policy basate sul sistema . . . . . . . . . . . . . . . . . . . .
Creazione e gestione di policy . . . . . . . . . . . . . . . . . . . . . . . . . . . .
Creazione di una policy dalla pagina Catalogo delle policy . . . . . . . . . . . . . .
Imposizione delle policy dei prodotti . . . . . . . . . . . . . . . . . . . . . .
Imposizione di policy per un prodotto in un gruppo della Struttura dei sistemi . . . . . .
Imposizione di policy per un prodotto in un sistema . . . . . . . . . . . . . . . .
Gestione della cronologia delle policy . . . . . . . . . . . . . . . . . . . . . .
Gestione della cronologia della policy . . . . . . . . . . . . . . . . . . . . . .
Modificare i set di autorizzazioni della cronologia delle policy . . . . . . . . . . . . .
6
Software McAfee ePolicy Orchestrator 5.9.0
183
184
185
187
188
188
189
191
192
194
195
197
197
198
198
199
199
200
200
201
202
202
202
203
203
204
205
Guida del prodotto
Sommario
Confronto di policy . . . . . . . . . . . . . . . . . . . . . . . . . . . . .
Modifica dei titolari di una policy . . . . . . . . . . . . . . . . . . . . . . . .
Spostamento e condivisione di policy tra server McAfee ePO . . . . . . . . . . . . . . . .
Registrazione dei server per la condivisione delle policy . . . . . . . . . . . . . . .
Designazione delle policy per la condivisione . . . . . . . . . . . . . . . . . . .
Pianificazione delle attività server per la condivisione delle policy . . . . . . . . . . .
Creazione e gestione di regole di assegnazione di policy . . . . . . . . . . . . . . . . .
Creazione di regole di assegnazione di policy . . . . . . . . . . . . . . . . . . .
Gestione delle regole di assegnazione di policy . . . . . . . . . . . . . . . . . .
Utenti di gestione delle policy . . . . . . . . . . . . . . . . . . . . . . . . . . . .
Procedura consigliata: impostazione globale della gestione delle policy . . . . . . . . .
Creazione di set di autorizzazioni di gestione delle policy . . . . . . . . . . . . . .
Creazione di utenti di gestione delle policy . . . . . . . . . . . . . . . . . . . .
Invio di modifiche alle policy per l'accettazione . . . . . . . . . . . . . . . . . .
Accettazione di modifiche alle policy . . . . . . . . . . . . . . . . . . . . . .
Assegnazione di policy a sistemi gestiti . . . . . . . . . . . . . . . . . . . . . . . .
Assegnazione di una policy a un gruppo della Struttura dei sistemi . . . . . . . . . .
Assegnazione di una policy a un sistema gestito . . . . . . . . . . . . . . . . . .
Assegnazione di una policy ai sistemi di un gruppo della Struttura dei sistemi . . . . . .
Copiare e incollare assegnazioni di policy . . . . . . . . . . . . . . . . . . . . . . .
Copia delle assegnazioni di policy da un gruppo . . . . . . . . . . . . . . . . . .
Copia delle assegnazioni di policy da un sistema . . . . . . . . . . . . . . . . . .
Come incollare assegnazioni di policy in un gruppo . . . . . . . . . . . . . . . . .
Come incollare assegnazioni di policy in un sistema specifico . . . . . . . . . . . . .
Visualizzazione di informazioni sulle policy . . . . . . . . . . . . . . . . . . . . . . .
Visualizzazione di gruppi e sistemi in cui è assegnata una policy . . . . . . . . . . .
Visualizzazione delle impostazioni della policy . . . . . . . . . . . . . . . . . . .
Visualizzazione dei titolari delle policy . . . . . . . . . . . . . . . . . . . . . .
Visualizzazione delle assegnazioni in cui l'imposizione delle policy è disattivata . . . . .
Visualizzazione di policy assegnate a un gruppo . . . . . . . . . . . . . . . . . .
Visualizzazione di policy assegnate a un sistema specifico . . . . . . . . . . . . . .
Visualizzazione dell'ereditarietà delle policy per un gruppo . . . . . . . . . . . . . .
Visualizzazione e reimpostazione dell'ereditarietà interrotta . . . . . . . . . . . . .
Creazione di query di Gestione policy . . . . . . . . . . . . . . . . . . . . . .
14
Attività server e client
223
Attività del server . . . . . . . . . . . . . . . . . . . . . . . . . . . . . . . . .
Visualizzazione delle attività server . . . . . . . . . . . . . . . . . . . . . . .
Stato attività server . . . . . . . . . . . . . . . . . . . . . . . . . . . . .
Creazione di un'attività del server . . . . . . . . . . . . . . . . . . . . . . .
Rimozione di attività server non aggiornate dal Registro delle attività server: procedura
consigliata . . . . . . . . . . . . . . . . . . . . . . . . . . . . . . . . .
Rimozione automatica degli elementi non aggiornati del registro . . . . . . . . . . .
Sintassi cron accettata durante la pianificazione di un'attività del server . . . . . . . .
Attività client . . . . . . . . . . . . . . . . . . . . . . . . . . . . . . . . . . .
Funzionamento del Catalogo delle attività client . . . . . . . . . . . . . . . . . .
Attività di distribuzione . . . . . . . . . . . . . . . . . . . . . . . . . . . .
Utilizzo dell'attività Distribuzione prodotti per distribuire prodotti in sistemi gestiti . . . .
Attività di aggiornamento . . . . . . . . . . . . . . . . . . . . . . . . . . .
Gestione delle attività client . . . . . . . . . . . . . . . . . . . . . . . . . .
15
Configurazione di risposte automatiche
223
223
223
224
224
225
225
226
227
227
230
233
236
239
Utilizzo di risposte automatiche . . . . . . . . . . . . . . . . . . . . . . . . . . .
Soglie di eventi . . . . . . . . . . . . . . . . . . . . . . . . . . . . . . . . . .
Regole di risposta automatica predefinite . . . . . . . . . . . . . . . . . . . . . . .
Pianificazione delle risposte . . . . . . . . . . . . . . . . . . . . . . . . . . . . .
Software McAfee ePolicy Orchestrator 5.9.0
205
205
206
206
206
207
207
208
208
209
210
210
212
213
214
214
214
215
215
216
216
216
217
217
217
218
219
219
219
220
220
220
220
221
240
240
241
242
Guida del prodotto
7
Sommario
Definizione della modalità di inoltro degli eventi . . . . . . . . . . . . . . . . . . . . .
Definizione degli eventi da inoltrare immediatamente . . . . . . . . . . . . . . . .
Definizione degli eventi da inoltrare al server . . . . . . . . . . . . . . . . . . .
Configurare le risposte automatiche . . . . . . . . . . . . . . . . . . . . . . . . . .
Assegnazione di autorizzazioni per le notifiche . . . . . . . . . . . . . . . . . .
Assegnazione di autorizzazioni per le risposte automatiche . . . . . . . . . . . . .
Gestione di server SNMP . . . . . . . . . . . . . . . . . . . . . . . . . . .
Scelta di un intervallo di notifica . . . . . . . . . . . . . . . . . . . . . . . . . . .
Creare e modificare le regole di Risposta automatica . . . . . . . . . . . . . . . . . . .
Definire una regola . . . . . . . . . . . . . . . . . . . . . . . . . . . . .
Impostazione di filtri per la regola . . . . . . . . . . . . . . . . . . . . . . .
Impostare Aggregazione e i criteri di raggruppamento della regola . . . . . . . . . .
Configurazione delle azioni per la regola di risposta automatica . . . . . . . . . . . .
16
Comunicazione agent-server
253
Funzionamento della comunicazione agent-server . . . . . . . . . . . . . . . . . . . .
Procedura consigliata: stima e modifica dell'impostazione ASCI . . . . . . . . . . . . . . .
Stima dell'impostazione ASCI ottimale: procedura consigliata . . . . . . . . . . . .
Configurazione dell'impostazione ASCI: procedura consigliata . . . . . . . . . . . .
Gestione della comunicazione agent-server . . . . . . . . . . . . . . . . . . . . . . .
Consentire la memorizzazione nella cache delle credenziali di distribuzione dell'agent . .
Modifica delle porte di comunicazione dell'agent . . . . . . . . . . . . . . . . .
Pagina Aggiorna ora . . . . . . . . . . . . . . . . . . . . . . . . . . . . . . . .
17
242
242
243
244
244
245
246
248
248
248
249
249
250
Automatizzazione e ottimizzazione del flusso di lavoro di McAfee ePO
253
254
254
254
255
255
255
256
257
Procedura consigliata: rilevamento di sistemi con lo stesso GUID . . . . . . . . . . . . . . 257
Procedura consigliata: eliminazione automatica di eventi . . . . . . . . . . . . . . . . . 258
Creazione di un'attività server di eliminazione eventi: procedura consigliata . . . . . .
258
Eliminazione di eventi mediante query . . . . . . . . . . . . . . . . . . . . . . 259
Procedura consigliata: creazione di un'attività automatica di pull e replica dei contenuti . . . . . 260
Pull automatico dei contenuti: procedura consigliata . . . . . . . . . . . . . . . . 260
Procedura consigliata: filtraggio degli eventi 1051 e 1059 . . . . . . . . . . . . . . . . . 261
Procedura consigliata: filtraggio degli eventi 1051 e 1059 . . . . . . . . . . . . . . 261
Procedura consigliata: rilevamento di sistemi che necessitano di un nuovo agent . . . . . . . . 262
Procedura consigliata: creazione di una query Riepilogo versioni agent . . . . . . . . . 263
Aggiornamento di McAfee Agent con un progetto di distribuzione prodotti: procedura consigliata
. . . . . . . . . . . . . . . . . . . . . . . . . . . . . . . . . . . . .
263
Rilevamento di sistemi inattivi: procedura consigliata . . . . . . . . . . . . . . . . . . . 264
Modifica della query Agent inattivi: procedura consigliata . . . . . . . . . . . . . . 265
Eliminazione di sistemi inattivi: procedura consigliata . . . . . . . . . . . . . . .
266
Procedura consigliata: misurazione di eventi malware . . . . . . . . . . . . . . . . . .
267
Procedura consigliata: creazione di una query per il conteggio del numero di sistemi ripuliti a
settimana . . . . . . . . . . . . . . . . . . . . . . . . . . . . . . . . . 267
Rilevamento di eventi malware per ciascuna sottorete: procedura consigliata . . . . . . . . . 268
Procedura consigliata: creazione di una query per il rilevamento di eventi malware di ciascuna
sottorete . . . . . . . . . . . . . . . . . . . . . . . . . . . . . . . . .
268
Procedura consigliata: creazione automatica di un rapporto e una query di conformità . . . . .
269
Procedura consigliata: creazione di un'attività server per l'esecuzione di query di conformità
. . . . . . . . . . . . . . . . . . . . . . . . . . . . . . . . . . . . .
269
Procedura consigliata: creazione di un rapporto in cui includere l'output della query . . . 271
Creazione di un'attività server per eseguire e recapitare un rapporto: procedura consigliata
. . . . . . . . . . . . . . . . . . . . . . . . . . . . . . . . . . . . .
271
18
Archivi
273
Funzionamento degli archivi . . . . . . . . . . . . . . . . . . . . . . . . . . . . . 274
Tipi di archivio e relativo funzionamento . . . . . . . . . . . . . . . . . . . . . . . . 274
Rami dell'archivio e relative finalità . . . . . . . . . . . . . . . . . . . . . . . . . . 276
8
Software McAfee ePolicy Orchestrator 5.9.0
Guida del prodotto
Sommario
Utilizzo di archivi . . . . . . . . . . . . . . . . . . . . . . . . . . . . . . . . .
Tipi di archivi distribuiti . . . . . . . . . . . . . . . . . . . . . . . . . . . .
File di elenco degli archivi . . . . . . . . . . . . . . . . . . . . . . . . . . .
Procedura consigliata: dove posizionare gli archivi . . . . . . . . . . . . . . . . .
Quanti archivi sono necessari? . . . . . . . . . . . . . . . . . . . . . . . . .
Procedura consigliata: restrizioni per l'aggiornamento globale . . . . . . . . . . . .
Prima impostazione degli archivi . . . . . . . . . . . . . . . . . . . . . . . . . . .
Procedura consigliata: gestione di siti di origine e di fallback . . . . . . . . . . . . . . . .
Creazione dei siti di origine . . . . . . . . . . . . . . . . . . . . . . . . . .
Procedura consigliata: scambio di siti di origine e di fallback . . . . . . . . . . . . .
Procedura consigliata: modifica di siti di origine e di fallback . . . . . . . . . . . . .
Procedura consigliata: eliminazione di siti di origine o disattivazione di siti di fallback . . .
Procedura consigliata: verifica dell'accesso al sito di origine . . . . . . . . . . . . . . . .
Configurazione delle impostazioni proxy . . . . . . . . . . . . . . . . . . . . .
Configurazione delle impostazioni proxy per McAfee Agent . . . . . . . . . . . . .
Procedura consigliata: configurazione di impostazioni per aggiornamenti globali . . . . . . . .
Procedura consigliata: configurazione delle policy degli agent per utilizzare un archivio distribuito
Utilizzo di SuperAgent come archivi distribuiti . . . . . . . . . . . . . . . . . . . . . .
Creazione di archivi distribuiti di SuperAgent . . . . . . . . . . . . . . . . . . .
Replica di pacchetti in archivi di SuperAgent . . . . . . . . . . . . . . . . . . .
Eliminazione di archivi distribuiti SuperAgent . . . . . . . . . . . . . . . . . . .
Creazione e configurazione di archivi in server FTP o HTTP e condivisioni UNC . . . . . . . . .
Creazione di un percorso di cartella . . . . . . . . . . . . . . . . . . . . . . .
Aggiunta di un archivio distribuito a McAfee ePO . . . . . . . . . . . . . . . . . .
Come evitare la replica dei pacchetti selezionati . . . . . . . . . . . . . . . . . .
Disattivazione della replica dei pacchetti selezionati . . . . . . . . . . . . . . . .
Attivazione della condivisione cartelle per gli archivi UNC e HTTP . . . . . . . . . . .
Modifica di archivi distribuiti . . . . . . . . . . . . . . . . . . . . . . . . .
Eliminazione di archivi distribuiti . . . . . . . . . . . . . . . . . . . . . . . .
Utilizzo di condivisioni UNC come archivi distribuiti . . . . . . . . . . . . . . . . . . . .
Utilizzo di archivi distribuiti locali non gestiti . . . . . . . . . . . . . . . . . . . . . .
Utilizzo dei file di elenco degli archivi . . . . . . . . . . . . . . . . . . . . . . . . .
Esportazione del file SiteList.xml dell'elenco degli archivi . . . . . . . . . . . . . .
Esportazione dell'elenco degli archivi per il backup o l'utilizzo da parte di altri server . . .
Importazione di archivi distribuiti dall'elenco degli archivi . . . . . . . . . . . . . .
Importazione di siti di origine dal file SiteMgr.xml . . . . . . . . . . . . . . . . .
Attività di "pull" . . . . . . . . . . . . . . . . . . . . . . . . . . . . . . . . . .
Attività di replica . . . . . . . . . . . . . . . . . . . . . . . . . . . . . . . . .
Selezione dell'archivio . . . . . . . . . . . . . . . . . . . . . . . . . . . . . . .
19
Gestori degli agent
279
279
284
285
285
289
290
291
291
292
292
293
293
293
294
295
295
296
297
297
298
299
299
299
301
301
302
302
302
303
304
305
305
306
306
306
307
308
309
311
Funzionamento dei gestori degli agent . . . . . . . . . . . . . . . . . . . . . . . . . 311
Informazioni sui gestori degli agent . . . . . . . . . . . . . . . . . . . . . . . . . . 313
Procedura consigliata: eliminazione di più server McAfee ePO da parte dei gestori degli agent
. . . . . . . . . . . . . . . . . . . . . . . . . . . . . . . . . . . . .
316
Funzionalità dei gestori degli agent . . . . . . . . . . . . . . . . . . . . . . . . . . 316
Scalabilità . . . . . . . . . . . . . . . . . . . . . . . . . . . . . . . . . 316
Procedura consigliata: protezione da failover con gestori degli agent . . . . . . . . .
317
Procedura consigliata: topologia di rete e considerazioni sulla distribuzione . . . . . . . 319
Procedura consigliata: installazione e configurazione dei gestori degli agent . . . . . . . . . . 322
Considerazioni sulla distribuzione . . . . . . . . . . . . . . . . . . . . . . . . 322
Panoramica della configurazione del gestore degli agent . . . . . . . . . . . . . .
322
Configurazione dell'elenco di gestori degli agent . . . . . . . . . . . . . . . . . . 324
Configurazione di gruppi e gruppi virtuali di gestori degli agent . . . . . . . . . . . . 324
Configurazione della priorità dei gestori degli agent . . . . . . . . . . . . . . . .
325
Configurazione di assegnazioni per gestori degli agent . . . . . . . . . . . . . . . 326
Software McAfee ePolicy Orchestrator 5.9.0
Guida del prodotto
9
Sommario
Procedura consigliata: aggiunta di un gestore degli agent nella zona demilitarizzata (DMZ) . . .
Configurazione di componenti hardware, sistema operativo e porte . . . . . . . . . .
Installazione e configurazione del software del gestore degli agent . . . . . . . . . .
Connessione di un gestore degli agent nella DMZ a un server di McAfee ePO in un dominio . . .
Gruppi di gestori e priorità . . . . . . . . . . . . . . . . . . . . . . . . . . . . .
Assegnazione di agent McAfee ai gestori degli agent . . . . . . . . . . . . . . . . . . .
Gestione di assegnazioni di gestori degli agent . . . . . . . . . . . . . . . . . . . . .
Creazione di gruppi di gestori degli agent . . . . . . . . . . . . . . . . . . . . . . .
Gestione di gruppi di gestori degli agent . . . . . . . . . . . . . . . . . . . . . . . .
Spostamento di agent tra gestori . . . . . . . . . . . . . . . . . . . . . . . . . . .
Raggruppamento di agent mediante le assegnazioni del Gestore di agent . . . . . . . .
Raggruppamento di agent in base alla priorità delle assegnazioni . . . . . . . . . . .
Raggruppamento degli agent mediante la Struttura dei sistemi . . . . . . . . . . . .
Domande frequenti . . . . . . . . . . . . . . . . . . . . . . . . . . . . . . . .
20
327
327
328
331
332
333
334
334
335
335
336
337
338
338
Gestione del server McAfee ePO, dei database SQL e della larghezza di banda
341
Manutenzione del server di McAfee ePO . . . . . . . . . . . . . . . . . . . . . . . . 341
Procedura consigliata: monitoraggio delle prestazioni del server . . . . . . . . . . . 341
Manutenzione del database SQL . . . . . . . . . . . . . . . . . . . . . . . . 345
Procedura consigliata: attività consigliate . . . . . . . . . . . . . . . . . . . .
347
Gestione dei database SQL . . . . . . . . . . . . . . . . . . . . . . . . . . . . . 357
Procedura consigliata: manutenzione dei database SQL . . . . . . . . . . . . . . . 357
Utilizzo di un comando remoto per stabilire il nome e il server del database Microsoft SQL
357
Configurazione di una snapshot e ripristino del database SQL . . . . . . . . . . . . 358
Utilizzare Microsoft SQL Server Management Studio per trovare informazioni sul server di
McAfee ePO . . . . . . . . . . . . . . . . . . . . . . . . . . . . . . . . 360
Registro eventi di minaccia . . . . . . . . . . . . . . . . . . . . . . . . . . 360
Utilizzo della larghezza di banda . . . . . . . . . . . . . . . . . . . . . . . . . . . 362
Procedura consigliata: distribuzione dell'agent e larghezza di banda . . . . . . . . . . 363
Procedura consigliata: consigli relativi alla larghezza di banda per la distribuzione dell'archivio
. . . . . . . . . . . . . . . . . . . . . . . . . . . . . . . . . . . . .
365
21
Creazione di rapporti con le query
369
Funzionalità di reportistica . . . . . . . . . . . . . . . . . . . . . . . . . . . . .
369
Procedura consigliata: come utilizzare query personalizzate . . . . . . . . . . . . . . . . 370
Creazione di query di eventi personalizzate . . . . . . . . . . . . . . . . . . . . 370
Procedura consigliata: funzionamento delle query di riepilogo eventi . . . . . . . . .
373
Creazione di query di tabelle personalizzate: procedura consigliata . . . . . . . . . . 377
Invio di query di raggruppamento a più server . . . . . . . . . . . . . . . . . . . . .
378
Creazione di un'attività server Raggruppa dati . . . . . . . . . . . . . . . . . .
379
Creazione di una query per definire la conformità . . . . . . . . . . . . . . . . . 379
Generazione di eventi di conformità . . . . . . . . . . . . . . . . . . . . . . . 380
Esportazione dei risultati delle query in altri formati . . . . . . . . . . . . . . . . 380
Procedura consigliata: esecuzione di rapporti con l'API Web . . . . . . . . . . . . . . . . 381
Utilizzo dell'API URL Web o dell'interfaccia utente di McAfee ePO . . . . . . . . . . . 382
Framework dei comandi di McAfee ePO: procedura consigliata . . . . . . . . . . . . 383
Utilizzo della Guida dell'URL Web: procedura consigliata . . . . . . . . . . . . . . . 383
Utilizzo di S-expression in query di URL Web: procedura consigliata . . . . . . . . . . 385
Analisi di dati di esportazione di query per creare query di URL Web: procedura consigliata
. . . . . . . . . . . . . . . . . . . . . . . . . . . . . . . . . . . . .
388
Esecuzione di query con numero ID: procedura consigliata . . . . . . . . . . . . .
391
Esecuzione di query con dati XML: procedura consigliata . . . . . . . . . . . . . . 392
Esecuzione di query utilizzando oggetti di tabelle, comandi e argomenti: procedura consigliata
. . . . . . . . . . . . . . . . . . . . . . . . . . . . . . . . . . . . .
394
10
Software McAfee ePolicy Orchestrator 5.9.0
Guida del prodotto
Sommario
A
Ulteriori informazioni
397
Apertura di una connessione remota alla console . . . . . . . . . . . . . . . . . . . .
Pianificazione del disaster recovery . . . . . . . . . . . . . . . . . . . . . . . . . .
Disaster recovery . . . . . . . . . . . . . . . . . . . . . . . . . . . . . .
Cluster di server per disaster recovery . . . . . . . . . . . . . . . . . . . . . .
Riserve a freddo e a caldo su un unico sito fisico . . . . . . . . . . . . . . . . .
Riserve a freddo e a caldo su due siti fisici . . . . . . . . . . . . . . . . . . . .
Server registrati . . . . . . . . . . . . . . . . . . . . . . . . . . . . . . . . . .
Registrare server di McAfee ePO . . . . . . . . . . . . . . . . . . . . . . . .
Utilizzo di server di database . . . . . . . . . . . . . . . . . . . . . . . . .
Registrazione di server SNMP . . . . . . . . . . . . . . . . . . . . . . . . .
Registrare server Syslog . . . . . . . . . . . . . . . . . . . . . . . . . . .
Registrazione di server LDAP . . . . . . . . . . . . . . . . . . . . . . . . .
Mirroring di un server LDAP . . . . . . . . . . . . . . . . . . . . . . . . . .
Condivisione di oggetti tra server . . . . . . . . . . . . . . . . . . . . . . . .
Problemi . . . . . . . . . . . . . . . . . . . . . . . . . . . . . . . . . . . . .
Problemi e relativo funzionamento . . . . . . . . . . . . . . . . . . . . . . .
Visualizzazione dei problemi . . . . . . . . . . . . . . . . . . . . . . . . . .
Rimozione dei problemi chiusi dalla tabella Problemi . . . . . . . . . . . . . . . .
Creazione manuale dei problemi . . . . . . . . . . . . . . . . . . . . . . . .
Configurazione delle risposte per la creazione automatica di problemi . . . . . . . . .
Gestione dei problemi . . . . . . . . . . . . . . . . . . . . . . . . . . . .
Utilizzo di ticket con McAfee ePO . . . . . . . . . . . . . . . . . . . . . . . .
Certificati SSL . . . . . . . . . . . . . . . . . . . . . . . . . . . . . . . . . .
Creazione di un certificato autofirmato con OpenSSL . . . . . . . . . . . . . . . .
Altri comandi OpenSSL utili . . . . . . . . . . . . . . . . . . . . . . . . . .
Conversione di un file PVK esistente in un file PEM . . . . . . . . . . . . . . . . .
Chiavi di sicurezza e relativo funzionamento . . . . . . . . . . . . . . . . . . .
Coppia di chiavi dell'archivio principale . . . . . . . . . . . . . . . . . . . . .
Chiavi pubbliche di altri archivi . . . . . . . . . . . . . . . . . . . . . . . . .
Gestione delle chiavi di archivio . . . . . . . . . . . . . . . . . . . . . . . .
Chiavi di comunicazione sicura agent-server (ASSC) . . . . . . . . . . . . . . . .
Backup e ripristino di chiavi . . . . . . . . . . . . . . . . . . . . . . . . . .
Configurazione di Product Improvement Program . . . . . . . . . . . . . . . . . . . .
Disinstallazione di McAfee Product Improvement Program . . . . . . . . . . . . . .
Ripristino di diritti di amministratore . . . . . . . . . . . . . . . . . . . . . . . . .
Panoramica delle porte . . . . . . . . . . . . . . . . . . . . . . . . . . . . . . .
Modifica della porta di comunicazione server applicazioni-console . . . . . . . . . . .
Modifica della porta di comunicazione agent-server . . . . . . . . . . . . . . . .
Porte necessarie per le comunicazioni tramite un firewall . . . . . . . . . . . . . .
Riferimento rapido per il traffico . . . . . . . . . . . . . . . . . . . . . . . .
B
Aggiunta di sistemi connessi tramite una rete VPN (Virtual Private Network)
Determinazione dell'OUI del server VPN connesso . . . . . . . . . . . . . . . . . . .
Utilizzo della Struttura dei sistemi per trovare l'indirizzo MAC del server VPN . . . . . . . .
Procedura consigliata: creazione di un rapporto per individuare l'indirizzo MAC del server VPN .
Procedura consigliata: utilizzo di SQL Server Management Studio per aggiungere il valore ID del
fornitore MAC virtuale . . . . . . . . . . . . . . . . . . . . . . . . . . . . . .
C
435
.
.
.
436
436
437
.
438
Installazione di McAfee ePO in un server AWS
441
Utilizzo di un server AWS con McAfee ePO . . . . . . . . . . . . . . . . . . . . . . .
Creazione del server AWS . . . . . . . . . . . . . . . . . . . . . . . . . . . . . .
Connessione al server AWS . . . . . . . . . . . . . . . . . . . . . . . . . . . . .
Installazione di McAfee ePO in un server AWS . . . . . . . . . . . . . . . . . . . . . .
Creazione di un gestore degli agent virtuale . . . . . . . . . . . . . . . . . . . . . .
Software McAfee ePolicy Orchestrator 5.9.0
397
398
398
399
399
399
400
400
402
404
404
405
406
407
408
409
409
409
410
410
411
412
412
412
415
416
416
417
417
418
420
423
424
425
425
426
426
428
431
432
442
443
454
455
456
Guida del prodotto
11
Sommario
Indice
12
Software McAfee ePolicy Orchestrator 5.9.0
457
Guida del prodotto
Prefazione
Questa guida fornisce le informazioni necessarie per utilizzare il prodotto McAfee.
Sommario
Informazioni sulla guida
Trova documentazione prodotto
Informazioni sulla guida
Di seguito vengono descritti i destinatari della guida, le convenzioni tipografiche e le icone utilizzate
nella guida, nonché il modo in cui questa è strutturata.
Destinatari
La documentazione McAfee viene preparata e redatta per i destinatari di riferimento.
Le informazioni contenute in questa guida sono destinate principalmente a:
•
Amministratori – Persone che implementano e applicano il programma di sicurezza dell'azienda.
•
Utenti – Persone che utilizzano il computer in cui viene eseguito il software e che possono
accedere ad alcune o a tutte le sue funzioni.
Convenzioni
Nella presente guida sono utilizzate le seguenti convenzioni tipografiche e icone.
Corsivo
Titolo di un libro, un capitolo o un argomento; un nuovo termine; enfasi
Grassetto
Testo enfatizzato
Monospazio
Comandi e altri testi digitati dall'utente; un esempio di codice; un messaggio
visualizzato
Grassetto stretto
Parole presenti nell'interfaccia del prodotto, ad esempio opzioni, menu, pulsanti e
finestre di dialogo
Blu ipertestuale Un collegamento a un argomento o a un sito Web esterno
Nota: informazioni aggiuntive per enfatizzare un punto, ricordare qualcosa al lettore
o fornire un metodo alternativo
Suggerimento: informazioni su procedure consigliate
Attenzione: consiglio importante per proteggere il sistema informatico,
l'installazione di software, la rete, l'azienda o i dati
Avviso: consiglio fondamentale per impedire danni fisici durante l'uso di un
prodotto hardware
Software McAfee ePolicy Orchestrator 5.9.0
Guida del prodotto
13
Prefazione
Trova documentazione prodotto
Trova documentazione prodotto
Nel ServicePortal, è possibile trovare informazioni relative a un prodotto rilasciato, nonché la
documentazione del prodotto, articoli tecnici e altro.
Attività
14
1
Accedere al ServicePortal all'indirizzo https://support.mcafee.com, quindi fare clic sulla scheda
Knowledge Center.
2
Nel riquadro Knowledge Base in Origine contenuto, fare clic su Documentazione prodotto.
3
Immettere un prodotto e la versione, quindi fare clic su Cerca per visualizzare un elenco di
documenti.
Software McAfee ePolicy Orchestrator 5.9.0
Guida del prodotto
1
Panoramica del prodotto
®
®
®
™
Il software McAfee ePolicy Orchestrator (McAfee ePO ) è una piattaforma estendibile che consente di
centralizzare la gestione e l'imposizione delle policy di sicurezza.
Tipi di piattaforme di gestione
McAfee ePO viene installato su un server nell'ambiente di rete. È destinato alle aziende che
dispongono già di un'infrastruttura completa, che include i server dedicati necessari. Si presuppone
che l'organizzazione sia in grado di configurare, gestire e dotare di patch tali server. Le funzionalità di
McAfee ePO, ad esempio Risposta automatica, sincronizzazione di Active Directory e Gestore di
prodotti software supportano l'amministrazione interna della sicurezza.
McAfee ePO Cloud è un'istanza basata su cloud di McAfee ePO. Con McAfee ePO Cloud, non è
necessario configurare e gestire i server su cui viene eseguito il software per la gestione della
sicurezza. La gestione del software e altre attività di manutenzione vengono effettuate dagli
amministratori McAfee.
Sommario
Che cos'è McAfee ePO?
Funzionalità chiave
Come funziona McAfee ePO
Che cos'è McAfee ePO?
Grazie al software McAfee ePO, è possibile eseguire molte attività per la sicurezza della rete.
Queste attività includono:
•
Gestire e imporre la sicurezza di rete utilizzando le assegnazioni delle policy e le attività client.
•
Aggiornare i file DAT dei rilevamenti (firma), i motori antivirus e altri contenuti di sicurezza
necessari affinché il prodotto software di sicurezza in uso sia in grado di mantenere protetti i
sistemi gestiti.
•
Generare rapporti utilizzando la pagina di creazione del sistema di query, in cui sono visualizzati
grafici e tabelle configurabili contenenti i dati di sicurezza della rete.
Grazie alla visibilità di rete end-to-end e alle funzionalità di automazione di McAfee ePO, è possibile:
•
Ridurre i tempi di risposta.
•
Rafforzare la protezione.
•
Semplificare la gestione dei rischi e della sicurezza.
Software McAfee ePolicy Orchestrator 5.9.0
Guida del prodotto
15
1
Panoramica del prodotto
Funzionalità chiave
Funzionalità chiave
Nella vista singola di McAfee ePO, è possibile accedere a molte funzionalità quali client gestiti, reti, dati
e soluzioni di conformità per proteggere la rete.
Sia che la rete disponga di un centinaio di client o di 300.000 client, McAfee ePO è in grado di gestire
la sicurezza della rete utilizzando queste funzionalità.
Funzionalità
Descrizione
Tempo di distribuzione
rapida
Quando le soluzioni preconfigurate di sicurezza e gestione dei rischi
lavorano insieme, è possibile ridurre i gap di sicurezza e la complessità.
La distribuzione di singoli agent e l'imposizione delle policy
personalizzabili consentono inoltre di proteggere l'ambiente rapidamente.
Dashboard di
trascinamento
Queste dashboard forniscono una vista unificata dello stato della
sicurezza e dell'intelligence sulla sicurezza in sistemi gestiti, data center,
dispositivi mobili e reti.
Riduzione della
complessità e processi
semplificati
Utilizzando la configurazione guidata, i flussi di lavoro automatici e le
dashboard predefinite è possibile avviare rapidamente la protezione dei
client della rete.
Infrastruttura di sicurezza È possibile proteggere l'organizzazione da minacce correnti e future.
a prova di compatibilità
L'intelligence sulle minacce in tempo reale consente di proteggere in
futura
modo proattivo l'infrastruttura. La piattaforma aperta facilita l'adozione
rapida di innovazioni di sicurezza man mano che emergono nuove
categorie di minacce.
16
Funzionalità di
configurazione di rete
avanzate
Gli amministratori IT possono unificare la gestione della sicurezza su
endpoint, reti, dati e soluzioni di conformità mediante Intel Security e
prodotti di terze parti.
Sistema EDR (Endpoint
Detection and Response)
completo
McAfee Active Response utilizza agenti di raccolta predefiniti e
personalizzabili per eseguire ricerche approfondite in tutti i sistemi. È in
grado di rilevare indicatori di attacco (IoA), dormienti o eliminati, presenti
in processi in esecuzione.
Scalabilità per
distribuzioni aziendali
Utilizzare server aggiuntivi, ad esempio gestori degli agent e archivi
distribuiti, per connettersi rapidamente a siti remoti con larghezza di
banda limitata e fornire il software di protezione più recente a tali sistemi.
Disaster recovery
avanzato
La protezione della configurazione della sicurezza di rete, della cronologia
e di McAfee ePO è automatica e può essere ricreata rapidamente in caso
di disastro hardware irreversibile.
Più utenti
È possibile creare molti utenti di McAfee ePO per semplificare la gestione
della sicurezza e creare rapporti. È possibile aggiungere utenti limitati a
gruppi specifici di sistemi, nonché ulteriori amministratori con il controllo
completo come backup.
Gestione dei problemi
Le risposte automatiche ai problemi includono avvisi ed eventi inviati a
utenti predefiniti.
Risposte automatiche
È possibile definire in che modo il software McAfee ePO indirizza avvisi e
risposte di sicurezza in base al tipo e alla criticità degli eventi di sicurezza
nell'ambiente. È inoltre possibile creare flussi di lavoro automatici tra i
sistemi operativi di sicurezza e IT per risolvere rapidamente problemi
rilevanti.
Supporto a 64 bit nativo
con orientamento di
reportistica
McAfee ePO usufruisce delle funzionalità dei sistemi operativi a 64 bit
nativi più recenti per ottenere una maggiore velocità di elaborazione.
Software McAfee ePolicy Orchestrator 5.9.0
Guida del prodotto
Panoramica del prodotto
Come funziona McAfee ePO
1
Funzionalità
Descrizione
Confronto tra policy,
orientamento di attività
comuni
Più utenti di McAfee ePO potrebbero disporre di policy e attività simili.
Adesso è possibile metterle a confronto per gestirle.
Distribuzione di singole
pagine
"Distribuzione prodotti" è una singola pagina in cui è possibile distribuire,
rilevare e persino eliminare prodotti software su sistemi gestiti.
Installazione di prodotti
endpoint tramite URL
L'URL di McAfee Smart Installer consente di installare McAfee Agent
utilizzando un browser e il server McAfee ePO connesso a Internet.
Supporto per interfaccia
utente HTML5
McAfee ePO adesso supporta i browser più recenti, inclusi Internet
Explorer 11, Edge, Chrome, Firefox e Safari.
Come funziona McAfee ePO
Il software di sicurezza di McAfee e McAfee ePO lavorano insieme per arrestare e segnalare attacchi
malware sui sistemi.
In che modo il software McAfee risponde a un attacco.
Nel diagramma riportato di seguito sono illustrati i componenti e i processi utilizzati per arrestare un
attacco, informare l'utente quando si verifica l'attacco e registrare l'evento.
Attacchi malware a un computer nella rete gestita da McAfee ePO.
Il software del prodotto McAfee, ad esempio McAfee Endpoint Security, ripulisce ed elimina il file
malware.
®
McAfee Agent segnala a McAfee ePO che si è verificato un attacco.
McAfee ePO archivia le informazioni relative all'attacco.
McAfee ePO visualizza la notifica dell'attacco nella dashboard Numero di eventi di minaccia e
salva la cronologia dell'attacco nel Registro eventi di minaccia.
Software McAfee ePolicy Orchestrator 5.9.0
Guida del prodotto
17
1
Panoramica del prodotto
Come funziona McAfee ePO
Componenti di McAfee ePO
L'architettura del software McAfee ePO e i relativi componenti sono progettati per agevolare la
gestione e la protezione dell'ambiente indipendentemente dalla dimensione di quest'ultimo.
Il server McAfee ePO fornisce le seguenti funzioni principali:
•
Gestione e distribuzione di prodotti
•
Imposizione delle policy negli endpoint
•
Raccolta di eventi, proprietà di prodotti e proprietà di sistemi da endpoint gestiti e rinvio a McAfee
ePO
•
Distribuzione di software McAfee, inclusi nuovi prodotti, upgrade e patch
•
Invio di segnalazioni relative a Endpoint Security
Nel diagramma riportato di seguito vengono mostrati i componenti principali di McAfee ePO.
Figura 1-1 Componenti principali di McAfee ePO
Server McAfee ePO: consente di connettersi al server di aggiornamento McAfee ePO per
scaricare i contenuti di sicurezza più recenti
Database Microsoft SQL: consente di archiviare tutti i dati relativi a sistemi gestiti della rete,
McAfee ePO, gestori degli agent e archivi
18
Software McAfee ePolicy Orchestrator 5.9.0
Guida del prodotto
Panoramica del prodotto
Come funziona McAfee ePO
1
McAfee Agent installato su client: fornisce le funzionalità riportate di seguito.
• Imposizione delle policy
• Distribuzioni e aggiornamenti di prodotti
• Connessioni per l'invio di eventi, prodotti e proprietà di sistemi al server McAfee ePO
Connessioni di comunicazione sicura agent-server (ASSC): fornisce le comunicazioni che
si verificano a intervalli regolari tra i sistemi e il server
Console Web: consente di accedere alla console di McAfee ePO per eseguire attività di gestione
della sicurezza, ad esempio per eseguire query al fine di segnalare lo stato di sicurezza o per
utilizzare le policy di sicurezza del software gestito
Server Web McAfee: ospita i contenuti di sicurezza più recenti affinché il server McAfee ePO
possa eseguire il pull di tali contenuti a intervalli pianificati
Archivi distribuiti: ospitano i contenuti di sicurezza localmente in tutta la rete affinché gli
agent possano ricevere gli aggiornamenti più rapidamente
Gestori degli agent: consentono di ridurre il carico di lavoro del server eseguendo l'offload
dell'elaborazione degli eventi e delle funzioni di connettività di McAfee Agent
I gestori degli agent sono più efficaci quando si trovano nello stesso segmento di rete del database
di McAfee ePO.
LDAP o sistema di gestione dei ticket: consente di connettere il server McAfee ePO al server
LDAP o al server di gestione dei ticket SNMP
Risposte automatiche: questa opzione consente di attivare le notifiche agli amministratori e
l'automazione di attività quando si verifica un evento
Connessione della console Web: fornisce la connessione HTTPS tra il server McAfee ePO e il
browser Web utilizzando la porta predefinita 8443.
Connessioni di archivi distribuiti: le connessioni degli archivi dipendono dal tipo di archivio.
Ad esempio, HTTP, FTP o UDP.
Gestore degli agent nella zona demilitarizzata (DMZ): i gestori degli agent installati nella
zona demilitarizzata (DMZ) richiedono connessioni tramite porte specifiche.
È necessario che il tempo di latenza di andata e ritorno tra il gestore degli agent e il database di
McAfee ePO sia inferiore a 10 ms.
Software McAfee ePolicy Orchestrator 5.9.0
Guida del prodotto
19
1
Panoramica del prodotto
Come funziona McAfee ePO
20
Software McAfee ePolicy Orchestrator 5.9.0
Guida del prodotto
2
Monitoraggio dello stato di salute della
propria rete
Accedere alla console per configurare McAfee ePO e gestire e monitorare la sicurezza della rete.
Sommario
Accesso e disconnessione
Navigazione nell'interfaccia
Utilizzo di elenchi e tabelle
Accesso e disconnessione
Per accedere al software McAfee ePO, immettere il nome utente e la password nella schermata di
accesso.
Prima di iniziare
Affinché sia possibile accedere a McAfee ePO, è necessario disporre di un nome utente e
una password assegnati.
Quando ci si connette a McAfee ePO, la prima schermata visualizzata è la schermata di accesso a
McAfee ePO.
Attività
1
Digitare il nome utente e la password, quindi fare clic su Accedi.
Il software McAfee ePO visualizza la dashboard predefinita.
2
Per terminare la sessione di McAfee ePO, fare clic su Disconnetti.
Dopo aver eseguito la disconnessione, la sessione viene chiusa e non potrà essere aperta da altri
utenti.
Navigazione nell'interfaccia
L'interfaccia di McAfee ePO utilizza una navigazione basata su menu con una barra degli strumenti che
può essere personalizzata in modo da accedere rapidamente alle informazioni desiderate.
Le diverse sezioni del menu rappresentano le funzionalità di primo livello, ossia Reporting, Sistemi e
Policy. Quando si aggiungono prodotti gestiti in McAfee ePO, nelle opzioni del menu principale quali
Dashboard, Struttura dei sistemi e Catalogo delle policy vengono aggiunte nuove opzioni da
selezionare.
Software McAfee ePolicy Orchestrator 5.9.0
Guida del prodotto
21
2
Monitoraggio dello stato di salute della propria rete
Navigazione nell'interfaccia
Utilizzo del menu di navigazione di McAfee ePO
Aprire il menu McAfee ePO per passare all'interfaccia di McAfee ePO.
Il menu utilizza categorie che includono funzioni e funzionalità di McAfee ePO. Ciascuna categoria
contiene un elenco di pagine principali delle funzionalità, associate a un'icona univoca. Selezionare una
categoria in Menu per visualizzare e passare alle pagine principali che costituiscono la funzionalità.
Categorie impostazioni personali
Regolare le impostazioni per personalizzare l'esperienza di utilizzo di McAfee ePO. Le personalizzazioni
verranno applicate solo durante le sessioni dell'utente selezionato.
Categoria
Descrizione
Password
Consente di modificare la password di accesso a McAfee ePO.
Avviso query e rapporti
Consente di determinare se visualizzare un messaggio di avviso quando si
tenta di trascinare una query da un gruppo all’altro.
Avviso struttura dei sistemi Consente di determinare se visualizzare un avviso quando si tenta di
trascinare sistemi o gruppi da una Struttura dei sistemi all’altra.
22
Tabelle
Consente di specificare la frequenza di aggiornamento delle tabelle durante la
sessione.
Sessione utente
Consente di controllare il periodo di tempo durante cui la sessione utente
rimane aperta dopo l'arresto dell'interazione con l'interfaccia utente.
Software McAfee ePolicy Orchestrator 5.9.0
Guida del prodotto
Monitoraggio dello stato di salute della propria rete
Navigazione nell'interfaccia
2
Definizioni delle opzioni
Opzione
Definizione
Categorie di impostazioni Indica le impostazioni disponibili che è possibile visualizzare e modificare.
Selezionando una categoria vengono visualizzate le relative impostazioni
correnti.
Casella di ricerca
Evidenzia la categoria corrispondente al testo di ricerca. Immettere i primi
caratteri della categoria che si desidera cercare.
Modifica
Consente di modificare le impostazioni correnti.
Impostazioni del server
È possibile regolare le impostazioni server al fine di ottimizzare McAfee ePO per le esigenze
dell'organizzazione. Le personalizzazioni delle impostazioni riguardano tutti gli utenti di McAfee ePO.
Di seguito sono riportate le descrizioni delle categorie predefinite.
Per le descrizioni delle categorie fornite da prodotti gestiti, consultare la documentazione di questi
ultimi.
Tabella 2-1
Impostazioni del server predefinite
Categoria di
impostazioni del
server
Descrizione
Gruppi di Active Directory
Specifica il server LDAP da utilizzare per ciascun dominio.
Accesso utente ad Active
Directory
Specifica se i membri dei gruppi AD (Active Directory) mappati possono
accedere al server utilizzando le proprie credenziali AD una volta
configurata completamente la funzionalità Accesso utente ad Active
Directory.
Metodo di contatto agent
Indica la priorità dei metodi che McAfee ePO utilizza quando tenta di
contattare un McAfee Agent.
Per modificare la priorità, selezionare Metodo di contatto Agent in Categorie di
impostazioni, fare clic su Modifica e selezionare la priorità. Ogni metodo di
contatto deve avere un livello di priorità diverso. I metodi per contattare
un McAfee Agent sono:
• Nome di dominio completo
• Nome NetBIOS
• Indirizzo IP
Credenziali di distribuzione
dell'agent
Specifica se agli utenti è consentito memorizzare nella cache le credenziali
di distribuzione dell'agent.
Autenticazione basata su
certificato
Specifica se è attivata l'Autenticazione basata su certificato, e le
impostazioni e le configurazioni necessarie per il certificato dell'autorità di
certificazione in uso.
Dashboard
Specifica la dashboard attiva predefinita, assegnata agli account dei nuovi
utenti al momento della relativa creazione, e la frequenza di
aggiornamento predefinita (5 minuti) per i monitoraggi della dashboard.
Disaster Recovery
Attiva e imposta la passphrase di crittografia del keystore di Disaster
Recovery.
Server email
Indica il server email utilizzato da McAfee ePO per inviare messaggi email.
Filtraggio eventi
Specifica gli eventi che l'agent deve inoltrare.
Notifiche eventi
Indica la frequenza con cui McAfee ePO controlla le notifiche per verificare
se alcune di esse attivano le Risposte automatiche.
Software McAfee ePolicy Orchestrator 5.9.0
Guida del prodotto
23
2
Monitoraggio dello stato di salute della propria rete
Navigazione nell'interfaccia
Tabella 2-1
Impostazioni del server predefinite (segue)
Categoria di
impostazioni del
server
Descrizione
Aggiornamento globale
Specifica se e come è attivato l'aggiornamento globale.
Chiave di licenza
Indica la chiave di licenza utilizzata per registrare il software McAfee ePO.
Messaggio di accesso
Indica se deve essere visualizzato un messaggio personalizzato quando gli
utenti accedono alla console di McAfee ePO, nonché il contenuto del
messaggio.
Conservazione policy e attività
Specifica se le policy e i dati delle attività client devono essere rimossi
quando si elimina l'estensione del prodotto.
Porte
Specifica le porte utilizzate dal server quando comunica con gli agent e il
database.
Stampa ed esportazione
Specifica la modalità di esportazione delle informazioni in altri formati e il
modello delle esportazioni PDF. Specifica inoltre il percorso predefinito in
cui vengono memorizzati i file esportati.
Elenco di compatibilità di
prodotto
Indica se l'Elenco di compatibilità di prodotto deve essere scaricato
automaticamente e se devono essere visualizzate le estensioni del
prodotto non compatibili.
Product Improvement Program
Indica se McAfee ePO può raccogliere dati periodicamente e in modo
proattivo dai sistemi client gestiti.
Impostazioni proxy
Indica il tipo di impostazioni proxy configurato per il server McAfee ePO.
Attività utilità di pianificazione
Consente di specificare il numero delle attività del server in esecuzione
contemporaneamente.
Chiavi di sicurezza
Specifica e gestisce le chiavi di comunicazione sicura agent-server e le
chiavi dell'archivio.
Certificato del server
Indica il certificato utilizzato dal server McAfee ePO per le comunicazioni
HTTPS con i browser.
Informazioni server
Specifica informazioni sui server Java, OpenSSL e Apache, come nome,
indirizzo IP e informazioni sulla versione.
Valutazione di prodotti software Specifica le informazioni necessarie per consentire l'archiviazione e la
distribuzione del software di prova dal Gestore di prodotti software.
Siti di origine
Consente di specificare i siti di origine a cui si connette il server per
ottenere aggiornamenti, nonché i siti di fallback.
Dettagli del sistema
Consente di specificare le query e le proprietà dei sistemi da visualizzare
nella pagina Dettagli del sistema per i sistemi gestiti.
Ordinamento della struttura dei
sistemi
Specifica se e come attivare l'ordinamento della Struttura dei sistemi
nell'ambiente.
Policy utente
Consente di attivare o disattivare il mirroring del database per migliorare
le prestazioni di regole di assegnazione di policy.
Sessione utente
Specifica il periodo di tempo in cui un utente può restare inattivo prima di
essere disconnesso dal sistema.
Configurazione delle impostazioni del server
Per acquisire dimestichezza con la configurazione delle impostazioni del server, modificare l'intervallo
di timeout della sessione utente dal valore predefinito di 30 minuti a 60 minuti.
Per impostazione predefinita, quando si è connessi a McAfee ePO e non si utilizza l'interfaccia utente
per 30 minuti, la sessione utente viene chiusa ed è necessario effettuare nuovamente l'accesso.
Impostare il valore predefinito su 60 minuti.
24
Software McAfee ePolicy Orchestrator 5.9.0
Guida del prodotto
2
Monitoraggio dello stato di salute della propria rete
Utilizzo di elenchi e tabelle
Attività
Per informazioni su funzioni, utilizzo e procedure consigliate del prodotto, fare clic su ? o su Guida.
1
Selezionare Menu | Configurazione | Impostazioni del server, Sessione utente dalle Categorie di impostazioni,
quindi fare clic su Modifica.
2
Configurare le impostazioni riportate di seguito, quindi fare clic su Salva.
•
Intervallo timeout sessione predefinito (minuti) - Digitare 60 per sostituire il valore predefinito.
•
Intervallo timeout sessione massimo (minuti): digitare 60 per sostituire il valore predefinito.
Non verrà più richiesto di ripetere l'accesso dopo solo 30 minuti di inattività.
Utilizzo di elenchi e tabelle
È possibile utilizzare le funzioni di ricerca e filtro di McAfee ePO per ordinare i dati degli elenchi.
In McAfee ePO gli elenchi di dati possono includere centinaia o migliaia di voci. La ricerca manuale di
voci specifiche in questi elenchi può essere difficile senza il filtro per la Ricerca rapida.
In questa schermata viene visualizzato il filtro Ricerca rapida per le query.
Applicazione di filtri a un elenco
Utilizzo dei filtri per selezionare righe specifiche negli elenchi di dati nell’interfaccia di McAfee ePO.
Attività
Per informazioni su funzioni, utilizzo e procedure consigliate del prodotto, fare clic su ? o su Guida.
1
Nella barra superiore di un elenco, selezionare il filtro da utilizzare per filtrare l'elenco.
Verranno visualizzate solo le voci che soddisfano i criteri selezionati.
2
Selezionare le caselle di controllo accanto alle voci dell'elenco di particolare interesse e selezionare
Mostra righe selezionate.
Verranno visualizzate solo le righe selezionate.
Creazione di un filtro personalizzato
I filtri personalizzati consentono di ordinare rapidamente lunghi elenchi di voci di tabella, come voci di
registro o attività server, in modo che sia possibile concentrarsi sulle informazioni pertinenti. I filtri
Software McAfee ePolicy Orchestrator 5.9.0
Guida del prodotto
25
2
Monitoraggio dello stato di salute della propria rete
Utilizzo di elenchi e tabelle
personalizzati creati vengono aggiunti nell’elenco a discesa del filtro Personalizza situato nella parte
superiore della tabella, affinché sia possibile riutilizzarli più tardi.
Attività
Per informazioni su funzioni, utilizzo e procedure consigliate del prodotto, fare clic su ? o su Guida.
1
Nella parte superiore della tabella, selezionare Personalizza | Aggiungi.
2
Dall’elenco Proprietà disponibili, fare clic sulle proprietà da includere nel filtro.
Le proprietà selezionate vengono spostate nel riquadro Proprietà.
3
Selezionare un confronto e un valore per ogni proprietà.
Le opzioni disponibili dipendono dalla proprietà selezionata. Utilizzare i simboli + o – per
aggiungere o rimuovere coppie a confronto e valori.
4
Una volta che tutte le proprietà selezionate sono compilate con valori validi e completi, fare clic su
Aggiorna filtro.
Il nuovo filtro personalizzato viene visualizzato nell’elenco a discesa Personalizza.
Ricerca di elementi elenco specifici
Utilizzare il filtro Ricerca rapida per trovare elementi in un elenco di grandi dimensioni.
Attività
Per informazioni su funzioni, utilizzo e procedure consigliate del prodotto, fare clic su ? o su Guida.
1
Immettere i termini da cercare nel campo Ricerca rapida.
2
Fare clic su Applica.
Vengono visualizzati solo gli elementi che contengono i termini indicati nel campo Ricerca rapida.
Fare clic su Cancella per rimuovere il filtro e visualizzare tutti gli elementi dell’elenco.
Esempio: ricerca di query di rilevamento
Di seguito viene riportato un esempio di ricerca valida di un elenco di query specifico.
1
Selezionare Menu | Rapporti | Query e rapporti, quindi fare clic su Query.
Tutte le query disponibili in McAfee ePO vengono visualizzate nell'elenco.
2
Limitare l'elenco a query specifiche, ad esempio "rilevamento". Nel campo Ricerca rapida
digitare rilevamento, quindi fare clic su Applica.
Alcuni elenchi contengono voci tradotte per la propria località. Quando si comunica con utenti
di altre lingue, tenere presente che i nomi delle query possono essere diversi.
Selezione delle caselle di controllo delle righe di tabella
L'interfaccia di McAfee ePO offre azioni e collegamenti speciali che consentono di selezionare le caselle
di controllo delle righe di una tabella mediante clic o la combinazione di tasti Maiusc+clic.
In alcune pagine di output dell'interfaccia di McAfee ePO viene visualizzata una casella di controllo
accanto a ciascun elemento dell'elenco nella tabella. Tali caselle di controllo consentono di selezionare
singole righe, gruppi di righe o tutte le righe della tabella.
Questa azione di selezione di righe di tabella non funziona con la tabella Registro di verifica.
26
Software McAfee ePolicy Orchestrator 5.9.0
Guida del prodotto
Monitoraggio dello stato di salute della propria rete
Utilizzo di elenchi e tabelle
2
Nella tabella che segue sono elencate le azioni utilizzate per selezionare le caselle di controllo delle
righe di tabella.
Per selezionare... Azione
Risposta
Singole righe
Fare clic sulla casella di
controllo per selezionare
singole righe.
Seleziona ogni singola riga in modo
indipendente dalle altre.
Gruppo di righe
Fare clic su una casella di
controllo, quindi tenere
premuto Maiusc facendo clic
sull'ultima casella di controllo
nel gruppo.
Consente di selezionare tutte le righe tra la
prima e l'ultima riga selezionate (incluse).
Fare clic sulla prima casella di
controllo in alto nelle
intestazioni di tabella.
Seleziona ogni riga della tabella.
Tutte le righe
L'utilizzo di Maiusc+clic per selezionare
contemporaneamente più di 1.500 righe di
una tabella potrebbe causare picchi di
utilizzo della CPU Inoltre, questa azione
potrebbe attivare un messaggio di errore di
script.
Selezione di elementi nelle strutture dei sistemi
Per selezionare elementi consecutivi o non consecutivi negli elenchi della struttura, premere Ctrl+clic.
Negli elenchi della struttura gerarchica, ad esempio Struttura dei sistemi (gruppi secondari) e
Struttura di gruppi di tag, è possibile selezionare gli elementi dell'elenco:
•
Individualmente: fare clic su un elemento.
•
Come gruppo di elementi consecutivi — Premere Ctrl+clic e selezionare gli elementi in sequenza.
•
Come gruppo di elementi non consecutivi — Premere Ctrl+clic e selezionare ogni singolo
elemento.
Software McAfee ePolicy Orchestrator 5.9.0
Guida del prodotto
27
2
Monitoraggio dello stato di salute della propria rete
Utilizzo di elenchi e tabelle
28
Software McAfee ePolicy Orchestrator 5.9.0
Guida del prodotto
Configurazione iniziale
La configurazione del server McAfee ePO è il primo passaggio per la gestione
della sicurezza di rete.
Capitolo 3
Capitolo 4
Pianificazione della configurazione di McAfee ePO
Impostazione del server McAfee ePO
Software McAfee ePolicy Orchestrator 5.9.0
Guida del prodotto
29
Configurazione iniziale
30
Software McAfee ePolicy Orchestrator 5.9.0
Guida del prodotto
3
Pianificazione della configurazione di
McAfee ePO
Per utilizzare il server McAfee ePO in modo efficace, è necessario creare un piano completo specifico
per l'ambiente in uso.
I requisiti di configurazione e infrastruttura del server McAfee ePO dipendono dalle specifiche esigenze
dell'ambiente di rete. Se tali aspetti vengono esaminati in anticipo, è possibile ridurre il tempo
necessario per eseguire le attività iniziali.
•
Quanti sistemi verranno gestiti?
•
Si dispone di sistemi situati in un'unica rete o in più aree geografiche?
•
Si dispone di requisiti di sicurezza specifici, ad esempio firewall, o si utilizza un processo NAT
(Network Address Translation) in una rete esterna?
•
Sono presenti limitazioni di larghezza di banda su segmenti di rete remoti?
•
Saranno presenti più utenti di McAfee ePO con diversi set di autorizzazioni?
Sommario
Considerazioni relative alla scalabilità
Protocolli Internet in un ambiente gestito
Considerazioni relative alla scalabilità
Il modo in cui viene gestita la scalabilità dipende dall'eventuale utilizzo di più server di McAfee ePO, di
più Gestori di agent remoti o di entrambi.
Il software McAfee ePO consente di effettuare la scalabilità verticale e orizzontale della rete.
•
Scalabilità verticale: aggiunta di componenti e upgrade dell'hardware per aumentare la capacità
e la velocità di elaborazione allo scopo di consentire la gestione di distribuzioni sempre più estese.
È possibile ottenere la scalabilità verticale mediante l'upgrade dell'hardware del server e l'utilizzo di
più server McAfee ePO nella rete, ciascuno con il proprio database.
•
Scalabilità orizzontale: aumento delle dimensioni della distribuzione gestibile da un unico server
McAfee ePO. È possibile ottenere la scalabilità orizzontale mediante l'installazione di più Gestori di
agent remoti, ciascuno dei quali comunica con un unico database.
Sistemi e server gestiti
Il numero di sistemi gestiti dal server McAfee ePO determina il numero di server installati nella rete.
Nella tabella riportata di seguito viene indicato il numero di sistemi gestiti e l'hardware del server
consigliato necessario per gestire questi sistemi.
Software McAfee ePolicy Orchestrator 5.9.0
Guida del prodotto
31
3
Pianificazione della configurazione di McAfee ePO
Considerazioni relative alla scalabilità
Numero di sistemi gestiti
< 1.500
1.500–
10.000
10.000-25.000
25.000-75.000
Windows Server e
database SQL
separato
Archivi
distribuiti
Windows Server e
database SQL
separato
Archivi
distribuiti
> 75.000
Server e
database
virtuali di
McAfee ePO
Windows
Server e
database
SQL nello
stesso
server
Tipi di Gestore degli agent:
• Installare lo strumento
Gestore degli agent per
migliorare le prestazioni di
McAfee ePO sullo stesso
segmento di rete del
database di McAfee ePO.
• Installare i gestori degli
agent remoti nella rete per
consentire agli agent di
comunicare con il server
mediante i relativi gestori
degli agent assegnati.
I gestori degli agent remoti
richiedono una connessione a
larghezza di banda elevata al
database di McAfee ePO.
Vedere anche
Esempi di dimensioni di organizzazioni e componenti di rete a pagina 32
Esempi di dimensioni di organizzazioni e componenti di rete
Il numero di sistemi gestiti determina i componenti del server per gestire la rete con McAfee ePO.
Gli esempi di ambienti riportati di seguito forniscono alcune linee guida per i requisiti di dimensioni e
componenti server dell'organizzazione. Questi esempi forniscono i requisiti minimi per componenti di
rete hardware. Per migliorare le prestazioni e consentire la crescita, si consiglia di superare questi
requisiti, quando possibile. Per informazioni dettagliate sui requisiti hardware, consultare la Guida
all'installazione di McAfee ePolicy Orchestrator.
Esempio 1: meno di 10.000 sistemi gestiti
In un'organizzazione con meno di 10.000 sistemi gestiti, è possibile ridurre i costi hardware
installando il server McAfee ePO e il database SQL sullo stesso server fisico o sulla stessa macchina
virtuale (VM). È inoltre possibile disporre di più prodotti McAfee distribuiti nell'ambiente, ad esempio
McAfee Endpoint Security.
®
®
Procedura consigliata: se si intende aggiungere il prodotto McAfee Host Intrusion Prevention,
separare il server McAfee ePO e il database SQL in due server fisici.
32
Software McAfee ePolicy Orchestrator 5.9.0
Guida del prodotto
3
Pianificazione della configurazione di McAfee ePO
Considerazioni relative alla scalabilità
La figura riportata di seguito mostra un'organizzazione con meno di 10.000 sistemi gestiti.
Figura 3-1 Componenti di rete di McAfee ePO per meno di 10.000 sistemi gestiti
Il server McAfee ePO deve utilizzare un sistema operativo a 64 bit.
È possibile utilizzare il database Microsoft SQL Express per un numero ridotto di sistemi gestiti.
Tuttavia, Microsoft non consente al database SQL Express di superare i 10 GB e la memoria
disponibile per SQL Express Database Engine è limitata a 1 GB.
Esempio 2: 10.000-25.000 sistemi gestiti
È possibile utilizzare un singolo server McAfee ePO per gestire un'organizzazione con 10.000–25.000
sistemi gestiti e solo il prodotto VirusScan Enterprise installato.
Procedura consigliata: quando il conteggio di sistemi gestiti si avvicina a 10.000, si consiglia di
separare il server McAfee ePO e i server SQL nei relativi server fisici.
Il diagramma riportato di seguito mostra un'organizzazione configurata per 25.000 sistemi gestiti con i
server su hardware differenti.
Figura 3-2
Componenti di rete di McAfee ePO per 10.000–25.000 sistemi gestiti
Il server McAfee ePO deve utilizzare un sistema operativo a 64 bit.
Se si dispone del budget per risorse hardware aggiuntive, superare questo requisito per ottenere
prestazioni migliori.
Separare il server SQL.
Software McAfee ePolicy Orchestrator 5.9.0
Guida del prodotto
33
3
Pianificazione della configurazione di McAfee ePO
Considerazioni relative alla scalabilità
Esempio 3: 25.000-75.000 sistemi gestiti
È possibile gestire un'organizzazione con 25.000–75.000 sistemi gestiti in un singolo server McAfee
ePO, separando il server SQL, con solo il prodotto VirusScan Enterprise installato e gli archivi
posizionati correttamente per aggiornare i contenuti e il software.
Il diagramma riportato di seguito mostra un'organizzazione configurata per 25.000–75.000 sistemi
gestiti con i server su hardware differenti e un archivio distribuito.
Figura 3-3
Componenti di rete di McAfee ePO per 25.000-75.000 sistemi gestiti
Server McAfee ePO.
Separare il server SQL.
Separare gli archivi distribuiti per archiviare e distribuire contenuti di sicurezza importanti per i
sistemi gestiti.
Esempio 4: 75.000-150.000 (o più) sistemi gestiti
È possibile gestire un'organizzazione con 75.000–150.000 (o più) sistemi gestiti in un singolo server
McAfee ePO, separando il server SQL e il gestore degli agent, con gli archivi posizionati correttamente
per aggiornare i contenuti e il software negli agent.
Il diagramma riportato di seguito mostra un'organizzazione configurata per 75.000–150.000 (o più)
sistemi gestiti.
Figura 3-4 Componenti di rete di McAfee ePO per 75.000–150.000 (o più) sistemi gestiti
34
Software McAfee ePolicy Orchestrator 5.9.0
Guida del prodotto
3
Pianificazione della configurazione di McAfee ePO
Protocolli Internet in un ambiente gestito
Server McAfee ePO.
Separare il server SQL.
Separare i gestori degli agent di McAfee ePO per coordinare le richieste di McAfee Agent tra gli
stessi e il server McAfee ePO. I gestori degli agent richiedono la comunicazione costante con il
database SQL. Controllano la coda di lavoro del database del server McAfee ePO circa ogni dieci
secondi per rilevare le attività da eseguire. I gestori degli agent necessitano di una velocità
relativamente elevata e di una connessione a bassa latenza al database. I gestori degli agent
consentono di ridurre il carico di lavoro sul server McAfee ePO di circa il 50%. Si consiglia di
utilizzare un singolo Gestore degli agent ogni 50.000 sistemi gestiti.
Procedura consigliata: per organizzazioni con 75.000-150.000 (o più) sistemi gestiti, installare
un Gestore degli agent sulla stessa sottorete del server McAfee ePO, per ridondanza. Ciò consente
al server McAfee ePO di gestire le comunicazioni agent-server se la connessione al Gestore degli
agent non riesce.
Separare gli archivi distribuiti di McAfee ePO per archiviare e distribuire contenuti di sicurezza
importanti per i sistemi client gestiti.
Vedere anche
Funzionamento dei gestori degli agent a pagina 311
Fattori che influiscono sulle prestazioni di McAfee ePO
Per installare e utilizzare il server McAfee ePO, è importante conoscere i fattori che influiscono sulle
prestazioni del server e del database SQL collegato.
Ad esempio, un server e un database di McAfee ePO sono in grado di gestire fino a 200.000 sistemi
client con solo il prodotto VirusScan Enterprise installato. Tuttavia, se si aggiungono ulteriori prodotti
software e client, lo stesso hardware del server non è più in grado di fornire le prestazioni previste.
Ciascuno dei fattori riportati di seguito influisce sulle prestazioni del server McAfee ePO e deve essere
preso in considerazione quando la rete gestita cresce e il sistema di sicurezza necessita di modifiche.
•
Hardware del server McAfee ePO
•
SQL Server: questo server costituisce la colonna portante del server McAfee ePO e influisce sulle
prestazioni del server McAfee ePO.
•
Numero di prodotti software installati: ciascun prodotto software installato causa un aumento
del carico di elaborazione nel server McAfee ePO e nel database SQL.
•
Numero di client gestiti e dei relativi Gestori degli agent: questi numeri sono proporzionali
alle prestazioni del server e del database di McAfee ePO. Ciascun Gestore degli agent posiziona i
seguenti carichi fissi sul server di database:
•
Aggiornamenti dell'heartbeat (ogni minuto)
•
Controlli della coda di lavoro (ogni 10 secondi)
•
Pool di connessioni al database tenute aperte (due connessioni per CPU al servizio Parser di
eventi e quattro connessioni per CPU al servizio Apache)
Protocolli Internet in un ambiente gestito
Il software McAfee ePO è compatibile con entrambe le versioni IPv4 e IPv6 del protocollo Internet.
Il server McAfee ePO funziona in tre diverse modalità:
Software McAfee ePolicy Orchestrator 5.9.0
Guida del prodotto
35
3
Pianificazione della configurazione di McAfee ePO
Protocolli Internet in un ambiente gestito
•
Solo IPv4: è supportato solo il formato indirizzi IPv4
•
Solo IPv6: è supportato solo il formato indirizzi IPv6
•
Modalità mista: sono supportati entrambi i formati indirizzi IPv4 e IPv6
La modalità di funzionamento del server di McAfee ePO in uso dipende dalla configurazione della rete.
Ad esempio, se la rete è configurata esclusivamente per gli indirizzi IPv4, il server funzionerà solo
nella modalità IPv4. Allo stesso modo, se la rete è configurata per utilizzare indirizzi nei formati IPv4 o
IPv6, il server funzionerà nella modalità mista.
Finché è installato e attivato il formato IPv6, il server McAfee ePO si mette in ascolto solo su indirizzi
IPv4. Se il formato IPv6 è attivato, il server funziona nella modalità in cui è configurato.
Quando il server McAfee ePO comunica con un Gestore degli agent tramite IPv6, le proprietà relative
agli indirizzi quali indirizzo IP, indirizzo di sottorete e maschera di sottorete, vengono visualizzate nel
formato IPv6. Quando vengono trasmesse tra client e server McAfee ePO o quando vengono
visualizzate nell'interfaccia utente o nel file di registro, le proprietà relative a IPv6 vengono mostrate
nella forma estesa e racchiuse tra parentesi.
Ad esempio, 3FFE:85B:1F1F::A9:1234 viene visualizzato come [3FFE:085B:1F1F:
0000:0000:0000:00A9:1234].
Quando si imposta un indirizzo IPv6 per origini FTP o HTTP, non sono necessarie modifiche all'indirizzo.
Tuttavia, quando si imposta un indirizzo IPv6 in caratteri letterali per un'origine UNC, è necessario
utilizzare il formato IPv6 Microsoft in caratteri letterali. Per ulteriori informazioni, consultare la
documentazione Microsoft.
36
Software McAfee ePolicy Orchestrator 5.9.0
Guida del prodotto
4
Impostazione del server McAfee ePO
La configurazione delle funzionalità essenziali del server McAfee ePO consente di essere subito
operativi.
Sommario
Panoramica della configurazione del server
Utilizzo dello Stato installazione prodotto automatica
Utilizzo dello strumento Configurazione guidata
Utilizzo di un server proxy
Immissione della chiave di licenza
Aggiunta di un certificato SSL a una raccolta affidabile
Aggiunta di sistemi da gestire
Installazione di McAfee Agent e del software con licenza
Processi della Struttura dei sistemi
Configurazione predefinita e attività comuni
Verifica della protezione del sistema e visualizzazione delle minacce
Passaggi successivi
Panoramica della configurazione del server
È possibile configurare il server McAfee ePO affinché soddisfi i requisiti specifici dell'ambiente.
Nel diagramma di flusso riportato di seguito vengono descritte le attività di base per configurare il
server McAfee ePO e avviare la protezione dei sistemi.
Software McAfee ePolicy Orchestrator 5.9.0
Guida del prodotto
37
4
Impostazione del server McAfee ePO
Panoramica della configurazione del server
Per scaricare il software del prodotto con licenza, utilizzare uno dei seguenti metodi:
• Installazione prodotto automatica: questo metodo viene visualizzato solo se è stata
selezionata l'opzione Attiva installazione prodotti automatica durante l'installazione di McAfee ePO
• Configurazione guidata
• Gestore di prodotti software: per reti complesse
Per distribuire McAfee Agent nei sistemi, utilizzare uno dei seguenti metodi:
• Crea URL di Smart Installer: consente di creare l'URL di installazione dei prodotti con licenza,
nonché di aggiungere i client alla Struttura dei sistemi
• Configurazione guidata: parte del passaggio precedente
• Aggiungi sistemi da gestire
38
Software McAfee ePolicy Orchestrator 5.9.0
Guida del prodotto
Impostazione del server McAfee ePO
Panoramica della configurazione del server
4
Utilizzare la funzione Distribuzione prodotti per installare il software del prodotto sui sistemi
gestiti.
Utilizzare l'attività server Aggiorna archivio principale per installare il software del prodotto più
recente e il file DAT.
Creare un'attività client di distribuzione prodotti e assegnarla a un gruppo di sistemi nella
Struttura dei sistemi.
Per assicurarsi che i sistemi siano gestiti, verificare la presenza di questi ultimi nella Struttura
dei sistemi.
Per informazioni su policy, attività client e altre funzionalità predefinite, utilizzare la
configurazione predefinita e le attività comuni.
Per verificare la configurazione iniziale, eseguire il virus di prova al fine di confermare la
protezione del sistema.
Per configurare funzionalità avanzate, utilizzare i seguenti metodi:
• Monitoraggio e reportistica sullo stato di sicurezza della rete
• Configurazione dettagliata di McAfee ePO
Nella tabella riportata di seguito sono elencati i passaggi di configurazione necessari per installare il
software del prodotto con licenza automaticamente o manualmente.
La pagina Stato installazione prodotto viene avviata solo se è stata selezionata l'opzione Attiva
installazione prodotti automatica durante l'installazione di McAfee ePO. Utilizzare la funzione Installazione
prodotti automatica entro 24 ore dall'accesso iniziale. Dopo le 24 ore iniziali, la funzione
Installazione prodotti automatica non è più disponibile ed è necessario utilizzare uno degli altri
metodi.
Software McAfee ePolicy Orchestrator 5.9.0
Guida del prodotto
39
4
Impostazione del server McAfee ePO
Panoramica della configurazione del server
Tabella 4-1 Panoramica dei metodi di configurazione
Download automatico del prodotto
Download manuale del prodotto
1 L'installazione di McAfee ePO è completata ed
è possibile avviare il software.
1 L'installazione di McAfee ePO è completata ed è
possibile avviare il software.
2 Nella schermata di accesso, accedere alla
2 Nella schermata di accesso, accedere alla console
console di McAfee ePO. Viene visualizzata la
di McAfee ePO.
pagina Stato installazione prodotto e viene
3 Eseguire la Configurazione guidata di ePolicy Orchestrator
avviata l'installazione delle ultime revisioni del
per completare i seguenti processi:
software di sicurezza con licenza sul server
• Aggiungere il software di sicurezza McAfee al
McAfee ePO.
proprio archivio principale.
Nella pagina vengono visualizzati i Prodotti e
il relativo Stato.
• Aggiungere sistemi alla Struttura dei sistemi.
3 Se lo stato di tutti i prodotti è Completato,
procedere al passaggio 5. Se lo stato di
qualsiasi prodotto è Non riuscito, fare clic
sulla casella di controllo accanto al nome del
prodotto, quindi selezionare Riprova.
4 Se l'errore di installazione del prodotto
persiste:
• Provare a utilizzare il metodo di download
del prodotto manuale.
• Creare e assegnare almeno una policy di
sicurezza ai sistemi gestiti.
• Pianificare un'attività di aggiornamento client.
• Distribuire i prodotti di sicurezza nei sistemi
gestiti.
4 Completare le attività seguenti in base ai requisiti
dell'ambiente:
• Configurare le impostazioni generali del server.
• Contattare l'Assistenza McAfee.
• Creare gli account utente.
• Procedere con la configurazione di McAfee
ePO e provare a installare il prodotto in
seguito.
• Configurare i set di autorizzazioni.
5 Completare le attività seguenti in base ai
requisiti dell'ambiente:
• Aggiungere sistemi alla Struttura dei
sistemi.
• Configurare le policy.
• Configurare le funzionalità e le impostazioni
avanzate del server.
• Impostare componenti aggiuntivi.
• Configurare le impostazioni generali del
server.
• Creare gli account utente.
• Configurare i set di autorizzazioni.
• Configurare le policy.
• Configurare le funzionalità e le impostazioni
avanzate del server.
• Impostare componenti aggiuntivi.
Panoramica dei metodi di configurazione
Elenco di controllo Configurazione
Utilizzare questo elenco di controllo per assicurarsi di aver completato la procedura di configurazione
del server McAfee ePO
40
Software McAfee ePolicy Orchestrator 5.9.0
Guida del prodotto
Impostazione del server McAfee ePO
Panoramica della configurazione del server
4
Installare il software McAfee ePO.
Accedere all'interfaccia utente.
Scaricare e installare il software del prodotto McAfee utilizzando uno dei seguenti metodi:
Utilizzare la funzione Installazione prodotti automatica entro 24 ore dall'accesso iniziale. Dopo le 24
ore iniziali, la funzione Installazione prodotti automatica non è più disponibile ed è necessario
utilizzare uno degli altri metodi.
La pagina Stato installazione prodotto viene avviata solo se è stata selezionata l'opzione
Attiva installazione prodotti automatica durante l'installazione di McAfee ePO.
Utilizzare la funzione Personalizza installazione software nella dashboard.
Utilizzare la Configurazione guidata di ePolicy Orchestrator nella dashboard.
Utilizzare il Gestore di prodotti software che si trova in Menu | Software.
Aggiungere il sistema da gestire utilizzando uno dei seguenti metodi:
Creare un URL Smart Installer e distribuirlo nei sistemi.
Distribuire il file FramePkg.exe manualmente o utilizzare uno script di accesso.
Utilizzare la Struttura dei sistemi e aggiungere manualmente i sistemi dai relativi domini.
Utilizzare Active Directory per aggiungere i sistemi.
Verificare che l'attività di distribuzione prodotti predefinita mantenga il sistema aggiornato con
il software più recente.
Verificare che le policy predefinite per il software del prodotto McAfee includano le configurazioni
corrette.
Verificare che le attività client predefinite inviino e raccolgano le informazioni corrette dai sistemi
gestiti.
Verificare che le attività server predefinite di McAfee ePO siano pianificate e vengano eseguite
correttamente sul server.
Verificare che le dashboard predefinite visualizzino le informazioni più efficaci per agevolare il
monitoraggio dell'ambiente gestito.
Verificare che alcuni sistemi siano protetti e restituiscano informazioni sulle minacce utilizzando il
file di test antimalware eicar.com.
Se si dispone di una rete di grandi dimensioni o complessa, potrebbe essere necessario
configurare le seguenti funzionalità aggiuntive:
Aggiungere ulteriori utenti di McAfee ePO.
Riorganizzare la Struttura dei sistemi in gruppi e utilizzare tag per organizzare i sistemi.
Configurare risposte automatiche affinché siano attivate quando le regole vengono soddisfatte.
Creare attività server e client personalizzate.
Aggiungere policy personalizzate per garantire che le funzionalità del prodotto siano configurate
correttamente nei sistemi gestiti.
Aggiungere Gestori degli agent o archivi distribuiti per aggiornare il software su sistemi gestiti.
Creare certificati SSL personalizzati.
Monitorare la larghezza di banda da sistemi gestiti remoti.
Software McAfee ePolicy Orchestrator 5.9.0
Guida del prodotto
41
4
Impostazione del server McAfee ePO
Utilizzo dello Stato installazione prodotto automatica
Creare processi per monitorare e gestire il server McAfee ePO e il database SQL.
Creare query e rapporti automatici aggiuntivi per monitorare i sistemi gestiti.
Vedere anche
Informazioni sul Gestore di prodotti software a pagina 165
Processi della Struttura dei sistemi a pagina 57
Utilizzo dello Stato installazione prodotto automatica a pagina 42
Utilizzo dello Stato installazione prodotto automatica
La pagina Stato installazione prodotto viene visualizzata automaticamente dopo l'accesso iniziale a
McAfee ePO. Lo strumento Stato installazione prodotto consente di installare automaticamente il
software di sicurezza sul server McAfee ePO. In alternativa, è possibile arrestare l'installazione
automatica e archiviare manualmente il software di sicurezza.
Prima di iniziare
La pagina Stato installazione prodotto viene avviata solo se è stata selezionata l'opzione
Attiva installazione prodotti automatica durante l'installazione di McAfee ePO.
La pagina Stato installazione prodotto è disponibile solo per le prime 24 ore che seguono l'accesso
iniziale a McAfee ePO. Dopo 24 ore, a tutti gli accessi utente successivi viene visualizzata la pagina
dashboard predefinita. Dopo 24 ore, Stato installazione prodotto non viene più visualizzato nell'elenco
Menu | Automazione.
Attività
Per informazioni su funzioni, utilizzo e procedure consigliate del prodotto, fare clic su ? o su Guida.
1
Fare clic sull'icona Avvia ePolicy Orchestrator sul desktop del server McAfee ePO per visualizzare la
schermata Accedi.
2
Digitare le credenziali e scegliere una lingua.
Viene visualizzata la pagina Stato installazione prodotto e vengono avviati automaticamente il
download e l'installazione del software con licenza disponibile per l'organizzazione. Per monitorare il
processo, è possibile utilizzare:
•
Prodotti: vengono visualizzati tutto il software con licenza e le ultime versioni disponibili.
•
Stato: viene visualizzato uno dei valori indicati di seguito.
•
Aggiornamento: durante il download e l'installazione del software.
•
Completata: il software è stato installato correttamente.
•
Non riuscita: si verifica un errore durante il processo di download o installazione.
•
Arrestata: si è fatto clic su Arresta nella parte superiore della pagina.
È possibile fare clic su Menu | Software | Gestore di prodotti software in qualsiasi momento per visualizzare i
dettagli del processo di installazione del software.
È anche possibile utilizzare l'interfaccia utente di McAfee ePO per configurare altri elementi mentre è
in esecuzione il processo di installazione automatica del software.
3
42
Completare il processo di installazione del software utilizzando il metodo manuale o automatico.
Software McAfee ePolicy Orchestrator 5.9.0
Guida del prodotto
4
Impostazione del server McAfee ePO
Utilizzo dello strumento Configurazione guidata
Installazione automatica
Installazione manuale
Nella pagina Stato installazione prodotto,
attendere che lo Stato riportato per ciascun
prodotto passi a Completato.
1 Nella pagina Stato installazione prodotto, fare clic
su Arresta, quindi su OK nella finestra di dialogo che
indica che è necessario utilizzare Gestore di
prodotti software per completare il processo di
installazione del software.
Se l'installazione di un prodotto non
riesce, selezionare la casella di
controllo accanto al relativo nome per
ripetere l'operazione. Se l'errore di
installazione persiste, provare a usare
Gestore di prodotti software per
completare l'installazione.
4
Lo stato del prodotto cambia in Arrestata.
2 Per completare il processo di installazione del
software, fare clic su Menu | Software | Gestore di prodotti
software.
Completare la configurazione di McAfee ePO effettuando le seguenti attività, in base alle esigenze:
•
Configurare le impostazioni generali del server: queste impostazioni consentono di
personalizzare il funzionamento del server. Non sono necessarie per il funzionamento corretto.
•
Creare account utente e configurare set di autorizzazioni: gli account utente consentono
agli utenti di accedere al server, mentre i set di autorizzazioni concedono i diritti e l'accesso alle
funzionalità di McAfee ePO.
•
Configurare funzionalità e impostazioni del server avanzate: sono disponibili funzionalità
avanzate che consentono di automatizzare la gestione della sicurezza della rete.
•
Configurare componenti aggiuntivi: componenti quali archivi distribuiti, server registrati e
gestori degli agent, sono necessari per poter utilizzare molte funzionalità avanzate.
A questo punto il server di McAfee ePO è configurato per proteggere i sistemi gestiti.
Vedere anche
Impostazioni del server a pagina 23
Informazioni sul Gestore di prodotti software a pagina 165
Utenti a pagina 149
Set di autorizzazioni a pagina 160
Utilizzo dello strumento Configurazione guidata
Utilizzare lo strumento Configurazione guidata per configurare funzionalità essenziali. In alternativa, è
possibile utilizzare le attività riportate di seguito come guida durante la configurazione manuale del
server McAfee ePO.
Attività
Per informazioni su funzioni, utilizzo e procedure consigliate del prodotto, fare clic su ? o su Guida.
1
Fare clic sull'icona Avvia sul desktop del server McAfee ePO per visualizzare la schermata Accedi.
2
Digitare il nome utente e la password, selezionare una lingua, quindi fare clic su Accedi. McAfee ePO
viene avviato e viene visualizzata la finestra di dialogo Dashboard.
3
Utilizzare lo Stato installazione prodotto automatico oppure Gestore di prodotti software per
installare il software del prodotto.
4
Selezionare Menu | Reportistica | Dashboard, selezionare Configurazione guidata nell'elenco a discesa
Dashboard, quindi fare clic su Avvia.
5
Esaminare la panoramica e le istruzioni della Configurazione guidata, quindi fare clic su Avvia.
Software McAfee ePolicy Orchestrator 5.9.0
Guida del prodotto
43
4
Impostazione del server McAfee ePO
Utilizzo dello strumento Configurazione guidata
6
7
Nella pagina Selezione software:
a
Nella categoria di prodotti Prodotti software non depositati fare clic su Con licenza o su Valutazione per
visualizzare i prodotti disponibili.
b
Nella tabella Software, selezionare il prodotto che si desidera archiviare. La descrizione del
prodotto e tutti i componenti disponibili sono visualizzati nella tabella mostrata.
c
Fare clic su Archivia tutto per archiviare le estensioni del prodotto nel server McAfee ePO e i
pacchetti del prodotto nell'Archivio principale.
d
Una volta completata l'archiviazione del software, fare clic su Avanti nella parte superiore della
schermata.
Nella pagina Selezione sistema:
a
Nella Struttura dei sistemi, selezionare il gruppo in cui si desidera aggiungere i sistemi. Se non si
dispone di gruppi personalizzati definiti, selezionare Organizzazione, quindi fare clic su Avanti per
aprire la finestra di dialogo Aggiunta dei sistemi.
b
Selezionare un metodo per aggiungere i sistemi alla Struttura dei sistemi.
Aggiungere
sistemi con...
Per...
Quindi...
Sincronizzazione di
AD
Sincronizzare il server McAfee ePO 1 Nella finestra di dialogo Sincronizzazione
con il server Active Directory (AD)
di AD, selezionare il tipo di
o il controller di dominio (DC).
sincronizzazione e specificare le
Sincronizzazione di AD:
impostazioni appropriate.
rappresenta il modo più rapido per
aggiungere sistemi alla Struttura dei
2 Fare clic su Sincronizza, quindi su Salva.
sistemi.
Manuale
Aggiungere manualmente sistemi 1 Nella pagina Nuovi sistemi, digitare i nomi
alla Struttura dei sistemi
dei sistemi nel campo Sistemi di destinazione
specificandone i nomi o sfogliando
oppure fare clic su Sfoglia per aggiungere
un elenco di sistemi per dominio.
singoli sistemi da un dominio, quindi fare
clic su OK
2 Fare clic su Aggiungi sistemi.
8
Nella pagina Configurazione di policy:
Selezionare...
Per...
Quindi...
Accetta impostazioni
predefinite
Utilizzare l'impostazione della
Questo passaggio è completato.
policy Impostazioni predefinite
personali per il prodotto software
da distribuire e continuare la
configurazione.
Configura policy
Specificare impostazioni policy
personalizzate per ciascun
prodotto software archiviato.
1 Nella finestra di dialogo Configurazione
delle policy fare clic su OK.
2 Selezionare un prodotto nell'Elenco prodotti e
fare clic su Impostazioni predefinite personali per
modificare le impostazioni della policy
predefinite.
3 Fare clic su Avanti.
9
44
Nella pagina Aggiornamento software:
Software McAfee ePolicy Orchestrator 5.9.0
Guida del prodotto
Impostazione del server McAfee ePO
Utilizzo dello strumento Configurazione guidata
Selezionare...
Per...
Quindi...
Crea predefinita
Creare automaticamente
un'attività client di
aggiornamento del
prodotto predefinita da
eseguire ogni giorno alle
24:00.
Questo passaggio è completato.
Imposta pianificazione Configurare manualmente
attività
la pianificazione per
l'attività client di
aggiornamento del
prodotto.
4
1 Se si utilizza Creazione assegnazioni attività client,
specificare un prodotto e un nome attività per
l'attività di aggiornamento del prodotto.
Non modificare la selezione del Tipo di attività.
L'impostazione deve essere Aggiornamento
prodotto.
2 Configurare le opzioni Blocca ereditarietà attività e Tag,
quindi fare clic su Avanti.
3 Specificare la pianificazione per l'attività, quindi
fare clic su Avanti.
4 Esaminare il riepilogo, quindi fare clic su Salva.
10 Nella pagina Distribuzione di prodotti software:
a
Nella Struttura dei sistemi, selezionare il percorso contenente i sistemi in cui si desidera
distribuire il software, fare clic su Avanti, quindi su OK.
b
Specificare le impostazioni per la distribuzione di McAfee Agent, quindi fare clic su Distribuisci.
Fare clic su Ignora distribuzione di agent per eseguire questa azione in un secondo momento. Tuttavia,
è necessario distribuire gli agent per poter distribuire altri prodotti software di sicurezza.
c
Selezionare i pacchetti software da distribuire nei sistemi gestiti, quindi fare clic su Distribuisci.
11 Nella pagina Riepilogo configurazione fare clic su Fine per chiudere la Configurazione guidata.
12 Completare la configurazione di McAfee ePO effettuando le seguenti attività, in base alle esigenze:
•
Configurare le impostazioni generali del server: le impostazioni del server di questo
gruppo riguardano le funzionalità che non è necessario modificare ai fini di un corretto
funzionamento del server. Se si desidera, è possibile personalizzare alcuni aspetti del
funzionamento del server.
•
Creare account utente e configurare i set di autorizzazioni: gli account utente consentono
agli utenti di accedere al server e i set di autorizzazioni concedono diritti e forniscono l'accesso
alle funzionalità di McAfee ePO.
•
Configurare funzionalità e impostazioni del server avanzate: nel server McAfee ePO sono
disponibili funzionalità avanzate che consentono di automatizzare la gestione della sicurezza
della rete.
•
Configurare componenti aggiuntivi: per poter utilizzare molte funzionalità avanzate del
software McAfee ePO, sono necessari componenti aggiuntivi quali archivi distribuiti, server
registrati e gestori degli agent.
Adesso il server McAfee ePO è configurato per proteggere i sistemi gestiti.
Vedere anche
Informazioni sul Gestore di prodotti software a pagina 165
Utilizzo dello Stato installazione prodotto automatica a pagina 42
Software McAfee ePolicy Orchestrator 5.9.0
Guida del prodotto
45
4
Impostazione del server McAfee ePO
Utilizzo di un server proxy
Utilizzo di un server proxy
Se si utilizza un server proxy nell'ambiente di rete, è necessario specificare le impostazioni proxy nella
pagina Impostazioni del server.
Attività
Per informazioni su funzioni, utilizzo e procedure consigliate del prodotto, fare clic su ? o su Guida.
1
Selezionare Menu | Configurazione | Impostazioni del server, selezionare Impostazioni proxy da Categorie di
impostazioni, quindi fare clic su Modifica.
2
Selezionare Configura manualmente le impostazioni proxy, fornire le informazioni di configurazione specifiche
utilizzate dal server proxy per ciascun set di opzioni, quindi fare clic su Salva.
Immissione della chiave di licenza
La chiave di licenza consente di effettuare l'installazione completa del software e di accedere tramite il
Gestore di prodotti software di ePolicy Orchestrator al software McAfee con licenza di proprietà
dell'azienda.
In assenza di una chiave di licenza, il prodotto software viene eseguito in modalità di valutazione.
Terminato il periodo di valutazione, il prodotto non funziona più. È possibile aggiungere una chiave di
licenza in qualsiasi momento durante o dopo il periodo di valutazione.
Per informazioni su funzioni, utilizzo e procedure consigliate del prodotto, fare clic su ? o su Guida.
Attività
1
Selezionare Menu | Configurazione | Impostazioni del server, selezionare Chiave di licenza in Categorie di
impostazioni, quindi fare clic su Modifica.
2
Digitare la Chiave di licenza e fare clic su Salva.
Aggiunta di un certificato SSL a una raccolta affidabile
I browser supportati visualizzano un avviso relativo al certificato SSL di un server se non possono
verificare che il certificato sia stato firmato da un'origine considerata affidabile.
Per impostazione predefinita, il server McAfee ePO utilizza un certificato autofirmato per la
comunicazione SSL con il browser che non lo considera affidabile. Ogni volta che si visita la console di
McAfee ePO viene visualizzato un messaggio di avviso.
Per impedire la visualizzazione di tale messaggio di avviso è necessario effettuare una delle seguenti
operazioni:
46
•
Aggiungere il certificato del server McAfee ePO alla raccolta di certificati affidabili del browser.
•
Aggiungere il certificato per ogni browser che interagisce con McAfee ePO. Se il certificato del
browser viene modificato, aggiungere nuovamente il certificato del server.
•
(Opzione consigliata) Sostituire il certificato predefinito del server McAfee ePO con un certificato
valido firmato da un'autorità di certificazione (CA) considerata affidabile dal browser. È necessario
aggiungere il certificato una sola volta per i browser Web nell'ambiente.
•
Se il nome host del server viene modificato, sostituire il certificato del server con un nuovo
certificato CA affidabile.
Software McAfee ePolicy Orchestrator 5.9.0
Guida del prodotto
Impostazione del server McAfee ePO
Aggiunta di un certificato SSL a una raccolta affidabile
4
Per sostituire il certificato del server McAfee ePO, è innanzitutto necessario ottenerne uno firmato da
un'autorità di certificazione affidabile. È necessario ottenere anche la chiave privata del certificato e la
relativa password (se prevista). Quindi è possibile utilizzare tutti questi file per sostituire il certificato
del server.
Il browser di McAfee ePO prevede l'utilizzo di file collegati con il seguente formato:
•
Certificato del server: P7B o PEM
•
Chiave privata: PEM
Se il formato del certificato del server o della chiave privata è diverso, convertirlo in uno dei formati
supportati prima di sostituire il certificato predefinito.
Se l'organizzazione richiede uno standard di crittografia più elevato, sostituire il certificato SHA-256
predefinito con uno che utilizza lo standard SHA-384 o una versione più elevata.
Sostituzione del certificato del server
Aggiornare il certificato server predefinito utilizzato per le comunicazioni HTTPS con i browser.
Prima di iniziare
È necessario disporre dell’accesso ai nuovi file del certificato e della chiave privata.
Attività
Per informazioni su funzioni, utilizzo e procedure consigliate del prodotto, fare clic su ? o su Guida.
1
2
Aprire la pagina Modifica certificato del server.
a
Selezionare Menu | Configurazione | Impostazioni del server.
b
Nell'elenco Categorie di impostazioni, selezionare Certificato del server, quindi fare clic su Modifica.
Andare al file del certificato server, quindi fare clic su Apri.
È possibile creare il proprio certificato autofirmato mediante Open SSL.
3
Se necessario, digitare il nome alias e la password del certificato PKCS12.
4
Individuare il file della chiave privata, quindi fare clic su Apri.
5
Se necessario, digitare la password della chiave privata e fare clic su Salva.
6
Per rendere effettiva la modifica, riavviare McAfee ePO.
Installazione del certificato di sicurezza per Internet Explorer
È possibile impedire la visualizzazione del prompt del certificato a ogni accesso installando il certificato
di sicurezza.
Attività
Per informazioni su funzioni, utilizzo e procedure consigliate del prodotto, fare clic su ? o su Guida.
1
Nel browser, aprire McAfee ePO. Viene visualizzata la pagina Errore certificato: navigazione
bloccata.
2
Fare clic su Continuare con il sito Web (scelta non consigliata) per aprire la pagina di accesso. La barra degli
indirizzi è rossa, a indicare che non è possibile per il browser verificare il certificato di sicurezza.
Software McAfee ePolicy Orchestrator 5.9.0
Guida del prodotto
47
4
Impostazione del server McAfee ePO
Aggiunta di un certificato SSL a una raccolta affidabile
3
A destra della barra degli indirizzi, fare clic su Errore certificato per visualizzare l'avviso Certificato non
valido.
4
Nella parte inferiore dell'avviso fare clic su Visualizza certificati per aprire la finestra di dialogo
Certificato.
Non fare clic su Installa certificato nella scheda Generali, perché così facendo il processo non riuscirà.
5
Selezionare la scheda Percorso certificazione, quindi selezionare Orion_CA_<nomeserver> e fare clic su
Visualizza certificato. Dalla scheda Generali verrà aperta un'altra finestra di dialogo, in cui sono
visualizzate le informazioni sul certificato.
6
Fare clic su Installa certificato per aprire l'Importazione guidata certificati.
a
Fare clic su Avanti per specificare il percorso di archiviazione del certificato.
b
Selezionare Colloca tutti i certificati nel seguente archivio, quindi fare clic su Sfoglia per selezionare una
posizione.
c
Selezionare la cartella Autorità di certificazione principale attendibili nell'elenco, fare clic su OK, quindi fare
clic su Avanti.
d
Fare clic su Fine. Nell'Avviso di sicurezza visualizzato, fare clic su Sì.
7
Chiudere il browser.
8
Modificare la destinazione del collegamento sul desktop di McAfee ePO per utilizzare il nome
NetBIOS del server McAfee ePO anziché "localhost".
9
Riavviare McAfee ePO.
Adesso, quando si esegue l'accesso a McAfee ePO, non viene più richiesto di accettare il certificato.
Installazione del certificato di sicurezza per Firefox
È possibile installare il certificato di sicurezza quando si utilizza Firefox 3.5 o versioni successive, per
evitare che venga visualizzata la finestra di dialogo di avviso ogni volta che si esegue l'accesso.
Attività
Per informazioni su funzioni, utilizzo e procedure consigliate del prodotto, fare clic su ? o su Guida.
1
Nel browser, aprire McAfee ePO. Viene visualizzata la pagina Connessione non affidabile.
2
Fare clic su Comprendo i rischi in fondo alla pagina.
3
Fare clic su Aggiungi eccezione.
4
Fare clic su Ottieni certificato. Vengono inserite le informazioni del campo Stato certificato e viene
attivato il pulsante Conferma eccezione sicurezza.
5
Assicurarsi che Permanently store this exception (Archivia in modo permanente questa eccezione) sia
selezionato, quindi fare clic su Confirm Security Exception (Conferma eccezione sicurezza).
Adesso, quando si esegue l'accesso a McAfee ePO, non viene più richiesto di accettare il certificato.
48
Software McAfee ePolicy Orchestrator 5.9.0
Guida del prodotto
Impostazione del server McAfee ePO
Aggiunta di sistemi da gestire
4
Aggiunta di sistemi da gestire
È possibile aggiungere sistemi a McAfee ePO utilizzando diversi metodi. A seconda della dimensione e
della complessità della rete, è possibile scegliere un solo metodo o una combinazione di metodi.
L'URL di Smart Installer viene creato per impostazione predefinita. Il metodo con URL è il più
semplice per installare McAfee Agent. Tuttavia, gli utenti del sistema devono disporre dei diritti di
amministratore per installare il software e, finché eseguono il programma Smart Installer, il
sistema non è protetto.
La distribuzione di FramePkg.exe utilizzando uno script di accesso funziona correttamente, ma è
necessario conoscere la procedura per creare lo script ed eseguirlo quando si esegue l'accesso.
Inoltre, finché l'utente è connesso, il sistema non è protetto.
L'aggiunta manuale di sistemi dal dominio richiede domini e reti organizzate.
L'aggiunta di sistemi mediante Active Directory costituisce il metodo migliore per reti di grandi
dimensioni ma richiede una configurazione di Active Directory ben organizzata.
Per reti di grandi dimensioni, è possibile scegliere di utilizzare uno di questi metodi per aggiungere un
gruppo iniziale di sistemi, confermare la configurazione, quindi utilizzare altri metodi per aggiungere
ulteriori sistemi.
Software McAfee ePolicy Orchestrator 5.9.0
Guida del prodotto
49
4
Impostazione del server McAfee ePO
Installazione di McAfee Agent e del software con licenza
Vedere anche
Distribuzione di McAfee Agent utilizzando strumenti di terze parti a pagina 54
Procedura consigliata: utilizzo di Active Directory per sincronizzare la distribuzione di McAfee
Agent a pagina 55
Procedura consigliata: aggiunta di McAfee Agent all'immagine Windows a pagina 56
Creazione e installazione dell'URL o del pacchetto di McAfee Agent a pagina 52
Aggiunta manuale di sistemi alla Struttura dei sistemi a pagina 54
Installazione di McAfee Agent e del software con licenza
È necessario installare McAfee Agent e il software del prodotto su tutti i sistemi affinché questi ultimi
siano protetti.
Processi durante l'installazione di McAfee Agent
McAfee Agent è il componente lato client che fornisce la comunicazione sicura tra McAfee ePO e i
prodotti gestiti. Funziona anche come interfaccia di aggiornamento per prodotti McAfee gestiti e non
gestiti.
Nel diagramma riportato di seguito vengono mostrati i processi che si verificano durante l'installazione
di McAfee Agent.
Installare McAfee Agent su un client.
McAfee Agent stabilisce una connessione sicura tra il client e McAfee ePO.
McAfee ePO scarica il software del prodotto nel client mediante una connessione sicura.
McAfee Agent reinvia eventi client e altre informazioni a McAfee ePO.
Vedere anche
Aggiunta di sistemi da gestire a pagina 49
50
Software McAfee ePolicy Orchestrator 5.9.0
Guida del prodotto
Impostazione del server McAfee ePO
Installazione di McAfee Agent e del software con licenza
4
Funzionamento di McAfee Agent
McAfee Agent da solo non è un prodotto di sicurezza, bensì comunica con tutti i prodotti di sicurezza
McAfee e partner e trasferisce le informazioni da e verso il server McAfee ePO.
Non è necessario che la versione di McAfee Agent corrisponda alla versione di McAfee ePO. Ad
esempio, è possibile utilizzare McAfee Agent 4.8 con McAfee ePO 5.9.0. Per informazioni dettagliate,
consultare la Guida del prodotto McAfee Agent.
Le funzionalità di base di McAfee Agent includono:
•
La gestione di tutte le comunicazioni da e verso il server McAfee ePO e il trasferimento di questi
dati ai prodotti client
•
Il pull di tutte le policy dei prodotti dal server McAfee ePO e la relativa assegnazione ai prodotti
appropriati installati sul client
•
Il pull di tutte le attività client dal server McAfee ePO e il relativo trasferimento ai prodotti
appropriati
•
La distribuzione di contenuti quali firme antivirus, controlli di verifica e motori
•
La distribuzione di upgrade di prodotti, nuovi prodotti, patch e hotfix
•
L'upgrade automatico quando viene rilasciata una nuova versione
Una volta installato McAfee Agent su un sistema, è possibile utilizzarlo per aggiornare la maggior parte
dei prodotti su tale client.
Figura 4-1 Un singolo McAfee Agent comunica con molti prodotti
Modularità di McAfee Agent
Il design modulare dell'agent consente di aggiungere nuovi prodotti di sicurezza all'ambiente con il
mutare delle esigenze, utilizzando la stessa infrastruttura. McAfee ha creato uno standard relativo alla
modalità di trasferimento di policy, eventi e attività in prodotti client. Non è mai necessario
preoccuparsi delle comunicazioni o delle porte da aprire quando si aggiunge un nuovo prodotto al
client. McAfee Agent controlla tutti questi elementi. I vantaggi di questa architettura modulare sono i
seguenti:
•
Un singolo componente fornisce le comunicazioni con il server.
•
È possibile scegliere i prodotti adatti alla propria organizzazione.
•
Il processo di applicazione patch è coerente in tutti i prodotti.
•
È possibile aggiungere nuovi prodotti man mano che vengono rilasciati.
•
È possibile utilizzare lo stesso McAfee Agent per prodotti partner, riducendo il sovraccarico.
Software McAfee ePolicy Orchestrator 5.9.0
Guida del prodotto
51
4
Impostazione del server McAfee ePO
Installazione di McAfee Agent e del software con licenza
Contenuto del file di McAfee Agent
Se si apre la directory di installazione in cui è installato il file eseguibile di McAfee Agent, è possibile
notare ciò che lo rende univoco.
Per impostazione predefinita, è possibile trovare il file eseguibile di McAfee Agent nel seguente
percorso sul server McAfee ePO:
C:\Programmi (x86)\McAfee\ePolicy Orchestrator\DB\Software\Current
\EPOAGENT3000\Install\0409\
Il file eseguibile personalizzato di McAfee Agent include le chiavi di comunicazione per il server McAfee
ePO specifico e un file Sitelist.xml. Senza queste chiavi, gli agent non possono comunicare con il
server McAfee ePO specifico. Il file Sitelist.xml indica a tutti gli agent come trovare il server McAfee
ePO utilizzando l'indirizzo IP e il nome DNS. Questo file diventa obsoleto se si rinomina il server
McAfee ePO o gli si fornisce un nuovo indirizzo IP.
Se si dispone di più server McAfee ePO, si dispone anche di più file di McAfee Agent univoci progettati
per la comunicazione con il server in cui è stato creato McAfee Agent.
Mantenere aggiornato il file di McAfee Agent: procedura consigliata
È importante scaricare il file di McAfee Agent più recente affinché i team appropriati possano utilizzare
McAfee Agent per nuove distribuzioni. Assicurarsi di essere a conoscenza degli utenti che dispongono
del file eseguibile di McAfee Agent nell'ambiente e controllarlo sempre aggiornando una condivisione
centrale ogni volta che si apportano modifiche a McAfee Agent.
Se il file di McAfee Agent personalizzato è stato fornito al team desktop un anno fa, è probabile che sia
obsoleto. Diventa obsoleto se sono state apportate modifiche al server McAfee ePO, ad esempio se è
stato ricreato con un nuovo indirizzo IP o se è stato archiviato in una versione più recente di McAfee
Agent nel server.
Distribuzione di agent
McAfee Agent è un file eseguibile da 5 MB che è possibile eseguire manualmente per ciascun client o
distribuire su scala più ampia a centinaia o migliaia di nodi.
È possibile distribuire McAfee Agent ai sistemi client mediante uno dei seguenti metodi:
•
URL di distribuzione agent o McAfee Smart Installer
•
Script di accesso
•
Immagine che include McAfee Agent
•
Esecuzione manuale
•
Server McAfee ePO
•
Strumenti di terze parti
Per informazioni dettagliate su questi metodi di distribuzione, consultare la Guida del prodotto McAfee
Agent.
Creazione e installazione dell'URL o del pacchetto di McAfee Agent
Installare McAfee Agent su qualsiasi sistema che si desidera gestire con il server McAfee ePO.
Prima di iniziare
Prima di creare l'URL o il pacchetto di McAfee Agent, è necessario installare il software con
licenza.
52
Software McAfee ePolicy Orchestrator 5.9.0
Guida del prodotto
Impostazione del server McAfee ePO
Installazione di McAfee Agent e del software con licenza
4
È possibile installare McAfee Agent sui sistemi che si desidera gestire in diversi modi. Di seguito sono
riportati i metodi più comuni:
•
Programma di installazione URL di McAfee Agent
•
Pacchetto di McAfee Agent
La procedura riportata di seguito è solo una panoramica del processo di installazione di McAfee Agent.
Per informazioni dettagliate, consultare la Guida del prodotto McAfee Agent.
Attività
Per informazioni su funzioni, utilizzo e procedure consigliate del prodotto, fare clic su ? o su Guida.
1
2
Utilizzare uno dei seguenti metodi per creare il programma di installazione di McAfee Agent:
•
Creare il programma di installazione URL di McAfee Agent.
•
Creare il pacchetto o il file .zip di McAfee Agent.
A seconda del metodo utilizzato per creare il file di installazione, installare il programma di
installazione URL o il file del pacchetto.
•
Programma di installazione URL diMcAfee Agent: inviare l'URL tramite email agli utenti del
sistema. All'apertura dell'URL viene richiesto di scaricare o eseguire il programma di
installazione di McAfee Agent.
•
File del pacchetto di McAfee Agent: installare il file del pacchetto utilizzando uno dei seguenti
metodi:
•
Installazione manuale su Windows
•
Script di accesso su Windows
•
Opzioni della riga di comando
Una volta installati gli agent, sono richiesti più intervalli di comunicazione agent-server prima che i
sistemi gestiti siano visualizzati nella Struttura dei sistemi come "gestiti".
3
Selezionare Menu | Sistema | Struttura dei sistemi per verificare che nei sistemi gestiti sia stato installato
McAfee Agent e che ciò sia stato segnalato al server McAfee ePO.
Il server McAfee ePO adesso è in grado di fornire la protezione e la gestione dei client.
Procedura consigliata: distribuzione di McAfee Agent utilizzando un URL
È possibile creare un URL di download di McAfee Agent lato client su cui gli utenti possono fare clic per
scaricare e installare McAfee Agent sul client gestito.
Attività
Per informazioni su funzioni, utilizzo e procedure consigliate del prodotto, fare clic su ? o su Guida.
1
Selezionare Menu | Sezione sistemi | Struttura dei sistemi, quindi fare clic sulla scheda Distribuzione di agent.
2
Nel menu Azioni, fare clic su Crea URL distribuzione di agent.
3
Specificare il nome dell'URL, la versione dell'agent e se l'URL si applica a tutti i gestori degli agent o
solo a gestori degli agent specifici.
All'apertura dell'URL viene richiesto di scaricare o eseguire il programma di installazione di McAfee
Agent. È inoltre possibile salvare il file eseguibile di installazione, quindi includerlo in uno script di
accesso.
Vedere anche
Creazione e installazione dell'URL o del pacchetto di McAfee Agent a pagina 52
Software McAfee ePolicy Orchestrator 5.9.0
Guida del prodotto
53
4
Impostazione del server McAfee ePO
Installazione di McAfee Agent e del software con licenza
Distribuzione di McAfee Agent utilizzando strumenti di terze parti
È possibile distribuire McAfee Agent utilizzando uno strumento di terze parti già in uso per distribuzioni
di patch e nuovi prodotti.
L'uso di strumenti di terze parti non è un requisito, tuttavia, l'organizzazione potrebbe disporre di
policy rigide che impongono la modalità di distribuzione dei prodotti. Alcuni strumenti di distribuzione
comuni includono:
•
Microsoft SCCM (in precedenza noto come
SMS)
•
BMC Client Automation (in precedenza
Marimba)
•
IBM Tivoli
•
Script di accesso semplici
•
Novell Zenworks
Il processo per distribuire McAfee Agent per la prima volta utilizzando questi strumenti di terze parti è
molto semplice. Per informazioni dettagliate, consultare la Guida del prodotto McAfee Agent.
Il file di McAfee Agent, denominato FramePkg.exe, fornisce diverse opzioni di installazione.
Configurare McAfee Agent per la relativa installazione al livello minimo. Facoltativamente, è possibile
utilizzare l'opzione /s per nascondere l'interfaccia grafica di installazione. Di seguito è riportato un
esempio di questo comando:
FramePkg.exe /install=agent /s
Aggiunta manuale di sistemi alla Struttura dei sistemi
L'aggiunta manuale di sistemi alla Struttura dei sistemi e la distribuzione di McAfee Agent sono adatte a
reti organizzate di dimensioni ridotte.
Prima di iniziare
Il server McAfee ePO deve essere in grado di comunicare con i sistemi di destinazione.
Assicurarsi che i sistemi client siano raggiungibili dal server McAfee ePO.
È necessario disporre dei diritti di amministratore locale su tutti i sistemi di destinazione.
Eseguire la seguente procedura per verificare che alcuni sistemi di destinazione siano accessibili dal
server McAfee ePO:
•
Utilizzare i comandi ping per testare la capacità di connessione dal server McAfee ePO ai sistemi
gestiti.
•
Per verificare che la cartella di condivisione Admin$ su sistemi di destinazione Windows sia
accessibile dal server McAfee ePO, fare clic su Windows Start | Esegui, quindi digitare il percorso della
cartella di condivisione Admin$ del sistema di destinazione, specificando il nome del sistema o
l'indirizzo IP. Ad esempio, digitare:
\\<Nome sistema>\Admin$
Se i sistemi sono connessi correttamente nella rete, le credenziali in uso dispongono dei diritti
sufficienti e la cartella di condivisione Admin$ è presente, viene visualizzata la finestra di dialogo
Esplora risorse.
54
Software McAfee ePolicy Orchestrator 5.9.0
Guida del prodotto
Impostazione del server McAfee ePO
Installazione di McAfee Agent e del software con licenza
4
Attività
Per informazioni su funzioni, utilizzo e procedure consigliate del prodotto, fare clic su ? o su Guida.
1
Selezionare Menu | Sistemi | Struttura dei sistemi, quindi fare clic su Nuovi sistemi nella pagina Struttura dei
sistemi.
2
Nella pagina Nuovi sistemi, fare clic su Esegui push degli agent e aggiungi sistemi al gruppo corrente, quindi su
Sfoglia.
3
Nella finestra di dialogo Credenziali dominio NT, digitare le informazioni riportate di seguito, quindi
fare clic su OK.
4
•
Dominio: digitare il nome del dominio con i sistemi di destinazione.
•
Nome utente: digitare il nome utente del dominio.
•
Password: digitare la password del dominio.
Nella pagina Cerca sistemi, selezionare il server di dominio nell'elenco Dominio.
Viene visualizzata la tabella Sistemi nel dominio selezionato nell'elenco di sistemi installati sul
server di dominio.
5
Selezionare i sistemi o i gruppi di sistemi da aggiungere alla Struttura dei sistemi, quindi fare clic
su OK.
I sistemi selezionati vengono visualizzati nel campo Sistemi di destinazione, separati da virgole.
6
In Versione agent, fare clic su Windows o Non Windows, quindi selezionare la versione nell'elenco.
7
In Credenziali per l'installazione agent:
8
•
Digitare il nome del dominio.
•
Digitare il nome utente del dominio.
•
Digitare e confermare la password del dominio.
•
Fare clic su Ricorda le credenziali per distribuzioni future.
Utilizzare i valori predefiniti per le impostazioni finali, quindi fare clic su OK.
I sistemi selezionati vengono aggiunti alla Struttura dei sistemi e visualizzati come Non gestiti nella
colonna Stato gestito. Dopo diverse comunicazioni agent-server per installare il software del prodotto
e aggiornare attività e policy, lo stato viene impostato su Gestito. Il completamento di questo processo
può richiedere diverse ore.
Procedura consigliata: utilizzo di Active Directory per sincronizzare la
distribuzione di McAfee Agent
È possibile utilizzare la distribuzione dal server McAfee ePO in modo autonomo o con la
sincronizzazione Active Directory (AD).
McAfee ePO è in grado di importare i sistemi da AD, quindi di distribuire il software dell'agent dal
server McAfee ePO utilizzando la funzionalità di distribuzione remota. Utilizzare attività server per
eseguire la distribuzione remota a intervalli specifici, ad esempio una volta al giorno. Questo processo
richiede quanto segue:
Software McAfee ePolicy Orchestrator 5.9.0
Guida del prodotto
55
4
Impostazione del server McAfee ePO
Installazione di McAfee Agent e del software con licenza
•
È necessario che i sistemi nella struttura AD siano gestiti. Non è sempre presente una struttura AD
gestita in modo appropriato in molte organizzazioni di grandi dimensioni. Posizionare i sistemi nei
contenitori appropriati della struttura AD affinché McAfee ePO possa eseguire correttamente il
mirroring di quest'ultima.
•
È necessario disporre delle credenziali corrette, della condivisione admin$ attivata e che nessun
firewall locale blocchi le porte NetBIOS sul client di destinazione.
•
È necessario che il sistema di destinazione sia attivato. Il fatto che il sistema esista nella struttura
AD non significa che sia acceso e attivo nella rete.
La distribuzione di agent dal server McAfee ePO funziona finché si dispone di una struttura AD gestita
in modo appropriato. Altrimenti, si rischia di ritrovarsi con un numero eccessivo di sistemi shell, o
segnaposti, nella Struttura dei sistemi. I sistemi shell sono sistemi importati dal server AD, ma che
non hanno mai ricevuto un McAfee Agent. I sistemi shell vengono visualizzati nella colonna Stato
gestito come non gestiti.
Per evitare la presenza di questi sistemi shell, assicurarsi che l'ambiente sia protetto correttamente
mediante gli agent. I sistemi shell causano i seguenti problemi:
•
Lasciano la Struttura dei sistemi disordinata e disorganizzata.
•
Alterano rapporti e query poiché sono solo segnaposti di sistemi e non sistemi che comunicano
attivamente con il server McAfee ePO.
È possibile filtrare questi sistemi shell nei rapporti, ma prima si consiglia di assicurarsi che l'ambiente
sia protetto correttamente mediante McAfee Agent.
È possibile eliminare questi sistemi shell utilizzando regolarmente un'attività server di McAfee ePO.
Procedura consigliata: aggiunta di McAfee Agent all'immagine Windows
L'aggiunta di McAfee Agent durante il processo di creazione dell'immagine costituisce un'efficace
strategia di conformità di McAfee ePO. Consente di assicurarsi che McAfee Agent sia installato su tutti i
sistemi.
Questa strategia richiede la pianificazione e la comunicazione con il team di creazione per ottenere la
conformità completa di McAfee ePO. La comunicazione e la pianificazione consentono di garantire che:
•
Sia presente un McAfee Agent in ogni sistema.
•
Per qualsiasi prodotto McAfee richiesto con la relativa policy associata sia eseguito il pull dal server
McAfee ePO mediante McAfee Agent sui sistemi.
•
Si disponga della massima copertura di sicurezza per tutti i sistemi presenti nell'ambiente.
Sono disponibili due opzioni per includere McAfee Agent nel processo di creazione e installarlo sui
sistemi gestiti:
•
Opzione 1: includere McAfee Agent nell'immagine Windows prima di bloccare o finalizzare
quest'ultima. Assicurarsi di eliminare il GUID di McAfee Agent prima di bloccare l'immagine.
•
Opzione 2: avviare l'eseguibile di McAfee Agent dopo aver creato l'immagine utilizzando uno script
ripetibile.
È possibile installare tutti i prodotti client sui sistemi gestiti come indicato di seguito.
56
•
Attendendo che McAfee Agent chiami automaticamente il server McAfee ePO entro 10 minuti e
riceva qualsiasi policy e prodotto richiesti da McAfee ePO.
•
(Opzione consigliata) Includendo i prodotti endpoint nel processo di creazione e nell'immagine
originale. Consultare la Guida del prodotto McAfee Agent per installare McAfee Agent su
un'immagine virtuale non permanente o in modalità VDI (Virtual Desktop Infrastructure).
Software McAfee ePolicy Orchestrator 5.9.0
Guida del prodotto
Impostazione del server McAfee ePO
Processi della Struttura dei sistemi
4
Di seguito sono riportati alcuni suggerimenti per decidere quale opzione utilizzare.
Vantaggio o
svantaggio
Descrizione
Svantaggio
Eseguendo il pull di più prodotti endpoint, è possibile che McAfee Agent utilizzi
troppa larghezza di banda. Se sono presenti vincoli di larghezza di banda,
includere i prodotti nell'immagine originale.
Vantaggio
Se i prodotti endpoint fanno parte del processo di creazione dell'immagine, il
processo di creazione può verificarsi su una rete in cui i sistemi gestiti non
dispongono della connettività al server McAfee ePO.
Svantaggio
Una volta installato McAfee Agent su un client, le operazioni di download,
installazione e aggiornamento dei prodotti mediante un'attività client richiedono
diversi minuti. Questo ritardo si verifica anche se la prima comunicazione
agent-server viene eseguita quasi immediatamente.
Vantaggio
Se il tempo costituisce un problema, includere i prodotti McAfee nell'immagine. Ciò
consente di evitare i 15–20 minuti di attesa per l'installazione dei prodotti, durante
cui i sistemi potrebbero essere vulnerabili alle minacce.
Assicurarsi che il GUID di McAfee Agent sia stato eliminato prima di bloccare
l'immagine.
Assicurarsi di eliminare il GUID di McAfee Agent prima di bloccare l'immagine quando si include McAfee
Agent nell'immagine.
Se tale chiave di registro non viene eliminata, tutti i sistemi con questa immagine utilizzano lo stesso
GUID causando problemi nell'ambiente. Per informazioni dettagliate, consultare la Guida del prodotto
McAfee Agent.
La mancata eliminazione del GUID di McAfee Agent dal registro prima di finalizzare l'immagine può
rendere difficile la gestione delle immagini in ambienti di dimensioni maggiori. Il processo di creazione
delle immagini potrebbe essere gestito da diversi team oppure da un'organizzazione di outsourcing.
Assicurarsi che i team di creazione delle immagini siano a conoscenza della procedura per reimpostare
i GUID se i computer non vengono visualizzati nella directory di McAfee ePO. Per informazioni
dettagliate, consultare l'articolo KB56086 della KnowledgeBase Come reimpostare il GUID dell'agent
se i computer non vengono visualizzati nella directory di McAfee ePO.
Processi della Struttura dei sistemi
La Struttura dei sistemi è la rappresentazione logica della rete gestita nella console di McAfee ePO.
È possibile aggiungere sistemi alla Struttura dei sistemi utilizzando i metodi seguenti:
•
Aggiunta manuale di sistemi a un gruppo esistente
•
Importazione di sistemi da un file di testo
•
Sincronizzazione di Active Directory
Per organizzare la Struttura dei sistemi, è possibile utilizzare i metodi seguenti:
•
Organizzazione manuale dalla console (trascinamento della selezione).
•
Sincronizzazione automatica con il server Active Directory o di dominio NT.
•
Ordinamento basato su criteri, con criteri applicati a sistemi in modo manuale o automatico.
La Struttura dei sistemi determina i seguenti elementi:
Software McAfee ePolicy Orchestrator 5.9.0
Guida del prodotto
57
4
Impostazione del server McAfee ePO
Processi della Struttura dei sistemi
•
In che modo vengono ereditate le policy di diversi prodotti
•
In che modo vengono ereditate le attività client
•
I gruppi in cui vengono inseriti i sistemi
•
Le autorizzazioni di accesso di cui dispongono gli amministratori per modificare i gruppi nella
Struttura dei sistemi
Quando si crea la Struttura dei sistemi per la prima volta, le opzioni principali disponibili per
l'organizzazione dinamica dei sistemi sono le seguenti:
•
Utilizzo della sincronizzazione di Active Directory (AD)
•
Ordinamento dinamico dei sistemi
Procedura consigliata: sebbene sia possibile utilizzare la sincronizzazione di AD con l'ordinamento
dinamico della Struttura dei sistemi, selezionare una delle due opzioni per evitare confusione e conflitti.
Vedere anche
Considerazioni relative alla pianificazione della Struttura dei sistemi a pagina 117
La struttura della Struttura dei sistemi
La Struttura dei sistemi è una struttura gerarchica che consente di organizzare i sistemi della rete in
gruppi e gruppi secondari.
Vedere anche
Considerazioni relative alla pianificazione della Struttura dei sistemi a pagina 117
Gruppo Organizzazione
Nel gruppo Organizzazione, gruppo principale della Struttura dei sistemi, sono contenuti tutti i sistemi
aggiunti alla rete o rilevati nella rete (in modo manuale o automatico).
In attesa che l'utente crei la propria struttura, tutti i sistemi vengono aggiunti per impostazione
predefinita al Gruppo personale. È possibile che il nome di questo gruppo sia stato modificato durante
l'installazione iniziale del software.
Il gruppo Organizzazione presenta le caratteristiche seguenti:
•
Non può essere eliminato.
•
Non può essere rinominato.
Gruppo secondario Gruppo personale
Il Gruppo personale è un gruppo secondario del gruppo Organizzazione e viene aggiunto per
impostazione predefinita durante l'installazione iniziale del software Guida introduttiva.
È possibile che il nome di questo gruppo sia stato modificato durante l'installazione iniziale del
software.
Quando l'URL di installazione viene eseguito nei computer della rete, questi ultimi vengono
raggruppati per impostazione predefinita in Gruppo personale.
Per rinominare il gruppo, selezionare Menu | Sistemi | Struttura dei sistemi, nell'elenco di gruppi della
Struttura dei sistemi, fare clic su Gruppo personale, quindi fare clic su Azioni Struttura dei sistemi | Rinomina
gruppo.
58
Software McAfee ePolicy Orchestrator 5.9.0
Guida del prodotto
Impostazione del server McAfee ePO
Processi della Struttura dei sistemi
4
Gruppo Smarriti
Il gruppo Smarriti è un gruppo secondario del gruppo Organizzazione.
A seconda dei metodi specificati durante la creazione e la gestione della Struttura dei sistemi, il server
utilizza caratteristiche diverse per determinare la posizione dei sistemi. Nel gruppo Smarriti vengono
archiviati i sistemi di cui non è possibile determinare la posizione.
Il gruppo Smarriti presenta le seguenti caratteristiche:
•
Non può essere eliminato.
•
Non può essere rinominato.
•
Non è possibile modificare i criteri di ordinamento che ne fanno un gruppo di raccolta, ma è
possibile fornire criteri di ordinamento per i gruppi secondari che vengono creati al suo interno.
•
Viene visualizzato sempre alla fine dell'elenco della Struttura dei sistemi e non in ordine alfabetico
con gli altri gruppi peer.
•
Per visualizzare i contenuti del gruppo Smarriti, gli utenti devono disporre delle autorizzazioni
specifiche.
•
Quando un sistema è ordinato nel gruppo Smarriti, viene inserito in un gruppo secondario
denominato per il dominio del sistema. Se non esiste un gruppo di questo tipo, ne viene creato
uno.
Se si eliminano sistemi dalla Struttura dei sistemi, assicurarsi di selezionare l'opzione Rimuovi McAfee Agent
da tutti i sistemi nella prossima comunicazione agent-server. Se McAfee Agent non viene rimosso, i sistemi eliminati
vengono nuovamente visualizzati nel gruppo Smarriti poiché McAfee Agent continua a comunicare con
McAfee ePO.
Gruppi della Struttura dei sistemi
I gruppi della Struttura dei sistemi rappresentano una raccolta dei sistemi. La scelta dei sistemi da
raggruppare dipende dalle specifiche esigenze della rete e del business.
È possibile raggruppare sistemi basati su qualsiasi criterio che supporti le proprie esigenze:
•
Tipo di computer, ad esempio portatili, server o desktop
•
Posizione geografica, ad esempio Nord America o Europa
•
Reparto (ad esempio Finanza o Marketing)
I gruppi presentano le caratteristiche seguenti:
•
Vengono creati da amministratori o da utenti con le autorizzazioni appropriate.
•
Possono includere sia sistemi che altri gruppi (gruppi secondari).
•
L'amministratore o un utente possono utilizzarli con le autorizzazioni appropriate.
Raggruppare sistemi con proprietà o requisiti simili in tali unità consente di gestire le policy dei sistemi
in un unico punto, anziché impostare policy per ogni singolo sistema.
Nell'ambito del processo di pianificazione e prima di creare la Struttura dei sistemi, prendere in
considerazione il modo migliore di organizzare i sistemi in gruppi.
Software McAfee ePolicy Orchestrator 5.9.0
Guida del prodotto
59
4
Impostazione del server McAfee ePO
Processi della Struttura dei sistemi
La Struttura dei sistemi predefinita include i seguenti gruppi:
•
Organizzazione: il livello principale della Struttura dei sistemi.
•
Gruppo personale: il gruppo secondario predefinito aggiunto durante l'installazione iniziale del
software Guida introduttiva. È possibile che il nome di questo gruppo sia stato modificato durante
l'installazione iniziale del software.
•
Smarriti: il gruppo secondario che include tutti i sistemi che non sono o potrebbero non essere
stati aggiunti ad altri gruppi della Struttura dei sistemi.
Ereditarietà
L'ereditarietà è una proprietà che consente di semplificare l'amministrazione di policy e attività. Grazie
all'ereditarietà, i gruppi secondari figlio nella gerarchia della Struttura dei sistemi ereditano le policy
impostate per i gruppi padre.
Ad esempio:
•
Le policy impostate al livello Organizzazione della Struttura dei sistemi vengono ereditate da tutti i
gruppi sottostanti.
•
Le policy di un gruppo vengono ereditate dai gruppi secondari o dai singoli sistemi all'interno del
gruppo.
In questa tabella è riportato un esempio di gerarchia della Struttura dei sistemi.
Struttura dei sistemi
Gerarchia
Organizzazione
Gruppo di primo livello
Los Angeles
Gruppo secondario figlio dell’Organizzazione
Desktop
Gruppo secondario figlio di Los Angeles
Portatile
Gruppo secondario figlio di Los Angeles
Server
Gruppo secondario figlio di Los Angeles
San Francisco
Windows
Gruppo secondario figlio del Server
SQL
Gruppo secondario figlio del Server
Linux
Gruppo secondario figlio del Server
Gruppo secondario figlio dell’Organizzazione
Desktop
Gruppo secondario figlio di San Francisco
Portatile
Gruppo secondario figlio di San Francisco
Server
Gruppo secondario figlio di San Francisco
Smarriti
Gruppo secondario figlio di Organizzazione
In questo esempio, tutte le policy assegnate al gruppo Los Angeles | Server vengono ereditate dai
gruppi secondari figlio Windows, SQL e Linux.
L'ereditarietà viene attivata per impostazione predefinita per tutti i gruppi e i singoli sistemi aggiunti
alla Struttura dei sistemi. L'ereditarietà predefinita consente di impostare le policy e pianificare le
attività client in un numero più limitato di posizioni.
Per consentire la personalizzazione, è possibile interrompere l'ereditarietà applicando una nuova policy
in qualsiasi posizione della Struttura dei sistemi. Per garantire l'ereditarietà, è possibile bloccare le
assegnazioni delle policy.
60
Software McAfee ePolicy Orchestrator 5.9.0
Guida del prodotto
Impostazione del server McAfee ePO
Processi della Struttura dei sistemi
4
Ordinamento dinamico dei sistemi
È possibile ordinare i sistemi dinamicamente nella Struttura dei sistemi di McAfee ePO utilizzando una
combinazione di criteri e altri elementi del sistema.
L'ordinamento dinamico richiede la creazione di alcuni gruppi di base per la struttura. Per le
organizzazioni di dimensioni più ridotte, la Struttura dei sistemi potrebbe non essere complessa e
contenere solo pochi gruppi. Per le organizzazioni di dimensioni maggiori, si consiglia di creare alcuni
gruppi simili ai seguenti design di esempio:
•
GEO: posizione geografica
•
NET: percorso di rete
•
BU: unità aziendale
•
SBU: unità aziendale secondaria
•
FUNC: funzione del sistema (Web, SQL, server applicazioni)
•
CHS: chassis (server, workstation, portatile)
Una volta stabiliti i blocchi di creazione di base per i gruppi nella Struttura dei sistemi, è necessario
indicare i blocchi di creazione da utilizzare e in quale ordine in base ai seguenti fattori:
•
Assegnazione di policy: si dispone di molte policy dei prodotti personalizzate da assegnare a
gruppi in base allo chassis o alla funzione? Alcune unità aziendali richiedono una policy del prodotto
personalizzata?
•
Topologia di rete: si dispone di reti WAN sensibili nell'organizzazione che non possono mai
rischiare di venire saturate da un aggiornamento dei contenuti? Se sono presenti solo sedi
principali, ciò non costituisce un problema per l'ambiente.
•
Assegnazione delle attività client: quando si crea un'attività client, ad esempio una scansione
su richiesta, è necessario eseguirla a livello di gruppo, ad esempio per un'unità aziendale, o in base
al tipo di sistema, ad esempio per un server Web?
•
Distribuzione dei contenuti: si dispone di una policy dell'agent in cui viene specificato che alcuni
gruppi devono acquisire i contenuti da un archivio specifico?
•
Controlli operativi: si necessita di diritti specifici delegati agli amministratori di McAfee ePO che
consentono a questi ultimi di amministrare posizioni specifiche nella struttura?
•
Query: si necessitano molte opzioni durante il filtraggio delle query per ottenere i risultati da un
gruppo specifico nella Struttura dei sistemi?
Una volta stabiliti gli elementi di base della struttura, creare alcuni modelli di esempio della Struttura
dei sistemi e analizzare i pro e i contro di ciascun design. Non esiste un modo giusto o sbagliato per
creare la Struttura dei sistemi, vi sono solo vantaggi e svantaggi a seconda di ciò che si sceglie.
Di seguito sono riportati alcuni dei design della Struttura dei sistemi utilizzati più comunemente:
•
GEO -> CHS -> FUNC
•
NET -> CHS -> FUNC
•
GEO -> BU -> FUNC
Di seguito è riportato un esempio di posizione geografica, chassis e funzione.
GEO -> CHS -> FUNC
Software McAfee ePolicy Orchestrator 5.9.0
Guida del prodotto
61
4
Impostazione del server McAfee ePO
Processi della Struttura dei sistemi
Conferma della gestione di sistemi nella Struttura dei sistemi
Dopo la distribuzione di McAfee Agent e del software del prodotto, verificare che i sistemi siano
presenti nella Struttura dei sistemi e che risultino gestiti.
Prima di iniziare
È necessario aver distribuito McAfee Agent e scaricato il software del prodotto sui sistemi.
Attività
Per informazioni su funzioni, utilizzo e procedure consigliate del prodotto, fare clic su ? o su Guida.
1
Selezionare Menu | Sistemi | Struttura dei sistemi, quindi fare clic sulla scheda Sistemi per visualizzare un
elenco di sistemi gestiti.
Se non viene visualizzato alcun sistema, fare clic su Questo gruppo e tutti i gruppi secondari nell'elenco
Preimpostazione.
2
Nella colonna Stato gestito, verificare che sia visualizzato lo stato Gestito per ciascuna riga dei
sistemi.
Figura 4-2 Struttura dei sistemi in cui vengono visualizzati i sistemi gestiti
Se viene visualizzato lo stato Non gestito nella colonna Stato gestito, il sistema è stato aggiunto alla
Struttura dei sistemi ma McAfee Agent e il software del prodotto non sono installati nel sistema.
3
62
Per visualizzare informazioni su un sistema nella pagina Informazioni sistemi, fare doppio clic sulla
riga del sistema.
Software McAfee ePolicy Orchestrator 5.9.0
Guida del prodotto
4
Impostazione del server McAfee ePO
Configurazione predefinita e attività comuni
Configurazione predefinita e attività comuni
Durante l'installazione iniziale di prodotti McAfee sul server McAfee ePO vengono installate e
configurate molte funzionalità predefinite per la protezione iniziale dei sistemi gestiti.
Queste funzionalità predefinite includono:
•
Policy
•
Query e rapporti
•
Attività server e client
•
Dashboard
Acquisendo dimestichezza con queste funzionalità e con la relativa configurazione è possibile
comprendere in che modo McAfee ePO protegge i sistemi gestiti.
Utilizzo dell'attività Distribuzione prodotti
All'avvio di McAfee ePO viene creata automaticamente l'attività predefinita Distribuzione prodotti. Ciò
consente di semplificare il processo di distribuzione dei prodotti di sicurezza nei sistemi gestiti.
Esempio di attività Distribuzione prodotti predefinita
McAfee ha creato attività di distribuzione prodotti predefinite per la distribuzione iniziale dei prodotti
nei client. Per visualizzare le attività di distribuzione prodotti predefinite, selezionare Menu | Software |
Distribuzione prodotti.
Azioni distribuzione prodotti
Nella tabella riportata di seguito vengono indicate le modifiche disponibili nella pagina Distribuzione
prodotti.
Comando o azione Descrizione
Riepilogo
distribuzione
Consente di visualizzare le distribuzioni dei prodotti e di filtrarle in base al tipo
e allo stato per visualizzarne rapidamente l'avanzamento. Fare clic su una
distribuzione per visualizzare i relativi dettagli. Questi dettagli vengono
visualizzati nell'area Dettagli distribuzione.
Dettagli
distribuzione
Consente di visualizzare i dettagli della distribuzione selezionata. Ad esempio,
Data di inizio, Tipo, Stato e altri dettagli.
Stato attività
Consente di visualizzare l'avanzamento e lo stato.
Azione
Consente di modificare una distribuzione.
Dettagli
Consente di visualizzare lo stato e i dettagli della configurazione della
distribuzione. Se necessario, fare clic su Visualizza dettagli attività per aprire la
pagina Modifica distribuzione.
Nome sistema
Consente di visualizzare un elenco di sistemi di destinazione che ricevono la
distribuzione a cui è possibile applicare filtri.
Azioni sistema
Consente di visualizzare l'elenco filtrato dei sistemi in una finestra di dialogo
con un numero maggiore di dettagli. Questa opzione consente inoltre di
eseguire azioni sui sistemi, ad esempio aggiornamenti e attivazioni.
Stato
Consente di visualizzare una barra a tre sezioni che indica l'avanzamento della
distribuzione e il relativo stato.
Tag
Consente di visualizzare i tag associati alla riga dei sistemi.
Vedere anche
Vantaggi dei progetti di distribuzione dei prodotti a pagina 185
Scelta di un metodo di distribuzione dei prodotti a pagina 184
Software McAfee ePolicy Orchestrator 5.9.0
Guida del prodotto
63
4
Impostazione del server McAfee ePO
Configurazione predefinita e attività comuni
Utilizzo della Struttura dei sistemi
Durante la configurazione iniziale, i gruppi della Struttura dei sistemi predefinita vengono configurati
per organizzare i sistemi gestiti.
Esempio di Struttura dei sistemi predefinita
McAfee ha creato policy predefinite per proteggere la maggior parte degli utenti di McAfee ePO e i
relativi ambienti tipici. Per visualizzare le policy predefinite e la relativa configurazione, selezionare
Menu | Sistemi | Struttura dei sistemi.
Figura 4-3 Organizzazione della Struttura dei sistemi predefinita
Azioni della Struttura dei sistemi
Nella tabella riportata di seguito vengono indicati i tipi di azioni disponibili nella Struttura dei sistemi.
64
Comando o
azione
Descrizione
Nuovi sistemi
Consente di aprire la pagina Nuovi sistemi, in cui è possibile aggiungere sistemi alla
Struttura dei sistemi.
Nuovi gruppi
secondari
Consente di creare un gruppo secondario nella Struttura dei sistemi.
Software McAfee ePolicy Orchestrator 5.9.0
Guida del prodotto
Impostazione del server McAfee ePO
Configurazione predefinita e attività comuni
Comando o
azione
Descrizione
Azioni Struttura dei
sistemi
• Nuovi gruppi secondari: consente di creare un gruppo secondario nella Struttura dei
sistemi.
4
• Rinomina gruppo: consente di rinominare il gruppo selezionato.
• Elimina gruppo: consente di eliminare il gruppo o i gruppi selezionati.
• Esporta sistemi: consente di esportare un elenco di sistemi dalla Struttura dei
sistemi in un file .txt in modo da poterlo utilizzare in seguito.
• Ordina ora: consente di ordinare i sistemi selezionati in gruppi con l'ordinamento
basato sui criteri attivato.
Azioni tabella
• Scegli colonne: consente di aprire la pagina Scegli colonne, in cui è possibile
selezionare le colonne da visualizzare nella pagina Struttura dei sistemi.
• Esporta tabella: consente di esportare la tabella.
• Tag: consente di modificare i tag nella colonna Tag.
• Agent: indica le azioni che è possibile effettuare sugli agent nei sistemi selezionati.
• Gestione directory: indica le azioni che è possibile eseguire per gestire i sistemi nella
directory.
Vedere anche
Organizzazione di sistemi a pagina 117
Utilizzo di policy
Durante la configurazione iniziale, tutti i prodotti McAfee con licenza vengono installati sui sistemi
gestiti. Questi prodotti dispongono di policy predefinite associate che consentono di proteggere i
sistemi.
Esempio di policy predefinita
McAfee ha creato policy predefinite per proteggere la maggior parte degli utenti di McAfee ePO e i
relativi ambienti tipici. Per visualizzare le policy predefinite e la relativa configurazione, selezionare
Menu | Policy | Catalogo delle policy, quindi selezionare un prodotto e una categoria negli elenchi a discesa.
Software McAfee ePolicy Orchestrator 5.9.0
Guida del prodotto
65
4
Impostazione del server McAfee ePO
Configurazione predefinita e attività comuni
Ad esempio, nell'elenco Prodotto, selezionare McAfee Agent e la categoria Tutti.
Figura 4-4 Esempio di policy McAfee Agent predefinita
Azioni policy
Nella tabella riportata di seguito vengono indicate le modifiche alle policy disponibili nella pagina
Catalogo delle policy.
Comando o azione Descrizione
Elimina
Consente di eliminare la policy.
Duplica
Consente di duplicare la policy affinché sia possibile modificarla.
Esporta
Consente di esportare la policy in formato file XML.
Rinomina
Consente di rinominare la policy.
Condividi o Annulla
condivisione
Fare clic su queste opzioni per condividere o annullare la condivisione della
policy con altri server McAfee ePO.
Visualizza o
modifica
Fare doppio clic sul nome della policy per visualizzare o modificare la relativa
configurazione.
Per registrare le revisioni delle policy, digitare un commento nel campo di testo
accanto all'opzione Duplica, nel piè di pagina della pagina Catalogo delle policy.
Quando si modifica una policy, il numero di sistemi interessati è indicato nella
parte superiore della pagina.
Importa o Esporta
Queste opzioni consentono di importare o esportare tutte le policy e le
categorie selezionate per il prodotto.
Nuova policy
Consente di aprire la finestra di dialogo Crea nuova policy, in cui è possibile
creare una nuova policy del prodotto e del tipo di categoria selezionati.
Vedere anche
Assegnazione di policy a pagina 6
66
Software McAfee ePolicy Orchestrator 5.9.0
Guida del prodotto
Impostazione del server McAfee ePO
Configurazione predefinita e attività comuni
4
Utilizzo di attività client
Durante la configurazione iniziale, tutti i prodotti McAfee con licenza vengono installati sui sistemi
gestiti. Tutti questi prodotti dispongono di attività client predefinite associate che consentono di
proteggere i sistemi.
Le attività client predefinite sono le seguenti:
•
Raccolta di informazioni sui sistemi e invio di tali informazioni a McAfee ePO.
•
Scansione dei sistemi per rilevare eventuali attacchi.
•
Aggiunta e aggiornamento automatici del software quando viene aggiunto un nuovo prodotto o
quando vengono installate nuove versioni.
Esempio di attività client predefinita
McAfee ha creato attività client predefinite per proteggere la maggior parte degli utenti di McAfee ePO
e i relativi ambienti tipici. Per visualizzare le attività client predefinite e la relativa configurazione,
selezionare Menu | Policy | Catalogo delle attività client, quindi espandere un prodotto e un tipo di attività
client nell'elenco Tipi di attività client.
Ad esempio, nell'elenco Tipi di attività client, espandere McAfee Agent, selezionare Statistiche di McAfee
Agent, quindi fare clic su Raccogli tutti nella colonna Nome.
Figura 4-5 Esempio di attività client predefinita Statistiche di McAfee Agent
Azioni di attività client
Nella tabella riportata di seguito vengono indicate le modifiche che è possibile apportare ad attività
client nella pagina Catalogo delle attività client.
Software McAfee ePolicy Orchestrator 5.9.0
Guida del prodotto
67
4
Impostazione del server McAfee ePO
Configurazione predefinita e attività comuni
Comando o
azione
Descrizione
Nuova attività
Consente di aprire la finestra di dialogo Crea nuova policy, in cui è possibile creare
una nuova attività client per il prodotto selezionato.
Azioni relative al
Catalogo delle
attività
• Importa: consente di aprire la pagina Importa, in cui è possibile importare oggetti
di attività client da un file XML.
Azioni della riga
Attività client
• Visualizza: fare doppio clic sul nome dell'attività client per visualizzare la
configurazione.
• Esporta tutto: consente di aprire la pagina Esporta, in cui è possibile esportare un
file XML con tutti gli oggetti di attività client per i prodotti indicati nel riquadro
Tipo di attività.
• Elimina: consente di eliminare l'attività client.
• Duplica: consente di duplicare l'attività client affinché sia possibile modificarla.
• Assegna: consente di aprire la pagina dell'attività Seleziona gruppo, in cui è
possibile identificare un gruppo nella Struttura dei sistemi a cui assegnare
questa attività.
• Condividi o Annulla condivisione: fare clic su queste opzioni per condividere o
annullare la condivisione dell'attività client con altri server McAfee ePO.
Vedere anche
Attività client a pagina 226
68
Software McAfee ePolicy Orchestrator 5.9.0
Guida del prodotto
Impostazione del server McAfee ePO
Configurazione predefinita e attività comuni
4
Utilizzo di attività server
Durante la configurazione iniziale, tutti i prodotti McAfee con licenza vengono installati sui sistemi
gestiti. Tutti questi prodotti dispongono di attività server predefinite associate che consentono di
proteggere i sistemi.
Esempio di attività server predefinita
McAfee ha creato attività server predefinite per proteggere la maggior parte degli utenti di McAfee ePO
e i relativi ambienti tipici. Per visualizzare le attività server predefinite e la relativa configurazione,
selezionare Menu | Automazione | Attività server.
Figura 4-6 Esempio di attività server predefinita
Ad esempio, per acquisire dimestichezza con la configurazione delle attività server, nella colonna
Nome, individuare l'attività Scarica elenco prodotti software, quindi fare clic su Visualizza nella colonna Azioni.
Azioni di attività server
Nella tabella riportata di seguito vengono indicate le modifiche che è possibile apportare ad attività
server nella pagina Attività server.
Comando o
azione
Descrizione
Nuova attività
Consente di aprire la pagina Creazione attività server, in cui è possibile creare e
pianificare un'attività server.
Importa attività
Consente di aprire la pagina Importa attività pianificata, in cui è possibile
selezionare il file da importare.
Software McAfee ePolicy Orchestrator 5.9.0
Guida del prodotto
69
4
Impostazione del server McAfee ePO
Configurazione predefinita e attività comuni
Comando o
azione
Descrizione
Azioni tabella
• Scegli colonne: consente di aprire una finestra di dialogo in cui è possibile
dopo aver
selezionare le colonne da visualizzare.
selezionato
un'attività server • Elimina: consente di eliminare l'attività server.
• Duplica: consente di duplicare l'attività server affinché sia possibile modificarla.
• Modifica: consente di aprire la pagina Creazione attività server con le impostazioni
dell'attività server selezionata caricata in precedenza, affinché sia possibile
modificare e salvare tali impostazioni.
• Attiva o Disattiva: consentono di attivare o disattivare le attività selezionate. Se
un'attività è disattivata, non viene eseguita anche se è stata pianificata.
• Esporta tabella: consente di aprire la pagina Esporta, in cui è possibile specificare il
formato e il pacchetto dei file da esportare. È possibile salvare o inviare via
email il file esportato.
• Esporta attività: consente di aprire la pagina Esporta, in cui è possibile specificare il
formato e il pacchetto dei file da esportare. È possibile salvare o inviare via
email il file esportato.
• Esegui: consente di eseguire immediatamente l'attività server.
• Visualizza: consente di visualizzare la configurazione dell'attività server.
Azioni riga attività • Visualizza: consente di visualizzare la configurazione dell'attività server.
server
• Modifica: consente di aprire la pagina Creazione attività server con le impostazioni
dell'attività server selezionata caricata in precedenza, affinché sia possibile
modificare e salvare tali impostazioni.
• Esegui: consente di eseguire immediatamente l'attività server.
Vedere anche
Attività del server a pagina 223
70
Software McAfee ePolicy Orchestrator 5.9.0
Guida del prodotto
Impostazione del server McAfee ePO
Configurazione predefinita e attività comuni
4
Utilizzo di dashboard e monitoraggi
Durante la configurazione iniziale, tutti i prodotti McAfee con licenza vengono installati sui sistemi
gestiti. Tutti questi prodotti dispongono di dashboard e monitoraggi associati per i sistemi.
Esempio di dashboard
McAfee ha creato diverse dashboard e monitoraggi predefiniti per sistemi McAfee ePO in un ambiente
tipico. Per visualizzare le dashboard e i monitoraggi predefiniti e la relativa configurazione, selezionare
Menu | Reportistica | Dashboard.
Figura 4-7 Esempio di dashboard
La dashboard visualizzata dipende dalla fase della configurazione iniziale. Per le prime 24 ore, una
volta effettuato l'accesso a McAfee ePO, viene visualizzata la dashboard Guida introduttiva con McAfee
ePolicy Orchestrator. Dopodiché, la dashboard predefinita è Riepilogo ePO.
Per acquisire dimestichezza con la configurazione delle dashboard, nell'elenco Dashboard, fare clic su
Dashboard esecutiva, Configurazione guidata o su qualsiasi dashboard aggiunta al software del prodotto.
Azioni dashboard
Nella tabella riportata di seguito vengono indicate le azioni disponibili nella pagina Dashboard.
Azioni dashboard Descrizione
Nuovo
Consente di avviare la finestra di dialogo Nuova dashboard, in cui è possibile creare
una dashboard.
Duplica
Consente di aprire la finestra di dialogo Duplica dashboard, in cui è possibile
creare una copia personalizzabile della dashboard corrente.
Elimina
Consente di eliminare il monitoraggio duplicato attualmente visualizzato.
Importa
Consente di aprire la pagina Importa dashboard, in cui è possibile selezionare un
file XML di dashboard da importare.
Software McAfee ePolicy Orchestrator 5.9.0
Guida del prodotto
71
4
Impostazione del server McAfee ePO
Configurazione predefinita e attività comuni
Azioni dashboard Descrizione
Esporta
Consente di esportare su un file XML la dashboard attualmente visualizzata.
Aggiungi monitoraggio
Consente di visualizzare un elenco di categorie di dashboard in cui è possibile
aggiungere un monitoraggio salvato in precedenza.
Vedere anche
Dashboard e monitoraggi a pagina 4
Utilizzo di query e rapporti
Durante la configurazione iniziale, tutti i prodotti McAfee con licenza vengono installati sui sistemi
gestiti. Questi prodotti dispongono di query e rapporti predefiniti associati da utilizzare.
Esempio di query predefinita
McAfee ha creato query e rapporti predefiniti che soddisfano i requisiti della maggior parte degli utenti
di McAfee ePO e dei relativi ambienti tipici. Per visualizzare le query e i rapporti e la relativa
configurazione, selezionare Menu | Reportistica | Query e rapporti.
Figura 4-8 Esempio di query predefinita
Per acquisire dimestichezza con le query e con il relativo funzionamento, selezionare la scheda Query
nella pagina Query e rapporti. Nell'elenco Gruppi, fare clic su Tutti per espandere l'elenco. Adesso è
possibile visualizzare le query nella scheda Query. Ad esempio, Riepilogo comunicazione agent. Nella riga
Riepilogo comunicazione agent della colonna Azioni, fare clic su Esegui.
Un grafico a torta visualizza il numero di sistemi gestiti e il numero di sistemi conformi alla policy
predefinita di McAfee ePO.
72
Software McAfee ePolicy Orchestrator 5.9.0
Guida del prodotto
4
Impostazione del server McAfee ePO
Configurazione predefinita e attività comuni
Azioni di query e rapporti
Nella tabella riportata di seguito vengono indicate le opzioni disponibili nella pagina Query e rapporti.
Le opzioni della pagina Query e rapporti sono simili a quelle disponibili facendo clic sulla scheda Query o
Rapporti.
Comando o
azione
Descrizione
Nuova query o Nuovo
rapporto
Consentono di aprire la pagina Creazione query o la casella degli strumenti per i
rapporti affinché sia possibile avviare la creazione della query o del rapporto.
Importa query o
Importa rapporto
Consentono di importare nel gruppo selezionato un file XML salvato in
precedenza.
Azioni gruppo
• Nuovo gruppo: consente di aprire la pagina Modifica gruppo, in cui è possibile
modificare il nome e la visibilità del gruppo selezionato.
• Elimina gruppo: consente di eliminare tutte le query o i rapporti nel gruppo
selezionato.
• Modifica gruppo: consente di aprire la finestra di dialogo Nuovo gruppo, in cui è
possibile creare un gruppo di query.
Azioni tabella dopo
aver selezionato
una query o un
rapporto
• Elimina: consente di eliminare la query o il rapporto.
• Duplica: consente di duplicare la query o il rapporto affinché sia possibile
modificarli.
• Modifica: consente di aprire la pagina di configurazione con le impostazioni della
query o del rapporto nuovo o duplicato caricato in precedenza, affinché sia
possibile modificare e salvare le impostazioni.
• Esporta query o Esporta rapporti: consentono di esportare le query o i rapporti
selezionati in formato file XML.
• Esporta dati query: consente di aprire la pagina Esporta, in cui è possibile
configurare le opzioni del file di esportazione.
• Sposta in un altro gruppo: consente di spostare la query selezionata nel gruppo di
query specificato. Altrimenti, è possibile trascinare e rilasciare la query in
qualsiasi gruppo di query.
• Nuovo rapporto da selezione: consente di avviare il Layout rapporto popolato con i
dettagli della query selezionata.
• Esegui: consente di eseguire immediatamente la query o il rapporto.
• Pianificazione: consente di aprire la pagina Creazione attività server, in cui è
possibile creare una nuova attività server per eseguire la query in base a una
pianificazione.
• Visualizza SQL: consente di aprire la pagina Visualizza SQL query, in cui è
possibile visualizzare o copiare lo script SQL della query.
Vedere anche
Generazione di query e rapporti a pagina 4
Software McAfee ePolicy Orchestrator 5.9.0
Guida del prodotto
73
4
Impostazione del server McAfee ePO
Verifica della protezione del sistema e visualizzazione delle minacce
Verifica della protezione del sistema e visualizzazione delle
minacce
È possibile eseguire un file di test antimalware su sistemi gestiti per visualizzare in che modo la
minaccia di esempio viene eliminata e visualizzata in McAfee ePO.
Processo di test antivirus
Le attività riportate di seguito descrivono l'esecuzione del file di test antimalware su sistemi gestiti per
visualizzare in che modo il virus del sistema viene eliminato e come viene visualizzato in McAfee ePO.
Quando si esegue questo file di test antimalware su sistemi gestiti, è possibile:
•
Verificare che i sistemi siano gestiti e protetti.
•
Comprendere in che modo rintracciare un evento da sistemi gestiti in McAfee ePO.
•
Comprendere in che modo e dove gli eventi di minaccia vengono visualizzati nell'interfaccia utente
di McAfee ePO.
Attività
•
Esecuzione di una minaccia di esempio su un sistema gestito a pagina 75
Accedere fisicamente a un sistema gestito o accedere a tale sistema in remoto per eseguire
un file di test antimalware.
Rilevamento di sistemi per testarli con la Struttura dei sistemi
Nella Struttura dei sistemi vengono visualizzati tutti i sistemi gestiti e il relativo stato. Selezionarne
uno in cui è possibile eseguire il file di test antimalware.
Prima di iniziare
È necessario disporre di diritti di amministratore sui sistemi gestiti per eseguire il file di test
antimalware.
Selezionare un sistema su cui non sono in esecuzione processi critici. Ad esempio, non eseguire il file
di test antimalware su un server.
Attività
Per informazioni su funzioni, utilizzo e procedure consigliate del prodotto, fare clic su ? o su Guida.
1
Selezionare Menu | Sistemi | Struttura dei sistemi, quindi fare clic sulla scheda Sistemi per visualizzare un
elenco di sistemi gestiti.
Se non viene visualizzato alcun sistema, fare clic su Questo gruppo e tutti i gruppi secondari nell'elenco
Preimpostazione.
74
2
Fare clic su un sistema nella colonna Nome sistema per aprire la pagina Informazioni di sistema.
3
Scorrere l'elenco verso il basso per trovare le informazioni necessarie per accedere in remoto al
sistema di test. Ad esempio, è possibile utilizzare le seguenti informazioni:
•
Nome DNS
•
Indirizzo IP
•
Descrizione sistema
Software McAfee ePolicy Orchestrator 5.9.0
Guida del prodotto
Impostazione del server McAfee ePO
Verifica della protezione del sistema e visualizzazione delle minacce
4
4
Fare clic sulla scheda Prodotti per visualizzare un elenco di prodotti e le versioni installate sul sistema
di test.
5
Verificare che Endpoint Security Threat Prevention sia installato sul sistema di test.
Adesso si dispone delle informazioni per accedere in remoto al sistema di test ed eseguire il file di test
antimalware.
Vedere anche
Conferma della gestione di sistemi nella Struttura dei sistemi a pagina 62
Esecuzione di una minaccia di esempio su un sistema gestito
Accedere fisicamente a un sistema gestito o accedere a tale sistema in remoto per eseguire un file di
test antimalware.
Prima di iniziare
È necessario disporre di diritti di amministratore sui sistemi gestiti per eseguire il file di test
antimalware.
Attività
Per informazioni su funzioni, utilizzo e procedure consigliate del prodotto, fare clic su ? o su Guida.
1
Accedere al sistema di test con diritti di amministratore.
È possibile accedere al sistema di test:
2
•
Individuando il sistema ed eseguendo l'accesso.
•
Utilizzando un processo di connessione remota, ad esempio Windows Remote Desktop
Connection.
Utilizzando un browser Web. Connettersi al sito EICAR per scaricare il file di test antimalware da:
http://www.eicar.org/86-0-Intended-use.html
3
Seguire le istruzioni per scaricare ed eseguire il file di test antimalware eicar.com (68 byte).
Il file di test antimalware viene eseguito ed eliminato oppure viene bloccato prima di poter essere
eseguito.
4
In Windows, fare clic su Start | Programmi | McAfee | McAfee Endpoint Security, quindi fare clic su Stato.
Un riepilogo delle minacce indica il tipo di minaccia e il numero di minacce ricevute.
5
Fare clic su Registro eventi per visualizzare gli eventi di minaccia nella tabella Eventi.
Nel riquadro inferiore della tabella vengono riportati i dettagli degli eventi di minaccia.
Verifica della risposta alle minacce in McAfee ePO
Conoscere la posizione in cui cercare eventi di minaccia in McAfee ePO è importante per la protezione
dei sistemi gestiti.
Prima di iniziare
È necessario eseguire il file di test antimalware EICAR per visualizzare eventuali eventi di
minaccia.
Software McAfee ePolicy Orchestrator 5.9.0
Guida del prodotto
75
4
Impostazione del server McAfee ePO
Passaggi successivi
Attività
Per informazioni su funzioni, utilizzo e procedure consigliate del prodotto, fare clic su ? o su Guida.
1
Accedere a McAfee ePO, quindi fare clic su Menu | Reportistica | Dashboard.
2
Nella barra del titolo dell'elenco Dashboard, selezionare una delle dashboard descritte nella tabella
riportata di seguito.
Dashboard
Descrizione minaccia
Riepilogo ePO
Consente di visualizzare le minacce recenti nel grafico a linee Cronologia di
rilevamento malware.
Dashboard esecutiva Consente di visualizzare un grafico a linee Cronologia di rilevamento malware.
Eventi di minaccia
Consente di visualizzare le minacce recenti nelle seguenti dashboard:
• Tabella Descrizioni degli eventi di minaccia più numerosi
• Tabella e grafico a torta Eventi di minaccia per gruppo della Struttura dei
sistemi
• Tabella e grafico a torta Descrizioni di eventi di minaccia nelle ultime 24 ore
• Grafico a linee Eventi di minaccia nelle ultime 2 settimane
3
Per visualizzare una descrizione delle minacce recenti, fare clic su Menu | Reportistica | Registro eventi di
minaccia.
Le informazioni nella tabella includono:
•
Ora di generazione dell'evento
•
Indirizzo IPv4 di destinazione della
minaccia
•
ID evento
•
Azione intrapresa
•
Descrizione evento
•
Tipo di minaccia
•
Categoria evento
4
Fare clic sull'evento nella tabella per visualizzare tutte le informazioni relative alla minaccia.
5
Una volta analizzati i dettagli della minaccia, fare clic su Vai a Sistemi correlati per visualizzare le
informazioni relative al sistema interessato.
Vedere anche
Esecuzione di una minaccia di esempio su un sistema gestito a pagina 75
Passaggi successivi
Dopo aver completato la configurazione iniziale ed essersi assicurati che i sistemi gestiti sono protetti,
potrebbe essere opportuno eseguire altre operazioni di configurazione, in base alle esigenze di
sicurezza della rete.
Di seguito sono riportati semplici passaggi aggiuntivi che consentono di agevolare la gestione di
McAfee ePO.
76
•
Aggiungere altri utenti e autorizzazioni di McAfee ePO.
•
Organizzare la Struttura dei sistemi affinché rifletta i confini geografici, politici o funzionali.
Software McAfee ePolicy Orchestrator 5.9.0
Guida del prodotto
Impostazione del server McAfee ePO
Passaggi successivi
•
Aggiungere tag per identificare e ordinare i sistemi.
•
Configurare risposte automatiche affinché siano attivate quando determinate regole vengono
soddisfatte.
4
Per reti gestite più complesse o di dimensioni maggiori:
•
Creare attività server o client personalizzate.
•
Creare configurazioni manuali di gestione delle policy, software dei prodotti e aggiornamento.
•
Aggiungere gestori degli agent e archivi remoti.
•
Creare certificati SSL personalizzati.
•
Monitorare l'utilizzo della larghezza di banda e in che modo influisce sulle prestazioni di McAfee
ePO.
•
Eseguire attività di manutenzione per ottimizzare e proteggere i dati del server McAfee ePO.
•
Eseguire query e rapporti automatici.
Software McAfee ePolicy Orchestrator 5.9.0
Guida del prodotto
77
4
Impostazione del server McAfee ePO
Passaggi successivi
78
Software McAfee ePolicy Orchestrator 5.9.0
Guida del prodotto
Configurazione avanzata
Nelle sezioni precedenti sono state descritte le procedure per la
configurazione iniziale di McAfee ePO e per eseguire query e rapporti. Nei
capitoli riportati di seguito verranno descritte, ad esempio, le procedure per
aggiungere ulteriori sistemi gestiti, per apportare modifiche dettagliate alla
configurazione e per la gestione del server.
Capitolo
Capitolo
Capitolo
Capitolo
Capitolo
Capitolo
Capitolo
Capitolo
Capitolo
Capitolo
Capitolo
Capitolo
Capitolo
Capitolo
Capitolo
Capitolo
5
6
7
8
9
10
11
12
13
14
15
16
17
18
19
20
Capitolo 21
Dashboard e monitoraggi
Generazione di query e rapporti
Disaster recovery
Utilizzo delle funzionalità Struttura dei sistemi e Tag
Account utente e set di autorizzazioni
Gestore di prodotti software
Gestione manuale di pacchetti e aggiornamenti
Distribuzione di prodotti
Assegnazione di policy
Attività server e client
Configurazione di risposte automatiche
Comunicazione agent-server
Automatizzazione e ottimizzazione del flusso di lavoro di McAfee ePO
Archivi
Gestori degli agent
Gestione del server McAfee ePO, dei database SQL e della larghezza di
banda
Creazione di rapporti con le query
Software McAfee ePolicy Orchestrator 5.9.0
Guida del prodotto
79
Configurazione avanzata
80
Software McAfee ePolicy Orchestrator 5.9.0
Guida del prodotto
5
Dashboard e monitoraggi
Le dashboard consentono di mantenere costante l'osservazione dell'ambiente.
Le dashboard sono raccolte di monitoraggi. Nei monitoraggi sono riepilogate informazioni sull'ambiente
all'interno di grafici e diagrammi di facile comprensione.
In genere, i monitoraggi correlati sono raggruppati in una dashboard specifica. Ad esempio, la
dashboard Eventi di minaccia contiene quattro monitoraggi che visualizzano informazioni su minacce
alla rete.
Per visualizzare o modificare dashboard e monitoraggi è necessario disporre delle autorizzazioni
appropriate.
Sommario
Utilizzo di dashboard e monitoraggi
Gestione di dashboard
Esportazione e importazione di dashboard
Definizione delle dashboard al primo accesso
Gestione degli strumenti di monitoraggio delle dashboard
Spostamento e ridimensionamento dei monitoraggi dashboard
Impostazione degli intervalli di aggiornamento del monitoraggio predefiniti
Utilizzo di dashboard e monitoraggi
È possibile personalizzare le dashboard e i monitoraggi per ottenere le informazioni necessarie per il
proprio ruolo e per l'ambiente.
Le dashboard sono raccolte di monitoraggi. Nei monitoraggi sono riepilogate informazioni sull'ambiente
all'interno di grafici e diagrammi di facile comprensione. In genere, i monitoraggi correlati sono
raggruppati in una dashboard specifica. La dashboard Eventi di minaccia contiene ad esempio
quattro monitoraggi che visualizzano informazioni sulle minacce alla rete.
La console di McAfee ePO dispone di una dashboard predefinita che viene visualizzata al primo
accesso. All'accesso successivo, nella pagina Dashboard viene visualizzata l'ultima dashboard
utilizzata.
Se sono state eliminate tutte le dashboard predefinite, all'avvio di McAfee ePO, al centro della pagina
delle dashboard viene visualizzato il seguente messaggio: Nessuna dashboard configurata. Creare una nuova
dashboard o importarne una esistente.
È possibile attivare dashboard alternativamente selezionando una dashboard differente nell'elenco a
discesa. Esistono tre tipi diversi di dashboard tra cui è possibile scegliere.
Software McAfee ePolicy Orchestrator 5.9.0
Guida del prodotto
81
5
Dashboard e monitoraggi
Gestione di dashboard
•
Dashboard McAfee: le dashboard McAfee non sono modificabili e possono essere visualizzate da tutti gli
utenti. È possibile duplicare una Dashboard McAfee come punto di partenza per le dashboard
personalizzate.
•
Dashboard pubbliche: le dashboard pubbliche sono dashboard create dall'utente che vengono condivise
tra gli utenti.
•
Dashboard private: si tratta delle dashboard create per uso personale. Le dashboard private non sono
condivise tra gli utenti.
Quando si crea una dashboard privata o pubblica, è possibile trascinare e rilasciare i monitoraggi
desiderati dalla Galleria di monitor alla nuova dashboard.
Vedere anche
Gestione di dashboard a pagina 82
Gestione degli strumenti di monitoraggio delle dashboard a pagina 85
Esportazione e importazione di dashboard a pagina 84
Gestione di dashboard
È possibile creare, modificare, duplicare, eliminare e assegnare autorizzazioni alle dashboard.
Prima di iniziare
Per modificare una dashboard è necessario disporre delle autorizzazioni appropriate.
Non è possibile modificare o eliminare le dashboard e le query predefinite fornite con ePolicy
Orchestrator. Per modificarle, è possibile duplicare, rinominare e successivamente modificare la
dashboard o la query rinominata.
Attività
Per informazioni su funzioni, utilizzo e procedure consigliate del prodotto, fare clic su ? o su Guida.
82
1
Selezionare Menu | Reportistica | Dashboardper accedere alla pagina Dashboard.
2
Selezionare una delle azioni riportate di seguito.
Software McAfee ePolicy Orchestrator 5.9.0
Guida del prodotto
Dashboard e monitoraggi
Gestione di dashboard
Azione
Passaggi
Creare una
dashboard
Per creare una visualizzazione diversa in un ambiente, è possibile creare una
nuova dashboard.
5
1 Fare clic su Azioni dashboard | Nuovo.
2 Digitare un nome, selezionare un’opzione di visibilità della dashboard e fare
clic su OK.
Viene visualizzata una nuova dashboard vuota, cui è possibile aggiungere
strumenti di monitoraggio in base alle esigenze.
Modificare e
assegnare
autorizzazioni a
una dashboard
Le dashboard sono visibili solo agli utenti che dispongono delle autorizzazioni
appropriate. Alle dashboard vengono assegnate autorizzazioni identiche a quelle
assegnate a query o rapporti. Possono essere completamente private,
completamente pubbliche o condivise con uno o più set di autorizzazioni.
1 Fare clic su Azioni dashboard | Modifica.
2 Selezionare un'autorizzazione:
• Privata: dashboard da non condividere
• Pubblica: dashboard da condividere con tutti
• Condivisa: è possibile condividere questa dashboard con i set di autorizzazioni
riportati di seguito
Con questa opzione, è inoltre necessario selezionare uno o più set di
autorizzazioni.
3 Fare clic su OK per modificare la dashboard.
È possibile creare una dashboard con autorizzazioni per qualsiasi numero di
query incluse nella dashboard. Ciò consente agli utenti che dispongono
dell'accesso ai dati sottostanti di vedere la query quando aprono la dashboard.
Gli utenti che non dispongono dell'accesso ai dati sottostanti riceveranno un
messaggio che segnala che non hanno l'autorizzazione per accedere alla query.
Se si tratta di una query privata dell'autore della dashboard, questa potrà
essere modificata o rimossa dalla dashboard solo dall'autore stesso.
Duplicare una
dashboard
Talvolta il sistema più facile per creare una nuova dashboard consiste nel
copiarne una esistente simile a quella desiderata.
1 Fare clic su Azioni dashboard | Duplica.
2 ePolicy Orchestrator denomina il duplicato aggiungendo la dicitura "(copia)" al
nome esistente. Se si desidera modificare questo nome, eseguire l'operazione
e fare clic su OK.
Viene ora visualizzata la dashboard duplicata.
Il duplicato è una copia esatta della dashboard originale, incluse tutte le
autorizzazioni. Viene modificato solo il nome.
Eliminare una
dashboard
1 Fare clic su Azioni dashboard | Elimina.
2 Fare clic su OK per eliminare la dashboard.
Viene eliminata la dashboard desiderata e viene visualizzata quella predefinita
di sistema. Agli utenti cui è stata visualizzata questa dashboard per ultima, al
successivo accesso verrà visualizzata la dashboard predefinita di sistema.
Vedere anche
Utilizzo di dashboard e monitoraggi a pagina 81
Software McAfee ePolicy Orchestrator 5.9.0
Guida del prodotto
83
5
Dashboard e monitoraggi
Esportazione e importazione di dashboard
Esportazione e importazione di dashboard
Una volta definiti completamente dashboard e monitoraggi, il modo più rapido per eseguirne la
migrazione in altri server di McAfee ePO consiste nell'esportarli e importarli in altri server.
Prima di iniziare
Per importare una dashboard, è necessario accedere a una dashboard esportata
precedentemente contenuta in un file XML.
Una dashboard esportata come file XML può essere importata nello stesso sistema o in un sistema
diverso.
Attività
Per informazioni su funzioni, utilizzo e procedure consigliate del prodotto, fare clic su ? o su Guida.
1
Selezionare Menu | Reportistica | Dashboard.
2
Selezionare una delle azioni seguenti.
Azione
Passaggi
Esporta
dashboard
1 Fare clic su Azioni dashboard | Esporta.
Nel browser viene effettuato un tentativo di download di un file XML in base alle
impostazioni configurate.
2 Salvare il file XML esportato in un percorso appropriato.
Importa
dashboard
1 Fare clic su Azioni dashboard | Importa.
Viene visualizzata la finestra di dialogo Importa dashboard.
2 Fare clic su Sfoglia e selezionare il file XML contenente una dashboard esportata.
Fare clic su Apri.
3 Fare clic su Salva.
Verrà visualizzata la finestra di dialogo di conferma Importa dashboard. Vengono
visualizzati il nome della dashboard nel file e la denominazione che verrà
utilizzata nel sistema. Per impostazione predefinita si tratta del nome della
dashboard così come è stato esportato, a cui viene aggiunta la dicitura
(importato).
4 Fare clic su OK. Se non si desidera importare la dashboard, fare clic su Chiudi.
Viene visualizzata la dashboard importata. Indipendentemente dalle autorizzazioni
esistenti al momento dell'esportazione, le dashboard importate ricevono
autorizzazioni private. Se si desidera assegnare autorizzazioni diverse, modificarle
dopo avere importato la dashboard.
Vedere anche
Utilizzo di dashboard e monitoraggi a pagina 81
Definizione delle dashboard al primo accesso
Utilizzare l’impostazione del server Dashboard per specificare quale dashboard viene visualizzata la
prima volta che l’utente effettua l’accesso.
È possibile specificare quale dashboard deve essere visualizzata degli utenti al primo accesso
effettuandone la mappatura al set di autorizzazioni dell'utente. La mappatura delle dashboard ai set di
autorizzazioni garantisce agli utenti a cui è stato assegnato un ruolo particolare la possibilità di vedere
immediatamente le informazioni di cui necessitano.
84
Software McAfee ePolicy Orchestrator 5.9.0
Guida del prodotto
Dashboard e monitoraggi
Gestione degli strumenti di monitoraggio delle dashboard
5
Attività
Per informazioni su funzioni, utilizzo e procedure consigliate del prodotto, fare clic su ? o su Guida.
1
2
Aprire la pagina Modifica dashboard.
a
Selezionare Menu | Configurazione | Impostazioni del server.
b
Dall’elenco Categorie di impostazioni, selezionare Dashboard.
c
Fare clic su Modifica.
Accanto a Dashboard predefinita per set di autorizzazioni specifici, specificare la dashboard predefinita da
visualizzare per ciascun set di autorizzazioni. Selezionare un set di autorizzazioni e una dashboard
predefinita dai menu.
Utilizzare
e
per aggiungere o rimuovere le coppie di set di autorizzazioni e dashboard.
Non è necessario specificare una dashboard predefinita per ogni set di autorizzazioni.
L’ordine delle coppie determina quale dashboard predefinita viene visualizzata dagli utenti con più
di un set di autorizzazioni assegnato.
3
Fare clic su Salva.
La dashboard specificata per il set di autorizzazioni dell’utente viene visualizzata al suo primo accesso.
Agli accessi successivi, l’utente ritorna alla pagina in cui si trovava quando ha effettuato la
disconnessione.
Gestione degli strumenti di monitoraggio delle dashboard
È possibile creare, aggiungere e rimuovere strumenti di monitoraggio nelle dashboard.
Prima di iniziare
È necessario disporre di autorizzazioni di scrittura per la dashboard che si desidera
modificare.
Se non si dispone dei diritti o delle licenze di prodotto necessari per visualizzare un monitoraggio
oppure se la query sottostante del monitoraggio non è più disponibile, viene visualizzato un messaggio
di notifica anziché il monitoraggio.
Attività
Per informazioni su funzioni, utilizzo e procedure consigliate del prodotto, fare clic su ? o su Guida.
1
Selezionare Menu | Reportistica | Dashboard. Selezionare una dashboard nell'elenco a discesa
Dashboard.
2
Selezionare una delle azioni riportate di seguito.
Software McAfee ePolicy Orchestrator 5.9.0
Guida del prodotto
85
5
Dashboard e monitoraggi
Gestione degli strumenti di monitoraggio delle dashboard
Azione
Passaggi
Aggiungere un
monitoraggio
1 Fare clic su Aggiungi monitoraggio.
Viene visualizzata la Galleria di strumenti di monitoraggio nella parte superiore
della schermata.
2 Selezionare una categoria di monitoraggio nell'elenco a discesa Visualizza.
Gli strumenti di monitoraggio disponibili nella categoria scelta vengono
visualizzati nella galleria.
3 Trascinare un monitoraggio sulla dashboard. Spostando il cursore sulla
dashboard, viene evidenziata la posizione di rilascio più vicina disponibile.
Rilasciare il monitoraggio nella posizione desiderata.
Viene visualizzata la finestra di dialogo Nuovo monitor.
4 Configurare lo strumento di monitoraggio in base alle esigenze (ogni strumento
presenta un insieme di opzioni di configurazione specifico) e fare clic su OK.
5 Dopo avere aggiunto gli strumenti di monitoraggio a questa dashboard, fare
clic su Salva modifiche per salvare la dashboard appena configurata.
6 Al termine delle modifiche, fare clic su Chiudi.
Se si aggiunge a una dashboard un monitoraggio Visualizzatore di URL
personalizzato che include contenuti Adobe Flash o controlli ActiveX, è possibile
che i contenuti oscurino i menu di McAfee ePO, rendendone inaccessibili alcune
parti.
Modificare un
monitoraggio
Ogni tipo di monitoraggio supporta diverse opzioni di configurazione. Ad
esempio, un monitoraggio di query consente di modificare la query, il database e
l'intervallo di aggiornamento.
1 Scegliere un monitoraggio da gestire, fare clic sulla freccia nell'angolo
superiore sinistro corrispondente, quindi selezionare Modifica monitoraggio.
Viene visualizzata la finestra di dialogo per la configurazione dello strumento di
monitoraggio.
2 Dopo aver completato la modifica delle impostazioni del monitoraggio, fare clic
su OK. Se si decide di non apportare modifiche, fare clic su Annulla.
3 Se si decide di salvare nella dashboard le modifiche risultanti, fare clic su Salva,
in caso contrario fare clic su Ignora.
Rimuovere un
monitoraggio
1 Scegliere un monitoraggio da rimuovere, selezionare la freccia nell'angolo
superiore sinistro corrispondente, quindi selezionare Rimuovi monitoraggio.
Viene visualizzata la finestra di dialogo per la configurazione dello strumento di
monitoraggio.
2 Dopo avere modificato la dashboard, fare clic su Salva modifiche. Per ripristinare
lo stato precedente della dashboard, fare clic su Ignora modifiche.
Vedere anche
Utilizzo di dashboard e monitoraggi a pagina 81
86
Software McAfee ePolicy Orchestrator 5.9.0
Guida del prodotto
5
Dashboard e monitoraggi
Spostamento e ridimensionamento dei monitoraggi dashboard
Spostamento e ridimensionamento dei monitoraggi dashboard
I monitoraggi possono essere spostati e ridimensionati per utilizzare in modo efficace lo spazio dello
schermo.
Prima di iniziare
È necessario disporre di autorizzazioni di scrittura per la dashboard che si desidera
modificare.
È possibile modificare le dimensioni di molti monitoraggi della dashboard. Se il monitoraggio presenta
piccole linee diagonali nell'angolo inferiore destro, è possibile ridimensionarlo. I monitoraggi vengono
spostati e ridimensionati mediante trascinamento della selezione all'interno della dashboard corrente.
Attività
Per informazioni su funzioni, utilizzo e procedure consigliate del prodotto, fare clic su ? o su Guida.
1
Spostare o ridimensionare uno strumento di monitoraggio dashboard:
•
Per spostare un monitoraggio dashboard:
1
Trascinare il monitoraggio sulla posizione desiderata agendo sulla barra del titolo.
Man mano che si sposta il cursore, il contorno dello strumento di monitoraggio si sposta sulla
posizione più vicina possibile.
2
Quando il contorno raggiunge la posizione desiderata, rilasciare il monitoraggio.
Se si tenta di rilasciare lo strumento di monitoraggio su una posizione non valida, riassume
la posizione originale.
•
Per ridimensionare uno strumento di monitoraggio dashboard:
1
Trascinare l'icona di ridimensionamento posizionata nell'angolo inferiore destro dello
strumento di monitoraggio su una posizione appropriata.
Man mano che si sposta il cursore, il contorno dello strumento di monitoraggio cambia forma
per assumere la dimensione supportata più vicina alla posizione corrente del cursore. Gli
strumenti di monitoraggio possono applicare una dimensione minima o massima.
2
Quando il contorno assume la dimensione desiderata, rilasciare il monitoraggio.
Se si tenta di imporre allo strumento di monitoraggio una forma non supportata nella
posizione corrente dello strumento di monitoraggio, viene ripristinata la dimensione
originale.
2
Fare clic su Salva modifiche. Per ripristinare la configurazione precedente, fare clic su Ignora modifiche.
Impostazione degli intervalli di aggiornamento del
monitoraggio predefiniti
Utilizzare l’impostazione del server Dashboard per specificare la frequenza predefinita di
aggiornamento dei nuovi monitoraggi.
I monitoraggi vengono aggiornati automaticamente. Ogni volta che si verifica un aggiornamento, viene
eseguita la query sottostante e i risultati vengono visualizzati nella dashboard. Si consiglia di scegliere
un intervallo di aggiornamento dei nuovi monitoraggi tale da garantire la visualizzazione di
informazioni precise e puntuali senza un inutile consumo di risorse di rete. L'intervallo predefinito è
cinque minuti.
Software McAfee ePolicy Orchestrator 5.9.0
Guida del prodotto
87
5
Dashboard e monitoraggi
Impostazione degli intervalli di aggiornamento del monitoraggio predefiniti
Attività
Per informazioni su funzioni, utilizzo e procedure consigliate del prodotto, fare clic su ? o su Guida.
1
Aprire la pagina Modifica dashboard.
a
Selezionare Menu | Configurazione | Impostazioni del server.
b
Dall’elenco Categorie di impostazioni, selezionare Dashboard.
c
Fare clic su Modifica.
2
Accanto a Intervallo di aggiornamento predefinito per nuovi monitoraggi, immettere un valore compreso tra un
minuto e 60 ore.
3
Fare clic su Salva.
I nuovi monitoraggi vengono aggiornati in base all’intervallo specificato. Per i monitoraggi esistenti
viene mantenuto l’intervallo di aggiornamento esistente.
Gli utenti possono sempre modificare l’intervallo di aggiornamento di un singolo monitoraggio dalla
finestra di dialogo Modifica monitoraggio.
88
Software McAfee ePolicy Orchestrator 5.9.0
Guida del prodotto
6
Generazione di query e rapporti
McAfee ePO è dotato di proprie funzionalità di query e reportistica.
Sono incluse le funzioni Creazione query e Creazione rapporti, con cui è possibile creare ed eseguire
query e rapporti che generano dati configurati dall'utente, visualizzati in grafici e tabelle anch'essi
configurati dall'utente. I dati di tali query e rapporti possono essere ottenuti da qualsiasi database
interno o esterno registrato nel sistema ePolicy Orchestrator.
Oltre ai sistemi di query e reportistica, è possibile utilizzare i registri riportati di seguito per raccogliere
informazioni su attività che si verificano nel server McAfee ePO e nella rete:
•
Registro di verifica
•
Registro delle attività server
•
Registro eventi di minaccia
Sommario
Autorizzazioni per query e rapporti
Introduzione alle query
Creazione query
Utilizzo di query
Informazioni sui rapporti
Struttura di un rapporto
Creare un report
Modifica di un rapporto esistente
Eseguire un rapporto in base a una pianificazione
Visualizzazione dell'output del rapporto
Configurazione del modello e del percorso dei rapporti esportati
Raggruppamento di rapporti
Autorizzazioni per query e rapporti
È possibile limitare l’accesso a query e rapporti in vari modi.
Per eseguire una query o un rapporto, sono necessarie autorizzazioni non solo per la query o il
rapporto in sé ma anche per i set di funzionalità associati ai tipi di risultati. Le pagine dei risultati di
una query forniscono l'accesso solo alle azioni consentite dal set di autorizzazioni di cui si dispone.
Software McAfee ePolicy Orchestrator 5.9.0
Guida del prodotto
89
6
Generazione di query e rapporti
Introduzione alle query
I gruppi e i set di autorizzazioni controllano l'accesso a query e rapporti. Tutte le query e i rapporti
devono appartenere a un gruppo e l'accesso a una query o a un rapporto è controllato dal livello di
autorizzazione del gruppo. I gruppi di query e rapporti dispongono dei seguenti livelli di
autorizzazione:
•
Privato: il gruppo è disponibile solo per l'utente che l'ha creato.
•
Pubblico: il gruppo è condiviso a livello globale.
•
Dal set di autorizzazioni: il gruppo è disponibile solo per gli utenti cui sono stati assegnati i set di
autorizzazioni selezionati.
I set di autorizzazioni presentano quattro livelli di accesso a query o rapporti, ovvero:
•
Nessuna autorizzazione: la scheda Query o Rapporto non è disponibile per gli utenti privi di
autorizzazione.
•
Usa query pubbliche: viene concessa l'autorizzazione a utilizzare qualsiasi query o rapporto inserito in
un Gruppo pubblico.
•
Usa gruppi pubblici; crea e modifica query personali: vengono concesse le autorizzazioni per utilizzare
qualsiasi query o gruppo inserito in un Gruppo pubblico, nonché la possibilità di utilizzare Creazione
query per creare e modificare query e rapporti nei Gruppi privati.
•
Modifica query pubbliche; crea e modifica query personali; rendi pubbliche le query personali: vengono autorizzati
l'utilizzo e la modifica di query e rapporti inseriti in Gruppi pubblici, la creazione e la modifica di
query o rapporti in Gruppi privati, nonché la possibilità di spostare query o rapporti da Gruppi
privati a Pubblico o Gruppi condivisi.
Introduzione alle query
Le query consentono di interrogare i dati di McAfee ePO. Le informazioni raccolte mediante query
vengono restituite sotto forma di grafici e tabelle.
Le query possono essere utilizzate per ottenere risposte immediate. È possibile esportare i risultati
delle query in diversi formati, che possono essere scaricati o inviati come allegati di messaggi email.
Molte query possono inoltre essere utilizzate come monitoraggi dashboard, poiché garantiscono un
monitoraggio in tempo pressoché reale. Le query possono anche essere unite in rapporti, per fornire
una visione più ampia e sistematica del sistema software McAfee ePO.
Le dashboard e le query predefinite fornite con McAfee ePO non possono essere modificate o
eliminate. Tuttavia, è possibile duplicarle, quindi rinominarle e modificarle in base alle esigenze.
Risultati delle query fruibili
I risultati delle query visualizzati in tabelle (e tabelle drill-down) dispongono di azioni disponibili per
elementi selezionati. Le azioni sono disponibili in fondo alla pagina dei risultati.
Query come strumenti di monitoraggio della dashboard
Molte query (ad eccezione di quelle per le quali i risultati iniziali vengono visualizzati in una tabella)
possono essere utilizzate come strumenti di monitoraggio della dashboard. Gli strumenti di
monitoraggio della dashboard vengono aggiornati automaticamente in base alla frequenza configurata
dall'utente (ogni cinque minuti per impostazione predefinita).
90
Software McAfee ePolicy Orchestrator 5.9.0
Guida del prodotto
Generazione di query e rapporti
Creazione query
6
Esportazione dei risultati
È possibile esportare i risultati delle query in quattro formati. I risultati esportati sono dati storici e non
vengono aggiornati come altri monitoraggi, quando utilizzati come monitoraggi dashboard. Come per i
risultati delle query e i monitoraggi basati su query visualizzati nella console, è possibile eseguire il
drill-down nelle esportazioni HTML per ottenere informazioni più dettagliate.
Diversamente dai risultati delle query nella console, i dati contenuti nei rapporti esportati non sono
fruibili.
I rapporti sono disponibili nei seguenti formati:
•
CSV: consente di utilizzare i dati in un'applicazione per l'elaborazione di fogli elettronici (ad
esempio Microsoft Excel).
•
XML — Consente di trasformare i dati per script e altre finalità.
•
HTML: consente di visualizzare i risultati esportati come pagina web.
•
PDF: consente di stampare i risultati.
Combinazione di query in rapporti
I rapporti possono contenere innumerevoli query, immagini, parti di testo statico e altri elementi.
Possono essere eseguiti su richiesta o con una pianificazione regolare e i risultati possono essere
generati in un PDF per consentirne la visualizzazione al di fuori di McAfee ePO.
Condivisione di query tra server
È possibile importare ed esportare qualsiasi query che può in tal modo essere condivisa tra server. In
un ambiente con più server è sufficiente creare le query una volta sola.
Recupero dei dati da origini diverse
Le query possono recuperare i dati da qualsiasi server registrato, compresi i database esterni a McAfee
ePO.
Creazione query
In McAfee ePO è disponibile una semplice procedura guidata costituita da quattro passaggi che
consente di creare e modificare query personalizzate. Utilizzarla per configurare i dati recuperati e
visualizzati, nonché le relative modalità di visualizzazione.
Tipi di risultato
I primi elementi che si selezionano in Creazione query in un gruppo di funzionalità sono lo schema e il
tipo di risultato. La scelta effettuata identifica la provenienza e il tipo di dati recuperati dalla query e
determina le opzioni disponibili nel prosieguo della procedura guidata.
Tipi di grafico
In McAfee ePO sono disponibili diversi grafici e tabelle per la visualizzazione dei dati recuperati. Questi
grafici e le relative tabelle drill-down sono elementi estremamente configurabili.
Le tabelle non includono tabelle drill-down.
Software McAfee ePolicy Orchestrator 5.9.0
Guida del prodotto
91
6
Generazione di query e rapporti
Utilizzo di query
Tabella 6-1 Gruppi per tipo di grafico
Tipo
Grafico o tabella
Barra
• Grafico a barre
• Grafico a barre raggruppate
• Grafico a barre in pila
Torta
• Grafico a torta booleano
• Grafico a torta
Bolla
• Grafico a bolle
Riepilogo
• Tabella di riepilogo multigruppo
• Tabella di riepilogo per un singolo gruppo
Riga
• Grafico a linee multiple
• Grafico a linea singola
Elenco
• Tabella
Colonne di tabella
Specificare le colonne della tabella. Se si seleziona Tabella come visualizzazione principale dei dati,
viene configurata la tabella semplice. Se si seleziona un tipo di grafico come visualizzazione principale
dei dati, viene configurata la tabella drill-down.
I risultati di query visualizzati in una tabella ammettono l'esecuzione di azioni. Se ad esempio nella
tabella sono visualizzati sistemi, è possibile distribuire o attivare agent di tali sistemi direttamente
dalla tabella.
Filtri
Specificare criteri selezionando proprietà e operatori per limitare la quantità di dati recuperati dalla
query.
Utilizzo di query
È possibile eseguire, esportare ed effettuare altre operazioni con le query, in base alle esigenze.
Attività
•
Gestione di query personalizzate a pagina 92
È possibile creare, duplicare, modificare ed eliminare query in base alle esigenze specifiche.
•
Esecuzione di una query in base a una pianificazione a pagina 95
Le attività server consentono di eseguire query con regolarità. Le query possono prevedere
azioni secondarie che consentono di eseguire diverse attività, come inviare i risultati della
query via email o utilizzare i tag.
•
Creazione di un gruppo di query a pagina 96
I gruppi di query consentono di salvare le query o i rapporti impedendo ad altri utenti di
accedervi.
Gestione di query personalizzate
È possibile creare, duplicare, modificare ed eliminare query in base alle esigenze specifiche.
92
Software McAfee ePolicy Orchestrator 5.9.0
Guida del prodotto
Generazione di query e rapporti
Utilizzo di query
6
Attività
Per informazioni su funzioni, utilizzo e procedure consigliate del prodotto, fare clic su ? o su Guida.
1
Nella pagina Query e rapporti selezionare Menu | Reportistica | Query e rapporti.
2
Selezionare una delle azioni riportate di seguito.
Software McAfee ePolicy Orchestrator 5.9.0
Guida del prodotto
93
6
Generazione di query e rapporti
Utilizzo di query
Azione
Passaggi
Creare una query 1 Fare clic su Nuova query per avviare la procedura Creazione query.
personalizzata
2 Nella pagina Tipo di risultato selezionare il Gruppo funzionalità e il Tipo di risultato
per la query, quindi fare clic su Avanti.
3 Selezionare il tipo di grafico o tabella per visualizzare i risultati principali
della query, quindi fare clic su Avanti.
Se si seleziona Grafico a torta booleano, è necessario configurare i criteri da
includere nella query prima di procedere.
4 Selezionare le colonne da includere nella query, quindi fare clic su Avanti.
Se nella pagina Grafico è stato selezionato Tabella, le colonne selezionate in
questa fase corrispondono alle colonne della tabella. In caso contrario, si
tratta delle colonne che costituiscono la tabella dei dettagli della query.
5 Selezionare le proprietà che consentono di limitare il numero di risultati della
ricerca, quindi fare clic su Esegui.
Nella pagina Query non salvata vengono visualizzati i risultati della query, su
cui è possibile eseguire operazioni. È possibile eseguire le azioni disponibili
sugli elementi di qualsiasi tabella o tabella drill-down.
Le proprietà selezionate vengono visualizzate nel riquadro dei contenuti, in
cui sono presenti gli operatori che possono specificare i criteri utilizzati per
limitare la quantità di dati restituiti per una determinata proprietà.
• Se la query non restituisce i risultati previsti, fare clic su Modifica query per
tornare a Creazione query e modificare i dettagli della query in questione.
• Se non si desidera salvare la query, fare clic su Chiudi.
• Se si intende utilizzare di nuovo la query, fare clic su Salva e procedere al
passaggio successivo.
6 Viene visualizzata la pagina Salva query. Digitare un nome per la query,
aggiungere eventuali note e selezionare una delle opzioni seguenti:
• Nuovo gruppo: digitare un nome per il nuovo gruppo e selezionare una delle
opzioni seguenti:
• Gruppo Privato (Gruppi personali)
• Gruppo Pubblico (Gruppi condivisi)
• Gruppo esistente: selezionare il gruppo nell'elenco Gruppi condivisi.
7 Fare clic su Salva.
La nuova query viene visualizzata nell'elenco Query.
Duplicare una
query
1 Selezionare una query da copiare nell'elenco, quindi fare clic su Azioni |
Duplica.
2 Nella finestra di dialogo Duplica digitare un nome da assegnare alla query
duplicata e selezionare un gruppo cui è destinata una copia della query,
quindi fare clic su OK.
La query duplicata viene visualizzata nell'elenco Query.
94
Software McAfee ePolicy Orchestrator 5.9.0
Guida del prodotto
Generazione di query e rapporti
Utilizzo di query
Azione
Passaggi
Modificare una
query
1 Selezionare una query da modificare nell'elenco, quindi fare clic su Azioni |
Modifica.
6
2 Modificare le impostazioni della query e al termine fare clic su Salva.
La query modificata viene visualizzata nell'elenco Query.
Eliminare una
query
1 Selezionare una query da eliminare nell'elenco, quindi fare clic su Azioni |
Elimina.
2 Quando viene visualizzata la finestra di dialogo di conferma, fare clic su Sì.
La query non è più visualizzata nell'elenco Query. Se la query è stata utilizzata
da rapporti o attività server, questi risultano non validi fino a quando non si
rimuove il riferimento alla query eliminata.
Esecuzione di una query in base a una pianificazione
Le attività server consentono di eseguire query con regolarità. Le query possono prevedere azioni
secondarie che consentono di eseguire diverse attività, come inviare i risultati della query via email o
utilizzare i tag.
Attività
Per informazioni su funzioni, utilizzo e procedure consigliate del prodotto, fare clic su ? o su Guida.
1
Aprire la Creazione attività server.
a
Nella pagina Query e rapporti selezionare una query.
b
Selezionare Azioni | Pianificazione.
2
Nella pagina Descrizione assegnare un nome all'attività e descriverla, quindi fare clic su Avanti.
3
Selezionare Esegui query dal menu a discesa Azioni.
4
Nel campo Query individuare la query da eseguire.
5
Selezionare la lingua per la visualizzazione dei risultati.
6
Nell'elenco Azioni secondarie selezionare un'azione da intraprendere in base ai risultati. Le azioni
secondarie disponibili variano in base alle autorizzazioni di cui dispone l'utente e ai prodotti gestiti
dal server di McAfee ePO.
Non si deve selezionare necessariamente una sola azione per i risultati della query. Fare clic sul
pulsante + per aggiungere azioni da intraprendere sui risultati della query. Organizzare le azioni
nell'ordine in cui si desidera che vengano eseguite sui risultati della query.
7
Fare clic su Avanti.
8
Pianificare l'attività, quindi fare clic su Avanti.
9
Verificare la configurazione dell'attività, quindi fare clic su Salva.
L'attività viene aggiunta all'elenco nella pagina Attività server. Se è attivata (impostazione predefinita),
viene eseguita all'ora pianificata successiva. Se invece è disattivata, viene eseguita solo facendo clic su
Esegui accanto all'attività nella pagina Attività server.
Software McAfee ePolicy Orchestrator 5.9.0
Guida del prodotto
95
6
Generazione di query e rapporti
Informazioni sui rapporti
Creazione di un gruppo di query
I gruppi di query consentono di salvare le query o i rapporti impedendo ad altri utenti di accedervi.
La creazione di un gruppo consente di suddividere in categorie query e rapporti in base alla
funzionalità, nonché di controllare l'accesso. L'elenco dei gruppi visualizzati nel software ePolicy
Orchestrator è dato dalla combinazione di gruppi creati e gruppi per i quali si dispone
dell'autorizzazione di visualizzazione.
È anche possibile creare gruppi di query private durante il salvataggio di una query personalizzata.
Attività
Per informazioni su funzioni, utilizzo e procedure consigliate del prodotto, fare clic su ? o su Guida.
1
Selezionare Menu | Reportistica | Query e rapporti, quindi fare clic su Azioni gruppo | Nuovo gruppo.
2
Nella pagina Nuovo gruppo digitare il nome di un gruppo.
3
In Visibilità del gruppo selezionare una delle voci seguenti:
•
Gruppo Privato: consente di aggiungere il nuovo gruppo al di sotto di Gruppi personali.
•
Gruppo pubblico: consente di aggiungere il nuovo gruppo sotto Gruppi condivisi. Le query e i rapporti
del gruppo possono essere visualizzati da qualsiasi utente con accesso alle query e ai rapporti
pubblici.
•
Condiviso dal set di autorizzazioni: consente di aggiungere il nuovo gruppo sotto Gruppi condivisi. Ai
rapporti e alle query di questo gruppo possono accedere solo gli utenti cui sono stati assegnati i
set di autorizzazioni selezionati.
Gli amministratori dispongono di accesso completo a tutte le query di tipo Condiviso per set di
autorizzazioni e Gruppo pubblico.
4
Fare clic su Salva.
Informazioni sui rapporti
La query del pacchetto di rapporti genera un documento PDF, che consente l'analisi offline.
È possibile generare rapporti per condividere informazioni relative all'ambiente di rete con
amministratori della sicurezza e altre parti interessate.
I rapporti sono documenti configurabili che visualizzano i dati raccolti da una o più query ed estratti da
uno o più database. Il risultato più recente viene archiviato nel sistema ed è subito disponibile per la
visualizzazione.
È possibile limitare l'accesso ai rapporti utilizzando gruppi e set di autorizzazioni nello stesso modo in
cui è possibile limitare l'accesso alle query. I rapporti e le query possono utilizzare gli stessi gruppi e,
poiché i rapporti sono costituiti principalmente da query, questa configurazione consente di ottenere
un controllo dell'accesso coerente.
Struttura di un rapporto
I rapporti sono costituiti da un certo numero di elementi contenuti all'interno di un formato di base.
Pur essendo altamente personalizzabili, i rapporti sono caratterizzati da una struttura di base
contenente tutti i vari tipi di elementi.
96
Software McAfee ePolicy Orchestrator 5.9.0
Guida del prodotto
Generazione di query e rapporti
Creare un report
6
Formato pagina e orientamento
Attualmente McAfee ePO supporta sei combinazioni di formato pagina e orientamento, tra cui:
Formati pagina:
•
Lettera USA (8,5" x 11")
•
Legale USA (8,5" x 14")
•
A4 (210 mm x 297 mm)
Orientamento:
•
Orizzontale
•
Verticale
Intestazioni e piè di pagina
Anche per le intestazioni e i piè di pagina è possibile utilizzare un sistema predefinito oppure eseguire
varie personalizzazioni, ad esempio i logo. Gli elementi attualmente supportati per intestazioni e piè di
pagina sono:
•
Logo
•
Nome utente
•
data/ora
•
Testo personalizzato
•
numero di pagina
Elementi di pagina
Gli elementi della pagina forniscono il contenuto del rapporto. Possono essere organizzati in qualsiasi
ordine e duplicati se necessario. Gli elementi di pagina forniti con McAfee ePO sono i seguenti:
•
Immagini
•
Tabelle di query
•
Testo statico
•
Grafici delle query
•
Interruzioni di pagina
Creare un report
È possibile creare rapporti e archiviarli in McAfee ePO.
Attività
Per informazioni su funzioni, utilizzo e procedure consigliate del prodotto, fare clic su ? o su Guida.
1
Selezionare Menu | Reportistica | Query e rapporti, quindi selezionare la scheda Rapporto.
2
Fare clic su Nuovo rapporto.
3
Fare clic su Nome, descrizione e gruppo. Specificare un nome e una descrizione per il rapporto e
selezionare il gruppo appropriato. Fare clic su OK.
Software McAfee ePolicy Orchestrator 5.9.0
Guida del prodotto
97
6
Generazione di query e rapporti
Modifica di un rapporto esistente
4
È ora possibile aggiungere, rimuovere e riordinare gli elementi, personalizzare l'intestazione e il piè
di pagina e modificare il layout di pagina. In un punto qualsiasi fare clic su Esegui per verificare lo
stato di avanzamento.
5
Al termine dell'operazione, fare clic su Salva.
Modifica di un rapporto esistente
È possibile modificare il contenuto o l'ordine di presentazione di un rapporto esistente.
Se si sta creando un rapporto, si arriverà a tale schermata dopo aver fatto clic su Nuovo Rapporto.
Attività
Per informazioni su funzioni, utilizzo e procedure consigliate del prodotto, fare clic su ? o su Guida.
1
Selezionare Menu | Reportistica | Query e rapporti, quindi selezionare la scheda Rapporto.
2
Scegliere un rapporto dall'elenco selezionando la casella di controllo accanto al relativo nome.
3
Fare clic su Modifica.
Viene visualizzata la pagina Layout rapporto.
A questo punto è possibile eseguire sul rapporto una delle attività seguenti.
Attività
•
Aggiunta di elementi a un rapporto a pagina 98
È possibile aggiungere nuovi elementi a un rapporto esistente.
•
Configurazione degli elementi immagine dei rapporti a pagina 99
È possibile caricare nuove immagini e modificare le immagini utilizzate in un rapporto.
•
Configurazione degli elementi testo dei rapporti a pagina 99
È possibile inserire testo statico in un rapporto per spiegarne il contenuto.
•
Configurazione degli elementi tabella per le query nei rapporti a pagina 100
La visualizzazione ideale di alcune query all'interno di un rapporto è sotto forma di tabella.
•
Configurazione degli elementi grafico della query nei rapporti a pagina 100
La visualizzazione ideale di alcune query all'interno di un rapporto è sotto forma di grafico.
•
Personalizzazione di un rapporto a pagina 101
È possibile personalizzare il layout di un rapporto per aggiungere, rimuovere o spostare gli
oggetti di cui si necessita.
Aggiunta di elementi a un rapporto
È possibile aggiungere nuovi elementi a un rapporto esistente.
Prima di iniziare
È necessaria la presenza di un rapporto aperto nella pagina Layout rapporto.
Attività
Per informazioni su funzioni, utilizzo e procedure consigliate del prodotto, fare clic su ? o su Guida.
1
Selezionare un elemento nella Toolbox e trascinarlo sul Layout rapporto.
Gli elementi del rapporto diversi da Interruzione di pagina richiedono la configurazione. Viene
visualizzata la pagina di configurazione dell'elemento.
98
Software McAfee ePolicy Orchestrator 5.9.0
Guida del prodotto
Generazione di query e rapporti
Modifica di un rapporto esistente
2
6
Dopo avere configurato l'elemento, fare clic su OK
Configurazione degli elementi immagine dei rapporti
È possibile caricare nuove immagini e modificare le immagini utilizzate in un rapporto.
Prima di iniziare
È necessaria la presenza di un rapporto aperto nella pagina Layout rapporto.
Attività
Per informazioni su funzioni, utilizzo e procedure consigliate del prodotto, fare clic su ? o su Guida.
1
Per configurare un'immagine già presente in un rapporto, selezionare la freccia nell'angolo
superiore sinistro dell'immagine, quindi fare clic su Configura.
Viene visualizzata la pagina Configura immagine. Se si aggiunge nuovo testo al rapporto, viene
visualizzata la pagina Configura immagine subito dopo il rilascio dell'elemento Immagine nel
rapporto.
2
Per utilizzare un’immagine esistente, selezionarla dalla galleria.
3
Per utilizzare una nuova immagine, fare clic su Sfoglia e selezionare l'immagine dal computer, quindi
fare clic su OK.
4
Per specificare la larghezza di un'immagine, immetterla nel campo Larghezza immagine.
Per impostazione predefinita, l'immagine viene visualizzata con la larghezza precedente e non
viene ridimensionata, a meno che non superi la larghezza disponibile nella pagina. In tal caso,
viene ridimensionata in base alla larghezza disponibile, ma vengono mantenute le proporzioni.
5
Scegliere se si desidera allineare l'immagine a sinistra, al centro o a destra e fare clic su OK.
Configurazione degli elementi testo dei rapporti
È possibile inserire testo statico in un rapporto per spiegarne il contenuto.
Prima di iniziare
È necessaria la presenza di un rapporto aperto nella pagina Layout rapporto.
Attività
Per informazioni su funzioni, utilizzo e procedure consigliate del prodotto, fare clic su ? o su Guida.
1
Per configurare un testo già presente in un rapporto, fare clic sulla freccia nell'angolo superiore
sinistro dell'elemento testo. Fare clic su Configura.
Viene visualizzata la pagina Configura testo. Se si aggiunge nuovo testo al rapporto, viene
visualizzata la pagina Configura testo subito dopo il rilascio dell'elemento Testo nel rapporto.
2
Modificare il testo esistente nella casella di modifica Testo o aggiungerne di nuovo.
3
Modificare la dimensione carattere in base alle esigenze.
L'impostazione predefinita è tipo 12 pt.
4
Selezionare l'allineamento del testo: a sinistra, al centro o a destra.
5
Fare clic su OK.
Il testo immesso viene visualizzato nell'elemento testo all'interno del layout del rapporto.
Software McAfee ePolicy Orchestrator 5.9.0
Guida del prodotto
99
6
Generazione di query e rapporti
Modifica di un rapporto esistente
Configurazione degli elementi tabella per le query nei rapporti
La visualizzazione ideale di alcune query all'interno di un rapporto è sotto forma di tabella.
Prima di iniziare
È necessaria la presenza di un rapporto aperto nella pagina Layout rapporto.
Attività
Per informazioni su funzioni, utilizzo e procedure consigliate del prodotto, fare clic su ? o su Guida.
1
Per configurare una tabella già presente in un rapporto, fare clic sulla freccia nell'angolo superiore
sinistro della tabella. Fare clic su Configura.
Viene visualizzata la pagina Configura tabella query. Se si aggiunge una nuova tabella della query
al rapporto, viene visualizzata la pagina Configura tabella query subito dopo il rilascio dell'elemento
Tabella query nel rapporto.
2
Selezionare una query dall'elenco a discesa Query.
3
Selezionare dall'elenco a discesa Database il database su cui eseguire la query.
4
Scegliere la dimensione carattere utilizzata per visualizzare i dati della tabella.
L'impostazione predefinita è tipo 8 pt.
5
Fare clic su OK.
Configurazione degli elementi grafico della query nei rapporti
La visualizzazione ideale di alcune query all'interno di un rapporto è sotto forma di grafico.
Prima di iniziare
È necessaria la presenza di un rapporto aperto nella pagina Layout rapporto.
Attività
Per informazioni su funzioni, utilizzo e procedure consigliate del prodotto, fare clic su ? o su Guida.
1
Per configurare un grafico già presente in un rapporto, fare clic sulla freccia nell'angolo superiore
sinistro del grafico. Fare clic su Configura.
Viene visualizzata la pagina Configura grafico della query. Se si aggiunge un nuovo grafico della
query al rapporto, viene visualizzata la pagina Configura grafico della query subito dopo il rilascio
dell'elemento Tabella query nel rapporto.
2
Selezionare una query dall'elenco a discesa Query.
3
Scegliere se visualizzare solo il grafico, solo la legenda o una combinazione dei due elementi.
4
Se si sceglie di visualizzare entrambi, scegliere il posizionamento di un elemento rispetto all'altro.
5
Selezionare la dimensione carattere utilizzata per visualizzare la legenda.
L'impostazione predefinita è tipo 8 pt.
6
Selezionare l'altezza dell'immagine del grafico in pixel.
L'impostazione predefinita corrisponde a un terzo dell'altezza della pagina.
7
100
Fare clic su OK.
Software McAfee ePolicy Orchestrator 5.9.0
Guida del prodotto
6
Generazione di query e rapporti
Modifica di un rapporto esistente
Personalizzazione di un rapporto
È possibile personalizzare il layout di un rapporto per aggiungere, rimuovere o spostare gli oggetti di
cui si necessita.
Attività
Per informazioni su funzioni, utilizzo e procedure consigliate del prodotto, fare clic su ? o su Guida.
1
Selezionare Menu | Reportistica | Query. Selezionare la scheda Rapporto.
2
Selezionare un rapporto, fare clic su Azioni | Modifica, quindi eseguire le azioni richieste.
Software McAfee ePolicy Orchestrator 5.9.0
Guida del prodotto
101
6
Generazione di query e rapporti
Modifica di un rapporto esistente
Azione
Passaggi
Personalizzazione di
intestazioni e piè di
pagina di rapporti
Le intestazioni e i piè di pagina forniscono informazioni sul rapporto.
Le 6 posizioni fisse nell'intestazione e nel piè di pagina contengono diversi
campi di dati:
• Campi dell'intestazione: l'intestazione contiene 3 campi. 1 logo allineato
a sinistra e 2 campi allineati a destra, uno sopra l'altro. Questi campi
possono contenere uno dei seguenti 4 valori:
• Nessuno
• Data/ora
• Numero di pagina
• Nome dell'utente che esegue il rapporto
• Campi del piè di pagina: il piè di pagina contiene 3 campi. 1 allineato a
sinistra, 1 al centro e 1 allineato a destra. Questi tre campi possono
contenere i valori indicati in precedenza, nonché testo personalizzato.
Per personalizzare intestazioni e piè di pagina, eseguire la seguente
procedura:
1 Fare clic su Intestazione e piè di pagina.
2 I rapporti utilizzano l'impostazione predefinita del sistema per le
intestazioni e i piè di pagina. Se non si desidera utilizzarla,
deselezionare Usa impostazione del server predefinita.
Per modificare le impostazioni del sistema per intestazioni e piè di
pagina, selezionare Menu | Configurazione | Impostazioni del server, quindi
selezionare Stampa ed esportazione e fare clic su Modifica.
3 Per modificare il logo, fare clic su Modifica logo.
a Se si desidera che il logo corrisponda a testo, selezionare Testo, quindi
immettere il testo nella casella di modifica.
b Per caricare un nuovo logo, selezionare Immagine, cercare e selezionare
l'immagine nel computer, quindi fare clic su OK.
c Per utilizzare un logo caricato in precedenza, selezionarlo.
d Fare clic su Salva.
4 Modificare i campi dell'intestazione e del piè di pagina in base ai dati
desiderati, quindi fare clic su OK.
Rimozione di elementi
da un rapporto
È possibile rimuovere elementi da un rapporto se non sono più necessari.
1 Fare clic sulla freccia nell'angolo superiore sinistro dell'elemento che si
desidera eliminare, quindi fare clic su Rimuovi.
L'elemento viene rimosso dal rapporto.
Riordinamento di
elementi in un
rapporto
È possibile modificare l'ordine in cui gli elementi vengono visualizzati in
un rapporto.
1 Per spostare un elemento, fare clic sulla relativa barra del titolo e
trascinarla in una nuova posizione.
Spostando il cursore sul rapporto, l'elemento trascinato cambia
posizione. Se il cursore si sofferma su una posizione non valida, ai lati
del rapporto vengono visualizzate barre rosse.
2 Quando l'elemento si trova nella posizione desiderata, rilasciarlo.
102
Software McAfee ePolicy Orchestrator 5.9.0
Guida del prodotto
Generazione di query e rapporti
Eseguire un rapporto in base a una pianificazione
3
6
Fare clic su Salva.
Eseguire un rapporto in base a una pianificazione
Creare un'attività server per eseguire automaticamente un rapporto.
Se si desidera eseguire un rapporto senza dover intervenire manualmente, il metodo migliore consiste
nel ricorrere a un'attività server con la quale viene creata un'attività server che consente esecuzioni
automatiche e pianificate di un dato rapporto.
Attività
Per informazioni su funzioni, utilizzo e procedure consigliate del prodotto, fare clic su ? o su Guida.
1
2
Aprire la Creazione attività server.
a
Nella pagina Query e rapporti selezionare un rapporto.
b
Selezionare Azioni | Pianificazione.
Assegnare un nome all'attività, inserire una descrizione e assegnare uno stato di pianificazione,
quindi fare clic su Avanti.
Se si desidera che l'attività venga eseguita automaticamente, impostare Stato pianificazione su Attivato.
3
Nell'elenco a discesa Azioni selezionare Esegui rapporto. Selezionare il rapporto da eseguire e la lingua
di destinazione, quindi fare clic su Avanti.
4
Scegliere un tipo di pianificazione (frequenza), le date e l'ora per l'esecuzione del rapporto, quindi
fare clic su Avanti.
Le informazioni di pianificazione vengono utilizzate solo se si attiva Stato pianificazione.
5
Fare clic su Salva per salvare l'attività server.
La nuova attività verrà ora visualizzata nell'elenco Attività server.
Visualizzazione dell'output del rapporto
Visualizzare l'ultima versione eseguita di ogni rapporto.
Ogni volta che viene eseguito un rapporto, i risultati vengono archiviati nel server e visualizzati
nell’elenco dei rapporti.
Ogni volta che si esegue un rapporto, i risultati precedenti vengono eliminati e non possono essere
recuperati. Se si desidera confrontare diverse esecuzioni dello stesso rapporto, è possibile archiviare
l'output in un'altra posizione.
Attività
Per informazioni su funzioni, utilizzo e procedure consigliate del prodotto, fare clic su ? o su Guida.
1
Selezionare Menu | Rapporti | Query e rapporti.
2
Selezionare la scheda Rapporti
Nell'elenco dei rapporti è presente la colonna Risultato ultima esecuzione. Ogni voce di questa colonna è
un link che consente di recuperare il PDF risultante dall'ultima esecuzione del rapporto eseguita
correttamente. Fare clic su un link nella colonna per recuperare il rapporto.
Software McAfee ePolicy Orchestrator 5.9.0
Guida del prodotto
103
6
Generazione di query e rapporti
Configurazione del modello e del percorso dei rapporti esportati
Si apre un PDF all'interno del browser, il cui comportamento dipende dalla configurazione impostata
per quel tipo di file.
Configurazione del modello e del percorso dei rapporti esportati
È possibile definire l'aspetto e il percorso di archiviazione delle tabelle e delle dashboard esportate
come documenti.
L'utilizzo dell'impostazione del server Stampa ed esportazione consente di configurare gli elementi
riportati di seguito.
•
Intestazioni e piè di pagina, inclusi un logo personalizzato, il nome e la numerazione delle pagine.
•
Il formato e l'orientamento delle pagine per la stampa.
•
La directory in cui memorizzare le tabelle e le dashboard esportate.
Attività
Per visualizzare la definizione delle opzioni, fare clic su ? nell'interfaccia.
1
Selezionare Menu | Configurazione | Impostazioni del server, quindi selezionare Stampa ed esportazione
nell'elenco Impostazioni.
2
Fare clic su Modifica. Viene visualizzata la pagina Modifica stampa ed esportazione.
3
Nella sezione Intestazioni e piè di pagina per documenti esportati fare clic su Modifica logo per aprire la pagina
Modifica logo.
a
b
Selezionare Testo e digitare il testo da includere nell'intestazione del documento o effettuare una
delle operazioni riportate di seguito.
•
Selezionare Immagine e scegliere il file di immagine, ad esempio il logo aziendale.
•
Selezionare il logo McAfee predefinito.
Fare clic su OK per tornare alla pagina Modifica stampa ed esportazione.
4
Selezionare dagli elenchi a discesa i metadati da visualizzare nell'intestazione e nel piè di pagina.
5
Selezionare un Formato pagina e un Orientamento pagina.
6
Digitare un nuovo percorso o accettare il percorso predefinito in cui verranno salvati i documenti
esportati.
7
Fare clic su Salva.
Raggruppamento di rapporti
Ogni rapporto deve essere assegnato a un gruppo.
I rapporti vengono assegnati a un gruppo quando vengono creati inizialmente, ma questa
assegnazione può essere modificata in seguito. In genere, il raggruppamento dei rapporti ha come
scopo la raccolta di rapporti simili o la gestione di autorizzazioni per determinati rapporti.
104
Software McAfee ePolicy Orchestrator 5.9.0
Guida del prodotto
Generazione di query e rapporti
Raggruppamento di rapporti
6
Attività
Per informazioni su funzioni, utilizzo e procedure consigliate del prodotto, fare clic su ? o su Guida.
1
Selezionare Menu | Reportistica | Query e rapporti, quindi selezionare la scheda Rapporto.
2
Selezionare un rapporto e fare clic su Azioni | Modifica.
3
Fare clic su Nome, descrizione e gruppo.
4
Selezionare un gruppo dall'elenco a discesa Gruppo rapporti e fare clic su OK.
5
Fare clic su Salva per salvare le modifiche al rapporto.
Quando si seleziona il gruppo scelto dall'elenco Gruppi nel riquadro a sinistra della finestra del rapporto,
questo viene visualizzato nell'elenco dei rapporti.
Software McAfee ePolicy Orchestrator 5.9.0
Guida del prodotto
105
6
Generazione di query e rapporti
Raggruppamento di rapporti
106
Software McAfee ePolicy Orchestrator 5.9.0
Guida del prodotto
7
Disaster recovery
Disaster Recovery consente di effettuare un ripristino rapido o di reinstallare il software McAfee ePO.
Disaster Recovery utilizza una funzionalità Snapshot che consente di salvare periodicamente la
configurazione, le estensioni, le chiavi e altri elementi di McAfee ePO nei record Snapshot del McAfee
ePO database.
Sommario
Che cos'è il disaster recovery?
Componenti per il disaster recovery
Funzionamento del disaster recovery
Acquisizione di un'istantanea
Configurazione delle impostazioni del server per il disaster recovery
Che cos'è il disaster recovery?
La funzionalità di Disaster Recovery di McAfee ePO utilizza un processo Snapshot che consente di
salvare record di database McAfee ePO specifici nel database Microsoft SQL di McAfee ePO.
I record salvati dalla snapshot contengono l'intera configurazione di McAfee ePO nel momento esatto
in cui è stata acquisita la snapshot stessa. Dopo che i record della snapshot sono stati salvati nel
database, è possibile utilizzare la funzionalità di backup di Microsoft SQL per salvare l'intero database
di McAfee ePO e ripristinarlo in un altro server SQL per un ripristino di McAfee ePO.
Esempi di connessione del database SQL di ripristino
Utilizzando il server del database SQL di McAfee ePO ripristinato, che include la snapshot del disaster
recovery, è possibile connetterlo a:
•
Hardware del server di McAfee ePO ripristinato con indirizzo IP e nome server originali. Ciò
consente di eseguire il ripristino, ad esempio, da un upgrade del software McAfee ePO non riuscito.
•
Nuovo hardware del server di McAfee ePO con indirizzo IP e nome server originali. Ciò consente di
effettuare l'upgrade o il ripristino dell'hardware per server e di riprendere rapidamente la gestione
dei sistemi di rete.
•
Nuovo hardware del server di McAfee ePO con un nuovo nome server e un nuovo indirizzo IP. Ciò
consente, ad esempio, di spostare il server da un dominio a un altro.
Questo esempio può fornire una soluzione temporanea di gestione della rete mentre si ricostruisce e
si reinstalla l'hardware e il software del server di McAfee ePO nel rispettivo dominio originale.
•
Hardware del server di McAfee ePO nuovo o ripristinato con più schede di interfaccia di rete (NIC,
Network Interface Card). È necessario verificare che sia configurato l'indirizzo IP corretto per la
scheda di interfaccia di rete del server di McAfee ePO.
Software McAfee ePolicy Orchestrator 5.9.0
Guida del prodotto
107
7
Disaster recovery
Componenti per il disaster recovery
La snapshot viene configurata, a seconda della versione del database SQL, per essere eseguita
automaticamente ogni giorno. Se si configura uno script per l'esecuzione automatica del backup SQL e
per la copia del file di backup SQL nel server di database SQL di ripristino, sarà più semplice
ripristinare il server di McAfee ePO. Inoltre è possibile acquisire manualmente una snapshot o eseguire
gli script per salvare ed eseguire il backup di modifiche di McAfee ePO particolarmente complesse o
importanti in modo rapido.
Il monitoraggio Snapshot del disaster recovery, presente nella dashboard d McAfee ePO, consente di
gestire e monitorare le snapshot in un'unica posizione.
Componenti per il disaster recovery
L'utilizzo del disaster recovery per ripristinare il software McAfee ePO richiede determinati componenti
hardware e software, nonché privilegi di accesso e informazioni.
Sono necessarie due piattaforme hardware di server:
•
Hardware del server McAfee ePO esistente, denominato server McAfee ePO "principale".
•
Hardware del server SQL duplicato, denominato server "di ripristino", che esegue una versione di
Microsoft SQL che corrisponde a quella del database del server McAfee ePO principale. Mantenere
aggiornato il server di ripristino con la configurazione più recente del server di database SQL
principale di McAfee ePolicy Orchestrator utilizzando i processi di backup Microsoft SQL e Snapshot.
Per evitare problemi di backup e ripristino, è necessario che le versioni SQL e hardware del server
principale e di ripristino corrispondano.
Strumento di monitoraggio dashboard Istantanea
Il monitoraggio Snapshot server, presente nella dashboard di McAfee ePolicy Orchestrator, consente di
gestire e monitorare ciascuna Snapshot in un'unica posizione.
Se il monitoraggio Snapshot non viene visualizzato nella dashboard, creare una nuova dashboard e
aggiungere il monitoraggio Disaster recovery.
Il monitoraggio Snapshot server consente di:
•
Fare clic su Crea snapshot per salvare manualmente una Snapshot del server McAfee ePO.
•
Fare clic su Dettagli dell'ultima esecuzione per aprire la pagina Dettagli registro delle attività server. In questa
pagina vengono visualizzate informazioni e messaggi di registro sull'ultima istantanea salvata.
•
Confermare la data e l’ora in cui l'ultima istantanea è stata salvata nel database SQL, accanto a Ora
ultima esecuzione.
•
Fare clic sul link Disaster Recovery per accedere alle informazioni aggiuntive sul disaster recovery.
Il colore e il titolo del monitoraggio Snapshot indicano lo stato della Snapshot più recente. Ad
esempio:
108
•
Blu, Salvataggio istantanea nel database: il processo di istantanea è in corso.
•
Verde, Istantanea salvata nel database: il processo di istantanea è stato completato e
l’istantanea è stata aggiornata.
•
Rosso, Istantanea non riuscita: si è verificato un errore durante il processo di istantanea.
•
Grigio, Nessuna snapshot disponibile: non sono state salvate snapshot del disaster recovery.
Software McAfee ePolicy Orchestrator 5.9.0
Guida del prodotto
7
Disaster recovery
Componenti per il disaster recovery
•
Arancione, Snapshot non aggiornata: sono state apportate modifiche alla configurazione e non
è stata salvata nessuna snapshot recente. Le modifiche che possono attivare uno stato Snapshot
non aggiornata includono:
•
Modifiche all'estensione, come aggiornamenti, rimozioni, eliminazioni, upgrade o downgrade.
•
Modifiche alla cartella Keystore.
•
Modifiche alla cartella conf.
•
Modifiche alla passphrase del disaster recovery in Impostazioni del server.
Attività del server Istantanee del disaster recovery
L'attività del server Snapshot del Disaster Recovery può essere utilizzata per disattivare e attivare la
pianificazione dell'attività del server Snapshot.
La pianificazione dell'attività del server Snapshot è, per impostazione predefinita, attivata per il
database Microsoft SQL Server e disattivata per il database Microsoft SQL Server Express.
Requisiti per il disaster recovery
Per utilizzare la funzione Disaster recovery, sono necessari l'hardware, il software e le informazioni
indicati nella tabella riportata di seguito.
Requisito
Descrizione
Requisiti hardware
Hardware del server McAfee
ePO principale
I requisiti hardware del server determinano il numero di sistemi gestiti.
È possibile che il server McAfee ePO e il database del server SQL siano
installati nello stesso hardware del server o in hardware separati. Per
informazioni dettagliate sui requisiti hardware, consultare la Guida
all'installazione di McAfee ePolicy Orchestrator.
Hardware del server di
ripristino di McAfee ePO
Per ottenere risultati ottimali, l'hardware di questo server dovrebbe
essere quanto più possibile simile a quello del server McAfee ePO
principale.
Server McAfee ePO
principale
Eseguire il server principale con una Snapshot recente salvata nel
database SQL.
Database SQL principale
Nel database SQL principale vengono archiviati la configurazione del
server McAfee ePO, le informazioni relative ai client e i record delle
snapshot per il disaster recovery.
Requisiti software
File di backup del database
SQL principale
Utilizzando Microsoft SQL Server Management Studio o la riga di
comando BACKUP (Transact-SQL), è possibile creare un file di backup
del database principale, inclusi i record di Snapshot.
Ripristino del software del
database SQL
Utilizzando Microsoft SQL Server Management Studio o il processo
della riga di comando RESTORE (Transact-SQL), è possibile ripristinare
il database SQL principale, inclusi i record di Snapshot nel server del
database SQL di ripristino.
Software McAfee ePO
Questo software, scaricato dal sito Web McAfee, viene utilizzato per
installare e configurare il server di ripristino di McAfee ePO.
Informazioni necessarie
Passphrase di crittografia
keystore per il Disaster
recovery
Software McAfee ePolicy Orchestrator 5.9.0
Questa passphrase è stata aggiunta durante l'installazione iniziale del
software McAfee ePO e consente di decrittografare le informazioni
sensibili archiviate in Snapshot per il disaster recovery.
Guida del prodotto
109
7
Disaster recovery
Funzionamento del disaster recovery
Requisito
Descrizione
Diritti di amministratore
Sono necessari i privilegi che consentono di accedere sia al server
principale che a quello di ripristino, nonché al database SQL, come ad
esempio DBOwner e DBCreator.
Le informazioni note più
recenti in merito a indirizzo
IP, nome DNS o nome
NetBIOS del server McAfee
ePO principale
Se si modifica una di queste informazioni durante il ripristino del server
McAfee ePO, assicurarsi che gli agent siano in grado di individuare il
server. Si consiglia di creare un record CNAME (Canonical Name) in
DNS che indirizzi le richieste dall'indirizzo IP, dal nome DNS o dal nome
NetBIOS precedenti del server McAfee ePO principale alle informazioni
del server di ripristino di McAfee ePO.
Funzionamento del disaster recovery
Per reinstallare rapidamente il software McAfee ePO, sono necessarie snapshot periodiche della
configurazione di McAfee ePO. È quindi necessario eseguire il backup e il ripristino del database in un
server di ripristino, e reinstallare il software McAfee ePO utilizzando l'opzione Ripristina.
Panoramica del backup e dell'istantanea del disaster recovery
I processi di acquisizione di snapshot per il disaster recovery, di backup del database SQL e di copia
consentono di creare un database duplicato di McAfee ePO su un server di database SQL di ripristino.
Di seguito è riportata una panoramica dei processi di acquisizione di snapshot per il disaster
recovery, di backup del database SQL e di copia.
Il diagramma riportato di seguito fornisce una panoramica del processo di disaster recovery del
software McAfee ePO e dell'hardware interessato.
In questo diagramma, il database SQL è installato sullo stesso hardware del server McAfee ePO. È
possibile installare il server McAfee ePO e il database SQL su hardware differenti.
Figura 7-1 Snapshot per il disaster recovery e backup del server McAfee ePO
La configurazione della funzionalità Disaster recovery del serverMcAfee ePO principale prevede
l'esecuzione della seguente procedura generale:
110
Software McAfee ePolicy Orchestrator 5.9.0
Guida del prodotto
7
Disaster recovery
Funzionamento del disaster recovery
Acquisire una snapshot della configurazione del server McAfee ePO e salvarla nel database SQL
principale. Questa operazione può essere eseguita manualmente o mediante un'attività server
predefinita.
Una volta acquisita la snapshot, vengono salvati i seguenti file di database:
Posizione
Descrizione
C:\Programmi\McAfee\ePolicy
Orchestrator\Server\estensioni
Il percorso predefinito per visualizzare le informazioni
relative alle estensioni del software McAfee ePO.
C:\Programmi\McAfee\ePolicy
Orchestrator\Server\conf
Il percorso predefinito dei file necessari utilizzati dalle
estensioni del software McAfee ePO.
C:\Programmi\McAfee\ePolicy
Orchestrator\Server\keystore
Queste chiavi vengono utilizzate specificamente per gli
archivi e le comunicazioni agent-server di McAfee ePO.
C:\Programmi\McAfee\ePolicy
Orchestrator\Server\DB\Keystore
Il percorso predefinito dei certificati dei server di
installazione dei prodotti McAfee.
C:\Programmi\McAfee\ePolicy
Orchestrator\Server\DB\Software
Il percorso predefinito dei file di installazione dei
prodotti McAfee.
I record delle snapshot per il disaster recovery salvati includono i percorsi configurati dall'utente
per gli eseguibili registrati. Il backup dei file eseguibili registrati non viene eseguito ed è
necessario sostituire tali file quando si ripristina il server McAfee ePO. Una volta ripristinato il
server McAfee ePO, eventuali eseguibili registrati con percorsi interrotti sono indicati in rosso
nella pagina Eseguibili registrati.
Una volta ripristinato il server McAfee ePO, eseguire il test dei percorsi degli eseguibili registrati.
Anche se non sono visualizzati in rosso, alcuni percorsi degli eseguibili registrati possono generare
errori a causa dei problemi di dipendenza a essi correlati.
Eseguire il backup del database SQL utilizzando Microsoft SQL Server Management Studio o il
processo della riga di comando BACKUP (Transact-SQL).
Copiare il file di backup del database SQL nel server SQL di ripristino duplicato.
Il processo di backup e acquisizione di snapshot per il disaster recovery del serverMcAfee ePO è
completato. Non è necessario continuare con l'installazione di ripristino del server McAfee ePO, a meno
che non si intenda reinstallare il software McAfee ePO.
Panoramica del processo di installazione di ripristino del server
McAfee ePO
La reinstallazione del software McAfee ePO costituisce l'ultimo passaggio del processo di ripristino
rapido del server McAfee ePO.
Di seguito è riportata una panoramica del processo di reinstallazione del software McAfee ePO nel
server di ripristino di McAfee ePO. Per informazioni dettagliate, consultare la Guida all'installazione.
Software McAfee ePolicy Orchestrator 5.9.0
Guida del prodotto
111
7
Disaster recovery
Funzionamento del disaster recovery
Nel diagramma riportato di seguito viene fornita una panoramica del processo di reinstallazione del
server McAfee ePO. In questo diagramma, il database SQL è installato sullo stesso hardware del server
McAfee ePO. È possibile installare il server McAfee ePO e il database SQL su hardware differenti.
Figura 7-2 Processo di installazione di ripristino del server McAfee ePO
L'installazione del software McAfee ePO che prevede l'utilizzo del file Snapshot per il disaster recovery
include l'esecuzione della seguente procedura nel server di ripristino di McAfee ePO:
Individuare il file di backup del database SQL creato nella sezione precedente. Utilizzare
Microsoft SQL Server Management Studio o il processo della riga di comando RESTORE
(Transact-SQL) per ripristinare la configurazione del server SQL principale nel server SQL di
ripristino.
Durante l'installazione del software del database di McAfee ePO:
1 Nella finestra di dialogo iniziale del software, fare clic sull'opzione di ripristino da snapshot.
2 Selezionare Microsoft SQL Server per collegare il software McAfee ePO al database SQL di ripristino
che dispone della configurazione del server McAfee ePO principale.
Una volta avviata l'installazione del software McAfee ePO, nella configurazione vengono utilizzati
i record di database salvati durante il processo di acquisizione della snapshot (non vengono
creati nuovi record nel database).
Assicurarsi che gli agent siano in grado di riconnettersi al server di ripristino di McAfee ePO
creando un record CNAME in DNS. Questo record consente di reindirizzare le richieste dal
vecchio indirizzo IP, nome DNS o nome NetBIOS del server McAfee ePO principale alle nuove
informazioni del server di ripristino di McAfee ePO.
Adesso il server di ripristino di McAfee ePO viene eseguito con la stessa identica configurazione del
server principale. I client possono connettersi al server di ripristino ed è possibile gestirli esattamente
come prima della rimozione del server McAfee ePO principale.
Vedere anche
Che cos'è il disaster recovery? a pagina 107
112
Software McAfee ePolicy Orchestrator 5.9.0
Guida del prodotto
7
Disaster recovery
Acquisizione di un'istantanea
Acquisizione di un'istantanea
L'acquisizione di snapshot frequenti per il disaster recovery del server principale McAfee ePO è il primo
passaggio necessario per ripristinare rapidamente un server McAfee ePO.
Una volta apportate diverse modifiche di configurazione al software McAfee ePO, acquisire
manualmente una snapshot per il disaster recovery utilizzando una delle attività descritte di seguito.
Procedura consigliata: creare un'attività server Snapshot per il disaster recovery per automatizzare le
snapshot del server.
Attività
•
Creazione di una snapshot da McAfee ePO a pagina 113
Utilizzare la Dashboard ePolicy Orchestrator per acquisire Snapshot del disaster recovery
del server McAfee ePO principale e per monitorare il processo Snapshot con il progressivo
cambiamento dello stato della Dashboard.
•
Acquisire una snapshot da un'API Web a pagina 114
Utilizzare l'API Web di McAfee ePO per acquisire snapshot per il disaster recovery del server
principale McAfee ePO. Questa operazione consente di utilizzare una sola stringa di
comando per completare il processo.
Creazione di una snapshot da McAfee ePO
Utilizzare la Dashboard ePolicy Orchestrator per acquisire Snapshot del disaster recovery del server
McAfee ePO principale e per monitorare il processo Snapshot con il progressivo cambiamento dello
stato della Dashboard.
Attività
Per informazioni su funzioni, utilizzo e procedure consigliate del prodotto, fare clic su ? o su Guida.
1
Selezionare Menu | Reportistica | Dashboard per visualizzare il monitoraggio Snapshot server ePO .
Se necessario, fare clic su Aggiungi monitoraggio, selezionare Snapshot server ePO nell'elenco, quindi
trascinarlo nella dashboard.
2
Fare clic su Crea snapshot per avviare il salvataggio della configurazione del server McAfee ePO.
Durante il processo Snapshot, la barra del titolo di Monitoraggio snapshot cambia per indicare lo stato
del processo.
Il completamento del processo Snapshot richiede da dieci minuti a più di un'ora, a seconda della
complessità e delle dimensioni della rete. Questo processo non influisce sulle prestazioni del server
McAfee ePO.
3
Se necessario, fare clic su Vedi dettagli dell'esecuzione corrente per aprire la pagina Dettagli registro delle attività
server dell'ultima Snapshot salvata.
Una volta completato il processo Snapshot, fare clic su Vedi dettagli dell'esecuzione corrente per aprire la
pagina Dettagli registro delle attività server dell'ultima Snapshot salvata.
L'ultima Snapshot per il disaster recovery viene salvata nel database SQL principale del server McAfee
ePO. È ora possibile eseguire il backup e la copia del database nel server di ripristino del database
SQL.
Software McAfee ePolicy Orchestrator 5.9.0
Guida del prodotto
113
7
Disaster recovery
Acquisizione di un'istantanea
Acquisire una snapshot da un'API Web
Utilizzare l'API Web di McAfee ePO per acquisire snapshot per il disaster recovery del server principale
McAfee ePO. Questa operazione consente di utilizzare una sola stringa di comando per completare il
processo.
Tutti i comandi descritti in questa attività vengono digitati nella barra degli indirizzi del browser Web
per accedere in remoto al server McAfee ePO.
Prima che venga visualizzato l'output, viene richiesto di immettere il nome utente e la password
dell'amministratore.
Per informazioni d'uso dettagliate ed esempi relativi alle API Web, consultare la Guida alla redazione di
script dell'API Web McAfee ePolicy Orchestrator.
Attività
Per informazioni su funzioni, utilizzo e procedure consigliate del prodotto, fare clic su ? o su Guida.
1
Utilizzare il seguente comando della Guida dell'API Web di McAfee ePO per determinare i parametri
necessari per acquisire la snapshot:
https://localhost:8443/remote/core.help?command=scheduler.runServerTask
•
localhost:: il nome del server McAfee ePO.
•
8443: porta di destinazione, identificata come "8443" (predefinita).
•
/remote/core.help?command=: chiama la Guida in linea dell'API Web.
•
scheduler.runServerTask: chiama la Guida in linea dell'attività specifica del server.
Il comando runServerTask rileva la distinzione tra maiuscole e minuscole.
Il comando dell'esempio restituisce la seguente pagina della Guida:
OK:
scheduler.runServerTask taskName
Esegue un'attività server e restituisce l'ID del registro delle attività. Utilizzare l'ID
del registro delle attività con il comando
'tasklog.listTaskHistory' per visualizzare lo stato dell'attività in esecuzione.
Restituisce
l'ID del registro delle attività o genera un errore.
Richiede l'autorizzazione per eseguire attività server.
Parametri: [taskName (param 1) | taskId]: nome o ID univoco dell'attività
2
Utilizzare il comando seguente per elencare tutte le attività server e stabilire il parametro
taskName necessario per eseguire l'attività server Snapshot:
https://localhost:8443/remote/scheduler.listAllServerTasks?:output=terse
Il comando di esempio precedente restituisce un elenco simile a quello riportato di seguito. L'elenco
effettivo visualizzato dipende dalle autorizzazioni di cui si dispone e dalle estensioni installate.
114
Software McAfee ePolicy Orchestrator 5.9.0
Guida del prodotto
7
Disaster recovery
Configurazione delle impostazioni del server per il disaster recovery
3
Utilizzando il nome dell'attività, Server snapshot disaster recovery, eseguire l'attività server
Snapshot con il comando seguente:
https://localhost:8443/remote/scheduler.runServerTask?taskName=Disaster%20Recovery
%20Snapshot%20Server
Se l'attività riesce, viene visualizzato un output simile a quello riportato di seguito.
OK
102
Il completamento del processo di acquisizione di snapshot può richiedere da dieci minuti a più di
un'ora, a seconda della complessità e delle dimensioni della rete. Questo processo in genere non
influisce sulle prestazioni del server McAfee ePO.
4
Verificare che la snapshot dell'attività server dell'API Web sia stata acquisita correttamente.
a
Utilizzare il comando seguente per trovare l'ID del registro delle attività server Snapshot per il
disaster recovery:
https://localhost:8443/remote/tasklog.listTaskHistory?taskName=Disaster
%20Recovery%20Snapshot%20Server
Questo comando visualizza tutte le attività server snapshot del disaster recovery. Individuare
l'attività più recente e prendere nota del numero di ID. Nell'esempio seguente, ID: 102:
ID: 102
Name: Disaster Recovery Snapshot Server
Start Date: [date]
End Date: [date]
User Name: admin
Status: Completed
Source: scheduler
Duration: Less than a minute
b
Utilizzare il comando seguente e il numero di ID attività 102 per visualizzare tutti i messaggi del
registro delle attività:
https://localhost:8443/remote/tasklog.listMessages?taskLogId=102
Configurazione delle impostazioni del server per il disaster
recovery
È possibile modificare la passphrase crittografia keystore utilizzata quando è stato installato McAfee
ePO e collegarla a un database SQL ripristinato con i record delle snapshot disaster recovery.
Prima di iniziare
Per modificare la passphrase cifratura keystore, è necessario disporre dei diritti di
amministratore.
L'utilizzo del disaster recovery per creare una snapshot del server di McAfee ePO costituisce un metodo
di ripristino rapido per il server di McAfee ePO.
Questa impostazione è utile per gli amministratori nel caso in cui venga persa o dimenticata la
passphrase di crittografia keystore configurata durante l'installazione di McAfee ePO. È possibile
modificare la passphrase esistente senza conoscere quella configurata in precedenza.
Software McAfee ePolicy Orchestrator 5.9.0
Guida del prodotto
115
7
Disaster recovery
Configurazione delle impostazioni del server per il disaster recovery
Attività
Per informazioni su funzioni, utilizzo e procedure consigliate del prodotto, fare clic su ? o su Guida.
1
Selezionare Menu | Configurazione | Impostazioni del server, selezionare Disaster Recovery in Categorie di
impostazioni, quindi fare clic su Modifica.
2
In Passphrase crittografia keystore, fare clic su Modifica passphrase, quindi digitare la nuova passphrase e
confermarla.
La passphrase di crittografia keystore viene utilizzata per crittografare e decrittografare le
informazioni riservate archiviate nella snapshot del server. Questa passphrase viene richiesta
durante il processo di ripristino del server McAfee ePO. Prendere nota della passphrase.
Il database di McAfee ePO deve essere copiato periodicamente in un server di ripristino di database
Microsoft SQL per creare un database di backup effettivo.
116
Software McAfee ePolicy Orchestrator 5.9.0
Guida del prodotto
8
Utilizzo delle funzionalità Struttura dei
sistemi e Tag
È possibile organizzare, raggruppare e applicare tag ai sistemi gestiti utilizzando le funzionalità
Struttura dei sistemi e Tag.
Sommario
Organizzazione di sistemi
Tag
Organizzazione di sistemi
Utilizzare McAfee ePO per automatizzare e personalizzare l'organizzazione dei sistemi.
La struttura messa a punto influenza l'ereditarietà delle policy di sicurezza e il modo in cui vengono
imposte nell'ambiente.
La Struttura dei sistemi è la rappresentazione grafica di questa struttura. Per organizzare la Struttura
dei sistemi è possibile utilizzare i metodi seguenti:
•
Organizzazione manuale dalla console (trascinamento della selezione).
•
Sincronizzazione automatica con il server di Active Directory.
•
Ordinamento basato su criteri, con criteri applicati a sistemi in modo manuale o automatico.
Considerazioni relative alla pianificazione della Struttura dei
sistemi
Una Struttura dei sistemi efficace e ben organizzata può semplificare la manutenzione.
L'organizzazione di una Struttura dei sistemi può essere influenzata dalle diverse realtà politiche,
amministrative e di rete specifiche di ogni ambiente.
È pertanto consigliabile pianificare l'organizzazione della Struttura dei sistemi prima di crearla e
compilarla. La creazione della Struttura dei sistemi deve essere eseguita una sola volta, soprattutto
nel caso di reti di grandi dimensioni.
Ogni rete è distinta e richiede policy differenti ed eventualmente una gestione differente. Pertanto,
pianificare la Struttura dei sistemi prima di aggiungere i sistemi.
Quando si pianifica una Struttura dei sistemi, è opportuno tenere conto dell'ambiente,
indipendentemente dai metodi scelti per creare e precompilare la Struttura dei sistemi.
Software McAfee ePolicy Orchestrator 5.9.0
Guida del prodotto
117
8
Utilizzo delle funzionalità Struttura dei sistemi e Tag
Organizzazione di sistemi
Accesso amministratore
Quando si pianifica l'organizzazione della Struttura dei sistemi, è necessario prendere in
considerazione i requisiti di accesso degli utenti che devono gestire i sistemi.
Si supponga ad esempio il caso di un'organizzazione con un'amministrazione di rete molto
decentralizzata, in cui amministratori diversi hanno la responsabilità di parti diverse della rete. Per
motivi di sicurezza, è possibile che non esista un unico account di amministratore che possa accedere
a ogni parte della rete. In questo scenario potrebbe non essere possibile impostare policy e distribuire
agent utilizzando un unico account di amministratore. Potrebbe invece essere necessario organizzare
la Struttura dei sistemi in gruppi in base a queste suddivisioni e creare account e set di autorizzazioni.
Valutare gli aspetti seguenti:
•
Chi è responsabile della gestione di quali sistemi?
•
Chi ha bisogno dell'accesso per visualizzare informazioni sui sistemi?
•
Chi non deve disporre dell'accesso ai sistemi e alle rispettive informazioni?
Queste domande influiscono sia sull'organizzazione della Struttura dei sistemi sia sui set di
autorizzazioni che vengono creati e applicati agli account utente.
Confini ambientali e relativo impatto sull'organizzazione dei sistemi
La modalità di organizzazione dei sistemi per la gestione dipende dai confini presenti nella rete. Tali
confini influenzano l'organizzazione della Struttura dei sistemi in modo diverso rispetto
all'organizzazione della topologia di rete.
McAfee consiglia di valutare questi confini nell'ambito della rete e dell'organizzazione e se debbano
essere presi in considerazione per la definizione dell'organizzazione della Struttura dei sistemi.
Confini topologici
Una rete è definita da domini NT o da contenitori Active Directory. Una migliore organizzazione
dell'ambiente di rete semplifica la creazione e la gestione della Struttura dei sistemi con le funzionalità
di sincronizzazione.
Confini geografici
La gestione della sicurezza è una questione di equilibrio costante tra protezione e prestazioni.
Organizzare la Struttura dei sistemi in modo da sfruttare al meglio la larghezza limitata di banda della
rete e tener conto di come il server si connetta a tutte le parti della rete, in special modo ai percorsi
remoti che sono spesso serviti da connessioni WAN o VPN più lente, anziché da connessioni LAN più
veloci. È possibile configurare diversamente le policy di aggiornamento e di comunicazione
agent-server per i siti remoti in modo da ridurre il traffico di rete nelle connessioni più lente.
Confini politici
Molte reti di grandi dimensioni sono suddivise in base a individui o gruppi responsabili della gestione
delle varie parti che le compongono. Talvolta questi confini non coincidono con quelli topologici o
geografici. L'organizzazione della Struttura dei sistemi dipende da chi accede ai relativi segmenti e li
gestisce.
Confini funzionali
Alcune reti sono suddivise in base ai ruoli dei relativi utenti, ad esempio addetti alle vendite e alla
progettazione. Anche se la rete non è suddivisa secondo confini funzionali, può essere necessario
organizzare i segmenti della Struttura dei sistemi in base alla funzionalità se per gruppi diversi sono
richieste policy differenti.
118
Software McAfee ePolicy Orchestrator 5.9.0
Guida del prodotto
8
Utilizzo delle funzionalità Struttura dei sistemi e Tag
Organizzazione di sistemi
Un gruppo aziendale può eseguire software specifico che richiede policy di sicurezza speciali, ad
esempio quando si organizzano i server email Exchange in un gruppo e si impostano esclusioni
specifiche per la scansione all'accesso.
Sottoreti e intervalli di indirizzi IP
In molti casi le unità organizzative di una rete utilizzano specifiche sottoreti o intervalli di indirizzi IP e
ciò consente di creare un gruppo per una determinata posizione geografica e impostarvi filtri IP.
Se la rete non si estende in aree geografiche diverse, è anche possibile utilizzare il percorso di rete,
come l'indirizzo IP, come criterio di raggruppamento principale.
Procedura consigliata: considerare l'utilizzo di criteri di ordinamento basati su indirizzi IP per
automatizzare la creazione e la manutenzione della Struttura dei sistemi. Impostare criteri basati su
maschere di sottorete di indirizzi IP o intervalli di indirizzi IP per i gruppi applicabili nella Struttura dei
sistemi. Questi filtri consentono di popolare automaticamente i percorsi con i sistemi appropriati.
Sistemi operativi e software
Prendere in considerazione la possibilità di raggruppare sistemi con sistemi operativi simili per gestire
più facilmente prodotti e policy. Se si dispone di sistemi legacy, è possibile creare un gruppo apposito
e distribuire e gestire prodotti di sicurezza in tali sistemi separatamente. Inoltre, fornendo ai sistemi
un tag corrispondente, è possibile ordinarli automaticamente in un gruppo.
Tag e sistemi con caratteristiche simili
È possibile utilizzare tag e gruppi di tag per automatizzare l'ordinamento in gruppi.
I tag identificano i sistemi con caratteristiche simili. Per organizzare i gruppi in base alle
caratteristiche, è possibile creare e assegnare tag in base a tali criteri. Quindi è possibile utilizzarli
come criteri di ordinamento dei gruppi per assicurarsi che i sistemi vengano inseriti automaticamente
nei gruppi appropriati.
Se possibile, utilizzare criteri di ordinamento basati su tag per popolare automaticamente gruppi con i
sistemi appropriati. Inoltre, per semplificare l'ordinamento dei sistemi, è possibile creare gruppi di tag
nidificati fino a quattro livelli di profondità, con un numero massimo di 1.000 gruppi secondari di tag in
ciascun livello. Se, ad esempio, i sistemi sono organizzati per posizione geografica, tipo di chassis
(server, workstation o portatile), piattaforma (Windows, Macintosh, Linux o SQL) e utente, si
potrebbero avere i gruppi di tag riportati nella tabella seguente.
Posizione
Tipo di chassis
Piattaforma
Utenti
Los Angeles
Desktop
Windows
Generali
Portatile
Macintosh
Vendite
Formazione
Windows
Contabilità
Gestione
Server
San Francisco
Linux
Aziendali
Windows
Aziendali
SQL
Aziendali
Desktop
Windows
Generali
Portatile
Macintosh
Vendite
Formazione
Windows
Software McAfee ePolicy Orchestrator 5.9.0
Contabilità
Guida del prodotto
119
8
Utilizzo delle funzionalità Struttura dei sistemi e Tag
Organizzazione di sistemi
Posizione
Tipo di chassis
Piattaforma
Utenti
Gestione
Server
Linux
Aziendali
Windows
Aziendali
SQL
Aziendali
Sincronizzazione di Active Directory
Se nella rete viene eseguito Active Directory, è possibile utilizzare la sincronizzazione di Active
Directory per creare, compilare e gestire parte della Struttura dei sistemi.
Dopo essere stata definita, la Struttura dei sistemi viene aggiornata con i nuovi sistemi (e
sottocontenitori) presenti nell'Active Directory in uso.
È possibile sfruttare l'integrazione con Active Directory per eseguire le attività di gestione del sistema
seguenti:
•
Effettuare la sincronizzazione con la struttura di Active Directory mediante l'importazione dei
sistemi e dei sottocontenitori di Active Directory, ad esempio i gruppi della Struttura dei sistemi, e
l'aggiornamento continuo con Active Directory. A ogni sincronizzazione, vengono aggiornati sia i
sistemi che la struttura nella Struttura dei sistemi per riflettere i sistemi e la struttura di Active
Directory.
•
Importare i sistemi dal contenitore Active Directory (e dai rispettivi sottocontenitori) come elenco
semplice nel gruppo sincronizzato.
•
Controllare le operazioni da eseguire con i potenziali sistemi duplicati.
•
Applicazione di tag su sistemi importati di recente o aggiornati.
•
Utilizzare la descrizione dei sistemi, che viene importata da Active Directory insieme ai sistemi.
Per integrare la Struttura dei sistemi con la struttura dei sistemi di Active Directory è necessario
attenersi alla procedura indicata di seguito.
1
120
Configurare le impostazioni di sincronizzazione in ciascun gruppo che costituisce un punto di
mappatura nella Struttura dei sistemi. Nella stessa posizione specificare se:
•
Distribuire agent nei sistemi rilevati.
•
Eliminare i sistemi dalla Struttura dei sistemi quando vengono eliminati da Active Directory.
•
Consentire o non consentire voci duplicate di sistemi già esistenti altrove nella Struttura dei
sistemi.
2
Utilizzare l'azione Sincronizza ora per importare i sistemi (e possibilmente la struttura) di Active
Directory nella Struttura dei sistemi in base alle impostazioni di sincronizzazione.
3
Utilizzare un'attività server di sincronizzazione Active Directory/dominio NT per sincronizzare
regolarmente i sistemi (e possibilmente la struttura di Active Directory) con la Struttura dei sistemi
in base alle impostazioni di sincronizzazione.
Software McAfee ePolicy Orchestrator 5.9.0
Guida del prodotto
8
Utilizzo delle funzionalità Struttura dei sistemi e Tag
Organizzazione di sistemi
Tipi di sincronizzazione con Active Directory
Vi sono due tipi di sincronizzazione con Active Directory: (solo sistemi e sistemi e struttura). Il tipo
utilizzato dipende dal livello di integrazione con Active Directory desiderato.
Con ciascun tipo è possibile controllare la sincronizzazione specificando se:
•
Distribuire agent automaticamente in nuovi sistemi per ePolicy Orchestrator. Potrebbe non essere
possibile configurare questa impostazione durante la sincronizzazione iniziale se si importano più
sistemi e si dispone di larghezza di banda limitata. Il file MSI dell'agent raggiunge i 6 MB. È tuttavia
consigliabile distribuire gli agent automaticamente in nuovi sistemi rilevati in Active Directory
durante le sincronizzazioni successive.
•
Eliminare i sistemi da ePolicy Orchestrator (e rimuoverne gli agent) quando vengono eliminati da
Active Directory.
•
Impedire l'aggiunta di sistemi al gruppo se esistono già in altri punti della Struttura dei sistemi.
Questa impostazione garantisce l'assenza di sistemi duplicati se si spostano o ordinano
manualmente i sistemi in un altro percorso.
•
Escludere alcuni contenitori Active Directory dalla sincronizzazione. Tali contenitori e i relativi
sistemi vengono ignorati durante la sincronizzazione.
Sistemi e struttura
Quando si utilizza questo tipo di sincronizzazione, le modifiche intervenute nella struttura di Active
Directory vengono riflesse nella Struttura dei sistemi in occasione della sincronizzazione successiva.
Quando vengono aggiunti, spostati o rimossi sistemi o contenitori in Active Directory, la stessa
operazione viene eseguita nelle posizioni corrispondenti della Struttura dei sistemi.
Quando utilizzare questo tipo di sincronizzazione
Utilizzare questo tipo di sincronizzazione per avere la certezza che la Struttura dei sistemi (o le sue
parti) si presenti esattamente come la struttura di Active Directory.
Se l'organizzazione di Active Directory soddisfa le esigenze di gestione della sicurezza e si desidera che
la Struttura dei sistemi continui a riflettere la struttura di Active Directory mappata, utilizzare questo
tipo di sincronizzazione in occasione della sincronizzazione successiva.
Solo sistemi
Utilizzare questo tipo di sincronizzazione per importare in un gruppo della Struttura dei sistemi
mappato i sistemi provenienti da un contenitore Active Directory (compresi quelli in sottocontenitori
non esclusi) in formato di elenco normale. Sarà quindi possibile spostare i sistemi in percorsi
appropriati della Struttura dei sistemi assegnando criteri di ordinamento ai gruppi.
Se si sceglie questo tipo di sincronizzazione, accertarsi di selezionare l'opzione che non consente di
aggiungere di nuovo i sistemi se già esistono altrove nella Struttura dei sistemi. Questo tipo di
sincronizzazione evita la creazione di voci duplicate di sistemi nella Struttura dei sistemi.
Quando utilizzare questo tipo di sincronizzazione
Utilizzare questo tipo di sincronizzazione quando:
Software McAfee ePolicy Orchestrator 5.9.0
Guida del prodotto
121
8
Utilizzo delle funzionalità Struttura dei sistemi e Tag
Organizzazione di sistemi
•
Si utilizza Active Directory come origine regolare dei sistemi per ePolicy Orchestrator.
•
Le esigenze organizzative di gestione della sicurezza non coincidono con l'organizzazione dei
contenitori e dei sistemi in Active Directory.
Sincronizzazione con domini NT
Per popolare la Struttura dei sistemi è possibile utilizzare i domini NT come origine.
Quando si sincronizza un gruppo con un dominio NT, tutti i sistemi del dominio vengono inseriti nel
gruppo in formato di elenco semplice. È possibile gestire tali sistemi in un unico gruppo oppure creare
gruppi secondari per soddisfare esigenze organizzative più specifiche. Per popolare tali gruppi
secondari in modo automatico, servirsi di metodi quale, ad esempio, l'ordinamento automatico.
Quando si spostano i sistemi in altri gruppi o gruppi secondari della Struttura dei sistemi, avere cura di
specificare di non aggiungerli se esistono già in altri punti della Struttura dei sistemi. Questa
impostazione impedisce la creazione di voci duplicate per i sistemi nella Struttura dei sistemi.
Diversamente dalla sincronizzazione di Active Directory, la sincronizzazione con i domini NT sincronizza
solo i nomi dei sistemi, non la descrizione.
Ordinamento basato su criteri
È possibile utilizzare le informazioni dell'indirizzo IP per ordinare automaticamente i sistemi gestiti in
gruppi specifici. È inoltre possibile creare criteri di ordinamento basati su tag, simili a etichette
assegnate ai sistemi. È possibile utilizzarne uno o entrambi per assicurarsi che i sistemi siano nella
posizione desiderata all’interno della Struttura dei sistemi.
Per essere inseriti in un gruppo, i sistemi devono soddisfare un solo criterio di ordinamento del gruppo.
Dopo aver creato i gruppi e aver impostato i criteri di ordinamento, eseguire un'azione Test
ordinamento per verificare i criteri e il tipo di ordinamento.
Una volta aggiunti i criteri di ordinamento ai gruppi, è possibile eseguire l'azione Ordina ora. Tale
azione consente lo spostamento automatico dei sistemi selezionati nel gruppo appropriato. I sistemi
che non soddisfano i criteri di ordinamento di alcun gruppo vengono spostati nel gruppo Smarriti.
I nuovi sistemi che chiamano il server per la prima volta vengono aggiunti automaticamente al gruppo
corretto. Se invece si definiscono criteri di ordinamento in seguito alla comunicazione iniziale
agent-server, è necessario eseguire l'azione Ordina ora su tali sistemi per spostarli subito nel gruppo
appropriato oppure attendere la successiva comunicazione agent-server.
Stato di ordinamento dei sistemi
In qualsiasi sistema o raccolta di sistemi è possibile attivare o disattivare l'ordinamento della Struttura
dei sistemi. Se si disattiva l'ordinamento della Struttura dei sistemi in un sistema, tale ordinamento
viene escluso dalle azioni di ordinamento, eccetto quando si esegue l'azione Verifica ordinamento.
Quando si esegue una verifica dell'ordinamento, viene preso in considerazione lo stato di ordinamento
del sistema o della raccolta ed è possibile spostare o ordinare tale stato nella pagina Verifica
ordinamento.
Impostazioni di ordinamento della Struttura dei sistemi sul server di McAfee ePO
Per l'applicazione dell'ordinamento è necessario che questo sia attivato sul server e sui sistemi. Per
impostazione predefinita, una volta attivato l'ordinamento i sistemi vengono ordinati solo quando
viene stabilita la prima comunicazione agent-server (o successivamente se si applicano modifiche ai
sistemi esistenti).
122
Software McAfee ePolicy Orchestrator 5.9.0
Guida del prodotto
8
Utilizzo delle funzionalità Struttura dei sistemi e Tag
Organizzazione di sistemi
Test dell'ordinamento dei sistemi
Questa funzionalità consente di visualizzare la posizione dei sistemi durante un'azione di ordinamento.
Nella pagina Verifica ordinamento vengono visualizzati i sistemi e i percorsi in cui verranno ordinati.
Sebbene questa pagina non visualizzi lo stato di ordinamento dei sistemi, selezionando i sistemi nella
pagina (anche quelli con l'ordinamento disattivato) e facendo clic su Sposta sistemi è possibile
posizionarli nel percorso identificato.
Influenza delle impostazioni sull'ordinamento
È possibile scegliere tre impostazioni del server che consentono di specificare se e quando ordinare i
sistemi, nonché se sia possibile ordinare i sistemi attivando o disattivando l'ordinamento della
Struttura dei sistemi nei sistemi selezionati di tale struttura.
Impostazioni del server
Il server presenta tre impostazioni:
•
Disattiva ordinamento della Struttura dei sistemi: impedisce ad altri utenti di ePolicy Orchestrator di
configurare in modo errato i criteri di ordinamento per i gruppi e di spostare i sistemi in posizioni
indesiderate nella Struttura dei sistemi.
•
Ordina sistemi durante ogni comunicazione relativa all'agent-server: ordina di nuovo i sistemi a ogni
comunicazione agent-server. Quando si modificano i criteri di ordinamento per i gruppi, i sistemi si
spostano nel nuovo gruppo durante la relativa comunicazione agent-server successiva.
•
Ordina sistemi una volta: i sistemi vengono ordinati alla successiva comunicazione agent-server e non
vengono più ordinati fino a quando tale opzione rimane selezionata. È tuttavia possibile ordinare un
sistema selezionandolo e facendo clic su Ordina ora.
Impostazioni di sistema
È possibile disattivare o attivare l'ordinamento della Struttura dei sistemi per qualsiasi sistema. Se si
disattiva tale funzionalità in un sistema, questo non viene ordinato, indipendentemente da come viene
eseguita l'azione di ordinamento. Questo sistema viene invece ordinato se si esegue l'azione Test
ordinamento. Se si attiva tale funzionalità, è possibile ordinare i sistemi eseguendo l'azione manuale
Ordina ora e durante la comunicazione agent-server.
Criteri di ordinamento degli indirizzi IP
In molte reti le informazioni sulle sottoreti e gli indirizzi IP riflettono le distinzioni all'interno delle
organizzazioni, ad esempio posizioni geografiche o funzioni aziendali. Se l'organizzazione degli indirizzi
IP coincide con le proprie esigenze, prendere in considerazione la possibilità di impostare criteri di
ordinamento degli indirizzi IP per i gruppi.
In questa versione di McAfee ePO, questa funzionalità è cambiata e ora consente l'impostazione
casuale di criteri di ordinamento degli indirizzi IP all'interno della struttura. Se al padre non sono stati
assegnati criteri, non è più necessario accertarsi che i criteri di ordinamento dell'indirizzo IP del gruppo
figlio siano un sottoinsieme di quelli del padre. Una volta eseguita la configurazione, è possibile
ordinare i sistemi a livello di comunicazione agent-server oppure solo quando viene avviata
manualmente un'azione di ordinamento.
I criteri di ordinamento degli indirizzi IP non devono sovrapporsi tra gruppi diversi. Ogni intervallo di
indirizzi IP o maschera di sottorete nei criteri di ordinamento di un gruppo deve coprire un set univoco
di indirizzi IP. Se i criteri si sovrappongono, il gruppo nel quale i sistemi confluiscono dipende dall'ordine
dei gruppi secondari indicato nella scheda Struttura dei sistemi Dettagli gruppo. Per controllare se gli
indirizzi IP si sovrappongono, è possibile utilizzare l'azione Verifica integrità IP nella scheda Dettagli
gruppo.
Software McAfee ePolicy Orchestrator 5.9.0
Guida del prodotto
123
8
Utilizzo delle funzionalità Struttura dei sistemi e Tag
Organizzazione di sistemi
Criteri di ordinamento basati su tag
Oltre a utilizzare informazioni sugli indirizzi IP per ordinare i sistemi nel gruppo appropriato, è possibile
definire criteri di ordinamento basati sui tag assegnati ai sistemi.
I criteri basati su tag possono essere utilizzati con criteri basati su indirizzi IP per l'ordinamento.
Ordine dei gruppi e ordinamento
Per garantire ulteriore flessibilità nella gestione della Struttura dei sistemi configurare l'ordine dei
gruppi secondari di un gruppo e l'ordine del loro posizionamento durante l'ordinamento.
Quando più gruppi secondari presentano criteri corrispondenti, la modifica di questo ordine può
determinare quella della posizione in cui viene inserito un sistema nella Struttura dei sistemi. Se si
utilizzano gruppi di raccolta, questi devono costituire l'ultimo gruppo secondario dell'elenco.
Gruppi di raccolta
I gruppi di raccolta sono gruppi i cui criteri di ordinamento sono impostati su Tutti gli altri nella pagina
Criteri di ordinamento del gruppo.
Possono essere gruppi di raccolta solo i gruppi secondari che si trovano nell'ultima posizione
dell'ordinamento. Tali gruppi ricevono tutti i sistemi che sono stati ordinati nel gruppo padre ma non
sono stati ordinati in alcuno dei peer del gruppo di raccolta.
Aggiunta di un sistema alla Struttura dei sistemi durante l'ordinamento
Quando McAfee Agent comunica con il server per la prima volta, quest'ultimo utilizza un algoritmo per
inserire il sistema nella Struttura dei sistemi. Se non riesce a trovare una posizione appropriata per il
sistema, quest'ultimo viene inserito nel gruppo Smarriti.
In ogni comunicazione agent-server il server tenta di individuare il sistema nella Struttura dei sistemi
mediante il GUID di McAfee Agent. Solo i sistemi i cui agent abbiano già contattato il server per la
prima volta dispongono di un GUID di McAfee Agent nel database. Se viene trovato un sistema
corrispondente, quest'ultimo rimane nella posizione esistente.
In caso contrario, il server utilizza un algoritmo per ordinare i sistemi nei gruppi appropriati. I sistemi
possono essere ordinati in gruppi basati su criteri nella Struttura dei sistemi, purché ogni gruppo
padre nel percorso non presenti criteri non corrispondenti. I gruppi padre di un gruppo secondario
basato su criteri devono presentare criteri corrispondenti o non devono presentarne affatto.
Il tipo di ordinamento assegnato a ogni gruppo secondario (definito nella scheda Dettagli gruppo)
determina l'ordine con cui il server considera i gruppi secondari per l'ordinamento.
124
1
Il server cerca un sistema senza un GUID McAfee Agent (McAfee Agent non è stato mai chiamato)
con un nome corrispondente all'interno di un gruppo con lo stesso nome del dominio. Se la ricerca
ha esito positivo, il sistema viene inserito nel gruppo in questione. Ciò può verificarsi dopo la prima
sincronizzazione Active Directory o con domini NT oppure dopo l'aggiunta manuale di sistemi alla
Struttura dei sistemi.
2
Se la ricerca ha esito negativo, il server cerca un gruppo con lo stesso nome del dominio di origine
del sistema. Se non viene trovato alcun gruppo, ne viene creato uno nel gruppo Smarriti e il
sistema viene inserito in questa posizione.
3
Le proprietà del sistema vengono aggiornate.
4
Se è configurato per l'esecuzione dei criteri di ordinamento a ogni comunicazione agent-server, il
server applica tutti i tag basati su criteri al sistema.
Software McAfee ePolicy Orchestrator 5.9.0
Guida del prodotto
8
Utilizzo delle funzionalità Struttura dei sistemi e Tag
Organizzazione di sistemi
5
Ciò che si verifica dopo dipende dall'eventuale attivazione dell'ordinamento della Struttura dei
sistemi nel server e nel sistema.
•
Se l'ordinamento della Struttura dei sistemi è disattivato nel server o nel sistema, quest'ultimo
rimane nella posizione esistente.
•
Se l'ordinamento della Struttura dei sistemi è attivato nel server e nel sistema, quest'ultimo
viene spostato in base ai criteri di ordinamento nei gruppi della Struttura dei sistemi.
Per impostazione predefinita, l'ordinamento della Struttura dei sistemi è disattivato per i sistemi
aggiunti tramite sincronizzazione Active Directory/dominio NT. Se l'ordinamento della Struttura
dei sistemi è disattivato, i sistemi non vengono ordinati alla prima comunicazione agent-server.
6
Il server prende in considerazione i criteri di ordinamento di tutti i gruppi di primo livello in base al
tipo di ordinamento specificato nella scheda Dettagli gruppo del gruppo Organizzazione. Il sistema
viene inserito nel primo gruppo con criteri corrispondenti o in un gruppo di raccolta preso in
considerazione.
•
Una volta ordinato in un gruppo, ognuno dei gruppi secondari di cui è composto viene preso in
considerazione per i criteri corrispondenti in base al relativo tipo di ordinamento specificato nella
scheda Dettagli gruppo.
•
L'ordinamento continua fino a quando non saranno più presenti gruppi secondari con criteri
corrispondenti per il sistema e fino a quando quest'ultimo non verrà inserito nell'ultimo gruppo
trovato con criteri corrispondenti.
7
Se non viene trovato un gruppo di primo livello, vengono presi in considerazione i gruppi secondari
dei gruppi di primo livello (senza criteri di ordinamento) in base al relativo ordinamento.
8
Se non viene trovato un gruppo basato su criteri di secondo livello, vengono presi in considerazione
i gruppi basati su criteri di terzo livello dei gruppi senza restrizioni di secondo livello.
Non vengono presi in considerazione i gruppi secondari di gruppi con criteri non corrispondenti.
Perché i gruppi secondari di un gruppo possano essere presi in considerazione per un sistema, è
infatti necessario che il gruppo presenti criteri corrispondenti o non ne presenti affatto.
9
Questo processo continua fino ai livelli inferiore della Struttura dei sistemi e si conclude solo con
l'ordinamento di un sistema in un gruppo.
Se l'impostazione del server per l'ordinamento della Struttura dei sistemi è configurata per
l'esecuzione dell'ordinamento solo alla prima comunicazione agent-server, viene impostato un
contrassegno sul sistema. Tale contrassegno indica che il sistema non potrà essere più ordinato in
una successiva comunicazione agent-server, a meno che non venga modificata l'impostazione del
server in modo da consentire l'ordinamento a ogni comunicazione agent-server.
10 Se il server non può ordinare il sistema in un gruppo, tale sistema viene inserito nel gruppo
Smarriti all'interno di un gruppo secondario denominato come il relativo dominio.
Visualizzazione di informazioni dettagliate del sistema
È possibile visualizzare le informazioni dettagliate e lo stato di un sistema nella Struttura dei
sistemi.
Attività
Per informazioni su funzioni, utilizzo e procedure consigliate del prodotto, fare clic su ? o su Guida.
1
Aprire la pagina Struttura dei sistemi.
1
Selezionare Menu | Sistemi | Struttura dei sistemi.
2
Fare clic sulla scheda Sistemi, quindi sulla riga di qualsiasi sistema.
Software McAfee ePolicy Orchestrator 5.9.0
Guida del prodotto
125
8
Utilizzo delle funzionalità Struttura dei sistemi e Tag
Organizzazione di sistemi
2
3
Fare clic su Personalizza per modificare le informazioni visualizzate nei tre monitoraggi delle
informazioni dei sistemi:
•
Riepilogo: consente di visualizzare, per impostazione predefinita, i risultati della query
Riepilogo comunicazione McAfee Agent.
•
Proprietà: consente di visualizzare, per impostazione predefinita, le informazioni sulla
posizione dei sistemi nella rete e sull'agent installato.
•
Monitoraggio Query: consente di visualizzare, per impostazione predefinita, i risultati specifici
del sistema per la query Eventi di minaccia nelle ultime 2 settimane.
Fare clic su una di queste schede per visualizzare informazioni aggiuntive relative al sistema
selezionato:
Opzione
Descrizione
Proprietà sistema
Consente di visualizzare informazioni dettagliate sul sistema. Ad esempio, il
sistema operativo, la memoria installata e informazioni sulla connessione.
Prodotti
Indica uno dei seguenti stati del prodotto:
•
Prodotto installato: lo stato del prodotto installato per cui McAfee Agent ha
comunicato l'evento di installazione.
•
Prodotto disinstallato: lo stato del prodotto disinstallato per cui McAfee
Agent ha comunicato l'evento di disinstallazione.
•
Stato attività di distribuzione del prodotto: lo stato dell'attività di
distribuzione di una nuova versione di un prodotto esistente in fase di
installazione.
Lo stato dell'attività di distribuzione della stessa versione del prodotto o di una
versione precedente dello stesso prodotto viene ignorato.
Policy applicate
Consente di visualizzare il nome delle policy applicate al sistema elencandole in
ordine alfabetico.
Attività client
applicate
Consente di visualizzare il nome delle attività client assegnate al sistema
elencandole in ordine alfabetico.
Eventi di minaccia
Consente di visualizzare l'elenco delle minacce e di altri eventi di minaccia, oltre
alle informazioni dettagliate su tali eventi.
McAfee Agent
Consente di visualizzare le informazioni di configurazione relative al software
McAfee Agent installato sul sistema.
Fare clic su Espandi per visualizzare ulteriori informazioni relative alla
configurazione e allo stato di McAfee Agent.
Creazione e popolamento di gruppi della Struttura dei sistemi
Per agevolare la visualizzazione dei sistemi gestiti in base a valori geografici o relativi al tipo di
computer, è possibile creare gruppi della Struttura dei sistemi e popolarli con sistemi.
Procedura consigliata: per popolare i gruppi, trascinare i sistemi selezionati in qualsiasi gruppo nella
Struttura dei sistemi. Trascinare e rilasciare gruppi e gruppi secondari per spostarli nella Struttura dei
sistemi.
Non è disponibile un solo metodo per organizzare la Struttura dei sistemi. Poiché ogni rete è
differente, l'organizzazione della Struttura dei sistemi può essere univoca come il layout di rete. È
possibile utilizzare più metodi di organizzazione.
126
Software McAfee ePolicy Orchestrator 5.9.0
Guida del prodotto
8
Utilizzo delle funzionalità Struttura dei sistemi e Tag
Organizzazione di sistemi
Ad esempio, se si utilizza Active Directory nella rete, prendere in considerazione l'importazione dei
contenitori Active Directory anziché dei domini NT. Se l'organizzazione con Active Directory o domini
NT non è adeguata alla gestione della sicurezza, è possibile creare una Struttura dei sistemi in un file
di testo e importarla. Nel caso di reti di dimensioni inferiori, è possibile creare una Struttura dei
sistemi e aggiungere ciascun sistema manualmente.
Aggiunta manuale di sistemi a un gruppo esistente
È possibile aggiungere sistemi specifici a un gruppo selezionato.
Attività
Per informazioni su funzioni, utilizzo e procedure consigliate del prodotto, fare clic su ? o su Guida.
1
Aprire la pagina Nuovi sistemi.
a
Selezionare Menu | Sistemi | Struttura dei sistemi.
b
Fare clic su Nuovi sistemi.
2
Specificare se si desidera distribuire McAfee Agent nei nuovi sistemi e se i sistemi devono essere
aggiunti al gruppo selezionato o a un altro gruppo in base ai criteri di ordinamento.
3
Accanto a Sistemi di destinazione digitare il nome NetBIOS per ciascun sistema nella casella di testo,
separando ogni nome con virgole, spazi o interruzioni di riga. In alternativa, fare clic su Sfoglia per
selezionare i sistemi.
4
Specificare altre opzioni in base alle esigenze.
Se è stata selezionata l'opzione Esegui push di agent e aggiungi sistemi al gruppo corrente, è possibile attivare
l'ordinamento automatico della Struttura dei sistemi. Per eseguire questa operazione, applicare i criteri
di ordinamento a tali sistemi.
5
Fare clic su OK.
Creazione manuale di gruppi
È possibile creare gruppi secondari della Struttura dei sistemi. .
Attività
Per informazioni su funzioni, utilizzo e procedure consigliate del prodotto, fare clic su ? o su Guida.
1
Aprire la finestra di dialogo Nuovi gruppi secondari.
a
Selezionare Menu | Sistemi | Struttura dei sistemi.
b
Selezionare un gruppo, quindi fare clic su Nuovo gruppo secondario.
È inoltre possibile creare più gruppi secondari alla volta.
2
Digitare un nome, quindi fare clic su OK.
Il nuovo gruppo appare nella Struttura dei sistemi.
Software McAfee ePolicy Orchestrator 5.9.0
Guida del prodotto
127
8
Utilizzo delle funzionalità Struttura dei sistemi e Tag
Organizzazione di sistemi
3
Ripetere la procedura fino a quando non si è pronti a popolare i gruppi con i sistemi. Utilizzare uno
dei processi riportati di seguito per aggiungere sistemi ai gruppi della Struttura dei sistemi:
•
Digitando i nomi dei sistemi manualmente.
•
Importandoli dai domini NT o dai contenitori Active Directory. Per semplificare la manutenzione
è possibile sincronizzare regolarmente un dominio o un contenitore con un gruppo.
•
Impostando criteri di ordinamento basati sull'indirizzo IP o su tag per i gruppi. Quando gli agent
vengono archiviati da sistemi con tag e informazioni sull'indirizzo IP corrispondenti, vengono
automaticamente inseriti nel gruppo appropriato.
Esportazione di sistemi dalla Struttura dei sistemi
Esportare in un file .txt un elenco di sistemi dalla Struttura dei sistemi in modo da poterlo utilizzare
successivamente. È possibile eseguire l'esportazione a livello di gruppo o gruppo secondario
mantenendo nel contempo l'organizzazione della Struttura dei sistemi.
Può essere utile disporre di un elenco dei sistemi della Struttura dei sistemi. È infatti possibile
importare tale elenco nel server di McAfee ePO per ripristinare rapidamente la struttura e
l'organizzazione precedenti.
Questa attività non prevede la rimozione dei sistemi dalla Struttura dei sistemi. Prevede invece la
creazione di un file .txt contenente i nomi e la struttura dei sistemi.
Attività
Per informazioni su funzioni, utilizzo e procedure consigliate del prodotto, fare clic su ? o su Guida.
1
Selezionare Menu | Sistemi | Struttura dei sistemi.
2
Selezionare il gruppo o il gruppo secondario contenente i sistemi da esportare, quindi fare clic su
Azioni Struttura dei sistemi | Esporta sistemi.
3
Specificare se esportare:
4
•
Tutti i sistemi nel gruppo: vengono esportati i sistemi presenti nel Gruppo di origine specificato, ma non
quelli elencati nei gruppi secondari nidificati al di sotto di tale livello.
•
Tutti i sistemi nel gruppo e nei sottogruppi: vengono esportati tutti i sistemi presenti in questo livello e al
di sotto di esso.
Fare clic su OK.
Viene visualizzata la pagina Esporta. È possibile fare clic sul collegamento sistemi per visualizzare
l'elenco di sistemi o fare clic con il pulsante destro del mouse sul collegamento per salvare una
copia del file ExportSystems.txt.
Creazione di un file di testo di gruppi e sistemi
È possibile creare un file di testo dei nomi NetBIOS per i sistemi di rete da importare in un gruppo. È
possibile importare un elenco normale di sistemi oppure organizzare i sistemi in gruppi.
È possibile definire i gruppi e i relativi sistemi digitandone i nomi in un file di testo, quindi importando
tali informazioni in McAfee ePO.
Per le reti di grandi dimensioni, utilizzare utilità di rete come NETDOM.EXE, fornite in dotazione con
Microsoft Windows Resource Kit, per generare file di testo contenenti gli elenchi completi dei sistemi
presenti nella rete. Una volta creato il file di testo, è possibile modificarlo manualmente per generare
gruppi di sistemi, quindi importare l'intera struttura nella Struttura dei sistemi.
128
Software McAfee ePolicy Orchestrator 5.9.0
Guida del prodotto
Utilizzo delle funzionalità Struttura dei sistemi e Tag
Organizzazione di sistemi
8
Prima di importare il file di testo è necessario utilizzare la sintassi corretta, indipendentemente dal
modo in cui il file viene generato.
Attività
Per informazioni su funzioni, utilizzo e procedure consigliate del prodotto, fare clic su ? o su Guida.
1
Elencare ciascun sistema in una riga separata. Per organizzare i sistemi in gruppi, digitare il nome
del gruppo seguito da una barra rovesciata (\), quindi elencare i sistemi appartenenti al gruppo
specifico, ciascuno in una riga separata.
GruppoA\sistema1
GruppoA\sistema2
GruppoA\GruppoB\sistema3
GruppoC\GruppoD
2
Verificare i nomi dei gruppi e dei sistemi e la sintassi del file di testo, quindi salvare il file di testo in
una cartella temporanea sul server.
Importazione di sistemi e gruppi da un file di testo
Importare sistemi o gruppi di sistemi nella Struttura dei sistemi da un file di testo creato e salvato
dall'utente.
Attività
Per informazioni su funzioni, utilizzo e procedure consigliate del prodotto, fare clic su ? o su Guida.
1
Aprire la pagina Nuovi sistemi.
a
Selezionare Menu | Sistemi | Struttura dei sistemi.
b
Fare clic su Nuovi sistemi.
2
Selezionare Importa sistemi da un file di testo nel gruppo corrente, ma non eseguire il push di agent.
3
Specificare se il file di importazione contiene:
•
Sistemi e Struttura dei sistemi
•
Solo sistemi (in formato di elenco normale)
4
Fare clic su Sfoglia, quindi selezionare il file di testo.
5
Specificare l'operazione da eseguire con sistemi già esistenti altrove nella Struttura dei sistemi.
6
Fare clic su OK.
I sistemi verranno importati nel gruppo selezionato nella Struttura dei sistemi. Se in base al file di
testo i sistemi devono essere organizzati in gruppi, il server crea i gruppi e importa i sistemi.
Ordinamento dei sistemi in gruppi basati su criteri
È possibile configurare e implementare l'ordinamento per raggruppare i sistemi. Per consentire
l'ordinamento dei sistemi in gruppi, è necessario attivare l'ordinamento e configurare i criteri di
ordinamento e l'ordine dei gruppi.
Software McAfee ePolicy Orchestrator 5.9.0
Guida del prodotto
129
8
Utilizzo delle funzionalità Struttura dei sistemi e Tag
Organizzazione di sistemi
Attività
•
Aggiunta di criteri di ordinamento ai gruppi a pagina 130
I criteri di ordinamento dei gruppi della Struttura dei sistemi possono basarsi sui tag o sulle
informazioni dell'indirizzo IP.
•
Attivazione dell'ordinamento della Struttura dei sistemi nel server a pagina 131
Per ordinare i sistemi, è necessario che sia attivato l'ordinamento della Struttura dei sistemi
sia sul server che sui sistemi.
•
Attivazione o disattivazione dell'ordinamento della Struttura dei sistemi nei sistemi a pagina
131
Lo stato di ordinamento di un sistema determina se può essere ordinato in un gruppo
basato su criteri.
•
Ordinamento manuale dei sistemi a pagina 131
È possibile ordinare i sistemi selezionati in gruppi con l'ordinamento basato sui criteri
attivato.
Aggiunta di criteri di ordinamento ai gruppi
I criteri di ordinamento dei gruppi della Struttura dei sistemi possono basarsi sui tag o sulle
informazioni dell'indirizzo IP.
Attività
Per informazioni su funzioni, utilizzo e procedure consigliate del prodotto, fare clic su ? o su Guida.
1
Selezionare Menu | Sistemi | Struttura dei sistemi, fare clic sulla scheda Dettagli gruppo, quindi selezionare il
gruppo nella Struttura dei sistemi.
2
Accanto a Criteri di ordinamento fare clic su Modifica. Viene visualizzata la pagina Criteri di
ordinamento relativa al gruppo selezionato.
3
Selezionare Sistemi che soddisfano qualunque criterio tra quelli sotto per visualizzare le selezioni dei criteri.
Sebbene sia possibile configurare più criteri di ordinamento per il gruppo, perché un sistema possa
essere inserito in questo gruppo è necessario che soddisfi un solo criterio.
4
Configurare i criteri. Di seguito sono indicate le opzioni disponibili:
•
Indirizzi IP: utilizzare questa casella di testo per definire come criteri di ordinamento un intervallo
di indirizzi IP o una maschera di sottorete. Tutti i sistemi i cui indirizzi rientrano nell'intervallo
specificato vengono ordinati in questo gruppo.
•
Tag: fare clic su Aggiungi tag ed eseguire la procedura seguente nella finestra di dialogo Aggiungi tag.
1
Fare clic sul nome o sui nomi di tag per aggiungere e ordinare i sistemi del gruppo padre.
Per selezionare più tag, fare clic su Ctrl + nomi dei tag.
2
Fare clic su OK.
Vengono visualizzati i tag selezionati in Tag nella pagina Criteri di ordinamento e accanto a
Criteri di ordinamento nella pagina Dettagli gruppo.
5
130
Ripetere i passaggi in base alle necessità fino a quando non vengono riconfigurati i criteri di
ordinamento per il gruppo, quindi fare clic su Salva.
Software McAfee ePolicy Orchestrator 5.9.0
Guida del prodotto
Utilizzo delle funzionalità Struttura dei sistemi e Tag
Organizzazione di sistemi
8
Attivazione dell'ordinamento della Struttura dei sistemi nel server
Per ordinare i sistemi, è necessario che sia attivato l'ordinamento della Struttura dei sistemi sia sul
server che sui sistemi.
In questa attività, se si esegue l'ordinamento solo alla prima comunicazione agent-server, tutti i
sistemi attivati vengono ordinati alla comunicazione agent-server successiva e non vengono mai più
ordinati fino a quando tale opzione rimane selezionata. Questi sistemi possono essere tuttavia ordinati
di nuovo manualmente eseguendo l'azione Ordina ora o modificando questa impostazione in modo da
eseguire l'ordinamento a ogni comunicazione agent-server.
Se si esegue l'ordinamento a ogni comunicazione agent-server, a tutti i sistemi attivati viene applicato
questo ordinamento fino a quando tale opzione rimane selezionata.
Attività
Per informazioni su funzioni, utilizzo e procedure consigliate del prodotto, fare clic su ? o su Guida.
1
Selezionare Menu | Configurazione | Impostazioni del server, quindi selezionare Ordinamento della struttura dei
sistemi nell'elenco Categorie di impostazioni e fare clic su Modifica.
2
Scegliere se ordinare i sistemi solo alla prima comunicazione agent-server oppure a ogni
comunicazione agent-server.
Attivazione o disattivazione dell'ordinamento della Struttura dei sistemi
nei sistemi
Lo stato di ordinamento di un sistema determina se può essere ordinato in un gruppo basato su criteri.
È possibile modificare lo stato di ordinamento per i sistemi di qualsiasi tabella di sistemi, ad esempio i
risultati delle query, e anche automaticamente per i risultati di una query pianificata.
Attività
Per informazioni su funzioni, utilizzo e procedure consigliate del prodotto, fare clic su ? o su Guida.
1
Selezionare Menu | Sistemi | Struttura dei sistemi | Sistemi, quindi selezionare i sistemi desiderati.
2
Selezionare Azioni | Gestione directory | Modifica stato di ordinamento, quindi scegliere se attivare o
disattivare l'ordinamento della Struttura dei sistemi sui sistemi selezionati.
3
Nella finestra di dialogo Modifica stato ordinamento scegliere se disattivare o attivare l'ordinamento
della Struttura dei sistemi nel sistema selezionato.
Tali sistemi vengono ordinati alla successiva comunicazione agent-server, a seconda
dell'impostazione definita per l'ordinamento della Struttura dei sistemi. In caso contrario, possono
essere ordinati solo tramite l'azione Ordina ora.
Ordinamento manuale dei sistemi
È possibile ordinare i sistemi selezionati in gruppi con l'ordinamento basato sui criteri attivato.
Software McAfee ePolicy Orchestrator 5.9.0
Guida del prodotto
131
8
Utilizzo delle funzionalità Struttura dei sistemi e Tag
Organizzazione di sistemi
Attività
Per informazioni su funzioni, utilizzo e procedure consigliate del prodotto, fare clic su ? o su Guida.
1
Selezionare Menu | Sistemi | Struttura dei sistemi | Sistemi, quindi selezionare il gruppo che contiene i
sistemi.
2
Selezionare i sistemi, quindi fare clic su Azioni | Gestione directory | Ordina ora. Viene visualizzata la
finestra di dialogo Ordina ora.
Per visualizzare in anteprima i risultati dell'ordinamento prima di ordinare, fare invece clic su Test
ordinamento. Se tuttavia si spostano sistemi dalla pagina Test ordinamento, verranno ordinati tutti i
sistemi selezionati, anche se l'ordinamento della Struttura dei sistemi è disattivato.
3
Fare clic su OK per ordinare i sistemi.
Importazione di contenitori Active Directory
Importare sistemi da contenitori Active Directory direttamente nella Struttura dei sistemi mappando i
contenitori di origine ai gruppi della Struttura dei sistemi.
La mappatura dei contenitori Active Directory ai gruppi consente di:
•
eseguire la sincronizzazione tra la Struttura dei sistemi e la struttura di Active Directory in modo
che, quando si aggiungono o rimuovono contenitori da Active Directory, venga aggiunto o rimosso
anche il gruppo corrispondente nella Struttura dei sistemi;
•
eliminare i sistemi dalla Struttura dei sistemi quando vengono eliminati da Active Directory;
•
impedire la creazione di voci duplicate di sistemi nella Struttura dei sistemi quando esistono già in
altri gruppi.
Attività
Per informazioni su funzioni, utilizzo e procedure consigliate del prodotto, fare clic su ? o su Guida.
1
Selezionare Menu | Sistemi | Struttura dei sistemi | Dettagli gruppo, quindi selezionare un gruppo nella
Struttura dei sistemi a cui mappare un contenitore Active Directory.
Non è possibile sincronizzare il gruppo Smarriti della Struttura dei sistemi.
132
2
Accanto a Tipo di sincronizzazione, fare clic su Modifica. Verrà visualizzata la pagina Impostazioni di
sincronizzazione relativa al gruppo selezionato.
3
Accanto a Tipo di sincronizzazione, selezionare Active Directory. Verranno visualizzate le opzioni di
sincronizzazione di Active Directory.
4
Selezionare il tipo di sincronizzazione di Active Directory desiderato tra questo gruppo e il
contenitore Active Directory (e i relativi sottocontenitori):
•
Struttura di sistemi e contenitori: selezionare questa opzione se si desidera che il gruppo rifletta
effettivamente la struttura di Active Directory. Una volta sincronizzata, la Struttura dei sistemi
del gruppo viene modificata per riflettere quella del contenitore Active Directory a cui è
mappata. Quando si aggiungono o rimuovono contenitori da Active Directory, questi vengono
aggiunti o rimossi anche dalla Struttura dei sistemi. Quando i sistemi vengono aggiunti, spostati
o rimossi da Active Directory, vengono aggiunti, spostati o rimossi anche dalla Struttura dei
sistemi.
•
Solo sistemi: selezionare questa opzione se si desidera che i sistemi provenienti dal contenitore
Active Directory (nonché i sottocontenitori non esclusi) popolino solo ed esclusivamente il
gruppo. Durante il mirroring di Active Directory non vengono creati gruppi secondari.
Software McAfee ePolicy Orchestrator 5.9.0
Guida del prodotto
8
Utilizzo delle funzionalità Struttura dei sistemi e Tag
Organizzazione di sistemi
5
Specificare se si desidera creare una voce duplicata dei sistemi esistenti in un altro gruppo della
Struttura dei sistemi.
Se si utilizza la sincronizzazione di Active Directory come punto di partenza per la gestione della
sicurezza e si intende utilizzare la funzionalità di gestione della Struttura dei sistemi dopo aver
mappato i sistemi, non selezionare questa opzione.
6
Nella sezione Dominio Active Directory, è possibile:
•
Digitare il nome completo del dominio Active Directory.
•
Eseguire una selezione in un elenco di server LDAP già registrati.
7
Accanto a Contenitore, fare clic su Aggiungi e selezionare un contenitore di origine nella finestra di
dialogo Selezionare il contenitore Active Directory, quindi fare clic su OK.
8
Per escludere specifici sottocontenitori, fare clic su Aggiungi accanto a Eccezioni e selezionare un
sottocontenitore da escludere, quindi fare clic su OK.
9
Specificare se distribuire automaticamente McAfee Agent nei nuovi sistemi. In caso affermativo,
configurare le impostazioni di distribuzione.
Procedura consigliata: data la dimensione, non distribuire McAfee Agent durante l'importazione
iniziale se il contenitore è molto grande. È preferibile importare prima il contenitore, quindi
distribuire McAfee Agent in più gruppi di sistemi alla volta, anziché in tutti i sistemi
contemporaneamente.
10 Specificare se eliminare sistemi dalla Struttura dei sistemi quando vengono eliminati dal dominio
Active Directory. Facoltativamente, specificare se rimuovere gli agent dai sistemi eliminati.
11 Per sincronizzare immediatamente il gruppo con Active Directory, fare clic su Sincronizza ora.
Se si fa clic su Sincronizza ora, le modifiche apportate alle impostazioni di sincronizzazione vengono
salvate prima della sincronizzazione del gruppo. Se è stata attivata una regola di notifica della
sincronizzazione di Active Directory, viene generato un evento per ciascun sistema aggiunto o
rimosso. Questi eventi vengono visualizzati nel Registro di verifica e possono essere sottoposti a query.
Se sono stati distribuiti agent nei sistemi aggiunti, la distribuzione viene avviata in ciascun sistema
aggiunto. Al termine della sincronizzazione, il campo Ultima sincronizzazione viene aggiornato
visualizzando l'ora e la data in cui la sincronizzazione è terminata e non l'ora e la data in cui sono
state completate le distribuzioni degli agent.
Procedura consigliata: pianificare un'attività server di sincronizzazione dominio NT/Active Directory per la
prima sincronizzazione. Questa attività server è utile se si distribuiscono agent in nuovi sistemi
durante la prima sincronizzazione, quando la larghezza di banda costituisce un problema rilevante.
12 Al termine della sincronizzazione, visualizzare i risultati nella Struttura dei sistemi.
Quando i sistemi vengono importati, distribuire gli agent se in precedenza non è stata selezionata la
distribuzione automatica.
Procedura consigliata: impostare un'attività server ricorrente di sincronizzazione dominio NT/Active Directory
per mantenere aggiornata la Struttura dei sistemi con le eventuali modifiche apportate ai contenitori
Active Directory.
Importazione di domini NT in un gruppo esistente
Importare i sistemi da un dominio NT in un gruppo creato manualmente.
È possibile popolare i gruppi automaticamente sincronizzando interi domini NT con gruppi specificati.
Questo approccio costituisce un metodo semplice per aggiungere tutti i sistemi della rete alla Struttura
dei sistemi in una sola volta sotto forma di un normale elenco senza descrizione dei sistemi.
Software McAfee ePolicy Orchestrator 5.9.0
Guida del prodotto
133
8
Utilizzo delle funzionalità Struttura dei sistemi e Tag
Organizzazione di sistemi
Se il dominio è di grandi dimensioni, è possibile creare gruppi secondari per facilitare la gestione o
l'organizzazione delle policy. A questo scopo, si importa innanzitutto il dominio in un gruppo della
Struttura dei sistemi, quindi si creano manualmente gruppi secondari logici.
Per gestire le stesse policy in più domini, importare ciascun dominio in un gruppo secondario sotto lo
stesso gruppo. I gruppi secondari erediteranno le policy impostate per il gruppo di primo livello.
Quando si utilizza questo metodo:
•
nei gruppi secondari impostare criteri di ordinamento per indirizzo IP o tag allo scopo di ordinare in
modo automatico i sistemi importati
•
pianificare un'attività server ricorrente di sincronizzazione dominio NT/Active Directory per
semplificare la manutenzione.
Attività
Per informazioni su funzioni, utilizzo e procedure consigliate del prodotto, fare clic su ? o su Guida.
1
Selezionare Menu | Sistemi | Struttura dei sistemi | Dettagli gruppo e selezionare o creare un gruppo nella
Struttura dei sistemi.
2
Accanto a Tipo di sincronizzazione, fare clic su Modifica. Verrà visualizzata la pagina Impostazioni di
sincronizzazione relativa al gruppo selezionato.
3
Accanto a Tipo di sincronizzazione, selezionare Dominio NT. Verranno visualizzate le impostazioni di
sincronizzazione del dominio.
4
Accanto a Sistemi che esistono altrove nella Struttura dei sistemi, selezionare l'operazione da eseguire con i
sistemi presenti in un altro gruppo della Struttura dei sistemi.
Procedura consigliata: non selezionare Aggiungi sistemi al gruppo sincronizzato e lasciali nel percorso corrente
della Struttura dei sistemi, in particolare se si utilizza la sincronizzazione con il dominio NT solo come
punto di partenza per la gestione della sicurezza.
5
Accanto a Dominio, fare clic su Sfoglia, selezionare il dominio NT da mappare a questo gruppo, quindi
fare clic su OK. In alternativa, è possibile digitare il nome del dominio direttamente nella casella di
testo.
Durante l'immissione del nome del dominio, non specificare il nome di dominio completo.
6
Specificare se distribuire McAfee Agent automaticamente nei nuovi sistemi. In caso affermativo,
configurare le impostazioni di distribuzione.
Procedura consigliata: data la dimensione, non distribuire McAfee Agent durante l'importazione
iniziale se il contenitore è molto grande. È preferibile importare prima il contenitore, quindi
distribuire McAfee Agent in più gruppi di sistemi alla volta, anziché in tutti i sistemi
contemporaneamente.
7
134
Specificare se eliminare i sistemi dalla Struttura dei sistemi quando questi vengono eliminati dal
dominio NT. Facoltativamente, è possibile scegliere di rimuovere gli agent dai sistemi eliminati.
Software McAfee ePolicy Orchestrator 5.9.0
Guida del prodotto
8
Utilizzo delle funzionalità Struttura dei sistemi e Tag
Organizzazione di sistemi
8
Per sincronizzare immediatamente il gruppo con il dominio, fare clic su Sincronizza ora, quindi
attendere che i sistemi del dominio siano aggiunti al gruppo.
Se si fa clic su Sincronizza ora, le modifiche apportate alle impostazioni di sincronizzazione vengono
salvate prima della sincronizzazione del gruppo. Se è stata attivata una regola di notifica della
sincronizzazione con un dominio NT, viene generato un evento per ciascun sistema aggiunto o
rimosso. Questi eventi vengono visualizzati nel Registro di verifica e possono essere sottoposti a query.
Se si è scelto di distribuire gli agent nei sistemi aggiunti, la distribuzione viene avviata in ciascun
sistema aggiunto. Al termine della sincronizzazione, l'ora dell'Ultima sincronizzazione viene aggiornata.
Vengono indicate l'ora e la data in cui è terminata la sincronizzazione, non quelle del
completamento delle distribuzioni degli agent.
9
Per sincronizzare il gruppo con il dominio manualmente, fare clic su Confronta e aggiorna.
a
Se si intende rimuovere alcuni sistemi dal gruppo con questa pagina, specificare se rimuovere
anche gli agent alla rimozione del sistema.
b
Se necessario, selezionare i sistemi da aggiungere al gruppo e da rimuovere dal gruppo, quindi
fare clic su Aggiorna gruppo per aggiungere i sistemi selezionati. Viene visualizzata la pagina
Impostazione di sincronizzazione.
10 Fare clic su Salva, quindi visualizzare i risultati nella Struttura dei sistemi se è stato fatto clic su Sincronizza
ora o su Aggiorna gruppo.
Una volta aggiunti i sistemi alla Struttura dei sistemi, distribuire gli agent se in precedenza si è scelto di
non distribuirli durante la sincronizzazione.
Prendere in considerazione la possibilità di impostare un'attività server ricorrente di sincronizzazione
dominio NT/Active Directory per mantenere aggiornato il gruppo con i nuovi sistemi presenti nel
dominio NT.
Pianificazione della sincronizzazione della Struttura dei sistemi
È possibile pianificare un'attività server con la quale aggiornare la Struttura dei sistemi con le
modifiche apportate nel dominio mappato o nel contenitore Active Directory.
A seconda delle impostazioni di sincronizzazione di un gruppo, questa attività automatizza le seguenti
azioni:
•
Vengono aggiunti nuovi sistemi nella rete al gruppo specificato.
•
Vengono aggiunti nuovi gruppi corrispondenti quando si creano nuovi contenitori Active Directory.
•
Vengono eliminati gruppi corrispondenti quando si rimuovono contenitori Active Directory.
•
Vengono distribuiti agent in nuovi sistemi.
•
Vengono rimossi sistemi che non si trovano più nel dominio o nel contenitore.
•
Vengono applicate policy e attività del sito o gruppo a nuovi sistemi.
•
Viene impedita o consentita la creazione di voci duplicate di sistemi tuttora esistenti nella Struttura
dei sistemi che sono stati spostati in altri percorsi.
McAfee Agent non può essere distribuito a tutti i sistemi operativi in questo modo. Per alcuni sistemi
potrebbe essere necessario distribuire McAfee Agent manualmente.
Software McAfee ePolicy Orchestrator 5.9.0
Guida del prodotto
135
8
Utilizzo delle funzionalità Struttura dei sistemi e Tag
Organizzazione di sistemi
Attività
Per informazioni su funzioni, utilizzo e procedure consigliate del prodotto, fare clic su ? o su Guida.
1
Aprire la pagina Creazione attività server.
a
Selezionare Menu | Automazione | Attività server.
b
Fare clic su Nuova attività.
2
Nella pagina Descrizione, assegnare un nome all'attività e specificare se attivarla dopo la creazione,
quindi fare clic su Avanti.
3
Nell'elenco a discesa selezionare Sincronizzazione Active Directory/dominio NT.
4
Specificare se sincronizzare tutti i gruppi o i gruppi selezionati. Se si intende sincronizzare solo
alcuni gruppi, fare clic su Seleziona gruppi sincronizzati e selezionare specifici gruppi.
5
Fare clic su Avanti per aprire la pagina Pianificazione.
6
Pianificare l'attività, quindi fare clic su Avanti.
7
Controllare le informazioni sull'attività, quindi fare clic su Salva.
Oltre a eseguire l'attività all'ora pianificata, è possibile eseguirla immediatamente facendo clic su
Esegui accanto all'attività nella pagina Attività server.
Aggiornamento manuale di un gruppo sincronizzato con un
dominio NT
Aggiornare un gruppo sincronizzato con le modifiche al dominio NT associato.
L'aggiornamento include le modifiche seguenti:
•
Aggiunge sistemi attualmente nel dominio.
•
Rimuove dalla Struttura dei sistemi i sistemi che non sono più presenti nel dominio.
•
Rimuove agent da tutti i sistemi che non appartengono più al dominio specificato
Attività
Per informazioni su funzioni, utilizzo e procedure consigliate del prodotto, fare clic su ? o su Guida.
1
Selezionare Menu | Sistemi | Struttura dei sistemi | Dettagli gruppo, quindi selezionare il gruppo mappato al
dominio NT.
2
Accanto a Tipo di sincronizzazione, fare clic su Modifica.
3
Selezionare Dominio NT, quindi fare clic su Confronta e aggiorna nella parte inferiore della pagina.
4
Se si rimuovono sistemi dal gruppo, specificare se rimuovere agent dai sistemi rimossi.
5
Fare clic su Aggiungi tutto o su Aggiungi per importare sistemi dal dominio di rete al gruppo selezionato.
Fare clic su Rimuovi tutto o su Rimuovi per eliminare i sistemi dal gruppo selezionato.
6
136
Al termine, fare clic su Aggiorna gruppo.
Software McAfee ePolicy Orchestrator 5.9.0
Guida del prodotto
8
Utilizzo delle funzionalità Struttura dei sistemi e Tag
Organizzazione di sistemi
Spostamento di sistemi nella Struttura dei sistemi
Spostare i sistemi da un gruppo all'altro nella Struttura dei sistemi. È possibile spostare sistemi da
qualsiasi pagina in cui è visualizzata una tabella di sistemi, compresi i risultati di una query.
Oltre alla procedura descritta di seguito, è possibile trascinare i sistemi dalla tabella Sistemi a qualsiasi
gruppo nella Struttura dei sistemi.
Anche in una Struttura dei sistemi perfettamente organizzata e sincronizzata regolarmente può
sorgere l'esigenza di spostare manualmente i sistemi da un gruppo all'altro. Ad esempio, potrebbe
essere necessario spostare periodicamente i sistemi dal gruppoSmarriti.
Attività
Per informazioni su funzioni, utilizzo e procedure consigliate del prodotto, fare clic su ? o su Guida.
1
Selezionare Menu | Sistemi | Struttura dei sistemi | Sistemi, quindi individuare e selezionare i sistemi.
2
Fare clic su Azioni | Gestione directory | Sposta sistemi per aprire la pagina Seleziona nuovo gruppo.
3
Specificare se attivare o disattivare l'ordinamento della Struttura dei sistemi sui sistemi selezionati
quando vengono spostati.
4
Selezionare il gruppo in cui posizionare i sistemi e fare clic su OK.
Se si spostano i sistemi da un gruppo all'altro, i sistemi spostati ereditano le policy assegnate al
nuovo gruppo.
Funzionamento di Trasferisci sistemi
È possibile utilizzare il comando Trasferisci sistemi per spostare sistemi gestiti da un server McAfee
ePO all'altro. Ad esempio, da un vecchio server McAfee ePO a un nuovo server McAfee ePO 5.x.
Potrebbe essere necessario trasferire i sistemi gestiti se:
•
Si sta effettuando l'upgrade dell'hardware e del sistema operativo del server.
•
Si sta effettuando l'upgrade dell'hardware del server e della versione del software di McAfee ePO.
Il grafico riportato di seguito mostra i processi principali per il trasferimento di sistemi da un server
McAfee ePO all'altro.
Software McAfee ePolicy Orchestrator 5.9.0
Guida del prodotto
137
8
Utilizzo delle funzionalità Struttura dei sistemi e Tag
Organizzazione di sistemi
Esportare le chiavi di sicurezza dal vecchio server.
Importare le chiavi di sicurezza nel nuovo server.
Registrare il nuovo server McAfee ePO nel vecchio server.
Trasferire i sistemi correnti nel nuovo server McAfee ePO.
Verificare che sia possibile visualizzare i sistemi nella Struttura dei sistemi del nuovo server.
Verificare che i sistemi non siano più visualizzati nella Struttura dei sistemi del vecchio server.
Trasferimento di sistemi da un server all'altro
Utilizzare l'opzione Trasferisci sistemi per spostare sistemi da un vecchio server McAfee ePO 4.x a un
nuovo server McAfee ePO 5.x.
Si potrebbe visualizzare il seguente errore durante la registrazione dei server e l'attivazione delle
opzioni Trasferisci sistemi con Importazione automatica sitelist:
ERRORE: è necessario importare le chiavi agent-server principali nel server remoto prima di importare il sitelist.
Andare a Impostazioni del server per esportare le chiavi di sicurezza da questo server. Tenere presente che visitare
questo link adesso comporta la perdita delle modifiche non salvate apportate al server registrato.
Affinché la funzione Importazione automatica sitelist possa eseguire il salvataggio senza problemi, è
necessario importare entrambe le chiavi (1024 e 2048) per completare la registrazione.
Attività
•
Esportazione di chiavi di sicurezza dal vecchio server a pagina 138
Esportare le chiavi di sicurezza a 2048 bit e 1024 bit.
•
Importazione di chiavi di sicurezza nel nuovo server a pagina 139
Importare le chiavi di sicurezza a 2048 bit e 1024 bit dal vecchio server al nuovo server.
•
Registrazione del vecchio server nel nuovo server a pagina 139
Registrare il nuovo server. Ad esempio, registrare un server McAfee ePO 5.x in un server
McAfee ePO 4.x.
•
Trasferimento di sistemi tra server a pagina 140
Una volta importate le chiavi e registrato il nuovo server, è possibile utilizzare il vecchio
server per avviare il processo di trasferimento.
•
Verifica dello stato di computer trasferiti a pagina 140
Verificare che i sistemi siano visualizzati sul nuovo server.
Esportazione di chiavi di sicurezza dal vecchio server
Esportare le chiavi di sicurezza a 2048 bit e 1024 bit.
Attività
Per informazioni su funzioni, utilizzo e procedure consigliate del prodotto, fare clic su ? o su Guida.
1
Accedere alla console.
2
Selezionare Menu | Configurazione | Impostazioni del server.
3
Fare clic su Chiavi di sicurezza nella colonna Categorie di impostazioni, quindi fare clic su Modifica.
Viene aperta la pagina Modifica chiavi di sicurezza.
138
Software McAfee ePolicy Orchestrator 5.9.0
Guida del prodotto
8
Utilizzo delle funzionalità Struttura dei sistemi e Tag
Organizzazione di sistemi
4
5
Salvare le chiavi a 2048 bit indicate nell'elenco Chiavi di comunicazione sicura agent-server.
a
Fare clic sulla chiave a 2048 bit, quindi selezionare Esporta.
b
Fare clic su OK per accettare il messaggio di conferma di esportazione della chiave.
c
Fare clic su Salva.
d
Digitare o andare a un percorso in cui si desidera salvare il file .zip della chiave di sicurezza.
e
Fare nuovamente clic su Salva.
Salvare le chiavi a 1024 bit indicate nell'elenco Chiavi di comunicazione sicura agent-server.
a
Fare clic sulla chiave a 1024 bit, quindi selezionare Esporta.
b
Fare clic su OK per accettare il messaggio di conferma di esportazione della chiave.
c
Fare clic su Salva.
d
Digitare o andare a un percorso in cui si desidera salvare il file .zip della chiave di sicurezza.
e
Fare nuovamente clic su Salva.
Importazione di chiavi di sicurezza nel nuovo server
Importare le chiavi di sicurezza a 2048 bit e 1024 bit dal vecchio server al nuovo server.
Attività
Per informazioni su funzioni, utilizzo e procedure consigliate del prodotto, fare clic su ? o su Guida.
1
Accedere alla nuova console.
2
Selezionare Menu | Configurazione | Impostazioni del server.
3
Fare clic su Chiavi di sicurezza nella colonna Categorie di impostazioni, quindi fare clic su Modifica.
4
Fare clic su Importa.
5
Importare la chiave a 2048 bit.
6
a
Fare clic su Sfoglia, quindi individuare il file .zip della chiave di sicurezza a 2048 bit esportata in
precedenza.
b
Fare clic su Apri.
c
Fare clic su Avanti.
d
Assicurarsi di aver selezionato la chiave corretta nella scheda Riepilogo, quindi fare clic su Salva.
Importare la chiave a 1024 bit.
a
Fare clic su Sfoglia, quindi individuare il file .zip della chiave di sicurezza a 1024 bit esportata in
precedenza.
b
Fare clic su Apri.
c
Fare clic su Avanti.
d
Assicurarsi di aver selezionato la chiave corretta nella scheda Riepilogo, quindi fare clic su Salva.
Registrazione del vecchio server nel nuovo server
Registrare il nuovo server. Ad esempio, registrare un server McAfee ePO 5.x in un server McAfee ePO
4.x.
Software McAfee ePolicy Orchestrator 5.9.0
Guida del prodotto
139
8
Utilizzo delle funzionalità Struttura dei sistemi e Tag
Organizzazione di sistemi
Attività
Per informazioni su funzioni, utilizzo e procedure consigliate del prodotto, fare clic su ? o su Guida.
1
Nel vecchio server, accedere alla console.
2
Fare clic su Menu | Configurazione | Server registrati.
3
Fare clic su Nuovo server.
4
Selezionare ePO nell'elenco a discesa Tipo di server, digitare un nome per il server nella sezione Nome,
quindi fare clic su Avanti.
5
Digitare le credenziali nel nuovo server, quindi fare clic su Verifica connessione.
6
Se la verifica ha esito positivo, selezionare Attiva per la voce Trasferisci sistemi.
7
Assicurarsi che l'opzione Importazione automatica sitelist sia selezionata, quindi fare clic su Salva.
•
È inoltre disponibile l'opzione Importazione manuale sitelist che può essere utilizzata per effettuare
un'importazione manuale selezionando un file SiteList.xml esistente.
•
È possibile ottenere il file SiteList.xml da utilizzare per questo processo nella seguente cartella
sul server in cui si intende trasferire gli agent: <ePO_Installation_Directory>\DB\SiteList.xml
•
Su un server McAfee ePO 4.6, è possibile selezionare solo la versione 4.6 o versioni precedenti alla
versione di McAfee ePO. Quando si verifica la connessione al database del server registrato, viene
visualizzato il seguente avviso:
Connessione database completata. Avviso: versioni non corrispondenti.
È possibile ignorare l'avviso. La versione di McAfee ePO selezionata (4.6) non corrisponde alla
versione del database (5.x) verificato.
•
Trasferimento di sistemi tra server
Una volta importate le chiavi e registrato il nuovo server, è possibile utilizzare il vecchio server per
avviare il processo di trasferimento.
Attività
Per informazioni su funzioni, utilizzo e procedure consigliate del prodotto, fare clic su ? o su Guida.
1
Accedere al vecchio server.
2
Selezionare Menu | Sistemi | Struttura dei sistemi.
3
Selezionare i sistemi che si desidera trasferire.
Assicurarsi che i sistemi selezionati comunichino con il vecchio server, prima di trasferirli.
4
Fare clic su Azioni | Agent | Trasferisci sistemi.
5
Selezionare il nuovo server, quindi fare clic su OK per trasferirli.
Affinché il sistema sia visualizzato nella Struttura dei sistemi del nuovo server, è necessario che si
verifichino due intervalli di comunicazione agent-server. La durata richiesta dipende dalla
configurazione. L'intervallo predefinito per la comunicazione agent-server è di un'ora.
Verifica dello stato di computer trasferiti
Verificare che i sistemi siano visualizzati sul nuovo server.
140
Software McAfee ePolicy Orchestrator 5.9.0
Guida del prodotto
8
Utilizzo delle funzionalità Struttura dei sistemi e Tag
Tag
Attività
Per informazioni su funzioni, utilizzo e procedure consigliate del prodotto, fare clic su ? o su Guida.
1
Nel nuovo server, selezionare Menu | Struttura dei sistemi | Sistemi.
I sistemi vengono visualizzati nella Struttura dei sistemi.
2
Nel vecchio server, selezionare Menu | Struttura dei sistemi | Sistemi.
I sistemi non vengono visualizzati nella Struttura dei sistemi.
Interazione della funzionalità Risposte automatiche con la
struttura dei sistemi
Prima di pianificare l'implementazione di Risposte automatiche, è necessario comprendere in che modo
questa funzionalità interagisce con la Struttura dei sistemi.
Questa funzionalità non segue il modello di ereditarietà utilizzato per l'imposizione delle policy.
La funzionalità Risposte automatiche utilizza gli eventi che si verificano nei sistemi presenti
nell'ambiente e le regole di risposta configurate. Queste regole sono associate al gruppo contenente i
sistemi interessati e a ciascun gruppo padre. Quando si verifica un evento, la relativa segnalazione
viene inviata al server. Se le condizioni di una regola sono soddisfatte, vengono effettuate le azioni
designate.
Ciò consente di configurare regole indipendenti a livelli diversi della Struttura dei sistemi. Tali regole
possono prevedere:
•
Soglie per l'invio di un messaggio di notifica. Ad esempio, l'amministratore di un determinato
gruppo desidera ricevere una notifica in caso di rilevamento di virus su 100 sistemi nell'arco di 10
minuti. Mentre un altro amministratore non desidera ricevere alcuna notifica, a meno che non
vengano rilevati virus su 1.000 sistemi nell'intero ambiente nello stesso intervallo di tempo.
•
Destinatari del messaggio di notifica. Un amministratore di un determinato gruppo potrebbe
desiderare di ricevere una notifica solo se all'interno del gruppo si verifica un numero di eventi di
rilevamento virus specifico. Oppure, un altro amministratore desidera che venga inviata una
notifica all'amministratore di ciascun gruppo se nell'intera Struttura dei sistemi si verifica un
numero di eventi di rilevamento virus specifico.
Il percorso della Struttura dei sistemi non prevede il filtraggio degli eventi server.
Tag
Utilizzare i tag per identificare e ordinare i sistemi. I tag e i gruppi di tag consentono di selezionare
gruppi di sistemi e semplificare la creazione di attività e query.
Crea tag
È possibile utilizzare Creazione nuovo tag per creare tag rapidamente.
Software McAfee ePolicy Orchestrator 5.9.0
Guida del prodotto
141
8
Utilizzo delle funzionalità Struttura dei sistemi e Tag
Tag
Attività
Per informazioni su funzioni, utilizzo e procedure consigliate del prodotto, fare clic su ? o su Guida.
1
Selezionare Menu | Sistemi | Catalogo tag | Nuovo tag.
2
Nella pagina Descrizione immettere un nome e una descrizione significativa, quindi fare clic su Avanti.
Viene visualizzata la pagina Criteri.
3
Selezionare e configurare i criteri, quindi fare clic su Avanti. Viene visualizzata la pagina Valutazione.
Per applicare il tag automaticamente, è necessario configurare i rispettivi criteri.
4
Scegliere se i sistemi devono essere valutati in base ai criteri del tag solo quando si esegue l'azione
Esegui criteri di applicazione tag o anche a ogni comunicazione agent-server, quindi fare clic su Avanti.
Viene visualizzata la pagina Anteprima.
Queste opzioni non sono disponibili se non sono stati configurati criteri. Quando i sistemi vengono
valutati in base ai criteri di un tag, questo viene applicato ai sistemi che soddisfano tali criteri e non
esclusi dal tag.
5
Verificare le informazioni presenti in questa pagina, quindi fare clic su Salva.
Se il tag presenta criteri, in questa pagina viene visualizzato il numero di sistemi che lo riceveranno
una volta eseguita la valutazione in base ai rispettivi criteri.
Il tag viene aggiunto al gruppo di tag selezionato nella Struttura tag della pagina Catalogo tag.
Gestione dei tag
Dopo aver creato tag utilizzando Creazione tag, utilizzare l'elenco Azioni per modificare, eliminare e
spostare i tag.
Attività
Per informazioni su funzioni, utilizzo e procedure consigliate del prodotto, fare clic su ? o su Guida.
1
Selezionare Menu | Sistemi | Catalogo tag.
2
Nell'elenco Tag, selezionare uno o più tag, quindi eseguire una delle seguenti attività:
1
Per modificare un tag, fare clic su Azioni | Modifica, quindi aprire la pagina Modifica creazione tag e
procedere come indicato di seguito.
Il numero di sistemi interessati è indicato nella parte superiore della pagina.
a
Nella pagina Descrizione, digitare un nome e una descrizione significativa, quindi fare clic su
Avanti.
b
Selezionare e configurare i criteri, quindi fare clic su Avanti.
Per applicare il tag automaticamente, è necessario configurarne i criteri.
142
Software McAfee ePolicy Orchestrator 5.9.0
Guida del prodotto
8
Utilizzo delle funzionalità Struttura dei sistemi e Tag
Tag
c
Scegliere se i sistemi devono essere valutati in base ai criteri del tag solo quando si esegue
l'azione Esegui criteri di applicazione tag o anche a ogni comunicazione agent-server, quindi fare clic
su Avanti.
Queste opzioni non sono disponibili se non sono stati configurati criteri. Quando i sistemi
vengono valutati in base ai criteri di un tag, il tag viene applicato ai sistemi che soddisfano
tali criteri e che non sono stati esclusi dal tag.
d
Verificare le informazioni presenti in questa pagina, quindi fare clic su Salva.
Se il tag presenta criteri, in questa pagina viene visualizzato il numero di sistemi che lo
riceveranno una volta eseguita la valutazione in base ai relativi criteri.
Il tag viene aggiornato nel gruppo di tag selezionato nella Struttura tag della pagina Catalogo tag.
2
Per eliminare un tag, fare clic su Azioni | Elimina, quindi, nella finestra di dialogo Elimina, fare clic
su OK per eliminare il tag.
3
Per spostare un tag in un altro gruppo di tag, fare clic su Azioni | Sposta tag, quindi, nella
finestra di dialogo Sposta tag, selezionare il gruppo secondario di tag di destinazione del tag
selezionato e fare clic su OK per spostare il tag.
È inoltre possibile trascinare e rilasciare i tag nei gruppi di tag della Struttura di gruppi di tag.
Creazione, eliminazione e modifica dei gruppi secondari di tag
I gruppi secondari di tag consentono di nidificare gruppi di tag fino a quattro livelli di profondità, con
un massimo di 1000 gruppi secondari di tag in un singolo gruppo padre. Tali gruppi di tag consentono
di utilizzare un ordinamento basato sui criteri per aggiungere automaticamente i sistemi ai gruppi
corretti.
Attività
Per informazioni su funzioni, utilizzo e procedure consigliate del prodotto, fare clic su ? o su Guida.
1
Selezionare Menu | Sistemi | Catalogo tag.
2
Nella pagina Catalogo tag selezionare una delle azioni elencate di seguito.
Software McAfee ePolicy Orchestrator 5.9.0
Guida del prodotto
143
8
Utilizzo delle funzionalità Struttura dei sistemi e Tag
Tag
Azione
Passaggi
Creare un
gruppo
secondario di
tag
1 In Struttura tag selezionare il gruppo di tag, o il gruppo di tag padre, in cui si
desidera creare il nuovo gruppo secondario di tag.
Tag personali è il gruppo di tag di livello superiore predefinito, aggiunto durante
l’installazione di McAfee ePO.
2 Fare clic su Nuovo sottogruppo per visualizzare la finestra di dialogo Nuovo
sottogruppo.
3 Nel campo Nome immettere un nome descrittivo per il nuovo gruppo
secondario di tag.
4 Fare clic su OK per creare il nuovo gruppo secondario di tag.
Rinominare un
gruppo
secondario di
tag
1 In Struttura tag selezionare il gruppo secondario di tag da rinominare.
2 Fare clic su Azioni struttura tag | Rinomina gruppo per aprire la finestra di dialogo
Rinomina sottogruppo.
3 Nel campo Nome immettere il nuovo nome per il gruppo secondario di tag.
4 Al termine, fare clic su OK per rinominare il gruppo secondario di tag.
Eliminare un
gruppo
secondario di
tag
1 In Struttura tag selezionare il gruppo secondario di tag da eliminare.
2 Fare clic su Azioni | Elimina. Viene visualizzata la finestra di dialogo di conferma
Azione: Elimina.
3 Se si è certi di voler eliminare il gruppo secondario di tag, fare clic su OK per
procedere alla rimozione.
Esclusione dei sistemi dall'aggiunta automatica di tag
È possibile impedire che a determinati sistemi vengano applicati tag specifici
È inoltre possibile utilizzare una query per raccogliere i sistemi, quindi escludere i tag da tali sistemi nei
risultati della query.
Attività
Per informazioni su funzioni, utilizzo e procedure consigliate del prodotto, fare clic su ? o su Guida.
1
Selezionare Menu | Sistemi | Struttura dei sistemi | Sistemi, quindi selezionare il gruppo contenente i
sistemi nella Struttura dei sistemi.
2
Selezionare uno o più sistemi nella tabella Sistemi, quindi fare clic su Azioni | Tag | Escludi tag.
3
Nella finestra di dialogo Escludi tag selezionare il gruppo di tag, il tag da escludere, quindi fare clic su
OK.
Per limitare l'elenco a tag specifici, digitare il nome del tag nella casella di testo sotto Tag.
4
144
Per verificare che i sistemi siano stati esclusi dal tag:
a
Selezionare Menu | Sistemi | Catalogo tag, quindi selezionare il tag o il gruppo nell’elenco di tag.
b
Accanto a Sistemi con tag, fare clic sul link relativo al numero di sistemi esclusi dall'applicazione di
tag basata su criteri. Viene visualizzata la pagina Sistemi esclusi dal tag.
c
Verificare che i sistemi siano presenti nell'elenco.
Software McAfee ePolicy Orchestrator 5.9.0
Guida del prodotto
8
Utilizzo delle funzionalità Struttura dei sistemi e Tag
Tag
Creazione di una query per elencare i sistemi in base ai tag
È possibile pianificare una query per creare un elenco che visualizza, applica o rimuove tag nei sistemi
in base ai tag selezionati.
Attività
Per informazioni su funzioni, utilizzo e procedure consigliate del prodotto, fare clic su ? o su Guida.
1
Aprire la pagina Creazione attività server.
a
Selezionare Menu | Automazione | Attività server.
b
Fare clic su Nuova attività.
2
Nella pagina Descrizione assegnare un nome e una descrizione all'attività e fare clic su Avanti.
3
Nel menu a discesa Azioni selezionare Esegui query.
4
Nel campo Query selezionare una delle query indicate di seguito nella scheda Gruppi McAfee, quindi
fare clic su OK.
•
Agent inattivi
•
Nomi di sistema duplicati
•
Sistemi con numero elevato di errori di sequenza
•
Sistemi senza errori di sequenza recenti
•
Sistemi non gestiti
5
Selezionare la lingua per la visualizzazione dei risultati.
6
Nell'elenco Azioni secondarie selezionare una delle azioni secondarie elencate di seguito come azione
da intraprendere in base ai risultati.
7
•
Applica tag: consente di applicare un tag selezionato ai sistemi restituiti dalla query.
•
Cancella tag: consente di rimuovere il tag selezionato nei sistemi restituiti dalla query. Selezionare
Cancella tutto per rimuovere tutti i tag dai sistemi elencati nei risultati della query.
•
Escludi tag: consente di escludere dai risultati della query i sistemi ai quali è applicato il tag
selezionato.
Nella finestra Seleziona tag selezionare un gruppo di tag nella Struttura di gruppi di tag e, facoltativamente,
filtrare l'elenco di tag utilizzando la casella di testo Tag.
È possibile selezionare anche più azioni per i risultati della query. Fare clic sul pulsante + per
aggiungere altre azioni. Assicurarsi di disporre le azioni nell'ordine in cui si desidera che vengano
eseguite. Ad esempio è possibile applicare il tag Server, quindi rimuovere il tag Workstation. È
inoltre possibile aggiungere altre azioni secondarie, come assegnare una policy ai sistemi.
8
Fare clic su Avanti.
9
Pianificare l'attività, quindi fare clic su Avanti.
10 Verificare la configurazione dell'attività, quindi fare clic su Salva.
L'attività viene aggiunta all'elenco nella pagina Attività server. Se è attivata (impostazione predefinita),
viene eseguita all'ora pianificata successiva. Se invece è disattivata, viene eseguita solo facendo clic su
Esegui accanto all'attività.
Software McAfee ePolicy Orchestrator 5.9.0
Guida del prodotto
145
8
Utilizzo delle funzionalità Struttura dei sistemi e Tag
Tag
Applicazione di tag ai sistemi selezionati
È possibile applicare manualmente un tag ai sistemi selezionati nella Struttura dei sistemi.
Attività
Per informazioni su funzioni, utilizzo e procedure consigliate del prodotto, fare clic su ? o su Guida.
1
Selezionare Menu | Sistemi | Struttura dei sistemi | Sistemi, quindi selezionare il gruppo contenente i
sistemi desiderati.
2
Selezionare i sistemi, quindi fare clic su Azioni | Tag | Applica tag.
3
Nella finestra di dialogo Applica tag selezionare il gruppo di tag, il tag da applicare, quindi fare clic su
OK.
Per limitare l'elenco a tag specifici, digitare il nome del tag nella casella di testo sotto Tag.
4
Verificare che i tag siano stati applicati:
a
Selezionare Menu | Sistemi | Catalogo tag, quindi selezionare un tag o un gruppo nell’elenco di tag.
b
Nel riquadro dei dettagli, accanto a Sistemi con tag, fare clic sul link corrispondente al numero dei
sistemi ai quali è stato applicato manualmente il tag. Viene visualizzata la pagina Sistemi con tag
applicato manualmente.
c
Verificare che i sistemi siano presenti nell'elenco.
Cancellazione dei tag dai sistemi
È possibile rimuovere i tag dai sistemi selezionati.
Attività
Per informazioni su funzioni, utilizzo e procedure consigliate del prodotto, fare clic su ? o su Guida.
1
Selezionare Menu | Sistemi | Struttura dei sistemi | Sistemi, quindi selezionare il gruppo contenente i
sistemi desiderati.
2
Selezionare i sistemi, quindi fare clic su Azioni | Tag | Cancella tag.
3
Nella finestra di dialogo Cancella tag eseguire uno di questi passaggi, quindi fare clic su OK.
•
Rimuovere un tag specifico: selezionare il gruppo di tag, quindi selezionare il tag.
Per limitare l'elenco a tag specifici, digitare il nome del tag nella casella di testo sotto Tag.
•
4
146
Rimuovere tutti i tag: selezionare Cancella tutto.
Verificare che i tag siano stati rimossi:
a
Selezionare Menu | Sistemi | Catalogo tag, quindi selezionare un tag o un gruppo di tag nell'elenco.
b
Nel riquadro dei dettagli, accanto a Sistemi con tag, fare clic sul link corrispondente al numero dei
sistemi ai quali è stato applicato manualmente il tag. Viene visualizzata la pagina Sistemi con tag
applicato manualmente.
c
Verificare che i sistemi non siano inclusi nell'elenco.
Software McAfee ePolicy Orchestrator 5.9.0
Guida del prodotto
8
Utilizzo delle funzionalità Struttura dei sistemi e Tag
Tag
Applicazione di tag basati sui criteri a tutti i sistemi che li
soddisfano
È possibile applicare un tag basato sui criteri a tutti i sistemi non esclusi che soddisfano i criteri
specificati.
Attività
Per informazioni su funzioni, utilizzo e procedure consigliate del prodotto, fare clic su ? o su Guida.
1
Selezionare Menu | Sistemi | Catalogo tag, quindi selezionare un tag o un gruppo di tag nell'elenco Tag.
2
Fare clic su Azioni | Esegui criteri di applicazione tag.
3
Nel riquadro Azione specificare se si desidera reimpostare i sistemi con tag applicati manualmente
e i sistemi esclusi.
Questa reimpostazione manuale rimuove il tag dai sistemi che non soddisfano i criteri, mentre lo
applica ai sistemi che soddisfano i criteri ma sono stati esclusi dalla possibilità di ricevere il tag.
4
Fare clic su OK.
5
Verificare che ai sistemi sia stato applicato il tag:
a
Selezionare Menu | Sistemi | Catalogo tag, quindi selezionare un tag o un gruppo di tag nell'elenco.
b
Nel riquadro dei dettagli, accanto a Sistemi con tag, fare clic sul link corrispondente al numero
di sistemi ai quali è stato applicato il tag in base ai criteri. Viene visualizzata la pagina Sistemi
con tag applicato in base a criteri.
c
Verificare che i sistemi siano presenti nell'elenco.
Il tag viene applicato a tutti i sistemi che ne soddisfano i criteri.
Applicazione di tag basati sui criteri in base a una
pianificazione
È possibile pianificare un'attività regolare che applichi un tag a tutti i sistemi che ne soddisfano i
criteri.
Attività
Per informazioni su funzioni, utilizzo e procedure consigliate del prodotto, fare clic su ? o su Guida.
1
Aprire la pagina Creazione attività server.
a
Selezionare Menu | Automazione | Attività server.
b
Fare clic su Nuova attività.
2
Nella pagina Descrizione assegnare un nome e una descrizione all'attività e specificare se deve
essere attivata dopo essere stata creata, quindi fare clic suAvanti. Viene visualizzata la pagina
Azioni.
3
Selezionare Esegui criteri di applicazione tag nell'elenco a discesa, quindi selezionare un tag nell'elenco a
discesa Tag.
4
Specificare se si desidera reimpostare i sistemi con esclusioni o tag applicati manualmente.
Software McAfee ePolicy Orchestrator 5.9.0
Guida del prodotto
147
8
Utilizzo delle funzionalità Struttura dei sistemi e Tag
Tag
La reimpostazione dei sistemi con esclusioni o tag applicati manualmente comporta due
conseguenze:
•
La rimozione del tag nei sistemi che non corrispondono ai criteri
•
L'applicazione del tag a tutti i sistemi che corrispondono ai criteri ma sono stati esclusi dalla
ricezione del tag
5
Fare clic su Avanti per aprire la pagina Pianificazione.
6
Pianificare l'attività in base al numero di esecuzioni desiderato, quindi fare clic su Avanti.
7
Controllare le impostazioni dell'attività e fare clic su Salva.
L'attività server viene aggiunta all'elenco nella pagina Attività server. Se è stata selezionata l'opzione
relativa all'attivazione dell'attività nella Creazione attività server, questa viene eseguita all'ora
pianificata.
148
Software McAfee ePolicy Orchestrator 5.9.0
Guida del prodotto
9
Account utente e set di autorizzazioni
Ogni account utente è associato a uno o più set di autorizzazioni, che definiscono le azioni consentite
all'utente con il software.
Sommario
Utenti
Autenticazione con certificati
Set di autorizzazioni
Utenti
Gli account utente consentono di controllare in che modo le persone accedono a McAfee ePO e lo
utilizzano.
È possibile creare gli account utente manualmente, quindi assegnare a ogni account un set di
autorizzazioni appropriato. È inoltre possibile configurare il server di McAfee ePO per consentire agli
utenti di accedere mediante l'autenticazione di Windows, ma a tal fine è necessario configurare più
impostazioni e componenti.
Sebbene gli account utente e i set di autorizzazioni siano strettamente correlati, vengono creati e
configurati utilizzando passaggi distinti.
Gestione degli account utente
È possibile creare, modificare ed eliminare manualmente gli account utente nella pagina Utenti.
Procedura consigliata: anziché eliminare lo stato di accesso di un account, si consiglia di disattivarlo,
fino a quando non si è certi che tutte le informazioni importanti a esso associate non siano state
trasferite ad altri utenti.
Attività
Per informazioni su funzioni, utilizzo e procedure consigliate del prodotto, fare clic su ? o su Guida.
1
Aprire la pagina Utenti: selezionare Menu | Gestione degli utenti | Utenti.
2
Selezionare una delle attività indicate di seguito.
Software McAfee ePolicy Orchestrator 5.9.0
Guida del prodotto
149
9
Account utente e set di autorizzazioni
Utenti
Attività
Passaggi
Creazione di un
utente
1 Fare clic su Nuovo utente.
2 Digitare un nome utente.
3 Scegliere se attivare o disattivare lo stato di accesso di questo account. Se
l'account è destinato a un utente che non appartiene ancora
all'organizzazione, può essere consigliabile disattivarlo.
4 Selezionare il tipo di autenticazione che il nuovo account dovrà utilizzare,
quindi specificare le credenziali richieste oppure individuare e selezionare il
certificato.
5 [Facoltativo] Specificare il nome e cognome, l'indirizzo email, il numero di
telefono e una descrizione dell'utente.
6 Impostare l'utente come amministratore oppure selezionare i set di
autorizzazioni appropriati per l'utente.
7 Fare clic su Salva per tornare alla scheda Utenti.
Il nuovo utente viene visualizzato nell'elenco Utenti.
Modifica di un
utente
1 Dall'elenco Utenti, selezionare l'utente che si desidera modificare, quindi fare
clic su Azione | Modifica.
2 Modificare l'account in base alle esigenze.
3 Fare clic su Salva.
Le modifiche apportate all'utente vengono visualizzate nell'elenco Utenti.
Eliminazione di
un utente
1 Dall'elenco Utenti, selezionare l'utente che si desidera eliminare, quindi fare clic
su Azione | Elimina.
2 Quando viene richiesto, fare clic su OK.
L'utente non viene più visualizzato nell'elenco Utenti.
Gestione degli utenti di McAfee ePO con Active Directory
È possibile utilizzare credenziali di autenticazione utente Windows preesistenti per creare
automaticamente utenti di McAfee ePO e assegnare loro autorizzazioni.
Per autenticare le credenziali, mappare i set di autorizzazioni di McAfee ePO ai gruppi di Active
Directory nell'ambiente. Questa funzionalità consente di ridurre il sovraccarico gestionale determinato
dalla presenza di molti utenti di McAfee ePO nell'organizzazione. Per completare la configurazione,
eseguire la procedura seguente:
•
Configurare l'autenticazione dell'utente
•
Registrare server LDAP
•
Assegnare set di autorizzazioni al gruppo di Active Directory
Autenticazione degli utenti
Gli utenti di McAfee ePO possono essere autenticati mediante l'autenticazione con password di McAfee
ePO o mediante l'autenticazione Windows. Se si utilizza l'autenticazione Windows, è possibile
specificare se gli utenti vengono autenticati:
150
•
Rispetto al dominio a cui è collegato il server McAfee ePO (impostazione predefinita).
•
rispetto a un elenco di uno o più controller di dominio
Software McAfee ePolicy Orchestrator 5.9.0
Guida del prodotto
9
Account utente e set di autorizzazioni
Utenti
•
rispetto a un elenco di uno o più nomi di dominio di tipo DNS
•
utilizzando un server WINS per la ricerca del controller di dominio appropriato
Se si utilizzano controller di dominio, nomi di dominio di tipo DNS o un server WINS, è necessario
configurare l'impostazione del server per l'autenticazione Windows.
Server LDAP registrati
Per consentire l'assegnazione dinamica di set di autorizzazioni a utenti Windows, è necessario
registrare server LDAP con il server McAfee ePO. I set di autorizzazioni assegnati dinamicamente
corrispondono a set di autorizzazioni assegnati agli utenti in base all'appartenenza a gruppi di Active
Directory.
Gli utenti considerati affidabili mediante trust esterni unidirezionali non sono supportati.
L'account utente utilizzato per registrare il server LDAP con McAfee ePO deve essere considerato
affidabile mediante un trust transitivo bidirezionale. Altrimenti, deve esistere fisicamente nel dominio a
cui appartiene il server LDAP.
Autorizzazione Windows
L'impostazione server relativa all'autorizzazione Windows consente di specificare quale server Active
Directory (AD) deve essere utilizzato da McAfee ePO per raccogliere informazioni su utenti e gruppi di
un dominio specifico. È possibile specificare più controller di dominio e server AD. Questa impostazione
server supporta la possibilità di assegnare dinamicamente set di autorizzazioni a utenti che forniscono
credenziali Windows all'accesso.
McAfee ePO è in grado di assegnare dinamicamente set di autorizzazioni a utenti autenticati con
Windows anche se la funzione Accesso utente ad Active Directory non è attivata.
Assegnazione di autorizzazioni
Assegnare almeno un set di autorizzazioni a un gruppo di AD diverso dal gruppo primario di un utente.
L'assegnazione dinamica di set di autorizzazioni al gruppo primario di un utente non è supportata e
sfocia nell'applicazione delle sole autorizzazioni assegnate manualmente al singolo utente. Il gruppo
primario predefinito è "Domain Users".
Accesso utente ad Active Directory
È possibile attivare l'impostazione server Accesso utente ad Active Directory, che consente di creare
automaticamente record utente quando vengono soddisfatte le seguenti condizioni:
•
Gli utenti forniscono credenziali valide, nel formato <dominio\nome>. Ad esempio, se un utente
dispone delle credenziali Windows grusso1 ed è membro del dominio Windows denominato ita,
dovrà fornire le credenziali ita\grusso1 con la password appropriata.
•
Un server Active Directory contenente informazioni sull'utente è stato registrato con McAfee ePO.
•
L'utente è membro di almeno un gruppo locale di dominio o globale di dominio mappato a un set di
autorizzazioni di McAfee ePO.
Supporto per i gruppi universali
McAfee ePO supporta parzialmente i gruppi universali di Active Directory.
Limita le proprie comunicazioni a un singolo dominio quando recupera informazioni sui gruppi.
Supporta le seguenti funzionalità quando recupera le appartenenze ai gruppi per un gruppo
universale:
Software McAfee ePolicy Orchestrator 5.9.0
Guida del prodotto
151
9
Account utente e set di autorizzazioni
Utenti
•
Ricerca diretta delle appartenenze in un gruppo universale
•
Ricerca indiretta delle appartenenze in un gruppo universale nidificato
•
Ricerca indiretta delle appartenenze in gruppi locali di dominio o globali, se il gruppo risiede nello
stesso dominio del catalogo globale utilizzato per eseguire la ricerca
Infine, non supporta l'appartenenza indiretta quando il gruppo si trova in un dominio diverso da quello
del catalogo globale utilizzato per eseguire la ricerca.
Strategie di autenticazione e autorizzazione Windows
Per la pianificazione della modalità di registrazione dei server LDAP sono disponibili diversi approcci.
Se si prevede un tempo sufficiente per la pianificazione della strategia di registrazione dei server, sarà
possibile ottenere il risultato corretto al primo tentativo e ridurre eventuali problemi di autenticazione
degli utenti.
In teoria il processo di autenticazione e autorizzazione viene eseguito solo una volta e
successivamente solo se la topologia di rete complessiva subisce modifiche. Una volta che i server
sono registrati e l'autenticazione Windows è configurata, non è necessario modificare tali impostazioni
molto spesso.
Differenza tra autenticazione e autorizzazione
L'autenticazione consiste nel verificare la corrispondenza tra le credenziali fornite dall'utente e un
elemento considerato affidabile. Potrebbe trattarsi di un account del server di McAfee ePO, delle
credenziali Active Directory o di un certificato. Se si desidera utilizzare l'autenticazione Windows, è
necessario esaminare il modo in cui sono organizzati i domini (o server) contenenti gli account utente.
L'autorizzazione è la fase successiva alla verifica delle credenziali dell'utente, nella quale si applicano i
set di autorizzazioni e si stabiliscono le operazioni che l'utente può eseguire nel sistema. Quando si
utilizza l'autenticazione Windows, è possibile determinare ciò che gli utenti di domini diversi sono
autorizzati a fare. Ciò avviene allegando set di autorizzazioni a gruppi contenuti all'interno dei domini.
Topologia di rete con account utente
L'impegno necessario per configurare in modo completo l'autenticazione e l'autorizzazione Windows
dipende dalla topologia di rete e dalla distribuzione degli account utente nella rete.
•
Se le credenziali degli utenti sono tutte in un piccolo set di domini (o server) contenuti in una sola
struttura di domini, è sufficiente registrare la radice della struttura.
•
Se gli account utente sono diffusi, sarà necessario registrare un certo numero di server o domini.
Stabilire il numero minimo di sottostrutture di domini (o server) necessari e registrarne le radici.
Cercare di registrarle nell'ordine in cui verranno utilizzate. Se i domini utilizzati con maggiore
frequenza occupano la parte superiore dell'elenco, l'autenticazione sarà mediamente più efficace.
Struttura delle autorizzazioni
Affinché gli utenti possano accedere a un server di McAfee ePO mediante l'autenticazione Windows, è
necessario allegare un set di autorizzazioni al gruppo Active Directory al quale appartiene il loro
account sul relativo dominio. Nel determinare la modalità di assegnazione dei set di autorizzazioni,
tenere presenti le funzionalità seguenti:
•
I set di autorizzazioni possono essere assegnati a più gruppi di Active Directory.
•
I set di autorizzazioni possono essere assegnati dinamicamente solo a un gruppo di Active
Directory completo, non soltanto ad alcuni utenti del gruppo.
Se è necessario assegnare autorizzazioni speciali a un singolo utente, creare un gruppo di Active
Directory ad hoc nel quale è contenuto solo tale utente.
152
Software McAfee ePolicy Orchestrator 5.9.0
Guida del prodotto
9
Account utente e set di autorizzazioni
Utenti
Attivar l'autenticazione Windows nel server di McAfee ePO
Per poter utilizzare un livello più avanzato di autenticazione Windows, è necessario preparare il server.
Per attivare la pagina Autenticazione Windows nelle impostazioni del server, arrestare il servizio
ePolicy Orchestrator. Eseguire questa attività sul server di McAfee ePO.
Attività
Per informazioni su funzioni, utilizzo e procedure consigliate del prodotto, fare clic su ? o su Guida.
1
Dalla console del server selezionare Start | Impostazioni | Pannello di controllo | Strumenti di Amministrazione
2
Selezionare Servizi.
3
Nella finestra Servizi fare clic con il pulsante destro del mouse su McAfee ePolicy Orchestrator Applications
Server e scegliere Arresta.
4
Rinominare Winauth.dll in Winauth.bak.
In un'installazione predefinita questo file si trova in C:\Programmi\McAfee\ePolicy Orchestrator
\Server\bin.
5
Riavviare il server.
Alla successiva apertura della pagina Impostazioni del server viene visualizzata un'opzione Autenticazione
Windows.
Configurazione dell'autenticazione Windows
Esistono diversi metodi per utilizzare le credenziali degli account Windows esistenti in ePolicy
Orchestrator.
Prima di iniziare
È necessario preparare il server per l'autenticazione Windows.
La modalità di configurazione di queste impostazioni deve tener conto dei diversi fattori indicati di
seguito.
•
Eventuale utilizzo di più controller di dominio.
•
Eventuale dislocazione degli utenti in più domini.
•
Eventuale utilizzo di un server WINS per individuare il dominio per il quale gli utenti si stanno
autenticando.
Gli utenti possono autenticarsi con le credenziali Windows per il dominio cui appartiene il server di
McAfee ePO o per qualsiasi dominio che presenti una relazione di affidabilità bidirezionale con il
dominio del server di McAfee ePO. Se il dominio include utenti che non soddisfano tali criteri, è
necessario configurare l'autenticazione Windows.
Attività
Per informazioni su funzioni, utilizzo e procedure consigliate del prodotto, fare clic su ? o su Guida.
1
Selezionare Menu | Configurazione | Impostazioni del server, quindi selezionare Autenticazione Windows
nell'elenco Categorie di impostazioni.
2
Fare clic su Modifica.
Software McAfee ePolicy Orchestrator 5.9.0
Guida del prodotto
153
9
Account utente e set di autorizzazioni
Utenti
3
Specificare se si desidera utilizzare uno o più domini, uno o più controller di dominio o un server
WINS.
I domini devono essere specificati in formato DNS, ad esempio internaldomain.com. I controller di
dominio e i server WINS devono presentare nomi dominio completi, ad esempio dc
.internaldomain.com.
È possibile specificare più domini o controller di dominio, ma un solo server WINS. Fare clic su + per
aggiungere altri domini o controller di dominio all'elenco.
4
Fare clic su Salva al termine dell'aggiunta dei server.
Se si specificano domini o controller di dominio, il server di McAfee ePO tenta di autenticare gli utenti
con i server nell'ordine in cui sono elencati, partendo dal primo server dell'elenco e continuando verso
il basso fino a quando l'autenticazione non viene completata.
Configurazione dell'autorizzazione Windows
Gli utenti che tentano di accedere a un server di McAfee ePO con autenticazione Windows devono
disporre di un set di autorizzazioni assegnato a uno dei gruppi di Active Directory.
Attività
Per informazioni su funzioni, utilizzo e procedure consigliate del prodotto, fare clic su ? o su Guida.
1
Selezionare Menu | Gestione degli utenti | Set di autorizzazioni.
2
Scegliere un set di autorizzazioni esistente nell'elenco Set di autorizzazioni e fare clic su Modifica nella
sezione Nome e utenti oppure fare clic su Nuovo set di autorizzazioni.
3
Selezionare i singoli utenti cui si applica il set di autorizzazioni.
4
Selezionare un Nome server dall'elenco e fare clic su Aggiungi.
5
Nel browser LDAP spostarsi tra i gruppi e selezionare quelli cui si applica il set di autorizzazioni.
Se si seleziona un elemento nel riquadro Sfoglia, vengono visualizzati i membri dell'elemento nel
riquadro Gruppi. È possibile selezionare un numero qualsiasi di gruppi per la ricezione dinamica del
set di autorizzazioni. È possibile aggiungere solo i membri di un elemento alla volta. Per
aggiungerne un numero superiore, ripetere i passaggi 4 e 5 in base alle esigenze.
6
Fare clic su Salva.
Il set di autorizzazioni viene applicato a tutti gli utenti dei gruppi specificati, accedendo al server
mediante l'autenticazione Windows.
Creazione di un messaggio di accesso personalizzato
È possibile creare e visualizzare un messaggio di accesso personalizzato da visualizzare nella pagina
Accesso.
Il messaggio può essere scritto in testo normale o formattato utilizzando HTML. Se si crea un
messaggio in formato HTML, si è responsabili della formattazione e dei caratteri di escape.
Attività
Per informazioni su funzioni, utilizzo e procedure consigliate del prodotto, fare clic su ? o su Guida.
154
1
Selezionare Menu | Configurazione | Impostazioni del server, selezionare Messaggio di accesso in Categorie di
impostazioni, quindi fare clic su Modifica.
2
Selezionare Visualizza messaggio di accesso personalizzato, quindi digitare il messaggio e fare clic su Salva.
Software McAfee ePolicy Orchestrator 5.9.0
Guida del prodotto
Account utente e set di autorizzazioni
Utenti
9
Restrizione della sessione utente a un indirizzo IP singolo
La restrizione degli accessi a un singolo indirizzo IP può impedire gli attacchi che sfruttano le
informazioni permanenti sulle sessioni.
Per impostazione predefinita, le sessioni utente vengono mantenute su diversi indirizzi IP. Il
mantenimento delle sessioni utente consente agli utenti di cambiare posizione senza dover ripetere
l’accesso.
Se la rete necessita di ulteriore sicurezza, è possibile limitare le sessioni utente a un singolo indirizzo
IP. In questo modo, si impone agli utenti di inviare nuovamente le credenziali ogni volta che l’indirizzo
IP cambia, ad esempio quando si trovano in una posizione diversa.
Attività
Per informazioni su funzioni, utilizzo e procedure consigliate del prodotto, fare clic su ? o su Guida.
1
Selezionare Menu | Configurazione | Impostazione del server, selezionare Sessione utente dalle Categorie di
impostazioni, quindi fare clic su Modifica.
2
Selezionare Limita sessione a indirizzo IP singolo.
3
Fare clic su Salva.
Ogni volta che l’indirizzo IP cambia, gli utenti dovranno inserire nuovamente le credenziali per
accedere alla console di McAfee ePO.
Registro di verifica
È possibile utilizzare il Registro di verifica per accedere al record di tutte le azioni utente di McAfee ePO
e gestirlo. Le voci del Registro di verifica vengono visualizzate in una tabella che può essere ordinata.
Per maggiore flessibilità, è inoltre possibile filtrare il registro in modo che vengano visualizzate solo
azioni non riuscite o solo voci comprese entro una determinata età.
Nel Registro di verifica sono visualizzate le seguenti colonne:
•
Azione: il nome dell'azione che l'utente di McAfee ePO ha tentato di eseguire.
•
Ora di fine: ora in cui l'azione è terminata.
•
Dettagli: ulteriori informazioni sull'azione.
•
Priorità: importanza dell'azione.
•
Ora di inizio: ora in cui l'azione ha avuto inizio.
•
Riuscito: indica se l'azione è stata completata correttamente.
•
Nome utente: nome utente dell'account utente connesso, utilizzato per intraprendere l'azione.
Le informazioni del Registro di verifica vengono visualizzate nella lingua delle impostazioni locali
dell'amministratore aziendale.
Le voci del Registro di verifica possono essere sottoposte a query. È possibile creare query su tali dati
con la Creazione query oppure utilizzare le query predefinite. La query Tentativi di accesso non riusciti,
ad esempio, consente di recuperare una tabella con tutti i tentativi di accesso non riusciti.
Visualizzazione delle azioni degli utenti
Il Registro di verifica visualizza le azioni precedenti degli utenti. Utilizzare il Registro di verifica per
rilevare gli accessi al server di McAfee ePO e le modifiche apportate dagli utenti.
Software McAfee ePolicy Orchestrator 5.9.0
Guida del prodotto
155
9
Account utente e set di autorizzazioni
Autenticazione con certificati
Attività
Per informazioni su funzioni, utilizzo e procedure consigliate del prodotto, fare clic su ? o su Guida.
1
Aprire la pagina Registro di verifica: selezionare Menu | Reportistica | Registro di verifica.
2
Ordinare e filtrare la tabella per concentrarsi sulle voci pertinenti.
3
•
Per cambiare le colonne visualizzate, fare clic su Scegli colonne.
•
Per ordinare le voci della tabella, fare clic sul titolo di una colonna.
•
Per nascondere le voci non pertinenti, selezionare un filtro dall‘elenco a discesa.
Per visualizzare altri dettagli, fare clic su una voce.
Rimozione delle azioni non aggiornate dal Registro di verifica
Rimuovere periodicamente le azioni non aggiornate dal Registro di verifica per migliorare le prestazioni
del database.
Gli elementi rimossi dal Registro di verifica vengono eliminati in modo definitivo.
Attività
Per informazioni su funzioni, utilizzo e procedure consigliate del prodotto, fare clic su ? o su Guida.
1
Aprire la pagina Registro di verifica: selezionare Menu | Reportistica | Registro di verifica.
2
Fare clic su Elimina.
3
Nella finestra di dialogoElimina, immettere un numero, quindi selezionare un'unità di tempo.
4
Fare clic su OK.
Tutti gli elementi della data specificata o precedenti vengono eliminati, anche quelli non inclusi nella
vista corrente. Il numero degli elementi rimossi viene visualizzato nell’angolo in basso a destra della
pagina.
Creare un’attività server per rimuovere automaticamente gli elementi non aggiornati.
Autenticazione con certificati
L’attivazione dell’autenticazione basata su certificato consente agli utenti di accedere a McAfee ePO
con un certificato client valido anziché utilizzare nome utente e password.
L'autenticazione del certificato client è un tipo di autenticazione mediante chiave pubblica, ma rispetto
a quest'ultima è necessario considerare affidabile una terza parte attendibile nota come autorità di
certificazione (o CA). I certificati sono documenti digitali che combinano informazioni di identità e
chiavi pubbliche. La CA esegue la firma digitale dei certificati e verifica che le informazioni siano
accurate.
Se un utente tenta di accedere a McAfee ePO utilizzando l'autenticazione basata su certificato, McAfee
ePO controlla il certificato client per verificare che sia firmato. Dopo la verifica del certificato client,
viene consentito l'accesso all'utente.
I certificati presentano date di scadenza predefinite, che impongono la verifica di autorizzazioni utente.
Per gli utenti configurati con certificati validi, l’autenticazione basata su certificato sostituisce
l’autenticazione tramite password. Tutti gli altri utenti continuano a utilizzare le password per accedere
a McAfee ePO.
156
Software McAfee ePolicy Orchestrator 5.9.0
Guida del prodotto
9
Account utente e set di autorizzazioni
Autenticazione con certificati
Affinché l'organizzazione possa utilizzare l'autenticazione basata su certificato, è necessario installare il
certificato CA su McAfee ePO e un certificato client firmato sugli endpoint.
Configurare McAfee ePO per l'autenticazione basata su
certificato
Prima dell'accesso a McAfee ePO con autenticazione basata su certificato, attivare il metodo di
autenticazione e caricare un certificato CA firmato.
Prima di iniziare
È necessario disporre di un certificato firmato in formato P7B, PKCS12, DER o PEM.
Attività
Per informazioni su funzioni, utilizzo e procedure consigliate del prodotto, fare clic su ? o su Guida.
1
Aprire la pagina Modifica autenticazione basata su certificato.
a
Selezionare Menu | Configurazione | Impostazioni del server.
b
Nell'elenco Categorie di impostazioni, selezionare Autenticazione basata su certificato, quindi fare clic su
Modifica.
2
Selezionare Attiva autenticazione basata su certificato.
3
Accanto a Certificato CA per certificato client, fare clic su Sfoglia, selezionare il file del certificato, quindi fare
clic su OK.
Una volta applicato un file, il prompt diventa Sostituire il certificato CA corrente.
Sostituire il certificato alla relativa scadenza o se sono stati modificati i requisiti di sicurezza della
propria organizzazione. Ad esempio, l'organizzazione potrebbe richiedere certificati SHA-256 per
l'autenticazione.
4
(Facoltativo) Se è stato fornito un certificato PKCS12, immettere una password.
5
Configurare qualsiasi impostazione opzionale o avanzata secondo necessità.
•
Se si dispone di un elenco di revoche di certificati (CRL), fare clic su Sfoglia, individuare e
selezionare il file CRL, quindi fare clic su OK.
È necessario che il file CRL sia in formato PEM.
•
(Facoltativo) Come metodo di controllo alternativo o aggiuntivo dell'autenticità di un certificato,
configurare il Protocollo di stato del certificato online (OCSP).
1
Fare clic su Attiva controllo OCSP.
2
Digitare l’URL per il server OCSP.
3
(Facoltativo) Selezionare Attiva controlli dei punti di distribuzione CRL quando il server McAfee ePO non
riceve alcuna risposta da OCSP.
Se la connessione all'URL OCSP predefinito non riesce, McAfee ePO tenta di connettersi al
CRL dell'autorità di certificazione riportato nel certificato in Controllo del punto di
distribuzione CRL.
4
(Facoltativo) Selezionare Imposta l'URL OCSP predefinito come principale.
Se la connessione non riesce, McAfee ePO esegue il fallback nell'altro risponditore OCSP, se
riportato nel certificato in Accesso alle informazioni dell'autorità.
Software McAfee ePolicy Orchestrator 5.9.0
Guida del prodotto
157
9
Account utente e set di autorizzazioni
Autenticazione con certificati
•
Per richiedere l'autenticazione basata su certificato per tutti gli utenti remoti, fare clic su Gli utenti
remoti utilizzano il certificato per accedere.
•
Affinché il nome utente sia uguale al nome distinto (DN) del soggetto specificato nel certificato,
fare clic su Il nome utente predefinito del certificato è il DN soggetto.
•
Configurare l'opzione Integrazione Active Directory.
Affinché queste impostazioni funzionino, è necessario disporre dell'accesso utente attivato per
Active Directory e di un gruppo di utenti aggiunto a un set di autorizzazioni.
•
Per assegnare automaticamente gli utenti di Active Directory a un set di autorizzazioni,
selezionare Assegna automaticamente l'autorizzazione per l'accesso dell'utente con un certificato Active Directory.
•
Per creare automaticamente un account utente di McAfee ePO per chiunque acceda a McAfee
ePO con il certificato AD valido, selezionare Crea utente automaticamente per titolari di certificato Active
Directory.
6
Fare clic su Salva.
7
Riavviare ePolicy Orchestrator per attivare l'autenticazione del certificato.
Disattivazione dell’autenticazione basata su certificato
Se non si utilizzano più i certificati nell’ambiente di rete, non utilizzare l’autenticazione basata su
certificato come opzione di autenticazione.
Attività
Per informazioni su funzioni, utilizzo e procedure consigliate del prodotto, fare clic su ? o su Guida.
1
2
Aprire la pagina Modifica autenticazione basata su certificato.
a
Selezionare Menu | Configurazione | Impostazioni del server.
b
Nell'elenco Categorie di impostazioni, selezionare Autenticazione basata su certificato, quindi fare clic su
Modifica.
Deselezionare Attiva autenticazione basata su certificato, quindi fare clic su Salva.
Una volta disattivata l'autenticazione basata su certificato, gli utenti non possono più accedere a
McAfee ePO mediante un certificato, bensì devono accedere con il proprio nome utente e la password.
Vengono ripristinate le impostazioni di configurazione precedenti.
Riavviare il server per completare la modifica alla configurazione.
Configurazione di account utente per l'autenticazione basata su
certificato
Per poter effettuare l'autenticazione con un certificato client, gli utenti devono essere configurati per
l'autenticazione basata sul certificato.
I certificati client utilizzati per l’autenticazione basata su certificato in genere vengono acquisiti con
una smart card o un dispositivo simile. Il software incluso nell'hardware della smart card consente di
estrarre il file del certificato. Il file estratto in questione è in genere quello che viene caricato in questa
procedura.
158
Software McAfee ePolicy Orchestrator 5.9.0
Guida del prodotto
9
Account utente e set di autorizzazioni
Autenticazione con certificati
Attività
Per informazioni su funzioni, utilizzo e procedure consigliate del prodotto, fare clic su ? o su Guida.
1
Aprire la pagina Modifica utente.
a
Selezionare Menu | Gestione degli utenti | Utenti.
b
Nell'elenco Utenti, selezionare un utente, quindi fare clic su Azioni | Modifica.
2
Accanto a Tipo di autenticazione, selezionare Modifica credenziali di autenticazione | Autenticazione basata su
certificato.
3
Utilizzare uno di questi metodi per fornire le credenziali.
•
Copiare il campo Nome distinto dal file del certificato e incollarlo nella casella di modifica Campo
Nome distinto oggetto certificato personale.
•
Per caricare il file del certificato firmato: fare clic su Sfoglia per individuare e selezionare il file del
certificato, quindi fare clic su OK.
Questo file del certificato è stato caricato nella procedura Configurazione dell'autenticazione
basata su certificato MFS.
I certificati utente possono essere in formato PEM o DER. Il formato del certificato effettivo non è
importante, purché sia conforme a X.509 o PKCS12.
4
Fare clic su Salva per salvare le modifiche alla configurazione dell'utente.
Le informazioni sul certificato vengono verificate. Se il certificato non è valido, viene visualizzato un
avviso. Se il certificato è valido, viene visualizzata la pagina di accesso di McAfee ePO. È possibile
selezionare una lingua, quindi fare clic su Accesso senza immettere un nome utente e una password.
Aggiornamento dell’elenco di revoche dei certificati (CRL)
Per impedire l'accesso a McAfee ePO da parte di utenti specifici configurati per l'autenticazione basata
su certificato, aggiungere il certificato client dell'utente all'elenco di revoche di certificati presente nel
server McAfee ePO.
Prima di iniziare
È necessario disporre già di un file CRL in formato ZIP o PEM.
Il file CRL è costituito da un elenco di utenti di McAfee ePO revocati con lo stato del relativo certificato
digitale. L'elenco include i certificati revocati, i motivi della revoca, le date di rilascio dei certificati e
l'autorità di emissione. Quando un utente tenta di accedere al server McAfee ePO, il file CRL viene
verificato per consentire o negare l'accesso all'utente in questione.
Attività
Per informazioni su funzioni, utilizzo e procedure consigliate del prodotto, fare clic su ? o su Guida.
1
Selezionare Menu | Configurazione | Impostazioni del server.
2
Selezionare Autenticazione basata su certificato, quindi fare clic su Modifica.
3
Per aggiornare il file CRL, accanto a File elenco revoche certificati (CRL), fare clic su Scegli file, individuare il
file CRL, quindi fare clic su OK.
4
Fare clic su Salva per salvare tutte le modifiche.
5
Riavviare McAfee ePO per attivare l'autenticazione basata su certificato.
Software McAfee ePolicy Orchestrator 5.9.0
Guida del prodotto
159
9
Account utente e set di autorizzazioni
Set di autorizzazioni
Ogni volta che un utente tenta di accedere a McAfee ePO, McAfee ePO controlla il file CRL aggiornato
per verificare che il certificato client non sia stato revocato.
Per aggiornare il file CRL è anche possibile utilizzare la riga di comando cURL.
Per eseguire i comandi cURL dalla riga di comando, installare il cURL e consentire l'accesso remoto al
server McAfee ePO. Per informazioni dettagliate sul download del cURL e altri esempi, consultare la
Guida alla redazione di script dell'API Web McAfee ePolicy Orchestrator.
Alla riga di comando cURL digitare quanto segue:
curl -k --cert <cert_amm>.pem --key <chiave_amm>.pem https://<localhost>:<porta>/
remote/console.cert.updatecrl.do -F crlFile=@<crls>.zip
Nel seguente comando:
•
<cert_amm>: nome del file .PEM del certificato client dell'amministratore
•
<chiave_amm>: nome del file .PEM della chiave privata client dell'amministratore
•
<localhost>:<port>: nome del server McAfee ePO e numero della porta di comunicazione
•
<crls>: nome del file CRL in formato zip o PEM
Risoluzione dei problemi di autenticazione basata su certificato
La maggior parte dei problemi di autenticazione dei certificati è provocata da un numero limitato di
circostanze.
Se non si riesce a effettuare l'accesso con il proprio certificato, utilizzare una delle opzioni seguenti per
tentare di risolvere il problema:
•
Verificare che l'utente non sia stato disattivato.
•
Verificare che il certificato non sia scaduto o revocato.
•
Verificare che il certificato sia firmato dall'autorità di certificazione corretta.
•
Verificare che il campo Nome distinto sia corretto nella pagina di configurazione dell'utente.
•
Verificare che il browser fornisca il certificato corretto.
•
Cercare nel Registro di verifica eventuali messaggi di autenticazione.
Set di autorizzazioni
I set di autorizzazioni controllano il livello di accesso di cui dispongono gli utenti per le funzionalità
disponibili nel prodotto software.
Per creare un ambiente più sicuro, specificare e controllare l'accesso degli utenti alle varie parti del
sistema, anche per le installazioni di dimensioni minori.
Sommario
Interazione tra utenti, gruppi e set di autorizzazioni
Gestione dei set di autorizzazioni
160
Software McAfee ePolicy Orchestrator 5.9.0
Guida del prodotto
9
Account utente e set di autorizzazioni
Set di autorizzazioni
Interazione tra utenti, gruppi e set di autorizzazioni
McAfee ePO controlla l'accesso agli elementi utilizzando le interazioni tra utenti, gruppi e set di
autorizzazioni.
Un account utente garantisce l'accesso alla console McAfee ePO e, se mappato a un set di
autorizzazioni, definisce gli accessi consentiti all'utente. Gli amministratori possono creare account per
i singoli utenti e assegnare autorizzazioni oppure creare un set di autorizzazioni da mappare a utenti o
gruppi del server Active Directory/NT.
Gli utenti McAfee ePO rientrano in due categorie generali, ovvero quella degli amministratori, che
dispongono di diritti completi in tutto il sistema, e quella degli utenti normali, cui è possibile assegnare
qualsiasi numero di set di autorizzazioni per definire i relativi livelli di accesso all'interno di McAfee
ePO.
Amministratori
Gli amministratori dispongono di autorizzazioni per la scrittura e la lettura, nonché di diritti per
eseguire tutte le operazioni. Quando si installa il server, viene creato automaticamente un account di
amministratore. Per impostazione predefinita, il nome utente relativo a tale account è admin. Se
durante l'installazione si modifica il valore predefinito, l'account viene denominato in modo adeguato.
È possibile creare account di amministratore aggiuntivi per gli utenti che richiedono i diritti
corrispondenti.
Le autorizzazioni esclusive degli amministratori includono:
•
creazione, modifica ed eliminazione dei siti di origine e di fallback.
•
modifica delle impostazioni del server;
•
aggiunta ed eliminazione degli account utente;
•
aggiunta, eliminazione e assegnazione di set di autorizzazioni;
•
Importare gli eventi nel database di McAfee ePO e limitare gli eventi archiviati in tale database.
Utenti
Agli utenti è possibile assegnare qualsiasi numero di set di autorizzazioni per definire i relativi livelli di
accesso all'interno di McAfee ePO.
Gli account utente possono essere creati e gestiti in diversi modi. È possibile:
•
creare gli account utente manualmente, quindi assegnare a ogni account un set di autorizzazioni
appropriato;
•
Configurare il server di McAfee ePO in modo da consentire agli utenti di accedervi con
l'autenticazione Windows.
La possibilità di consentire agli utenti di accedere utilizzando le credenziali Windows è una funzionalità
avanzata che richiede la configurazione e la specifica di più impostazioni e componenti.
Gruppi
Ai gruppi vengono assegnati rapporti e query. Ogni gruppo può essere privato (esclusivo di un utente),
pubblico globale (o condiviso), oppure condiviso con uno o più set di autorizzazioni.
Software McAfee ePolicy Orchestrator 5.9.0
Guida del prodotto
161
9
Account utente e set di autorizzazioni
Set di autorizzazioni
Set di autorizzazioni
In un set di autorizzazioni viene definito un determinato profilo di accesso, che in genere prevede la
combinazione dei livelli di accesso a diverse parti di McAfee ePO. Ad esempio, un singolo set di
autorizzazioni potrebbe garantire la possibilità di leggere il Registro di verifica, utilizzare dashboard
pubbliche e condivise, nonché creare e modificare query o rapporti pubblici.
I set di autorizzazioni possono essere assegnati a singoli utenti oppure, se si utilizza Active Directory,
a tutti gli utenti di server Active Directory specifici.
Set di autorizzazioni predefiniti
McAfee ePO offre i set di autorizzazioni predefiniti riportati di seguito, che consentono di utilizzare le
funzionalità disponibili.
•
Revisore esecutivo - Fornisce autorizzazioni per la visualizzazione di dashboard, eventi, contatti e
consente di visualizzare informazioni relative all'intera Struttura dei sistemi.
•
Revisore globale - Consente l'accesso per visualizzare globalmente funzionalità, prodotti e la
Struttura dei sistemi, ad eccezione di estensioni, dati di raggruppamento di più server, server
registrati e software.
•
Amministratore globale - Fornisce autorizzazioni per la visualizzazione e la modifica delle
funzionalità di McAfee ePO. È necessario che a ciascun utente a cui viene assegnato questo set di
autorizzazioni venga assegnato almeno un ulteriore set di autorizzazioni che gli consenta di
accedere ai prodotti e ai gruppi necessari della Struttura dei sistemi.
•
Revisore dei gruppi: fornisce le autorizzazioni per la visualizzazione delle funzionalità di McAfee
ePO. È necessario che a ciascun utente a cui viene assegnato il set di autorizzazioni venga
assegnato almeno un ulteriore set di autorizzazioni che gli consenta di accedere ai prodotti e ai
gruppi necessari della Struttura dei sistemi.
Un amministratore dei gruppi di utenti o l'amministratore globale possono modificare i set di
autorizzazioni predefiniti in base alle esigenze.
Quando si effettua l'upgrade di un'estensione di prodotto:
•
Un set di autorizzazioni predefinito modificato per il prodotto viene mantenuto insieme al set di
autorizzazioni predefinito originale.
•
Un set di autorizzazioni eliminato per il prodotto viene aggiunto nuovamente.
Gestione dei set di autorizzazioni
Nella pagina Set di autorizzazioni è possibile controllare l'accesso degli utenti, nonché creare,
modificare, esportare e importare set di autorizzazioni.
Una volta definiti completamente i set di autorizzazioni, il modo più rapido per eseguirne la migrazione
consiste nell'esportarli e importarli negli altri server.
Attività
Per informazioni su funzioni, utilizzo e procedure consigliate del prodotto, fare clic su ? o su Guida.
162
1
Aprire la pagina Set di autorizzazioni: selezionare Menu | Gestione degli utenti | Set di autorizzazioni.
2
Selezionare una delle azioni riportate di seguito.
Software McAfee ePolicy Orchestrator 5.9.0
Guida del prodotto
9
Account utente e set di autorizzazioni
Set di autorizzazioni
Azione
Passaggi
Aggiunta di un set 1 Fare clic su Nuovo set di autorizzazioni.
di autorizzazioni
2 Digitare un nome univoco per il nuovo set di autorizzazioni.
3 Per assegnare immediatamente utenti specifici al set di autorizzazioni,
selezionare i relativi nomi utente nella sezione Utenti.
4 Per mappare tutti i gruppi di Active Directory al set di autorizzazioni,
selezionare il server nell'elenco Nome server, quindi fare clic su Aggiungi.
5 Se si desidera rimuovere eventuali server Active Directory aggiunti,
selezionarli nella casella di riepilogo Active Directory e fare clic su Rimuovi.
6 Fare clic su Salva per creare il set di autorizzazioni.
Modifica di un set
di autorizzazioni
1 Selezionare un set di autorizzazioni da modificare. I relativi dettagli
vengono visualizzati a destra.
Se è stato creato un set di autorizzazioni, risulta selezionato
automaticamente.
2 Selezionare una categoria di autorizzazioni da modificare facendo clic su
Modifica nella riga corrispondente.
3 Modificare le autorizzazioni, quindi fare clic su Salva.
Copia di un set di
autorizzazioni
1 Nell'elenco Set di autorizzazioni, selezionare un set di autorizzazioni da
duplicare, quindi fare clic su Azioni | Duplica.
2 Digitare un nuovo nome per il set di autorizzazioni duplicato. Per
impostazione predefinita, viene aggiunta la dicitura (copia) al nome
esistente.
3 Fare clic su OK.
Eliminazione di un
set di
autorizzazioni
1 Selezionare il set di autorizzazioni che si desidera eliminare nell'elenco Set di
autorizzazioni. I relativi dettagli vengono visualizzati a destra.
2 Fare clic su Azioni | Elimina, quindi fare clic su OK.
Software McAfee ePolicy Orchestrator 5.9.0
Guida del prodotto
163
9
Account utente e set di autorizzazioni
Set di autorizzazioni
Azione
Passaggi
Esportazione di
set di
autorizzazioni
Fare clic su Esporta tutto.
Il server McAfee ePO invia un file XML al browser. Ciò che accade in seguito
dipende dalle impostazioni del browser. La maggior parte dei browser richiede
il salvataggio del file.
Il file XML contiene solo ruoli con un livello definito di autorizzazioni. Se, ad
esempio, un Set di autorizzazioni non include autorizzazioni per query e
rapporti, nel file non verranno visualizzate voci.
Importazione di
set di
autorizzazioni
1 Fare clic su Importa.
2 Fare clic su Sfoglia per cercare e selezionare il file XML contenente i set di
autorizzazioni che si desidera importare.
3 Indicare se per i set di autorizzazioni si desidera mantenere lo stesso nome
di quello dei set che vengono importati selezionando l'opzione appropriata.
Fare clic su OK.
Se McAfee ePO non è in grado di individuare un set di autorizzazioni valido
nel file indicato, viene visualizzato un messaggio di errore e il processo di
importazione viene arrestato.
I set di autorizzazioni vengono aggiunti al server e visualizzati nell'elenco Set
di autorizzazioni.
164
Software McAfee ePolicy Orchestrator 5.9.0
Guida del prodotto
10
Gestore di prodotti software
Utilizzare il Gestore di prodotti software per esaminare e acquisire il software e i componenti software
McAfee.
Sommario
Informazioni sul Gestore di prodotti software
Archiviazione, aggiornamento e rimozione di software mediante il Gestore di prodotti software
Verifica della compatibilità del prodotto
Informazioni sul Gestore di prodotti software
Lo strumento Gestore di prodotti software consente di eliminare la necessità di accedere al sito Web
McAfee Download dei prodotti per ottenere nuovi prodotti e aggiornamenti software McAfee.
Il Gestore di prodotti software consente di scaricare:
•
Software con licenza, ovvero qualsiasi prodotto software McAfee acquistato dall'organizzazione. La
categoria Prodotti software non archiviati contiene un elenco di prodotti software con licenza
attualmente non installati sul server. Il numero visualizzato accanto a ciascuna sottocategoria
nell'elenco Categorie prodotti indica la quantità di prodotti disponibili.
•
Software di valutazione, ovvero i prodotti software di cui l'organizzazione attualmente non dispone di
una licenza. È possibile installare il prodotto software di valutazione sul server, ma le relative
funzionalità potrebbero essere fornite con restrizioni finché non si acquista una licenza.
•
Aggiornamenti software, ovvero nuovi aggiornamenti per il software rilasciato in uso. È possibile
utilizzare lo strumento Gestore di prodotti software per archiviare nuovi pacchetti ed estensioni. Gli
aggiornamenti software disponibili sono elencati nella categoria Aggiornamenti disponibili.
•
Documentazione del prodotto, ovvero la documentazione del prodotto nuova e aggiornata che è possibile
ottenere mediante lo strumento Gestore di prodotti software. Le estensioni della Guida possono
essere installate automaticamente. Anche la documentazione in formato PDF e HTML, ad esempio
guide dei prodotti e note sulla versione, può essere scaricata dal Gestore di prodotti software.
I file DAT e i motori non sono disponibili nel Gestore di prodotti software.
Informazioni sulle dipendenze dei componenti software
Molti dei prodotti software che è possibile installare per l'uso con il server di McAfee ePO presentano
dipendenze predefinite in altri componenti. Le dipendenze delle estensioni dei prodotti vengono
installate automaticamente. Per tutti gli altri componenti dei prodotti, è necessario esaminare l'elenco
delle dipendenze nella pagina dei dettagli dei componenti e installarli per primi.
Interfaccia utente dello strumento Gestore di prodotti software
L'interfaccia utente dello strumento Gestore di prodotti software include le funzionalità principali
descritte di seguito che consentono di visualizzare e modificare prodotti software nuovi ed esistenti.
Software McAfee ePolicy Orchestrator 5.9.0
Guida del prodotto
165
10
Gestore di prodotti software
Archiviazione, aggiornamento e rimozione di software mediante il Gestore di prodotti software
Opzione
Definizione
Categorie prodotti
In questa pagina è possibile cercare o selezionare
prodotti da visualizzare o modificare nelle tabelle di
prodotto selezionate.
Tabelle di prodotto selezionate, suddivise in tre parti:
Elenco dei prodotti e il relativo Se si seleziona un prodotto nell'elenco, vengono
stato
visualizzate le relative informazioni e le funzionalità di
modifica nelle righe dei dettagli e dei componenti.
Riga Dettagli prodotto
Contiene una descrizione del prodotto e il relativo
stato, consente di selezionare un filtro della lingua e
fornisce le seguenti azioni:
Archivia tutto
Consente di archiviare tutte le nuove versioni e i
componenti del prodotto selezionato.
Aggiorna tutto
Consente di aggiornare tutte le versioni e i
componenti esistenti del prodotto selezionato alla
versione più recente.
Rimuovi tutto
Consente di rimuovere tutte le versioni e i
componenti del prodotto selezionato.
Righe Componenti
Consente di visualizzare tutti i componenti del
prodotto selezionato e, a seconda del componente,
consente di archiviare, aggiornare, rimuovere o
scaricare il singolo componente.
Archiviazione, aggiornamento e rimozione di software
mediante il Gestore di prodotti software
Il Gestore di prodotti software consente di eseguire l'archiviazione, l'aggiornamento e la rimozione di
componenti di prodotti gestiti dal server.
Con il Gestore di prodotti software è possibile accedere a prodotti software con licenza e di
valutazione.
La disponibilità del software e la relativa appartenenza alla categoria Con licenza o Valutazione dipendono
dalla chiave di licenza di cui si dispone. Per ulteriori informazioni, contattare l'amministratore.
Per informazioni su funzioni, utilizzo e procedure consigliate del prodotto, fare clic su ? o su Guida.
Attività
1
Fare clic su Menu | Software | Gestore di prodotti software.
2
Nella pagina Gestore di prodotti software, individuare l'elenco Categorie prodotti, quindi selezionare una delle
categorie seguenti oppure utilizzare la casella di ricerca per trovare il prodotto software desiderato:
•
Aggiornamenti disponibili: sono elencati gli aggiornamenti disponibili per i componenti software con
licenza già installati o archiviati nel server di McAfee ePO.
•
Prodotti software depositati:visualizza tutti i prodotti software, sia Con licenza che di Valutazione,
installati o archiviati in questo server.
Se di recente è stata aggiunta la licenza per un prodotto e questo è nello stato Valutazione, fare
clic su Aggiorna per aggiornare il conteggio dei prodotti con licenza e visualizzare il prodotto come
Con licenza in Prodotti software depositati.
166
Software McAfee ePolicy Orchestrator 5.9.0
Guida del prodotto
Gestore di prodotti software
Verifica della compatibilità del prodotto
3
•
Software non archiviato: visualizza i prodotti software disponibili, ma non installati in questo server.
•
Prodotti software (per etichetta): visualizza i prodotti software per funzione come descritto nelle suite di
prodotti McAfee.
Una volta individuato il prodotto software corretto, selezionare un'azione da applicare a tutti i
componenti o a singoli componenti del software.
•
•
4
10
Per tutti i componenti del software, fare clic su:
•
Archivia tutto per archiviare tutti i componenti del nuovo prodotto nel server.
•
Aggiorna tutto per aggiornare tutti i componenti del prodotto esistente nel server.
•
Rimuovi tutto per rimuovere tutti i componenti del prodotto esistente nel server.
Per singoli componenti del software, fare clic su:
•
Scarica per scaricare il software o la documentazione del prodotto in un percorso della rete.
•
Archivia (ramo) per archiviare un nuovo pacchetto del prodotto nel server.
•
Archivia per archiviare una nuova estensione del prodotto nel server.
•
Aggiorna per aggiornare un'estensione o un pacchetto esistente già installato o archiviato nel
server.
•
Rimuovi per disinstallare un'estensione o un pacchetto attualmente installato o archiviato nel
server.
Nella pagina Riepilogo deposito prodotti software rivedere e accettare i dettagli del prodotto e il contratto
di licenza per l'utente finale (EULA, End User License Agreement), quindi fare clic su OK per
completare l'operazione.
Verifica della compatibilità del prodotto
È possibile configurare una Verifica della compatibilità di prodotto per scaricare automaticamente un
Elenco di compatibilità di prodotto da McAfee.
Questo elenco permette di identificare i prodotti che non sono più compatibili nel proprio ambiente
McAfee ePO.
McAfee ePO esegue questa verifica tutte le volte che l'installazione e l'avvio di un'estensione
potrebbero lasciare il server in uno stato indesiderato. La verifica viene eseguita:
•
Durante un upgrade da una versione precedente di McAfee ePO
•
Quando viene installata un'estensione dal menu Estensioni
•
Prima che una nuova estensione venga recuperata dal Gestore di prodotti software
•
Quando si riceve un nuovo elenco di compatibilità da McAfee
•
Quando si esegue lo Strumento per la migrazione dei dati
Per informazioni dettagliate, consultare la Guida all'installazione di McAfee ePolicy Orchestrator.
Verifica della compatibilità di prodotto
La Verifica della compatibilità di prodotto utilizza un file XML, denominato Elenco di compatibilità di
prodotto, per stabilire quali estensioni del prodotto risultano non compatibili con una versione di
McAfee ePO.
Software McAfee ePolicy Orchestrator 5.9.0
Guida del prodotto
167
10
Gestore di prodotti software
Verifica della compatibilità del prodotto
Nel pacchetto software di McAfee ePO scaricato dal sito Web di McAfee è incluso un elenco iniziale.
Quando si esegue la configurazione durante un'installazione o un upgrade, McAfee ePO recupera
automaticamente l'elenco più aggiornato di estensioni compatibili da un'origine McAfee affidabile. Se
l'origine Internet non è disponibile o non è possibile verificare l'elenco, McAfee ePO utilizza la versione
più recente disponibile.
Il server McAfee ePO aggiorna l'Elenco di compatibilità di prodotto in background una volta al giorno.
Remediation
Quando si visualizza l'elenco di estensioni incompatibili mediante il programma di installazione o
l'Utilità di compatibilità dell'upgrade, l'utente riceve una notifica nel caso in cui sia disponibile
un'estensione di sostituzione.
In alcuni casi, durante il processo di upgrade:
•
Un'estensione blocca l'upgrade ed è necessario rimuoverla o sostituirla per far continuare il
processo.
•
Un'estensione viene disattivata, ma è necessario aggiornarla al termine del processo di upgrade di
McAfee ePO.
Disattivazione degli aggiornamenti automatici
Se lo si desidera, è possibile disattivare gli aggiornamenti automatici dell'Elenco di compatibilità di
prodotto. Il download viene eseguito:
•
Come parte di un'attività in background.
•
Quando i contenuti del Gestore di prodotti software vengono aggiornati (utile quando il server
McAfee ePO non dispone dell'accesso a Internet in ingresso).
•
Quando si riattiva l'impostazione di download per l'Elenco di compatibilità di prodotto (vengono
riattivati anche gli aggiornamenti automatici del Gestore di prodotti software dell'Elenco di
compatibilità di prodotto).
Utilizzo di un Elenco di compatibilità di prodotto scaricato manualmente
Se il server McAfee ePO non dispone dell'accesso a Internet, è possibile utilizzare un Elenco di
compatibilità di prodotto scaricato manualmente.
L'elenco può essere scaricato manualmente nelle circostanze seguenti:
•
Quando si installa McAfee ePO.
•
Quando si utilizza Impostazioni del server | Elenco di compatibilità di prodotto per caricare manualmente un
Elenco di compatibilità di prodotto. Questo elenco ha effetto immediatamente dopo il caricamento.
Procedura consigliata: disattivare l'aggiornamento automatico dell'elenco per impedire che
l'Elenco di compatibilità di prodotto scaricato manualmente venga sovrascritto.
Aprire https://epo.mcafee.com/ProductCompatibilityList.xml per scaricare manualmente
l'elenco.
Estensioni bloccate o disattivate
Se un'estensione è bloccata nell'Elenco di compatibilità di prodotto, impedisce l'upgrade del software
McAfee ePO. Se un'estensione è disattivata, non blocca l'upgrade ma impedisce l'inizializzazione
dell'estensione dopo l'upgrade fino a quando non viene installata un'estensione di sostituzione nota.
168
Software McAfee ePolicy Orchestrator 5.9.0
Guida del prodotto
Gestore di prodotti software
Verifica della compatibilità del prodotto
10
Opzioni della riga di comando per l'installazione dell'Elenco di compatibilità di
prodotto
È possibile utilizzare le seguenti opzioni della riga di comando con il comando setup.exe per
configurare i download dell'Elenco di compatibilità di prodotto:
Comando
Descrizione
setup.exe DISABLEPRODCOMPATUPDATE=1
Disattiva automaticamente il download
dell'Elenco di compatibilità di prodotto
dal sito Web di McAfee.
setup.exe
PRODCOMPATXML=<nomefile_completo_con_percorso>
Specifica un file alternativo dell'Elenco
di compatibilità di prodotto.
Le due opzioni della riga di comando possono essere utilizzate insieme in una stringa di comando.
Riconfigurazione del download dell'Elenco di compatibilità di
prodotto
È possibile scaricare l'Elenco di compatibilità di prodotto da Internet oppure utilizzare un elenco
scaricato manualmente per identificare i prodotti non più compatibili nell'ambiente McAfee ePO.
Ogni Elenco di compatibilità di prodotto scaricato manualmente deve corrispondere a un file XML
valido fornito da McAfee. Se si apportano modifiche al file XML dell'Elenco di compatibilità di prodotto,
il file non è più valido.
Attività
Per informazioni su funzioni, utilizzo e procedure consigliate del prodotto, fare clic su ? o su Guida.
1
Selezionare Menu | Configurazione | Impostazioni del server, selezionare Elenco di compatibilità di prodotto in
Categorie di impostazioni, quindi fare clic su Modifica.
Viene visualizzato un elenco di estensioni non compatibili disattivate.
2
Fare clic su Disattivato per arrestare i download automatici e regolari dell'Elenco di compatibilità di
prodotto da McAfee.
3
Fare clic su Sfoglia e passare a Carica elenco compatibilità prodotto, quindi fare clic su Salva.
Il download automatico dell'Elenco di compatibilità di prodotto è disattivato. Il server McAfee utilizza lo
stesso elenco finché non ne viene caricato uno nuovo o finché non si connette il server a Internet e si
attiva il download automatico.
Software McAfee ePolicy Orchestrator 5.9.0
Guida del prodotto
169
10
Gestore di prodotti software
Verifica della compatibilità del prodotto
170
Software McAfee ePolicy Orchestrator 5.9.0
Guida del prodotto
11
Gestione manuale di pacchetti e
aggiornamenti
Se, oltre alle attività pianificate normalmente, si desidera implementare nuovi prodotti, è possibile
archiviarli manualmente.
Sommario
Gestione dei prodotti
Archiviazione manuale dei pacchetti
È possibile eliminare i pacchetti DAT o del motore dall'Archivio principale
Spostamento di pacchetti di file DAT e motori tra rami
Archiviazione manuale dei pacchetti di aggiornamento di motori, DAT ed Extra.DAT
Procedura consigliata: automazione della verifica di file DAT
Gestione dei prodotti
Affinché McAfee ePO possa gestire un prodotto, è necessario installare la relativa estensione.
Prima di iniziare
Assicurarsi che il file di estensione si trovi in una posizione accessibile nella rete.
Attività
Per informazioni su funzioni, utilizzo e procedure consigliate del prodotto, fare clic su ? o su Guida.
1
Nella console di McAfee ePO, selezionare Menu | Software | Estensioni | Installa estensione.
Durante l'aggiornamento dell'archivio principale, è possibile aggiornare una sola attività alla volta.
Se si tenta di installare un'estensione durante l'esecuzione dell'aggiornamento di un archivio
principale, viene visualizzato il seguente errore:
Impossibile installare l'estensione com.mcafee.core.cdm.CommandException: Impossibile depositare il pacchetto
selezionato durante l'esecuzione dell'attività di pull.
Attendere che l'aggiornamento dell'archivio principale sia completato e provare a installare di
nuovo l'estensione.
2
Individuare e selezionare il file di estensione, quindi fare clic su OK.
3
Verificare che il nome del prodotto sia presente nell'elenco Estensioni.
Software McAfee ePolicy Orchestrator 5.9.0
Guida del prodotto
171
11
Gestione manuale di pacchetti e aggiornamenti
Archiviazione manuale dei pacchetti
Archiviazione manuale dei pacchetti
È possibile archiviare i pacchetti di distribuzione nell'Archivio principale per distribuirli tramite il
software ePolicy Orchestrator.
Attività
Per informazioni su funzioni, utilizzo e procedure consigliate del prodotto, fare clic su ? o su Guida.
1
Aprire la procedura guidata Archivia pacchetto.
a
Selezionare Menu | Software | Archivio principale.
b
Fare clic su Deposita pacchetto.
2
Selezionare il tipo di pacchetto, quindi cercare e selezionare il file del pacchetto.
3
Fare clic su Avanti.
4
Confermare o configurare le opzioni riportate di seguito.
•
Informazioni pacchetto: consente di verificare che si tratti del pacchetto corretto.
•
Ramo: selezionare il ramo. Se l'ambiente richiede il test dei nuovi pacchetti prima di distribuirli in
tutto l'ambiente di produzione, utilizzare il ramo Valutazione ogni volta che si archiviano pacchetti.
Una volta completato il test dei pacchetti, è possibile spostarli nel ramo Corrente selezionando
Menu | Software | Archivio principale.
•
Opzioni: è possibile selezionare una delle opzioni riportate di seguito.
•
•
5
Sposta il pacchetto esistente nel ramo Precedente: quando questa opzione è selezionata, i pacchetti
vengono spostati nell'archivio principale dal ramo Corrente nel ramo Precedente durante
l'archiviazione di un pacchetto dello stesso tipo più recente. Disponibile solo quando si
seleziona Corrente in Ramo.
Firma pacchetto: indica se si tratta di un pacchetto McAfee o di terzi parti.
Fare clic su Salva per archiviare il pacchetto, quindi attendere che venga archiviato.
Il nuovo pacchetto viene visualizzato nell'elenco Pacchetti nell'archivio principale.
È possibile eliminare i pacchetti DAT o del motore dall'Archivio
principale
È possibile eliminare i pacchetti DAT o del motore dall'Archivio principale. I nuovi pacchetti di
aggiornamento archiviati regolarmente sostituiscono le versioni precedenti o ne determinano lo
spostamento nel ramo Precedente, qualora si utilizzi il ramo Precedente.
Attività
Per informazioni su funzioni, utilizzo e procedure consigliate del prodotto, fare clic su ? o su Guida.
172
1
Fare clic su Menu | Software | Archivio principale.
2
Nella riga del pacchetto fare clic su Elimina.
3
Fare clic su OK.
Software McAfee ePolicy Orchestrator 5.9.0
Guida del prodotto
Gestione manuale di pacchetti e aggiornamenti
Spostamento di pacchetti di file DAT e motori tra rami
11
Spostamento di pacchetti di file DAT e motori tra rami
È possibile spostare manualmente pacchetti tra i rami Valutazione, Corrente e Precedente dopo averli
depositati nell'Archivio principale.
Attività
Per informazioni su funzioni, utilizzo e procedure consigliate del prodotto, fare clic su ? o su Guida.
1
Selezionare Menu | Software | Archivio principale.
2
Nella riga del pacchetto, fare clic su Modifica ramo.
3
Specificare se spostare o copiare il pacchetto in un altro ramo.
4
Selezionare il ramo che riceve il pacchetto.
®
Se nella rete è presente McAfee® NetShield for NetWare, selezionare Supporta NetShield for NetWare.
5
Fare clic su OK.
Archiviazione manuale dei pacchetti di aggiornamento di
motori, DAT ed Extra.DAT
È possibile archiviare i pacchetti di aggiornamento nell'Archivio principale per distribuirli mediante il
software McAfee ePO. Alcuni pacchetti possono essere archiviati solo manualmente.
Attività
Per informazioni su funzioni, utilizzo e procedure consigliate del prodotto, fare clic su ? o su Guida.
1
Aprire la procedura guidata Archivia pacchetto.
a
Selezionare Menu | Software | Archivio principale.
b
Fare clic su Deposita pacchetto.
2
Selezionare il tipo di pacchetto, cercare il file del pacchetto desiderato, quindi fare clic su Avanti.
3
Selezionare un ramo:
•
Corrente: per utilizzare i pacchetti senza prima verificarli.
•
Valutazione: per utilizzare i pacchetti prima in un ambiente di laboratorio.
Dopo aver completato la verifica dei pacchetti, è possibile spostarli nel ramo Corrente selezionando
Menu | Software | Archivio principale.
•
Precedente: per utilizzare la versione precedente per ricevere il pacchetto.
4
Accanto a Opzioni selezionare Sposta il pacchetto esistente nel ramo Precedente per archiviare il pacchetto
esistente.
5
Fare clic su Salva per archiviare il pacchetto. Attendere che il pacchetto venga archiviato.
Il nuovo pacchetto viene visualizzato nell'elenco Pacchetti nell'archivio principale.
Software McAfee ePolicy Orchestrator 5.9.0
Guida del prodotto
173
11
Gestione manuale di pacchetti e aggiornamenti
Procedura consigliata: automazione della verifica di file DAT
Procedura consigliata: automazione della verifica di file DAT
Utilizzare la funzionalità incorporata di McAfee ePO per convalidare automaticamente la compatibilità
di file DAT e file di contenuti scaricati dal sito pubblico di McAfee.
McAfee Labs testa rigorosamente i contenuti, ad esempio file DAT e del motore, prima che siano
rilasciati sui server pubblici di aggiornamento. Poiché ogni organizzazione è univoca, è possibile
eseguire la propria procedura di convalida della compatibilità dei file DAT e dei contenuti presenti
nell'ambiente.
I processi di convalida della compatibilità variano in base al tipo di organizzazione. La procedura
descritta in questa sezione consente di automatizzare gran parte del processo di convalida della
compatibilità e di ridurre la necessità di intervento dell'amministratore.
Procedura consigliata: per assicurarsi che solo i file DAT compatibili siano distribuiti nell'ambiente, è possibile
scegliere di spostare i contenuti manualmente dal ramo Valutazione al ramo Corrente dell'archivio.
Panoramica della convalida dei file DAT
Figura 11-1 Passaggi del testing automatico del file DAT
Un'attività server esegue il pull degli aggiornamenti DAT dal sito McAfee pubblico nel ramo
Valutazione dell'archivio principale.
Una policy di McAfee Agent si applica ai file DAT dal ramo dell'archivio Valutazione limitato a un
gruppo di sistemi in un gruppo di test.
174
Software McAfee ePolicy Orchestrator 5.9.0
Guida del prodotto
Gestione manuale di pacchetti e aggiornamenti
Procedura consigliata: automazione della verifica di file DAT
11
Un'attività client di aggiornamento di McAfee Agent installa il file DAT sui sistemi del gruppo Test.
Un'attività di scansione su richiesta viene eseguita di frequente nel gruppo Test.
A seconda dell'output di scansione su richiesta, si può verificare uno degli scenari riportati di seguito.
Se il file DAT non è compatibile con il gruppo Test, viene inviato un messaggio email di Risposta
automatica agli amministratori appropriati. Nel messaggio email viene indicato agli
amministratori di arrestare la distribuzione dei file DAT dall'archivio Corrente.
In caso contrario, dopo un periodo di tempo specificato, un'attività server copia i file dal ramo
Valutazione al ramo Corrente dell'archivio. I file vengono quindi inviati automaticamente agli altri
sistemi gestiti.
Pull e copia degli aggiornamenti DAT da McAfee
Per creare un processo di verifica automatica dei file DAT, è necessario configurare attività per
eseguire il pull dei file DAT da McAfee e copiarli nel ramo Corrente dell'archivio.
La piattaforma McAfee ePO fornisce i tre rami seguenti negli archivi principali e distribuiti:
•
Corrente – Per impostazione predefinita, è il ramo dell'archivio principale destinato ai pacchetti e
agli aggiornamenti più recenti.
•
Ramo Valutazione: utilizzato per testare nuovi file DAT e aggiornamenti del motore prima della
distribuzione nell'intera organizzazione.
•
Precedente – Consente di salvare e archiviare i file DAT e del motore precedenti prima di
aggiungere quelli nuovi al ramo Corrente.
È necessario creare due attività server per automatizzare la verifica dei file DAT.
•
Un'attività che esegue il pull dei file DAT ogni ora nel ramo Valutazione per garantire che il file DAT
più recente si trovi nel ramo Valutazione poco dopo il rilascio pubblico da parte di McAfee.
Procedura consigliata: eseguire l'attività ogni ora per ottenere un file DAT aggiuntivo qualora il file
iniziale, rilasciato alle ore 11:00, venisse sostituito nel corso della giornata.
•
Un'attività server avviata alcune ore dopo la scansione del gruppo di test dei sistemi. Una volta
avviata, a meno che non venga arrestata dall'amministratore, l'attività server copia
automaticamente i file DAT dal ramo Valutazione al ramo Corrente.
Attività
•
Procedura consigliata: configurazione dell'attività per eseguire il pull del file DAT nel ramo
Valutazione a pagina 175
Per automatizzare il processo di testing dei file DAT, è necessario creare un'attività che
preveda il pull automatico dei file DAT dal sito McAfee pubblico al ramo dell'archivio
Valutazione.
•
Procedura consigliata: configurazione dell'attività server per copiare file dal ramo
Valutazione al ramo Corrente a pagina 176
Per automatizzare il processo di testing dei file DAT, creare un'attività che preveda la copia
automatica dei file DAT dal ramo Valutazione dell'archivio al ramo Corrente.
Procedura consigliata: configurazione dell'attività per eseguire il pull del
file DAT nel ramo Valutazione
Per automatizzare il processo di testing dei file DAT, è necessario creare un'attività che preveda il pull
automatico dei file DAT dal sito McAfee pubblico al ramo dell'archivio Valutazione.
È possibile configurare questa attività per distribuire solo i file DAT, se l'organizzazione esegue il test
del motore per un periodo di tempo più lungo delle poche ore di questo esempio, o limitarne il rilascio
automatico.
Software McAfee ePolicy Orchestrator 5.9.0
Guida del prodotto
175
11
Gestione manuale di pacchetti e aggiornamenti
Procedura consigliata: automazione della verifica di file DAT
Attività
Per informazioni su funzioni, utilizzo e procedure consigliate del prodotto, fare clic su ? o su Guida.
1
Selezionare Menu | Automazione | Attività server, quindi fare clic su Azioni | Nuova attività per visualizzare la
procedura guidata Creazione attività server.
2
Nella scheda Descrizione digitare un nome di attività server, ad esempio DAT pull hourly to
Evaluation repository, e una descrizione da visualizzare nella pagina Attività server.
3
In Stato pianificazione fare clic su Attiva, quindi su Avanti.
4
Nella scheda Azioni, configurare le seguenti impostazioni:
5
•
Nell'elenco Azioni selezionare Pull dell'archivio.
•
Nell'elenco Siti di origine, selezionare il sito pubblico McAfee che si desidera utilizzare: McAfeeFtp
o McAfeeHttp.
•
Nell'elenco Ramo selezionare Valutazione.
•
Deselezionare Sposta pacchetto esistente nel ramo Precedente, se necessario.
•
In Tipi di pacchetto fare clic su Seleziona pacchetti.
Nella finestra di dialogo Pacchetti sito di origine disponibili, selezionare DAT e Motore, quindi fare clic
su OK.
Si consiglia di eseguire il pull almeno dei file DAT e del motore dal sito Web pubblico McAfee.
Se sono presenti più archivi distribuiti, è possibile concatenare un'attività di replica alla stessa
attività di pull per la replica del ramo Valutazione negli archivi distribuiti.
6
7
Nella scheda Pianificazione, configurare le seguenti impostazioni:
•
Per Tipo di pianificazione, fare clic su Ogni ora.
•
Per Data di inizio, selezionare la data odierna.
•
Per Data di fine, fare clic su Nessuna data di fine.
•
In Pianificazione configurare l'attività in modo che venga eseguita ogni ora a 10 minuti dopo
l'ora.
Fare clic su Avanti, verificare nella scheda Riepilogo che tutte le impostazioni siano corrette e fare
clic su Salva.
Per verificare il corretto funzionamento del pull dei file DAT, fare clic su Menu | Software | Archivio principale
e utilizzare le informazioni relative alla data di archiviazione per verificare che il file del ramo
Valutazione sia stato aggiornato entro le ultime due ore.
Procedura consigliata: configurazione dell'attività server per copiare file
dal ramo Valutazione al ramo Corrente
Per automatizzare il processo di testing dei file DAT, creare un'attività che preveda la copia automatica
dei file DAT dal ramo Valutazione dell'archivio al ramo Corrente.
Prima di iniziare
È necessario creare l'attività server per copiare automaticamente file DAT e di contenuti nel
ramo Valutazione dell'archivio.
176
Software McAfee ePolicy Orchestrator 5.9.0
Guida del prodotto
Gestione manuale di pacchetti e aggiornamenti
Procedura consigliata: automazione della verifica di file DAT
11
Attività
Per informazioni su funzioni, utilizzo e procedure consigliate del prodotto, fare clic su ? o su Guida.
1
Selezionare Menu | Automazione | Attività server, quindi fare clic su Azioni | Nuova attività.
2
Nella scheda Creazione attività server Descrizioni digitare un nome di attività e note quindi, in Stato
pianificazione, fare clic su Attivato, quindi su Avanti.
3
Nella scheda Azioni, configurare le seguenti impostazioni, quindi fare clic su Avanti:
4
•
Nell'elenco Azioni selezionare Modifica il ramo di un pacchetto, selezionare Tutti i pacchetti di tipo 'DAT' nel
ramo 'Valutazione' come pacchetto da modificare, Copia come azione, quindi fare clic su Corrente come
ramo di destinazione.
•
Fare clic su + per creare un'altra azione e, nel secondo elenco Azioni, selezionare Modifica il ramo di
un pacchetto, selezionare Tutti i pacchetti di tipo Motore nel ramo 'Valutazione' come pacchetto da modificare,
Copia come azione e Corrente come ramo di destinazione.
Nella scheda Pianificazione, modificare le seguenti impostazioni:
•
Per Tipo di pianificazione, fare clic su Ogni giorno.
•
Per Data di inizio, selezionare la data odierna.
•
Per Data di fine, fare clic su Nessuna data di fine.
•
Modificare le impostazioni della scheda Pianificazione per configurare l'attività in modo che
venga eseguita alle ore 16:00 o 17:00.
Storicamente, McAfee rilascia file DAT solo una volta al giorno, circa alle ore 15:00 (fuso
orientale, 19:00 UTC o GMT). Nei rari casi in cui viene rilasciato un secondo file DAT in seguito
durante il giorno, è necessario che un amministratore disattivi l'attività di copia nel ramo
Corrente.
•
Fare clic su Avanti, verificare nella scheda Riepilogo che tutte le impostazioni siano corrette e fare
clic su Salva.
Per verificare che la copia del file DAT dal ramo Valutazione al ramo Corrente funzioni, fare clic su Menu
| Software | Archivio principale e utilizzare le informazioni di Data archiviazione per verificare che il file DAT
del ramo Valutazione sia stato copiato nel ramo Corrente all'ora configurata nella pianificazione.
Vedere anche
Procedura consigliata: configurazione dell'attività per eseguire il pull del file DAT nel ramo
Valutazione a pagina 175
Procedura consigliata: creazione di un gruppo di test di sistemi
Per testar i file DAT e di contenuto, creare un gruppo di sistemi di test utilizzato per eseguire i file
nell'archivio Valutazione.
Assicurarsi che il gruppo di test di sistemi in uso soddisfi i seguenti criteri:
Software McAfee ePolicy Orchestrator 5.9.0
Guida del prodotto
177
11
Gestione manuale di pacchetti e aggiornamenti
Procedura consigliata: automazione della verifica di file DAT
•
Per la convalida utilizzare un campione rappresentativo di build del server di sistema, build di
workstation e sistemi operativi e Service Pack nel proprio ambiente di lavoro.
•
Utilizzare 20–30 sistemi per la convalida di organizzazioni con meno di 10.000 nodi. Per
organizzazioni di dimensioni maggiori, includere almeno 50 tipi di sistemi.
È possibile utilizzare immagini VMware che replichino le build del sistema operativo. Assicurarsi che
questi sistemi siano in uno stato "pulito" per garantire che non sia stato introdotto alcun malware.
•
Utilizzare tag per applicare policy e attività a singoli sistemi sparsi nella Struttura dei sistemi.
L'applicazione di tag a questi sistemi ha lo stesso effetto della creazione di un gruppo di test
isolato, ma consente di mantenere i sistemi nei relativi gruppi correnti.
Attività
Per informazioni su funzioni, utilizzo e procedure consigliate del prodotto, fare clic su ? o su Guida.
1
Per creare un gruppo della Struttura dei sistemi, selezionare Menu | Sezione sistemi | Struttura dei sistemi.
2
Nell'elenco del gruppo della Struttura dei sistemi selezionare la posizione in cui si desidera
aggiungere il nuovo gruppo, quindi fare clic su Azioni Struttura dei sistemi | Nuovi gruppi secondari e, nella
finestra di dialogo Nuovi gruppi secondari, digitare un nome, ad esempio Convalida DAT, quindi
fare clic su OK.
3
È possibile aggiungere sistemi al gruppo di test trascinandoli da altri gruppi nel nuovo gruppo
secondario appena creato, aggiungere nuovi sistemi o aggiungere sistemi di macchine virtuali.
È stato creato un gruppo di test come gruppo di sistemi isolato. Questo gruppo di test consente di
testare nuovi aggiornamenti DAT e del motore prima che vengano distribuiti a tutti gli altri sistemi
dell'organizzazione.
Procedura consigliata: configurazione di una policy dell'agent
per il gruppo di test
È possibile creare una policy di McAfee Agent con un'attività di aggiornamento che consenta di copiare
automaticamente file DAT e di contenuti nei sistemi inclusi nel gruppo di test.
Attività
Per informazioni su funzioni, utilizzo e procedure consigliate del prodotto, fare clic su ? o su Guida.
1
Nella Struttura dei sistemi, selezionare Menu | Sezione sistemi | Struttura dei sistemi, quindi fare clic sul gruppo
di test creato in precedenza.
2
Per duplicare la policy esistente, fare clic sulla scheda Policy assegnate, selezionare McAfee Agent
nell'elenco Prodotto, quindi nell'elenco Categoria della riga di policy Generale fare clic su Impostazioni
predefinite personali.
3
Nella pagina My Default, fare clic su Duplica e, nella finestra di dialogo Duplica policy esistente, digitare il
nome, ad esempio Aggiornamento da valutazione, aggiungere eventuali note, quindi fare clic su
OK.
La procedura riportata di seguito consente di aggiungere una policy, Aggiornamento da
valutazione, al Catalogo delle policy.
4
178
Fare clic sulla scheda Aggiornamenti per modificare l'archivio utilizzato da questa policy.
Software McAfee ePolicy Orchestrator 5.9.0
Guida del prodotto
Gestione manuale di pacchetti e aggiornamenti
Procedura consigliata: automazione della verifica di file DAT
5
In the Ramo dell'archivio da usare per ogni tipo di aggiornamento fare clic sulle frecce giù
nell'elenco DAT e Motore, quindi modificare gli archivi elencati in Valutazione.
6
Fare clic su Salva.
11
È stata creata una policy di McAfee Agent da utilizzare con un'attività di aggiornamento che consente
di copiare automaticamente i file DAT e di contenuti nei sistemi inclusi nel gruppo di test dall'archivio
Valutazione.
Procedura consigliata: configurazione di una scansione su
richiesta del gruppo di test
È possibile creare un'attività di scansione su richiesta che inizi dopo l'aggiornamento dei file DAT nel
gruppo di test, al fine di rilevare eventuali problemi che si verificano nel gruppo di test.
Prima di iniziare
È necessario aver creato il gruppo di test nella Struttura dei sistemi.
Questa configurazione presuppone che non si utilizzino sistemi di utenti come sistemi di test. Se si
utilizzano sistemi di utenti effettivi, potrebbe essere necessario modificare alcune configurazioni di
scansione.
Attività
Per informazioni su funzioni, utilizzo e procedure consigliate del prodotto, fare clic su ? o su Guida.
1
Per creare una nuova attività di scansione su richiesta, selezionare Menu | Policy | Catalogo delle attività
client, quindi nella pagina Catalogo delle attività client individuare l'elenco Tipi di attività client, espandere
VirusScan Enterprise e fare clic su Scansione su richiesta.
2
Nella pagina Catalogo delle attività client, fare clic su Nuova attività e, nella finestra di dialogo Nuova
attività, verificare che l'opzione Scansione su richiesta sia selezionata, quindi fare clic su OK.
3
Nella pagina Catalogo delle attività client: Nuova attività, digitare un nome, ad esempio, Attività ODS del
gruppo di test Valutazione, quindi aggiungere una descrizione dettagliata.
4
Fare clic sulla scheda Scansione percorsi, quindi configurare le seguenti impostazioni:
a
b
5
Per l'opzione Percorsi da sottoporre a scansione, configurare:
•
Memoria per rootkit
•
Processi in esecuzione
•
Tutti i dischi locali
•
Cartella Windows
Per Opzioni scansione, selezionare Includi sottocartelle e Scansione settori di avvio.
Fare clic sulla scheda Scansione elementi, quindi configurare le seguenti impostazioni:
a
Per l'opzione Tipi di file da sottoporre a scansione, selezionare Tutti i file.
b
Per Opzioni, selezionare Rileva programmi indesiderati.
c
Per Euristica, selezionare Trova minacce di programmi indesiderati e Trova minacce di macro sconosciute.
Software McAfee ePolicy Orchestrator 5.9.0
Guida del prodotto
179
11
Gestione manuale di pacchetti e aggiornamenti
Procedura consigliata: automazione della verifica di file DAT
6
7
Nella scheda Azioni:
a
Per Al rilevamento di una minaccia, configurare la Pulizia di file, quindi l'Eliminazione di file.
b
Per Al rilevamento di un programma indesiderato, configurare la Pulizia di file, quindi l'Eliminazione di file.
Fare clic sulla scheda Prestazioni e configurare Utilizzo del sistema come Basso e Artemis come Bassissimo.
Non modificare le impostazioni nella scheda Rapporti.
8
9
Nella scheda Attività:
a
Per l'opzione Piattaforme in cui verrà eseguita l'attività, selezionare Esegui l'attività su server e Esegui l'attività su
workstation.
b
Per Account utente da utilizzare durante l'esecuzione dell'attività, impostare le credenziali e selezionare il
dominio del gruppo di test.
Fare clic su Salva.
Adesso l'attività di scansione su richiesta è configurata per rilevare eventuali problemi che potrebbero
verificarsi nel gruppo di test. Configurare quindi un'attività client per pianificare l'avvio dell'attività
descritta in precedenza.
Vedere anche
Procedura consigliata: creazione di un gruppo di test di sistemi a pagina 177
Procedura consigliata: pianificazione di una scansione su
richiesta del gruppo di test
È possibile pianificare un'attività di scansione su richiesta in modo che venga eseguita cinque minuti
dopo ogni aggiornamento delle policy di McAfee Agent dall'archivio Valutazione al gruppo di test.
Prima di iniziare
È necessario creare un gruppo di test dei sistemi e una scansione su richiesta del gruppo di
test.
Attività
Per informazioni su funzioni, utilizzo e procedure consigliate del prodotto, fare clic su ? o su Guida.
180
1
Selezionare Menu | Policy | Catalogo delle attività client.
2
Nella pagina Catalogo delle attività client selezionare VirusScan Enterprise e Scansione su richiesta in Tipi di
attività client.
3
Individuare la scansione su richiesta creata in precedenza, fare clic su Assegna nella colonna Azioni,
selezionare il gruppo di test dei sistemi creato per assegnare l'attività, quindi fare clic su OK.
4
In Creazione assegnazioni delle attività client, configurare le seguenti impostazioni, quindi fare clic
su Avanti:
a
Nell'elenco Prodotto selezionare VirusScan Enterprise.
b
Nell'elenco Tipo di attività selezionare Scansione su richiesta.
c
Nell'elenco Nome attività, selezionare l'attività di scansione su richiesta creata in precedenza.
Software McAfee ePolicy Orchestrator 5.9.0
Guida del prodotto
Gestione manuale di pacchetti e aggiornamenti
Procedura consigliata: automazione della verifica di file DAT
5
6
11
Nella scheda Pianificazione, configurare le seguenti impostazioni:
a
Per l'opzione Stato pianificazione, selezionare Attivato.
b
In Tipo di pianificazione selezionare Ogni giorno nell'elenco.
c
Per l'opzione Periodo di validità, selezionare la data di oggi come Data di inizio, quindi selezionare
Nessuna data di fine.
d
Per l'opzione Ora di inizio, configurare le seguenti impostazioni:
•
Selezionare 9:05 nell'elenco delle ore.
•
Fare clic su Esegui a quell'ora, quindi ripeti fino a, quindi selezionare 14.00 negli elenchi degli orari.
•
Per l'opzione Durante la ripetizione, avvia attività ogni, selezionare 5 minuti nell'elenco.
e
In Esecuzione attività in base a fare clic su Ora locale sui sistemi gestiti.
f
In Opzioni deselezionare tutto.
Fare clic su Avanti, controllare la pagina Riepilogo, quindi fare clic su Salva.
L'attività di scansione su richiesta è ora pianificata per essere eseguita ogni 5 minuti, dalle 09.05 alle
14.00, dopo ogni aggiornamento di policy dell'agent dall'archivio Valutazione al gruppo di test.
Vedere anche
Procedura consigliata: creazione di un gruppo di test di sistemi a pagina 177
Procedura consigliata: configurazione di una scansione su richiesta del gruppo di test a pagina
179
Procedura consigliata: configurazione di una risposta
automatica per il rilevamento di malware
Se la scansione su richiesta rileva la presenza di malware nel gruppo di test, è possibile bloccare la
copia automatica dei file nell'archivio Corrente. Impostare una notifica automatica all'amministratore.
Prima di iniziare
È necessario avere già creato un'attività di scansione su richiesta per rilevare eventuali
problemi che potrebbero verificarsi nel gruppo di test.
Attività
Per informazioni su funzioni, utilizzo e procedure consigliate del prodotto, fare clic su ? o su Guida.
1
Per visualizzare la funzione Creazione risposte, selezionare Menu | Automazione | Risposte automatiche,
fare clic su Nuova risposta, configurare le impostazioni indicate di seguito nella scheda Descrizioni,
quindi fare clic su Avanti.
a
Digitare un nome, ad esempio Malware trovato nel gruppo di test, e una descrizione
dettagliata.
b
Per Lingua selezionare una lingua nell'elenco.
c
Per Gruppo eventi selezionare Eventi di notifica ePO nell'elenco.
d
In Tipo di evento selezionare Minaccia nell'elenco.
e
Per l'opzione Stato, selezionare Attivato.
Software McAfee ePolicy Orchestrator 5.9.0
Guida del prodotto
181
11
Gestione manuale di pacchetti e aggiornamenti
Procedura consigliata: automazione della verifica di file DAT
2
Configurare le impostazioni indicate di seguito nella scheda Filtro, quindi fare clic su Avanti.
a
Nell'elenco Proprietà disponibili, selezionare Categoria minaccia.
Facoltativamente, è possibile aggiungere ulteriori categorie, ad esempio una regola di
protezione dell'accesso attivata.
3
4
5
b
Nella colonna Criteri obbligatori e nella riga Definito alle, fare clic su ... per selezionare il gruppo di
test di sistemi creato nella finestra di dialogo Seleziona gruppo della Struttura dei sistemi, quindi fare clic
su OK.
c
Nella riga Categoria minaccia selezionare Appartiene a nell'elenco Confronto e Malware nell'elenco
Valore. Fare clic su + per aggiungere un'altra categoria.
d
Selezionare Appartiene a nell'elenco Confronto e Protezione all'accesso nell'elenco Valore.
Configurare le impostazioni indicate di seguito nella scheda Aggregazione, quindi fare clic su Avanti.
a
Per Aggregazione, fare clic su Attiva la risposta specificata per ogni evento.
b
Non configurare alcuna impostazione di Raggruppamento o Limitazione.
Configurare le seguenti impostazioni nella scheda Azioni:
a
Selezionare Invia email nell'elenco Azioni.
b
Per l'opzione Destinatari, digitare l'indirizzo email dell'amministratore da notificare.
c
Per Importanza, selezionare Alta nell'elenco.
d
Per Oggetto, digitare un'intestazione email, ad esempio Malware found in the Test Group!
e
Per Corpo, digitare un messaggio, ad esempio Research this NOW and stop the server task
that pulls content into the Current branch!
f
Seguendo il corpo del messaggio, selezionare le seguenti variabili da aggiungere al messaggio,
quindi fare clic su Inserisci:
•
Piattaforma sistema operativo
•
Azione intrapresa minaccia
•
Gravità minaccia
•
Tipo di minaccia
Fare clic su Avanti, verificare nella scheda Riepilogo che la configurazione sia corretta e fare clic su
Salva.
È stata configurata una Risposta automatica che invia un'email a un amministratore ogni volta che
viene rilevato malware nel gruppo di test che esegue il file DAT di valutazione.
182
Software McAfee ePolicy Orchestrator 5.9.0
Guida del prodotto
12
Distribuzione di prodotti
McAfee ePO semplifica il processo di distribuzione dei prodotti di sicurezza ai sistemi gestiti nella rete
fornendo un'interfaccia utente per configurare e pianificare le distribuzioni.
È possibile seguire due processi disponibili per distribuire prodotti utilizzando McAfee ePO:
•
Progetti di Distribuzione prodotti, che semplificano il processo di distribuzione e forniscono ulteriori
funzionalità.
•
Attività e oggetti attività client creati e gestiti singolarmente.
Sommario
Fasi di distribuzione dei prodotti
Scelta di un metodo di distribuzione dei prodotti
Vantaggi dei progetti di distribuzione dei prodotti
Pagina Distribuzione prodotti
Visualizzazione dei registri di verifica di Distribuzione prodotti
Visualizzare la distribuzione dei prodotti
Distribuzione dei prodotti mediante un progetto di distribuzione
Monitoraggio e modifica dei progetti di distribuzione
Esempio di distribuzione di un nuovo prodotto
Aggiornamento globale
Distribuzione automatica dei pacchetti di aggiornamento con l'aggiornamento globale
Fasi di distribuzione dei prodotti
È possibile distribuire il software dei prodotti nei sistemi gestiti utilizzando metodi di configurazione
automatici o manuali. Il metodo scelto dipende dal livello di dettaglio che si desidera configurare per
completare il processo.
Il diagramma riportato di seguito mostra i processi che è possibile utilizzare per aggiungere e
aggiornare il software nell'archivio principale, quindi distribuire tale software ai sistemi gestiti.
Software McAfee ePolicy Orchestrator 5.9.0
Guida del prodotto
183
12
Distribuzione di prodotti
Scelta di un metodo di distribuzione dei prodotti
Utilizzare il Gestore di prodotti software per esaminare e aggiornare automaticamente il software
e i componenti software McAfee.
Nell'archivio principale, è possibile archiviare manualmente i pacchetti di distribuzione, quindi
utilizzare la funzione Distribuzione prodotti o le attività client per distribuirli ai sistemi gestiti.
La funzionalità Distribuzione prodotti offre un flusso di lavoro semplificato e prestazioni migliori
per distribuire i prodotti ai sistemi gestiti da McAfee ePO.
È possibile creare attività client per pianificare e assegnare manualmente distribuzioni di prodotti
a gruppi o a un singolo sistema gestito.
La distribuzione dei prodotti è il processo di output che consente di mantenere il software di
sicurezza sempre aggiornato al fine di proteggere i sistemi gestiti.
Vedere anche
Archiviazione, aggiornamento e rimozione di software mediante il Gestore di prodotti software
a pagina 166
Archiviazione manuale dei pacchetti a pagina 172
Creazione di attività client a pagina 237
Distribuzione dei prodotti mediante un progetto di distribuzione a pagina 189
Scelta di un metodo di distribuzione dei prodotti
La scelta del metodo di distribuzione dei prodotti da utilizzare dipende dalle impostazioni configurate.
I progetti di Distribuzione prodotti offrono un flusso di lavoro semplificato e funzionalità migliorate per
la distribuzione di prodotti nei sistemi gestiti da McAfee ePO. Tuttavia, non è possibile utilizzare un
progetto di Distribuzione prodotti per intraprendere azioni o gestire attività o oggetti di attività client
creati in una versione del software precedente alla 5.0.
184
Software McAfee ePolicy Orchestrator 5.9.0
Guida del prodotto
Distribuzione di prodotti
Vantaggi dei progetti di distribuzione dei prodotti
12
Se si desidera mantenere e continuare a utilizzare gli oggetti e le attività client creati all'esterno di un
progetto Distribuzione prodotti, è necessario utilizzare le interfacce di assegnazione e la libreria di
oggetti attività client. È possibile mantenere gli oggetti e le attività esistenti utilizzando nel contempo
l'interfaccia del progetto Distribuzione prodotti per creare nuove distribuzioni.
Vantaggi dei progetti di distribuzione dei prodotti
I progetti di distribuzione dei prodotti riducono il tempo e il sovraccarico necessari per pianificare e
gestire le distribuzioni nella rete, semplificando in tal modo il processo di distribuzione dei prodotti di
sicurezza ai sistemi gestiti.
I progetti di distribuzione dei prodotti snelliscono il processo di distribuzione consolidando gran parte
dei passaggi necessari per creare e gestire le singole attività di distribuzione dei prodotti. Consentono
inoltre di:
•
Eseguire una distribuzione senza interruzioni: è possibile configurare un progetto di
distribuzione in modo che, quando si aggiungono nuovi sistemi che soddisfano i criteri specificati, i
prodotti vengano distribuiti automaticamente.
•
Arrestare una distribuzione in esecuzione: è possibile arrestare una distribuzione già avviata,
se necessario. Successivamente è possibile riprenderla al momento opportuno.
•
Disinstallare un prodotto già distribuito: se, una volta completato un progetto di distribuzione,
si desidera disinstallare il prodotto associato dai sistemi assegnati al progetto, selezionare Disinstalla
nell'elenco Azione.
La tabella che segue presenta un confronto tra due metodi di distribuzione dei prodotti, ovvero di
singoli oggetti attività client e di progetti di distribuzione dei prodotti.
Tabella 12-1 Confronto tra i metodi di distribuzione dei prodotti
Oggetti attività
client
Confronto tra le
funzioni
Progetto di distribuzione dei prodotti
Nome e descrizione
Uguale
Nome e descrizione
Raccolta del software
dei prodotti da
distribuire
Uguale
Raccolta del software dei prodotti da distribuire
Utilizzo di tag per la
selezione dei sistemi
di destinazione
Migliorata nel progetto Selezionare quando si verifica la distribuzione:
di distribuzione dei
• Continua: le distribuzioni di questo tipo utilizzano
prodotti
gruppi della Struttura dei sistemi o tag che
consentono di spostare i sistemi in quei gruppi o di
assegnare tag ai sistemi a cui applicare la
distribuzione.
• Fissa: le distribuzioni fisse utilizzano un insieme di
sistemi fisso o definito. La selezione di sistemi viene
effettuata utilizzando le tabelle di output delle query
della Struttura dei sistemi o dei Sistemi gestiti.
Pianificazione della
distribuzione
Simile
La pianificazione della distribuzione semplificata
consente di eseguire la distribuzione immediatamente
o una sola volta a un orario pianificato.
Non specificato
Nuova nel progetto di Monitorare lo stato della distribuzione corrente, ad
distribuzione dei
esempio le distribuzioni pianificate ma non avviate, in
prodotti
corso, arrestate, sospese o completate.
Non specificato
Nuova nel progetto di (Solo distribuzioni fisse) Visualizzare una snapshot
distribuzione dei
cronologica dei dati sul numero di sistemi che
prodotti
ricevono la distribuzione.
Software McAfee ePolicy Orchestrator 5.9.0
Guida del prodotto
185
12
Distribuzione di prodotti
Vantaggi dei progetti di distribuzione dei prodotti
Tabella 12-1 Confronto tra i metodi di distribuzione dei prodotti (segue)
Oggetti attività
client
Confronto tra le
funzioni
Progetto di distribuzione dei prodotti
Non specificato
Nuova nel progetto di Visualizzare lo stato di singole distribuzioni di sistemi,
distribuzione dei
ad esempio sistemi installati, in sospeso e non
prodotti
riusciti.
Non specificato
Nuova nel progetto di Modificare un'assegnazione di distribuzione esistente
distribuzione dei
utilizzando:
prodotti
• Crea nuovo per la modifica di una distribuzione
esistente
• Modifica
• Duplica
• Elimina
• Arresta e Sospendi distribuzione
• Continua e Riprendi distribuzione
• Disinstalla
186
Software McAfee ePolicy Orchestrator 5.9.0
Guida del prodotto
Distribuzione di prodotti
Pagina Distribuzione prodotti
12
Pagina Distribuzione prodotti
Nella pagina Distribuzione prodotti è possibile creare, monitorare e gestire i progetti di distribuzione
dei prodotti.
La pagina è suddivisa in due aree principali. La seconda area è suddivisa in cinque aree più piccole.
Figura 12-1 Pagina Distribuzione prodotti
Le aree principali sono:
Riepilogo distribuzione: riporta un elenco delle distribuzioni dei prodotti e consente di filtrarle in
base al tipo e allo stato e di visualizzarne rapidamente l'avanzamento. Facendo clic su una
distribuzione, vengono visualizzati i relativi dettagli nell'area Dettagli distribuzione.
Un'icona a forma di punto esclamativo,
, indica che è in corso la disinstallazione della
distribuzione oppure che un pacchetto utilizzato dalla distribuzione è stato spostato, eliminato
oppure è scaduto.
Dettagli distribuzione: elenca i dettagli della distribuzione selezionata e include le aree indicate
di seguito.
Software McAfee ePolicy Orchestrator 5.9.0
Guida del prodotto
187
12
Distribuzione di prodotti
Visualizzazione dei registri di verifica di Distribuzione prodotti
Monitoraggio stato: visualizza lo stato e l'avanzamento a seconda del tipo di distribuzione e del
rispettivo stato:
• Per le distribuzioni continue viene visualizzato un calendario, se la distribuzione è in sospeso
oppure un grafico a barre durante la distribuzione.
• Per le distribuzioni fisse viene visualizzato un calendario se la distribuzione è in sospeso, un
grafico a barre se è selezionata l'opzione Corrente o un istogramma se è selezionata l'opzione
Durata.
Per modificare una distribuzione è possibile utilizzare Azione.
Dettagli: consente di visualizzare lo stato e i dettagli della configurazione della distribuzione. Se
necessario, fare clic su Visualizza dettagli attività per aprire la pagina Modifica distribuzione.
Nome sistema: visualizza un elenco di sistemi di destinazione che ricevono la distribuzione a cui è
possibile applicare filtri. I sistemi visualizzati variano a seconda del tipo di distribuzione e del
modo con cui sono stati selezionati, ovvero singolarmente, come tag, come gruppi della
Struttura dei sistemi o tabelle di output di query.
Facendo clic su Azioni sistema viene visualizzato l'elenco filtrato dei sistemi in una finestra di
dialogo con un numero maggiore di dettagli. Questa opzione consente di eseguire azioni sui
sistemi, ad esempio aggiornamenti e attivazioni.
Stato: visualizza una barra di stato a tre sezioni che indica l'avanzamento della distribuzione e il
relativo stato.
Tag: visualizza i tag associati alla riga di sistemi.
Visualizzazione dei registri di verifica di Distribuzione prodotti
I registri di verifica dei progetti di distribuzione contengono record di tutte le distribuzioni dei prodotti
effettuate dalla console mediante la funzionalità Distribuzione prodotti.
Le voci del registro di verifica vengono visualizzate in una tabella che può essere ordinata nell'area dei
dettagli di distribuzione della pagina Distribuzione prodotti. Le voci del registro di verifica sono
disponibili anche nella pagina Menu | Reportistica | Registro di verifica, che contiene voci di registro di tutte le
azioni utente verificabili. Questi registri possono essere utilizzati per rilevare, creare, modificare,
duplicare, eliminare e disinstallare distribuzioni dei prodotti. Fare clic su una voce del registro per
visualizzarne i dettagli.
Visualizzare la distribuzione dei prodotti
Durante la distribuzione iniziale dei prodotti, McAfee ePO crea automaticamente il processo
corrispondente, che può essere utilizzato come base per la creazione di altre distribuzioni dei prodotti.
Prima di iniziare
Per creare una distribuzione dei prodotti automaticamente o manualmente, è necessario
eseguire il processo della dashboard Guida introduttiva.
188
Software McAfee ePolicy Orchestrator 5.9.0
Guida del prodotto
Distribuzione di prodotti
Distribuzione dei prodotti mediante un progetto di distribuzione
12
Attività
Per informazioni su funzioni, utilizzo e procedure consigliate del prodotto, fare clic su ? o su Guida.
1
Per individuare la distribuzione dei prodotti creata inizialmente, selezionare Menu | Distribuzione
prodotti.
La distribuzione dei prodotti creata inizialmente utilizza il nome del gruppo della Struttura dei sistemi
configurato nel processo della dashboard Guida introduttiva e viene visualizzata nell'elenco Riepilogo
distribuzione con il nome Distribuzione iniziale Gruppo personale.
2
Per visualizzare i dettagli della distribuzione dei prodotti, selezionare il nome della distribuzione dei
prodotti assegnata all'URL di distribuzione dei prodotti iniziale creato in precedenza. Nella pagina
vengono quindi visualizzati i dettagli di configurazione della distribuzione dei prodotti.
Non modificare la distribuzione dei prodotti predefinita. Questa distribuzione viene eseguita
quotidianamente per garantire che i sistemi gestiti siano aggiornati nel caso in cui venga aggiornato
un prodotto oppure McAfee Agent.
Adesso si è a conoscenza della posizione e della configurazione della distribuzione dei prodotti creata
inizialmente. È possibile duplicare la distribuzione dei prodotti, ad esempio, per distribuire McAfee
Agent a piattaforme che utilizzano sistemi operativi differenti.
È anche possibile modificare l'attività client creata inizialmente e denominata, ad esempio, Distribuzione
iniziale Gruppo personale. Per individuare l'attività client, selezionare Menu | Catalogo delle attività client;
l'attività è elencata in Tipi di attività client in Distribuzione prodotti.
Distribuzione dei prodotti mediante un progetto di
distribuzione
Un progetto di distribuzione consente di selezionare facilmente i prodotti da distribuire nei sistemi di
destinazione, nonché di pianificare la distribuzione.
I prodotti scaduti vengono visualizzati nell'elenco Pacchetti. È possibile disinstallarli dai sistemi di
destinazione in Azioni.
Attività
Per informazioni su funzioni, utilizzo e procedure consigliate del prodotto, fare clic su ? o su Guida.
1
Selezionare Menu | Software | Distribuzione prodotti.
2
Selezionare Nuova distribuzione per avviare un nuovo progetto.
3
Digitare un nome e una descrizione per questa distribuzione. Una volta salvata la distribuzione, il
nome viene visualizzato nella pagina Distribuzione prodotti.
4
Selezionare il tipo di distribuzione:
•
Continua: consente di utilizzare tag o gruppi della Struttura dei sistemi per configurare i sistemi
che ricevono la distribuzione. Ciò consente a questi sistemi di cambiare nel corso del tempo
mano a mano che vengono aggiunti o rimossi dai gruppi o dai tag.
•
Fisso: consente di utilizzare un insieme di sistemi fisso (definito) per ricevere la distribuzione. La
selezione dei sistemi viene effettuata utilizzando la propria Struttura dei sistemi o l'output di
Query di sistemi gestiti.
Software McAfee ePolicy Orchestrator 5.9.0
Guida del prodotto
189
12
Distribuzione di prodotti
Distribuzione dei prodotti mediante un progetto di distribuzione
5
Per aggiornare automaticamente i propri prodotti, assicurarsi che la casella di controllo Aggiornamento
automatico sia selezionata.
Se la casella di controllo non è selezionata, i prodotti continuano a essere aggiornati con le patch,
gli hotfix e i pacchetti di contenuti più recenti, ma le versioni principali e secondarie vengono
ignorate.
Durante una nuova distribuzione, McAfee Agent cerca nuovi aggiornamenti, hotfix e pacchetti di
contenuti di tutti i prodotti installati nel client. Per ulteriori informazioni, consultare la
documentazione di McAfee Agent.
6
Per specificare il software da distribuire o disinstallare, selezionare un prodotto nell'elenco Pacchetto.
Fare clic su + o su - per aggiungere o rimuovere pacchetti.
Il software deve essere archiviato nell'Archivio principale prima di poter essere distribuito. I campi
Lingua e Ramo vengono compilati automaticamente, in base alla posizione e alla lingua specificate
nell'Archivio principale.
7
Nell'elenco Azioni selezionare Installa o Disinstalla.
8
Specificare le opzioni di installazione della riga di comando nel campo di testo Riga di comando. Per
informazioni sulle opzioni della riga di comando, consultare la documentazione del prodotto relativa
al software distribuito.
9
In Selezione dei sistemi, fare clic su Seleziona sistemi.
La finestra di dialogo Selezione sistema è un filtro che consente di selezionare gruppi nella
Struttura dei sistemi utilizzando le seguenti schede:
•
Struttura dei sistemi: selezionare i gruppi o i gruppi secondari della Struttura dei sistemi e i relativi
sistemi associati.
•
Tag: selezionare gruppi o gruppi secondari di tag e i relativi sistemi associati.
•
Sistemi selezionati: consente di visualizzare le selezioni totali effettuate in ciascuna scheda creando
i sistemi di destinazione per la propria distribuzione.
Ad esempio, se la Struttura dei sistemi contiene il gruppo A, che include server e workstation, è
possibile selezionare come destinazione l'intero gruppo. È anche possibile selezionare come
destinazione solo i server o le workstation (se presentano i tag corretti) o un sottoinsieme di
entrambi i tipi di sistema nel gruppo A.
Per una distribuzione fissa, il numero massimo di sistemi che possono ricevere la distribuzione è
500.
Se necessario, configurare quanto segue:
190
•
Esegui a ogni applicazione delle policy (solo Windows)
•
Consenti agli utenti finali di posticipare questa distribuzione (solo Windows)
•
Numero massimo di posticipazioni consentite
•
L'opzione di posticipazione scade dopo
•
Visualizza questo testo
Software McAfee ePolicy Orchestrator 5.9.0
Guida del prodotto
Distribuzione di prodotti
Monitoraggio e modifica dei progetti di distribuzione
12
10 In Selezionare un'ora di inizio, selezionare una pianificazione per la propria distribuzione:
•
Esegui subito: l'attività di distribuzione viene avviata durante il successivo ASCI.
•
Solo una volta o Ogni giorno: viene aperta l'utilità di pianificazione che consente di configurare la
data e l'ora di inizio, nonché la sequenza casuale.
11 Fare clic su Salva nella parte superiore della pagina. La pagina Distribuzione prodotti viene
visualizzata con il nuovo progetto aggiunto all'elenco delle distribuzioni.
Dopo aver creato un progetto di distribuzione, viene automaticamente creata un'attività client con le
impostazioni di distribuzione.
Monitoraggio e modifica dei progetti di distribuzione
Utilizzare la pagina Distribuzione prodotti per creare, modificare e rilevare i progetti di distribuzione.
Attività
Per informazioni su funzioni, utilizzo e procedure consigliate del prodotto, fare clic su ? o su Guida.
1
Selezionare Menu | Software | Distribuzione prodotti.
2
Filtrare l'elenco dei progetti di distribuzione utilizzando le opzioni seguenti:
3
•
Tipo: applica alle distribuzioni visualizzate il filtro Tutte, Continua o Fissa.
•
Stato: applica alle distribuzioni visualizzate il filtro Tutte, Completata, In corso, In sospeso, In
esecuzione o Arrestata.
Fare clic su una distribuzione nell'elenco sul lato sinistro nella pagina per visualizzarne i dettagli sul
lato destro.
Se un pacchetto incluso nella distribuzione scade, la distribuzione non è valida. Se si posiziona il
mouse sulla distribuzione, viene visualizzato il messaggio seguente: "I pacchetti di questa
distribuzione sono stati spostati o eliminati o sono scaduti".
4
Utilizzare la sezione di avanzamento della visualizzazione dei dettagli per visualizzare uno degli
elementi seguenti:
•
Il calendario, che indica la data di inizio delle distribuzioni continue e fisse in sospeso.
•
L'istogramma, che visualizza i sistemi e il tempo necessario per il completamento delle
distribuzioni fisse.
•
La barra di stato, che visualizza la distribuzione di sistemi e lo stato di avanzamento della
disinstallazione.
Al di sotto della barra di stato, nell'elenco Stato attività sono riportate fra parentesi le voci
Operazione riuscita, Operazione non riuscita e In sospeso per il numero di sistemi di
destinazione.
5
Fare clic su Azione e selezionare una delle azioni seguenti per modificare una distribuzione:
•
Modifica
•
Riprendi
•
Elimina
•
Arresta
•
Duplica
•
Disinstalla
•
Segna come completata
Software McAfee ePolicy Orchestrator 5.9.0
Guida del prodotto
191
12
Distribuzione di prodotti
Esempio di distribuzione di un nuovo prodotto
6
Nella sezione dei dettagli fare clic su Visualizza dettagli attività per visualizzare e modificare le
impostazioni della distribuzione.
7
Nella tabella Sistemi selezionare un'opzione nell'elenco Filtro per visualizzare sistemi diversi.
Le opzioni dell'elenco variano in base allo stato della distribuzione.
8
•
Per l'azione Disinstalla i filtri includono Tutte, Pacchetti rimossi, In sospeso e Operazione non riuscita.
•
Per tutte le altre azioni i filtri includono Tutte, Installazione riuscita, In sospeso e Operazione non riuscita.
Nella tabella Sistemi è possibile eseguire le operazioni seguenti:
•
Verificare lo stato di ogni riga dei sistemi di destinazione nella colonna Stato. Una barra di stato
a tre sezioni indica lo stato di avanzamento della distribuzione.
•
Verificare i tag associati ai sistemi di destinazione nella colonna Tag.
•
Fare clic su Azioni sistema per eseguire azioni specifiche del sistema sui sistemi selezionati.
Esempio di distribuzione di un nuovo prodotto
Dopo l'installazione di McAfee ePO e la distribuzione iniziale del prodotto, qualsiasi distribuzione
aggiuntiva deve essere creata utilizzando un progetto di distribuzione prodotto oppure manualmente
utilizzando un oggetto Attività client.
L'esempio riportato di seguito descrive la creazione di un progetto di distribuzione prodotti per McAfee
Endpoint Security.
Attività
Per informazioni su funzioni, utilizzo e procedure consigliate del prodotto, fare clic su ? o su Guida.
1
Selezionare Menu | Software | Distribuzione prodotti, quindi fare clic su Nuova distribuzione.
2
Nella pagina Nuova distribuzione, configurare le impostazioni riportate di seguito.
Opzione
Descrizione
Nome e
Descrizione
Digitare un nome e una descrizione per questa distribuzione.
Il nome viene visualizzato nella pagina Distribuzione dopo il salvataggio della
distribuzione.
Tipo
Nell'elenco, selezionare Continua.
Questo tipo utilizza i tag o gruppi della Struttura dei sistemi per configurare i
sistemi che ricevono la distribuzione. Selezionando questo tipo, si consente a
questi sistemi di cambiare nel tempo in quanto vengono aggiunti o rimossi nei
gruppi o nei tag.
Se si desidera aggiornare automaticamente i prodotti di sicurezza già distribuiti,
selezionare Aggiornamento automatico. In questo modo verranno distribuiti
automaticamente anche gli hotfix e le patch per il prodotto.
Non è possibile disinstallare un prodotto se è stato selezionato Aggiornamento
automatico.
192
Pacchetto
Nell'elenco selezionare VirusScan Enterprise.
Lingua e Ramo
Se non si utilizzano i valori predefiniti, selezionare la lingua e il ramo.
Software McAfee ePolicy Orchestrator 5.9.0
Guida del prodotto
Distribuzione di prodotti
Esempio di distribuzione di un nuovo prodotto
12
Opzione
Descrizione
Riga di comando
Nel campo di testo, specificare le opzioni di installazione della riga di comando. Per
informazioni dettagliate, consultare la Guida all'installazione di McAfee Endpoint
Security.
Selezionare i
sistemi
Fare clic su Seleziona sistemi per aprire la finestra di dialogo Selezione sistema.
La finestra di dialogo Selezione sistema è un filtro che consente di selezionare
gruppi nella Struttura dei sistemi, in tag o in un sottoinsieme di sistemi
raggruppati o con tag. Le selezioni effettuate in ogni scheda di questa finestra di
dialogo sono concatenate per filtrare l'insieme completo dei sistemi di destinazione
per una distribuzione.
Se necessario, configurare le opzioni riportate di seguito.
• Esegui a ogni applicazione delle policy (solo Windows)
• Consenti agli utenti finali di posticipare questa distribuzione (solo Windows)
• Numero massimo di posticipazioni consentite
• L'opzione di posticipazione scade dopo
• Visualizza questo testo
Selezionare un
orario di inizio
Selezionare una pianificazione o un orario di inizio per la distribuzione:
• Esegui subito: l'attività di distribuzione viene avviata dopo il successivo ASCI.
• Solo una volta: viene aperta l'utilità di pianificazione che consente di configurare la
data e l'ora di inizio, nonché la sequenza casuale.
Salva
Al termine, fare clic su Salva nella parte superiore della pagina. La pagina
Distribuzione prodotti viene visualizzata con il nuovo progetto aggiunto all'elenco
delle distribuzioni.
Una volta creato un progetto di distribuzione, viene creata automaticamente un'attività client con le
impostazioni di distribuzione.
3
Nella pagina Distribuzione prodotti, controllare le informazioni riportate di seguito per verificare il
corretto funzionamento del progetto di distribuzione prodotti.
Opzione
Descrizione
Riepilogo
distribuzione
Fare clic sul progetto di distribuzione prodotto creato al passaggio precedente. I
dettagli vengono visualizzati a destra.
Poiché si tratta di una distribuzione continua, viene visualizzato il simbolo di
infinito
Dettagli
distribuzione
al di sotto di In corso.
Consente di:
• Fare clic su Azioni per modificare la distribuzione selezionata.
• Visualizzare l'Avanzamento, lo Stato e i Dettagli della distribuzione selezionata.
• Visualizzare i Sistemi, le Azioni sistema, lo Stato e i Tag associati alla distribuzione
selezionata.
Software McAfee ePolicy Orchestrator 5.9.0
Guida del prodotto
193
12
Distribuzione di prodotti
Aggiornamento globale
Aggiornamento globale
L'aggiornamento globale rende automatica la replica agli archivi distribuiti e mantiene aggiornato il
sistema corrente.
Le attività di replica e aggiornamento non sono obbligatorie. L'operazione di archiviazione del
contenuto nell'Archivio principale avvia un aggiornamento globale. Nella maggior parte degli ambienti
l'intero processo si conclude entro un'ora.
È inoltre possibile specificare i pacchetti e gli aggiornamenti che avviano un aggiornamento globale.
Quando si specifica che solo determinati contenuti avviano un aggiornamento globale, assicurarsi di
creare un'attività di replica per distribuire il contenuto non selezionato.
Procedura consigliata: quando si utilizza l'aggiornamento globale, pianificare un'attività di "pull"
regolare (per aggiornare l'archivio principale) in un orario in cui il traffico di rete è minimo. Sebbene
l'aggiornamento globale sia molto più rapido di altri metodi, causa un aumento del traffico di rete.
Processo di aggiornamento globale
1
Il contenuto viene archiviato nell'Archivio principale.
2
Il server esegue una replica incrementale in tutti gli archivi distribuiti.
3
Il server esegue una chiamata di attivazione SuperAgent a tutti i SuperAgent presenti
nell'ambiente.
4
Il SuperAgent esegue il broadcasting di un messaggio di aggiornamento globale a tutti gli agent
presenti nella sottorete del SuperAgent.
5
Al momento della ricezione del broadcasting, all'agent viene fornita la versione minima del catalogo
necessaria per l'aggiornamento.
6
L'agent cerca negli archivi distribuiti un sito con questa versione minima del catalogo.
7
Una volta trovato l'archivio adatto, l'agent esegue l'attività di aggiornamento.
Se l'agent non riceve il broadcasting, viene fornita la versione minima del catalogo alla successiva
comunicazione agent-server.
Se l'agent riceve la notifica da un SuperAgent, gli viene fornito l'elenco di pacchetti aggiornati. Se
l'agent trova la nuova versione del catalogo alla successiva comunicazione agent-server, non gli viene
fornito l'elenco di pacchetti da aggiornare, pertanto procede all'aggiornamento di tutti i pacchetti
disponibili.
Requisiti
Per implementare l'aggiornamento globale è necessario soddisfare i requisiti seguenti:
194
•
Un SuperAgent deve utilizzare la stessa chiave di comunicazione sicura agent-server degli agent
che ne ricevono la chiamata di attivazione.
•
È necessario che sia installato un SuperAgent in ogni segmento di broadcasting. I sistemi gestiti
non possono ricevere una chiamata di attivazione SuperAgent se non sono presenti SuperAgent
nello stesso segmento di broadcasting. L'aggiornamento globale prevede l'uso della chiamata di
attivazione SuperAgent per avvisare gli agent della disponibilità di nuovi aggiornamenti.
Software McAfee ePolicy Orchestrator 5.9.0
Guida del prodotto
Distribuzione di prodotti
Distribuzione automatica dei pacchetti di aggiornamento con l'aggiornamento globale
12
•
È necessario che in tutto l'ambiente siano installati e configurati archivi distribuiti. Si consiglia di
utilizzare archivi SuperAgent, sebbene non siano obbligatori. L'aggiornamento globale funziona con
tutti i tipi di archivi distribuiti.
•
Se si utilizzano archivi di SuperAgent, è necessario che i sistemi gestiti siano in grado di accedere
all'archivio da cui provengono gli aggiornamenti. Sebbene sia necessario un SuperAgent in ogni
segmento di broadcasting per consentire la ricezione della chiamata di attivazione ai sistemi, gli
archivi di SuperAgent non sono obbligatori in ogni segmento di broadcasting.
Distribuzione automatica dei pacchetti di aggiornamento con
l'aggiornamento globale
È possibile attivare l'aggiornamento globale nel server per distribuire automaticamente i pacchetti di
aggiornamento specificati dall'utente ai sistemi gestiti.
Attività
Per informazioni su funzioni, utilizzo e procedure consigliate del prodotto, fare clic su ? o su Guida.
1
Fare clic su Menu | Configurazione | Impostazioni del server, selezionare Aggiornamento globale, quindi fare clic
su Modifica nella parte inferiore della pagina.
2
Nella pagina Modifica aggiornamento globale, accanto a Stato, selezionare Attivato.
3
Modificare l'Intervallo di sequenza casuale, se si desidera.
L'aggiornamento di ogni client si verifica in base a un valore selezionato casualmente nell'intervallo
di sequenza casuale per consentire una distribuzione del carico di rete. L'impostazione predefinita è
20 minuti.
Ad esempio, se si aggiornano 1.000 client impostando l'intervallo di sequenza casuale predefinito di
20 minuti, ogni minuto dell'intervallo vengono aggiornati circa 50 client. In questo modo si riduce il
carico sulla rete e sul server. Se non si imposta l'intervallo di sequenza casuale, viene effettuato il
tentativo di aggiornare simultaneamente i 1.000 client.
4
Accanto a Tipi di pacchetto selezionare i pacchetti che avviano un aggiornamento.
L'aggiornamento globale prevede l'avvio di un aggiornamento solo se i nuovi pacchetti dei
componenti specificati in questa posizione vengono archiviati nell'Archivio principale o spostati in
un altro ramo. Selezionare i componenti attentamente.
•
Firme e motori: selezionare Contenuto Host Intrusion Prevention se necessario.
La selezione di un tipo di pacchetto determina cosa avvia un aggiornamento globale e non cosa
viene aggiornato durante il processo di aggiornamento globale stesso. Gli agent ricevono un elenco
di pacchetti aggiornati durante il processo di aggiornamento globale, che utilizzano per installare
solo gli aggiornamenti necessari. Gli agent aggiornano ad esempio solo i pacchetti modificati
dall'ultimo aggiornamento e non quelli che risultano non modificati.
5
Al termine, fare clic su Salva.
Dopo essere stato attivato, l'aggiornamento globale avvia un aggiornamento la volta successiva che
uno dei pacchetti selezionati viene archiviato o spostato in un altro ramo.
Per avviare l'aggiornamento automatico, eseguire un'attività Esegui pull ora e pianificare un'attività
server Pull dell'archivio ricorrente.
Software McAfee ePolicy Orchestrator 5.9.0
Guida del prodotto
195
12
Distribuzione di prodotti
Distribuzione automatica dei pacchetti di aggiornamento con l'aggiornamento globale
196
Software McAfee ePolicy Orchestrator 5.9.0
Guida del prodotto
13
Assegnazione di policy
Le policy consentono di garantire che le funzionalità di un prodotto siano configurate correttamente nei
sistemi gestiti.
Sommario
Informazioni sulle policy
Regole di assegnazione di policy
Creazione e gestione di policy
Spostamento e condivisione di policy tra server McAfee ePO
Creazione e gestione di regole di assegnazione di policy
Utenti di gestione delle policy
Assegnazione di policy a sistemi gestiti
Copiare e incollare assegnazioni di policy
Visualizzazione di informazioni sulle policy
Informazioni sulle policy
Una policy è una raccolta di impostazioni create e configurate dall'utente, quindi imposte.
Le policy sono organizzate per prodotto, quindi per categorie all'interno di ciascun prodotto. Ad
esempio, il prodotto McAfee Agent include categorie per Generale, Archivio e Risoluzione dei problemi.
Per visualizzare policy in una specifica categoria di policy, selezionare Menu | Policy | Catalogo delle policy,
quindi selezionare un prodotto e una categoria negli elenchi a discesa. Nella pagina Catalogo delle
policy, è possibile visualizzare solo le policy dei prodotti per i quali si dispone di autorizzazioni.
Ciascuna categoria include due policy predefinite, denominate McAfee Default e My Default. Non è
possibile eliminare, modificare, esportare o rinominare queste policy, ma è possibile copiarle e
modificare la relativa copia.
Quando vengono applicate le policy
Le policy vengono applicate ai sistemi in base a intervalli di comunicazione agent-server e di
imposizione delle policy.
Quando si configurano le impostazioni delle policy, le nuove impostazioni vengono applicate a sistemi
gestiti specifici alla successiva comunicazione agent-server. Per impostazione predefinita, la
comunicazione agent-server viene eseguita ogni 60 minuti. È possibile regolare questo intervallo nella
scheda Generale delle pagine delle policy di McAfee Agent. In alternativa, in base alla modalità di
implementazione della comunicazione agent-server, è possibile modificare l’intervallo ASCI utilizzando
l'attività client Attivazione McAfee Agent.
Software McAfee ePolicy Orchestrator 5.9.0
Guida del prodotto
197
13
Assegnazione di policy
Informazioni sulle policy
Una volta che le impostazioni della policy sono attive nel sistema gestito, McAfee Agent continua a
imporle in base all'intervallo di imposizione delle policy. Per impostazione predefinita, l'imposizione
delle policy viene eseguita ogni 60 minuti. È possibile regolare questo intervallo anche nella scheda
Generale.
Modalità di applicazione delle policy
Le policy vengono applicate ai sistemi con due metodi: ereditarietà o assegnazione.
Una policy del Catalogo delle policy può essere assegnata a qualsiasi gruppo o sistema. L'assegnazione
consente di definire le impostazioni delle policy una volta per una specifica esigenza e applicare la
policy in più posizioni.
L'ereditarietà determina se le impostazioni delle policy e le attività client di un gruppo o sistema sono
acquisite dal padre. Per impostazione predefinita, l'ereditarietà è attivata nell'intera Struttura dei
sistemi.
Quando si copiano e incollano assegnazioni di policy, vengono incollate solo le assegnazioni vere. Se il
percorso di origine ha ereditato una policy selezionata per la copia, è la caratteristica di ereditarietà
che viene incollata nella destinazione. La destinazione eredita quindi la policy (per la categoria di
policy specifica) dal relativo padre.
La policy ereditata potrebbe essere differente da quella di origine.
Blocco dell'assegnazione
È possibile bloccare l'assegnazione di una policy in qualsiasi gruppo o sistema. Il blocco
dell'assegnazione impedisce ad altri utenti di sostituire inavvertitamente una policy. Il blocco
dell'assegnazione viene ereditato con le impostazioni della policy.
Il blocco dell'assegnazione è utile quando si desidera assegnare una determinata policy al livello
superiore della Struttura dei sistemi e assicurarsi che nessun altro utente la sposti.
Il blocco dell'assegnazione non impedisce al titolare della policy di modificare le impostazioni di
quest'ultima. Pertanto, se si intende bloccare l'assegnazione di una policy, assicurarsi di esserne il
titolare.
Titolarità della policy
A ciascuna policy viene assegnato un titolare: l'utente che l'ha creata. È necessario disporre delle
autorizzazioni corrette per modificare una policy di cui non si è titolari.
Se si desidera utilizzare una policy di un altro utente, si consiglia di duplicarla, quindi di utilizzare il
duplicato. La duplicazione delle policy consente di impedire che modifiche impreviste alle policy
influiscano sulla rete. Se si assegna una policy di cui non si è il titolare e il legittimo titolare la
modifica, tutti i sistemi a cui è assegnata la policy riceveranno le modifiche.
È possibile specificare più utenti come titolari di una singola policy.
198
Software McAfee ePolicy Orchestrator 5.9.0
Guida del prodotto
Assegnazione di policy
Regole di assegnazione di policy
13
Regole di assegnazione di policy
Le regole di assegnazione di policy riducono il sovraccarico generato dalla gestione di numerose policy
per singoli utenti o sistemi che soddisfano criteri specifici mantenendo policy più generiche nella
Struttura dei sistemi.
Questo livello di granularità nell'assegnazione di policy limita il numero di istanze di ereditarietà
interrotta nella Struttura dei sistemi per soddisfare le impostazioni delle policy richieste da determinati
utenti o sistemi. Le assegnazioni di policy possono essere basate su criteri specifici dell'utente o del
sistema:
•
Policy basate sull'utente: policy che includono almeno un criterio specifico dell'utente. È ad esempio
possibile creare una regola di assegnazione di policy da imporre a tutti gli utenti del gruppo addetto
alla progettazione. È quindi possibile creare un'altra regola di assegnazione di policy per i membri
del reparto IT, in modo che possano accedere a qualsiasi computer della rete di progettazione con i
diritti di accesso necessari per risolvere i problemi rilevati in un sistema specifico di tale rete. Le
policy basate sull'utente possono anche includere criteri basati sul sistema.
•
Policy basate sul sistema: policy che includono solo criteri basati sul sistema. È possibile creare una
regola di assegnazione di policy da imporre a tutti i server di una rete in base ai tag applicati o a
tutti i sistemi presenti in una posizione specifica nella Struttura dei sistemi. Le policy basate sul
sistema non possono includere criteri basati sull'utente.
Priorità delle regole di assegnazione di policy
È possibile fissare priorità per le regole di assegnazione di policy allo scopo di semplificare la gestione
dell'assegnazione di policy. Quando si assegna la priorità a una regola, questa viene imposta prima di
altre assegnazioni con priorità inferiore.
In alcuni casi è possibile che alcune impostazioni delle regole abbiano la priorità. Si consideri ad
esempio il caso di un sistema incluso in due regole di assegnazione di policy, le regole A e B. La regola
A ha il livello di priorità 1 e consente ai sistemi inclusi di accedere senza limiti al contenuto di Internet.
La regola B ha il livello di priorità 2 e limita notevolmente l'accesso al contenuto di Internet da parte
dello stesso sistema. In questo scenario viene imposta la regola A poiché ha la priorità più elevata. Di
conseguenza, il sistema dispone di accesso illimitato al contenuto di Internet.
Funzionamento delle policy per più percorsi con la priorità delle regole di
assegnazione di policy
La priorità delle regole non viene presa in considerazione per le policy per più percorsi. Quando si
applica una sola regola contenente policy per più percorsi della stessa categoria di prodotti, tutte le
impostazioni delle policy per più percorsi vengono combinate. Allo stesso modo, se si applicano più
regole contenenti impostazioni di policy per più percorsi, vengono combinate tutte le impostazioni di
ciascuna policy per più percorsi. Di conseguenza, la policy applicata è una combinazione delle
impostazioni delle singole regole.
Quando si esegue l'aggregazione di policy per più percorsi, queste devono essere tutte dello stesso
tipo. Le policy per più percorsi assegnate con le regole di assegnazione di policy, tuttavia, non
vengono aggregate con policy per più percorsi assegnate nella Struttura dei sistemi. Le policy per più
percorsi assegnate con regole di assegnazione di policy hanno la priorità sulle policy assegnate nella
Struttura dei sistemi. Le policy basate sull'utente, inoltre, hanno la priorità sulle policy basate sul
sistema.
Scenario: uso di policy per più percorsi per controllare l'accesso a Internet
Nella Struttura dei sistemi è presente un gruppo denominato "Engineering" composto da sistemi con
tag "Server" o "Portatile". Nella Struttura dei sistemi la policy A è assegnata a tutti i sistemi del
gruppo. Se si assegna la policy B a qualsiasi percorso della Struttura dei sistemi sopra il gruppo
Engineering mediante una regola di assegnazione di policy, le impostazioni della policy A vengono
Software McAfee ePolicy Orchestrator 5.9.0
Guida del prodotto
199
13
Assegnazione di policy
Regole di assegnazione di policy
sostituite e ai sistemi con tag "Portatile" viene concesso l'accesso a Internet. Se si assegna la policy C
a un gruppo qualsiasi della Struttura dei sistemi sopra il gruppo Engineering, si concede agli utenti del
gruppo di utenti amministratori di accedere a Internet da tutti i sistemi, compresi quelli nel gruppo
Engineering con tag "Server".
Tipo di policy
Tipo di assegnazione
Nome
policy
Impostazioni delle policy
Policy generica
Policy assegnata nella
Struttura dei sistemi
A
Impedisce l'accesso a Internet da tutti i
sistemi ai quali è assegnata la policy.
Basata sul
sistema
Regola di assegnazione di
policy
B
Consente l'accesso a Internet dai sistemi
con tag "Portatile".
Basata sul
sistema
Regola di assegnazione di
policy
C
Consente l'accesso a Internet illimitato a
tutti gli utenti nel gruppo di utenti
amministratori da tutti i sistemi.
Basata
sull'utente
Regola di assegnazione di
policy
C
Consente l'accesso a Internet illimitato a
tutti gli utenti nel gruppo di utenti
amministratori da tutti i sistemi.
Esclusione di oggetti Active Directory dalle policy aggregate
Poiché le regole che consistono in policy per più percorsi vengono applicate a sistemi assegnati
indipendentemente dalla priorità, può essere necessario in alcuni casi impedire l'aggregazione delle
impostazioni delle policy. Per impedire l'aggregazione di impostazioni di policy per più percorsi basate
sull'utente in presenza di più regole di assegnazione di policy, è possibile escludere un utente (o altri
oggetti Active Directory quali un gruppo o un'unità organizzativa) quando si crea la regola. Per ulteriori
informazioni sulle policy per più percorsi che è possibile utilizzare nelle regole di assegnazione di
policy, fare riferimento alla documentazione del prodotto gestito in uso.
Assegnazione di policy basata sull'utente
Le regole di assegnazione di policy basate sull'utente consentono di creare assegnazioni di policy
specifiche.
Tali assegnazioni vengono applicate al sistema di destinazione quando un utente effettua l'accesso.
Quando un utente accede per la prima volta a un sistema gestito, può verificarsi un leggero ritardo
prima che McAfee Agent contatti il server assegnato per le assegnazioni delle policy specifiche
dell'utente. In questo intervallo di tempo, l'utente ha accesso solo alla funzionalità consentita dalla
policy predefinita del computer, che generalmente è quella più sicura.
In un sistema gestito l'agent conserva un record degli utenti che accedono alla rete. Viene eseguito il
push delle assegnazioni delle policy create per ciascun utente nel sistema al quale accede l'utente
stesso e durante ogni comunicazione agent-server le assegnazioni vengono memorizzate nella cache.
Il server di McAfee ePO applica a ciascun utente le policy assegnate.
Per utilizzare le assegnazioni di policy basate sull'utente, registrare e configurare un server LDAP
registrato da utilizzare con il server di McAfee ePO.
Assegnazione di policy basate sul sistema
Le assegnazioni basate sul sistema consentono di assegnare policy in base al percorso della Struttura
dei sistemi o ai tag.
Le policy basate sul sistema vengono assegnate in base a criteri di selezione definiti mediante la
funzione Creazione assegnazioni di policy.
200
Software McAfee ePolicy Orchestrator 5.9.0
Guida del prodotto
Assegnazione di policy
Creazione e gestione di policy
13
Tutte le regole di assegnazione di policy richiedono la specifica del percorso della Struttura dei sistemi.
Le assegnazioni di policy basate su tag risultano utili nei casi in cui si desideri che a tutti i sistemi di un
determinato tipo vengano assegnate le stesse policy di sicurezza, indipendentemente dal relativo
percorso nella Struttura dei sistemi.
Scenario: creazione di nuovi SuperAgent mediante tag
Si supponga di avere deciso di creare un nuovo set di SuperAgent nell'ambiente, ma che non si
disponga del tempo necessario per identificare manualmente i sistemi della Struttura dei sistemi nei
quali ospitare tali SuperAgent. Si può invece utilizzare la procedura Creazione tag per assegnare a tutti
i sistemi che soddisfano uno specifico set di criteri un nuovo tag denominato "èSuperAgent". Una volta
creato il tag, è possibile creare una Regola di assegnazione di policy in base alla quale applicare le
impostazioni della policy SuperAgent a ogni sistema con tag "èSuperAgent".
Una volta creato il tag, è possibile utilizzare l'azione Esegui criteri di applicazione tag nella pagina Catalogo
tag per assegnare la nuova policy. A ciascun sistema con il nuovo tag che verifica la necessità di
aggiornamenti alla policy a intervalli regolari, viene assegnata una nuova policy basata sulla Regola di
assegnazione di policy isSuperAgent.
Creazione e gestione di policy
McAfee ePO fornisce diversi strumenti per la gestione delle policy, tra cui Catalogo delle policy,
Cronologia policy e Confronto policy.
Attività
•
Creazione di una policy dalla pagina Catalogo delle policy a pagina 202
Le policy personalizzate create mediante il Catalogo delle policy non vengono assegnate ad
alcun gruppo o sistema. È possibile creare policy prima o dopo la distribuzione di un
prodotto.
•
Imposizione delle policy dei prodotti a pagina 202
L'imposizione delle policy è attivata per impostazione predefinita e viene ereditata nella
Struttura dei sistemi. Tuttavia, è possibile attivare o disattivare manualmente l'imposizione
su sistemi specifici.
•
Imposizione di policy per un prodotto in un gruppo della Struttura dei sistemi a pagina 202
È possibile attivare o disattivare l'imposizione delle policy in un gruppo.
•
Imposizione di policy per un prodotto in un sistema a pagina 203
È possibile attivare o disattivare l'imposizione delle policy in un sistema gestito.
•
Gestione della cronologia della policy a pagina 204
È possibile visualizzare e confrontare le voci della cronologia delle policy o ripristinare una
versione precedente di una policy.
•
Modificare i set di autorizzazioni della cronologia delle policy a pagina 205
Configurare i set di autorizzazioni per i prodotti in modo che gli utenti possano riportare le
policy a versioni precedenti utilizzando la pagina Cronologia policy.
•
Confronto di policy a pagina 205
L'opzione Confronto policy consente di identificare differenze tra policy simili.
•
Modifica dei titolari di una policy a pagina 205
Per impostazione predefinita, la proprietà di una policy viene assegnata all'utente che l'ha
creata. Se si dispone delle autorizzazioni richieste, è possibile modificare la proprietà di una
policy.
Software McAfee ePolicy Orchestrator 5.9.0
Guida del prodotto
201
13
Assegnazione di policy
Creazione e gestione di policy
Creazione di una policy dalla pagina Catalogo delle policy
Le policy personalizzate create mediante il Catalogo delle policy non vengono assegnate ad alcun
gruppo o sistema. È possibile creare policy prima o dopo la distribuzione di un prodotto.
Attività
Per informazioni su funzioni, utilizzo e procedure consigliate del prodotto, fare clic su ? o su Guida.
1
Aprire la finestra di dialogo Nuova policy.
a
Selezionare Menu | Policy | Catalogo delle policy.
b
Selezionare il prodotto e la categoria negli elenchi a discesa.
Tutte le policy create per la categoria selezionata vengono visualizzate nel riquadro Dettagli.
c
Fare clic su Nuova policy.
2
Selezionare nell'elenco a discesa Crea una policy basata su questa policy esistente la policy che si desidera
duplicare.
3
Digitare un nome per la nuova policy e fare clic su OK.
La policy viene visualizzata nel Catalogo delle policy.
4
Fare clic sul nome della nuova policy.
Viene visualizzata la Creazione impostazioni policy.
5
Modificare le impostazioni della policy in base alle necessità.
6
Fare clic su Salva.
Imposizione delle policy dei prodotti
L'imposizione delle policy è attivata per impostazione predefinita e viene ereditata nella Struttura dei
sistemi. Tuttavia, è possibile attivare o disattivare manualmente l'imposizione su sistemi specifici.
È possibile gestire l'imposizione delle policy dalle seguenti posizioni:
•
Nella scheda Policy assegnate della Struttura dei sistemi: specificare se imporre policy per prodotti
o componenti nel gruppo selezionato.
•
Pagina Catalogo delle policy: consente di visualizzare le assegnazioni e l'imposizione di policy. È
inoltre possibile bloccare l'imposizione delle policy per impedire modifiche al di sotto del nodo
bloccato.
Se l'imposizione delle policy è disattivata, i sistemi del gruppo specificato non ricevono elenchi di siti
aggiornati durante una comunicazione agent-server. Di conseguenza, è possibile che i sistemi gestiti del
gruppo non funzionino come previsto.
Ad esempio, è possibile configurare i sistemi gestiti affinché comunichino con il Gestore degli agent A.
Se l'imposizione delle policy è disattivata, i sistemi gestiti non riceveranno il nuovo elenco di siti con
tali informazioni e faranno riferimento a un Gestore degli agent differente indicato in un elenco di siti
scaduto.
Imposizione di policy per un prodotto in un gruppo della
Struttura dei sistemi
È possibile attivare o disattivare l'imposizione delle policy in un gruppo.
202
Software McAfee ePolicy Orchestrator 5.9.0
Guida del prodotto
Assegnazione di policy
Creazione e gestione di policy
13
Attività
Per informazioni su funzioni, utilizzo e procedure consigliate del prodotto, fare clic su ? o su Guida.
1
Selezionare Menu | Sistemi | Struttura dei sistemi, fare clic sulla scheda Policy assegnate, quindi selezionare
un gruppo nella Struttura dei sistemi.
2
Selezionare il prodotto desiderato e fare clic sul link accanto a Stato applicazione.
3
Per modificare lo stato di imposizione, selezionare Blocca ereditarietà e assegna la policy e le impostazioni a
partire da questo punto.
4
Accanto a Stato applicazione, selezionare Applicazione o Non applicazione, come appropriato.
5
Specificare se si desidera bloccare l'ereditarietà della policy.
Il blocco dell'ereditarietà per l'imposizione delle policy impedisce l'interruzione dell'imposizione per i
gruppi e i sistemi che ereditano questa policy.
6
Fare clic su Salva.
Imposizione di policy per un prodotto in un sistema
È possibile attivare o disattivare l'imposizione delle policy in un sistema gestito.
Attività
Per informazioni su funzioni, utilizzo e procedure consigliate del prodotto, fare clic su ? o su Guida.
1
Selezionare Menu | Sistemi | Struttura dei sistemi, fare clic sulla scheda Sistemi e nella Struttura dei sistemi
selezionare il gruppo cui appartiene il sistema.
Nel riquadro dei dettagli viene visualizzato l'elenco dei sistemi che appartengono a tale gruppo.
2
Selezionare un sistema, quindi fare clic su Azioni | Modifica policy su sistema singolo.
Viene visualizzata la pagina Assegnazione di policy.
3
Selezionare un prodotto e fare clic su Applicazione accanto a Stato applicazione.
Viene visualizzata la pagina Applicazione.
4
Per modificare lo stato di imposizione, è prima necessario selezionare Blocca ereditarietà e assegna la
policy e le impostazioni a partire da questo punto.
5
Accanto a Stato applicazione, selezionare Applicazione o Non applicazione, come appropriato.
6
Fare clic su Salva.
Gestione della cronologia delle policy
Quando si modifica una policy nel Catalogo delle policy, viene creata una voce della Cronologia policy
in cui è possibile fornire una descrizione della modifica da poter usare come riferimento in futuro.
Le voci di Cronologia policy vengono visualizzate in tre posizioni: Cronologia policy, Dettagli registro
delle attività server e Dettagli registro di verifica.
Solo le policy create nel Catalogo delle policy includono voci di Cronologia policy. Assicurarsi di lasciare
un commento quando si rivede una policy. L'inserimento sistematico di commenti consente di creare
una valida cronologia delle modifiche apportate.
Per registrare le revisioni delle policy, digitare un commento nel campo di testo accanto all'opzione
Duplica, nel piè di pagina della pagina Catalogo delle policy.
Software McAfee ePolicy Orchestrator 5.9.0
Guida del prodotto
203
13
Assegnazione di policy
Creazione e gestione di policy
Se si dispone di utenti configurati per creare e modificare policy, le opzioni della colonna Stato variano
a seconda delle autorizzazioni di cui si dispone. Ad esempio:
•
Gli amministratori di McAfee ePOdispongono del controllo completo di tutte le funzioni della
cronologia delle policy.
•
Gli amministratori delle policy possono selezionare Approva o Rifiuta per le modifiche inviate da
utenti di policy.
•
Gli utenti di policy possono monitorare lo stato delle proprie policy. I tipi di stato includono
Revisione in sospeso, Approvato o Rifiutato.
Gestione della cronologia della policy
È possibile visualizzare e confrontare le voci della cronologia delle policy o ripristinare una versione
precedente di una policy.
Prima di iniziare
Per ripristinare una voce della cronologia delle policy precedente, è necessario disporre
delle autorizzazioni appropriate. È sufficiente l'autorizzazione di visualizzazione per
consultare le voci della cronologia delle policy.
Attività
Per informazioni su funzioni, utilizzo e procedure consigliate del prodotto, fare clic su ? o su Guida.
1
Per visualizzare la Cronologia policy, selezionare Menu | Policy | Cronologia policy.
Per le policy McAfee Default non viene visualizzata alcuna voce della Cronologia policy. Per
selezionare una policy McAfee Default creata o duplicata, potrebbe essere necessario utilizzare il
filtro pagina.
2
Utilizzare i filtri Prodotto, Categoria e Nome per selezionare le voci della Cronologia policy.
3
Per gestire una policy o una voce della Cronologia policy, fare clic su Azioni, quindi selezionare
un'azione.
•
Scegli colonne : apre una finestra di dialogo in cui è possibile selezionare le colonne da
visualizzare.
•
Confronta policy: consente di aprire la pagina Confronto policy in cui è possibile confrontare due
policy selezionate.
La versione corrente di una policy riporta la data più recente. Per confrontare due diverse
revisioni di una policy, selezionare la revisione più recente e una precedente con cui effettuare il
confronto.
•
Esporta tabella: consente di aprire la pagina Esporta in cui è possibile specificare il pacchetto e il
formato dei file delle voci della Cronologia policy da esportare, quindi inviare il file tramite email.
•
Ripristina policy: consente di ripristinare la versione della policy selezionata.
È possibile selezionare solo una policy di destinazione.
Quando si ripristina una policy, viene richiesto di aggiungere un commento alla voce della
Cronologia policy.
204
Software McAfee ePolicy Orchestrator 5.9.0
Guida del prodotto
Assegnazione di policy
Creazione e gestione di policy
13
Modificare i set di autorizzazioni della cronologia delle policy
Configurare i set di autorizzazioni per i prodotti in modo che gli utenti possano riportare le policy a
versioni precedenti utilizzando la pagina Cronologia policy.
Prima di iniziare
È necessario disporre delle autorizzazioni appropriate per modificare i set di autorizzazioni.
Attività
Per informazioni su funzioni, utilizzo e procedure consigliate del prodotto, fare clic su ? o su Guida.
1
Selezionare Menu | Gestione degli utenti | Set di autorizzazioni .
2
Nel riquadro a destra, fare clic su Modifica nella riga Autorizzazione relativa al prodotto associato alla
policy. Ad esempio, selezionare Autorizzazione policy EEFF per modificare le autorizzazioni relative alla
policy McAfee Endpoint Encryption for Files and Folders.
®
3
Fare clic su Visualizza e modifica impostazioni delle policy e attività, quindi su Salva.
A questo punto è possibile ripristinare le policy esistenti alle voci della Cronologia policy dalla pagina
Cronologia policy.
Confronto di policy
L'opzione Confronto policy consente di identificare differenze tra policy simili.
Molti dei valori e delle variabili disponibili nella pagina Confronto policy sono specifici di ciascun
prodotto. Per altre opzioni non incluse nella tabella, consultare la documentazione relativa al prodotto
che fornisce la policy che si desidera confrontare.
Attività
Per informazioni su funzioni, utilizzo e procedure consigliate del prodotto, fare clic su ? o su Guida.
1
Selezionare Menu | Confronto tra policy, quindi selezionare un prodotto, una categoria e le impostazioni
Mostra negli elenchi.
Procedura consigliata: modificare l'impostazione Mostra da Tutte le impostazioni delle policy a Differenze tra
policy o Corrispondenze tra policy per ridurre i dati visualizzati.
Queste impostazioni consentono di popolare le policy per confrontare gli elenchi Policy 1 e Policy 2.
2
Selezionare le policy da confrontare nella riga Confronta policy dagli elenchi delle colonne Policy 1 e
Policy 2.
Le prime due righe della tabella visualizzano il numero di impostazioni che sono diverse e il numero
di impostazioni identiche.
3
Fare clic su Stampa per aprire una visualizzazione che consente di stampare facilmente il confronto.
Modifica dei titolari di una policy
Per impostazione predefinita, la proprietà di una policy viene assegnata all'utente che l'ha creata. Se si
dispone delle autorizzazioni richieste, è possibile modificare la proprietà di una policy.
Software McAfee ePolicy Orchestrator 5.9.0
Guida del prodotto
205
13
Assegnazione di policy
Spostamento e condivisione di policy tra server McAfee ePO
Attività
Per informazioni su funzioni, utilizzo e procedure consigliate del prodotto, fare clic su ? o su Guida.
1
Selezionare Menu | Policy | Catalogo delle policy, quindi selezionare il Prodotto e la Categoria.
Tutte le policy create per la categoria selezionata vengono visualizzate nel riquadro dei dettagli.
2
Individuare la policy desiderata e fare clic sul rispettivo titolare.
Viene visualizzata la pagina Proprietà della policy.
3
Selezionare i titolari della policy nell'elenco e fare clic su OK.
Spostamento e condivisione di policy tra server McAfee ePO
In ambienti con più server McAfee ePO, è possibile spostare e condividere policy per evitare di
ricrearle su ciascun server.
È possibile spostare e condividere policy solo con versioni principali uguali o precedenti di McAfee ePO.
Ad esempio, è possibile condividere una policy creata in un server 5.3 con un server 5.1. Non è
possibile condividere una policy da un server 5.1 a un server 5.3.
Attività
•
Registrazione dei server per la condivisione delle policy a pagina 206
È possibile registrare i server per condividere una policy.
•
Designazione delle policy per la condivisione a pagina 206
È possibile designare una policy per la condivisione tra più server di McAfee ePO.
•
Pianificazione delle attività server per la condivisione delle policy a pagina 207
L'attività server Condividi policy consente di assicurarsi che qualsiasi modifica apportata a
policy condivise venga inoltrata a server di McAfee ePO abilitati per la condivisione.
Vedere anche
Utilizzo di policy a pagina 65
Registrazione dei server per la condivisione delle policy
È possibile registrare i server per condividere una policy.
Attività
Per informazioni su funzioni, utilizzo e procedure consigliate del prodotto, fare clic su ? o su Guida.
1
Selezionare Menu | Configurazione | Server registrati, quindi fare clic su Nuovo server. Nella Creazione server
registrati viene visualizzata la pagina Descrizione.
2
Nel menu Tipo di server selezionare ePO, specificare il nome ed eventuali note, quindi fare clic su
Avanti. Viene visualizzata la pagina Dettagli.
3
Specificare eventuali dettagli relativi al server e fare clic su Attiva nel campo Condivisione policy, quindi
fare clic su Salva.
Designazione delle policy per la condivisione
È possibile designare una policy per la condivisione tra più server di McAfee ePO.
206
Software McAfee ePolicy Orchestrator 5.9.0
Guida del prodotto
Assegnazione di policy
Creazione e gestione di regole di assegnazione di policy
13
Attività
Per informazioni su funzioni, utilizzo e procedure consigliate del prodotto, fare clic su ? o su Guida.
1
Selezionare Menu | Policy | Catalogo delle policy, quindi sul menu Prodotto e selezionare il prodotto di cui
si desidera condividere la policy.
2
Nella colonna Azioni della policy da condividere fare clic su Condividi.
Il push delle policy condivise viene eseguito automaticamente ai server di McAfee ePO per i quali è
stata attivata la condivisione delle policy. Quando si fa clic su Condividi nel passaggio 2, viene eseguito
immediatamente il push delle policy a tutti i server di McAfee ePO registrati per i quali è stata attivata
la condivisione delle policy. In modo analogo viene eseguito anche il push delle modifiche alle policy
condivise.
Pianificazione delle attività server per la condivisione delle
policy
L'attività server Condividi policy consente di assicurarsi che qualsiasi modifica apportata a policy condivise
venga inoltrata a server di McAfee ePO abilitati per la condivisione.
Se si imposta un lungo intervallo di attività server o si disattiva l'attività server Condividi policy, si
consiglia di eseguire l'attività manualmente ogni volta che si modificano policy condivise.
Attività
Per informazioni su funzioni, utilizzo e procedure consigliate del prodotto, fare clic su ? o su Guida.
1
2
Aprire la pagina Creazione attività server.
a
Selezionare Menu | Automazione | Attività server.
b
Fare clic su Nuova attività.
Nella pagina Descrizione, specificare il nome dell'attività ed eventuali note, quindi fare clic su Avanti.
Le nuove attività server sono attivate per impostazione predefinita. Se si desidera che un'attività
non sia attivata, selezionare Disattivato nel campo Stato pianificazione.
3
Dal menu a discesa Azioni selezionare Condividi policy, quindi fare clic su Avanti.
4
Specificare la pianificazione per l'attività, quindi fare clic su Avanti.
5
Rivedere le informazioni di riepilogo, quindi fare clic su Salva.
Creazione e gestione di regole di assegnazione di policy
È possibile configurare regole di assegnazione di policy per semplificare la gestione delle policy.
Attività
•
Creazione di regole di assegnazione di policy a pagina 208
La creazione di queste regole consente di imporre policy a utenti o sistemi in base ai criteri
della regola configurati.
•
Gestione delle regole di assegnazione di policy a pagina 208
È possibile eseguire attività di gestione quando si utilizzano regole di assegnazione di
policy.
Software McAfee ePolicy Orchestrator 5.9.0
Guida del prodotto
207
13
Assegnazione di policy
Creazione e gestione di regole di assegnazione di policy
Creazione di regole di assegnazione di policy
La creazione di queste regole consente di imporre policy a utenti o sistemi in base ai criteri della
regola configurati.
Attività
Per informazioni su funzioni, utilizzo e procedure consigliate del prodotto, fare clic su ? o su Guida.
1
2
Aprire la pagina Creazione assegnazioni di policy.
a
Selezionare Menu | Policy | Regole di assegnazione di policy.
b
Fare clic su Nuova regola di assegnazione.
Specificare i dettagli della regola di assegnazione di policy, tra cui:
•
Un nome e una descrizione univoci.
•
Il tipo di regola specificato determina i criteri disponibili nella pagina Criteri di selezione.
Per impostazione predefinita, la priorità per le nuove regole di assegnazione di policy viene attribuita
in modo sequenziale in base al numero di regole esistenti. Una volta creata la regola, è possibile
modificare la priorità facendo clic su Modifica priorità nella pagina Regole di assegnazione di policy.
3
Fare clic su Avanti.
4
Fare clic su Aggiungi policy per selezionare le policy che si desidera imporre con questa regola di
assegnazione di policy.
5
Fare clic su Avanti.
6
Specificare i criteri da utilizzare in questa regola. La selezione dei criteri determina i sistemi o gli
utenti a cui viene assegnata la policy.
7
Esaminare il riepilogo e fare clic su Salva.
Gestione delle regole di assegnazione di policy
È possibile eseguire attività di gestione quando si utilizzano regole di assegnazione di policy.
Attività
Per informazioni su funzioni, utilizzo e procedure consigliate del prodotto, fare clic su ? o su Guida.
1
Selezionare Menu | Policy | Regole di assegnazione di policy.
2
Eseguire una delle seguenti azioni:
•
•
208
Per modificare una regola di assegnazione di policy, procedere come segue:
1
Fare clic sull'assegnazione selezionata. Viene aperta la Creazione assegnazioni di policy.
2
Eseguire i passaggi indicati in ciascuna pagina per modificare questa regola di assegnazione
di policy, quindi fare clic su Salva.
Per eliminare una regola di assegnazione di policy, fare clic su Elimina nella riga di
assegnazione selezionata.
Software McAfee ePolicy Orchestrator 5.9.0
Guida del prodotto
Assegnazione di policy
Utenti di gestione delle policy
•
•
13
Per modificare la priorità di una regola di assegnazione di policy, procedere come segue:
1
Selezionare Azioni | Modifica priorità per aprire la pagina Modifica priorità.
2
Afferrare il punto di manipolazione e trascinare la riga verso l'alto o verso il basso nell'elenco
per modificare la priorità, quindi fare clic su Salva.
Per visualizzare il riepilogo di una regola di assegnazione di policy, fare clic su > nella
riga di assegnazione selezionata. La riga viene espansa per visualizzare le informazioni di
riepilogo.
Utenti di gestione delle policy
In qualità di amministratore di McAfee ePO, è possibile assegnare differenti set di autorizzazioni a
diversi utenti di policy affinché questi ultimi possano creare e modificare policy di prodotti specifici.
Alcuni utenti possono approvare o rifiutare modifiche apportate a policy inviate da altri utenti.
Le policy possono essere gestite da tre utenti con differenti autorizzazioni. L'amministratore di
McAfee ePO crea gli altri due livelli utente e le relative autorizzazioni.
In qualità di amministratore di McAfee ePO, è possibile creare utenti con livelli gerarchici di
autorizzazioni di policy. Ad esempio, è possibile creare i seguenti utenti di policy:
•
Amministratore di policy: può approvare policy create e modificate da altri utenti.
•
Utente di policy: può duplicare e creare policy che egli stesso invia all'amministratore di policy per
l'approvazione prima di poterle utilizzare.
Panoramica della creazione di differenti utenti di policy
In qualità di amministratore di McAfee ePO, eseguire la seguente procedura generale per creare un
amministratore di policy e un utente di policy:
1
In Impostazioni del server, attivare Amministrazione policy.
2
In Set di autorizzazioni, creare differenti set di autorizzazioni per l'amministratore di policy e
l'utente di policy.
3
In Gestione degli utenti, creare l'amministratore di policy e l'utente di policy, quindi assegnare loro
manualmente i differenti set di autorizzazioni.
Panoramica dei processi dell'utente di policy e dell'amministratore di policy
Una volta creati, l'utente di policy e l'amministratore di policy possono eseguire le seguenti attività di
policy:
•
L'utente di policy:
1
Nel Catalogo delle policy può duplicare, modificare o creare policy per i propri tipi assegnati e
inviarle all'amministratore di policy per l'approvazione.
2
Nella Cronologia policy può monitorare lo stato di approvazione fornito dall'amministratore di
policy.
Software McAfee ePolicy Orchestrator 5.9.0
Guida del prodotto
209
13
Assegnazione di policy
Utenti di gestione delle policy
•
L'amministratore di policy può eseguire tutte le attività dell'utente di policy e, inoltre, nella pagina
Cronologia policy può approvare o rifiutare le modifiche alle policy inviate da utenti di policy.
Procedura consigliata: impostazione globale della gestione
delle policy
In qualità di amministratore, è possibile utilizzare l'opzione Impostazioni del server per configurare
globalmente la funzione Amministrazione policy al fine di consentire agli utenti di modificare o creare
policy con o senza approvazione dell'amministratore.
Prima di iniziare
È necessario disporre di diritti di amministratore per modificare la funzione
Amministrazione policy.
Attività
Per informazioni su funzioni, utilizzo e procedure consigliate del prodotto, fare clic su ? o su Guida.
1
Per modificare le impostazioni di Amministrazione policy, selezionare Menu | Configurazione | Impostazioni
del server, quindi selezionare Amministrazione policy e fare clic su Modifica.
2
Nella finestra Modifica amministrazione policy, selezionare una delle opzioni seguenti, quindi fare
clic su Salva:
Tabella 13-1 Definizioni delle opzioni
Opzione
Definizione
È necessaria l'approvazione
dell'amministratore
Consente di obbligare gli utenti a richiedere l'approvazione
all'amministratore prima di poter salvare una policy nuova o
modificata.
Gli amministratori possono fornire autorizzazioni utente per
approvare o rifiutare modifiche alle policy nella pagina Set di
autorizzazioni in Gestione delle policy.
Non è necessaria l'approvazione
dell'amministratore
3
Consente all'utente di salvare una policy nuova o modificata senza
l'approvazione dell'amministratore.
(Facoltativo) Creare set di autorizzazioni di gestione delle policy per modificare le impostazioni di
gestione delle policy per singoli utenti.
Vedere anche
Creazione di set di autorizzazioni di gestione delle policy a pagina 210
Creazione di set di autorizzazioni di gestione delle policy
In qualità di amministratore, è possibile creare set di autorizzazioni per diversi livelli di utenti di policy.
I Set di autorizzazioni consentono ad alcuni utenti di policy di creare e modificare policy. Inoltre,
consentono ad alcuni utenti di policy di approvare o rifiutare policy create da altri utenti.
Prima di iniziare
È necessario disporre di diritti di amministratore per modificare i Set di autorizzazioni.
Per agevolare la gestione della creazione di policy, è possibile creare set di autorizzazioni per utenti
che possono creare e modificare policy di prodotti specifici. Ad esempio, è possibile creare set di
autorizzazioni che consentono a un utente di modificare policy e un'altra autorizzazione che consente
di approvare o rifiutare tali modifiche.
La seguente procedura descrive la creazione di due differenti set di autorizzazioni:
210
Software McAfee ePolicy Orchestrator 5.9.0
Guida del prodotto
Assegnazione di policy
Utenti di gestione delle policy
13
•
Set di autorizzazioni utente di policy (policyUserPS): consente all'utente di policy di creare e
modificare policy di prodotti specifici, ma le modifiche alla policy devono essere approvate prima
che quest'ultima venga salvata.
•
Set di autorizzazioni amministratore di policy (policyAdminPS): consente di concedere
l'autorizzazione amministratore di policy per creare e modificare policy di prodotti specifici, nonché
per approvare o rifiutare le modifiche apportate da utenti di policy.
Attività
Per informazioni su funzioni, utilizzo e procedure consigliate del prodotto, fare clic su ? o su Guida.
1
Per creare i due set di autorizzazioni, selezionare Menu | Gestione degli utenti | Set di autorizzazioni, quindi
fare clic su Nuovo set di autorizzazioni.
2
Per creare il set di autorizzazioni per l'amministratore di policy nella pagina Nuovo set di autorizzazioni,
digitare il nome, ad esempio policyAdminPS, quindi fare clic su Salva.
3
Con il set di autorizzazioni policyAdminPS selezionato, scorrere verso il basso fino alla riga Gestione
delle policy, quindi fare clic su Modifica.
4
Nella pagina Modifica set di autorizzazioni policyAdminPS: Gestione delle policy, selezionare Può
salvare le modifiche alle policy direttamente e approvare o rifiutare modifiche alle policy inviate da altri utenti, quindi fare
clic su Salva.
Ciò consente all'utente amministratore di policy di approvare o rifiutare modifiche apportate alle
policy da altri utenti senza approvazione dell'amministratore.
5
Con il set di autorizzazioni policyAdminPS ancora selezionato, scorrere verso il basso fino a
un'impostazione, ad esempio fino alla riga Endpoint Security in comune, quindi fare clic su Modifica.
6
Nella pagina Modifica set di autorizzazioni policyAdminPS: Endpoint Security in comune, selezionare
Visualizza e modifica impostazioni delle policy e attività, quindi fare clic su Salva.
Ciò consente all'utente amministratore di policy di apportare modifiche alle policy di Endpoint
Security in comune.
Continuare a selezionare impostazioni e a configurare le autorizzazioni di modifica in base alle
esigenze.
7
Per duplicare il set di autorizzazioni amministratore di policy e creare il set di autorizzazioni utente,
fare clic su Azioni | Duplica.
8
Nella finestra popup Azioni: Duplica, digitare il nome del set di autorizzazioni utente di policy, ad
esempio policyUserPS, quindi fare clic su OK.
Questi due passaggi consentono di creare un duplicato del set di autorizzazioni amministratore di
policy. La modifica indicata di seguito consente di creare il set di autorizzazioni utente di policy
(policyUserPS).
9
Nell'elenco Set di autorizzazioni , fare clic sul set di autorizzazioni policyUserPS creato nel
passaggio 7.
10 Scorrere verso il basso fino alla riga Gestione delle policy, quindi fare clic su Modifica.
11 Nella pagina Modifica set di autorizzazioni policyUserPS: Gestione delle policy, selezionare
l'impostazione Approvazione delle policy Nessuna autorizzazione, quindi fare clic su Salva.
Questa impostazione consente di obbligare gli utenti assegnati al set di autorizzazioni a richiedere
l'approvazione all'amministratore prima di poter salvare una policy nuova o modificata.
Software McAfee ePolicy Orchestrator 5.9.0
Guida del prodotto
211
13
Assegnazione di policy
Utenti di gestione delle policy
Adesso sono stati creati i due set di autorizzazioni da utilizzare durante la creazione di utenti di policy
e utenti amministratori di policy.
Vedere anche
Creazione di utenti di gestione delle policy a pagina 212
Creazione di utenti di gestione delle policy
In qualità di amministratore, è possibile creare diversi livelli di utenti di policy con differenti set di
autorizzazioni che consentono a un utente di creare e modificare policy e a un amministratore di
approvare o rifiutare modifiche apportate alle policy.
Prima di iniziare
È necessario disporre di diritti di amministratore per creare Utenti in Gestione degli utenti.
La seguente procedura descrive la creazione di due utenti differenti:
•
Utente di policy (policyUser): l'utente policyUser può creare e modificare policy di prodotti specifici,
ma le modifiche apportate devono essere approvate dall'amministratore di policy prima che le
policy vengano salvate.
•
Amministratore di policy (policyAdmin): l'utente policyAdmin può creare e modificare policy di
prodotti specifici, nonché approvare o rifiutare le modifiche apportate da utenti di policy.
Attività
Per informazioni su funzioni, utilizzo e procedure consigliate del prodotto, fare clic su ? o su Guida.
1
Aprire la pagina Gestione degli utenti, quindi fare clic su Menu | Gestione degli utenti | Utenti.
2
Per creare l'utente di policy (policyUser), eseguire la procedura riportata di seguito.
a
Fare clic su Nuovo utente.
b
Digitare un nome utente. Ad esempio, policyUser.
c
Selezionare Attiva per lo stato di accesso di questo account.
d
Selezionare Autenticazione McAfee ePO, Autenticazione Windows o Autenticazione basata su certificato per il
nuovo account, quindi fornire le credenziali richieste o individuare e selezionare il certificato.
e
Facoltativamente, fornire nome e cognome, indirizzo email, numero di telefono e una
descrizione dell'utente nella casella di testo Note.
f
Selezionare il set di autorizzazioni utente di policy creato in Creazione di set di autorizzazioni di
gestione delle policy. Ad esempio, selezionare policyUserPS.
g
Fare clic su Salva per tornare alla scheda Utenti.
Il nuovo utente di policy viene visualizzato nell'elenco Utenti della pagina Gestione degli utenti.
3
212
Per creare l'amministratore di policy (policyAdmin), eseguire la procedura riportata di seguito.
a
Fare clic su Nuovo utente.
b
Digitare un nome utente. Ad esempio, policyAdmin.
c
Selezionare Attiva per lo stato di accesso di questo account.
d
Selezionare Autenticazione McAfee ePO, Autenticazione Windows o Autenticazione basata su certificato per il
nuovo account, quindi fornire le credenziali richieste o individuare e selezionare il certificato.
Software McAfee ePolicy Orchestrator 5.9.0
Guida del prodotto
Assegnazione di policy
Utenti di gestione delle policy
13
e
Facoltativamente, fornire nome e cognome, indirizzo email, numero di telefono e una
descrizione dell'utente nella casella di testo Note.
f
Selezionare il set di autorizzazioni utente di policy creato in Creazione di set di autorizzazioni di
gestione delle policy. Ad esempio, selezionare policyAdminPS.
g
Fare clic su Salva per tornare alla scheda Utenti.
Il nuovo amministratore di policy viene visualizzato nell'elenco Utenti della pagina Gestione degli
utenti.
Adesso si dispone di due utenti di policy. Un utente di policy che può modificare le policy e un utente
amministratore di policy che può approvare o rifiutare tali modifiche.
Invio di modifiche alle policy per l'accettazione
Gli utenti di policy non amministratori possono creare e modificare policy ma, se configurato
dall'amministratore, potrebbero essere obbligati a inviare le policy all'amministratore o a un
amministratore di policy per la revisione.
Prima di iniziare
È necessario configurare le Impostazioni del server e i set di autorizzazioni utente per
consentire agli utenti di inviare policy per l'approvazione.
Attività
Per informazioni su funzioni, utilizzo e procedure consigliate del prodotto, fare clic su ? o su Guida.
1
Creare e gestire policy.
Gli utenti di policy hanno accesso solo alle policy e alle impostazioni configurate dall'amministratore
nel set di autorizzazioni a loro assegnato.
2
Una volta raggiunta la fase di salvataggio della policy nel processo, fare clic su Invia per revisione.
La policy viene quindi inviata all'amministratore per l'approvazione o il rifiuto.
3
Per controllare lo stato di accettazione della policy, selezionare Menu | Policy | Cronologia policy.
4
Utilizzare i filtri Prodotto, Categoria e Nome per selezionare le voci della Cronologia policy da controllare.
5
Nella colonna Stato, viene visualizzata una delle seguenti voci come descrizione dell'azione
dell'amministratore:
•
Revisione in sospeso: la policy non è stata revisionata.
•
Rifiutata: la policy è stata rifiutata e non salvata.
•
Approvata: la policy è stata approvata e salvata.
Vedere anche
Creazione e gestione di policy a pagina 201
Creazione di set di autorizzazioni di gestione delle policy a pagina 210
Software McAfee ePolicy Orchestrator 5.9.0
Guida del prodotto
213
13
Assegnazione di policy
Assegnazione di policy a sistemi gestiti
Accettazione di modifiche alle policy
In qualità di amministratore di policy, è necessario approvare o rifiutare periodicamente richieste
inviate da utenti di policy.
Prima di iniziare
È necessario configurare le Impostazioni del server e i set di autorizzazioni utente per
consentire agli utenti di inviare policy per l'approvazione.
Attività
Per informazioni su funzioni, utilizzo e procedure consigliate del prodotto, fare clic su ? o su Guida.
1
Per modificare lo stato della policy inviata per la revisione, selezionare Menu | Policy | Cronologia policy.
2
Utilizzare i filtri Prodotto, Categoria e Nome per selezionare le voci della Cronologia policy da controllare.
3
Nella colonna Stato della policy, selezionare uno dei seguenti link correlati alla policy inviata:
•
Accettata: la policy è stata salvata e adesso è pronta all'uso.
•
Rifiutata: la policy è stata rifiutata e non salvata.
Assegnazione di policy a sistemi gestiti
È possibile assegnare policy a un gruppo o a un sistema specifico nella Struttura dei sistemi. Le policy
possono essere assegnate prima o dopo la distribuzione di un prodotto.
Consigliamo di eseguire l'assegnazione di policy al massimo livello possibile affinché i gruppi e i
sottogruppi indicati di seguito ereditino la policy.
Attività
•
Assegnazione di una policy a un gruppo della Struttura dei sistemi a pagina 214
È possibile assegnare una policy a un gruppo specifico della Struttura dei sistemi.
•
Assegnazione di una policy a un sistema gestito a pagina 215
È possibile assegnare una policy a un sistema gestito specifico.
•
Assegnazione di una policy ai sistemi di un gruppo della Struttura dei sistemi a pagina 215
È possibile assegnare una policy a più sistemi gestiti all'interno di un gruppo.
Assegnazione di una policy a un gruppo della Struttura dei
sistemi
È possibile assegnare una policy a un gruppo specifico della Struttura dei sistemi.
Attività
Per informazioni su funzioni, utilizzo e procedure consigliate del prodotto, fare clic su ? o su Guida.
1
Selezionare Menu | Sistemi | Struttura dei sistemi, quindi fare clic sulla scheda Policy assegnate e selezionare
un prodotto.
Nel riquadro dei dettagli vengono visualizzate, suddivise per categoria, le singole policy assegnate.
214
2
Individuare la categoria di policy desiderata e fare clic su Modifica assegnazione.
3
Se la policy è ereditata, accanto a Ereditato da selezionare Interrompi l'ereditarietà e assegna la policy e
l'impostazione a partire da questo punto.
Software McAfee ePolicy Orchestrator 5.9.0
Guida del prodotto
Assegnazione di policy
Assegnazione di policy a sistemi gestiti
4
13
Selezionare la policy nell'elenco a discesa Policy assegnata.
Da questa posizione è inoltre possibile modificare le impostazioni della policy selezionata oppure
creare una nuova policy.
5
Specificare se si desidera bloccare l'ereditarietà della policy.
In questo modo si impedisce l'assegnazione di una policy diversa ai sistemi che la ereditano.
6
Fare clic su Salva.
Assegnazione di una policy a un sistema gestito
È possibile assegnare una policy a un sistema gestito specifico.
Attività
Per informazioni su funzioni, utilizzo e procedure consigliate del prodotto, fare clic su ? o su Guida.
1
Selezionare Menu | Sistemi | Struttura dei sistemi, fare clic sulla scheda Sistemi e selezionare un gruppo
nella Struttura dei sistemi.
Nel riquadro dei dettagli vengono visualizzati tutti i sistemi che si trovano nel gruppo selezionato,
ma non quelli dei relativi gruppi secondari.
2
Selezionare un sistema, quindi fare clic su Azioni | Agent | Modifica policy su sistema singolo.
Viene visualizzata la pagina Assegnazione di policy relativa al sistema specifico.
3
Selezionare un prodotto.
Vengono elencate le categorie del prodotto selezionato con la policy assegnata dal sistema.
4
Individuare la categoria di policy desiderata e fare clic su Modifica assegnazioni.
5
Se la policy è ereditata, accanto a Ereditato da selezionare Interrompi l'ereditarietà e assegna la policy e
l'impostazione a partire da questo punto.
6
Selezionare la policy nell'elenco a discesa Policy assegnata.
Da questa posizione è inoltre possibile modificare le impostazioni della policy selezionata oppure
crearne una nuova.
7
Specificare se si desidera bloccare l'ereditarietà della policy.
In questo modo si impedisce l'assegnazione di una policy diversa ai sistemi che la ereditano.
8
Fare clic su Salva.
Assegnazione di una policy ai sistemi di un gruppo della
Struttura dei sistemi
È possibile assegnare una policy a più sistemi gestiti all'interno di un gruppo.
Attività
Per informazioni su funzioni, utilizzo e procedure consigliate del prodotto, fare clic su ? o su Guida.
1
Selezionare Menu | Sistemi | Struttura dei sistemi, fare clic sulla scheda Sistemi e selezionare un gruppo
nella Struttura dei sistemi.
Nel riquadro dei dettagli vengono visualizzati tutti i sistemi che si trovano nel gruppo selezionato,
ma non quelli dei relativi gruppi secondari.
Software McAfee ePolicy Orchestrator 5.9.0
Guida del prodotto
215
13
Assegnazione di policy
Copiare e incollare assegnazioni di policy
2
Selezionare i sistemi desiderati, quindi fare clic su Azioni | Agent | Imposta policy ed ereditarietà.
Viene visualizzata la pagina Assegna policy.
3
Selezionare il Prodotto, la Categoria e la Policy negli elenchi a discesa.
4
Selezionare Reimposta ereditarietà o Interrompi ereditarietà, quindi fare clic su Salva.
Copiare e incollare assegnazioni di policy
Si tratta di un modo semplice per condividere più assegnazioni tra gruppi e sistemi provenienti da
parti differenti della Struttura dei sistemi.
Attività
•
Copia delle assegnazioni di policy da un gruppo a pagina 216
È possibile utilizzare l'opzione Copia assegnazioni per copiare assegnazioni di policy da un
gruppo nella Struttura dei sistemi.
•
Copia delle assegnazioni di policy da un sistema a pagina 216
È possibile utilizzare Copia assegnazioni per copiare le assegnazioni di policy da un sistema
specifico.
•
Come incollare assegnazioni di policy in un gruppo a pagina 217
È possibile incollare assegnazioni di policy in un gruppo dopo averle copiate da un gruppo o
un sistema.
•
Come incollare assegnazioni di policy in un sistema specifico a pagina 217
È possibile incollare assegnazioni di policy in un sistema specifico dopo averle copiate da un
gruppo o un sistema.
Copia delle assegnazioni di policy da un gruppo
È possibile utilizzare l'opzione Copia assegnazioni per copiare assegnazioni di policy da un gruppo nella
Struttura dei sistemi.
Attività
Per informazioni su funzioni, utilizzo e procedure consigliate del prodotto, fare clic su ? o su Guida.
1
Selezionare Menu | Sistemi | Struttura dei sistemi, fare clic sulla scheda Policy assegnate, quindi selezionare
un gruppo nella Struttura dei sistemi.
2
Fare clic su Azioni | Copia assegnazioni.
3
Selezionare i prodotti o le funzionalità per i quali si desidera copiare le assegnazioni di policy e fare
clic su OK.
Copia delle assegnazioni di policy da un sistema
È possibile utilizzare Copia assegnazioni per copiare le assegnazioni di policy da un sistema specifico.
Attività
Per informazioni su funzioni, utilizzo e procedure consigliate del prodotto, fare clic su ? o su Guida.
1
Selezionare Menu | Sistemi | Struttura dei sistemi, fare clic sulla scheda Sistemi e selezionare un gruppo
nella Struttura dei sistemi.
I sistemi appartenenti al gruppo selezionato vengono visualizzati nel riquadro dei dettagli.
216
Software McAfee ePolicy Orchestrator 5.9.0
Guida del prodotto
Assegnazione di policy
Visualizzazione di informazioni sulle policy
2
Selezionare un sistema, quindi fare clic su Azioni | Agent | Modifica policy su sistema singolo.
3
Fare clic su Azioni | Copia assegnazioni, selezionare i prodotti o le funzionalità per i quali si desidera
copiare le assegnazioni di policy e fare clic su OK.
13
Come incollare assegnazioni di policy in un gruppo
È possibile incollare assegnazioni di policy in un gruppo dopo averle copiate da un gruppo o un
sistema.
Attività
Per informazioni su funzioni, utilizzo e procedure consigliate del prodotto, fare clic su ? o su Guida.
1
Selezionare Menu | Sistemi | Struttura dei sistemi, fare clic sulla scheda Policy assegnate, quindi selezionare il
gruppo desiderato nella Struttura dei sistemi.
2
Nel riquadro dei dettagli fare clic su Azioni e selezionare Incolla assegnazioni.
Se al gruppo sono state già assegnate policy per alcune categorie, viene visualizzata la pagina
Sostituisci assegnazioni di policy.
Mentre si incollano le assegnazioni di policy, nell'elenco viene visualizzata la policy Applica policy e
attività che controlla lo stato di imposizione di altre policy.
3
Selezionare le categorie di policy che si desidera sostituire con le policy copiate, quindi fare clic su
OK.
Come incollare assegnazioni di policy in un sistema specifico
È possibile incollare assegnazioni di policy in un sistema specifico dopo averle copiate da un gruppo o
un sistema.
Attività
Per informazioni su funzioni, utilizzo e procedure consigliate del prodotto, fare clic su ? o su Guida.
1
Selezionare Menu | Sistemi | Struttura dei sistemi, fare clic sulla scheda Sistemi e selezionare un gruppo
nella Struttura dei sistemi.
Nel riquadro dei dettagli vengono visualizzati tutti i sistemi appartenenti al gruppo selezionato.
2
Selezionare il sistema in cui si desidera incollare le assegnazioni di policy, quindi fare clic su Azioni |
Agent | Modifica policy su sistema singolo.
3
Nel riquadro dei dettagli fare clic su Azioni | Incolla assegnazioni.
Se al sistema sono state già assegnate policy per alcune categorie, viene visualizzata la pagina
Sostituisci assegnazioni di policy.
Mentre si incollano le assegnazioni di policy, nell'elenco viene visualizzata la policy Applica policy e attività
che controlla lo stato di imposizione di altre policy.
4
Confermare la sostituzione delle assegnazioni.
Visualizzazione di informazioni sulle policy
È possibile visualizzare informazioni dettagliate sulle policy, inclusi i titolari, le assegnazioni e
l'ereditarietà delle policy.
Software McAfee ePolicy Orchestrator 5.9.0
Guida del prodotto
217
13
Assegnazione di policy
Visualizzazione di informazioni sulle policy
Attività
•
Visualizzazione di gruppi e sistemi in cui è assegnata una policy a pagina 218
Andare alla pagina Assegnazione del Catalogo delle policy per visualizzare il gruppo o il
sistema che eredita la policy.
•
Visualizzazione delle impostazioni della policy a pagina 219
È possibile visualizzare i dettagli di una policy assegnata a un sistema o a una categoria di
prodotti.
•
Visualizzazione dei titolari delle policy a pagina 219
È possibile visualizzare i titolari di una policy.
•
Visualizzazione delle assegnazioni in cui l'imposizione delle policy è disattivata a pagina
219
È possibile visualizzare le assegnazioni in cui l'imposizione delle policy per categoria di
policy è disattivata.
•
Visualizzazione di policy assegnate a un gruppo a pagina 220
È possibile visualizzare le policy assegnate a un gruppo della Struttura dei sistemi, ordinate
per prodotto.
•
Visualizzazione di policy assegnate a un sistema specifico a pagina 220
È possibile visualizzare un elenco di tutte le policy assegnate a un sistema da un'unica
posizione centrale della Struttura dei sistemi.
•
Visualizzazione dell'ereditarietà delle policy per un gruppo a pagina 220
È possibile visualizzare l'ereditarietà delle policy per un gruppo specifico.
•
Visualizzazione e reimpostazione dell'ereditarietà interrotta a pagina 220
È possibile identificare i gruppi e i sistemi in cui l'ereditarietà delle policy è interrotta.
•
Creazione di query di Gestione policy a pagina 221
È possibile recuperare le policy assegnate a un sistema gestito o le policy con ereditarietà
interrotta nella gerarchia dei sistemi.
Visualizzazione di gruppi e sistemi in cui è assegnata una policy
Andare alla pagina Assegnazione del Catalogo delle policy per visualizzare il gruppo o il sistema che
eredita la policy.
Nella pagina padre Catalogo delle policy viene visualizzato solo il numero di assegnazioni di policy, non il
gruppo o il sistema che eredita la policy.
Ad esempio, per impostazione predefinita, nel Catalogo dei prodotti, il prodotto McAfee Agent per la
categoria Generale della policy McAfee Default indica che tale policy è assegnata al nodo Root globale
e al tipo di nodo Gruppo.
Attività
1
Selezionare Menu | Policy | Catalogo delle policy, quindi selezionare un prodotto e una categoria.
Tutte le policy create per la categoria selezionata vengono visualizzate nel riquadro dei dettagli.
2
In Assegnazioni, sulla riga della policy desiderata, fare clic sul link che indica il numero di gruppi o
sistemi ai quali è assegnata la policy (ad esempio 6 assegnazioni).
Nella pagina Assegnazioni viene visualizzato ciascun gruppo o sistema in cui è assegnata la policy con il
nome e il tipo di nodo.
218
Software McAfee ePolicy Orchestrator 5.9.0
Guida del prodotto
Assegnazione di policy
Visualizzazione di informazioni sulle policy
13
Visualizzazione delle impostazioni della policy
È possibile visualizzare i dettagli di una policy assegnata a un sistema o a una categoria di prodotti.
La policy assegnata a un sistema o a un gruppo della Struttura dei sistemi può indicare, ad
esempio, l'intervallo di imposizione delle policy, l'intervallo di inoltro di eventi con priorità oppure
l'attivazione o meno della comunicazione peer-to-peer.
Attività
1
Selezionare Menu | Policy | Catalogo delle policy, quindi selezionare un prodotto e una categoria.
Tutte le policy create per la categoria selezionata vengono visualizzate nel riquadro dei dettagli.
2
Fare clic sul collegamento del nome della policy.
Vengono visualizzate le pagine della policy e le relative impostazioni.
È possibile visualizzare queste informazioni anche durante l'accesso alle policy assegnate a un
gruppo specifico. Per accedere a queste informazioni, selezionare Menu | Sistemi | Struttura dei sistemi,
fare clic sulla scheda Policy assegnate, quindi fare clic sul link della policy selezionata nella colonna
Policy.
Visualizzazione dei titolari delle policy
È possibile visualizzare i titolari di una policy.
Attività
Per informazioni su funzioni, utilizzo e procedure consigliate del prodotto, fare clic su ? o su Guida.
1
Selezionare Menu | Policy | Catalogo delle policy, quindi selezionare un prodotto e una categoria.
Tutte le policy create per la categoria selezionata vengono visualizzate nel riquadro dei dettagli.
2
I titolari della policy vengono visualizzati in Titolare.
Visualizzazione delle assegnazioni in cui l'imposizione delle
policy è disattivata
È possibile visualizzare le assegnazioni in cui l'imposizione delle policy per categoria di policy è
disattivata.
In genere, si desidera che l'imposizione delle policy sia attivata. Eseguire l'attività descritta di seguito
per individuare eventuali policy non imposte e modificare la relativa configurazione.
Attività
1
Selezionare Menu | Policy | Catalogo delle policy, quindi selezionare un prodotto e una categoria.
Tutte le policy create per la categoria selezionata vengono visualizzate nel riquadro dei dettagli.
2
Fare clic sul link accanto a Stato applicazione prodotto, che indica il numero di assegnazioni, se presenti,
in cui l'imposizione è disattivata.
Viene visualizzata la pagina Applicazione per <nome policy>.
3
Andare alla pagina Struttura dei sistemi | Policy assegnate per modificare la policy di imposizione della
policy indicata.
Software McAfee ePolicy Orchestrator 5.9.0
Guida del prodotto
219
13
Assegnazione di policy
Visualizzazione di informazioni sulle policy
Visualizzazione di policy assegnate a un gruppo
È possibile visualizzare le policy assegnate a un gruppo della Struttura dei sistemi, ordinate per
prodotto.
Ad esempio, se si dispone di diverse policy assegnate a server e gruppi di workstation, eseguire
l'attività descritta di seguito per verificare che tali policy siano impostate correttamente.
Attività
1
Selezionare Menu | Sistemi | Struttura dei sistemi, fare clic sulla scheda Policy assegnate, quindi selezionare
un gruppo nella Struttura dei sistemi.
Tutte le policy assegnate, organizzate per prodotto, vengono visualizzate nel riquadro dei dettagli.
2
Fare clic sul collegamento di qualsiasi policy per visualizzare le relative impostazioni.
Visualizzazione di policy assegnate a un sistema specifico
È possibile visualizzare un elenco di tutte le policy assegnate a un sistema da un'unica posizione
centrale della Struttura dei sistemi.
Ad esempio, se si dispone di diverse policy assegnate a sistemi specifici, eseguire l'attività descritta di
seguito per verificare che tali policy siano impostate correttamente.
Attività
1
Selezionare Menu | Sistemi | Struttura dei sistemi, fare clic sulla scheda Sistemi, quindi selezionare un
gruppo nella Struttura dei sistemi.
Nel riquadro dei dettagli vengono visualizzati tutti i sistemi appartenenti al gruppo selezionato.
2
Fare clic sul nome di un sistema per aprire la pagina Informazioni di sistema, quindi fare clic sulla
scheda Policy applicate.
Visualizzazione dell'ereditarietà delle policy per un gruppo
È possibile visualizzare l'ereditarietà delle policy per un gruppo specifico.
Ad esempio, se è stata configurata l'ereditarietà delle policy per diversi gruppi, eseguire l'attività
descritta di seguito per verificare che tale configurazione sia corretta.
Attività
1
Selezionare Menu | Sistemi | Struttura dei sistemi.
2
Fare clic sulla scheda Policy assegnate.
Tutte le policy assegnate, organizzate per prodotto, vengono visualizzate nel riquadro dei dettagli.
Nella riga della policy, sotto Eredita da, è visualizzato il nome del gruppo dal quale viene ereditata la
policy.
Visualizzazione e reimpostazione dell'ereditarietà interrotta
È possibile identificare i gruppi e i sistemi in cui l'ereditarietà delle policy è interrotta.
Ad esempio, se sono state configurate policy con ereditarietà interrotta per alcuni gruppi, eseguire
l'attività descritta di seguito per verificare che tali policy siano impostate correttamente.
220
Software McAfee ePolicy Orchestrator 5.9.0
Guida del prodotto
Assegnazione di policy
Visualizzazione di informazioni sulle policy
13
Attività
1
Selezionare Menu | Sistemi | Struttura dei sistemi, quindi fare clic sulla scheda Policy assegnate.
Tutte le policy assegnate, organizzate per prodotto, vengono visualizzate nel riquadro dei dettagli.
Nella riga della policy, sotto Ereditarietà interrotta, è visualizzato il numero di gruppi e sistemi in cui
l'ereditarietà della policy è interrotta.
Si tratta del numero di gruppi o sistemi in cui l'ereditarietà della policy è interrotta, non del numero
di sistemi che non ereditano la policy. Se ad esempio un solo gruppo non eredita la policy, viene
visualizzato 1 non eredita, indipendentemente dal numero di sistemi nel gruppo.
2
Fare clic sul link che indica il numero di gruppi o sistemi figlio in cui l'ereditarietà è interrotta.
Nella pagina Visualizza ereditarietà interrotta viene visualizzato l'elenco dei nomi di tali gruppi e sistemi.
3
Per ripristinare l'ereditarietà, selezionare la casella di controllo accanto al nome del gruppo o del
sistema desiderato, quindi fare clic su Azioni e selezionare Reimposta ereditarietà.
Creazione di query di Gestione policy
È possibile recuperare le policy assegnate a un sistema gestito o le policy con ereditarietà interrotta
nella gerarchia dei sistemi.
È possibile creare una delle query di Gestione policy indicate di seguito:
•
Policy applicate: consente di recuperare le policy assegnate a sistemi gestiti specificati.
•
Ereditarietà interrotta: consente di recuperare informazioni sulle policy con ereditarietà interrotta nella
gerarchia dei sistemi.
Attività
Per informazioni su funzioni, utilizzo e procedure consigliate del prodotto, fare clic su ? o su Guida.
1
Selezionare Menu | Reportistica | Query e rapporti, quindi fare clic su Nuova query.
Viene visualizzato Creazione query.
2
Nella pagina Tipo di risultato selezionare Gestione policy nell'elenco Gruppo funzionalità.
3
Selezionare un Tipo di risultato, quindi fare clic su Avanti per visualizzare la pagina Grafico:
4
•
Attività client applicate
•
Policy applicate
•
Ereditarietà interrotta dell'assegnazione delle attività client
•
Ereditarietà interrotta dell'assegnazione di policy
Selezionare il tipo di grafico o tabella per la visualizzazione dei risultati principali della query, quindi
fare clic su Avanti.
Viene visualizzata la pagina Colonne.
Se si seleziona Grafico a torta booleano, è necessario configurare i criteri da includere nella query.
5
Selezionare le colonne da includere nella query, quindi fare clic su Avanti.
Viene visualizzata la pagina Filtro.
Software McAfee ePolicy Orchestrator 5.9.0
Guida del prodotto
221
13
Assegnazione di policy
Visualizzazione di informazioni sulle policy
6
Selezionare le proprietà che consentono di limitare il numero di risultati della ricerca, quindi fare
clic su Esegui.
Nella pagina Query non salvata vengono visualizzati i risultati della query, su cui è possibile
eseguire operazioni.
Le proprietà selezionate vengono visualizzate nel riquadro dei contenuti, dove sono disponibili gli
operatori necessari per specificare i criteri che consentono di limitare la quantità di dati restituiti per
una determinata proprietà.
7
8
Nella pagina Query non salvata vengono visualizzati i risultati della query da cui è possibile
eseguire le azioni disponibili sugli elementi di qualsiasi tabella o tabella drill-down.
•
Se la query non restituisce i risultati previsti, fare clic su Modifica query per tornare a Creazione
query e modificare i dettagli della query in questione.
•
Se non si desidera salvare la query, fare clic su Chiudi.
•
Se si intende utilizzare la query in futuro, fare clic su Salva e procedere con il passaggio
successivo.
Nella pagina Salva query digitare un nome per la query, aggiungere eventuali note e selezionare
una delle opzioni indicate di seguito:
•
•
9
222
Nuovo gruppo: immettere il nome del nuovo gruppo e selezionare una delle opzioni seguenti:
•
Gruppo Privato (Gruppi personali)
•
Gruppo Pubblico (Gruppi condivisi)
Gruppo esistente: selezionare il gruppo nell'elenco dei Gruppi condivisi.
Fare clic su Salva.
Software McAfee ePolicy Orchestrator 5.9.0
Guida del prodotto
14
Attività server e client
Utilizzare le attività server e client per automatizzare McAfee ePO e processi relativi ai sistemi gestiti.
McAfee ePO include azioni e attività server preconfigurate. Anche la maggior parte dei prodotti
software aggiuntivi gestiti con McAfee ePO aggiunge attività server preconfigurate.
Sommario
Attività del server
Attività client
Attività del server
Le attività server sono azioni configurabili eseguite in McAfee ePO secondo orari o intervalli pianificati.
Utilizzare le attività del server per automatizzare le attività ripetitive.
McAfee ePO include azioni e attività server preconfigurate. Anche la maggior parte dei prodotti
software aggiuntivi gestiti con McAfee ePO aggiunge attività server preconfigurate.
Visualizzazione delle attività server
Il Registro delle attività server indica lo stato delle attività server ed eventuali errori che potrebbero
essersi verificati.
Attività
Per informazioni su funzioni, utilizzo e procedure consigliate del prodotto, fare clic su ? o su Guida.
1
Aprire il Registro delle attività server: selezionare Menu | Automazione | Registro delle attività server.
2
Ordinare e filtrare la tabella per concentrarsi sulle voci pertinenti.
3
•
Per cambiare le colonne visualizzate, fare clic su Scegli colonne.
•
Per ordinare le voci della tabella, fare clic sul titolo di una colonna.
•
Per nascondere le voci non pertinenti, selezionare un filtro dall‘elenco a discesa.
Per visualizzare altri dettagli, fare clic su una voce.
Stato attività server
Lo stato di ciascuna attività server viene visualizzato nella colonna Stato del Registro delle attività
server.
Stato
Definizione
In attesa
L’attività server è in attesa del completamento di un'altra attività.
In corso
L’attività server è stata avviata, ma non è ancora completata.
Software McAfee ePolicy Orchestrator 5.9.0
Guida del prodotto
223
14
Attività server e client
Attività del server
Stato
Definizione
In pausa
L’utente ha messo in pausa l’attività server.
Arrestata
L’utente ha arrestato l’attività server.
Non riuscita
L’attività server è stata avviata, ma non è stata completata correttamente.
Completata
L’attività server è stata completata correttamente.
Interruzione in sospeso
L'utente ha richiesto l’interruzione dell’attività server.
Terminata
L’utente ha chiuso manualmente l’attività server prima del completamento.
Creazione di un'attività del server
È possibile creare attività del server per pianificare un'ampia gamma di azioni da eseguire in base a
una pianificazione specificata.
Se si desidera eseguire in McAfee ePO determinate azioni senza dover intervenire manualmente, il
metodo migliore consiste nel ricorrere a un'attività del server.
Attività
Per informazioni su funzioni, utilizzo e procedure consigliate del prodotto, fare clic su ? o su Guida.
1
2
Aprire la pagina Creazione attività server.
a
Selezionare Menu | Automazione | Attività server.
b
Fare clic su Nuova attività.
Assegnare all'attività un nome appropriato e decidere se presenta uno Stato pianificazione, quindi
fare clic su Avanti.
Se si desidera che l'attività venga eseguita automaticamente, impostare l’opzione Stato pianificazione su
Attivato.
3
Selezionare e configurare l'azione per l'attività, quindi fare clic su Avanti.
4
Scegliere il tipo di pianificazione (la frequenza), la data di inizio, la data di fine e l'ora della
pianificazione per eseguire l'attività, quindi fare clic su Avanti.
Le informazioni di pianificazione vengono utilizzate solo se si attiva l’opzione Stato pianificazione.
5
Fare clic su Salva per salvare l'attività del server.
La nuova attività viene visualizzata nell'elenco Attività server.
Rimozione di attività server non aggiornate dal Registro delle
attività server: procedura consigliata
Rimuovere periodicamente le voci meno recenti delle attività server dal Registro delle attività server
per migliorare le prestazioni del database.
Gli elementi rimossi dal Registro delle attività server vengono eliminati in modo definitivo.
Attività
Per informazioni su funzioni, utilizzo e procedure consigliate del prodotto, fare clic su ? o su Guida.
224
1
Aprire il Registro delle attività server: selezionare Menu | Automazione | Registro delle attività server.
2
Fare clic su Elimina.
Software McAfee ePolicy Orchestrator 5.9.0
Guida del prodotto
Attività server e client
Attività del server
3
Nella finestra di dialogoElimina, immettere un numero, quindi selezionare un'unità di tempo.
4
Fare clic su OK.
14
Tutti gli elementi della data specificata o precedenti vengono eliminati, anche quelli non inclusi nella
vista corrente. Il numero degli elementi rimossi viene visualizzato nell’angolo in basso a destra della
pagina.
Creare un’attività server per rimuovere automaticamente gli elementi non aggiornati.
Rimozione automatica degli elementi non aggiornati del
registro
Utilizzare un’attività server per rimuovere automaticamente le voci meno recenti da una tabella o un
registro, come ad esempio i problemi chiusi o le voci non aggiornate relative alle azioni degli utenti.
Le voci rimosse dal registro vengono eliminate in modo definitivo.
Attività
Per informazioni su funzioni, utilizzo e procedure consigliate del prodotto, fare clic su ? o su Guida.
1
Aprire la pagina Creazione attività server.
a
Selezionare Menu | Automazione | Attività server.
b
Fare clic su Nuova attività.
2
Immettere il nome e la descrizione dell'attività server.
3
Attivare o disattivare la pianificazione per l'attività server, quindi fare clic su Avanti.
L'attività server viene eseguita solo se attivata.
4
Dall’elenco a discesa, selezionare un’azione di eliminazione, come ad esempio Elimina Registro delle
attività server.
5
Accanto a Elimina le voci precedenti a, digitare un numero, selezionare un'unità di tempo, quindi fare clic
su Avanti.
6
Pianificare l'attività server, quindi fare clic su Avanti.
7
Rivedere i dettagli dell'attività server.
•
Per apportare delle modifiche, fare clic su Indietro.
•
Se tutti i valori sono corretti, fare clic su Salva.
La nuova attività server viene visualizzata sulla pagina Attività server. Gli elementi non aggiornati
vengono rimossi dalla tabella o dal registro specificati durante l’esecuzione dell’attività pianificata.
Sintassi cron accettata durante la pianificazione di un'attività
del server
Se si seleziona l'opzione Tipo di pianificazione | Avanzate quando si pianifica un'attività server, è possibile
specificare una pianificazione utilizzando la sintassi Cron.
La sintassi cron è costituita da sei o sette campi separati da uno spazio. Nella tabella riportata di
seguito è descritta dettagliatamente la sintassi cron accettata, suddivisa per campo e in ordine
decrescente. La maggior parte della sintassi cron è accettabile, tuttavia alcuni casi non sono
supportati. Non è ad esempio possibile specificare un valore sia per il giorno della settimana che per il
giorno del mese.
Software McAfee ePolicy Orchestrator 5.9.0
Guida del prodotto
225
14
Attività server e client
Attività client
Nome del campo
Valori consentiti
Caratteri speciali consentiti
Secondi
0–59
,-*/
Minuti
0–59
,-*/
Ore
0–23
,-*/
Giorno del mese
1–31
,-*?/LWC
Mese
1 - 12 oppure JAN - DEC
,-*/
Giorno della settimana
1 - 7 oppure SUN - SAT
,-*?/LC#
Anno (facoltativo)
Vuoto oppure 1970 - 2099
,-*/
Caratteri speciali consentiti
•
Sono consentite le virgole (,) per specificare valori aggiuntivi. Ad esempio, "5,10,30" oppure
"MON,WED,FRI".
•
Vengono utilizzati gli asterischi (*) per indicare "ogni". Ad esempio, "*" nel campo dei minuti indica
"ogni minuto".
•
È consentito l'uso dei punti interrogativi (?) per indicare un valore indeterminato nei campi Giorno
della settimana o Giorno del mese.
Il punto interrogativo può essere utilizzato in uno solo dei due campi.
•
Le barre (/) identificano gli incrementi. Ad esempio, "5/15" nel campo dei minuti indica che
l'attività viene eseguita nei minuti 5, 20, 35 e 50.
•
La lettera "L" indica "ultimo" nei campi Giorno della settimana o Giorno del mese. Ad esempio, "0
15 10 ? * 6L" indica l'ultimo venerdì di ogni mese alle 10.15.
•
La lettera "W" indica "giorno della settimana". Pertanto, se si specifica il valore "15W" per Giorno del
mese, si intende il giorno della settimana più vicino al 15 del mese. È inoltre possibile specificare
"LW", ovvero l'ultimo giorno della settimana del mese.
•
Il simbolo "#" identifica l'"ennesimo" giorno del mese. Ad esempio, "6#3" nel campo Giorno della
settimana indica il terzo venerdì di ogni mese, "2#1" indica il primo lunedì e "4#5" indica il quinto
mercoledì.
Se nel mese non esiste il quinto mercoledì, l'attività non viene eseguita.
Attività client
È possibile creare e pianificare attività client per automatizzare la gestione di sistemi nella rete.
Le attività client vengono in genere utilizzate per gli scopi riportati di seguito.
•
Distribuzione prodotti
•
Funzionalità del prodotto
•
Upgrade e aggiornamenti
Per informazioni sulle attività client disponibili e sulla relativa funzionalità, consultare la
documentazione relativa ai prodotti gestiti.
226
Software McAfee ePolicy Orchestrator 5.9.0
Guida del prodotto
Attività server e client
Attività client
14
Funzionamento del Catalogo delle attività client
Utilizzare il Catalogo delle attività client per creare oggetti attività client che è possibile riutilizzare per
gestire i sistemi nella rete.
Il Catalogo delle attività client applica il concetto di oggetti logici alle attività client di McAfee ePO. È
possibile creare oggetti attività client per vari scopi, senza che sia necessario assegnarli
immediatamente. Tali oggetti possono essere di conseguenza gestiti come componenti riutilizzabili
nell'assegnazione e nella pianificazione delle attività client.
Le attività client possono essere assegnate in qualsiasi livello della Struttura dei sistemi e vengono
ereditate da gruppi e sistemi presenti in livelli inferiori della struttura. Come avviene per le policy e le
assegnazioni di policy, è possibile interrompere l'ereditarietà per un'attività client assegnata.
È possibile condividere gli oggetti attività client in più server di McAfee ePO registrati nell’ambiente.
Quando tali oggetti sono impostati per la condivisione, ogni server registrato riceve una copia dopo
l'esecuzione dell'attività server Condividi attività client. A ogni esecuzione dell'attività vengono
aggiornate tutte le modifiche a essa apportate. Quando un oggetto attività client viene condiviso, solo
il proprietario può modificarne le impostazioni.
L'amministratore del server di destinazione che riceve un'attività condivisa non è il titolare di tale
attività. Nessuno degli utenti del server di destinazione è titolare degli oggetti attività condivisa ricevuti
dalla destinazione.
Attività di distribuzione
Le attività di distribuzione sono attività client utilizzate per distribuire i prodotti di sicurezza gestiti ai
sistemi client gestiti dall'Archivio principale.
È possibile creare e gestire i singoli oggetti attività di distribuzione utilizzando il Catalogo delle attività
client, quindi assegnare gli oggetti in modo che vengano eseguiti su gruppi o sistemi singoli. In
alternativa, è possibile creare progetti di distribuzione prodotti per implementare i prodotti nei sistemi.
I progetti di distribuzione prodotti automatizzano il processo di creazione e pianificazione dei singoli
oggetti attività client. Forniscono inoltre ulteriori funzionalità di gestione automatica.
Considerazioni importanti
Quando si decide la modalità di definizione delle fasi della distribuzione prodotti, tenere conto di
quanto segue:
•
La dimensione dei pacchetti e la larghezza di banda disponibile tra l'Archivio principale e i sistemi
gestiti. Oltre a determinare un potenziale sovraccarico del server di McAfee ePO o della rete, la
distribuzione di prodotti a un numero di sistemi molto elevato può rendere più complessa la
risoluzione dei problemi.
•
Un'implementazione in fasi per installare prodotti in gruppi di sistemi simultaneamente. Se i
collegamenti di rete sono rapidi, provare a eseguire la distribuzione contemporaneamente a varie
centinaia di client. Nel caso di connessioni di rete più lente o meno affidabili, provare a eseguire la
distribuzione a gruppi più piccoli. Quando si esegue la distribuzione a ogni gruppo, è possibile
monitorare l'operazione, eseguire report per verificare la corretta esecuzione delle installazioni e
risolvere tutti i problemi rilevati nei singoli sistemi.
Distribuzione di prodotti ai sistemi selezionati
Se si esegue la distribuzione di prodotti o componenti McAfee installati in una sottorete dei sistemi
gestiti:
Software McAfee ePolicy Orchestrator 5.9.0
Guida del prodotto
227
14
Attività server e client
Attività client
1
Utilizzare un tag per identificare i sistemi.
2
Spostare i sistemi con tag in un gruppo.
3
Configurare un'attività client distribuzione prodotti per il gruppo.
Pacchetti di distribuzione per prodotti e aggiornamenti
L'infrastruttura di distribuzione del software McAfee ePO supporta la distribuzione di prodotti e
componenti, nonché l'aggiornamento di entrambi.
Ogni prodotto che McAfee ePO può distribuire fornisce un file .zip del pacchetto di distribuzione dei
prodotti. Il file .zip include i file di installazione del prodotto compressi in formato protetto. McAfee
ePO può distribuire questi pacchetti in uno dei sistemi gestiti.
Il software utilizza questi file .zip vengono per i pacchetti di aggiornamento del motore e di definizione
dei rilevamenti (detection definition, DAT).
È possibile configurare le impostazioni della policy del prodotto prima o dopo la distribuzione. Si
consiglia di eseguire questa operazione prima della distribuzione del prodotto ai sistemi di rete in
modo da risparmiare tempo e garantire la protezione immediata dei sistemi.
Questi tipi di pacchetto possono essere archiviati nell'Archivio principale con attività di "pull" o
manualmente.
Tipi di pacchetto supportati
Tipo di pacchetto
Descrizione
Origine
File SuperDAT
(SDAT.exe)
I file SuperDAT contengono sia i file DAT
che quelli del motore all'interno di un
unico pacchetto di aggiornamento. In
caso di problemi di larghezza di banda, si
consiglia di aggiornare i file DAT e quelli
del motore separatamente.
Sito Web McAfee. Scaricare i file
SuperDAT e archiviarli
manualmente nell'Archivio
principale.
I file Extra.DAT consentono di gestire una
o più minacce specifiche comparse dalla
pubblicazione dell'ultimo file DAT. Se la
minaccia presenta un livello elevato di
gravità, distribuire l'Extra.DAT
immediatamente, anziché attendere
l'aggiunta della firma al successivo file
DAT.
Sito Web McAfee. Scaricare i file
DAT supplementari e archiviarli
manualmente nell'Archivio
principale.
Tipo di file: SDAT.exe
File di definizione dei
rilevamenti
supplementari
(ExtraDAT)
Tipo di file: Extra.DAT
I file Extra.DAT provengono dal sito Web
McAfee. Possono essere distribuiti tramite
McAfee ePO. Le attività di "pull" non
consentono di recuperarli.
228
Software McAfee ePolicy Orchestrator 5.9.0
Guida del prodotto
Attività server e client
Attività client
14
Tipo di pacchetto
Descrizione
Origine
Pacchetti di
aggiornamento e
distribuzione dei
prodotti
Un pacchetto di distribuzione dei prodotti
contiene il software di installazione.
File .zip del prodotto scaricato o
CD del prodotto. Archiviare
manualmente i pacchetti di
distribuzione dei prodotti
nell'Archivio principale. Per
informazioni su percorsi
specifici, consultare la
documentazione relativa al
prodotto.
Un pacchetto per le lingue di McAfee
Agent contiene i file necessari per
visualizzare le informazioni su McAfee
Agent nella lingua locale.
Archivio principale: archiviato al
momento dell'installazione. Per
le versioni future di McAfee
Agent, è necessario archiviare
manualmente i pacchetti per le
lingue di McAfee Agent
nell'Archivio principale.
Tipo di file: zip
Pacchetti per le lingue
di McAfee Agent
Tipo di file: zip
Sicurezza e firma dei pacchetti
Tutti i pacchetti creati e distribuiti da McAfee sono firmati con una coppia di chiavi che prevede l'uso
del sistema di verifica delle firme DSA (Digital Signature Algorithm) e sono crittografati con il sistema
3DES a 168 bit. Per crittografare e decrittografare i dati riservati si utilizza una chiave.
L'utente riceve una notifica se i pacchetti archiviati non sono firmati da McAfee. Se si ritiene valido il
contenuto del pacchetto, procedere con l'operazione di archiviazione. Questi pacchetti vengono protetti
con la stessa procedura descritta in precedenza ma vengono firmati da McAfee ePO al momento
dell'archiviazione.
McAfee Agent considera affidabili solo i file di pacchetto firmati da McAfee ePO o McAfee. In questo
modo la rete viene protetta dalla ricezione di pacchetti provenienti da origini senza firma o non
affidabili.
Ordine e dipendenze dei pacchetti
Se l'aggiornamento di un prodotto dipende da un altro, è necessario archiviare i pacchetti di
aggiornamento nell'Archivio principale nell'ordine richiesto. Se ad esempio la patch 2 richiede la patch
1, è necessario archiviare la patch 1 prima della 2. I pacchetti non possono essere riordinati una volta
archiviati. Devono essere rimossi e archiviati nuovamente nell'ordine corretto. Se si archivia un
pacchetto che ne sostituisce uno esistente, quest'ultimo viene rimosso automaticamente.
Software McAfee ePolicy Orchestrator 5.9.0
Guida del prodotto
229
14
Attività server e client
Attività client
Distribuzione di prodotti e aggiornamenti
L'infrastruttura degli archivi di McAfee ePO consente di distribuire il prodotto e aggiornare i pacchetti
nei sistemi gestiti da una posizione centrale. Sebbene venga utilizzato lo stesso archivio, esistono
alcune differenze.
Distribuzione dei prodotti e pacchetti di aggiornamento
Pacchetti di distribuzione prodotti
Pacchetti di aggiornamento
Devono essere archiviati manualmente
nell'Archivio principale.
I pacchetti di aggiornamento di file DAT e del motore
possono essere copiati automaticamente dal sito di
origine mediante un'attività di "pull". Tutti gli altri
pacchetti di aggiornamento devono essere archiviati
manualmente nell'Archivio principale.
Possono essere replicati nell'Archivio
principale e installati automaticamente nei
sistemi gestiti con un'attività di
distribuzione.
Possono essere replicati nell'Archivio principale e
installati automaticamente nei sistemi gestiti con un
aggiornamento globale.
Se non si implementa l'aggiornamento
globale per la distribuzione di prodotti, è
necessario configurare e pianificare
un'attività di distribuzione con la quale il
pacchetto viene recuperato dai sistemi
gestiti.
Se non si implementa l'aggiornamento globale per
l'aggiornamento di prodotti, è necessario configurare e
pianificare un'attività client di aggiornamento con la
quale il pacchetto viene recuperato dai sistemi gestiti.
Processo di distribuzione di prodotti e di aggiornamento
Per distribuire pacchetti di aggiornamento di file DAT e del motore, attenersi alla procedura generale
che segue.
1
Archiviare il pacchetto di aggiornamento nell'Archivio principale con un'attività di "pull" oppure
manualmente.
2
Effettuare una delle seguenti operazioni:
•
Se si utilizza l'aggiornamento globale, creare e pianificare un'attività di aggiornamento per i
sistemi portatili che lasciano la rete.
•
Se non si utilizza l'aggiornamento globale, eseguire le attività riportate di seguito.
1
Utilizzare un'attività di replica per copiare il contenuto dell'Archivio principale.
2
Creare e pianificare un'attività di aggiornamento con la quale gli agent recuperino e installino
l'aggiornamento nei sistemi gestiti.
Tag di distribuzione
Una volta creata un'attività di distribuzione, viene creato automaticamente un tag con il nome
dell'attività, che viene poi applicato ai sistemi su cui è implementata l'attività. Questi tag vengono
creati solo per distribuzioni fisse. Non vengono applicati a distribuzioni continue.
Questi tag vengono aggiunti al gruppo Tag di distribuzione nella pagina Catalogo tag ogni volta che
un'attività di distribuzione viene creata e implementata sui sistemi. Questo gruppo è di sola lettura e i
relativi tag non possono essere applicati, modificati, eliminati o utilizzati manualmente in una
configurazione di criteri per filtrare i sistemi.
Utilizzo dell'attività Distribuzione prodotti per distribuire
prodotti in sistemi gestiti
È possibile distribuire prodotti in sistemi gestiti con l'attività client Distribuzione prodotti.
È possibile creare questa attività per un solo sistema o per gruppi della Struttura dei sistemi.
230
Software McAfee ePolicy Orchestrator 5.9.0
Guida del prodotto
Attività server e client
Attività client
14
Attività
•
Configurazione di un'attività di distribuzione per gruppi di sistemi gestiti a pagina 231
È possibile configurare un'attività di distribuzione dei prodotti per distribuire prodotti in
gruppi di sistemi gestiti nella Struttura dei sistemi.
•
Configurazione di un'attività di distribuzione per l'installazione dei prodotti in un sistema
gestito a pagina 232
È possibile distribuire i prodotti in un singolo sistema mediante un'attività di distribuzione
dei prodotti.
Configurazione di un'attività di distribuzione per gruppi di sistemi gestiti
È possibile configurare un'attività di distribuzione dei prodotti per distribuire prodotti in gruppi di
sistemi gestiti nella Struttura dei sistemi.
Per informazioni su funzioni, utilizzo e procedure consigliate del prodotto, fare clic su ? o su Guida.
Attività
1
Aprire la finestra di dialogo Nuova attività.
a
Selezionare Menu | Policy | Catalogo delle attività client.
b
In Tipi di attività client, selezionare un prodotto, quindi fare clic su Nuova attività.
2
Selezionare Distribuzione prodotti, quindi fare clic su OK.
3
Digitare un nome per l'attività creata e aggiungere eventuali note.
4
Accanto a Piattaforme di destinazione selezionare i tipi di piattaforma da utilizzare per la
distribuzione.
5
Accanto a Prodotti e componenti impostare quanto segue:
•
Selezionare un prodotto nel primo elenco a discesa. I prodotti elencati sono quelli archiviati
nell'Archivio principale. Se il prodotto che si desidera distribuire non è incluso nell'elenco,
archiviarne il pacchetto.
•
Impostare l'Azione su Installa, quindi selezionare la Lingua del pacchetto e il Ramo.
•
Per specificare le opzioni di installazione della riga di comando, digitarle nel campo di testo Riga
di comando. Per informazioni sulle opzioni della riga di comando del prodotto installato, consultare
la documentazione relativa al prodotto.
È possibile fare clic su + o – per aggiungere o rimuovere prodotti e componenti nell'elenco
visualizzato.
6
Se si desidera aggiornare automaticamente i prodotti di sicurezza, selezionare Aggiornamento
automatico.
In questo modo vengono distribuiti automaticamente anche gli hotfix e le patch dei prodotti.
Se si imposta l'aggiornamento automatico dei prodotti di sicurezza, non è possibile impostare l'Azione
su Rimuovi.
7
(Solo per Windows) accanto a Opzioni scegliere se eseguire questa attività per ogni processo di
imposizione delle policy quindi fare clic su Salva.
8
Selezionare Menu | Sezione sistemi | Struttura dei sistemi | Attività client assegnateSelezionare un gruppo di
sistemi nella Struttura dei sistemi.
Software McAfee ePolicy Orchestrator 5.9.0
Guida del prodotto
231
14
Attività server e client
Attività client
9
Selezionare il filtro Preimpostazione come Distribuzione prodotti (McAfee Agent).
Nel riquadro dei dettagli vengono visualizzate le attività client assegnate per ciascuna categoria
selezionata.
10 Fare clic su Azioni | Nuova assegnazione delle attività client.
11 Nella pagina Selezionare l'attività scegliere come Prodotto l'opzione McAfee Agent e come Tipo di attività
l'opzione Distribuzione prodotti, quindi selezionare l'attività creata per la distribuzione del prodotto.
12 Accanto a Tag selezionare le piattaforme in cui si stanno distribuendo i pacchetti, quindi fare clic su
Avanti:
•
Invia questa attività a tutti i computer
•
Invia questa attività solo ai computer che rispondono ai criteri seguenti: fare clic su Modifica accanto ai criteri da
configurare, selezionare il gruppo di tag, selezionare i tag da utilizzare nei criteri, quindi fare clic
su OK.
Per limitare l'elenco a tag specifici, digitare il nome del tag nella casella di testo sotto Tag.
13 Nella pagina Pianificazione indicare se la pianificazione è attivata e specificarne i dettagli, quindi
fare clic su Avanti.
14 Esaminare il riepilogo, quindi fare clic su Salva.
Ad ogni esecuzione pianificata l'attività di distribuzione installa l'ultimo pacchetto di sensori che
soddisfa i criteri specificati.
Configurazione di un'attività di distribuzione per l'installazione dei prodotti
in un sistema gestito
È possibile distribuire i prodotti in un singolo sistema mediante un'attività di distribuzione dei prodotti.
Creare un'attività client di distribuzione dei prodotti per un singolo sistema quando il sistema richiede:
•
Un prodotto installato non richiesto da altri sistemi dello stesso gruppo.
•
Una pianificazione diversa da quella degli altri sistemi del gruppo, è il caso ad esempio di un
sistema che rientra in un fuso orario diverso rispetto a quello dei relativi peer.
Attività
Per informazioni su funzioni, utilizzo e procedure consigliate del prodotto, fare clic su ? o su Guida.
1
232
Aprire la finestra di dialogo Nuova attività.
a
Selezionare Menu | Policy | Catalogo delle attività client.
b
In Tipi di attività client, selezionare un prodotto, quindi fare clic su Nuova attività.
2
Selezionare Distribuzione prodotti, quindi fare clic su OK.
3
Digitare un nome per l'attività creata e aggiungere eventuali note.
4
Accanto a Piattaforme di destinazione selezionare i tipi di piattaforma da utilizzare per la distribuzione.
Software McAfee ePolicy Orchestrator 5.9.0
Guida del prodotto
Attività server e client
Attività client
5
14
Accanto a Prodotti e componenti impostare quanto segue:
•
Selezionare un prodotto nel primo elenco a discesa. I prodotti elencati sono quelli per i quali è
stato già archiviato un pacchetto nell'Archivio principale. Se il prodotto che si desidera
distribuire non è incluso nell'elenco, archiviarne il pacchetto.
•
Impostare l'Azione su Installa, quindi selezionare la Lingua e il Ramo del pacchetto.
•
Per specificare le opzioni di installazione della riga di comando, digitarle nel campo di testo Riga
di comando. Per informazioni sulle opzioni della riga di comando del prodotto installato, consultare
la documentazione relativa al prodotto.
È possibile fare clic su + o – per aggiungere o rimuovere prodotti e componenti nell'elenco
visualizzato.
6
Se si desidera aggiornare automaticamente i prodotti di sicurezza già distribuiti, inclusi hotfix e
patch, selezionare Aggiornamento automatico.
Se si imposta l'aggiornamento automatico dei prodotti di sicurezza, non è possibile impostare l'Azione
su Rimuovi.
7
Accanto a Opzioni scegliere se eseguire questa attività per ogni processo di imposizione delle policy
(solo per Windows) e fare clic su Salva.
8
Selezionare Menu | Sistemi | Struttura dei sistemi | Sistemi, selezionare il sistema in cui si desidera
distribuire un prodotto, quindi fare clic su Azioni | Agent | Modifica attività su sistema singolo.
9
Fare clic su Azioni | Nuova assegnazione delle attività client.
10 Nella pagina Selezionare l'attività scegliere come Prodotto l'opzione McAfee Agent e come Tipo di attività
l'opzione Distribuzione prodotti, quindi selezionare l'attività creata per la distribuzione del prodotto.
11 Accanto a Tag selezionare le piattaforme in cui si stanno distribuendo i pacchetti, quindi fare clic su
Avanti:
•
Invia questa attività a tutti i computer
•
Invia questa attività solo ai computer che rispondono ai criteri seguenti: fare clic su Modifica, selezionare il
gruppo di tag e i tag da utilizzare nei criteri, quindi fare clic su OK.
Per limitare l'elenco a tag specifici, digitare il nome del tag nella casella di testo sotto Tag.
12 Nella pagina Pianificazione indicare se la pianificazione è attivata e specificarne i dettagli, quindi
fare clic su Avanti.
13 Esaminare il riepilogo, quindi fare clic su Salva.
Attività di aggiornamento
Se non si utilizza l'aggiornamento globale, è possibile stabilire quando deve essere eseguita la ricerca
di aggiornamenti da parte degli agent dei sistemi gestiti.
È possibile creare e aggiornare attività client per controllare quando e come i sistemi gestiti ricevono i
pacchetti di aggiornamento.
Se invece si utilizza l'aggiornamento globale, questa attività non è necessaria, sebbene sia possibile
creare un'attività giornaliera per finalità di ridondanza.
Software McAfee ePolicy Orchestrator 5.9.0
Guida del prodotto
233
14
Attività server e client
Attività client
Considerazioni per la creazione o l’aggiornamento di attività client
Nel pianificare le attività client di aggiornamento, prendere in considerazione i punti seguenti:
•
Creare un'attività client di aggiornamento quotidiana al livello principale della Struttura dei sistemi
in modo che venga ereditata da tutti i sistemi. Se l'organizzazione è estesa, è possibile servirsi di
intervalli di sequenza casuale per mitigare l'impatto sulla larghezza di banda. Inoltre, per reti di
grandi dimensioni con uffici che risiedono in aree con fusi orari diversi, è possibile bilanciare il
carico della rete eseguendo l'attività all'ora locale del sistema gestito anziché contemporaneamente
per tutti i sistemi.
•
Se si utilizzano attività di replica pianificate, pianificare l'attività di aggiornamento in modo che
venga eseguita almeno un'ora dopo quella di replica.
•
Eseguire attività di aggiornamento per file DAT e del motore almeno una volta al giorno. Alcuni
sistemi gestiti potrebbero essere disconnessi dalla rete e non rientrare nell'attività pianificata.
L'esecuzione frequente dell'attività garantisce che l'aggiornamento venga ricevuto nei sistemi.
•
Aumentare al massimo l'efficienza della larghezza di banda e creare varie attività di aggiornamento
client pianificate che aggiornano componenti separati e vengono eseguite in momenti diversi. È ad
esempio possibile creare un'attività per aggiornare solo file DAT e poi crearne un'altra per
aggiornare sia file DAT che file del motore su base settimanale o mensile (i pacchetti motori
vengono resi disponibili con minor frequenza).
•
Creare e pianificare ulteriori attività per aggiornare prodotti nei quali non si utilizza McAfee Agent
per Windows.
•
Creare un'attività per aggiornare le applicazioni principali della workstation, per garantire che tutte
le applicazioni ricevano i file di aggiornamento. Pianificare questa attività in modo che venga
eseguita una o più volte al giorno.
Visualizzazione dell'attività client assegnata
Durante il processo di Distribuzione iniziale prodotti, McAfee ePO crea automaticamente un'attività
client di distribuzione prodotti. Tale attività può essere utilizzata come base per creare altre attività
client di distribuzione dei prodotti.
Prima di iniziare
Per creare l'attività client di distribuzione prodotti iniziale, è necessario eseguire la
Distribuzione iniziale prodotti.
Attività
Per informazioni su funzioni, utilizzo e procedure consigliate del prodotto, fare clic su ? o su Guida.
1
Per visualizzare l'attività client di distribuzione iniziale dei prodotti, selezionare Menu | Catalogo delle
attività client.
2
Individuare l’attività client di distribuzione iniziale dei prodotti: nell’elenco Tipi di attività client
selezionare McAfee Agent | Distribuzione prodotti.
L’attività client di distribuzione dei prodotti create inizialmente utilizza il nome del gruppo della
Struttura dei sistemi configurato nell’URL distribuzione di agent come InitialDeployment_<NomeGruppo>. Ad
esempio, "InitialDeployment_AllWindowsSystems". Questa attività viene visualizzata nella colonna
Nome della tabella McAfee Agent | Distribuzione prodotti.
234
3
Per aprire l'attività client, fare clic sul nome dell'attività configurata nell’URL distribuzione di agent.
4
Per chiudere la pagina, fare clic su Annulla.
Software McAfee ePolicy Orchestrator 5.9.0
Guida del prodotto
Attività server e client
Attività client
14
A questo punto si conoscono la posizione e la configurazione dell'attività client di distribuzione dei
prodotti predefinita. È possibile duplicare questa attività client, ad esempio per distribuire McAfee
Agent alle piattaforme utilizzando sistemi operativi diversi.
Aggiornamento regolare dei sistemi gestiti con un'attività di
aggiornamento pianificata
È possibile creare e configurare le attività di aggiornamento. Se si utilizza l'aggiornamento globale, si
consiglia di eseguire quotidianamente un'attività client di aggiornamento per avere la certezza che i
sistemi siano aggiornati con i file DAT e del motore più recenti.
Attività
Per informazioni su funzioni, utilizzo e procedure consigliate del prodotto, fare clic su ? o su Guida.
1
Aprire la finestra di dialogo Nuova attività.
a
Selezionare Menu | Policy | Catalogo delle attività client.
b
In Tipi di attività client, selezionare un prodotto, quindi fare clic su Nuova attività.
2
Verificare che sia selezionata l'opzione Aggiornamento prodotto, quindi fare clic su OK.
3
Digitare un nome per l'attività creata e aggiungere eventuali note.
4
Accanto alla finestra di dialogo Aggiornamento in corso specificare se si desidera che gli utenti
siano messi a conoscenza dell'aggiornamento in corso e se si intende consentire loro di rinviare il
processo.
5
Selezionare un tipo di pacchetto, quindi fare clic su Salva.
Se, quando si configurano firme e motori singoli, si seleziona Motore e si deseleziona DAT, quando il
nuovo motore viene aggiornato, viene aggiornato automaticamente anche un nuovo file DAT per
garantire una protezione completa.
6
Selezionare Menu | Sistemi | Struttura dei sistemi, fare clic sulla scheda Sistemi, quindi selezionare il
sistema in cui si desidera distribuire l’aggiornamento del prodotto e fare clic su Azioni | Agent |
Modifica attività su sistema singolo.
7
Fare clic su Azioni | Nuova assegnazione delle attività client.
8
Nella pagina Seleziona attività effettuare le selezioni indicate di seguito.
•
Prodotto: selezionare McAfee Agent.
•
Tipo di attività: selezionare Aggiornamento prodotto.
Quindi selezionare l'attività creata per distribuire l'aggiornamento del prodotto.
9
Accanto a Tag selezionare le piattaforme in cui si stanno distribuendo i pacchetti, quindi fare clic su
Avanti:
•
Invia questa attività a tutti i computer.
•
Invia questa attività solo ai computer che rispondono ai criteri seguenti: fare clic su modifica accanto ai criteri da
configurare, selezionare il gruppo di tag, selezionare i tag da utilizzare nei criteri, quindi fare clic
su OK.
Per limitare l'elenco a tag specifici, digitare il nome del tag nella casella di testo sotto Tag.
Software McAfee ePolicy Orchestrator 5.9.0
Guida del prodotto
235
14
Attività server e client
Attività client
10 Nella pagina Pianificazione indicare se la pianificazione è attivata e specificarne i dettagli, quindi fare
clic su Avanti.
11 Esaminare il riepilogo, quindi fare clic su Salva.
L'attività verrà aggiunta all'elenco di attività client per i gruppi e i sistemi in cui viene applicata. Gli
agent riceveranno le informazioni relative alla nuova attività di aggiornamento in occasione della
successiva comunicazione con il server. Se l'attività di aggiornamento è attivata, verrà eseguita nel
giorno e nell'ora pianificati successivi.
Per ogni sistema l'aggiornamento viene eseguito dall'archivio appropriato, a seconda del modo in cui
sono state configurate le policy dell'agent del client.
Valutazione di nuovi DAT e motori prima della distribuzione
Può essere necessario eseguire il test dei file DAT e del motore in alcuni sistemi prima di distribuirli
all'intera organizzazione. È possibile eseguire il test dei pacchetti di aggiornamento utilizzando il ramo
Valutazione dell'archivio principale.
Il software McAfee ePO offre tra rami di archivio a questo scopo.
Attività
Per informazioni su funzioni, utilizzo e procedure consigliate del prodotto, fare clic su ? o su Guida.
1
Creare un'attività di "pull" dell'archivio pianificata che copi i pacchetti di aggiornamento nel ramo
Valutazione dell'archivio principale. Pianificarne l'esecuzione dopo il rilascio dei file DAT aggiornati
da parte di McAfee.
2
Creare o selezionare nella Struttura dei sistemi un gruppo di valutazione, quindi creare una policy
McAfee Agent in modo che i sistemi utilizzino solo il ramo Valutazione.
a
Selezionare il ramo Valutazione nella scheda Aggiornamenti della sezione Selezione aggiornamenti ramo
dell'archivio.
Le policy diventano effettive alla successiva chiamata di McAfee Agent al server. Al successivo
aggiornamento, l'agent le recupera dal ramo Valutazione.
3
Creare un'attività client di aggiornamento pianificata per i sistemi di valutazione che aggiorni i file
DAT e del motore dal ramo Valutazione dell'archivio. Pianificarne l'esecuzione una o due ore dopo
l'inizio pianificato dell'attività Pull dell'archivio.
L'attività di aggiornamento della valutazione creata al livello del gruppo di valutazione ne determina
l'esecuzione solo per quel gruppo.
4
Monitorare i sistemi del gruppo di valutazione fino a quando si ritiene necessario.
5
Spostare i pacchetti dal ramo Valutazione nel ramo Corrente dell'archivio principale. Selezionare
Menu | Software | Archivio principale per aprire la pagina Archivio principale.
L'aggiunta al ramo Corrente li rende disponibili nell'ambiente di produzione. La volta successiva in
cui un'attività client recupererà i pacchetti dal ramo Corrente, i nuovi file DAT e del motore
verranno distribuiti nei sistemi che la utilizzano.
Gestione delle attività client
Creare e gestire le attività client.
236
Software McAfee ePolicy Orchestrator 5.9.0
Guida del prodotto
Attività server e client
Attività client
14
Attività
•
Creazione di attività client a pagina 237
È possibile utilizzare le attività client per eseguire automaticamente gli aggiornamenti dei
prodotti. La procedura è simile per tutte le attività client.
•
Modifica di attività client a pagina 237
È possibile modificare le informazioni di pianificazione o le impostazioni delle attività client
configurate in precedenza.
•
Confronto delle attività client a pagina 238
È possibile confrontare attività client simili utilizzando lo strumento Confronto attività client.
•
Visualizzazione di attività client assegnate a un sistema specifico a pagina 238
È possibile visualizzare un elenco di tutte le attività client assegnate a un sistema da
un'unica posizione centrale della Struttura dei sistemi.
Creazione di attività client
È possibile utilizzare le attività client per eseguire automaticamente gli aggiornamenti dei prodotti. La
procedura è simile per tutte le attività client.
In alcuni casi è necessario creare una nuova assegnazione di un'attività client per associare un'attività
client a un gruppo della Struttura dei sistemi.
Attività
Per informazioni su funzioni, utilizzo e procedure consigliate del prodotto, fare clic su ? o su Guida.
1
Aprire la finestra di dialogo Nuova attività.
a
Selezionare Menu | Policy | Catalogo delle attività client.
b
In Tipi di attività client, selezionare un prodotto, quindi fare clic su Nuova attività.
2
Selezionare un tipo di attività dall’elenco, quindi fare clic su OK per aprire Creazione attività client.
3
Immettere un nome per l'attività, aggiungere una descrizione, quindi configurare le impostazioni
specifiche del tipo di attività creato.
Le opzioni di configurazione variano in base al tipo di attività selezionato.
4
Controllare le impostazioni dell'attività e fare clic su Salva.
L'attività viene aggiunta all'elenco di attività client relativo al tipo di attività client selezionato.
Modifica di attività client
È possibile modificare le informazioni di pianificazione o le impostazioni delle attività client configurate
in precedenza.
Attività
Per informazioni su funzioni, utilizzo e procedure consigliate del prodotto, fare clic su ? o su Guida.
1
Selezionare Menu | Policy | Catalogo delle attività client.
2
Selezionare il Tipo di attività client dalla struttura di spostamento a sinistra.
Le attività client disponibili vengono visualizzate nella finestra a destra.
3
Fare clic sul nome dell'attività client per aprire la finestra di dialogo Catalogo delle attività client.
4
Modificare le impostazioni dell'attività in base alle esigenze, quindi fare clic su Salva.
Software McAfee ePolicy Orchestrator 5.9.0
Guida del prodotto
237
14
Attività server e client
Attività client
I sistemi gestiti ricevono le modifiche apportate alla successiva comunicazione agent-server.
Confronto delle attività client
È possibile confrontare attività client simili utilizzando lo strumento Confronto attività client.
Molti dei valori e delle variabili disponibili in questa pagina sono specifici di ciascun prodotto. Per le
opzioni non incluse nella tabella indicata di seguito, consultare la documentazione relativa al prodotto
che fornisce l'attività client che si desidera confrontare.
Attività
Per informazioni su funzioni, utilizzo e procedure consigliate del prodotto, fare clic su ? o su Guida.
1
Selezionare Menu | Confronto attività client, quindi selezionare un prodotto, il tipo di attività client e le
impostazioni di visualizzazione dagli elenchi.
Queste impostazioni compilano le attività client da confrontare negli elenchi Attività client 1 e
Attività client 2.
2
Selezionare le attività client da confrontare nella riga Confronta attività client negli elenchi di colonne
Attività client 1 e Attività client 2.
Le prime due righe della tabella visualizzano il numero di impostazioni che sono diverse e il numero
di impostazioni identiche. Per ridurre la quantità di dati, modificare l'impostazione Mostra da
Impostazioni di tutte le attività client in Differenze tra attività client e Corrispondenze tra attività client.
3
Fare clic su Stampa per aprire una visualizzazione per la stampa di questo confronto.
Visualizzazione di attività client assegnate a un sistema specifico
È possibile visualizzare un elenco di tutte le attività client assegnate a un sistema da un'unica
posizione centrale della Struttura dei sistemi.
Attività
Per informazioni su funzioni, utilizzo e procedure consigliate del prodotto, fare clic su ? o su Guida.
1
Selezionare Menu | Sistemi | Struttura dei sistemi, fare clic sulla scheda Sistemi, quindi selezionare un
gruppo nella Struttura dei sistemi.
Nel riquadro dei dettagli vengono visualizzati tutti i sistemi appartenenti al gruppo selezionato.
2
238
Fare clic sul nome di un sistema per accedere alla pagina Informazioni di sistema, quindi fare clic
sulla scheda Attività client applicate.
Software McAfee ePolicy Orchestrator 5.9.0
Guida del prodotto
15
Configurazione di risposte automatiche
Intraprendere un'azione immediata contro minacce ed epidemie avviando automaticamente i processi
McAfee ePO quando si verificano gli eventi.
McAfee ePO risponde quando le condizioni di una regola di risposta automatica vengono soddisfatte.
Specificare le azioni che costituiscono la risposta, nonché il tipo e il numero di eventi che devono
soddisfare la condizione per attivare la risposta.
Per impostazione predefinita la regola di risposta automatica può includere le azioni seguenti:
•
Creazione di un problema.
•
Esecuzione di comandi di sistema.
•
Esecuzione di attività server.
•
Invio di un messaggio email.
•
Esecuzione di comandi esterni.
•
Invio di trap SNMP.
È inoltre possibile configurare strumenti esterni installati nel server di McAfee ePO per eseguire un
comando esterno.
I prodotti gestiti aumentano il numero di azioni che è possibile selezionare.
I prodotti gestiti con McAfee ePO determinano i tipi di eventi per cui è possibile creare una regola di
risposta automatica.
Di seguito sono riportate alcune condizioni tipiche che potrebbero avviare una risposta automatica:
•
Rilevamento di minacce da parte del software antivirus.
•
Situazioni di epidemia. Ad esempio, 1.000 eventi di rilevamento di virus ricevuti in cinque minuti.
•
Elevato livello di conformità degli eventi del server di McAfee ePO. Ad esempio, un'attività di replica
o un aggiornamento di un archivio non riuscito.
Sommario
Utilizzo di risposte automatiche
Soglie di eventi
Regole di risposta automatica predefinite
Pianificazione delle risposte
Definizione della modalità di inoltro degli eventi
Configurare le risposte automatiche
Scelta di un intervallo di notifica
Creare e modificare le regole di Risposta automatica
Software McAfee ePolicy Orchestrator 5.9.0
Guida del prodotto
239
15
Configurazione di risposte automatiche
Utilizzo di risposte automatiche
Utilizzo di risposte automatiche
È possibile specificare quali eventi attivano una risposta e quale sarà la risposta.
Il set completo di tipi di evento per i quali è possibile configurare una risposta automatica dipende dai
prodotti software gestiti con McAfee ePO.
Per impostazione predefinita la risposta può includere le azioni seguenti:
•
Creazione di problemi.
•
Esecuzione di comandi di sistema.
•
Esecuzione di attività server.
•
Inviare un messaggio email a più
destinatari.
•
Esecuzione di comandi esterni.
•
Invio di trap SNMP.
È inoltre possibile configurare strumenti esterni installati nel server di McAfee ePO per eseguire un
comando esterno.
Questa funzionalità è stata concepita per creare notifiche e azioni configurate dall'utente quando
vengono soddisfatte le condizioni di una regola, tra le quali, a titolo esemplificativo:
•
Rilevamento di minacce da parte del prodotto software antivirus.
•
Situazioni di epidemia. Ad esempio, 1.000 eventi di rilevamento di virus ricevuti in cinque minuti.
•
Conformità di alto livello degli eventi del server di McAfee ePO, Ad esempio un'attività di replica o
un aggiornamento di un archivio non riuscito.
Soglie di eventi
L'impostazione delle soglie di eventi consente di personalizzare la frequenza delle risposte automatiche
in base alle esigenze e alle condizioni dell'ambiente.
Aggregazione
Utilizzare l’aggregazione per impostare il numero di eventi che devono verificarsi prima che venga
attivata una risposta automatica. È possibile, ad esempio, configurare una regola di risposta
automatica per inviare un messaggio email quando una di queste soglie viene raggiunta:
•
In un'ora il server riceve 1.000 o più eventi di rilevamento di virus da sistemi diversi.
•
In un'ora il server riceve 100 o più eventi di rilevamento di virus da un solo sistema.
Limitazione
Dopo avere configurato la regola per la notifica di una possibile epidemia, utilizzare la limitazione per
fare in modo di non ricevere troppi messaggi di notifica. Se si protegge una rete di grandi dimensioni,
si potrebbero ricevere decine di migliaia di eventi in un'ora, che generano migliaia di messaggi email.
La limitazione consente di limitare il numero di messaggi di notifica ricevuti in base a una singola
regola. È possibile, ad esempio, specificare in una regola di risposta che non si desidera ricevere più di
un messaggio di notifica in un'ora.
240
Software McAfee ePolicy Orchestrator 5.9.0
Guida del prodotto
Configurazione di risposte automatiche
Regole di risposta automatica predefinite
15
Raggruppamento
Utilizzare il raggruppamento per riunire più eventi aggregati. Gli eventi con la stessa gravità, ad
esempio, possono essere riuniti in un unico gruppo. Il raggruppamento offre i vantaggi indicati di
seguito:
•
Consente di rispondere contemporaneamente a tutti gli eventi con lo stesso livello di gravità o con
un livello di gravità più elevato.
•
Consente di stabilire una priorità per gli eventi generati.
Regole di risposta automatica predefinite
È possibile attivare le regole di risposta predefinite di McAfee ePO in modo da utilizzarle subito mentre
si acquisisce maggiore dimestichezza con la funzionalità.
Prima di attivare le regole predefinite, eseguire le azioni indicate di seguito:
•
Specificare il server e-mail (selezionare Menu | Configurazione | Impostazioni del server) da cui vengono
inviati i messaggi di notifica.
•
Verificare che l’indirizzo email del destinatario sia corretto. Questo indirizzo viene configurato nella
pagina Azioni di Creazione risposte automatiche.
Nome regola
Eventi associati
Email inviata quando...
L’operazione di
aggiornamento o replica
dell’archivio distribuito
non è riuscita
L’operazione di
Le operazioni di aggiornamento o replica
aggiornamento o replica
hanno avuto un esito negativo.
dell’archivio distribuito non
è riuscita
Viene rilevato malware
Tutti gli eventi provengono Sono stati soddisfatti i criteri seguenti:
da prodotti sconosciuti
• Il numero di eventi è di almeno 1.000 in
un'ora.
• Il numero dei valori distinti selezionati è
500.
• Al massimo ogni 2 ore.
Nel messaggio email vengono inclusi
l’indirizzo IP del sistema di origine, i nomi
delle minacce, informazioni sul prodotto e altri
parametri.
Operazione di
aggiornamento o replica
archivio principale non
riuscita
Operazione di
aggiornamento o replica
archivio principale non
riuscita
Le operazioni di aggiornamento o replica
hanno avuto un esito negativo.
Rilevato computer non
conforme
Eventi di rilevamento
computer non conforme
Tutti gli eventi vengono ricevuti dall’attività
server Genera evento di conformità.
Software McAfee ePolicy Orchestrator 5.9.0
Guida del prodotto
241
15
Configurazione di risposte automatiche
Pianificazione delle risposte
Pianificazione delle risposte
Prima di creare regole di risposta automatiche, riflettere sulle azioni che si desidera vengano
intraprese dal server McAfee ePO.
Pianificare gli elementi seguenti:
•
I tipi di eventi che attivano messaggi nell'ambiente.
•
Destinatario dei messaggi. Potrebbe, ad esempio, non essere necessario notificare a tutti gli
amministratori un upgrade di prodotto non riuscito, ma è possibile che si desideri informare tutti gli
amministratori che è stato rilevato un file infetto.
•
Tipi e livelli di soglia che si desidera impostare per ogni regola. Potrebbe essere opportuno ad
esempio non ricevere un messaggio email ogni volta che un file infetto viene rilevato durante
un'epidemia. È possibile invece scegliere di inviare un messaggio ogni 1.000 eventi.
•
Comandi o eseguibili registrati che si desidera eseguire quando vengono soddisfatte le condizioni di
una regola.
•
Attività server che si desidera eseguire quando vengono soddisfatte le condizioni di una regola.
Definizione della modalità di inoltro degli eventi
È possibile determinare quando inoltrare gli eventi e quali eventi inoltrare immediatamente.
Il server riceve notifiche degli eventi dagli agent. È possibile configurare le policy McAfee Agent per
inoltrare eventi immediatamente al server o solo dopo intervalli di comunicazione agent-server.
Se si sceglie di inviare eventi immediatamente (come da impostazione predefinita), McAfee Agent
inoltra tutti gli eventi una volta ricevuti.
Se si sceglie di non inviare tutti gli eventi immediatamente, McAfee Agent inoltra subito solo gli eventi
designati come priorità elevata per il prodotto distribuito. Gli altri eventi vengono inviati solo in
corrispondenza della comunicazione agent-server.
Attività
•
Definizione degli eventi da inoltrare immediatamente a pagina 242
È possibile determinare se inoltrare immediatamente gli eventi o solo durante la
comunicazione agent-server.
•
Definizione degli eventi da inoltrare al server a pagina 243
È possibile determinare quali eventi inoltrare al server utilizzando le impostazioni del server
e il filtraggio degli eventi.
Definizione degli eventi da inoltrare immediatamente
È possibile determinare se inoltrare immediatamente gli eventi o solo durante la comunicazione
agent-server.
Se la policy attualmente applicata non è impostata per il caricamento immediato degli eventi,
modificarla o creare una nuova policy di McAfee Agent. Questa impostazione viene configurata nella
pagina Registro eventi di minaccia.
242
Software McAfee ePolicy Orchestrator 5.9.0
Guida del prodotto
Configurazione di risposte automatiche
Definizione della modalità di inoltro degli eventi
15
Attività
Per informazioni su funzioni, utilizzo e procedure consigliate del prodotto, fare clic su ? o su Guida.
1
Selezionare Menu | Policy | Catalogo delle policy, quindi selezionare Prodotto come McAfee Agent e Categoria
come Generali.
2
Fare clic su una policy dell'agent esistente.
3
Nella scheda Eventi selezionare Attiva inoltro evento con priorità.
4
Selezionare la gravità dell'evento.
Gli eventi con la gravità selezionata (e superiore) vengono inoltrati immediatamente al server.
5
Per regolare il traffico, digitare un valore in Intervallo fra caricamenti (minuti).
6
Per regolare le dimensioni del traffico, digitare un valore per il Numero massimo di eventi per caricamento.
7
Fare clic su Salva.
Definizione degli eventi da inoltrare al server
È possibile determinare quali eventi inoltrare al server utilizzando le impostazioni del server e il
filtraggio degli eventi.
Le impostazioni descritte di seguito influenzano la larghezza di banda utilizzata nell'ambiente, nonché i
risultati delle query basate su eventi.
Attività
Per informazioni su funzioni, utilizzo e procedure consigliate del prodotto, fare clic su ? o su Guida.
1
Selezionare Menu | Configurazione | Impostazioni del server, selezionare Filtraggio eventi, quindi fare clic su
Modifica nella parte inferiore della pagina.
2
Selezionare gli eventi che si desidera inoltrare (tutti insieme o singolarmente).
•
Per inoltrare tutti gli eventi disponibili, selezionare Tutti gli eventi al server.
Le opzioni Seleziona tutto e Deseleziona tutto sono disattivate quando si seleziona l’opzione Tutti gli eventi
al server.
•
Per inoltrare soltanto gli eventi specificati, selezionare Solo gli eventi selezionati al server.
Software McAfee ePolicy Orchestrator 5.9.0
Guida del prodotto
243
15
Configurazione di risposte automatiche
Configurare le risposte automatiche
3
Selezionare la posizione in cui si desidera archiviare gli eventi selezionati.
•
•
Per archiviare tutti gli eventi selezionati nel server:
•
Fare clic su Memorizza elementi selezionati in ePO per archiviare tutti gli eventi selezionati nel
database di McAfee ePO.
•
Fare clic su Memorizza elementi selezionati in SIEM: consente di memorizzare tutti gli eventi
selezionati nel database SIEM (Security Information and Event Management).
•
Fare clic su Memorizza elementi selezionati in entrambi per archiviare tutti gli eventi selezionati nei
database McAfee ePO e SIEM. Questa è l'impostazione predefinita.
Per archiviare gli eventi selezionati nei server selezionati singolarmente:
•
Fare clic su Archivia in ePO per archiviare gli eventi nel database di McAfee ePO.
•
Fare clic su Memorizza in SIEM: consente di memorizzare gli eventi nel database SIEM.
•
Fare clic su Archivia in entrambi per archiviare gli eventi nei database McAfee ePO e SIEM.
Se l'estensione di un prodotto fornisce un'opzione di archiviazione eventi per un tipo di evento
durante la registrazione, tale opzione viene salvata. Se l'estensione di un prodotto non fornisce
un'opzione di archiviazione eventi per un tipo di evento durante la registrazione, gli eventi vengono
salvati per impostazione predefinita in entrambi i database (McAfee ePO e SIEM).
4
5
Selezionare l'origine dell'evento.
•
Eventi da qualsiasi origine: le origini includono McAfee Agent, McAfee ePO e altre.
•
Eventi generati dall'agent di invio: soltanto gli eventi generati dal McAfee Agent.
Fare clic su Salva.
Le modifiche a queste impostazioni diventano effettive una volta che tutti gli agent hanno comunicato
con il server McAfee ePO.
Configurare le risposte automatiche
Configurare le risorse necessarie per sfruttare completamente le risposte automatiche.
Attività
•
Assegnazione di autorizzazioni per le notifiche a pagina 244
Le autorizzazioni per le notifiche consentono agli utenti di visualizzare, creare e modificare
gli eseguibili registrati.
•
Assegnazione di autorizzazioni per le risposte automatiche a pagina 245
Quando è necessario limitare i tipi di risposte che possono essere create dagli utenti,
assegnare autorizzazioni alle risposte.
•
Gestione di server SNMP a pagina 246
Configurare le risposte per utilizzare il server SNMP (Simple Network Management
Protocol).
•
Gestione di eseguibili registrati e comandi esterni a pagina 247
Gli eseguibili registrati che si configurano vengono eseguiti quando vengono soddisfatte le
condizioni di una regola. Le risposte automatiche attivano l'esecuzione dei comandi
eseguibili registrati.
Assegnazione di autorizzazioni per le notifiche
Le autorizzazioni per le notifiche consentono agli utenti di visualizzare, creare e modificare gli
eseguibili registrati.
244
Software McAfee ePolicy Orchestrator 5.9.0
Guida del prodotto
Configurazione di risposte automatiche
Configurare le risposte automatiche
15
Attività
Per informazioni su funzioni, utilizzo e procedure consigliate del prodotto, fare clic su ? o su Guida.
1
Selezionare Menu | Gestione degli utenti | Set di autorizzazioni, quindi creare un nuovo set di autorizzazioni o
selezionarne uno esistente.
2
Accanto a Notifiche eventi fare clic su Modifica.
3
Selezionare l'autorizzazione per le notifiche desiderata:
•
Nessuna autorizzazione
•
Visualizza eseguibili registrati
•
Crea e modifica eseguibili registrati
•
Visualizza regole e notifiche per l'intera struttura dei sistemi (sostituisce le autorizzazioni di accesso gruppo della struttura
dei sistemi)
4
Fare clic su Salva.
5
Se è stato creato un set di autorizzazioni, selezionare Menu | Gestione degli utenti | Utenti.
6
Selezionare un utente a cui assegnare il nuovo set di autorizzazioni e fare clic su Modifica.
7
Accanto a Set di autorizzazioni, selezionare la casella di controllo corrispondente al set di autorizzazioni
che include le autorizzazioni per le notifiche desiderate e fare clic su Salva.
Assegnazione di autorizzazioni per le risposte automatiche
Quando è necessario limitare i tipi di risposte che possono essere create dagli utenti, assegnare
autorizzazioni alle risposte.
Prima di iniziare
Per creare una regola di risposta, gli utenti necessitano delle autorizzazioni per l'uso delle
funzionalità Registro eventi di minaccia, Struttura dei sistemi, Attività server e Sistemi
rilevati.
Attività
Per informazioni su funzioni, utilizzo e procedure consigliate del prodotto, fare clic su ? o su Guida.
1
Selezionare Menu | Gestione degli utenti | Set di autorizzazioni, quindi creare un nuovo set di autorizzazioni o
selezionarne uno esistente.
2
Accanto a Risposta automatica fare clic su Modifica.
3
Selezionare un'autorizzazione per la Risposta automatica:
•
Nessuna autorizzazione
•
Visualizza risposte; visualizza i risultati della risposta nel Registro delle attività server
•
Crea, modifica, visualizza e annulla risposte; visualizza i risultati della risposta nel Registro delle attività server
4
Fare clic su Salva.
5
Se è stato creato un set di autorizzazioni, selezionare Menu | Gestione degli utenti | Utenti.
Software McAfee ePolicy Orchestrator 5.9.0
Guida del prodotto
245
15
Configurazione di risposte automatiche
Configurare le risposte automatiche
6
Selezionare un utente a cui assegnare il nuovo set di autorizzazioni e fare clic su Modifica.
7
Accanto a Set di autorizzazioni, selezionare la casella di controllo corrispondente al set di autorizzazioni
che include le autorizzazioni per la risposta automatica desiderate e fare clic su Salva.
Gestione di server SNMP
Configurare le risposte per utilizzare il server SNMP (Simple Network Management Protocol).
È possibile configurare le risposte affinché siano inviate trap SNMP al server SNMP. In tal modo, è
possibile ricevere trap SNMP nella stessa posizione in cui si utilizza l'applicazione di gestione della rete
per visualizzare informazioni dettagliate sui sistemi dell'ambiente.
Per configurare questa funzionalità non è necessario svolgere altre configurazioni o avviare servizi.
Azioni del server SNMP
1
Selezionare Menu | Configurazione | Server registrati.
2
Nell'elenco di server registrati, selezionare un server SNMP, quindi fare clic su Azioni e su una
modifica disponibile nella pagina Server registrati.
Azione
Descrizione
Modifica
Modificare le informazioni sul server in base alle esigenze, quindi fare clic su Salva.
Elimina
Consente di eliminare il server SNMP selezionato. Quando richiesto, fare clic su Sì.
Importazione di file .MIB
Importare i file mib prima di impostare le regole per inviare messaggi di notifica a un server SNMP
mediante una trap SNMP.
È necessario importare tre file .mib da \Programmi\McAfee\ePolicy Orchestrator\MIB. I file devono
essere importati nell'ordine seguente:
1
NAI-MIB.mib
2
TVD-MIB.mib
3
EPO-MIB.mib
Questi file consentono al programma di gestione della rete di decodificare i dati contenuti nelle trap
SNMP in testo significativo. Il file EPO-MIB.mib dipende dagli altri due file per definire le trap seguenti:
•
epoThreatEvent: questa trap viene inviata quando è attivata la risposta automatica per un evento
di minaccia di McAfee ePO. Contiene variabili che corrispondono alle proprietà dell'evento di
minaccia.
•
epoStatusEvent: questa trap viene inviata quando è attivata la risposta automatica per un evento
di stato di McAfee ePO. Contiene variabili che corrispondono alle proprietà di un evento di stato
(server).
•
epoClientStatusEvent: questa trap viene inviata quando è attivata la risposta automatica per un
evento di stato del client di McAfee ePO. Contiene variabili che corrispondono alle proprietà
dell'evento di stato del client.
•
epoTestEvent: trap di test inviata quando si fa clic su Invia trap di test nelle pagine Nuovo server
SNMP o Modifica server SNMP.
Per istruzioni su importazione e implementazione dei file .mib, vedere la documentazione di prodotto
per il programma di gestione della rete in uso.
246
Software McAfee ePolicy Orchestrator 5.9.0
Guida del prodotto
Configurazione di risposte automatiche
Configurare le risposte automatiche
15
Gestione di eseguibili registrati e comandi esterni
Gli eseguibili registrati che si configurano vengono eseguiti quando vengono soddisfatte le condizioni di
una regola. Le risposte automatiche attivano l'esecuzione dei comandi eseguibili registrati.
È possibile eseguire i comandi eseguibili registrati solo su applicazioni console.
Attività
Per informazioni su funzioni, utilizzo e procedure consigliate del prodotto, fare clic su ? o su Guida.
1
Selezionare Menu | Configurazione | Eseguibili registrati.
2
Selezionare una delle azioni riportate di seguito.
Azione
Passaggi
Aggiungere un
eseguibile
registrato
1 Fare clic su Azioni | Eseguibile registrato.
2 Digitare un nome da assegnare all'eseguibile registrato.
3 Digitare il percorso e selezionare l'eseguibile registrato che si desidera che
venga eseguito da una regola quando viene attivata.
4 Modificare le credenziali utente, se necessario.
5 Eseguire il test dell'eseguibile e verificare che funzioni utilizzando il Registro di
verifica.
6 Fare clic su Salva.
Il nuovo eseguibile registrato viene visualizzato nell'elenco Eseguibili registrati.
Modificare un
eseguibile
registrato
1 Nella pagina Eseguibile registrato individuare l’eseguibile registrato da modificare
e fare clic su Modifica.
2 Modificare le informazioni in base alle esigenze e fare clic su Salva.
Duplicare un
eseguibile
registrato
1 Nella pagina Eseguibile registrato individuare l’eseguibile registrato da duplicare
e fare clic su Duplica.
2 Digitare un nome per l'eseguibile registrato, quindi fare clic su OK.
L'eseguibile registrato duplicato viene visualizzato nell'elenco Eseguibili registrati.
Eliminare un
eseguibile
registrato
1 Nella pagina Eseguibile registrato individuare l’eseguibile registrato da eliminare
e fare clic su Elimina.
2 Quando richiesto, fare clic su OK.
L'eseguibile registrato eliminato non è più visualizzato nell'elenco Eseguibili
registrati.
Software McAfee ePolicy Orchestrator 5.9.0
Guida del prodotto
247
15
Configurazione di risposte automatiche
Scelta di un intervallo di notifica
Scelta di un intervallo di notifica
Questa impostazione determina la frequenza con cui il sistema di risposta automatica riceve la notifica
relativa a un evento che si è verificato.
Gli eventi seguenti generano notifiche:
•
Eventi client: eventi che si verificano nei sistemi gestiti, come la riuscita dell’aggiornamento di un
prodotto.
•
Eventi di minaccia: eventi che indicano il rilevamento di possibili minacce, ad esempio il
rilevamento di un virus.
•
Eventi del server: eventi che si verificano nel server, ad esempio la mancata riuscita di un’operazione
di “pull” dell’archivio.
Una risposta automatica può essere attivata solo dopo che il sistema di risposta automatica riceve una
notifica. Specificare un breve intervallo per l'invio di notifiche e scegliere un intervallo di valutazione la
cui frequenza sia tale da garantire che il sistema di risposta automatica possa rispondere a un evento
in modo tempestivo evitando al contempo un utilizzo eccessivo della larghezza di banda.
Attività
Per informazioni su funzioni, utilizzo e procedure consigliate del prodotto, fare clic su ? o su Guida.
1
Selezionare Menu | Configurazione | Impostazioni del server, selezionare Notifiche eventi in Categorie di
impostazioni, quindi fare clic su Modifica.
2
Specificare un valore compreso tra 1 e 9999 minuti per l'Intervallo di valutazione (1 per
impostazione predefinita), quindi fare clic su Salva.
Creare e modificare le regole di Risposta automatica
Stabilire tempi e modalità di risposta a un evento. Le regole di Risposta automatica non seguono un ordine
di dipendenza.
Attività
•
Definire una regola a pagina 248
Quando si crea una regola, includere informazioni che aiutino altri utenti a comprenderne lo
scopo o l'effetto.
•
Impostazione di filtri per la regola a pagina 249
Per limitare gli eventi che attivano la risposta, impostare i filtri per la regola di risposta
nella pagina Filtri di Creazione risposte.
•
Impostare Aggregazione e i criteri di raggruppamento della regola a pagina 249
Nella pagina Aggregazione della Creazione risposte indicare quando gli eventi devono
attivare una regola.
•
Configurazione delle azioni per la regola di risposta automatica a pagina 250
Nella pagina Azioni di Creazione risposte, è possibile configurare le risposte che vengono
attivate da una regola.
Definire una regola
Quando si crea una regola, includere informazioni che aiutino altri utenti a comprenderne lo scopo o
l'effetto.
248
Software McAfee ePolicy Orchestrator 5.9.0
Guida del prodotto
Configurazione di risposte automatiche
Creare e modificare le regole di Risposta automatica
15
Attività
Per informazioni su funzioni, utilizzo e procedure consigliate del prodotto, fare clic su ? o su Guida.
1
Selezionare Menu | Automazione | Risposte automatiche, quindi fare clic su Nuova risposta o su Modifica
accanto a una regola esistente.
2
Nella pagina Descrizione digitare un nome univoco ed eventuali note per la regola. Un nome
appropriato offre agli utenti un'idea generale della funzione della regola. Utilizzare le note per
fornire una descrizione più dettagliata.
3
Dal menu Lingua selezionare la lingua utilizzata dalla regola.
4
Selezionare il Gruppo eventi e il Tipo di evento che attivano questa risposta.
5
Accanto a Stato, selezionare Attivata o Disattivata. L'impostazione predefinita è Attivata.
6
Fare clic su Avanti.
Impostazione di filtri per la regola
Per limitare gli eventi che attivano la risposta, impostare i filtri per la regola di risposta nella pagina
Filtri di Creazione risposte.
Attività
Per informazioni su funzioni, utilizzo e procedure consigliate del prodotto, fare clic su ? o su Guida.
1
Nell'elenco Proprietà disponibili selezionare una proprietà e specificare il valore con cui filtrare il
risultato della risposta.
Le Proprietà disponibili dipendono dal tipo di evento e dal gruppo di eventi selezionati nella pagina
Descrizione.
2
Fare clic su Avanti.
Impostare Aggregazione e i criteri di raggruppamento della
regola
Nella pagina Aggregazione della Creazione risposte indicare quando gli eventi devono attivare una
regola.
Le soglie di una regola sono una combinazione di aggregazione, limitazione e raggruppamento.
Software McAfee ePolicy Orchestrator 5.9.0
Guida del prodotto
249
15
Configurazione di risposte automatiche
Creare e modificare le regole di Risposta automatica
Attività
Per informazioni su funzioni, utilizzo e procedure consigliate del prodotto, fare clic su ? o su Guida.
1
Accanto ad Aggregazione, selezionare un livello di aggregazione.
•
Per attivare la risposta per ogni evento, selezionare Attiva la risposta specificata per ogni evento.
•
Per attivare la risposta dopo più eventi, eseguire i passaggi indicati di seguito.
1
Selezionare Attiva la risposta specificata se più eventi entro, quindi definire la quantità di tempo in
secondi, minuti, ore o giorni.
2
Selezionare le condizioni di aggregazione.
•
Quando il numero di valori distinti per la proprietà di un evento corrisponde almeno a un determinato valore:
questa condizione viene utilizzata quando si seleziona un valore distinto di occorrenza
della proprietà di un evento.
•
Quando il numero di eventi è almeno: digitare un numero definito di eventi.
Ad esempio, è possibile impostare la risposta in modo che si verifichi quando un'istanza della
proprietà dell'evento selezionata supera 300, oppure quando il numero di eventi supera
3.000, a seconda della soglia che viene raggiunta per prima.
2
Accanto a Raggruppamento, selezionare se raggruppare gli eventi aggregati. Se si seleziona questa
opzione, specificare la proprietà secondo la quale gli eventi vengono raggruppati.
3
In base alle esigenze, selezionare Attiva la risposta al massimo ogni accanto a Limitazione e definire la
quantità di tempo che deve trascorrere prima che questa regola possa inviare un altro messaggio di
notifica.
La quantità di tempo può essere definita in minuti, ore o giorni.
4
Fare clic su Avanti.
Configurazione delle azioni per la regola di risposta automatica
Nella pagina Azioni di Creazione risposte, è possibile configurare le risposte che vengono attivate da
una regola.
Configurare più azioni utilizzando i pulsanti + e - di fianco all’elenco a discesa per specificare il tipo di
notifica.
Attività
Per informazioni su funzioni, utilizzo e procedure consigliate del prodotto, fare clic su ? o su Guida.
1
Configurare le azioni che si verificano come parte della risposta.
Dopo avere configurato le opzioni per un’azione, fare clic su Avanti se l’operazione è conclusa,
oppure fare clic su + per aggiungere un’altra azione.
•
250
Per inviare un’email come parte della risposta, selezionare Invia email dall’elenco a discesa.
1
Fare clic su ... accanto a Destinatari e selezionare i destinatari del messaggio. Questo elenco di
destinatari disponibili è ricavato dai Contatti (Menu | Gestione degli utenti | Contatti). In alternativa,
è possibile digitare manualmente gli indirizzi email, separati da una virgola.
2
Selezionare la priorità dell’email.
Software McAfee ePolicy Orchestrator 5.9.0
Guida del prodotto
Configurazione di risposte automatiche
Creare e modificare le regole di Risposta automatica
•
•
3
Compilare il campo Oggetto del messaggio o selezionare una delle variabili disponibili
direttamente nell'oggetto.
4
Digitare il testo da visualizzare nel corpo del messaggio o selezionare una delle variabili
disponibili direttamente nel corpo.
Per inviare una trap SNMP, selezionare Invia trap SNMP dall’elenco a discesa.
1
Selezionare un server SNMP dall’elenco a discesa.
2
Selezionare i tipi di valore da inviare nella trap SNMP. Alcuni eventi non includono tutte
queste informazioni. Se la selezione effettuata non viene visualizzata, le informazioni non
erano disponibili nel file evento.
Per eseguire un comando esterno, selezionare Esegui comando esterno nell'elenco a discesa.
1
•
•
2
15
Selezionare gli eseguibili registrati e digitare qualsiasi argomento per il comando.
Per creare un problema, selezionare Crea problema dall’elenco a discesa.
1
Selezionare il tipo di problema che si desidera creare.
2
Digitare un nome univoco ed eventuali note aggiuntive per il problema, oppure inserire una
delle variabili disponibili direttamente nel nome e nella descrizione.
3
Selezionare i valori per i campi Stato, Priorità, Gravità e Risoluzione per il problema dai relativi
elenchi a discesa.
4
Digitare il nome dell’assegnatario nella casella di testo.
5
Fare clic su Avanti se l’operazione è conclusa, oppure fare clic su + per aggiungere un’altra
notifica.
Per eseguire un'attività pianificata, selezionare Esegui attività server nell'elenco a discesa.
1
Selezionare l’attività da eseguire dall’elenco a discesa Attività da eseguire.
2
Fare clic su Avanti se l’operazione è conclusa, oppure fare clic su + per aggiungere un’altra
notifica.
Nella pagina Riepilogo verificare le informazioni e fare clic su Salva.
La nuova regola viene visualizzata nell'elenco Risposte.
Le regole di risposta automatica non presentano un ordine di dipendenza.
Software McAfee ePolicy Orchestrator 5.9.0
Guida del prodotto
251
15
Configurazione di risposte automatiche
Creare e modificare le regole di Risposta automatica
252
Software McAfee ePolicy Orchestrator 5.9.0
Guida del prodotto
16
Comunicazione agent-server
I sistemi client utilizzano McAfee Agent e le attività di comunicazione agent-server per comunicare con
il server McAfee ePO.
Per informazioni sugli agent specifiche della versione, consultare la Guida del prodotto di McAfee
Agent.
Sommario
Funzionamento della comunicazione agent-server
Procedura consigliata: stima e modifica dell'impostazione ASCI
Gestione della comunicazione agent-server
Pagina Aggiorna ora
Funzionamento della comunicazione agent-server
McAfee Agent comunica periodicamente con il server McAfee ePO utilizzando la comunicazione
agent-server per inviare eventi e garantire che tutte le impostazioni siano aggiornate.
Durante ciascuna comunicazione agent-server, McAfee Agent raccoglie le proprietà correnti del sistema
e gli eventi non ancora inviati e li invia al server. Il server invia policy e attività nuove o modificate a
McAfee Agent, nonché l'elenco degli archivi se è stato modificato dopo l'ultima comunicazione
agent-server.
Consultare la Guida del prodotto McAfee Agent per informazioni dettagliate su:
•
Funzionamento della comunicazione agent-server
•
Funzionamento di SuperAgent per utilizzare prestazioni di McAfee ePO e larghezza di banda
•
Raccolta di statistiche relative a McAfee Agent
•
Query fornite da McAfee Agent
Software McAfee ePolicy Orchestrator 5.9.0
Guida del prodotto
253
16
Comunicazione agent-server
Procedura consigliata: stima e modifica dell'impostazione ASCI
Procedura consigliata: stima e modifica dell'impostazione ASCI
Potrebbe essere necessario stimare e modificare l'intervallo di comunicazione agent-server (ASCI)
sulla rete, a seconda del numero di sistemi presenti nell'ambiente gestito.
Stima dell'impostazione ASCI ottimale: procedura consigliata
Per migliorare le prestazioni del server di McAfee ePO, potrebbe essere necessario regolare
l'impostazione ASCI per la rete gestita.
Per stabilire se modificare o meno l'impostazione ASCI, considerare la frequenza delle modifiche alle
policy degli endpoint sul server McAfee ePO. Una volta che le policy sono in vigore, non vengono
modificate di frequente dalla maggior parte delle organizzazioni. Alcune organizzazioni modificano le
policy di endpoint meno di una volta ogni qualche mese. Ciò significa che il funzionamento di un
sistema che effettua una chiamata ogni 60 minuti per cercare la modifica di una policy, ovvero circa
otto volte in un giorno lavorativo tipico, potrebbe essere eccessivo. Se l'agent non trova nuove policy
da scaricare, attende fino alla successiva comunicazione agent-server, quindi esegue nuovamente la
verifica alla successiva ora di archiviazione pianificata.
Per stimare l'impostazione ASCI, il consumo della larghezza di banda non è da considerare poiché le
comunicazioni agent-server utilizzano pochi kilobyte. È invece da considerare il sovraccarico del server
McAfee ePO causato dalle comunicazioni di tutti gli agent in ambienti di grandi dimensioni. Tutti gli
agent necessitano di almeno due comunicazioni al giorno con il server McAfee ePO. Ciò richiede
un'impostazione ASCI di 180–240 minuti nella maggior parte delle organizzazioni.
Per le organizzazioni con meno di 10.000 nodi, l'impostazione ASCI predefinita di 60 minuti non
costituisce un problema. Tuttavia, per le organizzazioni con più di 10.000 nodi, modificare il valore
predefinito di 60 minuti impostandolo su circa 3-4 ore.
Per le organizzazioni con più di 60.000 nodi, l'impostazione ASCI è molto più importante. Se il server
McAfee ePO non presenta problemi di prestazioni, è possibile utilizzare l'intervallo ASCI di 4 ore. Se si
verificano problemi di prestazioni, considerare di aumentare l'impostazione ASCI a 6 ore (se possibile
anche di più). Questa modifica consente di ridurre notevolmente il numero di agent connessi
contemporaneamente al server McAfee ePO, nonché di migliorare le prestazioni del server.
È possibile determinare il numero di connessioni al server McAfee ePO utilizzando i contatori delle
prestazioni di McAfee ePO.
Nella tabella di seguito sono riportate le linee guida di base per l'impostazione ASCI.
Numero di nodi
Impostazione ASCI consigliata
100-10.000
60-120 minuti
10.000-50.000
120-240 minuti
50.000 o più
240-360 minuti
Configurazione dell'impostazione ASCI: procedura consigliata
Dopo avere stabilito qual è l'impostazione ASCI più valida, riconfigurarla nel server di McAfee ePO.
L'impostazione predefinita di ASCI è 60 minuti. Se l'intervallo è troppo breve per l'organizzazione,
modificarlo.
Per informazioni su funzioni, utilizzo e procedure consigliate del prodotto, fare clic su ? o su Guida.
254
Software McAfee ePolicy Orchestrator 5.9.0
Guida del prodotto
Comunicazione agent-server
Gestione della comunicazione agent-server
16
Attività
1
Selezionare Menu | Policy | Catalogo delle policy, quindi selezionare McAfee Agent nell'elenco Prodotto e
Generale nell'elenco Categoria.
2
Fare clic sul nome della policy che si desidera modificare e sulla scheda Generale.
3
Accanto a Intervallo di comunicazione agent-server, digitare il numero di minuti tra gli aggiornamenti.
In questo esempio l'intervallo è impostato su 60 minuti.
4
Fare clic su Salva.
Se si invia una modifica della policy o si aggiunge un'attività client immediatamente, è possibile
aggiungere una chiamata di attivazione agent.
Gestione della comunicazione agent-server
Modificare le impostazioni di McAfee ePO per adattare la comunicazione agent-server alle esigenze
dell'ambiente in uso.
Consentire la memorizzazione nella cache delle credenziali di
distribuzione dell'agent
Per distribuire correttamente gli agent dal server di McAfee ePO in uso ai sistemi della rete, gli
amministratori devono fornire le credenziali. È possibile scegliere se consentire la memorizzazione
nella cache delle credenziali di distribuzione dell'agent per ciascun utente.
Se si memorizzano nella cache le credenziali di un utente, tale utente potrà distribuire gli agent senza
che sia necessario fornirle nuovamente. Le credenziali vengono memorizzate nella cache per singolo
utente, pertanto un utente che non abbia precedentemente fornito le credenziali non può distribuire gli
agent se non dopo aver fornito le credenziali.
Attività
Per informazioni su funzioni, utilizzo e procedure consigliate del prodotto, fare clic su ? o su Guida.
1
Selezionare Menu | Configurazione | Impostazioni del server, selezionare Credenziali di distribuzione dell'agent in
Categorie di impostazioni, quindi fare clic su Modifica.
2
Selezionare la casella di controllo per consentire la memorizzazione nella cache delle credenziali di
distribuzione dell'agent.
Modifica delle porte di comunicazione dell'agent
È possibile modificare alcune delle porte utilizzate per la comunicazione dell'agent nel server di McAfee
ePO.
È possibile modificare le impostazioni per le porte di comunicazione dell'agent indicate di seguito.
•
Porta di comunicazione sicura agent-server
•
Porta di comunicazione per l'attivazione dell'agent
•
Porta di comunicazione in broadcast dell'agent
Software McAfee ePolicy Orchestrator 5.9.0
Guida del prodotto
255
16
Comunicazione agent-server
Pagina Aggiorna ora
Attività
Per informazioni su funzioni, utilizzo e procedure consigliate del prodotto, fare clic su ? o su Guida.
1
Selezionare Menu | Configurazione | Impostazioni del server, selezionare Porte in Categorie di impostazioni, quindi
fare clic su Modifica.
2
Specificare se si desidera attivare la porta 443 come porta sicura per le comunicazioni agent-server,
immettere le porte da utilizzare per le chiamate di attivazione e per il broadcast dell'agent, quindi
fare clic su Salva.
Pagina Aggiorna ora
Utilizzare questa pagina per selezionare i tipi di pacchetto da aggiornare nel sistema.
Tabella 16-1 Definizioni delle opzioni
Opzione
Definizione
Aggiorna questi sistemi Consente di visualizzare il nome del o dei sistemi da aggiornare.
Tipi di pacchetto
• Tutti i pacchetti: selezionare questa opzione per aggiornare tutti i tipi di pacchetto
elencati nella pagina dall'archivio principale.
• Pacchetti selezionati: consente di selezionare i tipi di pacchetto specifici che si
desidera aggiornare nell'archivio principale, tra cui:
• Firme e motori: consente di selezionare le firme e i motori da aggiornare.
• Patch e Service Pack: consente di selezionare gli elementi da aggiornare.
256
Software McAfee ePolicy Orchestrator 5.9.0
Guida del prodotto
17
Automatizzazione e ottimizzazione del
flusso di lavoro di McAfee ePO
È possibile creare query e attività per l'esecuzione automatica per migliorare le prestazioni del server,
semplificare la manutenzione e monitorare le minacce.
Se si intende modificare una policy, una configurazione, un'attività client o server, una risposta
automatica o un rapporto, esportare le impostazioni prima e dopo la modifica.
Sommario
Procedura consigliata: rilevamento di sistemi con lo stesso GUID
Procedura consigliata: eliminazione automatica di eventi
Procedura consigliata: creazione di un'attività automatica di pull e replica dei contenuti
Procedura consigliata: filtraggio degli eventi 1051 e 1059
Procedura consigliata: rilevamento di sistemi che necessitano di un nuovo agent
Rilevamento di sistemi inattivi: procedura consigliata
Procedura consigliata: misurazione di eventi malware
Rilevamento di eventi malware per ciascuna sottorete: procedura consigliata
Procedura consigliata: creazione automatica di un rapporto e una query di conformità
Procedura consigliata: rilevamento di sistemi con lo stesso
GUID
È possibile utilizzare attività server preconfigurate che eseguono query e sistemi di destinazione che
potrebbero avere lo stesso GUID.
In questa attività viene richiesto all'agent di rigenerare il GUID e risolvere il problema.
Attività
Per informazioni su funzioni, utilizzo e procedure consigliate del prodotto, fare clic su ? o su Guida.
1
Selezionare Menu | Automazione | Attività server per aprire la Creazione attività server.
2
Fare clic su Modifica nella colonna Azioni per una delle attività server preconfigurate riportate di
seguito.
3
•
GUID agent duplicato - Cancella conteggio errori
•
GUID agent duplicato - Rimuovi sistemi con GUID agent potenzialmente duplicati
Nella pagina Descrizione selezionare Attivato, quindi fare clic su:
•
Salva – Attivare l'attività server ed eseguirla dalla pagina Attività server.
•
Avanti – Pianificare l'attività server per l'esecuzione in un orario specifico ed eseguire l'attività.
Software McAfee ePolicy Orchestrator 5.9.0
Guida del prodotto
257
17
Automatizzazione e ottimizzazione del flusso di lavoro di McAfee ePO
Procedura consigliata: eliminazione automatica di eventi
Questa operazione cancella il conteggio degli errori e rimuove eventuali sistemi con lo stesso GUID,
assegnando al sistema un nuovo GUID.
Procedura consigliata: eliminazione automatica di eventi
Eliminare periodicamente gli eventi che ogni giorno vengono inviati al server di McAfee ePO. Questi
eventi potrebbero ridurre le prestazioni del server di McAfee ePO e dei server SQL.
Gli eventi possono essere di qualsiasi tipo, dalla rilevazione di una minaccia a un aggiornamento
eseguito correttamente. Negli ambienti con poche centinaia di nodi questi eventi possono essere
eliminati di notte. Ma negli ambienti con migliaia di nodi che creano rapporti nel server di McAfee ePO,
è di importanza fondamentale eliminare questi eventi quando diventano obsoleti. In questi ambienti di
grandi dimensioni le dimensioni del database influiscono direttamente sulle prestazioni del server di
McAfee ePO ed è necessario che il database sia pulito.
È necessario stabilire la percentuale di conservazione dei dati di evento. La percentuale di
conservazione può variare da un mese a un intero anno. La percentuale di conservazione per la
maggior parte delle organizzazioni è di circa 6 mesi. Ad esempio gli eventi vengono eliminati dal
database sei mesi dopo che si sono verificati.
McAfee ePO non viene fornito con un'attività server per l'eliminazione degli eventi preconfigurata.
Questo significa che molti utenti non creano mai un'attività per l'eliminazione di questi eventi e, nel
tempo, il database SQL del server di McAfee ePO inizia a crescere in modo esponenziale e non viene mai
ripulito.
Vedere anche
Funzionalità di reportistica a pagina 369
Creazione di un'attività server di eliminazione eventi:
procedura consigliata
È possibile creare un'attività server automatica per eliminare dal database tutti gli eventi meno recenti
e non più necessari.
Alcune organizzazioni hanno policy di conservazione degli eventi o requisiti di reportistica specifici.
Verificare che le impostazioni di eliminazione degli eventi utilizzate siano conformi a tali policy.
Attività
Per informazioni su funzioni, utilizzo e procedure consigliate del prodotto, fare clic su ? o su Guida.
258
1
Per aprire la finestra di dialogo Creazione attività server, selezionare Menu | Automazione | Attività server,
quindi fare clic su Azioni | Nuova attività.
2
Digitare un nome per l'attività, ad esempio Eliminare eventi client, aggiungere una
descrizione, quindi fare clic su Avanti.
3
Nella scheda Azioni, configurare le seguenti azioni dell'elenco:
•
Ripulisci registro di verifica: ripulire dopo 6 mesi.
•
Ripulisci eventi client: ripulire dopo 6 mesi.
•
Ripulisci registro delle attività server: ripulire dopo 6 mesi.
Software McAfee ePolicy Orchestrator 5.9.0
Guida del prodotto
Automatizzazione e ottimizzazione del flusso di lavoro di McAfee ePO
Procedura consigliata: eliminazione automatica di eventi
•
Ripulisci registro eventi di minaccia: ripulire ogni giorno.
•
Ripulisci eventi di SiteAdvisor Enterprise: eliminazione dopo 10 giorni.
17
È possibile collegare tutte le azioni in un'unica attività affinché non sia necessario creare più
attività.
Questo esempio elimina gli eventi SiteAdvisor Enterprise poiché non sono inclusi nella normale
tabella degli eventi e richiedono un'attività di eliminazione specifica. Gli eventi SiteAdvisor
Enterprise vengono conservati solo per 10 giorni in quanto raccolgono tutti gli URL visitati dai
sistemi gestiti. Tali eventi possono salvare una grande quantità di dati in ambienti con più di
10.000 sistemi. Pertanto questi dati vengono salvati per un periodo di tempo molto più breve
rispetto ad altri tipi di evento.
4
Fare clic su Avanti e pianificare l'attività in modo che venga eseguita ogni giorno al di fuori dell'orario
di lavoro.
5
Fare clic sulla scheda Riepilogo, verificare che le impostazioni delle attività server siano corrette e
fare clic su Salva.
Eliminazione di eventi mediante query
È possibile utilizzare una query configurata personalizzata come base per l'eliminazione di eventi
client.
Prima di iniziare
Prima di iniziare questa attività, è necessario aver creato una query che consenta di trovare
gli eventi da eliminare.
Potrebbe essere necessario eliminare dati o eventi in base a una query. Ad esempio, il database
potrebbe essere sovraccaricato da un numero elevato di eventi di un tipo specifico. In questo esempio
l'utente non intende attendere che l'evento diventi obsoleto, se l'impostazione prevede che gli eventi
vengano cancellati dopo sei mesi. L'utente è deciso a eliminare l'evento specifico immediatamente o
durante la notte.
L'eliminazione di questi eventi può migliorare in modo significativo le prestazioni del database e del
server di McAfee ePO.
Configurare l'eliminazione dei dati in base ai risultato di una query.
Attività
Per informazioni su funzioni, utilizzo e procedure consigliate del prodotto, fare clic su ? o su Guida.
1
Selezionare Menu | Automazione | Attività server, quindi fare clic su Azione | Nuova attività per aprire la
Creazione attività server.
2
Digitare un nome per l'attività, ad esempio Elimina eventi client 1059, quindi nella scheda
Azioni fare clic su Ripulisci eventi client nell'elenco Azioni.
3
Fare clic su Ripulisci in base alla query, quindi selezionare la query personalizzata creata in precedenza.
Questo menu viene popolato automaticamente durante la creazione di query di tabelle per eventi
client.
4
Pianificare l'attività in modo che venga eseguita ogni giorno al di fuori dell'orario di lavoro e fare
clic su Salva.
Vedere anche
Creazione di query di tabelle personalizzate: procedura consigliata a pagina 377
Software McAfee ePolicy Orchestrator 5.9.0
Guida del prodotto
259
17
Automatizzazione e ottimizzazione del flusso di lavoro di McAfee ePO
Procedura consigliata: creazione di un'attività automatica di pull e replica dei contenuti
Procedura consigliata: creazione di un'attività automatica di
pull e replica dei contenuti
Eseguire ogni giorno il pull del contenuto dai server pubblici di McAfee è un una funzione primaria del
server di McAfee ePO. Se si esegue regolarmente il pull del contenuto, si mantengono aggiornate le
firme di protezione dell'utente per i prodotti McAfee.
Il pull dei file DAT e di contenuto più recenti consente di mantenere aggiornate le firme di protezione
dell'utente per prodotti McAfee come VirusScan Enterprise e Host Intrusion Prevention.
I passaggi principali sono:
1
Eseguire il pull del contenuto da McAfee nell'Archivio principale, che è sempre il server di McAfee
ePO.
2
Replicare tale contenuto negli archivi distribuiti. In questo modo si garantisce che più copie del
contenuto siano disponibili e rimangano sincronizzate. Consente inoltre ai client di aggiornare il
proprio contenuto dall'archivio più vicino.
Il contenuto più importante è costituito dai file DAT per VirusScan Enterprise, rilasciati ogni giorno
intorno alle 15. Fuso orientale (19.00 UTC o GMT).
Molti utenti con ambienti di grandi dimensioni scelgono di testare i rispettivi file DAT nel proprio
ambiente prima della distribuzione a tutti i propri sistemi.
Pull automatico dei contenuti: procedura consigliata
È possibile eseguire il pull del contenuto di McAfee dai server pubblici di McAfee. Questa attività di
"pull" consente di mantenere aggiornate le firme di protezione dell'utente.
È necessario pianificare le attività di "pull" affinché siano eseguite almeno una volta al giorno dopo le
15:00 (fuso orientale, 19:00 UTC o GMT). Nell'esempio riportato di seguito, il pull è pianificato per
essere eseguito due volte al giorno e, se si verifica un problema di rete alle 17:00, l'attività viene
eseguita nuovamente alle 18:00. Alcuni utenti eseguono il pull degli aggiornamenti più di frequente,
anche ogni 15 minuti. L'esecuzione frequente del pull dei file DAT è un'operazione aggressiva e non
necessaria perché i file DAT in genere vengono rilasciati solo una volta al giorno. L'esecuzione del pull
due o tre volte al giorno è adeguata.
La verifica dei file DAT prima della distribuzione richiede una pianificazione prevedibile dell'attività di
"pull".
Attività
Per informazioni su funzioni, utilizzo e procedure consigliate del prodotto, fare clic su ? o su Guida.
1
Selezionare Menu | Automazione | Attività server, quindi fare clic su Azioni | Nuova attività.
2
Nella finestra di dialogo Creazione attività server digitare un nome di attività e fare clic su Avanti.
3
Specificare le firme da includere nell'attività di "pull".
a
Nella finestra di dialogo Azioni, nell'elenco Azioni, selezionare "Pull" dell'archivio, quindi fare clic su
Pacchetti selezionati.
b
Selezionare le firme applicabili all'ambiente.
Procedura consigliata: durante la creazione di un'attività di "pull" per contenuti, selezionare solo i
pacchetti applicabili al proprio ambiente, anziché selezionare Tutti i pacchetti. Ciò consente di
mantenere gestibili le dimensioni dell'Archivio principale. Inoltre, consente di ridurre la larghezza di
banda utilizzata durante il pull dal sito Web McAfee e durante la replica negli archivi distribuiti.
260
Software McAfee ePolicy Orchestrator 5.9.0
Guida del prodotto
Automatizzazione e ottimizzazione del flusso di lavoro di McAfee ePO
Procedura consigliata: filtraggio degli eventi 1051 e 1059
17
4
Fare clic su Avanti.
5
Pianificare l'attività di "pull" affinché sia eseguita almeno una volta al giorno dopo le 15:00 (fuso
orientale), quindi fare clic su Avanti.
6
Fare clic sulla scheda Riepilogo, verificare che le impostazioni delle attività server siano corrette e
fare clic su Salva.
È stata creata un'attività server che esegue automaticamente il pull dei file di contenuto e DAT di
McAfee dai server pubblici di McAfee.
Procedura consigliata: filtraggio degli eventi 1051 e 1059
Gli eventi 1051 e 1059 possono rappresentare l'80% degli eventi archiviati nel database. Se sono
attivati, si ha la certezza di eliminare periodicamente questi eventi.
Se per molto tempo non è stato controllato Filtraggio eventi nel server di McAfee ePO, eseguire la
Query di riepilogo eventi personalizzata e controllare l'output.
I due eventi più comuni riscontrati negli ambienti personalizzati sono:
•
1051 – Impossibile eseguire la scansione; protezione da password
•
1059 - Timeout scansione
Questi due eventi possono essere attivati sul server di McAfee ePO. Se non sono mai stati disattivati, è
possibile che eseguendo la Query riepilogo eventi venga rilevato un numero significativo di questi eventi.
Questi due eventi possono. per alcuni utenti, costituire l'80% degli eventi del database, utilizzare una
quantità di spazio considerevole e influire sulle prestazioni del database.
Gli eventi 1059 indicano che non è stata eseguita la scansione di un file, tuttavia è stato consentito
l'accesso all'utente. Disattivando l'evento 1059, si perde la visibilità di un rischio di sicurezza.
Qual è quindi il significato di questi eventi? Questi eventi hanno sempre indicato che non è stato
possibile eseguire la scansione di un file con VirusScan Enterprise. Questo errore può dipendere da
una delle due cause seguenti:
•
Il tempo per la scansione è scaduto a causa delle dimensioni del file, ed è il caso dell'evento 1059.
•
Non è stato possibile accedere al file a causa della protezione con password o della presenza di
crittografia sul file, ed è il caso dell'evento 1051.
Disattivare questi due eventi nel filtraggio eventi per evitare di sovraffollare il database. Disattivando
questi eventi, si segnala all'agent di arrestarne l'invio a McAfee ePO.
VirusScan Enterprise continua a registrare gli eventi nel file di registro del programma di scansione
all'accesso come riferimento sul client locale.
Facoltativamente, è possibile disattivare altri eventi, ma in genere ciò non è necessario poiché la
maggior parte di essi è importante e viene generata in quantità gestibili. È inoltre possibile attivare
eventi aggiuntivi, purché si esegua regolarmente il monitoraggio della query di riepilogo eventi per
assicurarsi che i nuovi eventi attivati non sovraccarichino il database.
Procedura consigliata: filtraggio degli eventi 1051 e 1059
Se si rileva un numero significativo di eventi 1051 e 1059, è possibile disattivarli durante l'esecuzione
della Query di riepilogo eventi.
Software McAfee ePolicy Orchestrator 5.9.0
Guida del prodotto
261
17
Automatizzazione e ottimizzazione del flusso di lavoro di McAfee ePO
Procedura consigliata: rilevamento di sistemi che necessitano di un nuovo agent
Attività
Per informazioni su funzioni, utilizzo e procedure consigliate del prodotto, fare clic su ? o su Guida.
1
Selezionare Menu | Configurazione | Impostazioni del server, nell'elenco Categorie di impostazioni
selezionare Filtraggio eventi, quindi fare clic su Modifica.
2
Nell'elenco L'agent inoltra disponibile nella pagina Modifica impostazioni di filtraggio eventi, scorrere
verso il basso fino a visualizzare questi eventi, quindi deselezionarli:
•
1051: Impossibile eseguire la scansione; protezione da password (Medio)
•
1059: Timeout scansione (medio)
Questa figura mostra gli eventi 1051 e 1059 deselezionati nella pagina Impostazioni del server.
Figura 17-1 Eventi 1051 e 1059 deselezionati
3
Fare clic su Salva.
Ora i due eventi non vengono più salvati nel database del server di McAfee ePO quando vengono
inoltrati dagli agent.
Procedura consigliata: rilevamento di sistemi che necessitano
di un nuovo agent
Se si sospetta che alcuni dei sistemi gestiti non dispongano dello stesso McAfee Agent installato,
eseguire le attività descritte di seguito per rilevare i sistemi con versioni precedenti, quindi selezionarli
per effettuare l'upgrade di McAfee Agent.
262
Software McAfee ePolicy Orchestrator 5.9.0
Guida del prodotto
Automatizzazione e ottimizzazione del flusso di lavoro di McAfee ePO
Procedura consigliata: rilevamento di sistemi che necessitano di un nuovo agent
17
Procedura consigliata: creazione di una query Riepilogo
versioni agent
È possibile individuare i sistemi con versioni meno recenti di McAfee Agent utilizzando una query che
consente di generare un elenco di tutte le versioni di agent precedenti a quella corrente.
Attività
Per informazioni su funzioni, utilizzo e procedure consigliate del prodotto, fare clic su ? o su Guida.
1
Per duplicare la query Riepilogo versioni agent, selezionare Menu | Reportistica | Query e rapporti, quindi
individuare la query Riepilogo versioni agent nell'elenco.
2
Nella colonna Azioni della query Riepilogo versioni agent fare clic su Duplica. Nella finestra di dialogo
Duplica modificare il nome, selezionare un gruppo che dovrà ricevere la copia della query e fare clic
su OK.
3
Passare alla query duplicata creata, quindi fare clic su Modifica nella colonna Azioni per visualizzare
la Creazione query preconfigurata.
4
Nella scheda Grafico, nell'elenco Visualizza risultati come, espandere Elenco e selezionare Tabella.
5
Per configurare i campi Ordina per, nella pagina Configura grafico: tabella, selezionare Versione prodotto
(agent) nell'elenco sotto Proprietà agent, fare clic su Valore (discendente), quindi su Avanti.
6
Nella scheda Colonne rimuovere tutte le colonne preconfigurate, ad eccezione di Nome sistema, quindi
fare clic su Avanti.
7
Nella scheda Filtro configurare le colonne seguenti e fare clic su Esegui:
a
Per la colonna Proprietà, selezionare Versione prodotto (agent) nell'elenco Proprietà disponibili.
b
Per la colonna Confronto,selezionare Minore di.
c
Per la colonna Valore, digitare il numero di versione di McAfee Agent corrente.
Digitando il numero di agent corrente, la query trova solo le versioni precedenti al numero di
versione specificato.
Ora è possibile eseguire la nuova query da una distribuzione di prodotto per aggiornare le versioni
meno recenti di McAfee Agent.
Aggiornamento di McAfee Agent con un progetto di
distribuzione prodotti: procedura consigliata
È possibile aggiornare le versioni precedenti di McAfee Agent rilevate mediante una query Riepilogo
versioni agent e un'attività Distribuzione prodotti.
Attività
Per informazioni su funzioni, utilizzo e procedure consigliate del prodotto, fare clic su ? o su Guida.
1
Selezionare Menu | Software | Distribuzione prodotti, quindi fare clic su Nuova distribuzione.
2
Nella pagina Nuova distribuzione, configurare le seguenti impostazioni:
a
Digitare un nome e una descrizione per questa distribuzione. Il nome viene visualizzato nella
pagina Distribuzione prodotti dopo aver salvato la distribuzione.
b
Accanto a Tipo selezionare Fisso.
Software McAfee ePolicy Orchestrator 5.9.0
Guida del prodotto
263
17
Automatizzazione e ottimizzazione del flusso di lavoro di McAfee ePO
Rilevamento di sistemi inattivi: procedura consigliata
c
Accanto a Pacchetto selezionare la versione di McAfee Agent che si desidera installare nei
sistemi. Selezionare la lingua e il ramo dell'archivio (Valutazione, Corrente o Precedente) da cui
si desidera effettuare la distribuzione.
d
Specificare le opzioni di installazione della riga di comando accanto a Riga di comando. Per
informazioni sulle opzioni della riga di comando, consultare la Guida del prodotto McAfee Agent.
e
Nel gruppo Selezionare i sistemi, fare clic su Seleziona sistemi e, nella finestra di dialogo, fare clic sulla
scheda Query, configurare le opzioni seguenti, quindi fare clic su OK:
•
Selezionare la query di tabella Riepilogo versioni agent creata.
•
Selezionare i nomi di sistema visualizzati nell'elenco Sistemi.
Il campo Totale visualizza il numero di sistemi selezionati.
f
3
Accanto a Selezionare un orario di inizio selezionare Esegui immediatamente nell'elenco.
Fare clic su Salva.
Il progetto Distribuzione prodotti viene avviato consentendo di monitorare il processo e lo stato di
distribuzione.
Vedere anche
Monitoraggio e modifica dei progetti di distribuzione a pagina 191
Rilevamento di sistemi inattivi: procedura consigliata
La maggior parte degli ambienti cambia costantemente, ovvero vengono aggiunti nuovi sistemi
rimuovendo quelli vecchi. Questi cambiamenti generano sistemi McAfee Agent inattivi che, se non
eliminati, possono sostanzialmente alterare i rapporti di conformità.
Man mano che vengono rimosse le autorizzazioni per i sistemi, o i sistemi spariscono perché un utente
fa un viaggio particolarmente lungo, va in aspettativa o per altri motivi, è necessario rimuovere i
sistemi dalla Struttura dei sistemi. Un esempio di rapporto alterato potrebbe essere il rapporto DAT
sulla conformità. Se nella Struttura dei sistemi sono presenti sistemi che non hanno creato rapporti nel
server di McAfee ePO per 20 giorni, vengono visualizzati come obsoleti da 20 giorni e pertanto
alterano i rapporti di conformità.
Risoluzione iniziale dei problemi
Inizialmente, se un sistema non comunica con il server McAfee ePO, provare a eseguire la seguente
procedura:
1
Nella Struttura dei sistemi selezionare il sistema e fare clic su Azioni | Agent | Attiva gli agent.
Configurare un Intervallo tra i tentativi, ad esempio di 3 minuti.
2
Per eliminare il dispositivo da McAfee ePO, senza rimuovere l'agent nella Struttura dei sistemi,
selezionare il sistema e fare clic su Azioni | Gestione directory | Elimina. Non selezionare Rimuovi agent nella
prossima comunicazione agent-server.
3
Attendere che il sistema comunichi nuovamente con McAfee ePO.
Il sistema viene visualizzato nel gruppo Smarriti della Struttura dei sistemi.
264
Software McAfee ePolicy Orchestrator 5.9.0
Guida del prodotto
Automatizzazione e ottimizzazione del flusso di lavoro di McAfee ePO
Rilevamento di sistemi inattivi: procedura consigliata
17
Gestione dei sistemi inattivi
È possibile creare una query e creare un rapporto per applicare un filtro ai sistemi escludendo quelli
che non hanno comunicato con il server di McAfee ePO per X giorni. La query e il rapporto possono
eliminare o spostare automaticamente questi sistemi.
Ciò risulta più efficace per eliminare o spostare automaticamente questi sistemi inattivi. La maggior
parte delle organizzazioni sceglie una scadenza di 14–30 giorni di assenza di comunicazioni per
eliminare o spostare i sistemi. Ad esempio, se un sistema non comunica con il server McAfee ePO
entro tale scadenza, è possibile:
•
Eliminare il sistema.
•
Spostare il sistema in un gruppo nella struttura che è possibile designare come, ad esempio, Agent
inattivi.
È disponibile un' Attività di pulizia agent inattivo preconfigurata, disattivata per impostazione
predefinita, che è possibile modificare e attivare sul server.
Modifica della query Agent inattivi: procedura consigliata
Se la query Agent inattivi predefinita non è configurata in modo da rispondere alle esigenze specifiche
dell'utente, è possibile duplicare la query e utilizzarla come base per la creazione di una query
personalizzata.
L'eliminazione degli agent inattivi che non hanno effettuato comunicazioni nell'ultimo mese è
l'impostazione predefinita per la query Agent inattivi preconfigurata. Se si desidera modificare
l'impostazione timer predefinita, creare una copia della query Agent inattivi.
Le istruzioni riportate in questa attività descrivono come creare una copia della query Agent inattivi
esistente per cambiare la scadenza impostandola su 2 settimane.
Attività
Per informazioni su funzioni, utilizzo e procedure consigliate del prodotto, fare clic su ? o su Guida.
1
Per duplicare la query Agent inattivi, selezionare Menu | Reportistica | Query e rapporti, quindi trovare una
query Agent inattivi nell'elenco.
2
Nella colonna Azioni della query Agent inattivi fare clic su Duplica.
3
Nella finestra di dialogo Duplica modificare il nome, selezionare un gruppo che dovrà ricevere la
copia della query e fare clic su OK.
4
Passare alla query duplicata appena creata e, nella colonna Azioni, fare clic su Modifica per
visualizzare la funzione Creazione query preconfigurata.
5
Per modificare le impostazioni della scheda Filtro da "una volta al mese" a "ogni due settimane",
impostare la proprietà Ultima comunicazione e il criterio Non è entro l'ultimo sul valore 2 settimane.
Non modificare la proprietà Stato gestito, il criterio È uguale a o il valore Gestito.
6
Fare clic su Salva.
La nuova query Agent inattivi è pronta per essere eseguita da un'attività server per l'eliminazione di
sistemi con un agent inattivo.
Software McAfee ePolicy Orchestrator 5.9.0
Guida del prodotto
265
17
Automatizzazione e ottimizzazione del flusso di lavoro di McAfee ePO
Rilevamento di sistemi inattivi: procedura consigliata
Eliminazione di sistemi inattivi: procedura consigliata
Utilizzare l'Attività di pulizia agent inattivo del server con la query preconfigurata denominata Agent
inattivi per eliminare automaticamente i sistemi inattivi.
Prima di iniziare
È innanzitutto necessario attivare o duplicare la query Agent inattivi.
L'eliminazione di un sistema dalla Struttura dei sistemi elimina dal database di McAfee ePO solo il record
relativo al sistema specifico. Se il sistema esiste fisicamente, continua a essere eseguito normalmente
con le ultime policy ricevute dal server di McAfee ePO per i rispettivi prodotti applicabili.
Attività
Per informazioni su funzioni, utilizzo e procedure consigliate del prodotto, fare clic su ? o su Guida.
1
Per creare un duplicato dell'Attività di pulizia agent inattivo, selezionare Menu | Automazione | Attività
server, quindi trovare l'Attività di pulizia agent inattivo nell'elenco delle attività del server.
2
Fare clic sull'Attività di pulizia agent inattivo preconfigurata, fare clic su Azioni | Duplica.
3
Nella finestra di dialogo Duplica modificare il nome dell'attività server, quindi fare clic su OK.
4
Nella riga dell'attività server creata fare clic su Modifica per visualizzare la pagina Creazione attività
server.
5
Nella scheda Descrizioni, digitare qualsiasi nota necessaria, fare clic su Attivato in Stato pianificazione,
quindi fare clic su Avanti.
6
Nella scheda Azioni, configurare le seguenti impostazioni:
a
Nell'elenco Azioni selezionare Esegui query.
b
Per Query, fare clic su ... per aprire la finestra di dialogo Selezionare una query dall'elenco.
c
Fare clic sulla scheda gruppo in cui è stata salvata la copia della query Agent inattivi,
selezionare la query, quindi fare clic su OK.
d
Selezionare la propria lingua.
e
In Azioni secondarie, selezionare Elimina sistemi nell'elenco.
Non fare clic su Rimuovi agent. Se si seleziona questa opzione, McAfee ePO elimina McAfee Agent
dai sistemi inattivi quando questi ultimi vengono rimossi dalla Struttura dei sistemi. Senza
l'agent installato, i sistemi rimossi, quando vengono riconnessi alla rete, non possono avviare
automaticamente la comunicazione con il server McAfee ePO, né possono essere reinseriti nella
Struttura dei sistemi.
(Facoltativo) Anziché utilizzare la sottoazione predefinita Elimina sistemi, è possibile selezionare
Sposta sistemi in un altro gruppo. Ciò consente di spostare i sistemi individuati dalla query in un
gruppo designato, ad esempio Sistemi inattivi, nella Struttura dei sistemi.
7
Fare clic su Avanti, pianificare quando si desidera che questa attività server venga eseguita, quindi
salvarla.
Ora tutti i sistemi inattivi vengono rimossi automaticamente dal server di McAfee ePO e i rapporti di
conformità dei sistemi forniscono informazioni più accurate.
266
Software McAfee ePolicy Orchestrator 5.9.0
Guida del prodotto
Automatizzazione e ottimizzazione del flusso di lavoro di McAfee ePO
Procedura consigliata: misurazione di eventi malware
17
Procedura consigliata: misurazione di eventi malware
Il conteggio degli eventi malware offre una panoramica delle minacce e degli attacchi rilevati e
arrestati. Con queste informazioni, è possibile controllare lo stato di salute della rete nel tempo e
modificarlo in base alle esigenze.
Creare una query per il conteggio del numero complessivo di sistemi infetti ripuliti alla settimana è il
primo passaggio per la creazione di un valore di riferimento per testare lo stato del malware della rete.
Questa query conta i sistemi in cui si verificano gli eventi malware. I sistemi vengono contati una sola
volta, anche se hanno generato migliaia di eventi.
Una volta creata la query, è possibile:
•
Aggiungerla come dashboard per monitorare rapidamente gli attacchi malware alla rete.
•
Creare un rapporto per fornire la cronologia dello stato della rete.
•
Creare una risposta automatica per inviare notifica all'utente se il numero di sistemi interessati dal
malware ha superato una determinata soglia.
Procedura consigliata: creazione di una query per il conteggio
del numero di sistemi ripuliti a settimana
Creare una query che conta il numero di sistemi ripuliti alla settimana è un metodo valido per valutare
lo stato generale della rete in base a valori di riferimento.
Attività
Per informazioni su funzioni, utilizzo e procedure consigliate del prodotto, fare clic su ? o su Guida.
1
Selezionare Menu | Reportistica | Query e rapporti, quindi fare clic su Azioni | Nuova.
2
Nella scheda procedura guidata Query Tipi di risultato per il Gruppo funzionalità, selezionare Eventi,
quindi nel riquadro Tipi di risultato fare clic su Eventi di minaccia, quindi su Avanti.
3
Nella scheda Grafico, nell'elenco Visualizza risultati come, selezionare Grafico a linea singola.
4
Nel riquadro Configura grafico: Grafico a linea singola configurare le impostazioni riportate di
seguito, quindi fare clic su Avanti:
5
•
In Base tempo selezionare Ora di generazione evento.
•
In Unità di tempo selezionare Settimana.
•
In Sequenza temporale selezionare A partire dal primo.
•
In Valori linee selezionare Numero di.
•
Selezionare Nome host di destinazione minaccia.
•
Fare clic su Mostra totale.
Nella scheda Colonne, nell'elenco Colonne disponibili, selezionare le colonne seguenti da
visualizzare, quindi fare clic su Avanti:
•
Ora di generazione evento
•
Categoria evento
•
Nome host di destinazione minaccia
•
Gravità minaccia
•
Indirizzo IPv4 di destinazione minaccia
•
Nome minaccia
Software McAfee ePolicy Orchestrator 5.9.0
Guida del prodotto
267
17
Automatizzazione e ottimizzazione del flusso di lavoro di McAfee ePO
Rilevamento di eventi malware per ciascuna sottorete: procedura consigliata
6
7
8
Nella scheda Filtro, elenco Proprietà disponibili, configurare i seguenti Criteri obbligatori:
•
Per Ora di generazione evento, selezionare queste impostazioni dall'elenco È entro l'ultimo, 3 e Mesi.
•
Per Categoria evento, selezionare le seguenti impostazioni dall'elenco Appartiene a, Malware.
•
Per Azione intrapresa, selezionare queste impostazioni dagli elenchi È uguale a e Eliminato.
Fare clic su Salva per visualizzare la pagina Salva query, quindi configurare le seguenti impostazioni:
•
Per Nome query, digitare un nome di query, ad esempio, Totale sistemi infetti ripuliti
alla settimana.
•
Per Descrizione query, digitare una descrizione delle funzioni della query.
•
Per Gruppo di query, fare clic su Nuovo gruppo, digitare il nome del gruppo, quindi fare clic su
Pubblico.
Fare clic su Salva.
Quando viene eseguita, questa query restituisce il numero di sistemi infetti che sono stati ripuliti ogni
settimana. Queste informazioni forniscono un'indicazione sullo stato generale della rete.
Rilevamento di eventi malware per ciascuna sottorete:
procedura consigliata
L'individuazione delle minacce in base all'indirizzo IP di sottorete indica se per un determinato gruppo
di utenti siano necessarie modifiche ai processi o protezione aggiuntiva sulla rete gestita dell'utente.
Ad esempio, se si dispone di quattro sottoreti e solo una sottorete genera continuamente eventi di
minaccia, è possibile limitare la causa di tali minacce. È possibile che gli utenti su tale sottorete
condividano unità USB infette.
Procedura consigliata: creazione di una query per il
rilevamento di eventi malware di ciascuna sottorete
È possibile creare una query per individuare eventi malware e ordinarli per sottorete. Questa query
consente di trovare le reti nell'ambiente di lavoro che vengono attaccate.
Attività
Per informazioni su funzioni, utilizzo e procedure consigliate del prodotto, fare clic su ? o su Guida.
1
Per duplicare la query Descrizioni di eventi di minaccia nelle ultime 24 ore esistente, selezionare Menu | Rapporti
| Query e rapporti, quindi trovare e selezionare la query Indirizzo IP di destinazione minaccia nell'elenco.
2
Fare clic su Azioni | Duplica e, nella finestra di dialogo Duplica, modificare il nome, selezionare il
gruppo che dovrà ricevere la copia e fare clic su OK.
3
Nell'elenco Query trovare la nuova query creata e fare clic su Modifica.
La query duplicata viene visualizzata nella Creazione query con la scheda Grafico selezionata.
268
4
Nell'elenco Visualizza risultati come selezionare Tabella in Elenco.
5
Nella finestra di dialogo Configura grafico: Tabella selezionare Indirizzo IPv4 di destinazione minaccia
nell'elenco di ordinamento e Valore (discendente), quindi fare clic su Avanti.
Software McAfee ePolicy Orchestrator 5.9.0
Guida del prodotto
Automatizzazione e ottimizzazione del flusso di lavoro di McAfee ePO
Procedura consigliata: creazione automatica di un rapporto e una query di conformità
6
17
Nella scheda Colonne è possibile utilizzare le colonne preselezionate.
Potrebbe aiutare spostare Indirizzo IPv4 di destinazione minaccia più a sinistra nella tabella, quindi fare clic
su Avanti.
Non modificare le impostazioni predefinite della scheda Filtro.
7
Fare clic sulla scheda Riepilogo, verificare che le impostazioni della query siano corrette e fare clic
su Salva.
8
Nell'elenco Query trovare la query creata e fare clic su Esegui.
È stata creata una query che consente di individuare eventi malware e ordinarli in base all'indirizzo IP
di sottorete.
Procedura consigliata: creazione automatica di un rapporto e
una query di conformità
È possibile creare una query e un rapporto di conformità per individuare i sistemi gestiti che
soddisfano criteri specifici.
Ad esempio, è possibile trovare sistemi che non presentano i file DAT più recenti o non hanno
contattato il server di McAfee ePO per oltre 30 giorni.
Per trovare automaticamente queste importanti informazioni, utilizzare le attività riportate di seguito.
Attività
•
Procedura consigliata: creazione di un'attività server per l'esecuzione di query di conformità
a pagina 269
È necessario creare un'attività server per l'esecuzione settimanale delle query di conformità
per automatizzare la generazione del rapporto di conformità dei sistemi gestiti.
•
Procedura consigliata: creazione di un rapporto in cui includere l'output della query a
pagina 271
Una volta salvati i dati di query, è necessario creare un rapporto contenente le informazioni
ricavate dalle query eseguite e inviarlo al team di amministratori.
•
Creazione di un'attività server per eseguire e recapitare un rapporto: procedura consigliata
a pagina 271
È necessario creare un'attività server per l'esecuzione automatica del rapporto e inviare il
rapporto di conformità agli amministratori.
Procedura consigliata: creazione di un'attività server per
l'esecuzione di query di conformità
È necessario creare un'attività server per l'esecuzione settimanale delle query di conformità per
automatizzare la generazione del rapporto di conformità dei sistemi gestiti.
Eseguire la procedura riportata di seguito per creare un'attività server che preveda l'esecuzione di
query di conformità ogni domenica mattina alle ore 2:00. L'esecuzione delle query la domenica
mattina consente di creare il relativo rapporto il lunedì mattina alle ore 5:00 e inviarlo tramite email
agli amministratori.
Software McAfee ePolicy Orchestrator 5.9.0
Guida del prodotto
269
17
Automatizzazione e ottimizzazione del flusso di lavoro di McAfee ePO
Procedura consigliata: creazione automatica di un rapporto e una query di conformità
Attività
Per informazioni su funzioni, utilizzo e procedure consigliate del prodotto, fare clic su ? o su Guida.
1
Selezionare Menu | Automazione | Attività server, quindi fare clic su Azioni | Nuova attività.
2
Nella pagina Creazione attività server:
3
a
Nella scheda Descrizioni digitare un nome e delle note.
b
In Stato pianificazione fare clic su Attivato.
c
Fare clic su Avanti.
Nella scheda Azioni, configurare le impostazioni riportate di seguito.
a
b
4
Nell'elenco Azioni selezionare Esegui query e configurare le impostazioni riportate di seguito:
•
Per Query, selezionare VSE: Conformità negli ultimi 30 giorni.
•
Selezionare la propria lingua.
•
Per Azioni secondarie, selezionare Esporta nel file quindi fare clic su OK.
•
Per C:\reports\, digitare un nome file valido.
•
Per Se il file esiste, selezionare Sovrascrivi.
•
Per Esporta, selezionare Solo dati del grafico.
•
Per Formato, selezionare CSV.
Fare clic su + per creare un'altra azione e, nel secondo elenco Azioni, selezionare Esegui query e
configurare le impostazioni indicate di seguito, quindi fare clic su Avanti.
•
Per Query, selezionare Agent inattivi.
•
Selezionare la propria lingua.
•
Per Azioni secondarie, selezionare Esporta nel file.
•
Per C:\reports\, digitare un nome file valido.
•
Per Se il file esiste, selezionare Sovrascrivi.
•
Per Esporta, selezionare Solo dati del grafico.
•
Per Formato, selezionare CSV.
Nella scheda Pianificazione, modificare le seguenti impostazioni, quindi fare clic su Avanti:
a
Per Tipo di pianificazione, fare clic su Ogni settimana.
b
Per Data di inizio, selezionare la data odierna.
c
Per Data di fine, fare clic su Nessuna data di fine.
d
Modificare le impostazioni della scheda Pianificazione per configurare l'attività in modo che venga
eseguita il Lunedì alle ore 02:00.
È possibile impostare la pianificazione affinché l'attività venga eseguita quando e tutte le volte
che si desidera.
e
Verificare che tutte le impostazioni siano corrette nella scheda Riepilogo, quindi fare clic su Salva.
In questo modo viene completata la creazione dell'attività server che prevede l'esecuzione automatica
delle due query di conformità e il salvataggio dell'output delle query nei file CSV.
270
Software McAfee ePolicy Orchestrator 5.9.0
Guida del prodotto
Automatizzazione e ottimizzazione del flusso di lavoro di McAfee ePO
Procedura consigliata: creazione automatica di un rapporto e una query di conformità
17
Procedura consigliata: creazione di un rapporto in cui includere
l'output della query
Una volta salvati i dati di query, è necessario creare un rapporto contenente le informazioni ricavate
dalle query eseguite e inviarlo al team di amministratori.
Prima di iniziare
È necessario conoscere il formato delle query da aggiungere al rapporto.
Nell'esempio riportato di seguito le query presentano i seguenti formati:
•
VSE: Conformità negli ultimi 30 giorni: grafico
•
Agent inattivi: tabella
È possibile creare un rapporto contenente i dati acquisiti dalle query di conformità, che viene eseguito
automaticamente mediante un'attività server, quindi inviato via email agli amministratori ogni lunedì
mattina.
Attività
Per informazioni su funzioni, utilizzo e procedure consigliate del prodotto, fare clic su ? o su Guida.
1
Selezionare Menu | Reportistica | Query e rapporti, quindi selezionare la scheda Rapporto.
2
Fare clic su Azioni | Nuova.
Viene visualizzata una pagina Layout rapporto vuota.
3
Fare clic su Nome e digitare un nome per il rapporto, fare clic su Descrizione e, facoltativamente,
digitare una descrizione, fare clic su Gruppo e selezionare un gruppo appropriato per ricevere il
rapporto, quindi fare clic su OK.
4
Nel riquadro Layout rapporto, trascinare e rilasciare i seguenti formati di input delle query
nell'elenco della Casella degli strumenti:
•
Per la query grafico VSE: Conformità negli ultimi 30 giorni, trascinare lo strumento Grafico della
query nel riquadro Layout rapporto, quindi dall'elenco Grafico della query selezionare VSE: Conformità negli
ultimi 30 giorni, quindi fare clic su OK.
•
Per la query tabella Agent inattivi, trascinare lo strumento Tabella query nel riquadro Layout rapporto,
quindi dall'elenco tabella Query selezionare Agent inattivi e fare clic su OK.
5
Facendo clic su Salva, il nuovo rapporto di conformità viene elencato nella scheda Rapporti.
6
Per verificare che il rapporto sia configurato correttamente, fare clic su Esegui nella colonna Azioni
per il rapporto, quindi verificare che in Stato ultima esecuzione sia visualizzato Operazione riuscita.
7
Per visualizzare il rapporto, fare clic sul collegamento nella colonna Risultato ultima esecuzione, quindi
aprire o salvare il rapporto.
In questo modo si completa la creazione del rapporto per la visualizzazione delle due query di
conformità e si salva l'output in un file PDF.
Creazione di un'attività server per eseguire e recapitare un
rapporto: procedura consigliata
È necessario creare un'attività server per l'esecuzione automatica del rapporto e inviare il rapporto di
conformità agli amministratori.
Prima di iniziare
È necessario avere già:
Software McAfee ePolicy Orchestrator 5.9.0
Guida del prodotto
271
17
Automatizzazione e ottimizzazione del flusso di lavoro di McAfee ePO
Procedura consigliata: creazione automatica di un rapporto e una query di conformità
•
Creazione e pianificazione di un'attività server che esegue le query di conformità.
•
Creazione del rapporto che include l'output di queste query.
Seguire questi passaggi per:
•
Eseguire automaticamente un rapporto contenente i dati acquisiti dalle query di conformità.
•
Utilizzare un'attività server per inviare via email il rapporto agli amministratori ogni lunedì mattina
alle 5.00.
Attività
Per informazioni su funzioni, utilizzo e procedure consigliate del prodotto, fare clic su ? o su Guida.
1
Selezionare Menu | Automazione | Attività server, quindi fare clic su Azioni | Nuova attività.
2
Nella pagina Creazione attività server, configurare le impostazioni riportate di seguito, quindi fare
clic su Avanti.
3
a
Nella scheda Descrizioni digitare un nome e delle note.
b
In Stato pianificazione fare clic su Attivato.
Nella scheda Azioni, selezionare Esegui rapporto, configurare le impostazioni riportate di seguito,
quindi fare clic su Avanti.
a
In Seleziona rapporto da eseguire, selezionare il rapporto di conformità configurato.
b
Selezionare la propria lingua.
c
Per Azioni secondarie, selezionare Invia file via email.
d
Per Destinatari, digitare l'indirizzo email degli amministratori.
Separare più indirizzi email con le virgole.
e
4
Per Oggetto, digitare le informazioni che si desidera visualizzare nella riga dell'oggetto
dell'email.
Nella scheda Pianificazione, modificare le impostazioni riportate di seguito, quindi fare clic su Avanti.
a
Per Tipo di pianificazione, fare clic su Ogni settimana.
b
Per Data di inizio, selezionare la data odierna.
c
Per Data di fine, fare clic su Nessuna data di fine.
d
Modificare le impostazioni della scheda Pianificazione per configurare l'attività in modo che
venga eseguita il Lunedì alle 5:00.
È possibile impostare la pianificazione affinché l'attività venga eseguita quando e tutte le volte
che si desidera.
e
Verificare che tutte le impostazioni siano corrette nella scheda Riepilogo, quindi fare clic su Salva.
In questo modo viene completata l'attività finale di creazione di un rapporto di conformità che viene
eseguito e inviato automaticamente agli amministratori ogni lunedì mattina alle 5.00.
Vedere anche
Procedura consigliata: creazione di un rapporto in cui includere l'output della query a pagina
271
272
Software McAfee ePolicy Orchestrator 5.9.0
Guida del prodotto
18
Archivi
Gli archivi contengono i pacchetti software per la sicurezza e i relativi aggiornamenti da distribuire ai
sistemi gestiti.
L'efficacia del software per la sicurezza dipende dagli ultimi aggiornamenti installati. Ad esempio, se i
file DAT non sono aggiornati, persino il miglior software antivirus non sarebbe in grado di rilevare
nuove minacce. È fondamentale sviluppare una strategia di aggiornamento efficace per mantenere il
software di sicurezza sempre aggiornato.
L'architettura dell'archivio McAfee ePO offre la flessibilità necessaria per semplificare e automatizzare
la distribuzione e l'aggiornamento del software in base alle esigenze dell'ambiente. Una volta definita
l'infrastruttura degli archivi, creare le attività di aggiornamento per determinare la modalità, la
posizione e i tempi di aggiornamento del software.
Sommario
Funzionamento degli archivi
Tipi di archivio e relativo funzionamento
Rami dell'archivio e relative finalità
Utilizzo di archivi
Prima impostazione degli archivi
Procedura consigliata: gestione di siti di origine e di fallback
Procedura consigliata: verifica dell'accesso al sito di origine
Procedura consigliata: configurazione di impostazioni per aggiornamenti globali
Procedura consigliata: configurazione delle policy degli agent per utilizzare un archivio distribuito
Utilizzo di SuperAgent come archivi distribuiti
Creazione e configurazione di archivi in server FTP o HTTP e condivisioni UNC
Utilizzo di condivisioni UNC come archivi distribuiti
Utilizzo di archivi distribuiti locali non gestiti
Utilizzo dei file di elenco degli archivi
Modifica delle credenziali su più archivi distribuiti
Attività di "pull"
Attività di replica
Selezione dell'archivio
Software McAfee ePolicy Orchestrator 5.9.0
Guida del prodotto
273
18
Archivi
Funzionamento degli archivi
Funzionamento degli archivi
Gli agent nei sistemi gestiti ricevono i propri contenuti di sicurezza dagli archivi presenti sul server
McAfee ePO. Questi contenuti consentono di mantenere l'ambiente sempre aggiornato.
I contenuti degli archivi possono includere quanto segue:
•
Software gestito da distribuire ai client
•
Contenuti di sicurezza quali file DAT e firme
•
Patch e qualsiasi altro software necessario per attività client create utilizzando McAfee ePO
Erroneamente si pensa che installando un server McAfee ePO su un sistema venga creato un archivio.
A differenza del server, gli archivi non sono in grado di gestire policy o raccogliere eventi, né
contengono codice installato. Un archivio non è nient'altro che una condivisione di file presente
nell'ambiente a cui i client possono accedere.
Tipi di archivio e relativo funzionamento
Per distribuire i prodotti e gli aggiornamenti nella rete, il software McAfee ePO offre diversi tipi di
archivi che creano una solida infrastruttura per l'aggiornamento.
Interazione dei componenti degli archivi
Gli archivi interagiscono in un ambiente per distribuire aggiornamenti e software ai sistemi gestiti. Le
dimensioni e la distribuzione geografica di una rete potrebbero richiedere l'uso di archivi distribuiti.
Figura 18-1 Siti di origine e archivi che distribuiscono pacchetti a sistemi
274
Software McAfee ePolicy Orchestrator 5.9.0
Guida del prodotto
Archivi
Tipi di archivio e relativo funzionamento
18
Sito di origine: il sito di origine viene aggiornato giornalmente da McAfee.
Archivio principale: l'archivio principale esegue regolarmente il pull dei file di
aggiornamento del motore e DAT dal sito di origine.
Archivi distribuiti: l'archivio principale replica i pacchetti negli archivi distribuiti nella rete.
Sistemi gestiti: i sistemi gestiti nella rete recuperano gli aggiornamenti da un archivio
distribuito.
Sito di fallback: se i sistemi gestiti non sono in grado di accedere agli archivi distribuiti o
all'archivio principale, recuperano gli aggiornamenti dal sito di fallback.
Tali componenti offrono la flessibilità necessaria per sviluppare una strategia di aggiornamento che
garantisca che i sistemi siano sempre aggiornati.
Sito di origine
Il sito di origine fornisce tutti gli aggiornamenti per l'Archivio principale. Il sito di origine predefinito è il
sito di aggiornamento McAfee http ma è possibile cambiarlo o creare più siti di origine.
Si consiglia di utilizzare i siti di aggiornamento McAfee http o McAfee ftp come sito di origine.
I siti di origine non sono obbligatori. È possibile scaricare gli aggiornamenti manualmente e archiviarli
nell'archivio principale. Tuttavia, l'impiego di un sito di origine consente di automatizzare il processo.
McAfee pubblica gli aggiornamenti software in tali siti con regolarità. I file DAT ad esempio vengono
pubblicati ogni giorno. Aggiornare l'Archivio principale con gli aggiornamenti man mano che vengono
resi disponibili.
Per copiare il contenuto dei siti di origine nell'Archivio principale, utilizzare le attività di "pull".
Nei siti di aggiornamento di McAfee sono disponibili file di definizione dei rilevamenti (DAT) e file del
motore di scansione, nonché alcuni Language Pack. Archiviare manualmente tutti gli altri pacchetti e
aggiornamenti, inclusi Service Pack e patch, nell'archivio principale.
Archivio principale
Nell'Archivio principale sono contenute le ultime versioni di software e aggiornamenti di sicurezza per
l'ambiente. Questo archivio funge da origine per il resto dell'ambiente.
Per impostazione predefinita, McAfee ePO utilizza le impostazioni proxy di Microsoft Internet Explorer.
Archivi distribuiti
Negli archivi distribuiti sono contenute copie dell'Archivio principale. Utilizzare gli archivi distribuiti e
inserirli nella rete. Questa configurazione garantisce che i sistemi gestiti siano aggiornati e che nel
contempo il traffico di rete sia ridotto al minimo, soprattutto nelle connessioni lente.
Quando si aggiorna l'Archivio principale, McAfee ePO replica il contenuto negli archivi distribuiti.
Software McAfee ePolicy Orchestrator 5.9.0
Guida del prodotto
275
18
Archivi
Rami dell'archivio e relative finalità
La replica avviene:
•
automaticamente quando nell'Archivio principale vengono archiviati tipi di pacchetti specifici,
purché sia attivato l'aggiornamento globale
•
in base a una pianificazione ricorrente con attività di replica
•
manualmente, con l'esecuzione di un'attività Replica ora
Non configurare gli archivi distribuiti in modo che facciano riferimento alla stessa directory dell'archivio
principale. Ciò causerebbe il blocco dei file nell'archivio principale. Inoltre, ciò può causare errori di pull
e di archiviazione dei pacchetti e rendere inutilizzabile l'archivio principale.
In un'organizzazione di grandi dimensioni è possibile che siano presenti diverse postazioni con
connessioni a larghezza di banda limitata. Gli archivi distribuiti consentono di ridurre il traffico di
aggiornamento in presenza di connessioni a larghezza di banda bassa oppure in siti remoti con un
numero elevato di endpoint. Se si crea un archivio distribuito in una posizione remota e si configurano
i sistemi in tale posizione in modo che si aggiornino dall'archivio distribuito, gli aggiornamenti vengono
copiati tramite la connessione lenta una sola volta nell'archivio distribuito, anziché una volta in ciascun
sistema presente nella posizione remota.
Se è stato attivato l'aggiornamento globale, gli archivi distribuiti aggiornano i sistemi gestiti in modo
automatico, non appena gli aggiornamenti e i pacchetti selezionati vengono archiviati nell'archivio
principale. Le attività di aggiornamento non sono necessarie. Tuttavia, se si desidera attivare
l'aggiornamento automatico, creare dei SuperAgent nell'ambiente. È possibile creare e configurare
archivi e attività di aggiornamento.
Se gli archivi distribuiti sono impostati in modo che vengano replicati solo i pacchetti selezionati, il
pacchetto appena archiviato viene replicato per impostazione predefinita. Per evitare la replica di un
pacchetto appena archiviato, deselezionare tale pacchetto da ciascun archivio distribuito o disattivare
l'attività di replica prima di archiviarlo.
Sito di fallback
Il sito di fallback è un sito di origine attivato come sito di backup. I sistemi gestiti possono recuperare
gli aggiornamenti quando i relativi archivi consueti non sono accessibili. Ad esempio, in caso di
interruzioni della connettività di rete o di epidemie di virus, l'accesso alla posizione stabilita può
risultare difficile. I sistemi gestiti possono rimanere aggiornati grazie a un sito di fallback. Il sito di
fallback predefinito è il sito di aggiornamento McAfee http. È possibile attivare un solo sito di fallback.
Se i sistemi gestiti utilizzano un server proxy per l'accesso a Internet, configurare impostazioni delle
policy dell'agent in modo da utilizzare i server proxy per l'accesso al sito di fallback.
Vedere anche
Come evitare la replica dei pacchetti selezionati a pagina 301
Disattivazione della replica dei pacchetti selezionati a pagina 301
Rami dell'archivio e relative finalità
È possibile utilizzare tre rami dell'archivio McAfee ePO per gestire fino a tre versioni dei pacchetti
nell'archivio principale e in quelli distribuiti.
I rami dell'archivio sono Corrente, Precedente e Valutazione. Per impostazione predefinita, McAfee ePO
utilizza solo il ramo Corrente. È possibile specificare altri rami durante l'aggiunta di pacchetti
all'archivio principale, nonché quando si eseguono o si pianificano attività di aggiornamento e
distribuzione, per distribuire versioni differenti in altre parti della rete.
276
Software McAfee ePolicy Orchestrator 5.9.0
Guida del prodotto
Archivi
Rami dell'archivio e relative finalità
18
Le attività di aggiornamento possono recuperare aggiornamenti da qualsiasi ramo dell'archivio ma è
necessario selezionare un ramo diverso da Corrente quando si archiviano pacchetti nell'Archivio
principale. Se non è configurato un ramo diverso da Corrente, non verrà visualizzata l'opzione che
consente di selezionarlo.
Per utilizzare i rami Valutazione e Precedente per pacchetti diversi da aggiornamenti, è necessario
configurare appositamente le impostazioni del server Pacchetti in archivio.
Ramo Corrente
Il ramo Corrente è il ramo dell'archivio principale destinato ai pacchetti e agli aggiornamenti più
recenti. I pacchetti di distribuzione dei prodotti possono essere aggiunti solo al ramo Corrente, a meno
che non sia stato attivato il supporto per gli altri rami.
Ramo Valutazione
Prima di distribuire nuovi aggiornamenti di file DAT e di motore nell'intera organizzazione, può essere
opportuno sottoporli a test in alcuni segmenti della rete. Specificare il ramo Valutazione durante
l'archiviazione di nuovi file DAT e di motore nell'Archivio principale, quindi distribuire i file in alcuni
sistemi di test. Dopo avere monitorato i sistemi di test per diverse ore, è possibile aggiungere i nuovi
file DAT al ramo Corrente e distribuirli nell'intera organizzazione.
Ramo Precedente
Prima di aggiungere nuovi file DAT e del motore al ramo Corrente, utilizzare il ramo Precedente per
salvare e archiviare quelli precedenti. In caso di problemi con i nuovi file DAT o del motore
nell'ambiente, si dispone di una copia di una versione precedente da ridistribuire nei sistemi se
necessario. In McAfee ePO viene salvata solo la versione immediatamente precedente di ciascun tipo
di file.
È possibile popolare il ramo Precedente selezionando Sposta pacchetto esistente nel ramo Precedente quando si
aggiungono nuovi pacchetti all'Archivio principale. L'opzione è disponibile quando si esegue il pull da
un sito di origine e quando si archiviano manualmente i pacchetti nel ramo Corrente.
Nel diagramma di flusso riportato di seguito viene indicato quando è opportuno utilizzare questi tre
rami differenti dell'archivio principale.
Software McAfee ePolicy Orchestrator 5.9.0
Guida del prodotto
277
18
Archivi
Rami dell'archivio e relative finalità
278
Software McAfee ePolicy Orchestrator 5.9.0
Guida del prodotto
Archivi
Utilizzo di archivi
18
Utilizzo di archivi
Gli archivi distribuiti funzionano come condivisioni di file che consentono di archiviare e distribuire
contenuti di sicurezza di endpoint gestiti.
Gli archivi ricoprono un ruolo importante nell'infrastruttura McAfee ePO. La modalità di configurazione
degli archivi e la relativa distribuzione dipendono dall'ambiente di utilizzo.
Tipi di archivi distribuiti
Prima di creare archivi distribuiti, è importante stabilire il tipo di archivio da utilizzare nel proprio
ambiente gestito.
Il server McAfee ePO agisce sempre come archivio principale. Al suo interno viene conservata la copia
principale di tutti i contenuti richiesti dagli agent. Il server replica i contenuti su ciascuno degli archivi
distribuiti in tutto l'ambiente. Di conseguenza, gli agent possono recuperare i contenuti aggiornati da
un'origine alternativa e più vicina.
Il server McAfee ePO non richiede una configurazione per essere impostato come archivio principale. È
l'archivio principale per impostazione predefinita.
I tipi di archivi distribuiti includono:
•
Archivi FTP
•
Archivi HTTP
•
Archivi di condivisioni UNC
•
SuperAgent
Per la pianificazione degli archivi distribuiti, prendere in considerazione quanto segue:
•
Il server McAfee ePO richiede l'uso di determinati protocolli per gli archivi, ma qualsiasi fornitore di
server è in grado di fornire tali protocolli. Ad esempio, se si dispone di un archivio HTTP, è possibile
utilizzare il server Microsoft Internet Information Services (IIS) o Apache (Apache è l'opzione più
rapida).
•
Non è previsto alcun requisito di sistema operativo per i sistemi che ospitano l'archivio. Finché il
server McAfee ePO è in grado di accedere alle cartelle specificate per la copia dei contenuti e finché
gli agent sono in grado di connettersi a tali cartelle per scaricare gli aggiornamenti, tutto funziona
come previsto.
•
Gli aggiornamenti degli agent e le attività di replica di McAfee ePO sono utili quanto gli archivi. Se
si sta già utilizzando uno di questi archivi e l'ambiente funziona correttamente, non modificare la
configurazione.
Se si sta avviando una nuova installazione senza archivi, si consiglia di utilizzare un SuperAgent
poiché è affidabile e facile da configurare.
Archivi non gestiti
Se non si è in grado di utilizzare sistemi gestiti come archivi distribuiti, è possibile creare e mantenere
archivi distribuiti non gestiti, ma è necessario che un amministratore locale aggiorni i file distribuiti
manualmente.
Software McAfee ePolicy Orchestrator 5.9.0
Guida del prodotto
279
18
Archivi
Utilizzo di archivi
Una volta creato l'archivio distribuito, utilizzare McAfee ePO per configurare i sistemi gestiti di un
gruppo specifico della Struttura dei sistemi affinché recuperino gli aggiornamenti da tale archivio
distribuito.
Gestire tutti gli archivi distribuiti mediante McAfee ePO. Ciò consente di assicurarsi che il proprio
ambiente gestito sia sempre aggiornato. Utilizzare archivi distribuiti non gestiti solo se la rete o la policy
dell'organizzazione non consente l'uso di archivi distribuiti gestiti.
Archivi FTP
I server FTP possono ospitare un archivio distribuito del server McAfee ePO. Il proprio ambiente
potrebbe già disporre di server FTP, in cui è possibile archiviare contenuti McAfee.
Gli archivi FTP sono:
•
rapidi
•
in grado di gestire carichi pesanti provenienti da client che eseguono il pull dei dati
•
utili in una zona demilitarizzata (DMZ) in cui il protocollo HTTP potrebbe non essere ottimale e le
condivisioni UNC non possono essere utilizzate
Usufruendo dei server FTP, i client non necessitano dell'autenticazione e possono utilizzare un accesso
anonimo per eseguire il pull dei propri contenuti. La mancata necessità di autenticazione consente di
ridurre le possibilità di errore da parte di un client durante l'esecuzione del pull dei propri contenuti.
Per ospitare un archivio distribuito è possibile utilizzare un server FTP. Per creare il percorso di una
cartella e di un sito dell'archivio distribuito, utilizzare un prodotto software per server FTP, ad esempio
Microsoft Internet Information Services (IIS). Per informazioni dettagliate, consultare la
documentazione del server Web in uso.
Archivi HTTP
I server HTTP possono ospitare un archivio distribuito del server McAfee ePO. Il proprio ambiente
potrebbe già disporre di server HTTP.
I server HTTP sono in grado di distribuire rapidamente i file ad ambienti di grandi dimensioni. I server
HTTP consentono ai client di eseguire il pull dei contenuti senza autenticazione, il che consente di
ridurre le possibilità di errore durante questa operazione.
È possibile utilizzare un server HTTP per ospitare un archivio distribuito. Per creare il percorso di una
cartella e di un sito dell'archivio distribuito, utilizzare un prodotto software per server HTTP, ad
esempio Microsoft Internet Information Services (IIS). Per informazioni dettagliate, consultare la
documentazione del server Web in uso.
Procedura consigliata: archivi di condivisioni UNC
Le condivisioni UNC (Universal Naming Convention) possono ospitare l'archivio del server McAfee ePO.
Per ospitare un archivio distribuito in un server esistente, è possibile creare una cartella condivisa
UNC. Assicurarsi di attivare la condivisione della cartella nella rete, affinché il server McAfee ePO possa
copiarvi file e gli agent possano accedervi per eseguire aggiornamenti.
Per accedere alla cartella, è necessario impostare le autorizzazioni appropriate.
Poiché la maggior parte degli amministratori ha dimestichezza con il concetto di condivisioni UNC,
queste potrebbero sembrare il metodo più semplice da scegliere, ma non è sempre così.
Se si utilizzano le condivisioni UNC per ospitare l'archivio del server McAfee ePO, è necessario
configurare correttamente l'account e le condivisioni. Per informazioni dettagliate, consultare l'articolo
KB70999: Recommendations for download credentials when using UNC shares as software repositories
280
Software McAfee ePolicy Orchestrator 5.9.0
Guida del prodotto
Archivi
Utilizzo di archivi
18
in ePolicy Orchestratorhttps://kc.mcafee.com/corporate/index?page=content&id=KB70999 (Consigli
per il download di credenziali quando si utilizzano condivisioni UNC come archivi software in ePolicy
Orchestrator).
Se si sceglie di utilizzare condivisioni UNC, è necessario:
1
Creare la cartella.
2
Modificare le autorizzazioni di condivisione.
3
Modificare le autorizzazioni NTFS.
4
Creare due account, uno con l'accesso in lettura e uno con l'accesso in scrittura.
Se il proprio gruppo IT dispone di regole di password, ad esempio la modifica di una password ogni 30
giorni anche per account di servizio, la modifica di queste password in McAfee ePO può risultare
difficile. È necessario modificare la password per accedere alle condivisioni dell'archivio distribuito nel
sistema operativo Windows e nelle impostazioni di configurazione per ciascun archivio distribuito UNC
presente in McAfee ePO. Accedere alle impostazioni degli archivi distribuiti UNC di McAfee ePO
selezionando Menu | Software | Archivi distribuiti.
Figura 18-2 Pagina delle credenziali dell'archivio UNC
Tutte queste attività aumentano le possibilità di errore poiché i relativi processi devono essere
completati manualmente. Gli agent potrebbero non eseguire l'aggiornamento correttamente se non
sono in grado di autenticarsi nella condivisione UNC perché non fanno parte del dominio o perché le
credenziali non sono corrette.
Procedura consigliata: archivi SuperAgent
È possibile creare un archivio SuperAgent affinché agisca da intermediario tra il server McAfee ePO e
altri agent.
Il SuperAgent memorizza nella cache le informazioni ricevute da un server McAfee ePO, dall'archivio
principale o da un archivio distribuito in mirroring e le distribuisce agli agent più vicini. La funzionalità
Memorizzazione nella cache lenta consente ai SuperAgent di recuperare i dati dai server McAfee ePO
solo quando richiesto dal nodo di un agent locale. La creazione di una gerarchia di SuperAgent insieme
alla memorizzazione nella cache lenta consentono di risparmiare ulteriore larghezza di banda, nonché
di ridurre al minimo il traffico di rete WAN.
Software McAfee ePolicy Orchestrator 5.9.0
Guida del prodotto
281
18
Archivi
Utilizzo di archivi
Inoltre, un SuperAgent trasmette le chiamate di attivazione agli altri agent utilizzando l'archivio
SuperAgent. Quando il SuperAgent riceve una chiamata di attivazione dal server McAfee ePO, attiva gli
agent mediante la connessione al relativo archivio.
Si tratta di un'alternativa all'invio di normali chiamate di attivazione a ciascun agent della rete o all'invio
di un'attività di attivazione agent a ciascun computer.
Per informazioni dettagliate sui SuperAgent e sulla procedura per configurarli, consultare la Guida del
prodotto di McAfee Agent.
Archivi SuperAgent
Utilizzare sistemi che ospitano SuperAgent come archivi distribuiti. Gli archivi SuperAgent presentano
diversi vantaggi rispetto ad altri tipi di archivi distribuiti:
•
I percorsi delle cartelle vengono creati automaticamente nel sistema host prima che l'archivio
venga aggiunto all'elenco degli archivi.
•
Gli archivi SuperAgent non richiedono ulteriori repliche o l'aggiornamento delle credenziali: le
autorizzazioni per l'account vengono create nel momento in cui l'agent viene convertito in
SuperAgent.
Sebbene la funzionalità delle chiamate di attivazione in broadcast dei SuperAgent richieda un
SuperAgent in ciascun segmento di broadcasting, non si tratta di un requisito per l'archivio
SuperAgent. Tuttavia, per i sistemi gestiti è necessario accedere al sistema che ospita l'archivio.
Considerazioni sui SuperAgent
Se si configurano i sistemi come SuperAgent, seguire le linee guida riportate di seguito.
•
Utilizzare archivi di file esistenti nell'ambiente, ad esempio Microsoft System Center Configuration
Manager (SCCM).
•
Non è necessario disporre di un SuperAgent in ogni sottorete.
•
Disattivare la funzionalità Aggiornamento globale per impedire l'installazione di aggiornamenti
indesiderati di nuovi motori o patch dall'archivio principale.
I SuperAgent e la relativa gerarchia
Una gerarchia di SuperAgent può fungere da intermediaria per gli agent nella stessa rete con un
utilizzo minimo del traffico di rete. I SuperAgent memorizzano nella cache gli aggiornamenti di
contenuti del server McAfee ePO o dell'archivio distribuito e distribuiscono tali contenuti agli agent
nella rete, riducendo il traffico di rete WAN. È sempre preferibile disporre di più SuperAgent per
bilanciare il carico di rete.
È possibile utilizzare la policy Archivio per creare la gerarchia di SuperAgent. Si consiglia di utilizzare
una gerarchia di SuperAgent a tre livelli nella propria rete.
Per informazioni dettagliate sulla creazione di una gerarchia di SuperAgent, sulla memorizzazione nella
cache (lenta) dei SuperAgent e sulle interruzioni delle comunicazioni, consultare la Guida del prodotto
di McAfee Agent.
Creazione di un SuperAgent
La creazione di un SuperAgent richiede le attività riportate di seguito.
282
1
Creazione di una nuova policy dei SuperAgent.
2
Creazione di un nuovo gruppo nella Struttura dei sistemi, ad esempio denominato SuperAgent.
Software McAfee ePolicy Orchestrator 5.9.0
Guida del prodotto
Archivi
Utilizzo di archivi
3
Assegnazione della nuova policy SuperAgent al nuovo gruppo di SuperAgent.
4
Trascinamento di un sistema nel nuovo gruppo di SuperAgent.
18
Una volta creato il nuovo gruppo di SuperAgent, è possibile trascinare qualsiasi sistema al suo interno
affinché venga convertito in un SuperAgent alla comunicazione successiva con il server McAfee ePO.
Vedere anche
Procedura consigliata: restrizioni per l'aggiornamento globale a pagina 289
Creazione della policy di SuperAgent
Per convertire endpoint in SuperAgent, è necessario assegnare una policy di SuperAgent a questi
sistemi.
Attività
Per informazioni su funzioni, utilizzo e procedure consigliate del prodotto, fare clic su ? o su Guida.
1
Selezionare Menu | Policy | Catalogo delle policy per aprire la pagina Catalogo delle policy.
2
Per duplicare la policy My Default, nell'elenco a discesa Prodotto selezionare McAfee Agent e nell'elenco a
discesa Categoria selezionare Generali.
3
Nella riga della policy My Default della colonna Azioni, fare clic su Duplica.
Non è possibile modificare la policy McAfee Default.
4
Nella finestra di dialogo Duplica policy esistente, modificare il nome della policy, aggiungere eventuali
note per riferimento, quindi fare clic su OK.
5
Nella pagina Catalogo delle policy, fare clic sulla scheda SuperAgent, selezionare Converti agent in
SuperAgent per convertire l'agent in un SuperAgent e aggiornare il relativo archivio con i contenuti
più recenti.
6
Selezionare Utilizza sistemi che eseguono SuperAgent come archivi distribuiti per utilizzare i sistemi che ospitano
i SuperAgent come archivi di aggiornamento dei sistemi inclusi nel segmento di broadcasting,
quindi fornire il Percorso archivio.
7
Selezionare Attiva memorizzazione nella cache lenta per consentire ai SuperAgent di memorizzare i
contenuti nella cache quando vengono ricevuti dal server McAfee ePO.
8
Fare clic su Salva.
Procedura consigliata: creazione di un gruppo nella Struttura dei sistemi
L'aggiunta di un gruppo di SuperAgent nella Struttura dei sistemi consente di assegnare una policy di
SuperAgent al gruppo.
Attività
Per informazioni su funzioni, utilizzo e procedure consigliate del prodotto, fare clic su ? o su Guida.
1
Selezionare Menu | Sezione sistemi | Struttura dei sistemi, fare clic su Azioni Struttura dei sistemi | Nuovi gruppi
secondari, quindi assegnare un nome distintivo al gruppo, ad esempio SuperAgent.
2
Fare clic su OK. Il nuovo gruppo viene visualizzato nell'elenco della Struttura dei sistemi.
Procedura consigliata: assegnazione della nuova policy dei SuperAgent al nuovo
gruppo di SuperAgent
L'assegnazione della nuova policy dei SuperAgent al nuovo gruppo di SuperAgent consente di
completare la configurazione di quest'ultimo.
Software McAfee ePolicy Orchestrator 5.9.0
Guida del prodotto
283
18
Archivi
Utilizzo di archivi
Attività
Per informazioni su funzioni, utilizzo e procedure consigliate del prodotto, fare clic su ? o su Guida.
1
Nella Struttura dei sistemi, selezionare il gruppo di SuperAgent creato in precedenza, quindi selezionare
la scheda Policy assegnate e fare clic su McAfee Agent nell'elenco dei prodotti.
2
Nella colonna Azioni della categoria Generali, fare clic su Modifica assegnazione.
3
Nella pagina McAfee Agent: Generali, fare clic su Interrompi ereditarietà e assegna la policy e le impostazioni a partire da
questo punto. Selezionare la policy dei SuperAgent creata in precedenza nell'elenco Policy assegnate,
quindi fare clic su Salva.
Procedura consigliata: assegnazione di un sistema al nuovo gruppo di SuperAgent
Una volta configurato il gruppo di SuperAgent, è possibile assegnare le policy dei SuperAgent a singoli
endpoint trascinando questi ultimi nel gruppo. Queste policy convertono gli endpoint in SuperAgent.
Attività
Per informazioni su funzioni, utilizzo e procedure consigliate del prodotto, fare clic su ? o su Guida.
1
Nella Struttura dei sistemi, fare clic sulla scheda Sistemi e individuare il sistema che si desidera convertire
in un archivio SuperAgent.
2
Trascinare la riga con il nome del sistema e rilasciarla nel nuovo gruppo di SuperAgent creato in
precedenza nella Struttura dei sistemi.
Non appena il sistema comunica con il server McAfee ePO, viene convertito in un archivio
SuperAgent.
3
Per verificare che il sistema sia stato convertito in un archivio SuperAgent, selezionare Menu |
Software | Archivi distribuiti, quindi selezionare SuperAgent nell'elenco Filtro. Il nuovo archivio SuperAgent
viene visualizzato nell'elenco.
Prima che il sistema venga visualizzato come SuperAgent nel gruppo, è necessario che si verifichino
due comunicazioni agent-server. Innanzitutto, è necessario che il sistema riceva la modifica della
policy. In secondo luogo, è necessario che l'agent risponda al server McAfee ePO che adesso è un
SuperAgent. Questa conversione potrebbe richiedere alcuni minuti a seconda delle impostazioni
ASCI.
File di elenco degli archivi
I file di elenco degli archivi ((SiteList.xml e SiteMgr.xml) contengono i nomi di tutti gli archivi
gestiti.
L'elenco degli archivi include il percorso e le credenziali di rete crittografate utilizzati dai sistemi gestiti
per la scelta dell'archivio e il recupero degli aggiornamenti. Il server invia l'elenco degli archivi a
McAfee Agent durante la comunicazione agent-server.
Se necessario, è possibile esportare l'elenco degli archivi in file esterni (SiteList.xml o SiteMgr
.xml). I due file vengono usati in modo diverso:
File SiteList.xml
•
Viene importato in McAfee Agent durante l'installazione.
File SiteMgr.xml
284
Software McAfee ePolicy Orchestrator 5.9.0
Guida del prodotto
Archivi
Utilizzo di archivi
18
•
Eseguire backup e ripristino degli archivi distribuiti e dei siti di origine se è necessario reinstallare il
server.
•
Importare gli archivi distribuiti e i siti di origine da un'installazione precedente del software McAfee
ePO.
Procedura consigliata: dove posizionare gli archivi
È necessario determinare il numero di archivi necessari nell'ambiente e la relativa posizione.
Per rispondere a queste domande, è necessario esaminare i sistemi gestiti dal server McAfee ePO e la
propria geografia di rete.
Considerare i seguenti fattori:
•
Quanti nodi vengono gestiti con il server McAfee ePO?
•
Questi nodi sono situati in diverse posizioni geografiche?
•
Di che tipo di connettività si dispone per gli archivi?
Tenere presente che lo scopo di un archivio consiste nel consentire ai client di scaricare localmente la
grande quantità di dati presente negli aggiornamenti software, anziché connettersi al server McAfee
ePO e scaricare gli aggiornamenti tramite collegamenti di rete WAN più lenti. Come minimo, l'archivio
viene utilizzato giornalmente per aggiornare la propria firma o i file DAT di VirusScan Enterprise.
Inoltre, l'archivio viene utilizzato dagli agent per scaricare nuovi software, patch di prodotti e altri
contenuti, ad esempio contenuti di Host Intrusion Prevention.
In genere, è possibile creare un archivio per ciascuna posizione geografica di grandi dimensioni.
Tuttavia, è necessario tenere in considerazione diversi avvertimenti. Inoltre, è necessario evitare gli
errori più comuni, ovvero disporre di un numero eccessivo o troppo ridotto di archivi e sovraccaricare
la larghezza di banda di rete.
Quanti archivi sono necessari?
Il numero di archivi necessari dipende dai componenti hardware del server, dal conteggio nodi, dalla
tecnologia di rete e dalla posizione di installazione degli archivi.
Gli archivi non presentano alcun limite tecnico rigido in relazione al numero di nodi che sono in grado
di gestire. Se l'attività di aggiornamento client è stata creata correttamente, gli archivi sono in grado
di aggiornare un numero consistente di nodi.
La tabella riportata di seguito mostra una stima degli aggiornamenti che un archivio è in grado di
gestire e i componenti hardware necessari. Molti fattori possono influire su queste specifiche, ad
esempio la modalità di aggiornamento di contenuti, prodotti e patch.
Hardware server
Nodi aggiornati Hardware client
dedicato o condiviso
Singolo processore da 3 GHz con 4 GB di memoria
3.000
Condiviso con altre
applicazioni
Singolo processore da 3 GHz con 4 GB di memoria
3.000–7.000
Dedicato
Hardware di classe server, processore dual-quad e 8
GB di memoria
5.000–7.000
Dedicato
Lo spazio su disco necessario per un archivio raramente costituisce un problema con gli standard di
archiviazione odierni. Anche se si archiviano diversi prodotti endpoint McAfee, ad esempio McAfee
Endpoint Encryption, SiteAdvisor Enterprise e Policy Auditor, lo spazio su disco dell'archivio è di circa 1
GB.
Software McAfee ePolicy Orchestrator 5.9.0
Guida del prodotto
285
18
Archivi
Utilizzo di archivi
Per conoscere la dimensione esatta dei file di installazione dei prodotti in Windows Explorer, fare clic
con il pulsante destro del mouse sulla cartella Installa, quindi fare clic su Proprietà. I file dei prodotti si
trovano al seguente percorso predefinito:
C:\Programmi(X86)\McAfee\ePolicy Orchestrator\DB\Software\Corrente\<NomeProdotto>
\Installa\
Gli esempi riportati di seguito forniscono tre dimensioni di organizzazioni comuni e le dimensioni dei
relativi archivi.
Esempio 1: organizzazione con 3.000 nodi e un singolo ufficio
Questo esempio descrive l'archivio specifico per un'organizzazione con 3.000 nodi in un singolo ufficio.
L'organizzazione presenta le seguenti caratteristiche:
•
Circa 3.000 nodi di workstation e server.
•
Utilizza VirusScan Enterprise, Host Intrusion Prevention, McAfee Endpoint Encryption e Host Data
Loss Prevention.
•
Dispone di un piccolo data center nello stesso edificio in cui si trovano i dispositivi, pertanto non
sono presenti collegamenti di rete WAN e tutti i client sono in una rete locale (LAN) da 100 MB.
In questo esempio, è possibile utilizzare il server McAfee ePO principale come unico archivio. Il server
McAfee ePO è sempre l'archivio principale per impostazione predefinita. Per 3.000 client, il server
McAfee ePO è in grado di gestire le seguenti attività:
•
Distribuzione di policy
•
Raccolta di eventi
•
Distribuzione di tutti gli aggiornamenti e del software
Esempio 2: organizzazione da 15.000–20.000 nodi con quattro uffici
Questo esempio descrive l'archivio specifico per un'organizzazione con 15.000–20.000 nodi e quattro
uffici. L'organizzazione presenta le seguenti caratteristiche:
•
Circa 15.000–20.000 nodi di workstation e server.
•
Dispone di un singolo data center nella città di New York in cui tutto il traffico destinato a Internet
viene instradato.
•
Quattro uffici negli Stati Uniti situati a New York, San Francisco, Dallas e Orlando.
•
Ciascun ufficio dispone di circa 3.000–4.000 nodi e una connessione T1 (1,544 Mb/s) di ritorno
verso l'ufficio di New York.
Il server McAfee ePO, situato nella città di New York, gestisce tutti i 20.000 nodi per policy ed eventi di
McAfee Endpoint Encryption, VirusScan Enterprise, Host Intrusion Prevention e Application Control.
È presente un archivio SuperAgent dedicato connesso al data center in ciascuno dei tre uffici principali.
Si tratta di archivi SuperAgent dedicati connessi al data center di New York con server di classe
hardware media, ad esempio un singolo processore con CPU da 3 GHz e 4 GB di RAM. L'unica funzione
dei SuperAgent consiste nel distribuire i file a McAfee Agent in ciascun ufficio. Se si dispone di più
archivi, è possibile specificare l'ordine in cui gli agent accedono a tali archivi. Nell'esempio riportato di
seguito, gli archivi sono ordinati in modo che i SuperAgent dedicati connessi al data center di New
York siano utilizzati per primi. È inoltre possibile disattivare l'accesso agli archivi che non si desidera
siano utilizzati dagli agent.
286
Software McAfee ePolicy Orchestrator 5.9.0
Guida del prodotto
Archivi
Utilizzo di archivi
18
Esempio 3: organizzazione da 40.000-60.000 nodi con più uffici in tutto il mondo
Questo esempio descrive l'archivio specifico per un'organizzazione con 40.000-60.000 nodi e più uffici
in tutto il mondo. L'organizzazione presenta le seguenti caratteristiche:
•
Circa 40.000-60.000 nodi di workstation e server.
•
Tre uffici nelle regioni principali degli Stati Uniti, con un singolo data center a New York e altri tre
uffici nel resto paese.
•
Ciascun ufficio dispone di circa 5.000–7.000 nodi.
•
L'unico server McAfee ePO nel data center di New York esegue VirusScan Enterprise, Host Intrusion
Prevention e SiteAdvisor Enterprise.
•
L'ufficio più grande negli Stati Uniti, oltre al data center di New York, dispone di un gestore degli
agent installato.
Gli uffici della regione EMEA (Europa, Medio Oriente e Africa) dispongono di un altro data center nel
Regno Unito con molti altri uffici in tutta la regione. La dimensione degli altri uffici va da 200 a 3.000
nodi.
Gli uffici della regione Asia-Pacifico (APAC) includono due uffici di dimensioni inferiori.
Regione
Ufficio
Numero di nodi
Server
Stati Uniti
New York, data center
7.000
Server McAfee ePO
Stati Uniti
Ufficio 1
5.000
Archivio
Stati Uniti
Ufficio 2
6.000
Archivio e gestore degli agent
Stati Uniti
Ufficio 3
5.000
Archivio
EMEA
Regno Unito Data center
3.000
Archivio
EMEA
Ufficio 1
200
EMEA
Ufficio 2
1.000
Archivio
EMEA
Ufficio 3
3.000
Archivio
APAC
Ufficio 1
500
APAC
Ufficio 2
300
Server nelle regioni degli Stati Uniti
Inserire un singolo client di classe server, ad esempio un processore doppio da 3 GHz e 8 GB di RAM,
in ciascuna sede degli Stati Uniti
Server nella regione EMEA
Utilizzare il sistema SMS (Systems Management Server) e installare i SuperAgent in ciascun ufficio
della regione EMEA poiché si tratta di sedi di dimensioni inferiori. L'archivio non deve essere
necessariamente dedicato ai prodotti McAfee, purché non distribuisca file a diverse migliaia di agent.
Server nella regione APAC
I piccoli uffici della regione APAC utilizzano collegamenti di rete WAN lenti al server McAfee ePO nella
città di New York. Inoltre, questi collegamenti di rete WAN sono già saturi di traffico. La replica
mediante questi collegamenti dal server McAfee ePO a un archivio APAC non è realizzabile a meno che
non venga eseguita durante le ore di inattività. Questa opzione è ragionevole se si desidera inserire
SuperAgent nella regione APAC.
Fortunatamente, ciascun ufficio della regione APAC dispone di proprie connessioni a Internet rapide
dedicate e il traffico Internet non deve necessariamente essere reinstradato al data center di New
York. Ciò fornisce due potenziali soluzioni:
Software McAfee ePolicy Orchestrator 5.9.0
Guida del prodotto
287
18
Archivi
Utilizzo di archivi
•
È possibile modificare le attività client nella regione APAC in modo che siano trasferite all'archivio
successivo più vicino, che potrebbe essere in California.
È necessario assegnare in modo completamente casuale la pianificazione degli aggiornamenti degli
agent in modo da distribuire tali aggiornamenti in tutto il giorno.
•
È possibile inserire un SuperAgent nella zona demilitarizzata (DMZ) (accessibile pubblicamente su
Internet) in uno dei data center. Quindi è possibile modificare le attività client della regione APAC
forzandole affinché ricevano gli aggiornamenti solo da questo SuperAgent nella zona demilitarizzata
(DMZ). Poiché il SuperAgent è locale nel data center, la replica da McAfee ePO è molto rapida.
Poiché gli agent non devono utilizzare un collegamento di rete WAN e possono connettersi
direttamente a Internet, i problemi causati dalla larghezza di banda della rete WAN lenta sono
risolti.
Disattivazione archivio principale server
In ambienti di grandi dimensioni è possibile migliorare le prestazioni del server di McAfee ePO
impedendo all’archivio principale di fornire aggiornamenti dell’agent.
Prima di iniziare
Prima di poter disattivare l’archivio principale sul server di McAfee ePO, è necessario che
sia configurato un altro archivio.
In ambienti di grandi dimensioni, il server di McAfee ePO è già occupato nella distribuzione delle policy
e nella raccolta di eventi. È possibile migliorare le prestazioni modificando le policy di McAfee Agent in
modo che non venga eseguito direttamente il pull dei contenuti dal server di McAfee ePO. Invece di
eseguire il pull dei contenuti dall’archivio principale, gli agent hanno accesso ad archivi dedicati creati per
l’accesso locale. Questa modifica impone agli agent di utilizzare solo gli archivi creati manualmente. È
possibile specificare a quali archivi accedono gli agent durante la selezione di un archivio interno a una
policy.
In ambienti di dimensioni più ridotte, in cui vengono gestiti meno nodi, non è necessario applicare
questa modifica. Il server è in grado di gestire tutte queste attività senza che ci siano conseguenze sulle
prestazioni.
Attività
Per informazioni su funzioni, utilizzo e procedure consigliate del prodotto, fare clic su ? o su Guida.
288
1
Per aprire il Catalogo delle policy, selezionare Menu | Policy | Catalogo delle policy.
2
Dall’elenco Prodotto, selezionare McAfee Agent, quindi, dall’elenco Categoria, selezionare Archivio e fare
clic sul nome della policy da modificare.
3
Fare clic sulla scheda Archivi.
Software McAfee ePolicy Orchestrator 5.9.0
Guida del prodotto
Archivi
Utilizzo di archivi
4
18
Nell’Elenco degli archivi, fare clic su Disattiva nella colonna Azioni per il server McAfee ePO.
Nel diagramma viene visualizzato il server di McAfee ePO disattivato.
Figura 18-3 Archivi con il server di McAfee ePO disattivato
5
Fare clic su Salva.
Le prestazioni del server di McAfee ePO risultano ora migliorate perché gli agent non vi accedono più
per ricevere aggiornamenti.
Procedura consigliata: restrizioni per l'aggiornamento globale
L'aggiornamento globale è una potente funzionalità che, se utilizzata in modo non appropriato, può
avere un impatto negativo sull'ambiente.
L'aggiornamento globale viene utilizzato per aggiornare gli archivi il più rapidamente possibile quando
si apportano modifiche all'archivio principale. L'aggiornamento globale è appropriato se si dispone di
un ambiente di dimensioni ridotte (meno di 1.000 nodi) senza collegamenti di rete WAN. Questa
funzionalità genera un'enorme quantità di traffico che potrebbe influire sulla larghezza di banda della
rete. Se l'ambiente si trova su una rete locale (LAN) e la larghezza di banda non costituisce un
problema, è possibile utilizzare l'aggiornamento globale. Se si gestisce un ambiente di dimensioni
maggiori e la larghezza di banda costituisce un problema fondamentale, disattivare questa
funzionalità.
L'aggiornamento globale viene disattivato per impostazione predefinita quando si installa il software
McAfee ePO.
Per confermare l'impostazione Aggiornamento globale, selezionare Menu | Configurazione | Impostazioni del
server, quindi selezionare Aggiornamento globale nell'elenco Categorie di impostazioni. Verificare che lo
stato sia disattivato. In caso contrario, fare clic su Modifica e modificarlo.
Se si dispone di un ambiente di grandi dimensioni in cui la larghezza di banda costituisce un problema
fondamentale, è possibile che i collegamenti di rete WAN risultino saturati se la funzionalità
Aggiornamento globale è attiva. Si potrebbe pensare che l'attivazione della funzionalità Aggiornamento
globale consenta di ricevere i file DAT più rapidamente. Tuttavia, può verificarsi, ad esempio, che
Software McAfee ePolicy Orchestrator 5.9.0
Guida del prodotto
289
18
Archivi
Prima impostazione degli archivi
McAfee rilasci un aggiornamento del motore di McAfee Endpoint Security di diversi megabyte, ovvero
di dimensioni molto maggiori rispetto ai file DAT da 400 KB. Questo aggiornamento del motore in
genere si verifica due volte all'anno. Quando si verifica tale rilascio, il server McAfee ePO esegue il pull
del motore fornito da McAfee, avvia la relativa replica negli archivi distribuiti e inizia ad attivare gli
agent per ricevere immediatamente il nuovo motore. Questo aggiornamento del motore può causare
la saturazione dei collegamenti di rete WAN e l'implementazione di un motore di cui sarebbe preferibile
effettuare l'upgrade con un rilascio graduale.
Se si dispone di un ambiente di grandi dimensioni, è comunque possibile utilizzare la funzionalità
Aggiornamento globale, ma è necessario disattivarla quando viene rilasciata la patch di un nuovo
motore o prodotto, altrimenti gli aggiornamenti potrebbero saturare i collegamenti di rete WAN.
Per ulteriori informazioni, consultare i seguenti articoli della KnowledgeBase:
•
KB77901: How to prevent McAfee ePO 5.X from automatically updating to the latest posted Engine
(Come impedire a McAfee ePO 5.X di eseguire l'aggiornamento automatico del motore all'ultima
versione rilasciata)
•
KB77063: ePolicy Orchestrator prematurely deploys McAfee product software patch (ePolicy
Orchestrator distribuisce in modo anomalo patch software di prodotti McAfee)
Funzionamento dell'aggiornamento globale
Se il server McAfee ePO è stato impostato per eseguire il pull dei file DAT più recenti dal sito Web
McAfee alle ore 14 (fuso orientale) e il pull pianificato include la modifica dei contenuti dell'archivio
principale, il server avvia automaticamente il processo di aggiornamento globale per replicare i nuovi
contenuti in tutti gli archivi distribuiti.
Il processo di aggiornamento globale segue questa sequenza di eventi:
1
I contenuti o pacchetti vengono archiviati nell'archivio principale.
2
Il server McAfee ePO esegue una replica incrementale in tutti gli archivi distribuiti.
3
Il server McAfee ePO inoltra una chiamata di attivazione a tutti i SuperAgent nell'ambiente.
4
Il SuperAgent trasmette un messaggio di aggiornamento globale a tutti gli agent presenti nella
propria sottorete.
5
Una volta completata la trasmissione del messaggio, l'agent riceve la versione minima del catalogo
necessaria.
6
L'agent esegue una ricerca negli archivi distribuiti per rilevare un sito con questa versione minima
del catalogo.
7
Una volta trovato l'archivio adatto, l'agent esegue l'attività di aggiornamento.
Prima impostazione degli archivi
Seguire i passaggi generali riportati di seguito per creare archivi per la prima volta.
290
1
Decidere i tipi di archivi da utilizzare e i relativi percorsi.
2
Creare e precompilare gli archivi.
Software McAfee ePolicy Orchestrator 5.9.0
Guida del prodotto
Archivi
Procedura consigliata: gestione di siti di origine e di fallback
18
Procedura consigliata: gestione di siti di origine e di fallback
È possibile modificare i siti di origine e di fallback predefiniti dalle Impostazioni del server. È ad
esempio possibile modificare impostazioni, eliminare siti di origine e di fallback esistenti o scambiarli.
Per poter definire, modificare o eliminare siti di origine o di fallback, è necessario disporre del ruolo di
amministratore o delle autorizzazioni appropriate.
Utilizzare i siti di origine e di fallback predefiniti. Se sono necessari siti differenti, è possibile crearne di
nuovi.
Attività
•
Creazione dei siti di origine a pagina 291
È possibile creare un nuovo sito di origine partendo dalle Impostazioni del server.
•
Procedura consigliata: scambio di siti di origine e di fallback a pagina 292
Utilizzare Impostazioni del server per modificare i siti di origine e di fallback.
•
Procedura consigliata: modifica di siti di origine e di fallback a pagina 292
Utilizzare Impostazioni del server per modificare le impostazioni dei siti di origine o di
fallback, quali l'indirizzo URL, il numero di porta e le credenziali di autenticazione dei
download.
•
Procedura consigliata: eliminazione di siti di origine o disattivazione di siti di fallback a
pagina 293
Se un sito di origine o di fallback non viene più utilizzato, è possibile eliminarlo o
disattivarlo.
Creazione dei siti di origine
È possibile creare un nuovo sito di origine partendo dalle Impostazioni del server.
Attività
Per informazioni su funzioni, utilizzo e procedure consigliate del prodotto, fare clic su ? o su Guida.
1
Selezionare Menu | Configurazione | Impostazioni del server, quindi selezionare Siti di origine.
2
Fare clic su Aggiungi sito di origine. Viene visualizzata la procedura guidata Creazione siti di origine.
3
Nella pagina Descrizione digitare un nome di archivio univoco e selezionare HTTP, UNC o FTP, quindi
fare clic su Avanti.
4
Nella pagina Server, fornire l'indirizzo Web e le informazioni sulla porta del sito, quindi fare clic su
Avanti.
Tipo di server HTTP o FTP:
•
•
Nell'elenco a discesa URL, selezionare Nome DNS, IPv4 o IPv6 come tipo di indirizzo server, quindi
immettere l'indirizzo.
Opzione
Definizione
Nome DNS
Specifica il nome DNS del server.
IPv4
Specifica l'indirizzo IPv4 del server.
IPv6
Specifica l'indirizzo IPv6 del server.
Immettere il numero di porta del server: l'impostazione predefinita per FTP 21, per HTTP è 80.
Tipo di server UNC:
•
Immettere il percorso della directory di rete in cui si trova l'archivio. Utilizzare il seguente
formato: \\<COMPUTER>\<CARTELLA>.
Software McAfee ePolicy Orchestrator 5.9.0
Guida del prodotto
291
18
Archivi
Procedura consigliata: gestione di siti di origine e di fallback
5
Nella pagina Credenziali, immettere le Credenziali per il download utilizzate dai sistemi gestiti per
connettersi a questo archivio.
Utilizzare credenziali con autorizzazioni di sola lettura per il server HTTP, il server FTP o la
condivisione UNC che ospita l'archivio.
Tipo di server HTTP o FTP:
•
Selezionare Anonimo per utilizzare un account utente sconosciuto.
•
Selezionare FTP o Autenticazione HTTP (se il server richiede l'autenticazione), quindi immettere le
informazioni sull'account utente.
Tipo di server UNC:
•
6
Immettere le informazioni sul dominio e sull'account utente.
Fare clic su Verifica credenziali. Dopo alcuni secondi viene visualizzato un messaggio che conferma che
il sito è accessibile per i sistemi che utilizzano le informazioni di autenticazione. Se le credenziali
non sono corrette, controllare le informazioni seguenti:
•
Nome utente e password.
•
URL o percorso nel riquadro precedente della procedura guidata.
•
Sito HTTP, FTP o UNC nel sistema.
7
Fare clic su Avanti.
8
Esaminare la pagina Riepilogo, quindi fare clic su Salva per aggiungere il sito all'elenco.
Procedura consigliata: scambio di siti di origine e di fallback
Utilizzare Impostazioni del server per modificare i siti di origine e di fallback.
A seconda della configurazione di rete esistente, si possono scambiare i siti di origine e di fallback se si
ritiene che l'aggiornamento HTTP o FTP sia più efficace.
Attività
Per informazioni su funzioni, utilizzo e procedure consigliate del prodotto, fare clic su ? o su Guida.
1
Selezionare Menu | Configurazione | Impostazioni del server.
2
Selezionare Siti di origine, quindi fare clic su Modifica. Viene visualizzata la pagina Modifica siti di
origine.
3
Nell'elenco individuare il sito che si desidera impostare come fallback, quindi fare clic su Attiva
fallback.
Procedura consigliata: modifica di siti di origine e di fallback
Utilizzare Impostazioni del server per modificare le impostazioni dei siti di origine o di fallback, quali
l'indirizzo URL, il numero di porta e le credenziali di autenticazione dei download.
Attività
Per informazioni su funzioni, utilizzo e procedure consigliate del prodotto, fare clic su ? o su Guida.
292
1
Selezionare Menu | Configurazione | Impostazioni del server.
2
Selezionare Siti di origine, quindi fare clic su Modifica.
Software McAfee ePolicy Orchestrator 5.9.0
Guida del prodotto
Archivi
Procedura consigliata: verifica dell'accesso al sito di origine
3
Individuare il sito nell'elenco, quindi fare clic sul relativo nome.
4
Dalla Creazione siti di origine, modificare le impostazioni nelle pagine della creazione nel modo
appropriato, quindi fare clic su Salva.
18
Procedura consigliata: eliminazione di siti di origine o
disattivazione di siti di fallback
Se un sito di origine o di fallback non viene più utilizzato, è possibile eliminarlo o disattivarlo.
Per informazioni su funzioni, utilizzo e procedure consigliate del prodotto, fare clic su ? o su Guida.
Attività
1
Selezionare Menu | Configurazione | Impostazioni del server.
2
Selezionare Siti di origine, quindi fare clic su Modifica. Viene visualizzata la pagina Modifica siti di
origine.
3
Fare clic su Elimina accanto al sito di origine desiderato. Viene visualizzata la finestra di dialogo
Elimina sito di origine.
4
Fare clic su OK.
Il sito viene rimosso dalla pagina Siti di origine.
Procedura consigliata: verifica dell'accesso al sito di origine
È necessario assicurarsi che l'archivio principale di McAfee ePO e i sistemi gestiti siano in grado di
accedere a Internet quando si utilizzano McAfeeHttp e McAfeeFtp come siti di origine e di fallback.
In questa sezione vengono descritte le attività per la configurazione della connessione utilizzata
dall'archivio principale di McAfee ePO e da McAfee Agent per connettersi al sito di download direttamente
o tramite un proxy. La selezione predefinita è Non utilizzare il proxy.
Attività
•
Configurazione delle impostazioni proxy a pagina 293
Per aggiornare gli archivi, configurare le impostazioni proxy in modo che venga eseguito il
"pull" dei file DAT.
•
Configurazione delle impostazioni proxy per McAfee Agent a pagina 294
Questa attività consente di configurare le impostazioni proxy utilizzate da McAfee Agent per
connettersi al sito di download.
Configurazione delle impostazioni proxy
Per aggiornare gli archivi, configurare le impostazioni proxy in modo che venga eseguito il "pull" dei
file DAT.
Attività
Per informazioni su funzioni, utilizzo e procedure consigliate del prodotto, fare clic su ? o su Guida.
1
Selezionare Menu | Configurazione | Impostazioni del server.
2
Nell'elenco di categorie delle impostazioni selezionare Impostazioni proxy, quindi fare clic su Modifica.
Software McAfee ePolicy Orchestrator 5.9.0
Guida del prodotto
293
18
Archivi
Procedura consigliata: verifica dell'accesso al sito di origine
3
Selezionare Configura manualmente le impostazioni proxy.
a
Accanto a Impostazioni server proxy scegliere se utilizzare un solo server proxy per tutte le
comunicazioni o diversi server proxy come server proxy HTTP e FTP. Digitare quindi l'indirizzo IP
o il nome dominio completo e il numero di porta del server proxy.
Configurare in tale posizione le informazioni relative all'autenticazione proxy HTTP e FTP sia se si
utilizzano i siti di fallback e di origine predefiniti sia se si configurano un sito di origine HTTP e un
sito di fallback FTP (o viceversa) diversi.
4
b
Accanto a Autenticazione proxy configurare le impostazioni a seconda che si esegua il "pull"
degli aggiornamenti da archivi HTTP, da archivi FTP o da entrambi.
c
Accanto a Esclusioni selezionare Ignora indirizzi locali, quindi specificare gli archivi distribuiti cui il
server può connettersi direttamente digitando gli indirizzi IP o il nome dominio completo di tali
sistemi, separati da punto e virgola.
d
Accanto a Esclusioni selezionare Ignora indirizzi locali, quindi specificare gli archivi distribuiti cui il
server può connettersi direttamente digitando gli indirizzi IP o il nome dominio completo di tali
sistemi, separati da punto e virgola.
Fare clic su Salva.
Configurazione delle impostazioni proxy per McAfee Agent
Questa attività consente di configurare le impostazioni proxy utilizzate da McAfee Agent per
connettersi al sito di download.
Attività
Per informazioni su funzioni, utilizzo e procedure consigliate del prodotto, fare clic su ? o su Guida.
1
Selezionare Menu | Policy | Catalogo delle policy, quindi nell'elenco Prodotto fare clic su McAfee Agent, e
nell'elenco Categoria selezionare Archivio.
Viene visualizzato un elenco di agent configurati per il server di McAfee ePO.
2
Nell'agent Impostazioni predefinite personali fare clic su Modifica impostazioni.
Viene visualizzata la pagina Modifica impostazioni per l'agent Impostazioni predefinite personali.
3
Fare clic nella scheda Proxy.
Viene visualizzata la pagina Impostazioni proxy.
4
Selezionare Utilizza impostazioni di Internet Explorer (solo Windows) per i sistemi Windows, quindi selezionare
Consenti all'utente di configurare le impostazioni del proxy, se appropriato.
Esistono diversi metodi di configurazione di Internet Explorer per l'uso con i proxy. McAfee
McAfeefornisce istruzioni per la configurazione e l'utilizzo dei McAfee prodotti, ma non dei prodotti
di terzi. Per informazioni sulla configurazione delle impostazioni proxy, consultare la Guida in linea
di Internet Explorer e l'articolo all'indirizzo http://support.microsoft.com/kb/226473.
294
5
Selezionare Configura manualmente le impostazioni proxy per configurare manualmente le impostazioni
proxy per l'agent.
6
Digitare l'indirizzo IP o il nome dominio completo e il numero di porta dell'origine HTTP o FTP in cui
l'agent esegue il "pull" degli aggiornamenti. Selezionare Usa queste impostazioni per tutti i tipi di proxy per
applicare queste impostazioni in modo predefinito per tutti i tipi di proxy.
7
Selezionare Specifica eccezioni per indicare i sistemi che non richiedono l'accesso al proxy. Utilizzare il
punto e virgola per separare le eccezioni.
Software McAfee ePolicy Orchestrator 5.9.0
Guida del prodotto
Archivi
Procedura consigliata: configurazione di impostazioni per aggiornamenti globali
18
8
Selezionare Usa autenticazione proxy HTTP o Usa autenticazione proxy FTP, quindi specificare un nome utente e
le credenziali.
9
Fare clic su Salva.
Procedura consigliata: configurazione di impostazioni per
aggiornamenti globali
Gli aggiornamenti globali automatizzano la replica dell'archivio nella rete. È possibile utilizzare
l'impostazione del server Aggiornamento globale per configurare il contenuto distribuito negli archivi
durante un aggiornamento globale.
Gli aggiornamenti globali sono disattivati per impostazione predefinita. Si consiglia di attivarli e
utilizzarli come parte della strategia di aggiornamento. È possibile specificare un intervallo di sequenza
casuale e i tipi di pacchetto da distribuire durante l'aggiornamento. L'intervallo di sequenza casuale
consente di specificare il periodo in cui vengono aggiornati tutti i sistemi. I sistemi vengono aggiornati
in modo casuale all'interno dell'intervallo specificato.
Attività
Per informazioni su funzioni, utilizzo e procedure consigliate del prodotto, fare clic su ? o su Guida.
1
Selezionare Menu | Configurazione | Impostazioni del server, selezionare Aggiornamento globale in Categorie di
impostazioni, quindi fare clic su Modifica.
2
Impostare lo stato su Attivato e specificare un Intervallo di sequenza casuale compreso tra 0 e 32.767
minuti.
3
Specificare i Tipi di pacchetto da includere negli aggiornamenti globali:
•
Tutti i pacchetti: selezionare questa opzione per includere tutti i motori e le firme, nonché tutti i
Service Pack e le patch.
•
Pacchetti selezionati: selezionare questa opzione per limitare le firme e i motori, nonché le patch e i
Service Pack inclusi nell'aggiornamento globale.
Se si utilizza l'aggiornamento globale, pianificare un'attività di "pull" regolare (per aggiornare
l'archivio principale) in un orario in cui il traffico di rete è minimo. Sebbene sia molto più rapido di
altri metodi, l'aggiornamento globale causa un aumento del traffico di rete.
Vedere anche
Distribuzione di prodotti e aggiornamenti a pagina 230
Procedura consigliata: configurazione delle policy degli agent
per utilizzare un archivio distribuito
È possibile personalizzare la modalità di selezione degli archivi distribuiti da parte degli agent in modo
da ridurre l'utilizzo della larghezza di banda.
Software McAfee ePolicy Orchestrator 5.9.0
Guida del prodotto
295
18
Archivi
Utilizzo di SuperAgent come archivi distribuiti
Attività
Per informazioni su funzioni, utilizzo e procedure consigliate del prodotto, fare clic su ? o su Guida.
1
Selezionare Menu | Policy | Catalogo delle policy, quindi selezionare Prodotto come McAfee Agent e Categoria
come Archivio.
2
Fare clic su una policy dell'agent esistente, quindi selezionare la scheda Archivi.
3
In Selezione elenco degli archivi selezionare Usa questo elenco degli archivi o Usa altro elenco degli archivi.
4
In Seleziona archivio per, specificare il metodo di ordinamento degli archivi:
•
Tempo di ping: consente di inviare un ping ICMP ai cinque archivi più vicini (in base al valore della
sottorete) e di ordinarli per tempo di risposta.
•
Distanza della sottorete: consente di confrontare gli indirizzi IP degli endpoint e di tutti gli archivi,
nonché di ordinare gli archivi in base al grado di corrispondenza dei bit. Maggiore è il grado di
corrispondenza tra gli indirizzi IP, più elevata è la posizione dell'archivio nell'elenco.
È possibile impostare l'opzione Numero massimo di hop.
•
5
6
Usa ordine nell'elenco degli archivi: consente di selezionare gli archivi in base al relativo ordine
nell'elenco.
Modificare le impostazioni nell'Elenco degli archivi in base alle esigenze:
•
Disattivare gli archivi facendo clic su Disattiva nel campo Azioni.
•
Fare clic su Sposta in alto o su Sposta in basso per specificare l'ordine in cui si desidera che gli
endpoint selezionino gli archivi distribuiti.
Al termine, fare clic su Salva.
Utilizzo di SuperAgent come archivi distribuiti
È possibile creare e configurare archivi distribuiti nei sistemi che ospitano SuperAgent. I SuperAgent
possono ridurre il traffico di rete.
Per convertire un agent in un SuperAgent, è necessario che l'agent faccia parte di un dominio Windows.
Attività
296
•
Creazione di archivi distribuiti di SuperAgent a pagina 297
Per creare un archivio di SuperAgent, è necessario che nel sistema SuperAgent sia
installato e in esecuzione un McAfee Agent. Si consiglia di utilizzare archivi di SuperAgent
con l'aggiornamento globale.
•
Replica di pacchetti in archivi di SuperAgent a pagina 297
Selezionare i pacchetti specifici degli archivi da replicare negli archivi distribuiti.
•
Eliminazione di archivi distribuiti SuperAgent a pagina 298
È possibile rimuovere gli archivi distribuiti SuperAgent dal sistema host e dall'elenco degli
archivi (SiteList.xml). Le nuove configurazioni diventano effettive durante la successiva
comunicazione agent-server.
Software McAfee ePolicy Orchestrator 5.9.0
Guida del prodotto
Archivi
Utilizzo di SuperAgent come archivi distribuiti
18
Creazione di archivi distribuiti di SuperAgent
Per creare un archivio di SuperAgent, è necessario che nel sistema SuperAgent sia installato e in
esecuzione un McAfee Agent. Si consiglia di utilizzare archivi di SuperAgent con l'aggiornamento
globale.
Questa attività parte dal presupposto che sia nota la posizione dei sistemi SuperAgent nella Struttura
dei sistemi. Si consiglia di creare un tag SuperAgent in modo da poter individuare facilmente i sistemi
SuperAgent con la pagina Catalogo tag o eseguendo una query.
Attività
Per informazioni su funzioni, utilizzo e procedure consigliate del prodotto, fare clic su ? o su Guida.
1
Nella console di McAfee ePO, selezionare Menu | Policy | Catalogo delle policy, quindi nell'elenco Prodotto
fare clic su McAfee Agent e nell'elenco Categoria selezionare Generali.
Viene visualizzato l'elenco delle policy della categoria Generali disponibili per l'uso nel server
McAfee ePO.
2
Creare una nuova policy, duplicarne una esistente o aprirne una già applicata ai sistemi che
ospitano un SuperAgent in cui si desidera inserire gli archivi di SuperAgent.
3
Selezionare la scheda Generali, quindi verificare che sia selezionata l'opzione Converti agent in SuperAgent
(solo per Windows).
4
Selezionare Utilizza sistemi che eseguono SuperAgent come archivi distribuiti, quindi digitare un percorso di
cartella per l'archivio. Si tratta del percorso in cui l'archivio principale copia gli aggiornamenti
durante la replica. È possibile utilizzare un percorso di Windows standard, come C:\SuperAgent
\Repo.
Tutti i file richiesti dal sistema agent vengono forniti da questo percorso grazie al Webserver HTTP
incorporato dell'agent.
5
Fare clic su Salva.
6
Assegnare questa policy a ogni sistema che deve ospitare un archivio di SuperAgent.
La nuova policy viene recuperata la volta successiva in cui l'agent chiama il server. Se non si desidera
attendere il successivo intervallo di comunicazione agent-server, è possibile inviare una chiamata di
attivazione agent ai sistemi. Una volta creato l'archivio distribuito, la cartella specificata viene creata
nel sistema, se non è già presente.
Il percorso di rete viene inoltre aggiunto all'elenco degli archivi del file SiteList.xml. In questo modo
il sito può essere aggiornato dai sistemi presenti nell'ambiente gestito.
Replica di pacchetti in archivi di SuperAgent
Selezionare i pacchetti specifici degli archivi da replicare negli archivi distribuiti.
Attività
Per informazioni su funzioni, utilizzo e procedure consigliate del prodotto, fare clic su ? o su Guida.
1
Selezionare Menu | Software | Archivi distribuiti.
Verrà visualizzato l'elenco di tutti gli archivi distribuiti.
2
Individuare e fare clic sull'archivio di SuperAgent.
Viene visualizzata la procedura guidata Creazione archivi distribuiti.
Software McAfee ePolicy Orchestrator 5.9.0
Guida del prodotto
297
18
Archivi
Utilizzo di SuperAgent come archivi distribuiti
3
Nella pagina Tipi di pacchetto selezionare i tipi di pacchetto necessari.
Accertarsi di selezionare tutti i pacchetti richiesti da eventuali sistemi gestiti in cui l'archivio è
utilizzato. I sistemi gestiti attingono a un unico archivio per tutti i pacchetti. L'attività non riesce per
i sistemi che si aspettano un tipo di pacchetto non presente. Scopo di questa funzionalità è quello di
garantire che i pacchetti utilizzati da pochi sistemi non vengano replicati nell'intero ambiente.
4
Fare clic su Salva.
Eliminazione di archivi distribuiti SuperAgent
È possibile rimuovere gli archivi distribuiti SuperAgent dal sistema host e dall'elenco degli archivi
(SiteList.xml). Le nuove configurazioni diventano effettive durante la successiva comunicazione
agent-server.
Attività
Per informazioni su funzioni, utilizzo e procedure consigliate del prodotto, fare clic su ? o su Guida.
1
Nella console di McAfee ePO, fare clic su Menu | Policy | Catalogo delle policy, quindi fare clic sul nome
della policy di SuperAgent che si desidera modificare.
2
Nella scheda Generali, deselezionare Utilizza sistemi che eseguono SuperAgent come archivi distribuiti, quindi fare
clic su Salva.
Per eliminare un numero limitato di archivi distribuiti SuperAgent esistenti, duplicare la policy
McAfee assegnata a tali sistemi e deselezionare l'opzione Utilizza sistemi che eseguono SuperAgent come archivi
distribuiti prima di salvarla. Assegnare la nuova policy in base alle esigenze.
L'archivio SuperAgent viene eliminato e rimosso dall'elenco degli archivi. Tuttavia, l'agent continua a
funzionare come un SuperAgent finché l'opzione Converti agent in SuperAgent rimane selezionata. Gli
agent che non hanno ricevuto un nuovo Sitelist dopo la modifica della policy continuano a recuperare
gli aggiornamenti dal SuperAgent rimosso.
298
Software McAfee ePolicy Orchestrator 5.9.0
Guida del prodotto
Archivi
Creazione e configurazione di archivi in server FTP o HTTP e condivisioni UNC
18
Creazione e configurazione di archivi in server FTP o HTTP e
condivisioni UNC
È possibile ospitare gli archivi distribuiti nei server FTP, HTTP o nelle condivisioni UNC esistenti.
Sebbene non sia necessario un server dedicato, il sistema deve essere abbastanza affidabile da poter
gestire il carico richiesto quando i sistemi gestiti si connettono per ricevere aggiornamenti.
Attività
•
Creazione di un percorso di cartella a pagina 299
È possibile creare la cartella che deve ospitare il contenuto dell'archivio nel sistema
dell'archivio distribuito. Vengono utilizzate procedure diverse per gli archivi di condivisioni
UNC e gli archivi FTP o HTTP.
•
Aggiunta di un archivio distribuito a McAfee ePO a pagina 299
È possibile aggiungere una voce all'elenco degli archivi e specificare la cartella utilizzata dal
nuovo archivio distribuito.
•
Come evitare la replica dei pacchetti selezionati a pagina 301
Se gli archivi distribuiti sono impostati in modo che vengano replicati solo i pacchetti
selezionati, il pacchetto appena archiviato viene replicato per impostazione predefinita. I
requisiti di test e convalida potrebbero invece richiedere che alcuni pacchetti non vengano
replicati negli archivi distribuiti.
•
Disattivazione della replica dei pacchetti selezionati a pagina 301
Se gli archivi distribuiti sono impostati in modo che vengano replicati solo i pacchetti
selezionati, il pacchetto appena archiviato viene replicato per impostazione predefinita. Per
disattivare la replica imminente di un pacchetto, disattivare l'attività di replica prima di
archiviare il pacchetto.
•
Attivazione della condivisione cartelle per gli archivi UNC e HTTP a pagina 302
In un archivio HTTP o UNC distribuito è necessario attivare la cartella di condivisione nella
rete per consentire al server di McAfee ePO di copiare i file nell'archivio.
•
Modifica di archivi distribuiti a pagina 302
È possibile modificare le opzioni di configurazione, autenticazione e selezione dei pacchetti
degli archivi distribuiti in base alle esigenze.
•
Eliminazione di archivi distribuiti a pagina 302
È possibile eliminare archivi distribuiti HTTP, FTP o UNC. L'esecuzione di questa operazione
determina l'eliminazione del contenuto degli archivi distribuiti.
Creazione di un percorso di cartella
È possibile creare la cartella che deve ospitare il contenuto dell'archivio nel sistema dell'archivio
distribuito. Vengono utilizzate procedure diverse per gli archivi di condivisioni UNC e gli archivi FTP o
HTTP.
•
Per gli archivi di condivisioni UNC creare la cartella nel sistema e attivare la condivisione.
•
Per gli archivi FTP o HTTP utilizzare il software del server FTP o HTTP, ad esempio Microsoft Internet
Information Services (IIS), per creare un nuovo percorso di cartella e sito. Per informazioni
dettagliate, consultare la documentazione del server Web in uso.
Aggiunta di un archivio distribuito a McAfee ePO
È possibile aggiungere una voce all'elenco degli archivi e specificare la cartella utilizzata dal nuovo
archivio distribuito.
Non configurare gli archivi distribuiti in modo che facciano riferimento alla stessa directory dell'archivio
principale. Ciò causerebbe il blocco dei file nell'archivio principale impedendo le operazioni di pull e
archiviazione dei pacchetti e rendendo inutilizzabile l'archivio principale.
Software McAfee ePolicy Orchestrator 5.9.0
Guida del prodotto
299
18
Archivi
Creazione e configurazione di archivi in server FTP o HTTP e condivisioni UNC
Attività
Per informazioni su funzioni, utilizzo e procedure consigliate del prodotto, fare clic su ? o su Guida.
1
Selezionare Menu | Software | Archivi distribuiti, quindi fare clic su Azioni | Nuovo archivio. Viene aperta la
pagina della procedura guidata Creazione archivi distribuiti.
2
Nella pagina Descrizione digitare un nome univoco e selezionare HTTP, UNC o FTP, quindi fare clic su
Avanti. Non è necessario che il nome dell'archivio corrisponda a quello del sistema che lo ospita.
3
Nella pagina Server, configurare uno dei seguenti tipi di server:
Tipo di server HTTP o FTP
•
Nell'elenco a discesa URL, selezionare Nome DNS, IPv4 o IPv6 come tipo di indirizzo server, quindi
immettere l'indirizzo.
Opzione
Definizione
Nome DNS
Specifica il nome DNS del server.
IPv4
Specifica l'indirizzo IPv4 del server.
IPv6
Specifica l'indirizzo IPv6 del server.
•
Immettere il numero di porta del server: l'impostazione predefinita per HTTP è 80.
L'impostazione predefinita per FTP è 21.
•
Per i tipi di server http, specificare il percorso UNC di replica per la cartella HTTP.
Tipo di server UNC
•
Immettere il percorso della directory di rete in cui si trova l'archivio. Utilizzare il seguente
formato: \\<COMPUTER>\<CARTELLA>.
4
Fare clic su Avanti.
5
Nella pagina Credenziali:
a
Specificare le Credenziali per il download. Utilizzare le credenziali con autorizzazioni di sola lettura per
il server HTTP, il server FTP o la condivisione UNC che ospita l'archivio.
Tipo di server HTTP o FTP
•
Selezionare Anonimo per utilizzare un account utente sconosciuto.
•
Selezionare FTP o Autenticazione HTTP (se il server richiede l'autenticazione), quindi immettere le
informazioni sull'account utente.
Tipo di server UNC
b
6
300
•
Selezionare Usa credenziali dell'account connesso per utilizzare le credenziali dell'utente che ha
effettuato l'accesso.
•
Selezionare Specificare le credenziali per il download, quindi immettere le informazioni sull'account
utente e sul dominio.
Fare clic su Prova credenziali. Dopo alcuni secondi viene visualizzato un messaggio che conferma
che il sito è accessibile per i sistemi che utilizzano le informazioni di autenticazione. Se le
credenziali non sono corrette, verificare quanto segue:
•
Nome utente e password
•
URL o percorso nel riquadro precedente della Creazione guidata
•
Sito HTTP, FTP o UNC nel sistema
Specificare le Credenziali di replica.
Software McAfee ePolicy Orchestrator 5.9.0
Guida del prodotto
Archivi
Creazione e configurazione di archivi in server FTP o HTTP e condivisioni UNC
18
Il server utilizza queste credenziali quando replica i file DAT, i file del motore o altri aggiornamenti
del prodotto dall'archivio principale all'archivio distribuito. Tali credenziali devono disporre delle
autorizzazioni in lettura e in scrittura per l'archivio distribuito:
•
Per FTP, immettere le informazioni sull'account utente.
•
Per HTTP o UNC, immettere le informazioni sull'account utente e sul domini.
•
Fare clic su Prova credenziali. Dopo alcuni secondi viene visualizzato un messaggio che conferma
che il sito è accessibile per i sistemi che utilizzano le informazioni di autenticazione. Se le
credenziali non sono corrette, verificare quanto segue:
•
Nome utente e password
•
URL o percorso nel riquadro precedente della Creazione guidata
•
Sito HTTP, FTP o UNC nel sistema
7
Fare clic su Avanti. Viene visualizzata la pagina Tipi di pacchetto.
8
Specificare se si intende replicare tutti i pacchetti o solo i pacchetti selezionati in questo archivio
distribuito, quindi fare clic su Avanti.
•
Se si sceglie l'opzione Pacchetti selezionati, è necessario selezionare manualmente Firme e motori e
Prodotti, patch, Service Pack, ecc. che si desidera replicare.
•
Facoltativamente selezionare Replica DAT legacy.
Verificare che tutti i pacchetti richiesti dai sistemi gestiti che utilizzano questo archivio non siano
deselezionati. Nei sistemi gestiti viene utilizzato un unico archivio per tutti i pacchetti. Se un tipo di
pacchetto richiesto non è presente nell'archivio, l'attività non viene completata. Questa funzionalità
consente di garantire che i pacchetti utilizzati solo da un numero ridotto di sistemi non vengano
replicati in tutto l'ambiente.
9
Rivedere la pagina Riepilogo, quindi fare clic su Salva per aggiungere l'archivio. Il software McAfee
ePO aggiunge il nuovo archivio distribuito al proprio database.
Come evitare la replica dei pacchetti selezionati
Se gli archivi distribuiti sono impostati in modo che vengano replicati solo i pacchetti selezionati, il
pacchetto appena archiviato viene replicato per impostazione predefinita. I requisiti di test e convalida
potrebbero invece richiedere che alcuni pacchetti non vengano replicati negli archivi distribuiti.
Attività
Per informazioni su funzioni, utilizzo e procedure consigliate del prodotto, fare clic su ? o su Guida.
1
Selezionare Menu | Software | Archivi distribuiti, quindi fare clic su un archivio. Viene visualizzata la
procedura guidata Creazione archivi distribuiti.
2
Nella pagina Tipi di pacchetto deselezionare il pacchetto di cui non si desidera che venga eseguita
la replica.
3
Fare clic su Salva.
Disattivazione della replica dei pacchetti selezionati
Se gli archivi distribuiti sono impostati in modo che vengano replicati solo i pacchetti selezionati, il
pacchetto appena archiviato viene replicato per impostazione predefinita. Per disattivare la replica
imminente di un pacchetto, disattivare l'attività di replica prima di archiviare il pacchetto.
Software McAfee ePolicy Orchestrator 5.9.0
Guida del prodotto
301
18
Archivi
Creazione e configurazione di archivi in server FTP o HTTP e condivisioni UNC
Attività
Per informazioni su funzioni, utilizzo e procedure consigliate del prodotto, fare clic su ? o su Guida.
1
Fare clic su Menu | Automazione | Attività server, quindi selezionare Modifica accanto all'attività server di
replica.
Verrà avviata la Creazione attività server.
2
Nella pagina Descrizione impostare lo Stato pianificazione su Disattivato e fare clic su Salva.
Attivazione della condivisione cartelle per gli archivi UNC e
HTTP
In un archivio HTTP o UNC distribuito è necessario attivare la cartella di condivisione nella rete per
consentire al server di McAfee ePO di copiare i file nell'archivio.
L'attivazione della condivisione cartelle viene eseguita solo a scopo di replica. I sistemi gestiti
configurati per l'uso dell'archivio distribuito utilizzano il protocollo appropriato (HTTP, FTP o
Condivisione file di Windows) e non richiedono la condivisione cartelle.
Attività
1
Nel sistema gestito individuare la cartella creata mediante Esplora risorse.
2
Fare clic con il pulsante destro del mouse sulla cartella, quindi scegliere Condivisione.
3
Nella scheda Condivisione, selezionare Condividi questa cartella.
4
Configurare le autorizzazioni per la condivisione in base alle esigenze.
Per i sistemi aggiornati dall'archivio è necessario l'accesso in sola lettura, ma gli account
amministratore, incluso quello utilizzato dal servizio del server di McAfee ePO devono disporre
dell'accesso in scrittura. Per configurare correttamente le impostazioni di sicurezza relative alle
cartelle condivise, consultare la documentazione di Microsoft Windows.
5
Fare clic su OK.
Modifica di archivi distribuiti
È possibile modificare le opzioni di configurazione, autenticazione e selezione dei pacchetti degli archivi
distribuiti in base alle esigenze.
Attività
Per informazioni su funzioni, utilizzo e procedure consigliate del prodotto, fare clic su ? o su Guida.
1
Selezionare Menu | Software | Archivi distribuiti, quindi fare clic su un archivio.
Viene avviata la procedura guidata Creazione archivi distribuiti, in cui sono visualizzati i dettagli
relativi all'archivio distribuito.
2
Modificare le opzioni di configurazione, autenticazione e selezione dei pacchetti in base alle
esigenze.
3
Fare clic su Salva.
Eliminazione di archivi distribuiti
È possibile eliminare archivi distribuiti HTTP, FTP o UNC. L'esecuzione di questa operazione determina
l'eliminazione del contenuto degli archivi distribuiti.
302
Software McAfee ePolicy Orchestrator 5.9.0
Guida del prodotto
Archivi
Utilizzo di condivisioni UNC come archivi distribuiti
18
Attività
Per informazioni su funzioni, utilizzo e procedure consigliate del prodotto, fare clic su ? o su Guida.
1
Fare clic su Menu | Software | Archivi distribuiti, quindi fare clic su Elimina accanto a un archivio.
2
Nella finestra di dialogo Elimina archivio fare clic su OK.
L'eliminazione dell'archivio non comporta quella dei pacchetti presenti nel sistema che lo ospita.
Gli archivi eliminati vengono rimossi dall'elenco degli archivi.
Utilizzo di condivisioni UNC come archivi distribuiti
Seguire le indicazioni riportate di seguito quando si utilizzano le condivisioni UNC come archivi
distribuiti.
Le condivisioni UNC utilizzano il protocollo SMB (Server Message Block) Microsoft per creare un'unità
condivisa. Creare un nome utente e una password per accedere a tale condivisione.
Configurazione corretta della condivisione
Assicurarsi che la condivisione UNC sia configurata correttamente.
•
Utilizzare un metodo alternativo per scrivere nell'archivio: accedere al server utilizzando
altri metodi, come un'altra condivisione, RDP o in locale, per scrivere nell'archivio. Non combinare
l'archivio da cui si legge con quello in cui si scrive. Le credenziali di lettura sono condivise con gli
endpoint, mentre quelle di scrittura vengono utilizzate esclusivamente dal server di McAfee ePO per
aggiornare il contenuto dell'archivio distribuito.
•
Non utilizzare una condivisione sul controller di dominio: creare una condivisione dal
controller di dominio. L'utente locale di un controller di dominio è utente del dominio.
Protezione dell'account utilizzato per la lettura dalla condivisione UNC
Seguire le indicazioni riportate di seguito per verificare che l'account utilizzato per accedere alla
condivisione UNC sia protetto.
•
Concedere all'account della condivisione UNC diritti di sola lettura per tutti gli utenti, ad
eccezione dell'archivio principale del server di McAfee ePO: quando si configura una
condivisione, accertarsi che l'account creato disponga di diritti di sola lettura per la directory e per
le autorizzazioni condivisione. Non concedere l'autorizzazione di scrittura remota nella condivisione
(nemmeno agli amministratori o ad altri account). L'unico account cui è consentito l'accesso è
l'ultimo creato.
L'Archivio principale del server di McAfee ePO deve essere in grado di scrivere file nell'account della
condivisione UNC.
•
Creare l'account in locale: creare l'account sulla condivisione file e non sul dominio. Gli account
creati in locale non concedono diritti ai sistemi del dominio.
•
Utilizzare un account specifico: creare un account specifico per la condivisione dei dati
dell'archivio. Non condividerlo con più funzioni.
•
Creare l'account con privilegi limitati: non aggiungere questo account a gruppi non necessari,
inclusi i gruppi "Amministratori" e "Utenti".
Software McAfee ePolicy Orchestrator 5.9.0
Guida del prodotto
303
18
Archivi
Utilizzo di archivi distribuiti locali non gestiti
•
Disattivare i privilegi che non riguardano l'account: questo account non deve accedere a un
server. Si tratta di un segnaposto per accedere ai file. Esaminare i privilegi dell'account e
disattivare quelli non necessari.
•
Utilizzare una password complessa: utilizzare una password con 8-12 caratteri e più attributi di
carattere (lettere minuscole e maiuscole, simboli e numeri). Si consiglia di utilizzare un generatore
di password casuali per ottenere una password complessa.
Protezione e mantenimento della condivisione UNC
•
Proteggere con un firewall la condivisione: bloccare sempre il traffico non necessario. Si
consiglia di bloccare il traffico in uscita e in entrata. È possibile utilizzare un firewall software sul
server o un firewall hardware sulla rete.
•
Attivare la verifica dei file: attivare sempre i registri di verifica della sicurezza in modo da tenere
traccia dell'accesso alle condivisioni di rete. In questi registri sono indicati gli utenti che accedono
alla condivisione, nonché la data e le operazioni eseguite.
•
Cambiare le password: cambiare spesso la password. Assicurarsi che la nuova password sia
complessa e aggiornare la configurazione McAfee ePO con essa.
•
Disattivare l'account e la condivisione se non più in uso: se si passa a un tipo di archivio
diverso da UNC, disattivare o eliminare l'account, quindi chiudere e rimuovere la condivisione.
Utilizzo di archivi distribuiti locali non gestiti
Copiare i contenuti dall'Archivio principale in un archivio distribuito non gestito.
Dopo la creazione di un archivio non gestito, è necessario configurare manualmente i sistemi gestiti in
modo da accedere all'archivio non gestito per il recupero dei file.
Attività
Per informazioni su funzioni, utilizzo e procedure consigliate del prodotto, fare clic su ? o su Guida.
1
Copiare tutti i file e le sottodirectory contenuti nella cartella dell'Archivio principale del server.
Ad esempio, utilizzando Windows 2008 R2 Server, il percorso predefinito sul server è: C:
\Programmi (x86)\McAfee\ePolicy Orchestrator\DB\Software
2
Incollare i file e le sottocartelle copiati nella cartella dell'archivio contenuta nel sistema dell'archivio
distribuito.
3
Configurare una policy dell'agent affinché i sistemi gestiti utilizzino il nuovo archivio distribuito non
gestito:
a
Selezionare Menu | Policy | Catalogo delle policy, quindi selezionare Prodotto come McAfee Agent e Categoria
come Archivio.
b
Fare clic su una policy dell'agent esistente o crearne una.
L'ereditarietà delle policy non può essere interrotta a livello di schede di opzioni che costituiscono
una policy. Pertanto, quando si applica questa policy ai sistemi, accertarsi che solo i sistemi
corretti ricevano ed ereditino la policy per l'utilizzo dell'archivio distribuito non gestito.
c
Nella scheda Archivi, fare clic su Aggiungi.
d
Digitare un nome nel campo di testo Nome archivio.
Non è necessario che sia lo stesso nome del sistema in cui è ospitato l'archivio.
e
304
In Recupera file da selezionare il tipo di archivio.
Software McAfee ePolicy Orchestrator 5.9.0
Guida del prodotto
Archivi
Utilizzo dei file di elenco degli archivi
18
f
In Configurazione digitare il percorso dell'archivio utilizzando la sintassi appropriata per il tipo di
archivio.
g
Digitare un numero di porta o confermare la porta predefinita.
h
Configurare le credenziali di autenticazione in base alle esigenze.
i
Fare clic su OK per aggiungere il nuovo archivio distribuito all'elenco.
j
Selezionare il nuovo archivio nell'elenco.
Il tipo Locale indica che non è gestito dal software McAfee ePO. Se si seleziona un archivio non
gestito nell'elenco degli archivi, vengono attivati i pulsanti Modifica ed Elimina.
k
Fare clic su Salva.
I sistemi nei quali questa policy è applicata ricevono la nuova policy in occasione della comunicazione
agent-server successiva.
Utilizzo dei file di elenco degli archivi
È possibile esportare i file di elenco degli archivi.
•
SiteList.xml: utilizzato dall'agent e dai prodotti supportati.
•
SiteMgr.xml: utilizzato quando si reinstalla il server di McAfee ePO o per l'importazione in altri
server di McAfee ePO che utilizzano gli stessi siti di origine o archivi distribuiti.
Attività
•
Esportazione del file SiteList.xml dell'elenco degli archivi a pagina 305
Utilizzare questa attività per esportare il file dell'elenco degli archivi (SiteList.xml) per la
distribuzione manuale nei sistemi o per l'importazione durante l'installazione dei prodotti
supportati.
•
Esportazione dell'elenco degli archivi per il backup o l'utilizzo da parte di altri server a
pagina 306
Utilizzare il file esportato SiteMgr.xml per ripristinare gli archivi distribuiti e i siti di origine.
Eseguire il ripristino quando si reinstalla il server di McAfee ePO o quando si desidera
condividere gli archivi distribuiti o i siti di origine con un altro server di McAfee ePO.
•
Importazione di archivi distribuiti dall'elenco degli archivi a pagina 306
Importare gli archivi distribuiti dal file SiteMgr.xml dopo la reinstallazione di un server
oppure se si desidera che gli stessi archivi distribuiti di un server vengano utilizzati da un
altro server.
•
Importazione di siti di origine dal file SiteMgr.xml a pagina 306
Dopo avere reinstallato un server, e se si desidera che due server utilizzino gli stessi archivi
distribuiti, è possibile importare siti di origine da un file di elenco degli archivi.
Esportazione del file SiteList.xml dell'elenco degli archivi
Utilizzare questa attività per esportare il file dell'elenco degli archivi (SiteList.xml) per la
distribuzione manuale nei sistemi o per l'importazione durante l'installazione dei prodotti supportati.
Attività
Per informazioni su funzioni, utilizzo e procedure consigliate del prodotto, fare clic su ? o su Guida.
1
Selezionare Menu | Software | Archivio principale, quindi fare clic su Azioni | Esporta sitelist.
Verrà visualizzata la finestra di dialogo Download file.
Software McAfee ePolicy Orchestrator 5.9.0
Guida del prodotto
305
18
Archivi
Utilizzo dei file di elenco degli archivi
2
Fare clic su Salva, selezionare il percorso in cui salvare il file SiteList.xml, quindi fare clic su Salva.
Una volta esportato questo file, è possibile importarlo durante l'installazione dei prodotti supportati.
Per istruzioni, consultare la guida all'installazione del prodotto.
È anche possibile distribuire l'elenco degli archivi nei sistemi gestiti, quindi applicarlo all'agent.
Esportazione dell'elenco degli archivi per il backup o l'utilizzo
da parte di altri server
Utilizzare il file esportato SiteMgr.xml per ripristinare gli archivi distribuiti e i siti di origine. Eseguire il
ripristino quando si reinstalla il server di McAfee ePO o quando si desidera condividere gli archivi
distribuiti o i siti di origine con un altro server di McAfee ePO.
Questo file può essere esportato dalle pagine Archivi distribuiti o Siti di origine. Quando si esegue
l'importazione del file in una delle due pagine, vengono tuttavia importati dal file solo gli elementi
elencati nella pagina specifica. Quando questo file viene importato nella pagina Archivi distribuiti, vengono
ad esempio importati solo gli archivi distribuiti del file. Se pertanto si desidera importare sia gli archivi
distribuiti che i siti di origine, è necessario importare il file due volte, una volta da ogni pagina.
Attività
Per informazioni su funzioni, utilizzo e procedure consigliate del prodotto, fare clic su ? o su Guida.
1
Selezionare Menu | Software | Archivi distribuiti (o Siti di origine), quindi fare clic su Azioni | Esporta archivi (o
Esporta siti di origine).
Verrà visualizzata la finestra di dialogo Download file.
2
Fare clic su Salva, selezionare il percorso in cui salvare il file, quindi fare clic su Salva.
Importazione di archivi distribuiti dall'elenco degli archivi
Importare gli archivi distribuiti dal file SiteMgr.xml dopo la reinstallazione di un server oppure se si
desidera che gli stessi archivi distribuiti di un server vengano utilizzati da un altro server.
Attività
Per informazioni su funzioni, utilizzo e procedure consigliate del prodotto, fare clic su ? o su Guida.
1
Selezionare Menu | Software | Archivi distribuiti, quindi fare clic su Azioni | Importa archivi.
Verrà visualizzata la pagina Importa archivi.
2
Scorrere le voci e selezionare il file SiteMgr.xml esportato, quindi fare clic su OK. L'archivio
distribuito verrà importato nel server.
3
Fare clic su OK.
Gli archivi selezionati vengono aggiunti all'elenco di archivi sul server.
Importazione di siti di origine dal file SiteMgr.xml
Dopo avere reinstallato un server, e se si desidera che due server utilizzino gli stessi archivi distribuiti,
è possibile importare siti di origine da un file di elenco degli archivi.
306
Software McAfee ePolicy Orchestrator 5.9.0
Guida del prodotto
Archivi
Modifica delle credenziali su più archivi distribuiti
18
Attività
Per informazioni su funzioni, utilizzo e procedure consigliate del prodotto, fare clic su ? o su Guida.
1
Selezionare Menu | Configurazione | Impostazioni del server, quindi dall'elenco Categorie di impostazioni
selezionare Siti di origine e fare clic su Modifica.
2
Fare clic su Importa.
3
Scorrere le varie voci e selezionare il file SiteMgr.xml esportato, quindi fare clic su OK.
4
Selezionare i siti di origine da importare nel server, quindi fare clic su OK.
I siti di origine selezionati vengono aggiunti all'elenco di archivi sul server.
Modifica delle credenziali su più archivi distribuiti
È possibile modificare le credenziali su più archivi distribuiti dello stesso tipo. Questa attività risulta
utile negli ambienti in cui è presente un numero elevato di archivi distribuiti.
Attività
Per informazioni su funzioni, utilizzo e procedure consigliate del prodotto, fare clic su ? o su Guida.
1
Selezionare Menu | Archivi distribuiti.
2
Fare clic su Azioni e selezionare Modifica credenziali.
Viene visualizzata la pagina Tipo di archivio della procedura guidata Modifica credenziali.
3
Selezionare il tipo di archivio distribuito per il quale si desidera modificare le credenziali e fare clic
su Avanti.
4
Selezionare gli archivi distribuiti desiderati e fare clic su Avanti.
5
Modificare le credenziali in base alle esigenze e fare clic su Avanti.
6
Rivedere le informazioni, quindi fare clic su Salva.
Attività di "pull"
Utilizzare le attività di "pull" per aggiornare l'archivio principale con pacchetti di aggiornamento di file
DAT e del motore dal sito di origine.
I file DAT e del motore devono essere aggiornati spesso. McAfee rilascia file DAT nuovi ogni giorno e,
con una frequenza minore, file del motore. Distribuire i pacchetti nei sistemi gestiti al più presto per
proteggerli dalle minacce più recenti.
È possibile specificare quali pacchetti copiare dal sito di origine all'archivio principale.
I file Extra.DAT devono essere archiviati manualmente nell'archivio principale. Tali file sono disponibili
nel sito Web McAfee.
Un'attività server di "pull" dell'archivio pianificata viene eseguita automaticamente e regolarmente
negli orari e nei giorni specificati dall'utente. È ad esempio possibile pianificare un'attività di "pull"
dell'archivio settimanale alle 5:00 del mattino ogni giovedì.
Software McAfee ePolicy Orchestrator 5.9.0
Guida del prodotto
307
18
Archivi
Attività di replica
È inoltre possibile utilizzare l'attività Esegui pull ora per verificare immediatamente la presenza di
aggiornamenti nell'archivio principale. Ad esempio, quando McAfee fornisce un avviso in merito
all'esistenza di un virus a rapida diffusione e rilascia un nuovo file DAT di protezione apposito.
Se l'attività di "pull" non riesce, è necessario verificare manualmente l'esistenza di pacchetti
nell'Archivio principale.
Una volta aggiornato l'archivio principale, è possibile distribuire gli aggiornamenti ai sistemi in modo
automatico mediante l'aggiornamento globale o le attività di replica.
Considerazioni per la pianificazione di un'attività di "pull"
Per la pianificazione delle attività di "pull", prendere in considerazione le seguenti variabili:
•
Larghezza di banda e utilizzo della rete: se si ricorre all'aggiornamento globale, come da
raccomandazione, pianificare l'esecuzione dell'attività di "pull" nei momenti in cui l'utilizzo della
larghezza di banda da parte delle altre risorse è minimo. Con l'aggiornamento globale i file di
aggiornamento vengono distribuiti automaticamente al termine dell'attività di "pull".
•
Frequenza dell'attività: i file DAT vengono rilasciati giornalmente ma potrebbe essere preferibile
non utilizzare le risorse ogni giorno per l'aggiornamento.
•
Attività di replica e aggiornamento: pianificare le attività di replica e di aggiornamento client
per assicurarsi che i file di aggiornamento vengano distribuiti in tutto l'ambiente.
Attività di replica
Utilizzare le attività di replica per copiare il contenuto dell'Archivio principale negli archivi distribuiti.
Alcuni sistemi non ricevono il contenuto dell' Archivio principale, a meno che questo non sia stato
replicato in tutti gli archivi distribuiti. Verificare che tutti gli archivi distribuiti siano aggiornati.
Se per tutti gli aggiornamenti da eseguire si utilizza l'aggiornamento globale, le attività di replica
potrebbero non essere necessarie nell'ambiente, sebbene siano consigliate ai fini della ridondanza. Se
tuttavia non si prevede di utilizzare l'aggiornamento globale per gli aggiornamenti da eseguire, è
necessario pianificare un'attività server Replica archivio o eseguire un'attività Replica ora.
La pianificazione di attività server Replica archivio regolari è il modo migliore per avere la certezza che
gli archivi distribuiti siano aggiornati. Se si pianificano attività di replica giornaliere, i sistemi gestiti
saranno sicuramente sempre aggiornati. L'utilizzo delle attività Replica archivio consente di
automatizzare la replica negli archivi distribuiti.
Talvolta è preferibile archiviare nell'Archivio principale i file che si desidera replicare immediatamente
negli archivi distribuiti, anziché attendere la successiva replica pianificata. Eseguire l'attività Replica
ora per aggiornare gli archivi distribuiti manualmente.
Differenza tra replica completa e incrementale
Durante la creazione di un'attività di replica, selezionare Replica incrementale o Replica completa. Con la
replica incrementale si utilizza meno larghezza di banda e nell'Archivio principale vengono copiati solo i
nuovi aggiornamenti non ancora presenti nell'archivio distribuito. Con la replica completa viene copiato
tutto il contenuto dell'Archivio principale.
Pianificare un'attività di replica incrementale giornaliera. Pianificare un'attività di replica completa
settimanale se è possibile eliminare file dall'archivio distribuito senza ricorrere alla funzionalità di replica
del software McAfee ePO.
308
Software McAfee ePolicy Orchestrator 5.9.0
Guida del prodotto
Archivi
Selezione dell'archivio
18
Selezione dell'archivio
I nuovi archivi distribuiti vengono aggiunti al file di elenco degli archivi, nel quale sono contenuti tutti
gli archivi distribuiti disponibili. L'agent di un sistema gestito aggiorna questo file ogni volta che
comunica con il server di McAfee ePO. L'agent seleziona l'archivio ogni volta che viene avviato il
servizio dell'agent (Servizio McAfee Framework) e quando l'elenco degli archivi subisce modifiche.
La replica selettiva offre un controllo maggiore sull'aggiornamento dei singoli archivi. Nel pianificare le
attività di replica, è possibile scegliere quanto segue:
•
Specifici archivi distribuiti cui applicare l'attività. La replica in archivi distribuiti diversi in momenti
differenti riduce l'impatto sulle risorse della larghezza di banda. Questi archivi possono essere
specificati quando si crea o si modifica l'attività di replica.
•
Specifici file e firme replicati negli archivi distribuiti. Selezionando solo i tipi di file necessari in
ciascun sistema da depositare nell'archivio distribuito, si riduce l'impatto sulle risorse della
larghezza di banda. Quando si definiscono o si modificano gli archivi distribuiti, è possibile scegliere
i pacchetti che si desidera replicare nell'archivio distribuito.
Questa funzionalità consente di aggiornare solo i prodotti installati in vari sistemi dell'ambiente, ad
esempio VirusScan Enterprise. Ovvero, consente di distribuire gli aggiornamenti solo agli archivi
distribuiti utilizzati da tali sistemi.
Modalità di selezione degli archivi da parte degli agent
Per impostazione predefinita, gli agent hanno la possibilità di eseguire l'aggiornamento da qualsiasi
archivio del file di elenco degli archivi. L'agent può ricorrere a un ping ICMP della rete o ad algoritmi
per il confronto degli indirizzi di sottorete per trovare l'archivio distribuito con il tempo di risposta più
rapido. In genere si tratta dell'archivio distribuito più vicino al sistema nella rete.
È inoltre possibile esercitare uno stretto controllo sugli archivi distribuiti utilizzati dagli agent per
l'aggiornamento attivando o disattivando gli archivi distribuiti nelle impostazioni delle policy degli
agent. Non disattivare gli archivi nelle impostazioni delle policy. Se si consente agli agent di eseguire
l'aggiornamento da qualsiasi archivio distribuito, si garantisce che ricevano gli aggiornamenti.
Software McAfee ePolicy Orchestrator 5.9.0
Guida del prodotto
309
18
Archivi
Selezione dell'archivio
310
Software McAfee ePolicy Orchestrator 5.9.0
Guida del prodotto
19
Gestori degli agent
I gestori degli agent instradano la comunicazione tra gli agent e il server McAfee ePO.
Ogni server McAfee ePO contiene un gestore degli agent principale. È possibile installare altri gestori
degli agent nei sistemi di una rete.
L'installazione di più gestori degli agent offre i vantaggi riportati di seguito.
•
Consente di gestire un maggior numero di prodotti e sistemi gestiti da un solo server logico di
McAfee ePO nei casi in cui la CPU nel server di database non sia sovraccarica.
•
Garantisce una comunicazione a tolleranza di errore e con bilanciamento del carico con un numero
elevato di agent, anche se distribuiti in posizioni geografiche diverse.
Sommario
Funzionamento dei gestori degli agent
Informazioni sui gestori degli agent
Funzionalità dei gestori degli agent
Procedura consigliata: installazione e configurazione dei gestori degli agent
Procedura consigliata: aggiunta di un gestore degli agent nella zona demilitarizzata (DMZ)
Connessione di un gestore degli agent nella DMZ a un server di McAfee ePO in un dominio
Gruppi di gestori e priorità
Assegnazione di agent McAfee ai gestori degli agent
Gestione di assegnazioni di gestori degli agent
Creazione di gruppi di gestori degli agent
Gestione di gruppi di gestori degli agent
Spostamento di agent tra gestori
Domande frequenti
Funzionamento dei gestori degli agent
I gestori degli agent distribuiscono il traffico di rete generato dalla comunicazione agent-server
indirizzando gruppi di sistemi o sistemi gestiti per i quali generare rapporti a un gestore degli agent
specifico. In seguito all'assegnazione, un sistema gestito comunica con il gestore degli agent
assegnato anziché con il server McAfee ePO principale.
Analogamente al server McAfee ePO, il gestore fornisce sitelist, policy e regole di assegnazione di
policy. Inoltre, memorizza nella cache i contenuti dell'archivio principale, affinché gli agent possano
eseguire il pull dei pacchetti di aggiornamento dei prodotti, dei file DAT e di altre informazioni
necessarie.
Se il gestore non dispone degli aggiornamenti necessari quando un agent esegue il processo di
archiviazione, li recupera dall'archivio assegnato e li memorizza nella cache trasferendoli nel contempo
all'agent.
Software McAfee ePolicy Orchestrator 5.9.0
Guida del prodotto
311
19
Gestori degli agent
Funzionamento dei gestori degli agent
Il diagramma riportato di seguito mostra alcune delle connessioni tipiche tra i gestori degli agent, il
server McAfee ePO e il server SQL di McAfee ePO.
Figura 19-1 Gestori degli agent in una rete aziendale
Nel seguente diagramma, tutti i gestori degli agent:
•
sono connessi al server SQL di McAfee ePO mediante collegamenti ad alta velocità e bassa latenza
•
sono situati vicino al database su cui eseguono le operazioni di scrittura
•
dispongono del failover configurato tra di essi
•
sono gestiti dal server McAfee ePO
I gestori degli agent nelle città indicate di seguito dispongono di configurazioni specifiche.
È necessario che il tempo di latenza di andata e ritorno di un collegamento ad alta velocità e bassa
latenza sia di circa 10 ms. Utilizzare il comando Windows tracert per confermare il tempo di andata e
ritorno (RTT, Round-Trip Time) dal gestore degli agent al server SQL di McAfee ePO.
312
•
Boston: il gestore degli agent della città di Boston è configurato con il supporto per il failover con il
gestore degli agent della città di Philadelphia.
•
Philadelphia: i due gestori degli agent dispongono della funzione di bilanciamento del carico
configurata.
•
Washington DC: il Gestore degli agent utilizza porte specifiche per connettersi al server McAfee
ePO da dietro un firewall.
Software McAfee ePolicy Orchestrator 5.9.0
Guida del prodotto
Gestori degli agent
Informazioni sui gestori degli agent
19
È necessario che il gestore degli agent sia in grado di autenticare credenziali di dominio. Altrimenti,
utilizza l'autenticazione SQL per autenticarsi al database. Per ulteriori informazioni sull'autenticazione
Windows ed SQL, consultare la documentazione di Microsoft SQL Server.
Per ulteriori informazioni su come cambiare modalità di autenticazione, consultare la documentazione
Microsoft SQL Server. Se invece è possibile, è necessario aggiornare anche le informazioni di
connessione di SQL Server.
Eseguire la query Sistemi per gestore degli agent per visualizzare tutti i gestori degli agent installati e
il numero di agent gestiti da ciascun gestore.
Se un gestore degli agent è disinstallato, non viene visualizzato in questo grafico. Se una regola di
assegnazione dei gestori degli agent assegna in modo esclusivo gli agent a un gestore degli agent che
poi viene disinstallato, tale gestore viene visualizzato nel grafico come Gestore degli agent disinstallato
insieme al numero di agent che stanno ancora tentando di contattarlo.
Se i Gestori di agent non vengono installati correttamente, viene visualizzato il messaggio Gestore di
agent disinstallato che indica che il gestore non è in grado di comunicare con alcuni agent. Fare clic
sull'elenco per visualizzare gli agent che non possono comunicare con il gestore.
Più gestori degli agent
In una rete possono essere presenti più gestori degli agent. Nel caso di un numero elevato di sistemi
gestiti distribuiti in più aree geografiche o confini politici, è possibile aggiungere un'organizzazione ai
sistemi gestiti assegnando gruppi distinti a gestori diversi.
Informazioni sui gestori degli agent
I gestori degli agent forniscono funzionalità specifiche che consentono di ampliare le propria rete per
includere molti più sistemi gestiti.
Perché utilizzare i gestori degli agent
Sono molti i motivi che inducono a utilizzare i gestori degli agent nella propria rete.
•
Componenti hardware più economici: i componenti hardware per server di livello medio
utilizzati per i gestori degli agent sono meno cari rispetto a quelli per server di livello alto utilizzati
per i server McAfee ePO.
•
Scalabilità: in concomitanza con la crescita della propria rete, è possibile aggiungere gestori degli
agent per ridurre il carico sul server McAfee ePO.
È possibile connettere non più di cinque gestori degli agent a un singolo server McAfee ePO con un
massimo di 50.000 nodi connessi a ciascun gestore degli agent.
•
Topologia di rete: i gestori degli agent sono in grado di gestire le richieste di agent dietro un
firewall o in una rete esterna.
•
Failover: gli agent possono eseguire il failover tra i gestori degli agent utilizzando un elenco di
priorità di fallback configurato.
•
Bilanciamento del carico: più gestori degli agent possono bilanciare il carico di richieste di
McAfee Agent in una rete remota di grandi dimensioni.
Motivi per non utilizzare i gestori degli agent
Per alcune istanze, l'uso dei gestori degli agent non è appropriato.
Software McAfee ePolicy Orchestrator 5.9.0
Guida del prodotto
313
19
Gestori degli agent
Informazioni sui gestori degli agent
•
Come archivi distribuiti: gli archivi, ad esempio i SuperAgent, consentono di distribuire file di
grandi dimensioni a un'intera organizzazione. Gli archivi non includono alcuna logica. I gestori degli
agent utilizzano una logica per comunicare gli eventi al database. Questi eventi indicano a McAfee
Agent quando scaricare nuovi prodotti dagli archivi distribuiti. I gestori degli agent sono in grado di
memorizzare nella cache i file provenienti dagli archivi distribuiti, ma non devono essere utilizzati
per sostituire questi ultimi. I gestori degli agent vengono utilizzati per ridurre il carico di gestione
degli eventi sul server McAfee ePO.
•
Tramite connessione lenta o irregolare: i gestori degli agent richiedono una connessione a
bassa latenza e a velocità relativamente elevata al database per comunicare gli eventi inviati dagli
agent.
•
Per risparmiare larghezza di banda: i gestori degli agent non consentono di risparmiare
larghezza di banda. In realtà, l'uso della larghezza di banda nella connessione tramite una rete
WAN (Wide Area Network) tra i client e il gestore degli agent aumenta. Utilizzare gli archivi
distribuiti per risparmiare larghezza di banda.
Funzionamento dei gestori degli agent
I gestori degli agent utilizzano una coda di lavoro nel database di McAfee ePO come meccanismo di
comunicazione principale.
I gestori degli agent controllano la coda di lavoro del server ogni 10 secondi ed eseguono l'azione
richiesta. Azioni tipiche includono chiamate di attivazione, richieste di distribuzione di prodotti e
messaggi del canale dati. Queste comunicazioni frequenti con il database richiedono una connessione
a bassa latenza e a velocità relativamente elevata tra il gestore degli agent e il database di McAfee
ePO.
314
Software McAfee ePolicy Orchestrator 5.9.0
Guida del prodotto
Gestori degli agent
Informazioni sui gestori degli agent
19
L'installazione di un gestore degli agent include solo i servizi Server Apache e Parser di eventi. È
possibile distribuire i gestori degli agent su componenti hardware separati o su macchine virtuali
coesistenti in un'unica infrastruttura logica di McAfee ePO.
Figura 19-2 Diagramma funzionale dei gestori degli agent
Questo diagramma mostra due configurazioni di rete differenti e i relativi gestori degli agent.
•
Rete semplice: il gestore degli agent principale è installato come parte del server McAfee ePO. Ciò
è sufficiente per installazioni molto piccole di McAfee ePO. In genere, non sono richiesti gestori
degli agent aggiuntivi.
•
Rete complessa: più gestori degli agent remoti sono installati su server separati connessi al
server McAfee ePO. Una volta installati, i gestori degli agent aggiuntivi vengono configurati
automaticamente per lavorare con il server McAfee ePO e distribuire le richieste in ingresso degli
agent. La console di McAfee ePO viene utilizzata anche per configurare regole di assegnazione del
gestore di agent al fine di supportare scenari più complessi. Ad esempio, un gestore degli agent
dietro la zona demilitarizzata (DMZ), dietro il firewall o utilizzando un processo NAT (network
address translation).
Gli amministratori possono ignorare il comportamento predefinito del gestore degli agent creando
regole specifiche per l'ambiente.
Vedere anche
Configurazione della priorità dei gestori degli agent a pagina 325
Software McAfee ePolicy Orchestrator 5.9.0
Guida del prodotto
315
19
Gestori degli agent
Funzionalità dei gestori degli agent
Procedura consigliata: eliminazione di più server McAfee ePO
da parte dei gestori degli agent
Utilizzare i gestori degli agent in diverse regioni geografiche, anziché in più server McAfee ePO.
Più server McAfee ePO causano problemi di gestione, duplicazione database e manutenzione.
Utilizzare i gestori degli agent per:
•
Espandere l'infrastruttura McAfee ePO esistente per gestire più agent, più prodotti o un carico
maggiore a causa di comunicazioni agent-server più frequenti.
•
Assicurarsi che gli agent continuino a connettersi e a ricevere aggiornamenti di policy, attività e
prodotti anche se il server McAfee ePO non è disponibile.
•
Espandere la gestione di McAfee ePO ai segmenti di rete disconnessi mediante collegamenti a
larghezza di banda elevata al database di McAfee ePO.
In genere, l'aggiunta di un gestore degli agent anziché di un server McAfee ePO risulta più efficiente e
meno costosa.
Utilizzare un server McAfee ePO separato per infrastrutture IT separate, gruppi amministrativi separati o
ambienti di test.
Funzionalità dei gestori degli agent
I gestori degli agent offrono scalabilità di rete orizzontale, protezione da failover e bilanciamento del
carico. Inoltre, consentono di gestire sistemi client dietro una zona demilitarizzata (DMZ), dietro un
firewall o utilizzando un processo NAT (network address translation).
Scalabilità
I gestori degli agent possono offrire scalabilità a reti gestite da McAfee ePO in relazione all'aumento
del numero di client e prodotti gestiti.
Un singolo server McAfee ePO è in grado di gestire facilmente fino a 200.000 sistemi con solo il
prodotto VirusScan Enterprise installato. Tuttavia, man mano che il numero di sistemi gestiti e prodotti
integrati al server McAfee ePO aumenta, aumentano anche i tentativi di ricevere policy o inviare eventi
al server. Questo aumento del carico causa la riduzione del numero massimo di sistemi gestibili con gli
stessi componenti hardware del server McAfee ePO.
I gestori degli agent offrono scalabilità all'infrastruttura McAfee ePO al fine di gestire un maggior
numero di client e prodotti. È possibile ottenere ciò aggiungendo gestori degli agent per gestire un
numero equivalente o maggiore di agent mediante una singola distribuzione logica di McAfee ePO. Per
impostazione predefinita, quando si installa il software dei gestori degli agent su un server, tutti i
gestori degli agent vengono utilizzati allo stesso livello di ordinamento a meno che non si creino regole
di assegnazione personalizzate.
316
Software McAfee ePolicy Orchestrator 5.9.0
Guida del prodotto
Gestori degli agent
Funzionalità dei gestori degli agent
19
Procedura consigliata: protezione da failover con gestori degli
agent
I gestori degli agent consentono a qualsiasi McAfee Agent di ricevere aggiornamenti di policy e
attività, rapporti di eventi e modifiche di proprietà se il server McAfee ePO non è disponibile. Ad
esempio, se si verifica un problema di upgrade o di rete.
Una volta distribuiti, i gestori degli agent sono disponibili per gli agent come candidati per il failover. Il
gestore degli agent può continuare a servire gli agent finché è connesso al database. Ciò include
qualsiasi modifica a policy o attività derivante da proprietà degli agent o modifiche dell'amministratore
prima che il server McAfee ePO passi alla modalità offline.
Il file di configurazione condiviso con McAfee Agent contiene un elenco di fallback di gestori degli agent
configurabile. Se necessario, McAfee Agent tenta di connettersi mediante l'elenco di gestori degli agent
fino alla fine di tale elenco oppure può contattare un gestore degli agent valido attivato.
È possibile configurare il failover tra gestori degli agent in uno o due modi.
Failover di distribuzione semplice
Nel failover di distribuzione semplice, è possibile distribuire due gestori degli agent come principale e
secondario. Tutti gli agent avviano le comunicazioni con il gestore degli agent principale e utilizzano il
gestore degli agent secondario solo se quello principale non è disponibile. Questo tipo di distribuzione
è appropriato se il gestore degli agent principale dispone di componenti hardware migliori ed è in
grado di gestire l'intero carico dell'infrastruttura.
Figura 19-3 Failover semplice tra gestori degli agent
Software McAfee ePolicy Orchestrator 5.9.0
Guida del prodotto
317
19
Gestori degli agent
Funzionalità dei gestori degli agent
Failover con bilanciamento del carico
Il secondo tipo di distribuzione combina il failover con il bilanciamento del carico. Più gestori degli
agent vengono configurati nello stesso gruppo dei gestori di agent. Il server McAfee ePO inserisce
ciascun gestore degli agent nel gruppo all'interno di un elenco di gestori degli agent allo stesso livello
di ordinamento. McAfee Agent assegna in modo casuale i gestori degli agent allo stesso livello di
ordinamento, il che consente di distribuire lo stesso carico in tutti i gestori degli agent all'interno di un
gruppo specifico.
Figura 19-4 Failover con bilanciamento del carico mediante gestori degli agent
Gli agent eseguono il failover tra tutti i gestori degli agent all'interno di un gruppo prima di passare al
gestore degli agent successivo nell'elenco di assegnazione. L'utilizzo di gruppi di gestori degli agent
consente di ottenere il bilanciamento del carico e prestazioni di failover superiori.
318
Software McAfee ePolicy Orchestrator 5.9.0
Guida del prodotto
Gestori degli agent
Funzionalità dei gestori degli agent
19
Procedura consigliata: topologia di rete e considerazioni sulla
distribuzione
I gestori degli agent consentono di aggiungere flessibilità alla configurazione di rete, ma un'ulteriore
pianificazione può migliorare le prestazioni di rete.
Procedura consigliata: utilizzo di gestori degli agent dietro una zona
demilitarizzata (DMZ), un firewall o in reti NAT
Senza gestori degli agent, è possibile visualizzare qualsiasi McAfee Agent dietro una zona
demilitarizzata (DMZ), un firewall o in una rete NAT mediante il server McAfee ePO. Tuttavia, non è
possibile gestire o modificare direttamente questi sistemi nella rete NAT.
Se si dispone di un gestore degli agent dietro la zona demilitarizzata (DMZ), è possibile indirizzare i
sistemi all'interno della regione NAT per chiamate di attivazione, accesso al canale dati e tanto altro.
La connessione del gestore degli agent richiede l'accesso al database SQL e al server McAfee ePO. Sono
necessarie alcune regole firewall per questa configurazione.
Il diagramma riportato di seguito mostra un gestore degli agent con sistemi gestiti dietro la zona
demilitarizzata (DMZ) e le seguenti connessioni:
•
Connessione del canale dati al server McAfee ePO
•
Connessione ad alta velocità e bassa latenza al database SQL
•
Connessione di failover tra i gestori degli agent
Figura 19-5 Gestore degli agent dietro la zona demilitarizzata (DMZ)
Software McAfee ePolicy Orchestrator 5.9.0
Guida del prodotto
319
19
Gestori degli agent
Funzionalità dei gestori degli agent
La tabella riportata di seguito contiene un elenco di tutte le porte utilizzate dal server McAfee ePO e
degli altri componenti di rete.
È necessario che le porte di connessione tra il gestore degli agent, il server McAfee ePO e il database
SQL siano aperte per consentire la connessione al gestore degli agent tramite un firewall.
Tabella 19-1 Porte predefinite utilizzate
Server
Direzione
Connessione
Porta
McAfee ePO
A
Browser Web
HTTPS 8443
McAfee ePO
A
Database SQL
JDBC/SSL 1433
Gestore degli agent
Da
McAfee ePO
HTTPS 8443 (installazione), HTTPS 8444
Gestore degli agent
Entrambe
McAfee ePO
HTTP 80
Gestore degli agent
A
Database SQL
ADO/SSL 1433
Gestore degli agent
A
Client
HTTP 8081
Gestore degli agent
Da
Client
HTTP 80, HTTPS 443
Roaming con gestori degli agent
I gestori degli agent consentono agli utenti che utilizzano il roaming tra siti di reti aziendali di
connettersi al gestore degli agent più vicino.
Il roaming è possibile solo se i gestori degli agent di tutte le sedi sono configurati nell'elenco di failover
di McAfee Agent. È possibile modificare l'ordinamento di policy e sistemi affinché i sistemi che
utilizzano il roaming possano ricevere una policy differente in ciascuna sede.
Cache dell'archivio e funzionamento
I gestori degli agent memorizzano automaticamente nella cache aggiornamenti di prodotti e contenuti
se McAfee Agent non è in grado di accedere direttamente a tali contenuti nell'archivio principale sul
server McAfee ePO.
Per impostazione predefinita, McAfee Agent, utilizza il server McAfee ePO principale (lo stesso server di
Tomcat) come archivio principale. Gli agent eseguono il failback nel gestore degli agent se non sono in
grado di comunicare con il proprio archivio remoto configurato per eseguire il pull di aggiornamenti di
prodotti e contenuti. Il gestore degli agent gestisce queste richieste poiché potrebbe non essere in
esecuzione sullo stesso server dell'archivio principale effettivo (sul server McAfee ePO). I gestori degli
agent gestiscono in modo trasparente le richieste di installazione software e memorizzazione nella
cache dei file richiesti dopo averli scaricati dall'archivio principale. Non è necessaria alcuna
configurazione.
320
Software McAfee ePolicy Orchestrator 5.9.0
Guida del prodotto
Gestori degli agent
Funzionalità dei gestori degli agent
19
Il diagramma riportato di seguito mostra in che modo i gestori degli agent memorizzano nella cache
contenuti di aggiornamenti di prodotti se l'archivio remoto configurato non è disponibile per i sistemi
remoti.
Figura 19-6 Memorizzazione nella cache dell'archivio del gestore degli agent
I sistemi 1 e 2 tentano di eseguire il pull di aggiornamenti di prodotti o contenuti nell'archivio
remoto configurato, ma l'operazione non viene completata.
Per il sistema 1, McAfee Agent è configurato, per impostazione predefinita, per utilizzare il
gestore degli agent principale 1 che fa parte del server McAfee ePO. Se la connessione
all'archivio remoto non riesce, il sistema 1 richiede gli aggiornamenti di prodotti o contenuti
direttamente nell'archivio principale sul server McAfee ePO.
Per il sistema 2, McAfee Agent è configurato per utilizzare il gestore degli agent secondario 2, se
la connessione all'archivio remoto non riesce.
Il gestore degli agent secondario 2 richiede gli aggiornamenti di prodotti o contenuti nell'archivio
principale.
Il gestore degli agent secondario 2 memorizza nella cache questi aggiornamenti, per eventuali
richieste successive, e li invia al sistema 2.
Software McAfee ePolicy Orchestrator 5.9.0
Guida del prodotto
321
19
Gestori degli agent
Procedura consigliata: installazione e configurazione dei gestori degli agent
Procedura consigliata: installazione e configurazione dei
gestori degli agent
È possibile configurare server di livello medio, situati all'interno della propria rete, come gestori degli
agent semplicemente installando il software dei gestori degli agent e assegnando i sistemi per la
gestione.
È inoltre possibile raggruppare i gestori degli agent, impostare la relativa priorità di failover e creare
gestori degli agent virtuali dietro una zona demilitarizzata (DMZ), dietro un firewall o in reti NAT.
Ogni volta che si modifica una policy, una configurazione, un'attività client o server, una risposta
automatica o un rapporto, esportare le impostazioni prima e dopo la modifica.
Considerazioni sulla distribuzione
Prima di distribuire gestori degli agent nella propria rete estesa, prendere in considerazione lo stato di
salute dei componenti hardware esistenti del database e del server McAfee ePO. Se questi componenti
hardware sono già sovraccarichi, l'aggiunta di gestori degli agent in realtà causerebbe un
peggioramento delle prestazioni di McAfee ePO.
Un gestore degli agent completamente configurato presenta circa gli stessi requisiti hardware e di
database di un server McAfee ePO. Per stabilire il numero di gestori degli agent necessari, innanzitutto
esaminare l'utilizzo del database. Se il database del server McAfee ePO è sottoposto a un carico
pesante, l'aggiunta di gestori degli agent non consentirebbe di migliorare le prestazioni. Effettuare
l'upgrade dei componenti hardware del server SQL per usufruire dei vantaggi derivanti dall'uso di più
gestori degli agent. Se il database attualmente è in esecuzione con un carico da moderato a basso,
l'aggiunta di gestori degli agent potrebbe consentire l'espansione dell'infrastruttura logica di McAfee
ePO.
Test eseguiti da McAfee dimostrano che l'aggiunta di gestori degli agent consente di migliorare le
prestazioni finché il carico della CPU del database di McAfee ePO non supera il 70%. Poiché ciascun
gestore degli agent causa un aumento del sovraccarico, ad esempio per le connessioni del database e
le query di gestione inviate al database, l'aggiunta di gestori degli agent in caso di carico della CPU del
database superiore al 70% non consentirebbe di migliorare le prestazioni.
Panoramica della configurazione del gestore degli agent
È possibile configurare i gestori degli agent per il bilanciamento del carico in gruppi e come gestori
degli agent virtuali.
I gestori degli agent virtuali che utilizzano diversi indirizzi IP su più di un segmento di rete possono
essere individuati dai client mediante regole di assegnazione delle priorità.
Nella Guida all'installazione di McAfee ePolicy Orchestrator vengono fornite le istruzioni per installare il
software del gestore degli agent remoto
322
Software McAfee ePolicy Orchestrator 5.9.0
Guida del prodotto
Gestori degli agent
Procedura consigliata: installazione e configurazione dei gestori degli agent
19
Pagina di configurazione dei gestori degli agent
Per configurare tutte le attività di gestione dei gestori degli agent, selezionare Menu | Configurazione |
Gestori degli agent.
Figura 19-7
Pagina di configurazione dei gestori degli agent
•
Stato gestori: indica il numero di gestori degli agent installati e il relativo stato (attivi o non attivi).
•
Nuova assegnazione: consente di aprire la pagina Assegnazione del gestore di agent per creare una nuova
assegnazione del gestore di agent.
•
Modifica priorità: consente di aprire la pagina Modifica priorità per modificare la priorità delle
assegnazioni dei gestori di agent.
Software McAfee ePolicy Orchestrator 5.9.0
Guida del prodotto
323
19
Gestori degli agent
Procedura consigliata: installazione e configurazione dei gestori degli agent
•
Sistemi per gestore degli agent: indica il numero di agent assegnati a ciascun gestore degli agent.
Per visualizzare un elenco dettagliato degli agent assegnati a un gestore degli agent, fare clic sul
nome di quest'ultimo nell'elenco oppure sul colore associato al segmento del gestore degli agent nel
grafico a torta.
•
Gruppi di gestori: indica il numero di gruppi dei gestori di agent gestiti dal server McAfee ePO.
•
Regole di assegnazione gestori: consente di visualizzare l'elenco di assegnazioni dei gestori di agent nel
proprio ambiente, la relativa priorità e le informazioni sulle impostazioni delle regole.
Configurazione dell'elenco di gestori degli agent
Per visualizzare l'elenco dei propri gestori degli agent con le relative informazioni dettagliate,
utilizzare la pagina Elenco di gestori accessibile mediante la dashboard.
Attività
Per informazioni su funzioni, utilizzo e procedure consigliate del prodotto, fare clic su ? o su Guida.
1
Selezionare Menu | Configurazione | Gestori degli agent per configurare un gestore degli agent.
2
Fare clic sul numero di gestori degli agent nella pagina Stato gestori della dashboard per visualizzare
l'elenco dei propri gestori degli agent con le relative informazioni dettagliate.
3
Fare clic su un'opzione nella colonna Azioni per disattivare, attivare ed eliminare gestori degli agent.
4
Fare clic sul nome del gestore degli agent nella colonna Nome DNS gestore per configurare la pagina
Impostazioni gestore degli agent.
5
Nella pagina Impostazioni gestore degli agent, configurare le seguenti proprietà:
6
•
Nome DNS pubblicato
•
Indirizzo IP pubblicato
Fare clic su Salva.
Configurazione di gruppi e gruppi virtuali di gestori degli agent
È possibile configurare i gestori degli agent in gruppi e creare gestori degli agent virtuali da utilizzare
dietro una zona demilitarizzata (DMZ), dietro un firewall o in reti NAT.
324
Software McAfee ePolicy Orchestrator 5.9.0
Guida del prodotto
Gestori degli agent
Procedura consigliata: installazione e configurazione dei gestori degli agent
19
Attività
Per informazioni su funzioni, utilizzo e procedure consigliate del prodotto, fare clic su ? o su Guida.
1
Selezionare Menu | Configurazione | Gestori degli agent e, nella dashboard Gruppo di gestori, fare clic su Nuovo
gruppo per creare gruppi di gestori degli agent.
2
Nella pagina Aggiungi/Modifica gruppo dei gestori degli agent, configurare le seguenti impostazioni
del gruppo:
3
•
Nome gruppo: digitare il nome del gruppo dei gestori di agent.
•
Gestori inclusi: è possibile procedere come segue.
•
Fare clic su Usa bilanciatore di carico per utilizzare un bilanciatore di carico di terze parti, quindi
compilare i campi Nome DNS virtuale e Indirizzo IP virtuale (entrambi obbligatori).
•
Fare clic su Usa elenco dei gestori personalizzato, quindi utilizzare i pulsanti + e – per aggiungere e
rimuovere gestori degli agent aggiuntivi. Utilizzare il quadratino di trascinamento per
modificare la priorità dei gestori degli agent.
Fare clic su Salva.
Configurazione della priorità dei gestori degli agent
È possibile configurare la priorità di failover dei gestori degli agent.
Se si dispone di più gestori degli agent, configurare il gestore degli agent principale nel server McAfee
ePO come gestore degli agent con la priorità inferiore. Questa priorità:
•
consente di forzare i sistemi a connettersi a tutti gli altri gestori degli agent prima di connettersi al
gestore degli agent principale del server McAfee ePO
•
consente di ridurre il carico del server McAfee ePO affinché quest'ultimo possa eseguire altre
attività quali la visualizzazione dell'interfaccia utente della console McAfee ePO e l'esecuzione di
rapporti e attività server
Software McAfee ePolicy Orchestrator 5.9.0
Guida del prodotto
325
19
Gestori degli agent
Procedura consigliata: installazione e configurazione dei gestori degli agent
Attività
Per informazioni su funzioni, utilizzo e procedure consigliate del prodotto, fare clic su ? o su Guida.
1
Selezionare Menu | Configurazione | Gestori degli agent, quindi fare clic su Modifica priorità per creare gruppi
di gestori di agent.
2
Selezionare e trascinare i gestori degli agent per creare l'elenco di priorità necessario per la propria
rete.
In questa schermata viene visualizzato il server McAfee ePO, indicato come "ePO 1" e configurato
come priorità 2, e il "gestore degli agent 1" configurato come priorità 1.
3
Fare clic su Salva.
Configurazione di assegnazioni per gestori degli agent
È possibile assegnare agent per utilizzare gestori degli agent singolarmente o come gruppi.
Per l'assegnazione di sistemi a gestori degli agent, tenere in considerazione la prossimità geografica per
ridurre il traffico di rete non necessario.
Attività
Per informazioni su funzioni, utilizzo e procedure consigliate del prodotto, fare clic su ? o su Guida.
326
1
Selezionare Menu | Configurazione | Gestori degli agent, quindi fare clic su Nuova assegnazione per modificare
le assegnazioni dei gestori degli agent.
2
Nella pagina Assegnazione del gestore di agent, configurare le seguenti impostazioni:
•
Nome assegnazione: digitare un nome per l'assegnazione.
•
Criteri agent: scegliere uno dei metodi riportati di seguito per assegnare gli agent ai gestori degli
agent.
•
Percorso della Struttura dei sistemi: fare clic su Struttura dei sistemi, selezionare Gruppo della Struttura
dei sistemi nella finestra di dialogo, quindi fare clic su OK.
•
Sottorete agent: digitare l'indirizzo IPv4/IPv6, gli intervalli di indirizzi IPv4/IPv6, le maschere di
sottorete o l'intervallo di maschere di sottorete.
Software McAfee ePolicy Orchestrator 5.9.0
Guida del prodotto
Gestori degli agent
Procedura consigliata: aggiunta di un gestore degli agent nella zona demilitarizzata (DMZ)
•
3
19
Priorità dei gestori: per configurare la priorità utilizzata da McAfee Agent, selezionare una delle
opzioni riportate di seguito.
•
Usa tutti i gestori degli agent: gli agent selezionano in modo casuale il gestore con cui comunicare.
•
Usa elenco dei gestori personalizzato: utilizzare i pulsanti + e – per aggiungere o rimuovere gestori
degli agent. Utilizzare il quadratino di trascinamento per modificare la priorità dei gestori.
Fare clic su Salva.
Procedura consigliata: aggiunta di un gestore degli agent nella
zona demilitarizzata (DMZ)
I gestori degli agent nella zona demilitarizzata (DMZ) consentono di gestire direttamente i sistemi con
McAfee Agent installato. Senza un gestore degli agent installato nella zona demilitarizzata (DMZ), è
possibile visualizzare tali sistemi solo mediante il server McAfee ePO.
Il gestore degli agent installato nella zona demilitarizzata (DMZ) presenta requisiti hardware e
software specifici. Questi requisiti sono simili a quelli del server McAfee ePO. Prima di iniziare,
consultare le seguenti informazioni:
•
Per informazioni sui requisiti hardware e di sistema operativo del gestore degli agent, consultare la
Guida delle procedure consigliate per i requisiti hardware del server.
Di seguito sono riportati i passaggi principali per configurare un gestore degli agent nella zona
demilitarizzata (DMZ).
1
Installare i componenti hardware e software di Windows Server nella zona demilitarizzata (DMZ)
tra le reti interne ed esterne a McAfee ePO.
2
Configurare tutte le porte sul firewall tra il server McAfee ePO, il database SQL e il gestore degli
agent.
3
Installare il software del gestore degli agent remoto di McAfee ePO utilizzando le informazioni
riportate sulla Guida all'installazione di McAfee ePolicy Orchestrator.
4
Se necessario, creare un gruppo secondario di sistemi per comunicare con il server McAfee ePO
mediante il gestore degli agent.
5
Creare un'assegnazione di gestori degli agent.
6
Configurare l'elenco di priorità dei gestori degli agent, quindi attivare il gestore degli agent nella
zona demilitarizzata (DMZ).
Vedere anche
Procedura consigliata: utilizzo di gestori degli agent dietro una zona demilitarizzata (DMZ), un
firewall o in reti NAT a pagina 319
Configurazione di componenti hardware, sistema operativo e
porte
L'installazione dei componenti hardware e software del server del gestore degli agent e la
configurazione delle porte del firewall sono le prime operazioni da eseguire prima di utilizzare McAfee
ePO per la gestione di sistemi dietro una zona demilitarizzata (DMZ).
Prima di iniziare
Assicurarsi che il server del gestore degli agent soddisfi tutti i requisiti hardware e
software.
Software McAfee ePolicy Orchestrator 5.9.0
Guida del prodotto
327
19
Gestori degli agent
Procedura consigliata: aggiunta di un gestore degli agent nella zona demilitarizzata (DMZ)
Attività
1
Creare i componenti hardware del server del gestore degli agent con il sistema operativo Microsoft
Windows Server.
2
Installare il server nella zona demilitarizzata (DMZ) dietro il firewall nella rete protetta.
3
Configurare il server DNS (Domain Name System) per aggiungere il server del gestore degli agent
dietro il firewall nella rete protetta.
4
Configurare le seguenti porte nel firewall interno per le comunicazioni tra il server McAfee ePO e il
gestore degli agent nella zona demilitarizzata (DMZ):
5
6
•
Porta 80: bidirezionale
•
Porta 8443: bidirezionale
•
Porta 8444: bidirezionale
•
Porta 443: bidirezionale
Facoltativo: se il database SQL è installato su un server differente rispetto al server McAfee ePO,
configurare le due porte indicate di seguito nel firewall interno per la connessione al gestore degli
agent.
•
Porta 1433 TCP: bidirezionale
•
Porta 1434 UDP: bidirezionale
Configurare le seguenti porte nel firewall pubblico per le comunicazioni tra il server McAfee ePO e il
gestore degli agent nella zona demilitarizzata (DMZ):
•
Porta 80 TCP: in ingresso
•
Porta 443 TCP: in ingresso
•
Porta 8081 TCP: in ingresso
•
Porta 8082 UDP: in ingresso
Installazione e configurazione del software del gestore degli
agent
Una volta completata l'installazione e la configurazione del software del gestore degli agent di McAfee
ePO, il gestore degli agent consente di gestire direttamente i sistemi dietro la zona demilitarizzata
(DMZ).
Prima di iniziare
328
•
È necessario installare i componenti hardware e il sistema operativo del gestore degli
agent nella zona demilitarizzata (DMZ) della propria rete esterna.
•
È necessario disporre dell'accesso ai file eseguibili di McAfee ePO inclusi nel pacchetto di
installazione scaricato di McAfee ePO.
Software McAfee ePolicy Orchestrator 5.9.0
Guida del prodotto
Gestori degli agent
Procedura consigliata: aggiunta di un gestore degli agent nella zona demilitarizzata (DMZ)
19
Attività
Per informazioni su funzioni, utilizzo e procedure consigliate del prodotto, fare clic su ? o su Guida.
1
Installare il software del gestore degli agent remoto di McAfee ePO. Consultare la Guida
all'installazione di McAfee ePolicy Orchestrator.
2
Utilizzare uno dei seguenti metodi per comunicare con il server McAfee ePO mediante il gestore
degli agent:
•
Creare un gruppo secondario di sistemi. Questa attività prevede l'uso di un gruppo secondario,
Sistemi NAT, nella Struttura dei sistemi dietro la zona demilitarizzata (DMZ).
•
Nella pagina Sottorete agent, inserire gli indirizzi IP, gli intervalli di indirizzi IP o le maschere di
sottorete, separando i relativi valori con virgole, spazi o nuove righe.
3
Per avviare la configurazione del gestore degli agent nel server McAfee ePO, selezionare Menu |
Configurazione | Gestori degli agent.
4
Per aprire la pagina Assegnazione del gestore di agent, selezionare Nuova assegnazione.
Figura 19-8 Pagina Assegnazione del gestore di agent
5
Configurare le seguenti impostazioni:
a
Digitare un Nome assegnazione. Ad esempio, Assegnazione sistemi NAT.
b
Accanto a Criteri agent, fare clic su Aggiungi percorsi della struttura e sul simbolo "..." per selezionare
un gruppo della Struttura dei sistemi (ad esempio, Sistemi NAT), quindi fare clic su OK.
Ad esempio, selezionare il gruppo Sistemi NAT.
c
Accanto a Priorità dei gestori, fare clic su Usa elenco dei gestori personalizzato e su Aggiungi gestori.
Software McAfee ePolicy Orchestrator 5.9.0
Guida del prodotto
329
19
Gestori degli agent
Procedura consigliata: aggiunta di un gestore degli agent nella zona demilitarizzata (DMZ)
d
Nell'elenco, selezionare il gestore degli agent per gestire questi sistemi selezionati.
Ignorare l'avviso visualizzato.
e
6
7
Fare clic su Salva.
Per configurare il gestore degli agent come priorità massima per i sistemi dietro la zona
demilitarizzata (DMZ), fare clic su Modifica priorità, quindi configurare le seguenti impostazioni nella
pagina Configurazione gestore degli agent:
a
Spostare il nome del gestore degli agent in cima all'elenco delle priorità.
b
Fare clic su Salva.
Nella pagina di configurazione del gestore degli agent, aprire la dashboard Stato gestori, quindi fare clic
sul numero del gestore degli agent per aprire la pagina Elenco di gestori degli agent.
Figura 19-9 Pagina Impostazioni gestore degli agent
8
9
Nella pagina Impostazioni gestore degli agent, configurare le seguenti impostazioni, quindi fare clic
su Salva:
Opzione
Descrizione
Nome DNS pubblicato
Digitare il nome configurato per il gestore degli agent.
Indirizzo IP pubblicato
Digitare l'indirizzo IP configurato per il gestore degli agent.
Nella pagina Elenco di gestori, individuare la riga del gestore degli agent nella zona demilitarizzata
(DMZ), quindi fare clic su Attiva nella colonna Azioni.
I sistemi designati per utilizzare il gestore degli agent iniziano a ottenere le proprie modifiche
durante le successive comunicazioni agent-server.
330
Software McAfee ePolicy Orchestrator 5.9.0
Guida del prodotto
Gestori degli agent
Connessione di un gestore degli agent nella DMZ a un server di McAfee ePO in un dominio
19
10 Verificare che il gestore degli agent nella zona demilitarizzata (DMZ) gestisca i sistemi dietro
quest'ultima:
a
Nella pagina Configurazione del gestore degli agent, aprire la dashboard Sistemi per gestore degli
agent, quindi fare clic sul nome del gestore degli agent nell'elenco o sul relativo colore corrispondente
nel grafico a torta.
b
Nella pagina Agent per il gestore degli agent, verificare che siano visualizzati i sistemi corretti
nell'elenco.
Potrebbero essere necessarie diverse istanze di comunicazione agent-server prima che tutti i
sistemi siano visualizzati nell'elenco.
Figura 19-10 Pagina dei sistemi dei gestori degli agent
Adesso che i gestori degli agent sono presenti nella zona demilitarizzata (DMZ) e configurati con il
server McAfee ePO, è possibile gestire direttamente i sistemi con McAfee Agent installato dietro la
zona demilitarizzata (DMZ).
Connessione di un gestore degli agent nella DMZ a un server di
McAfee ePO in un dominio
Quando il server di McAfee ePO si trova in un dominio, un gestore degli agent installato nell'area DMZ
non può connettersi al database SQL di McAfee ePO in quanto non può utilizzare le credenziali del
dominio.
Per ovviare a questa limitazione, configurare il gestore degli agent per l'uso delle credenziali
dell'account dell'amministratore di sistema (sa) del database SQL.
Software McAfee ePolicy Orchestrator 5.9.0
Guida del prodotto
331
19
Gestori degli agent
Gruppi di gestori e priorità
Attività
Per informazioni su funzioni, utilizzo e procedure consigliate del prodotto, fare clic su ? o su Guida.
1
Attivare l'account amministratore di sistema.
a
Aprire SQL Management Studio, espandere Sicurezza | Accessi, quindi fare doppio clic sull'account
dell'amministratore di sistema.
b
Nella scheda Generali digitare e confermare la password.
c
Nella scheda Stato impostare Account di accesso su Attivato, quindi fare clic su OK.
d
Fare clic con il pulsante destro del mouse sul nome istanza del database e scegliere Proprietà.
L'account dell'amministratore di sistema viene attivato.
2
Modificare l'account amministratore di sistema per la connessione al database di McAfee ePO.
a
Aprire un browser Web e andare all'indirizzo https://localhost:8443/core/config-auth.
8443 è la porta di comunicazione della console. Se si utilizza una porta differente per accedere
alla console di McAfee ePO, includere il numero di tale porta nell'indirizzo.
b
Accedere con le credenziali McAfee ePO.
c
Eliminare la voce nel campo Dominio utente, quindi digitare sa.
d
Specificare una password per l'account dell'amministratore di sistema e fare clic su Verifica
connessione.
e
Se il test riesce, fare clic su Applica.
Se il test non riesce, immettere nuovamente la password e fare nuovamente clic su Verifica
connessione.
Il gestore degli agent utilizza le credenziali dell'amministratore di sistema per comunicare con il
database McAfee ePO.
Gruppi di gestori e priorità
Quando si utilizzano più gestori degli agent nella rete, è possibile raggrupparli e assegnargli un ordine
di priorità per garantire la connettività di rete.
Gruppi di gestori
Se la rete contiene più gestori di agent, è possibile creare gruppi di gestori. È inoltre possibile
applicare priorità ai gestori di un gruppo. La priorità dei gestori indica agli agent con quale gestore
stabilire la comunicazione per primo. Se il gestore con massima priorità non è disponibile, l'agent
esegue il fallback a quello successivo dell'elenco. Queste informazioni sulla priorità sono contenute
nell'elenco degli archivi (file sitelist.xml) di ogni agent. Quando si modificano le assegnazioni dei
gestori, tale file viene aggiornato durante il processo di comunicazione agent-server. Dopo aver
ricevuto le assegnazioni, l'agent attende la successiva comunicazione pianificata per implementarle.
Per aggiornare l'agent immediatamente è possibile eseguire una chiamata di attivazione agent.
Il raggruppamento dei gestori e l'assegnazione della priorità possono essere personalizzati in modo da
soddisfare le esigenze di un ambiente specifico. Di seguito sono illustrati due scenari comuni di
raggruppamento dei gestori.
332
Software McAfee ePolicy Orchestrator 5.9.0
Guida del prodotto
Gestori degli agent
Assegnazione di agent McAfee ai gestori degli agent
•
19
Utilizzo di più gestori per il bilanciamento del carico
Se una rete include molti sistemi gestiti per cui si desidera distribuire il carico di lavoro delle
comunicazioni agent-server e di imposizione delle policy, è possibile configurare l'elenco di gestori
in modo che gli agent selezionino casualmente il gestore con cui comunicare.
•
Impostazione di un piano di fallback per garantire la comunicazione agent-server
Si prenda in considerazione uno scenario di sistemi distribuiti in un'ampia area geografica.
L'assegnazione di una priorità a ogni gestore dislocato in tale area consente di specificare il gestore
con cui gli agent devono comunicare e l'ordine di comunicazione. Ciò consente di garantire che i
sistemi gestiti nella rete siano sempre aggiornati mediante la creazione di una comunicazione agent
di fallback, in modo analogo agli archivi di fallback che garantiscono che i nuovi aggiornamenti
siano disponibili per gli agent. Se il gestore con la massima priorità non è disponibile, l'agent
utilizza quello successivo con la massima priorità.
Oltre ad assegnare la priorità ai gestori di un gruppo è anche possibile impostare la priorità di
assegnazione dei gestori tra più gruppi di gestori. Ciò aggiunge ridondanza all'ambiente per garantire
che gli agent possano ricevere sempre le informazioni richieste.
File sitelist
L'agent utilizza i file sitelist.xml e sitelist.info per stabilire il gestore con cui comunicare. Ogni volta che
vengono aggiornate le assegnazioni e le priorità dei gestori, questi file vengono aggiornati nel sistema
gestito. Dopo l'aggiornamento dei file, l'agent implementa la nuova assegnazione o priorità per la
successiva comunicazione agent-server pianificata.
Assegnazione di agent McAfee ai gestori degli agent
Assegnare agent a gestori degli agent specifici. I sistemi possono essere assegnati singolarmente, per
gruppo e per sottorete.
Nelle assegnazioni dei gestori è possibile specificare un singolo gestore oppure un elenco di gestori da
utilizzare. L'elenco specificato può essere composto da singoli gestori o da gruppi di gestori.
Attività
Per informazioni su funzioni, utilizzo e procedure consigliate del prodotto, fare clic su ? o su Guida.
1
Selezionare Menu | Configurazione | Gestori di agent, quindi fare clic su Azioni | Nuova assegnazione.
2
Specificare un nome univoco per questa assegnazione.
3
Specificare gli agent per questa assegnazione utilizzando una o entrambe le opzioni di Criteri agent
indicate di seguito.
•
Accedere a un Percorso della Struttura dei sistemi.
•
Digitare l'indirizzo IP, l'intervallo IP o la maschera di sottorete dei sistemi gestiti nel campo
Sottorete agent.
Software McAfee ePolicy Orchestrator 5.9.0
Guida del prodotto
333
19
Gestori degli agent
Gestione di assegnazioni di gestori degli agent
4
Specificare la Priorità dei gestori mediante una delle opzioni indicate di seguito.
•
Usa tutti i gestori di agent: gli agent selezionano a caso il gestore con il quale comunicare.
•
Usa elenco dei gestori personalizzato:quando si utilizza un elenco di gestori personalizzato, selezionare
il gestore o il gruppo di gestori nell'elenco a discesa.
Quando si utilizza un elenco dei gestori personalizzato, per aggiungere e rimuovere gestori degli
agent utilizzare rispettivamente + e - (un gestore degli agent può essere incluso in più gruppi).
Utilizzare il quadratino di trascinamento per modificare la priorità dei gestori. La priorità determina il
gestore con il quale gli agent tentano di comunicare per primo.
Gestione di assegnazioni di gestori degli agent
Completare le comuni attività di gestione per le assegnazioni di gestori degli agent.
Per eseguire queste azioni, selezionare Menu | Configurazione | Gestori di agent, quindi in Regole di assegnazione
gestori, fare clic su Azioni.
Per...
Eseguire questa procedura...
Eliminare
l'assegnazione di un
gestore
Fare clic su Elimina nella riga dell'assegnazione selezionata.
Modificare
l'assegnazione di un
gestore
Fare clic su Modifica per l'assegnazione selezionata. Verrà visualizzata la
pagina Assegnazione del gestore di agent nella quale è possibile specificare:
• Nome assegnazione: il nome univoco che identifica l'assegnazione del gestore.
• Criteri agent: i sistemi inclusi nell'assegnazione. È possibile aggiungere e
rimuovere gruppi della Struttura dei sistemi o modificare l'elenco di sistemi
nella casella di testo.
• Priorità dei gestori: specificare se utilizzare tutti i gestori degli agent o un
elenco di gestori personalizzato. Se è selezionata l'opzione Usa tutti i gestori di
agent, gli agent selezionano a caso il gestore con il quale comunicare.
Utilizzare il quadratino di trascinamento per modificare rapidamente la
priorità dei gestori nell'elenco dei gestori personalizzato.
Esportare
assegnazioni di
gestori
Fare clic su Esporta. Verrà visualizzata la pagina Scarica assegnazioni gestore
di agent nella quale è possibile visualizzare o scaricare il file
AgentHandlerAssignments.xml.
Importare
assegnazioni del
gestore
Fare clic su Importa. Verrà visualizzata la finestra di dialogo Importa
assegnazioni gestore di agent, nella quale è possibile selezionare un file
AgentHandlerAssignments.xml scaricato in precedenza.
Modificare la priorità
delle assegnazioni del
gestore
Fare clic su Modifica priorità. Verrà visualizzata la pagina Assegnazione del
gestore di agent | Modifica priorità, nella quale modificare la priorità delle
assegnazioni dei gestori mediante il quadratino di trascinamento.
Vedere il riepilogo dei
dettagli delle
assegnazioni dei
gestori
Fare clic su > nella riga dell'assegnazione selezionata.
Creazione di gruppi di gestori degli agent
I gruppi di gestori semplificano la gestione di più gestori nella rete e rivestono una certa importanza
nella strategia di fallback.
334
Software McAfee ePolicy Orchestrator 5.9.0
Guida del prodotto
Gestori degli agent
Gestione di gruppi di gestori degli agent
19
Attività
Per informazioni su funzioni, utilizzo e procedure consigliate del prodotto, fare clic su ? o su Guida.
1
Selezionare Menu | Configurazione | Gestori di agent, quindi in Gruppi di gestori fare clic su Nuovo gruppo.
Viene visualizzata la pagina Aggiungi/Modifica gruppo.
2
Specificare il nome del gruppo e i dettagli dei Gestori inclusi:
•
Fare clic su Usa bilanciatore di carico per utilizzare un bilanciatore di carico di un altro produttore,
quindi compilare i campi Nome DNS virtuale e Indirizzo IP virtuale (entrambi obbligatori).
•
Fare clic su Usa elenco dei gestori personalizzato per specificare quali Gestori di agent sono inclusi nel
gruppo.
Quando si utilizza un elenco di gestori personalizzato, selezionare i gestori nell'elenco a discesa
Gestori inclusi. Utilizzare + e - per aggiungere o rimuovere Gestori di agent aggiuntivi nell'elenco (è
possibile includere un gestore degli agent in più gruppi). Utilizzare il quadratino di trascinamento
per modificare la priorità dei gestori. La priorità determina il gestore con il quale gli agent
tentano di comunicare per primo.
3
Fare clic su Salva.
Gestione di gruppi di gestori degli agent
Completare le comuni attività di gestione per i gruppi di gestori degli agent.
Per eseguire queste azioni, selezionare Menu | Configurazione | Gestori di agent, quindi fare clic sul monitor
Gruppi di gestori.
Azione
Passaggi
Eliminare un gruppo
di gestori
Fare clic su Elimina nella riga del gruppo selezionato.
Modificare un gruppo Fare clic sul gruppo di gestori. Verrà visualizzata la pagina Impostazioni
di gestori
gruppo dei gestori di agent, nella quale è possibile specificare:
• Nome DNS virtuale: il nome univoco che identifica il gruppo di gestori.
• Indirizzo IP virtuale: l'indirizzo IP associato al gruppo.
• Gestori inclusi: specificare se utilizzare un bilanciatore di carico di terze parti o
un elenco di gestori personalizzato.
Utilizzare un elenco di gestori personalizzato per specificare con quali
gestori, e in quale ordine, comunicano gli agent assegnati al gruppo.
Attivare o disattivare Fare clic su Attiva o su Disattiva nella riga del gruppo selezionato.
un gruppo di gestori
Spostamento di agent tra gestori
Assegnare agent a gestori degli agent specifici. Per assegnare i sistemi, è possibile utilizzare regole di
assegnazione dei gestore degli agent, priorità di assegnazione dei gestori degli agent oppure, a livello
individuale, la Struttura dei sistemi.
Nelle assegnazioni dei gestori è possibile specificare un singolo gestore oppure un elenco di gestori da
utilizzare. L'elenco specificato può essere composto da singoli gestori o da gruppi di gestori.
Software McAfee ePolicy Orchestrator 5.9.0
Guida del prodotto
335
19
Gestori degli agent
Spostamento di agent tra gestori
Attività
•
Raggruppamento di agent mediante le assegnazioni del Gestore di agent a pagina 336
È possibile creare assegnazioni del Gestore di agent per raggruppare i McAfee Agent.
•
Raggruppamento di agent in base alla priorità delle assegnazioni a pagina 337
È possibile raggruppare gli agent e assegnarli a un gestore degli agent che utilizza la
priorità delle assegnazioni.
•
Raggruppamento degli agent mediante la Struttura dei sistemi a pagina 338
È possibile raggruppare gli agent e assegnarli a un gestore di agent mediante la Struttura
dei sistemi.
Raggruppamento di agent mediante le assegnazioni del Gestore
di agent
È possibile creare assegnazioni del Gestore di agent per raggruppare i McAfee Agent.
Nelle assegnazioni dei gestori è possibile specificare un singolo gestore oppure un elenco di gestori da
utilizzare. L'elenco specificato può essere composto da singoli gestori o da gruppi di gestori.
Quando si assegnano agent ai Gestori di agent, prendere in considerazione la prossimità geografica per
ridurre il traffico di rete non necessario.
Attività
Per informazioni su funzioni, utilizzo e procedure consigliate del prodotto, fare clic su ? o su Guida.
1
Selezionare Menu | Configurazione | Gestori di agent, quindi fare clic sulla Regola di assegnazione gestori
richiesta.
Viene visualizzata la pagina Gestore di agent.
Se l'unica assegnazione dell'elenco riguarda la Regola di assegnazione predefinita, è necessario
creare una nuova assegnazione.
2
Digitare un nome nel campo Nome assegnazione.
3
È possibile configurare i Criteri agent in base ai percorsi della Struttura dei sistemi, alla sottorete
agent o singolarmente come indicato di seguito:
•
Percorsi della struttura dei sistemi: selezionare il gruppo da Percorso della struttura dei sistemi.
È possibile cercare e selezionare altri gruppi in Selezionare gruppo Struttura dei sistemi e
utilizzare + e - per aggiungere e rimuovere i gruppi della Struttura dei sistemi visualizzati.
336
•
Sottorete agent: nel campo di testo, digitare gli indirizzi IP, gli intervalli di indirizzi IP o le subnet
mask.
•
Singolarmente: nel campo di testo digitare l'indirizzo IPv4/IPv6 di un sistema specifico.
Software McAfee ePolicy Orchestrator 5.9.0
Guida del prodotto
Gestori degli agent
Spostamento di agent tra gestori
4
19
È possibile configurare Priorità dei gestori su Usa tutti i gestori di agent o Usa elenco dei gestori personalizzato.
Fare clic su Usa elenco dei gestori personalizzato, quindi modificare il gestore in uno dei modi indicati di
seguito.
•
Modificare il gestore associato aggiungendone un altro all'elenco ed eliminando il gestore
associato in precedenza.
•
Aggiungere altri gestori all'elenco e impostare la priorità utilizzata dall'agent per comunicare con
i gestori.
Quando si utilizza un elenco di gestori personalizzato, per aggiungere e rimuovere dall'elenco
altri Gestori di agent utilizzare rispettivamente + e - (un Gestore di agent può essere incluso in
più gruppi). Utilizzare il quadratino di trascinamento per modificare la priorità dei gestori. La
priorità determina il gestore con il quale gli agent tentano di comunicare per primo.
5
Fare clic su Salva.
Raggruppamento di agent in base alla priorità delle
assegnazioni
È possibile raggruppare gli agent e assegnarli a un gestore degli agent che utilizza la priorità delle
assegnazioni.
Nelle assegnazioni dei gestori è possibile specificare un singolo gestore oppure un elenco di gestori da
utilizzare. L'elenco specificato può essere composto da singoli gestori o da gruppi di gestori. Questo
elenco definisce l'ordine in cui gli agent tentano di comunicare utilizzando un determinato gestore di
agent.
Quando si assegnano sistemi ai gestori di agent, prendere in considerazione la prossimità geografica per
ridurre il traffico di rete non necessario.
Attività
Per informazioni su funzioni, utilizzo e procedure consigliate del prodotto, fare clic su ? o su Guida.
1
Selezionare Menu | Configurazione | Gestori di agent.
Se l'unica assegnazione dell'elenco riguarda la Regola di assegnazione predefinita, è necessario creare una
nuova assegnazione.
2
Modificare le assegnazioni seguendo la procedura illustrata nell'attività Raggruppamento di agent in
base alle regole di assegnazione.
3
Modificare la priorità o la gerarchia delle assegnazioni in base alle esigenze facendo clic su Azioni |
Modifica priorità.
Lo spostamento di un'assegnazione a una priorità inferiore rispetto a un'altra assegnazione crea una
gerarchia in cui l'assegnazione di livello inferiore fa parte di quella superiore.
4
5
Per modificare la priorità di un'assegnazione, visualizzata nella colonna Priorità a sinistra, eseguire
una delle operazioni riportate di seguito.
•
Utilizzare il quadratino di trascinamento per trascinare la riga di assegnazione verso l'alto o
verso il basso in un'altra posizione nella colonna Priorità.
•
Fare clic su Sposta in alto: in Azioni rapide, fare clic su Sposta in alto per impostare automaticamente la
massima priorità per l'assegnazione selezionata.
Dopo aver configurato correttamente la priorità delle assegnazioni, fare clic su Salva.
Software McAfee ePolicy Orchestrator 5.9.0
Guida del prodotto
337
19
Gestori degli agent
Domande frequenti
Raggruppamento degli agent mediante la Struttura dei sistemi
È possibile raggruppare gli agent e assegnarli a un gestore di agent mediante la Struttura dei sistemi.
Nelle assegnazioni dei gestori è possibile specificare un singolo gestore oppure un elenco di gestori da
utilizzare. L'elenco specificato può essere composto da singoli gestori o da gruppi di gestori.
Quando si assegnano sistemi ai gestori di agent, prendere in considerazione la prossimità geografica per
ridurre il traffico di rete non necessario.
Attività
Per informazioni su funzioni, utilizzo e procedure consigliate del prodotto, fare clic su ? o su Guida.
1
Selezionare Menu | Sistemi | Struttura dei sistemi | Sistemi.
2
Nella colonna Struttura dei sistemi passare al sistema o al gruppo da spostare.
3
Utilizzare il quadratino di trascinamento per spostare i sistemi dal gruppo di sistemi attualmente
configurato nel gruppo di sistemi di destinazione.
4
Fare clic su OK.
Domande frequenti
Di seguito sono riportate le risposte alle domande più frequenti.
Quali dati vengono inviati al server McAfee ePO e quali al database?
Un canale dati è un meccanismo per prodotti McAfee che consente lo scambio di messaggi tra i
plug-in dell'endpoint e le estensioni di gestione di tali prodotti. Il canale dati fornisce la maggior
parte dei dati inviati dal gestore degli agent al server applicazioni. Viene utilizzato internamente
dal server McAfee ePO per la distribuzione di agent e la messaggistica sullo stato di
avanzamento dell'attivazione. Altre funzioni quali confronti tra policy, applicazioni di tag e
proprietà di agent vengono eseguite direttamente nel database di McAfee ePO.
Se il server McAfee ePO non è definito nell'elenco degli archivi, la replica viene comunque
eseguita?
Sì, se l'agent contatta il gestore degli agent per pacchetti software, quest'ultimo li recupera
dall'archivio principale del server McAfee ePO.
Quanta larghezza di banda viene utilizzata per le comunicazioni tra il database e il gestore
degli agent?
La larghezza di banda tra il gestore degli agent e il database varia in base al numero di agent
connessi a tale gestore degli agent. Tuttavia, ciascun gestore degli agent posiziona un carico
fisso sul server di database per:
•
Heartbeat (aggiornato ogni minuto)
•
Coda di lavoro (controllata ogni 10 secondi)
•
Connessioni di database tenute aperte (due connessioni per ciascuna CPU per EventParser
più quattro connessioni per ciascuna CPU per Apache)
Quanti agent è in grado di supportare un singolo gestore degli agent?
I gestori degli agent per la scalabilità non sono richiesti finché una distribuzione non raggiunge il
valore di 100.000 nodi. I gestori degli agent per la topologia o il failover potrebbero essere
richiesti in qualsiasi fase. Una buona regola consiste nell'utilizzare un singolo gestore degli agent
ogni 50.000 nodi.
Che tipo di hardware e sistema operativo è necessario utilizzare per un gestore degli
agent?
338
Software McAfee ePolicy Orchestrator 5.9.0
Guida del prodotto
Gestori degli agent
Domande frequenti
19
Utilizzare un sistema operativo server Microsoft (server 2008 SP2+ o server 2012 a 64 bit).
Le versioni di sistemi operativi non server presentano gravi limiti in relazione al numero di
connessioni di rete in ingresso (~10).
Vedere anche
Procedura consigliata: utilizzo di gestori degli agent dietro una zona demilitarizzata (DMZ), un
firewall o in reti NAT a pagina 319
Cache dell'archivio e funzionamento a pagina 320
Software McAfee ePolicy Orchestrator 5.9.0
Guida del prodotto
339
19
Gestori degli agent
Domande frequenti
340
Software McAfee ePolicy Orchestrator 5.9.0
Guida del prodotto
20
Gestione del server McAfee ePO, dei
database SQL e della larghezza di banda
Una volta che il server McAfee ePO è configurato e protegge i sistemi, è necessario eseguire alcune
attività per mantenerlo in esecuzione alla massima efficienza.
Sommario
Manutenzione del server di McAfee ePO
Gestione dei database SQL
Utilizzo della larghezza di banda
Manutenzione del server di McAfee ePO
In genere il server di McAfee ePO non richiede alcuna manutenzione periodica tuttavia, se le
prestazioni del server subiscono un cambiamento, intraprendere i passaggi descritti di seguito prima di
rivolgersi all'assistenza tecnica.
Il database SQL utilizzato dal server di McAfee ePO richiede che vengano eseguiti regolarmente
manutenzione e backup per garantire che McAfee ePO funzioni correttamente.
Procedura consigliata: monitoraggio delle prestazioni del
server
Controllare periodicamente il carico di lavoro del server McAfee ePO affinché sia possibile creare
benchmark ed evitare problemi di prestazioni.
Se si ha il sospetto che il server di McAfee ePO abbia problemi di prestazioni, utilizzare Gestione
attività Windows e Monitoraggio affidabilità e Performance Monitor di Windows per controllare le
prestazioni.
Uso di Gestione attività Windows
I primi passaggi da intraprendere nel caso di problemi di prestazioni del server di McAfee ePO
consistono nell'avviare Gestione attività Windows sul server e controllare le prestazioni del server di
McAfee ePO.
•
Si verifica un uso eccessivo del file di paging?
•
Si verifica un uso eccessivo della memoria fisica?
•
Si verifica un uso eccessivo della CPU?
Per informazioni dettagliate, consultare l'articolo Utilizzo e risoluzione dei problemi relativi a Gestione
attività Windows (http://support.microsoft.com/kb/323527).
Software McAfee ePolicy Orchestrator 5.9.0
Guida del prodotto
341
20
Gestione del server McAfee ePO, dei database SQL e della larghezza di banda
Manutenzione del server di McAfee ePO
Uso di Monitoraggio affidabilità e Performance Monitor di Windows
Quando si installa il server di McAfee ePO vengono aggiunti contatori personalizzati a Monitoraggio
affidabilità e Performance Monitor di Windows incorporati. Tali contatori sono informativi e possono
dare un'idea del carico di lavoro del server di McAfee ePO.
È necessario utilizzare la versione a 32 bit di Monitoraggio affidabilità e Performance Monitor, disponibile
in C:\Windows\SysWOW64\perfmon.exe. Nella versione a 64 bit predefinita di Monitoraggio affidabilità e
Performance Monitor non vengono aggiunti contatori personalizzati di McAfee ePO.
Per informazioni sullo strumento Microsoft Windows Monitoraggio prestazioni, consultare i seguenti
collegamenti:
•
Configurare la schermata di Monitoraggio prestazioni (http://technet.microsoft.com/it-it/
library/cc722300.aspx)
•
Utilizzare i registri di prestazioni (https://technet.microsoft.com/it-it/library/
cc721865.aspx)
Individuazione e utilizzo di Performance Monitor
Per utilizzare i contatori personalizzati di McAfee ePO con Performance Monitor di Windows, è
necessario utilizzare la versione a 32 bit dello strumento.
Il diagramma riportato di seguito mostra in che modo è possibile trovare e utilizzare Windows
Performance Monitor.
Figura 20-1 Performance Monitor di Windows che mostra i contatori del server di ePolicy Orchestrator
342
Software McAfee ePolicy Orchestrator 5.9.0
Guida del prodotto
Gestione del server McAfee ePO, dei database SQL e della larghezza di banda
Manutenzione del server di McAfee ePO
20
Per trovare la versione a 32 bit di Performance Monitor di Windows, utilizzare Esplora risorse e
passare a C:\Windows\SysWOW64, quindi trovare il file perfmon.exe e fare doppio clic su di esso.
Per verificare di avere aperto la versione a 32 bit di Performance Monitor, fare clic su Strumenti di
monitoraggio | Performance Monitor, Aggiungi contatori, quindi fare clic sul segno + per aprire la finestra di
dialogo Aggiungi contatori.
Per trovare i contatori del server di McAfee ePO, scorrere l'elenco dei contatori, trovare Server di
ePolicy Orchestrator ed espandere l'elenco.
Adesso è possibile iniziare a utilizzare i contatori per testare e creare benchmark al fine di valutare le
prestazioni del server McAfee ePO.
Utilizzo di PerfMon con McAfee ePO: procedura consigliata
Windows Reliability and Performance Monitor (PerfMon) a 32 bit è uno strumento per lo sviluppo di
riferimenti server, che agevola la gestione delle prestazioni del server.
Attività
1
Avviare Windows Performance Monitor.
2
Nell'elenco Aggiungi contatori sfogliare o scorrere verso il basso fino alla selezione dei contatori di
ePolicy Orchestrator Server, quindi fare clic su + per espandere l'elenco dei contatori.
3
Per visualizzare l'output come rapporto, fare clic sull'icona Modifica tipo di grafico, quindi selezionare
Rapporto nell'elenco.
Ad esempio, il contatore Apri connessioni ePO Agent indica il numero di agent che comunicano
simultaneamente con il server di McAfee ePO. In un server di McAfee ePO integro questo numero
resta relativamente basso, generalmente al di sotto del 20. Per un server di McAfee ePO server in
sovraccarico, questo numero supera i 200 (il valore massimo è 250), resta elevato e solo
raramente scende al di sotto di 20.
4
Fare clic su Aggiungi per spostare il contatore selezionato nell'elenco dei contatori aggiunti, quindi
fare clic su OK.
5
Per determinare lo stress sul server McAfee ePO e la relativa velocità di elaborazione degli eventi
provenienti da tutti gli agent, aggiungere i contatori indicati di seguito, quindi fare clic su OK.
•
Richieste agent completate/sec
•
Minacce parser di eventi correntemente in esecuzione
•
Saturazione canale dati
•
Minacce canale dati
•
Lunghezza coda eventi
•
Num.max minacce parser di eventi
•
Apri connessioni ePO Agent
•
Eventi processore/sec
•
Lunghezza coda eventi statica
I test indicati di seguito sono solo alcuni dei test che è possibile eseguire con il server McAfee ePO
utilizzando lo strumento Windows Performance Monitor. Per informazioni aggiuntive sullo strumento
Windows Performance Monitor, consultare i seguenti siti Web Microsoft:
Software McAfee ePolicy Orchestrator 5.9.0
Guida del prodotto
343
20
Gestione del server McAfee ePO, dei database SQL e della larghezza di banda
Manutenzione del server di McAfee ePO
•
Configurare la schermata di Performance Monitor (http://technet.microsoft.com/en-us/
library/cc722300.aspx)
•
Utilizzare i registri di prestazioni (http://technet.microsoft.com/en-us/library/
cc721865.aspx)
Controllo del processo di elaborazione degli eventi: procedura consigliata
Il numero di eventi visualizzato nella cartella degli eventi del database di McAfee ePO può indicare le
prestazioni del server McAfee ePO.
Attività
1
Utilizzando Windows Explorer, andare alla seguente cartella:
C:\Programmi (x86)\McAfee\ePolicy Orchestrator\DB\Eventi
In qualsiasi momento questa cartella potrebbe visualizzare alcune dozzine o alcune centinaia di
eventi.
Negli ambienti di dimensioni maggiori questa cartella elabora costantemente migliaia di eventi al
minuto.
2
Fare più volte clic sull'icona Aggiorna, quindi osservare la barra di stato per notare il numero di file
presenti in questa cartella che cambia rapidamente.
Se sono presenti migliaia di file in questa cartella e McAfee ePO non è in grado di elaborarli, è
probabile che il server abbia delle difficoltà a elaborarli a una velocità ragionevole.
Le fluttuazioni della cartella Eventi sono normali in base all'ora del giorno. Tuttavia, se sono presenti
migliaia di file in questa cartella e il numero è costantemente in aumento, è probabile che ciò indichi
un problema di prestazioni.
3
4
Assicurarsi che gli eventi non si verifichino più rapidamente rispetto alla capacità del parser di
eventi di elaborarli. Ciò causerebbe la crescita rapida di questa cartella. Utilizzare la procedura
riportata di seguito per verificare che il parser di eventi sia in esecuzione.
a
Per aprire Servizi in Windows e verificare che il parser di eventi sia in esecuzione, fare clic su
Start, Esegui, digitare services.msc e fare clic su OK.
b
Nell'elenco Gestione servizi, individuare Parser di eventi di McAfee ePolicy Orchestrator 5.9.0, quindi
verificare che sia Avviato.
Controllare il file di registro del parser di eventi per rilevare eventuali errori utilizzando la procedura
riportata di seguito.
a
Accedere alla cartella del file di registro nel percorso seguente:
C:\Programmi (x86)\McAfee\ePolicy Orchestrator\DB\Logs
b
Aprire il file di registro e controllare gli errori:
eventparser_<Nomeserver>.log
5
Utilizzare la procedura riportata di seguito se gli eventi continuano a verificarsi più rapidamente
rispetto alla capacità del parser di eventi di elaborarli.
a
344
Aprire nuovamente l'elenco Gestione servizi, quindi arrestare temporaneamente i seguenti tre
servizi McAfee ePO:
•
Server applicazioni di McAfee ePolicy Orchestrator 5.9.0
•
Parser di eventi di McAfee ePolicy Orchestrator 5.9.0
•
Server di McAfee ePolicy Orchestrator 5.9.0
Software McAfee ePolicy Orchestrator 5.9.0
Guida del prodotto
Gestione del server McAfee ePO, dei database SQL e della larghezza di banda
Manutenzione del server di McAfee ePO
b
20
Spostare il contenuto della cartella C:\Programmi (x86)\McAfee\ePolicy Orchestrator\DB
\Events\ in un'altra posizione o eliminare gli eventi, se l'eventuale perdita dei dati non
rappresenta un problema.
Manutenzione del database SQL
Per consentire il corretto funzionamento del server McAfee ePO, è necessario disporre di un database
SQL efficiente. Il database è il luogo di archiviazione centrale di tutti i dati utilizzati dal server McAfee
ePO e richiede manutenzione.
Gestione del database SQL di McAfee ePO: procedura consigliata
È necessario eseguire regolarmente manutenzione e backup del database SQL per garantire il corretto
funzionamento di McAfee ePO.
Nel database SQL di McAfee ePO include tutto ciò che serve per il funzionamento di McAfee ePO: la
Struttura dei sistemi, policy, amministratori, attività client e impostazioni di configurazione.
Eseguire regolarmente le seguenti attività per gestire il server SQL:
•
Eseguire regolarmente il backup del database SQL di McAfee ePO e del relativo registro di
transazione.
•
Reindicizzare regolarmente il database.
•
Ricreare regolarmente il database.
•
Eliminare gli eventi meno recenti mediante attività server.
Eseguire il backup del database SQL regolarmente, al fine di evitare la perdita di dati in caso di
problemi nel database SQL o nell'ambiente del server McAfee ePO. Se è necessario ricreare o
ripristinare il server McAfee ePO, i backup correnti consentono di assicurarsi che sia disponibile una
copia sicura. Inoltre, se si utilizzano le informazioni presenti nel sito Web Microsoft, Backup completi di
database (SQL Server) (https://msdn.microsoft.com/en-us/library/ms186289.aspx), il registro
delle transazioni può continuare a crescere per un tempo indefinito finché non viene eseguito un
backup completo.
Frammentazione dei dati di tabella
Uno dei problemi di prestazioni più significativo rilevato nei database è la frammentazione dei dati
delle tabelle. Ad esempio, è possibile paragonare la frammentazione delle tabelle a un indice alla fine
di un grande libro. Una singola voce di indice potrebbe selezionare diverse pagine sparse in tutto il
libro. È quindi necessario eseguire la scansione di ciascuna pagina per trovare le informazioni
specifiche che si stanno cercando.
Questo indice frammentato è diverso dall'indice della rubrica telefonica i cui dati sono memorizzati
secondo un determinato ordine. Una query tipica per la ricerca del nome "Jones" potrebbe dare come
risultato più pagine consecutive, ma sempre disposte in ordine.
Nel caso di un database, all'inizio i dati sono disposti come in una rubrica telefonica ma, nel tempo,
assumono sempre più l'aspetto di un indice di un libro. Di tanto in tanto è necessario riorganizzare i
dati per creare nuovamente l'ordine della rubrica telefonica. In questa fase la reindicizzazione e la
ricostruzione del database SQL di McAfee ePO è critica. Nel tempo il database diventa più
frammentato, soprattutto se gestisce un ambiente più grande in cui ogni giorno vengono scritte
migliaia di eventi.
Software McAfee ePolicy Orchestrator 5.9.0
Guida del prodotto
345
20
Gestione del server McAfee ePO, dei database SQL e della larghezza di banda
Manutenzione del server di McAfee ePO
La configurazione di un'attività di manutenzione per ricreare e reindicizzare automaticamente il
database SQL di McAfee ePO richiede pochi minuti ed è essenziale per mantenere le prestazioni
appropriate sul server McAfee ePO. È possibile includere la reindicizzazione come parte della
pianificazione di backup regolare al fine di combinare tutto in un'unica attività.
Non comprimere il database. La compressione del file di dati causa gravi problemi di frammentazione
dell'indice. La compressione del database è un errore comune di molti amministratori durante la
creazione delle attività di manutenzione.
Per saperne di più
Per i dettagli sulla creazione dell'attività di manutenzione, vedere l'articolo KB67184 della Knowledge
Base Manutenzione programmata consigliata per il database McAfee ePO con SQL Server Management
Studio.
Per ulteriori informazioni sulla frammentazione del database e su come risolverla, utilizzare il comando
DBCC descritto nella sezione Informazioni sul comando DBCC SHOWCONTIG di SQL Server (http://
www.sql-server-performance.com/2002/dt-dbcc-showcontig/).
Per ulteriori informazioni sulla gestione e l'ottimizzazione del database SQL, consultare i seguenti
documenti:
•
Miglioramento delle prestazioni di McAfee ePO ottimizzando SQL (https://
community.mcafee.com/docs/DOC-2926)
•
Utilità di gestione di McAfee ePO (https://community.mcafee.com/docs/DOC-4021)
Procedura consigliata: test di connettività del database SQL con il file
test.udl
Per i problemi di connessione del database, è possibile utilizzare il file test.udl per verificare le
credenziali del database utilizzate per accedere al database SQL dal server di McAfee ePO.
Prima di iniziare
È necessario conoscere il nome del server di database SQL e il nome del database sul
server. Utilizzare l'URL https://<localhost>:8443/core/config-auth per conoscere
queste informazioni.
Se si sta provando a risolvere problemi di connessione del database di McAfee ePO, nel file orion.log
potrebbe essere presente questo errore:
Login failed for user ''. The user is not associated with a trusted SQL Server connection
Attività
Per informazioni su funzioni, utilizzo e procedure consigliate del prodotto, fare clic su ? o su Guida.
346
1
Nel server di McAfee ePO creare un file denominato test.udl.
2
Fare doppio clic sul file creato per visualizzare l'interfaccia utente Proprietà di Data Link.
3
Fare clic sulla scheda Provider selezionare Microsoft OLE DB Provider for SQL Server nell'elenco dei provider
OLE DB, quindi fare clic su Avanti.
Software McAfee ePolicy Orchestrator 5.9.0
Guida del prodotto
Gestione del server McAfee ePO, dei database SQL e della larghezza di banda
Manutenzione del server di McAfee ePO
4
20
Nella scheda Connessione configurare le informazioni seguenti:
•
Selezionare o immettere un nome server – Digitare il nome server, l'istanza e la porta utilizzando questo
formato:
<nomeserver>\<nomeistanza>,<porta>.
Se non viene utilizzata un'istanza di database con nome, utilizzare questo formato:
<servername>,<port>
5
•
Inserire le informazioni necessarie per l'accesso al server – Digitare le credenziali del database SQL.
•
Selezionare il database sul server – Digitare il nome del database.
Fare clic su Verifica connessione.
La finestra di dialogo Microsoft Data Link dovrebbe visualizzare Verifica connessione completata.
Procedura consigliata: attività consigliate
McAfee consiglia di eseguire determinate attività ogni giorno, ogni settimana o ogni mese per
garantire che i sistemi gestiti siamo protetti e che il server di McAfee ePO funzioni in modo efficiente.
Dal momento che ogni rete è diversa dall'altra, l'ambiente utilizzato potrebbe richiedere passaggi più
dettagliati o solo alcuni dei passaggi rispetto a quelli illustrati in questa sezione.
Le procedure riportate di seguito sono consigliate ma non garantiscono il 100% di protezione dai rischi
per la sicurezza.
I processi descritti condividono le seguenti funzionalità:
•
Una volta appresi i processi, l'esecuzione non richiederà molto tempo.
•
Si tratta di procedure ripetibili, gestibili ed efficaci.
•
Si basano sull'input da parte di responsabili IT ed esperti di McAfee.
Software McAfee ePolicy Orchestrator 5.9.0
Guida del prodotto
347
20
Gestione del server McAfee ePO, dei database SQL e della larghezza di banda
Manutenzione del server di McAfee ePO
Attività quotidiane consigliate: procedura consigliata
Eseguire le attività consigliate da McAfee indicate di seguito almeno una volta al giorno per proteggere
dalle minacce i sistemi gestiti dal server di McAfee ePO e per garantire il corretto funzionamento del
server di McAfee ePO.
Prima di apportare modifiche essenziali a policy o attività, McAfee consiglia di eseguire il backup del
database o di creare una snapshot dei record presenti nel database di McAfee ePO.
Figura 20-2 Attività giornaliere consigliate in McAfee ePO
Nella tabella che segue vengono descritte nei dettagli le singole attività giornaliere consigliate.
Alcune attività possono essere automatizzate, come specificato. Le istruzioni relative sono incluse in
questa guida.
348
Software McAfee ePolicy Orchestrator 5.9.0
Guida del prodotto
Gestione del server McAfee ePO, dei database SQL e della larghezza di banda
Manutenzione del server di McAfee ePO
20
Tabella 20-1 Dettagli delle attività giornaliere consigliate in McAfee ePO
Attività
Descrizione
Attività giornaliere per le minacce
Controllare periodicamente Nel corso della giornata esaminare le dashboard per individuare
le dashboard di McAfee
minacce, rilevamenti e andamenti.
ePO per rilevare eventi di
minaccia.
Impostare risposte automatiche da inviare via email agli amministratori
quando vengono raggiunte soglie di attività di minaccia.
Analisi dei rapporti specifici
dei prodotti, ad esempio
VirusScan Enterprise,
Endpoint Security, Access
Protection o McAfee Host
IPS, per rilevare eventuali
eventi di minaccia
Analizzare i rapporti per rilevare eventuali eventi che potrebbero indicare
una nuova vulnerabilità nell'ambiente. Creare un'attività server per
pianificare query e ricevere i risultati. Utilizzando questi dati, è possibile
creare policy o modificare policy esistenti.
Reazione ad avvisi.
Se vengono rilevati nuovi avvisi, seguire la procedura interna aziendale
per la gestione dei malware. Raccogliere e inviare esempi a McAfee,
quindi procedere per effettuare la pulizia dell'ambiente. Assicurarsi che i
file delle firme siano aggiornati ed eseguire scansioni su richiesta in base
alle esigenze. Consultare l'articolo KB53094, Procedura di risoluzione dei
problemi per l'individuazione di possibili file infetti .
Eseguire query o controllare le dashboard periodicamente per rilevare la
presenza di eventuali avvisi raccolti da dispositivi gestiti. Inoltre,
prestare attenzione ai seguenti sintomi di minaccia:
• Utilizzo elevato della CPU per processi indeterminati
• Incrementi significativi insoliti del traffico di rete
• Servizi aggiunti o eliminati da altri utenti
• Impossibilità di accedere alle condivisioni di rete o amministrative
• Arresto del funzionamento di applicazioni o file
• Chiavi di registro sconosciute aggiunte per avviare un'applicazione
• Pagina iniziale di qualsiasi browser modificata senza il controllo
dell'utente
• Analisi di VSE: aprire la dashboard Dati andamento ed esaminare le
informazioni di distribuzione VSE: DAT per determinare se i file delle
firme sono aggiornati.
• I file vengono creati o modificati in un endpoint (verificare le regole di
protezione dell'accesso).
Analisi di McAfee Global
Threat Intelligence (GTI)
nel sito Minaccia McAfee
Labs almeno una volta al
giorno.
Per accedere al sito Minaccia McAfee Labs, selezionare Menu | Reportistica |
Dashboard. Selezionare la dashboard Riepilogo ePO e, in Link McAfee, fare
clic su Global Threat Intelligence.
Analisi dei primi 10
rapporti per rilevare
eventuali infezioni a livello
di sito, gruppo, sistema e
utente.
McAfee ePO fornisce 10 rapporti principali preconfigurati che visualizzano
statistiche relative a infezioni presenti nell'ambiente. Determinare quali
utenti, sistemi e parti della rete presentano la maggior parte delle
infezioni o vulnerabilità. Questi rapporti potrebbero rivelare debolezze
nella rete, per cui è necessaria la modifica di policy.
Attività giornaliere di manutenzione della sicurezza
Software McAfee ePolicy Orchestrator 5.9.0
Guida del prodotto
349
20
Gestione del server McAfee ePO, dei database SQL e della larghezza di banda
Manutenzione del server di McAfee ePO
Tabella 20-1 Dettagli delle attività giornaliere consigliate in McAfee ePO (segue)
Attività
Descrizione
Analisi dei rapporti di
distribuzione dei file DAT.
È importante disporre della distribuzione completa dei file DAT più
recenti in tutti i sistemi gestiti. Assicurarsi che i client dispongano di
un'attività di aggiornamento configurata per essere eseguita più volte al
giorno al fine di mantenere aggiornati i file DAT.
Eseguire spesso le query VSE: Adozione del file DAT, VSE: Adozione del
file DAT nelle ultime 24 ore o la query VSE: Distribuzione del file DAT
durante il giorno per assicurarsi che i sistemi eseguano i file DAT più
recenti.
Verifica della conformità di
query e rapporti.
In Query e rapporti, individuare le query di conformità che identificano i
sistemi in cui non è stata aggiornata la versione di un prodotto gestito
mediante un motore, un hotfix o una patch.
Creare un processo per accertarsi che i sistemi siano aggiornati. Ad
esempio, eseguire un'attività di aggiornamento o di distribuzione per
garantire la conformità.
Il numero dei sistemi non conformi si riduce fino a quando non sono
stati archiviati tutti i sistemi e non ne è stato aggiornato il software.
Analisi del registro degli
agent inattivi per
individuare i sistemi che
non inviano rapporti a
McAfee ePO.
In Attività server, eseguire la funzione Attività di pulizia agent inattivo.
Questa attività consente di identificare i sistemi non connessi al server
McAfee ePO per uno specifico numero di giorni, settimane o mesi. È
possibile utilizzare questa attività per spostare sistemi inattivi in un
nuovo gruppo nella Struttura dei sistemi, applicare tag a sistemi,
eliminare sistemi o inviare rapporti tramite email.
Se i sistemi sono in rete ma risulta difficile archiviarli nel server di
McAfee ePO, è possibile eseguire una delle azioni riportate di seguito.
• Utilizzare un Agent Ping o una Chiamata di attivazione agent per verificare che
un sistema sia online e in grado di effettuare una comunicazione
agent-server con il server di McAfee ePO.
• Reinstallare McAfee Agent per garantire che il sistema sia in
comunicazione con il server di McAfee ePO.
Verifica della
sincronizzazione di Active
Directory o NT.
La sincronizzazione di Active Directory o di dominio NT esegue il pull in
un elenco di nuovi sistemi e contenitori che devono essere gestiti da
McAfee ePO. Se vengono utilizzate, verificare che sia possibile
configurare l'attività di sincronizzazione in modo che venga eseguita una
volta al giorno e che funzioni.
Se la sincronizzazione non riesce, i sistemi sono vulnerabili in rete e
maggiormente esposti al rischio di infezione.
Verificare che venga
Utilizzando la Dashboard minacce, verificare che i risultati delle scansioni
eseguita una Scansione del non segnalino un aumento delle minacce.
processo di memoria
almeno una volta al
Le scansioni dei processi di memoria possono essere eseguite
giorno.
frequentemente poiché sono rapide e non invasive.
Controllare Rogue System
Detection
350
Rogue System Detection mostra quali sono i dispositivi collegati alla
rete. Segnala i sistemi non gestiti per consentire di individuarli
rapidamente e di rimuoverli dalla rete.
Software McAfee ePolicy Orchestrator 5.9.0
Guida del prodotto
Gestione del server McAfee ePO, dei database SQL e della larghezza di banda
Manutenzione del server di McAfee ePO
20
Tabella 20-1 Dettagli delle attività giornaliere consigliate in McAfee ePO (segue)
Attività
Descrizione
Attività giornaliere per il database SQL
Esecuzione di un backup
incrementale del database
di McAfee ePO.
Utilizzare Microsoft SQL Enterprise Manager per eseguire il backup del
database di McAfee ePO. Verificare il completamento del processo di
backup.
È possibile utilizzare la funzionalità Disaster recovery di McAfee ePO per
creare una snapshot dei record nel database di McAfee ePO e
ripristinare o reinstallare rapidamente il software, se necessario.
Per ulteriori informazioni, consultare i seguenti documenti:
• Per ottenere informazioni sul disaster recovery, consultare la
presente Guida.
• Come eseguire il backup e il ripristino del database di ePO utilizzando
Enterprise Manager/Management Studio, KB52126
• Procedura di backup del server e di disaster recovery di ePolicy
Orchestrator, KB66616
Vedere anche
Componenti per il disaster recovery a pagina 108
Software McAfee ePolicy Orchestrator 5.9.0
Guida del prodotto
351
20
Gestione del server McAfee ePO, dei database SQL e della larghezza di banda
Manutenzione del server di McAfee ePO
Attività settimanali consigliate: procedura consigliata
Eseguire le attività consigliate da McAfee indicate di seguito almeno una volta alla settimana per
proteggere dalle minacce i sistemi gestiti dal server di McAfee ePO e per garantire il corretto
funzionamento del server di McAfee ePO.
Figura 20-3 Attività settimanali consigliate in McAfee ePO
Nella tabella che segue vengono descritte nei dettagli le singole attività settimanali consigliate.
Alcune attività possono essere automatizzate, come specificato. Le istruzioni relative sono incluse in
questa guida.
352
Software McAfee ePolicy Orchestrator 5.9.0
Guida del prodotto
Gestione del server McAfee ePO, dei database SQL e della larghezza di banda
Manutenzione del server di McAfee ePO
20
Tabella 20-2 Dettagli delle attività settimanali consigliate in McAfee ePO
Attività
Descrizione
Attività settimanali consigliate in McAfee ePO
Verifica della presenza di
hotfix, estensioni e
aggiornamenti patch dei
prodotti McAfee sul sito
Web McAfee o in Gestore
di prodotti software.
McAfee rilascia periodicamente patch e hotfix, nonché aggiornamenti di
file DAT e motori. Controllare frequentemente il sito Web McAfee e il
Gestore di prodotti software di McAfee ePO per rilevare la presenza di
nuovi aggiornamenti da archiviare nella console di McAfee ePO per la
verifica dell'ambiente locale. È inoltre possibile utilizzare il Gestore di
prodotti software per scaricare e archiviare questi aggiornamenti.
I file DAT e del motore non vengono aggiornati mediante il Gestore di
prodotti software.
Eseguire una replica
completa in tutti gli
archivi distribuiti.
Gli archivi distribuiti possono venire danneggiati da attività di replica
incomplete. Rimuovere i file danneggiati dagli archivi eseguendo una
replica completa in tutti gli archivi distribuiti una volta alla settimana. Le
attività di replica complete consentono di eliminare contenuti di archivi
esistenti sostituendoli con nuovi file.
Le attività di replica incrementali consentono solo di copiare file nuovi o
non esistenti, non consentono di riparare file danneggiati.
Esecuzione del rapporto
Stato archivio distribuito.
Selezionare Menu | Rapporti | Query e rapporti. Individuare ed eseguire il
rapporto Stato archivio distribuito per determinare se si sono verificati errori
durante l'aggiornamento di archivi distribuiti. In caso di errori, eseguire
nuovamente la replica e assicurarsi che gli errori non si verifichino
nuovamente.
Pianificazione di una
Scansione su richiesta di
tutti i sistemi
nell'ambiente.
Pianificare una scansione su richiesta di tutti i sistemi nell'ambiente da
eseguire durante le ore di inattività.
Per ulteriori informazioni vedere la documentazione indicata di seguito.
• Procedure consigliate per la scansioni su richiesta in VirusScan
Enterprise 8.8, KB74059
• Best Practices for On-Demand Scans in VirusScan Enterprise 8.8,
TU30280 - Esercitazione.
• VirusScan Enterprise 8.8 Product Guide per i dettagli sulla
configurazione delle scansioni su richiesta
• Creazione di un rapporto McAfee ePO per l'evento '1203, KB69428.
Attività settimanali per il database SQL
Backup del database SQL
di McAfee ePO.
Utilizzare Microsoft SQL Enterprise Manager per eseguire il backup del
database di McAfee ePO. Verificare il completamento del processo di
backup.
È possibile utilizzare la funzionalità Disaster recovery di McAfee ePO per
creare una snapshot dei record nel database di McAfee ePO e ripristinare
o reinstallare rapidamente il software, se necessario.
Per ulteriori informazioni, consultare i seguenti documenti:
• Come eseguire il backup e il ripristino del database di ePO utilizzando
Enterprise Manager/Management Studio, KB52126
• Procedura di backup del server e di disaster recovery di ePolicy
Orchestrator, KB66616
Software McAfee ePolicy Orchestrator 5.9.0
Guida del prodotto
353
20
Gestione del server McAfee ePO, dei database SQL e della larghezza di banda
Manutenzione del server di McAfee ePO
Tabella 20-2 Dettagli delle attività settimanali consigliate in McAfee ePO (segue)
Attività
Descrizione
Attività settimanali del sistema operativo Windows Server
Rimozione dei sistemi
inattivi da Active
Directory.
Active Directory esegue il pull in un elenco di nuovi sistemi e contenitori
che devono essere gestiti da McAfee ePO. Verificare che l'attività di
sincronizzazione sia configurata per essere eseguita almeno una volta al
giorno e che venga completata.
Se la sincronizzazione non viene completata, i sistemi sono vulnerabili
nella rete e presentano un maggior rischio di infezione.
Vedere anche
Informazioni sul Gestore di prodotti software a pagina 165
Attività di replica a pagina 308
Componenti per il disaster recovery a pagina 108
Attività mensili consigliate: procedura consigliata
Eseguire le attività consigliate da McAfee indicate di seguito almeno una volta al mese per proteggere
dalle minacce i sistemi gestiti dal server di McAfee ePO e per garantire il corretto funzionamento del
server di McAfee ePO.
Figura 20-4 Attività mensili consigliate in McAfee ePO
354
Software McAfee ePolicy Orchestrator 5.9.0
Guida del prodotto
Gestione del server McAfee ePO, dei database SQL e della larghezza di banda
Manutenzione del server di McAfee ePO
20
Nella tabella che segue vengono descritte nei dettagli le singole attività mensili consigliate.
Alcune attività possono essere automatizzate, come specificato. Le istruzioni relative sono incluse in
questa guida.
Tabella 20-3 Dettagli delle attività mensili consigliate in McAfee ePO
Attività
Descrizione
Attività mensili in McAfee ePO
Eliminazione di eventi per ridurre la
dimensione del database.
Eliminazione automatica di eventi.
Rimozione e aggiornamento di
GUID duplicati.
Eseguire attività server GUID agent duplicato per rilevare e
risolvere eventuali GUID duplicati nell'ambiente.
Inoltre, eseguire le seguenti attività server:
• GUID agent duplicato - Cancella conteggio errori
• GUID agent duplicato - Rimuovi sistemi con GUID agent potenzialmente
duplicati
Analisi di registri di verifica.
Analizzare i registri di verifica di McAfee ePO per assicurarsi che
gli utenti con diritti amministrativi apportino solo modifiche
approvate a configurazioni, attività e policy del sistema.
Convalidare gli ID revisore e
amministratore di McAfee ePO
Verificare che solo i dipendenti autorizzati per l'accesso
amministrativo abbiano configurato correttamente gli ID, con i
set di autorizzazioni appropriati nel sistema McAfee ePO.
Attività per il database SQL
Esecuzione del piano di
manutenzione del database SQL di
McAfee ePO.
Configurare ed eseguire il piano di manutenzione mensile di
SQL. Consultare l'articolo KB67184, Manutenzione
programmata consigliata per il database di McAfee ePO con
SQL Server Management Studio.
Attività mensili del sistema operativo Windows Server
Verificare che il sistema operativo
Microsoft e i livelli di patch di altri
fornitori sul server McAfee ePO
siano correnti.
Rivedere e implementare tutte le patch Microsoft per eliminare
le vulnerabilità e attenuare il rischio.
È possibile che vengano rilasciate patch di altri fornitori e che
richiedano l'aggiornamento per ridurre le vulnerabilità
nell'ambiente in uso.
Vedere anche
Procedura consigliata: eliminazione automatica di eventi a pagina 258
Eliminazione di eventi mediante query a pagina 259
Procedura consigliata: rilevamento di sistemi con lo stesso GUID a pagina 257
Registro di verifica a pagina 155
Attività periodiche: procedura consigliata
L'esecuzione della manutenzione periodica è importante per garantire il corretto funzionamento del
server McAfee ePO. Non è necessario eseguire ogni attività quotidianamente, settimanalmente o
mensilmente. Tuttavia, le attività periodiche sono importanti per garantire la salute e la sicurezza
dell'intero sito e per assicurarsi che i piani di disaster recovery siano aggiornati.
Creare un registro di manutenzione periodica per documentare le date in cui è stata eseguita la
manutenzione, da chi ed eventuali commenti correlati alla manutenzione che si riferiscono all'attività
eseguita.
Software McAfee ePolicy Orchestrator 5.9.0
Guida del prodotto
355
20
Gestione del server McAfee ePO, dei database SQL e della larghezza di banda
Manutenzione del server di McAfee ePO
Attività
Descrizione
Valutare periodicamente
l'ambiente, le policy e le
assegnazioni di policy per
verificare che siano ancora
applicabili.
Le esigenze dell'organizzazione possono cambiare. Rivedere
periodicamente le policy esistenti e le assegnazioni di policy per
verificare che abbiano ancora senso nell'ambiente.
L'amministrazione del server risulta più semplice se si riduce il
numero di policy.
Rivedere periodicamente le
attività e le assegnazioni di
attività client per verificare che
siano ancora necessarie.
Le attività client eseguono scansioni, distribuiscono aggiornamenti
di prodotto, hotfix e patch di prodotto e altre operazioni nei sistemi
gestiti da McAfee ePO. Eliminare le attività inutilizzate per ridurre
la complessità del sistema che può incidere sulle dimensioni finali
del database.
Rivedere i tag e i criteri di
applicazione tag per verificare
che siano ancora rilevanti per
l'ambiente di lavoro.
Utilizzare i tag come alternativa ai gruppi della Struttura dei
sistemi per combinare o selezionare un gruppo di sistemi su cui
agire. Ad esempio, per inviare aggiornamenti, distribuire i prodotti
gestiti McAfee o eseguire le scansioni. L'applicazione di tag è utile
ma è necessario monitorare i tag per essere sicuri che siano utili e
che abbiano l'impatto necessario.
Verificare le esclusioni dei
prodotti (ad esempio, VirusScan
Enterprise) e le inclusioni/
esclusioni (ad esempio, regole di
protezione dell'accesso) per
convalidare periodicamente la
pertinenza.
È necessario mantenere le esclusioni il più specifiche possibile nel
proprio ambiente.
Le modifiche di prodotto possono incidere sulle esclusioni
configurate dall'utente. Rivedere periodicamente le esclusioni per
verificare che continuino a rispondere alle esigenze. È inoltre
possibile utilizzare le configurazioni di scansione all'accesso a
rischio elevato e a rischio basso per aumentare le esclusioni.
Strutturare la Struttura dei sistemi o utilizzare i tag come metodo
alternativo per il controllo delle esclusioni.
356
Apportare eventuali modifiche
hardware o rimuovere eventuali
archivi per cui si desidera
rimuovere le autorizzazioni.
Quando la rete e l'organizzazione vengono modificate, si può
riscontrare che modificando la posizione e il tipo di archivi
utilizzati, si ottiene una copertura più efficiente ed efficace.
Verificare di disporre del
software richiesto, come la
versione più recente di McAfee
Agent.
Utilizzare sempre la versione più recente dei prodotti gestiti di
McAfee per essere sicuri di poter usufruire dell'assistenza tecnica
per tali prodotti. Inoltre si avranno a disposizione le funzionalità e
le correzioni più recenti.
Rimuovere dagli archivi
principali e distribuiti eventuale
software non supportato o il
software per i prodotti che non
vengono utilizzati.
Mantiene al minimo lo spazio su disco ed elimina la confusione
dagli archivi distribuiti e dal server di McAfee ePO. Mantenere
correntemente in uso questi prodotti solo nell'ambiente di lavoro
nell'Archivio principale.
Convalidare la Struttura dei
sistemi e rimuovere eventuali
agent che non hanno
comunicato con il server di
McAfee ePO per 30 giorni o per i
quali sono state rimosse le
autorizzazioni.
Mantenere la Struttura dei sistemi ordinata ed eliminare i sistemi
che non sono più in uso o che creano rapporti in McAfee ePO. Una
Struttura dei sistemi ordinata garantisce che i rapporti non
contengano informazioni superflue. Configurare un'attività del
server per l'eliminazione dei sistemi inattivi.
Rimuovere le attività del server
che non vengono più utilizzate.
Mantenere solo le attività del server che si intende utilizzare
nell'elenco delle attività. È sempre possibile disattivare un'attività
non utilizzata che si desidera mantenere ma non utilizzare
regolarmente. Un elenco limitato alle attività che si usano
regolarmente riduce la complessità di McAfee ePO.
Rimuovere le Risposte
automatiche non più rilevanti.
Le risposte automatiche vengono configurate per inviare notifiche
agli utenti, in particolare agli amministratori del sistema, quando si
necessita di risolvere minacce di eventi malware, minacce client o
problemi di conformità.
Software McAfee ePolicy Orchestrator 5.9.0
Guida del prodotto
Gestione del server McAfee ePO, dei database SQL e della larghezza di banda
Gestione dei database SQL
20
Attività
Descrizione
Eliminare i sistemi utilizzando
un'attività del server di McAfee
ePO.
Eliminare dalla Struttura dei sistemi i sistemi con proprietà di prodotto
e di sistema incomplete o mancanti. Tali sistemi alterano rapporti e
query e occupano inutilmente spazio nel database di McAfee ePO.
Monitorare la dimensione del
database.
Verificare la dimensione del database di McAfee ePO e determinare
se, e con che frequenza, è opportuno eliminare gli eventi segnalati
a McAfee ePO. Consultare l'articolo KB76720, Come stabilire la
causa delle dimensioni eccessive del database di ePolicy
Orchestrator.
Per eliminare eventi dal database, consultare l'articolo KB68961,
Rimozione degli eventi precedenti e compattamento del database
di ePolicy Orchestrator, nonché le istruzioni per eliminare il
Registro di verifica, il Registro delle attività server e il
Registro eventi di minaccia.
Gestione dei database SQL
È possibile eseguire il backup, il ripristino, la manutenzione e la gestione dei database SQL Server.
Procedura consigliata: manutenzione dei database SQL
Per ottenere prestazioni ottimali e garantire la protezione dei dati, è necessario eseguire una
manutenzione regolare dei database di McAfee ePO.
Utilizzare lo strumento di gestione Microsoft appropriato per la versione SQL in uso:
Versione di SQL
Strumento di gestione
SQL 2008 e 2012
SQL Server Management Studio
SQL Express
SQL Server Management Studio Express
A seconda della distribuzione del software McAfee ePO, pianificare qualche ora settimanale da dedicare
a operazioni regolari di backup e manutenzione dei database. Eseguire queste attività regolarmente
ogni settimana oppure ogni giorno. Tuttavia, non si tratta delle uniche attività di manutenzione
disponibili. Per informazioni dettagliate sulle altre attività che è possibile eseguire per la manutenzione
del database, consultare la documentazione SQL.
Utilizzo di un comando remoto per stabilire il nome e il server
del database Microsoft SQL
Il seguente comando remoto di McAfee ePO consente di stabilire il nome e il server del database
Microsoft SQL.
Attività
Per informazioni su funzioni, utilizzo e procedure consigliate del prodotto, fare clic su ? o su Guida.
1
Digitare questo comando remoto nella barra degli indirizzi del browser:
https://<localhost>:8443/core/config
In questo comando:
•
<localhost>: è il nome del server di McAfee ePO.
•
:8443: è il numero di porta predefinito del server di McAfee ePO. Il server può essere
configurato per l'utilizzo di un numero di porta diverso.
Software McAfee ePolicy Orchestrator 5.9.0
Guida del prodotto
357
20
Gestione del server McAfee ePO, dei database SQL e della larghezza di banda
Gestione dei database SQL
2
Salvare le informazioni seguenti visualizzate nella pagina Configura impostazioni database:
•
Nome host o indirizzo IP
•
Nome database
Configurazione di una snapshot e ripristino del database SQL
Per reinstallare rapidamente un server di McAfee ePO, configurare una snapshot di disaster recovery
da salvare oppure verificare che venga salvata una snapshot nel database SQL. È quindi possibile
eseguire il backup del database SQL, che include la snapshot, e copiare il file di backup del database in
un server SQL per eseguire il ripristino.
La reinstallazione rapida del server di McAfee ePO richiede le attività indicate di seguito.
Attività
•
Configurazione dell'attività del server per il disaster recovery a pagina 358
Utilizzare l'attività Server istantanee Disaster Recovery per modificare le snapshot
automatiche pianificate della configurazione del server di McAfee ePO salvata nel database
SQL.
•
Utilizzo di Microsoft SQL per il backup e il ripristino del database a pagina 359
Per salvare l’opzione Snapshot di disaster recovery con le informazioni di configurazione del
server di McAfee ePO, utilizzare le procedure di Microsoft SQL Server.
Configurazione dell'attività del server per il disaster recovery
Utilizzare l'attività Server istantanee Disaster Recovery per modificare le snapshot automatiche
pianificate della configurazione del server di McAfee ePO salvata nel database SQL.
Lo stato preconfigurato dell'Attività Server istantanee disaster recovery dipende dal database SQL
utilizzato dal server di McAfee ePO. L'Istantanea del disaster recovery è attivata, per impostazione
predefinita, in tutti i server Microsoft SQL Server.
È possibile eseguire una sola Istantanea del disaster recovery alla volta. Se si eseguono più snapshot,
solo l'ultima Istantanea crea un output e le precedenti vengono sovrascritte.
È possibile modificare l'Attività del server per il disaster recovery predefinita, se necessario.
Attività
Per informazioni su funzioni, utilizzo e procedure consigliate del prodotto, fare clic su ? o su Guida.
358
1
Selezionare Menu | Automazione | Attività server, selezionare Server istantanee disaster recovery nell'elenco
Attività server e fare clic su Modifica.
2
Dalla creazione Attività server per il disaster recovery, scheda Descrizioni, Stato pianificazione fare clic
su Attivato o Disattivato in base alle esigenze.
Software McAfee ePolicy Orchestrator 5.9.0
Guida del prodotto
Gestione del server McAfee ePO, dei database SQL e della larghezza di banda
Gestione dei database SQL
3
20
Nella scheda Pianificazione, modificare le seguenti impostazioni in base alle esigenze:
•
Tipo di pianificazione: consente di impostare la frequenza con cui salvare la snapshot.
•
Data di inizio e Data di fine: consente di impostare le date di inizio e di fine in cui le snapshot
vengono salvate o di fare clic su Nessuna data di fine per fare in modo che l'attività venga eseguita
ininterrottamente.
•
Pianificazione: consente di impostare l'orario in cui salvare la snapshot. Per impostazione
predefinita, l'attività di acquisizione della snapshot viene eseguita alle ore 1:59 ogni giorno.
Procedura consigliata: eseguire l'attività server di disaster recovery durante le ore di inattività
per ridurre al minimo le modifiche al database durante il processo di creazione della snapshot.
4
Nella scheda Riepilogo verificare che l'attività del server sia configurata correttamente e fare clic su
Salva.
Utilizzo di Microsoft SQL per il backup e il ripristino del database
Per salvare l’opzione Snapshot di disaster recovery con le informazioni di configurazione del server di
McAfee ePO, utilizzare le procedure di Microsoft SQL Server.
Prima di iniziare
Per completare questa attività, è necessario disporre della connettività e dell'autorizzazione
a copiare file tra il server SQL principale e quello di ripristino di McAfee ePO.
Una volta creata una snapshot della configurazione del server di McAfee ePO, è necessario:
Attività
1
Creare un backup Microsoft SQL Server del database utilizzando:
•
Microsoft SQL Server Management Studio
•
Microsoft Transact-SQL
Per informazioni dettagliate sul completamento di queste operazioni, consultare la documentazione
di Microsoft SQL Server.
2
Copiare il file di backup creato nel server SQL di ripristino.
3
Ripristinare il backup del database SQL principale che include i record dell’opzione Snapshot di
disaster recovery utilizzando:
•
Microsoft SQL Server Management Studio
•
Microsoft Transact-SQL
Per informazioni dettagliate sul completamento di queste operazioni, consultare la documentazione
di Microsoft SQL Server.
Ciò consente di creare un duplicato di SQL Server che può essere ripristinato, se necessario,
connettendolo a una nuova installazione di McAfee ePO mediante l’opzione Ripristina.
Software McAfee ePolicy Orchestrator 5.9.0
Guida del prodotto
359
20
Gestione del server McAfee ePO, dei database SQL e della larghezza di banda
Gestione dei database SQL
Utilizzare Microsoft SQL Server Management Studio per trovare
informazioni sul server di McAfee ePO
In Microsoft SQL Server Management Studio, individuare le informazioni esistenti relative al server di
McAfee ePO.
Attività
1
Utilizzare una connessione desktop remoto per accedere al server di database di Microsoft SQL
mediante il nome host o l’indirizzo IP.
2
Aprire Microsoft SQL Server Management Studio e stabilire una connessione a SQL Server.
3
Nell'elenco Esplora oggetti fare clic su <Nome server database> | Database | <Nome database> | Tabelle.
4
Scorrere verso il basso fino alla tabella EPOServerInfo, fare clic con il pulsante destro del mouse sul
nome della tabella e selezionare Modifica prime 200 righe dall'elenco.
5
Trovare e salvare le informazioni in questi record di database.
•
ePOVersion: ad esempio <versione di ePolicy Orchestrator a tre cifre>.
•
DNSName: ad esempio epo-2k8.servercom.
•
ComputerName: ad esempio EPO-2K8.
•
LastKnownTCPIP: ad esempio 172.10.10.10.
•
RmdSecureHttpPort: ad esempio 8443.
Assicurarsi di disporre di queste informazioni nel caso in cui fosse necessario ripristinare il software
McAfee ePO.
Registro eventi di minaccia
Il registro eventi di minaccia consente di visualizzare e scorrere rapidamente gli eventi del database. È
possibile eliminare il registro solo in base all'età.
È possibile scegliere le colonne da visualizzare nella tabella, che può essere ordinata. È possibile
scegliere tra vari dati evento da utilizzare come colonne.
A seconda dei prodotti da gestire, è possibile inoltre intraprendere determinate azioni sugli eventi. Le
azioni sono disponibili nel menu Azioni nella parte inferiore della pagina.
Formato comune per gli eventi
In molti prodotti gestiti viene ora utilizzato un formato comune per gli eventi. I campi di tale formato
possono essere utilizzati come colonne del registro eventi di minaccia. Tra i campi sono inclusi i
seguenti:
360
•
Azione intrapresa: azione intrapresa dal prodotto in risposta alla minaccia.
•
GUID agent: identificatore univoco dell'agent che ha inoltrato l'evento.
•
Versione DAT: versione DAT del sistema da cui è stato inviato l'evento.
•
Nome host prodotto per il rilevamento: nome del sistema che ospita il prodotto per il rilevamento.
•
ID prodotto per il rilevamento: ID del prodotto per il rilevamento.
•
Indirizzo IPv4 prodotto per il rilevamento: indirizzo IPv4 del sistema nel quale è ospitato il prodotto per il
rilevamento (se applicabile).
•
Indirizzo IPv6 prodotto per il rilevamento: indirizzo IPv6 del sistema nel quale è ospitato il prodotto per il
rilevamento (se applicabile).
Software McAfee ePolicy Orchestrator 5.9.0
Guida del prodotto
Gestione del server McAfee ePO, dei database SQL e della larghezza di banda
Gestione dei database SQL
20
•
Indirizzo MAC prodotto per il rilevamento: indirizzo MAC del sistema che ospita il prodotto per il rilevamento.
•
Nome prodotto per il rilevamento: nome del prodotto per il rilevamento.
•
Versione prodotto per il rilevamento: numero di versione del prodotto per il rilevamento.
•
Versione motore: numero di versione del motore del prodotto per il rilevamento (se applicabile).
•
Categoria evento: categoria dell'evento. Le categorie possibili dipendono dal prodotto.
•
Ora di generazione evento (UTC): ora espressa in UTC (tempo universale coordinato) in cui l'evento è stato
rilevato.
•
ID evento: identificatore univoco dell'evento.
•
Ora di ricezione dell’evento (UTC): ora espressa in UTC (Coordinated Universal Time) in cui McAfee ePO ha
ricevuto l'evento.
•
Percorso file: percorso del file del sistema da cui è stato inviato l'evento.
•
Nome host: nome del sistema da cui è stato inviato l'evento.
•
Indirizzo IPv4: indirizzo IPv4 del sistema da cui è stato inviato l'evento.
•
Indirizzo IPv6: indirizzo IPv6 del sistema da cui è stato inviato l'evento.
•
Indirizzo MAC: indirizzo MAC del sistema da cui è stato inviato l'evento.
•
Protocollo di rete: protocollo di destinazione della minaccia per classi di minacce basate sulla rete.
•
Numero porta: porta di destinazione della minaccia per classi di minacce basate sulla rete.
•
Nome processo: nome del processo di destinazione (se applicabile).
•
ID server: ID del server da cui è stato inviato l'evento.
•
Nome minaccia: nome della minaccia.
•
Nome host di origine minaccia: nome del sistema dal quale ha avuto origine la minaccia.
•
Indirizzo IPv4 di origine minaccia: indirizzo IPv4 del sistema dal quale ha avuto origine la minaccia.
•
Indirizzo IPv6 di origine minaccia: indirizzo IPv6 del sistema dal quale ha avuto origine la minaccia.
•
Indirizzo MAC di origine minaccia: indirizzo MAC del sistema dal quale ha avuto origine la minaccia.
•
URL di origine minaccia: URL dal quale ha avuto origine la minaccia.
•
Nome utente di origine minaccia: nome dell'utente dal quale ha avuto origine la minaccia.
•
Tipo di minaccia: classe della minaccia.
•
Nome utente: nome utente o indirizzo email di origine della minaccia.
Visualizzazione ed eliminazione del Registro eventi di minaccia
È necessario visualizzare ed eliminare periodicamente gli eventi di minaccia.
Attività
Per informazioni su funzioni, utilizzo e procedure consigliate del prodotto, fare clic su ? o su Guida.
1
Selezionare Menu | Reportistica | Registro eventi di minaccia.
2
Selezionare una delle azioni riportate di seguito.
Software McAfee ePolicy Orchestrator 5.9.0
Guida del prodotto
361
20
Gestione del server McAfee ePO, dei database SQL e della larghezza di banda
Utilizzo della larghezza di banda
Azione
Passaggi
Visualizza
Registro eventi
di minaccia.
1 Fare clic sul titolo di una colonna qualsiasi per ordinare gli eventi. È anche
possibile selezionare Azioni | Scegli colonne Viene visualizzata la pagina Seleziona
colonne da visualizzare.
2 Nell'elenco Colonne disponibili selezionare le varie colonne di tabella che
rispondono alle esigenze e fare clic su Salva.
3 Selezionare gli eventi nella tabella e fare clic su Azioni, quindi selezionare Mostra
sistemi correlati per vedere i dettagli dei sistemi che hanno inviato gli eventi
selezionati.
Elimina eventi di
minaccia.
1 Selezionare Azioni | Elimina.
2 Nella finestra di dialogo Elimina, accanto a Elimina le voci precedenti a, digitare un
numero e selezionare un'unità di tempo.
3 Fare clic su OK.
I record più vecchi dell'età specificata vengono eliminati in modo definitivo.
Procedura consigliata: pianificazione dell'eliminazione del Registro eventi
di minaccia
È possibile creare un'attività server per l'eliminazione automatica del Registro eventi di minaccia.
Attività
Per informazioni su funzioni, utilizzo e procedure consigliate del prodotto, fare clic su ? o su Guida.
1
Aprire la pagina Creazione attività server.
a
Selezionare Menu | Automazione | Attività server.
b
Fare clic su Nuova attività.
2
Assegnare un nome e una descrizione all'attività. Accanto a Stato pianificazione selezionare Attivato
e fare clic su Avanti.
3
Selezionare Elimina registro eventi di minaccia nell'elenco a discesa.
4
Scegliere se eseguire l'eliminazione in base all'età o a partire dai risultati di query. Se si esegue
l'eliminazione in base a una query, selezionare una query riportata in una tabella di eventi.
5
Fare clic su Avanti.
6
Pianificare l'attività in base alle esigenze, quindi fare clic su Avanti.
7
Esaminare le informazioni sull'attività, quindi fare clic su Salva.
Utilizzo della larghezza di banda
Il server di McAfee ePO utilizza la larghezza di banda LAN e WAN per ricevere eventi dai client gestiti e
scaricare il software nei client gestiti. È importante conoscere questi requisiti per configurare il server
di McAfee ePO in modo che utilizzi la larghezza di banda in modo efficiente.
362
Software McAfee ePolicy Orchestrator 5.9.0
Guida del prodotto
Gestione del server McAfee ePO, dei database SQL e della larghezza di banda
Utilizzo della larghezza di banda
20
Procedura consigliata: distribuzione dell'agent e larghezza di
banda
Quando di installa un server di McAfee ePO nell'ambiente in uso, è necessario distribuire agent,
componenti e prodotti di sicurezza per gestire e proteggere i sistemi nella rete.
Durante la configurazione iniziale dell'ambiente gestito, la distribuzione di McAfee Agent genera molto
traffico di rete. Pertanto, si consiglia di pianificare la distribuzione. Sebbene il pacchetto di
installazione di McAfee Agent sia di dimensioni inferiori rispetto ad altri prodotti (ad esempio,
VirusScan Enterprise), è necessario distribuire l'agent su ciascun sistema client che si desidera gestire.
Il traffico di distribuzione di McAfee Agent si verifica direttamente tra il server di McAfee ePO e i
sistemi client in cui viene distribuito l'agent.
Nella tabella riportata di seguito viene mostrata la larghezza di banda totale utilizzata su un server
McAfee Agent, un sistema client e un server di database SQL di McAfee Agent per la distribuzione di
McAfee Agent 4.8.
Tabella 20-4
Utilizzo della larghezza di banda in McAfee Agent
Distribuzione agent
Totale (MB)
Trasmissione (MB)
Ricezione (MB)
Server di McAfee ePO
5.04
4.83
0.21
Server di database SQL
4.64
0.04
4.60
Sistema client
0.42
0.18
0.24
Distribuzione effettiva
L'uso primario e più intensivo della larghezza di banda si verifica quando il pacchetto di installazione di
McAfee Agent viene distribuito ai sistemi client. È possibile distribuire il pacchetto di installazione di
McAfee Agent dalla console del server di McAfee ePO a siti, gruppi o sistemi selezionati nella Struttura
dei sistemi. Indipendentemente dal metodo utilizzato, la distribuzione del pacchetto di installazione
agent sulla rete genera traffico in ciascun sistema.
Il modo in cui si distribuisce McAfee Agent dipende da tre variabili.
•
Il numero di sistemi client da gestire
•
La loro posizione nella topologia di rete
•
La larghezza di banda disponibile tra tali sistemi e il server di McAfee ePO
McAfee consiglia di distribuire gli agent:
•
In più fasi – Non superare l'80% dell'utilizzo della rete per un segmento di risorse specifico.
•
In singoli siti o gruppi - È importante se sono presenti più fattori che limitano la larghezza di
banda, come connessioni più lente tra posizioni geografiche.
Procedura consigliata: calcolo della larghezza di banda per aggiornamenti
client
I nuovi aggiornamenti di prodotto usano larghezza di banda aggiuntiva. Calcolare i requisiti prima di
aggiornare i prodotti.
È possibile calcolare la larghezza di banda se si conoscono le dimensioni della patch o del prodotto da
scaricare. Per conoscere le dimensioni esatte dei file di installazione di prodotto in Esplora risorse, fare
clic con il pulsante destro del mouse sulla cartella di installazione e scegliere Proprietà. I file di
prodotto si trovano nel percorso predefinito seguente:
C:\Programmi(X86)\McAfee\ePolicy Orchestrator\DB\Software\Current\<NomeProdotto>
\Install\
Software McAfee ePolicy Orchestrator 5.9.0
Guida del prodotto
363
20
Gestione del server McAfee ePO, dei database SQL e della larghezza di banda
Utilizzo della larghezza di banda
Ciascuno dei client deve scaricare almeno una media di 400 KB al giorno per i file DAT. Gli esempi che
seguono mostrano come calcolare la larghezza di banda utilizzata per gli aggiornamenti client
utilizzando la formula seguente:
(Dimensione file di aggiornam.) x (Numero di nodi) = Quantità giornaliera di dati di cui
viene eseguito il pull
Gli esempi che seguono utilizzano questa formula per calcolare la quantità di dati di cui viene eseguito
il pull ogni giorno e mostrano se la creazione di un archivio locale riduce la larghezza di banda.
Esempio 1: un ufficio di piccole dimensioni in India
Il piccolo ufficio in India deve scaricare 400 KB al giorno per i file DAT nei 200 nodi di appartenenza.
Uso della formula:
(400 KB) x (200 nodi) = circa 80 MB di dati al giorno inviati in India in modo casuale
Nel piccolo ufficio indiano, è possibile aggiungere un archivio, ma è necessario replicare il file DAT dal
server McAfee ePO all'archivio. Questa replica di file utilizza circa 70 MB di larghezza di banda al
giorno tramite un collegamento di rete WAN lento che può influire negativamente sul collegamento di
rete WAN verso l'India poiché si verifica contemporaneamente.
L'alternativa consiste nel collegare gli agent attraverso il link della rete WAN all'archivio più vicino per
scaricare gli aggiornamenti dei file DAT. L'archivio più vicino può trovarsi in un ufficio di dimensioni
maggiori, ad esempio Tokyo. Gli agent possono eseguire il pull casuale dei propri file DAT per tutto il
giorno con un utilizzo totale di larghezza di banda di appena 80 MB.
In questo caso, non utilizzare un archivio in India.
Esempio 2: un ufficio di grandi dimensioni a Tokyo
Il grande ufficio a Tokyo deve scaricare 400 KB al giorno per i file DAT nei 4.000 nodi di appartenenza.
Usare la formula:
(400 KB) x (4.000 nodi) = circa 1,6 GB di dati al giorno inviati a Tokyo in modo casuale
Il grande ufficio di Tokyo, con 4.000 nodi, utilizza 1,6 GB di larghezza di banda al giorno solo per
aggiornare i file DAT. Poiché la replica dei file DAT a Tokyo utilizza solo 70 MB di larghezza di banda al
giorno, risulta molto più efficiente disporre di un archivio nell'ufficio di Tokyo. In tal modo, tutti i file
DAT vengono inviati tramite la rete locale (LAN), anziché tramite il collegamento di rete WAN più lento.
Esempio 3: un ufficio di grandi dimensioni a New York City
Il grande ufficio a New York City deve scaricare un aggiornamento di patch da 23 MB per VirusScan
Enterprise nei 1.000 nodi di appartenenza. Usare la formula:
(23 MB) x (1.000 nodi) = circa 23 GB di dati inviati all'ufficio della città di New York
Questa patch da 23 MB è di dimensioni maggiori rispetto ai file DAT giornalieri da 400 KB. È probabile
che si disponga di un archivio a New York a seconda della velocità del collegamento di rete WAN verso
la città e di quanto velocemente la patch deve essere inviata. Si potrebbe raggiungere un
bilanciamento se si creano accuratamente le attività client in modo da trasferire gli aggiornamenti e le
patch a un ritmo graduale, anziché trasferirli a tutti i nodi in un solo giorno.
Conclusioni
Alcuni utenti di McAfee ePO inseriscono un archivio in siti geografici che dispongono di poche decine di
nodi. Se il proprio sito non dispone di almeno 200–300 nodi, non può trarre vantaggio dalla larghezza
di banda risparmiata utilizzando un archivio. Se non è presente alcun archivio locale, gli agent passano
364
Software McAfee ePolicy Orchestrator 5.9.0
Guida del prodotto
Gestione del server McAfee ePO, dei database SQL e della larghezza di banda
Utilizzo della larghezza di banda
20
all'archivio successivo più vicino per i propri aggiornamenti. Questo archivio potrebbe essere connesso
al server tramite un collegamento di rete WAN, ma utilizza comunque una quantità inferiore di
larghezza di banda poiché non è necessario replicarlo interamente tramite la rete WAN.
L'eccezione a questa regola si verifica quando si distribuisce un pacchetto software di dimensioni
maggiori. Ad esempio, il software del client VirusScan Enterprise è 56 MB. In questo caso, risulta più
efficace collocare temporaneamente un archivio in un sito più piccolo per consentire al software del
client di scaricare il file da 56 MB in locale. Disattivare quindi questo archivio una volta implementato il
client.
Procedura consigliata: consigli relativi alla larghezza di banda
per la distribuzione dell'archivio
Se il server di McAfee ePO gestisce sistemi in una rete WAN (Wide Area Network), si consiglia di creare
almeno un archivio distribuito per rete LAN (Local Area Network) per gli aggiornamenti client.
Una volta installato l'archivio distribuito, è necessario configurare la pianificazione delle seguenti
azioni:
•
Aggiornamento degli archivi nell'Archivio principale del server McAfee ePO
•
Esecuzione del pull degli aggiornamenti da parte dei sistemi gestiti nell'archivio distribuito
Per queste attività è necessario configurare intervalli di sequenza casuale per evitare la saturazione
della larghezza di banda della rete.
Numero di archivi necessari per LAN
In questa tabella sono elencati i numeri consigliati di archivi necessari a seconda dei sistemi presenti
nella LAN e della larghezza di banda della rete.
Tabella 20-5
Numero di archivi distribuiti
Sistemi presenti nella LAN
Larghezza di banda della rete (LAN)
100 Mbps
1 Gbps
1.000
1 archivio
1 archivio
2.000
2 archivi
1 archivio
3.000
3 archivi
1 archivio
4.000
4 archivi
1 archivio
5.000
5 archivi
1 archivio
10.000
10 archivi
2 archivi
20.000
20 archivi
2 archivi
30.000
30 archivi
3 archivi
Impostazione dell'intervallo di sequenza casuale della replica dell'archivio in base
alla larghezza di banda della rete WAN
È necessario considerare la larghezza di banda della rete WAN prima di impostare un intervallo di
sequenza casuale per automatizzare la replica dell'archivio.
Utilizzare i passaggi indicati in queste informazioni per automatizzare la replica dell'archivio nella rete.
Software McAfee ePolicy Orchestrator 5.9.0
Guida del prodotto
365
20
Gestione del server McAfee ePO, dei database SQL e della larghezza di banda
Utilizzo della larghezza di banda
1
Creare un'attività di replica incrementale per ciascun archivio distribuito in ogni rete LAN.
2
A seconda della larghezza di banda della rete WAN in Mbps, impostare ogni attività in modo che
venga eseguita sequenzialmente in base al valore minimo dei minuti dell'intervallo di sequenza
casuale corrispondente per evitare sovrapposizioni.
Tabella 20-6 Impostazione dell'intervallo di sequenza casuale del server di McAfee ePO
(minuti)
Mbps di larghezza di banda WAN
Intervallo di sequenza casuale (minuti)
6 Mbps
1
5 Mbps
2
4 Mbps
3
3 Mbps
4
2 Mbps
5
1 Mbps
6
Intervallo di sequenza casuale per l'attività client di aggiornamento
L'attività di aggiornamento client creata consente di garantire che i sistemi siano aggiornati con i file
DAT e del motore più recenti. Questa attività richiede un intervallo di sequenza casuale con le seguenti
variabili:
•
Larghezza di banda della rete
•
Sistemi presenti nella LAN
•
Archivi distribuiti nella LAN
Per creare l'attività di aggiornamento client, eseguire la procedura riportata di seguito.
1
Aggiungere l'archivio distribuito locale all'elenco di archivi nella policy dell'agent.
2
Selezionare l'archivio più vicino utilizzando Tempo di ping.
3
Creare un'attività di aggiornamento agent con un intervallo di sequenza casuale impostato in base
alle tabelle riportate di seguito.
Tabella 20-7 Intervallo consigliato (minuti) per una larghezza di banda di rete di 1 Gbps
Sistemi presenti nella LAN
Archivi distribuiti nella LAN
1
2
3
Intervallo di sequenza casuale consigliato (minuti)
366
1.000
5
0
0
2.000
10
5
0
3.000
15
10
0
4.000
20
15
5
5.000
30
20
10
10.000
60
40
20
20.000
120
80
40
30.000
180
120
60
Software McAfee ePolicy Orchestrator 5.9.0
Guida del prodotto
20
Gestione del server McAfee ePO, dei database SQL e della larghezza di banda
Utilizzo della larghezza di banda
Tabella 20-8 Intervallo consigliato (minuti) per una larghezza di banda di rete di 100 Mbps
Sistemi presenti nella LAN
Archivi distribuiti nella LAN
1
2
3
4
5
Intervallo di sequenza casuale consigliato (minuti)
1.000
60
30
20
15
10
2.000
120
60
40
30
20
3.000
180
90
60
45
30
4.000
240
120
80
60
40
5.000
300
150
100
75
50
Vedere anche
Procedura consigliata: configurazione di impostazioni per aggiornamenti globali a pagina 295
Attività di aggiornamento a pagina 233
Procedura consigliata: calcolo della larghezza di banda per la replica
dell'archivio e aggiornamenti del prodotto
La replica dell'archivio utilizza una quantità considerevole di larghezza di banda in tutti gli ambienti.
Prima di installare gli archivi, calcolare la larghezza di banda richiesta per la replica.
Se la propria rete aziendale dispone di reti geograficamente differenti e velocità di connessione di rete
WAN variabili, è necessario calcolare la larghezza di banda necessaria per eseguire gli aggiornamenti
dal server McAfee ePO ai sistemi gestiti. Di seguito sono riportati i due requisiti per gli aggiornamenti
del sistema.
•
Aggiornamenti giornalieri e relativamente piccoli dei file DAT
•
Aggiornamenti di grandi dimensioni e poco frequenti del software di prodotto
Calcolo dell'utilizzo della larghezza di banda per i file DAT
Se si replicano solo file DAT, la larghezza di banda utilizzata è di circa 70 MB di replica al giorno. Gli
agent non utilizzano tutti i file DAT copiati nell'archivio, bensì vi sono 35 file DAT incrementali che
devono essere a disposizione di tutti gli agent qualora questi ultimi siano in ritardo con l'elaborazione
degli altri file DAT. Per stabilire se un archivio è necessario o meno in una posizione specifica, calcolare
ciò che risulta più costoso in termini di utilizzo di larghezza di banda. È possibile replicare 70 MB di
dati in un archivio o indicare agli agent di passare all'archivio successivo più vicino che potrebbe non
essere situato vicino agli agent.
Nell'esempio riportato di seguito viene utilizzato l'aggiornamento dei file DAT di VirusScan Enterprise
(rilasciati giornalmente). I valori utilizzati per stabilire se un archivio è necessario o meno in un sito
sono i seguenti:
•
400 KB: dimensione media del file DAT da scaricare ogni giorno
•
100: numero di agent di sistema che devono scaricare i file DAT giornalieri
Esempio 1: download eseguito direttamente dal server centrale di McAfee ePO
Per scaricare il file DAT giornaliero in modo casuale dal server McAfee ePO centrale agli agent del
sistema, viene utilizzata la seguente larghezza di banda: 100 agent x file da 400 KB = circa 40 MB di
larghezza di banda
Esempio 2: download del file DAT nell'archivio locale
Per replicare il file DAT in ciascun archivio, il server di McAfee ePO utilizza ogni giorno almeno 70 MB
di larghezza di banda.
Software McAfee ePolicy Orchestrator 5.9.0
Guida del prodotto
367
20
Gestione del server McAfee ePO, dei database SQL e della larghezza di banda
Utilizzo della larghezza di banda
Negli esempi precedenti l'utilizzo di 70 MB di larghezza di banda per scaricare un file DAT in un
archivio per soli 100 agent di sistema costituisce uno spreco. Questi 100 agent di sistema possono
scaricare lo stesso file utilizzando solo 40 MB di larghezza di banda.
Calcolo dell'utilizzo della larghezza di banda per l'aggiornamento di prodotto
Calcolare sempre la quantità di larghezza di banda necessaria per la distribuzione moltiplicando la
dimensione del pacchetto di distribuzione per il numero di nodi di destinazione e quindi dividendo il
valore ottenuto per il numero di archivi utilizzato. Ad esempio, VirusScan Enterprise 8.8, la cui
dimensione è 56 MB, deve essere distribuito in 1.000 nodi, per un totale di 56 GB di dati. Quindi deve
essere eseguito il pull dei 56 GB di dati in tre archivi, ovvero 19 GB per ciascun archivio.
La sequenza casuale è un elemento critico per qualsiasi attività client che utilizza larghezza di banda.
56 MB (VSE) x 1.000 (nodi) = 56 GB (totali) / 3 (archivi) = circa 19 GB per archivio
La formula riportata di seguito calcola la larghezza di banda necessaria per spostare in sequenza
casuale i 19 GB di dati per archivio in una giornata lavorativa di 9 ore. Il totale è di circa 2,1 GB di dati
all'ora sottoposti a pull da ciascun archivio.
19 GB (per archivio) / 9 (ore) = circa 2,1 GB all'ora
368
Software McAfee ePolicy Orchestrator 5.9.0
Guida del prodotto
21
Creazione di rapporti con le query
McAfee ePO offre funzionalità incorporate per la creazione di query e rapporti. Sono funzionalità
altamente personalizzabili, flessibili e di facile utilizzo.
Sia Creazione query che Creazione rapporti creano ed eseguono query e rapporti che organizzano dati
configurati dall'utente in grafici e tabelle specificati dall'utente. I dati di query e rapporti possono
essere ottenuti da qualsiasi database interno o esterno registrato nel sistema McAfee ePO.
Sommario
Funzionalità di reportistica
Procedura consigliata: come utilizzare query personalizzate
Invio di query di raggruppamento a più server
Procedura consigliata: esecuzione di rapporti con l'API Web
Funzionalità di reportistica
È possibile utilizzare query preconfigurate, creare query personalizzate, utilizzare l'output delle query
per eseguire attività e creare rapporti come output.
Ogni volta che si modifica una policy, una configurazione, un'attività client o server, una risposta
automatica o un rapporto, esportare le impostazioni prima e dopo la modifica.
Per visualizzare una delle query preconfigurate, fare clic su Esegui. È quindi possibile eseguire le attività
indicate di seguito.
•
Salvare l'output come rapporto.
•
Duplicare la query e modificare l'output.
•
Visualizzare i risultati nel sistema di query.
•
Intraprendere normalmente un'azione sui risultati come si farebbe nella Struttura dei sistemi.
Via via che si aggiungono a McAfee ePO nuovi prodotti mediante le estensioni, diventano disponibili
nuove query e nuovi rapporti preconfigurati.
Tempo di attesa della creazione di rapporti
Quando si eseguono i rapporti di query di McAfee ePO, va tenuto in conto che i rapporti prevedono un
tempo di attesa. Questo tempo di attesa indica che le informazioni non vengono aggiunte al rapporto
durante la sua esecuzione. Il tempo di attesa delle informazioni inizia quando si avvia la query, dura
fino a quando la query non viene completata e varia in base al tempo richiesto per l'esecuzione della
query.
Esempio di tempo di attesa del rapporto:
Software McAfee ePolicy Orchestrator 5.9.0
Guida del prodotto
369
21
Creazione di rapporti con le query
Procedura consigliata: come utilizzare query personalizzate
•
Una query viene eseguita ogni ora e l'esecuzione dura 10 minuti.
•
Gli eventi che si verificano nei 10 minuti di esecuzione della query non vengono inclusi nel rapporto
ma vengono scritti nel database.
•
Tali eventi vengono visualizzati nel successivo rapporto di query che viene eseguito un'ora dopo.
Procedura consigliata: come utilizzare query personalizzate
La creazione di query personalizzate sul server McAfee ePO è un processo semplice. È inoltre possibile
duplicare e modificare query esistenti per soddisfare le proprie esigenze.
È possibile creare query personalizzate utilizzando la procedura guidata Creazione query. Per accedere
alla procedura guidata Creazione query, selezionare Menu | Reportistica | Query e rapporti, quindi fare clic su
Nuova query.
È possibile creare query personalizzate in due modi:
1
Stabilire prima il tipo di query che si desidera creare esattamente.
2
Esplorare la procedura guidata Creazione query e provare diverse variabili per vedere i diversi tipi
di query disponibili.
Entrambi gli approcci sono validi e possono produrre dati interessanti sull'ambiente di lavoro. Se non si
ha familiarità con il sistema di query, provare a esplorare variabili diverse per vedere i tipi di dati che
possono essere restituiti da McAfee ePO.
Una volta creato il rapporto, è possibile agire sui risultati. Il tipo di azione dipende dal tipo di output
creato dal rapporto. È possibile agire esattamente come nella Struttura dei sistemi, ad esempio, è
possibile attivare sistemi, aggiornarli, eliminarli o spostarli in un altro gruppo. L'azione di attivazione è
utile durante l'esecuzione di rapporti su sistemi che:
•
Non hanno comunicato di recente con il server di McAfee ePO
•
Si sospetta non funzionino correttamente quando si tenta di attivarli
•
Necessitano di un nuovo agent distribuito direttamente da McAfee ePO
Creazione di query di eventi personalizzate
È possibile creare una query personalizzata da zero o duplicare e modificare una query esistente.
Attività
Per informazioni su funzioni, utilizzo e procedure consigliate del prodotto, fare clic su ? o su Guida.
1
370
Selezionare Menu | Reportistica | Query e rapporti, quindi selezionare Nuova query. La procedura guidata
Query consente di aprire e visualizzare la scheda Tipi di risultato.
Software McAfee ePolicy Orchestrator 5.9.0
Guida del prodotto
Creazione di rapporti con le query
Procedura consigliata: come utilizzare query personalizzate
21
I tipi di risultato sono organizzati in gruppi, visualizzati a sinistra nella pagina. I gruppi variano a
seconda delle estensioni selezionate in McAfee ePO. La maggior parte dei tipi di risultato è
autoesplicativa, ma Eventi di minaccia e Sistemi gestiti sono due dei tipi di risultato più rilevanti. È
possibile accedere a questi due tipi di evento come mostrato negli esempi riportati di seguito.
•
Eventi di minaccia: in Gruppo funzionalità selezionare Eventi. In Tipi di risultato selezionare
Eventi di minaccia.
Figura 21-1 Creazione query con Eventi di minaccia selezionato
Software McAfee ePolicy Orchestrator 5.9.0
Guida del prodotto
371
21
Creazione di rapporti con le query
Procedura consigliata: come utilizzare query personalizzate
•
Sistemi gestiti: in Gruppo funzionalità selezionare Gestione di sistemi. In Tipi di risultato
selezionare Sistemi gestiti.
Figura 21-2 Creazione query con Sistemi gestiti selezionato
2
Selezionare il tipo di grafico. È possibile scegliere tra diversi tipi di grafici e alcuni sono più
complessi di altri. I due grafici più semplici sono il grafico a torta e la tabella di riepilogo per un
singolo gruppo. Il grafico a torta mette a confronto più valori in un formato grafico, mentre la
tabella di riepilogo visualizza un set di dati con più di 20 risultati.
Per creare un grafico a torta, in Tipo di grafico, fare clic su Grafico a torta.
3
Selezionare l'etichetta o la variabile che si desidera visualizzare nel rapporto.
Molte volte il rapporto non deve restituire dati su prodotti McAfee. Ad esempio, è possibile riportare
dati su versioni di sistemi operativi utilizzati nell'ambiente.
Nell'elenco Etichette: fare clic su Tipo di sistema operativo.
4
Selezionare le colonne che si desidera visualizzare quando si esegue il drill-down su qualsiasi
variabile nel rapporto. La selezione delle colonne non è un componente critico durante la creazione
di una query e può essere modificata in seguito.
È inoltre possibile trascinare e rilasciare colonne da sinistra a destra, nonché aggiungere e rimuovere
colonne nella visualizzazione.
Per utilizzare le colonne predefinite, fare clic su Avanti.
372
Software McAfee ePolicy Orchestrator 5.9.0
Guida del prodotto
Creazione di rapporti con le query
Procedura consigliata: come utilizzare query personalizzate
21
È possibile filtrare i dati che si desidera siano restituiti dalla query. È possibile lasciare l'area filtro
vuota, il che consente di visualizzare i risultati per ogni dispositivo nella struttura, o specificare i
risultati che si desidera visualizzare. Esempi di opzioni di filtro:
•
Un gruppo nella Struttura dei sistemi a cui si applica il rapporto. Ad esempio una posizione
geografica o un ufficio.
•
Solo i sistemi portatili o desktop.
•
Solo piattaforme specifiche del sistema operativo. Ad esempio server o workstation.
•
Solo i sistemi con una versione meno recente di DAT.
•
Includere solo i sistemi con una versione precedente di VirusScan Enterprise.
•
Solo i sistemi che hanno comunicato con il server di McAfee ePO negli ultimi 14 giorni.
5
Fare clic su Avanti per non creare alcun filtro e visualizzare tutti i tipi di sistema operativo.
6
Fare clic su Esegui per generare il rapporto e visualizzare i risultati.
Una volta creati i rapporti e visualizzato l'output, è possibile affinarli senza ricominciare dall'inizio.
Per effettuare questa operazione, fare clic su Modifica query. Facendo clic su Modifica è possibile
tornare indietro, modificare il rapporto ed eseguirlo nuovamente in pochi secondi.
Una volta apportate tutte le modifiche al rapporto, fare clic su Salva per salvarlo in modo definitivo.
Adesso la query è inclusa nelle dashboard ed è possibile eseguirla in qualsiasi momento.
Procedura consigliata: funzionamento delle query di riepilogo
eventi
Gli eventi client e gli eventi di minaccia costituiscono la maggior parte dei dati di evento del database.
Le query consentono di rilevare la quantità di eventi archiviati nel database.
Le query di riepilogo eventi consentono di gestire eventuali problemi di prestazioni che questi eventi
potrebbero comportare per il database e il server di McAfee ePO.
Gli eventi client degli agent segnalano il relativo stato di attività a McAfee ePO. Elementi come
aggiornamento completato, aggiornamento non riuscito, distribuzione completata o crittografia avviata
vengono considerati eventi client. Gli eventi di minaccia includono la rilevazione di un virus,
l'attivazione di un evento di protezione da fuga di o l'individuazione di un'intrusione. A seconda dei
prodotti installati e degli eventi che si stanno raccogliendo, il database potrebbe contenere migliaia o
addirittura milioni di eventi di questo tipo.
Procedura consigliata: creazione di query di riepilogo eventi client
Per visualizzare gli eventi inviati dagli agent a McAfee ePO, è possibile creare query di riepilogo degli
eventi client che inviino notifiche sulle minacce agli amministratori.
Questo esempio crea una query di riepilogo degli eventi client. Visualizza gli eventi inviati da ciascun
McAfee Agent a McAfee ePO. Elementi come aggiornamento completato, aggiornamento non riuscito,
distribuzione completata o crittografia avviata vengono considerati eventi client.
Attività
Per informazioni su funzioni, utilizzo e procedure consigliate del prodotto, fare clic su ? o su Guida.
1
Per creare una query di riepilogo degli eventi client, selezionare Menu | Reportistica | Query e rapporti.
2
Nella pagina Query, fare clic su Nuova query.
Software McAfee ePolicy Orchestrator 5.9.0
Guida del prodotto
373
21
Creazione di rapporti con le query
Procedura consigliata: come utilizzare query personalizzate
3
Nella pagina Creazione query, a partire dalla scheda Tipi di risultato, fare clic su Eventi in Gruppo
funzionalità, Eventi client in Tipi di risultato, quindi fare clic su Avanti.
Figura 21-3 Creazione query con Eventi client selezionato
4
Nella pagina Grafico, in Riepilogo, fare clic su Tabella di riepilogo per un singolo gruppo per visualizzare il
conteggio totale di tutti gli eventi client nella tabella degli eventi.
5
Per creare un filtro con una descrizione efficace e leggibile degli eventi, fare clic su Descrizione evento,
nell'elenco Etichette della sezione Descrizioni di eventi di minaccia.
Facoltativamente, è possibile filtrare le voci in base all'ID evento, ovvero il numero che rappresenta
i dati degli eventi client in McAfee ePO. Per i dettagli relativi agli ID di evento generati dai prodotti
gestiti elencati in McAfee ePO, vedere l'articolo KB54677 della Knowledge Base relativo agli ID
evento generati dai singoli prodotti McAfee elencati in ePO.
6
Se necessario, regolare le informazioni di colonna in base al tipo che si desidera visualizzare e fare
clic su Avanti.
Questo passaggio non è fondamentale per la creazione della query.
7
Facendo clic su Avanti viene visualizzata la pagina Filtro.
Se si desidera che tutti gli eventi client siano inviati al database, non è necessario impostare alcun
filtro. Facoltativamente, è possibile creare una query in base agli eventi generati in un determinato
periodo di tempo, ad esempio, nelle ultime 24 ore o negli ultimi sette giorni.
374
Software McAfee ePolicy Orchestrator 5.9.0
Guida del prodotto
Creazione di rapporti con le query
Procedura consigliata: come utilizzare query personalizzate
8
21
Fare clic su Esegui per visualizzare il rapporto della query.
Figura 21-4 Output di Creazione query
In questo esempio è presente un totale di 308 eventi client. È possibile visualizzare altre
informazioni su un evento selezionandolo ed eseguendo il drill-down.
9
Fare clic su Salva e digitare un nome appropriato per il rapporto. Ad esempio, Tutti gli eventi
client in base alla descrizione evento.
Creazione di una query di riepilogo degli eventi di minaccia: procedura
consigliata
Per fornire notifiche sulle minacce agli amministratori, creare una query di riepilogo degli eventi di
minaccia per visualizzare gli eventi di minaccia inviati dai propri agent al server di McAfee ePO.
In questo esempio gli eventi di minaccia includono la rilevazione di un virus, l'attivazione di un evento
di protezione da fuga di dati o l'individuazione di un'intrusione.
Attività
Per informazioni su funzioni, utilizzo e procedure consigliate del prodotto, fare clic su ? o su Guida.
1
Per avviare la configurazione delle query, selezionare Menu | Rapporti | Query e rapporti.
2
Nella pagina Query fare clic su Nuova query.
3
Nella pagina della procedura guidata Query, iniziando dalla scheda Tipi di risultato, fare clic su Eventi
nel Gruppo funzionalità e Eventi di minaccia in Tipo di risultato e fare clic su Avanti.
4
Nella sezione Riepilogo della pagina Grafico, fare clic su Tabella di riepilogo per un singolo gruppo per
visualizzare un conteggio totale di tutti gli eventi di minaccia nella tabella degli eventi.
Software McAfee ePolicy Orchestrator 5.9.0
Guida del prodotto
375
21
Creazione di rapporti con le query
Procedura consigliata: come utilizzare query personalizzate
5
Per creare un filtro con una descrizione efficace e leggibile degli eventi, fare clic su Descrizione evento
nell'elenco Etichette della sezione Descrizioni di eventi di minaccia.
Facoltativamente, è possibile filtrare le voci in base all'ID evento, ovvero il numero che rappresenta
i dati degli eventi client in McAfee ePO. Per i dettagli relativi agli ID di evento generati dai prodotti
gestiti elencati in McAfee ePO, vedere l'articolo KB54677 della Knowledge Base relativo agli ID
evento generati dai singoli prodotti McAfee elencati in ePO.
6
Se necessario, regolare le informazioni di colonna in base al tipo che si desidera visualizzare e fare
clic su Avanti.
7
Nella pagina Filtro non è necessario impostare un filtro in quanto in questo esempio il database
dovrà restituire tutti gli eventi client. Facoltativamente, è possibile creare una query in base agli
eventi generati in un determinato periodo di tempo, ad esempio nelle ultime 24 ore o negli ultimi 7
giorni. Fare clic su Esegui per visualizzare il rapporto di query.
8
Per determinare il numero di eventi che dovrebbero essere presenti nella rete, utilizzare la
seguente formula:
(10.000 nodi) x (5 milioni di eventi) = numero previsto di eventi
Ad esempio, se sono presenti 50.000 nodi, l'intervallo è 25 milioni di eventi totali client e di
minaccia.
Questo valore varia notevolmente in base al numero di prodotti e policy presenti e alla percentuale
di conservazione dei dati. Se si supera questo numero non è preoccupante.
Se questo numero viene superato in modo significativo, determinarne la causa. Talvolta, questo
eccesso di eventi è normale se si riceve un numero significativo di virus in reti senza restrizioni, ad
esempio università o campus universitari. Un'altra causa del conteggio eventi elevato potrebbe
essere il tempo di conservazione degli eventi nel database prima dell'eliminazione. Controllare
quanto segue:
•
Si stanno eliminando gli eventi regolarmente?
•
Se nella query è presente un evento specifico a cui si riferisce la maggior parte degli eventi.
Si tenga presente che è comune dimenticare di includere un'attività di eliminazione. Questo
comporta la conservazione in McAfee ePO di tutti gli eventi che si sono verificati dalla creazione del
server di McAfee ePO. È possibile risolvere questo problema semplicemente creando un'attività di
eliminazione.
Se si nota che uno o due eventi causano l'attivazione di un numero sproporzionato di eventi, è
possibile determinarne la causa eseguendo il relativo drill-down. Ad esempio, se si nota che
l'evento con il maggior numero di istanze corrisponde a una regola di protezione dell'accesso
proveniente da VirusScan Enterprise, si tratta di un evento comune. Se si fa doppio clic sull'evento
Regola di protezione dell'accesso per eseguire il drill-down della causa, è possibile notare che alcune
regole di protezione dell'accesso vengono attivate ripetutamente su VirusScan Enterprise.
9
A questo punto, stabilire se si tratta di eventi importanti nell'organizzazione e se vengono bloccati
dagli amministratori. Determinati eventi in genere vengono ignorati dagli amministratori.
Infine, in caso di eventi eccessivi nel database, è necessario seguire il seguente processo:
376
a
Creare una query che mostri tutti gli eventi che si intende esaminare e utilizzare le informazioni
fornite in questa sezione per analizzare questi eventi di minaccia.
b
In primo luogo stabilire se qualcuno sta prendendo in esame gli eventi.
Software McAfee ePolicy Orchestrator 5.9.0
Guida del prodotto
Creazione di rapporti con le query
Procedura consigliata: come utilizzare query personalizzate
21
c
Se gli eventi non sono oggetto di analisi, modificare la policy per arrestare l'inoltro degli eventi.
d
Se l'evento è importante, assicurarsi di monitorare il numero di eventi.
Se nessuno si occupa del monitoraggio degli eventi, potrebbe essere opportuno disattivarli
completamente nella policy di protezione dell'accesso di VirusScan Enterprise affinché non siano
inviati al server McAfee ePO. Altrimenti, è possibile modificare la policy affinché siano inviati solo gli
eventi di protezione dell'accesso desiderati, anziché tutti gli eventi in eccesso non analizzati. Se si
desidera visualizzare questi eventi, è possibile mantenere la configurazione originale della policy,
ma è necessario assicurarsi di seguire le regole relative all'eliminazione degli eventi dal server
McAfee ePO affinché tali eventi non sovraccarichino il database.
Vedere anche
Procedura consigliata: funzionamento delle query di riepilogo eventi a pagina 373
Procedura consigliata: eliminazione automatica di eventi a pagina 258
Procedura consigliata: filtraggio degli eventi 1051 e 1059 a pagina 261
Creazione di query di tabelle personalizzate: procedura
consigliata
È possibile creare una query che visualizzi i risultati in una tabella in modo da poter agire su tali
risultati.
Ad esempio, potrebbe essere necessario eliminare dati o eventi basati sulla query. Potrebbero essere
presenti tipi specifici di eventi che sovraccaricano il database, ad esempio gli eventi 1051 e 1059. È
inoltre possibile utilizzare questa tecnica per eliminare altri eventi di minaccia basati sulle query
personalizzate create in precedenza.
Le query di tabelle sono utilizzate per restituire i dati in un formato tabella semplice, senza grafici o
diagrammi. Le attività server possono agire su dati di tabelle semplici. Ad esempio, è possibile
eliminare automaticamente questi dati.
Questa attività crea una query personalizzata che restituisce tutti gli eventi di tipo 1051 e 1059
presenti nel database.
Attività
Per informazioni su funzioni, utilizzo e procedure consigliate del prodotto, fare clic su ? o su Guida.
1
Per aprire la finestra di dialogo Query, selezionare Menu | Reportistica | Query e rapporti, quindi fare clic
su Nuova query.
2
Fare clic su Eventi nel Gruppo funzionalità e su Eventi client in Tipi di risultato e fare clic su Avanti.
3
Nel riquadro Visualizza risultati come fare clic su Elenco, quindi su Tabella, infine su Avanti.
4
Fare clic su Avanti per ignorare la finestra di dialogo Colonne.
È possibile ignorare questo passaggio, in quanto McAfee ePO non utilizza le colonne scelte
nell'attività server.
5
In Proprietà disponibili, sotto Eventi client, fare clic su ID evento per creare un filtro ID evento.
Viene aggiunta una riga ID evento nel riquadro Filtro.
6
Fare clic sul segno più, +, a destra per aggiungere un'altra riga di confronto ID evento, selezionare
"È uguale a" nella colonna Confronto, aggiungere 1051 e 1059 nella colonna Valore, quindi fare clic
su Salva e su Esegui.
Software McAfee ePolicy Orchestrator 5.9.0
Guida del prodotto
377
21
Creazione di rapporti con le query
Invio di query di raggruppamento a più server
7
(Facoltativo) È possibile selezionare tutti gli eventi 1051 e 1059 mostrati e fare clic su Azioni | Elimina
per eliminarli in tempo reale. È possibile filtrare gli eventi da eliminare isolando gli eventi più vecchi
di X giorni, settimane, mesi o anni. Oppure è possibile utilizzare l'opzione Elimina utilizzando una
specifica query definita precedentemente.
Anziché eliminare gli eventi in tempo reale durante le ore lavorative, è possibile creare un'attività
server che esegua l'eliminazione nel corso della notte.
8
Per creare un'attività server, selezionare Menu | Automazione | Attività server, quindi fare clic su Azioni |
Nuova attività.
9
Assegnare un nome e una descrizione appropriati all'attività e fare clic su Avanti.
Ad esempio, Eliminazione notturna eventi 1051 e 1059.
10 Fare clic su Ripulisci registro eventi di minaccia nell'elenco Azioni, quindi su Ripulisci in base alla query.
11 Nell'elenco, individuare e selezionare la query personalizzata creata in precedenza.
12 Pianificare l'attività in modo che venga eseguita ogni notte e fare clic su Salva.
Invio di query di raggruppamento a più server
McAfee ePO consente di eseguire query per il recupero di dati riepilogativi da più database.
Per questo tipo di query utilizzare i tipi di risultati seguenti nella Creazione query:
•
Eventi di minaccia raggruppati
•
Sistemi gestiti raggruppati
•
Eventi client raggruppati
•
Policy applicate raggruppate
•
Cronologia conformità raggruppata
I comandi delle azioni non possono essere generati dai tipi di risultati del raggruppamento.
Funzionamento
Per raggruppare i dati a uso delle query di raggruppamento, è necessario registrare ogni server
(compreso il server locale) che si desidera includere nella query.
Dopo la registrazione dei server, si passa a configurare le attività server Raggruppa dati nel server di
reportistica (server che esegue la reportistica per più server). Le attività server Raggruppa dati
recuperano le informazioni da tutti i database interessati dalla reportistica e compilano le tabelle
EPORollup_ nel server di reportistica. Le query di raggruppamento attingono da queste tabelle di
database nel server di reportistica.
Prima di eseguire una query Cronologia conformità raggruppata, è fondamentale eseguire due azioni
preparatorie in ciascun server di cui si desidera includere i dati:
378
•
Creare una query per definire la conformità.
•
Generare un evento di conformità.
Software McAfee ePolicy Orchestrator 5.9.0
Guida del prodotto
Creazione di rapporti con le query
Invio di query di raggruppamento a più server
21
Creazione di un'attività server Raggruppa dati
Le attività server Raggruppa dati ricavano i dati contemporaneamente da più server.
Prima di iniziare
•
Registrare ciascun server di reportistica McAfee ePO che si desidera includere nella
reportistica di raggruppamento. È necessario registrare tutti i server per raccogliere dati
di riepilogo da questi ultimi e popolare le tabelle EPORollup_ del server di reportistica di
raggruppamento.
•
La registrazione del server di reportistica è necessaria anche per includere i relativi dati
di riepilogo nella reportistica di raggruppamento.
Non è possibile raccogliere dati da server McAfee ePO registrati nelle versioni non più supportate. Ad
esempio, non è possibile aggregare dati da server McAfee ePO nella versione 4.5 o successiva.
Attività
Per informazioni su funzioni, utilizzo e procedure consigliate del prodotto, fare clic su ? o su Guida.
1
Aprire la pagina Creazione attività server.
a
Selezionare Menu | Automazione | Attività server.
b
Fare clic su Nuova attività.
2
Nella pagina Descrizione digitare un nome e una descrizione per l'attività, scegliere se attivarla,
quindi fare clic su Avanti.
3
Fare clic su Azioni, quindi selezionare Raggruppa dati.
4
Dal menu a discesa Raggruppa dati da: selezionare Tutti i server registrati o Seleziona server registrati.
5
Se si sceglie Seleziona server registrati, fare clic su Seleziona. Scegliere i server di cui si desidera
recuperare i dati nella finestra di dialogo Seleziona server registrati, quindi fare clic su OK.
6
Selezionare il tipo di dati da raggruppare, quindi fare clic su Avanti. Per selezionare più tipi di dati,
fare clic su + alla fine dell'intestazione della tabella.
È inoltre possibile configurare i tipi di dati Eventi di minaccia, Eventi client e Policy applicate per
includere le proprietà Elimina, Filtro e Metodo di raggruppamento. A questo scopo, fare clic su
Configura nella riga che descrive le proprietà disponibili.
7
Pianificare l'attività, quindi fare clic su Avanti.
Viene visualizzata la pagina Riepilogo.
Se si generano rapporti sui dati cronologici di conformità raggruppati, verificare che l'unità di tempo
della query Cronologia conformità raggruppata corrisponda al tipo di pianificazione delle attività
server Genera evento di conformità sui server registrati.
8
Esaminare le impostazioni e fare clic su Salva.
Creazione di una query per definire la conformità
Nei server di McAfee ePO i cui dati vengono utilizzati nelle query di raggruppamento sono richieste
query di conformità.
Software McAfee ePolicy Orchestrator 5.9.0
Guida del prodotto
379
21
Creazione di rapporti con le query
Invio di query di raggruppamento a più server
Attività
Per informazioni su funzioni, utilizzo e procedure consigliate del prodotto, fare clic su ? o su Guida.
1
Selezionare Menu | Reportistica | Query e rapporti, quindi fare clic su Nuova query.
2
Nella pagina Tipo di risultato selezionare Gestione di sistemi per Gruppo funzionalità e Sistemi gestiti per Tipi
di risultati, quindi fare clic su Avanti.
3
Selezionare Grafico a torta booleano nell'elenco Visualizza risultati come, quindi fare clic su Configura criteri.
4
Selezionare le proprietà da includere nella query, quindi impostare gli operatori e i valori per ogni
proprietà. Fare clic su OK. Quando viene visualizzata la pagina Grafico, fare clic su Avanti.
Queste proprietà definiscono la conformità per i sistemi gestiti da questo server di McAfee ePO.
5
Selezionare le colonne da includere nella query, quindi fare clic su Avanti.
6
Selezionare i filtri da applicare alla query, fare clic su Esegui, quindi fare clic su Salva.
Generazione di eventi di conformità
Gli eventi di conformità vengono utilizzati nelle query di raggruppamento per eseguire l'aggregazione
dei dati in un singolo rapporto.
Attività
Per visualizzare la definizione delle opzioni, fare clic su ? nell'interfaccia.
1
Selezionare Menu | Automazione | Attività server , quindi fare clic su Azioni | Nuova attività.
2
Nella pagina Descrizione, digitare un nome per la nuova attività, quindi fare clic su Avanti.
3
Nel menu a discesa Azioni, selezionare Esegui query.
4
Fare clic su Sfoglia (...) accanto al campo Query e selezionare una query. Viene visualizzata la
finestra di dialogo Selezionare una query dall'elenco con la scheda Gruppi personali attiva.
5
Selezionare la query di definizione della conformità. Può essere una query predefinita, come
Riepilogo conformità McAfee Agent nella sezione Gruppi McAfee, o una query creata dall'utente, come quella
descritta in Creazione di una query per definire la conformità.
6
Dal menu a discesa Azioni secondarie, selezionare Genera evento di conformità e specificare la percentuale o
il numento di sistemi di destinazione, quindi fare clic su Avanti.
Gli eventi possono essere generati mediante l'attività Genera evento di conformità se il livello di non
conformità supera un valore in percentuale impostato o il numero di sistemi definito.
7
Pianificare l'esecuzione dell'attività per l'intervallo di tempo necessario per la generazione di
rapporti Cronologia conformità. Se la conformità deve ad esempio essere registrata su base
settimanale, pianificare l'esecuzione settimanale dell'attività. Fare clic su Avanti.
8
Controllare i dettagli sull'attività, quindi fare clic su Salva.
Esportazione dei risultati delle query in altri formati
I risultati delle query possono essere esportati nei formati HTML, PDF, CSV e XML.
L’esportazione dei risultati delle query si differenzia dalla creazione di un rapporto. In primo luogo non
vengono aggiunte ulteriori informazioni all’output dell’esportazione come avviene quando si crea un
rapporto; solo i dati di output vengono aggiunti al rapporto. Secondariamente, sono supportati più
380
Software McAfee ePolicy Orchestrator 5.9.0
Guida del prodotto
Creazione di rapporti con le query
Procedura consigliata: esecuzione di rapporti con l'API Web
21
formati. È possibile utilizzare i risultati delle query esportati affinché vengano elaborati ulteriormente
utilizzando formati semplici supportati, come XML e CSV. I rapporti sono concepiti per essere leggibili e
vengono pertanto generati solo come file PDF.
A differenza dei risultati delle query nella console, sui dati esportati non è possibile eseguire azioni.
Attività
Per informazioni su funzioni, utilizzo e procedure consigliate del prodotto, fare clic su ? o su Guida.
1
Selezionare Menu | Reportistica | Query e rapporti, selezionare una query e fare clic su Esegui.
2
Dopo l’esecuzione della query, fare clic su Opzioni | Esporta dati.
Viene visualizzata la pagina Esporta.
3
Selezionare i dati da esportare. Per le query basate su grafico, selezionare Solo dati del grafico o Dati del
grafico e tabelle drill-down.
4
Scegliere se esportare i file di dati singolarmente o in un unico file di archivio (.zip).
5
Selezionare il formato del file esportato.
6
•
CSV: consente di salvare i dati in un'applicazione per l'elaborazione di fogli elettronici (ad
esempio Microsoft Excel).
•
XML: consente di trasformare i dati per altre finalità.
•
HTML: utilizzare questo formato di rapporto per visualizzare i risultati esportati come pagina
Web.
•
PDF: consente di stampare i risultati.
Se si esegue l'esportazione in un file PDF, configurare le impostazioni riportate di seguito.
•
Selezionare il Formato pagina e l'Orientamento pagina.
•
Facoltativo: selezionare Mostra criteri filtro.
•
(Facoltativo) Selezionare Includi un frontespizio con il seguente testo e immettere il testo necessario.
7
Specificare se i file devono essere inviati come allegati di posta elettronica ai destinatari selezionati
o se devono essere salvati in un percorso del server per il quale viene fornito un link. È possibile
aprire o salvare il file in un'altra posizione facendo clic con il pulsante destro del mouse su di esso.
8
Fare clic su Esporta.
I file vengono inviati come allegati email ai destinatari o si viene reindirizzati a una pagina in cui è
possibile accedervi dai link disponibili.
Procedura consigliata: esecuzione di rapporti con l'API Web
Il framework dell'API di McAfee ePO consente di eseguire i comandi da un URL Web o di utilizzare un
linguaggio di scripting per creare script da riga di comando per automatizzare le comuni attività di
gestione.
In questa sezione viene descritto il processo di creazione di URL Web per eseguire query. Per esempi
dettagliati di strumenti e script della riga di comando, consultare la Guida alla redazione di script
dell'API Web McAfee ePolicy Orchestrator.
Software McAfee ePolicy Orchestrator 5.9.0
Guida del prodotto
381
21
Creazione di rapporti con le query
Procedura consigliata: esecuzione di rapporti con l'API Web
Utilizzo dell'API URL Web o dell'interfaccia utente di McAfee
ePO
È possibile eseguire query utilizzando l'API URL Web, anziché l'interfaccia utente di McAfee ePO.
Utilizzando l'API URL Web o l'interfaccia utente di McAfee ePO, è possibile:
•
Eseguire l'URL e visualizzare l'output come elenco di testo
•
Modificare l'output di testo utilizzando altri script e strumenti
•
Modificare la query
•
Filtrare l'output utilizzando operatori booleani non disponibili nell'interfaccia utente
Ad esempio, è possibile eseguire la query Nuovi agent aggiunti a ePO alla settimana nell'interfaccia utente di
McAfee ePO e ottenere il seguente output:
Figura 21-5 Output della query con l'interfaccia utente
Per eseguire questa query, selezionare Menu | Reportistica | Query e rapporti, quindi selezionare la query
Nuovi agent aggiunti a ePO alla settimana e fare clic su Azioni | Esegui.
Altrimenti, è possibile incollare la seguente query di URL Web nella barra degli indirizzi del browser:
https://<localHost>:8443/remote/core.executeQuery?queryId=34&:output=terse
OK:
count Completion Time (Week)
----- ---------------------3 4/27/14 - 5/3/14 2 5/4/14 - 5/10/14 6 5/11/14 - 5/17/14 1 5/18/14 - 5/24/14
382
Software McAfee ePolicy Orchestrator 5.9.0
Guida del prodotto
Creazione di rapporti con le query
Procedura consigliata: esecuzione di rapporti con l'API Web
21
Framework dei comandi di McAfee ePO: procedura consigliata
La struttura del framework di McAfee ePO consente di accedere a tutti gli oggetti comando di McAfee
ePO e ai relativi parametri utilizzando l'API o l'interfaccia utente.
Per comprendere il framework di McAfee ePO, si può confrontare il modo in cui si accede al comando
AppliedTag da più posizioni nell'interfaccia utente di McAfee ePO e l'URL Web.
Il comando AppliedTag è accessibile dalla pagina Struttura dei sistemi nell'interfaccia utente di
McAfee ePO.
È possibile trovare i parametri validi del comando AppliedTag utilizzando il seguente comando URL
Web core.listTables:
https://<localHost>:8443/remote/core.listTables
La seguente struttura di comando URL Web e le relative parti vengono utilizzate per trovare il
comando AppliedTags.
https://<localHost:8443/remote/core.listDatatypes?type=applied_tags
Di seguito sono riportate le parti del comando URL Web.
•
URL di base: l'URL di connessione alla console remota.
Il numero porta predefinito è 8443.
•
Nome comando: viene visualizzato prima del ? ed è indicato nella guida dell'API Web.
•
Argomento comando: viene visualizzato dopo il ? ed è separato da & (e commerciali).
È inoltre possibile aggiungere S-expression ai comandi.
Vedere anche
Utilizzo della Guida dell'URL Web: procedura consigliata a pagina 383
Utilizzo di S-expression in query di URL Web: procedura consigliata a pagina 385
Utilizzo della Guida dell'URL Web: procedura consigliata
Utilizzare la Guida per gli URL Web per sapere quali sono le query, le tabelle SQL e gli argomenti
preconfigurati disponibili per le query degli URL Web di McAfee ePO.
Utilizzare i seguenti comandi della Guida per la creazione delle query degli URL Web:
•
https://<localHost>:8443/remote/core.help?
•
https://<localHost>:8443/remote/core.listQueries?:output=terse
•
https://<localHost>:8443/remote/core.help?command=core.executeQuery
•
https://<localHost>:8443/remote/core.listTables
Uso del comando core.help
Tutti i comandi, con i relativi parametri di base per la creazione di URL Web di McAfee ePO, sono
elencati nell'output del comando core.help.
Digitare il seguente comando per visualizzare la Guida:
https://<localHost>:8443/remote/core.help?
Uso del comando della Guida core.listQueries
Per eseguire una query esistente utilizzando l'URL Web di McAfee ePO, utilizzare il numero di ID query
aggiunto al comando core.executeQuery di base. Digitare questo comando per visualizzare la Guida
di listQueries.
Software McAfee ePolicy Orchestrator 5.9.0
Guida del prodotto
383
21
Creazione di rapporti con le query
Procedura consigliata: esecuzione di rapporti con l'API Web
https://<localHost>:8443/remote/core.listQueries?:output=terse
Digitare il seguente comando per eseguire la query con un ID:
https://<localHost>:8443/remote/core.executeQuery?queryId=<IdNumber>
Uso del comando della Guida core.executeQuery
Per poter creare una query di URL Web di McAfee ePO o per modificare parametri di query esportati da
una query esistente, è necessario conoscere i comandi e gli argomenti disponibili.
Digitare questo comando per visualizzare la Guida di core.executeQuery.
https://<localHost>:8443/remote/core.help?command=core.executeQuery
In questa tabella è elencata la Guida di core.executeQuery.
Le opzioni e i parametri facoltativi sono visualizzati tra parentesi quadre "[...]."
Tabella 21-1 Guida del comando core.executeQuery degli URL Web
Comando
Argomenti Parametri
core.executeQuery ID query
core.executeQuery
384
—
Opzioni
Descrizione
—
Esegue una query SQUID.
Restituisce i dati dell'esecuzione
della query o visualizza un
errore.
[database=<>] —
Il nome del database remoto; se
lasciato vuoto, viene utilizzato il
database predefinito per il tipo di
database specificato.
target=
—
Il tipo di destinazione SQUID da
sottoporre a query.
Facoltativamente, è possibile
aggiungere "." e il tipo di
database prima della
destinazione. Ad esempio, Tipo
database.destinazione.
[select=<>]
La clausola select della query di
SQUID; se lasciata vuota,
vengono restituite tutte le
colonne.
[where=<>]
La clausola where della query di
SQUID; se lasciata vuota,
vengono restituite tutte le righe.
[order=<>]
La clausola order-by della query
di SQUID; se lasciata vuota,
viene restituito l'ordine del
database.
[group=<>]
La clausola group-by della query
di SQUID; se lasciata vuota, non
viene eseguito alcun
raggruppamento.
[database=<>]
Il nome del database remoto; se
lasciato vuoto, viene utilizzato il
database predefinito per il tipo di
database specificato.
Software McAfee ePolicy Orchestrator 5.9.0
Guida del prodotto
Creazione di rapporti con le query
Procedura consigliata: esecuzione di rapporti con l'API Web
21
Tabella 21-1 Guida del comando core.executeQuery degli URL Web (segue)
Comando
Argomenti Parametri
Opzioni
Descrizione
[depth=<>]
La profondità SQUID per
recuperare risultati secondari.
(valore predefinito: 5).
[joinTables=<>] L'elenco separato da virgole di
destinazioni SQUID da unire con
il tipo di destinazione; "*" indica
l'unione con tutti i tipi.
Uso del comando della Guida core.listTables
Per creare una query di URL Web di McAfee ePO o per modificare parametri di query esportati da una
query esistente, è necessario conoscere i nomi delle tabelle SQL e i relativi parametri. I seguenti tre
comandi forniscono queste informazioni:
•
https://<localHost>:8443/remote/core.listTables: consente di visualizzare tutte le tabelle
SQL e i relativi parametri
•
https://<localHost>:8443/remote/core.listTables?:output=terse: consente di visualizzare
un riepilogo di tutte le tabelle SQL e i relativi parametri
•
https://<localHost>:8443/remote/core.listTables?table=<tableName>: consente di
visualizzare tutti gli argomenti di una tabella SQL specifica
Digitare questo comando per visualizzare la Guida di core.listTables.
https://<localHost>:8443/remote/core.listTables?:output=terse
Per elencare solo i parametri per una tabella specifica, utilizzare il comando seguente:
https://<localHost>:8443/remote/core.listTables?table=<Nometabella>
Vedere anche
Esecuzione di query con numero ID: procedura consigliata a pagina 391
Utilizzo di S-expression in query di URL Web: procedura
consigliata
È possibile utilizzare S-expression (Symbolic Expression) nei comandi URL Web di McAfee ePO per
selezionare oggetti di comandi specifici e i relativi parametri al fine di unire tabelle e raggruppare e
ordinare l'output.
Utilizzare il comando core.executeQuery con l'opzione [select=<>] per creare S-Expression.
Software McAfee ePolicy Orchestrator 5.9.0
Guida del prodotto
385
21
Creazione di rapporti con le query
Procedura consigliata: esecuzione di rapporti con l'API Web
Nel diagramma riportato di seguito vengono mostrati i requisiti di base per una query S-expression
completa.
Figura 21-6 Query degli URL Web con S-Expression
Una S-Expression completa è formata dalle parti riportate di seguito.
•
select=(select ...): formato della funzione S-Expression.
•
<tableName>.<argumentName>: nomi delle colonne della tabella SQL che si desidera visualizzare e
modificare. Ad esempio, EPOLeafNode.NodeName è il nome di un sistema gestito e
EPOBranchNode.NodeName è il nome di un gruppo della Struttura dei sistemi.
In questa query degli URL Web di esempio le tabelle EPOLeafNode e EPOBranchNode vengono
unite automaticamente per soddisfare la query.
Perché l'unione automatica venga eseguita correttamente, le due tabelle di questo esempio devono
essere complete o correlate.
Individuare i parametri validi per le tabelle di destinazione, quindi confermare le relazioni tra le
tabelle.
Raggruppamento, organizzazione, ordinamento e filtraggio dell'output delle query
degli URL Web
All'interno delle S-expression delle query di URL Web, è possibile raggruppare, ordinare e filtrare
queste ultime utilizzando gli argomenti indicati per il comando core.executeQuery.
Ordinamento dell'output
Per poter configurare un ordinamento per l'output delle query degli URL Web, è necessario stabilire se
è possibile ordinare i dati di una colonna di tabella. Utilizzare questo comando per verificare se i dati di
colonna possono essere ordinati.
https://<localHost>:8443/remote/core.listTables?table=<tableName>
In questo esempio i dati della colonna NodeName della tabella EPOBranchNode possono essere ordinati.
Nella colonna Order ? della riga NodeName è presente il valore True.
https://<localHost>:8443/remote/core.listTables?table=EPOBranchNode
Questo comando visualizza questa Guida.
OK:
Name: Groups
Target: EPOBranchNode
Type: join
Database Type: Description: null
Columns: Name Type Select? Condition? GroupBy? Order?
Number? ------------- ------------- ------- ---------- -------- ------ ------- AutoID group
386
Software McAfee ePolicy Orchestrator 5.9.0
Guida del prodotto
Creazione di rapporti con le query
Procedura consigliata: esecuzione di rapporti con l'API Web
21
False True False True True NodeName string True False True True False L1ParentID group False
False True True True L2ParentID group False False True True True Type int False False False
True True BranchState int False False False True True Notes string True True False True
False NodePath string False False False True False NodeTextPath string_lookup True True True
True False NodeTextPath2 string_lookup True True True True False Related Tables: Name ---Foreign Keys: None
Questo comando di ordinamento viene utilizzato per ordinare i nodi del ramo McAfee ePO o i Nomi dei
gruppi della Struttura dei sistemi in ordine decrescente.
https://<localHost>:8443//remote/core.executeQuery?
target=EPOLeafNode&:output=terse&select=(select EPOLeafNode.NodeName EPOLeafNode.Tags
EPOBranchNode.NodeName&order=(order(desc EPOBranchNode.NodeName)
Questo è l'output del comando.
OK:
System Name Tags Group Name --------------- ------------ -------------DP-2K12R2S-SRVR Server SuperAgents DP-2K8ER2EPO510 Server Servers DP-W7PIP-1 Workstation NAT
Systems DP-W7PIP-2 Workstation NAT Systems DP-W7PIP-3 Workstation NAT Systems DP-EN-W7E1XP-2
Lost&Found DP-2K8AGTHDLR Server, test Agent handlers
Raggruppamento dell'output
Il comando riportato di seguito consente di raggruppare o contare i nomi dei sistemi della Struttura dei
sistemi in base ai nodi del ramo McAfee ePO o ai Nomi dei gruppi della Struttura dei sistemi.
https://<localHost>:8443/remote/core.executeQuery?
target=EPOLeafNode&:output=terse&select=(select EPOBranchNode.NodeName (count))&group=(group
EPOBranchNode.NodeName)
Questo è l'output del comando.
OK:
Group Name count
-------------- ----Agent handlers 1 Lost&Found 1 NAT Systems 3 Servers 1 SuperAgents 1
Filtraggio dell'output mediante una stringa
Questo comando filtra i nomi dei sistemi della Struttura dei sistemi per visualizzare solo i nomi che
includono la stringa "2k8".
https://<localHost>:8443/remote/core.executeQuery?
target=EPOLeafNode&:output=terse&select=(select EPOLeafNode.NodeName EPOLeafNode.Tags
EPOBranchNode.NodeName)&where=(contains EPOLeafNode.NodeName "2k8")
Questo è l'output del comando, che visualizza solo i nomi che includono la stringa "2k8".
OK:
System Name Tags Group Name --------------- ------------ -------------DP-2K8ER2EPO510 Server Servers DP-2K8AGTHDLR Server, test Agent handlers
Filtraggio dell'output mediante il <numero> più alto dell'elenco
Questo comando filtra i nomi dei sistemi della Struttura dei sistemi per visualizzare solo i primi 3 nomi
dell'elenco.
https://<localHost>:8443/remote/core.executeQuery?
target=EPOLeafNode&:output=terse&select=(select (top 3) EPOLeafNode.NodeName
EPOLeafNode.Tags EPOBranchNode.NodeName)
Software McAfee ePolicy Orchestrator 5.9.0
Guida del prodotto
387
21
Creazione di rapporti con le query
Procedura consigliata: esecuzione di rapporti con l'API Web
Questo è l'output del comando che visualizza i primi 3 nomi dell'elenco.
OK:
System Name Tags Group Name --------------- ------ ----------DP-2K8ER2EPO510 Server Servers DP-2K12R2S-SRVR Server SuperAgents
DP-EN-W7E1XP-2 Lost&Found
Filtraggio dell'output mediante attributi comuni
Questo comando filtra i sistemi della Struttura dei sistemi per visualizzare solo un numero specifico di
attributi comuni.
https://<localHost>:8443/remote/core.executeQuery?
target=EPOLeafNode&:output=terse&select=(select EPOLeafNode.NodeName EPOLeafNode.Tags
EPOBranchNode.NodeName)&where=(hasTag EPOLeafNode.AppliedTags 4)
Questo è l'output del comando con 4 attributi comuni.
OK:
System Name Tags Group Name ----------- -------------- ----------DP-W7PIP-1 7, Workstation Workstation
DP-W7PIP-2 7, Workstation Workstation
DP-W7PIP-3 7, Workstation Workstation
I filtri possono essere combinati tra loro
È possibile utilizzare i filtri più comuni AND e OR. Ad esempio:
•
(AND <espressione> <espressione> …)
•
(OR <espressione> <espressione> …)
•
Possono essere combinati in qualsiasi modo. Ad esempio: (AND (hasTag
EPOLeafNode.AppliedTags 3) (contains EPOLeafNode.NodeName “100”))
A ogni parentesi di apertura deve corrisponderne una di chiusura.
È possibile utilizzare anche filtri che non possono essere costruiti nell'interfaccia utente di McAfee ePO.
Ad esempio:
(OR (AND (hasTag EPOLeafNode.AppliedTags 3) (contains EPOLeafNode.NodeName “100”)) (AND
(hasTag EPOLeafNode.AppliedTags 4) (contains EPOLeafNode.NodeName “100”))
)
Vedere anche
Utilizzo della Guida dell'URL Web: procedura consigliata a pagina 383
Analisi di dati di esportazione di query per creare query di URL
Web: procedura consigliata
È possibile utilizzare i dati esportati dalle query esistenti per creare S-Expression e query degli URL
Web valide.
L'esempio riportato di seguito rappresenta i dati esportati dalla query VSE: Distribuzione del file DAT
preconfigurata. Questo file esportato viene utilizzato per descrivere i passaggi e i processi per la
creazione di query degli URL Web.
<list id="1"> <query id="2"> <dictionary id="3"/> <name>VSE: DAT Deployment</name>
<description>Displays the three highest DAT versions, and a slice for all the other
versions.</description> <target>EPOLeafNode</target> <table-uri>query:table?
orion.table.columns=EPOComputerProperties.ComputerName%3AEPOComputerProperties.DomainName
388
Software McAfee ePolicy Orchestrator 5.9.0
Guida del prodotto
Creazione di rapporti con le query
Procedura consigliata: esecuzione di rapporti con l'API Web
21
%3AEPOLeafNode.os%3AEPOComputerProperties.Description%3AEPOLeafNode.Tags
%3AEPOProdPropsView_VIRUSCAN.productversion%3AEPOProdPropsView_VIRUSCAN.hotfix
%3AEPOProdPropsView_VIRUSCAN.servicepack%3AEPOProdPropsView_VIRUSCAN.enginever
%3AEPOProdPropsView_VIRUSCAN.enginever64%3AEPOProdPropsView_VIRUSCAN.datver
%3AEPOLeafNode.LastUpdate&amp;orion.table.order.by=EPOComputerProperties.ComputerName
%3AEPOComputerProperties.DomainName%3AEPOLeafNode.os%3AEPOComputerProperties.Description
%3AEPOLeafNode.Tags%3AEPOProdPropsView_VIRUSCAN.productversion
%3AEPOProdPropsView_VIRUSCAN.hotfix%3AEPOProdPropsView_VIRUSCAN.servicepack
%3AEPOProdPropsView_VIRUSCAN.enginever
%3AEPOProdPropsView_VIRUSCAN.enginever64%3AEPOProdPropsView_VIRUSCAN.datver
%3AEPOLeafNode.LastUpdate&amp;orion.table.order=az</table-uri>
<condition-uri>query:condition?orion.condition.sexp=%28+where+%28+version_ge
+EPOProdPropsView_VIRUSCAN.productversion+%228%22+%29+%29</condition-uri>
<summary-uri>query:summary?
pie.slice.title=EPOProdPropsView_VIRUSCAN.datver&amp;pie.count.title=EPOLeafNode&amp;orion.query.type=pi
summary-uri> </query>
</list>
La query esportata contiene stringhe con codifica URL. Utilizzare questa tabella per convertire i
caratteri con codifica URL in caratteri validi di query degli URL Web.
Tabella 21-2 Conversione dei caratteri con codifica URL in caratteri delle query degli URL
Web
Caratteri con codifica URL
Caratteri delle query degli URL Web
%22
virgolette ""...""
"+"
spazio " "
%28
parentesi di apertura "("
%29
parentesi di chiusura ")"
&amp
e commerciale "&"
az (in un comando di ordine)
"asc" = ordine crescente
za (in un comando di ordine)
"desc" = ordine decrescente
Software McAfee ePolicy Orchestrator 5.9.0
Guida del prodotto
389
21
Creazione di rapporti con le query
Procedura consigliata: esecuzione di rapporti con l'API Web
Struttura dei file di dati delle query XML
Il file dei dati di esportazione delle query XML è suddiviso in sezioni di dati. Alcune sezioni non
vengono utilizzate nella query degli URL Web finale, mentre altre possono essere utilizzate quasi così
come sono.
Figura 21-7 Confronto tra i dati delle query degli URL Web e delle query esportate
I comandi nel codice <summary-uri>query: creano il grafico a torta e non vengono utilizzati per creare
l'output della query degli URL Web. Il parametro order=desc viene mostrato come esempio di
ordinamento e raggruppamento nella query degli URL Web finale.
Nella tabella riportata di seguito vengono indicati i numeri mostrati nella figura, le sezioni principali
della query esportata, la query di URL Web finale e la relativa modalità di utilizzo.
Tabella 21-3 Conversione dei caratteri con codifica URL in caratteri delle query degli URL
Web
Numero Query esportata
Query degli URL Web Descrizione
<target>...</target> target=...
Elenca la tabella analizzata nella query.
sexp=...
select=(select...
Elenca gli oggetti comando S-Expression, i
relativi parametri e le tabelle joint.
order=...
order=(order(...
Elenca l'ordinamento utilizzato nell'output.
Query degli URL Web suddivisa in parti
390
Software McAfee ePolicy Orchestrator 5.9.0
Guida del prodotto
Creazione di rapporti con le query
Procedura consigliata: esecuzione di rapporti con l'API Web
21
Utilizzando le informazioni del file XML esportato delle query esistente, è possibile creare questo file,
con interruzioni di riga per maggiore chiarezza:
https://<localHost>8443/remote/core.executeQuery?
target=EPOLeafNode&
select=(select EPOLeafNode.NodeName EPOProdPropsView_VIRUSCAN.datver)&
:output=terse&
order=(order(desc EPOLeafNode.NodeName))
I simboli ? e & indicano le parti diverse della query degli URL Web.
Rimuovendo le interruzioni di riga, si ottiene la query degli URL Web finale.
https://<localHost>:8443/remote/core.executeQuery?target=EPOLeafNode&select=(select
EPOLeafNode.NodeName EPOProdPropsView_VIRUSCAN.datver)&:output=terse& order=(order(desc
EPOLeafNode.NodeName))
Di seguito viene riportato l'output della query degli URL Web.
OK:
System Name DAT Version (VirusScan Enterprise)
--------------- ---------------------------------DP-W7PIP-3 7465.0000 DP-W7PIP-2 7429.0000 DP-W7PIP-1 7437.0000 DP-EN-W7E1XP-2
DP-2K8ER2EPO510 7465.0000 DP-2K8AGTHDLR 7437.0000 DP-2K12R2S-SRVR
Esecuzione di query con numero ID: procedura consigliata
Il modo più rapido per eseguire una query utilizzando un URL del Web consiste nell'utilizzare l'ID di
query preconfigurato, quindi nell'utilizzare l'output del browser Web in altri script o in una email.
Prima di iniziare
È necessario disporre di autorizzazioni di amministratore per eseguire la query.
L'esecuzione delle query dell'API Web è più rapida dell'esecuzione di una query mediante l'interfaccia
utente di McAfee ePO. Inoltre è possibile utilizzare l'output negli script e reindirizzarlo per un'ulteriore
elaborazione.
Ad esempio, per accedere alla query Nuovi agent aggiunti a ePO alla settimana utilizzando
l'interfaccia utente di McAfee ePO, selezionare Menu | Rapporti | Query e rapporti, selezionare la query Nuovi
agent aggiunti a ePO alla settimana, quindi fare clic su Azioni | Esegui.
L'output di questo URL Web è simile a quello della query con l'interfaccia utente, ma può essere
utilizzato anche in un altro script o modificato in base alle esigenze.
Software McAfee ePolicy Orchestrator 5.9.0
Guida del prodotto
391
21
Creazione di rapporti con le query
Procedura consigliata: esecuzione di rapporti con l'API Web
Attività
In alternativa, è possibile incollare https://<localHost>:8443/remote/core.executeQuery?
queryId=34 nella barra degli indirizzi di un browser per visualizzare l'output di questo URL.
1
Utilizzare il browser per accedere al server di McAfee ePO.
2
Per ottenere un elenco di query preconfigurate e dei relativi numeri ID, digitare questo URL nella
barra degli indirizzi del browser, quindi premere Invio.
https://<localHost>:8443/remote/core.listQueries?:output=terse
3
Nell'output del comando listQueries, individuare la query da eseguire.
In questo esempio, l'argomento queryId=34 viene aggiunto all'URL Web https://<localHost>/
remote/core.executeQuery?queryId=<number> per eseguire la query Nuovi agent aggiunti a
ePO alla settimana.
Esecuzione di query con dati XML: procedura consigliata
Esportare definizioni XML di query esistenti è un sistema valido per imparare a creare query degli URL
Web.
In questo esempio si esporta il file di definizione "VSE: DAT Deployment XML" e si utilizzano le relative
tabelle di oggetti per creare un elenco delle versioni del file DAT di VirusScan Enterprise per ciascun
sistema della rete.
Attività
1
Esportare il file XML di definizione query esistente e aprirlo in un editor di testo.
Il file esportato è simile al file di definizione XML di distribuzione VSE: DAT riportato di seguito.
<list id="1"> <query id="2"> <dictionary id="3"/> <name>VSE: DAT Deployment</name>
<description>Displays the three highest DAT versions, and a slice for all the other
versions.</description> <target>EPOLeafNode</target> <table-uri>query:table?
orion.table.columns=EPOComputerProperties.ComputerName%3AEPOComputerProperties.DomainName
%3AEPOLeafNode.os%3AEPOComputerProperties.Description%3AEPOLeafNode.Tags
%3AEPOProdPropsView_VIRUSCAN.productversion%3AEPOProdPropsView_VIRUSCAN.hotfix
%3AEPOProdPropsView_VIRUSCAN.servicepack%3AEPOProdPropsView_VIRUSCAN.enginever
%3AEPOProdPropsView_VIRUSCAN.enginever64%3AEPOProdPropsView_VIRUSCAN.datver
%3AEPOLeafNode.LastUpdate&amp;orion.table.order.by=EPOComputerProperties.ComputerName
%3AEPOComputerProperties.DomainName%3AEPOLeafNode.os%3AEPOComputerProperties.Description
%3AEPOLeafNode.Tags%3AEPOProdPropsView_VIRUSCAN.productversion
%3AEPOProdPropsView_VIRUSCAN.hotfix%3AEPOProdPropsView_VIRUSCAN.servicepack
%3AEPOProdPropsView_VIRUSCAN.enginever
%3AEPOProdPropsView_VIRUSCAN.enginever64%3AEPOProdPropsView_VIRUSCAN.datver
%3AEPOLeafNode.LastUpdate&amp;orion.table.order=az</table-uri>
<condition-uri>query:condition?orion.condition.sexp=%28+where+%28+version_ge
+EPOProdPropsView_VIRUSCAN.productversion+%228%22+%29+%29</condition-uri>
<summary-uri>query:summary?
pie.slice.title=EPOProdPropsView_VIRUSCAN.datver&amp;pie.count.title=EPOLeafNode&amp;orion.query.type
summary-uri> </query>
</list>
2
Aprire un file di query di URL Web esistente da utilizzare come modello, quindi salvarlo con un
nuovo nome. Ad esempio, URL_modello.
Di seguito è riportato un esempio di file modello di URL Web esistente.
https://<localHost>:8443/remote/core.executeQuery?
target=<tableTarget>&
select=(select <tableObjectNames>)
392
Software McAfee ePolicy Orchestrator 5.9.0
Guida del prodotto
Creazione di rapporti con le query
Procedura consigliata: esecuzione di rapporti con l'API Web
3
21
Nel file XML di definizione query, individuare la destinazione della query indicata tra i tag target.
Ad esempio, <target>EPOLeafNode</target>, quindi incollare il nome della tabella di destinazione
in target= nel modello di URL.
Questo è il modello di URL con il nome della tabella di destinazione aggiunto.
https://<localHost>:8443/remote/core.executeQuery?
target=EPOLeafNode&
select=(select <tableObjectNames>)
4
Nel file XML di definizione query, individuare la funzione S-expression, indicata tra i tag di apertura
e chiusura <condition-uri> ... </condition-uri>, quindi eseguire la seguente procedura:
a
Nel file modello di URL, incollare i nomi degli oggetti nel parametro select=(select e le
parentesi chiuse. Nell'esempio riportato di seguito viene aggiunto EPOLeafNode.NodeName
(nome sistema) e EPOProdPropsView_VIRUSCAN.datver (versione DAT di VirusScan Enterprise)
dalla tabella EPOLeafNode (Struttura dei sistemi).
https://<localHost>:8443/remote/core.executeQuery?
target=EPOLeafNode&
select=(select EPOLeafNode.NodeName EPOProdPropsView_VIRUSCAN.datver)
b
Aggiungere la funzione di ordinamento. Ad esempio, per ordinare l'output in base al nome
sistema, aggiungere la stringa "& order=(order(desc EPOProdPropsView_VIRUSCAN.datver)"
nella S-expression esistente.
Nell'esempio riportato di seguito, l'output viene ordinato in base alla versione DAT di VirusScan
Enterprise.
https://<localHost>:8443/remote/core.executeQuery?
target=EPOLeafNode&
select=(select EPOLeafNode.NodeName EPOProdPropsView_VIRUSCAN.datver&
order=(order(asc EPOProdPropsView_VIRUSCAN.datver))
5
Sostituire la variabile <localHost> con il nome DNS o l'indirizzo IP del server di McAfee ePO e
incollare l'URL nella barra degli indirizzi del browser. L'output dovrebbe essere simile al seguente
ma con un numero elevato di voci.
OK:
System Name: DP-2K12R2S-SRVR
DAT Version (VirusScan Enterprise):
DAT Version (VirusScan Enterprise):
DAT Version (VirusScan Enterprise):
DAT Version (VirusScan Enterprise):
.
.
.
Software McAfee ePolicy Orchestrator 5.9.0
System Name: DP-EN-W7E1XP-2
System Name: DP-W7PIP-2
7429.0000 System Name: DP-W7PIP-1
7437.0000
Guida del prodotto
393
21
Creazione di rapporti con le query
Procedura consigliata: esecuzione di rapporti con l'API Web
6
(Facoltativo) Per visualizzare le informazioni in formato tabella, incollare la stringa :output=terse&
prima di tutte le e commerciali presenti nell'URL, quindi eseguire nuovamente il comando. Di
seguito è riportato un esempio di file modello con la stringa :output=terse& aggiunta.
https://<localHost>:8443/remote/core.executeQuery?
target=EPOLeafNode&:output=terse&select=(select EPOLeafNode.NodeName
EPOProdPropsView_VIRUSCAN.datver)&
order=(order(desc EPOLeafNode.NodeName))
Verificare che l'output risulti simile a quello dell'esempio riportato di seguito.
OK:
System Name DAT Version (VirusScan Enterprise)
--------------- ---------------------------------DP-2K12R2S-SRVR DP-EN-W7E1XP-2 DP-W7PIP-2 7429.0000 DP-W7PIP-1 7437.0000 DP-2K8AGTHDLR
7437.0000 DP-2K8ER2EPO510 7465.0000 DP-W7PIP-3 7465.0000 .
.
.
È stata creata una query degli URL Web utilizzando le informazioni esportate da una definizione di
query XML esistente.
Vedere anche
Utilizzo di S-expression in query di URL Web: procedura consigliata a pagina 385
Analisi di dati di esportazione di query per creare query di URL Web: procedura consigliata a
pagina 388
Esecuzione di query utilizzando oggetti di tabelle, comandi e
argomenti: procedura consigliata
È possibile creare query degli URL Web utilizzando un modello di query Web e la Guida per gli URL
Web.
In questo esempio viene illustrata la creazione di una semplice query degli URL Web che visualizza
queste informazioni relative ai sistemi gestiti dell'utente:
•
Nome sistema
•
Famiglia di prodotti VirusScan Enterprise
•
Versione di McAfee Agent
•
Versione di VirusScan Enterprise
•
Ultimo aggiornamento dell'agent
•
Visualizza le informazioni sotto forma di
tabella
Attività
1
Per cercare il nome della tabella SQL con la maggior parte delle informazioni di cui si dispone,
utilizzare il seguente comando della Guida:
https://<localHost>:8443/remote/core.listTables?:output=terse
2
Utilizzando il proprio editor di testo, digitare il seguente comando del modello di URL Web.
https://<localHost>:8443/remote/core.executeQuery?target=<tableName>&select=(select
<columns>)
3
È possibile utilizzare le informazioni ottenute mediante questo comando per cercare gli argomenti
correlati ai nomi dei sistemi, la versione di McAfee Agent e la data dell'ultimo aggiornamento.
https://<localHost>:8443/remote/core.listTables?:output=terse&table=EPOLeafNode
394
Software McAfee ePolicy Orchestrator 5.9.0
Guida del prodotto
Creazione di rapporti con le query
Procedura consigliata: esecuzione di rapporti con l'API Web
21
Questo comando consente di visualizzare le seguenti informazioni, necessarie per creare la query di
URL Web:
•
Query "target": EPOLeafNode
•
Nome sistema: EPOLeafNode.NodeName
•
Versione di McAfee Agent: EPOLeafNode.AgentVersion
•
Data ultimo aggiornamento dell'agent: EPOLeafNode.LastUpdate
•
Prodotti installati in ciascun sistema: EPOProductPropertyProducts
OK:
Name: Managed Systems
Target: EPOLeafNode
Type: target
Database Type: Description: Retrieves information about systems that have been added to
your System Tree.
Columns: Name Type Select? Condition? GroupBy? Order?
Number?
---------------------------- ------------- ------- ---------- -------- ------ ------AutoID int False False False True True Tags string True False False True False
ExcludedTags string True False False True False AppliedTags applied_tags False True False
False False LastUpdate timestamp True True True True False os string True False False
False False products string False False False False False NodeName string True True True
True False ManagedState enum True True False True False AgentVersion string_lookup True
True True True False AgentGUID string True False False True False Type int False False
False True False ParentID int False False False True True ResortEnabled boolean True True
False True False ServerKeyHash string True True False True False NodePath string_lookup
False False False True False TransferSiteListsID isNotNull True True False True False
SequenceErrorCount int True True False True True SequenceErrorCountLastUpdate timestamp
True True False True False LastCommSecure string_enum True True True True False TenantId
int False False False True True Related Tables: Name -------------------------EPOProdPropsView_EEFF EPOProdPropsView_VIRUSCAN EPOProductPropertyProducts
EPOProdPropsView_PCR EPOBranchNode EPOProdPropsView_EPOAGENT EPOComputerProperties
EPOComputerLdapProperties EPOTagAssignment EPOProdPropsView_TELEMETRY
Foreign Keys: Source table Source Columns Destination table Destination columns Allows
inverse? One-to-one?
Many-to-one?
------------ -------------- -------------------------- ------------------- --------------- --------EPOLeafNode AutoID EPOComputerProperties ParentID False False True EPOLeafNode AutoID
EPOTagAssignment LeafNodeID False False True EPOLeafNode ParentID EPOBranchNode AutoID
False False True EPOLeafNode AutoID EPOComputerLdapProperties LeafNodeId False False True
EPOLeafNode AutoID EPOProductPropertyProducts ParentID False False True
4
Aggiungere gli argomenti indicati nel passaggio 3 al comando del modello di URL Web, quindi
testare il comando. Verificare che il comando risulti simile all'esempio riportato di seguito.
https://<localHost>:8443/remote/core.executeQuery?target=EPOLeafNode&select=(select
EPOLeafNode.NodeName EPOLeafNode.AgentVersion EPOLeafNode.LastUpdate)
Verificare che l'output risulti simile all'esempio riportato di seguito.
OK:
System Name: DP-2K8ER2EPO510
Agent Version (deprecated): 4.8.0.887
Last Communication: 6/13/14 9:21:49 AM PDT System Name: DP-2K12R2S-SRVR
Agent Version (deprecated): 4.8.0.887
Last Communication: 6/13/14 9:55:19 AM PDT System Name: DP-EN-W7E1XP-2
Agent Version (deprecated): null
Last Communication: null .
.
.
Software McAfee ePolicy Orchestrator 5.9.0
Guida del prodotto
395
21
Creazione di rapporti con le query
Procedura consigliata: esecuzione di rapporti con l'API Web
5
Utilizzare nuovamente il comando core.listTables della Guida, ma con la tabella
EPOProdPropsView_VIRUSCAN. In questa tabella vengono indicati i prodotti VirusScan Enterprise e
le versioni installate su ciascun sistema. Verificare che il comando risulti simile all'esempio riportato
di seguito.
https://<localHost>:8443/remote/core.listTables?table=EPOProdPropsView_VIRUSCAN
6
Utilizzando l'output del passaggio 5, aggiungere i seguenti parametri al comando URL Web, quindi
testare il comando.
•
Famiglia di prodotti VirusScan Enterprise: EPOProdPropsView_VIRUSCAN.ProductFamily
•
Versione di VirusScan Enterprise: EPOProdPropsView_VIRUSCAN.productversion
Verificare che l'esempio risulti simile a quello riportato di seguito.
https://<localHost>:8443/remote/core.executeQuery?target=EPOLeafNode&select=(select
EPOLeafNode.NodeName EPOLeafNode.AgentVersion EPOLeafNode.LastUpdate
EPOProdPropsView_VIRUSCAN.ProductFamily EPOProdPropsView_VIRUSCAN.productversion)
Verificare che l'output di esempio risulti simile a quello riportato di seguito.
OK:
System Name: DP-2K8ER2EPO510
Agent Version (deprecated): 4.8.0.887
Last Communication: 6/13/14 10:21:50 AM PDT
ProdProps.productFamily (VirusScan Enterprise): VIRUSCAN
Product Version (VirusScan Enterprise): 8.8.0.1266 System Name: DP-2K12R2S-SRVR
Agent Version (deprecated): 4.8.0.887
Last Communication: 6/13/14 10:55:19 AM PDT
ProdProps.productFamily (VirusScan Enterprise): VIRUSCAN
Product Version (VirusScan Enterprise): System Name: DP-EN-W7E1XP-2
Agent Version (deprecated): null
Last Communication: null
ProdProps.productFamily (VirusScan Enterprise): VIRUSCAN
Product Version (VirusScan Enterprise): .
.
.
7
Infine, per visualizzare l'output in formato tabella, aggiungere il comando :output=terse& dopo la
prima e commerciale, quindi eseguire nuovamente il comando.
Verificare che il comando di esempio risulti simile a quello riportato di seguito.
https://<localHost>:8443/remote/core.executeQuery?
target=EPOLeafNode&:output=terse&select=(select EPOLeafNode.NodeName
EPOLeafNode.AgentVersion EPOLeafNode.LastUpdate EPOProdPropsView_VIRUSCAN.ProductFamily
EPOProdPropsView_VIRUSCAN.productversion)
Verificare che l'output di esempio risulti simile a quello riportato di seguito.
OK:
System Name Agent Version (deprecated) Last Communication ProdProps.productFamily
(VirusScan Enterprise) Product Version (VirusScan Enterprise)
--------------- -------------------------- ----------------------- ---------------------------------DP-2K8ER2EPO510 4.8.0.887 6/13/14 10:21:50 AM PDT VIRUSCAN 8.8.0.1266 DP-2K12R2S-SRVR
4.8.0.887 6/13/14 10:55:19 AM PDT VIRUSCAN DP-EN-W7E1XP-2 null null VIRUSCAN DP-W7PIP-1
4.8.0.887 6/13/14 10:37:20 AM PDT VIRUSCAN 8.8.0.1266 DP-W7PIP-2 4.8.0.887 6/13/14
10:36:56 AM PDT VIRUSCAN 8.8.0.1266 DP-W7PIP-3 4.8.0.887 6/13/14 10:37:00 AM PDT VIRUSCAN
8.8.0.1266 DP-2K8AGTHDLR 4.8.0.887 6/13/14 10:25:10 AM PDT VIRUSCAN 8.8.0.1266
Vedere anche
Utilizzo della Guida dell'URL Web: procedura consigliata a pagina 383
396
Software McAfee ePolicy Orchestrator 5.9.0
Guida del prodotto
A
Ulteriori informazioni
Sommario
Apertura di una connessione remota alla console
Pianificazione del disaster recovery
Server registrati
Problemi
Certificati SSL
Configurazione di Product Improvement Program
Ripristino di diritti di amministratore
Panoramica delle porte
Apertura di una connessione remota alla console
Utilizzando il nome o l'indirizzo IP del server McAfee ePO e il numero della porta di comunicazione del
server, è possibile connettersi a McAfee ePO e configurarlo da qualsiasi browser Internet supportato.
Quando ci si connette a McAfee ePO mediante una connessione remota, non sono consentite alcune
modifiche alla configurazione. Ad esempio, non è possibile eseguire gli eseguibili registrati da una
connessione remota.
Per configurare una connessione remota, è necessario determinare il nome o l'indirizzo IP del server
McAfee ePO e il numero della porta di comunicazione con il server. All'apertura di McAfee ePO, dopo
aver effettuato l'accesso al server fisico McAfee ePO, notare l'indirizzo visualizzato nel browser.
Verificare che sia simile al seguente:
https://win-2k8-epo59:8443/core/orionSplashScreen.do
In questo URL di esempio:
Software McAfee ePolicy Orchestrator 5.9.0
Guida del prodotto
397
A
Ulteriori informazioni
Pianificazione del disaster recovery
•
win-2k8-epo59 è il nome del server di McAfee ePO
•
:8443: è il numero della porta di comunicazione console-server applicazioni utilizzato da McAfee
ePO.
Il numero di porta predefinito è "8443", a meno che non sia stato modificato.
Attività
1
Aprire qualsiasi browser Internet supportato da McAfee ePO. Per un elenco di browser supportati,
consultare la Guida all'installazione di McAfee ePO.
2
Nella barra degli indirizzi del browser, digitare uno dei seguenti indirizzi, quindi fare clic su Invio:
https://<nomeserver>:8443
https://<indirizzoip_del_server>:8443
Ad esempio, https://win-2k8-epo59:8443
3
Una volta effettuato l'accesso a McAfee ePO, la connessione remota alla console viene stabilita.
Per esempi di comandi estesi eseguibili da una connessione remota alla console, consultare la Guida
alla redazione di script dell'API Web McAfee ePO.
Pianificazione del disaster recovery
Una volta completata l'installazione, configurare il server McAfee ePO per il disaster recovery appena
possibile.
Disaster recovery
La funzionalità Disaster recovery consente di ripristinare o reinstallare rapidamente il software McAfee
ePO.
Il processo Disaster recovery utilizza la funzionalità Snapshot che consente di salvare periodicamente
la configurazione, le estensioni, le chiavi e altri elementi di McAfee ePO in record di snapshot nel
database di McAfee ePO. Per ulteriori informazioni, consultare l'articolo KB66616 della
KnowledgeBase: Procedura di backup del server e di disaster recovery di ePolicy Orchestrator.
Al momento specifico dell'acquisizione della snapshot, i record salvati dalla snapshot contengono
l'intera configurazione di McAfee ePO. Una volta che i record della snapshot vengono salvati nel
database, è possibile utilizzare la funzionalità di backup di Microsoft SQL per salvare l'intero database
di McAfee ePO e ripristinarlo su un altro server SQL.
La configurazione della funzionalità Disaster recovery del software McAfee ePO prevede l'esecuzione
della seguente procedura generale sul server principale McAfee ePO:
398
1
Acquisire una snapshot della configurazione del server McAfee ePO e salvarla nel database SQL
principale. È possibile creare la snapshot manualmente oppure mediante un'attività server
predefinita fornita per questo scopo.
2
Eseguire il backup del database SQL utilizzando Microsoft SQL Server Management Studio o il
processo della riga di comando BACKUP (Transact-SQL).
Software McAfee ePolicy Orchestrator 5.9.0
Guida del prodotto
Ulteriori informazioni
Pianificazione del disaster recovery
A
3
Copiare il file di backup del database SQL, creato al passaggio 2, nel server SQL duplicato utilizzato
per il ripristino del database.
4
All'avvio dell'installazione di McAfee ePO, utilizzare l'opzione Ripristina per reinstallare il software
McAfee ePO.
Cluster di server per disaster recovery
Se si necessita che non si verifichi alcun tempo di inattività in caso di problema hardware, è possibile
raggruppare in cluster il server McAfee ePO e i server SQL. Tuttavia, per ottenere un tempo di
inattività pari a zero, è necessario disporre di componenti hardware aggiuntivi e aumentare i costi di
implementazione.
È possibile scegliere di raggruppare in cluster solo i server SQL per ridurre al minimo il tempo di
inattività. Se si verifica un errore nel server McAfee ePO a causa di un problema hardware, è possibile
reinstallare il relativo sistema operativo (operazione che richiede poche ore), quindi indirizzare il
server McAfee ePO al database SQL.
Le procedure di ripristino complete sono descritte nell'articolo KB66616 della KnowledgeBase
Procedura di backup del server e di disaster recovery di McAfee ePO.
Riserve a freddo e a caldo su un unico sito fisico
Se l'ambiente di produzione è di grandi dimensioni e richiede un tempo di inattività minimo, è possibile
utilizzare un server McAfee ePO di riserva a freddo o a caldo. Il server di riserva esegue
un'installazione di ripristino di McAfee ePO e mostra il database SQL.
Se si dispone di un solo sito fisico, raggruppare i server SQL. Se il server McAfee ePO non funziona, è
sufficiente sostituire l'indirizzo IP del server McAfee ePO di riserva con l'indirizzo IP del server McAfee
ePO non funzionante. Questa sostituzione dell'indirizzo IP è trasparente per gli agent e causa il tempo
di inattività minimo in una situazione di emergenza.
È necessario disporre dell'ultimo backup valido del database SQL affinché questa sostituzione
dell'indirizzo IP funzioni.
Riserve a freddo e a caldo su due siti fisici
Per il disaster recovery totale, utilizzare due siti fisici, un sito principale e uno secondario.
Il sito principale dispone di un server SQL di cluster e un server McAfee ePO. McAfee consiglia di
includere un database SQL e un server McAfee ePO di riserva a caldo o a freddo nel sito secondario.
Consiglia inoltre di posizionare il server McAfee ePO secondario in un altro sito fisico con un indirizzo IP
e un nome DNS differenti. È possibile utilizzare la replica SQL o il log shipping SQL per copiare il
database di McAfee ePO dal sito principale al server SQL del sito secondario su base notturna o
settimanale durante l'orario non di ufficio. Assicurarsi quindi che il server McAfee ePO secondario
selezioni il server SQL secondario. Per informazioni dettagliate, consultare l'articolo Microsoft Tipi di
replica (http://technet.microsoft.com/it-it/library/ms152531.aspx).
Figura A-1 Configurazione del sito McAfee ePO principale e secondario
Software McAfee ePolicy Orchestrator 5.9.0
Guida del prodotto
399
A
Ulteriori informazioni
Server registrati
Se il sito principale non riesce a comunicare, configurare tutti gli agent precedentemente comunicanti
con il server McAfee ePO principale affinché comunichino con il server secondario. Gli agent
individuano il server McAfee ePO innanzitutto tramite il relativo indirizzo IP e, se l'operazione non
riesce, utilizzano il relativo nome DNS. Se gli agent rilevano che l'indirizzo IP del server McAfee ePO
principale non è disponibile, viene eseguita la procedura riportata di seguito.
1
Gli agent interrogano il DNS in cui è stato modificato l'indirizzo IP del server principale.
2
Gli agent selezionano l'indirizzo IP del server secondario.
3
Gli agent tentano di connettersi al database SQL e al server McAfee ePO secondario.
Server registrati
È possibile accedere a più server registrandoli con il server McAfee ePO. I server registrati consentono
di integrare il software con altri server esterni. Ad esempio, è possibile registrare un server LDAP per
connettersi al server Active Directory in uso.
McAfee ePO è in grado di comunicare con:
•
Altri server McAfee ePO
•
Server SNMP
•
server di database remoti aggiuntivi
•
Server Syslog
•
server LDAP
Ogni tipo di server registrato supporta o integra le funzionalità di McAfee ePO e di altri prodotti ed
estensioni McAfee e di terze parti.
Si consiglia di utilizzare certificati con lunghezze di chiavi pubbliche RSA di 2048 bit o superiori per i
server registrati connessi a McAfee ePO. Per ulteriori informazioni, inclusi gli algoritmi e le lunghezze
delle chiavi pubbliche supportate, consultare l'articolo KB87731 della KnowledgeBase.
Sommario
Registrare server di McAfee ePO
Utilizzo di server di database
Registrazione di server SNMP
Registrare server Syslog
Registrazione di server LDAP
Mirroring di un server LDAP
Condivisione di oggetti tra server
Registrare server di McAfee ePO
È possibile registrare ulteriori server di McAfee ePO da utilizzare con il server principale di McAfee ePO
per raccogliere o aggregare dati o per consentire il trasferimento dei sistemi gestiti tra i server
registrati.
Prima di iniziare
Per registrare un server di McAfee ePO con un altro, è necessario disporre di informazioni
dettagliate sul database SQL del server di McAfee ePO registrato. È possibile utilizzare il
seguente comando remoto per individuare il nome del database, il nome del server di
database Microsoft SQL e altre informazioni:
https://<nome_server>:<porta>/core/config
Di seguito sono indicate le variabili presenti nel comando remoto.
400
Software McAfee ePolicy Orchestrator 5.9.0
Guida del prodotto
A
Ulteriori informazioni
Server registrati
•
<nome_server>: il nome del server DNS o l'indirizzo IP del server di McAfee ePO remoto
•
<porta>: il numero di porta assegnato del server di McAfee ePO, in genere "8443", a
meno che il server non sia configurato per utilizzare un numero di porta diverso
Attività
Per informazioni su funzioni, utilizzo e procedure consigliate del prodotto, fare clic su ? o su Guida.
1
Selezionare Menu | Configurazione | Server registrati, quindi fare clic su Nuovo server.
2
Dal menu Tipo di server della pagina Descrizione selezionare ePO, specificare un nome univoco ed
eventuali note, quindi fare clic su Avanti.
3
Per configurare il server, specificare le opzioni seguenti:
Opzione
Definizione
Tipo di autenticazione
Consente di specificare il tipo di autenticazione da utilizzare per il database,
tra cui:
• autenticazione Windows
• Autenticazione SQL
Condivisione attività
client
Consente di specificare se attivare o disattivare l'attività client per il server.
Nome database
Consente di specificare il nome del database.
Porta database
Consente di specificare la porta del database.
Server database
Consente di specificare il nome del database per il server. È possibile
specificare un database McAfee ePO utilizzando il nome DNS o l'indirizzo IP
(IPv4 o IPv6).
Versione ePO
Consente di specificare la versione del server che si sta registrando.
Password
Consente di specificare la password per il server.
Condivisione delle
policy
Consente di specificare se attivare o disattivare la condivisione delle policy
per il server.
Istanza SQL Server
Consente di specificare se si tratta del server predefinito o di un'istanza
specifica fornendo il nome dell'istanza.
Prima di connettersi a una specifica istanza SQL con il relativo nome,
verificare che il servizio SQL browser sia in esecuzione. Se il servizio SQL
browser non è in esecuzione, specificare il numero di porta.
Selezionare l'istanza SQL Server predefinita e digitare il numero di
porta per la connessione all'istanza SQL Server.
Comunicazione SSL con Consente di specificare se il server di McAfee ePO utilizza la comunicazione
server di database
SSL (Secure Socket Layer) con questo server di database con una delle
seguenti opzioni:
• Prova a utilizzare SSL
• Utilizza sempre SSL
• Non utilizzare mai SSL
Software McAfee ePolicy Orchestrator 5.9.0
Guida del prodotto
401
A
Ulteriori informazioni
Server registrati
Opzione
Definizione
Connessione di prova
Consente di verificare la connessione per il server dettagliato.
Se si registra un server con una versione di McAfee ePO diversa, viene
visualizzato un messaggio di avviso puramente informativo: Mancata
corrispondenza della versione.
Trasferisci sistemi
Consente di specificare se attivare o disattivare la funzionalità di
trasferimento dei sistemi per il server. Quando questa opzione è attivata,
selezionare Importazione automatica sitelist o Importazione manuale sitelist.
Se si sceglie Importazione manuale sitelist, è possibile che versioni precedenti di
McAfee Agent (versione 4.0 e precedenti) non siano in grado di contattare il
gestore degli agent. Ciò può verificarsi nei seguenti casi:
• Si trasferiscono i sistemi dal server di McAfee ePO corrente al
server di McAfee ePO registrato
• Nella sequenza alfanumerica il nome di un gestore degli agent
precede quello del server di McAfee ePO nella sitelist fornita
• e gli agent precedenti si servono di tale gestore
4
Utilizza NTLMv2
Facoltativamente, scegliere il protocollo di autenticazione NT LAN Manager.
Selezionare questa opzione se il server che si sta registrando utilizza questo
protocollo.
Nome utente
Consente di specificare il nome utente per il server.
Fare clic su Salva.
Utilizzo di server di database
McAfee ePO può recuperare dati non solo dai propri database, ma anche da alcune estensioni.
Potrebbe essere necessario registrare più tipi di server diversi per eseguire le attività all'interno di
McAfee ePO. Potrebbero essere inclusi i server di autenticazione, i cataloghi Active Directory, i server
di McAfee ePO e i server di database che funzionano con estensioni specifiche installate.
Tipi di database
Un'estensione può registrare un tipo di database, noto anche come schema o struttura, con McAfee
ePO. In tal caso l'estensione fornisce dati per query, rapporti, monitoraggi della dashboard e attività
server. Per utilizzare questi dati, è necessario prima registrare il server con McAfee ePO.
Server di database
Un server di database è la combinazione di un server e di un tipo di database installato su quel server.
Un server può ospitare più di un tipo di database e un tipo di database può essere installato su più
server. Ciascuna specifica combinazione dei due deve essere registrata separatamente e viene definita
server di database.
Dopo la registrazione di un server di database, è possibile recuperare dati dal database sotto forma di
query, rapporti, strumenti di monitoraggio della dashboard e attività server. Se si registra più di un
database dello stesso tipo, è necessario selezionarne uno come predefinito per quel tipo di database.
Registrazione di un server di database
Per consentire a McAfee ePO di recuperare i dati, è necessario registrarlo con il server di database.
402
Software McAfee ePolicy Orchestrator 5.9.0
Guida del prodotto
A
Ulteriori informazioni
Server registrati
Attività
Per informazioni su funzioni, utilizzo e procedure consigliate del prodotto, fare clic su ? o su Guida.
1
Aprire la pagina Server registrati: selezionare Menu | Configurazione | Server registrati, quindi fare clic su
Nuovo server.
2
Selezionare Server database nell'elenco a discesa Tipo di server, immettere un nome per il server e una
descrizione facoltativa, quindi fare clic su Avanti.
3
Scegliere un Tipo di database nell'elenco a discesa di tipi registrati. Indicare se si desidera che tale tipo
di database sia il predefinito.
Se a questo tipo di database è stato già assegnato un database predefinito, viene indicato nella
riga Database predefinito corrente per il tipo di database.
4
Specificare il Fornitore database. Al momento sono supportati solo Microsoft SQL Server e MySQL.
5
Immettere le specifiche della connessione e le credenziali di accesso per il server di database.
6
Per verificare se tutte le informazioni di connessione e le credenziali di accesso sono state immesse
correttamente, fare clic su Connessione di prova.
In un messaggio di stato viene indicato se l'operazione è riuscita o no.
7
Fare clic su Salva.
Modifica della registrazione di un database
Se le informazioni sulla connessione o le credenziali di accesso di un server di database subiscono
cambiamenti, è necessario modificare la registrazione in modo che rifletta lo stato corrente.
Attività
Per informazioni su funzioni, utilizzo e procedure consigliate del prodotto, fare clic su ? o su Guida.
1
Aprire la pagina Server registrati selezionando Menu | Configurazione | Server registrati.
2
Selezionare un database da modificare, quindi fare clic su Azioni | Modifica.
3
Modificare il nome o le note del server, quindi fare clic su Avanti.
4
Modificare opportunamente le informazioni. Fare clic su Connessione di prova per verificare la
connessione al database.
5
Fare clic su Salva per salvare le modifiche.
Rimozione di un database registrato
Quando i database non sono più necessari, è possibile rimuoverli dal sistema.
Attività
Per informazioni su funzioni, utilizzo e procedure consigliate del prodotto, fare clic su ? o su Guida.
1
Aprire la pagina Server registrati: selezionare Menu | Configurazione | Server registrati.
2
Selezionare un database da eliminare, quindi fare clic su Azioni | Elimina.
3
Nella finestra di dialogo di conferma visualizzata fare clic su Sì per eliminare il database.
Il database è stato eliminato. Query, rapporti o altri elementi in McAfee ePO che utilizzavano il
database eliminato verranno contrassegnati come non validi a meno che non vengano aggiornati e
associati a un altro database.
Software McAfee ePolicy Orchestrator 5.9.0
Guida del prodotto
403
A
Ulteriori informazioni
Server registrati
Registrazione di server SNMP
Per ricevere una trap SNMP, è necessario aggiungere le informazioni del server SNMP in modo che la
destinazione della trap sia nota a McAfee ePO.
Attività
Per informazioni su funzioni, utilizzo e procedure consigliate del prodotto, fare clic su ? o su Guida.
1
Selezionare Menu | Configurazione | Server registrati, quindi fare clic su Nuovo server.
2
Dal menu Tipo di server della pagina Descrizione, selezionare Server SNMP, specificare un nome ed
eventuali informazioni sul server, quindi fare clic su Avanti.
3
Nell'elenco a discesa URL selezionare uno dei seguenti tipi di indirizzo server, quindi immettere
l'indirizzo:
4
•
Nome DNS: consente di specificare il nome DNS del server registrato.
•
IPv4: indica l’indirizzo IPv4 del server registrato.
•
IPv6: specifica il nome DNS del server registrato al quale è associato un indirizzo IPv6.
Selezionare la versione del protocollo SNMP utilizzata nel server:
•
Se si seleziona SNMPv1 o SNMPv2c come versione del server SNMP, digitare la stringa community
del server in Sicurezza.
•
Se si seleziona SNMPv3, fornire i dettagli Sicurezza SNMPv3.
5
Fare clic su Invia trap di test per sottoporre a test la configurazione.
6
Fare clic su Salva.
Il server SNMP aggiunto verrà visualizzato nella pagina Server registrati.
Registrare server Syslog
È possibile attivare McAfee ePO per sincronizzarsi con il server Syslog. Un'attività Syslog corrisponde a
un metodo per consentire ai dispositivi di rete di inviare messaggi di eventi a un server di
registrazione separato. Ad esempio, è possibile utilizzare un'attività Syslog per raccogliere informazioni
relative a eventi di minaccia specifici.
Prima di iniziare
È necessario disporre del nome dominio o dell'indirizzo IP del server Syslog.
Attività
Per informazioni su funzioni, utilizzo e procedure consigliate del prodotto, fare clic su ? o su Guida.
404
1
Selezionare Menu | Configurazione | Server registrati, quindi fare clic su Nuovo server.
2
Dal menu Tipo di server della pagina Descrizione selezionare Server Syslog, specificare un nome univoco
ed eventuali note, quindi fare clic su Avanti.
3
Nella pagina Creazione server registrato, configurare le impostazioni seguenti:
a
Nome server: utilizzare nomi di dominio di tipo DNS (ad esempio, dominiointerno.com) e nomi di
dominio completi o indirizzi IP per i server (ad esempio,
server1.dominiointernazionale.comoppure 192.168.75.101).
b
Numero porta TCP: digitare la porta TCP del server Syslog server. Il numero predefinito è 6514.
Software McAfee ePolicy Orchestrator 5.9.0
Guida del prodotto
A
Ulteriori informazioni
Server registrati
4
c
Attiva inoltro eventi: fare clic su questa opzione per attivare l'inoltro degli eventi dal Gestore degli agent
al server Syslog.
d
Test: fare clic su Verifica connessione per verificare la connessione al server Syslog.
Fare clic su Salva.
Una volta registrato il server Syslog, è possibile impostare McAfee ePO per inviare eventi a tale server.
Per impostazione predefinita, questi eventi vengono salvati nel gestore degli agent nel seguente
percorso: C:\Programmi (x86)\McAfee\Agent Handler\DB\Logs\server_<NomeServer>.log. Questo
file di registro include eventuali errori del server Syslog che potrebbero verificarsi.
Registrazione di server LDAP
È necessario disporre di un server LDAP (Lightweight Directory Access Protocol) registrato per poter
utilizzare Regole di assegnazione di policy, attivare set di autorizzazioni assegnati in modo dinamico e
attivare Accesso utente ad Active Directory.
Attività
Per informazioni su funzioni, utilizzo e procedure consigliate del prodotto, fare clic su ? o su Guida.
1
Selezionare Menu | Configurazione | Server registrati, quindi fare clic su Nuovo server.
2
Dal menu Tipo di server della pagina Descrizione, selezionare Server LDAP, specificare un nome univoco ed
eventuali dettagli, quindi fare clic su Avanti.
3
Specificare se nell'elenco Tipo di server LDAP si intende registrare un server OpenLDAP o Active
Directory.
Nel prosieguo della procedura si presuppone che si stia configurando un server Active Directory.
Quando necessario, sono incluse informazioni specifiche per OpenLDAP.
4
Indicare se si intende specificare un nome di dominio o il nome di un server specifico nella sezione
Nome server.
Utilizzare nomi di dominio di tipo DNS, ad esempio dominiointerno.com e nomi di dominio
completi o indirizzi IP per i server, ad esempio server1.dominiointerno.com o 192.168.75.101.
Se si utilizzano nomi di dominio, si può contare sul supporto di failover ed è possibile scegliere solo
server di un sito in particolare, se lo si desidera.
Per i server OpenLDAP si utilizzano solo i nomi server e non possono essere specificati dal dominio.
5
Se lo si desidera, selezionare l'opzione Usa catalogo globale.
Questa opzione è deselezionata per impostazione predefinita. Selezionando Usa catalogo globale si
otterrà un notevole miglioramento delle prestazioni. Può essere selezionata solo se il dominio
registrato è padre dei soli domini locali. Se sono inclusi domini non locali, la ricerca di riferimenti
può determinare un notevole traffico di rete non locale, con effetti potenzialmente gravi sulle
prestazioni.
Usa catalogo globale non è disponibile per server OpenLDAP.
6
Se si sceglie di non utilizzare il catalogo globale, decidere se attivare o non attivare l'opzione Cerca
riferimenti.
La ricerca di riferimenti può peggiorare le prestazioni se determina traffico di rete non locale,
indipendentemente dall'utilizzo del catalogo globale.
7
Scegliere se attivare o non attivare l'opzione Usa SSL quando si comunica con il server.
Software McAfee ePolicy Orchestrator 5.9.0
Guida del prodotto
405
A
Ulteriori informazioni
Server registrati
8
Se si configura un server OpenLDAP, immettere la Porta.
9
Immettere un Nome utente e una Password come indicato.
Queste credenziali devono essere per un account amministratore nel server. Utilizzare il formato
dominio\nomeutente sui server Active Directory e il formato cn=User,dc=realm,dc=com sui server
OpenLDAP.
10 Immettere un Nome sito per il server oppure selezionarlo facendo clic su Sfoglia per individuarlo.
11 Fare clic su Connessione di prova per verificare la comunicazione con il server come specificato.
Modificare le informazioni se necessario.
12 Fare clic su Salva per registrare il server.
Mirroring di un server LDAP
Il mirroring del server LDAP nel database di McAfee ePO consente di migliorare le prestazioni di
qualsiasi prodotto che utilizza policy basate sull'utente (PBU). Inoltre, consente l'accesso LDAP a
gestori degli agent dietro una zona demilitarizzata (DMZ).
Il diagramma riportato di seguito mostra il processo di connessione predefinito tra il server LDAP e il
gestore degli agent e il processo di connessione LDAP in mirroring.
Figura A-2 Processi di connessione predefinito e al server LDAP sottoposto a mirroring
Processo di connessione predefinito dal server LDAP configurato al gestore degli agent.
Connessione LDAP in mirroring con l'attività server di sincronizzazione LDAP in cui vengono
richieste informazioni utente del server LDAP.
406
Software McAfee ePolicy Orchestrator 5.9.0
Guida del prodotto
A
Ulteriori informazioni
Server registrati
Mostra le informazioni utente del server LDAP in mirroring nel database di McAfee ePO.
Mostra un gestore degli agent dietro la zona demilitarizzata (DMZ) che accede alle informazioni
del server LDAP in mirroring nel database di McAfee ePO.
Perché utilizzare il mirroring LDAP?
Quando le informazioni utente del server LDAP sono in mirroring nel database di McAfee ePO:
•
Le organizzazioni di medie o grandi dimensioni possono accedere più rapidamente alle informazioni
utente utilizzate dal gestore degli agent nel database al fine di soddisfare le richieste LDAP per
PBU.
•
I gestori degli agent dietro una zona demilitarizzata (DMZ) possono accedere alle informazioni
utente LDAP.
Non è possibile accedere alle informazioni LDAP presenti nel database né sottoporle a query
dall'interfaccia utente di McAfee ePO.
Per impostazione predefinita, le informazioni LDAP presenti nel database vengono aggiornate ogni 8
ore mediante l'attività server Sincronizzazione LDAP: sincronizzazione utenti da LDAP a meno che:
•
non venga inviata una "notifica di modifica LDAP" al gestore degli agent dal server McAfee ePO.
Per impostazione predefinita, la cache delle informazioni utente LDAP nel gestore degli agent viene
aggiornata ogni 30 minuti.
•
L'attività del server viene eseguita manualmente.
Condivisione di oggetti tra server
Il sistema più semplice e rapido per replicare un comportamento da un server di McAfee ePO in un
altro consiste spesso nell'esportare l'elemento che descrive tale comportamento e nell'importarlo
nell'altro server.
Esportazione di oggetti e dati dal server McAfee ePO
È possibile utilizzare gli oggetti e i dati esportati per eseguire il backup di dati importanti, nonché per
ripristinare o configurare i server McAfee ePO nell'ambiente.
È possibile esportare o scaricare la maggior parte degli oggetti e dei dati utilizzati in un server per
poterli visualizzare, modificare o importare in altri server o applicazioni. Nella tabella riportata di
seguito sono elencati i diversi elementi su cui è possibile eseguire azioni. Per visualizzare i dati,
esportare le tabelle come file HTML o PDF. Per utilizzare i dati in altre applicazioni, esportare le tabelle
o i file CSV o XML.
Un file XML esportato in genere contiene un elemento denominato <list> tra i diversi elementi
esportati dell'evento. Se si esporta un singolo oggetto, questo elemento potrebbe essere denominato
dopo l'oggetto, ad esempio, <query>. Eventuali contenuti più dettagliati possono variare in base al tipo
di elemento esportato.
È possibile esportare gli elementi riportati di seguito. Le estensioni installate possono aggiungere
elementi a questo elenco. Per i dettagli, consultare la documentazione relativa all'estensione.
•
Dashboard
•
Attività del server
•
Set di autorizzazioni
•
Utenti
•
Query
•
Risposte automatiche
•
Rapporti
Software McAfee ePolicy Orchestrator 5.9.0
Guida del prodotto
407
A
Ulteriori informazioni
Problemi
È inoltre possibile esportare elementi da:
•
Catalogo delle policy
•
Catalogo delle attività client
•
Catalogo tag
Per gli elementi riportati di seguito è possibile esportare una tabella del relativo contenuto corrente.
•
registro di verifica
•
Problemi
Attività
Per informazioni su funzioni, utilizzo e procedure consigliate del prodotto, fare clic su ? o su Guida.
1
Dalla pagina in cui sono visualizzati gli oggetti o i dati fare clic su Azioni e selezionare un'opzione.
Quando ad esempio si esporta una tabella, selezionare Esporta tabella, quindi fare clic su Avanti.
2
Quando si esporta contenuto scaricabile in più formati, ad esempio i dati di query, viene
visualizzata una pagina Esporta con le opzioni di configurazione. Specificare le preferenze, quindi
fare clic su Esporta.
3
Durante l'esportazione di oggetti o definizioni, ad esempio di attività client, si verifica uno dei
seguenti eventi:
•
Viene aperta una finestra del browser nella quale è possibile scegliere Apri o Salva.
•
Viene aperta la pagina Esporta con un link al file. Fare clic sul link per visualizzare il file nel
browser oppure fare clic con il pulsante destro del mouse per salvare il file.
Importazione di elementi in McAfee ePO
È possibile importare in un altro server gli elementi esportati da un server McAfee ePO.
McAfee ePO consente di esportare elementi in formato XML. I file XML contengono le descrizioni esatte
degli elementi esportati.
Importazione di elementi
Per l'importazione di elementi in McAfee ePO, è necessario rispettare alcune regole:
•
Per impostazione predefinita tutti gli elementi, ad eccezione degli utenti, vengono importati con
visibilità privata. È possibile applicare altre autorizzazioni durante o dopo l'importazione.
•
Se esiste già un elemento con lo stesso nome, al nome dell'elemento importato viene aggiunta la
dicitura "(importato)" o "(copia)".
•
Gli elementi importati che richiedono un'estensione o un prodotto inesistente nel nuovo server
verranno contrassegnati come non validi.
McAfee ePO consente di importare solo file XML esportati da McAfee ePO.
Informazioni dettagliate sull'importazione di elementi di tipo diverso sono reperibili nella
documentazione relativa ai singoli elementi.
Problemi
I problemi sono attività che possono essere ordinate per priorità, assegnate e rintracciate.
408
Software McAfee ePolicy Orchestrator 5.9.0
Guida del prodotto
A
Ulteriori informazioni
Problemi
Sommario
Problemi e relativo funzionamento
Visualizzazione dei problemi
Rimozione dei problemi chiusi dalla tabella Problemi
Creazione manuale dei problemi
Configurazione delle risposte per la creazione automatica di problemi
Gestione dei problemi
Utilizzo di ticket con McAfee ePO
Problemi e relativo funzionamento
I problemi vengono gestiti dagli utenti in possesso delle autorizzazioni appropriate e dalle estensioni
del prodotto gestito installate.
Lo stato, la priorità, la gravità, la risoluzione, l'assegnatario e la scadenza di un problema sono tutte
caratteristiche definite dall'utente che possono essere modificate in qualsiasi momento. È inoltre
possibile specificare risposte predefinite ai problemi nella pagina Risposte automatiche. Tali
impostazioni predefinite vengono applicate automaticamente al momento della creazione di un
problema, in base alla risposta configurata dall'utente. Le risposte ammettono inoltre l'aggregazione di
più eventi in un solo problema per evitare che il server di McAfee ePO venga congestionato da un
numero elevato di problemi.
I problemi possono essere eliminati manualmente. I problemi chiusi possono essere eliminati
manualmente in base all'età e automaticamente mediante un'attività server configurata dall'utente.
Visualizzazione dei problemi
La pagina Problemi elenca i problemi correnti e quelli chiusi.
Attività
Per informazioni su funzioni, utilizzo e procedure consigliate del prodotto, fare clic su ? o su Guida.
1
Aprire la pagina Problemi: selezionare Menu | Automazione | Problemi.
2
Ordinare e filtrare la tabella per concentrarsi sulle voci pertinenti.
3
•
Per cambiare le colonne visualizzate, fare clic su Scegli colonne.
•
Per ordinare le voci della tabella, fare clic sul titolo di una colonna.
•
Per nascondere le voci non pertinenti, selezionare un filtro dall‘elenco a discesa.
Per visualizzare altri dettagli, fare clic su una voce.
Rimozione dei problemi chiusi dalla tabella Problemi
Rimuovere periodicamente i problemi chiusi dalla tabella Problemi per migliorare le prestazioni del
database.
Gli elementi rimossi dalla tabella Problemi vengono eliminati in modo definitivo.
Attività
Per informazioni su funzioni, utilizzo e procedure consigliate del prodotto, fare clic su ? o su Guida.
1
Aprire la pagina Problemi: selezionare Menu | Automazione | Problemi.
2
Fare clic su Elimina.
Software McAfee ePolicy Orchestrator 5.9.0
Guida del prodotto
409
A
Ulteriori informazioni
Problemi
3
Nella finestra di dialogoElimina, immettere un numero, quindi selezionare un'unità di tempo.
4
Fare clic su OK.
Tutti gli elementi della data specificata o precedenti vengono eliminati, anche quelli non inclusi nella
vista corrente. Il numero degli elementi rimossi viene visualizzato nell’angolo in basso a destra della
pagina.
Creare un’attività server per rimuovere automaticamente gli elementi non aggiornati.
Creazione manuale dei problemi
Creare un problema quando si desidera sottoporre un quesito agli amministratori. Fornire informazioni
sufficienti a far capire ad altri utenti il motivo per cui è stato creato il problema.
Attività
Per informazioni su funzioni, utilizzo e procedure consigliate del prodotto, fare clic su ? o su Guida.
1
Selezionare Menu | Automazione | Problemi, quindi fare clic su Nuovo problema.
2
Nella finestra di dialogo Nuovo problema, selezionare un tipo di problema nell'elenco a discesa Crea
problema di tipo, quindi fare clic su OK. Se si hanno dubbi su quale tipo di problema selezionare,
scegliere Base.
3
Configurare il nuovo problema. Le scadenze specificate dovranno riferirsi a una data futura.
4
Fare clic su Salva.
Configurazione delle risposte per la creazione automatica di
problemi
È possibile utilizzare le risposte per creare automaticamente problemi quando si verificano determinati
eventi.
Attività
Per informazioni su funzioni, utilizzo e procedure consigliate del prodotto, fare clic su ? o su Guida.
1
Aprire la pagina Creazione risposte.
a
Selezionare Menu | Automazione | Risposte automatiche.
b
Fare clic su Nuova risposta.
2
Completare i campi, quindi fare clic su Avanti.
3
Selezionare le proprietà per limitare il numero di eventi che attivano la risposta, quindi fare clic su
Avanti.
4
Specificare i seguenti dettagli aggiuntivi, quindi fare clic su Avanti.
5
•
La frequenza di eventi richiesta per generare una risposta.
•
Un metodo per raggruppare gli eventi.
•
Il periodo massimo entro il quale deve verificarsi la risposta.
Selezionare Crea problema dall'elenco a discesa, quindi scegliere il tipo di problema da creare.
Da questa scelta dipendono le opzioni visualizzate nella pagina.
410
Software McAfee ePolicy Orchestrator 5.9.0
Guida del prodotto
A
Ulteriori informazioni
Problemi
6
Digitare il nome e la descrizione del problema. Facoltativamente selezionare una o più variabili per
il nome e la descrizione.
Questa funzionalità offre alcune variabili che forniscono le informazioni necessarie per risolvere il
problema.
7
Digitare o selezionare eventuali opzioni aggiuntive per la risposta e fare clic su Avanti.
8
Esaminare i dettagli della risposta, quindi fare clic su Salva.
Gestione dei problemi
È possibile aggiungere commenti, assegnare, eliminare, modificare e visualizzare dettagli di problemi.
Attività
Per informazioni su funzioni, utilizzo e procedure consigliate del prodotto, fare clic su ? o su Guida.
1
Selezionare Menu | Automazione | Problemi.
2
Eseguire le attività seguenti.
Opzione
Definizione
Aggiunta di commenti a 1 Selezionare la casella di controllo accanto a ciascun problema che si
problemi
desidera commentare, quindi fare clic su Azione | Aggiungi commento.
2 Nel riquadro Aggiungi commento digitare il commento che si desidera
aggiungere ai problemi selezionati.
3 Fare clic su OK per aggiungere il commento.
Assegnazione di
problemi
Selezionare la casella di controllo accanto a ciascun problema che si
desidera assegnare, quindi fare clic su Assegna a utente.
Visualizzare colonne
necessarie nella pagina
Problemi
Fare clic su Azioni | Scegli colonne. Selezionare le colonne di dati da
visualizzare nella pagina Problemi.
Eliminazione di
problemi
1 Selezionare la casella di controllo accanto a ciascun problema che si
desidera eliminare, quindi fare clic su Elimina.
2 Fare clic su OK per eliminare i problemi selezionati.
Modifica di problemi
1 Selezionare la casella di controllo accanto a un problema e fare clic su
Modifica.
2 Modificare il problema in base alle esigenze.
3 Fare clic su Salva.
Esportazione dell'elenco 1 Fare clic su Azioni | Esporta tabella per aprire la pagina Esporta.
di problemi
2 Nella pagina Esporta è possibile specificare il formato dei file da
esportare e le relative modalità di inserimento in pacchetti.
Visualizzazione di
dettagli dei problemi
Software McAfee ePolicy Orchestrator 5.9.0
• Selezionare un problema.
Nella pagina Dettagli problema, vengono visualizzate tutte le
impostazioni del problema nonché il Registro attività problemi.
Guida del prodotto
411
A
Ulteriori informazioni
Certificati SSL
Utilizzo di ticket con McAfee ePO
Per integrare la gestione dei ticket automatica con McAfee ePO, l'utente o i servizi professionali McAfee
possono utilizzare API rilasciate per configurare un server remoto.
Per informazioni d'uso dettagliate ed esempi relativi alle API Web, consultare la Guida alla redazione di
script dell'API Web di McAfee ePolicy Orchestrator.
Certificati SSL
I browser supportati da McAfee ePO visualizzano un avviso relativo al certificato SSL di un server se
non sono in grado di verificare che il certificato sia stato firmato da una TrustedSource. La creazione di
un certificato autofirmato con OpenSSL consente di interrompere l'avviso del browser.
La creazione di un certificato autofirmato consente di ottenere la sicurezza e le funzionalità di base
necessarie per sistemi utilizzati su reti interne o se non si desidera attendere che l'autorità di
certificazione fornisca l'autenticazione di un certificato.
Creazione di un certificato autofirmato con OpenSSL
Talvolta, non è possibile o non si desidera attendere che un'autorità di certificazione fornisca
l'autenticazione di un certificato. Un certificato autofirmato può offrire la funzionalità e la sicurezza di
base necessarie durante i test iniziali o per i sistemi utilizzati nelle reti interne.
Prima di iniziare
Per creare un certificato autofirmato è necessario installare il software OpenSSL per
Windows, disponibile al seguente indirizzo:
http://www.slproweb.com/products/Win32OpenSSL.html http://www.slproweb.com/
products/Win32OpenSSL.html
Per creare un certificato autofirmato da utilizzare con il server McAfee ePO, utilizzare il software
OpenSSL per Windows. Sono disponibili diversi strumenti che è possibile utilizzare per creare un
certificato autofirmato. L'attività riportata di seguito descrive il processo che prevede l'uso di OpenSSL.
Per disporre di una terza parte, ad esempio Verisign o l'Autorità di certificazione dell'organizzazione
(enterprise) Microsoft Windows, creare un certificato firmato di McAfee ePO, quindi consultare l'articolo
KB72477 Generazione di un certificato SSL personalizzato da usare con ePO 4.6 tramite il toolkit
OpenSSL.
La struttura dei file utilizzata nella seguente attività è:
OpenSSL non crea le cartelle riportate di seguito per impostazione predefinita. Queste cartelle vengono
utilizzate negli esempi e possono essere create per consentire l'individuazione dei file di output.
412
•
C:\ssl\ : cartella di installazione di OpenSSL.
•
C:\ssl\certs\ : utilizzata per memorizzare i certificati creati.
Software McAfee ePolicy Orchestrator 5.9.0
Guida del prodotto
A
Ulteriori informazioni
Certificati SSL
•
C:\ssl\keys\ : utilizzata per memorizzare le chiavi create.
•
C:\ssl\requests\ : utilizzata per memorizzare le richieste di certificazione create.
Si consiglia di utilizzare certificati con lunghezze di chiavi pubbliche RSA di 2048 bit o superiori.
Attività
Per informazioni su funzioni, utilizzo e procedure consigliate del prodotto, fare clic su ? o su Guida.
1
Per generare la chiave di certificato iniziale, digitare il seguente comando nella riga di comando:
C:\ssl\bin>openssl genrsa -des3 -out C:/ssl/keys/ca.key 2048
Viene visualizzata la schermata seguente.
Loading 'screen' into random state - done
Generating RSA private key, 2048 bit long modulus
........................++++++
.++++++
unable to write 'random state'
e is 65537 (ox10001)
Enter pass phrase for keys/ca.key:
Verifying - Enter pass phrase for keys/ca.key: C:\ss\bin>
2
Immettere una passphrase nel prompt dei comandi iniziale, quindi verificarla nel secondo prompt.
Annotare la passphrase immessa poiché servirà in un momento successivo.
Viene generato il nome file ca.key, che viene memorizzato nel percorso C:\ssl\keys\.
La chiave sarà simile a quella dell'esempio seguente.
3
Per apporre la firma automatica alla chiave di certificato creata in precedenza, digitare il seguente
comando nella riga di comando:
openssl req -new -x509 -days 365 -key C:/ssl/keys/ca.key -out C:/ssl/certs/ca.cer
Viene visualizzata la schermata seguente.
Software McAfee ePolicy Orchestrator 5.9.0
Guida del prodotto
413
A
Ulteriori informazioni
Certificati SSL
Digitare le informazioni necessarie dopo i seguenti prompt dei comandi:
•
Country Name (two letter code) [AU]:
•
State or Province Name (full name) [Some-State]:
•
Locality Name (for example, city) []:
•
Organization Name (for example, company) [Internet Widgits Pty Ltd]:
•
Organizational Unit Name (for example, section) []:
•
Nome comune (ad esempio, il proprio nome) []:
In questo prompt dei comandi, digitare il nome del server in uso, ad esempio il nome del server
McAfee ePO.
•
Email Address []:
Il file denominato ca.cer viene generato e memorizzato nel percorso C:\ssl\certs\.
Il certificato autofirmato sarà simile a quello dell'esempio seguente.
4
414
Per caricare il certificato autofirmato, aprire la pagina Modifica certificato server.
a
Selezionare Menu | Configurazione | Impostazioni del server.
b
Nell'elenco Categorie di impostazioni, selezionare Certificato del server, quindi fare clic su Modifica.
Software McAfee ePolicy Orchestrator 5.9.0
Guida del prodotto
A
Ulteriori informazioni
Certificati SSL
5
Andare al file del certificato server, quindi fare clic su Apri.
In questo esempio, andare al percorso C:\ssl\certs\, quindi selezionare ca.cer.
6
Se necessario, digitare la password del certificato PKCS12.
7
Se necessario, digitare il nome alias del certificato.
8
Andare al file della chiave privata, quindi fare clic su Apri.
In questo esempio, andare al percorso C:\ssl\keys\, quindi selezionare ca.key.
9
Se necessario, digitare la password della chiave privata, quindi fare clic su Salva.
10 Per rendere effettiva la modifica, riavviare McAfee ePO.
Altri comandi OpenSSL utili
È possibile utilizzare altri comandi OpenSSL per estrarre e combinare le chiavi nei certificati PKCS12
generati e per convertire un file PEM di chiave privata protetto da password in un file non protetto da
password.
Comandi da utilizzare con i certificati PKCS12
Utilizzare i comandi seguenti per creare un certificato PKCS12 includendo in un unico file il certificato e
la chiave.
Descrizione
Formato del comando OpenSSL
Creare un certificato e una chiave in
un unico file
openssl req -x509 -nodes -days 365 -newkey rsa:
1024 -config path \openssl.cnf -keyout path
\pkcs12Example.pem -out path \pkcs12Example.pem
Esportare la versione PKCS12 del
certificato
openssl pkcs12 -export -out path
\pkcs12Example.pfx -in path \pkcs12Example.pem -name
" user_name_string "
Utilizzare i comandi seguenti per separare il certificato e la chiave uniti in un certificato PKCS12.
Descrizione
Formato del comando OpenSSL
Estrae la chiave .pem da .pfx
openssl pkcs12 -in pkcs12ExampleKey.pfx -out
pkcs12ExampleKey.pem
Consente di rimuovere la
password dalla chiave
openssl rsa -in pkcs12ExampleKey.pem -out
pkcs12ExampleKeyNoPW.pem
Il server McAfee ePO può quindi utilizzare pkcs12ExampleCert
.pem come certificato e pkcs12ExampleKey.pem come chiave (o
la chiave senza password pkcs12ExampleKeyNoPW.pem).
Comando per convertire un file PEM di chiave privata protetto da password
Per convertire un file PEM di chiave privata protetto da password in un file non protetto da password,
digitare:
openssl rsa -in C:\ssl\keys\key.pem -out C:\ssl\keys\keyNoPassword.pem
Nell'esempio precedente C:\ssl\keys costituisce i percorsi di input e di output dei nomi file key.pem e
keyNoPassword.pem.
Software McAfee ePolicy Orchestrator 5.9.0
Guida del prodotto
415
A
Ulteriori informazioni
Certificati SSL
Conversione di un file PVK esistente in un file PEM
Il software McAfee ePO supporta le chiavi private con codifica PEM, incluse quelle protette e quelle non
protette da password. Utilizzando OpenSSL è possibile convertire una chiave in formato PVK nel
formato file PEM.
Prima di iniziare
Per convertire il file in formato PVK, installare il software OpenSSL per Windows, disponibile
da:
http://www.slproweb.com/products/Win32OpenSSL.html
Utilizzando il software OpenSSL per Windows convertire il certificato in formato PVK nel formato PEM.
Attività
Per informazioni su funzioni, utilizzo e procedure consigliate del prodotto, fare clic su ? o su Guida.
1
Per convertire un file PVK creato in precedenza in un file PEM, digitare quanto segue nella riga di
comando:
openssl rsa -inform PVK -outform PEM -in C:\ssl\keys\myPrivateKey.pvk -out C:\ssl
\keys\myPrivateKey.pem -passin pass:p@$$w0rd -passout pass:p@$$w0rd
In questo esempio, gli argomenti ‑passin e ‑passout sono facoltativi.
2
Se richiesto, digitare la password utilizzata quando è stato originariamente creato il file PVK.
Se nell'esempio precedente non è stato utilizzato l'argomento ‑passout, la chiave in formato PEM
appena creata non è protetta da password.
Chiavi di sicurezza e relativo funzionamento
Il server McAfee ePO è basato su tre coppie di chiavi di sicurezza.
Le tre coppie di chiavi di sicurezza vengono utilizzate per:
•
Autenticare la comunicazione agent-server.
•
Verificare il contenuto degli archivi locali.
•
Verificare il contenuto degli archivi remoti.
Per ogni coppia, la chiave segreta viene utilizzata per firmare messaggi o pacchetti all'origine mentre
la chiave pubblica viene utilizzata per verificare messaggi o pacchetti alla destinazione.
Chiavi di comunicazione sicura agent-server (ASSC)
416
•
Durante la prima comunicazione tra agent e server, la chiave pubblica dell'agent viene inviata al
server.
•
In seguito la chiave pubblica dell'agent viene utilizzata per verificare messaggi firmati con la chiave
segreta dell'agent.
•
La chiave segreta del server viene utilizzata per firmare i messaggi del server destinati all'agent.
•
La chiave pubblica del server viene utilizzata dall'agent per verificare il messaggio del server.
•
Sono possibili più coppie di chiavi di comunicazione sicura ma solo una può essere designata come
chiave principale.
Software McAfee ePolicy Orchestrator 5.9.0
Guida del prodotto
Ulteriori informazioni
Certificati SSL
•
Quando viene eseguita l'attività di aggiornamento della chiave agent client (McAfee ePO Agent Key
Updater), gli agent che utilizzano chiavi pubbliche diverse ricevono la chiave pubblica corrente.
•
Quando si effettua l'upgrade, le chiavi esistenti vengono migrate nel server di McAfee ePO.
A
Coppie di chiavi dell'archivio principale locale
•
La chiave segreta dell'archivio viene utilizzata per firmare il pacchetto prima che venga inserito
nell'archivio.
•
La chiave pubblica dell'archivio verifica il contenuto del pacchetto in archivio.
•
Ogni volta che viene eseguita l'attività di aggiornamento del client, l'agent recupera il contenuto
nuovo disponibile.
•
Questa coppia di chiavi è univoca per ciascun server.
•
L'esportazione e l'importazione di chiavi tra server consente di utilizzare la stessa coppia di chiavi in
un ambiente con più server.
Altre coppie di chiavi degli archivi
•
La chiave segreta di un'origine affidabile viene utilizzata per firmarne il contenuto quando tale
contenuto viene pubblicato nell'archivio remoto. Origini affidabili sono ad esempio il sito di
download di McAfee e l'archivio McAfee Security Innovation Alliance (SIA).
Se questa chiave viene eliminata, non è possibile eseguire un pull, anche se si importa una chiave
da un altro server. Prima di sovrascrivere o eliminare la chiave, eseguirne il backup in una posizione
sicura.
•
La chiave pubblica di McAfee Agent verifica il contenuto recuperato dall'archivio remoto.
Coppia di chiavi dell'archivio principale
Con la chiave privata dell'archivio principale vengono firmati tutti i contenuti senza firma dell'archivio
principale.
Gli agent utilizzano la chiave pubblica per verificare i contenuti dell'archivio provenienti dall'archivio
principale nel server McAfee ePO. Se i contenuti sono senza firma o la firma è stata ottenuta con una
chiave privata di un archivio sconosciuto, i contenuti scaricati vengono considerati non validi, quindi
eliminati.
La coppia di chiavi è univoca per ciascun server installato. Mediante l'esportazione e l'importazione di
chiavi, tuttavia, è possibile utilizzare la stessa coppia di chiavi in un ambiente con più server. In questo
modo si garantisce che gli agent possano sempre connettersi a uno degli archivi principali, anche
quando un altro archivio è inattivo.
Chiavi pubbliche di altri archivi
Chiavi diverse dalla coppia di chiavi principali sono chiavi pubbliche utilizzate dagli agent per verificare
il contenuto di altri archivi principali esistenti nell'ambiente o provenienti da siti di origine McAfee.
Ciascun agent che faccia riferimento al server utilizza le chiavi riportate nell'elenco Chiavi pubbliche di altri
archivi per verificare il contenuto proveniente da altri server di McAfee ePO dell'organizzazione o da
origini McAfee.
Se un agent scarica contenuto proveniente da un'origine per la quale non dispone della chiave
pubblica appropriata, ne elimina il contenuto.
Si tratta di una nuova funzionalità e solo gli agent versione 4.0 e successive sono in grado di utilizzare
i nuovi protocolli.
Software McAfee ePolicy Orchestrator 5.9.0
Guida del prodotto
417
A
Ulteriori informazioni
Certificati SSL
Gestione delle chiavi di archivio
È possibile gestire le chiavi di archivio utilizzando queste attività.
Attività
•
Utilizzo di una coppia di chiavi dell'Archivio principale per tutti i server a pagina 418
È possibile assicurarsi che in un ambiente con più server tutti gli agent e i server di McAfee
ePO utilizzino la stessa coppia di chiavi dell'Archivio principale utilizzando Impostazioni del
server.
•
Utilizzo delle chiavi dell'Archivio principale in ambienti con più server a pagina 418
È possibile assicurarsi che gli agent siano in grado di utilizzare contenuti provenienti da
qualsiasi server McAfee ePO presente nell'ambiente mediante la funzione Impostazioni del
server.
Utilizzo di una coppia di chiavi dell'Archivio principale per tutti i server
È possibile assicurarsi che in un ambiente con più server tutti gli agent e i server di McAfee ePO
utilizzino la stessa coppia di chiavi dell'Archivio principale utilizzando Impostazioni del server.
Questo processo consiste innanzitutto nell'esportazione della coppia di chiavi che si desidera venga
utilizzata da tutti i server, quindi nell'importazione della coppia di chiavi in tutti gli altri server
dell'ambiente.
Attività
Per informazioni su funzioni, utilizzo e procedure consigliate del prodotto, fare clic su ? o su Guida.
1
Selezionare Menu | Configurazione | Impostazioni del server, selezionare Chiavi di sicurezza nell'elenco
Categorie di impostazioni, quindi fare clic su Modifica.
2
Nella pagina Modifica chiavi di sicurezza fare clic su Esporta coppia di chiavi accanto a Coppia di chiavi
dell'archivio principale locale.
3
Fare clic su OK. Viene visualizzata la finestra di dialogo Download file.
4
Fare clic su Salva, passare a un percorso accessibile da parte degli altri server nel quale salvare il
file .zip contenente i file delle chiavi per la comunicazione sicura, quindi fare clic su Salva.
5
Accanto a Importa ed esegui il backup delle chiavi fare clic su Importa.
6
Individuare il file .zip contenente i file delle chiavi dell'Archivio principale esportati, quindi fare clic
su Avanti.
7
Verificare che si tratti delle chiavi che si desidera importare e fare clic su Salva.
La coppia di chiavi dell'Archivio principale importata sostituisce la coppia di chiavi esistente nel server.
Gli agent iniziano a utilizzare la nuova coppia di chiavi al termine della successiva attività di
aggiornamento dell'agent. Dopo la sostituzione della coppia di chiavi dell'Archivio principale, è
necessario eseguire una comunicazione sicura agent-server prima che l'agent possano utilizzare la
nuova chiave.
Utilizzo delle chiavi dell'Archivio principale in ambienti con più server
È possibile assicurarsi che gli agent siano in grado di utilizzare contenuti provenienti da qualsiasi
server McAfee ePO presente nell'ambiente mediante la funzione Impostazioni del server.
Tutto il contenuto senza firma depositato nell'archivio viene firmato con la chiave privata dell'Archivio
principale. Per convalidare il contenuto richiamato dagli archivi dell'organizzazione o dai siti di origine
McAfee, gli agent si servono delle chiavi pubbliche degli archivi.
418
Software McAfee ePolicy Orchestrator 5.9.0
Guida del prodotto
A
Ulteriori informazioni
Certificati SSL
La coppia di chiavi dell'archivio principale è univoca per ciascuna installazione di McAfee ePO. Se si
utilizzano più server, a ciascuno è associata una chiave diversa. Se gli agent sono in grado di scaricare
contenuti provenienti da archivi principali diversi, è necessario assicurarsi che riconoscano tali
contenuti come validi.
Questo processo può essere completato in due modi:
•
Utilizzando la stessa coppia di chiavi dell'Archivio principale per tutti i server e gli agent.
•
Assicurandosi di configurare gli agent in modo che riconoscano la chiave pubblica dell'archivio
utilizzata nell'ambiente.
Questa attività consente di esportare la coppia di chiavi da un server McAfee ePO a un server McAfee
ePO di destinazione, quindi di importare e sovrascrivere nel server McAfee ePO di destinazione la
coppia di chiavi esistente.
Attività
Per informazioni su funzioni, utilizzo e procedure consigliate del prodotto, fare clic su ? o su Guida.
1
Nel server McAfee ePO con la coppia di chiavi dell'archivio principale, selezionare Menu | Configurazione
| Impostazioni del server, quindi selezionare Chiavi di sicurezza nell'elenco Categorie di impostazioni e fare clic su
Modifica.
2
Accanto a Coppia di chiavi dell'archivio principale locale fare clic su Esporta coppia di chiavi, quindi su OK.
3
Nella finestra di dialogo Download file fare clic su Salva.
4
Selezionare una posizione nel server McAfee ePO di destinazione in cui salvare il file zip. Se
necessario, modificare il nome del file, quindi fare clic su Salva.
5
Nel server McAfee ePO di destinazione in cui si desidera caricare la coppia di chiavi dell'archivio
principale, selezionare Menu | Configurazione | Impostazioni del server, quindi selezionare Chiavi di sicurezza
nell'elenco Categorie di impostazioni e fare clic su Modifica.
6
Nella pagina Modifica chiavi di sicurezza:
a
Accanto a Importa ed esegui il backup delle chiavi fare clic su Importa.
b
Accanto a Selezionare il file individuare e selezionare la coppia di chiavi principale salvata, quindi
fare clic su Avanti.
c
Se le informazioni di riepilogo sembrano corrette, fare clic su Salva. La nuova coppia di chiavi
principale verrà visualizzata nell'elenco accanto a Chiavi di comunicazione sicura agent-server.
7
Nell'elenco, selezionare il file importato nei passaggi precedenti, quindi fare clic su Rendi principale.
Questa impostazione consente di sostituire la coppia di chiavi principale esistente con la nuova
coppia di chiavi importata.
8
Fare clic su Salva per completare il processo.
Software McAfee ePolicy Orchestrator 5.9.0
Guida del prodotto
419
A
Ulteriori informazioni
Certificati SSL
Chiavi di comunicazione sicura agent-server (ASSC)
Gli agent utilizzano le chiavi ASSC per comunicare in modo sicuro con il server.
È possibile impostare qualsiasi coppia di chiavi ASSC come principale, ovvero la coppia di chiavi
attualmente assegnata a tutti gli agent distribuiti. Gli agent esistenti che utilizzano altre chiavi
nell'elenco Chiavi di comunicazione sicura agent-server non utilizzeranno la nuova chiave principale, a meno che
non venga eseguita un'attività di aggiornamento della chiave dell'agent client precedentemente
pianificata.
Verificare che tutti gli agent abbiano effettuato l'aggiornamento alla nuova chiave principale prima di
eliminare le chiavi meno recenti.
Gestione delle chiavi di comunicazione sicura agent-server
È possibile generare, esportare, importare o eliminare le chiavi di comunicazione sicura agent-server
(ASSC) dalla pagina Impostazioni del server.
Attività
Per informazioni su funzioni, utilizzo e procedure consigliate del prodotto, fare clic su ? o su Guida.
420
1
Selezionare Menu | Configurazione | Impostazioni del server, selezionare Chiavi di sicurezza, quindi fare clic su
Modifica.
2
Selezionare una delle azioni riportate di seguito.
Software McAfee ePolicy Orchestrator 5.9.0
Guida del prodotto
A
Ulteriori informazioni
Certificati SSL
Azione
Passaggi
Generare e
utilizzare
nuove coppie
di chiavi
ASSC
1 Accanto all'elenco Chiavi di comunicazione sicura agent-server, fare clic su Nuova chiave.
Nella finestra di dialogo digitare il nome della chiave di sicurezza.
2 Se si desidera che gli agent esistenti utilizzino la nuova chiave, selezionarla
nell'elenco, quindi fare clic su Rendi principale. Gli agent iniziano a utilizzare la
nuova chiave dopo il completamento della successiva attività di aggiornamento
di McAfee Agent.
Verificare la disponibilità di un pacchetto Agent Key Updater per ciascuna
versione di McAfee Agent gestita da McAfee ePO.
Nelle installazioni di grandi dimensioni generare e utilizzare solo coppie di chiavi
principali nuove quando esiste un motivo specifico per farlo. Si consiglia di
eseguire questa procedura in più fasi per monitorare più da vicino lo stato di
avanzamento.
3 Una volta che tutti gli agent hanno interrotto l'utilizzo della chiave precedente,
eliminarla.
Nell'elenco di chiavi, a destra di ogni chiave, viene visualizzato il numero di
agent che attualmente la utilizzano.
4 Eseguire il backup di tutte le chiavi.
Esportare le
chiavi ASSC
Esportare le chiavi ASSC da un server McAfee ePO a un altro server McAfee ePO
per consentire agli agent di accedere al nuovo server McAfee ePO.
1 Nell'elenco Chiavi di comunicazione sicura agent-server selezionare una chiave, quindi fare
clic su Esporta.
2 Fare clic su OK.
Il browser richiede di scaricare il file sr<NomeServer>.zip nel percorso
specificato.
Se è stato specificato un percorso predefinito per tutti i download del browser, è
possibile che il file venga salvato automaticamente in tale percorso.
Importare
chiavi ASSC
Importare le chiavi ASSC esportate da un altro server McAfee ePO per consentire
agli agent di tale server di accedere al server McAfee ePO.
1 Fare clic su Importa.
2 Individuare e selezionare la chiave nel percorso in cui è stata salvata (per
impostazione predefinita si tratta del desktop), quindi fare clic su Apri.
3 Fare clic su Avanti e rivedere le informazioni relative alla pagina Importa chiavi.
4 Fare clic su Salva.
Software McAfee ePolicy Orchestrator 5.9.0
Guida del prodotto
421
A
Ulteriori informazioni
Certificati SSL
Azione
Passaggi
Designare
Sostituire la coppia di chiavi impostata come principale. Dopo avere importato o
una coppia di generato una nuova coppia di chiavi, specificare una coppia di chiavi principale.
chiavi ASSC
1 Nell'elenco Chiavi di comunicazione sicura agent-server selezionare una chiave, quindi fare
come
clic su Rendi principale.
principale
2 Creare un'attività di aggiornamento per consentire l'esecuzione immediata degli
agent, affinché questi ultimi vengano aggiornati dopo la successiva
comunicazione agent-server.
Verificare che il pacchetto Agent Key Updater sia archiviato nell'archivio
principale di McAfee ePO. Gli agent iniziano a utilizzare la nuova coppia di chiavi
al termine della successiva attività di aggiornamento di McAfee Agent. In
qualsiasi momento, è possibile verificare quali agent utilizzano le coppie di chiavi
ASSC presenti nell'elenco.
3 Eseguire il backup di tutte le chiavi.
Eliminare
chiavi ASSC
Non eliminare le chiavi attualmente utilizzate dagli agent. In caso contrario, gli
agent non potranno comunicare con il server McAfee ePO.
1 Nell'elenco Chiavi di comunicazione sicura agent-server selezionare la chiave da
rimuovere, quindi fare clic su Elimina.
2 Fare clic su OK per eliminare la coppia di chiavi dal server.
Visualizzazione di sistemi che utilizzano una coppia di chiavi ASSC
È possibile visualizzare i sistemi i cui agent utilizzano una specifica coppia di chiavi di comunicazione
sicura agent-server nell'elenco Chiavi di comunicazione sicura agent-server.
Quando una specifica coppia di chiavi viene designata come principale, può essere necessario
visualizzare i sistemi nei quali si utilizza ancora la coppia di chiavi precedente. Eliminare una coppia di
chiavi solo dopo avere verificato che nessun agent la sta ancora utilizzando.
Attività
Per informazioni su funzioni, utilizzo e procedure consigliate del prodotto, fare clic su ? o su Guida.
1
Selezionare Menu | Configurazione | Impostazioni del server, selezionare Chiavi di sicurezza nell'elenco
Categorie di impostazioni, quindi fare clic su Modifica.
2
Nell'elenco Chiavi di comunicazione sicura agent-server selezionare una chiave, quindi fare clic su Visualizza
agent.
Nella pagina Sistemi che utilizzano questa chiave sono elencati tutti i sistemi i cui agent utilizzano la chiave
selezionata.
Utilizzo della stessa coppia di chiavi ASSC per tutti i server e gli agent
È possibile verificare che tutti i server e gli agent McAfee ePO utilizzino la stessa coppia di chiavi di
comunicazione sicura agent-server (ASSC).
Se nell'ambiente sono presenti diversi sistemi gestiti, McAfee consiglia di eseguire questo processo in
varie fasi per monitorare gli aggiornamenti degli agent.
422
Software McAfee ePolicy Orchestrator 5.9.0
Guida del prodotto
A
Ulteriori informazioni
Certificati SSL
Attività
1
Creare un'attività di aggiornamento dell'agent.
2
Esportare le chiavi scelte dal server di McAfee ePO selezionato.
3
Importare le chiavi esportate in tutti gli altri server.
4
Designare la chiave importata come principale in tutti i server.
5
Eseguire due chiamate di attivazione agent.
6
Quando tutti gli agent utilizzano le nuove chiavi, eliminare eventuali chiavi inutilizzate.
7
Eseguire il backup di tutte le chiavi.
Utilizzo di una coppia di chiavi ASSC diversa per ogni server di McAfee ePO
È possibile utilizzare una coppia di chiavi ASSC diversa per ogni server di McAfee ePO per garantire
che tutti gli agent possano comunicare con i server di McAfee ePO richiesti in un ambiente in cui ogni
server deve disporre di una coppia di chiavi di comunicazione sicura agent-server univoca.
Gli agent possono comunicare con un solo server alla volta. Il server di McAfee ePO può disporre di più
chiavi per comunicare con agent diversi, mentre non vale il contrario. Gli agent non possono disporre di
più chiavi per comunicare con più server di McAfee ePO.
Attività
Per informazioni su funzioni, utilizzo e procedure consigliate del prodotto, fare clic su ? o su Guida.
1
Da ogni server di McAfee ePO dell'ambiente, esportare la coppia di chiavi di comunicazione sicura
agent-server principale in un percorso temporaneo.
2
Importare ciascuna di queste coppie in tutti i server di McAfee ePO.
Backup e ripristino di chiavi
Eseguire periodicamente il backup di tutte le chiavi di sicurezza e creare sempre una copia di backup
prima di apportare modifiche alle impostazioni di gestione delle chiavi.
Archiviare la copia di backup in un percorso di rete sicuro in modo da poter ripristinare facilmente le
chiavi qualora dovessero perdersi dal server di McAfee ePO.
Attività
Per informazioni su funzioni, utilizzo e procedure consigliate del prodotto, fare clic su ? o su Guida.
1
Selezionare Menu | Configurazione | Impostazioni del server, selezionare Chiavi di sicurezza nell'elenco
Categorie di impostazioni, quindi fare clic su Modifica.
2
Nella pagina Modifica chiavi di sicurezza, selezionare una delle azioni riportate di seguito.
Software McAfee ePolicy Orchestrator 5.9.0
Guida del prodotto
423
A
Ulteriori informazioni
Configurazione di Product Improvement Program
Azione
Passaggi
Backup di
tutte le chiavi
di sicurezza.
1 Fare clic su Esegui backup di tutti nella parte inferiore della pagina.
Viene visualizzata la finestra di dialogo Esegui backup keystore.
2 Facoltativamente, è possibile immettere una password per crittografare il file di
keystore in formato ZIP oppure fare clic su OK per salvare i file come testo non
crittografato.
3 Nella finestra di dialogo Download file fare clic su Salva per creare un file ZIP di
tutte le chiavi di sicurezza.
Viene visualizzata la finestra di dialogo Salva con nome.
4 Individuare un percorso di rete sicuro in cui archiviare il file ZIP, quindi fare clic
su Salva.
Ripristino
delle chiavi di
sicurezza.
1 Fare clic su Ripristina tutti nella parte inferiore della pagina.
Viene visualizzata la pagina Ripristina chiavi di sicurezza.
2 Individuare il file ZIP contenente le chiavi di sicurezza, selezionarlo e fare clic su
Avanti.
Viene visualizzata la pagina di riepilogo della procedura guidata Ripristina chiavi
di sicurezza.
3 Individuare le chiavi con le quali sostituire la chiave esistente, quindi fare clic su
Avanti.
4 Fare clic su Ripristina.
Viene visualizzata di nuovo la pagina Modifica chiavi di sicurezza.
5 Individuare un percorso di rete sicuro in cui archiviare il file ZIP, quindi fare clic
su Salva.
Ripristino
delle chiavi di
sicurezza da
un file di
backup.
1 Fare clic su Ripristina tutti nella parte inferiore della pagina.
Viene visualizzata la pagina Ripristina chiavi di sicurezza.
2 Individuare il file ZIP contenente le chiavi di sicurezza, selezionarlo e fare clic su
Avanti.
Viene visualizzata la pagina di riepilogo della procedura guidata Ripristina chiavi
di sicurezza.
3 Individuare e selezionare il file ZIP di backup, quindi fare clic su Avanti.
4 Fare clic su Ripristina tutti nella parte inferiore della pagina.
Viene visualizzata la procedura guidata Ripristina chiavi di sicurezza.
5 Individuare e selezionare il file ZIP di backup, quindi fare clic su Avanti.
6 Verificare che le chiavi contenute in questo file siano quelle con le quali si
desidera sovrascrivere le chiavi esistenti, quindi fare clic su Ripristina tutti.
Configurazione di Product Improvement Program
Il programma McAfee Product Improvement Program consente di migliorare i prodotti McAfee.
Raccoglie dati periodicamente e in modo proattivo dai sistemi client gestiti dal server McAfee ePO.
McAfee Product Improvement Program raccoglie i tipi di dati seguenti:
424
Software McAfee ePolicy Orchestrator 5.9.0
Guida del prodotto
A
Ulteriori informazioni
Ripristino di diritti di amministratore
•
Ambiente di sistema (dettagli software e hardware)
•
Efficacia delle funzionalità del prodotto McAfee installate
•
Errori del prodotto McAfee ed eventi Windows correlati
Attività
Per informazioni su funzioni, utilizzo e procedure consigliate del prodotto, fare clic su ? o su Guida.
1
Selezionare Menu | Configurazione | Impostazioni del server, selezionare Product Improvement Program in Categorie
di impostazioni, quindi fare clic su Modifica.
2
Selezionare Sì per consentire a McAfee di raccogliere dati diagnostici e di utilizzo anonimi, quindi
fare clic su Salva.
Per ulteriori informazioni sul programma McAfee Product Improvement Program, andare alla pagina
http://www.mcafee.com/us/products/security-management/product-improvement-program.aspx.
Attività
•
Disinstallazione di McAfee Product Improvement Program a pagina 425
McAfee Product Improvement Program può essere disinstallato in qualsiasi momento.
Disinstallazione di McAfee Product Improvement Program
McAfee Product Improvement Program può essere disinstallato in qualsiasi momento.
Attività
Per informazioni su funzioni, utilizzo e procedure consigliate del prodotto, fare clic su ? o su Guida.
1
Effettuare l'accesso al server McAfee come amministratore.
2
Selezionare Menu | Policy | Catalogo delle attività client, quindi selezionare McAfee Agent | Distribuzione prodotti
come Tipi di attività client, quindi fare clic su Azioni | Nuova attività.
3
Creare un'attività per disinstallare McAfee Product Improvement Program dai sistemi client
necessari.
4
Assegnare l'attività ai sistemi client e inviare una chiamata di attivazione agent.
5
Fare clic su Menu | Software | Archivio principale, quindi fare clic su Elimina accanto al pacchetto McAfee
Product Improvement Program e su OK.
6
Fare clic su Menu | Software | Estensioni, quindi selezionare McAfee Product Improvement Program.
7
Fare clic su Rimuovi, quindi su OK.
Ripristino di diritti di amministratore
È possibile creare un account amministratore temporaneo quando si rimane bloccati fuori dal sistema
e non sono disponibili altri account amministratore.
Prima di iniziare
•
È necessario essere in grado di accedere direttamente al server, quindi a McAfee ePO
utilizzando l'indirizzo localhost.
•
È necessario disporre delle credenziali di database correnti per McAfee ePO.
Software McAfee ePolicy Orchestrator 5.9.0
Guida del prodotto
425
A
Ulteriori informazioni
Panoramica delle porte
Attività
1
Nel server, aprire un browser all'indirizzo localhost:8080.
Viene aperta la pagina McAfee Foundation Services.
2
Fare clic su Ripristina accesso amministratore.
Viene aperta la pagina Ripristina accesso amministratore.
3
4
5
In Credenziali database, immettere il nome utente e la password correnti.
•
Nome utente database: il nome utente corrente del database.
•
Password database: la password corrente del database.
In Credenziali amministratore, immettere il nome utente e la password del nuovo account amministratore
temporaneo.
•
Nome utente: il nome utente del nuovo account.
•
Password: la password del nuovo account.
•
Conferma password: immettere nuovamente la password del nuovo account per verificarla.
Fare clic su Invia.
Il sistema crea il nuovo account temporaneo.
Adesso è possibile accedere a McAfee ePO utilizzando il nuovo account amministratore. Utilizzare
l'account per ripristinare l'accesso degli utenti amministratori. Una volta che gli utenti amministratori
hanno eseguito l'accesso, eliminare l'account amministratore temporaneo.
Panoramica delle porte
Seguire le linee guida riportate di seguito per la personalizzazione delle porte utilizzate dal server di
McAfee ePO.
Modifica della porta di comunicazione server applicazioniconsole
Se la porta di comunicazione server applicazioni-console McAfee ePO è in uso da parte di un'altra
applicazione, seguire la procedura illustrata per specificare una porta diversa.
Prima di iniziare
•
Eseguire il backup del registro e comprendere il processo di ripristino. Per ulteriori
informazioni, consultare la documentazione Microsoft.
•
Assicurarsi di eseguire solo file .reg indicati esplicitamente come file di importazione del
Registro di sistema autentici.
In questo argomento vengono fornite informazioni sull'apertura o la modifica del registro. Tali
informazioni sono destinate esclusivamente agli amministratori di sistema e della rete. Le modifiche del
registro sono irreversibili e, se non eseguite correttamente, possono causare errori di sistema.
426
Software McAfee ePolicy Orchestrator 5.9.0
Guida del prodotto
A
Ulteriori informazioni
Panoramica delle porte
Attività
Per informazioni su funzioni, utilizzo e procedure consigliate del prodotto, fare clic su ? o su Guida.
1
2
Arrestare i servizi McAfee ePO:
a
Chiudere tutte le console McAfee ePO.
b
Fare clic su Avvia | Esegui, digitare services.msc, quindi fare clic su OK.
c
Fare clic con il pulsante destro del mouse su ciascuno dei servizi seguenti e scegliere Arresta:
•
Server applicazioni di McAfee ePolicy Orchestrator
•
Parser di eventi di McAfee ePolicy Orchestrator
•
Server di McAfee ePolicy Orchestrator
Nell'editor del Registro di sistema selezionare questa chiave:
[HKEY_LOCAL_MACHINE\SOFTWARE\Wow6432Node\Microsoft\Windows\CurrentVersion\Uninstall
\{53B73DFD‑AFBE‑4715‑88A1‑777FE404B6AF}]
3
Nel riquadro di destra fare doppio clic su TomcatSecurePort.SQL e modificare i dati del valore in modo
che riflettano il numero di porta richiesto (l'impostazione predefinita è 8443).
4
Aprire un editor di testo e incollare la riga seguente a un documento vuoto:
UPDATE EPOServerInfo SET rmdSecureHttpPort =8443
Modificare 8443 specificando il nuovo numero di porta.
5
Assegnare al file il nome TomcatSecurePort.sql e salvarlo in un percorso temporaneo nel server
SQL.
6
Utilizzare Microsoft SQL Server Management Studio per installare il file TomcatSecurePort.SQL
creato.
7
a
Fare clic su Avvia | Tutti i programmi | Microsoft SQL Server Management Studio.
b
Nella finestra di dialogo Connetti al server fare clic su Connetti.
c
Espandere Database, quindi selezionare Database ePO.
d
Dalla barra degli strumenti selezionare Nuova query.
e
Fare clic su File | Apri | File..., quindi cercare il file TomcatSecurePort.sql.
f
Selezionare il file e fare clic su Apri | Esegui.
In Esplora risorse accedere alla directory seguente:
\Programmi (x86)\McAfee\ePolicy Orchestrator\Server\conf\
8
In Blocco note aprire il file Server.xml e sostituire tutte le voci relative alla porta 8443 con il nuovo
numero di porta.
9
Fare clic su Avvia | Esegui, digitare services.msc, quindi fare clic su OK.
10 Fare clic con il pulsante destro del mouse su ciascuno dei servizi seguenti e scegliere Avvia:
•
Server applicazioni di McAfee ePolicy Orchestrator
•
Parser di eventi di McAfee ePolicy Orchestrator
•
Server di McAfee ePolicy Orchestrator
Software McAfee ePolicy Orchestrator 5.9.0
Guida del prodotto
427
A
Ulteriori informazioni
Panoramica delle porte
Modifica della porta di comunicazione agent-server
Seguire la procedura illustrata per modificare la porta di comunicazione agent-server.
Prima di iniziare
In questo argomento vengono fornite informazioni sull'apertura o sulla modifica del
Registro di sistema. Tali informazioni sono destinate esclusivamente agli amministratori di
sistema e della rete. Le modifiche del Registro di sistema sono irreversibili e, se non
eseguite correttamente, possono provocare un errore di sistema.
•
Prima di procedere, si consiglia vivamente di eseguire un backup del Registro di sistema
e di acquisire informazioni sulle procedure di ripristino. Per ulteriori informazioni,
consultare la documentazione Microsoft.
•
Assicurarsi di eseguire solo file .REG indicati esplicitamente come file di importazione del
Registro di sistema autentici.
La modifica della porta di comunicazione agent-server prevede cinque passaggi e un passaggio
facoltativo, se si utilizzano Gestori di agent remoti.
1
Arrestare i servizi McAfee ePO
2
Modificare il valore della porta nel Registro di sistema
3
Modificare il valore nel database McAfee ePO
4
Modificare il valore della porta nei file di configurazione di McAfee ePO
5
Riavviare i servizi McAfee ePO
6
(Facoltativo) modificare le impostazioni sui gestori degli agent remoti
Attività
Per informazioni su funzioni, utilizzo e procedure consigliate del prodotto, fare clic su ? o su Guida.
1
2
Arrestare i servizi McAfee ePO:
a
Chiudere tutte le console McAfee ePO.
b
Fare clic su Avvia | Esegui, quindi digitare services.msc e fare clic su OK.
c
Fare clic con il pulsante destro del mouse su ciascuno dei servizi seguenti e selezionare Arresta:
•
Server applicazioni di McAfee ePolicy Orchestrator
•
Parser di eventi di McAfee ePolicy Orchestrator
•
Server di McAfee ePolicy Orchestrator
Modificare il valore della porta nel registro di sistema:
a
Fare clic su Avvia | Esegui, quindi digitare regedit e fare clic su OK.
b
Passare alla chiave corrispondente a McAfee ePO:
[HKEY_LOCAL_MACHINE\SOFTWARE\Wow6432Node\Microsoft\Windows\CurrentVersion
\Uninstall\{ 53B73DFD-AFBE-4715-88A1-777FE404B6AF}]
c
428
Modificare il valore della stringa AgentPort in modo che rifletta la porta appropriata, quindi
chiudere l'editor del Registro di sistema. Il valore predefinito per questa porta è 80.
Software McAfee ePolicy Orchestrator 5.9.0
Guida del prodotto
A
Ulteriori informazioni
Panoramica delle porte
3
Modificare il valore nel database di McAfee ePO:
a
Aprire un editor di testo e aggiungere le righe seguenti al documento vuoto:
UPDATE EPOServerInfo
ServerHTTPPort=80
b
Salvare il file come DefaultAgentPort.SQL in un percorso temporaneo nel server SQL.
c
Fare clic su Avvia | Programmi | Microsoft SQL Server Management Studio per utilizzare Microsoft SQL
Server Management Studio per installare il file DefaultAgentPort.sql.
d
Nella finestra di dialogo Connetti al server fare clic su Connetti.
e
Espandere Database, quindi selezionare Database ePO.
f
Dalla barra degli strumenti selezionare Nuova query.
g
Fare clic su File | Apri | File, individuare e selezionare il file DefaultAgent.SQL, quindi fare clic su
Apri | Esegui.
h
Incollare la riga seguente a un documento vuoto:
UPDATE EPOServerInfo SET ServerHTTPPort =80
Modificare 80 specificando il nuovo numero di porta.
4
i
Assegnare il nome DefaultAgentPort.SQL al file e salvarlo in un percorso temporaneo nel
server SQL.
j
Utilizzare Microsoft SQL Server Management Studio per installare il file DefaultAgentPort.SQL.
•
Fare clic su Avvia | Programmi | Microsoft SQL Server Management Studio.
•
Nella finestra di dialogo Connetti al server fare clic su Connetti.
•
Espandere Database, quindi selezionare Database ePO.
•
Dalla barra degli strumenti selezionare Nuova query.
•
Fare clic su File | Apri | File, individuare e selezionare il file DefaultAgentPort.SQL, quindi fare
clic su Apri | Esegui.
Modificare il valore della porta nei file di configurazione di McAfee ePO:
a
Passare a C:\Programmi (x86)\McAfee\ePolicy Orchestrator\DB\....
b
Utilizzando un editor di testo, aprire il file Server.ini e cambiare il valore di HTTPPort=80 in modo
che rifletta il nuovo numero, quindi salvare il file.
c
Utilizzando un editor di testo, aprire il file Siteinfo.ini e cambiare il valore di HTTPPort=80 in
modo che rifletta il nuovo numero, quindi salvare il file.
Software McAfee ePolicy Orchestrator 5.9.0
Guida del prodotto
429
A
Ulteriori informazioni
Panoramica delle porte
d
Passare a C:\Programmi (x86)\McAfee\ePolicy Orchestrator\Apache2\conf\..., aprire
httpd.conf e modificare le righe seguenti in modo che riflettano il nuovo numero di porta:
Listen 80
ServerName<NomeServer>: 80
Se si utilizzano VirtualHost, modificare:
NameVirtualHost *:80
<HostVirtuale *:80>
e
5
6
Salvare il file e chiudere l'editor di testo.
Riavviare i servizi McAfee ePO:
a
Fare clic su Avvia | Esegui, quindi digitare services.msc e fare clic su OK.
b
Fare clic con il pulsante destro del mouse su ciascuno dei servizi seguenti e selezionare Avvia:
•
Server applicazioni di McAfee ePolicy Orchestrator
•
Parser di eventi di McAfee ePolicy Orchestrator
•
Server di McAfee ePolicy Orchestrator
(Facoltativo) Modificare le impostazioni sui gestori degli agent remoti:
a
Assicurarsi che tutte le console di McAfee ePO siano chiuse, quindi fare clic su Avvia | Esegui,
digitare services.msc e fare clic su OK.
b
Fare clic con il pulsante destro del mouse su ciascuno dei servizi seguenti, quindi selezionare
Avvia:
•
Parser di eventi di McAfee ePolicy Orchestrator
•
Server di McAfee ePolicy Orchestrator
È possibile che questo server sia presente nell'elenco come MCAFEEAPACHESRV, se dopo
l'installazione del gestore degli agent il server non è stato riavviato.
c
Passare a C:\Programmi (x86)\McAfee\ePolicy Orchestrator\Apache2\conf\...,
utilizzando un editor di testo aprire httpd.conf e modificare le righe seguenti in modo che riflettano
il nuovo numero di porta:
Listen 80
ServerName<NomeServer>: 80
Se si utilizzano VirtualHost, modificare:
NameVirtualHost *:80
<HostVirtuale *:80>
430
d
Salvare il file e chiudere l'editor di testo.
e
Fare clic su Avvia | Esegui, quindi digitare services.msc e fare clic su OK.
Software McAfee ePolicy Orchestrator 5.9.0
Guida del prodotto
A
Ulteriori informazioni
Panoramica delle porte
f
Fare clic con il pulsante destro del mouse su ciascuno dei servizi riportati di seguito, quindi
selezionare Avvia.
•
Parser di eventi di McAfee ePolicy Orchestrator
•
Server di McAfee ePolicy Orchestrator
È possibile che questo server sia presente nell'elenco come MCAFEEAPACHESRV se dopo
l'installazione del gestore degli agent il server non è stato riavviato.
Se precedentemente sono stati distribuiti agent a client, reinstallare gli agent su tutti i client
utilizzando l'opzione /forceinstall per sovrascrivere il file Sitelist.xml esistente. Per ulteriori
informazioni su versioni specifiche di McAfee Agent che consentono il corretto funzionamento
dell'opzione /forceinstall, consultare l'articolo KB60555 della KnowledgeBase McAfee.
Porte necessarie per le comunicazioni tramite un firewall
Queste porte consentono di configurare un firewall per consentire il traffico verso e dal server di
McAfee ePO.
Termini rilevanti
•
Bidirezionale: il sistema remoto o locale può avviare la connessione.
•
In ingresso: il sistema remoto avvia la connessione.
•
In uscita: il sistema locale avvia la connessione.
Tabella A-1
Server di McAfee ePO
Porta
Valore
predefinito
Descrizione
Direzione traffico
Porta di
comunicazione
agent-server
80
Porta TCP aperta dal servizio del
server di McAfee ePO per la
ricezione delle richieste dagli
agent.
Bidirezionale tra il Gestore
di agent e il server di
McAfee ePO e in ingresso
da McAfee Agent ai Gestori
di agent e il server di
McAfee ePO.
Per impostazione predefinita, gli
agent 4.5 devono comunicare
tramite SSL (la porta predefinita è
443). Questa porta viene
utilizzata anche per le
comunicazioni tra il Gestore degli
agent remoti e l'Archivio
principale di McAfee ePO.
Connessione in ingresso al
server di McAfee ePO dagli
agent o dai Gestori di agent
e l'Archivio principale.
Comunicazione degli 443
agent su SSL (solo
per gli agent 4.5 e
versioni successive)
Connessione in ingresso:
• Dall'agent a McAfee ePO
• Dal Gestore di agent
all'Archivio principale
• Da McAfee ePO
all'Archivio principale
• Dall'agent al Gestore di
agent
Porta di
comunicazione per
l'attivazione
dell'agent Porta
dell'archivio
SuperAgent
8081
Software McAfee ePolicy Orchestrator 5.9.0
Porta TCP aperta dagli agent per
la ricezione delle richieste di
attivazione dell'agent dal server di
McAfee ePO. Porta TCP aperta per
la replica del contenuto
dell'archivio in un archivio
SuperAgent.
Connessione in uscita dal
server di McAfee ePO e dal
Gestore di agent a McAfee
Agent.
Guida del prodotto
431
A
Ulteriori informazioni
Panoramica delle porte
Tabella A-1
Server di McAfee ePO (segue)
Porta
Valore
predefinito
Descrizione
Direzione traffico
Porta di
comunicazione in
broadcast dell'agent
8082
Porta UDP aperta dal SuperAgent
per inoltrare messaggi dal server
di McAfee ePO e dal Gestore di
agent.
Connessione in uscita dal
SuperAgent ad altri agent.
Porta di
comunicazione
console-server
applicazioni
8443
Porta HTTPS aperta dal servizio
del server applicazioni di McAfee
ePO per consentire l'accesso alla
console del browser Web.
Connessione in ingresso al
server di McAfee ePO alla
console di McAfee ePO.
Porta di
comunicazione
autenticata
client-server
8444
Utilizzata dal Gestore di agent per Connessione in uscita dai
comunicare con il server di
Gestori di agent al server di
McAfee ePO e ottenere le
McAfee ePO.
informazioni necessarie, ad
esempio i server LDAP.
Porta TCP SQL
Server
1433
Porta TCP utilizzata per
comunicare con SQL Server.
Questa porta viene specificata o
determinata automaticamente
durante il processo di
installazione.
Connessione in uscita dal
server di McAfee ePO e dal
Gestore di agent a SQL
Server.
Porta UDP SQL
Server
1434
Porta UDP utilizzata per richiedere
la porta TCP utilizzata dall'istanza
SQL che ospita il database McAfee
ePO.
Connessione in uscita dal
server di McAfee ePO e dal
Gestore di agent a SQL
Server.
Porta del server
LDAP predefinita
389
Connessione LDAP per cercare
computer, utenti, gruppi e unità
organizzative e trovare le policy
basate sull'utente.
Connessione in uscita dal
server di McAfee ePO e dal
Gestore di agent a un
server LDAP.
Porta del server
LDAP SSL
predefinita
636
Le policy basate sull'utente
utilizzano la connessione LDAP
per cercare utenti, gruppi e unità
organizzative.
Connessione in uscita dal
server di McAfee ePO e dal
Gestore di agent a un
server LDAP.
Riferimento rapido per il traffico
Utilizzare le informazioni riportate di seguito relative alla direzione del traffico e alle porte per
configurare un firewall per consentire il traffico verso e dal server di McAfee ePO.
Termini rilevanti
•
Bidirezionale: un sistema locale o remoto può avviare la connessione.
•
In ingresso: un sistema remoto può avviare la connessione.
•
In uscita: un sistema locale può avviare la connessione.
Tabella A-2
432
Gestore degli agent
Porta
predefinita
Protocollo Direzione del traffico sul server
di McAfee ePO
Direzione del traffico sul
gestore degli agent
80
TCP
Connessione bidirezionale verso e
dal server di McAfee ePO.
Connessione bidirezionale verso
e dal gestore degli agent.
389
TCP
Connessione in uscita dal server di
McAfee ePO.
Connessione in uscita dal
gestore degli agent.
443
TCP
Connessione in ingresso al server di Connessione in ingresso al
McAfee ePO.
gestore degli agent.
Software McAfee ePolicy Orchestrator 5.9.0
Guida del prodotto
Ulteriori informazioni
Panoramica delle porte
Tabella A-2
Gestore degli agent (segue)
Porta
predefinita
Protocollo Direzione del traffico sul server
di McAfee ePO
Direzione del traffico sul
gestore degli agent
636
TCP
Connessione in uscita dal server di
McAfee ePO.
Connessione in uscita dal
gestore degli agent.
1433
TCP
Connessione in uscita dal server di
McAfee ePO.
Connessione in uscita dal
gestore degli agent.
1434
UDP
Connessione in uscita dal server di
McAfee ePO.
Connessione in uscita dal
gestore degli agent.
8081
TCP
Connessione in uscita dal server di
McAfee ePO.
8443
TCP
Connessione in ingresso al server di Connessione in uscita dal
McAfee ePO.
Gestore degli agent.
8444
TCP
Connessione in ingresso al server di Connessione in uscita dal
McAfee ePO.
gestore degli agent.
Tabella A-3
A
McAfee Agent
Porta predefinita Protocollo Direzione traffico
80
TCP
Connessione in uscita al server di McAfee ePO e al gestore degli
agent.
443
TCP
Connessione in uscita al server di McAfee ePO e al gestore degli
agent.
8081
TCP
Connessione in ingresso dal server di McAfee ePO e dal gestore degli
agent.
Se l'agent è un archivio SuperAgent, la connessione in ingresso
viene stabilita da altri agent.
8082
UDP
Connessione in ingresso agli agent.
Connessione in ingresso e in uscita da o verso un SuperAgent.
Tabella A-4 SQL Server
Porta predefinita Protocollo Direzione traffico
1433
TCP
Connessione in ingresso dal server di McAfee ePO e dal gestore degli
agent.
1434
UDP
Connessione in ingresso dal server di McAfee ePO e dal gestore degli
agent.
Software McAfee ePolicy Orchestrator 5.9.0
Guida del prodotto
433
A
Ulteriori informazioni
Panoramica delle porte
434
Software McAfee ePolicy Orchestrator 5.9.0
Guida del prodotto
B
Aggiunta di sistemi connessi tramite una
rete VPN (Virtual Private Network)
Tutti i sistemi connessi a McAfee ePO tramite un server VPN ne utilizzano l'indirizzo MAC. Ciò causa la
mancata visualizzazione di alcuni dei sistemi connessi tramite la rete VPN nella Struttura dei sistemi
poiché risultano come indirizzi MAC duplicati.
Il diagramma riportato di seguito e la relativa descrizione spiegano perché alcuni sistemi connessi a
McAfee ePO tramite una rete VPN non vengono più visualizzati nella Struttura dei sistemi poiché
presentano lo stesso indirizzo MAC.
Il client A è connesso a McAfee ePO tramite una rete VPN.
McAfee ePO associa l'indirizzo MAC del server VPN (00:12:3F:11:11:11) al client A, anziché
l'indirizzo MAC effettivo del client.
Il client B è connesso a McAfee ePO tramite una rete VPN.
McAfee ePO associa lo stesso indirizzo MAC del server VPN (00:12:3F:11:11:11) al client B.
Adesso i due client presentano lo stesso indirizzo MAC del server VPN.
Il client A viene eliminato dalla Struttura dei sistemi poiché entrambi i client sembrano avere lo
stesso indirizzo MAC.
Per impedire a McAfee ePO di utilizzare l'indirizzo MAC del server VPN come criterio di corrispondenza
valido ed eliminare i sistemi, è necessario:
Software McAfee ePolicy Orchestrator 5.9.0
Guida del prodotto
435
B
Aggiunta di sistemi connessi tramite una rete VPN (Virtual Private Network)
Determinazione dell'OUI del server VPN connesso
1
Cercare l'indirizzo MAC del server VPN per conoscere l'OUI (Organizationally Unique Identifier) o
l'identificatore del fornitore. L'OUI corrisponde alle prime sei cifre dell'indirizzo MAC del server VPN.
2
Per impedire che l'OUI del server VPN venga utilizzato come primo criterio di corrispondenza valido,
inserirlo nei valori del fornitore MAC virtuale di McAfee ePO mediante SQL Server Management
Studio. A seguito di questa modifica, McAfee ePO utilizzerà il GUID del client come criterio di
corrispondenza valido, anziché l'indirizzo MAC, per tutti i sistemi connessi con l'OUI del server VPN.
Sommario
Determinazione dell'OUI del server VPN connesso
Utilizzo della Struttura dei sistemi per trovare l'indirizzo MAC del server VPN
Procedura consigliata: creazione di un rapporto per individuare l'indirizzo MAC del server VPN
Procedura consigliata: utilizzo di SQL Server Management Studio per aggiungere il valore ID del
fornitore MAC virtuale
Determinazione dell'OUI del server VPN connesso
È necessario determinare l'OUI del server VPN per impedire a McAfee ePO di utilizzare l'indirizzo MAC
di tale server come criterio di corrispondenza valido.
L'OUI (Organizationally Unique Identifier) corrisponde alle prime sei cifre dell'indirizzo MAC del server
VPN. Di seguito sono descritti i due metodi per determinare l'OUI del server VPN.
Utilizzo della Struttura dei sistemi per trovare l'indirizzo MAC
del server VPN
Il modo migliore per trovare l'indirizzo MAC del server VPN consiste nel cercare un sistema connesso a
McAfee ePO tramite il server VPN.
Prima di iniziare
È necessario disporre di una connessione remota al sistema connesso a McAfee ePO tramite
il server VPN.
Attività
Per informazioni su funzioni, utilizzo e procedure consigliate del prodotto, fare clic su ? o su Guida.
1
Connettersi in remoto a un sistema connesso a McAfee ePO tramite il server VPN.
2
Utilizzare uno dei seguenti processi per visualizzare il Monitoraggio di stato di McAfee Agent:
•
Se viene visualizzata l'icona di McAfee Agent nella barra delle applicazioni, fare clic su tale
icona.
•
Se l'icona di McAfee Agent non viene visualizzata nell'area di notifica, eseguire i seguenti
passaggi nella riga di comando per visualizzare la pagina Monitoraggio di stato di McAfee Agent:
1
Nel prompt dei comandi, impostare le directory sulla seguente cartella predefinita:
C:\Programmi\McAfee\Common Framework\
2
Per visualizzare la pagina Monitoraggio di stato di McAfee Agent, digitare il seguente
comando:
CmdAgent.exe /s
436
Software McAfee ePolicy Orchestrator 5.9.0
Guida del prodotto
B
Aggiunta di sistemi connessi tramite una rete VPN (Virtual Private Network)
Procedura consigliata: creazione di un rapporto per individuare l'indirizzo MAC del server VPN
3
Nella pagina Monitoraggio di stato di McAfee Agent, fare clic su Raccogli e invia proprietà.
Questo processo consente di raccogliere le proprietà del sistema e inviarle al server McAfee ePO.
4
Nella console di McAfee ePO, selezionare Menu | Sistemi | Struttura dei sistemi.
5
Per visualizzare le informazioni del sistema, individuare il sistema connesso a McAfee ePO tramite
la connessione VPN, quindi fare doppio clic sul relativo nome.
6
Aprire la scheda Proprietà sistema,