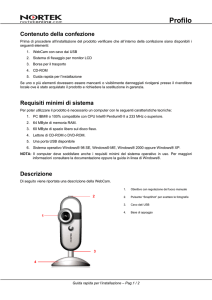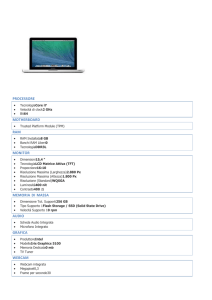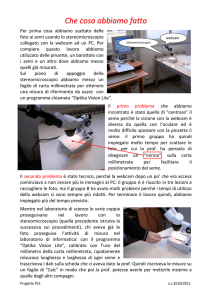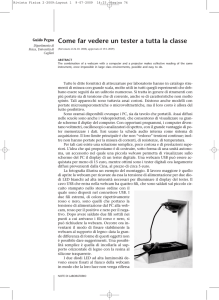Guida all’uso della
webcam Minoru 3D
Indice
Introduzione ............................................................................................. 4
Installazione ............................................................................................. 4
Installazione hardware .............................................................................. 4
Installazione software............................................................................... 5
Impostazioni di Minoru................................................................................. 6
1 – Installazione guidata... ......................................................................... 7
2 – Modalità di funzionamento .................................................................... 10
3 - Opzioni ........................................................................................... 11
4 – Seleziona la lingua.............................................................................. 11
5 – Sito Web di Minoru ............................................................................. 11
6 – Informazioni su... ............................................................................... 11
7 – Esci ............................................................................................... 11
Applicazione di registrazione ........................................................................ 12
1 – Riavvia Minoru................................................................................... 12
2 – Risoluzione....................................................................................... 13
3 – Modalità di visualizzazione su schermo...................................................... 13
4 – Seleziona l’input audio ........................................................................ 13
5 – Avvia/Interrompi la registrazione ............................................................ 13
6 – Istantanea ....................................................................................... 13
Come registrare e riprodurre un video 3D ...................................................... 14
Come fare ed inviare un’istantanea tramite e-mail ........................................... 16
Uso di Minoru con le principali applicazioni di messaggistica istantanea ..................... 17
Windows Live Messenger ........................................................................... 17
Skype ................................................................................................. 18
OoVoo ................................................................................................ 19
Software raccomandato per ottimizzare l’uso di Minoru ........................................ 20
Videora ............................................................................................... 20
Guida all’uso della webcam 3D Novo – Minoru, revisione
1.2, febbraio 2009
Pagina |2
Windows Movie Maker .............................................................................. 20
Lettore stereoscopico .............................................................................. 20
Soluzione di problemi tecnici ........................................................................ 21
Specifiche tecniche ................................................................................... 21
Dichiarazione di conformità CE...................................................................... 22
Dichiarazione di conformità FCC .................................................................... 22
Istruzioni per lo smaltimento del prodotto (Unione Europea) .................................. 22
Guida all’uso della webcam 3D Novo – Minoru, revisione
1.2, febbraio 2009
Pagina |3
Introduzione
Siamo lieti di presentarvi Minoru, che in giapponese significa “Realtà”, la prima webcam
tridimensionale (3D) al mondo.
Una volta collegata al Personal Computer (PC), Minoru si animerà, le si illumineranno gli
occhi e vi guarderà in modalità 3D.
Amici e familiari potranno in tal modo vedervi in modalità 3D mentre usate il vostro
programma preferito di messaggistica istantanea, come, ad esempio, Windows Live
Messenger, Skype, AOL Instant Messenger, OoVoo e molti altri.
Potrete inoltre fare fotografie o addirittura filmare videoclip in modalità 3D, per poi
caricarli su YouTube.
Installazione
Installazione hardware
Estrarre con cura Minoru dalla confezione e collocare la webcam sulla scrivania
direttamente di fronte all’utente o sulla parte superiore dello schermo del PC, come
illustrato qui di seguito. L’ideale sarebbe posizionare la webcam a circa 1 metro di
distanza dall’utente.
Collegare Minoru a una porta USB 2.0 del PC ad elevata velocità. Utilizzare possibilmente
una delle porte USB sul retro del PC.
NB: Minoru non funzionerà correttamente se verrà collegata al vecchio modello di
porta USB 1.1!
Guida all’uso della webcam 3D Novo – Minoru, revisione
1.2, febbraio 2009
Pagina |4
Sopra la barra del Desktop con le icone dei comandi attivi (in basso, a destra dello
schermo) apparirà il messaggio a comparsa ‘Trovato nuovo hardware’ o ‘Installazione in
corso del driver del programma software’. Attendere fino al termine delle operazioni di
installazione hardware prima di procedere all’installazione del software Minoru.
Installazione software
Aprire il lettore CD ROM ed inserire il CD contenente il programma software. Chiudere il
lettore CD ROM e seguire le istruzioni che appariranno sullo schermo per completare le
operazioni di installazione del software Minoru.
Guida all’uso della webcam 3D Novo – Minoru, revisione
1.2, febbraio 2009
Pagina |5
Impostazioni di Minoru
Per accedere in qualsiasi momento alle
Impostazioni di Minoru, fare clic con il tasto
destro del mouse sulla corrispondente icona di
stato che apparirà nella barra delle icone attive
del Desktop. È possibile accedere e modificare
le impostazioni anche quando Minoru è in fase
di videochiamata o durante la registrazione di
un filmato. Facendo doppio clic sull’icona,
verrà lanciato il programma di Installazione
guidata (Setup Wizard).
Se l’icona di stato di Minoru
non appare nella barra delle
icone attive del Desktop, sarà
necessario avviare
‘Installazione della webcam
Minoru’ facendo doppio clic
sull’icona di collegamento
rapido situata sul Desktop.
Guida all’uso della webcam 3D Novo – Minoru, revisione
1.2, febbraio 2009
Pagina |6
1 – Installazione guidata...
Prima di usare la webcam per la prima volta, è necessario mettere a fuoco ed allineare i
due occhi di Minoru.
In primo luogo, posizionare Minoru sulla scrivania o sulla parte superiore dello schermo del
PC ad una distanza di circa 1 metro dal viso dell’utente. In questa fase iniziale, non è
necessario l’uso degli occhiali 3D.
Mettere a fuoco l’occhio sinistro di Minoru ruotando il cerchio della lente fino ad ottenere
un’immagine nitida del viso dell’utente.
Guida all’uso della webcam 3D Novo – Minoru, revisione
1.2, febbraio 2009
Pagina |7
Mettere a fuoco l’occhio destro di Minoru ruotando il cerchio della lente fino ad ottenere
un’immagine nitida del viso dell’utente.
Allineamento verticale...A questo punto, l’uso degli occhiali 3D non è ancora necessario.
Guardando Minoru, si vedranno sullo schermo due immagini del viso dell’utente, una blu e
l’altra rossa. Regolare il dispositivo di scorrimento verticale in modo da posizionare
l’immagine blu e quella rossa del viso dell’utente alla stessa altezza sullo schermo. Per
facilitare l’allineamento delle due immagini, è consigliabile concentrare lo sguardo sulla
parte inferiore o superiore della testa, oppure sugli occhi.
Guida all’uso della webcam 3D Novo – Minoru, revisione
1.2, febbraio 2009
Pagina |8
Allineamento orizzontale...Gli occhiali 3D non sono ancora necessari, ma non c’è alcun
motivo di preoccuparsi in quanto sarà necessario usarli fra pochissimo tempo! Guardando
le due immagini del viso dell’utente sullo schermo, regolare il dispositivo di scorrimento
orizzontale in modo da fonderle in un’unica immagine. Si noti che le immagini degli
oggetti posizionati davanti e dietro l’utente continueranno ad apparire in rosso e blu.
A questo punto, è arrivato il momento di usare per la prima volta gli occhiali 3D. Si
raccomanda di passare un po’ di tempo a sperimentare l’effetto tridimensionale su se
stessi. Se si allungano le braccia in avanti, sembrerà come se uscissero fuori dallo
schermo. Mettendo le braccia dietro la testa, sembrerà come se entrassero dentro lo
schermo.
Guida all’uso della webcam 3D Novo – Minoru, revisione
1.2, febbraio 2009
Pagina |9
2 – Modalità di funzionamento
È possibile selezionare tre diverse modalità di funzionamento della webcam Minoru:
Tridimensionale (3D) – Per vedere un filmato in modalità tridimensionale, l’utente dovrà
usare occhiali 3D.
Picture in Picture (PiP) – Questa modalità è utile quando si desidera mostrare un dettaglio
di un oggetto in primo piano, pur continuando a visualizzare il viso dell’utente. Tenendo
l’oggetto di fronte all’occhio sinistro di Minoru, l’immagine del dettaglio selezionato verrà
visualizzata nella finestra PiP di dimensioni superiori.
Bidimensionale (2D) – È possibile usare questa modalità quando l’utente non dispone di
occhiali 3D.
Disposizione affiancata (Side by Side - SBS) – Per veri entusiasti dell’effetto 3D!
Selezionare Sinistra/Destra (LR) o Destra/Sinistra (RL). È possibile utilizzare queste
modalità per registrare filmati ‘Side by Side’. Il video così registrato potrà poi essere
riprodotto utilizzando un lettore stereoscopico (vedi la sezione ‘Software raccomandato
per ottimizzare l’uso di Minoru’, a pagina 22).
La modalità correntemente attiva è indicata dall’icona di stato di Minoru nella barra delle
icone attive del Desktop:
– Minoru funziona in modalità 3D
– Minoru funziona in modalità Picture in Picture (PiP)
– Minoru funziona in modalità 2D
- Minoru funziona in modalità Disposizione affiancata (Side by
Side)
– Minoru non è collegata al PC.
Controllare se la porta USB utilizzata
da Minoru sia attualmente collegata
al PC.
Guida all’uso della webcam 3D Novo – Minoru, revisione
1.2, febbraio 2009
P a g i n a | 10
3 - Opzioni
Avviare Minoru all’avvio di Windows. Selezionando questa opzione, verrà automaticamente
avviata l’installazione della webcam Minoru all’avvio di Windows.
4 – Seleziona la lingua
Per selezionare la lingua da usare per il programma di Installazione guidata di Minoru e
l’applicazione di registrazione.
5 – Sito Web di Minoru
Cliccare qui per spostarsi direttamente al sito Web di Minoru 3D.
6 – Informazioni su...
Mostra le informazioni relative alla versione del software Minoru. Si raccomanda di
prendere nota ed avere a portata di mano il numero della versione del software utilizzato
qualora sia necessario contattare il servizio di Assistenza Clienti.
7 – Esci
Cliccare qui per chiudere ‘Installazione della webcam Minoru’. Per riavviare l’installazione
della webcam, fare doppio clic sull’icona di collegamento rapido ‘Installazione della
webcam Minoru’ situata sul Desktop.
Guida all’uso della webcam 3D Novo – Minoru, revisione
1.2, febbraio 2009
P a g i n a | 11
Applicazione di registrazione
1 – Riavvia Minoru
Dopo aver avviato ‘Acquisizione video Minoru’, potrebbe essere visualizzato il seguente
messaggio.
Ciò significa che al momento Minoru è probabilmente utilizzato da un’altra applicazione,
come, ad esempio, un software di messaggistica istantanea, o che il programma di
‘Installazione guidata di Minoru’ è in fase di esecuzione. Chiudere l’applicazione che sta
attualmente utilizzando Minoru o terminare la videochiamata tramite messaggistica
istantanea; quindi, fare clic sul pulsante ‘Riavvia Minoru’. Apparirà sullo schermo l’output
di Minoru.
Guida all’uso della webcam 3D Novo – Minoru, revisione
1.2, febbraio 2009
P a g i n a | 12
2 – Risoluzione
Selezionare il valore della risoluzione output per Minoru. Scegliere fra 320 x 240, 352 x
288, 640 x 480 o 800 x 600 pixel. Il valore della risoluzione così prescelto sarà utilizzato
per l’istantanea o il video registrato.
3 – Modalità di visualizzazione su schermo
Selezionare la modalità di visualizzazione su schermo per l’anteprima video. Scegliere fra
100%, 200% o Schermo intero. Per una migliore visualizzazione di filmati a schermo intero
in modalità 3D, si raccomanda di posizionarsi ad una distanza di circa 2 metri dallo
schermo.
4 – Seleziona l’input audio
In fase di registrazione degli effetti sonori di un file video verrà utilizzato per default
‘Novo – Minoru’s Ears’. Tuttavia, se si preferisce, è possibile selezionare un dispositivo di
registrazione diverso da quello di default.
5 – Avvia/Interrompi la registrazione
Questo pulsante viene usato per la registrazione video; per informazioni più dettagliate
sulla registrazione di videoclip o filmati, si rimanda alla sezione seguente.
6 – Istantanea
Questo pulsante viene usato per fare un’istantanea; per informazioni più dettagliate su
come fare ed inviare istantanee tramite e-mail, si rimanda alla sezione seguente.
Guida all’uso della webcam 3D Novo – Minoru, revisione
1.2, febbraio 2009
P a g i n a | 13
Come registrare e riprodurre un video 3D
In primo luogo, è necessario scegliere il tipo di risoluzione per il video. Successivamente,
bisognerà comporre l’immagine e fare clic sul pulsante ‘Avvia la registrazione’(i). A questo
punto, vi verrà chiesto di scegliere un nome da assegnare al file (ii) ed il tipo di file che si
intende creare (iii).
Sono disponibili due tipi di file: .asf e .avi
Scegliere .asf se si desidera creare un file di dimensioni inferiori che sia adatto al
caricamento su YouTube ed altri siti Web di ‘social network’. Il tipo di file .asf verrà
selezionato per default.
Scegliere .avi se si desidera effettuare una registrazione in modalità 3D di qualità
superiore. Questi file video non compressi sono di dimensioni molto elevate e non sono
adatti al caricamento. Inoltre, potrebbero utilizzare molto rapidamente tutto lo spazio
disponibile sul disco fisso del PC; di conseguenza, si raccomanda di usare, per quanto
possibile, file di tipo .asf piuttosto che .avi.
Dopo aver fatto clic su ‘Salva’ (iv), verrà avviata la registrazione video. Per interrompere
la registrazione, fare clic sul pulsante ‘Interrompi la registrazione’(v).
Tutti i filmati verranno registrati per default nella cartella del disco fisso denominata
‘Video’ o ‘I miei video’.
Guida all’uso della webcam 3D Novo – Minoru, revisione
1.2, febbraio 2009
P a g i n a | 14
Per riprodurre un video così registrato, è necessario procedere come segue a seconda del
sistema operativo Windows utilizzato dal PC:
Sistema Vista: fare clic su Start/Avvio..(Nome utente) (i); quindi, fare doppio clic su Video
(ii). Selezionare un video e fare doppio clic per riprodurlo.
Sistema XP: fare clic su Start/Avvio..I miei documenti (i); quindi, fare doppio clic su I miei
video (ii). Selezionare un video e fare doppio clic per riprodurlo.
Guida all’uso della webcam 3D Novo – Minoru, revisione
1.2, febbraio 2009
P a g i n a | 15
Come fare ed inviare un’istantanea tramite e-mail
In primo luogo, è necessario scegliere il tipo di risoluzione per l’istantanea; quindi,
comporre l’immagine e fare clic sul pulsante ‘Istantanea’. L’istantanea apparirà
immediatamente in un’altra finestra. A questo punto bisognerà scegliere fra: (i) salvare o
(ii) inviare l’immagine tramite e-mail.
Se si decide di salvare l’immagine, sarà dapprima necessario fare clic sul pulsante ‘Salva
l’istantanea’(i); quindi, salvare il file come file bitmap (.bmp), jpeg (.jpg), immagine TIFF
(.tiff) o Portable Network Graphics (.png). Per ottimizzare la qualità dell’immagine in
modalità 3D, si raccomanda di selezionare .bmp o .tiff. Prima di fare clic su ‘Salva’, è
anche possibile selezionare la cartella o directory in cui conservare le immagini così
salvate.
Se si decide di inviare l’immagine tramite e-mail, sarà invece necessario fare clic sul
pulsante ‘Invia l’istantanea tramite e-mail’(ii). Si aprirà immediatamente una nuova email con l’immagine in allegato in formato bitmap (.bmp) pronta per l’invio. Basterà solo
digitare l’indirizzo elettronico del destinatario e fare clic su Invia. L’immagine verrà
automaticamente salvata sul PC nell’ultima cartella o directory selezionata per il
salvataggio.
Guida all’uso della webcam 3D Novo – Minoru, revisione
1.2, febbraio 2009
P a g i n a | 16
Uso di Minoru con le principali applicazioni di
messaggistica istantanea
Windows Live Messenger
Aprire Windows Live Messenger e selezionare Strumenti – Impostazione audio e video ...
nel menu.
In Fase 2: Impostazione del microfono, selezionare ‘Novo – Minoru’s Ears’
In Fase 3: Impostazione della webcam, selezionare ‘Minoru 3D Webcam’
Nel menu, selezionare Strumenti – Impostazioni della webcam...
Assicurarsi di non aver spuntato la casella di selezione accanto a ‘Rifletti la mia
immagine’.
Nota: Se si spunta la casella di selezione accanto a ‘Rifletti la mia immagine’, non sarà
possibile vedere correttamente l’effetto 3D nella finestra di anteprima di Messenger.
Per effettuare una videochiamata, fare clic con il tasto destro del mouse sulla persona che
si intende contattare nell’apposita rubrica; quindi, fare clic su Video – Avvia una
videochiamata.
Guida all’uso della webcam 3D Novo – Minoru, revisione
1.2, febbraio 2009
P a g i n a | 17
Skype
Aprire Skype e fare clic su Strumenti - Opzioni... – Generale – Impostazioni video.
Assicurarsi di aver spuntato la casella di selezione accanto a ‘Abilita il video Skype’.
Nell’elenco a discesa ‘Seleziona la webcam:’, selezionare ‘Minoru 3D Webcam’.
A questo punto, fare clic su ‘Impostazioni audio’; quindi, selezionare ‘Novo – Minoru’s
Ears’ nell’elenco a discesa ‘Microfono’.
Per effettuare una videochiamata, fare clic con il tasto destro del mouse sulla persona che
si intende contattare nell’apposita rubrica; quindi, fare clic su Avvia la chiamata –
(Chiamata Skype).
Guida all’uso della webcam 3D Novo – Minoru, revisione
1.2, febbraio 2009
P a g i n a | 18
OoVoo
Aprire OoVoo; quindi, fare clic su File – Impostazioni – Macchina fotografica.
Nell’elenco a discesa ‘Seleziona una macchina fotografica:’ selezionare ‘Minoru 3D
Webcam’. Fare clic su ‘Test’ ed il video webcam apparirà nella finestra di anteprima.
Per ottimizzare la qualità del video, selezionare ‘Larghezza di banda elevata’ e ‘30 fps’;
quindi, fare clic su ‘Salva’.
A questo punto, fare clic su File – Impostazioni – Dispositivi audio.
Nell’elenco a discesa ‘Seleziona un microfono:’ selezionare ‘Novo – Minoru’s Ears’;
quindi, fare clic su ‘Salva’.
Per effettuare una videochiamata, fare clic con il tasto destro del mouse sulla persona che
si intende contattare nell’apposita rubrica; quindi, fare clic su Avvia una videochiamata
ooVoo.
Guida all’uso della webcam 3D Novo – Minoru, revisione
1.2, febbraio 2009
P a g i n a | 19
Software raccomandato per ottimizzare l’uso di
Minoru
Videora
Per convertire i video in modalità 3D da vedere sull’iPod.
http://www.videora.com/en-us/Converter/iPod/
Windows Movie Maker
Per modificare i video in modalità 3D creati usando Minoru. Aggiunge transizioni ed effetti
speciali. Tra i migliori a disposizione vi segnaliamo l’effetto ‘Edge Detection’ che dà ai
video 3D un aspetto simile ai cartoni animati.
Windows Movie Maker è già compreso gratuitamente in alcune versioni di Windows. Per
avviare Windows Movie Maker, basta fare clic su Start/Avvio...Tutti i
programmi...Windows Movie Maker.
Lettore stereoscopico
Per veri entusiasti dell’effetto 3D! Per riprodurre i video in modalità 3D su uno schermo
3D, o per riprodurre i video in modalità ‘Side by Side’ da vedere con gli occhiali 3D.
http://www.3dtv.at/
Guida all’uso della webcam 3D Novo – Minoru, revisione
1.2, febbraio 2009
P a g i n a | 20
Soluzione di problemi tecnici
Problema
•
L’output della webcam si arresta sullo schermo, o la webcam non funziona quando
si utilizzano le modalità superiori di risoluzione 640 x 480 e 800 x 600.
•
Quando Minoru viene collegata ad una porta USB situata sul pannello anteriore del
PC, appare un messaggio con la dicitura ‘Dispositivo USB sconosciuto’.
Soluzione
•
Collegare Minoru ad una porta USB situata sul retro del PC. La porta USB situata sul
pannello frontale di alcuni PC non funziona correttamente con le elevate specifiche
tecniche richieste da Minoru.
•
Alcune versioni meno recenti e più lente di PC non sono in grado di visualizzare il
video all’alta velocità richiesta dalle modalità superiori di risoluzione. In questo
caso, sarebbe meglio usare la modalità 320 x 240.
Problema
•
Minoru non funziona con Yahoo Messenger
Soluzione
•
Yahoo Messenger utilizza una tecnologia video obsoleta con cui Minoru non è
compatibile.
Per ulteriori informazioni ed assistenza tecnica, visitare il seguente sito Web:
www.minoru3d.com
Specifiche tecniche
Webcam 3D USB 2.0 ad elevata velocità
2 sensori CMOS 640x480 VGA
2 grandangolari di qualità superiore
Microfono USB integrato
Output di 800 x 600, 640 x 480, 352 x 288 e 320 x 240 pixel, fino a 30 fps
Output – anaglifo ottimizzato per 3D (rosso/cyan), Picture in Picture (PiP) e 2D standard
Supporto multiposizione
Compatibile con Microsoft Windows XP e Microsoft Windows Vista
Guida all’uso della webcam 3D Novo – Minoru, revisione
1.2, febbraio 2009
P a g i n a | 21
Dichiarazione di conformità CE
Questo prodotto è stato sottoposto ai requisiti di collaudo previsti dalla
certificazione CE, ed ha ottenuto il marchio CE in conformità alle norme
comunitarie sottoindicate:
EN 55022:2006 + A1:2007
EN 55024:1998 + A1:2001, + A2:2003
Il marchio CE è valido nei paesi in cui è riconosciuto e prescritto per legge.
Dichiarazione di conformità FCC
Questo prodotto è conforme alla Parte 15 delle norme FCC. Il suo
funzionamento è soggetto a due condizioni: (1) il presente dispositivo non
dovrà causare alcun tipo di interferenza nociva, e (2) il presente
dispositivo dovrà accettare qualunque interferenza ricevuta, compresa
qualunque interferenza che possa causare un funzionamento indesiderato.
Istruzioni per lo smaltimento del prodotto (Unione
Europea)
Il simbolo riportato qui accanto e sul prodotto significa che quest’ultimo
appartiene alla categoria degli Apparecchi elettrici o elettronici e non
dovrebbe essere smaltito con altri rifiuti domestici, commerciali e/o
industriali al termine del ciclo di vita utile.
La Direttiva europea (2002/96/EC) in materia di Rifiuti di apparecchi
elettrici ed elettronici (RAEE), conosciuta anche come Direttiva WEEE, è
stata adottata al fine di riciclare detti prodotti usando le migliori tecniche
di recupero e riciclaggio attualmente disponibili per minimizzare l’impatto sull’ambiente,
smaltire le sostanze pericolose e limitare il numero delle discariche a riempimento di
terra.
Al termine del ciclo di vita utile di questo prodotto, si prega di smaltirlo utilizzando le
corrette procedure di riciclaggio dei rifiuti adottate dagli enti locali competenti. Per
ulteriori informazioni, rivolgersi all’ente locale competente o al rivenditore presso cui è
stato acquistato questo prodotto.
Tutti i marchi commerciali ivi riportati sono di proprietà dei rispettivi proprietari.
Guida all’uso della webcam 3D Novo – Minoru, revisione
1.2, febbraio 2009
P a g i n a | 22