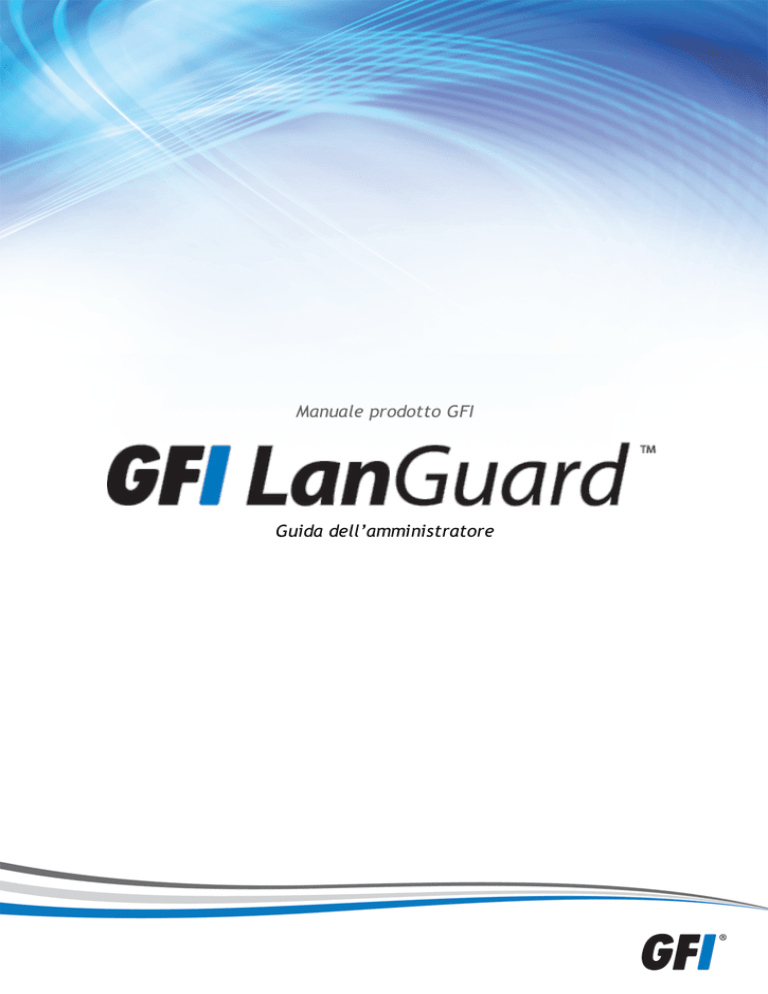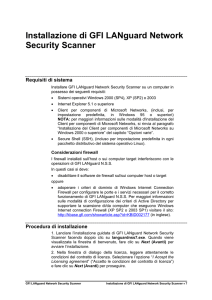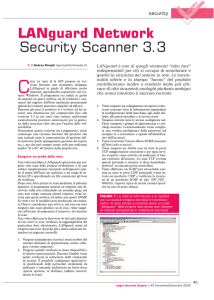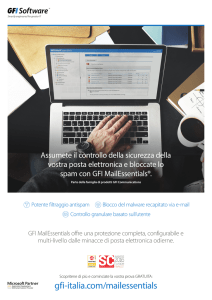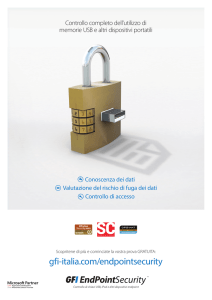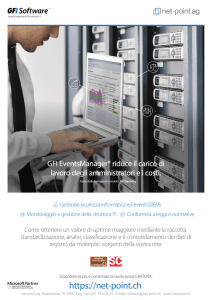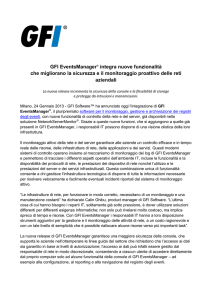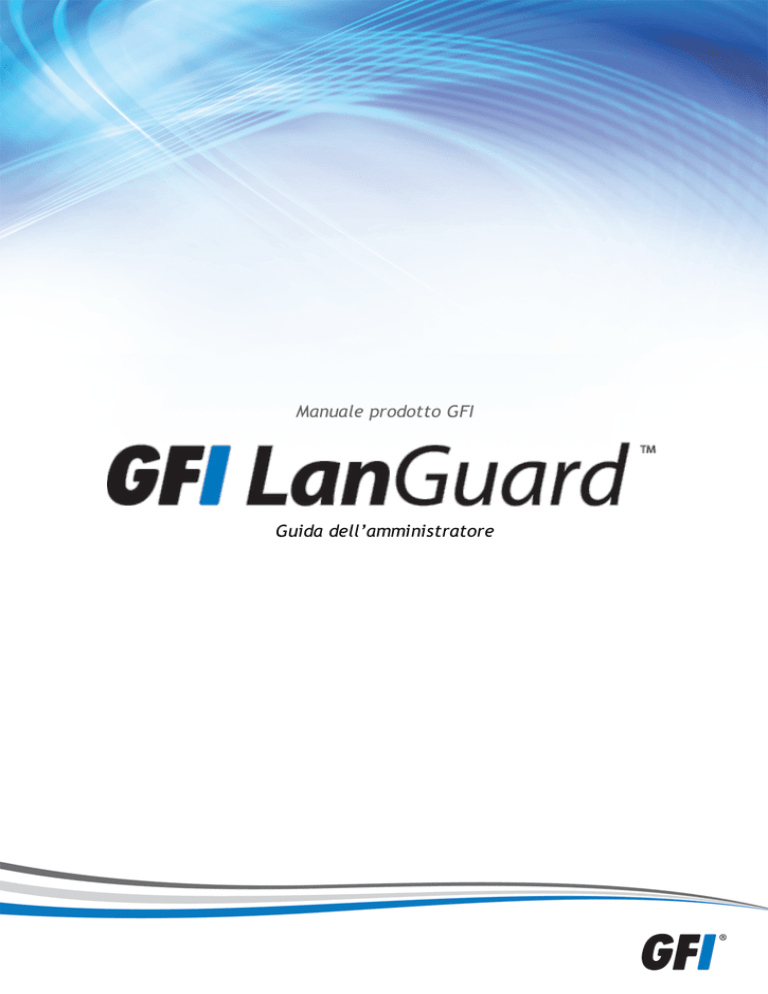
Manuale prodotto GFI
Guida dell’amministratore
Le informazioni e il contenuto del presente documento vengono forniti esclusivamente a scopi
informativi e “come sono”, senza garanzia di alcun tipo, sia espressa che implicita, ivi incluse, in
via esemplificativa, tutte le garanzie implicite di commerciabilità, idoneità a soddisfare uno scopo
particolare e non violazione dei diritti altrui. GFI Software non sarà ritenuta responsabile di
nessun danno, inclusi danni consequenziali, che possano derivare dall’uso del presente documento.
Le informazioni sono state ottenute da fonti pubblicamente disponibili. Nonostante siano stati
compiuti sforzi ragionevoli al fine di garantire la precisione dei dati forniti, GFI non garantisce,
promette né tantomeno assicura la completezza, la precisione, l’aggiornamento o l’adeguatezza di
tali dati e non sarà ritenuta responsabile di errori di stampa. GFI non fornisce garanzie, né
espresse né implicite e non si assume la responsabilità legale della precisione o della completezza
delle informazioni contenute nel presente documento.
Se si ritiene che vi siano errori effettivi nel presente documento, contattarci. Provvederemo a
risolvere la cosa quanto prima.
Tutti i nomi di prodotti e società riportati possono essere marchi registrati dei rispettivi
proprietari.
GFI LanGuard è un copyright di GFI SOFTWARE Ltd. - 1999-2015 GFI Software Ltd. Tutti i diritti
riservati.
Versione documento: 11.4
Ultimo aggiornamento (mese/giorno/anno): 09/09/2015
Sommario
1 Introduzione
1.1 Funzionamento di GFI LanGuard
1.2 Funzionamento degli agenti di GFI LanGuard
1.3 Funzionamento degli agenti relay di GFI LanGuard
1.4 Componenti di GFI LanGuard
1.5 Informazioni sulla presente guida
1.5.1 Termini e convenzioni utilizzati nel presente manuale
2 Installazione di GFI LanGuard
2.1 Scenari di distribuzione
2.1.1 Distribuzione di GFI LanGuard in modalità mista
2.1.2 Distribuzione di GFI LanGuard con agenti relay
2.1.3 Distribuzione di GFI LanGuard in modalità senza agente
2.2 Requisiti di sistema
2.2.1 Requisiti hardware
2.2.2 Requisiti software
2.2.3 Porte firewall e protocolli
2.2.4 Autorizzazioni gateway
2.2.5 Applicazioni antivirus/antispyware supportate
2.3 Importazione ed esportazione delle impostazioni
2.3.1 Esportazione delle configurazioni in un file
2.3.2 Importazione configurazioni da file
2.3.3 Importazione delle configurazioni desiderate da un'altra istanza di GFI LanGuard.
2.4 Aggiornamento da versioni precedenti
2.5 Nuova installazione
2.6 Azioni post-installazione
2.7 Verifica dell’installazione
3 Ottenere risultati
3.1 Valutazione efficace delle vulnerabilità
3.2 Gestione efficace delle patch
3.3 Utilizzo di GFI LanGuard per la tracciabilità asset
3.4 Analisi di rete e software aggiornata
3.4.1 Sistemi operativi Linux
3.5 Conformità a PCI DSS
3.6 Rilevazione dispositivi mobili
4 Gestione degli agenti
4.1 Distribuzione degli agenti
4.2 Distribuzione manuale agenti
4.3 Proprietà agente
4.4 Impostazioni agenti
4.5 Configurazione degli agenti relay
4.5.1 Configurazione di un agente come relay
4.5.2 Configurazione delle opzioni avanzate di un agente relay
18
19
19
20
20
21
21
22
22
22
23
24
26
26
27
31
31
32
32
33
33
34
35
37
39
41
43
43
44
46
47
47
49
49
51
51
53
56
60
62
63
67
4.5.3 Connessione di computer a un relay
4.6 Gestione dei gruppi agente
4.7 Aggiornamento agenti
4.7.1 Aggiornamenti definizioni minacce
4.7.2 Aggiornamenti di sicurezza
5 Scansione della rete
5.1 Informazioni sui profili di scansione
5.2 Profili di scansione disponibili
5.2.1 Scansioni complete/combinate
5.2.2 Valutazione delle vulnerabilità
5.2.3 Controllo rete e software
5.3 Scansioni manuali
5.4 Abilitazione dei criteri di controllo di protezione
5.5 Scansioni pianificate
5.5.1 Creazione di una scansione pianificata
5.5.2 Modifica impostazioni scansione pianificata
5.5.3 Configurazione proprietà scansione pianificata
5.6 Scansioni pianificate agente
5.6.1 Avvio di una scansione agente manuale
5.7 Rilevazione dispositivi mobili
5.7.1 Configurazione di un origine informazioni dispositivo mobile
5.7.2 Aggiunta origini di gestione dispositivi mobili
5.7.3 Gestione criteri di conservazione
5.7.4 Dispositivi non gestiti
6 Dashboard
6.1 Ottenimento dei risultati dal dashboard
6.2 Utilizzo del Dashboard
6.3 Utilizzo della struttura computer
6.3.1 Filtro semplice
6.3.2 Filtro avanzato
6.3.3 Raggruppamento
6.3.4 Ricerca
6.3.5 Sincronizza con Active Directory
6.4 Utilizzo attributi
6.4.1 Assegnazione attributi a un computer
6.4.2 Assegnazione attributi a un gruppo
6.4.3 Configurazione attributi
6.5 Azioni Dashboard
6.6 Esportazione elenco problemi
6.7 Visualizzazioni Dashboard
6.7.1 Panoramica
6.7.2 Visualizzazione Computer
6.7.3 Visualizzazione Cronologia
6.7.4 Visualizzazione vulnerabilità
6.7.5 Configurazione azioni
69
69
72
72
73
74
74
74
75
75
76
76
80
81
82
91
91
92
94
94
94
95
106
106
108
108
109
109
109
110
111
112
113
114
114
115
116
117
117
118
118
121
124
125
125
6.7.6 Visualizzazione Patch
6.7.7 Visualizzazione Porte
6.7.8 Visualizzazione Software
6.7.9 Configurazione categorie software
6.7.10 Aggiunta di nuove categorie software
6.7.11 Aggiunta di nuovo software a una categoria
6.7.12 Importazione di software in una categoria
6.7.13 Personalizzazione del software
6.7.14 Visualizzazione Hardware
6.7.15 Visualizzazione Informazioni di sistema
7 Interpretazione risultati
7.1 Interpretazione risultati scansione manuale
7.1.1 Visualizzazione risultati di scansione
7.1.2 Valutazione del livello di vulnerabilità
7.1.3 Valutazione delle vulnerabilità
7.1.4 Controllo rete e software
7.2 Caricamento dei risultati dal database
7.3 Salvataggio e caricamento dei risultati XML
8 Riparazione vulnerabilità
8.1 Riparazione automatica
8.1.1 Note sulla riparazione automatica
8.1.2 Configurazione della distribuzione automatica degli aggiornamenti mancanti
8.1.3 Approvazione manuale
8.1.4
8.1.5 Configurazione della disinstallazione automatica delle applicazioni non
autorizzate
8.1.6 Configurazione delle opzioni di riparazione automatica
8.1.7 Configurazione delle opzioni di riavvio e arresto utente finale
8.1.8 Configurazione dei messaggi della riparazione automatica
8.1.9 Configurazione della riparazione automatica agenti
8.2 Riparazione manuale
8.2.1 Note sulla riparazione manuale
8.2.2 Utilizzo del Centro riparazioni
8.2.3 Distribuzione aggiornamenti software
8.2.4 Disinstallazione aggiornamenti software
8.2.5 Distribuzione software personalizzato
8.2.6 Disinstallazione delle applicazioni personalizzate
8.2.7 Protezione antimalware
8.2.8 Utilizzo del supporto del desktop remoto
8.3 Invio di notifiche ai dispositivi mobili
9 Attività di monitoraggio
9.1 Monitoraggio scansioni di sicurezza
9.1.1 Filtra scansioni di sicurezza
9.2 Monitoraggio download aggiornamenti software
127
128
129
130
130
131
131
132
134
135
136
136
136
138
140
141
146
147
149
149
149
150
150
156
156
160
166
166
170
172
172
173
174
176
179
180
182
184
185
188
188
189
190
9.2.1 Risoluzione problemi aggiornamenti software non riusciti
9.3 Monitoraggio operazioni di riparazione
9.3.1 Sottoscheda Operazioni di riparazione
9.3.2 Visualizzazione Operazioni di riparazione
9.4 Monitoraggio aggiornamenti prodotto
10 Creazione di rapporti
10.1 Rapporti disponibili
10.1.1 Rapporti generali
10.1.2 Rapporti di conformità legale
10.2 Generazione report
10.3 Pianificazione dei rapporti
10.3.1 Creazione di nuovi rapporti pianificati
10.3.2 Configurazione opzioni rapporti pianificati
10.3.3 Gestione rapporti pianificati
10.4 Personalizzazione rapporti predefiniti
10.4.1 Creazione rapporti personalizzati
10.4.2 Personalizzazioni loghi rapporto
10.4.3 Personalizzazione formato rapporto e-mail
10.5 Ricerca nel testo completo
11 Personalizzazione di GFI LanGuard
11.1 Configurazione delle opzioni di avviso
11.2 Configurazione opzioni di manutenzione database
11.2.1 Utilizzo di Access™ come database back-end
11.2.2 Utilizzo di SQL Server® come database back-end
11.2.3 Gestione dei risultati della scansione salvati
11.2.4 Elenco dei computer sottoposti a scansione
11.2.5 Configurazione opzioni di manutenzione database avanzate
11.2.6 Configurazione delle opzioni di conservazione database
11.3 Configurazione aggiornamenti del programma
11.3.1 Configurazione impostazioni proxy
11.3.2 Configurazione opzioni di aggiornamento automatico
11.3.3 Installazione manuale degli aggiornamenti del programma
11.4 Limitazione dimensioni del database
11.5 Metodi per evitare i problemi di limitazione del database
11.5.1 Aggiornamento database
11.5.2 Eliminazione manuale o automatica delle scansioni precedenti
11.5.3 Backup
12 Editor dei profili di scansione
12.1 Creazione di un nuovo profilo di scansione
12.2 Configurazione delle vulnerabilità
12.2.1 Abilitazione della scansione di vulnerabilità
12.2.2 Personalizzazione dell'elenco delle vulnerabilità da sottoporre a scansione
12.2.3 Personalizzazione proprietà controlli di vulnerabilità
12.2.4 Configurazione delle condizioni dei controlli di vulnerabilità
191
192
192
194
195
198
198
198
201
205
207
207
209
210
210
211
213
213
214
217
217
219
219
221
222
223
224
225
226
226
227
228
229
230
230
230
232
234
234
235
235
235
236
237
12.3 Configurazione delle patch
12.3.1 Abilitazione/Disabilitazione dei controlli di rilevamento delle patch mancanti
12.3.2 Personalizzazione dell'elenco delle patch software da sottoporre a scansione
12.3.3 Ricerca di informazioni in un bollettino
12.4 Configurazione opzioni di controllo rete e software
12.4.1 Configurazione opzioni di scansione per la porta TCP/UDP
12.4.2 Configurazione opzioni Informazioni di sistema
12.4.3 Configurazione opzioni di scansione dei dispositivi
12.4.4 Configurazione delle opzioni di scansione delle applicazioni
12.5 Configurazione delle opzioni di scansione di sicurezza
13 Programmi di utilità
13.1 Ricerca DNS
13.2 Traceroute
13.3 Whois
13.4 Enumera computer
13.4.1 Avvio di una scansione di sicurezza
13.4.2 Distribuzione di patch personalizzate
13.4.3 Abilitazione dei criteri di controllo
13.5 Enumera utenti
13.6 Controllo SNMP
13.7 Esplorazione SNMP
13.8 Controllo SQL Server®
13.9 Strumenti riga di comando
13.9.1 Utilizzo di Insscmd.exe
13.9.2 Utilizzo di deploycmd.exe
13.9.3 Utilizzo di impex.exe
14 Script Debugger
14.1 Creazione di script personalizzati tramite VBscript
14.1.1 Aggiunta di un controllo di vulnerabilità che utilizza uno script VBScript (.vbs)
personalizzato
14.2 Creazione di script personalizzati utilizzando il linguaggio di scripting Python
14.3 Modulo SSH
14.3.1 Parole chiave
14.3.2 Aggiunta di un controllo delle vulnerabilità che utilizza uno script di shell
personalizzato
15 Funzioni varie
15.1 Configurazione di NetBIOS
15.2 Disinstallazione GFI LanGuard
16 Risoluzione dei problemi e supporto
16.1 Risoluzione di problemi comuni
16.2 Utilizzo della risoluzione guidata dei problemi
16.3 Utilizzo dello strumento di diagnostica agente
16.4 GFI SkyNet
244
245
246
246
247
248
249
249
252
256
259
259
262
263
264
265
265
265
266
267
268
269
270
270
271
273
276
276
276
281
285
285
286
292
292
292
293
293
295
297
297
16.5 Forum Web
16.6 Richiesta di supporto tecnico
17 Appendice 1 - Dati elaborati
17.1 Stato dell’applicazione di patch al sistema
17.2 Porte
17.3 Hardware
17.4 Software
17.5 Informazioni di sistema
18 Appendice 2 - Certificazioni
18.1 Open Vulnerability and Assessment Language (OVAL)
18.1.1 Supporto OVAL in GFI LanGuard
18.1.2 Informazioni sulla compatibilità OVAL
18.1.3 Invio di rapporti degli errori OVAL
18.2 Common Vulnerabilities and Exposures (CVE)
18.2.1 Informazioni sulla compatibilità CVE
18.2.2 Informazioni su CVE e CAN
18.2.3 Ricerca di voci CVE
18.2.4 Recupero dei nomi CVE
18.2.5 Importazione ed esportazione dei dati CVE
297
298
299
299
300
300
302
305
307
307
307
308
308
308
308
309
309
310
310
19 Glossario
311
20 Indice
319
Elenco figure
Schermata 1: Esportazione configurazioni in un file
33
Schermata 2: Importazione configurazioni da file
34
Schermata 3: Importazione impostazione
35
Schermata 4: Finestra di dialogo Controllo prerequisiti
36
Schermata 5: Contratto di licenza con l’utente finale
37
Schermata 6: Specifica dei dati dell'utente e della chiave di licenza
38
Schermata 7: Credenziali servizio attendant
38
Schermata 8: Importazione ed esportazione configurazioni
40
Schermata 9: Avvia una scansione
41
Schermata 10: Proprietà di Avvia una scansione
41
Schermata 11: Riepilogo risultati di scansione
42
Schermata 12: Gestisci agenti
52
Schermata 13: Aggiungi altri computer - Selezione del tipo per l’importazione
54
Schermata 14: Aggiungi altri computer - Assegnazione di attributi ai nuovi computer
55
Schermata 15: Proprietà agente - scheda Generale
56
Schermata 16: Proprietà agente - scheda Stato agente
57
Schermata 17: Proprietà agente - scheda Attributi
58
Schermata 18: Proprietà agente - scheda Relay
59
Schermata 19: Impostazioni agente - scheda Generale
60
Schermata 20: Impostazioni agente - scheda Avanzate
62
Schermata 21: Finestra di dialogo Proprietà agente
64
Schermata 22: Imposta computer come procedura guidata relay
65
Schermata 23: Scegliere la directory di memorizzazione nella cache per il nuovo agente relay
66
Schermata 24: Passaggio riepilogativo delle impostazioni
67
Schermata 25: Proprietà agente relay - Impostazioni avanzate
68
Schermata 26: Finestra di dialogo delle impostazioni avanzate dell’agente relay
68
Schermata 27: Attributi agente
70
Schermata 28: Relay agente
71
Schermata 29: Impostazioni Scansione manuale
77
Schermata 30: Proprietà personalizzate destinazione
78
Schermata 31: Aggiungi nuova regola...
79
Schermata 32: Procedura guidata Amministrazione criteri di controllo
81
Schermata 33: Finestra di dialogo Nuova scansione pianificata
83
Schermata 34: Frequenza scansione pianificata
84
Schermata 35: Scelta profilo di scansione
85
Schermata 36: Credenziali di accesso remoto
86
Schermata 37: Opzioni di creazione dei rapporti della scansione pianificata
87
Schermata 38: Opzioni di riparazione automatica della scansione pianificata
88
Schermata 39: Opzioni di creazione dei rapporti della scansione pianificata
89
Schermata 40: Opzioni di creazione dei rapporti della scansione pianificata
90
Schermata 41: Proprietà scansione pianificata
92
Schermata 42: Ricorrenza attività agente
93
Schermata 43: Dispositivi mobili
95
Schermata 44: Configurazione di un’origine di gestione dispositivi mobili: Selezione del tipo di origine
96
Schermata 45: Configurazione di un’origine di gestione dispositivi mobili: Dettagli origine
97
Schermata 46: Configurazione di un’origine di gestione dispositivi mobili: Pianificazione di un controllo
98
Schermata 47: Configurazione di un’origine di gestione dispositivi mobili: Gestione dispositivi
98
Schermata 48: Configurazione di un’origine di gestione dispositivi mobili: Dettagli origine
99
Schermata 49: Configurazione di un’origine di gestione dispositivi mobili: Pianificazione di un controllo
100
Schermata 50: Configurazione di un’origine di gestione dispositivi mobili: Gestione dispositivi
100
Schermata 51: Configurazione di un’origine di gestione dispositivi mobili: Dettagli origine
102
Schermata 52: Configurazione di un’origine di gestione dispositivi mobili: Pianificazione di un controllo
103
Schermata 53: Configurazione di un’origine di gestione dispositivi mobili: Gestione dispositivi
103
Schermata 54: Configurazione di un’origine di gestione dispositivi mobili: Dettagli origine
104
Schermata 55: Configurazione di un’origine di gestione dispositivi mobili: Pianificazione di un controllo
105
Schermata 56: Configurazione di un’origine di gestione dispositivi mobili: Gestione dispositivi
105
Schermata 57: Gestione criteri di conservazione
106
Schermata 58: Dispositivi mobili non gestiti
107
Schermata 59: Visualizza dashboard
109
Schermata 60: Filtro semplice
110
Schermata 61: Aggiungi proprietà filtro
111
Schermata 62: Raggruppamento
112
Schermata 63: Ricerca di computer e gruppi specifici
113
Schermata 64: Assegnazione attributi: Computer singolo
115
Schermata 65: Assegnazione attributi: Più computer
116
Schermata 66: Finestra di dialogo Nuovo attributo
116
Schermata 67: Sezione Azioni del Dashboard
117
Schermata 68: Panoramica Dashboard
118
Schermata 69: Analisi risultati per computer
121
Schermata 70: Visualizzazione Cronologia nel Dashboard
124
Schermata 71: Visualizzazione Vulnerabilità nel Dashboard
125
Schermata 72: Visualizzazione Patch nel Dashboard
127
Schermata 73: Visualizzazione Porte nel Dashboard
128
Schermata 74: Visualizzazione Software nel Dashboard
129
Schermata 75: Categorie software
130
Schermata 76: Nome categoria software
131
Schermata 77: Aggiunta di software a una categoria
131
Schermata 78: Importazione di software in una categoria
132
Schermata 79: Modifica dettagli software
133
Schermata 80: Visualizzazione Hardware nel Dashboard
134
Schermata 81: Visualizzazione Informazioni di sistema nel Dashboard
135
Schermata 82: Panoramica risultati
137
Schermata 83: Misurazione del livello di vulnerabilità
138
Schermata 84: Misurazione del livello di vulnerabilità del dashboard
139
Schermata 85: Nodo di valutazione delle vulnerabilità
140
Schermata 86: Finestra di dialogo Info bollettino
141
Schermata 87: Nodo Controllo rete e software
142
Schermata 88: Stato patch di sistema
143
Schermata 89: Tutte le porte UDP e TCP rilevate durante una scansione
143
Schermata 90: Risultati della scansione ricaricati
147
Schermata 91: Distribuzione automatica delle patch: Approvazione manuale
151
Schermata 92: Distribuzione automatica delle patch: Approvazione automatica
152
Schermata 93: Opzioni avanzate di distribuzione automatica delle patch
153
Schermata 94: Configurazione proprietà di download automatico patch
154
Schermata 95: Configurazione download automatico patch - Proprietà di tutte le patch
155
Schermata 96: Impostazioni di archivio patch
156
Schermata 97: Applicazione non autorizzata
157
Schermata 98: Procedura guidata Inventario applicazioni
158
Schermata 99: Convalida della disinstallazione automatica delle applicazioni
159
Schermata 100: Proprietà computer
160
Schermata 101: Impostazioni generali di riparazione automatica
161
Schermata 102: Opzioni preliminari alla distribuzione
162
Schermata 103: Opzioni successive alla distribuzione
163
Schermata 104: Opzioni di distribuzione avanzate
164
Schermata 105: Opzioni di riavvio/arresto
166
Schermata 106: Centro riparazioni - Distribuisci aggiornamenti software
167
Schermata 107: Finestra di dialogo Opzioni di distribuzione
168
Schermata 108: Opzioni prima della distribuzione
169
Schermata 109: Personalizzazione messaggi di avviso
170
Schermata 110: Centro riparazioni
173
Schermata 111: Distribuzione aggiornamenti software
174
Schermata 112: Opzioni di Distribuisci aggiornamenti software
175
Schermata 113: Disinstallazione aggiornamenti software
177
Schermata 114: Opzioni di Disinstalla aggiornamenti software
178
Schermata 115: Elenco di software da distribuire
179
Schermata 116: Disinstallazione applicazioni
181
Schermata 117: Protezione antimalware
183
Schermata 118: Connessione desktop remoto
184
Schermata 119: Invio di notifiche di posta elettronica Tipo di notifica
185
Schermata 120: Invio di notifiche di posta elettronica Selezione di un dispositivo
186
Schermata 121: Invio di notifiche di posta elettronica Modello di notifica di posta predefinito
187
Schermata 122: Invio di notifiche di posta elettronica Modello di notifica di posta personalizzato
187
Schermata 123: Monitoraggio scansioni di sicurezza
188
Schermata 124: Finestra di dialogo Filtra scansioni di sicurezza
189
Schermata 125: Download aggiornamenti di sicurezza
190
Schermata 126: Monitoraggio delle operazioni dalla sottoscheda Operazioni di riparazione
193
Schermata 127: Monitoraggio delle operazioni dalla visualizzazione Operazioni di riparazione
194
Schermata 128: Attività aggiornamenti prodotto - Aggiornamenti GFI LanGuard
196
Schermata 129: Attività aggiornamenti prodotto - Aggiornamenti agente GFI LanGuard
197
Schermata 130: Rapporto di esempio - Parte 1
205
Schermata 131: Rapporto di esempio - Parte 2
206
Schermata 132: Rapporto di esempio - Parte 3
206
Schermata 133: Selezionare il modello del rapporto pianificato
207
Schermata 134: Aggiunta o rimozione di domini di destinazione e/o computer
207
Schermata 135: Modifica opzioni rapporti pianificati
210
Schermata 136: Monitoraggio attività rapporti pianificati
210
Schermata 137: Modifica impostazioni rapporto dall’anteprima di esempio del rapporto
211
Schermata 138: Configurazione elementi rapporto
211
Schermata 139: Configurazione opzioni filtro rapporto
212
Schermata 140: Configurazione opzioni di raggruppamento e ordinamento del rapporto
212
Schermata 141: Personalizzazione dei parametri del rapporto
215
Schermata 142: Navigazione mediante i collegamenti dei rapporti
216
Schermata 143: Configurazione delle opzioni di avviso
218
Schermata 144: Finestra di dialogo Proprietà di manutenzione del database
220
Schermata 145: Opzioni database back-end SQL Server®
221
Schermata 146: Proprietà manutenzione del database: scheda Gestisci risultati della scansione salvati
223
Schermata 147: Proprietà manutenzione del database: scheda Avanzate
225
Schermata 148: Configurazione delle impostazioni del server proxy
227
Schermata 149: Configurazione aggiornamenti all’avvio dell’applicazione
228
Schermata 150: Procedura guidata Verifica disponibilità aggiornamenti
229
Schermata 151: Eliminazione manuale scansioni precedenti
231
Schermata 152: Eliminazione automatica delle scansioni precedenti
231
Schermata 153: Database di Microsoft Access
232
Schermata 154: Database Microsoft SQL Server/SQL Server Express
233
Schermata 155: Editor del profilo di scansione
234
Schermata 156: Abilitazione della scansione di vulnerabilità per il profilo di scansione selezionato
235
Schermata 157: Selezionare i controlli di vulnerabilità eseguiti da questo profilo di scansione
236
Schermata 158: Finestra di dialogo Proprietà vulnerabilità: scheda Generale
237
Schermata 159: Scheda di configurazione delle condizioni di vulnerabilità
238
Schermata 160: Procedura guidata Proprietà controllo - Selezione del tipo di controllo
239
Schermata 161: Procedura guidata Proprietà controllo - Definizione dell’oggetto da esaminare
240
Schermata 162: Procedura guidata Proprietà controllo - Impostazione delle condizioni necessarie
241
Schermata 163: Procedura guidata Proprietà controllo - Definizione degli operatori condizionali
242
Schermata 164: Opzioni avanzate di vulnerabilità
243
Schermata 165: Finestre di dialogo Scansione delle vulnerabilità avanzate
244
Schermata 166: Proprietà Profili di scansione: opzioni scheda Patch
245
Schermata 167: Selezionare le patch mancanti da enumerare
246
Schermata 168: Ricerca di informazioni in un bollettino
246
Schermata 169: Informazioni estese del bollettino
247
Schermata 170: Proprietà Profili di scansione: opzioni scheda Porte TCP
248
Schermata 171: Proprietà Profili di scansione: opzioni della scheda Informazioni di sistema
249
Schermata 172: Pagina di configurazione dei dispositivi di rete
250
Schermata 173: Pagina di configurazione delle applicazioni
253
Schermata 174: Proprietà Profili di scansione: scheda Opzioni di scansione
257
Schermata 175: Strumento Ricerca DNS
260
Schermata 176: Opzioni Strumento Ricerca DNS
261
Schermata 177: Strumento Traceroute
262
Schermata 178: Strumento Whois
263
Schermata 179: Strumento Enumera computer
264
Schermata 180: Finestra di dialogo dello strumento Enumera utenti
266
Schermata 181: Strumento Controllo SNMP
267
Schermata 182: Strumento esplorazione SNMP
268
Schermata 183: Controllo SQL Server®
269
Schermata 184: Finestra di dialogo Aggiungi vulnerabilità
278
Schermata 185: Aggiunta di controlli di vulnerabilità - Selezione del tipo di controllo
279
Schermata 186: Aggiunta di controlli di vulnerabilità - Selezione del file di script VB
280
Schermata 187: Aggiunta di controlli di vulnerabilità - Definizione delle condizioni
281
Schermata 188: Finestra di dialogo Aggiungi vulnerabilità
282
Schermata 189: Aggiunta di controlli di vulnerabilità - Selezione del tipo di controllo
283
Schermata 190: Aggiunta di controlli di vulnerabilità - Selezione del file di script python
284
Schermata 191: Aggiunta di controlli di vulnerabilità - Definizione delle condizioni
285
Schermata 192: Finestra di dialogo Aggiungi vulnerabilità
288
Schermata 193: Aggiunta di controlli di vulnerabilità - Selezione del tipo di controllo
289
Schermata 194: Aggiunta di controlli di vulnerabilità - Selezione del file SSH
290
Schermata 195: Aggiunta di controlli di vulnerabilità - Definizione delle condizioni
291
Schermata 196: Risoluzione guidata dei problemi - Dettagli sulle informazioni
296
Schermata 197: Risoluzione guidata dei problemi - Raccolta delle informazioni sui problemi noti
297
Schermata 198: Ricerca di informazioni CVE
309
Elenco tabelle
Tabella 1: Componenti di GFI LanGuard
20
Tabella 2: Termini e convenzioni utilizzati nel presente manuale
21
Tabella 3: Requisiti hardware - GFI LanGuard Server
26
Tabella 4: Requisiti hardware - GFI LanGuard Agente
26
Tabella 5: Requisiti hardware - GFI LanGuard Agente relay
27
Tabella 6: Sistemi operativi supportati
27
Tabella 7: : “>Funzioni supportate per dispositivo, sistemi operativi e applicazioni
28
Tabella 8: Database back-end supportati
30
Tabella 9: Requisiti software - Componenti aggiuntivi
30
Tabella 10: Porte e protocolli
31
Tabella 11: Opzioni di sostituzione
35
Tabella 12: Opzioni di sostituzione di importazione
40
Tabella 13: Selezione destinazione
52
Tabella 14: Opzioni regole personalizzate
52
Tabella 15: Distribuisci agenti: Impostazioni avanzate
53
Tabella 16: Procedura guidata Aggiungi altri computer
54
Tabella 17: Impostazioni attributi
55
Tabella 18: Opzioni relay agente
59
Tabella 19: Impostazioni avanzate agente relay
60
Tabella 20: Impostazioni agenti
60
Tabella 21: Agente relay - Opzioni avanzate
69
Tabella 22: Stato gruppo agente
69
Tabella 23: Individuazione di rete gruppo agente
70
Tabella 24: Opzioni relay agente
71
Tabella 25: Profili di scansioni complete/combinate
75
Tabella 26: Profili di scansione per la valutazione delle vulnerabilità
75
Tabella 27: Controllo rete e software
76
Tabella 28: Opzioni computer di destinazione durante il controllo
77
Tabella 29: Proprietà personalizzate destinazione
79
Tabella 30: Opzioni di accesso e di controllo
80
Tabella 31: Opzioni di scansione
80
Tabella 32: Nuovo tipo di scansione pianificata
83
Tabella 33: Credenziali di accesso remoto
86
Tabella 34: Opzioni di risparmio energetico
87
Tabella 35: Opzioni di riparazione automatica
88
Tabella 36: Opzioni di creazione dei rapporti
89
Tabella 37: Opzioni per la gestione dei profili di scansione
91
Tabella 38: Proprietà scansione pianificata
92
Tabella 39: Opzioni di ricerca
113
Tabella 40: Azioni Dashboard
117
Tabella 41: Informazioni software dal controllo
119
Tabella 42: Visualizzazione in base alle informazioni dei computer
121
Tabella 43: Azioni Dashboard
125
Tabella 44: Azioni
129
Tabella 45: Icone tempo di risposta
137
Tabella 46: Punteggi di ponderazione del livello di vulnerabilità
138
Tabella 47: Gruppi di vulnerabilità
140
Tabella 48: Informazioni hardware dal controllo
144
Tabella 49: Informazioni software dal controllo
144
Tabella 50: Informazioni di sistema da un controllo
145
Tabella 51: Fasi di riparazione automatica
150
Tabella 52: Opzioni avanzate di distribuzione automatica delle patch
153
Tabella 53: Gestione scansioni pianificate applicabili
160
Tabella 54: Prima della distribuzione
162
Tabella 55: Dopo la distribuzione
163
Tabella 56: Opzioni di distribuzione avanzate
165
Tabella 57: Opzioni di distribuzione avanzate
166
Tabella 58: Messaggi di avviso
170
Tabella 59: Azioni di riparazione
173
Tabella 60: Opzioni di Distribuisci aggiornamenti software
175
Tabella 61: Opzioni di Disinstalla aggiornamenti software
178
Tabella 62: Opzioni disponibili in Distribuisci software personalizzato
180
Tabella 63: Opzioni di distribuzione
180
Tabella 64: Disinstallazione applicazioni
181
Tabella 65: Opzioni di distribuzione
183
Tabella 66: Finestra di dialogo Filtra scansioni di sicurezza
190
Tabella 67: Stato download aggiornamenti
190
Tabella 68: Download aggiornamenti di sicurezza
191
Tabella 69: Risoluzione problemi aggiornamenti software non riusciti
191
Tabella 70: Rapporti generali disponibili
199
Tabella 71: Rapporti di conformità legale disponibili
202
Tabella 72: Opzioni modello del rapporto pianificato
207
Tabella 73: Opzioni Domini e computer di destinazione
208
Tabella 74: Opzioni di pianificazione
208
Tabella 75: Impostazioni di avviso e di salvataggio
209
Tabella 76: Segnaposto rapporto
213
Tabella 77: Parametri impostazioni di posta
218
Tabella 78: Opzioni di notifica
219
Tabella 79: Opzioni di conservazione database
226
Tabella 80: Impostazioni proxy
227
Tabella 81: Finestra di dialogo Proprietà vulnerabilità
237
Tabella 82: Opzioni di scansione della porta TCP
248
Tabella 83: Opzioni di scansione del dispositivo
251
Tabella 84: Opzioni di scansione delle applicazioni
253
Tabella 85: Opzioni scanner
257
Tabella 86: Opzioni di ricerca DNS
260
Tabella 87: Icone Traceroute
263
Tabella 88: Opzioni di Enumera computer
264
Tabella 89: Parametri di comando insscmd
270
Tabella 90: Variabili supportate in Inssmcd
271
Tabella 91: Parametri di comando deploycmd
272
Tabella 92: Switch di comando impex
273
Tabella 93: Parole chiave di vulnerabilità
286
Tabella 94: GFI LanGuard Problemi comuni
293
Tabella 95: Opzioni di raccolta informazioni
296
Tabella 96: Compatibilità CVE
308
1 Introduzione
GFI LanGuard è una soluzione di gestione delle patch e di controllo della rete che consente una facile
gestione della protezione endpoint dei dispositivi presenti nella LAN. Funge da consulente di sicurezza
virtuale e offre gestione patch, valutazione delle vulnerabilità e supporto del controllo di rete per i
computer basati su Windows®, Linux e MAC, oltre che per i dispositivi mobili. GFI LanGuard fornisce la
protezione LAN attraverso:
Identificazione delle debolezze del sistema e della rete tramite un database completo di controlli
delle vulnerabilità. Ciò comprende test basati su OVAL, CVE e sulle linee guida di valutazione
delle vulnerabilità della Top 20 del SANS
Controllo di tutte le risorse hardware e software della rete in uso, con la possibilità di creare un
inventario dettagliato delle risorse. Il sistema è in grado di enumerare le applicazioni installate e
le periferiche connesse alla rete.
Download automatico e installazione remota dei service pack e delle patch per i sistemi operativi
Microsoft® Windows, Linux e MAC, oltre che per i prodotti di terze parti.
Disinstallazione automatica del software non autorizzato.
Argomenti del presente capitolo:
1.1 Funzionamento di GFI LanGuard
19
1.2 Funzionamento degli agenti di GFI LanGuard
19
1.3 Funzionamento degli agenti relay di GFI LanGuard
20
1.4 Componenti di GFI LanGuard
20
1.5 Informazioni sulla presente guida
21
GFI LanGuard
1 Introduzione | 18
1.1 Funzionamento di GFI LanGuard
Figura 1: Funzionamento di GFI LanGuard
Quando viene installato, GFI LanGuard esegue due operazioni:
prima di tutto determina i computer raggiungibili. Inoltre tenta di raccogliere le serie di
informazioni dai computer di destinazione nell’ambito delle proprie operazioni di individuazione
di rete, utilizzando un sottoinsieme di protocolli SMB, NETBIOS e ICMP. Nelle destinazioni
supportate sono inclusi l’host locale, l’IP, il nome computer, l’elenco di computer, l’intervallo IP,
l’intero dominio/gruppo di lavoro e/o l’unità organizzativa.
In secondo luogo, una volta identificate le destinazioni, GFI LanGuard effettua una scansione
approfondita per enumerare tutte le informazioni relative al computer di destinazione. GFI
LanGuard Utilizza una varietà di tecniche per ottenere accesso a queste informazioni, a partire
dai controlli di proprietà di file e cartelle, i controlli del registro, i comandi WMI, i comandi SMB
oltre ai controlli di scansioni delle porte (TCP/UDP) e altro ancora.
1.2 Funzionamento degli agenti di GFI LanGuard
GFI LanGuard può essere configurato per la rilevazione e la distribuzione automatica degli agenti nei
nuovi computer. Gli agenti riducono al minimo l’utilizzo della larghezza di banda della rete. Questo
avviene perché, nella modalità senza agente, il componente server GFI LanGuard esegue controlli in
rete; mentre con la modalità agente i controlli vengono eseguiti utilizzando le risorse delle
destinazioni della scansione e solo un file XML dei risultati viene trasferito nella rete.
Gli agenti inviano i dati di scansione a GFI LanGuard tramite la porta TCP 1070. La porta viene aperta
per impostazione predefinita al momento dell’installazione di GFI LanGuard. Gli agenti non impiegano
le risorse del computer di destinazione della scansione a meno che questo non esegua una scansione
oppure operazioni di riparazione. Se un agente non risponde per 60 giorni, viene automaticamente
disinstallato dal computer di destinazione.
GFI LanGuard
1 Introduzione | 19
Nota
Per impostazione predefinita, gli agenti vengono disinstallati automaticamente dopo 60
giorni. Per personalizzare l’intervallo di tempo, accedere alla scheda Configurazione>
Gestione agenti e dal riquadro di destra fare clic su Impostazioni agenti. Specificare il
numero di giorni nella scheda Generale della finestra di dialogo Impostazioni agenti.
Nota
Gli agenti possono essere solo installati su computer che eseguono sistemi operativi
Microsoft Windows e richiedono all’incirca 25 MB di memoria e 350 MB di spazio libero su
disco.
1.3 Funzionamento degli agenti relay di GFI LanGuard
GFI LanGuard consente di configurare qualsiasi computer in cui è installato un agente GFI LanGuard
affinché funga da server GFI LanGuard. Tali agenti sono denominati agenti relay. Gli agenti relay
riducono il carico del server GFI LanGuard. I computer configurati come agenti relay scaricano le
patch e le definizioni direttamente dal server GFI LanGuard e le inoltrano ai computer client come se
fossero il componente server.
1.4 Componenti di GFI LanGuard
La presente sezione fornisce le informazioni relative ai componenti installati per impostazione
predefinita al momento in cui si installa GFI LanGuard. Una volta installato il prodotto, è possibile
gestire la gestione delle patch e le attività di riparazione dalla Console di gestione. La Console di
gestione è considerata anche la componente server di GFI LanGuard, come descritto nella tabella
seguente:
Tabella 1: Componenti di GFI LanGuard
Componente
Descrizione
Server GFI
LanGuard
Nota anche come Console di gestione. Consente di gestire gli agenti, eseguire le scansioni, analizzare i
risultati, riparare i problemi di vulnerabilità e generare rapporti.
Agenti di GFI
LanGuard
Gli agenti consentono di eseguire l’elaborazione e il controllo dei dati nei computer di destinazione:
una volta completato il controllo, il risultato viene inviato a GFI LanGuard.
Aggiornamento
del sistema
GFI LanGuard
Consente di configurare GFI LanGuard affinché scarichi automaticamente gli aggiornamenti rilasciati
da GFI al fine di migliorare la funzionalità del programma. Tali aggiornamenti comprendono anche il
controllo del sito Web di GFI per verificare la presenza di build più recenti.
GFI LanGuard
Attendant
Service
Il servizio di background che gestisce tutte le operazioni pianificate comprese le scansioni di sicurezza
pianificate sulla rete, la distribuzione di patch e le operazioni di riparazione.
Editor dei
profili di
scansione GFI
LanGuard
L’editor consente di creare profili di scansione nuovi e di modificare quelli esistenti.
Strumenti riga
di comando
GFI LanGuard
Consentono di lanciare scansioni sulle vulnerabilità della rete e sessioni di distribuzione delle patch,
nonché di importare ed esportare profili e vulnerabilità senza caricare la console di gestione GFI
LanGuard.
GFI LanGuard
1 Introduzione | 20
1.5 Informazioni sulla presente guida
Lo scopo della presente Guida dell’amministratore è aiutare gli amministratori di sistema a installare,
configurare ed eseguire GFI LanGuard con il minimo sforzo.
1.5.1 Termini e convenzioni utilizzati nel presente manuale
Tabella 2: Termini e convenzioni utilizzati nel presente manuale
Termine
Descrizione
Ulteriori informazioni e i riferimenti essenziali per il funzionamento di GFI LanGuard.
Notifiche e avvertenze importanti riguardo i potenziali problemi rilevati di frequente.
>
Istruzioni di navigazione dettagliate per accedere a una funzione specifica.
Testo in grassetto
Elementi da selezionare quali nodi, opzioni di menu o pulsanti dei comandi.
Testo in corsivo
Parametri e valori da sostituire con valori applicabili, quali percorsi personalizzati e nomi file.
Codice
Indica i valori di testo da immettere, come comandi e indirizzi.
GFI LanGuard
1 Introduzione | 21
2 Installazione di GFI LanGuard
Il presente capitolo guida l’utente nella scelta della soluzione più appropriata che risponde ai propri
requisiti oltre a fornire le informazioni relative a una distribuzione corretta di un’istanza pienamente
funzionale di GFI LanGuard.
Argomenti del presente capitolo:
2.1 Scenari di distribuzione
22
2.2 Requisiti di sistema
26
2.3 Importazione ed esportazione delle impostazioni
32
2.4 Aggiornamento da versioni precedenti
35
2.5 Nuova installazione
37
2.6 Azioni post-installazione
39
2.7 Verifica dell’installazione
41
2.1 Scenari di distribuzione
GFI LanGuard può essere installato su qualsiasi computer che soddisfi i requisiti minimi di sistema.
Utilizzare le informazioni contenute in questa sezione per determinare se si desidera monitorare un
pool senza agente o basato su agente oppure una combinazione dei due, a seconda di quanto segue:
Numero di computer e dispositivi che si desidera monitorare
Carico del traffico in rete durante i periodi di funzionamento normale.
Nelle sezioni seguenti vengono fornite le informazioni sui diversi scenari di distribuzione supportati da
GFI LanGuard:
Distribuzione di GFI LanGuard in modalità mista
Distribuzione di GFI LanGuard con agenti relay
Distribuzione di GFI LanGuard in modalità senza agente
2.1.1 Distribuzione di GFI LanGuard in modalità mista
GFI LanGuard può essere configurato per la distribuzione automatica di agenti sui computer appena
rilevati o su quelli selezionati manualmente. Gli agenti consentono di eseguire l’elaborazione e il
controllo dei dati nei computer di destinazione: una volta completato il controllo, il risultato viene
inviato a GFI LanGuard mediante un file XML. Scansioni basate sull’agente:
Migliori prestazioni, poiché il carico è distribuito tra i computer client.
Possono operare in ambienti con poca larghezza di banda perché la comunicazione tra agenti e
server è ridotta.
Sono ideali per i portatili. I computer verranno scansionati anche se il computer non è connesso
alla rete aziendale.
Sono più precise delle scansioni manuali, gli agenti possono accedere a maggiori informazioni
sull’host locale.
La seguente schermata mostra in che modo è possibile distribuire le variabili di GFI LanGuard
mediante agenti in una LAN (Local Area Network):
GFI LanGuard
2 Installazione di GFI LanGuard | 22
Figura 2: Modalità agente/mista
2.1.2 Distribuzione di GFI LanGuard con agenti relay
Gli agenti relay vengono utilizzati per ridurre il carico dal server GFI LanGuard. I computer configurati
come agenti relay scaricheranno le patch e le definizioni direttamente dal server GFI LanGuard e le
inoltreranno ai computer client. I vantaggi principali nell’utilizzo degli agenti relay includono:
Risparmio della larghezza di banda della rete nelle reti locali o distribuite geograficamente. Se
l’agente relay è configurato su ciascun lato, una patch viene scaricata una sola volta e distribuita
ai client
Il carico viene rimosso dal componente server di GFI LanGuard e distribuito negli agenti relay
Poiché i computer vengono gestiti da più agenti relay, aumenta il numero di dispositivi che
possono essere protetti contemporaneamente.
In una rete è possibile suddividere i computer in gruppi assegnare ciascun gruppo a un agente relay,
come mostrato di seguito.
GFI LanGuard
2 Installazione di GFI LanGuard | 23
Figura 3: Modalità agente relay
Nota
Per ulteriori informazioni, fare riferimento a Configurazione degli agenti relay (pagina
62).
2.1.3 Distribuzione di GFI LanGuard in modalità senza agente
Il controllo senza agente viene avviato dalla console di gestione di GFI LanGuard. GFI LanGuard crea
una sessione remota con le destinazioni di scansione specificate controllandole in rete. Al termine, i
risultati vengono importati nel database relativo e la sessione remota viene terminata.
È possibile controllare singoli computer, una gamma di computer specifici e un intero dominio/gruppo
di lavoro.
GFI LanGuard
2 Installazione di GFI LanGuard | 24
Nota
Le scansioni in modalità senza agente utilizzano le risorse del computer in cui è
installato GFI LanGuard e impiegano una larghezza di banda della rete maggiore poiché
il controllo viene eseguito in remoto. Se si dispone di una rete notevole di destinazioni
di scansioni, questa modalità può diminuire considerevolmente le prestazioni di GFI
LanGuard oltre a compromettere la velocità della rete. Nelle reti più grandi distribuire
gli agenti/agenti relay in modo da bilanciare equamente il carico.
Figura 4: Modalità senza agente
GFI LanGuard
2 Installazione di GFI LanGuard | 25
2.2 Requisiti di sistema
Per garantire prestazioni eccellenti, i computer che eseguono il server/agente/agente relay GFI
LanGuard devono soddisfare i requisiti di sistema descritti di seguito.
Nota
Se state cercando una soluzione di gestione patch per 2.000 o più computer, vi
consigliamo di contattarci per i prezzi e altre indicazioni in merito alla corretta
distribuzione e procedura di gestione per una soluzione simile.
Per ulteriori informazioni, fare riferimento alle seguenti sezioni:
Requisiti hardware
Requisiti software
Porte firewall e protocolli
Autorizzazioni gateway
Applicazioni antivirus/antispyware supportate
2.2.1 Requisiti hardware
Assicurarsi che, per i computer che eseguono i componenti elencati di seguito, vengano soddisfatti i
requisiti hardware specificati in basso:
GFI LanGuardServer
GFI LanGuardAgente
GFI LanGuard Agente relay
GFI LanGuardServer
I computer che ospitano GFI LanGuard server devono soddisfare i requisiti hardware seguenti:
Tabella 3: Requisiti hardware - GFI LanGuard Server
Componente
Da 1 a 100
computer
Da 100 a 500 computer
Da 500 a 3.000 computer
Processore
2 GHz Dual Core
2.8 GHz Dual Core
3 GHz Quad Core
Archiviazione fisica
5 GB
10 GB
20 GB
RAM
2 GB
4 GB
8 GB
Larghezza di banda della rete
1544 Kbps
1544 Kbps
1544 Kbps
GFI LanGuardAgente
I computer che eseguono un agente GFI LanGuard devono soddisfare i requisiti hardware seguenti:
Tabella 4: Requisiti hardware - GFI LanGuard Agente
Componente
Requisiti
Processore
1 GHz
Archiviazione fisica
1,5 GB
RAM
25 MB
Larghezza di banda della rete
1544 Kbps
GFI LanGuard
2 Installazione di GFI LanGuard | 26
GFI LanGuard Agente relay
Un computer può essere configurato come agente relay quando:
Il computer è in linea e ha un buon tempo di attività (un agente relay offline rende inabili i propri
client).
Dispone di un accesso rapido ai computer connessi ad esso
Dispone dello spazio su disco richiesto per consentire la memorizzazione nella cache.
I computer configurati come agente relay devono soddisfare i requisiti hardware seguenti:
Tabella 5: Requisiti hardware - GFI LanGuard Agente relay
Componente
Da 1 a 100 client
Da 100 a 500 client
Da 500 a 1.000 client
Processore
2 GHz Dual Core
2 GHz Dual Core
2.8 GHz Dual Core
Archiviazione fisica
5 GB
10 GB
10 GB
RAM
2 GB
2 GB
4 GB
Larghezza di banda della rete
100 Mbps
100 Mbps
1 Gbps
2.2.2 Requisiti software
I componenti GFI LanGuard possono essere installati in qualsiasi computer che soddisfi i requisiti
software elencati in questa sezione. Per ulteriori informazioni, fare riferimento a:
Sistemi operativi supportati
Funzioni supportate per dispositivo, sistemi operativi e applicazioni
Database supportati
Componenti computer di destinazione
Altri componenti software
Sistemi operativi supportati (32-bit/64-bit)
Nella tabella che segue vengono elencati i sistemi operativi in cui può essere installato GFI LanGuard
server/agente/agente relay:
Tabella 6: Sistemi operativi supportati
Sistema operativo
GFI
LanGuard
GFI
LanGuardAgente
GFI LanGuard Agente
relay
Windows ® Server 2012 (compreso R2)
Windows® Server 2008 (incluso R2)
Standard/Enterprise
Windows®Server 2003 Standard/Enterprise
Windows® 10 Professional/Enterprise
Windows® 8 Professional/Enterprise (compreso
Windows®8.1)
Windows® 7 Professional/Enterprise/Ultimate
Windows® Vista Business/Enterprise/Ultimate
Windows® XP Professional (SP2 o versioni successive)
GFI LanGuard
2 Installazione di GFI LanGuard | 27
Sistema operativo
GFI
LanGuard
GFI
LanGuardAgente
GFI LanGuard Agente
relay
Windows® Small Business Server 2011
Windows® Small Business Server 2008 Standard
Windows® Small Business Server 2003 (SP1)
Windows® 2000 Professional/Server/Advanced
SP4
Internet Explorer 6 SP1 o versioni successive
Windows Installer 3.1 o versioni successive
Funzioni supportate per dispositivo, sistemi operativi e applicazioni.
La tabella seguente elenca le funzioni, i sistemi operativi e le applicazioni che sono supportati:
Tabella 7: : “>Funzioni supportate per dispositivo, sistemi operativi e applicazioni
Identificazione
dispositivi e scansione
porte
Valutazione
delle
vulnerabilità
Gestione
patch
Controllo
software
Verifica
hardware
Windows ® Server 2012 (compreso R2)
Windows® Server 2008 (incluso R2)
Standard/Enterprise
Windows®Server 2003
Standard/Enterprise
Windows® Small Business Server 2011
Windows® Small Business Server 2008
Standard
Windows® Small Business Server 2003
(SP1)
Windows® Server 2000
Versione del client di Windows
Windows® 10 Professional/Enterprise
Windows® 8 Professional/Enterprise
(compreso Windows®8.1)
Windows® 7
Professional/Enterprise/Ultimate
Windows® Vista
Business/Enterprise/Ultimate
Windows® XP Professional (SP2 o
versioni successive)
Windows® 2000 Professional (SP4)
Applicazioni Windows di terze parti
Microsoft® Office
Microsoft® Exchange
Microsoft® SQL Server
GFI LanGuard
2 Installazione di GFI LanGuard | 28
Identificazione
dispositivi e scansione
porte
Valutazione
delle
vulnerabilità
Gestione
patch
Controllo
software
Verifica
hardware
Microsoft® Visual Studio
Altre applicazioni Microsoft® (fare clic
per un elenco completo)
Java Runtime Environment
Adobe Flash Player
Adobe Reader
Adobe AIR
Adobe Shockwave Player
Mozilla Firefox
Apple Safari
Apple QuickTime
Apple iTunes
Opera Browser
Altri fornitori
(http://go.gfi.com/?pageid=LAN_
WindowsThirdPartyApplications”>Per
un elenco completo, fare clic qui)
Distribuzioni Linux
Mac OS X 10.5 e versioni successive
Red Hat Enterprise Linux 5 e versioni
successive
CentOS 5 e versioni successive
Ubuntu 10.04 e versioni successive
Debian 6 e versioni successive
SUSE Linux Enterprise 11.2 e versioni
successive
OpeSUSE 11 e versioni successive
Altre distribuzioni
Macchine virtuali (con sistemi
operativi supportati)
Vmware
Microsoft® Hyper-V
Microsoft® Virtual PC
GFI LanGuard
2 Installazione di GFI LanGuard | 29
Identificazione
dispositivi e scansione
porte
Valutazione
delle
vulnerabilità
Gestione
patch
Controllo
software
Verifica
hardware
Oracle Virtual Box
Citrix Xen
Parallels
Dispositivi di rete
Cisco (http://go.gfi.com/?pageid=LAN_
SupportedDevices”>Per un elenco
completo, fare clic qui)
HP (Per un elenco completo, fare clic
qui)
Altri fornitori
Dispositivi mobili
Google Android
Apple iOS
Windows phone
Database supportati
GFI LanGuard utilizza un database per archiviare le informazioni dai controlli di sicurezza della rete e
dalle operazioni di riparazione. Il back-end database può essere uno dei seguenti componenti:
Tabella 8: Database back-end supportati
Database
Microsoft
Uso consigliato
®
Access
Edizione MSDE/SQL Server
Consigliato solo per la valutazione e per un massimo di 5 computer.
Express®.
SQL Server® 2000 o versione successiva
Consigliato per le reti con un massimo di 500 computer.
Consigliato per reti più grandi con 500 computer o oltre.
Componenti computer di destinazione
Nella tabella che segue vengono fornite le informazioni sui componenti necessari per essere
installati/abilitati sui computer da sottoporre a scansione in remoto da GFI LanGuard:
Tabella 9: Requisiti software - Componenti aggiuntivi
Componente
Descrizione
Secure Shell (SSH)
Necessario per le destinazioni di scansione basate su UNIX/Linux/Mac OS. Normalmente
incluso in tutte le principali distribuzioni Unix/Linux.
Strumentazione
gestione Windows (WMI)
obbligatoria per la scansione delle destinazioni di scansione basate su Windows. Presente in
tutti i sistemi operativi con Windows 2000 o più recenti.
Condivisione file e
stampanti
obbligatoria per enumerare e raccogliere le informazioni sulle destinazioni di scansione.
Registro di sistema
remoto
obbligatorio per GFI LanGuard per eseguire un servizio temporaneo per la scansione di una
destinazione remota.
Componenti GFI LanGuard server aggiuntivi
Il componente seguente è obbligatorio per il computer in cui è installato il componente server GFI
LanGuard:
GFI LanGuard
2 Installazione di GFI LanGuard | 30
Microsoft .NET ® Framework 3.5
2.2.3 Porte firewall e protocolli
Nella sezione seguente vengono fornite le informazioni sulle impostazioni di protocolli e porte firewall
obbligatori:
GFI LanGuard Server e agenti relay
GFI LanGuard Computer agente e senza agente
GFI LanGuard e agenti relay
Configurare il firewall per consentire le connessioni In entrata sulla porta TCP 1070 nei computer
che eseguono:
GFI LanGuard
Agenti relay
Questa porta viene utilizzata automaticamente quando è installato GFI LanGuard e gestisce tutta la
comunicazione in entrata tra il componente server e i computer monitorati. Se GFI LanGuard rileva
che la porta 1070 è già in uso da un’altra applicazione, ricerca automaticamente una porta
disponibile nell’intervallo 1070-1170.
Per configurare manualmente la porta di comunicazione:
1. Avviare GFI LanGuard.
2. Fare clic sulla scheda Configurazione> Gestione agenti.
3. Dal riquadro di destra fare clic su Impostazioni agenti.
4. Dalla finestra di dialogo Impostazioni agenti specificare la porta di comunicazione nella casella di
testo Porta TCP.
5. Fare clic su OK.
GFI LanGuard Computer agente e senza agente
GFI LanGuard comunica con i computer gestiti (agenti e senza agente), utilizzando le porte e i
protocolli seguenti. Il firewall dei computer gestiti deve essere configurato per consentire le richieste
In entrata sulle porte:
Tabella 10: Porte e protocolli
Porte TCP
Protocollo
Descrizione
22
SSH
Controllo sistemi operativi Linux in corso.
135
DCOM
Porta assegnata in modo dinamico.
137
NetBIOS
Individuazione dei computer e condivisione di risorse.
138
NetBIOS
Individuazione dei computer e condivisione di risorse.
139
NetBIOS
Individuazione dei computer e condivisione di risorse.
161
SNMP
Individuazione dei computer.
445
SMB
Utilizzato durante:
controllo dei computer
gestione degli agenti
Distribuzione delle patch.
2.2.4 Autorizzazioni gateway
GFI LanGuard
2 Installazione di GFI LanGuard | 31
Per scaricare gli aggiornamenti delle definizioni e di sicurezza, GFI LanGuard si connette ai server di
aggiornamento di GFI, di Microsoft e di terze parti tramite HTTP. Assicurarsi che il computer dove è
installato GFI LanGuard consenta le connessioni a:
*software.gfi.com/lnsupdate/
*.download.microsoft.com
*.windowsupdate.com
*.update.microsoft.com
Tutti i server di aggiornamento dei fornitori di terze parti supportati da GFI LanGuard.
Nota
Per ulteriori informazioni, fare riferimento a:
Applicazioni supportate di terze parti:
http://go.gfi.com/?pageid=LAN_PatchMng
Bollettini di applicazioni supportate:
http://go.gfi.com/?pageid=3p_fullreport
Applicazioni Microsoft supportate:
http://go.gfi.com/?pageid=ms_app_fullreport
Bollettini Microsoft supportati:
http://go.gfi.com/?pageid=ms_fullreport
2.2.5 Applicazioni antivirus/antispyware supportate
GFI LanGuard rileva i file di definizione scaduti di una serie di software antivirus e antispyware. Per
un elenco completo del software antivirus e antispyware supportato, consultare:
http://go.gfi.com/?pageid=security_app_fullreport
2.3 Importazione ed esportazione delle impostazioni
GFI LanGuard consente di importare ed esportare le impostazioni. Le impostazioni che è possibile
importare/esportare comprendono:
Profili di scansione
Valutazione delle vulnerabilità
porte (TCP/UDP)
rapporti di filtraggio risultati
impostazioni di riparazione automatica (disinstallazione automatica e impostazioni delle patch)
opzioni (database back-end, avviso, scansione pianificata e impostazioni interne)
Le seguenti sezioni contengono informazioni relative a:
Esportazione delle configurazioni in un file
Importazione configurazioni da file
GFI LanGuard
2 Installazione di GFI LanGuard | 32
Importazione delle configurazioni desiderate da un'altra istanza di GFI LanGuard.
2.3.1 Esportazione delle configurazioni in un file
Per esportare le configurazioni:
1. Avviare GFI LanGuard.
2. Fare clic sul GFI LanGuard pulsante > File > Importa ed esporta configurazioni…
3. Selezionare Esporta la configurazione desiderata in un file e fare clic su Avanti.
4. Specificare il percorso in cui salvare la configurazione esportata e fare clic su Avanti.
Schermata 1: Esportazione configurazioni in un file
5. Attendere il caricamento della struttura della configurazione e selezionare le configurazioni da
esportare. Fare clic su Avanti per avviare l'esportazione.
6. Una finestra di dialogo di notifica confermerà il completamento dell'esportazione.
7. Fare clic su OK per uscire dall'applicazione.
2.3.2 Importazione configurazioni da file
Per importare le configurazioni salvate:
1. Avviare GFI LanGuard.
2. Fare clic sul GFI LanGuard pulsante > File > Importa ed esporta configurazioni…
3. Selezionare Importa la configurazione desiderata da un file e fare clic su Avanti.
4. Specificare il percorso dal quale caricare la configurazione e fare clic su Avanti.
5. Attendere il caricamento della struttura della configurazione e selezionare le configurazioni da
importare. Fare clic su Avanti per avviare l'importazione.
GFI LanGuard
2 Installazione di GFI LanGuard | 33
Schermata 2: Importazione configurazioni da file
6. Nella finestra di dialogo visualizzata, confermare o meno l'operazione di sovrascrittura facendo clic
su Sì o No.
7. Una finestra di dialogo di notifica confermerà il completamento dell'esportazione.
8. Fare clic su OK per uscire dall'applicazione.
2.3.3 Importazione delle configurazioni desiderate da un'altra istanza di GFI LanGuard.
1. Avviare GFI LanGuard.
2. Fare clic sul pulsante GFI LanGuard > File > Importa ed esporta configurazioni… per avviare la
procedura guidata Importa ed esporta configurazioni.
3. Selezionare Importa le configurazioni desiderate da un'altra istanza, quindi fare clic su Avanti.
4. Per selezionare la cartella di installazione di GFI LanGuard, fare clic su Sfoglia. Il percorso
predefinito è:
Sistemi operativi
Percorso
Windows®
<Disco locale>\Documents and Settings\All Users\Application
Data\GFI\LanGuard <Versione>
XP Professional (SP2 o versioni
superiori)
Windows®Server 2003 Standard/Enterprise
<Disco locale>\Documents and Settings\All Users\Application
Data\GFI\LanGuard <Versione>
Windows® Vista
Business/Enterprise/Ultimate
<Disco locale>\ProgramData\GFI\LanGuard <Versione>
Windows® Server 2008 (compreso R2)
Standard/Enterprise
<Disco locale>\ProgramData\GFI\LanGuard <Versione>
Windows® 7
Professional/Enterprise/Ultimate
<Disco locale>\ProgramData\GFI\LanGuard <Versione>
GFI LanGuard
2 Installazione di GFI LanGuard | 34
Schermata 3: Importazione impostazione
5. Selezionare le impostazioni da importare e fare clic su Avanti.
6. Durante l’importazione, GFI LanGuard chiederà all’utente se desidera sostituire o mantenere le
impostazioni correnti. Selezionare una delle seguenti opzioni:
Tabella 11: Opzioni di sostituzione
Opzione
Descrizione
Sì
Sostituisce l’impostazione corrente con quella importata.
No
Mantiene l’impostazione corrente e ignora quella importata.
Rinomina°automaticamente
Rinomina le impostazioni importate e mantiene quelle attuali.
7. Quando l’importazione è pronta, fare clic su OK.
2.4 Aggiornamento da versioni precedenti
GFI LanGuard conserva tutte le impostazioni e le informazioni sui risultati di qualsiasi versione
precedente di GFI LanGuard. Ciò consente di:
Installare GFI LanGuard senza disinstallare la versione precedente.
Importare in GFI LanGuard le impostazioni di altre istanze.
Distribuire agenti negli stessi computer dove è installata una versione precedente di GFI
LanGuard.
GFI LanGuard
2 Installazione di GFI LanGuard | 35
Nota
Non è possibile effettuare aggiornamento software da versioni precedenti a GFI
LanGuard 9.
Nota
I codici di licenza delle versioni precedenti di GFI LanGuard non sono compatibili e
devono essere aggiornati per poter eseguire GFI LanGuard.
Per eseguire l’aggiornamento a una versione più recente:
1. Accedere al computer dove sarà installato GFI LanGuard utilizzando le credenziali
dell’amministratore.
2. Avviare l’installazione di GFI LanGuard.
Schermata 4: Finestra di dialogo Controllo prerequisiti
3. La finestra di dialogo del controllo prerequisiti visualizza una panoramica dello stato dei
componenti necessari al funzionamento di GFI LanGuard. Per avviare l’installazione, fare clic su
Installa.
4. Per completare l’aggiornamento, seguire le istruzioni su schermo.
GFI LanGuard
2 Installazione di GFI LanGuard | 36
5. Una volta installato GFI LanGuard, il programma rileva l’installazione precedente e avvia in
automatico la procedura guidata Importa ed esporta configurazioni. Ciò consente l’esportazione
delle varie configurazioni dalla versione precedente e la successiva importazione in una nuova.
6. Selezionare le configurazioni da importare e quindi fare clic su Avanti per finalizzare la procedura.
2.5 Nuova installazione
1. Accedere al computer dove sarà installato GFI LanGuard utilizzando le credenziali
dell’amministratore.
2. Avviare l’installazione di GFI LanGuard.
3. Nella finestra di controllo prerequisito, fare clic su Installa per scaricare e installare eventuali
componenti necessari.
4. Nella schermata di benvenuto di GFI LanGuard, fare clic su Avanti per procedere.
Schermata 5: Contratto di licenza con l’utente finale
5. Leggere attentamente il contratto di licenza. Per procedere con l’installazione, selezionare
Accetto i termini del contratto di licenza e fare clic su Avanti.
GFI LanGuard
2 Installazione di GFI LanGuard | 37
Schermata 6: Specifica dei dati dell'utente e della chiave di licenza
6. Specificare i dati dell'utente e inserire la chiave di licenza relativa. Fare clic su Avanti.
Schermata 7: Credenziali servizio attendant
7. Digitare le credenziali dell’amministratore e la password. Verranno utilizzate dal servizio che
eseguirà le operazioni pianificate. Per continuare l’installazione, fare clic su Avanti.
GFI LanGuard
2 Installazione di GFI LanGuard | 38
8. Fare clic su Installa per installare GFI LanGuard nella posizione predefinita o fare clic su Sfoglia
per modificare il percorso.
9. Per completare l’installazione, fare clic su Fine.
Al primo avvio, GFI LanGuard abilita in automatico il controllo sul computer locale e lo scansiona alla
ricerca di vulnerabilità. Una volta completata tale procedura, la pagina Home di GFI LanGuard
visualizza il risultato delle vulnerabilità.
Nota
È necessaria la connessione a Internet per scaricare i componenti mancanti.
Nota
Se le credenziali non sono valide, verrà visualizzato un messaggio che indica la
possibilità di ignorare questa opzione. Si consiglia di inserire un nome utente e password
validi e di non ignorare questa opzione.
Nota
Utilizzare il database di Microsoft Access solo se si sta valutando GFI LanGuard e si
usano fino a 5 computer. Per ulteriori informazioni, fare riferimento alla sezione
Configurazione opzioni di manutenzione database.
Nota
Una volta installato il prodotto, eseguire una verifica dell’installazione. Per ulteriori
informazioni, fare riferimento a Verifica dell’installazione (pagina 41).
2.6 Azioni post-installazione
GFI LanGuard può essere installato in un computer con una versione precedente di GFI LanGuard
senza necessità di disinstallare questa versione. In questo modo verranno mantenute le impostazioni
di configurazione e verranno riutilizzate nella nuova versione.
Per importare le impostazioni da una versione precedente:
1. Avviare la console di gestione di GFI LanGuard da Start > Programmi > GFI LanGuard 2015> GFI
LanGuard 2015.
2. Fare clic sul pulsante GFI LanGuard > File > Importa ed esporta configurazioni… per avviare la
procedura guidata Importa ed esporta configurazioni.
GFI LanGuard
2 Installazione di GFI LanGuard | 39
Schermata 8: Importazione ed esportazione configurazioni
3. Selezionare Importa le configurazioni desiderate da un'altra istanza, quindi fare clic su Avanti.
4. Per selezionare la cartella di installazione di GFI LanGuard, fare clic su Sfoglia. Il percorso
predefinito è:
Computer a 64 bit (x64) - <Disco>\Programmi (x86)\GFI\ LanGuard <Versione>
Computer a 32 bit (x86) - <Disco>\Programmi\GFI\ LanGuard <Versione>
5. Fare clic su Avanti.
6. Selezionare le impostazioni da importare, quindi fare clic su Avanti.
7. Durante l’importazione, GFI LanGuard chiederà all’utente se desidera sostituire o mantenere le
impostazioni correnti. Selezionare:
Tabella 12: Opzioni di sostituzione di importazione
Opzione
Descrizione
Sì
Sostituisce l’impostazione corrente con quella importata.
No
Mantiene l’impostazione corrente e ignora quella importata.
Rinomina automaticamente
Rinomina le impostazioni correnti e mantiene quelle attuali.
8. Al termine, fare clic su OK.
GFI LanGuard
2 Installazione di GFI LanGuard | 40
2.7 Verifica dell’installazione
Una volta installato GFI LanGuard, verificare l’installazione eseguendo una scansione locale per
assicurare che l’installazione sia andata a buon fine.
1. Avviare GFI LanGuard.
Schermata 9: Avvia una scansione
2. Dalla homepage di GFI LanGuard, fare clic su Avvia una scansione.
Schermata 10: Proprietà di Avvia una scansione
3. Dal menu a discesa Scansiona destinazione, selezionare localhost.
4. Dal menu a discesa Profilo, selezionare Scansione completa.
5. Per iniziare la scansione del computer locale, fare clic su Scansiona.
6. L’avanzamento della scansione viene visualizzato nella scheda Scansiona.
GFI LanGuard
2 Installazione di GFI LanGuard | 41
Schermata 11: Riepilogo risultati di scansione
7. Al termine dell’operazione, la sezione Avanzamento riporterà una panoramica dei risultati di
scansione.
8. Utilizzare le sezioni Dettagli risultati di scansione e Panoramica risultati di scansione per
analizzare il risultato della scansione. Per ulteriori informazioni, fare riferimento a Interpretazione
risultati scansione manuale (pagina 136).
GFI LanGuard
2 Installazione di GFI LanGuard | 42
3 Ottenere risultati
In questa sezione vengono fornite le istruzioni dettagliate su come irrobustire la sicurezza e l'integrità
della rete utilizzando GFI LanGuard. Questa sezione aiuta a realizzare in modo positivo la gestione
delle patch, la gestione della vulnerabilità e i risultati di conformità legale, avendo nel contempo la
certezza di utilizzare le tecniche di detenzione delle vulnerabilità più aggiornate.
Argomenti del presente capitolo:
3.1 Valutazione efficace delle vulnerabilità
43
3.2 Gestione efficace delle patch
44
3.3 Utilizzo di GFI LanGuard per la tracciabilità asset
46
3.4 Analisi di rete e software aggiornata
47
3.5 Conformità a PCI DSS
49
3.6 Rilevazione dispositivi mobili
49
3.1 Valutazione efficace delle vulnerabilità
Per un’efficace strategia di gestione delle vulnerabilità, seguire i passaggi sottostanti:
1. Mantenere aggiornato GFI LanGuard.
Assicurarsi che il computer dove è installato GFI LanGuard disponga di
accesso a Internet. GFI LanGuard Effettua controlli giornalieri alla ricerca di
informazioni aggiornate.
Se viene utilizzato un server proxy, fare riferimento alla sezione
Configurazione impostazioni proxy.
Se l’accesso a Internet non è disponibile sul computer dove è installato GFI
LanGuard, fare riferimento alla sezione Installazione manuale degli
aggiornamenti del programma.
2. Effettuare controlli di sicurezza regolari.
Scansioni pianificate agente
Scansioni manuali
Scansioni pianificate
3. Distribuire gli aggiornamenti di sicurezza mancanti e rimuovere le
applicazioni non autorizzate.
Configurazione riparazione automatica agenti
Configurazione riparazione automatica
Distribuzione di patch di sicurezza e service pack
Disinstallazione patch software e service pack
GFI LanGuard
3 Ottenere risultati | 43
4. Investigare e riparare altri problemi di sicurezza.
Distribuzione software personalizzato
Operazioni di protezione antimalware
Disinstallazione delle applicazioni personalizzate
Utilizzo del supporto remoto
5. Verificare lo stato di sicurezza della rete.
Utilizzare il Dashboard per visualizzare lo stato della rete. Per ulteriori
informazioni relative al Dashboard, fare riferimento alla sezione Utilizzo del
Dashboard
3.2 Gestione efficace delle patch
GFI LanGuard consente di gestire la distribuzione delle patch nella rete.
GFI LanGuard può supportare gli aggiornamenti delle patch per i seguenti
prodotti:
Sistemi operativi Windows®
Applicazioni Microsoft®
La maggioranza delle applicazioni di terze parti comunemente utilizzate
(prodotti Adobe, runtime di Java e browser web)
Sistemi operativi MAC
Sistemi operativi Linux
1. Utilizzare il Dashboard per visualizzare le patch mancanti:
Visualizzazione Patch
2. Personalizzare il profilo di scansione delle patch:
Configurazione delle patch
3. Riparare le vulnerabilità correlate alle patch mancanti:
Distribuzione di patch di sicurezza e service pack
Disinstallazione patch software e service pack
GFI LanGuard
3 Ottenere risultati | 44
GFI LanGuard
3 Ottenere risultati | 45
3.3 Utilizzo di GFI LanGuard per la tracciabilità asset
Le periferiche non gestite o dimenticate costituiscono un rischio di sicurezza. Per rilevare le
periferiche non gestite o dimenticate, effettuare i seguenti passaggi:
1. Rilevare in automatico la presenza di nuovi dispositivi nella rete.
GFI LanGuard rileva in automatico la presenza di nuovi computer sulla rete:
Enumera computer
Individuazione di rete
2. Distribuire gli agenti nei nuovi computer rilevati.
Distribuzione degli agenti
Distribuzione manuale agenti
Proprietà agente
Impostazioni agenti
3. Utilizzare il Dashboard per visualizzare le vulnerabilità collegate ai nuovi
computer.
Panoramica
Visualizzazione Computer
Visualizzazione vulnerabilità
Visualizzazione Software
Visualizzazione Hardware
Visualizzazione Informazioni di sistema
GFI LanGuard
3 Ottenere risultati | 46
3.4 Analisi di rete e software aggiornata
L’analisi di rete consente di apprendere ulteriori dati su quanto accade nella propria rete, poiché
rileva le configurazioni e le applicazioni che costituiscono un rischio di sicurezza sulla rete. Tali
problemi possono essere identificati mediante le seguenti funzioni:
Visualizzazioni e strumenti GFI LanGuard
Visualizzazione Software: per una visione dettagliata di tutte le applicazioni
installate nella rete.
Visualizzazione Hardware: per controllare l’inventario hardware della rete.
Informazioni di sistema: per visualizzare i dati di sicurezza sensibili relativi
ai sistemi presenti nella rete.
Cronologia: per ottenere un elenco di modifiche di sicurezza sensibili che si
sono verificate nella rete.
Controllo software: per generare un rapporto completo relativo alle
applicazioni installate nella rete.
Riparazione problemi
Riparazione vulnerabilità
Configurazione disinstallazione automatica applicazioni non autorizzate
Distribuzione software personalizzato
Disinstallazione delle applicazioni personalizzate
Utilizzo del supporto remoto
3.4.1 Sistemi operativi Linux
GFI LanGuard consente di scansionare ed eseguire la distribuzione per le distribuzioni Linux. Segue
una serie dei sistemi operativi Linux:
Sistema operativo Linux
Versione
Redhat Enterprise Linux
5
Cent OS
5
Debian
6
Ubuntu
10.04
Suse Linux Enterprise
11.2
Open Suse
11.2
Fedora
19+
Le destinazioni Linux di cui sopra devono:
GFI LanGuard
3 Ottenere risultati | 47
Nota:
Disporre di una connessione a Internet.
Essere configurate per l’uso di un proxy locale per aggiornamenti specifici.
Disporre di accesso alla directory principale per la scansione alla ricerca di patch
mancanti.
GFI LanGuard
3 Ottenere risultati | 48
3.5 Conformità a PCI DSS
Finalmente la piena conformità a PCI DSS, i severi standard di sicurezza stabiliti dalle principali
aziende di carte di credito mondiali. Nel fornire una gestione completa delle vulnerabilità con
funzionalità estesa di creazione rapporti, GFI LanGuard costituisce una soluzione essenziale per
facilitare il programma di conformità PCI. Per ulteriori informazioni su come essere conformi a
PCI DSS, utilizzare i seguenti collegamenti:
Modulo di registrazione per la conformità a PCI DSS e i prodotti GFI Software.
http://go.gfi.com/?pageid=PCIDSS_Compliance_Whitepaper
Best practice
Effettuare regolari valutazioni delle vulnerabilità. Fare riferimento alla sezione
Scansione della rete.
Riparare le vulnerabilità e distribuire le patch mancanti. Fare riferimento alla
sezione Riparazione vulnerabilità.
Generare rapporti e visualizzare lo stato dell’infrastruttura. Fare riferimento
all’articolo Creazione di rapporti.
Assicurarsi che il software antivirus e antispyware sia installato nei computer di
destinazione. Per ottenere questo, eseguire una scansione sui computer di
destinazione mediante il profilo di scansione Controllo software, accessibile dal
gruppo Controllo rete e software. Per ulteriori informazioni, fare riferimento a
Profili di scansione disponibili (pagina 74).
Assicurarsi che il firewall personale sia installato nei computer di destinazione. Per
ulteriori informazioni, fare riferimento a Scansioni manuali (pagina 76)..
Assicurarsi che il software di crittografia sia installato nella rete. Per ulteriori
informazioni, fare riferimento a Scansioni manuali (pagina 76)..
Altri prodotti GFI che possono facilitare il raggiungimento della conformità:
GFI VIPRE: soluzione antivirus, antispyware e firewall personale
GFI EventsManager: soluzione di gestione registro
GFI EndPointSecurity: soluzione di blocco dispositivi
3.6 Rilevazione dispositivi mobili
GFI LanGuard consente di gestire i dispositivi mobili nella rete. Per una approccio efficace alla
gestione di dispositivi mobili, eseguire i passaggi seguenti:
GFI LanGuard
3 Ottenere risultati | 49
1. Individuare i nuovi dispositivi mobili nella rete:
Rilevazione dispositivi mobili
Configurazione di un origine informazioni dispositivo mobile
2. Inviare notifiche relative agli aggiornamenti mancanti:
Invio di notifiche ai dispositivi mobili
GFI LanGuard
3 Ottenere risultati | 50
4 Gestione degli agenti
GFI LanGuard può essere configurato per la distribuzione automatica di agenti sui computer appena
rilevati o per la distribuzione manuale di quelli selezionati. Gli agenti permettono controlli più rapidi
e riducono notevolmente l’utilizzo della larghezza di banda della rete. Quando si utilizzano gli agenti,
i controlli vengono eseguiti utilizzando la potenza delle risorse delle destinazioni di scansione. Una
volta completato il controllo, i risultati vengono inviati a GFI LanGuard in un file XML.
Argomenti del presente capitolo:
4.1 Distribuzione degli agenti
51
4.2 Distribuzione manuale agenti
53
4.3 Proprietà agente
56
4.4 Impostazioni agenti
60
4.5 Configurazione degli agenti relay
62
4.6 Gestione dei gruppi agente
69
4.7 Aggiornamento agenti
72
4.1 Distribuzione degli agenti
Per distribuire gli agenti GFI LanGuard sui computer di rete:
1. Avviare GFI LanGuard.
2. Dal menu Home selezionare Gestisci agenti. In alternativa fare clic sulla scheda Configurazione >
Gestione agenti.
GFI LanGuard
4 Gestione degli agenti | 51
Schermata 12: Gestisci agenti
3. Per selezionare i computer di destinazione per la scansione, accedere alla sezione Attività comuni
e fare clic su Distribuisci agenti, quindi fare clic su Avanti. Selezionare una delle opzioni descritte di
seguito:
Tabella 13: Selezione destinazione
Opzione
Descrizione
Dominio
locale
Distribuzione degli agenti su tutti i computer raggiungibili all’interno dello stesso gruppo di
lavoro/dominio dove è installato GFI LanGuard. Nel passaggio Definisci destinazione non sono
necessarie ulteriori operazioni di configurazione.
Personalizzato
Distribuzione degli agenti su computer specifici o gruppi di computer. Aggiungere nuove regole per la
ricerca o l’indicazione dei computer di destinazione.
4. Se è stata selezionata l’opzione Personalizzato, fare clic su Aggiungi nuova regola e selezionare il
Tipo di regola di seguito illustrato:
Tabella 14: Opzioni regole personalizzate
Tipo di
regola
Descrizione
Nome
computer è
Immettere manualmente un nome per il computer o importare i nomi da un file di testo salvato (.txt).
Fare clic su Seleziona e scegliere manualmente i computer dall’elenco, oppure fare clic su Importa e
specificare il percorso del file di testo.
Nome
dominio è
Selezionare i domini dall’elenco di domini raggiungibili.
GFI LanGuard
4 Gestione degli agenti | 52
Tipo di
regola
Descrizione
Unità
organizzativa
è
Selezionare i computer da una o più unità organizzative raggiungibili. Utilizzare le seguenti opzioni:
Recupera: digitare il nome utente e la password per recuperare l’elenco
Aggiorna: aggiornare l'elenco dei domini e delle unità organizzative
Aggiungi: aggiunge manualmente un’unità organizzativa.
Ripetere il passaggio 4 per ciascuna regola. Al termine, fare clic su OK.
5. Dalla finestra di dialogo Distribuisci agenti, fare clic su Avanti.
6. (Facoltativo) Per specificare credenziali alternative, selezionare la casella di controllo
Autenticazione tramite.
7. (Facoltativo) Fare clic su Impostazioni avanzate e configurare le impostazioni delle schede
seguenti:
Tabella 15: Distribuisci agenti: Impostazioni avanzate
Scheda
Descrizione
Generale
Configurare la pianificazione in base alla quale GFI LanGuard esegue la ricerca automatica di nuovi
computer nel perimetro di rete dove sono abilitati gli agenti.
Pianificazione
controllo
Configura la frequenza con cui l’agente controlla il computer host (dove è installato l’agente).
Selezionare il criterio di ricorrenza e l’orario in cui inizierà il controllo.
Riparazione
automatica
Configurare GFI LanGuard per l’installazione e il download automatico di patch e service pack
mancanti. Disinstalla le applicazioni non autorizzate nei computer scansionati. Per ulteriori
informazioni, fare riferimento a Riparazione automatica (pagina 149).
8. Per completare la distribuzione dell’agente, fare clic su Avanti e Fine.
4.2 Distribuzione manuale agenti
Per distribuire manualmente gli agenti:
1. Avviare GFI LanGuard e selezionare Dashboard.
2. Da Attività comuni selezionare Aggiungi altri computer.
GFI LanGuard
4 Gestione degli agenti | 53
Schermata 13: Aggiungi altri computer - Selezione del tipo per l’importazione
3. Dalla procedura guidata Aggiungi altri computer selezionare una delle seguenti opzioni:
Tabella 16: Procedura guidata Aggiungi altri computer
Opzione
Descrizione
Aggiungi
computer dalla
rete
Selezionare i domini, le unità organizzative e i computer dall’elenco. Per aggiungere un nuovo
dominio all’elenco di computer, utilizzare l’opzione Aggiungi dominio.
Aggiungi
computer da
un file di testo
Importa l’elenco computer da un file di testo. Fare clic su Sfoglia, quindi individuare il file di testo
contenente l’elenco dei computer.
Aggiungi
computer
manualmente
Crea manualmente un elenco di computer. Per aggiungere e rimuovere computer dall’elenco, fare
clic sui pulsanti Aggiungi e Rimuovi. Per importare ed esportare l’elenco da/a un file di testo,
utilizzare i pulsanti Importa ed Esporta.
Fare clic su Avanti.
GFI LanGuard
4 Gestione degli agenti | 54
Schermata 14: Aggiungi altri computer - Assegnazione di attributi ai nuovi computer
4. Per facilitare il raggruppamento e il filtraggio, è possibile assegnare attributi personalizzati a
computer specifici. Dalla procedura guidata Assegnazione attributi, configurare quanto segue:
Tabella 17: Impostazioni attributi
Opzione
Descrizione
Ignora
assegnazione
attributi
Non sono stati aggiunti attributi all’elenco computer.
Assegna attributi
personalizzati
Assegna gli attributi a un elenco di computer. Fare clic sul pulsante Aggiungi, quindi specificare il
nuovo nome dell’attributo e il relativo valore.
Nota
Quando si esegue l’importazione di un elenco di computer da un file di testo, GFI LanGuard
assegna automaticamente il nome del file come attributo (File) all’elenco importato.
5. Fare clic su Fine.
Nota
Se i computer selezionati dispongono di credenziali di accesso diverse rispetto al
computer GFI LanGuard, GFI LanGuard apre una finestra di dialogo che consente di
specificare credenziali valide.
6. Una volta aggiunti i computer all’elenco, fare clic su Chiudi.
GFI LanGuard
4 Gestione degli agenti | 55
7. Dalla struttura computer, fare clic con il pulsante destro del mouse sui computer aggiunti e
selezionare quelli in cui distribuire l’agente. Da Stato agente fare clic su Distribuisci agente.
8. Configurare le proprietà dell’agente. Per ulteriori informazioni, fare riferimento a Proprietà
agente (pagina 56).
4.3 Proprietà agente
Per modificare le proprietà dell’agente:
1. Fare clic sulla scheda Configurazione > Gestione agenti.
2. Dal riquadro a destra, fare clic con il pulsante destro del mouse su un agente, quindi selezionare
Proprietà.
Nota
La finestra di dialogo Proprietà è accessibile dalla struttura computer all’interno del
Dashboard. Fare clic con il pulsante destro del mouse su un computer o gruppo e
selezionare Proprietà.
Schermata 15: Proprietà agente - scheda Generale
3. (Facoltativo) Dalla scheda Generale specificare il nome, il tipo e il metodo di autenticazione per
l’agente selezionato.
GFI LanGuard
4 Gestione degli agenti | 56
Schermata 16: Proprietà agente - scheda Stato agente
4. Dalla scheda Stato agente, abilitare/disabilitare la distribuzione dell’agente selezionando
Distribuisci agente o Impedisci installazione agente.
5. Per configurare la pianificazione di scansione dell’agente fare clic su Modifica pianificazione di
scansione… per configurare la pianificazione di scansione dell’agente selezionato.
6. Da Profilo di scansione selezionare il profilo di scansione attivo.
7. Per abilitare/disabilitare la riparazione automatica dell’agente, fare clic su Cambia
impostazioni… da Impostazioni di riparazione automatica. Per ulteriori informazioni, fare
riferimento a Configurazione delle opzioni di riparazione automatica (pagina 160).
GFI LanGuard
4 Gestione degli agenti | 57
Schermata 17: Proprietà agente - scheda Attributi
8. Selezionare la scheda Attributi per gestire gli attributi assegnati al computer selezionato. Per
gestire gli attributi, utilizzare i pulsanti Aggiungi, Modifica e Rimuovi.
GFI LanGuard
4 Gestione degli agenti | 58
Schermata 18: Proprietà agente - scheda Relay
9. Per configurare i relay degli agenti, fare clic sulla scheda Relay. I relay consentono ai computer
diversi da quello che ospita GFI LanGuard di agire come server di GFI LanGuard. Ciò consente di
bilanciare il carico del traffico diretto a quel computer e di ottimizzare le prestazioni di scansione
della rete.
10. Configurare le opzioni descritte di seguito:
Tabella 18: Opzioni relay agente
Opzione
Descrizione
Imposta come
relay
Imposta il computer selezionato come agente relay. Il computer selezionato invierà gli aggiornamenti
del prodotto e le patch agli altri agenti per ridurre il carico del computer dove è eseguito GFI
LanGuard. Fare clic su Imposta come relay... e seguire la procedura guidata di configurazione.
Rimuovi relay
Rimuove il ruolo dell’agente relay dal computer selezionato. Fare clic su Rimuovi relay... e seguire la
procedura guidata di configurazione.
Connetti
direttamente
al server GFI
LanGuard
Il computer selezionato scaricherà gli aggiornamenti del prodotto e le patch dal server di GFI
LanGuard.
Usa agente
relay
Il computer selezionato utilizzerà un agente relay per scaricare gli aggiornamenti del prodotto e le
patch. Nell'elenco a discesa, selezionare l’agente relay da utilizzare.
11. (Facoltativo) Fare clic su Impostazioni avanzate e configurare le seguenti opzioni:
GFI LanGuard
4 Gestione degli agenti | 59
Tabella 19: Impostazioni avanzate agente relay
Opzione
Descrizione
Directory di
memorizzazione nella
cache
Tutte le patch e gli aggiornamenti vengono memorizzati in questa posizione prima di essere
installati nel computer client.
Porta di comunicazione
La porta utilizzata dall’agente relay per elaborare le richieste.
Indirizzo del server
L’indirizzo utilizzato dai computer client per la connessione all’agente relay (per
impostazione predefinita viene utilizzato il nome host del DNS).
12. Fare due volte clic su OK.
4.4 Impostazioni agenti
Per configurare le impostazioni aggiuntive degli agenti:
1. Dalla scheda Configurazione, selezionare Gestione agenti.
2. Fare clic su Impostazioni agenti.
Schermata 19: Impostazioni agente - scheda Generale
3. Configurare le opzioni descritte di seguito:
Tabella 20: Impostazioni agenti
Opzione
Descrizione
Disinstallazione
automatica
Impostare il numero di giorni trascorsi i quali gli agenti di GFI LanGuard si disinstallano in automatico
qualora il computer host non risponda per un determinato periodo di giorni.
GFI LanGuard
4 Gestione degli agenti | 60
Opzione
Descrizione
Gli agenti
creano rapporti
tramite
Configurare la porta e l’indirizzo IP utilizzati dagli agenti per comunicare e segnalare lo stato a GFI
LanGuard. Quando il computer GFI LanGuard dispone di indirizzi IP multipli ed è selezionata
l’impostazione Predefinito, GFI LanGuard seleziona automaticamente l’indirizzo IP da utilizzare.
4. Indicare l’intervallo di tempo in cui gli agenti possono scaricare gli aggiornamenti.
5. Fare clic su OK per salvare e chiudere la finestra di dialogo.
GFI LanGuard
4 Gestione degli agenti | 61
Schermata 20: Impostazioni agente - scheda Avanzate
6. (Facoltativo) Fare clic sulla scheda Avanzate e selezionare Crea condivisione personalizzata
temporanea. Quando questa opzione è abilitata e nei computer degli agenti sono disabilitate le
condivisioni amministrative, GFI LanGuard crea una cartella condivisa temporanea per il
trasferimento delle informazioni.
7. Fare clic su OK per salvare e chiudere la finestra di dialogo.
AVVISO
Affinché gli agenti GFI LanGuard possano inviare dati a GFI LanGuard, è necessario
abilitare sul firewall di Windows la comunicazione sulla porta 1070.
4.5 Configurazione degli agenti relay
Nelle reti di dimensioni maggiori si può riscontrare un utilizzo incrementato della larghezza di banda
a causa della quantità di dati trasferiti dal server GFI LanGuard ai computer gestiti. I dati sono
costituiti dagli aggiornamenti delle definizioni forniti ai computer agente e dalle patch che vengono
distribuite nei computer di destinazione.
Per evitare problemi di prestazioni e applicare tecniche di bilanciamento del carico, GFI LanGuard
consente di configurare gli agenti affinché agiscano da relay del server. Gli agenti che sono configurati
come agenti relay fungono da punti di caching. Questi scaricano le patch e le definizioni direttamente
GFI LanGuard
4 Gestione degli agenti | 62
dal server GFI LanGuard o da un agente relay upstream e le inoltrano ai computer client (che possono
essere computer basati su agenti oppure senza agenti). I vantaggi principali nell’utilizzo degli agenti
relay includono:
Consumo ridotto della larghezza di banda della rete nelle reti locali o distribuite
geograficamente. Se l’agente relay è configurato su ciascun lato, una patch viene scaricata una
sola volta e distribuita ai computer client
Carico hardware ridotto dal componente server di GFI LanGuard e distribuito negli agenti relay
L’utilizzo di più agenti relay aumenta il numero di dispositivi che possono essere protetti
contemporaneamente.
Per sfruttare al massimo gli agenti relay, attenersi ai seguenti consigli:
1. Mantenere il numero di agenti/computer connessi in modo diretto al server GFI LanGuard o a un
agente relay inferiore a 100.
2. Nelle aree distribuite geograficamente, designare almeno un agente relay per ciascun sito
remoto. Ciò assicura che ogni file sia trasmesso solo una volta dal sito server di GFI LanGuard al
sito remoto.
3. Ottimizzazione dell’uso della rete attraverso la configurazione degli agenti relay a catena
Per ulteriori informazioni, fare riferimento alle seguenti sezioni:
Configurazione di un agente come relay
Configurazione delle opzioni avanzate di un agente relay
Connessione di computer a un agente relay
4.5.1 Configurazione di un agente come relay
Per configurare un agente con funzione di agente relay:
Nota
Il computer in cui è installato GFI LanGuard non può essere configurato come agente
relay. La scheda Relay della finestra di dialogo Proprietà dell’agente risulta mancante
per l’host GFI LanGuard.
1. Aprire GFI LanGuard.
2. Fare sulla scheda Configurazione > Gestione agenti.
3. Fare clic con il pulsante destro del mouse sull’agente che si desidera configurare e selezionare
Proprietà. Verrà aperta la finestra di dialogo Proprietà dell’agente.
Nota
In alternativa, dalla struttura computer fare clic con il pulsante destro del mouse sul
computer/gruppo, quindi selezionare Proprietà.
GFI LanGuard
4 Gestione degli agenti | 63
Schermata 21: Finestra di dialogo Proprietà agente
4. Dalla scheda Relay fare clic su Imposta come relay...
GFI LanGuard
4 Gestione degli agenti | 64
Schermata 22: Imposta computer come procedura guidata relay
5. Leggere attentamente le note sui requisiti delle risorse per il computer in esecuzione come agente
relay. Fare clic su Avanti.
GFI LanGuard
4 Gestione degli agenti | 65
Schermata 23: Scegliere la directory di memorizzazione nella cache per il nuovo agente relay
6. Scegliere la posizione di memorizzazione nella cache per l’agente relay. La directory di
memorizzazione nella cache viene utilizzata dal relay per archiviare le informazioni sul controllo e
sulla riparazione quando si esegue il controllo dei computer remoti. Per impostazione predefinita, la
cartella RelayCache viene creata in C:\ProgramData\GFI\LanGuard 11\RelayCache. Fare
clic su Avanti.
Nota
Utilizzare il segnaposto %AgentData% per un riferimento rapido alla cartella dei dati
dell’agente.
GFI LanGuard
4 Gestione degli agenti | 66
Schermata 24: Passaggio riepilogativo delle impostazioni
7. Fare clic su Fine.
Nota
Dopo aver selezionato Fine, l’agente selezionato sarà configurato come agente relay. È
possibile monitorare il processo in Dashboard > Panoramica > Stato agente.
4.5.2 Configurazione delle opzioni avanzate di un agente relay
Per configurare le opzioni avanzate di un agente relay:
1. Aprire GFI LanGuard.
2. Fare sulla scheda Configurazione > Gestione agenti.
3. Fare clic con il pulsante destro del mouse sull’agente che si desidera configurare e selezionare
Proprietà. Verrà aperta la finestra di dialogo Proprietà dell’agente.
Nota
In alternativa, dalla struttura computer fare clic con il pulsante destro del mouse sul
computer/gruppo, quindi selezionare Proprietà.
GFI LanGuard
4 Gestione degli agenti | 67
Schermata 25: Proprietà agente relay - Impostazioni avanzate
4. Fare clic sulla scheda Relay > Impostazioni avanzate...
Schermata 26: Finestra di dialogo delle impostazioni avanzate dell’agente relay
GFI LanGuard
4 Gestione degli agenti | 68
5. Dalla finestra di dialogo Impostazioni avanzate agente di relay configurare le opzioni descritte di
seguito:
Tabella 21: Agente relay - Opzioni avanzate
Opzione
Descrizione
Directory di
memorizzazione
nella cache
La posizione in cui l’agente relay memorizza nella cache le informazioni durante il controllo dei
computer remoti.
Indirizzo
Visualizza il nome computer che esegue l’agente relay. Fare clic su Impostazione predefinita per
ripristinare il campo sul valore originale.
Porta TCP
La porta di comunicazione utilizzata dall’agente relay per comunicare con il server GFI LanGuard. La
porta 1070 viene assegnata per impostazione predefinita e viene automaticamente modificata se GFI
LanGuard rileva che la porta 1070 viene utilizzata da un’altra applicazione.
6. Fare clic su OK.
4.5.3 Connessione di computer a un relay
Per connettere un computer a un relay:
1. Aprire GFI LanGuard.
2. Fare sulla scheda Configurazione > Gestione agenti.
3. Fare clic con il pulsante destro del mouse sull’agente che si desidera configurare e selezionare
Proprietà. Verrà aperta la finestra di dialogo Proprietà dell’agente.
Nota
In alternativa, dalla struttura computer fare clic con il pulsante destro del mouse sul
computer/gruppo, quindi selezionare Proprietà.
4. Fare clic sulla scheda Relay.
5. Dalla sezione Assegna un agente di relay selezionare Usa agente relay e scegliere il relay dal menu
a discesa.
6. Fare clic su OK.
4.6 Gestione dei gruppi agente
La struttura computer consente di configurare le proprietà degli agenti di gruppi di computer. Per
configurare le proprietà di gruppi di computer:
1. Dalla struttura computer fare clic con il pulsante destro del mouse su un gruppo di computer,
quindi fare clic su Proprietà.
2. (Facoltativo) Dalla scheda Generale specificare il nome, il tipo e il metodo di autenticazione per il
gruppo selezionato.
3. Selezionare la scheda Stato agente e configurare le seguenti opzioni:
Tabella 22: Stato gruppo agente
Opzione
Descrizione
Abilita
distribuzione
automatica agenti
Distribuisce automaticamente gli agenti sui nuovi computer rilevati.
Rimuovi tutti gli
agenti
Rimuove tutti gli agenti installati da questo gruppo.
GFI LanGuard
4 Gestione degli agenti | 69
Opzione
Descrizione
Modifica
pianificazione di
scansione
Configura la pianificazione in base a cui GFI LanGuard esegue la ricerca di nuovi computer.
Profilo di
scansione
Configura la pianificazione di controllo in base a cui vengono scansionati i computer di destinazione.
Impostazioni di
riparazione
automatica
Configurare le azioni di riparazione automatica da eseguire su tutti i computer di questo gruppo.
Per ulteriori informazioni, fare riferimento a Configurazione della riparazione automatica agenti
(pagina 170).
4. Selezionare Individuazione della rete e configurare le opzioni seguenti:
Tabella 23: Individuazione di rete gruppo agente
Opzione
Descrizione
Controlla automaticamente la presenza di nuovi
computer in questo gruppo
GFI LanGuard cercherà automaticamente nuovi computer.
Cambia pianificazione
Modifica la pianificazione in base alla quale GFI LanGuard
esegue la ricerca di nuovi computer.
Esegui adesso
Esegue l’individuazione di rete.
Scansione ricorsiva UO
In modo ricorsivo, esegue il ciclo attraverso tutte le unità
organizzative e registra i computer.
5. Selezionare la scheda Attributi per gestire gli attributi assegnati al computer selezionato. Per
gestire gli attributi, utilizzare i pulsanti Aggiungi, Modifica e Rimuovi.
Schermata 27: Attributi agente
GFI LanGuard
4 Gestione degli agenti | 70
6. Per configurare i relay degli agenti, fare clic sulla scheda Relay. I relay consentono ai computer
diversi da quello che ospita GFI LanGuard di agire come server di GFI LanGuard. Ciò consente di
bilanciare il carico del traffico diretto a quel computer e di ottimizzare le prestazioni di scansione
della rete.
Schermata 28: Relay agente
7. Configurare le opzioni descritte di seguito:
Tabella 24: Opzioni relay agente
Opzione
Descrizione
Connetti direttamente
al server GFI LanGuard
Il computer selezionato scaricherà gli aggiornamenti del prodotto e le patch dal server di
GFI LanGuard.
Usa agente relay
Il computer selezionato utilizzerà un agente relay per scaricare gli aggiornamenti del
prodotto e le patch. Nell'elenco a discesa, selezionare l’agente relay da utilizzare.
Nota
Alcune opzioni sono disabilitate perché sono applicabili solo per i singoli computer.
8. Fare clic su OK.
GFI LanGuard
4 Gestione degli agenti | 71
4.7 Aggiornamento agenti
Gli agenti di GFI LanGuard gestiscono gli aggiornamenti per tre componenti principali:
Aggiornamenti prodotto: aggiornamenti dell’agente stesso. Assicurano che gli agenti siano
eseguiti sempre con gli ultimi aggiornamenti rilasciati da GFI
Aggiornamenti definizioni minacce: definizioni delle vulnerabilità che consentono agli agenti di
rilevare le ultime minacce non appena sono rilevate e risolte dai fornitori di software.
Aggiornamenti di sicurezza: patch e service pack mancanti di sistema e di terze parti che
vengono rilevati su un computer di destinazione
GFI LanGuard unisce gli aggiornamenti prodotto e di definizioni minacce e vengono trattati come
entità singola, separatamente dagli aggiornamenti di sicurezza.
4.7.1 Aggiornamenti definizioni minacce
È importante eseguire a intervalli regolari gli aggiornamenti definizioni di GFI LanGuard, così da
assicurare che eventuali aggiornamenti rilasciati dai fornitori siano rilevati e segnalati da GFI alla
soluzione dell’utente. Il metodo Aggiornamento agente espone un parametro al cui interno vengono
costruiti i risultati XML. È sincrono e il processo di aggiornamento non restituirà un valore finché non
termina.
GFI consiglia di attivare una sessione di aggiornamento agente di GFI LanGuard subito dopo
l’installazione. In tal modo si garantisce che gli agenti:
Acquisiscano i file di definizioni delle patch più recenti da GFI, il che assicura che le scansioni
rilevino sempre le ultime patch mancanti
Acquisiscano le definizioni delle vulnerabilità più recenti non appena sono disponibili da GFI
Acquisiscano gli aggiornamenti prodotto per risolvere i bug emersi dopo il rilascio di GFI LanGuard
SDK.
Con il crescente numero di occorrenze di minacce cyber sofisticate, GFI consiglia di controllare gli
aggiornamenti ogni 24 ore su ogni endpoint o concentratore designato.
Una delle lezioni apprese da GFI è che è necessario attivare gli agenti per il controllo degli
aggiornamenti a intervalli casuali. Se si configurano gli agenti per il controllo e il download degli
aggiornamenti simultaneo, si causano problemi indesiderati di larghezza di banda, in presenza di un
numero significativo di download contemporanei. Rendere casuali gli orari di aggiornamento è
sufficiente a livellare l’operazione di aggiornamento, rendendo il processo inosservato in modo
efficiente.
Importante:
Gli agenti di GFI LanGuard si connettono a *.software.gfi.com/lnsupdate/ per
recuperare gli aggiornamenti delle definizioni delle minacce. Accertarsi che questo
URL non sia bloccato dal firewall e/o dal gateway web.
Gli aggiornamenti delle definizioni di GFI LanGuard non includono patch e service
pack rilasciati da Microsoft e altri fornitori nel tempo. Questi aggiornamenti delle
patch vengono trattati separatamente da tutto quanto sopra.
GFI LanGuard
4 Gestione degli agenti | 72
4.7.2 Aggiornamenti di sicurezza
Gli aggiornamenti di sicurezza fanno riferimento alle patch e ai service pack mancanti che sono stati
rilevati sui computer di destinazione tramite le scansioni di gestione delle patch. Questi
aggiornamenti risolvono gli errori o i problemi di prestazioni del sistema operativo e del software di
terze parti installato su un computer. Gli aggiornamenti delle patch vengono scaricati direttamente
dai server dei fornitori. Gli aggiornamenti di Microsoft vengono scaricati da Microsoft e quelli di terze
parti, quali Adobe e Firefox, vengono scaricati dai rispettivi server di terze parti. GFI non altera né
fornisce installazioni personalizzate di patch e aggiornamenti del service pack. Distribuiamo le patch
secondo quanto fornito e confermato dal fornitore.
Fornitori di software supportati
La seguente tabella fornisce i collegamenti alle patch delle applicazioni supportate di Microsoft e di
terze parti:
Patch supportate
Collegamento
Applicazioni Microsoft supportate
http://www.gfi.com/lannetscan/msappfullreport.htm
Applicazioni Microsoft supportate (dettaglio)
http://www.gfi.com/lannetscan/msfullreport.htm
Applicazioni per Mac OS X supportate
http://www.gfi.com/lannetscan/macfullreport.htm
Applicazioni supportate di terze parti
http://go.gfi.com/?pageid=LAN_PatchMng
Applicazioni supportate di terze parti (dettaglio)
http://www.gfi.com/lannetscan/3pfullreport.htm
Applicazioni di sicurezza supportate
http://www.gfi.com/lannetscan/securityappfullreport.htm
Controlli OVAL e CVE supportati
http://www.gfi.com/lannetscan/ovalfullreport.htm
Importante:
Accertarsi che le impostazioni firewall endpoint, i gateway web e i server proxy di
caching consentano il traffico dagli URL seguenti:
*software.gfi.com/lnsupdate/
*.download.microsoft.com
*.windowsupdate.com
*.update.microsoft.com
GFI LanGuard
4 Gestione degli agenti | 73
5 Scansione della rete
Questo capitolo descrive le informazioni sulle modalità dei diversi profili di scansione supportate da
GFI LanGuard, così come innestare scansioni manuali immediate o schedulate. Usare i metodi di
scansione appropriati (usando le scansioni senza agente o basate su agente) in base alla disponibilità
e alla posizione delle destinazioni di scansione.
Argomenti del presente capitolo:
5.1 Informazioni sui profili di scansione
74
5.2 Profili di scansione disponibili
74
5.3 Scansioni manuali
76
5.4 Abilitazione dei criteri di controllo di protezione
80
5.5 Scansioni pianificate
81
5.6 Scansioni pianificate agente
92
5.7 Rilevazione dispositivi mobili
94
5.1 Informazioni sui profili di scansione
GFI LanGuard permette di eseguire la scansione dell'infrastruttura IT alla ricerca di particolari
vulnerabilità utilizzando insiemi di controlli preconfigurati chiamati profili di scansione. I profili di
scansione permettono di eseguire la scansione delle destinazioni di rete ed enumerare solamente
informazioni specifiche. Ad esempio, si potrebbe voler usare un profilo di scansione configurato in
modo da eseguire la scansione sui computer della DMZ piuttosto che sulla rete interna in uso.
In pratica, i profili di scansione permettono di concentrare le attività di scansione delle vulnerabilità
su determinate aree dell'infrastruttura IT, come nel caso in cui si vogliano identificare esclusivamente
gli aggiornamenti di sicurezza mancanti. Il vantaggio risiede nella riduzione della quantità di dati dei
risultati di scansione da analizzare, restringendo la portata dell'indagine e aiutando a localizzare
rapidamente le informazioni necessarie con maggior facilità.
Mediante i diversi profili di scansione, è possibile svolgere vari controlli di sicurezza di rete senza
dover rieseguire il processo di riconfigurazione per ciascun tipo di scansione di sicurezza necessario.
5.2 Profili di scansione disponibili
GFI LanGuard viene fornito con i profili di scansione predefiniti descritti nelle sezioni che seguono.
Per creare i propri profili di scansione personalizzati, fare riferimento a Creazione di un nuovo profilo
di scansione. Utilizzare le informazioni contenute nelle sezioni seguenti per comprendere quali sono
gli elementi rilevati da ciascun profilo di scansione sulle destinazioni di scansione:
Profili di scansioni complete/combinate
Profili di valutazione delle vulnerabilità
Profili Controllo rete e software
GFI LanGuard
5 Scansione della rete | 74
5.2.1 Scansioni complete/combinate
Tabella 25: Profili di scansioni complete/combinate
Profili di scansioni complete/combinate
Valutazione
completa
delle
vulnerabilità
Usare questo profilo di scansione per enumerare specifiche vulnerabilità di rete, quali le porte TCP/UDP
aperte solitamente sfruttate dai trojan, le patch e i service pack mancanti. L'elenco delle vulnerabilità
enumerate da questo profilo può essere personalizzato all'interno della scheda Vulnerabilità. Le
periferiche USB e le applicazioni installate non sono enumerate da questo profilo. Il profilo eseguirà la
scansione di tutte le vulnerabilità, Sono comprese le vulnerabilità a cui è associata una patch Microsoft®
e che sono considerate patch mancanti.
Scansione
completa
(attiva)
Usare questo profilo di scansione per recuperare le informazioni di sistema ed eseguire la scansione
sulla rete per tutte le vulnerabilità supportate, comprese: porte TCP/UDP aperte, patch e service pack
mancanti, periferiche USB connesse e altro. I time-out per il controllo delle vulnerabilità in questo
profilo sono preconfigurati specificatamente per adattarsi al traffico di rete e ai ritardi di trasmissione
solitamente associati agli ambienti LAN.
Scansione
completa
(reti lente)
Usare questo profilo di scansione per recuperare le informazioni di sistema ed eseguire la scansione
sulla rete per tutte le vulnerabilità supportate, comprese:porte TCP/UDP aperte, patch e service pack
mancanti, periferiche USB connesse e altro... I time-out per il controllo delle vulnerabilità in questo
profilo sono preconfigurati specificatamente per adattarsi al traffico di rete e ai ritardi di trasmissione
solitamente associati agli ambienti WAN.
5.2.2 Valutazione delle vulnerabilità
Tabella 26: Profili di scansione per la valutazione delle vulnerabilità
Profili di valutazione delle vulnerabilità
Top 20 del
SANS delle
vulnerabilità
Usare questo profilo di scansione per enumerare tutte le vulnerabilità riportate nell'elenco Top 20 del
SANS.
Vulnerabilità
di sicurezza
di livello
alto
Usare questo profilo di scansione per enumerare le porte TCP/UDP aperte e le vulnerabilità di sicurezza
di livello alto. L'elenco delle porte TCP/UDP e delle vulnerabilità di sicurezza di livello alto enumerate
da questo profilo può essere personalizzato all'interno delle schede Porte TCP/UDP e Vulnerabilità.
Vulnerabilità
dello scorso
anno
Usare questo profilo di scansione per enumerare le vulnerabilità di rete emerse negli ultimi 12 mesi.
Solo Web
Usare questo profilo di scansione per identificare le vulnerabilità specifiche del server Web. Questa
operazione comprende la scansione e l'enumerazione delle porte TCP usate più di frequente dai server
Web come la porta 80. Solo le porte TCP comunemente usate dai server Web vengono sottoposte a
scansione da questo profilo. Le operazioni di controllo di rete e l'enumerazione delle vulnerabilità e
delle patch mancanti non possono essere eseguite utilizzando questo profilo.
Patch
mancanti
Usare questo profilo di scansione per enumerare le patch mancanti. L'elenco di patch mancanti
enumerate da questo profilo può essere personalizzato all'interno della scheda Patch.
Patch
critiche
Usare questo profilo di scansione per enumerare solo le patch mancanti contrassegnate come critiche.
L'elenco di patch critiche enumerate da questo profilo può essere personalizzato all'interno della
scheda Patch.
Patch del
mese scorso
Usare questo profilo di scansione per enumerare solo le patch mancanti rilasciate il mese precedente.
L'elenco di patch mancanti enumerate da questo profilo può essere personalizzato all'interno della
scheda Patch.
Solo service
pack
Usare questo profilo di scansione per enumerare i service pack mancanti. L'elenco di service pack
enumerati da questo profilo può essere personalizzato all'interno della scheda Patch.
Patch non
Microsoft®
Usare questo profilo di scansione per enumerare le patch di terzi mancanti, quali i prodotti di Adobe.
GFI LanGuard
5 Scansione della rete | 75
Profili di valutazione delle vulnerabilità
Patch di
protezione
Usare questo profilo di scansione per enumerare le patch di protezione Microsoft® e non Microsoft®
mancanti sulle destinazioni di scansione.
5.2.3 Controllo rete e software
Tabella 27: Controllo rete e software
Profili di controllo rete e software
Porte trojan
Usare questo profilo di scansione per enumerare le porte TCP/UDP aperte comunemente sfruttate da
noti trojan. L'elenco di porte TCP/UDP da sottoporre a scansione può essere personalizzato all'interno
delle rispettive schede Porte TCP e Porte UDP. Questo profilo esegue la scansione solo sulle porte
TCP/UDP comunemente sfruttate da noti trojan. Le operazioni di controllo di rete e l'enumerazione
delle porte TCP/UDP aperte e delle patch mancanti non possono essere eseguite da questo profilo.
Scanner per
porte
Usare questo profilo di scansione per enumerare le porte TCP/UDP aperte comprese quelle più
comunemente sfruttate dai trojan. L'elenco di porte enumerate da questo profilo può essere
personalizzato all'interno della scheda Porte TCP/UDP.
Controllo
software
Usare questo profilo di scansione per enumerare tutte le applicazioni software installate sulle
destinazioni delle scansioni. Queste comprendono software di sicurezza come software antivirus e
antispyware.
Scansione
completa TCP
e UDP
Usare questo profilo di scansione per controllare la rete ed enumerare tutte le porte TCP e UDP
aperte.
Solo SNMP
Usare questo profilo di scansione per rilevare e recuperare le informazioni sulla rete riguardanti i
dispositivi hardware (router, interruttori, stampanti, ecc.) con SNMP abilitato. Questa operazione
consente di monitorare i dispositivi collegati alla rete per i casi che richiedono attenzione da parte
dell'amministrazione.
Esegue il ping
di tutti
Usare questo profilo di scansione per controllare la rete ed enumerare tutti i computer attualmente
connessi e in esecuzione.
Trova
condivisioni
Usare questo profilo di scansione per controllare la rete ed enumerare tutte le condivisioni aperte,
visibili o nascoste. Questo profilo non esegue alcun controllo delle vulnerabilità.
Tempi di
attività
Usare questo profilo di scansione per controllare la rete e identificare per quanto tempo ogni singolo
computer è rimasto in esecuzione dall'ultimo avvio.
Utilizzo dello
spazio su
disco
Usare questo profilo di scansione per controllare la rete e recuperare le informazioni di sistema sullo
spazio di archiviazione disponibile.
Informazioni
di sistema
Usare questo profilo di scansione per recuperare le informazioni di sistema come i dettagli del sistema
operativo, i dispositivi di rete wireless/virtuali/fisici connessi, le periferiche USB collegate, le
applicazioni installate e altro.
Verifica
hardware
Usare questo profilo di scansione per controllare la rete ed enumerare tutti i dispositivi hardware
attualmente collegati ai computer della rete in uso.
Individuazione
di rete
Usare questo profilo di scansione per enumerare qualsiasi dispositivo con il protocollo IP abilitato che è
connesso alla rete.
5.3 Scansioni manuali
La scansione manuale è un processo che prevede l’esecuzione di controlli sui computer di
destinazione senza l’intervento di agenti. Per effettuare una scansione manuale su un computer
specifico:
GFI LanGuard
5 Scansione della rete | 76
1. Avviare GFI LanGuard.
2. Dalla scheda Home, selezionare Avvia una scansione. In alternativa fare clic sulla scheda
Scansione.
Schermata 29: Impostazioni Scansione manuale
3. Dal menu a discesa Scansiona destinazione, selezionare il computer di destinazione o il gruppo di
computer da scansionare utilizzando le seguenti opzioni:
Tabella 28: Opzioni computer di destinazione durante il controllo
Opzione
Descrizione
Localhost
Controlla l’host locale dove è installato GFI LanGuard.
Dominio: dominio
primario
Controlla l’intero dominio/gruppo di lavoro del computer/server dove è installato GFI
LanGuard.
Nota
In via opzionale, dalla struttura computer fare clic con il pulsante destro del mouse su
un computer/gruppo di computer e selezionare Scansione > Scansione personalizzata.
4. Fare clic sul pulsante Sfoglia (...) per definire le regole personalizzate per l’aggiunta delle
destinazioni di scansione.
GFI LanGuard
5 Scansione della rete | 77
Schermata 30: Proprietà personalizzate destinazione
5. Dalla finestra di dialogo Proprietà personalizzate destinazione fare clic sui collegamenti Aggiungi
nuova regola per creare una regola personalizzata per i computer che si desidera sottoporre a
scansione oppure escludere dalla scansione.
GFI LanGuard
5 Scansione della rete | 78
Schermata 31: Aggiungi nuova regola...
6. Dalla finestra di dialogo Aggiungi nuova regola selezionare il Tipo di regola descritto in basso per
l’aggiunta di computer:
Tabella 29: Proprietà personalizzate destinazione
Tipo di
regola
Descrizione
Nome
computer è
Cerca e aggiunge i computer in base al nome. Digitare un nome computer valido e fare clic su Aggiungi
per ogni computer. Per applicare le modifiche fare clic su OK.
L’elenco file
computer è
Cerca e aggiunge i computer da un file di testo. Fare clic sul pulsante Sfoglia e individuare il file di
testo. Per applicare le modifiche fare clic su OK.
Nota
Quando si invia un elenco di computer di destinazione da un file, assicurarsi che il file contenga un
solo nome di computer di destinazione per riga.
Nome
dominio è
Cerca e aggiunge i computer che sono membri del dominio. Selezionare i domini dall’elenco e fare clic
su OK.
L’indirizzo
IP è
Cerca e aggiunge i computer in base all’indirizzo IP. Selezionare Questo computer per aggiungere
l’host locale o Esegui la scansione su un altro computer per aggiungere un computer remoto. Digitare
l’indirizzo IP se richiesto e fare clic su OK.
L’intervallo
indirizzi IP è
Cerca e aggiunge i computer compresi in un intervallo IP. Selezionare Scansiona un intervallo indirizzi
IP e digitare l’intervallo di indirizzi IP o selezionare Subnet CIDR e digitare l’intervallo con notazione
CIDR.
Nota
Il CIDR (Classless Inter-Domain Routing) fornisce una soluzione alternativa per indicare un intervallo
IP specifico. La notazione è la seguente: <Indirizzo> /<Prefisso> . Esempio: 192.168.0.0/16
GFI LanGuard
5 Scansione della rete | 79
Tipo di
regola
Descrizione
Unità
organizzativa
è
Cerca e aggiunge i computer di un’unità organizzativa. Fare clic su Seleziona e dall’elenco selezionare
le unità organizzative. Fare clic su OK.
7. Una volta aggiunte le regole, fare clic su OK per chiudere la finestra di dialogo Aggiungi nuova
regola. Fare clic su OK per chiudere la finestra di dialogo Proprietà personalizzate destinazione e
tornare alle impostazioni di scansione.
8. Dal menu a discesa Profilo, selezionare il profilo di scansione che GFI LanGuard dovrà attivare
durante la scansione. Per ulteriori informazioni, fare riferimento a Profili di scansione disponibili
(pagina 74).
9. Dal menu a discesa Credenziali selezionare il metodo di accesso utilizzato da GFI LanGuard per
collegarsi alle destinazioni di scansione. La sottostante tabella illustra le opzioni disponibili:
Tabella 30: Opzioni di accesso e di controllo
Opzione
Descrizione
Utente attualmente
connesso
Utilizza le credenziali dell’utente attualmente connesso al momento di accedere alle
destinazioni di scansione.
Credenziali
alternative
Utilizza le credenziali personalizzate. Digitare il nome utente e la password da utilizzare.
Una sessione nulla
Accede alle destinazioni di scansione utilizzando una sessione nulla. L’utente accederà al
computer di destinazione come utente anonimo.
Un file chiave
privata
Accede ai computer UNIX tramite SSH. È necessario immettere un nome utente e una password.
Nota
Le credenziali fornite devono disporre di privilegi di amministratore per consentire a GFI
LanGuard di accedere ai computer di destinazione ed effettuare il controllo di rete.
10. (Facoltativo) Fare clic su Opzioni di scansione e configurare le opzioni descritte di seguito:
Tabella 31: Opzioni di scansione
Opzione
Descrizione
Utilizza credenziali
computer se
disponibili
Per accedere ai computer di destinazione specificati tramite le credenziali del Dashboard.
Ricorda credenziali
Per utilizzare le credenziali configurate come predefinite per l’esecuzione di un controllo.
Attiva i computer
non in linea
GFI LanGuard tenta di alimentare i computer non in linea utilizzando la Wake-on-LAN. Per
ulteriori informazioni, fare riferimento a Configurazione di Wake-on-LAN sulle destinazioni di
scansione (pagina 165).
Arresta i computer
dopo la scansione
Esegue l’arresto al completamento della scansione.
11. Per avviare il controllo delle destinazioni selezionate, fare clic su Scansione.
5.4 Abilitazione dei criteri di controllo di protezione
Una componente importante di qualsiasi piano di sicurezza è l'abilità di monitorare e controllare gli
eventi che si verificano sulla rete in uso. I registri di eventi vengono consultati di frequente al fine di
identificare le falle o i buchi di sicurezza. È di fondamentale importanza identificare i tentativi di
GFI LanGuard
5 Scansione della rete | 80
violazione della sicurezza del sistema e impedirne il successo. All'interno di Windows, è possibile usare
Criterio di gruppo per configurare un criterio di controllo avente lo scopo di tracciare le attività degli
utenti o gli eventi del sistema all'interno di specifici registri.
Per tracciare i criteri di controllo di sistema, GFI LanGuard raccoglie le impostazioni dei criteri di
controllo di protezione dai computer di destinazione e li inserisce nei risultati della scansione. Per
accedere a più informazioni sui risultati, selezionare il sottonodo Criterio controllo di protezione.
Oltre ad acquisire informazioni sulle impostazioni correnti dei criteri di controllo, è possibile
utilizzare anche GFI LanGuard per accedere e modificare le impostazioni dei criteri di controllo dei
computer di destinazione. A tal fine:
1. Dopo aver scansionato un computer remoto, dal pannello Panoramica risultati di scansione, fare
clic con il tasto destro del mouse sul relativo computer di destinazione e selezionare Attiva Controllo
su > Computer in uso/computer selezionati/tutti i computer.
Schermata 32: Procedura guidata Amministrazione criteri di controllo
2. Selezionare/deselezionare i criteri di controllo a seconda della necessità e fare clic su Avanti per
applicare le impostazioni della configurazione dei criteri di controllo al/ai computer di destinazione.
3. A questo punto, verrà visualizzata una finestra di dialogo che informa l'utente della riuscita o meno
dell'applicazione delle impostazioni ai criteri di controllo. Per passare alla fase successiva, fare clic su
Avanti. Per distribuire nuovamente le impostazioni nei computer dove non hanno avuto esito
positivo, selezionare Indietro.
4. Per completare la configurazione, fare clic su Fine. Riavviare una scansione per aggiornare i
risultati.
5.5 Scansioni pianificate
Una scansione pianificata è un controllo di rete pianificato in modo da essere eseguito
automaticamente in un giorno/a un'ora specifici e con una determinata frequenza. Le scansioni
GFI LanGuard
5 Scansione della rete | 81
pianificate possono essere impostate per essere eseguite una volta o periodicamente. Lo stato della
scansione pianificata viene monitorato dalla scheda Monitor attività > Scansioni di sicurezza.
GFI consiglia le scansioni pianificate nei seguenti casi:
Quando gli agenti GFI LanGuard non sono distribuiti nei computer di destinazione
Per svolgere automaticamente scansioni periodiche/regolari delle vulnerabilità di rete
utilizzando gli stessi profili.
Per avviare automaticamente le scansioni fuori dagli orari di lavoro e generare avvisi e
distribuzioni automatiche dei risultati delle scansioni tramite posta elettronica
Per attivare automaticamente le opzioni di riparazione automatica (ad es. download e
distribuzione automatica degli aggiornamenti mancanti).
Le sezioni seguenti contengono informazioni che guideranno l’utente nella configurazione e
nell’esecuzione delle scansioni pianificate:
Creazione di una scansione pianificata
Modifica impostazioni scansione pianificata
Configurazione proprietà scansione pianificata
5.5.1 Creazione di una scansione pianificata
1. Avviare GFI LanGuard.
2. Fare clic sulla scheda Configurazione > Scansioni pianificate.
3. Da Attività comuni, selezionare Nuova scansione pianificata.
GFI LanGuard
5 Scansione della rete | 82
Schermata 33: Finestra di dialogo Nuova scansione pianificata
4. Selezionare una delle opzioni descritte di seguito e fare clic su Avanti.
Tabella 32: Nuovo tipo di scansione pianificata
Opzione
Descrizione
Esegui la scansione su un unico
computer
Scansiona l’host locale o un computer specifico.
Esegui la scansione su una serie di
computer
Scansiona una serie di computer definiti per mezzo di un intervallo di IP.
Esegui la scansione di un elenco di
computer
Crea manualmente un elenco di destinazioni, importa le destinazioni da un file
oppure seleziona le destinazioni da un elenco di rete.
Esegui la scansione sui computer
elencati in un file di testo
Scansiona le destinazioni elencate in uno specifico file di testo.
Scansione domini o unità
organizzative
Scansiona tutte le destinazioni collegate a un dominio/un’unità organizzativa
specificati.
5. A seconda dell’opzione selezionata nel passaggio precedente, indicare i dati dei rispettivi computer
di destinazione e fare clic su Avanti.
GFI LanGuard
5 Scansione della rete | 83
Schermata 34: Frequenza scansione pianificata
6. Specificare la data/l’ora/la frequenza della nuova scansione pianificata, quindi fare clic su Avanti.
GFI LanGuard
5 Scansione della rete | 84
Schermata 35: Scelta profilo di scansione
7. Dal menu a discesa Operazione processo di scansione selezionare il profilo di scansione da
utilizzare durante la scansione, quindi fare clic su Avanti. Per ulteriori informazioni, fare riferimento
a Profili di scansione disponibili (pagina 74).
GFI LanGuard
5 Scansione della rete | 85
Schermata 36: Credenziali di accesso remoto
8. (Facoltativo) Specificare le Credenziali di accesso remoto e fare clic su Avanti. Le credenziali di
accesso remoto possono essere una delle seguenti opzioni:
Tabella 33: Credenziali di accesso remoto
Opzione
Descrizione
Account servizio GFI LanGuard 11
Attendant
Esegue la scansione utilizzando le credenziali specificate durante l’installazione
di GFI LanGuard 2011.
Credenziali alternative
Specifica le credenziali alternative per la connessione ai computer per la
scansione.
Nota
Assicurarsi che le credenziali fornite dispongano dei privilegi amministrativi.
Chiave SSH privata
Digitare un nome utente e selezionare il file chiave utilizzato per accedere ai
sistemi basati su UNIX/LINUX.
Utilizza credenziali computer se
disponibili
Utilizza le credenziali predefinite per la scansione configurata.
GFI LanGuard
5 Scansione della rete | 86
Schermata 37: Opzioni di creazione dei rapporti della scansione pianificata
9. Dalle opzioni Risparmio energetico, configurare le seguenti opzioni:
Tabella 34: Opzioni di risparmio energetico
Opzione
Descrizione
Attendere la
connessione alla rete
dei computer offline
Se questa opzione viene selezionata, GFI LanGuard
Tentare di attivare i
computer non in linea
GFI LanGuard tenta di alimentare i computer non in linea utilizzando la Wake-on-LAN. Per
ulteriori informazioni, fare riferimento a Configurazione di Wake-on-LAN sulle destinazioni di
scansione (pagina 165).
Arresta computer al
termine dell’operazione
Al termine della scansione di un computer o di un processo di riparazione automatica, GFI
LanGuard tenta di arrestare il computer se l’orario rientra nell’intervallo specificato.
Nota
Se le opzioni di arresto sono definite nelle opzioni di riparazione automatica, le opzioni
di risparmio energetico verranno ignorate.
GFI LanGuard
5 Scansione della rete | 87
Schermata 38: Opzioni di riparazione automatica della scansione pianificata
10. Dalla finestra di dialogo di riparazione automatica, selezionare le opzioni necessarie, quindi fare
clic su Avanti. La sottostante tabella visualizza un elenco di opzioni disponibili:
Tabella 35: Opzioni di riparazione automatica
Opzione
Descrizione
Download e distribuzione
degli aggiornamenti
mancanti
Download e distribuzione automatica di patch mancanti nei computer di destinazione.
Download e distribuzione
dei service pack e degli
aggiornamenti cumulativi
mancanti
Download e distribuzione automatica di service pack mancanti nei computer di
destinazione.
Disinstallazione
applicazioni non
autorizzate
Se questa opzione è selezionata, tutte le applicazioni convalidate come non autorizzate
verranno disinstallate dal computer sottoposto a scansione (le applicazioni non autorizzate
sono riportate nella sezione Inventario applicazioni). Per ulteriori informazioni, fare
riferimento a (pagina 156).
Configura riparazione
automatica
Rimuove in automatico le applicazioni non autorizzate dai computer di destinazione. Le
applicazioni non autorizzate sono definite nell’Inventario applicazioni. Per ulteriori
informazioni, fare riferimento a (pagina 156).
Visualizza le applicazioni
che verranno
disinstallate
Fare clic sul collegamento per avviare la finestra di dialogo Applicazioni che verranno
disinstallate. Si aprirà un elenco di tutte le applicazioni che verranno disinstallate al
termine della scansione pianificata.
GFI LanGuard
5 Scansione della rete | 88
Schermata 39: Opzioni di creazione dei rapporti della scansione pianificata
11. (Facoltativo) Configurare le opzioni di creazione di rapporti come descritto di seguito:
Tabella 36: Opzioni di creazione dei rapporti
Opzione
Descrizione
Invia per e-mail il
rapporto di scansione
Invia un rapporto tramite posta elettronica al termine di ciascuna scansione pianificata.
Salva il rapporto di
scansione su disco
Salva il rapporto sul disco al termine di ciascuna scansione pianificata
Dati di confronto e
dettagli di riparazione
automatica
Include i dettagli delle operazioni di riparazione automatica e il confronto dei risultati con le
scansioni di sicurezza precedenti.
Nota
Il confronto viene eseguito tra le scansioni con le stesse destinazioni di scansione e il
profilo di scansione.
Dati dei risultati di
scansione completa
Include i dettagli dei risultati della scansione completa.
Configurazione delle
opzioni di avviso
(Facoltativo) Fare clic su Configurazione delle opzioni di avviso… per specificare i dettagli di
mittente/destinatario. Per ulteriori informazioni, fare riferimento a Configurazione delle
opzioni di avviso (pagina 217).
Ignora opzioni generali
di avviso e invia e-mail
a
(Facoltativo) Invia un rapporto per posta elettronica a un indirizzo di posta specifico. GFI
LanGuard , le relative le opzioni di avviso, vengono ignorate.
GFI LanGuard
5 Scansione della rete | 89
Schermata 40: Opzioni di creazione dei rapporti della scansione pianificata
12. Rivedere il riepilogo delle impostazioni di scansione e fare clic su Fine.
Nota
Tutte le nuove scansioni pianificate sono disabilitate per impostazione predefinita. Per
abilitarle, selezionare la scheda Configurazione > Scansioni pianificate e fare clic sul
pulsante
.
Nota
Confermare che le nuove scansioni pianificate sono state impostate correttamente
facendo clic sulla scheda Monitor attività > Scansioni di sicurezza.
GFI LanGuard
5 Scansione della rete | 90
5.5.2 Modifica impostazioni scansione pianificata
Le pianificazioni di scansioni possono essere riviste, modificate o eliminate dalla scheda
Configurazione > nodo Scansioni pianificate. Tutte le scansioni sono elencate nella pagina di
riepilogo insieme alle informazioni rilevanti. Usare la barra degli strumenti scansione pianificata per
eseguire le azioni descritte di seguito:
Tabella 37: Opzioni per la gestione dei profili di scansione
Opzioni
Aggiungi nuova scansione
Visualizza la procedura guidata Nuova scansione pianificata e crea una nuova scansione pianificata.
Elimina
Usare questo pulsante per eliminare la scansione pianificata selezionata.
Proprietà
Rivede e modifica le proprietà della scansione selezionata.
Abilita/disabilita
Cambia lo stato della scansione selezionata in abilitato/disabilitato. In questo modo è possibile
abilitare/sospendere la pianificazione di una scansione senza eliminare la scansione pianificata.
Esegui scansione adesso
Attiva la scansione pianificata selezionata. Questo pulsante ha la precedenza sulle impostazioni di data/ora della
scansione pianificata ed esegue una scansione immediata.
5.5.3 Configurazione proprietà scansione pianificata
La pagina delle proprietà della scansione pianificata consente di configurare tutti i parametri delle
scansioni pianificate.
Per usare la scheda proprietà scansione pianificata:
1. Andare alla scheda Configurazione > Scansioni pianificate.
2. Selezionare la scansione pianificata e fare clic sul pulsante Proprietà scansione pianificata.
GFI LanGuard
5 Scansione della rete | 91
Schermata 41: Proprietà scansione pianificata
Tabella 38: Proprietà scansione pianificata
Scheda
Descrizione
Generale
Apporta modifiche alle impostazioni di destinazione della scansione, al tipo di profilo di scansione e alla
frequenza della scansione.
Credenziali
di accesso
Specificare le credenziali di accesso utilizzate durante la scansione delle destinazioni specificate.
Risparmio
energetico
Configurare le opzioni di risparmio energetico. Questa finestra di dialogo consente di configurare la
scansione affinché attenda la connessione alla rete dei computer non in linea, tenti di attivare i
computer non in linea e arresti i computer al termine della scansione.
Riparazione
automatica
Configurare le opzioni di riparazione applicabili alla scansione attualmente configurata. Le opzioni
comprendono il download e l’installazione delle patch e dei service pack mancanti e la disinstallazione di
software non autorizzato.
Creazione
di rapporti
Configurare le opzioni per la creazione di rapporti utilizzate per la scansione pianificata selezionata.
3. Fare clic su OK.
5.6 Scansioni pianificate agente
GFI LanGuard consente di configurare le scansioni pianificate sui computer che eseguono gli agenti. La
pianificazione può essere configurata dalla finestra di dialogo Proprietà agente con la seguente
procedura:
1. Avviare GFI LanGuard.
GFI LanGuard
5 Scansione della rete | 92
2. Dalla schermata Home, selezionare Visualizza Dashboard.
3. Dalla struttura computer fare clic con il pulsante destro del mouse sul computer/gruppo di
computer che si desidera configurare, quindi selezionare Proprietà.
4. Fare clic sulla scheda Stato agente > Modifica pianificazione scansione....
Schermata 42: Ricorrenza attività agente
5. Selezionare Abilita pianificazione e configurare lo schema di ricorrenza.
6. Fare clic su OK.
Nota
Le proprietà aggiuntive possono essere configurate dalla finestra di dialogo Proprietà.
Per ulteriori informazioni, fare riferimento a Proprietà agente (pagina 56).
GFI LanGuard
5 Scansione della rete | 93
5.6.1 Avvio di una scansione agente manuale
Per avviare una scansione su richiesta sul computer dell’agente:
1. Avviare GFI LanGuard.
2. Fare clic su Visualizza dashboard e selezionare i computer che si desidera sottoporre a scansione.
3. Dalla sezione Stato agente fare clic su Esegui scansione adesso.
Nota
Esegui scansione adesso è visibile solo quando Stato agente corrisponde a Agente
installato.
5.7 Rilevazione dispositivi mobili
GFI LanGuard consente di rilevare e gestire i dispositivi mobili (quali telefoni o tablet) che eseguono
la connessione all’origine di gestione del dispositivo mobile.
Questa sezione contiene informazioni relative a:
Configurazione di un origine informazioni dispositivo mobile
Dispositivi non gestiti
5.7.1 Configurazione di un origine informazioni dispositivo mobile
Per configurare manualmente i dispositivi mobili:
1. Fare clic sulla scheda Configurazione > Dispositivi mobili.
2. Dal riquadro di destra, selezionare una delle opzioni.
GFI LanGuard
5 Scansione della rete | 94
Schermata 43: Dispositivi mobili
5.7.2 Aggiunta origini di gestione dispositivi mobili
Per aggiungere un’origine di gestione dispositivi mobili:
1. Fare clic su Aggiungi origine di gestione dispositivi mobili.
2. Selezionare il tipo di origine di gestione dispositivi mobili.
GFI LanGuard
5 Scansione della rete | 95
Schermata 44: Configurazione di un’origine di gestione dispositivi mobili: Selezione del tipo di origine
Microsoft Exchange Server
1. Specificare le credenziali per Microsoft Exchange e fare clic su Avanti.
GFI LanGuard
5 Scansione della rete | 96
Schermata 45: Configurazione di un’origine di gestione dispositivi mobili: Dettagli origine
2. Configurare quando aggiornare le informazioni dei dispositivi mobili e selezionare (facoltativo)
Escludi dispositivi mobili e fare clic su Avanti.
GFI LanGuard
5 Scansione della rete | 97
Schermata 46: Configurazione di un’origine di gestione dispositivi mobili: Pianificazione di un controllo
3. Selezionare o deselezionare gli account da gestire e fare clic su Fine.
Schermata 47: Configurazione di un’origine di gestione dispositivi mobili: Gestione dispositivi
GFI LanGuard
5 Scansione della rete | 98
Microsoft Office 365
1. Specificare le credenziali per Microsoft Office 365 e fare clic su Avanti.
Nota:
L’account specificato deve essere un amministratore globale.
Le operazioni con Microsoft Office 365 richiedono .NET Framework 4.5. GFI
LanGuard offre la funzione di installare automaticamente .NET 4.5 durante la
configurazione di una nuova origine dispositivo mobile con Microsoft Office 365.
Schermata 48: Configurazione di un’origine di gestione dispositivi mobili: Dettagli origine
2. Configurare quando aggiornare le informazioni dei dispositivi mobili e selezionare (facoltativo)
Escludi dispositivi mobili e fare clic su Avanti.
GFI LanGuard
5 Scansione della rete | 99
Schermata 49: Configurazione di un’origine di gestione dispositivi mobili: Pianificazione di un controllo
3. Selezionare o deselezionare gli account da gestire e fare clic su Fine.
Schermata 50: Configurazione di un’origine di gestione dispositivi mobili: Gestione dispositivi
GFI LanGuard
5 Scansione della rete | 100
Google Apps for Business
Nota:
Se si utilizza Google Apps for Business , GFI LanGuard può recuperare l’elenco di
dispositivi mobili che si connettono al dominio Google Apps.
Per impostazione predefinita, il dominio Google Apps non è configurato per
consentire la query da altri software come GFI LanGuard. Di seguito, sono riportate
le modifiche passo passo da apportare nella configurazione del dominio di Google
Apps per consentire la scansione dei dispositivi mobili con GFI LanGuard
Per configurare il dominio Google Apps per l’abilitazione della scansione dei dispositivi mobili con GFI
LanGuard:
1. Abilitare l’accesso API nella console Google Apps Admin. Accedere all’account amministratore e
selezionare Sicurezza. Se Sicurezza non è presente, selezionare Altri controlli > Sicurezza dalle
opzioni mostrate nella casella grigia. Selezionare Informazioni sulle API, quindi fare clic sulla
casella di controllo per “Attiva accesso API”. Fare clic su Salva per salvare le modifiche.
2. Configurare un nuovo progetto nella console API di Google e attivare Admin SDK API per questo
progetto.
3. Nella sezione Credenziali del progetto, abilitare l’autenticazione OAuth selezionando Crea
nuovo ID client. Scegliere l’opzione Account di servizio e salvare l’ID client dell’account di
servizio, l’indirizzo e-mail e il file della chiave privata generato.
4. Concedere accesso di sola lettura ai dati utente del proprio account di servizio:
Aprire il pannello di controllo del dominio Google Apps all’indirizzo
https://www.google.com/a/cpanel/example.com
Fare clic sull’icona Sicurezza. È presente sotto Altri controlli.
Selezionare Impostazioni avanzate > Gestisci l'accesso di client OAuth di terze parti.
Nel campo del nome client inserire l’ID client dell’account di servizio.
Nel campo Uno o più ambiti API, copiare e incollare il seguente elenco di ambiti.
https://www.googleapis.com/auth/admin.directory.device.mobile.readonly
https://www.googleapis.com/auth/admin.directory.group.readonly
https://www.googleapis.com/auth/admin.directory.user.readonly
Fare clic su Autorizza.
5. In alternativa, abilitare Controllo applicazione così che GFI LanGuard possa segnalare le
applicazioni installate sui dispositivi mobili:
Accedere all’account amministratore e selezionare Gestione dispositivi/Impostazioni di gestione
dei dispositivi.
Nella sezione Impostazioni avanzate, selezionare l’opzione Attiva controllo applicazione.
Fare clic su Salva per salvare le modifiche.
GFI LanGuard
5 Scansione della rete | 101
Nota:
Per maggiori informazioni sulla configurazione di Google Apps per l’accesso API, vedere:
http://go.gfi.com/?pageid=LAN_GoogleAppsPrerequisites
http://go.gfi.com/?pageid=LAN_GoogleAppsGeneratingOAuth
6. Specificare le credenziali per Google Apps for Business e fare clic su Avanti.
Schermata 51: Configurazione di un’origine di gestione dispositivi mobili: Dettagli origine
3. Configurare quando aggiornare le informazioni dei dispositivi mobili e selezionare (facoltativo)
Escludi dispositivi mobili e fare clic su Avanti.
GFI LanGuard
5 Scansione della rete | 102
Schermata 52: Configurazione di un’origine di gestione dispositivi mobili: Pianificazione di un controllo
4. Selezionare o deselezionare gli account da gestire e fare clic su Fine.
Schermata 53: Configurazione di un’origine di gestione dispositivi mobili: Gestione dispositivi
GFI LanGuard
5 Scansione della rete | 103
Apple Profile Manager
Nota:
GFI LanGuard può eseguire una query ad Apple Profile Manager per ottenere l’elenco dei
dispositivi mobili gestiti quali cellulari o tablet che eseguono iOS. È necessario fornire le
credenziali radice al server OS X che ospita Profile Manager.
1. Specificare le credenziali di Apple Profile Manager e fare clic su Avanti.
Schermata 54: Configurazione di un’origine di gestione dispositivi mobili: Dettagli origine
2. Configurare quando aggiornare le informazioni dei dispositivi mobili e selezionare (facoltativo)
Escludi dispositivi mobili e fare clic su Avanti.
GFI LanGuard
5 Scansione della rete | 104
Schermata 55: Configurazione di un’origine di gestione dispositivi mobili: Pianificazione di un controllo
3. Selezionare o deselezionare gli account da gestire e fare clic su Fine.
Schermata 56: Configurazione di un’origine di gestione dispositivi mobili: Gestione dispositivi
GFI LanGuard
5 Scansione della rete | 105
5.7.3 Gestione criteri di conservazione
Nota:
Utilizzare Gestione criteri di conservazione per rimuovere i dispositivi mobili che non si
sono connessi di recente.
Per gestire i criteri di conservazione:
1. Fare clic sulla scheda Configurazione > Dispositivi mobili.
2. Dal riquadro di destra, selezionare Gestisci criterio di conservazione.
3. Indicare la durata della conservazione dei dispositivi non attivi.
Schermata 57: Gestione criteri di conservazione
5.7.4 Dispositivi non gestiti
GFI LanGuard non esegue controlli completi dei dispositivi mobili, a meno che non sia stata
configurata un’origine di gestione dispositivi mobili e gli account degli utenti non siano approvati.
Per visualizzare i dispositivi mobili non gestiti:
1. Fare clic sulla scheda Dashboard e dalla struttura computer, selezionare Dispositivi mobili non
gestiti.
(Facoltativo)Per modificare le impostazioni per i dispositivi non gestiti:
GFI LanGuard
5 Scansione della rete | 106
2. Dal riquadro di destra, scegliere un server contenente i dispositivi mobili non gestiti e fare clic su
Configura.
3. Selezionare un account utente per iniziare a gestire i dispositivi connessi all’account in questione.
Schermata 58: Dispositivi mobili non gestiti
GFI LanGuard
5 Scansione della rete | 107
6 Dashboard
La sezione Dashboard fornisce informazioni di sicurezza complete basate sui dati acquisiti durante le
scansioni. La sezione Dashboard consente inoltre di individuare il livello attuale di vulnerabilità della
rete, i computer più vulnerabili e il numero di computer nel database.
Argomenti del presente capitolo:
6.1 Ottenimento dei risultati dal dashboard
108
6.2 Utilizzo del Dashboard
109
6.3 Utilizzo della struttura computer
109
6.4 Utilizzo attributi
114
6.5 Azioni Dashboard
117
6.6 Esportazione elenco problemi
117
6.7 Visualizzazioni Dashboard
118
6.1 Ottenimento dei risultati dal dashboard
Il dashboard è una funzionalità importante di GFI LanGuard. Come punto centrale dell’applicazione,
consente l’esecuzione di tutte le attività comuni supportate da GFI LanGuard, tra cui:
monitoraggio di tutti i computer gestiti da GFI LanGuard;
gestione delle destinazioni di scansione; aggiunta, modifica o rimozione di computer, domini e
gruppi di lavoro;
distribuzione di agenti nei computer di destinazione e configurazione delle impostazioni agente;
Configurazione delle credenziali del computer
Configurazione delle opzioni di riparazione automatica
Configurazione dell’individuazione di rete ricorrente nei domini gestiti/gruppi di lavoro/unità
organizzative
Attivazione di scansioni di protezione/aggiornamento informazioni di scansione
analisi dello stato di sicurezza dei computer e controllo dei dettagli.
Passaggio alle posizioni pertinenti tramite selezione dei sensori di protezione e dei grafici.
GFI LanGuard
6 Dashboard | 108
6.2 Utilizzo del Dashboard
Questa sezione fornisce le informazioni necessarie su come utilizzare il Dashboard di GFI LanGuard.
Per visualizzare il Dashboard:
1. Avviare GFI LanGuard e fare clic sulla scheda Dashboard.
Schermata 59: Visualizza dashboard
2. Dall’elenco computer, selezionare un computer o un dispositivo mobile. Le informazioni del
dashboard vengono aggiornate in base alla selezione effettuata.
6.3 Utilizzo della struttura computer
GFI LanGuard include opzioni di filtro e raggruppamento che consentono l’individuazione rapida di un
computer o dominio e la visualizzazione immediata dei risultati.
Una volta selezionato un computer o un gruppo dalla struttura computer, i risultati vengono
aggiornati automaticamente nel dashboard. Premere CTRL e selezionare più computer per
visualizzare i risultati di computer specifici.
Seguono le funzioni supportate dalla struttura di computer:
Filtro semplice
Filtro avanzato
Raggruppamento
Ricerca
Sincronizza con Active Directory
6.3.1 Filtro semplice
GFI LanGuard
6 Dashboard | 109
Per filtrare in base a un computer o gruppo specifici:
1. Dal riquadro di sinistra selezionare Filtro.
2. Configurare i criteri, quindi fare clic su Attiva filtri.
Schermata 60: Filtro semplice
6.3.2 Filtro avanzato
Per filtrare in base a un computer o un gruppo con il filtro avanzato:
1. Dal riquadro di sinistra fare clic su Filtro e su Filtro avanzato...
2. Dalla finestra di dialogo Filtro avanzato, fare clic su Aggiungi.
GFI LanGuard
6 Dashboard | 110
Schermata 61: Aggiungi proprietà filtro
3. Selezionare la proprietà filtro da limitare, quindi fare clic su Avanti.
4. Selezionare la condizione e immettere il valore della condizione. Fare clic su Aggiungi.
5. Ripetere i passaggi da 2 a 4 per ciascuna condizione. Fare clic su OK.
6.3.3 Raggruppamento
Per raggruppare i computer in base ad attributi specifici:
1. Dal pannello di sinistra, selezionare Gruppo.
GFI LanGuard
6 Dashboard | 111
Schermata 62: Raggruppamento
2. Fare clic su una delle seguenti schede e selezionare un attributo specifico:
Schede
Attributi
Computer
Dominio e unità organizzativa
Sistema operativo
Ruolo di rete
Distribuzione relay
Attributi
Dispositivi mobili
Account utente
Sistema operativo
Modello dispositivo
Attributi
Nota
Se è selezionato Attributi, selezionare l’attributo dall'elenco a discesa. Per ulteriori
informazioni, fare riferimento a Utilizzo attributi (pagina 114).
3. Se è selezionato Attributi, selezionare l’attributo dall'elenco a discesa.
4. Fare clic su Applica raggruppamento.
6.3.4 Ricerca
La scheda Cerca all’interno della struttura computer consente di effettuare la ricerca e visualizzare
i risultati per un computer o gruppo specifici. Per visualizzare i risultati per un computer specifico:
1. Dalla struttura computer, selezionare Cerca.
GFI LanGuard
6 Dashboard | 112
Schermata 63: Ricerca di computer e gruppi specifici
2. Digitare i criteri di ricerca e utilizzare le seguenti opzioni:
Tabella 39: Opzioni di ricerca
Opzione
Descrizione
Raggruppa risultati per
categoria di informazioni
I risultati di ricerca sono raggruppati per categoria. Il risultato contiene le informazioni del
computer più aggiornate. Inoltre, i risultati di ricerca sono raggruppati per:
Informazioni computer
Dispositivi hardware
Utenti connessi
Processi
Tecnologia virtuale
Raggruppa risultati per
computer
Risultati di ricerca raggruppati in base al nome del computer. Il risultato contiene le
informazioni del computer più aggiornate.
Ricerca nella cronologia
I risultati di ricerca includono le informazioni di scansioni precedenti.
Ricerca avanzata
Configurare le opzioni di ricerca avanzate.
Nota
Per ulteriori informazioni, fare riferimento a Ricerca nel testo completo (pagina 214).
6.3.5 Sincronizza con Active Directory
Questa funzione consente di eseguire le attività seguenti:
Aggiungere i computer di Active directory non ancora presenti in GFI LanGuard
Posizionare i computer nell’unità organizzativa (UO) corretta, nella struttura dei computer di GFI
LanGuard
Rimuovere i computer eliminati da Active Directory ma ancora presenti in GFI LanGuard
1. Fare clic con il pulsante destro del mouse sulla struttura dei computer che si desidera sincronizzare
e selezionare Sincronizza con Active Directory.
2. Se visualizzato, inserire le credenziali del dominio, richieste per il recupero delle unità
organizzative del dominio, e fare clic su OK.
3. Fare clic su Avanti per avviare il processo di sincronizzazione.
4. Nell’elenco dei computer rilevati, rivedere l’elenco visualizzato delle modifiche che verranno
applicate dal processo. In questo elenco sono indicate le posizioni in cui verranno collocati i computer
specifici in relazione alle unità organizzative di Active Directory. Fare clic su Avanti.
GFI LanGuard
6 Dashboard | 113
5. Rivedere l’elenco di computer che verranno aggiunti a GFI LanGuard da Active Directory. Fare clic
su Avanti.
6. Rivedere l’elenco di computer che non sono più presenti o sono stati eliminati da Active Directory.
Fare clic su Sincronizza.
7. Al termine del processo, fare clic su Fine.
6.4 Utilizzo attributi
Gli attributi consentono il raggruppamento e la configurazione di computer singoli o multipli in
un’unica operazione. Gli attributi consentono inoltre la riparazione di vulnerabilità o la distribuzione
di software su computer specifici sulla base dell’attributo assegnato. Le seguenti sezioni contengono
informazioni relative a:
Assegnazione attributi a un computer
Assegnazione attributi a un gruppo
Configurazione attributi
6.4.1 Assegnazione attributi a un computer
Per assegnare gli attributi a un singolo computer:
1. Fare clic sulla scheda Dashboard.
2. Dalla struttura computer fare clic con il pulsante destro del mouse su un computer e selezionare
Assegna attributi.
GFI LanGuard
6 Dashboard | 114
Schermata 64: Assegnazione attributi: Computer singolo
3. Dalla finestra di dialogo Proprietà, scheda > Attributi, fare clic su Aggiungi.
4. Configurare le impostazioni dei nuovi attributi, quindi fare clic su OK.
5. Fare clic su OK per salvare le impostazioni selezionate.
6.4.2 Assegnazione attributi a un gruppo
GFI LanGuard consente di assegnare attributi a specifici gruppi, domini, unità organizzative e reti.
Una volta assegnati gli attributi, ciascun membro del gruppo selezionato eredita le impostazioni degli
attributi.
Per assegnare gli attributi a un gruppo:
1. Fare clic sulla scheda Dashboard.
2. Dall’elenco dei computer, fare clic con il pulsante destro del mouse sulla rete e selezionare
Assegna attributi.
3. Dalla procedura guidata Aggiungi altri computer, selezionare la rete, quindi fare clic su Avanti.
GFI LanGuard
6 Dashboard | 115
Schermata 65: Assegnazione attributi: Più computer
4. Fare clic su Aggiungi e configurare i rispettivi attributi. Per modificare o rimuovere gli attributi
selezionati, utilizzare i pulsanti Modifica e Rimuovi.
5. Per salvare le impostazioni, fare clic su Fine.
6.4.3 Configurazione attributi
Per configurare gli attributi:
1. Dalla finestra di dialogo Proprietà, fare clic sulla scheda Attributi.
2. Per avviare la finestra di dialogo Nuovo attributo, fare clic su Aggiungi.
Schermata 66: Finestra di dialogo Nuovo attributo
3. Dal menu a discesa Nome, selezionare un attributo o immettere un nome per crearne uno nuovo.
GFI LanGuard
6 Dashboard | 116
4. Nel campo Valore, specificare un valore per l’attributo. Fare clic su OK.
5. Ripetere i passaggi da 2 a 4 fino all’aggiunta di tutti gli attributi richiesti.
6. Fare clic su OK per salvare le impostazioni selezionate.
6.5 Azioni Dashboard
La sezione Azioni consente di gestire e riparare le vulnerabilità e le patch mancanti rilevate nella
rete. Per accedere alla sezione Azioni:
1. Selezionare la scheda Dashboard.
2. Fare clic sulla scheda Vulnerabilità o Patch.
Schermata 67: Sezione Azioni del Dashboard
3. Selezionare una delle seguenti azioni:
Tabella 40: Azioni Dashboard
Azione
Descrizione
Riparazione
Per distribuire e gestire le patch mancanti, avviare il Centro riparazioni.
Nota
Per ulteriori informazioni, fare riferimento a Riparazione manuale (pagina 172).
Riconosci
Avviare la finestra di dialogo Regola - Riconosci patch. Consente di riconoscere i problemi affinché non
interessino il livello di vulnerabilità della rete. Configurare il computer a cui si applica questa regola.
Ignora
Avviare la finestra di dialogo Regola-Ignora patch. Consente di ignorare le patch mancanti o le
vulnerabilità, affinché non vengano segnalate come errori in futuro e di includere le motivazioni per cui
ignorare tali vulnerabilità. Configurare i computer a cui si applica questa regola e l’intervallo di tempo in
cui il problema verrà ignorato.
Modifica
gravità
Avviare la finestra di dialogo Regola-Modifica gravità. Ciò consente di modificare il livello di gravità di una
vulnerabilità. Configurare i computer a cui si applica questa regola e il livello di gravità.
Gestione
regole
Avviare la finestra di dialogo Gestione regole. Ciò consente di cercare e rimuovere le regole configurate e
di visualizzare i motivi per ignorare le patch mancanti e le vulnerabilità.
6.6 Esportazione elenco problemi
GFI LanGuard consente di esportare gli elenchi dei problemi in Portable Document Format (PDF),
Microsoft Office Excel (XLS) o Hyper Text Markup Language (HTML). Quando un elenco supporta
l’esportazione, queste icone
vengono visualizzate nell’angolo superiore destro dell’elenco.
Selezionare l’icona rispettiva e configurare le impostazioni di esportazione.
GFI LanGuard
6 Dashboard | 117
6.7 Visualizzazioni Dashboard
Il dashboard di GFI LanGuard è costituito da visualizzazioni multiple. Esse consentono un
monitoraggio in tempo reale delle destinazioni di scansione e permettono di eseguire operazioni di
segnalazione e riparazione istantanee. Le seguenti sezioni contengono informazioni relative a:
Panoramica Dashboard
Visualizzazione Computer
Visualizzazione Cronologia
Visualizzazione vulnerabilità
Visualizzazione Patch
Visualizzazione Porte
Visualizzazione Software
Visualizzazione Hardware
Visualizzazione Informazioni di sistema
6.7.1 Panoramica
Schermata 68: Panoramica Dashboard
GFI LanGuard
6 Dashboard | 118
La panoramica Dashboard è una rappresentazione grafica del livello di sicurezza/vulnerabilità di un
computer singolo, dominio o dell’intera rete.
Una volta selezionato un computer o dominio, i risultati relativi al computer/dominio selezionato
vengono aggiornati automaticamente nel dashboard. Segue una descrizione di ciascuna sezione
presente nel dashboard:
Tabella 41: Informazioni software dal controllo
Sezione
Descrizione
Livello di
sicurezza di
rete
Questa valutazione indica il livello di vulnerabilità di un computer/una rete, in base al numero e al tipo
di vulnerabilità e/o patch mancanti trovate. Un livello di vulnerabilità elevato è il risultato di
vulnerabilità e/o patch mancanti la cui gravità media viene classificata come elevata.
Distribuzione
vulnerabilità
del computer
Questo grafico è disponibile solo quando si seleziona un dominio o gruppo di lavoro e visualizza la
distribuzione delle vulnerabilità nella rete. Questo grafico individua quanti computer hanno una
valutazione di vulnerabilità elevata, media e bassa.
Computer
più
vulnerabili
Questo elenco è disponibile quando si seleziona un dominio o gruppo di lavoro e visualizza i computer
più vulnerabili rilevati durante la scansione. Il colore dell’icona a sinistra indica il livello di
vulnerabilità.
Stato agente
Quando si seleziona un dominio o gruppo di lavoro, viene visualizzato un grafico che riporta lo stato
generale dell’agente di tutti i computer all’interno del dominio/gruppo di lavoro. Ciò consente di
individuare il numero di agenti installati o con installazione in sospeso nel dominio/gruppo di lavoro
selezionato. Quando si seleziona un computer singolo, questa sezione visualizza un’icona che
rappresenta lo stato dell’agente. Le icone sono descritte di seguito:
Non installato: l’agente non è installato sul computer di destinazione.
Installazione in sospeso: l’installazione è in sospeso. Uno stato può essere in sospeso
quando il computer non è in linea o l’agente è in fase di installazione.
Disinstallazione in sospeso: la disinstallazione è in sospeso. Uno stato può essere in
sospeso quando il computer non è in linea o l’agente è in fase di disinstallazione.
Installato: l’agente è installato sul computer di destinazione.
Agente relay installato: i computer selezionati sono agenti relay.
Stato
controllo
Questo grafico è disponibile solo quando si seleziona un dominio o gruppo di lavoro e consente di
identificare quanti controlli sono stati eseguiti sulla rete, suddivisi in gruppi temporali.
Tendenze
della
vulnerabilità
nel tempo
Quando si seleziona un dominio o gruppo di lavoro, questa sezione visualizza un grafico a linee che
indica la modifica del livello di vulnerabilità nel tempo, raggruppato per numero di computer. Quando
si seleziona un computer singolo, questa sezione visualizza un grafico che indica il cambiamento del
livello di vulnerabilità nel tempo per il computer selezionato.
Computer in
base al ruolo
di rete
Questo grafico è disponibile solo quando si seleziona un dominio o gruppo di lavoro e visualizza il numero
di computer sottoposti a controllo, raggruppati in base al ruolo di rete. Tra gli altri ruoli, questo grafico
identifica il numero di server e workstation per il dominio selezionato.
GFI LanGuard
6 Dashboard | 119
Sezione
Descrizione
Computer in
base al
sistema
operativo
Questo grafico è disponibile solo quando si seleziona un dominio o gruppo di lavoro e visualizza il numero
di computer sottoposti a controllo, raggruppati in base al sistema operativo installato.
Dettagli
computer
Questa sezione è disponibile quando si seleziona un computer singolo e consente di visualizzare i
dettagli del computer selezionato.
Attività di
scansione
Questo grafico a linee è disponibile solo quando si sceglie un computer singolo e consente di
visualizzare il numero di scansioni/controlli eseguiti sul computer selezionato. Inoltre, consente di
controllare che le scansioni pianificate siano effettuate.
Attività di
riparazione
Questo grafico a linee è disponibile solo quando si sceglie un computer singolo e consente di
visualizzare il numero di attività di riparazione eseguite sul computer selezionato. Inoltre, consente di
verificare che sia eseguita la riparazione automatica.
Primi 5
problemi da
risolvere
Questa sezione è disponibile solo quando si seleziona un computer singolo e visualizza i primi cinque
problemi da risolvere per il computer selezionato.
Statistiche
risultati
Questa sezione è disponibile solo quando si seleziona un computer singolo e visualizza una panoramica
dei risultati del controllo. Inoltre, il risultato consente di identificare il numero di patch mancanti, di
applicazioni installate, di porte aperte e di servizi in esecuzione.
Sensori di
protezione
Questa sezione consente un’identificazione immediata dei problemi. Fare clic su un sensore per
esplorare e visualizzare i problemi e le vulnerabilità per un computer o gruppo specifico. I sensori
consentono di identificare:
Aggiornamenti software mancanti
Service pack mancanti
Vulnerabilità
Problemi firewall
Applicazioni non autorizzate
Stato controllo
Impostazione credenziali
Problemi protezione antimalware
Problemi integrità agente.
GFI LanGuard
6 Dashboard | 120
6.7.2 Visualizzazione Computer
Schermata 69: Analisi risultati per computer
Per raggruppare i risultati di controllo in base al computer, selezionare questa visualizzazione.
Dall’elenco a discesa, selezionare una delle opzioni descritte di seguito:
Tabella 42: Visualizzazione in base alle informazioni dei computer
Opzione
Descrizione
Dettagli agente
Per visualizzare lo stato dell’agente, selezionare questa opzione. Questa opzione consente di
identificare se un agente è installato in un computer e in tal caso, visualizza il tipo di credenziali
utilizzate dall’agente.
Vulnerabilità
Visualizzazione del numero di vulnerabilità rilevate nel computer raggruppate per gravità. Il livello
di gravità di una vulnerabilità può essere:
Alto
Medio
Basso
Potenziale
Stato
dell’applicazione
di patch
Visualizzazione del numero di:
Aggiornamenti di sicurezza/non di sicurezza mancanti
Service pack e aggiornamenti cumulativi mancanti
Aggiornamenti di sicurezza/non di sicurezza installati
Service pack e aggiornamenti cumulativi installati.
GFI LanGuard
6 Dashboard | 121
Opzione
Descrizione
Porte aperte
Visualizzazione del numero di:
Porte TCP aperte
Porte UDP aperte
Backdoor
Software
Visualizzazione del numero di:
Motori antiphishing
Motori antispyware
Motori antivirus
Applicazioni di backup
Applicazioni di prevenzione perdita di dati
Applicazioni di accesso a periferiche e di crittografia disco
Firewall
Applicazioni installate
Messenger istantanei
Applicazioni peer to peer
Applicazioni non autorizzate
Macchine virtuali
Client VPN
Browser web
Hardware
Visualizzazione di informazioni relative a:
Numero di unità disco
Spazio libero su disco
Dimensioni memoria
Numero di processori
Altro hardware.
Informazioni di
sistema
Visualizzazione di informazioni relative a:
Numero di cartelle condivise
Numero di gruppi
Numero di utenti
Utenti registrati
Stato criterio di controllo
Attributi
Aggiunge una colonna Attributi e raggruppa le destinazioni di scansione in base all’attributo
assegnato.
Nota
Per aprire la scheda Panoramica e visualizzare maggiori dettagli su un computer
specifico, fare doppio clic su un computer dall’elenco.
GFI LanGuard
6 Dashboard | 122
Nota
Per raggruppare i dati in base a criteri, trascinare l’intestazione di una colonna
nell’area designata.
GFI LanGuard
6 Dashboard | 123
6.7.3 Visualizzazione Cronologia
Per raggruppare i risultati di controllo in base alla data per un computer specifico, selezionare questa
visualizzazione. Per configurare la data di inizio della cronologia o il periodo della cronologia, fare clic
sul collegamento fornito.
Schermata 70: Visualizzazione Cronologia nel Dashboard
GFI LanGuard
6 Dashboard | 124
6.7.4 Visualizzazione vulnerabilità
Visualizzazione di più dettagli sulle vulnerabilità rilevate nella rete e sul numero di computer
interessati. Quando una vulnerabilità è selezionata dall’Elenco vulnerabilità, la sezione Dettagli
fornisce ulteriori informazioni sulla vulnerabilità selezionata. Dalla sezione Dettagli, fare clic su
Computer interessati o Computer non interessati, per visualizzare un elenco di computer interessati
e non.
Schermata 71: Visualizzazione Vulnerabilità nel Dashboard
Nota
Per raggruppare i dati in base a criteri, trascinare l’intestazione di una colonna
nell’area designata.
6.7.5 Configurazione azioni
Dalla sezione azioni, scegliere una delle azioni descritte di seguito per la gestione e la riparazione
delle vulnerabilità e delle patch mancanti rilevate nella rete.
Tabella 43: Azioni Dashboard
Azione
Descrizione
Riparazione
Per distribuire e gestire le patch mancanti, avviare il Centro riparazioni.
Nota
Per ulteriori informazioni, fare riferimento a Riparazione manuale (pagina 172).
GFI LanGuard
6 Dashboard | 125
Azione
Descrizione
Riconosci
Avviare la finestra di dialogo Regola - Riconosci patch. Consente di riconoscere i problemi affinché non
interessino il livello di vulnerabilità della rete. Configurare il computer a cui si applica questa regola.
Ignora
Avviare la finestra di dialogo Regola-Ignora patch. Consente di ignorare le patch mancanti o le
vulnerabilità, affinché non vengano segnalate come errori in futuro e di includere le motivazioni per cui
ignorare tali vulnerabilità. Configurare i computer a cui si applica questa regola e l’intervallo di tempo in
cui il problema verrà ignorato.
Modifica
gravità
Avviare la finestra di dialogo Regola-Modifica gravità. Ciò consente di modificare il livello di gravità di una
vulnerabilità. Configurare i computer a cui si applica questa regola e il livello di gravità.
Gestione
regole
Avviare la finestra di dialogo Gestione regole. Ciò consente di cercare e rimuovere le regole configurate e
di visualizzare i motivi per ignorare le patch mancanti e le vulnerabilità.
GFI LanGuard
6 Dashboard | 126
6.7.6 Visualizzazione Patch
Visualizzazione di più dettagli sulle patch installate/mancanti e sui service pack individuati durante
un controllo di rete. Quando una patch/service pack è selezionato dall’Elenco, la sezione Dettagli
fornisce ulteriori informazioni sulla patch/service pack selezionato. Dalla sezione Dettagli, fare clic su
Mancante in per visualizzare un elenco di computer dove manca la patch selezionata.
Schermata 72: Visualizzazione Patch nel Dashboard
Nota
Per raggruppare i dati in base a criteri, trascinare l’intestazione di una colonna
nell’area designata.
GFI LanGuard
6 Dashboard | 127
6.7.7 Visualizzazione Porte
Visualizzazione di maggiori dettagli sulle porte aperte rilevate durante un controllo di rete. Quando
una porta è selezionata da Elenco porte, la sezione Dettagli fornisce maggiori informazioni sulla
porta selezionata. Dalla sezione Dettagli, selezionare Visualizza computer con questa porta aperta
per visualizzare un elenco di computer con la porta aperta.
Schermata 73: Visualizzazione Porte nel Dashboard
Nota
Per raggruppare i dati in base a criteri, trascinare l’intestazione di una colonna
nell’area designata.
GFI LanGuard
6 Dashboard | 128
6.7.8 Visualizzazione Software
Visualizzazione di maggiori dettagli sulle applicazioni installate che sono state rilevate durante un
controllo di rete. Quando un’applicazione è selezionata dall’Elenco applicazioni, la sezione Dettagli
fornisce ulteriori informazioni sull’applicazione selezionata.
Schermata 74: Visualizzazione Software nel Dashboard
Dalla sezione azioni, scegliere una delle azioni descritte di seguito per la gestione e la
categorizzazione delle applicazioni software.
Tabella 44: Azioni
Opzione
Descrizione
Aggiungi alla
categoria
Aggiunge le applicazioni a una categoria specifica.
Categorie
software
Configurare le regole per categorie e applicazioni software particolari. Per maggiori informazioni,
consultare Configurazione categorie software
Nota
Per raggruppare i dati in base a criteri, trascinare l’intestazione di una colonna
nell’area designata.
GFI LanGuard
6 Dashboard | 129
Nota
Le scansioni senza agente devono temporaneamente eseguire un servizio sul computer
remoto. Per abilitare questo servizio in tutti i profili di scansione senza agente,
selezionare Abilita il controllo completo applicazioni di sicurezza ….
6.7.9 Configurazione categorie software
GFI LanGuard viene fornito con una funzione di categorie software che consente di aggiungere e
classificare il software in base a categorie diverse. GFI LanGuard supporta inoltre la modifica dei
dettagli software.
Aggiunta di nuove categorie software
Aggiunta di nuovo software a una categoria
Importazione di software in una categoria
Personalizzazione del software
Per configurare le categorie software:
1. Per impostare categorie per applicazioni specifiche o per creare nuove categorie software, fare
clic sulla scheda Configurazione > Categorie software.
Schermata 75: Categorie software
6.7.10 Aggiunta di nuove categorie software
Per aggiungere nuove categorie software:
GFI LanGuard
6 Dashboard | 130
1. Fare clic sulla scheda Configurazione tab > Categorie software e dal pannello di destra fare clic
sull’elenco a discesa Aggiungie selezionareNuova categoria software.
Schermata 76: Nome categoria software
2. Digitare un nome per la nuova categoria software.
6.7.11 Aggiunta di nuovo software a una categoria
Per aggiungere nuovo software a una categoria:
1. Fare clic sulla scheda Configurazione tab > Categorie software e dal pannello di destra fare clic
sull’elenco a discesa Aggiungie selezionareAggiungi software alla categoria.
Schermata 77: Aggiunta di software a una categoria
2. Inserire il nome e l’autore del nuovo software e selezionare la categoria relativa.
6.7.12 Importazione di software in una categoria
Per importare software in una categoria:
1. Fare clic sulla scheda Configurazione tab > Categorie software e dal pannello di destra fare clic
sull’elenco a discesa Aggiungie selezionareImporta.
GFI LanGuard
6 Dashboard | 131
Schermata 78: Importazione di software in una categoria
2. Selezionare il file di testo contenente il nome del software e scegliere la categoria in cui si
desidera includerlo.
6.7.13 Personalizzazione del software
Per personalizzare il software in una categoria:
1. Fare clic sulla scheda Configurazione tab > Categorie software e dal pannello di destra fare clic
suModifica.
GFI LanGuard
6 Dashboard | 132
Schermata 79: Modifica dettagli software
2. Modificare i dettagli necessari e fare clic su OK per salvare le modifiche.
GFI LanGuard
6 Dashboard | 133
6.7.14 Visualizzazione Hardware
Visualizzazione di maggiori informazioni sull’hardware rilevato durante un controllo di rete. Per
visualizzare altri dettagli, selezionare hardware dall’elenco.
Schermata 80: Visualizzazione Hardware nel Dashboard
Nota
Per raggruppare i dati in base a criteri, trascinare l’intestazione di una colonna
nell’area designata.
GFI LanGuard
6 Dashboard | 134
6.7.15 Visualizzazione Informazioni di sistema
La scheda Informazioni di sistema visualizza informazioni associate al sistema operativo delle
destinazioni di scansione.
Schermata 81: Visualizzazione Informazioni di sistema nel Dashboard
Nota
Per raggruppare i dati in base a criteri, trascinare l’intestazione di una colonna
nell’area designata.
GFI LanGuard
6 Dashboard | 135
7 Interpretazione risultati
Al termine di una scansione di sicurezza della rete, è importante identificare le aree che richiedono
immediata attenzione. Utilizzare le informazioni fornite in questo capitolo per stabilire l’approccio
corretto di interpretazione e analisi così da ottenere il massimo dai risultati di scansione e applicare
le correzioni opportune.
Argomenti del presente capitolo:
7.1 Interpretazione risultati scansione manuale
136
7.2 Caricamento dei risultati dal database
146
7.3 Salvataggio e caricamento dei risultati XML
147
7.1 Interpretazione risultati scansione manuale
Le sezioni Panoramica risultati scansione e Dettagli risultati scansione nella scheda Scansione sono
concepite per facilitare al massimo il processo di analisi dei risultati. Utilizzare le informazioni
contenute nelle sezioni seguenti per conoscere la modalità di interpretazione dei risultati di
scansione e individuare le aree che richiedono attenzione immediata:
Visualizzazione risultati di scansione
Valutazione del livello di vulnerabilità
Valutazione delle vulnerabilità
Controllo rete e software
7.1.1 Visualizzazione risultati di scansione
Utilizzare la presente sezione per interpretare i risultati generati dalle scansioni manuali e i risultati
archiviati nel database back-end. Per ulteriori informazioni, fare riferimento a Scansioni manuali
(pagina 76).
Per visualizzare i risultati della scansione manuale:
1. Avviare GFI LanGuard e fare clic sulla scheda Scansione.
2. Avviare una nuova scansione o caricare i risultati dal database/file. Per ulteriori informazioni, fare
riferimento a Caricamento dei risultati dal database (pagina 146).
3. Al termine, i risultati vengono visualizzati nelle sezioni Panoramica risultati scansione e Dettagli
risultati scansione.
GFI LanGuard
7 Interpretazione risultati | 136
Schermata 82: Panoramica risultati
Da Panoramica risultati di scansione, espandere un nodo del computer per accedere ai risultati
ottenuti durante la scansione. I risultati della scansione di sicurezza sono organizzati in due sottonodi
contrassegnati come:
Valutazione delle vulnerabilità
Controllo rete e software
Mentre la scansione è in corso, ciascun nodo del computer dispone di un’icona che ne categorizza il
tempo di risposta. La sottostante tabella illustra i tipi di icone diverse utilizzate da GFI LanGuard per
categorizzare il tempo di risposta. La prima icona indica che la scansione è stata inserita nella coda,
mentre la seconda icona indica che la scansione è in corso.
Tabella 45: Icone tempo di risposta
Categoria
GFI LanGuard
Informazioni
Descrizione
Risposta rapida
Meno di 25 ms
Risposta media
Tra 25 e 100 ms
Risposta lenta
Più di 100 ms
7 Interpretazione risultati | 137
7.1.2 Valutazione del livello di vulnerabilità
Il livello di vulnerabilità GFI LanGuard è una valutazione assegnata a ciascun computer sottoposto a
scansione. La valutazione può essere visualizzata da:
Dettagli risultati scansione: questa sezione nella scheda Scansione fornisce la misurazione del
livello di vulnerabilità assegnato ai computer/gruppi sottoposti a scansione
Dashboard: la sezione Dashboard fornisce le informazioni relative a computer specifici o gruppi di
computer selezionati dalla struttura di computer. Selezionare il computer/gruppo e visualizzare
la misurazione delle vulnerabilità dal riquadro di destra. Selezionare Tutta la rete per
visualizzare il livello di vulnerabilità per tutte le destinazioni di scansione.
Schermata 83: Misurazione del livello di vulnerabilità
Metodo di calcolo del livello di vulnerabilità.
Il livello di vulnerabilità viene calcolato utilizzando un sistema di ponderazione. Dopo una scansione,
GFI LanGuard raggruppa le vulnerabilità rilevate nelle categorie ordinate in base alla valutazione
della gravità:
Alto
Medio
Basso
A ciascuna valutazione viene assegnato un punteggio ponderato, basato sul numero totale di
vulnerabilità per categoria.
Nota
Quando non è possibile valutare il livello di vulnerabilità e/o la scansione delle
vulnerabilità non è stata eseguita, GFI LanGuard assegna una valutazione di N/D.
Punteggi di ponderazione
Tabella 46: Punteggi di ponderazione del livello di vulnerabilità
Categoria
Numero delle vulnerabilità rilevate
Punteggi
Vulnerabilità di livello alto
1-2
3-5
>5
8
9
10
Vulnerabilità di livello medio
1-2
3-5
>5
5
6
7
GFI LanGuard
7 Interpretazione risultati | 138
Categoria
Numero delle vulnerabilità rilevate
Punteggi
Vulnerabilità di livello basso
1-2
3-5
>5
2
3
4
Classificazione dei punteggi
Dopo la categorizzazione delle vulnerabilità rilevate e la generazione di un punteggio per ciascuna
categoria, viene generato il livello di vulnerabilità complessiva. Il livello di vulnerabilità è la
valutazione di gravità con il punteggio più elevato.
Punteggi livello di vulnerabilità:
Un punteggio >= 8 risulta in una valutazione di vulnerabilità di livello alto
Un punteggio <= 7 e >= 5 risulta in una valutazione di vulnerabilità di livello medio
Un punteggio <= 4 e >= 1 risulta in una valutazione di vulnerabilità di livello basso.
Esempio
Durante la scansione del computer A, sono state rilevate le vulnerabilità seguenti:
3 livelli di vulnerabilità alti
8 livelli di vulnerabilità medi
5 livelli di vulnerabilità bassi.
Il punteggio per ciascuna categoria è stato calcolato da GFI LanGuard e ha restituito i risultati
seguenti:
3 livelli di vulnerabilità alti = 9
8 livelli di vulnerabilità medi = 7
5 livelli di vulnerabilità bassi = 3.
Il livello di vulnerabilità per il computer A è pertanto ALTO.
Schermata 84: Misurazione del livello di vulnerabilità del dashboard
Il livello di vulnerabilità è indicato da una barra grafica colorata:
Barra rossa = livello di vulnerabilità alto
Barra verde = livello di vulnerabilità basso.
GFI LanGuard
7 Interpretazione risultati | 139
7.1.3 Valutazione delle vulnerabilità
Schermata 85: Nodo di valutazione delle vulnerabilità
Fare clic su un nodo di Valutazione delle vulnerabilità per visualizzare le vulnerabilità di sicurezza
identificate sul computer di destinazione raggruppate per tipo e gravità.
Vulnerabilità di sicurezza di livello alto
Fare clic sui sottonodi Vulnerabilità di sicurezza di livello alto o Vulnerabilità di sicurezza di livello
basso per un elenco delle debolezze rilevate durante il controllo di un dispositivo di destinazione. I
gruppi sono descritti nella tabella seguente:
Tabella 47: Gruppi di vulnerabilità
Gruppo
Descrizione
Posta, FTP,
RPC, DNS e
varie
Riporta le vulnerabilità scoperte sui server FTP, sui server DNS e sui server di posta SMTP/POP3/IMAP.
Sono disponibili collegamenti agli articoli della Microsoft® Knowledge Base o altra documentazione di
supporto.
Web
Elenca le vulnerabilità scoperte sui server Web (come i problemi di errata configurazione). I server Web
supportati includono Apache, Internet Information Services (IIS®) e Netscape.
Servizi
Elenca le vulnerabilità scoperte nei servizi attivi oltre che l'elenco degli account inutilizzati ancora
attivi e accessibili sulle destinazioni sottoposte a scansione.
Registro di
sistema
Sono elencate le impostazioni del registro di sistema di un dispositivo di rete sottoposto a scansione. Sono
disponibili collegamenti alla documentazione di supporto e brevi descrizioni delle vulnerabilità.
Software
Enumera il software installato sui dispositivi di rete sottoposti a scansione. Sono disponibili collegamenti
alla documentazione di supporto e brevi descrizioni delle vulnerabilità.
Rootkit
Enumera le vulnerabilità scoperte in seguito all'installazione di un rootkit sui dispositivi di rete sottoposti
a scansione. Sono disponibili collegamenti alla documentazione di supporto e brevi descrizioni delle
vulnerabilità.
Potenziali vulnerabilità
Selezionare il sottonodo Potenziali vulnerabilità per visualizzare gli elementi dei risultati della
scansione classificati come possibili debolezze di rete. Nonostante non siano classificate come
vulnerabilità, queste voci dei risultati della scansione richiedono comunque un elevato grado di
attenzione dal momento che possono essere sfruttate da utenti con intenzioni maligne.
GFI LanGuard
7 Interpretazione risultati | 140
Ad esempio, durante la vulnerabilità di scansione, GFI LanGuard enumera tutti i modem installati e
configurati sui computer di destinazione. Se inutilizzati, i modem non rappresentano una minaccia
per la rete. Tuttavia, se sono connessi a una linea telefonica, i modem possono essere utilizzati per
ottenere accesso non autorizzato e non monitorato a Internet. Ciò significa che gli utenti possono
aggirare il perimetro di sicurezza aziendale compresi firewall, antivirus, valutazione dei siti Web e
blocco dei contenuti Web. Esponendo l'infrastruttura IT aziendale a una serie di minacce compresi
attacchi di hacker. GFI LanGuard Considera i modem installati come possibili minacce e li elenca nel
sottonodo Potenziali vulnerabilità.
Service pack mancanti
Fare clic su Service pack e aggiornamenti cumulativi mancanti o sui sottonodi Aggiornamenti di
sicurezza mancanti per verificare eventuali patch o aggiornamenti software mancanti. Per un elenco
completo dei service pack e delle patch mancanti che possono essere identificati da GFI LanGuard,
fare riferimento a http://go.gfi.com/?pageid=ms_app_fullreport
Info bollettino.
Per accedere alle informazioni sul bollettino, fare clic con il tasto destro del mouse sul relativo
service pack e selezionare Ulteriori dettagli > Info bollettino.
Schermata 86: Finestra di dialogo Info bollettino
7.1.4 Controllo rete e software
GFI LanGuard
7 Interpretazione risultati | 141
Schermata 87: Nodo Controllo rete e software
Selezionare Controllo rete e software per visualizzare le vulnerabilità di sicurezza identificate sulle
destinazioni sottoposte a scansione. In questa sezione, le vulnerabilità sono raggruppate per tipo e
gravità.
Stato dell’applicazione di patch al sistema
Selezionare Stato dell’applicazione di patch al sistema per visualizzare tutte le patch mancanti e
installate in un computer di destinazione. I collegamenti disponibili sono:
Service pack e aggiornamenti cumulativi mancanti
Aggiornamenti di sicurezza mancanti
Aggiornamenti non di sicurezza mancanti
Service pack e aggiornamenti cumulativi installati
Aggiornamenti di sicurezza installati
Aggiornamenti non di sicurezza installati.
GFI LanGuard
7 Interpretazione risultati | 142
Schermata 88: Stato patch di sistema
Porte
Selezionare Porte per visualizzare tutte le porte TCP e UDP rilevate durante una scansione. Quando
viene trovata aperta una porta comunemente sfruttata, GFI LanGuard la contrassegna in rosso.
Nota
Alcuni prodotti software possono utilizzare le medesime porte dei trojan più noti. Per
una sicurezza aggiuntiva, GFI LanGuard identificherà queste porte come minacce.
Oltre a rilevare le porte aperte, GFI LanGuard utilizza la tecnologia delle impronte digitali del
servizio per analizzare il servizio in esecuzione dietro la porta aperta rilevata. Con le impronte
digitali del servizio, GFI LanGuard può rilevare se un software malintenzionato sta utilizzando la
porta aperta rilevata.
Schermata 89: Tutte le porte UDP e TCP rilevate durante una scansione
GFI LanGuard
7 Interpretazione risultati | 143
Hardware
Per visualizzare tutti i dettagli rilevati dal controllo hardware, selezionare Hardware. Il controllo
hardware, inoltre, visualizza informazioni quali indirizzi MAC, indirizzi IP, tipo di dispositivo, fornitore
dispositivo ecc. La sottostante tabella descrive i gruppi di informazioni hardware:
Tabella 48: Informazioni hardware dal controllo
Informazioni
Descrizione
Dispositivi di
rete
Include informazioni relative a tutti i dispositivi fisici, virtuali ed enumerati dal software.
Unità locali
Include informazioni sulle unità locali quali spazio su disco disponibile e tipo di file system.
Processori
Include informazioni relative al processore di un computer di destinazione, come il nome del fornitore
e la velocità del processore.
Scheda madre
Include informazioni relative alla scheda madre del computer di destinazione, come nome prodotto,
produttore, versione e numero di serie.
Dettagli
memoria
Include informazioni relative all’allocazione della memoria di un computer di destinazione, come la
memoria virtuale/fisica disponibile.
Dettagli
archiviazione
Include informazioni relative all’archiviazione di un computer di destinazione, come unità floppy,
CD/ROM e dischi rigidi.
Schede video
Include informazioni relative alla visualizzazione e alle periferiche video di un computer di
destinazione, come il produttore del dispositivo.
Altri
dispositivi
Include informazioni sui dispositivi che non rientrano nelle categorie di cui sopra, come tastiera, porte,
mouse e altre periferiche human interface.
Software
Per visualizzare tutti i dettagli coinvolti nel controllo software, selezionare Software. Il controllo
software, inoltre, visualizza informazioni quali:
Nome applicazione
Autore
Versione.
La sottostante tabella descrive i gruppi di informazioni hardware:
Tabella 49: Informazioni software dal controllo
Icona
Descrizione
Applicazioni generali
Enumera il software installato sulle destinazioni di scansione.
Applicazioni antivirus
Elenca i motori antivirus installati sulle destinazioni di scansione.
Applicazioni di
messaggistica istantanea
Elenca tutte le istanze di applicazioni di messaggistica istantanea rilevate sulle
destinazioni di scansione.
Applicazioni di gestione
patch
Elenca tutte le applicazioni di gestione delle patch installate, rilevate sulle destinazioni
di scansione nel corso di una scansione.
Applicazioni browser Web
Contiene le destinazioni scansionate dove sono installati browser Internet.
Applicazioni firewall
Enumera informazioni sulle applicazioni firewall installate nelle destinazioni di
scansione.
Applicazioni antiphishing
Elenca le informazioni relative ai motori anti-phishing installati nelle destinazioni di
scansione.
Applicazioni client VPN
Informazioni dei client Virtual Private Network installati nelle destinazioni di scansione.
Applicazioni Peer–To–Peer
Visualizza le applicazioni Peer-To-Peer installate nelle destinazioni di scansione.
GFI LanGuard
7 Interpretazione risultati | 144
Informazioni di sistema
Per visualizzare tutti i dettagli relativi al sistema operativo installato in un computer di destinazione,
selezionare Informazioni di sistema. La sottostante tabella descrive i gruppi di informazioni di
sistema:
Tabella 50: Informazioni di sistema da un controllo
Categoria
Condivisioni
Informazioni
Nome condivisione
Nota condivisione
(dettagli aggiuntivi sulla
condivisione).
Cartella condivisa sul
computer di
destinazione
Identifica
Utenti che condividono dischi rigidi, condivisioni con autorizzazioni
di accesso deboli o configurate in modo errato.
Cartelle di avvio e file di sistema simili accessibili dagli utenti non
autorizzati o per mezzo di account di utenti privi di privilegi di
amministratore ma autorizzati a eseguire il codice sui computer di
destinazione.
Condivisioni non necessarie o inutilizzate.
Autorizzazione e diritti
di accesso di condivisione
Autorizzazione e diritti
di accesso NTFS.
Criterio
password
Lunghezza minima
password
Comando di chiusura configurato in modo errato
Criteri di imposizione del livello di sicurezza della password
Lunghezza massima
password
Data di scadenza minima
della password
Imponi disconnessione
Cronologia password
Criterio
controllo di
protezione
Controllo eventi accesso
account
Controllo gestione
account
Controllo accesso al
servizio directory
Buchi o falle di sicurezza
Nota
Per visualizzare il criterio controllo di protezione, abilitare il
controllo sui computer di destinazione. Per ulteriori informazioni,
fare riferimento a Scansioni manuali (pagina 76).
Controllo eventi di
accesso
E molto altro...
Registro di
sistema
Proprietario registrato
Organizzazione
registrata
Impostazioni hardware e software come i driver e le applicazioni
da lanciare automaticamente all'avvio del sistema
Nome prodotto
Numero build attuale
Nomi
NETBIOS
Servizio workstation
Computer anomali
Nome dominio
Configurazioni errate
Controller di dominio
Servizio file server
GFI LanGuard
7 Interpretazione risultati | 145
Categoria
Gruppi
Informazioni
Identifica
Operatori account
Configurazioni errate
Amministratori
Errori di sicurezza dovuti a gruppi di utenti obsoleti o anomali
Operazioni di backup
Ospite
Utenti
Nome completo
Account utenti predefiniti, obsoleti o anomali
Privilegio
Contrassegni
Accesso
Utenti
connessi
Elenco di utenti connessi
Utenti autorizzati e non autorizzati attualmente connessi ai
computer
Sessioni
Elenco di host connessi
in modalità remota al
computer di
destinazione durante la
scansione
Connessioni remote autorizzate e non autorizzate
Servizi
Elenco di servizi attivi
Processi maligni o anomali; servizi ridondanti
Processi
Elenco di processi attivi
Processi maligni o anomali
TOD (ora
del giorno)
in remoto)
Ora della workstation
remota, del server o del
computer portatile
Incoerenze orarie e impostazioni regionali
Configurazioni errate
7.2 Caricamento dei risultati dal database
Per impostazione predefinita, i risultati della scansione salvati vengono conservati all'interno di un
database. GFI LanGuard salva i dati dei risultati delle ultime 10 scansioni eseguite per ciascun profilo
di scansione. È possibile configurare il numero di risultati della scansione salvati in un file di database.
Per ulteriori informazioni, fare riferimento a Configurazione opzioni di manutenzione database
(pagina 219).
Per caricare i risultati della scansione salvati dal database back-end o da file XML:
1. Avviare GFI LanGuard.
2. Fare clic sul pulsante GFI LanGuard> File > Carica risultati di scansione da > Database…
GFI LanGuard
7 Interpretazione risultati | 146
Schermata 90: Risultati della scansione ricaricati
3. Selezionare il risultato di scansione salvato e fare clic su OK.
4. Analisi risultati caricati. Per ulteriori informazioni sull’interpretazione dei risultati, fare
riferimento alle seguenti sezioni:
valutazione delle vulnerabilità
Controllo rete e software.
7.3 Salvataggio e caricamento dei risultati XML
I risultati della scansione sono una fonte di informazioni dal valore inestimabile per gli amministratori
di sistema. GFI LanGuard , i relativi risultati, vengono archiviati in un database SQL Server® o
Access™. In aggiunta, i risultati della scansione possono anche essere esportati in formato XML.
Per salvare i risultati di scansione in un file XML:
1. Avviare GFI LanGuard.
2. Eseguire una scansione manuale. Per ulteriori informazioni, fare riferimento a Scansioni manuali
(pagina 76).
3. Una volta completata la scansione, fare clic sul pulsante GFI LanGuard> File > Salva risultati di
scansione.
4. Individuare la posizione dove salvare l’XML e fare clic su Salva.
GFI LanGuard
7 Interpretazione risultati | 147
Per caricare i risultati della scansione salvati da un file XML:
1. Fare clic sul pulsante GFI LanGuard> File > Carica risultati di scansione da> File XML…
2. Localizzare i risultati della scansione da caricare e fare clic su OK.
3. Analizzare i risultati caricati.
Nota
Per ulteriori informazioni sull’interpretazione dei risultati, fare riferimento alle sezioni
seguenti:
Valutazione delle vulnerabilità
Controllo rete e software
GFI LanGuard
7 Interpretazione risultati | 148
8 Riparazione vulnerabilità
GFI LanGuard consente di riparare manualmente o automaticamente le vulnerabilità nei computer
della rete. Utilizzare le informazioni contenute in questo capitolo per sapere come configurare e
gestire le operazioni di riparazione al fine di mantenere un livello di sicurezza elevato tra le
destinazioni di scansione.
Argomenti del presente capitolo:
8.1 Riparazione automatica
149
8.2 Riparazione manuale
172
8.3 Invio di notifiche ai dispositivi mobili
185
8.1 Riparazione automatica
La riparazione automatica consente di scaricare e distribuire automaticamente le patch mancanti,
oltre che disinstallare automaticamente le applicazioni non autorizzate durante le operazioni
pianificate.
IMPORTANTE
La riparazione automatica e la disinstallazione delle applicazioni non autorizzate
funzionano solo sui profili di scansione che rilevano le patch mancanti e/o le
applicazioni installate.
Attività di riparazione automatica:
Rivedere le Considerazioni di riparazione automatica
Configurazione distribuzione automatica aggiornamenti mancanti
Configurazione disinstallazione automatica applicazioni non autorizzate
Configurazione delle opzioni di riparazione automatica
Configurazione Wake-on-LAN sui computer client
Configurazione opzioni di riavvio e arresto utente finale
Definizione dei messaggi di riparazione automatica
Configurazione riparazione automatica agenti
Configurazione categorie software
8.1.1 Note sulla riparazione automatica
Prima di abilitare e configurare le opzioni di riparazione automatica, rivedere le seguenti note
relative a:
Installazione del software
Testare sempre le patch in un ambiente di prova prima della distribuzione.
GFI LanGuard
8 Riparazione vulnerabilità | 149
Per impostazione predefinita, gli aggiornamenti Microsoft® non sono configurati per la distribuzione
automatica. Approvare manualmente ciascuna patch (dopo averla testata) o impostare tutti gli
aggiornamenti Microsoft® come approvati.
Disinstallazione del software
Per disinstallare il software, è necessario seguire un procedimento in tre fasi per identificare se
l'applicazione selezionata supporta la disinstallazione invisibile:
Tabella 51: Fasi di riparazione automatica
Fase
Descrizione
Fase°1
Selezionare l'applicazione da disinstallare in automatico.
Fase°2
Assicurarsi che l'applicazione supporti la disinstallazione invisibile. Tale verifica può essere effettuata
tentando la disinstallazione in remoto dell’applicazione. Questa operazione viene chiamata processo di
convalida.
Fase°3
Configurare una scansione pianificata che rimuoverà l’applicazione non autorizzata. Questa operazione può
essere eseguita in automatico (tramite gli agenti) o manualmente (procedura senza agente).
La riparazione automatica e la disinstallazione delle applicazioni non autorizzate funzionano solo sui
profili di scansione che rilevano le patch mancanti e/o le applicazioni installate.
8.1.2 Configurazione della distribuzione automatica degli aggiornamenti mancanti
GFI LanGuard viene fornito completo di una funzione di distribuzione automatica delle patch che
consente di distribuire automaticamente le patch e i service pack mancanti in tutte le lingue
supportate dai prodotti Microsoft®. GFI LanGuard supporta anche l'esecuzione di patch di terze parti
(non Microsoft®). Per un elenco completo delle applicazioni di terze parti supportate, visitare
http://go.gfi.com/?pageid=3p_fullreport. Fare riferimento alla seguente sezione per informazioni
relative a:
Abilitazione distribuzione automatica patch
Configurazione delle opzioni avanzate di Distribuzione automatica patch
Configurazione delle impostazioni di download automatico delle patch
Abilitazione distribuzione automatica patch
Per configurare la distribuzione automatica delle patch:
1. Fare clic sulla scheda Configurazione Aggiornamenti software > Distribuzione automatica patch.
2. Nel riquadro di destra, selezionare il metodo di approvazione.
8.1.3 Approvazione manuale
Per approvare le patch una ad una, utilizzare la scheda Approvazione manuale. Ciò è possibile
utilizzando un elenco di patch non approvate raggruppate per fornitore o gravità per le quali si
desidera ricevere l’approvazione.
GFI LanGuard
8 Riparazione vulnerabilità | 150
Schermata 91: Distribuzione automatica delle patch: Approvazione manuale
Nota
Immettere un criterio di ricerca quindi fare clic su Trova per cercare l’applicazione
specifica.
Approvazione automatica
La scheda Approvazione automatica consente di specificare il gruppo di patch che viene approvato in
automatico in base a una categoria per un fornitore specifico.
GFI LanGuard
8 Riparazione vulnerabilità | 151
Schermata 92: Distribuzione automatica delle patch: Approvazione automatica
Configurazione delle opzioni avanzate di Distribuzione automatica patch
Per configurare la riparazione automatica:
1. Selezionare la scheda ConfigurazioneAggiornamenti software > Distribuzione automatica patch e
in Attività comuni, selezionare Opzioni avanzate.
GFI LanGuard
8 Riparazione vulnerabilità | 152
Schermata 93: Opzioni avanzate di distribuzione automatica delle patch
2. Configurare le opzioni seguenti:
Tabella 52: Opzioni avanzate di distribuzione automatica delle patch
Opzione
Descrizione
Inviare un messaggio e-mail quando nuove patch o nuovi
service pack sono disponibili.
Inviare un messaggio e-mail quando vengono
identificate nuove patch.
Mostra tutte le patch:
Mostra tutte le patch identificate.
Mostra le patch per prodotti rilevati nella rete:
Mostra solo le patch identificate nella rete
selezionate.
3. Selezionare le caselle di controllo relative e fare clic su OK per salvare le modifiche.
Configurazione delle impostazioni di download automatico delle patch
GFI LanGuard viene fornito completo di una funzione di download automatico delle patch che
consente di scaricare automaticamente le patch e i service pack mancanti in tutte le lingue
supportate dai prodotti Microsoft®. In aggiunta, è anche possibile pianificare il download automatico
delle patch specificando l'intervallo di tempo per il download delle patch.
Per configurare il download automatico delle patch:
1. Fare clic sulla scheda ConfigurazioneAggiornamenti software > Download automatico patch.
2. Dal riquadro a destra, selezionare il collegamento.
GFI LanGuard
8 Riparazione vulnerabilità | 153
Schermata 94: Configurazione proprietà di download automatico patch
3. Nella scheda Generale, selezionare Tutte le patch o Solo le patch necessarie.
4. Nella scheda Tutte le patch, fare clic su Configura per limitare il download automatico delle patch
per le lingue configurate.
GFI LanGuard
8 Riparazione vulnerabilità | 154
Schermata 95: Configurazione download automatico patch - Proprietà di tutte le patch
Nota
Selezionando Tutte le patch > Configura, si consente agli amministratori di selezionare
manualmente le patch da scaricare rilasciate da Microsoft®, senza tener conto del fatto
che la loro distribuzione sia necessaria o meno. L'opzione Solo le patch necessarie
scarica solo le patch da distribuire necessariamente.
GFI LanGuard
8 Riparazione vulnerabilità | 155
Schermata 96: Impostazioni di archivio patch
4. Per cambiare la posizione di salvataggio delle patch scaricate, fare clic sulla scheda Archivio patch
e specificare i dettagli richiesti.
5. Selezionare Usa file scaricati da WSUS se disponibili, se si utilizza una configurazione esistente di
WSUS.
6. Selezionare Rimuovi le patch che non sono state usate per e scegliere la durata di tempo, se si
desidera rimuovere file che non sono stati utilizzati per la riparazione nell’intervallo di tempo
specificato.
7. Per modificare l’intervallo di tempo durante il quale vengono eseguiti i download delle patch, fare
clic sulla scheda Intervallo di tempo e specificare i dettagli necessari.
8. Fare clic su Applica e su OK.
8.1.4
8.1.5 Configurazione della disinstallazione automatica delle applicazioni non autorizzate
La disinstallazione automatica delle applicazioni richiede che le applicazioni contrassegnate come
non autorizzate per gli specifici profili di scansione vengano prima convalidate per una corretta
disinstallazione su un computer di prova. In seguito, i profili di scansione contenenti applicazioni
contrassegnate come non autorizzate vengono configurati per eseguire la disinstallazione automatica
delle applicazioni non autorizzate rilevate.
GFI LanGuard
8 Riparazione vulnerabilità | 156
L’inventario delle applicazioni di GFI LanGuard fornisce un elenco di tutte le applicazioni rilevate
durante le scansioni precedenti. L’elenco viene utilizzato per specificare le applicazioni non
autorizzate. È anche possibile aggiungere manualmente le applicazioni all’elenco. A tal fine,
specificare il nome completo e un nome parziale, un nome generico specifico o parte del nome di
un’applicazione. GFI LanGuard esegue automaticamente la scansione dell'elenco di applicazioni e
rileva i nomi parziali. Per ulteriori informazioni, fare riferimento alle seguenti sezioni:
Impostazione di un'applicazione come non autorizzata
Aggiunta di nuove applicazioni all’elenco di quelle non autorizzate
Convalida applicazioni non autorizzate per disinstallazione automatica
Gestione delle scansioni pianificate applicabili
Impostazione di un'applicazione come non autorizzata
1. Fare clic sulla scheda Configurazione, selezionare il sottonodo > Inventario applicazioni.
2. Dall’elenco di applicazioni rilevate sulla destra, fare doppio clic sull’applicazione da impostare
come non autorizzata.
Schermata 97: Applicazione non autorizzata
3. Selezionare il profilo di scansione in relazione al quale questa applicazione verrà impostata come
non autorizzata e fare clic su Avanti.
4. GFI LanGuard è in grado di associare i nomi parziali con le voci già presenti in elenco. Di
conseguenza, il sistema richiederà se si desidera confermare l'applicazione delle stesse modifiche
anche alle applicazioni aventi un nome parzialmente simile.
GFI LanGuard
8 Riparazione vulnerabilità | 157
5. Fare clic su Fine per completare le impostazioni.
Aggiunta di nuove applicazioni all’elenco di quelle non autorizzate
1. Fare clic sulla scheda Configurazione, selezionare il sottonodo > Inventario applicazioni.
2. In Attività comuni, fare clic su Aggiungi una nuova applicazione.
3. Nella schermata di benvenuto, fare clic su Avanti per procedere.
Schermata 98: Procedura guidata Inventario applicazioni
4. Indicare il nome dell’applicazione. In alternativa, fornire il numero della versione e il nome
dell’autore. Fare clic su Avanti.
5. Selezionare i profili di scansione che rileveranno l’applicazione non autorizzata (ad es. Scansione
completa) e fare clic su Avanti.
6. Specificare se le modifiche apportate influenzeranno le applicazioni con una corrispondenza del
nome completa/parziale. Per continuare, fare clic su Avanti.
7. Rivedere le informazioni e fare clic su Fine.
Convalida applicazioni non autorizzate per disinstallazione automatica
La convalida della disinstallazione automatica delle applicazioni permette di convalidare il processo
di disinstallazione per le applicazioni destinate a essere disinstallate automaticamente da GFI
LanGuard. Questo processo deve essere eseguito obbligatoriamente prima del processo di
disinstallazione vero e proprio e durante le scansioni non viene disinstallata nessuna applicazione a
meno che non sia stata verificata.
GFI LanGuard
8 Riparazione vulnerabilità | 158
1. Fare clic sulla scheda Configurazione, selezionare Inventario applicazioni > Convalida
disinstallazione automatica.
Schermata 99: Convalida della disinstallazione automatica delle applicazioni
2. Nel riquadro di destra, selezionare un’applicazione da convalidare e fare clic sul pulsante
Convalida.
3. Nella procedura guidata Convalida disinstallazione automatica applicazione, fare clic su Avanti.
4. Selezionare il computer sul quale verificare la disinstallazione automatica dell’applicazione e fare
clic su Avanti.
5. Fornire i dettagli di autenticazione per l'operazione di convalida e fare clic su Avanti per
continuare.
6. Rivedere le informazioni della procedura guidata Convalida disinstallazione automatica e fare clic
su Avvia.
Gestione delle scansioni pianificate applicabili
Il pulsante Gestisci le scansioni pianificate applicabili consente di revisionare o modificare le
scansioni pianificate che eseguiranno l’installazione automatica delle applicazioni convalidate. Per
gestire una scansione pianificata:
1. Dal riquadro di convalida Disinstallazione automatica, fare clic su Gestisci scansioni pianificate
applicabili.
GFI LanGuard
8 Riparazione vulnerabilità | 159
2. Dalla finestra di dialogo Gestisci le scansioni pianificate applicabili, selezionare una delle opzioni
descritte di seguito:
Tabella 53: Gestione scansioni pianificate applicabili
Opzione
Descrizione
Modifica scansione
selezionata…
Modifica la scansione pianificata selezionata. Per ulteriori informazioni, fare riferimento a
Modifica impostazioni scansione pianificata (pagina 91).
Crea una nuova
scansione
pianificata…
Aggiunge una nuova scansione pianificata con la procedura guidata nuova scansione pianificata.
Per ulteriori informazioni, fare riferimento a Creazione di una scansione pianificata (pagina 82).
Visualizza tutte le
scansioni
pianificate…
Gestisce le scansioni pianificate. Per ulteriori informazioni, fare riferimento a Modifica
impostazioni scansione pianificata (pagina 91).
8.1.6 Configurazione delle opzioni di riparazione automatica
Per modificare le opzioni generali di distribuzione:
1. Avviare GFI LanGuard.
2. Dalla struttura computer fare clic con il pulsante destro del mouse su un computer/gruppo di
computer e selezionare Proprietà.
Schermata 100: Proprietà computer
3. Selezionare la scheda Stato agente e da Impostazioni di riparazione automatica fare clic su
Cambia impostazioni...
GFI LanGuard
8 Riparazione vulnerabilità | 160
Schermata 101: Impostazioni generali di riparazione automatica
4. Selezionare l’azione da eseguire dopo la ricezione dei risultati di scansione dall’agente. Fare clic su
Configura opzioni di riparazione automatica...
GFI LanGuard
8 Riparazione vulnerabilità | 161
Schermata 102: Opzioni preliminari alla distribuzione
5. Configurare le opzioni Prima della distribuzione descritte di seguito:
Tabella 54: Prima della distribuzione
Opzione
Descrizione
Attiva i computer non in
linea
Se i computer sono disattivati, accenderli. Per ulteriori informazioni, fare riferimento a
Configurazione di Wake-on-LAN sulle destinazioni di scansione (pagina 165).
Avvisa l’utente prima
della distribuzione
(visualizza un messaggio)
Visualizza un messaggio sul computer di destinazione per avvisare l’utente prima della
distribuzione del software.
Attendi approvazione
utente
Attende l’approvazione dell’utente prima della distribuzione del software.
Messaggi
Fare clic su Messaggi per selezionare la lingua del computer dell’utente finale e definire il
messaggio di avviso. Per ulteriori informazioni, fare riferimento a Configurazione dei
messaggi della riparazione automatica (pagina 166).
Condivisioni
amministrative
Esegue una copia del software nelle condivisioni predefinite di rete.
Condivisioni
personalizzate
Esegue una copia del software in una condivisione personalizzata. Digitare il nome della
cartella nella casella di testo.
Ricorda impostazioni
Salva le impostazioni configurate e le utilizza durante il lavoro di riparazione successivo.
GFI LanGuard
8 Riparazione vulnerabilità | 162
Schermata 103: Opzioni successive alla distribuzione
6. Fare clic sulla scheda Dopo la distribuzione. Configurare le opzioni Dopo la distribuzione descritte
di seguito:
Tabella 55: Dopo la distribuzione
Opzione
Descrizione
Non
riavviare/arrestare
il computer
Selezionare questa opzione per lasciare accesi i computer di destinazione dopo aver risolto le
vulnerabilità.
Riavvia i computer
di destinazione
Riavvia i computer dopo aver risolto le vulnerabilità.
Arresta i computer
di destinazione
Il computer di destinazione si arresterà dopo la distribuzione del software.
Subito dopo la
distribuzione
Riavvia/arresta i computer subito dopo aver risolto le vulnerabilità.
Alla prossima
occorrenza di
Specifica il momento di riavvio/arresto dei computer.
Se fra
Questa opzione consente di specificare i valori temporali e giornalieri. Se l'operazione di
riparazione viene completata all’interno degli orari specificati (ora di inizio e ora di fine), i
computer si riavvieranno/arresteranno. Altrimenti, l'operazione di riavvio/arresto verrà
posticipata al prossimo ingresso nell'intervallo di tempo specificato.
GFI LanGuard
8 Riparazione vulnerabilità | 163
Opzione
Descrizione
Lascia decidere
all'utente
Per visualizzare una schermata della finestra di dialogo del manuale utente, fare clic su
Anteprima. Questa finestra di dialogo viene aperta nel computer dell’utente finale dopo aver
risolto le vulnerabilità. Per ulteriori informazioni, fare riferimento a Configurazione delle opzioni
di riavvio e arresto utente finale (pagina 166).
Mostra notifica
prima dell’arresto
per
Mostra un messaggio personalizzato nel computer dell’utente finale per il numero di minuti
specificato prima del riavvio/dell’arresto.
Elimina file copiati
dai computer
remoti dopo la
distribuzione
Elimina le patch scaricate/i service pack dopo che sono stati distribuiti.
Esegui una
scansione di
verifica delle
patch dopo la
distribuzione
Verifica le patch distribuite, scansionando la destinazione al termine della procedura di
distribuzione.
Nota:
Se l’utente sceglie di riavviare il computer dopo la distribuzione, la scansione di verifica
delle patch verrà eseguita dopo il riavvio del computer.
Se l’utente sceglie di arrestare il computer dopo la distribuzione, il computer verrà
riavviato e la scansione di verifica delle patch arresterà il computer.
Ricorda
impostazioni
Salva le impostazioni configurate e le utilizza durante il lavoro di riparazione successivo.
Schermata 104: Opzioni di distribuzione avanzate
7. (Facoltativo) Selezionare la scheda Avanzate. Configurare le opzioni descritte di seguito:
GFI LanGuard
8 Riparazione vulnerabilità | 164
Tabella 56: Opzioni di distribuzione avanzate
Opzione
Descrizione
Numero di
thread di
distribuzione
Specificare il numero massimo di thread di elaborazione consentiti da avviare quando vengono
distribuiti gli aggiornamenti software. Il numero di thread indica il numero di operazioni di
distribuzione simultanee gestibili da un agente.
Time-out di
distribuzione
(secondi)
Specificare il tempo (in secondi) che un agente ha a disposizione per tentare di distribuire un
aggiornamento. Se il tempo specificato viene superato, l’agente interrompe la distribuzione senza
risposta e avvia un nuovo thread di distribuzione.
Questa funzione consente di interrompere il thread del processo: nel caso in cui un aggiornamento
impiegasse una quantità di tempo maggiore rispetto a quella prevista normalmente per la
distribuzione, l’operazione di riparazione potrà continuare senza compromettere il resto.
Distribuisci le
patch con il
seguente
account
amministrativo
Selezionare questa opzione per utilizzare un account amministrativo personalizzato per registrare e
distribuire le patch nei computer di destinazione. L’account selezionato deve disporre di Accedi come
privilegio di servizio nei computer di destinazione. Per ulteriori informazioni sulla configurazione di un
account con privilegio di accesso come servizio, fare riferimento a http://go.gfi.com/?pageid=LAN_
LogonService.
8. Per applicare le modifiche, fare clic su OK.
Configurazione di Wake-on-LAN sulle destinazioni di scansione
Wake-on-LAN consente a GFI LanGuard di attivare i computer che si trovano nei seguenti stati:
Arrestato
Modalità sospensione
Modalità ibernazione
La scheda madre e la scheda dell’interfaccia di rete del computer che esegue GFI LanGuard devono
supportare Wake-on-LAN. Per configurare Wake-on-LAN in Windows® 7:
1. Fare clic su Start, fare clic con il pulsante destro del mouse su Computer e quindi selezionare
Gestione.
2. Dal pannello di sinistra, espandere Utilità di sistema e fare clic su Gestione dispositivi.
3. Fare clic con il pulsante destro del mouse sulla Scheda di rete e selezionare Proprietà.
4. Dalla scheda Risparmio energia, selezionare le seguenti opzioni:
Consenti al dispositivo di riattivare il computer
Consenti solo a Magic Packet di riattivare il computer
Nota
Magic Packet è il segnale di riattivazione che viene inviato da GFI LanGuard alla scheda
di rete della destinazione di scansione.
5. Fare clic su OK.
Una volta configurata la scheda di interfaccia di rete, eseguire una scansione completa del
computer client. Ciò consente a GFI LanGuard di raccogliere le informazioni necessarie dal computer
client. Per ulteriori informazioni, fare riferimento a Scansioni manuali (pagina 76).
GFI LanGuard
8 Riparazione vulnerabilità | 165
IMPORTANTE
Se tra il computer client e il computer di GFI LanGuard vi sono router, il router e il
computer GFI LanGuard devono essere configurati per consentire i pacchetti broadcast
Wake-on-LAN sulla porta UDP 9.
8.1.7 Configurazione delle opzioni di riavvio e arresto utente finale
Durante la configurazione delle impostazioni Dopo la distribuzione, da Opzioni di riparazione
automatica è possibile configurare GFI LanGuard affinché notifichi e consenta agli utenti di decidere
quando riavviare o arrestare il computer in seguito al completamento di un’attività amministrativa.
La finestra di dialogo seguente viene aperta sul computer dell’utente finale e gli consente di
selezionare una delle seguenti opzioni:
Schermata 105: Opzioni di riavvio/arresto
La sottostante tabella illustra le opzioni disponibili:
Tabella 57: Opzioni di distribuzione avanzate
Opzione
Descrizione
Riavvia adesso
Riavvia/arresta immediatamente il computer dopo il completamento di un’attività amministrativa.
Visualizza tra
Specifica un intervallo di tempo (in minuti) al termine del quale inviare un promemoria all’utente
finale.
Riavvia il
Specifica la data e l’ora di riavvio/arresto del computer.
Non visualizzare
più
Non viene più inviata alcuna richiesta.
8.1.8 Configurazione dei messaggi della riparazione automatica
GFI LanGuard consente di visualizzare automaticamente i messaggi di avviso prima e dopo alle
operazioni di riparazione. Tali messaggi vengono visualizzati nei computer degli utenti finali e, in
alcuni casi, consentono di scegliere le opzioni successive alla distribuzione o di notificarli delle
operazioni da effettuare. È possibile personalizzare i messaggi predefiniti e impostare la lingua in
base alla lingua del computer di destinazione.
Per configurare i messaggi di avviso:
1. Avviare GFI LanGuard.
2. Fare clic sulla scheda Ripara > Centro riparazioni.
GFI LanGuard
8 Riparazione vulnerabilità | 166
3. Da Centro riparazioni, selezionare un’azione di riparazione, come Distribuisci aggiornamenti
software.
Schermata 106: Centro riparazioni - Distribuisci aggiornamenti software
4. Fare clic su Ripara.
GFI LanGuard
8 Riparazione vulnerabilità | 167
Schermata 107: Finestra di dialogo Opzioni di distribuzione
5. Fare clic sulla scheda delle opzioni Avanzate.
GFI LanGuard
8 Riparazione vulnerabilità | 168
Schermata 108: Opzioni prima della distribuzione
6. Dalla finestra di dialogo Opzioni di riparazione, fare clic sulla scheda Prima della distribuzione >
Messaggi....
GFI LanGuard
8 Riparazione vulnerabilità | 169
Schermata 109: Personalizzazione messaggi di avviso
7. Personalizzare una delle seguenti opzioni:
Tabella 58: Messaggi di avviso
Opzione
Descrizione
Lingua
Selezionare la lingua per i messaggi.
Se non in attesa
dell’approvazione
dell’utente
Utilizzare o personalizzare il messaggio predefinito che viene avviato nel computer
dell’utente finale quando GFI LanGuard non è in attesa dell’approvazione.
Se in attesa
dell’approvazione
dell’utente
Utilizzare o personalizzare il messaggio predefinito che viene avviato nel computer
dell’utente finale quando GFI LanGuard è in attesa dell’approvazione.
8. Fare clic su Applica e su OK.
8.1.9 Configurazione della riparazione automatica agenti
In un ambiente basato su agenti, le opzioni di riparazione automatica possono essere configurate per
ciascun agente distribuito. Ciò consente di configurare ciascun agente con opzioni di riparazione
automatica specifiche che siano compatibili con i requisiti desiderati.
Per configurare le azioni dell’agente di riparazione automatica:
1. Avviare GFI LanGuard.
2. Fare clic sulla scheda Configurazione> Gestione agenti.
GFI LanGuard
8 Riparazione vulnerabilità | 170
3. Dal riquadro a destra, fare clic con il pulsante destro del mouse su un agente, quindi selezionare
Proprietà.
4. Selezionare la scheda Stato agente e nella sezione Impostazioni di riparazione automatica, fare
clic su Modifica impostazioni.
5. Selezionare Download e distribuzione degli aggiornamenti mancanti per abilitare la riparazione
automatica delle patch mancanti.
6. Selezionare Download e distribuzione dei service pack e degli aggiornamenti cumulativi
mancanti per abilitare la riparazione automatica dei service pack mancanti.
7. Selezionare Disinstallazione applicazioni non autorizzate per abilitare la riparazione automatica
delle applicazioni non autorizzate.
8. (Facoltativo) Fare clic su Configura opzioni per la riparazione automatica… per personalizzare
ulteriormente le opzioni di riparazione. Per ulteriori informazioni, fare riferimento a Configurazione
delle opzioni di riparazione automatica (pagina 160)..
9. Fare clic su OK.
GFI LanGuard
8 Riparazione vulnerabilità | 171
8.2 Riparazione manuale
Oltre a scaricare automaticamente le patch e i service pack, GFI LanGuard può anche distribuire
questi aggiornamenti su tutta la rete e richiamare tutte le patch distribuite.
Le operazioni di distribuzione e ripristino delle patch sono gestite da un servizio agente che si occupa
di tutti i trasferimenti di file tra GFI LanGuard e le destinazioni remote. Questo servizio viene
installato automaticamente sul computer di destinazione remoto durante il processo di distribuzione
della patch
Attività di riparazione manuale:
Rivedere le note importanti sulla Riparazione manuale
Ulteriori informazioni sul Centro riparazioni
Distribuisci aggiornamenti software
Disinstalla aggiornamenti software
Distribuzione software personalizzato
Disinstalla applicazioni
Protezione dal malware
Connessione in remoto a un computer tramite GFI LanGuard
Invio di notifiche ai dispositivi mobili
8.2.1 Note sulla riparazione manuale
1. Anche se ciò avviene di rado, le patch vengono solitamente richiamate in seguito alla scoperta di
nuove vulnerabilità provocate dall'installazione di questi aggiornamenti, come nel caso di problemi di
conflitto con il software o l’hardware presenti. Alcuni esempi di aggiornamenti richiamati dal
produttore comprendono le patch MS03-045 e MS03-047 per Exchange rilasciate da Microsoft® il 15
ottobre 2006.
2. Assicurarsi che il servizio NetBIOS sia abilitato sul computer di destinazione remoto. Per ulteriori
informazioni, fare riferimento a Configurazione di NetBIOS (pagina 292).
3. Un elenco completo di prodotti Microsoft per i quali GFI LanGuard è in grado di scaricare e
distribuire le patch è disponibile all’indirizzo http://go.gfi.com/?pageid=ms_app_fullreport
4. Le patch di aggiornamenti software diversi da Microsoft che sono supportate da GFI LanGuard sono
disponibili all’indirizzo http://go.gfi.com/?pageid=3p_fullreport
5. Per la maggior parte dei prodotti non Microsoft viene supportato il processo completo di gestione
patch, dalla rilevazione alla correzione. Si noti tuttavia che vi sono alcuni prodotti che non possono
essere aggiornati da GFI LanGuard e per i quali la funzionalità di GFI LanGuard si limita alla
rilevazione degli aggiornamenti mancanti. A scopo esemplificativo, fra questi sono inclusi
Server web Apache
MySQL
Lettore e workstation VMware
6. GFI LanGuard può essere configurato in modo da scaricare automaticamente le patch e i service
pack mancanti rilevati durante una scansione di sicurezza di rete. Per ulteriori informazioni, fare
riferimento a Configurazione della distribuzione automatica degli aggiornamenti mancanti (pagina
150).
GFI LanGuard
8 Riparazione vulnerabilità | 172
8.2.2 Utilizzo del Centro riparazioni
Il Centro riparazioni consente di risolvere i problemi di sicurezza individuati durante una scansione di
rete tramite la distribuzione o la disinstallazione delle applicazioni dai computer di destinazione. Per
accedere al Centro riparazioni, selezionare la scheda Ripara > Centro riparazioni.
Schermata 110: Centro riparazioni
Dal pannello a sinistra, espandere e individuare un computer o dominio in cui eseguire le operazioni di
riparazione. Le opzioni di riparazione disponibili sono descritte di seguito:
Tabella 59: Azioni di riparazione
Azione
Descrizione
Distribuisci
aggiornamenti
software
Distribuisce le patch mancanti rilevate durante il controllo dei computer di destinazione. Per
ulteriori informazioni, fare riferimento a Distribuzione aggiornamenti software (pagina 174).
Disinstalla
aggiornamenti
software
Disinstalla i service pack dai computer di destinazione. Per ulteriori informazioni, fare
riferimento a Disinstallazione aggiornamenti software (pagina 176).
Distribuisci software
personalizzato
Distribuisce le applicazioni e gli script personalizzati nei computer di destinazione. Per
ulteriori informazioni, fare riferimento a Distribuzione software personalizzato (pagina 179).
Disinstalla
applicazioni
Disinstalla le applicazioni dai computer di destinazione. Per ulteriori informazioni, fare
riferimento a Disinstallazione delle applicazioni personalizzate (pagina 180).
Protezione
antimalware
Esegue operazioni antimalware sui computer di destinazione. Per ulteriori informazioni, fare
riferimento a Protezione antimalware (pagina 182).
Supporto remoto
tramite connessione
desktop remoto
Connessione a un computer di destinazione ed esecuzione di attività amministrative tramite la
connessione desktop remoto. Per ulteriori informazioni, fare riferimento a Utilizzo del
supporto del desktop remoto (pagina 184).
GFI LanGuard
8 Riparazione vulnerabilità | 173
8.2.3 Distribuzione aggiornamenti software
Utilizzare la funzione Distribuisci aggiornamenti software per la distribuzione manuale di:
Service pack e aggiornamenti cumulativi mancanti
Aggiornamenti di sicurezza mancanti
Aggiornamenti non di sicurezza mancanti.
Questa funzione consente di selezionare gli elementi che si desidera distribuire e fornisce una
descrizione dettagliata di ciascuno.
Nota
Per visualizzare informazioni aggiuntive su un aggiornamento, fare clic con il pulsante
destro del mouse su un aggiornamento, quindi selezionare Ulteriori dettagli > Info
bollettino...
Per distribuire manualmente gli aggiornamenti software:
1. Avviare GFI LanGuard.
2. Fare clic sulla scheda Ripara ed espandere Distribuisci aggiornamenti software.
Schermata 111: Distribuzione aggiornamenti software
3. Dalla struttura computer selezionare il computer/gruppo in cui distribuire gli aggiornamenti
software.
GFI LanGuard
8 Riparazione vulnerabilità | 174
4. Da Elenco degli aggiornamenti mancanti selezionare gli aggiornamenti da distribuire.
Nota
Utilizzare la barra della ricerca per cercare gli aggiornamenti specifici mancanti o
utilizzare le opzioni di filtro per ciascuna intestazione di colonna così da visualizzare
soltanto i dati necessari.
5. Fare clic su Ripara.
Schermata 112: Opzioni di Distribuisci aggiornamenti software
6. La finestra di dialogo Distribuisci aggiornamenti software consente di modificare le opzioni di
distribuzione prima di avviare l’operazione di distribuzione. Rivedere le opzioni descritte di seguito:
Tabella 60: Opzioni di Distribuisci aggiornamenti software
Opzione
Descrizione
Distribuisci
immediatamente
Selezionata per impostazione predefinita. Lasciare l’opzione selezionata per la distribuzione
immediata degli aggiornamenti mancanti.
Distribuisci il
Specificare la data e l’orario per la distribuzione degli aggiornamenti mancanti.
Credenziali
Fornisce le impostazioni delle credenziali per gli aggiornamenti. Per modificare le impostazioni, fare
clic su Personalizza.
Opzioni
preliminari alla
distribuzione
Fornisce le azioni eseguite prima di distribuire gli aggiornamenti software. Fare clic su Personalizza
per modificare il messaggio prima della distribuzione e il tipo di condivisione creata per trasferire gli
aggiornamenti e i file dei dettagli di scansione.
GFI LanGuard
8 Riparazione vulnerabilità | 175
Opzione
Descrizione
Opzioni
successive alla
distribuzione
Fornisce le azioni eseguite dopo la distribuzione degli aggiornamenti software mancanti. Fare clic su
Personalizza per configurare il riavvio o l’arresto dei computer oppure la visualizzazione di un
messaggio all’utente finale.
Opzioni
avanzate
Fare clic su Opzioni avanzate per configurare:
il numero di thread di distribuzione. Massimo = 10
Time-out di distribuzione
Credenziali alternative.
Selezionare Ricorda impostazioni per riutilizzare la stessa configurazione quando si esegue il
processo di distribuzione successivo. Per ulteriori informazioni, fare riferimento a Configurazione
delle opzioni di riparazione automatica (pagina 160)..
7. Fare clic su OK per avviare la distribuzione degli aggiornamenti. Si viene indirizzati
automaticamente alla scheda Operazioni di riparazione che consente di monitorare l’avanzamento
dell’operazione di distribuzione.
8.2.4 Disinstallazione aggiornamenti software
La funzione Disinstalla aggiornamenti software consente di rimuovere manualmente quanto segue:
Service pack e aggiornamenti cumulativi installati
Aggiornamenti di sicurezza installati
Aggiornamenti non di sicurezza installati.
Per disinstallare manualmente gli aggiornamenti software:
1. Avviare GFI LanGuard.
2. Fare clic sulla scheda Ripara ed espandere Disinstalla aggiornamenti software.
GFI LanGuard
8 Riparazione vulnerabilità | 176
Schermata 113: Disinstallazione aggiornamenti software
3. Dalla struttura computer selezionare il computer/gruppo da cui disinstallare gli aggiornamenti
software.
4. Dall’elenco degli aggiornamenti installati selezionare gli aggiornamenti che si desidera
disinstallare.
Nota
Utilizzare la barra della ricerca per cercare gli aggiornamenti specifici installati o
utilizzare le opzioni di filtro per ciascuna intestazione di colonna così da visualizzare
soltanto i dati necessari.
5. Fare clic su Ripara.
GFI LanGuard
8 Riparazione vulnerabilità | 177
Schermata 114: Opzioni di Disinstalla aggiornamenti software
6. La finestra di dialogo Disinstalla aggiornamenti software consente di modificare le opzioni di
disinstallazione prima di avviare l’operazione di disinstallazione. Rivedere le opzioni descritte di
seguito:
Tabella 61: Opzioni di Disinstalla aggiornamenti software
Opzione
Descrizione
Disinstalla
immediatamente
Selezionata per impostazione predefinita. Lasciare l’opzione selezionata se si desidera disinstallare
immediatamente gli aggiornamenti.
disinstalla il
Specificare la data e l’orario per la disinstallazione degli aggiornamenti.
Credenziali
Fornisce le impostazioni delle credenziali utilizzate per la disinstallazione degli aggiornamenti. Per
modificare le impostazioni e utilizzare le credenziali alternative, fare clic su Personalizza.
Opzioni
preliminari alla
distribuzione
Fornisce le azioni eseguite prima di disinstallare gli aggiornamenti software. Fare clic su
Personalizza per modificare il messaggio prima della distribuzione e la modalità delle condivisioni
utilizzata per trasferire gli aggiornamenti.
Opzioni
successive alla
distribuzione
Fornisce le azioni eseguite dopo la disinstallazione degli aggiornamenti software. Fare clic su
Personalizza per configurare il riavvio o l’arresto dei computer oppure la visualizzazione di un
messaggio all’utente finale.
Opzioni
avanzate
Fare clic su Opzioni avanzate per configurare:
il numero di thread di distribuzione. Massimo = 10
Time-out di distribuzione
Credenziali alternative.
Selezionare Ricorda impostazioni per riutilizzarle quando è in esecuzione l’operazione di
distribuzione successiva. Per ulteriori informazioni, fare riferimento a Configurazione delle opzioni
di riparazione automatica (pagina 160)..
GFI LanGuard
8 Riparazione vulnerabilità | 178
7. Fare clic su OK per avviare la disinstallazione degli aggiornamenti selezionati. Si viene indirizzati
automaticamente alla scheda Operazioni di riparazione che consente di monitorare l’avanzamento
dell’operazione di disinstallazione.
8.2.5 Distribuzione software personalizzato
In aggiunta agli aggiornamenti di sicurezza e alle patch, GFI LanGuard consente anche di distribuire in
remoto software personalizzato o di terze parti su tutta la rete. I software che possono essere
distribuiti in remoto comprendono:
Applicazioni di sicurezza come soluzioni antivirus/antispyware e software firewall
Aggiornamenti e patch per software di terze parti come aggiornamenti di firme
antivirus/antispyware
Codice personalizzato come script e file batch
Applicazioni desktop come Microsoft® Office 2007 e altro.
Per specificare il software da distribuire:
1. Fare clic sulla scheda Ripara> Centro riparazioni.
2. Dalla struttura computer, selezionare i computer dove verrà distribuito il nuovo software e fare
clic su Distribuisci software personalizzato.
Schermata 115: Elenco di software da distribuire
3. Utilizzare le opzioni descritte di seguito per aggiungere le applicazioni da distribuire:
GFI LanGuard
8 Riparazione vulnerabilità | 179
Tabella 62: Opzioni disponibili in Distribuisci software personalizzato
Opzione
Descrizione
Aggiungi
Per avviare la finestra di dialogo Aggiungi software personalizzato, selezionare questo pulsante. La finestra
consente di aggiungere un’applicazione all’elenco ed eventualmente configurarne i parametri.
Modifica
Selezionare un’applicazione e fare clic su questo pulsante per avviare la finestra di dialogo Aggiungi software
personalizzato. Questa finestra di dialogo consente di modificare i parametri di installazione esistenti.
Rimuovi
Selezionare un’applicazione dall’elenco e fare clic su questo pulsante per rimuoverla.
Importa
Selezionare questo pulsante per importare i parametri delle applicazioni da un file XML.
Esporta
Selezionare questo pulsante per esportare i parametri delle applicazioni in un file XML.
4. Fare clic su Distribuisci e configurare le opzioni descritte di seguito:
Tabella 63: Opzioni di distribuzione
Opzione
Descrizione
Distribuisci
immediatamente
Distribuisce immediatamente le applicazioni selezionate.
Distribuisci il
Distribuisce le applicazioni selezionate a una data e ora specifiche. Configurare quando distribuire le
applicazioni.
Credenziali
Selezionare il metodo di autenticazione da utilizzare o specificare un nome utente e una password.
Selezionare Utilizza credenziali computer se disponibili per utilizzare le credenziali specificate
nelle proprietà del computer. Per ulteriori informazioni, fare riferimento a Proprietà agente (pagina
56).
Opzioni
preliminari alla
distribuzione
Configurare le azioni da effettuare prima di distribuire le applicazioni selezionate. Per ulteriori
informazioni, fare riferimento a Configurazione delle opzioni di riparazione automatica (pagina 160).
Opzioni
successive alla
distribuzione
Configurare le azioni da effettuare dopo la distribuzione delle applicazioni selezionate. Per ulteriori
informazioni, fare riferimento a Configurazione delle opzioni di riparazione automatica (pagina 160).
Opzioni
avanzate
Configurare altre opzioni relative al riavvio/arresto ed eliminare i file copiati dai computer remoti.
Per ulteriori informazioni, fare riferimento a Configurazione delle opzioni di riparazione automatica
(pagina 160).
5. Fare clic su OK.
6. Per visualizzare l’avanzamento della distribuzione, fare clic su Operazioni di riparazione nel
pannello a destra.
8.2.6 Disinstallazione delle applicazioni personalizzate
Tramite questa funzione è possibile controllare le applicazioni installate sui diversi computer e
disinstallare le eventuali applicazioni non autorizzate presenti sui computer della rete.
Per disinstallare le applicazioni:
1. Selezionare la scheda Ripara> Centro riparazioni e fare clic su Disinstallazione applicazioni.
GFI LanGuard
8 Riparazione vulnerabilità | 180
Schermata 116: Disinstallazione applicazioni
2. Espandere l’applicazione per visualizzare l’elenco di computer, quindi selezionare i computer dove
verrà disinstallata l’applicazione.
Nota
L’elenco di applicazioni visualizzate si basa sulle applicazioni non autorizzate
configurate per il profilo di scansione in uso. Per ulteriori informazioni, fare riferimento
a (pagina 156).
3. Ripetere il passaggio 2 per tutte le applicazioni da disinstallare, quindi fare clic su Disinstalla.
Nota
Immettere un criterio quindi fare clic su Trova per cercare la vulnerabilità. Per
eliminare i risultati delle ricerche precedenti, fare clic su Cancella.
4. Configurare le opzioni descritte di seguito:
Tabella 64: Disinstallazione applicazioni
Opzione
Descrizione
Disinstalla
immediatamente
Disinstalla immediatamente le applicazioni selezionate.
GFI LanGuard
8 Riparazione vulnerabilità | 181
Opzione
Descrizione
Disinstalla il
Disinstalla le applicazioni selezionate a una data e ora specifiche. Configurare quando disinstallare
le applicazioni.
Credenziali
Selezionare il metodo di autenticazione da utilizzare o specificare un nome utente e una password.
Selezionare Utilizza credenziali computer se disponibili per utilizzare le credenziali specificate
nelle proprietà del computer. Per ulteriori informazioni, fare riferimento a Proprietà agente (pagina
56).
Opzioni
preliminari alla
distribuzione
Configurare le azioni da effettuare prima di distribuire le applicazioni selezionate. Per ulteriori
informazioni, fare riferimento a Configurazione delle opzioni di riparazione automatica (pagina 160).
Opzioni
successive alla
distribuzione
Configurare le azioni da effettuare dopo la distribuzione delle applicazioni selezionate. Per ulteriori
informazioni, fare riferimento a Configurazione delle opzioni di riparazione automatica (pagina 160).
Opzioni
avanzate
Configurare altre opzioni relative al riavvio/arresto ed eliminare i file copiati dai computer remoti.
Per ulteriori informazioni, fare riferimento a Configurazione delle opzioni di riparazione automatica
(pagina 160).
5. Fare clic su OK.
6. Per visualizzare l’avanzamento della disinstallazione, fare clic su Operazioni di riparazione dal
pannello a destra.
8.2.7 Protezione antimalware
Utilizzare la sezione Protezione antimalware per risolvere le vulnerabilità legate alla protezione
antimalware identificate nei computer di destinazione. Inoltre, questa sezione consente di
scansionare i computer di destinazione alla ricerca di spyware, virus e abilitare il firewall locale.
Nota
Per scansionare un computer alla ricerca di virus e spyware, nel computer di
destinazione deve essere installato un antivirus e un antispyware.
GFI LanGuard
8 Riparazione vulnerabilità | 182
Schermata 117: Protezione antimalware
Per rimediare le vulnerabilità di protezione antimalware:
1. Selezionare la scheda Ripara> Centro riparazioni e fare clic su Protezione antimalware.
2. Individuare ed espandere la vulnerabilità malware, quindi selezionare i computer da riparare.
Nota
Immettere un criterio quindi fare clic su Trova per cercare la vulnerabilità. Per
eliminare i risultati delle ricerche precedenti, fare clic su Cancella.
3. Fare clic su Ripara e configurare le opzioni descritte di seguito:
Tabella 65: Opzioni di distribuzione
Opzione
Descrizione
Distribuisci
immediatamente
Distribuisce immediatamente le applicazioni selezionate.
Distribuisci il
Distribuisce le applicazioni selezionate a una data e ora specifiche. Configurare quando distribuire le
applicazioni.
Credenziali
Selezionare il metodo di autenticazione da utilizzare o specificare un nome utente e una password.
Selezionare Utilizza credenziali computer se disponibili per utilizzare le credenziali specificate
nelle proprietà del computer. Per ulteriori informazioni, fare riferimento a Proprietà agente (pagina
56).
Opzioni
preliminari alla
distribuzione
Configurare le azioni da effettuare prima di distribuire le applicazioni selezionate. Per ulteriori
informazioni, fare riferimento a Configurazione delle opzioni di riparazione automatica (pagina 160).
GFI LanGuard
8 Riparazione vulnerabilità | 183
Opzione
Descrizione
Opzioni
successive alla
distribuzione
Configurare le azioni da effettuare dopo la distribuzione delle applicazioni selezionate. Per ulteriori
informazioni, fare riferimento a Configurazione delle opzioni di riparazione automatica (pagina 160).
Opzioni
avanzate
Configurare altre opzioni relative al riavvio/arresto ed eliminare i file copiati dai computer remoti.
Per ulteriori informazioni, fare riferimento a Configurazione delle opzioni di riparazione automatica
(pagina 160).
4. Fare clic su OK.
5. Per visualizzare l’avanzamento dell’operazione, fare clic su Operazioni di riparazione nel pannello
a destra.
8.2.8 Utilizzo del supporto del desktop remoto
Grazie al supporto remoto è possibile controllare computer remoti utilizzando i servizi terminale e il
protocollo desktop remoto. Il supporto remoto consente di installare patch mancanti, service pack e
software personalizzato tramite una connessione remota.
Schermata 118: Connessione desktop remoto
Per connettersi in remoto a un computer di destinazione:
1. Fare clic sulla scheda Ripara e dal pannello a sinistra selezionare un computer o dominio/gruppo di
lavoro.
2. Dal pannello a destra, espandere Supporto remoto tramite connessione desktop remoto.
3. A seconda della selezione effettuata, l’elenco contiene i computer disponibili che consentono la
connessione desktop remoto.
4. Per eseguire la connessione, fare doppio clic su un computer dell’elenco.
GFI LanGuard
8 Riparazione vulnerabilità | 184
Nota
Per disconnettere un computer, selezionare la scheda Centro riparazioni >Supporto
remoto tramite…, fare clic con il pulsante destro del mouse su un computer dell’elenco
e selezionare Disconnetti.
Nota
Per disabilitare la connessione remota, fare clic con il pulsante destro del mouse su un
computer e selezionare Disabilita connessione remota.
8.3 Invio di notifiche ai dispositivi mobili
GFI LanGuard consente di inviare una notifica e-mail relativa agli aggiornamenti software per il
dispositivo mobile a un account di posta elettronica associato al dispositivo. La notifica può essere un
messaggio di posta personalizzato o uno predefinito.
Per configurare gli avvisi dispositivo mobile:
1. Fare clic sulla scheda Dashboard e dalla struttura computer, selezionare Dispositivi mobili.
2. Con il pulsante destro del mouse, fare clic su un account selezionato e selezionare Invia notifica di
posta elettronica.
Schermata 119: Invio di notifiche di posta elettronica Tipo di notifica
3. Selezionare Aggiornamenti sistema operativo mancanti per un’e-mail personalizzata oppure
Posta personalizzata per un’e-mail personalizzata.
GFI LanGuard
8 Riparazione vulnerabilità | 185
Schermata 120: Invio di notifiche di posta elettronica Selezione di un dispositivo
4. Selezionare i dispositivi mobili a cui inviare una notifica di posta elettronica per gli aggiornamenti
del sistema operativo mancanti e fare clic su Avanti.
5. Se è selezionata la voce Posta personalizzata, specificare un oggetto e un corpo del messaggio e
quindi fare clic su Avanti per eseguire l’invio.
GFI LanGuard
8 Riparazione vulnerabilità | 186
Schermata 121: Invio di notifiche di posta elettronica Modello di notifica di posta predefinito
Schermata 122: Invio di notifiche di posta elettronica Modello di notifica di posta personalizzato
GFI LanGuard
8 Riparazione vulnerabilità | 187
9 Attività di monitoraggio
Il monitoraggio consente di ottenere maggiori informazioni sul modo in cui GFI LanGuard opera
all’interno della propria infrastruttura. La scheda Monitor attività di GFI LanGuard consente di
monitorare le scansioni di sicurezza attive, le operazioni di riparazione e i download degli
aggiornamenti e delle definizioni di sicurezza mancanti.
Argomenti del presente capitolo:
9.1 Monitoraggio scansioni di sicurezza
188
9.2 Monitoraggio download aggiornamenti software
190
9.3 Monitoraggio operazioni di riparazione
192
9.4 Monitoraggio aggiornamenti prodotto
195
9.1 Monitoraggio scansioni di sicurezza
La sezione Scansioni di sicurezza consente di monitorare tutte le scansioni di sicurezza attualmente
in corso.
Per monitorare le scansioni di sicurezza attive:
1. Avviare GFI LanGuard.
2. Fare clic sulla scheda Monitor attività e dal riquadro di sinistra fare clic su Scansioni di sicurezza.
Schermata 123: Monitoraggio scansioni di sicurezza
GFI LanGuard
9 Attività di monitoraggio | 188
Nota
Per interrompere una scansione, fare clic con il pulsante destro del mouse sulla
scansione e selezionare l’opzione Interrompi scansioni selezionate.
Nota
Per raggruppare i dati in base a criteri, trascinare l’intestazione di una colonna
nell’area designata.
9.1.1 Filtra scansioni di sicurezza
La sezione Scansione di sicurezza consente di configurare il tipo di scansioni da monitorare. Per
configurare il tipo di scansioni visualizzate:
1. Avviare GFI LanGuard.
2. Fare clic sulla scheda Monitor attività e da Attività comuni fare clic su Filtra scansioni di
sicurezza.
Schermata 124: Finestra di dialogo Filtra scansioni di sicurezza
3. Configurare le opzioni descritte di seguito:
GFI LanGuard
9 Attività di monitoraggio | 189
Tabella 66: Finestra di dialogo Filtra scansioni di sicurezza
Opzione
Descrizione
Tutte le scansioni
Visualizza tutte le scansioni.
Solo ultime x scansioni
Visualizza solo le ultime x scansioni.
Solo scansioni effettuate
negli ultimi x giorni
Visualizza solo le scansioni effettuate negli ultimi x giorni.
Scansioni interattive
Visualizza solo le scansioni manuali. Per ulteriori informazioni, fare riferimento a Scansioni
manuali (pagina 76).
Scansioni pianificate
Visualizza solo le scansioni pianificate. Per ulteriori informazioni, fare riferimento a
Scansioni pianificate (pagina 81).
Scansioni agente
Visualizza solo le scansioni effettuate sui computer degli agenti. Per ulteriori informazioni,
fare riferimento a Avvio di una scansione agente manuale (pagina 94).
4. Fare clic su OK.
9.2 Monitoraggio download aggiornamenti software
La schermata Download aggiornamenti software consente di monitorare, interrompere, annullare o
modificare la priorità di tutti i download pianificati per le patch.
Schermata 125: Download aggiornamenti di sicurezza
L’icona della prima colonna indica lo stato del download. La sottostante tabella illustra i vari stati:
Tabella 67: Stato download aggiornamenti
Icona
Descrizione
Scaricato
L’aggiornamento è stato scaricato.
Download in corso
L’aggiornamento è in fase di scaricamento.
GFI LanGuard
9 Attività di monitoraggio | 190
Icona
Descrizione
Non riuscito
Si è verificato un errore durante il download dell’aggiornamento. Per ulteriori dettagli relativi all’errore
riscontrato, fare riferimento alla colonna Errore.
In sospeso
L’aggiornamento è in coda per il download.
Cancellato
L’utente ha annullato il download dell’aggiornamento.
Fare clic con il pulsante destro del mouse su una voce e selezionare una delle opzioni descritte di
seguito:
Tabella 68: Download aggiornamenti di sicurezza
Opzione
Descrizione
Configura
download
automatico
patch
Abilita o disabilita il download automatico delle patch e viene utilizzato per la configurazione della
posizione di archiviazione delle patch. Per ulteriori informazioni, consultare la sezione Impostazioni di
download automatico patch.
Modifica
impostazioni
proxy...
Configura le impostazioni proxy utilizzate da GFI LanGuard per la connessione a Internet. Per ulteriori
informazioni, fare riferimento a Configurazione aggiornamenti del programma (pagina 226).
Cambia priorità
di download...
Modifica la priorità di download. Selezionare tra alta, normale o bassa.
Annulla
download
selezionati
Arresta e rimuove il download selezionato.
Sospendi tutti i
download
Sospende temporaneamente tutti i download.
9.2.1 Risoluzione problemi aggiornamenti software non riusciti
La presente sezione offre le informazioni relative a tre errori di aggiornamento software, che
probabilmente causeranno il mancato download e/o installazione degli aggiornamenti software.
La tabella sottostante riporta il messaggio effettivo che si riceve in presenza di uno degli errori, oltre
alle possibili cause e soluzioni per ciascuno di essi:
Tabella 69: Risoluzione problemi aggiornamenti software non riusciti
Messaggio di errore
Causa
Soluzione
L’URL del file indica
un file diverso da
quello previsto.
Tentare una nuova
scansione con gli
ultimi aggiornamenti
del programma
Il fornitore di terze parti
sostituisce le patch precedenti
con quelle aggiornate, utilizzando
il medesimo URL. GFI non
controlla il modo in cui i fornitori
di terze parti sostituiscono
aggiornamenti e URL.
Scaricare manualmente gli aggiornamenti del prodotto più
recenti ed eseguire una nuova scansione delle
destinazioni. Per ulteriori informazioni, fare riferimento a
Configurazione aggiornamenti del programma (pagina 226).
GFI LanGuard
Nota
Vi è un ritardo dalle 12 alle 24 ore tra i rilasci di nuovi
aggiornamenti da parte delle terze parti e il
momento in cui GFI LanGuard fornisce il relativo
supporto. Durante questo lasso di tempo, l’utente
continuerà a ricevere il messaggio di errore, anche se
scarica e scansiona le destinazioni mediante gli ultimi
aggiornamenti del prodotto.
9 Attività di monitoraggio | 191
Messaggio di errore
Causa
Soluzione
La cartella
dell’archivio non è
accessibile. Vedere
Configurazione Download
automatico patch.
La cartella archivio è il percorso di
download degli aggiornamenti. GFI
LanGuard consente di specificare
archivi alternativi oltre al
percorso predefinito.
Questo errore viene
generalmente causato dopo aver
specificato un percorso archivio
non valido o inaccessibile (ad
esempio, il percorso indicato fa
riferimento a una posizione su un
computer arrestato).
1. Controllare manualmente di poter accedere al percorso
della cartella, utilizzando le medesime credenziali di
accesso.
2. Assicurarsi che il percorso specificato sia valido:
Percorso locale, ad esempio: C:\Share o
C:\Folder
Percorso UNC, ad esempio:
\\NetworkShare\Folder
3. È necessario assicurarsi che il percorso sia digitato
correttamente.
Nota
Per ulteriori informazioni, fare riferimento a
Configurazione impostazioni download automatico
patch alla sezione Configurazione distribuzione
automatica aggiornamenti mancanti.
La connessione a
Internet non è
disponibile.
Il computer dove è installato GFI
LanGuard non dispone di accesso a
Internet.
Esistono molte possibili cause a
questo problema.
Stabilire una connessione a Internet e tentare il download
degli aggiornamenti non riusciti.
9.3 Monitoraggio operazioni di riparazione
Le operazioni di riparazione possono essere monitorati dalle postazioni seguenti:
dalla sottoscheda Operazioni di riparazione
dalla visualizzazione Operazioni di riparazione
9.3.1 Sottoscheda Operazioni di riparazione
La sezione Operazioni di riparazione consente di monitorare le operazioni di riparazione in corso.
Per visualizzare le operazioni di riparazione in corso:
1. Avviare GFI LanGuard.
2. Fare clic sulla scheda Ripara sottoscheda > Operazioni di riparazione.
GFI LanGuard
9 Attività di monitoraggio | 192
Schermata 126: Monitoraggio delle operazioni dalla sottoscheda Operazioni di riparazione
3. Dalla struttura computer selezionare Rete intera per visualizzare tutte le operazioni in esecuzione
e quelle completate. Selezionare computer/gruppi specifici per visualizzare la cronologia o
l’avanzamento delle operazioni di riparazione per gli elementi selezionati.
Nota
Per interrompere l’operazione, fare clic con il pulsante destro del mouse su
un’operazione di riparazione e selezionare Annulla distribuzione selezionata.
Nota
Fare clic con il pulsante destro del mouse su un’operazione di riparazione e selezionare
Vai alla scansione pianificata associata per visualizzare la scansione preconfigurata che
ha attivato la riparazione.
GFI LanGuard
9 Attività di monitoraggio | 193
Nota
La sezione Dettagli operazione di riparazione fornisce i dettagli dell’avanzamento
indicando il numero totale di file che devono essere scaricati, l’avanzamento del
download per ciascun file e l’operazione corrente eseguita come parte dell’operazione
di riparazione.
9.3.2 Visualizzazione Operazioni di riparazione
La schermata delle operazioni di riparazione consente di monitorare e annullare tutte le funzioni di
riparazione pianificate all'interno di GFI LanGuard.
Per visualizzare l’attività delle operazioni di riparazione:
1. Avviare GFI LanGuard.
2. Fare clic su Monitor attività > Operazioni di riparazione.
Schermata 127: Monitoraggio delle operazioni dalla visualizzazione Operazioni di riparazione
3. Utilizzare la visualizzazione per monitorare lo stato e la cronologia di tutte le operazioni di
riparazione completate e in esecuzione.
GFI LanGuard
9 Attività di monitoraggio | 194
Nota
Per interrompere l’operazione, fare clic con il pulsante destro del mouse su
un’operazione di riparazione e selezionare Annulla distribuzione selezionata.
Nota
Fare clic con il pulsante destro del mouse su un’operazione di riparazione e selezionare
Vai alla scansione pianificata associata per visualizzare la scansione preconfigurata che
ha attivato la riparazione.
Nota
La sezione Dettagli operazione di riparazione fornisce i dettagli dell’avanzamento
indicando il numero totale di file che devono essere scaricati, l’avanzamento del
download per ciascun file e l’operazione corrente eseguita come parte dell’operazione
di riparazione.
9.4 Monitoraggio aggiornamenti prodotto
La schermata Attività aggiornamenti prodotto consente di visualizzare una cronologia degli
aggiornamenti del prodotto effettuati da GFI LanGuard e l’attività di aggiornamento in tempo reale
degli agenti di GFI LanGuard. Per ulteriori informazioni, fare riferimento a Configurazione
aggiornamenti del programma (pagina 226).
Per monitorare gli aggiornamenti di GFI LanGuard:
1. Fare clic sulla scheda Attività di monitoraggio e selezionare Attività aggiornamenti del
programma
2. Dal riquadro di destra, selezionare Aggiornamenti GFI LanGuard
GFI LanGuard
9 Attività di monitoraggio | 195
Schermata 128: Attività aggiornamenti prodotto - Aggiornamenti GFI LanGuard
Per monitorare gli aggiornamenti agente GFI LanGuard:
1. Fare clic sulla scheda Attività di monitoraggio e selezionare Attività aggiornamenti del
programma
2. Dal riquadro di destra, selezionare Aggiornamenti GFI LanGuard.
GFI LanGuard
9 Attività di monitoraggio | 196
Schermata 129: Attività aggiornamenti prodotto - Aggiornamenti agente GFI LanGuard
GFI LanGuard
9 Attività di monitoraggio | 197
10 Creazione di rapporti
GFI LanGuard include un modulo di creazione rapporti che consente di generare rapporti di testo e
grafici sulla base delle informazioni ottenute dalle scansioni di sicurezza della rete. Il presente
capitolo offre un anteprima dei rapporti disponibili oltre alle modalità per la creazione di rapporti
personalizzati per una soluzione su misura. Dalla scheda Rapporti è possibile generare rapporti
sull’attività tecnica per lo staff IT oltre a rapporti esecutivi che normalmente contengono meno
dettagli tecnici e si concentrano maggiormente sulle statistiche generali.
Argomenti del presente capitolo:
10.1 Rapporti disponibili
198
10.2 Generazione report
205
10.3 Pianificazione dei rapporti
207
10.4 Personalizzazione rapporti predefiniti
210
10.5 Ricerca nel testo completo
214
10.1 Rapporti disponibili
La sezione seguente fornisce le informazioni relative ai rapporti disponibili per impostazione
predefinita nella scheda Rapporti di GFI LanGuard. Sono disponibili due tipi di rapporti principali:
Rapporti generali: comprendono rapporti tecnici dettagliati oltre a rapporti riepilogativi
esecutivi relativi all’attività di protezione della LAN e di gestione delle patch
Rapporti di conformità legale: forniscono informazioni sul sistema e sul controllo di rete che
consentono di rispettare gli standard, le leggi e i regolamenti relativi all’utilizzo aziendale della
rete e alle convenzioni di gestione.
Per ulteriori informazioni, fare riferimento alle seguenti sezioni:
Rapporti generali disponibili
Rapporti di conformità legale disponibili
10.1.1 Rapporti generali
Per visualizzare i rapporti Generali:
1. Fare clic sulla scheda Rapporti.
2. Dall’elenco dei rapporti, espandere la sezione Generali quindi scegliere uno dei seguenti:
GFI LanGuard
10 Creazione di rapporti | 198
Tabella 70: Rapporti generali disponibili
Titolo del
rapporto
Descrizione
Panoramica
sicurezza di rete
Un rapporto di riepilogo esecutivo che visualizza:
Livello di vulnerabilità di rete
Computer più vulnerabili
Stato agente
Stato controllo
Tendenze della vulnerabilità nel tempo
Informazioni sui sistemi operativi
Server e workstation
Panoramica
sicurezza
computer
Un rapporto di riepilogo esecutivo che visualizza:
Livello di vulnerabilità computer
Stato agente
Stato controllo
Tendenze della vulnerabilità nel tempo
Riepilogo computer e dettagli
Stato
vulnerabilità
Illustra informazioni statistiche relative alle vulnerabilità rilevate sui computer di destinazione. Le
vulnerabilità possono essere raggruppate per:
Nome computer
Gravità vulnerabilità
Timestamp
Categoria
Stato
dell’applicazione
di patch
Mostra le informazioni statistiche relative agli aggiornamenti mancanti e installati rilevati sulle
destinazioni di scansione. Gli aggiornamenti possono essere raggruppati per nome, gravità,
timestamp, fornitore e categoria. Utilizzare questo rapporto per ottenere:
Confronto tra aggiornamenti mancanti e aggiornamenti installati
I grafici e le tabelle che riportano la distribuzione degli aggiornamenti mancanti per ciascun
elemento dei primi e secondi criteri di raggruppamento
I grafici e le tabelle che riportano la distribuzione degli aggiornamenti installati per ciascun
elemento dei primi e secondi criteri di raggruppamento
Dettagli applicazione patch per le patch mancanti e installate.
Aggiornamenti di
sicurezza
Microsoft®
mancanti
Mostra le informazioni statistiche relative agli aggiornamenti di sicurezza Microsoft® mancanti
rilevati sulle destinazioni di scansione. Selezionare gli elementi da includere nel rapporto:
Tabellone di distribuzione generale degli aggiornamenti mancanti
Tabella di distribuzione
Elenco vulnerabilità.
Aggiornamenti di
sicurezza non
Microsoft®
mancanti
Mostra le informazioni statistiche relative agli aggiornamenti di sicurezza non Microsoft® mancanti
rilevati sulle destinazioni di scansione. Selezionare gli elementi da includere nel rapporto:
Tabellone di distribuzione generale degli aggiornamenti mancanti
Tabella di distribuzione
Elenco vulnerabilità.
Aggiornamenti di
sicurezza
mancanti
GFI LanGuard
Illustra informazioni statistiche relative agli aggiornamenti di sicurezza mancanti rilevati sui
computer sottoposti a scansione.
10 Creazione di rapporti | 199
Titolo del
rapporto
Descrizione
Controllo
completo
Un rapporto tecnico che illustra le informazioni rilevate durante un controllo. Inoltre, il rapporto
contiene informazioni su:
Vulnerabilità
Porte aperte
Hardware e software
Riepilogo
computer
Un riepilogo delle informazioni della destinazione di scansione, tra cui:
Informazioni sul sistema operativo
Stato agente
Gravità vulnerabilità
Verifica hardware
Fornisce informazioni relative all’hardware rilevato durante un controllo.
Dettagli
computer
Fornisce un elenco dettagliato delle proprietà del computer, incluse:
Indirizzo MAC
Durata (TTL)
Ruolo di rete
Dominio
LAN Manager
È agente relay
Utilizza un agente relay
Attributi
Sistema operativo
Indirizzo IP.
Condivisioni
aperte
Elenca tutte le cartelle condivise rilevate durante un controllo. I risultati sono raggruppati in base
al nome del computer.
Porte aperte
Elenca tutte le porte aperte rilevate durante un controllo. Il risultato è raggruppato in base al tipo
di porta (TCP e UDP).
Basato su
scansione –
Controllo
completo
Un rapporto tecnico che illustra le informazioni rilevate durante la scansione specificata. Il
rapporto contiene i dettagli completi dei computer sottoposti a scansione, oltre alle operazioni di
riparazione automatica effettuate dopo la scansione.
Riepilogo ultima
scansione
Un rapporto tecnico contenente un riepilogo di tutte le informazioni rilevate durante l’ultima
scansione.
Dettagli ultima
scansione
Un rapporto tecnico contenente tutte le informazioni rilevate durante l’ultima scansione,
contenente i dettagli completi della destinazione di scansione.
Ultima
riparazione
automatica
Un rapporto tecnico contenente tutte le informazioni relative alle riparazioni automatiche
effettuate dopo l’ultima scansione.
Modifiche di
sicurezza ultima
scansione
Visualizza tutte le modifiche rilevate durante l’ultima scansione.
Controllo
software
Visualizza tutte le applicazioni non autorizzate installate nei computer di destinazione rilevate
durante un controllo. Inoltre, il rapporto comprende informazioni su:
Antivirus
Antispyware
Inventario applicazioni
Applicazioni non
autorizzate
GFI LanGuard
Elenca tutte le applicazioni non autorizzate installate nelle destinazioni di scansione.
10 Creazione di rapporti | 200
Titolo del
rapporto
Descrizione
Applicazioni
antivirus
Visualizza informazioni relative all’antivirus installato nelle destinazioni di scansione.
Cronologia di
scansione
Una panoramica dei controlli di sicurezza di rete eseguiti nel tempo. Inoltre, il rapporto
comprende informazioni su:
Computer più scansionati
Computer meno scansionati
Stato di controllo
Elenco cronologia
Cronologia
riparazioni
Visualizza informazioni relative alle operazioni di riparazione eseguite nei computer di
destinazione. Inoltre, il rapporto comprende informazioni su:
Azioni di riparazione per giorno
Distribuzione riparazione per categoria
Elenco di riparazioni raggruppato per computer
Cronologia
sicurezza di rete
Visualizza le modifiche effettuate nelle destinazioni di scansione tra i controlli. Inoltre, il rapporto
comprende le modifiche relative a:
Livello di vulnerabilità
Account utente
Gruppi
Porte
Condivisioni
Voci del registro di sistema
Confronto di base
Consente di confrontare i risultati di tutte le destinazioni di scansione rispetto a un computer di
base. Dall’elenco a discesa, selezionare i computer di base e fare clic su Genera. I risultati sono
raggruppati in base al nome del computer e includono, tra l’altro, informazioni su:
Registro di sistema
Service pack e aggiornamenti cumulativi installati
Aggiornamenti di sicurezza/non di sicurezza mancanti
Livello di vulnerabilità
Controllo
dispositivi mobili
Visualizza informazioni relative ai dispositivi mobili rilevati durante un controllo. Inoltre, il rapporto
comprende informazioni su:
Distribuzione vulnerabilità per gravità
Distribuzione vulnerabilità per computer
Elenco vulnerabilità per computer.
10.1.2 Rapporti di conformità legale
Per visualizzare i rapporti di Conformità legale:
1. Fare clic sulla scheda Rapporti.
2. Dall’elenco dei rapporti espandere una delle seguenti suite di rapporti di conformità, quindi
scegliere quello da generare:
GFI LanGuard
10 Creazione di rapporti | 201
Tabella 71: Rapporti di conformità legale disponibili
Titolo
report
suite
Descrizione
Rapporti
di
conformità
PCI DSS
Payment Card Industry Data Security Standard (PCI DSS) è uno standard di sicurezza delle informazioni per
organizzazioni che trattano informazioni del titolare della carta delle principali carte di debito, credito,
prepagate, e-purse, ATM, e POS. GFI LanGuard offre una serie di rapporti che risponde ai requisiti di
conformità PCI DSS, tra cui:
Requisito 1.4 PCI DSS - Applicazioni firewall installate
Requisito 2.2.3 PCI DSS - Applicazioni di crittografia unità
Requisito 5.2 PCI DSS - Applicazioni antivirus
Requisito 6.1 PCI DSS - Cronologia riparazioni per data
Requisito 12.12 PCI DSS - Porte trojan aperte per host.
Rapporti
di
conformità
HIPAA
Health Insurance Portability and Accountability Act (HIPAA) è un requisito di tutti i fornitori di servizi
sanitari che regola lo scambio dei dati privati dei pazienti. Ciò consente di evitare la divulgazione o la
pubblicazione illegale di informazioni di natura medica. Per facilitare il rispetto dei regolamenti HIPAA, GFI
LanGuard offre una suite di rapporti di conformità HIPAA, tra cui:
HIPAA 164.308(a)(1)(ii)(A) - Aggiornamenti di sicurezza mancanti per host
HIPAA 164.308(a)(1)(ii)(A) - Distribuzione vulnerabilità per host
HIPAA 164.308(a)(4)(ii)(A) - Porte aperte
HIPAA 164.308(a)(5)(ii)(D) - Criterio di controllo
HIPAA 164.308(a)(8) - Confronto modifiche di base.
Rapporti
di
conformità
SOX
Sarbanes-Oxley Act (SOX) è una regolamentazione creata in risposta agli scandali finanziari ad alto profilo
oltre che per proteggere gli azionisti e il pubblico generale dagli errori di contabilità e dalle pratiche
fraudolente all’interno dell’azienda. GFI LanGuard offre un elenco di rapporti di conformità SOX, tra cui:
SOX 302.a - Riepilogo vulnerabilità della rete
SOX 302.a - Cronologia riparazioni per host
SOX 302.a - Cronologia scansioni di sicurezza
SOX 404 - Elenco vulnerabilità per categoria
SOX 404 - Aggiornamenti di sicurezza mancanti per host.
Rapporti
di
conformità
GLBA
Il Gramm–Leach–Bliley Act (GLBA) è una legge che consente la consolidazione tra banche e compagnie di
assicurazione. Una parte della legge si focalizza sulla conformità della rete IT per dette aziende. GFI
LanGuard offre un elenco di rapporti di conformità GLBA, tra cui:
GLBA 501.b - Confronto modifiche di base
GLBA 501.b - Stato dell'applicazione di patch alla rete
GLBA 501.b - Porte trojan aperte per host
GLBA 501.b - Host vulnerabili sulla base delle porte aperte
GLBA 501.b - Host vulnerabili per livello di vulnerabilità.
Rapporti
di
conformità
PSN CoCo
Il Public Service Network - Code of Connection (PSN CoCo) è semplicemente un elenco di condizioni che
dovrebbero essere rispettate prima di connettere una rete accreditata a un’altra. GFI LanGuard consente
di monitorare lo stato di tali connessioni attraverso un elenco di rapporti di conformità PSN CoCo, che
comprendono:
PSNCoCo RIS. 1 - Confronto modifiche di base
PSNCoCo MAL. 1- Applicazioni di crittografia unità
PSNCoCo MAL. 1 - Applicazioni firewall installate
PSNCoCo PAT. 1 - Aggiornamenti di sicurezza installati per host
PSNCoCo PAT. 1 - Aggiornamenti di sicurezza installati per gravità.
GFI LanGuard
10 Creazione di rapporti | 202
Titolo
report
suite
Descrizione
Rapporti
di
conformità
FERPA
Il Family Educational Rights and Privacy Act (FERPA) è una legge federale che tutela la privacy dei record
dell’istruzione degli studenti. La legge si applica a tutte le scuole che ricevono fondi in base a un
programma attuato dall’U.S. Department of Education. GFI LanGuard offre un elenco di rapporti di
conformità FERPA, tra cui:
FERPA 20 USC 1232g (b) - Stato dell'applicazione di patch alla rete
FERPA 20 USC 1232g (b) - Registro di sicurezza della rete per host
FERPA 20 USC 1232g (b) - Cronologia riparazioni per data
FERPA 20 USC 1232g (b) - Distribuzione vulnerabilità per host
FERPA 20 USC 1232g (b) - Host vulnerabili sulla base delle porte aperte.
Rapporti
di
conformità
ISO/IEC
27001 e
27002
Lo standard Information technology – Security techniques – Information security management systems
(ISO/IEC) formalmente indica un sistema di gestione inteso a portare la sicurezza delle informazioni sotto il
controllo esplicito della gestione. GFI LanGuard offre un vasto elenco di rapporti di conformità ISO/IEC, tra
cui:
ISO/IEC 27001 A. 10.4 - Applicazioni antivirus
ISO/IEC 27001 A. 10.7.2 - Applicazioni di crittografia unità
ISO/IEC 27001 A. 10.6.2 - Condivisioni aperte
ISO/IEC 27001 A. 10.6.2 - Servizi
ISO/IEC 27001 A. 10.6.2 - Informazioni di sistema.
Rapporti
di
conformità
FISMA
Il Federal Information Security Management Act (FISMA) assegna responsabilità specifiche alle agenzie
federale, al National Institute of Standards and Technology (NIST) e all’Office of Management and Budget
(OMB) al fine di rafforzare la sicurezza del sistema di informazioni. Nello specifico, FISMA richiede che il
capo di ciascuna agenzia implementi politiche e procedure volte a una riduzione a un livello accettabile
dei costi legati ai rischi per la sicurezza delle informazioni. GFI LanGuard consente di essere conformi agli
standard FISMA attraverso i rapporti forniti, che includono:
FISMA NIST SP 800-53 AC-2 - Gruppi e utenti
FISMA NIST SP 800-53 PM-5 - Dettagli computer
FISMA NIST SP 800-53 PM-5 - Riepilogo computer
FISMA NIST SP 800-53 SI-5 - Aggiornamenti di sicurezza mancanti per host
FISMA NIST SP 800-53 SI-7 - Applicazioni antivirus.
Rapporti
di
conformità
CAG
Il Consensus Audit Guidelines (CAG) è una pubblicazione di linee guida delle best practice per la sicurezza
dei computer. Il progetto è stato avviato in risposta ad estreme perdite di dati subite dalle organizzazioni
di una base industriale della difesa statunitense. GFI LanGuard offre un elenco di rapporti di conformità
CAG, tra cui:
CAG CC1 - Verifica hardware
CAG CC1 - Cronologia di scansione
CAG CC3 - Criterio di controllo
CAG CC3 - Vulnerabilità di sicurezza di livello basso
CAG CC11 - Porte aperte.
GFI LanGuard
10 Creazione di rapporti | 203
Titolo
report
suite
Descrizione
Rapporti
di
conformità
NERC CIP
Il North American Electric Reliability Corporation (NERC) sviluppa gli standard per il funzionamento di
sistemi di trasmissione di energia elettrica, monitorando e attuando il rispetto di tali standard, valutando
l’adeguatezza delle risorse e fornendo risorse educative e formative come parte di un programma di
accreditamento, al fine di assicurare che gli operatori dei sistemi di trasmissione di energia elettrica
rimangano qualificati e competenti. GFI LanGuard offre un elenco di rapporti di conformità NERC CIP, tra
cui:
NERC CIP-005 R2 - Applicazioni firewall installate
NERC CIP-005 R2 - Porte aperte
NERC CIP-007 R2 - Condivisioni aperte
NERC CIP-007 R2 - Servizi
NERC CIP-007 R2 - Informazioni di sistema.
GFI LanGuard
10 Creazione di rapporti | 204
10.2 Generazione report
GFI LanGuard viene fornito con un elenco esteso di rapporti predefiniti. Possono essere utilizzati
come sono, oppure modificati per fornire informazioni specifiche per i propri requisiti.
Nota
Per ulteriori informazioni, fare riferimento a Personalizzazione rapporti predefiniti
(pagina 210).
Per generare un rapporto:
1. Fare clic sulla scheda Rapporti.
2. Dalla struttura computer selezionare il computer/gruppo per il rapporto.
Nota
Selezionare Rete intera per il rapporto su tutti i computer elencati nella struttura
computer.
3. Dall’elenco dei rapporti selezionare il rapporto da generare.
4. (Facoltativo) Dal riquadro a destra, selezionare Personalizza rapporto per effettuare modifiche
agli elementi del rapporto.
5. Fare clic su Genera rapporto.
Schermata 130: Rapporto di esempio - Parte 1
GFI LanGuard
10 Creazione di rapporti | 205
Schermata 131: Rapporto di esempio - Parte 2
Schermata 132: Rapporto di esempio - Parte 3
GFI LanGuard
10 Creazione di rapporti | 206
10.3 Pianificazione dei rapporti
Per automatizzare le attività di creazione di rapporti, GFI LanGuard consente di generare ed
eventualmente inviare i rapporti, in base a una pianificazione. È possibile configurare le pianificazioni
per i rapporti esistenti o per quelli personalizzati.
Questa sezione contiene informazioni relative a:
Creazione di nuovi rapporti pianificati
Configurazione opzioni rapporti pianificati
Gestione rapporti pianificati
10.3.1 Creazione di nuovi rapporti pianificati
Per creare un nuovo rapporto pianificato:
1. Fare clic sulla scheda Rapporti.
2. Da Azioni, selezionare Nuovo rapporto pianificato.
Schermata 133: Selezionare il modello del rapporto pianificato
3. Dalla sezione Modello rapporto, configurare le seguenti opzioni:
Tabella 72: Opzioni modello del rapporto pianificato
Opzione
Descrizione
Modello rapporto
pianificato
Selezionare un rapporto esistente dall’elenco a discesa. Consente di creare un nuovo rapporto
sulla base delle impostazioni di un rapporto esistente.
Nome rapporto
pianificato
Digitare un nome univoco per il nuovo rapporto.
Descrizione
rapporto pianificato
In alternativa, digitare alcune informazioni relative al rapporto, come gli elementi dello stesso o
le impostazioni di pianificazione.
Schermata 134: Aggiunta o rimozione di domini di destinazione e/o computer
4. Dalla sezione Domini e computer di destinazione, configurare le seguenti opzioni:
GFI LanGuard
10 Creazione di rapporti | 207
Tabella 73: Opzioni Domini e computer di destinazione
Opzione
Descrizione
Dalla struttura computer, selezionare il dominio o il gruppo di lavoro e fare clic su Aggiungi dominio. I
domini/gruppi di lavoro selezionati vengono aggiunti al rapporto.
Fare clic su Aggiungi IP per aprire la finestra di dialogo Aggiungi intervallo indirizzi IP. Dalla finestra di
dialogo Aggiungi intervallo indirizzi IP, definire un intervallo indirizzi IP o subnet e fare clic su OK.
Selezionare il dominio/gruppo di lavoro/intervallo IP da rimuovere e fare clic su Rimuovi dominio/IP.
5. Dall’elenco a discesa Filtro, selezionare un filtro da applicare al nuovo rapporto pianificato. In tal
modo è possibile generare rapporti sulla base dei dati relativi alle destinazioni di scansione incluse nel
filtro.
Nota
Ai rapporti pianificati è possibile applicare solo filtri personalizzati. Per ulteriori
informazioni, fare riferimento a Utilizzo del Dashboard (pagina 109).
6. Da Impostazioni di pianificazione, configurare le seguenti opzioni:
Tabella 74: Opzioni di pianificazione
Opzione
Descrizione
Abilita
pianificazione
Selezionare questa opzione per attivare la pianificazione e generare il rapporto in base alle
impostazioni della pianificazione.
Solo una volta,
il
Specificare la data e l’orario per la generazione del rapporto. Questa opzione genera il rapporto una
volta, nella data specificata.
GFI LanGuard
10 Creazione di rapporti | 208
Opzione
Descrizione
Schema di
ricorrenza
Selezionare la frequenza di ricorrenza e indicare l’orario in cui generare il rapporto pianificato.
7. Da Impostazioni di avviso e di salvataggio, configurare le seguenti opzioni:
Tabella 75: Impostazioni di avviso e di salvataggio
Opzione
Descrizione
Esporta su file
Selezionare questa opzione per salvare il rapporto in una cartella.
Impostazioni di
esportazione
Fare clic su Esporta impostazione e dalla finestra di dialogo Opzioni di archiviazione rapporti
pianificati, indicare la cartella in cui salvare il rapporto e il formato del rapporto salvato.
Invia per posta
elettronica
Scegliere di inviare il rapporto per posta. Il rapporto viene inviato ai destinatari configurati
nelle opzioni di avviso.
Opzioni di avviso
Fare clic su Opzioni di avviso e configurare i destinatari degli avvisi e le impostazioni del
server di posta. Per ulteriori informazioni, fare riferimento a Configurazione delle opzioni di
avviso (pagina 217).
Ignora opzioni
generali di avviso e
invia e-mail a
Selezionare di usare destinatari diversi da quelli configurati in Opzioni di avviso.
8. Per salvare il rapporto, fare clic su Aggiungi pianificazione.
Nota
10.3.2 Configurazione opzioni rapporti pianificati
Per configurare ulteriori impostazioni dei rapporti pianificati:
1. Dalla sezione Rapporti pianificati fare clic su Opzioni rapporti pianificati.
2. Per configurare le impostazioni dei messaggi di posta elettronica da utilizzare per l’invio di
rapporto, fare clic su Opzioni di avviso. Per ulteriori informazioni, fare riferimento a Configurazione
delle opzioni di avviso (pagina 217).
3. Per specificare il formato e il percorso di salvataggio dei rapporti generati, fare clic su Opzioni di
archiviazione.
Nota
Per impostazione predefinita, tutti i rapporti generati vengono archiviati come PDF in:
<directory>\Reports.
GFI LanGuard
10 Creazione di rapporti | 209
10.3.3 Gestione rapporti pianificati
Per gestire i rapporti pianificati:
1. Fare clic sulla scheda Rapporti.
2. Da Rapporti pianificati, fare clic su Elenco rapporti pianificati.
Schermata 135: Modifica opzioni rapporti pianificati
3. Per modificare le impostazioni del rapporto pianificato, fare doppio clic su un rapporto dal
riquadro a destra.
Schermata 136: Monitoraggio attività rapporti pianificati
4. L’attività dei rapporti pianificati può essere monitorata dalla sezione Registri attività rapporti
pianificati posta in fondo al riquadro di destra.
10.4 Personalizzazione rapporti predefiniti
GFI LanGuard consente di creare nuovi rapporti sulla base delle impostazioni di un rapporto
esistente. Questo consente un risparmio di tempo e semplifica l’ottimizzazione dei rapporti esistenti,
in modo che il set di dati utilizzato per generare il rapporto sia il più adatto ai propri requisiti.
Questa sezione contiene informazioni relative a:
Creazione rapporti personalizzati
Personalizzazioni loghi rapporto
Personalizzazione formato rapporto e-mail
GFI LanGuard
10 Creazione di rapporti | 210
10.4.1 Creazione rapporti personalizzati
Per creare un rapporto personalizzato:
1. Fare clic sulla scheda Rapporti.
2. Dall’elenco Rapporti, selezionare un rapporto esistente, così da creare quelli nuovi sulla base delle
relative impostazioni.
Nota
Non tutti i rapporti sono modificabili.
Schermata 137: Modifica impostazioni rapporto dall’anteprima di esempio del rapporto
3. Dal riquadro a destra, selezionare Personalizza rapporto per visualizzare le opzioni avanzate del
rapporto.
Schermata 138: Configurazione elementi rapporto
GFI LanGuard
10 Creazione di rapporti | 211
4. Fare clic sulla scheda Elementi rapporto e selezionare gli elementi relativi da includere nel
rapporto.
Schermata 139: Configurazione opzioni filtro rapporto
5. Fare clic sulla scheda Filtri e configurare i filtri disponibili relativi al rapporto.
Schermata 140: Configurazione opzioni di raggruppamento e ordinamento del rapporto
6. Fare clic sulla scheda Raggruppamento e ordinamento, quindi configurare:
Opzioni di raggruppamento: le informazioni del rapporto sono raggruppate in base al campo
selezionato.
Opzioni di raggruppamento seconda categoria: le informazioni raggruppate vengono
raggruppate in un sottogruppo in base al campo selezionato.
Ordinamento aggiuntivo: ordinare le informazioni del rapporto in base al campo selezionato.
7. Fare clic su Salva come nuovo rapporto....
8. Dalla finestra di dialogo Aggiungi rapporto, digitare un nome e una descrizione opzionale per il
nuovo rapporto personalizzato. Fare clic su OK.
GFI LanGuard
10 Creazione di rapporti | 212
10.4.2 Personalizzazioni loghi rapporto
GFI LanGuard consente di utilizzare i loghi aziendali/personalizzati nei rapporti integrati presenti nel
prodotto. I loghi possono essere collocati nelle sezioni dell’intestazione o del pié di pagina del
rapporto.
Personalizzazione logo intestazione rapporto
1. Creare/selezionare l’immagine.
2. Ridimensionare l’immagine a: Larghezza = 624, Altezza = 25.
3. Rinominare l’immagine in headerlogo.png.
4. Aggiungere grafiche personalizzate alla cartella logo, disponibile nel percorso
ProgramData\GFI\LanGuard11\Graphics\Logo.
Personalizzazione logo pié di pagina rapporto
1. Creare/selezionare l’immagine.
2. Ridimensionare l’immagine a: Larghezza = 109, Altezza = 41.
3. Rinominare l’immagine in footerlogo.png.
4. Aggiungere grafiche personalizzate alla cartella logo, disponibile nel percorso
ProgramData\GFI\LanGuard11\Graphics\Logo.
10.4.3 Personalizzazione formato rapporto e-mail
Per ciascun tipo di rapporto e-mail pianificato, vi è un file di formato predefinito HTML che include i
segnaposto delimitati dal simbolo ‘%’ (ad esempio: %TITLE%, %NAME%). È possibile modificare il
formato HTML, modificare lo stile HTML, spostare ed eliminare i segnaposto per un’ulteriore
personalizzazione del corpo del messaggio dei rapporti generati. Il percorso predefinito del modello è:
<GFI LanGuard install directory> \ LanGuard 11 \ Templates \ template_
mailbody.xml.
GFI LanGuard può solo gestire i segnaposto noti (elencati di seguito) con il relativo ruolo predefinito. I
segnaposto possono essere utilizzati in tutti i tipi di rapporti pianificati. La sottostante tabella illustra
i segnaposto personalizzabili:
Tabella 76: Segnaposto rapporto
Segnaposto
Descrizione
%TITLE%
Titolo del messaggio di posta per il rapporto generato.
%NAME%
Nome rapporto pianificato.
%DESCRIPTION%:
Descrizione rapporto pianificato.
%TARGET%
Destinazioni (computer, domini) rappresentate nel rapporto pianificato.
%LAST_RUN%
Ultima data di esecuzione e ora del rapporto pianificato.
%NEXT_RUN%
Prossima data di esecuzione e ora del rapporto pianificato.
Nota
Questo segnaposto viene utilizzato esclusivamente per i rapporti digest giornalieri.
%PROFILE%
Profilo di scansione utilizzato durante l’esecuzione della scansione pianificata.
Nota
Questo segnaposto viene utilizzato esclusivamente per i rapporti di scansione a
pianificazione posticipata.
GFI LanGuard
10 Creazione di rapporti | 213
Segnaposto
Descrizione
%DURATION%
Durata scansione pianificata.
Nota
Questo segnaposto viene utilizzato esclusivamente per i rapporti di scansione a
pianificazione posticipata.
%ITEMS_COUNT%
Conteggio elementi raccolti.
Nota
Questo segnaposto viene utilizzato esclusivamente per i rapporti di scansione a
pianificazione posticipata.
%AUTOREMED_
MISSINGPATCHES%
Utilizzato nel rapporto se è abilitata l’opzione di riparazione automatica patch mancanti per
la scansione pianificata.
Nota
Questo segnaposto viene utilizzato esclusivamente per i rapporti di scansione a
pianificazione posticipata.
%AUTOREMED_
MISSINGSPS%
Utilizzato nel rapporto se è abilitata l’opzione di riparazione automatica service pack
mancanti per la scansione pianificata.
Nota
Questo segnaposto viene utilizzato esclusivamente per i rapporti di scansione a
pianificazione posticipata.
%AUTOREMED_
UNINSTAPPS%
Utilizzato nel rapporto se è abilitata l’opzione di riparazione automatica di disinstallazione
applicazioni per la scansione pianificata.
Nota
Questo segnaposto viene utilizzato esclusivamente per i rapporti di scansione a
pianificazione posticipata.
10.5 Ricerca nel testo completo
La funzionalità di ricerca nel testo completo restituisce i risultati in modo strutturato e configurabile.
Qualsiasi risultato restituito offre collegamenti selezionabili, per visionare ulteriori dettagli.
Per utilizzare la funzionalità di ricerca nel testo completo:
1. Fare clic sulla scheda Rapporti sottoscheda > Cerca.
Nota
La ricerca è accessibile anche da Struttura computer > Cerca.
2. Immettere il termine da cercare, quindi fare clic su Cerca.
GFI LanGuard
10 Creazione di rapporti | 214
Schermata 141: Personalizzazione dei parametri del rapporto
3. (Facoltativo) Per configurare i filtri che restringano la ricerca a qualcosa di più specifico, fare clic
su Ricerca avanzata.
4. Analizzare i risultati di ricerca dalla sezione risultati collocata nella parte inferiore.
Il risultato contiene collegamenti che consentono di navigare tra computer, prodotti software e
vulnerabilità. Ad esempio, è possibile fare clic sul collegamento di un service pack mancante per
aprire le patch mancanti per un computer specifico.
GFI LanGuard
10 Creazione di rapporti | 215
Schermata 142: Navigazione mediante i collegamenti dei rapporti
GFI LanGuard
10 Creazione di rapporti | 216
11 Personalizzazione di GFI LanGuard
La configurazione standard di GFI LanGuard consente di eseguire le scansioni di vulnerabilità
utilizzando le impostazioni predefinite configurate in fabbrica. Se necessario, è anche possibile
personalizzare queste impostazioni in modo da adattarle a qualsiasi particolare esigenza di gestione
delle vulnerabilità della propria organizzazione. È possibile personalizzare e configurare vari aspetti
di GFI LanGuard, incluse scansioni pianificate, controlli di vulnerabilità, filtri di scansione e profili di
scansione.
Argomenti del presente capitolo:
11.1 Configurazione delle opzioni di avviso
217
11.2 Configurazione opzioni di manutenzione database
219
11.3 Configurazione aggiornamenti del programma
226
11.4 Limitazione dimensioni del database
229
11.5 Metodi per evitare i problemi di limitazione del database
230
11.1 Configurazione delle opzioni di avviso
Per configurare le opzioni di avviso:
1. Fare clic sulla scheda Configurazione > Opzioni di avviso.
2. Fare clic sul collegamento nel riquadro di destra.
GFI LanGuard
11 Personalizzazione di GFI LanGuard | 217
Schermata 143: Configurazione delle opzioni di avviso
3. Digitare i parametri descritti di seguito:
Tabella 77: Parametri impostazioni di posta
Opzione
Descrizione
A
L’indirizzo di posta elettronica del destinatario. Le e-mail inviate da GFI LanGuard vengono
ricevute a questo indirizzo.
CC
Digitare un altro indirizzo di posta elettronica in questo campo, se è necessario inviare una
copia a un altro indirizzo di posta.
Da
L’indirizzo di posta elettronica del mittente. GFI LanGuard utilizzerà questo account di posta
per inviare i messaggi richiesti.
Server
Definisce il server attraverso cui vengono instradati i messaggi. Può essere un FQDN (Fully
Qualified Domain Name) o un indirizzo IP.
Porta
Definisce la porta IP attraverso cui vengono instradati i messaggi. Il valore predefinito è 25
Utilizzo di
connessione
crittografata SSL/TLS
Scegliere questa opzione se si dispone di una connessione crittografata SSL (Secure Sockets
Layer Protocol) o TLS (Transport Layer Security Protocol) per l’invio delle e-mail richieste.
Il server SMTP
richiede l’accesso
Se il server SMTP richiede un nome utente e una password per l’autenticazione, selezionare
questa opzione.
4. Fare clic sul pulsante Verifica impostazioni per verificare le impostazioni di posta elettronica.
5. Selezionare Notifiche e configurare le seguenti opzioni:
GFI LanGuard
11 Personalizzazione di GFI LanGuard | 218
Tabella 78: Opzioni di notifica
Opzione
Descrizione
Attiva digest
giornaliero
Ricezione di rapporti giornalieri con tutte le modifiche effettuate sull’intera rete.
Configurare l’orario in cui ricevere il messaggio del digest giornaliero.
Formato rapporto
Specificare il formato del rapporto ricevuto per posta elettronica.
Invia un’e-mail su
novità nuovi prodotti
Per ricevere un’e-mail contenente le novità sui nuovi prodotti.
6. Fare clic su OK.
11.2 Configurazione opzioni di manutenzione database
GFI LanGuard viene fornito con un insieme di opzioni per la manutenzione del database che può
essere usato per una buona manutenzione del database back-end relativo ai risultati di scansione.
Ad esempio, è possibile migliorare le prestazioni del prodotto e impedire che il database back-end dei
risultati di scansione diventi eccessivamente voluminoso eliminando automaticamente i risultati di
scansione più vecchi di un determinato numero di mesi.
Se si utilizza un database back-end Access™, è anche possibile pianificare la compattazione del
database. La compattazione permette di riparare i dati danneggiati e di eliminare i registri del
database contrassegnati per l'eliminazione all'interno del backend del database, assicurando così
l'integrità del database dei risultati della scansione. Nelle sezioni seguenti vengono fornite le
informazioni su:
Utilizzo di Access™ come database back-end
Utilizzo di SQL Server® come database back-end
Gestione dei risultati della scansione salvati
Elenco dei computer sottoposti a scansione
Configurazione opzioni di manutenzione database avanzate
Configurazione delle opzioni di conservazione database
11.2.1 Utilizzo di Access™ come database back-end
GFI LanGuard supporta i database back-end basati su Access™ e SQL Server® (2000 o successivo).
Importante:
L’utilizzo di Microsoft Access™ è consigliato solo durante la valutazione del prodotto.
Per memorizzare i risultati della scansione in un database Access™:
1. Fare clic sulla scheda Configurazione > Opzioni di manutenzione database > Impostazioni backend database.
GFI LanGuard
11 Personalizzazione di GFI LanGuard | 219
Schermata 144: Finestra di dialogo Proprietà di manutenzione del database
2. Selezionare l'opzione MS Access e specificare il percorso completo (compreso il nome del file) del
database back-end Access™.
Nota
Se il file del database specificato non esiste, verrà creato.
Nota
Se il file del database specificato esiste già e appartiene a una versione precedente di
GFI LanGuard, il sistema chiederà all'utente di sovrascrivere le informazioni esistenti.
3. Fare clic su OK.
GFI LanGuard
11 Personalizzazione di GFI LanGuard | 220
11.2.2 Utilizzo di SQL Server® come database back-end
Importante:
Una volta superata la fase di valutazione del prodotto, si consiglia caldamente di
utilizzare SQL Server®. Per scaricare SQL Server Express®, fare clic sul collegamento
Installa Microsoft SQL Server Express (gratis), disponibile nella finestra di dialogo.
Per memorizzare i risultati della scansione in un database SQL Server®:
1. Fare clic sulla scheda Configurazione > Opzioni di manutenzione database > Impostazioni backend database.
Schermata 145: Opzioni database back-end SQL Server®
2. Selezionare l'opzione MS Server SQL e dall'elenco dei server rilevati sulla rete, scegliere il server
SQL Server sul quale sarà ospitato il database.
3. Specificare le credenziali del server SQL Server o selezionare l'opzione Usa credenziali di
autorizzazione NT per autenticare il server SQL Server utilizzando i dettagli dell'account Windows.
4. Fare clic su OK per completare le impostazioni in uso.
GFI LanGuard
11 Personalizzazione di GFI LanGuard | 221
Nota
Se il server e le credenziali specificati sono corretti, GFI LanGuard effettuerà
automaticamente l'accesso al server SQL Server e creerà le tabelle database necessarie.
Se le tabelle del database esistono già, GFI LanGuard le riutilizzerà.
Nota
Quando si utilizzano le credenziali di autorizzazione NT, assicurarsi che i servizi di GFI
LanGuard vengano eseguiti all'interno di un account dotato di privilegi di accesso e
amministrativi sui database del server SQL Server.
5. Per interrompere tutte le scansioni in esecuzione, fare clic su Sì.
6. Se il database Access™ corrente contiene dati, fare clic su OK per trasferire tutti i dati di scansione
al database SQL Server®.
11.2.3 Gestione dei risultati della scansione salvati
Usare la scheda Risultati della scansione salvati per gestire il database back-end ed eliminare i
risultati scansione salvati non più necessari. L'eliminazione dei risultati della scansione salvati non
necessari può essere eseguita manualmente o automaticamente tramite la manutenzione pianificata
del database.
Durante la manutenzione pianificata del database, GFI LanGuard elimina automaticamente i risultati
della scansione salvati che sono più vecchi di un determinato numero di giorni/settimane o mesi. È
anche possibile configurare la manutenzione automatica del database di modo che conservi solo un
determinato numero di risultati recenti della scansione per ciascuna destinazione e ciascun profilo di
scansione.
GFI LanGuard
11 Personalizzazione di GFI LanGuard | 222
Schermata 146: Proprietà manutenzione del database: scheda Gestisci risultati della scansione salvati
Per gestire i risultati della scansione salvati:
1. Fare clic sulla scheda Configurazione > Opzioni di manutenzione database > Gestisci risultati
della scansione salvati.
2. Per eliminare i risultati della scansione salvati, scegliere il risultato desiderato e fare clic su
Elimina scansione/i.
3. Per lasciare a GFI LanGuard il compito di gestire il database, selezionare Scansioni generate
durante l'ultimo per eliminare automaticamente i risultati della scansione più vecchi di un
determinato numero di giorni/settimane o mesi o Esegui scansione per destinazione di scansione
per profilo nel numero di per conservare solo un determinato numero di risultati recenti della
scansione.
11.2.4 Elenco dei computer sottoposti a scansione
GFI LanGuardAi fini dell’utilizzo in licenza, gestisce un elenco globale di computer sottoposti a
scansione. Non verrà eseguita la scansione dei computer non compresi nelle informazioni della
licenza.
GFI LanGuard consente agli amministratori di sistema di eliminare i computer scansionati in modo da
rilasciare le licenze precedentemente utilizzate.
GFI LanGuard
11 Personalizzazione di GFI LanGuard | 223
Per eliminare i computer precedentemente sottoposti a scansione:
1. Selezionare la scheda Configurazione scheda > Opzioni di manutenzione database > Gestisci
elenco dei computer sottoposti a scansione.
2. Selezionare i computer da eliminare e fare clic su Elimina computer selezionato/i.
IMPORTANTE
L'eliminazione dei computer dal database è un'operazione irreversibile che eliminerà dal
database anche tutti i dati relativi al computer. Una volta eliminati, questi dati non
sono più disponibili.
11.2.5 Configurazione opzioni di manutenzione database avanzate
GFI LanGuard consente di correggere e compattare automaticamente il database back-end Access™
per migliorare le prestazioni.
Durante la compattazione i file del database vengono organizzati e i registri contrassegnati per
l’eliminazione vengono rimossi. In questo modo è possibile recuperare spazio di archiviazione in uso.
Durante questo processo, GFI LanGuard ripara inoltre i file danneggiati del database back-end. Il
danneggiamento dei file può essere dovuto a varie ragioni. Nella maggior parte dei casi, un database
Access™ risulta danneggiato quando viene chiuso in modo imprevisto prima che i registri siano stati
salvati (ad esempio a causa di un calo di corrente, riavvii forzati di operazioni che non rispondono,
ecc.).
GFI LanGuard
11 Personalizzazione di GFI LanGuard | 224
Schermata 147: Proprietà manutenzione del database: scheda Avanzate
Per compattare e riparare un database back-end Access™:
1. Fare clic sulla scheda Configurazione > Opzioni di manutenzione database > Piano di
manutenzione database.
2. Per avviare manualmente un processo di riparazione e compattazione su un vecchio database backend Access™, fare clic sul pulsante Compatta ora.
3. Per automatizzare il processo di riparazione e compattazione sul database del back-end Access™,
selezionare:
Solo una volta: per pianificare un’unica esecuzione della riparazione e della compattazione del
database Access™
Ogni: per eseguire il processo di riparazione e compattazione in base a una pianificazione
regolare.
Specificare la data, l'ora e la frequenza in giorni/settimane o mesi con la quale eseguire le operazioni
di compattazione e riparazione sul database back-end.
11.2.6 Configurazione delle opzioni di conservazione database
Le opzioni di conservazione del database consentono di mantenere il database pulito e coerente
configurando GFI LanGuard per l’eliminazione automatica dei risultati di scansione indesiderati e
delle informazioni della cronologia di scansione, pur conservando quelli importanti.
Per configurare le impostazioni di conservazione:
GFI LanGuard
11 Personalizzazione di GFI LanGuard | 225
1. Fare clic sulla scheda Configurazione > Opzioni di manutenzione database > Impostazioni backend database scheda > Conservazione.
2. Configurare le opzioni descritte di seguito:
Tabella 79: Opzioni di conservazione database
Opzione
Descrizione
Conserva scansioni generate negli ultimi
Conserva i risultati di scansione generati nel numero di
giorni/settimane/mesi specificato.
Numero di scansioni da conservare per
destinazione di scansione e per profilo
Specifica il numero di risultati di scansione da conservare per ciascuna
destinazione di scansione e per ogni profilo di scansione.
Non eliminare mai cronologia
Scegliere questa opzione per mantenere l’intera cronologia di
scansione.
Conserva cronologia per
Conserva la cronologia di scansione per il numero specificato di
giorni/settimane/mesi.
3. Fare clic su OK.
11.3 Configurazione aggiornamenti del programma
Questo strumento consente a GFI LanGuard di rilevare le ultime vulnerabilità e mantenere le
prestazioni di scansione. Configurare GFI LanGuard affinché scarichi automaticamente gli
aggiornamenti rilasciati da GFI al fine di migliorare le funzionalità di GFI LanGuard. Tali
aggiornamenti comprendono anche il controllo del sito Web di GFI per verificare la presenza di build
più recenti. Gli aggiornamenti possono essere abilitati/disabilitati selezionando la casella di controllo
nella colonna Download automatico.
GFI LanGuard può eseguire il download di tutte le lingue Unicode. Ciò comprende (ma non
esclusivamente) inglese, tedesco, francese, italiano, spagnolo, arabo, danese, ceco, finlandese,
ebraico, ungherese, giapponese, coreano, olandese, norvegese, polacco, portoghese,
portoghese/brasiliano, russo, svedese, cinese, cinese (Taiwan), greco e turco.
Nelle sezioni seguenti vengono fornite le informazioni su:
Configurazione impostazioni proxy
Configurazione opzioni di aggiornamento automatico
Installazione manuale degli aggiornamenti del programma
11.3.1 Configurazione impostazioni proxy
Per configurare manualmente le impostazioni del server proxy per gli aggiornamenti Internet:
1. Fare clic sulla scheda Configurazione > Aggiornamenti del programma.
2. Da Attività comuni, fare clic su Modifica impostazioni proxy.
GFI LanGuard
11 Personalizzazione di GFI LanGuard | 226
Schermata 148: Configurazione delle impostazioni del server proxy
3. Selezionare Ignora rilevamento automatico del proxy; configurare le opzioni descritte di seguito:
Tabella 80: Impostazioni proxy
Opzione
Descrizione
Connetti direttamente
a Internet
È disponibile una connessione diretta a Internet.
Connetti tramite un
server proxy
L'accesso a Internet avviene tramite un server proxy. Aggiornare il nome del Server e il
numero della porta utilizzando questo formato <server>:<porta>
Il server proxy richiede
l’autenticazione
(Facoltativo) Immettere nome utente e password, se richiesto dal server proxy.
4. Fare clic su OK.
11.3.2 Configurazione opzioni di aggiornamento automatico
GFI LanGuard consente di verificare la disponibilità di aggiornamenti software a ogni avvio del
programma. Per abilitare/disabilitare questa funzionalità:
1. Fare clic sulla scheda Configurazione > Aggiornamenti del programma. In Attività comuni
selezionare Modifica opzioni di aggiornamento programma.
GFI LanGuard
11 Personalizzazione di GFI LanGuard | 227
Schermata 149: Configurazione aggiornamenti all’avvio dell’applicazione
2. Per abilitare/disabilitare i controlli automatici degli aggiornamenti all’avvio dell’applicazione,
selezionare/deselezionare Verifica la disponibilità di aggiornamenti all’avvio dell’applicazione.
3. Selezionare/deselezionare Attiva aggiornamenti pianificati per configurare la frequenza dei
controlli degli aggiornamenti.
4. Specificare se GFI LanGuard scarica gli aggiornamenti dal sito Web GFI o da un percorso
alternativo.
5. Fare clic su OK.
11.3.3 Installazione manuale degli aggiornamenti del programma
Per avviare manualmente gli aggiornamenti del programma GFI LanGuard:
1. Fare clic sulla scheda Configurazione > Aggiornamenti del programma.
2. In Attività comuni, selezionare Verifica disponibilità aggiornamenti.
GFI LanGuard
11 Personalizzazione di GFI LanGuard | 228
Schermata 150: Procedura guidata Verifica disponibilità aggiornamenti
3. Specificare la posizione dalla quale scaricare i file di aggiornamento necessari.
4. (Facoltativo) Modificare il percorso di download predefinito selezionando l’opzione Scarica tutti i
file di aggiornamento... in questo percorso per specificare un percorso di download alternativo in cui
salvare tutti gli aggiornamenti di GFI LanGuard.
5. Fare clic su Avanti per procedere con l’aggiornamento.
6. Selezionare gli aggiornamenti e fare clic su Avanti.
7. Fare clic su Avvia per avviare il processo di aggiornamento.
11.4 Limitazione dimensioni del database
GFI LanGuard consente di lavorare con Microsoft SQL Server o Microsoft Access come back-end
database.
Nota:
Utilizzando l’Express Edition gratuita di SQL Server o Access, si limita le dimensioni del
file del database. SQL Server Standard Edition ha un limite superiore di 524 Petabyte ma
non è gratuito.
GFI LanGuard
11 Personalizzazione di GFI LanGuard | 229
Nota:
Se il database raggiunge il limite della versione SQL Server Express, si riscontreranno
errori dovuti all’impossibilità di accettare nuovi dati nelle tabelle del database.
Segue un elenco di alcune brevi informazioni relative ad alcune versioni di SQL Server Express edition
e relativi limiti di dimensioni:
2000 Desktop - 2 GB
2005 Express - 4 GB
2008 Express - 4 GB
2008 R2 Express - 10 GB
2012 Express - 10 GB
Access – 2 GB
11.5 Metodi per evitare i problemi di limitazione del database
11.5.1 Aggiornamento database
Se si utilizza l’aggiornamento del database da Microsoft Access a SQL Server, è necessario sapere
che SQL Express Edition è gratuito quindi ha una dimensione limitata, come detto sopra
Si consiglia di usare il database di Access solo in modalità di valutazione.
Quando si esegue la migrazione del database da Access a SQL Server, GFI LanGuard copia in
automatico i dati nel nuovo database così non viene perso nulla.
11.5.2 Eliminazione manuale o automatica delle scansioni precedenti
Per eseguire l’eliminazione manuale:
1. Fare clic sulla scheda Configurazione > Opzioni di manutenzione database.
2. Selezionare Gestisci risultati delle scansioni ed eliminare le scansioni precedenti e inutili.
GFI LanGuard
11 Personalizzazione di GFI LanGuard | 230
Schermata 151: Eliminazione manuale scansioni precedenti
Per eliminare automaticamente:
1. Fare clic sulla scheda Configurazione > Opzioni di manutenzione database.
2. Selezionare Gestisci criterio di conservazione e impostare il criterio di conservazione adatto alle
proprie esigenze.
Schermata 152: Eliminazione automatica delle scansioni precedenti
GFI LanGuard
11 Personalizzazione di GFI LanGuard | 231
11.5.3 Backup
Per eseguire il backup di un database di Microsoft Access:
1. Accedere a C:\ProgramData\GFI\LanGuard 11 e trovare il database per nome.
Nota:
Il database in uso è presente in GFI LanGuard, facendo clic su Configurazione ->
Database -> Opzioni di manutenzione database > Impostazioni back-end database....
2. Copiare il database nel percorso di backup.
3. Per cancellare il database sono disponibili due opzioni:
Selezionare Configurazione > Opzioni di manutenzione del database > Gestisci risultati di
scansione... ed eliminare tutte le scansioni.
Fare clic su Configurazione > Opzioni di manutenzione database > Impostazioni back-end
database... e fornire un nuovo nome e percorso per il nuovo database. Il nuovo database viene
creato automaticamente.
Schermata 153: Database di Microsoft Access
Per eseguire il backup di un database di Microsoft SQL Server utilizzare le istruzioni all’indirizzo:
http://go.gfi.com/?pageid=LAN_SQLDatabaseBackupMSDN
GFI LanGuard
11 Personalizzazione di GFI LanGuard | 232
Per pulire il database:
1. Fare clic su Configurazione > Opzioni di manutenzione database > Impostazioni back-end
database....
2. Scollegare GFI LanGuard dal database di cui è stato eseguito il backup e che si desidera eliminare
attraverso la connessione a un database temporaneo (eventualmente un database di Access).
3. Eliminare il database da SQL Server utilizzando SQL Server Management Studio.
4. Fare clic su GFI LanGuardquindi su Configurazione > Opzioni di manutenzione database >
Impostazioni back-end database... e ricollegarsi a SQL Server.
Schermata 154: Database Microsoft SQL Server/SQL Server Express
GFI LanGuard
11 Personalizzazione di GFI LanGuard | 233
12 Editor dei profili di scansione
I profili di scansione forniti con GFI LanGuard sono stati preconfigurati per l'esecuzione di una serie di
controlli di vulnerabilità sulla destinazione selezionata. È possibile tuttavia disabilitare le scansioni
delle vulnerabilità e personalizzare l'elenco dei controlli di vulnerabilità eseguiti durante una
scansione. Le scansioni possono essere modificate tramite l’Editor del profilo di scansione.
Argomenti del presente capitolo:
12.1 Creazione di un nuovo profilo di scansione
234
12.2 Configurazione delle vulnerabilità
235
12.3 Configurazione delle patch
244
12.4 Configurazione opzioni di controllo rete e software
247
12.5 Configurazione delle opzioni di scansione di sicurezza
256
12.1 Creazione di un nuovo profilo di scansione
Editor dei profili di scansione consente di creare nuovi profili di scansione. Per creare un nuovo
profilo di scansione personalizzato:
1. Avviare GFI LanGuard.
2. Fare clic sul pulsante GFI LanGuard e selezionare Configurazione > Editor dei profili di scansione.
In alternativa, premere CTRL + P per avviare l’Editor profili di scansione.
3. Nell’Editor dei profili di scansione, in Attività comuni, selezionare Nuovo profilo di scansione.
Schermata 155: Editor del profilo di scansione
GFI LanGuard
12 Editor dei profili di scansione | 234
4. Specificare il nome del nuovo profilo ed eventualmente selezionare Copia tutte le impostazioni da
un profilo esistente per clonare le impostazioni di un profilo esistente.
5. Fare clic su OK per salvare le impostazioni. Il nuovo profilo di scansione viene aggiunto sotto Profili
nel riquadro di sinistra.
12.2 Configurazione delle vulnerabilità
La scheda Opzioni di valutazione delle vulnerabilità consente di configurare gli aggiornamenti
Microsoft®/non Microsoft® e di sicurezza/non di sicurezza selezionati quando si esegue la scansione
delle destinazioni con il profilo selezionato.
Nelle sezioni seguenti vengono fornite le informazioni su:
Abilitazione della scansione di vulnerabilità
Personalizzazione dell'elenco delle vulnerabilità da sottoporre a scansione
Personalizzazione proprietà controlli di vulnerabilità
Configurazione delle condizioni dei controlli di vulnerabilità
12.2.1 Abilitazione della scansione di vulnerabilità
Per abilitare la scansione delle vulnerabilità:
1. Avviare GFI LanGuard.
2. Fare clic sul pulsante GFI LanGuard e selezionare Configurazione > Editor dei profili di scansione.
In alternativa, premere CTRL + P per avviare l’Editor profili di scansione.
Schermata 156: Abilitazione della scansione di vulnerabilità per il profilo di scansione selezionato
3. Nella scheda Opzioni di valutazione delle vulnerabilità fare clic sulla sottoscheda Vulnerabilità.
4. Selezionare il profilo di scansione da personalizzare dal riquadro di sinistra sotto Profili.
5. Nel riquadro di destra selezionare Abilita scansione delle vulnerabilità.
Nota
La scansione delle vulnerabilità viene configurata in un profilo di scansione in modo
specifico per quel profilo. Se questa opzione non è selezionata in un particolare profilo,
non verrà eseguito alcun test delle vulnerabilità nell'ambito dei controlli di sicurezza
eseguiti da questo profilo di scansione.
12.2.2 Personalizzazione dell'elenco delle vulnerabilità da sottoporre a scansione
Per specificare le vulnerabilità che il profilo di scansione dovrà enumerare ed elaborare durante un
controllo di protezione:
GFI LanGuard
12 Editor dei profili di scansione | 235
1. Dalla scheda Opzioni di valutazione delle vulnerabilità, selezionare il profilo di scansione da
personalizzare nel riquadro di sinistra sotto Profili.
Schermata 157: Selezionare i controlli di vulnerabilità eseguiti da questo profilo di scansione
2. Nel riquadro di destra, selezionare i controlli di vulnerabilità da eseguire tramite questo profilo di
scansione.
12.2.3 Personalizzazione proprietà controlli di vulnerabilità
Tutti i controlli elencati nella scheda Vulnerabilità sono dotati di proprietà specifiche che
determinano le modalità di attivazione del controllo e i dettagli enumerati durante una scansione.
GFI LanGuard
12 Editor dei profili di scansione | 236
Schermata 158: Finestra di dialogo Proprietà vulnerabilità: scheda Generale
Per modificare le proprietà di un controllo di vulnerabilità:
1. Fare clic con il tasto destro del mouse sulla vulnerabilità da personalizzare e selezionare
Proprietà.
2. Personalizzare il controllo di vulnerabilità selezionato dalle schede descritte di seguito:
Tabella 81: Finestra di dialogo Proprietà vulnerabilità
Scheda
Descrizione
Generale
Usare questa scheda per personalizzare i dettagli generali di un controllo di vulnerabilità, compresi il
nome del controllo di vulnerabilità, il tipo di vulnerabilità, la famiglia del sistema operativo, la versione
del sistema operativo, il prodotto, il formato temporale e la gravità.
Condizioni
Usare questa scheda per configurare i parametri operativi di questo controllo di vulnerabilità. Questi
parametri definiranno se un controllo di vulnerabilità sia avvenuto o meno correttamente.
Descrizione
Usare questa scheda per personalizzare la descrizione del controllo di vulnerabilità.
Riferimenti
Usare questa scheda per personalizzare i riferimenti e i collegamenti alle informazioni rilevanti nei
rapporti OVAL, CVE, MS Security, Security Focus e TOP 20 del SANS.
3. Fare clic su OK per salvare le impostazioni in uso.
12.2.4 Configurazione delle condizioni dei controlli di vulnerabilità
GFI LanGuard
12 Editor dei profili di scansione | 237
La scheda Condizioni consente di aggiungere o personalizzare le condizioni che definiscono la
vulnerabilità o meno del/i computer o della/e rete/i sottoposti a scansione. È pertanto di
fondamentale importanza che i controlli personalizzati definiti in questa sezione vengano configurati
da tecnici qualificati consapevoli delle ramificazioni delle proprie azioni.
Schermata 159: Scheda di configurazione delle condizioni di vulnerabilità
Per aggiungere una condizione di controllo di vulnerabilità:
1. Dalla scheda Opzioni di valutazione delle vulnerabilità > sottoscheda Vulnerabilità fare clic con il
pulsante destro del mouse su una vulnerabilità dall’elenco relativo, quindi selezionare Proprietà.
2. Dalla finestra di dialogo Modifica vulnerabilità fare clic sulla scheda Condizioni > Aggiungi.
GFI LanGuard
12 Editor dei profili di scansione | 238
Schermata 160: Procedura guidata Proprietà controllo - Selezione del tipo di controllo
3. Selezionare il tipo di controllo da configurare e fare clic su Avanti.
GFI LanGuard
12 Editor dei profili di scansione | 239
Schermata 161: Procedura guidata Proprietà controllo - Definizione dell’oggetto da esaminare
4. Definire l’oggetto da esaminare e fare clic su Avanti.
GFI LanGuard
12 Editor dei profili di scansione | 240
Schermata 162: Procedura guidata Proprietà controllo - Impostazione delle condizioni necessarie
5. Specificare le condizioni necessarie e fare clic su Fine per finalizzare le impostazioni.
GFI LanGuard
12 Editor dei profili di scansione | 241
Schermata 163: Procedura guidata Proprietà controllo - Definizione degli operatori condizionali
6. Se è stata configurata più di una condizione, definire gli operatori condizionali e fare clic su OK per
completare le impostazioni di configurazione.
GFI LanGuard
12 Editor dei profili di scansione | 242
Schermata 164: Opzioni avanzate di vulnerabilità
7. (Facoltativo) Dalla scheda Vulnerabilità, fare clic su Avanzate per richiamare le opzioni di
scansione delle vulnerabilità avanzate.
GFI LanGuard
12 Editor dei profili di scansione | 243
Schermata 165: Finestre di dialogo Scansione delle vulnerabilità avanzate
Opzioni vulnerabilità avanzate sono utilizzate per:
Configurare le funzioni estese di scansione delle vulnerabilità che ricercano sui computer di
destinazione password deboli, accessi FTP anonimi o account utenti inutilizzati.
Configurare il modo in cui GFI LanGuard gestirà i controlli di vulnerabilità appena creati.
Configurare GFI LanGuard affinché invii delle richieste CGI attraverso uno specifico server proxy.
Questa impostazione è obbligatoria quando le richieste CGI vengono inviate da un computer
protetto da un firewall a un server Web di destinazione "al di fuori" del firewall, ad esempio, i
server Web in una DMZ.
Il firewall solitamente bloccherà tutte le richieste CGI inviate direttamente da GFI LanGuard a un
computer di destinazione che si trova davanti al firewall. Per evitare che ciò avvenga, impostare su
‘Sì’ l’opzione Invia richieste CGI tramite proxy e specificare il nome/l’indirizzo IP del server proxy e
la porta di comunicazione utilizzati per inviare la richiesta CGI alla destinazione.
12.3 Configurazione delle patch
La scheda Patch specifica gli aggiornamenti di sicurezza da ricercare durante la scansione delle
vulnerabilità. Le patch controllate vengono selezionate da un elenco completo di aggiornamenti
software supportati che sono inclusi in questa scheda. Questo elenco viene automaticamente
GFI LanGuard
12 Editor dei profili di scansione | 244
aggiornato ogni volta che GFI rilascia un nuovo aggiornamento di un file di definizione di una patch
mancante per GFI LanGuard.
Le seguenti sezioni contengono informazioni relative a:
Abilitazione/Disabilitazione dei controlli di rilevamento delle patch mancanti
Personalizzazione dell'elenco delle patch software da sottoporre a scansione
Ricerca di informazioni in un bollettino
12.3.1 Abilitazione/Disabilitazione dei controlli di rilevamento delle patch mancanti
Schermata 166: Proprietà Profili di scansione: opzioni scheda Patch
Per abilitare il rilevamento delle patch mancanti in un particolare profilo di scansione:
1. Avviare GFI LanGuard.
2. Fare clic sul pulsante GFI LanGuard e selezionare Configurazione > Editor dei profili di scansione.
In alternativa, premere CTRL + P per avviare l’Editor profili di scansione.
3. Nella scheda Opzioni di valutazione delle vulnerabilità fare clic sulla sottoscheda Patch.
4. Selezionare il profilo di scansione che si desidera personalizzare dal riquadro di sinistra sotto
Profili.
5. Nel riquadro di destra selezionare l’opzione Rileva service pack/patch installati e mancanti.
GFI LanGuard
12 Editor dei profili di scansione | 245
Nota
I parametri di scansione delle patch mancanti possono essere configurati in un profilo di
scansione specifico per quel profilo. Assicurarsi di abilitare le patch mancanti in tutti i
profili all’interno dei quali è necessario eseguire una scansione delle patch mancanti.
12.3.2 Personalizzazione dell'elenco delle patch software da sottoporre a scansione
Per specificare gli aggiornamenti di sicurezza mancanti da enumerare ed elaborare all’interno di un
profilo di scansione:
1. Nella scheda Opzioni di valutazione delle vulnerabilità, fare clic sulla sottoscheda Patch.
2. Selezionare il profilo di scansione da personalizzare dal riquadro di sinistra sotto Profili.
Schermata 167: Selezionare le patch mancanti da enumerare
3. Nel riquadro di destra, selezionare/deselezionare le patch mancanti da enumerare all’interno di
questo profilo di scansione.
12.3.3 Ricerca di informazioni in un bollettino
Schermata 168: Ricerca di informazioni in un bollettino
Per cercare uno specifico bollettino:
1. Da Opzioni di valutazione delle vulnerabilità > Vulnerabilità > Trova bollettino specificare il
nome del bollettino (esempio: MS02–017) o QNumber (esempio: Q311987) nella casella dello
strumento di ricerca nella parte inferiore del riquadro di destra.
2. Fare clic su Trova per cercare la voce.
GFI LanGuard
12 Editor dei profili di scansione | 246
Schermata 169: Informazioni estese del bollettino
12.4 Configurazione opzioni di controllo rete e software
I profili di scansione forniti con GFI LanGuard sono stati preconfigurati per l'esecuzione di una serie di
controlli di rete e software sulla destinazione selezionata. È possibile tuttavia disabilitare la
scansione e personalizzare l'elenco dei controlli di rete e di software eseguiti durante una scansione.
Questa sezione contiene informazioni relative a:
Configurazione opzioni di scansione per la porta TCP/UDP
Configurazione opzioni Informazioni di sistema
Configurazione opzioni di scansione dei dispositivi
Configurazione delle opzioni di scansione delle applicazioni
GFI LanGuard
12 Editor dei profili di scansione | 247
12.4.1 Configurazione opzioni di scansione per la porta TCP/UDP
Schermata 170: Proprietà Profili di scansione: opzioni scheda Porte TCP
Tabella 82: Opzioni di scansione della porta TCP
Opzione
Descrizione
Abilitazione/Disabilitazione della scansione
sulle porte TCP
Per abilitare la scansione delle porte TCP in un particolare profilo di
scansione:
1. Dalla scheda Opzioni di controllo rete e sicurezza, fare clic sulla
sottoscheda Porte TCP.
2. Selezionare il profilo di scansione che si desidera personalizzare
dal riquadro di sinistra sotto Profili.
3. Selezionare l'opzione Abilita scansione delle porte TCP.
Configurazione dell'elenco delle porte TCP da
sottoporre a scansione
Per configurare quali porte TCP verranno elaborate da un profilo di
scansione:
1. Dalla scheda Opzioni di controllo rete e sicurezza, fare clic sulla
sottoscheda Porte TCP.
2. Selezionare il profilo di scansione da personalizzare dal riquadro di
sinistra sotto Profili.
3. Selezionare le porte TCP da analizzare con questo profilo di
scansione.
Personalizzazione dell'elenco di porte TCP
1. Dalla scheda Opzioni di controllo rete e sicurezza, fare clic sulla
sottoscheda Porte TCP.
2. Selezionare il profilo di scansione che si desidera personalizzare
dal riquadro di sinistra sotto Profili.
3. Personalizzare l'elenco delle porte TCP utilizzando le funzioni
Aggiungi, Modifica o Rimuovi.
GFI LanGuard
12 Editor dei profili di scansione | 248
Nota
L'elenco di porte TCP/UDP è comune a tutti i profili. L'eliminazione di una porta
dall'elenco la renderà non disponibile per tutti i profili di scansione.
12.4.2 Configurazione opzioni Informazioni di sistema
Schermata 171: Proprietà Profili di scansione: opzioni della scheda Informazioni di sistema
Per specificare le Informazioni di sistema enumerate da un particolare profilo di scansione:
1. Dalla scheda Opzioni di controllo rete e sicurezza, fare clic sulla sottoscheda Informazioni di
sistema.
2. Selezionare il profilo di scansione che si desidera personalizzare dal riquadro di sinistra sotto
Profili.
3. Dal riquadro di destra, espandere il gruppo Informazioni di sistema di Windows o Informazioni di
sistema di Linux in base alla necessità.
4. Selezionare le informazioni del sistema operativo Windows/Linux che lo scanner di sicurezza deve
recuperare dalle destinazioni sottoposte a scansione.
Ad esempio, per enumerare le condivisioni amministrative e i risultati della scansione, espandere
l'opzione Enumera condivisioni e impostare l'opzione Visualizza condivisioni amministrative su ‘Sì’.
12.4.3 Configurazione opzioni di scansione dei dispositivi
GFI LanGuard
12 Editor dei profili di scansione | 249
Usare la scheda Dispositivi per enumerare i dispositivi di rete. Insieme all'enumerazione dei
dispositivi, è possibile configurare GFI LanGuard in modo da ricevere un avviso in caso di vulnerabilità
di sicurezza di livello alto ogni volta che viene rilevata una periferica USB o di rete.
Ciò è possibile compilando un elenco di reti e periferiche USB non autorizzate/inserite in una lista
nera per le quali si desidera ricevere una notifica.
Schermata 172: Pagina di configurazione dei dispositivi di rete
GFI LanGuard può anche escludere dal processo di scansione periferiche USB specifiche considerate
“sicure”, quali mouse USB o tastiere. Ciò è possibile mediante una whitelist/lista sicura di periferiche
USB che dovranno essere ignorate durante le scansioni.
In modo simile, è possibile creare un profilo di scansione separato che enumera solo i dongle
Bluetooth e le schede NIC wireless collegate ai computer di destinazione in uso. In questo caso,
tuttavia, è necessario specificare "Bluetooth" e "Wireless” o “WiFi” negli elenchi delle reti e delle
periferiche USB non autorizzate del profilo di scansione.
È possibile accedere a tutte le opzioni di configurazione della scansione dei dispositivi tramite le due
sottoschede contenute nella pagina di configurazione dei dispositivi. Queste sottoschede si chiamano
Dispositivi di rete e Periferiche USB.
Utilizzare la sottoscheda Dispositivi di rete per configurare le opzioni di scansione dei dispositivi di
rete collegati e gli elenchi dei dispositivi della blacklist (non autorizzati)/whitelist (sicuri).
Utilizzare la sottoscheda Periferiche USB per configurare le opzioni di scansione delle periferiche USB
collegate e gli elenchi dei dispositivi non autorizzati/sicuri.
GFI LanGuard
12 Editor dei profili di scansione | 250
Tabella 83: Opzioni di scansione del dispositivo
Opzione
Descrizione
Abilitazione/Disabilitazione
dei controlli per tutti i
dispositivi di rete installati
Per abilitare la scansione dei dispositivi di rete (incluse le periferiche USB) in un
particolare profilo di scansione:
1. Dalla scheda Opzioni di controllo rete e sicurezza, fare clic sulla sottoscheda
Dispositivi.
2. Fare clic sulla scheda Dispositivi di rete.
3. Selezionare il profilo di scansione da personalizzare dal riquadro di sinistra sotto
Profili.
4. Dal riquadro di destra, selezionare Abilita la scansione dei dispositivi hardware sul/i
computer di destinazione.
Nota
La scansione dei dispositivi di rete può essere configurata in base a un profilo di
scansione specifico. Assicurarsi di abilitare la scansione dei dispositivi in tutti i profili
all'interno dei quali è necessaria.
Compilazione di una
blacklist/whitelist dei
dispositivi di rete
Per compilare una blacklist/whitelist dei dispositivi di rete per un profilo di scansione:
1. Dalla scheda Opzioni di controllo rete e sicurezza, fare clic sulla sottoscheda
Dispositivi.
2. Fare clic sulla scheda Dispositivi di rete.
3. Selezionare il profilo di scansione da personalizzare dal riquadro di sinistra sotto
Profili.
4. Nel riquadro di destra: per creare una blacklist dei dispositivi di rete, specificare i
dispositivi da classificare come vulnerabilità di sicurezza di livello alto nello spazio a
disposizione sotto Crea una vulnerabilità di sicurezza di livello alto per i dispositivi
di rete il cui nome contiene.
Ad esempio, se si inserisce la parola "wireless”, si riceverà una notifica per mezzo di un
avviso di vulnerabilità di livello alto ogni volta che viene rilevato un dispositivo il cui
nome contiene la parola "wireless". Per creare una whitelist di dispositivi, specificare i
dispositivi da ignorare durante la scansione delle vulnerabilità di rete nello spazio a
disposizione sotto Ignora (non elencare/salva nel db) i dispositivi il cui nome contiene.
Nota
Includere un solo nome di dispositivo di rete per riga.
Configurazione delle
opzioni di scansione
avanzate di un dispositivo
di rete
Dalla scheda Dispositivi di rete, è anche possibile specificare il tipo di dispositivo di rete
controllato dal profilo di scansione e registrato nei risultati della scansione. Tali funzioni
comprendono: dispositivi di rete cablati, dispositivi di rete wireless, dispositivi di rete
enumerati dal software e dispositivi di rete virtuali. Per specificare i dispositivi di rete da
enumerare nei risultati della scansione:
1. Dalla scheda Opzioni di controllo rete e sicurezza, fare clic sulla sottoscheda
Dispositivi.
2. Fare clic sulla scheda Dispositivi di rete (si apre per impostazione predefinita).
3. Selezionare il profilo di scansione che si desidera personalizzare dal riquadro di
sinistra sotto Profili.
4. Fare clic su Avanzate nella parte inferiore della pagina.
5. Impostare le opzioni necessarie su Sì. Fare clic su OK per completare le impostazioni
in uso.
GFI LanGuard
12 Editor dei profili di scansione | 251
Opzione
Descrizione
Scansione delle periferiche
USB
Per compilare un elenco di periferiche USB non autorizzate/non sicure:
1. Dalla scheda Opzioni di controllo rete e sicurezza, fare clic sulla sottoscheda
Dispositivi.
2. Fare clic sulla scheda Periferiche USB.
3. Selezionare il profilo di scansione che si desidera personalizzare dal riquadro di
sinistra sotto Profili.
4. Nel riquadro di destra specificare i dispositivi da classificare come vulnerabilità di
sicurezza di livello alto nello spazio a disposizione sotto Crea una vulnerabilità di
sicurezza di livello alto per le periferiche USB il cui nome contiene:.
Ad esempio, se si inserisce la parola "iPod”, si riceverà una notifica per mezzo di un
avviso di vulnerabilità di livello alto ogni volta che viene rilevato una periferica USB il cui
nome contiene la parola "iPod".
Per creare una whitelist di periferiche USB, specificare le periferiche USB da ignorare
durante la scansione delle vulnerabilità di rete nello spazio a disposizione sotto Ignora
(non elencare/salva nel db) i dispositivi il cui nome contiene.
Nota
Includere un solo nome di periferica USB per riga.
12.4.4 Configurazione delle opzioni di scansione delle applicazioni
La scheda Applicazioni consente di specificare le applicazioni che attiveranno un avviso durante una
scansione.
GFI LanGuard
12 Editor dei profili di scansione | 252
Schermata 173: Pagina di configurazione delle applicazioni
All'interno di questa scheda, è possibile configurare GFI LanGuard in modo da rilevare il software non
autorizzato installato sulle destinazioni sottoposte a scansione e generare un avviso di vulnerabilità
di sicurezza di livello alto ogni volta che viene rilevato un software di questo tipo.
Tabella 84: Opzioni di scansione delle applicazioni
Opzione
Descrizione
Scansione delle
applicazioni installate
Per impostazione predefinita, GFI LanGuard supporta anche l'integrazione con particolari
applicazioni di sicurezza. Queste applicazioni comprendono vari software antivirus e
antispyware.
Durante la scansione di sicurezza, GFI LanGuard verifica che il software antispyware o di
scansione dei virus sia configurato correttamente e che i rispettivi file di definizione
siano aggiornati.
La scansione delle applicazioni può essere configurata a livello di profilo di scansione in
modo specifico per ciascun profilo ed è possibile accedere a tutte le opzioni di
configurazione tramite le due sottoschede contenute nella scheda Applicazioni. Queste
sottoschede si chiamano Applicazioni non autorizzate e Opzioni avanzate.
GFI LanGuard
12 Editor dei profili di scansione | 253
Opzione
Descrizione
Abilitazione/Disabilitazione
dei controlli per le
applicazioni installate
Per abilitare la scansione delle applicazioni installate in un particolare profilo di
scansione:
1. Dalla scheda Opzioni di controllo rete e sicurezza, fare clic sulla sottoscheda
Applicazioni.
2. Fare clic sulla sottoscheda Applicazioni non autorizzate.
3. Selezionare il profilo di scansione che si desidera personalizzare dal riquadro di
sinistra sotto Profili.
4. Selezionare la casella di controllo Abilita scansione per le applicazioni installate
sui computer di destinazione.
Nota
La scansione delle applicazioni installate può essere configurata in un profilo di
scansione in modo specifico per quel profilo. Assicurarsi di abilitare la scansione
delle applicazioni installate in tutti i profili all'interno dei quali è necessaria.
Compilazione di una
blacklist/whitelist delle
applicazioni installate
Per compilare una blacklist/whitelist delle applicazioni installate:
1. Dalla scheda Opzioni di controllo rete e sicurezza, fare clic sulla sottoscheda
Applicazioni.
2. Selezionare la sottoscheda Applicazioni non autorizzate.
3. Selezionare il profilo di scansione da personalizzare dal riquadro di sinistra sotto
Profili.
4. Dal riquadro a destra, selezionare la casella di controllo Abilita scansione per le
applicazioni installate sui computer di destinazione.
5. Specificare le applicazioni che sono autorizzate per l’installazione. Scegliere una
delle seguenti opzioni:
Solo i computer indicati nell’elenco: specificare i nomi delle applicazioni che
sono autorizzate per l’installazione. Verranno ignorate durante la scansione di
sicurezza.
Tutte le applicazioni eccetto quelle nell'elenco di seguito: specificare i nomi
delle applicazioni che non sono autorizzate per l’installazione. Le applicazioni non
presenti in questo elenco verranno ignorate durante una scansione di sicurezza.
6. Nelle opzioni Ignora (non elencare/salva nel db) le applicazioni il cui nome
contiene:, digitare le applicazioni facendo clic su Aggiungi. Qualsiasi applicazione
elencata viene inserita nella whitelist.
Nota
Includere solo un nome di applicazione per riga.
GFI LanGuard
12 Editor dei profili di scansione | 254
Opzione
Descrizione
Opzioni avanzate di
scansione delle
applicazioni
GFI LanGuard viene fornito con un elenco predefinito di applicazioni antivirus e
antispyware che possono essere controllate durante la scansione di sicurezza.
La scheda Opzioni avanzate consente di configurare in GFI LanGuard la generazione di
avvisi per le vulnerabilità a rischio alto, qualora rilevi determinate configurazioni di
un’applicazione di sicurezza.
Gli avvisi vengono generati quando:
Non viene rilevato nessun antivirus, antispyware o firewall.
Viene rilevato un antivirus o antispyware falso.
Le definizioni antivirus o antispyware non sono aggiornate.
Il monitoraggio antivirus o antispyware in tempo reale è disattivato.
Il prodotto antivirus o antispyware è scaduto.
Il prodotto antivirus o antispyware rileva il malware sui computer scansionati.
Il firewall è disabilitato.
Timeout HTTP/FTP durante il controllo di aggiornamenti del prodotto sui siti
remoti: Questa opzione genera un avviso se viene superato il numero di secondi
definiti per il timeout.
GFI LanGuard
12 Editor dei profili di scansione | 255
Opzione
Descrizione
Abilitazione/Disabilitazione
dei controlli per le
applicazioni di sicurezza
Per abilitare i controlli per le applicazioni di sicurezza installate in un profilo di
scansione particolare:
1. Dalla scheda Opzioni di controllo rete e sicurezza, fare clic sulla sottoscheda
Applicazioni.
2. Fare clic sulla scheda Opzioni avanzate.
3. Selezionare il profilo di scansione che si desidera personalizzare dal riquadro di
sinistra sotto Profili.
4. Selezionare la casella di controllo Abilita scansione per le applicazioni installate
sui computer di destinazione.
5. (Scansioni senza agente) Selezionare la casella di controllo Abilita controllo
completo applicazioni di sicurezza per le scansioni senza agente.
Nota
1. Le scansioni senza agente eseguono temporaneamente un servizio piccolo sui
computer remoti per recuperare le informazioni pertinenti.
2. La scansione delle applicazioni di sicurezza può essere configurata in un profilo di
scansione in modo specifico per quel profilo. Assicurarsi di abilitare la scansione
delle applicazioni di sicurezza in tutti i profili all'interno dei quali è necessaria.
3. Il numero di applicazioni di sicurezza supportate viene costantemente
aggiornato. Per ottenere la versione più recente dell’elenco, fare clic sul
collegamento disponibile. Configurazione delle applicazioni di sicurezza - Opzioni
avanzate.
Per configurare i trigger di avviso per le applicazioni di sicurezza installate in un profilo
di scansione particolare:
1. Dalla scheda Opzioni di controllo rete e sicurezza, fare clic sulla sottoscheda
Applicazioni.
2. Fare clic sulla scheda Opzioni avanzate.
3. Selezionare il profilo di scansione che si desidera personalizzare dal riquadro di
sinistra sotto Profili.
4. Selezionare la casella di controllo Abilita scansione per le applicazioni installate
sui computer di destinazione.
5. (Scansioni senza agente) Selezionare la casella di controllo Abilita controllo
completo applicazioni di sicurezza per le scansioni senza agente.
6. Dal riquadro in fondo a destra, selezionare il trigger che si desidera configurare,
quindi scegliere tra Sì e No nell’elenco a discesa posto accanto al rispettivo trigger di
avviso.
Nota
La scansione delle applicazioni di sicurezza può essere configurata in un profilo di
scansione in modo specifico per quel profilo. Assicurarsi di abilitare la scansione
delle applicazioni di sicurezza in tutti i profili all'interno dei quali è necessaria.
12.5 Configurazione delle opzioni di scansione di sicurezza
Usare la scheda Opzioni di scansione per configurare i parametri operativi del motore di scansione di
sicurezza. I parametri sono configurabili in modo specifico per ciascun profilo e definiscono il modo in
cui il motore di scansione esegue i controlli sulle destinazioni e invia le query di dati al sistema
operativo.
GFI LanGuard
12 Editor dei profili di scansione | 256
Schermata 174: Proprietà Profili di scansione: scheda Opzioni di scansione
Le opzioni configurabili comprendono time-out, tipi di query da eseguire durante il controllo delle
destinazioni, numero di thread di scansione, portata SNMP delle query e altro.
Importante
Configurare questi parametri con estrema attenzione. Una configurazione errata può
influenzare le prestazioni delle scansioni di sicurezza di GFI LanGuard.
Per configurare le opzioni dello scanner:
1. Da Editor dei profili di scansione > Categorie di profilo, selezionare la categoria contenente il
profilo di scansione da modificare (esempio: Scansioni complete/combinate).
2. Dalla sezione Profili, selezionare il profilo di scansione da modificare (esempio: Valutazione
completa delle vulnerabilità).
3. Dal riquadro di destra fare clic su Impostazioni scanner.
4. Configurare i seguenti parametri che determinano il comportamento di scansione di GFI LanGuard:
Tabella 85: Opzioni scanner
Parametro
Descrizione
Metodi di individuazione della rete
Query NetBIOS
Abilita/disabilita l’utilizzo di query NetBios per la rilevazione delle periferiche di rete.
Query SNMP
Abilita/disabilita l’utilizzo di query SNMP per la rilevazione delle periferiche di rete.
GFI LanGuard
12 Editor dei profili di scansione | 257
Parametro
Descrizione
Ping sweep
Abilita/disabilita l’utilizzo di ping sweep per la rilevazione delle periferiche di rete.
Individuazione TCP
personalizzata
Individua la presenza di computer online inviando una query alle porte TCP aperte
specificate.
Opzioni individuazione rete
Ritardo di scansione
Immettere l’intervallo di tempo (in millisecondi) tra una scansione e l’altra.
Timeout risposte alle query
per individuare la rete
Quantità di tempo in millisecondi di attesa di security scanner prima della scadenza
durante un'interrogazione di un computer con query (NetBIOS/SNMP/Ping).
Numero di tentativi
Numero di tentativi di connessione di security scanner a un computer che non risponde
prima di passare al computer successivo.
Comprende i computer che
non rispondono
Esegui le scansioni su tutti i PC senza tenere conto del fatto che risultino online o meno.
Per rilevare i dispositivi
mobili, effettuare un
sondaggio delle porte TCP
Per rilevare i dispositivi mobili utilizzando le porte note, effettuare un sondaggio delle
porte TCP.
Opzioni scanner di rete
Conteggio thread scansione
Immettere il numero di thread di scansione che possono essere eseguiti in
contemporanea.
Opzioni query Netbios
ID scopo
Usato negli ambienti NETBIOS che richiedono un ID di scopo specifico per consentire
l'interrogazione.
Opzioni query SNMP
Carica numeri SNMP
enterprise
Specifica se il security scanner debba utilizzare l'OID (Object Identifier database)
contenente l'ID a mappa fornitori per identificare i vari tipi di dispositivi.
Stringa comunità
Specifica se il security scanner debba usare la stringa comunità specificata per il
rilevamento del server SNMP e il recupero dei dati.
Opzioni globali query porta
Timeout query di scansione
porta TCP
Quantità di tempo in millisecondi di attesa del security scanner durante una scansione
della porta TCP prima che il processo scada e lo scanner passi alla porta successiva.
Timeout query di scansione
porta UDP
Quantità di tempo in millisecondi di attesa del security scanner durante una scansione
della porta UDP prima che il processo scada e lo scanner passi alla porta successiva.
Opzioni WMI
Timeout WMI
Quantità di tempo in millisecondi di attesa del security scanner di una risposta dal server
WMI remoto prima che il processo scada e lo scanner passi all'elemento successivo.
Opzioni SSH
Timeout SSH
Quantità di tempo in millisecondi di attesa del security scanner di una risposta dallo script
SSH prima che il processo scada e lo scanner passi all'elemento successivo.
Porta SSH alternativa
Porte SSH alternative da utilizzare quando la porta predefinita 22 è irraggiungibile.
Finestra attività scanner
Tipo di esito attività
scanner
Modalità progresso attività: semplice (progresso di base: avvio/arresto delle operazioni) o
verbose (informazioni più dettagliate sul flusso di processo).
Visualizza pacchetti
ricevuti
Pacchetti TCP in uscita in formato grezzo, come sono stati ricevuti da security scanner.
Visualizza pacchetti inviati
Pacchetti TCP in uscita in formato grezzo, come sono stati inviati da security scanner.
Opzioni recupero informazioni sistema operativo
Creare condivisione
personalizzata se le
condivisioni amministrative
sono disabilitate
Se le condivisioni amministrative sono disabilitata, lo scanner creerà temporaneamente
una condivisione nascosta sotto forma di <random GUID>$. La condivisione viene utilizzata
per recuperare i dati che aiutano a identificare le vulnerabilità e le patch mancanti.
Avvia registro di sistema
remoto
Se il servizio registro di sistema remoto viene arrestato sul computer scannerizzato,
abilitare questa opzione per aprirlo temporaneamente durante la scansione di sicurezza.
GFI LanGuard
12 Editor dei profili di scansione | 258
13 Programmi di utilità
GFI LanGuard offre una serie di utility di rete che consentono il monitoraggio dell’attività di rete, la
raccolta delle informazioni di rete e il controllo dei dispositivi di rete.
Argomenti del presente capitolo:
13.1 Ricerca DNS
259
13.2 Traceroute
262
13.3 Whois
263
13.4 Enumera computer
264
13.5 Enumera utenti
266
13.6 Controllo SNMP
267
13.7 Esplorazione SNMP
268
13.8 Controllo SQL Server®
269
13.9 Strumenti riga di comando
270
13.1 Ricerca DNS
La ricerca DNS risolve i nomi di dominio nell'indirizzo IP corrispondente e recupera particolari
informazioni dal dominio di destinazione (ad esempio, registro MX, ecc.).
Per risolvere un nome host/di dominio:
1. Avviare GFI LanGuard.
2. Fare clic sulla scheda Programmi di utilità e selezionare Ricerca DNS nel riquadro di sinistra sotto
Strumenti.
3. Specificare il nome host da risolvere nella casella di testo Nome host/IP da risolvere.
GFI LanGuard
13 Programmi di utilità | 259
Schermata 175: Strumento Ricerca DNS
4. Sotto Attività comuni nel riquadro di sinistra, fare clic su Modifica opzioni di ricerca DNS o sul
pulsante Opzioni nel riquadro di destra e specificare le informazioni riportate di seguito:
Tabella 86: Opzioni di ricerca DNS
Opzione
Descrizione
Informazioni
di base
Recupera il nome host e il relativo indirizzo IP.
Informazioni
host
Recupera i dettagli HINFO. Le informazioni host (conosciute come HINFO) solitamente includono
informazioni sul computer di destinazione come le specifiche hardware e i dettagli sul sistema operativo.
Alias
Recupera le informazioni sui “Record A” configurati nel dominio di destinazione.
Record MX
Enumera tutti i server di posta e l'ordine (ossia la priorità) in cui ricevono ed elaborano i messaggi di posta
elettronica per il dominio di destinazione.
Record NS
Specifica il “nome-server” dotato di autorità per un particolare dominio o sottodominio.
Nota
Alcune voci DNS non contengono queste informazioni per motivi di sicurezza.
GFI LanGuard
13 Programmi di utilità | 260
Schermata 176: Opzioni Strumento Ricerca DNS
5. (Facoltativo) Specificare il server DNS alternativo al quale lo strumento di ricerca DNS invierà la
query o lasciare il valore predefinito per usare il server DNS predefinito.
6. Fare clic su Recupera per iniziare il processo.
GFI LanGuard
13 Programmi di utilità | 261
13.2 Traceroute
Traceroute identifica il percorso seguito da GFI LanGuard per raggiungere un computer di
destinazione.
Schermata 177: Strumento Traceroute
Per utilizzare lo strumento traceroute:
1. Avviare GFI LanGuard.
2. Fare clic sulla scheda Programmi di utilità e selezionare Traceroute nel riquadro di sinistra sotto
Strumenti.
3. Nel menu a discesa Traccia (dominio/IP/nome), specificare il nome/IP o il dominio da raggiungere.
4. (Facoltativo) Sotto Attività comuni nel riquadro di sinistra, fare clic su Modifica opzioni
Traceroute o su Opzioni nel riquadro di destra per modificare le opzioni predefinite.
5. Fare clic sul pulsante Traceroute per avviare il processo di tracciatura.
Traceroute suddividerà il percorso verso un computer di destinazione in “hop”. Un hop indica una
fase e rappresenta un computer attraversato durante il processo.
Le informazioni enumerate da questo strumento comprendono l'IP dei computer attraversati, il
numero di volte in cui un computer è stato attraversato e il tempo impiegato per raggiungere il
rispettivo computer. Vicino a ciascun hop viene inoltre inserita un'icona. Questa icona indica lo stato
di quel particolare hop. Le icone usate in questo strumento comprendono:
GFI LanGuard
13 Programmi di utilità | 262
Tabella 87: Icone Traceroute
Icona
Descrizione
Indica un hop avvenuto correttamente con parametri normali.
Indica un hop avvenuto correttamente, ma che ha richiesto tempi più lunghi del previsto.
Indica un hop avvenuto correttamente, ma che ha richiesto tempi troppo estesi.
Indica che l’hop è scaduto (> 1000 ms)
13.3 Whois
Il Whois ricerca informazioni all’interno di un particolare dominio o indirizzo IP.
Schermata 178: Strumento Whois
1. Avviare GFI LanGuard.
2. Fare clic sulla scheda Programmi di utilità e selezionare Whois nel riquadro di sinistra sotto
Strumenti.
3. Nel menu Query (dominio/IP/nome), specificare il nome/IP o il dominio da raggiungere.
4. (Facoltativo) Sotto Attività comuni nel riquadro di sinistra, fare clic su Modifica opzioni Whois o
su Opzioni nel riquadro di destra per modificare le opzioni predefinite.
5. Fare clic su Recupera per iniziare il processo.
GFI LanGuard
13 Programmi di utilità | 263
13.4 Enumera computer
Schermata 179: Strumento Enumera computer
Il programma di utilità Enumera computer identifica i domini e i gruppi di lavoro di una rete. Durante
l'esecuzione, questo strumento eseguirà la scansione su ciascun dominio/gruppo di lavoro rilevato
enumerando i rispettivi computer.
Le informazioni enumerate da questo strumento comprendono:
nome del dominio o del gruppo di lavoro
elenco di computer del dominio/gruppo di lavoro
sistema operativo installato sui computer rilevati
Qualsiasi dettaglio aggiuntivo che possa essere recuperato tramite il NetBIOS.
I computer vengono enumerati utilizzando uno dei seguenti metodi:
Tabella 88: Opzioni di Enumera computer
Opzione
Descrizione
Da Active
Directory®
Questo metodo è il più veloce e includerà i computer attualmente spenti.
Da Windows
Explorer
Questo metodo enumera i computer per mezzo di una scansione in tempo reale sulla rete ed è
pertanto più lento e non includerà i computer spenti.
Per enumerare i computer:
1. Avviare GFI LanGuard.
GFI LanGuard
13 Programmi di utilità | 264
2. Fare clic sulla scheda Programmi di utilità e selezionare Enumera computer nel riquadro di
sinistra sotto Strumenti.
3. Da Enumera i computer nel dominio , selezionare il dominio desiderato.
4. Da Attività comuni nel riquadro di sinistra, fare clic su Modifica opzioni di enumerazione dei
computer o su Opzioni nel riquadro di destra.
5. Selezionare se enumerare i computer da Active Directory® o da Risorse del computer.
6. Fare clic su Recupera per iniziare il processo.
Nota
Per una scansione di Active Directory®, sarà necessario eseguire lo strumento all'interno
di un account dotato di diritti di accesso ad Active Directory®.
13.4.1 Avvio di una scansione di sicurezza
Per avviare una scansione di sicurezza direttamente dallo strumento "Enumera computer", fare clic
con il tasto destro del mouse su uno dei computer enumerati e selezionare Scansiona.
È anche possibile lanciare una scansione di sicurezza e allo stesso tempo continuare a usare lo
strumento Enumera computer. A tal fine, fare clic con il tasto destro del mouse su uno dei computer
enumerati e selezionare Scansione in Background.
13.4.2 Distribuzione di patch personalizzate
È possibile usare lo strumento Enumera computer per distribuire patch personalizzate e software di
terze parti sui computer enumerati. Per avviare un processo di distribuzione direttamente da questo
strumento:
1. Selezionare i computer sui quali eseguire la distribuzione.
2. Fare clic con il tasto destro del mouse su uno dei computer selezionati e selezionare Distribuisci
patch personalizzate.
13.4.3 Abilitazione dei criteri di controllo
Lo strumento Enumera computer consente di configurare i criteri di controllo per particolari
computer. A tal fine procedere come segue:
1. Selezionare i computer sui quali abilitare i criteri di controllo.
2. Fare clic con il tasto destro del mouse su uno dei computer selezionati e selezionare Abilita criteri
di controllo. Il sistema avvierà la procedura guidata di configurazione dei criteri di controllo che
guiderà l’utente durante il processo di configurazione.
GFI LanGuard
13 Programmi di utilità | 265
13.5 Enumera utenti
Schermata 180: Finestra di dialogo dello strumento Enumera utenti
Per eseguire la scansione di Active Directory® e recuperare l'elenco di tutti gli utenti e i contatti
inclusi in questo database:
1. Avviare GFI LanGuard.
2. Fare clic sulla scheda Programmi di utilità e selezionare Enumera utenti nel riquadro di sinistra
sotto Strumenti.
3. Dal menu Enumera gli utenti nel dominio, selezionare il dominio desiderato.
4. Da Attività comuni nel riquadro di sinistra, fare clic su Modifica opzioni di enumerazione degli
utenti o su Opzioni nel riquadro di destra per filtrare le informazioni da estrarre e visualizzare solo i
dettagli degli utenti o dei contatti. Inoltre, è possibile configurare questo strumento in modo da
evidenziare gli account disabilitati o bloccati.
5. Fare clic su Recupera per iniziare il processo.
Nota
Questo strumento può abilitare o disabilitare gli account utente enumerati. Fare clic
con il tasto destro del mouse sull’account e selezionare Abilitare/disabilitare account
in base alla necessità.
GFI LanGuard
13 Programmi di utilità | 266
13.6 Controllo SNMP
Schermata 181: Strumento Controllo SNMP
Questo strumento identifica e segnala le stringhe comunità SNMP deboli lanciando un attacco al
dizionario utilizzando i valori memorizzati nel file di dizionario predefinito (snmp-pass.txt).
È possibile aggiungere nuove stringhe comunità al file di dizionario predefinito utilizzando un editor di
testo (ad esempio blocconote.exe).
È anche possibile configurare lo strumento Controllo SNMP in modo da utilizzare altri file di
dizionario. A tal fine, specificare il percorso del file di dizionario desiderato nella sezione opzioni
dello strumento a destra della console di gestione.
Per eseguire i controlli SNMP sulle destinazioni di rete e identificare le stringhe comunità deboli:
1. Avviare GFI LanGuard.
2. Fare clic sulla scheda Programmi di utilità e selezionare Controllo SNMP nel riquadro di sinistra
sotto Strumenti.
3. Nell’elenco a discesa IP del computer sul quale è in esecuzione SNMP, specificare l’IP da
raggiungere.
4. Da Attività comuni nel riquadro di sinistra, fare clic su Modifica opzioni di controllo SNMP o su
Opzioni nel riquadro di destra per modificare le opzioni predefinite.
5. Fare clic su Recupera per iniziare il processo.
GFI LanGuard
13 Programmi di utilità | 267
13.7 Esplorazione SNMP
Schermata 182: Strumento esplorazione SNMP
Per sondare i nodi della rete e recuperare le informazioni SNMP (ad esempio, OID):
1. Avviare GFI LanGuard.
2. Fare clic sulla scheda Programmi di utilità e selezionare Esplorazione SNMP nel riquadro di sinistra
sotto Strumenti.
3. Nel menu a discesa Indirizzo IP, specificare l'indirizzo IP del computer sul quale eseguire la
scansione per trovare le informazioni SNMP.
4. Da Attività comuni nel riquadro di sinistra, fare clic su Modifica opzioni di esplorazione SNMP o su
Opzioni nel riquadro di destra per modificare le opzioni predefinite, ad esempio per fornire stringhe
comunità alternative.
5. Fare clic su Recupera per iniziare il processo.
IMPORTANTE
Le attività SNMP spesso vengono bloccate dal router/firewall in modo da impedire agli
utenti di Internet di eseguire la scansione SNMP sulla propria rete. Gli utenti
malintenzionati possono sfruttare le informazioni enumerate dalla scansione SNMP per
introdursi in modo illecito nella rete/sistemi dell’utente. A meno che il servizio sia
necessario, si consiglia fortemente di disattivare SNMP.
GFI LanGuard
13 Programmi di utilità | 268
13.8 Controllo SQL Server®
Questo strumento consente di testare la vulnerabilità delle password dell’account ‘sa’ (vale a dire,
amministratore root) e degli altri account utente SQL configurati su SQL Server®. Durante il processo
di controllo, questo strumento lancerà attacchi al dizionario sugli account di SQL Server® utilizzando
le credenziali specificate nel file di dizionario ‘password.txt’. È anche possibile configurare lo
strumento Controllo SQL Server® in modo da utilizzare altri file di dizionario. È possibile
personalizzare i file di dizionario aggiungendo nuove password all'elenco predefinito.
Per eseguire un controllo di protezione su una particolare installazione di SQL Server®:
1. Avviare GFI LanGuard.
2. Fare clic sulla scheda Programmi di utilità e selezionare Controllo SQL Server nel riquadro di
sinistra sotto Strumenti.
Schermata 183: Controllo SQL Server®
3. Nel menu Controlla MS SQL Server specificare l’indirizzo IP del server SQL Server® che si desidera
controllare.
4. Da Attività comuni nel riquadro di sinistra, fare clic su Modifica opzioni di controllo SQL Server®
o sul pulsante Opzioni nel riquadro di destra per modificare le opzioni predefinite come l'avvio di
attacchi al dizionario su tutti gli altri account utente SQL.
5. Fare clic su Controllo per iniziare il processo.
GFI LanGuard
13 Programmi di utilità | 269
13.9 Strumenti riga di comando
Gli strumenti della riga di comando consentono di lanciare scansioni delle vulnerabilità della rete e
sessioni di distribuzione delle patch, nonché di importare ed esportare profili e vulnerabilità senza
caricare la console di gestione GFI LanGuard. Utilizzare le informazioni contenute in questa sezione
sulla modalità di esecuzione delle funzioni di gestione patch con gli strumenti CMD seguenti:
Lnsscmd.exe
Deploycmd.exe
Impex.exe
13.9.1 Utilizzo di Insscmd.exe
Lo strumento di scansione delle destinazioni della linea di comando "lnsscmd.exe" consente di
eseguire controlli di vulnerabilità sulle destinazioni di rete direttamente dalla linea di comando o
tramite applicazioni di terzi, file batch e script. Lo strumento della linea di comando "lnsscmd.exe"
supporta i seguenti parametri:
lnsscmd <Target> [/profile=profileName] [/report=reportPath]
[/reportname=reportName] [/output=pathToXmlFile] [/user=username
/password=password] [/Email [/EmailAddress=EmailAddress]]
[/DontShowStatus] [/UseComputerProfiles] [/Wake] [/Shutdown
[/ShutdownIntervalStart=<hh:mm:ss>] [/ShutdownIntervalEnd=<hh:mm:ss>]]
[/?]
parametri di comando lnsscmd
Tabella 89: Parametri di comando insscmd
Parametro
Descrizione
Destinazione
Specificare l'indirizzo IP/l'intervallo di IP o il/i nome/i degli host da sottoporre a scansione.
/Profile
(Facoltativo) Specificare il profilo di scansione che verrà utilizzato durante una scansione di
sicurezza. Se questo parametro non è specificato, verrà utilizzato il profilo di scansione
attualmente attivo in GFI LanGuard.
Nota
Nella console di gestione, il profilo di scansione predefinito (ossia il profilo attualmente
attivo) è indicato dalla parola (Attivo) accanto al relativo nome. Per visualizzare il profilo
attivo, espandere la scheda Configurazione nodo > Profili di scansione.
/Output
(Facoltativo) Specificare il percorso completo (compreso il nome file) del file XML in cui
verranno salvati i risultati della scansione.
/Report
(Facoltativo) Directory o nome completo del file per l’output del rapporto di scansione.
/ReportName
(Facoltativo) Nome del rapporto da generare. Se non indicato, il rapporto verrà salvato con un
nome predefinito.
/User e /Password
(Facoltativo) Specificare le credenziali alternative che il motore di scansione utilizzerà per
l'autenticazione su un computer di destinazione durante la scansione di sicurezza. In
alternativa, è possibile utilizzare il parametro /UseComputerProfiles per avvalersi delle
credenziali di autenticazione già configurate nel dashboard.
/Email
(Facoltativo) Invia il rapporto risultante per posta elettronica. Verranno utilizzati l’indirizzo di
posta elettronica e il server di posta specificati in Configurazione > Opzioni di avviso.
/EmailAddress
(Facoltativo) Dipende da /Email. Ignora opzioni generali di avviso e utilizza l’indirizzo di posta
elettronica specificato.
/DontShowStatus
(Facoltativo) Includere questo parametro se si desidera eseguire una scansione invisibile
all'utente. In questo modo, i dettagli sullo stato di avanzamento della scansione non verranno
visualizzati.
/UseComputerProfiles
(Facoltativo) Utilizza credenziali computer se disponibili.
GFI LanGuard
13 Programmi di utilità | 270
Parametro
Descrizione
/Wake
(Facoltativo) Attiva i computer non in linea.
/Shutdown
(Facoltativo) Arresta i computer dopo la scansione.
/ShutdownIntervalStart
(Facoltativo) Dipende da /Shutdown. L’orario di inizio dell’intervallo quando è consentito
l’arresto. Utilizzare il formato hh:mm:ss.
/ShutdownIntervalEnd
(Facoltativo) Dipende da /Shutdown. L’orario di fine dell’intervallo quando è consentito
l’arresto. Utilizzare il formato hh:mm:ss.
/?
(Facoltativo) Utilizzare questo parametro per mostrare le istruzioni relative all'uso degli
strumenti della linea di comando.
Nota
Racchiudere sempre tra virgolette i percorsi completi e i nomi dei profili: Ad esempio, "
[percorso o nome percorso]", o “C:\temp\test.xml".
Lo strumento di scansione delle destinazioni della linea di comando consente di inserire parametri
mediante variabili specifiche. Queste variabili verranno sostituite automaticamente con il loro valore
rispettivo durante l’esecuzione. La sottostante tabella illustra le variabili supportate:
Variabili supportate
Tabella 90: Variabili supportate in Inssmcd
Variabile
Descrizione
%INSTALLDIR%
Durante la scansione, questa variabile verrà sostituita dal percorso della directory di installazione di
GFI LanGuard.
%TARGET%
Durante la scansione, questa variabile verrà sostituita dal nome del computer di destinazione.
%SCANDATE%
Durante la scansione, questa variabile verrà sostituita dalla data di scansione.
%SCANTIME%
Durante la scansione, questa variabile verrà sostituita dall'ora di scansione.
Esempio
1. Per eseguire una scansione di sicurezza su un computer di destinazione avente per indirizzo IP
"130.16.130.1".
2. Salvare i risultati della scansione della scansione in "c:\out.xml" (ossia file XML).
3. Generare un rapporto PDF e salvarlo in ‘c:\result.odf’.
4. Inviare il rapporto PDF tramite posta elettronica a "[email protected]".
Il comando deve essere come segue:
lnsscmd.exe 130.16.130.1 /Profile=”Predefinito" /Output="c:\out.xml"
/Report="c:\result.pdf" /Email /emailAddress="[email protected]"
13.9.2 Utilizzo di deploycmd.exe
Lo strumento per la distribuzione di patch della riga di comando ‘deploycmd.exe’ consente di
distribuire patch Microsoft® e software di terzi su destinazioni remote direttamente dalla riga di
comando o tramite applicazioni di terzi, file batch o script. Lo strumento della linea di comando
"deploycmd.exe" supporta i seguenti parametri:
deploycmd <destinazione> </file=Nome file> [/switches=Switch]
[/username=Nome utente /password=Password] [/warnuser] [/userapproval]
[/stopservices] [/customshare=Nome condivisione personalizzata] [/reboot]
[/rebootuserdecides] [/wake] [/shutdown] [/deletefiles] [/timeout=Timeout
GFI LanGuard
13 Programmi di utilità | 271
(sec)] [/usecomputerprofiles] [/RebootCountdown=Time(sec)]
[/RebootCountdownMessage=”Messaggio personalizzato”]
[/RebootAtFirstOccurenceOf=Ora(formattata come "hh:mm:ss")]
[/ShutDownAtFirstOccurenceOf=Ora(formattata come "hh:mm:ss")]
[/RebootInInterval] [/ShutDownInInterval] [/RebootIntervalStart=Ora
(formattata come "hh:mm:ss")] [/RebootIntervalEnd=Ora(formattata come
"hh:mm:ss")] [/?]
Parametri di comando deploycmd
Tabella 91: Parametri di comando deploycmd
Parametro
Descrizione
Destinazione
Specificare il/i nome/i, l'indirizzo IP o l'intervallo di IP del/dei computer di
destinazione nel/i quale/i verranno distribuite le patch.
/File
Specificare il file che si desidera distribuire nella/e destinazione/i specificata/e.
/User e /Password
(Facoltativo) Specificare le credenziali alternative che il motore di scansione
utilizzerà per l'autenticazione su un computer di destinazione durante la
distribuzione delle patch. In alternativa, è possibile utilizzare il parametro
/UseComputerProfiles per avvalersi delle credenziali di autenticazione già
configurate nel dashboard.
/warnuser
(Facoltativo) Includere questo parametro se si desidera informare l'utente del
computer di destinazione che è in corso un'installazione di file/patch. Gli utenti
verranno informati tramite la visualizzazione di un messaggio sullo schermo
immediatamente prima dell'avvio della sessione di distribuzione.
/useraproval
(Facoltativo) Includere questo parametro per richiedere l'approvazione dell'utente
prima di avviare il processo di installazione di file/patch. Questo consente agli utenti
di posticipare il processo di installazione di file/patch (ad esempio, fino a quando non
viene completato un processo già avviato sul computer di destinazione).
/stopservice
(Facoltativo) Includere questo parametro se si desidera arrestare determinati servizi
sul computer di destinazione prima di installare il file o la patch.
Nota
Non è possibile specificare i servizi che verranno arrestati direttamente dallo
strumento della linea di comando. I servizi possono essere aggiunti o rimossi solo
tramite la console di gestione.
/customshare
(Facoltativo) Specificare la condivisione di destinazione in cui si desidera trasferire il
file prima che venga installato.
/reboot
(Parametro facoltativo) Includere questo parametro se si desidera riavviare il
computer di destinazione dopo la distribuzione di file/patch distribuzione di patch.
/rebootuserdecides
(Parametro facoltativo) Includere questo parametro per consentire all'utente del
computer di destinazione in uso di decidere quando riavviare il computer (dopo
l'installazione della patch).
/wake
Attiva i computer non in linea.
/shutdown
(Parametro facoltativo) Includere questo parametro se si desidera arrestare il
computer di destinazione dopo aver installato il file/la patch.
/deletefiles
(Parametro facoltativo) Includere questo parametro se si desidera eliminare il file di
origine dopo averne completato l'installazione.
/timeout
(Parametro facoltativo) Specificare il time-out dell'operazione di distribuzione. Questo
valore definisce il tempo a disposizione per l'esecuzione del processo di distribuzione
prima che l'installazione del file/della patch venga interrotta.
/usecomputerprofiles
(Facoltativo) Usa i dati dei profili computer.
/RebootCountdown
(Facoltativo) Mostra all’utente remoto una finestra di countdown di riavvio per il
numero di secondi mancanti prima di procedere al riavvio.
/RebootCountdownMessage
(Facoltativo) Usato insieme a /RebootCountdown. Mostra un messaggio personalizzato
all’utente remoto prima del riavvio del computer.
GFI LanGuard
13 Programmi di utilità | 272
Parametro
Descrizione
/RebootAtFirstOccurenceOf
(Facoltativo) Riavvia il computer alla prima occorrenza di un orario specificato. Si
prevede che l’ora sia in formato 24 ore "hh:mm:s s". Ad esempio, 18:30:00.
/ShutDownAtFirstOccurenceOf
(Facoltativo) Arresta il computer alla prima occorrenza di un orario specificato. Si
prevede che l’ora sia in formato 24 ore "hh:mm:s s". Ad esempio, 18:30:00.
/RebootInInterval
(Facoltativo) Riavvia il computer dopo la distribuzione se questa viene completata
entro l’intervallo di tempo specificato. In caso contrario, attendere di poter indicare
manualmente l’intervallo. Sono richiesti i parametri /RebootIntervalStart e
/RebootIntervalEnd.
/ShutdownIntervalStart
(Facoltativo) Dipende da /Shutdown. L’orario di inizio dell’intervallo quando è
consentito l’arresto. Utilizzare il formato hh:mm:ss.
/ShutdownIntervalEnd
(Facoltativo) Dipende da /Shutdown. L’orario di fine dell’intervallo quando è
consentito l’arresto. Utilizzare il formato hh:mm:ss.
/ShutDownInInterval
(Facoltativo) Arresta il computer dopo la distribuzione se questa viene completata
entro l’intervallo di tempo specificato. In caso contrario, attendere di poter indicare
manualmente l’intervallo.
/?
(Facoltativo) Utilizzare questo parametro per mostrare le istruzioni relative all'uso
dello strumento della linea di comando.
Esempio
1. Distribuire un file denominato "patchA001002.XXX".
2. Il computer di destinazione è "TMJohnDoe".
3. Al termine della distribuzione del file, riavviare il computer di destinazione.
Il comando deve essere come segue:
deploycmd TMJohnDoe /file=”patchA001002.XXX” /reboot
13.9.3 Utilizzo di impex.exe
Impex è uno strumento della linea di comando che può essere utilizzato per importare ed esportare
profili e vulnerabilità da GFI LanGuard Network Security Scanner. I parametri supportati da questo
strumento sono i seguenti:
impex [[/H] | [/?]] | [/XML:xmlfile [/DB:dbfile] [[/EX] [/MERGE]] | [/IM
[/ONLYNEWER]] [/PROFILES | /VULNS | /PORTS | /PROFILE:name | /VULNCAT:cat
[/VULN:name] | /PORTTYPE:type [/PORT:number]] [/SKIP | /OVERWRITE |
/RENAME:value]]
Switch di comando impex
Tabella 92: Switch di comando impex
Parametro
Descrizione
/H
/?
Esegui impex senza
parametri
Visualizza le informazioni della guida.
/XML:<xmlfile>
Questo parametro specifica il nome del file XML importato o esportato. <xmlfile> deve essere
sostituito con il nome del file in cui viene esportato il profilo.
Nota
Questo parametro è obbligatorio per importare o esportare avvisi.
/DB:<dbfile>
Dove <dbfile> è il file del database da usare durante l'operazione di
importazione/esportazione. Se questo valore non è specificato, verrà usato il file predefinito
"operationsprofiles.mdb".
/EX
Esporta dati dal database nel file XML (Opzione predefinita).
GFI LanGuard
13 Programmi di utilità | 273
Parametro
Descrizione
/MERGE
Se viene specificato questo valore quando l'XML di destinazione da esportare esiste già, il file
verrà aperto e i dati verranno riuniti; in caso contrario il file XML viene eliminato.
/IM
Importa i dati dal file XML nel database
/ONLYNEWER
Quando viene specificato questo valore, solo le vulnerabilità più recenti dell'ultima
vulnerabilità presente nel database verranno importate.
/PROFILES
Esporta/importa tutti i profili di scansione.
/VULNS
Esporta/importa tutte le vulnerabilità.
/PORTS
Esporta/importa tutte le porte
/PROFILE:<name>
Esporta/importa il profilo di scansione specificato.
/VULNCAT:<category>
Esporta/importa tutte le vulnerabilità della categoria specificata.
/VULN:<name>
Esporta/importa la vulnerabilità specificata (/VULNCAT deve essere specificato).
/PORTTYPE:<type>
Esporta/importa tutte le porte del tipo specificato.
/PORT:<number>
Esporta/importa la porta specificata (/PORTTYPE deve essere specificato).
/SKIP
Se un elemento esiste già nel database/XML di destinazione, quel dato elemento verrà
ignorato.
/OVERWRITE
Se un elemento esiste già nel database/XML di destinazione, quel dato elemento verrà
sovrascritto.
/RENAME:<value>
Se un elemento esiste già nel database/XML di destinazione, quel dato elemento verrà
rinominato <value>. Se sono stati specificati /PROFILE o /VULN, i dati sulla porta verranno
riuniti nel caso in cui l'elemento sia una porta o rinominati e al nome dell'elemento verrà
anteposto <value> in tutti gli altri casi.
Esempio 1
Per importare le voci specifiche da un file XML:
impex /xml:regcheck.xml /vuln:"Blaster Worm" /vulncat:"Registry
Vulnerabilities"
Esempio 2
Per importare un intero file XML:
impex /xml:regcheck.xml /im
Nota
L'eseguibile Impex può essere contenuto all'interno della cartella di installazione di GFI
LanGuard.
Nota
Se gli elementi <xmlfile>, <dbfile>, <name>, <category> o <value> specificati
contengono caratteri con spazi, l’intero valore deve essere racchiuso tra virgolette.
Esempio:
<xmlfile> contenente spazio = “Definizioni controlli
vulnerabilità.xml"
<xmlfile> senza spazio = Definizionicontrollivulnerabilità.xml
GFI LanGuard
13 Programmi di utilità | 274
Nota
Nel caso in cui le vulnerabilità vengano importate in un'altra istanza installata di GFI
LanGuard, l’installazione avrà lo stesso numero di build di quella da cui è stato
esportato il database.
IMPORTANTE
Si consiglia vivamente di non utilizzare lo strumento Impex nel caso in cui l'applicazione
GFI LanGuard (LanGuard.exe) o i profili di scansione LanGuard (scanprofiles.exe) siano
in esecuzione.
GFI LanGuard
13 Programmi di utilità | 275
14 Script Debugger
Gli script che identificano vulnerabilità personalizzate possono essere creati utilizzando qualsiasi
linguaggio di script compatibile con VBScript. Per impostazione predefinita, GFI LanGuard viene
fornito con un editor di script utile per creare script personalizzati.
Nell'elenco dei controlli supportati da GFI LanGuard è necessario includere nuovi controlli. Utilizzare
la scheda Valutazione delle vulnerabilità per aggiungere nuovi controlli all'elenco predefinito dei
controlli di vulnerabilità per ogni profilo di scansione. GFI LanGuard supporta anche l'esecuzione di
script Python.
Argomenti del presente capitolo:
14.1 Creazione di script personalizzati tramite VBscript
276
14.2 Creazione di script personalizzati utilizzando il linguaggio di scripting Python
281
14.3 Modulo SSH
285
14.1 Creazione di script personalizzati tramite VBscript
GFI LanGuard supporta ed esegue script scritti nei linguaggi compatibili con VBscript. Utilizzare
linguaggi compatibili con VBscript per creare script personalizzati che possono essere eseguiti sulle
proprie destinazioni di rete.
Gli script dei controlli di sicurezza possono essere sviluppati utilizzando l'editor di script in dotazione
con GFI LanGuard. Questo editor di script integrato comprende funzionalità di evidenziazione della
sintassi nonché funzioni di debug utili durante lo sviluppo degli script. Aprire l'editor di script da Start
> Tutti i programmi > GFI LanGuard > LANGuard Script Debugger.
Nota
1. Per ulteriori informazioni su come sviluppare script utilizzando l'editor di script
integrato, consultare il file della guida Documentazione scripting incluso in Start >
Tutti i programmi > GFI LanGuard > Documentazione relativa a LanGuard Scripting.
Nota
GFI non supporta richieste di assistenza relative a problemi che potrebbero verificarsi
negli script personalizzati. È possibile pubblicare eventuali dubbi su GFI LanGuard sui
forum disponibili alla pagina http://forums.gfi.com/. Attraverso questo forum è
possibile condividere script, problemi e idee con altri utenti GFI LanGuard.
14.1.1 Aggiunta di un controllo di vulnerabilità che utilizza uno script VBScript (.vbs)
personalizzato
Per creare nuovi controlli di vulnerabilità che utilizzano VBScript personalizzati, attenersi ai passaggi
descritti nella presente sezione.
Passaggio 1: Creare lo script
Passaggio 2: Aggiungere nuovi controlli di vulnerabilità
GFI LanGuard
14 Script Debugger | 276
Passaggio 3: Verifica del controllo di vulnerabilità/script
Passaggio 1: Creare lo script
1. Avviare Script Debugger da Start > Tutti i programmi > GFI LanGuard > LANguard Script
Debugger.
2. Andare in File > Nuovo.
3. Creare uno script. Per questo esempio, utilizzare il seguente codice di script fittizio.
Function Main
echo "Script has run successfully"
Main = true
End Function
4. Salvare lo script in <percorso> \Data\Scripts\myscript.vbs.
Passaggio 2: Aggiungere nuovi controlli di vulnerabilità
1. Avviare GFI LanGuard.
2. Fare clic sul pulsante GFI LanGuard e selezionare Configurazione > Editor dei profili di scansione.
In alternativa, premere CTRL + P per avviare l’Editor profili di scansione.
3. Nella nuova finestra aggiungere una nuova vulnerabilità facendo clic su Aggiungi sotto l’elenco dei
controlli delle vulnerabilità.
GFI LanGuard
14 Script Debugger | 277
Schermata 184: Finestra di dialogo Aggiungi vulnerabilità
4. Nelle schede Generale, Descrizione e Riferimenti specificare i dettagli di base quali il nome della
vulnerabilità, una breve descrizione, il livello di sicurezza e l'ID OVAL (se disponibile).
5. Fare clic sulla scheda Condizioni e fare clic sul pulsante Aggiungi. Verrà visualizzata la procedura
guidata per il controllo delle proprietà.
GFI LanGuard
14 Script Debugger | 278
Schermata 185: Aggiunta di controlli di vulnerabilità - Selezione del tipo di controllo
6. Selezionare il nodo Controlli indipendenti > VBScript e fare clic su Avanti.
GFI LanGuard
14 Script Debugger | 279
Schermata 186: Aggiunta di controlli di vulnerabilità - Selezione del file di script VB
7. Fare clic su Scegli file e selezionare il file VBscript personalizzato che verrà eseguito da questo
controllo. Fare clic su Avanti.
GFI LanGuard
14 Script Debugger | 280
Schermata 187: Aggiunta di controlli di vulnerabilità - Definizione delle condizioni
8. Nella procedura guidata selezionare la configurazione delle condizioni appropriata per completare
la selezione degli script. Fare clic su Fine per uscire dalla procedura guidata.
9. Fare clic su OK per salvare il nuovo controllo di vulnerabilità.
Passaggio 3: Verifica del controllo di vulnerabilità/script
Eseguire la scansione del computer host locale utilizzando il profilo di scansione in cui è stato
aggiunto il nuovo controllo.
Dalla scheda Scansione > Risultati, verrà visualizzato un avviso nel nodo Valutazione delle
vulnerabilità dei risultati della scansione.
14.2 Creazione di script personalizzati utilizzando il linguaggio di scripting Python
GFI LanGuard supporta anche un nuovo tipo di controllo delle vulnerabilità: il test script Python.
Questo tipo di controllo è disponibile nell'ambito dei Controlli indipendenti.
Importante
Per informazioni sullo scripting Python, fare riferimento alla documentazioni sugli script
di GFI LanGuard da Start > Tutti i programmi > GFI LanGuard2015 > GFI LanGuard
Documentazione script.
Per aggiungere un nuovo controllo script python:
GFI LanGuard
14 Script Debugger | 281
1. Avviare GFI LanGuard.
2. Fare clic sul pulsante GFI LanGuard e selezionare Configurazione > Editor dei profili di scansione.
In alternativa, premere CTRL + P per avviare l’Editor profili di scansione.
3. Nella nuova finestra aggiungere una nuova vulnerabilità facendo clic su Aggiungi sotto l’elenco dei
controlli delle vulnerabilità.
Schermata 188: Finestra di dialogo Aggiungi vulnerabilità
4. Nelle schede Generale, Descrizione e Riferimenti specificare i dettagli di base quali il nome della
vulnerabilità, una breve descrizione, il livello di sicurezza e l'ID OVAL (se disponibile).
5. Fare clic sulla scheda Condizioni e fare clic sul pulsante Aggiungi. Verrà visualizzata la procedura
guidata per il controllo delle proprietà.
GFI LanGuard
14 Script Debugger | 282
Schermata 189: Aggiunta di controlli di vulnerabilità - Selezione del tipo di controllo
6. Selezionare il nodo Controlli indipendenti > Test script python indipendente e fare clic su
Avanti.
GFI LanGuard
14 Script Debugger | 283
Schermata 190: Aggiunta di controlli di vulnerabilità - Selezione del file di script python
7. Fare clic su Scegli file e selezionare il file di script Python personalizzato che verrà eseguito da
questo controllo. Fare clic su Avanti.
GFI LanGuard
14 Script Debugger | 284
Schermata 191: Aggiunta di controlli di vulnerabilità - Definizione delle condizioni
8. Nella procedura guidata selezionare la configurazione delle condizioni appropriata per completare
la selezione degli script. Fare clic su Fine per uscire dalla procedura guidata.
9. Fare clic su OK per salvare il nuovo controllo di vulnerabilità.
14.3 Modulo SSH
GFI LanGuard comprende un modulo SSH che gestisce l'esecuzione di script di vulnerabilità sui sistemi
basati su Linux/UNIX.
Il modulo SSH determina il risultato dei controlli di vulnerabilità tramite i dati (testo) della console
prodotti da uno script eseguito. Ciò significa che è possibile creare dei controlli personalizzati di
vulnerabilità Linux/UNIX tramite qualsiasi metodo di scripting che è supportato dal sistema operativo
del computer di destinazione.
14.3.1 Parole chiave
Il modulo SSH può eseguire script di scansione di sicurezza tramite la sua finestra terminale. Quando
si lancia una scansione di sicurezza sui computer di destinazione basati su Linux/UNIX, gli script del
controllo di vulnerabilità vengono copiati tramite una connessione SSH sul rispettivo computer di
destinazione ed eseguiti in locale.
La connessione SSH viene stabilita utilizzando le credenziali di accesso (ossia nome utente e
password/file di chiave privata SSH) specificate prima dell'avvio di una scansione di sicurezza.
GFI LanGuard
14 Script Debugger | 285
Il modulo SSH può determinare lo stato di un controllo di vulnerabilità tramite parole chiave
specifiche presenti nel testo dello script eseguito. Queste parole chiave vengono elaborate dal
modulo e interpretate come istruzioni per GFI LanGuard. Le parole chiave standard identificate dal
modulo SSH comprendono le seguenti:
Tabella 93: Parole chiave di vulnerabilità
Parola chiave
Descrizione
TRUE: / FALSE
Queste stringhe indicano il risultato del controllo di vulnerabilità/script eseguito. Quando il modulo
SSH rileva una parola chiave TRUE, significa che il controllo è stato completato correttamente; FALSE:
indica che il controllo di vulnerabilità non è riuscito.
AddListItem
Questa stringa attiva una funzione interna che aggiunge i risultati al rapporto del controllo delle
vulnerabilità (ossia i risultati della scansione). Questi risultati vengono visualizzati nella console di
gestione GFI LanGuard al termine di una scansione. Questa stringa viene formattata come segue:
AddListItem([[[[parent node]]]],[[[[actual string]]]])
[[[[nodo
padre]]]]
Comprende il nome del nodo dei risultati della scansione nel quale verrà aggiunto il risultato.
[[[[stringa
effettiva]]]]
Comprende il valore che verrà aggiunto nel nodo dei risultati della scansione.
Nota
Ogni controllo di vulnerabilità è correlato a un nodo dei risultati della scansione associato. Questo
significa che i risultati ‘AddListItem’ sono inclusi per impostazioni predefinita in un nodo di
vulnerabilità associato/predefinito. In tal modo, se il nodo superiore viene lasciato vuoto, la
funzione aggiungerà la stringa specificata al nodo predefinito.
SetDescription
Questa stringa attiva una funzione interna che sovrascriverà la descrizione predefinita di un controllo
di vulnerabilità con una nuova descrizione. Questa stringa viene formattata come segue:
SetDescription([Nuova descrizione])
!!SCRIPT_
FINISHED!!
Questa stringa segna la fine di ogni esecuzione di script. Il modulo SSH continuerà a cercare questa
stringa fino a quando non la troverà o fino a quando si verificherà un time-out. Se si verifica un time-out
prima che venga generata la stringa "!!SCRIPT_FINISHED!!", il modulo SSH classificherà il rispettivo
controllo di vulnerabilità come non riuscito.
Nota
È fondamentale che ogni script personalizzato emetta la stringa "!!SCRIPT_FINISHED!!" al
completamento del processo di controllo.
14.3.2 Aggiunta di un controllo delle vulnerabilità che utilizza uno script di shell personalizzato
Nell'esempio riportato di seguito viene creato un controllo di vulnerabilità (per computer di
destinazione basati su Linux) che utilizza uno script scritto in Bash. Il controllo di vulnerabilità in
questo esempio tenterà di rilevare la presenza di un file fittizio denominato "test.file".
Passaggio 1: Creare lo script
1. Lanciare l'editor di file di testo preferito.
2. Creare un nuovo script utilizzando il seguente codice:
#!/bin/bash
if [ –e test.file ]
then
echo "TRUE:"
else
echo "FALSE:"
fi
GFI LanGuard
14 Script Debugger | 286
echo "!!SCRIPT_FINISHED!!"
3. Salvare il file in <percorso della cartella di installazione GFI LanGuard 2011>
\..\Data\Scripts\myscript.sh
Passaggio 2: Aggiungere il nuovo controllo di vulnerabilità
1. Avviare GFI LanGuard.
2. Fare clic sul pulsante GFI LanGuard e selezionare Configurazione > Editor dei profili di scansione.
In alternativa, premere CTRL + P per avviare l’Editor profili di scansione.
3. Dal riquadro centrale, selezionare la categoria in cui verrà inserito il nuovo controllo di
vulnerabilità (ad esempio, Vulnerabilità di sicurezza di livello alto…).
4. Nella nuova finestra, aggiungere una nuova vulnerabilità facendo clic su Aggiungi nel riquadro
centrale.
GFI LanGuard
14 Script Debugger | 287
Schermata 192: Finestra di dialogo Aggiungi vulnerabilità
5. Nelle schede Generale, Descrizione e Riferimento, specificare i dettagli di base quali il nome della
vulnerabilità, una breve descrizione, il livello di sicurezza e l'ID OVAL (se disponibile).
6. Scegliere la scheda Condizioni e fare clic sul pulsante Aggiungi. Verrà visualizzata la procedura
guidata per il controllo delle proprietà.
GFI LanGuard
14 Script Debugger | 288
Schermata 193: Aggiunta di controlli di vulnerabilità - Selezione del tipo di controllo
7. Selezionare il nodo Controlli Unix > Test script SSH e fare clic sul pulsante Avanti per continuare la
configurazione.
GFI LanGuard
14 Script Debugger | 289
Schermata 194: Aggiunta di controlli di vulnerabilità - Selezione del file SSH
8. Fare clic su Scegli file e selezionare il file SSH script personalizzato che verrà eseguito durante
questo controllo. Fare clic su Avanti per continuare.
GFI LanGuard
14 Script Debugger | 290
Schermata 195: Aggiunta di controlli di vulnerabilità - Definizione delle condizioni
9. Nella procedura guidata, selezionare la configurazione delle condizioni appropriata per completare
la selezione degli script. Fare clic su Fine per uscire dalla procedura guidata.
10. Fare clic su OK per salvare il nuovo controllo di vulnerabilità.
Passaggio 3: Verifica del controllo di vulnerabilità/script utilizzato nell'esempio
Eseguire la scansione del computer host locale utilizzando il profilo di scansione in cui è stato
aggiunto il nuovo controllo.
1. Accedere a un computer di destinazione Linux e creare un file denominato "test.file". Qualora
trovasse un file denominato "test.file", questo controllo genererà un avviso di vulnerabilità.
2. Lanciare una scansione sul computer di destinazione Linux in cui è stato creato il file.
3. Controllare i risultati della scansione.
GFI LanGuard
14 Script Debugger | 291
15 Funzioni varie
Il capitolo contiene informazioni sulla configurazione del NetBIOS nei computer e sulla modalità di
disinstallazione di GFI LanGuard.
Argomenti del presente capitolo:
15.1 Configurazione di NetBIOS
292
15.2 Disinstallazione GFI LanGuard
292
15.1 Configurazione di NetBIOS
Per verificare se le destinazioni di scansione utilizzano NetBIOS:
1. Selezionare Pannello di controllo > Rete e Internet >Centro connessioni di rete e condivisione >
Modifica impostazioni scheda.
Nota
In Windows® XP fare clic su Pannello di controllo > Connessioni di rete.
2. Fare clic con il pulsante destro del mouse su Connessione alla rete locale e selezionare Proprietà.
3. Fare clic su Protocollo Internet (TCP/IP) e selezionare Proprietà.
4. Fare clic su Avanzate > WINS.
5. Dall’area Impostazione NetBIOS assicurarsi che siano selezionate le opzioni Predefinite o Abilita
NetBIOS su TCP/IP.
6. Fare clic su OK e chiudere le finestre di dialogo delle proprietà della rete locale.
Nota
Se si utilizza un indirizzo IP statico o se il server DHCP non fornisce l'impostazione
NetBIOS, selezionare l'opzione Abilita NetBIOS su TCP/IP.
15.2 Disinstallazione GFI LanGuard
Per disinstallare GFI LanGuard:
1. Fare clic su Start > Pannello di controllo > Installazione applicazioni.
2. Selezionare GFI LanGuard dall'elenco e fare clic su Rimuovi.
3. Nella procedura guidata di disinstallazione, fare clic su Avanti.
4. Scegliere i file di dati di configurazione da rimuovere con la disinstallazione, quindi fare clic su
Avanti.
5. Al termine, fare clic su Fine.
GFI LanGuard
15 Funzioni varie | 292
16 Risoluzione dei problemi e supporto
In questo capitolo viene spiegato come risolvere i problemi che si possono verificare durante l’utilizzo
di GFI LanGuard. Questi problemi possono essere risolti utilizzando i contenuti di questa Guida
dell’amministratore. In caso di problemi irrisolti anche dopo aver esaminato il manuale, controllare
se il problema è incluso nell’elenco che segue.
Per ulteriori informazioni in merito alla risoluzione dei problemi comuni e per contattare il nostro
team di supporto, fare riferimento alle seguenti sezioni.
Argomenti del presente capitolo:
16.1 Risoluzione di problemi comuni
293
16.2 Utilizzo della risoluzione guidata dei problemi
295
16.3 Utilizzo dello strumento di diagnostica agente
297
16.4 GFI SkyNet
297
16.5 Forum Web
297
16.6 Richiesta di supporto tecnico
298
16.1 Risoluzione di problemi comuni
La tabella in basso fornisce le soluzione ai problemi più comuni che possono essere riscontrati quando
si utilizza GFI LanGuard:
Tabella 94: GFI LanGuard Problemi comuni
Problema rilevato
Soluzione/Descrizione
Errore di connessione al database
viene riscontrato quando si cerca di
configurare il database back-end.
Descrizione
Questo problema può verificarsi in presenza delle seguenti due condizioni:
1. GFI LanGuard è installato su Windows 2000 SP4 con MDAC 2.5 SP 3
2. Il database back-end è SQL Server®, dove il nome istanza database è diverso
dal nome del computer SQL Server®.
Soluzione
Installare Microsoft® Data Access Components (MDAC 2.6 o versioni
successive) sul computer GFI LanGuard e riprovare.
È possibile scaricare MDAC dall'indirizzo: http://go.gfi.com/?pageid=download_
mdac
La struttura del database non è
corretta. Procedere all’eliminazione e
ricreazione del data base? Questo
avviso viene riscontrato quando si cerca
di configurare il database back-end.
Descrizione
GFI LanGuard
Il problema si verifica quando la struttura del database è danneggiata.
Oppure
Il database restituisce un timeout perché non è possibile stabilire la
connessione.
Soluzione
Quando si riceve questo messaggio: Verificare che tutte le credenziali SQL
siano corrette e che non vi siano problemi di connettività tra il computer dove
si trova GFI LanGuard e il SQL Server. È importante notare che la selezione di
OK comporterà la perdita di tutte le scansioni salvate.
16 Risoluzione dei problemi e supporto | 293
Problema rilevato
Soluzione/Descrizione
Durante la configurazione di un
database SQL, quando si tenta di
accedere alla scheda Modifica database
si riceve il messaggio Impossibile
connettersi al data base.
Descrizione
Questo problema può verificarsi in presenza delle seguenti due condizioni:
GFI LanGuard è installato su Windows 2000 SP4 con MDAC 2.5 SP 3.
Il database back-end è SQL Server®, dove il nome istanza database è
diverso dal nome del computer SQL Server®.
Soluzione
Installare Microsoft® Data Access Components (MDAC 2.6 o versioni successive)
sul computer GFI LanGuard e riprovare.
Nota
È possibile scaricare MDAC dall'indirizzo:
http://go.gfi.com/?pageid=download_mdac
Risultati incompleti ed errori durante
la scansione di computer remoti
Descrizione
È possibile riscontrare errori simili ai seguenti:
Impossibile aprire chiave di test per il registro remoto.
La scansione viene interrotta.
Accesso negato
Impossibile connettersi al server SMB remoto.
Questi errori possono essere riscontrati per i seguenti motivi:
Il computer remoto dispone di un account simile a quello utilizzato da
GFI LanGuard per accedere come amministratore.
L'account utente utilizzato da GFI LanGuard non dispone di privilegi
amministrativi.
Soluzione
Per risolvere questo problema eseguire una delle seguenti operazioni:
Accedere al computer dove si trova GFI LanGuard e configurare GFI
LanGuard affinché utilizzi un account amministratore di un dominio
alternativo.
Eliminare l'account utente locale dal computer remoto.
Avviare l'eseguibile di GFI LanGuard con il comando "Esegui come" di un
account amministratore di dominio.
Nota
Per maggiori informazioni, consultare: http://go.gfi.com/?pageid=LAN_
ProbScanningRM
Impossibile eseguire gli aggiornamenti
del programma GFI LanGuard
Descrizione
Gli aggiornamenti non funzioneranno se il computer dove è presente GFI
LanGuard non dispone di connessione diretta a Internet.
Soluzione
Per risolvere questo problema eseguire una delle seguenti operazioni:
Configurare il computer GFI LanGuard affinché disponga di accesso
diretto a Internet.
Installare un'altra istanza di GFI LanGuard su un computer con accesso a
Internet e configurare GFI LanGuard per il controllo degli aggiornamenti
dalla nuova installazione.
Nota
Per ulteriori informazioni, fare riferimento a
http://go.gfi.com/?pageid=LAN_CheckAltUpdates
GFI LanGuard
16 Risoluzione dei problemi e supporto | 294
Problema rilevato
Soluzione/Descrizione
Il firewall installato su GFI LanGuard
blocca la connessione ai computer di
destinazione
Descrizione
La scansione potrebbe rallentare o essere bloccata se il firewall è installato
sul computer dove è presente GFI LanGuard.
Soluzione
Configurare il firewall per consentire ai seguenti componenti le connessioni in
uscita:
<..\Program Files\GFI\LanGuard>\*.exe
<..\Program Files\GFI\LanGuard Agent>\*.exe
Nota
Per maggiori informazioni, consultare: http://go.gfi.com/?pageid=LAN_
SetBestPerformance
GFI LanGuard non riesce a recuperare i
computer del gruppo di lavoro quando
si utilizza la funzione Enumera
computer
Descrizione
GFI LanGuard utilizza il meccanismo di Windows per recuperare i computer da
un gruppo di lavoro. Grazie a questo meccanismo, un computer Master
Browser crea e archivia un elenco di tutti i computer. In alcuni casi, il ruolo di
Master Browser può non riuscire, di conseguenza GFI LanGuard non è in grado
di recuperare le informazioni dei computer.
Nota
Per risolvere questo problema, fare riferimento a
http://go.gfi.com/?pageid=LAN_CannotEnumerate
GFI LanGuard ha trovato delle porte
aperte che un altro scanner delle
porte ha rilevato come chiuse
Descrizione
GFI LanGuard utilizza un approccio diverso rispetto ad altri scanner delle
porte per il rilevamento delle porte aperte.
Soluzione
Per visualizzare lo stato di una porta e determinare se è chiusa o aperta:
1. Fare clic su Start > Tutti i programmi > Accessori > Prompt dei comandi.
2. Digitare netstat -an e premere Invio.
3. L'elenco generato visualizza tutte le connessioni attive del computer.
16.2 Utilizzo della risoluzione guidata dei problemi
La risoluzione guidata dei problemi GFI LanGuard è uno strumento concepito per assistere gli utenti
quando si verificano problemi tecnici relativi all'utilizzo di GFI LanGuard. Questa procedura guidata
consente di rilevare e correggere automaticamente problemi comuni nonché raccogliere le
informazioni e i registri da inviare al team di supporto tecnico.
Per utilizzare la risoluzione guidata dei problemi:
1. Avviare la risoluzione guidata dei problemi da Start > Tutti i programmi > GFI LanGuard 2015 >
GFI LanGuard 2015 Strumento di risoluzione dei problemi.
2. Fare clic su Avanti nella pagina di introduzione.
GFI LanGuard
16 Risoluzione dei problemi e supporto | 295
Schermata 196: Risoluzione guidata dei problemi - Dettagli sulle informazioni
3. Nella pagina Dettagli sulle informazioni, selezionare una delle seguenti opzioni descritte di seguito:
Tabella 95: Opzioni di raccolta informazioni
Opzione
Descrizione
Rileva e risolvi automaticamente i
problemi noti
(Consigliato) Configurare GFI LanGuard per la rilevazione e risoluzione
automatica dei problemi.
Raccogli solo le informazioni e i registri
delle applicazioni
Raccoglie registri da inviare all'assistenza GFI.
4. Per continuare, fare clic su Avanti.
GFI LanGuard
16 Risoluzione dei problemi e supporto | 296
Schermata 197: Risoluzione guidata dei problemi - Raccolta delle informazioni sui problemi noti
5. La risoluzione guidata dei problemi recupererà tutte le informazioni necessarie per risolvere i
problemi comuni. Per continuare, fare clic su Avanti.
6. Il programma di risoluzione dei problemi risolverà qualsiasi problema noto che si presenterà.
Selezionare Sì se il problema è stato risolto o No se il problema non è stato risolto per cercare
informazioni nella Knowledge base di GFI.
16.3 Utilizzo dello strumento di diagnostica agente
Lo strumento di diagnostica agente di GFI LanGuard è studiato per assistere l’utente in presenza di
problemi tecnici relativi a GFI LanGuard. Attraverso lo strumento è possibile verificare la connettività
dell’agente. visualizzare i messaggi di errore e ottenere un riepilogo con tutte le informazioni di stato
pertinenti dell’agente.
Per utilizzare lo strumento Diagnostica agente:
1. Dalla struttura computer del Dashboard, selezionare l’agente.
2. Fare clic con il pulsante destro del mouse sull’agente e selezionare Diagnostica agente.
3. Lo strumento di diagnostica agente recupererà tutte le informazioni necessarie per risolvere i
problemi comuni. Per esportare e visualizzare il rapporto di diagnostica, fare clic su Esporta.
16.4 GFI SkyNet
GFI cura la gestione di una Knowledge Base completa contenente le risposte ai problemi più comuni.
GFI SkyNet contiene sempre l'elenco più aggiornato delle domande e delle patch fornite dal supporto
tecnico. Se le informazioni contenute nella presente guida non risolvono i problemi, fare riferimento
a GFI SkyNet all’indirizzo: http://kb.gfi.com/.
16.5 Forum Web
GFI LanGuard
16 Risoluzione dei problemi e supporto | 297
L’assistenza tecnica tra utenti è disponibile sul forum Web di GFI. Il forum Web è disponibile
all’indirizzo: http://forums.gfi.com
16.6 Richiesta di supporto tecnico
Se nessuna delle risorse precedenti ha permesso di risolvere i problemi, contattare il personale di
assistenza tecnica di GFI compilando il modulo di richiesta online o telefonando.
Online: Compilare il modulo di richiesta di supporto e seguire rigorosamente le istruzioni indicate
nella pagina per inviare la richiesta: http://support.gfi.com/supportrequestform.asp
Telefono: Per ottenere il numero telefonico corretto dell’assistenza tecnica della regione
competente, visitare il sito: http://www.gfi.com/company/contact.htm
Nota
Prima di contattare l’assistenza tecnica, accertarsi di avere a disposizione l’ID cliente.
L’ID cliente è il numero dell’account cliente online assegnato alla prima registrazione
delle chiavi di licenza nell’Area clienti GFI alla pagina http://customers.gfi.com.
Il team risponderà alla richiesta entro 24 ore al massimo, a seconda del fuso orario.
Documentazione
Se questo manuale non soddisfa le attese o si ritiene che possa in qualche modo essere migliorato,
inviare un messaggio di posta elettronica a: [email protected].
GFI LanGuard
16 Risoluzione dei problemi e supporto | 298
17 Appendice 1 - Dati elaborati
In fase di controllo reti, GFI LanGuard enumera ed elabora le informazioni seguenti. Si tratta di
informazioni che vengono raccolte dalle destinazioni di scansione utilizzando le porte e i protocolli
descritti nelle sezioni in basso.
Argomenti del presente capitolo:
17.1 Stato dell’applicazione di patch al sistema
299
17.2 Porte
300
17.3 Hardware
300
17.4 Software
302
17.5 Informazioni di sistema
305
17.1 Stato dell’applicazione di patch al sistema
Dati
Service pack e aggiornamenti
cumulativi mancanti
Descrizione
Porte
pack mancanti Microsoft®
Rileva i service
e non Microsoft®.
Protocollo
TCP 139
SMB
TCP 445
Condivisione
file e
stampanti
DCOM
135
DCOM
dinamica
Registro di
sistema
remoto
Agente
Windows
Update
Aggiornamenti di sicurezza
mancanti
Rileva le patch mancanti Microsoft® e
non Microsoft®.
TCP 139
SMB
TCP 445
Condivisione
file e
stampanti
DCOM
135
DCOM
dinamica
Registro di
sistema
remoto
Agente
Windows
Update
Aggiornamenti non di sicurezza
mancanti
Elenca i service pack installati Microsoft®
e non Microsoft®.
TCP 139
SMB
TCP 445
Condivisione
file e
stampanti
DCOM
135
DCOM
dinamica
Registro di
sistema
remoto
Agente
Windows
Update
GFI LanGuard
17 Appendice 1 - Dati elaborati | 299
Dati
Descrizione
Service pack e aggiornamenti
cumulativi installati
Elenca le patch installate Microsoft® e
non Microsoft®.
Porte
Protocollo
TCP 139
SMB
TCP 445
Condivisione
file e
stampanti
DCOM
135
DCOM
dinamica
Registro di
sistema
remoto
Agente
Windows
Update
Aggiornamenti di sicurezza
installati
Elenca i service pack installati Microsoft®
e non Microsoft®.
TCP 139
SMB
TCP 445
Condivisione
file e
stampanti
DCOM
135
DCOM
dinamica
Registro di
sistema
remoto
Agente
Windows
Update
Aggiornamenti non di sicurezza
installati
Elenca le patch installate Microsoft® e
non Microsoft®.
TCP 139
SMB
TCP 445
Condivisione
file e
stampanti
DCOM
135
DCOM
dinamica
Registro di
sistema
remoto
Agente
Windows
Update
17.2 Porte
Dati
Descrizione
Porte
Protocollo
Porte TCP
aperte
Controlla la presenza di porte TCP
aperte
Tutte le porte abilitate nel profilo di
scansione
Socket di
Windows
Porte UDP
aperte
Controlla la presenza di porte UDP
aperte
Tutte le porte abilitate nel profilo di
scansione
Socket di
Windows
17.3 Hardware
Dati
Descrizione
Dispositivi di
rete
Elenca le schede di rete fisiche e virtuali
Porte
Protocollo
TCP 139
SMB
TCP 445
Condivisione
file e
stampanti
DCOM
135
DCOM
dinamica
Registro di
sistema
remoto
WMI.
GFI LanGuard
17 Appendice 1 - Dati elaborati | 300
Dati
Descrizione
Unità locali
Elenca le unità rilevate sulle destinazioni sottoposte a scansione.
Le unità locali includono:
Dischi rigidi
Unità CD/DVD
Unità floppy
Porte
Protocollo
TCP 139
SMB
TCP 445
Condivisione
file e
stampanti
DCOM
135
DCOM
dinamica
Registro di
sistema
remoto
WMI.
Processori
Elenca i processori rilevati durante una scansione
TCP 139
SMB
TCP 445
Condivisione
file e
stampanti
DCOM
135
DCOM
dinamica
Registro di
sistema
remoto
WMI.
Schede madri
Elenca le schede madri rilevate durante una scansione
TCP 139
SMB
TCP 445
Condivisione
file e
stampanti
DCOM
135
DCOM
dinamica
Registro di
sistema
remoto
WMI.
Dettagli
memoria
Restituisce informazioni di memoria relative alle destinazioni
scansionate, tra cui:
Memoria fisica totale
Memoria fisica libera
Memoria virtuale totale
Memoria virtuale libera.
TCP 139
SMB
TCP 445
Condivisione
file e
stampanti
DCOM
135
DCOM
dinamica
Registro di
sistema
remoto
WMI.
Dettagli
archiviazione
Elenca ogni periferica di archiviazione rilevata durante una
scansione. Le periferiche di archiviazione includono:
Dischi rigidi
Dischi rigidi virtuali
Dischi rimovibili
Unità floppy
TCP 139
SMB
TCP 445
Condivisione
file e
stampanti
DCOM
135
DCOM
dinamica
Unità CD/DVD
Schede video
Elenca le schede video rilevate durante una scansione
Registro di
sistema
remoto
WMI.
TCP 139
SMB
TCP 445
Condivisione
file e
stampanti
DCOM
135
DCOM
dinamica
Registro di
sistema
remoto
WMI.
GFI LanGuard
17 Appendice 1 - Dati elaborati | 301
Dati
Descrizione
Periferiche
USB
Elenca tutte le periferiche USB rilevate collegate alle
destinazioni di rete/scansione.
Porte
Protocollo
TCP 139
SMB
TCP 445
Condivisione
file e
stampanti
DCOM
135
DCOM
dinamica
Registro di
sistema
remoto
WMI.
Altri
dispositivi
Elenca periferiche generiche rilevate durante una scansione, tra
cui:
Periferiche/driver di sistema
Human Interface Devices (HID)
Mouse e tastiera
Porte di comunicazione (seriali e parallele)
TCP 139
SMB
TCP 445
Condivisione
file e
stampanti
DCOM
135
DCOM
dinamica
Controller disco floppy
Registro di
sistema
remoto
WMI.
Controller disco rigido
17.4 Software
Dati
Descrizione
Applicazioni generali
Enumera ogni applicazione installata nelle
destinazioni di scansione.
Porte
TCP
139
TCP
445
Protocollo
SMB
Condivisione
file e
stampanti
Registro di
sistema
remoto
Applicazioni antiphishing
Elenca le applicazioni antiphishing
TCP
139
TCP
445
SMB
Condivisione
file e
stampanti
Registro di
sistema
remoto
Applicazioni antispyware
Elenca le applicazioni antispyware
TCP
139
TCP
445
SMB
Condivisione
file e
stampanti
Registro di
sistema
remoto
Applicazioni antivirus
Elenca le applicazioni antivirus.
TCP
139
TCP
445
SMB
Condivisione
file e
stampanti
Registro di
sistema
remoto
GFI LanGuard
17 Appendice 1 - Dati elaborati | 302
Dati
Descrizione
Applicazioni di backup
Elenca le applicazioni di backup
Porte
TCP
139
TCP
445
Protocollo
SMB
Condivisione
file e
stampanti
Registro di
sistema
remoto
Prevenzione perdita dati
Elenca le applicazioni di prevenzione perdita di
dati.
TCP
139
TCP
445
SMB
Condivisione
file e
stampanti
Registro di
sistema
remoto
Controllo di accesso periferiche
Elenca le applicazioni di controllo di accesso
periferiche.
TCP
139
TCP
445
SMB
Condivisione
file e
stampanti
Registro di
sistema
remoto
Crittografia unità
Elenca le applicazioni di crittografia unità.
TCP
139
TCP
445
SMB
Condivisione
file e
stampanti
Registro di
sistema
remoto
Applicazioni firewall
Elenca le applicazioni firewall
TCP
139
TCP
445
SMB
Condivisione
file e
stampanti
Registro di
sistema
remoto
Agente di sicurezza
Elenca le applicazioni per il monitoraggio
dell’integrità del sistema.
TCP
139
TCP
445
SMB
Condivisione
file e
stampanti
Registro di
sistema
remoto
Messenger istantaneo
Elenca le applicazioni di messaggistica
istantanea.
TCP
139
TCP
445
SMB
Condivisione
file e
stampanti
Registro di
sistema
remoto
GFI LanGuard
17 Appendice 1 - Dati elaborati | 303
Dati
Descrizione
Applicazioni di gestione patch
Elenca le applicazioni di gestione patch
Porte
TCP
139
TCP
445
Protocollo
SMB
Condivisione
file e
stampanti
Registro di
sistema
remoto
Peer to peer
Elenca le applicazioni peer to peer (P2P).
TCP
139
TCP
445
SMB
Condivisione
file e
stampanti
Registro di
sistema
remoto
Filtro URL
Elenca le applicazioni del filtro Web.
TCP
139
TCP
445
SMB
Condivisione
file e
stampanti
Registro di
sistema
remoto
Software computer virtuale
Elenca il software di virtualizzazione rilevato in
rete.
TCP
139
TCP
445
SMB
Condivisione
file e
stampanti
Registro di
sistema
remoto
Applicazioni client VPN (Virtual
Private Network)
Elenca le applicazioni client VPN
TCP
139
TCP
445
SMB
Condivisione
file e
stampanti
Registro di
sistema
remoto
Applicazioni browser Web
Elenca i browser web
TCP
139
TCP
445
SMB
Condivisione
file e
stampanti
Registro di
sistema
remoto
Nota
Per un elenco completo delle applicazioni di sicurezza supportate, inclusi i fornitori e i
prodotti, , consultare: http://go.gfi.com/?pageid=security_app_fullreport
GFI LanGuard
17 Appendice 1 - Dati elaborati | 304
17.5 Informazioni di sistema
Dati
Descrizione
Condivisioni
Elenca tutte le condivisioni rilevate durante una scansione. Le
informazioni delle condivisioni includono:
Nome condivisione
Nota di condivisione
Porte
TCP
139
TCP
445
Autorizzazioni di condivisione
Elenca la configurazione del criterio password
SMB
Condivisione
file e
stampanti
Registro di
sistema
remoto
Percorso di condivisione
Criterio password
Protocollo
TCP
139
TCP
445
SMB
Condivisione
file e
stampanti
Registro di
sistema
remoto
Criterio controllo
di protezione
Configurazione criterio controllo di protezione
TCP
139
TCP
445
SMB
Condivisione
file e
stampanti
Registro di
sistema
remoto
Registro di sistema
Elenca le informazioni selezionate dal registro di sistema. Tra le
informazioni enumerate:
Proprietario registro di sistema
Numero build attuale
TCP
139
TCP
445
SMB
Condivisione
file e
stampanti
Registro di
sistema
remoto
Tipo attuale
Versione attuale
identificativo fornitore
Tipo di software
Nomi NetBIOS
Elenca i nomi NetBIOS delle destinazioni scansionate. Questo
nodo include:
Servizio workstation
Nome dominio
TCP
139
TCP
445
Scelte servizio browser
Elenca gli identificatori computer, tra cui:
Indirizzo MAC
Durata (TTL)
Condivisione
file e
stampanti
Registro di
sistema
remoto
Servizi file server
Computer
SMB
TCP
139
TCP
445
SMB
Condivisione
file e
stampanti
Ruolo di rete
Numero di serie sistema operativo
Lingua
Registro di
sistema
remoto
Tipo di computer (fisico o virtuale)
GFI LanGuard
17 Appendice 1 - Dati elaborati | 305
Dati
Descrizione
Gruppi
Elenca i gruppi locali o del dominio/gruppo di lavoro
Porte
TCP
139
TCP
445
Protocollo
SMB
Condivisione
file e
stampanti
Registro di
sistema
remoto
Utenti
Elenca gli utenti locali o del dominio/gruppo di lavoro
TCP
139
TCP
445
SMB
Condivisione
file e
stampanti
Registro di
sistema
remoto
Utenti connessi
Elenca gli utenti connessi localmente e in remoto
TCP
139
TCP
445
SMB
Condivisione
file e
stampanti
Registro di
sistema
remoto
Sessioni
Elenca le sessioni attive al momento della scansione.
TCP
139
TCP
445
SMB
Condivisione
file e
stampanti
Registro di
sistema
remoto
Servizi
Elenca ogni servizio rilevato durante una scansione
TCP
139
TCP
445
SMB
Condivisione
file e
stampanti
Registro di
sistema
remoto
Processi
Elenca ogni processo attivo rilevato durante una scansione
TCP
139
TCP
445
SMB
Condivisione
file e
stampanti
Registro di
sistema
remoto
TOD (ora del
giorno) in remoto)
Elenca l’orario corrente e il tempo di attività delle destinazioni
scansionate
TCP
139
TCP
445
SMB
Condivisione
file e
stampanti
Registro di
sistema
remoto
GFI LanGuard
17 Appendice 1 - Dati elaborati | 306
18 Appendice 2 - Certificazioni
GFI LanGuard è certificato OVAL e CVE. Le sezioni che seguono illustrano tutte le certificazioni e ne
spiegano la modalità di utilizzo in GFI LanGuard.
Argomenti del presente capitolo:
18.1 Open Vulnerability and Assessment Language (OVAL)
307
18.2 Common Vulnerabilities and Exposures (CVE)
308
18.1 Open Vulnerability and Assessment Language (OVAL)
Open Vulnerability and Assessment Language (OVAL™) è uno standard internazionale della comunità
di sicurezza informatica per promuovere contenuto sulla sicurezza aperto e accessibile al pubblico,
nonché standardizzare il trasferimento di tali informazioni attraverso l'intera gamma di strumenti e
servizi di protezione. OVAL comprende un linguaggio utilizzato per codificare i dettagli di sistema e
numerosi archivi di contenuto disponibili in tutta la comunità OVAL. Il linguaggio consente di
standardizzare le tre fasi principali del processo di valutazione:
Rappresentazione delle informazioni di configurazione dei sistemi per la verifica
Analisi del sistema per verificare la presenza dello stato di un determinato computer
(vulnerabilità, configurazione, stato delle patch, ecc.)
Resoconto dei risultati di questa valutazione
Gli archivi sono raccolte di contenuto aperto e accessibile al pubblico che utilizzano il linguaggio.
La comunità OVAL ha sviluppato tre schemi XML per definire la struttura e il vocabolario del
linguaggio OVAL. Questi schemi corrispondono alle tre fasi principali del processo di valutazione:
Uno schema delle caratteristiche del sistema OVAL per rappresentare le informazioni di sistema
Uno schema di definizione OVAL per esprimere lo stato di un determinato computer
Uno schema di risultati OVAL per segnalare i risultati di una valutazione
Il contenuto scritto in linguaggio OVAL si trova in uno dei tanti archivi della comunità. Uno di questi
archivi, noto come l'archivio OVAL, è ospitato da MITRE Corporation. Si tratta del punto di incontro in
cui la comunità OVAL può discutere, analizzare, memorizzare e divulgare le definizioni OVAL. Ogni
definizione contenuta nell'archivio OVAL specifica se una determinata vulnerabilità software,
problema di configurazione, programma o patch è presente in un sistema.
La comunità della sicurezza informatica contribuisce allo sviluppo di OVAL partecipando alla
creazione del linguaggio OVAL sul relativo forum degli sviluppatori e scrivendo definizioni per
l'archivio OVAL attraverso il forum della comunità. Il comitato OVAL, costituito da rappresentanti
provenienti da una vasta gamma di settori, dal mondo universitario e da organizzazioni governative
internazionali, sovrintende e approva il linguaggio OVAL controllando la pubblicazione delle
definizioni ospitate sul sito Web OVAL. Ciò significa che OVAL, fondato da US-CERT presso il
Dipartimento per la sicurezza interna degli Stati Uniti (Department of Homeland Security) per la
comunità, riflette le idee e la competenza condivisa della più vasta rete di professionisti nel campo
dell'amministrazione dei sistemi e della sicurezza a livello mondiale.
18.1.1 Supporto OVAL in GFI LanGuard
GFI LanGuard
18 Appendice 2 - Certificazioni | 307
GFI LanGuard supporta tutti i controlli definiti nel file XML pubblicato da OVAL, a eccezione dei
controlli HP-UX.
GFI LanGuard non supporta i computer basati su HP-UX. Per questa ragione tali controlli non sono
inclusi nell'ambito del relativo database delle definizioni dei controlli.
18.1.2 Informazioni sulla compatibilità OVAL
La compatibilità OVAL è un programma volto a promuovere la coerenza all'interno della comunità di
sicurezza informatica relativamente all'uso e all'implementazione di OVAL. L'obiettivo principale del
programma di compatibilità consiste nel creare un insieme di orientamenti volti a promuovere
un'implementazione standard. In questo modo gli utenti saranno in grado di distinguere e acquisire
familiarità con i prodotti compatibili sapendo che l'implementazione di OVAL coincide con lo standard
definito.
Per acquisire la compatibilità OVAL ufficiale, un prodotto o un servizio devono aderire ai Requisiti e
raccomandazioni per la compatibilità OVAL e completare il processo di compatibilità OVAL formale.
La compatibilità OVAL significa che GFI LanGuard incorpora OVAL secondo un metodo standard
predefinito e che utilizza tale linguaggio per comunicare dettagli su vulnerabilità, patch, impostazioni
di configurazione della protezione e altri stati dei computer.
18.1.3 Invio di rapporti degli errori OVAL
Qualsiasi problema relativo a GFI LanGuard o all'elenco dei controlli OVAL incluso in GFI LanGuard
deve essere riferito a GFI attraverso le sue linee di assistenza ufficiali.
GFI Software Ltd si impegnerà ad analizzare ogni problema riportato e, qualora riscontrasse
incoerenze o errori, pubblicherà gli aggiornamenti per risolvere tali problemi. Generalmente, gli
aggiornamenti relativi ai controlli delle vulnerabilità vengono pubblicati su base mensile.
18.2 Common Vulnerabilities and Exposures (CVE)
CVE (Common Vulnerabilities and Exposures, Vulnerabilità ed esposizioni comuni) è un elenco di nomi
standardizzati per le vulnerabilità e altre esposizioni nella sicurezza delle informazioni. Il suo scopo
consiste nella standardizzazione dei nomi per tutte le vulnerabilità ed esposizioni nella sicurezza note
al pubblico.
Si tratta di un dizionario volto a facilitare la distribuzione dei dati attraverso diversi database di
vulnerabilità e strumenti di protezione. CVE semplifica la ricerca di informazioni in altri database, ma
di per sé, non deve essere considerato come un database delle vulnerabilità.
CVE viene mantenuto attraverso un impegno collaborativo a livello di comunità informatica noto
come CVE Editorial Board (Comitato editoriale CVE). Il Comitato editoriale comprende rappresentanti
di numerose organizzazioni che si occupano di sicurezza informatica tra cui fornitori di strumenti di
sicurezza, istituzioni accademiche e governative ed esperti di sicurezza informatica. CVE è gestito da
MITRE Corporation che funge da moderatore delle discussioni del comitato editoriale.
18.2.1 Informazioni sulla compatibilità CVE
“CVE-compatible” significa che uno strumento, un sito Web, un database o un servizio utilizza i nomi
CVE per fornire riferimenti incrociati con altri archivi che utilizzano denominazioni CVE. I prodotti e
servizi “CVE-compatible” devono soddisfare i quattro requisiti riportati di seguito:
Tabella 96: Compatibilità CVE
Compatibilità
Descrizione
Funzionalità di
ricerca CVE
Un utente deve essere in grado di cercare vulnerabilità e informazioni correlate utilizzando il nome
CVE.
GFI LanGuard
18 Appendice 2 - Certificazioni | 308
Compatibilità
Descrizione
Risultato CVE
Le informazioni fornite devono contenere la relativa denominazione CVE.
Mappatura
Il proprietario dell'archivio deve fornire una mappatura relativa a una versione specifica del CVE e
deve impegnarsi in buona fede per assicurarne l'accuratezza.
Documentazione
La documentazione standard dell'organizzazione deve includere una descrizione del CVE, la
compatibilità CVE e i dettagli sul modo in cui i clienti possono utilizzare le funzionalità CVE del
proprio prodotto o servizio.
Nota
Per una comprensione approfondita della compatibilità CVE, consultare l'elenco
completo dei requisiti CVE disponibile all’indirizzo: http://go.gfi.com/?pageid=LAN_
CVE_Requirements
18.2.2 Informazioni su CVE e CAN
I nomi CVE (detti anche "numeri CVE", "ID CVE" e "CVE") sono identificativi comuni univoci per le
vulnerabilità nel campo della sicurezza informatica note al pubblico. I nomi CVE hanno lo stato
"entry" o "candidate". I nomi CVE possono avere stato "Entry" (voce) o "Candidate" (candidato). Lo
stato Entry indica che il nome CVE è stato accettato nell'elenco CVE mentre lo stato Candidate (detto
anche "candidati", "numeri candidati" o "CAN") indica che il nome è oggetto di valutazione ai fini
dell'inclusione nell'elenco.
Ogni nome CVE comprende quanto segue:
Numero identificativo CVE (ad es. "CVE–1999–0067").
Indicazione dello stato Entry o Candidate.
Breve descrizione della vulnerabilità o dell'esposizione alla vulnerabilità della sicurezza.
Eventuali riferimenti pertinenti (rapporti sulla vulnerabilità e avvisi o ID OVAL).
Nota
Per una comprensione approfondita dei nomi CVE e CAN, consultare:
http://go.gfi.com/?pageid=cvecert
18.2.3 Ricerca di voci CVE
Le voci CVE possono essere cercate a partire dal nodo dei profili di scansione nella scheda
Configurazione.
Schermata 198: Ricerca di informazioni CVE
Per cercare un determinato bollettino CVE:
1. Specificare il nome del bollettino (ad esempio, CVE-2005-2126) nella casella dello strumento di
ricerca nella parte inferiore del riquadro destro.
2. Fare clic su Trova per avviare la ricerca della voce desiderata.
GFI LanGuard
18 Appendice 2 - Certificazioni | 309
18.2.4 Recupero dei nomi CVE
È possibile recuperare i nomi delle voci CVE tramite l'interfaccia utente di GFI LanGuard a partire dal
nodo dei profili di scansione nella scheda Configurazione. Per impostazione predefinita, l'ID CVE viene
visualizzato per tutte le vulnerabilità che dispongono di un ID CVE.
18.2.5 Importazione ed esportazione dei dati CVE
I dati CVE possono essere esportati mediante lo strumento della linea di comando Impex. Per ulteriori
informazioni, fare riferimento a Utilizzo di impex.exe (pagina 273).
GFI LanGuard
18 Appendice 2 - Certificazioni | 310
19 Glossario
A
Access™
Un sistema di gestione del database relazionale per desktop Microsoft® presente nel
pacchetto Microsoft® Office. Access™ normalmente viene utilizzato per database di
dimensioni ridotte.
Active Directory™ (AD)
Tecnologia che fornisce numerosi servizi di rete, inclusi servizi per directory simili a LDAP.
Agente patch
Un servizio in background che gestisce la distribuzione delle patch, dei service pack e degli
aggiornamenti software nei computer di destinazione.
Antispyware
Una contromisura software che rileva lo spyware installato su un computer a insaputa
dell'utente.
Antivirus
Una contromisura software che rileva il malware installato su un computer a insaputa
dell'utente.
Apache web server
Un progetto server HTTP open source sviluppato e gestito da Apache software foundation.
B
Blacklist
Un elenco di nomi di periferiche USB o di rete che sono ritenute pericolose. Se durante la
scansione di una rete viene rilevata una periferica USB/di rete il cui nome è nella blacklist,
GFI LanGuard segnalerà la periferica come minaccia per la sicurezza (vulnerabilità a rischio di
sicurezza elevato).
Bluetooth
Un protocollo di interfaccia e di comunicazione senza fili aperto che consente lo scambio di
dati tra dispositivi.
C
Common Gateway Interface (CGI)
Uno script di comunicazione utilizzato dai server web per il trasferimento di dati a un
browser internet client.
Common Vulnerabilities and Exposures (CVE)
Un elenco di nomi standardizzati per vulnerabilità e altre informazioni sulle falle di sicurezza.
Lo scopo del CVE è di standardizzare i nomi di tutte le vulnerabilità e falle di sicurezza note
GFI LanGuard
19 Glossario | 311
pubblicamente.
D
Dashboard
Una rappresentazione grafica dello stato delle varie operazioni che potrebbero essere attive
o pianificate.
Database Microsoft® Access™
Un sistema di gestione del database relazionale per desktop Microsoft® presente nel
pacchetto Microsoft® Office. Microsoft® Access™ normalmente viene utilizzato per database
di dimensioni ridotte.
Demilitarized Zone (DMZ)
Un segmento di una rete che non fa parte della rete interna e che non è direttamente
collegato ad Internet. Normalmente ha lo scopo di fungere da gateway tra le reti interne e
Internet.
deploycmd.exe
Uno strumento riga di comando di GFI LanGuard, utilizzato per distribuire le patch di
Microsoft® e software di terze parti sui computer di destinazione.
Disinstallazione automatica
Un'operazione che consente la disinstallazione automatica delle applicazioni che supportano
la disinstallazione invisibile all'utente all'interno di GFI LanGuard.
DMZ
Un segmento di una rete che non fa parte della rete interna e che non è direttamente
collegato ad Internet. Normalmente ha lo scopo di fungere da gateway tra le reti interne e
Internet.
DNS
Un database utilizzato dalle reti TCP/IP che consente la traduzione dei nomi host in numeri IP
e di fornire altre informazioni relative al dominio.
Domain Name System
Un database utilizzato dalle reti TCP/IP che consente la traduzione dei nomi host in numeri IP
e di fornire altre informazioni relative al dominio.
Download automatico
Una tecnologia di GFI LanGuard che scarica automaticamente le patch e i service pack
mancanti di Microsoft in tutte le 38 lingue.
E
Extensible Markup Language (XML)
Uno standard di testo aperto utilizzato per definire i formati dei dati. GFI LanGuard utilizza
questo standard per importare o esportare i risultati e le configurazioni salvate.
GFI LanGuard
19 Glossario | 312
F
File batch
Un file di testo contenente una raccolta di istruzioni che devono essere eseguite dal sistema
operativo o da un'applicazione.
File Transfer Protocol
Un protocollo utilizzato per il trasferimento dei file tra i computer di rete.
FTP
Un protocollo utilizzato per il trasferimento dei file tra i computer di rete.
G
Gestione automatica delle patch
Una tecnologia di GFI LanGuard che scarica in automatico gli aggiornamenti mancanti di
Microsoft® e li distribuisce nella rete.
GFI EndPointSecurity
Una soluzione di protezione sviluppata da GFI che consente alle organizzazioni di conservare
l'integrità dei dati impedendo l'accesso e i trasferimenti non autorizzati dalle periferiche
rimovibili.
GPO
Sistema di gestione e configurazione centralizzato di Active Directory che controlla le attività
che possono eseguire gli utenti in una rete di computer.
H
Host locale
Definito come host locale nelle reti, corrisponde al computer attualmente in uso. Si può fare
riferimento all'host locale utilizzando l'indirizzo IP riservato 127.0.0.1. Nel presente manuale,
per host locale si intende il computer dove è installato GFI LanGuard.
I
impex.exe
Uno strumento della riga di comando, utilizzato per importare ed esportare profili e
vulnerabilità da GFI LanGuard.
Info bollettino
Contiene una raccolta di informazioni relative a una patch o a un aggiornamento Microsoft®.
Utilizzata all'interno di GFI LanGuard per fornire maggiori dati su un aggiornamento o patch
installata. Le informazioni includono: id bollettino, titolo, descrizione, URL e dimensioni file.
Internet Control Message Protocol (ICMP)
Internet Control Message Protocol (ICMP) è uno dei protocolli di base di Internet Protocol
Suite. Viene utilizzato dai sistemi operativi dei computer di rete per inviare messaggi di
GFI LanGuard
19 Glossario | 313
errore che indicano, per esempio, che un servizio richiesto non è disponibile o che un host o
un router non possono essere raggiunti. ICMP può anche essere utilizzato per inoltrare i
messaggi di query.
Internet Information Services (IIS)
Una serie di servizi basati su Internet creati da Microsoft® Corporation per i server di
Internet.
L
LAN Wi-Fi/Wireless
Una tecnologia usata comunemente nelle reti di aree locali. Per la comunicazione, i nodi della
rete utilizzano i dati trasmessi su onde radio al posto dei cavi.
Linux
Un sistema operativo open source che fa parte della famiglia del sistema operativo Unix.
lnsscmd.exe
Uno strumento della riga di comando di GFI LanGuard che consente l'esecuzione di controlli di
vulnerabilità sui computer di destinazione della rete.
M
Malware
Il malware, ovvero il software dannoso, è un termine generale utilizzato per tutto il software
che mira a danneggiare e colpire il sistema di un computer. Virus, worm e trojan sono tutti
tipi di malware.
Microsoft® IIS
Una serie di servizi basati su Internet creati da Microsoft® Corporation per i server di
Internet.
Microsoft® WSUS
Un acronimo per Microsoft® Windows Server Update Services. Questo servizio consente agli
amministratori di gestire la distribuzione degli aggiornamenti Microsoft® nei computer di
rete.
Modulo SSH
Un modulo utilizzato per determinare il risultato dei controlli di vulnerabilità attraverso i dati
(testo) della console prodotti da uno script eseguito. Ciò significa che è possibile creare dei
controlli personalizzati di vulnerabilità Linux/UNIX tramite qualsiasi metodo di scripting che è
supportato dal sistema operativo Linux/UNIX del computer di destinazione e che fornisce alla
console i risultati in formato testo.
N
NETBIOS
Un acronimo per Network Basic Input/output. Questo sistema fornisce servizi per consentire
la comunicazione tra applicazioni su computer diversi all'interno della rete.
GFI LanGuard
19 Glossario | 314
Netscape
Un browser web originariamente sviluppato da Netscape Communications Corporation.
O
Oggetto Criteri di gruppo (GPO)
Sistema di gestione e configurazione centralizzato di Active Directory che controlla le attività
che possono eseguire gli utenti in una rete di computer.
Open Vulnerability and Assessment Language (OVAL)
Uno standard che promuove contenuto di sicurezza aperto e pubblicamente disponibile e
standardizza il trasferimento di tali informazioni nell'intero spettro di strumenti e servizi di
sicurezza.
OVAL
Uno standard che promuove contenuto di sicurezza aperto e pubblicamente disponibile e
standardizza il trasferimento di tali informazioni nell'intero spettro di strumenti e servizi di
sicurezza.
P
Ping ICMP
Internet Control Message Protocol (ICMP) è uno dei protocolli di base di Internet Protocol
Suite. Viene utilizzato dai sistemi operativi dei computer di rete per inviare messaggi di
errore che indicano, per esempio, che un servizio richiesto non è disponibile o che un host o
un router non possono essere raggiunti. ICMP può anche essere utilizzato per inoltrare i
messaggi di query.
Porte TCP
Acronimo di Transmitting Control Protocol. Questo protocollo è stato sviluppato per
consentire alle applicazioni di trasmettere e ricevere i dati su Internet attraverso le "wellknown ports" del computer.
Porte UDP
Un acronimo per User Datagram Protocol, utilizzato per trasferire i dati UDP tra le
periferiche. In questo protocollo non vengono riconosciuti i pacchetti ricevuti.
Profili di scansione
Una raccolta di controlli di vulnerabilità che determina quali falle identificare e quali
informazioni recuperare dalle destinazioni scansionate.
Programma backdoor
Un metodo alternativo utilizzato per accedere a un computer o ai dati di un computer
tramite la rete.
GFI LanGuard
19 Glossario | 315
R
Remote Desktop Protocol
Un protocollo sviluppato da Microsoft® per consentire ai client di connettersi all'interfaccia
utente di un computer remoto.
Riparazione automatica
Una tecnologia di GFI LanGuard che scarica e distribuisce automaticamente le patch
mancanti. Se un'applicazione viene inserita nella blacklist di GFI LanGuard, la riparazione
automatica disinstallerà l'applicazione dal computer di destinazione nel corso delle operazioni
pianificate.
S
SANS
Un acronimo dell'organizzazione di ricerca System Administration, Networking and Security.
Un istituto che condivide soluzioni per avvisi di sistema e di sicurezza.
Script Debugger
Un modulo di GFI LanGuard che consente di scrivere ed eseguire il debug di script
personalizzati mediante un linguaggio compatibile con VBScript.
Script Python
Un linguaggio di script di programmazione per computer ad alto livello.
Server di posta
Il server che gestisce e archivia i messaggi del client.
Server Web
Un server che fornisce le pagine web ai browser client utilizzando il protocollo HTTP.
Service pack di Microsoft® Windows
Una raccolta di aggiornamenti e correzioni fornite da Microsoft® per migliorare
un'applicazione o un sistema operativo.
Servizi Terminal
Un servizio che consente la connessione a un computer di destinazione e che ne gestisce le
applicazioni installate e i dati archiviati.
Simple Network Management Protocol (SNMP)
Simple Network Management Protocol è una tecnologia utilizzata per il monitoraggio di
periferiche di rete quali router, hub e switch.
SNMP
Acronimo di Simple Network Management Protocol, una tecnologia utilizzata per il
monitoraggio di periferiche di rete quali router, hub e switch.
GFI LanGuard
19 Glossario | 316
Spyware
Un tipo di malware finalizzato alla raccolta di informazioni da un computer a insaputa
dell'utente.
SQL Server®
Sistema di gestione di database relazionali Microsoft®. Microsoft® include funzionalità extra
per SQL Server® (controllo transazioni, gestione eccezioni e sicurezza) affinché Microsoft®
SQL Server® possa supportare organizzazioni di grandi dimensioni.
Strumenti Enumera utenti
Uno strumento che consente il recupero degli utenti e delle informazioni relative ad essi dal
dominio/gruppo di lavoro.
Strumento Controllo del server SQL Server
Uno strumento utilizzato per verificare la vulnerabilità delle password dell'account 'sa'
(ovvero dell'amministratore di rete) e qualsiasi account utente SQL configurato su SQL Server.
Strumento controllo SNMP
Uno strumento che segnala la presenza di stringhe comunità deboli, eseguendo un attacco a
dizionario con i valori memorizzati nel dizionario predefinito.
Strumento Enumera computer
Un'utilità che identifica i domini e i gruppi di lavoro in una rete.
Strumento esplorazione SNMP
Uno strumento utilizzato per indagare i nodi di rete e recuperare le informazioni SNMP.
Strumento Ricerca DNS
Un’utilità che converte i nomi dei domini negli indirizzi IP corrispondenti e recupera
informazioni specifiche dal dominio di destinazione.
Strumento Traceroute
Uno strumento utilizzato per identificare il percorso seguito da GFI LanGuard per raggiungere
un computer di destinazione.
Strumento Whois
Uno strumento che consente di cercare le informazioni su un particolare dominio o indirizzo
IP.
T
Trojan
Un tipo di malware contenente un'applicazione nascosta in grado di danneggiare un
computer.
U
Uniform Resource Locator (URL)
Uniform Resource Locator è l'indirizzo di una pagina web nel world wide web.
GFI LanGuard
19 Glossario | 317
Universal Serial Bus (USB)
Uno standard di bus seriale ampiamente utilizzato per connettere le periferiche a un
computer host.
URL
Uniform Resource Locator è l'indirizzo di una pagina web nel world wide web.
V
VBScript
Un linguaggio di Visual Basic Scripting è un linguaggio di programmazione ad alto livello
sviluppato da Microsoft®.
Virus
Un tipo di malware in grado di danneggiare un computer. Lo scopo di un virus è di danneggiare
un computer corrompendone i file e le applicazioni. Un virus è un programma autoreplicante
e può copiarsi in tutto il sistema di computer.
W
Whitelist
Un elenco di nomi di periferiche USB o di rete che sono ritenute pericolose. Quando il nome di
una periferica di rete/USB rilevata durante la scansione della rete contiene una voce inserita
nella whitelist, GFI LanGuard ignorerà la periferica, considerandola come un'origine sicura.”
X
XML
Uno standard di testo aperto utilizzato per definire i formati dei dati. GFI LanGuard utilizza
questo standard per importare o esportare i risultati e le configurazioni salvate.
GFI LanGuard
19 Glossario | 318
20 Indice
A
Agente 19, 22, 26, 46, 53, 56, 60, 63, 69, 72, 74, 93-94,
108, 119, 121, 130, 150, 160, 170, 172, 190, 196,
199, 256, 297, 299, 303
Agenti relay 20, 22, 31, 62, 119
Computer 19, 22, 26, 35, 37, 39, 41, 43, 46, 49, 51, 53,
56, 60, 62, 69, 72-73, 76, 81-82, 92, 94, 108-109,
114, 117-119, 121, 125, 127-128, 137, 149, 159160, 165-166, 170, 172-173, 176, 178, 180, 182,
184, 190, 192-193, 199, 205, 207, 213, 215, 223,
238, 250, 258, 260, 262, 264, 267-268, 270, 281,
285, 293, 304-305, 307
Aggiorna 53
Condivisione file e stampanti 30, 299-300, 302, 305
Aggiornamenti di sicurezza 43, 72-73, 121, 179, 190,
199, 244
Condivisioni 62, 76, 145, 162, 178, 201, 249, 258, 305
Aggiornamenti di sicurezza installati 142, 176, 202,
300
Condivisioni aperte 200
Aggiornamenti di sicurezza mancanti 141, 174, 199,
299
Conformità 49, 198
Aggiornamenti non di sicurezza installati 142, 176, 300
Aggiornamenti non di sicurezza mancanti 142, 174,
299
Condizioni 202, 235, 278, 282, 288, 293
Confronto di base 201
Connessione desktop remoto 184
Console di gestione 20
Aggiornamenti prodotto 72, 195
Controller disco floppy 302
Aggiornamento automatico 226
Antispyware 200
Controllo 18, 20, 24, 31, 36-37, 53, 66, 70, 72, 76-77, 8081, 98, 108, 119, 121, 124, 127-129, 134, 140, 153,
173, 198, 226, 235, 247, 257, 265, 267, 269, 276,
281, 286, 292, 294, 299, 303
Applicazioni client VPN 144, 304
Controllo completo 200
Applicazioni firewall 144, 202, 303
Controllo rete e software 49, 74, 136, 147-148
Applicazioni generali 144, 302
Controllo SNMP 267
Applicazioni non autorizzate 120, 122, 200, 253
Controllo software 28, 47, 49, 76, 200
Attendant service 20
Criterio controllo di protezione 81, 145, 305
Attività 20, 27, 52-53, 74, 76, 81-82, 93, 108, 113, 120,
149, 152, 158, 172-173, 188, 194-195, 198, 207,
226, 234, 258-260, 262-263, 265-269, 306
Cronologia di scansione 201
Aggiornamento di 32
Attributi 55, 58, 70, 111, 114, 122, 200
Avanzate 53, 59, 62-63, 101, 113, 150, 164, 166, 168,
176, 178, 180, 182, 184, 211, 219, 243, 251, 292
B
Cronologia riparazioni 201
Cronologia sicurezza di rete 201
CVE 308
D
Backup 232
Dashboard 44, 46, 53, 56, 67, 80, 93-94, 106, 108-109,
114, 117-118, 124-125, 127-129, 134-135, 138,
185, 272, 297
Basato su scansione – Controllo completo 200
deploycmd.exe 270
Browser web 122
Dettagli archiviazione 144, 301
C
Dettagli memoria 144, 301
Centro riparazioni 117, 125, 166, 172-173, 179-180, 183,
185
Dettagli ultima scansione 200
Certificazioni 307
CGI 244
Cliente 298
Componenti 20, 26, 36-37, 72, 295
GFI LanGuard
Digest giornaliero 219
Disinstalla 53
Disinstalla aggiornamenti software 172-173, 176
Disinstalla applicazioni 172-173
Dispositivi di rete 30, 76, 140, 250, 300
Indice | 319
Distribuisci aggiornamenti software 167, 172-174
Distribuzione automatica 19, 22, 51, 69, 88, 149-150,
192
Distribuzione software personalizzato 44, 47, 172, 179
DNS 60, 140, 259
download automatico 18, 153, 192, 226
Driver 145, 302
E
Editor dei profili di scansione 20, 234-235, 245, 257,
277, 282, 287
Elenco dei computer sottoposti a scansione 219
Enumera computer 46, 264, 295
Enumera utenti 266
Esplorazione SNMP 268
N
NetBIOS 31, 172, 257, 264, 292, 305
Non autorizzato 141, 253
Notifiche 21, 50, 172, 185, 218
O
Open Vulnerability and Assessment Language 307
Operazioni di riparazione 19, 30, 89, 166, 173, 176, 179180, 182, 184, 192, 200
Opzioni di avviso 89, 209, 217, 270
opzioni di conservazione database 226
Opzioni di scansione del dispositivo 251
Opzioni di scansione delle applicazioni 253
G
OVAL 73, 237, 307, 309
Gestione patch 28
P
Gruppi 23, 52, 69, 108, 113, 115, 119, 122, 138, 201,
208, 264, 306
Panoramica sicurezza computer 199
H
Hardware 18, 26, 46-47, 63, 76, 113, 118, 122, 134, 144,
200, 251, 300
Human Interface Devices (HID) 302
I
IIS 140
impex.exe 273
In tempo reale 118, 195, 255, 264
Info bollettino 141, 174
Informazioni di sistema 46-47, 75, 118, 122, 135, 145,
203, 247, 305, 307
Installa 221
Installazione di 19, 22, 34, 36-37, 40, 86, 140, 269, 271
L
Livello 75, 108, 117, 119, 121, 126, 138, 199, 251, 278,
282, 288, 307-308
lnsscmd.exe 270
Panoramica sicurezza di rete 199
Password 38, 53, 80, 145, 180, 182-183, 218, 227, 244,
269-270, 285, 305
PCI DSS 49, 202
Personalizzato 52, 75, 164, 173, 179, 187, 211, 271, 280,
284, 286
Pianificazione controllo 53
Porte 26, 32, 75, 118, 120, 128, 143, 200, 248, 258, 274,
295, 299-300, 302, 305
Porte aperte 122, 200
Porte TCP aperte 122, 300
Porte UDP aperte 122, 300
Processori 122, 144, 301
Profili 74, 235, 245, 248, 257, 271
Profili di scansione 20, 32, 74, 149-150, 156, 234-235,
245, 247, 257, 270, 277, 282, 287, 309
Programmi di utilità 259, 262-263, 265-269
Proprietà personalizzate destinazione 78
Protocolli 31
M
Proxy 43, 48, 191, 226, 244
Messaggi 149, 166, 209, 218, 297
Python 276, 281
Microsoft Access 39, 219, 230
R
Modifiche di sicurezza ultima scansione 200
Mouse e tastiera 302
GFI LanGuard
Registro di sistema 140, 201, 258, 305
Registro di sistema remoto 30, 299-300, 302, 305
Indice | 320
Ricerca DNS 259
Ricerca nel testo completo 214
Riepilogo computer 199
U
Riepilogo ultima scansione 200
Ultima riparazione automatica 200
Riferimenti 237, 278, 282
Unità locali 144, 301
Riparazione automatica 32, 43, 53, 57, 70, 82, 108, 120,
149, 152, 160, 166, 170, 214
USB 75, 250, 302
S
Scansioni complete/combinate 75, 257
Utenti 122, 140, 166, 203, 266, 268, 276, 295, 298, 306,
308
Utenti connessi 113, 146, 306
Scansioni di sicurezza 20, 82, 188, 198, 202, 257
V
Scansioni pianificate 43, 81, 92, 120, 157, 190, 217
Valutazione del livello di vulnerabilità 136
Schede madri 301
Valutazione delle vulnerabilità 28, 32, 74, 136, 147148, 235, 245, 276, 281
Schede video 144, 301
Script 173, 258, 270, 276, 281, 285
Script Debugger 276
VBscript 276
Verifica hardware 28, 76, 200
Server 20, 22, 26, 34, 43, 59, 62, 71, 73, 75, 77, 96, 119,
140, 172, 199, 209, 218-219, 226, 229, 244, 258,
260, 269-270, 292-293, 305
Vulnerabilità 18, 20, 39, 43-44, 46-47, 49, 72, 74-75, 82,
117-119, 121, 125, 138, 149, 163, 172, 181-182,
199, 217, 226, 234-235, 246, 250, 257, 269-270,
276, 282, 285, 308
Service pack e aggiornamenti cumulativi
installati 121, 142, 176, 201, 300
Vulnerabilità di sicurezza di livello alto 75, 140, 287
Service pack e aggiornamenti cumulativi
mancanti 121, 141, 174, 299
Sessioni 146, 306
SMB 31, 294, 299-300, 302, 305
SMTP 218
Vulnerabilità di sicurezza di livello basso 140, 203
W
Wake-on-LAN 80, 87, 149, 165
Whois 263
WMI 19, 30, 258, 300
SNMP 31, 76, 257, 267-268
Software 18, 26, 36, 43-44, 46-47, 49, 72-73, 76, 92,
101, 118, 120, 122, 129-130, 140, 149-150, 162,
172, 174, 176, 179, 185, 190-191, 227, 245, 247,
265, 271, 302, 305, 308
SQL 28, 147, 219, 229, 269, 293
SSH 30, 80, 86, 258, 285
Stato dell’applicazione di patch 121, 199
Stato dell’applicazione di patch al sistema 142, 299
Stato vulnerabilità 199
Strategia di gestione delle vulnerabilità 43
Strumenti riga di comando 20, 270
Struttura computer 56, 63, 69, 77, 93, 106, 109, 114,
160, 174, 177, 179, 185, 193, 205, 208, 214, 297
T
Traceroute 262
Trova 76, 151, 181, 183, 244, 246, 293, 307, 309
GFI LanGuard
Indice | 321
STATI UNITI D’AMERICA, CANADA E AMERICA CENTRALE E DEL SUD
4309 Emperor Blvd, Suite 400, Durham, NC 27703, USA
Telefono: +1 (888) 243-4329
Fax: +1 (919) 379-3402
[email protected]
REGNO UNITO E REPUBBLICA D'IRLANDA
Magna House, 18-32 London Road, Staines-upon-Thames, Middlesex, TW18 4BP, Regno Unito
Telefono: +44 (0) 870 770 5370
Fax: +44 (0) 870 770 5377
[email protected]
EUROPA, MEDIORIENTE E AFRICA
GFI House, Territorials Street, Mriehel BKR 3000, Malta
Telefono: +356 2205 2000
Fax: +356 2138 2419
[email protected]
AUSTRALIA E NUOVA ZELANDA
83 King William Road, Unley 5061, South Australia
Telefono: +61 8 8273 3000
Fax: +61 8 8273 3099
[email protected]