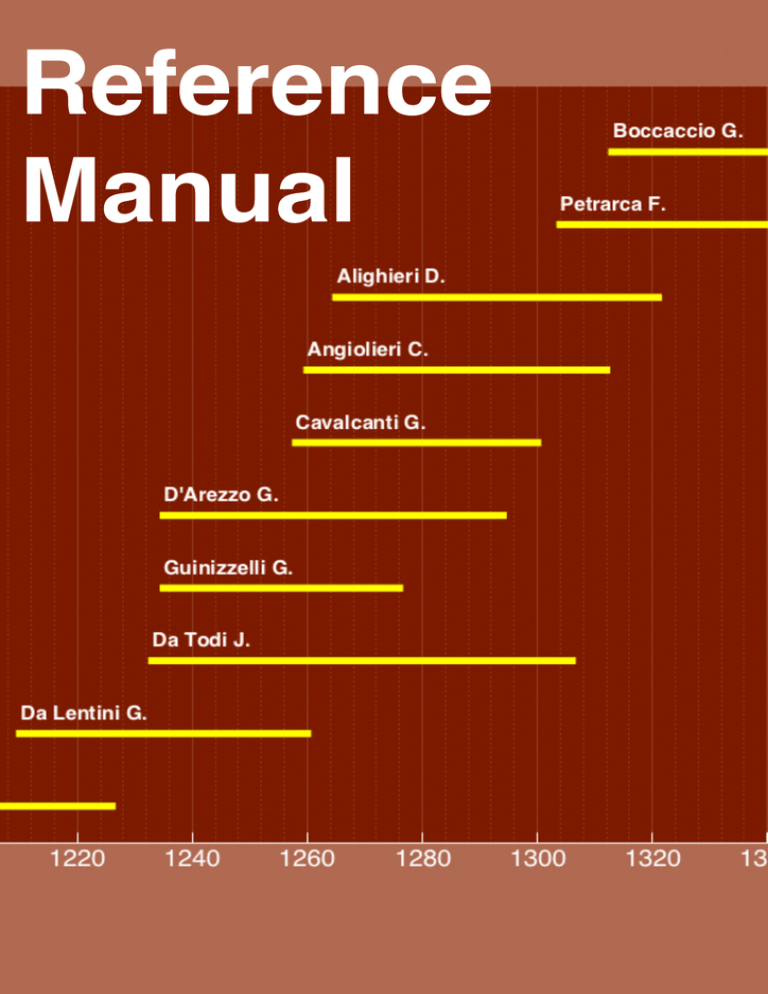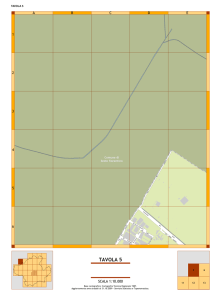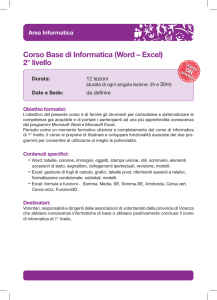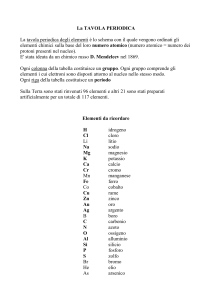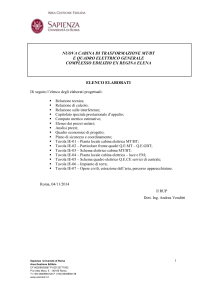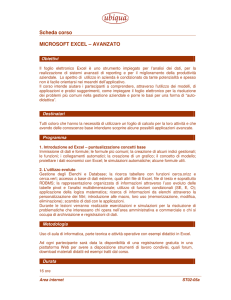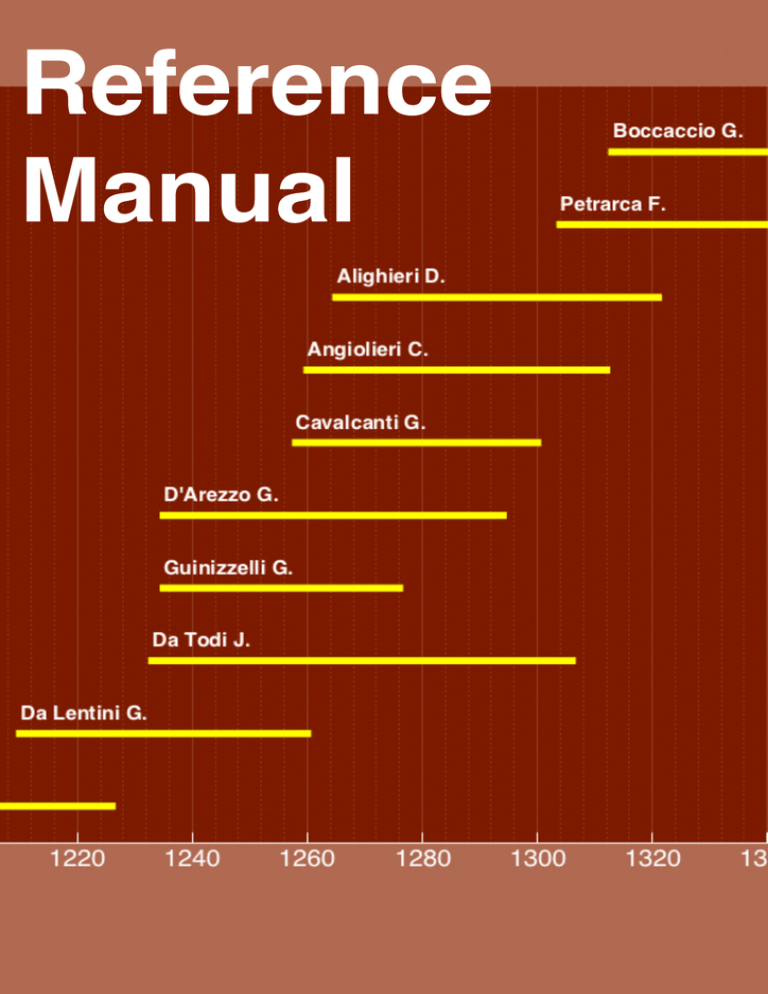
Ref
er
ence
Manual
Introduzione
Questo Manuale contiene una guida passo per passo, completata da
schermate e consigli utili, che ti aiuterà a creare le tue prime tavole.
Seguendo le istruzioni che troverai, sarai in grado di creare le tue tavole
cronologiche in modo facile e veloce. Non è necessario avere familiarità
con Matlab o con la programmazione informatica in generale: il
programma ‘Timetable.m’, che può essere scaricato da:
http://chrontables.netsons.org/en/
contiene delle impostazioni predefinite molto semplici da usare.
Passo 1: modifica il database Excel
Comincia a lavorare sul file Excel ‘Database.xlsx’: apri il file e seleziona
un foglio dalla barra in basso.
Nota che le stesse istruzioni qua riportate sono applicabili alla versione
italiana del database: ‘DatabaseITA.xlsx’.
In questo esempio è stato selezionato il foglio numero 4 (‘4-Scientists’).
Ogni foglio nel database Excel è composto da sette colonne:
1. Colonna A: Categoria
arc
asp
ast
che
ele
eln
geo
gra
lit
mat
med
mus
nat
pai
phi
phy
scu
sol
the
Architettura
Astrofisica
Astronomia
Chimica
Elettromagnetismo
Elettronica
Geometria
Gravitazione
Letteratura
Matematica
Medicina
Musica
Scienze Naturali
Pittura
Filosofia
Fisica
Scultura
Meccanica dei Solidi
Termodinamica
2. Colonna B: Nazionalità
Le sigle a tre lettere delle diverse nazioni sono state prese da:
http://www.worldatlas.com/aatlas/ctycodes.htm
Sono state aggiunte delle sigle per le nazioni non più esistenti:
LAT: Latini
PER: Persiani
3. Colonna C: Nome
4. Colonna D: Data di nascita
5. Colonna E: Data di morte
Nota: gli autori tutt’ora viventi non appaiono in questo database.
6. Colonna F: Rilevanza
In questa colonna gli autori sono classificati in base alla loro importanza stimata. Gli
autori sono divisi in tre classi, annotate con tre, due o un asterisco: ‘***’, ‘**’, ‘*’.
Nell’esempio qua sopra autori come:
- Bach, Händel, ecc. hanno tre asterischi: ‘***’
- Pachlebel and Offenbach hanno due asterischi:‘**’
- Meyerbeer, Mendelssohn, ecc. hanno un asterisco: ‘*’
Dal momento che l’importanza data ai singoli autori è, almeno in parte, una questione
di opinione e gusto personale, il lettore può modificare l’importanza assegnata ad
ogni autore cambiando il numero di asterischi che gli sono assegnati, secondo il
proprio punto di vista.
Prima di cominciare a lavorare sul Matlab, è necessario salvare le
modifiche apportate al file Excel, poiché Matlab utilizza l’ultima versione
salvata del file per creare le tavole.
Passo 2: imposta Timetable.m
Apri il file Matlab ‘Timetable.m’.
Nota che ‘Timetable.m’ ed il file Excel ‘Database.xlsx’ o
‘DatabaseITA.xlsx’ devono essere salvati nella stessa cartella sul tuo
computer.
Nota: Matlab non supporta titoli contenenti degli spazi. Se rinomini il file, assicurati
di scegliere un titolo appropriato. Ad esempio, un file chiamato ‘Timetable 2.m’ non
sarà letto dal programma: il titolo deve essere cambiato a ‘Timetable2.m’.
‘Timetable.m’ apparirà così:
Nota che le righe precedute dal simbolo ‘%’ (in verde nella schermata qua sopra)
sono commenti e non costituiscono una parte codificante del programma.
Per creare una nuova tavola dovrai solo modificare le sezioni A (A = General
Settings) e B (B = Input Data From Excel File).
Scendi lungo queste due sezioni ed inserisci le seguenti istruzioni:
Sezione A: GENERAL SETTINGS
1) Heading ti permette di scegliere un titolo per la tua tavola (nell’esempio,
‘German);
2) Initial year e Final year servono per selezionare il periodo di tempo
desiderato. Nota che le date si riferiscono alla colonna D del file Excel (data di
nascita), di conseguenza il programma sceglierà gli autori la cui data di nascita
cade tra l’anno iniziale e l’anno finale che hai selezionato, senza tenere conto
della loro data di morte
Le date selezionate appariranno automaticamente nel titolo, perciò non c’è bisogno di
scriverle in Heading.
3) Background ti permette di modificare l’aspetto della tavola (scegliendo un
diverso colore di sfondo, automaticamente cambiano anche i colori dei nomi e
delle barre).
Per selezionare un colore diverso, digita uno dei seguenti numeri:
white=1, grayF=2, greenE=3, blue=4, brownC=5, brownD=6
4) Spacing ti permette di aumentare o diminuire la distanza tra il nome e la
corrispondente barra nella tavola;
5) Lowering si riferisce alla posizione della nota nella parte bassa della tavola.
Cambiando questo numero puoi modificare la sua posizione;
6) Nrows (numero di righe) ti permette di impostare il numero di righe che vuoi
avere in ogni colonna della tua tavola.
Nell’esempio qua sopra, Nrows era 18, quindi i primi 18 autori appaiono nella
prima colonna, mentre i seguenti sono nella seconda colonna (che può, a sua
volta, contenere fino a 18 nomi).
Se cambiamo Nrows da 18 a 15, la tavola ora appare così:
7) Selection ti permette di scegliere quali autori includere nella tua tavola. Se
scegli ‘A’, ‘B’ o ‘C’, il programma considererà soltanto gli autori di una
determinata nazionalità (nel periodo di tempo che hai scelto
A = tutti gli autori della nazionalità scelta (‘***’, ‘**’, ‘*’);
B = solo gli autori della nazionalità scelta che sono classificati con due
asterischi ‘**’ o tre asterischi ‘***’ nel file Excel;
C = Solo gli autori della nazionalità scelta che sono classificati con tre
asterischi ‘***’ nel file Excel.
Se, invece, scegli ‘D’, ‘E’ o ‘F’, tutti gli autori nati nel periodo che hai scelto,
indipendentemente dalla loro nazionalità, appariranno nella tavola:
D = tutti gli autori (‘***’, ‘**’, ‘*’);
E = solo gli autori classificati con due asterischi ‘**’ o con tre asterischi ‘***’
nel file Excel;
F = solo gli autori classificati con tre asterischi ‘***’ nel file Excel.
Nota: per selezionare una nazionalità vedere la sezione B.
Nota: nell’ultima versione di Timetable.m il numero di asterischi scelto in ‘selection’
apparirà automaticamente nel titolo della tavola. Nell’esempio qua sotto, abbiamo
scelto ‘Selection = E’ (ovvero gli autori con due e tre asterischi).
Sezione B: INPUT DATA FROM EXCEL FILE
Assicurati che il nome del file Excel scritto in questa sezione (Database.xlsx nella
schermata) coincida con quello del file salvato nel tuo computer. Se hai rinominato
‘Database.xlsx’ dopo averlo scaricato, scrivi il nuovo nome. Allo stesso modo, se stai
usando ‘DatabaseITA.xlxs’, ricordati di digitare il nome corretto del file.
Il numero dopo la virgola (cerchiato nella schermata) serve per selezionare un foglio
dal file Excel in uso. Nella schermata è stato selezionato il foglio 4 (‘4-Scientists’)
dal file ‘Database.xlsx’.
Ora scendi di alcune righe e scegli una categoria (‘arc’, ‘mat’, ‘scu’, ecc.)
Se hai scelto ‘A’, ‘B’ o ‘C’ in ‘selection’ (sezione A), scegli anche una nazionalità,
usando la sigla a tre lettere.
Nota che solo gli autori che soddisfano tutti i parametri selezionati appariranno nella
tavola:
a) Nati tra l’anno iniziale (‘initial year’) e l’anno finale (‘final year’) che hai
scelto;
b) Classificati con ‘***’, ‘**’ o ‘*’ a seconda di quello che hai scelto nella
istruzione ‘selection’;
c) Presenti nel foglio Excel che hai selezionato (‘4-Scientists’, ‘3-Musicians’, ecc.
se stai lavorando con ‘Database.xlsx’, oppure ‘1-Filosofi’, ‘2-Scrittori Latini’,
‘3-Scrittori Greci’ ecc. se stai lavorando con ‘DatabaseITA.xlsx’);
d) Appartenenti alla categoria che hai scelto (‘mus’, ‘the’, ‘lit’, ecc.);
e) Eventualmente appartenenti alla nazionalità che hai scelto (se hai scelto ‘A’,
‘B’ o ‘C’ nel comando ‘selection’).
Ora clicca sul triangolo verde (‘run’) nella barra in alto. Apparirà una
nuova finestra, dove vedrai un’anteprima della tua tavola. (Potrebbero
volerci alcuni secondi.)
Passo 3: aggiusta i parametri
Se la tavola non compare dopo aver cliccato su ‘run’, di solito è a causa di un errore o
una svista nei passaggi precedenti. Potrebbe essere perché:
a) Il file Excel che stai usando e ‘Timetable.m’ non si trovano nella stessa cartella
sul tuo computer;
b) Il nome del file Excel non è scritto correttamente, o il foglio selezionato non è
quello corretto;
c) Nel database non è presente nessun autore che soddisfi i parametri che hai
scelto;
Ora puoi aggiustare i parametri nel file Matlab in modo da ottenere
l’effetto visivo che desideri nella tavola.
L’aspetto della tavola, infatti, potrebbe non essere soddisfacente dopo il primo
tentativo. Gli autori selezionati, per esempio, potrebbero essere troppi o troppo pochi.
La tavola potrebbe apparire così:
Questo problema può essere risolto in più modi:
a) Selezionando un periodo di tempo più breve;
b) Modificando l’istruzione ‘selection’ in modo da scegliere solo gli autori più
importanti (quelli classificati con ‘***’), oppure scegliendo una specifica
nazionalità;
c) Scrivendo un numero più piccolo in ‘Nrows’.
Nell’esempio qua sopra, Nrows era importato a 30. Ora lo ridurremo a 20. La tavola
ora appare così:
Se lo desideri, puoi tornare alla sezione A nel programma Matlòab e modificare
‘spacing’ e ‘lowering’.
Puoi anche impostare una diversa dimensione per i nomi e un diverso spessore per la
barra al disotto. Per farlo, scendi alla fine della sezione B:
‘barthick3’ e ‘namesize3’ si riferiscono ai nomi classificati con tre asterischi ‘***’;
‘barthick2’ e ‘namesize2’ si riferiscono ai nomi classificati con due asterischi‘**’;
‘barthick1’ e ‘namesize1’ si riferiscono ai nomi classificati con un asterisco ‘*’.
A volte, il nome e la barra più in alto possono apparire all’esterno del rettangolo
centrale, come in questo esempio:
Per sistemare la tavola, vai a ‘Nrows’ nella sezione A e scrivi un numero più piccolo
e più appropriato per la quantità di autori presenti nella tavola.
In questo esempio, abbiamo cambiato ‘Nrows’ da 22 a 20. Ora la tavola appare così:
Passo 4: salva la tavola
Quando sei soddisfatto del risultato, salva l’immagine (puoi salvare una
schermata oppure selezionare ‘Salva’ dalla barra in alto).