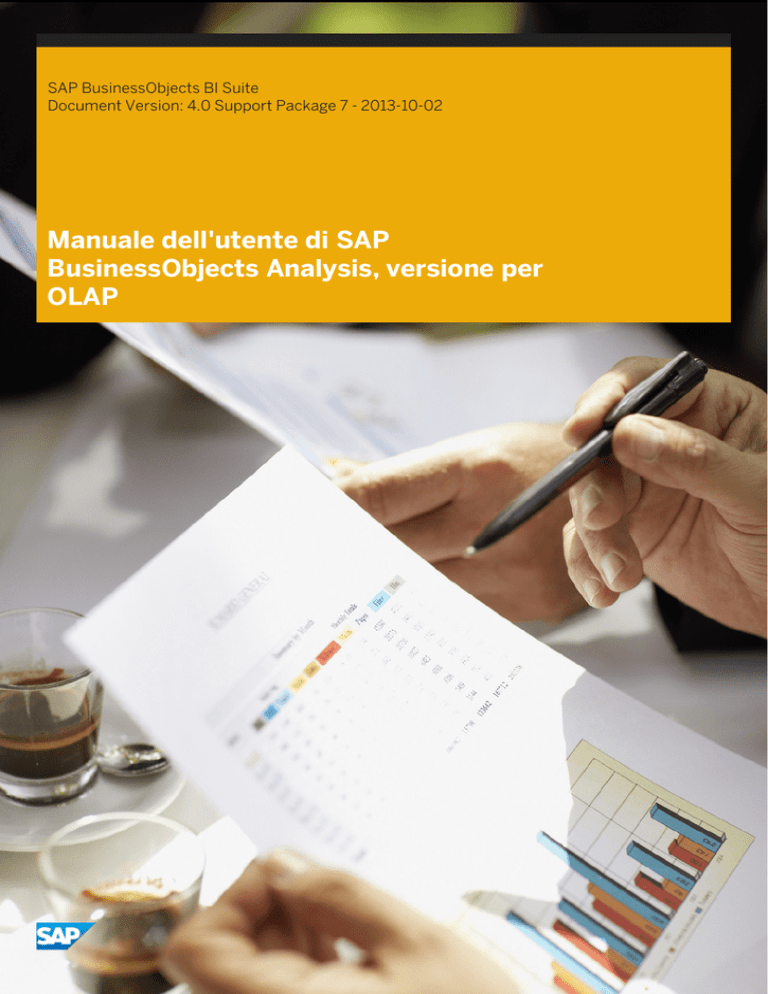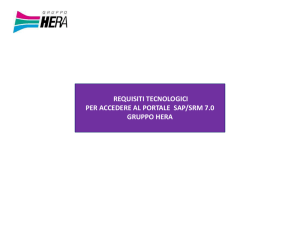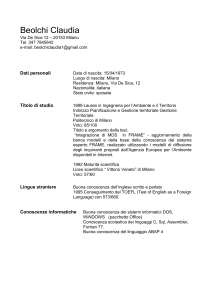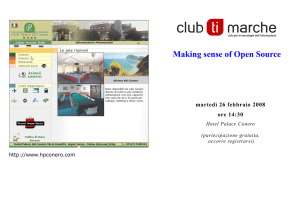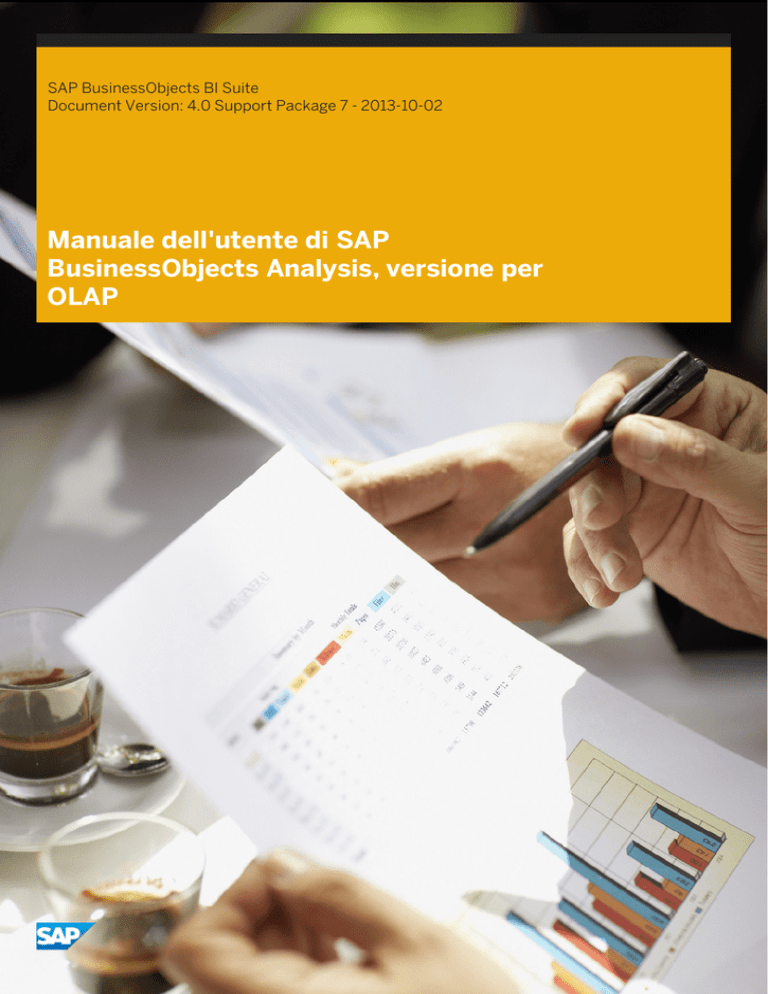
SAP BusinessObjects BI Suite
Document Version: 4.0 Support Package 7 - 2013-10-02
Manuale dell'utente di SAP
BusinessObjects Analysis, versione per
OLAP
Sommario
1
Cronologia del documento. . . . . . . . . . . . . . . . . . . . . . . . . . . . . . . . . . . . . . . . . . . . . . . . . . . . . . . 8
2
Introduzione a SAP BusinessObjects Analysis, versione per OLAP. . . . . . . . . . . . . . . . . . . . . . . . 10
2.1
Informazioni su SAP BusinessObjects Analysis, versione per OLAP. . . . . . . . . . . . . . . . . . . . . . . . . . . 10
2.1.1
Integrazione di Analysis con la piattaforma SAP BusinessObjects Business Intelligence
. . . . . . . . . . . . . . . . . . . . . . . . . . . . . . . . . . . . . . . . . . . . . . . . . . . . . . . . . . . . . . . . . . . . . . . . . . . 10
2.2
Presentazione del manuale. . . . . . . . . . . . . . . . . . . . . . . . . . . . . . . . . . . . . . . . . . . . . . . . . . . . . . . . 11
2.2.1
L'insieme della documentazione. . . . . . . . . . . . . . . . . . . . . . . . . . . . . . . . . . . . . . . . . . . . . 11
2.2.2
Destinatari del manuale. . . . . . . . . . . . . . . . . . . . . . . . . . . . . . . . . . . . . . . . . . . . . . . . . . . 12
2.3
Introduzione. . . . . . . . . . . . . . . . . . . . . . . . . . . . . . . . . . . . . . . . . . . . . . . . . . . . . . . . . . . . . . . . . . 12
3
Introduzione ad Analysis. . . . . . . . . . . . . . . . . . . . . . . . . . . . . . . . . . . . . . . . . . . . . . . . . . . . . . . . 13
3.1
Terminologia e icone. . . . . . . . . . . . . . . . . . . . . . . . . . . . . . . . . . . . . . . . . . . . . . . . . . . . . . . . . . . . 13
3.2
Creazione di uno spazio di lavoro di Analysis. . . . . . . . . . . . . . . . . . . . . . . . . . . . . . . . . . . . . . . . . . . .17
3.3
Analisi dei dati. . . . . . . . . . . . . . . . . . . . . . . . . . . . . . . . . . . . . . . . . . . . . . . . . . . . . . . . . . . . . . . . . 19
3.4
3.3.1
Aggiunta di dati alla tabella a campi incrociati. . . . . . . . . . . . . . . . . . . . . . . . . . . . . . . . . . . . 19
3.3.2
Rimozione di membri indesiderati. . . . . . . . . . . . . . . . . . . . . . . . . . . . . . . . . . . . . . . . . . . . 20
3.3.3
Ordinamento dei dati. . . . . . . . . . . . . . . . . . . . . . . . . . . . . . . . . . . . . . . . . . . . . . . . . . . . . 20
3.3.4
Filtraggio dei dati. . . . . . . . . . . . . . . . . . . . . . . . . . . . . . . . . . . . . . . . . . . . . . . . . . . . . . . .20
3.3.5
Applicazione della formattazione condizionale (evidenziazione eccezione). . . . . . . . . . . . . . . 21
3.3.6
Aggiunta di un calcolo. . . . . . . . . . . . . . . . . . . . . . . . . . . . . . . . . . . . . . . . . . . . . . . . . . . . 22
Aggiunta di grafici e altre tabelle a campi incrociati. . . . . . . . . . . . . . . . . . . . . . . . . . . . . . . . . . . . . . . 23
3.4.1
Aggiunta di un grafico o una tabella a campi incrociati al foglio. . . . . . . . . . . . . . . . . . . . . . . .23
3.5
Salvataggio di uno spazio di lavoro. . . . . . . . . . . . . . . . . . . . . . . . . . . . . . . . . . . . . . . . . . . . . . . . . . 26
3.6
Apertura di un altro spazio di lavoro di Analysis. . . . . . . . . . . . . . . . . . . . . . . . . . . . . . . . . . . . . . . . . 28
4
Analisi. . . . . . . . . . . . . . . . . . . . . . . . . . . . . . . . . . . . . . . . . . . . . . . . . . . . . . . . . . . . . . . . . . . . . . 30
4.1
Informazioni sulle analisi e sui componenti visivi. . . . . . . . . . . . . . . . . . . . . . . . . . . . . . . . . . . . . . . . .30
4.2
Definizione di una nuova analisi. . . . . . . . . . . . . . . . . . . . . . . . . . . . . . . . . . . . . . . . . . . . . . . . . . . . . 31
4.7
Aggiornamento automatico del layout. . . . . . . . . . . . . . . . . . . . . . . . . . . . . . . . . . . . . . . . . . . . . . . . 32
4.3
Modifica delle analisi. . . . . . . . . . . . . . . . . . . . . . . . . . . . . . . . . . . . . . . . . . . . . . . . . . . . . . . . . . . . 32
4.3.1
Modifica di un'analisi mediante il pannello Layout. . . . . . . . . . . . . . . . . . . . . . . . . . . . . . . . . 33
4.4
Aggiunta di analisi. . . . . . . . . . . . . . . . . . . . . . . . . . . . . . . . . . . . . . . . . . . . . . . . . . . . . . . . . . . . . . 34
4.5
Nidificazione di gerarchie per creare analisi complesse. . . . . . . . . . . . . . . . . . . . . . . . . . . . . . . . . . . . 35
4.6
Eliminazione di analisi. . . . . . . . . . . . . . . . . . . . . . . . . . . . . . . . . . . . . . . . . . . . . . . . . . . . . . . . . . . 35
5
Tabelle a campi incrociati. . . . . . . . . . . . . . . . . . . . . . . . . . . . . . . . . . . . . . . . . . . . . . . . . . . . . . . 37
5.1
Panoramica delle tabelle a campi incrociati di Analysis. . . . . . . . . . . . . . . . . . . . . . . . . . . . . . . . . . . . 37
5.2
Aggiunta di una tabella a campi incrociati. . . . . . . . . . . . . . . . . . . . . . . . . . . . . . . . . . . . . . . . . . . . . 38
5.3
Aggiunta di dati a una tabella a campi incrociati. . . . . . . . . . . . . . . . . . . . . . . . . . . . . . . . . . . . . . . . . 38
2
© 2013 SAP AG o una sua affiliata. Tutti i diritti riservati.
Manuale dell'utente di SAP BusinessObjects Analysis, versione per OLAP
Sommario
6
Grafici. . . . . . . . . . . . . . . . . . . . . . . . . . . . . . . . . . . . . . . . . . . . . . . . . . . . . . . . . . . . . . . . . . . . . .40
6.1
Panoramica dei grafici di Analysis. . . . . . . . . . . . . . . . . . . . . . . . . . . . . . . . . . . . . . . . . . . . . . . . . . . 40
6.2
Aggiunta di un grafico. . . . . . . . . . . . . . . . . . . . . . . . . . . . . . . . . . . . . . . . . . . . . . . . . . . . . . . . . . . .41
6.3
Aggiunta di dati a un grafico. . . . . . . . . . . . . . . . . . . . . . . . . . . . . . . . . . . . . . . . . . . . . . . . . . . . . . . 42
6.3.1
6.4
Definizione di un'analisi utilizzando un componente del grafico vuoto. . . . . . . . . . . . . . . . . . . 42
Tipi di grafico. . . . . . . . . . . . . . . . . . . . . . . . . . . . . . . . . . . . . . . . . . . . . . . . . . . . . . . . . . . . . . . . . 43
6.4.1
Grafici a barre e istogrammi. . . . . . . . . . . . . . . . . . . . . . . . . . . . . . . . . . . . . . . . . . . . . . . . 44
6.4.2
Grafici multilinea. . . . . . . . . . . . . . . . . . . . . . . . . . . . . . . . . . . . . . . . . . . . . . . . . . . . . . . . 45
6.4.3
Grafici a torta multipli. . . . . . . . . . . . . . . . . . . . . . . . . . . . . . . . . . . . . . . . . . . . . . . . . . . . 45
6.4.4
Altri tipi di grafico. . . . . . . . . . . . . . . . . . . . . . . . . . . . . . . . . . . . . . . . . . . . . . . . . . . . . . . 45
6.4.5
Per modificare il tipo di grafico. . . . . . . . . . . . . . . . . . . . . . . . . . . . . . . . . . . . . . . . . . . . . . 47
6.5
Scorrimento nei grafici. . . . . . . . . . . . . . . . . . . . . . . . . . . . . . . . . . . . . . . . . . . . . . . . . . . . . . . . . . . 47
6.6
Personalizzazione dei grafici. . . . . . . . . . . . . . . . . . . . . . . . . . . . . . . . . . . . . . . . . . . . . . . . . . . . . . .49
6.6.1
Nome e descrizione dell'analisi secondaria. . . . . . . . . . . . . . . . . . . . . . . . . . . . . . . . . . . . . 49
6.6.2
Stili del grafico. . . . . . . . . . . . . . . . . . . . . . . . . . . . . . . . . . . . . . . . . . . . . . . . . . . . . . . . . 50
6.6.3
Tavolozze dei colori del grafico. . . . . . . . . . . . . . . . . . . . . . . . . . . . . . . . . . . . . . . . . . . . . . 50
6.6.4
Tipo di carattere visualizzato. . . . . . . . . . . . . . . . . . . . . . . . . . . . . . . . . . . . . . . . . . . . . . . 50
6.6.5
Visualizzazione dei totali nei grafici. . . . . . . . . . . . . . . . . . . . . . . . . . . . . . . . . . . . . . . . . . . 51
6.6.6
Visualizzazione delle etichette gerarchiche del grafico. . . . . . . . . . . . . . . . . . . . . . . . . . . . . . 51
6.6.7
Nascondere la legenda del grafico. . . . . . . . . . . . . . . . . . . . . . . . . . . . . . . . . . . . . . . . . . . . 51
6.6.8
Etichette degli assi del grafico. . . . . . . . . . . . . . . . . . . . . . . . . . . . . . . . . . . . . . . . . . . . . . .52
6.6.9
Scala asse Y e simbolo. . . . . . . . . . . . . . . . . . . . . . . . . . . . . . . . . . . . . . . . . . . . . . . . . . . . 52
6.6.10
Indicatori dei grafici a dispersione e a bolle. . . . . . . . . . . . . . . . . . . . . . . . . . . . . . . . . . . . . .53
6.6.11
Configurazione di etichette del grafico a torta. . . . . . . . . . . . . . . . . . . . . . . . . . . . . . . . . . . .53
7
Analisi secondarie. . . . . . . . . . . . . . . . . . . . . . . . . . . . . . . . . . . . . . . . . . . . . . . . . . . . . . . . . . . . . 55
7.1
Creazione di un'analisi secondaria. . . . . . . . . . . . . . . . . . . . . . . . . . . . . . . . . . . . . . . . . . . . . . . . . . .55
7.2
Visualizzazione di un sottoinsieme di dati in un'analisi secondaria. . . . . . . . . . . . . . . . . . . . . . . . . . . . 56
7.2.1
Concentrazione dell'analisi su un sottoinsieme di dati. . . . . . . . . . . . . . . . . . . . . . . . . . . . . . 56
7.3
Sospensione dell'aggiornamento di un'analisi secondaria. . . . . . . . . . . . . . . . . . . . . . . . . . . . . . . . . . 56
7.4
Scollegamento di un'analisi secondaria. . . . . . . . . . . . . . . . . . . . . . . . . . . . . . . . . . . . . . . . . . . . . . . 57
8
Filtraggio dei dati. . . . . . . . . . . . . . . . . . . . . . . . . . . . . . . . . . . . . . . . . . . . . . . . . . . . . . . . . . . . . 58
8.1
Filtro in base all'indicatore. . . . . . . . . . . . . . . . . . . . . . . . . . . . . . . . . . . . . . . . . . . . . . . . . . . . . . . . 58
8.2
8.1.1
Filtro dei dati SAP BW in base all'indicatore. . . . . . . . . . . . . . . . . . . . . . . . . . . . . . . . . . . . . 60
8.1.2
Tipi di filtro. . . . . . . . . . . . . . . . . . . . . . . . . . . . . . . . . . . . . . . . . . . . . . . . . . . . . . . . . . . . 60
8.1.3
Filtro basato sull'indicatore. . . . . . . . . . . . . . . . . . . . . . . . . . . . . . . . . . . . . . . . . . . . . . . . . 61
8.1.4
Per modificare un filtro esistente. . . . . . . . . . . . . . . . . . . . . . . . . . . . . . . . . . . . . . . . . . . . .62
8.1.5
Rimozione di un filtro. . . . . . . . . . . . . . . . . . . . . . . . . . . . . . . . . . . . . . . . . . . . . . . . . . . . . 62
8.1.6
Rimozione di un ordinamento. . . . . . . . . . . . . . . . . . . . . . . . . . . . . . . . . . . . . . . . . . . . . . . 63
Applicazione di un filtro per membro. . . . . . . . . . . . . . . . . . . . . . . . . . . . . . . . . . . . . . . . . . . . . . . . . 64
8.2.1
Rimozione o aggiunta di singoli membri. . . . . . . . . . . . . . . . . . . . . . . . . . . . . . . . . . . . . . . . 64
Manuale dell'utente di SAP BusinessObjects Analysis, versione per OLAP
Sommario
© 2013 SAP AG o una sua affiliata. Tutti i diritti riservati.
3
8.2.2
Ricerca di membri. . . . . . . . . . . . . . . . . . . . . . . . . . . . . . . . . . . . . . . . . . . . . . . . . . . . . . . 65
8.2.3
Selezione di un intervallo di membri. . . . . . . . . . . . . . . . . . . . . . . . . . . . . . . . . . . . . . . . . . 67
8.2.4
Visualizzazione dei soli membri selezionati. . . . . . . . . . . . . . . . . . . . . . . . . . . . . . . . . . . . . 68
8.2.5
Modifica della visualizzazione delle chiavi e del testo dei membri. . . . . . . . . . . . . . . . . . . . . . 68
8.2.6
Visualizzazione dei nomi degli elementi principali. . . . . . . . . . . . . . . . . . . . . . . . . . . . . . . . . 68
8.2.7
Visualizzazione gerarchica e visualizzazione dei membri foglia. . . . . . . . . . . . . . . . . . . . . . . 69
8.2.8
Filtri preferiti. . . . . . . . . . . . . . . . . . . . . . . . . . . . . . . . . . . . . . . . . . . . . . . . . . . . . . . . . . . 69
8.2.9
Rimozione dei membri visualizzati. . . . . . . . . . . . . . . . . . . . . . . . . . . . . . . . . . . . . . . . . . . . 71
8.3
Filtri di sfondo. . . . . . . . . . . . . . . . . . . . . . . . . . . . . . . . . . . . . . . . . . . . . . . . . . . . . . . . . . . . . . . . . 71
8.4
Rimozione di valori null e zero. . . . . . . . . . . . . . . . . . . . . . . . . . . . . . . . . . . . . . . . . . . . . . . . . . . . . . 72
9
Ordinamento. . . . . . . . . . . . . . . . . . . . . . . . . . . . . . . . . . . . . . . . . . . . . . . . . . . . . . . . . . . . . . . . . 74
9.1
Ordinamento di valori. . . . . . . . . . . . . . . . . . . . . . . . . . . . . . . . . . . . . . . . . . . . . . . . . . . . . . . . . . . .74
9.2
Ordinamento dei nomi dei membri. . . . . . . . . . . . . . . . . . . . . . . . . . . . . . . . . . . . . . . . . . . . . . . . . . 75
9.3
Rimozione di un ordinamento. . . . . . . . . . . . . . . . . . . . . . . . . . . . . . . . . . . . . . . . . . . . . . . . . . . . . . 76
Ordinamenti e filtri rimossi automaticamente. . . . . . . . . . . . . . . . . . . . . . . . . . . . . . . . . . . . 77
9.3.3
Rimozione di un ordinamento. . . . . . . . . . . . . . . . . . . . . . . . . . . . . . . . . . . . . . . . . . . . . . . 77
10
Formattazione condizionale (evidenziazione eccezioni). . . . . . . . . . . . . . . . . . . . . . . . . . . . . . . . .79
10.1
Applicazione della formattazione condizionale. . . . . . . . . . . . . . . . . . . . . . . . . . . . . . . . . . . . . . . . . . 79
10.2
Modifica della formattazione condizionale. . . . . . . . . . . . . . . . . . . . . . . . . . . . . . . . . . . . . . . . . . . . . 81
10.3
Rimozione della formattazione condizionale. . . . . . . . . . . . . . . . . . . . . . . . . . . . . . . . . . . . . . . . . . . .82
11
Calcoli. . . . . . . . . . . . . . . . . . . . . . . . . . . . . . . . . . . . . . . . . . . . . . . . . . . . . . . . . . . . . . . . . . . . . . 83
11.1
Panoramica dei calcoli. . . . . . . . . . . . . . . . . . . . . . . . . . . . . . . . . . . . . . . . . . . . . . . . . . . . . . . . . . . 83
11.2
Creazione di calcoli. . . . . . . . . . . . . . . . . . . . . . . . . . . . . . . . . . . . . . . . . . . . . . . . . . . . . . . . . . . . . 84
11.2.4
Per modificare un calcolo. . . . . . . . . . . . . . . . . . . . . . . . . . . . . . . . . . . . . . . . . . . . . . . . . . 86
11.2.5
Per eliminare un calcolo. . . . . . . . . . . . . . . . . . . . . . . . . . . . . . . . . . . . . . . . . . . . . . . . . . . 86
11.3
Calcoli con ordinamenti. . . . . . . . . . . . . . . . . . . . . . . . . . . . . . . . . . . . . . . . . . . . . . . . . . . . . . . . . . 87
11.4
Descrizioni dei calcoli. . . . . . . . . . . . . . . . . . . . . . . . . . . . . . . . . . . . . . . . . . . . . . . . . . . . . . . . . . . . 87
12
Totali, elementi principali e aggregazioni. . . . . . . . . . . . . . . . . . . . . . . . . . . . . . . . . . . . . . . . . . . 93
12.1
Nozioni fondamentali sulle aggregazioni. . . . . . . . . . . . . . . . . . . . . . . . . . . . . . . . . . . . . . . . . . . . . . 93
13
Esplorazione dell'analisi. . . . . . . . . . . . . . . . . . . . . . . . . . . . . . . . . . . . . . . . . . . . . . . . . . . . . . . . 96
13.1
Espansione e compressione dei membri principali. . . . . . . . . . . . . . . . . . . . . . . . . . . . . . . . . . . . . . . 96
13.2
Scambio di gerarchie. . . . . . . . . . . . . . . . . . . . . . . . . . . . . . . . . . . . . . . . . . . . . . . . . . . . . . . . . . . . 98
13.3
Riorientamento delle gerarchie . . . . . . . . . . . . . . . . . . . . . . . . . . . . . . . . . . . . . . . . . . . . . . . . . . . . 98
13.4
Rimozione delle gerarchie. . . . . . . . . . . . . . . . . . . . . . . . . . . . . . . . . . . . . . . . . . . . . . . . . . . . . . . . 99
13.5
Nidificazione delle gerarchie. . . . . . . . . . . . . . . . . . . . . . . . . . . . . . . . . . . . . . . . . . . . . . . . . . . . . . . 99
13.5.2
Per visualizzare le gerarchie nidificate in modalità compatta. . . . . . . . . . . . . . . . . . . . . . . . .101
13.6
Modifica del filtro di sfondo (modifica della sezione). . . . . . . . . . . . . . . . . . . . . . . . . . . . . . . . . . . . . 101
13.7
Come nascondere i livelli della gerarchia. . . . . . . . . . . . . . . . . . . . . . . . . . . . . . . . . . . . . . . . . . . . . 102
4
© 2013 SAP AG o una sua affiliata. Tutti i diritti riservati.
Manuale dell'utente di SAP BusinessObjects Analysis, versione per OLAP
Sommario
13.8
Riordinamento dei membri. . . . . . . . . . . . . . . . . . . . . . . . . . . . . . . . . . . . . . . . . . . . . . . . . . . . . . . 102
13.9
Ridimensionamento e spostamento di componenti. . . . . . . . . . . . . . . . . . . . . . . . . . . . . . . . . . . . . . 103
13.10
Copia di un componente. . . . . . . . . . . . . . . . . . . . . . . . . . . . . . . . . . . . . . . . . . . . . . . . . . . . . . . . . 104
13.11
Annulla e Ripristina. . . . . . . . . . . . . . . . . . . . . . . . . . . . . . . . . . . . . . . . . . . . . . . . . . . . . . . . . . . . 104
14
Attributi di visualizzazione. . . . . . . . . . . . . . . . . . . . . . . . . . . . . . . . . . . . . . . . . . . . . . . . . . . . . 106
14.1
Aggiunta o rimozione di attributi di visualizzazione. . . . . . . . . . . . . . . . . . . . . . . . . . . . . . . . . . . . . . 106
14.2
Filtro con attributi di visualizzazione. . . . . . . . . . . . . . . . . . . . . . . . . . . . . . . . . . . . . . . . . . . . . . . . 107
15
Formattazione dei dati. . . . . . . . . . . . . . . . . . . . . . . . . . . . . . . . . . . . . . . . . . . . . . . . . . . . . . . . .108
15.1
Formattazione dei dati in una tabella a campi incrociati. . . . . . . . . . . . . . . . . . . . . . . . . . . . . . . . . . . 108
15.2
Formattazione delle etichette dei grafici. . . . . . . . . . . . . . . . . . . . . . . . . . . . . . . . . . . . . . . . . . . . . . 110
15.3
Ridimensionamento delle colonne. . . . . . . . . . . . . . . . . . . . . . . . . . . . . . . . . . . . . . . . . . . . . . . . . . 110
15.4
Ridimensionamento delle righe. . . . . . . . . . . . . . . . . . . . . . . . . . . . . . . . . . . . . . . . . . . . . . . . . . . . 110
16
Fogli. . . . . . . . . . . . . . . . . . . . . . . . . . . . . . . . . . . . . . . . . . . . . . . . . . . . . . . . . . . . . . . . . . . . . . . 112
16.1
Inserimento, eliminazione e ridenominazione di fogli. . . . . . . . . . . . . . . . . . . . . . . . . . . . . . . . . . . . . 112
17
Salvataggio e condivisione degli spazi di lavoro. . . . . . . . . . . . . . . . . . . . . . . . . . . . . . . . . . . . . . 114
17.1
Salvataggio degli spazi di lavoro di Analysis per la condivisione con altri utenti. . . . . . . . . . . . . . . . . . . 114
17.1.1
17.2
Per salvare lo spazio di lavoro in una cartella pubblica. . . . . . . . . . . . . . . . . . . . . . . . . . . . . 114
Invio di uno spazio di lavoro di Analysis a un altro utente. . . . . . . . . . . . . . . . . . . . . . . . . . . . . . . . . . 114
17.2.1
Invio di uno spazio di lavoro di Analysis a un altro utente della piattaforma BI. . . . . . . . . . . . . 115
17.2.2
Invio di uno spazio di lavoro a un destinatario di posta elettronica. . . . . . . . . . . . . . . . . . . . . 115
17.3
Utilizzo di URL per la condivisione degli spazi di lavoro. . . . . . . . . . . . . . . . . . . . . . . . . . . . . . . . . . . . 116
18
Stampa e file PDF. . . . . . . . . . . . . . . . . . . . . . . . . . . . . . . . . . . . . . . . . . . . . . . . . . . . . . . . . . . . . 117
18.1
Stampa di un foglio. . . . . . . . . . . . . . . . . . . . . . . . . . . . . . . . . . . . . . . . . . . . . . . . . . . . . . . . . . . . . 117
18.2
Opzioni di stampa. . . . . . . . . . . . . . . . . . . . . . . . . . . . . . . . . . . . . . . . . . . . . . . . . . . . . . . . . . . . . . 118
18.3
Esportazione in PDF. . . . . . . . . . . . . . . . . . . . . . . . . . . . . . . . . . . . . . . . . . . . . . . . . . . . . . . . . . . . 118
18.4
Opzioni di stampa. . . . . . . . . . . . . . . . . . . . . . . . . . . . . . . . . . . . . . . . . . . . . . . . . . . . . . . . . . . . . . 118
19
Esportazione dei dati. . . . . . . . . . . . . . . . . . . . . . . . . . . . . . . . . . . . . . . . . . . . . . . . . . . . . . . . . . 120
19.1
Esportazione di dati in Excel. . . . . . . . . . . . . . . . . . . . . . . . . . . . . . . . . . . . . . . . . . . . . . . . . . . . . . 120
19.2
Esportazione di dati in file CSV (valori separati da virgola). . . . . . . . . . . . . . . . . . . . . . . . . . . . . . . . . 121
20
Connessione a origini dati OLAP. . . . . . . . . . . . . . . . . . . . . . . . . . . . . . . . . . . . . . . . . . . . . . . . . 123
20.1
Oggetti origine dati OLAP. . . . . . . . . . . . . . . . . . . . . . . . . . . . . . . . . . . . . . . . . . . . . . . . . . . . . . . . 123
20.2
Aggiunta di origini dati. . . . . . . . . . . . . . . . . . . . . . . . . . . . . . . . . . . . . . . . . . . . . . . . . . . . . . . . . . 123
20.2.2
Visualizzazione dei dati OLAP nello spazio di lavoro. . . . . . . . . . . . . . . . . . . . . . . . . . . . . . . 125
20.3
Modifica delle origini dati. . . . . . . . . . . . . . . . . . . . . . . . . . . . . . . . . . . . . . . . . . . . . . . . . . . . . . . . .125
20.4
Rimozione di un'origine dati. . . . . . . . . . . . . . . . . . . . . . . . . . . . . . . . . . . . . . . . . . . . . . . . . . . . . . 126
20.5
Connessioni a origini dati disattivate. . . . . . . . . . . . . . . . . . . . . . . . . . . . . . . . . . . . . . . . . . . . . . . . 126
Manuale dell'utente di SAP BusinessObjects Analysis, versione per OLAP
Sommario
© 2013 SAP AG o una sua affiliata. Tutti i diritti riservati.
5
21
Collegamento ai report. . . . . . . . . . . . . . . . . . . . . . . . . . . . . . . . . . . . . . . . . . . . . . . . . . . . . . . . 128
21.1
Creazione di un collegamento rapido a un report. . . . . . . . . . . . . . . . . . . . . . . . . . . . . . . . . . . . . . . .128
21.2
Visualizzazione di un report collegato. . . . . . . . . . . . . . . . . . . . . . . . . . . . . . . . . . . . . . . . . . . . . . . .129
21.3
Eliminazione di un collegamento rapido a un report. . . . . . . . . . . . . . . . . . . . . . . . . . . . . . . . . . . . . . 129
21.4
Report disponibili per il collegamento. . . . . . . . . . . . . . . . . . . . . . . . . . . . . . . . . . . . . . . . . . . . . . . .129
22
Utilizzo delle analisi in altre applicazioni SAP BusinessObjects. . . . . . . . . . . . . . . . . . . . . . . . . . 130
22.1
Esportazione di una visualizzazione analisi. . . . . . . . . . . . . . . . . . . . . . . . . . . . . . . . . . . . . . . . . . . . 130
22.2
Importazione di una visualizzazione analisi. . . . . . . . . . . . . . . . . . . . . . . . . . . . . . . . . . . . . . . . . . . . 130
23
Origini dati SAP BW. . . . . . . . . . . . . . . . . . . . . . . . . . . . . . . . . . . . . . . . . . . . . . . . . . . . . . . . . . . 132
23.1
Prompt per le origini dati SAP BW. . . . . . . . . . . . . . . . . . . . . . . . . . . . . . . . . . . . . . . . . . . . . . . . . . 132
23.2
23.1.1
Prompt obbligatori e facoltativi. . . . . . . . . . . . . . . . . . . . . . . . . . . . . . . . . . . . . . . . . . . . . 132
23.1.2
Tipi di prompt. . . . . . . . . . . . . . . . . . . . . . . . . . . . . . . . . . . . . . . . . . . . . . . . . . . . . . . . . 133
23.1.3
Immissione dei valori dei prompt. . . . . . . . . . . . . . . . . . . . . . . . . . . . . . . . . . . . . . . . . . . . 135
23.1.4
Modifica dei valori dei prompt. . . . . . . . . . . . . . . . . . . . . . . . . . . . . . . . . . . . . . . . . . . . . . 136
Indicatori e valori formattati. . . . . . . . . . . . . . . . . . . . . . . . . . . . . . . . . . . . . . . . . . . . . . . . . . . . . . 136
23.2.1
Formattazione senza indicatori. . . . . . . . . . . . . . . . . . . . . . . . . . . . . . . . . . . . . . . . . . . . . 136
23.3
Impostazioni di visualizzazione della gerarchia. . . . . . . . . . . . . . . . . . . . . . . . . . . . . . . . . . . . . . . . . 136
23.4
Gerarchie che si escludono a vicenda. . . . . . . . . . . . . . . . . . . . . . . . . . . . . . . . . . . . . . . . . . . . . . . . 137
23.5
Gerarchie sbilanciate e sfalsate. . . . . . . . . . . . . . . . . . . . . . . . . . . . . . . . . . . . . . . . . . . . . . . . . . . . 137
23.6
Fattori di scala. . . . . . . . . . . . . . . . . . . . . . . . . . . . . . . . . . . . . . . . . . . . . . . . . . . . . . . . . . . . . . . . 137
23.7
Caratteristiche con restrizioni e valori predefiniti nell'area di filtro Sfondo . . . . . . . . . . . . . . . . . . . . . . 138
23.8
Formattazione delle date per i dati SAP BW. . . . . . . . . . . . . . . . . . . . . . . . . . . . . . . . . . . . . . . . . . . 138
24
Origini dati SAP HANA. . . . . . . . . . . . . . . . . . . . . . . . . . . . . . . . . . . . . . . . . . . . . . . . . . . . . . . . . 139
24.1
Tipi di prompt per le origini dati SAP HANA. . . . . . . . . . . . . . . . . . . . . . . . . . . . . . . . . . . . . . . . . . . .139
24.2
Immissione di valori per i prompt SAP HANA. . . . . . . . . . . . . . . . . . . . . . . . . . . . . . . . . . . . . . . . . . 139
24.3
Impostazioni di visualizzazione per le gerarchie SAP HANA. . . . . . . . . . . . . . . . . . . . . . . . . . . . . . . . 140
24.4
Gerarchie temporali nelle origini dati SAP HANA. . . . . . . . . . . . . . . . . . . . . . . . . . . . . . . . . . . . . . . . 141
25
Origini dati di Microsoft Analysis Services. . . . . . . . . . . . . . . . . . . . . . . . . . . . . . . . . . . . . . . . . .142
26
Accesso facilitato. . . . . . . . . . . . . . . . . . . . . . . . . . . . . . . . . . . . . . . . . . . . . . . . . . . . . . . . . . . . 145
27
Nozioni fondamentali su OLAP. . . . . . . . . . . . . . . . . . . . . . . . . . . . . . . . . . . . . . . . . . . . . . . . . . .147
27.1
Panoramica di OLAP. . . . . . . . . . . . . . . . . . . . . . . . . . . . . . . . . . . . . . . . . . . . . . . . . . . . . . . . . . . .147
27.2
Cubi di dati multidimensionali. . . . . . . . . . . . . . . . . . . . . . . . . . . . . . . . . . . . . . . . . . . . . . . . . . . . . 147
27.3
Dati gerarchici. . . . . . . . . . . . . . . . . . . . . . . . . . . . . . . . . . . . . . . . . . . . . . . . . . . . . . . . . . . . . . . . 149
28
Riferimento relativo all'interfaccia utente. . . . . . . . . . . . . . . . . . . . . . . . . . . . . . . . . . . . . . . . . . 150
28.1
Riferimento per lo spazio di lavoro. . . . . . . . . . . . . . . . . . . . . . . . . . . . . . . . . . . . . . . . . . . . . . . . . . 150
28.2
Riferimento per la finestra di analisi. . . . . . . . . . . . . . . . . . . . . . . . . . . . . . . . . . . . . . . . . . . . . . . . . 151
28.3
Riferimento del pannello Layout. . . . . . . . . . . . . . . . . . . . . . . . . . . . . . . . . . . . . . . . . . . . . . . . . . . . 151
6
© 2013 SAP AG o una sua affiliata. Tutti i diritti riservati.
Manuale dell'utente di SAP BusinessObjects Analysis, versione per OLAP
Sommario
28.4
28.5
28.6
28.7
28.3.1
Aree di rilascio del pannello Layout. . . . . . . . . . . . . . . . . . . . . . . . . . . . . . . . . . . . . . . . . . .151
28.3.2
Funzioni della gerarchia nel pannello Layout. . . . . . . . . . . . . . . . . . . . . . . . . . . . . . . . . . . . 152
28.3.3
Aggregazioni personalizzate e membri multipli in un filtro di sfondo. . . . . . . . . . . . . . . . . . . 152
Riferimento del pannello Attività. . . . . . . . . . . . . . . . . . . . . . . . . . . . . . . . . . . . . . . . . . . . . . . . . . . 153
28.4.1
Pannello Dati. . . . . . . . . . . . . . . . . . . . . . . . . . . . . . . . . . . . . . . . . . . . . . . . . . . . . . . . . . 153
28.4.2
Pannello Proprietà. . . . . . . . . . . . . . . . . . . . . . . . . . . . . . . . . . . . . . . . . . . . . . . . . . . . . . 158
28.4.3
Pannello Struttura. . . . . . . . . . . . . . . . . . . . . . . . . . . . . . . . . . . . . . . . . . . . . . . . . . . . . . 159
Riferimento barra degli strumenti. . . . . . . . . . . . . . . . . . . . . . . . . . . . . . . . . . . . . . . . . . . . . . . . . . 159
28.5.1
Presentazione della barra degli strumenti. . . . . . . . . . . . . . . . . . . . . . . . . . . . . . . . . . . . . .160
28.5.2
Pulsanti dell'applicazione. . . . . . . . . . . . . . . . . . . . . . . . . . . . . . . . . . . . . . . . . . . . . . . . . 160
28.5.3
Pulsanti della scheda Analizza. . . . . . . . . . . . . . . . . . . . . . . . . . . . . . . . . . . . . . . . . . . . . . 165
28.5.4
Pulsanti della scheda Inserisci. . . . . . . . . . . . . . . . . . . . . . . . . . . . . . . . . . . . . . . . . . . . . . 167
28.5.5
Pulsanti della scheda. . . . . . . . . . . . . . . . . . . . . . . . . . . . . . . . . . . . . . . . . . . . . . . . . . . . 169
Riferimento del componente della tabella a campi incrociati. . . . . . . . . . . . . . . . . . . . . . . . . . . . . . . . 171
28.6.1
Aree di rilascio nella tabella a campi incrociati. . . . . . . . . . . . . . . . . . . . . . . . . . . . . . . . . . . 171
28.6.2
Funzioni della gerarchia nella tabella a campi incrociati. . . . . . . . . . . . . . . . . . . . . . . . . . . . 172
28.6.3
Griglia della tabella a campi incrociati. . . . . . . . . . . . . . . . . . . . . . . . . . . . . . . . . . . . . . . . . 173
28.6.4
Opzioni di visualizzazione della tabella a campi incrociati. . . . . . . . . . . . . . . . . . . . . . . . . . . 174
28.6.5
Descrizione comandi della tabella a campi incrociati. . . . . . . . . . . . . . . . . . . . . . . . . . . . . . 177
Riferimenti dei grafici. . . . . . . . . . . . . . . . . . . . . . . . . . . . . . . . . . . . . . . . . . . . . . . . . . . . . . . . . . . 177
28.7.1
Dispositivo di scorrimento intervalli del grafico. . . . . . . . . . . . . . . . . . . . . . . . . . . . . . . . . . 177
28.7.2
Grafico. . . . . . . . . . . . . . . . . . . . . . . . . . . . . . . . . . . . . . . . . . . . . . . . . . . . . . . . . . . . . . 179
28.7.3
Opzioni di visualizzazione dei grafici. . . . . . . . . . . . . . . . . . . . . . . . . . . . . . . . . . . . . . . . . . 181
Manuale dell'utente di SAP BusinessObjects Analysis, versione per OLAP
Sommario
© 2013 SAP AG o una sua affiliata. Tutti i diritti riservati.
7
1
Cronologia del documento
La seguente tabella contiene una panoramica delle modifiche principali apportate al documento.
Versione
Data
Descrizione
SAP BusinessObjects Analysis, versione Novembre 2010
per OLAP 4.0
Versione iniziale.
SAP BusinessObjects Analysis, versione Marzo 2012
per OLAP 4.0 Feature Pack 3
Aggiunta dell'analisi con stato attivo.
Visualizzazione di un sottoinsieme di dati
in un'analisi secondaria [pagina 56]
Aggiunta della funzione Pivot con.
Riorientamento delle gerarchie [pagina
98]
Aggiunta del supporto per gli attributi di
visualizzazione. Attributi di
visualizzazione [pagina 106]
Aggiunta della visualizzazione compatta
degli assi. Nidificazione delle gerarchie
[pagina 99]
Aggiunta della visualizzazione del
fattore di scala. Fattori di scala [pagina
137]
SAP BusinessObjects Analysis, versione Giugno 2012
per OLAP 4.0, Support Package 4
Aggiunta delle origini dati SAP HANA.
SAP BusinessObjects Analysis, versione Novembre 2012
per OLAP 4.0, Support Package 5
Aggiornamento delle sezioni sui prompt
Origini dati SAP HANA [pagina 139]
SAP BW e SAP HANA. Prompt per le
origini dati SAP BW [pagina 132]; Tipi di
prompt per le origini dati SAP HANA
[pagina 139]
Aggiornamento della sezione sul filtro di
valori null e zero. Rimozione di valori null
e zero [pagina 72]
Aggiornamento della sezione sul drill.
Espansione e compressione dei membri
principali [pagina 96]
Aggiunta del supporto per visualizzare
le caratteristiche SAP BW con
restrizioni nell'area del filtro Sfondo.
Caratteristiche con restrizioni e valori
predefiniti nell'area di filtro Sfondo
[pagina 138]
8
© 2013 SAP AG o una sua affiliata. Tutti i diritti riservati.
Manuale dell'utente di SAP BusinessObjects Analysis, versione per OLAP
Cronologia del documento
Versione
Data
Descrizione
Aggiunta del supporto per la modifica
dei formati di data per i dati SAP BW.
Formattazione delle date per i dati SAP
BW [pagina 138]
SAP BusinessObjects Analysis, versione Agosto 2013
per OLAP 4.0, Support Package 7
Aggiunta di dettagli sulla formattazione
delle etichette del grafico.
Formattazione delle etichette dei grafici
[pagina 110]
Aggiunta del supporto per
l'esportazione dei valori di chiave e testo
come colonne separate in Excel. Per
esportare i dati in Excel [pagina 120]
Aggiornamento della sezione del filtro in
base all'indicatore con comportamento
SAP BW. Filtro dei dati SAP BW in base
all'indicatore [pagina 60]
Manuale dell'utente di SAP BusinessObjects Analysis, versione per OLAP
Cronologia del documento
© 2013 SAP AG o una sua affiliata. Tutti i diritti riservati.
9
2
Introduzione a SAP BusinessObjects
Analysis, versione per OLAP
●
Introduzione a SAP BusinessObjects Analysis, versione per OLAP
●
L'insieme della documentazione
●
Destinatari del manuale
●
Introduzione ad Analysis
●
Consultare la documentazione dei prodotti in linea all'indirizzo: http://help.sap.com.
2.1 Informazioni su SAP BusinessObjects Analysis, versione
per OLAP
SAP BusinessObjects Analysis, versione per OLAP è un potente strumento di analisi OLAP basato sul Web che
consente di avere una piena comprensione dei dati aziendali e di prendere le decisioni più vantaggiose ai fini delle
prestazioni aziendali.
I dati OLAP vengono visualizzati nella finestra di analisi con tabelle a campi incrociati e grafici. È possibile creare
uno spazio di lavoro, aggiungere tabelle a campi incrociati e grafici alla finestra di analisi, connettere tali oggetti
alle origini dati OLAP e definire analisi in modo interattivo per esplorare i dati.
Analysis è intuitivo e di facile utilizzo e offre funzionalità esclusive di analisi, fra cui quella che consente di
visualizzare simultaneamente i dati di diversi cubi e provider. Ad esempio, è possibile visualizzare i dati delle
vendite di un cubo Microsoft Analysis Services nello stesso foglio in cui sono visualizzati i dati di un cubo SAP BW.
Analysis, versione per OLAP è accessibile da BI Launch Pad in un browser Web. È sufficiente una connessione a un
sistema della piattaforma SAP BusinessObjects Business Intelligence in cui sia installato Analysis, versione per
OLAP. Non è necessario installare Analysis, versione per OLAP nel computer locale.
Inoltre, è disponibile una versione di SAP BusinessObjects Analysis per Microsoft Office, che integra Analysis con
Microsoft Excel e PowerPoint.
2.1.1
Integrazione di Analysis con la piattaforma SAP
BusinessObjects Business Intelligence
Analysis, versione per OLAP è accessibile da BI Launch Pad nella piattaforma SAP BusinessObjects Business
Intelligence mentre gli spazi di lavoro e le connessioni alle origini dati di Analysis sono gestiti nella Central
Management Console della piattaforma BI.
●
Chiunque disponga di un accesso Web e delle autorizzazioni necessarie nella piattaforma BI, può accedere ad
Analysis.
●
Gli spazi di lavoro di Analysis possono essere pubblicati sul Web con la piattaforma SAP BusinessObjects
Business Intelligence.
10
© 2013 SAP AG o una sua affiliata. Tutti i diritti riservati.
Manuale dell'utente di SAP BusinessObjects Analysis, versione per OLAP
Introduzione a SAP BusinessObjects Analysis, versione per OLAP
Pubblicazione di spazi di lavoro di Analysis sul Web
La piattaforma BI utilizza un'architettura server su più livelli che consente di distribuire sul Web gli spazi di lavoro
di Analysis a molti utenti, interni ed esterni all'organizzazione.
La pubblicazione degli spazi di lavoro sul Web rende le analisi accessibili a tutti gli utenti dell'organizzazione in
possesso delle autorizzazioni richieste.
2.2
Presentazione del manuale
2.2.1
L'insieme della documentazione
La documentazione include i manuali e le informazioni della Guida in linea indicati di seguito:
Manuale dell'amministratore di SAP BusinessObjects Analysis, versione per
OLAP
Questo manuale include informazioni dettagliate utili agli amministratori di sistema per l'installazione, la
configurazione e l'amministrazione di Analysis.
Manuale dell'utente di SAP BusinessObjects Analysis, versione per OLAP
Questo manuale contiene le informazioni, le procedure e il materiale di riferimento necessari per l'utilizzo di
Analysis.
Guida in linea di SAP BusinessObjects Analysis, versione per OLAP
La guida in linea è ottimizzata per fornire risposte rapide sulle attività più frequenti eseguite in Analysis.
Nota
SAP BusinessObjects Analysis, versione per Microsoft Office, sebbene sia molto simile a SAP BusinessObjects
Analysis, versione per OLAP, è corredato di una documentazione specifica, comprensiva di manuale dell'utente
e guida in linea.
Manuale dell'utente di SAP BusinessObjects Analysis, versione per OLAP
Introduzione a SAP BusinessObjects Analysis, versione per OLAP
© 2013 SAP AG o una sua affiliata. Tutti i diritti riservati.
11
2.2.2
Destinatari del manuale
Il sistema di documentazione è personalizzato in base alle esigenze specifiche dell'utente. Questo Manuale
dell'utente è destinato agli analisti dei dati che utilizzeranno SAP BusinessObjects Analysis per lavorare con dati
OLAP.
2.3
Introduzione
Per iniziare immediatamente a utilizzare gli spazi di lavoro di Analysis e ad analizzare i dati, consultare
Introduzione ad Analysis [pagina 13]. Se tuttavia non si ha dimestichezza con i concetti e la terminologia OLAP,
può essere utile leggere prima una breve panoramica della tecnologia OLAP: Nozioni fondamentali su OLAP.
12
© 2013 SAP AG o una sua affiliata. Tutti i diritti riservati.
Manuale dell'utente di SAP BusinessObjects Analysis, versione per OLAP
Introduzione a SAP BusinessObjects Analysis, versione per OLAP
3
Introduzione ad Analysis
In SAP BusinessObjects Analysis, versione per OLAP alcune delle attività che si eseguono quando si utilizzano i
dati OLAP sono descritte di seguito:
●
Creazione di uno spazio di lavoro di Analysis
●
Analisi dei dati
●
Aggiunta di grafici e altre tabelle a campi incrociati
●
Salvataggio di uno spazio di lavoro
In alternativa, se si desidera aprire e modificare uno spazio di lavoro esistente, consultare Apertura di un altro
spazio di lavoro di Analysis.
Temi collegati
Terminologia e icone [pagina 13]
Understanding OLAP [pagina 147]
3.1
Terminologia e icone
Prima di procedere con la lettura della documentazione, è necessario assicurarsi di comprendere la terminologia
di base di OLAP e Analysis.
Lo schema seguente illustra la finestra di Analysis, versione per OLAP con una tipica analisi:
1.
Pannello Attività
2.
Pannello Layout
3.
Explorer dei metadati
4.
Finestra di analisi
5.
Tabella a campi incrociati
Manuale dell'utente di SAP BusinessObjects Analysis, versione per OLAP
Introduzione ad Analysis
© 2013 SAP AG o una sua affiliata. Tutti i diritti riservati.
13
6.
Grafico
Lo schema seguente illustra gli elementi di una tabella a campi incrociati di Analysis:
1.
Gerarchia o dimensione righe
2.
Gerarchia o dimensione colonne
3.
Membri riga
4.
Membri colonna
Icone utilizzate in Analysis
dimensione
dimensione degli indicatori o delle cifre chiave
gruppo di attributi di visualizzazione
filtro preferiti
gerarchia (le gerarchie predefinite sono visualizzate in grassetto)
livello gerarchia
indicatore singolo
attributo di visualizzazione singolo (gli attributi predefiniti vengono visualizzati in grassetto)
14
© 2013 SAP AG o una sua affiliata. Tutti i diritti riservati.
Manuale dell'utente di SAP BusinessObjects Analysis, versione per OLAP
Introduzione ad Analysis
Termini utilizzati in Analysis
cubo
Database multidimensionale o OLAP in cui i dati vengono riepilogati, consolidati e
memorizzati nelle dimensioni, ognuna delle quali rappresenta informazioni quali il
cliente o la linea di produzione.
dimensione
Insieme di gerarchie o di indicatori.
gerarchia
Insieme di membri dati correlati, in genere organizzato in una struttura gerarchica. Ad
esempio, in una gerarchia <Geografia> i paesi occupano un livello della gerarchia e le
città un livello inferiore.
membro
Un'unità di base dei dati che rappresenta un'entità in un database OLAP
multidimensionale. Ad esempio, in una gerarchia <Geografia> alcuni membri
possono essere <Antartica>, <Stoccolma> e <Tibet>.
Un membro di una gerarchia può avere membri principali e membri secondari.
<Svezia> sarebbe il membro principale di <Stoccolma>.
I membri sono rappresentati in una tabella a campi incrociati mediante colonne e righe,
mentre in una grafico da sezioni, intervalli barre, linee o altre visualizzazioni.
indicatori, dimensione
Una dimensione che rappresenta i dati effettivi, ovvero i numeri. Ad esempio, una
dimensione indicatore può contenere indicatori quali <Vendite>, <Costo> e
<Profitto>.
dimensione fattuale
Dimensione che rappresenta una caratteristica dei dati, non i dati stessi. Ad esempio,
<Clienti> o <Prodotti> possono essere dimensioni fattuali.
attributo, o attributo di
visualizzazione
Proprietà di un membro, che offre una modalità alternativa per categorizzare il
membro. Gli attributi di una gerarchia <Prodotto> possono includere, ad esempio, il
colore, il nome del produttore, la dimensione della custodia e il paese di origine.
spazio di lavoro
Documento di analisi dei dati di Analysis.
analisi
Sottoinsieme specifico di dati OLAP. Può contenere gerarchie, indicatori e filtri, nonché
evidenziazione visiva e calcoli definiti dall'utente.
Per ulteriori informazioni sulle analisi consultare Informazioni sulle analisi e sui
componenti visivi [pagina 30].
visualizzazione analisi
Stato di navigazione salvato di un'analisi. Le informazioni salvate includono filtri
applicati, gerarchie e metadati disponibili. Le visualizzazioni analisi possono essere
condivise tra applicazioni quali SAP BusinessObjects Analysis (sia la versione per OLAP
che la versione per Microsoft Office), SAP Crystal Reports e SAP BusinessObjects Web
Intelligence.
Per ulteriori informazioni sull'analisi, consultare Utilizzo delle analisi in altre applicazioni
SAP BusinessObjects [pagina 130].
origine dati
Cubo o query OLAP. In genere, le origini dati si trovano su server remoti. Quando si
aggiunge un'origine dati allo spazio di lavoro, è possibile accedere ai dati contenuti nel
cubo o nella query dallo spazio di lavoro.
Manuale dell'utente di SAP BusinessObjects Analysis, versione per OLAP
Introduzione ad Analysis
© 2013 SAP AG o una sua affiliata. Tutti i diritti riservati.
15
Per ulteriori informazioni sulle origini dati, consultare Connessione a origini dati OLAP
[pagina 123].
finestra di analisi
La finestra principale di Analysis, contenente le tabelle a campi incrociati e i grafici.
componente della
tabella a campi
incrociati
Un oggetto tabella bidimensionale che viene aggiunto alla finestra di analisi per iniziare
l'analisi dei dati.
componente del
grafico
Un grafico a barre, a linee o un altro tipo di grafico aggiunto alla finestra di analisi per la
visualizzazione dei dati.
pannello Attività
Il pannello situato a sinistra nella schermata di Analysis, contenente i pannelli Dati,
Proprietà e Struttura.
Il pannello Attività contiene inoltre pannelli specifici delle attività, tra cui Calcolo, Filtro e
Formattazione condizionale.
Il pannello Attività può essere nascosto per aumentare al massimo le dimensioni della
finestra di analisi. Verrà visualizzato automaticamente quando è necessario, ad
esempio per aggiungere un calcolo.
●
Il pannello Dati viene utilizzato per aggiungere o rimuovere le origini dati nell'analisi.
Contiene inoltre Explorer metadati, che consente di eseguire le funzioni di
navigazione quali l'aggiunta di una gerarchia a righe e colonne, l'aggiunta di un filtro
di sfondo (in alcuni casi detto “sezione”) o l'aggiunta di un gruppo preferito.
●
Nel pannello Proprietà sono visualizzate le proprietà configurabili per il
componente selezionato, ad esempio la larghezza delle colonne o lo stile del
grafico.
●
Il pannello Struttura fornisce una panoramica dello spazio di lavoro corrente, che
può risultare utile quando lo spazio di lavoro contiene molti fogli. Può essere
utilizzato anche per passare rapidamente a un'altra analisi nello spazio di lavoro e
per rimuovere eventuali analisi superflue.
esplorazione dei
metadati
L'area all'interno del pannello Dati in cui sono visualizzati i metadati (indicatori,
dimensioni e gerarchie) contenuti in un'origine dati.
Pannello Layout
Il pannello a sinistra della finestra di analisi, contenente la definizione dell'analisi
selezionata. È possibile trascinare gerarchie e indicatori nel pannello Layout. Inoltre, nel
pannello Layout è possibile eseguire operazioni di navigazione su gerarchie e indicatori,
compresi filtro, riordinamento e scambio di oggetti.
Il pannello Layout duplica la funzionalità disponibile nella tabella a campi incrociati o nel
grafico e inoltre indica i membri che fanno parte del filtro di sfondo.
È possibile nascondere il pannello Layout per ingrandire al massimo la finestra di
analisi.
filtro di sfondo
16
Il monitor di un computer può visualizzare solo due dimensioni spaziali, ma in Analysis
è possibile lavorare con molte dimensioni simultaneamente. Le dimensioni e le
gerarchie che si desidera analizzare attivamente vengono posizionate nelle righe e nelle
colonne di una tabella a campi incrociati, ma è anche possibile limitare l'ambito
dell'analisi selezionando membri di altre gerarchie per filtrare i dati della tabella a campi
incrociati. Queste gerarchie invisibili rappresentano i filtri di sfondo.
© 2013 SAP AG o una sua affiliata. Tutti i diritti riservati.
Manuale dell'utente di SAP BusinessObjects Analysis, versione per OLAP
Introduzione ad Analysis
Ad esempio, se il cubo dati contiene tre gerarchie <Prodotto>, <Mercato> e <Anno>,
e si desidera analizzare il rendimento dei prodotti in tutti i mercati solo nell'anno 2010,
è possibile utilizzare la gerarchia <Anno> come filtro di sfondo, selezionando solo il
membro <2010> nella gerarchia <Anno>. Di conseguenza, solo le gerarchie
<Prodotto> e <Mercato> verranno visualizzate negli assi di visualizzazione della
tabella a campi incrociati per l'analisi.
intestazione o
intestazione del
membro
Prima cella della riga o della colonna di un membro in una tabella a campi incrociati.
L'intestazione del membro contiene il testo o la chiave del membro.
asse
Uno degli assi spaziali in una tabella a campi incrociati o in un componente grafico di
Analysis. Ad esempio, una tabella a campi incrociati di Advanced Analysis viene
visualizzata come tabella bidimensionale, simile a un foglio di calcolo di Excel. Una
tabella a campi incrociati è dotata di due assi di "visualizzazione", come gli assi
orizzontale e verticale di Excel. I due assi di visualizzazione sono denominati asse delle
righe e asse delle colonne.
foglio
Una delle pagine dello spazio di lavoro di Analysis.
I nuovi spazi di lavoro contengono tre fogli, ma uno spazio di lavoro può contenere
qualsiasi numero di fogli. È possibile aggiungere un'analisi a un foglio, spostare
un'analisi esistente da un foglio a un altro, aggiungere nuovi fogli e rinominare o
eliminare i fogli.
I fogli sono utili per organizzare le analisi in categorie. Ad esempio, il primo foglio può
contenere quattro grafici di riepilogo, mentre gli altri fogli contengono i dettagli di ogni
analisi.
Temi collegati
Nozioni fondamentali su OLAP [pagina 147]
Creazione di uno spazio di lavoro di Analysis [pagina 17]
Analisi dei dati [pagina 19]
Aggiunta di un grafico a un foglio [pagina 24]
Salvataggio di uno spazio di lavoro [pagina 26]
Apertura di un altro spazio di lavoro di Analysis [pagina 28]
3.2
Creazione di uno spazio di lavoro di Analysis
Gli spazi di lavoro di Analysis forniscono un'interfaccia intuitiva per la visualizzazione e l'analisi dei cubi di dati.
Uno spazio di lavoro di Analysis è un documento interattivo, simile a una cartella di lavoro di Excel, che consente di
connettersi ai dati OLAP e di analizzarli. I dati vengono visualizzati in tabelle a campi incrociati e grafici che
vengono aggiunti ai fogli nello spazio di lavoro. È possibile aggiungere fino a quattro componenti per foglio e non
esiste alcun limite per il numero di fogli.
Temi collegati
Riferimento per lo spazio di lavoro [pagina 150]
Manuale dell'utente di SAP BusinessObjects Analysis, versione per OLAP
Introduzione ad Analysis
© 2013 SAP AG o una sua affiliata. Tutti i diritti riservati.
17
3.2.1
Creazione di uno spazio di lavoro di Analysis da BI
Launch Pad
1.
Avviare BI Launch Pad e accedere.
Per informazioni sull'accesso a BI Launch Pad, consultare il Manuale dell'utente di BI Launch Pad.
2.
Nell'area Applicazioni personali, fare clic sull'icona Analysis, versione per OLAP.
Viene visualizzata la finestra di dialogo Apri origine dati, che contiene tutte le origini dati disponibili per
l'accesso ai dati. Analysis crea inoltre uno spazio di lavoro vuoto, contenente un'analisi non definita.
Nota
se non sono state definite origini dati, non sarà possibile aggiungere dati allo spazio di lavoro.
L'amministratore del sistema deve definire le origini dati per consentire agli utenti di analizzare i dati con
Analysis.
3.
Selezionare una fonte dati dall'elenco.
○
Se è stato selezionato un cubo, fare clic su OK per aggiungerlo allo spazio di lavoro.
○
Se è stata selezionata un query, fare clic su OK per aggiungerla allo spazio di lavoro.
○
Se è stato selezionato un sistema, fare clic su Avanti per visualizzare i cubi e le query disponibili in tale
sistema. Selezionare un cubo o una query oppure fare clic sulla scheda Trova per cercare un cubo o una
query e fare clic su OK per aggiungere l'origine dati allo spazio di lavoro.
4.
Se l'origine dati richiede l'autenticazione, digitare le proprie credenziali nella finestra di dialogo di accesso e
fare clic su OK.
5.
Se è stata selezionata un'origine dati SAP BW o SAP HANA contenente prompt, viene visualizzata la finestra
di dialogo Prompt. Selezionare i valori per i prompt.
Per ulteriori informazioni sui prompt SAP BW, consultare Prompt per le origini dati SAP BW [pagina 132]. Per
ulteriori informazioni sui prompt SAP HANA, consultare Origini dati SAP HANA [pagina 139].
Se l'autenticazione viene eseguita correttamente, l'origine dati viene visualizzata nell'elenco situato nella parte
superiore del pannello Dati e nell'area di esplorazione dei metadati vengono visualizzati gli oggetti di dati
(metadati) contenuti nell'origine dati.
Se l'autenticazione non riesce, verificare per prima cosa di aver immesso correttamente le credenziali. Se il
problema di autenticazione persiste, rivolgersi all'amministratore del sistema. Le credenziali potrebbero non
essere state impostate correttamente nella Central Management Console o il server OLAP potrebbe non essere in
linea.
Temi collegati
Apertura di un altro spazio di lavoro di Analysis [pagina 28]
Terminologia e icone [pagina 13]
Analisi dei dati [pagina 19]
Aggiunta di grafici e altre tabelle a campi incrociati [pagina 23]
Salvataggio di uno spazio di lavoro [pagina 26]
Apertura di un altro spazio di lavoro di Analysis [pagina 28]
18
© 2013 SAP AG o una sua affiliata. Tutti i diritti riservati.
Manuale dell'utente di SAP BusinessObjects Analysis, versione per OLAP
Introduzione ad Analysis
Connessione a origini dati OLAP [pagina 123]
3.3
Analisi dei dati
Dopo aver creato uno spazio di lavoro e una connessione a un'origine dati, la fase successiva è definire un'analisi e
iniziare a utilizzare i dati nella finestra di analisi.
Un'analisi è un sottoinsieme specifico di dati dal cubo OLAP. È possibile creare un'analisi aggiungendo dati OLAP
alla tabella a campi incrociati e quindi gestendo i dati, ad esempio ordinandoli o filtrandoli.
●
Aggiunta di dati alla tabella a campi incrociati [pagina 19]
Nelle attività seguenti sono illustrate alcune delle funzionalità di analisi disponibili in Analysis. È possibile scegliere
di eseguire o ignorare ogni attività, eseguire le attività in qualsiasi ordine e sperimentare le diverse opzioni
disponibili in ogni attività:
●
Rimozione di membri indesiderati [pagina 20]
●
Ordinamento dei dati [pagina 20]
●
Filtraggio dei dati [pagina 20]
●
Applicazione della formattazione condizionale (evidenziazione eccezione) [pagina 21]
●
Aggiunta di un calcolo [pagina 22]
Temi collegati
Analisi [pagina 30]
Terminologia e icone [pagina 13]
Creazione di uno spazio di lavoro di Analysis [pagina 17]
Aggiunta di grafici e altre tabelle a campi incrociati [pagina 23]
Salvataggio di uno spazio di lavoro [pagina 26]
Apertura di un altro spazio di lavoro di Analysis [pagina 28]
3.3.1
Aggiunta di dati alla tabella a campi incrociati
La prima operazione da eseguire per la definizione di un'analisi è aggiungere i dati alla tabella a campi incrociati.
Poiché i dati sono rappresentati da dimensioni e gerarchie, per inserire i dati in una tabella a campi incrociati si
aggiungono le gerarchie.
1.
Fare clic su una gerarchia nel pannello Dati per selezionarla.
Se necessario, espandere una dimensione per rivelarne le gerarchie.
2.
Fare clic sul pulsante Aggiungi a colonne per aggiungere la gerarchia selezionata alle colonne della tabella
a campi incrociati.
In alternativa, è possibile trascinare la gerarchia nell'area Colonne del pannello Layout o nell'area Rilascia
colonne della tabella a campi incrociati.
3.
Ripetere questi passaggi per aggiungere altre gerarchie alla tabella a campi incrociati.
Manuale dell'utente di SAP BusinessObjects Analysis, versione per OLAP
Introduzione ad Analysis
© 2013 SAP AG o una sua affiliata. Tutti i diritti riservati.
19
Oltre alle colonne, è possibile aggiungere gerarchie alle righe o al filtro di sfondo utilizzando i pulsanti
Aggiungi a righe e Aggiungi a filtro di sfondo.
Nota
I numeri vengono visualizzati nella tabella a campi incrociati solo dopo che sono stati aggiunti gli indicatori.
4.
Esplorare i membri della gerarchia espandendo le diverse gerarchie.
3.3.2
Rimozione di membri indesiderati
È possibile rimuovere o filtrare i membri in modo da poter concentrare l'attenzione sui dati di maggior interesse.
1.
Nella tabella a campi incrociati fare clic su un membro con il pulsante destro del mouse e selezionare Rimuovi
per rimuovere tale membro dall'analisi.
Se successivamente si desidera aggiungere di nuovo il membro alla tabella a campi incrociati, è possibile
aggiungerlo utilizzando il pannello Filtro.
2.
Nel pannello Layout fare doppio clic su una delle gerarchie.
Viene aperto il pannello Filtro. Nel pannello viene visualizzato il contenuto della gerarchia selezionata, con tutti
i membri inizialmente selezionati.
3.
Selezionare solo i membri da includere nell'analisi.
4.
Fare clic su OK per aggiornare la tabella a campi incrociati.
Temi collegati
Filtraggio dei dati [pagina 58]
3.3.3
Ordinamento dei dati
Fare clic con il pulsante destro del mouse sull'intestazione di un membro, selezionare Ordina e scegliere
Crescente o Decrescente.
Temi collegati
Ordinamento [pagina 74]
3.3.4
Filtraggio dei dati
L'applicazione di filtri è uno dei flussi di lavoro principali in Analysis e consente di selezionare solo i dati che si
ritengono importanti. Ad esempio, se si è interessati alle regioni in cui i risultati delle vendite di attrezzature per il
pattinaggio sul ghiaccio raggiungono il livello minimo, è possibile selezionare paesi quali Kenya e Indonesia.
1.
20
Fare clic con il pulsante destro del mouse su una gerarchia nel pannello Layout, scegliere Filtro e selezionare
Per indicatore.
© 2013 SAP AG o una sua affiliata. Tutti i diritti riservati.
Manuale dell'utente di SAP BusinessObjects Analysis, versione per OLAP
Introduzione ad Analysis
Nota
il filtraggio per indicatore è disponibile solo con le origini dati SAP BW.
Ad esempio, se l'origine dati contiene i valori relativi alle vendite di attrezzature per il pattinaggio sul ghiaccio,
è possibile selezionare la gerarchia <Geografia> per scegliere Kenya e Indonesia.
Nel pannello Filtro si definiscono le condizioni per il filtro. È possibile definire un filtro con una singola
condizione, ad esempio Minore di 1.000 oppure un filtro complesso contenente più condizioni.
2.
Se la gerarchia selezionata contiene più livelli, scegliere un livello della gerarchia da filtrare.
Una gerarchia può contenere diversi livelli di membri, ma il filtro verrà applicato a un solo livello della
gerarchia. Ad esempio, se la gerarchia <Geografia> contiene i <paesi> al livello 1, le <regioni> al livello 2
e le <città> al livello 3, è necessario scegliere il livello <paesi> per selezionare Kenya e Indonesia.
3.
Scegliere un indicatore su cui basare il filtro.
Ad esempio, se si desidera includere i paesi con valori di vendite bassi, è possibile selezionare un indicatore
quale <Ordini di vendita>.
4.
Definire la condizione aggiungendo un operatore e un operando.
Ad esempio, è possibile definire una condizione del tipo Ultimi 10 selezionando l'operatore Ultimi N e
immettendo l'operando 10. Di conseguenza, verranno inclusi nell'analisi solo i dieci paesi con i valori di vendite
più bassi.
5.
Fare clic su Aggiungi per aggiungere la condizione al filtro.
6.
Aggiungere altre condizioni di filtro fino a completare la definizione del filtro.
7.
Se sono state create più condizioni, selezionare AND o OR, a seconda di come si desidera che le condizioni
influiscano sui dati filtrati.
8.
Fare clic su OK.
La tabella a campi incrociati viene aggiornata per mostrare i dati filtrati.
Nota
l'applicazione di un filtro mediante la definizione delle condizioni di filtro è definita “filtro per indicatore”. Il
filtro applicato selezionando e rimuovendo i singoli membri di un elenco viene detto “filtro per membro”,
come descritto nella sezione Rimozione di membri indesiderati [pagina 20]. È possibile applicare un filtro
per membro facendo doppio clic su una gerarchia nel pannello Layout.
Temi collegati
Filtraggio dei dati [pagina 58]
3.3.5 Applicazione della formattazione condizionale
(evidenziazione eccezione)
Può essere necessario evidenziare i dati che corrispondono a determinati criteri specifici. Ad esempio, è possibile
evidenziare i numeri negativi applicando un colore di sfondo rosso alle celle. Per eseguire questa operazione, si
applica la formattazione condizionale.
1.
Selezionare l'intestazione di un membro, fare clic sulla barra degli strumenti Analizza e quindi su
Formattazione condizionale.
Manuale dell'utente di SAP BusinessObjects Analysis, versione per OLAP
Introduzione ad Analysis
© 2013 SAP AG o una sua affiliata. Tutti i diritti riservati.
21
In alternativa, è possibile fare clic con il pulsante destro del mouse sull'intestazione di un membro, selezionare
Formattazione condizionale e fare clic su Nuovo.
2.
Nel pannello Formattazione condizionale immettere un nome per identificare la formattazione da applicare o
accettare il nome predefinito.
3.
Scegliere un indicatore su cui basare la formattazione.
Ad esempio, se si desidera evidenziare i numeri negativi nell'inventario, è necessario selezionare l'indicatore
<Inventario>.
4.
Scegliere un tipo di formattazione.
È possibile aggiungere un colore di sfondo alle celle evidenziate, modificare il colore del testo o aggiungere un
simbolo a tali celle.
5.
Scegliere un colore o un simbolo.
6.
Selezionare l'operatore condizionale e il valore di soglia.
Ad esempio, per evidenziare i numeri negativi, selezionare l'operatore Minore di e immettere il valore 0 (zero).
7.
Fare clic su Aggiungi e su OK per aggiungere la formattazione.
Temi collegati
Formattazione condizionale (evidenziazione eccezioni) [pagina 79]
3.3.6
1.
Aggiunta di un calcolo
Selezionare due intestazioni di membri da una dimensione indicatore.
Per selezionare più intestazioni di membri, tenere premuto il tasto Ctrl mentre si fa clic sulle intestazioni.
Nota
i membri di una dimensione di indicatori sono definiti “membri indicatore” o semplicemente “indicatori”.
2.
Fare clic sulla freccia accanto al pulsante Calcoli.
3.
Scegliere uno dei calcoli semplici: Addizione, Sottrazione, Moltiplicazione o Divisione.
Il calcolo verrà aggiunto alla tabella a campi incrociati.
Nota
Quando si utilizzano i calcoli di sottrazione e divisione, il calcolo viene definito in base all'ordine in cui sono
stati selezionati i membri.
Suggerimento
L'equazione del calcolo viene visualizzata in una descrizione comandi quando si punta all'intestazione del
calcolo.
4.
Selezionare qualsiasi intestazione di un membro indicatore.
5.
Nella scheda Analizza fare clic su Calcoli.
6.
Nel pannello Calcolo immettere un nome per identificare il calcolo che si intende aggiungere.
7.
Selezionare una gerarchia su cui basare il calcolo.
Ad esempio, selezionare Indicatori.
22
© 2013 SAP AG o una sua affiliata. Tutti i diritti riservati.
Manuale dell'utente di SAP BusinessObjects Analysis, versione per OLAP
Introduzione ad Analysis
8.
Scegliere dove inserire il calcolo.
9.
Definire il calcolo utilizzando i pulsanti Funzione e Aggiungi membro.
Ad esempio, è possibile aggiungere un semplice calcolo di divisione come questo:
a) Fare clic su Funzione per aggiungere un operatore.
b) Scegliere l'operatore DIVISIONE.
c) Selezionare il testo operando1comprensivo delle virgolette.
d) Fare clic su Aggiungi membro per selezionare il primo operando per la divisione.
e) Selezionare il testo operando2.
f)
Fare di nuovo clic su Aggiungi membro per selezionare il secondo operando.
10. Fare clic su Convalida per verificare che il calcolo sia stato definito correttamente.
Se la convalida ha esito negativo, nel campo Stato ne viene spiegato il motivo. Correggere eventuali errori di
calcolo e fare di nuovo clic su Convalida.
11. Se la convalida ha esito positivo, fare clic su OK per aggiungere il calcolo alla tabella a campi incrociati.
Temi collegati
Calcoli [pagina 83]
3.4
Aggiunta di grafici e altre tabelle a campi incrociati
In Analysis generalmente si crea uno spazio di lavoro e quindi si inizia ad analizzare i dati in una tabella a campi
incrociati. Tuttavia, ben presto ci si rende conto che utilizzare una tabella a campi incrociati, sebbene sia
fondamentale per l'analisi, può risultare un modo alquanto astratto di esaminare le prestazioni aziendali che non
garantisce un impatto visivo adeguato. L'aggiunta di uno o più grafici all'analisi può migliorare notevolmente
l'impatto dell'analisi, rendendola più interessante e più facile da capire.
È anche possibile aggiungere all'analisi più componenti di tabella a campi incrociati per confrontare disposizioni
diverse degli stessi dati. Se si desidera confrontare dati diversi, vedere Aggiunta di analisi [pagina 34].
È possibile inserire fino a quattro componenti in un foglio e aggiungere altri fogli allo spazio di lavoro, in base alle
esigenze.
Temi collegati
Panoramica dei grafici di Analysis [pagina 40]
Riferimenti dei grafici [pagina 177]
Tabelle a campi incrociati [pagina 37]
Riferimento del componente della tabella a campi incrociati [pagina 171]
3.4.1 Aggiunta di un grafico o una tabella a campi incrociati
al foglio
Dopo aver creato uno spazio di lavoro e aver definito un'analisi nella tabella a campi incrociati, è possibile
aggiungere un grafico al foglio facendo clic su qualsiasi pulsante del grafico nella scheda Inserisci. Se esistono più
analisi nel foglio, il grafico aggiunto viene collegato all'analisi selezionata. In genere, il grafico viene collegato a
un'analisi definita in una tabella a campi incrociati, quindi visualizza gli stessi dati della tabella.
Manuale dell'utente di SAP BusinessObjects Analysis, versione per OLAP
Introduzione ad Analysis
© 2013 SAP AG o una sua affiliata. Tutti i diritti riservati.
23
Il componente originale, in questo caso una tabella a campi incrociati, rappresenta l'analisi principale, mentre il
grafico aggiunto rappresenta un'analisi secondaria collegata all'analisi principale. Le modifiche apportate
all'analisi principale vengono estese all'analisi secondaria, mentre le modifiche eseguite direttamente nell'analisi
secondaria non vengono estese all'analisi principale.
Se si desidera esplorare una visualizzazione alternativa dei dati, è possibile aggiungere al foglio un'altra tabella a
campi incrociati come analisi secondaria. Oppure, è possibile aggiungere al foglio una tabella a campi incrociati
come nuova analisi, se si desidera analizzare più set di dati.
È anche possibile copiare un componente già esistente e apportare le modifiche alla copia.
Analisi con stato attivo
L'analisi può essere impostata come analisi con stato attivo, quindi se si selezionano i membri nell'analisi
principale, i componenti dell'analisi secondaria visualizzano solo i membri selezionati. Questa funzionalità
consente di concentrare l'attenzione temporaneamente su diverse parti dell'analisi senza doverla ridefinire più
volte.
Ad esempio, se si analizzano i valori delle vendite di attrezzature per snowboard in tutto il mondo, si può
riscontrare un'anomalia interessante nei valori relativi all'Arabia Saudita. Quindi è possibile aggiungere un grafico,
impostare lo stato attivo dell'analisi e selezionare solo i dati relativi all'Arabia Saudita nell'analisi. Il grafico
mostrerà solo i dati dell'Arabia Saudita, mentre nella tabella a campi incrociati sono sempre visualizzati i dati
relativi a tutto il mondo.
Se dopo avere aggiunto il componente del grafico o della tabella a campi incrociati si desidera che non sia
collegato all'analisi principale, è possibile scollegare il componente dall'analisi principale per creare una nuova
analisi. Utilizzando l'esempio precedente, si può decidere che la situazione dell'Arabia Saudita richieda particolare
attenzione. È possibile scollegare il grafico dall'analisi principale e continuare ad analizzare sia le vendite di
snowboard in tutto il mondo (nella tabella a campi incrociati originale), sia le vendite in Arabia Saudita.
Temi collegati
Terminologia e icone [pagina 13]
Creazione di uno spazio di lavoro di Analysis [pagina 17]
Analisi dei dati [pagina 19]
Salvataggio di uno spazio di lavoro [pagina 26]
Apertura di un altro spazio di lavoro di Analysis [pagina 28]
Ridimensionamento e spostamento di componenti [pagina 103]
Analisi secondarie [pagina 55]
Scollegamento di un'analisi secondaria [pagina 57]
Aggiunta di analisi [pagina 34]
Copia di un componente [pagina 104]
3.4.1.1
Aggiunta di un grafico a un foglio
1.
Nella finestra di analisi selezionare il componente a cui si desidera collegare il grafico.
2.
Fare clic su uno dei pulsanti del grafico nella scheda Inserisci.
24
© 2013 SAP AG o una sua affiliata. Tutti i diritti riservati.
Manuale dell'utente di SAP BusinessObjects Analysis, versione per OLAP
Introduzione ad Analysis
Il grafico viene aggiunto come analisi secondaria e collegato al componente selezionato. Il grafico aggiunto
viene inserito sotto o a destra dei componenti esistenti nel foglio.
Nota
Alcuni pulsanti del grafico rappresentano famiglie di grafici. È possibile fare clic sul pulsante per aggiungere
il tipo di grafico predefinito dalla famiglia al foglio oppure è possibile fare clic sulla freccia accanto al
pulsante per effettuare una selezione tra i tipi di grafico disponibili in tale famiglia.
○
Istogramma
○
Grafico multilinea
○
Grafico a torta multiplo
○
Grafico a barre
○
Altri tipi di grafico
In alternativa, è possibile trascinare un grafico dalla scheda Inserisci alla finestra di analisi, nella posizione
selezionata.
Nota
Se si trascina un pulsante della famiglia di grafici nella finestra di analisi, il tipo predefinito della famiglia di
grafici viene aggiunto alla finestra di analisi. In seguito, è possibile cambiare il tipo di grafico.
Per ingrandire la visualizzazione di un componente in presenza di più componenti in un foglio, è possibile
ingrandire e ripristinare il componente utilizzando il pulsante Ingrandisci/Ripristina nella barra del titolo del
componente.
Temi collegati
Ridimensionamento e spostamento di componenti [pagina 103]
3.4.1.2
Aggiunta di una tabella a campi incrociati a un foglio
come analisi secondaria
Questa procedura descrive come aggiungere una tabella a campi incrociati come analisi secondaria. Per
aggiungere una tabella a campi incrociati come nuova analisi, consultare Aggiunta di analisi [pagina 34].
1.
Nella finestra di analisi selezionare il componente a cui si desidera collegare la tabella a campi incrociati.
2.
Nella scheda Inserisci fare clic sulla freccia accanto al pulsante Tabella a campi incrociati e selezionare
Inserisci un'analisi secondaria.
La tabella a campi incrociati viene aggiunta come analisi secondaria e collegata al componente selezionato. La
tabella aggiunta viene inserita sotto o a destra dei componenti esistenti nel foglio.
In alternativa, è possibile trascinare una tabella a campi incrociati dalla scheda Inserisci alla finestra di analisi,
nella posizione selezionata.
Manuale dell'utente di SAP BusinessObjects Analysis, versione per OLAP
Introduzione ad Analysis
© 2013 SAP AG o una sua affiliata. Tutti i diritti riservati.
25
Per ingrandire la visualizzazione di un componente in presenza di più componenti in un foglio, è possibile
ingrandire e ripristinare il componente utilizzando il pulsante Ingrandisci/Ripristina nella barra del titolo del
componente.
3.4.1.3 Copia di una tabella a campi incrociati o di un grafico
esistente
1.
Nella finestra di analisi selezionare la tabella a campi incrociati o il grafico che si desidera copiare facendo clic
in un punto qualsiasi del componente.
2.
Fare clic sul pulsante Copia nella barra degli strumenti.
3.
Se si desidera aggiungere il componente copiato allo stesso foglio, fare clic sul pulsante Incolla.
Oppure, se si desidera aggiungere il componente copiato a un altro foglio, selezionare la scheda dell'altro
foglio e fare clic sul pulsante Incolla.
La copia viene aggiunta al foglio, a destra o sotto i componenti esistenti.
3.4.1.4
Eliminazione di un componente dal foglio
Fare clic sul pulsante Elimina sul lato destro della barra del titolo del componente.
3.5
Salvataggio di uno spazio di lavoro
Analysis salva i propri spazi di lavoro nel repository della piattaforma BI. Dal repository, è possibile aprire i propri
spazi di lavoro tramite Web da qualsiasi computer dotato di connessione a Internet.
È possibile scegliere di salvare le modifiche nello spazio di lavoro esistente oppure di salvare lo spazio di lavoro
modificato nel repository come un nuovo spazio di lavoro.
Nota
per salvare uno spazio di lavoro nel repository della piattaforma BI, è necessario disporre di diritti sufficienti. Se
non si è certi di disporre di questi diritti, contattare l'amministratore di sistema.
Se si lascia inattivo lo spazio di lavoro, questo viene salvato automaticamente nella cartella Preferiti come file
“Salvataggio automatico” prima che la sessione termini. In genere, una sessione viene terminata dopo circa 20
minuti di inattività, a meno che l'amministratore di sistema non abbia impostato la durata del timeout su un valore
diverso.
26
© 2013 SAP AG o una sua affiliata. Tutti i diritti riservati.
Manuale dell'utente di SAP BusinessObjects Analysis, versione per OLAP
Introduzione ad Analysis
Nota
poiché lo spazio di lavoro Salvataggio automatico viene sovrascritto ogni volta che viene eseguito il salvataggio
automatico dello spazio di lavoro, è consigliabile salvare manualmente gli spazi di lavoro che si desidera
conservare con nomi file univoci.
Oltre al salvataggio degli spazi di lavoro, è possibile esportare i dati dagli spazi di lavoro in file in formato Microsoft
Excel o CSV (valori separati da virgole).
Temi collegati
Terminologia e icone [pagina 13]
Creazione di uno spazio di lavoro di Analysis [pagina 17]
Analisi dei dati [pagina 19]
Aggiunta di grafici e altre tabelle a campi incrociati [pagina 23]
Apertura di un altro spazio di lavoro di Analysis [pagina 28]
Esportazione dei dati [pagina 120]
3.5.1
1.
Per salvare uno spazio di lavoro appena creato
Sulla barra degli strumenti fare clic su Salva.
2.
Nell'albero delle cartelle, individuare la cartella in cui salvare lo spazio di lavoro.
3.
Digitare un nome file per lo spazio di lavoro.
4.
Fare clic su Salva.
3.5.2
Per salvare le modifiche nello spazio di lavoro esistente
Sulla barra degli strumenti fare clic su Salva.
Temi collegati
Invio di uno spazio di lavoro di Analysis a un altro utente [pagina 114]
3.5.3
1.
Per salvare le modifiche come nuovo spazio di lavoro
Sulla barra degli strumenti, fare clic sulla freccia accanto al pulsante Salva e scegliere Salva con nome.
2.
Nell'albero delle cartelle, individuare la cartella in cui salvare lo spazio di lavoro.
3.
Digitare un nome file per lo spazio di lavoro.
4.
Fare clic su Salva.
Manuale dell'utente di SAP BusinessObjects Analysis, versione per OLAP
Introduzione ad Analysis
© 2013 SAP AG o una sua affiliata. Tutti i diritti riservati.
27
3.5.4
Spazi di lavoro salvati automaticamente
Se lo spazio di lavoro viene lasciato inattivo per diversi minuti, viene salvata automaticamente una copia dello
spazio di lavoro nella cartella Preferiti prima della chiusura della sessione.
Se si torna alla sessione prima della chiusura, il ciclo di salvataggio automatico viene reimpostato e lo spazio di
lavoro verrà nuovamente salvato automaticamente nel momento in cui verrà lasciato inattivo per diversi minuti.
3.6
Apertura di un altro spazio di lavoro di Analysis
Una volta completate le operazioni sullo spazio di lavoro corrente, è possibile avviare un nuovo spazio di lavoro
senza tornare in BI Launch Pad.
Oppure, se gli spazi di lavoro sono già stati salvati nel repository della piattaforma BI, è possibile riaprirli per
apportare ulteriori modifiche. È inoltre possibile aprire gli spazi di lavoro che altri analisti hanno salvato nelle
cartelle pubbliche del repository.
Temi collegati
Terminologia e icone [pagina 13]
Creazione di uno spazio di lavoro di Analysis [pagina 17]
Analisi dei dati [pagina 19]
Aggiunta di grafici e altre tabelle a campi incrociati [pagina 23]
Salvataggio di uno spazio di lavoro [pagina 26]
3.6.1 Creazione di un nuovo spazio di lavoro di Analysis da
Analysis
1.
2.
Fare clic sul pulsante Crea un nuovo spazio di lavoro nella barra degli strumenti.
Confermare di voler creare un nuovo spazio di lavoro, perdendo tutte le modifiche non salvate apportate allo
spazio di lavoro corrente.
Analogamente alla creazione di un nuovo spazio di lavoro da BI Launch Pad, viene visualizzata la finestra di
dialogo Apri origine dati, in cui vengono mostrate tutte le origini dati disponibili per l'accesso ai dati.
Temi collegati
Creazione di uno spazio di lavoro di Analysis [pagina 17]
3.6.2
1.
28
Apertura di uno spazio di lavoro di Analysis esistente
Fare clic sul pulsante Apri della barra degli strumenti.
© 2013 SAP AG o una sua affiliata. Tutti i diritti riservati.
Manuale dell'utente di SAP BusinessObjects Analysis, versione per OLAP
Introduzione ad Analysis
2.
Selezionare uno spazio di lavoro dall'elenco delle cartelle e fare clic su Apri.
È anche possibile aprire uno spazio di lavoro esistente dalla scheda Documenti in BI Launch Pad.
Se nessuna delle origini dati utilizzate sul foglio corrente dello spazio di lavoro richiede l'immissione delle
credenziali di autenticazione, lo spazio di lavoro si apre sul foglio corrente.
Se una qualsiasi delle origini dati utilizzate sul foglio corrente richiede l'immissione delle credenziali di
autenticazione, viene richiesta l'immissione delle credenziali di accesso. Digitare le credenziali e fare clic su
OK per accedere a ogni origine dati. Oppure, se sono presenti più origini dati e si desidera accedere con le
stesse credenziali a tutte le origini dati sul foglio corrente, prima di scegliere OK selezionare l'opzione "Applica
le credenziali a tutte le connessioni nella stessa pagina".
Se l'autenticazione ha esito negativo vedere Connessioni a origini dati disattivate [pagina 126] oppure
rivolgersi all'amministratore di sistema. Le credenziali potrebbero non essere state impostate correttamente
nella Central Management Console o il server OLAP potrebbe non essere in linea.
Nota
durante la navigazione in altri fogli dello spazio di lavoro, potrebbe essere nuovamente richiesta
l'immissione delle credenziali se i componenti presenti sui fogli sono collegati ad altre origini dati che
richiedono l'autenticazione.
3.
Se lo spazio di lavoro contiene origini dati SAP BW o SAP HANA contenenti prompt, viene aperta la finestra di
dialogo Prompt. Selezionare i valori per i prompt.
Per ulteriori informazioni sui prompt SAP BW, consultare Prompt per le origini dati SAP BW [pagina 132]. Per
ulteriori informazioni sui prompt SAP HANA, consultare Origini dati SAP HANA [pagina 139].
Manuale dell'utente di SAP BusinessObjects Analysis, versione per OLAP
Introduzione ad Analysis
© 2013 SAP AG o una sua affiliata. Tutti i diritti riservati.
29
4
Analisi
In Analysis è possibile collegarsi a un'origine dati e quindi utilizzare le funzionalità di analisi disponibili per ottenere
informazioni utili dai dati.
Un'analisi viene definita popolando di dati la tabella a campi incrociati. Iniziare scegliendo le gerarchie da
aggiungere agli assi di righe e colonne della tabella a campi incrociati e al filtro di sfondo. È quindi possibile
espandere e definire in dettaglio l'analisi utilizzando i numerosi strumenti disponibili in Analysis.
È inoltre possibile definire un'analisi utilizzando un componente del grafico.
Temi collegati
Aggiunta di dati a un grafico [pagina 42]
Riferimento del componente della tabella a campi incrociati [pagina 171]
Riferimenti dei grafici [pagina 177]
4.1
Informazioni sulle analisi e sui componenti visivi
Analisi
Un'analisi definisce un sottoinsieme specifico di dati dal cubo OLAP da analizzare. Questo sottoinsieme di dati
viene spesso chiamato "sezione" poiché rappresenta una "sezione" bidimensionale di un cubo multidimensionale.
Ad esempio, per analizzare i dati in un cubo Vendite, è possibile definire un'analisi per Costi negozio per Anno.
Per definire un'analisi, è necessario specificare indicatori e gerarchie da includere. A tale scopo, aggiungere le
gerarchie o i membri da analizzare alla tabella a campi incrociati o al grafico. Nell'esempio precedente, <Costi
negozio> e <Anno> sono le due gerarchie da utilizzare per la definizione di questa analisi.
Sebbene gli spazi di lavoro di Analysis possano contenere più fogli, un'analisi è valida solo in un singolo foglio.
Pertanto, un'analisi del foglio 1 non incide sul contenuto del foglio 2.
È importante comprendere che l'analisi memorizza la struttura e i valori dei dati, ma i dati vengono visualizzati
nella tabella a campi incrociati o nel grafico.
Componenti visivi
È possibile visualizzare un'analisi in diversi tipi di componenti visivi, quali una tabella a campi incrociati o un
grafico a barre orizzontali.
Una tabella a campi incrociati e un grafico appartenenti alla stessa analisi possono essere considerati collegati
poiché mostrano lo stesso insieme di dati del cubo. Se l'analisi viene modificata in un componente visivo, l'azione
equivalente viene eseguita sui componenti collegati. Ad esempio, se si espande un membro paese per visualizzare
i dati delle relative province nel componente della tabella a campi incrociati, vengono aggiornati anche tutti i
grafici collegati per visualizzare tali dati.
30
© 2013 SAP AG o una sua affiliata. Tutti i diritti riservati.
Manuale dell'utente di SAP BusinessObjects Analysis, versione per OLAP
Analisi
Quando si aggiunge un nuovo componente della tabella a campi incrociati o del grafico come analisi secondaria a
un foglio, il componente aggiunto viene collegato all'analisi attiva. È anche possibile aggiungere una tabella a
campi incrociati come nuova analisi.
Dopo aver aggiunto gerarchie o membri a un componente, l'analisi e i componenti visivi vengono fissati all'origine
dati. Non è possibile aggiungere membri da un'altra origine dati al componente.
Temi collegati
Analisi secondarie [pagina 55]
Nozioni fondamentali su OLAP [pagina 147]
4.2
1.
Definizione di una nuova analisi
Nel pannello Dati selezionare la gerarchia da aggiungere al primo asse della tabella a campi incrociati.
È anche possibile selezionare uno o più livelli di gerarchia, invece dell'intera gerarchia.
2.
Trascinare la gerarchia dal pannello Dati al pannello Layout:
○
Per aggiungere la gerarchia selezionata alle righe della tabella a campi incrociati, trascinarla nell'area
Righe.
○
Per aggiungere la gerarchia selezionata alle colonne della tabella a campi incrociati, trascinarla nell'area
Colonne.
○
Per aggiungere la gerarchia al filtro di sfondo della tabella a campi incrociati, trascinarla nell'area del filtro
di sfondo.
○
Se si posizionano membri di una dimensione indicatore in una tabella a campi incrociati, è possibile
trascinarli nella griglia principale della tabella a campi incrociati.
È inoltre possibile utilizzare i pulsanti sopra Explorer metadati nel pannello Dati per popolare la tabella a campi
incrociati. Innanzitutto, selezionare un componente nella finestra di analisi, quindi fare clic su uno di questi
pulsanti per aggiungere la gerarchia alla tabella a campi incrociati:
○
Fare clic su Aggiungi a righe per aggiungere la gerarchia selezionata alle righe della tabella a campi
incrociati.
○
Fare clic su Aggiungi a colonne per aggiungere la gerarchia selezionata alle colonne della tabella a
campi incrociati.
○
3.
Fare clic su Aggiungi a filtro di sfondo per aggiungere la gerarchia selezionata al filtro di sfondo.
Ripetere il punto 2 per gli altri assi della tabella a campi incrociati.
Suggerimento
Potrebbe essere necessario disattivare l'aggiornamento automatico del layout durante la definizione
dell'analisi. Quando l'aggiornamento automatico è attivato, la tabella a campi incrociati e i componenti del
grafico vengono aggiornati quando si aggiungono le singole gerarchie al pannello Layout, causando dei
brevi ritardi. Per disattivare l'aggiornamento automatico, fare clic su Aggiornamento automatico nella barra
degli strumenti.
Manuale dell'utente di SAP BusinessObjects Analysis, versione per OLAP
Analisi
© 2013 SAP AG o una sua affiliata. Tutti i diritti riservati.
31
Nota
non è possibile aggiungere membri della stessa gerarchia a due assi.
Nota
quando si posiziona una gerarchia su un asse, viene automaticamente selezionato il membro predefinito.
Nota
Nelle origini dati SAP BW, le gerarchie appartenenti alla stessa dimensione si escludono a vicenda. Si
consideri ad esempio un cubo contenente una dimensione <Cliente> che contiene due gerarchie:
<Paese_1> e <Paese_2>. Non è possibile specificare <Paese_1> sull'asse delle righe e <Paese_2> nel
filtro di sfondo per la stessa analisi.
4.7
Aggiornamento automatico del layout
Per impostazione predefinita, tutti i componenti della tabella a campi incrociati e del grafico associati a un'analisi
vengono automaticamente aggiornati ogni volta che si apporta una modifica al layout. Ad esempio, se si aggiunge
una gerarchia alle righe o si applica un filtro, una tabella a campi incrociati associata all'analisi viene aggiornata
automaticamente per visualizzare la gerarchia aggiunta e il filtro applicato.
L'aggiornamento automatico può tuttavia causare ritardi momentanei mentre i dati vengono recuperati
dall'origine dati. Se si definisce un'analisi complessa che coinvolge molte gerarchie e filtri, potrebbe essere
necessario disabilitare temporaneamente l'aggiornamento automatico del layout. Una volta completata la
definizione dell'analisi, è possibile attivare l'aggiornamento automatico quando si inizia ad analizzare i dati.
4.7.1
Attivazione/disattivazione dell'aggiornamento
automatico del layout
1.
Selezionare un componente della tabella a campi incrociati o del grafico.
2.
Nella barra degli strumenti fare clic su Aggiornamento automatico.
Tutti i componenti della tabella a campi incrociati o del grafico associati all'analisi sono temporaneamente
disabilitati.
4.3
Modifica delle analisi
Sono disponibili diversi metodi di modifica delle analisi:
●
32
Applicare o modificare filtri sulle gerarchie.
© 2013 SAP AG o una sua affiliata. Tutti i diritti riservati.
Manuale dell'utente di SAP BusinessObjects Analysis, versione per OLAP
Analisi
●
Applicare l'ordinamento, la formattazione condizionale e altre funzioni dalla barra degli strumenti.
●
Aggiungere le nuove gerarchie della stessa origine dati al pannello Layout, spostare le gerarchie tra gli assi o
rimuovere le gerarchie dal pannello Layout.
Temi collegati
Applicazione di un filtro per membro [pagina 64]
Riferimento barra degli strumenti [pagina 159]
Espansione e compressione dei membri principali [pagina 96]
4.3.1
1.
Modifica di un'analisi mediante il pannello Layout
Nel pannello Dati selezionare la gerarchia da aggiungere al primo asse della tabella a campi incrociati o del
grafico.
È anche possibile selezionare uno o più livelli di gerarchia, invece dell'intera gerarchia.
2.
Trascinare la gerarchia dal pannello Dati all'asse appropriato nel pannello Layout.
È possibile scegliere di sostituire la gerarchia esistente o di nidificare la nuova gerarchia in quella esistente.
Per sostituire la gerarchia, trascinare la gerarchia selezionata su quella esistente evidenziata. Quando si
rilascia il pulsante del mouse, la gerarchia selezionata sostituisce quella esistente nella tabella a campi
incrociati o nel grafico.
Per nidificare la gerarchia selezionata in quella esistente nella tabella a campi incrociati, trascinare la
gerarchia selezionata sopra o sotto la gerarchia esistente. Questa tecnica viene utilizzata per creare analisi
complesse. Per ulteriori informazioni, consultare Nidificazione di gerarchie per creare analisi complesse
[pagina 35].
Manuale dell'utente di SAP BusinessObjects Analysis, versione per OLAP
Analisi
© 2013 SAP AG o una sua affiliata. Tutti i diritti riservati.
33
È inoltre possibile utilizzare i pulsanti sopra l'area di Explorer metadati nel pannello Dati per popolare la tabella
a campi incrociati. Innanzitutto, selezionare un componente nella finestra di analisi, quindi fare clic su uno di
questi pulsanti per aggiungere la gerarchia alla tabella a campi incrociati:
3.
○
Aggiungi a righe
○
Aggiungi a colonne
○
Aggiungi al filtro di sfondo
Ripetere il punto 2 per gli altri assi della tabella a campi incrociati o del grafico.
Nota
non è possibile aggiungere membri della stessa gerarchia a due assi.
Nota
quando si posiziona una gerarchia su un'asse delle righe o delle colonne o nel filtro di sfondo, viene
automaticamente selezionato il membro predefinito. Con Microsoft Analysis Services, è possibile
impostare il membro predefinito nel server OLAP. Per altri fornitori OLAP, il membro predefinito è il primo
del livello superiore della gerarchia.
Nota
Se si aggiunge una gerarchia a un'analisi che contiene già la stessa gerarchia, vengono rimossi gli eventuali
ordinamenti, filtri e formati condizionali applicati precedentemente alla gerarchia.
4.4
Aggiunta di analisi
Quando si crea uno spazio di lavoro e si collega un'origine dati, viene creata un'analisi, collegata a tale origine dati.
In alcune situazioni, una sola analisi può essere sufficiente, mentre in altri casi può essere necessario aggiungere
altre analisi, ad esempio se si desidera confrontare due diversi insiemi di dati in un foglio.
Sono disponibili alcuni modi diversi per aggiungere le analisi:
●
34
Aggiungere una tabella a campi incrociati al foglio. Per impostazione predefinita, l'aggiunta di una tabella a
campi incrociati crea una nuova analisi. La nuova analisi viene connessa all'origine dati attualmente
selezionata nel pannello Dati.
© 2013 SAP AG o una sua affiliata. Tutti i diritti riservati.
Manuale dell'utente di SAP BusinessObjects Analysis, versione per OLAP
Analisi
●
Aggiungere una nuova origine dati allo spazio di lavoro, quindi aggiungere una tabella a campi incrociati al
foglio. La nuova analisi verrà connessa alla nuova origine dati.
●
Aggiungere un altro componente della tabella a campi incrociati o del grafico al foglio come analisi
secondaria. L'analisi secondaria è collegata all'analisi originale ma è possibile scollegare il nuovo componente
da tale analisi creando un analisi separata.
Dopo aver aggiunto le analisi, è possibile definirle aggiungendo gerarchie e membri alle tabelle a campi incrociati o
ai grafici.
Temi collegati
Analisi secondarie [pagina 55]
Scollegamento di un'analisi secondaria [pagina 57]
4.4.1
Aggiunta di un'analisi a un foglio
Nella barra degli strumenti, selezionare Inserisci, quindi fare clic sul pulsante Inserisci tabella a campi
incrociati per aggiungere un'analisi al foglio corrente.
La nuova analisi viene collegata all'origine dati selezionata e viene aggiunta al pannello Struttura con un nome
assegnato automaticamente.
Nota
È anche possibile aggiungere la tabella a campi incrociati come analisi secondaria, facendo clic sulla freccia
accanto al pulsante Inserisci tabella a campi incrociati.
4.5
Nidificazione di gerarchie per creare analisi complesse
I cubi OLAP possono contenere numerose gerarchie. Se si desidera includere dati da più gerarchie nell'analisi, è
possibile nidificarle.
Per effettuare la “nidificazione delle gerarchie”, è necessario posizionare due o più gerarchie sullo stesso asse. Ad
esempio, può essere necessario visualizzare i valori delle vendite per diversi anni fiscali e in diverse aree
geografiche. In questo caso, è possibile nidificare le gerarchie <Anno.Fiscale> e <Geografia> su un unico
asse.
Temi collegati
Nidificazione delle gerarchie [pagina 99]
4.6
Eliminazione di analisi
È possibile eliminare un'analisi non utilizzata e tutti i componenti del grafico e della tabella a campi incrociati
associati.
Manuale dell'utente di SAP BusinessObjects Analysis, versione per OLAP
Analisi
© 2013 SAP AG o una sua affiliata. Tutti i diritti riservati.
35
4.6.1
1.
2.
36
Eliminazione di un'analisi
Selezionare l'analisi nel pannello Struttura.
Fare clic su Elimina nel pannello Struttura.
© 2013 SAP AG o una sua affiliata. Tutti i diritti riservati.
Manuale dell'utente di SAP BusinessObjects Analysis, versione per OLAP
Analisi
5
Tabelle a campi incrociati
In questa sezione viene descritto come aggiungere e utilizzare le tabelle a campi incrociati.
5.1
Panoramica delle tabelle a campi incrociati di Analysis
Il componente della tabella a campi incrociati è una griglia, simile a un foglio di calcolo, che visualizza i dati da un
cubo: La maggior parte delle attività di analisi dei dati vengono eseguite utilizzando le tabelle a campi incrociati.
Ad esempio, è possibile ordinare i dati in una tabella a campi incrociati, aggiungere calcoli, aggiungere la
formattazione condizionale ed escludere mediante filtro i dati non rilevanti per l'analisi.
La tabella a campi incrociati è composta da tre assi, anche se sullo schermo ne sono visualizzati solo due.
●
Asse delle righe: l'asse verticale in cui vengono visualizzate le righe di dati.
●
Asse delle colonne: l'asse orizzontale in cui vengono visualizzate le colonne di dati.
●
Asse del filtro di sfondo o asse della sezione: l'asse perpendicolare alla visualizzazione della tabella a campi
incrociati bidimensionale.
Le gerarchie posizionate sull'asse delle righe vengono denominate gerarchie di riga. Analogamente, nelle analisi è
possibile utilizzare le gerarchie di colonna e di filtro di sfondo.
Grazie alle gerarchie di riga e di colonna, nella tabella a campi incrociati è possibile visualizzare
contemporaneamente molti membri. La gerarchia del filtro di sfondo, tuttavia, consente di impostare in qualsiasi
momento una sezione di dati nella tabella a campi incrociati. Il membro selezionato nella gerarchia del filtro di
sfondo viene chiamato membro del filtro di sfondo o membro della sezione. Ad esempio, se <Settimana> è una
gerarchia del filtro di sfondo, è possibile selezionare qualsiasi settimana come membro del filtro di sfondo.
Con alcuni provider OLAP, ad esempio SAP BW e Microsoft Analysis Services, è possibile selezionare più membri
di una gerarchia come filtro di sfondo. Tuttavia, non è possibile selezionare più membri di una dimensione
indicatore come filtro di sfondo.
Per tutte le gerarchie del cubo che non sono utilizzate sugli assi delle righe, delle colonne e dei filtri di sfondo, per
generare i dati della tabella a campi incrociati viene utilizzato il membro predefinito. Pertanto, è possibile generare
un'analisi valida posizionando le gerarchie solo sugli assi delle righe e delle colonne, poiché il membro predefinito
viene utilizzato per tutte le altre gerarchie. Se si posiziona una gerarchia nel filtro di sfondo e si lascia il membro
predefinito invariato, anche i dati della tabella a campi incrociati rimangono invariati.
È inoltre possibile visualizzare più di una dimensione o gerarchia sull'asse delle righe o delle colonne. Ad esempio,
è possibile posizionare una dimensione <Indicatori> e una gerarchia <Anni> sullo stesso asse per visualizzare
i dati della dimensione <Indicatori> su più anni. Questa operazione viene chiamata “nidificazione delle
gerarchie”.
Temi collegati
Aggiunta di una tabella a campi incrociati [pagina 38]
Aggiunta di dati a una tabella a campi incrociati [pagina 38]
Analisi [pagina 30]
Nozioni fondamentali su OLAP [pagina 147]
Riferimento del pannello Attività [pagina 153]
Nidificazione delle gerarchie [pagina 99]
Manuale dell'utente di SAP BusinessObjects Analysis, versione per OLAP
Tabelle a campi incrociati
© 2013 SAP AG o una sua affiliata. Tutti i diritti riservati.
37
5.2
Aggiunta di una tabella a campi incrociati
I componenti visivi, come una tabella a campi incrociati o un tipo di grafico, vengono aggiunti alla finestra di analisi
utilizzando la barra degli strumenti. È possibile aggiungere una tabella a campi incrociati facendo clic sul pulsante
Tabella a campi incrociati o trascinando il pulsante nella finestra di analisi.
Temi collegati
Aggiunta di dati a una tabella a campi incrociati [pagina 38]
Analisi [pagina 30]
5.2.1
Aggiunta di una tabella a campi incrociati alla finestra
di analisi
Fare clic sul pulsante Tabella a campi incrociati nella barra degli strumenti.
Il componente viene aggiunto al foglio, a destra o sotto i componenti esistenti. In seguito, se necessario, è
possibile riposizionare o ridimensionare il componente.
In alternativa, è possibile inserire una tabella a campi incrociati in una posizione specifica della finestra di
analisi, trascinando il pulsante Tabella a campi incrociati dalla barra degli strumenti.
Nota
affinché nella tabella a campi incrociati vengano visualizzati dati, è necessario aggiungere un'origine dati al
foglio e aggiungere dati alla tabella a campi incrociati.
Temi collegati
Connessione a origini dati OLAP [pagina 123]
Aggiunta di dati a una tabella a campi incrociati [pagina 38]
Ridimensionamento e spostamento di componenti [pagina 103]
5.3
Aggiunta di dati a una tabella a campi incrociati
Quando si crea un nuovo spazio di lavoro di Analysis, questo conterrà una tabella a campi incrociati vuota. Per
aggiungere dati, è necessario aggiungere dimensioni e gerarchie da Explorer metadati alla tabella a campi
incrociati.
Una volta inserito almeno un indicatore nella tabella a campi incrociati, la tabella verrà popolata con i dati. Sarà
quindi possibile procedere con l'esecuzione dell'analisi.
Temi collegati
Aggiunta di dati alla tabella a campi incrociati [pagina 19]
Aggiunta di una tabella a campi incrociati [pagina 38]
38
© 2013 SAP AG o una sua affiliata. Tutti i diritti riservati.
Manuale dell'utente di SAP BusinessObjects Analysis, versione per OLAP
Tabelle a campi incrociati
Analisi [pagina 30]
Manuale dell'utente di SAP BusinessObjects Analysis, versione per OLAP
Tabelle a campi incrociati
© 2013 SAP AG o una sua affiliata. Tutti i diritti riservati.
39
6
Grafici
In questa sezione viene descritto come presentare visivamente i dati aziendali utilizzando i tipi di grafico
disponibili.
6.1
Panoramica dei grafici di Analysis
Per presentare graficamente i dati, è possibile aggiungere i grafici agli spazi di lavoro. I grafici consentono di
evidenziare le irregolarità o le tendenze dei dati e di concentrare l'analisi aziendale su tali aree.
Sono disponibili diversi tipi di grafico per la visualizzazione dei dati:
●
Grafici a barre cluster e istogrammi [pagina 44]
●
Grafico a barre in pila e istogrammi [pagina 44]
●
Grafici a barre in pila 100% e istogrammi [pagina 44]
●
Istogrammi 3D [pagina 45]
●
Grafici multilinea [pagina 45]
●
Grafici a torta multipli [pagina 45]
●
Grafici a dispersione [pagina 45]
●
Grafici a bolle [pagina 46]
●
Grafici a scatola [pagina 46]
●
Grafici radar [pagina 47]
I componenti dei grafici e delle tabelle a campi incrociati sono collegati alle analisi. Uno scenario di analisi comune
prevede la creazione di un componente della tabella a campi incrociati, quindi l'aggiunta di un componente del
grafico come analisi secondaria, collegata all'analisi principale. Entrambi i componenti visualizzano gli stessi dati e
vengono aggiornati simultaneamente quando vengono apportate modifiche a uno di essi. Questa interazione
consente di definire e affinare continuamente le analisi e di visualizzare i risultati grafici delle modifiche in tempo
reale.
Se si attiva l'analisi con stato attivo, l'analisi secondaria visualizza solo un sottoinsieme di dati nell'analisi
principale. Ad esempio, è possibile utilizzare una tabella a campi incrociati per l'analisi principale e un grafico per
l'analisi secondaria con stato attivo. Quindi, quando si selezionano i dati nella tabella a campi incrociati, il grafico
visualizza solo il sottoinsieme di dati selezionato.
Un'analisi secondaria del grafico può essere scollegata dall'analisi principale corrente e convertita in una nuova
analisi separata.
La personalizzazione dei grafici è semplice. È possibile modificare il tipo o l'aspetto del grafico per renderlo più
chiaro. L'utente può inoltre espandere i dati del grafico per esaminarli in modo più approfondito. Anche lo scambio
degli assi del grafico, in alcuni casi, può migliorare la presentazione.
In questa sezione vengono descritti i singoli tipi di grafici, nonché le procedure per aggiungere un grafico a un
foglio, per aggiungere dati a un grafico e per personalizzare l'aspetto di un grafico.
Temi collegati
Analisi [pagina 30]
Analisi secondarie [pagina 55]
Aggiunta di un grafico [pagina 41]
40
© 2013 SAP AG o una sua affiliata. Tutti i diritti riservati.
Manuale dell'utente di SAP BusinessObjects Analysis, versione per OLAP
Grafici
Adding data to a chart [pagina 42]
Tipi di grafico [pagina 43]
Scorrimento nei grafici [pagina 47]
Personalizzazione dei grafici [pagina 49]
Formattazione delle etichette dei grafici [pagina 110]
6.2
Aggiunta di un grafico
I componenti visivi, come una tabella a campi incrociati o un tipo di grafico, vengono aggiunti alla finestra di analisi
utilizzando la barra degli strumenti. È possibile aggiungere un grafico facendo clic sul relativo pulsante oppure in
alcuni casi, trascinando un pulsante del grafico nella finestra di analisi. Alcuni pulsanti del grafico rappresentano
famiglie di singoli tipi di grafico. Ad esempio, la famiglia degli istogrammi include grafici quali istogramma in pila e
istogramma 3D.
Temi collegati
Aggiunta di dati a un grafico [pagina 42]
Tipi di grafico [pagina 43]
Scorrimento nei grafici [pagina 47]
Personalizzazione dei grafici [pagina 49]
6.2.1
Per aggiungere un grafico alla finestra di analisi:
Fare clic su uno dei pulsanti del grafico sulla barra degli strumenti.
Nota
Alcuni pulsanti del grafico rappresentano famiglie di grafici. È possibile fare clic sul pulsante per aggiungere
il tipo di grafico predefinito dalla famiglia al foglio oppure è possibile fare clic sulla freccia accanto al
pulsante per effettuare una selezione tra i tipi di grafico disponibili in tale famiglia.
Ad esempio, fare clic sulla freccia accanto al pulsante Grafici a barre per visualizzare l'elenco dei tipi di
grafici a barre disponibili e selezionare quello da aggiungere alla finestra di analisi.
Il componente viene aggiunto al foglio, a destra o sotto i componenti esistenti. In seguito, se necessario, è
possibile riposizionare o ridimensionare il componente.
In alternativa, è possibile inserire un grafico in una posizione specifica della finestra di analisi, trascinando un
pulsante del grafico dalla barra degli strumenti. Il cursore indica se è possibile inserire il componente del
grafico in corrispondenza del puntatore del mouse. Quando il puntatore del mouse si trova all'interno di
un'area di rilascio valida, quest'area viene evidenziata.
Nota
Se si trascina un pulsante della famiglia di grafici nella finestra di analisi, il tipo predefinito della famiglia di
grafici viene aggiunto alla finestra di analisi. In seguito, è possibile cambiare il tipo di grafico.
Manuale dell'utente di SAP BusinessObjects Analysis, versione per OLAP
Grafici
© 2013 SAP AG o una sua affiliata. Tutti i diritti riservati.
41
Nota
affinché nel grafico vengano visualizzati dati, è necessario aggiungere un'origine dati al foglio e aggiungere
dati al grafico.
Temi collegati
Connessione a origini dati OLAP [pagina 123]
Aggiunta di dati a un grafico [pagina 42]
Per modificare il tipo di grafico [pagina 47]
Ridimensionamento e spostamento di componenti [pagina 103]
6.3
Aggiunta di dati a un grafico
Quando si aggiunge un grafico a un foglio, il grafico viene aggiunto come analisi secondaria, collegata all'analisi
selezionata. Pertanto, se l'analisi è stata precedentemente definita, il grafico viene automaticamente popolato con
i dati.
Ad esempio, se un foglio contiene solo una singola tabella a campi incrociati e tale tabella è stata utilizzata per
definire un'analisi (i dati sono stati aggiunti alla tabella a campi incrociati), quando si aggiunge un nuovo grafico al
foglio, questo viene popolato con gli stessi dati presenti nella tabella a campi incrociati.
Se si aggiunge un grafico a un nuovo foglio che contiene solo una tabella a campi incrociati vuota e un'analisi non
definita, è necessario definire l'analisi per aggiungere i dati al grafico.
Per definire un'analisi anche possibile utilizzare il componente del grafico.
Temi collegati
Aggiunta di un grafico [pagina 41]
Analisi [pagina 30]
Analisi secondarie [pagina 55]
Tipi di grafico [pagina 43]
Scorrimento nei grafici [pagina 47]
Personalizzazione dei grafici [pagina 49]
6.3.1 Definizione di un'analisi utilizzando un componente del
grafico vuoto
Per creare un foglio contenente solo un componente del grafico, è possibile utilizzare un componente del grafico
vuoto per creare un'analisi, senza dover definire l'analisi in un componente della tabella a campi incrociati.
42
© 2013 SAP AG o una sua affiliata. Tutti i diritti riservati.
Manuale dell'utente di SAP BusinessObjects Analysis, versione per OLAP
Grafici
6.3.1.1
grafico
Creazione di un'analisi con un componente del
1.
Verificare che lo spazio di lavoro disponga di almeno un'origine dati aggiunta.
2.
In un nuovo foglio o in uno esistente, eliminare tutti i componenti della tabella a campi incrociati e del grafico.
3.
Posizionare un componente del grafico nel foglio vuoto.
4.
In Explorer metadati, selezionare una dimensione o una gerarchia da aggiungere al grafico.
5.
Trascinare la gerarchia nell'area appropriata del pannello Layout.
6.
Ripetere i passaggi 4 e 5 finché tutte le gerarchie da analizzare non vengono posizionate nel pannello Layout.
Se l'analisi generata è valida, nel grafico vengono visualizzati i dati restituiti dall'analisi.
Temi collegati
Analisi [pagina 30]
6.4
Tipi di grafico
Sono disponibili diversi tipi di grafico per la visualizzazione dei dati.
Istogramma cluster
Grafici a barre cluster e istogrammi [pagina 44]
Istogramma in pila
Grafico a barre in pila e istogrammi [pagina 44]
Istogramma in pila 100%
Grafici a barre in pila 100% e istogrammi [pagina
44]
Istogramma 3D
Istogrammi 3D [pagina 45]
Grafico a barre cluster
Grafici a barre cluster e istogrammi [pagina 44]
Grafico a barre In pila
Grafico a barre in pila e istogrammi [pagina 44]
Grafico a barre in pila 100%
Grafici a barre in pila 100% e istogrammi [pagina
44]
Grafici a
linee
Grafico multilinea
Grafici multilinea [pagina 45]
Grafici a
torta
Grafico a torta multiplo
Grafici a torta multipli [pagina 45]
Altri tipi di
grafico
Grafico a dispersione
Grafici a dispersione [pagina 45]
Grafico a bolle
Grafici a bolle [pagina 46]
Grafico a scatola
Grafici a scatola [pagina 46]
Istogrammi
Istogrammi
Manuale dell'utente di SAP BusinessObjects Analysis, versione per OLAP
Grafici
© 2013 SAP AG o una sua affiliata. Tutti i diritti riservati.
43
Un grafico a radar
Grafici radar [pagina 47]
Temi collegati
Charts reference [pagina 177]
Adding a chart to the analysis window [pagina 41]
Adding data to a chart [pagina 42]
Scrolling through large data sets in charts [pagina 47]
Personalizzazione dei grafici [pagina 49]
6.4.1
6.4.1.1
Grafici a barre e istogrammi
Grafici a barre cluster e istogrammi
I grafici a barre cluster e gli istogrammi mostrano i valori confrontati per categorie o periodi di tempo, ad esempio
le vendite di ogni regione per mese. Molti valori (un "cluster") sono visualizzati raggruppati in ciascuna categoria o
periodo di tempo.
6.4.1.2
Grafico a barre in pila e istogrammi
I grafici a barre in pila e gli istogrammi mostrano come insiemi di valori correlati vengano confrontati l'un l'altro e
contribuiscano a un totale. I grafici in pila sono simili ai grafici in pila 100%, ma i primi mostrano i contributi
assoluti dei membri rispetto a un totale, mentre i grafici in pila 100% mostrano i contributi relativi dei membri
rispetto a un totale.
Ad esempio, se si crea un istogramma che illustra le vendite per prodotto, è possibile utilizzare un istogramma in
pila per mostrare i dati dei diversi anni, un anno sopra l'altro.
6.4.1.3
Grafici a barre in pila 100% e istogrammi
I grafici a barre in pila 100% e gli istogrammi mostrano visivamente in quale percentuale un membro contribuisce
a un totale. I grafici in pila 100% sono simili ai grafici in pila ad eccezione del fatto che tutte le barre o le colonne
sono della stessa lunghezza e rappresentano il 100% di un totale. I grafici in pila 100% mostrano i contributi
relativi dei membri rispetto a un totale, mentre i grafici in pila mostrano i contributi relativi dei membri rispetto a
un totale. La dimensione di ogni segmento di un grafico a barre in pila 100% rappresenta la percentuale in cui un
membro contribuisce al totale.
44
© 2013 SAP AG o una sua affiliata. Tutti i diritti riservati.
Manuale dell'utente di SAP BusinessObjects Analysis, versione per OLAP
Grafici
6.4.1.4
Istogrammi 3D
Gli istogrammi 3D vengono utilizzati per confrontare visivamente i dati in tre dimensioni. In genere, un grafico 3D
mostra una serie di dati di varie categorie che mostrano i cambiamenti nel tempo.
6.4.2
Grafici multilinea
I grafici a linee vengono utilizzati per mostrare le tendenze dei dati nel tempo o rispetto a categorie. In
corrispondenza dei punti della linea in cui è presente un valore di dati sono inseriti degli indicatori.
6.4.3
Grafici a torta multipli
I grafici a torta visualizzano le dimensioni degli elementi che compongono una serie di dati, in proporzione alla
somma degli elementi. Un grafico a torta viene utilizzato per mostrare il contributo relativo dei valori. È utile
quando si desidera evidenziare un elemento significativo nei dati.
Per migliorare la leggibilità, è possibile nascondere le etichette delle sezioni piccole di un grafico a torta. È anche
possibile scegliere se mostrare valori effettivi o percentuali nelle etichette delle sezioni di un grafico a torta.
Temi collegati
Configurazione di etichette del grafico a torta [pagina 53]
Grafici a torta multipli [pagina 45]
Formattazione delle etichette dei grafici [pagina 110]
6.4.4
6.4.4.1
Altri tipi di grafico
Grafici a dispersione
I grafici a dispersione possono essere utilizzati per mostrare le possibili correlazioni tra due variabili o misure. I
dati vengono rappresentati come un insieme di punti, le cui coordinate x ed y nel grafico sono determinate dai
valori delle due misure. Ad esempio, se i punti dei dati di un grafico a dispersione sono raggruppati in modo da
formare approssimativamente una linea retta che si estende dall'angolo inferiore sinistro all'angolo superiore
destro del grafico, è indicata una correlazione positiva.
I grafici a linee trattano i set di valori come etichette non numeriche, mentre i grafici a dispersione trattano
entrambi i set di valori come dati numerici e pertanto richiedono due misure, ma non più di due. Se in seguito alla
modifica di un'analisi il grafico arriva a contenere meno di due misure, nel grafico a dispersione non potrà essere
visualizzato alcun dato.
Nel pannello Proprietà è possibile indicare quale delle misure disponibili rappresentare sugli assi x e y.
Manuale dell'utente di SAP BusinessObjects Analysis, versione per OLAP
Grafici
© 2013 SAP AG o una sua affiliata. Tutti i diritti riservati.
45
6.4.4.2
Grafici a bolle
I grafici a bolle consentono di confrontare tre variabili o misure. Sono simili ai grafici a dispersione, in quanto le
dimensioni delle bolle rappresentano la terza misura. Ad esempio, il grafico a bolle è particolarmente indicato per
illustrare la quantità di prodotti venduti in una certa regione: maggiori sono le dimensioni della bolla, maggiore è il
quantitativo di prodotti venduto.
I grafici a linee trattano solo un insieme di valori come dati numerici; i grafici a dispersione trattano due insiemi di
valori come dati numerici, mentre i grafici a bolle trattano tre insiemi di valori come dati numerici e pertanto
richiedono almeno tre misure. Se in seguito alla modifica di un'analisi il grafico contiene meno di tre indicatori, nel
grafico a bolle non può essere visualizzato alcun dato.
Nel pannello Proprietà è possibile specificare quali tra gli indicatori disponibili debbano essere riportati sugli assi X
e Y e quale indicatore debba essere rappresentato dalle dimensioni bolla.
6.4.4.3
Grafici a scatola
I grafici a scatola a profilo variabile sono utilizzati per l'analisi di piccoli insiemi di dati per i quali non è indicato
l'uso di istogrammi o grafici a colonne. Le dimensioni ridotte facilitano il confronto di più grafici a scatola a profilo
variabile nello stesso grafico. Il grafico a scatola rappresenta una valida alternativa o aggiunta all'istogramma e di
solito è preferibile per il confronto simultaneo di più elementi.
1.
quartile superiore (terzo)
2.
quartile inferiore (primo)
3.
valore mediano
4.
valore massimo o valore massimo non outlier
5.
valore minimo o valore minimo non outlier
6.
intervallo inter-quartile (IQR)
7.
outlier
46
© 2013 SAP AG o una sua affiliata. Tutti i diritti riservati.
Manuale dell'utente di SAP BusinessObjects Analysis, versione per OLAP
Grafici
L'intervallo interquartile (IQR) equivale alla differenza tra il terzo e il primo quartile. Qualsiasi valore inferiore al
primo quartile di oltre 1 volta e mezzo l'intervallo interquartile o superiore al terzo quartile di più di una volta e
mezzo l'intervallo è considerato “outlier”.
Gli outlier sono rappresentati da piccoli cerchi nel grafico a scatola. Se nel set di dati non sono presenti outlier, la
linea verticale inferiore coincide con il valore minimo mentre la linea verticale superiore coincide con quello
massimo. Se nel set di dati sono presenti outlier, la linea verticale inferiore coincide con il minimo valore non
outlier mentre la linea verticale superiore coincide con quello massimo non outlier.
Per impostazione predefinita, i membri principali non vengono riportati se i relativi membri secondari sono inclusi
nell'analisi.
6.4.4.4
Grafici radar
I grafici radar sono utili per confrontare i valori di diversi set di dati e per offrire una panoramica visiva degli stessi.
Ad esempio, se si rappresenta su un grafico radar la quantità annuale di acqua piovana in varie città, i set di dati
che generano forme di dimensioni maggiori rappresentano le città con maggiori precipitazioni l'anno. Anche la
forma effettiva del diagramma per ciascuna città fornisce una visione alquanto generale.
6.4.5
Per modificare il tipo di grafico
1.
Selezionare il componente del grafico.
2.
Nella barra degli strumenti selezionare Inserisci, quindi fare clic su Passa a.
3.
Selezionare il tipo di grafico al quale si desidera passare.
In alternativa, è possibile fare clic con il pulsante destro del mouse sul grafico, quindi selezionare il tipo di
grafico al quale si desidera passare.
Temi collegati
Tipi di grafico [pagina 43]
Aggiunta di dati a un grafico [pagina 42]
Scorrimento nei grafici [pagina 47]
Personalizzazione dei grafici [pagina 49]
6.5
Scorrimento nei grafici
Quando si utilizzano insiemi di dati di grandi dimensioni, visualizzare tutti i dati in un grafico può rendere difficile o
addirittura impossibile la distinzione tra i singoli intervalli barre o linee nel grafico. Con la maggior parte dei tipi di
grafico, Analysis aggiunge un dispositivo di scorrimento a intervalli al componente grafico se l'insieme di dati ha
dimensioni troppo grandi per essere visualizzato in modo leggibile.
Manuale dell'utente di SAP BusinessObjects Analysis, versione per OLAP
Grafici
© 2013 SAP AG o una sua affiliata. Tutti i diritti riservati.
47
1.
Barra di scorrimento panoramica
2.
Intervallo selezionato
3.
Barre del dispositivo di scorrimento intervalli
4.
Pulsante Nascondi/ripristina
5.
Pulsanti di scorrimento pagine
Il dispositivo di scorrimento a intervalli del grafico consente di selezionare una parte dell'insieme di dati
visualizzati e di espanderla e visualizzarla nel grafico principale, affinché sia possibile individuare le singole barre o
i singoli indicatori. È inoltre possibile utilizzare il dispositivo di scorrimento intervalli nel grafico.
Nota
per nascondere il dispositivo di scorrimento intervalli, fare clic sul pulsante Nascondi/ripristina nella parte
superiore del dispositivo di scorrimento. Per ripristinare il dispositivo di scorrimento intervalli, fare di nuovo clic
sul pulsante.
Definizione delle dimensioni dell'intervallo selezionato
Innanzitutto, definire le dimensioni dell'intervallo selezionato trascinando le barre del dispositivo di scorrimento
intervalli sul dispositivo di scorrimento stesso.
L'intervallo selezionato viene visualizzato con uno sfondo bianco nel dispositivo di scorrimento intervalli quando si
utilizzano gli stili di grafico Predefinito o Ombreggiato o con uno sfondo nero quando si utilizzano gli stili
Presentazione.
Spostamento dell'intervallo selezionato nel dispositivo di scorrimento
intervalli
Trascinare l'intervallo selezionato all'interno del dispositivo di scorrimento intervalli per visualizzare diversi
sottoinsiemi dei dati attualmente rappresentati nel dispositivo di scorrimento intervalli. In alternativa, è possibile
utilizzare i pulsanti di scorrimento pagina alle estremità del dispositivo di scorrimento intervalli, per spostare
l'intervallo selezionato.
48
© 2013 SAP AG o una sua affiliata. Tutti i diritti riservati.
Manuale dell'utente di SAP BusinessObjects Analysis, versione per OLAP
Grafici
Spostamento del dispositivo di scorrimento intervalli all'interno dell'intero
insieme di dati
Quando l'insieme di dati ha dimensioni molto grandi, il dispositivo di scorrimento intervalli potrebbe non
visualizzare l'intero insieme di dati. In tal caso, utilizzare la barra di scorrimento panoramica per scorrere l'intero
insieme di dati mediante il dispositivo di scorrimento intervalli.
Temi collegati
Riferimenti dei grafici [pagina 177]
Aggiunta di un grafico [pagina 41]
Aggiunta di dati a un grafico [pagina 42]
Tipi di grafico [pagina 43]
Personalizzazione dei grafici [pagina 49]
6.6
Personalizzazione dei grafici
Sono disponibili diverse opzioni per la personalizzazione dell'aspetto dei grafici. Tali opzioni sono disponibili nel
pannello Proprietà.
Temi collegati
Adding a chart to the analysis window [pagina 41]
Adding data to a chart [pagina 42]
Tipi di grafico [pagina 43]
Scorrimento nei grafici [pagina 47]
6.6.1
Nome e descrizione dell'analisi secondaria
Il nome dell'analisi secondaria viene visualizzato nella barra del titolo del componente del grafico e può essere
incluso nell'output di stampa. Anche la descrizione può essere inclusa nell'output di stampa.
Temi collegati
Opzioni di visualizzazione dei grafici [pagina 181]
6.6.1.1
Impostazione delle proprietà relative a nome e
descrizione di un grafico
1.
Nel pannello delle attività, fare clic sul pulsante Proprietà per visualizzare il pannello Proprietà.
2.
Fare clic sul grafico per selezionarlo.
3.
Nel pannello Proprietà, digitare un nome per il grafico nel campo Nome analisi secondaria.
Il nome digitato in questo campo viene visualizzato sulla barra del titolo del grafico e viene utilizzato per
identificare il grafico nel pannello Struttura.
Manuale dell'utente di SAP BusinessObjects Analysis, versione per OLAP
Grafici
© 2013 SAP AG o una sua affiliata. Tutti i diritti riservati.
49
4.
Per includere del testo nella stampa del grafico, digitare i commenti nel campo Descrizione.
5.
Fare clic su Applica.
6.6.2
Stili del grafico
Per la visualizzazione dei grafici, è possibile scegliere tra diversi stili predefiniti.
Temi collegati
Riferimenti dei grafici [pagina 177]
6.6.2.1
Per modificare lo stile del grafico
1.
Nel pannello delle attività, fare clic sul pulsante Proprietà per visualizzare il pannello Proprietà.
2.
Fare clic sul grafico per selezionarlo.
3.
Nel pannello Proprietà, scegliere un valore per la proprietà Stile, quindi fare clic su Applica.
6.6.3
Tavolozze dei colori del grafico
Per la visualizzazione del grafico, è possibile scegliere tra diverse tavolozze dei colori predefinite.
Temi collegati
Riferimenti dei grafici [pagina 177]
6.6.3.1
Per modificare la tavolozza dei colori del grafico
1.
Nel pannello delle attività, fare clic sul pulsante Proprietà per visualizzare il pannello Proprietà.
2.
Fare clic sul grafico per selezionarlo.
3.
Nel pannello Proprietà, scegliere un valore per la proprietà Tavolozza, quindi fare clic su Applica.
6.6.4
Tipo di carattere visualizzato
È possibile impostare il tipo di carattere da utilizzare nei grafici.
Temi collegati
Riferimenti dei grafici [pagina 177]
50
© 2013 SAP AG o una sua affiliata. Tutti i diritti riservati.
Manuale dell'utente di SAP BusinessObjects Analysis, versione per OLAP
Grafici
6.6.4.1
Per modificare il tipo di carattere utilizzato nei grafici
1.
Nel pannello delle attività, fare clic sul pulsante Proprietà per visualizzare il pannello Proprietà.
2.
Fare clic sul grafico per selezionarlo.
3.
Nel pannello Proprietà, scegliere un tipo di carattere per la proprietà Carattere, quindi fare clic su Applica.
6.6.5
Visualizzazione dei totali nei grafici
Se i totali sono visualizzati nella tabella a campi incrociati, è possibile scegliere di visualizzarli nei grafici collegati
alla stessa analisi.
Temi collegati
Totali, elementi principali e aggregazioni [pagina 93]
6.6.5.1
Visualizzazione dei totali nel grafico
1.
Nel pannello delle attività, fare clic sul pulsante Proprietà per visualizzare il pannello Proprietà.
2.
Fare clic sul grafico per selezionarlo.
3.
Nel pannello Proprietà, selezionare la casella di controllo Mostra totali, quindi fare clic su Applica.
6.6.6
Visualizzazione delle etichette gerarchiche del grafico
Le etichette gerarchiche del grafico mostrano le relazioni tra elementi principali e secondari sul grafico.
6.6.6.1
Per visualizzare le etichette gerarchiche nel grafico
1.
Nel pannello delle attività, fare clic sul pulsante Proprietà per visualizzare il pannello Proprietà.
2.
Fare clic sul grafico per selezionarlo.
3.
Nel pannello Proprietà, selezionare la casella di controllo Mostra etichette gerarchiche, quindi fare clic su
Applica.
6.6.7
Nascondere la legenda del grafico
È possibile scegliere di rendere visibile o di nascondere la legenda del grafico.
Manuale dell'utente di SAP BusinessObjects Analysis, versione per OLAP
Grafici
© 2013 SAP AG o una sua affiliata. Tutti i diritti riservati.
51
6.6.7.1
Per nascondere la legenda del grafico
1.
Nel pannello delle attività, fare clic sul pulsante Proprietà per visualizzare il pannello Proprietà.
2.
Fare clic sul grafico per selezionarlo.
3.
Nel pannello Proprietà, deselezionare la casella di controllo Mostra legenda, quindi fare clic su Applica.
6.6.8
Etichette degli assi del grafico
È possibile aggiungere etichette agli assi del grafico.
Temi collegati
Riferimenti dei grafici [pagina 177]
6.6.8.1
Per aggiungere le etichette agli assi del grafico
1.
Nel pannello delle attività, fare clic sul pulsante Proprietà per visualizzare il pannello Proprietà.
2.
Fare clic sul grafico per selezionarlo.
3.
Nel pannello Proprietà, digitare le etichette nei campi seguenti:
4.
○
Etichetta dell'asse X
○
Etichetta dell'asse Y
○
Etichetta dell'asse Z
Fare clic su Applica.
6.6.9
Scala asse Y e simbolo
È possibile modificare la scala dell'asse Y.
Temi collegati
Riferimenti dei grafici [pagina 177]
6.6.9.1
Per impostare la scala dell'asse Y e il simbolo
1.
Nel pannello delle attività, fare clic sul pulsante Proprietà per visualizzare il pannello Proprietà.
2.
Fare clic sul grafico per selezionarlo.
3.
Nel pannello Proprietà, scegliere un valore per la proprietà Scala asse Y, quindi fare clic su Applica.
È anche possibile immettere un simbolo da utilizzare per la proprietà Simbolo scala asse Y.
52
© 2013 SAP AG o una sua affiliata. Tutti i diritti riservati.
Manuale dell'utente di SAP BusinessObjects Analysis, versione per OLAP
Grafici
6.6.10 Indicatori dei grafici a dispersione e a bolle
Un grafico a dispersione necessita di insiemi di valori per gli assi X e Y per la visualizzazione dei dati. Un grafico a
bolle necessita di un terzo insieme di valori, rappresentato dalle dimensioni delle bolle. È possibile selezionare
quali degli indicatori disponibili nell'analisi devono essere riportati sugli assi X e Y e quale indicatore deve essere
utilizzato per le dimensioni delle bolle.
6.6.10.1 Per definire gli indicatori per i grafici a dispersione e
a bolle
1.
Nel pannello delle attività, fare clic sul pulsante Proprietà per visualizzare il pannello Proprietà.
2.
Fare clic sul grafico per selezionarlo.
3.
Nel pannello Proprietà, selezionare gli indicatori da applicare agli assi X e Y.
4.
Per i grafici a bolle, è anche possibile selezionare l'indicatore che verrà rappresentato dalle dimensioni delle
bolle.
5.
Fare clic su Apply.
6.6.11 Configurazione di etichette del grafico a torta
Se un grafico a torta contiene diverse sezioni di dimensioni ridotte, può essere utile nascondere le etichette di
quelle più piccole.
Le etichette dei grafici a torta visualizzano per impostazione predefinita i valori in percentuale. È possibile
modificare tale impostazione per visualizzare i valori effettivi.
Temi collegati
Formattazione delle etichette dei grafici [pagina 110]
6.6.11.1
torta
Per configurare le etichette delle sezioni dei grafici a
1.
Nel pannello delle attività, fare clic sul pulsante Proprietà per visualizzare il pannello Proprietà.
2.
Fare clic sul grafico per selezionarlo.
3.
Per nascondere le etichette delle sezioni piccole di un grafico a torta, selezionare la casella di controllo
Nascondi manualmente etichette dei grafici nel riquadro Proprietà.
La proprietà Nascondi etichette con valore minore di viene attivata.
4.
Digitare un valore percentuale compreso tra 0 e 100 nel campo Nascondi etichette con valore minore di.
Per le sezioni della torta minori di questa percentuale le etichette vengono nascoste.
5.
Per visualizzare nelle etichette delle sezioni di un grafico a torta i valori effettivi anziché delle percentuali,
selezionare Mostra valori reali nel riquadro Proprietà.
Manuale dell'utente di SAP BusinessObjects Analysis, versione per OLAP
Grafici
© 2013 SAP AG o una sua affiliata. Tutti i diritti riservati.
53
6.
54
Fare clic su Applica.
© 2013 SAP AG o una sua affiliata. Tutti i diritti riservati.
Manuale dell'utente di SAP BusinessObjects Analysis, versione per OLAP
Grafici
7
Analisi secondarie
Quando si analizzano i dati, in genere un componente della tabella a campi incrociati costituisce il nucleo
principale dell'analisi. Altri componenti, ad esempio un grafico, supportano l'analisi, agevolando la visualizzazione
dei dati in una forma diversa. Anche altri componenti della tabella a campi incrociati possono supportare l'analisi,
per concentrare l'attenzione su specifiche aree dell'analisi mentre nella tabella a campi incrociati originale viene
presentata una visualizzazione più ampia dei dati.
Tali componenti di supporto rappresentano le analisi secondarie. Quando si aggiungono analisi secondarie, esse
vengono collegate a un'analisi principale. Ad esempio, se si aggiunge un'analisi secondaria del grafico, il grafico
rappresenta gli stessi dati dell'analisi principale. Le modifiche apportate all'analisi principale vengono estese al
grafico. Pertanto, se si rimuovono membri da un'analisi, tali membri vengono automaticamente rimossi dall'analisi
secondaria del grafico.
Tuttavia, le modifiche apportate all'analisi secondaria non vengono estese all'analisi principale. Ad esempio, se si
invertono le righe e le colonne in un'analisi secondaria, nell'analisi principale non verranno modificate.
Analisi con stato attivo
L'utente potrebbe voler visualizzare solo un sottoinsieme di dati nell'analisi secondaria e non gli stessi dati
dell'analisi principale. Ad esempio, se si analizzano le vendite globali e si individuano dati interessanti relativi a un
solo paese, è possibile attivare la modalità di “analisi con stato attivo” per esplorare solo i dati di quel paese in
un'analisi secondaria.
Sospensione o blocco di un'analisi secondaria
Quando si esegue l'analisi, potrebbero essere rilevati dei dati che si desidera approfondire. A questo scopo, è
possibile aggiungere un'analisi secondaria. Tuttavia, durante l'esplorazione dell'analisi secondaria, potrebbe
essere necessario tornare momentaneamente all'analisi principale, mantenendo l'analisi secondaria nello stato
corrente. A tale scopo, è possibile bloccare o sospendere l'analisi secondaria.
7.1
Creazione di un'analisi secondaria
1.
Selezionare un'analisi nello spazio di lavoro facendo clic in un punto qualsiasi di una tabella a campi incrociati
o di un grafico.
2.
Sulla barra degli strumenti, selezionare la scheda Inserisci.
3.
Per inserire un'analisi secondaria della tabella a campi incrociati, fare clic sulla freccia accanto al
pulsante Inserisci tabella a campi incrociati e selezionare Inserisci un'analisi secondaria. Per inserire un'analisi
secondaria del grafico, fare clic su uno dei pulsanti del grafico.
L'analisi secondaria viene creata e collegata all'analisi selezionata.
Manuale dell'utente di SAP BusinessObjects Analysis, versione per OLAP
Analisi secondarie
© 2013 SAP AG o una sua affiliata. Tutti i diritti riservati.
55
7.2 Visualizzazione di un sottoinsieme di dati in un'analisi
secondaria
È possibile attivare la modalità di analisi con stato attivo per analizzare solo un sottoinsieme di dati in un'analisi
secondaria.
In modalità di analisi con stato attivo, se si selezionano membri o un intervallo di celle in un'analisi, le analisi
secondarie collegate vengono aggiornate per visualizzare solo i membri o le celle selezionati. Questa funzionalità
consente di concentrare l'attenzione temporaneamente su diverse parti dell'analisi senza dover ridefinire l'analisi
più volte. Ad esempio, se l'analisi coinvolge tutti i paesi dell'Europa, è possibile selezionare il membro Svizzera
all'interno dell'analisi per esplorare solo i dati della Svizzera nell'analisi secondaria.
In alternativa, è possibile avere una tabella a campi incrociati contenente i dati delle vendite nella quale si desidera
aggiungere un grafico che mostri tali dati in forma grafica, ma solo per il quarto trimestre dell'anno. Per
raggiungere questo scopo è possibile creare una nuova analisi e selezionare solo il membro quarto trimestre per
tale analisi, oppure è possibile ottenere lo stesso risultato più rapidamente aggiungendo un'analisi secondaria in
forma di grafico, collegata alla tabella a campi incrociati. Quindi, selezionando i membri o l'intervallo di celle che
rappresentano il quarto trimestre dell'anno nella tabella a campi incrociati, il grafico dell'analisi secondaria verrà
automaticamente aggiornato per mostrare solo i dati del quarto trimestre.
Temi collegati
Scollegamento di un'analisi secondaria [pagina 57]
7.2.1
Concentrazione dell'analisi su un sottoinsieme di dati
1.
Fare clic su una tabella a campi incrociati o su un grafico che rappresenta un'analisi oppure selezionare
un'analisi nel pannello Struttura.
2.
Nella barra degli strumenti selezionare Visualizza, quindi fare clic su Analisi con stato attivo
Le analisi secondarie collegate ora visualizzano solo i dati selezionati nell'analisi principale.
3.
Nell'analisi principale selezionare l'intervallo di membri che si desidera visualizzare nell'analisi secondaria.
Per selezionare un intervallo, è possibile fare clic sull'intervallo e quindi trascinarlo o utilizzare MAIUSC +
CLIC . Inoltre, se i membri che si desidera visualizzare con l'analisi con stato attivo non sono uno adiacente
all'altro, è possibile riordinarli in modo da posizionarli insieme.
7.3
Sospensione dell'aggiornamento di un'analisi secondaria
1.
Fare clic su una tabella a campi incrociati o su un grafico che rappresenta un'analisi oppure selezionare
un'analisi nel pannello Struttura.
2.
Nella barra degli strumenti selezionare Visualizza, quindi fare clic su Aggiorna analisi secondaria.
Le analisi secondarie non vengono più aggiornate automaticamente. Fare clic di nuovo su Aggiorna analisi
secondaria per riprendere l'aggiornamento automatico.
56
© 2013 SAP AG o una sua affiliata. Tutti i diritti riservati.
Manuale dell'utente di SAP BusinessObjects Analysis, versione per OLAP
Analisi secondarie
7.4
Scollegamento di un'analisi secondaria
Quando si aggiunge una tabella a campi incrociati o un'analisi secondaria del grafico a un foglio contenente
un'analisi, il nuovo componente viene collegato all'analisi principale. Le modifiche apportate all'analisi principale
(in genere una tabella a campi incrociati) vengono estese a tutte le analisi secondarie.
Durante l'analisi, quindi, è possibile trovare dati nell'analisi secondaria che richiedono un'ulteriore esplorazione. È
possibile mettere in pausa l'analisi secondaria in modo che lo stato corrente sia temporaneamente interrotto
mentre si continua a utilizzare l'analisi principale oppure è possibile troncare il collegamento all'analisi principale
convertendo l'analisi secondaria in un'analisi separata.
Se si attiva l'analisi con stato attivo, l'analisi secondaria visualizza solo un sottoinsieme di dati nell'analisi
principale. Se in seguito si annulla il collegamento dell'analisi secondaria, quest'ultima verrà convertita in
un'analisi separata contenente solo l'analisi con stato attivo. Un flusso di lavoro comune è iniziare a lavorare con
un'analisi, rilevare qualcosa di interessante nei dati, aggiungere un'analisi secondaria, utilizzare l'analisi con stato
attivo per concentrarsi sui dati interessanti e scollegare l'analisi secondaria. Sarà possibile tornare all'analisi con
stato attivo in qualsiasi momento oppure copiare l'analisi su un altro foglio, per esaminarla ulteriormente.
Temi collegati
Visualizzazione di un sottoinsieme di dati in un'analisi secondaria [pagina 56]
Sospensione dell'aggiornamento di un'analisi secondaria [pagina 56]
7.4.1
Scollegamento di un'analisi secondaria
1.
Selezionare un componente di un'analisi secondaria nella finestra di analisi.
2.
Sulla barra degli strumenti, selezionare Visualizza, quindi fare clic su Scollega analisi secondaria.
Manuale dell'utente di SAP BusinessObjects Analysis, versione per OLAP
Analisi secondarie
© 2013 SAP AG o una sua affiliata. Tutti i diritti riservati.
57
8
Filtraggio dei dati
In Analysis spesso è necessario limitare l'ambito dell'analisi per concentrarsi sui dati importanti, includendo nelle
tabelle a campi incrociati e nei grafici solo i membri pertinenti all'analisi in corso. Questa azione viene definita
filtro.
È possibile filtrare i membri selezionandoli e deselezionandoli manualmente da un elenco. Questa operazione è
definita filtro per membro. In alternativa, è possibile filtrare i membri specificando condizioni di filtro, ad esempio
specificando una condizione quale “Maggiore di 1000”. Questa operazione è definita filtro per indicatore
8.1
Filtro in base all'indicatore
Se si desidera selezionare dinamicamente i membri per l'analisi, in base alle regole definite, è possibile filtrare una
gerarchia in base all'indicatore.
Ad esempio, se si analizzano le vendite di biciclette in tutto il mondo e si desidera includere nell'analisi solo i
membri <Paese> con vendite di biciclette superiori a una certa soglia, è possibile definire un filtro per la gerarchia
<Paese> che includa i membri con vendite superiori a 100.000.
Diversamente dal filtro basato sul membro, il filtro basato sull'indicatore è dinamico, ovvero quando si modifica la
visualizzazione dei dati, il filtro viene applicato di nuovo. Ad esempio, se si aggiunge un filtro “Primi 5” a una
gerarchia, vengono visualizzati cinque membri. Se successivamente si aggiungono alcuni membri
precedentemente rimossi dall'analisi, alcuni di questi membri potrebbero prendere il posto dei cinque membri
precedentemente visualizzati.
Definire un filtro creando una o più condizioni di filtro, o regole. Se, ad esempio, si desidera incrementare la
pubblicità in paesi estesi in cui i dati delle vendite di biciclette non corrispondono a quelli previsti, è possibile
definire un filtro che include le regole seguenti:
●
Ultimi 5
●
Maggiore di 100.000
Applicando questo filtro a una gerarchia <Paese> nella tabella a campi incrociati verrebbero visualizzati solo i
cinque paesi con vendite di biciclette superiori a 100.000.
Nota
il filtraggio per indicatore è disponibile solo con le origini dati SAP BW.
Nota
il filtraggio viene eseguito sui valori delle celle originali, privi di formattazione. L'aggiunta di formattazione ai
dati delle celle può portare ad apparenti discrepanze nell'esclusione o inclusione delle celle. Ad esempio, un
valore visualizzato come 100,00 verrebbe escluso in seguito all'applicazione di un filtro per l'esclusione dei
numeri superiori a 100, se il suo valore originale fosse 100,005.
58
© 2013 SAP AG o una sua affiliata. Tutti i diritti riservati.
Manuale dell'utente di SAP BusinessObjects Analysis, versione per OLAP
Filtraggio dei dati
Livello di destinazione
Quando si definire un filtro in una gerarchia, si seleziona il livello nella gerarchia a cui deve essere applicato tale
filtro. Ad esempio, se si applica un filtro a una gerarchia <Geografia>, è possibile selezionare il livello <Paese>,
<Stato> o <Città>. Se si seleziona il livello <Città>, alcune città verrebbero incluse nell'analisi, ma le regioni e i
paesi non verrebbero presi in considerazione.
Il livello predefinito di destinazione è il livello più elevato della gerarchia.
Nota
per le origini dati SAP BW e per le dimensioni che includono un elenco semplice di membri, il campo di
selezione del livello non è disponibile quando si definisce il filtro.
Esempio
Esclusione tramite filtro di risultati insoddisfacenti
Supponiamo di voler analizzare le vendite di biciclette in tutto il mondo e di voler concentrare l'analisi sulle città
con buoni risultati di vendite. In questo caso è possibile applicare un filtro per includere nell'analisi le città che
costituiscono il 50% superiore delle vendite di biciclette. Per applicare un filtro di questo tipo, è possibile
attenersi a questa sequenza di passaggi:
1.
Posizionare la gerarchia <Prodotti> sull'asse delle righe.
2.
Filtrare la gerarchia <Prodotti> in modo che solo il membro <Biciclette> venga visualizzato nella
tabella a campi incrociati.
3.
Nidificare la gerarchia <Paesi> all'interno della gerarchia <Prodotti>.
4.
Posizionare l'indicatore <Vendite> sull'asse delle colonne.
5.
Filtrare la gerarchia <Paesi> in base all'indicatore.
6.
Impostare il livello di destinazione su <Città>.
7.
Impostare l'indicatore su cui è basato il filtro in <Vendite>.
8.
Impostare la condizione di filtro in modo da includere il 50% superiore delle città.
Più regole di filtro
È possibile creare filtri con più regole. Ad esempio, è possibile creare un filtro che combini le regole Primo 30% e
Ultimi 5 per determinare i cinque prodotti con vendite più basse tra i prodotti inclusi nella fascia del 30% più alto
delle vendite.
Quando si aggiungono due o più regole al filtro, è necessario scegliere l'operatore AND o OR per definire
l'interazione delle diverse regole del filtro.
●
Se si utilizza l'operatore AND, solo i dati che corrispondono a tutte le regole del filtro vengono visualizzati nella
tabella a campi incrociati.
●
Se si utilizza l'operatore OR, vengono visualizzati nella tabella a campi incrociati i dati che corrispondono a
qualsiasi regola del filtro.
Manuale dell'utente di SAP BusinessObjects Analysis, versione per OLAP
Filtraggio dei dati
© 2013 SAP AG o una sua affiliata. Tutti i diritti riservati.
59
Filtri sulle gerarchie nidificate
È possibile applicare filtri a più gerarchie su un asse. Ad esempio, se si posizionano due gerarchie sull'asse delle
righe e si aggiunge un filtro a ogni gerarchia, viene applicato un crossjoin ai due set di risultati.
8.1.1
Filtro dei dati SAP BW in base all'indicatore
Quando si applica il filtro a una gerarchia SAP BW in base all'indicatore in Analisi, il livello di destinazione non viene
specificato. Viene invece applicato il seguente comportamento:
●
Il filtro viene applicato solo ai membri principali o ai membri foglia visibili nella vista iniziale della gerarchia,
ossia, i membri che vengono visualizzati immediatamente dopo l'aggiunta della gerarchia alla tabella a campi
incrociati. L'espansione o la compressione manuale dei membri principali non modifica il comportamento del
filtro.
●
Per ciascun membro che soddisfa le condizioni del filtro, anche tutti i membri principali vengono inclusi nella
tabella a campi incrociati filtrata, a prescindere dal loro valore.
8.1.2
Tipi di filtro
Per definire un filtro è possibile utilizzare i seguenti tipi di condizioni:
Tipo di condizione
Descrizione
Primi N
Visualizza i primi N membri per il livello selezionato, in base all'elemento
superiore (disponibile per gli elenchi semplici di SAP BW, ma non per le
gerarchie di SAP BW).
Primi %
Visualizza i collaboratori in alto a N% dell'elemento superiore per il livello
selezionato (disponibile per gli elenchi semplici di SAP BW, ma non per le
gerarchie di SAP BW).
Somma primi N
Visualizza i primi membri la cui somma cumulativa è maggiore o uguale a N.
(Disponibile per elenchi semplici SAP BW, ma non per gerarchie SAP BW.)
Ultimi N
Visualizza gli ultimi N membri per il livello selezionato, in base all'elemento
superiore (disponibile per gli elenchi semplici di SAP BW, ma non per le
gerarchie di SAP BW).
Ultimi %
Visualizza i collaboratori in basso a N% dell'elemento superiore per il livello
selezionato (disponibile per gli elenchi semplici di SAP BW, ma non per le
gerarchie di SAP BW).
Somma ultimi N
Visualizza gli ultimi membri la cui somma cumulativa è maggiore o uguale a N.
(Disponibile per elenchi semplici SAP BW, ma non per gerarchie SAP BW.)
Maggiore di
●
SAP BW: visualizza i membri maggiori di un valore numerico specificato.
●
MSAS: visualizza i membri maggiori di un valore numerico specificato per
il livello selezionato.
60
© 2013 SAP AG o una sua affiliata. Tutti i diritti riservati.
Manuale dell'utente di SAP BusinessObjects Analysis, versione per OLAP
Filtraggio dei dati
Tipo di condizione
Descrizione
Greater than or equal to
●
SAP BW: visualizza i membri maggiori di o uguali a un valore numerico
specificato.
●
MSAS: visualizza i membri maggiori di o uguali a un valore numerico
specificato per il livello selezionato.
●
SAP BW: visualizza i membri minori di un valore numerico specificato.
●
MSAS: visualizza i membri minori di un valore numerico specificato per il
livello selezionato.
●
SAP BW: visualizza i membri minori di o uguali a un valore numerico
specificato.
●
MSAS: visualizza i membri minori di o uguali a un valore numerico
specificato per il livello selezionato.
●
SAP BW: visualizza i membri uguali a un valore numerico specificato.
●
MSAS: visualizza i membri uguali a un valore numerico specificato per il
livello selezionato.
●
SAP BW: visualizza i membri non uguali a un valore numerico specificato.
●
MSAS: visualizza i membri non uguali a un valore numerico specificato
per il livello selezionato.
●
SAP BW: visualizza i membri che non rientrano nell'intervallo specificato
da due valori numerici. I membri uguali a uno dei valori numerici non
vengono visualizzati.
●
MSAS: visualizza i membri che non rientrano nell'intervallo specificato da
due valori numerici per il livello selezionato. I membri uguali a uno dei
valori numerici non vengono visualizzati.
●
SAP BW: visualizza i membri che si trovano tra due valori numerici
specificati, inclusi i membri uguali a uno dei due valori numerici.
●
MSAS: visualizza i membri che si trovano tra due valori numerici
specificati per il livello selezionato, inclusi i membri uguali a uno dei due
valori numerici.
Less than
Less than or equal to
Uguale a
Diverso da
Outside
Compreso tra
8.1.3
Filtro basato sull'indicatore
1.
Nel pannello Layout fare clic con il pulsante destro del mouse sulla gerarchia che si desidera filtrare, scegliere
Filtro e selezionare Per indicatore.
2.
Nell'area Impostazioni del pannello Filtro selezionare il livello di destinazione per questo filtro.
3.
Nell'area Definizione selezionare un indicatore nell'elenco In base a.
Ad esempio, se si desidera filtrare la gerarchia <Prodotto> in base ai dati delle vendite, è necessario
selezionare l'indicatore <Vendite> nell'elenco In base a.
4.
Definire quindi una regola per il filtro, selezionando un tipo di condizione e immettendo un operando.
Manuale dell'utente di SAP BusinessObjects Analysis, versione per OLAP
Filtraggio dei dati
© 2013 SAP AG o una sua affiliata. Tutti i diritti riservati.
61
Ad esempio, se si desidera aggiungere una regola Primi 5 al filtro, selezionare il tipo di condizione Primi N e
immettere 5 nel campo dell'operando. Per i dettagli sui tipi di condizioni che è possibile applicare, consultare
Tipi di filtro.
5.
Fare clic su Aggiungi.
6.
Se si desidera definire un filtro con più regole, ripetere i passaggi precedenti per aggiungere più regole al filtro
e quindi selezionare AND o OR per determinare come verranno valutate le diverse regole.
Per informazioni sugli operatori AND e OR, consultare “Più regole di filtro” in Filtro in base all'indicatore
[pagina 58].
7.
Fare clic su OK per applicare il filtro.
La gerarchia di destinazione viene filtrata e viene visualizzata un'icona Filtro accanto al nome della gerarchia
nel pannello Layout.
8.1.4
Per modificare un filtro esistente
È possibile modificare un filtro esistente aggiungendo ed eliminando le regole.
1.
Nel pannello Layout fare clic con il pulsante destro del mouse sulla gerarchia di cui si desidera modificare il
filtro e selezionare
Filtro
Per indicatore
Modifica .
Le regole del filtro esistenti vengono visualizzate nel pannello Filtro.
2.
Aggiungere ed eliminare le regole per definire il filtro modificato.
Non è possibile modificare direttamente una regola esistente. Per modificarla, è necessario eliminarla e quindi
aggiungere la regola modificata.
3.
Fare clic su OK per applicare il filtro modificato alla gerarchia.
8.1.5
Rimozione di un filtro
È possibile rimuovere manualmente un filtro oppure lasciare che Analysis rimuova i filtri automaticamente. Ogni
volta che si sostituiscono gerarchie sugli assi di riga o di colonna, i filtri vengono automaticamente rimossi
dall'analisi. Tuttavia, i filtri non vengono automaticamente rimossi se si nidificano gerarchie o si esegue
un'operazione di “inversione degli assi”.
Temi collegati
Ordinamenti e filtri rimossi automaticamente [pagina 63]
8.1.5.1
Per rimuovere manualmente un filtro
Nel pannello Layout fare clic con il pulsante destro del mouse sulla gerarchia di cui si desidera rimuovere il
filtro e selezionare
62
Filtro
Per indicatore
© 2013 SAP AG o una sua affiliata. Tutti i diritti riservati.
Elimina .
Manuale dell'utente di SAP BusinessObjects Analysis, versione per OLAP
Filtraggio dei dati
8.1.6
Rimozione di un ordinamento
È possibile rimuovere manualmente un ordinamento oppure Analysis può rimuovere gli ordinamenti
automaticamente. Ogni volta che si sostituiscono o si nidificano gerarchie negli assi di riga o di colonna, gli
ordinamenti dei valori (ma non quelli dei nomi di membro) vengono automaticamente rimossi dall'analisi.
Tuttavia, gli ordinamenti non vengono automaticamente rimossi se si esegue un'operazione di inversione degli
assi.
Temi collegati
Ordinamenti e filtri rimossi automaticamente [pagina 63]
9.3.1
Rimozione di un ordinamento dei valori
1.
Nella tabella a campi incrociati, selezionare l'intestazione del membro della riga o della colonna da cui
rimuovere un ordinamento.
2.
Nella barra degli strumenti selezionare Analizza, fare clic sulla freccia accanto al pulsante Ordinamento, quindi
su Elimina.
In alternativa, è possibile fare clic con il pulsante destro del mouse sull'intestazione del membro, puntare su
Ordinamento, quindi fare clic su Rimuovi ordinamento o fare clic con il pulsante destro del mouse sull'icona
Ordinamento accanto al nome del membro ordinato e scegliere Rimuovi ordinamento.
Nota
se la tabella a campi incrociati contiene un ordinamento sull'altro asse, tale ordinamento rimane attivo.
9.3.2
Rimozione di un ordinamento dei membri
Nel pannello Layout o nella finestra Analisi fare clic con il pulsante destro del mouse sulla dimensione o la
gerarchia da cui si desidera rimuovere un ordinamento di membri, quindi fare clic su
Ordina
Rimuovi
ordinamento .
Nota
in alternativa, è possibile fare clic con il pulsante destro del mouse sull'icona di ordinamento e selezionare
Rimuovi ordinamento.
Ordinamenti e filtri rimossi automaticamente
Quando viene eseguita una delle azioni seguenti, è possibile che gli ordinamenti e i filtri applicati all'asse (l'asse di
"destinazione") vengano rimossi:
Manuale dell'utente di SAP BusinessObjects Analysis, versione per OLAP
Filtraggio dei dati
© 2013 SAP AG o una sua affiliata. Tutti i diritti riservati.
63
●
Scambio di gerarchie, rimozione di una gerarchia o aggiunta di una gerarchia: gli ordinamenti e i filtri vengono
rimossi.
●
Nidificazione delle gerarchie: gli ordinamenti dei valori vengono rimossi, ma gli ordinamenti dei nomi di
membri rimangono. Queste azioni non influiscono sui filtri.
Lo scambio delle posizioni delle gerarchie delle righe o delle colonne effettuato con il pulsante Inverti assi non
rimuove gli ordinamenti o i filtri dall'analisi.
8.2
Applicazione di un filtro per membro
Se si desidera includere membri nell'analisi selezionandoli da un elenco, è possibile filtrare la gerarchia per
membro.
Ad esempio, se si analizzano le vendite di attrezzature per lo sci in tutto il mondo e si desidera rimuovere i paesi
africani dall'analisi, è possibile aprire il pannello Filtro e deselezionare i membri corrispondenti ai paesi africani.
Oppure, per analizzare solo i paesi europei, è necessario prima deselezionare la casella di controllo Seleziona
tutto, quindi selezionare il membro <Europa>.
Nel pannello Filtro è possibile selezionare singoli membri o cercare membri utilizzando una stringa di ricerca. Con i
dati dell'elenco semplice SAP BW è anche possibile selezionare intervalli di membri.
Diversamente dal filtro per indicatore, il filtro per membro è statico, vale a dire che una volta inclusi o rimossi
dall'analisi, i membri restano inclusi o rimossi finché non si utilizza di nuovo il pannello Filtro per includerli o
rimuoverli manualmente.
È anche possibile rimuovere velocemente i membri attualmente visualizzati in una tabella a campi incrociati o in
un grafico utilizzando il menu di scelta rapida.
Nota
nel pannello attività Filtro è possibile che lo stesso membro sia visualizzato in punti diversi. Ad esempio, un
membro indicatore può essere visualizzato in più gruppi di indicatori in SQL Server Analysis Services. In
Analysis se si seleziona o deseleziona uno di questi membri si selezionerà o deselezionerà la prima istanza
visiva, che potrebbe non corrispondere all'istanza effettivamente selezionata o deselezionata. Questo
comportamento non causa tuttavia alcun problema di analisi in quanto tutti i membri collegati fanno
riferimento allo stesso membro.
Temi collegati
Filtro con attributi di visualizzazione [pagina 107]
8.2.1
Rimozione o aggiunta di singoli membri
Se si desidera rimuovere o aggiungere un numero limitato di membri, senza attenersi a schemi o parametri, è
possibile utilizzare il pannello Filtro.
1.
64
Nel pannello Layout fare doppio clic sulla gerarchia di cui si desidera aggiungere o rimuovere i membri.
© 2013 SAP AG o una sua affiliata. Tutti i diritti riservati.
Manuale dell'utente di SAP BusinessObjects Analysis, versione per OLAP
Filtraggio dei dati
In alternativa, è possibile fare clic sulla gerarchia con il pulsante destro del mouse e selezionare
Filtro
Per
membro . Il pannello Filtro viene aperto in visualizzazione Gerarchia.
2.
3.
Selezionare o deselezionare le caselle di controllo dei membri secondo le esigenze.
○
Fare clic sui singoli membri per selezionarli o deselezionarli.
○
Per selezionare o deselezionare intervalli di membri, fare clic sui membri e tenere premuto il tasto Maiusc .
Fare clic su OK per applicare le modifiche alla tabella a campi incrociati o al grafico.
Nota
se si deselezionano tutti i membri, il pulsante OKè disattivato perché è necessario selezionare almeno un
membro per ciascuna gerarchia della tabella a campi incrociati.
Temi collegati
Visualizzazione dei soli membri selezionati [pagina 68]
Modifica della visualizzazione delle chiavi e del testo dei membri [pagina 68]
Visualizzazione dei nomi degli elementi principali [pagina 68]
Rimozione o aggiunta di singoli membri [pagina 64]
8.2.2
Ricerca di membri
Poiché le gerarchie possono contenere migliaia di membri, è consigliabile cercare i membri utilizzando una stringa
di ricerca anziché tentare di individuarli in un lungo elenco gerarchico. Per cercare i membri, attivare un “filtro per
membro” e immettere una stringa di ricerca.
Utilizzare il pulsante Torna all'elenco dei membri per cancellare i risultati della ricerca e ritornare all'elenco
completo dei membri. I membri selezionati dai risultati della ricerca rimangono selezionati.
Analysis utilizza tecniche di ricerca simili a quelle dei motori di ricerca su Internet più diffusi:
Stringa di ricerca
Risultati della ricerca
libri
Seleziona tutti i membri che contengono la parola capo, ad esempio capo, capolinea e
capomastro.
"scodelle vetro" Seleziona solo i membri contenenti il testo esatto come riportato all'interno delle
virgolette.
In questo esempio, la ricerca potrebbe trovare scodelle vetro ma non scodelle
vetro zuppa.
scodelle vetro
scodelle OR
vetro
I termini multipli includono un operatore AND implicito, pertanto, in questo esempio, la
ricerca selezionerebbe tutti i membri contenenti entrambe le parole scodelle e vetro:
●
scodelle vetro
●
scodelle vetro zuppa
Seleziona i membri contenenti la parola scodelle o la parola vetro.
Manuale dell'utente di SAP BusinessObjects Analysis, versione per OLAP
Filtraggio dei dati
© 2013 SAP AG o una sua affiliata. Tutti i diritti riservati.
65
Stringa di ricerca
Risultati della ricerca
L'operatore OR deve essere maiuscolo.
In questo esempio, la ricerca potrebbe trovare i membri con questi nomi:
●
scodelle vetro
●
scodelle vetro zuppa
●
scodelle zuppa
●
vetro
Nota
Se OR è una delle parole che si desidera cercare, è necessario racchiudere OR tra
virgolette: "OR" OR CA (per eseguire una ricerca per gli stati dell'Oregon e della
California).
Nota
per i termini di ricerca non viene fatta distinzione tra lettere maiuscole e minuscole. Cercare libri equivale a
cercare Libri o LIBRI o ancora liBRI.
Utilizzo dei caratteri jolly per le ricerche
Nella stringa di ricerca è possibile utilizzare il carattere jolly asterisco. Ad esempio, se si esegue la ricerca di capo,
si possono ottenere i seguenti risultati:
●
libri
●
capolinea
●
rompicapo
●
capomastro
●
capoluogo
●
capoluoghi
Oppure, se si ricerca capo*, i risultati possono essere:
●
libri
●
capolinea
●
capomastro
●
capoluoghi
●
rompicapo
●
capoluogo
Oppure, se si cerca *capo, i risultati possono essere:
●
libri
●
rompicapo
66
© 2013 SAP AG o una sua affiliata. Tutti i diritti riservati.
Manuale dell'utente di SAP BusinessObjects Analysis, versione per OLAP
Filtraggio dei dati
●
capoluogo
●
capoluoghi
●
capolinea
●
capomastro
Temi collegati
Modifica della visualizzazione delle chiavi e del testo dei membri [pagina 68]
8.2.2.1
Ricerca dei membri
1.
Nel pannello Layout fare doppio clic sulla gerarchia di cui si desidera cercare i membri.
2.
Digitare una stringa di ricerca nella casella di testo nella parte superiore del pannello Filtro.
3.
Fare clic sul pulsante Trova membri o premere Invio .
Con i dati SAP BW, è possibile eseguire la ricerca per testo o chiave di membro, indipendentemente dalla
modalità di visualizzazione corrente nel pannello Filtro. Ad esempio, se la modalità di visualizzazione è
impostata su Chiave, la ricerca viene eseguita sulle chiavi per impostazione predefinita, ma è comunque
possibile eseguire la ricerca per testo di membro. Per cercare il testo del membro, fare clic sulla freccia
accanto al pulsante Trova membri, selezionare Testo,quindi fare clic sul pulsante Trova membri.
Nota
Se la modalità di visualizzazione è impostata su Chiave: Testo, la ricerca viene eseguita sulle chiavi per
impostazione predefinita e, se la modalità di visualizzazione è impostata su Testo : Chiave, la ricerca viene
eseguita sul testo per impostazione predefinita.
4.
Selezionare o deselezionare le caselle di controllo dei membri secondo le esigenze.
○
Fare clic sui singoli membri per selezionarli o deselezionarli.
○
Per selezionare o deselezionare intervalli di membri, fare clic sui membri e tenere premuto il tasto Maiusc .
Nota
Facendo clic sul pulsante Torna all'elenco dei membri si ritorna all'elenco completo dei membri. La
selezione rimane attiva per tutti i membri selezionati.
5.
Fare clic su OK per applicare le modifiche alla tabella a campi incrociati o al grafico.
Nota
se si deselezionano tutti i membri, il pulsante OKè disattivato perché è necessario selezionare almeno un
membro per ciascuna gerarchia della tabella a campi incrociati.
8.2.3
Selezione di un intervallo di membri
Con le gerarchie semplici di SAP BW è possibile selezionare un intervallo di membri nel pannello Filtro.
Manuale dell'utente di SAP BusinessObjects Analysis, versione per OLAP
Filtraggio dei dati
© 2013 SAP AG o una sua affiliata. Tutti i diritti riservati.
67
1.
Nel pannello Layout fare doppio clic sulla gerarchia di cui si desidera aggiungere o rimuovere i membri.
2.
Selezionare Selezione intervallo.
3.
Scegliere un operatore, ad esempio Compreso tra o Maggiore di, e selezionare i membri per definire
l'intervallo.
Se si conoscono i numeri di chiave dei membri, immettere tali numeri nei campi dei membri. Se non si
conoscono i numeri di chiave, è possibile aprire una tabella delle chiavi dei membri e immettere il testo del
membro corrispondente facendo clic sul pulsante Seleziona membro.
4.
Fare clic su Aggiungi intervallo per aggiungere l'intervallo alla selezione.
5.
Ripetere i passaggi 3 e 4 per aggiungere altri intervalli alla selezione.
6.
Fare clic su OK per applicare le modifiche alla tabella a campi incrociati o al grafico.
Nota
se si deselezionano tutti i membri, il pulsante OK è disattivato perché è necessario selezionare almeno un
membro per ciascuna gerarchia della tabella a campi incrociati.
8.2.4
Visualizzazione dei soli membri selezionati
Nel pannello Filtro è possibile visualizzare sia l'elenco completo dei membri all'interno di una gerarchia sia i soli
membri selezionati per la visualizzazione nella tabella a campi incrociati o nel grafico.
8.2.4.1
Per visualizzare solo i membri selezionati
Fare clic su Mostra selezionati per visualizzare solo i membri attualmente selezionati.
Fare clic sul pulsante Mostra tutto per attivare o disattivare la visualizzazione dell'intero elenco di membri.
8.2.5 Modifica della visualizzazione delle chiavi e del testo
dei membri
Con i dati SAP BW, nel pannello Filtro vengono visualizzati per i membri le chiavi, il testo e le descrizioni o una
combinazione di chiavi, testo e descrizioni.
Fare clic su Visualizza e selezionare una delle modalità di visualizzazione disponibili.
8.2.6
Visualizzazione dei nomi degli elementi principali
Nel pannello Filtro non vengono inizialmente visualizzate le informazioni principali del membro, ma è possibile
scegliere di aggiungere i nomi degli elementi principali ai membri nel pannello.
68
© 2013 SAP AG o una sua affiliata. Tutti i diritti riservati.
Manuale dell'utente di SAP BusinessObjects Analysis, versione per OLAP
Filtraggio dei dati
Ad esempio, se il testo del membro è “Mercoledì” e i relativi elementi principali sono “2002”, “Tr 2”, “Giugno” e
“Sett 1”, il membro viene visualizzato come segue:
Wednesday (2002 > Qtr 2 > June > Wk 1)
8.2.6.1
Attivazione della visualizzazione dei nomi degli
elementi principali del membro
Nel pannello Filtro fare clic su
Visualizza
Mostra informazioni principali .
8.2.7 Visualizzazione gerarchica e visualizzazione dei
membri foglia
Quando si apre il pannello Filtro, l'elenco dei membri inizialmente viene visualizzato nella visualizzazione
gerarchica: tutti i livelli della gerarchia sono visualizzati nell'elenco dei membri.
È inoltre possibile scegliere l'opzione Membri foglia nella casella di riepilogo, per visualizzare tutti i membri foglia,
indipendentemente dal livello degli stessi nella gerarchia. I membri foglia sono membri che non hanno membri
secondari.
Nota
la visualizzazione dei membri foglia è disponibile solo con le origini dati SAP BW.
8.2.8
Filtri preferiti
È possibile che gli stessi membri di una gerarchia vengano utilizzati ripetutamente. Anziché selezionare
manualmente tali membri ogni volta che si utilizza la gerarchia in un'analisi, è possibile definire un filtro preferiti
per la gerarchia.
Selezionare i membri per il filtro e salvare il filtro con un nome appropriato. Il filtro verrà salvato come una
relazione tra un utente e un'origine dati. Pertanto lo stesso utente potrà applicare lo stesso filtro preferiti a
qualsiasi analisi che utilizzi la stessa origine dati.
Il filtro preferiti viene visualizzato nell'Explorer metadati, all'interno della gerarchia a cui è applicato.
Esempio
Si analizzano le vendite di barche nelle sedi italiane e svizzere. Si salvano i membri Italia e Svizzera come un
filtro preferiti. Successivamente, si analizzano gli inventari delle barche e si desidera confrontare di nuovo le
sedi italiane e svizzere. Anziché aggiungere la gerarchia Paese all'analisi e selezionare i membri Italia e
Svizzera, si aggiunge semplicemente all'analisi il filtro preferiti salvato.
Manuale dell'utente di SAP BusinessObjects Analysis, versione per OLAP
Filtraggio dei dati
© 2013 SAP AG o una sua affiliata. Tutti i diritti riservati.
69
È possibile aggiungere più filtri preferiti a una gerarchia, nonché aggiungere i filtri preferiti a più gerarchie in un
cubo. È anche possibile applicare lo stesso filtro preferiti a più analisi, se utilizzano lo stesso cubo.
Se si elimina un filtro preferiti, le tabelle a campi incrociati e i grafici conservano i membri definiti nel filtro.
8.2.8.1
Creazione di un filtro preferiti
È possibile creare un filtro preferiti nel pannello Filtro oppure nel pannello Dati in Explorer metadati.
1.
2.
Aprire l'elenco dei membri:
○
Per aprire l'elenco dei membri nel pannello Filtro, fare doppio clic su una gerarchia o una dimensione nel
pannello Layout.
○
In alternativa, per utilizzare l'Explorer metadati, selezionare una gerarchia o una dimensione e fare
clic sul pulsante Crea filtro preferiti.
Selezionare i membri da salvare come filtro preferiti.
È possibile trovare membri immettendo una stringa di ricerca.
3.
Salvare il filtro preferiti:
○
Nel pannello Filtro fare clic su Salva filtro, immettere un nome per il filtro preferiti e fare clic su OK.
○
In alternativa, nella finestra di dialogo Filtro preferiti immettere un nome per il filtro preferiti e fare clic su
OK.
Il filtro preferiti viene aggiunto alla gerarchia o alla dimensione, e contrassegnato con un'icona speciale
nell'Explorer metadati.
8.2.8.2
1.
Modifica di un filtro preferiti
Selezionare il filtro preferiti in Explorer metadati nel pannello Dati.
I filtri preferiti sono mostrati nel nodo Filtri preferiti sotto il nome della gerarchia o della dimensione.
2.
3.
Fare clic sul pulsante Modifica filtro preferiti sopra Explorer metadati.
Selezionare e deselezionare i membri per definire di nuovo il filtro preferiti.
È possibile trovare membri immettendo una stringa di ricerca.
4.
Fare clic su OK per salvare il filtro preferiti aggiornato.
8.2.8.3
1.
Rimozione di un filtro preferiti
Selezionare il filtro preferiti in Explorer metadati nel pannello Dati.
I filtri preferiti sono mostrati nel nodo Filtri preferiti sotto il nome della gerarchia o della dimensione.
2.
70
Fare clic sul pulsante Rimuovi filtro preferiti sopra l'explorer metadati.
© 2013 SAP AG o una sua affiliata. Tutti i diritti riservati.
Manuale dell'utente di SAP BusinessObjects Analysis, versione per OLAP
Filtraggio dei dati
8.2.9
Rimozione dei membri visualizzati
Di solito, si apre il pannello Filtro per rimuovere da o aggiungere all'analisi i membri. Tuttavia, se si desidera
rimuovere alcuni membri attualmente visualizzati nell'analisi, è possibile rimuoverli direttamente dalla finestra di
analisi.
1.
Selezionare uno o più membri nella tabella a campi incrociati o nel grafico, fare clic con il pulsante destro del
mouse su uno dei membri selezionati e scegliere Rimuovi.
Per selezionare più membri singoli, tenere premuto Ctrl mentre si selezionano i membri. Per selezionare un
intervallo di membri, selezionare un'estremità dell'intervallo, tenere premuto Maiusc e selezionare la seconda
estremità.
Nota
La rimozione di membri in un grafico è consentita solo se il grafico rappresenta un'analisi e non un'analisi
secondaria.
Se si desidera recuperare i membri rimossi, utilizzare il pannello Filtro per selezionarli.
8.3
Filtri di sfondo
Il monitor di un computer può visualizzare solo due dimensioni spaziali, ma in Analysis è possibile lavorare con
molte dimensioni simultaneamente. Le dimensioni e le gerarchie che si desidera analizzare attivamente vengono
posizionate nelle righe e nelle colonne di una tabella a campi incrociati, ma è anche possibile limitare l'ambito
dell'analisi selezionando membri di altre gerarchie per filtrare i dati della tabella a campi incrociati. Queste
gerarchie invisibili rappresentano i filtri di sfondo.
Ad esempio, se il cubo dati contiene tre gerarchie <Prodotto>, <Mercato> e <Anno>, e si desidera analizzare il
rendimento dei prodotti in tutti i mercati solo nell'anno 2010, è possibile utilizzare la gerarchia <Anno> come filtro
di sfondo, selezionando solo il membro <2010> nella gerarchia <Anno>. Di conseguenza, solo le gerarchie
<Prodotto> e <Mercato> verranno visualizzate negli assi di visualizzazione della tabella a campi incrociati per
l'analisi.
È possibile specificare uno o più membri per le gerarchie del filtro di sfondo, in base all'origine dati utilizzata, e
quale tipo di gerarchia utilizzare come filtro di sfondo:
●
Se l'origine dati è fornita da un provider del cubo che non supporta l'aggregazione personalizzata, è possibile
specificare più membri per un filtro di sfondo. Microsoft Analysis Services e SAP BW supportano gli aggregati
personalizzati.
●
È possibile specificare solo un singolo membro da una dimensione di indicatori per un filtro di sfondo.
Nota
il filtro di sfondo a volte viene indicato come una sezione, poiché la visualizzazione nella tabella a campi
incrociati è una sezione bidimensionale di un cubo multidimensionale.
Temi collegati
Aggregazioni personalizzate e membri multipli in un filtro di sfondo [pagina 152]
Manuale dell'utente di SAP BusinessObjects Analysis, versione per OLAP
Filtraggio dei dati
© 2013 SAP AG o una sua affiliata. Tutti i diritti riservati.
71
Caratteristiche con restrizioni e valori predefiniti nell'area di filtro Sfondo [pagina 138]
8.3.1
1.
Aggiunta di un filtro di sfondo
Posizionare una gerarchia o una dimensione nell'area del filtro di sfondo nel pannello Layout trascinandola da
Explorer metadati o utilizzando il pulsante Aggiungi a filtro di sfondo nella parte superiore di Explorer
metadati.
Se si desidera utilizzare il membro predefinito della gerarchia come membro del filtro di sfondo, è possibile
evitare i passaggi 2 e 3.
2.
Fare doppio clic sulla gerarchia o la dimensione nell'area del filtro di sfondo per aprire il pannello Filtro.
3.
Nel pannello Filtro selezionare uno o più membri e fare clic su OK.
8.4
Rimozione di valori null e zero
I valori null sono voci di database che non sono state inizializzate con valori di dati reali. Ad esempio, se un record
di database per un'abitazione contiene un campo per il numero di stanze nell'abitazione ma non è stato immesso
alcun numero nel relativo campo per quell'abitazione, il valore di quella cella è null.
I valori zero sono voci di database che sono state inizializzate con dati, ma i valori dei dati sono uguali a zero.
È possibile ottimizzare la visualizzazione delle tabelle a campi incrociati e dei grafici filtrando le righe e le colonne
costituite da valori null e zero.
L'applicazione del filtro sui valori null e zero influisce sull'intera analisi, inclusi tutti i componenti della tabella a
campi incrociati e del grafico.
È possibile sopprimere intere righe, intere colonne o entrambi.
Nota
il comportamento predefinito corrisponde a visualizzare i valori null come celle vuote, ma è possibile modificare
tale impostazione nel pannello Proprietà.
I tipi di filtro supportati variano a seconda del server OLAP:
Per le seguenti origini dati è possibile rimuovere righe e colonne costituite interamente da valori null o zero:
●
SAP HANA
●
SAP BW
●
SAP BusinessObjects Planning and Consolidation, versione per SAP NetWeaver
Per le seguenti origini dati è possibile rimuovere righe e colonne costituite interamente da valori null:
●
Microsoft SQL Server Analysis Services
●
Fornitori di dati SAP EPM basati su Microsoft SQL Server Analysis Services
●
Teradata
72
© 2013 SAP AG o una sua affiliata. Tutti i diritti riservati.
Manuale dell'utente di SAP BusinessObjects Analysis, versione per OLAP
Filtraggio dei dati
●
Analitiche estese
Per queste origini dati, operazioni quali il filtro di valori null e zero vengono eseguite dal server OLAP, anziché da
Analysis. In questo modo Analysis è in grado di recuperare e rappresentare i dati in blocchi più piccoli, anziché
recuperare l'intero insieme di dati , con conseguente miglioramento delle prestazioni, della rapidità di risposta e
dell'utilizzabilità di Analysis.
Temi collegati
Pannello Proprietà [pagina 158]
8.4.1
1.
Filtro delle righe e colonne con valori null e zero
Sulla barra degli strumenti fare clic su
Visualizza
Nulli e zero
o su
Visualizza
Nulli .
L'opzione disponibile dipende dall'origine dati. Alcune origini dati non supportano l'esclusione dei valori zero.
2.
Scegliere una delle opzioni seguenti:
Opzione
Descrizione
Nascondi nella riga
Consente di rimuovere le righe contenenti solo valori null o zero.
Nascondi nella colonna
Consente di rimuovere le colonne contenenti solo valori null o zero.
Nascondi tutto
Consente di rimuovere sia le righe che le colonne contenenti solo valori null o zero.
Per ripristinare le righe e le colonne rimosse, fare clic su
Visualizza
Nulli
Visualizza
Nulli e zero
Mostra tutto
o
Mostra tutto .
Manuale dell'utente di SAP BusinessObjects Analysis, versione per OLAP
Filtraggio dei dati
© 2013 SAP AG o una sua affiliata. Tutti i diritti riservati.
73
9
Ordinamento
È possibile disporre i valori delle tabelle a campi incrociati in ordine crescente o decrescente. È anche possibile
ordinare i nomi dei membri.
9.1
Ordinamento di valori
Sono disponibili le opzioni di ordinamento riportate di seguito:
●
Crescente
●
Decrescente
È possibile posizionare un ordinamento di valori su ciascun asse. Un ordinamento crescente dispone i valori a
partire da quelli più piccoli. Un ordinamento decrescente dispone i valori a partire da quelli più grandi. Le celle non
inizializzate (null) o non valide vengono classificate per valore sotto a tutte le altre celle; vengono visualizzate per
ultime in un ordinamento decrescente e per prime in un ordinamento crescente.
Per impostazione predefinita, i dati vengono disposti in ordine decrescente e all'interno dei livelli della gerarchia,
mentre i membri dell'elemento superiore vengono disposti secondo l'ordine e i membri dell'elemento inferiore
vengono disposti secondo il proprio ordine.
Nota
Un ordinamento di valori può essere aggiunto solo a una gerarchia di colonne o righe più interna.
Nota
Gli ordinamenti di valori hanno la precedenza sugli ordinamenti di membri. Se si aggiunge un ordinamento di
valori a una gerarchia che presenta già un ordinamento di membri, quest'ultimo verrà sostituito
dall'ordinamento di valori. Se una gerarchia con un ordinamento di membri viene trascinata sulla gerarchia di
righe o di colonne più interna, in modo da annullare un ordinamento di valori esistente, l'ordinamento di
membri verrà rimosso.
Nota
Le dimensioni indicatore non possono essere ordinate poiché gli indicatori possono avere quantità differenti
specificate in diverse unità, ad esempio in dollari e in percentuali.
Nota
La sostituzione o l'aggiunta di una gerarchia nidificata in un asse a cui è già applicato un ordinamento causa la
rimozione dell'ordinamento.
Temi collegati
Ordinamento dei nomi dei membri [pagina 75]
74
© 2013 SAP AG o una sua affiliata. Tutti i diritti riservati.
Manuale dell'utente di SAP BusinessObjects Analysis, versione per OLAP
Ordinamento
9.1.1
Ordinamento di valori
1.
Nella tabella a campi incrociati, selezionare l'intestazione del membro che si desidera ordinare.
2.
Nella barra degli strumenti selezionare Analizza e fare clic sulla freccia accanto al pulsante Ordinamento.
3.
Scegliere un'opzione di ordinamento:
Opzione
Descrizione
Crescente
Dispone i dati a partire da quelli più piccoli.
Decrescente
Dispone i dati a partire da quelli più grandi.
Viene visualizzata un'icona accanto al membro, che indica la direzione dell'ordinamento.
9.1.2
Per invertire la direzione di ordinamento
Nella tabella a campi incrociati, fare clic sull'icona Ordina accanto al nome del membro.
L'icona cambia per indicare la nuova direzione di ordinamento.
9.2
Ordinamento dei nomi dei membri
Oltre a ordinare i dati nella tabella a campi incrociati in base ai valori, è possibile disporre in ordine alfanumerico i
nomi dei membri nella tabella a campi incrociati. Con le origini dati SAP BW è possibile eseguire l'ordinamento
anche in base ad attributi di visualizzazione.
Sebbene sia possibile posizionare un solo ordinamento di valori su un asse, è invece possibile posizionarvi più
ordinamenti di nomi dei membri.
Nota
L'ordinamento alfanumerico viene sempre eseguito entro i livelli gerarchici.
Temi collegati
Ordinamento di valori [pagina 74]
Attributi di visualizzazione [pagina 106]
9.2.1
Ordinamento alfanumerico dei membri
1.
Fare clic con il pulsante destro del mouse su una dimensione o una gerarchia nelle aree Colonne o Righe del
pannello Layout.
2.
Selezionare Ordina e quindi scegliere A - Z o Z - A.
Manuale dell'utente di SAP BusinessObjects Analysis, versione per OLAP
Ordinamento
© 2013 SAP AG o una sua affiliata. Tutti i diritti riservati.
75
3.
Se la dimensione o la gerarchia contengono sia testo che chiavi dei membri, è possibile ordinare in base al
testo o alla chiave ripetendo la procedura precedente e selezionando Testo o Chiave.
9.3
Rimozione di un ordinamento
È possibile rimuovere manualmente un ordinamento oppure Analysis può rimuovere gli ordinamenti
automaticamente. Ogni volta che si sostituiscono o si nidificano gerarchie negli assi di riga o di colonna, gli
ordinamenti dei valori (ma non quelli dei nomi di membro) vengono automaticamente rimossi dall'analisi.
Tuttavia, gli ordinamenti non vengono automaticamente rimossi se si esegue un'operazione di inversione degli
assi.
Temi collegati
Ordinamenti e filtri rimossi automaticamente [pagina 63]
9.3.1
Rimozione di un ordinamento dei valori
1.
Nella tabella a campi incrociati, selezionare l'intestazione del membro della riga o della colonna da cui
rimuovere un ordinamento.
2.
Nella barra degli strumenti selezionare Analizza, fare clic sulla freccia accanto al pulsante Ordinamento, quindi
su Elimina.
In alternativa, è possibile fare clic con il pulsante destro del mouse sull'intestazione del membro, puntare su
Ordinamento, quindi fare clic su Rimuovi ordinamento o fare clic con il pulsante destro del mouse sull'icona
Ordinamento accanto al nome del membro ordinato e scegliere Rimuovi ordinamento.
Nota
se la tabella a campi incrociati contiene un ordinamento sull'altro asse, tale ordinamento rimane attivo.
9.3.2
Rimozione di un ordinamento dei membri
Nel pannello Layout o nella finestra Analisi fare clic con il pulsante destro del mouse sulla dimensione o la
gerarchia da cui si desidera rimuovere un ordinamento di membri, quindi fare clic su
Ordina
Rimuovi
ordinamento .
Nota
in alternativa, è possibile fare clic con il pulsante destro del mouse sull'icona di ordinamento e selezionare
Rimuovi ordinamento.
76
© 2013 SAP AG o una sua affiliata. Tutti i diritti riservati.
Manuale dell'utente di SAP BusinessObjects Analysis, versione per OLAP
Ordinamento
Ordinamenti e filtri rimossi automaticamente
Quando viene eseguita una delle azioni seguenti, è possibile che gli ordinamenti e i filtri applicati all'asse (l'asse di
"destinazione") vengano rimossi:
●
Scambio di gerarchie, rimozione di una gerarchia o aggiunta di una gerarchia: gli ordinamenti e i filtri vengono
rimossi.
●
Nidificazione delle gerarchie: gli ordinamenti dei valori vengono rimossi, ma gli ordinamenti dei nomi di
membri rimangono. Queste azioni non influiscono sui filtri.
Lo scambio delle posizioni delle gerarchie delle righe o delle colonne effettuato con il pulsante Inverti assi non
rimuove gli ordinamenti o i filtri dall'analisi.
9.3.3
Rimozione di un ordinamento
È possibile rimuovere manualmente un ordinamento oppure Analysis può rimuovere gli ordinamenti
automaticamente. Ogni volta che si sostituiscono o si nidificano gerarchie negli assi di riga o di colonna, gli
ordinamenti dei valori (ma non quelli dei nomi di membro) vengono automaticamente rimossi dall'analisi.
Tuttavia, gli ordinamenti non vengono automaticamente rimossi se si esegue un'operazione di inversione degli
assi.
Temi collegati
Ordinamenti e filtri rimossi automaticamente [pagina 63]
9.3.1
Rimozione di un ordinamento dei valori
1.
Nella tabella a campi incrociati, selezionare l'intestazione del membro della riga o della colonna da cui
rimuovere un ordinamento.
2.
Nella barra degli strumenti selezionare Analizza, fare clic sulla freccia accanto al pulsante Ordinamento, quindi
su Elimina.
In alternativa, è possibile fare clic con il pulsante destro del mouse sull'intestazione del membro, puntare su
Ordinamento, quindi fare clic su Rimuovi ordinamento o fare clic con il pulsante destro del mouse sull'icona
Ordinamento accanto al nome del membro ordinato e scegliere Rimuovi ordinamento.
Nota
se la tabella a campi incrociati contiene un ordinamento sull'altro asse, tale ordinamento rimane attivo.
9.3.2
Rimozione di un ordinamento dei membri
Nel pannello Layout o nella finestra Analisi fare clic con il pulsante destro del mouse sulla dimensione o la
gerarchia da cui si desidera rimuovere un ordinamento di membri, quindi fare clic su
Ordina
Rimuovi
ordinamento .
Manuale dell'utente di SAP BusinessObjects Analysis, versione per OLAP
Ordinamento
© 2013 SAP AG o una sua affiliata. Tutti i diritti riservati.
77
Nota
in alternativa, è possibile fare clic con il pulsante destro del mouse sull'icona di ordinamento e selezionare
Rimuovi ordinamento.
Ordinamenti e filtri rimossi automaticamente
Quando viene eseguita una delle azioni seguenti, è possibile che gli ordinamenti e i filtri applicati all'asse (l'asse di
"destinazione") vengano rimossi:
●
Scambio di gerarchie, rimozione di una gerarchia o aggiunta di una gerarchia: gli ordinamenti e i filtri vengono
rimossi.
●
Nidificazione delle gerarchie: gli ordinamenti dei valori vengono rimossi, ma gli ordinamenti dei nomi di
membri rimangono. Queste azioni non influiscono sui filtri.
Lo scambio delle posizioni delle gerarchie delle righe o delle colonne effettuato con il pulsante Inverti assi non
rimuove gli ordinamenti o i filtri dall'analisi.
78
© 2013 SAP AG o una sua affiliata. Tutti i diritti riservati.
Manuale dell'utente di SAP BusinessObjects Analysis, versione per OLAP
Ordinamento
10 Formattazione condizionale
(evidenziazione eccezioni)
La formattazione condizionale viene utilizzata per evidenziare differenze importanti o risultati imprevisti relativi ai
dati, distinguendo i valori interni ed esterni ad intervalli stabiliti. Ad esempio, se si analizzano i dati delle vendite e
si desidera sapere in quali regioni si sono registrate vendite inferiori a un determinato valore, è possibile applicare
la formattazione condizionale per mettere in evidenza queste regioni.
In questa sezione viene descritto come applicare la formattazione condizionale. Per informazioni su come
applicare la formattazione statica ai dati, consultare Formattazione dei dati [pagina 108].
10.1 Applicazione della formattazione condizionale
È possibile applicare una formattazione specifica alle celle di una tabella a campi incrociati al fine di evidenziare
differenze importanti o risultati non previsti. Ad esempio, si possono aggiungere colori di sfondo alle celle con
valori minori o maggiori di un determinato valore.
Per creare una formattazione condizionale, definire una o più condizioni, o regole, ad esempio “Minore di 1000”. È
possibile combinare più regole per creare una formattazione condizionale più complessa, ad esempio “Minore di
1000” (rosso), “Compreso tra 1000 e 2000” (giallo) e “Maggiore di 2000” (verde).
La formattazione condizionale può essere aggiunta alle colonne, alle righe o a una selezione di celle. Una volta
creata una formattazione condizionale, è possibile modificarla, eliminarla o attivarla/disattivarla.
Colori e simboli
Sono disponibili i seguenti stili di formattazione:
●
Colore di sfondo delle celle: viene modificato il colore di sfondo delle celle.
●
Colore dei valori: viene modificato il colore dei valori.
●
Simboli: vengono aggiunti simboli alle celle, accanto ai valori.
I colori di sfondo delle celle e i colori dei valori sono organizzati in insiemi di colori. L'insieme di colori predefinito
va dal rosso al blu. È tuttavia possibile selezionare altri insiemi di valori, ad esempio un insieme che comprenda le
sfumature di verde. È inoltre possibile personalizzare l'insieme di colori o invertire l'ordine di un insieme di colori.
Anche i simboli sono organizzati in insiemi. L'insieme di simboli predefinito comprende cerchi colorati, tuttavia è
possibile modificarlo scegliendo, ad esempio, frecce o altre forme colorate.
Manuale dell'utente di SAP BusinessObjects Analysis, versione per OLAP
Formattazione condizionale (evidenziazione eccezioni)
© 2013 SAP AG o una sua affiliata. Tutti i diritti riservati.
79
Priorità delle regole
Se si applicano più formattazioni condizionali alle stesse celle oppure se si applicano più regole agli stessi valori
all'interno di una formattazione condizionale, i livelli di priorità assegnati alle regole determinano la formattazione
condizionale visualizzata. Ad esempio, è possibile applicare le seguenti regole all'interno di una formattazione
condizionale:
●
Compreso tra 500 e 2500
●
Maggiore di 2000
Se la cella contiene il valore 2200, si applicano entrambe le regole ma la regola con la priorità più alta determina la
visualizzazione della cella.
Se alle stesse celle vengono applicate due formattazioni condizionali, contenenti entrambe regole con lo stesso
livello di priorità, la precedenza viene assegnata alla formattazione condizionale aggiunta per prima.
Operatori “Non compreso tra” e “Compreso tra”
Se si utilizza l'operatore “Non compreso tra” o “Compreso tra”, la formattazione condizionale comprende i valori
di soglia specificati. Ad esempio, se si crea la regola “Compreso tra 1000 e 2000”, la formattazione condizionale
viene applicata ai valori 1000 e 2000 e a tutti i valori contenuti in questo intervallo. Se si crea la regola “Non
compreso tra 1000 e 2000”, la formattazione condizionale viene applicata a tutti i valori minori o uguali a 1000 e a
tutti i valori maggiori o uguali a 2000.
Attivazione/disattivazione delle formattazioni condizionali
È possibile definire una formattazione condizionale, quindi disabilitarla senza eliminarla e riabilitarla in un secondo
momento. Ad esempio, nel primo trimestre fiscale è possibile definire una formattazione condizionale per
individuare dati inusuali, quindi disabilitarla quando non è più necessaria l'evidenziazione di tali dati. Nel secondo
trimestre fiscale, è possibile abilitare di nuovo la formattazione condizionale poiché i dati nel cubo sono stati
modificati e si desidera applicare la stessa formattazione condizionale ai nuovi dati.
Formattazioni condizionali inattive
Se si applica una formattazione condizionale, ma successivamente l'analisi viene modificata in modo tale da
rendere non valide le regole della condizione, tale formattazione viene disattivata. Se l'analisi viene modificata
ulteriormente in modo tale da rendere di nuovo valide le regole della condizione, la formattazione condizionale
viene riattivata.
80
© 2013 SAP AG o una sua affiliata. Tutti i diritti riservati.
Manuale dell'utente di SAP BusinessObjects Analysis, versione per OLAP
Formattazione condizionale (evidenziazione eccezioni)
10.1.1
1.
Applicazione della formattazione condizionale
Selezionare i membri della tabella a campi incrociati ai quali applicare la formattazione condizionale.
È possibile selezionare una riga, una colonna o un gruppo di celle.
2.
Sulla barra degli strumenti, selezionare Analizza, quindi fare clic su Formattazione condizionale.
In alternativa, è possibile fare clic con il pulsante destro del mouse sulle celle selezionate e scegliere
Formattazione condizionale
3.
Nuova .
Sul pannello Formattazione condizionale, digitare un nome per la formattazione condizionale.
Se si specifica un nome univoco, invece di accettare il nome predefinito, è possibile identificare più facilmente
le formattazioni condizionali in un elenco nel caso in cui si aggiungano più formattazioni condizionali a
un'analisi.
4.
Nel campo In base a, selezionare un indicatore.
Le condizioni vengono valutate utilizzando l'indicatore selezionato: Nel passaggio 1, se sono state selezionate
celle appartenenti a un indicatore, il campo In base a risulta già popolato, tuttavia è possibile selezionare
qualsiasi altro indicatore nell'analisi.
5.
Scegliere uno stile dal campo Formato.
6.
Selezionare le impostazioni per la prima regola di condizione.
7.
○
Fare clic sul pulsante Priorità per scegliere una priorità e un colore per la regola. Se si applicano più
formattazioni condizionali alle stesse celle o si definiscono più regole sovrapposte in una formattazione
condizionale, selezionare i livelli di priorità per le regole in modo da ottenere i risultati desiderati. Il livello
di priorità 1 rappresenta la priorità più alta. È possibile utilizzare l'insieme di colori predefinito, invertirlo
oppure fare clic su Modifica per scegliere colori personalizzati per i livelli di priorità.
○
Scegliere un operatore e immettere un valore di soglia. Gli operatori Non compreso tra e Compreso tra
richiedono due valori.
Fare clic su Aggiungi per aggiungere la regola alla formattazione condizionale.
Per visualizzare la formattazione applicata alle celle selezionate, selezionare la casella di controllo Anteprima.
È possibile eliminare tutte le regole di formattazione facendo clic su Reimposta.
8.
Ripetere i passaggi precedenti per aggiungere altre regole alla formattazione condizionale, quindi fare clic su
OK al termine dell'operazione.
10.2 Modifica della formattazione condizionale
Dopo aver creato una formattazione condizionale, è possibile modificare alcune delle impostazioni. Per modificare
una formattazione condizionale, eliminare le singole regole e aggiungerne di nuove.
Temi collegati
Rimozione della formattazione condizionale [pagina 82]
Manuale dell'utente di SAP BusinessObjects Analysis, versione per OLAP
Formattazione condizionale (evidenziazione eccezioni)
© 2013 SAP AG o una sua affiliata. Tutti i diritti riservati.
81
10.2.1 Modifica della formattazione condizionale
1.
Fare clic sulla freccia accanto al pulsante Formattazione condizionale, selezionare la formattazione
condizionale da modificare e fare clic su Modifica.
2.
Nel pannello Formattazione condizionale, aggiungere nuove regole ed eliminare le regole che non si desidera
più includere nella formattazione condizionale.
10.3 Rimozione della formattazione condizionale
È possibile rimuovere la formattazione condizionale per ripristinare la visualizzazione originale dei dati. È anche
possibile disabilitare la formattazione condizionali se si prevede di riutilizzarle in futuro.
10.3.1 Rimozione della formattazione condizionale
1.
Fare clic sulla freccia accanto al pulsante Formato condizionale.
2.
Selezionare la formattazione condizionale da rimuovere, quindi fare clic su Elimina.
10.3.2 Attivazione/disattivazione della formattazione
condizionale
1.
Fare clic sulla freccia accanto al pulsante Formato condizionale.
2.
Fare clic sulla formattazione condizionale da attivare/disattivare.
82
© 2013 SAP AG o una sua affiliata. Tutti i diritti riservati.
Manuale dell'utente di SAP BusinessObjects Analysis, versione per OLAP
Formattazione condizionale (evidenziazione eccezioni)
11
Calcoli
In questa sezione vengono illustrati i tipi di calcolo disponibili per l'analisi dei dati.
11.1
Panoramica dei calcoli
Le tabelle a campi incrociati contenenti dati multidimensionali non elaborati non sono sempre semplici da leggere
o da comprendere. I dati possono nascondere tendenze, che possono essere rivelate solo quando vengono
derivate nuove informazioni dai dati. I calcoli offrono un modo per rivelare tali tendenze.
Per migliorare ulteriormente l'analisi o evidenziare aspetti diversi dei dati, è possibile aggiungere più calcoli.
Quando si aggiunge un calcolo all'analisi, questo viene aggiunto come un membro aggiuntivo. Il calcolo si
comporta anche come un membro, ad esempio è possibile filtrare o applicare una formattazione condizionale a
tutti i tipi di membri calcolati, ad eccezione dei calcoli dinamici.
Sono disponibili i seguenti tipi di calcolo:
Calcoli semplici
I calcoli semplici includono due o più membri e uno degli operatori aritmetici o di percentuale di base. I calcoli
semplici includono solo due membri e un operatore, ad esempio <Prezzo prodotto - Costo prodotto>.
Tuttavia è anche possibile aggiungere più membri, ad esempio <Prezzo * Imposta di vendita *
Quantità>. Se si selezionano più di due membri o indicatori, vengono abilitati solo i calcoli di addizione e
moltiplicazione.
Per i calcoli di sottrazione, divisione e percentuale, il calcolo è definito in base all'ordine in cui vengono selezionati i
membri. Ad esempio, se si seleziona per primo il membro <Alimentari> e successivamente il membro
<Bibite>, il calcolo di sottrazione risultante sarebbe <Alimentari - Bibite>.
Se si desidera creare calcoli aritmetici più complessi, è consigliabile creare un calcolo personalizzato.
È possibile accedere rapidamente a questi calcoli semplici mediante il pulsante della barra degli strumenti Calcoli,
senza utilizzare il pannello Calcolo.
Calcoli personalizzati
I calcoli personalizzati sono definiti dall'utente mediante la creazione di formule nel pannello Calcolo. I calcoli
personalizzati possono essere semplici come l'addizione di due membri o una combinazione complessa di
funzioni e membri. È ad esempio possibile il seguente calcolo personalizzato:
TRUNC(ABS("Member1") + ABS("Member2"))
Manuale dell'utente di SAP BusinessObjects Analysis, versione per OLAP
Calcoli
© 2013 SAP AG o una sua affiliata. Tutti i diritti riservati.
83
È possibile comporre un calcolo personalizzato immettendo una formula nel pannello Calcolo o selezionando i
membri e le funzioni dagli elenchi.
Calcoli dinamici
I calcoli dinamici sono tipi speciali di calcoli nei quali vengono ricalcolati i dati quando cambiano nei relativi
membri associati. Ad esempio, se si aggiunge un calcolo Numero classificazione, ai membri viene assegnata una
classificazione numerica. Se quindi si rimuove il membro classificato come terzo, il membro precedentemente
classificato come quarto diventerà terzo.
Diversamente da altri tipi di calcolo, i calcoli dinamici non possono essere utilizzati come operandi in altri calcoli e
non è possibile applicarvi filtri.
Nota
i calcoli dinamici possono essere inizialmente applicati solo agli indicatori visibili su un asse. Tuttavia, se si
rimuove l'indicatore dall'asse non viene rimosso anche il calcolo dinamico.
Temi collegati
Creazione di calcoli [pagina 84]
Descrizioni dei calcoli [pagina 87]
Totali, elementi principali e aggregazioni [pagina 93]
11.2
Creazione di calcoli
Vi sono diversi modi di creare un calcolo:
●
È possibile fare clic sul pulsante Calcoli nella barra degli strumenti per creare un calcolo personalizzato
mediante il pannello Calcolo.
●
È possibile fare clic sulla freccia accanto al pulsante Calcoli per accedere a semplici calcoli aritmetici, calcoli
dinamici e al pannello Calcolo.
●
È possibile fare clic con il pulsante destro del mouse sulla tabella a campi incrociati per accedere ai calcoli
dinamici nel pannello Calcolo.
Nota
I calcoli dinamici sono disponibili sono quando si fa clic con il pulsante destro del mouse su un indicatore.
Nota
Quando si utilizzano origini dati SAP BW, i calcoli possono essere applicati solo alle dimensioni di indicatori e
alle dimensioni definite in una struttura di caratteristiche.
Temi collegati
Descrizioni dei calcoli [pagina 87]
84
© 2013 SAP AG o una sua affiliata. Tutti i diritti riservati.
Manuale dell'utente di SAP BusinessObjects Analysis, versione per OLAP
Calcoli
Nozioni fondamentali sulle aggregazioni [pagina 93]
Totali, elementi principali e aggregazioni [pagina 93]
11.2.1
1.
Aggiunta di un calcolo semplice
Selezionare due o più membri nella tabella a campi incrociati.
Per i calcoli di sottrazione, divisione e percentuale, il calcolo è definito in base all'ordine in cui vengono
selezionati i membri. Se, ad esempio, si seleziona per primo il membro <Alimentari> e successivamente il
membro <Bibite>, il calcolo di sottrazione risultante sarà <Alimentari - Bibite>.
Nota
Nel caso dei dati SAP BW, i calcoli sono basati sugli indicatori, pertanto è necessario selezionare due o più
indicatori.
Nota
Se si selezionano più di due membri o indicatori, vengono abilitati solo i calcoli di addizione e
moltiplicazione.
2.
Sulla barra degli strumenti selezionare Analizza e quindi fare clic sulla freccia accanto al pulsante Calcoli.
3.
Selezionare uno degli operatori nell'elenco.
Il calcolo viene aggiunto come un nuovo membro di colonna o di riga a destra o sotto i membri selezionati.
Viene applicato un nome predefinito, che può essere modificato nel pannello Proprietà.
11.2.2
Aggiunta di un calcolo personalizzato
1.
Nella barra degli strumenti selezionare Analizza e quindi fare clic su Calcoli per aprire il pannello Calcolo.
2.
Digitare un nome per il calcolo personalizzato nel campo Nome.
3.
Nell'elenco In base a selezionare la gerarchia o la dimensione a cui applicare il calcolo.
Nota
Nel caso di dati SAP BW, è possibile applicare il calcolo solo alle dimensioni indicatore.
4.
Fare clic sull'icona Selettore membri accanto al campo Inserisci dopo e decidere la posizione in cui
aggiungere il membro calcolato.
Se sono stati selezionati intestazioni dei membri prima di aprire il pannello Calcolo, questo campo è già
popolato.
5.
Immettere la formula di calcolo.
○
Per inserire una funzione, fare clic su Funzione.
○
Per inserire membri, fare clic su Aggiungi membro.
Manuale dell'utente di SAP BusinessObjects Analysis, versione per OLAP
Calcoli
© 2013 SAP AG o una sua affiliata. Tutti i diritti riservati.
85
Se si ha dimestichezza con la sintassi richiesta, è anche possibile immettere manualmente la formula di
calcolo oppure modificare la formula creata utilizzando i pulsanti Funzione e Aggiungi membro.
Durante la creazione della formula, è possibile controllare la presenza di eventuali errori facendo clic su
Convalida.
6.
Al termine, scegliere OK.
La formula viene convalidata e, se non sono presenti errori, il calcolo viene aggiunto alla tabella a campi
incrociati. Se la convalida ha esito negativo, il calcolo non viene aggiunto alla tabella a campi incrociati. Viene
applicato un nome predefinito, che può essere modificato nel pannello Proprietà.
11.2.3
Aggiunta di un calcolo dinamico
1.
Selezionare un indicatore nella tabella a campi incrociati.
2.
Sulla barra degli strumenti selezionare Analizza, fare clic sulla freccia accanto al pulsante Calcoli e quindi
posizionare il puntatore su Calcolo dinamico.
3.
Selezionare uno dei calcoli dinamici dall'elenco.
Il calcolo viene aggiunto come un nuovo membro di colonna o di riga a destra o sotto l'indicatore selezionato.
Viene applicato un nome predefinito, che può essere modificato nel pannello Proprietà.
11.2.4
Per modificare un calcolo
1.
Sulla barra degli strumenti selezionare Analizza e quindi fare clic sulla freccia accanto al pulsante Calcoli.
2.
Scegliere nel menu il calcolo da modificare e quindi fare clic su Modifica.
In alternativa, è possibile fare clic sull'icona Calcolo nell'intestazione del membro calcolato.
3.
Nel pannello Calcolo apportare le modifiche al calcolo.
Nota
Per i calcoli dinamici è possibile modificare solo i campi Nome, In base a e Inserisci dopo.
11.2.5
Per eliminare un calcolo
1.
Sulla barra degli strumenti selezionare Analizza e quindi fare clic sulla freccia accanto al pulsante Calcoli.
2.
Scegliere nel menu il calcolo da eliminare e quindi fare clic su Elimina.
In alternativa, è possibile fare clic con il pulsante destro del mouse sull'icona Calcolo nell'intestazione del
membro calcolato e selezionare Elimina calcolo.
86
© 2013 SAP AG o una sua affiliata. Tutti i diritti riservati.
Manuale dell'utente di SAP BusinessObjects Analysis, versione per OLAP
Calcoli
11.3
Calcoli con ordinamenti
Quando si aggiunge un calcolo, è possibile specificare se il calcolo deve essere inserito dopo un determinato
membro. Se si aggiunge un calcolo a un insieme di membri ordinati, è possibile eseguire una delle seguenti due
operazioni:
●
Se si aggiunge il calcolo facendo clic con il pulsante destro su un membro o scegliendo il pulsante Calcoli nella
barra degli strumenti con un membro già selezionato nella tabella a campi incrociati, il campo Inserisci dopo
nel pannello Calcolo viene automaticamente compilato con il nome del membro selezionato. Il calcolo viene
aggiunto alla tabella a campi incrociati immediatamente dopo il membro selezionato e l'ordinamento viene
rimosso
●
Se si aggiunge il calcolo facendo clic sul pulsante Calcoli nella barra degli strumenti, senza prima selezionare
un membro, il campo Inserisci dopo nel pannello Calcolo risulta vuoto. Il calcolo viene aggiunto alla tabella a
campi incrociati e viene ordinato insieme agli altri membri.
Nota
quando si utilizzano origini dati SAP BW, i calcoli possono essere applicati solo alle dimensioni di indicatori e
alle dimensioni definite in una struttura di caratteristiche. Non è possibile eseguire ordinamenti con le
dimensioni di indicatori poiché gli indicatori possono essere quantità differenti specificate in unità differenti, ad
esempio dollari e percentuali.
11.4 Descrizioni dei calcoli
Sono disponibili i seguenti calcoli:
Calcoli semplici
Calcoli semplici
Descrizione
Aggiungi
Aggiunge i valori presenti in due o più righe o colonne.
Sottrai
Sottrae i valori presenti in una riga o colonna dai valori presenti in un'altra riga o
colonna.
Moltiplica
Moltiplica i valori presenti in due o più righe o colonne.
Dividi
Divide i valori presenti in una riga o colonna per i valori presenti in un'altra riga o
colonna.
Differenza percentuale
Restituisce la deviazione percentuale di operando1 da operando2. Se operando1 è
inferiore a operando2, il risultato è negativo.
(uguale alla funzione di
calcolo personalizzata
PERCENT)
Esempi:
Manuale dell'utente di SAP BusinessObjects Analysis, versione per OLAP
Calcoli
© 2013 SAP AG o una sua affiliata. Tutti i diritti riservati.
87
Calcoli semplici
Descrizione
●
1 % 2 è -50% (1 è del 50% inferiore a 2)
●
2 % 1 è 100% (2 è del 100% superiore a 1)
●
3 % 1 è 200% (3 è del 200% superiore a 1)
Quota percentuale
Restituisce la percentuale di operando1 a operando2.
(uguale alla funzione di
calcolo personalizzata
PERCENT_A)
Esempi:
●
1 %_A 2 è 50% (1 è il 50% di 2)
●
2 %_A 1 è 200% (2 è il 200% di 1)
●
3 %_A 1 è 300% (3 è il 300% di 1)
Calcoli dinamici
Calcoli dinamici
Descrizione
Valore minimo mobile
Restituisce il valore minimo corrente, all'interno di un livello della
gerarchia, rispetto ai valori precedenti.
Valore massimo mobile
Restituisce il valore massimo corrente, all'interno di un livello della
gerarchia, rispetto ai valori precedenti.
Somma cumulativa
Restituisce la somma cumulativa, all'interno di un livello della
gerarchia, di tutti i valori precedenti. Si basa sul valore formattato dal
server.
Somma cumulativa di valori arrotondati Restituisce la somma cumulativa, all'interno di un livello della
gerarchia, di tutti i valori precedenti. Si basa sul valore visualizzato.
Conteggio cumulativo di tutti i valori
dettagliati
Restituisce il conteggio cumulativo, all'interno di una gerarchia, di tutti
i valori precedenti.
Conteggio cumulativo di tutti i valori
dettagliati diversi da zero, null o errore
Restituisce il conteggio cumulativo, all'interno di una gerarchia, di tutti
i valori precedenti diversi da 0, null o errore.
Media mobile
Restituisce la media mobile, all'interno di una gerarchia, dei valori
precedenti.
Media mobile di tutti i valori dettagliati
diversi da zero, null o errore
Restituisce la media mobile, all'interno di una gerarchia, dei valori
precedenti diversi da 0, null o errore.
Numero classificazione
Restituisce l'ordine di classificazione per ogni valore, con il valore più
grande classificato con 1. Gli elementi con lo stesso valore avranno la
stessa classificazione.
Numero classificazione olimpica
Restituisce l'ordine di classificazione per ogni valore, con il valore più
grande classificato con 1. Gli elementi con lo stesso valore avranno la
stessa classificazione, ma per classificare l'elemento successivo si
presuppone che i valori precedenti siano diversi. Ad esempio, 100 =
classificazione 1, 90 = classificazione 2, 90 = classificazione 2, 80 =
classificazione 4.
88
© 2013 SAP AG o una sua affiliata. Tutti i diritti riservati.
Manuale dell'utente di SAP BusinessObjects Analysis, versione per OLAP
Calcoli
Calcoli dinamici
Descrizione
Contributo percentuale all'elemento
principale
Restituisce il contributo percentuale di ciascun valore al relativo valore
superiore.
Contributo percentuale al risultato
complessivo
Restituisce il contributo percentuale di ciascun valore al valore del
risultato complessivo.
Funzioni di calcolo personalizzate
Calcoli
percentuali
Sintassi
Descrizione
PERCENT
"operando1" %
"operando2"
Restituisce la deviazione percentuale di operando1 da
operando2. Se operando1 è inferiore a operando2, il risultato è
negativo.
(uguale al calcolo
semplice
Differenza
percentuale)
PERCENT_A
(uguale al calcolo
semplice Quota
percentuale)
Esempi:
"operando1" %_A
"operando2"
●
1 % 2 è -50% (1 è del 50% inferiore a 2)
●
2 % 1 è 100% (2 è del 100% superiore a 1)
●
3 % 1 è 200% (3 è del 200% superiore a 1)
Restituisce la percentuale di operando1 a operando2.
Esempi:
●
1 %_A 2 è 50% (1 è il 50% di 2)
●
2 %_A 1 è 200% (2 è il 200% di 1)
●
3 %_A 1 è 300% (3 è il 300% di 1)
Calcoli dei
dati
Sintassi
Descrizione
NODIM
NODIM(<espressione>)
Restituisce valori puramente numerici per <espressione>
eliminando unità e valute.
DATA
DATA("operando1")
Il valore viene considerato come numero di giorni da
01.01.0000 in poi e l'output è una data. Il valore può essere
compreso tra 0 e un milione, quindi viene generata una data
compresa tra 01.01.0000 e 27.11.2738.
ORA
ORA("operando1")
L'operando ORA utilizza qualsiasi tipo di indicatore per creare
un indicatore di tipo ORA. Questa funzione è destinata ai calcoli
dell'offset. Ad esempio, se si utilizzano degli indicatori di ora e si
desidera sottrarre 4 ore, si utilizza l'operatore ORA.
NOERR
NOERR(<espressione>)
Restituisce 0 se il calcolo di <espressione> genera un errore
aritmetico. Altrimenti il risultato è il valore dell'espressione.
Viene utilizzato per evitare i messaggi di errore, in modo tale da
poter continuare l'esecuzione del calcolo con un risultato
definito.
Manuale dell'utente di SAP BusinessObjects Analysis, versione per OLAP
Calcoli
© 2013 SAP AG o una sua affiliata. Tutti i diritti riservati.
89
Calcoli dei
dati
Sintassi
Descrizione
NDIV0
NDIV0(<espressione>)
Restituisce 0 se il calcolo di <espressione> causa una divisione
per 0. Altrimenti il risultato è il valore dell'espressione. Viene
utilizzato per evitare i messaggi di errore, in modo tale da poter
continuare l'esecuzione del calcolo con un risultato definito.
Calcoli
matematici
Sintassi
Descrizione
SOMMA
"operando1" +
"operando2"
Somma i valori di operando1 e operando2.
DIVISIONE
"operando1" /
"operando2"
Divide il valore di operando1 per il valore di operando2.
MOLTIPLICAZIO
NE
"operando1" *
"operando2"
Moltiplica il valore di operando1 per il valore di operando2.
SOTTRAZIONE
"operando1" "operando2"
Sottrae il valore di operando2 dal valore di operando1.
EXP
EXP("operando1")
Funzione esponenziale. Corrisponde a e ** operando1, dove e
= 2,7182818284590452.
LOG
LOG("operando1")
Il logaritmo naturale è il logaritmo in base e, dove e =
2,7182818284590452. LOG è l'inverso di EXP.
MOD
"operando1" MOD
"operando2"
Restituisce il resto della divisione di operando1 per
operando2.
SQRT
SQRT("operando1")
Restituisce la radice quadrata di operando1.
LOG10
LOG10("operando1")
Restituisce il logaritmo, in base 10, di operando1.
ABS
ABS("operando1")
Restituisce il valore numerico assoluto di operando1
indipendentemente dal segno. Ad esempio, ABS(-1)
restituisce 1 come ABS(1).
CEIL
CEIL("operando1")
Restituisce il valore intero più piccolo non inferiore a
operando1. Ad esempio, CEIL(-2.7) restituisce -2, ma
CEIL(2.7) restituisce 3.
DIV
DIV("operando1",
"operando2")
Restituisce il numero intero di operando1 diviso per
operando2 e ignora il resto.
FLOOR
FLOOR("operando1")
Restituisce il valore intero più grande non superiore a
operando1. Ad esempio, FLOOR(-2.7) restituisce -3, ma
FLOOR(2.7) restituisce 2.
FRAC
FRAC("operando1")
Restituisce la parte decimale di operando1. Ad esempio,
FRAC(2,7) restituisce 0,7.
MAX
MAX("operando1",
"operando2")
Confronta operando1 e operando2 e restituisce il valore
massimo.
90
© 2013 SAP AG o una sua affiliata. Tutti i diritti riservati.
Manuale dell'utente di SAP BusinessObjects Analysis, versione per OLAP
Calcoli
Calcoli
matematici
Sintassi
Descrizione
MAX0
MAX0("operando1")
Restituisce il massimo di 0 e operando1. Ciò significa che tutti
i valori negativi verranno considerati 0.
MIN
MIN("operando1",
"operando2")
Confronta operando1 e operando2 e restituisce il valore
minimo.
MIN0
MIN0("operando1")
Restituisce il minimo di 0 e operando1. Ciò significa che tutti i
valori positivi verranno considerati 0.
TRUNC
TRUNC("operando1")
Restituisce la parte del numero intero di operando1. Ad
esempio, TRUNC(2,7) restituisce 2.
POWER
"operando1" **
"operando2"
Eleva operando1 alla potenza di operando2.
Altri calcoli
Sintassi
Descrizione
SEN
SIN("operando1")
Restituisce il seno di un angolo, rappresentato da operando1, in
radianti.
COS
COS("operando1")
Restituisce il coseno di un angolo, rappresentato da operando1,
in radianti.
TAN
TAN("operando1")
Restituisce la tangente di un angolo, rappresentato da
operando1, in radianti.
ASIN
ASIN("operando1")
Restituisce l'arcoseno di operando1 (tra -pi/2 e pi/2), quando il
valore di operando1 è compreso tra -1 e 1.
ACOS
ACOS("operando1")
Restituisce l'arcocoseno di operando1 (tra /0 e pi), quando il
valore di operando1 è compreso tra -1 e 1.
ATAN
ATAN("operando1")
Restituisce l'arcotangente di operando1 (tra -pi/2 e pi/2).
SINH
SINH("operando1")
Restituisce il seno iperbolico di un angolo, rappresentato da
operando1, in radianti.
COSH
COSH("operando1")
Restituisce il coseno iperbolico di un angolo, rappresentato da
operando1, in radianti.
TANH
TANH("operando1")
Restituisce la tangente iperbolica di un angolo, rappresentato
da operando1, in radianti.
AND
<espressione1> AND
<espressione2>
Restituisce 1 se entrambi i valori di <espressione1> ed
<espressione2> sono diversi da 0. In caso contrario, il risultato
è 0. Vengono considerati solo i valori numerici di
<espressione1> ed <espressione2>, senza tenere conto delle
unità.
OR
<espressione1> OR
<espressione2>
Restituisce 1 se il valore di <espressione1> o <espressione2>
non è uguale a 0. In caso contrario, il risultato è 0. Vengono
considerati solo i valori numerici di <espressione1> ed
<espressione2>, senza tenere conto delle unità.
Manuale dell'utente di SAP BusinessObjects Analysis, versione per OLAP
Calcoli
© 2013 SAP AG o una sua affiliata. Tutti i diritti riservati.
91
Altri calcoli
Sintassi
Descrizione
XOR
<espressione1> XOR
<espressione2>
Restituisce 1 se il valore di <espressione1> o <espressione2>
(ma non entrambi) non è uguale a 0. In caso contrario, il
risultato è 0. Vengono considerati solo i valori numerici di
<espressione1> ed <espressione2>, senza tenere conto delle
unità.
NOT
NOT(<espressione>)
Restituisce 1 se <espressione> è 0, altrimenti il risultato è 0.
Viene considerato solo il valore numerico di <espressione>,
senza tenere conto delle unità.
92
© 2013 SAP AG o una sua affiliata. Tutti i diritti riservati.
Manuale dell'utente di SAP BusinessObjects Analysis, versione per OLAP
Calcoli
12
Totali, elementi principali e aggregazioni
È possibile attivare/disattivare la visualizzazione dei totali generali e dei totali parziali nelle righe e nelle colonne di
una tabella a campi incrociati basata sui dati SAP BW. I totali parziali sono aggregazioni di valori del membro
all'interno di una gerarchia interna, mentre i totali generali sono aggregazioni di valori del membro nella gerarchia
più esterna. Il tipo di aggregazione predefinito è Somma, tuttavia è possibile modificarlo, ad esempio
impostandolo su Minimo o Media.
I totali parziali e i totali generali vengono aggiunti come ulteriori righe o colonne nella tabella a campi incrociati e
vengono denominati rispettivamente “Risultato” e “Risultato complessivo”.
Anche i membri principali visualizzano valori aggregati. Ad esempio, il valore del membro principale Europa può
corrispondere alla somma dei valori dei membri secondari Francia, Germania e Italia. Tuttavia, i membri principali
possono visualizzare anche tipi di aggregazione diversi dalle somme.
I membri principali vengono visualizzati, generalmente, a sinistra o sopra i membri secondari, mentre i totali
vengono visualizzati a destra o sotto i membri secondari. Quindi, il membro principale Europa viene visualizzato
sopra i membri secondari Francia, Germania e Italia. È comunque possibile modificare le posizioni dei totali e degli
elementi principali.
Ad esempio, se si analizzano le cifre relative alle vendite per i paesi europei e se il membro Europa rappresenta la
somma dei membri paese Francia, Germania e Italia, si potrebbe visualizzare il membro Europa sotto i membri
paese.
È anche possibile scegliere di visualizzare gli elementi principali e i totali in modo diverso sulle colonne e sulle
righe.
12.1
Nozioni fondamentali sulle aggregazioni
Le aggregazioni sono riepiloghi di membri. In una gerarchia, i valori dei membri superiori rappresentano riepiloghi
dei valori dei membri secondari. Ad esempio, se è presente un membro principale <Africa> e tre membri
secondari <Egitto>, <Marocco> e <Sud Africa>, il valore del membro <Africa> rappresenta un riepilogo dei
valori dei membri secondari <Egitto>, <Marocco> e <Sud Africa>. Spesso il valore del membro principale
costituisce la somma dei valori dei membri secondari. Il valore del membro principale può tuttavia corrispondere a
un riepilogo diverso, ad esempio la media dei valori dei membri secondari o il conteggio dei membri secondari.
Questi valori di riepilogo vengono definiti aggregazioni.
Con gli elenchi semplici, non esistono membri principali. Quindi, per visualizzare un'aggregazione, è necessario
attivare la visualizzazione dei totali. Quando si imposta il tipo di aggregazione per un indicatore, il tipo selezionato
viene applicato sia ai totali che ai membri principali, se sono disponibili membri principali nella gerarchia.
Ogni membro indicatore può disporre di una sola aggregazione e, se nell'analisi sono presenti più indicatori, ogni
membro può disporre di un'aggregazione diversa. Ad esempio, è possibile scegliere un'aggregazione Somma per
gli indicatori di quantità, un'aggregazione Media per gli indicatori di percentuale e un'aggregazione Minimo o
Massimo per gli indicatori di costo.
Sono supportate le seguenti aggregazioni:
Manuale dell'utente di SAP BusinessObjects Analysis, versione per OLAP
Totali, elementi principali e aggregazioni
© 2013 SAP AG o una sua affiliata. Tutti i diritti riservati.
93
Aggregazione
Descrizione
Predefinita
Il valore di aggregazione viene impostato
sull'aggregazione predefinita indicata nella query.
Minimo
Il valore di aggregazione è il minimo dei valori del
membro.
Massimo
Il valore di aggregazione è il massimo dei valori del
membro.
Somma
Il valore di aggregazione è la somma dei valori del
membro.
Conteggio di tutti i valori dettagliati
Il valore di aggregazione è il conteggio dei membri.
Conteggio di tutti i valori dettagliati diversi da zero, null
o errore
Il valore di aggregazione è il conteggio dei membri,
esclusi quelli i cui valori sono zero, null o errore.
Media
Il valore di aggregazione è la media dei valori del
membro.
Media di tutti i valori dettagliati diversi da zero, null o
errore
Il valore di aggregazione è la media dei valori dei
membri, esclusi quelli i cui valori sono zero, null o
errore.
Deviazione standard
Il valore di aggregazione è la deviazione standard
calcolata dei valori del membro.
Mediana
Il valore di aggregazione è la mediana dei valori del
membro.
Mediana di tutti i valori dettagliati diversi da zero, null o
errore
Il valore di aggregazione è la mediana dei valori dei
membri, esclusi quelli i cui valori sono zero, null o
errore.
Varianza
Il valore di aggregazione è la varianza calcolata dei
valori del membro.
Nascondi
Non visualizzare alcun valore di aggregazione.
12.2 Attivazione e disattivazione di totali generali e totali
parziali
1.
Selezionare una tabella a campi incrociati che rappresenta un'analisi (non un'analisi secondaria). L'analisi
deve basarsi sui dati SAP BW.
2.
Sulla barra degli strumenti, selezionare Visualizza, quindi fare clic su Totali e totali parziali.
3.
Selezionare Visualizza totali generali e/o Visualizza totali parziali.
4.
Fare clic di nuovo su Totali ed elementi principali, selezionare Impostazioni totali, quindi scegliere se
visualizzare i totali solo per le righe, solo per le colonne o per entrambe.
I totali generali e parziali vengono evidenziati con un colore univoco. È possibile disattivare l'evidenziazione nel
riquadro Proprietà.
94
© 2013 SAP AG o una sua affiliata. Tutti i diritti riservati.
Manuale dell'utente di SAP BusinessObjects Analysis, versione per OLAP
Totali, elementi principali e aggregazioni
12.3 Impostazione delle posizioni di totali ed elementi
principali
È possibile modificare le posizioni dei totali e degli elementi principali in modo indipendente.
1.
Selezionare una tabella a campi incrociati che rappresenta un'analisi (non un'analisi secondaria).
2.
Sulla barra degli strumenti, selezionare Visualizza, quindi fare clic su Totali e totali parziali.
3.
Selezionare Impostazioni totali o Impostazioni elementi principali, quindi scegliere Dopo o Prima.
12.4 Modifica del tipo di aggregazione
1.
Fare clic con il pulsante destro del mouse su un'intestazione del membro indicatore.
2.
Fare clic su
Totali e totali parziali
Calcola totali come
quindi selezionare un tipo di aggregazione.
Nota
Il tipo di aggregazione viene applicato sia ai totali che ai membri principali.
Nota
Se si utilizza una gerarchia a elenco semplice (e, quindi, non sono presenti membri principali) e se i totali
non sono attivati, non è possibile modificare il tipo di aggregazione poiché le aggregazioni vengono
visualizzate nei membri principali e nei totali.
Nota
Per visualizzare il tipo di aggregazione applicato a un indicatore, fare clic con il pulsante destro del mouse
sull'intestazione del membro indicatore, quindi fare clic su Totali e totali parziali
Il tipo di aggregazione selezionato viene visualizzato nell'elenco.
Calcola totali come .
Nota
In questa versione di Analysis non è supportata la modifica del tipo di aggregazione per le analisi basate su
un'origine dati SAP HANA. Se l'analisi include un membro calcolato, è possibile visualizzare solo il tipo di
aggregazione predefinito.
Manuale dell'utente di SAP BusinessObjects Analysis, versione per OLAP
Totali, elementi principali e aggregazioni
© 2013 SAP AG o una sua affiliata. Tutti i diritti riservati.
95
13
Esplorazione dell'analisi
Dopo avere definito un'analisi e aggiunto calcoli e filtri, potrebbe essere necessario apportare delle modifiche per
soddisfare specifiche esigenze di analisi. In questa sezione vengono descritte alcune tecniche che consentono di
modificare la presentazione dei dati aziendali, ad esempio lo scambio e la nidificazione delle gerarchie, e i filtri di
sfondo.
In questa sezione viene descritto anche come confrontare due disposizioni degli stessi dati, ad esempio se si
desidera confrontare una visualizzazione esplorativa con una visualizzazione della linea di base.
13.1
Espansione e compressione dei membri principali
Quando si analizzano i dati, potrebbe essere necessario esplorare i dati dei livelli inferiori di una gerarchia. In una
tabella a campi incrociati o in un grafico, è possibile espandere un membro per visualizzare i relativi membri
secondari oppure comprimere la struttura del membro per visualizzare solo il membro principale.
Un segno + accanto a un membro nella tabella a campi incrociati indica che tale membro può essere espanso;
un segno - indica che il membro è già stato espanso e può essere compresso.
Espansione e compressione dei membri principali con dati in blocchi
Con alcuni tipi di connessioni origini dati, operazioni quali l'espansione e la compressione di membri principali
vengono eseguite dal server OLAP, anziché da Analysis. Di seguito sono indicate alcune di tali origini dati.
●
Microsoft SQL Server Analysis Services
●
Analitiche estese
●
Profitability and Cost Management
●
Teradata
●
SAP BusinessObjects Planning and Consolidation, versione per la piattaforma Microsoft
Di conseguenza, Analysis è in grado di recuperare e rappresentare i dati in blocchi più piccoli, anziché recuperare
l'intero insieme di dati , con conseguente miglioramento delle prestazioni, della rapidità di risposta e
dell'utilizzabilità di Analysis.
Se in un'analisi sono presenti gerarchie nidificate basate su una di queste origini dati, quando si espande o si
comprime un membro della gerarchia interna, tale membro verrà espanso o compresso per ogni membro della
gerarchia esterna.
Temi collegati
Nidificazione delle gerarchie [pagina 99]
96
© 2013 SAP AG o una sua affiliata. Tutti i diritti riservati.
Manuale dell'utente di SAP BusinessObjects Analysis, versione per OLAP
Esplorazione dell'analisi
13.1.1 Espansione di un membro principale in una tabella a
campi incrociati
Fare clic sul segno + accanto al nome del membro per visualizzare i relativi membri secondari.
13.1.2 Compressione di un membro principale in una tabella a
campi incrociati
Fare clic sul segno - accanto al nome del membro.
13.1.3
1.
Espansione di un membro principale in un grafico
Fare clic con il pulsante destro del mouse su un membro nel grafico.
Nota
L'espansione e la compressione di membri in un grafico sono consentite solo se il grafico rappresenta
un'analisi e non un'analisi secondaria.
In base al tipo di grafico, il membro potrebbe essere rappresentato da un indicatore, ad esempio da un settore
del grafico a torta, da un intervallo dell'istogramma, da un nome della legenda del grafico o da una didascalia.
2.
Selezionare Espandi per visualizzare i membri secondari.
13.1.4
1.
Compressione di un membro principale in un grafico
Fare clic con il pulsante destro del mouse su un membro nel grafico.
Nota
L'espansione e la compressione di membri in un grafico sono consentite solo se il grafico rappresenta
un'analisi e non un'analisi secondaria.
In base al tipo di grafico, il membro potrebbe essere rappresentato da un indicatore, ad esempio da un settore
del grafico a torta, da un intervallo dell'istogramma, da un nome della legenda del grafico o da una didascalia.
2.
Selezionare Comprimi per visualizzare l'elemento principale.
Manuale dell'utente di SAP BusinessObjects Analysis, versione per OLAP
Esplorazione dell'analisi
© 2013 SAP AG o una sua affiliata. Tutti i diritti riservati.
97
13.2 Scambio di gerarchie
È possibile scambiare le gerarchie con altre per riorientare i dati nella tabella a campi incrociati o nel grafico.
È possibile scambiare una gerarchia di riga o di colonna con una delle gerarchie del filtro di sfondo o con un'altra
gerarchia di riga o di colonna.
È anche possibile scambiare tutte le righe con tutte le colonne, sia in un'analisi che in un'analisi secondaria.
13.2.1
Scambio di due gerarchie
1.
Trascinare una gerarchia verso la gerarchia con cui si desidera scambiarla.
2.
Quando la gerarchia esistente è evidenziata, rilasciare il pulsante del mouse per scambiare le due gerarchie.
13.2.2 Per scambiare tutte le righe con tutte le colonne
1.
Selezionare una tabella a campi incrociati che rappresenta un'analisi o un'analisi secondaria.
2.
Sulla barra degli strumenti, selezionare Visualizza, quindi fare clic su Scambia assi.
13.2.3 Scambio di gerarchie contenenti ordinamenti e filtri
Quando si scambiano gerarchie o si aggiunge una nuova gerarchia a un asse di riga o di colonna, tutti gli
ordinamenti e i filtri esistenti vengono rimossi dall'analisi. Tuttavia, se si scambiano le posizioni delle gerarchie di
riga e di colonna mediante il pulsante Scambia assi, gli ordinamenti e i filtri vengono mantenuti.
Temi collegati
Ordinamento [pagina 74]
Filtro in base all'indicatore [pagina 58]
13.3 Riorientamento delle gerarchie
È possibile riorientare le gerarchie per spostare un elemento che interessa nel filtro di sfondo e portare un'altra
gerarchia nella tabella a campi incrociati. Il riorientamento è utile quando si desidera esaminare rapidamente un
altro aspetto dei dati più in dettaglio.
Esempio
Per analizzare le prestazioni della catena di supermercati, si definisce un'analisi che mostra i prodotti e alcuni
indicatori, ad esempio Margine e Fatturato. Si nota che il fatturato totale per Pesche è inferiore al previsto,
98
© 2013 SAP AG o una sua affiliata. Tutti i diritti riservati.
Manuale dell'utente di SAP BusinessObjects Analysis, versione per OLAP
Esplorazione dell'analisi
quindi si decide di esaminare il fatturato relativo a Pesche in un periodo di tempo, riorientando Pesche con la
gerarchia Tempo. La gerarchia Prodotti si sposta sul filtro di sfondo con il membro Pesche selezionato e la
gerarchia Tempo si sposta nella tabella a campi incrociati. Ora la tabella a campi incrociati mostra solo la
cronologia di Pesche, quindi è possibile determinare quando il fatturato scende sotto i valori previsti.
13.3.1
Riorientamento della gerarchia
1.
Nella tabella a campi incrociati, fare clic con il pulsante destro del mouse su un membro e puntare su Pivot
con.
2.
Selezionare la gerarchia da riorientare nella tabella a campi incrociati.
Nota
Se tutte le gerarchie sono già presenti nella tabella a campi incrociati, l'opzione Pivot con è disabilitata.
13.4 Rimozione delle gerarchie
È possibile rimuovere le gerarchie dalla tabella a campi incrociati o dal grafico per semplificare l'analisi.
13.4.1 Rimozione di una gerarchia da un grafico o da una
tabella a campi incrociati
1.
Selezionare il componente della tabella a campi incrociati o del grafico.
2.
Trascinare la gerarchia fuori dal pannello Layout.
In alternativa, è possibile fare clic sulla gerarchia con il pulsante destro del mouse e selezionare Rimuovi.
13.5 Nidificazione delle gerarchie
La visualizzazione di due o più gerarchie su un asse di una tabella incrociata viene definita nidificazione. Quando si
nidificano più gerarchie, quella più vicina alle celle viene definita gerarchia interna, mentre le altre sono chiamate
gerarchie esterne.
Con i dati SAP BW, ma solo con essi, è anche possibile combinare la visualizzazione di gerarchie nidificate su un
asse, in modo che siano più facilmente esplorabili.
Manuale dell'utente di SAP BusinessObjects Analysis, versione per OLAP
Esplorazione dell'analisi
© 2013 SAP AG o una sua affiliata. Tutti i diritti riservati.
99
13.5.1
Nidificazione delle gerarchie
1.
Nell'area di esplorazione dei metadati, selezionare la gerarchia da nidificare con una gerarchia esistente sulla
tabella a campi incrociati.
2.
Trascinare la gerarchia nella gerarchia esistente nel pannello Layout o nella tabella a campi incrociati.
Un indicatore di inserimento mostra dove verrà posizionata la gerarchia selezionata.
Le gerarchie vengono nidificate:
3.
100
Ripetere la procedura per nidificare le gerarchie di un altro asse.
© 2013 SAP AG o una sua affiliata. Tutti i diritti riservati.
Manuale dell'utente di SAP BusinessObjects Analysis, versione per OLAP
Esplorazione dell'analisi
Nota
quando si posiziona una gerarchia su un'asse delle righe o delle colonne o nel filtro di sfondo, viene
automaticamente selezionato il membro predefinito della gerarchia. Con Microsoft Analysis Services, è
possibile impostare il membro predefinito nel server OLAP. Per altri fornitori OLAP, il membro predefinito è
il primo del livello superiore della gerarchia.
Nota
quando si nidificano diverse gerarchie orizzontalmente, alcuni dati o metadati potrebbero non essere
visibili nella finestra di analisi. È possibile riposizionare i riquadri dei metadati e dei dati trascinando il
separatore tra i riquadri, nonché utilizzare le barre di scorrimento nella parte inferiore dei riquadri.
Con i dati SAP BW, ma solo con essi, è possibile visualizzare le gerarchie nidificate in modalità compatta, in
modo che sia possibile esplorarle come fossero un'unica gerarchia combinata.
Temi collegati
Per visualizzare le gerarchie nidificate in modalità compatta [pagina 101]
13.5.2 Per visualizzare le gerarchie nidificate in modalità
compatta
Con i dati SAP BW, ma solo con essi, è possibile visualizzare gerarchie nidificate in modalità compatta.
1.
Sulla barra degli strumenti selezionare Visualizza e fare clic su Gerarchia.
2.
Scegliere se si desidera visualizzare in modalità compatta l'asse di riga o l'asse di colonna.
13.5.3 Modifica dell'ordine delle gerarchie nidificate
Per modificare l'ordine delle gerarchie nidificate, utilizzare lo scambio di gerarchie.
Temi collegati
Scambio di gerarchie [pagina 98]
13.6 Modifica del filtro di sfondo (modifica della sezione)
Quando si inseriscono dimensioni o gerarchie nel filtro di sfondo, il membro predefinito viene selezionato
automaticamente per filtrare l'analisi. Tuttavia, è possibile modificare il membro selezionato se si desidera filtrare
dati diversi. Questa azione viene chiamata, a volte, “modifica della sezione” poiché si passa a un'altra “sezione”
bidimensionale di un cubo multidimensionale.
La selezione del membro del filtro di sfondo si basa su un processo analogo a quello utilizzato per la selezione dei
membri per le gerarchie di riga e di colonna, tuttavia è possibile selezionare un solo membro del filtro di sfondo
Manuale dell'utente di SAP BusinessObjects Analysis, versione per OLAP
Esplorazione dell'analisi
© 2013 SAP AG o una sua affiliata. Tutti i diritti riservati.
101
alla volta. Alcune origini dati, ad esempio SAP BW e Microsoft Analysis Services, consentono tuttavia di
selezionare più membri del filtro di sfondo.
13.6.1
Selezione di un membro del filtro di sfondo
1.
Nell'area Filtro sfondo del pannello Layout, fare doppio clic su una dimensione o una gerarchia.
2.
Selezionare uno o più membri, a seconda del proprio fornitore di origine dati.
3.
Fare clic su OK.
13.7 Come nascondere i livelli della gerarchia
Quando si utilizzano le gerarchie, si potrebbero voler nascondere i livelli non rilevanti per l'analisi. Ad esempio, se
si analizzano le vendite annuali e la gerarchia Data contiene gli anni nel livello superiore, i trimestri nel secondo
livello e i mesi nel terzo livello, si potrebbe voler rimuovere il livello dei trimestri per concentrarsi sui mesi.
13.7.1
Attivazione/disattivazione di un livello di gerarchia
1.
Nella finestra dell'analisi, selezionare la tabella a campi incrociati contenente la gerarchia.
2.
Nel pannello Layout fare clic sulla gerarchia con il pulsante destro del mouse.
3.
Fare clic su Mostra livelli.
È ora possibile attivare/disattivare la visualizzazione dei livelli nella gerarchia.
13.8 Riordinamento dei membri
È possibile riordinare i membri per il confronto dei dati. Ad esempio, si ha una gerarchia <Paese> che comprende i
seguenti membri:
●
Antartide
●
Canada
●
Francia
●
India
●
Messico
●
Svizzera
Se si desidera confrontare le popolazioni di diverse specie di pinguini in Antartide e in Svizzera, è possibile
spostare la voce Svizzera subito sotto Antartide.
102
© 2013 SAP AG o una sua affiliata. Tutti i diritti riservati.
Manuale dell'utente di SAP BusinessObjects Analysis, versione per OLAP
Esplorazione dell'analisi
Nota
I membri possono essere riordinati solo all'interno dello stesso elemento principale, tuttavia, in una gerarchia
non allineata, i membri possono trovarsi su livelli diversi.
Nota
Se ai membri spostati sono associati membri secondari, questi vengono spostati insieme ai membri principali.
13.8.1
Riordinamento dei membri
1.
Nella tabella a campi incrociati, selezionare i membri che si desidera spostare.
2.
Fare clic con il pulsante destro del mouse su uno dei membri selezionati, quindi scegliere
Riordina membri
Sposta .
3.
Fare clic con il pulsante destro del mouse sul membro che si trova sopra o sotto la posizione in cui si desidera
inserire i membri selezionati, quindi fare clic su
Riordina membri
Inserisci prima
o
Riordina membri
Inserisci dopo .
In alternativa, è possibile trascinare i membri selezionati nella nuova posizione.
13.9 Ridimensionamento e spostamento di componenti
È possibile trascinare qualsiasi componente grafico o della tabella a campi incrociati dalla posizione corrente a
qualsiasi altra posizione valida.
Di seguito sono indicate le posizioni valide:
Nota
È anche possibile ingrandire un componente affinché occupi interamente la finestra di analisi facendo clic
sul pulsante Ingrandisci nella barra del titolo del componente.
Manuale dell'utente di SAP BusinessObjects Analysis, versione per OLAP
Esplorazione dell'analisi
© 2013 SAP AG o una sua affiliata. Tutti i diritti riservati.
103
13.9.1 Spostamento o ridimensionamento di un grafico o di
una tabella a campi incrociati
Fare clic sulla barra del titolo del componente da spostare o ridimensionare e trascinarlo su una delle
posizioni valide.
Mentre si sposta il cursore del mouse nella finestra di analisi, la posizione di rilascio viene evidenziata. È
possibile trascinare un componente che occupi un singolo quadrante dello schermo in una nuova posizione
che occupi metà dello schermo o viceversa. Quando si rilascia il pulsante del mouse, il componente viene
ridimensionato automaticamente nella nuova posizione. Se necessario, vengono ridimensionati
automaticamente anche gli altri componenti.
13.10 Copia di un componente
È possibile copiare un componente per confrontare le variazioni nei dati. Se, ad esempio, un insieme di dati è
visualizzato in un campo incrociato e in un grafico, ma si desidera apportare piccole modifiche all'analisi e
confrontare le variazioni con l'analisi originale, è possibile copiare i componenti.
È possibile copiare un componente nello stesso o in un altro foglio. Quando si copiano componenti, vengono
copiate anche le analisi associate ai componenti originali.
13.10.1 Per copiare un componente
1.
2.
Fare clic su un qualsiasi punto del componente da copiare.
Sulla barra degli strumenti, fare clic su Copia.
In alternativa, è possibile premere CTRL+C per copiare il componente.
3.
Sulla barra degli strumenti, fare clic su Incolla per incollare una copia del componente nel foglio corrente.
In alternativa, è possibile premere CTRL+V per incollare il componente.
Per incollare il componente copiato in un altro foglio, passare al foglio desiderato prima di incollarlo.
Il componente copiato viene aggiunto sotto o a destra dei componenti esistenti nel foglio.
13.11 Annulla e Ripristina
Analysis include più livelli di annullamento delle azioni. In tal modo, è possibile annullare le modifiche a uno spazio
di lavoro, in ordine inverso, finché non si raggiunge il risultato desiderato.
È anche possibile annullare tutte le modifiche in un solo passaggio, per ripristinare lo stato originale in cui si
trovata lo spazio di lavoro al momento dell'apertura, anche se è stato salvato dopo l'apertura.
104
© 2013 SAP AG o una sua affiliata. Tutti i diritti riservati.
Manuale dell'utente di SAP BusinessObjects Analysis, versione per OLAP
Esplorazione dell'analisi
La funzione di ripristino, inverte l'operazione di annullamento. Ad esempio, se si sposta o si ridimensiona un
componente ma non si è soddisfatti della nuova posizione, è possibile fare clic su Annulla per riportare il
componente nella posizione originale. Se si cambia di nuovo idea, è possibile fare clic su Ripeti per ripristinare
l’ultima modifica. Ripeti non inverte un'azione Ignora modifiche.
●
Per annullare un'operazione, fare clic su Annulla nella barra degli strumenti.
La prima volta che si fa clic sul pulsante, viene annullata l'ultima azione effettuata nello spazio di lavoro. La
volta successiva che si fa clic sul pulsante viene annullata la penultima modifica e così via.
●
Per annullare tutte le modifiche e ripristinare lo spazio di lavoro originale, fare clic sul pulsante Ignora
modifiche nella barra degli strumenti.
●
Per ripristinare una modifica dopo averla annullata, fare clic sul Ripristina nella barra degli strumenti.
I pulsanti Annulla e Ripristina sono disattivati tutte le volte che non ci sono azioni da annullare o ripristinare o
se è stata apportata una modifica che non è più possibile annullare.
Nota
si possono annullare o ripetere le operazioni solo in ordine inverso, a partire dall’ultima effettuata. Non è
possibile annullare un’operazione senza annullare le operazioni eseguite nel frattempo.
Nota
L'eliminazione di un'origine dati o di un foglio cancella la cronologia di Annulla/Ripristina.
Temi collegati
Pulsante Annulla [pagina 162]
Manuale dell'utente di SAP BusinessObjects Analysis, versione per OLAP
Esplorazione dell'analisi
© 2013 SAP AG o una sua affiliata. Tutti i diritti riservati.
105
14 Attributi di visualizzazione
Gli attributi di visualizzazione sono proprietà dei membri che forniscono una modalità alternativa per
categorizzare i membri. Gli attributi di una gerarchia <Prodotto> possono includere, ad esempio, il colore, il
nome del produttore, la dimensione della custodia e il paese di origine.
Nota
gli attributi di visualizzazione sono disponibili solo con origini dati SAP BW.
È possibile aggiungere attributi di visualizzazione all'analisi per fornire informazioni supplementari sui membri
presenti nella tabella a campi incrociati. L'ordinamento può essere eseguito anche in base agli attributi di
visualizzazione.
Esempio
Anne lavora per un distributore cinematografico e ha esteso la sua gerarchia <Prodotto> per visualizzare i
molti film disponibili nella sua azienda. Anne ha aggiunto alla sua vista anche attributi di visualizzazione
associati alla gerarchia in questione. Per identificare i film adatti a essere rivenduti in una catena di
supermercati, Anne applica un ordinamento alfanumerico basato sull'attributo di visualizzazione
<Classificazione film>.
Gli attributi di visualizzazione predefiniti, vengono visualizzati in grassetto nell'explorer metadati.
Nota
Se si aggiunge un attributo di visualizzazione al pannello Layout, in cui però non è presente alcuna gerarchia
derivante dalla relativa dimensione associata, viene aggiunta la gerarchia predefinita per la dimensione insieme
all'attributo di visualizzazione.
Nota
La prima volta che si aggiunge una gerarchia o un attributo di visualizzazione all'asse di riga o colonna, vengono
aggiunti anche gli attributi di visualizzazione predefiniti.
14.1 Aggiunta o rimozione di attributi di visualizzazione
Per aggiungere attributi di visualizzazione, trascinarli dall'explorer metadati al pannello Layout o all'asse di
riga o colonna presente sulla tabella a campi incrociati.
Per rimuovere gli attributi, trascinarli fuori dal pannello Layout o dalla tabella a campi incrociati.
In alternativa, è possibile fare clic con il pulsante destro del mouse su una gerarchia nel pannello Layout o
nella tabella a campi incrociati, scegliere Attributi e selezionare o deselezionare gli attributi di visualizzazione.
Nota
quando si aggiungono diversi attributi di visualizzazione all'asse delle righe, alcuni dati o metadati
potrebbero non essere visibili nella finestra di analisi. È possibile riposizionare i riquadri dei metadati e dei
106
© 2013 SAP AG o una sua affiliata. Tutti i diritti riservati.
Manuale dell'utente di SAP BusinessObjects Analysis, versione per OLAP
Attributi di visualizzazione
dati trascinando il separatore tra i riquadri, nonché utilizzare le barre di scorrimento nella parte inferiore
dei riquadri.
14.2 Filtro con attributi di visualizzazione
La prima volta che si filtra una gerarchia per membro, gli attributi di visualizzazione che appaiono nella tabella a
campi incrociati con tale gerarchia appaiono anche nel pannello Filtro. Utilizzando il pulsante Visualizza nel
pannello Filtro, è possibile aggiungere altri attributi di visualizzazione al pannello Filtro o rimuovere gli attributi
attualmente visualizzati. Gli attributi di visualizzazione possono essere utili quando si filtrano i membri.
Nota
in seguito, ogni volta che si filtra la stessa gerarchia per membro, il sistema ricorda le impostazioni
dell'attributo di visualizzazione inserite in precedenza nel pannello Filtro.
Nota
gli attributi di visualizzazione aggiunti al pannello Filtro non vengono automaticamente aggiunti alla tabella a
campi incrociati. Per aggiungere gli attributi di visualizzazione alla tabella a campi incrociati, trascinarli da
Explorer metadati nella tabella a campi incrociati.
Esempio
La tabella a campi incrociati contiene la gerarchia Prodotti e l'attributo di visualizzazione “Paese di origine”
associato a tale gerarchia. Aprire il pannello Filtro per filtrare la gerarchia Prodotti per membro e anche
l'attributo di visualizzazione “Paese di origine” verrà visualizzato nel pannello Filtro. Ai fini dell'analisi, devono
essere presi in considerazione solo i prodotti di colore rosso, quindi aggiungere l'attributo di visualizzazione
“Colore” al pannello Filtro. Ora è possibile selezionare tutti i membri di colore rosso nel pannello Filtro.
Temi collegati
Applicazione di un filtro per membro [pagina 64]
Manuale dell'utente di SAP BusinessObjects Analysis, versione per OLAP
Attributi di visualizzazione
© 2013 SAP AG o una sua affiliata. Tutti i diritti riservati.
107
15
Formattazione dei dati
In questa sezione viene descritto come modificare l'aspetto dei dati aggiungendo la formattazione statica e
ridimensionando righe e colonne. Per informazioni sulla formattazione condizionale, consultare Formattazione
condizionale (evidenziazione eccezioni) [pagina 79].
15.1
Formattazione dei dati in una tabella a campi incrociati
È possibile formattare i dati affinché rispondano ai requisiti dell'analisi o della presentazione. Le opzioni di
formattazione sono le seguenti:
●
Decimali
●
Separatore migliaia
●
Aspetto dei valori negativi
●
Scala
Nota sulla formattazione
La formattazione altera soltanto l'aspetto dei dati, non il loro valore. Ad esempio, i dati visualizzati possono essere
arrotondati per difetto. Per visualizzare i valori reali dei dati, deselezionare la casella di controllo Mostra valori celle
formattati nel pannello Proprietà.
Separatore migliaia
È possibile visualizzare o sopprimere il separatore delle migliaia. Ad esempio, il valore 1000 può essere
visualizzato come 1.000.
Valori negativi
È possibile configurare il modo in cui devono essere visualizzati i valori negativi. Ad esempio, è possibile
visualizzare il valore negativo 1000 come -1000 o (1000).
108
© 2013 SAP AG o una sua affiliata. Tutti i diritti riservati.
Manuale dell'utente di SAP BusinessObjects Analysis, versione per OLAP
Formattazione dei dati
Decimali
Sebbene il numero predefinito di posizioni decimali sia 2, è possibile impostare il numero su qualsiasi valore da 0,
per visualizzare i numeri come valori interi, fino a 99. Tenere presente che la modifica del numero di posizioni
decimali visualizzate non influisce sul valore dei dati.
Scala
È possibile ridurre i valori visualizzati per renderli più leggibili nella tabella a campi incrociati. Ad esempio, se una
colonna contiene più valori tra 5.000.000 e 20.000.000, è possibile selezionare la scala Milioni per visualizzare
tali valori come 5 M fino a 20 M.
Nota
Se si analizzano dati SAP BW che includono fattori di scala, tali fattori vengono automaticamente visualizzati
nella tabella a campi incrociati.
15.1.1
1.
Impostazione del formato dei dati visualizzati
Sulla barra degli strumenti, selezionare Visualizza, quindi fare clic su Formato indicatore.
Nota
affinché il pulsante Formato indicatore sia attivato, è necessario che sugli assi delle righe e delle colonne
siano presenti dati.
2.
Nell'elenco Indicatori, selezionare tutti gli indicatori ai quali applicare la formattazione.
3.
Nell'elenco Tipo, fare clic sul formato numerico che si desidera utilizzare.
Le opzioni di formattazione dipendono dal tipo selezionato:
4.
Server
Analysis utilizza il formato di visualizzazione definito sul server.
Numero
È possibile impostare il numero di posizioni decimali, includere il separatore delle
migliaia, scegliere la modalità di visualizzazione dei valori negativi o ridurre i valori.
Percentuale
È possibile visualizzare i valori come percentuali e impostare il numero di posizioni
decimali.
Scientifico
È possibile visualizzare i valori in notazione scientifica e impostare il numero di
posizioni decimali.
Impostare le opzioni e fare clic su OK per applicare la formattazione ai dati.
Manuale dell'utente di SAP BusinessObjects Analysis, versione per OLAP
Formattazione dei dati
© 2013 SAP AG o una sua affiliata. Tutti i diritti riservati.
109
15.1.2
Rimozione della formattazione dei dati
1.
Sulla barra degli strumenti, selezionare Visualizza, quindi fare clic su Formato indicatore.
2.
Nell'elenco Indicatori, selezionare tutti gli indicatori dai quali rimuovere la formattazione.
3.
Nell'elenco Tipo, selezionare Server.
4.
Fare clic su OK.
I dati vengono visualizzati senza formattazione.
15.2 Formattazione delle etichette dei grafici
I valori numerici nei grafici di Analysisvengono sempre formattati utilizzando una virgola come separatore delle
migliaia e un punto come separatore decimale. Ad esempio, 198,206.513 può essere visualizzato come etichetta
di una sezione di un grafico a torta se è stato selezionato Mostra valori realinel pannello Proprietà.
15.3 Ridimensionamento delle colonne
Le larghezze di colonna delle tabelle a campi incrociati sono definite dalla proprietà Larghezza colonna nel
pannello Proprietà. Se la larghezza predefinita nasconde le intestazioni dei membri o riduce il numero di celle
visualizzate nella tabella a campi incrociati, è possibile ridimensionare le colonne.
15.3.1
Per ridimensionare una colonna
1.
Selezionare un separatore di intestazione di colonna; viene visualizzato il simbolo di ridimensionamento:
2.
Trascinare il separatore alla larghezza di colonna richiesta.
È inoltre possibile impostare la larghezza della colonna nel pannello Proprietà. La modifica dell'impostazione
della larghezza di colonna viene applicata a tutte le colonne e sostituisce qualsiasi ridimensionamento
applicato in precedenza alle singole colonne.
15.4 Ridimensionamento delle righe
I dati delle celle possono occupare più righe. È possibile ridimensionare le righe per visualizzare tutti i dati in una
cella.
110
© 2013 SAP AG o una sua affiliata. Tutti i diritti riservati.
Manuale dell'utente di SAP BusinessObjects Analysis, versione per OLAP
Formattazione dei dati
15.4.1
Per ridimensionare una riga
1.
Selezionare un separatore di intestazione di riga; viene visualizzato il simbolo di ridimensionamento:
2.
Trascinare il separatore all'altezza di riga richiesta.
È inoltre possibile impostare l'altezza della riga nel pannello Proprietà. La modifica dell'impostazione
dell'altezza di riga viene applicata a tutte le righe e sostituisce qualsiasi ridimensionamento applicato in
precedenza alle singole righe.
Manuale dell'utente di SAP BusinessObjects Analysis, versione per OLAP
Formattazione dei dati
© 2013 SAP AG o una sua affiliata. Tutti i diritti riservati.
111
16
Fogli
Uno spazio di lavoro può contenere più fogli. I fogli risultano utili per il raggruppamento di analisi correlate in uno
spazio di lavoro. Ad esempio, uno spazio di lavoro potrebbe rappresentare la soluzione a un particolare problema
e ciascun foglio potrebbe rappresentare una fase della soluzione.
Quando si crea un nuovo spazio di lavoro vengono inclusi tre fogli, ma è possibile aggiungere o rimuovere i fogli in
base all'analisi che si desidera eseguire. Per spostarsi fra i fogli, è possibile utilizzare le schede del foglio disponibili
nella parte inferiore della finestra di analisi.
Nel pannello Struttura, nel riquadro delle attività a sinistra della finestra di analisi, è visualizzata la struttura di
livello superiore dello spazio di lavoro. Ogni foglio viene visualizzato con la tabella a campi incrociati e i
componenti del grafico che contiene.
Nota
ciascun foglio ha un proprio insieme di analisi e componenti, che non sono condivisi e non possono essere
collegati tra i fogli. Le analisi e i componenti in un foglio possono quindi avere gli stessi nomi di analisi e
componenti che si trovano in altri fogli.
Temi collegati
Pannello Struttura [pagina 159]
16.1 Inserimento, eliminazione e ridenominazione di fogli
Sebbene uno spazio di lavoro contenga sempre almeno un foglio, è possibile aggiungere il numero di fogli
desiderato ed eliminare i fogli non più necessari.
Le didascalie del foglio vengono visualizzate nelle relative schede nella parte inferiore della finestra di analisi.
Quando si crea un nuovo spazio di lavoro o si aggiungono nuovi fogli a uno spazio di lavoro, ai fogli vengono
assegnati nomi predefiniti che possono tuttavia essere modificati.
16.1.1
Inserimento di un foglio
1.
Fare clic con il pulsante destro del mouse sulla scheda di un foglio.
2.
Selezionare Inserisci nuovo.
Viene creato un nuovo foglio e viene inserita una nuova scheda del foglio a destra di quella selezionata. Il
nuovo foglio diventa attivo.
16.1.2
1.
112
Eliminazione di un foglio
Fare clic con il pulsante destro del mouse sulla scheda del foglio corrispondente al foglio da rimuovere.
© 2013 SAP AG o una sua affiliata. Tutti i diritti riservati.
Manuale dell'utente di SAP BusinessObjects Analysis, versione per OLAP
Fogli
2.
Selezionare Eliminazione.
Se il foglio da eliminare contiene un componente della tabella a campi incrociati o del grafico, viene
visualizzata una finestra di dialogo di conferma. Fare clic su Sì per confermare l'eliminazione del foglio.
16.1.3
Ridenominazione di un foglio
1.
Fare clic con il pulsante destro del mouse sulla scheda del foglio e scegliere Rinomina.
2.
Digitare una nuova didascalia per il foglio.
Nota
La lunghezza massima di una didascalia è di 60 caratteri.
3.
Fare clic all'esterno di una scheda del foglio o premere Invio per salvare la didascalia modificata.
Manuale dell'utente di SAP BusinessObjects Analysis, versione per OLAP
Fogli
© 2013 SAP AG o una sua affiliata. Tutti i diritti riservati.
113
17 Salvataggio e condivisione degli spazi di
lavoro
In questa sezione viene descritto come condividere gli spazi di lavoro con altri utenti.
17.1 Salvataggio degli spazi di lavoro di Analysis per la
condivisione con altri utenti
Se si desidera condividere gli spazi di lavoro di Analysis sul Web con altri analisti e utenti finali, è possibile salvarli
in una cartella pubblica nel repository della piattaforma BI.
Nota
per salvare uno spazio di lavoro in una cartella pubblica nel repository della piattaforma BI, è necessario
disporre di diritti sufficienti. Se non si è certi di disporre di questi diritti, contattare l'amministratore di sistema.
Temi collegati
Salvataggio di uno spazio di lavoro [pagina 26]
17.1.1
1.
Per salvare lo spazio di lavoro in una cartella pubblica
Sulla barra degli strumenti, fare clic sulla freccia accanto al pulsante Salva e scegliere Salva con nome.
2.
Nell'albero delle cartelle, espandere la cartella Cartelle pubbliche e individuare la cartella in cui salvare lo
spazio di lavoro.
3.
Digitare un nome file per lo spazio di lavoro.
4.
Fare clic su Salva.
Temi collegati
Salvataggio di uno spazio di lavoro [pagina 26]
Invio di uno spazio di lavoro di Analysis a un altro utente [pagina 114]
17.2 Invio di uno spazio di lavoro di Analysis a un altro utente
È possibile inviare uno spazio di lavoro a un altro utente della piattaforma BI o a un destinatario di posta
elettronica.
Se alcune modifiche apportate nello spazio di lavoro non sono state salvate, lo spazio di lavoro viene salvato prima
con un nome univoco nella cartella Preferiti. Questo spazio di lavoro salvato viene quindi inviato all'utente della
piattaforma BI o al destinatario di posta elettronica, in forma di allegato o di collegamento.
114
© 2013 SAP AG o una sua affiliata. Tutti i diritti riservati.
Manuale dell'utente di SAP BusinessObjects Analysis, versione per OLAP
Salvataggio e condivisione degli spazi di lavoro
Temi collegati
Salvataggio di uno spazio di lavoro [pagina 26]
17.2.1 Invio di uno spazio di lavoro di Analysis a un altro
utente della piattaforma BI
È possibile inviare uno spazio di lavoro alla Posta in arrivo di un altro utente della piattaforma BI. È possibile inviare
una copia del file dello spazio di lavoro o un collegamento allo spazio di lavoro presente nel repository della
piattaforma BI.
Nota
Per poter inviare uno spazio di lavoro alla Posta in arrivo di un altro utente, è necessario che l'amministratore
conceda diritti specifici.
17.2.1.1 Invio di uno spazio di lavoro a un utente della
piattaforma BI
1.
2.
Fare clic sul pulsante Invia a nella barra degli strumenti.
Per inviare lo spazio di lavoro alle caselle di Posta in arrivo predefinite, selezionare l'opzione Utilizza
impostazioni predefinite, quindi andare al passaggio 6.
Oppure, se si desidera specificare le caselle di Posta in arrivo a cui inviare lo spazio di lavoro, deselezionare
l'opzione Utilizza impostazioni predefinite.
3.
Aggiungere i destinatari all'elenco dei destinatari selezionati.
4.
Selezionare un nome di destinazione per lo spazio di lavoro.
5.
Selezionare l'opzione Collegamento per inviare lo spazio di lavoro come collegamento ipertestuale oppure
l'opzione Copia per inviarlo come file.
6.
Fare clic su Invia per inviare lo spazio di lavoro.
È anche possibile inviare spazi di lavoro a utenti della piattaforma BI da BI Launch Pad. Per ulteriori
informazioni, consultare il Manuale dell'utente di BI Launch Pad.
17.2.2 Invio di uno spazio di lavoro a un destinatario di posta
elettronica
È possibile inviare lo spazio di lavoro a un destinatario di posta elettronica includendo nel messaggio un
collegamento ipertestuale allo spazio di lavoro.
Manuale dell'utente di SAP BusinessObjects Analysis, versione per OLAP
Salvataggio e condivisione degli spazi di lavoro
© 2013 SAP AG o una sua affiliata. Tutti i diritti riservati.
115
17.2.2.1 Per inviare uno spazio di lavoro a un destinatario di
posta elettronica
1.
Nella barra degli strumenti fare clic sulla freccia accanto al pulsante Invia a e fare clic su Posta
elettronica.
Nota
Se viene visualizzato il messaggio di errore "Il plugin di destinazione necessario per questa azione è
disattivato. Se è necessaria questa funzionalità, contattare l'amministratore del sistema" e informarlo che
l'Adaptive Job Server della piattaforma BI non è stato configurato per le destinazioni dei messaggi di posta
elettronica.
2.
Per inviare lo spazio di lavoro agli indirizzi di posta elettronica predefiniti, selezionare l'opzione Utilizza
impostazioni predefinite, quindi andare al passaggio 5.
Oppure, se si desidera specificare gli indirizzi di posta elettronica a cui inviare lo spazio di lavoro,
deselezionare l'opzione Utilizza impostazioni predefinite.
3.
Inserire le informazioni nei campi Da, A, Cc e un oggetto.
4.
Aggiungere il segnaposto Collegamento ipertestuale del visualizzatore per il campo Messaggio.
5.
Fare clic su Invia per inviare il messaggio di posta elettronica.
È anche possibile inviare gli spazi di lavoro agli indirizzi di posta elettronica utilizzando BI Launch Pad. Per
ulteriori informazioni, consultare il Manuale dell'utente di BI Launch Pad.
17.3 Utilizzo di URL per la condivisione degli spazi di lavoro
In alcuni tipi di documenti SAP BusinessObjects, ad esempio SAP Crystal Reports e SAP BusinessObjects Web
Intelligence, è possibile creare collegamenti agli spazi di lavoro di Analysis in modo che gli utenti di tali documenti
possano accedere rapidamente ai documenti di Analysis senza dover avviare Analysis. Per creare un
collegamento, si incorpora l'URL per uno spazio di lavoro di Analysis in un documento.
È anche possibile incorporare l'URL dello spazio di lavoro in un messaggio di posta elettronica o in un altro
documento di Office.
17.3.1
1.
2.
Come ottenere l'URL per uno spazio di lavoro
Con uno spazio di lavoro aperto, fare clic sulla freccia accanto al pulsante Invia a.
Selezionare Collegamenti del documento.
L'URL per lo spazio di lavoro corrente viene visualizzato.
3.
116
Copiare l'URL nel report Crystal, nel documento Web Intelligence o in un altro documento Office.
© 2013 SAP AG o una sua affiliata. Tutti i diritti riservati.
Manuale dell'utente di SAP BusinessObjects Analysis, versione per OLAP
Salvataggio e condivisione degli spazi di lavoro
18
Stampa e file PDF
In questa sezione viene descritto come esportare gli spazi di lavoro in file PDF che è poi possibile stampare o
inviare ai colleghi.
Dopo avere effettuato l'analisi, potrebbe essere necessario condividere i risultati esportando lo spazio di lavoro in
un file PDF o stampando i dati. Utilizzando la funzionalità di stampa di Analysis, è possibile eseguire le operazioni
seguenti:
●
Stampa di un foglio
●
Stampa di dati
Un file PDF che rappresenta i dati o il foglio da stampare viene creato e aperto in una nuova finestra del browser
mediante il visualizzatore di file PDF predefinito. È quindi possibile inviare il file PDF ai colleghi o stampare copie
cartacee dei dati dal visualizzatore di file PDF.
Nota
Se un foglio contiene due o più componenti e si desidera stamparne soltanto uno, è possibile ingrandire il
componente nella finestra di analisi, quindi stampare il foglio.
La tabella a campi incrociati e i grafici vengono stampati come nella visualizzazione su schermo, con piccole
eccezioni. Inoltre, le intestazioni dei membri che non rientrano nelle larghezze di colonna possono essere troncate
in modo diverso rispetto a come sono troncate sullo schermo.
Valori formattati o valori effettivi
Dal pannello Proprietà, è possibile controllare se nella tabella a campi incrociati sono visualizzati valori formattati
o valori effettivi. Quando si stampa una tabella a campi incrociati, la formattazione di output dei valori di cella
corrisponde alla visualizzazione su schermo.
Se i dati SAP BW vengono visualizzati nella tabella a campi incrociati con fattori di scala, tali fattori vengono
mantenuti nell'output PDF.
Temi collegati
Salvataggio e condivisione degli spazi di lavoro [pagina 114]
Esportazione dei dati [pagina 120]
18.1 Stampa di un foglio
È possibile stampare solo il foglio attualmente aperto.
Quando si stampa un foglio, tutti i componenti del foglio vengono stampati insieme, come visualizzati sullo
schermo. Solo i dati visibili sullo schermo vengono stampanti. Se si desidera stampare tutti i dati dell'analisi,
utilizzare l'opzione di stampa dei dati.
Manuale dell'utente di SAP BusinessObjects Analysis, versione per OLAP
Stampa e file PDF
© 2013 SAP AG o una sua affiliata. Tutti i diritti riservati.
117
Il foglio viene ridimensionato per adattarsi alle opzioni del formato della carta e dell'orientamento di stampa
selezionate e vengono mantenute le proporzioni.
18.2 Opzioni di stampa
È possibile scegliere di stampare dati non elaborati anziché le rappresentazioni dei dati fornite nelle tabelle a
campi incrociati o nei grafici. Quando si sceglie l'opzione di stampa dei dati, tutti i dati filtrati in un'analisi vengono
stampati, non solo i dati visualizzati sullo schermo. Se si sceglie di stampare i dati da una tabella a campi
incrociati, la formattazione delle celle applicata alla tabella viene mantenuta. I dati sono formattati per adattarsi
alle opzioni del formato della carta e dell'orientamento di stampa selezionate.
18.3 Esportazione in PDF
1.
2.
Sulla barra degli strumenti, fare clic su Stampa.
Selezionare Foglio o Dati.
Per ulteriori informazioni sulla stampa dei fogli e dei dati, consultare Stampa di un foglio [pagina 117] e Opzioni
di stampa [pagina 118].
3.
Se si sceglie la stampa dei dati, selezionare un'analisi da stampare. Se si seleziona una tabella a campi
incrociati, qualsiasi formattazione delle celle applicata alla tabella a campi incrociati viene mantenuta
nell'output di stampa. È anche possibile applicare l'opzione Adatta a larghezza pagina o Ripeti intestazioni.
Per una descrizione delle opzioni di stampa disponibili consultare Opzioni di stampa.
4.
Selezionare il formato della carta e l'orientamento di stampa.
5.
Scegliere i campi di informazioni da visualizzare nell'intestazione e nel piè di pagina.
Se si sceglie il campo Testo personalizzato, digitare il testo personalizzato nelle caselle di testo.
6.
Fare clic su OK.
I dati vengono convertiti in formato PDF e visualizzati in una nuova finestra del browser mediante il
visualizzatore di file PDF predefinito. Sarà così possibile stampare copie cartacee dei dati dal visualizzatore di
file PDF.
18.4 Opzioni di stampa
Sono disponibili le opzioni riportate di seguito:
Opzione
Descrizione
Foglio o Dati
Scegliere Foglio per stampare il foglio corrente dello spazio di lavoro. Scegliere Dati per
stampare tutti i dati dell'analisi.
118
© 2013 SAP AG o una sua affiliata. Tutti i diritti riservati.
Manuale dell'utente di SAP BusinessObjects Analysis, versione per OLAP
Stampa e file PDF
Opzione
Descrizione
Adatta a larghezza
pagina
Selezionare questa opzione per applicare una scala all'output stampato in modo che
tutte le colonne siano incluse in una pagina.
Questa opzione è disponibile solo durante la stampa dei dati.
Ripeti intestazioni
Selezionare questa opzione per ripetere le intestazioni di righe e colonne in ogni pagina
stampata.
Questa opzione è disponibile solo durante la stampa dei dati.
Formato
Scegliere uno dei formati seguenti: Letter, Legal, A4 e A3.
Orientamento della
pagina
Selezionare l'orientamento Orizzontale o Verticale.
I seguenti campi di informazioni sono disponibili per essere aggiunti alle intestazioni e ai piè di pagina delle pagine
stampate. Alcuni campi sono disponibili solo per la stampa dei dati, mentre altri solo per la stampa dei fogli.
Campi Intestazione o
Piè di pagina
Descrizione
Nome foglio
Il nome del foglio dello spazio di lavoro, definito nelle schede del foglio disponibili nella
parte inferiore della finestra di analisi.
Nome analisi
Il nome dell'analisi, definito nel pannello Proprietà.
Nome componente
Il nome del componente della tabella a campi incrociati o del grafico selezionato
durante la stampa dei dati.
Commenti
componente
Il contenuto del campo Descrizione per il componente della tabella a campi incrociati o
del grafico nel pannello Proprietà.
Nome spazio di lavoro
Il nome assegnato allo spazio di lavoro durante il salvataggio.
Numero di pagina
Il numero della pagina stampata.
Data corrente
La data odierna.
Data di aggiornamento La data dell'ultimo aggiornamento dell'origine dati.
Testo personalizzato
Selezionare questa opzione, quindi immettere il proprio testo nel campo di testo.
Manuale dell'utente di SAP BusinessObjects Analysis, versione per OLAP
Stampa e file PDF
© 2013 SAP AG o una sua affiliata. Tutti i diritti riservati.
119
19
Esportazione dei dati
In questa sezione viene illustrato come esportare i dati in file di Microsoft Excel o CSV (valori separati da virgole).
19.1 Esportazione di dati in Excel
È possibile esportare i dati dalle analisi in Microsoft Excel, per consentire agli utenti di Excel di condividere i dati. È
possibile visualizzare i dati immediatamente in Excel o salvarli su un file .xls che può essere aperto con Excel o con
applicazioni di terze parti. Per visualizzare i dati immediatamente in Excel, è necessario che Excel sia già installato
nel computer.
Se all'analisi esportata sono associati sia una tabella a campi incrociati che componenti del grafico, i dati vengono
esportati in un foglio di lavoro Excel e il grafico viene esportato come immagine statica. Se all'analisi è associato
solo un componente del grafico, viene esportata solo l'immagine statica del grafico.
Quando si esportano più componenti, i dati di ciascun componente vengono esportati in un foglio separato della
stessa cartella di lavoro Excel.
Ordinamenti, filtri, fattori di scala (solo per dati per SAP BW) e formattazione condizionale vengono mantenuti nei
dati esportati. La formattazione condizionale utilizza inoltre la formattazione condizionale di Excel. I dati calcolati
vengono esportati, ma le formule di calcolo non vengono mantenute.
19.1.1
1.
Per esportare i dati in Excel
Fare clic su Esporta nella barra degli strumenti.
Nota
il pulsante Esporta è disattivato finché il foglio corrente non contiene un'analisi valida.
2.
Nella finestra di dialogo, selezionare il componente della tabella a campi incrociati o del grafico di cui si
desidera esportare i dati.
È anche possibile selezionare il componente nella finestra di analisi o nel pannello Struttura prima di fare clic
sul pulsante Esporta. Quando si selezionano più componenti per l'esportazione, i dati di ciascun componente
vengono esportati in un foglio separato della stessa cartella di lavoro Excel.
3.
Se l'analisi contiene gerarchie nidificate e si desidera ripetere l'intestazione del membro della gerarchia
esterna per ogni membro della gerarchia interna, selezionare l'opzione Ripeti membri intestazione esterni.
4.
Se l'analisi contiene più componenti collegati e si desidera esportare anche i dati da tali componenti collegati,
selezionare l'opzione Includi tabelle e grafici collegati.
5.
Se per un membro nelle righe della tabella a campi incrociati vengono visualizzati sia valori chiave che di testo
e si desidera che i valori vengano visualizzati in colonne separate in Excel, selezionare Esporta i valori chiave e
testo come colonne separate.
120
© 2013 SAP AG o una sua affiliata. Tutti i diritti riservati.
Manuale dell'utente di SAP BusinessObjects Analysis, versione per OLAP
Esportazione dei dati
Questa opzione si applica soltanto alle analisi che si basano su dati SAP HANAo SAP BW. Tale opzione è
disponibile se vengono visualizzate le proprietà sia della stringa di testo sia della stringa chiave nelle righe
della tabella a campi incrociati per almeno un membro.
6.
Fare clic su OK per esportare i dati.
Se Microsoft Excel è installato sul computer, è possibile salvare il file sul disco o aprirlo immediatamente.
Se Excel non è installato sul computer, salvare il file sul disco con estensione .xls. Si può poi installare Excel
o un'applicazione di terze parti per aprire il file salvato.
Temi collegati
Impostazioni di visualizzazione della gerarchia [pagina 136]
Impostazioni di visualizzazione per le gerarchie SAP HANA [pagina 140]
19.2 Esportazione di dati in file CSV (valori separati da
virgola)
È possibile esportare i dati dalle analisi in file in formato CSV, per consentire agli utenti di altre applicazioni di
condividere tali dati. I valori separati da virgole possono essere visualizzati immediatamente in un'applicazione, ad
esempio in Excel, oppure salvati in formato .csv.
I dati vengono esportati nell'orientamento visualizzato nella tabella a campi incrociati. Se all'analisi è associato
solo un componente del grafico, i dati dell'analisi vengono esportati ma senza la visualizzazione del grafico.
Gli ordinamenti e i filtri vengono mantenuti nei dati esportati. I dati calcolati vengono esportati, ma le formule di
calcolo non vengono mantenute.
19.2.1
1.
Esportazione di dati in un file .csv
Nella barra degli strumenti fare clic sulla freccia accanto al pulsante Esporta, quindi scegliere CSV.
Nota
il pulsante Esporta è disattivato finché il foglio corrente non contiene un'analisi valida.
2.
Nella finestra di dialogo, selezionare il componente della tabella a campi incrociati o del grafico di cui si
desidera esportare i dati.
È anche possibile selezionare il componente nella finestra di analisi o nel pannello Struttura prima di fare clic
sul pulsante Esporta.
3.
Se l'analisi contiene gerarchie nidificate e si desidera ripetere l'intestazione del membro della gerarchia
esterna per ogni membro della gerarchia interna, selezionare l'opzione Ripeti membri intestazione esterni.
4.
Fare clic su OK per esportare i dati.
Se sul computer è installato un visualizzatore per file .csv come Microsoft Excel, è possibile salvare il file sul
disco o aprirlo immediatamente.
Manuale dell'utente di SAP BusinessObjects Analysis, versione per OLAP
Esportazione dei dati
© 2013 SAP AG o una sua affiliata. Tutti i diritti riservati.
121
Se non si dispone di un visualizzatore per file .csv installato sul computer, salvare il file sul disco con
un'estensione .csv. Si può poi installare Microsoft Excel o un'altra applicazione per aprire il file salvato.
122
© 2013 SAP AG o una sua affiliata. Tutti i diritti riservati.
Manuale dell'utente di SAP BusinessObjects Analysis, versione per OLAP
Esportazione dei dati
20 Connessione a origini dati OLAP
In questa sezione viene descritta la modalità di connessione alle origini dati OLAP.
20.1 Oggetti origine dati OLAP
Prima di iniziare a lavorare con i dati in Analysis, è necessario aggiungere un'origine dati allo spazio di lavoro.
L'origine dati è un oggetto repository, creato dall'amministratore del sistema, che contiene tutte le informazioni
necessarie per la connessione di Analysis a un server OLAP.
L'amministratore crea oggetti origine dati per il numero di provider di dati OLAP richiesto dall'utente e dagli altri
analisti. Gli analisti hanno quindi a disposizione tutti i dati da aggiungere ai rispettivi spazi di lavoro.
I seguenti tipi di oggetti origine dati possono essere definiti da un amministratore:
Icona
Tipo di origine dati
Descrizione
Cubo
L'oggetto origine dati fa riferimento direttamente a un singolo cubo OLAP
sul server OLAP.
Query
L'oggetto origine dati fa riferimento direttamente a una singola query OLAP
sul server OLAP.
Sistema
L'oggetto origine dati fa riferimento a un server OLAP che contiene molti
cubi e query.
Temi collegati
Aggiunta di origini dati [pagina 123]
Modifica delle origini dati [pagina 125]
Rimozione di un'origine dati [pagina 126]
Connessioni a origini dati disattivate [pagina 126]
Origini dati SAP BW [pagina 132]
20.2 Aggiunta di origini dati
Dopo che l'amministratore ha creato gli oggetti origine dati, è possibile aggiungere le origini dati allo spazio di
lavoro. È possibile aggiungere un'unica origine dati se è necessario analizzare i dati estratti da un solo database
oppure aggiungere alcune origini dati e utilizzare un'origine dati diversa per ogni analisi eseguita nello spazio di
lavoro. Tuttavia, una volta avviata la progettazione, l'analisi, la relativa tabella a campi incrociati e i componenti del
grafico vengono correlati esclusivamente a un'origine dati. Non è possibile aggiungere metadati da un'origine dati
a un'analisi che contiene già metadati provenienti da un'altra origine dati.
Quando si aggiunge un'origine dati allo spazio di lavoro, se si seleziona un cubo o una query, i dati vengono
correlati immediatamente allo spazio di lavoro. Se si seleziona un sistema, è necessario scegliere prima un cubo o
una query all'interno di tale sistema.
Manuale dell'utente di SAP BusinessObjects Analysis, versione per OLAP
Connessione a origini dati OLAP
© 2013 SAP AG o una sua affiliata. Tutti i diritti riservati.
123
Ricerca di un'origine dati
Nella finestra di dialogo Apri origine dati è possibile scegliere un'origine dati da un elenco o ricercare un'origine
dati. Per la ricerca vengono applicate le seguenti regole:
●
Nei sistemi SAP BW, la ricerca viene eseguita sia nelle chiavi che nel testo degli oggetti origine dati. In altri
sistemi, la ricerca viene eseguita solo nei nomi dei cubi.
●
Per trovare solo le origini dati in cui il testo o la chiave corrisponde esattamente alla stringa di ricerca,
racchiudere la stringa tra virgolette.
●
Per trovare le origini dati in cui il testo o la chiave include la stringa di ricerca, non racchiudere la stringa di
ricerca tra virgolette
●
Se la stringa di ricerca comprende più parole separate da spazi, verrà eseguita una ricerca separata per ogni
parola e i risultati della ricerca vengono aggregati.
●
È possibile utilizzare un asterisco (*) come carattere jolly. Per includere un asterisco come carattere normale
nella stringa di ricerca, racchiudere la stringa tra virgolette.
●
Se viene trovata esattamente una sola origine dati corrispondente e il testo o la chiave corrisponde
esattamente alla stringa di ricerca, tale origine dati viene automaticamente selezionata.
20.2.1 Aggiunta di un'origine dati a uno spazio di lavoro
1.
Nel pannello Dati fare clic sul pulsante Connetti a un'origine dati.
Viene visualizzata la finestra di dialogo Apri origine dati, che contiene tutte le origini dati disponibili per
l'accesso ai dati.
2.
Selezionare una fonte dati dall'elenco.
○
Se è stato selezionato un cubo, fare clic su OK per aggiungerlo allo spazio di lavoro.
○
Se è stata selezionata una query, fare clic su OK per aggiungerla allo spazio di lavoro.
○
Se è stato selezionato un sistema, fare clic su Avanti per visualizzare i cubi e le query disponibili in tale
sistema. Selezionare un cubo o una query oppure fare clic sulla scheda Trova per cercare un cubo o una
query e fare clic su OK per aggiungere l'origine dati allo spazio di lavoro.
3.
Se l'origine dati richiede l'autenticazione, digitare le proprie credenziali nella finestra di dialogo di accesso e
fare clic su OK.
4.
Se è stata selezionata un'origine dati SAP BW o SAP HANA contenente prompt, viene visualizzata la finestra
di dialogo Prompt. Selezionare i valori per i prompt.
Per ulteriori informazioni sui prompt SAP BW, consultare Prompt per le origini dati SAP BW [pagina 132]. Per
ulteriori informazioni sui prompt SAP HANA, consultare Origini dati SAP HANA [pagina 139].
Se l'autenticazione viene eseguita correttamente, l'origine dati viene visualizzata nell'elenco situato nella parte
superiore del pannello Dati e nell'area di esplorazione dei metadati vengono visualizzati gli oggetti di dati
(metadati) contenuti nell'origine dati.
Se l'autenticazione non riesce, verificare per prima cosa di aver immesso correttamente le credenziali. Se il
problema di autenticazione persiste, rivolgersi all'amministratore del sistema. Le credenziali potrebbero non
essere state impostate correttamente nella Central Management Console o il server OLAP potrebbe non essere in
linea.
124
© 2013 SAP AG o una sua affiliata. Tutti i diritti riservati.
Manuale dell'utente di SAP BusinessObjects Analysis, versione per OLAP
Connessione a origini dati OLAP
20.2.2 Visualizzazione dei dati OLAP nello spazio di lavoro
Una volta aggiunta un'origine dati allo spazio di lavoro, è possibile definire un'analisi e iniziare a lavorare con i dati
nella finestra di analisi.
Temi collegati
Analisi [pagina 30]
Oggetti origine dati OLAP [pagina 123]
Modifica delle origini dati [pagina 125]
Rimozione di un'origine dati [pagina 126]
Connessioni a origini dati disattivate [pagina 126]
20.3 Modifica delle origini dati
Se si sta lavorando con una sola origine dati e si desidera utilizzarne un'altra, è possibile passare a un'origine dati
diversa mediante il pannello Dati. Tuttavia, non è possibile utilizzare i dati della seconda origine dati in un
componente che contiene già i dati provenienti dalla prima origine dati. È necessario aggiungere una nuova analisi
e aggiungere i dati della seconda origine dati al nuovo componente.
20.3.1 Passaggio a un'altra origine dati
1.
Se l'origine dati a cui si desidera passare non è ancora stata aggiunta allo spazio di lavoro, fare clic sul
pulsante Connetti a un'origine dati nel pannello Dati.
In alternativa, se l'origine dati desiderata è già stata aggiunta allo spazio di lavoro, selezionarla dall'elenco
delle origini dati nella scheda Dati. I contenuti di Explorer metadati cambiano in modo da riflettere la nuova
origine dati. Passare al punto 4 della procedura.
2.
Nella finestra di dialogo Apri origine dati selezionare l'origine dati desiderata, quindi fare clic su OK.
3.
Se l'origine dati richiede l'autenticazione, digitare le proprie credenziali nella finestra di dialogo di accesso e
fare clic su OK.
Se l'autenticazione viene eseguita correttamente, l'origine dati viene visualizzata nell'elenco situato nella
parte superiore del pannello Dati e nell'area di esplorazione dei metadati vengono visualizzati gli oggetti di dati
(metadati) contenuti nell'origine dati.
Se l'autenticazione non riesce, verificare per prima cosa di aver immesso correttamente le credenziali. Se il
problema di autenticazione persiste, rivolgersi all'amministratore del sistema. Le credenziali potrebbero non
essere state impostate correttamente nella Central Management Console o il server OLAP potrebbe non
essere in linea.
4.
Nella barra degli strumenti selezionare Inserisci, quindi fare clic sul pulsante Inserisci tabella a campi
incrociati per aggiungere una nuova analisi alla finestra di analisi.
È ora possibile aggiungere i dati della nuova origine dati alla nuova analisi.
Manuale dell'utente di SAP BusinessObjects Analysis, versione per OLAP
Connessione a origini dati OLAP
© 2013 SAP AG o una sua affiliata. Tutti i diritti riservati.
125
Nota
non è possibile aggiungere i dati della nuova origine dati a un componente che contiene già dati provenienti
da un'altra origine dati.
Temi collegati
Oggetti origine dati OLAP [pagina 123]
Aggiunta di origini dati [pagina 123]
Rimozione di un'origine dati [pagina 126]
Connessioni a origini dati disattivate [pagina 126]
20.4 Rimozione di un'origine dati
Nel pannello Dati è possibile rimuovere le origini dati OLAP dallo spazio di lavoro.
20.4.1 Rimozione di un'origine dati da uno spazio di lavoro
1.
2.
Nell'area dell'origine dati del pannello Dati selezionare l'origine dati da rimuovere dallo spazio di lavoro.
Fare clic su Rimuovi origine dati selezionata.
Se vi sono analisi in corso che utilizzano tale origine dati, viene visualizzato un messaggio di avviso.
Temi collegati
Oggetti origine dati OLAP [pagina 123]
Aggiunta di origini dati [pagina 123]
Modifica delle origini dati [pagina 125]
Connessioni a origini dati disattivate [pagina 126]
20.5 Connessioni a origini dati disattivate
Le connessioni alle origini dati presenti negli spazi di lavoro di Analysis possono essere disattivate per alcuni
motivi:
●
Si annulla deliberatamente la finestra di dialogo di accesso alla connessione.
●
Si verifica un errore di autenticazione con le credenziali fornite. Ad esempio, la password fornita non
corrisponde alla password memorizzata nella Central Management Console.
●
Si verifica un errore di autenticazione per motivi che esulano dal controllo dell'utente. Ad esempio, il server
OLAP è stato riavviato, scollegato dal database o chiuso per manutenzione.
126
© 2013 SAP AG o una sua affiliata. Tutti i diritti riservati.
Manuale dell'utente di SAP BusinessObjects Analysis, versione per OLAP
Connessione a origini dati OLAP
Se una delle connessioni alle origini dati viene disattivata, le analisi basate alle origini dati disattivate non vengono
eseguite. Le origini dati disattivate rimangono visualizzate nell'elenco delle origini dati attive, ma non sono
disponibili. Rivolgersi all'amministratore del sistema per ristabilire le connessioni disattivate.
Manuale dell'utente di SAP BusinessObjects Analysis, versione per OLAP
Connessione a origini dati OLAP
© 2013 SAP AG o una sua affiliata. Tutti i diritti riservati.
127
21
Collegamento ai report
Quando si analizzano dati OLAP in Analysis, si potrebbero identificare informazioni interessanti da approfondire in
un report SAP Crystal Reports correlato. In genere, un utente con privilegi di Power User o un progettista di report
crea questi report Crystal e li rende disponibili per gli utenti di Analysis. Per accedere a un report, creare un
collegamento rapido a esso nello spazio di lavoro di Analysis.
Quando si apre un report tramite un collegamento, al report vengono passate informazioni contestuali sotto
forma di parametri, ad esempio il testo dei membri di righe e di colonne. Questi parametri consentono al report di
visualizzare più informazioni correlate a tali membri.
Ad esempio, durante l'analisi dei dati in Analysis, si nota che molti dei clienti più fedeli hanno acquistato grani di
caffé di qualità normale presso il negozio di Seattle nel 2010. Quindi, si decide di effettuare una promozione per
incoraggiare questi clienti a provare grani di caffè di alta qualità. A tale scopo, il progettista di report fornisce un
report Crystal che recupera da un database i nomi e gli indirizzi dei clienti più fedeli. Viene creato un collegamento
rapido dall'analisi al report Crystal e si selezionano i parametri “grani di caffè di qualità normale”, “Seattle” e
“2010” da inviare al report Crystal collegato. Il report interroga il database relazionale e restituisce i nomi e gli
indirizzi dei clienti più fedeli che hanno acquistato nel 2010 grani di caffè di qualità normale dal negozio di Seattle.
Il report collegato può contenere dati transazionali correlati ai dati del cubo OLAP. Se questo è il caso, il
collegamento è simile all'esecuzione del drill su. Tuttavia, il report collegato può contenere qualsiasi tipo di dati; è
sufficiente che il report accetti almeno un parametro dallo spazio di lavoro.
Una volta definiti, i collegamenti rapidi vengono memorizzati nello spazio di lavoro finché non vengono eliminati
manualmente. È quindi possibile condividere lo spazio di lavoro con altri utenti, consentendo loro di esaminare le
informazioni contenute nel report collegato.
21.1
1.
Creazione di un collegamento rapido a un report
Fare clic con il pulsante destro del mouse sull'intestazione della riga, della colonna oppure sulla cella che
rappresenta il parametro o i parametri da passare al report, quindi selezionare
Collegamento rapido
Nuovo .
Se si fa clic con il pulsante destro del mouse su un'intestazione di riga o di colonna, il parametro
corrispondente diventa disponibile per il passaggio al report. Se si fa clic con il pulsante destro del mouse su
una cella della tabella a campi incrociati, le intestazioni di riga e colonna e qualsiasi membro filtro sullo sfondo
diventano disponibili per il passaggio al report.
2.
Fare clic su Modifica per selezionare un report dal repository della piattaforma BI.
3.
Selezionare il parametro o i parametri da passare al report e fare clic su OK.
Il collegamento rapido viene creato e il report viene aperto nel browser. Il collegamento rapido viene salvato
con lo spazio di lavoro, in modo che tale collegamento possa essere utilizzato in seguito da altri utenti.
128
© 2013 SAP AG o una sua affiliata. Tutti i diritti riservati.
Manuale dell'utente di SAP BusinessObjects Analysis, versione per OLAP
Collegamento ai report
21.2 Visualizzazione di un report collegato
1.
Fare clic con il pulsante destro del mouse su un'intestazione di riga, su un'intestazione di colonna o su una
cella, quindi scegliere Collegamento rapido.
2.
Selezionare il nome del report collegato dall'elenco di opzioni.
Il report collegato viene aperto nella pagina del browser e i parametri corrispondenti all'intestazione del
membro o alla cella sulla quale si è fatto clic con il pulsante destro del mouse vengono trasmessi da Analysis
al report.
21.3 Eliminazione di un collegamento rapido a un report
1.
Fare clic con il pulsante destro del mouse su una cella, intestazione di riga o intestazione di colonna nella
tabella a campi incrociati.
2.
Selezionare
Collegamento rapido
Cancella .
Poiché i collegamenti rapidi sono associati ad analisi e non a membri o celle delle tabelle a campi incrociati, è
possibile accedervi facendo clic con il pulsante destro del mouse su una cella o su un membro. Se all'analisi
corrente è associato un collegamento rapido, esso viene visualizzato nel menu di scelta rapida quando si fa
clic con il pulsante destro del mouse.
21.4 Report disponibili per il collegamento
L'amministratore potrebbe aver definito associazioni tra gli universi e le connessioni all'origine dati di Analysis. Se
la connessione all'origine dati utilizzata è stata associata a un universo, la casella di controllo Visualizza solo report
basati sull'universo associato in Explorer repository è selezionata. Quando si crea un nuovo collegamento a un
report, l'elenco di report inizialmente visualizzato in Explorer repository include solo i report che utilizzano
l'universo associato alla connessione all'origine dati di Analysis.
Se si desidera accedere a report basati su un universo diverso, deselezionare la casella di controllo Visualizza solo
report basati sull'universo associato.
Manuale dell'utente di SAP BusinessObjects Analysis, versione per OLAP
Collegamento ai report
© 2013 SAP AG o una sua affiliata. Tutti i diritti riservati.
129
22 Utilizzo delle analisi in altre applicazioni
SAP BusinessObjects
Dopo avere effettuato un'analisi, potrebbe essere necessario utilizzare altre applicazioni SAP BusinessObjects per
comunicare i risultati e condividere l'analisi. Ad esempio, è possibile utilizzare SAP Crystal Reports per creare
report con formattazione avanzata per un'ampia distribuzione. Oppure, è possibile utilizzare l'edizione di SAP
BusinessObjects Analysis per Microsoft Office per condividere l'analisi con gli utenti del reparto finanziario.
Per utilizzare un'analisi in altre applicazioni, esportarla come visualizzazione analisi. Una visualizzazione analisi è
un'analisi con lo stato di navigazione salvato, che include i filtri, le gerarchie e i metadati disponibili applicati.
Rappresenta la definizione dei dati, non la loro modalità di visualizzazione.
Le visualizzazioni analisi possono essere condivise tra applicazioni quali SAP BusinessObjects Analysis (sia
l'edizione per OLAP che l'edizione per Microsoft Office), SAP Crystal Reports e SAP BusinessObjects Web
Intelligence. Entrambe le edizioni di SAP BusinessObjects Analysis consentono di importare ed esportare le
visualizzazioni analisi, mentre le altre applicazioni consentono solo l'importazione. Gli utenti di queste applicazioni
possono decidere la modalità di visualizzazione dei dati.
Analogamente agli spazi di lavoro, anche le visualizzazioni analisi vengono salvate nel repository della piattaforma
BI. Mentre uno spazio di lavoro può comprendere diverse analisi, una visualizzazione analisi può comprendere
solo un'analisi.
Nota
Le visualizzazioni analisi che si basano sulle origini dati SAP HANA non sono supportate in Web Intelligence e
Crystal Reports.
22.1 Esportazione di una visualizzazione analisi
1.
Nella finestra di analisi, selezionare il componente della tabella a campi incrociati o del grafico da esportare
come visualizzazione analisi.
2.
Nella barra degli strumenti fare clic sulla freccia accanto al pulsante Esporta e fare clic su
Visualizzazione analisi.
3.
Selezionare una posizione in cui salvare la visualizzazione analisi.
4.
Digitare un nome file per la visualizzazione analisi.
5.
Fare clic su Salva.
La visualizzazione analisi viene esportata nel repository.
22.2 Importazione di una visualizzazione analisi
1.
130
Nello spazio di lavoro Analysis, passare al foglio dove si desidera importare la visualizzazione analisi.
© 2013 SAP AG o una sua affiliata. Tutti i diritti riservati.
Manuale dell'utente di SAP BusinessObjects Analysis, versione per OLAP
Utilizzo delle analisi in altre applicazioni SAP BusinessObjects
2.
Nella barra degli strumenti fare clic sulla freccia accanto al pulsante Apri e fare clic su Visualizzazione
analisi.
3.
Nell'elenco delle cartelle, selezionare una visualizzazione analisi, quindi fare clic su OK.
Se la visualizzazione analisi rappresenta dati SAP BW che contengono prompt, può essere necessario
selezionare i valori dei prompt per poter aprire tale visualizzazione. La visualizzazione analisi importata viene
aggiunta sotto o a destra dei componenti esistenti nel foglio.
Manuale dell'utente di SAP BusinessObjects Analysis, versione per OLAP
Utilizzo delle analisi in altre applicazioni SAP BusinessObjects
© 2013 SAP AG o una sua affiliata. Tutti i diritti riservati.
131
23 Origini dati SAP BW
Analysis è in grado di connettersi alle origini dati SAP BW e di sfruttare funzionalità quali i prompt e gli attributi di
visualizzazione.
Quando si lavora con i dati SAP BW, si può notare che alcune funzionalità di Analysis si comportano in modo
diverso rispetto alle altre origini dati:
●
Durante la connessione a un'origine dati SAP BW, è possibile che venga richiesta l'immissione di valori di
prompt.
●
I calcoli possono essere applicati solo agli indicatori.
●
I membri possono essere visualizzati con le chiavi o il testo.
23.1 Prompt per le origini dati SAP BW
Quando si è connessi a una query SAP BW che include prompt, viene visualizzata la finestra di dialogo Prompt in
cui è possibile specificare i relativi valori.
È inoltre possibile specificare i valori dei prompt quando si esegue una qualsiasi delle seguenti attività con
un'origine dati SAP BW che contiene prompt:
●
Aprire uno spazio di lavoro salvato.
●
Spostamento per la prima volta in un foglio in uno spazio di lavoro aperto.
È anche possibile fare clic su Modifica valori variabile SAP per modificare i valori dei prompt.
La finestra di dialogo Prompt contiene una riga per ogni insieme di prompt impostato dall'amministratore SAP BW
nella query SAP BW. I dati restituiti e visualizzati vengono filtrati in base ai valori dei prompt specificati.
Se i valori predefiniti dei prompt sono impostati nella query SAP BW, è possibile che le righe della finestra di
dialogo Prompt contengano già valori. È possibile accettare i valori visualizzati oppure specificarne altri.
Quando si apre uno spazio di lavoro che contiene valori di prompt immessi e salvati in precedenza, vengono
utilizzati i valori di prompt salvati anziché quelli SAP BW predefiniti.
Per ulteriori informazioni sulle query e sui prompt SAP BW, consultare la documentazione relativa a SAP Business
Explorer Query Designer, nella libreria SAP NetWeaver disponibile nel SAP Help Portal all'indirizzo http://
help.sap.com.
23.1.1
Prompt obbligatori e facoltativi
I prompt possono essere obbligatori o facoltativi, in base al modo in cui sono stati configurati nella query.
I prompt obbligatori sono prompt per cui è necessario fornire un valore all'apertura della finestra di dialogo
Prompt. Sono contrassegnati da asterischi nella finestra di dialogo Prompt. Se consentito, è possibile selezionare
un valore iniziale, indicato con un cancelletto ("#"), nella finestra di dialogo Prompt. In questo modo vengono
selezionati esplicitamente tutti i record di dati, inclusi quelli che non corrispondono a un membro della gerarchia.
132
© 2013 SAP AG o una sua affiliata. Tutti i diritti riservati.
Manuale dell'utente di SAP BusinessObjects Analysis, versione per OLAP
Origini dati SAP BW
I prompt facoltativi sono prompt per i quali non è necessario selezionare valori. Le query con prompt facoltativi
per i quali non si selezionano valori restituiscono dati basati sui valori predefiniti.
23.1.2 Tipi di prompt
Analysis supporta molti, ma non tutti, i tipi di prompt SAP BW:
Prompt di data principale
I prompt di data principale sono tipi di prompt a valore singolo in cui è possibile indicare una data specifica per i
dati da visualizzare (posto che i dati siano configurati come dipendenti dal tempo nel cubo). I metadati dipendenti
dal tempo vengono filtrati in base al prompt di data principale.
È necessario specificare prima il valore del prompt di data principale, in quanto limita i dati disponibili per gli altri
prompt.
Prompt a valore singolo
I prompt a valore singolo consentono di specificare nella finestra di dialogo Prompt un singolo membro che dovrà
essere restituito dalla gerarchia predefinita semplice per una dimensione.
Più prompt a valore singolo
I prompt a valore singolo o multiplo consentono di specificare nella finestra di dialogo Prompt uno o più membri
che dovranno essere restituiti dalla gerarchia predefinita semplice per una dimensione.
Prompt di intervallo
I prompt di intervallo sono costituiti da due membri specificati dall'utente nella finestra di dialogo Prompt. I due
membri creano un intervallo che viene utilizzato come filtro per i dati restituiti e visualizzati in Analysis.
Quando si specificano i membri, è necessario assicurarsi di creare un intervallo valido indicando un secondo
membro che sia successivo al primo membro specificato nella gerarchia.
Manuale dell'utente di SAP BusinessObjects Analysis, versione per OLAP
Origini dati SAP BW
© 2013 SAP AG o una sua affiliata. Tutti i diritti riservati.
133
Prompt di selezione complessa
I prompt di selezione complessa consentono di specificare nella finestra di dialogo Prompt una o più condizioni
che verranno utilizzate per filtrare i dati restituiti e visualizzate in Analysis.
Prompt di gerarchia
Le dimensioni sono composte da una o più gerarchie raggruppate in un'unica raccolta logica.
La gerarchia che si seleziona nella finestra di dialogo Prompt limita le gerarchie che si possono utilizzare sulla
dimensione alla gerarchia scelta.
I prompt di gerarchia spesso sono associati a prompt del nodo di gerarchia. Entrambi vengono applicati alla
stessa dimensione. Il prompt del nodo di gerarchia può essere applicato dinamicamente a qualunque gerarchia
sia stata specificata per il prompt di gerarchia. In questi casi, il prompt di gerarchia viene specificato prima del
prompt del nodo di gerarchia.
Prompt del nodo di gerarchia
I prompt del nodo di gerarchia possono essere a uno o più valori, a seconda dell'impostazione nella query SAP
BW. Specificare nella finestra di dialogo Prompt uno o più membri che dovranno essere restituiti dalla gerarchia.
Prompt di formula
Le formule sono calcoli che possono essere stati definiti da un amministratore per la dimensione delle cifre chiave
(o indicatori).
Se Analysis richiede l'immissione di un valore per un prompt di formula, è necessario immettere solo un valore
numerico. Il valore immesso viene quindi utilizzato per completare la formula e i dati restituiti sono il risultato della
formula.
Prompt di valuta
Un prompt di valuta è un tipo particolare di prompt utilizzato per convertire i valori in base a una tabella di tassi di
cambio. I tassi di cambio utilizzati per eseguire la conversione sono impostati nell'origine dati e non sono visibili da
Analysis.
134
© 2013 SAP AG o una sua affiliata. Tutti i diritti riservati.
Manuale dell'utente di SAP BusinessObjects Analysis, versione per OLAP
Origini dati SAP BW
23.1.3 Immissione dei valori dei prompt
Quando si esegue un'attività che richiede l'impostazione dei valori di prompt SAP BW, viene aperta la finestra di
dialogo Prompt. Eseguire le operazioni indicate di seguito per ogni prompt obbligatorio e per i prompt facoltativi
per cui si desidera selezionare i valori.
1.
Selezionare un prompt dall'elenco Riepilogo prompt.
2.
Definire il valore del prompt:
Tipo di
prompt
Passaggi per la definizione del valore del prompt
Data principale
Fare clic sul campo della data. Digitare una data nel formato aaaammgg oppure fare clic sull'icona
accanto al campo della data e selezionare una data dal calendario.
Valore singolo
Fare clic sul pulsante accanto al campo del valore e scegliere un membro dall'elenco. È anche
possibile digitare la chiave del membro nel campo del valore.
Più valori singoli Fare clic sul pulsante accanto al campo del valore e scegliere uno o più membri dall'elenco. È anche
possibile digitare la chiave di uno o più membri nel campo del valore, utilizzando i punti e virgola per
separare più valori.
Intervallo
Fare clic sui pulsanti accanto ai campi dei valori e scegliere i membri per definire i punti finali
dell'intervallo. È anche possibile specificare i valori digitando la chiave di un membro nei campi Inizio e
Fine.
Selezione
1.
Selezionare l'opzione Includi o Escludi, quindi selezionare un operatore. Ad esempio, per
selezionare i membri esterni a un intervallo specificato, scegliere Escludi e l'operatore Compreso
tra.
2.
Specificare il valore o i valori di soglia. Per specificare un valore, fare clic sul pulsante accanto al
campo del valore e scegliere un membro dall'elenco. È anche possibile digitare la chiave del
membro nel campo del prompt.
3.
Completata la definizione della regola, fare clic sul pulsante Aggiungi.
4.
Se necessario, aggiungere altre regole per definire ulteriormente il valore del prompt.
complessa
Gerarchia
Selezionare una gerarchia dall'elenco. È possibile iniziare a digitare il nome della gerarchia e fare clic
su di esso quando viene visualizzata nell'elenco.
Nodo di
gerarchia
Fare clic sul pulsante accanto al campo del valore e scegliere uno o più membri dall'elenco.
È anche possibile digitare la chiave di uno o più membri nel campo del valore, utilizzando i punti e
virgola per separare più valori, oppure digitare la sintassi estesa per selezionare un membro e i relativi
membri secondari. Digitare, ad esempio, +EUROPE(Text\Node) per selezionare Europe e i relativi
membri secondari. Per selezionare tutti i membri non assegnati a un membro principale nella
gerarchia, digitare +REST_H(1HIER_REST).
Formula
Immettere un valore numerico.
Valuta
Fare clic sul pulsante accanto al campo del valore e scegliere una valuta dall'elenco. È anche possibile
digitare il codice della valuta nel campo del valore.
3.
Scegliere OK.
La query viene eseguita e i metadati filtrati vengono visualizzati nella tabella a campi incrociati.
Manuale dell'utente di SAP BusinessObjects Analysis, versione per OLAP
Origini dati SAP BW
© 2013 SAP AG o una sua affiliata. Tutti i diritti riservati.
135
23.1.4 Modifica dei valori dei prompt
1.
2.
3.
Nell'area delle origini dati del pannello Dati selezionare un'origine dati SAP BW contenente prompt.
Fare clic sul pulsante Modifica valori variabile SAP.
Selezionare i nuovi valori di prompt nella finestra di dialogo Prompt.
Temi collegati
Immissione dei valori dei prompt [pagina 135]
23.2 Indicatori e valori formattati
Per impostazione predefinita, Analysis recupera e visualizza i valori delle celle formattate. Le cifre chiave
(dimensioni degli indicatori) che sono state formattate per mostrare un'unità specifica nel cubo sono visualizzate
in Analysis con la corretta formattazione delle unità.
23.2.1 Formattazione senza indicatori
L'amministratore SAP BW può creare una query SAP BW senza cifre chiave visibili (nessuna dimensione degli
indicatori visibile). Non esiste formattazione degli indicatori per tali query poiché non contengono indicatori
oppure gli indicatori non sono visibili.
23.3 Impostazioni di visualizzazione della gerarchia
I membri dispongono di diverse proprietà delle stringhe, visibili in Analysis:
●
Chiave
●
Testo
●
Descrizione breve
●
Chiave e testo
●
Chiave e descrizione breve
●
Testo e chiave
Queste proprietà di stringa possono essere visualizzate e modificate facendo clic sul nome di una gerarchia e
selezionando Visualizza come.
Nota
Quando si visualizza la chiave e il testo, o la chiave e la descrizione, le proprietà vengono concatenate in
un'unica stringa e vengono quindi visualizzate in un'unica colonna o riga. Non vengono visualizzate come
colonne o righe separate.
136
© 2013 SAP AG o una sua affiliata. Tutti i diritti riservati.
Manuale dell'utente di SAP BusinessObjects Analysis, versione per OLAP
Origini dati SAP BW
23.4 Gerarchie che si escludono a vicenda
Nelle origini dati SAP BW e Oracle, le gerarchie appartenenti alla stessa dimensione si escludono a vicenda. Si
consideri ad esempio un cubo SAP contenente una dimensione <Cliente> composta a sua volta da tre
gerarchie: <Paese_1>, <Paese_2> e <Paese_3>. Solo una di queste gerarchie può essere inclusa in una singola
analisi della tabella a campi incrociati o del grafico. Non è possibile specificare <Paese_1> sull'asse delle righe e
<Paese_3> nel filtro di sfondo per la stessa analisi.
23.5 Gerarchie sbilanciate e sfalsate
Analysis supporta le gerarchie sbilanciate e sfalsate.
23.6 Fattori di scala
Se la query SAP BW è stata progettata con fattori di scala, tali fattori vengono visualizzati nella tabella a campi
incrociati. Ad esempio, un valore può essere visualizzato come segue:
1234 * 10000
Questi fattori di scala sono supportati in Analysis:
●
1
●
10
●
100
●
k
●
10.000
●
100.000
●
M
●
10.000.000
●
100.000.000
●
G
Per le migliaia, i milioni e i miliardi sono visualizzate le abbreviazioni comuni al posto dei fattori di scala numerici.
Se i fattori di scala vengono visualizzati nella campi incrociati, vengono visualizzati anche nei dati esportati in
Excel o nei file PDF.
Manuale dell'utente di SAP BusinessObjects Analysis, versione per OLAP
Origini dati SAP BW
© 2013 SAP AG o una sua affiliata. Tutti i diritti riservati.
137
23.7 Caratteristiche con restrizioni e valori predefiniti
nell'area di filtro Sfondo
In BEx Query Designer è possibile filtrare origini dati SAP BW applicando delle restrizioni a una o più
caratteristiche in modo che utilizzino determinati valori predefiniti. Se una tale caratteristica viene aggiunta
all'area Caratteristiche libere di SAP BEx Query Designer, verrà aggiunta all'area di filtro Sfondo in Analysis quando
si effettua la connessione all'origine dati.
Analogamente a qualsiasi filtro sfondo, è possibile modificare i membri o rimuovere il filtro dall'analisi.
Per ulteriori informazioni sulla restrizione di caratteristiche, consultare la documentazione di BEx Query Designer
disponibile nel SAP Help Portal all'indirizzo http://help.sap.com.
Temi collegati
Filtri di sfondo [pagina 71]
Modifica del filtro di sfondo (modifica della sezione) [pagina 101]
23.8 Formattazione delle date per i dati SAP BW
Quando si è connessi a un'origine dati SAP BW, il formato per la visualizzazione delle date nella finestra di analisi è
determinato da un'impostazione sul server SAP BW per il profilo utente utilizzato per la connessione all'origine
dati.
Se si desidera modificare il formato delle date negli spazi di lavoro, è possibile utilizzare la transazione SU01 sul
server SAP BW per configurare questa impostazione. Per ulteriori informazioni, consultare la documentazione
relativa a SAP NetWeaver disponibile nel SAP Help Portal all'indirizzo http://help.sap.com.
In Analysis viene utilizzato lo stesso formato di data per visualizzare tutti i membri e i valori di data in uno spazio di
lavoro. Se si è connessi a più origini dati SAP BW con impostazioni diverse per il formato della data, tutte le date
vengono visualizzate nel formato della prima origine dati SAP BW a cui è stata effettuata la connessione. Se si
desidera utilizzare il formato di data di un'origine dati SAP BW diversa, è necessario creare un nuovo spazio di
lavoro e connettersi prima a tale origine dati.
Nota
l'impostazione del formato della data sul server SAP BW si applica a tutti i membri e valori di data nella finestra
di analisi. In Analysis, tuttavia, tutti i valori di prompt nella finestra di dialogo Prompt devono essere immessi nel
formato aaaammgg. Le date nella finestra di dialogo Prompt sono sempre visualizzate in questo formato, cui è
necessario attenersi quando si digitano manualmente valori per prompt di data.
Temi collegati
Immissione dei valori dei prompt [pagina 135]
138
© 2013 SAP AG o una sua affiliata. Tutti i diritti riservati.
Manuale dell'utente di SAP BusinessObjects Analysis, versione per OLAP
Origini dati SAP BW
24 Origini dati SAP HANA
Analysis consente di connettersi alle origini dati SAP HANA per sfruttare l'affidabilità e le prestazioni del calcolo in
memoria. Le origini dati SAP HANA funzionano come quelle SAP BW e presentano caratteristiche quali i prompt e
gli attributi di visualizzazione delle gerarchie. Per ulteriori informazioni su tali funzioni, vedere Origini dati SAP BW
[pagina 132].
In questa sezione viene descritto il funzionamento specifico delle origini dati SAP HANA.
La documentazione relativa a SAP HANA è disponibile anche nel SAP Help Portal all'indirizzo http://help.sap.com.
24.1 Tipi di prompt per le origini dati SAP HANA
La maggior parte dei tipi di prompt SAP HANA supportati da Analysis funziona in modo analogo ai prompt di SAP
BW. Tuttavia, i prompt di gerarchia e i prompt del nodo di gerarchia non sono applicabili alle origini dati SAP
HANA. Sono inoltre disponibili due tipi di prompt aggiuntivi: prompt di intervalli multipli e prompt di selezione
complessa singola.
Prompt di intervalli multipli
I prompt di intervalli multipli per le origini dati SAP HANA sono costituiti da uno o più intervalli specificati
dall'utente nella finestra di dialogo Prompt. Gli intervalli filtrano i dati restituiti e visualizzati in Analysis.
Per definire gli intervalli è possibile specificare due membri per ognuno. È inoltre possibile aggiungere o rimuovere
intervalli in base alle esigenze. Quando si selezionano i membri, è necessario assicurarsi di creare un intervallo
valido specificando un secondo membro che sia successivo al primo membro selezionato nella gerarchia.
Prompt di selezione complessa singola
Questo tipo di prompt funziona come un prompt di selezione complessa, con l'eccezione che è possibile
specificare una sola condizione nella finestra di dialogo Prompt. Questa condizione viene utilizzata per filtrare i
dati restituiti e visualizzati in Analysis.
24.2 Immissione di valori per i prompt SAP HANA
Quando si esegue un'attività che richiede l'impostazione dei valori dei prompt SAP HANA, viene aperta la finestra
di dialogo Prompt.
Eseguire le operazioni indicate di seguito per ogni prompt obbligatorio e per i prompt facoltativi per cui si desidera
selezionare i valori.
Manuale dell'utente di SAP BusinessObjects Analysis, versione per OLAP
Origini dati SAP HANA
© 2013 SAP AG o una sua affiliata. Tutti i diritti riservati.
139
1.
Selezionare un prompt dall'elenco Riepilogo prompt.
2.
Definire il valore del prompt:
Tipo di
prompt
Passaggi per la definizione del valore del prompt
Data principale
Fare clic sul campo dati e digitare una data nel formato aaaammgg oppure fare clic sull'icona accanto
al campo della data e selezionare una data dal calendario.
Valore singolo
Fare clic sul pulsante accanto al campo del valore e scegliere un membro dall'elenco. È anche
possibile digitare la chiave del membro nel campo del valore.
Più valori singoli
Fare clic sul pulsante accanto al campo del valore e scegliere uno o più membri dall'elenco. È anche
possibile digitare la chiave di uno o più membri nel campo del valore, utilizzando i punti e virgola per
separare più valori.
Intervallo
singolo
Fare clic sui pulsanti accanto ai campi del valore e scegliere i membri per definire i punti finali
dell'intervallo. È anche possibile digitare la chiave del membro nel campo del prompt.
Intervallo
multiplo
1.
Fare clic sui pulsanti accanto ai campi del valore e scegliere i membri per definire gli endpoint
dell'intervallo. È anche possibile digitare la chiave del membro nel campo del prompt.
2.
Fare clic sull'icona + per aggiungere l'intervallo.
3.
Se si desidera definire un altro intervallo, ripetere i passaggi precedenti.
1.
Selezionare l'opzione Includi o Escludi, quindi selezionare un operatore. Ad esempio, per
selezionare i membri esterni a un intervallo specificato, scegliere Escludi e l'operatore Compreso
tra.
2.
Specificare il valore o i valori di soglia. Per specificare un valore, fare clic sul pulsante accanto al
campo del valore e scegliere un membro dall'elenco. È anche possibile digitare la chiave del
membro nel campo del prompt.
3.
Completata la definizione della regola, fare clic sul pulsante Aggiungi.
4.
Se necessario, aggiungere altre regole per definire ulteriormente il valore del prompt.
1.
Selezionare l'opzione Includi o Escludi, quindi selezionare un operatore. Ad esempio, per
selezionare i membri esterni a un intervallo specificato, scegliere Escludi e l'operatore Compreso
tra.
2.
Specificare il valore o i valori soglia. Per specificare un valore, fare clic sul pulsante accanto al
campo del valore e scegliere un membro dall'elenco. È anche possibile digitare la chiave del
membro nel campo del prompt.
Selezione
complessa
Selezione
complessa
singola
3.
Formula
Immettere un valore numerico.
Valuta
Fare clic sul pulsante accanto al campo del valore e scegliere una valuta dall'elenco. È anche possibile
digitare il codice della valuta nel campo del valore.
Fare clic su OK.
La query viene eseguita e i metadati filtrati vengono visualizzati nella tabella a campi incrociati.
Temi collegati
Immissione dei valori dei prompt [pagina 135]
24.3 Impostazioni di visualizzazione per le gerarchie SAP
HANA
Le gerarchie nelle origini dati SAP HANA presentano diverse impostazioni di visualizzazione rispetto a quelle SAP
BW. I membri presentano due proprietà di stringa che possono essere visualizzate in Analysis: Chiave e Testo. Per
140
© 2013 SAP AG o una sua affiliata. Tutti i diritti riservati.
Manuale dell'utente di SAP BusinessObjects Analysis, versione per OLAP
Origini dati SAP HANA
impostazione predefinita, nella tabella a campi incrociati viene visualizzata solo la proprietà Testo. Per modificare
le proprietà di stringa visualizzate è possibile fare clic con il pulsante destro del mouse sul nome di una gerarchia
nella tabella a campi incrociati, selezionare Visualizza come, quindi scegliere una delle seguenti opzioni:
●
Chiave
●
Testo
●
Chiave : Testo
●
Testo : Chiave
Nota
Quando si visualizza la chiave e il testo, o la chiave e la descrizione, le proprietà vengono concatenate in
un'unica stringa e vengono quindi visualizzate in un'unica colonna o riga. Non vengono visualizzate come
colonne o righe separate.
24.4 Gerarchie temporali nelle origini dati SAP HANA
Time è una vista attributo di SAP HANA che può essere configurata per includere attributi temporali come l'anno,
il trimestre, il mese e il giorno. Questi attributi possono essere organizzati in una gerarchia con più livelli.
Tali gerarchie non sono tuttavia supportate in questa versione di Analysis. Se una gerarchia temporale contiene
più livelli, non è possibile aggiungerla a un'analisi. Sono supportate le gerarchie temporali semplici con tutti gli
attributi sullo stesso livello.
Manuale dell'utente di SAP BusinessObjects Analysis, versione per OLAP
Origini dati SAP HANA
© 2013 SAP AG o una sua affiliata. Tutti i diritti riservati.
141
25 Origini dati di Microsoft Analysis Services
Analysis consente di connettersi alle origini dati Microsoft SQL Server Analysis Services e di utilizzarne nuove
funzionalità, quali le prospettive e le cartelle di visualizzazione. In questa sezione vengono descritte tali
funzionalità e ne viene illustrata la modalità di utilizzo negli spazi di lavoro. Di seguito vengono fornite alcune
definizioni per facilitare la comprensione della terminologia di Analysis Services.
Nota
Per le versioni supportate di Microsoft SQL Server Analysis Services, consultare la Product Availability Matrix
(PAM) per SAP BusinessObjects BI 4.0 nel SAP Support Portal.
Dimensioni
Le dimensioni in Analysis Services sono raccolte di gerarchie.
Gerarchie
Gli attributi sono elementi fondamentali delle dimensioni e vengono usati in Analysis Services per organizzare gli
indicatori contenuti nei cubi.
In Analysis Services, una dimensione è una raccolta di attributi che descrive i dati forniti dalle tabelle nella vista
dell'origine dati.
Gli utenti aziendali non possono visualizzare gli attributi di una dimensione da un'applicazione client come
Analysis. Gli attributi devono essere organizzati in gerarchie perché sia possibile esplorare i loro membri in un
cubo.
Gli attributi consentono di creare due tipi di gerarchie: gerarchie attributi e gerarchie utenti.
●
Per ciascun attributo di una dimensione viene creata una gerarchia attributi, che ha lo stesso nome
dell'attributo. La gerarchia attributi permette agli utenti di scorrere i membri di un attributo.
La gerarchia attributi ha un solo livello. Le gerarchie attributi permettono di usare le celle del cubo come
riferimento anche senza le gerarchie utenti, svincolando la protezione e i calcoli dal percorso di navigazione
del cubo. Per gli utenti aziendali, le gerarchie attributi sono uguali alle gerarchie create poiché permettono di
sfogliare i membri di un attributo.
Le gerarchie attributi sostituiscono il concetto di dimensioni virtuali delle versioni precedenti di Analysis
Services.
●
Una gerarchia utenti è diversa dalle gerarchie attributi. Questa gerarchia è costituita da attributi organizzati in
livelli che forniscono i percorsi di navigazione del cubo. Le strutture dei membri delle gerarchie utenti possono
acquisire una delle quattro forme di base, a seconda delle relazioni tra i membri:
142
○
Gerarchie bilanciate
○
Gerarchie sbilanciate
○
Gerarchie sfalsate
○
Gerarchie elementi principali e secondari
© 2013 SAP AG o una sua affiliata. Tutti i diritti riservati.
Manuale dell'utente di SAP BusinessObjects Analysis, versione per OLAP
Origini dati di Microsoft Analysis Services
Poiché le gerarchie utenti, a differenza di quelle degli attributi, possono contenere più livelli, vengono spesso
chiamate gerarchie multilivello.
Tabelle fatt.
Le tabelle dei fatti sono database contenenti misure o metriche di un processo aziendale. Ad esempio, una tabella
dei dati di una drogheria include indicatori quali <Vendite>, <Inventario> e <Profitto>.
Tabelle delle dimensioni
Le tabelle delle dimensioni sono tabelle del database contenenti attributi che descrivono le entità aziendali di
un'impresa. Gli attributi vengono utilizzati dagli analisti per vincolare e raggruppare le query del database. Ad
esempio, una tabella <Negozio> potrebbe includere i punti vendita e le relative dimensioni.
Gruppi di indicatori
I gruppi di indicatori contengono uno o più indicatori della stessa tabella dei dati. Tutti i cubi e le prospettive di
Analysis Services contengono almeno un gruppo di indicatori.
In Analysis, i gruppi di indicatori vengono visualizzati nel pannello Dati e nel pannello Filtro quando si filtra per
membro.
Cartelle di visualizzazione
Le cartelle di visualizzazione sono cartelle opzionali configurabili nel server Analysis Services per organizzare le
gerarchie in strutture di cartelle. Le strutture di cartelle semplificano la navigazione da un'applicazione client nelle
gerarchie raggruppate in una singola dimensione.
In Analysis, le cartelle di visualizzazione vengono mostrate solo nel pannello Dati. Non vengono visualizzate nel
pannello Filtro. Inoltre, non è possibile selezionare una cartella di visualizzazione, ma solo le gerarchie presenti
nelle cartelle di visualizzazione.
Prospettive
I cubi possono essere di grandi dimensioni e difficili da esplorare in SQL Server Analysis Services. Un singolo cubo
può rappresentare i contenuti di un intero data warehouse, dove ciascun gruppo di indicatori del cubo
rappresenta una tabella di eventi singoli e ciascuna dimensione rappresenta una tabella delle dimensioni del data
warehouse. Tutti ciò può essere molto complesso per gli utenti che hanno spesso l'esigenza di interagire con
sezioni più piccole del cubo per le operazioni di business intelligence e la creazione di report.
Manuale dell'utente di SAP BusinessObjects Analysis, versione per OLAP
Origini dati di Microsoft Analysis Services
© 2013 SAP AG o una sua affiliata. Tutti i diritti riservati.
143
In Analysis Services è possibile usare le prospettive per ridurre l'apparente complessità del cubo, permettendo
agli utenti di definire un sottoinsieme del cubo visualizzabile. I controlli delle definizioni della prospettiva del cubo
possono essere visualizzati con un'applicazione di business intelligence.
Analysis gestisce le prospettive come cubi regolari. Ad esempio, le prospettive appaiono come cubi regolari
quando si crea una nuova connessione all'origine dati in Central Management Console.
144
© 2013 SAP AG o una sua affiliata. Tutti i diritti riservati.
Manuale dell'utente di SAP BusinessObjects Analysis, versione per OLAP
Origini dati di Microsoft Analysis Services
26 Accesso facilitato
Modalità di accessibilità
Analysis fornisce una modalità di accessibilità per gli utenti con disabilità visive o motorie. Per abilitare la modalità
di accessibilità, attenersi ai passaggi seguenti:
1.
Aprire la pagina Preferenze nel SAP BusinessObjects BI Launch Pad.
2.
Fare clic su Analysis, versione per OLAP.
3.
Selezionare la casella di controllo Modalità di accessibilità.
4.
Disconnettersi dal BI Launch Pad e accedervi nuovamente.
Nella modalità di accessibilità, le descrizioni comandi contengono del testo più ridondante per il supporto
dell'utilità per la lettura dello schermo. Nella modalità di accessibilità sono inoltre disponibili le azioni da tastiera
descritte più avanti in questa sezione.
Combinazioni di colori e caratteri
Per assistere gli utenti, Analysis fornisce diverse scelte di combinazioni di colori e caratteri. Tali opzioni sono
disponibili nel pannello Proprietà.
Tasti di scelta rapida
Tasti
Azione
Tabulatore
Spostare lo stato attivo sulla successiva area della tabella a campi incrociati.
È possibile accedere a tali aree premendo il tasto Tabulatore :
●
Area membri della colonna
●
Area membri della riga
●
Area cella
Tasti freccia
Nella tabella a campi incrociati, spostare lo stato attivo in alto, in basso, a sinistra
o a destra di una cella. Nell'explorer metadati, spostare lo stato attivo in alto o in
basso, oppure esplodere e comprimere gli oggetti.
Barra spaziatrice
Selezionare la cella o l'oggetto con stato attivo.
Maiusc + Barra
Estendere la selezione delle celle da quelle già selezionate a quella selezionata
attualmente.
spaziatrice
Ctrl + Barra spaziatrice Selezionare più intestazioni di membri.
+
Espandere un oggetto o membro principale.
-
Comprimere un oggetto o membro principale.
Manuale dell'utente di SAP BusinessObjects Analysis, versione per OLAP
Accesso facilitato
© 2013 SAP AG o una sua affiliata. Tutti i diritti riservati.
145
Tasti
Azione
Maiusc + tasti freccia
Estendere la selezione per includere più celle.
Ctrl + F4
Chiudere un componente della tabella a campi incrociati o del grafico.
Maiusc + F10
Selezionare la cella con stato attivo, quindi visualizzare il menu di scelta rapida
(clic destro).
Ctrl + F10
Massimizzare o ripristinare un componente della tabella a campi incrociati o del
grafico.
Esc
Effettuare una delle seguenti azioni:
146
●
Chiudere il menu di scelta rapida
●
Chiudere l'elenco a discesa
●
Chiudere o terminare altre azioni
© 2013 SAP AG o una sua affiliata. Tutti i diritti riservati.
Manuale dell'utente di SAP BusinessObjects Analysis, versione per OLAP
Accesso facilitato
27 Nozioni fondamentali su OLAP
SAP BusinessObjects Analysis è uno strumento per la visualizzazione e l'analisi dei dati aziendali, in particolare i
dati OLAP (Online Analytical Processing). Questa sezione spiega l'elaborazione OLAP.
27.1 Panoramica di OLAP
I database relazionali memorizzano i dati come singoli record. Ogni record può contenere più campi, che fanno
tuttavia riferimento a un solo record. Il record Prodotto, ad esempio, può includere una serie di campi contenenti
informazioni sul prodotto specifico, ad esempio le transazioni di vendita con diversi clienti in varie regioni.
Le applicazioni OLTP (Online Transaction Processing) vengono utilizzate per interrogare queste informazioni e
mantenerle aggiornate. L'elaborazione OLTP è progettata per offrire a molti utenti la possibilità di aggiornare e
recuperare rapidamente un numero relativamente ridotto di record singoli.
Sebbene i dati registrati in un database relazionale siano in formato unidimensionale, ossia un record alla volta, i
problemi aziendali sono generalmente di carattere multidimensionale. Una tipica richiesta, ad esempio, è
analizzare le vendite per singolo prodotto e regione. Per offrire un quadro esaustivo dell'attività aziendale,
un'operazione di questo tipo implica la raccolta e l'analisi di molti record diversi. L'utilizzo di applicazioni OLTP
tradizionali per il supporto delle decisioni richiede quindi il recupero e la raccolta immediata di migliaia di record
per la creazione di tabelle di database. Poiché le applicazioni OLTP non sono progettate a questo scopo, il
completamento di operazioni di questo tipo sui database di grandi dimensioni può richiedere ore o addirittura
giorni di elaborazione.
Le applicazioni OLAP (Online Analytical Processing) sono appositamente progettate per l'analisi dei dati in linea.
Per ridurre i tempi di elaborazione, i dati relazionali dei database vengono raccolti e preconsolidati sotto forma di
tabelle a matrice. Le tabelle utilizzano generalmente tre (o più) dimensioni e sono quindi chiamate "cubi" di dati. I
dati OLAP rappresentano le aggregazioni gerarchiche delle singole transazioni. Di conseguenza, i dati aggregati
possono essere analizzati molto più rapidamente dei dati relazionali.
27.2 Cubi di dati multidimensionali
I dati dimensionali possono essere descritti come un foglio elettronico in cui è indicato l'andamento delle vendite
di diversi prodotti in vari mercati:
Manuale dell'utente di SAP BusinessObjects Analysis, versione per OLAP
Nozioni fondamentali su OLAP
© 2013 SAP AG o una sua affiliata. Tutti i diritti riservati.
147
Questo foglio elettronico mostra le vendite di ciascun prodotto in ogni regione. Questi dati presentano due
dimensioni: <Prodotto> (visualizzata nelle righe) e <Regione> (visualizzata nelle colonne). Inoltre, ogni
dimensione è composta da diversi <membri>. In questo esempio, i membri della dimensione <Regione>
includono <Stati Uniti>, <Canada> e <Regno Unito>.
Un foglio elettronico di questo tipo è poco utilizzato poiché evidenzia le prestazioni di vendita solo in un punto
specifico nel tempo. Per analizzare l'andamento delle vendite in vari periodi, gli analisti aziendali hanno la
necessità di raggruppare più fogli elettronici, uno per ciascun periodo:
Questi fogli elettronici raggruppati mostrano una terza dimensione (Tempo) che si aggiunge alle prime due
(Prodotto e Regione).
Un altro metodo per rappresentare queste celle dati raggruppate è sottoforma di cubo:
Questa rappresentazione è chiamata cubo di dati.
Il cubo di dati consente agli analisti di suddividere i dati in vari modi per ottenere le risposte alle diverse
problematiche aziendali, ad esempio:
●
Qual'è l'andamento delle vendite dei nostri prodotti in ogni regione (vedere sopra <Prodotto> per
<Regione>)?
●
148
Qual'è l'andamento delle vendite dei nostri prodotti in momenti diversi dell'anno in ciascun mercato
(<Prodotto> per <Regione> per <Tempo>)?
© 2013 SAP AG o una sua affiliata. Tutti i diritti riservati.
Manuale dell'utente di SAP BusinessObjects Analysis, versione per OLAP
Nozioni fondamentali su OLAP
●
Qual'è l'andamento delle vendite dei nostri prodotti in momenti diversi dell'anno (vedere <Prodotto> per
<Tempo>)?
In questo esempio vengono utilizzate solo tre dimensioni, ma le applicazioni OLAP possono gestirne un numero
superiore.
Una quarta dimensione, ad esempio, consente agli analisti di suddividere i dati per <Cliente>.
Una struttura quadridimensionale è più difficile da rappresentare rispetto a una tridimensionale, ma il concetto è
lo stesso; aggiungendo una dimensione sono disponibili altri metodi di suddivisione del cubo in sezioni per
analizzare, ad esempio, l'acquisto di un determinato prodotto da parte di un cliente inglese nel periodo natalizio.
27.3 Dati gerarchici
OLAP consente agli analisti di strutturare ciascuna dimensione di dati in una gerarchia di sottogruppi e totali per
rispecchiare l'organizzazione di un'azienda.
Il personale di un negozio di giocattoli, ad esempio, può richiedere la memorizzazione di cifre per gruppi di
prodotti, tutti i prodotti o un singolo prodotto, come segue:
OLAP consente agli analisti di visualizzare i dati per <Tutti i giocattoli> al livello superiore e quindi eseguire
un'analisi dettagliata a un livello sempre più approfondito in modo da individuare l'origine precisa di una
particolare variazione di prestazioni nei dati.
OLAP consente agli analisti di utilizzare molte dimensioni sul cubo di dati, con la possibilità di creare una gerarchia
su ciascuna di esse; in questo modo viene rispecchiata la rappresentazione dell'attività e non vi sono vincoli
derivati dalla struttura del sistema di memorizzazione delle informazioni.
Tramite OLAP, gli analisti possono comprendere meglio le attività aziendali e visualizzare, confrontare e utilizzare
le informazioni in modo completamente nuovo.
Manuale dell'utente di SAP BusinessObjects Analysis, versione per OLAP
Nozioni fondamentali su OLAP
© 2013 SAP AG o una sua affiliata. Tutti i diritti riservati.
149
28 Riferimento relativo all'interfaccia utente
In questa sezione vengono descritti gli elementi di interfaccia utente presenti in SAP BusinessObjects Analysis,
versione per OLAP. Per assistenza nello svolgimento delle attività, consultare le sezioni appropriate del presente
Manuale dell'utente.
28.1 Riferimento per lo spazio di lavoro
Uno spazio di lavoro è un oggetto di analisi dei dati di Analysis. È possibile creare uno spazio di lavoro in Analysis,
analizzare i dati nello spazio e salvarlo come unico file nel repository della piattaforma BI. È possibile riaprire lo
spazio di lavoro per continuare l'analisi oppure condividerlo con altri utenti.
1.
Pannello Attività
2.
Pannello Layout
3.
Explorer dei metadati
4.
Finestra di analisi
5.
Tabella a campi incrociati
6.
Grafico
Lo spazio di lavoro predefinito contiene tre fogli, ciascuno con una tabella a campi incrociati vuota e una query
non definita. Man mano che l'ambito dell'analisi aumenta, è possibile aggiungere tabelle a campi incrociati e grafici
alla finestra di analisi oppure aggiungere altri fogli allo spazio di lavoro.
Temi collegati
Riferimento per la finestra di analisi [pagina 151]
Riferimento del pannello Attività [pagina 153]
Riferimento barra degli strumenti [pagina 159]
150
© 2013 SAP AG o una sua affiliata. Tutti i diritti riservati.
Manuale dell'utente di SAP BusinessObjects Analysis, versione per OLAP
Riferimento relativo all'interfaccia utente
Riferimento del componente della tabella a campi incrociati [pagina 171]
Riferimenti dei grafici [pagina 177]
28.2 Riferimento per la finestra di analisi
L'area di lavoro principale è denominata finestra di analisi. È possibile aggiungere fino a quattro componenti a
ciascun foglio della finestra di analisi, in qualsiasi combinazione di tabelle a campi incrociati e grafici.
I componenti delle tabelle a campi incrociati e dei grafici possono occupare uno qualsiasi dei quattro quadranti
della finestra di analisi, due quadranti adiacenti oppure tutti e quattro i quadranti, se il foglio contiene un solo
componente.
Le aree della finestra di analisi in cui è possibile trascinare componenti dalla barra degli strumenti vengono
chiamate aree di rilascio. Le posizioni delle aree di rilascio del componente cambiano man mano che si
aggiungono o si spostano i componenti nella finestra di analisi.
Temi collegati
Riferimento per lo spazio di lavoro [pagina 150]
Riferimento del pannello Attività [pagina 153]
Riferimento barra degli strumenti [pagina 159]
Riferimento del componente della tabella a campi incrociati [pagina 171]
Riferimenti dei grafici [pagina 177]
28.3 Riferimento del pannello Layout
Nel pannello Layout vengono inseriti gli indicatori e le gerarchie da utilizzare per la definizione dell'analisi. È
possibile inserire una singola gerarchia, un singolo indicatore o un gruppo di indicatori selezionati nelle aree Righe,
Colonne e Sfondo del pannello Layout. È inoltre possibile nidificare le gerarchie per definire query più complesse.
Fare clic su questo pulsante nella barra degli strumenti per attivare e disattivare il pannello Layout.
Temi collegati
Riferimento per lo spazio di lavoro [pagina 150]
Analisi [pagina 30]
Nidificazione di gerarchie per creare analisi complesse [pagina 35]
28.3.1 Aree di rilascio del pannello Layout
Il pannello Layout contiene aree di rilascio per consentire l'inserimento delle gerarchie quando si definisce
un'analisi.
Trascinare una gerarchia, un livello della gerarchia o gli indicatori nell'area di rilascio centrale per aggiungere i
membri a un asse vuoto o per sostituire i membri esistenti su quell'asse.
Manuale dell'utente di SAP BusinessObjects Analysis, versione per OLAP
Riferimento relativo all'interfaccia utente
© 2013 SAP AG o una sua affiliata. Tutti i diritti riservati.
151
Trascinare una gerarchia, un livello della gerarchia o gli indicatori nell'area di rilascio superiore o inferiore per
aggiungere i membri ai membri esistenti su quell'asse. I nuovi membri vengono nidificati con i membri esistenti.
Temi collegati
Nidificazione di gerarchie per creare analisi complesse [pagina 35]
28.3.2 Funzioni della gerarchia nel pannello Layout
È possibile fare clic con il pulsante destro del mouse su una gerarchia nel pannello Layout per accedere alle
funzioni seguenti:
●
Filtro: filtra la gerarchia in base al membro o all'indicatore.
●
Ordinamento: seleziona un tipo di ordinamento.
●
Mostra livelli: seleziona i livelli della gerarchia da visualizzare.
●
Visualizza come: seleziona un formato per la visualizzazione dei nomi dei membri.
●
Sposta in: sposta la gerarchia su un altro asse.
●
Sposta prima: nidifica la gerarchia prima di un'altra gerarchia.
●
Sposta dopo: nidifica la gerarchia dopo un'altra gerarchia.
●
Scambia con: scambia le posizioni con un'altra gerarchia.
●
Rimuovi: rimuove la gerarchia dalla tabella a campi incrociati.
Temi collegati
Filtraggio dei dati [pagina 58]
Ordinamento [pagina 74]
Come nascondere i livelli della gerarchia [pagina 102]
Modifica della visualizzazione delle chiavi e del testo dei membri [pagina 68]
28.3.3 Aggregazioni personalizzate e membri multipli in un
filtro di sfondo
L'aggregazione personalizzata è un gruppo di membri selezionati da un utente che non si accumulano in un
elemento principale esistente in una gerarchia.
Ad esempio, se si è interessati ai dati delle vendite per regione, quando si seleziona CA, vengono visualizzate le
vendite aggregate per tutte le città dello stato della California. Ma se si è interessati solo alle città di Los Angeles e
di Portland, non è possibile selezionare un singolo membro nella gerarchia che fornisca i dati aggregati delle
vendite solo per queste due città. Oppure, se si è interessati solo ad alcune città nello stato della California ma non
a tutte, non esiste alcun singolo membro in grado di fornire le vendite aggregate solo per tali città.
Se si effettua una connessione a un fornitore del cubo che supporta l'aggregazione personalizzata, è possibile
specificare più membri per un filtro di sfondo. Microsoft Analysis Services e SAP BW supportano gli aggregati
personalizzati.
Nota
Non è possibile selezionare più membri di una dimensione di indicatore per un filtro di sfondo.
152
© 2013 SAP AG o una sua affiliata. Tutti i diritti riservati.
Manuale dell'utente di SAP BusinessObjects Analysis, versione per OLAP
Riferimento relativo all'interfaccia utente
28.4 Riferimento del pannello Attività
Il pannello delle attività, situato a sinistra dello spazio di lavoro, contiene i pannelli Dati, Proprietà e Struttura. Tali
pannelli vengono utilizzati per definire le analisi, visualizzare dimensioni e gerarchie, aggiungere e modificare
origini dati, visualizzare le proprietà dei componenti e visualizzare la struttura complessiva delle analisi.
Fare clic su questa icona nella barra del titolo del pannello per nascondere il pannello delle attività. Fare clic su
un pulsante di pannello per aprire il pannello corrispondente:
Pannello Dati
Pannello Proprietà
Pannello Struttura
Temi collegati
Riferimento per lo spazio di lavoro [pagina 150]
Riferimento per la finestra di analisi [pagina 151]
Riferimento barra degli strumenti [pagina 159]
Riferimento del componente della tabella a campi incrociati [pagina 171]
Riferimenti dei grafici [pagina 177]
28.4.1 Pannello Dati
Nel pannello Dati è possibile aggiungere le origini dati e visualizzare le dimensioni, le gerarchie e i livelli delle
gerarchie definiti nelle origini dati.
Temi collegati
Riferimento del pannello Attività [pagina 153]
Riferimento del pannello Attività [pagina 153]
Riferimento del pannello Attività [pagina 153]
28.4.1.1
Area delle origini dati del pannello Dati
Nella parte superiore del pannello Dati è visualizzato l'elenco delle origini dati attive aggiunte allo spazio di lavoro.
Quando si crea un nuovo spazio di lavoro, viene richiesto di aggiungere la prima origine dati, ma successivamente
è possibile aggiungere il numero di origini dati desiderato.
Fare clic su Connetti a un'origine dati per visualizzare un elenco di origini dati definite dall'amministratore del
sistema.
Manuale dell'utente di SAP BusinessObjects Analysis, versione per OLAP
Riferimento relativo all'interfaccia utente
© 2013 SAP AG o una sua affiliata. Tutti i diritti riservati.
153
Per ulteriori informazioni sulle origini dati, consultare Oggetti origine dati OLAP [pagina 123]. Per ulteriori
informazioni sulla definizione delle origini dati OLAP, vedere l'argomento "Creazione delle connessioni a origini
dati OLAP" nel Manuale dell'amministratore.
Dopo avere aggiunto almeno un'origine dati, è possibile selezionarla per visualizzare i metadati in Explorer
metadati e definire l'analisi nella finestra di analisi.
Se una delle origini dati viene disattivata, le analisi basate sulle origini dati disattivate non vengono eseguite. Le
origini dati disattivate rimangono visualizzate nell'elenco delle origini dati attive, ma non sono disponibili.
Temi collegati
Connessioni a origini dati disattivate [pagina 126]
Riferimento del pannello Attività [pagina 153]
Riferimento del pannello Attività [pagina 153]
Riferimento del pannello Attività [pagina 153]
Riferimento del pannello Attività [pagina 153]
Riferimento del pannello Attività [pagina 153]
Riferimento del pannello Attività [pagina 153]
28.4.1.2 Pulsanti delle origini dati del pannello Dati
Sopra l'area delle origini dati nel pannello Dati sono presenti pulsanti che possono essere utilizzati per aggiungere,
rimuovere e aggiornare le origini dati.
Per ulteriori informazioni sull'aggiunta e sulla rimozione delle origini dati consultare Aggiunta di origini dati [pagina
123] e Rimozione di un'origine dati [pagina 126].
Pulsante Connetti a un'origine dati
Fare clic su questo pulsante per aggiungere un'origine dati all'elenco delle origini dati attive nel pannello Dati.
Pulsante Rimuovi origine dati selezionata
Fare clic su questo pulsante per rimuovere un'origine dati dall'elenco delle origini dati attive nel pannello Dati. Il
pulsante è attivato quando si seleziona una origine dati dall'elenco.
Pulsante Modifica valori variabile SAP
Fare clic su questo pulsante per aggiornare i prompt in base all'origine dati SAP BW a cui è connessa l'analisi.
154
© 2013 SAP AG o una sua affiliata. Tutti i diritti riservati.
Manuale dell'utente di SAP BusinessObjects Analysis, versione per OLAP
Riferimento relativo all'interfaccia utente
Nota
Questo pulsante è visibile solo quando nell'area delle origini dati è selezionata un'origine dati SAP BW che
contiene i prompt.
Temi collegati
Riferimento del pannello Attività [pagina 153]
Riferimento del pannello Attività [pagina 153]
Riferimento del pannello Attività [pagina 153]
Riferimento del pannello Attività [pagina 153]
Riferimento del pannello Attività [pagina 153]
Riferimento del pannello Attività [pagina 153]
28.4.1.3 Explorer metadati del pannello Dati
Explorer metadati visualizza le dimensioni e le gerarchie del cubo in una struttura ad albero.
Quando si apre un'origine dati, le eventuali dimensioni di indicatori vengono automaticamente espanse in Explorer
metadati per visualizzare i membri o i gruppi di indicatori che le compongono.
Le gerarchie e gli attributi di visualizzazione predefiniti vengono visualizzati in grassetto.
dimensione
dimensione degli indicatori o delle cifre chiave
attributi di visualizzazione di gruppo
filtro preferiti
gerarchia (le gerarchie predefinite sono visualizzate in grassetto)
livello gerarchia
indicatore singolo
attributo di visualizzazione singolo (gli attributi predefiniti vengono visualizzati in grassetto)
Le analisi vengono definite utilizzando Explorer metadati. Selezionare gerarchie e indicatori e aggiungerli a una
tabella a campi incrociati o a un grafico nella finestra di analisi.
Per ulteriori informazioni sulla definizione di un'analisi, consultare Analisi [pagina 30]. Per ulteriori informazioni
sull'utilizzo delle tabelle a campi incrociati e dei grafici consultare Tabelle a campi incrociati [pagina 37] e Grafici
[pagina 40].
Temi collegati
Riferimento del pannello Attività [pagina 153]
Riferimento del pannello Attività [pagina 153]
Manuale dell'utente di SAP BusinessObjects Analysis, versione per OLAP
Riferimento relativo all'interfaccia utente
© 2013 SAP AG o una sua affiliata. Tutti i diritti riservati.
155
Riferimento del pannello Attività [pagina 153]
Riferimento del pannello Attività [pagina 153]
Riferimento del pannello Attività [pagina 153]
Riferimento del pannello Attività [pagina 153]
28.4.1.4 Pulsanti di Explorer metadati nel pannello Dati
Sopra l'area Explorer metadati del pannello Dati sono disponibili alcuni pulsanti, che possono essere utilizzati per
aggiungere metadati all'analisi anziché trascinare gerarchie e indicatori nel pannello Layout o nella tabella a campi
incrociati.
Per popolare la tabella a campi incrociati o il grafico occorre innanzitutto selezionare il componente, quindi
selezionare un oggetto metadati (dimensione, gerarchia, livello di gerarchia, attributo di visualizzazione o
indicatore) nell'explorer metadati, quindi fare clic su uno dei pulsanti per aggiungere i metadati selezionati al
componente. Se si seleziona una dimensione gerarchica, viene aggiunta al componente la gerarchia predefinita
presente in tale dimensione. Se si seleziona un attributo di visualizzazione, viene aggiunta al componente anche la
gerarchia associata all'attributo.
È possibile selezionare singoli oggetto metadati o intervalli di oggetti:
●
Fare clic sui singoli oggetti metadati per selezionarli e deselezionarli.
●
Per selezionare o deselezionare intervalli di oggetti, fare clic sugli oggetti tenendo premuto il tasto Maiusc .
I filtri di sfondo sono un caso speciale. Per ulteriori informazioni sull'utilizzo dei filtri di sfondo, consultare
Panoramica delle tabelle a campi incrociati di Analysis [pagina 37] e Riferimento del pannello Attività [pagina 153].
Pulsante Aggiungi a righe
Il pulsante è abilitato quando sulla pagina è selezionato un componente visivo ed è selezionato almeno un oggetto
metadati nell'explorer metadati.
●
Se le righe della tabella a campi incrociati sono vuote, fare clic su questo pulsante per aggiungere i dati
selezionati all'asse delle righe della tabella a campi incrociati.
●
Se le righe della tabella a campi incrociati contengono dati della stessa gerarchia dei dati selezionati, fare clic
su questo pulsante per sostituire i dati esistenti con i dati selezionati.
●
Se le righe della tabella a campi incrociati non contengono membri della stessa gerarchia dei membri
selezionati, fare clic su questo pulsante per nidificare i membri esistenti all'interno dei membri selezionati
nell'asse delle righe.
Nota
se i membri della gerarchia di origine sono già specificati in un asse della tabella a campi incrociati diverso
dall'asse delle righe, i membri esistenti della gerarchia di origine vengono rimossi dalla tabella a campi
incrociati.
156
© 2013 SAP AG o una sua affiliata. Tutti i diritti riservati.
Manuale dell'utente di SAP BusinessObjects Analysis, versione per OLAP
Riferimento relativo all'interfaccia utente
Pulsante Aggiungi a colonne
Il pulsante è abilitato quando sulla pagina è selezionato un componente visivo ed è selezionato almeno un oggetto
metadati nell'explorer metadati.
●
Se le colonne della tabella a campi incrociati sono vuote, fare clic su questo pulsante per aggiungere i dati
selezionati all'asse delle colonne della tabella a campi incrociati.
●
Se le colonne della tabella a campi incrociati contengono membri della stessa gerarchia dei membri
selezionati, fare clic su questo pulsante per sostituire i dati esistenti con i dati selezionati.
●
Se le colonne della tabella a campi incrociati non contengono membri della stessa gerarchia dei membri
selezionati, fare clic su questo pulsante per nidificare i membri esistenti all'interno dei membri selezionati
nell'asse delle colonne.
Nota
se i membri della gerarchia di origine sono già specificati in un asse della tabella a campi incrociati diverso
dall'asse delle colonne, i membri esistenti della gerarchia di origine vengono rimossi dalla tabella a campi
incrociati.
Pulsante Aggiungi al filtro di sfondo
Con le origini dati Microsoft Analysis Services e SAP BW, è possibile aggiungere più membri al filtro di sfondo.
Per ulteriori informazioni sugli aggregati personalizzati e sull'utilizzo di più membri in un filtro di sfondo,
consultare Riferimento del pannello Attività [pagina 153].
Il pulsante è abilitato quando sulla pagina è selezionato un componente visivo ed è selezionato almeno un oggetto
metadati nell'explorer metadati.
●
Se l'area del filtro di sfondo della tabella a campi incrociati è vuota, fare clic su questo pulsante per aggiungere
i dati selezionati al filtro di sfondo della tabella a campi incrociati.
●
Se il filtro di sfondo della tabella a campi incrociati contiene membri della stessa gerarchia dei membri
selezionati, fare clic su questo pulsante per sostituire i dati esistenti con i dati selezionati.
●
Se il filtro di sfondo della tabella a campi incrociati non contiene membri della stessa gerarchia dei membri
selezionati, fare clic su questo pulsante per nidificare i membri esistenti all'interno dei membri selezionati nel
filtro di sfondo.
Pulsante Crea filtro preferiti
Fare clic su questo pulsante per creare un filtro preferiti. Dopo avere salvato il filtro, esso viene rappresentato con
un'icona speciale in Explorer metadati.
Manuale dell'utente di SAP BusinessObjects Analysis, versione per OLAP
Riferimento relativo all'interfaccia utente
© 2013 SAP AG o una sua affiliata. Tutti i diritti riservati.
157
Pulsante Modifica filtro preferiti
Fare clic su questo pulsante per modificare i membri definiti in un filtro preferiti.
Pulsante Rimuovi filtro preferiti
Fare clic su questo pulsante per rimuovere un filtro preferiti.
Temi collegati
Riferimento del pannello Attività [pagina 153]
Riferimento del pannello Attività [pagina 153]
Riferimento del pannello Attività [pagina 153]
Riferimento del pannello Attività [pagina 153]
Riferimento del pannello Attività [pagina 153]
Riferimento del pannello Attività [pagina 153]
28.4.2 Pannello Proprietà
Il pannello Proprietà visualizza un insieme di proprietà per l'oggetto selezionato. È possibile selezionare una
tabella a campi incrociati o un grafico e visualizzare le proprietà di tale oggetto nel pannello Proprietà. Le proprietà
disponibili per la visualizzazione o la modifica nel pannello Proprietà dipendono dal componente selezionato.
Nel pannello Proprietà è possibile modificare le proprietà seguenti:
Oggetto
Proprietà che possono essere modificate
Tabella a campi ●
incrociati
●
Nome analisi
Descrizione
●
Larghezza colonna
●
Altezza riga
●
Testo a capo
●
Evidenzia totali
●
Mostra valori celle formattati
●
Visualizza celle null come
Per informazioni su queste proprietà, consultare Riferimento del componente della tabella a
campi incrociati [pagina 171].
grafico
158
●
Nome analisi secondaria
●
Descrizione
●
Stile
●
Tavolozza
●
Carattere
© 2013 SAP AG o una sua affiliata. Tutti i diritti riservati.
Manuale dell'utente di SAP BusinessObjects Analysis, versione per OLAP
Riferimento relativo all'interfaccia utente
Oggetto
Proprietà che possono essere modificate
●
Mostra totali visivi
●
Mostra etichette gerarchiche
●
Mostra legenda
●
Etichetta dell'asse X
●
Etichetta dell'asse Y
●
Etichetta dell'asse Z
●
Scala asse Y
●
Simbolo scala asse Y
●
Indicatore asse X
●
Indicatore asse Y
●
Indicatore dimensioni bolla
●
Nascondi manualmente etichette dei grafici
●
Nascondi etichette con valore minore di
●
Mostra valori reali
Per informazioni su queste proprietà, consultare Riferimenti dei grafici [pagina 177].
Per ulteriori informazioni su queste proprietà e sul relativo utilizzo consultare Riferimento del componente della
tabella a campi incrociati [pagina 171] e Riferimenti dei grafici [pagina 177].
Temi collegati
Riferimento del pannello Attività [pagina 153]
Riferimento del pannello Attività [pagina 153]
Riferimento del pannello Attività [pagina 153]
28.4.3 Pannello Struttura
Il pannello Struttura visualizza le relazioni esistenti tra le analisi e i componenti visivi (tabelle a campi incrociati e
grafici) in tutti i fogli.
Temi collegati
Riferimento del pannello Attività [pagina 153]
Riferimento del pannello Attività [pagina 153]
Riferimento del pannello Attività [pagina 153]
28.5 Riferimento barra degli strumenti
La maggior parte delle attività di analisi dei dati possono essere eseguite mediante la barra degli strumenti.
Nota
Alcuni pulsanti della barra degli strumenti possono essere disattivati in base ai diritti assegnati agli utenti in
Central Management Console e all'oggetto o al componente selezionato nella finestra di analisi.
Manuale dell'utente di SAP BusinessObjects Analysis, versione per OLAP
Riferimento relativo all'interfaccia utente
© 2013 SAP AG o una sua affiliata. Tutti i diritti riservati.
159
Per ulteriori informazioni sui diritti nella Central Management Console, rivolgersi all'amministratore di sistema o
consultare il Manuale dell'amministratore di SAP BusinessObjects Analysis, versione per OLAP.
Per maggiori dettagli sull'utilizzo della barra degli strumenti, consultare gli argomenti seguenti:
Temi collegati
Riferimento per lo spazio di lavoro [pagina 150]
Riferimento per la finestra di analisi [pagina 151]
Riferimento del pannello Attività [pagina 153]
Riferimento del componente della tabella a campi incrociati [pagina 171]
Riferimenti dei grafici [pagina 177]
28.5.1 Presentazione della barra degli strumenti
La barra degli strumenti contiene pulsanti per le funzioni usate più di frequente, molti dei quali raggruppati in
schede.
Diversi pulsanti possono eseguire più di una funzione. Ad esempio, il pulsante Calcolo viene utilizzato per eseguire
diversi tipi di calcolo.
Ad alcuni di questi pulsanti multifunzione è associata un'azione predefinita. Ad esempio, facendo clic sulla freccia
accanto al pulsante Ordina è possibile visualizzare le operazioni di ordinamento applicabili al membro selezionato;
se invece si fa clic sul pulsante Ordina, viene applicato l'ordinamento crescente predefinito.
Un pulsante di grafico può essere utilizzato per aggiungere un grafico di quel tipo nella posizione predefinita nella
finestra di analisi oppure può essere trascinato per aggiungere il grafico in una posizione specifica all'interno della
finestra di analisi.
Nota
molte delle funzioni della barra degli strumenti sono duplicate nei menu sensibili al contesto che è possibile
aprire facendo clic con il pulsante destro del mouse. Ad esempio, se si fa clic con il pulsante destro del mouse
su un'intestazione di gerarchia o di membro, viene visualizzato un menu che contiene le opzioni pertinenti.
28.5.2 Pulsanti dell'applicazione
28.5.2.1 Pulsante Crea un nuovo spazio di lavoro
Utilizzare questo pulsante per creare un nuovo spazio di lavoro di Analysis.
Temi collegati
Creazione di uno spazio di lavoro di Analysis [pagina 17]
160
© 2013 SAP AG o una sua affiliata. Tutti i diritti riservati.
Manuale dell'utente di SAP BusinessObjects Analysis, versione per OLAP
Riferimento relativo all'interfaccia utente
28.5.2.2 Pulsante Apri
Utilizzare questo pulsante per aprire uno spazio di lavoro esistente dal repository SAP BusinessObjects.
Fare clic sul pulsante Apri per eseguire la funzione predefinita Apri spazio di lavoro oppure fare clic sulla freccia
accanto al pulsante Apri per visualizzare le opzioni di apertura degli spazi di lavoro o delle visualizzazioni analisi.
Temi collegati
Apertura di un altro spazio di lavoro di Analysis [pagina 28]
28.5.2.3 Pulsante Salva
Utilizzare questo pulsante per salvare lo spazio di lavoro nel repository SAP Business Objects. Fare clic sul
pulsante Salva per eseguire la funzione di salvataggio predefinita oppure fare clic sulla freccia accanto al pulsante
Salva per visualizzare le opzioni per il salvataggio del file.
Sono disponibili le opzioni di salvataggio riportate di seguito:
Opzione
Funzione
Salva
Salva lo spazio di lavoro corrente.
Se è stato creato un nuovo spazio di lavoro e non è stato eseguito il primo salvataggio,
premendo Salva eseguirà la funzione Salva con nome.
Salva con
nome
Salva lo spazio di lavoro corrente come un nuovo oggetto di repository. Lo spazio di lavoro può
essere uno spazio di lavoro appena creato oppure la modifica di uno spazio di lavoro esistente.
La funzione Salva con nome consente di scegliere il percorso e il nome del nuovo spazio di
lavoro.
Temi collegati
Salvataggio di uno spazio di lavoro [pagina 26]
28.5.2.4 Pulsante Invia a
Utilizzare questo pulsante per inviare uno spazio di lavoro a un altro utente della piattaforma BI o a un
destinatario di posta elettronica. Fare clic sul pulsante Invia a per eseguire la funzione predefinita “Posta in arrivo
di SAP BusinessObjects” oppure fare clic sulla freccia accanto al pulsante Invia a per visualizzare le opzioni di
invio dello spazio di lavoro.
Sono disponibili le opzioni riportate di seguito:
Opzione
Funzione
Posta in arrivo di SAP
BusinessObjects
Invia lo spazio di lavoro alla posta in arrivo di un altro utente della piattaforma BI.
Manuale dell'utente di SAP BusinessObjects Analysis, versione per OLAP
Riferimento relativo all'interfaccia utente
© 2013 SAP AG o una sua affiliata. Tutti i diritti riservati.
161
Opzione
Funzione
Posta elettronica
Invia lo spazio di lavoro a un destinatario di posta elettronica, sotto forma di
collegamento all'interno di un messaggio. Dopo avere fatto clic sul collegamento, il
destinatario deve accedere alla piattaforma BI per visualizzare lo spazio di lavoro.
Collegamento documento
Visualizza l'URL per lo spazio di lavoro.
Temi collegati
Invio di uno spazio di lavoro di Analysis a un altro utente [pagina 114]
28.5.2.5 Pulsante Esporta
Utilizzare questo pulsante per esportare i dati da un'analisi a una delle destinazioni seguenti:
●
Microsoft Excel
●
file con valori separati da virgole (.csv)
●
PDF (per distribuzione o stampa)
●
visualizzazione analisi
Fare clic sul pulsante Esporta per esportare i dati in Excel oppure fare clic sulla freccia accanto al pulsante Esporta
per scegliere un'opzione di esportazione.
Temi collegati
Esportazione di dati in Excel [pagina 120]
Esportazione di dati in file CSV (valori separati da virgola) [pagina 121]
Stampa e file PDF [pagina 117]
Utilizzo delle analisi in altre applicazioni SAP BusinessObjects [pagina 130]
28.5.2.6 Pulsante Stampa
Utilizzare questo pulsante per stampare i dati in un file PDF. Quando si sceglie questo pulsante, viene aperta
la finestra di dialogo Esporta in PDF. Dalla finestra di dialogo è possibile scegliere di stampare i fogli selezionati
oppure i dati grezzi. Dal visualizzatore di file PDF è possibile salvare l'output come file PDF oppure inviarlo alla
stampante.
Temi collegati
Stampa e file PDF [pagina 117]
28.5.2.7 Pulsante Annulla
Utilizzare questo pulsante per annullare l'ultima azione svolta.
162
© 2013 SAP AG o una sua affiliata. Tutti i diritti riservati.
Manuale dell'utente di SAP BusinessObjects Analysis, versione per OLAP
Riferimento relativo all'interfaccia utente
Nota
L'eliminazione di un'origine dati, di un'analisi (nel pannello Struttura) o di un foglio azzera la cronologia delle
operazioni di annullamento e ripetizione.
Nota
Vengono salvati al massimo dieci livelli di annullamento.
Temi collegati
Riferimento barra degli strumenti [pagina 159]
28.5.2.8 Pulsante Ripeti
Utilizzare questo pulsante per ripetere l'azione annullata con il pulsante Annulla.
Nota
Vengono salvati al massimo dieci livelli di ripetizione.
28.5.2.9 Pulsante Ignora modifiche
Utilizzare questo pulsante per ignorare tutte le modifiche apportate allo spazio di lavoro dal momento
dell'apertura.
28.5.2.10 Pulsante Copia
Utilizzare questo pulsante per copiare il componente del grafico o della tabella a campi incrociati selezionato.
Dopo avere copiato il componente, è possibile incollarlo nello stesso o in un altro foglio.
Nota
Il pulsante Copia rimane disattivato finché non si seleziona un componente grafico o campo incrociato.
Temi collegati
Copia di un componente [pagina 104]
Manuale dell'utente di SAP BusinessObjects Analysis, versione per OLAP
Riferimento relativo all'interfaccia utente
© 2013 SAP AG o una sua affiliata. Tutti i diritti riservati.
163
28.5.2.11 Pulsante Incolla
Utilizzare questo pulsante per incollare il componente del grafico o della tabella a campi incrociati nello
stesso o in un altro foglio.
Nota
Il pulsante Incolla rimane disattivato finché non si copia un componente grafico o campo incrociato.
Temi collegati
Copia di un componente [pagina 104]
28.5.2.12 Pulsante Elimina
Utilizzare questo pulsante per eliminare la tabella a campi incrociati o il grafico selezionato dal foglio.
Nota
il pulsante Elimina è disattivato finché non si seleziona una tabella a campi incrociati o un grafico.
28.5.2.13 Pulsante Nascondi il pannello layout
Utilizzare questo pulsante per attivare e disattivare il pannello Layout.
28.5.2.14 Pulsante ?
Utilizzare questo pulsante per aprire la guida in linea di Analysis.
28.5.2.15 Pulsante Aggiornamento automatico
Utilizzare il pulsante Aggiornamento automatico per attivare e disattivare l'aggiornamento automatico del layout.
Temi collegati
Aggiornamento automatico del layout [pagina 32]
164
© 2013 SAP AG o una sua affiliata. Tutti i diritti riservati.
Manuale dell'utente di SAP BusinessObjects Analysis, versione per OLAP
Riferimento relativo all'interfaccia utente
28.5.3 Pulsanti della scheda Analizza
28.5.3.1 Pulsante per l’elenco dei filtri
Utilizzare il pulsante Filtro per filtrare i dati visualizzati nelle tabelle a campi incrociati e nei grafici.
Selezionare Per membro per filtrare i dati selezionando i membri da un elenco.
Selezionare Per indicatore per filtrare i dati definendo le regole di filtro.
Nota
Il pulsante Filtro rimane disattivato finché non si seleziona una riga o una colonna di un campo incrociato.
Nota
il filtraggio per indicatore è disponibile solo con le origini dati SAP BW.
Nota
Se la tabella a campi incrociati contiene gerarchie nidificate, è possibile aggiungere un filtro solo ai membri
della gerarchia più interna.
Temi collegati
Filtraggio dei dati [pagina 58]
28.5.3.2 Pulsante Ordina
Utilizzare il pulsante Ordina per ordinare i dati della tabella a campi incrociati.
Fare clic sul pulsante Ordina per applicare l'ordinamento crescente predefinito oppure fare clic sulla freccia
accanto al pulsante Ordina per visualizzare l'elenco delle opzioni di ordinamento disponibili.
Sono disponibili le opzioni di ordinamento riportate di seguito:
Opzione
Funzione
Crescente
(predefinita)
Ordina la riga o la colonna selezionata in ordine crescente.
Decrescente
Viene mantenuta la struttura gerarchica dei membri.
Ordina la riga o la colonna selezionata in ordine decrescente.
Viene mantenuta la struttura gerarchica dei membri.
Elimina
Rimuove un ordinamento da una riga o da una colonna.
Nota
il pulsante Ordina è disattivato finché non si seleziona una singola riga o colonna in una tabella a campi
incrociati.
Manuale dell'utente di SAP BusinessObjects Analysis, versione per OLAP
Riferimento relativo all'interfaccia utente
© 2013 SAP AG o una sua affiliata. Tutti i diritti riservati.
165
Nota
L'opzione Elimina è disattivata finché non si seleziona una singola riga o colonna in una tabella a campi
incrociati a cui è stato applicato un ordinamento.
Nota
Se la tabella a campi incrociati contiene gerarchie nidificate, è possibile aggiungere un ordinamento solo a un
membro della gerarchia più interna.
Quando a un membro è stato applicato un ordinamento, accanto al nome del membro viene visualizzata un'icona
che indica la direzione dell'ordinamento.
Icona
Opzione
Funzione
Crescente
Indica che la riga o la colonna è ordinata in ordine crescente.
Decrescente
Indica che la riga o la colonna è ordinata in ordine decrescente.
Facendo clic sull'icona, la direzione dell'ordinamento viene invertita.
Temi collegati
Ordinamento [pagina 74]
28.5.3.3 Pulsante Calcoli
Utilizzare questo pulsante per aggiungere un calcolo (membro calcolato) alla tabella a campi incrociati.
Fare clic sul pulsante Calcoli per aprire il pannello Calcolo se si desidera creare calcoli personalizzati oppure fare
clic sulla freccia accanto al pulsante Calcoli per visualizzare ulteriori opzioni.
Nota
Se si seleziona un membro prima di scegliere il pulsante Calcoli, è possibile accedere ai calcoli dinamici. Se si
selezionano due membri prima di scegliere il pulsante Calcoli, è possibile accedere ai calcoli aritmetici semplici.
Sono disponibili le opzioni di calcolo riportate di seguito:
Calcolo
Descrizione
Aggiungi
Aggiunge i valori nelle righe o nelle colonne selezionate.
Sottrai
Sottrae i valori nelle righe o nelle colonne selezionate.
I valori di cella della seconda riga o colonna selezionata vengono sottratti dai valori della
prima riga o colonna selezionata.
Moltiplica
Moltiplica i valori nelle righe o nelle colonne selezionate.
Dividi
Divide i valori nelle righe o nelle colonne selezionate.
166
© 2013 SAP AG o una sua affiliata. Tutti i diritti riservati.
Manuale dell'utente di SAP BusinessObjects Analysis, versione per OLAP
Riferimento relativo all'interfaccia utente
Calcolo
Descrizione
I valori di cella della prima riga o colonna di membro selezionata vengono divisi per i valori
della seconda riga o colonna selezionata.
Calcolo dinamico
Apre un elenco di calcoli dinamici.
Calcolo
personalizzato
Apre il pannello Calcolo per consentire la creazione di un calcolo mediante la definizione di
una formula.
Temi collegati
Calcoli [pagina 83]
28.5.3.4 Pulsante Formattazione condizionale
Utilizzare il pulsante Formattazione condizionale per applicare un colore o aggiungere simboli alle celle di una
tabella a campi incrociati, evidenziando le differenze importanti o i risultati non previsti.
Ad esempio, evidenziare un valore superiore o inferiore rispetto a un valore predeterminato.
Nota
Il pulsante Formattazione condizionale rimane disattivato finché non si seleziona un membro di una tabella a
campi incrociati.
Temi collegati
Formattazione condizionale (evidenziazione eccezioni) [pagina 79]
28.5.4 Pulsanti della scheda Inserisci
28.5.4.1 Pulsante Inserisci tabella a campi incrociati
Utilizzare il pulsante Inserisci tabella a campi incrociati per posizionare una tabella a campi incrociati su un
foglio. Al foglio si possono aggiungere fino a quattro componenti visivi, in qualsiasi combinazione di tabelle a
campi incrociati e grafici.
Per posizionare una tabella a campi incrociati su un foglio, trascinare il pulsante Tabella a campi incrociati dalla
barra degli strumenti alla finestra di analisi. In alternativa, è possibile fare clic sul pulsante Tabella a campi
incrociati per inserire la tabella a campi incrociati nel foglio corrente. Il componente viene aggiunto al foglio, sotto
o a destra dei componenti esistenti; tuttavia, è possibile riposizionare i componenti nella finestra di analisi in un
secondo momento.
Fare clic sulla freccia accanto al pulsante Inserisci tabella a campi incrociati per visualizzare altre opzioni.
Temi collegati
Tabelle a campi incrociati [pagina 37]
Riferimento del componente della tabella a campi incrociati [pagina 171]
Manuale dell'utente di SAP BusinessObjects Analysis, versione per OLAP
Riferimento relativo all'interfaccia utente
© 2013 SAP AG o una sua affiliata. Tutti i diritti riservati.
167
28.5.4.2 Pulsanti Grafico
Utilizzare i pulsanti del grafico per posizionare un grafico su un foglio. Al foglio si possono aggiungere fino a
quattro componenti visivi, in qualsiasi combinazione di tabelle a campi incrociati e grafici.
Per posizionare un grafico su un foglio, fare clic sul pulsante del grafico. In alternativa, se il grafico che si desidera
aggiungere non ha un proprio pulsante ma fa parte di una famiglia di grafici, fare clic sulla freccia accanto al
pulsante della famiglia di grafici, quindi selezionare il tipo di grafico dall'elenco. Il componente viene aggiunto al
foglio, sotto o a destra dei componenti esistenti; tuttavia, è possibile riposizionare i componenti nella finestra di
analisi in un secondo momento.
Sono disponibili i tipi di grafico seguenti:
Tipo di grafico
Istogramma
Istogramma raggruppato
Istogramma in pila
Istogramma in pila 100%
Istogramma cluster 3D
A linee
Grafici a torta
Grafico a barre
Barre non in pila
A barre in pila
Barre in pila 100%
Altri tipi di grafico
A dispersione
A bolle
Grafico a scatola
Radar
Temi collegati
Grafici [pagina 40]
Riferimenti dei grafici [pagina 177]
168
© 2013 SAP AG o una sua affiliata. Tutti i diritti riservati.
Manuale dell'utente di SAP BusinessObjects Analysis, versione per OLAP
Riferimento relativo all'interfaccia utente
28.5.4.3 Pulsante Passa a
Utilizzare il pulsante Passa a per passare da una tabella a campi incrociati a un grafico oppure da un grafico a una
tabella a campi incrociati o a un altro tipo di grafico.
28.5.5 Pulsanti della scheda
28.5.5.1 pulsante Inverti assi
Utilizzare il pulsante Scambia assi per scambiare gli assi orizzontale e verticale del componente selezionato.
Gli eventuali ordinamenti e filtri presenti nell'analisi vengono conservati.
Nota
il pulsante Scambia assi è disattivato finché non si seleziona una tabella a campi incrociati o un grafico.
28.5.5.2 Pulsante Gerarchia
Utilizzare il pulsante Gerarchia per passare dalla visualizzazione normale delle gerarchie nidificate alla
visualizzazione compatta degli assi e viceversa.
Nota
La visualizzazione compatta degli assi è disponibile solo con i dati SAP BW e il pulsante Gerarchia è quindi
disponibile solo quando si utilizzano dati SAP BW.
28.5.5.3 Pulsante Formato indicatore
Utilizzare il pulsante Formato indicatore per modificare l'aspetto dei dati aggiungendo tipi di formattazione.
Di seguito sono riportati alcuni tipi di formattazione disponibili:
●
la modalità di visualizzazione dei numeri nella tabella a campi incrociati (ad esempio in notazione scientifica)
●
il numero di posizioni decimali visualizzato (qualsiasi numero da 0 a 99; il valore predefinito è 2).
●
la modalità di visualizzazione dei valori negativi.
Temi collegati
Formattazione dei dati [pagina 108]
Manuale dell'utente di SAP BusinessObjects Analysis, versione per OLAP
Riferimento relativo all'interfaccia utente
© 2013 SAP AG o una sua affiliata. Tutti i diritti riservati.
169
28.5.5.4 Pulsante Totali ed elementi principali
Utilizzare questo pulsante per visualizzare i totali e gli elementi principali. È possibile impostare i totali e gli
elementi principali in modo da visualizzare eventuali tipi di aggregazione supportati.
Temi collegati
Totali, elementi principali e aggregazioni [pagina 93]
28.5.5.5 Pulsante Nulli
Utilizzare il pulsante Nulli per eliminare le righe e le colonne contenenti solo valori null dalla visualizzazione della
tabella a campi incrociati.
È anche possibile sopprimere solo righe, solo colonne o entrambi.
Temi collegati
Filtro delle righe e colonne con valori null e zero [pagina 73]
28.5.5.6 Pulsante Nulli e zero
Utilizzare il pulsante Nulli e zero per eliminare le righe e le colonne contenenti solo valori null o zero dalla
visualizzazione della tabella a campi incrociati.
È anche possibile sopprimere solo righe, solo colonne o entrambi.
Temi collegati
Filtro delle righe e colonne con valori null e zero [pagina 73]
28.5.5.7 Pulsante Analisi con stato attivo
Utilizzare il pulsante Analisi con stato attivo per attivare e disattivare la modalità stato attivo dell'analisi.
Temi collegati
Visualizzazione di un sottoinsieme di dati in un'analisi secondaria [pagina 56]
28.5.5.8 Pulsante Aggiorna analisi secondaria
Utilizzare questo pulsante per attivare e disattivare l'aggiornamento di un'analisi secondaria.
Temi collegati
Analisi secondarie [pagina 55]
170
© 2013 SAP AG o una sua affiliata. Tutti i diritti riservati.
Manuale dell'utente di SAP BusinessObjects Analysis, versione per OLAP
Riferimento relativo all'interfaccia utente
28.5.5.9 Pulsante Scollega analisi secondaria
Utilizzare questo pulsante per scollegare un'analisi secondaria dall'analisi principale.
Temi collegati
Scollegamento di un'analisi secondaria [pagina 57]
28.6 Riferimento del componente della tabella a campi
incrociati
Il diagramma riportato di seguito illustra gli elementi del componente della tabella a campi incrociati:
1.
Gerarchia o dimensione righe
2.
Gerarchia o dimensione colonne
3.
Membri riga
4.
Membri colonna
Temi collegati
Tabelle a campi incrociati [pagina 37]
Riferimento per lo spazio di lavoro [pagina 150]
Riferimento per la finestra di analisi [pagina 151]
Riferimento del pannello Attività [pagina 153]
Riferimento barra degli strumenti [pagina 159]
Riferimenti dei grafici [pagina 177]
28.6.1 Aree di rilascio nella tabella a campi incrociati
Nel pannello Layout vengono inseriti gli indicatori e le gerarchie da utilizzare per la definizione dell'analisi. Una
area di rilascio aggiuntiva, nella griglia della tabella a campi incrociati, viene utilizzata per aggiungere i membri di
Manuale dell'utente di SAP BusinessObjects Analysis, versione per OLAP
Riferimento relativo all'interfaccia utente
© 2013 SAP AG o una sua affiliata. Tutti i diritti riservati.
171
una dimensione di indicatori alla tabella a campi incrociati. Per ulteriori informazioni vedere Riferimento del
componente della tabella a campi incrociati [pagina 171].
Trascinare una gerarchia o un livello della gerarchia nell'area di rilascio centrale per aggiungere i membri a un asse
vuoto o per sostituire i membri esistenti su quell'asse.
È necessario trascinare una gerarchia o un livello della gerarchia nell'area di rilascio di sinistra o di destra per
aggiungere i membri ai membri esistenti su quell'asse. I nuovi membri vengono nidificati con i membri esistenti.
Temi collegati
Nidificazione di gerarchie per creare analisi complesse [pagina 35]
28.6.2 Funzioni della gerarchia nella tabella a campi incrociati
È possibile fare clic con il pulsante destro del mouse su una gerarchia nella tabella a campi incrociati per accedere
alle funzioni seguenti:
●
Filtro: filtra la gerarchia in base al membro o all'indicatore.
●
Ordinamento: seleziona un tipo di ordinamento.
●
Mostra livelli: seleziona i livelli della gerarchia da visualizzare.
●
Visualizza come: seleziona un formato per la visualizzazione dei nomi dei membri.
●
Sposta in: sposta la gerarchia su un altro asse.
●
Sposta prima: nidifica la gerarchia prima di un'altra gerarchia.
●
Sposta dopo: nidifica la gerarchia dopo un'altra gerarchia.
172
© 2013 SAP AG o una sua affiliata. Tutti i diritti riservati.
Manuale dell'utente di SAP BusinessObjects Analysis, versione per OLAP
Riferimento relativo all'interfaccia utente
●
Scambia con: scambia le posizioni con un'altra gerarchia.
●
Rimuovi: rimuove la gerarchia dalla tabella a campi incrociati.
Temi collegati
Filtraggio dei dati [pagina 58]
Ordinamento [pagina 74]
Come nascondere i livelli della gerarchia [pagina 102]
Modifica della visualizzazione delle chiavi e del testo dei membri [pagina 68]
Riferimento del componente della tabella a campi incrociati [pagina 171]
Tabelle a campi incrociati [pagina 37]
Riferimento del componente della tabella a campi incrociati [pagina 171]
Riferimento del componente della tabella a campi incrociati [pagina 171]
Riferimento del componente della tabella a campi incrociati [pagina 171]
28.6.3 Griglia della tabella a campi incrociati
La griglia della tabella a campi incrociati visualizza i dati e le intestazioni dei membri.
Ridimensionamento di righe e colonne
È possibile trascinare le estremità delle intestazioni dei membri delle righe e delle colonne per ridimensionarle.
Icone nelle intestazioni dei membri
Se a un membro è stato applicato un ordinamento o un tipo di calcolo, nell'intestazione del membro vengono
visualizzate delle icone.
Funzioni di membro
Fare clic con il pulsante destro del mouse sull'intestazione di un membro nella griglia della tabella a campi
incrociati per accedere alle funzioni seguenti:
●
Espandi/Riduci: per informazioni sull'espansione e la compressione dei membri, consultare Espansione e
compressione dei membri principali.
●
Ordinamento: per informazioni sull'ordinamento dei dati, consultare Ordinamento.
●
Totali e totali parziali: per informazioni sull'aggiunta di totali e totali parziali alla tabella a campi incrociati,
consultare Totali, elementi principali e aggregazioni.
●
Formattazione condizionale: per informazioni sull'aggiunta della formattazione condizionale ai dati,
consultare Applicazione della formattazione condizionale.
Manuale dell'utente di SAP BusinessObjects Analysis, versione per OLAP
Riferimento relativo all'interfaccia utente
© 2013 SAP AG o una sua affiliata. Tutti i diritti riservati.
173
●
Calcolo dinamico: per informazioni sull'aggiunta e la definizione dei calcoli, consultare Creazione di calcoli.
●
Calcolo personalizzato: per informazioni sull'aggiunta e la definizione dei calcoli, consultare Creazione di
calcoli.
●
Riordina membri: per informazioni sul riordinamento dei membri, consultare Riordinamento dei membri.
●
Collegamento rapido: per informazioni sulla creazione di collegamenti ad altri documenti, consultare
Collegamento ai report.
●
Rimuovi: per informazioni sui membri nascosti, consultare Rimozione dei membri visualizzati.
Area di rilascio della cella
Per aggiungere indicatori alla tabella a campi incrociati, è possibile trascinare gli indicatori sull'asse delle righe o
delle colonne, nel filtro di sfondo o anche nell'area della cella principale. Questa area di rilascio è riservata alla
modifica o all'aggiunta dei membri di una dimensione di indicatori. Non è possibile rilasciare membri di una
dimensione diversa da quella degli indicatori nell'area di rilascio della cella e non è possibile rilasciare l'intera
dimensione di indicatori in tale area.
Quando si rilasciano gli indicatori sull'area di rilascio della cella, gli indicatori vengono posizionati sull'asse delle
colonne.
Se sono già stati posizionati alcuni membri di una dimensione di indicatori sull'asse delle righe o delle colonne,
quando si rilasciano ulteriori indicatori sull'area di rilascio della cella, gli indicatori vengono aggiunti agli altri
indicatori sullo stesso asse.
Se è già stato posizionato un membro dell'indicatore nel filtro di sfondo, quando si rilascia un altro membro
sull'area di rilascio della cella, la dimensione di indicatore viene scambiata con l'asse delle colonne e il nuovo
membro viene aggiunto alla selezione.
Selezione delle celle
Se si desidera applicare la formattazione condizionale solo a una selezione di celle, è possibile fare clic e
trascinare nella tabella a campi incrociati per selezionare un intervallo di celle.
Temi collegati
Crosstab component reference [pagina 171]
Tabelle a campi incrociati [pagina 37]
Crosstab display options [pagina 174]
Crosstab tooltips [pagina 177]
28.6.4 Opzioni di visualizzazione della tabella a campi
incrociati
Per personalizzare l'aspetto della tabella a campi incrociati sono disponibili le opzioni seguenti. È possibile
accedere a queste opzioni dal pannello Proprietà. Per informazioni su queste proprietà, consultare Riferimento del
componente della tabella a campi incrociati [pagina 171].
174
© 2013 SAP AG o una sua affiliata. Tutti i diritti riservati.
Manuale dell'utente di SAP BusinessObjects Analysis, versione per OLAP
Riferimento relativo all'interfaccia utente
Opzione
Valori
Nome analisi
Stringa di testo fino a 50 caratteri
Descrizione
Stringa di testo fino a 255 caratteri
Larghezza colonna
Valore numerico
Altezza riga
Valore numerico
Testo a capo
Sì, No
Evidenzia totali
Sì, No
Mostra valori celle formattati
Sì, No
Visualizza celle null come
Stringa di testo fino a 50 caratteri
28.6.4.1 Descrizione delle opzioni di visualizzazione della
tabella a campi incrociati
Nome analisi
Questa opzione definisce il nome dell'analisi rappresentata dal componente della tabella a campi incrociati. Il
nome viene visualizzato nella barra del titolo della tabella a campi incrociati e viene utilizzato anche per
identificare la tabella a campi incrociati nel pannello Struttura. Il valore predefinito è il nome generato
automaticamente al momento della creazione della tabella a campi incrociati.
Descrizione
Oltre al nome e al titolo della tabella a campi incrociati, è possibile aggiungere commenti descrittivi, fino a un
massimo di 255 caratteri. Le descrizioni sono facoltative e non vengono visualizzate nel componente della tabella
a campi incrociati, ma se si stampa una tabella a campi incrociati in un documento PDF, è possibile aggiungere la
descrizione nell'intestazione o nel piè di pagina.
Larghezza colonna
Questa opzione definisce la larghezza delle colonne della tabella a campi incrociati, in pixel. Il valore immesso
viene applicato a tutte le colonne della tabella a campi incrociati.
Il valore minimo consentito è 20.
Manuale dell'utente di SAP BusinessObjects Analysis, versione per OLAP
Riferimento relativo all'interfaccia utente
© 2013 SAP AG o una sua affiliata. Tutti i diritti riservati.
175
Altezza riga
Questa opzione definisce l'altezza delle righe della tabella a campi incrociati, in pixel. Il valore immesso viene
applicato a tutte le righe della tabella a campi incrociati.
Il valore minimo consentito è 20.
Testo a capo
Questa opzione definisce se il testo della tabella a campi incrociati va a capo.
Il valore predefinito è No.
Evidenzia totali
Questa opzione definisce se i totali generali e parziali vengono evidenziati con un colore univoco nella tabella a
campi incrociati.
Il valore predefinito è Sì.
Mostra valori celle formattati
Questa opzione definisce se i valori di cella vengono visualizzati con o senza la formattazione definita nella finestra
di dialogo Formato indicatore. Per ulteriori informazioni sulla formattazione degli indicatori, vedere Formattazione
dei dati [pagina 108].
Il valore predefinito è Sì.
Visualizza celle null come
Questa opzione definisce la modalità di visualizzazione dei valori null. È possibile digitare qualsiasi tipo di testo,
fino a un massimo di 50 caratteri. L'immissione viene sempre considerata come testo, anche se vengono inseriti
valori numerici.
Per impostazione predefinita, i valori null vengono visualizzati come celle vuote.
Temi collegati
Pannello Proprietà [pagina 158]
Riferimento del componente della tabella a campi incrociati [pagina 171]
Tabelle a campi incrociati [pagina 37]
Riferimento del componente della tabella a campi incrociati [pagina 171]
Descrizione comandi della tabella a campi incrociati [pagina 177]
176
© 2013 SAP AG o una sua affiliata. Tutti i diritti riservati.
Manuale dell'utente di SAP BusinessObjects Analysis, versione per OLAP
Riferimento relativo all'interfaccia utente
28.6.5 Descrizione comandi della tabella a campi incrociati
Nella descrizione comandi dell'intestazione di un membro vengono visualizzati il livello e il testo del membro.
Temi collegati
Riferimento del componente della tabella a campi incrociati [pagina 171]
Tabelle a campi incrociati [pagina 37]
Riferimento del componente della tabella a campi incrociati [pagina 171]
Opzioni di visualizzazione della tabella a campi incrociati [pagina 174]
28.7 Riferimenti dei grafici
Il componente del grafico comprende il grafico principale e, per gli insiemi di dati di grandi dimensioni, un
dispositivo di scorrimento intervalli che agevola lo spostamento nei dati del grafico.
Temi collegati
Grafici [pagina 40]
Riferimenti dei grafici [pagina 177]
Riferimenti dei grafici [pagina 177]
Riferimenti dei grafici [pagina 177]
Riferimento per lo spazio di lavoro [pagina 150]
Riferimento per la finestra di analisi [pagina 151]
Riferimento del pannello Attività [pagina 153]
Riferimento barra degli strumenti [pagina 159]
Riferimento del componente della tabella a campi incrociati [pagina 171]
28.7.1 Dispositivo di scorrimento intervalli del grafico
1.
Barra di scorrimento panoramica
2.
Intervallo selezionato
3.
Barre del dispositivo di scorrimento intervalli
4.
Pulsante Nascondi/ripristina
5.
Pulsanti di scorrimento pagine
Il dispositivo di scorrimento intervalli del grafico consente di spostarsi nei grafici contenenti insiemi di dati di
grandi dimensioni. Viene visualizzato automaticamente quando l'insieme di dati del grafico è di dimensioni troppo
Manuale dell'utente di SAP BusinessObjects Analysis, versione per OLAP
Riferimento relativo all'interfaccia utente
© 2013 SAP AG o una sua affiliata. Tutti i diritti riservati.
177
elevate per essere mostrato in modo leggibile nel grafico principale. Il dispositivo di scorrimento intervalli è
disponibile con i seguenti tipi di grafico:
●
istogrammi (tranne i cluster 3D)
●
grafici a linee
●
grafici a torta
●
istogrammi
Barre del dispositivo di scorrimento intervalli
Le barre del dispositivo di scorrimento intervalli consentono di ridimensionare e di riposizionare l'intervallo
selezionato all'interno del controllo del dispositivo di scorrimento intervalli. È possibile spostare le barre sulle
posizioni approssimative desiderate e quando si rilascia il pulsante del mouse, le barre si bloccano sui marcatori di
dati logici più vicini.
Intervallo selezionato
L'area che si trova tra le barre del dispositivo di scorrimento intervalli rappresenta l'intervallo selezionato. Questo
intervallo viene espanso nel grafico principale. È inoltre possibile trascinare l'intervallo selezionato all'interno del
dispositivo di scorrimento intervalli per spostarsi nel grafico.
Barra di scorrimento panoramica
Quando si lavora con insiemi di dati di dimensioni molto elevate, il dispositivo di scorrimento intervalli potrebbe
non essere in grado di visualizzare l'intero insieme di dati in modo leggibile. La barra di scorrimento panoramica
rappresenta l'intero insieme di dati, mentre il dispositivo di scorrimento intervalli rappresenta solo una parte
dell'insieme. La dimensione relativa della casella di scorrimento all'interno della barra di scorrimento panoramica
indica la percentuale dell'intero insieme di dati visualizzata nel dispositivo di scorrimento intervalli.
Utilizzare la barra di scorrimento panoramica per spostare il dispositivo di scorrimento per intervalli su diversi
sottoinsiemi dell'insieme di dati.
Pulsante Nascondi/ripristina
Per consentire al grafico principale di occupare più spazio, è possibile nascondere il dispositivo di scorrimento
intervalli facendo clic sul pulsante con la freccia all'estremità del dispositivo di scorrimento intervalli. Fare
nuovamente clic sul pulsante con la freccia per ripristinare il dispositivo di scorrimento intervalli.
178
© 2013 SAP AG o una sua affiliata. Tutti i diritti riservati.
Manuale dell'utente di SAP BusinessObjects Analysis, versione per OLAP
Riferimento relativo all'interfaccia utente
Pulsanti di scorrimento pagine
I pulsanti freccia alle estremità del dispositivo di scorrimento intervalli consentono di spostare l'intervallo
selezionato di una "pagina" di elementi all'interno del dispositivo di scorrimento. Una pagina è definita come la
dimensione corrente dell'intervallo selezionato.
Quando si lavora con insiemi di dati di dimensioni molto elevate, il dispositivo di scorrimento intervalli rappresenta
solo una parte dell'intero insieme di dati. In questo caso, i pulsanti freccia spostano l'intervallo selezionato di una
pagina di elementi, finché l'intervallo selezionato non raggiunge la fine del dispositivo di scorrimento intervalli.
Facendo nuovamente clic sul pulsante freccia è possibile spostare ulteriormente l'intervallo selezionato, ma
questa operazione determina anche lo spostamento del dispositivo di scorrimento all'interno dell'intero insieme di
dati.
Scala automatica nel dispositivo di scorrimento intervalli
Nel dispositivo di scorrimento intervalli, i valori vengono automaticamente scalati per adattarsi al dispositivo di
scorrimento. Ad esempio, se il sottoinsieme di dati attualmente visualizzato nel dispositivo di scorrimento
intervalli include i valori tra 1 e 100, il numero 2 è rappresentato da un intervallo barre corto. Tuttavia, se si scorre
fino a un diverso sottoinsieme di dati che include solo i valori tra 1 e 2, i valori vengono scalati automaticamente
affinché il numero 2 sia rappresentato da un intervallo barre lungo.
Temi collegati
Scorrimento nei grafici [pagina 47]
Riferimenti dei grafici [pagina 177]
Grafico [pagina 179]
Opzioni di visualizzazione dei grafici [pagina 181]
28.7.2 Grafico
Il grafico visualizza i dati restituiti dall'analisi o analisi secondaria definita.
Funzioni di membro
Se il grafico rappresenta un'analisi secondaria, è possibile fare clic con il pulsante destro del mouse sul tracciato
del grafico per modificare il tipo di grafico. Se il grafico rappresenta un'analisi, fare clic con il pulsante destro del
mouse su un membro nel grafico per accedere alle funzioni seguenti:
●
Espandi/Riduci: per informazioni sull'espansione e la riduzione dei membri, consultare Espansione e
compressione dei membri principali [pagina 96].
●
Rimuovi: per ulteriori informazioni sulla rimozione dei membri, consultare Rimozione o aggiunta di singoli
membri [pagina 64].
●
Passa a (un diverso tipo di grafico o una tabella a campi incrociati): per informazioni sui tipi di grafico,
consultare Tipi di grafico [pagina 43].
Manuale dell'utente di SAP BusinessObjects Analysis, versione per OLAP
Riferimento relativo all'interfaccia utente
© 2013 SAP AG o una sua affiliata. Tutti i diritti riservati.
179
Temi collegati
Riferimenti dei grafici [pagina 177]
Riferimenti dei grafici [pagina 177]
Riferimenti dei grafici [pagina 177]
28.7.2.1
Grafici con insiemi di dati di grandi dimensioni
Gli elementi dei grafici vengono automaticamente ridimensionati per occupare in modo efficiente lo spazio
disponibile, utilizzando tecniche di visualizzazione intelligente per inserire nel grafico la massima quantità
possibile di testo del membro leggibile. Tuttavia, se in un grafico è presente un insieme di dati di grandi
dimensioni, il grafico potrebbe non essere in grado di visualizzare tutti gli elementi oppure alcuni testi dei membri
potrebbero essere esclusi dal grafico.
Testi dei membri nei grafici
Se il grafico include molti membri su un asse, il testo dei membri viene sfalsato e riorientato in modo da
visualizzare più testo possibile. Tuttavia, se il numero di membri è molto elevato, sul grafico verrà visualizzato solo
un sottoinsieme dei testi dei membri, affinché i testi rimanenti siano leggibili.
I testi dei membri che vengono omessi dal grafico possono essere visualizzati nelle descrizioni comandi quando si
passa il puntatore del mouse sopra i membri.
Temi collegati
Riferimenti dei grafici [pagina 177]
28.7.2.2 Stile e colori del grafico
Sono disponibili alcuni stili e tavolozze di colori per la visualizzazione dei grafici.
Temi collegati
Riferimenti dei grafici [pagina 177]
28.7.2.3 Considerazioni sul tipo di dati
Gli indicatori definiti in un cubo potrebbero non essere basati sulla stessa unità di misura o tipo di dati. Ad
esempio, gli indicatori come Vendite unitarie, Costo negozio e Vendite negozio utilizzano il tipo di dati doppio, ma
l'indicatore Conteggio vendite utilizza il tipo di dati intero. Quando il grafico viene restituito, tutti i valori numerici
vengono convertiti nel tipo di dati doppio.
180
© 2013 SAP AG o una sua affiliata. Tutti i diritti riservati.
Manuale dell'utente di SAP BusinessObjects Analysis, versione per OLAP
Riferimento relativo all'interfaccia utente
28.7.3 Opzioni di visualizzazione dei grafici
Per la personalizzazione dei grafici sono disponibili le opzioni seguenti. È possibile accedere a queste opzioni dal
pannello Proprietà. Per informazioni su queste proprietà, consultare Riferimenti dei grafici [pagina 177].
Opzione
Valori
Nome analisi
Stringa di testo fino a 50 caratteri
Descrizione
Stringa di testo fino a 255 caratteri
Stile
Predefinita
Ombra
Presentazione
Ombra presentazione
Tavolozza
Predefinita
Innovativo
Caldo
Intenso
Lavanda
Rosa
Deserto
Foresta
Oceano
Monocromatico
Carattere
Caratteri impostati dall'amministratore di sistema
Mostra totali
Sì, No
Mostra etichette gerarchiche
Sì, No
Mostra legenda
Sì, No
Etichetta dell'asse X
Stringa di testo fino a 50 caratteri
Etichetta dell'asse Y
Stringa di testo fino a 50 caratteri
Etichetta dell'asse Z
Stringa di testo fino a 50 caratteri
Scala asse Y
Nessuna scala, Miliardi, Milioni, Migliaia, Millesimi, Milionesimi
Simbolo scala asse Y
Stringa di testo fino a 50 caratteri
Indicatore asse X
Indicatori disponibili nell'analisi
Indicatore asse Y
Indicatori disponibili nell'analisi
Indicatore dimensioni bolla
Indicatori disponibili nell'analisi
Manuale dell'utente di SAP BusinessObjects Analysis, versione per OLAP
Riferimento relativo all'interfaccia utente
© 2013 SAP AG o una sua affiliata. Tutti i diritti riservati.
181
Opzione
Valori
Nascondi manualmente etichette dei
grafici
Sì, No
Nascondi etichette con valore minore
di
Valore compreso tra 0 e 100
Mostra valori reali
Sì, No
28.7.3.1
grafico
Descrizione delle opzioni di visualizzazione del
Nome analisi
Questa opzione definisce il nome del componente del grafico. Il nome viene visualizzato nella barra del titolo del
grafico e viene utilizzato anche per identificare il grafico nel pannello Struttura. Il valore predefinito è il nome
generato automaticamente al momento della creazione del grafico.
Descrizione
Oltre al nome e al titolo del grafico, è possibile aggiungere commenti descrittivi, fino a un massimo di 255
caratteri. Le descrizioni sono facoltative e non vengono visualizzate nel componente del grafico, ma se si stampa
un grafico in un documento PDF, è possibile aggiungere la descrizione nell'intestazione o nel piè di pagina.
Tavolozza
Sono disponibili alcune tavolozze di colori che consentono di personalizzare i componenti del grafico.
Stile
Per la personalizzazione del grafico sono disponibili gli stili seguenti:
Stile
Effetti visivi
Predefinita
nessuno
Ombra
Effetto 3D
Presentazione
Sfondo nero
Ombra presentazione
Sfondo nero, effetto 3D
182
© 2013 SAP AG o una sua affiliata. Tutti i diritti riservati.
Manuale dell'utente di SAP BusinessObjects Analysis, versione per OLAP
Riferimento relativo all'interfaccia utente
Carattere
I caratteri disponibili nella finestra di dialogo Stampa e nel pannello Proprietà del grafico sono i caratteri
predefiniti. L'amministratore di sistema può abilitare caratteri aggiuntivi.
Mostra totali
Se i totali sono visualizzati nella tabella a campi incrociati, è possibile scegliere di visualizzarli nei grafici collegati
alla stessa analisi.
Mostra etichette gerarchiche
Quando la visualizzazione delle etichette gerarchiche è attivata, le etichette degli assi del grafico mostrano le
relazioni tra elementi principali e secondari dei membri. Il valore predefinito è No. La visualizzazione delle etichette
gerarchiche viene applicata solo quando l'opzione Mostra elementi principali è impostata su Sì.
Mostra legenda
Scegliere Sì se si desidera visualizzare la legenda del grafico. Il valore predefinito è Sì.
Nota
Se lo spazio disponibile nel grafico è limitato, la legenda del grafico viene rimossa.
Etichetta dell'asse X
L'asse X è l'asse orizzontale.
Etichetta dell'asse Y
L'asse Y è l'asse verticale.
Manuale dell'utente di SAP BusinessObjects Analysis, versione per OLAP
Riferimento relativo all'interfaccia utente
© 2013 SAP AG o una sua affiliata. Tutti i diritti riservati.
183
Scala asse Y
È possibile adattare in scala i valori visualizzati. Ad esempio, se un grafico contiene più valori tra 5.000.000 e
20.000.000, è possibile selezionare la scala Milioni per visualizzare tali valori con un intervallo compreso tra 5 e
20.
Simbolo scala asse Y
È possibile specificare l'etichetta applicata per la scala dell'asse Y. Ad esempio, se si seleziona la scala Milioni, è
possibile aggiungere l'etichetta “(in milioni di dollari)”.
Etichetta dell'asse Z
L'asse Z è l'asse inferiore destro dei grafici a colonne cluster 3D.
Indicatore asse X
Per i grafici a dispersione e a bolle, questa opzione definisce quali degli indicatori disponibili nell'analisi vengono
riportati sull'asse X del grafico.
Indicatore asse Y
Per i grafici a dispersione e a bolle, questa opzione definisce quali degli indicatori disponibili nell'analisi vengono
riportati sull' asse Y del grafico.
Indicatore dimensioni bolla
Per i grafici a bolle, questa opzione definisce quali degli indicatori disponibili nell'analisi vengono rappresentati
dalle dimensioni delle bolle.
Nascondi manualmente etichette dei grafici
Per i grafici a torta, questa opzione consente di nascondere le etichette per i settori più ridotti. Quando questa
opzione è impostata su Sì, la proprietà Nascondi etichette con valore minore di è abilitata.
184
© 2013 SAP AG o una sua affiliata. Tutti i diritti riservati.
Manuale dell'utente di SAP BusinessObjects Analysis, versione per OLAP
Riferimento relativo all'interfaccia utente
Nascondi etichette con valore minore di
Per i grafici a torta, questa opzione consente di impostare il livello al di sotto del quale le etichette dei settori del
grafico vengono nascoste. L'opzione è abilitata solo se la proprietà Nascondi manualmente etichette dei grafici è
impostata su Sì.
Mostra valori reali
Scegliere Sì se si desidera che le etichette dei grafici a torta riflettano i valori reali anziché le percentuali. Il valore
predefinito è No.
Temi collegati
Riferimento del pannello Attività [pagina 153]
Riferimenti dei grafici [pagina 177]
Riferimenti dei grafici [pagina 177]
Riferimenti dei grafici [pagina 177]
Tipi di grafico [pagina 43]
Manuale dell'utente di SAP BusinessObjects Analysis, versione per OLAP
Riferimento relativo all'interfaccia utente
© 2013 SAP AG o una sua affiliata. Tutti i diritti riservati.
185
www.sap.com/contactsap
© 2013 SAP AG o una sua affiliata. Tutti i diritti riservati.
Non è ammessa la riproduzione o la trasmissione del presente
documento, né di alcuna delle sue parti, in qualsiasi formato o per
qualsiasi fine senza l’esplicita autorizzazione di SAP AG. Le
informazioni qui contenute sono soggette a modifica senza
preavviso.
Alcuni prodotti software commercializzati da SAP AG e dai suoi
distributori contengono componenti software di proprietà di altri
produttori di software. Le specifiche nazionali dei prodotti possono
variare.
Tali informazioni sono fornite da SAP AG e dalle sue affiliate
(“Gruppo SAP”) solo a scopo informativo, senza alcun fine
illustrativo o di garanzia di qualsiasi natura; il Gruppo SAP non si
assume alcuna responsabilità per eventuali errori od omissioni
presenti nelle informazioni. Le uniche garanzie applicabili ai prodotti
e ai servizi del Gruppo SAP sono quelle espressamente menzionate
nelle apposite clausole contrattuali eventualmente previste per i
singoli prodotti o servizi. Nessuna parte del presente documento è
da interpretarsi come garanzia aggiuntiva.
SAP e gli altri prodotti e servizi SAP qui menzionati, nonché i relativi
loghi, sono marchi o marchi registrati di SAP AG in Germania e in
altri Paesi.
Per ulteriori informazioni e comunicazioni sui marchi consultare
http://www.sap.com/corporate-en/legal/copyright/index.epx