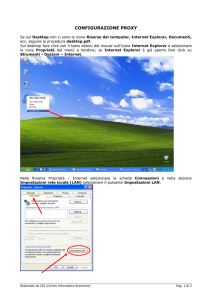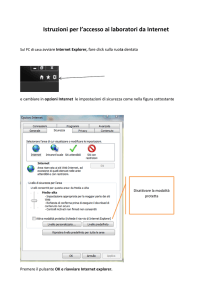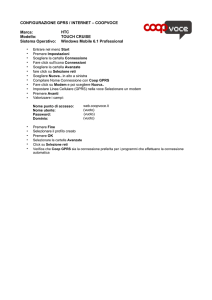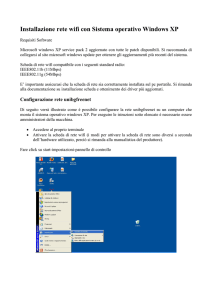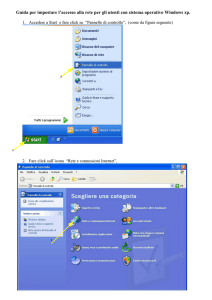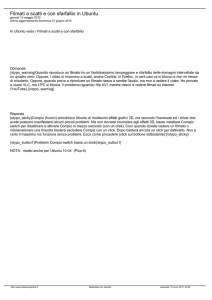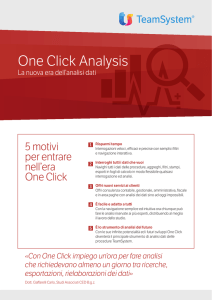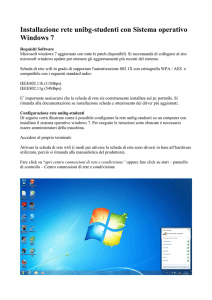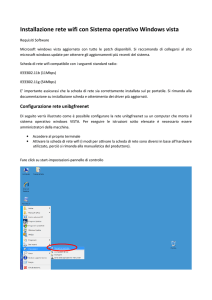come installare e configurare ubuntu 12.04
annuncio pubblicitario

COME INSTALLARE E CONFIGURARE UBUNTU 12.04 1. Salvataggio delle impostazioni di rete del computer. 1.1 E' importante conoscere l'indirizzo IP della propria macchina. Se non si dispone di questa informazione è possibile ottenere l'indirizzo IP prima della formattazione. Fare la combinazione tasti premendo contemporaneamente i tre tasti CTRL + ALT + T. Si tratta dell'avvio veloce del terminale di linux. 1.2 digitare ifconfig e premere invio. Apparirà una schermata di questo tipo: 1.3 Appuntarsi l'indirizzo IP della macchina; è quello dopo la dicitura indirizzo inet (nella figura è stato selezionato). L'indirizzo IP inizia sempre per 192.168.x.y. È importante segnarsi l'indirizzo IP per la configurazione del proxy dopo l'installazione di Ubuntu 12.04. 2. Installazione di Ubuntu 12.04 2.1. Per installare Ubuntu è necessario inserire il CD di installazione e riavviare il sistema. 2.2. Quando appare un menu con uno sfondo colorato, selezionare la terza riga Install – start the installer directly muovendosi con le frecce direzionali. 2.3. Vi viene chiesto di scegliere la lingua. Scendere lungo la lista e selezionare Italiano. (Qualora apparisse la finestra di Dropbox chiuderla semplicemente). Fare click su Continua. 2.4. Nel riquadro preparazione all'installazione spuntare su Installare software di terze parti e fare click su Continua. 2.5. Per il tipo di installazione scegliere la seconda opzione ovvero Elimina Ubuntu e reinstalla. 2.6. Nella schermata viene chiesto di selezionare il disco. Lasciare invariato perché verrà utilizzato l'intero disco rigido interno. Fare click su Installa. L'installazione è stata avviata. 2.7 Configurare in questo modo: Località Rome Disposizione della tastiera Italiana → Italiana 2.8 Nel momento in cui viene chiesto di assegnare il nome utente digitare il nome della propria biblioteca e l'ultimo numero dell'indirizzo IP della macchina. Esempio: computer della biblioteca di San Pietro, con indirizzo IP 192.168.28.201 nome utente: sanpietro201 Copiare il nome utente in tutti i campi anche password e conferma password. 3. Primo avvio: impostare scheda di rete, proxy e Teamviewer Entrare nell'account CSBNO con la password csb.no123 Impostazione scheda di rete 3.1. Fare click sull'icona della rete si trova in alto a destra, sulla barra superiore della schermata principale 3.2. Nel menu a tendina selezionare Modifica connessioni... 3.3. Dall'etichetta Via cavo fare click su connessione via cavo 1 (oppure eth0) e poi su Modifica... 3.4. Selezionare l'etichetta Impostazioni IPv4 e modificare il metodo in Manuale 3.5. Sotto la mini tabella indirizzi fare click su Aggiungi su Indirizzo su Maschera su Gateway su Server DNS inserire l'indirizzo IP del computer digitare 255.255.255.0 inserire l'indirizzo IP del computer ma che finisca con .1 esempio: anziché 192.168.28.201 digitare 192.168.28.1 lo stesso contenuto di Gateway Impostazione proxy 3.6. Premere il tasto windows sulla tastiera (o fare click sull'icona di Ubuntu in alto a sinistra) nella barra laterale. 3.7. Digitare rete e fare click su Rete 3.8. Nella finestra Rete selezionare proxy di rete, selezionare metodo manuale e su tutti e quattro i campi inserire il gateway (lo stesso inserito precedentemente nelle impostazioni IPv4). Fare click su Applica all'intero sistema. Impostazione di Teamviewer 3.9. Premere il tasto windows sulla tastiera (o fare click sull'icona di Ubuntu in alto a sinistra nella barra laterale) e digitare Teamviewer. Selezionare Teamviewer. 3.10. Sulla finestra di Teamviewer fare click su Extra e poi selezionare Opzioni. 3.11. Su Connessione LAN in entrata selezionare accetta. Su Impostazioni proxy fare click su Configura Utilizza proxy manuale: IP proxy: inserire lo stesso del gateway Prova di navigazione 3.12. Verificare che internet funzioni. Se non funziona fare click sull'icona della rete (vedasi l'immagine del punto 3.1) e fare click su Connessione via cavo 1. 4. Configurare l'account utente (ospite) 4.1. Entrare nell'account ospite 4.2. Settare le impostazioni del proxy ovvero ripetere la fase 3.6 perché dobbiamo impostare il proxy anche nell'account di ospite. Premere il tasto windows, digitare Rete e fare click sulla rispettiva icona. Nella finestra Rete selezionare proxy di rete, selezionare metodo manuale e su tutti e quattro i campi inserire il gateway (lo stesso inserito precedentemente nelle impostazioni IPv4). 4.3. Andare sul menu dell'account Ospite nella barra superiore come da figura: 4.4 Selezionare l'account CSBNO e inserire la password csb.no123 Non fare termina sessione: si fa questa procedura perché è importante avere le sessioni csbno e ospite aperte. 4.5 Fare doppio click sul file presente sul desktop Configuratore.sh, come da immagine e fare click su Esegui: 4.6 Apparirà una finestra del terminale. Chiederà quale tipo di postazione si sta configurando. In questo caso stiamo configurando un PC utente quindi digitare 1. Premere il tasto INVIO quando richiesto. 4.7 Terminare la sessione CSBNO e la sessione ospite. 4.8 Riavviare il PC. 5. Configurare l'account Banco per PC staff 5.1 Entrare nell'account CSBNO con la password csb.no123 5.2 Premere il tasto windows sulla tastiera (o fare click sull'icona di Ubuntu in alto a sinistra nella barra laterale) e digitare account utente. Premere Invio. 5.3 Fare click su Banco e poi sull'icona del lucchetto in alto a destra per sbloccarlo: 5.4 Digitare la password csb.no123 e dopo fare click sui pallini della password sotto Opzioni di accesso per modificare la password. 5.5 La password da inserire è «nome-della-biblioteca»staff. Fare click su Cambia. Esempio: Nel caso della biblioteca di Paderno digitare: padernostaff Entrare ora nell'account banco con la nuova password che abbiamo settato. 5.6 Ripetere la fase 3.6 perché dobbiamo impostare il proxy anche nell'account di staff. Premere il tasto windows, digitare Rete e fare click sulla rispettiva icona. Nella finestra Rete selezionare proxy di rete, selezionare metodo manuale e su tutti e quattro i campi inserire il gateway (lo stesso inserito precedentemente nelle impostazioni IPv4). Configurazione home page firefox per PC staff 5.7 Terminare la sessione banco ed entrare in quella CSBNO. La password di CSBNO è sempre csb.no123 5.8 Fare doppio click sul file presente sul desktop Configuratore.sh e fare click su Esegui: 5.9 Apparirà una finestra del terminale. Chiederà quale tipo di postazione si sta configurando. In questo caso stiamo configurando un PC staff quindi digitare 2. Premere il tasto INVIO quando richiesto. Congratulazioni! Avete configurato la postazione con successo. -----------------------------------------------------------------------------------------------------------------------Team Supporto Tecnico CSBNO Via Valassina 1 – 20037 Paderno Dugnano (MI) Tel. 0299060755 email: [email protected] – Web: http://www.csbno.net