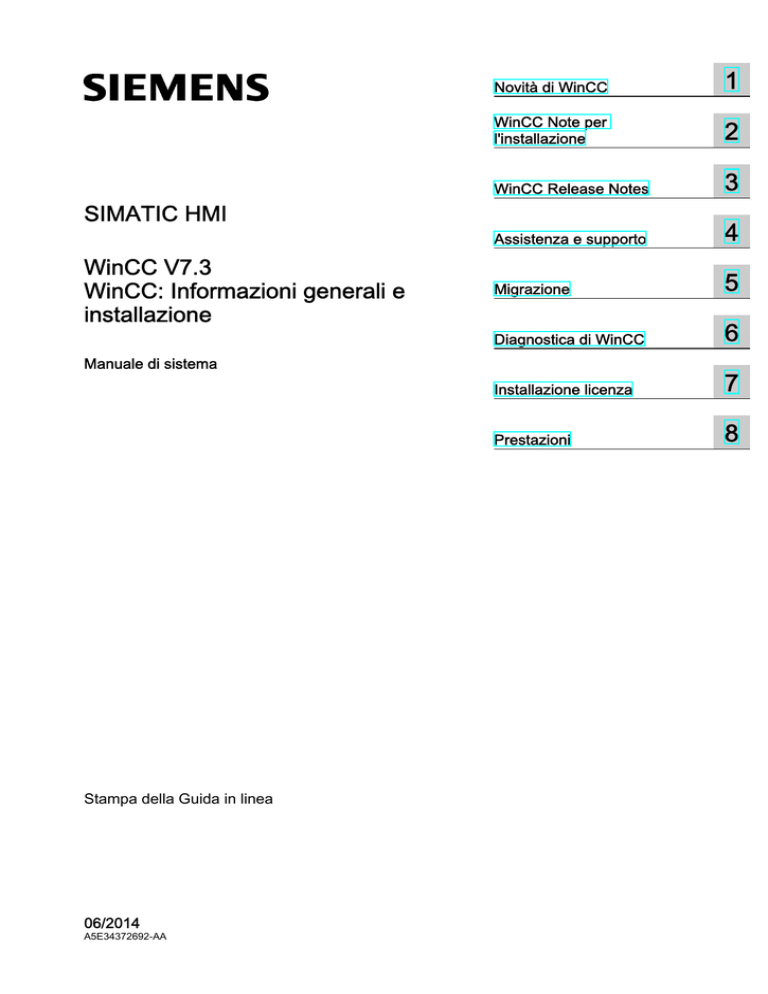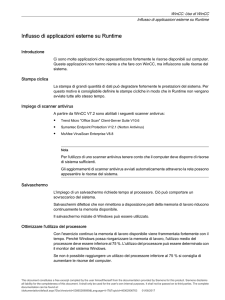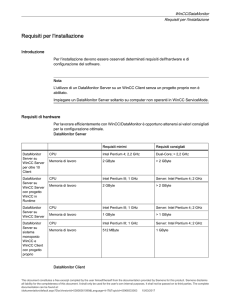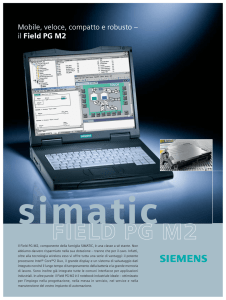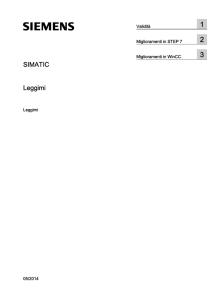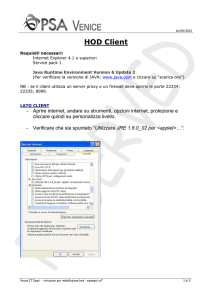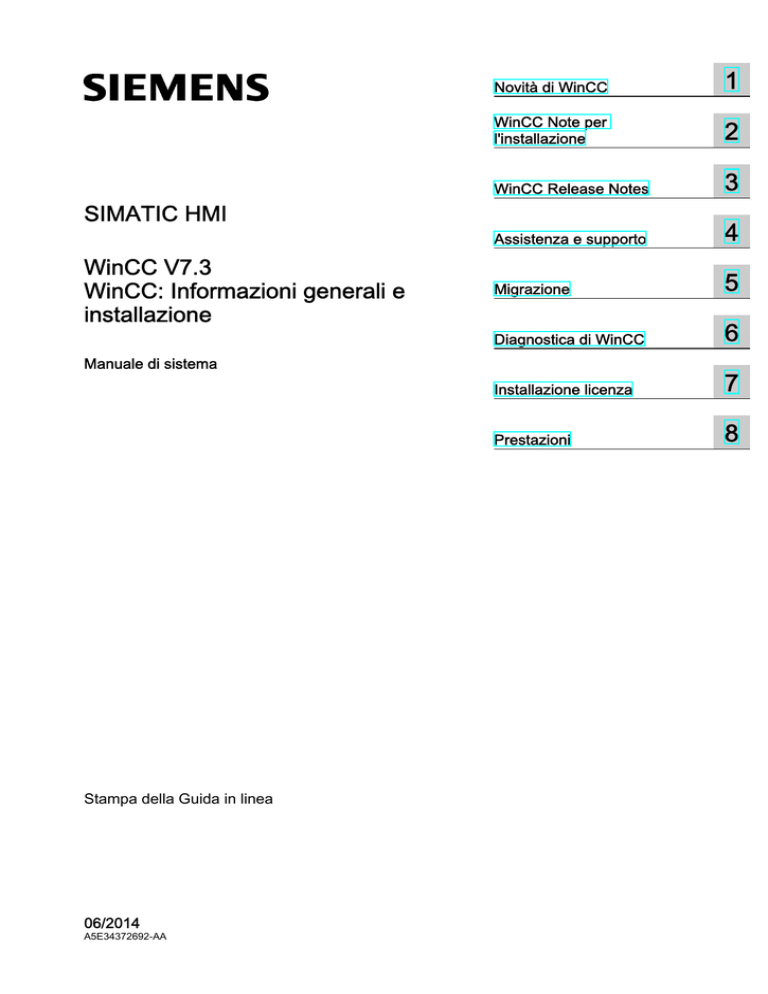
Novità di WinCC
1
WinCC Note per
l'installazione
2
WinCC Release Notes
3
Assistenza e supporto
4
Migrazione
5
Diagnostica di WinCC
6
Installazione licenza
7
Prestazioni
8
SIMATIC HMI
WinCC V7.3
WinCC: Informazioni generali e
installazione
Manuale di sistema
Stampa della Guida in linea
06/2014
A5E34372692-AA
Avvertenze di legge
Concetto di segnaletica di avvertimento
Questo manuale contiene delle norme di sicurezza che devono essere rispettate per salvaguardare l'incolumità
personale e per evitare danni materiali. Le indicazioni da rispettare per garantire la sicurezza personale sono
evidenziate da un simbolo a forma di triangolo mentre quelle per evitare danni materiali non sono precedute dal
triangolo. Gli avvisi di pericolo sono rappresentati come segue e segnalano in ordine descrescente i diversi livelli
di rischio.
PERICOLO
questo simbolo indica che la mancata osservanza delle opportune misure di sicurezza provoca la morte o gravi
lesioni fisiche.
AVVERTENZA
il simbolo indica che la mancata osservanza delle relative misure di sicurezza può causare la morte o gravi lesioni
fisiche.
CAUTELA
indica che la mancata osservanza delle relative misure di sicurezza può causare lesioni fisiche non gravi.
ATTENZIONE
indica che la mancata osservanza delle relative misure di sicurezza può causare danni materiali.
Nel caso in cui ci siano più livelli di rischio l'avviso di pericolo segnala sempre quello più elevato. Se in un avviso
di pericolo si richiama l'attenzione con il triangolo sul rischio di lesioni alle persone, può anche essere
contemporaneamente segnalato il rischio di possibili danni materiali.
Personale qualificato
Il prodotto/sistema oggetto di questa documentazione può essere adoperato solo da personale qualificato per il
rispettivo compito assegnato nel rispetto della documentazione relativa al compito, specialmente delle avvertenze
di sicurezza e delle precauzioni in essa contenute. Il personale qualificato, in virtù della sua formazione ed
esperienza, è in grado di riconoscere i rischi legati all'impiego di questi prodotti/sistemi e di evitare possibili pericoli.
Uso conforme alle prescrizioni di prodotti Siemens
Si prega di tener presente quanto segue:
AVVERTENZA
I prodotti Siemens devono essere utilizzati solo per i casi d’impiego previsti nel catalogo e nella rispettiva
documentazione tecnica. Qualora vengano impiegati prodotti o componenti di terzi, questi devono essere consigliati
oppure approvati da Siemens. Il funzionamento corretto e sicuro dei prodotti presuppone un trasporto, un
magazzinaggio, un’installazione, un montaggio, una messa in servizio, un utilizzo e una manutenzione appropriati
e a regola d’arte. Devono essere rispettate le condizioni ambientali consentite. Devono essere osservate le
avvertenze contenute nella rispettiva documentazione.
Marchio di prodotto
Tutti i nomi di prodotto contrassegnati con ® sono marchi registrati della Siemens AG. Gli altri nomi di prodotto citati
in questo manuale possono essere dei marchi il cui utilizzo da parte di terzi per i propri scopi può violare i diritti dei
proprietari.
Esclusione di responsabilità
Abbiamo controllato che il contenuto di questa documentazione corrisponda all'hardware e al software descritti.
Non potendo comunque escludere eventuali differenze, non possiamo garantire una concordanza perfetta. Il
contenuto di questa documentazione viene tuttavia verificato periodicamente e le eventuali correzioni o modifiche
vengono inserite nelle successive edizioni.
Siemens AG
Industry Sector
Postfach 48 48
90026 NÜRNBERG
GERMANIA
A5E34372692-AA
Ⓟ 08/2014 Con riserva di modifiche
Copyright © Siemens AG 2014.
Tutti i diritti riservati
Indice del contenuto
1
2
Novità di WinCC...........................................................................................................................................7
1.1
Cosa c'è di nuovo in WinCC V7?..................................................................................................7
1.2
Sistemi operativi supportati...........................................................................................................8
1.3
DLL del canale "SIMATIC S7-1200, S7-1500 Channel"................................................................9
1.4
Comunicazione criptata nei sistemi distribuiti..............................................................................10
1.5
Progettazione semplificata con WinCC Configuration Studio.....................................................11
1.6
Multiuser Engineering nei progetti WinCC..................................................................................12
1.7
Funzionalità ampliata in WinCC Graphics Designer...................................................................13
1.8
Funzionalità estese per WinCC/WebNavigator...........................................................................15
1.9
Funzionalità estese per WinCC/DataMonitor..............................................................................16
1.10
WinCC/WebUX............................................................................................................................18
1.11
Ulteriori innovazioni.....................................................................................................................19
WinCC Note per l'installazione...................................................................................................................21
2.1
Istruzioni per l'installazione.........................................................................................................21
2.2
Insieme di fornitura......................................................................................................................22
2.3
Licenze ed installazione licenza..................................................................................................24
2.4
Attivazione e test delle licenze ASIA...........................................................................................26
2.5
2.5.1
2.5.2
2.5.3
2.5.4
2.5.5
2.5.5.1
2.5.5.2
2.5.5.3
2.5.5.4
2.5.6
Requisiti per l'installazione..........................................................................................................28
Requisiti per l'installazione di WinCC..........................................................................................28
Requisiti hardware per l'installazione..........................................................................................29
Requisiti software per l'installazione...........................................................................................32
Avvertenze sulla sicurezza dei dati e del sistema.......................................................................37
Diritti di accesso nel sistema operativo.......................................................................................39
Definizione dei diritti di accesso al sistema operativo.................................................................39
Integrare un utente nel gruppo utenti "SIMATIC HMI"................................................................42
Integrare un gruppo utenti globale di dominio nel gruppo utenti "SIMATIC HMI".......................42
Abilitare il progetto presente per il gruppo utenti "SIMATIC HMI"...............................................43
Adattamento dei criteri di protezione in ambiente Windows........................................................43
2.6
2.6.1
2.6.2
2.6.3
2.6.4
2.6.5
2.6.6
Installazione di WinCC................................................................................................................45
Installazione di WinCC................................................................................................................45
Installazione di Microsoft Message Queuing...............................................................................46
Esecuzione dell'installazione di WinCC......................................................................................48
Esecuzione di una post-installazione..........................................................................................51
Esecuzione di una post-installazione delle lingue.......................................................................52
Aggiornamento di un client standard...........................................................................................53
2.7
Esecuzione di una deinstallazione..............................................................................................54
WinCC: Informazioni generali e installazione
Manuale di sistema, 06/2014, A5E34372692-AA
3
Indice del contenuto
3
4
5
4
2.8
2.8.1
2.8.2
Upgrade di WinCC......................................................................................................................56
Upgrade di WinCC......................................................................................................................56
Esecuzione di un'installazione di upgrade..................................................................................57
2.9
Informazioni sul servizio..............................................................................................................59
WinCC Release Notes................................................................................................................................61
3.1
Release Notes.............................................................................................................................61
3.2
3.2.1
3.2.2
3.2.3
3.2.4
3.2.5
Informazioni sul servizio..............................................................................................................62
Informazioni sul servizio..............................................................................................................62
Definizione dei diritti di accesso al sistema operativo.................................................................63
Sistema operativo Windows........................................................................................................66
Sistema di banca dati..................................................................................................................71
Tecnologia di rete e USV............................................................................................................72
3.3
3.3.1
3.3.2
3.3.3
3.3.4
3.3.5
Informazioni su WinCC................................................................................................................77
Indicazioni generali su WinCC e le configurazioni......................................................................77
WinCC CS...................................................................................................................................82
WinCC Runtime...........................................................................................................................84
Smart Tools.................................................................................................................................87
Comunicazione di processo........................................................................................................88
3.4
Avvertenze su WinCC Redundancy............................................................................................91
3.5
Informazioni sul sistema di controllo di processo opzioni............................................................93
Assistenza e supporto................................................................................................................................97
4.1
Avvertenze di pericolo.................................................................................................................97
4.2
Customer Support.....................................................................................................................100
4.3
Support Request.......................................................................................................................103
4.4
4.4.1
4.4.2
4.4.3
4.4.4
4.4.5
4.4.6
4.4.7
Guida per la documentazione WinCC.......................................................................................105
Guida per la documentazione WinCC.......................................................................................105
Tooltips e barra di stato.............................................................................................................105
Guida rapida in WinCC..............................................................................................................106
Il WinCC Information System....................................................................................................108
Navigazione nel WinCC Information System............................................................................110
Ricerca nel WinCC Information System....................................................................................113
Documentazione in Internet......................................................................................................114
Migrazione................................................................................................................................................117
5.1
Introduzione...............................................................................................................................117
5.2
Differenze importanti rispetto alle versioni precedenti...............................................................120
5.3
Premesse per la migrazione......................................................................................................122
5.4
Migrazione dei dati WinCC........................................................................................................123
5.5
Migrazione di progetti S7...........................................................................................................124
5.6
Migrazione di progetti a più stazioni..........................................................................................126
5.7
Operazioni supplementari.........................................................................................................128
5.8
Aggiornare un sistema ridondante con l'esercizio in corso.......................................................129
WinCC: Informazioni generali e installazione
Manuale di sistema, 06/2014, A5E34372692-AA
Indice del contenuto
6
7
5.8.1
5.8.2
5.8.3
5.8.4
5.8.5
5.8.6
Aggiornare un sistema ridondante con l'esercizio in corso.......................................................129
Guida rapida: Aggiornamento di sistemi ridondanti con l'esercizio in corso.............................129
Fase 1: Aggiornare il server di stand-by....................................................................................132
Fase 2: Aggiornare WinCC-Client.............................................................................................135
Fase 3: Aggiornare il server master..........................................................................................137
Fase 4: Definire il server master e concludere l'aggiornamento...............................................139
5.9
Diagnostica della migrazione....................................................................................................141
5.10
5.10.1
5.10.2
5.10.2.1
5.10.2.2
5.10.2.3
5.10.2.4
5.10.2.5
Appendice.................................................................................................................................142
Documentazione di funzioni delle versioni precedenti..............................................................142
WinCC Push Button Control......................................................................................................142
Il "WinCC Push Button Control"................................................................................................142
Modifica dell'aspetto e della dicitura del Push Button...............................................................143
Modifica dei colori del Push Button...........................................................................................144
Modifica del tipo di carattere del Push Button...........................................................................145
Assegnazione di immagini al Push Button................................................................................147
Diagnostica di WinCC...............................................................................................................................149
6.1
Monitoraggio dei tempi di esecuzione delle azioni....................................................................149
6.2
Avvio di ApDiag.exe..................................................................................................................150
6.3
6.3.1
6.3.2
6.3.3
6.3.3.1
6.3.3.2
6.3.3.3
6.3.3.4
6.3.3.5
6.3.3.6
6.3.4
6.3.4.1
6.3.4.2
6.3.4.3
6.3.5
6.3.5.1
6.3.5.2
6.3.5.3
6.3.5.4
6.3.5.5
6.3.5.6
6.3.5.7
6.3.5.8
6.3.6
6.3.7
Comandi di menu ApDiag.........................................................................................................151
Panoramica della barra dei menu.............................................................................................151
File - Exit...................................................................................................................................152
Diagnostics................................................................................................................................153
Start...........................................................................................................................................153
Change......................................................................................................................................154
Stop...........................................................................................................................................155
OnFile........................................................................................................................................155
Profile........................................................................................................................................158
FillTags......................................................................................................................................161
Output........................................................................................................................................162
Output On Screen.....................................................................................................................162
Output To File............................................................................................................................163
Reset Buffer..............................................................................................................................163
Info............................................................................................................................................163
FirstAction.................................................................................................................................163
Count of Connections................................................................................................................167
Count of Actions in RequestQueue...........................................................................................167
Count of TransAction.................................................................................................................167
Count of Actions of each Transaction.......................................................................................168
Count of Tags in each Transaction...........................................................................................169
Count of Actions in Cycle..........................................................................................................170
Count of Functions....................................................................................................................171
Trace Points - Change Level.....................................................................................................171
Output Window - Open / Close..................................................................................................172
6.4
6.4.1
6.4.2
Appendice.................................................................................................................................174
Trace point ed il loro livello diagnostico.....................................................................................174
Segnalazioni di sistema.............................................................................................................176
Installazione licenza.................................................................................................................................181
7.1
Il software ha un valore.............................................................................................................181
WinCC: Informazioni generali e installazione
Manuale di sistema, 06/2014, A5E34372692-AA
5
Indice del contenuto
8
7.2
Panoramica sulla licenza...........................................................................................................182
7.3
Tipi di licenza base e tipi di licenze in WinCC...........................................................................185
7.4
WinCC in modo demo...............................................................................................................188
7.5
Gestione delle licenze...............................................................................................................189
7.6
Come aggiornare le licenze.......................................................................................................191
7.7
Diagnostica in caso di problemi di installazione licenza............................................................192
7.8
Ripristino di una chiave di licenza.............................................................................................194
Prestazioni................................................................................................................................................197
8.1
Prestazioni.................................................................................................................................197
8.2
Configurazioni...........................................................................................................................198
8.3
Sistema grafico..........................................................................................................................199
8.4
Sistema di segnalazione...........................................................................................................200
8.5
Sistema d'archivio.....................................................................................................................201
8.6
Archivi utente.............................................................................................................................202
8.7
Protocolli....................................................................................................................................204
8.8
Scripting con VBS ed ANSI-C...................................................................................................205
8.9
Comunicazione di processo......................................................................................................206
Indice analitico..........................................................................................................................................209
6
WinCC: Informazioni generali e installazione
Manuale di sistema, 06/2014, A5E34372692-AA
Novità di WinCC
1.1
1
Cosa c'è di nuovo in WinCC V7?
Introduzione
I seguenti capitoli informano brevemente riguardo le innovazioni più importanti di WinCC V7.3
rispetto a WinCC V7.2.
WinCC: Informazioni generali e installazione
Manuale di sistema, 06/2014, A5E34372692-AA
7
Novità di WinCC
1.2 Sistemi operativi supportati
1.2
Sistemi operativi supportati
Configurazione software richiesta e sistemi operativi supportati
Microsoft SQL Server 2008 R2
Dalla versione V7.3 WinCC richiede Microsoft SQL Server 2008 R2 SP2 (32 bit). SQL Server
è in dotazione con la fornitura del prodotto.
Sistemi operativi
WinCC dalla versione V7.3 funziona con i seguenti sistemi operativi:
● Progetti WinCC Client
– Windows 8.1 (Professional / Enterprise, 32 bit)
– Windows 8.1 (Professional / Enterprise, 64 bit)
– Windows 7 SP1 (Ultimate/Professional/Enterprise, 32 bit)
– Windows 7 SP1 (Ultimate/Professional/Enterprise, 64 bit)
● Per progetti WinCC a stazione singola e progetti client
– Windows 8.1 (Professional / Enterprise, 32 bit)
– Windows 8.1 (Professional / Enterprise, 64 bit)
– Windows 7 SP1 (Ultimate/Professional/Enterprise, 32 bit)
– Windows 7 SP1 (Ultimate/Professional/Enterprise, 64 bit)
– Windows Server 2012 R2 (Standard 64 bit)
– Windows Server 2008 R2 SP1 (Standard 64 bit)
– Windows Server 2008 SP2 (Standard 32 bit)
● Per WinCC Server
– Windows 8.1 (Professional / Enterprise 64 bit)
– Windows Server 2012 R2 (Standard 64 bit)
– Windows Server 2008 R2 SP1 (Standard 64 bit)
– Windows Server 2008 SP2 (Standard 32 bit)
8
WinCC: Informazioni generali e installazione
Manuale di sistema, 06/2014, A5E34372692-AA
Novità di WinCC
1.3 DLL del canale "SIMATIC S7-1200, S7-1500 Channel"
1.3
DLL del canale "SIMATIC S7-1200, S7-1500 Channel"
Indirizzamento simbolico e caricamento di simboli AS
WinCC V7.3 offre una progettazione ottimizzata della comunicazione con i controllori SIMATIC
S7-1200 e S7-1500.
È possibile progettare in WinCC variabili con accesso ottimizzato del blocco all'area di indirizzi
nel sistema di automazione.
Nella gestione variabili, tutti i dati disponibili del controllore vengono caricati nella scheda
"Simboli AS". I simboli necessari vengono poi integrati nella gestione variabili.
Nella gestione variabili è possibile eseguire una progettazione offline a prescindere
dall'esistenza di un collegamento al controllore.
WinCC: Informazioni generali e installazione
Manuale di sistema, 06/2014, A5E34372692-AA
9
Novità di WinCC
1.4 Comunicazione criptata nei sistemi distribuiti
1.4
Comunicazione criptata nei sistemi distribuiti
Codifica SSL nei sistemi distribuiti
WinCC V7.3 offre un'elevata sicurezza della comunicazione:
Nei sistemi distribuiti WinCC consente la comunicazione criptata dei computer collegati.
Nella gestione di rete "SIMATIC Shell" definire una chiave PSK per i computer. In questo modo
comunicano tra loro soltanto i computer nei quali la chiave definita a livello comune viene resa
nota prima dell'attivazione della comunicazione. In una rete è possibile così definire diversi
ambienti provvisti ciascuno di chiavi PSK proprie.
10
WinCC: Informazioni generali e installazione
Manuale di sistema, 06/2014, A5E34372692-AA
Novità di WinCC
1.5 Progettazione semplificata con WinCC Configuration Studio
1.5
Progettazione semplificata con WinCC Configuration Studio
Engineering efficiente
L'editor "WinCC Configuration Studio" di WinCC V7.3 sostituisce la maggior parte degli editor
finora impiegati:
● Gestione variabili
● Tag Logging
● Alarm Logging
● Text Library
● User Administrator
● Allarme acustico
● User Archive
WinCC offre così una superficie di progettazione semplice e omogenea per tutti di dati di rilievo
del progetto.
L'editor basato su tabelle consente la creazione e l'amministrazione semplici di dati utente,
collegamenti, variabili, dati di archivio nonché segnalazioni e testi del progetto.
Operatività semplice
L'interfaccia utente si suddivide in due aree: un'area di navigazione simile a Microsoft Outlook
e un'area dati simile a Microsoft Excel. L'utilizzo dell'editor offre pertanto gli stessi vantaggi
dei normali fogli elettronici.
L'area di navigazione omogenea e i sottolivelli rappresentati sui tabulatori consentono la
navigazione e l'orientamento veloci nell'editor, ad es. nella gestione variabili durante la
progettazione di collegamenti, gruppi e variabili.
La finestra di dialogo "Proprietà" visualizza una panoramica trasparente delle proprietà di ogni
singolo oggetto selezionato. La configurazione di una proprietà viene supportata da una guida
dettagliata nella casella delle informazioni.
Elaborazione dei dati di massa
WinCC Configuration Studio offre inoltre la possibilità di progettare dati di massa per i progetti
WinCC in modo semplice ed efficiente.
WinCC Configuration Studio sostituisce così gli editor finora impiegati: Le funzioni di WinCC
ConfigurationTool e WinCC Archive ConfigurationTool sono ora direttamente integrate in
WinCC.
Grazie all'importazione ed all'esportazione di dati è possibile elaborare anche in futuro i dati
di progetto al di fuori di WinCC.
Migrazione semplice in WinCC Configuration Studio
Per importare file preesistenti da WinCC ConfigurationTool o WinCC Archive
ConfigurationTool a WinCC Configuration Studio, si utilizza il comando di menu "Importa" di
WinCC Configuration Studio. Nella finestra di selezione file selezionare la voce "ConfigTool
file (*.xlsx)" o "Archive Config Tool file(*.xlsx)"." accanto al nome del file.
WinCC: Informazioni generali e installazione
Manuale di sistema, 06/2014, A5E34372692-AA
11
Novità di WinCC
1.6 Multiuser Engineering nei progetti WinCC
1.6
Multiuser Engineering nei progetti WinCC
Multiuser Engineering
In tutti i tipi di progetti WinCC vari utenti possono elaborare contemporaneamente un progetto
da diversi computer.
Fino a WinCC V7.2: Client di progettazione
Nelle versioni WinCC precedenti alla V7.3 l'elaborazione simultanea di un progetto da più client
di progettazione era possibile soltanto tramite progettazione remota. I computer client
dovevano per questo scopo essere registrati sul server.
Da WinCC V7.3: Multiuser Engineering
Accanto al client di progettazione WinCC V7.3 consente, in un team di progettisti, un
engineering efficiente, caratterizzato da una maggiore flessibilità.
Nella scheda "Opzioni" nelle proprietà del progetto è possibile attivare "Multiuser Engineering".
In questo modo tutti gli utenti WinCC hanno accesso, nell'ambito delle proprie autorizzazioni,
ai dati di progetto. Per impedire l'elaborazione simultanea, bloccare le risorse aperte.
Per ulteriori informazioni consultare il capitolo "Come utilizzare il Multiuser Engineering".
Vantaggi rispetto al client di progettazione
● I computer di progettazione non devono essere registrati sul server.
● Non è necessario progettare autorizzazioni utente in User Administrator.
● Il progettista può elaborare tutti i tipi di progetti WinCC:
– Progetto a stazione singola
– Progetto a più stazioni
– Client con progetto proprio
● È possibile attivare il runtime solo se il progetto si trova sul computer locale e non è già
aperto da una altro computer. Di conseguenza il progetto non si può più aprire da un altro
computer se è attivato il runtime.
12
WinCC: Informazioni generali e installazione
Manuale di sistema, 06/2014, A5E34372692-AA
Novità di WinCC
1.7 Funzionalità ampliata in WinCC Graphics Designer
1.7
Funzionalità ampliata in WinCC Graphics Designer
Graphics Designer
In Graphics Designer, WinCC V7.3 offre le seguenti nuove funzioni:
● Finestra di dialogo "Pagine di processo":
– Vengono visualizzate tutte le pagine ed i faceplate nella cartella "GraCS" del progetto;
la visualizzazione può essere limitata impostando filtri di file.
– Le pagine ed i faceplate inseriti per trascinamento vengono creati automaticamente
come pulsanti preconfigurati o istanza faceplate nella pagina di processo.
– Con i tasti di scelta rapida "Ctrl+C" è possibile copiare l'elenco delle pagine negli Appunti.
● Al momento del salvataggio di una pagina la "Finestra dei risultati" di Viewlet visualizza
informazioni, errori e avvisi relativi alla progettazione. Facendo doppio clic su una
segnalazione nella finestra dei risultati viene ad es. selezionato l'oggetto della pagina
interessato oppure la proprietà dell'oggetto contenente il relativo script.
● Progettazione multilingue delle proprietà dell'oggetto: Nella finestra di dialogo "Immissione
del testo" vengono inseriti i testi in tutte le lingue progettabili rendendo superflua la
commutazione della lingua. Le lingue configurate nelle lingue progettabili sono disponibili
nella "Text Library".
● Nuove proprietà dell'oggetto:
– Il "Nome da visualizzare" consente di assegnare un nome personalizzato alla pagina di
processo.
– La definizione "Abilitato per il web" indica che la pagina di processo o il tipo di faceplate
è eseguibile nel browser di rete. La pagina viene salvata nei formati "*.pdl" e "*.rdf" e
può essere impiegata nell'opzione WinCC/WebUX.
– "Modo scale" per oggetti utente definisce le modalità di rappresentazione degli oggetti
interni dell'oggetto utente quando quest'ultimo viene rappresentato su scala.
– "Modo scale" per faceplate definisce le dimensioni in cui rappresentare gli oggetti
dell'istanza del faceplate rispetto al tipo di faceplate.
– "Directory delle pagine" definisce nella visualizzazione di stato estesa se una
determinata sottocartella viene creata per le pagine. Una volta salvate nella
sottocartella, le pagine interessate sono disponibili per la visualizzazione di stato estesa.
● Per l'emissione nel campo I/O è disponibile il formato "Data/Ora".
● Per la rappresentazione grafica viene usata la Direct2D. Vengono rappresentate le ombre
morbide. Per ragioni legate alla performance, la rappresentazione Direct2D può essere
disattivata per singoli computer nelle proprietà degli stessi.
● I file Scalable Vector Graphic (SVG) possono essere utilizzati come sfondo di una pagina
di processo e come pagina per gli oggetti "Pulsante", "Pulsante rotondo", "Oggetto grafico"
e "Visualizzazione di stato" di Graphic Designer.
WinCC: Informazioni generali e installazione
Manuale di sistema, 06/2014, A5E34372692-AA
13
Novità di WinCC
1.7 Funzionalità ampliata in WinCC Graphics Designer
● Colori e tavolozza dei colori:
– La nuova tavolozza dei colori è stata adeguata ai colori dei programmi standard di
Microsoft.
– Facendo clic con il mouse e selezionando i relativi tasti vengono assegnati diversi colori
a determinate proprietà dell'oggetto.
– Se nella tavolozza centrale dei colori viene selezionato un colore, la tavolozza dei
caratteri visualizza una barra.
● Nella visualizzazione di stato estesa è possibile utilizzare anche le pagine di una
sottocartella di "GraCS".
14
WinCC: Informazioni generali e installazione
Manuale di sistema, 06/2014, A5E34372692-AA
Novità di WinCC
1.8 Funzionalità estese per WinCC/WebNavigator
1.8
Funzionalità estese per WinCC/WebNavigator
WebNavigator V7.3
La versione V7.3 dell'opzione WinCC/WebNavigator offre ancora più comfort, funzionalità e
sicurezza nella comunicazione con WinCC basata su web.
Requisiti
WinCC/WebNavigator V7.3 consente di accedere alle pagine di processo con i seguenti Web
Viewer:
● Internet Explorer V9
● Internet Explorer V10
● Internet Explorer V11
● WinCCViewerRT
WebNavigator Client: stampa dai Control di WinCC
In WebNavigator Client ed in WinCC ViewerRT è possibile, dalla versione V7.3 di WinCC,
eseguire operazioni di stampa dai Control di WinCC.
La scelta della stampante avviene nelle impostazioni dell'interfaccia di navigazione web
oppure in WinCCViewerRT.
Nuovi formati delle grafiche
Web View Publisher consente di pubblicare grafiche nei seguenti formati:
● PNG
● EMF
● JPG
● GIF
● WMF
Questi file possono essere contenuti anche in un sottocartella della cartella di grafiche "GraCS".
WinCC: Informazioni generali e installazione
Manuale di sistema, 06/2014, A5E34372692-AA
15
Novità di WinCC
1.9 Funzionalità estese per WinCC/DataMonitor
1.9
Funzionalità estese per WinCC/DataMonitor
DataMonitor V7.3
La versione V7.3 dell'opzione WinCC/DataMonitor offre ancora più comfort, funzionalità e
sicurezza nella comunicazione con WinCC basata su web.
Requisiti
Per l'analisi dei dati di processo con WinCC/DataMonitor V7.3 è possibile utilizzare i seguenti
tool:
● Internet Explorer V9
● Internet Explorer V10
● Internet Explorer V11
● WinCCViewerRT
● Microsoft Excel 2007 SP2
● Microsoft Excel 2010
● Microsoft Excel 2013
Assistente Excel Workbook
"Excel Workbook Wizard" presenta i seguenti miglioramenti per la progettazione:
● Per i fogli di lavoro di Excel progettare ad es. la visualizzazione di valori di archivio e
segnalazioni.
Definire per questo scopo le proprietà di visualizzazione. E' possibile salvare ora nei modelli
le impostazioni delle proprietà. Dopo la chiusura di Excel e la successiva apertura, è
possibile caricare e riutilizzare le impostazioni.
● Per la visualizzazione dei valori di archivio è ora possibile definire l'unità di tempo nella
risoluzione dati personalizzata.
● Le impostazioni dell'intervallo sono state ottimizzate e ampliate.
Per la visualizzazione delle segnalazioni è ora possibile progettare gli intervalli in un formato
orario relativo o assoluto.
● Eventuali errori che si verifichino durante la visualizzazione del foglio di lavoro di Excel
oppure la mancata creazione del collegamento al WinCC Server, vengono segnalati dalle
relative registrazioni log in un foglio di lavoro. Queste registrazioni riportano la data, le
variabili interessate o le segnalazioni, il server e la segnalazione di errore.
WebCenter
In Webcenter è ora possibile la visualizzazione di pagine di processo statiche nella lingua
desiderata.
Ciò presuppone che le pagine siano state progettate e pubblicate in diverse lingue. Nella
Gestione pagine e nella Webpart è stata selezionata per ciascuna pagina la lingua
corrispondente.
16
WinCC: Informazioni generali e installazione
Manuale di sistema, 06/2014, A5E34372692-AA
Novità di WinCC
1.9 Funzionalità estese per WinCC/DataMonitor
In Webcenter è possibile progettare contemporaneamente report comandati a tempo con
diversi momenti di avvio per la realizzazione di protocolli. L'avvio e la fine possono essere
previsti prima del tempo di creazione. P.es. un report che viene creato alle ore 17 contiene i
valori di tempo tra le 8 e le 16.
WinCC: Informazioni generali e installazione
Manuale di sistema, 06/2014, A5E34372692-AA
17
Novità di WinCC
1.10 WinCC/WebUX
1.10
WinCC/WebUX
Accesso al web indipendentemente dal browser con WinCC/WebUX
WinCC WebUX offre una soluzione per il servizio e la supervisione del sistema di automazione
indipendente dal dispositivo e dal browser.
WinCC V7.3 supporta inizialmente una funzionalità ridotta per i terminali mobili.
Progettazione
Le pagine WinCC vengono configurate per l'accesso WebUX. Le pagine vengono progettate
in Graphics Designer come eseguibili per il browser di rete con la proprietà dell'oggetto
"Abilitato per il web" e ulteriormente salvate con estensione "*.rdf".
Differenza tra WebUX e WebNavigator
WebUX
WebNavigator
Si basa sugli standard di rete comunemente affermati
Si basa sulla tecnologia ActiveX di Microsoft
Può essere impiegato indipendentemente dal browser
utilizzato
Supporta soltanto Microsoft Internet Explorer
Può essere utilizzato in una vasta gamma di dispositivi a
prescindere dal sistema operativo, ad es. smartphone, tablet
e computer
Impiegabile soltanto sui sistemi Windows
Non richiede l'installazione di client
Richiede l'installazione di client
È sufficiente disporre di diritti utente standard
Per l'installazione è necessario disporre di diritti di
amministratore
18
WinCC: Informazioni generali e installazione
Manuale di sistema, 06/2014, A5E34372692-AA
Novità di WinCC
1.11 Ulteriori innovazioni
1.11
Ulteriori innovazioni
Altre novità nella versione 7.3 di WinCC
Accanto alle novità descritte WinCC V7.3 offre altre funzioni ed estensioni.
Cross Reference
Nell'elenco degli oggetti di progetto vengono ora visualizzate anche le variabili dei seguenti
oggetti, funzioni e editor:
● Proprietà dell'oggetto di WinCC Control
● Report Designer
● Allarme acustico
● Progetto VBS e funzioni standard
La finestra di dialogo per la modifica connessioni è stata semplificata.
Il filtraggio delle registrazione nelle liste è stato ottimizzato.
Basic Process Control
In runtime è possibile visualizzare le seguenti liste supplementari delle segnalazioni:
● Lista delle segnalazioni attive o lista delle segnalazioni attive con riconoscimento
● Lista di disabilitazione
● Lista condivisa delle segnalazioni nascoste
● Lista condivisa delle segnalazioni da nascondere
Nella visualizzazione dello stato nella lista delle segnalazioni da nascondere si opera una
distinzione tra:
● Sistema di disattivazione = la segnalazione è stata disattivata automaticamente
● Disattivazione da parte dell'utente = la segnalazione è stata disattivata manualmente
OPC - Open Connectivity
WinCC V7.3 supporta il server WinCC OPC UA con le seguenti funzioni:
● OPC UA Data Access: Valori di processo
● OPC UA Historical Access: Valori di archivi delle variabili
● OPC UA Alarm & Conditions: Segnalazioni WinCC
WinCC: Informazioni generali e installazione
Manuale di sistema, 06/2014, A5E34372692-AA
19
Novità di WinCC
1.11 Ulteriori innovazioni
Licenze
Per l'aggiornamento a WinCC V7.3 sono disponibili le seguenti licenze:
● Aggiornamento da WinCC V6.2 / WinCC V7.0 a WinCC V7.3
● Aggiornamento da WinCC V7.2 a WinCC V7.3
20
WinCC: Informazioni generali e installazione
Manuale di sistema, 06/2014, A5E34372692-AA
WinCC Note per l'installazione
2.1
2
Istruzioni per l'installazione
Contenuto
Questa documentazione contiene importanti indicazioni riguardo all'insieme di fornitura,
all'installazione e all'uso di WinCC.
Quanto qui riportato è prioritariamente vincolante rispetto a quanto riportato nel manuale e
nella Guida in linea.
WinCC: Informazioni generali e installazione
Manuale di sistema, 06/2014, A5E34372692-AA
21
WinCC Note per l'installazione
2.2 Insieme di fornitura
2.2
Insieme di fornitura
Componenti consegnati
WinCC V7.3 è disponibile come pacchetto di base, come pacchetto di aggiornamento e come
pacchetto per il download "OSD" (Online Software Delivery).
Componenti ricevuti:
Componenti
Pacchetto di base / pacchetto di aggiornamento / pacchetto
per il download
DVD WinCC V7.3:
X
● WinCC V7.3
● WinCC/ WebNavigator V7.3
● WinCC/ DataMonitor V7.3
● WinCC/ Connectivity Pack V7.3
● WinCC/ Connectivity Station V7.3
● SQL Server 2008 R2 SP2 for WinCC V7.3
● SIMATIC Logon V1.5 SP2
● Automation License Manager V5.3
● Simatic Net V7.1 SP6
● Simatic Net V12
● Simatic NCM PC V5.5 SP3
● AS-OS-Engineering V8.0 SP1
Licenze necessarie
X
Certificate of License
X
Modulo di registrazione
(valido solo per la Repubblica Popolare Cinese)
X
1)
Osservare i requisiti hardware indicati nelle Installation Note e nelle Release Note.
Nota
Stampa Installation Note
Le Installation Note dei singoli prodotti sono disponibili anche come file PDF.
Le Installation Note e le Release Note sono disponibili sul DVD WinCC nella directory
"Install_and_Release-Notes" oppure nel portale Siemens come download.
È richiesto almeno il programma Adobe Acrobat Reader V5.0. L'Adobe Acrobat Reader è
disponibile gratuitamente per lo scaricamento alla seguente URL:
● http://www.adobe.com/products/acrobat
22
WinCC: Informazioni generali e installazione
Manuale di sistema, 06/2014, A5E34372692-AA
WinCC Note per l'installazione
2.2 Insieme di fornitura
Driver di comunicazione
Nella seguente tabella sono elencati i driver di comunicazione appartenenti alla dotazione.
Driver di comunicazione
Licenza supplementare
OPC
No
Allen Bradley - Ethernet IP
No
Mitsubishi Ethernet
No
Modbus TCP/IP
No
PROFIBUS DP
No
PROFIBUS FMS
No
SIMATIC 505 TCPIP
No
SIMATIC S5 Ethernet Layer 4
No
SIMATIC S5 Profibus FDL
No
SIMATIC S5 Programmers Port AS511
No
SIMATIC S5 Serial 3964R
No
SIMATIC S7 Protocol Suite
No
SIMATIC S7-1200, S7-1500
No 1)
SIMATIC TI Ethernet Layer 4
No
SIMATIC TI Serial
No
SIMOTION
No
Informazioni di sistema
No
Server WinCC OPC UA
No 2)
1)
La licenza per SIMATIC S7-1200, S7-1500 dipende dal numero di collegamenti.
Si possono utilizzare fino a due collegamenti senza licenza addizionale.
2)
Per il server WinCC-OPC-UA è necessaria una licenza ConnectivityPack.
Vedere anche
Licenze ed installazione licenza (Pagina 24)
Requisiti per l'installazione di WinCC (Pagina 28)
WinCC: Informazioni generali e installazione
Manuale di sistema, 06/2014, A5E34372692-AA
23
WinCC Note per l'installazione
2.3 Licenze ed installazione licenza
2.3
Licenze ed installazione licenza
Introduzione
WinCC è dotato di una protezione software ed è utilizzabile in tutta la sua estensione di fornitura
solo con una licenza valida. Per poter utilizzare WinCC senza limitazioni occorre che qualsiasi
software installato e qualsiasi opzione utilizzata siano corredati di una licenza valida. Per
l'installazione delle licenze viene fornito un supporto di memoria con le chiavi di licenza
necessarie. Le licenze per le opzioni devono essere eventualmente ordinate separatamente.
Quando viene installata una licenza, questa viene trasferita su un drive locale e viene
cancellata dal supporto di memoria in modo che WinCC possa utilizzare tale licenza.
L'accumulo di più di una licenza per ogni componente soggetto ad obbligo di licenza è possibile
solo per licenze d'archivio. Altre licenze non possono essere cumulate.
Nota
Il licenziatario conferma inoltre che il software (SW) della Microsoft Corporation o di società
affiliate contiene software autorizzato. Con la presente il licenziatario conferma di aderire ed
adempiere alle condizioni del contratto di licenza allegato tra Microsoft SQL Server e
l'acquirente finale.
Nota sulle disposizioni della licenza
Si prega di osservare le clausole allegate della licenza e quelle che verranno indicate in corso
di installazione. WinCC V7.3 richiede licenze V7.3.
Il software SIMATIC WinCC è protetto contro l'uso senza licenza. Per ulteriori informazioni
sulle licenze e sui tipi di licenza consultare nel WinCC Information System la voce "Installazione
licenza".
Per utilizzare WinCC in maniera conforme alle clausole occorre installare delle licenze. Se
WinCC viene installato senza licenze, all'avvio il programma passerà nella modalità Demo.
Nota
Non è ammesso utilizzare WinCC nella modalità di processo senza licenza valida.
Modo demo
Fin quando manca la licenza per uno o più componenti, WinCC funzionerà in modalità Demo.
WinCC allora commuta nella modalità Demo, appena viene superato il numero massimo
autorizzato delle variabili di processo o variabili di archivio in un progetto.
In modalità Demo il software WinCC potrà essere utilizzato per massimo un'ora in piena
funzionalità. Poi l'uso di WinCC viola le clausole della licenza. Dopo un'ora il WinCC Explorer
e gli editor si chiudono. In Runtime il sistema chiede all'utente di acquistare una licenza valida.
Questa finestra di dialogo appare ogni 10 minuti.
Le versioni dimostrative di WinCC possono essere aggiornate in versioni complete. Procedere
nel seguente modo:
24
WinCC: Informazioni generali e installazione
Manuale di sistema, 06/2014, A5E34372692-AA
WinCC Note per l'installazione
2.3 Licenze ed installazione licenza
● Installare le licenze necessarie.
● Installare SQL Standard Server dal DVD di WinCC.
Dettagli sulla modalità Demo si trovano nel WinCC Information System sotto "Installazione
licenza".
Microsoft SQL Server 2008 R2 SP1
L'uso della banca dati Microsoft SQL Server è soggetto a licenza. Questa licenza è già
disponibile in caso di installazione di WinCC in conformità alle clausole previste dalla licenza.
Il server SQL licenziato che esegue l'installazione di WinCC si può usare solo con WinCC. Per
l'uso di applicazioni esterne o una banca dati propria si necessita una licenza addizionale.
Installazione delle licenze
Per l'installazione di licenze utilizzare l'Automation License Manager. Le licenze possono
essere installate durante l'installazione di WinCC oppure successivamente. L'Automation
License Manager si trova nel menu di Start/Avvio di Windows nel gruppo di programma
"Siemens Automation". L'installazione successiva di una licenza diventa effettiva solo dopo il
riavvio del PC.
Per l'installazione delle licenze vale quanto segue:
● Il supporto di memoria con le licenza non deve essere protetto in scrittura.
● Per la progettazione le licenze RC possono essere installate su un server di licenze. Non
devono essere installate su un drive locale.
● Le licenze devono essere installate su un drive non compresso.
Nota
Dopo aver rimosso WinCC le licenze rimangono installate nel sistema.
Vedere anche
Esecuzione di un'installazione di upgrade (Pagina 57)
Esecuzione di una deinstallazione (Pagina 54)
Esecuzione di una post-installazione (Pagina 51)
Esecuzione dell'installazione di WinCC (Pagina 48)
WinCC: Informazioni generali e installazione
Manuale di sistema, 06/2014, A5E34372692-AA
25
WinCC Note per l'installazione
2.4 Attivazione e test delle licenze ASIA
2.4
Attivazione e test delle licenze ASIA
Introduzione
Le chiavi di licenza per WinCC Runtime e WinCC CS sono contenute nell'apposito supporto
di memoria in dotazione.
Con il passaggio all'Unicode, la versione ASIA provvista di licenza è eseguibile parallelamente
alla versione europea. Il connettore di protezione da copia (dongle) in dotazione verifica
l'esistenza delle seguenti condizioni:
● La lingua runtime dell'interfaccia utente (GUI)
● Le lingue nella Text Library
● Il sistema operativo
Nota
Non è ammesso utilizzare WinCC nella modalità di processo senza licenza valida.
Installazione delle licenze
Per l'installazione di licenze utilizzare l'Automation License Manager. Le licenze possono
essere installate durante l'installazione di WinCC oppure successivamente.
L'Automation License Manager si trova nel menu di Start/Avvio di Windows nel gruppo di
programma "Siemens Automation".
L'installazione successiva di una licenza diventa effettiva solo dopo il riavvio del PC.
Per l'installazione delle licenze vale quanto segue:
● Il supporto di memoria con le licenza non deve essere protetto in scrittura.
● Per la progettazione le licenze RC possono essere installate su un server di licenze. Non
devono essere installate su un drive locale.
● Le licenze devono essere installate su un drive non compresso.
Nota
Dopo aver rimosso WinCC le licenze rimangono installate nel sistema.
26
WinCC: Informazioni generali e installazione
Manuale di sistema, 06/2014, A5E34372692-AA
WinCC Note per l'installazione
2.4 Attivazione e test delle licenze ASIA
Test di validità delle licenze
Se si avvia una versione di WinCC che dispone della licenza corretta senza collegare il
supporto di memoria con le licenze, viene visualizzato il seguente messaggio d'errore:
Lo stesso messaggio compare pochi minuti dopo se si sta utilizzando una versione di WinCC
con la licenza corretta e si scollega dal PC il supporto di memoria con le licenze.
ATTENZIONE
Non estrarre il supporto di memoria con le licenze
Se si estrae dal PC il supporto di memoria con le licenze WinCC passa in modalità demo.
Se entro breve si ricollega al computer il supporto di memoria con le licenze, la modalità
demo per WinCC Runtime viene disattivata. Per disattivare la modalità demo degli editor
WinCC è necessario chiudere e riaprire WinCC Explorer. WinCC Runtime può rimanere
attivo.
Se il messaggio di errore non compare significa che la versione di WinCC installata non
dispone di una licenza valida.
In questo caso non si è autorizzati ad utilizzare WinCC. Disintallare quindi la versione attuale
di WinCC e acquistare una versione di WinCC V7 che disponga di una licenza valida.
Eventualmente rivolgersi al WinCC Support indicando il numero di serie del proprio software:
● http://www.automation.siemens.com/partner/index.asp
WinCC: Informazioni generali e installazione
Manuale di sistema, 06/2014, A5E34372692-AA
27
WinCC Note per l'installazione
2.5 Requisiti per l'installazione
2.5
Requisiti per l'installazione
2.5.1
Requisiti per l'installazione di WinCC
Introduzione
L'installazione di WinCC richiede determinati componenti hardware e software. La
configurazione richiesta è descritta nei capitoli "Requisiti hardware per l'installazione" e
"Requisiti software per l'installazione".
Nota
Sistema operativo Windows: Evitare interventi sul sistema
Le impostazioni di Windows diverse da quelle di default possono influire negativamente
sull'eseguibilità di WinCC.
È importante tener conto di questa indicazione in particolare se si effettuano:
- Modifiche di processi e servizi nel Pannello di controllo.
- Modifiche nel Task Manager di Windows.
- Modifiche nel registro di Windows.
- Modifiche dei criteri di protezione di Windows (policy).
All'installazione di WinCC il sistema verifica già se sono soddisfatti determinati requisiti. Sono
verificate le seguenti condizioni:
● Sistema operativo
● Diritti utente
● Risoluzione grafica
● Internet Explorer
● MS Message Queuing (Accodamento Messaggi)
● SQL Server
● Riavvio in corso
28
WinCC: Informazioni generali e installazione
Manuale di sistema, 06/2014, A5E34372692-AA
WinCC Note per l'installazione
2.5 Requisiti per l'installazione
Segnalazioni d'errore
Se uno di questi requisiti non è soddisfatto, l'installazione di WinCC viene interrotta con un
messaggio d'errore. La tabella riportata qui di seguito contiene informazioni relative ai vari
messaggi d'errore.
Segnalazione d'errore
Spiegazione
Per eseguire un'installazione regolare il
computer deve essere riavviato
Sul computer è installato del software che richiede un riavvio. Prima di
poter installare WinCC il computer deve essere riavviato.
Quest'applicazione richiede VGA oppure una
risoluzione più alta
Controllare le impostazioni del monitor collegato ed aggiornare
all'occorrenza la scheda grafica.
Non possiede diritti di amministratore.
Registrarsi come Amministratore.
Per l'installazione sono richiesti diritti di amministratore.
Rieffettuare il login di Windows come utente con diritti di amministratore.
Il Setup ha scoperto che unInstallShield è attivo.
Chiudere unInstallShield ed avviare di nuovo il
Setup.
Chiudere eventualmente unInstallShield.
I servizi Microsoft Message Queuing
(Accodamento Messaggi) non sono installati.
Installare i servizi Microsoft Message Queuing (Accodamento Messaggi).
A tale scopo è richiesto il CD di installazione Windows. Le relative
istruzioni si trovano al capitolo "Installazione di Microsoft Message
Queuing".
La segnalazione può anche indicare che a l'utente mancano i diritti di
amministratore necessari. Rieffettuare in questo caso il login di Windows
come utente con diritti di amministratore.
Vedere anche
Definizione dei diritti di accesso al sistema operativo (Pagina 39)
Licenze ed installazione licenza (Pagina 24)
Adattamento dei criteri di protezione in ambiente Windows (Pagina 43)
Installazione di Microsoft Message Queuing (Pagina 46)
Avvertenze sulla sicurezza dei dati e del sistema (Pagina 37)
Requisiti software per l'installazione (Pagina 32)
Requisiti hardware per l'installazione (Pagina 29)
2.5.2
Requisiti hardware per l'installazione
Introduzione
Per l'installazione devono essere osservati determinati requisiti di configurazione del hardware.
Requisiti hardware
WinCC supporta tutte le piattaforme PC usuali IBM/AT compatibili.
WinCC: Informazioni generali e installazione
Manuale di sistema, 06/2014, A5E34372692-AA
29
WinCC Note per l'installazione
2.5 Requisiti per l'installazione
Per lavorare efficientemente con WinCC è opportuno attenersi ai valori consigliati per la
configurazione ottimale.
Nota
Se non è indicato altrimenti, per i sistemi a stazione singola valgono gli stessi requisiti previsti
per i server.
CPU
Windows 7
Valori minimi
Valori consigliati
Client: Intel Pentium 4; 2,5 GHz
Client: Intel Pentium 4; 3 GHz /
Dual Core
Sistema a stazione singola:
Intel Pentium 4; 2,5 GHz
Windows 8.1
Sistema a stazione singola:
Intel Pentium 4; 3,5 GHz /
Dual Core
Client: Intel Pentium 4; 2,5 GHz
Client: Intel Pentium 4; 3 GHz /
Dual Core
Sistema a stazione singola:
Intel Pentium 4; 2,5 GHz
Windows Server 2008
Windows Server 2012
Memoria di
lavoro
Windows 7
Windows 8.1
Windows Server 2008
Sistema a stazione singola:
Intel Pentium 4; 3,5 GHz /
Dual Core
Sistema a stazione singola: CPU
Dual Core; 2 GHz
Sistema a stazione singola: CPU
Multi Core; 2,4 GHz
Server: CPU Dual Core; 2 GHz
Server: CPU Multi Core; 2,4 GHz
Server di archivio centrale: CPU
Dual Core; 2 GHz
Server di archivio centrale: CPU
Multi Core; 2,4 GHz
Sistema a stazione singola: CPU
Dual Core; 2 GHz
Sistema a stazione singola: CPU
Multi Core; 2,4 GHz
Server: CPU Dual Core; 2 GHz
Server: CPU Multi Core; 2,4 GHz
Server di archivio centrale: CPU
Dual Core; 2 GHz
Server di archivio centrale: CPU
Multi Core; 2,4 GHz
Client: 1 GByte
Client: 2 GByte
Sistema a stazione singola: 2 GByte
Sistema a stazione singola:
2 GByte
Client: 1 GByte
Client: 2 GByte
Sistema a stazione singola: 2 GByte
Sistema a stazione singola:
2 GByte
Sistema a stazione singola: 2 GByte
Sistema a stazione singola:
4 GByte
Server: 2 GByte
Server di archivio centrale: > 2 GByte
30
Server: 4 GByte
Server di archivio centrale:
> 4 GByte
WinCC: Informazioni generali e installazione
Manuale di sistema, 06/2014, A5E34372692-AA
WinCC Note per l'installazione
2.5 Requisiti per l'installazione
Windows Server 2012
Valori minimi
Valori consigliati
Sistema a stazione singola: 2 GByte
Sistema a stazione singola:
4 GByte
Server: 2 GByte
Server di archivio centrale: > 2 GByte
Spazio di
memoria
disponibile
sull'hard disk
- per
l'installazione
di WinCC 1)
- per il lavoro
con WinCC 2) 3)
Client: 1,5 GByte / server: > 1,5 GByte
Client: 1,5 GByte / server: 2 GByte /
server-archivio centrale: 40 GByte
Server: 4 GByte
Server di archivio centrale:
> 4 GByte
Client: > 1,5 GByte / server:
2 GByte
Client: > 1,5 GByte / server: 10
GByte / server-archivio centrale:
2 x 80 GByte su diversi dischi fissi
Memoria di
lavoro virtuale 4)
1,5x memoria di lavoro
1,5x memoria di lavoro
Memoria di
lavoro per
spooler di
stampa
Windows 5)
100 MByte
> 100 MByte
Scheda grafica
16 MByte
32 MByte
Profondità
colore / qualità
colore
256
Massima (32 bit)
Risoluzione
800 * 600
1024 * 768
Per l'installazione il drive sul quale è installato il sistema operativo richiede almeno 100 MByte
di spazio di memoria libero per i file sistema supplementari. Generalmente il sistema operativo
è installato sul drive "C:".
1)
Dipende dalla grandezza del progetto nonché dalla grandezza degli archivi e package.
All'attivazione di un progetto devono essere disponibili almeno 100 MByte di memoria libera
supplementare.
2)
3)
I progetti WinCC non possono essere salvati in drive oppure directory compressi.
Come "Grandezza del file swap per un determinato drive" applicare il valore consigliato
nell'area "Grandezza complessiva del file swap per tutti i drive". Inserire il valore consigliato
sia nel campo "Dimensioni iniziali" sia nel campo "Dimensione massima".
4)
WinCC necessita lo spooler di stampa Windows per riconoscere alcuni disturbi delle
stampanti. Perciò non deve essere installato alcun altro spooler di stampa.
5)
Nota
Per la progettazione online i requisiti consigliati sono requisiti minimi che dovranno essere
soddisfatti.
WinCC: Informazioni generali e installazione
Manuale di sistema, 06/2014, A5E34372692-AA
31
WinCC Note per l'installazione
2.5 Requisiti per l'installazione
Virtualizzazione
Sono stati testati i seguenti sistemi di virtualizzazione:
● Microsoft Hyper-V 2012 R2
● VM Ware ESXi 5.5
Presupposti
I dati prestazionali dei computer virtuali devono soddisfare i requisiti minimi dei client WinCC.
Per ulteriori informazioni relative agli ambienti virtualizzati con WinCC richiamare l'indirizzo:
● Internet: FAQ Virtualizzazione (http://support.automation.siemens.com/WW/view/it/
49370459)
Vedere anche
Definizione dei diritti di accesso al sistema operativo (Pagina 39)
Informazioni sul servizio (Pagina 59)
Avvertenze sulla sicurezza dei dati e del sistema (Pagina 37)
Requisiti software per l'installazione (Pagina 32)
Insieme di fornitura (Pagina 22)
2.5.3
Requisiti software per l'installazione
Introduzione
Per l'installazione si richiedono alcuni requisiti relativi al sistema operativo, alla configurazione
del software.
Nota
Di regola WinCC è abilitato per essere utilizzato in un dominio oppure in un gruppo di lavoro.
Tenere comunque presente che le direttive di gruppo dei domini e le restrizioni del dominio
potrebbero ostacolare l'installazione. In tal caso rimuovere il computer prima dell'installazione
di Microsoft Message Queuing, Microsoft SQL Server e WinCC dal dominio. Effettuare il login
locale con diritti di amministratore sul corrispondente computer. Effettuare l'installazione.
Dopo aver concluso con successo l'installazione il computer WinCC potrà essere
nuovamente incluso nel dominio. Se le direttive di gruppo del dominio e le restrizioni del
dominio non ostacolano l'installazione, non sarà necessario escludere il computer dal
dominio per la fase di installazione.
Tenere presente che le direttive di gruppo del dominio e le restrizioni del dominio potranno
ostacolare anche il funzionamento. Se non è possibile rimuovere queste restrizioni, utilizzare
i computer WinCC in un gruppo di lavoro. All'occorrenza, rivolgersi all'amministratore domini.
32
WinCC: Informazioni generali e installazione
Manuale di sistema, 06/2014, A5E34372692-AA
WinCC Note per l'installazione
2.5 Requisiti per l'installazione
Sistemi operativi
Lingue del sistema operativo
WinCC è abilitato soltanto per sistemi operativi con le lingue seguenti:
● tedesco
● inglese
● francese
● italiano
● spagnolo
● cinese semplificato (semplificato della Repubblica Popolare Cinese)
● cinese (tradizionale, Taiwan)
● giapponese
● coreano
● Sistema operativo multilingue (versione MUI)
Configurazioni
In caso di impiego di più di un server, tutti i server interessati devono impiegare lo stesso
sistema operativo: Windows Server 2008 o 2012, sono disponibili rispettivamente le versioni
standard e Enterprise.
Sistemi monoposto e client
WinCC può essere utilizzato in ambiente Windows 7 e Windows 8.1.
Sistema operativo
Configurazione
Annotazioni
Windows 7
Professional Service Pack 1
Installazione standard
Enterprise Service Pack 1
32 bit e 64 bit
Ultimate Service Pack 1
Windows 8.1
Professional
Installazione standard
Enterprise
32 bit e 64 bit
Sistemi a una stazione e client nei sistemi WinCC a più stazioni potranno essere utilizzati
anche su Windows Server 2008 / 2012.
WinCC Server
Un WinCC Server può essere utilizzato con Windows Server 2008 / 2012 Standard/Enterprise
Edition o Windows Server 2008 R2.
WinCC Server con max. tre WinCC Client su Windows 7 o Windows 8.1
Impiegando un massimo di tre client è possibile utilizzare un server WinCC Runtime anche in
ambiente Windows 7. Il WinCC ServiceMode non è abilitato per questa configurazione.
WinCC: Informazioni generali e installazione
Manuale di sistema, 06/2014, A5E34372692-AA
33
WinCC Note per l'installazione
2.5 Requisiti per l'installazione
Sistema operativo
Configurazione
Annotazioni
Windows Server 2008
Standard Service Pack 2
32 bit
Windows Server 2008 R2
Standard Service Pack 1
64 bit
Windows Server 2012 R2
Standard
64 bit
Nota
WinCC non è adatto per l'impiego su un Microsoft Terminalserver. Il Microsoft Terminalserver
può essere impiegato soltanto con il client Web WinCC. Osservare le istruzioni per
l'installazione di WinCC/WebNavigator.
Servizi Microsoft Message Queuing
WinCC richiede i servizi Microsoft Message Queuing (Accodamento segnalazioni). Per
informazioni dettagliate consultare il capitolo "Installazione di Microsoft Message Queuing".
Microsoft SQL Server 2008
WinCC necessita di Microsoft SQL Server 2008 R2 Service Pack 2 nella versione a 32 bit.
Insieme a WinCC viene installato automaticamente anche SQL Server.
Con Microsoft SQL Server vengano installati anche i necessari Connectivity Component.
Per l'accesso ai dati del SQL Server è necessario impostare determinati diritti utente.
Osservare le avvertenze nel capitolo "Definizione dei diritti di accesso al sistema operativo".
Istanza SQL Server "WinCC"
Durante l'installazione, con Microsoft SQL viene creata una nuova istanza "WinCC" che
contiene le impostazioni necessarie.
Questa istanza viene creata sempre in lingua inglese. La lingua delle istanze SQL Server già
installate non ha alcun effetto sulla lingua della nuova istanza. Il Service Pack non ha effetto
su istanze già esistenti.
Istanza "WinCC" dopo la disinstallazione di WinCC
Alla disinstallazione di WinCC l'istanza SQL Server "WinCC" rimane invariata e deve essere
disinstallata manualmente per rispettare i diritti di licenza.
Non modificare il nome Windows del computer
Non modificare il nome Windows del computer dopo l'installazione di WinCC.
Se viene modificato il nome Windows del computer, è necessario disinstallare e reinstallare il
SQL Server.
.NET Framework di Microsoft con Windows 8.1 / Windows Server 2012 R2
Nei sistemi operativi Windows 8.1 e Windows Server 2012 R2 è richiesta l'installazione di .NET
Framework 3.5 e 4.5 di Microsoft.
Accertarsi quindi prima dell'installazione di WinCC che .Net Framework sia già stato installato.
34
WinCC: Informazioni generali e installazione
Manuale di sistema, 06/2014, A5E34372692-AA
WinCC Note per l'installazione
2.5 Requisiti per l'installazione
Uso con diverse schede di rete
Se si utilizza un server dotato di diverse schede di rete, osservare le avvertenze riportate in
WinCC Information System "Configurazioni > Sistemi distribuiti > Comportamento del sistema
in Runtime > Particolarità della comunicazione per un server dotato di diverse schede di rete".
Driver di comunicazione processo
Per i driver SIMATIC NET selezionare, nel corso dell'installazione di WinCC, il programma
"SIMATIC NET PC-Software".
Requisiti relativi all'Internet Explorer
Per WinCC sono abilitate le seguenti versioni:
● Microsoft Internet Explorer V9.0 (32 bit)
● Microsoft Internet Explorer V10.0 (32 bit)
● Microsoft Internet Explorer V11.0 (32 bit)
Se si vuole utilizzare la Guida completa HTML di WinCC, si deve abilitare in Internet Explorer
alla voce "Opzioni Internet" l'uso di Javascript.
Nota
Non disattivare Internet Explorer in Windows 7 e Windows Server 2008/ 2012.
Adattare i criteri di protezione
Il sistema operativo deve permettere l'installazione di driver e file non firmati. Per informazioni
dettagliate consultare il capitolo "Adattare i criteri di protezione sotto Windows".
Nota
Non è consentito aggiornare il sistema operativo quando WinCC è avviato. Dopo
l'aggiornamento del sistema operativo riavviare il computer.
Verifica della variabile d'ambiente "Path"
Prima di avviare WinCC verificare le registrazioni nella variabile d'ambiente "Path".
Alcuni programmi inseriscono nella variabile d'ambiente percorsi che contengono le virgolette.
Questi percorsi potrebbero impedire l'avvio di WinCC o limitarne la funzionalità. I percorsi che
contengono le virgolette, inoltre, possono avere ripercussioni negative sui software di altri
produttori.
Aprire la finestra di dialogo "Proprietà del sistema" dal pannello di controllo. Nella scheda
"Avanzate" fare clic sul pulsante "Variabili d'ambiente" e aprire la finestra di dialogo "Variabili
d'ambiente" per visualizzare il valore della variabile d'ambiente "Path".
WinCC: Informazioni generali e installazione
Manuale di sistema, 06/2014, A5E34372692-AA
35
WinCC Note per l'installazione
2.5 Requisiti per l'installazione
Se la variabile d'ambiente "Path" contiene percorsi con virgolette, modificare l'ordine delle
registrazioni in modo che questi percorsi vengano richiamati per ultimi.
Windows 7 e Windows Server 2008/2012: Microsoft Internet Information Service (IIS)
Se si utilizza il server l'OPC-XML-DA di WinCC, prima dell'installazione di quest'ultimo è
necessario aver installato Microsoft Internet Information Service (IIS).
In Windows Server 2008/2012 configurare le impostazioni nel Server Manager tramite il ruolo
"Web Server (IIS)" nei rispettivi servizi del ruolo.
Attivare le impostazioni seguenti:
● Strumenti di amministrazione Web:
– Servizio di amministrazione IIS
– Consolle di amministrazione IIS
– Script e strumenti di amministrazione IIS
– Compatibilità con la metabase IIS e la configurazione IIS 6
– Compatibilità con WMI per IIS 6
● Servizi WWW > Funzioni generali HTTP:
– Documento standard
– Contenuto statico
● Servizi WWW > Funzioni applicative di sviluppo:
– .Estensibilità NET
– ASP
– ASP.NET
– Estensioni ISAPI
– Filtro ISAPI
● Servizi WWW > Sicurezza:
– filtraggio richieste
– autenticazione standard
– autenticazione Windows
36
WinCC: Informazioni generali e installazione
Manuale di sistema, 06/2014, A5E34372692-AA
WinCC Note per l'installazione
2.5 Requisiti per l'installazione
Nota
Installare sempre Microsoft Internet Information Service (IIS) con ASP.NET e ASP
Congiuntamente a Microsoft Internet Information Service (IIS) installare sempre anche
ASP.NET e ASP.
Server WinCC OPC XML DA: Impostazioni del firewall
Il servizio Web del server WinCC OPC XML DA comunica tramite la porta: 80 (HTTP).
Verificare che la regola del firewall "Servizi Web (HTTP)" sia attivata e abilitata per i campi
di rete necessari.
Vedere anche
http://support.microsoft.com/kb/917607 (http://support.microsoft.com/kb/917607)
2.5.4
Avvertenze sulla sicurezza dei dati e del sistema
Introduzione
Per l'uso di WinCC, la sicurezza del sistema si può aumentare in modo molto semplice.
Bloccare l'accesso sul livello di sistema operativo nel runtime.
Se sotto Windows si richiamano dialoghi di selezione in un progetto WinCC attivato, allora
questa funzione consente anche l'accesso al sistema operativo di Windows. Un dialogo di
selezione di Windows ad esempio si apre se si importano dati o si selezionano file.
Per impedire l'accesso non autorizzato al sistema operativo occorre proteggere la rispettiva
funzione tramite la verifica dell'autorizzazione operativa mediante l'User Administrator.
Evitare l'accesso alla barra delle applicazioni Windows
Le proprietà del computer permettono di evitare la visualizzazione della barra delle applicazioni
Windows in Runtime. Nella finestra di dialogo "Proprietà del computer" disattivare sulla scheda
Parametri tutte le combinazioni di scelta rapida nell'area "Disabilita tasti di scelta rapida".
Inoltre deve essere disattivata in Windows l'impostazione "Barra delle applicazioni sempre in
primo piano".
Disabilita tasti di scelta rapida
Se si blocca il tasto di scelta rapida <Ctrl+Esc>, in runtime sono bloccati anche i seguenti tasti
di scelta rapida:
Tasti di scelta rapida
Funzione
<Tasto Windows+U>
Gestione Guida
Premere cinque volte <Shift>
Funzione Tasti permanenti
WinCC: Informazioni generali e installazione
Manuale di sistema, 06/2014, A5E34372692-AA
37
WinCC Note per l'installazione
2.5 Requisiti per l'installazione
Tasti di scelta rapida
Funzione
Tenere premuto per otto secondi <Shift destra>
Filtro tasti
<Alt sinistra+Shift sinistra+Num>
Controllo puntatore
<Alt sinistra+Shift sinistra+Stamp>
Contrasto elevato
Nota
Queste funzioni possono essere configurate attraverso il Pannello di controllo di Windows.
Se queste funzioni sono attivate nel Pannello di controllo di Windows prima di attivare WinCC
Runtime, anche in runtime non saranno più bloccate.
Windows 7 / Windows Server 2008: Disabilita tasti di scelta rapida
Per disabilitare i tasti di scelta rapida in Windows 7 o Windows Server 2008 occorre adeguare
le direttive di gruppo nell'amministrazione del sistema operativo.
Una descrizione dettagliata è contenuta nella FAQ con il numero di articolo "44027453" nel
SIMATIC Customer Online Support:
● Internet: WinCC FAQ 44027453 (http://support.automation.siemens.com/WW/view/it/
44027453)
Vedere anche
Informazioni sul servizio (Pagina 59)
Adattamento dei criteri di protezione in ambiente Windows (Pagina 43)
Definizione dei diritti di accesso al sistema operativo (Pagina 39)
Esecuzione dell'installazione di WinCC (Pagina 48)
Requisiti per l'installazione di WinCC (Pagina 28)
Internet: FAQ WinCC (http://support.automation.siemens.com/WW/view/it/10805583/133000)
Internet: WinCC FAQ 44027453 (http://support.automation.siemens.com/WW/view/it/
44027453)
38
WinCC: Informazioni generali e installazione
Manuale di sistema, 06/2014, A5E34372692-AA
WinCC Note per l'installazione
2.5 Requisiti per l'installazione
2.5.5
Diritti di accesso nel sistema operativo
2.5.5.1
Definizione dei diritti di accesso al sistema operativo
Introduzione
Per assicurare una maggiore protezione dell'impianto, WinCC offre una gestione utenti
diversificata:
● Protezione del sistema dagli accessi indesiderati.
● Assegnazione dei diritti necessari a ogni singolo utente.
Per l'utilizzo di WinCC determinate directory vengono abilitate per l'accesso attraverso la rete.
Per ragioni di sicurezza, assegnare i diritti di accesso a queste directory solo agli utenti
autorizzati. I diritti di accesso si gestiscono attraverso i gruppi di utenti standard di Windows
e quelli creati in WinCC.
Diritti di accesso definiti da WinCC
Dopo l'installazione di WinCC, WinCC configura automaticamente i seguenti gruppi locali nella
gestione utenti e gruppi di Windows:
● "SIMATIC HMI"
Tutti gli utenti devono essere stati acquisiti nel gruppo "SIMATIC HMI". I membri hanno la
possibilità di creare, modificare, avviare localmente dei progetti e di accedervi da remoto.
L'accesso alla banca dati WinCC è limitata ai minimi diritti necessari (lettura/scrittura).
Come standard in questo gruppo sono inclusi l'utente che ha effettuato l'installazione
WinCC e l'amministratore locale. Ulteriori membri dovranno essere aggiunti manualmente
da un Administrator.
● "SIMATIC HMI Viewer"
I membri possono accedere solo in lettura alla progettazione e ai dati Runtime nella banca
dati WinCC. Questo gruppo viene utilizzato principalmente per gli account di servizi di
distribuzione web, come ad es. quello dell'IIS (Internet Information Services) per il
funzionamento di WinCC WebNavigator.
● Accesso alla cartella "<Directory di installazione>/WinCC/aplib"
Dopo l'installazione la directory "Directory di installazione/WinCC/aplib" con il nome
"SCRIPTFCT" è abilitata per il gruppo di utenti "SIMATIC HMI". In questa directory si
trovano le biblioteche centrali per le funzioni di scripting dei progetti.
Gruppi di utenti e diritti utente
La panoramica seguente indica i compiti dei diversi gruppi di utenti con i diritti di accesso
necessari e le istruzioni su come assegnarli.
Installazione di WinCC
● Task: installazione di WinCC
● Ruolo: progettista, amministratore
WinCC: Informazioni generali e installazione
Manuale di sistema, 06/2014, A5E34372692-AA
39
WinCC Note per l'installazione
2.5 Requisiti per l'installazione
● Autorizzazione: diritti di amministratore di Windows
● Procedimento:
Prima di procedere all'installazione assicurarsi di essere in possesso dei diritti di
amministrazione locali sul computer.
● Spiegazione:
Per l'installazione di WinCC sono richiesti diritti locali di amministratore.
Preparazione per il funzionamento
● Task: accesso a WinCC
● Ruolo: progettista, amministratore
● Autorizzazione: diritti di utente avanzato, diritti di amministratore
● Procedimento:
Dopo l'installazione definire le impostazioni amministrative come utente avanzato o
amministratore.
● Spiegazione:
Per le impostazioni amministrative, come ad es. l'abilitazione dei diritti sui file o le
impostazioni del driver della stampante, sono necessari almeno i diritti di utente avanzato.
Anche per poter cancellare completamente un progetto WinCC sono necessari almeno i
diritti di utente avanzato.
Diritti utente locali per l'utilizzo di WinCC
● Task: utilizzo in runtime, progettazione
● Ruolo: utente WinCC (operatore, progettista)
● Autorizzazione:
- Gruppo "Utenti" di Windows
- Gruppo utenti "SIMATIC HMI"
● Procedimento:
Acquisire l'utente nel gruppo "SIMATIC HMI" e almeno nel gruppo "Utenti" di Windows.
● Spiegazione:
Per il funzionamento di WinCC o l'accesso remoto a un progetto WinCC su client e server
l'utente deve essere incluso nel gruppo di utenti "SIMATIC HMI".
Accesso a sistemi distribuiti
● Task: accesso a sistemi distribuiti
● Ruolo: utente WinCC (operatore, progettista)
● Autorizzazione: gruppi di utenti omogenei su tutti i computer
40
WinCC: Informazioni generali e installazione
Manuale di sistema, 06/2014, A5E34372692-AA
WinCC Note per l'installazione
2.5 Requisiti per l'installazione
● Procedimento:
Registrare gli utenti WinCC su tutti i computer nello stesso gruppo.
Assegnare a tutti gli utenti la stessa password.
● Spiegazione:
Per l'accesso ai sistemi distribuiti è necessario creare gli stessi gruppi di utenti su client e
server.
Diritti di accesso per progetti locali
● Task: accesso a progetti creati nel modo seguente:
- Copia manuale
- Duplicazione
- Disarchiviazione
- Migrazione
● Ruolo: utente WinCC (operatore, progettista)
● Autorizzazione: SIMATIC HMI, SIMATIC HMI Viewer
● Procedimento:
Assegnare al gruppo "SIMATIC HMI" l'accesso completo alla cartella del progetto.
Allo scopo, dopo aver creato il progetto aprirlo una volta come amministratore o utente
avanzato. In alternativa è possibile assegnare i diritti di accesso dalla Gestione computer
di Windows.
Anche se si intende copiare il progetto con il Project Duplicator, sono necessarie le relative
autorizzazioni. Abilitare la cartella utilizzata o duplicarla come utente avanzato.
● Spiegazione:
Se si crea un nuovo progetto locale, gli utenti dei gruppi "SIMATIC HMI" e "SIMATIC HMI
Viewer" ricevono automaticamente i diritti necessari per l'accesso alla directory del progetto.
Nel caso di copia, archiviazione e migrazione dei progetti, tuttavia, le autorizzazioni locali
non vengono acquisite e vanno assegnate nuovamente.
Diritti di accesso a informazioni di sistema
● Task: Accesso a informazioni di sistema tramite il canale WinCC "System Info"
● Ruolo: Operatore
● Autorizzazione: Utente monitor sistema
● Procedimento:
Includere tutti gli utenti nel gruppo Windows "Utente monitor sistema" che
richiedono le seguenti informazioni di sistema del canale WinCC "System Info":
– Fattore di utilizzo della CPU
– Stato del file di swap
● Spiegazione:
Utenti con diritti standard di Windows non hanno accesso a particolari informazioni di sistema.
WinCC: Informazioni generali e installazione
Manuale di sistema, 06/2014, A5E34372692-AA
41
WinCC Note per l'installazione
2.5 Requisiti per l'installazione
Vedere anche
Avvertenze sulla sicurezza dei dati e del sistema (Pagina 37)
Informazioni sul servizio (Pagina 59)
Adattamento dei criteri di protezione in ambiente Windows (Pagina 43)
Esecuzione dell'installazione di WinCC (Pagina 48)
Requisiti per l'installazione di WinCC (Pagina 28)
2.5.5.2
Integrare un utente nel gruppo utenti "SIMATIC HMI"
Premessa
Integrare nel gruppo "SIMATIC HMI" gli utenti locali con il cui log-in si accede a WinCC. A tale
scopo dovranno prima essere creati degli utenti locali. Gli utenti di un dominio possono essere
integrati direttamente nel gruppo utenti "SIMATIC HMI".
Procedimento
1. Aprire la gestione della stazione di lavoro sotto Windows.
2.
Selezionare nella finestra di navigazione la voce "Utenti e gruppi locali > Utenti".
Nella finestra dati sono visualizzati tutti gli utenti locali.
3. Attraverso il menu di scelta rapida selezionare la finestra di dialogo "Nuovo utente".
Per ogni utente che dovrà accedere a WinCC creare un account utente.
4. Selezionare nella finestra di navigazione la voce "Utenti e gruppi locali > Gruppi".
Nella finestra dati sono visualizzati tutti i gruppi.
Selezionare il gruppo "SIMATIC HMI".
5. Attraverso il menu di scelta rapida selezionare la finestra di dialogo "Aggiungi membro" ed
integrare gli utenti come membro del gruppo utenti "SIMATIC HMI".
2.5.5.3
Integrare un gruppo utenti globale di dominio nel gruppo utenti "SIMATIC HMI"
Introduzione
In caso di servizio in un dominio, è possibile impostare un altro gruppo utenti globale nel
dominio e integrarlo come membro del gruppo utenti "SIMATIC HMI" .
Requisiti
● L'Amministratore del dominio ha creato un gruppo utenti globale di dominio.
● All'interno del dominio l'Amministratore del dominio ha integrato gli utenti nel gruppo globale
di dominio con il cui log-in si accede a WinCC.
42
WinCC: Informazioni generali e installazione
Manuale di sistema, 06/2014, A5E34372692-AA
WinCC Note per l'installazione
2.5 Requisiti per l'installazione
Procedimento
1. Aprire la gestione della stazione di lavoro sotto Windows.
2. Selezionare nella finestra di navigazione la voce "Utenti e gruppi locali > Gruppi". Nella
finestra dati sono visualizzati tutti i gruppi. Selezionare il gruppo "SIMATIC HMI".
3. Attraverso il menu di scelta rapida selezionare la finestra di dialogo "Aggiungi membro" ed
integrare il gruppo utenti globale di dominio come membro del gruppo utenti "SIMATIC
HMI".
2.5.5.4
Abilitare il progetto presente per il gruppo utenti "SIMATIC HMI"
Premessa
Quando il gruppo utenti "SIMATIC HMI" deve accedere ad un progetto presente è necessario
rimuovere prima il rilascio esistente della cartella di progetto. Successivamente il progetto
viene nuovamente rilasciato all'apertura in WinCC Explorer.
Procedimento
1. Aprire la gestione della stazione di lavoro sotto Windows.
2. Nella finestra di navigazione selezionare l'opzione "Cartelle condivise" > "Condivisioni".
Nella finestra dati sono visualizzate tutte le cartelle condivise.
3. Selezionare la corrispondente cartella di progetto ed eliminare la condivisione attraverso il
menu di scelta rapida "Elimina condivisione".
4. Se il progetto viene aperto soltanto in WinCC, viene abilitata automaticamente la cartella
di progetto per il gruppo utenti "SIMATIC HMI" e tutti i membri del gruppo utente hanno
accesso alla cartella di progetto.
Nota
Il nome di abilitazione di una cartella abilitata da WinCC non dovrà essere modificato.
2.5.6
Adattamento dei criteri di protezione in ambiente Windows
Introduzione
Prima di procedere all'installazione di WinCC, controllare le impostazioni del sistema operativo:
● Il sistema deve permettere l'installazione di driver e file non firmati.
● In Windows 7 / Server 2008 / Server 2008 R2 l'impiego della funzionalità di Windows
"Cambio rapido utente" non è ammesso per WinCC.
WinCC: Informazioni generali e installazione
Manuale di sistema, 06/2014, A5E34372692-AA
43
WinCC Note per l'installazione
2.5 Requisiti per l'installazione
Procedura per Windows 7 / Windows Server 2008
1. Selezionare nel menu di avvio di Windows "Tutti i programmi > Accessori > Esegui".
2. Inserire "gpedit.msc" nella casella di testo.
Si apre la finestra di dialogo "Editor Criteri di gruppo locali".
3. In "Criteri Computer locale" nella sezione sinistra della finestra selezionare la voce
"Configurazione computer > Modelli amministrativi > Sistema > Installazione dispositivi >
Restrizioni per l'installazione di dispositivi".
4. Verificare le impostazioni dei seguenti criteri di protezione:
– "Visualizza un messaggio personalizzato quando un criterio impedisce l'installazione
(testo fumetto)"
– "Visualizza un messaggio personalizzato quando un criterio impedisce l'installazione
(titolo fumetto)"
Nei criteri deve essere selezionato "Non configurato".
5. Nei "Criteri Computer locale" nella sezione sinistra della finestra, selezionare la voce
"Configurazione computer > Modelli amministrativi > Sistema > Accesso".
6. Selezionare l'opzione "Nascondi punti di ingresso per Cambio rapido utente".
Dopo la disconnessione, la funzionalità "Cambio rapido utente" non è più disponibile nel
menu di avvio di Windows.
Vedere anche
Avvertenze sulla sicurezza dei dati e del sistema (Pagina 37)
Definizione dei diritti di accesso al sistema operativo (Pagina 39)
Requisiti software per l'installazione (Pagina 32)
Requisiti per l'installazione di WinCC (Pagina 28)
44
WinCC: Informazioni generali e installazione
Manuale di sistema, 06/2014, A5E34372692-AA
WinCC Note per l'installazione
2.6 Installazione di WinCC
2.6
Installazione di WinCC
2.6.1
Installazione di WinCC
Introduzione
Il presente capitolo descrive l'installazione di WinCC.
Prima dell'installazione di WinCC occorre installare MS Message Queuing (Accodamento
Messaggi).
Installazione di un file server WinCC
Se si configura un server WinCC impiegato esclusivamente per l'archiviazione dei dati di
progetto, è sufficiente installare il file server WinCC. Per ulteriori informazioni consultare nel
WinCC Information System il capitolo "Configurazioni > File server".
Nota
Utilizzo solo con i diritti di amministratore
Per poter utilizzare il file server si deve disporre dei diritti di amministratore.
Requisito per l'installazione del file server
Su un computer non possono essere installati contemporaneamente WinCC V7 ed il WinCC
Fileserver V7.
Installazione delle opzioni di WinCC
Sul DVD di WinCC sono contenute le opzioni seguenti:
● WinCC/Connectivity Pack
● WinCC/DataMonitor
● WinCC/WebNavigator
● WinCC/Information Server
Per queste opzioni sono richieste rispettive licenze proprie.
In caso di un successivo acquisto di una opzione WinCC, le necessarie licenze saranno
comprende sul supporto informatico di licenza. Non viene fornito un DVD di installazione.
Per l'installazione è da utilizzare il DVD WinCC.
Vedere anche
Upgrade di WinCC (Pagina 56)
Esecuzione di una post-installazione (Pagina 51)
Esecuzione dell'installazione di WinCC (Pagina 48)
WinCC: Informazioni generali e installazione
Manuale di sistema, 06/2014, A5E34372692-AA
45
WinCC Note per l'installazione
2.6 Installazione di WinCC
Installazione di Microsoft Message Queuing (Pagina 46)
Requisiti hardware per l'installazione (Pagina 29)
2.6.2
Installazione di Microsoft Message Queuing
Introduzione
WinCC utilizza i servizi Message Queuing (Accodamento Messaggi) di Microsoft. Questa
componente è parte del sistema operativo. MS Message Queuing (Accodamento Messaggi)
però non appartiene all'impostazione standard di Windows e deve essere installato
successivamente, se necessario.
Per l'installazione si necessita il CD d'installazione di Windows.
Nota
Di regola WinCC è abilitato per essere utilizzato in un dominio oppure in un gruppo di lavoro.
Tenere comunque presente che le direttive di gruppo dei domini e le restrizioni del dominio
potrebbero ostacolare l'installazione. In tal caso prima dell'installazione di Microsoft Message
Queuing (Accodamento Messaggi), Microsoft SQL Server 2008 e WinCC rimuovere il
computer dal dominio. Effettuare il login locale con diritti di amministratore sul corrispondente
computer. Effettuare l'installazione. Dopo aver concluso con successo l'installazione il
computer WinCC potrà essere nuovamente incluso nel dominio. Se le direttive di gruppo del
dominio e le restrizioni del dominio non ostacolano l'installazione, non sarà necessario
escludere il computer dal dominio per la fase di installazione.
Tenere presente che le direttive di gruppo del dominio e le restrizioni del dominio potranno
ostacolare anche il funzionamento. Se non è possibile rimuovere queste restrizioni, utilizzare
i computer WinCC in un gruppo di lavoro.
All'occorrenza, rivolgersi all'amministratore domini.
Procedura Windows 7
1. Aprire nel menu di avvio del sistema operativo "Pannello di controllo > Programmi e
funzionalità".
2. Fare clic sul pulsante "Attivazione o disattivazione delle funzionalità Windows" nella barra
di menu a sinistra. Si apre la finestra di dialogo "Funzionalità Windows".
3. Selezionare il componente "Microsoft Message Queue (MSMQ-Server)".
4. Attivare la voce "Componenti di base di Microsoft Message Queue (MSMQ) Server ".
5. Disattivare i sottocomponenti.
6. Confermare con "OK".
46
WinCC: Informazioni generali e installazione
Manuale di sistema, 06/2014, A5E34372692-AA
WinCC Note per l'installazione
2.6 Installazione di WinCC
Procedura Windows 8.1
1. Selezionare "Pannello di controllo > Programmi e funzionalità".
2. Fare clic sul pulsante "Attivazione o disattivazione delle funzionalità Windows" nella barra
di menu a sinistra. Si apre la finestra di dialogo "Funzionalità Windows".
3. Selezionare il componente "Microsoft Message Queue".
4. Selezionare la voce "Componenti di base di Microsoft Message Queue Server".
5. Disattivare i sottocomponenti.
6. Confermare con "OK".
Procedura Windows Server 2008
1. Avviare Server Manager.
2. Fare clic con il tasto destro del mouse su "Funzionalità" nell'area di navigazione
"Funzionalità" e selezionare "Aggiungi funzionalità".
3. Attivare l'opzione "Message Queuing" (Accodamento Messaggi), quindi "Message Queuing
Services" (Servizi Accodamento Messaggi) e "Message Queuing Server" (Server di
Accodamento Messaggi).
4. Fare clic su "Installa".
Procedura Windows Server 2012
1. Avviare Server Manager.
2. Fare clic su "Aggiungi ruoli e funzionalità".
3. Selezionare "Selezione server" nell'area di navigazione. Accertarsi che sia stato
selezionato il computer attuale.
4. Fare clic su "Funzionalità" nell'area di navigazione.
5. Attivare l'opzione "Message Queuing" (Accodamento Messaggi), quindi "Message Queuing
Services" (Servizi Accodamento Messaggi) e "Message Queuing Server" (Server di
Accodamento Messaggi).
6. Fare clic su "Installa".
Vedere anche
Esecuzione dell'installazione di WinCC (Pagina 48)
Requisiti per l'installazione di WinCC (Pagina 28)
WinCC: Informazioni generali e installazione
Manuale di sistema, 06/2014, A5E34372692-AA
47
WinCC Note per l'installazione
2.6 Installazione di WinCC
2.6.3
Esecuzione dell'installazione di WinCC
Introduzione
Il presente capitolo descrive come installare e richiamare WinCC.
Durante l'installazione vengono visualizzati i componenti già installati. A tal fine si utilizzano
le icone seguenti:
Simbolo
Significato
Programma installato nella versione attuale.
Aggiornamento del programma.
Requisiti di installazione non soddisfatti per il
programma. Fare clic sull'icona per ottenere
ulteriori informazioni.
Programma selezionabile.
Programma selezionato per l'installazione.
Programma non selezionabile (a causa di una
dipendenza da altri programmi).
Programma selezionato per l'installazione (non
deselezionabile).
Software installato
Le seguenti varianti possono essere installate per l'installazione di WinCC:
● Minimo (WinCC Runtime, WinCC CS, Basic Process Control, Server OPC, SQL Server)
● Standard (inclusi SmartTools)
● Completo
● Modo esperto (installazione personalizzata che permette di selezionare o deselezionare
singoli componenti)
● Client (installazione per un client, con SQL-Express)
● Fileserver (WinCC Fileserver e SQL Server)
Componenti e lingue possono essere installati e rimossi anche successivamente in un
qualsiasi momento. Tenere presente i capitoli "Esecuzione di una post-installazione" e
"Esecuzione di una post-installazione delle lingue".
Lo spazio di memoria richiesto dipende rispettivamente dai componenti installati. Il valore
stimato viene visualizzato nella barra di stato.
48
WinCC: Informazioni generali e installazione
Manuale di sistema, 06/2014, A5E34372692-AA
WinCC Note per l'installazione
2.6 Installazione di WinCC
Installazione delle opzioni di WinCC
Nel caso dell'installazione di WinCC è possibile installare contemporaneamente anche le
opzioni.
Le documentazioni per alcune opzioni sono disponibili soltanto dopo aver installato il rispettivo
pacchetto opzionale.
Migrazione automatica all'apertura di un progetto WinCC di una versione precedente
Dopo l'apertura di un progetto creato con una versione anteriore a WinCC V7.3 avviene
automaticamente una migrazione dei dati di configurazione e dei dati di runtime. Convertire
le pagine e le biblioteche con Project Migrator oppure manualmente attraverso Graphics
Designer.
Per informazioni dettagliate in merito alla migrazione consultare nel WinCC Information
System il punto "Primi passi > Migrazione".
Presupposti
● Per l'installazione di WinCC sono richiesti diritti locali di amministratore.
Le informazioni sui diritti utente richiesti per l'uso di WinCC sono riportate al capitolo
"Avvertenze sulla sicurezza dei dati e del sistema".
● La componente di Windows "Servizi MS Message Queuing (Accodamento Messaggi)" deve
essere installata.
● Sotto Windows i criteri di protezione devono essere adattati.
● Non deve essere installata alcuna istanza SQL Server di nome "WinCC", che è stata creata
a mano.
● Il supporto di memoria con le licenza non deve essere ancora connesso con il computer
d'installazione.
● Se si desidera usare l'OPC-XML-DA-Server di WinCC, prima dell'installazione dell'OPCXML-DA-Server deve essere installato Microsoft Internet Information Service (IIS).
Per il sistema operativo WinCC supporta solo le lingue tedesco, inglese, francese, italiano e
spagnolo o il sistema operativo multilingue. WinCC è inoltre abilitata per le lingue del sistema
operativo Cinese semplificato (Repubblica Popolare Cinese), Cinese tradizionale (Taiwan),
Giapponese e Coreano o per il sistema operativo multilingue.
Nota
Se il setup di WinCC è avviato senza diritti di amministratore oppure se manca un altro
requisito per l'installazione, è visualizzata una segnalazione d'errore. Per ulteriori
informazioni relative alle segnalazioni d'errore, fare riferimento a "Requisiti per l'installazione
di WinCC".
WinCC: Informazioni generali e installazione
Manuale di sistema, 06/2014, A5E34372692-AA
49
WinCC Note per l'installazione
2.6 Installazione di WinCC
Procedimento
1. Avviare il DVD di prodotto di WinCC.
Se la funzione Esecuzione automatica del sistema operativo è attivata, il DVD è avviato in
automatico. Se, invece, la funzione Esecuzione automatica non è attivata, avviare il
programma Setup.exe contenuto nel DVD.
2. Seguire le indicazioni che compaiono sullo schermo.
Osservare gli accordi di licenza e l'accordo di licenza Open Source.
3. Selezionare le lingue richieste che devono essere installate.
È anche possibile installare le lingue a posteriori.
4. Come tipo di setup selezionare "Installa". Se è presente una versione di WinCC non recente
è possibile attivare anche il tipo di setup "Aggiorna". Tuttavia, eseguendo quest'operazione,
la selezione di prodotti supplementari da installare non sarà possibile.
5. Selezionare il tipo di installazione desiderato.
6. In Installazione del pacchetto selezionare il pacchetto di programmi "WinCC Installation".
Se si intende installare anche le opzioni WinCC, selezionare i relativi Pacchetti di
programmi.
In Installazione personalizzata selezionare i componenti che si desidera installare.
I componenti da installare vengono marcati nella configurazione.
Per la descrizione delle icone visualizzata, cliccare sul pulsante "Guida". Per richiamare
l'Information System cliccare su "Leggimi".
7. Osservare gli accordi di licenza per Microsoft SQL Server.
8. Prima dell'installazione nella finestra di dialogo "Impostazioni di sistema" vengono
visualizzate le impostazioni di sicurezza che vengono adattate per WinCC. Il Firewall viene
configurato automaticamente. Confermare le modifiche delle impostazioni di sistema.
9. Avviare l'installazione.
È possibile seguire lo stato dell'installazione nella finestra di dialogo visualizzata. Per
annullare l'installazione dei componenti attuali selezionare "Annulla".
10.Dopo l'installazione dei componenti è possibile trasferire le chiavi di licenza per il prodotto.
Cliccare "Trasferisci chiave di licenza". Se le chiavi di licenza sono già state trasferite o se
si intende installarle a posteriori selezionare "Avanti".
Nota
Trasferimento delle licenze
Le chiavi di licenza non vengono trasferite automaticamente. È necessario trasferire le
chiavi di licenza mancanti durante o dopo l'installazione con l'Automation License
Manager .
11.Avviare di nuovo il computer per terminare l'installazione.
Nuove voci nel menu di avvio di Windows
Dopo aver installato WinCC, nel gruppo di programmi "SIMATIC" saranno presenti nuove
cartelle.
Il gruppo di programmi "SIMATIC" si trova nel menu di avvio del sistema operativo alla voce
"Start > Programmi > Siemens Automation > SIMATIC"
50
WinCC: Informazioni generali e installazione
Manuale di sistema, 06/2014, A5E34372692-AA
WinCC Note per l'installazione
2.6 Installazione di WinCC
Attraverso queste cartelle può essere avviato il WinCC Explorer ("SIMATIC > WinCC > WinCC
Explorer") ed aperti diversi strumenti per operare con WinCC ("SIMATIC > WinCC > Tools).
Nel WinCC Information System si trova la documentazione per WinCC. In "SIMATIC > WinCC
> WinCC Information System" si richiama il WinCC Information System nella lingua in cui è
stato installato WinCC. La documentazione in tutte le lingue si trova in "Siemens Automation
> Documentation".
L'Automation License Manager permette di gestire le licenze ("Programmi > Siemens
Automation > Automation License Manager").
Tramite Security Controller è possibile visualizzare le impostazioni di sicurezza modificate
("Programmi > Siemens Automation > Security Controller").
Si ottiene una panoramica del software SIMATIC e dei componenti installati:
("Programmi > Siemens Automation > SIMATIC > Information > Inst. software").
Vedere anche
Upgrade di WinCC (Pagina 56)
Avvertenze sulla sicurezza dei dati e del sistema (Pagina 37)
Definizione dei diritti di accesso al sistema operativo (Pagina 39)
Installazione di Microsoft Message Queuing (Pagina 46)
Adattamento dei criteri di protezione in ambiente Windows (Pagina 43)
Informazioni sul servizio (Pagina 59)
Esecuzione di una deinstallazione (Pagina 54)
Esecuzione di una post-installazione (Pagina 51)
Licenze ed installazione licenza (Pagina 24)
Requisiti per l'installazione di WinCC (Pagina 28)
2.6.4
Esecuzione di una post-installazione
Introduzione
Dopo aver installato WinCC si possono installare successivamente altri componenti od opzioni.
Installazione delle opzioni di WinCC
Sul DVD di WinCC sono contenute le opzioni WinCC seguenti:
● WinCC/Connectivity Pack
● WinCC/DataMonitor
● WinCC/WebNavigator
● WinCC/Information Server
WinCC: Informazioni generali e installazione
Manuale di sistema, 06/2014, A5E34372692-AA
51
WinCC Note per l'installazione
2.6 Installazione di WinCC
Per queste opzioni sono richieste rispettive licenze proprie.
In caso di un successivo acquisto di una opzione WinCC, le necessarie licenze saranno
comprende sul supporto informatico di licenza. Non viene fornito un DVD di installazione.
Per l'installazione è da utilizzare il DVD WinCC.
Procedimento
1. Avviare il DVD di prodotto di WinCC.
Se, invece, la funzione Esecuzione automatica non è attivata, avviare il programma
Setup.exe contenuto nel DVD.
2. Scegliere se installare o meno singoli componenti od opzioni. I componenti già installati
vengono indicati.
3. Seguire le indicazioni che compaiono sullo schermo.
Percorso di installazione degli SmartTools
L'installazione degli SmartTool viene avviata dal DVD di WinCC da:
● "Instdata\Smarttools\Setup\Setup.exe"
Vedere anche
Requisiti per l'installazione di WinCC (Pagina 28)
Esecuzione dell'installazione di WinCC (Pagina 48)
Esecuzione di una deinstallazione (Pagina 54)
Licenze ed installazione licenza (Pagina 24)
2.6.5
Esecuzione di una post-installazione delle lingue
Introduzione
Dopo aver installato WinCC si possono installare successivamente altre lingue.
Procedura
1. Aprire la voce "Programmi e funzioni" o "Programmi e funzionalità" nel pannello di controllo.
2. Selezionare "SIMATIC WinCC Runtime V7.3" e fare clic sul pulsante di comando "Cambia".
Viene lanciato il programma di setup di WinCC.
3. Selezionare le lingue desiderate.
4. Inserire il DVD di WinCC nel lettore di DVD quando il sistema lo chiede.
Se è stata aperta la schermata iniziale del DVD con la funzione autorun, chiudere la finestra
con "Esci".
52
WinCC: Informazioni generali e installazione
Manuale di sistema, 06/2014, A5E34372692-AA
WinCC Note per l'installazione
2.6 Installazione di WinCC
5. Seguite le istruzioni visualizzate sullo schermo
6. Se l'utente ha installato WinCC CS, selezionare "SIMATIC WinCC Configuration V7.3" e
fare clic sul pulsante di comando "Cambia".
Ripetere i punti 3 e 5 per WinCC CS.
Ripetere questa procedura per ulteriori componenti e opzioni installati.
2.6.6
Aggiornamento di un client standard
Introduzione
Un client standard WinCC comprende solo i componenti WinCC richiesti per un client senza
progetto proprio. Per questo motivo un client standard di WinCC non può essere aggiornato
su un sistema a stazione singola WinCC oppure un client WinCC.
Per l'aggiornamento è necessario innanzitutto disinstallare un client standard WinCC e
reinstallare WinCC.
Procedura
1. Disinstallare WinCC:
Navigare su "Pannello operatore" quindi su "Programmi e funzioni" oppure "Programmi e
Feature" nel sistema operativo.
Selezionare le voci che iniziano con "SIMATIC WinCC" e fare clic sul pulsante di comando
"Rimuovi".
Seguire le indicazioni che compaiono sullo schermo.
2. Avviare il DVD di WinCC.
3. Scegliere il pacchetto di programma desiderato e i componenti.
Seguire le indicazioni che compaiono sullo schermo. Per ulteriori informazioni consultare
il capitolo "Esecuzione dell'installazione di WinCC".
WinCC: Informazioni generali e installazione
Manuale di sistema, 06/2014, A5E34372692-AA
53
WinCC Note per l'installazione
2.7 Esecuzione di una deinstallazione
2.7
Esecuzione di una deinstallazione
Introduzione
La disinstallazione di WinCC dal computer può essere completa oppure riguardare soltanto
singoli componenti. La disinstallazione di singole lingue non è possibile.
La disinstallazione può essere eseguita dal DVD del prodotto di WinCC oppure dal pannello
di controllo del sistema operativo.
Disinstallazione dal DVD di prodotto di WinCC
1. Avviare il DVD di prodotto di WinCC.
Se la funzione Esecuzione automatica del sistema operativo è attivata, il DVD è avviato in
automatico. Se, invece, la funzione Esecuzione automatica non è attivata, avviare il
programma Setup.exe contenuto nel DVD.
2. Seguire le indicazioni che compaiono sullo schermo.
3. Come tipo di setup selezionare "Disinstalla".
4. Selezionare i componenti da disinstallare.
Disinstallazione dal pannello di controllo
1. Navigare su "Pannello operatore" quindi su "Programmi e funzioni" oppure "Programmi e
Feature" nel sistema operativo.
I componenti WinCC installati iniziano rispettivamente con "SIMATIC WinCC".
2. Selezionare la voce desiderata e fare clic sul pulsante di comando "Rimuovi".
Il programma di setup di WinCC viene avviato.
3. Selezionare i componenti da disinstallare.
Se sono installate le opzioni WinCC, disinstallare prima le opzioni e poi la versione WinCC.
4. Seguire le indicazioni che compaiono sullo schermo.
Microsoft SQL Server 2008
Dopo la disinstallazione di WinCC occorre deinstallare l'istanza SQL Server "WinCC". Sotto
"Pannello di controllo" > "'Installazione applicazioni" selezionare la voce "Microsoft SQL Server
2008" per la desinstallazione.
L'utilizzo di Microsoft SQL Server 2008 è ammesso solo se si dispone di una licenza valida.
Automation License Manager / MS Update
Durante la disinstallazione di WinCC i seguenti programmi rimangono installati, poiché
potrebbero servire per altri prodotti SIMATIC:
● Automation License Manager
● MS Update V1.0 SP1
54
WinCC: Informazioni generali e installazione
Manuale di sistema, 06/2014, A5E34372692-AA
WinCC Note per l'installazione
2.7 Esecuzione di una deinstallazione
Se dopo la disinstallazione di WinCC si intende installare una versione di WinCC precedente
è necessario deinstallare entrambi questi programmi. Sotto "Pannello di controllo" >
"'Installazione applicazione" selezionare la relativa voce per la disinstallazione.
Disinstallazione con WebNavigator Client installato
Se si disinstalla WinCC da un computer sul quale è stato installato WebNavigator Client, al
termine dell'operazione è necessario installare nuovamente WebNavigator Client.
Modifica dell'impostazione nel visualizzatore eventi di Windows
All'installazione di WinCC il programma di setup di WinCC modifica le impostazioni per il
visualizzatore eventi:
● Dimensione massima registro (Registro di sistema/Registro utente): 1024 KB
(Impostazione standard: 512 KB)
● Continuazione registro (Registro di sistema/Registro utente): "Sovrascrivi eventi se
necessario"
(Impostazioni standard: Sovrascrivi eventi anteriori a 7 giorni)
Dopo la disinstallazione di WinCC le impostazioni non sono ripristinate. Nel visualizzatore degli
eventi di Windows si ha la possibilità di adattare autonomamente le impostazioni.
Vedere anche
Esecuzione di un'installazione di upgrade (Pagina 57)
Esecuzione dell'installazione di WinCC (Pagina 48)
Esecuzione di una post-installazione (Pagina 51)
Licenze ed installazione licenza (Pagina 24)
WinCC: Informazioni generali e installazione
Manuale di sistema, 06/2014, A5E34372692-AA
55
WinCC Note per l'installazione
2.8 Upgrade di WinCC
2.8
Upgrade di WinCC
2.8.1
Upgrade di WinCC
Introduzione
Da WinCC V6.2 SP3 è possibile passare a WinCC V7.3 installando un aggiornamento.
Procedere come descritto al capitolo "Esecuzione di un'installazione di upgrade".
Nota
Riavviare il PC prima di effettuare l'aggiornamento a WinCC V7.3.
Avvertenze sulla migrazione di progetti
Aprendo con WinCC V7.3 un progetto della versione precedente verrà chiesto di migrare il
progetto. Con WinCC Project Migrator possono essere migrati anche più progetti WinCC in
una volta.
Dopo la migrazione dovranno essere adattate alcune impostazioni nel progetto.
Per ulteriori informazioni riguardanti la migrazione di progetti consultare il capitolo "Migrazione".
Nota
L'utente WinCC non deve essere membro del gruppo di utenti "SQLServerMSSQLUser
$<RECHNERNAME>$WINCC"
Se si vogliono migrare progetti creati prima della versione WinCC V7.2 occorre rimuovere gli
utenti WinCC da questo gruppo.
Nei progetti WinCC creati prima della versione V7.2 i gruppi di utenti si trovano al nome
"SQLServer2005MSSQLUser$<RECHNERNAME>$WINCC".
Informazioni sull'installazione licenza
Le licenze di WinCC prima della versione V7.3 devono essere aggiornate alla versione attuale.
E' possibile aggiornare le licenze a posteriori. Per informazioni dettagliate in merito consultare
nell' Information System di WinCC il punto "Installazione licenza".
Vedere anche
Esecuzione di un'installazione di upgrade (Pagina 57)
56
WinCC: Informazioni generali e installazione
Manuale di sistema, 06/2014, A5E34372692-AA
WinCC Note per l'installazione
2.8 Upgrade di WinCC
2.8.2
Esecuzione di un'installazione di upgrade
Introduzione
Se sul sistema in uso è installato WinCC V6.2 SP3, potrà essere effettuata un'installazione
dell'upgrade.
Prima di procedere ad un'installazione dell'upgrade occorre preparare l'applicazione dei
progetti realizzati fino a quel momento.
Nota
Se si usano funzioni di standard (ANSI-C) modificate, allora queste devono essere salvate
prima dell'esecuzione dell'installazione dell'upgrade. All'installazione di WinCC, queste
funzioni vengono sovrascritte dalle funzioni di standard fornite.
In più osservare le avvertenze sotto "Migrazione" nel WinCC Information System.
Prima dell'aggiornamento di WinCC si consiglia salvare il progetto eseguendo un backup.
Presupposti
La configurazione hardware su cui è installato WinCC V6.2 SP3 o superiore è sufficiente anche
per l'installazione di un upgrade a WinCC V7.3. Tuttavia la quantità consigliata dei dati non
deve aumentare significativamente, in quanto ne può risentire la performance. Se si prevede
un aumento del volume di dati, si consiglia di eseguire in tempo un upgrade dell'hardware.
Preliminari per l'installazione dell'upgrade
Prima di procedere all'installazione dell'upgrade di WinCC, controllare quali caratteri speciali
vengono utilizzati nei propri progetti nei nomi di archivi, variabili di archivio, curve, finestre di
curve, colonne e finestre di tabelle. Una tabella con i caratteri speciali ammessi è riportata al
capitolo "Lavorare con WinCC > Lavorare con i progetti > Riferimento".
Eventualmente sarà necessario eliminare con WinCC V6.2 SP3 oppure WinCC V7.0 nel Tag
Logging i caratteri speciali contenuti nei nomi.
ATTENZIONE
Acquisizione di archivi contenenti caratteri non ammessi
L'applicazione di archivi che contengono caratteri speciali non ammessi può comportare la
perdita degli archivi di runtime.
WinCC: Informazioni generali e installazione
Manuale di sistema, 06/2014, A5E34372692-AA
57
WinCC Note per l'installazione
2.8 Upgrade di WinCC
Procedura
1. Preparare per la migrazione i progetti WinCC già esistenti.
Accertarsi che i nomi impiegati non contengano caratteri non ammessi.
2. Installare WinCC V7.3. Procedere come descritto al capitolo "Esecuzione dell'installazione
di WinCC".
È richiesto il supporto di memoria con le licenze per WinCC V7.3. Le licenze aggiornate
delle versioni precedenti di WinCC vanno perse.
3. Migrare i progetti WinCC esistenti.
A tale scopo consultare il capitolo "Primi passi > Migrazione" nel WinCC Information System.
Vedere anche
Licenze ed installazione licenza (Pagina 24)
Esecuzione dell'installazione di WinCC (Pagina 48)
Esecuzione di una deinstallazione (Pagina 54)
Introduzione (Pagina 117)
58
WinCC: Informazioni generali e installazione
Manuale di sistema, 06/2014, A5E34372692-AA
WinCC Note per l'installazione
2.9 Informazioni sul servizio
2.9
Informazioni sul servizio
Premessa
Per utilizzare WinCC nella sua massima performance senza interferenze e disturbi, osservare
alcune indicazioni relative al funzionamento in ambiente Windows.
Per ulteriori informazioni fare riferimento al seguente capitolo nel WinCC Information System:
● "Release Notes > Informazioni sul servizio"
● "Lavorare con WinCC > Lavorare con i progetti > Effettuare le impostazioni per runtime >
Influsso di applicazioni esterne su Runtime"
WinCC: Informazioni generali e installazione
Manuale di sistema, 06/2014, A5E34372692-AA
59
WinCC Release Notes
3.1
3
Release Notes
Contenuto
Le presenti Release Notes contengono informazioni importanti.
Le informazioni contenute in queste Release Notes sono superiori a quelle nei manuali e nella
Guida in linea.
Si prega di leggerle bene poiché sono molto importanti.
WinCC: Informazioni generali e installazione
Manuale di sistema, 06/2014, A5E34372692-AA
61
WinCC Release Notes
3.2 Informazioni sul servizio
3.2
Informazioni sul servizio
3.2.1
Informazioni sul servizio
Informazioni generali
Evitare le sollecitazioni causate da applicazioni esterne
Se sul computer si usano contemporaneamente più programmi può succedere che il computer
venga sollecitato troppo. Per assicurare un funzionamento regolare di WinCC è necessario
non eseguire altre applicazioni che possano comportare un'insufficienza delle risorse sul PC.
Per questo si raccomanda di chiudere tutti i programmi non necessari prima di avviare WinCC.
Per ulteriori informazioni consultare il capitolo "Lavorare con i progetti > Effettuare le
impostazioni per runtime > Influsso di applicazioni esterne su Runtime".
Uso di antivirus
A partire da WinCC V7.2 sono abilitati i seguenti scanner antivirus:
● Trend Micro "Office Scan" Client-Server Suite V10.6
● Symantec Endpoint Protection V12.1 (Norton Antivirus)
● McAfee VirusScan Enterprise V8.8
Principio di base
L'impiego di uno scanner antivirus non deve pregiudicare il processo di un impianto.
Regole per scanner antivirus locali (Virenscan-Clients)
● Firewall integrato degli scanner antivirus
In WinCC V7.2 il Windows-Firewall locale è parametrizzato da SIMATIC Security Control.
Il firewall integrato degli scanner antivirus non deve essere installato e/o attivato.
● Scansione manuale
Non è consentito effettuare una scansione manuale in runtime. Questa scansione deve
essere eseguita ad intervalli regolari, ad es. durante un intervallo di manutenzione su tutti
i PC dell'impianto.
● Scansione automatica
Per la scansione automatica è sufficiente analizzare il traffico dati in ingresso.
● Scansione temporizzata
Non è consentito effettuare la scansione temporizzata in runtime.
● Aggiornamento pattern
L'aggiornamento pattern dei client scanner antivirus (i PC dell'impianto verificati per la
presenza di eventuali virus) avviene dal server sovraordinato dello scanner antivirus (il PC
dell'impianto che gestisce centralmente i client dello scanner antivirus).
● Dialoghi
Per non pregiudicare il processo sui client degli scanner antivirus non deve essere
visualizzata alcuna segnalazione di dialogo.
62
WinCC: Informazioni generali e installazione
Manuale di sistema, 06/2014, A5E34372692-AA
WinCC Release Notes
3.2 Informazioni sul servizio
● Drive
Vengono scansionati solo i driver locali per impedire una scansione doppia sui driver di
rete.
● La scansione delle E-Mail può essere effettuata tranne che su una stazione di WinCCEngineering che riceve le E-Mail.
Altrimenti è necessario applicare le impostazioni predefinite.
Cosa è assicurato?
Il traffico di dati in ingresso viene controllato per verificare l'eventuale presenza di virus. La
limitazione del processo viene ridotta al minimo.
Nota
Per l'utilizzo di uno scanner antivirus tenere conto che il computer deve disporre di risorse di
sistema sufficienti.
Screen saver
L'uso di uno screen saver comporta un dispendio di tempo al processore e può causare un
sovraccarico del sistema. Screen saver che non abilitano più determinate parti della memoria
di lavoro riducono continuamente la memoria di lavoro utilizzabile. Il salvaschermo iniziale di
Windows può essere utilizzato.
Compatibilità
Per informazioni sulla compatibilità consultare il FAQ n° 21927773 in Internet:
● http://www.siemens.de/automation/csi/faq (http://www.siemens.de/automation/csi/faq)
Vedere anche
http://www.siemens.de/automation/csi/faq (http://www.siemens.de/automation/csi/faq)
3.2.2
Definizione dei diritti di accesso al sistema operativo
Introduzione
Per assicurare una maggiore protezione dell'impianto, WinCC offre una gestione utenti
diversificata:
● Protezione del sistema dagli accessi indesiderati.
● Assegnazione dei diritti necessari a ogni singolo utente.
Per l'utilizzo di WinCC determinate directory vengono abilitate per l'accesso attraverso la rete.
Per ragioni di sicurezza, assegnare i diritti di accesso a queste directory solo agli utenti
autorizzati. I diritti di accesso si gestiscono attraverso i gruppi di utenti standard di Windows
e quelli creati in WinCC.
WinCC: Informazioni generali e installazione
Manuale di sistema, 06/2014, A5E34372692-AA
63
WinCC Release Notes
3.2 Informazioni sul servizio
Diritti di accesso definiti da WinCC
Dopo l'installazione di WinCC, WinCC configura automaticamente i seguenti gruppi locali nella
gestione utenti e gruppi di Windows:
● "SIMATIC HMI"
Tutti gli utenti devono essere stati acquisiti nel gruppo "SIMATIC HMI". I membri hanno la
possibilità di creare, modificare, avviare localmente dei progetti e di accedervi da remoto.
L'accesso alla banca dati WinCC è limitata ai minimi diritti necessari (lettura/scrittura).
Come standard in questo gruppo sono inclusi l'utente che ha effettuato l'installazione
WinCC e l'amministratore locale. Ulteriori membri dovranno essere aggiunti manualmente
da un Administrator.
● "SIMATIC HMI Viewer"
I membri possono accedere solo in lettura alla progettazione e ai dati Runtime nella banca
dati WinCC. Questo gruppo viene utilizzato principalmente per gli account di servizi di
distribuzione web, come ad es. quello dell'IIS (Internet Information Services) per il
funzionamento di WinCC WebNavigator.
● Accesso alla cartella "<Directory di installazione>/WinCC/aplib"
Dopo l'installazione la directory "Directory di installazione/WinCC/aplib" con il nome
"SCRIPTFCT" è abilitata per il gruppo di utenti "SIMATIC HMI". In questa directory si
trovano le biblioteche centrali per le funzioni di scripting dei progetti.
Gruppi di utenti e diritti utente
La panoramica seguente indica i compiti dei diversi gruppi di utenti con i diritti di accesso
necessari e le istruzioni su come assegnarli.
Installazione di WinCC
● Task: installazione di WinCC
● Ruolo: progettista, amministratore
● Autorizzazione: diritti di amministratore di Windows
● Procedimento:
Prima di procedere all'installazione assicurarsi di essere in possesso dei diritti di
amministrazione locali sul computer.
● Spiegazione:
Per l'installazione di WinCC sono richiesti diritti locali di amministratore.
Preparazione per il funzionamento
● Task: accesso a WinCC
● Ruolo: progettista, amministratore
● Autorizzazione: diritti di utente avanzato, diritti di amministratore
64
WinCC: Informazioni generali e installazione
Manuale di sistema, 06/2014, A5E34372692-AA
WinCC Release Notes
3.2 Informazioni sul servizio
● Procedimento:
Dopo l'installazione definire le impostazioni amministrative come utente avanzato o
amministratore.
● Spiegazione:
Per le impostazioni amministrative, come ad es. l'abilitazione dei diritti sui file o le
impostazioni del driver della stampante, sono necessari almeno i diritti di utente avanzato.
Anche per poter cancellare completamente un progetto WinCC sono necessari almeno i
diritti di utente avanzato.
Diritti utente locali per l'utilizzo di WinCC
● Task: utilizzo in runtime, progettazione
● Ruolo: utente WinCC (operatore, progettista)
● Autorizzazione:
- Gruppo "Utenti" di Windows
- Gruppo utenti "SIMATIC HMI"
● Procedimento:
Acquisire l'utente nel gruppo "SIMATIC HMI" e almeno nel gruppo "Utenti" di Windows.
● Spiegazione:
Per il funzionamento di WinCC o l'accesso remoto a un progetto WinCC su client e server
l'utente deve essere incluso nel gruppo di utenti "SIMATIC HMI".
Accesso a sistemi distribuiti
● Task: accesso a sistemi distribuiti
● Ruolo: utente WinCC (operatore, progettista)
● Autorizzazione: gruppi di utenti omogenei su tutti i computer
● Procedimento:
Registrare gli utenti WinCC su tutti i computer nello stesso gruppo.
Assegnare a tutti gli utenti la stessa password.
● Spiegazione:
Per l'accesso ai sistemi distribuiti è necessario creare gli stessi gruppi di utenti su client e
server.
Diritti di accesso per progetti locali
● Task: accesso a progetti creati nel modo seguente:
- Copia manuale
- Duplicazione
- Disarchiviazione
- Migrazione
● Ruolo: utente WinCC (operatore, progettista)
● Autorizzazione: SIMATIC HMI, SIMATIC HMI Viewer
WinCC: Informazioni generali e installazione
Manuale di sistema, 06/2014, A5E34372692-AA
65
WinCC Release Notes
3.2 Informazioni sul servizio
● Procedimento:
Assegnare al gruppo "SIMATIC HMI" l'accesso completo alla cartella del progetto.
Allo scopo, dopo aver creato il progetto aprirlo una volta come amministratore o utente
avanzato. In alternativa è possibile assegnare i diritti di accesso dalla Gestione computer
di Windows.
Anche se si intende copiare il progetto con il Project Duplicator, sono necessarie le relative
autorizzazioni. Abilitare la cartella utilizzata o duplicarla come utente avanzato.
● Spiegazione:
Se si crea un nuovo progetto locale, gli utenti dei gruppi "SIMATIC HMI" e "SIMATIC HMI
Viewer" ricevono automaticamente i diritti necessari per l'accesso alla directory del progetto.
Nel caso di copia, archiviazione e migrazione dei progetti, tuttavia, le autorizzazioni locali
non vengono acquisite e vanno assegnate nuovamente.
Diritti di accesso a informazioni di sistema
● Task: Accesso a informazioni di sistema tramite il canale WinCC "System Info"
● Ruolo: Operatore
● Autorizzazione: Utente monitor sistema
● Procedimento:
Includere tutti gli utenti nel gruppo Windows "Utente monitor sistema" che
richiedono le seguenti informazioni di sistema del canale WinCC "System Info":
– Fattore di utilizzo della CPU
– Stato del file di swap
● Spiegazione:
Utenti con diritti standard di Windows non hanno accesso a particolari informazioni di sistema.
3.2.3
Sistema operativo Windows
Informazioni generali
Interfacce WinCC e sistema operativo 64 bit
Le interfacce aperte di WinCC non supportano automaticamente il sistema operativo a 64 bit.
Ciò interessa ODK, VBS e OleDB Provider WinCC. Per utilizzare le interfacce di WinCC con
un sistema operativo a 64 bit, osservare quanto segue:
● Gli script VB non possono essere aperti con un semplice doppio clic. Utilizzare la versione
a 32 bit disponibile alla voce "syswow64\wscript.exe".
● La applicazioni .NET che impiegano WinCC API devono essere appositamente convertite
in applicazioni a 32 bit. Non con "AnyCPU" bensì con "x86".
● La conversione delle applicazioni C++ in applicazioni a 64 bit non è consentita.
66
WinCC: Informazioni generali e installazione
Manuale di sistema, 06/2014, A5E34372692-AA
WinCC Release Notes
3.2 Informazioni sul servizio
Aggiornamenti per la sicurezza e patch Microsoft
Assicurarsi che sul sistema operativo siano stati installati i patch e gli aggiornamenti per la
sicurezza Microsoft più recenti.
Per ulteriori informazioni consultare le FAQ nel SIMATIC Customer Online Support:
● SIMATIC Customer Support online: ricerca FAQ (http://support.automation.siemens.com/
WW/llisapi.dll?query=WinCC+Microsoft&func=cslib.cssearch&content=adsearch
%2Fadsearch.aspx&lang=it&siteid=csius&objaction=cssearch&searchinprim=&nodeid99=
)
Impedire l'accesso a Windows in Runtime
Visualizzazione della Guida in linea in Runtime
Per assicurare, su un impianto, che gli utenti non abbiano accesso al livello del sistema
operativo, disattivare in tutti i control la Guida in linea. In tal modo viene impedito che possa
essere aperta la finestra di selezione Windows. Disattivare a tal fine nella finestra di dialogo
"Proprietà del progetto" sulla scheda "Opzioni" l'opzione "La Guida è disponibile durante il
runtime".
Visualizzazione della barra delle applicazioni Windows in Runtime
Le proprietà del computer permettono di evitare la visualizzazione della barra delle applicazioni
Windows in Runtime. Nella finestra di dialogo "Proprietà del computer", attivare l'opzione
"Disattiva i tasti di scelta rapida per l'accesso al sistema operativo", accessibile dalla scheda
"Parametri", nell'area "Disabilita tasti di scelta rapida".
Inoltre disattivare l'impostazione "Barra delle applicazioni sempre in primo piano" in Windows.
Se si blocca il tasto di scelta rapida <STRG+ESC>, in runtime sono bloccati anche i seguenti
tasti di scelta rapida:
Tasti di scelta rapida
Funzione
<Tasto Windows+U>
Gestione Guida
Premere cinque volte <MAIUSC>
Funzione Tasti permanenti
Tenere premuto per otto secondi <MAIUSC
destra>
Filtro tasti
<ALT sinistra+SHIFT sinistra+Num>
Controllo puntatore
<ALT sinistra+SHIFT sinistra+STAMPA>
Contrasto elevato
Queste funzioni possono essere configurate attraverso il Pannello di controllo di Windows. Se
queste funzioni sono attivate nel Pannello di controllo di Windows prima di attivare WinCC
Runtime, anche in runtime non saranno più bloccate.
Quando si attiva l'opzione "Disattiva i tasti di scelta rapida per l'accesso al sistema operativo"
vengono contemporaneamente disattivati i tasti di scelta rapida che facilitano l'esecuzione dei
comandi. Per impedire, in ambiente Windows 7 SP1 (64 bit) e Windows Server 2008 R2 SP1,
l'accesso al sistema operativo dai tasti di scelta rapida che attivano il contrasto elevato,
installare la patch Microsoft KB2516889:
WinCC: Informazioni generali e installazione
Manuale di sistema, 06/2014, A5E34372692-AA
67
WinCC Release Notes
3.2 Informazioni sul servizio
● Internet: Patch Microsoft KB2516889 (http://support.microsoft.com/kb/2516889)
Non utilizzare la "On-Screen Keyboard" attivabile da Windows
Per evitare la visualizzazione della barra delle applicazioni Windows in runtime, utilizzare la
tastiera a video di WinCC anziché la "On-Screen Keyboard" attivabile da Windows.
Nel comando di stampa alla voce "File" non impostare l'opzione di stampa standard.
Nel sistema operativo Windows non impostare la stampa di file come stampa standard. Ciò
consente di prevenire che durante operazioni di stampa da WinCC si apra la finestra di dialogo
del backup di Windows.
Impedire l'accesso a Windows 7 / Windows Server 2008 in runtime:
Disabilita tasti di scelta rapida
Per disabilitare i tasti di scelta rapida in Windows 7 o Windows Server 2008 occorre adeguare
le direttive di gruppo nell'amministrazione del sistema operativo.
Una descrizione dettagliata è contenuta nella FAQ con il numero di articolo "44027453" nel
SIMATIC Customer Online Support:
● Internet: WinCC FAQ 44027453 (http://support.automation.siemens.com/WW/view/it/
44027453)
Senza questo adeguamento non è possibile in generale bloccare i tasti in Windows 7 e
Windows Server 2008. In WinCC Runtime l'utente può eseguire con la combinazione di tasti
<Ctrl+Alt+Canc> le azioni collegate, come ad es. bloccare il computer, cambiare l'utente,
disconnettersi, cambiare la password o avviare il Task Manager.
Web Client: Visualizzazione di Control ActiveX in Internet Explorer
I Control ActiveX sono disattivati per default in Internet Explorer. Per questo motivo i Control
WinCC non vengono visualizzati correttamente in Internet Explorer su un Web Client.
Per visualizzarli correttamente ampliare il Web Server come sito web sicuro e attivare i Control
ActiveX WinCC solo per la zona "Siti attendibili".
Per continuare a proteggere l'Internet Explorer da Control ActiveX di terzi, dopo aver apportato
la modifica, assicurarsi che le impostazioni di sicurezza limitate siano ancora valide per le altre
zone.
Ulteriori informazioni si trovano nella seguente documentazione:
● WinCC/WebNavigator: WinCC/WebNavigator Installation Notes > Installazione di
WebNavigator Client > Impostazioni all'interno di Internet Explorer"
● WinCC/DataMonitor: "WinCC/DataMonitor - Documentazione > Progettazione del sistema
DataMonitor > Come operare con il DataMonitor Client > Progettare le impostazioni di
sicurezza in Internet Explorer"
68
WinCC: Informazioni generali e installazione
Manuale di sistema, 06/2014, A5E34372692-AA
WinCC Release Notes
3.2 Informazioni sul servizio
Internet Explorer: impostazione per WinCC senza collegamento Internet
Se si utilizza WinCC su computer che non dispongono di un collegamento a Internet,
disattivare l'opzione "Verifica revoca certificati dell'autore" nelle opzioni Internet della scheda
di registro "Avanzate".
Internet Explorer ab V7.0: Visualizzazione della Guida in linea
Utilizzando Internet Explorer a partire dalla V7.0, accertarsi di avere installato tutti gli attuali
aggiornamenti Microsoft.
In caso contrario possono verificarsi dei ritardi di visualizzazione della Guida in linea.
Avvertenze per la configurazione DCOM
All'avvio del programma "Dcomcnfg.exe" possono essere visualizzate eventualmente
segnalazioni di allarme relative ad AppID non registrati di componenti WinCC. Questo non ha
alcuna influenza sulla funzionalità del software. Le segnalazioni di allarme si possono ignorare.
Modifica delle impostazioni dello schermo
Come modificare la tavolozza dei colori
Modificando la tavolozza dei colori mediante il pannello di controllo di Windows si deve tener
conto di cambi di colore e cattiva leggibilità dei caratteri. Per questo motivo, alla creazione di
un progetto utilizzare la stessa tavolozza dei colori come in Runtime.
Come modificare la risoluzione
Se si vuole lavorare con un altra risoluzione nel sistema di destinazione, per le pagine e le
finestre occorre usare le funzioni "Adatta pagina" o "Adatta finestra". Nel runtime però queste
impostazioni possono causare una rappresentazione con mancanza di definizione ed un
carico alzato del sistema.
Sistema operativo con installazione MultiLanguage: Lingua sbagliata nelle finestre di segnalazione
Nelle finestre di segnalazione nelle quali occorre rispondere con Sì/No, OK/Annulla ecc., la
scrittura dei pulsanti è sempre in inglese, sia nel CS come pure in RT. Questo comportamento
non dipende né dalla lingua impostata nel sistema operativo né dalla lingua di WinCC.
Novell Netware Clients
WinCC non dovrà essere installato sullo stesso sistema insieme al software Novell Client.
L'installazione di WinCC potrà comportare che una connessione al sistema Novell oppure la
disabilitazione della tastiera durante runtime non sia più possibile.
Si consiglia di rinunciare al Netware Client oppure di utilizzare il Microsoft Client per Netware.
WinCC: Informazioni generali e installazione
Manuale di sistema, 06/2014, A5E34372692-AA
69
WinCC Release Notes
3.2 Informazioni sul servizio
Avvertenze su Windows 7 e Windows Server 2008
Reazione lenta della tastiera video
In Windows 7 e Windows Server 2008 le tastiere video "Microsoft OSK" e "HMI TouchInputPC"
si avviano molto lentamente. Il ritardo è dovuto alla verifica del certificato Internet su richiamo.
Rimedio
Disattivare la verifica del certificato Internet su richiamo.
Sul DVD del prodotto si trovano i seguenti file nella directory <Tools\TouchInputPC>:
● DisableCRLCheck_LocalSystem.cmd
● DisableCRLCheck_CurrentUser.cmd
Procedere come indicato qui di seguito:
1. Eseguire il file "DisableCRLCheck_LocalSystem.cmd" con i diritti di amministratore.
Allo scopo richiamare il comando "Run as administrator" nel menu di scelta rapida del file.
2. Riavviare il computer.
Se il problema persiste, procedere nel seguente modo:
1. Eseguire il file "DisableCRLCheck_CurrentUser.cmd" con i diritti di utente
facendo doppio clic sul file.
2. Riavviare il computer.
Nota
Riattivazione della verifica del certificato Internet su richiamo
La verifica dei certificati su richiamo viene disattivata per l'utente o per il PC.
Per ripristinare lo stato iniziale eseguire i seguenti file del DVD del prodotto nel percorso
<Tools\TouchInputPC>:
● RestoreDefaults_LocalSystem.cmd
● RestoreDefaults_CurrentUser.cmd
Vedere anche
SIMATIC Customer Support online: ricerca FAQ (http://support.automation.siemens.com/WW/
llisapi.dll?query=WinCC+Microsoft&func=cslib.cssearch&content=adsearch
%2Fadsearch.aspx&lang=it&siteid=csius&objaction=cssearch&searchinprim=&nodeid99=)
Internet: FAQ WinCC (http://support.automation.siemens.com/WW/view/it/10805583/133000)
Internet: WinCC FAQ 44027453 (http://support.automation.siemens.com/WW/view/it/
44027453)
70
WinCC: Informazioni generali e installazione
Manuale di sistema, 06/2014, A5E34372692-AA
WinCC Release Notes
3.2 Informazioni sul servizio
3.2.4
Sistema di banca dati
Informazioni sul DB.dll
DB.dll è parte integrante di ODK per l'accesso alle banche dati tramite le funzioni C API. Questa
funzionalità non viene ulteriormente curata per l'impiego in WinCC. Non sviluppare nuove
applicazione con turno di accesso ai dati DB.dll di WinCC.
Utilizzare invece le seguenti funzioni fornite da Microsoft:
● Utilizzare ADO.NET per le applicazioni basate su .NET. L'interaccia della banca dati di .NET
Framework è orientata all'oggetto ed ideata per applicazioni a risorse ampliabili.
Quest'interfaccia si addice anche allo scambio dati attraverso i firewall.
● Per le applicazioni basate su C++, è possibile l'impiego di OLE-DB. Microsoft fornisce a
questo scopo modelli con Visual Studio finalizzati a semplificare l'utilizzo della tecnologia
delle banche dati OLE DB con classi
che implementano la maggior parte delle interfacce OLE impiegate di frequente.
● Per le applicazioni basate su C++, è possibile anche l'impiego di ODBC. In questo contesto
Microsoft offre classi svolte a semplificare la programmazione.
Per ulteriori informazioni ed esempi visitare il sito Microsoft.
Avvertenze su Microsoft SQL Server
Accesso errato alla banca dati Master SQL dopo l'arresto del server durante il funzionamento
Se si verifica un errore imprevisto al server in Runtime (interruzione dell'alimentazione,
connettore di alimentazione scollegato), l'installazione di WinCC potrebbe subire un danno e
dopo il riavvio il SQL Server potrebbe non essere più in grado di accedere alla banca dati
master SQL. L'accesso è possibile solo dopo una nuova installazione dell'istanza WinCC.
Per potere installare di nuovo l'istanza WinCC occorre deinstallare e poi installare di nuovo
WinCC e il SQL Server .
Protezione da accesso alla banca dati WinCC migliorata
Per una protezione da accesso migliorata sono stati rimossi i nomi di utente "WinCCAdmin"
e "WinCCConnect" dalla banca dati WinCC. Un accesso alla banca dati WinCC non è più
possibile attraverso questo nome utente. Applicazioni che utilizzano i propri nomi utente SQL
con password non ne sono interessate.
L'utente "SA" (amministratore del sistema) del SQL Server viene disattivato durante
l'installazione.
Detach manuale delle banche dati di progetto di WinCC
A causa di una proprietà del sistema in Microsoft SQL-Server, durante il detach delle banche
dati di progetto di WinCC si possono verificare delle modifiche nelle autorizzazioni NTFS.
Se dopo la chiusura di un progetto WinCC una banca dati WinCC rimane collegata oppure se
l'utente l'ha collegata manualmente, è assolutamente necessario utilizzare il CCCleaner per
WinCC: Informazioni generali e installazione
Manuale di sistema, 06/2014, A5E34372692-AA
71
WinCC Release Notes
3.2 Informazioni sul servizio
scollegarla. Il programma "CCCleaner" si trova nella directory di installazione di WinCC, nella
cartella "bin" e deve essere avviato da un'amministratore.
3.2.5
Tecnologia di rete e USV
Avvertenze sulla tecnologia di rete
Sul bus terminali WinCC supporta solo il protocollo di rete TCP/
IP.
Funzionamento su server di rete
Non è ammesso il servizio di WinCC sui server di rete (ad es. controllori di dominio, server di
file e di servizio di nome, router, firewall di software, server di media, server di scambio ecc.).
Funzionamento su sistemi con tecnologia Cluster di Windows
Il funzionamento di WinCC su sistemi con tecnologia Cluster di Windows non è supportato.
Impiego di server ridondanti
Se si utilizzano coppie di server ridondanti, il server master ed il server di standby devono
essere utilizzati nella stessa fascia IP/subnet.
Schede di rete con modalità di risparmio energetico
Nel caso di schede di rete con modalità di risparmio energetico è necessario che la modalità
di risparmio energetico non sia attivata.
Uso con diverse schede di rete
Se si utilizza WinCC su un PC dotato di diverse schede di rete, tenere presente quanto segue:
Deve essere selezionato l'indirizzo IP che WinCC dovrà utilizzare per la comunicazione con
altre stazioni WinCC. Nel Windows Explorer selezionare la directory "Simatic Shell". Fare clic
nella finestra di navigazione del dialogo "Simatic Shell" e selezionare nel menu di scelta rapida
la voce "Impostazioni...". Selezionare nel dialogo seguente "Settings" l'indirizzo IP da utilizzare.
Se nonostante questa impostazione dovessero sorgere problemi con la progettazione e con
la gestione del progetto, ciò potrebbe essere dovuto al fatto che l'assegnazione dell'indirizzo
IP alla stazione WinCC effettuata da parte del server DHCP sia troppo lenta. In tal caso
l'amministratore di rete dovrà impostare in modo fisso l'indirizzo IP per ogni scheda di rete
della stazione WinCC problematica.
Accedere, attraverso il pulsante "Avvio" di Windows a "Impostazioni" > "Pannello di controllo".
Aprire la directory "Connessioni di rete" e quindi la finestra di dialogo "Collegamento LAN".
Sulla scheda "Generale" fare clic sul pulsante "Proprietà". Nella finestra di dialogo "Proprietà
del collegamento LAN" selezionare sulla scheda "Generale" dalla lista l'elemento "Internet
72
WinCC: Informazioni generali e installazione
Manuale di sistema, 06/2014, A5E34372692-AA
WinCC Release Notes
3.2 Informazioni sul servizio
Protocol (TCP/IP)" facendo due volte clic su di esso. Nelle Proprietà di Internet Protocol (TCP/
IP) potranno essere impostate in modo fisso gli indirizzi IP attraverso il pulsante di opzione
"Utilizza il seguente indirizzo IP".
Osservare le avvertenze riportate nel seguente capitolo: "Particolarità della comunicazione in
un server con diverse schede di rete"
Risorse di rete e drive di rete
Accertarsi che non siano collegati drive di rete non necessari.
Per evitare ritardi durante il riavvio di un sistema distribuito occorre avviare prima i progetti a
più stazioni. Questo a causa del comportamento dei servizi del Masterbrowser (che sono
responsabili per la visualizzazione delle risorse di rete nel sistema operativo) e della gestione
dei domini e dei gruppi di lavoro.
Funzionamento con protocollo TCP/IP
Al momento dell'installazione del protocollo TCP/IP, l'indirizzo IP deve essere valido e non
deve cambiare più durante il runtime!
Qui occorre osservare che:
1. L'indirizzo IP diventa invalido se la scheda di rete viene deinstallata o disattivata dopo
l'installazione del protocollo TCP/IP.
2. L'indirizzo IP eventualmente non è ancora stato inizializzato. Questo può succedere se per
esempio il protocollo TCP/IP è stato installato in tal modo che l'indirizzo IP viene assegnato
da un server DHCP. Appena il computer viene collegato una volta alla rete avviene una
inizializzazione di base del computer durante quale viene trasmesso anche un indirizzo IP.
Questo indirizzo IP rimane valido anche se il computer viene scollegato dalla rete. Allo
scadere del tempo di locazione tuttavia questo indirizzo può diventare invalido oppure può
essere modificato per un altro scopo.
Se il computer non è connesso alla rete, l'utente deve connettersi con il nome di un utente che
è collegato localmente a questo computer. Per il servizio di runtime e per la progettazione
questo utente deve avere diritti di utente avanzato locale.
Zeri iniziali in indirizzi IP
Se si lavora in un sistema a più stazioni con risoluzione di nomi e si usano "host" e "lmhost",
allora il file "host" non deve contenere alcuni zeri non significativi. Indirizzi IP con uno zero non
significativo vengono interpretati in modo OTTALE invece che DECIMALE.
Esempio:
● Computer_1 199.99.99.020 viene interpretato come 199.99.99.16 (decimale)
● Computer_2 199.99.99.026 viene interpretato come 199.99.99.22 (decimale)
L'indicazione può anche avvenire in modo esadecimale:
● 199.99.99.0x10 per Computer_1
WinCC: Informazioni generali e installazione
Manuale di sistema, 06/2014, A5E34372692-AA
73
WinCC Release Notes
3.2 Informazioni sul servizio
Impiego di WinCC in diversi domini
Il funzionamento corretto di WinCC viene assicurato solo se tutti i computer di un sistema a
più stazioni si trovano in un dominio o gruppo di lavoro comune. Se WinCC viene usato in
diversi domini o gruppi di lavoro, possono verificarsi complicazioni in caso di configurazione
non corretta dei diritti all'accesso e/o dei servizi di nomi.
Se in un gruppo di lavoro è stata realizzata la gestione utente, allora tutti gli utenti di WinCC
devono essere registrati su tutti i computer del sistema a più stazioni e devono avere i rispettivi
diritti all'accesso.
Impiego di WinCC in un dominio
In caso di problemi di accesso al dominio di Windows, non è possibile garantire il
funzionamento corretto di WinCC. Per questo, oltre al "profilo d'utente memorizzato sul server",
occorre creare un profilo d'utente locale ed un utente locale con i diritti necessari per WinCC.
Se sorgono problemi nella connessione al dominio, si dovrà terminare WinCC e l'utente dovrà
quindi connettersi di nuovo con il profilo d'utente locale.
Avvertenze sull'uso di router e firewall
Impiego di router
Con WinCC V7 i client WinCC possono collegarsi con i server WinCC anche attraverso il router.
I client WinCC senza progetto proprio non dovranno essere utilizzati attraverso il router per la
progettazione, ma solo per WinCC Runtime. Per i client WinCC con progetto proprio non ci
sono limitazioni.
Per l'utilizzo di router vale quanto segue:
● WinCC deve usare il corretto indirizzo IP delle stazioni WinCC.
● Le stazioni WinCC devono essere in grado di risolvere il nome fisico (nome nel NETBIOS)
degli altri computer nel progetto WinCC.
● Le stazioni WinCC devono essere in grado di collegarsi una con l'altra senza problemi
mediante TCP/IP e ICMP. Controllando la linea mediante Ping i computer devono essere
raggiungibili immediatamente.
● Nei router di rete tra i server ed i client attivare l'inoltro Multicast.
Velocità dei collegamenti di rete
Per collegamenti di rete lenti raccomandiamo:
● Ridurre la quantità di dati da trasmettere, ad es. rinunciando a grafiche troppo grandi.
● Usare il cache pdl locale del client WinCC.
● Usare il ISDN Router anche per un client WinCC che si trova nel servizio Multi Link (fascio
di canali). Larghezze di bande inferiori a 128 KBit/s si sono dimostrate insufficienti.
● Per ogni canale ISDN addizionale collegare solo un client WinCC.
74
WinCC: Informazioni generali e installazione
Manuale di sistema, 06/2014, A5E34372692-AA
WinCC Release Notes
3.2 Informazioni sul servizio
● L'uso di WinCC mediante ISDN Router dipende dalla stabilità e la disponibilità della rete
ISDN.
● Riservare la massima larghezza di banda del collegamento per WinCC.
Nota
Il collegamento mediante ISDN o il servizio mediante collegamenti lenti non è ammesso
per client senza progetto proprio.
Collegamento ad una rete Office con firewall centralizzato
Con determinate configurazioni di rete può verificarsi una sollecitazione elevata del firewall.
Questo comportamento può essere evitato, assegnando indirizzi IP univoci alle singole
stazioni WinCC.
Principi sul comportamento del sistema
● Con l'installazione standard di Windows il server DHCP assegna al computer un indirizzo
IP libero.
Presupposti
Le seguenti condizioni possono portare ad un comportamento indesiderato con l'utilizzo di
WinCC:
● La fascia di indirizzi IP utilizzata nella rete di terminali è più alta rispetto alla fascia di indirizzi
APIPA (169.254.x.x).
● Gli indirizzi IP sono instradati attraverso il gateway di default.
● Gli indirizzi IP della fascia APIPA sono instradati al Firewall.
WinCC: Informazioni generali e installazione
Manuale di sistema, 06/2014, A5E34372692-AA
75
WinCC Release Notes
3.2 Informazioni sul servizio
Causa per il carico aumentato al Firewall
All'avvio del sistema ogni stazione WinCC trasmette una volta il suo indirizzo IP a tutte le altre
stazioni WinCC della rete. Le stazioni WinCC scelgono la stazione con l'indirizzo IP più basso,
quale server che coordina la disponibilità del progetto.
Se una stazione WinCC non riceve un indirizzo dal server DHCP ed è quindi sottoposta alla
procedura APIPA, tale stazione diventa un server NetCC coordinante. In tal modo tutte le altre
stazioni WinCC cercano di raggiungere ciclicamente tale server NetCC per la pubblicazione
del progetto.
Il server coordinante non può essere però indirizzato poiché l'indirizzo IP dalla fascia APIPA
viene instradato automaticamente al Firewall. Ciò comporta un aumentato carico della rete al
Firewall centrale.
Soluzione
Per evitare questo comportamento assegnare indirizzi IP univoci alle singole stazioni WinCC.
Avvertenze sull'alimentazione continua della corrente
Attenersi alle seguenti avvertenze:
Prevenire file danneggiati in caso di interruzione della corrente
In caso di interruzione di corrente mentre il sistema WinCC è attivo, può succedere che alcuni
file vengono danneggiati o distrutti. Il servizio con il sistema di gestione dei file NTFS è più
sicuro.
Un servizio continuo sicuro però è solo garantito se si utilizza un gruppo di continuità (UPS).
Alimentazione elettrica continua in impianti Client-Server
Se si desidera dotare il server di un sistema server-client di un gruppo di continuità,
quest'ultimo deve essere in grado di coprire interruzioni di corrente fino a 30 minuti. In un
sistema a più stazioni questo valore dipende in particolare dalla configurazione e dal numero
di computer impiegati. Per la progettazione si necessita più tempo.
76
WinCC: Informazioni generali e installazione
Manuale di sistema, 06/2014, A5E34372692-AA
WinCC Release Notes
3.3 Informazioni su WinCC
3.3
Informazioni su WinCC
3.3.1
Indicazioni generali su WinCC e le configurazioni
Informazioni generali
Progetto demo di WinCC
Il progetto demo per WinCC V7.3 può essere scaricato da Internet come file ZIP ad estrazione
automatica:
● http://support.automation.siemens.com/WW/view/it/93148272
Password di WinCC: migrazione di progetti WinCC
A partire dalla versione V7.2 WinCC offre una migliore codifica delle password.
Nei progetti migrati che sono stati creati con versioni di WinCC precedenti alla V7.2 osservare
quanto segue:
● Nel modo di esercizio "WinCC Service Mode" è necessario inserire nuovamente il nome
utente e la password.
● Per migliorare la sicurezza di WinCC con una codifica migliore, inserire nuovamente le
password nello User Administrator.
Miglioramento della sicurezza delle password
Assicurarsi che le password di WinCC rispettino le normali direttive sulla sicurezza, ad es.
l'utilizzo obbligatorio di lettere maiuscole/minuscole e caratteri speciali,
numero minimo di caratteri.
Manutenzione remota dei sistemi di WinCC
L'accesso ai sistemi di WinCC con un Remote Desktop Client è possibile solo tramite una
sessione della console. L'accesso tramite il Remote Desktop Protocol può avvenire
esclusivamente assumendo il controllo della console con lo stesso utente oppure mediante il
primo login (parametri ""/admin"" o ""/console"" durante la connessione).
Per accessi Remote Service è abilitato il software RealVNC Enterprise Edition V4.6.3. Per
ulteriori informazioni sull'utilizzo di "RealVNC" consultare il sito web del Customer Support in
Internet:
WinCC: Informazioni generali e installazione
Manuale di sistema, 06/2014, A5E34372692-AA
77
WinCC Release Notes
3.3 Informazioni su WinCC
● ID dell'articolo 55422236 (http://support.automation.siemens.com/WW/view/de/55422236)
(http://support.automation.siemens.com/WW/view/it/55422236)
Blocco della tastiera non disponibile con RealVNC
Tenere presente che se si utilizza il software "RealVNC" in WinCC V7.3, il blocco della tastiera
non funziona. Il blocco della tastiera è attivo soltanto in caso di collegamento Remote Desktop
Protocol.
Utilizzare solo percorsi UNC per la migrazione remota di progetti WinCC
La migrazione remota di progetti WinCC può essere eseguita solo utilizzando percorsi UNC.
Creare un'abilitazione per il percorso del progetto o per la cartella sottostante. Utilizzare questo
percorso UNC come directory di progetto per WinCC Project Migrator.
Nessun aggiornamento del sistema operativo con WinCC avviato
Un aggiornamento del sistema operativo con WinCC avviato non è ammesso. Dopo
l'aggiornamento del sistema operativo riavviare il computer.
Documentazione WinCC: WinCC Information System
Le asserzioni nella Guida in linea hanno nella loro veridicità un valore superiore rispetto a
quelle dei file PDF stampabili.
Apertura e stabilità del sistema
WinCC mette a disposizione una programmazione di azioni molto potente per il singolo oggetto
di grafica fino a funzioni complete e script di azione globali indipendenti dalle singole
componenti.
C-Scripting:
Negli script di azione si possono richiamare funzioni di WinCC e funzioni di Windows-API. In
più la programmazione di azioni integrata contiene un C-Interpreter con molte funzioni
standard in conformità a ANSI-C.
Tenere presente che a causa dell'accessibilità del sistema è possibile scrivere azioni che
possono bloccare o provocare la caduta del sistema a causa di puntatori inizializzati in modo
sbagliato, cicli continui senza fine ecc. Osservare l'abilitazione di memoria assegnata.
VB-Scripting
Tramite VBScript (VBS) in Runtime si può accedere alle variabili e agli oggetti del sistema
grafico di Runtime. Oltre alle funzioni standard VBS e alle costanti, il Windows Scripting Host
e l'interfaccia di automazione MS permettono di dinamizzare anche l'ambiente Windows.
Per la funzione VBS che permette l'adattamento dell'ambiente Windows non può essere
concessa nessuna garanzia e non può essere offerto il supporto WinCC.
Ulteriori informazioni si trovano nei seguenti capitoli del WinCC Information System:
78
WinCC: Informazioni generali e installazione
Manuale di sistema, 06/2014, A5E34372692-AA
WinCC Release Notes
3.3 Informazioni su WinCC
● "ANSI-C per creare funzioni o azioni"
● "VBS per creare procedure e azioni"
● "Dinamizzazione delle pagine di processo"
Sincronizzazione dell'ora
La sincronizzazione dell'orario fra i server ed il controllore programmabile è assolutamente
necessaria per il funzionamento corretto di
● sincronizzazione di ridondanza
● segnalazione cronologica
● criteri di cerca ed assortimento mediante la chiave oraria
● servizio di progetti a più stazioni
Ulteriori informazioni si trovano nei seguenti capitoli del WinCC Information System:
● "Sistemi ridondanti"
● "Segnalazione cronologica"
● "Sistemi distribuiti"
● "Timesynchronization"
Caricamento complessivo di sistemi ridondanti
Non eseguire il caricamento complessivo di sistemi ridondanti nel SIMATIC Manager
attraverso la funzione "Sistema di destinazione / Traduzione e caricamento degli oggetti..."
poiché nei sistemi di destinazione si possono creare dati inconsistenti.
Selezionare invece nel SIMATIC Manager nel menu di scelta rapida dell'OS il comando "Carica
sistema di destinazione".
Installazione dei progetti esemplari
I progetti esemplari si trovano sul DVD WinCC nella directory "Samples\WinCC".
Post-installazione del server OPC XML DA su un sistema WinCC presente
Se si intende installare a posteriori il server OPC XML DA su un sistema WinCC presente,
utilizzare il DVD del prodotto WinCC. Non installarlo tramite il Pannello di controllo di Windows.
Avvertenze sui sistemi a più stazioni
Client senza progetto proprio in sistemi a più stazioni
Nei sistemi a più stazioni, dopo una commutazione di ridondanza nei client senza progetto
proprio non sono da escludere dei ritardi alla prima selezione della pagina.
WinCC: Informazioni generali e installazione
Manuale di sistema, 06/2014, A5E34372692-AA
79
WinCC Release Notes
3.3 Informazioni su WinCC
Se in un sistema a più stazioni la lingua di runtime del client viene cambiata senza proprio
progetto, è necessario terminare WinCC sul client e chiudere il progetto WinCC sul server. La
lingua viene cambiata solo dopo aver concluso questa operazione.
Client senza progetto proprio: Utilizzo con più utenti Windows
Un utente termina runtime in un client senza progetto proprio e chiude Windows. Se a questo
punto un'altro utente avanzato o utente si connette a questo client e avvia runtime senza
disporre di diritti di amministratore, alcuni componenti WinCC non dispongono della loro
completa funzionalità.
Controllare per questi utenti le impostazioni di sicurezza del file "Work.dcf". Il file deve
appartenere al gruppo SIMATIC HMI. Il gruppo SIMATIC HMI deve disporre del diritto
"Modifica" per il file "Work.dcf". Il file di sistema nascosti "Work.dcf" si trovano nella directory
di installazione di Windows:
Windows 7 (in funzione dell'installazione)
● "ProgramData"
● "userdata"
● "Windows/Temp"
Perdita dei dati in caso di interruzione del collegamento al desktop remoto
In caso di interruzione del collegamento al desktop remoto, perché ad es. viene estratto il cavo
di rete dal client del desktop remoto, gli archivi e il server OPC tra l'altro non ricevono più dati
dal Data Manager. Questa situazione si verifica fino al ripristino del collegamento o fino al
decorrere del timeout pari a circa 35 secondi.
Accesso remoto da un client senza progetto proprio
Su un client senza progetto proprio l'editor Serverdata (Dati del server) non è disponibile nel
WinCC Explorer.
Nel Tag Logging e nell'Alarm Logging non è disponibile l'opzione "Configura archivio".
Avvertenze sull'integrazione in SIMATIC Manager
Nome simbolico del blocco dati: lunghezza max. di 16 caratteri
Se si desidera trasferire una variabile da un blocco dati a WinCC il nome simbolico non deve
superare i 16 caratteri di lunghezza.
Creazione di un file DCF
Se dopo la migrazione il file DCF non può essere più letto, viene scritta una segnalazione
riguardante il file difettoso nel file di protocollo della migrazione. Per creare nuovamente un
file DCF, procedere come segue. È assolutamente necessario rispettare la sequenza:
80
WinCC: Informazioni generali e installazione
Manuale di sistema, 06/2014, A5E34372692-AA
WinCC Release Notes
3.3 Informazioni su WinCC
1. Aprire il progetto nella modalità di configurazione.
2. Ricordarsi il proprio nome simbolico del computer (Prefisso del server) che è richiesto per
la successiva esportazione.
3. Ricordarsi il luogo di archiviazione dei dati del server importati.
4. Ricordarsi il server preferenziale ed il server predefinito.
5. Cancellare i dati del server propri ed importati.
6. Chiudere il progetto.
7. Cancellare il file DCF nella cartella di progetto (normalmente NomeProgetto.dcf).
8. Aprire nuovamente il progetto nella modalità di configurazione.
9. Creare i propri dati del server, mantenendo assolutamente il vecchio nome simbolico del
computer (Prefisso del server) (vedere punto 2).
10.Importare nuovamente tutti i package (vedere punto 3).
11.Progettare nuovamente il server preferenziale ed il server predefinito (vedere punto 4).
12.Chiudere il progetto.
Dati delle prestazioni per il sistema di segnalazione e di archivio
Nei dati di prestazione per il sistema di segnalazione vengono visualizzati i valori massimi per
il carico continuo di segnalazione e per il limite delle segnalazioni come pure per il sistema
d'archivio l'archiviazione nel banco di dati.
I valori visualizzati valgono solo se il server-archivio centrale viene impiegato per
l'archiviazione di processo centrale o per l'archiviazione di segnalazioni.
Fattore di utilizzo della CPU
Se i dati trasmessi da un server ad un client non sono elaborati in tempo reale, i telegrammi
di dati indirizzati a tale client verranno ignorati a partire da un determinato valore soglia.
In tale contesto viene emessa la seguente segnalazione del sistema di controllo di processo:
● 1000200: "WCCRT:Stato"
Nel commento di questa segnalazione e nel protocollo "WinCC_Sys_<x>.log" sono contenute
le seguenti indicazioni:
● 1000200,4,,<Nome computer>, DataManager Runtime, RPC call took longer than
5000msec
(il client necessita molto tempo per elaborare i dati)
● 1000200,4,,<Nome computer>, DataManager Runtime, Update-Data for Client
'<Clientname>' lost,
(i telegrammi per il client vengono annullati sul server)
Sul client potrà verificarsi una perdita di dati. Se il client è un server-archivio centrale,
probabilmente verranno memorizzati valori vecchi nell'archivio dei valori di processo.
Per questo motivo si dovrà assicurare che il server-archivio centrale disponga di risorse
nell'utilizzo della CPU.
WinCC: Informazioni generali e installazione
Manuale di sistema, 06/2014, A5E34372692-AA
81
WinCC Release Notes
3.3 Informazioni su WinCC
Vedere anche
http://support.automation.siemens.com/WW/view/it/55422236 (http://
support.automation.siemens.com/WW/view/it/55422236)
http://support.automation.siemens.com/WW/view/it/93148272
3.3.2
WinCC CS
Informazioni generali
Non utilizzare contemporaneamente più editor WinCC
Non utilizzare contemporaneamente più editor WinCC, poiché gli editor possono accedere
agli stessi componenti WinCC. Ad es. l'utilizzo degli editor "Text Distributor" e "Cross
Reference" o l'aggiornamento automatico del Cross Reference, se si accede
contemporaneamente attraverso interfacce al Graphics Designer.
Avvertenze sul Graphics Designer
ActiveX Control (SIMATIC WinCC/ODK) creati in proprio
Per gli ActiveX Control (SIMATIC WinCC/ODK) creati in proprio deve essere garantita la
compatibilità con il sistema base WinCC, con il WebNavigator Server e con il WebNavigator
Client. Ciò vale sia per l'installazione diretta dell'ActiveX Control sul computer con WinCC,
Web-server o Web-client, sia per l'installazione attraverso plug-in, ad es. sul Web-client.
● Per questo motivo, in caso dell'installazione diretta l'ActiveX Control va installato prima del
sistema base WinCC, Web server o Web client. Se successivamente l'ActiveX Control
creato in proprio non funziona più correttamente, vuol dire che la compatibilità non era data.
● Se l'ActiveX Control creato in proprio viene integrato in un plug-in e viene installato per
mezzo di download, in caso di un aggiornamento del sistema base WinCC, del Web server
o del Web client si dovrà creare anche un nuovo plug-in con questo ActiveX Control. Alla
creazione del plug-in dovranno essere utilizzati binari (DLL, OCX ecc.) compatibili.
Per i campi I/O copiati da WinCC < V7.3 il formato di dati "Data/Ora" non è disponibile
Se si copia un campo I/O creato in WinCC < V7.3, il formato di dati "Data/Ora" non è disponibile.
82
WinCC: Informazioni generali e installazione
Manuale di sistema, 06/2014, A5E34372692-AA
WinCC Release Notes
3.3 Informazioni su WinCC
Avvertenze sull'Alarm Logging
Loop in Alarm/Funzione "Open Picture": nomi pagine in diverse lingue
Se si vogliono utilizzare più pagine con nomi provenienti da diverse tabelle codici, è
consigliabile utilizzare i vari nomi di pagina in diverse funzioni "Open Picture". La relativa
funzione "Open Picture" va tradotta nella lingua giusta e progettata nella segnalazione.
Avvertenze su Cross Reference
Windows 7 / Windows Server 2008: interrogazione di sicurezza durante l'aggiornamento della gestione
dati
Se un progetto WinCC contiene ActiveX Control, durante l'aggiornamento della gestione dati
viene visualizzata un'avvertenza di sicurezza per gli ActiveX Control.
All'occorrenza, spostare la finestra di dialogo in primo piano per confermare l'avvertenza.
Accertarsi che il Graphics Designer sia aperto durante l'aggiornamento di Cross Reference.
Modifica connessioni: variabili utilizzate nelle proprietà dell'oggetto
Se si modificano le connessioni di una variabile utilizzata in diverse proprietà di un oggetto,
tenere in considerazione il comportamento seguente:
La variabile viene modificata in tutte le proprietà dell'oggetto e non solo nel punto di utilizzo
evidenziato.
Avvertenze su VBA
Aggiornamenti VBA
Per l'installazione di aggiornamenti per VBA è responsabile solo l'utente stesso.
I corrispondenti aggiornamenti per VBA sono messi a disposizione dalla Microsoft sulle loro
pagine di download. La Siemens non fornisce aggiornamenti di Microsoft.
Installare gli aggiornamenti per VBA dopo l'installazione di WinCC.
Avvertenze sui canali
Nome di un canale con caratteri nazionali
Se nel canale "SIMATIC S7 Protocol Suite" ed in particolare nell'unità di canale "Named
Connections" viene indicato un nome con caratteri nazionali, nelle impostazioni della lingua
del sistema operativo devono essere impostati i relativi code page.
WinCC: Informazioni generali e installazione
Manuale di sistema, 06/2014, A5E34372692-AA
83
WinCC Release Notes
3.3 Informazioni su WinCC
Avvertenze su ODK
Funzioni ODK che non sono a disposizione di determinati utenti
Per utenti con diritti standard di Windows non sono più disponibili le seguenti funzioni ODK:
● CreateDatabase
● DatabaseAttach
● DatabaseDetach
3.3.3
WinCC Runtime
Avvertenze sui sistemi a più stazioni
Copiare grandi quantità di dati con il bus terminale
La copia di grandi quantità di dati su un computer che è connesso al terminal bus può impedire
la comunicazione in un sistema con più stazioni di lavoro. Una delle possibili cause può essere
l'uso di hub con un tasso di trasferimento basso.
Avvertenze sui progetti a stazione singola
Impossibile accedere a valori di processo tramite OPC e OLE-DB
Non è possibile accedere ai valori di processo di un progetto a stazione singola tramite OPC
e OLE-DB.
Avvertenze su Tag Logging / Alarm Logging
Modifica di dati di archivio già memorizzati
Valori di misura/segnalazioni archiviati di archivi già salvati non potranno e non dovranno più
essere modificati per motivi di sicurezza dati e di coerenza.
84
WinCC: Informazioni generali e installazione
Manuale di sistema, 06/2014, A5E34372692-AA
WinCC Release Notes
3.3 Informazioni su WinCC
Informazioni su GlobalScript
Funzioni C "SetLanguageByID" e "SetLanguageByName" per modificare la lingua runtime
● "SetLanguageByID" consente di passare alla lingua configurata in runtime. Per eseguire
questa operazione, è disponibile il parametro "-1" ovvero "SetLanguageByID(-1)".
● "SetLanguageByName" consente di cambiare la lingua in runtime tramite il nome del paese
della lingua che si intende impostare nel formato "RFC1766", p. es.
"SetLanguageByName("en-us").
Avvertenze sul Report System
Documentazione runtime für WinCC UserAdminControl non disponibile
La documentazione runtime per WinCC UserAdminControl non è disponibile.
Salvataggio dei file EMF nel client senza un progetto proprio
In sistemi multiutente, per il client senza progetto proprio i file EMF vengono memorizzati nella
directory "Windows-Temp\PRT_OUT\<Salvataggio>_<Data+Ora>" del client.
Dopo la creazione di un file EMF viene cercato di spostare questo file sul server nella directory
di progetto. In caso di sistemi ridondanti il file viene spostato sull'attuale master. Sul client il
file viene cancellato.
In caso non fosse stato possibile spostare il file sul server, esso rimane nella directory
Windows-Temp del client. Quando è stato creato il successivo file EMF, il sistema cerca di
spostare tutti i file EMF che si trovano nella directory.
Inoltre, in caso di spostamento non riuscito viene generata la segnalazione del sistema di
controllo del processo OS "1004003". Nella segnalazione del sistema di controllo del processo
viene indicata la directory del client in cui è salvato il file EMF. Se il client è sconnesso da tutti
i server, questa segnalazione del sistema di controllo del processo non può più essere
generata su un server. In tal caso la segnalazione è scritta nel file di diagnostica
"WinCC_Sys_XX.log".
Avvertenze sull'OPC
Server OPC di SIMATIC WinCC: assegnazione automatica di autorizzazioni DCOM
Le autorizzazioni DCOM necessarie per il funzionamento del server OPC vengono assegnate
automaticamente. Le impostazioni vengono settate dopo l'installazione. In funzione del modo
di esercizio di WinCC vengono eseguite ulteriori configurazioni.
Queste impostazioni non devono essere editate manualmente.
Non disinstallare il server OPC di SIMATIC WinCC durante l'utilizzo del canale OPC
Se si utilizza il canale OPC, non si deve disinstallare il server OPC DA di SIMATIC WinCC.
WinCC: Informazioni generali e installazione
Manuale di sistema, 06/2014, A5E34372692-AA
85
WinCC Release Notes
3.3 Informazioni su WinCC
Variabili OPC: contrassegno orario in Alarm Logging e Tag Logging
Se vengono attivate delle segnalazioni tramite le variabili OPC, viene utilizzato il contrassegno
orario di segnalazione del server OPC, paragonabile alla segnalazione cronologica.
In Tag Logging il contrassegno orario viene creato dal server Tag Logging.
OPC Data Access
Durante il funzionamento del server OPC DA nel client di WinCC:
durante il collegamento del client OPC è necessario che il server WinCC, con il quale il client
dell'OPC scambia dati, si trovi in runtime. Se il server WinCC è disattivato, non vengono fornite
tutte le proprietà dell'oggetto.
Poiché la visualizzazione dei tipi di file nell'OPC Item Manager richiede molto tempo, si
consiglia di disattivarla se non è richiesta.
OPC XML Data Access
visualizzazione delle nuove variabili create
Creando nel progetto WinCC nuove cartelle di variabili contenenti variabili nuove in Runtime,
nell'OPC Client le cartelle delle variabili e le variabili stesse saranno visibili solamente dopo
aver riavviato WinCC Runtime nel computer OPC Client. Accertarsi che l'OPC Client
"OPCTags" non sia più aperto.
Aggiungi variabili
Se si intende aggiungere variabili con l'OPC Item Manager, deve essere attivato WinCC
Runtime sul server OPC.
Metodo di autentificazione
L'XML DA Webservice viene installato per mezzo del WinCC Setup con il metodo di
autenticazione "Autenticazione Windows integrata". Il client WinCC OPC XML supporta questo
metodo. A tale scopo, sul server XML deve essere noto l'account sotto il quale è eseguito il
client OPC.
OPC Historical Data Access
Valore di ritorno "OPC_E_MAXEXCEEDED" con accesso agli archivi attraverso OPC
Se l'OPC-Client chiede oltre 2000 valori alla lettura sincrona o asincrona dei dati, il richiamo
viene respinto con il valore di ritorno "OPC_E_MAXEXCEEDED". Questo valore limite serve
a limitare il carico sul computer e la durata del richiamo.
La limitazione non vale se viene letto l'intero arco di tempo.
OPC Alarm&Event
Adattamento della documentazione "Metodi di lettura per i messaggi archiviati"
Nella pagina "Metodi di lettura per i messaggi archiviati" della documentazione corrispondente
sono stati modificati i seguenti contenuti:
86
WinCC: Informazioni generali e installazione
Manuale di sistema, 06/2014, A5E34372692-AA
WinCC Release Notes
3.3 Informazioni su WinCC
● Modalità di lettura "read"
– Integrazione di testo in "2. Refresh": I pacchetti di eventi con l'identificatore di refresh
contengono esclusivamente eventi storici. Gli eventi possono anche essere in coda.
L'ultimo pacchetto di refresh con i messaggi storici contiene l'identificatore "Last
Refresh".
● Modalità di lettura "advise"
– I seguenti testi dopo "2. Impostare con SetState la subscription su Active" non sono
validi: "Se la subscription viene disattivata, la trasmissione viene interrotta." e "L'ultimo
pacchetto contiene inoltre l'identificatore "Last Refresh"."
Evitare Bounding Values
Evitare l'uso di Bounding Values durante la lettura degli allarmi storici mediante il server A&E
WinCC OPC.
Altrimenti l'elaborazione degli ordini di lettura, dipendente dalla dimensione dell'archivio, può
richiedere molto tempo.
Filtraggio delle segnalazioni mediante istruzioni di formattazione nel blocco testo utente
La Source OPC di una segnalazione viene visualizzata in un testo blocco utente.
L'impostazione standard è il blocco testo utente2.
Se si utilizzano istruzioni di formattazione all'interno di questo blocco testo utente, per
l'impostazione del filtro è necessario usare delle wildcard.
In questo modo si garantisce la presenza di un filtro corretto quando le Source OPC vengono
generate dinamicamente in runtime.
3.3.4
Smart Tools
Avvertenze su WinCC ConfigurationTool, WinCC Archive ConfigurationTool
WinCC Configuration Studio sostituisce la funzionalità di WinCC ConfigurationTool e di WinCC Archive
ConfigurationTool
Con WinCC V7.3 si importano e si esportano i dati di WinCC attraverso WinCC Configuration
Studio. Per importare i file esistenti da WinCC ConfigurationTool/WinCC Archive
ConfigurationTool a WinCC Configuration Studio si utilizza il comando di menu "Importa" di
WinCC Configuration Studio. Nella finestra di selezione file selezionare la voce "ConfigTool
file (*.xlsx)" o "Archive Config Tool file(*.xlsx)"." accanto al nome del file.
Se i colori dei tipi di segnalazione sono stati configurati nel WinCC Configuration Tool, i colori
non vengono importati dal Configuration Tool in WinCC Configuration Studio. Si devono creare
i colori di segnalazione nel progetto WinCC o prima della migrazione del progetto WinCC in
WinCC V7.3 oppure si devono riconfigurare manualmente i colori di segnalazione dopo
l'importazione in WinCC Configuration Studio.
WinCC: Informazioni generali e installazione
Manuale di sistema, 06/2014, A5E34372692-AA
87
WinCC Release Notes
3.3 Informazioni su WinCC
Avvertenze sul Dynamic Wizard Editor
Aprire il Dynamic Wizard Editor
Il Dynamic Wizard Editor non deve essere attivo insieme al Graphics Designer.
Avvertenze sul simulatore di variabili
Indicazioni generali
Il tempo di aggiornamento per i valori delle variabili è di un secondo. Una modifica ha effetto
solo dopo aver attivato le funzioni.
Possono essere progettate un massimo di 300 variabili.
3.3.5
Comunicazione di processo
Note sul canale WinCC "SIMATIC S7-1200, S7-1500 Channel"
Prestazioni del canale "SIMATIC S7-1200, S7-1500 Channel"
Possono essere collegate contemporaneamente a Softnet e tramite ciascuna scheda di rete
al server un massimo di 16 CPU.
Numero massimo di sistemi WinCC per ogni CPU:
● S7-12xx V2.2: 1
● S7-12xx V3: 3
S7-12xx V4: 4
● S7-1511: 15
● S7-1513: 23
S7-1515: 29
● S7-1516: 36
Nella comunicazione con controllori S7-1200 e S7-1500 è da osservare che il numero massimo
di variabili utilizzate contemporaneamente nel collegamento non vengano sovrascritte in modo
permanente.
E' possibile leggere il numero delle variabili utilizzate durante il runtime nella WinCC Channel
Diagnosis in "Plc Attributes (free/max)". Se più dispositivi HMI accedono a un controllore, vale
il valore per la totalità dei dispositivi HMI.
88
WinCC: Informazioni generali e installazione
Manuale di sistema, 06/2014, A5E34372692-AA
WinCC Release Notes
3.3 Informazioni su WinCC
Note sul canale WinCC "SIMATIC S7 Protocol Suite"
Modifica dell'ora su un sistema di automatizzazione S7 con l'impiego di AR_SEND
I dati d'archivio trasmessi dal PLC S7 a WinCC con AR_SEND sono ignorati se viene resettata
l'ora sul PLC, ad es. nel caso della sincronizzazione dell'ora. Questo perché l'archivio contiene
già l'intervallo resettato.
Sistema di automazione S7-300: CPU abilitate per la comunicazione dei dati grezzi / Named
Connections
La comunicazione dei dati grezzi "BSEND/BRCV" tramite Named Connections viene
supportata per le seguenti CPU S7-300:
● CPU319-3 PN/DP a partire da V2.5
● CPU317-2 PN/DP a partire da V2.6
● CPU315-2 PN/DP a partire da V3.1
Per controllori S7-300 si consiglia una versione del firmware a partire da V3.x.
Note sul canale WinCC "SIMATIC S5 PROFIBUS DP"
PROFIBUS DP e SIMATIC Net V12 SP2
Per l'impiego del canale "PROFIBUS DP" con SIMATIC Net V12 SP2, disattivare la proprietà
"OPC UA" nel protocollo "DP" delle impostazioni di comunicazione di SIMATIC Net V12 SP2.
Per i seguenti canali non vengono più controllate le licenze
Per i seguenti canali non viene più effettuato il controllo delle licenze:
●
WinCC Profibus FMS
● WinCC S5 Ethernet Layer 4
● WinCC TI Ethernet Layer 4
● WinCC SIMATIC 505 TCP/IP
● WinCC S5 Ethernet TF
Note sul canale WinCC "SIMATIC 505 TCPIP"
Tipi di dati LMode e LStatus
Il canale è stato esteso con i tipi di dati LMode e LStatus.
● LMode (Loop Mode): valore di 16 bit (Bit Array) senza segno; accesso: in scrittura e in
lettura
● LStatus (Loop Status): valore di 16 bit (Bit Array) senza segno; accesso: SOLO di lettura
WinCC: Informazioni generali e installazione
Manuale di sistema, 06/2014, A5E34372692-AA
89
WinCC Release Notes
3.3 Informazioni su WinCC
L'offset da specificare all'indirizzamento contrassegna il loop il cui modo ovvero stato dovrà
essere richiesto.
Note su SIMATIC NET "IE SOFTNET-S7 LEAN"
Concessione di licenza
Durante l'installazione la licenza di SIMATIC NET "IE SOFTNET-S7 LEAN" non viene
trasmessa automaticamente. All'occorrenza la licenza può essere trasferita dal supporto di
memoria con l'Automation License Manager.
Note sulla diagnostica della comunicazione
Diagnostica del processo di comunicazione con il software SIMATIC NET
Alla diagnostica della comunicazione in WinCC, la prova dei processori di comunicazioni viene
descritta con l'applicazione "PG/PC Panel".
Insieme a WinCC V7 si riceve anche la versione nuova del software SIMATIC NET. Con
l'applicazione "Impostazioni di comunicazione" che fa parte di questo software, è disponibile
un'ulteriore possibilità di diagnostica per la prova dei processori di comunicazione. Una
descrizione più dettagliata si trova nella Guida di SIMATIC NET.
90
WinCC: Informazioni generali e installazione
Manuale di sistema, 06/2014, A5E34372692-AA
WinCC Release Notes
3.4 Avvertenze su WinCC Redundancy
3.4
Avvertenze su WinCC Redundancy
Comportamento della Redundancy nel caso di doppi errori
Doppi errori non vengono coperti dalla Redundancy.
Un doppio errore si verifica ad es. se nel Server1 viene scollegato il bus dei terminali mentre
il Server2 è disattivato.
Dislocazione ritardata di archivi
Se un partner di ridondanza non è disponibile o è disattivato, la dislocazione degli archivi del
partner di ridondanza viene ritardata. La dislocazione degli archivi viene riavviata e continuata
quando il partner è nuovamente disponibile e dopo aver sincronizzato gli archivi.
Poiché la capacità di memoria del buffer circolare per Tag Logging e Alarm Logging è limitata,
se si verifica un guasto prolungato del partner di ridondanza ció può causare una perdita di
dati.
Nessun ricaricamento di segnalazioni dopo una mancanza di corrente
Il ricaricamento delle segnalazioni dopo un'interruzione dell'alimentazione di rete non è
consentito per sistemi ridondanti.
Progettazione di un gateway standard utilizzato
Per la ridondanza si raccomanda la progettazione di un gateway di standard per il
riconoscimento corretto di scenari di interruzione. A questo scopo il gateway di standard deve
essere configurato correttamente su ambedue i server ridondati. Tale può avvenire a mano o
mediante DHCP.
Con un gateway standard progettato deve essere assicurato che tale gateway sia anche
raggiungibile via "Ping".
Utilizzo di DHCP: avvio del computer solo con collegamento di rete attivo
Se si utilizza DHCP nella scheda di rete del bus terminale, osservare quanto segue rigurado
ai sistemi ridondanti:
All'avvio il computer deve ricevere dal server DHCP un indirizzo IP valido.
In caso contrario come stato della ridondanza viene sempre visualizzato "Fault". Questo stato
si può eliminare solo riavviando il computer.
Protocollo sequenza segnalazioni in un sistema ridondante
Se si emette un protocollo sequenza segnalazioni su un Client, la commutazione di ridondanza
può causare problemi durante la creazione del protocollo.
WinCC: Informazioni generali e installazione
Manuale di sistema, 06/2014, A5E34372692-AA
91
WinCC Release Notes
3.4 Avvertenze su WinCC Redundancy
Collegamento alla rete: Il collegamento FireWire non viene più supportato
A partire da Windows V7.3 il collegamento alla rete tramite FireWire non viene più supportato.
92
WinCC: Informazioni generali e installazione
Manuale di sistema, 06/2014, A5E34372692-AA
WinCC Release Notes
3.5 Informazioni sul sistema di controllo di processo opzioni
3.5
Informazioni sul sistema di controllo di processo opzioni
Creazione di un nuovo progetto
Se si crea un progetto manualmente, è necessario innanzitutto eseguire l'editor di progetto
OS.
Durante la creazione di un'OS con la PCS7 Engineering Station viene richiamato
automaticamente l'editor di progetto OS in secondo piano e viene installato con impostazioni
predefinite.
Rimozione dalla migrazione di pagine "@*.PDL" non richieste
Se in un progetto WinCC è stato eseguito l'editor di progetto OS, in Graphics Designer vengono
installate, tra l'altro, pagine "@*.PDL" di Basic Process Control. Qualora dopo la migrazione
queste pagine non fossero più necessarie, provvedere prima di procedere alla stessa, alla
rimozione oltre che delle pagine "@*.PDL", anche dei file "PAS" e "SSM.cfg". Dopo la
migrazione, i file di Basic Process Control non vengono più inseriti.
Editor di progetti OS: impostazione di default per il filtro di segnalazione in SIMATIC Logon
Se si utilizza SIMATIC Logon, per l'esecuzione dell'editor di progetti OS tenere presente
quanto segue:
L'utente "Default User" connesso tramite SIMATIC Logon possiede almeno il livello di
autorizzazione n° 2 "Abilitazione area".
Raccomandazione
Per consentire di eseguire il riconoscimento solo ad utenti autorizzati, prima dell'esecuzione
dell'editor di progetti OS attivare nella scheda "Rappresentazione di segnalazione" l'opzione
per il filtro di segnalazione "Segnalazioni con riconoscimento in una lista separata".
Capacità multilingue
La documentazione online nel WinCC Information System è disponibile sono in inglese,
francese e tedesco. Nella versione WinCC ASIA la documentazione online è disponibile in
inglese e cinese semplificato (VR China).
Se su un computer Windows in lingua francese, inglese o tedesca viene installato un software
in una lingua rispettivamente estranea, può avvenire che compaiano termini nella relativa
lingua in WinCC nonostante WinCC venga utilizzato con la stessa lingua di Windows.
In particolar modo con le versioni Multi-Language di Windows molti tasti sono visualizzati
sempre in inglese nonostante la lingua impostata di Windows e quella di WinCC sia un'altra.
Questo concerne soprattutto le finestre di dialogo che devono essere risposte dall'utente con
Sì/No, OK/Annulla etc.
WinCC: Informazioni generali e installazione
Manuale di sistema, 06/2014, A5E34372692-AA
93
WinCC Release Notes
3.5 Informazioni sul sistema di controllo di processo opzioni
Variabili con prefisso @
L'autore del progetto non può creare variabili con prefisso @. Solo il software WinCC-PCS7
è in grado di crearle. Non è ammesso manipulare le presenti variabili di sistema. Le variabili
di sistema sono necessarie per garantire una funzione corretta del prodotto.
Durante la progettazione della sorveglianza OS e AS tramite Lifebeat Monitoring non è
concesso assegnare lo stesso nome all'apparecchiatura e alla pagina nel Picture Tree
Manager, oppure alle variabili interne con il prefisso "@".
Ricevitori DCF77 DCFRS: driver non abilitato per Windows 8 e Server 2012
Per il ricevitore DCFRS non è stato abilitato il driver in Windows 8.1 e Windows Server 2012
R2.
Lettore per chip card: Software driver per WinCC V7.3
I seguenti software dei driver sono abilitati per il funzionamento con lettori di schede chip con
WinCC V7.3:
Omnikey 3121 USB
● Windows 7 SP1 32 bit e Windows Server 2008 SP2 32 bit
– CT-API_V4_0_2_2A.exe
– hid_omnikey3x2x_x86_r1_2_20_0_0.exe
● Windows 7 SP1 64 bit e Windows Server 2008 R2 SP2 64 bit
– CT-API_V4_0_2_2A.exe
– hid_omnikey3x2x_x64_r1_2_20_0.exe
Omnikey 3111 seriale
● Windows 7 SP1 32 bit
– CT-API_V4_0_2_2A.exe
– 3111_1.2.20.0_win7_x86.exe
● Windows 7 SP1 64 bit
– CT-API_V4_0_2_2A.exe
– 3111_1.2.20.0_win7_x64_0.exe
Chip card: servizio Plug&Play disattivato
Se il servizio Plug&Play è attivato, la ricerca di driver in WinCC Runtime può generare una
segnalazione del sistema operativo. Ciò sta ad indicare che l'accesso al sistema operativo è
possibile.
Poiché WinCC non necessita di ulteriori driver per chip card, il servizio "Plug&Play" per chip
card viene disattivato.
94
WinCC: Informazioni generali e installazione
Manuale di sistema, 06/2014, A5E34372692-AA
WinCC Release Notes
3.5 Informazioni sul sistema di controllo di processo opzioni
Nomi delle aree in Alarm Logging e in Picture Tree Manager
I nomi delle aree in Alarm Logging e in Picture Tree Manager non devono contenere nessuno
spazio né all'inizio né alla fine.
Nomi delle aree nei sistemi distribuiti
Nei sistemi distribuiti, i nomi delle aree nei progetti dei diversi server WinCC devono essere
univoci per garantire una filtrazione e una visualizzazione corretta delle segnalazioni in base
alle aree.
Tempo di formazione immagine
Al fine di ottimizzare i tempi di formazione immagine, occorre impostare le proprietà del
progetto WinCC sul design "WinCC Classic".
Autorizzazione utente "N. 8 Comando archivio"
L'autorizzazione utente "N. 8 Comando archivio" nell'User Administrator non viene più
utilizzato dal sistema.
Verifica dell'autorizzazione in WinCC ServiceMode
In WinCC in ServiceMode sono possibili tre scenari che influiscono il comportamento di runtime
tramite la verifica dell'autorizzazione:
● Non è registrato alcun utente di Windows.
Un utente è definito come "Utente del service" in WinCC User Administrator.
Le autorizzazioni dell'utente del service vengono verificate in runtime. Da ciò dipende
l'autorizzazione di attivazione per il generatore di segnali.
● Non è registrato alcun utente di Windows.
Nessun utente è definito come "Utente del service" in WinCC User Administrator.
In runtime viene comandato sempre il trasduttore.
● È registrato un utente di Windows. Sono possibili inserimenti interattivi dell'utente.
Se un'utente è definito nel service non ha alcun effetto in runtime.
Le autorizzazioni dell'utente WinCC registrato vengono verificate in runtime.
WinCC: Informazioni generali e installazione
Manuale di sistema, 06/2014, A5E34372692-AA
95
Assistenza e supporto
4.1
4
Avvertenze di pericolo
Norme di sicurezza
Il presente manuale contiene avvertenze tecniche relative alla sicurezza delle persone e alla
prevenzione dei danni materiali che vanno assolutamente osservate. Le avvertenze per la
sicurezza personale sono evidenziate da un triangolo di pericolo mentre quelle per i danni
materiali sono senza triangolo di pericolo. Le avvertenze di pericolo sono rappresentate come
segue e segnalano in ordine descrescente i diversi livelli di rischio.
PERICOLO
significa che la mancata osservanza delle relative misure di sicurezza provoca la morte o
gravi lesioni fisiche.
AVVERTENZA
significa che la mancata osservanza delle relative misure di sicurezza può causare la morte
o gravi lesioni fisiche.
CAUTELA
significa che la mancata osservanza delle relative misure di sicurezza può causare lesioni
fisiche non gravi.
ATTENZIONE
significa che la non osservanza delle relative misure di sicurezza può causare danni materiali.
Nota
è un'informazione importante sul prodotto, sull'uso dello stesso o su quelle parti della
documentazione alla quale si deve prestare una particolare attenzione.
Nel caso in cui ci siano più livelli di rischio l'avviso di pericolo segnala sempre quello più elevato.
Se in un avviso di pericolo si richiama l'attenzione con il triangolo sul rischio di lesioni alle
persone, può anche essere contemporaneamente segnalato il rischio di possibili danni
materiali.
Personale qualificato
L'apparecchio o il sistema in questione deve essere installato e messo in servizio soltanto nel
rispetto della presente documentazione. Per la messa in servizio e l'esercizio di un
apparecchio/sistema è assolutamente necessario l'impiego di personale qualificato. Con
WinCC: Informazioni generali e installazione
Manuale di sistema, 06/2014, A5E34372692-AA
97
Assistenza e supporto
4.1 Avvertenze di pericolo
riferimento alle indicazioni contenute in questa documentazione in merito alla sicurezza, come
personale qualificato si intende quello autorizzato a mettere in servizio, eseguire la relativa
messa a terra e contrassegnare gli apparecchi, i sistemi e i circuiti elettrici rispettando gli
standard della tecnica di sicurezza.
Uso conforme alle disposizioni
Rispettare quanto segue:
AVVERTENZA
Uso conforme alle disposizioni
L'apparecchio/sistema può essere utilizzato solo per i casi di impiego previsti nel catalogo e
nella descrizione tecnica e solo in combinazione con apparecchi e componenti di altri
produttori raccomandati o omologati dalla Siemens. Per consentire il funzionamento corretto
e sicuro del prodotto occorre garantire un trasporto, un immagazzinaggio ed un montaggio
eseguiti a regola d'arte, e provvedere ad un uso ed una manutenzione appropriati.
Marchi
Tutti i nomi di prodotto contrassegnati con ® sono marchi registrati della Siemens AG. Gli altri
nomi di prodotto citati in questo manuale possono essere dei marchi il cui utilizzo da parte di
terzi per i propri scopi può violare i diritti dei proprietari.
Avvertenze Security
Siemens commercializza prodotti di automazione e di azionamento per la sicurezza industriale
che contribuiscono al funzionamento sicuro di impianti, soluzioni, macchinari, apparecchiature
e/o reti. Questi prodotti sono componenti essenziali di una concezione globale di sicurezza
industriale. In quest'ottica i prodotti Siemens sono sottoposti ad un processo continuo di
sviluppo. Consigliamo pertanto di controllare regolarmente la disponibilità di aggiornamenti
relativi ai prodotti.
Per il funzionamento sicuro dei prodotti o delle soluzioni Siemens è necessario adottare idonee
misure preventive (ad es. il concetto di protezione di cella) e integrare cogni componente in
un concetto di sicurezza industriale globale all’avanguardia. Considerare in questo contesto
anche i prodotti impiegati da altri costruttori. Per ulteriori informazioni sulla sicurezza
industriale, vedere
● http://www.siemens.com/industrialsecurity (http://www.siemens.com/industrialsecurity)
Per restare informati sugli aggiornamenti cui vengono sottoposti i nostri prodotti, suggeriamo
di iscriversi ad una newsletter specifica del prodotto. Per ulteriori informazioni, vedere:
● http://support.automation.siemens.com (http://support.automation.siemens.com)
Esclusione della responsabilità
Abbiamo verificato che il contenuto della descrizione corrisponda all'hardware ed al software
descritti. Non potendo comunque escludere eventuali differenze, non garantiamo una
concordanza totale. Le indicazioni della presente descrizione vengono verificate
98
WinCC: Informazioni generali e installazione
Manuale di sistema, 06/2014, A5E34372692-AA
Assistenza e supporto
4.1 Avvertenze di pericolo
periodicamente e le correzioni necessarie si trovano nelle edizioni successive. Vi saremmo
grati per eventuali proposte di miglioramento.
Le asserzioni nella documentazione online hanno nella loro veridicità un valore superiore
rispetto a quelle dei manuali e dei file PDF.
Prestare attenzione alle note di rilascio ed alle note di intallazione. Le informazioni contenute
nelle note di rilascio e di installazione hanno precedenza rispetto a quelle presenti nei manuali
e nella guida in linea.
Copyright © Siemens AG 2014
Con riserva di modifica / Tutti i diritti riservati
La cessione e la riproduzione di questo documento, la sua utilizzazione e diffusione sono
vietate salvo espressa autorizzazione. Eventuali trasgressori hanno l'obbligo di risarcire i
danni. Tutti i diritti sono riservati, in particolare in caso di brevetti o modelli di utilità.
Siemens AG
Automatizzazione e Drives
SIMATIC Human Machine Interfaces
Casella postale 4848
D-90026 Norinberga
Vedere anche
http://support.automation.siemens.com (http://support.automation.siemens.com)
http://www.siemens.com/industrialsecurity (http://www.siemens.com/industrialsecurity)
WinCC: Informazioni generali e installazione
Manuale di sistema, 06/2014, A5E34372692-AA
99
Assistenza e supporto
4.2 Customer Support
4.2
Customer Support
Servizio clienti, supporto tecnico
Le Hotline SIMATIC sono disponibili agli orari indicati nella seguente tabella. Le lingue parlate
alle Hotline SIMATIC sono generalmente il tedesco e l'inglese. Le Hotline delle autorizzazioni
offrono assistenza anche in francese, italiano e spagnolo.
Technical Support
Norimberga (GMT +1:00)
Raggiungibile Lu.-Ve. dalle 8:00 alle 17:00 (CET/CEST)
Telefono
+49 (0)911 895 7222
Fax
+49 (0)911 895 7223
E-mail
http://www.siemens.com/automation/support-request (http://
www.siemens.com/automation/support-request)
Al seguente indirizzo è disponibile una panormaica del Technical Support:
● http://support.automation.siemens.com/WW/view/it/16605032 (http://
support.automation.siemens.com/WW/view/it/16605032)
Automation Value Card (AVC)
I possessori dell'Automation Value Card (AVC) hanno a disposizione un supporto tecnico
ampliato, ad es. la reperibilità 24 ore su 24, sette giorni la settimana. Per informazioni sull'AVC
visitare il seguente indirizzo:
● http://support.automation.siemens.com/WW/view/it/28448132 (http://
support.automation.siemens.com/WW/view/it/16605032)
SIMATIC Customer Support online
Service & Support
Al seguente indirizzo è disponibile una panoramica del supporto offerto per i nostri prodotti:
● http://www.siemens.com/automation/service&support (http://www.siemens.com/
automation/service&support)
Nel Product Support sono disponibili ad es., in forma di download, aggiornamenti firmware,
service pack oppure applicazioni utili.
Per utilizzare correttamente il supporto offerto è possibile consultare la relativa Guida in linea
che può essere richiamata tramite l'apposito pulsante "Aiuto on-line" sulla pagina Internet
oppure digitando il seguente indirizzo:
100
WinCC: Informazioni generali e installazione
Manuale di sistema, 06/2014, A5E34372692-AA
Assistenza e supporto
4.2 Customer Support
● http://support.automation.siemens.com/WW/support/html_00/help/Online_Hilfe.htm (http://
support.automation.siemens.com/WW/support/html_72/help/Online_Hilfe.htm)
FAQ WinCC
Il supporto online di WinCC con informazioni relative alle FAQ (domande frequenti) si trova al
seguente indirizzo:
● http://support.automation.siemens.com/WW/view/de/10805548/133000 (http://
support.automation.siemens.com/WW/view/it/10805583/133000)
Forum tecnico
Il forum tecnico supporta lo scambio con altri utenti SIMATIC. Vi si accede al seguente indirizzo:
● http://www.siemens.com/automation/csi/forum (http://www.siemens.de/automation/csi_it/
forum)
Documentazione tecnica sui prodotti SIMATIC
Per informazioni relative alla documentazione tecnica offerta per i singoli prodotti e sistemi
SIMATIC visitare il sito:
● http://www.siemens.com/simatic-tech-doku-portal (http://www.siemens.com/simatic-techdoku-portal)
Banca dati dei partner
Per rintracciare il proprio interlocutore locale, consultare la nostra banca dati dei partner al sito
seguente:
● http://www.automation.siemens.com/partner/index.asp (http://
www.automation.siemens.com/partner/index.asp?lang=it)
Informazioni sul prodotto
SIMATIC WinCC
Per informazioni generali su WinCC richiamare l'indirizzo:
● http://www.siemens.com/wincc (http://www.siemens.com/wincc)
Prodotti SIMATIC
Informazioni generali sui prodotti SIMATIC sono reperibili al seguente indirizzo:
● http://www.siemens.com/simatic (http://www.siemens.com/simatic)
Vedere anche
Internet: Support Request (http://www.siemens.com/automation/support-request)
Internet: Technical Support (http://support.automation.siemens.com/WW/view/it/16605032)
Internet: Automation Validation Card (AVC) (http://support.automation.siemens.com/WW/
view/it/28448132)
Internet: Assistenza e supporto (http://www.siemens.com/automation/service&support)
Internet: FAQ WinCC (http://support.automation.siemens.com/WW/view/it/10805583/133000)
WinCC: Informazioni generali e installazione
Manuale di sistema, 06/2014, A5E34372692-AA
101
Assistenza e supporto
4.2 Customer Support
Internet: Supporto forum tecnico (http://www.siemens.de/automation/csi_it/forum)
Internet: Supporto ricerca (http://www.siemens.de/automation/csi_it/km)
Internet: Supporto Guida in linea (http://support.automation.siemens.com/WW/support/
html_72/help/Online_Hilfe.htm)
Internet: Documentazione tecnica sui prodotti SIMATIC (http://www.siemens.com/simatictech-doku-portal)
Internet: Banca dati dei partner (http://www.automation.siemens.com/partner/index.asp?
lang=it)
Internet: Informazioni attuali su WinCC (http://www.siemens.com/wincc)
Internet: Prodotti SIMATIC (http://www.siemens.com/simatic)
102
WinCC: Informazioni generali e installazione
Manuale di sistema, 06/2014, A5E34372692-AA
Assistenza e supporto
4.3 Support Request
4.3
Support Request
Gentile cliente,
per poterLa assistere velocemente e agevolmente, Le chiediamo di compilare il modulo
"Support Request" in Internet. Le chiediamo di descriverci i problemi riscontrati nel modo più
preciso possibile. In molti casi è utile se abbiamo a disposizione i dati completi del progetto
per poter riprodurre l'errore oppure accorciare i tempi richiesti per risolvere il problema.
Prima di compilare il modulo per la richiesta di supporto verifichi se la base di dati progettata
rientra nella base di dati testata (vedere il capitolo "Dati prestazionali").
Modulo per la richiesta di supporto
Il modulo per la richiesta di supporto si trova all'indirizzo:
● http://www.siemens.com/automation/support-request (http://www.siemens.com/
automation/support-request)
Durante la compilazione del modulo verrete guidati attraverso parecchie fasi dove vi verranno
richieste tutte le specifiche necessarie.
Una descrizione dettagliata della richiesta di supporto è disponibile al seguente indirizzo:
● http://support.automation.siemens.com/WW/view/it/16605654 (http://
support.automation.siemens.com/WW/view/it/16605654)
Procedimento
1. Aprire il modulo "Support Request" attraverso il link su Internet. Viene visualizzata la fase
1 "Seleziona prodotto".
2. Nel campo "Prodotto/numero d'ordine" inserire il nome del prodotto. Lettere maiuscole/
minuscole non sono rilevanti.
Cercare le componenti del nome del prodotto oppure digitare il completo nome del prodotto
nella successione corretta. Si possono, ad esempio, ricercare i termini seguenti:
- "WinCC Runtime"
- "WinCC DataMonitor"
- "wincc webnavigator"
- "Connectivity"
I prodotti trovati vengono quindi offerti nel campo "Selezione prodotto".
3. Selezionare prodotto desiderato e cambiare il tramite un clic su "Avanti" alla fase 2
"Seleziona caso d'applicazione".
4. Selezionare un caso d'applicazione o descrivere nel campo "Altro caso un'applicazione" il
concreto caso d'applicazione.
5. Cambiare attraverso "Avanti" alla fase 3 "Nostre soluzioni".
In un elenco vengono quindi riepilogate proposte di soluzione e FAQs, che sono state
trovate in relazione ai lemmi selezionati.
Una volta trovata una proposta di soluzione per problema, si può chiudere il modulo nel
browser.
Qualora non fosse stata trovata nessuna rispettiva proposta di soluzione, cambiare
attraverso "Avanti" alla fase 4 "Descrivi problema".
WinCC: Informazioni generali e installazione
Manuale di sistema, 06/2014, A5E34372692-AA
103
Assistenza e supporto
4.3 Support Request
6. Si consiglia di descrivere possibilmente con esattezza il problema nel campo "Dettagli".
Cerchi in particolare di trattare i seguenti quesiti e le seguenti avvertenze. Facendo ciò
controlli anche la Sua installazione WinCC e la progettazione corrispondentemente al
seguente aiuto.
Illustri le Sue supposizioni. Non tralasci dettagli, anche se non dovesse considerarli
importanti.
- I dati della progettazione sono stati creati con una versione anteriore di WinCC?
- In che modo l'errore è riproducibile?
- Altri programmi vengono eseguiti parallelamente (contemporaneamente) a WinCC ?
- Sono stati disattivati eventuali screen saver, programmi antivirus e di gestione del
risparmio energetico?
- Cercare i logfile (WinCC\Diagnose\*.log, drwatson.log, drwtsn32.log) sul computer
utilizzato. I logfile sono necessari per l'analisi degli errori. Pertanto si raccomanda di inviare
assolutamente anche i logfile trovati.
7. Utilizzando il pulsante "Sfoglia" caricare il rispettivo progetto e i logfile (ad es. come file .zip)
nella richiesta di supporto.
Cambiare attraverso "Avanti" alla fase 5 "Indica dati di contatto".
8. Immettere il propri dati di contatto.
Leggere la dichiarazione inerente alla tutela dei dati e selezionare quindi se i dati personali
devono essere memorizzati durevolmente o meno.
Cambiare attraverso "Avanti" alla fase 6 "Riepilogo & invio".
9. All'occorrenza stampare la richiesta di supporto mediante il pulsante "Stampa".
Chiudere la richiesta di supporto premendo il pulsante "Invia".
I dati vengono inviati al Customer Support e quindi elaborati.
La ringraziamo per la Sua assistenza e speriamo di poterLe essere d'aiuto nella risoluzione
dei Suoi problemi.
Lo staff di WinCC
Vedere anche
Internet: Rapporto errori (http://www.siemens.com/automation/support-request)
Internet: Panoramica della Support Request (http://support.automation.siemens.com/WW/
view/it/16605654)
104
WinCC: Informazioni generali e installazione
Manuale di sistema, 06/2014, A5E34372692-AA
Assistenza e supporto
4.4 Guida per la documentazione WinCC
4.4
Guida per la documentazione WinCC
4.4.1
Guida per la documentazione WinCC
Informazioni online WinCC
WinCC vi assiste nel vostro lavoro con una grande quantità di informazione dei generi più
svariati.
Decidete a seconda della situazione attuale e del fabbisogno informativo individuale se
necessitate di informazioni di background, di istruzioni operative, di esempi o di una breve
indicazione relativa al funzionamento di un elemento di comando.
WinCC vi offre per la progettazione i seguenti tipi di supporto:
● Descrizione dei comandi
● Indicazioni nella barra di stato
● Guida rapida
● WinCC Information System con documentazione dettagliata
● File PDF per la stampa della documentazione
● Guida basata sul web dal "My Documentation Manager"
WinCC vi offre in runtime a titolo di supporto il richiamo della Guida rapida. Ulteriori informazioni
sono a vostra disposizione tramite un link dalla Guida rapida al WinCC Information System.
Per l'operatore potete depositare informazioni proprie nel progetto e progettare supporto
addizionale.
Vedere anche
Tooltips e barra di stato (Pagina 105)
Guida rapida in WinCC (Pagina 106)
Il WinCC Information System (Pagina 108)
Navigazione nel WinCC Information System (Pagina 110)
Ricerca nel WinCC Information System (Pagina 113)
4.4.2
Tooltips e barra di stato
Informazioni relative a comandi di menu e pulsanti
Muovendo l'indicatore del mouse su un comando di menu o su un pulsante ottenete una breve
informazione relativa all'elemento corrispondente quale Tooltip. Contemporaneamente nella
barra di stato viene visualizzata una breve descrizione della funzione.
WinCC: Informazioni generali e installazione
Manuale di sistema, 06/2014, A5E34372692-AA
105
Assistenza e supporto
4.4 Guida per la documentazione WinCC
Informazioni nella barra di stato
La barra di stato è una barra situata sul bordo inferiore della finestra WinCC. Contiene
informazioni generali e specifiche sull'editor. Informazioni generali sono ad esempio le
impostazioni della tastiera e la lingua di edizione attuale. Informazioni specifiche sull'editor
sono ad esempio le indicazioni relative alla posizione ed alla misura di un oggetto selezionato
nell'editor del layout di pagina.
Nella barra di stato vengono visualizzate anche informazioni relative a comandi di menu ed ai
pulsanti nelle barre delle icone.
Vedere anche
Guida per la documentazione WinCC (Pagina 105)
Guida rapida in WinCC (Pagina 106)
Il WinCC Information System (Pagina 108)
Navigazione nel WinCC Information System (Pagina 110)
Ricerca nel WinCC Information System (Pagina 113)
4.4.3
Guida rapida in WinCC
Guida rapida WinCC
Nella Guida rapida ottenete informazioni relative ai pulsanti, alle icone, ai campi, alle finestre
ed ai dialoghi in WinCC. Dopo il richiamo della Guida rapida si apre una finestra con una breve
descrizione. Dalla finestra è possibile selezionare diversi link per richiamare ulteriori
informazioni dal WinCC Information System.
Visualizzazione del testo intero
La grandezza della finestra con la descrizione breve è uguale per ogni componente. Testi con
una lunghezza superiore alla finestra non vengono eventualmente visualizzati completamente
nella finestra aperta.
Per poter leggere il testo intero, fare clic nella finestra e tirare il testo con il mouse o sfogliare
con i tasti freccia verso il basso o l'alto.
Richiamo tramite F1
Durante la progettazione richiamare la Guida rapida, azionando il tasto funzione <F1>.
Quando viene selezionato un elemento in una finestra o in un dialogo, con <F1> si ottiene la
Guida rapida per questo elemento. Selezionare gli elementi operabili in una finestra, azionando
il tasto <Tab>.
106
WinCC: Informazioni generali e installazione
Manuale di sistema, 06/2014, A5E34372692-AA
Assistenza e supporto
4.4 Guida per la documentazione WinCC
Richiamo tramite un pulsante
Richiamare la Guida rapida azionando uno dei seguenti pulsanti:
●
nella barra degli strumenti di WinCC, per ottenere informazioni relative ai pulsanti,
simboli e finestre di WinCC
●
nella barra del titolo di una finestra di dialogo aperta per ottenere informazioni relative
alla finestra di dialogo
L'indicatore del mouse assume la forma di un punto interrogativo. Facendo clic con questo
punto interrogativo su un elemento, si apre la Guida rapida. Tramite i link nella Guida rapida
saltate al WinCC Information System. Qui ottenete ulteriori informazioni, istruzioni passo per
passo od esempi.
Documentazione all'esterno del WinCC Information System
Per gli argomenti riportati qui di seguito l'aiuto viene visualizzato direttamente:
● Canale "PROFIBUS DP" (comunicazione)
● Canale "SIMATIC 505 TCPIP" (comunicazione)
Tramite i pulsanti "Ricerca" e "Indice" accedete soltanto rispettivamente a questo singolo aiuto.
Se desiderate saltare al WinCC Information System, fate clic sul pulsante "Ricerca globale".
Salto al WinCC Information System
Se richiamate ulteriore aiuto tramite la Guida rapida, si apre una finestra addizionale con il
WinCC Information System. Venite condotti direttamente al capitolo contenente le informazioni
relative all'argomento in questione. Nell'intestazione della finestra appare il nome del capitolo
superiore. Selezionando nuovamente un link al WinCC Information System tramite un'ulteriore
Guida rapida, si apre una seconda finestra.
Nota
Chiudete rispettivamente una finestra non più necessaria. In questo modo limitate il numero
di finestre Windows aperte ad una quantità ragionevole.
Vedere anche
Tooltips e barra di stato (Pagina 105)
Guida per la documentazione WinCC (Pagina 105)
Il WinCC Information System (Pagina 108)
Navigazione nel WinCC Information System (Pagina 110)
Ricerca nel WinCC Information System (Pagina 113)
WinCC: Informazioni generali e installazione
Manuale di sistema, 06/2014, A5E34372692-AA
107
Assistenza e supporto
4.4 Guida per la documentazione WinCC
4.4.4
Il WinCC Information System
Contenuto del WinCC Information System
Il WinCC Information System offre nella progettazione accesso in qualsiasi momento all'intera
documentazione WinCC. Contiene le seguenti componenti:
● documentazione completa relativa a WinCC
● documentazione relativa a pacchetti opzionali, AddOns e driver, nella misura in cui sono
installati
● versioni PDF stampabili della documentazione WinCC
● "Release Notes" con informazioni aggiornate importanti relative a WinCC
Richiamo del WinCC Information System
Comando di menu "?" > "Argomenti della Guida"
Nella scheda di registro Contenuto si trova l'indice grafico della documentazione online. Sono
mostrati tutti gli argomenti disponibili ordinati in categorie.
Attraverso la voce "Pagina di avvio" viene richiamato il portale WinCC: Qui si troveranno dei
link verso gli argomenti più importanti nel WinCC Information System.
Dalla Guida rapida
Dalla Guida rapida si accede con un salto direttamente all'argomento corrispondente.
Dal menu di start
Richiamare il WinCC Information System tramite il menu di start di Windows : "Avvio" >
"Simatic" > "WinCC" > "WinCC Information System".
Struttura del WinCC Information System
Il WinCC Information System contiene due settori: nel settore di navigazione della pagina
sinistra varie schede di registro offrono diverse possibilità di accesso agli argomenti di aiuto.
Nel settore argomenti della pagina destra vengono visualizzati i singoli argomenti di aiuto.
Alcuni argomenti della Guida non sono contenuti direttamente nel WinCC Information System.
Facendo clic sul pulsante grigio nella rispettiva pagina, si apre una seconda finestra
contenente i corrispondenti contenuti. In questa finestra si trovano le informazioni necessarie
relative alle schede di registro Contenuto, Indice e Ricerca. Con i pulsanti ">>" e "<<" si volta
pagina passando a quella successiva o rispettivamente a quella precedente. Con il pulsante
"Ricerca globale" si torna al WinCC Information System.
Codifica colore dei titoli dei capitoli nella Guida in linea
I titoli dei capitoli nella Guida in linea hanno lo sfondo di un determinato colore. Con l'ausilio
della codifica colore è possibile riconoscere i vari tipi di informazione. I capitoli appartenenti
ad un determinato tipo di informazione presentano lo stesso codice colore.
La seguente tabella riporta i vari codici colore con cui sono contrassegnati i tipi di informazione
nella Guida in linea.
108
WinCC: Informazioni generali e installazione
Manuale di sistema, 06/2014, A5E34372692-AA
Assistenza e supporto
4.4 Guida per la documentazione WinCC
Testi apribili
Su alcune pagine della Guida in linea si trovano titoli sottolineati in blu. Si tratta di testi apribili.
Facendo clic sul testo apribile, viene visualizzato testo addizionale, ad esempio tabelle
addizionali. Facendo ancora una volta clic sul testo apribile, il testo scompare.
Nella Guida in linea viene utilizzata la seguente notazione:
Icona
Significato
I titoli di questo tipo nella Guida in linea indicano
un testo estensibile.
Tramite l'opzione di menu "Strumenti > "Apri" oppure "Chiudi" si possono mostrare ovvero
nascondere contemporaneamente tutti i testi apribili su una pagina.
Versioni stampate del WinCC Information System
E' anche possibile stampare l'aiuto offerto nel WinCC Information System.
Il capitolo principale di WinCC Information System in formato PDF si raggiunge dal menu di
avvio di Windows "Avvio > Simatic > Wincc > WinCC Information System". Per aprirlo è
necessario l'Adobe Acrobat Reader.
L'Adobe Acrobat Reader è disponibile come download gratuito al seguente sito:
● http://www.adobe.com/products/acrobat (http://www.adobe.com/products/acrobat)
I file PDF per la stampa della Guida in linea si trova anche sul DVD di prodotto del WinCC
nella directory "Documents".
WinCC: Informazioni generali e installazione
Manuale di sistema, 06/2014, A5E34372692-AA
109
Assistenza e supporto
4.4 Guida per la documentazione WinCC
Vedere anche
Tooltips e barra di stato (Pagina 105)
Adobe Acrobat Reader (http://www.adobe.com/products/acrobat)
4.4.5
Navigazione nel WinCC Information System
Portale WinCC
Nella pagina di avvio trovate il portale WinCC con dei link che vi consentono di orientarvi
rapidamente nel WinCC Information System.
Otre al capitolo del WinCC Information System si trova un link relativo al servizio di assistenza
nella parte inferiore della pagina.
La videata d'avvio del capitolo principale di WinCC Information System permette anche di
avere le pagine del portale come pagina iniziale.
Schede di registro del settore di navigazione
Nella metà sinistra dell'aiuto online si trova il settore di navigazione. Le vostre schede di
registro vi offrono diverse possibilità di accesso agli argomenti di aiuto:
Scheda
Significato
"Contenuto"
Contiene una panoramica gerarchica di tutti gli argomenti di aiuto che possono essere
richiamati direttamente da qui.
"Indice"
Qui potete cercare argomenti di aiuto sulla base di termini di indice e visualizzare gli
argomenti trovati.
"Ricerca"
Qui potete eseguire una ricerca di testo intero nella documentazione e visualizzare
nell'aiuto gli argomenti contenenti il termine ricercato
"Favoriti"
Qui potete depositare argomenti di cui necessitate ripetutamente. Potete poi
richiamare tali argomenti senza doverli prima cercare.
Navigazione tramite pulsanti nell'intestazione
I pulsanti nell'intestazione offrono le seguenti possibilità operative:
Scheda
Significato
Fate clic su questo pulsante per eliminare la visualizzazione del settore di navigazione
del sistema di informazione con le schede di registro "Contenuto", "Indice" e "Ricerca".
In tal modo il sistema di informazione necessita di meno spazio sullo schermo.
Se la visualizzazione del settore di navigazione è disattivata, potete riattivarla
azionando questo pulsante.
Se la visualizzazione del settore di navigazione è disattivata, all'atto di un cambiamento
di topic la visualizzazione dell'indice dei contenuti non viene attualizzata!
110
WinCC: Informazioni generali e installazione
Manuale di sistema, 06/2014, A5E34372692-AA
Assistenza e supporto
4.4 Guida per la documentazione WinCC
Scheda
Significato
Fate clic su questo pulsante per tornare alla pagina precedente.
Fate clic su questo pulsante per passare alla pagina successiva.
Navigazione sulla scheda di registro "Contenuto"
La scheda di registro "Contenuto" contiene l'indice dei contenuti del WinCC Information
System:
Scheda
Significato
Fate clic su questa icona per visualizzare i livelli gerarchici subordinati di un libro.
Fate doppio clic sull'icona visualizzata per aprire un argomento di aiuto e visualizzare
contemporaneamente i livelli gerarchici subordinati.
Fate clic sull'icona visualizzata per aprire solamente l'argomento di aiuto, senza
visualizzare i livelli gerarchici subordinati.
Fate doppio clic su una delle icone visualizzate per aprire un argomento di aiuto.
Fate doppio clic su una delle icone visualizzate per aprire le informazioni d'uso.
Fate doppio clic su una delle icone visualizzate per aprire un esempio.
Menu contestuale nell'indice
Nell'indice è possibile aprire tutti i livelli gerarchici con un semplice clic su "Open all" nel menu
contestuale. Con "Close all" tutti i livelli gerarchici vengono nuovamente chiusi.
Navigazione in una pagina di aiuto
Sopra il titolo di una pagina si trova una barra di menu addizionale. Conducendo il mouse su
una delle opzioni di menu, vi viene visualizzata una lista. Con il mouse potete selezionare
l'argomento corrispondente.
Scheda
Significato
nel riquadro
Salta ad un determinato argomento all'interno della pagina.
Istruzioni
Offre dei link verso istruzioni operative.
Esempi
Offre dei link verso esempi applicativi e casi modello.
Elementi fondamentali
Offre dei link verso ulteriori informazioni, p. es. definizioni o dettagli.
Proprietà
Offre dei link verso informazioni su proprietà di oggetti.
Metodi
Offre dei link verso informazioni su metodi applicati su oggetti.
Eventi
Offre dei link verso informazioni su eventi applicati su oggetti.
Oggetti
Offre dei link verso informazioni su oggetti attinenti.
WinCC: Informazioni generali e installazione
Manuale di sistema, 06/2014, A5E34372692-AA
111
Assistenza e supporto
4.4 Guida per la documentazione WinCC
Scheda
Significato
Strumenti> Apri
Apre tutti i testi apribili e i grafici chiusi.
Strumenti> Chiudi
Chiude tutti i testi apribili e tutti i grafici aperti.
Opzioni > Cronologia
Offre dei link sugli argomenti aperti per ultimi. Nella cronologia sopo aperti fino a dieci
argomenti.
Ulteriori link
In alcuni argomenti i link si trovano direttamente sulla pagina della Guida. Questi link sono o
contrassegnati con un oppure sottolineati in blu. Il link viene richiamato con un clic sulla
freccia blu oppure sul testo sottolineato.
Navigazione con la tastiera
Le medesime possibilità di navigazione di cui disponete con il mouse sono disponibili anche
mediante comando tramite tastiera.
Operazione
Funzione
<Alt+destra>
Passare alla pagina successiva.
<Alt+sinistra>
Tornare alla pagina precedente.
<Sinistra>
Spostare la barra di scorrimento a sinistra nella finestra attiva.
<Destra>
Spostare la barra di scorrimento a destra nella finestra attiva.
<Sopra>
Spostare la barra di scorrimento verso l'alto nella finestra attiva.
<Sotto>
Spostare la barra di scorrimento verso il basso nella finestra attiva.
<Ctrl+Tab>
Commutare tra le schede di registro (Indice dei contenuti, Indice, Ricerca e Favoriti).
Tasti a freccia navigazione nell'indice dei contenuti.
<Invio>
Visualizzazione di un topic che avete selezionato in una delle schede di registro del
settore di navigazione.
Attivazione di un pulsante selezionato precedentemente.
<F6>
Passaggio dal settore di navigazione al settore argomenti e viceversa.
<Tab>
Commutazione tra i pulsanti nel settore argomenti.
Vedere anche
Guida per la documentazione WinCC (Pagina 105)
Tooltips e barra di stato (Pagina 105)
Guida rapida in WinCC (Pagina 106)
Il WinCC Information System (Pagina 108)
Ricerca nel WinCC Information System (Pagina 113)
112
WinCC: Informazioni generali e installazione
Manuale di sistema, 06/2014, A5E34372692-AA
Assistenza e supporto
4.4 Guida per la documentazione WinCC
4.4.6
Ricerca nel WinCC Information System
Ricerca di testo intero nella scheda di registro "Ricerca"
Nella scheda di registro "Ricerca" avete diverse possibilità di rendere la vostra ricerca
possibilmente efficace.
Ricerca estesa
Qualora non doveste sapere come viene scritto esattamente un termine o se cercate un
termine anche in parole composite, utilizzate un asterisco * come segnaposto. L'asterisco
rappresenta un numero qualsiasi di caratteri.
● Esempio: Con il termine di ricerca "*segnalazioni" vengono trovate le seguenti parole:
"Segnalazioni", "Segnalazioni di operazione sistema", "Segnalazioni di tecnica gestionale",
"Segnalazioni di processo" ecc.
Virgolette
Utilizzate le virgolette per cercare termini compositi.
● Esempio: "Progettare grafica"
Operatori booleani
Con la freccia accanto al campo di introduzione potete combinare logicamente i vostri termini
di ricerca con AND, OR, NEAR e NOT.
● Esempio: "Grafica" AND "progettare"
Cercare parole simili
Attivando la casella di controllo "Cerca parole simili", si cercano parole di scrittura simile. I
caratteri speciali, p. es. le vocali raddolcite o le "ß", vengono cercati rispettivamente come
caratteri speciali ed in forma sciolta.
Ricerca nel titolo
Attivando la casella di controllo "Cerca solo titolo", la ricerca avviene unicamente nei titoli delle
singole pagine.
Ricerca nel risultato
Attivando dopo una ricerca la casella di controllo "Cerca risultati precedenti", si cercano
unicamente le pagine trovate con un termine nuovo. In tal modo potete limitare ulteriormente
la vostra ricerca.
Assicuratevi di disattivare nuovamente la casella di controllo precedentemente alla ricerca
successiva per tutti i contenuti.
WinCC: Informazioni generali e installazione
Manuale di sistema, 06/2014, A5E34372692-AA
113
Assistenza e supporto
4.4 Guida per la documentazione WinCC
Ordinamento dei risultati della ricerca
Facendo clic sui pulsanti "Titolo" o "Posizione" ordinate alfabeticamente le pagine trovate. Alla
voce "Posizione" è indicato rispettivamente l'argomento di aiuto a cui appartiene la pagina
trovata.
Salvataggio della ricerca
Gli ultimi termini di ricerca da voi introdotti vengono salvati nella lista e possono essere
nuovamente richiamati.
Visualizzazione del risultato della ricerca
Facendo clic su uno degli argomenti trovati, viene visualizzata la pagina corrispondente.
All'interno della pagina è evidenziato il termine di ricerca.
Se il termine di ricerca si presenta come parte di un'altra parola, può succedere che il termine
di ricerca non venga evidenziato. Con la combinazione di tasti <Ctrl+F> viene richiamata la
ricerca all'interno della pagina.
KAPITEL_00_00_DAS WINCC INFORMATION
SYSTEMKAPITEL_00_00_WINCCINFORMATIONSYSTEM_DIREKTHILFE
KAPITEL_00_00_WINCCINFORMATIONSYSTEM_DOKUMENTATION
KAPITEL_00_00_WINCCINFORMATIONSYSTEM_NAVIAGATION
KAPITEL_00_00_WINCCINFORMATIONSYSTEM_TOOLTIPSTATUS
Vedere anche
Guida per la documentazione WinCC (Pagina 105)
Tooltips e barra di stato (Pagina 105)
Guida rapida in WinCC (Pagina 106)
Il WinCC Information System (Pagina 108)
Navigazione nel WinCC Information System (Pagina 110)
4.4.7
Documentazione in Internet
Panoramica
In Internet è possibile effettuare una ricerca dei documenti di WinCC. I risultati della ricerca
vengono visualizzati nel "My Documentation Manager". Qui vengono raggruppati i documenti
personali visualizzabili nei formati PDF, RTF o XML.
114
WinCC: Informazioni generali e installazione
Manuale di sistema, 06/2014, A5E34372692-AA
Assistenza e supporto
4.4 Guida per la documentazione WinCC
Ricerca in Internet di argomenti della Guida a WinCC
1. Fare clic su support.automation.siemens.com (http://support.automation.siemens.com/
WW/view/it/10805583/133000) per effettuare una ricerca nei documenti di WinCC.
2. Nelle impostazioni del filtro selezionare il tipo di articolo "Manuali/Istruzioni per l'uso".
3. Passare ai manuali "Guide in linea di WinCC Information System" e fare clic su una delle
istruzioni desiderate, ad es. "WinCC: Uso di WinCC".
4. Fare clic sul link "Visualizza e configura" nella pagina aperta. Si apre il "My Documentation
Manager", dove sono visualizzati gli argomenti del manuale.
Richiamo diretto del "My Documentation Manager"
Se sono già visualizzati o sono già stati raggruppati dei documenti nel "My Documentation
Manager" è possibile richiamarlo direttamente dalla pagina support.automation.siemens.com
(http://support.automation.siemens.com/WW/view/it/10805583/133000). Fare clic sulla destra
nella casella di collegamento "mySupport" sul link "My Documentation Manager". Nella pagina
iniziale si trova una descrizione dettagliata delle funzioni e dell'utilizzo del "My Documentation
Manager".
Per poter utilizzare completamente tutte le funzioni è necessario registrarsi nel "My
Documentation Manager". Il link per la registrazione si trova in alto a destra nel "My
Documentation Manager". Una volta effettuata la registrazione, mediante "La mia biblioteca"
è possibile richiamare la versione PDF del manuale in forma di download.
Ricerca di argomenti della Guida nel "My Documentation Manager"
Nel "My Documentation Manager" è possibile filtrare in modo mirato la ricerca all'interno di un
manuale mediante un tipo di topic, ad es. ricercando operazioni o esempi.
1. Accedere alla scheda "Search".
2. Inserire un termine di ricerca, ad es. Sistema di segnalazione WinCC.
3. Selezionare come tipo di topic il tipo di pagine della Guida, ad es. "Operazione".
4. Fare clic su "Search". In basso appare un elenco con i risultati della ricerca.
5. Fare clic su uno dei risultati della ricerca. Sulla destra viene visualizzato il topic del WinCC
Information System.
6. Facendo clic sulla scheda "Visti per ultimi" appare il topic all'interno della struttura del
manuale.
7. La ricerca dei termini può essere effettuata anche dall'indice. Fare clic con il pulsante destro
del mouse su un capitolo del manuale. Il menu "Visualizza indice" permette di visualizzare
l'indice del documento.
Raggruppamento dei documenti della Guida in linea per un'ulteriore elaborazione
Per stampare parti della Guida in linea o continuare a utilizzarle in altri programmi, occorre
raggruppare i documenti in una biblioteca e generare una documentazione personalizzata.
Per eseguire queste operazioni è necessario essere registrati e connessi.
WinCC: Informazioni generali e installazione
Manuale di sistema, 06/2014, A5E34372692-AA
115
Assistenza e supporto
4.4 Guida per la documentazione WinCC
La spiegazione di come generare della documentazione, ad es. in formato PDF, è disponibile
nella descrizione del "My Documentation Manager". La documentazione creata può quindi
essere salvata in un punto a piacere.
Supporto linguistico nel "My Documentation Manager"
I documenti di WinCC sono disponibili in tutte le lingue supportate da WinCC, generalmente
tedesco, inglese, francese, italiano, spagnolo, giapponese, cinese, coreano e taiwanese.
Per cambiare la lingua di un documento nel "My Documentation Manager" fare clic con il tasto
destro del mouse sul titolo del documento e selezionare la lingua desiderata.
116
WinCC: Informazioni generali e installazione
Manuale di sistema, 06/2014, A5E34372692-AA
5
Migrazione
5.1
Introduzione
Introduzione
Il presente capitolo contiene informazioni relative alla migrazione di progetti WinCC creati a
partire da WinCC V6.2.3.
Aprendo con WinCC V7.3 un progetto della versione precedente verrà chiesto di migrare il
progetto. Con WinCC Project Migrator si possono però migrare anche più progetti WinCC in
una volta.
Prima della migrazione è consigliabile salvare la versione originaria di un progetto, effettuando
un backup. Per maggiori informazioni vedere "Lavorare con WinCC" > "Lavorare con i progetti"
> "Copia e duplicazione di progetti" nel WinCC Information System.
Progetti a più stazioni
Se si lavora in WinCC V7.3 con un progetto a più stazioni creato con la versione precedente,
migrare i singoli progetti a più stazioni da tutti i server nel sistema.
Sistemi ridondanti nell'esercizio in corso
Si ha la possibilità di aggiornare un progetto in un sistema ridondante senza interrompere
l'esercizio. A tale scopo aggiornare i server, i client con progetto proprio ed i client senza
progetto proprio in una determinata sequenza di successione. Per una descrizione dettagliata
su come procedere, consultare il capitolo "Aggiornare un sistema ridondante con l'esercizio
in corso".
ATTENZIONE
Migrazione di sistemi ridondanti senza interruzioni prolungate
Per non disturbare l'esercizio dell'impianto si dovrà rispettare la sequenza descritta ed
eseguire le operazioni senza interruzioni prolungate.
Un client può essere collegato sempre solo con un server, sul quale sia installata la stessa
versione di WinCC.
Comportamento in caso di migrazione di progetti ServiceMode
All'inizio della migrazione, Migrator controlla se il progetto è un progetto ServiceMode. In caso
di progetto ServiceMode si controlla inoltre se:
● è registrato un utente Service
● l'utente Service è disponibile
WinCC: Informazioni generali e installazione
Manuale di sistema, 06/2014, A5E34372692-AA
117
Migrazione
5.1 Introduzione
● l'utente Service appartiene al gruppo "SIMATIC HMI"
● l'utente Service può collegarsi
Se uno dei criteri non è soddisfatto viene emesso un messaggio di errore e il processo di
migrazione viene interrotto.
Il server di archiviazione centrale WinCC/CAS viene migrato sul Process Historian
A partire da WinCC V7.2 i dati del WinCC/CAS vengono migrati nel SIMATIC Process
Historian. Tenere presente la descrizione sulla migrazione nella documentazione del Process
Historian.
Migrazione di chip card con l'opzione "Lettore per chip card"
A partire da WinCC 7.3 il salvataggio delle informazioni utente sulla chip card viene effettuato
con una funzione hash ottimizzata per le password. Dopo l'aggiornamento a WinCC V7.3 le
password di tutti gli utenti WinCC devono essere reinserite in tutti i progetti, sia server che
client. Tutte le chip card in uso devono essere pertanto nuovamente scritte con i rispettivi utenti
in User Administrator. Successivamente nei progetti e sulle chip card si trovano
esclusivamente le nuove informazioni utente definite a partire da WinCC V7.3.
WinCC/Audit dopo la migrazione
Se si utilizza WinCC/Audit, dopo la migrazione dei progetti WinCC aprire per prima cosa l'editor
Audit. Fare clic sul pulsante "Applica" per attivare il trigger.
Nota
Nessuna migrazione di un progetto WinCC V6.2.3 se non è mai stato aperto un editor WinCC
Se in un progetto WinCC V6.2.3 non è mai stato aperto un editor, ad es. Alarm Logging o
Text Library, non è possibile migrare il progetto a WinCC V7.3.
Conversione dei dati di progetto
Se per un nuovo progetto WinCC si vogliono utilizzare solo singoli dati e file di progetti creati
con versioni precedenti, è possibile importare i dati del progetto. Allo scopo è necessario ad es.
adeguare pagine e file script alla versione aggiornata di WinCC e convertirli nel formato attuale.
ATTENZIONE
La conversione è irrevocabile
È impossibile annullare la conversione dei dati.
La conversione inizia subito dopo aver selezionato la voce. Non viene visualizzata alcuna
finestra di conferma.
118
WinCC: Informazioni generali e installazione
Manuale di sistema, 06/2014, A5E34372692-AA
Migrazione
5.1 Introduzione
Nota
Non è possibile convertire una singola pagina o un singolo oggetto della biblioteca.
La conversione delle pagine e delle biblioteche può richiedere qualche tempo.
Procedura
1. Nel menu "Strumenti" di WinCC Explorer, selezionare il comando "Converti dati del
progetto".
2. Selezionare i dati di progetto da convertire:
– Pagine e faceplate
– Biblioteche globali
– Biblioteche di progetto
– Layout di pagina e di riga
– Funzioni di progetto e azioni C e VB
– Funzioni standard C e VB
– Dati per Basic Process Control
3. Confermare con "OK".
I dati selezionati vengono convertiti nella versione aggiornata di WinCC.
Vedere anche
Differenze importanti rispetto alle versioni precedenti (Pagina 120)
Premesse per la migrazione (Pagina 122)
WinCC: Informazioni generali e installazione
Manuale di sistema, 06/2014, A5E34372692-AA
119
Migrazione
5.2 Differenze importanti rispetto alle versioni precedenti
5.2
Differenze importanti rispetto alle versioni precedenti
Introduzione
Con la versione 7.3 WinCC offre funzioni nuove ed estese rispetto alla versione precedente.
Una panoramica delle novità è contenuta nel capitolo "Novità di WinCC V7.3".
WinCC Configuration Studio come interfaccia di progettazione in WinCC V7.3
WinCC Configuration Studio offre la possibilità di progettare dati di massa per i progetti WinCC
in modo semplice ed efficiente. WinCC Configuration Studio sostituisce la procedura seguita
finora negli editor seguenti:
● Gestione variabili
● Tag Logging
● Alarm Logging
● Text Library
● User Administrator
● Allarme acustico
● User Archive
WinCC Configuration Studio sostituisce la funzionalità di WinCC ConfigurationTool e di WinCC
Archive ConfigurationTool.
Conversione a Unicode in V7.2
A partire dalla versione V7.2 WinCC supporta Unicode.
● La versione per le lingue asiatiche comprende tutte le funzionalità della versione europea.
● I progetti creati con la versione asiatica sono eseguibili sulla versione per l'Europa e
viceversa. Per i progetti nelle lingue asiatiche è necessario un dongle.
120
WinCC: Informazioni generali e installazione
Manuale di sistema, 06/2014, A5E34372692-AA
Migrazione
5.2 Differenze importanti rispetto alle versioni precedenti
● Un progetto WinCC può contenere diverse lingue. Le lingue non devono avere la stessa
tabella codici.
– La Text Library può contenere testi in lingue con diverse tabelle codici. Per ogni lingua
viene creata una colonna con testi. Impostare un tipo di carattere che contenga tutti i
caratteri necessari.
– Indipendentemente dalla tabella codici delle lingue, in un progetto WinCC si possono
inserire diverse lingue di runtime. In runtime sono disponibili tutte le lingue create nella
Text Library.
– I nomi delle variabili di processo, ad es., possono contenere caratteri cinesi e tedeschi.
Le variabili di processo si possono archiviare e sono visibili in runtime nei Control
TagLogging.
● Il Setup contiene una biblioteca di progetto per tutte le lingue.
ATTENZIONE
Nel Project Migrator è possibile impostare solo una volta la lingua sorgente
Un'impostazione scorretta della lingua sorgente non può essere corretta perché un
progetto può essere migrato una volta sola nella nuova versione. Prima di avviare la
migrazione salvare i progetti e le biblioteche di progetto.
Per la migrazione di progetti asiatici su un sistema operativo europeo devono essere
installati:
– Il supporto delle lingue asiatiche
– La tabella codici per la rispettiva lingua.
La lingua sorgente del progetto deve essere nota ed essere impostata per la migrazione.
Eccezioni:
● Componenti dello scripting.
Gli script VB possono contenere testi in una determinata lingua.
Il compilatore C non supporta Unicode. Perciò gli script C possono ad es. essere salvati in
formato Unicode, ma al momento della compilazione vengono convertiti in stringhe di
caratteri multibyte (MBCS).
● Elementi Active X precedenti
● Canali, in modo che siano compatibili con il Channel Development Kit (CDK) e i tipi di dati
all'interno del PLC.
WinCC: Informazioni generali e installazione
Manuale di sistema, 06/2014, A5E34372692-AA
121
Migrazione
5.3 Premesse per la migrazione
5.3
Premesse per la migrazione
Introduzione
Un progetto WinCC può essere migrato su ogni computer su cui è installato WinCC V7.3. La
dotazione di serie di WinCC V7.3 comprende anche il WinCC Project Migrator.
Utilizzare il Project Duplicator per copiare i dati di configurazione del progetto sul computer
della migrazione. Per informazioni su come copiare i progetti vedere "Lavorare con i progetti"
> "Copia e duplicazione di progetti" nel WinCC Information System.
Se si vogliono migrare più progetti in una volta, è necessario che le impostazioni Codepage
dei progetti siano uniformi.
Presupposti
Il computer con cui si esegue la migrazione deve presentare le seguenti caratteristiche:
Configurazione richiesta
Sistema operativo
CPU
La configurazione richiesta è descritta nei capitoli "Requisiti hardware"
e "Requisiti software" delle istruzioni di installazione
RAM
di spazio di memoria
disponibile sul disco fisso
inoltre almeno le dimensioni dell'intero progetto. Dopo la migrazione i
progetti aumentano di dimensione.
Diritti utente
L'utente deve essere membro del gruppo "SIMATIC HMI"
Versione WinCC installata
WinCC V7.3
Dati di progetto della
versione WinCC
WinCC V7.2, V7.0 o V6.2.3
Licenze
● nuova licenza RC V7.3 o licenza RT per Power Tag
Stato del sistema
WinCC chiuso:
● nell'eventualità un'ulteriore licenza per gli Archive Tag
● Runtime disattivato
● Editor WinCC chiusi
● WinCC Explorer chiuso
122
WinCC: Informazioni generali e installazione
Manuale di sistema, 06/2014, A5E34372692-AA
Migrazione
5.4 Migrazione dei dati WinCC
5.4
Migrazione dei dati WinCC
Introduzione
Questo capitolo descrive la migrazione a WinCC V7.3 dei progetti WinCC a partire da WinCC
V6.2.3.
La migrazione dei progetti è possibile in due modi:
● Migrazione dei dati di configurazione e runtime di un progetto all'apertura di un vecchio
progetto.
● Migrazione con WinCC Migrator, per migrare anche più progetti in una volta.
Per la migrazione non c'è differenza tra progetti a stazione singola, progetti a più stazioni e
client con progetto proprio.
I progetti WinCC anteriori alla V7.2 vengono migrati in UNICODE. Le tabelle che non
provengono da WinCC non vengono migrate.
Il tempo richiesto dipende dalle dimensioni del progetto migrato e dalle prestazioni del
computer utilizzato. L'intervallo di tempo per la migrazione dei dati di runtime varia con la
quantità di segnalazioni e variabili. Potrà richiedere fino a diverse ore.
Nota
Prima della migrazione salvare il progetto in un backup per poter accedere sempre a una
copia del progetto originale nel caso che la migrazione non dovesse riuscire.
Se in una versione di WinCC precedente alla V7.0 si è utilizzato un collegamento DDE, prima
della migrazione è necessario eliminare tale collegamento. A partire dalla V7.0 non è più
previsto alcun supporto DDE.
Migrazione dei progetti WinCC con WinCC Project Migrator
1. Nel menu di avvio del sistema operativo aprire "Simatic" > WinCC > Tools > Project
Migrator". Si apre la finestra di avvio di Project Migrator "CCMigrator - Passo 1 di 2".
2. Con il pulsante "..." selezionare la directory in cui si trova il progetto WinCC. Per migrare
più progetti contemporaneamente selezionare il percorso con le directory nelle quali si
trovano i progetti WinCC.
3. Impostare la lingua del computer sul quale è stato creato il progetto o i progetti. La versione
lingua preimpostata è quella stabilita nelle opzioni della lingua del sistema operativo per
programmi non Unicode o nel sistema locale.
4. Fare clic sul pulsante "Migra".
Si apre la finestra "CCMigrator - Passo 2 di 2". Project Migrator visualizza le operazioni
della migrazione. Attendere che la migrazione si concluda senza errori. La migrazione di
un progetto può richiedere diverse ore.
5. Al termine della migrazione, Project Migrator segnala: "Migrazione del progetto WinCC
riuscita".
6. Fare clic sul pulsante di comando "Completa".
WinCC: Informazioni generali e installazione
Manuale di sistema, 06/2014, A5E34372692-AA
123
Migrazione
5.5 Migrazione di progetti S7
5.5
Migrazione di progetti S7
Introduzione
La migrazione a WinCC V7.3 dei progetti S7 a partire da WinCC V6.2.3 può avvenire in tre
modi:
● Migrazione dei dati di configurazione e runtime di un progetto S7 all'apertura del vecchio
progetto
● Migrazione di un multiprogetto S7 mediante SIMATIC Manager
● Migrazione con WinCC Migrator, per migrare più progetti WinCC in una volta. In questo
modo vengono migrati i progetti WinCC, ma non il progetto S7. La banca dati OM verrà
migrata alla successiva apertura del progetto S7
Nota
Prima della migrazione salvare il progetto in un backup per poter accedere sempre a una
copia del progetto originale nel caso che la migrazione non dovesse riuscire.
Migrazione di un progetto S7
1. Aprire il progetto S7. Compare un'avvertenza che richiede la migrazione.
2. Fare clic su "Sì". Si apre WinCC Migrator. Il percorso del progetto è preimpostato. È
possibile selezionare o immettere un altro percorso.
3. Impostare la lingua del computer sul quale è stato creato il progetto. La versione lingua
preimpostata è quella stabilita nelle opzioni della lingua del sistema operativo per
programmi non Unicode o nel sistema locale.
4. Fare clic sul pulsante "Migra". Attendere che la migrazione si concluda senza errori.
5. Confermare l'avvertenza che chiedeva di attendere fino alla conclusione della migrazione.
La migrazione è conclusa e viene aperto il progetto S7.
Migrazione di un multiprogetto S7
1. Aprire il multiprogetto S7. Se nessuno dei sottoprogetti si apre automaticamente, andare
al punto 2. Diversamente la migrazione avviene come descritto sopra nel capitolo
"Migrazione di un progetto S7". Attendere che la migrazione sia conclusa. Procedere quindi
come segue.
In alternativa è possibile anche aprire e quindi migrare separatamente un sottoprogetto
dopo l'altro.
2. Selezionare in SIMATIC Manager, nel menu "Strumenti", il comando "Esegui migrazione
dei progetti OS". Compare WinCC Project Migrator. È possibile selezionare o immettere
un altro percorso.
3. Impostare la lingua del computer sul quale è stato creato il progetto. La versione lingua
preimpostata è quella stabilita nelle opzioni della lingua del sistema operativo per
programmi non Unicode o nel sistema locale.
124
WinCC: Informazioni generali e installazione
Manuale di sistema, 06/2014, A5E34372692-AA
Migrazione
5.5 Migrazione di progetti S7
4. Fare clic sul pulsante "Migra". Attendere che la migrazione si concluda senza errori.
5. Confermare l'avvertenza conclusiva. La migrazione è conclusa.
Migrazione di tutti i progetti WinCC integrati con WinCC Migrator
È possibile migrare tutti i progetti WinCC anche con WinCC Migrator. La procedura è la stessa
descritta alla pagina "Migrazione dei dati WinCC".
Aprendo successivamente un progetto S7, compare nuovamente l'avvertenza che richiede la
migrazione. Dopo aver fatto clic su "Sì" compare WinCC Migrator. Facendo clic sul pulsante
"Migra", compare l'avvertenza che il progetto ha la versione attuale.
Nota
Tutti i componenti di un progetto S7 devono essere migrati
Prima di elaborare un progetto S7 è necessario migrarne tutti i componenti. L'esecuzione di
un progetto parzialmente migrato può causare incoerenze.
WinCC: Informazioni generali e installazione
Manuale di sistema, 06/2014, A5E34372692-AA
125
Migrazione
5.6 Migrazione di progetti a più stazioni
5.6
Migrazione di progetti a più stazioni
Introduzione
I client sono migrati insieme al rispettivo progetto a più stazioni.
Per la migrazione di progetti a più stazioni procedere allo stesso modo come per la migrazione
di progetti a stazione singola.
Prima della migrazione salvare i progetti in un backup per poter accedere sempre ad una copia
del progetto originale nel caso che la migrazione non dovesse riuscire.
Sistema a più stazioni con un server
In un sistema a più stazioni tutti i dati richiesti sono trasferiti sul server nel corso della
migrazione del progetto a più stazioni.
Sui client creati nel progetto a più stazioni non si trovano dati. Per questo motivo anche nella
nuova versione di WinCC non vengono creati progetti client sui WinCC Client. Le impostazioni
richieste dei client WinCC ed il rispettivo server preferenziale sono definiti nel progetto a più
stazioni.
Dopo la migrazione deve essere generato un package nel progetto a più stazioni. Se a tal fine
un esistente Package viene cancellato, il nuovo Package creato deve avere lo stesso nome.
Nell'editor "ServerData" sotto "Aggiornamento implicito" deve essere attivata l'impostazione
"Importazione automatica". In tal modo i client senza progetto proprio hanno a disposizione i
dati richiesti.
Sistema a più stazioni con più server
Se nel progetto originario vengono utilizzati client con progetto proprio, ogni progetto client
dovrà essere migrato separatamente. Si dovrà procedere allo stesso modo come per un
progetto a stazione singola oppure per un progetto a più stazioni. Dopo la migrazione si
dovranno generare nuovi package sui server e caricarli sui client. Se a tal fine gli esistenti
Packages vengono cancellati, i nuovi Package creati dovranno avere rispettivamente lo stesso
nome dei Package cancellati.
Può succedere che nel sistema originario venivano utilizzati diversi client con progetto proprio
con gli stessi dati di configurazione e gli stessi dati di Runtime. In tal caso potrà essere migrato
un client con progetto proprio e questo potrà essere copiato sugli altri client WinCC. Per i dati
126
WinCC: Informazioni generali e installazione
Manuale di sistema, 06/2014, A5E34372692-AA
Migrazione
5.6 Migrazione di progetti a più stazioni
di configurazione utilizzare il Project Duplicator. Quindi si dovranno caricare sui singoli client
i package dei rispettivi server.
Nota
Dopo la migrazione di sistemi a più stazioni valgono le seguenti restrizioni:
Accesso ai client: Non è più possibile avviare automaticamente più client insieme. La finestra
di dialogo "Simatic Shell" per l'accesso da remoto permette comunque di attivare ogni server
nel sistema.
Disattivare server e client in un sistema a più stazioni: Non è più possibile disattivare
automaticamente insieme più server e client. La finestra di dialogo "WinCC Projects" per
l'accesso da remoto permette comunque di disattivare ogni server nel sistema.
WinCC: Informazioni generali e installazione
Manuale di sistema, 06/2014, A5E34372692-AA
127
Migrazione
5.7 Operazioni supplementari
5.7
Operazioni supplementari
Introduzione
Dopo la migrazione dovranno essere adattate alcune impostazioni nel progetto.
Aggiornamento delle segnalazioni di sistema nell'Alarm Logging
Dopo aver integrato le segnalazioni di sistema nel sistema di segnalazione, è necessario
aggiornarle nell'Alarm Logging dopo la migrazione. In questo modo vengono acquisite anche
le nuove segnalazioni di sistema.
1. Nell'Alarm Logging selezionare nell'area della tabella le segnalazioni di sistema da
aggiornare.
Per aggiornarle tutte selezionare il comando "Seleziona tutto" nel menu di scelta rapida.
2. Selezionare il comando "Aggiorna" nel menu di scelta rapida.
Le segnalazioni di sistema selezionate vengono aggiornate e quelle nuove integrate nel
progetto. I testi nella lingua scelta vengono assegnati alle segnalazioni di sistema per il
blocco di testo utente scelto.
Adattare le variabili di archivio comandate dal processo
Se si utilizza la funzione "Compila OS", cambia l'assegnazione delle variabili di archivio
comandate dal processo. Il nome delle variabili di archivio comandate dal processo non è più
definito in base all'ID delle variabili dei dati grezzi. Viene invece utilizzato il nome delle variabili
dei dati grezzi. Queste variabili devono essere convertite per adattare l'assegnazione, ad es.
nei Control. A tale scopo aprire una volta la finestra di dialogo "Proprietà" delle variabili di
archivio e richiudere il dialogo senza apportare modifiche.
Se non viene utilizzata la funzione "Compila OS", con la nuova versione di WinCC si potrà
continuare ad utilizzare le variabili di archivio comandate dal processo nella struttura originaria.
Progetti a più stazioni: caricamento dei package
Dopo la migrazione di un progetto a più stazioni si dovranno generare package sul server e
caricarli sui client. Per informazioni in merito consultare nel WinCC Information System la parte
"Configurazione > Sistemi a più stazioni > Progettazione server" oppure "Progettazione client".
Vedere anche
Diagnostica della migrazione (Pagina 141)
128
WinCC: Informazioni generali e installazione
Manuale di sistema, 06/2014, A5E34372692-AA
Migrazione
5.8 Aggiornare un sistema ridondante con l'esercizio in corso
5.8
Aggiornare un sistema ridondante con l'esercizio in corso
5.8.1
Aggiornare un sistema ridondante con l'esercizio in corso
Introduzione
Un sistema ridondante va aggiornato gradualmente alla nuova versione di WinCC. Il
funzionamento dell'impianto non viene disturbato da questa operazione.
Confrontare la situazione iniziale descritta nella guida rapida con il proprio sistema e preparare
l'impianto rispettivamente per l'aggiornamento.
Nota
Condizioni generali per l'aggiornamento durante il funzionamento
Un client può essere collegato sempre solo con un server, sul quale sia installata la stessa
versione di WinCC.
L'aggiornamento in WinCC ServiceMode non è possibile in stato disconnesso.
Destinazione
● Il sistema di automazione rimane sempre in Runtime.
● Il processo rimane sempre comandabile.
Sequenza delle operazioni
L'aggiornamento è suddiviso nelle seguenti fasi:
1. Aggiornare il server di stand-by
2. Aggiornare WinCC-Client
3. Aggiornare il server master
4. Definire il server master
5.8.2
Guida rapida: Aggiornamento di sistemi ridondanti con l'esercizio in corso
Introduzione
Per aggiornare un sistema ridondante con l'esercizio in corso seguire le quattro fasi descritte
qui di seguito. Ogni fase è suddivisa in singole operazioni da eseguire. Le operazioni richieste
sono elencate nel passaggio "Procedura". Per le istruzioni dettagliate consultare i capitoli
"Fase 1" a "Fase 4".
WinCC: Informazioni generali e installazione
Manuale di sistema, 06/2014, A5E34372692-AA
129
Migrazione
5.8 Aggiornare un sistema ridondante con l'esercizio in corso
Situazione iniziale
● Il Server 1 è il server master.
(Server 1 sta per tutti i server master in una coppia di server ridondante.)
● Il Server 2 è il server di stand-by.
(Server 2 sta per tutti i server stand-by in una coppia di server ridondante.)
● Il WinCC Client 1 è collegato con il Server 1.
(WinCC-Client1 è facente funzione per tutti i Client WinCC originariamente collegati con il
Server 1, che devono essere nuovamente collegati con il Server 1 dopo la migrazione.)
● WinCC Client 2 è collegato con il Server 2 poiché questo è progettato come server
preferenziale per tale multi-client.
(WinCC-Client 2 è facente funzione per tutti i Client WinCC originariamente collegati con
il Server 2, che devono essere nuovamente collegati con il Server 2 dopo la migrazione.)
Procedura - Guida rapida
Nota
Per non disturbare l'esercizio dell'impianto si dovrà rispettare la sequenza descritta.
Le operazioni descritte dalla fase 1 alla fase 4 dovranno essere eseguite senza interruzioni
prolungate.
Nota
All'occorrenza eseguire un backup di tutto l'impianto prima dell'aggiornamento del server.
Progettare un server preferenziale per tutti i client da sottoporre all'aggiornamento.
Fase 1: Aggiornare il server di stand-by
1. WinCC-Client1: Progettare il Server 1 come server preferenziale
2. WinCC-Client2: Progettare il Server 1 come server preferenziale
3. Server2: Disattivare
4. Server2: Esci da WinCC
5. Server2: Riavviare il computer
6. Server2: Installare la nuova versione di WinCC
7. Server2: Migrare il progetto
8. Server2: Attivare
9. Server2: Ulteriori coppie di server ridondanti: Eseguire le operazioni da 1 a 8
Fase 2: Aggiornare WinCC-Client
10. WinCC-Client2: Disattivare ed uscire da WinCC
11. WinCC-Client2: Riavviare il computer
12. WinCC-Client2: Installare la nuova versione di WinCC
130
WinCC: Informazioni generali e installazione
Manuale di sistema, 06/2014, A5E34372692-AA
Migrazione
5.8 Aggiornare un sistema ridondante con l'esercizio in corso
13. WinCC-Client2: Migrare il progetto
14. WinCC-Client2: Progettare il Server 2 come server preferenziale
15. WinCC-Client2: Attiva
16. WinCC-Client 1 ed altri WinCC-Client: Eseguire le operazioni da 10 a 15
Fase 3: Aggiornare il server master
17. Server1: Disattivare ed uscire da WinCC
18. Server1: Riavviare il computer
19. Server1: Installare la nuova versione di WinCC
20. Server1: Migrare il progetto
21. Server1: Attiva
22. WinCC-Client1: Caricare i package e progettare il server preferenziale
23. WinCC-Client2: Caricare i package e progettare il server preferenziale
24. Ulteriori coppie di server ridondanti: Eseguire le operazioni da 17 a 23
Fase 4: Definire il server master e concludere l'aggiornamento
25. Commutare manualmente il server master
Risultato
Dopo aver eseguito tutte le operazioni da 1 a 25, il sistema si trova nel seguente stato:
● Il Server 1 aggiornato è il server master.
● Il Server 2 aggiornato è il server di stand-by.
● Il vecchio WinCC Client 1 adesso aggiornato è collegato con il suo server preferenziale
Server 1.
● Il vecchio WinCC Client 2 adesso aggiornato è collegato con il suo server preferenziale
Server 2.
L'aggiornamento del sistema ridondante alla nuova versione di WinCC è concluso.
Nota
Dopo la migrazione di un server, su questo server dovranno essere creati nuovamente i
corrispondenti package. Dopo la migrazione di un client con un progetto, dovranno essere
caricati nuovamente i corrispondenti package dei server.
WinCC: Informazioni generali e installazione
Manuale di sistema, 06/2014, A5E34372692-AA
131
Migrazione
5.8 Aggiornare un sistema ridondante con l'esercizio in corso
5.8.3
Fase 1: Aggiornare il server di stand-by
Introduzione
Nella prima fase viene aggiornato il server di stand-by ridondante Server 2. In tal modo si evita
una commutazione di ridondanza superflua dei WinCC-client.
Mentre si eseguono le operazioni della fase 1, il sistema continua a funzionare con un solo
server.
ATTENZIONE
Procedura
Per non disturbare l'esercizio dell'impianto si dovrà rispettare la sequenza descritta.
Le operazioni descritte dalla fase 1 alla fase 4 dovranno essere eseguite senza interruzioni
prolungate.
Nota
All'occorrenza eseguire un backup prima dell'aggiornamento del server.
Situazione iniziale prima della fase 1
● Il server 1 è il server master ed è configurato come master predefinito.
(Il server 1 rappresenta tutti i server master in una coppia di server ridondanti.)
● Il server 2 è il server di standby.
(Il server 2 rappresenta tutti i server di standby in una coppia di server ridondanti.)
● Il WinCC Client 1 è collegato con il Server 1.
Sul WinCC Client1 è caricato il package del server master.
● (WinCC Client1 rappresenta tutti i client WinCC originariamente collegati al server 1 che
dopo la migrazione devono essere nuovamente collegati al server 1.) Il WinCC Client2 è
collegato con il server 2 poiché questo è progettato come server preferenziale.
Sul WinCC Client2 è caricato il package del server master.
(WinCC Client2 rappresenta tutti i client WinCC originariamente collegati al server 2 che
dopo la migrazione devono essere ancora collegati con il server 2.)
Procedura della fase 1
Per una descrizione dettagliata su come procedere fare clic su una delle seguenti operazioni.
Nota
Tenere presente che si lavora alternatamente sul Server 1 e sul Server 2.
132
WinCC: Informazioni generali e installazione
Manuale di sistema, 06/2014, A5E34372692-AA
Migrazione
5.8 Aggiornare un sistema ridondante con l'esercizio in corso
1. WinCC-Client1: Progettare il Server 1 come server preferenziale
Affinché all'aggiornamento ogni client sia collegato con il rispettivo server, per tutti i client
presenti nel sistema è necessario che sia progettato un server preferenziale.
Se per il Client WinCC 1 non è ancora progettato un server preferenziale, occorre registrare
come server preferenziale il Server 1.
Disattivare il Client WinCC 1 e attivare di nuovo il Client, per applicare il server preferenziale
modificato.
2. Client WinCC 2: Progettare il Server 1 come server preferenziale
Progettare il Server 1 come server preferenziale per Client WinCC 2.
Disattivare il Client WinCC 2 e attivare di nuovo il Client, per applicare il server preferenziale
modificato.
Il Client WinCC 2 si collega con il Server 1.
3. Server2: Disattivare
Disattivare WinCC Runtime sul server 2 di standby.
Il sistema si comporta come segue:
● Il WinCC Client 1 rimane collegato con il Server 1.
● Il Client WinCC 2, per il quale come server preferenziale nel frattempo è progettato il Server
1, rimane collegato con il Server 1.
● Il Server 1 riconosce un'avaria con la disattivazione del Server 2.
Se sono state progettate segnalazioni di sistema, Server 1 crea un messaggio
corrispondente del sistema di controllo di processo.
Eseguire un backup del Server 2 e salvare quindi i dati WinCC, prima di procedere con
l'aggiornamento delle Server.
4. Server2: Esci da WinCC
Uscire da WinCC sul server Server 2 finora usato come server di stand-by.
5. Server2: Riavviare il computer
Uscire da Windows e riavviare il Server 2.
6. Server2: Installare la nuova versione di WinCC
Il WinCC Server con la nuova versione di WinCC funziona soltanto con la configurazione di
sistema descritta nelle "Installation Notes" del WinCC Information System.
Installare la nuova versione di WinCC con tutte le opzioni necessarie oppure eseguire un
aggiornamento. Per informazioni relative all'installazione consultare nel WinCC Information
System il punto "Installation Notes".
WinCC: Informazioni generali e installazione
Manuale di sistema, 06/2014, A5E34372692-AA
133
Migrazione
5.8 Aggiornare un sistema ridondante con l'esercizio in corso
7. Server2: Migrare il progetto
Migrare i dati WinCC del Server 2.
Dopo la migrazione adattare il progetto per la nuova versione di WinCC. Osservare le
avvertenze in proposito contenute nel capitolo "Operazioni supplementari".
Nota
Dopo la migrazione di un server, su questo server dovranno essere cancellati e creati
nuovamente i corrispondenti package. Il package deve avere lo stesso nome del package
cancellato.
8. Server2: Attivare
1. Avviare WinCC sul Server 2.
2. Attivare WinCC Runtime.
Il sistema si comporta come segue:
● Il server non viene commutato. Il Server 2 attivato diventa server di standby nel progetto
WinCC aggiornato.
● Il WinCC Client 1 rimane collegato con il Server 1.
● Il WinCC Client 2 rimane collegato con il Server 1.
Prima dell'operazione successiva attendere che sia conclusa la sincronizzazione della
ridondanza. Se sono state progettate segnalazioni di sistema, Server 1 crea un messaggio
corrispondente del sistema di controllo di processo.
9. Ulteriori coppie di server ridondanti: eseguire le operazioni da 1 a 8
Se si utilizzano diverse coppie di server ridondanti, si dovrà aggiornare rispettivamente il server
di standby Server 2.
Eseguire per ogni server 2 le operazioni da 1 a 8.
Concludere sempre l'aggiornamento di un server di standby prima di iniziare con
l'aggiornamento del successivo server di standby.
Risultato dopo la fase 1
● Standby-Server Server 2 è aggiornato.
● Il WinCC Client 2 è collegato con il Server 1.
● Il WinCC Client 1 è collegato con il Server 1.
134
WinCC: Informazioni generali e installazione
Manuale di sistema, 06/2014, A5E34372692-AA
Migrazione
5.8 Aggiornare un sistema ridondante con l'esercizio in corso
5.8.4
Fase 2: Aggiornare WinCC-Client
Introduzione
Nella fase 2 aggiornare tutti i WinCC Client alla nuova versione di WinCC.
Perché si possa continuare a comandare l'impianto nel corso dell'aggiornamento almeno un
WinCC client deve rimanere collegato con il server attivo della stessa versione WinCC. Su
tale server deve essere utilizzata la stessa versione WinCC come sul WinCC client.
Situazione iniziale prima della fase 2
● Il Server 1 è il server master con la versione di WinCC finora utilizzata.
● Il Server 2 aggiornato è il server di standby nel progetto migrato con la nuova versione di
WinCC.
● Il WinCC Client 1 è collegato con il Server 1.
● Il WinCC Client 2 è collegato con il Server 1.
Procedura della fase 2
Per una descrizione dettagliata su come procedere fare clic su una delle seguenti operazioni.
10. Client WinCC 2: Disattivare ed uscire da WinCC
Disattivare WinCC Runtime sul Client WinCC 2 e terminare WinCC.
11. Client WinCC 2: Riavviare il computer
Uscire da Windows e riavviare il WinCC-client.
12. Client WinCC 2: Installare la nuova versione di WinCC
Un WinCC Client con la nuova versione di WinCC funziona soltanto con la configurazione di
sistema descritta nelle "Installation Notes" del WinCC Information System. Eseguire un backup
del client e salvare quindi i dati WinCC prima dell'installazione.
Installare la nuova versione di WinCC con tutte le opzioni necessarie oppure eseguire un
aggiornamento. Per maggiori informazioni sull'installazione consultare le "Installation Notes"
nel WinCC Information System.
13. Client WinCC 2: Migrare il progetto
Migrare i dati WinCC del WinCC Client.
WinCC: Informazioni generali e installazione
Manuale di sistema, 06/2014, A5E34372692-AA
135
Migrazione
5.8 Aggiornare un sistema ridondante con l'esercizio in corso
Dopo la migrazione adattare il progetto per la nuova versione di WinCC. Osservare le
avvertenze in proposito contenute nel capitolo "Operazioni supplementari".
Nota
Dopo la migrazione di un Client WinCC con un progetto, dovranno essere caricati
nuovamente i corrispondenti package dei server migrati.
14. Client WinCC 2: Registrare il Server 2 come server preferenziale
Modificare nel client WinCC il server preferenziale ed inserire al posto del Server1 il Server2.
15. Client WinCC 2: Attivare
1. Avviare WinCC sul client WinCC migrato.
2. Attivare WinCC Runtime.
Il sistema si comporta come segue:
● Il client WinCC si collega al Server 2 aggiornato.
● Il Server 2 continua ad essere il server di standby.
16. Ulteriori WinCC-client: Eseguire le operazioni da 10 a 15
Per il Client WinCC 1 vale la stessa procedura del Client WinCC 2.
Dopo aver aggiornato un WinCC-client ripetere le operazioni da 10 a 15 per il WinCC-client
successivo finché sono stati aggiornati tutti i WinCC-client del sistema.
Anche per il Client WinCC 1 dopo l'aggiornamento occorre registrare come server
preferenziale il Server 2.
Concludere sempre l'aggiornamento di un WinCC-client prima di iniziare con l'aggiornamento
del successivo WinCC-client.
Risultato dopo la fase 2
● Il vecchio Client WinCC 2 adesso aggiornato è collegato con il suo server preferenziale
aggiornato Server 2.
● Il vecchio WinCC Client 1 adesso aggiornato è collegato con il server preferenziale Server
2.
● Il Server 1 è il server master con la versione di WinCC finora utilizzata.
● Il Server 2 aggiornato è il server di standby nel progetto migrato con la nuova versione di
WinCC.
136
WinCC: Informazioni generali e installazione
Manuale di sistema, 06/2014, A5E34372692-AA
Migrazione
5.8 Aggiornare un sistema ridondante con l'esercizio in corso
5.8.5
Fase 3: Aggiornare il server master
Premessa
Nella fase 3 si aggiorna il server master Server 1.
Mentre si eseguono le operazioni della fase 3, il sistema continua a lavorare con un solo server.
Il sistema rimane comandabile attraverso i WinCC client aggiornati nella fase 2. Per
informazioni relative alla sincronizzazione di ridondanza consultare nel WinCC Information
System il punto Configurazione > Sistemi ridondanti.
Nota
All'occorrenza eseguire un backup prima dell'aggiornamento del server.
Situazione iniziale prima della fase 3
● Il Server 1 è il server master con la versione di WinCC finora utilizzata.
● Il Server 2 aggiornato è il server di standby nel progetto migrato con la nuova versione di
WinCC.
● La taratura di ridondanza del Server1 e del Server2 è conclusa.
● Il WinCC Client 1 aggiornato è collegato con il Server 2.
● Il vecchio WinCC Client 2 adesso aggiornato è collegato con il suo server preferenziale
Server 2.
Procedura della fase 3
Per una descrizione dettagliata su come procedere fare clic su una delle seguenti operazioni.
Nota
Tenere presente che si lavora alternatamente sul Server 1 e sul Server 2.
17. Server1: Disattivare ed uscire da WinCC
1. Disattivare WinCC Runtime sul server master Server 1.
2. Chiudere WinCC sul server.
Eseguire un backup del Server 2 e salvare quindi i dati WinCC, prima di procedere con
l'aggiornamento delle Server.
18. Server1: Riavviare il computer
Uscire da Windows e riavviare il Server 1.
WinCC: Informazioni generali e installazione
Manuale di sistema, 06/2014, A5E34372692-AA
137
Migrazione
5.8 Aggiornare un sistema ridondante con l'esercizio in corso
19. Server1: Installare la nuova versione di WinCC
Un server con la nuova versione di WinCC funziona soltanto con la configurazione di sistema
descritta nelle "Installation Notes" del WinCC Information System. Nell'eventualità salvare
prima i dati WinCC sul server.
Installare la nuova versione di WinCC con tutte le opzioni necessarie oppure eseguire un
aggiornamento. Per maggiori informazioni sull'installazione consultare le "Installation Notes"
nel WinCC Information System.
20. Server1: Migrare il progetto
Migrare i dati WinCC del server. Dopo la migrazione adattare il progetto per la nuova versione
di WinCC. Osservare le avvertenze in proposito contenute nel capitolo "Operazioni
supplementari".
Nota
Dopo la migrazione di un server, su questo server dovranno essere creati nuovamente i
corrispondenti package. Il package deve avere lo stesso nome del package originario.
21. Server1: Attivare
1. Attivare WinCC Runtime.
Il sistema si comporta come segue:
● Il Server 1 diventa il server di standby.
● Gli archivi delle segnalazioni, gli archivi dei valori di processo e gli archivi utente sono
sincronizzati.
● Se sono state progettate segnalazioni di sistema, verrà creato un messaggio
corrispondente del sistema di controllo di processo.
● Tutti i valori nell'intervallo di avaria vengono sincronizzati.
22. WinCC-Client1: Caricare i package e progettare il server preferenziale
Caricare sul Client WinCC il package del Server1.
Progettare il Server 1 come server preferenziale per WinCC Client 1.
Per applicare la progettazione modificata dei server preferenziali, disattivare e riattivare il
rispettivo client.
● Il Client WinCC 1 si collega con il suo server preferenziale aggiornato Server 1.
23. Client WinCC 2: Caricare i package e progettare il server preferenziale
Caricare sul Client WinCC il package del Server1.
Progettare il Server2 come server preferenziale per WinCC-Client2.
138
WinCC: Informazioni generali e installazione
Manuale di sistema, 06/2014, A5E34372692-AA
Migrazione
5.8 Aggiornare un sistema ridondante con l'esercizio in corso
Per applicare la progettazione modificata dei server preferenziali, disattivare e riattivare il
rispettivo client.
● Il WinCC-Client2 si collega con il server master Server2.
24. Ulteriori coppie di server ridondanti: Eseguire le operazioni da 17 a 23
Se si utilizzano diverse coppie di server ridondanti, si dovrà aggiornare rispettivamente il server
master Server 1.
Eseguire per ogni Server1 le operazioni da 17 a 23.
Concludere sempre l'aggiornamento di un server prima di iniziare con l'aggiornamento del
successivo server.
Risultato dopo la fase 3
● Il Server 1 aggiornato è il server di stand-by.
● Il Server 2 aggiornato è il server master.
● Il WinCC Client 1 adesso aggiornato è collegato con il suo server preferenziale Server 1.
● Il vecchio WinCC Client 2 adesso aggiornato è collegato con il suo server preferenziale
Server 2.
5.8.6
Fase 4: Definire il server master e concludere l'aggiornamento
Premessa
Dopo l'aggiornamento del sistema tutti i WinCC client per i quali non sono progettati server
preferenziali sono collegati con il server master. In seguito alla commutazione di ridondanza
all'aggiornamento il server master iniziale Server 1 era diventato il server di standby. L'iniziale
server di standby Server 2 era diventato il server master.
Se si desidera ripristinare lo stato originario, si dovrà impostare manualmente il server master.
Seguire le istruzioni descritte al passo 25. Con questa operazione si conclude l'aggiornamento
del sistema ridondante alla nuova versione di WinCC.
Per ulteriori informazioni relative ai server preferenziali in sistemi ridondanti, consultare nel
WinCC Information System il punto Configurazioni > Sistemi ridondanti.
Situazione iniziale prima della fase 4
● Il Server 1 è il server di stand-by.
● Il Server 2 è il server master.
● Il WinCC Client 1 è collegato con il suo server preferenziale Server 1.
● Il vecchio WinCC Client 2 è collegato con il suo server preferenziale Server 2.
WinCC: Informazioni generali e installazione
Manuale di sistema, 06/2014, A5E34372692-AA
139
Migrazione
5.8 Aggiornare un sistema ridondante con l'esercizio in corso
Procedura della fase 4
Per una descrizione dettagliata su come procedere cliccare sul passo 25:
25. Commutare manualmente il server master
Per riportare l'impianto nella situazione iniziale definire manualmente il Server 1 come server
master.
Impostare la variabile di ridondanza "@RM_Master" sul Server 1 da 0 a 1. La variabile di
ridondanza @RM_Master potrà essere richiamata ed impostata ad esempio attraverso un
campo I/O:
1. Progettare nel progetto a più stazioni del Server 1 un campo I/O.
2. Collegare il campo I/O con la variabile @RM_Master.
3. In Runtime immettere nel campo I/O "1". Il Server 1 diventa il server master. In seguito alla
commutazione di ridondanza il Server 2 diventa il server di standby.
Alternativamente la variabile di ridondanza può essere impostata con l'ausilio degli script.
Risultato dopo la fase 4
● Il Server 1 è il server master.
● Il Server 2 è il server di stand-by.
● Il WinCC Client 1 è collegato con il suo server preferenziale Server 1.
● Il vecchio WinCC Client 2 è collegato con il suo server preferenziale Server 2.
L'aggiornamento del sistema ridondante alla nuova versione di WinCC è concluso.
140
WinCC: Informazioni generali e installazione
Manuale di sistema, 06/2014, A5E34372692-AA
Migrazione
5.9 Diagnostica della migrazione
5.9
Diagnostica della migrazione
Introduzione
Se si verifica un errore, rimuovere questo errore in una copia del progetto migrato. Quindi
riavviare la migrazione.
Errori alla migrazione
Un errore verificatosi durante la migrazione di un componente non interrompe la migrazione.
Il Project Migrator scrive una segnalazione d'errore in un file di diagnostica ed elabora il
componente successivo.
Dopo la migrazione esaminare l'elenco dei componenti migrati. Fare doppio clic sulle voci
dell'elenco contenenti errori o avvisi per visualizzare l'errore in un file ".txt".
Interruzione della migrazione
Se la migrazione viene interrotta, è possibile riavviarla dopo aver eliminato l'errore. In tal caso
non utilizzare il progetto per il quale è già fallita la migrazione, ma una copia di backup.
Migrazione dopo l'eliminazione di errori
In caso di errore, dopo aver eliminato l'errore è possibile migrare nuovamente i singoli
componenti. Il nome del computer deve coincidere con il computer locale.
In WinCC Explorer selezionare la voce di menu "Strumenti/Converti dati del progetto".
Selezionare i componenti da migrare.
File di diagnostica
Project Migrator crea il file di diagnostica "MigratorLog.txt" nella directory del progetto migrato.
Il file può essere visualizzato con un qualsiasi editor di testi.
Il file contiene le seguenti informazioni generali:
● Nome del progetto
● Tipo di progetto
● Tipo di dati migrati
● Inizio e fine della migrazione
Se alla migrazione si è verificato un errore, il Project Migrator scrive inoltre una segnalazione
d'errore nel file.
WinCC: Informazioni generali e installazione
Manuale di sistema, 06/2014, A5E34372692-AA
141
Migrazione
5.10 Appendice
5.10
Appendice
5.10.1
Documentazione di funzioni delle versioni precedenti
Introduzione
Il presente capitolo contiene informazioni su funzioni e documentazioni delle versioni
precedenti.
Panoramica
Informazioni su funzioni e documentazioni riguardanti le versioni precedenti:
● La documentazione per i Control utilizzati prima di WinCC V7 è riportata alla fine della
descrizione dei Control nuovi.
● La documentazione degli oggetti utente finora utilizzati si trova ancora nel WinCC
Information System.
● In allegato si trova la documentazione per il WinCC Push Button Control.
5.10.2
WinCC Push Button Control
5.10.2.1
Il "WinCC Push Button Control"
Introduzione
● Il "WinCC Push Button Control" permette di progettare un pulsante al quale viene
interconnessa l'esecuzione di un determinato comando.
In runtime il Push Button può assumere gli stati "Premuto" e "Non premuto". Ad entrambi
gli stati può essere assegnata un'immagine che visualizza lo stato attuale del pulsante.
Inserimento Push Button
Il Push Button viene inserito dalla tavolozza degli oggetti in una pagina:
● Come oggetto Smart
L'oggetto Smart "Control" viene inserito dalla scheda "Standard" della tavolozza degli
oggetti. Il Push Button viene selezionato nella finestra di dialogo "Inserisci Control".
● Dalla scheda "Controls"
Il Push Button viene inserito direttamente dalla scheda "Controls" della tavolozza degli
oggetti.
Le proprietà del Control vengono modificate nella finestra di configurazione "Proprietà - WinCC
Push Button Control" oppure nella finestra "Proprietà oggetto".
142
WinCC: Informazioni generali e installazione
Manuale di sistema, 06/2014, A5E34372692-AA
Migrazione
5.10 Appendice
Particolarità nella documentazione del progetto in Graphics Designer
Nella documentazione del progetto del Graphics Designer vengono trasmessi gli attributi per
l'oggetto Control "Push Button".
Per la trasmissione dei dati dell'oggetto per gli attributi "PictureSelected" e "PictureUnselected"
vale la seguente relazione:
● Se non è inserita nessuna pagina, nella documentazione di progetto viene emesso il
carattere "-" (lineetta).
● Se è inserita una pagina, viene emesso "none".
Vedere anche
Assegnazione di immagini al Push Button (Pagina 147)
Modifica del tipo di carattere del Push Button (Pagina 145)
Modifica dei colori del Push Button (Pagina 144)
Modifica dell'aspetto e della dicitura del Push Button (Pagina 143)
5.10.2.2
Modifica dell'aspetto e della dicitura del Push Button
Introduzione
La scheda "Generale" permette di adattare l'aspetto generale del Control. Inoltre, può essere
inserita una descrizione funzionale come dicitura del Push Button.
Presupposti
● Con un doppio clic sul Control aprire la finestra di dialogo "Proprietà - WinCC Push Button
Control".
● Selezionare la scheda "Generale".
Caption
Inserire un testo di dicitura per il pulsante. Questa dicitura può contenere ad esempio una
descrizione funzionale.
WinCC: Informazioni generali e installazione
Manuale di sistema, 06/2014, A5E34372692-AA
143
Migrazione
5.10 Appendice
Autosize
Per la geometria del Push Button può essere configurato un adattamento automatico della
misura.
Selezionare l'opzione "0 - None", per disattivare l'adattamento automatico della dimensione.
Con l'opzione "1 - Adjust Picture Size To Button" la dimensione dell'immagine viene adattata
alla geometria del pulsante. Selezionare l'opzione "2 - Adjust Button Size To Picture", per
adattare la geometria del Push Button alla dimensione di un'immagine assegnata.
FrameWidth
Inserire un valore per la larghezza della cornice 3D del pulsante in pixel.
Trasparente
Lo sfondo del pulsante può essere rappresentato trasparente. In questo caso viene nascosto
il colore di sfondo progettato.
Outline
La cornice 3D del Push Button può essere contornata da una linea esterna addizionale.
Vedere anche
Il "WinCC Push Button Control" (Pagina 142)
Assegnazione di immagini al Push Button (Pagina 147)
Modifica del tipo di carattere del Push Button (Pagina 145)
Modifica dei colori del Push Button (Pagina 144)
5.10.2.3
Modifica dei colori del Push Button
Introduzione
La scheda "Colore" permette di adattare i colori per la rappresentazione dei Control.
Presupposti
● Con un doppio clic sul Control aprire la finestra di dialogo "Proprietà - WinCC Push Button
Control".
● Selezionare la scheda "Colore".
144
WinCC: Informazioni generali e installazione
Manuale di sistema, 06/2014, A5E34372692-AA
Migrazione
5.10 Appendice
Nome delle proprietà
Selezionare nella casella della lista a discesa l'attributo relativo al colore da modificare. Viene
visualizzato il "OLE-Automation-Name". Il "OLE-Automation-Name" è il nome con cui l'attributo
è registrato in WinCC.
Colore di sistema
Nella casella della lista a discesa sono riportati tutti gli elementi di pagina Windows, le cui
opzioni di visualizzazione sono adattabili nel Pannello di controllo del sistema operativo.
Selezionare l'elemento della pagina, il cui colore si desidera applicare. Fate clic sul pulsante
"Applica" per assegnare questo colore di sistema all'attributo di colore selezionato nell'area
"Nome della proprietà. "
Tavolozza dei colori standard
Nell'area destra sono riportati i 16 colori predefiniti del sistema operativo sotto forma di pulsanti
di comando.
Selezionare uno dei 16 colori predefiniti. Fare clic sul pulsante "Applica" per assegnare il colore
selezionato all'attributo di colore selezionato nell'area "Nome della proprietà. "
Vedere anche
Il "WinCC Push Button Control" (Pagina 142)
Assegnazione di immagini al Push Button (Pagina 147)
Modifica del tipo di carattere del Push Button (Pagina 145)
Modifica dell'aspetto e della dicitura del Push Button (Pagina 143)
5.10.2.4
Modifica del tipo di carattere del Push Button
Introduzione
La scheda "Carattere" permette di adattare la dicitura del Push Button.
WinCC: Informazioni generali e installazione
Manuale di sistema, 06/2014, A5E34372692-AA
145
Migrazione
5.10 Appendice
Presupposti
● Con un doppio clic sul Control aprire la finestra di dialogo "Proprietà - WinCC Push Button
Control".
● Selezionare la scheda "Carattere".
Nome delle proprietà
Viene visualizzata la proprietà attualmente selezionata.
Tipo di carattere
Selezionare il tipo di carattere desiderato per la dicitura del Control. Sono disponibili tutti i tipi
di carattere registrati nel sistema operativo.
Stile carattere
Selezionare dal campo della lista a discesa lo stile carattere desiderato. Il numero di stili
disponibili dipende dal tipo di carattere selezionato.
Grandezza
Selezionare dal campo della lista a discesa la dimensione desiderata. La dimensione può
essere inserita anche direttamente nella casella. Il valore viene indicato in punti (pt).
Effetti
Selezionare una o più opzioni di effetti. Il tipo di carattere selezionato è visualizzabile
"Sottolineato" e "Barrato".
Esempio
Le impostazioni selezionate sono visualizzate in un'anteprima.
Vedere anche
Il "WinCC Push Button Control" (Pagina 142)
Assegnazione di immagini al Push Button (Pagina 147)
Modifica dei colori del Push Button (Pagina 144)
Modifica dell'aspetto e della dicitura del Push Button (Pagina 143)
146
WinCC: Informazioni generali e installazione
Manuale di sistema, 06/2014, A5E34372692-AA
Migrazione
5.10 Appendice
5.10.2.5
Assegnazione di immagini al Push Button
Introduzione
La scheda "Immagine" permette di assegnare al Push Button immagini per gli stati "Premuto"
e "Non premuto".
Presupposti
● Con un doppio clic sul Control aprire la finestra di dialogo "Proprietà - WinCC Push Button
Control".
● Selezionare la scheda "Immagine".
Modifica della configurazione
Proprietà
Selezionare la proprietà per la quale si desidera modificare l'assegnazione immagine. Nel
riquadro "Anteprima" viene visualizzata l'immagine attuale.
In runtime il Push Button può assumere gli stati "Premuto" e "Non premuto". L'immagine
assegnata alla proprietà "PictureSelected" viene visualizzata solamente facendo clic sul
pulsante. Finché il Push Button non viene premuto in runtime, esso visualizza l'immagine
assegnata alla proprietà "PictureUnselected".
Sfoglia
Fate clic su "Sfoglia" per aprire la finestra di dialogo "Trova immagine" Selezionare il file grafico
da assegnare alla proprietà selezionata.
Possono essere utilizzati file grafici dei seguenti formati:
BMP, DIB, ICO, CUR, EMF, WMF, GIF e JPG
Eliminazione
Fare clic su "Cancella" per rimuovere l'immagine assegnata.
WinCC: Informazioni generali e installazione
Manuale di sistema, 06/2014, A5E34372692-AA
147
Migrazione
5.10 Appendice
Vedere anche
Il "WinCC Push Button Control" (Pagina 142)
Modifica del tipo di carattere del Push Button (Pagina 145)
Modifica dei colori del Push Button (Pagina 144)
Modifica dell'aspetto e della dicitura del Push Button (Pagina 143)
148
WinCC: Informazioni generali e installazione
Manuale di sistema, 06/2014, A5E34372692-AA
Diagnostica di WinCC
6.1
6
Monitoraggio dei tempi di esecuzione delle azioni
Introduzione
L'elaborazione script di WinCC è un sistema molto aperto che offre la possibilità di richiamare
API di Windows e proprie funzioni DLL. Il linguaggio di programmazione C che vi sta alla base
è molto vasto ed offre molti gradi di libertà. Un uso sbagliato di queste possibilità potrà pertanto
comportare anche un crollo del sistema. Anche una progettazione sfavorevole può
compromettere fortemente le performance del sistema.
Lo strumento diagnostico ApDiag.exe supporta gli utenti ad analizzare errori e problemi di
performance. Si dovrà tenere presente che le estese possibilità diagnostiche stesse hanno
un'influenza sulla performance; il rilevamento di ulteriori valori costa tempo. Per questo motivo,
le singole funzioni diagnostiche possono essere selezionate e deselezionate per non
pregiudicare il tempo di esecuzione del sistema durante l'esercizio.
Alla messa in servizio definitiva si dovrà pertanto verificare che le funzioni diagnostiche siano
disattivate.
La presente descrizione non spiegherà in fondo ogni possibile informazione diagnostica
perché richiederebbe in parte conoscenze approfondite dell'architettura del sistema. Lo scopo
della presente descrizione è di presentare le possibilità ed il funzionamento dello strumento
diagnostico ApDiag in modo da poterlo utilizzare miratamente all'occorrenza.
WinCC: Informazioni generali e installazione
Manuale di sistema, 06/2014, A5E34372692-AA
149
Diagnostica di WinCC
6.2 Avvio di ApDiag.exe
6.2
Avvio di ApDiag.exe
Avviare ApDiag
Apdiag.exe si trova nella directory d'installazione nella cartella "...\Siemens\WinCC\Utools".
Appena è aperto WinCC, l'applicazione può essere avviata come di consueto (doppio clic).
Ciò a prescindere dal fatto che runtime sia attivato o no. Se non è aperto alcun progetto, non
sarà possibile stabilire un collegamento verso il controllore delle azioni.
In caso di cambio di progetto o di chiusura di WinCC, il programma ApDiag viene terminato.
Per avere sempre una visione delle informazioni diagnostiche, indipendentemente dei
comandi e della navigazione dell'impianto, il programma ApDiag è sempre in primo piano.
Impostare la posizione e la dimensione finestra in modo che ApDiag dia meno fastidio
possibile. Queste impostazioni sono salvate e ristabilite al successivo avvio.
150
WinCC: Informazioni generali e installazione
Manuale di sistema, 06/2014, A5E34372692-AA
Diagnostica di WinCC
6.3 Comandi di menu ApDiag
6.3
Comandi di menu ApDiag
6.3.1
Panoramica della barra dei menu
Sommario
Nei capitoli che seguono viene descritto l'uso di ApDiag.
La barra dei menu è strutturata come segue:
Nella Guida in linea, con un clic del mouse su un comando di menu si potrà visualizzare la
rispettiva descrizione.
Diagnostics
Il menu "Diagnostics" offre diversi tipi di informazioni diagnostiche.
WinCC: Informazioni generali e installazione
Manuale di sistema, 06/2014, A5E34372692-AA
151
Diagnostica di WinCC
6.3 Comandi di menu ApDiag
"Start", "Change" e "Stop" consentono di comandare la registrazione delle informazioni
diagnostiche (Trace).
Il comando "OnFile" permette di definire la fonte di emissione dei singoli tipi di informazione
diagnostica.
Il comando "Profile" consente di misurare il tempo di esecuzione delle azioni e di monitorare
l'aumento della coda d'attesa.
Il comando "FillTags" attiva e disattiva la memorizzazione di informazioni diagnostiche
importanti in variabili interne.
Output
Il menu "Output" permette di visualizzare in una finestra, di salvare in un file o di cancellare le
voci Trace generate attraverso Diagnostics.
Anche con la finestra non visualizzata le voci Trace sono raccolte in un buffer circolare.
Info
Il menu "Info" fornisce molteplici informazioni aggiornate sul sistema.
L'informazione diagnostica viene emessa una volta quando viene selezionata (non
automaticamente). L'emissione avviene in forma di Trace (Level1) e printf.
6.3.2
File - Exit
Descrizione
Con il comando "Exit" si esce da ApDiag.
152
WinCC: Informazioni generali e installazione
Manuale di sistema, 06/2014, A5E34372692-AA
Diagnostica di WinCC
6.3 Comandi di menu ApDiag
6.3.3
Diagnostics
6.3.3.1
Start
Descrizione
Con il comando di menu "Start" si apre una finestra di dialogo che permette di selezionare un
livello diagnostico. Con la selezione del pulsante "OK" viene avviata la diagnostica ed i Trace
point vengono registrati nel livello indicato.
Più è elevato il livello, maggiori e meno gravi saranno i Trace point.
Al livello 1 sono emessi soltanto errori, a partire dal livello 3 sono emessi inoltre anche printf
(OnErrorExecute). I livelli 9 e 10 sono utilizzati principalmente per verificare se l'applicazione
script.exe reagisce ancora.
Il capitolo "Trace point ed il loro livello diagnostico" descrive una parte dei Trace point.
La diagnostica differisce dalle "informazioni printf" per il fatto che anche con la finestra chiusa
le voci sono raccolte e soprattutto le informazioni di sistema (Trace point) sono visualizzate.
Inoltre, le funzioni interne TraceTime() e TraceText() offrono la possibilità di generare proprie
voci Trace. Tali funzioni sono descritte nella Guida WinCC.
Come preimpostazione le voci Trace sono emesse nella finestra di diagnostica.
Nota
Uscire da ApDiag
In caso di cambio di progetto o dell'uscita da ApDiag, la diagnostica è disattivata.
WinCC: Informazioni generali e installazione
Manuale di sistema, 06/2014, A5E34372692-AA
153
Diagnostica di WinCC
6.3 Comandi di menu ApDiag
L'opzione "start automatically upon the start of WinCC" (avvio automatico all'avvio di WinCC)
offre la possibilità di avviare ad ogni apertura di un progetto automaticamente la diagnostica
nel livello indicato.
In considerazione del fatto che la registrazione dei Trace point influisce sulla performance, per
il normale esercizio è assolutamente consigliato di disattivare la funzione Trace.
Nota
Uscire da ApDiag
Tale impostazione rimane invariata anche oltre l'uscita da ApDiag.exe ed il riavvio del
computer.
6.3.3.2
Change
Descrizione
Il comando di menu "Change" permette di riconoscere se è attivato un Trace, e all'occorrenza
può essere modificato l'attuale livello diagnostico:
L'attuale livello diagnostico è evidenziato. Per modificare il livello, selezionare un livello diverso
e fare clic su "OK".
Nota
Se non è avviata alcuna diagnostica, alla selezione di "Change" non si apre nessuna finestra
di dialogo.
154
WinCC: Informazioni generali e installazione
Manuale di sistema, 06/2014, A5E34372692-AA
Diagnostica di WinCC
6.3 Comandi di menu ApDiag
6.3.3.3
Stop
Descrizione
La registrazione dei Trace point viene terminata attraverso il comando di menu "Stop". In
considerazione del fatto che la registrazione dei Trace point influisce sulla performance, per
il normale esercizio è assolutamente consigliato di disattivare la funzione Trace.
Nota
Uscire da ApDiag
All'uscita da ApDiag oppure in caso di cambio di progetto, Trace viene terminato.
6.3.3.4
OnFile
Descrizione
La finestra di dialogo "OnFile" offre la possibilità di deviare le informazioni diagnostiche (ad
es. OnErrorExecute, printf) in un file di testo. Tutte le impostazioni sono salvate nel Registry
e rimangono invariate anche dopo un riavvio.
In considerazione del fatto che la deviazione delle informazioni diagnostiche pregiudica la
performance e le modifiche apportate in questa sede rimangono salvate anche dopo un riavvio
di WinCC o del computer, l'opzione "NothingInFile" permette di impedire in modo centrale la
deviazione delle informazioni diagnostiche in un file.
WinCC: Informazioni generali e installazione
Manuale di sistema, 06/2014, A5E34372692-AA
155
Diagnostica di WinCC
6.3 Comandi di menu ApDiag
Nothing In File
Questa opzione consente di impedire in modo centrale la deviazione delle informazioni
diagnostiche in un file.
Anything In File
Questa opzione consente di attivare in modo centrale la deviazione delle informazioni
diagnostiche. L'entità delle informazioni effettivamente deviate dipende dalle impostazioni
effettuate sotto "In File".
156
WinCC: Informazioni generali e installazione
Manuale di sistema, 06/2014, A5E34372692-AA
Diagnostica di WinCC
6.3 Comandi di menu ApDiag
OnErrorExecute
Questo parametro permette di impostare se un OnErrorExecute (funzione standard di WinCC
richiamata dal sistema in caso di errore) deve essere emesso in un file oppure nella finestra
dei risultati. Un OnErrorExecute si perde in caso di finestra diagnostica non mostrata,
l'emissione in un file permette di effettuare anche a posteriori un'analisi dell'errore.
Per l'emissione in un file vale: Il file è denominato OnErrorN.txt e si trova nella directory
d'installazione:
● ..\Siemens\WinCC\Diagnose
In un file è scritto un determinato numero di voci. Dopodiché è iniziato il file successivo. L'inizio
avviene sempre con OnError0. Dopo il file OnError10 si riinizia da OnError0. Dopo l'attivazione
del progetto, al primo accesso alla funzione viene riiniziato nuovamente con OnError0. La
grandezza dei file può essere influenzata, adattando rispettivamente il valore limite per la
variabile "dwErrorCount" di questa funzione standard WinCC nell'editor C di Global Script.
OnPrintf
Questo parametro consente di impostare se le voci generate da printf() devono essere emesse
in un file oppure nella finestra dei risultati.
Per l'emissione in un file vale: Il file è denominato OnprintfX.txt e si trova nella directory
d'installazione:
● ..\Siemens\WinCC\Diagnose
Viene badato alla grandezza del file. In un file sono scritti 64 KB, dopodiché viene iniziato il
successivo file. L'inizio avviene sempre con Onprintf0. Dopo il file Onprintf10 si riinizia da
Onprintf0. Anche in questo caso dopo l'attivazione del progetto, al primo accesso alla funzione
viene riiniziato con Onprintf 0.
OnDiagnose
Con la diagnostica attivata tutte le informazioni di Trace del corrispondente livello possono
essere deviate in un file.
Per l'emissione in un file vale: Il file è denominato OnDiagnoseX.txt e si trova nella directory
d'installazione:
● ..\Siemens\WinCC\Diagnose
Viene badato alla grandezza del file. In un file sono scritti 64 KB, dopodiché viene iniziato il
successivo file. L'inizio avviene sempre con OnDiagnose0. Dopo il file OnDiagnose10 si riinizia
da OnDiagnose0. Anche in questo caso dopo l'attivazione del progetto, al primo accesso alla
funzione viene riiniziato con OnDiagnose0.
OnProfile
Questo parametro permette di impostare se le informazioni diagnostiche fornite da OnProfile
dovranno essere emesse in un file oppure nella finestra d'applicazione.
Per l'emissione in un file vale: Il file è denominato OnDiagnoseX.txt e si trova nella directory
d'installazione:
WinCC: Informazioni generali e installazione
Manuale di sistema, 06/2014, A5E34372692-AA
157
Diagnostica di WinCC
6.3 Comandi di menu ApDiag
● ..\Siemens\WinCC\Diagnose
Viene badato alla grandezza del file. In un file sono scritti 64 KB, dopodiché viene iniziato il
successivo file. L'inizio avviene sempre con OnDiagnose0. Dopo il file OnDiagnose10 si riinizia
da OnDiagnose0. Anche in questo caso dopo l'attivazione del progetto, al primo accesso alla
funzione viene riiniziato con OnDiagnose0.
OnInfo
Questo parametro permette di definire se le informazioni emesse dal menu Info devono essere
trasferite in un file.
Per l'emissione in un file vale: Il file è denominato OnInfoX.txt e si trova nella directory
d'installazione:
● ..\Siemens\WinCC\Diagnose
Viene badato alla grandezza del file. In un file sono scritti 64 KB, dopodiché viene iniziato il
successivo file. L'inizio avviene sempre con OnInfo0. Dopo il file OnInfo10 si riinizia da OnInfo0.
Anche in questo caso dopo l'attivazione del progetto, al primo accesso alla funzione viene
riiniziato con OnInfo0.
6.3.3.5
Profile
Descrizione
Come standard il sistema trasmetterà la seguente segnalazione solo dopo l'accumulo di 10000
azioni: "ActionOverflow:more than 10000 Actions to work" nel file di diagnosi
WinCC_Sys_01.log.
Con questa voce è comunque difficile rilevare la causa dell'aumento ovvero dell'overflow della
coda di attesa.
Adesso il comando di menu "Profile" offre informazioni diagnostiche che consentono di rilevare
tempestivamente un aumento della coda di attesa. Possono essere attivate misurazioni dei
tempi per le azioni e può essere verificato un aumento della coda di attesa (ActionQueue).
Informazioni generali relative all'overflow della coda di attesa
Una coda di attesa si riempie quando vengono eseguite troppe azioni in un ciclo troppo piccolo
(le azioni da elaborare si accumulano lentamente) oppure un'azione si è inceppata (ad es.
sleep, loop, output di una finestra di dialogo, attesa di risposta da un'altra applicazione). Tutte
le altre azioni sono quindi messe in coda di attesa e non possono essere elaborate.
Fino ad un determinato grado questa situazione può essere recuperata, ma in caso di 10000
voci nella coda di attesa ciò non è più possibile.
Riduzione del carico del sistema
In considerazione del fatto che le misurazioni di performance stesse aggravano il sistema e
che le impostazioni effettuate in questa sede rimangono impostate anche dopo un riavvio di
158
WinCC: Informazioni generali e installazione
Manuale di sistema, 06/2014, A5E34372692-AA
Diagnostica di WinCC
6.3 Comandi di menu ApDiag
WinCC o del computer, è stato creato un pulsante di livello superiore che permette una
panoramica rapida per evitare di lasciare attivate per sbaglio le misurazioni diagnostiche.
Profile off
Questa opzione permette di disattivare le misurazioni ad un livello superiore.
Profile on
Questa opzione permette di attivare le misurazioni ad un livello superiore. È assolutamente
indispensabile attivare il pulsante e l'informazione desiderata per avviare una misurazione.
General
Con l'opzione "Call On Time for each Action" attivata, per ogni azione eseguita viene effettuata
una misurazione del tempo e questa viene emessa dalla funzione standard "On Time".
WinCC: Informazioni generali e installazione
Manuale di sistema, 06/2014, A5E34372692-AA
159
Diagnostica di WinCC
6.3 Comandi di menu ApDiag
Esempio
Check
Con la casella di controllo "Check wich Action need more than xx msec" spuntata viene emesso
il tempo di esecuzione di tutte le azioni che durano più a lungo del tempo indicato. In tal modo
è possibile limitare il numero di dati emessi e la misurazione stessa crea meno carico (la
funzione OnTime non viene eseguita sempre).
Esempio
Check the Request/ActionQueues
Questo parametro permette di riconoscere già un aumento lento della coda di attesa, che
altrimenti comporterebbe solo dopo ore o giorni l'emissione della segnalazione di errore "more
than 10000 Actions to Work". Inoltre è possibile verificare la corretta programmazione di azioni
di singole pagine.
Il valore "ScanRate" definisce dopo quanti ordini dovrà essere controllata la lunghezza della
coda di attesa. Se la lunghezza della coda di attesa è aumentata più del valore indicato al
punto Gradient, verrà emesso un avvertimento in forma di un printf.
Se viene immesso ad es. per ScanRate "100" e per Gradient "30", appena sono stati raggiunti
100 nuovi ordini (azioni) nella coda di attesa, il sistema verifica se la coda è aumentata di oltre
30 voci (dei 100 nuovi ordini sono stati disbrigati meno di 70). In caso affermativo, verrà emessa
la seguente informazione diagnostica in forma di un printf().
160
WinCC: Informazioni generali e installazione
Manuale di sistema, 06/2014, A5E34372692-AA
Diagnostica di WinCC
6.3 Comandi di menu ApDiag
Esempio
6.3.3.6
FillTags
Descrizione
Il comando di menu "FillTags" permette di attivare la memorizzazione di valori diagnostici
importanti in variabili.
Le variabili diagnostiche sono generate alla creazione di un progetto WinCC e possono essere
utilizzate come consueto. L'attivazione e la disattivazione sono anche possibili con la funzione
interna FillDiagnoseInTags(). Tale funzione è descritta nella Guida WinCC.
Va tenuto presente che con la registrazione dei valori diagnostici viene creato un ulteriore
carico base. Il tempo di esecuzione di ogni azione avviata si prolunga perché i valori diagnostici
devono essere scritti sempre anche nelle variabili. Per questo motivo è consigliato attivare
questa funzione solo per brevi intervalli.
Variabili diagnostiche WinCC
@SCRIPT_COUNT_TAGS
Questa variabile contiene il numero attuale delle
variabili richieste tramite script.
@SCRIPT_COUNT_REQUEST_IN_QUEUES
Questa variabile contiene il numero attuale di
ordini.
@SCRIPT_COUNT_ACTIONS_IN_QUEUES
Questa variabile contiene il numero attuale delle
azioni da elaborare.
WinCC: Informazioni generali e installazione
Manuale di sistema, 06/2014, A5E34372692-AA
161
Diagnostica di WinCC
6.3 Comandi di menu ApDiag
6.3.4
Output
6.3.4.1
Output On Screen
Descrizione
Con il comando di menu "Output On Screen" viene aperta la finestra di diagnostica.
Qui sono emesse le voci Trace finora accumulate. A differenza di Output Window la finestra
di diagnostica viene aggiornata solo all'apertura e per mezzo del pulsante "Refresh". I contenuti
sono cancellati soltanto se viene selezionato Reset oppure quando il buffer di diagnostica è
pieno.
Nota
Ordine di successione nel buffer di diagnostica
Il buffer di diagnostica è realizzato come buffer circolare. Di conseguenza, l'ultima voce in
basso non è necessariamente la voce più remota.
162
WinCC: Informazioni generali e installazione
Manuale di sistema, 06/2014, A5E34372692-AA
Diagnostica di WinCC
6.3 Comandi di menu ApDiag
6.3.4.2
Output To File
Descrizione
Il comando di menu "Output To File" permette di archiviare una sola volta in un file di testo le
voci Trace raccolte fino a quel momento.
6.3.4.3
Reset Buffer
Descrizione
Il comando di menu "Reset Buffer" permette di cancellare le voci Trace raccolte fino a quel
momento.
Questa funzione corrisponde al pulsante "Reset" nella finestra di dialogo.
6.3.5
Info
6.3.5.1
FirstAction
Descrizione
Il comando di menu "FirstAction" fornisce informazioni sull'azione attualmente in corso,
consentendo in tal modo di riconoscere quale azione si trova sulla prima posizione della coda
di attesa e blocca ad es. in seguito ad un loop l'elaborazione di altre azioni.
WinCC: Informazioni generali e installazione
Manuale di sistema, 06/2014, A5E34372692-AA
163
Diagnostica di WinCC
6.3 Comandi di menu ApDiag
In un file di testo viene memorizzato, in modo simile a OnErrorExecute, quale azione è in corso
di elaborazione. Inoltre viene emesso lo stack di tale azione in modo da poter riconoscere se
l'azione è inceppata ad esempio in Richiamare DLL.
L'informazione sull'azione in corso di elaborazione viene inoltre emessa come
OnErrorExecute.
Nota
Se non vi è alcuna azione a bloccare l'elaborazione, non verrà generato nessun file di testo
e non sarà emesso un OnErrorExecute.
Esempio
Un'azione "bloccante" può essere simulata con la funzione MessageBox(NULL, "Welt",
"Hallo", MB_OK);.
L'esecuzione dell'azione che richiama la casella degli errori verrà proseguita solo se la casella
viene chiusa. In tal modo una finestra di messaggio è paragonabile ad un loop oppure ad uno
sleep().
Per verificare se un'azione blocca l'elaborazione:
1. avviare ...Siemens\WinCC\uTools\Apdiag.exe.
2. Selezionare "Info > FirstAction".
3. Nella finestra di dialogo "Save as" (Salva con nome) inserire il nome di un file di testo.
164
WinCC: Informazioni generali e installazione
Manuale di sistema, 06/2014, A5E34372692-AA
Diagnostica di WinCC
6.3 Comandi di menu ApDiag
Quindi sono memorizzate le seguenti informazioni nel file di testo:
E viene emesso il seguente OnErrorExecute:
WinCC: Informazioni generali e installazione
Manuale di sistema, 06/2014, A5E34372692-AA
165
Diagnostica di WinCC
6.3 Comandi di menu ApDiag
Nota
Parametro "MB_SYSTEMMODAL"
Se si esegue la funzione di una finestra di messaggio con il parametro
"MB_SYSTEMMODAL" è garantito che la finestra di messaggio verrà collocata in primo
piano. Se questo parametro non viene specificato la finestra di messaggio non è più visibile
per l'utente (rimane in background) e non può essere utilizzata. I clic con il mouse al di fuori
della finestra di messaggio vengono salvati temporaneamente ed elaborati solo dopo la
chiusura della finestra.
Esempio: MessageBox(NULL, "Welt", "Hallo", MB_SYSTEMMODAL | MB_OK);
166
WinCC: Informazioni generali e installazione
Manuale di sistema, 06/2014, A5E34372692-AA
Diagnostica di WinCC
6.3 Comandi di menu ApDiag
6.3.5.2
Count of Connections
Descrizione
Il comando di menu "Count of Connections" elenca tutte le applicazioni che hanno stabilito un
collegamento verso il controllore delle azioni.
Esempio
===============================================================
1.Applikation: GSC_RT
2.Applikation: ITLG-RT
3.Applikation: PDLRuntimeSystem
4.Applikation: APDiagnose
===============================================================
6.3.5.3
Count of Actions in RequestQueue
Descrizione
Il comando di menu "Count of Actions in RequestQueue" fornisce l'attuale numero di azioni
che sono in coda per essere elaborate.
Si distingue tra ordini provenienti da Global Script, ordini ciclici provenienti dalle pagine ed
ordini comandati da eventi dalle pagine.
Esempio
===============================================================
Applikation: GSC_RT cycle Count of Requests 0
Applikation: PDLRuntimeSystem cycle Count of Requests 0
Applikation: PDLRuntimeSystem acycle Count of Requests 1
===============================================================
6.3.5.4
Count of TransAction
Descrizione
Il comando di menu "Count of TransAction" elenca l'attuale numero di transazioni per ogni
applicazione connessa.
WinCC: Informazioni generali e installazione
Manuale di sistema, 06/2014, A5E34372692-AA
167
Diagnostica di WinCC
6.3 Comandi di menu ApDiag
Una transazione viene generata ad es. per ogni azione comandata da evento, per ogni finestra
di pagina che contiene almeno un'azione ciclica e per azioni globali.
Esempio
===============================================================
1.Applikation: GSC_RT Count of Transactions 1
2.Applikation: ITLG-RT Count of Transactions 0
3.Applikation: PDLRuntimeSystem Count of Transactions 7
4.Applikation: APDiagnose Count of Transactions 0
===============================================================
6.3.5.5
Count of Actions of each Transaction
Descrizione
Il comando di menu "Count of Actions of each Transaction" elenca il numero delle azioni
contenute nelle transazioni.
L'output è composto dei seguenti elementi:
● Nome dell'applicazione
● Numero della transazione
● Numero delle azioni
Alla fine dell'elenco è riportata la somma complessiva delle azioni.
Esempio
===============================================================
Info to Transaktions: Count of Action in Transaction
1.Applikation: GSC_RT Count of Actions in TransAction(0): 15
3.Applikation: PDLRuntimeSystem Count of Actions in TransAction(7): 1
3.Applikation: PDLRuntimeSystem Count of Actions in TransAction(6): 1
3.Applikation: PDLRuntimeSystem Count of Actions in TransAction(5): 1
3.Applikation: PDLRuntimeSystem Count of Actions in TransAction(3): 1
3.Applikation: PDLRuntimeSystem Count of Actions in TransAction(2): 1
3.Applikation: PDLRuntimeSystem Count of Actions in TransAction(0): 19
3.Applikation: PDLRuntimeSystem Count of Actions in TransAction(1): 1
Info to Transaktions: Count of Action in Transaction 40
===============================================================
168
WinCC: Informazioni generali e installazione
Manuale di sistema, 06/2014, A5E34372692-AA
Diagnostica di WinCC
6.3 Comandi di menu ApDiag
6.3.5.6
Count of Tags in each Transaction
Descrizione
Il comando di menu "Count of Tags in each Transaction" elenca il numero delle variabili
richieste nelle transazioni.
L'output è composto dei seguenti elementi:
● Nome dell'applicazione
● Numero della transazione
● Tempo di ciclo con cui le variabili sono connesse
● Numero di variabili
Alla fine dell'elenco è riportata la somma complessiva delle variabili richieste nelle transazioni.
I valori numerici indicati in Cycle corrispondono ai seguenti trigger:
0
In caso di modifica
1
250 ms
2
500 ms
3
1s
4
2s
5
5s
6
10 s
7
1 min
8
5 min
9
10 min
10
1 ora
11 - 15
Ciclo utente 1 - 5
Esempio
===============================================================
Info to Transaktions: Count of Tags in Transaction
1.Applikation: GSC_RT Count of Tags in TransAction(0) in Cycle 0: 1
1.Applikation: GSC_RT Count of Tags in TransAction(0) in Cycle 4: 6
3.Applikation: PDLRuntimeSystem Count of Tags in TransAction(0) in Cycle 2: 1
Info to Transaktions: Count of Tags in Transaction 8
===============================================================
WinCC: Informazioni generali e installazione
Manuale di sistema, 06/2014, A5E34372692-AA
169
Diagnostica di WinCC
6.3 Comandi di menu ApDiag
6.3.5.7
Count of Actions in Cycle
Descrizione
Il comando di menu "Count of Actions in Cycle" elenca il numero delle azioni cicliche
classificate per trigger.
I valori numerici corrispondono al seguente trigger:
0
250 ms
1
500 ms
2
1s
3
2s
4
5s
5
10 s
6
1 min
7
5 min
8
10 min
9
1 ora
10 - 14
Ciclo utente 1 - 5
Esempio
===============================================================
Count of Actions in Cycle (0): 6
Count of Actions in Cycle (1): 5
Count of Actions in Cycle (2): 0
Count of Actions in Cycle (3): 6
Count of Actions in Cycle (4): 0
Count of Actions in Cycle (5): 1
Count of Actions in Cycle (6): 0
Count of Actions in Cycle (7): 0
Count of Actions in Cycle (8): 0
Count of Actions in Cycle (9): 0
Count of Actions in Cycle (10): 0
Count of Actions in Cycle (11): 0
Count of Actions in Cycle (12): 0
Count of Actions in Cycle (13): 0
Count of Actions in Cycle (14): 0
===============================================================
170
WinCC: Informazioni generali e installazione
Manuale di sistema, 06/2014, A5E34372692-AA
Diagnostica di WinCC
6.3 Comandi di menu ApDiag
6.3.5.8
Count of Functions
Descrizione
Il comando di menu "Count of Functions" fornisce il numero delle funzioni standard e delle
funzioni di progetto e li elenca per nome.
Esempio
===============================================================
Count of Functions 112
FunctionName UTC PathName \\SERVER1\WinCC50_Project_GSLasttest
\library\UTC.Fct
FunctionName WriteNow PathName \\SERVER1\WinCC50_Project_GSLasttest
\library\WriteNow.Fct
===============================================================
6.3.6
Trace Points - Change Level
Descrizione
Questo comando di menu permette di modificare i livelli di determinati Trace point.
Se ci si aspetta ad es. un determinato Trace point, il suo livello può essere impostato alto per
non essere disturbati da una molteplicità di altri Trace point.
Per modificare il livello, fare doppio clic sul "Actual Level" del Trace point desiderato, impostare
il livello desiderato nella finestra di dialogo e lasciare la finestra con "OK".
Con Reset sono ripristinati i livelli originari.
WinCC: Informazioni generali e installazione
Manuale di sistema, 06/2014, A5E34372692-AA
171
Diagnostica di WinCC
6.3 Comandi di menu ApDiag
6.3.7
Output Window - Open / Close
Descrizione
Apre o chiude la finestra dei risultati.
La finestra dei risultati corrisponde alla finestra d'applicazione della Diagnostica GSC, offrendo
però i seguenti vantaggi:
• È indipendente dalla progettazione. Particolarmente in caso di progetti esterni non è
necessario intervenire sulla progettazione.
172
WinCC: Informazioni generali e installazione
Manuale di sistema, 06/2014, A5E34372692-AA
Diagnostica di WinCC
6.3 Comandi di menu ApDiag
• Rimane visibile anche in caso di cambio di pagina.
• Può essere aperta già prima dell'attivazione di Runtime, permettendo di visualizzare
segnalazioni di errore all'avvio, che rimangono inosservati dalla finestra d'applicazione
Diagnostica GSC.
WinCC: Informazioni generali e installazione
Manuale di sistema, 06/2014, A5E34372692-AA
173
Diagnostica di WinCC
6.4 Appendice
6.4
Appendice
6.4.1
Trace point ed il loro livello diagnostico
Introduzione
In basso è riportata una selezione di Trace point.
Per i Trace point contrassegnati con una "d" può essere modificato il livello. Di default hanno
il livello 9.
Sommario
Trace point
Livello
Descrizione
NewRequest nCount
9
In caso di più di 5 ordini, per ogni ordine
nuovo (Request) viene emessa la
posizione nella coda di attesa.
more as 10000 Actions to work
9
Sovraccarico, oltre 10000 azioni nella
coda di attesa.
before Execute dwID
d
Prima dell'esecuzione di un'azione
viene emesso l'ID azione in caratteri
esadecimali.
Se si tratta di un'azione Global Script, è
possibile stabilire il collegamento verso
il nome dell'azione attraverso la finestra
d'applicazione GSC-Runtime. - In
OnErrorExecute viene emesso lo
stesso ID.
Exception in cissexecute dwID
d
In caso di errori di un'azione viene
emesso l'ID azione in caratteri
esadecimali.
Se si tratta di un'azione Global Script, è
possibile stabilire il collegamento verso
il nome dell'azione attraverso la finestra
d'applicazione GSC-Runtime.
after Execute dwID
d
Dopo l'esecuzione di un'azione viene
emesso l'ID azione in caratteri
esadecimali.
Se si tratta di un'azione Global Script, è
possibile stabilire il collegamento verso
il nome dell'azione attraverso la finestra
d'applicazione GSC-Runtime.
Exception in new Variant dwID
d
Errore al valore di ritorno di un'azione
sul lato attributo.
Ende Execute dwID
d
Fine elaborazione ID azione.
Anfang deaktivieren
3
Viene avviata la disattivazione.
Ende deaktivieren
3
Disattivazione conclusa.
174
WinCC: Informazioni generali e installazione
Manuale di sistema, 06/2014, A5E34372692-AA
Diagnostica di WinCC
6.4 Appendice
Trace point
Livello
Descrizione
APDMConnect-Thread said goodbye
1
Il thread, che mette a disposizione il
collegamento tra controllore azioni,
gestione variabili ed altre applicazioni, è
terminato improvvisamente.
Begin Start Transaction dwTransID:
d
Viene connessa una nuova transazione
e l'ID di transazione viene emesso.
no PCode
3
Un'azione di Global Script oppure una
funzione non contengono un codice
eseguibile (P-Code).
Misura:
Tradurre l'azione o la funzione.
Error in FunctionName
3
Il nome della funzione presenta un
errore.
Function %s unknown.
3
Funzione sconosciuta
wrong ReturnTyp
3
Tipo di valore di ritorno non valido.
Ende Start Transaction dwTransID:
d
La transazione è stata connessa.
Begin Start TransactionGTI dwTransID: d
Viene connessa una transazione con
azioni cicliche oppure con azioni Global
Script.
Begin EndAct
d
Viene avviata la sconnessione di una
transazione.
Begin EndAct dwTransID:
d
Numero di transazione
Ende EndAct ok
d
Sconnessione di una transazione
conclusa.
Begin Compile
6
Processo di traduzione avviato.
projectpath:
6
Traduttore: Aplib e directory Library
Ende Compile
6
Processo di traduzione concluso.
printf aus Aktionen
3
Emissioni Printf()
Begin Disconnect dwAppID:
6
Un'applicazione si sconnette dal
controllore delle azioni.
ChangeFct
6
La funzione è stata modificata.
LoadFct
6
Ricarica di una funzione
DirInfo.szProjectLibDir:
6
Percorso delle funzioni di progetto
DirInfo.szGlobalLibDir:
6
Percorso delle funzioni standard e delle
funzioni interne
m_szIncludepathProj:
6
Percorso di progetto in caso di Include
del Traduttore
m_szIncludepath:
6
Percorso generale in caso di Include del
Traduttore
Thread said goodbye
1
Un thread di ordine è terminato
improvvisamente.
Exception in Request
1
Si è verificato un errore in una richiesta.
Timeout Variable ist nicht gekommen
1
Alla richiesta di variabile non è stato
risposto entro 10 secondi.
WinCC: Informazioni generali e installazione
Manuale di sistema, 06/2014, A5E34372692-AA
175
Diagnostica di WinCC
6.4 Appendice
6.4.2
Segnalazioni di sistema
Introduzione
Il controllore delle azioni genera le seguenti segnalazioni di sistema e le inserisce nei logfile
WinCC_SStart_xx.Log oppure WinCC_Sys_xx.Log.
Sommario
Legenda per la colonna "Tipo":
● 1 = Nota
● 2 = Avviso
● 3 = Errore
Numero
Tipo
1007000
3
Testo breve in
Alarm Logging
Testo in Diagnose
Descrizione
Überlauf
ActionOverflow: more than
10000 Actions to work
Sovraccarico, oltre 10000 azioni nella
coda di attesa.
ExecuteError in Action %s
(Functionsname)
Durante l'elaborazione di un'azione si
è verificato un errore.
Overflow
Débordement
1007001
3
Aktionsfehler
Action-Error
Viene emesso anche l'ID dell'azione.
Erreur d'action
1007001
3
Aktionsfehler
Action-Error
Se si tratta di un'azione Global Script,
è possibile stabilire il collegamento
verso il nome dell'azione attraverso la
finestra d'applicazione GSC-Runtime,
finché Runtime non viene riavviato e
finché non viene salvata un'azione
Global Script.
10 errors occurs, no more
errors will be reported
Uno degli errori riportato in alto si è
verificato 10 volte e, per motivi di
performance, non viene ulteriormente
protocollato.
DM_queue overflow
Overflow di una lista interna.
no connection to server %s
(Servername)
Il collegamento verso il server è
interrotto.
Erreur d'action
1007002
3
Überlauf
Overflow
Débordement
1007003
2
Verbindungsfehle
r
ConnectionError
Misura:
Riavviare il server.
Erreur de liaison
1007004
3
Aktionsfehler 1
Action-Error 1
Function %s
(Functionsname) unknown
Funzione sconosciuta.
10 errors occurs, no more
errors will be reported
L'errore riportato in alto si è verificato
10 volte e, per motivi di performance,
non viene ulteriormente protocollato.
Erreur d'action 1
1007004
3
Aktionsfehler 1
Action-Error 1
Erreur d'action 1
176
WinCC: Informazioni generali e installazione
Manuale di sistema, 06/2014, A5E34372692-AA
Diagnostica di WinCC
6.4 Appendice
Numero
Tipo
Testo breve in
Alarm Logging
Testo in Diagnose
Descrizione
1007005
3
Aktionsfehler 2
no PCode
Un'azione di Global Script oppure una
funzione non contengono un codice
eseguibile (P-Code).
Action-Error 2
Erreur d'action 2
1007005
3
Aktionsfehler 2
Misura:
Tradurre l'azione o la funzione.
Error in FunctionName
Il nome della funzione presenta un
errore.
wrong ReturnType
Il tipo del valore di ritorno non è valido.
Fault in LoadAction
L'errore nel Traduttore al caricamento
dell'azione.
Fault in OpenFunktion %s
(Dateiname der Funktion)
Non è stato possibile caricare una
funzione.
Fault in LoadFunktion %s
(Dateiname der Funktion)
error: %s (Fehlerursache)
Non è stato possibile caricare una
funzione.
Fault in LoadFunktion
new_function error:
"new_function": doubly
defined function
Nella directory "<Progetto>\Library" si
trovano due file *.fct che utilizzano lo
stesso nome di funzione.
10 errors occurs, no more
errors will be reported
Uno degli errori riportato in alto si è
verificato 10 volte e, per motivi di
performance, non viene ulteriormente
protocollato.
Variable %s not exist
Variabile richiesta non disponibile.
Variable %s timeout
Alla richiesta di variabile non è stato
risposto entro un determinato
intervallo di tempo.
10 errors occurs, no more
errors will be reported
Uno degli errori riportato in alto si è
verificato 10 volte e, per motivi di
performance, non viene ulteriormente
protocollato.
Action-Error 2
Erreur d'action 2
1007005
3
Aktionsfehler 2
Action-Error 2
Erreur d'action 2
1007005
3
Aktionsfehler 2
Action-Error 2
Erreur d'action 2
1007005
3
Aktionsfehler 2
Action-Error 2
Erreur d'action 2
1007005
3
Aktionsfehler 2
Action-Error 2
Erreur d'action 2
1007005
3
Aktionsfehler 2
Action-Error 2
Erreur d'action 2
1007005
3
Aktionsfehler 2
Action-Error 2
Erreur d'action 2
1007006
3
Variablenfehler
Misura:
Eliminare la causa dell'errore riportata
nella voce della diagnostica.
Misura:
All'esecuzione del comando di menu
"Crea nuovo header" in Global Script
all'utente vengono segnalate i nomi di
file doppi.
VariableError
Erreur de variable
1007006
3
Variablenfehler
VariableError
Erreur de variable
1007006
2
Variablenfehler
VariableError
Erreur de variable
WinCC: Informazioni generali e installazione
Manuale di sistema, 06/2014, A5E34372692-AA
177
Diagnostica di WinCC
6.4 Appendice
Numero
Tipo
Testo breve in
Alarm Logging
Testo in Diagnose
Descrizione
1007007
1
Info
FindFirstFile
INVALID_HANDLE_VALUE
GetLastError() %d
In caso di progetti a più stazioni viene
abilitata la directory ..\Siemens\WinCC
\aplib con il nome SCRIPTFCT.
Se risulta impossibile accedere a tale
directory, viene inserita questa voce
ed avviato un secondo tentativo.
1007007
1
Info
Alles vorbei
INVALID_HANDLE_VALUE
GetLastError() %d
Il secondo tentativo di accesso è fallito.
La directory SCRIPTFCT e le funzioni
e headerfile ivi contenuti non sono
disponibili.
Possibili cause:
la rete è difettosa, non è disponibile un
ServicePack aggiornato di NT oppure
è cambiato il diritto di accesso.
1007007
1
Info
countall %d in szFolder %s
Numero di funzioni in una directory.
1007007
1
Info
before Read
Standardfunction
Prima della lettura delle funzioni
standard.
1007007
1
Info
runtimeproject %s
ok(getprojectdir) %d
Indicazione del percorso del progetto.
1007007
1
Info
global %s szProjectLibDir %s Vengono emessi il percorso globale ed
il percorso del progetto.
1007007
1
Info
count StandardFunctions: %d Numero delle funzioni standard.
1007007
1
Info
count StandardFunctions
+ProjectFunctions: %d
Numero delle funzioni standard e di
progetto.
1007007
1
Info
DM_NOTIFY_SHUTDOWN
Ordine di uscire da runtime.
1007007
1
Info
RemoveClient
Un client ha interrotto il collegamento.
1007007
1
Info
InstallClient ok
Comunicazione client/server stabilita.
1007007
1
Info
InstallClient no ok
Un client non è riuscito a connettersi
alla comunicazione con il server.
1007007
1
Info
no client
Client non connesso.
1007007
1
Info
vor share
Progetto a più stazioni: prima
dell'abilitazione della directory ..
\Siemens\WinCC\aplib.
1007007
1
Info
nach share
Progetto a più stazioni: dopo
l'abilitazione della directory ..\Siemens
\WinCC\aplib.
1007007
3
Aktionsfehler 2
Deactivation : Action was
stopped by script
Un'azione era ancora in corso 50
secondi dopo l'uscita da runtime ed è
stata disattivata.
EndAct Timeout
Non è stato possibile sconnettere
un'azione entro un minuto e pertanto
l'azione è stata terminata.
Action-Error 2
Erreur d'action 2
1007008
3
Aktionsfehler 2
Action-Error 2
Erreur d'action 2
178
Esempio:
Viene avviata un'azione con un tempo
di esecuzione lungo e si commuta su
un'altra pagina. Dopo un minuto
l'azione viene terminata.
WinCC: Informazioni generali e installazione
Manuale di sistema, 06/2014, A5E34372692-AA
Diagnostica di WinCC
6.4 Appendice
Numero
Tipo
Testo breve in
Alarm Logging
Testo in Diagnose
Descrizione
1007009
3
Fehler im Thread
Thread said good-bye
Un thread di ordine è terminato
improvvisamente.
APDMConnect-Thread said
good-bye
Il thread, che mette a disposizione il
collegamento tra controllore azioni,
gestione variabili ed altre applicazioni,
è terminato improvvisamente.
Error in Thread
Erreur en Thread
1007009
3
Fehler im Thread
Error in Thread
Erreur en Thread
WinCC: Informazioni generali e installazione
Manuale di sistema, 06/2014, A5E34372692-AA
179
Installazione licenza
7.1
7
Il software ha un valore
Diritto d'uso
L'acquisto del software WinCC conferisce il diritto illimitato all'uso del software. L'acquirente
ha diritto alla nostra garanzia, al nostro supporto e alla nostra assistenza.
Il software è protetto contro l'uso illecito. I programmi protetti possono essere eseguiti senza
limitazioni soltanto se sul disco rigido del relativo computer viene trasmessa una licenza valida
per il pacchetto software installato.
Ogni software installato richiede una licenza valida per il funzionamento senza limitazioni.
Senza una licenza valida, il software WinCC funzionerà solo in modalità DEMO.
Vedere anche
Tipi di licenza base e tipi di licenze in WinCC (Pagina 185)
Panoramica sulla licenza (Pagina 182)
WinCC: Informazioni generali e installazione
Manuale di sistema, 06/2014, A5E34372692-AA
181
Installazione licenza
7.2 Panoramica sulla licenza
7.2
Panoramica sulla licenza
Introduzione
Con l'acquistando del pacchetto base di WinCC o di un'opzione WinCC, il cliente riceve le
chiavi di licenza su un supporto dati.
Durante l'installazione di WinCC le chiavi di licenza necessarie vengono trasferite sul disco
rigido del computer e consentono di utilizzare il software installato senza limitazioni.
Gestione delle chiavi di licenza
Il programma "Automation License Manager" in dotazione viene utilizzato per la gestione delle
chiavi di licenza. In questo modo è possibile trasmettere una chiave di licenza anche a
posteriori.
Su un computer sul quale non è installato WinCC, ad es. un server di licenza, l'Automation
License Manager può essere installato anche successivamente tramite il DVD di WinCC e
"Altri software".
Nota
Quando si installa l'Automation License Manager come server di licenza senza WinCC è
necessario adattare le impostazioni del Firewall. Nel Firewall deve essere attivato almeno il
file "Condivisione di file e stampanti".
Alla prima trasmissione di una chiave di licenza, l'Automation License Manager crea una
cartella con il nome "AX NF ZZ" su un drive del disco rigido. Questa cartella è dotata delle
proprietà "Sistema" e "Nascosto" e viene eliminata automaticamente con la rimozione delle
ultime chiavi di licenza.
Una protezione contro la copiatura impedisce che le chiavi di licenza possano essere copiate
su un supporto dati con la licenza o sul disco rigido. A tale scopo, per mezzo di tecnologie di
cifratura ed intervenendo sulla struttura fisica dei file viene reso impossibile copiare "in maniera
funzionale" una chiave di licenza per un programma protetto.
ATTENZIONE
Il nome e le proprietà della cartella "AX NF ZZ" non devono essere modificate
Non modificare nè il nome nè le proprietà della cartella "AX NF ZZ" perché ciò comporterebbe
la perdita irreversibile delle chiavi di licenza trasmesse.
Con la trasmissione di una licenza di WinCC, sul disco rigido viene contrassegnato un cluster
come "difettoso". Non cercare di ripristinare questo cluster.
Prima di ogni backup è quindi necessario eseguire la rimozione delle chiavi di licenza oppure
escluderle dal backup.
182
WinCC: Informazioni generali e installazione
Manuale di sistema, 06/2014, A5E34372692-AA
Installazione licenza
7.2 Panoramica sulla licenza
Licenze RT e RC
WinCC fa distinzione tra le licenze RT (Runtime) e le licenze RC (Runtime and Configuration)
oltre che nel numero delle variabili.
● Le licenze RT consentono un utilizzo senza limiti di tempo di WinCC in Runtime. L'utilizzo
degli editor è possibile solo in modalità Demo per un periodo di tempo limitato.
● Le licenze RC consentono un utilizzo di WinCC senza limiti di tempo in Runtime e durante
la progettazione.
Le licenze RC possono essere utilizzate in modalità remota. Se una licenza RC si trova su
un altro computer, l'uso è consentito solo per la progettazione. Se si intende utilizzare
Runtime, deve essere disponibile localmente anche una licenza RT.
● Il numero tra parentesi, ad es. "WinCC RC (65536)", indica il numero di variabili esterne e
di archivio consentite per la progettazione. Con questa licenza è possibile utilizzare in
Runtime un massimo di 64*1024 variabili esterne e un massimo di 512 variabili di archivio.
Se l'utente attiva un progetto il cui numero di variabili esterne o di archivio supera il numero
di variabili consentite, il sistema passa alla modalità Demo. Il sistema si comporterà come
se le licenze mancassero completamente.
Nota
Se la licenza RT/RC è installata su un client WinCC, è sempre ammesso il numero
massimo di variabili esterne (256*1024) e di archivio, perché il numero di variabili viene
verificato solo sul server.
Licenze client "RT Client" e "RC Client"
A partire da WinCC V7.0 SP3 sono disponibili nuove licenze RT Client e RC Client per le
licenze client.
Queste licenze possono essere utilizzate sia per client senza progetto proprio sia per client
con progetto proprio. Osservare quanto segue:
● Microsoft SQL-Express deve essere installato.
Se il server standard SQL è installato, la licenza "RT Client" comporta la visualizzazione
del messaggio di richiesta della licenza con obbligo di conferma.
● Sul client la banca dati può essere di massimo 2 Gbyte.
● Il SIMATIC Information Server richiede il server standard SQL. Pertanto l'Information Server
non può essere installato sul PC RT Client.
● Il pacchetto di aggiornamento client contiene soltanto l'aggiornamento RT Client oppure
l'aggiornamento RC Client.
SIMATIC NET e altre opzioni, ad es. WinCC/WebNavigator, non sono contenuti in questo
pacchetto d'aggiornamento client.
Licenze di archivio
Le licenze di archivio possono essere accumulate. Se vengono trasmesse più licenze di
archivio singole localmente ad un computer, si ottiene la quantità consigliata e consentita per
Runtime dal totale delle singole licenze di archivio.
WinCC: Informazioni generali e installazione
Manuale di sistema, 06/2014, A5E34372692-AA
183
Installazione licenza
7.2 Panoramica sulla licenza
Le licenze di archivio sono del tipo base "Floating", ma devono essere sempre trasmesse
localmente al computer.
Per il conteggio delle licenze degli archivi vale quanto segue:
● Le variabili per gli archivi dei valori di processo vengono conteggiate singolarmente. Il
numero di variabili viene verificato in Runtime.
● Le variabili per gli archivi compressi non sono comprese nel conteggio delle licenze.
● Per gli "ArchiviUtente" è necessaria una licenza solo per Runtime.
Powerpack
È possibile aggiornare il numero di variabili esterne (PowerTag) e di archivio (ArchivTag) di
una configurazione software WinCC utilizzando il Powerpack.
● Per il Powerpack dei PowerTags sono disponibili i pacchetti "WinCC RT (xxx) Powerpack"
e "WinCC RC (xxx) Powerpack". Quando nel runtime viene superato il numero massimo
ammesso per le PowerTag, WinCC passa in modalità DEMO.
● Licenza di upgrade per ArchivTag
Le licenze RT e le licenze RC contengono una licenza per l'uso di 512 variabili di archivio.
Se si vogliono utilizzare più di 512 variabili di archivio in Runtime è necessario aggiornare
il sistema.
Nota
Il Powerpack serve solo per la procedura di upgrade e non è possibile utilizzarlo per il
funzionamento del software WinCC.
Il supporto dati con la licenza consente di aggiornare il sistema con la relativa licenza una
volta sola.
Per evitare errori nell'utilizzo delle licenze
È necessario rimuovere tutte le chiavi di licenza dal disco rigido prima di:
● utilizzare un programma di ottimizzazione del disco rigido che sposta blocchi fissi.
● formattare, comprimere o ripristinare il disco rigido.
● installare un nuovo sistema operativo sul computer.
Non è possibile utilizzare drive compressi per dischi fissi o dischetti.
Se un backup contiene copie delle chiavi di licenza, sussiste il pericolo che riscrivendo i dati
del backup sul disco rigido le chiavi di licenza ancora valide vengano sovrascritte e quindi
distrutte.
In caso di perdita di una chiave di licenza è possibile ripristinare la licenza. Ulteriori informazioni
in merito sono disponibili a "Come ripristinare una chiave di licenza".
Vedere anche
Ripristino di una chiave di licenza (Pagina 194)
Tipi di licenza base e tipi di licenze in WinCC (Pagina 185)
184
WinCC: Informazioni generali e installazione
Manuale di sistema, 06/2014, A5E34372692-AA
Installazione licenza
7.3 Tipi di licenza base e tipi di licenze in WinCC
7.3
Tipi di licenza base e tipi di licenze in WinCC
Introduzione
Ogni chiave di licenza valida per WinCC sul supporto dati con la licenza è dotata di un numero
di licenza a 20 posizioni. Al momento della trasmissione della chiave di licenza questo numero
viene trasferito sul computer.
Il programma "Automation License Manager" permette di visualizzare i numeri di licenza con
i rispettivi tipi di licenza di base e tipi di licenze.
Sommario
Le chiavi di licenza vengono visualizzate nella visualizzazione "Gestisci". Il tipo di
rappresentazione delle colonne dipende dalla visualizzazione
Per informazioni più dettagliate sul significato delle singole colonne consultare la Guida in linea
dell'"Automation License Manager".
Tipi di licenza base e tipi di licenze
Si distinguono i seguenti tipi di licenza base e tipi di licenze. Il comportamento del software è
diverso per i diversi tipi presenti.
WinCC: Informazioni generali e installazione
Manuale di sistema, 06/2014, A5E34372692-AA
185
Installazione licenza
7.3 Tipi di licenza base e tipi di licenze in WinCC
Tipi di licenza base
Descrizione
Single
Licenza standard senza limiti di tempo che può essere trasmessa su un computer a scelta e
utilizzata solo localmente. Il tipo di utilizzo si evince dal Certificate of License (CoL - certificato di
licenza).
Le licenze del tipo "Single" possono essere aggiornate e sono contrassegnate con "SISL" nella
chiave di licenza.
Floating
Licenza senza limiti di tempo che può essere trasmessa e utilizzata su un computer a scelta. È
possibile ricevere la licenza anche da un server di licenza tramite la rete. Tuttavia non è possibile
scegliere l'estensione della licenza. Verrà invece assegnata la prima licenza libera sul Server
Licenze. Occorre quindi fare in modo che il server di licenza disponga di un numero sufficiente di
licenze del tipo "Floating". Altrimenti il computer richiedente passerà in modalità Demo.
Se una licenza RC esiste localmente e in remoto, WinCC utilizzerà sempre la licenza locale.
Per ulteriori informazioni sulle particolarità delle licenze di archivio per il SIMATIC Information
Server consultare le Installation Notes dell'Information Server.
Se si riceve la licenza "Floating" attraverso la rete, occorre anche prestare attenzione a quanto
segue:
● l'Automation License Manager deve essere installato sul server licenze.
● la licenza può essere utilizzata solo per la progettazione.
● per Runtime sul computer deve essere disponibile localmente una licenza RT WinCC.
● in caso di interruzione del collegamento la modalità demo verrà avviata solo dopo tre ore.
Le licenze del tipo "Floating" possono essere aggiornate e sono contrassegnate con "SIFL" nella
chiave di licenza.
Upgrade
Questa licenza serve a passare dalla versione attuale ad una versione più recente o ad estendere
il volume delle funzioni.
La licenza Upgrade contiene tutte le licenze runtime comprese le seguenti opzioni WinCC:
● WinCC/Connectivity Pack & WinCC/Connectivity Station
● WinCC/DataMonitor
● WinCC/Redundancy
● WinCC/Server
● WinCC/User Archives
● WinCC/WebNavigator
Estensione della configurazione server client a partire da WinCC V6.0 SP4
Se nella propria installazione si utilizza almeno WinCC V6.0 SP4, si possono utilizzare anche
licenze runtime a partire da WinCC V7.2 per client WinCC addizionali. In questo caso occorre
disporre dell'Automation License Manager a partire dalla versione V5.2.
Le licenze del tipo "Upgrade" sono contrassegnate con "SIUP" o "SIPP" nella chiave di licenza.
186
WinCC: Informazioni generali e installazione
Manuale di sistema, 06/2014, A5E34372692-AA
Installazione licenza
7.3 Tipi di licenza base e tipi di licenze in WinCC
Tipi di licenza
Descrizione
Count Relevant
Con questa licenza l'utilizzo del software è limitato al numero di variabili indicato nel contratto.
Per ulteriori informazioni sulle particolarità delle licenze di archivio per l'Information Server
consultare le Installation Notes dell'Information Server.
La Count Relevant License è contrassegnata con "SIFC".
Rental
L'utilizzo del Software con questa licenza è limitato a:
● il numero di ore di utilizzo indicato in contratto.
● il numero di giorni, a partire dal primo giorno di utilizzo, indicato in contratto.
● l'utilizzo fino alla scadenza indicata in contratto.
● l'utilizzo è soltanto possibile localmente sul computer
La licenza Rental è indicata come "SIRL".
Vedere anche
WinCC in modo demo (Pagina 188)
Ripristino di una chiave di licenza (Pagina 194)
Panoramica sulla licenza (Pagina 182)
WinCC: Informazioni generali e installazione
Manuale di sistema, 06/2014, A5E34372692-AA
187
Installazione licenza
7.4 WinCC in modo demo
7.4
WinCC in modo demo
Introduzione
Se manca una licenza, WinCC viene eseguito in modalità Demo. Con questa modalità, WinCC
può essere utilizzato per effettuare test e dimostrazioni oppure per la progettazione di
modifiche in sito, nel caso in cui sia disponibile solo una licenza RT WinCC.
Panoramica
Se mancano licenze RC WinCC, dopo un'ora nella modalità Demo il WinCC Explorer e gli
editor vengono terminati. Fino al termine della modalità Demo è possibile utilizzare gli editor
e salvare eventuali modifiche.
Se mancano licenze RT WinCC, all'avvio di Runtime compare una segnalazione in cui viene
chiesto all'utente di acquistare la licenza valida. Questa segnalazione deve essere confermata.
Dopodiché questa segnalazione riappare ogni 10 minuti. Se la finestra di segnalazione è stata
spostata, al massimo dopo 30 minuti verrà rivisualizzata al centro dello schermo. Finché ci si
trova in Runtime, il WinCC Explorer non viene chiuso. Quando si esce da Runtime, verrà chiuso
anche il WinCC Explorer.
Se mancano le chiavi di licenza per le opzioni WinCC utilizzate o per una DLL del canale,
WinCC passa alla modalità Demo indipendentemente dalle altre chiavi di licenza disponibili.
Nota
Se nella modalità DEMO viene trasmessa una licenza a posteriori, questa potrà essere
utilizzata solo dopo il riavvio di WinCC.
Anche senza la licenza, il processo può essere eseguito completamente senza la perdita di
dati all'archiviazione o il sistema di segnalazione.
Aggiornamento di una versione Demo di WinCC ad una versione completa
È possibile aggiornare una versione demo di WinCC ad una versione completa. Procedere a
questo scopo come indicato qui di seguito:
● Installare le licenze richieste.
● Installare il server standard SQL tramite il DVD di WinCC.
188
WinCC: Informazioni generali e installazione
Manuale di sistema, 06/2014, A5E34372692-AA
Installazione licenza
7.5 Gestione delle licenze
7.5
Gestione delle licenze
Introduzione
Le licenze WinCC vengono gestite con l'Automation License Manager.
L'Automation License Manager consente di trasferire licenze:
● per utilizzare le licenze su un computer con WinCC.
● per rimuovere le licenze da un computer, ad es. per poterle utilizzare su un altro computer.
● per raccogliere le licenze su drive, in modo che le licenze di una configurazione software
WinCC vengano trasferite tutte insieme.
A questo scopo le licenze vengono attivate o disattivate su un drive locale e disattivate o
attivate sul supporto dati con le licenze.
Nota
Qualora siano disponibili più licenze, WinCC utilizzerà quella identificata per prima. Tale
licenza non deve essere necessariamente quella più estesa. Si deve pertanto fare attenzione
perché non vengano trasmesse più licenze, bensì una sola.
Presupposti
● L'Automation License Manager è stato installato.
● La trasmissione delle licenze di WinCC o delle chiavi di licenza di altri software SIMATIC
è possibile unicamente su chiavi USB o dischi rigidi non compressi.
● La trasmissione delle licenze su drive RAM, dischetti o dischi rigidi compressi pertanto non
è possibile. In caso di drive compressi tuttavia è possibile trasmettere le licenze sul relativo
drive host.
● Lo spazio di memoria minimo richiesto è di 20 MB. Finché lo spazio disponibile sul disco
rigido è sufficiente può essere trasmesso un numero qualsiasi di licenze differenti.
Trasferimento delle licenze
1. Collegare il supporto dati con le licenze di WinCC con il computer.
2. Nel menu di avvio di Windows aprire l'Automation License Manager tramite "Avvio >
Programmi > Siemens Automation".
3. Selezionare il drive nella finestra di navigazione. Verranno visualizzate le licenze per
WinCC presenti sul supporto dati.
4. Selezionare una licenza dalla tabella. È possibile selezionare più licenze da trasmettere.
5. Nel menu contestuale della licenza selezionare la voce "Trasferisci..." o spostare le licenze
tramite "Drag & Drop". Si apre la finestra di dialogo "Trasferisci chiave di licenza".
6. Selezionare il drive di destinazione e confermare la selezione con "OK".
WinCC: Informazioni generali e installazione
Manuale di sistema, 06/2014, A5E34372692-AA
189
Installazione licenza
7.5 Gestione delle licenze
7. La licenza selezionata verrà trasmessa e trascritta sul drive di destinazione nella cartella
"AX NF ZZ".
8. All'occorrenza ripetere il trasferimento delle licenze da altri supporti dati.
Rimozione delle licenze
1. Collegare il supporto dati con le licenze di WinCC con il computer.
2. Nel menu di avvio di Windows aprire l'Automation License Manager tramite "Avvio >
Programmi > Siemens Automation".
3. Nella finestra di navigazione selezionare il drive sul quale si trova la licenza da rimuovere.
Verranno visualizzate le licenze per WinCC presenti sul drive.
4. Selezionare la licenza desiderata dalla tabella. È anche possibile selezionare più licenze
da rimuovere.
5. Nel menu contestuale di questa licenza selezionare la voce "Trasferisci..." o spostare le
licenze tramite "Drag & Drop". Si apre la finestra di dialogo "Trasferisci chiave di licenza".
6. Come drive di destinazione selezionare il supporto dati con le licenze e confermare la
selezione con "OK".
7. La licenza selezionata verrà trasmessa e trascritta sul drive di destinazione nella cartella
"AX NF ZZ".
ATTENZIONE
Accesso in scrittura sul supporto dati con la licenza
Durante la trasmissione e la rimozione di una licenza di WinCC viene eseguito
rispettivamente un accesso in scrittura sul supporto dati con la licenza.
Per ulteriori informazioni relative al procedimento, consultare la Guida in linea di Automation
License Manager.
190
WinCC: Informazioni generali e installazione
Manuale di sistema, 06/2014, A5E34372692-AA
Installazione licenza
7.6 Come aggiornare le licenze
7.6
Come aggiornare le licenze
Introduzione
È possibile eseguire un aggiornamento del numero consentito di variabili esterne (PowerTag)
e di archivio (ArchivTag) con l'Automation License Manager.
Presupposti
● L'Automation License Manager deve essere installato.
● Sul computer devono essere disponibili licenze RT/RC WinCC o licenze di archivio da
aggiornare.
● Supporto dati Powerpack con licenza di upgrade
Procedura
1. Collegare il supporto dati con le licenze Powerpack con il computer.
2. Nel menu di avvio di Windows aprire l'Automation License Manager tramite "Avvio >
Programmi > Siemens Automation".
3. Nella finestra di navigazione selezionare il drive sul quale si trova la licenza da aggiornare.
4. Selezionare questa licenza dalla tabella.
5. Nel menu contestuale della licenza selezionare la voce "Chiave di licenza > Upgrade...".
Viene avviata la procedura di upgrade.
6. Con il trasferimento della licenza aggiornata sul drive locale la procedura di upgrade è
terminata.
Per ulteriori informazioni relative al procedimento, consultare la Guida in linea di Automation
License Manager.
WinCC: Informazioni generali e installazione
Manuale di sistema, 06/2014, A5E34372692-AA
191
Installazione licenza
7.7 Diagnostica in caso di problemi di installazione licenza
7.7
Diagnostica in caso di problemi di installazione licenza
Verifica delle licenze
Se WinCC viene avviato in modalità Demo malgrado l'avvenuto trasferimento delle licenze,
l'Automation License Manager e WinCC stesso dispongono di una funzione di diagnostica per
la verifica delle licenze.
Modalità di verifica licenze tramite l'analisi della licenza di WinCC
1. Nel menu di avvio Windows selezionare nella cartella "SIMATIC > WinCC > Tools" l'opzione
"License Analysis". Si apre l'analisi della licenza di WinCC.
2. Questa finestra visualizza le licenze installate e quelle necessarie. Le licenze richieste ma
non installate o insufficienti vengono contrassegnate in rosso.
3. Per installare licenze tramite l'Automation License Manager con l'analisi della licenza
aperta, fare clic sul pulsante "Aggiorna".
Modalità di verifica licenze tramite l'analisi della licenza in Automation License Manager
1. Nel menu di avvio di Windows aprire l'Automation License Manager tramite "Avvio >
Programmi > Siemens Automation".
2. Selezionare l'Automation License Manager nella visualizzazione "Gestisci".
3. Nella finestra di navigazione selezionare la destinazione in cui si trova la chiave di licenza.
Vengono visualizzate le chiavi di licenza disponibili.
192
WinCC: Informazioni generali e installazione
Manuale di sistema, 06/2014, A5E34372692-AA
Installazione licenza
7.7 Diagnostica in caso di problemi di installazione licenza
4. Nella tabella selezionare la chiave di licenza da verificare.
5. Nel menu contestuale selezionare la voce "Verifica". La licenza viene verificata e il risultato
viene visualizzato nella tabella con il simbolo di stato.
I file di diagnostica "License.Log" e "LicenseLog.xml"
I file di diagnostica "License.Log" e "LicenseLog.xml" visualizzano le licenze di WinCC
richiamate. Se manca una licenza viene visualizzata la voce corrispondente.
I file si trovano nel percorso di installazione di WinCC nella cartella "Diagnostica", creata
automaticamente quando WinCC viene aperto per la prima volta.
Nota
Se manca la licenza per un'opzione in uso, WinCC passa alla modalità Demo.
Vedere anche
WinCC in modo demo (Pagina 188)
Ripristino di una chiave di licenza (Pagina 194)
WinCC: Informazioni generali e installazione
Manuale di sistema, 06/2014, A5E34372692-AA
193
Installazione licenza
7.8 Ripristino di una chiave di licenza
7.8
Ripristino di una chiave di licenza
Introduzione
Una chiave di licenza è invalida se:
● la licenza non è più accessibile sul disco rigido.
● la licenza non può più essere rimossa dall'Automation License Manager.
● la chiave è stata persa durante il trasferimento sul supporto dati con la licenza.
La chiave di licenza può essere ripristinata tramite il servizio assistenza "Support for License
Management".
Per rintracciare il proprio interlocutore per "Automation & Drives" locale, consultare la nostra
banca dati dei partner al sito seguente:
● http://www.automation.siemens.com/partner/index.asp (http://
www.automation.siemens.com/partner/index.asp)
Preparazione
Contattando il "Support for License Management" è necessario avere a disposizione i seguenti
dati:
● Dati della società (nome, indirizzo, Paese, telefono/fax...)
● In relazione al supporto dati con la licenza: Numero dell'articolo del prodotto (ad es.
"6AV..."), indicazione del prodotto con testo esteso e numero di serie (numero di licenza).
Procedimento
1. Nel menu di avvio di Windows aprire l'Automation License Manager tramite "Avvio >
Programmi > Siemens Automation".
2. Selezionare l'Automation License Manager nella visualizzazione "Gestisci". Passare alla
visualizzazione del drive con il quale è collegato il supporto dati con la licenza.
3. Selezionare nella tabella la chiave di licenza da ripristinare. Selezionare "Chiave di licenza"
> "Ripristina". Si apre la finestra di dialogo "Ripristino della chiave di licenza".
4. Contattare il "Support for License Management" comunicando nome del prodotto, numero
di licenza e codice di richiesta (Inquiry-Code).
5. Il servizio di assistenza "Support for License Management" comunica un codice di
attivazione numerico (Enable-Code). Digitare questo codice nel campo di introduzione.
6. La chiave di licenza persa verrà riattivata sul supporto dati con la licenza (contatore = 1) .
7. Ora la chiave di licenza potrà essere trasferita su un drive locale.
Nota
Se si sono perse più chiavi di licenza, sarà necessario ripetere la procedura il numero di volte
necessario.
194
WinCC: Informazioni generali e installazione
Manuale di sistema, 06/2014, A5E34372692-AA
Installazione licenza
7.8 Ripristino di una chiave di licenza
Vedere anche
Internet: Banca dati dei partner (http://www.automation.siemens.com/partner/index.asp)
WinCC: Informazioni generali e installazione
Manuale di sistema, 06/2014, A5E34372692-AA
195
Prestazioni
8.1
8
Prestazioni
Contenuto
Il presente capitolo riporta informazioni sui dati tecnici e sui limiti delle prestazioni più importanti
di WinCC V7.
WinCC: Informazioni generali e installazione
Manuale di sistema, 06/2014, A5E34372692-AA
197
Prestazioni
8.2 Configurazioni
8.2
Configurazioni
Quantità consigliate nel sistema a più stazioni
Massimo 1)
Server o coppie di server ridondanti 2)
18
Client WinCC in un sistema
32 3) 4)
Web Client in un sistema
150 5)
La performance del sistema WinCC dipende dall'hardware utilizzato e dalle quantità
consigliate dei dati di processo.
1)
Il server di archiviazione centrale viene contato come server. Non può essere utilizzato
contemporaneamente come stazione di lavoro.
2)
Se un server viene utilizzato anche come stazione operativa, il numero di client per questo
server si riduce a quattro.
3)
198
4)
Configurazione mista: 32 Clients + 3 Web-Clients
5)
Configurazione mista: 150 Web Client + 1 Client WinCC (anche per Engineering)
WinCC: Informazioni generali e installazione
Manuale di sistema, 06/2014, A5E34372692-AA
Prestazioni
8.3 Sistema grafico
8.3
Sistema grafico
Progettazione
Massimo
Oggetti per pagina 1)
Nessun limite 2)
Livelli per pagina
32
Pagine (file PDL) per progetto
Nessun limite 2)
Istanze di elementi immagine fissi su una pagina d'impianto
31 istanze della stessa
immagine tipo
Grandezza di pagina in pixel
10.000 x 10.000
Profondità di combinazione di oggetti di pagina
20
Numero di colori
dipende dalla scheda grafica
1)
La quantità e la complessità degli oggetti influenzano la performance.
2)
Delimitato dalle risorse del sistema.
Runtime
I file PDL con dimensioni superiori a 100 MB non vengono visualizzati in WinCC Runtime.
Cambio di pagina da una pagina vuota a...
Tempo in secondi
● Pagina con oggetti predefiniti (100 oggetti)
1
● Pagina con 2.480 campi I/O (8 variabili interne)
2
● Pagina con 1.000 campi I/O (1.000 variabili interne)
1
● Pagina grande 10 MByte (Bitmap)
1
● Finestra di segnalazione
2
● Tabella con 4 colonne e 120 valori caduna 1)
1
1)
I valori indicati valgono per i dati del "Tag Logging Fast".
Nota
I valori dipendono dall'hardware utilizzato.
WinCC: Informazioni generali e installazione
Manuale di sistema, 06/2014, A5E34372692-AA
199
Prestazioni
8.4 Sistema di segnalazione
8.4
Sistema di segnalazione
Progettazione
Massimo
Segnalazioni progettabili per server/stazione singola
150.000
Variabili di processo per riga di segnalazione
10
Blocchi di testi utente per riga di segnalazione
10
Classi di segnalazione (incl. classi di segnalazione di sistema)
18
Tipi di segnalazioni
16
Priorità di segnalazione
17 (0...16)
Runtime
Massimo
Segnalazioni per archivio delle segnalazioni
Nessun limite 1)
Segnalazioni per lista di archivio a breve termine
1.000
Segnalazioni per lista di archivio a lungo termine
1.000 2)
Segnalazioni per finestra di segnalazione
5.000 3)
Carico continuo per causa di segnalazioni senza perdita (stazione
singola/server)
10/sec
Limite delle segnalazioni (stazione singola/server)
2.000/10 sec ogni 5 min 4)
1)
Delimitato dalle risorse del sistema.
2)
Per stazione singola o per server oppure per client per ciascun server o per ciascuna coppia
di server ridondato, quando "LongTimeArchiveConsistency" è settato su "no". Per stazione
singola, server, client o coppia di server ridondanti, quando "LongTimeArchiveConsistency" è
settato su "sì".
Per stazione singola o per server oppure per client per ciascun server o per ciascuna coppia
di server ridondato.
3)
4)
Se il tempo fino al prossimo limite delle segnalazioni è inferiore a cinque minuti, possono
andare perdute alcune segnalazioni.
Nota
Il limite delle segnalazioni ed il carico continuo delle segnalazioni possono essere creati
contemporaneamente ad una stazione singola ovvero ad un server.
200
WinCC: Informazioni generali e installazione
Manuale di sistema, 06/2014, A5E34372692-AA
Prestazioni
8.5 Sistema d'archivio
8.5
Sistema d'archivio
Progettazione
Massimo
Finestre di curve per pagina
25
Curve per finestra di curve
80
Tabelle per pagina
25
Colonne per tabella
12
Valori per tabella
30.000
Archivi per stazione singola/server
Variabili di archivio per stazione singola/server
100
1
80.000
dipende da quale PowerPack d'archivio per variabili d'archivio si usa. 512 variabili d'archivio
si trovano nella versione di base.
1)
Nota
Se si combinano i valori massimi possono verificarsi lunghi tempi di accesso alle immagini.
Runtime
Massimo
Archiviazione in banca dati per server/stazione singola (Tag Logging
Fast)
5.000 valori/secondo 1)
Archiviazione in banca dati per server/stazione singola (Tag Logging
Slow)
1.000 valori/secondo 1) 2)
Stampe di curve per ogni curva progettata
Il numero di valori stampati si
riferisce alla quantità di valori
rappresentati in
OnlineTrendControl.
1)
I valori indicati valgono per l'archiviazione senza apportare la firma ai dati.
Per Tag Logging Slow devono essere considerati, per strutture quantitative identiche, tempi
di selezione pagina più lunghi rispetto a Tag Logging Fast.
2)
WinCC: Informazioni generali e installazione
Manuale di sistema, 06/2014, A5E34372692-AA
201
Prestazioni
8.6 Archivi utente
8.6
Archivi utente
Progettazione
Massimo
Numero di archivi
Campi archivio utente
Nessun limite 1)
500
2)
Set di dati archivio utente
3.000
Viste su gli archivi utente
Nessun limite 1)
1)
Delimitato dalle risorse del sistema.
2)
Massimo 300.000 campi in totale.
Runtime
I seguenti valori misurati sono valori indicativi per archivi di utenti WinCC in Runtime. I valori
dipendono dall'hardware utilizzato e dalla progettazione.
Condizioni di contorno
Progettazione degli archivi di utenti nel progetto WinCC utilizzato:
● Rispettivamente una variabile WinCC per campo
● Rispettivamente 300.000 voci:
- 10 campi con 30.000 set di dati.
- 500 campi con 600 set di dati.
Valori rilevati (approssimativamente)
Cambio pagina da una schermata
neutra ad una schermata con
UserArchiveControl integrato.
10 campi
500 campi
1 secondo
5 secondi
1 - 2 secondi 1)
n secondi 2)
Risultato di misura dipendente dal livello
del Control:
Al primo caricamento o in voluminose
modifiche del progetto all'interno
dell'archivio degli utenti una
visualizzazione completa può
richiedere fino a 15 secondi.
Lettura di un set di dati:
Leggere il valore cliccando sul pulsante
del Control all'interno della rispettiva
variabile.
202
WinCC: Informazioni generali e installazione
Manuale di sistema, 06/2014, A5E34372692-AA
Prestazioni
8.6 Archivi utente
Scrittura del record di dati:
10 campi
500 campi
1 - 3 secondi 1)
n secondi 2)
1 - 2 secondi
1 - 2 secondi
Scrivere il valore cliccando sul pulsante
del Control nelle rispettive variabili e
visualizzare il contenuto delle variabili
nei campi I/O.
Cambiare il focus dal primo all'ultimo set
di dati.
1)
10 campi con complessivamente 10 variabili.
2)
500 campi con complessivamente 500 variabili.
WinCC: Informazioni generali e installazione
Manuale di sistema, 06/2014, A5E34372692-AA
203
Prestazioni
8.7 Protocolli
8.7
Protocolli
Progettazione
Massimo
Protocolli progettabili
Nessun limite 1)
Righe di protocollo
Variabili per protocollo
1)
66
300
2)
Delimitato dalle risorse del sistema.
Il numero di variabili per ciascun protocollo dipende dalla performance della comunicazione
di processo.
2)
Runtime
Massimo
204
Tabulati di sequenza di segnalazioni simultanei per server/client
1
Tabulati d'archivio di segnalazioni simultanei
3
WinCC: Informazioni generali e installazione
Manuale di sistema, 06/2014, A5E34372692-AA
Prestazioni
8.8 Scripting con VBS ed ANSI-C
8.8
Scripting con VBS ed ANSI-C
Runtime
I seguenti valori rilevati indicano le differenze tra VB-Scripting e C-Scripting con l'ausilio di
valori orientativi confrontati. I valori dipendono dall'hardware utilizzato.
I valori sono indicati in millisecondi.
Configurazione tipica (ad. es. Pentium 4 2,5 GHz, 1 GByte RAM)
VBS
ANSI-C
Impostare il colore di 1.000 rettangoli
220
1.900
Impostare il valore di uscita di 200 campi I/O
60
170
Selezione di una pagina con 1.000 testi statici che
determinano il nome dell'oggetto e lo emettono in ritorno
460
260
Leggere 1.000 variabili interne
920
500
Rileggere 1.000 variabili interne
30
120
Eseguire 100.000 calcoli
280
70
1)
1)
Calcoli nell'esempio:
VBS
For i=1 To 100000
value=Cos(50)*i
Next
ANSI-C
for(i=1;i<=100000;i++)
{
dValue=cos(50)*i;
}
Nota
I valori misurati possono subire un'influenza negativa dal tipo di progettazione, nonché da
altri processi, ad es. Tag Logging o Alarm Logging.
WinCC: Informazioni generali e installazione
Manuale di sistema, 06/2014, A5E34372692-AA
205
Prestazioni
8.9 Comunicazione di processo
8.9
Comunicazione di processo
Introduzione
La tabella seguente informa sulle configurazioni possibili ed il numero massimo di
connessioni.
Nota
I valori limite riportati nella tabella dipendono dalla capacità del sistema e le quantità
consigliate del proprio progetto WinCC (ad. es. numero di valori di processo/unità di tempo).
Progettazione
Canali di comunicazione in WinCC1)
Basato
su PC2)
MPI/Profibus
Soft-Net3)
MPI/Profibus
Hard-Net3)
Industrial
Ethernet
Soft-Net3)
Industrial
Ethernet
Hard-Net3)
● MPI
---
8
44
---
---
● Soft-PLC
---
1
---
---
---
● Slot-PLC
---
1
---
---
---
● Profibus (1)
---
8
44
---
---
● Profibus (2)
---
8
44
---
---
● Named Connections
---
---
---
64
60
● Industrial Ethernet ISO L4 (1)
---
---
---
64
60
● Industrial Ethernet ISO L4 (2)
---
---
---
64
60
● Industrial Ethernet TCP/IP
---
---
---
64
60
SIMATIC S7-1200
325)
---
---
---
---
SIMATIC S7-1500
16
---
---
---
---
24)
---
---
---
---
24)
---
---
---
---
---
---
50
---
---
● Industrial Ethernet ISO L4 (2)
---
---
---
---
60
● Industrial Ethernet ISO L4 (2)
---
---
---
---
60
● Industrial Ethernet TCP/IP
---
---
---
60
60
24)
---
---
---
---
● Industrial Ethernet ISO L4 (1)
---
---
---
---
60
● Industrial Ethernet ISO L4 (2)
---
---
---
---
60
SIMATIC S7 Protocol Suite1)
5)
SIMATIC S5 Programmers Port
● AS 511
SIMATIC S5 Serial 3964R
● RK 512
SIMATIC S5 Profibus FDL
● FDL
SIMATIC S5 Ethernet Layer 4 + TCP/IP
SIMATIC 505 Serial
● NITP / TBP
SIMATIC 505 Ethernet Strato 4
206
WinCC: Informazioni generali e installazione
Manuale di sistema, 06/2014, A5E34372692-AA
Prestazioni
8.9 Comunicazione di processo
Canali di comunicazione in WinCC1)
Basato
su PC2)
MPI/Profibus
Soft-Net3)
MPI/Profibus
Hard-Net3)
Industrial
Ethernet
Soft-Net3)
Industrial
Ethernet
Hard-Net3)
---5)
---
---
---
---
---
---
40
---
---
● DP 1
---
---
122
---
---
● DP 2
---
---
122
---
---
● DP 3
---
---
122
---
---
● DP 4
---
---
122
---
---
---5)
---
---
---
---
---5)
---
---
---
---
● Data Access
---5)
---
---
---
---
● XML-DA
---
5)
---
---
---
---
---5)
---
---
---
---
SIMATIC 505 Ethernet TCP/IP
● Industrial Ethernet TCP/IP
Profibus FMS
● FMS
Profibus DP (V0-Master)
Allen Bradley - Ethernet IP
● CAMP6)
Modbus TCPIP
● Modbus TCP/IP
OPC
OPC Unified Architecture
● Data Access
Note
Di regola può essere combinato un qualsiasi numero di canali di comunicazione. I driver di
comunicazione subordinati però possono provocare certe restrizioni.
1)
Con il SIMATIC S7 Protocol Suite si possono usare 64 connessioni S7 al massimo. In una
configurazione tipica per esempio sono progettate 60 connessioni S7.
Esempi:
● 8 connessioni S7 tramite "MPI" e 52 connessioni S7 tramite "Industrial Ethernet-TCP/IP"
oppure
● 60 connessioni S7 tramite "Industrial Ethernet-TCP/IP"
COM1/COM2 oppure interfaccia interna di software per comunicazione SIMATIC S7 Protocol
Suite "Soft-PLC" e "Slot-PLC" come pure DCOM per OPC.
2)
Con Soft-Net la comunicazione avviene sul processore del PC. Con Hard-Net la scheda di
comunicazione ha un proprio microprocessore e assiste così il processore del PC durante la
comunicazione.
3)
Per la comunicazione di processo si deve usare solo un modulo di Soft-Net nel PC. Alcune
combinazioni con schede di comunicazione Hard-Net non sono possibili. Il software di driver
per le schede di comunicazione Hard-Net si trovano sui CD SIMATIC NET forniti.
La schede di comunicazione Hard-Net concedono l'uso parallelo di al massimo due protocolli,
ad es. comunicazione Ethernet tramite SIMATIC S7 Protocol Suite e SIMATIC S5-Ethernet.
In tale caso so deve considerare un meno di ca. 20% per i valori della tabella.
Esempio:
WinCC: Informazioni generali e installazione
Manuale di sistema, 06/2014, A5E34372692-AA
207
Prestazioni
8.9 Comunicazione di processo
● 40 connessioni tramite la combinazione "SIMATIC S7 Protocol Suite" e 8 connessioni
tramite "SIMATIC S5 Ethernet".
Dipendente dal numero delle interfacce seriali. Ampliabile usando schede di comunicazione
con più interfacce seriali, ad es. Digi-Board con 8/16 porte.
4)
5)
La comunicazione avviene mediante il collegamento Ethernet standard del computer.
Il numero massimo possibile dei collegamenti è limitato dalle risorse di sistema disponibili e
dalle relative prestazioni, in particolare CPU, RAM, collegamento Ethernet.
6)
208
CAMP = Common ASCII Message Protocol
WinCC: Informazioni generali e installazione
Manuale di sistema, 06/2014, A5E34372692-AA
Indice analitico
Rapporto errori , (Vedere Supporto)
A
Accoppiamento di processo, 206
Quantità consigliate, 206
ActiveX-Control, 82
Adjust Button Size To Picture, 143
Alarm Logging, 95
Loop in Alarm, 83
Alimentazione di corrente esente da interruzioni, 72
Analisi della licenza WinCC, 192
ANSI-C, 205
Prestazioni, 205
ApDiag, 149, 150
Barra dei menu, 151
Diagnostics, 151, 153, 154, 155, 158, 161
File di testo, 155
Finestra dei risultati, 172
Info, 152, 163, 167, 168, 169, 170, 171
Livello diagnostico, 153, 171, 174
Output, 152, 162, 163
Profile, 158
Segnalazioni di sistema, 176
Trace point, 153, 171, 174
Variabile diagnostica, 161
Applicazioni esterne, 59, 62
Archivi utente, 202
Quantità consigliate, 202
Archiviazione, 201
Quantità consigliate, 201
Archivio, 201
Quantità consigliate, 201
Archivio segnalazioni, 200
Quantità consigliate, 200
Archivio utente, 202
Quantità consigliate, 202
Aspetto, 143
Automation License Manager, 182
Autorizzazione utente, 95
Autosize, 143
B
Banca dati Master SQL, 71
WinCC: Informazioni generali e installazione
Manuale di sistema, 06/2014, A5E34372692-AA
Barra dei menu
ApDiag, 151
Barra delle applicazioni, 37
Barra delle applicazioni di Windows, 67
Impedire la visualizzazione, 67
Bus terminale
grandi quantità di dati, 84
C
Canale, 206
Quantità consigliate, 206
Capacità multilingue, 93
Caption, 143
CarattereNome della proprietà, 145
Cartella, 39, 63
Cartelle abilitate, 39, 63
CAS
Migrazione a Process Historian, 118
Clausole della licenza, 24
client, 126, 198
Migrazione, 126
Numero di server, 198
Client
Accesso remoto, 80
Sistema operativo, 32
Client di rete, 69
Client senza progetto proprio
Utilizzo con più utenti Windows, 80
Client standard, 53
Post-installazione, 53
Client WinCC, 198
Numero di server, 198
Cluster, 72
Collegamento alla rete, 72
Velocità, 72
Colore, 144
Compatibilità, 62
Componente, 22, 48, 51
Componenti consegnati, 22
Driver di comunicazione, 22
Comunicazione, 206
Quantità consigliate, 206
Comunicazione di processo, 206
Quantità consigliate, 206
Configurazione archivio, 84
Configurazione DCOM, 69
Control, 142
WinCC Push Button Control, 142
209
Indice analitico
Control:WinCC Push Button Control, 142
Conversione dei dati di progetto, 118
Criteri di protezione, 43
Curva, 201
Quantità consigliate, 201
Customer Support, (Vedere Supporto)
D
Dati di processo, 201
Quantità consigliate, 201
Descrizione, 143
Detach manuale, 71
Diagnostica, 141
ApDiag, (Vedere ApDiag)
Migrazione, 141
Dialogo:Finestra di dialogo "Colore"Push Button,
144
Dialogo:Finestra di dialogo "Dicitura, 145
Dialogo:Finestra di dialogo "FrameWidth, 143
Dialogo:Finestra di dialogo "Non premuto, 147
Dimensione, 145
Diritto di accesso, 39, 42, 43, 63
Disabilita tasti di scelta rapida, 67
Disinstallazione, 54
Esecuzione, 54
Display, 69
Come modificare la risoluzione, 69
Modifica delle impostazioni, 69
Domini, 32
Dominio, 32
Dongle, 26
Driver
non firmato, 43
Driver di comunicazione, 22, 32
Driver non firmato, 43
E
Effetti, 145
Eliminazione, 147
Esempio, 145
F
FAQ, (Vedere Supporto)
File
non firmato, 43
File DCF
del progetto azionamenti, 80
File non firmato, 43
210
File PDF, 22
File-Sharing, 39, 63
Filtro di segnalazione, 93
Finestra di dialogo
Finestra di dialogo ColorePush Button, 144
Finestra di dialogo Dicitura, 145
Finestra di dialogo FrameWidth , 143
Finestra di dialogo Nonpremuto, 147
Firewall, 72
Formato, 147
G
General"Push Button, 143
Generale, 143
GeneralPushButton , 143
Global Script, 205
Prestazioni, 205
Grandezza, 145
Gruppo utenti, 39, 63
gruppo utenti globale di dominio, 42
Integrare il progetto, 43
SIMATIC HMI, 39, 42, 43, 63
Gruppo utenti
SIMATIC HMI, 42
Gruppo utenti globale di dominio, 42
Guida in linea, 67
Internet Explorer, 69
Internet Explorer V7.0, 68
Runtime, 67
I
Immagine, 147
Immagine"FileGrafici, 147
ImmagineFilegrafici, 147
Indirizzo IP, 72
Informazioni generali, 62
Inserimento Push Button, 142
Inserisci, 142
Insieme di fornitura, 22
Installation Notes, 21
Installazione, 21, 45, 48, 66
Adattare i criteri di protezione, 43
Componente, 48, 51
Dominio, 32
Esecuzione, 48, 57
Esecuzione della disinstallazione, 54
Esecuzione dell'installazione dell'upgrade, 57
Esecuzione di una post-installazione, 51, 52, 53
File PDF, 22
WinCC: Informazioni generali e installazione
Manuale di sistema, 06/2014, A5E34372692-AA
Indice analitico
Informazioni relative al software installato, 48
MultiLanguage, 69
Post-installazione della lingua, 52
Preparazione dell'installazione, 43
Presupposti, 28, 29, 32
Installazione dell'upgrade, 24, 26, 57
Esecuzione, 57
Internet Explorer, 32, 69
Guida in linea, 69
Internet Explorer V7.0, 68
Guida in linea, 68
Interruzione della connessione, 72
Istruzioni per l'installazione, 21
L
Licenza, 24, 26, 189
Analisi della licenza WinCC, 192
Controllo, 26
Count Relevant, 185
Diagnostica, 192
Floating, 185
Installazione, 24, 26, 189
Licenza d'emergenza, 194
Licenza di archivio, 182
Licenza RC, 182
Licenza RT, 182
Licenze mancanti, 192
Modo demo, 188
Powerpack, 182
Rental, 185
Riparazione di una licenza, 194
Single, 185
Tipi di base, 185
Upgrade, 185, 191
Licenze, 182
Automation License Manager, 182
Per evitare errori, 184
Powerpack, 182
Lingua
Esecuzione di una post-installazione, 52
M
Menu di avvio, 48
Menu di avvio Windows, 48
Microsoft Message Queue, 46
Server MSMQ, 46
Microsoft Message Queuing (Accodamento
Messaggi), 46
Microsoft SQL Server, 71
WinCC: Informazioni generali e installazione
Manuale di sistema, 06/2014, A5E34372692-AA
Microsoft SQL Server 2008, 24, 54
Migrazione, 93
Client, 126
Diagnostica, 141
Esercizio in corso, 129
File di diagnostica, 141
Interruzione, 141
Migrazione di progetti WinCC a partire dalla V7.0,
123
Presupposti, 122
Progetto a più stazioni, 126
Progetto client, 126
Redundancy, 129
Runtime, 129
Segnalazioni d'errore, 141
Sistema ridondante, 129
Modalità di risparmio energetico, 72
Scheda di rete, 72
Modo demo, 24, 26
Modo di servizio WinCC, 95
MS Message Queuing (Accodamento Messaggi), 46
Multilanguage, 69
Installazione, 69
N
Netware, 69
Novell Netware Client, 69
Nome delle proprietà, 144
Nomi delle aree nei sistemi distribuiti, 95
Non premuto, 142
None, 143
Note, 62
per il funzionamento, 62
Notebook, 72
Novell Netware Client, 69
O
ODK
Database, 84
Online Support, (Vedere Supporto)
OPC, 85
Historical Data Access, 86
XML Data Access, 86
OPC A&E, 86
Source OPC, 87
OPC_E_MAXEXCEEDED, 86
Outline, 143
211
Indice analitico
P
Pagine, 199
Quantità consigliate, 199
Picture Tree Manager, 95
PictureSelected, 147
PictureUnselected, 147
Post-installazione, 51, 52, 53
Client standard, 53
Esecuzione, 51, 52, 53
Lingue, 52
Prefisso del server, 72
Premuto, 142
Prestazioni, 198, 199, 200, 201, 202, 204, 205, 206
Funzioni, 205
Progettazione di azioni, 205
Scripting, 205
Presupposti, 28
Hardware, 29
Sistema operativo, 32
Software, 32
Processo di comunicazione, 89
Diagnosi, 89
Progetto
integrare nel gruppo utenti, 43
Migrazione, 123
Progetto a più stazioni, 126
Migrazione, 126
Progetto a stazione singola
OPC, 84
Progetto WinCC
integrare nel gruppo utenti, 43
Migrare, 123
Programma antivirus, 62
Proprietà, 147
Proprietà - WinCC Push Button Control, 143, 144,
145, 147
Proprietà - WinCC Push Button Control, 144, 145,
147
Proprietà - WinCC Push Button Control", 144, 145,
147
Proprietà - WinCC Push Button Control"Transparent,
143
Proprietà - WinCC Push Button ControlTransparent,
143
Proprietà:Proprietà - WinCC Push Button Control,
143, 144, 145, 147
Protezione, 37, 39, 63
Protocollo, 204
Quantità consigliate, 204
Protocollo di rete, 72
212
protocolli di rete supportati, 72
TCP/IP, 72
Protocollo TCP/IP, 72
Proxy, 72
Push Button, 142, 145, 147
Q
Quantità consigliate, 198
Accoppiamento di processo, 206
Archivi utente, 202
Archiviazione, 201
Archivio utente, 202
Client, 198
Client WinCC, 198
Comunicazione, 206
Comunicazione di processo, 206
Curva, 201
Dati di processo, 201
Pagine, 199
Protocollo, 204
Scripting, 205
Server, 198
Sistema a più stazioni, 198
Sistema di segnalazione, 200
Sistema grafico, 199
Tabella, 201
R
RAS, 72
Redundancy, 129
Aggiornamento con l'esercizio in corso, 129
Migrazione, 129
Progettazione di gateway standard, 91
Requisiti hardware, 29
Ridondanza, 72, 129
Server ridondante, 72
Router ISDN, 72
Runtime, 71
Guasto del server, 71
Visualizzazione della Guida in linea, 67
S
S5 PROFIBUS DP, 89
S7 Protokoll Suite, 89
comunicazione, 89
Modifica dell'ora con AR_SEND, 89
Scheda
Scheda AdjustPictureSizeToButton , 143
WinCC: Informazioni generali e installazione
Manuale di sistema, 06/2014, A5E34372692-AA
Indice analitico
Scheda Carattere, 145
Scheda Colore di sistema, 144
Scheda Premuto, 147
Scheda di rete, 72
Modalità di risparmio energetico, 72
Scheda:Scheda "Adjust Picture Size To Button, 143
Scheda:Scheda "Carattere, 145
Scheda:Scheda "Colore di sistema, 144
Scheda:Scheda "Premuto, 147
Screen saver, 62
Security Controller, 48
Segnalazione, 200
Quantità consigliate, 200
Segnalazione di sistema
ApDiag, 176
Server, 198
Numero di client, 198
Sistema operativo, 32
Server DHCP, 72
Server di rete, 72
Server MSMQ, 46
Server OPC XML, 86
Server preferenziale, 72
Interruzione della connessione, 72
ServiceMode
Migrazione, 117
Servizio, 59
Dominio, 32
Sfoglia, 147
Share, 39, 63
SIMATIC 505 TCPIP, 89
SIMATIC HMI, 39, 42, 43, 63
Gruppo utenti, 39, 63
SIMATIC Manager
Diritti utente, 39, 63
SIMATIC Security Controller, 48
Sincronizzazione dell'ora, 79
Sistema a più stazioni, 198
Quantità consigliate, 198
Sistema d'archivio, 79
Prestazioni, 81
Sistema di segnalazione, 200
Quantità consigliate, 200
Sistema grafico, 199
Quantità consigliate, 199
Sistema operativo, 32, 66
Diritti di accesso, 39, 63
Impedire l'accesso, 37
Software, 32
Presupposti, 32
Software installato, 48
Stabilità del sistema, 78
WinCC: Informazioni generali e installazione
Manuale di sistema, 06/2014, A5E34372692-AA
Stile carattere, 145
Support Request, 103
Supporto, 100, 103
Supporto dati per le licenze, 26
Supporto di memoria, 26
T
Tabella, 201
Quantità consigliate, 201
Tavolozza dei colori, 69
modifica, 69
Tavolozza dei colori standard, 144
Technical Support, (Vedere Supporto)
Tecnologia di rete, 72
Accesso attraverso RAS, 72
Client di rete, 69
Indirizzo IP, 72
Notebook, 72
Novell-Clientsoftware, 69
protocolli di rete supportati, 72
Protocollo TCP/IP, 72
Router ISDN, 72
Scheda di rete, 72
Server DHCP, 72
Server di rete, 72
WinCC in diversi domini, 72
WinCC in un dominio, 72
Tempo di formazione immagine, 95
Tipi di carattere"Nome della proprietà, 145
Tipo di carattere, 145
Tipo di licenza, 24
U
Unicode, 120
Unità di rete, 72
UPS, 72
V
Variabile
Variabile diagnostica, 161
Variabile di archivio, 84
Variabili con prefisso @, 94
VBA, 83
VBS, 205
Prestazioni, 205
Verifica delle licenze, 26
Virtualizzazione, 32
Visual Basic Script in WinCC, 205
213
Indice analitico
Visualizzazione degli eventi, 54
Visualizzazione degli eventi Windows, 54
W
WinCC, 72, 77
Esecuzione della disinstallazione, 54
Esecuzione dell'installazione, 48
Esecuzione dell'installazione dell'upgrade, 57
Esecuzione di una post-installazione, 51, 52, 53
Impiego in diversi domini, 72
Impiego in un dominio, 72
Informazioni generali, 77
Installazione, 21, 28, 45
Limitare l'accesso, 39, 63
Notebook, 72
Preparazione dell'installazione, 43
Requisiti per l'installazione, 29, 32
Upgrade, 56
WinCC DVD, 22
WinCC Control
WinCC Push Button Control, 142
WinCC Control:WinCC Push Button Control, 142
WinCC DVD, 22
WinCC V6.x, 56
WinCC V7.2, 120
Windows, 32, 39, 63
Barra delle applicazioni, 37
Criteri di protezione, 43
Diritti di accesso, 39, 63
Diritti utente, 39, 63
Microsoft Message Queuing (Accodamento
Messaggi), 46
Preparare l'installazione di WinCC, 43
Servizio in ambiente Windows, 59
Windows 7, 32, 70
Windows 8.1, 32
Windows Server 2008, 32, 70
Windows Server 2012, 32
214
WinCC: Informazioni generali e installazione
Manuale di sistema, 06/2014, A5E34372692-AA