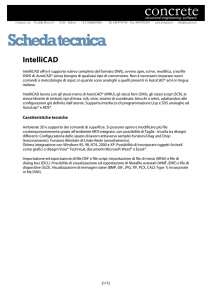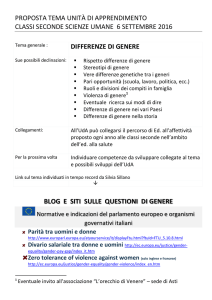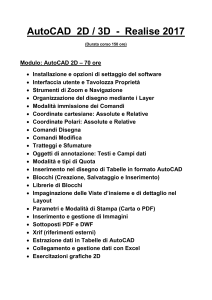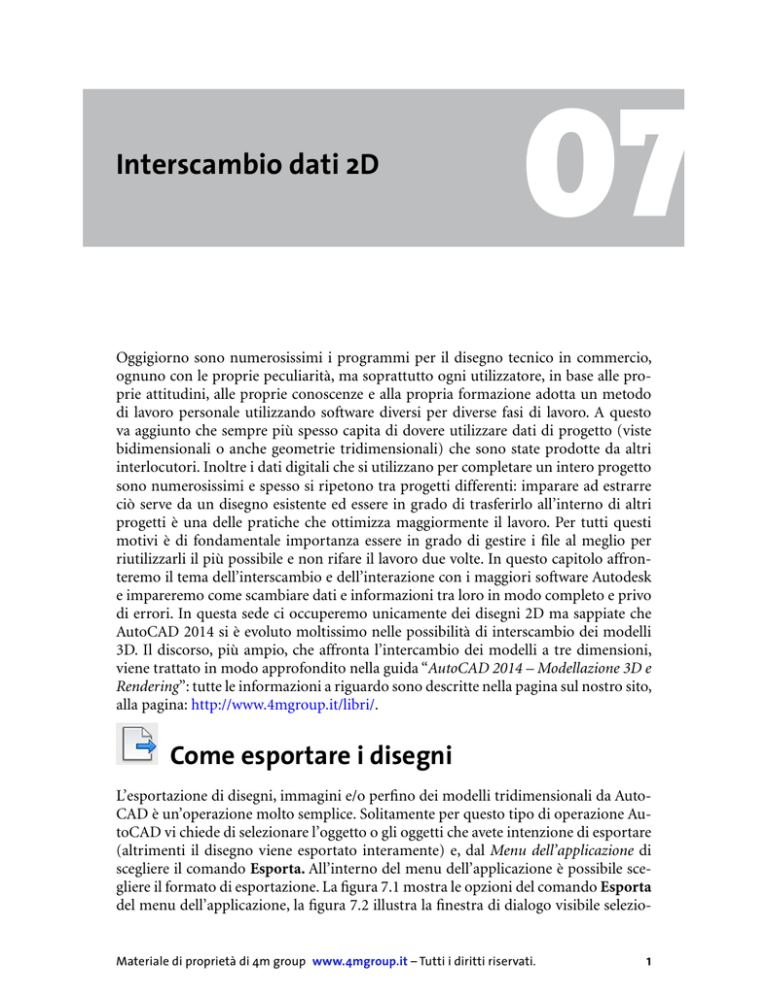
Interscambio dati 2D
07
Oggigiorno sono numerosissimi i programmi per il disegno tecnico in commercio,
ognuno con le proprie peculiarità, ma soprattutto ogni utilizzatore, in base alle proprie attitudini, alle proprie conoscenze e alla propria formazione adotta un metodo
di lavoro personale utilizzando software diversi per diverse fasi di lavoro. A questo
va aggiunto che sempre più spesso capita di dovere utilizzare dati di progetto (viste
bidimensionali o anche geometrie tridimensionali) che sono state prodotte da altri
interlocutori. Inoltre i dati digitali che si utilizzano per completare un intero progetto
sono numerosissimi e spesso si ripetono tra progetti differenti: imparare ad estrarre
ciò serve da un disegno esistente ed essere in grado di trasferirlo all’interno di altri
progetti è una delle pratiche che ottimizza maggiormente il lavoro. Per tutti questi
motivi è di fondamentale importanza essere in grado di gestire i file al meglio per
riutilizzarli il più possibile e non rifare il lavoro due volte. In questo capitolo affronteremo il tema dell’interscambio e dell’interazione con i maggiori software Autodesk
e impareremo come scambiare dati e informazioni tra loro in modo completo e privo
di errori. In questa sede ci occuperemo unicamente dei disegni 2D ma sappiate che
AutoCAD 2014 si è evoluto moltissimo nelle possibilità di interscambio dei modelli
3D. Il discorso, più ampio, che affronta l’intercambio dei modelli a tre dimensioni,
viene trattato in modo approfondito nella guida “AutoCAD 2014 – Modellazione 3D e
Rendering”: tutte le informazioni a riguardo sono descritte nella pagina sul nostro sito,
alla pagina: http://www.4mgroup.it/libri/.
Come esportare i disegni
L’esportazione di disegni, immagini e/o perfino dei modelli tridimensionali da AutoCAD è un’operazione molto semplice. Solitamente per questo tipo di operazione AutoCAD vi chiede di selezionare l’oggetto o gli oggetti che avete intenzione di esportare
(altrimenti il disegno viene esportato interamente) e, dal Menu dell’applicazione di
scegliere il comando Esporta. All’interno del menu dell’applicazione è possibile scegliere il formato di esportazione. La figura 7.1 mostra le opzioni del comando Esporta
del menu dell’applicazione, la figura 7.2 illustra la finestra di dialogo visibile selezioMateriale di proprietà di 4m group www.4mgroup.it – Tutti i diritti riservati.
1
ca p ito lo
07
nando l’opzione Altri formati: qui c’è l’elenco completo dei formati di esportazione
del modello di AutoCAD.
Figura 7.1
Comando Esporta nel menu
dell’applicazione
Figura 7.2
Finestra di dialogo Esporta dati
per la scelta del formato
2
Materiale di proprietà di 4m group www.4mgroup.it – Tutti i diritti riservati.
Interscambio dati 2D
Esportazione in formato DXF
I file DXF (Drawing Interchange Format) sono documenti di testo o binari che contengono informazioni sul disegno che possono essere lette da altri programmi CAD,
come per esempio le macchine utensili per la piegatura della lamiera. Potete controllare la precisione della virgola decimale del formato DXF e salvare il disegno in
formato ASCII. Se non volete salvare l’intero disegno, potete esportare solo gli oggetti
che ritenete opportuni, così da eliminare elementi estranei al disegno. Per creare un
file DXF dal Menu dell’applicazione scegliere Salva con nome e nella casella Tipo di
file selezionare il formato DXF. In questo modo potete salvare tutto il disegno, dando
un nome al file DXF e premendo <Invio>. Se, d’altro canto, desiderate salvare solo
parte di esso, scegliete Strumenti dalla finestra di dialogo Salva con nome e quindi
selezionate Opzioni (figura 7.4).
Figura 7.3
Esporta dati
in formato DXF
Figura 7.4
Strumenti,
Opzioni…
dell’esportazione
in DXF
Nella finestra di dialogo Opzioni salva con nome selezionate la scheda file DXF e in seguito Seleziona oggetti. Digitate un valore corrispondente al numero di cifre decimali
per la precisione e premete <OK> (figura 7.5).
Materiale di proprietà di 4m group www.4mgroup.it – Tutti i diritti riservati.
3
ca p ito lo
07
Figura 7.5
Opzioni Salva
con nome,
File DXF
Tornati alla finestra Salva con nome, digitate il nome del file e fate clic su Salva. Automaticamente al file viene aggiunta l’estensione .DXF.
Esportazione in formato DWF
Per esportare in formato DWF dal Menu dell’applicazione espandere il comando
Esporta e scegliere DWF. In alternativa, dalla scheda Output, pannello Esporta in
DWF/PDF espandere l’icona Esporta e scegliere il comando Esporta DWF. In entrambi i casi verrà mostrata la finestra di dialogo Salva come DWF (figura 7.6). Facendo clic su Opzioni, AutoCAD aprirà la finestra Opzioni di esportazione DWF/PDF
(figura 7.7) in cui è possibile modificare le impostazioni specifiche per i file DWF,
inclusa la possibilità di proteggere il documento con una password. Tornati alla finestra precedente, è possibile specificare se, al termine del salvataggio, si desidera aprire
il nuovo file con un visualizzatore. Si può inoltre aggiungere al disegno un Etichetta
(specificare le opzioni desiderate nella finestra di dialogo Etichette di stampa) e infine
specificare la porzione di disegno da esportare scegliendo tra Schermo, Estensioni e
Finestra dall’elenco proposto.
Figura 7.6
Finestra
di dialogo Salva
come DWF
4
Materiale di proprietà di 4m group www.4mgroup.it – Tutti i diritti riservati.
Interscambio dati 2D
Figura 7.7
Finestra di dialogo Opzioni
di esportazione in DWF/PDF
il formato dwf
DWF è l’acronimo di Design Web Format.
Nel 1996, Autodesk ha introdotto il formato
DWF. Da allora si sono susseguite una serie
di versioni principali che hanno portato
Autodesk Design Review a crescere moltissimo
per caratteristiche e per funzionalità. Esso
rappresenta l’ultima evoluzione dello
strumento per visualizzare e condividere i dati
in formato DWF. Esso consente di velocizzare
la revisione dei progetti trasformandola da
processo cartaceo a processo digitale. Il DWF
è un formato file protetto e aperto sviluppato
da Autodesk che consente di combinare dati
di progettazione 2D e 3D, nonché altri file
relativi al progetto in un unico file DWF ad
elevata compressione. I file DWF consentono
di migliorare con facilità la collaborazione
e lo scambio di informazioni tra team.
Analogamente a quanto avviene con i file PDF
Adobe, non è possibile modificare i contenuti
di un file DWF perché è come se fossero
stampati in formato cartaceo. A differenza
di un file PDF, tuttavia, i file DWF conservano
scala e informazioni di progettazione e sono
quindi più adatti per architetti, ingegneri e
progettisti.
È possibile creare e pubblicare file DWF di disegni e visualizzarli con Autodesk® Design Review. I file DWF possono essere generati con quasi la stessa fedeltà visiva dei file
DWG originali. È possibile creare un file DWF a foglio singolo o a più fogli contenente
oggetti di spazi modello 2D e 3D. Per pubblicare più file DWF 3D contemporaneamente, è possibile utilizzare il comando Pubblica. Nella finestra di dialogo Pubblica
viene visualizzato un elenco di tutti i nomi dei fogli dei file di disegno attualmente
aperti. È possibile scegliere quali file pubblicare su un file DWF aggiungendoli o rimuovendoli dall’elenco tramite un segno di spunta, per attivare la funzione, bisogna
aver selezionato un formato DWF o DWFx. Nella finestra di dialogo sono visualizzate
le informazioni su ciò che verrà convertito in formato DWF, sia per il modello, sia per
la messa in tavola (ambiente Layout). Facendo clic sul pulsante Opzioni di pubblicazione … si accede ad una ulteriore finestra con altri dettagli impostabili, ad esempio,
la possibilità di proteggere il file con una password. I destinatari dei file DWF possoMateriale di proprietà di 4m group www.4mgroup.it – Tutti i diritti riservati.
5
ca p ito lo
07
no visualizzarli e stamparli mediante l’applicazione gratuita Autodesk Design Review,
scaricabile dalla home page del sito www.autodesk.it.
Figura 7.8
Finestra di
dialogo del
comando
Pubblica
L’applicazione DWF – Design Review
Design Review è un’applicazione che consente di visualizzare, comporre e revisionare
disegni 2D e 3D, immagini, distinte componenti e animazioni anche se non si dispone
del software con cui sono stati creati i disegni o non si è in grado di utilizzarlo. Design
Review consente di condividere i disegni con clienti e membri del team attraverso
messaggi e-mail, siti Web, una intranet e supporti fisici quali CD-ROM. La maggior
parte dei file DWF sono inizialmente modelli creati da AutoCAD, ma è anche possibile generare modelli 3D in DWF da Inventor, Revit, Pro/ENGINEER, Solidworks,
ecc. Prima della pubblicazione di un file DWF, il progettista determina quali elementi
(modello, layout, layer, blocchi, viste con nome e così via) verranno incluse nel file
DWF pubblicato. Una volta determinato il contenuto, il disegnatore tecnico o il progettista pubblica il disegno dal formato originale nel formato DWF e lo restituisce
all’autore. Ecco quando Design Review diventa parte del flusso di lavoro di revisione:
•• Ricezione. In questa fase è possibile ottenere il file DWF dall’autore e aprirlo in
Design Review per verificare il contenuto (disegno 2D, modello 3D, immagine e
così via).
•• Revisione. In questa fase è possibile aggiungere commenti e revisioni al file DWF
utilizzando richiami, blocchi di testo, forme, quote, timbri e simboli personalizzati.
•• Ripubblicazione. In questa fase è possibile salvare il file DWF con le nuove revisioni aggiunte.
•• Restituzione. In questa fase è possibile inviare il file DWF con le nuove revisioni al
mittente originale.
6
Materiale di proprietà di 4m group www.4mgroup.it – Tutti i diritti riservati.
Interscambio dati 2D
•• Aggiornamento. In base al file DWF revisionato, il disegnatore tecnico o il progettista utilizza il software di pubblicazione per aggiornare il contenuto originale.
Questo processo, spesso denominato ciclo di trasferimento dal momento che il file
DWF viene in genere restituito alla persona che in origine lo ha pubblicato, può essere
ripetuto all’infinito in modo da supportare la natura iterativa del processo di progettazione e revisione. Design Review utilizza la tecnologia di compressione dei file
che riduce la dimensione dei file di progetto nativi per consentirne la trasmissione
efficiente tramite Internet. Ad esempio, un file CAD 3D enorme di circa 2 GB può
essere compresso in 204 MB e trasmesso tramite una connessione modem via cavo in
massimo 40 secondi. Con il formato DWF, a differenza delle tecnologie di file basate
su immagini raster quali JPG, TIF o PDF, vengono mantenuti i dati progettuali intelligenti basati sull’oggetto del disegno originale.
Il formato DWFx
Quando AutoCAD è installato con il sistema operativo Windows (Vista, 7, 8) prevede
anche il supporto per il formato DWFx, cioè un formato DWF compatibile con il formato XPS (XML Paper Specification) di Microsoft. I file DWFx possono essere agevolmente visualizzati sui computer dotati del sistema operativo Windows Vista, dato che
questo formato è supportato dal Visualizzatore XPS. Il formato DWFx è supportato,
insieme al formato DWF, in tutte le funzionalità legate al formato DWF, compresi Revisione, Riferimenti esterni, Pubblica e Stampa. Per stampare o pubblicare i file DWFx
è possibile utilizzare il driver DWFx ePlot. È possibile aprire, visualizzare e stampare i
file DWFx con la stessa applicazione: Autodesk Design Review. I file DWFx supportano i comandi di panoramica e zoom in tempo reale, oltre al controllo della visualizzazione di layer e viste con nome. Per default, in AutoCAD le stampe vengono eseguite
applicando gli spessori di linea. Se i valori degli spessori non sono stati specificati nel
Gestore proprietà layer, durante la stampa del disegno viene applicato uno spessore di
default pari a 0,25 mm a tutti gli oggetti grafici. Per questo motivo è possibile che i file
DWFx stampati vengano visualizzati in un visualizzatore esterno o in un browser Internet con un aspetto significativamente diverso da quello con cui appaiono nell’area
di disegno di AutoCAD, in particolare durante le operazioni di zoom. Per ovviare a
questo problema, nella scheda Impostazioni di stampa della finestra di dialogo Stampa,
deselezionare l’opzione Stampa spessore linea oggetto.
visualizzazione dei formati dwfx e xps
I file DWFx sono conformi allo standard XPS introdotto in occasione di Windows Vista dalla
Microsoft e possono essere aperti, visualizzati e ricercati con il visualizzatore “Microsoft XPS
Materiale di proprietà di 4m group www.4mgroup.it – Tutti i diritti riservati.
7
ca p ito lo
07
Viewer”. Il visualizzatore XPS è installato automaticamente con Microsoft Vista e Internet
Explorer 7 o successivo, è inserito nel package per sviluppatori .NET 3.0, ed è disponibile come
download opzionale per gli utenti di Windows XP e 2000. Microsoft offre anche il cosiddetto “XPS
Document Writer” per pubblicare I file XPS (.xps) da qualunque applicazione e poi visualizzarli
con il XPS Viewer. Gli utenti di AutoCAD godono di maggiori vantaggi nell’uso del formato DWFx
piuttosto del formato XPS, nel campo della collaborazione di progetto.
Esportare un PDF (dalla scheda Output)
Attraverso la scheda Output della barra multifunzione, pannello Esporta in DWF/PDF
è possibile scegliere il comando Esporta → PDF. Lo stesso comando è disponibile al
menu dell’applicazione Esporta → PDF. La figura 7.9 mostra la finestra di dialogo
Salva come PDF. Attraverso le opzioni di esportazione potete decidere di esportare
ciò che è visibile a Schermo, ciò che è compreso nelle Estensioni del disegno (che
equivale alla porziobne di disegno inquadrata con lo strumento Zoom estensioni, oppure una Finestra, da specificare con una selezione rettangolare appena scelta l’opzione corrispondente. Il documento PDF necessita di avere un formato di stampa, questo
può essere dedotto dalle impostazioni di pagina oppure, scegliendo Ignora accanto
alla voce Impostazioni pagina, è possibile indicare le preferenze tramite la finestra di
dialogo Modifica locale impostazioni pagina (figura 7.10).
Figura 7.9
Finestra di dialogo
Salva come PDF
8
Materiale di proprietà di 4m group www.4mgroup.it – Tutti i diritti riservati.
Interscambio dati 2D
Figura 7.10
Modifica locale
impostazioni pagina
Ricordate che la creazione di un documento PDF a partire da un disegno di AutoCAD
può essere ottenuta anche attraverso il comando Stampa: date un’occhiata al capitolo
21 della guida cartacea “AutoCAD 2014 – La grande guida”.
Esportazione in formato WMF
Il file WMF (Windows Metafile Format) è utilizzato per molti programmi Microsoft
Windows. Questo file ha informazioni vettoriali o raster e contiene solo informazioni
grafiche di tipo vettoriale. Con questo tipo di file potete eseguire ingrandimenti in
modo più veloce rispetto ad altri formati (di tipo raster). Il procedimento di esportazione è simile a quello già spiegato per il formato precedente. richiesta Nella finestra
Salva con nome selezionate come tipo file Metafile (*.wmf ), a questo punto selezionate una cartella, digitate un nome e quindi premete il pulsante Salva. In questo caso
l’estensione del file sarà .wmf. Il formato WMF fa parte del gruppo dei formati di
immagine Vettoriali.
il formato wmf e le sue alternative vettoriali
Il formato vettoriale proprietario WMF, di proprietà della Microsoft, può essere sostituito con
il suo equivalente aperto: il formato SVG. Si tratta di un formato Open source che permette
l’interscambio con ambienti diversi da Windows (Linux, Mac, ecc.).
Esportazione in formato DGN
Attraverso le opzioni di esportazione di AutoCAD è possibile esportare un file DWG
nel formato DGN. Si tratta anche in questo caso di file CAD che sono però gestiti da
applicazioni MicroStation. Si consiglia di evitare la conversione di file che contengano
Materiale di proprietà di 4m group www.4mgroup.it – Tutti i diritti riservati.
9
ca p ito lo
07
Xrif poiché potrebbero non essere collegati in modo corretto in questa fase. Operativamente occorre aprire il Menu dell’applicazione, espandere il comando Esporta e
scegliere DGN. Nella finestra di dialogo Esporta file DGN selezionare il Tipo di file V8
DGN (*.dgn) o V7 DGN (*.dgn), immettere nome e percorso, poi fare clic su Salva.
AutoCAD mostra la finestra di dialogo Esporta impostazioni DGN che offre la possibilità di impostare numerose opzioni di esportazione (figura 7.11). Al termine fare clic
su OK.
Figura 7.11
Finestra
di dialogo
Esporta file
DGN
il formato dgn
Il formato DGN (Design) è stato sviluppato da
Microstation ed è gestito dalle applicazioni
Bentley Microstation e Intergraph IGDS. Si
tratta di un formato CAD di cui esistono
la versione V7 nata nel 1980 e basata sullo
standard ISFF (Intergraph Standard File
Format), e la versione V8 creata nel 2000
da Bentley. Questo formato è impiegato
principalmente nel settore dell’ingegneria
e nella progettazione navale e, benché sia
meno utilizzato del DWG, rappresenta uno dei
formati CAD più diffusi.
Esportazione in formato BMP, JPEG, TIFF, PNG
Ai formati vettoriali si contrappongono i file di tipo Raster. Essi sono una famiglia
di documenti che raggruppa numerosi formati immagine. Potete utilizzare differenti
comandi per esportare oggetti in immagini raster, senza tenere conto della periferica
di output. I formati supportati sono BMP, JPEG, TIFF, PNG. Gli oggetti saranno visualizzati così come li vedete a video, così come definito negli stili di visualizzazione:
10
Materiale di proprietà di 4m group www.4mgroup.it – Tutti i diritti riservati.
Interscambio dati 2D
Wireframe, Nascosto, Concettuale, Realistico, Ombreggiato, Ombreggiato con bordi, Tonalità di grigio, Schizzo, Wireframe, Raggi X.
alcune informazioni
sul formato jpeg
Il JPEG (Joint Photographic Expert Group) è
uno dei più efficaci formati di compressione
d’immagini oggi disponibili. Questo formato
aperto ed estremamente leggero permette
di stabilire il tasso di compressione dei dati,
tenendo conto del fatto che, più alta è la
compressione, maggiore sarà la degradazione
dell’immagine. Una variante di questo
formato, il JPEG progressivo, permette
di ottimizzare il tempo di caricamento
dell’immagine ed è quindi particolarmente
adatta per l’uso all’interno di pagine web.
Il nuovo standard JPEG_2000, permette un
migliore rapporto qualità/compressione così
come la possibilità di indicizzare le immagini
tramite parole chiave. Maggiori informazioni
al sito: http://www.jpeg.org/
Per creare un file di immagine nel formato BMP potete scegliere Bitmap dall’elenco
dei formati della finestra di dialogo Esporta dati (raffigurata già in figura 7.2), il metodo tradizionale prevede anche che possiate digitare Bmpout sulla riga di comando,
in modo che appaia la finestra di dialogo Crea file raster, e selezionare il percorso del
documento (figura 7.12).
Figura 7.12
Crea file raster con
estensione BMP
Digitate il nome e scegliete Salva, a questo punto vi verrà chiesto di selezionare l’oggetto da salvare. Le stesse operazioni vengono eseguite per l’esportazione di immagini
raster in altri formati. I comandi per l’esportazione nei formati BMP, JPEG, TIFF e
PNG sono disponibili solo da tastiera: Essi sono, rispettivamente:
Materiale di proprietà di 4m group www.4mgroup.it – Tutti i diritti riservati.
11
ca p ito lo
••
••
••
••
07
BMPOUT → Esporta in formato BMP
JPEGOUT → Esporta in formato JPEG
TIFOUT → Esporta in formato TIFF
PNGOUT → Esporta in formato PNG
alcune informazioni
sul formato png
Il PNG, Portable Network Graphic, è
disponibile nelle varianti PNG-8 e PNG-24 e
rappresenta la principale alternativa aperta
al formato GIF. Questo formato è stato
concepito espressamente per ottimizzare il
caricamento di immagini su siti web. Permette
una compressione dei dati che non comporta
alcuna perdita d’informazione ed è supportato
dalla maggior parte dei navigatori. Il peso
di un file PNG rimane nettamente superiore
al suo equivalente in JPEG. Diversamente, il
PNG sostituisce facilmente il formato GIF per
immagini a 8bit e inferiori.
Esportazione in formato Postscript
Il File POSTSCRIPT (Encapsulated PostScript) è utilizzato, generalmente, per applicazioni di editoria desktop. La caratteristica è quella di avere alta risoluzione in fase
di stampa. La conversione in questo tipo di file permette l’utilizzo di font PostScript.
Quando esportate un file come EPS, alcuni oggetti di AutoCAD come Testo, definizioni degli attributi, attributi vengono sottoposti a rendering. Gli archi e i cerchi
che non hanno spessore vengono convertiti negli oggetti PostScript equivalenti. Un
solido pieno viene stampato come un percorso PostScript pieno. Una polilinea 2D
(piana) con spessore uniforme viene stampata come un percorso grafico PostScript.
Per esportare un disegno in formato EPS dovete attivare il comando: Menu dell’applicazione → Esporta → Altri formati e specificare, come sempre, il nome e il percorso
del file di destinazione; nella casella Tipo file selezionare Encapsulated PS (*.eps) e
fare clic su Salva.
alcune informazioni sul formato postscript
Il formato PostScript è un linguaggio di descrizione di pagina sviluppato da Adobe dal 1985,
destinato alla stampa e largamente impiegato nel campo della tipografia. Offre il vantaggio
di essere universale (indipendente dal formato d’origine a partire dal quale è stato prodotto) e
di non trasmettere virus. A differenza del formato PDF, il PostScript non permette di copiare il
testo visualizzato sullo schermo per incollarlo in un’altra applicazione. All’esterno di AutoCAD,
12
Materiale di proprietà di 4m group www.4mgroup.it – Tutti i diritti riservati.
Interscambio dati 2D
può essere generato a partire da stampanti compatibili (opzione: ‘stampa su file’) e tramite il
software libero Ghostscript oppure con tutte le applicazioni della Creative Suite di Adobe: per
esempio Adobe Photoshop e Adobe Illustrator.
Esportazione in formato ACIS/Sat
Potete esportare gli oggetti ShapeManager che rappresentano superfici, regioni e solidi NURBS in un file ACIS in formato ASCII (SAT). Gli altri oggetti, per esempio le
linee e gli archi, vengono ignorati e non vengono esportati. Per esportare un disegno
in formato ACIS, dovete attivare il comando Menu dell’applicazione → Esporta →
Altri formati; nella finestra di dialogo Salva con nome specificare la cartella di destinazione e digitare il nome. Nella casella Tipo file occorre selezionare ACIS (*.sat) e
fare clic su Salva. Infine è necessario selezionare l’oggetto o gli oggetti che desiderate
esportare.
Importazione dati da altre applicazioni
Passiamo ora dall’altro lato della barricata: quello in cui noi siamo gli utilizzatori di
modelli fatti da altri (sistemi CAD). In AutoCAD è possibile utilizzare modelli creati
con altri software CAD/CAM anche di fascia alta. Per importare questi dovete selezionare il tipo di estensione dalla finestra di dialogo del comando Importa che trovate nel
pannello Importa della scheda Inserisci .
Figura 7.13
Pannello Importa
Figura 7.14
Formati di importazione dalla
finestra di dialogo Importa
Materiale di proprietà di 4m group www.4mgroup.it – Tutti i diritti riservati.
13
ca p ito lo
07
Nei prossimi paragrafi esamineremo nel dettaglio la procedura di importazione dei
file nei formati più usati.
Importazione dal formato DXF/ACIS
In modo molto semplice è possibile convertire un file DXF in formato DWG. Per i file
DXF non è necessario utilizzare il comando Importa, è sufficiente fare clic sul Menu
dell’applicazione e scegliere Apri. Nella finestra Seleziona file indicare DXF come tipo
di file e specificate il percorso. Per convertire poi il file in formato DWG tornare sul
Menu dell’applicazione, espandere il comando Salva con nome e fare clic su Disegno
di AutoCAD. Il file di disegno che ne deriva sarà quindi utilizzabile come qualsiasi
altro file di disegno e potrà essere importato in un altro disegno come un XRIF o un
blocco. Oltre a oggetti in formato DXF, potete importare elementi geometrici memorizzati in file SAT (ASCII). Il modello viene convertito in un corpo, oppure in solidi e
regioni se il corpo è costituito da un solido o da una regione semplice. I metodo per
ottenere una importazione sono due:
1. ACISIN Utilizzabile dalla riga di comando
2. Dalla scheda Inserisci fare clic sul comando Importa, nella finestra di dialogo Importa scegliere ACIS (*.sat) come tipo di file.
Importazione dal formato WMF
Per importare un file WMF in un file di disegno Scegliere il comando Importa e, nella
finestra di dialogo Importa, indicare Metafile (*.wmf) come tipo di file. A differenza
dei file BMP, i file WMF contengono informazioni vettoriali che possono essere ridimensionate e stampate senza alcuna perdita in risoluzione. Se nel file WMF sono
contenuti solidi 2D o linee spesse, è possibile disattivarne la visualizzazione per aumentare la velocità di disegno.
Importazione dal formato DGN
Oltre a oggetti in formato DXF, potete importare elementi geometrici memorizzati in formato nativo Microstation DGN V8. Il metodo per ottenere l’importazione
da questo formato è abbastanza intuitivo: dal pannello Inserisci lanciate il comando
Importa, scegliete MicroStation DGN (*.dgn) dall’elenco Tipo di file e, dopo avere selezionato il file da importare, fate clic su Apri. In alternativa si utilizza il comando IMPORTADGN, dalla riga di comando. In entrambi i casi. AutoCAD mostrerà la finestra
di dialogo Importa impostazioni DGN (figura 7.15). Molte sono le impostazioni da
specificare prima di poter aprire il file: scegliere un file di modello, indicare se considerare o meno i riferimenti esterni, definire le unità primarie o secondarie, e, facendo
clic su impostazioni di mappaggio, selezionare un gruppo di impostazioni esistente
14
Materiale di proprietà di 4m group www.4mgroup.it – Tutti i diritti riservati.
Interscambio dati 2D
(per esempio Standard) oppure fare clic su Nuovo e definire le nuove impostazioni. Al
termine fare clic su OK.
Figura 7.15
Finestra di
dialogo Importa
impostazioni DGN
Incorporare e collegare oggetti OLE
Con i file OLE (Object Linking and Embedding) è possibile combinare i dati di più
applicazioni diverse in un unico documento. Per esempio creare un layout di Adobe
PageMaker che contenga un disegno di AutoCAD oppure creare un disegno di AutoCAD che contenga tutto o parte di un foglio di calcolo di Microsoft Excel. Il collegamento e l’incorporamento di oggetti consente di utilizzare le informazioni di un’applicazione in un’altra applicazione. In primo luogo occorre aprire il documento di
origine con l’applicazione di creazione. Copiare poi negli appunti i dati da incorporare e tornare al disegno di AutoCAD. Dalla scheda Inizio, pannello Appunti, fare clic
sull’icona Incolla. Nel caso i dati da incollare fossero di testo, AutoCAD mostrerebbe
la finestra di dialogo Dimensioni testo OLE in cui specificare carattere, dimensioni e
altezza del testo (figura 7.16). Nel caso di un’immagine richiederebbe la scala e l’angolo di rotazione. Gli oggetti OLE incorporati appaiono contornati da un riquadro
nero che però non viene stampato. È anche possibile collegare oggetti OLE, in modo
che vengano aggiornati in caso di modifiche al documento di origine. In questo caso,
dopo avere selezionato i dati da collegare, scegliere la scheda Inizio, pannello Appunti, ed espandere il comando Incolla. Scegliendo il comando Incolla speciale verrà
mostrata la finestra di dialogo Incolla speciale (figura 7.17). In alternativa è possibile
selezionare il comando Oggetto OLE dalla scheda Inserisci, pannello Dati. Selezionare
Incolla collegamento e indicare il formato di dati nell’area Come. È anche possibile
Materiale di proprietà di 4m group www.4mgroup.it – Tutti i diritti riservati.
15
ca p ito lo
07
visualizzare il collegamento nell’area di disegno sottoforma di icona: AutoCAD propone quella dell’applicazione d’origine. Terminata questa operazione premere OK.
Figura 7.16
Finestra di dialogo
Dimensioni testo OLE
Figura 7.17
Finestra di dialogo
Incolla speciale
I formati di condivisione concorrenti
Autodesk non è l’unico fornitore di strumenti di visualizzazione per il Web per il mercato della progettazione e dell’ingegneria. Tra gli altri fornitori sono inclusi Siemens
PLM con il formato JT, Cimmetry (ora di proprietà di Agile Software) con il prodotto
AutoVue, Lattice3D con Lattice3D Composer e Adobe con il formato PDF 3D. Con
la crescita del mercato, molti strumenti di visualizzazione di file di grandi dimensioni
vengono integrati in MCAD/CAE/CAM e in soluzioni per la gestione delle informazioni sui prodotti. Tuttavia, i visualizzatori gratuiti non consentono necessariamente
agli utenti di gestire i formati CAD di fornitori diversi.
Conclusioni
Abbiamo visto come la convivenza di sistemi CAD diversi non sia facile. Alcune volte
non è addirittura auspicabile. In ogni caso abbiamo esplorato le possibilità attuali di
esportazione e importazione di dati verso/da altri sistemi. Ci sostiene l’ottimismo,
legato a valutazioni tecnico-economiche, che ci fanno ben sperare: la competenza e
la dedizione dei programmatori CAD, sul medio periodo, sarà in grado di darci strumenti più facili e più adattabili da usare in questo piccolo mondo.
16
Materiale di proprietà di 4m group www.4mgroup.it – Tutti i diritti riservati.
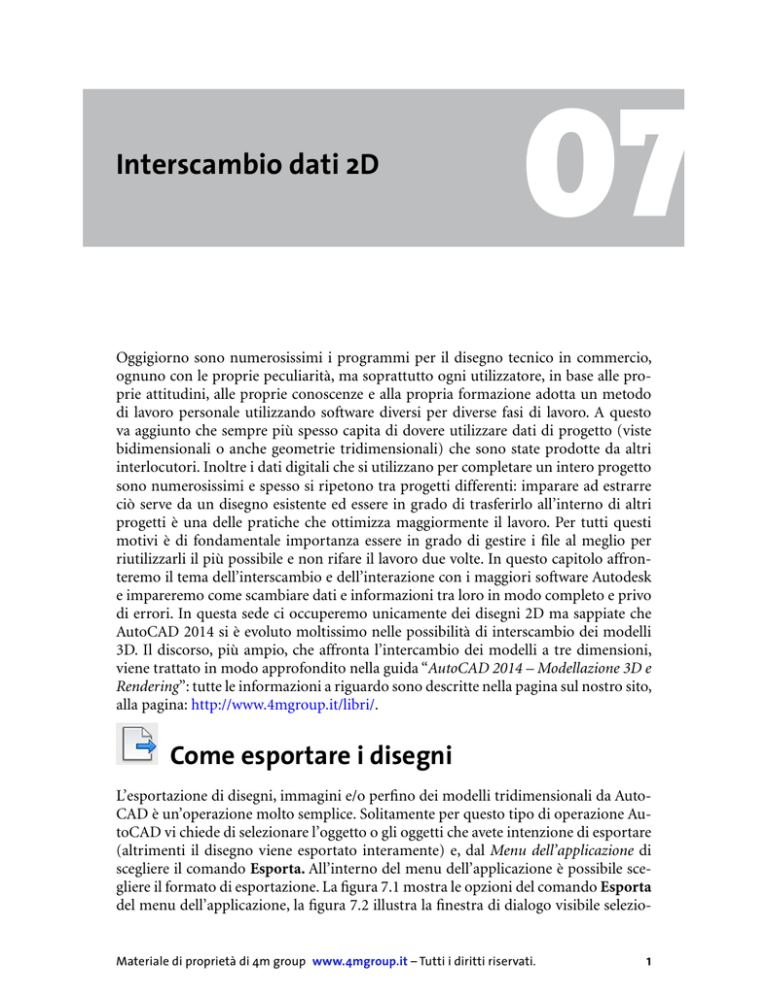
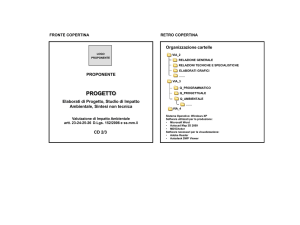
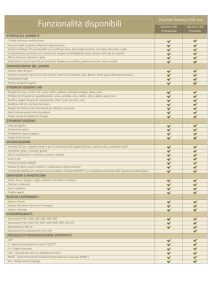




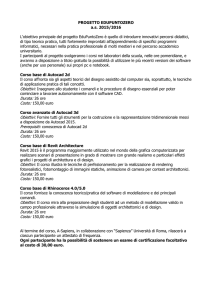

![1. [10 punti] Implementare in Java i seguenti](http://s1.studylibit.com/store/data/001012832_1-08ab0fb25948e9d6c65914fc32cdab12-300x300.png)