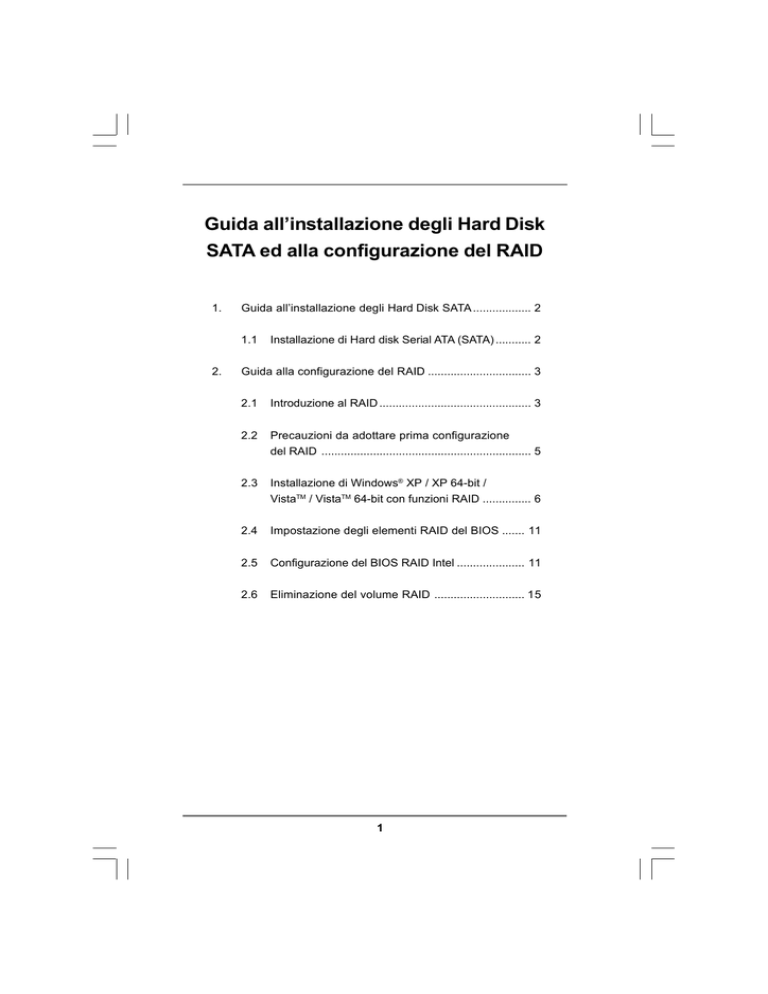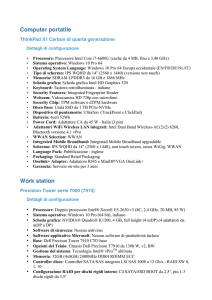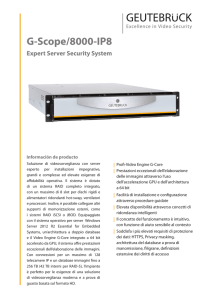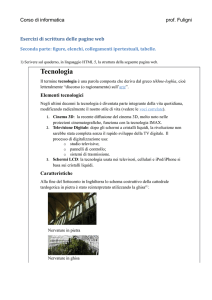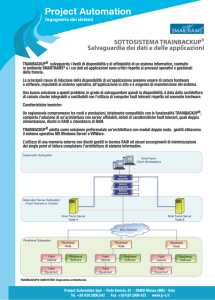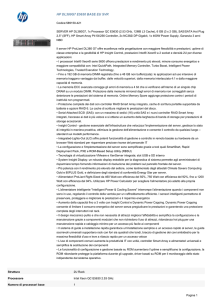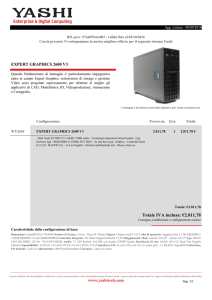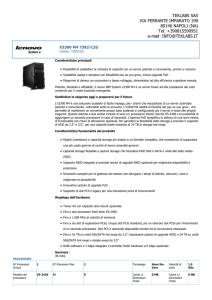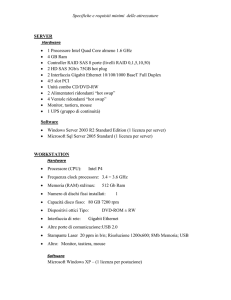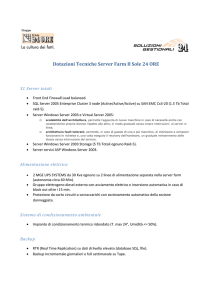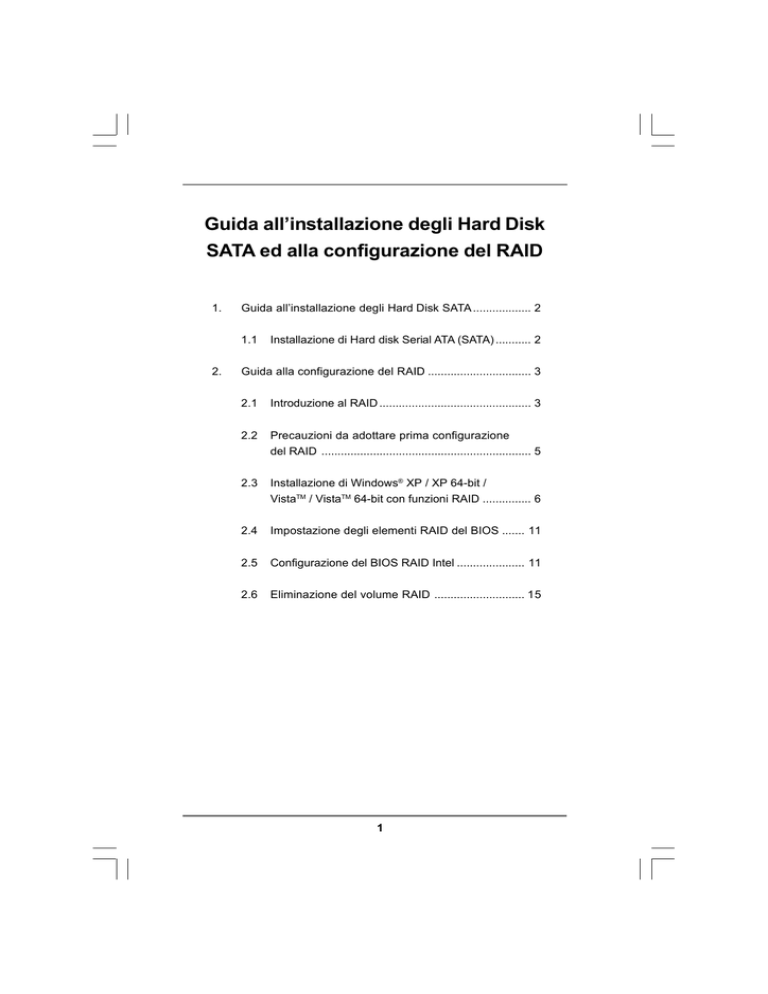
Guida all’installazione degli Hard Disk
SATA ed alla configurazione del RAID
1.
Guida all’installazione degli Hard Disk SATA .................. 2
1.1
2.
Installazione di Hard disk Serial ATA (SATA) ........... 2
Guida alla configurazione del RAID ................................ 3
2.1
Introduzione al RAID ............................................... 3
2.2
Precauzioni da adottare prima configurazione
del RAID ................................................................. 5
2.3
Installazione di Windows® XP / XP 64-bit /
VistaTM / VistaTM 64-bit con funzioni RAID ............... 6
2.4
Impostazione degli elementi RAID del BIOS ....... 11
2.5
Configurazione del BIOS RAID Intel ..................... 11
2.6
Eliminazione del volume RAID ............................ 15
1
1.
Guida all’installazione degli Hard Disk SATA
1.1 Installazione di Hard disk Serial ATA (SATA)
Il chipset Intel P55 southbridge supporta dischi rigidi Serial
ATA (SATA) con funzioni RAID, incluse RAID 0, RAID 1, RAID 10, RAID
5 e Intel Matrix Storage. Leggere le configurazioni RAID di questa
guida con attenzione in base al chipset Intel southbridge adottato
dalla propria scheda madre. possibile installare su questa scheda
madre i dischi rigidi SATA come periferiche interne di archiviazione.
Per la guida all’installazione SATA, fare riferimento all’installazione dei
dischi rigidi Serial ATA (SATA) del “Manuale di istruzioni” sul CD di
supporto. Questa sezione è una guida alla creazione RAID sulle
porte SATA.
2
2.
Guida alla configurazione del RAID
2.1 Introduzione al RAID
Questa scheda madre adotta il chipset Intel southbridge che integra il
controller RAID che supporta le funzioni RAID 0 / RAID 1 / Intel Matrix
Storage / RAID 10 / RAID 5 con sei canali Serial ATA (SATA)
indipendenti. Questa sezione presenterà le nozioni di base RAID e la
guida alla configurazione delle impostazioni RAID 0 / RAID 1 / Intel
matrix Storage / RAID 10 / RAID 5.
RAID
Il termine “RAID” sta per “Redundant Array of Independent Disks”,
che è un metodo di combinazione di due o più hard disk drive in
un’unica unità logica. Per prestazioni ottimali, installate dischi
identici, dello stesso modello e capacità, quando create un set
RAID.
RAID 0 (Data Striping)
RAID 0 è detto anche data striping e configura in maniera identica
due hard disk drive per leggere e scrivere dati in parallelo, a
stacks interallacciati. Ciò migliora l’accesso ai dati e
l’immagazzinamento poiché raddoppia la velocità di trasferimento
dati di un solo disco mentre i due hard disk lavorano come se
fossero un drive singolo ma a una velocità di trasferimento dati
sostenuta.
ATTENZIONE!!
Benché la funzione RAID 0 possa migliorare le prestazioni di accesso,
non offre alcuna tolleranza agli errori. L’Hot-Plug di qualsiasi Hard
Disk Drive del disco RAID 0 darà luogo al danneggiamento o alla
perdita dei dati.
RAID 1 (Data Mirroring)
Il RAID 1 è chiamato anche data mirroring, copia e conserva
un’immagine identica dei dati da un drive all’altro. Fornisce
protezione di dati e aumenta la tolleranza agli errori dell’intero
sistema poiché il software di gestione array dei dischi dirigerà
tutte le applicazioni del disco che si è fermato al drive
sopravissuto poiché questo contiene un copia completa dei dati.
3
Intel Matrix Storage
La tecnologia Intel Matrix Storage supportata, permette di creare una
impostazione RAID 0 e RAID 1 usando solo due dischi rigidi identici.
La tecnologia Intel Matrix Storage crea due partizioni su ciascun
disco rigido per creare un’impostazione virtuale RAID 0 e RAID 1.
Questa tecnologia consente anche di modificare la dimensione della
partizione del disco rigido senza perdere alcun dato.
RAID 10
RAID 10 è una configurazione striped con segmenti RAID 1 che sono
array di RAID 1. Questa configurazione ha la stessa tolleranza di
errore RAID 1 ed ha lo stesso sovraccarico per tolleranza di errore
come se eseguisse il mirroring da solo. RAID 10 raggiunge un’alta
velocità di input/output effettuando lo striping dei segmenti RAID 1. In
alcuni casi, una configurazione RAID 10 può sostenere errori del
disco multipli simultanei. Per questa configurazione sono necessari
un minimo di quattro dischi rigidi.
RAID 5
RAID 5 effettua lo striping sia dei dati che delle informazioni di parità
su tre o più dischi rigidi. Tra i vantaggi della configurazione RAID 5 ci
sono una migliore prestazione del disco rigido, la tolleranza di errore
e una maggiore capacità di archiviazione. La configurazione RAID 5 è
adatta per il processo di transazione, applicazioni del database
relazionale, pianificazione delle risorse dell’impresa ed altri sistemi
aziendali. Usare un minimo di tre dischi rigidi identici per questa
configurazione.
4
2.2 Precauzioni da adottare prima configurazione
del RAID
1.
2.
3.
Utilizzare due nuove unità se si sta creando una matrice
RAID 0 (striping) per le prestazioni. Si raccomanda di
utilizzare due unità SATA delle stesse dimensioni. Se si
utilizzano due unità di dimensioni diverse, la capacità del
disco rigido di dimensioni inferiori, sarà la dimensione
d’archiviazione di base di ciascuna unità. Per esempio: se un
disco rigido ha una capacità d’archiviazione di 80GB e l’altro
di 60GB, la capacità d’archiviazione massima dell’unità da
80GB diventa 60GB, e la capacità totale d’archiviazione per
questo gruppo RAID 0 è di 120GB.
Potete utilizzare due nuovi drive o uno esistente insieme a
uno nuovo per creare un RAID 1 (mirroring) impostazione per la massima protezione (il nuovo drive deve avere la
stessa dimensione o essere più grande del drive esistente).
Se utilizzate due drive di dimensioni diverse, quello con la
capienza inferiore sarà considerato la dimensione di
immagazzinamento di base. Per esempio, se un hard disk ha
una capacità di immagazzinamento di 80GB e l’altro hard disk
di 60GB, la capacità massima di immagazzinamento per il RAID
1 sarà 60GB.
Si prega di verificare lo stato del proprio hard disk prima di
predisporre il nuovo array RAID.
ATTENZIONE!!
Eseguire un backup dei dati prima di creare le funzioni RAID.
Durante la procedura di creazione RAID, il sistema chiederà
se si vogliono cancellare i dati del disco (“Clear Disk Data”).
Si raccomanda di selezionare “Yes” (Sì) in modo che la nuova
creazione dei dati funzioni in un ambiente pulito.
5
2.3 Installazione di Windows® XP / XP 64-bit /
VistaTM / VistaTM 64-bit con funzioni RAID
Se si desidera installare il sistema operativo Windows® XP / XP 64 bit
/ VistaTM / VistaTM 64-bit OS sul sistema con funzioni RAID, attenersi alle
procedure che seguono relative al sistema operativo che si installa.
2.3.1 Installazione di Windows® XP / XP 64-bit
con funzioni RAID
Se si desidera installare il sistema operativo Windows® XP / XP 64 bit
OS sul sistema con funzioni RAID, seguire le istruzioni esposte di seguito.
Passo 1: Configurare il BIOS.
A. Entrare in BIOS SETUP UTILITY (UTILITÀ DI CONFIGURAZIONE DEL BIOS)
Advanced screen (Avanzate) IDE Configuration (Configurazione
IDE).
B. Impostare “SATAII Configuration” (Configurazione SATAII) su
[Enhanced] (Migliorata) e poi, nell’opzione“Configure SATAII as” (Configura
SATAII come), impostare l’opzione su [RAID].
Passo 2: Creare un dischetto driver SATA / SATAII.
A. Inserire il CD di supporto ASRock nel lettore ottico prima di accendere il
sistema. (NON inserire nessun dischetto floppy nel drive in questo
momento!)
B. Durante la fase di POST, all’inzio del boot-up del sistema, premere il tasto
<F11>. Apparirà una finestra per la selezione dei dispositivi boot.
Scegliere CD-ROM come dispositivo di boot. Durante la fase di POST,
all’inzio del boot-up del sistema, premere il tasto <F11>. Apparirà una
finestra per la selezione dei dispositivi boot. Scegliere CD-ROM come
dispositivo di boot .
C. Quando sullo schermo compare il messaggio: ”Generate Serial ATA
driver diskette [Y/N]?” (Vuoi creare un dischetto di driver Serial ATA [Y/
N]?), premere <Y>.
D. Di seguito ci sarà questo messaggio:
Please insert a blank
formatted diskette into floppy
drive A:
press any key to start
(Inserire un dischetto vergine formattato nell’unità floppy A:
premere un tasto qualsiasi per iniziare)
Inserire un floppy nell’unità floppy e premere un tasto qualsiasi.
E. Il sistema inizierà a formattare il floppy-disk e a copiare i driver SATA /
SATAII su questo.
6
Passo 3: Usare “RAID Installation Guide” per impostare la
configurazione RAID.
Prima di procedere alla configurazione della funzione RAID, è necessario
controllare la guida all’installazione contenuta nel CD di supporto per
eseguire correttamente l’operazione. Far riferimento al documento del CD di
supporto denominato “Guide to SATA Hard Disks Installation and RAID
Configuration - Guida all’installazione del disco rigido SATA e alla
configurazione RAID”, contenuto nella cartella con percorso:
.. \ RAID Installation Guide
Passo 4: Installazione di Windows® XP / XP 64-bit sul
sistema.
Dopo aver creato un dischetto driver SATA / SATAII e aver usato “RAID
Installation Guide” per impostare la configurazione RAID, è possibile avviare
l’installazione di Windows® XP / XP 64 bit sul sistema. All’inizio
dell’impostazione di Windows®, premere F6 per installare un driver RAID di
terzi. Al termine, inserire un floppy con il driver Intel® RAID. Una volta letto il
floppy disk, verrà presentato il driver. Selezionare il driver da installare in
base al modo scelto e l’OS installato. Si può selezionare: "Intel(R) ICH8R/ICH9R/
ICH10R/DO/PCH SATA RAID Controller - Windows XP/2000" o "Intel(R) ICH8R/
ICH9R/ICH10R/DO/PCH SATA RAID Controller - Windows XP64".
Dopo l’installazione del sistema operativo Windows® XP / Windows® XP 64 bit,
se si vogliono gestire le funzioni RAID è consentito usare sia “RAID Installation Guide” (Guida
all’installazione RAID) sia “Intel Matrix Storage Manager Information” (Informazioni gestione
archivi Intel Matrix) per la configurazione RAID. Fare riferimento alla documentazione nel CD
di supporto, “Guide to SATA Hard Disks Installation and RAID Configuration” (Guida
all’installazione del disco SATA ed alla configurazione RAID), che si trova sul seguente
percorso: .. \ Guida all’installazione RAID ed alla documentazione nel CD di supporto,
“Guide to Intel Matrix Storage Manager” (Guida alla gestione archivi Intel Matrix), che si trova
sul seguente percorso: .. \ Intel Matrix Storage Manager Information (Informazioni gestione
archivi Intel Matrix)
Se si desidera utilizzare “Intel Matrix Storage Manager” in ambiente Windows®,
installare nuovamente i driver SATAII contenuti nel CD di supporto per
eseguire anche l’installazione di “Intel Matrix Storage Manager” sul sistema.
7
2.3.2 Impostazione di un sistema “RAID Ready”
Si può inoltre impostare un sistema “RAID Ready” con un solo disco rigido
SATA / SATAII. Si può, tuttavia, aggiornare successivamente un sistema
“RAID Ready” su RAID 0 o RAID 1 adoperando la funzione di migrazione
RAID di Intel Matrix Storage. Iseguenti punti indicano come costruire un
sistema Intel “RAID Ready”.
1. Assemblare il sistema e collegare un solo disco rigido SATA / SATAII.
2. Impostare il BIOS del sistema come nel punto 1 di pagina 6. Una volta
terminato, uscire dall’impostazione.
3. Eseguire una copia su disco del driver SATA / SATAII come nel punto 2 di
pagina 6. Avviare l’impostazione di Windows® avviandolo dal CD
installativo.
4. All’inizio dell’impostazione di Windows®, premere F6 per installare un
driver RAID di terzi. Al termine, inserire un floppy con il driver Intel® RAID.
Una volta letto il floppy disk, verrà presentato il driver. Selezionare il
driver da installare in base al modo scelto e l’OS installato. Si può
selezionare: "Intel(R) ICH8R/ICH9R/ICH10R/DO/PCH SATA RAID Controller Windows XP/2000" o "Intel(R) ICH8R/ICH9R/ICH10R/DO/PCH SATA RAID
Controller - Windows XP64".
5. Terminare l’installazione di Windows® ed installare tutti i driver necessari.
6. Installare il software Intel Matrix Storage Manager dal CD-ROM fornito
con la scheda madre o dopo averlo scaricato da Internet. Si aggiunge la
console Intel Matrix Storage da utilizzare per gestire la configurazione
RAID.
7. Dopo aver impostato un sistema “RAID Ready” come nei punti di seguito,
seguire le procedure della sezione successiva per passare su RAID 0,
RAID 1 o RAID 5.
2.3.3 Migrazione di un sistema “RAID Ready” su RAID 0,
RAID 1 o RAID 5
Se si dispone di un sistema “RAID Ready” esistente, adoperare i punti di
seguitoper effettuare un passaggio da una sola configurazione non RAID
ad una configurazione a due drive RAID 0, RAID 1 o RAID 5. Per prepararsi
a ciò, è necessario un altro disco rigido SATA / SATAII di capacità uguale o
superiore a quello adoperato attualmente come disco rigido sorgente.
1. Collegare fisicamente un disco rigido SATA / SATAII supplementare alla
porta SATAII non adoperata. Annotare il numero di serie del disco rigido
già presente nel sistema;lo si selezionerà come disco rigido sorgente
quando si inizia la migrazione.
8
2. Avviare Windows®, installare il software Intel Matrix Storage Manager, se
non si trova installato con il pacchetto installativo del CD-ROM o
scaricandolo da Internet. In tal modo, si installa Intel Storage Utility e si
avviano i collegamenti al menu.
3. Aprire Intel Storage Utility dal menu Start e selezionare “Create RAID
volume from Existing Hard Drive” (Crea volume RAID per il disco rigido
esistente) dal menu Actions. In tal modo si attiva l’installazione guidata di
Crea volume RAID per il disco rigido esistente. Fare clic tra le finestre di
dialogo, se necessario. È importante comprendere quello che accadrà
durante il processo di migrazione, in quanto potrebbero perdersi i dati del
disco rigido di destinazione.
4. Una volta completata la migrazione, riavviare il sistema. Se si è passati ad
un volume RAID 0, adoperare Gestione disco di Windows® per eseguire
la partizione e la formattazione dello spazio libero creatosi a seguito della
combinazione delle capacità dei due dischi rigidi. Si può adoperare un
software di terzi per estendere la partizione del volume RAID.
2.3.4 Installazione di Windows® VistaTM / VistaTM 64-bit
con funzioni RAID
Se si desidera installare il sistema operativo Windows® VistaTM / VistaTM 64
bit OS sul sistema con funzioni RAID, seguire le istruzioni esposte di
seguito.
Passo 1: Configurare il BIOS.
A. Entrare in BIOS SETUP UTILITY (UTILITÀ DI CONFIGURAZIONE DEL BIOS)
Advanced screen (Avanzate) IDE Configuration (Configurazione
IDE).
B. Impostare “SATAII Configuration” (Configurazione SATAII) su
[Enhanced] (Migliorata) e poi, nell’opzione“Configure SATAII as” (Configura
SATAII come), impostare l’opzione su [RAID].
Passo 2: Usare “RAID Installation Guide” per impostare la
configurazione RAID.
Prima di procedere alla configurazione della funzione RAID, è necessario
controllare la guida all’installazione contenuta nel CD di supporto per
eseguire correttamente l’operazione. Far riferimento al documento del CD di
supporto denominato “Guide to SATA Hard Disks Installation and RAID
Configuration - Guida all’installazione del disco rigido SATA e alla
configurazione RAID”, contenuto nella cartella con percorso:
.. \ RAID Installation Guide
9
Passo 3: Installazione di Windows® VistaTM / VistaTM 64-bit sul
sistema.
Inserire il disco Windows® VistaTM / VistaTM 64-bit nell’unità ottica per
avviare il sistema, poi seguire le istruzioni per installare il sistema operativo
Windows® VistaTM / VistaTM 64-bit sul sistema. Quando si vede la pagina
“Where do you want to install Windows?” (Dove si vuole eseguire
l’istallazione di Windows), inserire il CD di supporto ASRock nell’unità ottica
e fare clic sul pulsante “Carica driver” , in basso a sinistra, per caricare i
driver Intel® RAID. I driver Intel® RAID si trova sul seguente percorso del CD
di supporto:
.. \ I386 (per utenti Windows® VistaTM)
.. \ AMD64 (per utenti Windows® VistaTM 64-bit)
Dopodiché, inserire di nuovo il disco Windows® VistaTM / VistaTM 64-bit
nell’unità ottica per continuare l’installazione.
Dopo l’installazione del sistema operativo Windows® VistaTM / VistaTM 64 bit, se si vogliono
gestire le funzioni RAID è consentito usare sia “RAID Installation Guide” (Guida all’installazione
RAID) sia “Intel Matrix Storage Manager Information” (Informazioni gestione archivi Intel
Matrix) per la configurazione RAID. Fare riferimento alla documentazione nel CD di supporto,
“Guide to SATA Hard Disks Installation and RAID Configuration” (Guida all’installazione del
disco SATA ed alla configurazione RAID), che si trova sul seguente percorso: .. \ Guida
all’installazione RAID ed alla documentazione nel CD di supporto, “Guide to Intel Matrix
Storage Manager” (Guida alla gestione archivi Intel Matrix), che si trova sul seguente percorso:
.. \ Intel Matrix Storage Manager Information (Informazioni gestione archivi Intel Matrix)
Se si desidera utilizzare “Intel Matrix Storage Manager” in ambiente
Windows®, installare nuovamente i driver SATAII contenuti nel CD di
supporto per eseguire anche l’installazione di “Intel Matrix Storage Manager”
sul sistema.
10
2.4
Impostazione degli elementi RAID del BIOS
Dopo aver installato i dischi rigidi, impostare gli elementi RAID
necessari nel BIOS prima di impostare la propria configurazione
RAID. Avviare il sistema e premere <F2> per entrare nell’utilità di
configurazione del BIOS. Evidenziare Avanzate e premete <Invio>,
quindi apparirà l’interfaccia principale dell’utilità di configurazione del
BIOS. Impostare l’opzione Configura SATA su [RAID] Salvare le
modifiche prima di uscire dalla configurazione del BIOS.
2.5
Configurazione del BIOS RAID Intel
Riavviare il computer. Attendere finché non si vedrà il software RAID
che chiede di premere <Ctrl+I>.
Premere <Ctrl+I>. Quindi, apparirà la finestra Utilità Intel RAID - Crea
volume RAID.
Selezionare l’opzione Crea Volume RAID e premere <Invio>.
11
Volume0
Nel menù Crea volume, sotto l’elemento Nome, digitare un nome unico
con 1-16 lettere per il volume RAID, quindi premere < Invio >.
Volume0
Usare le frecce su/giù per selezionare il livello RAID desiderato.
Si può selezionare RAID0 (Stripe), RAID1 (Mirror), RAID 5, RAID 10, o
Matrix Storage per il livello RAID. Premere <Invio>, quindi selezionare
la dimensione dello striping.
12
Volume0
Se è stato selezionato RAID 0 (Stripe), usare le frecce su/giù per
selezionare la dimensione dello striping per l’array RAID 0, quindi
premere <Invio>. I valori disponibili vanno da 8 KB a 128 KB. La
selezione predefinita è 128 KB. Il valore di striping deve essere
selezionato in base all’utilizzo programmato dell’unità.
8 /16 KB – basso utilizzo del disco
64 KB – utilizzo tipico del disco
128 KB – alto utilizzo del disco
Una volta impostata la dimensione del blocco del disco, premere
<Invio> per impostare la capacità.
Volume0
Una volta impostata la capacità, premere <Invio>.
13
Volume0
Premere <Invio> sotto la voce Crea volume. L’utilità fa apparire un
messaggio di conferma come di seguito.
Volume0
Premere <Y> per completare la configurazione RAID.
Una volta completata, sarà possibile vedere le informazioni
dettagliate sul RAID configurato.
14
Notare che nell’ambiente BIOS RAID è consentito creare una sola
partizione RAID per volta. Se si vuole creare un’altra partizione RAID,
usare l’utilità RAID dell’ambiente Windows per configurare le funzioni
RAID dopo avere installato il sistema operativo.
2.6 Eliminazione del volume RAID
Se si desidera eliminare un volume RAID, selezionare l’opzione Elimina
volume RAID, premere <Invio> e seguire le istruzioni a video.
15