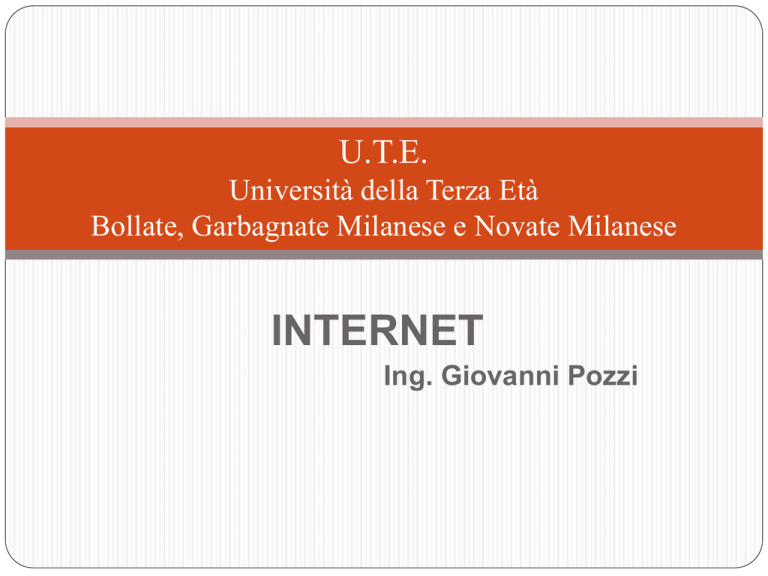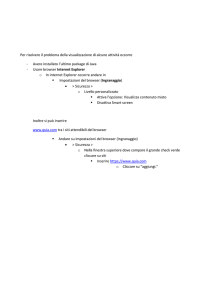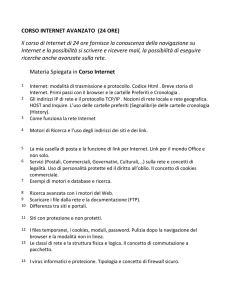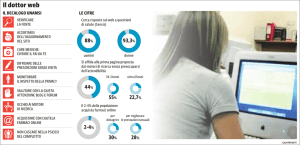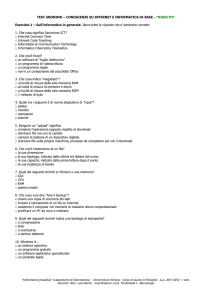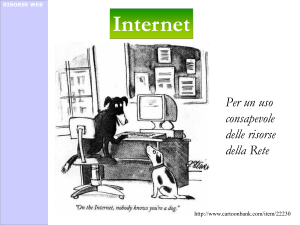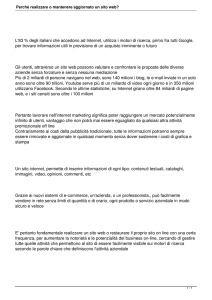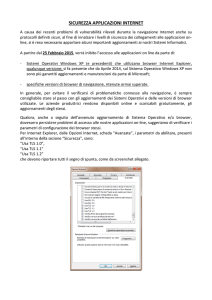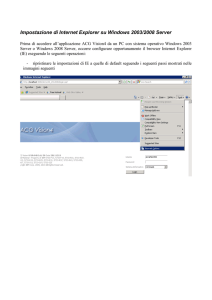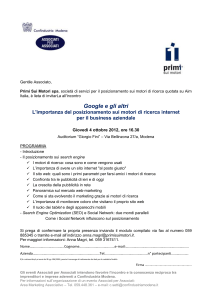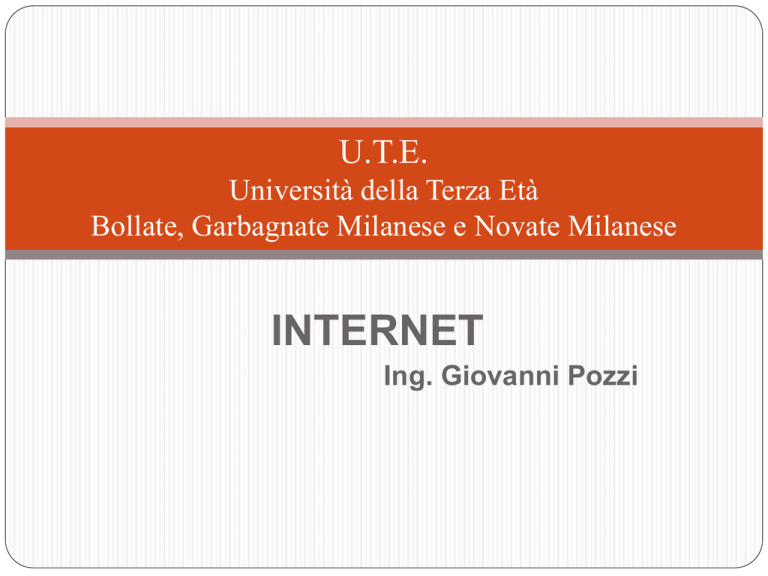
U.T.E.
Università della Terza Età
Bollate, Garbagnate Milanese e Novate Milanese
INTERNET
Ing. Giovanni Pozzi
Internet
Definizione:
Generalmente definita «la rete delle reti» o
semplicemente «rete»; è una rete di computer
mondiale ad accesso pubblico attualmente
rappresentante anche uno dei principali mezzi di
comunicazione di massa.
Internet - Programma
Cenni storici.
Navigazione.
Posta Elettronica.
Sicurezza
Telefonare via Internet.
Altri servizi.
Cenni Storici
1957:
4 ottobre
Cosmodromo di Baikonur
Lancio del satellite SPUTNIK
1958:
Il dipartimento della difesa Statunitense crea ARPA
(Advanced Research Projects Agency)
Che, nel 1969, crea ARPANET.
Cenni Storici
Distribuzione
Cenni storici
Diffusione
Internet service provider (ISP)
Un internet service provider (termine mutuato
dalla lingua inglese che tradotto letteralmente in
italiano significa "fornitore di servizi Internet"),
in sigla ISP, è una struttura commerciale o
un'organizzazione
che
offre
agli
utenti
(residenziali o imprese) servizi inerenti Internet i
principali dei quali sono l'accesso a Internet e la
posta elettronica.
Internet service provider (ISP)
Principali ISP italiani:
Telecom Italia (www.alice.it)
Vodafone italia (www.vodafone.it)
Fastweb (www.fastweb.it)
TeleTu (www.teletu.it)
Infostrada (www.libero.it, www.wind.it)
Tiscali (www.tiscali.it)
Navigazione
Browsers
Motori di ricerca.
Browser
Un browser web (in italiano: navigatore) è un
programma che consente agli utenti di
visualizzare e interagire con testi, immagini e
altre informazioni, tipicamente contenute in
una pagina web di un sito (o all'interno di una
rete locale).
Browser
11NET
Amaya
Arachne
Arora
Avant Browser
Bird
Camino
Chromium
Cyberdog
Dillo
Dooble
Enigma
Browser
Epiphany
ELinks
Epic
Flock
Galeon
Gnu IceCat
Google Chrome
GreenBrowser
IceWeasel
Internet Explorer
K-Meleon
Kazehakase
Kirix Strata
Konqueror
Kiwe (per bambini)
Links (testuale)
Lunascape
Lynx (testuale)
Maxthon (prima noto come Myie2)
Midori
Minimo
Mosaic
Mozilla
Mozilla Firefox
Netscape
Netsurf
Omniweb
Pale Moon
Opera
RealPlayer
RocketMelt[28]
Safari
SeaMonkey
Sleipnir
Slim Browser[29]
SRWare Iron
Browser
Browser – Internet Explorer (MS)
Browser – Mozzilla Firefox
Browser – Safari (Apple)
Browser – Google Chrome
Browser - Opera
Browsers
Cosa serve per Navigare:
Abbonamento ad un ISP ( Internet service provider)
Programma di navigazione (browser)
Browsers:
Internet explorer
Google Chrome
Opera
Safari
Browsers – Parole Chiave
Link
Collegamento ipertestuale
I link consentono il collegamento tra pagine
interne allo stesso sito o collegamenti con altri
siti.
http (Hypertext transport protocol)
Protocollo di trasmissione per gli ipertesti:
consente il trasferimento di pagine realizzate in
formato html contenenti testi, immagini, grafica e
collegamenti.
E’ il protocollo standard per il Web (ragnatela)
Browsers – Parole Chiave
WWW (Word Wide Web)
Ragnatela di computer collegati gli uni agli
altri, che copre il mondo intero.
E’ il servizio fornito in internet per la
navigazione sulle risorse ipertestuali.
URL (Uniform Resource Locator)
Indirizzo di risorsa univoco
Identifica il protocollo di trasmissione
ed il percorso della risorsa in questione
ES.
http://www.majoranaorvieto.org
http ://www (indica che si tratta di una risorsa ipertestuale)
Majoranaorvieto.org (corrisponde al nome del computer host che contiene il sito)
Internet Explorer
Impostazioni di base del browser
Come cambiare la pagina iniziale
Come modificare il modo di visualizzazione
dello schermo
Come modificare la barra degli strumenti
Come salvare una pagina web sul disco.
Come visualizzare o meno le immagini di
una pagina web
Internet Explorer
Come cambiare la pagina iniziale
Dal menu strumenti
Scegliere opzioni internet
Quindi cambiare l’indirizzo nello spazio apposito
Come modificare il modo di
visualizzazione dello schermo
Dal menu visualizza provare le varie opzioni
proposte
Per visualizzare la pagina a schermo intero,
premere il tasto F11
Premere nuovamente F11 per tornare alla
visualizzazione “normale”
Internet Explorer
Come modificare la barra degli strumenti
Dal menu visualizza
Scegliere barra degli strumenti
Quindi personalizza
Nella finestra che appare scegliere quali
pulsanti “aggiungere” nella propria barra
degli strumenti
Come salvare una pagina web sul disco
Dal menu file
Scegliere salva con nome
Scegliere in quale formato salvare la pagina
Internet Explorer
Come visualizzare o meno le immagini di
una pagina web
Dal menu strumenti
Scegliere Opzioni internet
Quindi Avanzate
Spuntare mostra immagini per vedere le
immagini
Togliere questo segno di spunta se si
vogliono visualizzare solo gli elementi testuali
che compongono la pagina
Internet Explorer
Navigare sul Web
Come aprire un URL
Come aprire un link ipertestuale
Come salvare su disco informazioni prelevate dal
Web
Come accedere ad un indirizzo Web
Digitare l’url nella apposita casella di testo della
barra degli indirizzi e subito dopo premere il tasto
invio o cliccare sul pulsante vai
Cliccare sul link (collegamento ipertestuale)
presente nella pagina aperta
(i link presenti nella pagina si riconoscono perché,
passandoci sopra con il mouse, il cursore assume la
forma di una mano)
Internet Explorer
Come salvare una pagina
1. Aprire la pagina desiderata
2. Scegliere dal menu file la voce salva con nome
3. Scegliere nella finestra che appare il percorso dove salvare
le informazioni e, quindi, le modalità in cui salvarle.
È possibile, infatti, salvare le informazioni in
quattro modi diversi:
1.
2.
3.
4.
Come pagina web completa (il browser salva il testo della
pagina in un file html e crea una cartella che avrà lo
stesso nome della pagina e che conterrà tutte le
componenti grafiche della pagina stessa);
Come unico documento che incorpora testo e grafica
(Questa opzione consente di salvare un'istantanea della
pagina Web corrente. Questa opzione è disponibile solo se
è installato Outlook Express 5 o una versione successiva);
Pagina html senza grafica;
Documento di testo (in formato txt).
Internet Explorer
Come salvare soltanto una parte della pagina
È possibile con la funzione copia incolla prelevare
contenuti presenti su pagine web e trasferirli su altri
documenti (es. documenti di word)
Procedura:
Selezionare con il mouse i contenuti che si vogliono
prelevare (testo, immagini ecc.);
Selezionare dal menu modifica la funzione copia (è
possibile ottenere lo stesso risultato cliccando con il
tasto destro del mouse sulla selezione e poi scegliere
dal menu contestuale la funzione copia);
Ora è possibile inserire i contenuti copiati in qualsiasi
applicazione che supporti la funzione incolla.
Internet Explorer
Come salvare soltanto un’immagine
Le pagine web sono ricche di immagini. Per
salvarne sul nostro disco una soltanto,
escludendo tutti gli altri elementi della
pagina, posizionarsi con il mouse
sull’immagine, fare clic sul pulsante destro e
scegliere dal menu contestuale la voce salva
immagine con nome; scegliere quindi nella
finestra che appare il percorso dove salvare
l’immagine.
È possibile salvare l’immagine nel formato
originale (gif, jpg, png) o nel formato bmp.
Internet Explorer
Come scaricare (download) un file da
internet
Procedura:
1.
2.
3.
Fare clic sul link che corrisponde al file che si
desidera scaricare;
Inserire nella finestra che appare il nome e il
percorso di salvataggio;
Attendere il termine della procedura di download
(una finestra di dialogo indica la progressione e il
tempo stimato per concludere l’operazione).
Note:
Si consiglia prima di usare il file scaricato sul proprio
computer di farlo analizzare da un buon antivirus
Un sito dal quale scaricare software shareware è
www.tucows.com
Internet
Motori di Ricerca
Motori di ricerca
Definizione:
Un motore di ricerca è un sistema
automatico che analizza un insieme di dati
spesso da esso stesso raccolti e restituisce un
indice dei contenuti disponibili classificandoli
in base a formule statistico-matematiche che
ne indichino il grado di rilevanza data una
determinata chiave di ricerca.
Motori di ricerca
Google
(www.google.com)
Yahoo!
(www.yahoo.com)
Virgilio
(www.virgilio.it)
Bing
(www.bing.com)
ASK
(www.ask.com)
Excite
(www.excite.com)
Motori di ricerca
Motori di ricerca
Consigli per una ricerca efficace
Evitare la ricerca generica su un solo vocabolo perché
si ottiene un elenco vastissimo (di contro può essere il
modo migliore per trovare informazioni su argomenti
poco noti).
Usare i comandi avanzati (connettivi logici) ricordando
che ogni motore di ricerca ha una propria sintassi
che possiamo consultare cliccando sul pulsante delle istruzioni
presenti nella pagina iniziale.
Usare un motore di ricerca che si trovi nella stessa
nazione in cui pensate siano state prodotte le pagine
da scovare.
Se la ricerca col primo motore non fornisce i risultati
voluti, provare a cambiare il motore
Motori di ricerca
Consigli per una ricerca efficace
Mettete le frasi tra apici (es.: "motori di ricerca"). In questo
modo i motori di ricerca cercheranno solo l'esatta sequenza che
avete immesso.
Per "affinare" la ricerca è possibile usare gli operatori booleani:
And (o il simbolo (+)): per cercare due o più termini nella stessa
pagina.
(And not o il simbolo (-)): per cercare pagine contenenti il primo
termine ma non il secondo.
Si faccia sempre precedere da uno spazio il segno "+" o il segno "-" mentre si faccia
attenzione a non inserire alcuno spazio dopo tali segni e la parola successiva.
Or per cercare uno dei due (o più) termini della stessa pagina.
" " Si racchiudano tra doppi apici le stringhe di ricerca composte da più
parole
( ): per raggruppare parti della ricerca. Ad esempio: sci and
(attrezzatura or equipaggiamento).
Normalmente quasi su tutti i motori è possibile scegliere la
pagina "Ricerca avanzata" dove immettere dei limiti e delle
specifiche alla ricerca.
Motori di ricerca - Esempio
Motori di ricerca - Esempio
Motori di ricerca - Esempio
Motori di ricerca - Esempio
Motori di ricerca - Esempio
Motori di ricerca - Esempio
Motori di ricerca - Esempio