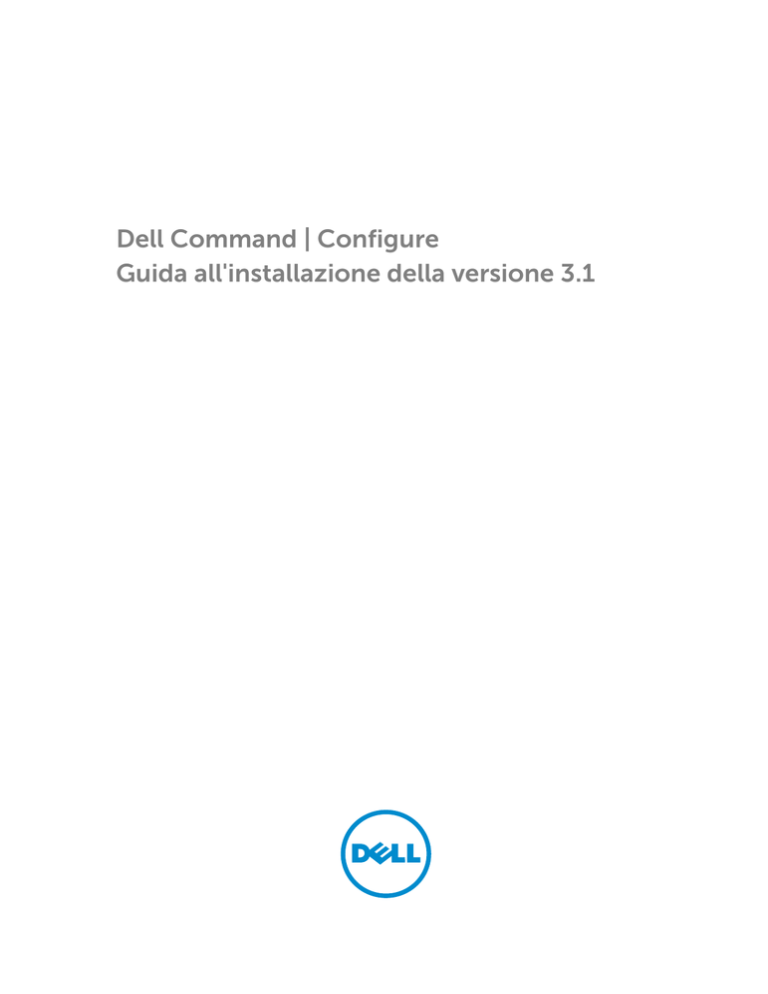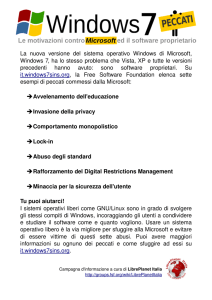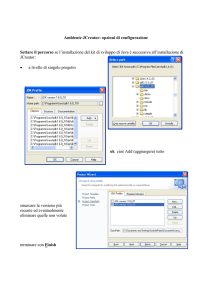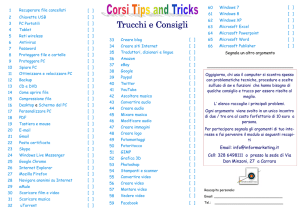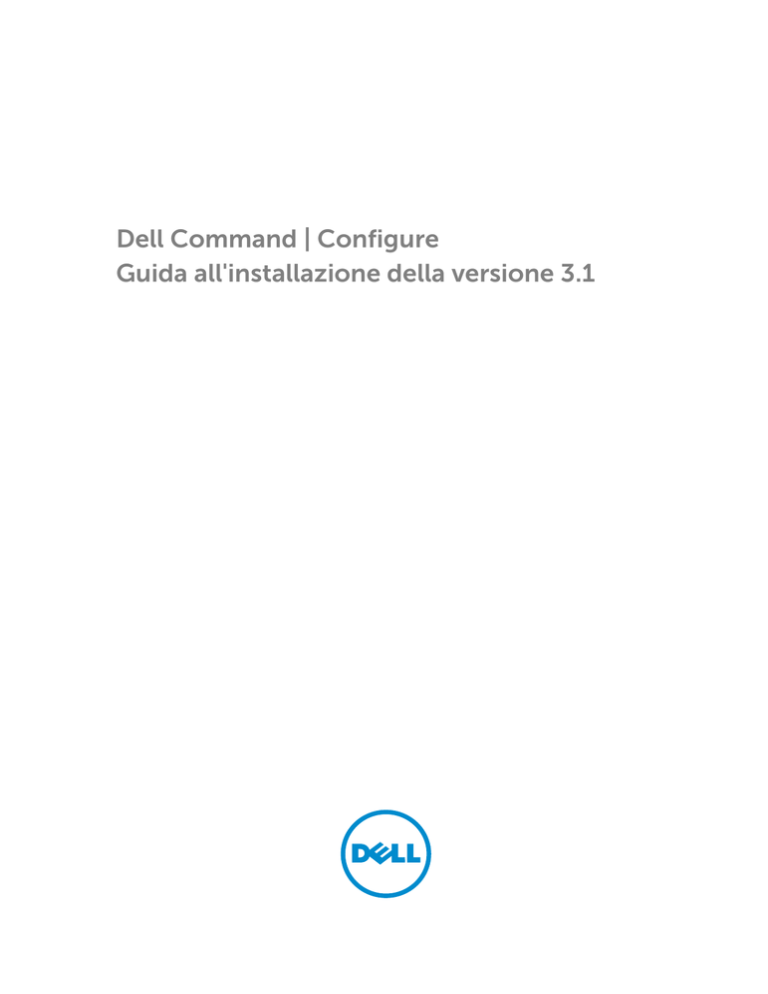
Dell Command | Configure
Guida all'installazione della versione 3.1
Messaggi di N.B., Attenzione e Avvertenza
N.B.: Un messaggio di N.B. indica informazioni importanti che contribuiscono a migliorare l'utilizzo
del computer.
ATTENZIONE: Un messaggio di ATTENZIONE indica un danno potenziale all'hardware o la perdita
di dati, e spiega come evitare il problema.
AVVERTENZA: Un messaggio di AVVERTENZA indica un rischio di danni materiali, lesioni personali
o morte.
Copyright © 2009 - 2015 Dell Inc. Tutti i diritti riservati. Questo prodotto è protetto dalle leggi sul copyright e sulla
proprietà intellettuale degli Stati Uniti e internazionali. Dell e il logo Dell™ sono marchi commerciali di Dell Inc. negli
Stati Uniti e/o in altre giurisdizioni. Tutti gli altri marchi e nomi qui menzionati possono essere marchi registrati delle
rispettive società.
2015 - 07
Rev. A00
Sommario
1 Introduzione.......................................................................................................... 5
Accesso al programma di installazione di Dell Command | Configure ............................................. 5
Prerequisiti di installazione....................................................................................................................5
Installazione di Dell Command | Configure nei sistemi in cui è in esecuzione Microsoft
Windows................................................................................................................................................ 6
Installazione di Dell Command | Configure usando il DUP:..........................................................6
Installazione di Dell Command | Configure utilizzando il file MSI................................................ 6
Installazione di Dell Command | Configure in modalità non interattiva usando il DUP.............. 8
Installazione di Dell Command | Configure in modalità non interattiva usando il file MSI..........8
Informazioni importanti........................................................................................................................ 9
Installazione dell'HAPI..................................................................................................................... 9
Disinstallazione dell'HAPI................................................................................................................ 9
Installazione di Dell Command | Configure nei sistemi in cui è in esecuzione Linux......................10
Installazione di Dell Command | Configure nei sistemi in cui è in esecuzione Red Hat
Enterprise Linux 7.......................................................................................................................... 10
Installazione di Dell Command | Configure nei sistemi in cui è in esecuzione Red Hat
Enterprise Linux 6.......................................................................................................................... 10
Disinstallazione di Dell Command | Configure nei sistemi in cui è in esecuzione Microsoft
Windows.............................................................................................................................................. 10
Disinstallazione di Dell Command | Configure nei sistemi in cui è in esecuzione Linux.................10
Disinstallazione di Dell Command | Configure nei sistemi in cui è in esecuzione Red Hat
Enterprise Linux 7........................................................................................................................... 11
Disinstallazione di Dell Command | Configure nei sistemi in cui è in esecuzione Red Hat
Enterprise Linux 6...........................................................................................................................11
Aggiornamento di Dell Command | Configure nei sistemi in cui è in esecuzione Microsoft
Windows...............................................................................................................................................11
Aggiornamento di Dell Command | Configure nei sistemi in cui è in esecuzione
Microsoft Windows usando il DUP................................................................................................11
Aggiornamento a Dell Command | Configure 3.1 da 3.0 e 2.2.1 nei sistemi in cui è in
esecuzione Microsoft Windows usando il file MSI....................................................................... 12
Aggiornamento di Dell Command | Configure nei sistemi in cui è in esecuzione Linux.................12
Aggiornamento di Dell Command | Configure nei sistemi in cui è in esecuzione Red Hat
Enterprise Linux 7...........................................................................................................................13
Aggiornamento di Dell Command | Configure nei sistemi in cui è in esecuzione Red Hat
Enterprise Linux 6 ......................................................................................................................... 13
Dell Command | Configure per Microsoft Windows Preinstallation Environment (Windows
PE)........................................................................................................................................................ 13
3
Creazione di un'immagine di PE avviabile usando Microsoft Windows PE 4.0, 5.0 e 10.0........ 13
Creazione di un'immagine di PE avviabile usando Microsoft Windows PE 2.0 e 3.0................. 16
Riferimenti............................................................................................................................................18
Accesso ai documenti dal sito di supporto Dell...........................................................................18
4
Introduzione
Dell Command | Configure è un'applicazione in pacchetto software che offre funzionalità di
configurazione del BIOS per piattaforme client aziendali. È possibile configurare i sistemi client in due
modi: usando l'interfaccia grafica utente (GUI, Graphical User Interface) o usando l'interfaccia della riga di
comando (CLI, Command Line Interface). Questa guida fornisce le istruzioni per l'installazione di Dell
Command | Configure .
N.B.: Dell Command | Configure era noto in precedenza come Dell Client Configuration Toolkit
(CCTK). Successivamente alla versione 2.2.1, CCTK è stato rinominato Dell Command | Configure.
Accesso al programma di installazione di Dell Command |
Configure
Il file di installazione di Dell Command | Configure è disponibile come Dell Update Package (DUP,
Pacchetto di aggiornamento Dell) all'indirizzo dell.com/support. Per scaricare il DUP:
1.
Andare al sito dell.com/support, quindi alla pagina Drivers and Downloads (Driver e download).
2.
Selezionare il sistema client.
3.
Selezionare il sistema operativo, quindi selezionare Systems Management (Gestione dei sistemi)
come categoria.
4.
Selezionare Dell Command | Configure dalle opzioni, quindi fare clic su Download (Scarica).
Prerequisiti di installazione
I prerequisiti sono elencati nella tabella seguente:
Tabella 1. Prerequisiti di installazione
Sistemi
Requisiti
Windows
•
•
•
•
Il file di installazione di Dell Command | Configure , SystemsManagement_Application_<SWB>_WN32_3.1.0.<BUILD
NUMBER>_A00.exe disponibile all'indirizzo dell.com/support.
Workstation con sistema operativo Microsoft Windows supportato.
I privilegi di amministratore del sistema per installare Dell Command |
Configure .
Microsoft .NET 4.0 o versione successiva, per installare ed eseguire la GUI
di Dell Command | Configure .
N.B.: Selezionare Microsoft .NET Framework 4.0 o versione
successiva nella schermata Attiva o disattiva funzionalità di
Windows nei sistemi in cui sono in esecuzione sistemi operativi
Windows Vista o successivi.
Linux
•
•
Il file di installazione di Dell Command | Configure command_configurelinux-3.1.0-<buildnum>.tar.gz disponibile all'indirizzo: opt/dell/toolkit/
bin.
Workstation con sistema operativo Linux supportato.
5
Sistemi
Requisiti
•
•
Red Hat Package Manager (RPM) forniti nel file di installazione di Dell
Command | Configure .
Privilegi di accesso root.
Installazione di Dell Command | Configure nei sistemi in
cui è in esecuzione Microsoft Windows
È possibile installare Dell Command | Configure dal DUP scaricato usando la GUI o eseguire
un'installazione invisibile all'utente e automatica. È possibile eseguire entrambi i tipi di installazione
usando il DUP o il file MSI.
N.B.: Microsoft .NET 4.0 o versione successiva deve essere installato nel sistema client per
l'installazione della GUI di Dell Command | Configure .
N.B.: Se il Controllo account utente (UAC) è abilitato nei sistemi Windows Vista, Windows 7,
Windows 8, Windows 8.1, Windows 10, non è possibile installare Dell Command | Configure in
modalità non interattiva.
Collegamenti correlati:
•
Installazione di Dell Command | Configure usando il DUP
•
Installazione invisibile all'utente di Dell Command | Configure usando il DUP
•
Installazione di Dell Command | Configure utilizzando il file MSI
•
Installazione invisibile all'utente di Dell Command | Configure nella cartella predefinita usando il file
MSI
•
Installazione invisibile all'utente di Dell Command | Configure in una cartella personalizzata usando il
file MSI
Installazione di Dell Command | Configure usando il DUP:
Per installare Dell Command | Configure eseguire la seguente procedura:
1.
Fare doppio clic sul DUP scaricato, fare clic su Sì quindi fare clic su INSTALLA.
Viene avviata l'installazione guidata di Dell Command | Configure .
2.
Eseguire l'installazione guidata.
Per maggiori informazioni, consultare Esecuzione dell'installazione guidata.
Installazione di Dell Command | Configure utilizzando il file MSI
Per installare Dell Command | Configure eseguire la seguente procedura:
1.
Fare doppio clic sul DUP scaricato e fare clic su Sì.
2.
Fare clic su ESTRAI.
Viene visualizzata la finestra Sfoglia per cartella.
3.
Specificare una posizione della cartella nel sistema o creare una cartella in cui si desidera estrarre i
file, quindi fare clic su OK.
4.
Per visualizzare i file estratti, fare clic su Visualizza cartella.
La cartella contiene i seguenti file:
6
•
1028.mst
•
1031.mst
•
1034.mst
•
1036.mst
•
1040.mst
•
1041.mst
•
1043.mst
•
2052.mst
•
3076.mst
•
Command_Configure.msi
•
mup.xml
5.
• package.xml
Per accedere all'installazione guidata di Dell Command | Configure , fare doppio clic su
Command_Configure.msi.
6.
Eseguire l'installazione guidata.
Per maggiori informazioni, consultare Esecuzione dell'installazione guidata.
Dopo l'installazione di Dell Command | Configure , è possibile utilizzare la GUI o la CLI per
configurare i sistemi client. Per maggiori informazioni sulla configurazione dei sistemi, consultare i
seguenti documenti all'indirizzo dell.com/dellclientcommandsuitemanuals:
•
Guida di riferimento all'interfaccia della riga di comando di Dell Command | Configure
•
Guida dell'utente di Dell Command | Configure
Esecuzione dell'installazione guidata
1.
Individuare la cartella in cui è stato estratto il file Command_Configure.msi.
2.
Fare doppio clic sul file MSI o sul DUP.
Viene visualizzata l'installazione guidata.
3.
Fare clic su Avanti.
Viene visualizzata la schermata Contratto di licenza.
4.
Leggere il contratto di licenza e fare clic su Accetto i termini del contratto di licenza, quindi fare clic
su Avanti.
Viene visualizzata la schermata Informazioni sul cliente.
5.
Digitare il nome utente e l'organizzazione, selezionare una delle seguenti opzioni, quindi fare clic su
Avanti.
•
Per selezionare più utenti Chiunque utilizzi il computer (tutti gli utenti).
•
Per un singolo utente selezionare Solo per me (Dell Computer Corporation).
Viene visualizzata la schermata Installazione personalizzata.
6.
Fare clic su Avanti per installare CLI e GUI di Dell Command | Configure nella directory predefinita.
Le directory di installazione predefinite di Dell Command | Configure sono:
•
Per sistemi a 32 bit: C:\Program Files\Dell\Command Configure
•
Per sistemi a 64 bit: C:\Program Files (x86)\Dell\Command Configure
N.B.: Fare clic su Modifica per installare Dell Command | Configure in una directory specificata.
Viene visualizzata la schermata Installazione del programma.
7
7.
Fare clic su Sì.
Viene visualizzata la schermata Installazione di Dell Command | Configure . Al termine
dell'installazione, viene visualizzata la schermata di completamento dell'installazione guidata.
8.
Fare clic su Fine.
Se la GUI di Dell Command | Configure è stata installata correttamente, nel desktop viene
visualizzato il collegamento per la GUI.
Installazione di Dell Command | Configure in modalità non interattiva
usando il DUP
Eseguire la seguente procedura per installare Dell Command | Configure in modalità non interattiva:
1.
Individuare la cartella in cui è stato scaricato il DUP, quindi aprire il prompt dei comandi.
2.
Eseguire il comando seguente: SystemsManagement_Application_<SWB>_WN32_3.1.0.<BUILD NUMBER>_A00 /s.
N.B.: Per ulteriori informazioni sull'utilizzo dei comandi, digitare il seguente comando:
Systems-Management_Application_<SWB>_WN32_3.1.0.<BUILD NUMBER>_A00 /h.
Installazione di Dell Command | Configure in modalità non interattiva
usando il file MSI
Dell Command | Configure può essere installato in modalità non interattiva nella cartella predefinita o in
una cartella personalizzata.
•
Installazione nella cartella predefinita
•
Installazione in una cartella personalizzata
Installazione nella cartella predefinita
1.
Individuare la cartella in cui è stato estratto il programma di installazione di Dell Command |
Configure dal DUP.
2.
Eseguire il comando seguente: msiexec.exe /i Command_Configure.msi /qn
I componenti di Dell Command | Configure sono installati in maniera invisibile all'utente nelle
seguenti posizioni:
•
Per sistemi a 32 bit: C:\Program Files\Dell\Command Configure
•
Per sistemi a 64 bit: C:\Program Files (x86)\Dell\Command Configure
Installazione in una cartella personalizzata
Per specificare una directory di installazione personalizzata:
Eseguire il comando seguente: msiexec /i Command_Configure.msi
INSTALLDIR=<destination>/ qn where <destination> nella directory personalizzata. L'
INSTALLDIR deve essere in maiuscolo.
Per esempio msiexec /i Command_Configure.msi INSTALLDIR=c:\destination /qn
Installazione delle lingue supportate
Per eseguire l'installazione invisibile all'utente e automatica con le lingue supportate,
8
Eseguire il seguente comando: msiexec /i Command_Monitor_<x86 or x64>.msi
TRANSFORMS=1036.mst Per specificare la lingua di installazione, usare l'opzione della riga di comando
TRANSFORMS= <ID lingua>.mst, in cui <ID lingua> è
•
1028 - Chinese Taiwan
•
1031 - German
•
1033 - English
•
1034 - Spanish
•
1036 - French
•
1040 - Italian
•
1041 - Japanese
•
1043 - Dutch
•
2052 - Simplified Chinese
•
3076 - Chinese Hong Kong
Informazioni importanti
Gli scenari comuni per l'installazione dell'Hardware Application Programming Interface (HAPI) includono:
•
Se si è installata solo la CLI di Dell Command | Configure , è necessario installare la versione di HAPI
8.2 nel sistema.
•
Se il sistema non dispone dell'HAPI installato, quando si esegue un comando di Dell Command |
Configure , l'HAPI viene installata automaticamente. Al termine della configurazione dell'opzione,
l'HAPI viene disinstallata.
•
Se si eseguono i comandi di Dell Command | Configure frequentemente, installare l'HAPI prima di
eseguire i comandi di Dell Command | Configure per ottenere prestazioni migliori.
Collegamenti correlati:
•
Installazione dell'HAPI
•
Disinstallazione dell'HAPI
Installazione dell'HAPI
1.
Individuare la directory dell'HAPI:
•
2.
Per sistemi a 32 bit: C:\Program Files\Dell\Command Configure\x86
• Per sistemi a 64 bit: C:\Program Files (x86)\Dell\Command Configure\x86_64
Eseguire il file HAPIInstall.bat.
La schermata del prompt dei comandi viene visualizzata per breve tempo, quindi si chiude.
Disinstallazione dell'HAPI
1.
Individuare la directory dell'HAPI:
•
2.
Per sistemi a 32 bit: C:\Program Files\Dell\Command Configure\x86
• Per sistemi a 64 bit: C:\Program Files (x86)\Dell\Command Configure\x86_64
Eseguire il file HAPIUninstall.bat.
La schermata del prompt dei comandi viene visualizzata per breve tempo, quindi si chiude.
9
Installazione di Dell Command | Configure nei sistemi in
cui è in esecuzione Linux
N.B.: Dell Command | Configure non ha una GUI supportata nei sistemi in cui è in esecuzione il
sistema operativo Linux.
1.
Da dell.com/support, scaricare il file command_configure-linux-<version>-<buildnum>.tar.gz.
2.
Decomprimere il file usando il seguente comando: tar -zxvf command_configure-linux<version>-<buildnum>.tar.gz
3.
Installare gli RPM nel file.
Collegamenti correlati:
•
•
Installazione di Dell Command | Configure nei sistemi in cui è in esecuzione Red Hat Enterprise Linux
7
Installazione di Dell Command | Configure nei sistemi in cui è in esecuzione Red Hat Enterprise Linux
6
Installazione di Dell Command | Configure nei sistemi in cui è in esecuzione
Red Hat Enterprise Linux 7
Per installare Dell Command | Configure nei sistemi in cui è in esecuzione Red Hat Enterprise Linux 7
usando gli RPM a 64 bit, decomprimere il file ed eseguire i comandi nell'ordine seguente:
1.
rpm -ivh srvadmin-hapi-8.2.0-1650.7979.el7.x86_64.rpm
2.
rpm -ivh command_configure-linux-3.1.0-<buildnum>.el7.x86_64.rpm
Installazione di Dell Command | Configure nei sistemi in cui è in esecuzione
Red Hat Enterprise Linux 6
Per installare Dell Command | Configure nei sistemi in cui è in esecuzione Red Hat Enterprise Linux 6
usando gli RPM a 64 bit, decomprimere il file ed eseguire i comandi nell'ordine seguente:
1.
rpm -ivh srvadmin-hapi-8.2.0-1650.7979.el6.x86_64.rpm
2.
rpm -ivh command_configure-linux-3.1.0-<buildnum>.el6.x86_64.rpm
Disinstallazione di Dell Command | Configure nei sistemi
in cui è in esecuzione Microsoft Windows
Eseguire la seguente procedura:
• Fare clic su Start → Pannello di controllo → Programmi e funzionalità. Selezionare Dell
Command | Configure, quindi fare clic su Disinstalla.
Disinstallazione di Dell Command | Configure nei sistemi
in cui è in esecuzione Linux
Per disinstallare Dell Command | Configure nei sistemi in cui è in esecuzione Red Hat Enterprise Linux 7 o
6, è necessario eseguire diversi RPM.
Collegamenti correlati:
10
•
Disinstallazione di Dell Command | Configure nei sistemi in cui è in esecuzione Red Hat Enterprise
Linux 7
•
Disinstallazione di Dell Command | Configure nei sistemi in cui è in esecuzione Red Hat Enterprise
Linux 6
N.B.: La disinstallazione e l'aggiornamento di Dell Command | Configure nei sistemi in cui sono in
esecuzione sistemi operativi Linux supportati lasciano i file e le cartelle vuoti nel sistema. I file e le
cartelle non hanno alcun impatto funzionale.
Disinstallazione di Dell Command | Configure nei sistemi in cui è in
esecuzione Red Hat Enterprise Linux 7
Per disinstallare Dell Command | Configure nei sistemi in cui è in esecuzione Red Hat Enterprise Linux 7,
eseguire i comandi nell'ordine seguente:
1.
rpm -e command_configure-linux-3.1.0-<buildnum>.el7.x86_64
2.
rpm -e srvadmin-hapi-8.2.0-1650.7979.el7.x86_64
Disinstallazione di Dell Command | Configure nei sistemi in cui è in
esecuzione Red Hat Enterprise Linux 6
Per disinstallare Dell Command | Configure nei sistemi in cui è in esecuzione Red Hat Enterprise Linux 6,
eseguire i comandi nell'ordine seguente:
1.
rpm -e command_configure-linux-3.1.0-<buildnum>.el6.x86_64
2.
rpm -e srvadmin-hapi-8.2.0-1650.7979.el6.x86_64
Aggiornamento di Dell Command | Configure nei sistemi
in cui è in esecuzione Microsoft Windows
È possibile aggiornare Dell Command | Configure usando un DUP o il file MSI.
N.B.: Microsoft .NET Framework 4 o versione successiva deve essere installato nel sistema client per
l'installazione della GUI di Dell Command | Configure .
N.B.: Se il Controllo account utente (UAC) di Microsoft Windows è abilitato nei sistemi Windows
Vista, Windows 7, Windows 8, Windows 8.1 e Windows 10, non è possibile installare Dell Command |
Configure in modalità non interattiva.
Collegamenti correlati:
•
Aggiornamento di Dell Command | Configure nei sistemi in cui è in esecuzione Microsoft Windows
usando il DUP
•
Aggiornamento di Dell Command | Configure 3.1 dalla versione 3.0 e 2.2.1 nei sistemi in cui è in
esecuzione Microsoft Windows utilizzando il file MSI
Aggiornamento di Dell Command | Configure nei sistemi in cui è in
esecuzione Microsoft Windows usando il DUP
Per aggiornamenti secondari, come ad esempio l'aggiornamento di Dell Command | Configure
(precedentemente Dell Client Configuration Toolkit) dalla versione 3.0 a Dell Command | Configure 3.1:
1.
Fare doppio clic sul DUP scaricato e fare clic su INSTALLA.
11
Viene avviata l'installazione guidata di Dell Command | Configure .
2.
Eseguire l'installazione guidata e seguire le istruzioni visualizzate.
Aggiornamento a Dell Command | Configure 3.1 da 3.0 e 2.2.1 nei sistemi in
cui è in esecuzione Microsoft Windows usando il file MSI
Per aggiornamenti secondari, come l'aggiornamento di Dell Command | Configure (precedentemente
Dell Client Configuration Toolkit) dalla versione 3.0 alla Dell Command | Configure 3.1, effettuare le
operazioni seguenti:
1.
Scaricare il file di installazione più recente, SystemsManagement_Application_<SWB>_WN_3.1.0.<BUILD NUMBER>_A00.exe da dell.com/support.
2.
Estrarre l'installazione:
•
Dalla cartella in cui sono stati estratti i file, fare doppio clic sul file Command_Configure.msi
oppure
•
Dal prompt dei comandi, individuare la directory in cui è stato estratto il file, quindi eseguire il
seguente comando:
msiexec.exe /i Command_Configure.msi REINSTALL=ALL REINSTALLMODE=VOMUS
Viene visualizzata la schermata dell'installazione guidata.
3.
Seguire le istruzioni visualizzate per completare eseguire l'aggiornamento.
N.B.: Per un aggiornamento invisibile all'utente, eseguire il comando seguente:
msiexec.exe /i Command_Configure.msi REINSTALL=ALL
REINSTALLMODE=VOMUS /qn
Aggiornamento di Dell Command | Configure nei sistemi
in cui è in esecuzione Linux
Per aggiornamenti secondari, come l'aggiornamento di Dell Command | Configure (precedentemente
Dell Client Configuration Toolkit) dalla versione 3.0 alla Dell Command | Configure 3.1:
1.
Da dell.com/support, scaricare il file command_configure-linux-<version>-<buildnum>.tar.gz e
salvarlo nel sistema.
2.
Decomprimere il file usando il seguente comando: tar -zxvf command_configure-linux<version>-<buildnum>.tar.gz.
3.
Eseguire l'aggiornamento della versione di Dell Command | Configure nel sistema.
N.B.: Per eseguire l'aggiornamento a Dell Command | Configure 3.1 usando gli RPM a 64 bit,
disinstallare gli RPM a 32 bit e quindi installare gli RPM a 64 bit avvertenza.
N.B.: Gli RPM ipmi e omilcore sono obsoleti.
N.B.: La disinstallazione e l'aggiornamento di Dell Command | Configure nei sistemi in cui sono
in esecuzione sistemi operativi Linux supportati lasciano i file e le cartelle vuoti nel sistema. I file
e le cartelle non hanno alcun impatto funzionale.
Collegamenti correlati:
•
12
Aggiornamento di Dell Command | Configure nei sistemi in cui è in esecuzione Red Hat Enterprise
Linux 7
•
Aggiornamento di Dell Command | Configure nei sistemi in cui è in esecuzione Red Hat Enterprise
Linux 6
Aggiornamento di Dell Command | Configure nei sistemi in cui è in
esecuzione Red Hat Enterprise Linux 7
Per eseguire l'aggiornamento di Dell Command | Configure (in precedenza Dell Client Configuration
Toolkit) dalla versione 3.0 a Dell Command | Configure 3.1 nei sistemi RHEL 7 che utilizzano RPM,
decomprimere il file ed eseguire i comandi nel seguente ordine:
1.
rpm -Uvh --nodeps srvadmin-hapi-8.2.0-1650.7979.el7.x86_64.rpm
2.
rpm -Uvh command_configure-linux-3.1.0-<buildnum>.el7.x86_64.rpm
Aggiornamento di Dell Command | Configure nei sistemi in cui è in
esecuzione Red Hat Enterprise Linux 6
Per aggiornare Dell Command | Configure (precedentemente Dell Client Configuration Toolkit) dalla
versione 3.0 a Dell Command | Configure 3.1 nei sistemi in cui è in esecuzione Red Hat Enterprise Linux 6
usando gli RPM, decomprimere il file ed eseguire i comandi nell'ordine seguente:
1.
rpm -Uvh --nodeps srvadmin-hapi-8.2.0-1650.7979.el6.x86_64.rpm
2.
rpm -Uvh command_configure-linux-3.1.0-<buildnum>.el6.x86_64.rpm
Dell Command | Configure per Microsoft Windows
Preinstallation Environment (Windows PE)
Windows PE fornisce un ambiente preinstallazione indipendente che viene utilizzato per preparare un
sistema per l'installazione di Windows. Per i sistemi client che non dispongono di un sistema operativo
installato, è possibile creare un'immagine avviabile che contiene Dell Command | Configure per eseguire i
comandi di Dell Command | Configure in Windows PE. Per creare l'immagine di Windows PE 2.0 e 3.0, è
possibile utilizzare Microsoft Windows Automated Installation Kit (Windows AIK) e per creare l'immagine
di Windows PE 4.0, l'immagine di Windows PE 5.0 e l'immagine di Windows PE 10.0 è possibile utilizzare
Windows Assessment and Deployment Kit (Windows ADK).
Utilizzando Windows PE 2.0, Windows PE 3.0, Windows PE 4.0, Windows PE 5.0 e Windows PE 10.0, è
possibile integrare Dell Command | Configure , HAPI ed i relativi driver direttamente in un'immagine ISO
avviabile.
Collegamenti correlati:
•
Creazione di un'immagine di PE avviabile usando Microsoft Windows PE 4.0, 5.0 e 10.0
•
Creazione di un'immagine di PE avviabile usando Microsoft Windows PE 2.0 e 3.0
Creazione di un'immagine di PE avviabile usando Microsoft Windows PE 4.0,
5.0 e 10.0
1.
Dal sito Web di Microsoft, scaricare e installare Windows ADK nel sistema client.
N.B.: Durante l'installazione selezionare solo gli Strumenti di distribuzione e Windows
Preinstallation Environment (Windows PE).
2.
Da dell.com/support, scaricare e installare Dell Command | Configure .
3.
Integrare la struttura di directory Dell Command | Configure in un file ISO per creare un'immagine
ISO avviabile.
13
Collegamenti correlati:
•
Integrazione di una struttura di directory Dell Command | Configure in un file ISO usando Microsoft
Windows PE 10.0
•
Integrazione di una struttura di directory Dell Command | Configure in un file ISO usando Microsoft
Windows PE 5.0
•
Integrazione di una struttura di directory Dell Command | Configure in un file ISO usando Microsoft
Windows PE 4.0
Integrazione di una struttura di directory Dell Command | Configure in un file ISO usando
Microsoft Windows PE 10.0
1.
Installare il sistema operativo Windows 10.
2.
Scaricare e installare Windows ADK per il sistema operativo Windows 10.
3.
Creare l'immagine di Windows PE 10.0.
Collegamenti correlati:
•
Creazione dell'immagine di Microsoft Windows PE 10.0 a 64 bit
•
Creazione dell'immagine di Microsoft Windows PE 10.0 a 32 bit
Creazione dell'immagine di Microsoft Windows PE 10.0 a 64 bit
1.
Individuare C:\Program Files(x86)\Dell\Command Configure\X86_64.
2.
Aprire il prompt dei comandi con privilegi di amministratore.
3.
Eseguire il comando seguente: cctk_x86_64_winpe_10.bat C:\winpe_x86_64 C:
\Progra~2\Dell\Comman~1.
N.B.: Accertarsi che il percorso indicato nel comando indirizzi verso la cartella Dell Command |
Configure .
4.
Individuare C:\winpe_x86_64\WIM e copiare l'immagine ISO.
Creazione dell'immagine di Microsoft Windows PE 10.0 a 32 bit
1.
Individuare C:\Program Files\Dell\Command Configure\X86.
2.
Aprire il prompt dei comandi con privilegi di amministratore.
3.
Eseguire il comando seguente: cctk_x86_winpe_10.bat C:\winpe_x86 C:\Progra~1\Dell
\Comman~1.
N.B.: Accertarsi che il percorso indicato nel comando indirizzi verso la cartella Dell Command |
Configure .
4.
Individuare C:\winpe_x86\WIM e copiare l'immagine ISO.
Integrazione di una struttura di directory Dell Command | Configure in un file ISO usando
Microsoft Windows PE 5.0
1.
Installare il sistema operativo Windows 8.1.
2.
Scaricare e installare Windows ADK per il sistema operativo Windows 8.1.
3.
Creare l'immagine di Windows PE 5.0.
Collegamenti correlati:
•
Creazione dell'immagine di Microsoft Windows PE 5.0 a 64 bit
•
Creazione dell'immagine di Microsoft Windows PE 5.0 a 32 bit
14
Creazione dell'immagine di Microsoft Windows PE 5.0 a 64 bit
1.
Individuare C:\Program Files(x86)\Dell\Command Configure\X86_64.
2.
Aprire il prompt dei comandi con privilegi di amministratore.
3.
Eseguire il comando seguente: cctk_x86_64_winpe_5.bat C:\winpe_x86_64 C:
\Progra~2\Dell\Comman~1.
N.B.: Accertarsi che il percorso indicato nel comando indirizzi verso la cartella Dell Command |
Configure .
4.
Individuare C:\winpe_x86_64\WIM e copiare l'immagine ISO.
Creazione dell'immagine di Microsoft Windows PE 5.0 a 32 bit
1.
Individuare C:\Program Files\Dell\Command Configure\X86.
2.
Aprire il prompt dei comandi con privilegi di amministratore.
3.
Eseguire il comando seguente: cctk_x86_winpe_5.bat C:\winpe_x86 C:\Progra~1\Dell
\Comman~1.
N.B.: Accertarsi che il percorso indicato nel comando indirizzi verso la cartella Dell Command |
Configure .
4.
Individuare C:\winpe_x86\WIM e copiare l'immagine ISO.
Integrazione di una struttura di directory Dell Command | Configure in un file ISO usando
Microsoft Windows PE 4.0
1.
Installare il sistema operativo Windows 7 SP1 o Windows 8.
2.
Scaricare e installare Windows ADK per Windows 8.
3.
Creare l'immagine di Windows PE 4.0.
Collegamenti correlati:
•
Creazione dell'immagine di Microsoft Windows PE 4.0 a 64 bit
•
Creazione dell'immagine di Microsoft Windows PE 4.0 a 32 bit
Creazione dell'immagine di Microsoft Windows PE 4.0 a 64 bit
1.
Individuare C:\Program Files(x86)\Dell\Command Configure\X86_64.
2.
Aprire il prompt dei comandi con privilegi di amministratore.
3.
Eseguire il comando seguente: cctk_x86_64_winpe_4.bat C:\winpe_x86_64 C:
\Progra~2\Dell\Comman~1.
N.B.: Accertarsi che il percorso indicato nel comando indirizzi verso la cartella Dell Command |
Configure .
4.
Individuare C:\winpe_x86_64\wim e copiare l'immagine ISO.
Creazione dell'immagine di Microsoft Windows PE 4.0 a 32 bit
1.
Individuare C:\Program Files\Dell\Command Configure\X86.
2.
Aprire il prompt dei comandi con privilegi di amministratore.
3.
Eseguire il comando seguente: cctk_x86_winpe_4.bat C:\winpe_x86 C:\Progra~1\Dell
\Comman~1.
15
N.B.: Accertarsi che il percorso indicato nel comando indirizzi verso la cartella Dell Command |
Configure .
4.
Individuare C:\winpe_x86\WIM e copiare l'immagine ISO.
Creazione di un'immagine di PE avviabile usando Microsoft Windows PE 2.0 e
3.0
1.
Dal sito Web di Microsoft, scaricare e installare Windows ADK nel sistema client.
2.
Da dell.com/support, scaricare e installare Dell Command | Configure .
3.
Integrare la struttura di directory di Dell Command | Configure in un file ISO (per Windows PE 2.0 e
3.0) per creare un'immagine ISO avviabile.
Collegamenti correlati:
•
Integrazione di una struttura di directory Dell Command | Configure in un file ISO usando Microsoft
Windows PE 3.0
•
Integrazione di una struttura di directory di Dell Command | Configure in un file WIM usando
Microsoft Windows PE 2.0
Integrazione di una struttura di directory Dell Command | Configure in un file ISO usando
Microsoft Windows PE 3.0
Dell Command | Configure fornisce gli script cctk_x86_winpe_3.bat e cctk_x86_64_winpe_3.bat per
integrare Dell Command | Configure , HAPI e i relativi driver Dell per l'immagine ISO. Per integrare la
struttura di directory di Dell Command | Configure in un file ISO:
1.
Individuare la directory in cui si trova lo script.
N.B.: Per impostazione predefinita, lo script per il sistema a 32 bit si trova nella directory
Command Configure\x86. Lo script per il sistema a 64 bit si trova nella directory Command
Configure\x86_64.
2.
Se si è installato AIK in una directory non predefinita, aprire lo script, impostare il percorso AIKTOOLS
e salvare il file.
Per esempio, impostare AIKTOOLS=C:\WINAIK\Tools.
3.
Eseguire lo script con il percorso in cui si desidera creare il file ISO e la directory di installazione di
Dell Command | Configure come due argomenti.
N.B.: Accertarsi che la directory specificata per l'immagine ISO non è una directory esistente.
•
Per un sistema a 32 bit, eseguire cctk_x86_winpe_3.bat C:\winPE_x86 C:
\Progra~1\Dell\Comman~1.
•
Per un sistema a 64 bit, eseguire cctk_x86_64_winpe_3.bat C:\winPE_x86_64 C:
\Progra~2\Dell\Comman~1.
N.B.: Accertarsi che il percorso indicato nel comando indirizzi verso la cartella di Command
Configure.
L'immagine ISO e il file WIM vengono creati nella seguente cartella
•
Per un sistema a 32 bit C:\winPE_x86\WIM
•
Per un sistema a 64 bit C:\winPE_x86_64\WIM
Collegamenti correlati:
•
16
Creazione dell'immagine di Microsoft Windows PE 3.0 a 64 bit
•
Creazione dell'immagine di Microsoft Windows PE 3.0 a 32 bit
Creazione dell'immagine di Microsoft Windows PE 3.0 a 64 bit
1.
Eseguire cctk_x86_64_WinPE_3.bat C:\WinPE3_64bit C:\Progra~2\Dell\Comman~1.
N.B.: Accertarsi che il percorso indicato nel comando indirizzi verso la cartella Dell Command |
Configure .
2.
Individuare C:\WinPE3_64bit\WIM e masterizzare l'immagine.
Creazione dell'immagine di Microsoft Windows PE 3.0 a 32 bit
1.
Eseguire cctk_x86_winpe_3.bat C:\WinPE3_32bit C:\Progra~1\Dell\Comman~1.
N.B.: Accertarsi che il percorso indicato nel comando indirizzi verso la cartella Dell Command |
Configure .
2.
Individuare la cartella C:\WinPE3_32bit\WIM e copiare l'immagine.
Integrazione di una struttura di directory Dell Command | Configure in un file WIM usando
Microsoft Windows PE 2.0
Dell Command | Configure fornisce gli script cctk_x86_winpe.bat e cctk_x86_64_winpe.bat per
integrare Dell Command | Configure , HAPI e i relativi driver Dell nel file WIM. Per integrare la struttura di
directory di Dell Command | Configure in un file WIM:
1.
Individuare la directory in cui si trova lo script.
N.B.: Per impostazione predefinita, lo script per il sistema a 32 bit si trova nella directory C:
\Program Files\Dell\Command Configure\x86. Lo script per il sistema a 64 bit si trova nella
directory Command Configure\x86_64.
2.
Eseguire lo script appropriato con il file di WMI e i percorsi delle directory di Dell Command |
Configure vengono immessi come due argomenti: cctk_winpe.bat <path_of wim_file>
<path_of_Command Configure>. Se Dell Command | Configure è installato nella directory
predefinita, eseguire il seguente script:
•
Per il sistema a 32 bit: cctk_x86_winpe.bat C:\winPE_x86 C:\Progra~1\Dell
\Comman~1 .
•
Per il sistema a 64 bit: cctk_x86_64_winpe.bat C:\winPE_x86_64 C:\Progra~2\Dell
\Comman~1 .
N.B.: Accertarsi che il percorso indicato nel comando indirizzi verso la cartella di Command
Configure.
I file necessari per creare l'immagine ISO avviabile e un file WIM -winpe.wim vengono creati a nella
stessa posizione.
3.
Rinominare il file <path_of_wim_file>\winpe.wim con boot.wim.
4.
Sovrascrivere il file <path_of_wim_file>\ISO\sources\boot.wim con il file <path_of_wim_file>
\boot.wim.
Per esempio copy C:\winPE_x86\boot.wim C:\winPE_x86\ISO\sources\boot.wim.
5.
Creare un'immagine di Windows PE avviabile utilizzando Windows AIK.
Collegamenti correlati:
•
Creazione di un'immagine di Microsoft Windows PE avviabile utilizzando Microsoft Windows AIK
17
Creazione di un'immagine di Microsoft Windows PE avviabile utilizzando Microsoft Windows
AIK
1.
Fare clic su Start → Tutti i programmi → Microsoft Windows AIK → Prompt dei comandi degli
strumenti di Windows PE.
N.B.: Per preparare un'immagine avviabile per il sistema a 64 bit supportato, dal prompt dei
comandi individuare la directory seguente:
•
Per il sistema a 64 bit: <AIK_installation_directory>\Windows AIK\Tools\amd64
•
Per il sistema a 32 bit: <AIK_installation_directory>\Windows AIK\Tools\i86
Altrimenti <AIK_installation_directory>\Windows AIK\Tools\PEtools.
N.B.: Per preparare un'immagine avviabile per il sistema a 64 bit supportato, dal prompt dei
comandi individuare la directory seguente:
•
Per il sistema a 64 bit: <AIK_installation_directory>\Windows AIK\Tools\amd64
•
Per il sistema a 32 bit: <AIK_installation_directory>\Windows AIK\Tools\i86
Altrimenti <AIK_installation_directory>\Windows AIK\Tools\PEtools.
2.
Eseguire il comando: oscdimg –n —b<path_of_wim_file>\etfsboot.com
<path_of_wim_file>\ISO <path_of_wim_file\image_file_name.iso>.
Per esempio oscdimg –n –bc:\winPE_x86\etfsboot.com c:\winPE_x86\ISO c:
\winPE_x86\WinPE2.0.iso.
Questo comando crea un'immagine ISO avviabile WinPE2.0.iso nel percorso C:\winPE_x86 directory.
Riferimenti
Oltre a questa guida, è possibile accedere alle seguenti guide disponibili all'indirizzo dell.com/
dellclientcommandsuitemanuals.
•
Guida dell'utente di Dell Command | Configure
•
Guida di riferimento all'interfaccia della riga di comando di Dell Command | Configure
Accesso ai documenti dal sito di supporto Dell
È possibile accedere ai documenti richiesti in uno dei seguenti modi:
•
Usando i seguenti collegamenti:
– Per tutti i documenti di Gestione dei sistemi aziendali — dell.com/softwaresecuritymanuals
– Per i documenti OpenManage — dell.com/openmanagemanuals
– Per i documenti di Gestione remota dei sistemi aziendali — dell.com/esmmanuals
– Per i documenti di Gestione dei sistemi aziendali OpenManage Connections — dell.com/
OMConnectionsEnterpriseSystemsManagement
– Per i documenti sugli Strumenti di manutenzione — dell.com/serviceabilitytools
– Per i documenti di Gestione dei sistemi client OpenManage Connections — dell.com/
dellclientcommandsuitemanuals
•
Dal sito di supporto Dell:
a.
18
Andare a dell.com/support/home.
b.
Nella sezione Selezionare un prodotto, fare clic su Software e sicurezza.
c.
Nella casella di gruppo Software e sicurezza, fare clic sul collegamento richiesto tra i seguenti:
– Gestione dei sistemi aziendali
– Gestione remota dei sistemi aziendali
– Strumenti di manutenzione
– Dell Client Command Suite
– Gestione dei sistemi client Connections
d.
•
Per visualizzare un documento, fare clic sulla versione di prodotto necessaria.
Usando i motori di ricerca:
– Digitare il nome e la versione del documento nella casella di ricerca.
19