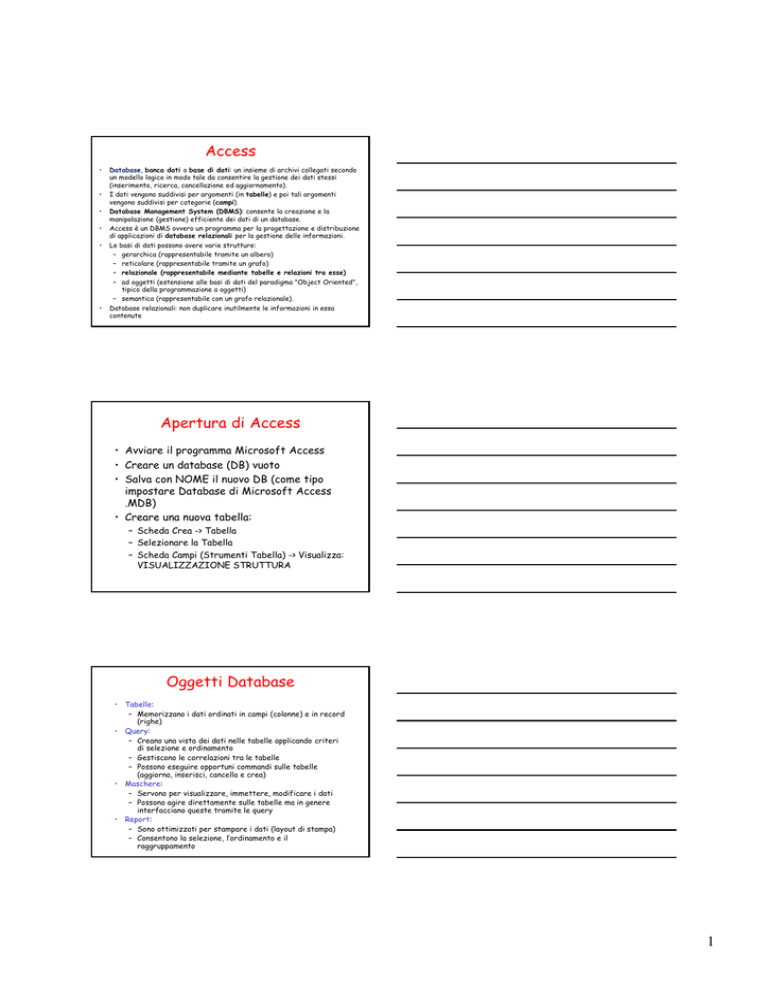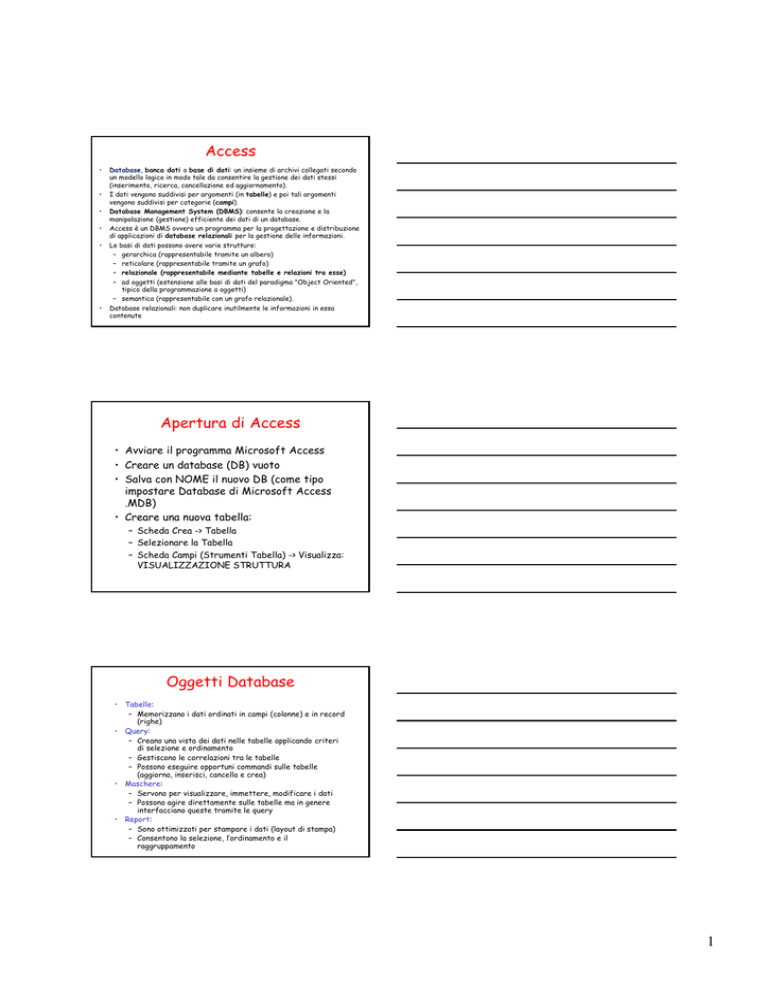
Access
•
•
•
•
•
•
Database, banca dati o base di dati: un insieme di archivi collegati secondo
un modello logico in modo tale da consentire la gestione dei dati stessi
(inserimento, ricerca, cancellazione ed aggiornamento).
I dati vengono suddivisi per argomenti (in tabelle) e poi tali argomenti
vengono suddivisi per categorie (campi).
Database Management System (DBMS): consente la creazione e la
manipolazione (gestione) efficiente dei dati di un database.
Access è un DBMS ovvero un programma per la progettazione e distribuzione
di applicazioni di database relazionali per la gestione delle informazioni.
Le basi di dati possono avere varie strutture:
– gerarchica (rappresentabile tramite un albero)
– reticolare (rappresentabile tramite un grafo)
– relazionale (rappresentabile mediante tabelle e relazioni tra esse)
– ad oggetti (estensione alle basi di dati del paradigma "Object Oriented",
tipico della programmazione a oggetti)
– semantica (rappresentabile con un grafo relazionale).
Database relazionali: non duplicare inutilmente le informazioni in essa
contenute
Apertura di Access
• Avviare il programma Microsoft Access
• Creare un database (DB) vuoto
• Salva con NOME il nuovo DB (come tipo
impostare Database di Microsoft Access
.MDB)
• Creare una nuova tabella:
– Scheda Crea -> Tabella
– Selezionare la Tabella
– Scheda Campi (Strumenti Tabella) -> Visualizza:
VISUALIZZAZIONE STRUTTURA
Oggetti Database
• Tabelle:
– Memorizzano i dati ordinati in campi (colonne) e in record
(righe)
• Query:
– Creano una vista dei dati nelle tabelle applicando criteri
di selezione e ordinamento
– Gestiscono le correlazioni tra le tabelle
– Possono eseguire opportuni commandi sulle tabelle
(aggiorna, inserisci, cancella e crea)
• Maschere:
– Servono per visualizzare, immettere, modificare i dati
– Possono agire direttamente sulle tabelle ma in genere
interfacciano queste tramite le query
• Report:
– Sono ottimizzati per stampare i dati (layout di stampa)
– Consentono la selezione, l’ordinamento e il
raggruppamento
1
Struttura della Tabella
• Inserire il nome del CAMPO
• Definire il tipo di DATI (selezionando uno
dalla lista che compare premendo la freccia
posta a destra nella cella sottostante tipo
di dati)
• Impostazioni generali del campo:
Dimensione Campo – Formato – Maschera di
Input – Etichetta – Valore Predefinito Valore se – Messaggio Errore – Richiesto Indicizzato
2
Chiave Primaria
• Una chiave primaria è un campo che deve essere
sempre valorizzato e non ammette duplicati
• L’attribuzione della qualifica di chiave primaria
deve essere fatta esplicitamente
• La chiave primaria gestisce l’univocità complessiva
del record
• Il modo più semplice di avere una chiave primaria è
di creare un campo contatore
• Oppure possiamo usare un campo di testo in cui
sappiamo che i valori sono univoci (numero d’ordine,
matricola, codice fiscale,…)
• Non è obbligatorio definire una chiave primaria
3
Campi NUMERICI
Impostazione
Descrizione
Precisione
Decimale
Capacità di
memoria
Byte
Numeri interi senza segno tra
0 e 255
Nessuna
1 Byte
Intero
Numeri interi
da -32768 a +32768
Nessuna
2 Byte
Intero Lungo
Numeri interi
da –2147483647 a 2147483648
Nessuna
4 Byte
Precisione
Singola
Numeri reali
da –3,402823E38 a
3,402823E38
7
4 Byte
Precisione
Doppia
Numeri reali
da –1,79769313486232E308 a
1,79769313486232E308
15
8 Byte
4
Struttura
tabella
Visualizzazione
foglio dati
Maschere
Creare una maschera vuota e selezionare un'origine record:
1. Visualizzazione Tabella come Foglio Dati
2. Fare clic sul nome della tabella o di un'altra origine record
che include i dati su cui si desidera sia basata la maschera.
Se la maschera non deve contenere dati, ad esempio quando
si desidera creare una maschera da utilizzare per aprire
altre maschere o altri report oppure quando si desidera
creare una finestra di dialogo personalizzata, non effettuare
alcuna selezione da quest'elenco.
3. Dalla scheda Crea scegliere Maschere.
4. In Strumenti Struttura Maschera scegliere Progettazione e
poi selezionare Visualizzazione struttura.
5. Per aggiungere un campo click su Aggiungi Campi Esistenti
6. Personalizzare la Maschera con Ordine di Tabulazione e
tasto destro sulla maschera
7. Nota: se si desidera creare una maschera che utilizza i dati
di più tabelle, basare la maschera su una query.
5
Inserimento
campi
Inserimento
etichette
Inserimento
pulsanti di
comando
6
=[Cognome] & “ ” & [Nome]
Query
Tipi di query che è possibile creare in
Microsoft Access:
•
•
•
•
Query di selezione
Query con parametri
Query a campi incrociati
Query di comando (di creazione tabella, di
eliminazione, di accodamento, di
aggiornamento)
• Query SQL (di unione, di definizione dati,
di tipo pass-through o sottoquery)
7
Query di selezione (semplice)
Una query di selezione è il tipo più comune di query.
Tale query recupera i dati provenienti da una o più
tabelle e visualizza i risultati in un foglio dati nel
quale, con alcune limitazioni, è possibile aggiornare i
record.
Una query di selezione consente inoltre di
raggruppare dei record e calcolare somme, medie,
conteggi e altri tipi di totali.
Query a campi incrociati
Una query a campi incrociati estrae valori di
riepilogo, come somme, conteggi e medie, da
un campo di una tabella e li raggruppa
visualizzandoli in un set di dati elencati sul
lato sinistro del foglio dati e in un altro set di
dati elencato nella parte superiore del foglio
dati.
8
Creare Query
1.
2.
Creare una query di selezione o a campi incrociati.
Nella visualizzazione Struttura della query trascinare i campi
dall'elenco di campi alla griglia di struttura della query.
Nella cella Criteri digitare una richiesta racchiusa tra parentesi
quadre per ciascun campo che si desidera utilizzare come
parametro. Questa richiesta viene visualizzata quando si esegue
la query. Il testo della richiesta deve essere diverso dal nome di
campo, anche se può includere tale nome ([NOMECAMPO]).
Per un campo in cui vengono visualizzate le date, è possibile
visualizzare le richieste "Immettere data di inizio:" e "Immettere
data di fine:" per specificare un intervallo di valori. Nella cella
Criteri del campo digitare Between [Immettere data di inizio:]
And [Immettere data di fine:].
Per visualizzare i risultati, fare clic sul pulsanteVisualizza sulla
barra degli strumenti, quindi digitare un valore per il parametro.
Per ritornare alla visualizzazione Struttura della query, fare di
nuovo clic sul pulsante Visualizza sulla barra degli strumenti.
3.
4.
5.
Criteri Query Testo
•
•
•
•
•
•
•
•
•
•
•
"Londra“ (Visualizza ordini spediti a Londra)
"Londra" Or "Hedge End"
Between #5-Gen-95# And #10-Gen-95#
=#2/2/95#
In("Canada", "Regno Unito")
Not "USA“
Like "S*“ (Ordini spediti a clienti i cui nomi iniziano con la
lettera S)
>="N“ (Visualizza ordini spediti a società i cui nomi iniziano
con le lettere dalla N alla Z)
Between “N” and “S” (Visualizza ordini spediti a società i cui
nomi iniziano con le lettere dalla N alla S)
Right([IDOrdine], 2)="99“ (Utilizza la funzione Right per
visualizzare ordini con valori IDOrdine che terminano con
99)
Len([NomeSocietà])>Val(30) (utilizza le funzioni Len e Val
per visualizzare ordini per società il cui nome è costituito da
più di 30 caratteri)
Criteri Query Data
• Between Date( ) And DateAdd("m", 3, Date( ))
• < Date( )- 30 (Utilizza la funzione Date per visualizzare
ordini effettuati da più di 30 giorni)
• Year([DataOrdine])=1996 (Utilizza la funzione Year per
visualizzare ordini con date del 1996)
• DatePart("q", [DataOrdine])=4 (Utilizza la funzione Date
Part per visualizzare ordini per il quarto trimestre dell'anno)
• DateSerial (Year([DataOrdine]), Month ([DataOrdine])+1, 1)1 (Utilizza la funzione Date Serial, Year e Month per
visualizzare ordini per l'ultimo giorno di ciascun mese)
• Year([DataOrdine])=Year(Now()) And
Month([DataOrdine])=Month(Now()) (Utilizza le funzioni
Year, Month e l'operatore And per visualizzare ordini per
l'anno e il mese correnti)
9
Query con parametri
Una query con parametri è una query per la quale durante l'esecuzione
viene visualizzata una finestra di dialogo che richiede delle informazioni,
come l'immissione di criteri per recuperare dei record o un valore che si
desidera inserire in un campo. È possibile strutturare la query in modo
che vengano richieste più informazioni, ad esempio due date. In questo
modo possono venir recuperati tutti i record che rientrano
nell'intervallo di tempo compreso tra le due date.
Le query con parametri risultano particolarmente utili come base per
maschere, report e pagine di accesso ai dati. È possibile ad esempio
creare un report sui guadagni mensili basato su una query con parametri.
Quando si stampa il report, in una finestra di dialogo viene richiesto il
mese che il report deve coprire. Immettendo un mese, Microsoft
Access stampa il report appropriato.
È inoltre possibile creare una maschera personalizzata o una finestra di
dialogo che richiede delle informazioni invece di utilizzare una query con
parametri.
Creare Query con Parametri
1.
2.
3.
4.
Creare una query di selezione o a campi incrociati.
Nella visualizzazione Struttura della query trascinare i
campi dall'elenco di campi alla griglia di struttura della
query.
Nella cella Criteri digitare una richiesta racchiusa tra
parentesi quadre per ciascun campo che si desidera
utilizzare come parametro. Questa richiesta viene
visualizzata quando si esegue la query. Il testo della
richiesta deve essere diverso dal nome di campo, anche se
può includere tale nome.
Per un campo in cui vengono visualizzate le date, è
possibile visualizzare le richieste "Immettere data di
inizio:" e "Immettere data di fine:" per specificare un
intervallo di valori. Nella cella Criteri del campo digitare
Between [Immettere data di inizio:] And [Immettere
data di fine:].
Specificare il tipo di dati di un
parametro in una query con parametri
1. Dopo aver creato una query con parametri, nella
visualizzazione Struttura della query scegliere Parametri dal
menu Query.
2. Nella prima cella della colonna Parametro, digitare la prima
richiesta immessa nella griglia di struttura della query.
3. Nella cella Tipo dati a destra, selezionare il tipo di dati
desiderato.
4. Ripetere i passaggi 2 e 3 per ciascun parametro per il quale
si desidera specificare un tipo di dati.
10
Query di comando
Una query di comando apporta modifiche a molti record con una sola
operazione. Esistono quattro tipi di query di comando: di
eliminazione, di aggiornamento, di accodamento e di creazione
tabella.
Query di eliminazione: elimina un gruppo di record da una o più
tabelle. È possibile ad esempio utilizzare una query di eliminazione
per rimuovere i prodotti di cui è stata interrotta la produzione o
per i quali non esistono ordini. Con le query di eliminazione vengono
eliminati sempre record interi, non solo determinati campi al loro
interno.
Query di aggiornamento: apporta modifiche globali a un gruppo di
record in una o più tabelle. È possibile ad esempio aumentare i
prezzi del 10% per tutti i prodotti caseari o aumentare gli stipendi
del 5% per le persone appartenenti a una determinata categoria
lavorativa. Con una query di aggiornamento è possibile modificare
dati in tabelle esistenti.
Query di accodamento: aggiunge un gruppo di record di una o più
tabelle alla fine di una o più tabelle. Si supponga ad esempio che
vengano acquisiti nuovi clienti e un database contenente una tabella
di informazioni su di essi. Invece di digitare nuovamente tutte
queste informazioni, si accodano alla propria tabella Clienti.
Query di creazione tabella: Questo tipo di query crea una nuova
tabella in base a tutti i dati o parte di essi contenuti in una o più
tabelle
Relazioni tra tabelle
Dopo avere impostato diverse tabelle per ciascun
argomento del database di Microsoft Access, è
necessario indicare il modo per ricollegare le
informazioni. Definire innanzitutto le relazioni tra le
tabelle. È quindi possibile creare query, maschere e
report in cui visualizzare le informazioni di diverse
tabelle contemporaneamente.
Una relazione funziona facendo corrispondere i dati
nei campi chiave, in genere un campo con lo stesso
nome per entrambe le tabelle. Nella maggior parte
dei casi questa sarà la chiave primaria di una tabella
che fornisce un identificatore univoco per ogni
record, che corrisponde a una voce nella chiave
esterna dell'altra tabella.
Tipi di Relazioni
Relazione uno-a-molti: Una relazione uno-a-molti è il tipo più
comune di relazione. In una relazione uno-a-molti un record
della tabella A può avere molti record corrispondenti nella
tabella B, ma un record della tabella B non ha più di un record
corrispondente nella tabella A.
Relazione molti-a-molti: In una relazione molti-a-molti un
record della tabella A può avere molti record corrispondenti
nella tabella B e viceversa. Questo tipo di relazione è possibile
solo definendo una terza tabella, chiamata tabella di
congiunzione, la cui chiave primaria consiste almeno di due
campi, vale a dire le chiavi esterne di entrambe le tabelle A e B.
Relazione uno-a-uno
In una relazione uno-a-uno ogni record della tabella A può avere
solo un record corrispondente nella tabella B e viceversa.
Questo tipo di relazione non è comune, in quanto la maggior
parte delle informazioni correlate viene inclusa in una tabella.
11
Definire le relazioni
1. Chiudere e salvare tutte le tabelle aperte.
2. Passare alla scheda “Strumenti Database”.
3. Fare clic sul pulsante Relazioni nella scheda Strumenti
Tabella e scegliere Tabella.
4. Se il database non dispone di relazioni definite, verrà
automaticamente visualizzata la finestra di dialogo Mostra
tabella. Se è necessario aggiungere le tabelle che si desidera
correlare e la finestra di dialogo Mostra tabella non viene
visualizzata, fare clic sul pulsante Mostra tabella sulla barra
degli strumenti. Fare doppio clic sui nomi delle tabelle che si
desidera correlare, quindi chiudere la finestra di dialogo
Mostra tabella.
5. Trascinare il campo che si desidera correlare da una tabella
sul campo correlato nell'altra tabella.
6. Per trascinare più campi, premere il tasto CTRL e fare clic su
ciascun campo prima di effettuare il trascinamento.
Definire le relazioni
7.
Nella maggior parte dei casi il campo chiave primaria,
visualizzato in grassetto, viene trascinato da una tabella su
un campo simile che ha in genere lo stesso nome, chiamato
chiave esterna nell'altra tabella. I campi correlati non
devono avere necessariamente lo stesso nome, ma devono
contenere lo stesso tipo di dati (con due eccezioni) e lo
stesso genere di informazioni. Se tali campi sono tipo
Numerico, sarà inoltre necessario che l'impostazione della
proprietà Dimensione campo sia uguale. Le due eccezioni
nella corrispondenza dei tipi di dati riguardano il campo
Contatore che può essere associato a un campo Numerico
la cui proprietà Dimensione campo sia impostata a Intero
lungo ed il campo Contatore che può essere associato a un
campo Numerico se la proprietà Dimensione campo di
entrambi i campi è impostata a ID replica.
Definire le relazioni
8.
9.
10.
11.
Verrà visualizzata la finestra di dialogo Modifica
relazione. Assicurarsi che i nomi dei campi visualizzati
nelle due colonne siano quelli desiderati. Se necessario, è
possibile modificarli.
Se necessario, impostare le opzioni di relazione. Per
informazioni su un elemento specifico della finestra di
dialogo Relazioni, fare clic sul pulsante punto
interrogativo, quindi sull'elemento.
Scegliere il pulsante Crea per creare la relazione.
Ripetere i passi da 5 a 8 per ogni coppia di tabelle che si
desidera correlare
12
CHIAVE PRIMARIA
DELLA
TABELLA “UNO”
CHIAVE SECONDARIA
DELLA
TABELLA “MOLTI”, SI PUÒ DEFINIRE
ANCHE UNA CHIAVE PRIMARIA (ID)
E UNA CHIAVE SECONDARIA (ID
SEC) DA COLLEGARE AD ID DELLA
TABELLA “UNO”
I campi Cognome e Nome sono
inutilmente ripetuti nelle due
tabelle !!!
Integrità referenziale
Quando si struttura un database, si suddividono le informazioni in molte tabelle in
base all'argomento in modo da ridurre al minimo la ridondanza dei dati.
Per rappresentare una relazione uno-a-molti, ad esempio, si prende la chiave
primaria dalla tabella "uno" e la si aggiunge come campo aggiuntivo alla tabella
"molti". Per riunire le informazioni, viene considerato il valore nella tabella "molti"
e viene eseguita la ricerca del valore corrispondente nella tabella "uno".
Si supponga di avere una relazione uno-a-molti tra Anagrafica e Visite e che si
desideri eliminare un paziente. Se al paziente che si desidera eliminare sono
associate visite nella tabella Visite, quando si elimina il record Paziente le relative
visite diventeranno "orfane". Le visite continueranno a contenere un ID paziente
ma l'ID non sarà più valido poiché il record a cui fa riferimento è stato eliminato.
Scopo dell'integrità referenziale è di impedire la creazione di record orfani e
di mantenere in sincronia i riferimenti in modo che tale situazione ipotetica
non possa mai verificarsi.
13
Se è stata selezionata la casella di controllo Applica integrità referenziale, la
linea risulterà più spessa alle estremità. Inoltre, solo se è stata selezionata la
casella di controllo Applica integrità referenziale, verrà visualizzato il numero 1
nel punto di maggior spessore della linea su un lato della relazione e verrà
visualizzato il simbolo di infinito (∞) nel punto di maggior spessore sull'altro lato.
Definire una relazione moltia-molti tra due tabelle
1. Creare le due tabelle tra le quali definire una relazione
molti-a-molti.
2. Creare una terza tabella, chiamata tabella di
congiunzione ed aggiungervi i campi con le stesse
definizioni dei campi chiave primaria provenienti da
ciascuna delle altre due tabelle.
3. Nella tabella di congiunzione impostare la chiave
primaria per includere tutti i campi chiave primaria
presenti nelle altre due tabelle.
4. Definire una relazione uno-a-molti tra ciascuna delle due
tabelle primarie e la tabella di congiunzione.
5. Esempio: Tabella “Ordini” <–> Tabella “Prodotti” sono in
relazione molti-a-molti per metterle in relazione posso
creare una tabella di collegamento “Dettaglio Ordini”
Maschera di due tabelle in
relazione uno-a-molti
14
Maschere su
dati collegati
Creazione Report
Aggiungere un nuovo grafico a
una maschera o a un report
1.
2.
3.
4.
5.
6.
Aprire la maschera in visualizzazione Struttura della
maschera oppure il report in visualizzazione Struttura del
report.
Scegliere Grafico dal menu Inserisci. Suggerimento Se
vengono creati molti grafici, è possibile aggiungere il
pulsante Grafico alla barra degli strumenti.
Fare clic sul punto della maschera o del report in cui si
desidera posizionare il grafico.
Seguire le istruzioni della Creazione guidata Grafico, che
crea il grafico basato sulle tabelle o altre origini record
disponibili e sui campi selezionati.
Nota È necessario che almeno uno dei campi abbia come
tipo di dati solo valori numerici.
Passare alla visualizzazione Maschera oppure all'anteprima
di stampa per visualizzare il grafico con i dati correnti.
15
Esercizio
• Creare un database in cui inserite tre tabelle:
– Tabella degli indirizzi dei vostri pazienti
– Tabella del lavoro svolto per ogni paziente (esempio: data
visite, diagnosi, cure, radiografie dei vostri pazienti)
– Tabella entrate – uscite per ogni cura
• Definire le relazioni tra le tabelle che ritenete opportune
per ricollegare le informazioni
• Creare tre maschere per inserimento dei dati:
– Nuovo paziente, nuova visita, nuova fattura
– Inserite per ogni tabella almeno 4 record
• Creare un’opportuna query per selezionare i pazienti che
sono stati in cura in un determinato giorno (parametro), il
loro numero di telefono, la città di provenienza, la diagnosi e
la differenza tra entrate e uscite.
• Visualizzare il risultato tramite una maschera
• Create un report
16