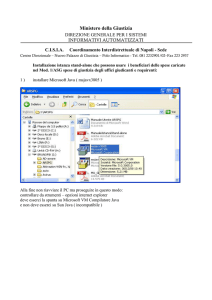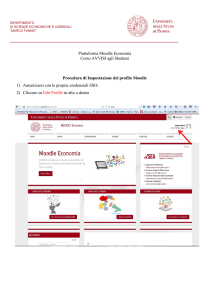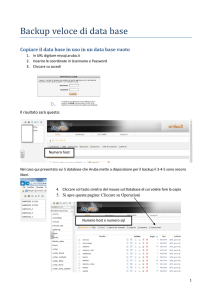Configurazione della rete “Eduroam” con
sistema operativo Windows 7
•UTENTI: chiunque si trovi in una istituzione federata (ad
esclusione dell’Ateneo Genovese) e sia in possesso delle
credenziali UnigePass e abilitato all’uso della rete GenuaWifi
•CRITTOGRAFIA: TKIP / AES*
•AUTENTICAZIONE: WPA-Enterprise / WPA2-Enterprise *
(*) impostazione consigliata
Cliccare su start
Selezionare “Pannello di controllo“
Cliccare su “Centro connessioni di rete e condivisione”
Cliccare su “Modifica impostazione scheda”
Cliccare con il tasto destro del mouse su “Connessione rete wireless“
Cliccare su “proprietà”
Cliccare su “continua”
Selezionare “Protocollo internet versione 4 (TCP/IPv4)“
Cliccare su “Proprietà”
Selezionare le opzioni come in figura
Premere su “OK“
Chiudere tutte le finestre
Tornare a “Centro connessioni di rete e condivisione”
Selezionare la voce “Gestisci reti wireless”
Cliccare su “Aggiungi”
Cliccare su “Creare manualmente un profilo di rete”
Inserire le opzioni come in figura ( in alternativa è possibile
selezionare “WPA2-enterprise / AES“ )
Cliccare su “Avanti”
Cliccare su “Cambia impostazioni di connessione”
Controllare che non ci
sia il segno di spunta su
«connetti automaticamente…..»
Cliccare su “Sicurezza”
Inserire le impostazioni come in figura
Cliccare su “Impostazioni”
1. Cliccare su Convalida certificato server
2. Selezionare il certificato AddTrust
External CA Root
3. Selezionare EAP-MSCHAP v2
4. Cliccare su Configura
ATTENZIONE: nel caso non fosse presente il certificato
AddTrust External CA Root aggiornare il sistema operativo
tramite Windows Update
Togliere la spunta da “Utilizza automaticamente…..”
Cliccare su “OK”
Cliccare su “OK”
Cliccare su “Chiudi”
Cliccare fare clic sull'icona delle rete sulla barra delle applicazioni
Fare doppio clic su Eduroam
Inserire le proprie credenziali UnigePass nella forma estesa
<nome utente>@unige.it