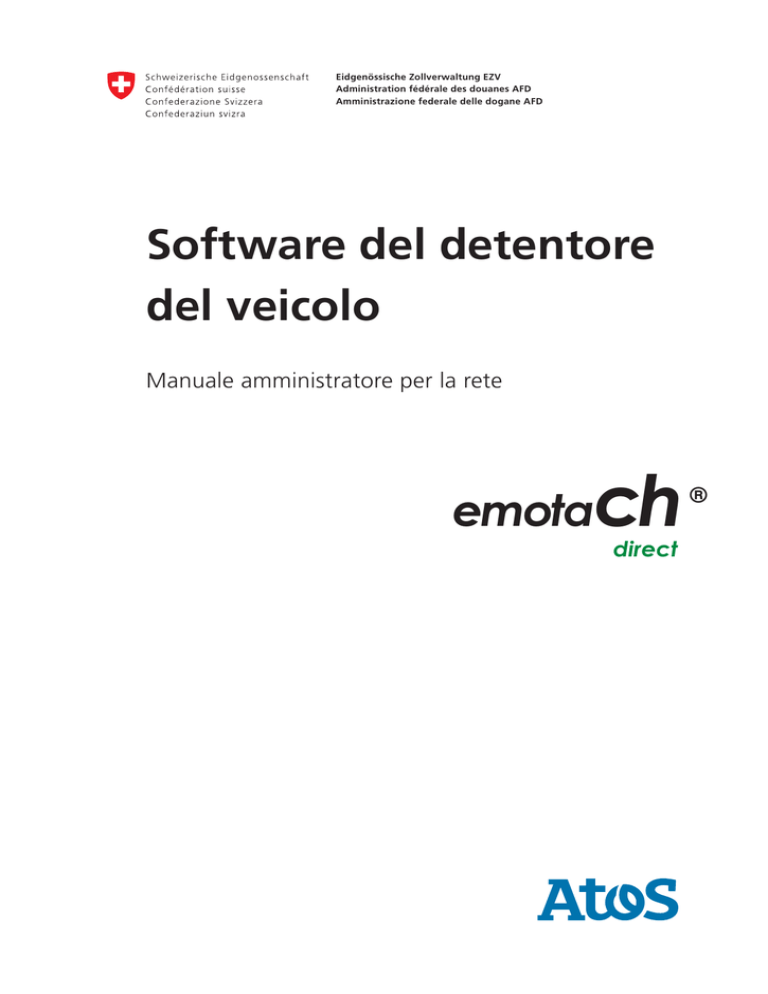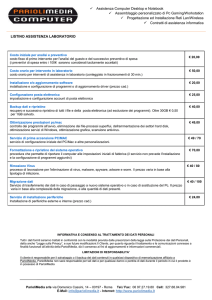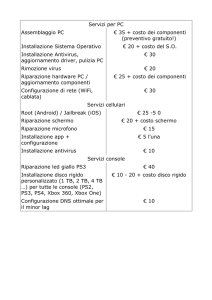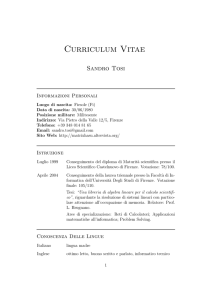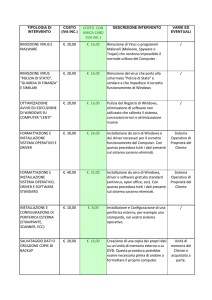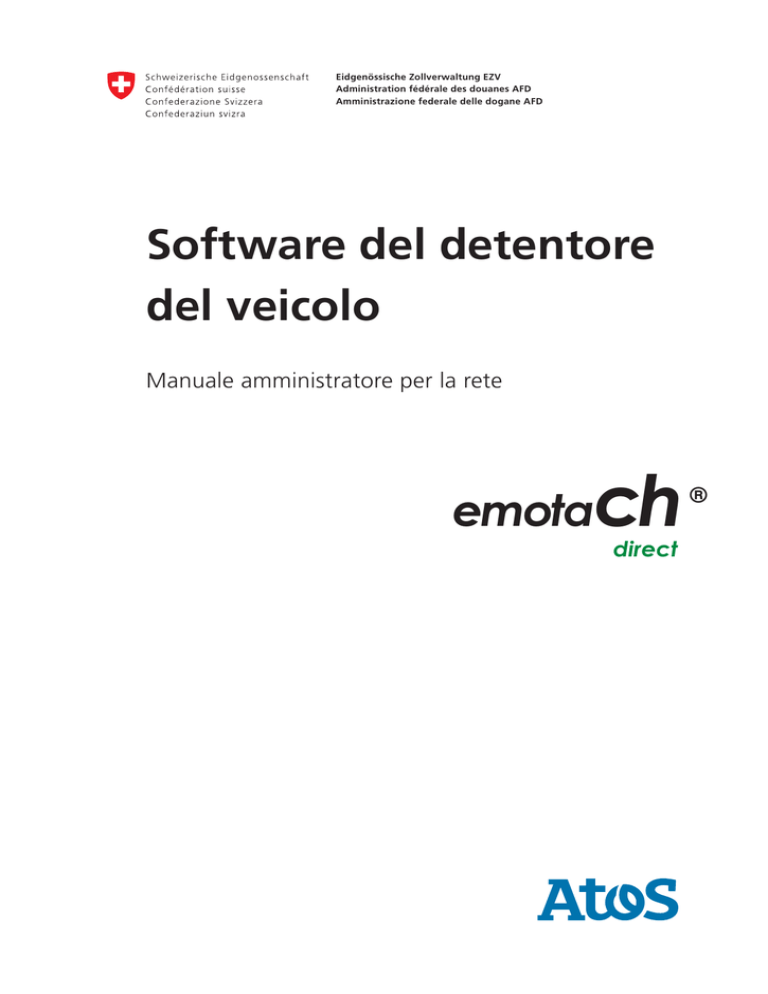
Eidgenössische Zollverwaltung EZV
Administration fédérale des douanes AFD
Amministrazione federale delle dogane AFD
Software del detentore
del veicolo
Manuale amministratore per la rete
ch
emota
direct
®
Manuale amministratore per la rete emotachDirect
Copyright © 2016 Amministrazione federale delle dogane (AFD) – Tutti i diritti riservati.
La cessione e la riproduzione di questo documento, l’utilizzo e la divulgazione del suo contenuto non sono consentiti
se non espressamente approvati. Eventuali trasgressioni comporteranno l’obbligo di un risarcimento danni. Tutti i diritti
sono riservati, soprattutto nel caso di concessione di brevetti o di tutela dei modelli.
Direzione generale delle dogane
Divisione Tasse sulla circolazione
Monbijoustrasse 91
3003 Berna
Marchi
«emotach» è un marchio registrato dell’Amministrazione Federale delle Dogane (AFD). Gli altri nomi riportati nel
documento possono essere marchi il cui utilizzo da parte di terzi per i propri scopi potrebbe costituire una violazione
dei diritti dei titolari.
Produttore
Il produttore del software descritto in questa documentazione è:
Atos AG
Freilagerstrasse 28
8047 Zurigo
Progetto:
Documento:
Data di pubblicazione:
Pagina 2
emotach CH-OBU-2
Manuale amministratore per la rete emotachDirect
Novembre 2016
Indice
1. Introduzione ................................................................................................ 4
1.1. Panoramica sul contenuto .................................................................... 5
1.2. Nozioni basilari necessarie .................................................................... 5
1.3. Convenzioni tipografiche ..................................................................... 5
2. Installazione ................................................................................................. 7
2.1. Installazione del database .................................................................... 7
2.1.1. Configurazione per Microsoft SQL Server ..................................... 7
2.1.2. Configurazione per il database Oracle ......................................... 9
2.1.3. Configurazione per MySQL ...................................................... 16
2.2. Installazione di emotachDirect sui client ................................................ 17
2.2.1. Requisiti di sistema dei client .................................................... 17
2.2.2. Reinstallazione di emotachDirect ............................................... 18
2.2.3. Aggiornamento di una versione precedente di emotachDirect ........ 23
2.2.4. Lettore di carte chip ................................................................ 23
2.2.5. Configurazione del servizio di dichiarazione ................................ 23
3. Configurazione ........................................................................................... 25
3.1. Lettore di carte chip .......................................................................... 25
3.2. Database ......................................................................................... 25
3.3. Servizio di dichiarazione ..................................................................... 28
3.3.1. Servizio ................................................................................ 29
3.3.2. Configurazione ...................................................................... 29
4. Imageserver ............................................................................................... 31
4.1. Server FTP ....................................................................................... 31
4.1.1. Installazione .......................................................................... 32
4.1.2. Configurazione ...................................................................... 32
4.1.3. Test del server FTP .................................................................. 32
4.2. Webservices .....................................................................................
Allegato ........................................................................................................
1. Indirizzi di contatto ..............................................................................
2. Informazioni tecniche in Internet ............................................................
2.1. Sito Web di emotachDirect .........................................................
2.2. Extranet di Mobatime ................................................................
3. Consigli e aiuto ...................................................................................
3.1. Sistema operativo .....................................................................
3.2. Lettore di carte chip ..................................................................
3.3. Scambio di immagini della dichiarazione con emotach tramite telefono
cellulare ........................................................................................
3.4. Soluzioni ai problemi dell’installazione ..........................................
4. File immagine .....................................................................................
5. Requisiti per l’utilizzo di telefoni cellulari ..................................................
6. Termini e abbreviazioni .........................................................................
7. Cronologia documenti .........................................................................
33
35
35
35
35
35
35
35
36
38
39
40
41
41
43
Pagina 3
1—Introduzione
1 Introduzione
Questo manuale di amministrazione contiene tutte le informazioni necessarie per
l’installazione e la manutenzione di emotachDirect con un database remoto (installazione
di rete).
Nota
Questo manuale di amministrazione non tratta l’installazione di emotachDirect con un
database locale (installazione monopostazione). Per l’installazione monopostazione,
consultare il «Manuale amministratore per monopostazione» (vedere di seguito).
Oltre alle sezioni sui requisiti, sull’installazione e sulla gestione del database, in questo
manuale di amministrazione sono presenti elenchi di termini, abbreviazioni e simboli utilizzati.
Laddove necessario, è possibile reperire ulteriori istruzioni e informazioni dettagliate per
tutti gli altri aspetti di emotachDirect nei seguenti manuali di emotachDirect:
Manuale amministratore per monopostazione
Descrive nei dettagli l’installazione e la manutenzione di emotachDirect con un database
locale.
Manuale dell’utente
Manuale completo e dettagliato sull’utilizzo e le funzionalità di emotachDirect.
Guida rapida
Introduzione rapida a emotachDirect e al suo corretto utilizzo. Descrive tutti i principali
svolgimenti con istruzioni sintetiche e passo per passo di facile comprensione.
I manuali sono disponibili in formato PDF sul sito Web di emotachDirect
[http://www.lsva.ch/emotachdirect].
emotachDirect Dispone inoltre di una dettagliata Sistema di aiuto che può essere richiamata
dalla barra dei menu mediante Aiuto > Aiuto oppure con il tasto funzione F1.
Pagina 4
1.1—Panoramica sul contenuto
1.1 Panoramica sul contenuto
I quattro capitoli che seguono questa introduzione (più l’allegato) sono suddivisi come
segue:
> Installazione – all’esposizione dei requisiti necessari per l’installazione e l’utilizzo di
emotachDirect segue una guida passo per passo che consente di installare il software
in modo semplice sul computer. La guida illustra tre scenari di installazione diversi:
l’installazione automatica, l’installazione definita dall’utente e l’aggiornamento del
>
software già presente.
Configurazione – descrizione dettagliata della configurazione di emotachDirect.
> Aggiornamento del database – descrive l’aggiornamento del database centrale,
>
necessario dopo un aggiornamento di emotachDirect.
Imageserver – descrive i singoli componenti di Imageserver.
> L’allegato – fornisce importanti informazioni quali indirizzi di contatto, consigli per la
risoluzione dei problemi e un’utile panoramica dei termini e delle abbreviazioni utilizzati.
1.2 Nozioni basilari necessarie
Le istruzioni del presente manuale presuppongono il possesso delle nozioni basilari per
l’utilizzo del sistema operativo Microsoft Windows, oltre a una certa dimestichezza con i
programmi applicativi. Inoltre, l’utente deve conoscere il concetto di file system (cartella,
sottocartella, file) ed essere in grado di installare un programma applicativo in modo guidato.
Se emotachDirect viene utilizzato in un ambiente di rete complesso, l’amministratore di
sistema (administrator) dovrà poter effettuare le modifiche necessarie alla configurazione
di rete, ai server di database e a eventuali firewalls presenti.
L’installazione di emotachDirect sul server di database centrale deve essere eseguita da un
amministratore di database in possesso delle nozioni e dell’esperienza necessarie per
l’esecuzione di script SQL per la creazione di database su un server di database.
1.3 Convenzioni tipografiche
Questo manuale utilizza un layout semplice con formattazione diversa. Il significato dei vari
stili tipografici è illustrato brevemente di seguito:
> I comandi di menu e i pulsanti di emotachDirect sono rappresentati in grassetto.
Esempio:
Fare clic su Imposta stampante per modificare le impostazioni della stampante.
> Le etichette dei campi di immissione e di selezione sono rappresentate in grassetto
corsivo. Esempio:
Inserire un nome per la stampante nel campo Nome stampante.
Pagina 5
1—Introduzione
> I valori di input o di selezione sono rappresentati tra «virgolette». Esempio:
Nell’elenco di selezione, scegliere la voce «Stampante di rete».
Pagina 6
2—Installazione
2 Installazione
Questo capitolo descrive l’installazione di emotachDirect con un database su un server di
database centrale. L’installazione di emotachDirect per l’utilizzo con un database centrale
(remoto) prevede due passaggi:
1.
Installazione del database di emotachDirect sul server di database (sezione 2.1 a
pagina 7). Per i server di database Oracle e MySQL, questo passaggio comprende
anche l’installazione e configurazione del software client del database su tutti i computer
client.
2.
Installare emotachDirect su tutti i computer client (sezione 2.2 a pagina 17).
2.1 Installazione del database
Per un database centrale, l’utente (detentore del veicolo) deve mettere a disposizione uno
dei seguenti server di database:
> Microsoft SQL Server 2014, Microsoft SQL Server 2012, Microsoft SQL Server 2008 R2.
> Oracle 12c, Oracle 11g.
> MySQL 5.6.
Le seguenti sezioni descrivono tutti i passaggi necessari a seconda del server di database in
uso. Le istruzioni specifiche per il server di database in uso sono disponibili nella seguente
sezione:
> Microsoft SQL Server: sezione 2.1.1 a pagina 7.
> Oracle: sezione 2.1.2 a pagina 9.
> MySQL: sezione 2.1.3 a pagina 16.
2.1.1
Configurazione per Microsoft SQL Server
La creazione del database su un Microsoft SQL Server viene effettuata mediante uno script
SQL. Lo script dovrà essere adattato alle condizioni locali.
I seguenti passaggi devono essere effettuati dall’amministratore del database sul computer
sul quale è in esecuzione il server di database:
1.
Il database di emotachDirect viene inserito tramite script SQL in un’istanza di database
esistente di un database Microsoft SQL Server. Inserire il CD di installazione di Microsoft
SQL Server, quindi eseguire l’installazione di una nuova istanza del database.
2.
Copiare tutti i file dalla directory dbscripts\SQLServer del pacchetto di installazione
emotachDirect in una directory temporanea con accesso in lettura e scrittura.
3.
Assicurarsi che il file setparams.bat non sia protetto da scrittura.
Pagina 7
2—Installazione
4.
Modificare il file setparams.bat con un comune editor di testo.
5.
Impostare il valore del parametro DBSERVER. DBSERVER è il nome dell’istanza di
Microsoft SQL Server. La relativa sintassi è:
{Nome host}\{Nome istanza}
{Nome host}
Nome del computer su cui è in esecuzione il server di DB. Se il server risiede sullo
stesso computer del software emotachDirect, {Nome host} deve essere localhost.
{Nome istanza}
Nome dell’istanza del server di DB sul computer {Nome host} (facoltativo).
Esempio:
set DBSERVER=localhost\EMOTACH
6.
Impostare il valore del parametro USERPWD. Questa password è collegata all’utente
emotachDbUser. Se questo parametro viene lasciato vuoto, lo script chiederà all’utente
di inserirlo.
7.
Impostare il valore del parametro DBDIR. Corrisponde alla directory nella quale viene
salvato il contenuto del database. Il server di DB deve avere accesso totale a questa
directory. È necessario utilizzare la directory MSSQL.x\MSSQL\DATA creata al momento
dell’installazione dell’istanza di DB (ad es. C:\Programmi\Microsoft SQL
Server\MSSQL.1\MSSQL\DATA\).
8.
Impostare il valore del parametro SAPWD. Questa password è collegata all’utente sa
(amministratore di sistema). Se questo parametro viene lasciato vuoto, lo script chiederà
all’utente di inserirlo.
9.
Impostare il valore del parametro LocalDB su «no».
10. Salvare le modifiche apportate nel file setparams.bat.
11. Eseguire lo script createEmotachDB.bat. Confermare la finestra di dialogo successiva
per la creazione di un database selezionando «y». Se non sono state ancora specificate
le password necessarie (passaggi 6 e 8), ne verrà ora richiesto l’inserimento.
In caso di problemi nell’esecuzione dello script, verificare che la variabile di ambiente
PATH contenga la directory nella quale si trova l’applicazione SQLCMD.EXE (per Microsoft
SQL Server 2014 ad es. C:\Programme\Microsoft SQL Server\120\Tools\binn).
12. Annotare il nome utente emotachDbUser e la relativa password (vedere il parametro
USERPWD), dato che sono necessari per la configurazione dell’accesso del client
emotachDirect al database.
Pagina 8
2.1—Installazione del database
Importante!
La strategia di backup del Microsoft SQL Server deve essere definita dall’amministratore del
database. In assenza di una strategia di backup individuale, i dati di emotachDirect non
sono protetti da un sistema di backup.
I client emotachDirect possono adesso contattare direttamente il database. Devono essere
solo ancora configurati per l’accesso al database (vedere a questo proposito la sezione 3.2
«Database» a pagina 25).
2.1.2
Configurazione per il database Oracle
Se si utilizza un database Oracle è necessario effettuare le seguenti operazioni:
> Installazione del database emotachDirect su un server Oracle (sezione 2.1.2.1).
> Installazione del software client di Oracle su tutti i computer client (sezione 2.1.2.2 a
pagina 10).
> Verifica della configurazione del software client di Oracle (facoltativo, cfr. sezione 2.1.2.3
a pagina 12).
> Configurazione del software client di Oracle emotachDirect (sezione 2.1.2.4 a
pagina 14).
2.1.2.1
Installazione del database emotachDirect su un server Oracle
Il database emotachDirect viene inserito tramite script SQL in un’istanza di database esistente
di un database Oracle. Se un server Oracle deve essere ricollocato, il DBA (amministratore
del database) deve creare un’istanza di database. Gli script SQL forniti possono poi essere
inseriti in questa istanza con lo strumento SQLPlus di Oracle. Gli script creano lo schema
del database che contiene l’intero database emotachDirect.
1.
Deve essere presente un nome di servizio Net sull’istanza di database corrispondente.
2.
Nella directory dbscripts\Oracle del pacchetto di installazione emotachDirect sono
archiviati gli script SQL. Questi dovranno essere copiati in una directory temporanea
del computer che verrà utilizzata per la creazione del database.
3.
Assicurarsi che il file createEmotachDB.sql non sia protetto da scrittura.
4.
Modificare il file createEmotachDB.sql con un comune editor di testo.
5.
Sostituire la stringa <!!*Admin_Account*!!> con il nome del proprio account utente
amministratore.
6.
Sostituire la stringa <!!*Admin_Pwd*!!> con la password del proprio account utente
amministratore.
Pagina 9
2—Installazione
7.
Sostituire la stringa <!!*Net_Service*!!> con il servizio Net utilizzato per l’accesso
all’istanza di database.
8.
Sostituire la stringa <!!*User_Pwd*!!> con la password utilizzata dall’utente
emotachDbUser. Annotare il nome utente emotachDbUser e la relativa password,
dato che sono necessari per la configurazione dell’accesso del client emotachDirect al
database.
9.
Salvare le modifiche apportate nel file createEmotachDB.sql.
10. Eseguire lo script createEmotachDB.sql con il seguente comando:
> SQLPLUS {utente}/{password}@{NomeServizioRete}@createEmotachDB.sql
Al posto di {utente} è necessario specificare il nome di un utente autorizzato a collegarsi
all’istanza corrispondente (autorizzazione Connect). {password} è la password dell’utente
e {NomeServizioRete} è il nome del servizio di rete che consente di accedere all’istanza
di database correlata.
2.1.2.2
Installazione del software client di Oracle
Per l’utilizzo di un database Oracle centrale è necessario inoltre installare il software client
di Oracle sui computer client. Il software client di Oracle non è incluso nell’installazione di
emotachDirect.
In base alla versione di Oracle, installare i seguenti software client di Oracle:
> Oracle 12c: Oracle Database 12c Client
> Oracle 11g: Oracle Database 11g Release 2 Client (11.2.0.4.0) for Microsoft Windows
(32 bit). Tale versione a 32 bit è utilizzabile sia su Windows a 32 bit che su Windows
a 64 bit.
Per installare il software client di Oracle (nell’esempio Oracle Database 12c Client), procedere
come segue:
Pagina 10
1.
Nella finestra Select Installation Type selezionare l’ultima opzione in basso «Custom»
(per eseguire un’installazione personalizzata). Confermare con Next.
2.
Nella finestra Select Product Languages selezionare una o più lingue in cui deve
essere installato il software client di Oracle, ad esempio «Italian» per italiano. Selezionare
la/e lingua/e desiderata/e nell’elenco di selezione (Available Languages) e fare clic
su >. Confermare con Next.
3.
Nella finestra Specify Oracle Home User selezionare l’opzione Use Windows Builtin Account. Confermare con Next.
2.1—Installazione del database
4.
Nella finestra Specify Installation Location definire la directory base del client di
Oracle e la directory in cui devono essere installati i file del client di Oracle. Confermare
con Next.
5.
Nella finestra Available Product Components selezionare i componenti da installare.
Per emotachDirect sono rilevanti i seguenti componenti:
> «Oracle Call Interface library (OCL)» – necessario
> «SQL Plus» – consigliato
> «Oracle Call Interface (OCI)» – consigliato
> «Connection Manager» – consigliato
Confermare la scelta con Next. Il programma di installazione esegue una verifica che
può durare alcuni minuti.
6.
Verificare le informazioni visualizzate come Summary e avviare l’installazione premendo
Install.
7.
Il programma di installazione apre Oracle Net Configuration Assistant. Lasciare
deselezionata l’opzione Perform typical configuration (per eseguire una
configurazione personalizzata). Confermare con Next.
8.
Come Listener Name inserire il valore «LISTENER». Confermare con Next.
9.
Selezionare il protocollo «TCP». Confermare con Next.
10. Selezionare l’opzione Use the standard port number of 1521 (se il server di database
è accessibile sulla porta 1521). Confermare con Next.
11. Selezionare l’opzione No per non configurare alcun listener aggiuntivo. Confermare
con Next. Oracle Net Configuration Assistant installa il listener configurato.
12. Confermare l’avviso di operazione completata con Next.
13. Selezionare l’opzione Yes per configurare altri metodi di denominazione. Confermare
con Next.
14. Selezionare come metodo di denominazione (Selected Naming Methods) la voce
«Local Naming». Confermare con Next.
15. In Service Name inserire un nome per il servizio di database, ad esempio
«orcl12.localdomain». Confermare con Next.
16. Come protocollo di comunicazione selezionare la voce «TCP». Confermare con Next.
17. In Host Name indicare il nome rete del server su cui funziona il database, ad esempio
«oracle12.localdomain». Selezionare l’opzione Use the standard port number of
1521 (se il server di database è accessibile sulla porta 1521). Confermare con Next.
Pagina 11
2—Installazione
18. Selezionare l’opzione Yes, perform a test per verificare i parametri di collegamento
al database Oracle. Confermare con Next. Oracle Net Configuration Assistant esegue
un test di connessione con i parametri inseriti e mostra un log della creazione del
collegamento.
19. Se Oracle Net Configuration Assistant chiede di inserire le credenziali di accesso per il
collegamento al database, inserire il nome utente per il database e la password, quindi
confermare con OK.
20. Una volta completato correttamente il test di connessione, confermare con Next. Nel
caso in cui il test di connessione non venga completato correttamente, tornare indietro
con Back ai dati inseriti e verificarli.
21. Inserire un valore per il Net Service Name, ad esempio «orcl12». Confermare con
Next.
22. Selezionare l’opzione No per non configurare altri Net Service Name. Confermare
con Next.
23. Confermare sia gli avvisi di operazione completata per il Net Service Name che i
Naming Methods con Next.
24. Terminare Oracle Net Configuration Assistant con Finish.
25. Terminare il programma di installazione con Close.
2.1.2.3
Verificare la configurazione del software client di Oracle
Esistono diversi modi per verificare la configurazione del software client di Oracle:
File di configurazione listener.ora
Il file listener.ora nella directory {percorso del software
Oracle}\network\admin dovrebbe apparire come di seguito (conformemente ai valori
individuali):
# listener.ora Network Configuration File: \
C:\app\ora\product\12.1.0\dbhome_1\network\admin\listener.ora
# Generated by Oracle configuration tools.
SID_LIST_LISTENER =
(SID_LIST =
(SID_DESC =
(SID_NAME = CLRExtProc)
(ORACLE_HOME = C:\app\ora\product\12.1.0\dbhome_1)
(PROGRAM = extproc)
(ENVS = \
"EXTPROC_DLLS=ONLY:C:\app\ora\product\12.1.0\dbhome_1\bin\oraclr12.dll")
)
)
Pagina 12
2.1—Installazione del database
LISTENER =
(DESCRIPTION_LIST =
(DESCRIPTION =
(ADDRESS = (PROTOCOL = TCP)(HOST = localhost)(PORT = 1521))
(ADDRESS = (PROTOCOL = IPC)(KEY = EXTPROC1521))
)
)
File di configurazione tnsnames.ora
Il file tnsnames.ora nella directory {percorso del software
Oracle}\network\admin dovrebbe apparire come di seguito (conformemente ai valori
individuali):
#
#
#
#
#
#
#
#
#
#
#
#
#
#
#
#
#
#
#
#
#
Every line that begins with # is a comment line
Create Oracle net service names, or aliases, for each database server
you need to connect to.
TNSNames.ora sample entry
alias =
(DESCRIPTION =
(ADDRESS = (PROTOCOL = TCP)(HOST = myserver.mycompany.com)(PORT = 1521))
(CONNECT_DATA =
(SERVER = DEDICATED)
(SERVICE_NAME = orcl)
)
)
You can modify the entry below for your own database.
<data source alias> = Name to use in the connection string Data Source
<hostname or IP> = name or IP of the database server machine
<port> = database server machine port to use
<database service name> = name of the database service on the server
<data source alias> =
(DESCRIPTION =
(ADDRESS = (PROTOCOL = TCP)(HOST = <hostname or IP>)(PORT = <port>))
(CONNECT_DATA =
(SERVER = DEDICATED)
(SERVICE_NAME = <database service name>)
)
)
Test di connessione con tnsping
Utilizzare lo strumento tnsping per verificare il collegamento fisico all’istanza del
database («orcl12» come esempio per l’istanza del database):
Pagina 13
2—Installazione
C:\> tnsping orcl12
TNS Ping Utility for 32-bit Windows: Version 12.1.0.2.0 - Production on \
20-SEP-2015 07:12:37
Copyright (c) 1997, 2014, Oracle.
All rights reserved.
Used parameter files:
C:\oracle\client\12.1\network\admin\sqlnet.ore
Used TNSNAMES adapter to resolve the alias
Attempting to contact (DESCRIPTION = (ADDRESS_LIST = (ADDRESS = (PROTOCOL = \
TCP)(HOST = oracle12.localdomain)(PORT = 1521))) (CONNECT_DATA = (SERVICE_NAME \
= orcl12.localdomain)))
OK (20 msec)
Test di connessione con sqlplus
Utilizzare lo strumento sqlplus per verificare il collegamento SQL al database («orcl12»
come esempio per l’istanza del database):
C:\> sqlplus /nolog
SQL*Plus: Release 12.1.0.2.0 Production on Sun Sep 20 07:13:12 2015
Copyright (c) 1982, 2014, Oracle.
All rights reserved.
SQL> conn system/manager@orcl12
Connected.
SQL> select status from v$instance;
STATUS
-----------OPEN
SQL>
2.1.2.4
Configurare il software client di Oracle per emotachDirect
Per utilizzare un database centrale Oracle è necessario configurare il software client di Oracle
per l’utilizzo con emotachDirect. Procedere come segue:
Configurazione di Oracle Net
Per configurare Oracle Net, procedere come segue:
1.
Avviare Oracle Net Manager selezionando Start > Tutti i programmi > Oracle >
Configuration Tools > Net Manager.
2.
Pagina 14
Espandere la struttura Local, selezionare Service Naming, quindi fare clic sul
simbolo «+».
2.1—Installazione del database
3.
Inserire «FZHSW».
4.
Selezionare TCP/IP (internet) come protocollo di rete. Questa selezione è
predefinita.
5.
Come nome host, inserire il nome o l’indirizzo IP del server di database Oracle.
6.
Inserire «FZHSW» come nome del servizio.
7.
Fare clic su Test per provare il collegamento con il server Oracle. Utilizzare un
nome utente e una password validi per l’accesso al database. Il test dovrebbe
andare a buon fine.
8.
Terminare l’applicazione. Confermare i dati di configurazione modificati facendo
clic su Salva.
Creazione di un’origine dati ODBC
Nota
Nel programma ODBC Administrator vengono talvolta visualizzate finestre con messaggi
di errore simili a “An unsupported operation was attempted”. I messaggi di questo
tipo possono essere ignorati e confermati con OK.
1.
Avviare ODBC Administrator come segue:
> Windows a 32 bit: nel menu Start mediante Tutti i programmi > Oracle >
Configuration Tools > Microsoft ODBC Administrator.
> Windows a 64 bit: specificare quanto segue nel prompt dei comandi:
C:\> C:\Windows\SysWOW64\odbcad32.exe
2.
Nella scheda System DSN, selezionare Add.
3.
Nell’elenco di selezione dei driver, scegliere il driver Oracle.
4.
Confermare tutti i messaggi con OK.
5.
Nella finestra ODBC Driver Configuration, impostare i seguenti valori:
> Data Source Name: «fzhsw».
> TNS Service Name: «fzhsw».
> User ID: inserire un nome utente che sia valido per l’accesso al database
emotachDirect.
6.
Fare clic su Test Connection per eseguire il test della connessione al server Oracle
con i dati inseriti. Utilizzando una password valida, il test dovrebbe andare a buon
fine.
7.
Salvare le modifiche e chiudere il programma.
Pagina 15
2—Installazione
2.1.3
Configurazione per MySQL
Se si utilizza un database MySQL è necessario effettuare due operazioni:
> Installazione del database emotachDirect su server MySQL (pagina 16).
> Installare e configurare il software client di MySQL su tutti i computer client
(sezione 2.1.3.2 a pagina 16).
2.1.3.1
Installazione del database emotachDirect su server MySQL
Il database emotachDirect viene inserito in un database MySQL esistente mediante degli
script SQL. Gli script SQL forniti possono essere quindi inseriti in questo database con lo
strumento (My)SQL mysql. Gli script creano lo schema del database che contiene l’intero
database emotachDirect.
Procedere come segue per inserire il database di emotachDirect in un database MySQL
esistente:
1.
Nella directory dbscripts\MySQL del pacchetto di installazione emotachDirect sono
archiviati gli script SQL. Questi dovranno essere copiati in una directory temporanea
del computer che verrà utilizzata per la creazione del database.
2.
Assicurarsi che il file createEmotachDB.sql non sia protetto da scrittura.
3.
Modificare il file createEmotachDB.sql con un comune editor di testo.
4.
Sostituire la stringa <!!*User_Pwd*!!> con la password utilizzata dall’utente
emotachDbUser. Prendere nota del nome utente emotachDbUser e della password
relativa, dato che saranno necessari per la configurazione dell’accesso del client
emotachDirect al database.
5.
Salvare le modifiche apportate nel file createEmotachDB.sql.
6.
Eseguire lo script createEmotachDB.sql con il seguente comando:
> mysql --user={admin} --password={admin-pwd} < createEmotachDB.sql
Sostituire {admin} con il nome di accesso dell’amministratore (di norma root) e {adminpwd} con la password dell’account utente dell’amministratore.
2.1.3.2
Installazione del software client MySQL
Per poter accedere con emotachDirect a un server MySQL, dopo l’installazione di
emotachDirect eseguire i seguenti passaggi aggiuntivi su tutti i computer client:
1.
Copiare il file libmysql.dll dal pacchetto di installazione di MySQL alla directory del
programma emotachDirect.
Pagina 16
2.2—Installazione di emotachDirect sui client
Importante!
Nelle versioni a 64 bit del server MySQL è tuttavia necessario installare la versione a 32
bit di libmysql.dll.
2.
Copiare il file qsqlmysql.dll dal pacchetto di installazione (directory
./dbscripts/MySQL/plugins) alla directory del programma emotachDirect
./sqldrivers.
2.2 Installazione di emotachDirect sui client
Questa sezione descrive tutti i passaggi necessari per l’installazione di emotachDirect sui
computer client:
> Vengono prima elencati i requisiti che i computer client devono soddisfare per
l’installazione di emotachDirect (sezione 2.2.1).
> Istruzioni passo per passo guidano successivamente nell’installazione di emotachDirect
(sezione 2.2.2 a pagina 18).
> Un breve paragrafo della sezione descrive come aggiornare una versione precedente
di emotachDirect (sezione 2.2.3 a pagina 23).
> Un paragrafo della sezione tratta nei dettagli i requisiti e l’utilizzo del lettore di carte
chip sezione 2.2.4 a pagina 23.
> Infine, viene descritta la configurazione del servizio di dichiarazione (sezione 2.2.5 a
pagina 23).
2.2.1
Requisiti di sistema dei client
Per consentire l’installazione di emotachDirect per l’utilizzo in rete (con database remoto),
i computer devono soddisfare i seguenti requisiti minimi:
> emotachDirect è stato certificato da Microsoft con il logo Windows «Compatible with
Windows» per tutte le versioni a partire da Windows 7 e funziona senza problemi con
tutte le edizioni (sia la versione a 32 bit che a 64 bit):
– Windows 10 Home, Windows 10 Pro o Windows 10 Enterprise.
– Windows 8.1, Windows 8.1 Pro, Windows 8 o Windows 8 Pro.
– Windows 7 Home Premium, Windows 7 Professional o Windows 7 Ultimate ognuno
con Service Pack 1 installato.
> Disco rigido – 150 MB di spazio libero. È necessario solo lo spazio per l’applicazione
vera e propria. Il database si trova sul server e viene collegato tramite rete.
Pagina 17
2—Installazione
> Lettore di carte chip con collegamento USB o ExpressCard. In caso di prima installazione
di emotachDirect, è necessario installare anche il lettore di carte chip seguendo le
relative istruzioni per l’uso. Durante l’installazione, assicurarsi di utilizzare una versione
supportata del software dei driver. Per i lettori di carte chip supportati, i driver sono
disponibili nella directory di installazione di emotachDirect.
> Per utilizzare emotachDirect Reports è necessario avere installato Microsoft Excel 2010
o versione successiva. emotachDirect supporta esclusivamente le versioni a 32 bit di
Microsoft Excel. Le versioni a 64 bit di Microsoft Excel non sono supportate.
> Per consentire l’accesso al server DGD mediante HTTPS è necessario aprire la porta
corrispondente nell’eventuale firewall in uso.
Esempio: https://pkgpfhsws.ezv.admin.ch/... .
https
Protocollo per la comunicazione con il server DGD
pkgpfhsws.ezv.admin.ch
Nome host del server DGD. Se non diversamente specificato, viene utilizzata la
porta HTTPS predefinita (443). Se dopo il nome host vengono aggiunti i due punti
e un numero (ad esempio …admin.ch:631), verrà utilizzata una porta differente.
Note
> Come regola generale: i requisiti minimi hardware (processore, memoria, hard disk)
>
2.2.2
per l’utilizzo di emotachDirect rispettano i requisiti minimi per un funzionamento
ottimale del sistema operativo con l’hardware.
Per garantire dei tempi di reazione tollerabili nella trasmissione elettronica di immagini
della dichiarazione di grandi dimensioni tramite Imageserver, si consiglia di eseguire
emotachDirect su sistemi con processore Dual Core a 2 Gigahertz (GHz) e 2 Gigabyte
(GB) di RAM (requisiti minimi).
Reinstallazione di emotachDirect
Questa sezione descrive la prima installazione di emotachDirect. Sono disponibili due metodi
di installazione:
1. Installazione semplice. Se emotachDirect si desidera eseguire l’installazione su un
solo computer o su pochi computer, è preferibile utilizzare l’installazione semplice.
L’installazione semplice viene effettuata in automatico e richiede solo poche immissioni
di dati da parte dell’utente. L’installazione semplice è descritta in sezione 2.2.2.1 a
pagina 19.
2. Installazione automatica. È possibile emotachDirect eseguire un’installazione
automatica anche su più computer, senza che l’utente debba immettere dati durante
l’installazione. L’installazione automatica è descritta in sezione 2.2.2.2 a pagina 21.
Pagina 18
2.2—Installazione di emotachDirect sui client
2.2.2.1
Installazione semplice
Questa sezione descrive l’installazione semplice con l’ausilio del programma di installazione.
L’installazione semplice è consigliata per eseguire l’installazione su un computer o su pochi
computer.
Nota
Le applicazioni fornite sono dotate di firma. In base alla firma, l’utente può determinare se
i componenti software installati sono effettivamente di Atos o se sono stati modificati dopo
la consegna. Una manipolazione da parte di hacker, virus o trojan annulla la validità della
firma digitale.
A seconda dell’ambiente, sono disponibili tre diverse tipologie di installazione:
> Tipica comprende le caratteristiche più usate ed è la scelta migliore per la maggioranza
degli utenti. Installa i file del programma emotachDirect e il database interno. Inoltre,
l’installazione standard installa anche lo strumento di backup per il database locale, lo
strumento di riparazione e il componente aggiuntivo di Excel.
> Compatta installa solo i componenti più importanti di emotachDirect. Installa solo i
file del programma emotachDirect e richiede un database remoto. Nemmeno il
componente aggiuntivo di Microsoft Excel viene installato con la tipologia «Compatta».
> Con la tipologia Personalizzata, l’utente può scegliere personalmente i componenti
e la directory di installazione.
Nota
Per eseguire l’installazione, è necessario essere in possesso dei diritti di amministratore di
Windows.
L’installazione viene effettuata in automatico. Se mancano alcuni programmi o versioni dei
programmi richiesti, questi verranno installati o aggiornati automaticamente prima di avviare
l’effettivo processo di installazione.
Per installare emotachDirect procedere come segue:
1.
Dal proprio browser Web, scaricare il file di installazione emotachDirect dall’area di
download del sito Web di emotachDirect [http://www.lsva.ch/emotachdirect]. Salvare
il file di installazione emotachDirect in una directory locale.
2.
Decomprimere il file di installazione emotachDirect (ad es. facendo doppio clic). Come
risultato si ottiene una nuova directory (il «pacchetto di installazione emotachDirect»).
3.
Avviare il file emotachdirect_setup_9.0.exe nella directory principale del pacchetto
di installazione emotachDirect.
Pagina 19
2—Installazione
4.
Selezionare la lingua per l’installazione.
Figura 1 – Selezione lingua per l’installazione
Note
> La lingua selezionata non influisce sulle impostazioni linguistiche dell’interfaccia
>
utente di emotachDirect
Ogni utente potrà modificare in seguito la lingua per l’utilizzo di emotachDirect.
5.
Confermare il messaggio di benvenuto.
6.
Selezionare se emotachDirect deve installare un database interno per utente singolo
(prima opzione), se deve utilizzare un database locale per utente multiplo (seconda
opzione) o un database centrale (terza opzione).
Figura 2 – Scelta del database utilizzato (interno, locale o centrale)
Selezionare la terza opzione (utilizzo di un database centrale). Fare clic su Avanti.
Pagina 20
2.2—Installazione di emotachDirect sui client
7.
Selezionare il tipo di installazione Compatta, quindi confermare con Avanti.
Figura 3 – Tipo di installazione
Nota
In alternativa, è possibile selezionare anche il tipo di installazione Personalizzata, se
si preferisce scegliere i componenti da installare o utilizzare una directory specifica per
l’installazione. Selezionare Compatta solo quando si accede a un database centrale e
il componente aggiuntivo di Microsoft Excel non è richiesto.
8.
Una volta completato il processo d’installazione viene visualizzato un messaggio che
può essere chiuso con Fine.
emotachDirect è adesso completamente installato e pronto per l’uso.
Nota
Al primo avvio di emotachDirect verrà chiesto di configurare l’accesso al database centrale
(vedere sezione 3.2 a pagina 25).
2.2.2.2
Installazione automatica
Questa sezione descrive l’installazione automatica di emotachDirect. Con l’installazione
automatica è possibile emotachDirect eseguire l’installazione senza dover accedere al
processo di installazione. Non occorre monitorare il processo di installazione, né eseguire
immissioni aggiuntive per l’installazione.
Pagina 21
2—Installazione
Per eseguire l’installazione automatica, procedere come segue:
1.
Dal proprio browser Web, scaricare il file di installazione emotachDirect dall’area di
download del sito Web di emotachDirect [http://www.lsva.ch/emotachdirect]. Salvare
il file di installazione emotachDirect in una directory locale.
2.
Decomprimere il file di installazione emotachDirect (ad es. facendo doppio clic). Come
risultato si ottiene una nuova directory (il «pacchetto di installazione emotachDirect»).
3.
Aprire il prompt dei comandi:
> Windows 10: fare clic su Start > Sistema Windows > Prompt dei comandi.
> Windows 8: cercare nella schermata Start il prompt dei comandi per immettere il
testo e aprirlo. Ulteriori informazioni sull’apertura del prompt dei comandi sono
disponibili nella Guida in linea di Windows.
> Windows 7: Fare clic su Start > Tutti i programmi > Accessori > Prompt dei
comandi.
4.
Nel prompt dei comandi, passare al pacchetto di installazione emotachDirect (ad es.
C:\downloads\emotachDirect-download).
cd C:\downloads\emotachDirect-download
5.
Richiamare il programma di installazione come segue:
setup –s
L’installazione automatica richiede alcuni minuti.
6.
Chiudere il prompt.
È possibile applicare i seguenti parametri all’installazione automatica: Tutti i parametri sono
indicati nel formato <nome parametro>=<valore>.
Dbtype
Tipo di database con i seguenti valori:
> Intern – per l’installazione del database interno per utenti singoli.
> Local – per l’utilizzo di un database locale SQL Server ExpressDB.
> Remote – per l’utilizzo di un database esterno (tipica).
InstallType
Tipo di installazione con i seguenti valori:
> Full – per un’installazione tipica con tutte le opzioni.
> Minimal – per un’installazione minima.
Folder
Directory in cui viene installato emotachDirect.
Pagina 22
2.2—Installazione di emotachDirect sui client
Se si utilizza un valore parametro in modo scorretto o se si verifica un errore nel corso del
processo di installazione, non si riceve alcun avviso. Tuttavia l’installazione automatica
registra tutte le operazioni e gli eventi in un file di log. Questo file di log è disponibile nella
directory %localappdata%\Temp con il nome emotachDirect_yyyymmddhhmmss.log.
2.2.3
Aggiornamento di una versione precedente di emotachDirect
Se sul sistema è già installata una versione di emotachDirect è necessario prima disinstallarla.
Il programma di installazione emotachDirect informa l’utente in merito a questo stato.
2.2.4
Lettore di carte chip
Per un elenco dei lettori di carte chip supportati, consultare la Extranet Mobatime (vedere
sezione 2.2 a pagina 35).
In caso di prima installazione di emotachDirect, è necessario installare il lettore di carte chip
seguendo le sue istruzioni per l’uso. Durante l’installazione, assicurarsi di utilizzare una
versione supportata del software dei driver. Per i lettori di carte chip supportati, i driver
sono disponibili nella directory di installazione di emotachDirect.
Importante!
al collegamento di un lettore di carte chip USB senza previa installazione dei driver del
produttore, Windows installa solo un driver Microsoft «Standard». Con questo driver
standard, il lettore di carte chip non potrà funzionare con emotachDirect. Pertanto, è
necessario installare sempre il driver del produttore, prima di collegare il lettore di carte
chip per la prima volta al computer.
Ulteriori informazioni sui lettori di carte chip sono disponibili nell’appendice in sezione 3.2
«Lettore di carte chip» a pagina 36 e sul sito Web della DGD
[http://www.ttpcp.ch/emotachdirect] nella sezione «Lettori carte chip».
2.2.5
Configurazione del servizio di dichiarazione
Il servizio di dichiarazione è responsabile della preparazione e del prelievo delle immagini
su Imageserver. Per questo crea delle connessioni con il server FTP di Imageserver, per gestire
il repository immagini di Imageserver.
Il servizio di dichiarazione può essere di norma installato su un computer o un server
qualunque, purché questo abbia accesso al database di emotachDirect (ad esempio mediante
una connessione di rete). Su questo computer deve anche essere installato emotachDirect,
dato che il servizio di dichiarazione può essere configurato solo mediante emotachDirect.
Pagina 23
2—Installazione
Il servizio di dichiarazione viene di norma eseguito sullo stesso computer su cui è in
esecuzione anche emotachDirect e viene avviato in background come servizio del sistema
operativo. Il servizio dichiarazione registra le proprie attività nel file di log
C:\ProgramData\dispatcher.log.
Per poter utilizzare il servizio di dichiarazione da emotachDirect devono essere installati i
relativi componenti. Per eseguire questa operazione, al momento dell’installazione di
emotachDirect scegliere il tipo di installazione Tipica oppure selezionare il componente
Dispatcher nell’installazione personalizzata.
Pagina 24
3—Configurazione
3 Configurazione
emotachDirect è strutturato in modo da funzionare correttamente senza necessità di
impostazioni aggiuntive dopo l’installazione.
Dato che emotachDirect comunica con vari componenti esterni, la relativa configurazione
deve essere controllata dopo l’installazione o prima di utilizzare tali componenti la prima
volta. I paragrafi seguenti descrivono tutte le opzioni di configurazione di emotachDirect.
Possono essere richiamate dal menu Configurazione oppure dai simboli corrispondenti
nella barra degli strumenti principale.
3.1 Lettore di carte chip
Per l’importazione di carte chip è necessario un lettore di carte chip. Il lettore di carte chip
richiede l’installazione dei corrispondenti driver di Windows, che solitamente vengono forniti
dal produttore del lettore di carte chip stesso.
Le impostazioni della configurazione di emotachDirect per il lettore di carte chip possono
essere richiamate da Configurazione > Lettore di carte.
Per utilizzare un lettore di carte chip, selezionare la voce relativa nel campo di selezione
Lettore di carte chip attivo.
Se nel campo di selezione non è possibile scegliere nessun lettore di carte chip, non è
installato nessun driver per lettori di carte chip oppure il dispositivo non è collegato
correttamente al computer. In questo caso, controllare che il lettore di carte chip sia
correttamente collegato e che sia presente in Gestione periferiche di Windows, sotto la
voce Lettore smart card. Se il dispositivo collegato non è presente, la funzione Rileva
modifiche hardware di Gestione dispositivi consente di cercare il lettore di carte chip.
Nota
Richiamare Gestione dispositivi come segue: fare clic sul pulsante Start. Specificare «Gestione
dispositivi» nel campo di ricerca, quindi fare clic su Gestione dispositivi nell’elenco dei
risultati.
Quando il sistema richiederà di immettere una password amministratore o una conferma,
inserire la password o la conferma.
3.2 Database
Se emotachDirect deve accedere a un database centrale, la configurazione del database di
emotachDirect deve corrispondere ai parametri del database da utilizzare. A seconda della
configurazione del database, le impostazioni effettuate nel programma di installazione
potrebbero non essere sufficienti.
Pagina 25
3—Configurazione
La configurazione del database viene richiamata da Configurazione > Database.
La finestra di dialogo delle impostazioni di configurazione è costituita da due schede nelle
quali è possibile definire le impostazioni per Tutti gli utenti e servizi di dichiarazione e
Configurazione specifica dell’utente.
Figura 4 – Configurazione del database, impostazioni generali
Suggerimento
I valori rappresentati in figura 4 costituiscono le impostazioni per l’accesso al database
locale. L’accesso a un database remoto richiede altri valori. Questi aspetti verranno trattati
nelle sezioni seguenti. Se dopo il passaggio a un database remoto si desidera accedere
ancora al database locale, per questa operazione è possibile utilizzare i valori riportati in
figura 4.
Pagina 26
3.2—Database
Nella scheda Tutti gli utenti e servizi di dichiarazione è possibile definire le seguenti
impostazioni:
Tipo di database
Selezionare Microsoft SQL-Server, MySQL o Oracle.
Nome server
Il nome del server cambia a seconda del tipo di database:
> Microsoft SQL Server –«{HOST}\{DATABASE}», dove {HOST} deve essere sostituito
dal nome del computer sul quale è installato il database. Nel caso di un database
locale, come {HOST} deve essere inserito il nome del computer «localhost».
{DATABASE} è di norma «EMOTACH». Il database può cambiare se l’amministratore
del database assegna un altro nome all’istanza del database.
> MySQL –«{HOST}», dove {HOST} deve essere sostituito con il nome del computer
su cui è installato il database.
> Oracle – non rilevante, il nome server è definito nel «Data Source» definito.
Nome database
È sempre «fzhsw».
Identificazione utente del database
In Microsoft SQL Server, l’identificazione dell’utente può anche avvenire da Windows,
altrimenti solo tramite l’autenticazione del database.
Nome utente
È il nome utente indicato al momento dell’installazione oppure un nome assegnato
dall’amministratore del database.
Password
La password correlata al nome utente utilizzato.
Nella scheda Configurazione specifica dell’utente è possibile definire impostazioni valide
solo per l’utente attualmente connesso al computer.
Pagina 27
3—Configurazione
Figura 5 – Configurazione del database, impostazioni specifiche dell’utente
Se si seleziona l’opzione Utilizza impostazioni predefinite, per l’accesso al database
verranno utilizzate tutte le impostazioni definite nella scheda Tutti gli utenti e servizi di
dichiarazione. Quando l’opzione è selezionata, i campi non consentono altri inserimenti.
3.3 Servizio di dichiarazione
Con Configurazione > Servizio di dichiarazione è possibile configurare e gestire il
servizio di dichiarazione. Questo menu presenta le due schede seguenti (barra delle schede
in basso):
> Servizio – Funzioni di gestione e impostazioni.
Pagina 28
3.3—Servizio di dichiarazione
> Configurazione – per l’impostazione dell’intervallo per l’archiviazione delle notifiche
della dichiarazione.
3.3.1
Servizio
Nella scheda Servizio è possibile gestire il servizio di dichiarazione e definire una serie di
impostazioni.
> Avvio e arresto di Servizio – con Avvio e Arresto è possibile avviare e arrestare
manualmente il servizio di dichiarazione. Lo stato attuale del servizio viene visualizzato
sopra questi due pulsanti.
> Modalità di avvio – il servizio di dichiarazione può essere avviato manualmente o
automaticamente (all’avvio del sistema). Per modificare la modalità di avvio sono
necessari i diritti di amministratore, che verranno richiesti automaticamente.
Nell’impostazione «Manuale», il servizio di dichiarazione deve essere sempre avviato
dal pulsante Avvia di questo menu.
> Intervallo di scansione – impostazione dell’intervallo in cui il servizio di dichiarazione
deve controllare la presenza di nuovi dati nelle interfacce attivate (server FTP o WebServices).
> Interfaccia FTP (telefono cellulare) – impostazioni dell’interfaccia FTP. Selezionando
Attivato viene attivata l’interfaccia FTP mediante telefono cellulare (vedere interfaccia
«5» nella «figura 1»nel Manuale dell’utente di emotachDirect o nella Sistema di aiuto).
Per consentire al servizio di dichiarazione di accedere al server FTP di Imageserver (vedere
interfaccia «4» nella «figura 1» del Manuale dell’utente di emotachDirect o nella Sistema
di aiuto) è necessario specificare il relativo nome server e un nome utente con password.
> Interfaccia Webservices – impostazioni dell’interfaccia Web-Services. Selezionando
Attivato viene attivata l’interfaccia Webservices (vedere l’interfaccia «3» nella «figura 1»
del Manuale dell’utente di emotachDirect). Per consentire al servizio di dichiarazione
di accedere al server FTP di Imageserver (vedere interfaccia «4» nella «figura 1» del
Manuale dell’utente di emotachDirect) è necessario specificare il relativo nome server
e un nome utente con password.
Nota
Normalmente (solo un Imageserver in rete) i parametri «Nome server», «Nome utente» e
«Password» devono essere gli stessi per le due interfacce.
3.3.2
Configurazione
Nella scheda Configurazione è possibile impostare la frequenza di verifica dell’archiviazione
delle notifiche della dichiarazione prelevate. Possibili opzioni:
> All’avvio dell’applicazione (impostazione predefinita).
Pagina 29
3—Configurazione
> Regolarmente, dopo un certo numero di minuti.
Pagina 30
4—Imageserver
4 Imageserver
Imageserver è un’applicazione che consente la comunicazione tra il servizio di dichiarazione
ed emotach senza ricorrere a carte chip.
Imageserver è costituito dalle seguenti applicazioni:
> Server FTP (obbligatorio)
> emotachDirect Webservices (facoltativo)
Le due applicazioni devono essere installate e configurate separatamente.
Importante!
Dato che la porta di comunicazione 22 (connessione SSH del server FTP) e/o 443 (connessione
HTTPS di Webservices) devono essere aperte, per motivi di sicurezza si consiglia caldamente
di installare ed eseguire Imageserver su un computer all’interno di una «zona demilitarizzata»
(DMZ) raggiungibile mediante Internet.
4.1 Server FTP
Questa sezione descrive l’installazione, la configurazione e il test del server FTP, che
rappresenta un’interfaccia di Imageserver.
Nota
È possibile utilizzare altri server FTP al posto di quello fornito, purché supportino SSH (server
SFTP). L’utente è responsabile della corretta installazione e configurazione di un server
alternativo.
I parametri corrispondenti devono essere impostati nel software di emotachDirect, in modo
da garantire la comunicazione con il servizio di dichiarazione. Un server alternativo già
testato che è possibile utilizzare è il server SFTP integrato in Cygwin.
Importante!
Né Atos né la DGD sono responsabili di problemi/falle di sicurezza derivanti da porte di
comunicazione aperte in seguito alla messa in funzione di un server FTP nell’Intranet del
detentore del veicolo.
Pagina 31
4—Imageserver
4.1.1
Installazione
Importante!
Il prerequisito per l’installazione del server SFTP è la creazione di un account utente di
Windows dedicato che consenta al server SFTP di accedere al sistema operativo. Per questo
account utente di Windows è necessario un nome utente e una password come dati di
accesso. Questi dati di accesso dell’account utente di Windows vengono utilizzati
contemporaneamente per l’accesso FTP esterno (accesso utente FTP). Un nome utente
adatto può essere ad esempio «sftpuser», impostato come valore predefinito anche per
servizio Web.
Il pacchetto di installazione emotachDirect contiene la «versione gratuita» del software
CopSSH per il server SFTP. CopSSH deve essere installato manualmente da un utente con
privilegi di amministratore. Il software necessario si trova nel pacchetto di installazione
emotachDirect nella directory sftpserver. In questa directory è anche presente il file
readme.html, con una descrizione dettagliata dell’installazione e della configurazione di
CopSSH per il server SFTP.
4.1.2
Configurazione
La configurazione avviene dal menu configurazione (vedere la sezione 3.3.1 «Servizio» a
pagina 29). In questo menu è necessario inserire il nome server FTP (il nome predefinito è
«localhost» per l’utilizzo sullo stesso computer) e i dati per l’accesso FTP (nome utente e
password impostati al momento dell’installazione del server FTP).
4.1.3
Test del server FTP
L’installazione può essere testata con il client SFTP, disponibile nel pacchetto di installazione
emotachDirect nella directory sftpclient.
Pagina 32
4.2—Webservices
Figura 6 – Client SFTP
Avviare il client SFTP facendo doppio clic sul file sftpclient.exe. Infine, inserire il nome
server FTP e il nome utente e password per l’accesso FTP (impostati al momento
dell’installazione del server FTP). Selezionando Test Connection to SFTP Server viene
avviato il test della connessione. Il client SFTP visualizza i risultati del test nella finestra
principale. È possibile attivare e disattivare la visualizzazione delle informazioni dettagliate
SSH.
I risultati del test possono essere copiati negli Appunti per un uso successivo.
Per terminare il client SFTP, fare clic su Exit.
4.2 Webservices
emotachDirect mette a disposizione un’interfaccia software sotto forma di Webservices.
Questa interfaccia consente la ricezione delle immagini dell’ordine di dichiarazione e
l’archiviazione delle immagini della notifica della dichiarazione all’interno del database di
emotachDirect.
Webservices è un’applicazione indipendente da emotachDirect che utilizza Microsoft Internet
Information Services (IIS). Per Webservices è necessario disporre di IIS versione 7.5 o superiore.
Pagina 33
4—Imageserver
Importante!
Né Atos né la DGD sono responsabili di problemi/falle di sicurezza derivanti da porte di
comunicazione aperte in seguito all’implementazione di servizi web nell’Intranet del detentore
del veicolo.
emotachDirect Webservices deve essere integrato manualmente in IIS dall’amministratore
di sistema. Il software necessario si trova nel pacchetto di installazione emotachDirect nella
directory webservice. In questa directory è anche presente il file readme.html, con una
descrizione dettagliata dell’installazione e configurazione di Webservices.
Importante!
L’applicazione Webservices deve possedere diritti di scrittura per la directory del server SFTP.
L’installazione di servizi Web può essere testata con il client Webservices, disponibile nel
pacchetto di installazione emotachDirect nella directory webserviceclient.
Avviare il client Webservices facendo doppio clic sul file wsclient.exe. Specificare quindi
l’indirizzo URL per l’accesso a Webservices e fare clic su Test Connection to Web Server.
Il client Webservices mostrerà i risultati del test nella finestra principale.
Il client Webservices consente anche di effettuare le seguenti operazioni:
> Archiviazione delle notifiche della dichiarazione sul server Web: Fare clic su
>
PutDeklImage e selezionare il file immagine desiderato con la notifica della
dichiarazione.
Prelievo degli ordini di dichiarazione dal server Web: Fare clic su GetEmptyImage
e inserire il numero di matricola del veicolo.
Per ulteriori informazioni sulla creazione delle interfacce Webservices e un elenco di tutti i
possibili messaggi di errore, consultare il capitolo «Technical description of emotachDirect
web service» (Descrizione tecnica del servizio Web emotachDirect) nel manuale «emotach
BT services» (disponibile in tedesco e inglese) scaricabile all’indirizzo www.emotach.ch/btservices [http://www.emotach.ch/bt-services].
Pagina 34
1—Indirizzi di contatto
Allegato
1 Indirizzi di contatto
L’hotline di Mobatime è a vostra disposizione per la risoluzione di problemi tecnici al numero
044 802 75 74. Per le domande sul funzionamento, rivolgersi alla hotline TTPCP al numero
031 372 74 52 oppure per e-mail all’indirizzo [email protected].
2 Informazioni tecniche in Internet
2.1
Sito Web di emotachDirect
I manuali aggiornati di emotachDirect sono disponibili in Internet sul sito Web di
emotachDirect [http://www.ttpcp.ch/emotachdirect].
2.2
Extranet di Mobatime
Ulteriori informazioni aggiornate in merito agli aspetti tecnici sono disponibili nell’area
«Extranet» del sito Web di Mobatime SA [http://www.mobatime.ch]. Nel menu, selezionare
la voce Extranet.
Per accedere alla Extranet Mobatime è necessario disporre di nome utente e password. I
dati di accesso possono essere richiesti direttamente sul sito Web, compilando e inviando
l’apposito modulo.
3 Consigli e aiuto
Se emotachDirect non dovesse comportarsi nel modo desiderato, provare innanzitutto un
primo intervento leggendo i seguenti paragrafi.
3.1
Sistema operativo
Nell’anteprima di emotachDirect non è possibile impostare un’altra stampante.
Adottare la seguente soluzione: impostare la stampante desiderata come quella
predefinita di Windows:
> Windows 10: Fare clic su Start > Sistema Windows > Dispositivi > Stampanti
e scanner.
> Windows 8: cercare nella schermata Start mediante ricerca testuale la «Stampante
predefinita» e aprire il risultato della ricerca «Cambia stampante predefinita».
Pagina 35
Allegato
> Windows 7: Fare clic su Start > Impostazioni > Stampante.
Quindi, riavviare emotachDirect. Per maggiori informazioni sull’impostazione di una
stampante predefinita, consultare la Guida in linea di Windows
3.2
Lettore di carte chip
Installare il driver CardMan in base ai seguenti passaggi:
Importante!
Il driver Microsoft predefinito non funziona con il software emotachDirect. Pertanto,
collegare l’apparecchio di lettura al computer solo dopo aver installato i driver del
produttore.
Se il lettore di carte chip è già stato collegato prima dell’installazione del driver del
produttore e si utilizza il driver Microsoft «USB Smart Card Reader», utilizzare quindi
il lettore di carte chip di Omnikey secondo le seguenti istruzioni. Per i lettori SCM e
Cherry è sufficiente installare i driver del produttore e collegare il lettore.
Nota
È necessario aver eseguito l’accesso come amministratore, per poter eseguire i passaggi
successivi.
1.
Passare alla directory di installazione di emotachDirect. Percorso predefinito:
> Windows a 32 bit: C:\Program Files\emotachDirect.
> Windows a 64 bit: C:\Program Files (x86)\emotachDirect.
2.
Passare alla directory CardReaders.
3.
Avviare il seguente programma:
> Windows 10:
–
32 bit: omnikey_win10_32_{Version}.exe
–
64 bit: omnikey_win10_64_{Version}.exe
> Windows 8:
– 32 bit: CardMan3x21_{Version}_W8_only.exe o
omnikey5x2x_win8_32_{Version}.exe
– 64 bit: CardMan3x21_{Version}_W8_x64_only.exe o
omnikey5x2x_win8_64_{Version}.exe
> Windows 7:
– 32 bit: CardMan3x21_{Version}.exe o
omnikey5x2x_win7_32_{Version}.exe
– 64 bit: CardMan3x21_{Version}_x64.exe o
omnikey5x2x_win7_64_{Version}.exe
Pagina 36
3—Consigli e aiuto
Nota
La {versione} è rappresentata da un numero di versione nel nome del file (ad es.
«V1_2_3_4»).
4.
L’installazione guidata chiede all’utente la directory in cui installare i driver.
L’impostazione predefinita è una sottodirectory di C:\HID_Omnikey (in Windows 10
o Windows 8) o C:\Omnikey (in Windows 7).
5.
Collegare il lettore di carte chip al computer. Attendere che il sistema operativo
abbia trovato il lettore di carte chip e ne abbia effettuato l’identificazione.
6.
In Gestione dispositivi, aprire la voce Lettore di smart card.
7.
Con il pulsante destro del mouse, fare clic sulla voce USB Smart Card Reader e
selezionare nel menu contestuale la voce Aggiornamento software driver.
8.
Nella finestra di dialogo successiva, selezionare la voce Cerca driver nel computer.
9.
Per la ricerca, specificare la directory nella quale sono stati precedentemente
installati i driver:
> Windows 10:
– 32 bit: C:\HID_Omnikey\Omnikey3x21_{Version}\W32 o
–
C:\HID_Omnikey\ru_Win10_32_release_{Version}
64 bit: C:\HID_Omnikey\Omnikey3x21_{Version}\W64 o
C:\HID_Omnikey\ru_Win10_64_release_{Version}
> Windows 8:
– 32 bit: C:\HID_Omnikey\Omnikey3x21_{Version}\W32 o
C:\HID_Omnikey\omnikey5x2x_Win8_release_32_{Version}
– 64 bit: C:\HID_Omnikey\Omnikey3x21_{Version}\W64 o
C:\HID_Omnikey\omnikey5x2x_Win8_release_64_{Version}
> Windows 7:
– 32 bit: C:\Omnikey\3x21_{versione}\W32
– 64 bit: C:\Omnikey\3x21_{versione}\W64
Nota
La {versione} è rappresentata da un numero di versione nel nome del file (ad es.
«V1_2_3_4»).
Confermare con Avanti.
10. Windows installerà ora il driver Omnikey. Al termine viene visualizzato il messaggio
Il driver è stato aggiornato correttamente con la nota OMNIKEY XXXX.
11. Chiudere il messaggio selezionando Chiudi.
Pagina 37
Allegato
12. Adesso sotto la voce Lettore di smart card della Gestione periferiche viene
visualizzata la voce OMNIKEY XXXX.
Indicazioni importanti per i modelli Identiv
> I modelli Identiv richiedono in aggiunta l’installazione del file SCR3xxx_V8.52.exe
per poter essere utilizzati con emotachDirect.
> Per i modelli Identiv con driver Identiv uTrust V1.17 su Windows 7 (a 32 e 64
bit) è necessario installare in aggiunta l’aggiornamento di Windows KB303392,
altrimenti Windows non è in grado di verificare la firma del driver.
3.3
Scambio di immagini della dichiarazione con emotach tramite
telefono cellulare
Per assicurare un corretto scambio di immagini della dichiarazione tramite telefono cellulare
(vedere il Manuale dell’utente di emotachDirect nella sezione 5.3.6 «Scambio di immagini
della dichiarazione con emotach tramite telefono cellulare» ), è prima necessario aver
effettuato le seguenti operazioni:
> Il tasto BT di emotach è stato configurato con una carta chip «Configurazione privata»
creata con emotachDirect (vedere il Manuale dell’utente di emotachDirect nella
sezione 5.1.5.3.2 «Impostazioni per il collegamento diretto con telefono cellulare»).
> Sul telefono cellulare è attivato il Bluetooth e il dispositivo è «visibile» agli altri dispositivi
Bluetooth.
Nota
Le immagini della dichiarazione dei veicoli di sostituzione non possono essere scambiate
mediante telefono cellulare.
Il collegamento viene creato con i seguenti passaggi (la maggior parte dello svolgimento
avviene automaticamente):
1.
emotach stabilisce una connessione DUN con il telefono cellulare configurato. Da
questo collegamento viene configurato il punto di accesso (Access Point) del provider
di servizi Internet sul telefono cellulare e infine viene creato il collegamento.
2.
Sulla base del collegamento, viene negoziata una sessione PPP con il punto di accesso.
emotachDirect mette a disposizione un server SSH FTP. emotach crea una connessione
a questo server.
Il server FTP non viene autentificato durante la creazione della connessione. La chiave
pubblica trasmessa dal server (Public Key) accetta automaticamente emotach. Infine,
si registra sul server FTP con i suoi dati di accesso (nome utente e password).
Pagina 38
3—Consigli e aiuto
3.
Dopo aver creato la connessione, emotach preleva il file immagine dell’ordine di
dichiarazione dal server FTP, utilizzando FTP GET.
4.
emotach elabora l’immagine ricevuta e invia la relativa notifica della dichiarazione al
server FTP tramite PUT. Se l’ordine non viene seguito da nessun messaggio, il
completamento dell’elaborazione dell’ordine viene comunicato con un messaggio di
stato.
5.
Una volta effettuati i trasferimenti delle immagini, emotach chiude automaticamente
il collegamento FTP.
Nota
Per maggiori informazioni sulle convenzioni di denominazione dei file immagine, consultare
la sezione «File immagine» a pagina 40 nell’allegato.
3.4
Soluzioni ai problemi dell’installazione
Questa sezione descrive le misure da adottare per la risoluzione dei problemi di installazione.
> La sezione 3.4.1: per problemi durante l’installazione di emotachDirect, l’applicazione
di installazione può generare file di log, richiamandola dal prompt di Windows mediante
l’immissione di parametri aggiuntivi.
> La sezione 3.4.2: le informazioni di sistema (Service Pack, aggiornamenti rapidi di
Microsoft, lingua della versione ecc.) possono essere raccolte e valutate.
I file così ottenuti possono essere eventualmente inviati alla Hotline, per fornire materiale
di supporto alla risoluzione del problema.
3.4.1
File di log della procedura di installazione
Se l’installazione del database viene completata e quella di emotachDirect non riesce, i file
di log della procedura di installazione possono risultare utili. La finestra del messaggio di
errore del programma di installazione contiene un pulsante mediante il quale è possibile
aprire la directory dei file di log. I file di log possono essere aperti e analizzati con un editor
di testo.
3.4.2
Informazioni di sistema
Per una raccolta efficiente e affidabile delle informazioni di sistema (Service Pack,
aggiornamenti rapidi di Microsoft, lingua della versione ecc.) è possibile utilizzare vari
strumenti (freeware o shareware).
Pagina 39
Allegato
Si consiglia il programma gratuito WinAudit della ditta PXServer (sito web:
http://www.pxserver.com): è piccolo, può essere eseguito senza installazione e viene fornito
gratuitamente sia per l’utilizzo privato che per quello commerciale.
4 File immagine
I file immagine scambiati in modo sincrono o asincrono tra il servizio di dichiarazione del
software emotachDirect ed emotach mediante il repository di Imageserver (vedere il Manuale
dell’utente di emotachDirect nella sezione 2.2 «Contesto») devono avere una denominazione
univoca, in modo da poter essere valutati correttamente da entrambe le parti. La
denominazione univoca è particolarmente importante nell’implementazione di un gateway
FTP/SOAP per lo scambio asincrono di immagini, dato che tali file devono essere gestiti in
modo intermedio, al fine di assicurare una corretta trasmissione end-to-end. Per ulteriori
informazioni sulla creazione delle interfacce Webservices, consultare il capitolo «Technical
description of emotachDirect web service» (Descrizione tecnica del servizio Web
emotachDirect) nel manuale «emotach BT services» (disponibile in tedesco e inglese)
scaricabile all’indirizzo www.emotach.ch/bt-services [http://www.emotach.ch/bt-services].
Il file immagine con l’ordine di dichiarazione viene denominato in modo univoco in modo
che più apparecchi emotach possano accedere allo stesso server. Lo schema per il nome
del file è [Numero di matricola]_Dekl_Auftrag.
Esempio: 0123456789_Dekl_Auftrag.
Secondo lo schema quindi, il nome del file immagine è [Numero di
matricola]_Dekl_Meldung_[Timestamp], dove [Timestamp] è costituito da due cifre
per anno, mese, giorno, ora, minuto e secondo (YYMMDDhhmmss).
Esempio: 0123456789_Dekl_Meldung_070529143056.
Se al posto della notifica della dichiarazione viene caricato un messaggio di stato («nessuna
immagine») con un codice di errore, questo file verrà denominato in base allo schema
[Numero di matricola]_Status_[Timestamp].
Esempio: 0123456789_Status_070529143056.
Nota
I numeri di matricola sono sempre costituiti da 10 cifre. In presenza di numeri di matricola
più brevi, vengono automaticamente inseriti degli zeri iniziali.
Pagina 40
5—Requisiti per l’utilizzo di telefoni cellulari
5 Requisiti per l’utilizzo di telefoni cellulari
Affinché il servizio di dichiarazione possa essere utilizzato via Bluetooth e Internet (vedere
la «figura 1» nel Manuale dell’utente di emotachDirect o nella Sistema di aiuto), il telefono
utilizzato deve disporre almeno dei seguenti servizi:
> Standard Bluetooth, versione 1.2 o successive.
> Dial-Up Networking Profile, versione 1.1.
> Collegamento Internet al provider funzionante (la configurazione corretta dipende dal
provider utilizzato).
Per la dichiarazione di emotach tramite telefono cellulare viene utilizzato il profilo Bluetooth
«DUN» (Dial-Up Networking) per l’accesso a Internet (vedere il Manuale dell’utente di
emotachDirect nella sezione 2.2.2 «Topologia di rete della connessione tramite telefono
cellulare»). Questo protocollo viene supportato praticamente da tutti i telefoni cellulari
presenti sul mercato e anche dai modelli precedenti che sono in possesso di un’interfaccia
Bluetooth e che supportano la comunicazione a pacchetti verso GPRS (General Packet Radio
Service) o UMTS (Universal Mobile Telecommunications System).
Per un elenco dei telefoni cellulari supportati, consultare la Extranet Mobatime (vedere
sezione 2.2 a pagina 35).
A seconda del telefono cellulare, si è potuto osservare che i servizi di accesso a Internet
erroneamente configurati disturbavano la comunicazione. Dopo l’eliminazione di tutti questi
profili di accesso, il collegamento di emotach è risultato funzionante.
L’accesso a Internet via Bluetooth mediante il Dial-Up Networking-Profile (DUN) è una
funzionalità di base di tutti i telefoni cellulari testati. Pertanto, per questi telefoni cellulari,
la funzione di accesso a Internet è indipendente dalla versione.
Importante!
Con gli smartphone che utilizzano Windows Mobile 6 come sistema operativo (ad es.
«Smartphone HTC Touch»), solitamente non è possibile eseguire la dichiarazione tramite
Bluetooth e Internet, dato che per impostazione predefinita Windows Mobile 6 non supporta
più il profilo DUN di Bluetooth.
6 Termini e abbreviazioni
La seguente panoramica chiarisce i termini e le abbreviazioni che vengono utilizzati nella
presente documentazione.
BT
Abbreviazione per Bluetooth.
Client FTP
Applicazione sul PC che consente l’accesso ai file e alle directory su un server FTP.
Pagina 41
Allegato
Collegamento BT
Collegamento tra due partner di comunicazione, ad esempio emotach e il telefono
cellulare.
Daemon
Come daemon si intende un programma software che viene eseguito in background
nel sistema e mette a disposizione determinati servizi (detto anche servizio di sistema
in Microsoft Windows).
DGD
Direzione generale delle dogane.
DUN (Dial-Up Network)
In una rete Dial-Up, il collegamento di rete viene eventualmente stabilito tramite una
linea commutata o telefonica, collegando un modem (detta anche connessione di rete).
emotach
Apparecchio di rilevazione installato nel veicolo per la rilevazione di TTPCP.
File di log
File con voci di registro.
FTP (File Transfer Protocol)
Il File Transfer Protocol (FTP/protocollo di trasferimento dati) permette di trasferire file
da un PC a un server e viceversa. Sono inoltre possibili semplici operazioni di directory
(lettura, creazione ed eliminazione delle directory sul server FTP).
History log
Elenco delle voci di registro che sono state archiviate nel software emotachDirect dalle
immagini dei messaggi.
Identificazione dell’utente
Identificazione dell’utente, ad esempio mediante inserimento di nome utente e
password.
Immagine (pacchetto di dati)
Formato uniforme per lo scambio di dati tra le varie istanze del sistema TTPCP.
Lettore di carte chip
Slot per l’elaborazione di carte chip tramite il software emotachDirect.
Lettore di carte chip
Sinonimo di lettore di carte chip.
PPP (Point-to-Point Protocol)
Il Point-to-Point Protocol regola il traffico dati tra due entità delle rete.
Pagina 42
7—Cronologia documenti
Server FTP
Applicazione server che consente l’accesso ai file e alle directory tramite un client FTP.
Il server FTP effettua anche la gestione degli accessi, in modo che ad esempio un client
FTP possa scaricare solo quei file per cui l’utente dispone di diritti di accesso.
SOAP
Un protocollo di rete che organizza lo scambio dei dati XML tra entità della rete.
Sotto-detentore
Adempie all’obbligo della dichiarazione per conto del detentore del veicolo registrato
presso la DGD.
TTPCP
Tassa sul traffico pesante commisurata alle prestazioni.
Zona demilitarizzata (DMZ)
Una rete di computer che è schermata in modo particolare rispetto alle reti vicine (in
particolare a una Intranet). Per la schermatura, vengono ad esempio utilizzati i firewall.
In tal modo, all’interno della DMZ è possibile utilizzare sistemi server raggiungibili da
Internet (ad es. server Web e server FTP), senza che questa apertura a Internet
rappresenti un pericolo per le reti vicine. Normalmente, la Intranet è schermata rispetto
alla DMZ.
7 Cronologia documenti
Vers. Data
Stato
Autore
Modifiche
3.0
24.11.2016
Released
CrossDoc GmbH
Aggiornamento per emotachDirect versione
9.0.0.
2.0
02.10.2013
Released
CrossDoc GmbH
Aggiornamento per emotachDirect versione
8.0.0.
1.31
19.02.2013
Released
CrossDoc GmbH
Aggiornamento per emotachDirect versione
7.0.3.
1.3
10.09.2012
Released
CrossDoc GmbH
Aggiornamento per emotachDirect versione
7.0.0.
1.2
24.08.2012
Released
CrossDoc GmbH
Integrazione e aggiornamento per emotachDirect
versione 6.3.0.
1.1
06.10.2010
Released
CrossDoc GmbH
Integrazione e aggiornamento per emotachDirect
versione 6.0.2.
1.0
24.08.2010
Released
CrossDoc GmbH
Prima edizione per emotachDirect versione 6.0.0.
Pagina 43