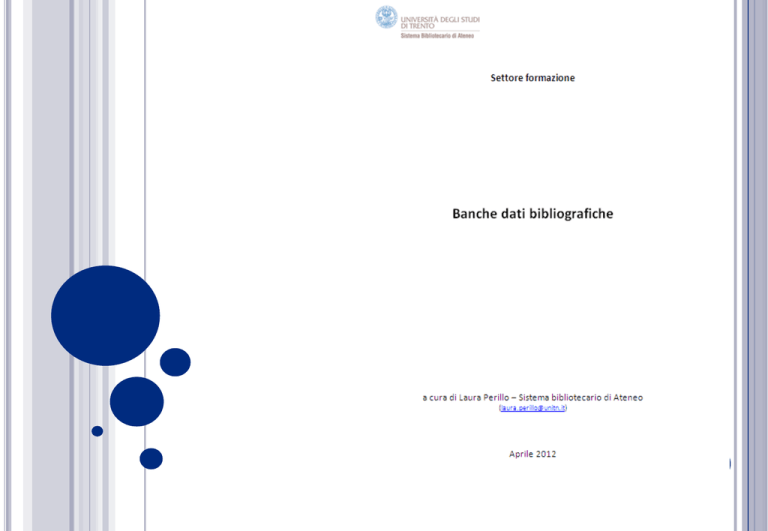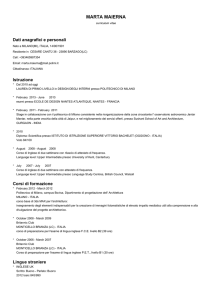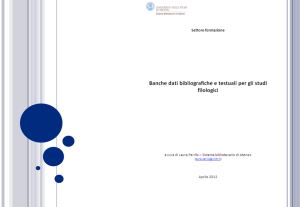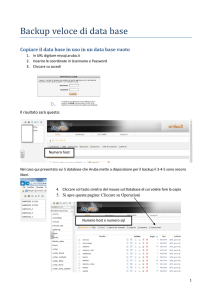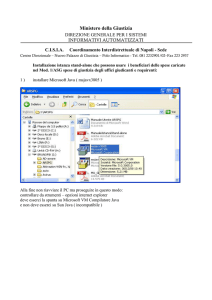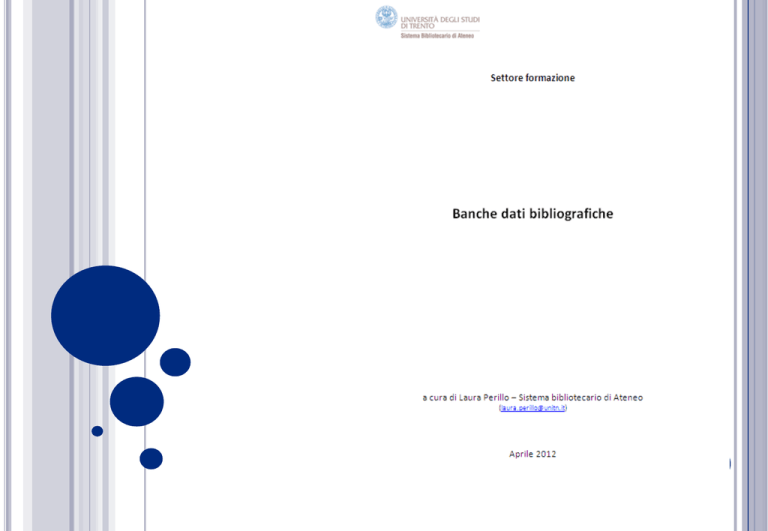
LE BANCHE DATI BIBLIOGRAFICHE
COSA SONO?
Sono archivi elettronici di informazioni bibliografiche relative ad articoli
pubblicati su riviste scientifiche, monografie, contributi in volumi miscellanei,
atti di convegni, tesi di dottorato, brevetti, relazioni tecniche; generalmente i
dati bibliografici sono integrati da un riassunto (o abstract) e
dall’indicizzazione per soggetto o classificazione. Nelle banche dati manca
l’informazione relativa alla collocazione del documento in biblioteca (per la
quale bisogna consultare i cataloghi specifici del tipo di materiale).
Possono essere dedicate specificatamente a un’area disciplinare o tematica
(sociologia o ambiente), oppure coprire più ambiti (banche dati
multidisciplinari).
2
February 10, 2012
LE BANCHE DATI BIBLIOGRAFICHE ELETTRONICHE
COME SI USANO?
Vi si accede per via telematica, utilizzando i collegamenti presenti nelle pagine
del portale della biblioteca di ateneo.
Ciascuna banca dati viene consultata tramite una specifica interfaccia di
ricerca; talvolta più banche dati sono raggruppate sulla stessa piattaforma
che consente l’interrogazione separata o simultanea dei database ospitati.
Le interfacce consentono solitamente diverse modalità di ricerca (semplice, a
campi cambinati, con browsing di tesauri o indici), gestione ed esportazione
dei risultati.
3
February 10, 2012
LE BANCHE DATI BIBLIOGRAFICHE ELETTRONICHE
COME VI SI ACCEDE?
1
1. Collegarsi a http://www.unitn.it/biblioteca e
cliccare sul link banche dati;
2. Selezionare una banca dati (per titolo, per
argomento, per tipologia);
3. Cliccare sul titolo per aprire il database.
2
3
Cliccare su Scheda per visualizzare
informazioni sul contenuto di una
banca dati e brevi istruzioni per la
consultazione.
4
February 10, 2012
5
Web of Science
February 10, 2012
WEB
OF
SCIENCE
Web of Science (piattaforma Web of Knowledge) è un ampio database bibliografico
multidisciplinare per la ricerca scientifica con più di 12.000 riviste indicizzate, e
copertura temporale dal 1900 (l’Università di Trento può accedere solo ai dati
successivi al 1980).
La banca dati è suddivisa in tre indici:
Science Citation Index
Social Science Citation Index
Arts & Humanities Citation Index
Indicizza 8.300 riviste di 150
discipline, tra cui:
Indicizza 2.900 riviste di 50
discipline, tra cui:
Indicizza 1.600 riviste di diverse
discipline, tra cui:
agricoltura, astronomia,
biochimica, biologia,
biotecnologie, chimica,
informatica, scienze dei materiali,
matematica, medicina,
neuroscienze, farmacologia,
fisica, botanica, psichiatria,
veterinaria, zoologia, …
antropologia, biblioteconomia,
diritto, filosofia, linguistica,
psichiatria, psicologia, scienze
dell’informazione, scienze
politiche, sociologia, storia, …
antichità classiche, archeologia,
architettura, arte, danza, filosofia,
folklore, letteratura, linguaggio,
linguistica, musica, poesia, radio,
recensioni letterarie, religione,
storia, teatro, televisione e
cinema, …
6
February 10, 2012
WOS
COME INDICE CITAZIONALE
WoS è anche un indice citazionale: in aggiunta ai dati bibliografici delle pubblicazioni indicizza
anche i riferimenti bibliografici in esse contenuti.
in WoS ciascun record contiene:
• l’indicazione del numero di volte (times cited) in cui l’articolo è stato citato da altri articoli
presenti nel database (citing articles) con il link per visualizzarli,
• l’indicazione del numero di riferimenti bibliografici che contiene (references) con il link per
visualizzarli (se sono citazioni di articoli già indicizzati in WoS con il link al record, altrimenti
con i soli dati bibliografici presenti nella citazione).
Perché è utile l’indicizzazione delle citazioni per fare ricerche su un determinato argomento?
Perché partendo da un documento noto o trovato nel database pertinente alla propria ricerca,
consente di navigare attraverso le relazioni tra gli articoli citati e gli articoli che lo citano e
recuperare altri documenti potenzialmente interessanti che non abbiano in comune tra loro e
con il documento di partenza né autori, né parole chiave, …
7
February 10, 2012
WOS - RICERCA (SEARCH)
1. Digitare uno o più termini nei
campi della maschera e
selezionare dal menu a
discesa in quale campo
cercarli.
2. La maschera inizialmente è
composta di tre campi, ma
se è necessario combinare
ulteriori criteri, si possono
aggiungere altre righe
cliccando su Add Another
Field.
3. Per cercare nomi e titoli di
periodici si possono usare
anche gli indici.
4. Prima di eseguire la ricerca
si possono modificare
alcune impostazioni (Limits
v. la pagina seguente).
5. Cliccare sul pulsante Search
per lanciare la ricerca.
8
February 10, 2012
WOS – IMPOSTAZIONI
DI RICERCA
(CURRENT LIMITS)
TIMESPAN*
All years: cerca in tutte le annate dell’abbonamento corrente
Latest 5 years: cerca nell’anno corrente e nei precedenti 5 anni
Year to date: cerca nell’anno corrente
Latest 4 weeks: cerca nei documenti aggiunti al database nelle ultime 4 settimane
(e pubblicati negli ultimi 12 mesi)
Latest 2 weeks: cerca nei documenti aggiunti al database nelle ultime 2 settimane
(e pubblicati negli ultimi 12 mesi)
Latest (current) week: cerca nei documenti aggiunti al database nell’ultima
settimana (e pubblicati negli ultimi 12 mesi)
From: cerca nei documenti a partire da una certa data
•Non data di pubblicazione, bensì data in cui il documento è stato aggiunto al
database.
I 3 citation database che compongono Web of Science possono essere consultati
anche singolarmente.
Search Settings
Lemmatization: quando questa impostazione è attiva (On) il sistema cerca anche
le forme flesse dei termini nei campi Topic e Title (inclusi sinonimi, plurali e
singolari); non si applica ai termini racchiusi tra doppi apici.
Results Settings
Records per page: quanti record visualizzare per pagina (10, 25 o 50); la
selezione rimane valida per tutta la sessione o finché non viene nuovamente
modificata
Sort by: opzioni di ordinamento dei risultati
Refine panel: visualizzare il riquadro che permette di filtrare i risultati
9
February 10, 2012
WOS - OPERATORI
BOOLEANI E DI PROSSIMITÀ
Per combinare più termini in WoS si possono usare operatori booleani e di prossimità:
OPERATORI BOOLEANI
AND per trovare record che contengono entrambi i termini uniti dall’operatore
OR per trovare record che contengono l’uno o l’altro (o entrambi) i termini uniti dall’operatore
NOT per escludere i risultati che seguono l’operatore
OPERATORI DI PROSSIMITA’
NEAR/x per trovare record in cui i termini separati dall’operatore ricorrono entro un numero massimo di parole (indicato da x),
anche in campi diversi. NEAR senza /x equivale a NEAR/15
SAME da usare nelle ricerche nel campo Address, che può contenere più indirizzi, affinché i termini separati dall’operatore
ricorrano nello stesso indirizzo (es UNIV SAME TRENTO)
Se si usano diversi operatori nello stesso campo, le combinazioni dei termini rispettano il seguente ordine di precedenza:
1. NEAR/x
2. SAME
3. NOT
4. AND
5. OR
Per modificare l’ordine sopra riportato racchiudere tra parentesi le combinazioni che si vuole siano eseguite per prime.
10
February 10, 2012
WOS - CARATTERI
SPECIALI E SUGGERIMENTI PER LA
RICERCA
Alcuni simboli possono essere di aiuto nelle ricerche; si utilizzano come jolly per sostituire dei caratteri nei
termini di ricerca:
* (troncamento) può sostituire 0 o più caratteri
? sostituisce 1 carattere
$ può sostituire 1 o 0 caratteri
Frase esatta
Per cercare una frase esatta nel campo Topic o Title, racchiuderla tra doppi apici (es. “hemispheric
specialization”).
Ricerche in campi particolari:
Author (autore): digitare il cognome seguito da spazio e dalle iniziali del nome (o la prima iniziale seguita
da *); includere, se presenti, trattini e apostrofi, o sostituirli con uno spazio.
Topic (argomento): cerca in Title, Abstract, Author Keyword (parole chiave fornite dall’autore al momento
della pubblicazione dell’articolo), Keyword Plus (parole chiave tratte dai titoli dei documenti citati dal
documento indicizzato).
Year Published (anno di pubblicazione): digitare un anno con 4 cifre o un intervallo di anni; la data può
essere utilizzato solo in combinazione con un altro campo.
11
February 10, 2012
WOS – RICERCA
PER AUTORE
(AUTHOR FINDER)
Per distinguere le pubblicazioni di un autore da quelle di eventuali omonimi si può lo strumento Author Finder:
1. Digitare cognome e iniziale/i e cliccare su Search by Name:
I record che contengono il nome citato sono raggruppati in Distinct Author Sets, in ciascuno dei quali si troveranno documenti
verosimilmente scritti dallo stesso autore (in base al soggetto, all’affiliazione, agli anni di pubblicazione, …), la lista dei set può essere
filtrata in base alle categorie riportate nel riquadro di sinistra
2. Per vedere i documenti presenti in uno o più set, selezionarli e cliccare su View Records.
12
February 10, 2012
WOS - AUTHOR FINDER
Con Author Finder è possibile identificare facilmente omonimie ed eliminare risultati non
pertinenti:
13
February 10, 2012
WOS – RICERCA
DI CITAZIONI (CITED REFERENCE SEARCH STEP 1)
La Cited Reference Search permette di trovare gli articoli che citano un autore o un lavoro noto.
Nell’esempio si cercano i documenti che hanno citato:
Kehagia, Angie A., Murray, Graham K., Robbins, Trevor W.,
Learning and cognitive flexibility: frontostriatal function and
monoaminergic modulation, in “Current Opinion In
Neurobiology”, 20 (2), 2010.
B
A
Step1: cercare l’autore e/o la rivista della quale si
vogliono trovare le citazioni.
Nel campo Cited Author digitare il cognome del
primo autore, eventualmente seguito da una o
più iniziali; nel campo Cited Work va digitato il
titolo abbreviato della rivista, selezionandolo
dall’indice (A) o copiandolo dalla lista delle
abbreviazioni (B).
14
February 10, 2012
WOS – RICERCA
DI CITAZIONI (CITED REFERENCE SEARCH STEP 2)
Step 2: dopo aver selezionato una o
più citazioni bibliografiche
cliccare Finish Search per
vedere la lista dei documenti che
contengono tali citazioni.
La ricerca citazionale permette di trovare articoli collegati con un lavoro noto che tuttavia non condividono con
esso parole chiave e soggetti; consente inoltre di scoprire come un’idea (una teoria, una scoperta) è stata accolta,
confermata, migliorata, corretta, … dalla letteratura successiva.
15
February 10, 2012
WOS – CRONOLOGIA (SEARCH HISTORY)
Tutte le ricerche eseguite nella sessione corrente sono disponibili nella pagina di Search History , dalla quale è possibile:
• combinare i risultati di più ricerche (con AND o OR);
• rivedere la lista di risultati di precedenti ricerche;
• salvare ricerche e creare alert (avvisi via email di nuovi risultati);
• recuperare ricerche svolte e salvate in precedenti sessioni (Open Saved History).
16
February 10, 2012
WOS - RISULTATI
I risultati delle ricerche sono visualizzati in una lista nella pagina Results dalla quale è possibile
memorizzare risultati, aprire il record completo, cambiare l’ordinamento dei record, esportare le citazioni.
Per salvare/stampare/inviare per email record della ricerca corrente seguire gli step a fondo pagina:
17
1. quali risultati esportare
2. quali informazioni esportare
3. con quale modalità di output
February 10, 2012
WOS – RISULTATI (REFINE RESULTS)
1
2
3
Per focalizzare meglio la ricerca eseguita si possono filtrare i risultati; nel
riquadro a sinistra della lista:
1. cercare per parola chiave all’interno dei risultati;
2. selezionare una o più voci all’interno di ciascuna categoria e cliccare su
Refine;
3. Cliccare more options per vedere tutti i valori di una categoria presentati
in ordine inverso rispetto ai risultati contenuti, (per ordinare
alfabeticamente selezionare Alphabetical dal menu vicino a Sort these
by);
4. scegliere i valori da selezionare (Refine) o escludere (Exclude).
4
18
February 10, 2012
WOS – RISULTATI (ANALYZE RESULTS)
Cliccare su Analyze Results a destra in alto nella pagina dei risultati per analizzare la lista corrente in base ai
valori di diversi campi (ad esempio visualizzando la distribuzione per soggetto, per anno di pubblicazione, …)
19
February 10, 2012
WOS – RISULTATI (CITATION REPORT)
Cliccare su Citation Report a destra in alto nella pagina dei risultati per visualizzare dati statistici aggregati
delle citazioni ricevute dagli articoli nella lista corrente.
20
February 10, 2012
WOS - RECORD COMPLETO
Cliccare su un titolo nella lista dei risultati per vedere il record completo.
Del record corrente si può:
•salvare/stampare/inviare per
email/esportare la citazione;
•recuperare la lista di articoli
che lo citano (Times Cited);
•recuperare la bibliografia
contenuta nell’articolo (Cited
References);
•recuperare la lista degli articoli
che condividono almeno una
citazione bibliografica con
l’articolo stesso (Related
Records);
•visualizzare graficamente le
relazioni di citazione (Citation
Map) dell’articolo.
21
February 10, 2012
WOS – LISTA DEI RISULTATI (MARKED LIST )
I documenti spuntati e selezionati con
nel corso della sessione, vengono
memorizzati (massimo 5000) nella Marked List fino alla fine della sessione.
Cliccare sul link Marked List nella barra di navigazione per aprire la lista e
stampare/salvare/inviare per email tutti i record in un’unica operazione.
22
February 10, 2012
PERSONALIZZARE WOS
Cliccare su Sign in o creare un profilo personale per:
•personalizzare WoS;
•salvare le ricerche eseguite in modo permanente;
•accedere a Endnote Web (programma di gestione di bibliografie)
23
February 10, 2012
24
MLA International Bibliography
February 10, 2012
CONTENUTO DI MLA INTERNATIONAL BIBLIOGRAPHY
Repertorio bibliografico relativo agli studi letterari e linguistici che contiene
oltre 2,2 milioni di registrazioni bibliografiche dal 1963 corredate dal
Modern Language Association of America Bibliography Thesaurus e
ricavate dallo spoglio di oltre 4.400 periodici internazionali, pubblicazioni in
serie, monografie e collane specializzate, con un incremento di circa
66.000 nuove registrazioni ogni anno.
Gli argomenti coperti dalla banca dati sono:
• letteratura,
• linguaggio,
• linguistica,
• didattica,
• storia della stampa,
• traduzione,
• folklore,
• cinema,
• teatro.
25
February 10, 2012
CSA ILLUMINA
Per prima cosa bisogna selezionare uno o più database, tra quelli disponibili sulla piattaforma CSA
Illumina, e cliccare sul pulsante Continue to Search per cominciare la ricerca.
Si accede inizialmente alla maschera di ricerca semplice (Quick Search), ma si può passare alla
ricerca avanzata (Advanced Search), o selezionare altri strumenti di ricerca (Search Tools).
26
February 10, 2012
CSA ILLUMINA – RICERCA SEMPLICE (QUICK SEARCH)
Digitare uno o più termini di ricerca o una frase che saranno cercati in tutti i campi del database;
nella ricerca semplice si può:
• usare operatori booleani*, doppi apici e troncamento;
• limitare la ricerca per data di pubblicazione.
Cliccare Search per eseguire la ricerca.
* Se non si usano operatori booleani, il programma cerca stringhe composte da più parole come una frase esatta.
27
February 10, 2012
CSA ILLUMINA –
ADVANCED SEARCH
Con la ricerca avanzata si possono combinare
termini in campi diversi:
1. digitare fino a 3 termini o frasi nella prima
riga e selezionare il campo in cui cercarli
dalla lista;
2. fare lo stesso nella seconda ed
eventualmente nella terza riga;
3. se è necessario combinare altri campi,
aggiungere altre righe cliccando sul link
Add Row;
4. cliccare Search per eseguire la ricerca.
Inoltre, nella maschera di ricerca avanzata si
può:
• usare operatori booleani *, doppi apici e
troncamento;
• limitare la ricerca per data di pubblicazione;
• limitare la ricerca selezionando alcuni termini
dagli indici disponibili (per autore, titolo del
periodico, …);
• usare i limitatori specifici del database che si
sta usando.
28
* Se non si usano operatori booleani, il programma cerca stringhe
composte da più parole come una frase esatta.
February 10, 2012
CSA ILLUMINA – OPERATORI
E CARATTERI
SPECIALI
Per combinare più termini in CSA Illumina si possono usare operatori booleani e di prossimità:
OPERATORI BOOLEANI
AND per trovare record che contengono entrambi i termini uniti dall’operatore.
OR per trovare record che contengono l’uno o l’altro (o entrambi) i termini uniti dall’operatore.
NOT per escludere i risultati che seguono l’operatore
OPERATORI DI PROSSIMITA’
Near: per trovare record in cui i termini separati dall’operatore ricorrono entro 10 parole
Within N : per trovare record in cui i termini separati dall’operatore ricorrono entro un numero massimo di parole
(indicato da N)
PARENTESI
Quando si usano più operatori nella stessa espressione, la ricerca viene eseguita da sinistra a destra; per modificare
questa impostazione racchiudere tra parentesi le combinazioni che si vuole siano eseguite per prime.
CARATTERI JOLLY
Alcuni simboli possono essere di aiuto nelle ricerche; si utilizzano come jolly per sostituire dei caratteri nei termini di
ricerca:
* Sostituisce un numero indefinito di caratteri in una parola; si usa per troncare la parte finale di un termine e espande la
ricerca per includere le varianti
? Sostituisce 1 carattere (?? 2 caratteri, e così via); si usa all’interno e alla fine dei termini per trovare forme varianti (es.
globali?ation trova globalisation and globalization).
29
February 10, 2012
CSA ILLUMINA - STRUMENTI
E CRONOLOGIA
Nella scheda Search Tools si
trovano ulteriori strumenti per
la ricerca.
In History/Combine
Searches si vedono tutte le
ricerche svolte nel corso della
sessione; da questa lista si
può:
• modificare e rieseguire
ricerche precedenti;
• salvare ricerche come avvisi;
• richiamare i risultati di
precedenti ricerche;
• cancellare ricerche;
• combinare i set di risultati di
precedenti ricerche con AND
o OR.
30
February 10, 2012
CSA ILLUMINA - THESAURUS
Un tesauro è un
vocabolario controllato,
organizzato
gerarchicamente; le voci
(soggetti o descrittori)
in esso contenute
possono essere usate
per descrivere
l’argomento degli articoli
indicizzati nel database.
1. Selezionare Thesaurus nella scheda Search Tools;
2. selezionare un tesauro dalla lista (se si stanno usando più banche dati, nella lista compariranno i rispettivi soggettari*);
3. Digitare un termine da cercare nel tesauo e selezionare la modalità di scorrimento del soggettario:
Alphabetical Index visualizza la lista alfabetica, senza relazioni gerarchiche
Hierarchy visualizza le voci del tesauro e le relazioni gerarchiche tra le voci
Rotated Index mostra una lista di voci che contengono il termine cercato
4. mettere la spunta al/i termine che si vuole cercare;
5. combinare più voci con OR o AND;
31
6. selezionare Explode per cercare il termine principale e tutti i termini di significato più limitato (narrower terms);
7. mettere la spunta ai termini e cliccare su Add to Marked Terms per memorizzare i termini selezionati e continuare a cercare
nel tesauro.
February 10, 2012
8. Cliccare su Go per lanciare la ricerca.
CSA ILLUMINA - THESAURUS
Per ogni descrittore nel Tesauro sono riportati:
•
Scope Note: definizione dell’uso del termine;
•
UF (Use For): indicazione di termini non ammessi, sostituiti da sinonimi o voci più generiche;
•
USE: rimando da termini non ammessi (v.sopra) al termine prescritto;
•
BT (Broader Term) e NT (Narrower Term): indicazione delle relazioni gerarchiche tra termini; i termini di significato più limitato
(narrower terms) sono inclusi nel livello superiore (broader terms). Il simbolo [+] indica che al suo interno ci sono ulteriori termini;
•
RT (Related Term): sono concettualmente connessi al termine, ma non in relazione gerarchica;
•
alcune voci di soggetto sono specificate da termini racchiusi tra parentesi, per distinguere eventuali voci omografe.
32
February 10, 2012
CSA ILLUMINA - INDICI
Gli indici sono utili per cercare:
• nomi e titoli che non si conoscono esattamente;
• forme varianti di nomi;
• campi che contengono una classificazione (per lingua,
tipo di pubblicazione, …).
1.
2.
3.
4.
5.
Selezionare un indice dalla lista;
Digitare alcuni caratteri o una parola per scorrere l’indice
alfabetico;
Spuntare le caselle a sinistra del/i termine/i che si vuole
selezionare;
I termini possono essere combinati con AND or OR;
Cliccare su Search per vedere i risultati.
33
February 10, 2012
CSA ILLUMINA - RISULTATI
I risultati delle ricerche sono visualizzati
in una lista unica per tutte le tipologie di
pubblicazione (All Publication Types) o in
liste filtrate per tipologia: Journals
(riviste), Peer-Reviewed Journals (riviste
referate), Books (libri), …
I record possono essere visualizzati in
diversi formati:
• breve (short): titolo, autore, fonte;
• completo (Full) con la bibliografia
contenuta nell’articolo;
• completo (Full) senza la bibliografia
contenuta nell’articolo;
• personalizzato (Custom).
Possono essere visualizzati 10, 25, o 50
risultati per pagina.
Cliccando sul titolo viene visualizzato il
record completo.
Cliccando su un descrittore viene
visualizzata la lista di tutti i risultati nel
database che sono indicizzati con quel
soggetto.
34
February 10, 2012
CSA ILLUMINA - GESTIONE
DEI RISULTATI
Selezionare dalla lista i record che si vuole esportare e salvarli nella Marked List, o cliccare sul link Save,
Print, Email.
Per esportare i risultati si può:
• creare una bibliografia con QuikBib;
• inviarli per email;
• salvarli in un file;
• stamparli.
35
February 10, 2012
CSA ILLUMINA - MY RESEARCH
Creando un proprio profilo personale in My
Research si può:
• personalizzare l’interfaccia di ricerca;
• salvare ricerche e risultati in modo
permanente;
• creare avvisi di ricerca via email.
36
February 10, 2012
GUIDE IN LINEA
Quando si usa una banca dati per la prima volta e ogni volta che
servono istruzioni dettagliate sugli strumenti e le regole dei
programmi di ricerca, si può consultare la guida in linea.
37
February 10, 2012
38
The Philosopher’s Index
February 10, 2012
THE PHILOSOPHER’S INDEX
Base dati creata dal Philosopher's Information Center, contenente
registrazioni bibliografiche e talvolta abstract; più di 620, di più di 40 paesi,
sono le riviste correnti di filosofia regolarmente indicizzate, oltre a
monografie e volumi miscellanei. Il database copre i campi principali
dell'indagine filosofica:
antropologia,
epistemologia,
estetica,
etica,
filosofia dell'educazione,
filosofia del linguaggio,
filosofia della religione, della scienza e della storia,
logica,
metafisica, …
39
February 10, 2012
OVIDSP
Per prima cosa bisogna selezionare dalla lista quale, delle banche dati su OvidSP, interrogare; è
possibile mettere la spunta a uno o più titoli e cliccare su Select Resource(s) per proseguire.
Si può successivamente modificare la selezione da qualsiasi schermata di OvidSP.
40
February 10, 2012
OVIDSP - BASIC
SEARCH
Per svolgere una ricerca:
1. digitare una frase o una
domanda in inglese (con
linguaggio naturale);
2. applicare eventuali filtri
(Limits);
3. cliccare su Search.
La Basic Search usa la funzione di Natural Language Processing (NLP). Selezionando Include Related
Terms la ricerca viene allargata usando sinonimi, plurali e varianti ortografiche.
Il programma ordina i risultati della Basic Search in base alla rilevanza, in base alla quale sono classificati i
record:
*****
tutti i concetti sono presenti e completi
****
tutti i concetti sono presenti, ma alcuni sono incompleti
***
manca un concetto
**
mancano due concetti
*
più di due concetti mancano
41
February 10, 2012
OVIDSP - ADVANCED
SEARCH
Con la ricerca avanzata si può cercare nei campi del database di uso più comune, combinare più termini o frasi con gli operatori
booleani.
Selezionando Keyword si cerca nel titolo, nell’abstract e nei soggetti; è possibile inoltre cercare per autore, titolo e titolo di rivista.
La ricerca avanzata si può limitare usando i filtri:
Full Text: risultati col link al testo completo;
Latest Update: risultati recentemente aggiunti al database;
Abstract: limitare la ricerca ai riassunti;
Publication Year: limitare la ricerca per anno di pubblicazione.
42
February 10, 2012
OVIDSP - SEARCH
TOOLS
Selezionando Search Tools si possono cercare termini usati come soggetto (Subject Headings)
Più voci di soggetto correlate alla ricerca possono essere combinate con gli operatori AND o OR e
ricercate cliccando su Continue >>.
43
February 10, 2012
OVIDSP - SEARCH
FIELDS
Tutti i campi del database possono essere ricercati (digitare un termine, selezionare un campo e cliccare su
Search); è possibile anche scorrere l’indice alfabetico dei singoli campi cliccando su Display Indexes >.
44
Dopo aver selezionato tutte le voci dell’indice da ricercare cliccare su Search for Selected Terms.
February 10, 2012
OVIDSP - MULTI-FIELD
SEARCH
Con la ricerca a campi incrociati si possono combinare con gli operatori AND, OR, NOT più
termini di ricerca in campi specifici.
Per combinare più di 3 termini in campi diversi, cliccare su + Add New Row.
Anche nella Multi-field Search si possono usare filtri per limitare i risultati.
45
February 10, 2012
OVIDSP – OPERATORI BOOLEANI E CARATTERI SPECIALI
Per combinare più termini in CSA Illumina si possono usare operatori booleani e di prossimità:
OPERATORI BOOLEANI
AND per trovare record che contengono entrambi i termini uniti dall’operatore.
OR per trovare record che contengono l’uno o l’altro (o entrambi) i termini uniti dall’operatore.
NOT per escludere i risultati che seguono l’operatore
OPERATORI DI PROSSIMITA’
adjX per trovare record in cui i termini separati dall’operatore ricorrono entro un numero massimo di parole
(indicato da N)
CARATTERI JOLLY
Alcuni simboli possono essere di aiuto nelle ricerche; si utilizzano come jolly per sostituire dei caratteri nei
termini di ricerca:
* o $ sostituisce un numero indefinito di caratteri in una parola; si usa per troncare la parte finale di un
termine e espande la ricerca per includere le varianti
# sostituisce 1 carattere; si usa all’interno e alla fine dei termini per trovare forme varianti (es. globali?ation
trova globalisation and globalization).
? sostituisce 0 o 1 carattereOperatori e caratteri speciali non sono utilizzabili nella Basic Search.
46
February 10, 2012
OVIDSP – CRONOLOGIA (SEARCH HISTORY)
Tutte le ricerche eseguite nella sessione corrente sono disponibili nella sezione Search
History (sopra la maschera di ricerca), dalla quale è possibile:
• combinare i risultati di più ricerche (con AND o OR);
• rivedere la lista di risultati di precedenti ricerche (Display);
• salvare singole ricerche (Save Selected) o tutta la cronologia (Save Search History)
47
February 10, 2012
OVIDSP - RESULTS
Per focalizzare meglio la
ricerca eseguita si
possono filtrare i
risultati, selezionando
una o più voci
all’interno di ciascuna
categoria (anno di
pubblicazione,
soggetto, autore,
rivista, tipo di
pubblicazione)
48
February 10, 2012
OVIDSP – RECORD
COMPLETO
Cliccare sul titolo di
un documento nella
lista dei risultati per
visualizzare la
scheda completa.
49
February 10, 2012
OVIDSP - EXPORT
RESULTS
Si possono selezionare alcuni risultati da:
• stampare;
• inviare per posta elettronica;
• esportare;
• aggiungere al proprio profilo (Add to
MyProjects);
• memorizzare fino alla fine della sessione
nella cronologia (Keep selected).
Al momento dell’esportazione si può
personalizzare il formato del record.
50
February 10, 2012
OVIDSP - MY WORKSPACE
AND
MY PROJECTS
Creando un proprio profilo personale in My Workspace si può:
• personalizzare l’interfaccia di ricerca;
• salvare ricerche e risultati in modo permanente;
• creare avvisi di ricerca via email.
51
February 10, 2012
PER
MAGGIORI INFORMAZIONI
Tutorials Online e Quick Reference Card di CSA Illumina:
http://csaweb111v.csa.com/support/index.php
EBSCOhost:
PsycINFO User Guide:
http://support.epnet.com/knowledge_base/detail.php?topic=996&id=
2564&page=1
EBSCOhost User Guide:
http://support.epnet.com/knowledge_base/detail.php?topic=996&id=
4010&page=1
52
February 10, 2012
CONTATTI
Laura Perillo
Divisione Periodici, Risorse Elettroniche e Portale SBA
Tel. + 39 0461 28 30 41
Fax + 39 0461 28 29 10
[email protected]
Sistema Bibliotecario di Ateneo
Università degli Studi di Trento
Via Verdi, 8
I-38122 TRENTO
53
February 10, 2012