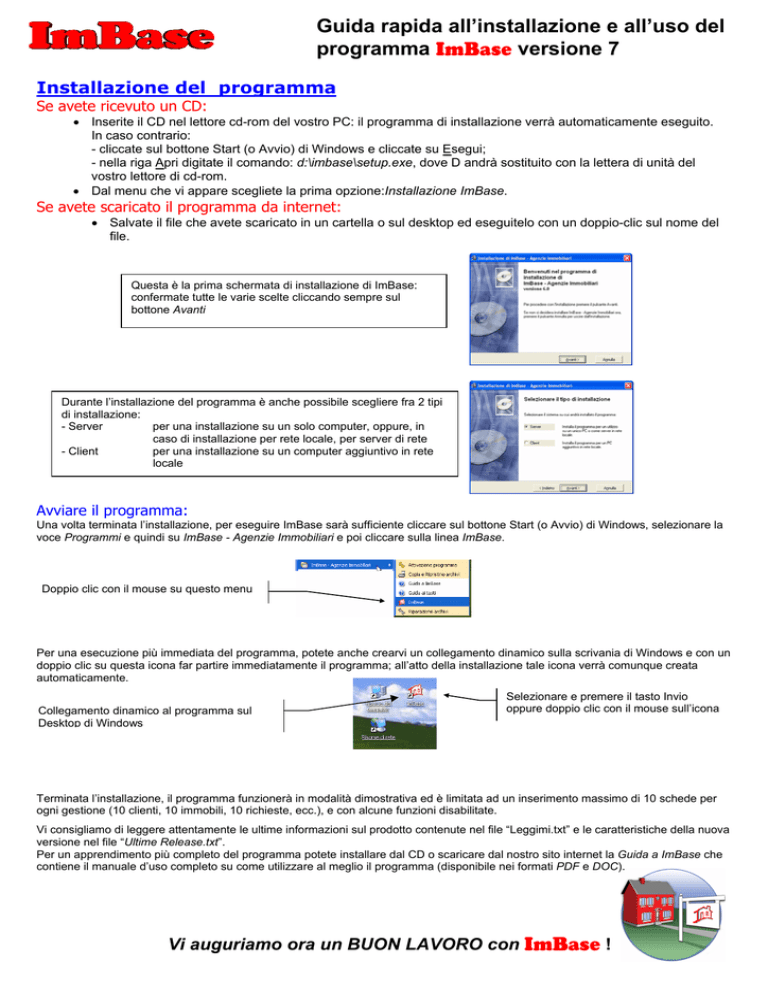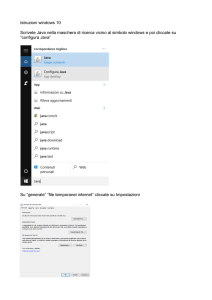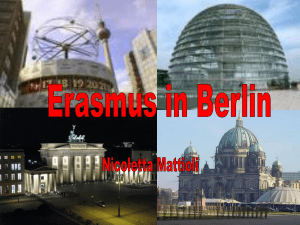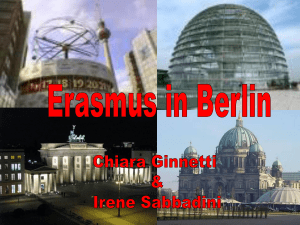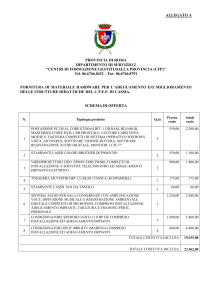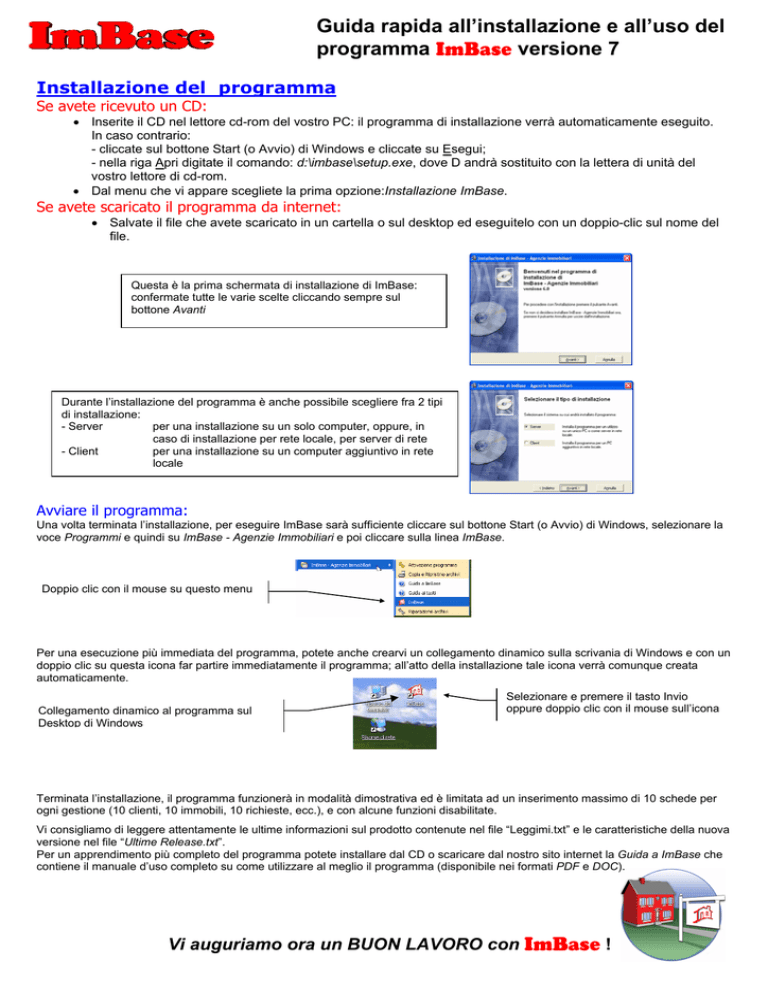
Guida rapida all’installazione e all’uso del
programma ImBase versione 7
Installazione del programma
Se avete ricevuto un CD:
• Inserite il CD nel lettore cd-rom del vostro PC: il programma di installazione verrà automaticamente eseguito.
In caso contrario:
- cliccate sul bottone Start (o Avvio) di Windows e cliccate su Esegui;
- nella riga Apri digitate il comando: d:\imbase\setup.exe, dove D andrà sostituito con la lettera di unità del
vostro lettore di cd-rom.
• Dal menu che vi appare scegliete la prima opzione:Installazione ImBase.
Se avete scaricato il programma da internet:
• Salvate il file che avete scaricato in un cartella o sul desktop ed eseguitelo con un doppio-clic sul nome del
file.
Questa è la prima schermata di installazione di ImBase:
confermate tutte le varie scelte cliccando sempre sul
bottone Avanti
Durante l’installazione del programma è anche possibile scegliere fra 2 tipi
di installazione:
- Server
per una installazione su un solo computer, oppure, in
caso di installazione per rete locale, per server di rete
- Client
per una installazione su un computer aggiuntivo in rete
locale
Avviare il programma:
Una volta terminata l’installazione, per eseguire ImBase sarà sufficiente cliccare sul bottone Start (o Avvio) di Windows, selezionare la
voce Programmi e quindi su ImBase - Agenzie Immobiliari e poi cliccare sulla linea ImBase.
Doppio clic con il mouse su questo menu
Per una esecuzione più immediata del programma, potete anche crearvi un collegamento dinamico sulla scrivania di Windows e con un
doppio clic su questa icona far partire immediatamente il programma; all’atto della installazione tale icona verrà comunque creata
automaticamente.
Collegamento dinamico al programma sul
Desktop di Windows
Selezionare e premere il tasto Invio
oppure doppio clic con il mouse sull’icona
Terminata l’installazione, il programma funzionerà in modalità dimostrativa ed è limitata ad un inserimento massimo di 10 schede per
ogni gestione (10 clienti, 10 immobili, 10 richieste, ecc.), e con alcune funzioni disabilitate.
Vi consigliamo di leggere attentamente le ultime informazioni sul prodotto contenute nel file “Leggimi.txt” e le caratteristiche della nuova
versione nel file “Ultime Release.txt”.
Per un apprendimento più completo del programma potete installare dal CD o scaricare dal nostro sito internet la Guida a ImBase che
contiene il manuale d’uso completo su come utilizzare al meglio il programma (disponibile nei formati PDF e DOC).
Vi auguriamo ora un BUON LAVORO con ImBase !
Guida rapida all’uso del programma ImBase
Vi riportiamo di seguito alcune informazioni su come procedere per poter utilizzare fin da subito ed in maniera semplice ImBase.
Aprite il programma cliccando con il mouse sull’icona di ImBase che trovate sul desktop di Windows oppure dal bottone Start->Tutti i
programmi->ImBase Agenzie Immobiliari->ImBase.
Le principali funzioni di ImBase sono state raggruppate per tipologia nella barra che trovate alla vostra
sinistra:
• Operatività con le funzioni di:
Ricerca, per la ricerca di immobili, richieste, annunci pubblicitari, ricerca per parola e ricerca su piantina
topografica
Ricerca incrociata dinamica: partendo dagli immobili in archivio fornisce tutte le richieste che possono
essere soddisfatte, oppure, partendo dalle richieste, si ottiene l’elenco degli immobili proponibili ai clienti
Nuovo contatto: per inserire un nuovo contatto telefonico
Nuovo appuntamento e incontro: per fissare un nuovo appuntamento di visita o un incontro con un
cliente
Nuova trattativa: per aprire una trattativa con un cliente
Riepilogo attività: per avere un riepilogo generale sulle ultime richieste, offerte e notizie inserite, un
elenco sulle ultime informazioni e gli ultimi contatti avuti con i clienti
Avvisi del giorno: fornisce un elenco sugli appuntamenti da svolgere nella giornata.
• Agenda: sono raggruppate le funzioni per poter gestire l’agenda, inserire un nuovo contatto telefonico,
un nuovo appuntamento di acquisizione, un incontro con un cliente, dei promemoria sulle ‘cose da fare’,
e per lasciare dei messaggi in assenza di un funzionario.
• Acquisizione: per poter inserire delle informazioni immobiliari, delle notizie e delle offerte.
• Calcoli e testi: sono riportate le funzioni su alcuni calcoli tipici di ogni agenzia come la calcolatrice, le
statistiche grafiche sugli immobili, le richieste e la pubblicità, il calcolo dei mutui e del codice fiscale, il
calcolo delle spese, il calcolo ICI, un elaboratore di testi con la possibilità di poter fare delle circolari e la
fatturazione.
• Pubblicità: tutta la gestione della pubblicità su testate e su internet, con la creazione degli annunci, la
pubblicazione sulle testate, il riscontro ed il ritorno pubblicitario, l’invio degli annunci e delle immagini sul
vostro sito e sui principali portali immobiliari italiani.
• Gestione: per l’inserimento delle immagini degli immobili, della piantina topografica (reperibile
automaticamente da internet) e la gestione della vostra vetrina immobiliare con il carosello annunci e
pubblicità.
• Internet: alcune funzioni di integrazione di ImBase con internet, come il browser integrato per la
navigazione ed il reperimento di informazioni e gli aggiornamenti di ImBase, lo scambio dei dati fra filiali
ed altre agenzie di gruppo, l’aggiornamento degli annunci sul vostro sito.
Le principali operazioni di ImBase, come il richiamo delle finestre di gestione immobili, terreni, attività commerciali, clienti e richieste
sono raggruppati nella seguente barra orizzontale di ImBase:
mentre l’inserimento di nuove schede, la stampa di elenchi-schede-locandine, le ricerche incrociate e avanzate negli archivi, la
cancellazione di schede ed il reperimento di qualsiasi dato vengono effettuate in questa seconda barra orizzontale di ImBase:
Vediamo come procedere per effettuare le principali operazioni su ImBase:
• Inserimento di un nuovo immobile: cliccate su Residenziale e poi su Nuovo. Per confermare l’inserimento cliccate sul bottone OK
a destra, oppure per annullare l’operazione cliccate su ANNULLA
• Cancellazione di un immobile: cliccate su Residenziale e poi sul bottoncino con la x rossa
• Visualizzare l’elenco immobili: aprite gli immobili cliccando su Residenziale, poi cliccate sul bottone con la pagina gialla che trovate
in alto a destra della finestra immobili
• Stampare una scheda: aprite gli immobili e poi cliccate sul bottoncino con la stampante. Potete scegliere fra decine di tipi di stampa
diversi, come gli elenchi, le schede, le locandine, le offerte, i preliminari
• Inserire una nuova richiesta per un nuovo cliente: cliccate sulla freccettina alla destra del bottone Nuovo e scegliete Nuova
richiesta, poi confermare nell’elenco il cliente (se è un nuovo cliente cliccate su Nuovo) e procedete con l’inserimento dati.
• Ricercare gli immobili e le richieste: il modo più veloce per fare delle ricerche di immobili e richieste è scegliendo nella colonna a
sinistra Operatività e poi cliccando su Ricerca; in questa finestra, divisa in 2 parti, la superiore per immettere i dati di ricerca e
l’inferiore con l’elenco immediato delle disponibilità, selezionate le varie opzioni nel campo Ricerca…in…
• Controllo incrociato fra immobili-richieste e viceversa: per avere in un’unica finestra un riepilogo generale di tutti gli incroci
selezionate Operatività e poi Ricerca incrociata dinamica. Per avere solo l’incrocio fra la richiesta visualizzata e tutti gli immobili,
posizionatevi sulla richiesta desiderata e cliccate sul bottone Cerca. Per avere invece l’incrocio fra un immobile e tutte le richieste,
posizionatevi sull’immobile desiderato e poi cliccare sempre su Cerca.
• Visualizzare tutti gli impegni dei funzionari e le varie scadenze sugli incarichi: cliccate sul menu Visualizza.
Vi ricordiamo che potete avere una descrizione di tutte le funzioni e una guida completa su come utilizzare al meglio ImBase leggendo
la nostra ‘Guida a ImBase’ che potete scaricare dal nostro sito o installare dal nostro CDROM.