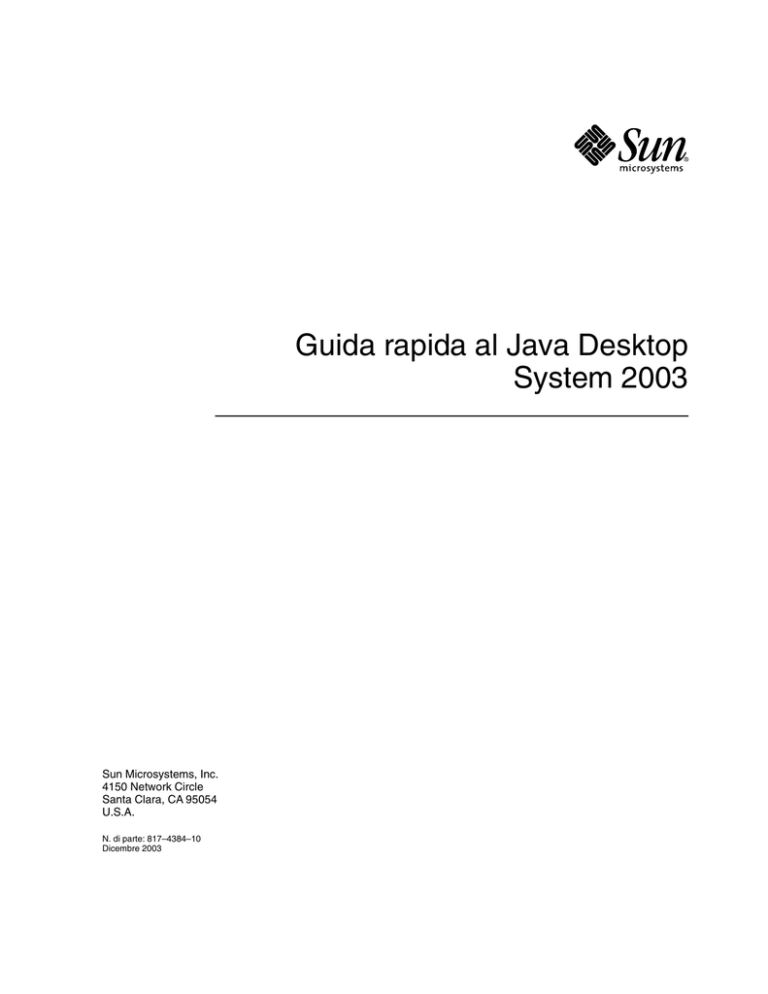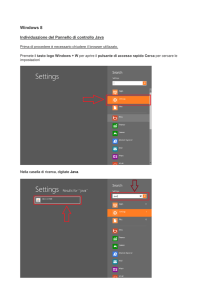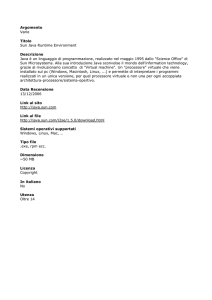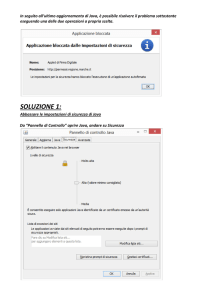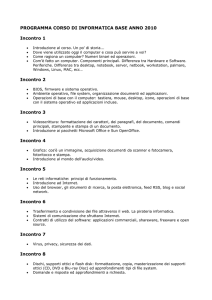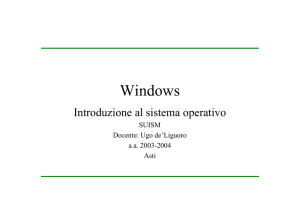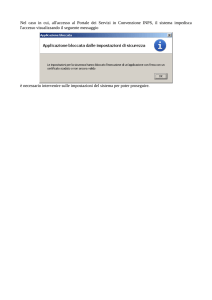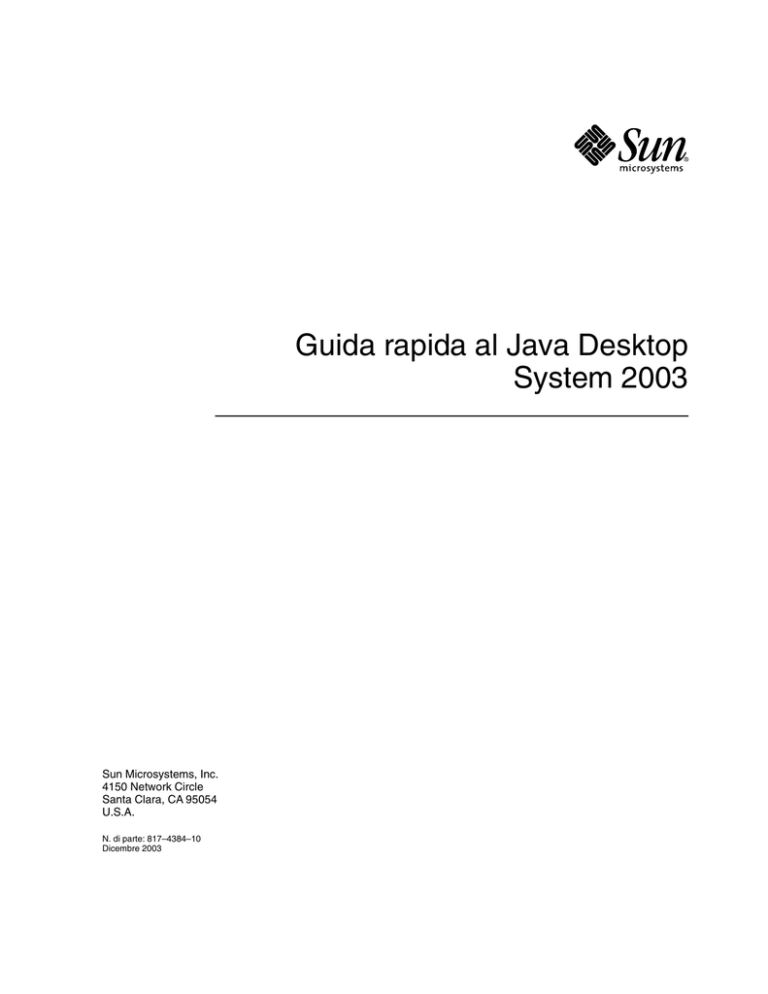
Guida rapida al Java Desktop
System 2003
Sun Microsystems, Inc.
4150 Network Circle
Santa Clara, CA 95054
U.S.A.
N. di parte: 817–4384–10
Dicembre 2003
Copyright 2003 Sun Microsystems, Inc.
4150 Network Circle, Santa Clara, CA 95054 U.S.A.
Tutti i diritti riservati.
Questo prodotto o documento è protetto da copyright e distribuito sotto licenze che ne limitano l’uso, la copia, la distribuzione e la decompilazione.
Nessuna parte di questo prodotto o della relativa documentazione può essere riprodotta, in qualunque forma o con qualunque mezzo, senza la previa
autorizzazione scritta di Sun e dei suoi eventuali concessori di licenza. I prodotti software di terze parti, incluse le tecnologie dei caratteri, sono
protetti da copyright e distribuiti su licenza dai fornitori Sun.
Alcune parti di questo prodotto possono essere derivate dai sistemi Berkeley BSD, concessi in licenza dalla University of California. UNIX è un
marchio registrato negli Stati Uniti e in altri paesi ed è distribuito in licenza esclusivamente da X/Open Company, Ltd.
Sun, Sun Microsystems, il logo Sun, docs.sun.com, AnswerBook, AnswerBook2 e Solaris sono marchi, marchi registrati o marchi di servizi di Sun
Microsystems, Inc. negli Stati Uniti e in altri paesi. Tutti i marchi SPARC sono utilizzati su licenza e sono marchi o marchi registrati di SPARC
International, Inc. negli Stati Uniti e in altri paesi. I prodotti con marchio SPARC sono basati su un’architettura sviluppata da Sun Microsystems, Inc.
Contiene la tecnologia Macromedia Flash Player di Macromedia, Inc., Copyright© 1995-2002 Macromedia, Inc. Tutti i diritti riservati. Macromedia,
Flash e Macromedia Flash sono marchi o marchi registrati di Macromedia, Inc. negli Stati Uniti e in altri paesi.
OPEN LOOK e l’interfaccia utente grafica Sun™ sono state sviluppate da Sun Microsystems, Inc. per i propri utenti e licenziatari. Sun riconosce gli
sforzi innovativi di Xerox nella ricerca e nello sviluppo del concetto di interfaccia utente grafica o visuale per l’industria informatica. Sun detiene una
licenza non esclusiva di Xerox per la Xerox Graphical User Interface; tale licenza copre anche i licenziatari Sun che implementano le GUI OPEN LOOK
e che comunque rispettano gli accordi stabiliti nei contratti di licenza Sun.
QUESTA PUBBLICAZIONE VIENE FORNITA SENZA GARANZIE DI ALCUN TIPO, NÉ ESPLICITE NÉ IMPLICITE, INCLUSE, MA SENZA
LIMITAZIONE, LE GARANZIE IMPLICITE DI COMMERCIABILITÀ, IDONEITÀ AD UN DETERMINATO SCOPO, O NON VIOLAZIONE, FATTA
ECCEZIONE PER LE GARANZIE PREVISTE DALLA LEGGE.
Copyright 2003 Sun Microsystems, Inc.
4150 Network Circle, Santa Clara, CA 95054 U.S.A.
Tous droits réservés.
Ce produit ou document est protégé par un copyright et distribué avec des licences qui en restreignent l’utilisation, la copie, la distribution, et la
décompilation. Aucune partie de ce produit ou document ne peut être reproduite sous aucune forme, par quelque moyen que ce soit, sans
l’autorisation préalable et écrite de Sun et de ses bailleurs de licence, s’il y en a. Le logiciel détenu par des tiers, et qui comprend la technologie relative
aux polices de caractères, est protégé par un copyright et licencié par des fournisseurs de Sun.
Des parties de ce produit pourront être dérivées du système Berkeley BSD licenciés par l’Université de Californie. UNIX est une marque déposée aux
Etats-Unis et dans d’autres pays et licenciée exclusivement par X/Open Company, Ltd.
Sun, Sun Microsystems, le logo Sun, docs.sun.com, AnswerBook, AnswerBook2, et Solaris sont des marques de fabrique ou des marques déposées, ou
marques de service, de Sun Microsystems, Inc. aux Etats-Unis et dans d’autres pays. Toutes les marques SPARC sont utilisées sous licence et sont des
marques de fabrique ou des marques déposées de SPARC International, Inc. aux Etats-Unis et dans d’autres pays. Les produits portant les marques
SPARC sont basés sur une architecture développée par Sun Microsystems, Inc.
Inclue la technologie Macromedia Flash Player de Macromedia, Inc., Copyright© 1995-2002 Macromedia, Inc. Tous droits réservés. Macromedia, Flash
et Macromedia Flash sont des marques de fabrique ou des marques déposées de Macromedia, Inc. aux Etats-Unis et dans d’autres pays.
L’interface d’utilisation graphique OPEN LOOK et Sun™ a été développée par Sun Microsystems, Inc. pour ses utilisateurs et licenciés. Sun reconnaît
les efforts de pionniers de Xerox pour la recherche et le développement du concept des interfaces d’utilisation visuelle ou graphique pour l’industrie
de l’informatique. Sun détient une licence non exclusive de Xerox sur l’interface d’utilisation graphique Xerox, cette licence couvrant également les
licenciés de Sun qui mettent en place l’interface d’utilisation graphique OPEN LOOK et qui en outre se conforment aux licences écrites de Sun.
CETTE PUBLICATION EST FOURNIE “EN L’ETAT” ET AUCUNE GARANTIE, EXPRESSE OU IMPLICITE, N’EST ACCORDEE, Y COMPRIS DES
GARANTIES CONCERNANT LA VALEUR MARCHANDE, L’APTITUDE DE LA PUBLICATION A REPONDRE A UNE UTILISATION
PARTICULIERE, OU LE FAIT QU’ELLE NE SOIT PAS CONTREFAISANTE DE PRODUIT DE TIERS. CE DENI DE GARANTIE NE
S’APPLIQUERAIT PAS, DANS LA MESURE OU IL SERAIT TENU JURIDIQUEMENT NUL ET NON AVENU.
031209@7518
Indice
Prefazione
1
5
Introduzione al Java Desktop System
Caratteristiche e vantaggi
7
Sommario dei componenti principali
Desktop GNOME 2.2
8
Ximian Evolution 1.4
12
StarOffice 7
12
Mozilla 1.4
13
Tecnologia Java
Per iniziare
7
8
14
14
Primo avvio di una sessione del desktop
Avviare Evolution
Avviare StarOffice
Avviare Mozilla
14
21
22
23
Ricerca di ulteriori informazioni
23
3
4
Guida rapida al Java Desktop System 2003 • Dicembre 2003
Prefazione
Questo manuale presenta le principali funzionalità e i componenti del Java™ Desktop
System.
Documentazione correlata
Il contenuto di questo manuale può essere integrato dai seguenti documenti.
■
■
Guida all’installazione del Java Desktop System 2003
Note sul Java Desktop System 2003
Documentazione attinente
I seguenti documenti contengono informazioni attinenti a quelle di questo manuale:
■
■
■
■
■
■
GNOME 2.2 Desktop Accessibility Guide
GNOME 2.2 Desktop on Linux System Administration Guide
Manuale utente del desktop GNOME 2.2 su Linux
StarOffice 7 - Manuale d’installazione
StarOffice 7 - Manuale dell’utente
Manuale utente di Ximian Evolution 1.4 Sun Microsystems Edition
5
Accesso alla documentazione Sun in
linea
Il sito Web docs.sun.comSM permette di consultare in linea la documentazione tecnica
di Sun. È possibile consultare l’intero archivio oppure ricercare un titolo o un
argomento specifico. L’indirizzo del sito è http://docs.sun.com.
Come ordinare i documenti Sun
Sun Microsystems offre una parte della documentazione dei prodotti in forma
stampata. Per l’elenco dei documenti disponibili e informazioni sulle modalità
d’ordine, vedere la sezione “Acquista documentazione stampata” sul sito
http://docs.sun.com.
Convenzioni tipografiche
La tabella seguente descrive le convenzioni tipografiche usate nel manuale.
TABELLA P–1 Convenzioni tipografiche
Tipo di carattere o
simbolo
Uso
Esempio
AaBbCc123
Comandi digitati dall’utente, in contrasto sistema% su
con l’output del sistema sullo schermo
Password:
AaBbCc123
Titoli di manuali, termini nuovi o parole
particolarmente importanti nel contesto.
Vedere il Capitolo 6 del
Manuale dell’utente.
Queste opzioni sono dette
classi.
Per eseguire questa operazione
è necessario essere utente root.
6
Guida rapida al Java Desktop System 2003 • Dicembre 2003
CAPITOLO
1
Introduzione al Java Desktop System
Il Java Desktop System rappresenta una soluzione desktop completa (incluse varie
applicazioni di produttività personale) e si basa in gran parte su prodotti software
open source. Le principali funzioni e i principali componenti sono descritti nelle
sezioni seguenti:
■
■
■
■
“Caratteristiche e vantaggi” a pagina 7
“Sommario dei componenti principali” a pagina 8
“Per iniziare” a pagina 14
“Ricerca di ulteriori informazioni” a pagina 23
Caratteristiche e vantaggi
Il Java Desktop System offre le caratteristiche e i vantaggi seguenti:
Funzione
Vantaggio
Interoperabilità
Assicura la compatibilità con i prodotti e i formati più usati negli
ambienti di produttività per ufficio.
Include funzionalità di rete di base che consentono di:
Attivare le cartelle di rete Windows e UNIX®
■
Scambiare i file con le funzioni drag and drop
■
Stampare su stampanti condivise negli ambienti Windows, Linux e
UNIX
■
7
Funzione
Vantaggio
Funzioni di
calendario, posta
elettronica e messaggi
istantanei
Browser e desktop
Java integrati
Supporta vari protocolli standard tra cui:
Servizi di directory: LDAP
■
Posta elettronica: IMAP4
■
Condivisione file: SAMBA, NFS
■
Stampa: SAMBA
■
Web services: WebDAV
■
Java è un ambiente di esecuzione ideale per i Web services.
Produttività per ufficio Il pacchetto comprende un set completo di strumenti di produttività
avanzati (word-processor, foglio elettronico, funzionalità di
presentazione, grafica e database).
Sommario dei componenti principali
I componenti principali del Java Desktop System sono illustrati nelle sezioni seguenti:
■
■
■
■
■
“Desktop GNOME 2.2” a pagina 8
“Ximian Evolution 1.4” a pagina 12
“StarOffice 7” a pagina 12
“Mozilla 1.4” a pagina 13
“Tecnologia Java” a pagina 14
Desktop GNOME 2.2
Il desktop GNOME permette di interagire in modo efficiente con le applicazioni e i
documenti di uso quotidiano.
I componenti software più importanti del desktop GNOME sono i seguenti:
Funzionalità desktop
File manager
Descrizione
Consente di svolgere le seguenti funzioni:
Visualizzazione dei file e delle cartelle.
■
Gestione dei file e delle cartelle.
■
Esecuzione di script.
■
Personalizzazione dei file e delle cartelle.
■
Aprire URL speciali.
■
Scrivere dati su un CD.
■
8
Guida rapida al Java Desktop System 2003 • Dicembre 2003
Funzionalità desktop
Descrizione
Pannelli
Contengono i pulsanti di avvio delle applicazioni, i menu di sistema, i
cassetti dei pannelli e le applet.
Window manager
Consente di gestire le finestre e le finestre di dialogo delle applicazioni.
Applicazioni
Una vasta scelta di applicazioni ricche di funzionalità che permettono di
svolgere tutte le abituali attività lavorative.
Applet
Piccole applicazioni per attività specifiche.
Applicazioni del desktop GNOME
La tabella seguente elenca le applicazioni del desktop GNOME che sono supportate da
Sun Microsystems:
Categoria
Applicazione
Descrizione
Accessori
Gestore di
archivi
Permette di creare, visualizzare, modificare o decomprimere
un archivio.
Calcolatrice
Una semplice calcolatrice matematica e scientifica per
eseguire funzioni aritmetiche, trigonometriche e logaritmiche.
Mappa caratteri Permette di selezionare vari tipi di caratteri da una tabella e
di combinarli in una stringa di testo insieme ai caratteri
standard.
Funzioni
grafiche
Dizionario
Dizionario online che permette di ricercare la definizione e
l’ortografia corretta delle parole.
Editor di testo
Un editor semplice che permette di creare e modificare i file
di testo.
Visualizzatore
di immagini
Consente di visualizzare e salvare le immagini usando vari
formati standard.
Visualizzatore
Permette di visualizzare i file in formato PDF (Portable
documenti PDF Document Format).
Visualizzatore
PostScript
Permette di visualizzare i file in formato PostScript.
Internet
Messaggi
istantanei
Client per l’utilizzo di messaggi istantanei multiprotocollo.
Multimedia
Lettore CD
Permette di riprodurre i CD audio sul computer.
Java Media
Player
Permette di riprodurre i file multimediali.
Capitolo 1 • Introduzione al Java Desktop System
9
Categoria
Programmazione
Applicazione
Descrizione
Registratore di
suoni
Permette di registrare e riprodurre i file audio in forma
d’onda (.wav).
Controllo
volume
Permette di regolare il volume del sistema.
Strumento per
la notifica di
errori
Strumento per la notifica degli errori del desktop.
Progettazione
interfacce
utente
Strumento per la progettazione di interfacce utente per
GNOME.
Applet del desktop GNOME
La tabella seguente elenca le applet del desktop GNOME che sono supportate da Sun
Microsystems:
Categoria
Applet
Descrizione
Accessori
Orologio
Visualizza la data e l’ora.
Ricerca sul
dizionario
Permette di ricercare la definizione e l’ortografia
corretta delle parole in un dizionario in linea.
Now
Client del server dei calendari.
Note adesive
Permette di creare e visualizzare piccoli appunti sul
desktop.
Stock ticker
Permette di ottenere quotazioni di borsa costantemente
aggiornate.
Pesce
Visualizza un’immagine animata ed esegue un
comando specificato dall’utente quando si fa clic
sull’immagine.
Geyes
Coppia di occhi che seguono il puntatore del mouse
sullo schermo.
Controllo della
posta
Controlla il server di posta ad intervalli regolari per
rilevare la presenza di messaggi nuovi.
Spie modem
Indica se il modem è in funzione e ne controlla il
comportamento e le prestazioni.
Divertimento
Internet
Network monitor Monitorizza l’attività della rete.
10
Guida rapida al Java Desktop System 2003 • Dicembre 2003
Categoria
Multimedia
Applet
Descrizione
Web Eyes
Consente di accedere alle utility di ricerca sul Web e
fornisce un accesso rapido ai siti visitati in precedenza.
Controllo link
wireless
Monitorizza i collegamenti senza fili sul desktop.
Lettore CD
Permette di riprodurre i CD audio sul computer.
Controllo volume Permette di controllare il volume audio del sistema.
Utilità
Ricerca indirizzo
Ricerca gli indirizzi di posta elettronica e i numeri di
telefono delle persone registrate nella rubrica.
Controllo di
carica della
batteria
Mostra lo stato del sottosistema di gestione dell’energia
dei computer portatili.
Insieme caratteri
Offre un metodo comodo per accedere ai caratteri non
standard.
Riga di comando
Offre una riga di comando che può essere utilizzata in
qualunque pannello del desktop.
Montadischi
Permette di attivare i dischi e i dispositivi locali.
Stato accesso
facilitato tastiera
Mostra lo stato delle funzioni di accesso facilitato della
tastiera.
Cambia tastiera
Permette di assegnare layout differenti alla tastiera.
Area di notifica
Visualizza le icone di varie applicazioni per indicare il
loro livello di attività. Ad esempio, se si utilizza
l’applicazione Lettore CD per riprodurre un CD,
nell’applet Area di notifica viene visualizzata l’icona di
un CD.
Applet Pilot
Consente di configurare i dispositivi Palm OS.
Quick Lounge
Organizza le applicazioni preferite dell’utente nei
pannelli.
Controllo del
sistema
Indicatore del carico del sistema che permette di
visualizzare grafici relativi all’utilizzo della CPU, della
RAM e dello spazio di swap e al traffico di rete.
Lista delle
finestre
Permette di gestire le finestre aperte sul desktop.
Menu delle
finestre
Mostra un elenco delle finestre visibili aperte sul
desktop e permette di selezionare la finestra che si
desidera attivare.
Selettore area di
lavoro
Permette di spostarsi tra le aree di lavoro.
Capitolo 1 • Introduzione al Java Desktop System
11
Ximian Evolution 1.4
Evolution è un sistema avanzato per la gestione delle informazioni in grado di
integrarsi con i server di calendari e di posta elettronica. Evolution contiene i seguenti
componenti:
Componente
Descrizione
Agenda
Consente di pianificare gli appuntamenti.
Contatti
Permette di creare una rubrica con i propri contatti.
Posta elettronica
Permette di comporre, inviare, ricevere e gestire i messaggi di posta
elettronica.
Sommario
Offre una panoramica degli impegni della giornata. Il contenuto del
Sommario comprende i messaggi di posta elettronica, gli appuntamenti,
le riunioni e le attività pianificate.
Attività
Permette di gestire più facilmente le attività lavorative.
Connettori
Permettono di connettersi ai server di posta e ai server delle agende.
Le caratteristiche e i vantaggi di Evolution comprendono:
Funzione
Vantaggio
Versatilità
Evolution permette di gestire in un singolo pacchetto integrato sia i
contatti che gli appuntamenti e la posta. Evolution funge da punto di
controllo centrale per tutte le esigenze di comunicazione.
Compatibilità
Evolution supporta protocolli di posta globali, come IMAP4, SMTP e
LDAP. Evolution supporta inoltre vari standard e formati di file globali,
tra cui mbox, per facilitare l’integrazione negli ambienti esistenti.
Integrazione
Le interfacce pubbliche usate per le funzionalità chiave dei componenti di
Evolution assicurano una semplice integrazione con le altre applicazioni.
Scalabilità
Evolution è in grado di gestire grandi quantità di messaggi e offre una
serie di strumenti per organizzare, leggere ed eseguire ricerche in modo
efficiente.
StarOffice 7
StarOffice può essere eseguito su più sistemi operativi, inclusi Linux, Solaris e
Windows. La suite di StarOffice include le seguenti applicazioni:
■
■
12
Word processor
Foglio elettronico
Guida rapida al Java Desktop System 2003 • Dicembre 2003
■
■
■
Funzioni di presentazione
Funzioni grafiche
Funzioni di database
Le caratteristiche e i vantaggi di StarOffice comprendono:
Funzione
Vantaggio
Supporto dei formati XML
È possibile creare, gestire e accedere a documenti complessi
e pagine Web.
Interfaccia utente grafica (GUI)
intuitiva
L’adozione di un’interfaccia standard comporta tempi
ridotti di formazione per gli utenti.
Utilizzo di standard aperti e del
codice open source di
OpenOffice.org
Viene escluso ogni vincolo a formati proprietari.
Mozilla 1.4
Mozilla è un potente browser multipiattaforma che integra una grande varietà di
funzioni. Mozilla offre funzionalità di livello aziendale in una singola suite di
applicazioni e permette di svolgere le seguenti operazioni:
■
■
■
■
Navigazione in Internet.
Comunicazione con i colleghi.
Partecipazione a gruppi di discussione.
Creazione di pagine Web dinamiche.
Le caratteristiche e i vantaggi di Mozilla comprendono:
Funzione
Vantaggio
Potenti capacità di
navigazione
La possibilità di navigare in modo veloce ed efficiente migliora la
produttività degli utenti.
Sofisticate funzioni
di navigazione e
filtro
È possibile gestire e smistare velocemente i messaggi in arrivo alle
destinazioni desiderate. Ricerche veloci ed efficienti e maggiore tutela
della privacy.
Controlli JavaScript Con pochi clic, è possibile salvare e pubblicare documenti Web creati in
avanzati
Composer su un server di propria scelta.
Schede di
navigazione
È possibile visualizzare più siti in una singola finestra del browser.
Capitolo 1 • Introduzione al Java Desktop System
13
Tecnologia Java
La tecnologia Java offre un ambiente di sviluppo multipiattaforma e supporta vari
dispositivi, dai server ai telefoni cellulari alle smart card. La tecnologia Java unifica
l’infrastruttura aziendale mettendo a disposizione degli utenti una piattaforma
trasparente, sicura e interconnessa.
Le caratteristiche e i vantaggi di Java comprendono:
Funzione
Vantaggio
Mobilità e
sicurezza
La piattaforma Java rappresenta il presupposto ideale per una reale
mobilità. La tecnologia Java è uno strumento di sviluppo e
implementazione ottimale per le soluzioni mobili e wireless.
Ambiente di
sviluppo
Java rende più semplici e rapide le attività di sviluppo semplificandole e
riducendo i costi.
Web services
Java e XML sono due tra i linguaggi più versatili e largamente accettati
nel settore informatico.
Compatibilità della Java offre una piattaforma di sviluppo sicura, aperta, robusta, affidabile e
piattaforma
flessibile che consente di:
■
Ridurre i costi
■
Velocizzare l’introduzione dei prodotti sul mercato
■
Usufruire di una maggiore flessibilità
■
Sviluppare robuste applicazioni per i dispositivi di fascia consumer
Per iniziare
Questa sezione descrive la configurazione predefinita tipica del Java Desktop System.
Primo avvio di una sessione del desktop
Per accedere al Java Desktop System è necessario inserire un nome utente e una
password. Quando si avvia una sessione per la prima volta, viene visualizzata una
schermata iniziale con un pannello sul bordo inferiore e una serie di icone, simile alla
seguente:
14
Guida rapida al Java Desktop System 2003 • Dicembre 2003
FIGURA 1–1
Esempio di schermata iniziale
Configurazione predefinita del Java Desktop System
Questa sezione descrive l’aspetto del desktop al primo avvio di una sessione.
L’amministratore di sistema può avere configurato il pannello inferiore predefinito in
base ad esigenze specifiche, in questo caso il pannello potrà essere leggermente
diverso da quello qui descritto.
La schermata iniziale del Java Desktop System include i seguenti elementi:
■
Computer
Consente di accedere ai supporti e alle informazioni di configurazione del sistema.
■
Documenti
Consente l’accesso diretto ai file memorizzati nella directory predefinita.
■
Risorse di rete
Fornisce accesso a tutti i sistemi della rete da una singola directory.
■
Cestino
Capitolo 1 • Introduzione al Java Desktop System
15
Fornisce un’area temporanea che consente di memorizzare i file, le cartelle e gli
oggetti del desktop che possono quindi essere recuperati o eliminati
definitivamente.
■
Informazioni sul Java™ Desktop System
Avvia un browser di aiuto da cui è possibile accedere alla guida sul Java Desktop
System e sul Desktop GNOME.
■
Pannello inferiore
Nella configurazione predefinita, il pannello inferiore contiene:
■
■
L’icona di avvio Menu principale: Contiene tutte le applicazioni e gli strumenti
di configurazione per il Java Desktop System.
■
L’applet Orologio: visualizza la data e l’ora in un pannello.
■
Elenco finestre Visualizza un pulsante per ogni finestra aperta sul desktop. È
possibile fare clic su un pulsante dell’elenco finestre per ridurre a icona e
ripristinare le finestre.
■
Controllo rete: Visualizza lo stato di un dispositivo di rete.
■
Selettore aree di lavoro: Visualizza una rappresentazione grafica delle aree di
lavoro. Il Selettore aree di lavoro può essere usato per passare da un’area di
lavoro all’altra.
File manager
Il File manager offre un punto di accesso integrato ai file e alle applicazioni. La
finestra del File manager permette di visualizzare il contenuto dei file o di aprirli
con l’applicazione appropriata. Il File manager può anche essere utilizzato per
gestire i file e le cartelle.
■
Desktop
Il desktop è l’area che si trova dietro gli altri componenti del desktop GNOME. Si
tratta di un componente attivo dell’interfaccia utente. È possibile posizionare
alcuni oggetti sul desktop per accedere più velocemente ai file o alle directory di
uso frequente, o avviare le applicazioni più usate. Facendo clic con il pulsante
destro del mouse sul desktop viene aperto un menu.
Suggerimenti per l’uso dei pannelli
I pannelli sono aree che consentono di accedere alle applicazioni e ai menu. È possibile
svolgere le seguenti azioni con i pannelli:
■
■
■
■
■
16
Creare pannelli superiori.
Eliminare i pannelli.
Nascondere (ridurre) i pannelli.
Aggiungere oggetti ai pannelli.
Gestire gli oggetti dei pannelli.
Guida rapida al Java Desktop System 2003 • Dicembre 2003
Creare un pannello superiore
Fare clic con il pulsante destro del mouse su un pannello, quindi scegliere Nuovo
pannello.
Eliminare i pannelli
Per eliminare un pannello, fare clic sul pannello con il pulsante destro del mouse e
quindi scegliere Elimina pannello.
Aggiungere pulsanti di riduzione ai pannelli
Fare clic con il pulsante destro del mouse in uno spazio libero del pannello, quindi
scegliere Proprietà per visualizzare la finestra di dialogo Proprietà del pannello. Fare
clic su Mostrare i pulsanti di riduzione.
Aggiungere oggetti a un pannello
È possibile aggiungere uno qualsiasi degli oggetti seguenti a tutti i tipi di pannelli:
■
Applet
Per aggiungere un’applet a un pannello, fare clic con il pulsante destro del mouse
in uno spazio libero del pannello, quindi scegliere Aggiungi al pannello. Scegliere
l’applet desiderata da uno dei seguenti sottomenu:
■
■
■
■
■
■
■
Accessori
Azioni
Divertimento
Internet
Multimedia
Utilità
Pulsanti di avvio
Per aggiungere un nuovo pulsante di avvio a un pannello, fare clic con il pulsante
destro del mouse in uno spazio libero del pannello e scegliere Aggiungi al pannello
→ Icona di avvio.
■
Menu principale:
È possibile aggiungere l’icona di avvio del Menu principale ai pannelli. Il Menu
principale contiene tutte le applicazioni e gli strumenti di configurazione per il
desktop. Per aggiungere il Menu principale a un pannello, fare clic con il pulsante
destro del mouse in uno spazio libero del pannello, quindi scegliere Aggiungi al
pannello → Menu principale.
■
Barra dei menu
È possibile aggiungere un menu Applicazioni e Azioni ai pannelli per consentire
un accesso più rapido al set standard di pulsanti di avvio delle applicazioni e alle
azioni più utilizzate. Per aggiungere una barra dei menu a un pannello, fare clic
con il pulsante destro del mouse in uno spazio libero del pannello e scegliere
Capitolo 1 • Introduzione al Java Desktop System
17
Aggiungi al pannello → Barra dei menu.
■
Cassetti
Per aggiungere un cassetto a un pannello, fare clic con il pulsante destro del mouse
un uno spazio libero del pannello e scegliere Aggiungi al pannello → Cassetto.
Per aprire un cassetto, fare clic sul cassetto con il mouse. Per chiudere il cassetto,
farvi clic nuovamente.
Gestire gli oggetti dei pannelli
Sono disponibili le seguenti funzioni per gestire gli oggetti dei pannelli:
■
Spostare gli oggetti all’interno di un pannello o in altri pannelli.
Usare il pulsante del mouse per trascinare il pannello in una nuova posizione o in
un altro pannello.
■
Copiare le voci di menu in un pannello.
Trascinare la voce desiderata dal menu al pannello. In alternativa, se la voce di
menu è un pulsante di avvio, fare clic con il pulsante destro del mouse sulla voce,
quindi scegliere Aggiungi questo pulsante di avvio al pannello.
Suggerimenti per l’uso dei menu
La maggior parte delle applicazioni del desktop e delle funzioni del sistema sono
accessibili tramite menu. Il pannello nella parte inferiore dello schermo contiene il
Menu principale.
Per aprire il Menu principale, fare clic sull’icona Avvio sul pannello nella parte
inferiore dello schermo. Il Menu principale contiene le seguenti voci:
■
■
■
■
■
■
■
■
■
■
■
■
Posta e calendario
StarOffice 7
Web browser
Menu Applicazioni
Menu Extra
Avvia applicazione
Menu Apri recente
Trova file
Menu Preferenze
Aiuto
Blocca lo schermo
Esci
Finestre
Il desktop consente la visualizzazione contemporanea di più finestre. La cornice di
ogni finestra contiene elementi di controllo attivi che possono essere utilizzati con la
finestra.
18
Guida rapida al Java Desktop System 2003 • Dicembre 2003
Eseguire operazioni con le finestre
La cornice della finestra di un’applicazione o di una finestra di dialogo consente di
eseguire una serie di azioni. La maggior parte degli elementi di controllo sono situati
nella parte superiore della cornice.
Aree di lavoro
Le aree di lavoro sono visualizzate nell’applet Selettore area di lavoro, nel pannello
inferiore.
Passare da un’area di lavoro all’altra
Nel Selettore area di lavoro, fare clic sulla miniatura dell’area di lavoro che si intende
attivare.
Aggiungere un’area di lavoro
Per aggiungere un’area di lavoro, fare clic con il pulsante destro del mouse sull’applet
Selettore area di lavoro e scegliere Preferenze. Usare la casella di selezione Numero di
aree di lavoro per specificare il numero di aree di lavoro appropriato.
File manager
Per aprire una finestra del File manager, fare doppio clic sull’oggetto del desktop
Documenti.
Aprire un file con il File manager
Fare doppio clic sull’icona del file nella finestra del File manager.
Spostare i file tra le cartelle
È possibile trascinare i file tra le cartelle in due o più finestre del File manager.
Stampare un file
Per stampare un file, aprirlo con l’applicazione appropriata e scegliere Stampa dal
menu File.
Suggerimenti per il desktop e gli oggetti del desktop
Il desktop permette di eseguire le seguenti operazioni:
■
Avviare le applicazioni, aprire i file e le cartelle.
Capitolo 1 • Introduzione al Java Desktop System
19
È possibile aggiungere oggetti del desktop per accedere più comodamente ai file,
alle cartelle e alle applicazioni di uso più frequente.
■
Aprire il menu Desktop.
Fare clic con il pulsante destro del mouse sul desktop per aprire il menu Desktop.
Il menu Desktop permette di accedere alle funzioni richieste per eseguire varie
operazioni sul desktop.
Aprire gli oggetti del desktop
Per aprire un oggetto dal desktop, farvi doppio clic. È possibile configurare le
preferenze nel file manager in modo che, facendo clic una volta su un oggetto, venga
eseguita l’azione predefinita.
Aggiungere oggetti al desktop
Il modo più veloce per aggiungere un oggetto al desktop è quello di trascinare
l’oggetto da una finestra del file manager al desktop.
Personalizzazione delle impostazioni
Per accedere agli strumenti necessari per personalizzare le impostazioni del desktop,
scegliere Menu principale → Preferenze.
Questi strumenti di preferenze permettono di configurare quasi tutte le caratteristiche
del Java Desktop System.
Cambiare i tipi di carattere
Per cambiare i tipi di carattere utilizzati, scegliere Menu principale → Preferenze →
Display → Carattere. Usare la finestra di dialogo Carattere per impostare lo stile e la
dimensione del carattere richiesti.
Cambiare il tema
Per cambiare il tema utilizzato, scegliere Menu principale → Preferenze → Display →
Tema. Usare la finestra di dialogo Tema per cambiare il tema predefinito e impostarne
uno di propria scelta.
Cambiare le proprietà del salvaschermo
Per cambiare le proprietà del salvaschermo, scegliere Menu principale → Preferenze
→ Display → Salvaschermo. Usare la finestra di dialogo Salvaschermo per cambiare il
salvaschermo predefinito e impostarne uno di propria scelta.
20
Guida rapida al Java Desktop System 2003 • Dicembre 2003
Personalizzare lo sfondo del desktop
Per personalizzare lo sfondo del desktop, scegliere Menu principale → Preferenze →
Display → Sfondo. Usare la finestra di dialogo Sfondo per cambiare lo sfondo del
desktop.
Cambiare la password di login
Per cambiare la password di login, scegliere Menu principale → Preferenze →
Password. Usare la finestra di dialogo Password per cambiare la vecchia password e
impostarne una nuova.
Configurare le impostazioni per Internet
Per cambiare le impostazioni relative alla connessione a Internet, scegliere Menu
principale → Preferenze → Opzioni Internet. Usare la finestra di dialogo Internet per
modificare la configurazione del proxy.
Cambiare le modalità di gestione dei file
Per cambiare le modalità di gestione dei file, scegliere Menu principale → Preferenze
→ Cartelle. Usare la finestra di dialogo Opzioni cartella per modificare le preferenze
relative ai file e alle cartelle.
Acquisire un’immagine dello schermo
Per acquisire un’immagine dell’intero schermo, aggiungere l’applet di cattura al
pannello. Fare clic con il pulsante destro in uno spazio libero del pannello e scegliere
Aggiungi al pannello → Azioni → Schermata.
Per acquisire un’immagine dell’intero schermo, fare clic sull’icona Schermata nel
pannello. Per salvare l’immagine, scegliere un’opzione di salvataggio nella finestra di
dialogo Salva schermata, quindi fare clic su Salva.
Avviare Evolution
Per avviare Evolution, scegliere Menu principale → Posta e calendario.
In alternativa, scegliere Menu principale → Applicazioni → Internet → Posta e
calendario.
Al primo avvio di Evolution, viene visualizzato l’Assistente configurazione di
Evolution. L’Assistente configurazione di Evolution è uno strumento che guida
l’utente attraverso il processo di configurazione di Evolution. Durante il processo di
configurazione iniziale, occorre eseguire le seguenti operazioni:
Capitolo 1 • Introduzione al Java Desktop System
21
■
Inserire informazioni sulla propria identità.
■
Creare un account di posta elettronica, cioè configurare le opzioni per la ricezione e
l’invio della posta e assegnare un nome all’account.
■
Selezionare il fuso orario.
■
Importare dati da altre applicazioni.
È possibile accedere alla guida su Evolution direttamente da Evolution.
Avviare StarOffice
Per avviare StarOffice, scegliere Menu principale → StarOffice 7.
In alternativa, scegliere Menu principale → Applicazioni → Ufficio.
StarOffice viene fornito con numerosi esempi di documenti e modelli che facilitano la
creazione dei documenti. Per accedervi, scegliere File → Nuovo →Modelli e
documenti.
Scegliendo File → Pilota automatico, è possibile creare modelli di documento definiti
dall’utente, ad esempio per i fax, le presentazioni o le pagine Web, da utilizzare come
base per altri documenti.
La guida di StarOffice è accessibile dall’interno di ognuna delle seguenti applicazioni:
Categoria
Applicazione
Descrizione
Ufficio
StarOffice 7 Presentazione
Permette di creare una presentazione.
StarOffice 7 Foglio
elettronico
Permette di creare un foglio elettronico.
StarOffice 7 Documento di
testo
Permette di creare un documento di testo.
Aprire un file di StarOffice
Per aprire un file creato in precedenza da StarOffice, scegliere Menu principale →
StarOffice 7. Nella finestra di dialogo Modelli e documenti — Documenti ,
evidenziare la cartella che contiene il file. Ad esempio, se il file si trova nella cartella
Documenti, fare clic sull’icona Documenti per visualizzare un elenco delle cartelle e
dei file nel riquadro del titolo. Individuare il file desiderato e farvi doppio clic.
22
Guida rapida al Java Desktop System 2003 • Dicembre 2003
Avviare Mozilla
Per avviare Mozilla, scegliere Menu principale → Browser Web.
In alternativa, scegliere Menu principale → Applicazioni → Internet → Browser Web.
È possibile accedere alla guida su Mozilla direttamente da Mozilla.
Ricerca di ulteriori informazioni
La tabella seguente contiene un’indicazione su dove trovare informazioni relative al
Java Desktop System:
Componente
Per trovare informazioni
Java Desktop
System
Per ottenere ulteriori informazioni su argomenti specifici relativi al
desktop, utilizzare il browser Aiuto. Per avviare il browser Aiuto,
scegliere Menu principale → Aiuto.
Le versioni in formato PDF e HTML della documentazione del Java
Desktop System sono disponibili nelle seguenti posizioni:
■
Java Desktop System Documentation CD
■
Su http://docs.sun.com
GNOME Desktop
Per ottenere ulteriori informazioni su argomenti specifici relativi al
desktop GNOME, utilizzare il browser Aiuto. Per avviare il browser
Aiuto, scegliere Menu principale → Aiuto.
Le versioni in formato PDF e HTML della documentazione del desktop
GNOME sono disponibili nelle seguenti posizioni:
■
Java Desktop System Documentation CD
■
Su http://docs.sun.com
Applet
Per trovare altre informazioni su una specifica applet, fare clic con il
pulsante destro del mouse sull’applet, quindi scegliere Aiuto.
Applicazioni
Per trovare altre informazioni su una specifica applicazione, avviarla e
quindi scegliere Aiuto → Sommario. In alternativa, avviare l’applicazione
e premere F1.
Evolution
Le versioni in formato PDF e HTML della documentazione di Evolution
sono disponibili nelle seguenti posizioni:
■
Java Desktop System Documentation CD
■
Su http://docs.sun.com
Capitolo 1 • Introduzione al Java Desktop System
23
Componente
StarOffice
Per trovare informazioni
La documentazione su StarOffice è disponibile nelle seguenti posizioni:
Java Desktop System Documentation CD
■
Su http://docs.sun.com
■
Mozilla
La documentazione relativa a Mozilla è disponibile in:
http://www.mozilla.org
■
Java
La documentazione relativa a Java è disponibile in:
Su http://docs.sun.com
■
24
Guida rapida al Java Desktop System 2003 • Dicembre 2003