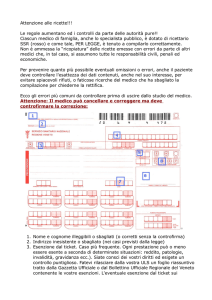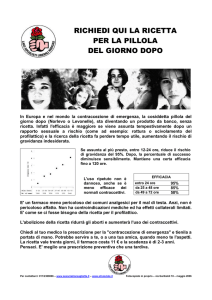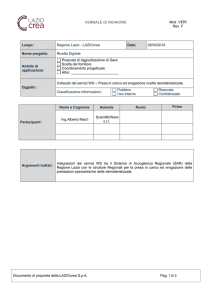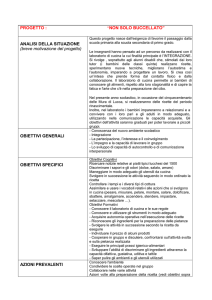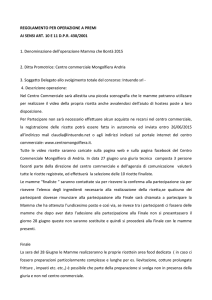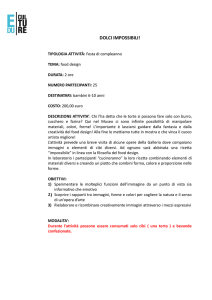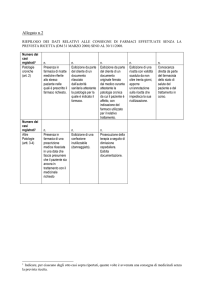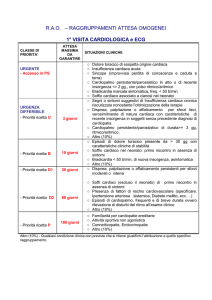Gestione Ricetta
Dematerializzata
(rev. 8 – 12.3.2014)
Indice argomenti trattati
Modifiche per la gestione delle ricetta elettronica
Requisiti
Fasi Operative
Annullamento ricetta evasa
Gestione Sospesi
Revoca del sospeso
Abilita la sola presa in carico di una ricetta dematerializzata
Confronto ricette dematerializzate 3Pharm/Sogei
Operazioni preliminari alla stampa della dcr
Modifiche per la gestione delle ricetta elettronica
La nuova ricetta elettronica costringe ad impostare la tariffazione in diretta ma per evitare di
stravolgere la normale contabilità in differita delle ricette rosse (agli utenti che usano i programmi
3Pharm, Wingenius o Etar) di seguito proponiamo alcuni suggerimenti.
- Per le farmacie che si affidano ai centri di tariffazione
Nel 3pharm, per le ricette rosse, si consiglia di continuare il lavoro come sempre e seguire solo le
nuove procedure di acquisizione ricetta elettronica in fase di vendita, selezionando il tipo asl “Ric
Demater”(vedi istruzioni riportate da pagina seguente). Occorrerà poi contattare il centro di
tariffazione e chiedere come procedere per la stampa della DCR.
- Per le farmacie che utilizzano i programmi Wingenius/Etar per la tariffazione e la stampa
della DCR
Nel 3pharm, per le ricette rosse, si consiglia di continuare il lavoro come sempre e seguire solo le
nuove procedure di acquisizione ricetta elettronica in fase di vendita ricordandosi di selezionare
l’asl “Ric Demater”(vedi istruzioni riportate da pagina seguente).
- Per le farmacie che utilizzano il programma 3Pharm per la stampa della DCR a prescindere
che le ricette siano importate dai programmi Wingenius/Etar o contabilizzate nel 3Pharm.
Nel 3Pharm è stata creata una nuova ASL (per le ricette rosse) denominata “ASL INTERNA” da
impostare in fase di vendita con ricetta, in modo che queste non andranno a sommarsi alle ricette
elettroniche ma seguiranno una numerazione a parte e quindi, a fine mese, dopo aver eseguito la
normale contabilità differita delle ricette e prima di stampare la DCR basterà semplicemente
cancellare le ricette contabilizzate in questa ASL. Per le ricette elettroniche invece, in fase di
vendita, ricordandosi di selezionare l’ASL “Ric Demater”(vedi istruzioni riportate da pagine
seguente).
Requisiti
La ricetta elettronica in gestione vendita può essere gestita dai terminali che hanno accesso a
internet.
La versione del gestionale deve essere 2.9.11 o superiore (lo si può verificare guardando nell’angolo
in alto a sinistra, in caso di versione non corrispondente contattare il numero di help-desk per
provvedere all’aggiornamento della procedura).
E’ indispensabile essere in possesso delle proprie credenziali Sogei che
dovranno essere inserite sul gestionale per poter gestire la ricetta
elettronica. Credenziali composte da 3 parti: Codice Identificativo,
Parola Chiave, Codice PIN.
Per inserire il codice Sogei sul gestionale basta seguire la seguente procedura,
dal menu principale selezionare “Strumenti” e di seguito “Personalizzazione”.
Nella pagina seguente selezionare “Parametri” e di seguito “ Parametri Ricetta Dematerializzata”
Comparirà una maschera dove è possibile effettuare l’attivazione della gestione ed inserire le
proprie credenziali di collegamento.
La prima operazione da effettuare è quella di spuntare dove inizialmente è indicato “Ricetta
Dematerializzata NON abilitata”. Verrà mostrato un avviso al quale si può rispondere cliccando
su “Si”.
Successivamente è possibile inserire il proprio Codice Identificativo, Parola Chiave e Pincode; al
termine premere su “Conferma” per registrare le impostazioni ed abilitare la gestione delle ricette
dematerializzate.
Esempio di promemoria
Fasi Operative
Con l’introduzione della ricetta elettronica la normativa prevede che il medico rilasci al paziente un
promemoria, anziché la classica ricetta rossa, che riporterà la prescrizione insieme al Numero di
Ricetta Elettronica (NRE) composto da due parti in formato barcode e numerico, nonché il codice
fiscale del paziente sia in formato barcode che numerico.
Quando il paziente consegna il promemoria relativo ad una prescrizione elettronica il farmacista
deve procedere in questa maniera:
Rilevare con penna ottica la prima parte del NRE tramite barcode oppure, qualora non fosse
leggibile, digitarlo manualmente. In maniera automatica si aprirà la maschera dove inserire la
seconda parte del NRE tramite barcode oppure, qualora non fosse leggibile, digitarlo manualmente
ed infine il codice fiscale del paziente sempre tramite barcode oppure, qualora non fosse leggibile,
digitarlo manualmente.
La seguente maschera è quella che verrà visualizzata:
Se lo stesso paziente ha più ricette aventi lo stesso codice fiscale sarà sufficiente leggere solamente i
2 campi che compongono l’NRE per aggiungere ulteriori prescrizioni.
Ricordiamo che qualora il paziente arrivi in farmacia con ricette aventi codici fiscali diversi
andranno fatte delle richieste separate per codice fiscale.
Dopo aver inserito i numeri di NRE procedere con conferma, a questo punto il gestionale invierà la
richiesta al sistema TS e comparirà la seguente maschera di dialogo:
Al termine della connessione il gestionale vi proporrà le prescrizioni richieste:
In maschera verrà riportato il nome del cliente, i numeri di ricetta elettronica, i prodotti o i principi
attivi prescritti, ecc..
E’ possibile anche con il tasto “Rilascio Ricetta” non prendere in carico la prescrizione, ovvero, se
un prodotto dovesse risultare non in giacenza ed il cliente preferisce rivolgersi ad altra farmacia si
può restituire il promemoria che non si è stati in grado di evadere e lasciare l’NRE disponibile ad
altra farmacia.
Sarà inoltre possibile, selezionando il prodotto o il principio attivo prescritto, procedere con la
eventuale sostituzione del prodotto prescritto visualizzando gli equivalenti di rimborso o, nel caso di
un principio attivo, visualizzando gli equivalenti per principio attivo (come nel caso sopra
riportato).
Per accedere all’elenco dei prodotti alternativi cliccare sulla voce “Ricerca Prodotti Alternativi … “
in basso (dopo aver selezionato il prodotto o il principio attivo) e verrà proposto l’elenco come di
seguito:
Dopo aver selezionato i prodotti si può procedere con l’evasione.
Soltanto la prima volta che il sistema andrà a gestire un tipo di esenzione (C01, E01) chiederà di
abbinarlo al tipo ricetta.
Questo verrà chiesto solo una volta per ogni tipo di esenzione. Effettuato l’abbinamento il sistema
lo andrà a memorizzare e successivamente quando riceverà un tipo di esenzione già memorizzato lo
assocerà in automatico il tipo ricetta.
Effettuato l’abbinamento si è pronti per l’evasione dei prodotti prescritti.
Quindi passare i prodotti da consegnare al cliente facendo attenzione ad inserire il codice targatura
(lettura del secondo codice a barre) per ogni confezione, infatti con la gestione della ricetta
elettronica è obbligatorio rilevare il codice targatura per ogni confezione dispensata.
La richiesta del codice targatura avverrà tramite la seguente maschera:
Se accidentalmente non viene inserito contestualmente il codice targatura del prodotto il sistema vi
proporrà nuovamente la maschera per l’inserimento del codice, senza il quale non vi permette di
chiudere la vendita né tanto meno l’invio a Sogei della ricetta. E’ obbligatorio inserirlo.
Annullamento ricetta evasa
Per effettuare l'annullamento dell'erogato di una ricetta dematerializzata è sufficiente in vendita
selezionare la tipologia "Reso con Ricetta". Nel campo di selezione va digitato il NRE della ricetta
da annullare o uno dei prodotti erogati.
Verrà mostrato l'elenco con la ricetta o le ricette trovate, premendo Invio su quella da annullare
verrà quindi richiesta conferma dell'operazione.
Va notato che il tipo di annullamento implementato nel programma è quello che Sogei definisce
REVOCA, vale a dire che verranno annullati tutti i dati di erogazione, come se questa non fosse mai
avvenuta, e in più verrà revocata la presa in carico della ricetta, che così tornerà ad essere
disponibile per l'erogazione in tutte le f.cie. Verranno, inoltre, eliminati i dati di targatura e
tariffazione nel programma.
A seguito di questa operazione sarà possibile prendere nuovamente in carico e rierogare la ricetta
come di consueto. Sul sito Sogei resterà traccia dell'avvenuto annullamento una volta che questa
sarà rierogata.
Gestione Sospesi
Con l’avvento della nuova “Ricetta Dematerializzata” è diventata indispensabile la gestione dei
sospesi, perché nel caso in cui in farmacia manchi un prodotto, occorre comunque prendere in
carico la ricetta in modo da bloccarne l’evasione.
Di seguito sono riportate le schermate che illustrano la corretta gestione.
Nel caso sia attiva la gestione della giacenza in negativo questa deve essere disattivata, per fare ciò
accedere a “Strumenti”, “Personalizzazione”, “Attivazione controlli”, “Vendita” quindi disattivare
la voce : “Abilita la giacenza negativa”
In corso di evasione ricetta, se un prodotto risulta mancante, il programma visualizza la seguente
domanda:
Dando conferma, il programma propone la quantità che si intende ordinare vedi figura seguente:
A questo punto è possibile chiudere la ricetta confermando con il tasto F5
Confermata la chiusura della ricetta si potrà notare una colorazione diversa sul prodotto sospeso,
vedi figura seguente:
A questo punto premendo il tasto F5 per chiudere la vendita sarà visualizzata la schermata di
seguito illustrata
E’ possibile selezionare una la le seguenti tre opzioni:
Paga Tutto: il cliente paga l’eventuale ticket/differenza dei due prodotti e, nel momento in cui
verrà a ritirare il prodotto mancante, non dovrà dar nulla.
Attenzione: sarà comunque emesso uno scontrino fiscale pari alla metà dell’importo, questo perché
quando il cliente tornerà per ritirare il sospeso dovrà essere munito di regolare scontrino attestante il
ritiro del prodotto.
Non Paga Nulla: il cliente pagherà tutto solo al momento in cui verrà a ritirare il sospeso; anche in
questo caso sarà emesso uno scontrino fiscale pari all’importo del prodotto ritirato.
Paga per Acconto Valorizzato: il cliente paga solo per la merce ricevuta.
Una volta selezionata una delle tre opzioni, si potrà conferma tramite il pulsante “Esci e Conferma”.
A questo punto il prodotto sarà inserito in ordine; in tale fase sarà evidenziato in giallo per far
capire che si tratta di un prodotto sospeso vedi figura seguente
Una volta eseguita la solita prassi del riscontro ordine, il prodotto in questione sarà caricato nel
magazzino Sospesi.
Al momento del ritiro del prodotto da parte del cliente, sarà necessario accedere alla gestione
sospesi in vendita dal menù “Ulteriori Informazioni” “Vendite Sospese”:
Selezionare il prodotto prestando attenzione al corretto NRE, quindi confermare la vendita (vedi.
punti 1 e 2 nella Fig. seguente):
A questo punto il programma chiede di inserire il codice targatura del prodotto
Fig. I
A questo punto la ricetta risulterà chiusa e verrà emesso uno scontrino fiscale recante l’importo
relativo ai prodotti ritirati.
Nel caso in cui il magazzino giacenze non sia gestito si può creare il sospeso nel seguente modo:
scrivere il nome del prodotto e selezionarlo, accedere al menù “Tariffazione” e selezionare la
funzione “Genera il Sospeso nella ricetta dematerializzata”. Fatto ciò, la gestione è simile a quella
del magazzino giacenze.
Revoca del sospeso
Può succedere che un sospeso non sia più da evadere per diversi motivi, in tal caso procedere nel
seguente modo:
accedere alla lista dei sospesi (tasti Ctrl H); selezionare il prodotto da cancellare facendo attenzione
al corretto NRE della ricetta dematerializzata (cfr. punto 1 fig. seguente ed eseguendo un click
sull’icona “Elimina i prenotati selezionati” (punto 2 fig. seguente)
Alla successiva domanda confermare in modo tale che il programma comunichi a Sogei la
definitiva erogazione della ricetta, totale o parziale a seconda del numero di prodotti effettivamente
ritirati dal cliente; nel caso in cui il cliente rinunci al ritiro di tutti i prodotti sospesi in ricetta, la
conferma dell’operazione comunicherà a Sogei l’annullamento della sospensione della ricetta e la
contestuale revoca della presa in carico.
N.B.
Sul Menù principale vi è un avviso di scadenza per le ricette dematerializzate presenti nella lista dei
sospesi, vedi schermata seguente:
Questo avviso consente di non dimenticare di svolgere le operazioni sopra descritte.
Abilita la sola presa in carico di una ricetta dematerializzata
Questa personalizzazione permette di effettuare la "Sola presa in carica di una ricetta
Dematerializzata". Quando la funzione è abilitata, nella maschera di visualizzazione delle ricette
dematerializzate, oltre ai tasti "Rilascia" e "Rilascia Tutte", sarà visibile un nuovo tasto "Presa in
Carico Senza invio Erogato".
Il Farmacista, nell’erogazione deve rispettare le disposizioni in vigore con particolare riferimento ai
gruppi di equivalenza e alla eventuale nota di non sostituibilità; solo nel caso in cui il Farmacista
deve operare una sostituzione in base alla Convenzione Nazionale “DPR 371/98 art. 6 commi 2 o 3,
nelle more delle definizioni circa le modalità di gestione e trattamento da parte delle istituzioni
centrali e locali coinvolte, potrà farlo provvedendo obbligatoriamente alla sola presa in carico della
DEM che, una volta apposta la prevista annotazione, dovrà essere trasmessa con il flusso xml del
comma 5 art. 50, in analogia con tutte le altre ricette dematerializzate correttamente elaborate.”.
L’art. 6 della Convenzione prevede che il farmacista, se il farmaco è irreperibile o se la farmacia ne
è sprovvista o se c'è urgenza assoluta, può fare una sostituzione anche al di fuori di quello che
prevedono le liste di equivalenza e anche se il medico ha indicato "Non Sostituibile". In questi casi
naturalmente deve motivare le circostanze che hanno portato alla sostituzione (farmaco irreperibile,
urgenza assoluta, ecc.).
Per abilitare/disattivare la funzione accedere dal menù principale a “Strumenti”,
“Personalizzazione”, “Attivazione Controlli”, “Vendita”, "Abilita la sola presa in carico di una
Ricetta Dematerializzata".
Confronto ricette dematerializzate 3Pharm/Sogei
In “Visualizza Ricette” è presente una funzionalità che consente di confrontare le ricette
dematerializzate presenti sul 3pharm con quelle presenti sul sito Sogei.
Da “Visualizza Ricette” accedere a funzionalità e selezionare la voce “Confronto Ricette
Dematerializzate” oppure accedere alla funzione direttamente dall’icona segnalata con la freccia
nella schermata seguente
Sarà visualizzata la seguente schermata:
Selezionato il mese sul quale si intende eseguire la verifica premere il tasto F1 oppure accedere alla
funzione direttamente dall’icona segnalata con la freccia. Il programma preleva automaticamente
tutte le ricette dal sistemats e le visualizza, vedi schermata seguente:
A questo punto, per visualizzare le sole differenze inserire il flag sulla casella “Visualizza solo
Ricette non presenti su SistemaTS” , vedi schermata seguente:
Dopo qualche secondo saranno visualizzate le sole differenze.
Si consiglia di stampare la pagina e da “Gestione Vendite” fare il reso con ricetta e quindi eseguire
nuovamente la vendita.
Operazioni preliminari alla stampa della dcr
In fase di vendita al banco, le ricette Rosse sono state rilevate nell’ “ASL INTERNA”. Quindi
prima della stampa della DCR vanno cancellate.
Per cancellare queste ricette eseguire la normale procedura già in uso:
1) Accedere a Tariffazione Ricette (Tasto F8)
2) Accedere a Visualizza Ricette (Tasti CTRL+V)
3) Selezionare l’ ASL, “Asl Interna” (vedi schermata seguente) più l’intervallo di date corrette
Una volta premuto il tasto conferma (F1) comparirà l’elenco di tutte le ricette rilevate in vendita.
A questo punto si può procedere alla cancellazione delle ricette selezionando la seguente
funzionalità :
Prima di effettuare la cancellazione sarà richiesta un’ulteriore conferma
Premendo il tasto “SI” le ricette saranno eliminate e si potrà procedere con la normale tariffazione.
N.B. Se vi sono ancora ricette tariffate nella “ASL INTERNA” non sarà possibile eseguire la
creazione del file da inviare a Federfarma/Sogei.
Inoltre, se la cancellazione non viene effettuata, in fase di stampa della Distinta Contabile sarà
visualizzato il seguente messaggio:
L’utilizzo della ricetta elettronica permette di effettuare automaticamente una serie di controlli e
quindi di avere la certezza che la prescrizione sia evasa correttamente senza rischiare future
contestazioni.
I controlli effettuati sono i seguenti:
Validità della ricetta entro i 30 giorni dalla prescrizione. Non è possibile spedire ricette oltre
i 30 giorni di validità;
Il controllo della nota sulla prescrizione è effettuato automaticamente;
Codice di esenzione e tipo ricetta: l’abbinamento fra codice di esenzione e tipo ricetta viene
proposto automaticamente. Solo alla prima ricetta di ogni tipologia sarà da indicare e poi
verrà memorizzato;
Corrispondenza fra prescritto ed esitato: il controllo di corrispondenza viene effettuato
automaticamente e le ricette errate vengono bloccate.