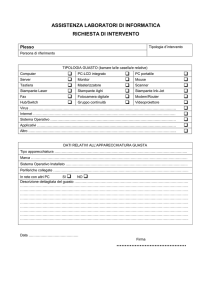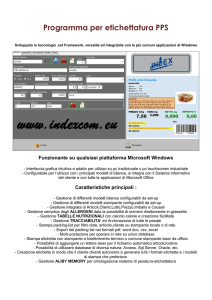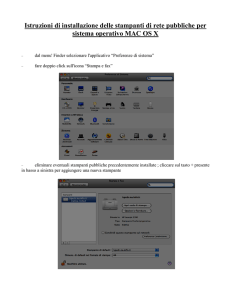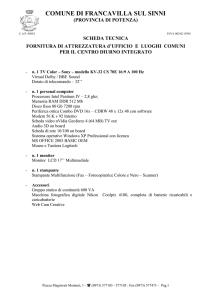Guida dell'utente in rete
Guida dell'utente in rete
La presente Guida dell'utente in rete fornisce informazioni utili sulle
impostazioni di rete cablata e wireless necessarie per l'uso della
stampante Brother. Vengono inoltre fornite delle informazioni sui
protocolli supportati e dei suggerimenti dettagliati per la ricerca guasti.
Per scaricare la versione più recente del manuale, visitare il Brother
Solutions Center nel sito (http://solutions.brother.com/). È inoltre
possibile scaricare i driver e le utility più recenti per la stampante,
leggere le domande frequenti (FAQ) e i suggerimenti per la ricerca
guasti, oppure ottenere informazioni sulle speciali soluzioni di stampa
offerte dal Brother Solutions Center.
Versione C
ITA
Modelli applicabili
La presente guida dell'utente si riferisce ai seguenti modelli.
QL-580N/710W/720NW/1060N
Definizioni delle note
Nella presente guida dell'utente in rete vengono utilizzate le seguenti icone.
Importante
Importante indica una situazione potenzialmente pericolosa che, se non
evitata, potrebbe provocare danni alle cose o la perdita di funzionalità del
prodotto.
Nota
Le note indicano come ci si deve comportare in una particolare situazione
che potrebbe presentarsi, oppure danno consigli sul funzionamento di
altre caratteristiche.
Avviso sulla redazione e la pubblicazione
Il presente manuale è stato redatto e pubblicato sotto la supervisione di Brother Industries, Ltd. e contiene le
descrizioni e le specifiche più recenti del prodotto.
Il contenuto del manuale e le specifiche di questo prodotto sono soggetti a modifiche senza preavviso.
Brother si riserva il diritto di apportare modifiche senza preavviso alle specifiche e ai materiali qui contenuti
e non sarà responsabile di eventuali danni (compresi i danni consequenziali) provocati dall'uso dei materiali
illustrati, compresi, a titolo esemplificativo ma non esaustivo, gli errori tipografici e di altra natura relativi alla
pubblicazione.
© 2012 Brother Industries, Ltd. Tutti i diritti riservati.
NOTA IMPORTANTE
Questo prodotto è approvato per l'uso solo nel Paese di acquisto. Non utilizzare questo prodotto al di fuori
del Paese di acquisto, in quanto esso potrebbe violare le normative nazionali sulle telecomunicazioni
wireless e sull'alimentazione.
Windows ® XP in questo documento indica Windows ® XP Professional e Windows ® XP Home Edition.
Inoltre, Windows ® XP in questo documento non rappresenta Windows ® XP x64 Edition.
Windows Vista ® in questo documento indica tutte le edizioni di Windows Vista ®.
Windows ® 7 in questo documento indica tutte le edizioni di Windows ® 7.
Windows Server ® 2003 in questo documento indica Windows Server ® 2003, Windows Server ® 2003 R2.
Inoltre, Windows Server ® 2003 in questo documento non indica Windows Server ® 2003 x64 Edition.
Windows Server ® 2008 in questo documento indica tutte le edizioni di Windows Server ® 2008 e
Windows Server ® 2008 R2.
Non tutti i modelli sono disponibili in tutti i Paesi.
i
Numeri di telefono Brother
Per ottenere assistenza tecnica e per l'uso dell'apparecchio, è necessario telefonare al numero di telefono
del Paese in cui esso è stato acquistato. Le telefonate devono essere effettuate sul territorio del Paese
interessato.
Negli Stati Uniti
1-877-BROTHER
In Canada
1-877-BROTHER
In Europa
Visitare il sito http://www.brother.com per ottenere informazioni su come contattare il
proprio ufficio locale Brother.
Per qualsiasi commento o suggerimento, scrivere a:
In Canada
Brother International Corporation (Canada), Ltd.
- Marketing Dept.
1 rue Hotel de Ville, Dollard-des-Ormeaux, Quebec, H9B 3H6 Canada
In Europa
European Product & Service Support
1 Tame Street, Audenshaw, Manchester M34 5JE, UK
Sedi dei centri assistenza (Canada)
Per informazioni sulla sede dei centri assistenza autorizzati Brother, telefonare al numero
1-877-BROTHER.
Contatti aggiuntivi
Sito Web internazionale Brother: http://www.brother.com
Per domande frequenti (FAQ), assistenza per i prodotti e domande di carattere tecnico, aggiornamenti
dei driver e utility: http://solutions.brother.com
(Solo negli Stati Uniti) Per accessori e materiali di consumo Brother: http://www.brothermall.com
ii
Sommario
1
Introduzione
1
Funzioni di rete ..........................................................................................................................................1
2
Modifica delle impostazioni di rete della stampante
2
Modifica delle impostazioni di rete della stampante (Indirizzo IP, maschera di sottorete e gateway) .......2
Uso dell'utility BRAdmin Light..............................................................................................................2
Altre utility di gestione................................................................................................................................5
Gestione basata sul Web (browser Web)............................................................................................5
Utility BRAdmin Professionaly (Windows®) .........................................................................................5
3
Configurazione del dispositivo per una rete wireless
6
Panoramica................................................................................................................................................6
Verifica dell'ambiente di rete......................................................................................................................7
Connesso a un computer con access point/router WLAN nella rete (modalità Infrastruttura).............7
Connesso a un computer munito di funzionalità wireless senza access point/
router WLAN nella rete (modalità Ad-hoc).......................................................................................8
Configurazione wireless utilizzando temporaneamente un cavo USB (consigliato per gli utenti
Windows® e Macintosh) .........................................................................................................................9
Configurazione on-push utilizzando Wi-Fi Protected Setup™.................................................................10
4
Stampa delle informazioni di configurazione della stampante
11
Stampa delle informazioni di configurazione della stampante.................................................................11
5
Gestione basata sul Web
13
Panoramica..............................................................................................................................................13
Configurazione delle impostazioni della stampante mediante
la gestione basata sul Web (browser Web) ..........................................................................................14
6
Ricerca guasti
15
Panoramica..............................................................................................................................................15
A
Appendice A
19
Protocolli supportati e funzionalità di sicurezza .......................................................................................19
iii
B
Appendice B
20
Tipi di connessioni di rete e protocolli......................................................................................................20
Tipi di connessioni di rete ..................................................................................................................20
Protocolli............................................................................................................................................22
Configurazione della stampante per una rete..........................................................................................24
Indirizzi IP, subnet mask e gateway ..................................................................................................24
Termini e concetti relativi alle reti wireless ..............................................................................................26
Specifiche di rete ...............................................................................................................................26
Sistemi di sicurezza...........................................................................................................................26
Altri modi per impostare l'indirizzo IP (per utenti e amministratori esperti) ..............................................29
Uso di DHCP per configurare l'indirizzo IP ........................................................................................29
Uso di RARP per configurare l'indirizzo IP ........................................................................................29
Uso di BOOTP per configurare l'indirizzo IP......................................................................................30
Uso di APIPA per configurare l'indirizzo IP........................................................................................30
Uso di ARP per configurare l'indirizzo IP...........................................................................................31
C
Appendice C
32
Strumento impostazioni di rete (solo QL-710W/720NW, solo Windows®) ..............................................32
Panoramica..............................................................................................................................................32
Uso dello Strumento impostazioni di rete ................................................................................................32
Avvio dello Strumento impostazioni di rete........................................................................................32
Modifica delle impostazioni di comunicazione...................................................................................34
Applicazione delle modifiche delle impostazioni a più stampanti ......................................................35
Barra dei menu ..................................................................................................................................36
Stato della stampante collegata ........................................................................................................38
Impostazioni di rete ...........................................................................................................................39
D
Indice
43
iv
1
Introduzione
1
1
Funzioni di rete
1
La stampante Brother può essere condivisa su una rete 10/100 MB cablata 1 o su una rete wireless
IEEE 802.11b/g/n mediante il server di stampa di rete interno. Il server di stampa supporta varie funzioni
e metodi di stampa, a seconda del sistema operativo in esecuzione su una rete con supporto TCP/IP.
Il grafico seguente mostra quali caratteristiche e connessioni di rete sono supportate da ciascun sistema
operativo.
Nota
Anche se il dispositivo Brother può essere utilizzato sia in una rete cablata 1 che wireless, è possibile
utilizzare un solo metodo di connessione alla volta.
1
Per la stampante QL-580N/720NW/1060N è disponibile un'interfaccia di rete cablata.
Sistemi operativi
Windows ® XP
Windows
Vista ®
Windows Server ®
2003/2008
Mac OS X 10.5.8-10.7
Windows ® 7
Stampa
BRAdmin Light
Vedere pagina 2.
BRAdmin Professional 1
Vedere pagina 5.
Gestione basata sul Web
(browser Web)
r
r
r
r
r
r
r
r
r
r
r
Vedere pagina 13.
1
Status Monitor
r
Distribuzione guidata driver
r
r
Strumento impostazioni di rete
r
r
r
BRAdmin Professional può essere scaricato dal sito http://solutions.brother.com/
1
2
Modifica delle impostazioni di rete della
stampante
2
Modifica delle impostazioni di rete della stampante
(Indirizzo IP, maschera di sottorete e gateway)
2
Uso dell'utility BRAdmin Light
2
L'utility BRAdmin Light è studiata per eseguire l'impostazione iniziale dei dispositivi collegati alla rete Brother.
Essa è in grado di cercare prodotti Brother anche in un ambiente TCP/IP, visualizzare lo stato e configurare
le impostazioni di base della rete, come l'indirizzo IP.
Installazione di BRAdmin Light
2
Windows ®
a
b
Assicurarsi che la stampante sia accesa.
c
Inserire il CD-ROM in dotazione nell'unità CD-ROM. La schermata di apertura viene visualizzata
automaticamente. Se viene visualizzata la schermata del nome del modello, scegliere la stampante.
Se viene visualizzata la schermata della lingua, scegliere la lingua.
d
e
Viene visualizzato il menu principale del CD-ROM. Fare clic su Utility di rete.
Accendere il computer. Prima di procedere all'installazione, chiudere tutte le applicazioni in
esecuzione.
Fare clic su BRAdmin Light e seguire le istruzioni sullo schermo.
Macintosh
Inserire il CD-ROM in dotazione nell'unità CD-ROM, quindi utilizzare BRAdmin Light.jar presente
nella cartella Utility sul CD-ROM. Per eseguire il software dal Macintosh, copiare BRAdmin Light.jar
e la cartella BRAdminLightHelp sull'ubicazione desiderata nel computer, quindi eseguire la copia del
software.
Nota
• La versione più recente della versione di Brother BRAdmin Light può essere scaricata da
http://solutions.brother.com/
• Se si ha bisogno di una gestione più avanzata della stampante, usare la versione più recente dell'utility
BRAdmin Professional, scaricabile dal sito http://solutions.brother.com/. Questa utility è disponibile solo per
gli utenti di Windows ®.
• Se si sta utilizzando un programma firewall, anti-spyware o antivirus, disattivarlo temporaneamente.
Riattivarlo quando si è sicuri di poter stampare.
• Il nome del nodo appare nella finestra corrente di BRAdmin Light. Il nome del nodo predefinito del server
di stampa nella stampante è "BRNxxxxxxxxxxxx" o "BRWxxxxxxxxxxxx". ("xxxxxxxxxxxx" è basato
sull'indirizzo MAC/Ethernet della stampante.)
• La password predefinita per i server di stampa Brother è access.
2
2
Modifica delle impostazioni di rete della stampante
Impostazione dell'indirizzo IP, della subnet mask e del gateway mediante BRAdmin Light
a
2
Avviare l'utility BRAdmin Light.
Windows ®
2
Fare clic su Start/Tutti i programmi/Brother/BRAdmin Light/BRAdmin Light.
Macintosh
Avviare l'utility facendo doppio clic su uno dei seguenti file.
• CD-ROM/Utility/BRAdmin Light.jar
• BRAdmin Light.jar installato nella posizione desiderata sul Macintosh
b
c
BRAdmin Light cerca automaticamente i nuovi dispositivi.
Fare doppio clic sul dispositivo non configurato.
Windows ®
Macintosh
Nota
• Se non si utilizza un server DHCP/BOOTP/RARP, il dispositivo apparirà come Non configurato nella
schermata dell'utility BRAdmin Light.
• È possibile trovare il nome del nodo e l'indirizzo MAC stampando le impostazioni della stampante.
(Vedere Stampa delle informazioni di configurazione della stampante uu pagina 11.)
3
Modifica delle impostazioni di rete della stampante
d
Scegliere STATIC (STATICO) da Boot Method (Metodo di avvio). Immettere un valore relativo
a IP Address (Indirizzo IP), Subnet Mask (Subnetmask) e Gateway (se necessario) per il server
di stampa.
Windows®
e
f
2
Macintosh
Fare clic su OK.
Con l'indirizzo IP programmato correttamente, nell'elenco dei dispositivi sarà visibile il server di stampa
Brother.
4
Modifica delle impostazioni di rete della stampante
Altre utility di gestione
2
Oltre che con l'utility BRAdmin Light, la stampante Brother può essere utilizzata con le seguenti utility di
gestione. Utilizzando queste utility è possibile modificare le impostazioni di rete.
2
Gestione basata sul Web (browser Web)
2
Per modificare le impostazioni del server di stampa è possibile usare un browser Web standard mediante
il protocollo di trasferimento di ipertesto (HTTP). (Vedere Configurazione delle impostazioni della stampante
mediante la gestione basata sul Web (browser Web) uu pagina 14.)
Utility BRAdmin Professionaly (Windows®)
2
BRAdmin Professional è un'utility per la gestione avanzata dei dispositivi Brother collegati alla rete. Questa
utility è in grado di cercare i prodotti Brother nella rete e di visualizzare lo stato del dispositivo da una finestra
in stile Esplora risorse di facile lettura, la quale utilizza un colore diverso per rappresentare lo stato di ciascun
dispositivo. È possibile configurare le impostazioni della rete e del dispositivo e si ha inoltre la possibilità di
aggiornare il firmware del dispositivo da un computer Windows ® sulla LAN. BRAdmin Professional è inoltre
in grado di registrare l'attività dei dispositivi Brother sulla rete e di esportare i dati del registro nel formato
HTML, CSV, TXT o SQL.
Per ulteriori informazioni e per eseguire il download, visitare il sito http://solutions.brother.com/
Nota
• Usare la versione più recente dell'utility BRAdmin Professional, scaricabile dal sito
http://solutions.brother.com/. Questa utility è disponibile solo per gli utenti di Windows ®.
• Se si sta utilizzando un programma firewall, anti-spyware o antivirus, disattivarlo temporaneamente.
Riattivarlo quando si è sicuri di poter stampare.
• Il nome del nodo appare nella finestra corrente di BRAdmin Light Professional. Il nome del nodo predefinito
è "BRNxxxxxxxxxxxx" o "BRWxxxxxxxxxxxx". ("xxxxxxxxxxxx" è basato sull'indirizzo MAC/Ethernet della
stampante.)
5
3
Configurazione del dispositivo per una
rete wireless
3
Panoramica
3
Per collegare il dispositivo alla rete wireless è necessario seguire le procedure illustrate nella Guida di
installazione rapida. Il metodo di configurazione consigliato per gli utenti Windows ® e Macintosh è l'utilizzo
del programma di installazione presente sul CD-ROM e di un cavo USB. Utilizzando questo metodo è
possibile collegare facilmente il dispositivo alla rete wireless.
Per informazioni su altri metodi di configurazione wireless leggere questo capitolo, il quale fornisce ulteriori
dettagli su come configurare le impostazioni della rete wireless. Per informazioni sulle impostazioni TCP/IP,
vedere Modifica delle impostazioni di rete della stampante (Indirizzo IP, maschera di sottorete e gateway)
uu pagina 2.
Nota
• Per ottenere risultati ottimali con la normale stampa dei documenti giornalieri, utilizzare la stampante
Brother il più vicino possibile all'access point/router WLAN, con il minor numero possibile di ostacoli.
La presenza di oggetti di grandi dimensioni e pareti tra i due dispositivi, nonché le interferenze di altri
dispositivi elettronici, possono avere delle ripercussioni sulla velocità di trasferimento dei dati dei
documenti.
A causa di questi fattori, il wireless potrebbe non essere il migliore metodo di connessione per tutti i tipi
di documenti e di applicazioni. Per ottenere una maggiore velocità di stampa è possibile utilizzare una
porta USB.
• Prima di configurare le impostazioni wireless sarà necessario conoscere l'SSID e la chiave di rete.
• Anche se il dispositivo Brother può essere utilizzato sia in una rete cablata 1 che wireless, è possibile
utilizzare un solo metodo di connessione alla volta.
1
Per la stampante QL-580N/720NW/1060N è disponibile un'interfaccia di rete cablata.
6
3
Configurazione del dispositivo per una rete wireless
Verifica dell'ambiente di rete
3
Connesso a un computer con access point/router WLAN nella rete
(modalità Infrastruttura)
3
3
5
1
4
2
3
1 Access point/router WLAN 1
1
Se il computer supporta Wi-Fi Intel ® My WiFi Technology (Intel ® MWT), è possibile utilizzare il computer come access point supportato per
Wi-Fi Protected Setup™.
2 Stampante di rete wireless (la stampante in uso)
3 Computer munito di funzionalità wireless connesso all'access point/router WLAN
4 Computer cablato (non munito di funzionalità wireless) connesso all'access point/router WLAN
con un cavo Ethernet
5 Smartphone
Metodo di installazione
3
Le seguenti istruzioni indicano i metodi di installazione della stampante Brother in un ambiente di rete
wireless. Scegliere il metodo preferito per il proprio ambiente.
Configurazione wireless utilizzando temporaneamente un cavo USB (consigliato per gli utenti Windows ®
e Macintosh)
Vedere Configurazione wireless utilizzando temporaneamente un cavo USB (consigliato per gli utenti
Windows® e Macintosh) uu pagina 9.
Configurazione wireless con unica pressione di un pulsante utilizzando WPS
Vedere Configurazione on-push utilizzando Wi-Fi Protected Setup™ uu pagina 10.
7
Configurazione del dispositivo per una rete wireless
Connesso a un computer munito di funzionalità wireless senza access point/
router WLAN nella rete (modalità Ad-hoc)
3
Questo tipo di rete non dispone di un access point/router WLAN centrale. Ciascun client wireless comunica
direttamente con gli altri client. Quando la stampante wireless Brother (la stampante in uso) fa parte di questa
rete, essa riceve tutti i lavori di stampa direttamente dal computer che invia i dati di stampa.
3
1
2
1 Stampante di rete wireless (la stampante in uso)
2 Computer munito di funzionalità wireless
Non possiamo garantire la connessione di rete wireless con i prodotti Windows Server ® in modalità Ad-hoc.
La modalità Ad-hoc è supportata solo da 802.11b.
8
Configurazione del dispositivo per una rete wireless
Configurazione wireless utilizzando temporaneamente un
cavo USB (consigliato per gli utenti Windows® e Macintosh)
3
Per questo metodo è consigliabile utilizzare un PC o un MAC connesso alla rete in modalità wireless.
È possibile configurare in remoto la stampante dal computer in rete mediante un cavo USB (A) 1.
3
A
1
È possibile configurare le impostazioni wireless della stampante utilizzando un cavo USB connesso temporaneamente a un computer cablato
o wireless.
Vedere la procedura di installazione nella Guida di installazione rapida.
9
Configurazione del dispositivo per una rete wireless
Configurazione on-push utilizzando Wi-Fi Protected Setup™
3
È possibile utilizzare la WPS per configurare facilmente le impostazioni di rete wireless, purché l'access
point/router WLAN (A) supporti Wi-Fi Protected Setup™ (PBC 1).
A
3
1
Configurazione del pulsante di comando (PCB, Push Button Configuration).
Vedere la procedura di installazione nella Guida di installazione rapida.
10
4
Stampa delle informazioni di
configurazione della stampante
4
Stampa delle informazioni di configurazione della stampante
4
La pagina delle impostazioni della stampante stampa un rapporto in cui sono elencate le impostazioni di rete.
È possibile stampare la pagina delle impostazioni della stampante mediante il pulsante di taglio della
stampante. Possono essere stampati i seguenti dettagli/elementi:
Versione del programma
4
Cronologia dell'uso della stampante
Modello del test dei punti mancanti
Informazioni sull'impostazione dell'utility
Elenco di modelli
Informazioni sull'impostazione della rete
Informazioni sull'impostazione Wi-Fi ®
Nota
• È possibile utilizzare l'utility per preimpostare le informazioni che verranno stampate.
Fare riferimento al capitolo "Utilità QL" della presente Guida dell'utente. Specificare i parametri stampati
con "Impostazioni di stampa settaggi stampante".
• Il nome del nodo appare nelle impostazioni della stampante. Il nome del nodo predefinito è
"BRNxxxxxxxxxxxx" o "BRWxxxxxxxxxxxx". ("xxxxxxxxxxxx" è basato sull'indirizzo MAC/Ethernet
della stampante.)
a
Assicurarsi che il rotolo DK sia inserito e che il coperchio anteriore sia chiuso.
Per stampare la pagina delle impostazioni della stampante è consigliabile utilizzare un rotolo DK da
102 mm per la stampante QL-1060N e un rotolo DK da 62 mm per la stampante QL-580N/710W/720NW.
b
c
Accendere la stampante.
Premere e tenere premuto il pulsante di taglio per più di un secondo.
Nota
• Per ripristinare le impostazioni di rete e attivare APIPA
QL-580N/1060N:
Premere il pulsante ON/OFF per spegnere l'apparecchio. Dopodiché, tenere premuto il pulsante ON/OFF
per due secondi. Continuare a tenere premuto il pulsante di accensione/spegnimento e premere due volte
il pulsante di taglio. Tutte le impostazioni di rete saranno ripristinate.
QL-710W/720NW:
Premere e tenere premuto il pulsante di taglio tenendo premuto il pulsante ON/OFF quando l'apparecchio
è spento. Quando la spia Wi-Fi inizia a lampeggiare e le spie di stato diventano arancioni, premere due
volte il pulsante di taglio continuando a tenere premuto il tasto ON/OFF. Tutte le impostazioni di rete
saranno ripristinate.
11
Stampa delle informazioni di configurazione della stampante
• Per ripristinare le impostazioni di rete e disattivare APIPA
QL-580N/1060N:
Premere il pulsante ON/OFF per spegnere l'apparecchio. Dopodiché, tenere premuto il pulsante ON/OFF
per due secondi. Continuare a tenere premuto il pulsante di accensione/spegnimento e premere quattro
volte il pulsante di taglio. Tutte le impostazioni di rete saranno ripristinate.
QL-710W/720NW:
Premere e tenere premuto il pulsante di taglio tenendo premuto il pulsante ON/OFF quando l'apparecchio
è spento. Quando la spia Wi-Fi inizia a lampeggiare e le spie di stato diventano arancioni, premere quattro
volte il pulsante di taglio continuando a tenere premuto il tasto ON/OFF. Tutte le impostazioni di rete
saranno ripristinate.
12
4
5
Gestione basata sul Web
5
Panoramica
5
Per gestire una stampante in rete mediante HTTP è possibile utilizzare un browser Web standard. Quando
si utilizza la gestione basata sul Web, è possibile effettuare le seguenti operazioni:
Visualizzare informazioni sullo stato della stampante
Modificare le impostazioni di rete, come ad esempio le informazioni TCP/IP
Visualizzare le informazioni sulla versione del software della stampante e il server di stampa
Modificare i dettagli della configurazione di rete e della stampante
5
Nota
Si consiglia Microsoft ® Internet Explorer ® 7.0/8.0 o Firefox ® 3.6 per Windows ®, Safari ® 5.0 o versioni
successive, oppure Firefox ® 6.0 o versioni successive per Macintosh. Assicurarsi inoltre che JavaScript
e i cookie siano sempre attivati, a prescindere dal browser in uso.
Per poter utilizzare la gestione basata sul Web, la rete deve utilizzare il protocollo TCP/IP e la stampante e il
computer devono avere un indirizzo IP valido.
13
Gestione basata sul Web
Configurazione delle impostazioni della stampante mediante
la gestione basata sul Web (browser Web)
5
Per modificare le impostazioni del server di stampa è possibile usare un browser Web standard mediante
il protocollo di trasferimento di ipertesto (HTTP).
a
Digitare http://printer_ip_address/ nel browser. (Dove printer_ip_address è l'indirizzo IP
del nome del server di stampa.)
Ad esempio:
http://192.168.1.2/ (se l'indirizzo IP della stampante è 192.168.1.2).
Nota
Se si è modificato il file hosts presente nel computer, oppure se si sta usando un sistema di nomi di
dominio (DNS), è possibile immettere anche il nome DNS del server di stampa. Poiché il server di stampa
supporta TCP/IP e NetBIOS, è possibile immettere anche il nome NetBIOS del server di stampa. Il nome
NetBIOS è visibile nella pagina delle impostazioni della stampante. Il nome NetBIOS assegnato
è costituito dai primi 15 caratteri del nome del nodo e per impostazione predefinita appare come
"BRNxxxxxxxxxxxx", dove "xxxxxxxxxxxx" è l'indirizzo Ethernet.
b
c
d
e
Fare clic su Configurazione rete.
Immettere un nome utente e una password. Il nome utente è admin e la password predefinita e access.
Fare clic su OK.
A questo punto è possibile modificare le impostazioni del server di stampa.
14
5
6
Ricerca guasti
6
Panoramica
6
In questo capitolo si spiega come risolvere i tipici problemi di rete che si potrebbero incontrare durante l'uso
della stampante Brother. Se, dopo aver letto questo capitolo, non si riesce a risolvere il problema, visitare il
Brother Solutions Center all'indirizzo: http://solutions.brother.com/
Prima di leggere questo capitolo, configurare quanto segue.
Controllare quanto segue:
Il cavo di alimentazione è collegato correttamente e la stampante Brother è accesa.
L'access point (per il wireless), il router o l'hub è acceso e la spia del collegamento lampeggia.
Tutto l'imballaggio di protezione è stato rimosso dal dispositivo.
6
I coperchi anteriore e posteriore sono completamente chiusi.
Il rotolo è inserito correttamente nell'apposito scomparto.
(Per le reti cablate) Un cavo di rete è collegato saldamente alla stampante Brother e al router o all'hub.
Non si riesce a completare la configurazione dell'impostazione della rete wireless.
Domanda
Interfaccia
Le impostazioni di sicurezza
(SSID/Chiave di rete) sono
corrette?
Wireless
Soluzione
Ricontrollare e scegliere le impostazioni di sicurezza corrette.
• Il nome del produttore il numero di modello o dell'access point/
router WLAN può essere utilizzato come impostazione di
sicurezza predefinita.
• Per informazioni su come trovare le impostazioni di sicurezza,
consultare le istruzioni fornite con l'access point/router WLAN.
• Rivolgersi al produttore dell'access point/router WLAN, al provider
di servizi Internet o all'amministratore di rete.
Si sta utilizzando il filtro per
indirizzi MAC?
Wireless
Verificare che l'indirizzo MAC della stampante Brother sia consentito nel
filtro. L'indirizzo MAC è reperibile in Strumento impostazioni di rete.
Per ulteriori informazioni sullo Strumento impostazioni di rete,
consultare la Guida dell'utente.
L'access point/router
WLAN è in modalità
mascheramento?
(non trasmette l'SSID)
Wireless
È necessario immettere il nome SSID corretto durante l'installazione
o durante l'uso dello Strumento impostazioni di rete.
Controllare il nome SSID nelle istruzioni fornite con l'access
point/router WLAN e riconfigurare la rete wireless.
Wireless
Tutti i controlli e i tentativi
di cui sopra sono stati
effettuati, ma non si riesce
comunque a completare la
configurazione wireless. C'è
qualcos'altro che si può fare?
Utilizzare lo Strumento impostazioni di rete.
Wireless
La stampante Brother è
connessa correttamente
all'access point/router WLAN?
Se la spia Wi-Fi ® è accesa, la rete è connessa correttamente. Se la spia
Wi-Fi ® lampeggia, la rete non è connessa correttamente ed è
necessario riconfigurare la rete wireless.
15
Ricerca guasti
Durante l'installazione QL-710W/720NW la stampante Brother non è stata trovata.
Domanda
Interfaccia
Si sta utilizzando un
software di sicurezza?
Cablata/
Wireless
Soluzione
Confermare le impostazioni nella finestra di dialogo del programma
di installazione.
Consentire l'accesso quando compare il messaggio di avviso del
software di sicurezza durante l'installazione QL-710W/720NW.
La stampante Brother è
troppo lontana dall'access
point/router WLAN?
Wireless
Collocare la stampante Brother a circa 1 metro di distanza dall'access
point/router WLAN quando si configurano le impostazioni della rete
wireless.
Ci sono altri ostacoli
(pareti o mobili, ad
esempio) tra la stampante
e l'access point/router
WLAN?
Wireless
Spostare la stampante Brother in un'area priva di ostacoli, oppure più
vicino all'access point/router WLAN.
C'è un computer wireless,
un dispositivo con supporto
Bluetooth, un forno a
microonde o un telefono
cordless digitale vicino alla
stampante Brother o
all'access point/router
WLAN?
Wireless
6
Allontanare tutti i dispositivi dalla stampante Brother o dall'access
point/router WLAN.
16
Ricerca guasti
La stampante Brother non riesce a stampare sulla rete wireless.
Anche dopo aver installato con successo la stampante Brother, essa non è presente nella rete.
Domanda
Interfaccia
Soluzione
Si sta utilizzando un
software di sicurezza?
Cablata/
Wireless
Vedere Si sta utilizzando un software di sicurezza. uu pagina 18.
Alla stampante Brother è
stato assegnato un indirizzo
IP disponibile?
Cablata/
Wireless
Confermare l'indirizzo IP e la subnet mask.
Verificare che gli indirizzi IP e le subnet mask del computer e della
stampante Brother siano corretti e presenti sulla stessa rete.
Per ulteriori informazioni su come verificare l'indirizzo IP e la subnet
mask, rivolgersi all'amministratore di sistema.
(Windows ®)
Confermare l'indirizzo IP, la maschera di sottorete e altre impostazioni
di rete con lo Strumento impostazioni di rete.
Vedere Uso dello Strumento impostazioni di rete uu pagina 32.
Il lavoro di stampa
precedente non era
riuscito?
Cablata/
Wireless
Se il lavoro di stampa non riuscito è ancora presente nella coda di
stampa del computer, eliminarlo.
Fare doppio clic sull'icona della stampante nella cartella seguente,
quindi scegliere Annulla tutti i documenti nel menu Stampante:
(Windows ® XP)
Start e quindi Stampanti e fax.
(Windows Vista ®)
, Pannello di controllo, Hardware e suoni, quindi Stampanti.
(Windows ® 7)
, Dispositivi e stampanti e selezionare la stampante da
Stampanti e fax.
Si sta connettendo la
stampante Brother alla rete
in modalità wireless?
Wireless
Stampare le impostazioni della stampante (per informazioni su come
stampare, vedere Stampa delle informazioni di configurazione della
stampante uu pagina 11).
Vedere Durante l'installazione QL-710W/720NW la stampante Brother
non è stata trovata. uu pagina 16.
Sono stati fatti tutti i controlli
e i tentativi di cui sopra, ma
la stampante Brother non
stampa. C'è qualcos'altro
che si può fare?
Cablata/
Wireless
Disinstallare e reinstallare il driver della stampante QL-710W/720NW.
17
6
Ricerca guasti
Si sta utilizzando un software di sicurezza.
Domanda
Interfaccia
Soluzione
Si è scelto di accettare
la finestra di dialogo
dell'avviso di sicurezza
durante l'installazione
standard o l'installazione
di BRAdmin Light oppure
in caso di utilizzo delle
funzionalità di stampa?
Cablata/
Wireless
Se non si è scelto di accettare la finestra di dialogo dell'avviso di
sicurezza, la funzione firewall del software di sicurezza potrebbe rifiutare
l'accesso. Qualche software di sicurezza potrebbe bloccare l'accesso
senza visualizzare una finestra di dialogo dell'avviso di sicurezza. Per
consentire l'accesso, consultare le istruzioni del software di sicurezza,
oppure rivolgersi al produttore.
Si desidera conoscere il
numero di porta necessario
per le impostazioni del
software di sicurezza.
Cablata/
Wireless
Per le funzionalità di rete Brother sono utilizzati i seguenti numeri di porta:
BRAdmin Light i Port number 161/Protocol UDP.
Per ulteriori informazioni su come aprire la porta, consultare le istruzioni
del software di sicurezza o rivolgersi al produttore.
Si desidera controllare che i dispositivi di rete funzionino correttamente.
Domanda
Interfaccia Soluzione
La stampante Brother,
l'access point/router o l'hub
di rete è acceso?
Cablata/
Wireless
Assicurarsi di aver verificato tutte le istruzioni fornite in Prima di leggere
questo capitolo, configurare quanto segue. uu pagina 15.
Dove si possono trovare le
impostazioni di rete della
stampante Brother, come
ad esempio l'indirizzo IP?
Cablata/
Wireless
Stampare le impostazioni della stampante (per informazioni su come
stampare, vedere Stampa delle informazioni di configurazione della
stampante uu pagina 11).
È possibile eseguire il ping
sulla stampante Brother dal
computer?
Cablata/
Wireless
Eseguire il ping sulla stampante Brother dal computer che utilizza
l'indirizzo IP o il nome del nodo.
Ping riuscito i La stampante Brother sta funzionando correttamente ed
è connessa alla stessa rete del computer.
Ping non riuscito i La stampante Brother non è connessa alla stessa
rete del computer.
(Windows ®)
Rivolgersi all'amministratore di rete e utilizzare lo Strumento
impostazioni di rete.
(Macintosh)
Verificare che l'indirizzo IP e la subnet mask siano impostati
correttamente. Vedere Confermare l'indirizzo IP e la subnet mask.
uu pagina 17.
La stampante Brother è
Wireless
connessa alla rete wireless?
Per confermare lo stato della connessione wireless, stampare le
impostazioni della stampante (per informazioni su come stampare,
vedere Stampa delle informazioni di configurazione della stampante
uu pagina 11).
18
6
A
Appendice A
Protocolli supportati e funzionalità di sicurezza
Interfaccia
Ethernet
10BASE-T/100BASE-TX
Wireless
IEEE 802.11b/g/n (modalità Infrastruttura)
A
A
IEEE 802.11b (modalità Ad-hoc)
Rete (comune) Protocollo (IPv4) ARP, RARP, BOOTP, DHCP, APIPA (Auto IP), Risoluzione nome
WINS/NetBIOS, Risolutore DNS, mDNS, Risponditore LLMNR,
LPR/LPD, Custom Raw Port/Port9100, Server FTP, Server TFTP,
SNMPv1/v2c, ICMP
Rete
(sicurezza)
Wireless
SSID (32 caratteri), WEP 64/128 bit, WPA-PSK (TKIP/AES),
WPA2-PSK (AES), LEAP, EAP-FAST
A
19
B
Appendice B
B
In questa sezione vengono fornite le informazioni fondamentali sulle funzionalità di rete avanzate della
stampante Brother e sulle funzionalità generali e più comuni della gestione delle reti.
I protocolli supportati e le funzionalità della rete variano a seconda del modello in uso.
Tipi di connessioni di rete e protocolli
B
Tipi di connessioni di rete
B
Esempio di connessione di rete cablata
B
Stampa Peer-to-Peer mediante TCP/IP
B
In un ambiente Peer-to-Peer, ciascun computer invia e riceve direttamente i dati a ciascun dispositivo.
Non è presente un server centrale che controlla l'accesso ai file o la condivisione della stampante.
B
TCP/IP
TCP/IP
Stampante di rete
(stampante in uso)
1 Router
In una piccola rete di 2 o 3 computer è consigliabile il metodo di stampa Peer-to-Peer, in quanto è più facile
da configurare rispetto al metodo di stampa condivisa in rete. Vedere Stampa condivisa in rete
uu pagina 21.
Ciascun computer deve usare il protocollo TCP/IP.
La stampante Brother deve disporre di un indirizzo IP adeguatamente configurato.
Se si utilizza un router, l'indirizzo del gateway va configurato sia nei computer che nella stampante
Brother.
20
Appendice B
Stampa condivisa in rete
B
In un ambiente condiviso in rete, ciascun computer invia i dati tramite un computer controllato a livello
centrale. Questo tipo di computer è spesso definito server o server di stampa. Il suo compito consiste nel
controllare la stampa di tutti i lavori.
Stampante di rete
(stampante in uso)
B
1 Computer client
2 Definito anche "server" o "server di stampa"
3 TCP/IP o USB
In una rete di grandi dimensioni è consigliabile un ambiente di stampa condiviso in rete.
Il server o il server di stampa deve utilizzare il protocollo di stampa TCP/IP.
La stampante Brother deve disporre di una configurazione di indirizzo IP appropriata, a meno che non sia
collegata al server tramite l'interfaccia USB o seriale.
21
Appendice B
Protocolli
B
Protocolli e funzioni TCP/IP
B
I protocolli sono una serie di regole standardizzate per la trasmissione di dati in una rete. Essi consentono
agli utenti di accedere alle risorse collegate alla rete.
Il server di stampa usato su questa stampante Brother supporta il protocollo di controllo della trasmissione/
protocollo Internet (TCP/IP).
Il protocollo TCP/IP è il più usato per comunicazioni quali Internet ed e-mail. Questo protocollo può essere
usato in quasi tutti i sistemi operativi, come Windows ®, Windows Server ®, Mac OS X e Linux ®. Sulla
stampante Brother sono disponibili i seguenti protocolli TCP/IP.
Nota
• Le impostazioni del protocollo possono essere configurate mediante l'interfaccia HTTP (browser Web).
(Vedere Configurazione delle impostazioni della stampante mediante la gestione basata sul Web
(browser Web) uu pagina 14.)
• Per scoprire i protocolli supportati dalla stampante Brother, vedere Protocolli supportati e funzionalità di
sicurezza uu pagina 19.
B
DHCP/BOOTP/RARP
B
Usando i protocolli DHCP/BOOTP/RARP, l'indirizzo IP può essere configurato automaticamente.
Nota
Per usare i protocolli DHCP/BOOTP/RARP, contattare l'amministratore di rete.
APIPA
B
Se non si assegna un indirizzo IP manualmente (usando il software BRAdmin) o automaticamente (usando
un server DHCP/BOOTP/RARP), il protocollo di indirizzamento automatico dell'IP privato (APIPA) assegnerà
automaticamente un indirizzo IP compreso nell'intervallo da 169.254.1.0 a 169.254.254.255.
ARP
B
Il protocollo ARP (Address Resolution Protocol, protocollo risoluzione indirizzo) esegue la mappatura di un
indirizzo IP su un indirizzo MAC in una rete TCP/IP.
Client DNS
B
Il server di stampa Brother supporta la funzione client del sistema di nome di dominio (DNS). Questa funzione
consente al server di stampa di comunicare con altri dispositivi utilizzando il proprio nome DNS.
Risoluzione nome NetBIOS
B
La risoluzione del nome Network Basic Input/Output System consente di ottenere l'indirizzo IP dell'altro
dispositivo utilizzando il suo nome durante la connessione di rete.
22
Appendice B
WINS
B
Il servizio di nomi Internet di Windows ® è un servizio che fornisce informazioni per la risoluzione di nomi
NetBIOS, mediante il consolidamento di un indirizzo IP e di un nome NetBIOS presente sulla rete locale.
LPR/LPD
B
Protocolli di stampa usati comunemente su una rete TCP/IP.
Custom Raw Port (l'impostazione predefinita è Port 9100)
B
Un altro protocollo di stampa usato comunemente su una rete TCP/IP. Esso consente la trasmissione
interattiva dei dati.
mDNS
B
mDNS consente al server di stampa Brother di configurarsi automaticamente per il funzionamento su un
sistema con configurazione di rete semplice Mac OS X.
SNMP
B
Il protocollo SNMP (Simple Network Management Protocol) è usato per gestire dispositivi di rete tra cui
computer, router e stampanti di rete Brother. Il server di stampa Brother supporta SNMPv1 e SNMPv2.
B
LLMNR
B
Il protocollo Link-Local Multicast Name Resolution (LLMNR) risolve i nomi dei computer vicini qualora
la rete non abbia un server Domain Name System (DNS). La funzione Risponditore LLMNR funziona sia
nell'ambiente IPv4 che IPv6, quando si utilizza un computer munito della funzione Mittente LLMNR, come
Windows Vista ® e Windows ® 7.
23
Appendice B
Configurazione della stampante per una rete
B
Indirizzi IP, subnet mask e gateway
B
Per usare la stampante in un ambiente di rete TCP/IP è necessario controllare l'indirizzo IP e la subnet mask.
L'indirizzo IP assegnato al server di stampa deve trovarsi sulla stessa rete logica dei computer host. In caso
contrario è necessario configurare correttamente la subnet mask e l'indirizzo del gateway.
Indirizzo IP
B
Un indirizzo IP è una serie di numeri che identifica ciascun dispositivo collegato a una rete. Un indirizzo IP
consiste in quattro numeri separati da punti. Ciascun numero è compreso tra 0 e 255.
Esempio: in una piccola rete, normalmente si modifica il numero finale.
• 192.168.1.1
• 192.168.1.2
• 192.168.1.3
Modalità di assegnazione dell'indirizzo IP al server di stampa
B
Se nella rete è presente un server DHCP/BOOTP/RARP, il server di stampa ottiene automaticamente il
proprio indirizzo IP da tale server.
Nota
Nelle piccole reti, il server DHCP può essere anche il router.
Per ulteriori informazioni su DHCP, BOOTP e RARP, vedere:
Uso di DHCP per configurare l'indirizzo IP uu pagina 29.
Uso di BOOTP per configurare l'indirizzo IP uu pagina 30.
Uso di RARP per configurare l'indirizzo IP uu pagina 29.
Se non si dispone di un server DHCP/BOOTP/RARP, il protocollo di indirizzamento automatico dell'indirizzo
privato (APIPA) assegnerà automaticamente un indirizzo IP compreso nell'intervallo da 169.254.1.0 a
169.254.254.255. Per ulteriori informazioni sul protocollo APIPA, vedere Uso di APIPA per configurare
l'indirizzo IP uu pagina 30.
24
B
Appendice B
Subnet mask
B
Le subnet mask limitano la comunicazione della rete.
Esempio: il Computer 1 può comunicare con il Computer 2.
• Computer 1
Indirizzo IP: 192.168.1.2
Subnet Mask: 255.255.255.0
• Computer 2
Indirizzo IP: 192.168.1.3
Subnet Mask: 255.255.255.0
Dove lo 0 si trova nella subnet mask. Non c'è nessun limite per la comunicazione in questa parte dell'indirizzo.
Il significato dell'esempio precedente è che possiamo comunicare con qualsiasi dispositivo che abbia un
indirizzo IP che inizia con 192.168.1.x. (dove x. rappresenta un numero compreso tra 0 e 255).
Gateway (e router)
B
Un gateway è un punto della rete che funge da punto di ingresso su un'altra rete e invia i dati trasmessi
tramite la rete a una determinata destinazione. Il router sa dove indirizzare i dati che arrivano al gateway.
Se una destinazione si trova in una rete esterna, il router trasmette i dati ad essa. Se la rete comunica con
altre reti, potrebbe essere necessario configurare l'indirizzo IP del gateway. Se non si conosce l'indirizzo IP
del gateway, contattare l'amministratore di rete.
25
B
Appendice B
Termini e concetti relativi alle reti wireless
B
Specifiche di rete
B
SSID (Service Set Identifier) e canali
B
Per specificare la rete wireless alla quale si desidera connettersi è necessario configurare l'SSID.
SSID
Ciascuna rete wireless dispone del proprio nome di rete univoco, che tecnicamente viene chiamato SSID
o ESSID (Extended Service Set Identifier). L'SSID è un valore a 32 byte o inferiore e viene assegnato
all'access point. I dispositivi di rete wireless da associare alla rete wireless dovrebbero corrispondere
all'access point. L'access point e i dispositivi di rete wireless inviano regolarmente pacchetti wireless
(definiti beacon), contenenti le informazioni SSID. Quando il dispositivo di rete wireless riceve un beacon,
è possibile identificare le reti wireless sufficientemente vicine affinché le onde radio raggiungano il
dispositivo.
Canali
Le reti wireless utilizzano i canali. Ciascun canale wireless si trova su una frequenza diversa. Sono
disponibili fino a 14 canali diversi utilizzabili quando si usa una rete wireless. Tuttavia, in molti Paesi,
il numero di canali disponibili è limitato.
B
Sistemi di sicurezza
B
Autenticazione e crittografia
B
La maggior parte delle reti wireless utilizza un qualche tipo di impostazioni di sicurezza. Tali impostazioni
di sicurezza definiscono l'autenticazione (il modo in cui il dispositivo si identifica sulla rete) e la crittografia
(il modo in cui i dati vengono crittografati quando vengono inviati sulla rete). Se non si specificano
correttamente queste opzioni durante la configurazione della stampante wireless Brother, la
stampante non sarà in grado di connettersi alla rete wireless. Pertanto, quando si configurano tali
opzioni è necessario fare attenzione.
Metodi di autenticazione e crittografia per una rete wireless personale
B
Una rete wireless personale è una piccola rete, ad esempio come quella che si ottiene utilizzando la
stampante in una rete wireless domestica, senza supporto IEEE 802.1x.
26
Appendice B
Metodi di autenticazione
B
Sistema aperto
I dispositivi wireless possono accedere alla rete senza alcuna autenticazione.
Chiave condivisa
Una chiave predefinita segreta è condivisa da tutti i dispositivi che accederanno alla rete wireless.
Come chiave predefinita, la stampante wireless Brother utilizza una chiave WEP.
WPA-PSK
Consente di utilizzare una chiave precondivisa di accesso protetto Wi-Fi (WPA-PSK), che permette
di associare la stampante wireless Brother agli access point utilizzando TKIP o AES per WPA-PSK.
WPA2-PSK
Consente di utilizzare una chiave precondivisa di accesso protetto Wi-Fi (WPA2-PSK), che permette
di associare la stampante wireless Brother agli access point utilizzando AES per WPA2-PSK
(WPA-Personal).
WPA-PSK/WPA2-PSK
Consente di utilizzare una chiave precondivisa di accesso protetto Wi-Fi (WPA-PSK/WPA2-PSK), che
permette di associare la stampante wireless Brother agli access point utilizzando TKIP per WPA-PSK,
oppure AES per WPA-PSK e WPA2-PSK (WPA-Personal).
B
Metodi di crittografia
B
Nessuno
Non viene utilizzato nessun metodo di crittografia.
WEP
Quando si utilizza una chiave WEP (Wired Equivalent Privacy), i dati vengono trasmessi e ricevuti con una
chiave sicura.
TKIP
Il protocollo TKIP (Temporal Key Integrity Protocol) fornisce una miscela di chiavi a pacchetto, un controllo
di integrità dei messaggi e un meccanismo di generazione di nuove chiavi.
AES
L'AES (Advanced Encryption Standard) è lo standard di crittografia forte autorizzato Wi-Fi ®.
27
Appendice B
Chiave di rete
B
Chiave sistema aperto/condivisa con WEP
Questa chiave è un valore a 64 bit o a 128 bit che va immesso in un formato ASCII o esadecimale.
• ASCII a 64 (40) bit:
Utilizza 5 caratteri di testo, come ad esempio "WSLAN" (vale la distinzione maiuscole/minuscole).
• Esadecimale a 64 (40) bit:
Utilizza 10 cifre di dati esadecimali, come ad esempio "71f2234aba".
• ASCII a 128 (104) bit:
Utilizza 13 caratteri di testo, come ad esempio "Wirelesscomms" (vale la distinzione maiuscole/
minuscole).
• Esadecimale a 128 (104) bit:
Utilizza 26 cifre di dati esadecimali, come ad esempio "71f2234ab56cd709e5412aa2ba".
WPA-PSK/WPA2-PSK e TKIP o AES
Utilizza una chiave precondivisa (PSK) lunga 8 o più caratteri, fino a un massimo di 63 caratteri.
B
28
Appendice B
Altri modi per impostare l'indirizzo IP
(per utenti e amministratori esperti)
B
Uso di DHCP per configurare l'indirizzo IP
B
Il protocollo di configurazione dinamica degli host (DHCP) è uno dei numerosi meccanismi automatici
utilizzabili per l'assegnazione degli indirizzi IP. Se nella propria rete è disponibile un server DHCP, il server
di stampa otterrà automaticamente il proprio indirizzo IP dal server DHCP e ne registrerà il nome presso uno
dei servizi dal nome dinamico conforme agli standard RFC 1001 e 1002.
Nota
Se non si desidera che il server di stampa sia configurato tramite DHCP, BOOTP o RARP, è necessario
impostare il metodo di avvio statico, in modo tale che il server di stampa disponga di un indirizzo IP statico.
Questo eviterà che il server di stampa tenti di ottenere un indirizzo IP da uno qualsiasi di questi sistemi. Per
cambiare il metodo di avvio, usare le applicazioni BRAdmin o la gestione basata sul Web (browser Web).
Uso di RARP per configurare l'indirizzo IP
B
L'indirizzo IP del server di stampa Brother può essere configurato mediante la funzione ARP inverso (RARP)
sul computer host. Questa operazione può essere eseguita modificando il file /etc/ethers (se questo file
non esiste, è possibile crearlo) con una voce simile alla seguente:
00:80:77:31:01:07 BRN008077310107 (o BRW008077310107 per una rete wireless)
Dove la prima voce è l'indirizzo MAC (indirizzo Ethernet) del server di stampa e la seconda voce è il nome
del server di stampa (il nome deve essere identico a quello inserito nel file /etc/hosts).
Se il daemon RARP non è già in esecuzione, avviarlo (a seconda del sistema, il comando può essere rarpd,
rarpd -a, in.rarpd -a o di tipo diverso; per ulteriori informazioni, digitare man rarpd o consultare la
documentazione del sistema).
All'accensione della stampante, il server di stampa Brother otterrà l'indirizzo IP dal daemon RARP.
29
B
Appendice B
Uso di BOOTP per configurare l'indirizzo IP
B
BOOTP è un RARP alternativo che offre il vantaggio di consentire la configurazione della subnet mask e del
gateway. Per usare BOOTP per configurare l'indirizzo IP, assicurarsi che BOOTP sia installato e in esecuzione
sul computer host (dovrebbe apparire nel file /etc/services sull'host come un vero servizio; per ulteriori
informazioni, digitare man bootpd o consultare la documentazione del sistema). BOOTP di solito si avvia
tramite il file /etc/inetd.conf quindi potrebbe essere necessario attivarlo rimuovendo il simbolo "#"
davanti alla voce bootp nel file. Ad esempio, una tipica voce bootp nel file /etc/inetd.conf potrebbe essere:
#bootp dgram udp wait /usr/etc/bootpd bootpd -i
A seconda del sistema, questa voce potrebbe chiamarsi "bootps" invece di "bootp".
Nota
Per attivare BOOTP, usare semplicemente un editor per eliminare il simbolo "#" (se il simbolo "#" non è
presente, significa che BOOTP è già attivato). Modificare quindi il file di configurazione BOOTP (di solito
/etc/bootptab) e immettere il nome, il tipo di rete (1 per Ethernet), l'indirizzo MAC (indirizzo Ethernet) e
l'indirizzo IP, la subnet mask e il gateway del server di stampa. Purtroppo, la procedura esatta per farlo non
è standard, quindi è necessario consultare la documentazione del sistema per verificare come immettere
queste informazioni. Alcuni esempi di voci /etc/bootptab tipiche includono: ("BRN" qui di seguito è
"BRW" per una rete wireless).
B
BRN310107 1 00:80:77:31:01:07 192.168.1.2
e:
BRN310107:ht=ethernet:ha=008077310107:\ip=192.168.1.2:
Alcune implementazioni del software host BOOTP non rispondono alle richieste BOOTP, se nel file di
configurazione non è stato incluso un nome file di download. In tal caso, creare semplicemente un file null
sull'host e specificarne il nome e il percorso nel file di configurazione.
Come con RARP, al momento dell'accensione della stampante, il server di stampa caricherà il suo indirizzo
IP dal server BOOTP.
Uso di APIPA per configurare l'indirizzo IP
B
Il server di stampa Brother supporta il protocollo di indirizzamento IP privato automatico (APIPA). Con APIPA,
i client DHCP configurano automaticamente un indirizzo IP e una subnet mask, quando non è disponibile
un server DHCP. Il dispositivo sceglie il proprio indirizzo IP compreso nell'intervallo da 169.254.1.0 a
169.254.254.255. La maschera di sottorete viene automaticamente impostata su 255.255.0.0 e l'indirizzo
gateway è impostato su 0.0.0.0.
Per impostazione predefinita, il protocollo APIPA è attivato. Se si desidera disattivare il protocollo APIPA,
è possibile farlo mediante BRAdmin Light o Web Based Management (browser Web).
30
Appendice B
Uso di ARP per configurare l'indirizzo IP
B
Se non si riesce a usare l'applicazione BRAdmin e la rete non utilizza un server DHCP, è possibile usare
anche il comando ARP. Il comando ARP è disponibile sui sistemi Windows ® in cui è installato il protocollo
TCP/IP. Per usare ARP, immettere il seguente comando nella riga di comando:
arp -s indirizzoip indirizzoethernet
ping indirizzoip
Dove indirizzoethernet è l'indirizzo MAC (indirizzo Ethernet) del server di stampa e indirizzoip
è l'indirizzo IP del server di stampa. Ad esempio:
Sistemi Windows ®
I sistemi Windows ® richiedono l'inserimento di un trattino, "-", tra ciascuna cifra dell'indirizzo MAC
(indirizzo Ethernet).
arp -s 192.168.1.2 00-80-77-31-01-07
ping 192.168.1.2
Nota
Per usare il comando arp -s è necessario trovarsi sullo stesso segmento Ethernet (ovvero, non può esserci
un router tra il server di stampa e il sistema operativo).
Se è presente un router, per immettere l'indirizzo IP è possibile usare BOOTP o altri metodi descritti in
questo capitolo. Se l'amministratore ha configurato il sistema per fornire gli indirizzi IP usando BOOTP,
DHCP o RARP, il server di stampa Brother può ricevere un indirizzo IP da uno qualsiasi di questi sistemi
di assegnazione di indirizzi IP. In tal caso, non sarà necessario usare il comando ARP. Il comando ARP
funziona solo una volta. Per motivi di sicurezza, una volta configurato con successo l'indirizzo IP di un
server di stampa Brother usando il comando ARP, non è possibile usare di nuovo il comando ARP
per modificare l'indirizzo. Il server di stampa ignora tutti gli eventuali tentativi effettuati. Se si desidera
modificare di nuovo l'indirizzo IP, usare la gestione basata sul Web (browser Web), TELNET (usando
il comando SET IP ADDRESS) o ripristinare il server di stampa (il che consentirà di riutilizzare il
comando ARP).
31
B
C
Appendice C
Strumento impostazioni di rete (solo QL-710W/720NW,
solo Windows®)
Panoramica
C
C
C
Lo Strumento impostazioni di rete è un programma per computer utilizzato per modificare le impostazioni
di rete tramite USB.
Con lo Strumento impostazioni di rete è possibile non solo modificare le impostazioni di rete per una
stampante, ma anche applicare facilmente le stesse impostazioni a più stampanti.
Nota
Lo Strumento impostazioni di rete viene installato con altro software come ad esempio il driver della
stampante.
Ambiente operativo
Windows ®
C
C
XP SP3 o versioni successive (solo versioni x86)
Windows Vista ®
Windows ® 7
Windows Server ® 2003
Windows Server ® 2008
Lo Strumento impostazioni di rete può modificare queste impostazioni solo per alcuni modelli di stampante
Brother.
Uso dello Strumento impostazioni di rete
Avvio dello Strumento impostazioni di rete
a
b
c
d
C
C
Collegare la stampante le cui impostazioni saranno modificate sul computer via USB.
Fare clic su Start - Tutti i programmi - Brother - Label & Mobile Printer - Printer Setting Tool.
Selezionare la stampante collegata al punto a.
Fare clic sul pulsante Strumento impostazioni di rete.
Viene visualizzata la finestra principale.
32
Appendice C
Finestra principale
C
Il contenuto esatto della schermata dipende dal modello di stampante.
1
2
3
4
5
6
7
8
1 Barra dei menu
Consente di selezionare i comandi contenuti in ciascun menu.
2 Stampante
Selezionare la stampante da configurare.
Se è collegata una sola stampante, verrà visualizzata solo quella e non sarà necessario effettuare una
selezione.
3 Nome nodo cablato/Nome nodo wireless
Visualizza il nome del nodo. I nomi dei nodi possono essere modificati.
4 Impostazioni applicabili
Visualizza le impostazioni. Consente di scegliere l'elemento da configurare.
Le impostazioni selezionate visualizzate possono essere applicate alla stampante, salvate o esportate.
5 Area di visualizzazione/modifica delle impostazioni
Visualizza le impostazioni correnti dell'elemento selezionato. Modificare le impostazioni a seconda delle
necessità, utilizzando l'elenco a discesa, l'immissione diretta o altri metodi.
6 Salva impostazioni comandi
Salva le impostazioni della rete nel formato comando PJL. L'estensione del file è ".bin".
Inviando questi comandi alle stampanti via USB, le impostazioni di rete per le stampanti possono essere
configurate allo stesso modo in cui vengono definite mediante lo Strumento impostazioni di rete
(uu Guida dell'utente: Archiviazione di massa).
7 Applica
Applica le impostazioni alla stampante.
Premendo questo pulsante è possibile applicare contemporaneamente tutte le impostazioni definite in
più finestre.
8 Esci
Esce dallo Strumento impostazioni di rete.
Se si chiude lo Strumento impostazioni di rete senza aver fatto clic su Applica dopo aver modificato le
impostazioni, le impostazioni non verranno applicate.
33
C
Appendice C
Modifica delle impostazioni di comunicazione
C
a
Assicurarsi che il computer con lo Strumento impostazioni di rete installato sia collegato via USB alla
stampante da configurare.
b
Avviare lo Strumento impostazioni di rete. Verificare che la stampante da configurare sia visualizzata
in Stampante.
Se è visualizzata un'altra stampante, selezionare la stampante desiderata dall'elenco a discesa
Stampante.
Nota
Se è collegata una sola stampante, verrà visualizzata solo quella e non sarà necessario effettuare una
selezione.
c
Da Impostazioni di rete di Impostazioni applicabili, fare clic sugli elementi che si desidera modificare.
Per la QL-720NW
Dall'elenco a discesa, selezionare Cablato, Wireless o Cablato/Wireless.
Le categorie in Impostazioni applicabili cambiano a seconda dell'impostazione selezionata.
C
Le impostazioni selezionate visualizzate possono essere applicate alla stampante, salvate o
esportate.
d
Nell'area di visualizzazione/modifica delle impostazioni, selezionare l'impostazione desiderata
dall'elenco a discesa, oppure immettere un valore.
e
Dopo aver modificato tutte le impostazioni desidera, fare clic sul pulsante Applica e quindi sul
pulsante Esci.
Le impostazioni vengono applicate alla stampante.
34
Appendice C
Applicazione delle modifiche delle impostazioni a più stampanti
C
a
Dopo aver eseguito i passaggi precedenti in Modifica delle impostazioni di comunicazione, scollegare
la stampante dal computer e collegare la seconda stampante.
b
Selezionare la nuova stampante collegata dalla casella combinata Stampante.
Nota
Se la casella di controllo Rileva automaticamente la stampante collegata e recupera le impostazioni
correnti. nella schermata Impostazioni opzioni è selezionata, la stampante collegata viene selezionata
automaticamente.
Vedere Rileva automaticamente la stampante collegata e recupera le impostazioni correnti. uu pagina 38.
c
Fare clic sul pulsante Applica.
Le stesse impostazioni che erano state applicate alla prima stampante vengono applicate alla seconda.
d
Ripetere i passaggi a-c per tutte le stampanti di cui si desidera modificare le impostazioni.
Se l'indirizzo IP è impostato su STATIC, anche l'indirizzo IP della stampante sarà impostato sullo stesso
indirizzo della prima stampante.
Modificare l'indirizzo IP nel modo desiderato.
C
Nota
Per salvare le impostazioni configurate come file, fare clic su File - Esporta...
La configurazione esportata può essere applicata alle Impostazioni di rete tramite lo Strumento
impostazioni di rete.
35
Appendice C
Barra dei menu
C
1
2
3
4
5
6
7
C
8
9
1 Applica impostazioni alla stampante
Applica le impostazioni alla stampante e svolge le stesse funzioni del pulsante Applica nella finestra
principale. Vedere Applica uu pagina 33.
2 Salva impostazioni comandi
Salva le impostazioni della rete nel formato comando PJL. L'estensione del file è ".bin".
Inviando questi comandi alle stampanti via USB, le impostazioni di rete per le stampanti possono essere
configurate allo stesso modo in cui vengono definite mediante lo Strumento impostazioni di rete
(uu Guida dell'utente: Archiviazione di massa).
Le impostazioni seguenti non vengono salvate nel file delle impostazioni dei comandi.
• Nome nodo.
• Indirizzo IP, subnet mask, indirizzo gateway (quando l'indirizzo IP è impostato su STATIC).
Queste impostazioni di comandi vanno utilizzate esclusivamente per applicare le impostazioni della
stampante. I comandi salvati non possono essere importati nello Strumento impostazioni di rete.
I file di comando salvati contengono le chiavi di autenticazione e le password. Adottare le misure
necessarie per proteggere i file di comando salvati, ad esempio salvandoli in percorsi non accessibili
da altri utenti.
Non inviare il file di comando a una stampante il cui modello non era stato specificato al momento
dell'esportazione del file di comando.
36
Appendice C
3 Importa
Importa dalle impostazioni wireless del computer corrente
Importa le impostazioni dal computer.
Nota
• Possono essere importate solo le impostazioni di autenticazione di sicurezza personale (sistema aperto,
chiave condivisa e WPA/WPA2-PSK). Le impostazioni di autenticazione di sicurezza aziendale (come
LEAP o EAP-FAST), WPA2-PSK TKIP non possono essere importate.
• Se per il computer usato sono attivate più LAN wireless, le prime impostazioni wireless (solo le impostazioni
di autenticazione di sicurezza personale) rilevate vengono considerate dati di importazione.
• Possono essere importati solo i valori delle impostazioni (SSID, metodo di autenticazione, metodo
di cifratura e chiave di autenticazione) della schermata Impostazioni di rete - Impostazioni wireless
di Impostazioni applicabili.
Selezionare un profilo da importare
Importa le impostazioni che erano state esportate come profilo.
Fare clic su questa opzione e selezionare un profilo facendo clic sul pulsante Sfoglia... Le impostazioni
selezionate saranno visualizzate nell'area di visualizzazione/modifica delle impostazioni.
Nota
• Tutte le impostazioni, come le impostazioni wireless o le impostazioni TCP/IP, possono essere salvate.
Tuttavia, i nomi dei nodi non possono essere importati.
• Solo i profili compatibili con la stampante selezionata possono essere importati.
• Se l'indirizzo IP del profilo importato è impostato su STATIC, modificare l'indirizzo IP del profilo importato
in base alle necessità, in modo tale che non duplichi l'indirizzo IP di una stampante esistente sulla rete di
cui sono state definite le impostazioni.
4 Esporta
Salva le impostazioni in un file di testo.
I file esportati non vengono crittografati.
Poiché i file esportati possono contenere chiavi di autenticazione e password, adottare le misure necessarie
per proteggere i file esportati, ad esempio salvandoli in percorsi arbitrari non accessibili da altri utenti.
5 Ripristina impostazioni di rete predefinite
Ripristina le impostazioni predefinite in fabbrica.
6 Riavvia automaticamente la stampante dopo l'uso.
Quando questa casella di controllo è selezionata, la stampante si riavvia automaticamente dopo che
le impostazioni di rete sono state applicate.
Quando questa casella di controllo è deselezionata, le stampanti vanno riavviate manualmente.
Nota
Quando si configurano più stampanti, è possibile ridurre il tempo necessario a modificare le impostazioni
deselezionando questa casella di controllo. Si noti che in questo caso è consigliabile selezionare questa
casella di controllo quando si configura la prima stampante, in modo da poter verificare che ciascuna
impostazione stia funzionando correttamente.
37
C
Appendice C
7 Rileva automaticamente la stampante collegata e recupera le impostazioni correnti.
Quando questa casella di controllo è selezionata e una stampante è collegata al computer, la stampante
viene rilevata automaticamente e le impostazioni correnti della stampante vengono visualizzate nell'area
Stato rete corrente (vedere Stato rete corrente uu pagina 38).
Nota
Quando il modello di stampante collegata è diverso da quello della stampante visualizzata nella casella
combinata Stampante, le impostazioni disponibili in tutte le schermate di modifica cambiano per
corrispondere a quelle della stampante collegata.
8 Visualizza la Guida
Visualizza il file della Guida.
9 Informazioni di versione...
Visualizza le informazioni sulla versione.
Stato della stampante collegata
C
C
1
Stato rete corrente
Visualizza lo stato della rete sul lato destro dello schermo, nell'area di visualizzazione/modifica delle
impostazioni.
Fare clic sul pulsante Aggiorna per aggiornare la vista.
38
Appendice C
Impostazioni di rete
QL-710W
C
1
1
2
3
QL-720NW
1 WLAN acceso/Impost rete all’accensione
Consente di selezionare se la comunicazione Wi-Fi ® o LAN cablata è attivata all'accensione della
stampante.
Selezionare: (QL-710W) Attivato per impostazione predefinita, Disattivato per impostazione
predefinita, Mantieni stato corrente.
(QL-720NW) LAN wireless predef, LAN cablata predef, Mantieni stato corrente.
C
2 Utilizzo wireless
Attiva e disattiva la comunicazione wireless.
3 Interfaccia selezionata
Consente di selezionare l'uso o meno di un'interfaccia cablata o wireless.
39
Appendice C
TCP/IP
C
1
2
3
4
1 Metodo di avvio
Selezionare: STATIC, AUTO, BOOTP, DHCP, RARP.
2 Indirizzo IP/Maschera di sottorete/Gateway
Impostare i vari valori.
È possibile immettere le impostazioni solo quando l'impostazione dell'indirizzo IP è STATIC.
C
3 Metodo server DNS
Selezionare STATIC o AUTO.
4 Indirizzo IP server DNS primario/Indirizzo IP server DNS secondario
È possibile immettere le impostazioni solo quando l'impostazione del server DNS è impostata su STATIC.
40
Appendice C
Impostazioni wireless
C
1
2
3
4
5
6
7
8
1 Modalità di comunicazione
Selezionare Ad-hoc o Infrastruttura
2 SSID(nome rete)
Fare clic sul pulsante Cerca... per visualizzare le opzioni SSID in una schermata separata.
C
3 Canale
È possibile scegliere tra le opzioni visualizzate.
4 Metodo di autenticazione/Modalità crittografia
Sono supportati i metodi di autenticazione e di crittografia, come mostrato in Modalità di comunicazione
e metodi di autenticazione/crittografia.
5 Chiave WEP
La chiave WEP può essere impostata solo quando è selezionato il metodo di crittografia WEP.
6 Codice autorizzazione
Un codice autorizzazione (PSK) può essere impostato solo se il metodo di autenticazione selezionato
è WPA-PSK, WPA2-PSK o WPA-PSK/WPA2-PSK.
7 ID utente/Password
L'ID utente e la password possono essere impostati solo quando è selezionato il metodo di autenticazione
LEAP o FAST.
8 Visualizza sullo schermo la chiave e la password
Se questa impostazione è selezionata, le chiavi e le password sono visualizzate nel formato solo testo
(testo non crittografato).
41
Appendice C
Modalità di comunicazione e metodi di autenticazione/crittografia
C
Quando la modalità di comunicazione è Ad-hoc
Metodo di autenticazione
Modalità crittografia
Sistema aperto
Nessuno
WEP
Quando la modalità di comunicazione è Infrastruttura
Metodo di autenticazione
Modalità crittografia
Sistema aperto
Nessuno
WEP
Chiave condivisa
WEP
WPA-PSK
TKIP
AES
WPA2-PSK
AES
WPA/WPA2-PSK
TKIP
AES
LEAP
CKIP
EAP-FAST/NONE
TKIP
C
AES
EAP-FAST/MS-CHAPv2
TKIP
AES
EAP-FAST/GTC
TKIP
AES
Per selezionare una protezione di livello più elevato:
Per accedere alla verifica del certificato del server FAST, le impostazioni non possono essere impostate dallo
Strumento impostazioni di rete. Dopo che la stampante è stata configurata per connettersi alla rete, è possibile
selezionare le impostazioni accedendo alla stampante da un browser Web.
42
D
Indice
A
P
AES ........................................................................... 27
APIPA .................................................................22, 30
ARP .....................................................................22, 31
Autenticazione .......................................................... 27
PBC ........................................................................... 10
Peer-to-Peer ............................................................. 20
Port 9100 .................................................................. 23
Protocollo .................................................................. 22
Protocollo di trasferimento ipertesto ........................... 5
B
BOOTP ...............................................................22, 30
BRAdmin Light ........................................................1, 2
BRAdmin Professional ............................................1, 5
Brother Solutions Center .........................................2, 5
Browser Web (HTTP) .................................................. 5
R
RARP ..................................................................22, 29
Rete wireless ........................................................6, 26
RFC 1001 .................................................................. 29
Risoluzione nome NetBIOS ...................................... 22
C
S
Canali ........................................................................ 26
Chiave condivisa ....................................................... 27
Chiave di rete ............................................................ 28
Client DNS ................................................................ 22
Crittografia ................................................................ 27
Custom Raw Port ...................................................... 23
Sistema aperto .......................................................... 27
Sistemi operativi .......................................................... 1
SNMP ........................................................................ 23
SSID .......................................................................... 26
Stampa condivisa in rete ........................................... 21
Status Monitor ............................................................. 1
Subnet mask ............................................................. 25
D
DHCP ..................................................................22, 29
Distribuzione guidata driver ........................................ 1
G
Gestione basata sul Web (browser Web) ...............1, 5
I
Indirizzo IP ................................................................ 24
Indirizzo MAC ............................................... 29, 30, 31
T
D
TCP/IP ...................................................................... 22
TKIP .......................................................................... 27
W
WEP .......................................................................... 27
Wi-Fi Protected Setup™ ........................................... 10
WINS ......................................................................... 23
WPA-PSK/WPA2-PSK .............................................. 27
L
LLMNR ...................................................................... 23
LPR/LPD ................................................................... 23
M
mDNS ....................................................................... 23
Modalità Ad-hoc .......................................................... 8
Modalità Infrastruttura ................................................. 7
43